Page 1
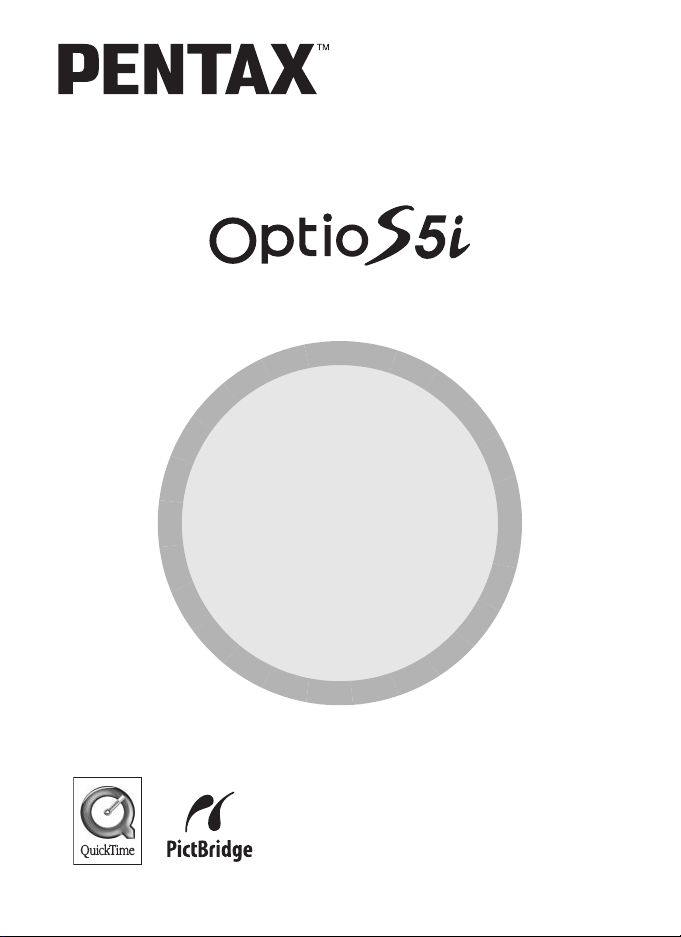
(Инструкция по подключению к компьютеру РС)
Работа с цифровыми
фотографиями
на компьютере РС
Page 2

Введение
В этой инструкции объясняется, как просматривать на вашем
компьютере изображения, полученные с помощью цифровой
фотокамеры PENTAX Digital Camera.
Об авторских правах
В соответствии с законом о защите авторских прав изображения, полученные
с помощью цифровой фотокамеры PENTAX в любых целях кроме личного
использования, могут копироваться и публиковаться только с разрешения
автора. Данный закон накладывает также определенные ограничения на выбор
объекта фотосъемки.
О торговых марках и товарных знаках
• PENTAX, Optio и smc PENTAX являются торговыми марками корпорации
PENTAX.
• Логотип SD является торговой маркой.
• Логотипы QuickTimeTM и QuickTime являются торговыми марками, которые
можно использовать по лицензии. QuickTime является торговой маркой,
зарегистрированной в Соединенных Штатах и других странах.
• Все прочие торговые марки и товарные знаки являются собственностью их
владельцев.
Это изделие поддерживает PRINT Image Matching III.
Совместное использование цифровых камер, принтеров и программного
обеспечения, поддерживающих PRINT Image Matching, гарантирует
оптимальное качество печати. Некоторые функции недоступны принтерам,
которые не совместимы с PRINT Image Matching III.
Copyright 2001 Seiko Epson Corporation. Все права защищены.
PRINT Image Matching является торговой маркой Seiko Epson Corporation.
Логотип PRINT Image Matching является торговой маркой Seiko Epson
Corporation.
О технологии PictBridge
Программное обеспечение PictBridge позволяет пользователю напрямую
подключать цифровую камеру к принтеру для распечатки изображений с
помощью унифицированного стандарта.
• Символы, использованные в этом руководстве, имеют следующие значения:
Указывает номер страницы, на которой приведено описание
1
соответствующей операции.
Обозначает полезную информацию.
Указывает меры предосторожности, которые следует соблюдать
при работе с камерой.
Иллюстрации экрана дисплея, приведенные в данной инструкции, могут
отличаться от реального вида экрана вашего компьютера.
Page 3
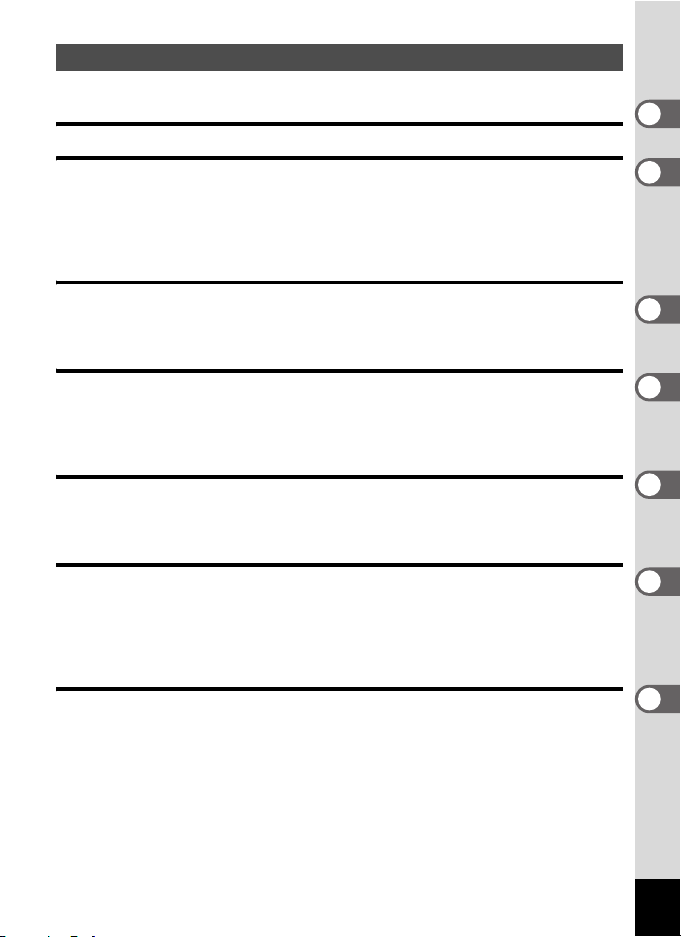
Coдержание
Работа с цифровыми фотографиями и видеороликами0
на компьютере 2
Подготовка к работе 4
Программное обеспечение ..................................................................4
Системные требования ........................................................................ 5
Установка программы (для Windows) ............................................... 8
Установка программного обеспечения
(для компьютеров Macintosh)...........................................................13
Передача цифровых фотографий и видеосюжетов 17
Настройка цифровой фотокамеры..................................................17
Копирование изображений на компьютер Windows PC .............. 18
Копирование изображений на компьютер Macintosh .................. 24
Просмотр фотографий и видеосюжетов 27
Запуск ACDSee for PENTAX ...............................................................27
Просмотр списка фотографий и видеосюжетов (Браузер) ........28
Полномасштабное отображение фотографии или видеосюжета
(В окне просмотра изображения) ....................................................35
Редактирование фотографий и видеосюжетов 38
Редактирование изображений .........................................................38
Создание панорамных снимков .......................................................42
Редактирование видеосюжетов ......................................................48
Распечатка и пересылка изображений и видеосюжетов 59
Печать фотографии.............................................................................59
Отправка изображений по электронной почте
èç ACDSee for PENTAX ........................................................................ 64
Воспроизведение видеосюжетов, созданных с помощью
ACD Showtime! for PENTAX ................................................................65
Возможности программы ACDSee for PENTAX 66
Использование справки ....................................................................66
ACDInTouch...........................................................................................67
1
Page 4
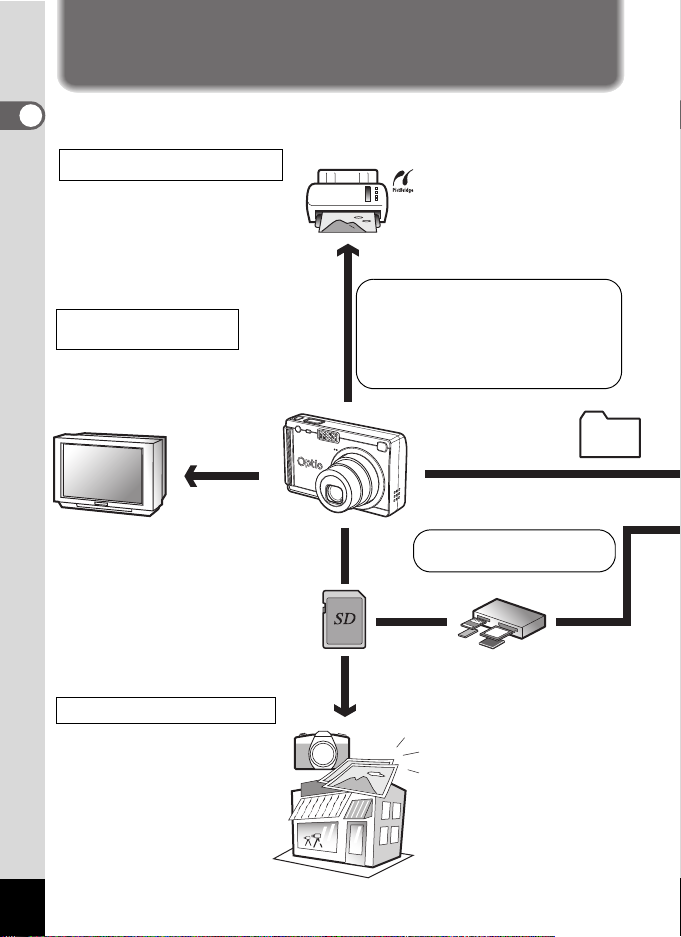
Работа с цифровыми фотографиями
и видеороликами на компьютере
Вы можете использовать компьютер для организации и редактирования
цифровых фотографий и видеосюжетов.
Прямая печать на принтере
Подключите камеру через USB-кабель
прямо к принтеру, который поддерживает
функцию PictBridge, и распечатайте
изображения.
1“Optio S5i” Инструкция по эксплуатации
камеры (стр.109)
Если ваш компьютер...
• оснащен стандартным USB-
Просмотр фотографий
на экране телевизора
С помощью кабеля AV подключите
камеру к телевизору и просмотрите
снимки на телевизионном экране.
интерфейсом.
• работает с операционной системой
Windows 98/98SE/Me/2000/XP. Или Mac
OS 8.6 - 9.2/10.1 или более новой
версией.
С помощью USB-кабеля
подключите камеру к
компьютеру и скопируйте
находящиеся в камере
изображения.
1“Optio S5i” Инструкция по эксплуатации
камеры (стр.104)
Печать в фотолаборатории
В фотолаборатории можно
заказать печать фотографий,
записанных на карту памяти.
• Задайте параметры DPOF на
камере, если вы планируете
печатать фотографии в
фотолаборатории.
1“Optio S5i” Инструкция по
эксплуатации камеры (стр.112)
•
Выберите изображения, которые
вы
хотите распечатать.
2
Если ваш компьютер...
• работает с Windows NT.
Перенести изображения
с карты памяти можно,
установив ее в соответствующий
слот компьютера с адап тером
или при помощи кард-ридера.
• Удалите карту из камеры.
Если для переноса
изображений с карты на
компьютер вы используете
дополнительное устройство,
ознакомьтесь с инструкцией,
прилагаемой к нему.
Page 5
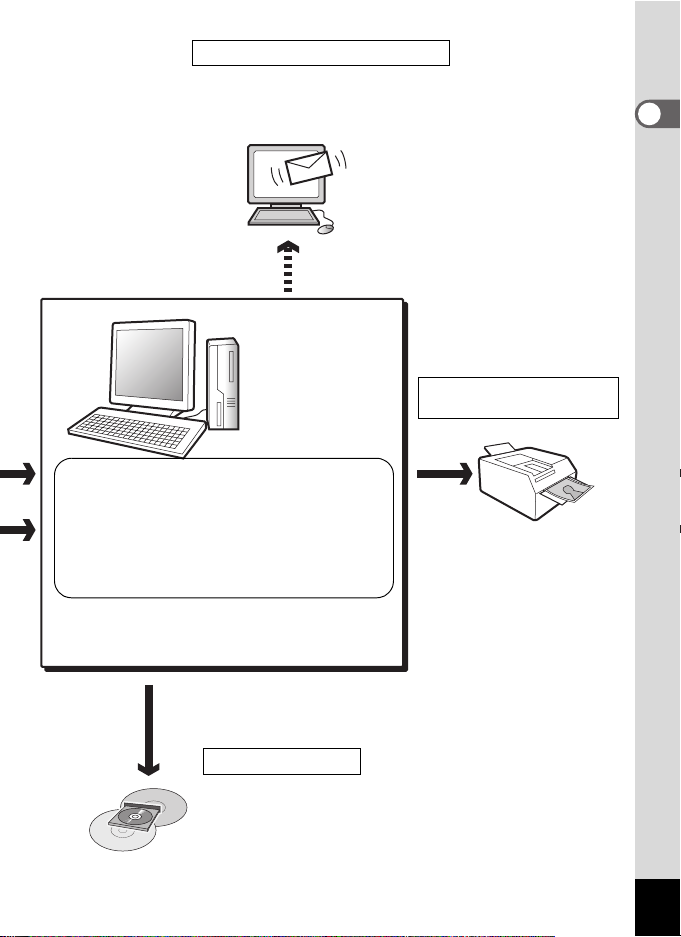
Отправить по электронной почте
Вы можете пересылать фотографии и видеофайлы по электронной
почте как приложения, а также размещать фотографии и видеомат
на своем веб-сайте.
• Дополнительная информация о том, как
вложить файл в письмо электронной почты,
дана в инструкции к вашему программному
обеспечению.
• Дополнительную информацию о том, как
разместить изображения и видеосюжеты
на своем сайте, ищите в инструкции по
использованию соответствующей
программы.
ACDSee for PENTAX 1ñòð.27-67
• Просмотр
фотографий
• Печать снимков • Редактирование фотографий
• Организация и хранение фотографий и видеосюжетов
• Пересылка фотографий и видеосюжетов по
электронной почте
• Размещение фотографий и видеосюжетов на веб-сайте
• Эти операции могут быть выполнены и с использованием
другого приложения для редактирования изображений.
Подробную информацию ищите в инструкциях,
прилагаемых к этим програ ммам.
• Просмотр видеосюжетов
и видеосюжетов
ериалы
Распечатать фотографии
на принтере
Вы можете распечатать на
принтере скопированные на
компьютер изображения.
Некоторые принтеры могут
печатать изображения
непосредственно с карт.
• Дополнительную информацию
ищите в инструкции по
эксплуатации принтера,
который вы используете.
Сохранение файлов
Изображения, переданные на компьютер, могут
быть сохранены на диске CD или другом
накопителе информации.
3
Page 6
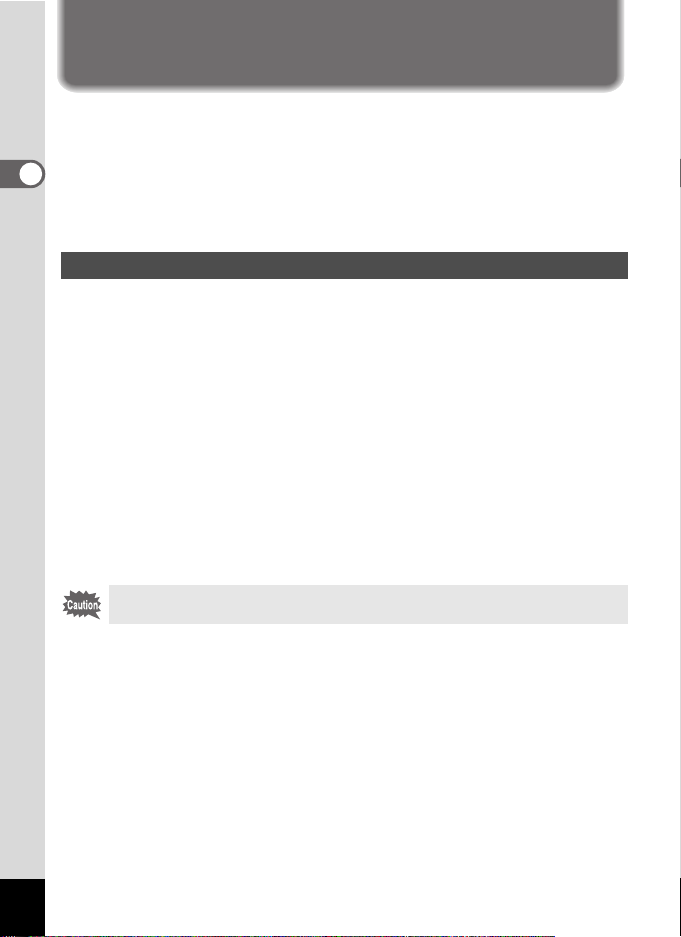
Подготовка к работе
Вы можете скопировать отснятые цифровой камерой фотографии
и видеосюжеты на компьютер для их последующей организации,
редактирования, распечатки и пересылки по эл. почте, установив на
компьютер программное обеспечение с прилагаемого компакт-диска и
подключив фотокамеру к компьютеру с помощью кабеля USB. В данном
разделе описывается установка прилагаемого программного обеспечения
“ACDSee for PENTAX” и процедура подготовки, необходимая для работы
с фотографиями и видеосюжетами на компьютере.
Программное обеспечение
На CD-ROM (S-SW25), входящий в комплект поставки, записано
следующее программное обеспечение:
Windows
• Программное обеспечение для просмотра и редактирования
изображений ACDSee for PENTAX
ACD FotoCanvas (программа для редактирования изображений)
ACD Photostitcher (программа для создания панорамных снимков)
FotoSlate (программа для компоновки и распечатки изображений)
ACD Showtime! for PENTAX (программа для редактирования видеосюжетов
• QuickTime 6
• DirectX 9.0
Macintosh
• ACDSee for PENTAX (программа для просмотра изображений)
• ACD Photostitcher (программа для создания панорамных снимков)
Для подключения фотокамеры к компьютеру используйте USB-кабель
(I-USB7), входящий в комплект поставки.
)
4
Page 7
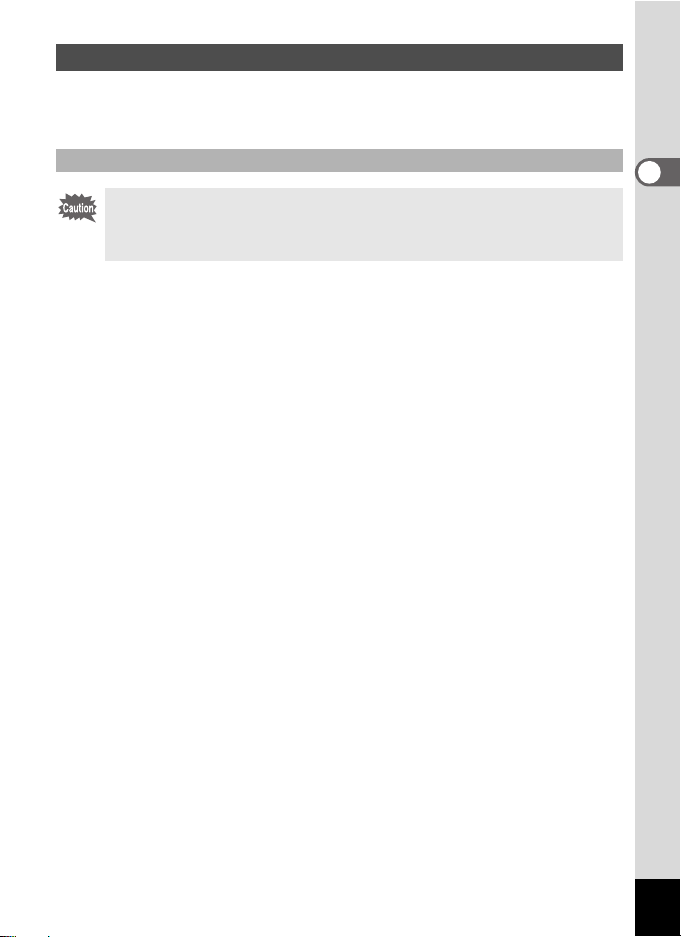
Системные требования
Для полноценной работы с цифровыми фотографиями и видеосюжетами
на компьютере необходимо обеспечить выполнение всех нижеприведенных
системных требований.
Системные требования Windows
• Эта программа не может быть использована с Windows 95.
•
При просмотре видеосюжетов возможно некорректное воспроизведение
видеоролика. В этом случае необходимо скопировать видеофайл на
компьютер и затем уже включить воспроизведение.
USB соединение
• ÎÑ: Windows 98/98SE/Me/2000/XP (Home Edition/Professional)
• Стандартный USB порт 1.1 или более новая версия
• Совместимость со стандартом USB mass storage class
Программное обеспечение
<ACDSee for PENTAX, ACD FotoCanvas, ACD Photostitcher и FotoSlate>
(9 языков: английский, французский, немецкий, испанский, итальянский,
русский, китайский [традиционный и упрощенный], корейский, японский)
• ÎÑ: Windows 98/98SE/Me/NT (последняя
• Процессор: рекомендуется Pentium или выше
• Оперативная память: 64MB и более
• Жесткий диск: Минимум 40MB
• Видеокарта, способная овспроизводить не менее 256 цветов
• Internet Explorer 5.5 или более новая версия
* Некоторые форматы данных для просмотра могут потребовать
наличия на компьютере QuickTime 6.0 и DirectX 9.0 или их более
новых версий.
* Чтобы установить ACDSee for PENTAX, может потребоваться
Windows Installer Service Version 2.0.
* При стандартной установке ACDSee for PENTAXтакже
устанавливается ACD Showtime! for PENTAX (если ACD Showtime!
for PENTAX отвечает имеющимся системным требованиям).
версия)/2000/XP (Home Edition/Professional)
5
Page 8
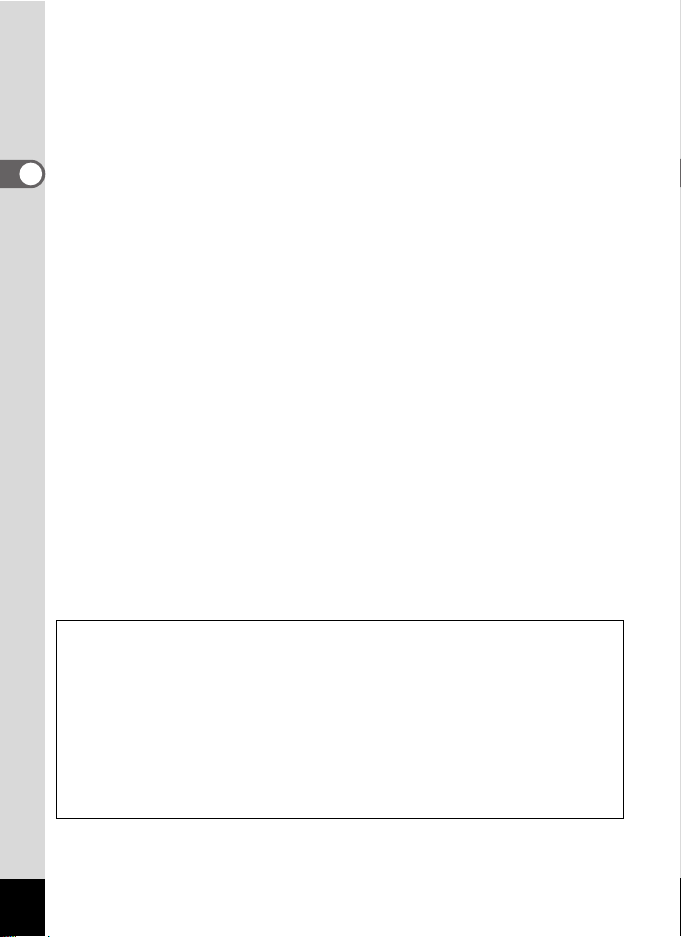
<ACD Showtime! for PENTAX>
(6 языков: английский, французский, немецкий, испанский, итальянский,
японский).
• ÎÑ: Windows 98/98SE/Me/NT (latest version)/
2000/XP (Home Edition/Professional)
• Процессор: Pentium III 500MHz èëè âûøå
(рекомендуется Pentium 4 2.0GHz и выше)
• Оперативная память: минимум 128MB (рекомендуется 512MB
è âûøå)
• Жесткий диск: минимум 50MB
• Видеокарта, способная овспроизводить не менее 256 цветов
• Internet Explorer 5.5 или более новая версия
• QuickTime 6.0 или более новая версия
• Windows Media Player 7.1 или более новая (рекомендована
Windows Media Player 9.0 или более новая версия)
• DirectX 9.0 или более новая версия
<QuickTime 6>
(8 языков: английский, немецкий, французский, испанский, итальянский,
китайский [традиционный и упрощенный], корейский, японский)
• ÎÑ: Windows 98/98SE/Me/NT (последняя
версия)/2000/XP (Home Edition/
Professional)
• Процессор: рекомендуется Pentium или выше
• Оперативная память: 128MB и более
* Программа QuickTime 6.0 или более новая версия необходима для
воспроизведения видеосюжетов с использованием ACDSee for
PENTAX или ACD Showtime! for PENTAX
* Работа программы не гарантирована на всех ПК,
удовлетворяющим этим системным требованиям.
Соответствующие версии Internet Explorer, Windows Media Player
и Windows Installer Service, необходимые для работы с ACDSee for
PENTAX и ACD Showtime! for PENTAX, не входят в комплект
программного обеспечения на CD-ROM (S-SW25). Эти программы
можно загрузить и установить со следующих веб-сайтов.
• Internet Explorer
http://www.microsoft.com/ie
• Windows Media Player
http://www.microsoft.com/windows/windowsmedia/
• Windows Installer Service
http://support.microsoft.com/default.aspx?scid=kb;EN-US;292539
6
Page 9
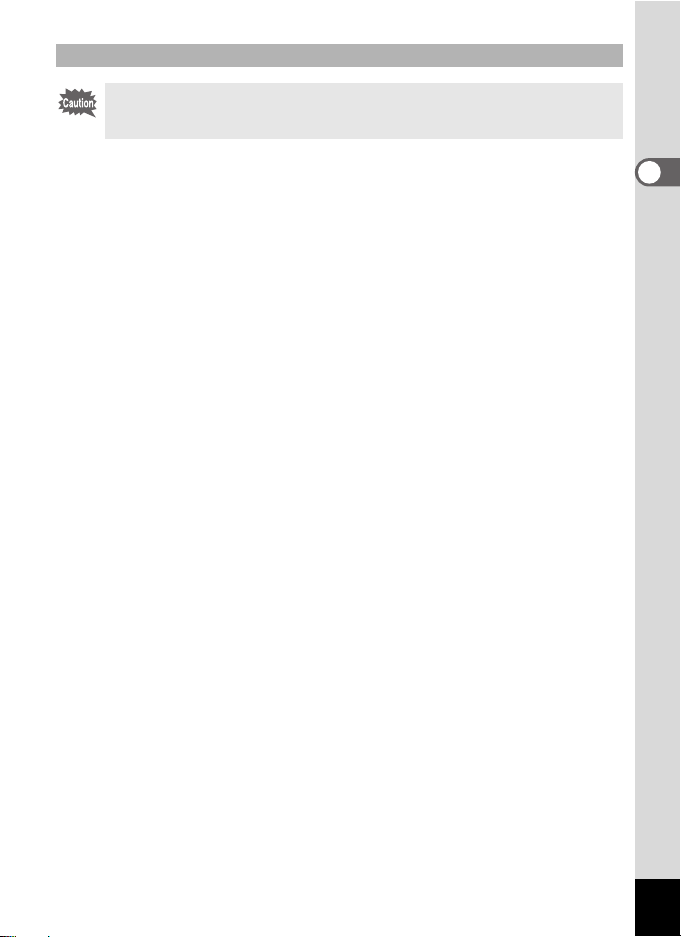
Системные требования к компьютерам Macintosh
•
При просмотре видеосюжетов возможно некорректное воспроизведение
видеоролика. В этом случае необходимо скопировать видеофайл на
компьютер и затем уже включить воспроизведение.
USB соединение
• ÎÑ: Mac OS 8.6 - 9.2 / 10.1 или более новая версия
• Стандартный USB порт 1.1 или более новая версия
• Совместимость со стандартом USB mass storage class
* Для операционной системы Mac OS 8.6 необходима установка
драйвера
Программное обеспечение
<ACDSee for PENTAX и ACD Photostitcher>
(6 языков: английский, французский, немецкий, испанский, итальянский,
японский)
• ÎÑ: Mac OS 9.0 или более новая версия
(требуется установить последнюю
версию CarbonLib)
• Процессор: PowerPC 266MHz èëè âûøå
• Оперативная память: 8MB и более
• Жесткий диск: минимум 6MB
• QuickTime 6.0 или более новая версия
* При использовании программы ACD Photostitcher с операционной
системой Mac OS X или более поздней необходима классическая
система.
* Работа программного обеспечения на всех компьютерах Macintosh,
отвечающих системным требованиям, не гарантируется.
Видео со звуком
• Совместимость с AVI (Motion JPEG)
• Используя прилагаемое программное обеспечение [ACDSee for
PENTAX] (требуется QuickTime), вы можете воспроизводить
видеоролики.
7
Page 10
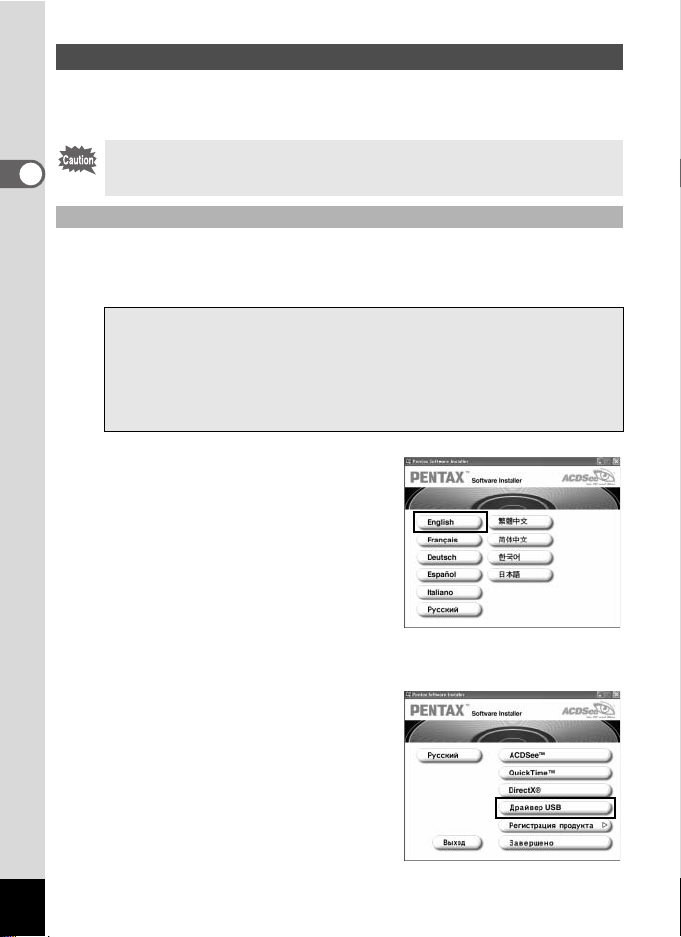
Установка программы (для Windows)
Далее объяснена процедура установки необходимого программного
обеспечения. Если не указано иное, рассматривается установка
программы для Windows XP.
Если вы работаете в Windows 2000 или Windows XP, то перед
установкой программного обеспечения войдите в систему под именем
администратора.
Установка драйвера USB
1 Включите компьютер.
2 Вставьте диск CD-ROM (S-SW25) в дисковод.
На экране дисплея появляется окно установки PENTAX Software Installer.
• Если окно установки PENTAX Software Installer не появилось
Чтобы на дисплее появилось окно установки PENTAX Software
Installer, выполните следующие действия:
1) Нажмите мышкой на [Старт/Start], затем выберите [Мой компьютер/
My Computer].
2) Щелкните мышью по иконке CD-ROM Drive (S-SW25).
3) Двойной щелчок по [Setup] (Setup.exe).
3 Щелчком выберите язык.
В появившемся окне вы можете выбрать
язык.
Появляется окно установки желаемого
программного обеспечения.
4 Щелкните на [Драйвер USB/ USB Driver] на экране
Software Installer.
На экране появится окно InstallShield
Wizard.
Следуйте указаниям на экране.
На экране появится информация
о завершении установки.
8
Page 11
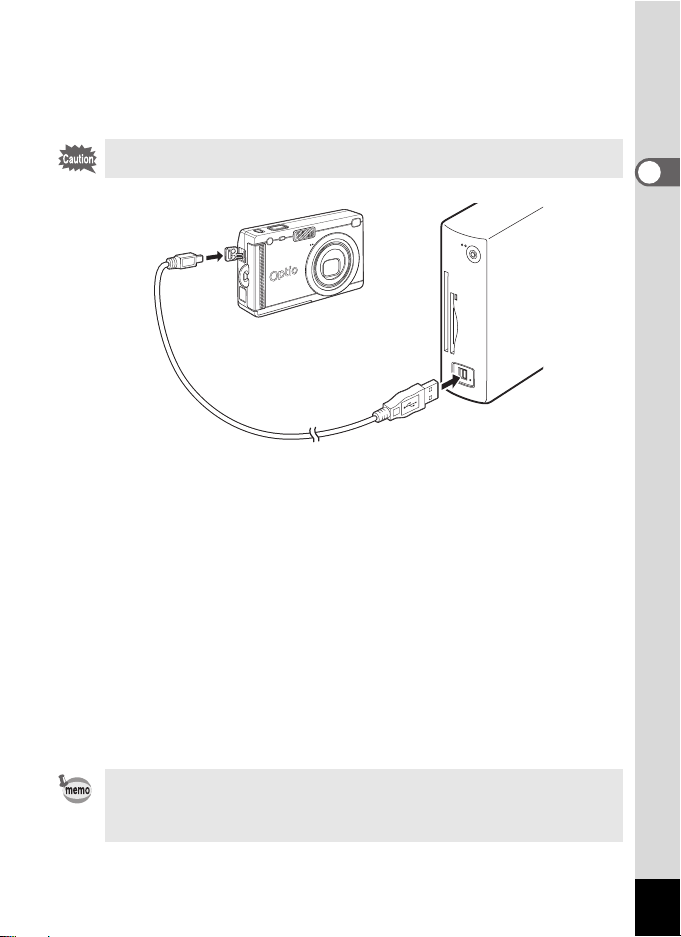
5 Нажмите [Завершено/Finish].
После того, как окно закроется, перезагрузите компьютер.
6
Выключите камеру и вставьте USB-кабель в
соответствующие разъемы в камере и компьютере.
Перед подключением USB-кабеля убедитесь, что режим USBсоединения установлен в положение [PC]. (1ñòð.17)
7 Включите камеру.
Компьютер автоматически опознает камеру как новый жесткий диск
и выведет окно [Hardware Found : PENTAX OPTIO S5i] (Windows XP) или
появится надпись [Search for the best driver for your device (Recommended)/
Произвести поиск наиболее свежего драйвера для устройства
(Рекомендуется)] (Windows 98/98SE/Me/2000) и начнется установка.
8 Щелкните мышкой по [Старт/Start], затем выберите
[Мой компьютер/My Computer].
При использовании Windows 98/98SE/Me/2000 дважды щелкните мышкой
по иконке [Мой компьютер/My Computer] на рабочем столе.
После окончания установки ищите камеру в окне [Мой компьютер/My
Computer] как [Сменный диск/Removable Disk]. Убедитесь, что [Сменный
диск/Removable Disk] отображается в окне [Мой компьютер/My Computer].
Описание отключения фотокамеры от компьютера смотрите
в “Отключение фотокамеры от компьютера” на стр. 22.
Если ваша карта памяти имеет метку, вместо надписи [Сменный диск/
Removable Disk] будет отображаться эта метка. Если вы используете
новую карту памяти, то может отображаться название изготовителя
и объем карты.
9
Page 12
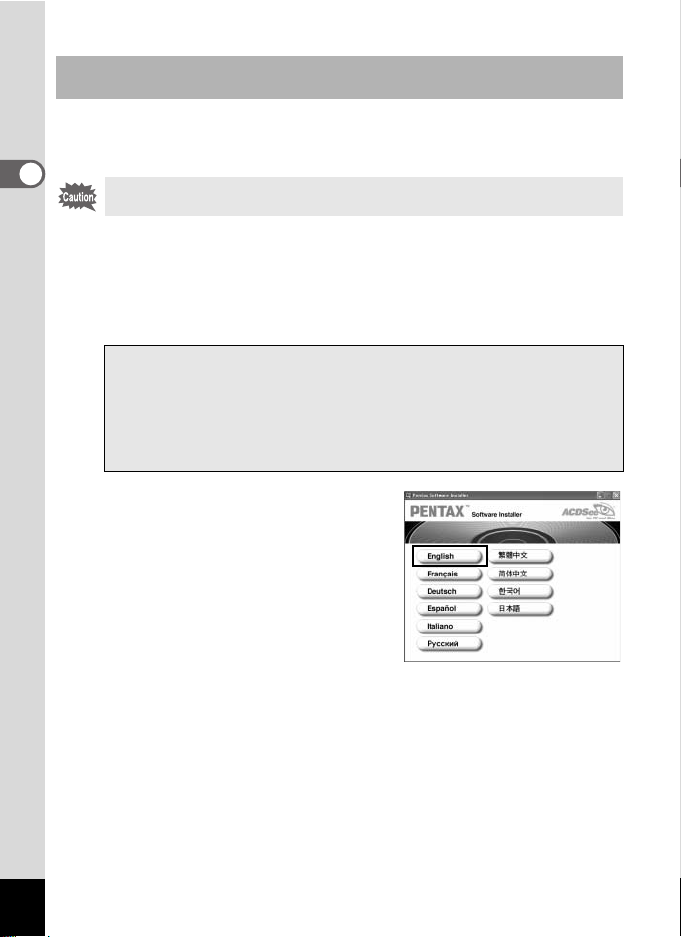
Установка программ для редактирования изображений
(ACDSee for PENTAX)
В данном разделе описана процедура установки программы ACDSee for
PENTAX, используемой для просмотра и редактирования изображений,
скопированных на компьютер.
Если вы работаете в Windows 2000 или Windows XP, то перед установкой
программного обеспечения войдите в систему под именем администратора.
1 Включите компьютер.
2 Вставьте диск CD-ROM (S-SW25) в дисковод.
На экране дисплея автоматически появляется окно установки PENTAX
Software Installer, но на этом этапе выполнения каких-либо действий не
требуется.
• Если окно установки PENTAX Software Installer не появилось
Чтобы на дисплее появилось окно установки PENTAX Software
Installer, выполните следующие действия:
1) Нажмите мышкой на [Старт/Start], затем выберите
[Мой компьютер/My Computer].
2) Двойной щелчок мышью по иконке CD-ROM (S-SW25).
3) Двойной щелчок по [Setup] (Setup.exe).
3 В появившемся окне вы
можете выбрать язык.
Появится экран выбора программного
обеспечения.
10
Page 13
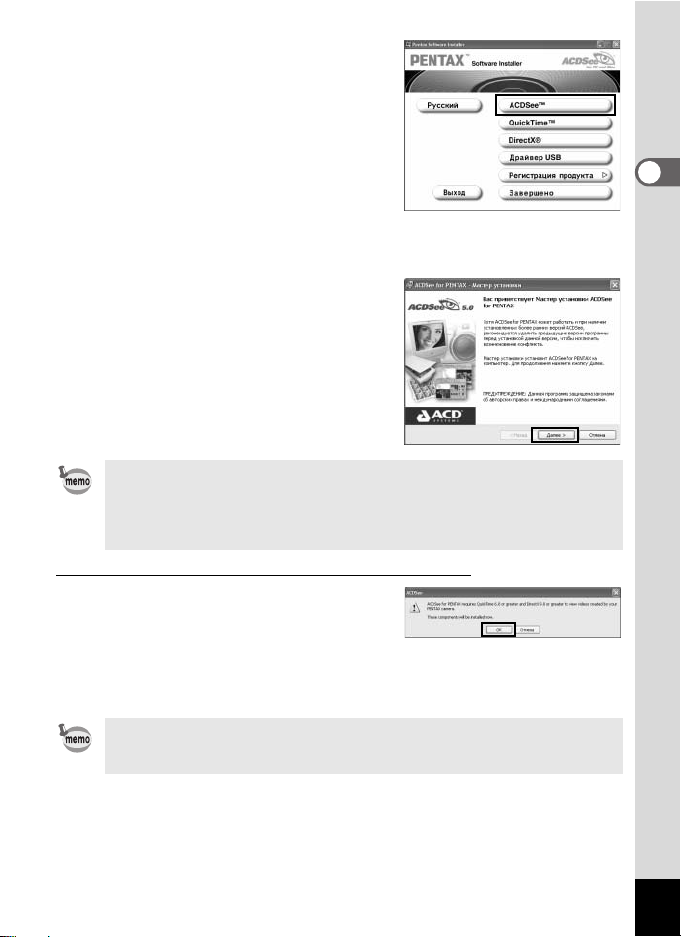
4 Нажмите [ACDSee™].
5 Выполните выведенные на экран указания по установке
ACDSee for PENTAX.
Когда появится экран установки,
выполните выведенные на экран
указания и введите регистрационные
данные. Если во время установки
появятся какие-либо сообщения,
выполните указанные ниже операции.
По завершении установки
перезагрузите компьютер (во время
установки остальные настройки не
нужны).
При установке всех компонентов ACDSee for PENTAX (полная установка)
автоматически загружаются программы ACD Photostitcher для создания
панорамных изображений, FotoSlate для компоновки и распечатки
изображений, ACD FotoCanvas для редактирования изображений
и ACD Showtime! for PENTAX для редактирования видеосюжетов.
Если необходимо установить QuickTime или DirectX
Если QuickTime или DirectX не были
установлены на вашем компьютере, или
версия установленной программы
устарела, при установке программы
с CD-ROM на экране появится
соответствующее сообщение. Нажмите
на [OK], чтобы начать установку.
При установке QuickTime или DirectX другие установки не требуются
(оставьте остальные установки в их исходном виде и щелкните [Далее/
Next]).
11
Page 14
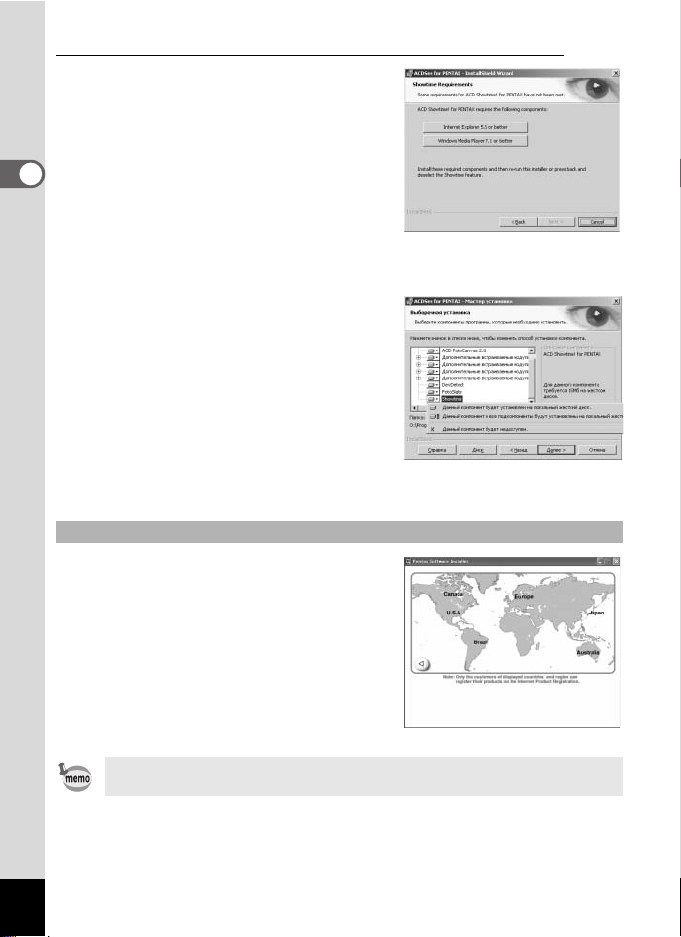
Если версия Internet Explorer или Windows Media Player устарела
Во время установки ACDSee for PENTAX
появится соответствующее сообщение.
В этом случае щелкните по кнопке
программы, чтобы загрузить более
новую версию через Интернет.
* Используются иллюстрации
äëÿ Windows 2000.
Если вы не можете загрузить программу
через Интернет, щелкните мышкой по
[Назад/Return], чтобы вернуться в окно
выбора типа установки и выберите
[Выборочная установка/Custom Setup].
Когда появится окно выборочной
установки, установите недоступность
ACD Showtime! for PENTAX.
* Используются иллюстрации
äëÿ Windows 2000.
Регистрация продукта через Интернет
Нажмите [Регистрация продукта/Product
Registration] на экране выбора программ
в пункте 4 на стр. 11 этого руководства.
На экране появится карта мира для
регистрации продукта через Интернет.
Если компьютер подключен к Интернету,
щелкните мышкой по появившейся на
экране стране или региону и затем следуйте
указаниям по регистрации вашего продукта.
Благодарим вас за сотрудничество.
Только покупатели стран и регионов, указанных на экране, могут
зарегистрировать свои покупки через Интернет.
12
Page 15
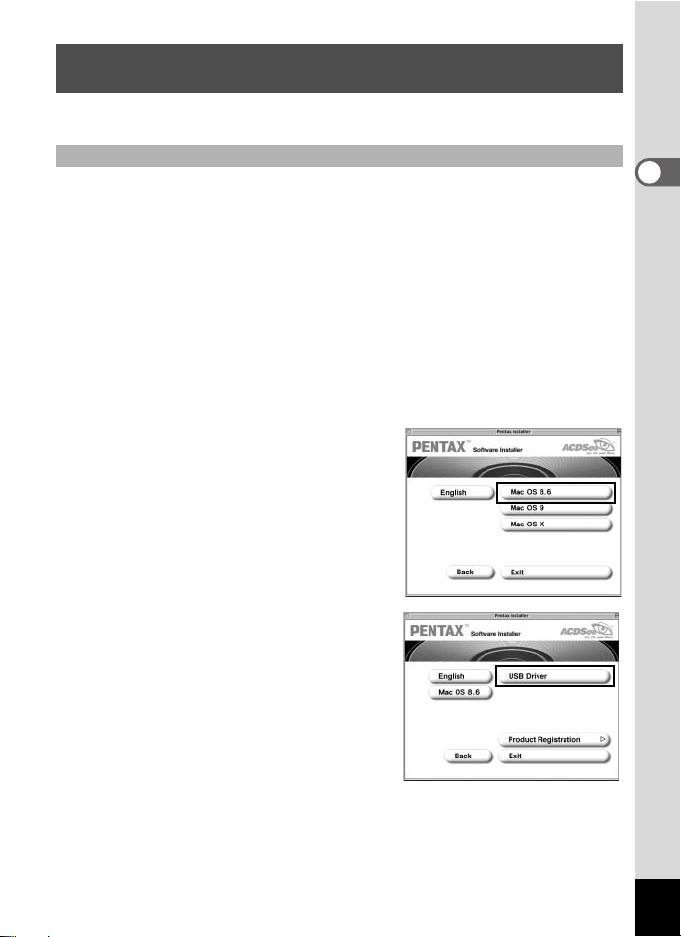
Установка программного обеспечения
(для компьютеров Macintosh)
Этот раздел описывает процедуру установки программ для Macintosh. Если
не оговаривается иное, эти процедуры даны для Mac OS X (версии 10.3).
Установка драйвера USB (только для Mac OS 8.6)
1 Включите компьютер Macintosh.
2 Вставьте диск CD-диск (S-SW25) в дисковод компьютера
Mac.
3 Щелкните дважды по иконке [CD-ROM (S-SW25)].
4 Дважды щелкните по иконке [Install ACDSee™].
Появится экран установки программного обеспечения PENTAX.
Чтобы вывести на экран меню установки [PENTAX Software Installer],
дважды щелкните по иконке [Master Installer].
5 Двойным щелчком выберите язык.
В появившемся окне вы можете выбрать язык.
Появляется окно установки желаемого программного обеспечения.
6 Щелкните по [Mac OS 8.6].
Появится экран установки прогр аммного
обеспечения.
7 Нажмите на [USB Driver].
Будет выполнена установка драйвера
USB.
После завершения установки программы
перезагрузите компьютер.
13
Page 16
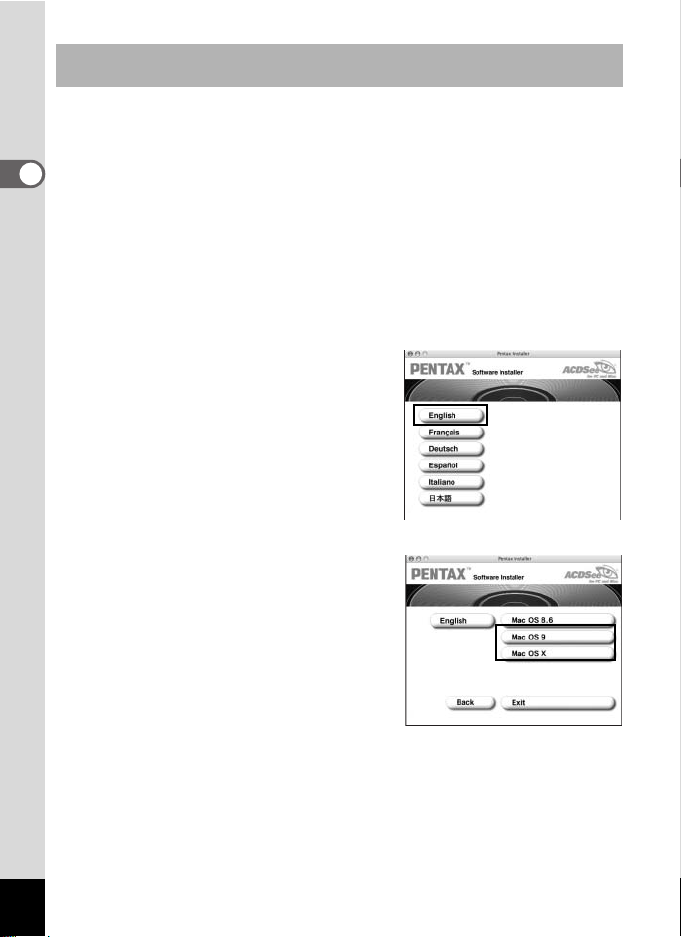
Установка программ для редактирования изображений
(ACDSee for PENTAX)
В данном разделе описана процедура установки программы ACDSee for
PENTAX, используемой для просмотра и редактирования изображений,
скопированных на компьютер.
1 Включите компьютер Macintosh.
2 Вставьте диск CD (S-SW25), входящий в комплект
поставки, в дисковод CD-ROM.
3 Щелкните дважды по иконке CD-ROM (S-SW25).
4 Дважды щелкните по иконке [Install ACDSee™].
На экране дисплея появляется окно установки PENTAX Software Installer.
Чтобы вывести на экран меню установки [PENTAX Software Installer],
дважды щелкните по иконке [Master Installer].
5 В появившемся окне вы
можете выбрать язык.
Появляется окно выбора желаемого
программного обеспечения.
6 Щелкните по используемой
операционной системе Mac OS.
Появится экран выбора программы.
14
Page 17
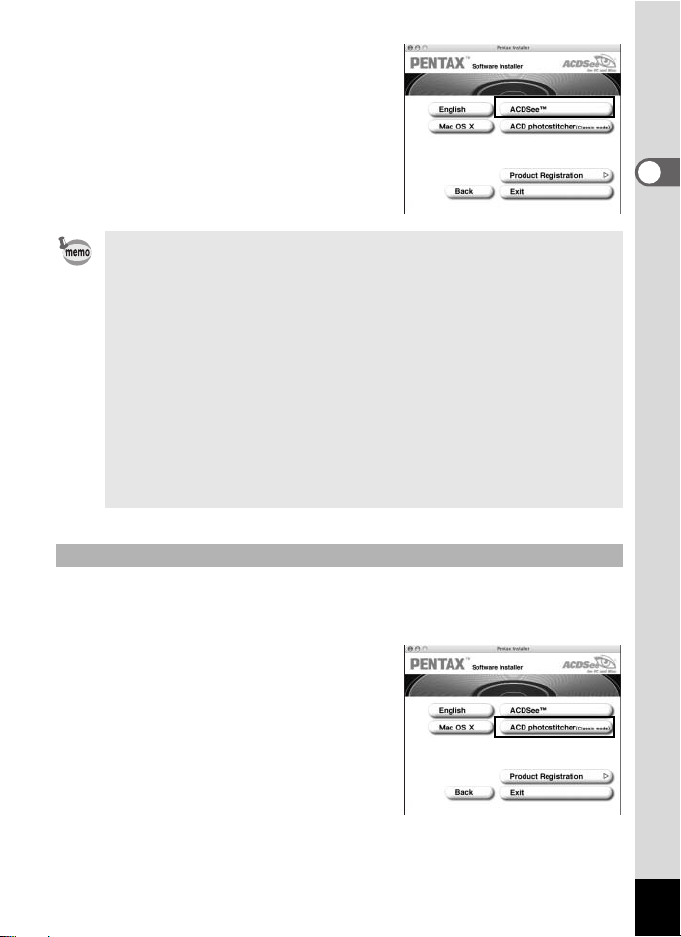
7 Нажмите [ACDSee™].
Появится окно установки. Выполните
выведенные на экран указания по
заполнению регистрационного
формуляра и установите программное
обеспечение.
Если во время установки на экране дисплея появляется сообщение
[CarbonLib-xxxxx could not be found];
вы должны добавить файл с названием “CarbonLib” в папку,
предназначенную для файлов с расширенными функциями,
расположенную в системной папке, чтобы установить
предоставленное программное обеспечение в операционной системе
Mac OS 9.0 - 9.2.
Это сообщение об ошибке появляется в случае отсутствия файла
с расширенными функциями или присутствия старой версии этого
файла.
Последнюю версию файла CarbonLib можно скачать с веб-сайта
компании Apple Computer. Загрузите этот файл и затем установите
его.
Веб-сайт компании Apple Computer: http://www.Apple.com
* За дополнительной информацией по использованию CarbonLib
обращайтесь в компанию Apple Computer.
Установка ACD Photostitcher
В данном разделе описана процедура установки программы ACD
Photostitcher, предназначенной для получения панорамных изображений
путем соединения нескольких кадров.
1 Нажмите [ACD photostitcher].
На экране появится лицензионное
соглашение. После прочтения, чтобы
принять условия этого соглашения,
нажмите [Agree].
15
Page 18
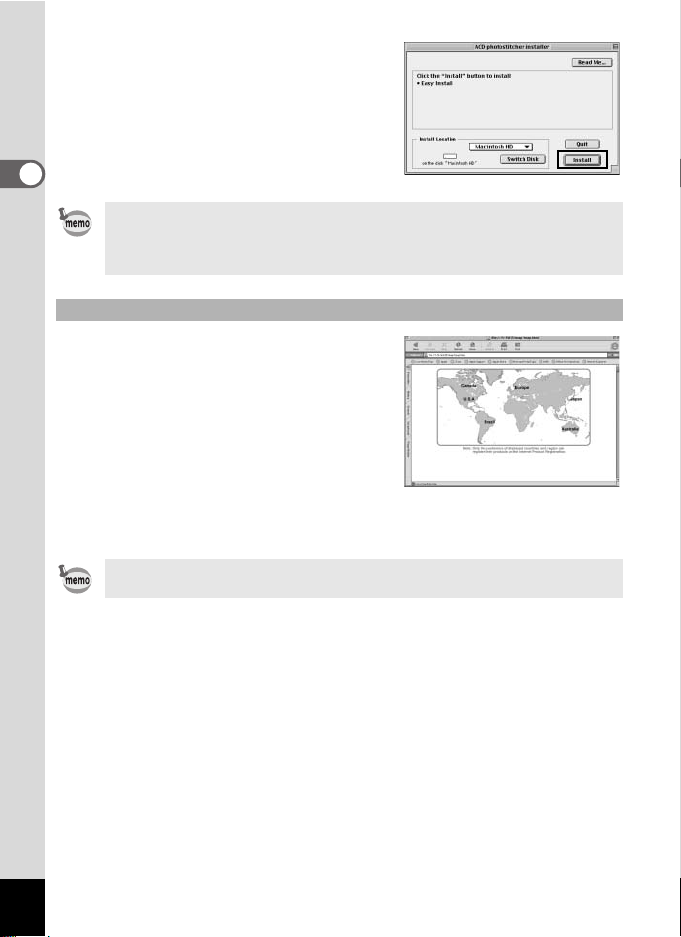
2 Выберите [Install Location]
и щелкните [Install].
Начинается установка программы.
Когда на экране появится сообщение,
что программа успешно установлена,
нажмите [Quit].
Чтобы установить ACD Photostitcher на компьютер Mac OS X или более
новой версии, необходима классическая система. Более подробную
информацию о классической системе смотрите в инструкции по
эксплуатации, поставляемой с компьютерами Macintosh.
Регистрация продукта через Интернет
Нажмите [Product Registration] на экране
выбора программ в пункте 7 на стр. 15 этого
руководства.
На экране появится карта мира для
регистрации продукта через Интернет.
Если компьютер Macintosh подключен к
Интернету, щелкните мышкой по стране или
региону и затем следуйте указаниям по
регистрации вашего продукта.
Благодарим Вас за сотрудничество.
Только покупатели стран и регионов, указанных на экране, могут
зарегистрировать свои покупки через Интернет.
16
Page 19
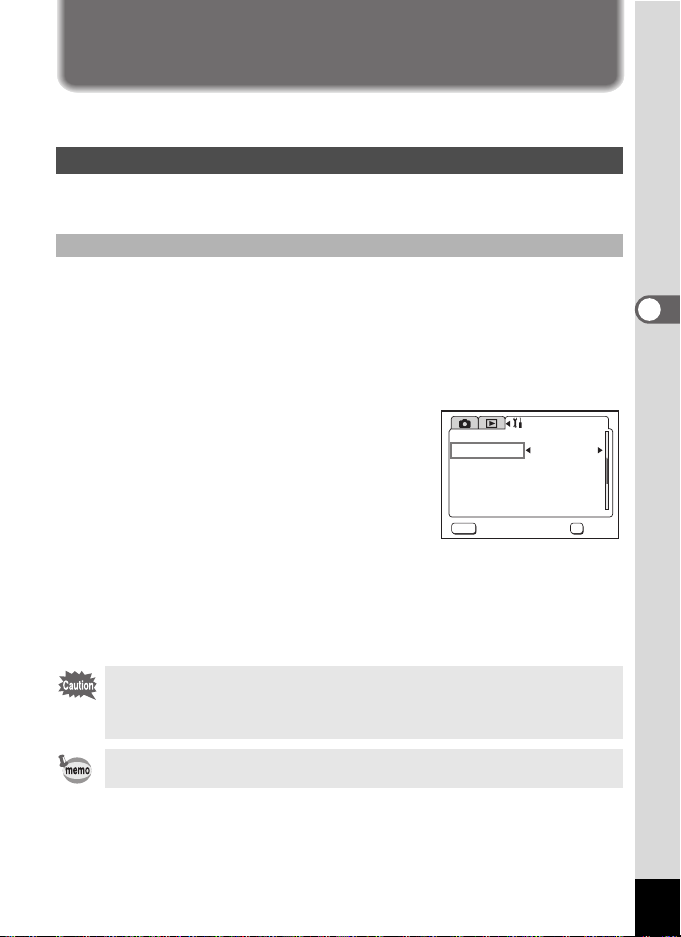
Передача цифровых фотографий
и видеосюжетов
По завершении необходимых подготовительных операций вы можете
начинать передачу изображений и видеосюжетов на компьютер.
Настройка цифровой фотокамеры
После установки на компьютер необходимого программного обеспечения
следует провести настройку вашей цифровой фотокамеры.
Настройка режима USB-соединения с [PC]
1 Нажмите кнопку MENU.
Появляется меню [A Съемка] или [Q Воспроизвед].
2 Нажав кнопку джойстика (5), вызовите на экран
ìåíþ [B Установки].
3 При помощи кнопок джойстика
(23) выберите пункт меню
[USB соединение].
Видеовыход
USB cоединение
Режим ожидания
Автовыключение
Польз.настройки
Кнопка QUICK
MENU
Выход
Установки
NTSC
PC
1мин
3мин
Экспокоррекция
Зеленый режим
4 При помощи кнопок джойстика (45) выберите [РС].
5 Нажмите кнопку OK.
• Не подключайте камеру к принтеру, если для режима USB
соединения выбрана установка [PictBridge].
• Не подключайте камеру к принтеру, если для режима USB
соединения выбрана установка [РС].
Пока камера подключена к компьютеру, ЖК монитор камеры будет
выключен.
OK
OK
17
Page 20
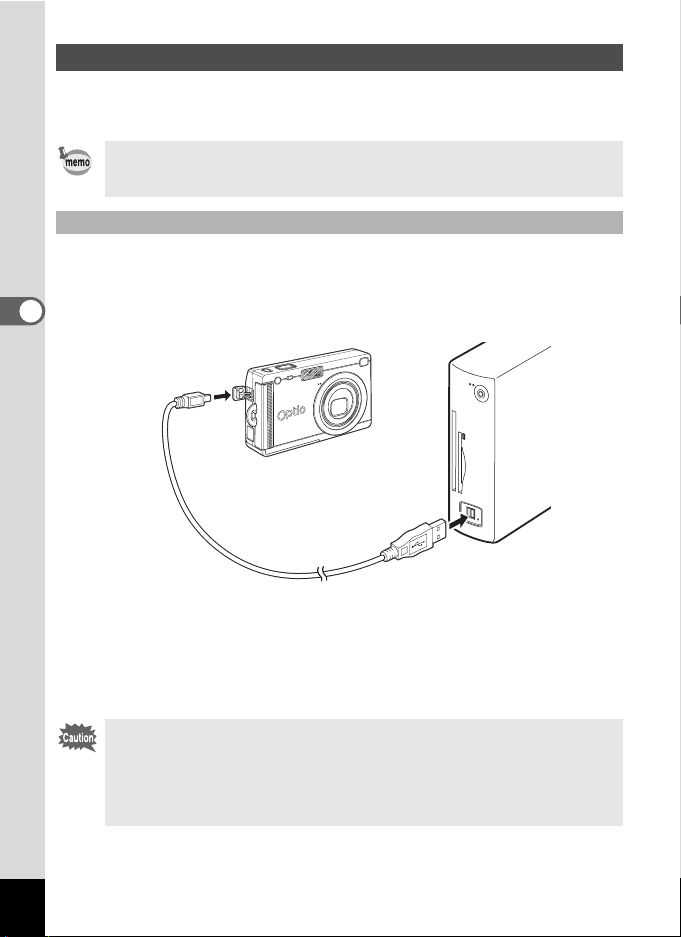
Копирование изображений на компьютер Windows PC
Если фотокамера подключена к компьютеру Windows PC и включена,
компьютер автоматически распознает фотокамеру и начинает процесс
загрузки изображений.
При подключении камеры к компьютеру рекомендуется использовать
сетевой адаптер К-AC8Е (приобретается отдельно). Если аккумулятор
разрядится в момент передачи данных, изображения могут быть утеряны.
Подключение фотокамеры к компьютеру
1 Включите компьютер.
2 Выключите камеру и соедините ее с компьютером через
кабель USB.
При подключении к компьютеру фотокамеры без карты памяти SD, в
компьютер будут передаваться данные из внутренней памяти камеры.
3 Включите камеру.
На экране автоматически появится окно “Программа обнаружения
устройств”.
Если окно “Программа обнаружения устройств” не появилось, для
отображения или копирования изображений выполните операции,
описанные в пункте “Если окно “Программы обнаружения устройств”
не появилось” на стр. 20.
Если фотокамера подключена к компьютеру в режиме USBсоединения [PictBridge], компьютер может не распознать фотокамеру
надлежащим образом. В этом случае отсоедините кабель USB от
фотокамеры и компьютера, выполните указания в “Настройка
цифровой фотокамеры” (1стр.17) по переключению режима USBсоединения на [РС], и затем вновь подсоедините кабель USB.
18
Page 21
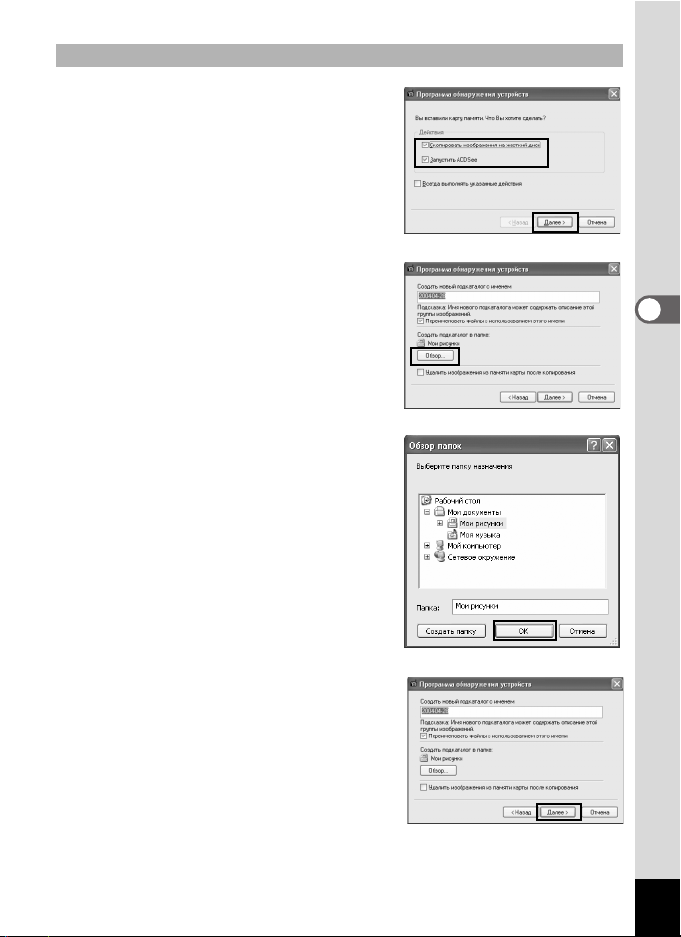
Передача изображений на компьютер
4 Убедитесь, что отмечены опции
[Скопировать изображения на
жесткий диск] и [Запустить
ACDSee], и щелкните по иконке
[Далее].
5 Сделайте щелчок на [Обзор/
Browse].
Появится экран [Обзор папок/Browse For
Folder]..
Выберите папку для сохранения
6
и щелкните по кнопке [OK].
7 Нажмите [Далее/Next].
19
Page 22

Изображение копируется на компьютер,
и запускается браузер программы
ACDSee for PENTAX (1ñòð.28).
При первом запуске ACDSee for PENTAX может появиться сообщение
об отсутствии программы Ghostscript 7.0: [Не хватает компонетов/
Components missing]. Если вы только просматриваете или
редактируете изображения в фотокамере, необходимости в утилите
Ghostscript 7.0 для ACDSee for PENTAX нет. Щелкните [Закрыть/Close],
чтобы закрыть окно.
Если окно “Программа обнаружения устройств” не появилось
4 Дважды щелкните по иконке
[ACDSee for PENTAX] на
рабочем столе.
Дважды щелкните по иконке
5
[Мой компьютер/ My Computer].
6 Дважды щелкните по иконке
[Съемный диск /Removable
Disk].
Если карта памяти SD имеет наименование, то вместо надписи
[Съемный диск/Removable Disk] будет отображаться это название.
Если используется новая, неотформатированная карта памяти SD,
20
может отображаться название производителя или номер модели.
Page 23

7 Дважды щелкните по папке
[DCIM].
8 Щелкните на папке [xxxPENTX].
(xxx — это трехзначный номер.)
9 Выберите [Копировать в…/
Copy To...] из меню [Правка/
Edit].
Появляется окно копирования файлов.
10 Щелкните по иконке
[Дополнительно>>/ More>>]
и выберите папку, в которую
будет выполняться
копирование.
11 Щелкните на [OK].
Изображение копируется на компьютер.
21
Page 24

Отключение фотокамеры от компьютера
• Когда на подключенной к компьютеру фотокамере мигает индикатор
фокусировки (зеленый), это означает, что компьютер загружает с
камеры изображения. Если в этот момент отсоединить камеру от
компьютера, изображения могут быть утрачены.
• Если камера (съемный диск) используется какой-либо программой,
например, ACDSee for PENTAX, камеру нельзя отключать до
закрытия этой программы.
Windows XP
1 Дважды щелкните по иконке
[Безопасное извлечение
устройства/Safely Remove
Hardware] в строке заданий.
Появится экран о возможности
безопасного отключения устройства.
2 Щелкните мышкой на
[Запоминающее устройство
для USB/ USB Mass Storage
Device] и нажмите [Стоп/Stop].
Появится окно [Остановка устройства/
Stop a Hardware device].
3 Щелкните по [Запоминающее
устройство для USB/USB Mass
Storage Device] и щелкните по
[OK].
4 Когда появится сообщение
о возможности безопасного
отсоединения аппаратного
обеспечения, отсоедините
кабель USB от фотокамеры
и компьютера.
22
Page 25

Windows 2000/Me
1 Дважды щелкните по иконке
[Отключение или
извлечение аппаратного
устройства/ Unplug or eject
hardware] в строке заданий.
На экране монитора компьютера появится соответствующее окно.
2 Убедитесь, что выбрано
[PENTAX USB DISK Device] и
нажмите [Остановить/ Stop].
Появится окно [Остановка устройства/
Stop a Hardware device].
3 Убедитесь, что выбрано
[PENTAX USB DISK Device]
и нажмите [OK].
Появляется сообщение.
4 Щелкните на [OK].
5 Отключите фотокамеру от компьютера.
Windows 98 / 98SE
Перед отключением фотокамеры убедитесь, что индикатор фокусировки
(зеленый) не мигает, после чего просто выключите камеру и отсоедините
USB кабель.
23
Page 26

Копирование изображений на компьютер Macintosh
Подключите камеру к компьютеру для передачи изображений.
При подключении камеры к компьютеру Macintosh рекомендуется
использовать сетевой адаптер К-AC8Е (приобретается отдельно).
Если аккумулятор разрядится в момент передачи данных,
изображения могут быть утеряны.
Подключение фотокамеры к компьютеру Macintosh
1 Включите компьютер Macintosh.
2 Выключите камеру и подсоедините ее к компьютеру
с помощью кабеля USB.
Убедитесь, что в фотокамере имеется карта памяти SD.
3 Включите камеру.
Фотокамера распознается как [NO_NAME] ([untitled] в Mac
OS 8.6-9.2) на рабочем столе. Название папки может быть
изменено.
24
Если фотокамера подключена к компьютеру Macintosh в режиме USB
соединения [PictBridge], она не будет распознана как запоминающее
устройство. В этом случае отсоедините камеру от компьютера,
выполните указания раздела “Настройка цифровой фотокамеры”
(1стр.17) по установке USB соединения на [РС], снова подключите
USB-кабель.
Page 27

Если карта памяти SD имеет наименование, то оно будет отображаться
вместо надписи [NO_NAME]. Если используется новая,
неотформатированная карта памяти SD, может отображаться название
производителя или номер модели.
Копирование изображений на компьютер Macintosh
При установке в вашем компьютере Macintosh программы ACDSee for
PENTAX, загружается и определитель устройств Device Detector. Если
Device Detector установлен в режим On (Вкл), при подключении
фотокамеры к компьютеру изображения будут копироваться на него
автоматически.
4 Выберите папку для сохранения и щелкните мышкой по
[download].
Изображения копируются в память
компьютера.
Если Device Detector установлен в
режим Off (Выкл), щелкните дважды по
иконке [NO_NAME] на рабочем столе и
скопируйте изображения прямо в
компьютер из папки [XXXPENTX] (XXX —
трехзначный номер) в папке [DCIM].
Более подробную информацию о том,
как копировать данные, смотрите в
инструкции по эксплуатации,
прилагаемой к компьютеру.
• Необходимо запустить классическую систему для использования
определителя устройств Device Detector на Mac OS X.
• Чтобы изменить настройки определителя устройств Device Detector,
запустите определитель устройств, который был установлен в папке
ACDSee for PENTAX и выберите On (Вкл) или Off (Выкл) в окне
Preferences.
• Для редактирования изображений предварительно скопируйте их на
компьютер.
25
Page 28

Отключение фотокамеры от компьютера Macintosh
• Когда на подключенной к компьютеру фотокамере мигает индикатор
фокусировки (зеленый), это означает, что компьютер загружает
с камеры изображения. Если в этот момент отсоединить камеру
от компьютера, изображения могут быть утрачены.
• Если камера используется какой-либо программой, например,
ACDSee for PENTAX, камеру нельзя отключать до закрытия этой
программы.
1 Перетащите мышкой значок ([NO_NAME]) на рабочем
столе в “корзину”.
Если карта памяти SD имеет наименование, перетащите иконку с этим
именем в “корзину”.
2 Выключите камеру и отсоедините кабель USB от камеры
и компьютера.
26
Page 29

Просмотр фотографий и видеосюжетов
Установленное программное обеспечение ACDSee for PENTAX можно
использовать для просмотра фотографий и видеосюжетов,
скопированных из фотокамеры на компьютер. В данном разделе
описываются основные функции ACDSee for PENTAX для просмотра
изображений и видеосюжетов. Более подробное описание каждой
функции смотрите на (1ñòð.66).
Для объяснения процедур в дальнейшем будет рассматриваться работа
с операционной системой Windows XP, если не оговорено иное. (Если вы
используете Macintosh, некоторые процедуры могут отличаться, а некоторые
функции могут быть недоступны.)
Запуск ACDSee for PENTAX
При первом запуске ACDSee for PENTAX может появиться сообщение
об отсутствии программы Ghostscript 7.0: [Не хватает компонетов/
Components missing]. Если вы только просматриваете или
редактируете изображения в фотокамере, необходимости в утилите
Ghostscript 7.0 для ACDSee for PENTAX нет. Щелкните [Закрыть/Close],
чтобы закрыть окно.
Äëÿ Windows
1 Дважды щелкните мышкой по иконке [ACDSee for PENTAX]
на рабочем столе.
Начнет работу программа ACDSee for PENTAX, и на экране появится
список изображений (Браузер).
Äëÿ Macintosh
1 Щелкните мышкой дважды по папке [ACDSee for PENTAX].
2 Щелкните мышкой дважды по иконке программы
[ACDSee for PENTAX].
Начнет работу программа ACDSee for PENTAX, и на экране появится
список изображений (Браузер).
Выход из ACDSee for PENTAX
Выберите [Выход/Exit] в меню [Файл/File] Браузера или Окна просмотра
изображения.
27
Page 30

Просмотр списка фотографий и видеосюжетов
(Браузер)
При запуске ACDSee for PENTAX появляется Браузер. Он используется
для поиска изображений на компьютере или подключенной к компьютеру
цифровой фотокамере, представленных в качестве пиктограмм (или
списка, если изображения малы), а также для просмотра видеосюжетов.
Вы можете выбрать более удобный для вас метод отображения файлов
для облегчения поиска.
В данном разделе поясняется структура Браузера, а также основные
названия и функции.
Äëÿ Windows
c
d
g
e
f
*Это экран настроек по умолчанию.
Строка меню
c
В строке меню вы можете выбирать и работать с различными функциями
и настройками ACDSee for PENTAX.
Панель инструментов Браузера
d
Панель инструментов Браузера имеет кнопки быстрого доступа к наиболее
часто используемым функциям и инструментам.
Вы можете настроить панель инструментов для более легкого ее
использования, включая и выключая метки кнопок, добавляя или убирая
кнопки, а также изменяя их размер.
28
h
i
j
Page 31

Навигационная панель
e
Навигационная панель отображает каталог папок на вашем компьютере
и показывает дополнительные устройства и носители данных.
В панели навигации есть семь закладок (Поиск, Календарь, Категории,
Папки, Фото диски, Альбомы, Избранное). Выбор соответствующей
закладки выводит в файловом окне их содержимое. Кроме того, закладку
“Папки” можно использовать подобно Windows Explorer, переименовывая,
удаляя и перемещая папки.
Закладки “Избранное/Favorites” и “Альбом/Album” по умолчанию не
отображаются на экране. Эти закладки можно вывести на экран, из
подменю [Панель навигации/Navigation Pane] в меню [Вид/View].
Панель предварительного просмотра
f
В окне предварительного просмотра показывается изображение, выбранное
в файловом окне. В этом окне можно также воспроизводить видеосюжеты
и фонограммы.
Панель инструментов списка файлов
g
При помощи кнопок быстрого доступа вы можете копировать, перемещать
или стирать объекты, выбирать, какие типы файлов и папки отображать на
панели файлов, а также сортировать изображения.
Вы можете настроить панель инструментов для более легкого ее
использования, включая и выключая метки кнопок, добавляя или убирая
кнопки, а также изменяя их размер.
Окно пути к папке
h
Окно пути к папке указывает местонахождение папки с изображениями,
которые в данный момент отображаются на панели файлов.
Панель файлов
i
Панель файлов отображает содержимое папки, выбранной в панели
навигации, в виде списка файлов или пиктограмм.
Вы можете сортировать эти изображения по таким критериям, как
расширение файла, имя файла, размер файла, дата файла и т.д. (1ñòð.32)
Строка состояния
j
Строка текущего состояния отображает информацию и свойства
выбранной папки или файла.
Если эти категории не отображаются на экране, установите ( ) для
тех категорий, которые вы хотите видеть в меню [Вид/View].
29
Page 32

Äëÿ Macintosh
c
d
e
f
Строка меню
c
В строке меню вы можете выбирать и работать с различными функциями
и настройками ACDSee for PENTAX.
Панель инструментов Браузера
d
Панель инструментов Браузера имеет кнопки быстрого доступа к наиболее
часто используемым функциям и инструментам.
Навигационная панель
e
Навигационная панель отображает каталог папок на вашем компьютере
и показывает дополнительные устройства и носители данных.
g
Панель предварительного просмотра
f
Панель предварительного просмотра показывает изображение,
выбранное в панели файлов.
Панель файлов
g
Панель файлов отображает содержимое папки, выбранной в панели
навигации, в виде списка файлов или пиктограмм.
Вы можете сортировать изображения по таким критериям как название
файла, размер файла, дата файла и т.д. (1ñòð.32)
30
Page 33

Изменение способа отображения файлов в Браузере
Вы можете выбрать один из шести следующих способов отображения
списка изображений в файловом окне Браузера.
Выберите [Переход/Mode] в меню [Вид/View] и затем в подменю выберите
способ отображения. Вы можете выбрать один из следующих способов
отображения файлов:
Пиктограммы + Детали
Выводит на экран изображения в уменьшенном масштабе и информацию
файлов в формате списка. Вы можете менять отображаемую информацию
о файле. (1ñòð.33)
Пиктограммы
Изображения отображаются в уменьшенном масштабе.
Крупные значки
Отображаются большие значки и названия файлов.
Мелкие значки
Отображаются маленькие значки и названия файлов.
Список
Отображаются маленькие иконки и названия файлов в виде списка.
Детали
Выводит на экран маленькие значки и информацию файлов в формате
списка. Вы можете менять отображаемую информацию о файле. (1ñòð.33)
Пользователи Macintosh могут выбирать следующие пункты в меню
[View]: “Thumbnails”, “Thumbnail list”, “Small icons” и “Details”.
31
Page 34

Изменение способа отображения списка в Браузере
Вы можете изменить порядок показа файлов изображений в панели
файлов.
Выберите категории сортировки
Выберите [Сортировка/Sort] в меню [Вид/View] и затем выберите
в подменю категорию, по которой будет выполняться сортировка.
Вы можете выбирать следующие категории:
расширение, имя, размер, тип, дата, свойства изображения, описание
Задание прямой / обратной последовательности
Выберите [Сортировка/Sort] в меню [Вид/View] и затем выберите [Вперед/
Forward] или [Назад/Reverse] в подменю.
• Щелчок правой кнопкой мыши на фоне панели файлов (пустая область,
где изображения не отображаются) вызовет появление меню в месте
нахождения курсора. Вы можете использовать этот метод для
перегруппировки файлов.
• В компьютере Macintosh можно менять порядок вывода на экран
файлов изображений, выбрав в меню [View] [Sort Images]. Можно
выбирать следующие типы сортировки файлов: File Name (по названию
файла), File Size (по размеру файла), Image Type (по типу изображения),
Date (по дате) и Reverse Sort Order (изменить последовательность на
противоположную).
Сортировка при помощи клавиатуры
Вы можете также сортировать файлы и задавать прямую / обратную
последовательность, используя цифровую панель клавиатуры.
Категории, присвоенные цифровым клавишам:
0: Расширение 1: Имя 2: Размер 3: Тип 4: Дата
5: Свойства изображения 6: Описание +: Вперед -: Назад
Нажмите кнопку “NumLock” на клавиатуре, если вы хотите выполнять
сортировку, используя панель клавиатуры.
32
Page 35

Настройка вывода на экран параметров категорий
Когда панель файлов находится в режиме “Детали”, вы можете задавать
параметры, отображаемые в списке, и изменять порядок показа категорий.
Задание категорий для вывода на экран
Выберите [Столбцы/Columns] в меню [Вид/View] и затем выберите
в подменю отображаемую категорию.
Вы можете выбирать следующие категории:
размер, тип, дата, свойства изображения, описание
Повторно выберите категории, чтобы удалить галочки, если вы не хотите
показа параметров.
• Щелчок правой кнопкой мыши на строке с заголовком списка файлов
(участок, где указаны имя, размер и другие категории) вызовет
появление на экране меню. Вы можете использовать этот способ
и для настройки отображения категорий.
• Пользователи Macintosh могут выбрать этот отображаемый на
экране пункт из подменю [Show Columns] в меню [View], когда
файловая панель отображена в виде списка.
Регулировка ширины отображаемых столбцов категорий
Вы можете изменить ширину ряда в соответствии с объемом текста
каждого пункта, отображаемого в списке. Наведите курсор на край
заголовка ряда. Щелкните мышкой по краю, когда курсор изменится на
стрелку с указателями вправо и влево, и перетащите мышкой край, чтобы
отрегулировать ширину ряда.
Двойной щелчок левой кнопкой мыши на разделителе ряда заголовка
автоматически изменит ширину ряда в соответствии с длиной текста
списка.
Выбор папки с изображением, которое вы хотите просмотреть
Чтобы вывести на экран изображения, находящиеся в другой папке,
выберите папку в каталоге папок навигационной панели Браузера или
непосредственно укажите папку в окне пути доступа.
Выбор другой папки в каталоге папок
Папка, выбранная в каталоге папок, становится текущей папкой,
и содержащиеся в ней изображения выводятся на панель файлов.
33
Page 36

Чтобы отобразить на дисплее папку нижнего уровня
отображается рядом с иконкой папок, если они содержат вложенные
папки. Щелкните мышкой по , чтобы отобразить на дисплее вложенные
папки. отображается рядом с папками, если вложенные папки
отражены на экране. Щелкните мышкой по , чтобы скрыть их.
• Когда фотокамера подключена к компьютеру через USB-кабель,
она отображается в навигационной панели как внешнее устройство.
Фотокамера отображается как [Съемный диск/ Removable disk]
в Windows или [NO_NAME] ([untitled] в Mac OS 8.6-9.2), или же
отображается название карты памяти SD, если таковое имеется.
Для просмотра изображений фотокамеры непосредственно в
Браузере дважды щелкните по иконке цифровой фотокамеры и
откройте папки [DCIM] [xxxPENTX] (xxx — трехзначный номер).
• Для редактирования изображений скопируйте их на ваш компьютер.
Для выбора другой папки используйте кнопки панели
инструментов Браузера
Вы можете просмотреть содержимое папки, расположенной на один
уровень выше текущей папки, щелкнув мышкой по на панели
инструментов Браузера.
Вы можете просмотреть содержимое папки, которая отображалась до
перехода к текущей папке, щелкнув мышкой по на панели
инструментов Браузера.
Если вы использовали панели инструментов Браузера для перехода
в отображаемую папку, то, щелкнув мышкой по , вы вернетесь в папку,
отображавшуюся перед этим.
Выбор другой папки через окно пути к папке
Выберите [Окно выбора пути/Path Box] из меню [Вид/View], чтобы
отобразить окно пути к папке в панели файлов. Введите в этом окне путь
к папке, содержащей требуемые файлы. Изображения этой папки
появятся на панели файлов.
Щелчок по справа от окна пути к папке вызывает выпадающий список,
содержащий использованные ранее папки. Выберите в списке папку
с файлами, которые вы хотите просмотреть. Изображения этой папки
отображаются на панели файлов.
34
Page 37

Полномасштабное отображение фотографии или
видеосюжета (В окне просмотра изображения)
Дважды щелкните мышкой по файлу изображения из списка на панели
файлов в Браузере. Изображение в полном масштабе появится в окне
просмотра изображения, которое называется “Viewer”. Можно также
дважды щелкнуть по видео или аудиофайлу для его полномасштабного
или полноэкранного воспроизведения в Медиа-окне ACDSee.
Показ полномасштабного изображения
(В окне просмотра изображения)
Здесь описываются свойства Окна просмотра изображения, а также его
функции, возможности и способы работы с ним.
c
d
e
f
Строка меню
c
В строке меню вы можете выбирать и работать с различными функциями
и настройками ACDSee for PENTAX.
Панель инструментов Окна просмотра изображения
d
Панель инструментов Окна просмотра изображения содержит кнопки
быстрого доступа к часто используемым функциям и инструментам, таким
как инструменты увеличения и уменьшения изображения.
Вы можете настроить панель инструментов для более легкого ее
использования, включая и выключая метки кнопок, добавляя или убирая
кнопки, а также изменяя их размер.
35
Page 38

Панель просмотра
e
На панели просмотра отображается одно изображение в полном масштабе
Строка состояния
f
Строка текущего состояния отображает информацию и свойства
выбранной папки, файла или файлов.
Если на экране отображается Окно просмотра изображения, вы
можете закрыть его и перейти в Браузер одним из следующих
способов:
• Щелкнув мышкой по кнопке (закрыть).
• Дважды щелкнув по краю панели Окна просмотра отображения.
• Нажав кнопку “Esc” на клавиатуре.
Воспроизведение видеосюжетов в полном масштабе
(Медиа-окно ACDSee)
В данном разделе описывается конфигурация Медиа-окна ACDSee, а также
функции, доступные в нем.
c
d
e
Строка меню
c
В строке меню вы можете выбирать и работать с различными функциями
и настройками Медиа-окна ACDSee. В меню [Вид/View] можно выбрать
масштаб просмотра видеосюжетов.
36
f
Page 39

Панель инструментов Медиа-окна
d
Панель инструментов Media-окна включает кнопки быстрого доступа
к таким часто используемым функциям и операциям, как открытие
видеофайлов. Щелкните по кнопке [Буфер обмена/Clipboard] для того,
чтобы скопировать туда отображенный кадр или видеосюжет. Щелкните
по [Свойства/Properties] для отображения информации о воспроизводимом
видео или аудиофайле.
Окно просмотра
e
В окне просмотра можно просматривать и воспроизводить видеоролики.
Функциональные кнопки
f
Функциональные кнопки используются для воспроизведения, остановки,
прямой и обратной перемотки, а также регулировки громкости
видеосюжетов и аудиозаписей.
37
Page 40

Редактирование фотографий
и видеосюжетов
Кроме просмотра и воспроизведения снимков и видеороликов программу
ACDSee for PENTAX можно также использовать для их творческого
редактирования, добиваясь уникальных эффектов. В данном разделе
описаны различные функции редактирования с помощью ACDSee for
PENTAX.
Редактирование изображений
С помощью редакторской программы ACD FotoCanvas, запускаемой в окне
ACDSee for PENTAX, можно отбирать, редактировать и соединять
изображения.
Программа ACD FotoCanvas предназначается только для Windows
(ACD FotoCanvas для Macintosh к камере не прилагается).
Запуск ACD FotoCanvas
Для запуска ACD FotoCanvas выберите изображение, которое вы хотите
отредактировать, на файловой панели Браузера и выберите [Действия/
Activities] меню [Редактировать/Edit] [Редактор/Editor] [FotoCanvas].
Также можно щелкнуть правой кнопкой мышки по соответствующему
изображению и затем выбрать в меню [Правка/Edit].
Регулировка яркости изображения
Можно регулировать яркость, контраст и выполнять коррекцию цвета
изображения.
1 В программе ACD FotoCanvas откройте требуемое
изображение и щелкните по кнопке [Регулировка/Levels].
Появится окно [Яркость/
Контрастность/Коррекция
цвета].
38
Page 41

2 С помощью бегунков отрегулируйте необходимую
настройку.
[Яркость/Brightness] используется для регулировки общей яркости
изображения. [Контрастность/Contrast] регулирует баланс яркости между
темными и светлыми участками. С помощью функции [Коррекция цвета/
Gamma] регулируется переход от светлых участков к темным (шкала
серого).
Добавление текста и цвета к изображению
Для создания оригинальных снимков к изображениям можно добавлять
текст и различные цвета.
1 Откройте изображение, которое вы хотите
отредактировать, в программе ACD FotoCanvas и
выберите [Распыление/Airbrush], [Прямоугольник/
Rectangle], [Текст/Text] или другой пункт из панели
инструментов редактирования.
Выберите [Опции инструментов
Tool Options] в меню [Вид/View]
для настройки инструментов.
Выбор цветов и метода
смешивания
/
Панель инструментов рисования
Опции инструментов
2 Щелкните или перетащите курсор по изображению для
прорисовки каких-либо фигур или текста.
Для выбора красок, фигур и цвета текста можно использовать цветовые
опции в правой верхней части окна. Можно также выбрать способ
добавления цвета к изображению (метод смешивания) и уровень
прозрачности добавляемого цвета.
Соединение изображений
К редактируемому изображению можно добавлять другие картинки или
рисунки и объединять их вместе.
1 Скопируйте фотографию или рисунок.
Смотрите соответствующие инструкции или справки в программном
обеспечении по копированию картинок и рисунков.
39
Page 42

2 В программе ACD FotoCanvas откройте картинку,
которую вы хотите добавить к изображению, и выберите
меню [Правка/Edit] [Вставить/Paste] [Как новое
выделение/As a New Selection].
Вставленная картинка будет окаймлена
пунктирной рамкой. Переместите
окаймленную пунктирной рамкой
картинку на требуемое место.
3 После размещения картинки выберите [Режим
смешивания/Blend Mode] и [Непрозрачность/Opacity].
Выберите способ соединения
вставленной картинки с фоновым
изображением (Режим соединения)
и уровень прозрачности
(Непрозрачности).
4 Щелкните кнопкой мышки за границами пунктирной
рамки рисунка.
Картинка прикреплена к исходному изображению.
Другие полезные функции
В данном разделе описаны некоторые другие полезные функции программы
ACD FotoCanvas. Смотрите более подробную информацию во встроенном
в программу справочном материале.
Уменьшение эффекта “красных глаз”
Вы можете воспользоваться инструментом [Уменьшение эффекта красных
глаз/Red-eye Reduction] для замены красных точек в глазах, полученных
в результате фотографирования со вспышкой, на естественный цвет.
40
Page 43

Клонирование
Вы можете воспользоваться инструментом
[Клонирование/Clone] для придания какомулибо участку изображения желаемого
цвета методом копирования. Например,
можно скопировать фон голубого неба на
тот участок изображения, который вы
хотите закрыть.
Фильтр
В меню [Фильтр/Filter] можно выбрать
различные светофильтры для смягчения
изображения, искажения, придания вида
картины и создания других интересных
эффектов.
Сохранение отредактированного изображения
Отредактированные в программе ACD FotoCanvas изображения можно
сохранять как файлы различных форматов.
1 Выберите в меню [Файл/File] [Сохранить как... /Save
As...].
2 В диалоговом окне [Сохранить
изображение как/Save Image As]
присвойте файлу имя в поле
[Имя файла/File name] и
выберите формат [Тип файла/
Save as type].
Необходимый формат можно выбрать
в списке [Тип файла/Save as type].
3 Выберите название папки в строке [Сохранить в/Save in]
и щелкните по кнопке [Сохранить/Save].
41
Page 44

Создание панорамных снимков
Установив на компьютере с операционной системой Windows программу
ACD Photostitcher, вы сможете “склеивать” кадры, записанные в режиме
панорамы.
Названия открываемых по умолчанию папок и файлов могут различаться
в зависимости от параметров, заданных при установке программы на
компьютер.
• При использовании компьютера Macintosh устанавливайте
программы ACD Photostitcher и ACDSee for PENTAX раздельно.
(1ñòð.15)
• Выполнение панорамной склейки для кадров, сохраненных с разным
разрешением, невозможна.
Создание панорамных снимков на компьютере с ОС Windows
1 Запустите ACDSee for PENTAX.
Появится список сохраненных изображений.
2 Выберите из списка изображения, которые вы хотите
объединить.
Удерживая нажатой кнопку “Ctrl” на клавиатуре, щелкните мышкой по
изображениям для панорамной склейки.
3 Выберите в меню программы ACDSee for PENTAX
[Действия/Activities] [Дополнительно/Extras]
[Фотоброшюровщик/PhotoStitcher].
42
Выберите изображения
Откроется программа ACD Photostitcher, и выбранные кадры появятся на
экране в формате панорамы.
Пункт меню [Фотоброшюровщик/ Photostitcher] недоступен, если
выбрано менее двух кадров.
Page 45

4 Определите правильное расположение кадров.
При наведении курсора на конкретный кадр он меняет свой вид на e.
Расположите кадры в требуемом порядке, нажимая на левую клавишу
мыши и одновременно перемещая кадры (A).
По завершении расположения кадров щелкните по кнопке [STITCH] (B).
(B) Щелкните по кнопке
[STITCH].
(A) Щелкните и перетащите
в требуемое положение.
5 Выберите тип панорамного изображения.
Существует два типа панорамных изображений: [Big Plane] и [Cylinder].
Так как на иллюстрации приведен пример первого типа, щелкните на
[Big Plane].
Появится диалоговое окно. Нажмите [OK].
Щелкните по кнопке [Big Plane].
При появлении изображенного слева
сообщения щелкните по кнопке [OK]
для продолжения работы.
43
Page 46

6 Обрежьте границы изображения.
При наведении на пунктирную линию по границам кадра курсор меняет
свой вид на èëè . Нажимая на левую кнопку мыши, переместите
границы кадра до требуемого размера (A).
По окончании регулировки щелкните по кнопке обрезки [Trimming] (B).
(B) Щелкните по кнопке
[Trimming].
(A) Откорректируйте поле
обрезки.
7 Сохраните картинку.
Если вас удовлетворяют границы кадра, сохраните их, нажав [Save]. Если
нет, то нажмите [Cancel Trimming].
Кнопка [Save]
Кнопка [Cancel Trimming]
44
Page 47

Склейка панорамных кадров на компьютере Macintosh
Чтобы использовать ACD Photostitcher на Mac OS X, вам потребуется
классическая оболочка. При запуске ACD Photostitcher классическая
оболочка будет запускаться автоматически.
1 Запустите ACD Photostitcher.
2 Щелкните по кнопке [Load] в окне 1.
Появится экран выбора папки.
3 Выберите папку для панорамной склейки, и затем
щелкните мышкой на кнопке [choose].
На экране появятся файлы выбранной папки(A).
4 Выберите изображение для панорамной склейки в окне 1.
Удерживая нажатой кнопку “Command”, щелкните мышкой по тем
изображениям, которые будут использоваться для получения
панорамного изображения.
5 Щелкните мышкой по отметке справа от названия
выбранного вами файла.
В окне выравнивания кадров на палитре для компоновки кадров
отображаются выбранные изображения (окно 2) (B).
(C) Кнопка метода
склейки кадров
(B) Выбранные
изображения
(A) Видеофайлы из
выбранной папки
45
Page 48

6 Установите параметры склейки.
Нажмите мышкой на кнопку способа склейки
в окне 2 (C), чтобы открыть окно выбора
параметров.
Существует два типа панорамных изображений:
[Big Plane] и [Cylinder]. Так как на иллюстрации
приведен пример первого типа, щелкните на [Big
Plane] и затем на [OK].
7 Нажмите кнопку [Automatic alignment].
Выбранные кадры появятся на экране в формате панорамы.
8 Определите правильное расположение кадров.
В окне 2 щелкните по изображению, которое вы хотите переместить,
и вокруг изображения появится красная рамка. Удерживая изображение
нажатой кнопкой мышки, переместите его в требуемое положение.
Для облегчения выравнивания двух изображений, которые расположены
рядом друг с другом, нажмите на [Align 2 images], чтобы увеличить тот
участок наложения двух кадров.
Закладка
[Align 2 images]
9 Нажмите [Stitch].
Начинается соединение изображений. После завершения этой операции
на экране появится готовая фотография.
46
Удерживая нажатой
кнопку мышки,
перетащите это
изображение,
регулируя
положение стыка.
Page 49

10 Обрежьте границы изображения.
Щелкните по кнопке [Trim] для отображения в окне (окно 3) пунктирной
рамки вокруг изображения (A).
При наведении на пунктирную линию по границам кадра курсор меняет
свой вид на èëè . Нажимая на левую кнопку мыши, переместите
границы кадра до требуемого размера (B).
По окончании регулировки еще раз щелкните по кнопке [Trim] (C).
Чтобы отменить выравнивание кадров, нажмите [Undo].
После подтверждения выравнивания щелкните по кнопке [OK] (D).
(A) Щелкните по кнопке [Trim].
(C) Щелкните по кнопке [Trim].
(D) Щелкните по кнопке [OK].
(B) Отрегулируйте границы
обрезки.
11 Сохраните картинку.
Щелкните по кнопке [Save] в окне просмотра результата склейки (окно 3)
для сохранения изображения.
47
Page 50

Редактирование видеосюжетов
Вы можете использовать программу ACD Showtime! for PENTAX для
редактирования отснятых видеороликов. Вы также можете объединить
отдельные изображения с другими кадрами или видеосюжетами и создать
своеобразный репортаж со шкалой времени.
Программа ACD Showtime! for PENTAX предназначена только для
Windows (ACD Showtime! for PENTAX для Macintosh к камере не
прилагается).
Запуск ACD Showtime! for PENTAX
Программу ACD Showtime! for PENTAX можно запустить одним из трех
способов: из меню Start/Пуск, двойным щелчком мыши по иконке ACD
Showtime! for PENTAX на рабочем столе из меню [Действия/Activities] на
экране ACDSee for PENTAX.
1 Выберите в ACDSee for PENTAX меню [Действия/Activities]
[Создать/Create] [ACD Showtime!].
Появится окно настройки
ACD Showtime! for PENTAX.
48
Если в файловой панели ACDSee
for PENTAX выбрано изображение
или видеосюжет, то при выборе
меню [Действия/Activities]
[Создать/Create] [ACD Showtime!],
запускается программа ACD
Showtime! for PENTAX и
загружается файл.
Page 51

Создание проектов
Проект в программе ACD Showtime! for PENTAX определяет метод
совместного редактирования видеосюжетов и изображений, а также
настройки отображения и воспроизведения. Для использования ACD
Showtime! for PENTAX необходимо, прежде всего, создать новый проект.
1 В стартовом окне ACD Showtime! for PENTAX щелкните по
кнопке [Create Video File].
Новый проект создан и
открывается окно [Edit Show].
Для создания нового проекта в окне [Edit Show] можно также щелкнуть
по кнопке [New] в меню [Project] на левой боковой панели. Текущий
открытый проект в окне [Edit Show] закрывается. Если проект не был
сохранен, появляется запрос на сохранение
Добавление и сортировка видеосюжетов, изображений,
музыкальных и других аудиофайлов
С помощью программы ACD Showtime! for PENTAX можно добавлять
видеосюжеты, изображения, музыкальные и другие аудиозаписи и
перегруппировывать их, создавая уникальное шоу.
1 В меню [Show] в левой части окна щелкните по кнопке
[Add Video], [Add Image] èëè [Add Music/Audio].
Открывается диалоговое окно
[Add Video (Image, Music/Audio)].
Выберите добавляемый к проекту
видеосюжет, изображение,
музыкальный/аудиофайл и
щелкните по кнопке [Open].
49
Page 52

Добавлять файлы можно также
методом перетаскивания файлов
из ACDSee for PENTAX или
рабочего стола в окно [Edit Show].
Область окна [Edit Show], в которой можно перегруппировывать
видеосюжеты, изображения, музыкальные/аудиофайлы, называется
шкалой времени (Timeline).
2 Перетащите и перегруппируйте видеосюжеты
и изображения.
При загрузке аудиозаписи можно
перетащить ее в ту точку шкалы
времени, когда должно начаться
ее воспроизведение.
50
Для отображения аудиодорожек щелкните по кнопке [Toggle View Mode].
Page 53

3 Щелкните по кнопке [Preview].
Редактируемое шоу
воспроизводится в окне
предварительного просмотра.
Редактирование видеосюжета
Вы можете выбрать видеофайл в окне [Edit Show] и добавить к нему
спецэффекты или изменить время воспроизведения.
1 Выберите видеосюжет для редактирования.
В левой панели окна [Edit Show] появится меню [Video].
2 Выберите [Effects] или [Trim] в меню [Video].
Функция [Effects] позволит создать
различные спецэффекты, например,
размытые контуры, эффект
“волны” или гравировки,
а также изменить качество
изображения.
Выберите [Trim] для установки
времени воспроизведения
видеосюжета в рамках шоу.
51
Page 54

Редактирование изображений
Можно установить время воспроизведения, увеличить масштаб
изображения, добавить спецэффекты и иным образом отредактировать
загруженные в проект изображения.
1 Выберите изображение для редактирования.
На левой панели окна [Edit Show]
появится меню [Image].
2 Выберите и установите функцию редактирования.
В меню [Image] доступны следующие функции редактирования.
Rotate/Flip Поворот изображения на 90 градусов и разворот по
Crop Обрезка и увеличение изображения.
Duration Установка продолжительности воспроизведения
Effects Применение таких спецэффектов, как “в ыдавливание”,
вертикали или по горизонтали.
изображения в миллисекундах.
а также исправление изображений — например,
гаммакорректировка.
52
Page 55

Переходы между сюжетами
При смене видеосюжетов или изображений, загруженных на шкалу
времени, можно использовать такие эффекты, как наложение,
постепенное возникновение и исчезновение. Такие эффекты называются
переходами.
1 Щелкните по кнопке [Toggle View Mode].
Шкала времени примет вид,
аналогичный приведенному справа.
Шкала времени
2 Выберите переход.
Щелкните кнопкой мышки
и выберите тип перехода.
В левой панели окна [Edit Show]
появится меню [Transition].
Переход
53
Page 56

3 Щелкните по кнопке [Transitions] в меню [Transition].
À
Появится диалоговое окно для
выбора перехода.
После щелчка мышью по
выбранному переходу можно
увидеть его эффект и
продолжительность в окне
просмотра в правой части экрана.
Выберите переход и нажмите [OK].
4 Щелкните по кнопке [Duration] в меню [Transition].
Откроется диалоговое окно
[Transition Duration]. Перемещая
бегунок, установите
продолжительность перехода
в миллисекундах.
Редактирование аудиозаписей
В окне [Edit Show] можно отрегулировать время воспроизведения и баланс
громкости музыкальных и других аудиофайлов, добавленных на шкалу
времени.
Установка времени воспроизведения музыкальных/аудиофайлов
1 Щелкните по кнопке [Toggle View Mode] для отображения
аудиозаписей на шкале времени.
удиозаписи
54
Page 57

2 Выберите аудиозапись для редактирования.
В левой панели окна [Edit Show]
появится меню [Audio].
3 Щелкните по кнопке [Trim] в меню [Audio].
Появится окно [Trim].
4 В окне [Trim] укажите время начала и окончания
воспроизведения аудиофайла.
Щелкните по кнопке [Play], чтобы пр ослушать и
проверить время начала и продолжительность
воспроизведения
Кнопка
воспроизведения
Начальная точка
“Play”
Конечная точка
Синхронизация воспроизведения музыкального/аудиофайла
с видеосюжетом или снимком
При наличии на шкале времени нескольких видеосюжетов или
изображений можно выбрать тот, с которого начнется воспроизведение
аудиофайла.
1 Щелкните правой кнопкой мышки по аудиозаписи
на шкале времени.
55
Page 58

2 В меню [Snap to] выберите [Start], [Previous], [Next] или
[End].
Start Воспроизведение
Previous
Next Воспроизведение
End Воспроизведение начинается с началом показа последнего
Музыкальные и другие аудиофайлы можно перетаскивать в точку
начала воспроизведения, удерживая левую кнопку мыши.
начинается с начальной
точки шкалы времени.
Воспроизведение
начинается с началом
показа предыдущего
видеосюжета или
изображения.
начинается с началом
показа следующего
видеосюжета или
изображения.
видеосюжета или изображения.
Синхронизация с видеосюжетами и изображениями
Продолжительность воспроизведения аудиофайла можно сократить,
чтобы синхронизировать с продолжительностью воспроизведения
видеосюжета или изображения, которые начинаются в это же время.
1 Щелкните правой кнопкой мышки по аудиозаписи
на шкале времени.
2 Выберите пункт меню [Trim to slide].
Продолжительность
воспроизведения аудиофайла
сокращается и синхронизируется с
продолжительностью
воспроизведения видеосюжета и ли
изображения, которые начинаются
в это же время.
56
Выберите [Fit to audio] в меню [Timeline] для синхронизации общей
продолжительности шоу и добавленной аудиозаписи. Это особенно
удобно при синхронизации созданного слайд-шоу с музыкальным
произведением.
Page 59

Регулировка баланса громкости
Вы можете отрегулировать баланс громкости между звуковым
сопровождением видеосюжета и аудиозаписями 1 и 2.
1 Щелкните по кнопке [Audio Mixer] в меню [Timeline] в окне
[Edit Show].
2 Отрегулируйте баланс громкости в окне [Audio Mixer].
Для отключения звука в видеосюжете щелкните правой кнопкой
мышки по видеосюжету на шкале времени и выберите [Mute Embedded
Audio] в меню.
Сохранение проекта/видеосюжета
Редактируемый в окне [Edit Show] проект содержит важные данные по
компоновке видеосюжетов, изображений и аудиозаписей. Рекомендуется
часто сохранять проект. Готовое шоу можно сохранить как цифровой
видеофайл в форматах Windows Media Video, AVI или MPEG-1.
Сохранение проекта
1 Щелкните по кнопке [Save] в меню [Project] в окне
[Edit Show].
Откроется диалоговое окно [Save
As]. Введите имя файла, выберите
место хранения и щелкните по
кнопке [Save].
Однажды сохраненный проект [Save As] в последующем можно будет
сохранять щелчком по кнопке [Save] в меню [Project].
Можно также сохранить проект в окне [Save Video/Project] как
описывается ниже.
57
Page 60

Сохранение видеосюжета
1 Щелкните по кнопке [Next >] в правом нижнем углу окна
[Edit Show].
2 Откроется окно [Save Video/Project]. Выберите [Format]
è [Output file name] â ïîëå [Save video].
По умолчанию готовый видеофайл
сохраняется в папке [My Documents].
При выборе [Output file name]
измените только часть имени
файла [untitled.wmv], чтобы позднее
не потерять адрес размещения
файла.
Будьте внимательны, чтобы не
стереть или не исказить
расширение (.wmv), иначе ваш
компьютер потом не сможет
распознать этот файл. При
случайном стирании или изменении
расширения файла выберите в строке [Format] формат видеофайла,
чтобы автоматически задать соответствующее расширение.
3 Нажмите [Next >].
Видеосюжет сохранен.
Для сохранения проекта можно также использовать окно [Save Video/
Project], установив настройки в [Save project] в операции 2 (см. выше).
58
Page 61

Распечатка и пересылка изображений
и видеосюжетов
Изображения можно распечатать из Браузера или окна просмотра
программы ACDSee for PENTAX. Вы также можете отправить изображения
по электронной почте, воспроизвести на компьютере видеошоу,
отредактированное с помощью утилиты ACD Showtime! for PENTAX, и т.п.
Печать фотографии
Для печати можно использовать различные функции. В дальнейшем для
объяснения работы с программой используется пример работы с Windows
XP, если не оговорено иное. (Если вы используете Macintosh, некоторые
процедуры могут отличаться, или названия этих функций могут быть
иными.)
Вывод изображений из Браузера на печать
Вы можете распечатать изображения прямо из Браузера.
1 Выберите одно или несколько изображений.
Для печати группы кадров отметьте их, удерживая нажатой кнопку “Ctrl”
на клавиатуре.
2 Выберите [Печать изображений/Print Images] в меню
[Ôàéë/File].
На экране откроется диалоговое окно вывода на печать.
3 Выберите или измените настройки печати.
4 Щелкните мышкой на [Печать/Print].
Подготовка и распечатка контролек
Вы можете подготовить и распечатать контрольки (уменьшенные
изображения) фотографий. К каждому изображению можно добавить
текст или заголовок, изменить размер этих изображений.
1 Выберите группу изображений в Браузере.
Для распечатки нескольких кадров одновременно отметьте
предназначенные для печати кадры, удерживая нажатой кнопку “Ctrl”
на клавиатуре.
2 Выберите [Распечатать список контактов/Print Contact
Sheet] â ìåíþ [Ôàéë/File].
На экране появляется диалоговое окно вывода на печать контролек.
59
Page 62

3 Выберите или измените настройки печати.
4 Щелкните на [OK].
Для получения дополнительной информации о подготовке и
распечатке контролек, нажмите мышкой на кнопку “Справка/Help”
в окне вывода на печать этих листов.
Вывод изображений на печать из Окна просмотра изображения
Вы можете распечатать одно изображение, которое отображается на
экране или все изображения, которые находятся в той же папке.
1 Выберите [Печать изображения/Print Image] или [Печать
всех изображений/Print All Images] в меню [Файл/File].
Выберите [Печать изображения/Print Image], чтобы распечатать
просматриваемое в данный момент изображение.
Выберите [Печать всех изображений/Print All Images], чтобы распечатать
все изображения, находящиеся в этой папке.
При выборе любой опции открывается диалоговое окно печати.
2 Выберите или измените настройки печати.
3 Щелкните мышкой на [Печать/Print].
Датирование и печать фотографий
Вы можете вставить дату в файл изображения и распечатать его.
Параметры датирования задаются в диалоговом окне вывода на печать.
1 Выберите закладку [Подпись/Caption] в диалоговом окне
вывода на печать.
2 Отметьте галочкой [Печатать в углу изображения дату
получения].
60
Page 63

Компоновка и печать снимков
С помощью утилиты FotoSlate в программе ACDSee for PENTAX можно
изменить компоновку снимков, добавить текст и распечатать. Ниже даны
пояснения по работе с утилитой FotoSlate.
FotoSlate предназначена только для Windows (FotoSlate для Macintosh
к камере не прилагается).
1 В программе ACDSee for PENTAX выберите изображение
для компоновки и выберите меню [Действия/Activities]
[Печатать/Print] [FotoSlate].
Откроется окно [FotoSlate].
2 Щелкните по кнопке [Добавить страницу/ Add Page]
из пункта [Страница] на панели инструментов окна
[FotoSlate].
61
Page 64

3 В окне [Добавить страницу/Add Page] выберите шаблон,
который вы хотите использовать для компоновки.
Выберите категорию из
иерархического списка в левой
части окна, пиктограмму шаблона
в правой части окна и щелкните по
кнопке [OK].
4 Перетащите курсором мышки изображение на шаблон.
Перетащите изображение из л евой
части окна на шаблон в правой
части окна.
5 Введите текст.
Темно-серым цветом на шаблоне
обозначена область ввода текста.
Откройте окно [Ввод текста/ Enter
Text] двойным щелчком мышки по
этой области и введите текст. Вы
можете выбрать шрифт, его
размер, цвет и ориентацию.
62
Page 65

6 Распечатайте изображение.
Щелкните по кнопке [Печатать/ Print]
на панели инструментов.
Откроется диалоговое окно выво да
на печать. Укажите диапазон
(какие страницы распечатывать,
если их несколько) и количество
копий, затем щелкните по кнопке
[OK].
63
Page 66

Отправка изображений по электронной почте
из ACDSee for PENTAX
Изображения можно посылать прямо из ACDSee for PENTAX, не используя
внешние программы отправки электронной почты.
Файлы изображений преобразуются в формат JPEG, прикрепляются
к электронному сообщению и отправляются. Если размер файла
изображения очень большой, изображения сжимаются, однако исходные
изображения не подвергаются каким-либо изменениям.
Для отправки изображений требуется выполнить настройку учетной
записи электронной почты. Для дополнительной информации см. раздел
“Справка” программы ACDSee for PENTAX. (1ñòð.66)
Функция электронной почты программы ACDSee for PENTAX
не совместима с компьютерами Macintosh.
1 Выберите в браузере изображение или группу
изображений.
Для выбора группы кадров отметьте их,
удерживая нажатой кнопку “Ctrl” на
клавиатуре.
2 Выберите [Поделиться с друзьями/Share] в меню
[Действия/Activities], затем выберите [Электронная
почта/E-mail].
На экране появляется диалоговое окно отправки электронной почты.
3 Введите требуемую информацию.
4 Нажмите [Отправить/Send].
Для получения дополнительной информации об отправке изображений
по электронной почте, нажмите кнопку [Справка/Help] в окне отправки
электронной почты.
Если безопасность вашего сервера почты установлена на высокий
уровень, на экране может появиться сообщение об ошибке, и вы не
сможете отправить почту.
64
Page 67

Воспроизведение видеосюжетов, созданных
с помощью ACD Showtime! for PENTAX
Видеосюжеты (видеофайлы), созданные с помощью ACD Showtime! for
PENTAX можно воспроизводить на вашем компьютере. Далее приведены
пояснения по процедуре воспроизведения.
Воспроизведение видеосюжетов с помощью ACDSee for PENTAX
1 С помощью навигационной панели найдите видеофайл,
который вы хотите просмотреть.
2 Щелчком мышки в файловой
панели выберите пиктограмму
видеосюжета.
3 В окне предварительного просмотра щелкните по кнопке
воспроизведения.
Начинается воспроизведение.
Двойным щелчком мышки по иконке видеосюжета на файловой панели
можно открыть Медиа-окно ACDSee (1стр.36) и просмотреть
видеосюжет в полном масштабе или в полноэкранном формате.
Воспроизведение видеосюжетов с помощью программного
обеспечения компьютера
Если программа ACDSee for PENTAX не установлена, видеосюжет можно
просмотреть с помощью имеющегося на компьютере программного
обеспечения. Например, если вы хотите просмотреть видеосюжет на
компьютере вашего знакомого.
Запустите программу просмотра видеофайлов и выберите видеофайл
через меню [Файл/File] [Открыть/Open], затем начните воспроизведение.
Если вы создаете видеосюжет для просмотра на компьютере
Macintosh, сохраните файл в формате QuickTime. Смотрите
дополнительную информацию на “Сохранение проекта/видеосюжета”
(1ñòð.57).
65
Page 68

Возможности программы
ACDSee for PENTAX
Программа ACDSee for PENTAX имеет много различных функций по работе
с изображениями и видеосюжетами на компьютере. В данном разделе
объясняются некоторые дополнительные возможности программы,
а также поиск необходимой информации в программе.
Использование справки
В программе ACDSee for PENTAX имеется вспомогательный справочный
материал по работе с программой и использованию различных функций,
которым вы можете воспользоваться при возникновении каких-либо
затруднений.
Поиск информации
1 Выберите пункт [Содержание/Contents] в меню [Справка/
Help].
Откроется окно [Справка].
2 Выберите закладку
[Содержание/Contents],
[Указатель/Index] или [Поиск/
Search] для поиска
необходимой информации.
Чтобы перейти к теме, которую вы
ищете, введите разыскиваемое
словосочетание в закладке [Поиск/
Search] нажмите мышкой на кнопку
[Найти/List Topics]. Появится список
тем.
66
Page 69

Полезные советы
1 Выберите в меню [Справка/Help] [Полезные советы/
Tip of the Day].
2 Появится экран [Знаете ли вы,
÷òî.../Did you know...].
В произвольном порядке появляются
подсказки по работе с программой.
Щелкните [Следующий совет/Next Tip]
для вывода следующей темы. Таким
образом, вы можете узнать много
полезной информации.
ACDInTouch
ACDInTouch — это интерактивная интернет-услуга, которая предоставляет
самую последнюю информацию о программе ACDSee™. Вы можете
получить информацию о специальных предложениях, бесплатные
приложения для цифровых фотографий, а также подписаться на рассылку
последних новостей и советов.
Подключение к ACDInTouch
1 Выберите [ACDInTouch] в меню [Справка/Help].
На экране появится диалоговое окно для подключения к ACDInTouch.
2 Нажмите [Соединиться сейчас/Connect Now].
Об услугах ACDInTouch
ACDInTouch — это услуга по отправке информации непосредственно
в программу ACDSee for PENTAX. При подключении к Интернету вы
получаете информацию, которую можете прочитать непосредственно
на панели ACDInTouch. Это информация, относящаяся к вашему
программному продукту, например, обновления, дополнительные
компоненты и сопутствующее программное обеспечение компании
ACDSYSTEMS™, которое может вас заинтересовать.
67
Page 70

Примечания
Page 71

Примечания
Page 72

PENTAX Corporation
PENTAX Europe GmbH (European Headquarters)
PENTAX U.K. Limited PENTAX House, Heron Drive, Langley, Slough, Berks
PENTAX France S.A.S.
PENTAX Benelux B.V. (for Netherlands)
PENTAX (Schweiz) AG
PENTAX Scandinavia AB P.O. Box 650, 75127 Uppsala, SWEDEN
PENTAX Imaging Company
A Division of PENTAX of America, Inc.
PENTAX Canada Inc. 1770 Argentia Road Mississauga, Ontario L5N 3S7,
2-36-9,Maeno-cho, Itabashi-ku, Tokyo 174-8639, JAPAN
(http://www.pentax.co.jp/)
Julius-Vosseler-Strasse, 104, 22527 Hamburg, GERMANY
(HQ - http://www.pentaxeurope.com)
(Germany - http://www.pentax.de)
SL3 8PN, U.K.
(http://www.pentax.co.uk)
12/14, rue Jean Poulmarch, 95106 Argenteuil Cedex, FRANCE
Spinveld 25, 4815 HR Breda, NETHERLANDS
(http://www.pentax.nl)
(for Belgium & Luxembourg)
Weiveldlaan 3-5, 1930 Zaventem, BELGIUM
(http://www.pentax.be)
Widenholzstrasse 1 Postfach 367 8305 Dietlikon, SWITZERLAND
(http://www.pentax.ch)
(http://www.pentax.se)
(Headquarters)
600 12th Street, Suite 300
Golden, Colorado 80401, U.S.A.
(Distribution & Service Center)
16163 West 45th Drive, Unit H Golden, Colorado
80403, U.S.A.
(http://www.pentaximaging.com)
CANADA
(http://www.pentaxcanada.ca)
PENTAR CORPORATION
Nevskiy Pr. 88-65
191025 St. Petersburg, Russia
Технические характеристики и габариты изделия могут быть изменены
без предварительного уведомления со стороны изготовителя.
AP007913/RUS Copyright © PENTAX Corporation 2004
FOM 01.08.2004 Printed in Belgium
 Loading...
Loading...