Page 1
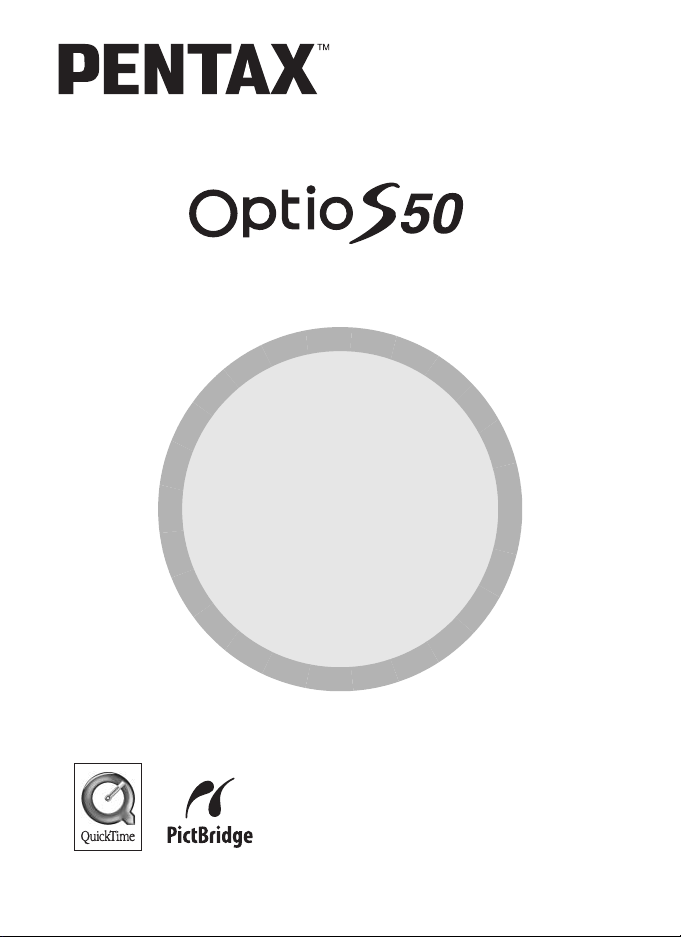
(Handbuch für PC-Anschluss)
Genießen Sie Ihre
digitalen Kamerabilder
auf Ihrem PC
Page 2
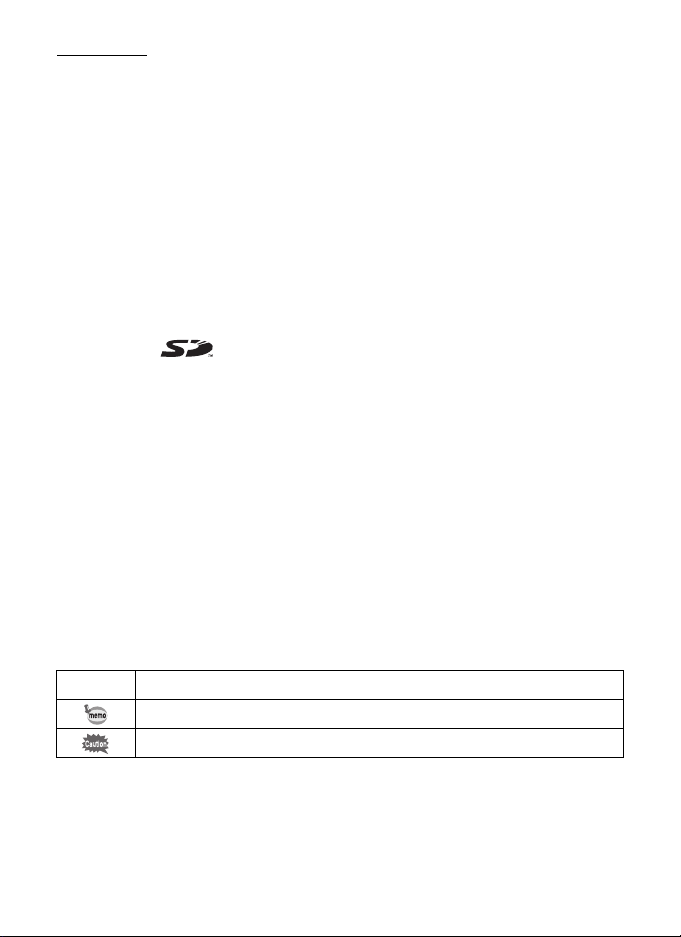
Einführung
In diesem Handbuch wird erklärt, wie Sie die mit Ihrer PENTAX Optio S50
aufgenommenen Bilder an Ihrem PC betrachten können. Bewahren Sie dieses
Handbuch an einem sicheren Platz auf.
Urheberrecht
Mit der Optio S50 aufgenommene Bilder, die nicht nur dem Privatgebrauch dienen, dürfen
entsprechend den Bestimmungen des Urheberrecht-Gesetzes nicht ohne Erlaubnis verwendet
werden. Seien Sie bitte vorsichtig, denn es gibt Fälle, bei denen die Aufnahme von Bildern
sogar für den Privatgebrauch eingeschränkt sein kann, z. B. bei Demonstrationen, in Fabriken
oder von Ausstellungsstücken. Auch Bilder, die zu dem Zweck aufgenommen werden, das
Urheberrecht zu erwerben, dürfen entsprechend den Bestimmungen im Urheberrecht-Gesetz
nicht außerhalb des Anwendungsbereichs des Urheberrechts verwendet werden. Deswegen
sollten Sie auch in solchen Fällen vorsichtig sein.
Warenzeichen
• PENTAX, Optio und smc PENTAX sind Warenzeichen der PENTAX Corporation.
• Das SD-Logo ist ein Warenzeichen.
• QuickTime und das QuickTime Logo sind unter Lizenz verwendete Warenzeichen.
Das QuickTime Logo ist in den USA und anderen Ländern eingetragen.
• Alle anderen Marken oder Produktnamen sind Warenzeichen oder eingetragene
Warenzeichen ihrer jeweiligen Unternehmen.
Dieses Produkt unterstützt PRINT Image Matching III. PRINT Image Matching-kompatible
Digitalkameras, Drucker und Software ermöglichen es Fotografen, Bilder zu gestalten, die
mehr ihren Vorstellungen entsprechen. Einige Funktionen sind auf Druckern, die nicht mit
PRINT Image Matching III kompatibel sind, nicht verfügbar. Urheberrecht 2001 Seiko Epson
Corporation. Alle Rechte vorbehalten.
PRINT Image Matching ist ein Warenzeichen der Seiko Epson Corporation.
Das PRINT Image Matching Logo ist ein Warenzeichen der Seiko Epson Corporation.
PictBridge
• PictBridge gibt dem Benutzer die Möglichkeit, die Digitalkamera direkt an den Drucker
anzuschließen. In ein paar einfachen Schritten können Bilder direkt von der Kamera
gedruckt werden.
• Die in diesem Handbuch verwendeten Symbole haben folgende Bedeutungen:
Verweist auf Erklärungen an anderen Stellen.
1
Steht bei wichtigen Zusatzinformationen.
Steht bei Warnungen und Hinweisen zum Betrieb.
Die PC-Bildschirmabbildungen in diesem Handbuch können je nach Modell von Ihrem PC
abweichen.
Page 3
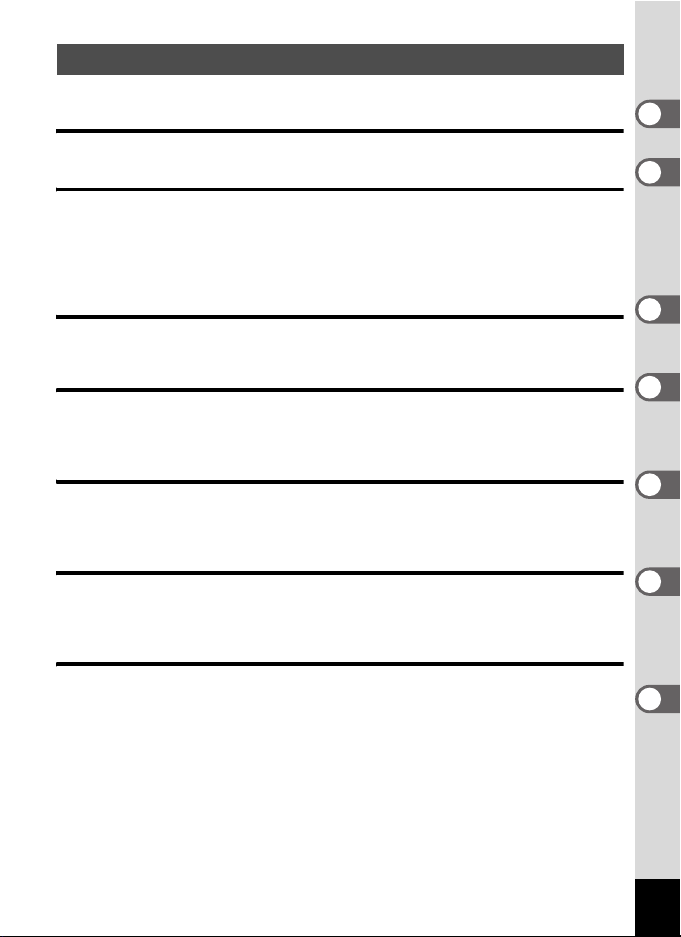
Inhalt
Genießen Sie Ihre digitalen Kamerabilder
und Videos an Ihrem Computer 2
Vorbereitungen zum Betrachten Ihrer digitalen
Kamerabilder und Videos 4
Mitgelieferte Software .............................................................................4
Systemanforderungen ............................................................................5
Installieren der Software (für Windows)................................................8
Installation der Software (für Macintosh)............................................11
Einstellung Ihrer Digitalkamera............................................................14
Übertragung der Digitalkamerabilder und –videos 16
Übertragung der Bilder auf einen Windows PC.................................. 16
Übertragung von Bildern auf einen Macintosh................................... 23
Betrachten von Bilder und Videos 25
Starten von ACDSee for PENTAX ........................................................25
Aufrufen einer Liste von Bildern oder Videos ....................................26
Betrachten von Bildern oder Videos in voller Größe .........................33
Bearbeiten von Bildern und Videos 36
Bearbeiten von Bildern .........................................................................36
Verbinden von Panoramabildern .........................................................40
Bearbeitung von Videos .......................................................................46
Verteilen Ihrer Bilder und Videos 57
Druck eines Bildes ................................................................................57
Verschicken der Bilder per Email mit ACDSee for PENTAX .............61
Abspielen Ihrer mit ACD Showtime! for PENTAX erstellten Videos...62
Wie Sie ACDSee for PENTAX am besten nutzen 63
Die Verwendung der Hilfe .....................................................................63
ACDInTouch...........................................................................................64
1
Page 4
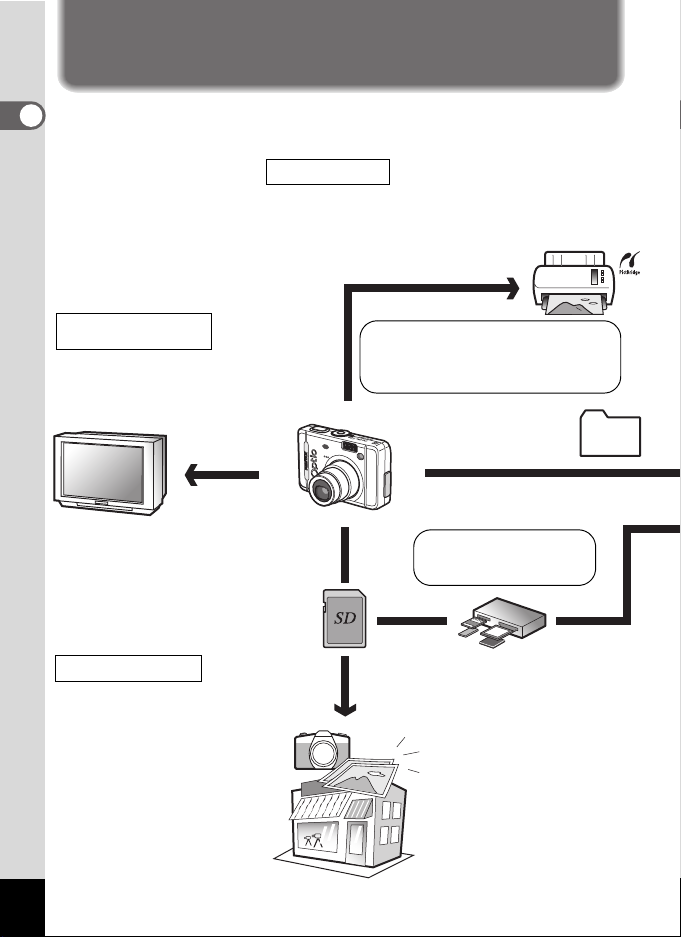
Genießen Sie Ihre digitalen Kamerabilder
und Videos an Ihrem Computer
Sie können einen Computer zur Verwaltung und Bearbeitung der mit Ihrer
Digitalkamera aufgenommenen Bilder und Videos benutzen.
Direkt Ausdrucken
Sie können Ihre Kamera mit einem USBKabel direkt an einen PictBridge-kompatiblen
Drucker anschließen und Bilder ausdrucken.
1Kamera-Bedienungsanleitung (S.102)
Anzeigen von Bildern mit
einem Fernsehgerät
Sie können Ihre Kamera mit einem AVKabel an Ihr Fernsehgerät anschließen
und die Bilder und Videos auf dem
Fernsehgerät anzeigen.
1Kamera-Bedienungsanleitung (S.97)
Über die Fotohandlung
Sie können in einem Fotofachgeschäft
Abzüge der auf Ihrer Karte
gespeicherten Bilder machen lassen.
• Sie können die DPOF-Einstellungen
an Ihrer Kamera einstellen und bei
Ihrer Fotohandlung Abzüge machen
lassen. 1Kamera-Bedienungsanleitung (S.99)
• Sie können die Bilder auswählen,
von denen Abzüge gemacht werden
sollen.
2
Hat Ihr Computer...
• eine USB-Standardschnittstelle?
• Windows Me/2000/XP? Oder Mac OS
9.2/X oder eine spätere Version?
Schließen Sie Ihre Kamera
mit dem USB-Kabel an
Ihren Computer an, um
die Bilder zu übertragen.
Hat Ihr Computer...
• Windows 95/98/98SE/NT,
Mac OS 8.6?
Sie können Ihre Bilder mit Hilfe
eines eingebauten
Steckkartenplatzes + PCKartenadapters oder eines
Kartenlesers übertragen.
• Nehmen Sie die Karte aus
der Kamera. Wenn Bilder
von der Karte mit einem
anderen Gerät zu einem
Computer übertragen
werden, beachten Sie bitte
die Bedienungsanleitung
dieses Geräts.
Page 5
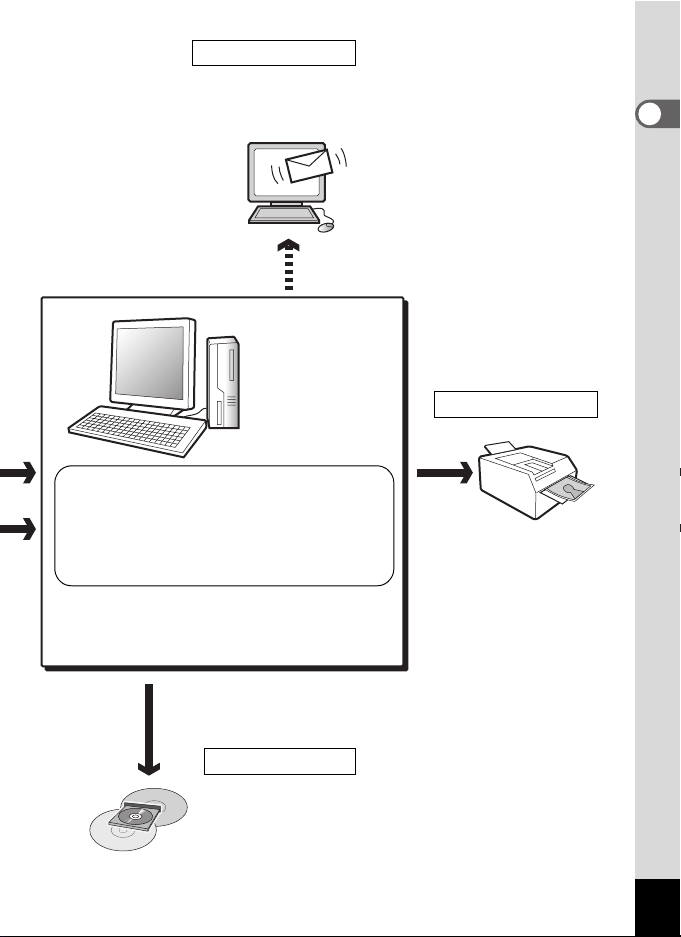
Verwendung der Bilddaten
Sie können mit Ihrer E-mail-Software Bilder und Videos an Ihre Emails
anhängen oder Bilder und Videos in Ihre Website einstellen.
ACDSee for PENTAX 1S.25-64
• Betrachten von Bildern • Abspielen von Videos
• Ausdruck von Bildern • Bearbeiten von Bildern
• Organisieren und Speichern von Bildern und Videos
• Versenden von Bildern und Videos per Email
• Einstellen von Bildern und Videos auf eine Website
• Diese Arbeiten können auch mit handelsüblicher
Bildbearbeitungs-Software durchgeführt werden.
Zu Einzelheiten siehe die Anleitung zur Software.
und Videos
• Für Einzelheiten zur Erstellung von E-MailAnlagen siehe die Bedienungsanleitung
Ihrer E-Mail-Software.
• Für Einzelheiten zur Verwendung von
Bildern und Videos auf Ihrer Website siehe
die Bedienungsanleitung zur verwendeten
Software.
Verwendung des Druckers
Sie können mit Ihrem Drucker
die auf Ihren Computer
übertragenen Bilder ausdrucken.
Einige Drucker können direkt
von der Karte drucken.
• Für Einzelheiten siehe die
Bedienungsanleitung des
Druckers.
Speichern der Bilddaten
Auf den Computer übertragene Bilder können auf CD
oder einem anderen Medium gespeichert werden.
3
Page 6
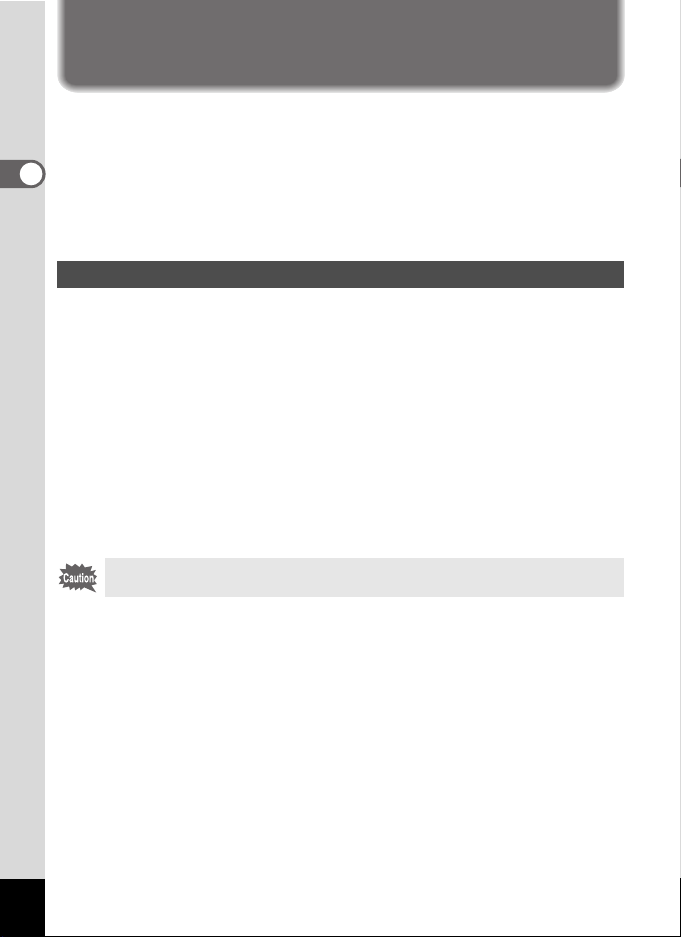
Vorbereitungen zum Betrachten Ihrer
digitalen Kamerabilder und Videos
Sie können die mit Ihrer Kamera aufgenommenen Bilder und Videos auf Ihren
Computer übertragen und anschließend verwalten, bearbeiten, drucken und
versenden, wenn Sie die auf der mitgelieferten CD-ROM enthaltene Software auf
Ihrem Computer installieren und Ihre Digitalkamera mit dem USB-Kabel an Ihren
Computer anschließen. Dieser Abschnitt erklärt Ihnen, wie Sie die mitgelieferte
Software “ACDSee for PENTAX” installieren und welche anderen Vorbereitungen
Sie benötigen, um Ihre digitalen Kamerabilder und Videos an Ihrem Computer
genießen zu können.
Mitgelieferte Software
Folgende Software befindet sich auf der mitgelieferten CD-ROM (S-SW26).
Windows
• ACDSee for PENTAX (Bildansichts- und Bearbeitungssoftware)
ACD FotoCanvas – (Bildbearbeitungssoftware)
ACD Photosticher (Panoramabildbearbeitungssoftware)
FotoSlate 2.0 (Bildlayout- und Drucksoftware)
ACD Showtime! for PENTAX (Videobearbeitungssoftware)
• QuickTime 6.0
• DirectX 9.0
Macintosh
• ACDSee for PENTAX (Bildbearbeitungssoftware)
• ACD photosticher (Panoramabildbearbeitungssoftware)
Verwenden Sie das mitgelieferte USB-Kabel (I-USB7), um Ihre Kamera am
Computer anzuschließen.
4
Page 7

Systemanforderungen
Die folgenden Systemanforderungen müssen erfüllt werden, damit Sie die mit
Ihrer Kamera gemachten Bilder und Videos unbeschwert an Ihrem Computer
genießen können.
Windows Systemanforderungen
• Die Software ist nicht mit Windows 95 kompatibel.
• Wir empfehlen Ihnen, das Netzgerät D-AC5 (optional) zu verwenden, wenn
Sie Ihre Kamera an Ihren PC anschließen. Ihre Bilddaten könnten beschädigt
werden, wenn die Akkus während der Bildübertragung leer werden.
USB-Anschluss
• OS: Windows Me/2000/XP (Home Edition/Professional) (Der PC muss
• USB-Port muss standardmäßig vorhanden sein.
• Der Treiber braucht nicht installiert zu werden.
Anwendungssoftware
<ACDSee for PENTAX, ACD FotoCanvas, ACD photostitcher und FotoSlate 2.0>
(9 Sprachen: Englisch, Französisch, Deutsch, Spanisch, Italienisch, Russisch,
Chinesisch [traditionell und vereinfacht], Koreanisch, Japanisch)
• Betriebssystem: Windows 98SE/Me/NT/2000/ XP
• CPU: Empfehlung: Pentium oder höher
• Speicher: mindestens 64 MB
• Festplattenfreiraum: mindestens 40 MB
• Displayadapter mit mindestens 256 Farben
• Internet Explorer 5.5 oder höher
* Bei einigen Formaten muss für die Anzeige QuickTime 6.0 oder höher
* Zur Installation von ACDSee for PENTAX ist möglicherweise Windows
* ACD Showtime! for PENTAX wird ebenfalls installiert, wenn Sie die
* Der einwandfreie Betrieb kann nicht auf allen PCs gewährleistet werden,
über die neueste Version verfügen, entweder vorinstalliert oder
aktualisiert).
(Home Edition/Professional)
und DirectX 9.0 oder höher oder der Windows Media Player 9,0 oder
höher verwendet werden.
Installer Service Version 2.0 erforderlich.
Standardinstallation von ACDSee for PENTAX vornehmen
(wenn ACD Showtime! for PENTAX die Systemanforderungen erfüllt).
die den Systemanforderungen entsprechen.
5
Page 8
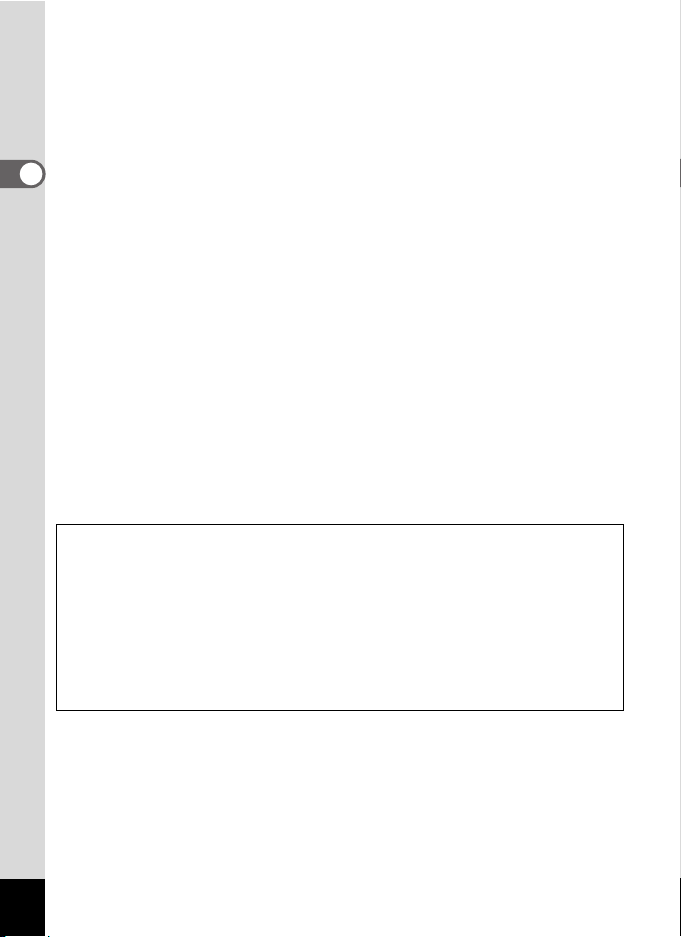
<ACD Showtime! for PENTAX>
(6 Sprachen: Englisch, Französisch, Deutsch, Spanisch, Italienisch, Japanisch)
• Betriebssystem: Windows 98SE/Me/NT/2000/ XP
(Home Edition/Professional)
• CPU: Pentium III 500MHz oder höher
(Pentium 4 2.0GHz oder höher empfehlenswert)
• Speicher: 128MB Minimum (512MB oder mehr
empfehlenswert)
• Festplattenfreiraum: mindestens 50 MB
• Displayadapter mit mindestens 256 Farben
• Internet Explorer 5.5 oder höher
• QuickTime 6.0 oder spätere Version
• Windows Media Player 9.0 oder spätere Version
• DirectX 9.0 oder spätere Version
<QuickTime 6.0>
(6 Sprachen: Englisch, Deutsch, Französisch, Spanisch, Italienisch, Japanisch)
• Betriebssystem: Windows 98SE/Me/NT/2000/XP
(Home Edition/Professional)
• CPU: Empfehlung: Pentium oder höher
• Speicher: mindestens 128 MB
* Um Videos mit der mitgelieferten Software ACDSee for PENTAX oder
ACD Showtime! for PENTAX abzuspielen, ist QuickTime 6.0 oder eine
spätere Version erforderlich.
Die Versionen des Internet Explorers, Windows Media Players und Windows
Installer Service, die für ACDSee for PENTAX und ACD Showtime! for PENTAX
erforderlich sind, sind nicht auf der mitgelieferten CD-ROM (S-SW26) enthalten.
Sie lassen sich von folgenden Webseiten herunterladen und installieren.
• Internet Explorer
http://www.microsoft.com/ie
• Windows Media Player
http://www.microsoft.com/windows/windowsmedia/
• Windows Installer Service
http://support.microsoft.com/default.aspx?scid=kb;EN-US;292539
6
Page 9
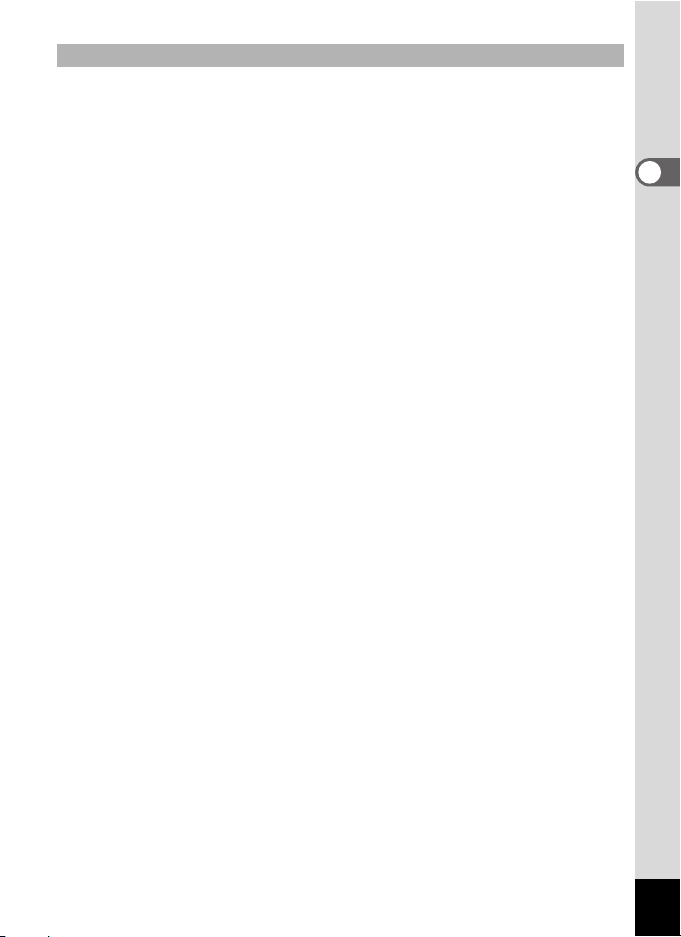
Macintosh Systemanforderungen
USB-Anschluss
• Betriebssystem: Mac OS 9.2/X (Ver. 10.1, 10.2, 10.3)
• USB-Port muss standardmäßig vorhanden sein.
* Installation des Treibers ist nicht erforderlich
Anwendungssoftware
<ACDSee for PENTAX und ACD photostitcher>
(6 Sprachen: Englisch, Französisch, Deutsch, Spanisch, Italienisch, Japanisch)
• Betriebssystem: Mac OS 9.2 oder höher (QuickTime 6.0 oder
• CPU: PowerPC ab 266 MHz
• Speicher: mindestens 8 MB
• Festplattenfreiraum: mindestens 6MB
* Das klassische System ist erforderlich, wenn Sie ACD photostitcher mit
Mac OS X oder höher verwenden.
* Systemkonfigurationen oder Installationen, die seit dem
Ursprungszustand an dem Macintosh Computer vorgenommen wurden,
können den einwandfreien Betrieb der mitgelieferten Software verhindern.
Daher kann der einwandfreie Betrieb nicht garantiert werden, selbst
wenn der Macintosh Computer den Systemanforderungen entspricht.
höher und neueste Version von CarbonLib
erforderlich)
7
Page 10
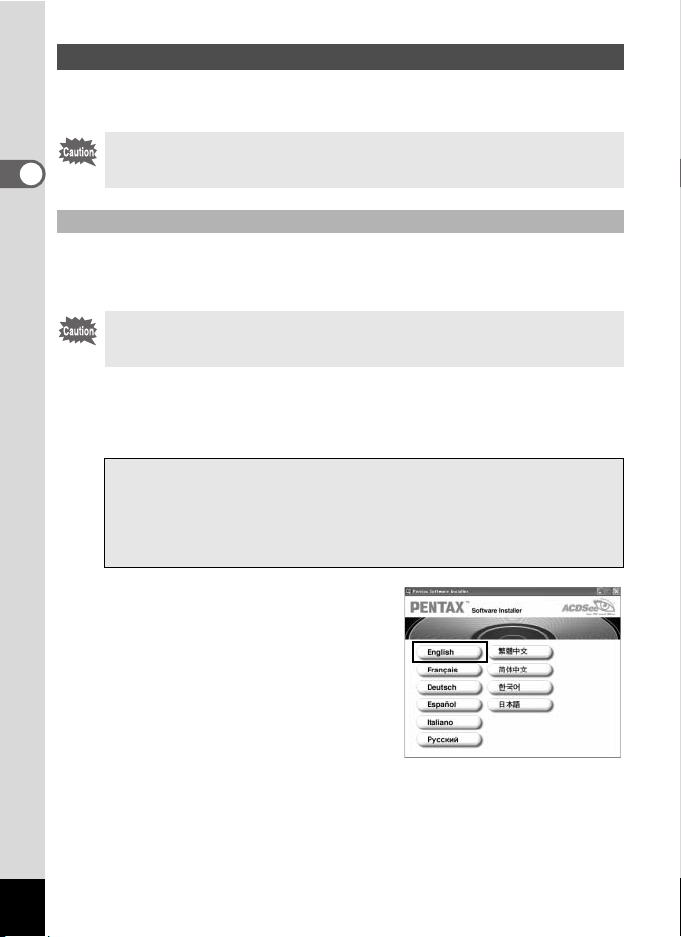
Installieren der Software (für Windows)
Dieser Abschnitt beschreibt das Vorgehen für die Installation der erforderlichen
Software für Windows.
Wenn unter Windows 2000 oder Windows XP mehrere Konten eingerichtet
worden sind, melden Sie sich, bevor Sie die Software installieren, mit einem
Konto an, das Administratorbefugnisse hat.
Installation der Bildverarbeitungs-Software (ACDSee for PENTAX)
Dieser Abschnitt beschreibt das Vorgehen für die Installation von ACDSee for
PENTAX, womit Sie die auf Ihren Computer übertragenen Bilder betrachten und
bearbeiten können.
Wenn unter Windows 2000 oder Windows XP mehrere Konten eingerichtet
worden sind, melden Sie sich, bevor Sie die Software installieren, mit einem
Konto an, das Administratorbefugnisse hat.
1 Schalten Sie Ihren Computer ein.
2 Legen Sie die CD-ROM (S-SW26) in Ihr CD-ROM-Laufwerk ein.
Der PENTAX Software-Installationsbildschirm erscheint.
• Wenn der Bildschirm PENTAX Software Installer nicht erscheint
Zur Anzeige des Bildschirms PENTAX Software Installer führen Sie die
folgenden Schritte aus.
1) Klicken Sie doppelt auf [Arbeitsplatz] auf dem Desktop.
2) Klicken Sie doppelt auf das Symbol [CD-ROM-Laufwerk (S-SW26)].
3) Klicken Sie doppelt auf [Setup.exe].
3 Die Sprachen können in dem
angezeigten Bildschirm
ausgewählt werden.
Der Bildschirm zur Auswahl der Software
erscheint.
8
Page 11
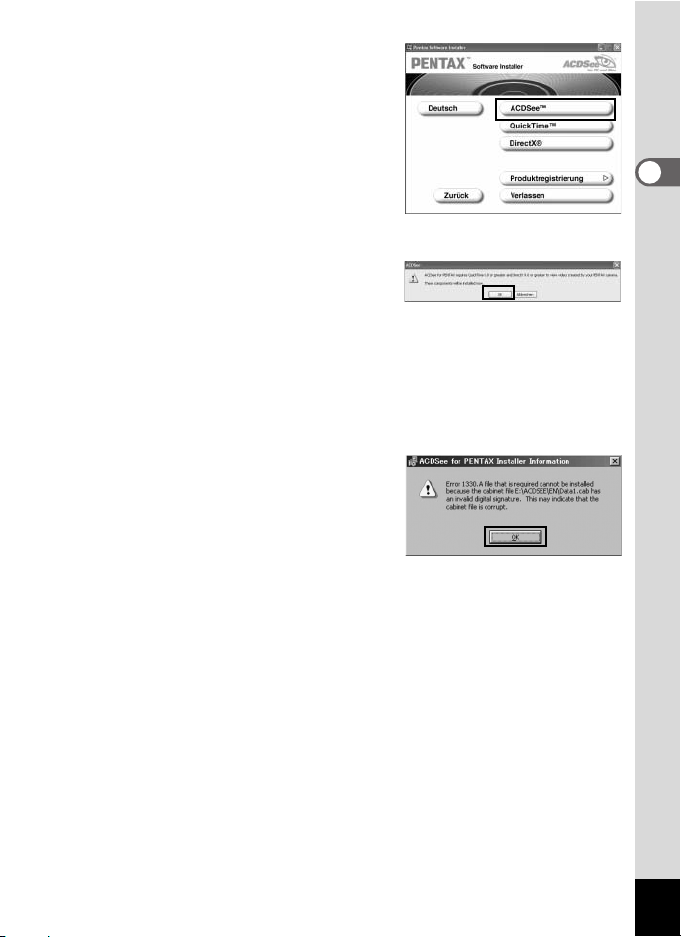
4 Klicken Sie auf [ACDSee™].
Wenn QuickTime und DirectX nicht schon
auf Ihrem PC installiert sind, erscheint eine
Meldung wie die rechts abgebildete, bevor
der Setup-Bildschirm erscheint. Klicken Sie
auf [OK] um diese zuerst zu installieren.
Wenn Sie QuickTime oder DirectX
installieren, sind während der Installation
keine anderen Einstellungen erforderlich.
(Lassen Sie die anderen Einstellungen auf
Standard und klicken Sie auf [Weiter]).
Wenn Ihr PC unter Windows 98SE läuft,
erscheint eventuell während der Installation
eine Meldung wie die rechts abgebildete.
Befolgen Sie in diesem Fall vor der Installation
der Software die folgenden Anweisungen,
um den Internet Explorer zu aktualisieren
1 Brechen Sie die Installation von ACDSee ab.
Klicken Sie auf [OK] und auf [Fertigstellen], um das Installationsfenster zu
verlassen.
2 Installieren Sie die neueste Version des Internet Explorers.
Die neueste Version lässt sich von folgender Webseite herunterladen.
http://www.microsoft.com/windows/ie/default.mspx
Um einen effizienteren Betrieb zu gewährleisten, empfehlen wir Ihnen, nach
dem Aktualisieren des Internet Explorers ein Windows-Update von der obigen
Webseite auszuführen.
* Wenn Ihr PC nicht an das Internet angeschlossen ist, wenden Sie sich an das
nächstgelegene PENTAX Servicezentrum.
9
Page 12
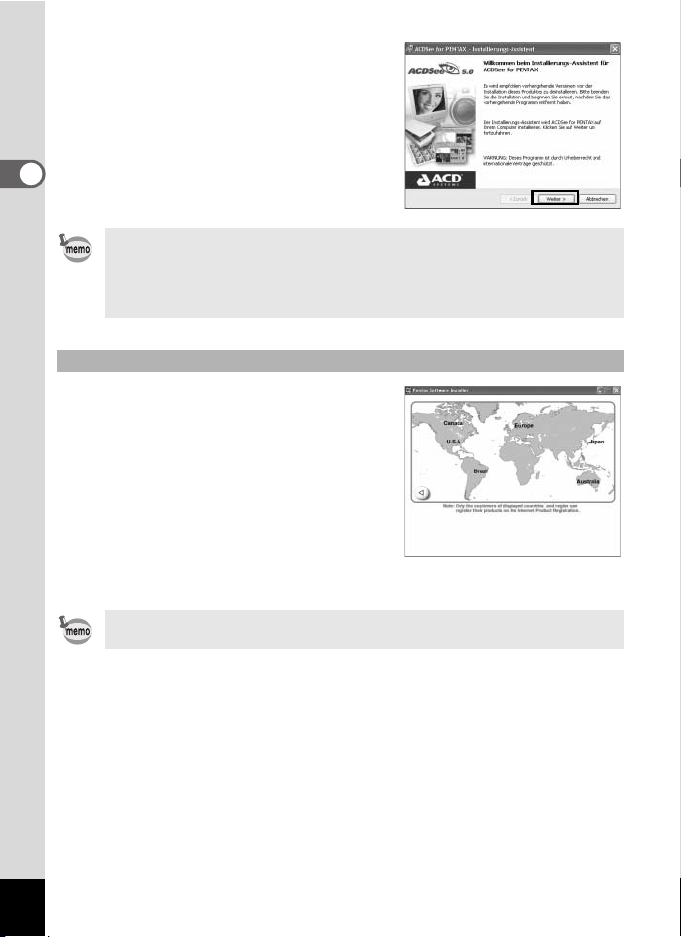
Folgen Sie den Anweisungen auf dem
Bildschirm und geben Sie die Registrierungsdaten ein, wenn der Setup-Bildschirm
erscheint.
Starten Sie Ihren PC neu, wenn die Installation
beendet ist (andere Einstellungen sind
während der Installation nicht erforderlich).
Die Panoramabildbearbeitungssoftware “ACD photostitcher”, die Bildlayoutund Drucksoftware “FotoSlate 2.0”, die Bildbearbeitungssoftware “ACD
FotoCanvas”, und die Videobearbeitungssoftware “ACD Showtime! for PENTAX”
werden ebenfalls installiert, wenn Sie alle Programmmerkmale von ACDSee
for PENTAX installieren (Komplettinstallation).
Produktregistrierung im Internet
Bitte klicken Sie auf [Produktregistrierung]
im Software-Auswahlbildschirm in Schritt 4 auf
Seite 9 dieses Handbuchs für PC-Anschluss
Eine Weltkarte für die InternetProduktregistrierung erscheint.
Wenn Ihr PC mit dem Internet verbunden ist,
klicken Sie auf das angezeigte Land oder die
Region und befolgen Sie die Anweisungen, um
Ihr Produkt zu registrieren.
Vielen Dank für Ihre Zusammenarbeit.
Nur Kunden aus den dargestellten Ländern und Regionen können Ihre
Produkte über die Internet-Produktregistrierung registrieren.
10
Page 13
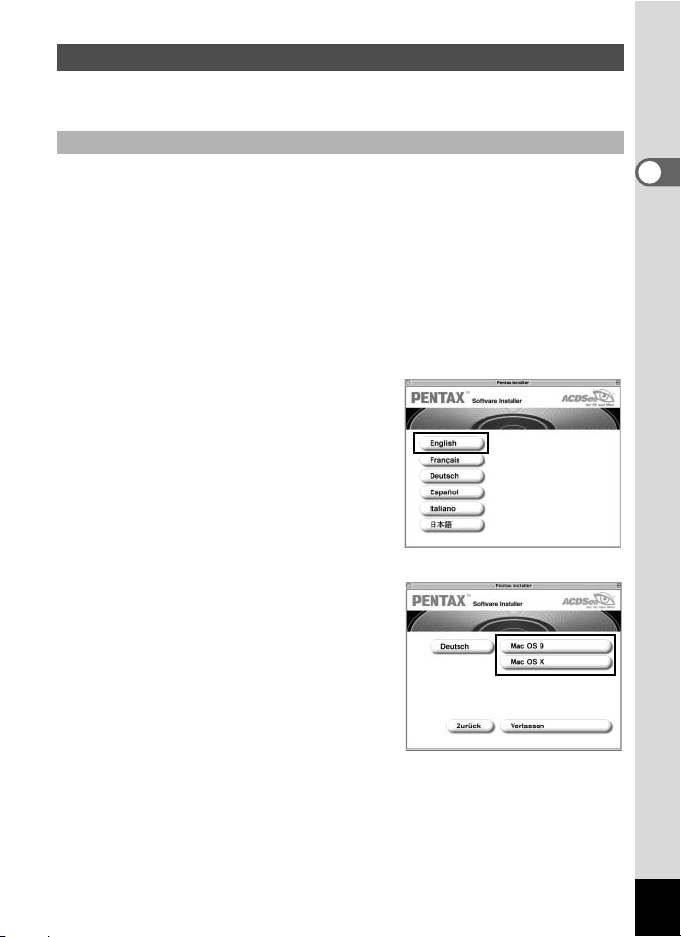
Installation der Software (für Macintosh)
Dieser Abschnitt beschreibt das Vorgehen für die Installation der erforderlichen
Software für Macintosh.
Installation der Bildverarbeitungssoftware (ACDSee for PENTAX)
Dieser Abschnitt beschreibt das Vorgehen für die Installation von ACDSee for
PENTAX, womit Sie die auf Ihren Computer übertragenen Bilder betrachten und
bearbeiten können.
1 Schalten Sie Ihren Macintosh ein.
2 Legen Sie die CD-ROM (S-SW26) in das CD-ROM-Laufwerk ein.
3 Klicken Sie doppelt auf CD-ROM (S-SW26).
4 Klicken Sie doppelt auf das Symbol [Install ACDSee™]
Der PENTAX Software-Installationsbildschirm erscheint.
Klicken Sie doppelt auf das Symbol [Master Installer], um den PENTAX
Software Installationsbildschirm anzuzeigen.
5 Die Sprachen können in dem
angezeigten Bildschirm
ausgewählt werden.
Ein Auswahlbildschirm für die Installation
der gewünschten Software erscheint.
6 Klicken Sie auf das zutreffende
Mac OS.
Es erscheint der Bildschirm zur Auswahl der
Software.
11
Page 14
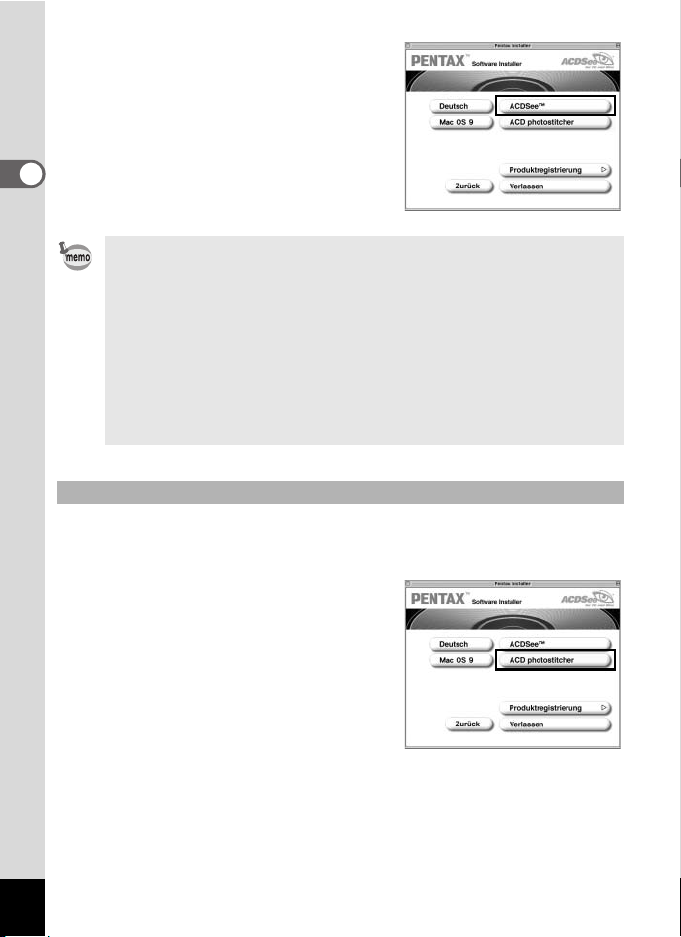
7 Klicken Sie auf [ACDSee™].
Es erscheint der Installationsbildschirm.
Folgen Sie den Anweisungen auf dem
Bildschirm, um die Registrierungsdaten
einzugeben und die Software zu installieren.
Wenn während der Installation die Meldung [CarbonLib-xxxxx konnte nicht
gefunden werden] erscheint,
müssen Sie die Erweiterungsdatei "CarbonLib" zum Erweiterungsordner
im Systemordner zufügen, um die vorliegende Software unter Mac OS 9.2
zu installieren.
Diese Fehlermeldung erscheint, wenn diese Erweiterungsdatei nicht
vorhanden ist oder eine ältere Version der Datei vorliegt.
Die neueste Version der CarbonLib Datei ist auf der Apple-Website erhältlich.
Laden Sie die Datei herunter und installieren Sie sie.
Apple-Website: http://www.Apple.com
* Für Einzelheiten zur Verwendung der CarbonLib Datei wenden Sie sich
bitte an Apple.
Installation von ACD Photostitcher
Dieser Abschnitt beschreibt das Vorgehen für die Installation von ACD Photostitcher,
einer Software, mit der Sie eine Anzahl von Bildern zu einem Panoramabild
zusammenfassen können.
1 Klicken Sie auf
[ACD photostitcher].
Die Lizenzvereinbarung erscheint auf
dem Bildschirm. Nachdem Sie sie gelesen
haben, klicken Sie auf [Ich stimme zu], um
die Bedingungen der Vereinbarung zu
akzeptieren.
12
Page 15
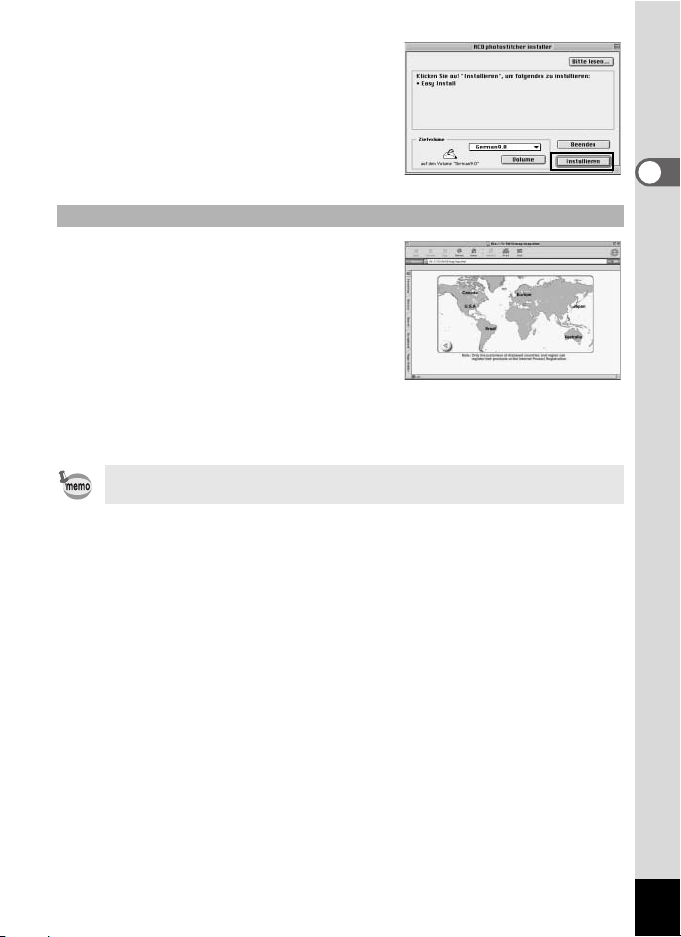
2 Wählen Sie [Zielvolume] und
klicken Sie auf [Installieren].
Die Installation startet. Wenn Sie in einer
Meldung informiert werden, dass die
Software erfolgreich installiert wurde,
klicken Sie auf [Beenden].
Produktregistrierung im Internet
Bitte klicken Sie auf [Produktregistrierung] im
Software-Auswahlbildschirm in Schritt 7 auf
Seite 12 dieses Handbuchs für PC-Anschluss
Eine Weltkarte für die InternetProduktregistrierung erscheint.
Wenn Ihr PC mit dem Internet verbunden ist,
klicken Sie auf das angezeigte Land oder die
Region und befolgen Sie die Anweisungen,
um Ihr Produkt zu registrieren.
Vielen Dank für Ihre Zusammenarbeit.
Nur Kunden aus den dargestellten Ländern und Regionen können Ihre
Produkte über die Internet-Produktregistrierung registrieren.
13
Page 16
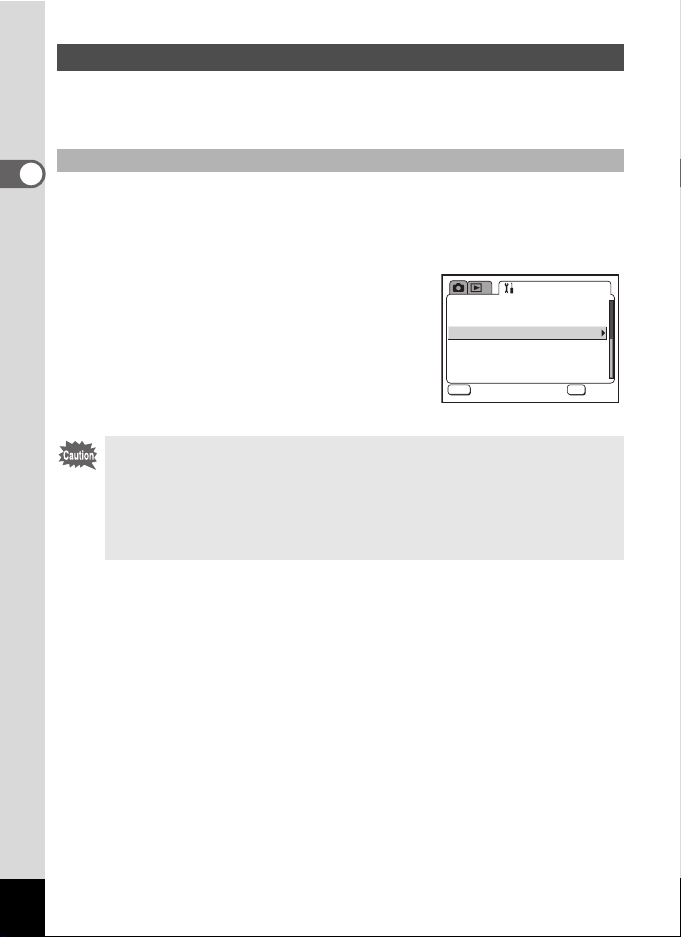
Einstellung Ihrer Digitalkamera
O K
Nach der Installation der erforderlichen Software auf Ihrem Computer müssen Sie
Ihre Digitalkamera für die Übertragung von Bildern von der Kamera auf den Computer
einrichten.
Einstellung des USB-Anschlussmodus auf [PC]
1 Drücken Sie die Menütaste.
Das Menü [A Aufn.Modus] oder Menü [Q Wiedergabe] erscheint.
2 Drücken Sie den Vierwegeregler (5), um das Menü
[B Einstellungen] aufzurufen.
3 Verwenden Sie den Vierwegeregler
(23), um [USB-Anschluss]
auszuwählen.
4 Verwenden Sie den Vierwegeregler
(45), um [PC] auszuwählen.
5 Drücken Sie die OK-Taste.
• Schließen Sie die Kamera nicht an Ihren PC an, wenn [PictBridge] als USBVerbindungsart gewählt ist.
• Wenn Sie die Kamera an einen PC anschließen, während der USBVerbindungsmodus auf [PictBridge] eingestellt ist, führen Sie je nach
Betriebssystem folgende Schritte aus. Nachdem Sie diese Schritte
ausgeführt haben, ändern Sie die Verbindung auf [PC] und schließen
Sie Kamera und PC erneut zusammen.
Helligkeit
Videonorm
USB-Anschluss
Auto Power Off
Fn Einstell.
Zurücksetzen
MENU
Einstellungen
Ende
NTSC
3min
OK
OK
OK
14
Page 17
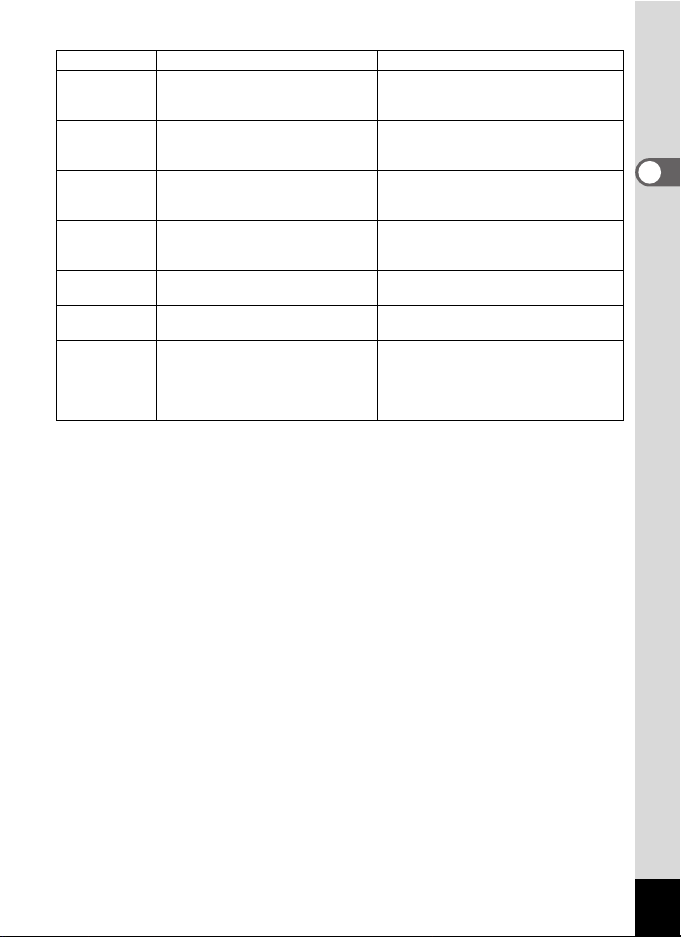
Betriebssystem Status für USB-Anschluss Befolgen Sie diese Schritte
Windows XP Als PENTAX Optio S50 erkannt,
Windows 2000 Der Assistent “Neue Hardware
Windows Me Der Assistent “Neue Hardware
MacOS 10.3
MacOS 10.2
MacOS 10.1
MacOS 9.2
kann jedoch Bilder beim Versuch,
sie aufzurufen, nicht lesen.
gefunden” erscheint.
gefunden” erscheint.
Die i-Photo-Funktion beginnt,
das Bild lässt sich jedoch nicht
identifizieren.
Keine Anzeige an Kamera und
Macintosh.
“Druckerfehler” erscheint am LCDMonitor der Kamera.
Die Meldung “Erforderliche Software
für USB-Gerät “Unbenanntes Gerät”
ist nicht verfügbar. Möchten Sie die
Software im Internet suchen?”
erscheint auf Ihrem Macintosh.
Schalten Sie die Kamera aus und lösen
Sie das USB-Kabel von Ihrem PC.
Klicken Sie auf “Abbrechen”, schalten Sie
die Kamera aus und lösen Sie das USBKabel von Ihrem PC.
Klicken Sie auf “Abbrechen”, schalten Sie
die Kamera aus und lösen Sie das USBKabel von Ihrem PC.
Schalten Sie die Kamera aus und lösen
Sie das USB-Kabel von Ihrem Macintosh.
Schalten Sie die Kamera aus und lösen
Sie das USB-Kabel von Ihrem Macintosh.
Schalten Sie die Kamera aus und lösen
Sie das USB-Kabel von Ihrem Macintosh.
Klicken Sie auf “Abbrechen”, schalten Sie
die Kamera aus und lösen Sie das USBKabel von Ihrem Macintosh.
15
Page 18
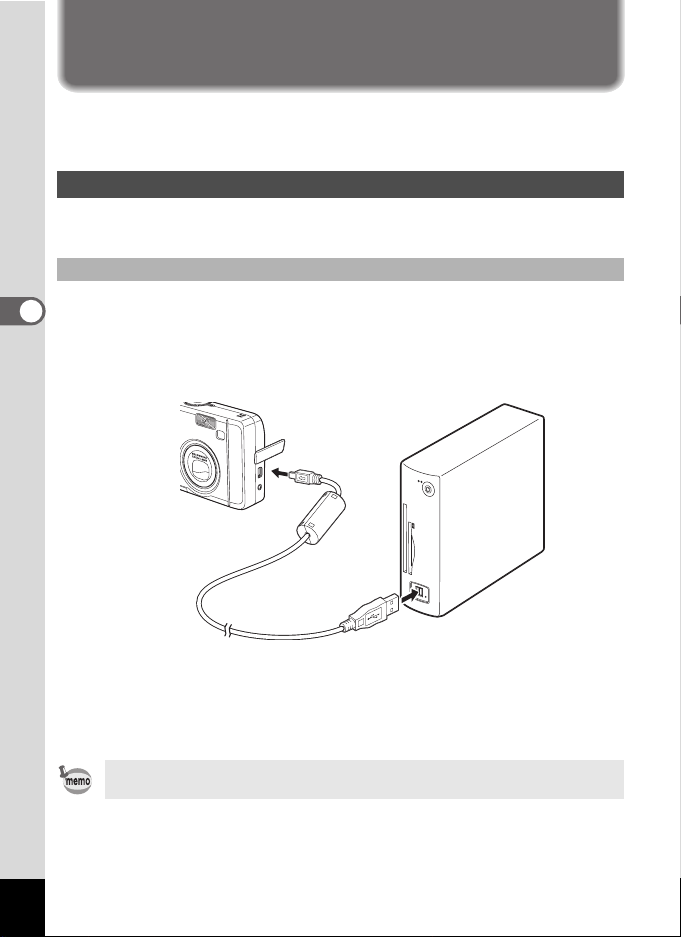
Übertragung der Digitalkamerabilder
und –videos
Wenn Sie mit den notwendigen Vorbereitungen für die Verwendung Ihrer digitalen
Kamerabilder und –videos fertig sind, können Sie beginnen, Bilder und Videos
auf Ihren Computer zu übertragen.
Übertragung der Bilder auf einen Windows PC
Wenn die Digitalkamera mit Ihrem Windows PC verbunden und eingeschaltet ist,
erkennt der PC automatisch die Kamera und beginnt mit der Übertragung der Bilder.
Verbindung zwischen Kamera und PC
1 Schalten Sie Ihren PC ein.
2 Schalten Sie Ihre Kamera aus, und schließen Sie sie mit dem
USB-Kabel an den PC an.
Vergewissern Sie sich, dass die SD-Speicherkarte in die Kamera eingelegt ist,
wenn die Bilder auf der SD-Speicherkarte kopiert werden.
3 Schalten Sie Ihre Kamera ein.
Es erscheint automatisch der Gerätedetektor-Bildschirm.
Wenn der Gerätedetektor-Bildschirm nicht erscheint, können Sie Bilder wie im
Abschnitt "Wenn der Gerätedetektor-Bildschirm nicht erscheint" auf Seite 18
beschrieben anzeigen und kopieren.
Die Fokussierstatuslampe (grün) leuchtet, wenn das USB-Kabel angeschlossen
ist. Die Blitzstatuslampe (rot) blinkt, wenn Daten übertragen werden.
16
Page 19
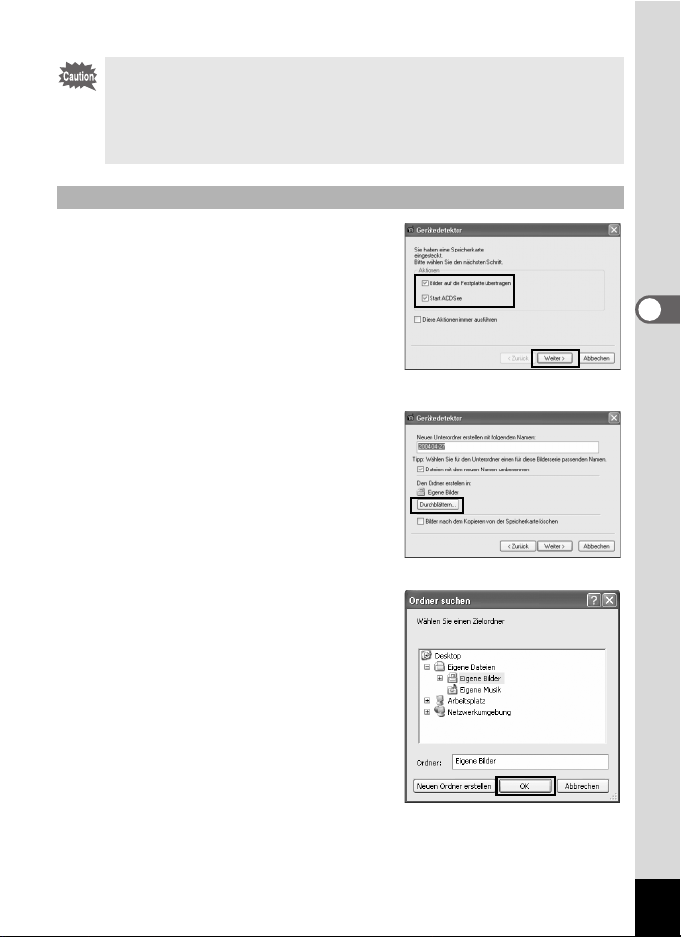
Wenn die Digitalkamera im [PictBridge] USB Anschlussmodus an Ihren
Computer angeschlossen ist, wird sie nicht ordnungsgemäß als
Speichermedium erkannt. Trennen Sie in diesem Fall das USB-Kabel von
Kamera und PC ab, befolgen Sie die Anweisungen in “Einstellung Ihrer
Digitalkamera” (1S.14) zur Einstellung des USB-Anschlussmodus auf [PC]
und schließen Sie das USB-Kabel wieder an.
Übertragung von Bildern
4 Überprüfen Sie, ob [Bilder auf die
Festplatte übertragen] und [Start
ACDSee] angekreuzt sind und
klicken Sie auf [Weiter].
5 Klicken Sie auf [Durchsuchen].
Der Bildschirm [Nach Ordner suchen]
erscheint.
6 Wählen Sie einen Zielordner und
klicken Sie auf [OK].
17
Page 20
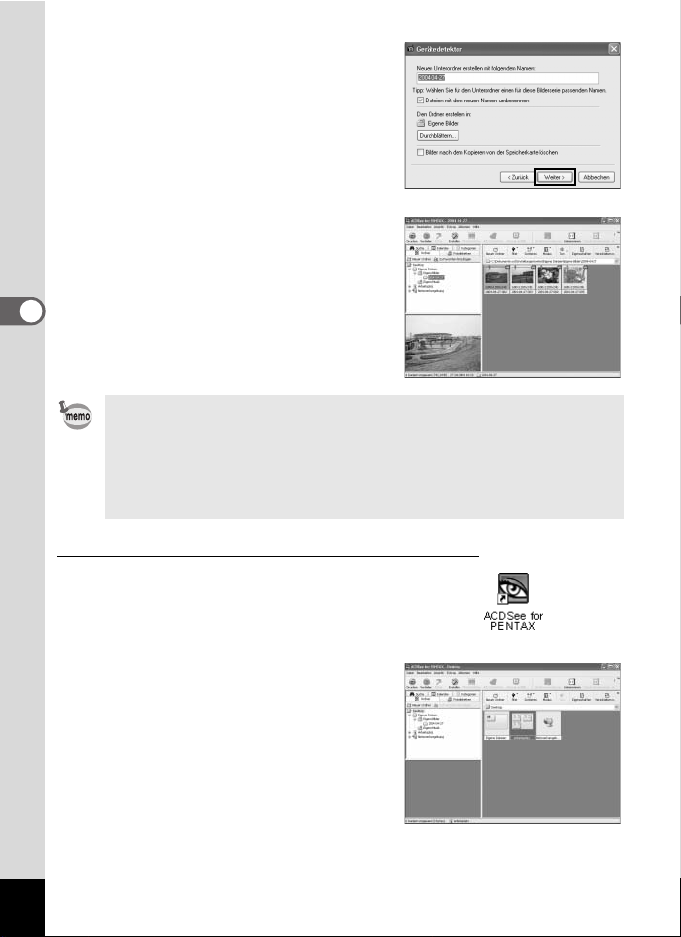
7 Klicken Sie auf [Weiter].
Das Bild wird auf den PC kopiert und der
ACDSee for PENTAX Browser (1S.26)
startet.
Bei der ersten Ausführung von ACDSee for PENTAX kann die Meldung
erscheinen [Komponenten fehlen] “ACDSee hat erkannt, dass folgende
Software nicht auf Ihrem Computer installiert ist: Ghostscript 7.0 (oder
spätere Version)”. Wenn Sie in Ihrer Kamera gespeicherte Bilder anzeigen
oder bearbeiten, ist Ghostscript 7.0 zur Unterstützung von ACDSee for
PENTAX nicht nötig. Klicken Sie auf [Schließen], um das Nachrichtenfenster
zu schließen.
Wenn der Gerätedetektor-Bildschirm nicht erscheint
4 Klicken Sie doppelt auf das
Symbol [ACDSee for PENTAX]
auf dem Desktop.
5 Klicken Sie doppelt auf
[Arbeitsplatz].
18
Page 21
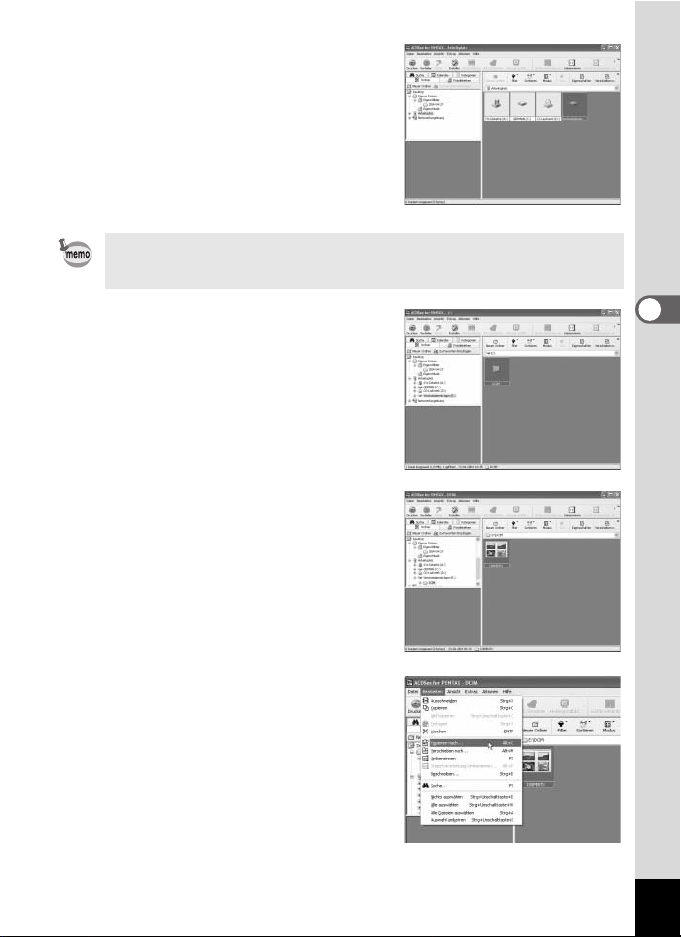
6 Klicken Sie doppelt auf
[Wechselmedium].
Wenn die SD-Speicherkarte benannt wurde, erscheint anstelle von [unbenannt]
diese Datenträgerbezeichnung. Bei einer neuen unformatierten SD-Speicherkarte
werden eventuell Herstellername oder Modellnummer angezeigt.
7 Klicken Sie doppelt auf den
[DCIM]-Ordner.
8 Klicken Sie auf den [xxxPENTX]-
Ordner. (xxx steht für eine
dreistellige Zahl.:)
9 Wählen Sie [Kopieren nach...] aus
dem Menü [Bearbeiten].
Der Bildschirm zum Kopieren von Dateien
erscheint.
19
Page 22

10 Klicken Sie auf [Mehr>>], und
wählen Sie den Zielordner.
11 Klicken Sie auf [OK].
Das Bild wird auf den PC kopiert.
20
Page 23

Lösen der Kamera vom PC
Windows XP
1 Klicken Sie doppelt auf das
Symbol [Hardware sicher
entfernen] in der Taskleiste.
Die Anzeige Hardware sicher entfernen
erscheint.
2 Wählen Sie [USB
Massenspeichergerät] und
klicken Sie auf [Beenden].
Es erscheint das Fenster „Eine
Hardwarekomponente beenden“.
3 Wählen Sie [USB
Massenspeichergerät] und
klicken Sie auf [OK].
Eine Meldung erscheint, die anzeigt, dass
Sie die Hardware sicher entfernen können.
4 Lösen Sie die Kamera vom Ihrem
PC.
21
Page 24

Windows 2000/Me
1 Klicken Sie doppelt auf das
Symbol [Hardware entfernen
oder auswerfen] in der Taskleiste.
Das Fenster [Hardware trennen oder
auswerfen] erscheint.
2 Überzeugen Sie sich, dass
[Pentax USB-Disk-Gerät] gewählt
ist, und klicken Sie auf [Stop].
Es erscheint das Fenster
[Hardwarekomponente deaktivieren].
3 Überzeugen Sie sich, dass
[Pentax USB-Disk-Gerät] gewählt
ist, und klicken Sie auf [OK].
Es erscheint eine Meldung, die anzeigt,
dass Sie die Hardware sicher entfernen
können.
4 Klicken Sie auf [OK].
5 Lösen Sie die Kamera vom Ihrem
PC.
• Wenn die Kamera (Wechselmedium) von einer Anwendung wie etwa
ACDSee for PENTAX verwendet wird, darf die Verbindung zwischen PC
und Kamera erst dann getrennt werden, wenn die Anwendung geschlossen
ist.
• Falls in Schritt 4 eine Fehlermeldung erscheint, warten Sie, bis die
Fokusstatuslampe nicht mehr blinkt, und lösen dann die Kamera vom
Computer.
• Wenn Sie das USB-Kabel von der Kamera trennen, schaltet sich die
Kamera automatisch aus.
22
Page 25

Übertragung von Bildern auf einen Macintosh
Verbinden der Kamera und des Macintosh
1 Schalten Sie Ihren Macintosh ein.
2 Schalten Sie die Kamera aus, und schließen Sie sie mit dem
USB-Kabel am Macintosh an.
Vergewissern Sie sich, dass die SD-Speicherkarte in die Kamera eingelegt ist,
wenn die Bilder auf der SD-Speicherkarte wiedergegeben werden.
3 Schalten Sie Ihre Kamera ein.
Die Kamera wird als [unbenannt] ([KEIN_NAME] bei Mac OS
X) auf dem Desktop aufgeführt. Die Laufwerksbezeichnung
kann geändert werden.
• Wenn die SD-Speicherkarte benannt wurde, erscheint anstelle von
[unbenannt] diese Datenträgerbezeichnung. Bei einer neuen unformatierten
SD-Speicherkarte werden eventuell Herstellername oder Modellnummer
angezeigt.
• Die Fokussierstatuslampe (grün) leuchtet, wenn das USB-Kabel
angeschlossen ist. Die Blitzstatuslampe (rot) blinkt, wenn Daten
übertragen werden.
23
Page 26

Übertragung von Bildern
Kopieren oder Verschieben von Dateien siehe Macintosh-Benutzerhandbuch.
• Auch wenn Kamerabilder nicht übertragen werden, lassen sie sich direkt
von der Kamera aus am Macintosh darstellen, wenn die Kamera mit dem
Macintosh verbunden ist. Informationen wie Sie die Kamerabilder direkt
betrachten können, siehe S.32.
• Um Bilder zu bearbeiten, übertragen Sie sie auf Ihren Macintosh.
Lösen der Kamera vom Macintosh
1 Ziehen Sie [unbenannt] auf dem Desktop in den Papierkorb.
Wenn die SD Speicherkarte eine Datenträgerbezeichnung hat, ziehen Sie das
Symbol mit diesem Namen in den Papierkorb.
2 Lösen Sie das USB-Kabel von Kamera und Macintosh.
• Wenn die Kamera (Wechselmedium) von einer Anwendung wie etwa
ACDSee for PENTAX verwendet wird, darf die Verbindung zwischen PC
und Kamera erst dann getrennt werden, wenn die Anwendung geschlossen
ist.
• Wenn Sie das USB-Kabel von der Kamera trennen, schaltet sich die
Kamera automatisch aus.
24
Page 27

Betrachten von Bilder und Videos
Sie können ACDSee for PENTAX, die Software, die Sie gerade installiert haben,
dazu verwenden, Bilder und Videos, die Sie von Ihrer Kamera auf Ihren Computer
übertragen haben, anzusehen und abzuspielen. Dieser Abschnitt befasst sich mit
den Grundfunktionen von ACDSee for PENTAX für das Durchstöbern von Bildern
und Videos. Eingehendere Informationen zu jeder Option siehe ACDSeeHilfefunktion (1S.63).
Starten von ACDSee for PENTAX
Bei der ersten Ausführung von ACDSee for PENTAX kann die Meldung
erscheinen [Komponenten fehlen] “ACDSee hat erkannt, dass folgende
Software nicht auf Ihrem Computer installiert ist: Ghostscript 7.0 (oder
spätere Version)”. Wenn Sie in Ihrer Kamera gespeicherte Bilder anzeigen
oder bearbeiten, ist Ghostscript 7.0 zur Unterstützung von ACDSee for
PENTAX nicht nötig. Klicken Sie auf [Schließen], um das Nachrichtenfenster
zu schließen.
Unter Windows
1 Klicken Sie doppelt auf das Symbol [ACDSee for PENTAX] auf
dem Desktop.
ACDSee for PENTAX startet, und eine Bilderliste (Browser) erscheint.
Unter Macintosh
1 Doppelklicken Sie auf den Ordner [ACDSee for PENTAX] auf
dem Desktop.
2 Doppelklicken Sie auf das Programmsymbol [ACDSee for
PENTAX].
ACDSee for PENTAX startet, und eine Bilderliste (Browser) erscheint.
Beenden von ACDSee for PENTAX
Wählen Sie [Beenden] aus dem Menü [Datei] im Browser oder Bildbetrachter.
25
Page 28

Aufrufen einer Liste von Bildern oder Videos
Der Browser erscheint, wenn Sie ACDSee for PENTAX starten. Der Browser
lässt sich verwenden, um die Bilder auf Ihrem Computer oder auf einer
angeschlossenen Kamera als Miniaturen zu betrachten (oder als Liste, wenn
die Bilder klein sein) und Videos abzuspielen. Sie können auch eine gewünschte
Methode zur Anzeige der Bilderliste wählen und Ihre Bilder zur leichteren Auffindung
organisieren.
Dieser Abschnitt beschreibt die Browserkonfiguration sowie die Bezeichnungen
und Bedienung der Funktionen innerhalb des Browsers.
Unter Windows
c
d
g
h
e
i
f
j
Menüleiste
c
Sie können die einzelnen Funktionen und Einstellungen von ACDSee for PENTAX
anhand der Menüpunkte aus der Menüleiste auswählen und ausführen.
Browser-Symbolleiste
d
Die Browser-Symbolleiste enthält Verknüpfungs-Schaltflächen für häufig verwendete
Funktionen und Hilfsmittel. Durch diese Schaltflächen werden Dialogfelder geöffnet
oder weitere Schaltflächen dargestellt.
Sie können die Symbolleiste für eine einfache Verwendung Ihren persönlichen
Vorzügen anpassen, indem Sie Schaltflächenetiketten ein- oder ausschalten,
Schaltflächen hinzufügen oder entfernen oder die Größe der Schaltflächen
ändern.
26
Page 29

Navigationsfenster
e
Im Navigationsfenster wird eine Ordnerstruktur mit den Ordnern auf dem Computer,
dem Zusatzlaufwerk oder dem Peripheriegerät angezeigt.
Das Navigationsfenster beinhaltet die Registerkarten Suche, Kalender, Kategorien
Ordner und Fotodisketten. Sie können diese Registerkarten wählen, um den
entsprechenden Inhalt im Dateifenster anzuzeigen. Die Ordner-Registerkarte
können Sie wie im Windows Explorer dazu verwenden, um Ordner umzubenennen,
zu löschen und zu verschieben.
Vorschaufenster
f
Das Vorschaufenster zeigt das im Dateifenster gewählte Bild an. Eine im Dateifenster
gewählte Audio- oder Videodatei kann im Vorschaufenster abgespielt werden.
Dateilisten-Symbolleiste
g
Mit diesen Verknüpfungs-Schaltflächen können Sie Elemente kopieren, verschieben
oder löschen, auswählen, welche Dateitypen oder Ordner im Dateifenster dargestellt
werden sollen, und Bilder sortieren.
Sie können die Symbolleiste für eine einfache Verwendung Ihren persönlichen
Vorzügen anpassen, indem Sie Schaltflächenetiketten ein- oder ausschalten,
Schaltflächen hinzufügen oder entfernen oder die Größe der Schaltflächen ändern.
Pfadleiste
h
Die Pfadleiste beschreibt den Ort des gerade im Dateifenster dargestellten
Bildordners.
Dateifenster
i
Im Dateifenster wird der Inhalt eines im Navigationsfenster ausgewählten Ordners
als Dateiliste oder in Form von Miniaturansichten angezeigt.
Sie können Ihre Bilder nach Kriterien wie Dateiname, Dateierweiterung, Dateigröße,
Dateidatum usw. sortieren. (1S.29)
Statusleiste
j
In der Statusleiste werden Informationen und Eigenschaften für den gewählten
Ordner bzw. die gewählte Datei angezeigt.
Wenn diese Kategorien nicht erscheinen, kreuzen ( ) Sie im Menü
[Ansicht] die Kategorien an, die dargestellt werden sollen.
27
Page 30

Unter Macintosh
c
d
e
g
f
Menüleiste
c
Sie können die einzelnen Funktionen und Einstellungen von ACDSee for PENTAX
anhand der Menüpunkte aus der Menüleiste auswählen und ausführen.
Browser-Symbolleiste
d
Die Browser-Symbolleiste enthält Verknüpfungs-Schaltflächen für häufig verwendete
Funktionen und Hilfsmittel. Durch diese Schaltflächen werden Dialogfelder geöffnet
oder weitere Schaltflächen dargestellt.
Navigationsfenster
e
Im Navigationsfenster wird eine Ordnerstruktur mit den Ordnern auf dem Computer,
dem Zusatzlaufwerk oder dem Peripheriegerät angezeigt.
Vorschaufenster
f
Im Vorschaufenster wird das im Dateifenster gewählte Bild dargestellt.
Dateifenster
g
Im Dateifenster wird der Inhalt eines im Navigationsfenster ausgewählten Ordners
als Dateiliste oder in Form von Miniaturansichten angezeigt.
Sie können Ihre Bilder nach Kriterien wie Dateiname, Dateigröße, Dateidatum
usw. sortieren. (1S.29)
28
Page 31

Änderung der Darstellungsmethode des Browsers
Sie können aus folgenden sieben Methoden der Darstellung von Bilderlisten im
Dateifenster des Browsers wählen.
Wählen Sie [Modus] im Menü [Ansicht] und dann eine Darstellungsmethode aus
dem Untermenü. Sie können unter den folgenden Darstellungsmethoden wählen.
Miniaturansichten + Details
Zeigt Bildminiaturen und Dateiinformationen in einem Listenformat. Sie können
die Anzeige der Dateiinformationen ändern. (1S.31)
Miniaturansichten
Zeigt Bilddateien als Miniaturansicht.
Große Symbole
Zeigte große Symbolen und Dateinamen
Kleine Symbole
Zeigt kleine Symbole und Dateinamen.
Liste
Zeigt kleine Symbole und Dateinamen in einem Listenformat.
Details
Zeigt kleine Symbole und Dateiinformationen in einem Listenformat. Sie können
die Anzeige der Dateiinformationen ändern. (1S.31)
Kacheln
Zeigt große Symbole und Dateiinformationen in einem Kachelformat.
29
Page 32

Ändern der Bilderlistenreihenfolge
Sie können die Sortierrichtung der Bilddateien verändern, die im Dateifenster
angezeigt werden.
Auswahl von Sortierkategorien
Wählen Sie [Sortieren] aus dem Menü [Ansicht] und dann eine Sortierkategorie
aus dem Untermenü.
Sie können zwischen den folgenden Kategorien wählen.
Erweiterung, Name, Größe, Typ, Datum, Bildeigenschaften, Beschreibung
Aufsteigende/absteigende Sortierrichtung
Wählen Sie [Sortieren] aus dem Menü [Ansicht] und dann [Vorwärts] oder
[Richtung umkehren] aus dem Untermenü.
• Wenn Sie mit der rechten Maustaste auf den Dateifensterhintergrund (der
leere Bereich, auf dem keine Bilder als Miniaturansichten oder Symbole
dargestellt sind) klicken, erscheint das Menü an der Cursorposition. Sie
können genauso vorgehen, um die Bilddateien neu anzuordnen.
• Bei Macintosh haben Sie die Wahl zwischen den folgenden Kategorien:
Dateiname, Dateigröße, Bildtyp, Datum und umgekehrte Sortierrichtung.
Sortieren mit der Tastatur
Sie können auch mit Hilfe des Ziffernblocks Bilddateien sortieren und die
Sortierrichtung (aufsteigend/absteigend) angeben.
Dem Ziffernblock zugewiesene Kategorien:
0: Erweiterung 1: Name 2: Größe 3: Typ 4: Datum
5: Bildeigenschaften 6: Beschreibung +: Vorwärts - : Richtung umkehren
Drücken Sie die Taste NumLock auf der Tastatur, wenn Sie mit Hilfe des
Ziffernblocks sortieren möchten.
30
Page 33

Einstellung detaillierter Anzeigekategorien
Sie können Elemente angeben, die in der Liste angezeigt werden, und die
Kategoriereihenfolge ändern, wenn das Dateifenster auf Details-Darstellung
eingestellt ist.
Einstellung von Anzeigekategorien
Wählen Sie [Spalten] aus dem Menü [Ansicht] und dann eine Anzeigekategorie
aus dem Untermenü.
Sie können zwischen den folgenden Kategorien wählen.
Größe, Typ, Datum, Bildeigenschaften, Beschreibung
Deaktivieren Sie die Kategorien, für die Sie keine Details anzeigen lassen
möchten.
Wenn Sie mit der rechten Maustaste auf den Kopf der Dateilistenzeile
(der Bereich, auf dem Name, Größe und andere Kategorien angegeben sind)
klicken, erscheint das Menü. Sie können genauso vorgehen, um die Anzeigekategorien einzustellen.
Einstellung der Breite der Anzeigekategoriezeile
Sie können die Zeilenbreite an die in der Liste angezeigte Textlänge für jede
Position anpassen. Halten Sie den Cursor über die Kante des Zeilenkopfs.
Klicken Sie auf die Kante, wenn sich der Cursor in eine nach links und rechts
zeigende Pfeilspitze ändert, und ziehen Sie die Kante auf die gewünschte
Zeilenbreite.
Wenn Sie das Begrenzungszeichen des Zeilenkopfs mit der linken Maustaste
doppelt anklicken, wird die Zeilenbreite automatisch an die Länge des Listentexts
angepasst.
Wählen eines Ordners mit einem Bild, das Sie betrachten möchten
Um Bilder zu sehen, die in anderen Ordnern gespeichert wurden, wählen Sie
einen Ordner aus der Ordnerstruktur im Navigationsfenster des Browsers oder
geben Sie direkt einen Ordner in der Pfadleiste an.
Auswahl eines anderen Ordners in der Ordnerstruktur
Ein Ordner, der aus der Ordnerstruktur gewählt wurde, wird als aktueller Ordner
bezeichnet, und Bilder aus diesem Ordner werden im Dateifenster dargestellt.
31
Page 34

Zur Darstellung eines untergeordneten Ordners
Bei Ordnern, die untergeordnete Ordner enthalten, erscheint neben dem
Ordnersymbol. Durch Klicken auf werden die untergeordneten Ordner
dargestellt. Wenn untergeordnete Ordner gezeigt werden, steht neben dem
Ordner. Durch Klicken auf werden die untergeordneten Ordner ausgeblendet.
• Wenn die Digitalkamera mit dem USB-Kabel angeschlossen ist, erscheint
die Kamera im Navigationsfenster als externes Laufwerk. Die Kamera
erscheint als [Gerät mit Wechselmedium] unter Windows oder als
[unbenannt] ([NO_NAME] unter Mac OSX) bei einem Macintosh, bzw.
wenn die SD Speicherkarte einen Datenträgeretikettennamen hat,
erscheint dieser Name. Sie können die Kamerabilder direkt vom Browser
aus betrachten, indem Sie doppelt auf das Digitalkamerasymbol klicken
und die Order [DCIM] ´ [xxxPENTX] öffnen. (xxx ist eine dreistellige Ziffer).
• Um die Bilder zu bearbeiten, müssen Sie sie zuerst auf den Computer
übertragen.
Verwenden Sie die Schaltflächen der Browser-Symbolleiste, um einen
anderen Ordner zu wählen
Sie können den Inhalt des übergeordneten Ordners über dem aktuellen Ordner
sehen, indem Sie in der Browser-Symbolleiste anklicken.
Sie können den Inhalt des vor dem aktuellen Ordner angezeigten Ordners sehen,
indem Sie in der Browser-Symbolleiste anklicken.
Klicken Sie auf , um zu dem Ordner zurückzukehren, der angezeigt war,
bevor Sie in der Browser-Symbolleiste klickten.
Angabe eines anderen Ordners mit Hilfe der Pfadleiste
Wählen Sie [Pfadleiste] aus dem Menü [Ansicht], um die Pfadleiste im Dateifenster
anzuzeigen. Geben Sie in die Pfadleiste direkt den Pfad des Ordners mit den
Bildern ein, die Sie sehen möchten. Die Bilder in diesem Ordner erscheinen im
Dateifenster.
Wenn Sie auf rechts neben der Pfadleiste klicken, wird eine Dropdownliste mit
zuletzt benutzten Ordnern angezeigt. Aus dieser Liste können Sie einen Ordner
mit Bildern auswählen, die Sie sehen möchten. Bilder aus diesem Ordner erscheinen
im Dateifenster
32
Page 35

Betrachten von Bildern oder Videos in voller Größe
Klicken Sie doppelt auf eine Bilddatei aus der Liste im Dateifenster des Browsers.
Das Bild erscheint in seiner Originalgröße in einem Fenster, das ”Bildbetrachter”
genannt wird. Sie können auch eine Videodatei (oder Tondatei) anklicken, um
diese Datei in ihrer Originalgröße oder in voller Bildschirmgröße im sogenannten
”ACDSee Mediafenster” abzuspielen.
Anzeige eines Bildes in voller Größe (Bildbetrachter).
Dieser Abschnitt beschreibt die Bildbetrachter-Konfiguration sowie die Namen
und Funktionen des Bildbetrachters.
c
d
e
f
Menüleiste
c
Sie können die einzelnen Funktionen und Einstellungen von ACDSee for PENTAX
anhand der Menüpunkte aus der Menüleiste auswählen und ausführen.
Bildbetrachter-Symbolleiste
d
Die Bildbetrachter-Symbolleiste enthält Verknüpfungs-Schaltflächen für häufig
verwendete Funktionen und Hilfsmittel wie z. B. den Zoom.
Sie können die Symbolleiste für eine einfache Verwendung Ihren persönlichen
Vorzügen anpassen, indem Sie Schaltflächenetiketten ein- oder ausschalten,
Schaltflächen hinzufügen oder entfernen oder die Größe der Schaltflächen
ändern.
33
Page 36

Bildbetrachterfenster
e
Im Bildbetrachterfenster werden Ihre Bilder einzeln in voller Größe dargestellt.
Statusleiste
f
In der Statusleiste werden Informationen und Eigenschaften für den Ordner,
die Datei bzw. die Dateien angezeigt, die ausgewählt wurden.
Wenn der Bildbetrachter angezeigt ist, können Sie ihn wie folgt schließen und
zum Browser zurückkehren.
• Klicken Sie auf die Schaltfläche (Schließen).
• Klicken Sie doppelt auf den Rand des Bildbetrachterfensters.
• Drücken Sie die Taste [Esc] auf der Tastatur.
Abspielen von Videos in voller Größe (ACDSee Mediafenster)
Dieser Abschnitt beschreibt die Konfiguration des ACDSee Mediafensters sowie
die Bezeichnungen und Funktionen innerhalb des ACDSee Mediafensters.
c
d
e
Menüleiste
c
Sie können die verschiedenen Funktionen und Einstellungen des ACDSee
Mediafensters wählen und ausführen, indem Sie die Menüpunkte aus der
Menüleiste wählen. Sie können die Bildgröße des Videos aus dem Menü
[Ansicht] wählen.
34
f
Page 37

Mediafenster-Symbolleiste
d
Die Mediafenster-Symbolleiste enthält Verknüpfungs-Schaltflächen für häufig
verwendete Funktionen und Hilfsmittel wie z. B. das Öffnen von Videodateien.
Klicken Sie auf [Zwischenspeicher], um das aktuell angezeigte Bild eines Videos
in den Zwischenspeicher zu kopieren. Klicken Sie auf [Eigenschaften], um
Informationen über die Video- oder Audiodatei, die gerade abgespielt wird,
anzuzeigen.
Vorschaufenster
e
Das Vorschaufenster dient zur Anzeige und zum Abspielen von Videos.
Funktionstasten
f
Funktionstasten dienen zum Abspielen, Unterbrechen, Vorspulen, Rückspulen
und zum Regeln der Lautstärke von Video- und Audiodateien
35
Page 38

Bearbeiten von Bildern und Videos
Neben dem Betrachten und dem Abspielen von Bildern und Videos dient
ACDSee for PENTAX auch zur Bearbeitung von Bildern und Videos, um
einzigartige Kunstwerke zu gestalten oder andere kreative Projekte zu
verwirklichen. Dieser Abschnitt beschreibt die verschiedenen Bild- und
Videobearbeitungsfunktionen von ACDSee for PENTAX.
Bearbeiten von Bildern
Mit Hilfe der von ACDSee for PENTAX aus gestarteten ACD FotoCanvas
Bildbearbeitungs- und Verarbeitungssoftware können Sie Bilder fixieren,
bearbeiten und zusammenfügen.
Starten von ACD FotoCanvas
Um ACD FotoCanvas zu starten, wählen Sie das Bild, das Sie bearbeiten möchten,
im Dateifenster des Browsers und wählen Sie dann das Menü [Aktionen] ´
[Bearbeiten] ´ [Editor] ´ [FotoCanvas].
Sie können auch das Bild, das Sie bearbeiten möchten, mit der rechten Maustaste
anklicken und [Bearbeiten] aus dem Menü wählen.
Anpassen der Bildhelligkeit
Sie können Helligkeit, Kontrast und Grauskala des Bildes verändern.
1 Öffnen Sie das Bild, das Sie bearbeiten möchten, von ACD
FotoCanvas aus und klicken Sie auf die Taste [Stufen].
Das Fenster [Helligkeit/Kontrast/
Gamma] erscheint.
36
Page 39

2 Bewegen Sie die jeweiligen Schieber, um die gewünschte
Einstellung zu erhalten.
[Helligkeit] regelt die Gesamthelligkeit des Bildes. [Kontrast] regelt den
Helligkeitsunterschied zwischen den dunkleren und den helleren Bereichen.
[Gamma] regelt den Übergang (Bildgrauskala) von helleren zu dunkleren
Bereichen.
Hinzufügen von Text und Farbe zu einem Bild
Aus Texten und Farbeffekten lassen sich individuelle Bildkompositionen
schaffen.
1 Öffnen Sie das Bild, das Sie bearbeiten möchten, von ACD
FotoCanvas aus und wählen Sie [Airbrush], [Rechtecke],
[Text] oder ein anderes Symbol aus der Symbolleiste.
Wählen Sie [Werkzeugoptionen]
aus dem Menü [Ansicht], um
die Werkzeugeinstellungen zu
verändern.
Zeichnen-
Symbolleiste
Werkzeug-
optionen
Farboptionen und
Mischmodus
2 Klicken oder ziehen Sie den Mauscursor über das Bild um
Formen oder Text zu malen oder zu zeichnen.
Sie können die Farboptionen in der oberen rechten Ecke des Fensters verwenden,
um Farben, Formen und Textfarbe zu wählen. Außerdem können Sie die
Mischmethode wählen (wie dem Bild Farbe hinzugefügt werden soll) sowie
die Transparenz der dem Bild zugefügten Farbe.
Bilder zusammenfügen
Sie können einem Bild separate Bilder oder Zeichnungen hinzufügen und diese
zusammenfassen.
1 Kopieren eines separaten Bildes oder einer separaten
Zeichnung
Siehe Hilfefunktion ihrer Bildbearbeitungssoftware für Einzelheiten zum
Kopieren eines Bildes oder einer Zeichnung.
37
Page 40

2 Öffnen Sie das Bild, das Sie Ihrem Bild hinzufügen möchten,
in ACD FotoCanvas und wählen Sie das Menü [Bearbeiten] ¼
[Kopieren] ¼ [Als neue Auswahl].
Das kopierte Bild erscheint eingerahmt von
einer gepunkteten Linie. Ziehen Sie das
Bild, während es von der gepunkteten Linie
eingerahmt ist, an die gewünschte Position.
3 Stellen Sie [Mischmodus:] und [Opazität] ein, wenn sich das
Bild an der gewünschten Position befindet.
Wählen Sie eine Methode für die Verbindung
des kopierten Bildes mit dem Hintergrundbild
(Mischmodus) und der Transparenz (Opazität).
4 Klicken Sie außerhalb der gepunkteten Linie des kopierten
Bildes.
Das kopierte Bild ist nun mit dem Originalbild zusammengefügt.
Andere hilfreiche Funktionen
Dieser Abschnitt befasst sich mit einigen anderen nützlichen Funktionen, wenn
Sie mit ACD FotoCanvas arbeiten. Siehe ACD FotoCanvas Hilfefunktion für
eingehendere Informationen zur Verwendung dieser Funktionen.
Rote-Augen-Reduzierung
Sie können das Werkzeug [Rote-Augen-Reduzierung] verwenden, um den durch
den Kamerablitz bewirkten roten Schein in den Augen Ihres Motivs mit einer
natürlichen Augenfarbe zu ersetzen.
38
Page 41

Klonen
Sie können das Werkzeug [Klonen] verwenden,
um einen Bildbereich natürlicher zu kopieren.
Indem Sie mit dem Klonen-Werkzeug
Hintergrundhimmel kopieren, können Sie
zum Beispiel unerwünschte Bereiche im Bild
löschen.
Filter
Sie können aus einer Reihe von Filtern im Menü
[Filter] wählen, um ein Bild weicher, verzerrter
oder wie ein Gemälde aussehen zu lassen oder
andere interessante Effekte zu erzeugen.
Speichern eines bearbeiteten Bildes
Mit ACD FotoCanvas bearbeitete Bilder lassen in verschiedenen Bilddateiformaten
speichern.
1 Wählen Sie das Menü [Datei] ¼ [Speichern als...].
2 Geben Sie im Dialogfeld [Bild
speichern als] den Dateinamen im
Feld [Dateiname] ein und wählen
Sie das gewünschte Dateiformat
in [Dateityp].
Sie können das gewünschte Dateiformat
aus der Liste [Dateityp] wählen.
3 Wählen Sie den Zielordner in [Speichern in] und klicken Sie
auf [Speichern].
39
Page 42

Verbinden von Panoramabildern
Wenn Sie ACD photostitcher auf Ihrem Computer installiert haben, können Sie Bilder
die Sie im Panorama-Hilfemodus aufgenommen haben, zu einem Panoramabild
zusammenfügen.
Die Ordner- und Bildernamen, die auf den erläuternden Bildschirmdarstellungen
erscheinen, weichen je nach Einrichtung Ihres Computers ab.
• Wenn unter Windows 2000 oder Windows XP mehrere Konten eingerichtet
worden sind, melden Sie sich, bevor Sie die Software benutzen, mit einem
Konto an, das Administratorbefugnisse hat.
• Wenn Sie einen Macintosh verwenden, installieren Sie ACD photostitcher
und ACDSee for PENTAX getrennt. (1S.12)
• Bildern mit unterschiedlichen Auflösungen können nicht zu einem
Panoramabild zusammengefügt werden.
Verbinden von Panoramabildern auf einem Windows-PC
1 Starten Sie ACDSee for PENTAX.
Es erscheint eine Liste der Bilder.
2 Wählen Sie die Bilder für das Panoramabild aus der Bilderliste
aus.
Um mehrere Bilder gleichzeitig zu wählen, drücken Sie die Taste [Strg] auf Ihrer
Tastatur, während Sie die Bilder anklicken.
Nach Auswahl der Bilder wählen Sie [Extras] aus dem Menü [Aktionen] und dann
[Photostitcher] aus dem Untermenü.
[Photostitcher] wird erst aktiviert, wenn zwei oder mehr Bilder gewählt sind.
,
40
Auswahl von Bildern
Page 43

3 Passen Sie die Bildposition an.
ACD photostitcher startet und die gewählten Bilder erscheinen im Panoramaformat.
Fahren Sie mit dem Mauszeiger über das Bild. Der Zeiger ändert sich in das e-
Symbol.
Halten Sie die linke Maustaste und ziehen Sie die Bilder in die richtige Position
zum Zusammenfügen (A).
Nachdem Sie die Position angepasst haben, klicken Sie auf die Taste [STITCH] (B).
(B) Klicken Sie auf die
Taste [STITCH]
(A) Klicken und ziehen Sie, um
die Position anzupassen.
4 Auswahl der Methode für das Zusammenfügen.
Sie können wählen zwischen [Big Plane] und [Cylinder]. In diesem Beispiel
erzeugen Sie ein flaches Panoramabild. Klicken Sie auf die Taste [Big Plane].
Eine Bestätigungsmeldung erscheint. Klicken Sie auf OK.
Klicken Sie auf die Taste [Big Plane].
Falls eine Meldung wie die links gezeigte
erscheint, klicken Sie auf [OK] um
fortzufahren.
41
Page 44

5 Schneiden Sie das Bild.
Fahren Sie mit dem Mauszeiger über die gepunkteten Linien. Der Zeiger wird
zu dem Symbol . Halten Sie die linke Maustaste gedrückt und ziehen Sie die
gepunkteten Linien an die genaue Position, an der Sie das Bild schneiden
möchten (A).
Nachdem Sie die Position angepasst haben, klicken Sie auf die Taste
[Zuschneiden] (B).
(B) Klicken Sie auf die Taste
[Schneiden].
(A) Schneiden Sie das Bild.
6 Speichern Sie das Bild.
Wenn Sie den Schneidevorgang bestätigt haben, klicken Sie auf [Speichern],
um das Bild zu speichern. Um den Schneidevorgang rückgängig zu machen,
klicken Sie auf die Taste [Rückgängig].
Taste [Speichern].
Taste [Schneiden löschen].
42
Page 45

Verbinden von Panoramabildern auf einem Macintosh
1 Starten Sie den ACD photostitcher.
2 Klicken Sie auf die Taste [Laden] im Fenster 1.
Der Ordner-Auswahlbildschirm erscheint.
3 Wählen Sie den Ordner zum Verbinden von Panoramabildern
und klicken Sie dann auf die Schaltfläche [Wählen].
Die Bilddateien in dem ausgewählten Ordner erscheinen(A).
4 Wählen Sie alle Bilder für das Panoramabild in Fenster 1,
klicken Sie dann auf die Taste [Bilder wählen].
Die ausgewählten Bilder erscheinen in der Bildlayoutpalette im Ausrichtungsfenster
(Fenster 2) (B).
(C)Taste
ZusammenfügMethode.
(B) Gewählte Bilder.
(A) Bilddateien im
ausgewählten
Ordner.
5 Einstellung der Panoramabetriebsart.
Klicken Sie auf die Schaltfläche für die Panoramabetriebsart im Fenster 2 (C), um das Einstellfenster
für die Panoramabetriebsart zu öffnen.
Sie können als Methode für das Zusammenfügen
[Big Plane] oder [Cylinder] wählen. In diesem Beispiel
erzeugen Sie ein flaches Panoramabild. Klicken Sie
auf die Taste [Big Plane] und [OK].
6 Klicken Sie auf die Schaltfläche
[Automatische Ausrichtung].
Die gewählten Bilder erscheinen im Panoramaformat.
43
Page 46

7 Passen Sie die Bildposition an.
Klicken Sie im Fenster 2 ein Bild, das Sie verschieben möchten, an. Das Bild erscheint in
einem roten Rahmen und kann verschoben werden. Halten Sie die Maustaste gedrückt
und ziehen Sie das Bild, um die Position für das Zusammenfügen anzupassen.
Um zwei nebeneinander liegende Bilder einfacher anzupassen, klicken Sie auf die
Registerkarte [2 Bilder ausrichten], um den Bildbereich zu vergrößern, in dem sich die
Bilder überlappen.
Halten Sie die
Maustaste gedrückt
verschieben Sie die
Position für das
Zusammenfügen.
8 Klicken Sie auf die Taste [Stitch].
Das Verbinden des Panoramabildes beginnt. Anschließend wird das
zusammengefügte Panoramabild angezeigt.
9 Schneiden Sie das Bild.
Klicken Sie in der Anzeige des Resultats des Zusammenfügens auf die Taste
[Abschneiden], um die gepunkteten Linien rund um das Bild anzuzeigen (A).
Fahren Sie mit dem Mauszeiger über die gepunkteten Linien.
Der Zeiger wird zu dem Symbol . Halten Sie die Maustaste gedrückt und ziehen Sie
die gepunkteten Linien an die genaue Position, an der Sie das Bild abschneiden
möchten (B).
Nach der Anpassung der Position klicken Sie nochmals auf die Taste [Abschneiden]
(C).
Um den Schneidevorgang rückgängig zu machen, klicken Sie auf die Taste
[Rückgängig].
Nach Bestätigung des Schneidevorgangs, klicken Sie auf die Taste [OK] (D).
44
(A) Klicken Sie auf die Taste [Zuschneiden].
(C) Klicken Sie auf die Taste [Zuschneiden].
(D) Klicken Sie auf die Taste [OK].
(B) Schneiden Sie das Bild.
Page 47

10 Speichern Sie das Bild.
Klicken Sie auf die Taste [Speichern] im Fenster „Anzeige des Resultats des
Zusammenfügens (Fenster 3), um das Bild zu speichern.
45
Page 48

Bearbeitung von Videos
Sie können die mit Ihrer Digitalkamera gemachten Videos mit ACD Showtime!
for PENTAX bearbeiten. Sie können auch Standaufnahmen mit anderen
Standaufnahmen oder Videos in einer Zeitleiste zu Ihrer eigenen Geschichte
zusammenstellen.
Starten Sie ACD Showtime! for PENTAX
ACD Showtime! for PENTAX lässt sich vom Startmenü, vom Desktop oder von
ACDSee for PENTAX aus starten.
1 Wählen Sie das ACDSee for PENTAX Menü [Aktionen] ¼
[Erstellen] ¼ [ACD Showtime!].
Das ACD Showtime! for PENTAX
Startfenster erscheint.
Wenn Sie im Dateifenster von
ACDSee for PENTAX und im
Menü [Aktionen] ´ [Erstellen]
´ [ACD Showtime!] wählen, startet
ACD Showtime! for PENTAX und
die Datei wird geladen.
46
Page 49

Erstellen von Projekten
Ein Projekt in ACD Showtime! for PENTAX ist definiert als Methode zur Bearbeitung
von Videos und Standaufnahmen sowie zur Bestimmung der Anzeige- und
Abspieldauer. Beginnen Sie Ihre Arbeit mit ACD Showtime! for PENTAX
zunächst mit einem neuen Projekt.
1 Klicken Sie im ACD Showtime! for PENTAX Startfenster auf
[Videodatei erstellen].
Ein neues Projekt wird erstellt und das
Fenster [Show bearbeiten] erscheint.
Im Fenster [Show bearbeiten] können
Sie ebenfalls [Neu] im Menü [Projekt]
im linken Rahmen anklicken, um ein neues Projekt zu erstellen. Das aktuell
im Fenster [Show bearbeiten] geöffnete Projekt wird geschlossen. Falls das
Projekt nicht gespeichert wurde, erscheint eine Meldung, in der Sie gefragt
werden, ob Sie es speichern möchten.
Hinzufügen und Sortieren von Videos, Bildern, Musik und anderen
Audiodateien
Mit ACD Showtime! for PENTAX können Sie Videos, Bilder, Musik und andere
Audiodateien zusammenfügen und danach die Reihenfolge der Anzeige und des
Abspielens ordnen, um Ihre eigene Show zu gestalten.
1 Klicken Sie im Menü [Show] an der linken Seite des Fensters
auf [Video hinzufügen], [Bild hinzufügen] oder [Musik/Audio
hinzufügen].
Das Dialogfeld [Video (Bild, Musik/
Audio) hinzufügen] erscheint.
Wählen Sie die Video-, Bild- oder
Musik/Audio-Datei, die Sie dem
Projekt hinzufügen möchten, und
klicken Sie auf [Öffnen].
47
Page 50

Sie können auch Dateien mit der „Drag
and drop“-Methode aus ACDSee for
PENTAX oder dem Desktop in das
Fenster [Show bearbeiten] einfügen.
Der Bereich im Fenster [Show bearbeiten], in dem Video-, Bild- und Musik/
Audiodateien arrangiert werden können, wird als Zeitleiste bezeichnet.
2 Verschieben Sie Videos und
Bilder und arrangieren Sie sie
neu.
Wenn Sie eine Tonspur laden, können
Sie die Tonspur zu dem Punkt in der
Zeitleiste ziehen, wo Sie möchten,
dass das Abspielen der Tonspur beginnt.
Um die Tonspuren anzuzeigen,
klicken Sie auf die Taste
[Betrachtungsmodus
umschalten].
Vertonung: [1:33.7] New Stories (Highway Blues).wma
48
Page 51

3 Klicken Sie auf die Taste [Vorschau].
Die Show, die Sie bearbeiten, wird
im Vorschaubereich abgespielt.
Video bearbeiten
Sie können eine Videodatei im Fenster [Show bearbeiten] wählen und
Spezialeffekte hinzufügen oder die Abspielzeit ändern.
1 Wählen Sie das zu bearbeitende Video.
Das Menü [Video] erscheint im linken Rahmen des Fensters [Show bearbeiten].
2 Wählen Sie [Effekte] oder [Schneiden] aus dem Menü [Video].
Wählen Sie [Effekte], um verschiedene
Spezialeffekte und Bildkorrekturen zu
erzeugen, wie z.B. Weichzeichnen
oder Gravieren des Bildes.
Wählen Sie [Schneiden], um die
Abspielzeit eines Videos in einer
Show zu bestimmen.
49
Page 52

Bearbeiten von Bildern
Sie können für Standaufnahmen, die in ein Projekt geladen worden sind,
die Anzeigedauer einstellen, einen Bildbereich vergrößern, Spezialeffekte
hinzufügen und andere Bearbeitungsfunktionen vornehmen.
1 Wählen Sie das zu bearbeitende Bild.
Das Menü [Bild] erscheint im
linken Rahmen des Fensters
[Show bearbeiten].
2 Wählen Sie eine Bearbeitungsfunktion.
Sie können aus den folgenden Bearbeitungsfunktionen im Menü [Bild] wählen.
Drehen/Spiegeln Dreht das Bild um 90 Grad oder spiegelt das Bild horizontal
Zuschneiden Schneiden eines Bildbereichs und vergrößern.
Zeitdauer Bestimmt die Dauer der Bildanzeige in Millisekunden.
Effekte Bestimmen Sie Spezialeffekte wie z.B. Gravieren,
oder vertikal.
und Bildkorrekturen wie z.B. Ändern der Grauskala.
50
Page 53

Übergang zwischen Szenen
Für den Übergang zwischen Videos und Bildern, die in die Zeitleiste geladen
wurden, können Sie verschiede Effekte verwenden, wie z.B. Überlappen der
Bilder und Ein- und Ausblenden. Diese Effekte werden als Übergangseffekte
bezeichnet.
1 Klicken Sie auf die Taste [Betrachtungsmodus umschalten].
Die Zeitleiste ändert sich wie rechts
abgebildet.
Übergang
2 Wählen Sie einen Übergang.
Klicken und wählen Sie einen Übergang.
Das Menü [Übergang] erscheint im
linken Rahmen des Fensters [Show
bearbeiten].
51
Page 54

3 Klicken Sie auf [Übergangseffekte] im Menü
[Übergangseffekte].
Das Dialogfeld zur Auswahl
der Übergangseffekte erscheint.
Wählen Sie einen Übergangseffekt
und klicken Sie auf [OK].
4 Klicken Sie auf [Zeitdauer] im Menü [Übergangseffekte].
Das Dialogfeld [Übergangsdauer]
erscheint. Stellen Sie die
Übergangsdauer in Millisekunden
durch Bewegen des Schiebers ein.
Der tatsächliche Übergangseffekt und
die Dauer lassen sich verifizieren,
indem Sie auf die Taste [Vorschau] klicken, um die Show abzuspielen.
Bearbeiten von Audiodateien
Sie können die Abspieldauer und die Lautstärkebalance von Musik und anderen
Audiodateien, die Sie der Zeitleiste hinzugefügt haben, im Fenster [Show bearbeiten]
anpassen.
Einstellung der Wiedergabedauer von Musik/Audio
1 Klicken Sie auf die Taste [Betrachtungsmodus umschalten],
um die Tonspuren in der Zeitleiste anzuzeigen.
52
Tonspuren
Page 55

2 Wählen Sie eine zu bearbeitende Tonspur.
Das Menü [Audio] erscheint in einem
Rahmen links im Fenster [Show
bearbeiten].
3 Klicken Sie auf [Schneiden] im Menü [Audio].
4 Bestimmen Sie die Abspieldauer von Musik/Audio durch
Einstellung der Start- und Endpunkte im Fenster [Schneiden].
Klicken Sie auf die Wiedergabetaste, um die
veränderte Start- und Abspielzeit zu verifizieren.
Synchronisieren der Musik/Audio- Startzeit mit der Video- oder
Bildstartzeit
Wenn sich mehrere Videos oder Bilder auf der Zeitleiste befinden, können Sie
wählen, von welchem Video- oder Bildstartpunkt aus die Musik/Audiowiedergabe
starten soll.
1 Klicken Sie in einer Tonspur in der Zeitleiste auf die rechte
Maustaste.
53
Page 56

2 Wählen Sie aus dem Menü [Ändern zu] [Start], [Voriges],
[Nächstes] oder [Beenden].
Start Beginnt die Wiedergabe am
Voriges Beginnt die Wiedergabe am
Nächstes Beginnt die Wiedergabe am
Beenden Beginnt die Wiedergabe am
Musik und andere Audiodateien auf einer Tonspur lassen sich an die
gewünschte Startposition ziehen.
Beginn der Zeitleiste.
Beginn des vorigen Videos
oder Bildes.
Beginn des nächsten Videos
oder Bildes.
Beginn des letzen Videos
oder Bildes.
Synchronisation mit Videos und Bildern
Die Abspieldauer von Musik/Audio lässt sich verkürzen, um mit der Länge eines
Videos oder Bildes, das denselben Startpunkt hat, übereinzustimmen.
1 Klicken Sie in einer Tonspur in der Zeitleiste auf die rechte
Maustaste.
2 Wählen Sie [Einstellen auf Dia] aus dem Menü.
Die Abspielzeit von Musik/Audio wird
verkürzt auf die Dauer des Videos oder
des Bildes, das denselben Startpunkt
hat.
54
Wählen Sie [Auf Vertonung einstellen] im Menü [Zeitleiste], um die Länge
der gesamten Show mit der Abspielzeit von Musik/Audio auf der Tonspur zu
synchronisieren. Das ist hilfreich, wenn Sie eine Diashow erstellen möchten,
die mit einem Lied synchronisiert ist.
Page 57

Einstellen der Lautstärkebalance
Sie können die Lautstärkebalance zwischen dem Ton eines Videos und den
Tonspuren 1 und 2 regeln.
1 Klicken Sie auf [Audiovermischung] im Menü [Zeitleiste] im
Fenster [Show bearbeiten].
2 Regeln Sie die Lautstärke-
balance im Fenster
[Audiovermischung].
Um den Ton auf einem Video stummzuschalten, klicken Sie mit der rechten
Maustaste auf das Video in der Zeitleiste und wählen Sie [Eingebetteten Ton
stummschalten] aus dem Menü.
Speichern eines Projekts/Videos
Ein Projekt, das Sie im Fenster [Show bearbeiten] bearbeitet haben, enthält
wichtige Daten darüber wie die Videos, Bilder und Tondaten gemischt werden.
Speichern Sie Ihre Projekt oft. Die komplette Show lässt sich als digitale
Videodatei in einem Format wie z.B. Windows Media Video, AVI, oder MPEG-1
speichern.
Speichern eines Projekts
1 Klicken Sie auf [Speichern] im Menü [Projekt] im Fenster
[Show bearbeiten].
Das Dialogfeld [Speichern als] erscheint.
Geben Sie den Dateinamen ein und
wählen Sie den Speicherort, klicken
Sie danach auf die Taste [Speichern],
um das Projekt zu speichern.
55
Page 58

Wenn Sie das Projekt mit [Speichern unter] gespeichert haben, können Sie
anschließend das Projekt durch Klicken auf [Speichern] im Menü [Projekt]
überschreiben.
Sie können auch ein Projekt im unten beschriebenen Fenster [Video/Projekt
speichern] speichern.
Speichern eines Videos
1 Klicken Sie auf [Vorwärts] rechts unten im Fenster [Show
bearbeiten].
2 Das Fenster [Video/Projekt
speichern] erscheint. Wählen
Sie [Format] und
[Ausgabedateiname]
in [Video speichern].
Die Standardeinstellung ist so, dass
das Video im Ordner [Eigene Dateien]
gespeichert wird.
Wenn Sie [Ausgabedateiname]
wählen, ändern Sie nur den Teil
[unbetitelt.wmv] des Dateinamens,
um den Speicherort nicht zu verlieren.
Achten Sie darauf, die Dateierweiterung (.wmv) nicht zu löschen oder zu
verändern, da sonst Ihr Computer eventuell die Videodatei nicht erkennen kann.
Falls Sie die Dateierweiterung versehentlich löschen oder ändern, wählen Sie
das Videodateiformat aus [Format], um automatisch dem Dateinamen die
entsprechende Dateierweiterung zuzuweisen.
3 Klicken Sie auf [Weiter].
Das Video ist gespeichert.
Sie können das Fenster [Video/Projekt speichern] auch dazu verwenden, ein
Projekt gemäß den Einstellungen in [Projekt speichern] in Schritt 2 oben zu
speichern.
56
Page 59

Verteilen Ihrer Bilder und Videos
Sie können Bilddateien vom ACDSee for PENTAX Browser oder vom Bildbetrachter
aus drucken. Sie können auch Bilder per Email versenden, eine mit ACD Showtime!
for PENTAX bearbeitete Show auf einem Computer abspielen oder Ihre selbst
gestalteten Werke auf verschiedene Arten verteilen.
Druck eines Bildes
Drucken vom Browser aus
Sie können Bilder vom Browser aus drucken.
1 Wählen Sie ein oder mehrere Bilder aus.
Um mehrere Bilder zu drucken, halten Sie die Taste [Strg] auf der Tastatur
gedrückt und klicken Sie gleichzeitig auf alle Bilder, die Sie drucken möchten.
2 Wählen Sie [Bilder drucken] aus dem Menü [Datei].
Es erscheint das Dialogfeld "Drucken".
3 Wählen oder ändern Sie die Druckoptionen.
4 Klicken Sie auf [Drucken].
Erstellung und Ausdruck von Kontaktabzügen
Sie können Kontaktabzüge (Miniaturansichten) von Ihren Bildern herstellen und
ausdrucken. Sie können zu jedem Bild Untertitel, Kopfzeilen und Fußzeilen zufügen
und die Größe der Bilder ändern.
1 Wählen Sie im Browser eine Gruppe von Bildern.
Halten Sie die Taste [Strg] auf der Tastatur gedrückt und klicken gleichzeitig auf
alle Bilder, die Sie drucken möchten.
2 Wählen Sie [Kontaktabzug drucken] aus dem Menü [Datei].
Es erscheint das Dialogfeld "Kontaktabzug drucken".
3 Wählen oder ändern Sie die Druckoptionen.
4 Klicken Sie auf [OK].
Für weitere Informationen zum Erstellen und Drucken von Kontaktabzügen
klicken Sie auf die Schaltfläche "Hilfe" im Dialogfeld "Kontaktabzug drucken".
57
Page 60

Drucken vom Bildbetrachter aus
Sie können das gerade dargestellte Bild oder alle Bilder drucken, die sich im
selben Ordner befinden wie das gerade dargestellte Bild.
1 Wählen Sie [Bild drucken] oder [Alle Bilder drucken] aus dem
Menü [Datei].
Wählen Sie [Bild drucken], um das gerade dargestellte Bild zu drucken.
Wählen Sie [Alle Bilder drucken], um alle Bilder zu drucken, die sich im selben
Ordner wie das aktuell angezeigte Bild befinden.
Wenn eine der beiden Optionen gewählt ist, erscheint das Dialogfeld Drucken.
2 Wählen oder ändern Sie die Druckoptionen.
3 Klicken Sie auf [Drucken].
Einfügen des Datums und Drucken von Bildern
Sie können das Datum in eine Bilddatei
einsetzen und ausdrucken. Die Einstellungen
für die Datumseingabe werden im Dialogfeld
"Drucken" vorgenommen.
1 Wählen Sie die Registerkarte
[Untertitel] im Dialogfeld
"Drucken".
2 Markieren Sie das
Kontrollkästchen [Bildaufnahmedatum in Bildecke drucken].
58
Page 61

Arrangieren und Drucken von Bildern
Mit der in ACDSee for PENTAX gelieferten Software FotoSlate können Sie Bilder
auf einer Tafel anordnen, Text hinzufügen und die Bilder drucken. Hier ist eine
kurze Einführung in den Gebrauch von FotoSlate.
1 Wählen Sie ein Bild, das Sie
für ein Layout in ACDSee for
PENTAX verwenden möchten,
und wählen Sie aus dem Menü
[Aktionen] ¼ [Drucken] ¼
[FotoSlate].
Das [FotoSlate] Fenster erscheint.
2 Klicken Sie auf [Seite
hinzufügen] in der
Symbolleiste des
[FotoSlate] Fensters.
3 Wählen Sie den Seitentyp,
den Sie für das Layout
verwenden möchten, aus dem
Fenster [Seite hinzufügen].
Wählen Sie eine Kategorie aus der
Struktur links im Fenster und eine
Miniatur eines Seitentyps rechts im
Fenster und klicken Sie auf [OK].
59
Page 62

4 Ziehen Sie das Bild in die
Vorlage.
Ziehen Sie das Bild links im Fenster
in die Vorlage rechts im Fenster.
5 Geben Sie den Text ein.
Der dunkelgraue Bereich der Vorlage
ist der Bereich, wo Sie Text eingeben
können. Machen Sie einen Doppelklic k
auf diesen Bereich, um das Fenster
[Text eingeben] zu öffnen und geben
Sie den Text ein. Sie können Schriftart,
Größe, Textfarbe und Ausrichtung
wählen.
6 Drucken Sie das Bild.
Klicken Sie auf die Taste [Drucken]
in der Symbolleiste.
Das Dialogfeld Drucken erscheint.
Stellen Sie den Druckbereich ein
(welche Seiten gedruckt werden
sollen, wenn mehrere vorhanden sind)
und die Anzahl der Exemplare und
klicken Sie dann auf die Taste [OK],
um das Bild zu drucken.
60
Page 63

Verschicken der Bilder per Email mit ACDSee for PENTAX
Sie können Bilder ohne externes E-Mail-Programm direkt mit ACDSee for PENTAX
versenden.
Bilddateien werden ins JPEG-Format konvertiert und dann an eine Email gehängt
und verschickt. Bei großen Dateien werden die Bilder vor der Übertragung
komprimiert, es werden aber keine Änderungen am Originalbild vorgenommen.
Ein Email-Konto muss eingerichtet sein, um Bilder per Email verschicken zu
können. Einzelheiten siehe ACDSee for PENTAX Hilfeteil. (1S.63)
Die E-Mail-Funktion in ACDSee for PENTAX ist mit einem Macintosh nicht
kompatibel.
1 Wählen Sie im Browser ein Bild
oder eine Gruppe von Bildern.
Um mehrere Bilder auszuwählen, halten Sie
die Taste [Strg] auf der Tastatur gedrückt
und klicken Sie gleichzeitig auf alle Bilder,
die Sie senden möchten.
2 Wählen Sie [Verteilen] aus dem
Menü [Aktionen] und dann [Email].
Es erscheint das Dialogfeld "Email senden".
3 Geben Sie die erforderlichen Informationen ein.
4 Klicken Sie auf [Senden].
• Für weitere Informationen zum Verschicken von Bildern per Email klicken
Sie auf die Schaltfläche [Hilfe] im Dialogfeld "Email senden".
• Wenn Ihr Mail-Server auf hohe Sicherheitsstufe eingestellt wurde, erscheint
eventuell eine Fehlermeldung, und Sie können keine Emails verschicken.
61
Page 64

Abspielen Ihrer mit ACD Showtime! for PENTAX
erstellten Videos
Videos, die mit ACD Showtime! for PENTAX erstellt wurden, lassen sich auf Ihrem
Computer abspielen. Hier ist eine kurze Einführung in das Abspielen von Videos
an Ihrem Computer.
Abspielen von Videos mit ACDSee for PENTAX
1 Verwenden Sie das Navigationsfenster, um das Video, das Sie
abspielen möchten, zu finden.
2 Klicken und wählen Sie im
Dateifenster die Miniatur des
Videos, das Sie abspielen
möchten.
3 Klicken Sie auf die Taste Abspielen im Vorschaufenster.
Das Abspielen des Videos beginnt.
Sie können auf die Miniatur eines Videos im Dateifenster Doppelklicken, um
das ACDSee Mediafenster (1S.34) zu öffnen und das Video in voller Größe
oder voller Bildschirmgröße abzuspielen.
Abspielen von Videos mit der Videosoftware, die mit dem Computer
geliefert wurde
Die mit einem Computer mitgelieferte Videosoftware lässt sich zum Abspielen
von Videos verwenden, wenn ACDSee for PENTAX nicht installiert ist, z.B. wenn
ein Freund von Ihnen ein auf Ihrem Computer erstelltes Video abspielen möchte.
Starten Sie die Videosoftware und wählen Sie die Videodatei im Menü [Datei] ´
[Öffnen], und beginnen Sie mit der Wiedergabe.
62
Wenn Sie ein Video zum Abspielen auf Macintosh Computern erstellen,
speichern Sie die Datei im QuickTime Format. Weitere Informationen siehe
“Speichern eines Projekts/Videos” (1S.55).
Page 65

Wie Sie ACDSee for PENTAX am besten nutzen
ACDSee for PENTAX verfügt über viele andere Funktionen, die Ihnen ermöglichen,
Ihre Bilder und Videos an Ihrem Computer zu genießen. Dieser Abschnitt stellt
Ihnen einige interessante Zusatzfunktionen vor und erläutert Ihnen, wie Sie Hilfe
bei der Bedienung von ACDSee for PENTAX bekommen.
Die Verwendung der Hilfe
Die mit ACDSee for PENTAX gelieferte Software verfügt über eine Hilfefunktion,
die Ihnen erklärt, wie Sie die Software verwenden können und Ihnen Informationen
zu den verschiedenen Funktionen bietet. Denken Sie an das Hilfemenü, wenn Sie
Probleme bei der Bedienung der Software haben.
Suchen nach Daten
1 Wählen Sie [Thema suchen] aus dem Menü [Hilfe].
Das Fenster [Hilfe] erscheint.
2 Wählen Sie die Registerkarte
[Inhalt], [Index], oder [Suchen],
um nach dem Thema zu suchen,
das Sie interessiert.
Um das Thema, das Sie suchen, direkt zu
finden, geben Sie geben Sie das Thema,
das Sie finden möchten, in der Registerkarte
[Suchen] ein und klicken Sie auf die Taste
[Anzeigen].
Nützliche Tipps
1 Wählen Sie [Tipp des Tages] aus dem Menü [Hilfe].
2 [Wussten Sie schon...] erscheint.
Die Tipps zur Benutzung der Software
erscheinen nach dem Zufallsprinzip.
Klicken Sie auf [Nächster Tipp], um das
nächste Thema anzuzeigen. Benutzen
Sie diese Funktion, um nach
interessanten Tipps zu suchen.
63
Page 66

ACDInTouch
ACDInTouch ist ein Internet-Service, der Ihnen die neuesten Informationen über
ACDSee™ bietet. Sie können Informationen über Sonderangebote und kostenloses
digitales Bildmaterial erhalten sowie die neuesten Nachrichten und Tipps abonnieren.
Verbindung mit ACDInTouch
1 Wählen Sie [ACDInTouch] aus dem Menü [Hilfe].
Es erscheint das Dialogfeld "Mit dem ACDInTouch verbinden".
2 Klicken Sie auf [Jetzt verbinden].
Die ACDInTouch-Dienste
ACDInTouch ist Service, um Daten direkt an ACDSee for PENTAX zu senden.
Wenn die Verbindung hergestellt ist, werden Ihnen die neuesten Informationen
zugeschickt, die Sie direkt im ACDInTouch-Fenster lesen können. Es handelt
sich dabei um Informationen, die mit Ihrem Produkt zu tun haben, z. B. Updates,
Erweiterungen und andere Software von ACDSYSTEMS™, die ebenfalls für
Sie von Interesse sein kann.
64
Page 67

NOTIZEN
Page 68

PENTAX Corporation
PENTAX Europe GmbH (European Headquarters)
PENTAX U.K. Limited PENTAX House, Heron Drive, Langley, Slough, Berks
PENTAX France S.A.S.
PENTAX Benelux B.V. (for Netherlands)
PENTAX (Schweiz) AG
PENTAX Scandinavia AB P.O. Box 650, 75127 Uppsala, SWEDEN
PENTAX Imaging Company
A Division of PENTAX of America, Inc.
PENTAX Canada Inc.
2-36-9,Maeno-cho, Itabashi-ku, Tokyo 174-8639, JAPAN
(http://www.pentax.co.jp/)
Julius-Vosseler-Strasse, 104, 22527 Hamburg, GERMANY
(HQ - http://www.pentaxeurope.com)
(Germany - http://www.pentax.de)
SL3 8PN, U.K.
(http://www.pentax.co.uk)
12/14, rue Jean Poulmarch, 95106 Argenteuil Cedex, FRANCE
Spinveld 25, 4815 HR Breda, NETHERLANDS
(http://www.pentax.nl)
(for Belgium & Luxembourg)
Weiveldlaan 3-5, 1930 Zaventem, BELGIUM
(http://www.pentax.be)
Widenholzstrasse 1 Postfach 367 8305 Dietlikon, SWITZERLAND
(http://www.pentax.ch)
(http://www.pentax.se)
(Headquarters)
600 12th Street, Suite 300 Golden, Colorado 80401, U.S.A.
(Distribution & Service Center)
16163 West 45th Drive, Unit H Golden, Colorado 80403, U.S.A.
(http://www.pentaximaging.com)
1770 Argentia Road Mississauga, Ontario L5N 3S7, CANADA
(http://www.pentaxcanada.ca)
Änderungen an Technischen Daten und Abmessungen vorbehalten.
AP008203/GER Copyright © PENTAX Corporation 2004
FOM 01.08.2004 Printed in Belgium
 Loading...
Loading...