Page 1
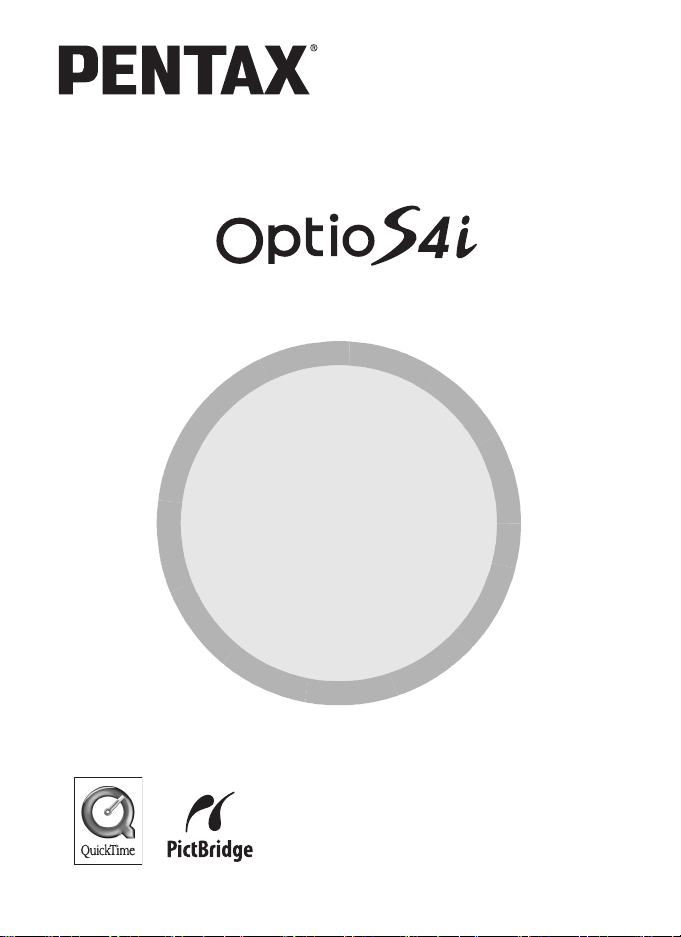
(PC接続編)
デジタルカメラで
撮影した画像を
パソコンで
表示するには
Page 2
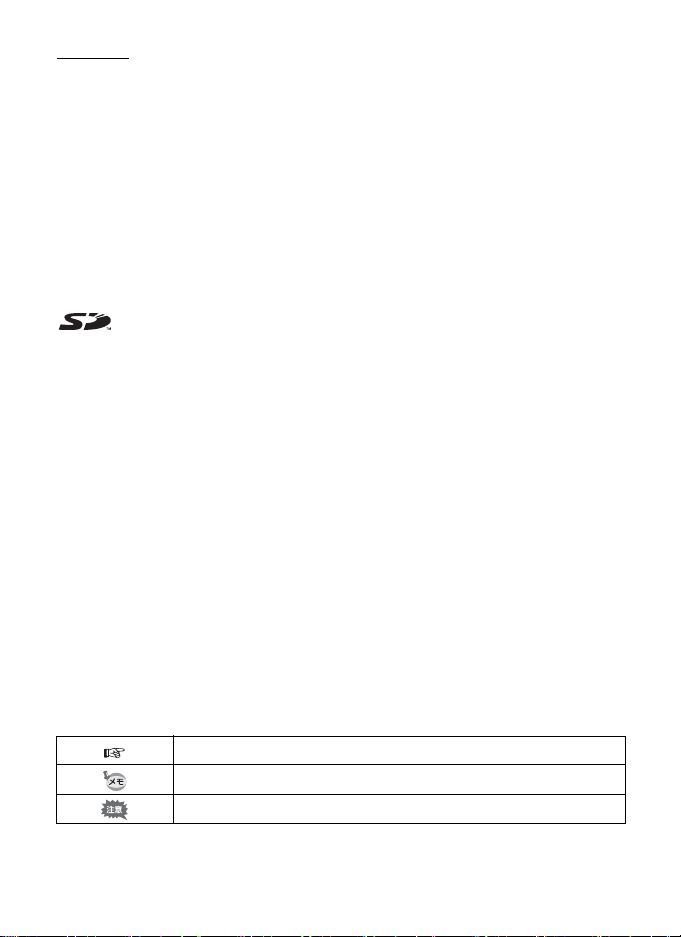
はじめに
本書は、ペンタックス・デジタルカメラ Optio S4i を使用して撮影した
画像をパソコンで閲覧する方法について説明しています。本書をお読
みになった後は、必ず保管してください。
著作権について
本製品を使用して撮影した画像は、個人で楽しむなどの他は、著作権法により、
権利者に無断で使用できません。なお、実演や興業、展示物の中には、個人と
して楽しむ目的があっても、撮影を制限している場合がありますのでご注意く
ださい。また著作権の目的となっている画像は、著作権法の規定による範囲内
で使用する以外は、ご利用いただけませんのでご注意ください。
商標について
SDロゴは商標です。
PENTAXはペンタックス株式会社の登録商標です。
オプティオおよびOptioはペンタックス株式会社の登録商標です。
その他、記載の商品名、会社名は各社の商標もしくは登録商標です。
QuickTime および QuickTime ロゴは、ライセンスに基づいて使用される商標で
す。QuickTimeは、米国その他の国で登録された商標です。
USBドライバは米国インシリコン社のソフトウェアを使用しています。
本製品は
対応プリンタでの出力及び対応ソフトウエアでの画像処理において、撮影時の状
況や撮影者の意図を忠実に反映させることが可能です。
及び
有しています。
PictBridgeについて
「PictBridge」は、プリンタとデジタルカメラを直接接続して、画像をプリント
アウトするダイレクトプリントの統一規格で、カメラ側から簡単な操作で画像
をプリントできます。
●本書で使用されている表記の意味は次のようになっています。
本文中のパソコンの画像表示は、パソコンの種類によって異なる場合がありま
す。
PRINT Image Matching II
PRINT Image Matching II
関連する操作の説明が記述されているページを記載しています。
知っておくと便利な情報などを記載しています。
操作上の注意事項などを記載しています。
に対応しています。
に関する著作権はセイコーエプソン株式会社が所
PRINT Image Matching II
PRINT Image Matching
Page 3
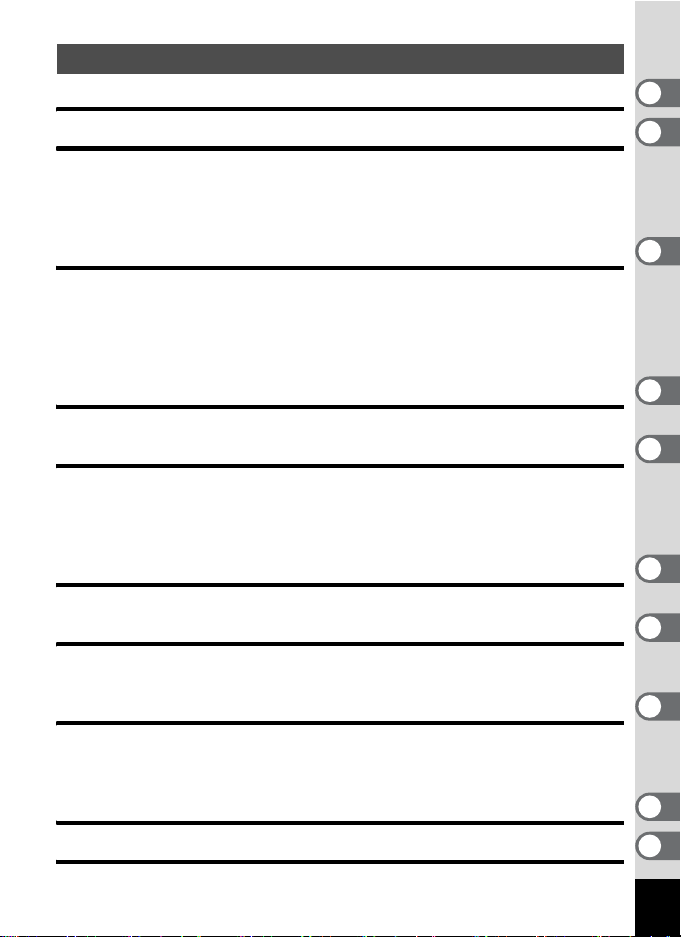
目次
撮影した画像の使い方 2
Windowsパソコンでデジタルカメラの画像を見る 4
システム環境 ............................................................................... 4
ソフトウェアをインストールする ............................................... 6
デジタルカメラの画像をパソコンにコピーする ......................... 9
パソコンからカメラを取り外す................................................. 14
Macintoshでデジタルカメラの画像を見る 16
システム環境について ............................................................... 16
ソフトウェアをインストールする ............................................. 17
ACD Photostitcherをインストールする................................... 20
デジタルカメラの画像をMacintoshにコピーする.................... 21
Macintoshからカメラを取り外す ............................................. 22
ACDSee for PENTAXについて 23
ACDSee for PENTAXを起動する ............................................. 23
画像を一覧で見る(ブラウザ) 24
ブラウザについて ...................................................................... 24
他のフォルダの画像を見る........................................................ 28
画像ファイルを並べ替える........................................................ 29
詳細表示項目を設定する ........................................................... 30
画像を一枚ずつ大きく見る(ビューア) 31
ビューアについて ...................................................................... 31
ACD photostitcherでパノラマ合成をする 33
Windowsパソコンでパノラマ合成をする................................. 33
Macintoshパソコンでパノラマ合成をする............................... 36
画像を印刷する 39
ブラウザから印刷する ............................................................... 39
ビューアから印刷する ............................................................... 39
コンタクトシートを作成し、印刷する...................................... 40
画像をメールで送る 41
ACDInTouchについて 42
1
Page 4
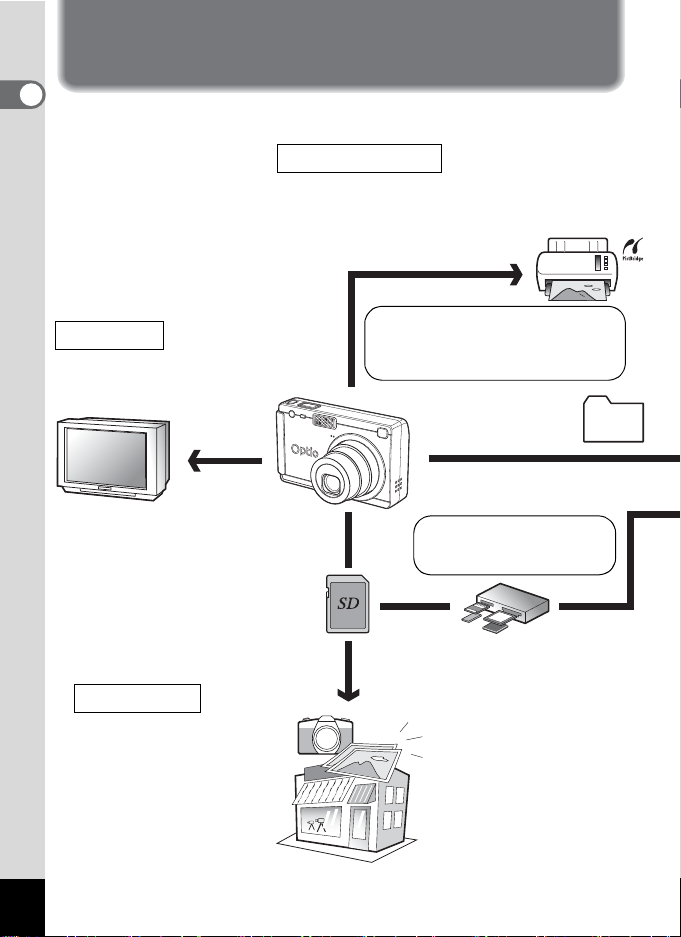
撮影した画像の使い方
デジタルカメラで撮影した画像の活用方法です。
ダイレクトプリント
カメラとPictBridge 対応プリンタを
直接USBケーブルで接続してプリン
トします。
1「Optio S4i」使用説明書(p.103)
テレビで見る
カメラとテレビをAV ケーブルでつ
ないで画像を表示して楽しみます。
お使いのコンピュータは...
•USBインターフェイスを標準装備
•OSはWindows 98/98SE/Me/2000/XP
Mac OS 9.0-9.2/10.1以降
カメラとコンピュータを
USB
ケーブルで接続して
カメラの画像をコン
ピュータにコピーします。
1「Optio S4i」使用説明書(p.99)
お店でプリント
カードの画像をプリント
ショップでプリントします。
• カメラでDPOF設定をしてプ
リントショップでプリント
1「Optio S4i」使用説明書
(p.100)
• ショップでプリントする画
像を選ぶ
2
お使いのコンピュータは...
• Windows 95/NT、
Mac OS 8.6
内蔵カードスロット+PC
カードアダプタ、カード
リーダーなどを使って画像
を転送します。
• カードを取り出して他の
機器で転送する場合は、
ご使用の機器の説明書も
ご覧ください。
Page 5
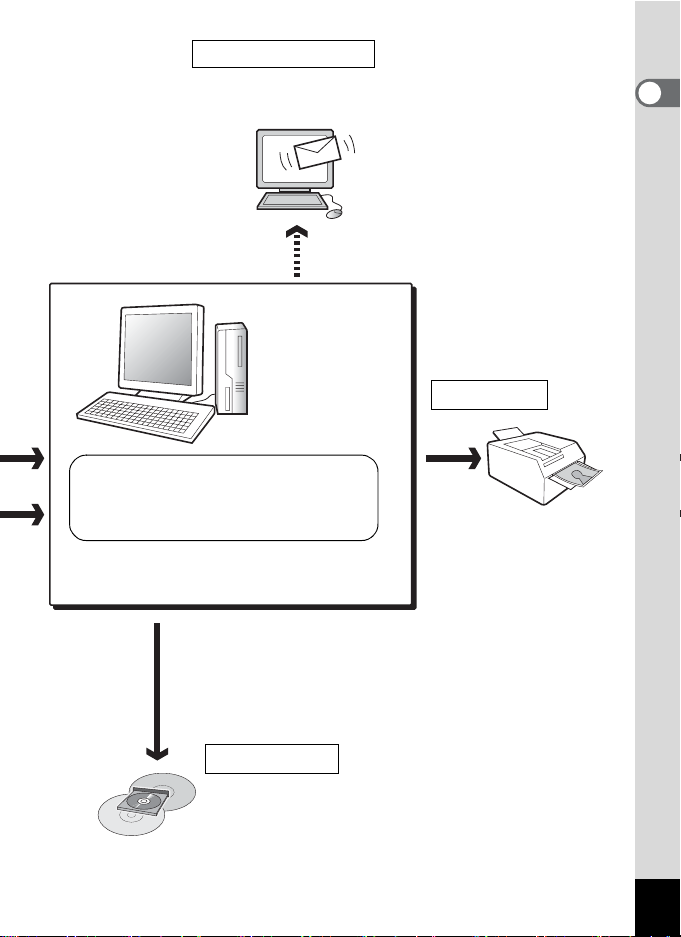
インターネットで活用
コンピュータのメールソフトを使用してメールに添付して送った
り、ホームページの素材として利用したりします。
ACDSee for PENTAX 1p.23~42
• 画像の表示 • 画像の編集
• 展開画像の保存 • 画像の加工
• 画像の印刷 • メールでの画像送付
• 上記の作業は、市販の画像編集ソフトでも
行えます。
ご使用のソフトの説明書をご覧ください。
• メールへの添付方法などについては、
ご使用のメールソフトの説明書をご覧
ください。
• ホームページの素材としてご利用の場
合は、ご使用のソフトの説明書をご覧
ください。
プリントする
コンピュータの画像をプリン
タで印刷します。
プリンタによっては、直接
カードから印刷できるタイプ
もあります。
• 詳しくは、ご使用のプリンタ
の説明書をご覧ください。
メディアに保存
コンピュータに転送した画像は、
CD-Rなどに記録して保存できます。
3
Page 6
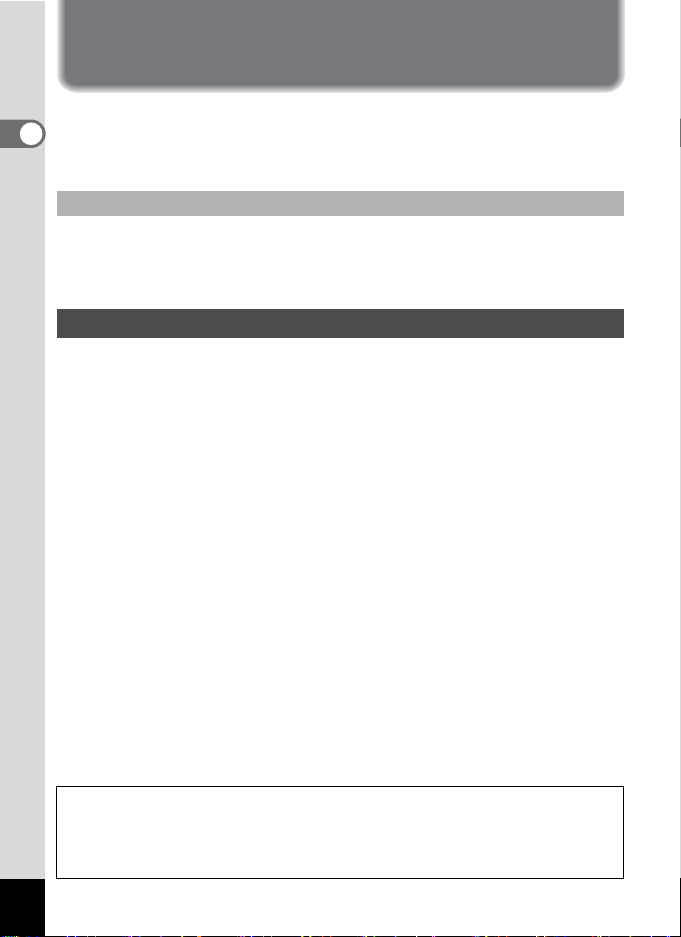
Windowsパソコンでデジタルカメラの
画像を見る
付属のUSB ケーブル(I-USB7)やカードリーダーなどでデジタルカメ
ラ内の画像をパソコンに転送し、画像閲覧・編集用ソフトを使用して
編集・プリントすることができます。ここでは、付属のソフトウェア
(S-SW20) を使用して画像を見る方法を説明します。
添付ソフトウェアのご紹介
付属のCD-ROM(S-SW20)には、次のソフトウェアが含まれます。
•USBドライバ
• 画像閲覧・編集用ソフト(ACDSee for PENTAX)
• QuickTime
システム環境
●USB接続
•USBマスストレージクラス対応
• USB 1.1
• Windows 98/98SE/Me/2000/XP(Home Edition・Professional)
がプリインストールされたパソコン
•USBポートが標準で搭載されていること
●アプリケーションソフト
<ACDSee for PENTAX>
(9言語対応:日・英・独・仏・西・伊・露・韓・中[繁体字/簡体字])
• OS Windows 98/98SE/Me/NT(最新版)/2000/XP (Home
• CPU Pentium以降を推奨
• メモリ 64MB以上
• ハードディスクの空き容量 40MB以上
• モニタ 256色以上表示可能なディスプレイアダプタ
• Internet Explorer4.0.2以降
※一部のフォーマットを表示させるには、QuickTime6.0以降、DirectX8.0
以降が必要となることがあります。
※ACDSee for PENTAXをインストールするには、Windows Installer Service
のVersion2.0が必要になることがあります。
DirectXおよびWindows Installer Serviceは以下のサイトからダウンロードするこ
とができす。
http://www.microsoft.com/japan/windows/directx
http://www.microsoft.com/japan/windows2000/techinfo/howitworks/
management/installer.asp
4
™
Edition・Professional)
Page 7
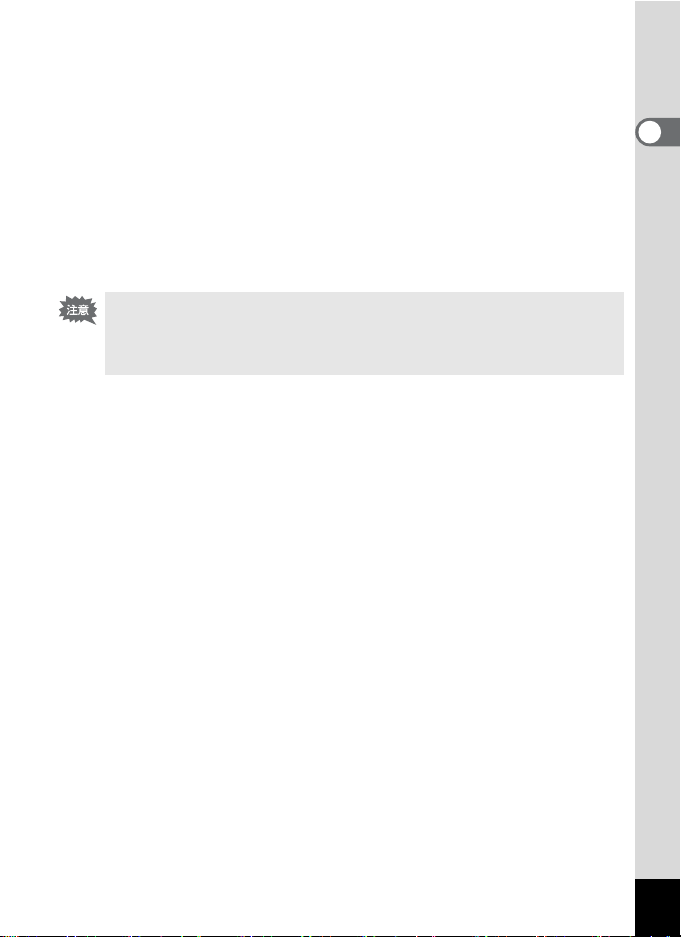
<QuickTime>
(6言語対応:日・英・独・仏・西・伊)
• OS Windows 98/98SE/Me/NT(最新版)/2000/XP(Home
Edition・Professional)
• CPU Pentium以降を推奨
• メモリ 128MB以上
※推奨環境すべてのパソコンについて動作を保証するものではありませ
ん。
ACDSee for PENTAX上で動画を再生するにはQuickTime 6.0以上が必
要です。
• Windows 95では、ご使用になれません。
• カメラをパソコンに接続するときは、ACアダプタキットK-AC5J(別
売)のご使用をお奨めします。画像の転送中に電池が消耗すると、画
像データが壊れることがあります。
5
Page 8
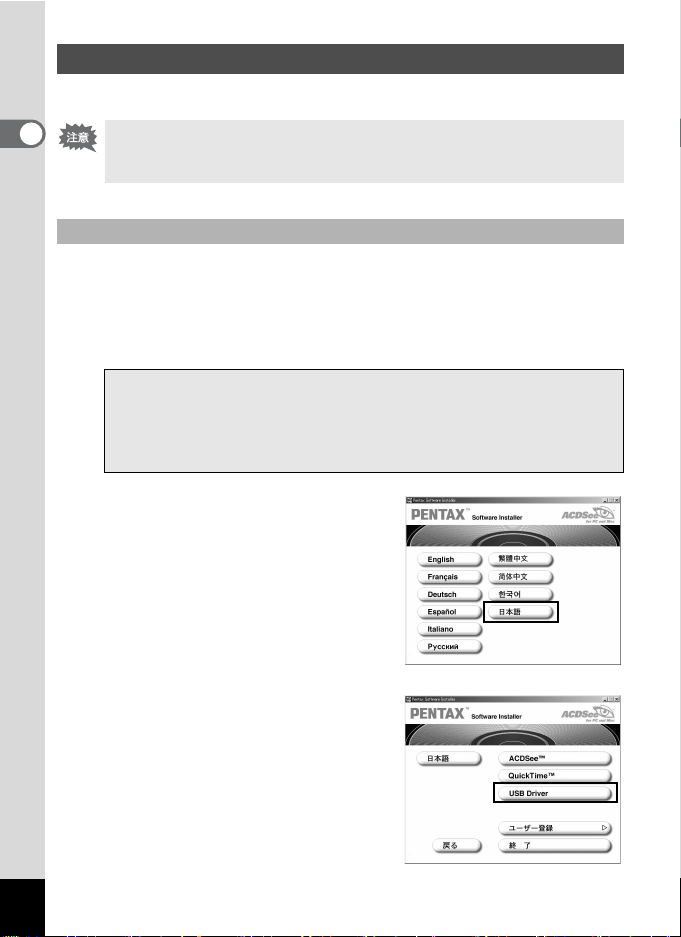
ソフトウェアをインストールする
必要なソフトウェアをインストールします。
Windows 2000およびWindows XPの場合は、administrator権限でログ
インしてからインストールを始めてください。ログインのしかたは、パ
ソコン付属の使用説明書をご覧ください。
USBドライバをインストールする
1 パソコンの電源を入れる
2 付属のCD-ROM(S-SW20)をパソコンのCD-ROMドライ
ブにセットする
画面上に「PENTAX Software Installer」の画面が表示されます。
•「PENTAX Software Installer」の画面が表示されない場合
以下の手順で「PENTAX Software Installer」の画面を表示させます。
1)デスクトップ画面から「マイコンピュータ」をダブルクリックする
2)「CD-ROMドライブ(S-SW20)」のアイコンをダブルクリックする
3)「Setup.exe」のアイコンをダブルクリックする
3 「日本語」をクリックする
インストールするソフトウェアの選
択画面が表示されます。
4 「USB Driver」をクリックする
セットアップ画面が表示されます。
画面の指示に従い、インストールの作
業を進めてください。
6
Page 9
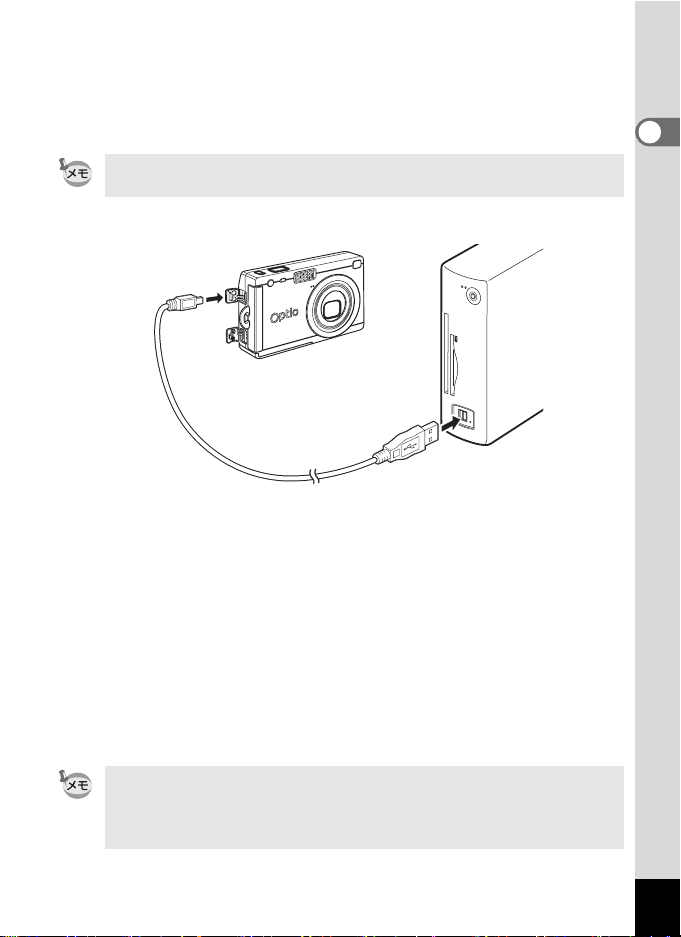
5 「完了」をクリックする
セットアップ画面が閉じたら、パソコンを再起動してください。
6 カメラの電源をオフにして、USBケーブルでパソコンとカ
メラを接続する
カメラのUSB接続モードが「PC」に設定されていることを確認してか
ら、USBケーブルを接続してください。(1p.9)
7 カメラの電源を入れる
デスクトップ画面に「新しいハードウェアが見つかりました」
(Windows XP)または「新しいハードウェアの検出」(Windows 98/
98SE/Me/2000)と表示され、USBドライバがインストールされます。
8 デスクトップ画面から「マイコンピュータ」をダブルクリッ
クする
インストールが完了すると、カメラがリムーバブルディスクとして認
識されます。「マイコンピュータ」を開いて「リムーバブルディスク」
が表示されていることを確認してください。
Windows XP の場合、SD メモリーカードにボリュームラベルがついて
いると、「リムーバブルディスク」と表示されずにボリュームラベル名
に記載されている内容が表示されます。フォーマットされていない新し
いカードは、メーカー名や型番が表示される場合があります。
7
Page 10
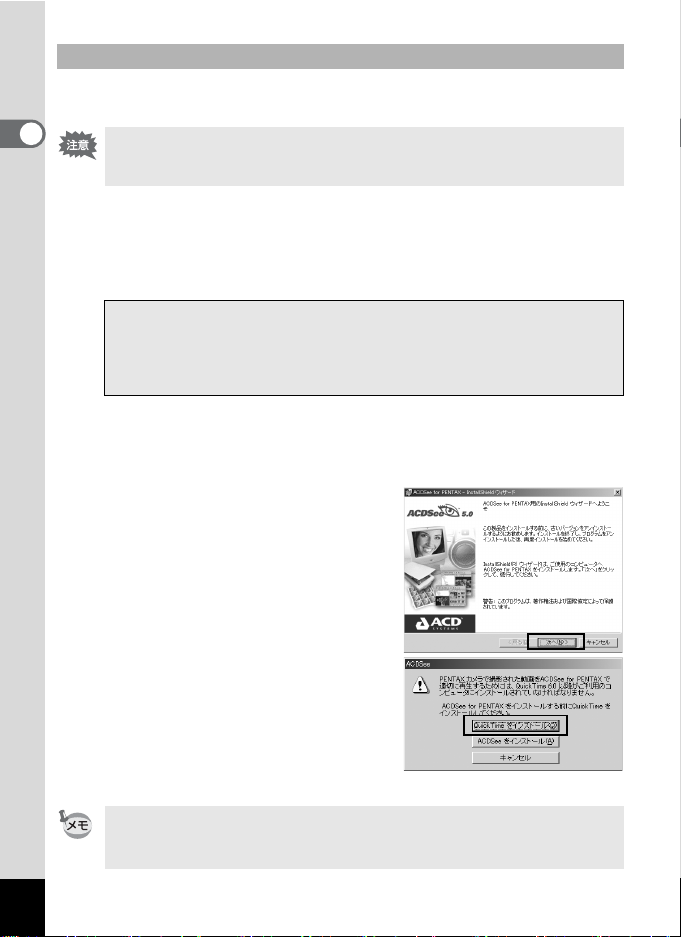
画像処理ソフトウェア(
撮影した画像を閲覧・編集するためのソフトウェア(ACDSee for
PENTAX)をインストールします。
Windows 2000およびWindows XPの場合は、administrator権限でログ
インしてからインストールを始めてください。ログインのしかたは、パ
ソコン付属の使用説明書をご覧ください。
ACDSee for PENTAX
)をインストールする
1 パソコンの電源を入れる
2 付属のCD-ROM(S-SW20)をパソコンのCD-ROMドライ
ブにセットする
画面上に「PENTAX Software Installer」の画面が表示されます。
•「PENTAX Software Installer」の画面が表示されない場合
以下の手順で「PENTAX Software Installer」の画面を表示させます。
1)デスクトップ画面から「マイコンピュータ」をダブルクリックする
2)「CD-ROMドライブ(S-SW20)」のアイコンをダブルクリックする
3)「Setup.exe」のアイコンをダブルクリックする
3 「日本語」をクリックする
インストールするソフトウェアの選択画面が表示されます。
4 「ACDSee™」をクリックする
セットアップ画面が表示されます。画
面の指示に従い、登録情報を入力し、
インストール作業を進めてください。
インストールが完了したら、Windows
を再起動してください。
• パソコンに QuickTime がインス
トールされていない場合は、セッ
トアップ画面より先に図のような
メッセージが表示されます。
「QuickTimeをインストール」をク
リックして、QuickTime を先にイ
ンストールしてください。
ACDSee for PENTAXをインストールすると、パノラマ合成ソフト「ACD
photostitcher」、画像レイアウト・印刷ソフト「FotoSlate」、画像編集ソ
フト「FotoCanvas」も同時にインストールされます。
8
Page 11
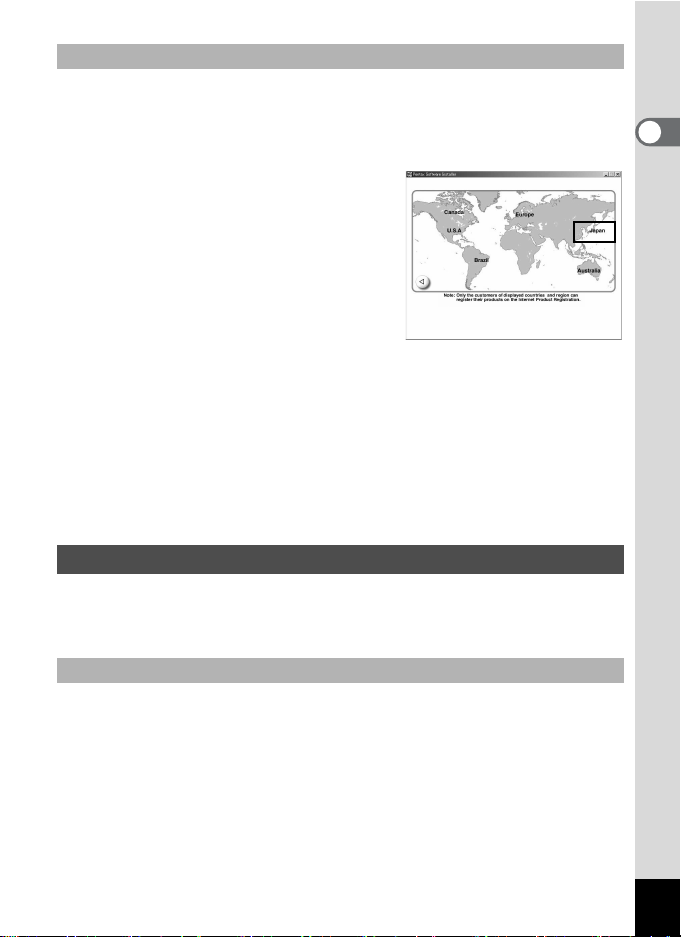
ユーザー登録する
お客様へのサービス向上のため、お手数ですがユーザー登録にご協力
いただきますよう、お願い申し上げます。
• パソコンがインターネットに接続できる環境の場合
パソコンがインターネットに接続でき
る環境にあれば、ACDSee for PENTAX
のインストール手順4(p.6)で表示され
る、ソフトウェアの選択画面で「ユー
ザー登録」をクリックします。
図のような地図画面が表示されたら、
「Japan」をクリックしてください。弊
社ホームページのユーザー登録画面が
表示されます。画面の指示に従って、登
録の作業を行なってください。
ユーザー登録画面が表示されない場合は、下記アドレスから直接アク
セスしてください。
http://service.pentax.jp/pentax/user
• パソコンがインターネットに接続できない場合
同梱のユーザー登録カードでユーザー登録を行なってください。
デジタルカメラ内の画像をパソコンにコピーする
ここではACDSee for PENTAXを利用して、画像を表示・コピーする方
法を説明します。
カメラのUSB接続モードを「PC」に設定する
1 カメラのMENUボタンを押す
「A撮影機能」または「Q再生機能」メニュー画面が表示されます。
2 十字キー(5)を押して「B 詳細設定」メニュー画面を表
示する
9
Page 12
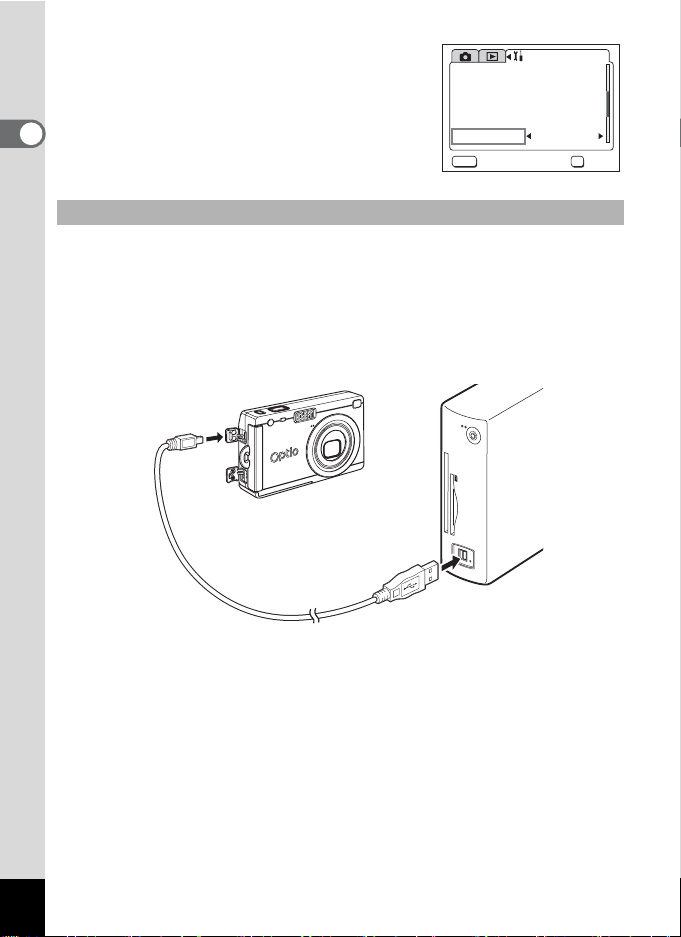
3 十字キー(23)を押して「USB 接
続」を選ぶ
4 十字キー(45)で「PC」を選ぶ
5 OKボタンを押す
ΫΟႁ
ΑςȜί
ȜΠΩχȜέ
ΑΗθܥෝ
·ͼΛ·δΗϋ
USB୪
MENU
મ୭
NTSC
1
3
Ⴚ༞ୃ
ΈςȜϋκȜΡ
PC
࿗ ࠨ
OK
画像をパソコンにコピーする
1 パソコンの電源を入れる
2 カメラの電源をオフにして、USBケーブルでパソコンとカ
メラを接続する
SD メモリーカードの画像をコピーする場合は、カメラにカードが
入っていることを確認してください。
3 カメラの電源をオンにする
自動的に「デバイス検出」の画面が表示されます。
「デバイス検出」が表示されない場合は、12ページの「デバイス検出
が表示されない場合」の手順に従って、画像を表示・コピーしてくだ
さい。
10
Page 13
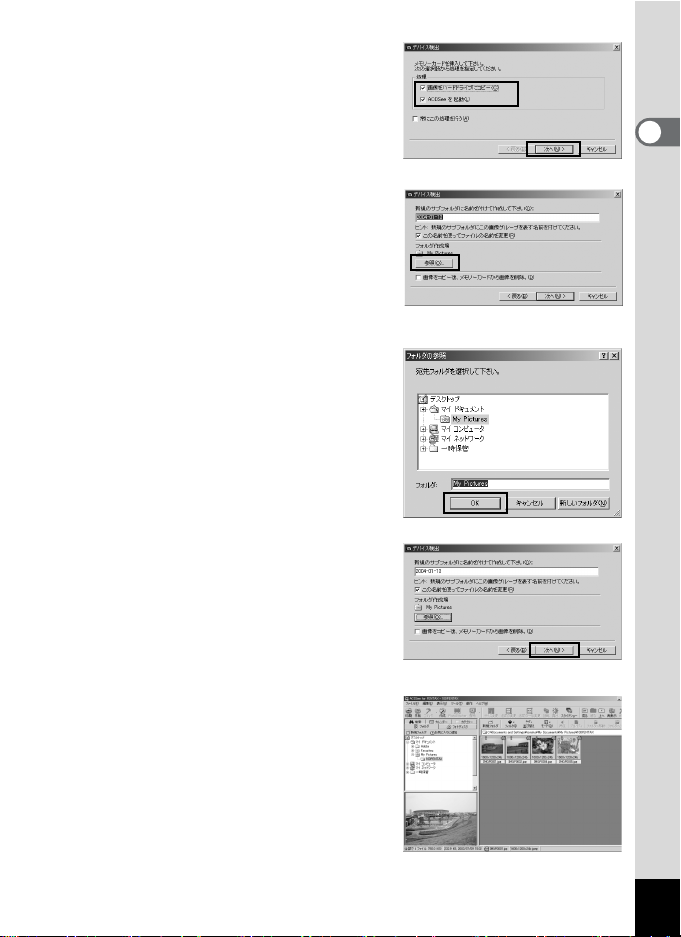
4 「画像をハードドライブにコ
ピー」「ACDSeeを起動」がチェッ
クされていることを確認して、
「次へ」をクリックする
5 「参照」をクリックする
「フォルダの参照」の画面が表示され
ます。
6 コピー先のフォルダを選んで
「OK」をクリックする
7 「次へ」をクリックする
画像がパソコンにコピーされ、
ACDSee for PENTAXのブラウザが起
動します。
11
Page 14
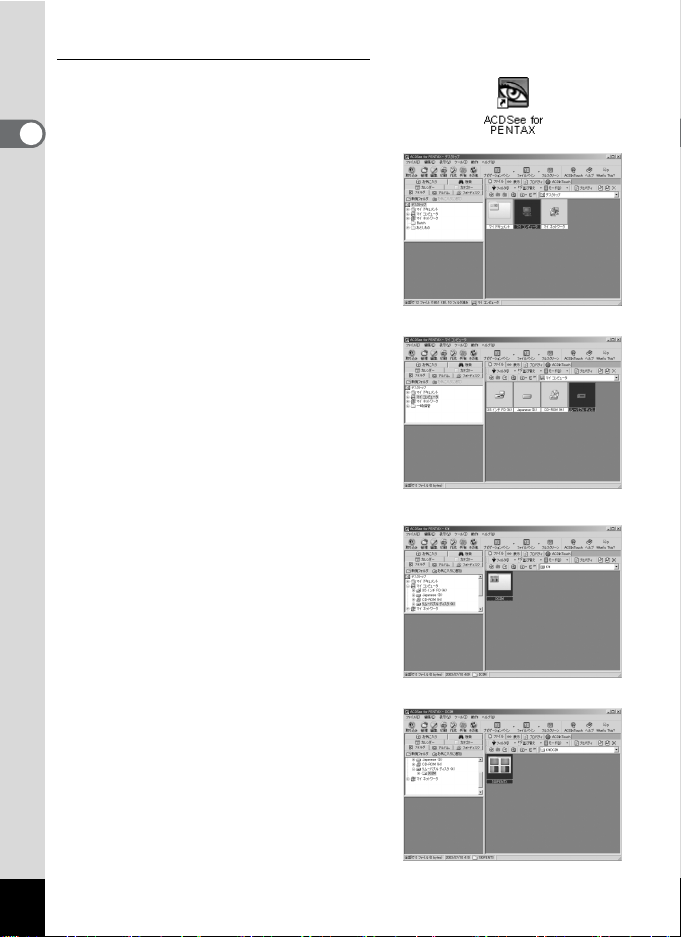
「デバイス検出」が表示されない場合
4 デスクトップ画面の「ACDSee
for PENTAX」アイコンをダブル
クリックする
5 「マイコンピュータ」をダブルク
リックする
6 「リムーバブルディスク」(SDメ
モリーカードにボリュームラベ
ル名が記載されている場合はそ
の名称)をダブルクリックする
7 「DCIM」フォルダをダブルク
リックする
8 「XXXPENTX」(XXXは3桁の数
字)フォルダをクリックする
12
Page 15
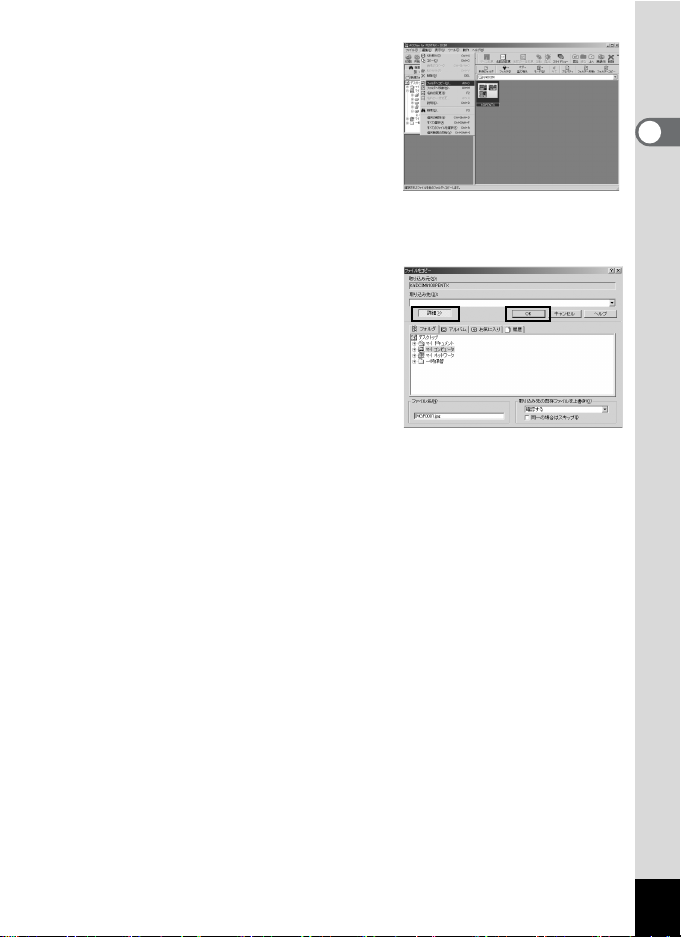
9 「編集」メニューから「フォルダ
へコピー」を選ぶ
「ファイルをコピー」の画面が表示さ
れます。
10 「詳細>>」をクリックしてコピー
先のフォルダを選ぶ
11 「OK」をクリックする
画像がパソコンにコピーされます。
13
Page 16

パソコンからカメラを取り外す
パソコンに接続していて、カメラのステータスランプ(緑)が点灯して
いる時は、パソコンがカメラの画像データを読み込んでいます。この状
態でカメラを取り外すと、画像データが壊れます。
Windows 2000/Me
1 デスクトップ右下のタスクバー
の (ホットプラグアイコン)を
ダブルクリックする
「ハードウェアの取り外し」画面が表
示されます。
2 「PENTAX USB DISK Device」が
選択されていることを確認して
「停止」をクリックする
「ハードウェアデバイスの停止」画面が
表示されます。
3 「PENTAX USB DISK Device」が
選択されていることを確認して
「OK」をクリックする
メッセージが表示されます。
4 「OK」をクリックする
5 USBケーブルをパソコンとカメ
ラから取り外す
ACDSeeなどのアプリケーションで、カメラ(リムーバブルディスク)
を使用中の場合は、アプリケーションを終了しないと、カメラを取り外
すことはできません。
手順4でエラーメッセージが表示されたら、ステータスランプが消えて
いることを確認してから、取り外してください。
14
Page 17

Windows XP
1 タスクバーの「ハードウェアの
取り外し」アイコンをダブルク
リックする
2 「PENTAX USB DISK Device」を
クリックして「停止」をクリッ
クする
3 「PENTAX USB DISK Device」を
クリックして「OK」をクリック
する
4 取り外し許可のメッセージが表
示されたら、カメラの電源をオ
フにして、カメラをパソコンか
ら取り外す
Windows 98/98 SE
Windows 98/98SE では、ホットプラグアイコンはありません。カメラ
を外すときは、カメラの電源を切り、そのまま、USBケーブルを外し
てください。その際、カメラのステータスランプが消えていることを
確認してください。
15
Page 18

Macintoshでデジタルカメラの画像を見る
付属のUSB ケーブル(I-USB7)やカードリーダーなどでデジタルカメ
ラ内の画像をパソコンに転送し、画像閲覧・編集用ソフトを使用して
編集・プリントすることができます。ここでは、付属のソフトウェア
(S-SW20) を使用して画像を見る方法を説明します。
添付ソフトウェアのご紹介
付属のCD-ROM(S-SW20)には、次のソフトウェアが含まれます。
• 画像閲覧・編集用ソフト(ACDSee for PENTAX)
•USBドライバ
システム環境について
● USB接続
•USBマスストレージクラス対応
• USB 1.1
• 接続可能OS
Macintosh:Mac OS 8.6以降
• Mac OS 8.6にはドライバのインストールが必要です。
● アプリケーションソフト
<ACDSee for PENTAXおよびACD Photostitcher>
(6言語対応:日・英・独・仏・西・伊)
• OS Mac OS 8.6以上(CarbonLib最新版が必要)
• CPU Power Macintosh 266MHz以上
• メモリ 8MB以上
• ハードディスク空き容量 6MB以上
•QuickTime 4.0以上
● 動画(音声付動画)
• AVI(motion JPEG)に準拠
• 動画は、添付ソフトウェア「
インストール必要)でご覧になれます。
ACDSee for PENTAX」(QuickTime™
16
カメラをパソコンに接続するときは、ACアダプタキット K-AC8J のご
使用をお奨めします。画像の転送中に電池が消耗すると、画像データが
壊れることがあります。
Page 19

ソフトウェアをインストールする
USBドライバをインストールする(Mac OS 8.6のみ)
1 Macintoshの電源を入れる
2 付属のCD-ROM(S-SW20)を、MacintoshのCD-ROMド
ライブにセットする
3 CD-ROM(S-SW20)のアイコンをダブルクリックする
4 「Install ACDSee」のアイコンをダブルクリックする
画面上に「PENTAX Software Installer」の画面が表示されます。
「Master Installer」のアイコンが表示されたら、そのアイコンをダブ
ルクリックすると、「PENTAX Software Installer」の画面が表示され
ます。
5 「日本語」をクリックする
Mac OSの選択画面が表示されます。
6 使用するMac OS をクリックす
る
インストールするソフトウェアの選
択画面が表示されます。
17
Page 20

7 「USB Driver」をクリックする
USB ドライバがインストールされま
す。
インストールが完了したら、「再起動」
をクリックして、Macintosh を再起動
させてください。
画像閲覧・編集用ソフト(ACDSee for PENTAX)をインストール
する
撮影した画像を閲覧・編集するためのソフトウェア(ACDSee for
PENTAX)をインストールします。
1 Macintoshの電源を入れる
2 付属のCD-ROM(S-SW20)を、MacintoshのCD-ROMド
ライブにセットする
3 CD-ROM(S-SW20)のアイコンをダブルクリックする
4 「Install ACDSee」のアイコンをダブルクリックする
画面上に「PENTAX Software Installer」の画面が表示されます。
「Master Installer」のアイコンが表示されたら、そのアイコンをダブ
ルクリックすると、「PENTAX Software Installer」の画面が表示され
ます。
5 「日本語」をクリックする
Mac OSの選択画面が表示されます。
18
Page 21

6 使用するMac OS をクリックす
る
インストールするソフトウェアの選
択画面が表示されます。
7 「ACDSee™」をクリックする
セットアップ画面が表示されます。画
面の指示に従い、登録情報を入力し、
インストール作業を進めてください。
インストール中に「CarbonLib-xxxxxが見つからない」のメッセージが
表示されたら…
Mac OS 8.6~9.2上で付属のソフトウェアをインストールするには
“CarbonLib”という機能拡張ファイルをシステムフォルダ内の機能拡
張フォルダに追加しておく必要があります。
この機能拡張ファイルが存在しないか、またはバージョンが古い場合
にこのエラーが表示されます。
CarbonLibの最新バージョンはアップルコンピュータ社のWebサイト
で公開されていますので、ダウンロードの上、インストールしてくだ
さい。
アップルコンピュータ社のサイト : http://www.apple.co.jp/
※ CarbonLibの詳しい使用方法につきましてはアップルコンピュータ社
へお問合せください。
19
Page 22

ACD Photostitcherをインストールする
続いてパノラマ合成に使用する
ACD Photostitcher
をインストールします。
1 ACD photostitcher installerを
ダブルクリックする
「ソフトウェア使用許諾書」が開きま
す。読み終わったら、「続ける」ボタン
をクリックします。
2 「インストールする場所」を選
び、「インストール」ボタンをク
リックする
インストールが始まります。終了する
と確認画面が表示されますので、「終
了」ボタンをクリックしてください。
ユーザー登録する
お客様へのサービス向上のため、お手数ですがユーザー登録にご協力
いただきますよう、お願い申し上げます。
• パソコンがインターネットに接続できる環境の場合
パソコンがインターネットに接続でき
る環境にあれば、ACDSee for PENTAX
のインストール手順 7(p.19)で表示さ
れる、ソフトウェアの選択画面で「ユー
ザー登録」をクリックします。
図のような地図画面が表示されたら、
「Japan」をクリックしてください。弊
社ホームページのユーザー登録画面が
表示されます。画面の指示に従って、登
録の作業を行なってください。
http://service.pentax.jp/pentax/user
• パソコンがインターネットに接続できない場合
同梱のユーザー登録カードでユーザー登録を行なってください。
20
Page 23

デジタルカメラ内の画像をMacintoshにコピーする
カメラのUSB接続モードを「PC」に設定する
1 カメラのMENUボタンを押す
「A撮影機能」または「Q再生機能」メニュー画面が表示されます。
2 十字キー(5)を押して「B 詳細設定」メニュー画面を表
示する
3 十字キー(23)を押して「USB 接
続」を選ぶ
4 十字キー(45)で「PC」を選ぶ
5 OKボタンを押す
画像をMacintoshに表示する
ΫΟႁ
ΑςȜί
ȜΠΩχȜέ
ΑΗθܥෝ
·ͼΛ·δΗϋ
USB୪
MENU
મ୭
NTSC
1
3
Ⴚ༞ୃ
ΈςȜϋκȜΡ
PC
࿗ ࠨ
OK
1 Macintoshの電源を入れる
2 カメラの電源をオフにして、USB ケーブルでMacintoshと
カメラを接続する
SDメモリーカードの画像を表示する場合は、カメラにカードが入っ
ていることを確認してください。
21
Page 24

3 カメラの電源をオンにする
カメラはデスクトップ上の「名称未設定」(Mac OS X の
場合は「NO_NAME」)として認識されます。フォルダ名
は変更できます。
4 デスクトップ画面の「ACDSee for PENTAX」フォルダを
ダブルクリックする
5 「ACDSee for PENTAX」のプログラムアイコンをダブルク
リックする
画像一覧(ブラウザ)が表示されます。
6 カメラのフォルダを選ぶ
カメラの画像はデスクトップ上の「名称未設定」(SDメモリーカード
にボリュームラベル名が記載されている場合はその名称)→「DCIM」
→「XXXPENTX」(XXXは3桁の数字)フォルダの中にあります。
カメラの画像一覧が表示されます。
7 画像一覧で見たい画像を選ぶ
選んだ画像をダブルクリックすると、大きく表示されます(ビュー
ア)。
SDメモリーカードにボリュームラベルがついていると、「名称未設定」
と表示されずにボリュームラベル名に記載されている内容が表示され
ます。フォーマットされていない新しいSDメモリーカードは、メーカー
名や型番が表示される場合があります。
画像をMacintoshにコピーする
画像をコピーする方法については、Macintoshの使用説明書をご覧くだ
さい。また、画像を編集するときは、Macintoshに画像をコピーしてか
ら編集してください。
Macintoshからカメラを取り外す
1 デスクトップ上の「名称未設定」(SD メモリーカードにボ
リュームラベル名が記載されている場合はその名称)をご
み箱にドラッグする
2 USBケーブルをMacintoshとカメラから取り外す
22
Page 25

ACDSee for PENTAXについて
「ACDSee for PENTAX」はデジタルカメラの画像を取得、整理、表示、
加工、共有するための統合ソフトウェアです。
ブラウザ(1 p.24)を使用して、デジタルカメラの画像を効率良く取
得し、お好みの方法で整理し、サムネイル形式でプレビューすること
ができます。
ビューア(1
Windowsパソコンの場合、付属のCD-ROM(S-SW20)に含まれている
「ACDSee for PENTAX」をパソコンにインストールすると、パノラマ
合成ソフト「ACD photostitcher」(1 p.33)、画像レイアウトソフト
「FotoSlate」、画像編集ソフト「FotoCanvas」も同時にインストールさ
れます。これらのソフトウェアを使用し、より高度で自由な、画像作
成、編集、加工を楽しむことができます。
なお本書では、「ACDSee for PENTAX」のごく基本的な機能について
述べています。「
ンストールした「ACDSee™」のヘルプをご覧ください。
p.31)では、一枚の画像を大きく表示することができます。
ACDSee for PENTAX」の詳しい機能については、イ
ACDSee for PENTAXを起動する
Windowsの場合
1 デスクトップ画面の「ACDSee for PENTAX」アイコンを
ダブルクリックする
ACDSee for PENTAXが起動し、画像一覧(ブラウザ)が表示されます。
Macintoshの場合
1 デスクトップ画面の「ACDSee for PENTAX」フォルダを
ダブルクリックする
2 「ACDSee for PENTAX」のプログラムアイコンをダブルク
リックする
ACDSee for PENTAXが起動し、画像一覧(ブラウザ)が表示されます。
ACDSee for PENTAXを終了するには
ブラウザまたはビューアの「ファイル」メニューから「終了」を選択
します。
23
Page 26

画像を一覧で見る(ブラウザ)
「ACDSee for PENTAX」では、一覧形式で画像を表示するブラウザと、
一枚ずつ表示するビューアのいずれかの方法で画像を見ることができ
ます。
「ACDSee for PENTAX」を起動すると、ブラウザが表示されます。
ブラウザについて
ブラウザの構成、名称、機能について説明します。
Windowsの場合
c
d
e
f
g
h
i
cメニューバー
ACDSee for PENTAXの多様な機能の実行や各種設定を行います。
dブラウザツールバー
頻繁に使われる機能やツールのショートカットボタンを表示します。
これらのボタンをクリックすると、ダイアログボックスやコマンド拡
張ボタンが表示されます。
また、ボタンのサイズやラベルの表示位置を変えたり、ツールバーに
表示するボタンを、ご自分の使いやすいようにカスタマイズすること
ができます。
24
j
Page 27

eナビゲーションペイン
コンピュータや外部ドライブなどのフォルダツリーを表示します。
ナビゲーションペインには、フォルダ/カレンダー/カテゴリー/
フォトディスク/アルバムタブがあります。タブを選ぶと、タブ内の
画像がファイルペインに表示されます。また、タブを使い、ファイル
やフォルダの管理をすることができます。
fプレビューペイン
ファイルペインで選ばれている画像が表示されます。
gファイルリストツールバー
ショートカットボタンを使い、ファイルペインに表示するファイルや
フォルダの選択、画像の移動や削除、並び替えが行えます。
また、ボタンのサイズやラベルの表示位置を変えたり、ツールバーに
表示するボタンを選ぶことで、ご自分の使いやすいようにカスタマイ
ズすることができます。
hパスボックス
ファイルペインに表示されている画像が格納されているフォルダの場
所が分かります。
iファイルペイン
ナビゲーションペインで選択されたフォルダ内の画像を、リスト形成
やサムネイル形式で表示します。
ファイルは名前順、拡張子名順、サイズ順、日付順などに並べ替える
ことができます。
jステータスバー
選択されているファイルやフォルダのプロパティが表示されます。
これらの項目が表示されない場合は、「表示」メニューで、表示させた
い項目を選択し、 (チェックマーク)を付けてください。
25
Page 28

Macintoshの場合
c
d
e
g
f
cメニューバー
ACDSee for PENTAXの多様な機能の実行や各種設定を行います。
dブラウザツールバー
頻繁に使われる機能やツールのショートカットボタンを表示します。
これらのボタンをクリックすると、ダイアログボックスやコマンド拡
張ボタンが表示されます。
eナビゲーションペイン
コンピュータや外部ドライブなどのフォルダツリーを表示します。
fプレビューペイン
ファイルペインで選ばれている画像が表示されます。
gファイルペイン
ナビゲーションペインで選ばれたフォルダ内の画像を、リストやサム
ネイル形式で表示します。
ファイルは名前順、サイズ順、日付順などに並べ替えることができま
す。
26
Page 29

ブラウザの表示方法を変更する
ブラウザに表示される画像一覧の表示方法を6 通りの中から選ぶこと
ができます。
「表示」メニューの「モード」を選択し、サブメニューから表示方法を
選択します。選択できる表示方法には、以下のようなものがあります。
サムネイル+詳細
画像ファイルのサムネイルとファイル情報をリスト形式で表示しま
す。表示するファイル情報は変更することができます。(1
p.30)
サムネイル
画像ファイルのサムネイルを表示します。
大きいアイコン
大きいアイコンとファイル名を表示します。
小さいアイコン
小さいアイコンとファイル名を表示します。
一覧
小さいアイコンとファイル名をリストで表示します。
詳細
小さいアイコンとファイル情報をリスト形式で表示します。表示する
ファイル情報は変更することができます。(1
p.30)
27
Page 30

他のフォルダの画像を見る
他のフォルダにある画像を見る場合は、ブラウザのナビゲーションペ
インのフォルダツリーで見たいフォルダを選択するか、パスボックス
で直接指定します。
フォルダツリーで他のフォルダを選択する
フォルダツリーにあるフォルダを選択すると、それが現在のフォルダ
として指定され、そのフォルダにある画像がファイルペインに表示さ
れます。
サブフォルダを表示するには
フォルダにサブフォルダがある場合、フォルダアイコンの隣に、 が表
示されます。 をクリックすると、サブフォルダが表示されます。サブ
フォルダが表示されているフォルダには が表示されます。 をク
リックすると、サブフォルダを隠すことができます。
ブラウザツールバーのボタンで他のフォルダを選択する
ブラウザツールバーの をクリックすると、現在表示されているフォ
ルダの一階層上のフォルダ内容を閲覧できます。
をクリックすると、現在表示されているフォルダの前に表示してい
たフォルダ内容を閲覧できます。
をクリックすると、 で表示フォルダを変更する前に表示されてい
たフォルダに戻ることができます。
パスボックスで他のフォルダを指定する
「表示」メニューの「パスボックス」を選択すると、ファイルペインに
パスボックスが表示されます。閲覧したい画像のあるフォルダの名称
(パス)をパスボックスに直接入力すると、ファイルペインにそのフォ
ルダにある画像が表示されます。
また、パスボックス 右の をクリックすると、最近使用したフォルダ
の履歴がドロップダウンリストとして表示されます。リストから閲覧
したい画像のあるフォルダを選ぶと、ファイルペインにそのフォルダ
にある画像が表示されます。
28
Page 31

画像ファイルを並べ替える
ファイルペインに表示される画像ファイルの順番を並べ替えることが
できます。
並べ替える項目を選ぶ
「表示」メニューの「並び替 え」を選択し、サブメニューから整列の
キーとなる項目を選択します。
サブメニューから選択できる項目は、以下のとおりです。
拡張子順、名前順、サイズ順、タイプ順、日付順、画像プロパティ順、
詳細順
昇順/降順を指定する
「表示」メニューの「並び替え」を選択し、サブメニューから「昇順」
または「降順」を選択します。
• ファイルペインの背景部分(画像がサムネイルやアイコンで表示され
ていない空白部分)をマウスの右ボタンでクリックすると、カーソル
の位置にメニューが表示されます。ここからも同じ手順で並び替える
ことができます。
•Macintoshの場合は、ファイル名順、ファイルサイズ順、イメージタ
イプ順、日付順、逆順に整列のなかから選択できます。
キーボードから並べ替える
キーボードのテンキーを使い、画像ファイルの並べ替え、昇順/ 降順を
指定することもできます。
0:拡張子順、1:名前順、2:サイズ順、3:タイプ順、4:日付順、
5:画像プロパティ順、6:詳細順、+:昇順、-:降順
テンキーを使って並べ替える場合は、キーボードの「NumLock」キー
を押して、NumLockをオンにしてください。
29
Page 32

詳細表示項目を設定する
ファイルペインが詳細表示の場合、リストに表示する項目を指定した
り、項目列の順番を並べ替えることができます。
表示する項目を設定する
「表示」メニューの「列」を選択し、サブメニューからリストに表示す
る項目を選択します。
サブメニューから選択できる項目は、以下のとおりです。
サイズ、種類、日付、画像プロパティ、説明
なお、非表示にする場合は項目を再選択し、チェックをはずします。
ファイルリストの列ヘッダー部分(名前、サイズなどの項目が書かれた
部分)をマウスの右ボタンでクリックすると、メニューが表示されま
す。ここからも同じ手順で表示項目を設定することができます。
表示項目列の幅を調整する
リストに表示される各項目の文字数に合わせ、列の幅を調整すること
ができます。列ヘッダーの区切りの部分にカーソルを合わせ、カーソ
ルが左右矢印の形に変わったらドラッグし、列の幅を調整します。
列ヘッダーの区切り部分をマウスの左ボタンでダブルクリックすると、
リストの文字数に合わせて、列の幅が自動調整されます。
30
Page 33

画像を一枚ずつ大きく見る(ビューア)
ブラウザで選択した一枚の画像ファイルをダブルクリックすると、そ
の画像が大きく表示されます(ビューア)。
ビューアについて
ビューアの構成、名称、機能について説明します。
c
d
e
f
cメニューバー
ACDSee for PENTAXの多様な機能の実行や各種設定を行います。
dビューアツールバー
ズームなど頻繁に使われるツールのショートカットボタンを表示しま
す。
また、ボタンのサイズやラベルの表示位置を変えたり、表示するボタ
ンを選ぶことで、カスタマイズすることができます。
31
Page 34

eビューアペイン
画像がフル解像度で一枚ずつ表示されます。
fステータスバー
表示されている画像ファイルのプロパティが表示されます。
ビューアが表示されているときに、以下のような操作をすると、ビュー
アを閉じてブラウザに切り替わります。
• (閉じる)ボタンをクリックする。
• ビューアペインの範囲をダブルクリックする。
• キーボードの「Esc」キーを押す。
32
Page 35

ACD photostitcherでパノラマ合成をする
ACD photostitcherを使うと、パノラマアシストモードで撮影した画像
をパノラマ合成することができます。
なお、以下の説明用の画面に表示されるフォルダや画像の名前は、お
使いになっているパソコンの環境によって異なります。
• Windows 2000および Windows XP の場合は、administrator 権限でロ
グインしてから使用してください。
•Macintoshでは、ACD Photostitcherは ACDSee for PENTAXと別にイ
ンストールする必要があります。
• 記録サイズの異なる画像はパノラマ合成ができません。
Windowsパソコンでパノラマ合成をする
1 ACDSee for PENTAXを起動させる
画像一覧が表示されます。
2 画像一覧で、パノラマ合成したい写真を選択する
キーボードの「Ctrl」キーを押して、写真をクリックしながら複数の
画像を一度に選択します。
画像を選択後、メニューバーから「動作」の「その他」を選択し、サ
ブメニューから「PhotoStitcher」を選択します。
画像を2枚以上選択していない場合「ACD photostitcher」は有効にな
りません。
画像を選択
33
Page 36

3 写真の位置を修正する
「ACD photostitcher」が起動し、選択した画像がパノラマの状態で表
示されます。
写真の上にマウスポインタを置くと、eマークに変わります。
マウスの左ボタンを押しながら、それぞれの画像を移動させて合成位
置を調整します。
位置を調整後、「STITCH」ボタンをクリックします。
2「STITCH」ボタンを
クリック
1 マウスの左ボタンを押し
ながら位置を調整
4 合成方法を選ぶ
合成方法には「大平面」と「円筒面」があります。ここでは、平面の
パノラマを作成するので、「大平面」ボタンをクリックします。
確認のメッセージが表示されるので「OK」をクリックします。
「大平面」をクリック
34
• 左のような表示がされた場合
は、「OK」をクリックして作業
を続けます。
Page 37

5 画像をトリミングする
画像を囲んでいる点線にマウスポインタを置くと、マークに変わり
ます。マウスの左ボタンを押しながら点線を移動させて画像のトリミ
ング範囲を設定します。
範囲を設定後「トリミング」ボタンをクリックします。
2「トリミング」ボタンを
クリック
1 画像をトリミング
6 画像を保存する
トリミングを確認後、「保存」ボタンをクリックし、画像を保存しま
す。トリミングを取り消す場合は「トリミングのキャンセル」ボタン
をクリックしてください。
画像を保存後は、必要に応じてACD photostitcher を終了してくださ
い。
「保存」ボタン
「トリミングのキャンセル」
ボタン
35
Page 38

Macintoshパソコンでパノラマ合成をする
1 ACD Photostitcherを起動する
2 「読み込み」ボタンをクリックする
フォルダの選択画面が表示されます。
3 合成したい画像のあるフォルダを選び、「選択」ボタンをク
リックする
画像一覧にフォルダ内のファイルが表示されます。
4 パノラマ合成に使用する写真をすべて選択し、右側の矢印
をクリックする
クリックした画像が、位置合わせウインドウの画像配置パレットに表
示されます。
「合成方法」ボタン
5 合成パラメータを設定する
「合成方法」ボタンをクリックすると、合成パラメータの設定画面が
表示されます。
合成方法には、「大平面」と「円筒面」があります。ここでは平面の
パノラマを作成するので、「大平面」を選択し、「OK」ボタンをクリッ
クします。
36
Page 39

6 「自動配置」ボタンをクリックする
選択した画像がパノラマ状態に整列します。
7 写真の位置を修整する
画像をクリックすると赤枠で囲まれ移動できるようになります。マウ
スのボタンを押しながら、それぞれの画像を移動させて合成位置を調
整します。
「2枚配置」タブをクリックすると、隣り合う2枚の合わせ目を拡大表
示して調整できます。
マウスボタンを押し
ながら位置を調整
8 「合成実行」ボタンをクリックする
合成が始まります。しばらくすると合成結果が表示されます。
9 画像をトリミングする
「切り抜き」ボタンをクリックすると、画像が点線で囲まれます。
37
Page 40

画像を囲んでいる点線にマウスポインタを置くと、マークに変わり
ます。マウスのボタンを押しながら点線を移動させて画像のトリミン
グ範囲を設定します。
範囲を設定後もう一度「切り抜き」ボタンをクリックします。
トリミングを取り消す場合は「元にもどす」ボタンをクリックしてく
ださい。
トリミングを確認後、「OK」ボタンをクリックします。
1「切り抜き」ボタンをクリック
3「切り抜き」ボタンをクリック
4「OK」ボタンをクリック
2 画像をトリミング
10 画像を保存する
「保存」ボタンをクリックし、画像を保存します。
画像を保存後は、必要に応じてACD photostitcher を終了してくださ
い。
38
Page 41

画像を印刷する
ブラウザやビューアから画像ファイルを印刷することができます。
ブラウザから印刷する
ブラウザから画像を印刷できます。
1 印刷する画像を選ぶ
複数の画像を印刷するときは、キーボードの「Ctrl」キーを押したま
ま、印刷したい画像をすべてクリックします。
2 「ファイル」メニューから「画像の印刷」を選ぶ
「印刷」画面が表示されます。
3 必要に応じて各種設定を行う
4 「印刷」をクリックする
ビューアから印刷する
ビューアからは現在表示されている画像や、その画像を含むフォルダ
内の全画像を印刷できます。
1 現在表示されている画像を印刷するときは、「ファイル」メ
ニューから「画像の印刷」を選ぶ
現在表示されている画像を含むフォルダ内の全画像を印刷
するときは、「ファイル」メニューから「すべての画像を印
刷」を選ぶ
「印刷」画面が表示されます。
2 必要に応じて各種設定を行う
3 「印刷」をクリックする
39
Page 42

日付を入れて印刷するには
画像ファイルに日付を入れて印刷するこ
とができます。日付を入れる設定は、「印
刷」画面で行います。
1 「印刷」画面の「キャプション」
タブを選ぶ
2 「画像の取得日付を画像の隅に
印刷する」チェックボックスに
チェックを入れる
コンタクトシートを作成し、印刷する
コンタクトシート(画像のサムネイル一覧)を作成し、印刷すること
ができます。それぞれの画像にラベルを貼ったり、タイトルをつけた
り、画像のサイズを変えたりすることができます。
1 ブラウザでコンタクトシートにする画像を選ぶ
キーボードの「Ctrl」キーを押しながら、印刷する画像をすべてクリッ
クします。
2 「ファイル」メニューから「コンタクトシートの印刷」を選ぶ
「コンタクトシート印刷」画面が表示されます。
3 必要に応じて各種設定を行う
4 「OK」をクリックする
40
「コンタクトシート印刷」画面の「ヘルプ」ボタンをクリックすると、コ
ンタクトシートの作成・印刷についてより詳しく知ることができます。
Page 43

画像をメールで送る
ACDSee for PENTAXから直接画像をメールで送ることができます。
画像ファイルはすべてJPEG形式に変換され、e-mailに添付され送信し
ます。画像サイズが大きい場合は縮小して送信されますが、元の画像
を変更することはありません。
なお、メールで画像を送るには、あらかじめ「電子メールアカウント」
の設定が必要です。詳しくはACDSee for PENTAXの「ヘルプ」をご覧
ください。
ACDSee for PENTAX のメール機能はMacintosh には対応していませ
ん。
1 ブラウザで、送信したい画像を
選ぶ(複数でも可)
複数選ぶ場合は、キーボードの「Ctrl」
キーを押しながら、写真をすべてク
リックします。
2 「動作」メニューから「共有」を
選び、「電子メール」を選ぶ
メールの送信画面が表示されます。
3 「宛先」など、必要な情報を入力する
4 「送信」をクリックする
メールの送信画面の「ヘルプ」ボタンをクリックすると、画像のメー
ル送信についてより詳しく知ることができます。
ご使用のメールサーバのセキュリティ設定によっては、エラーが表示さ
れて、メールが送信できない場合があります。
41
Page 44

ACDInTouchについて
ACDInTouchは、インターネットを使用して、ACDSee™の最新情報を
入手できるサービスです。最新ニュースやTIPSの購読が行えるほか、
特別オファーや無料のデジタル画像素材の提供なども受けることがで
きます。
ACDInTouchに接続するには
1 「ヘルプ」メニューから「ACDInTouch」を選ぶ
「ACDInTouchに接続」画面が表示されます。
2 「今すぐ接続」をクリックする
ACDInTouchサービスについて
ACDInTouchはACDSeeに直接情報を送信するサービスです。接続時に
情報が送信されるので、ACDInTouch ペインで直接最新情報を読み取る
ことができます。この情報は、皆様のご興味のあるACD Systems から
のアップグレード、アドオン、および関連ソフトウェアなど、使用中
の製品に直接関連しています。
ACD Systemsのプライバシーポリシーについては、以下の Webサイト
を参照してください。
http://www.panda.co.jp/products/acd/
42
Page 45

メモメモメモ
Page 46

Page 47

Page 48

お客様窓口のご案内
ペンタックスホームページアドレス http://www.pentax.co.jp/
お客様相談センター(弊社製品に関するお問い合わせ)
〒174-8639 東京都板橋区前野町 2-36-9
営業時間午前9:00 ~午後6:00(土・日・祝日および弊社休業日を除く)
0570-001313(市内通話料でご利用いただけます。)
携帯電話、PHSの方は、下記の電話番号をご利用ください。
03-3960-3200(代) 03-3960-0887 デジタルカメラ専用
[ショールーム・写真展・修理受付]
ペンタックスフォーラム 03-3348-2941(代)
〒163-0401 東京都新宿区西新宿 2-1-1 新宿三井ビル1 階(私書箱240 号)
営業時間午前10:30~午後6:30(年末年始および三井ビル点検日を除き年中無休)
[修理受付]
ペンタックス札幌営業所お客様窓口 011-612-3231(代)
〒060-0010 札幌市中央区北 10条西18-36 ペンタックス札幌ビル2階
営業時間午前9:00 ~午後5:00(土・日・祝日および弊社休業日を除く)
ペンタックス仙台営業所お客様窓口 022-371-6663(代)
〒981-3133 仙台市泉区泉中央 1-7-1 千代田生命泉中央駅ビル5階
営業時間午前9:00 ~午後5:00(土・日・祝日および弊社休業日を除く)
ペンタックス名古屋営業所お客様窓口 052-962-5331(代)
〒461-0001 名古屋市東区泉 1-19-8 ペンタックスビル3 階
営業時間午前9:00 ~午後5:00(土・日・祝日および弊社休業日を除く)
ペンタックス大阪営業所お客様窓口 06-6271-7996(代)
〒542-0081 大阪市中央区南船場 1-17-9 パールビル2 階
営業時間午前9:00 ~午後5:00(土・日・祝日および弊社休業日を除く)
ペンタックス広島営業所お客様窓口 082-234-5681(代)
〒730-0851 広島市中区榎町 2-15 榎町ビュロー 1階
営業時間午前9:00 ~午後5:00(土・日・祝日および弊社休業日を除く)
ペンタックス福岡営業所お客様窓口 092-281-6868(代)
〒810-0802 福岡市博多区中洲中島町 3-8 パールビル2 階
営業時間午前9:00 ~午後5:00(土・日・祝日および弊社休業日を除く)
[宅配便・郵便修理受付・修理に関するお問い合わせ]
ペンタックスサービス(株) 東日本修理センター 03-3975-4341(代)
〒175-0082 東京都板橋区高島平 6-6-2 ペンタックス(株) 流通センター内
営業時間午前9:00 ~午後5:00(土・日・祝日および弊社休業日を除く)
ペンタックスサービス(株) 西日本修理センター 06-6271-7996(代)
〒542-0081 大阪市中央区南船場 1-17-9 パールビル2 階
営業時間午前9:00 ~午後5:00(土・日・祝日および弊社休業日を除く)
ペンタックス株式会社
〒174-8639 東京都板橋区前野町 2-36-9
ペンタックス販売株式会社
〒100-0014 東京都千代田区永田町 1-11-1
☆この説明書には再生紙を使用しています。
☆仕様および外観の一部を予告なく変更することがあります。
57346 01-200401
Printed in Japan
 Loading...
Loading...