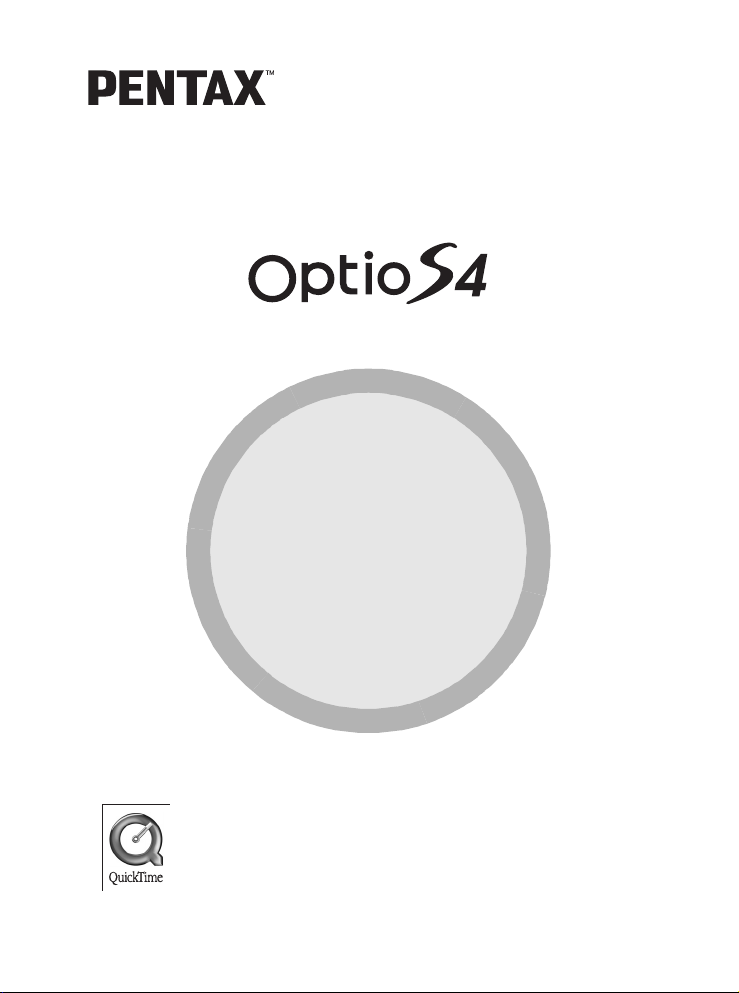
(Handbuch für PC-Anschluss)
Betrachten von
digitalen
Kamerabildern auf
dem PC
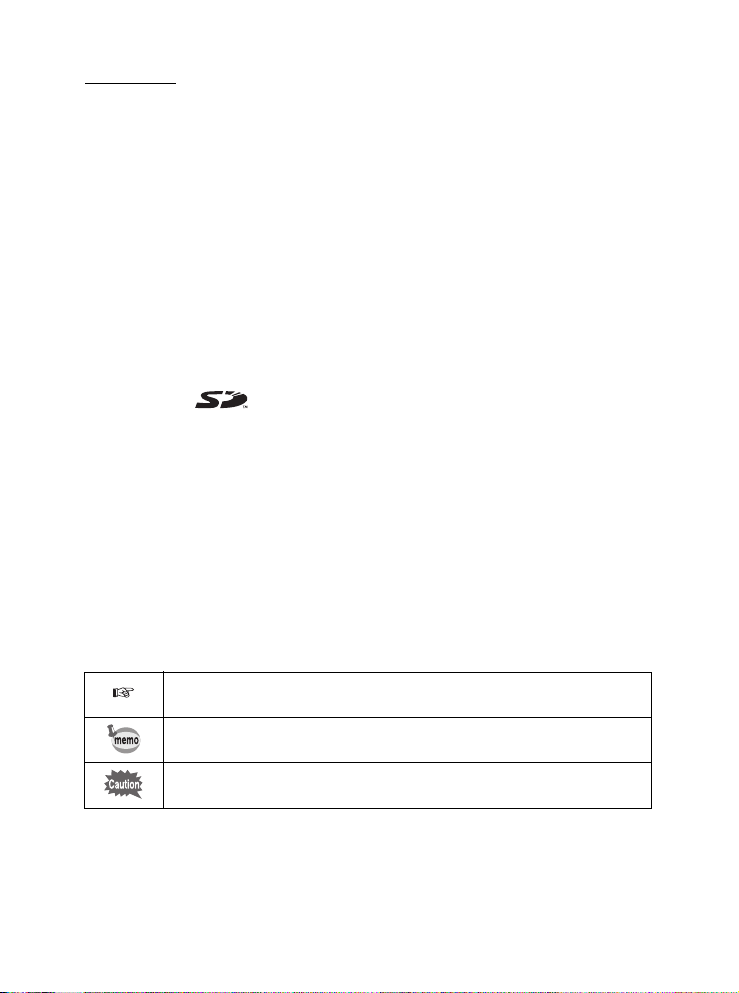
Einführung
In diesem Handbuch wird erklärt, wie Sie die mit Ihrer PENTAX Optio S4
aufgenommenen Bilder an Ihrem PC betrachten können. Bewahren Sie
dieses Handbuch an einem sicheren Platz auf.
Urheberrecht
Mit der Optio S4 aufgenommene Bilder, die nicht nur dem Privatgebrauch dienen,
dürfen entsprechend den Bestimmungen des Urheberrecht-Gesetzes nicht ohne
Erlaubnis verwendet werden. Seien Sie bitte vorsichtig, denn es gibt Fälle, bei denen
die Aufnahme von Bildern sogar für den Privatgebrauch eingeschränkt sein kann,
z. B. bei Demonstrationen, in Fabriken oder von Ausstellungsstücken. Auch Bilder,
die zu dem Zweck aufgenommen werden, das Urheberrecht zu erwerben, dürfen
entsprechend den Bestimmungen im Urheberrecht-Gesetz nicht außerhalb des
Anwendungsbereichs des Urheberrechts verwendet werden. Deswegen sollten
Sie auch in solchen Fällen vorsichtig sein.
Warenzeichen
• Das SD-Logo ist ein Warenzeichen.
• PENTAX ist ein Warenzeichen der PENTAX Corporation.
• Optio ist ein Warenzeichen der PENTAX Corporation.
• Alle anderen Marken oder Produktnamen sind Warenzeichen oder eingetragene
Warenzeichen ihrer jeweiligen Unternehmen.
• Apple, das Apple-Zeichen, AppleScript, Apple Store, Mac, das Mac-Zeichen, Mac OS,
Macintosh und QuickTime sind Warenzeichen von Apple Computer, Inc., die in den
USA und anderen Ländern eingetragen sind.
• Dieses Produkt unterstützt PRINT Image Matching II.
In Verbindung mit entsprechenden Digitalkameras, Druckern und Software hilft dieser
Standard Fotografen, Bilder zu produzieren, die sehr wirklichkeitsnahe sind.
Copyright 2001 Seiko Epson Corporation. Alle Rechte vorbehalten.
PRINT Image Matching ist ein Warenzeichen von Seiko Epson Corporation.
• Die in diesem Handbuch verwendeten Symbole haben folgende Bedeutungen:
Verweist auf Erklärungen an anderen Stellen.
Steht bei wichtigen Zusatzinformationen.
Steht bei Warnungen und Hinweisen zum Betrieb.
Die PC-Bildschirmabbildungen in diesem Handbuch können je nach Modell von Ihrem
PC abweichen.
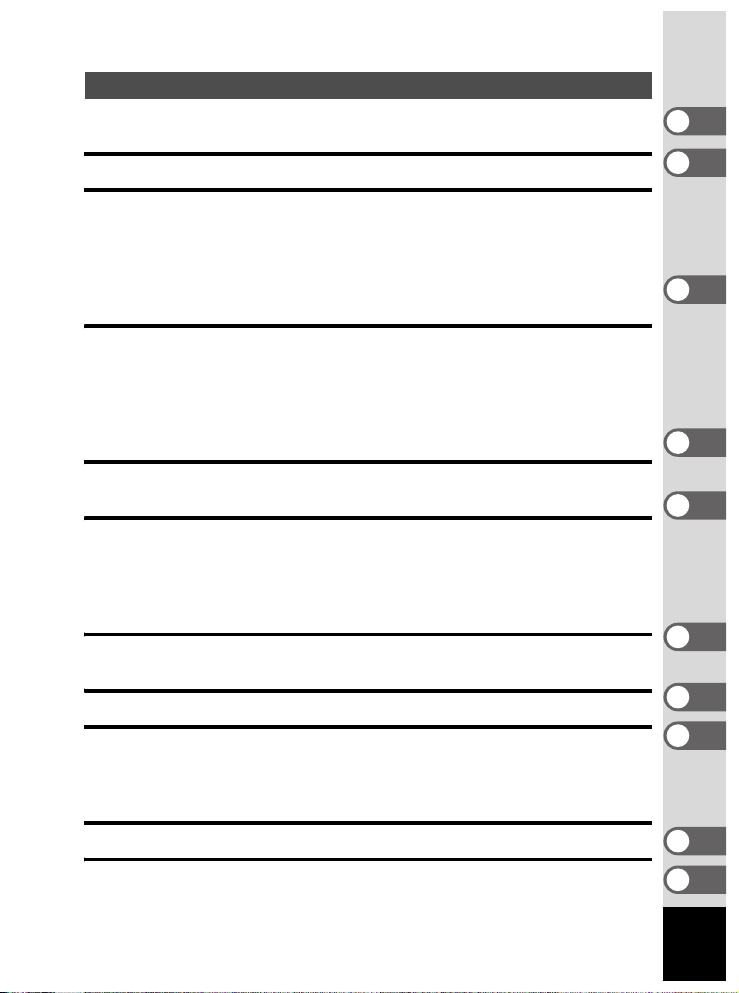
Inhalt
Ihre Digitalkamera: Von der Bildaufnahme
zu fertigen Fotoabzügen 2
Betrachten von Digitalkamerabildern auf einem Windows-PC 4
Systemanforderungen ............................................................................ 4
Installation der Software .........................................................................5
Installation der Bildverarbeitungs-Software (ACDSee™)....................7
Anzeigen und Kopieren von Bildern auf den PC .................................. 8
Lösen der Kamera vom PC ...................................................................12
Betrachten von Bildern auf einem Macintosh 14
Systemanforderungen ..........................................................................14
Installation der Software ....................................................................... 14
Installation der Bildverarbeitungs-Software (ACDSee™).................. 16
Darstellung von Bildern auf dem Macintosh ...................................... 17
Lösen der Kamera vom Macintosh ...................................................... 18
ACDSee™ 19
Start von ACDSee™ ..............................................................................19
Bildbetrachtung mit dem Browser 20
Der Browser ...........................................................................................20
Darstellung von Bildern in anderen Ordnern......................................24
Sortieren von Bilddateien .....................................................................25
Einstellung detaillierter Anzeigekategorien ........................................26
Darstellung einer großen Version eines Bilds (Bildbetrachter) 27
Der Bildbetrachter .................................................................................27
Verbinden von Panoramabildern mit dem ACD-Photostitcher 29
Druck eines Bildes 32
Drucken vom Browser aus ................................................................... 32
Drucken vom Bildbetrachter aus ......................................................... 32
Erstellung und Ausdruck von Kontaktabzügen .................................33
Verschicken der Bilder per E-Mail mit ACDSee™ 34
ACDInTouch 35
1
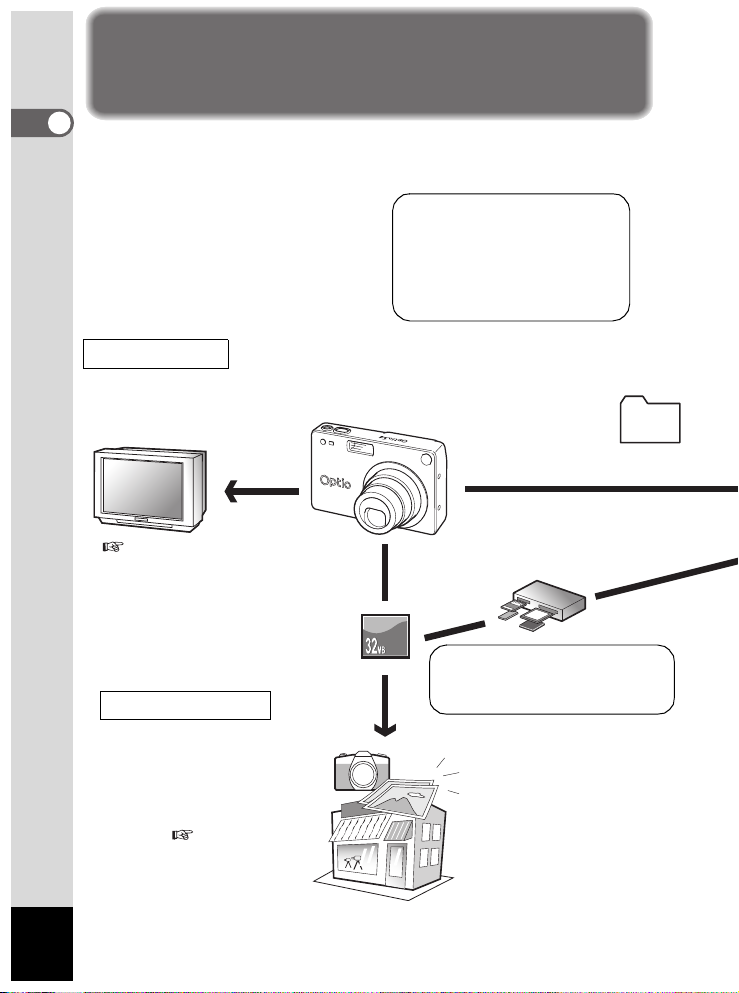
Ihre Digitalkamera: Von der Bildaufnahme
zu fertigen Fotoabzügen
Hier ein paar Vorschläge, was Sie mit den mit
Ihrer Digitalkamera aufgenommenen Bildern
machen können.
Hat Ihr Computer…
• eine USB-Standardschnittstelle?
• Windows 98 / 98 SE / Me / 2000 / XP?
Oder Mac OS 8.6 oder eine spätere
Version?
Sie können Ihre Kamera mit
Auf dem Monitor
Sie können Ihre Kamera mit einem AVKabel an ein Fernsehgerät anschließen,
um Ihre Bilder auf dem Bildschirm zu
betrachten.
Kamera-Bedienungsanleitung
einem USB-Kabel an Ihren
Computer anschließen und
den kompletten Ordner mit
Kamerabildern auf Ihren
Computer kopieren.
Über die Fotohandlung
Sie können in einer Fotohandlung
Abzüge von den Bildern auf Ihrer
Karte machen lassen.
• Sie können d ie DPOF-Einstellung en
an Ihrer Kamera einstellen und bei
Ihrer Fotohandlung Abzüge machen
lassen. Kamera-Bedienungsanleitung
• Sie können die Bilder auswählen,
von denen Abzüge gemacht
werden sollen.
2
Hat Ihr Computer…
• Windows 95 / NT oder ein MacBetriebssystem unter Version 8.6?
Sie können Ihre Bilder mit
Hilfe eines eingebauten.
Steckkartenplatzes + PCKartenadapters oder eines
• Nehmen Sie die Karte aus der
Kamera. Wenn Bilder von der
Karte mit einem anderen Gerät
zu einem PC übertragen werden,
beachten Sie bitte die Bedienungsanleitung dieses Geräts.
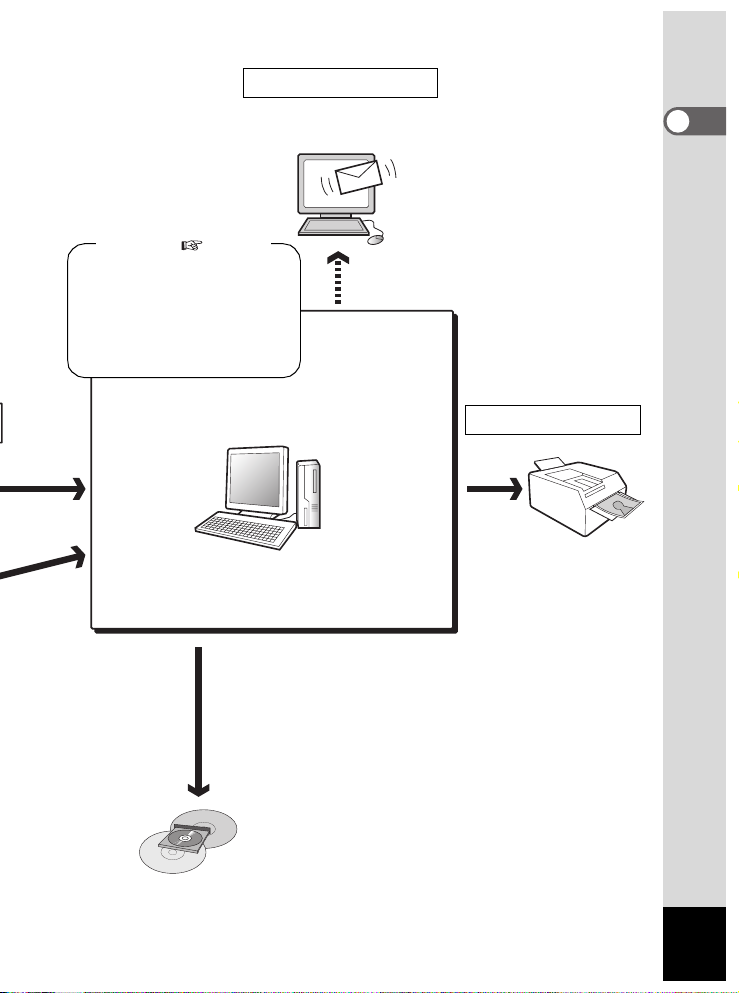
Verwendung der Bilddaten
Sie können Bilder mit Ihrer E-Mail-Software als E-Mail-Anlagen
oder für Ihre Homepage verwenden.
ACDSee™ S.19-35
• Zum Betrachten von Bildern
• Zur Bearbeitung von Bildern
• Zum Speichern von verarbeiteten Bildern
• Zum Verschicken von Bildern
per E-Mail
• Zum Verändern von Bildern
• Zum Ausdruck von Bildern
* Diese Arbeiten können auch mit handelsüblicher
Bildbearbeitungs-Software durchgeführt werden.
Zu Einzelheiten siehe die Anleitung zur Software.
• Für Einzelheiten zur Erstellung
von E-Mail-Anlagen siehe die
Bedienungsanleitung zur E-MailSoftware.
• Für Einzelheiten zur Verwendung von
Bildern auf der Homepage siehe die
Bedienungsanleitung zur verwendeten
Software.
Verwendung des Druckers
Sie können Bilder von Ihrem
Computer auf Ihrem Drucker
ausdrucken.
Einige Drucker können direkt
von der Karte drucken.
• Für Einzelheiten siehe die
Bedienungsanleitung des
Druckers.
Bilder, die zum Computer geschickt wurden,
können auf CD oder einem anderen Medium
gespeichert werden.
3
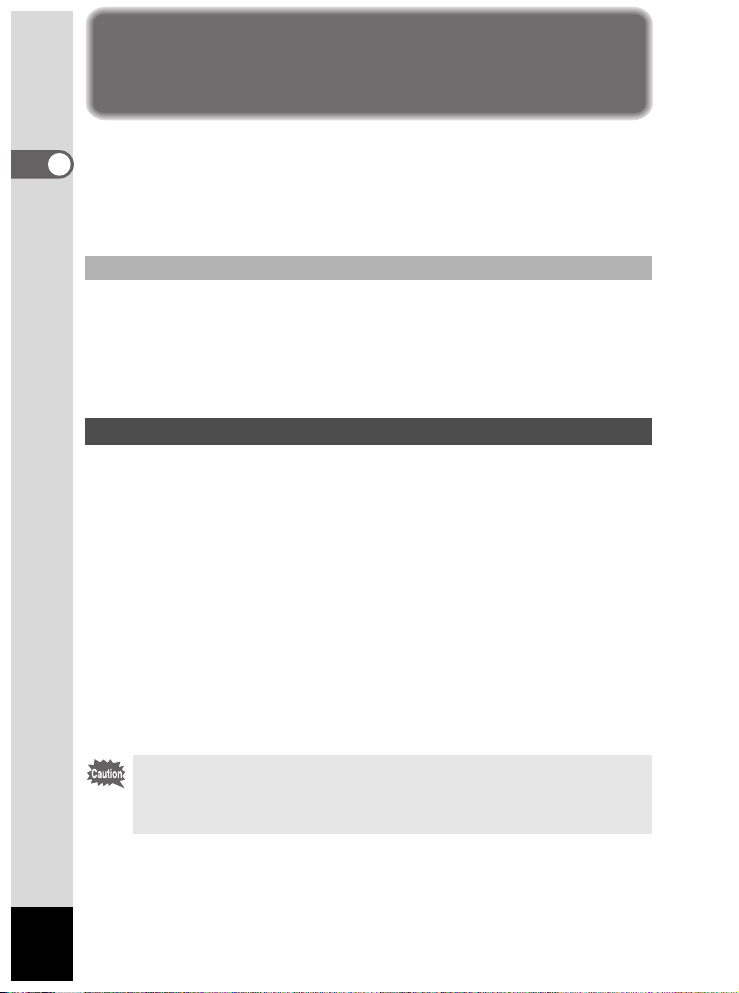
Betrachten von Digitalkamerabildern auf
einem Windows-PC
Sie können das mitgelieferte USB-Kabel (I-USB7) oder einen Kartenleser
zur Übertragung der Bilder Ihrer Digitalkamera auf den PC verwenden, und
Sie können Ihre Bilder mit der Bildbetrachtungssoftware bearbeiten und
ausdrucken. Hier wird das Verfahren zum Betrachten der Bilder mit Hilfe
der mitgelieferten Software (S-SW14) erklärt.
Mitgelieferte Software
Folgende Software befindet sich auf der mitgelieferten CD-ROM (S-SW14).
• USB-Treiber
• Bildansichts- & Bearbeitungs-Software (ACDSee™)
• QuickTime™
Systemanforderungen
• Betriebssystem: Windows 98 / 98 SE / Me / 2000
• CPU: Empfehlung: Pentium oder höher
• Speicher: mindestens 64 MB
• Festplattenfreiraum: mindestens 40 MB
• USB-Port muss standardmäßig vorhanden sein.
Um Videosequenzen abzuspielen benötigen Sie DirectX 8.0 oder höher und
den Media Player (Standardausstattung bei Ihrem Betriebssystem), bzw.
QuickTime 6.0 oder höher. (Bei Windows Me/XP genügt der MediaPlayer
alleine.)
Windows XP Home Edition / Professional
Sie können DirectX von folgenden Webseiten herunterladen.
www.microsoft.com/windows/directx
• Die Software ist nicht mit Windows 95/NT kompatibel.
• Wir empfehlen Ihnen, das Netzgerät D-AC8 zu verwenden, wenn Sie Ihre
Kamera an Ihren PC anschließen. Ihre Bilddaten könnten beschädigt werden,
wenn die Batterie während der Bildübertragung leer wird.
4
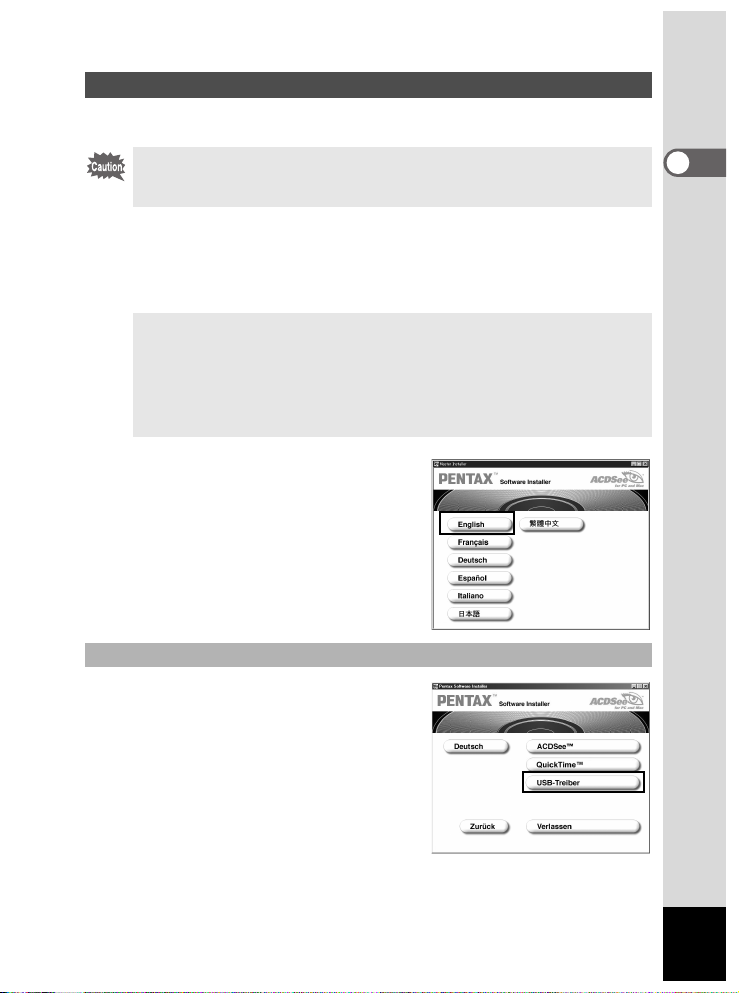
Installation der Software
Die Installation der erforderlichen Software wird erklärt.
Wenn Sie mit Windows 2000 oder Windows XP (Professional) arbeiten,
melden Sie sich als Administrator an, bevor Sie mit der Installation beginnen.
Anleitungen zur Anmeldung: Siehe Bedienungshandbuch für Ihren PC.
1 Schalten Sie Ihren Computer ein.
2 Legen Sie die CD-ROM (S-SW14) in Ihr CD-ROM Laufwerk.
Der PENTAX Software-Installationsbildschirm erscheint.
• Falls der PENTAX Software-Installationsbildschirm nicht erscheint
Befolgen Sie die Anweisungen unten, um den Bildschirm aufzurufen.
1) Klicken Sie doppelt auf das Symbol [Arbeitsplatz] auf dem Desktop.
2) Klicken Sie doppelt auf das Symbol [CD-ROM-Laufwerk (S-SW14)].
3) Klicken Sie doppelt auf das Symbol [Setup.exe].
3 Klicken Sie auf die zutreffende
Sprache.
Sie können unter folgenden Sprachen
wählen: Englisch, Französisch, Deutsch,
Spanisch, Italienisch, Japanisch und
Chinesisch.
Installation des USB-Treibers
4 Klicken Sie auf [USB-Treiber]
auf dem Software-Installationsbildschirm.
Der InstallShield-Assistent erscheint.
Befolgen Sie die Anweisungen auf
dem Bildschirm.
Der komplette InstallShield-Assistent
erscheint.
5
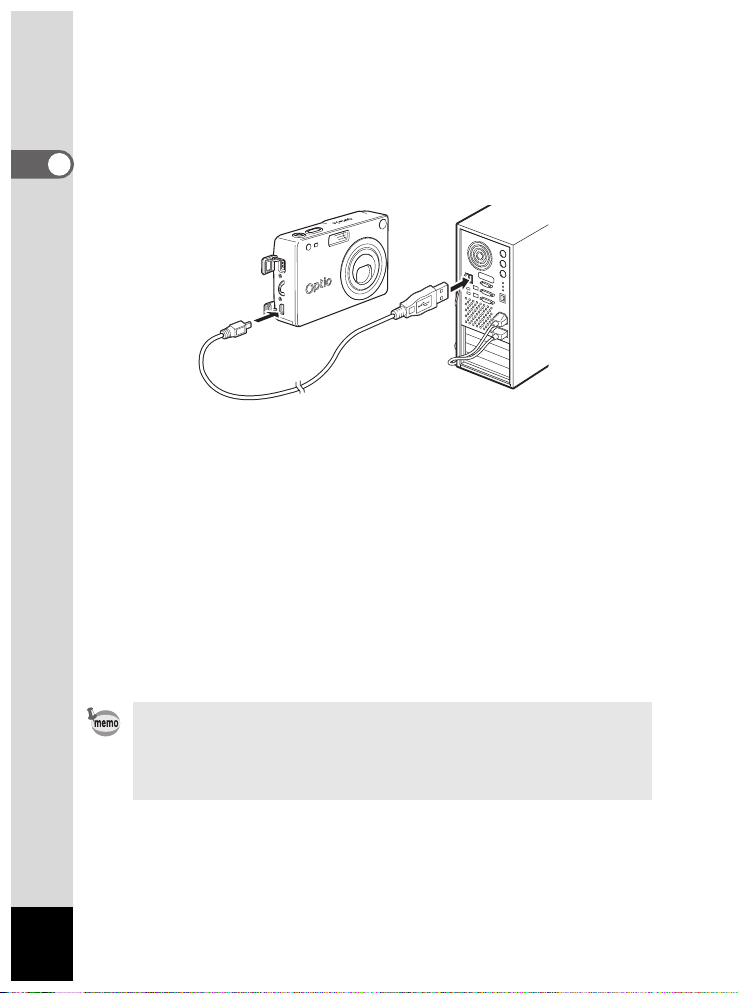
5 Klicken Sie auf [Weiter] und danach auf [Fertigstellen].
Starten Sie Ihren Computer neu, nachdem sich das Fenster geschlossen hat.
6 Schalten Sie Ihre Kamera aus, und stecken Sie das USB-Kabel
in Ihre Kamera und in einen verfügbaren USB-Anschluss an
Ihrem Computer.
7 Schalten Sie Ihre Kamera ein.
Ihr Computer erkennt automatisch die Kamera als neue Hardware
und zeigt eine Bestätigung [Hardware gefunden: PENTAX OPTIO S4]
(Windows XP) oder [Suche nach dem besten Treiber für Ihr Gerät
(Empfehlung)] (Windows 98/98SE/ME/2000) in der Taskleiste, um mit
der Installation zu beginnen.
8 Klicken Sie doppelt auf [Arbeitsplatz] auf dem Desktop.
Wenn die Installation abgeschlossen ist, lässt sich Ihre Kamera im
Fenster [Arbeitsplatz] als [Gerät mit Wechselmedium] auffinden.
Vergewissern Sie sich, dass “Gerät mit Wechselmedium” im Fenster
[Arbeitsplatz] erscheint.
Wenn bei Windows XP die SD-Speicherkarte/MultiMediakarte mit einem
Datenträgeretikett versehen ist, erscheint der Inhalt des Datenträgeretiketts
anstelle von [Gerät mit Wechselmedium]. Wenn die SD-Speicherkarte /
MultiMediakarte neu und noch nicht formatiert ist, erscheint eventuell der
Hersteller und die Kapazität der Karte.
6
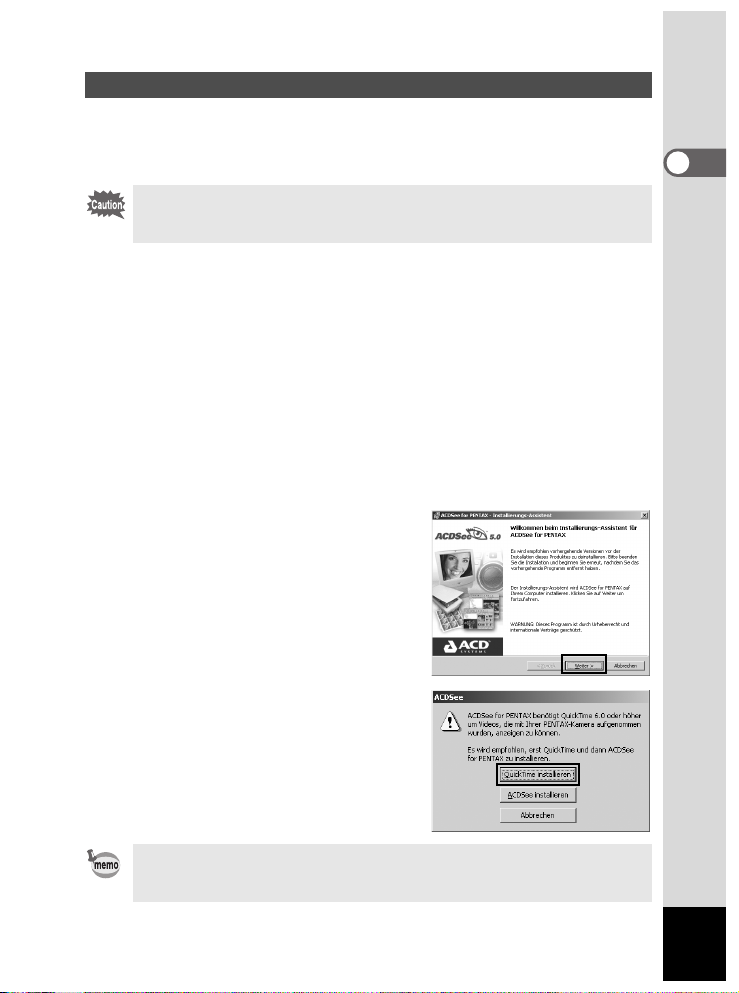
Installation der Bildverarbeitungs-Software (ACDSee™)
In diesem Abschnitt wird das Vorgehen für die Installation von ACDSee™
beschrieben, womit Sie die aufgezeichneten Bilder auf Ihrem Computer
betrachten und bearbeiten können.
Wenn unter Windows 2000 oder Windows XP mehrere Konten eingerichtet
worden sind, melden Sie sich mit Adminstratorbefugnissen an, bevor Sie die
Software installieren.
1 Schalten Sie Ihren Computer ein.
2 Legen Sie die CD-ROM (S-SW14) in Ihr CD-ROM Laufwerk.
3 Klicken Sie doppelt auf [Arbeitsplatz] auf dem Desktop.
4 Klicken Sie doppelt auf das Symbol [CD-ROM-Laufwerk
(S-SW14)].
5 Klicken Sie doppelt auf [setup.exe].
6 Klicken Sie auf die zutreffende Sprache.
Sie können unter folgenden Sprachen wählen: Englisch, Französisch,
Deutsch, Spanisch, Italienisch, Japanisch und Chinesisch.
7 Klicken Sie auf [ACDSee™].
Der Installationsbildschirm erscheint.
Folgen Sie den Anweisungen auf dem
Bildschirm, und geben Sie die Registrierungsdaten ein.
Starten Sie Ihren PC am Ende der
Installation neu.
• Wenn eine Meldung wie rechts abgebildet
erscheint, klicken Sie auf [Quick Time
installieren], um zuerst Quick Time 6.0
zu installieren.
Die Panoramabild-Software “Photostitcher”, die Bildlayout- und DruckSoftware “FotoSlate” und die Bildbearbeitungs-Software “FotoCanvas”
werden mit ACDSee™ automatisch mit installiert.
7
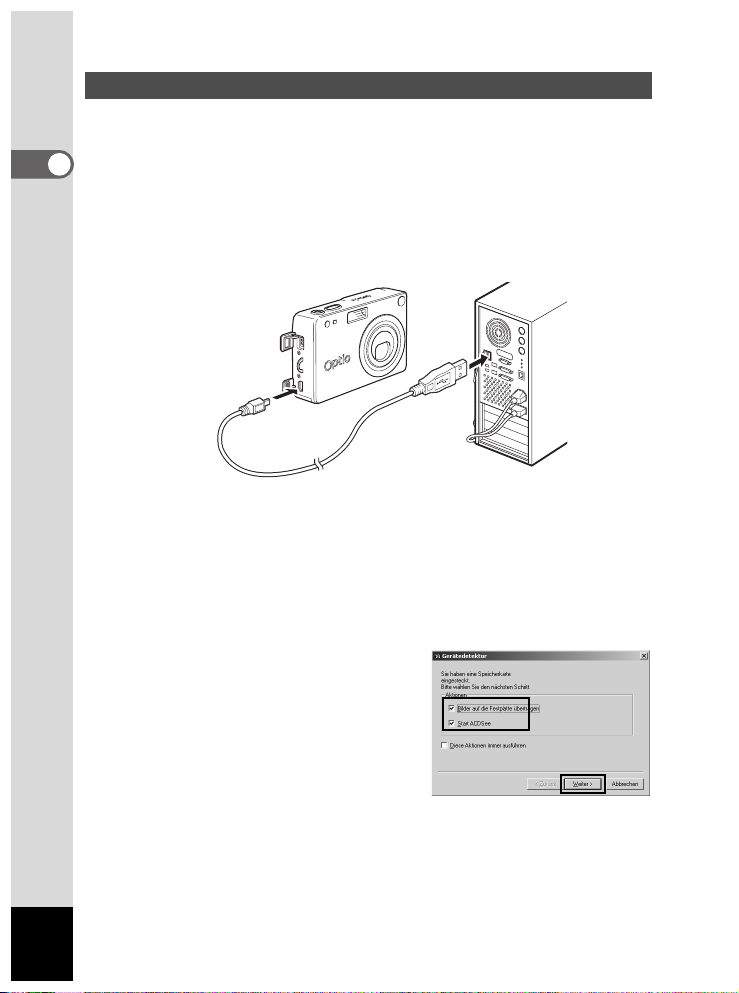
Anzeigen und Kopieren von Bildern auf den PC
Im folgenden wird erklärt, wie Bilder mit ACDSee™ dargestellt / kopiert werden.
1 Schalten Sie Ihren Computer ein.
2 Schalten Sie Ihre Kamera aus, und schließen Sie sie mit dem
USB-Kabel an den PC an.
Um Bilder zu betrachten, die auf einer Karte aufgezeichnet wurden, setzen
Sie die SD-Speicherkarte/MultiMediakarte in die Kamera ein.
3 Schalten Sie Ihre Kamera ein.
Es erscheint automatisch der Gerätedetektor-Bildschirm.
Wenn der Gerätedetektor-Bildschirm nicht erscheint, können Bilder wie im
Abschnitt "Wenn der Gerätedetektor-Bildschirm nicht erscheint" auf Seite
9 beschrieben dargestellt/kopiert werden.
4 Überprüfen Sie, ob [Bilder
auf Festplatte kopieren] und
[ACDSee™starten] angekreuzt
sind, und klicken Sie auf [Weiter].
8
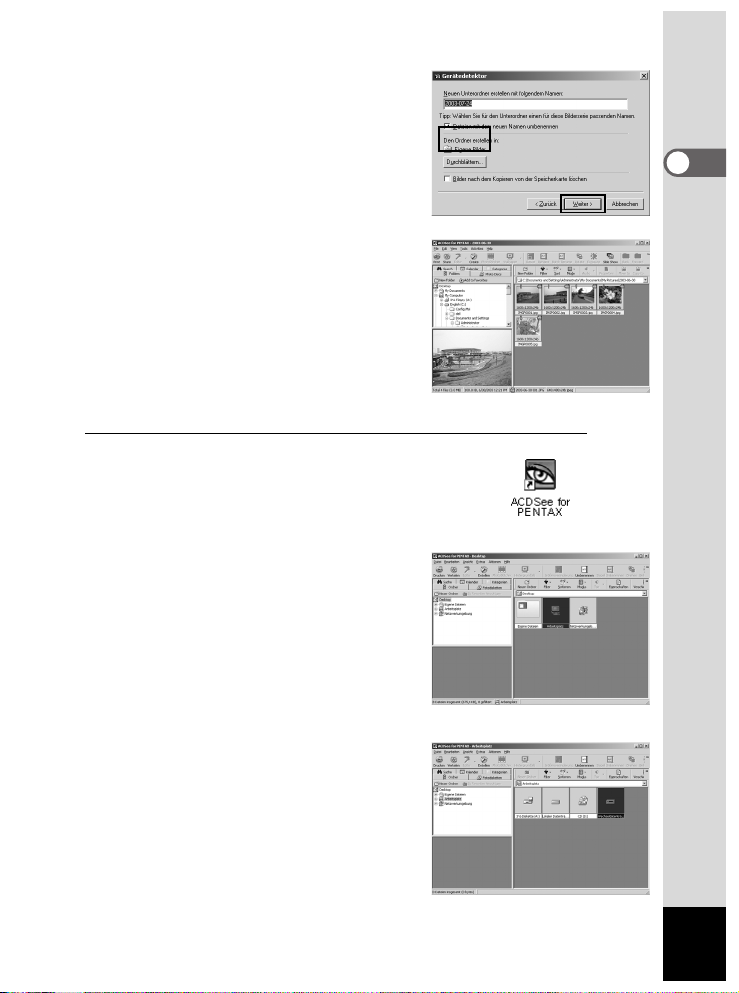
5 Überprüfen Sie, ob [Eigene
Bilder] für [Ordner anlegen in:]
gewählt wurde, und klicken
Sie auf [Weiter].
Das Bild wird auf den PC kopiert,
und der ACDSee™-Browser startet.
Wenn der Gerätedetektor-Bildschirm nicht erscheint.
4 Klicken Sie doppelt auf
das Symbol [ACDSee™]
auf dem Windows-Desktop.
5 Klicken Sie doppelt auf
[Arbeitsplatz].
6 Klicken Sie doppelt auf [Gerät mit
Wechselmedium] (wenn die SDSpeicherkarte/MultiMediakarte
einen Datenträgeretikettnamen
hat, wählen Sie diesen Namen).
9
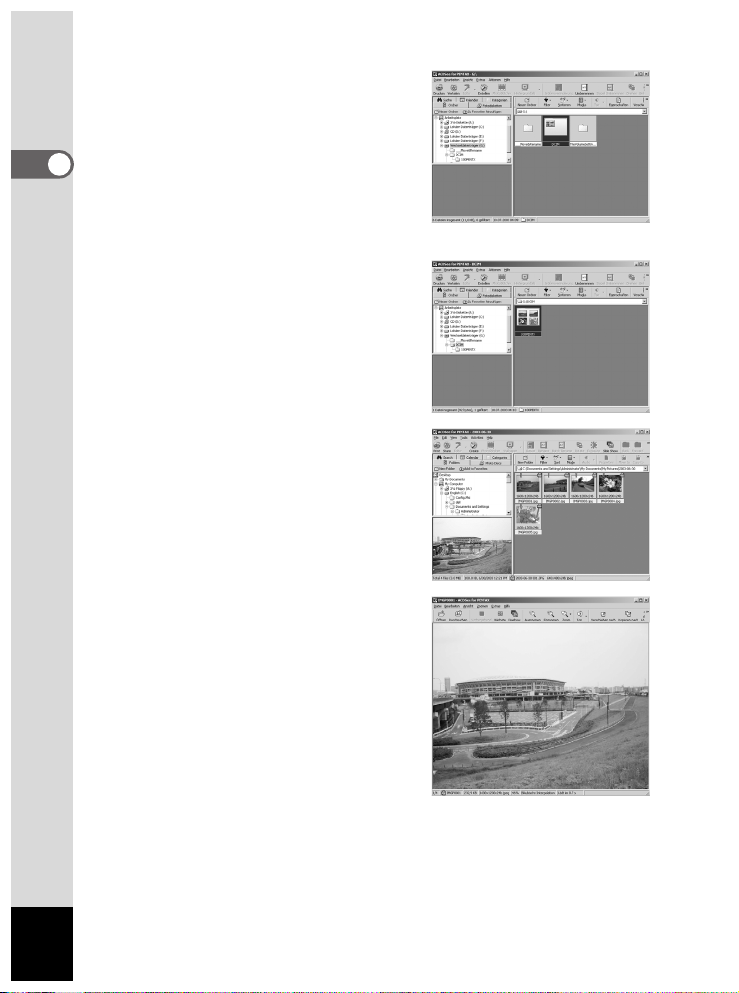
7 Klicken Sie doppelt auf den
[DCIM]-Ordner.
8 Klicken Sie doppelt auf den
[xxxPENTX]-Ordner. (xxx steht
für eine dreistellige Zahl:)
9 Wählen Sie das Bild, das Sie vom
Browser aus betrachten möchten.
(Browser)
Klicken Sie doppelt auf das Bild, um es zu
vergrößern (Bildbetrachter).
(Bildbetrachter)
10 Wählen Sie das Bild, das Sie vom Browser oder Bildbetrachter
kopieren möchten.
10

11 Wählen Sie [Kopieren nach...]
aus dem Menü [Bearbeiten].
Es erscheint der Bildschirm
"Dateien kopieren".
12 Klicken Sie auf [Mehr>>], und
wählen Sie den Zielordner.
13 Klicken Sie auf [OK].
Das Bild wird auf den PC kopiert.
11

Lösen der Kamera vom PC
Windows 2000 / Me
1 Klicken Sie doppelt auf
[Hardware trennen oder
auswerfen] in der Taskleiste.
Es erscheint der Bildschirm
[Hardware entfernen].
2 Überzeugen Sie sich, dass
[Pentax USB-Disk-Gerät]
gewählt ist, und klicken
Sie auf [Stop].
Es erscheint der Bildschirm
[Hardwaregerät stoppen].
3 Überzeugen Sie sich, dass
[Pentax USB-Disk-Gerät]
gewählt ist, und klicken
Sie auf [OK].
Es erscheint eine Meldung.
4 Klicken Sie auf [OK].
5 Schalten Sie die Kamera aus und
trennen Sie das USB-Kabel von
Ihrer Kamera und Ihrem PC.
Der Computer lädt die Bilddaten der Kamera, während die Kamera am
Computer angeschlossen ist und die Blitzstatuslampe der Kamera (rot)
blinkt. Wenn die Kamera bei diesem Vorgang gelöst wird, können Bilddaten
beschädigt werden.
Falls in Schritt 4 eine Fehlermeldung erscheint, warten Sie, bis die
Blitzstatuslampe aus ist, und lösen dann die Kamera vom Computer.
12

Windows XP
1 Klicken Sie doppelt auf das
Symbol [Hardware sicher
entfernen] in der Taskleiste.
2 Klicken Sie auf [PENTAX USB-
Disk-Gerät] und klicken Sie auf
[Stop].
3 Klicken Sie auf [PENTAX USB-
Disk-Gerät] und auf [OK].
4 Wenn eine Meldung erscheint, die
die Ablösung erlaubt, schalten
Sie die Kamera aus, und trennen
Sie das USB-Kabel von Kamera
und PC ab.
Lösen der Kamera vom PC (Windows 98 / 98 SE)
Bei Windows 98 gibt es kein Hot-Plug-Symbol. Um die Kamera vom PC
zu lösen, schalten Sie die Kamera aus, und entfernen Sie das USB-Kabel.
13

Betrachten von Bildern auf einem Macintosh
Sie können das mitgelieferte USB-Kabel (I-USB7) oder einen Kartenleser
zur Übertragung der Bilder Ihrer Digitalkamera auf den PC verwenden, und
Sie können Ihre Bilder mit der Bildbetrachtungssoftware bearbeiten und
ausdrucken. Hier wird das Verfahren zum Betrachten der Bilder mit Hilfe
der mitgelieferten Software (S-SW14) erklärt.
Mitgelieferte Software
Folgende Software befindet sich auf der mitgelieferten CD-ROM (S-SW14).
• Bildansichts- & Bearbeitungs-Software (ACDSee™)
Systemanforderungen
• Betriebssystem: Mac OS 9.0 oder höher
• CPU: PowerPC ab 266 MHz
• Speicher: mindestens 8 MB
• Festplattenfreiraum: mindestens 6 MB
• USB-Port muss standardmäßig vorhanden sein.
Wir empfehlen Ihnen, das Netzgerät D-AC8 zu verwenden, wenn Sie
Ihre Kamera an Ihren PC anschließen. Ihre Bilddaten könnten beschädigt
werden, wenn die Batterie während der Bildübertragung leer wird.
(QuickTime 6.0 oder höher erforderlich)
Installation der Software
Installieren Sie die erforderliche Software wie folgt.
1 Schalten Sie Ihren Macintosh ein.
2 Legen Sie die CD-ROM (S-SW14)
in das CD-ROM Laufwerk Ihres
Macintosh ein.
3 Klicken Sie doppelt auf [CD-ROM
(S-SW14)].
Der Titelbildschirm erscheint auf Ihrem
Desktop.
14

4 Klicken Sie doppelt auf [Master Installer].
5 Klicken Sie doppelt auf das Alias-Symbol [Master Installer].
Der PENTAX Software-Installationsbildschirm erscheint.
6 Klicken Sie auf die zutreffende
Sprache.
Sie können unter folgenden Sprachen
wählen: Englisch, Französisch, Deutsch,
Spanisch, Italienisch und Japanisch.
Installation des USB-Treibers (Nur Mac OS 8.6)
7 Klicken Sie auf [USB-Treiber].
Der USB-Treiber wird installiert.
Wenn die Installation beendet ist, starten sie Ihren Macintosh neu.
15

Installation der Bildverarbeitungs-Software (ACDSee™)
1 Schalten Sie Ihren Macintosh ein.
2 Legen Sie die CD-ROM (S-SW14) in das CD-ROM-Laufwerk ein.
3 Klicken Sie doppelt auf CD-ROM (S-SW14).
4 Klicken Sie doppelt auf das Symbol [Install ACDSee™]
5 Klicken Sie auf die zutreffende Sprache.
Sie können unter folgenden Sprachen wählen: Englisch, Französisch, Deutsch,
Spanisch, Italienisch und Japanisch.
6 Klicken Sie auf [ACDSee™].
Es erscheint der Installationsbildschirm.
Folgen Sie den Anweisungen auf dem Bildschirm, um die Registrierungsdaten
einzugeben und die Software zu installieren.
Wenn die Installation beendet ist, starten Sie Ihren Macintosh neu.
Wenn während der Installation die Meldung [CarbonLib-xxxxx konnte nicht
gefunden werden] erscheint, muss die Funktionserweiterungsdatei "CarbonLib"
zum Funktionserweiterungsordner im Systemordner zugefügt werden, damit
die vorliegende Software unter Mac OS 8.6 - 9.2 installiert werden kann.
Diese Fehlermeldung erscheint, wenn die Funktionserweiterungsdatei nicht
vorhanden oder eine alte Version der Datei vorhanden ist.
Die neueste Version von Carbon Lib ist auf der Apple-Website erhältlich.
Laden Sie die Datei herunter, und installieren Sie sie auf dem Mac-Betriebssystem.
Apple-Website: http://www.Apple.com
Für Einzelheiten zur Verwendung von Carbon Lib wenden Sie sich bitte an Apple.
16

Darstellung von Bildern auf dem Macintosh
Darstellung von Bildern auf dem Macintosh
1 Schalten Sie Ihren Macintosh ein.
2 Schalten Sie die Kamera aus, und schließen Sie sie mit dem
USB-Kabel am Macintosh an.
Um Bilder zu betrachten, die auf einer Karte aufgezeichnet wurden, setzen
Sie die SD-Speicherkarte/MultiMediakarte in die Kamera ein.
3 Schalten Sie Ihre Kamera ein.
Die Kamera wird als [unbenannt] ([KEIN_NAME] bei OS X)
auf dem Desktop aufgeführt. Der Ordnername kann geändert
werden.
4 Klicken Sie doppelt auf den [ACDSee™]-Ordner
auf dem Desktop.
5 Klicken Sie doppelt auf das [ACDSee™]-Symbol.
Es wird eine Bilderliste (Browser) angezeigt.
6 Öffnen Sie den Kameraordner.
Die Kamerabilder befinden sich im Ordner [unbenannt] (oder Datenträgeretikettenname, falls bei der SD-Speicherkarte vorhanden) → [DCIM] →
[XXXPENTX] (XXX ist eine dreistellige Zahl).
Es wird eine Bilderliste der Kamera angezeigt.
17

7 Wählen Sie das zu betrachtende Bild aus der Liste.
Klicken Sie doppelt auf das gewählte Bild. Das Bild erscheint in der vollen
Größe (Bildbetrachter).
Wenn die SD-Speicher karte / MultiMedia karte ein Datenträgeretikett hat, wird
anstelle von "unbenannt" der Datenträgeretikettenname angezeigt. Bei einer
neuen unformatierten SD-Speicherkarte / MultiMediakarte werden eventuell
Herstellername oder Modellnummer angezeigt.
Kopieren von Bildern auf den Macintosh
Sehen Sie in Ihrem Macintosh-Benutzerhandbuch nach, wie Sie Dateien
kopieren oder verschieben können. Kopieren Sie Bilder bitte auf Ihren
Macintosh, bevor Sie sie bearbeiten.
Lösen der Kamera vom Macintosh
1 Ziehen Sie [unbenannt] (bzw. den Datenträgeretikettennamen
der SD-Speicherkarte/MultiMediakarte) zum Papierkorb.
2 Lösen Sie das USB-Kabel von Kamera und Macintosh.
18

ACDSee™
“ACDSee™” ist ein umfassendes Software-Paket zur Erfassung, Organisation,
Darstellung, Verarbeitung und Übertragung von Digitalkamera-Bildern.
Sie können den Browser ( S.20) verwenden, um Digitalkamera-Bilder
effizient zu erfassen. Dann können Sie sie nach Wunsch organisieren und
sie sogar in Miniaturansicht darstellen.
Mit Hilfe des Bildbetrachters (
eines einzelnen Bilds sehen.
Wenn Sie “ACDSee™” von der beiliegenden CD-ROM (S-SW14) auf einem
Windows-PC installieren, werden die Panoramabild-Software
“Photostitcher”, die Bildlayout-Software “FotoSlate” und die BildbearbeitungsSoftware “FotoCanvas” automatisch mit installiert.
Diese Programme geben Ihnen noch mehr Möglichkeiten beim Erstellen und
Bearbeiten Ihrer Bilder.
Dieses Handbuch enthält Erklärungen zu den grundlegenden Funktionen
von "ACDSee™". Detaillierte Informationen erfahren Sie im Hilfe-Teil von
"ACDSee™". Informationen zur Verwendung der Software auf einem
Macintosh erhalten Sie ebenfalls im Hilfe-Teil.
S.27) können Sie eine größere Version
Start von ACDSee™
Unter Windows
1 Doppelklicken Sie auf das Symbol [ACDSee™] am Windows Desktop.
ACDSee™ startet, und der Browser erscheint.
Unter Macintosh
1 Klicken Sie doppelt auf den [ACDSee™]-Ordner auf dem Desktop.
2 Klicken Sie doppelt auf das [ACDSee™]-Symbol.
ACDSee™ startet, und der Browser erscheint.
Beenden von ACDSee™
Wählen Sie [Beenden] aus dem Menü [Datei] im Browser oder Bildbetrachter.
19

Bildbetrachtung mit dem Browser
Mit "ACDSee™" können Sie Bilder entweder mit dem Browser sehen, der eine
Liste der Bilder wiedergibt, oder mit dem Bildbetrachter, der jeweils ein Bild
für sich darstellt.
Der Browser erscheint nach dem Start von "ACDSee™".
Der Browser
An dieser Stelle werden Erklärungen zur Browser-Konfiguration sowie
zu Bezeichnungen und Funktionen im Browser gegeben.
Unter Windows
c
d
e
i
h
f
g
Menüleiste
c
Sie können die einzelnen Funktionen und Einstellungen von ACDSee™
anhand der Menüpunkte aus der Menüleiste auswählen und ausführen.
20

Browser-Symbolleiste
d
Die Browser-Symbolleiste enthält Verknüpfungs-Schaltflächen für häufig
verwendete Funktionen und Hilfsmittel. Durch diese Schaltflächen werden
Dialogfelder geöffnet oder weitere Schaltflächen dargestellt.
Sie können die Symbolleiste an Ihre persönlichen Vorzüge anpassen, indem
Sie Schaltflächenetiketten ein- oder ausschalten, Schaltflächen hinzufügen
oder entfernen oder die Größe der Schaltflächen ändern.
Navigationsfenster
e
Im Navigationsfenster wird eine Ordnerstruktur mit den Ordnern auf dem
Computer, dem Zusatzlaufwerk oder dem Peripheriegerät angezeigt.
Das Navigationsfenster enthält die Registerkarten Ordner, Kalender,
Kategorien, Fotodisketten und Alben. Sie können diese Registerkarten
auswählen, um ihren Inhalt im Dateifeld anzuzeigen, oder um Ihre Dateien
und Ordner zu organisieren.
Vorschaufenster
f
Im Vorschaufenster wird das im Dateifenster gewählte Bild dargestellt.
Statusleiste
g
In der Statusleiste werden Informationen und Eigenschaften für den Ordner,
die Datei bzw. die Dateien angezeigt, die ausgewählt wurden.
Dateifenster
h
Im Dateifenster wird der Inhalt eines im Navigationsfenster ausgewählten
Ordners als Dateiliste oder in Form von Miniaturansichten angezeigt.
Sie können Ihre Bilder nach Kriterien wie Dateiname, Dateierweiterung,
Dateigröße, Dateidatum usw. sortieren.
Dateilisten-Symbolleiste
i
Mit diesen Verknüpfungs-Schaltflächen können Sie Elemente kopieren,
verschieben oder löschen, auswählen, welche Dateitypen oder Ordner im
Dateifenster dargestellt werden sollen, und Bilder sortieren.
Dazu gehört auch die Pfadleiste, in der der Ort des gerade im Dateifenster
dargestellten Bild-Ordners angezeigt wird.
Sie können die Symbolleiste Ihren persönlichen Vorzügen anpassen, indem
Sie Schaltflächenetiketten ein- oder ausschalten, Schaltflächen hinzufügen
oder entfernen oder die Größe der Schaltflächen ändern.
Wenn diese Kategorien nicht angezeigt werden, kreuzen ( ) Sie im Menü
[Ansicht] die Kategorien an, die dargestellt werden sollen.
21

Unter Macintosh
c
d
e
f
Menüleiste
c
Sie können die einzelnen Funktionen und Einstellungen von ACDSee™
anhand der Menüpunkte aus der Menüleiste auswählen und ausführen.
Browser-Symbolleiste
d
Die Browser-Symbolleiste enthält Verknüpfungs-Schaltflächen für häufig
verwendete Funktionen und Hilfsmittel. Durch diese Schaltflächen werden
Dialogfelder geöffnet oder weitere Schaltflächen dargestellt.
g
Navigationsfenster
e
Im Navigationsfenster wird eine Ordnerstruktur mit den Ordnern auf dem
Computer, dem Zusatzlaufwerk oder dem Peripheriegerät angezeigt.
Vorschaufenster
f
Im Vorschaufenster wird das im Dateifenster gewählte Bild dargestellt.
22

Dateifenster
g
Im Dateifenster wird der Inhalt eines im Navigationsfenster ausgewählten
Ordners als Dateiliste oder in Form von Miniaturansichten angezeigt.
Sie können Ihre Bilder nach Kriterien wie Dateiname, Dateigröße, Dateidatum usw. sortieren.
Änderung der Darstellungsmethode des Browsers
Sie können eine der folgenden 6 Methoden zur Darstellung von Bilderlisten
im Browser auswählen.
Wählen Sie [Modus] im Menü [Ansicht] und dann eine Darstellungsmethode
aus dem Untermenü. Sie können unter den folgenden
Darstellungsmethoden wählen.
Miniaturansichten + Details
Darstellung von Bilddateien als Miniaturansicht und Dateiinformationen in einem
Listenformat.
Sie können die angezeigten Dateiinformationen ändern. (
Miniaturansichten
Darstellung von Bilddateien als Miniaturansicht.
Große Symbole
Darstellung von großen Symbolen und Dateinamen.
Kleine Symbole
Darstellung von kleinen Symbolen und Dateinamen.
s.26)
Liste
Darstellung von kleinen Symbolen und Dateinamen in einem Listenformat.
Details
Darstellung von kleinen Symbolen und Dateiinformationen in einem
Listenformat.
Sie können angezeigte Dateiinformationen ändern. (
s.26)
23

Darstellung von Bildern in anderen Ordnern
Um Bilder zu sehen, die in anderen Ordnern gespeichert wurden, wählen
Sie einen Ordner aus der Ordnerstruktur im Browser-Navigationsfenster oder
geben Sie direkt einen Ordner in der Pfadleiste an.
Auswahl eines anderen Ordners in der Ordnerstruktur
Ordner, die aus der Ordnerstruktur gewählt wurden, werden als aktueller
Ordner bezeichnet, und Bilder aus diesem Ordner werden im Dateifenster
dargestellt.
Zur Darstellung eines untergeordneten Ordners
Bei Ordnern, die untergeordnete Ordner enthalten, erscheint neben dem
Ordner-Symbol. Durch Klicken auf werden die untergeordneten Ordner
dargestellt. Wenn untergeordnete Ordner gezeigt werden, steht neben
dem Ordner. Durch Klicken auf werden die untergeordneten Ordner
ausgeblendet.
Verwenden Sie die Schaltflächen der Browser-Symbolleiste,
um einen anderen Ordner zu wählen
Sie können den Inhalt des übergeordneten Ordners über dem aktuellen
Ordner sehen, indem Sie in der Browser-Symbolleiste anklicken.
Sie können den Inhalt des vor dem aktuellen Ordner angezeigten Ordners
sehen, indem Sie in der Browser-Symbolleiste anklicken.
Wenn Sie in der Browser-Symbolleiste benutzen, um den angezeigten
Ordner zu wechseln, klicken Sie auf , um zum Ordner zurückzukehren,
der nach dem aktuellen Ordner angezeigt wird.
Angabe eines anderen Ordners mit Hilfe der Pfadleiste
Wählen Sie [Pfadleiste] aus dem Menü [Ansicht], um die Pfadleiste im
Dateifenster anzuzeigen. Geben Sie in die Pfadleiste direkt den Pfad des
Ordners mit den Bildern ein, die Sie sehen möchten. Die Bilder in diesem
Ordner werden im Dateifenster angezeigt.
Wenn Sie auf rechts neben der Pfadleiste klicken, wird eine Dropdownliste
mit zuletzt benutzten Ordnern angezeigt. Aus dieser Liste können Sie einen
Ordner mit Bildern auswählen, die Sie sehen möchten. Bilder aus diesem
Ordner werden im Dateifenster angezeigt.
24

Sortieren von Bilddateien
Sie können die Sortierrichtung der Bilddateien verändern, die im Dateifenster
angezeigt werden.
Auswahl von Sortierkategorien
Wählen Sie [Sortieren] aus dem Menü [Ansicht] und dann eine Sortierkategorie
aus dem Untermenü.
Sie können zwischen den folgenden Kategorien wählen.
Erweiterung, Name, Größe, Typ, Datum, Bildeigenschaften, Beschreibung
Aufsteigende/absteigende Sortierrichtung
Wählen Sie [Sortieren] aus dem Menü [Ansicht] und dann [Vorwärts] oder
[Richtung umkehren] aus dem Untermenü.
• Wenn Sie mit der rechten Maustaste auf den Dateifensterhintergrund (der
leere Bereich, auf dem keine Bilder als Miniaturansichten oder Symbole
dargestellt werden) klicken, erscheint das Menü an der Cursorposition.
Sie können genauso vorgehen, um die Menüs neu anzuordnen.
• Bei Macintosh haben Sie die Wahl zwischen den folgenden Kategorien:
Dateiname, Dateigröße, Bildtyp, Datum und umgekehrte Sortierrichtung.
Sortieren mit der Tastatur
Sie können auch mit Hilfe des Ziffernblocks Bilddateien sortieren und die
Sortierrichtung (aufsteigend / absteigend) angeben.
0:Erweiterung 4:Datum
1:Name 5:Bildeigenschaften
2:Größe 6:Beschreibung
3:Typ +:Vorwärts
- :Richtung umkehren
Drücken Sie die Taste NumLock auf der Tastatur, wenn Sie mit Hilfe des
Ziffernblocks sortieren möchten.
25

Einstellung detaillierter Anzeigekategorien
Sie können Elemente angeben, die in der Liste angezeigt werden, und die
Kategoriereihenfolge ändern, wenn das Dateifeld auf Details-Darstellung
eingestellt ist.
Einstellung von Anzeigekategorien
Wählen Sie [Sort] aus dem Menü [View] und dann eine Anzeigekategorie
aus dem Untermenü.
Sie können zwischen den folgenden Kategorien wählen.
Größe, Typ, Datum, Bildeigenschaften, Beschreibung
Wählen Sie die Kategorien noch einmal aus, um sie zu deaktivieren,
wenn Sie keine Details anzeigen lassen möchten.
Wenn Sie mit der rechten Maustaste auf den Kopf der Dateilistenzeile (der
Teil, auf dem Name, Größe und andere Kategorien angegeben sind) klicken,
erscheint das Menü. Sie können genauso vorgehen, um die Anzeigekategorien
einzustellen.
Einstellung der Breite der Anzeigekategoriezeilen
Sie können die Zeilenbreite an die in der Liste angezeigte Textlänge anpassen.
Halten Sie den Cursor über die Kante des Zeilenkopfs. Klicken Sie auf die
Kante, wenn sich der Cursor in eine nach links und rechts zeigende Pfeilspitze
ändert, und ziehen Sie die Kante auf die gewünschte Zeilenbreite.
Wenn das Begrenzungszeichen des Zeilenkopfs mit der linken Maustaste
doppelt angeklickt wird, wird die Zeilenbreite automatisch an die Länge
des Listentexts angepasst.
26

Darstellung einer großen Version eines Bilds
(Bildbetrachter)
Klicken Sie doppelt auf eine im Browser ausgewählte einzelne Bilddatei,
um eine Vollbildansicht dieses Bilds darzustellen.
Der Bildbetrachter
An dieser Stelle werden Erklärungen zur Bildbetrachter-Konfiguration sowie
zu Bezeichnungen und Funktionen des Bildbetrachters gegeben.
c
d
f
e
Menüleiste
c
Sie können die einzelnen Funktionen und Einstellungen von ACDSee™
anhand der Menüpunkte aus der Menüleiste auswählen und ausführen.
27

Bildbetrachter-Symbolleiste
d
Die Bildbetrachter-Symbolleiste enthält Verknüpfungs-Schaltflächen für häufig
verwendete Funktionen und Hilfsmittel wie z. B. den Zoom.
Sie können die Symbolleiste an Ihre persönlichen Vorzüge anpassen, indem
Sie Schaltflächenetiketten ein- oder ausschalten, Schaltflächen hinzufügen
oder entfernen oder die Größe der Schaltflächen ändern.
Statusleiste
e
In der Statusleiste werden Informationen und Eigenschaften für den Ordner,
die Datei bzw. die Dateien angezeigt, die ausgewählt wurden.
Bildbetrachterfenster
f
Im Bildbetrachterfenster werden Ihre Bilder einzeln mit voller Auflösung
dargestellt.
Wenn der Bildbetrachter erscheint, können Sie ihn wie folgt schließen und
zum Browser zurückkehren.
• Klicken Sie auf die Schaltfläche (schließen).
• Klicken Sie doppelt auf den Rand des Bildbetrachterfensters.
• Drücken Sie die Taste [Esc] auf der Tastatur.
28

Verbinden von Panoramabildern mit dem
ACD-Photostitcher
Wenn Sie ACD-Photostitcher an einem Windows-PC installiert haben, können
Sie Bilder, die Sie im Panorama-Hilfemodus aufgenommen haben, zu einem
Panoramabild zusammenfügen.
Die Ordner- und Bildernamen, die auf den erläuternden
Bildschirmdarstellungen erscheinen, weichen je nach Einrichtung Ihres PCs ab.
• Für Panorama-Komposition ist ein Windows-PC erforderlich.
(ACD-Photostitcher ist mit Macintosh nicht kompatibel.)
• Wenn in Windows 2000 oder Windows XP mehrere Konten eingerichtet
worden sind, müssen Sie sich mit Administratorbefugnissen anmelden,
bevor ACD-Photostitcher benutzt werden kann.
1 Rufen Sie ACDSee™ auf.
Es erscheint eine Liste der Bilder.
2 Wählen Sie die Bilder für das Panoramabild aus der Bilderliste
aus.
Um mehrere Bilder gleichzeitig zu wählen, drücken Sie die Taste [Strg] auf
Ihrer Tastatur, während Sie die Bilder anklicken.
Nach Auswahl der Bilder wählen Sie [Extras] aus dem Menü [Aktio nen] und
dann [Photostitcher] aus dem Untermenü.
[Photostitcher] wird erst aktiviert, wenn zwei oder mehr Bilder gewählt werden.
Die Bilder müssen gleiche Größe haben.
Auswahl von Bildern
29

3 Korrigieren Sie die Bildposition.
ACD-Photostitcher startet und zeigt die gewählten Bilder im Panoramaformat an.
Zeigen Sie mit dem Mauszeiger auf das Bild. Der Zeiger ändert sich in das
e
-Symbol.
Halten Sie die linke Maustaste und ziehen Sie die Bilder in die richtige
Position zum Zusammenfügen.
Wenn die Position stimmt, klicken Sie auf die Taste [STITCH].
2 Klicken Sie auf die Taste
[STITCH]
1 Anklicken und in die
richtige Position ziehen
4 Auswahl der Methode für das Zusammenfügen.
Sie können wählen zwischen [Big Plane] und [Cylinder]. In diesem Beispiel
erzeugen Sie ein flaches Panoramabild. Klicken Sie auf die Taste [Big Plane].
Eine Bestätigungsmeldung erscheint. Klicken Sie auf OK.
Klicken Sie auf [Big Plane]
30
• Klicken Sie auf [OK], und fahren
Sie fort, wenn ein Bildschirm wie
links gezeigt erscheint

5 Schneiden Sie das Bild.
Zeigen Sie mit dem Mauszeiger auf ein Bild. Der Zeiger wird zu dem
Symbol . Halten Sie die linke Maustaste, und ziehen Sie die gepunkteten
Linien an die genaue Position, wo Sie das Bild schneiden möchten.
Wenn die Position stimmt, klicken Sie auf die Taste [Schneiden].
2 Klicken Sie auf die Taste
[Schneiden]
1 Schneiden Sie das Bild
6 Speichern Sie das Bild.
Wenn Sie den Schneidevorgang bestätigt haben, klicken Sie auf
[Speichern], um das Bild zu speichern. Um den Schneidevorgang
rückgängig zu machen, klicken Sie auf die Taste [Schneiden löschen].
Wenn Sie fertig sind, schließen Sie den ACD-Photostitcher und
ACDSee™.
Klicken Sie auf die Taste
[Speichern]
Taste [Schneiden löschen]
31

Druck eines Bildes
Sie können Bilddateien vom Browser oder vom Bildbetrachter aus drucken.
Drucken vom Browser aus
Sie können ein oder mehrere Bilder vom Browser aus drucken.
1 Wählen Sie ein oder mehrere Bilder aus.
Um mehrere Bilder zum Druck auszuwählen, drücken Sie die Taste [Strg] auf
der Tastatur und klicken gleichzeitig auf die Bilder, die gedruckt werden sollen.
2 Wählen Sie [Print Images] aus dem Menü [File].
Es erscheint das Dialogfeld "Drucken".
3 Wählen oder ändern Sie die Druckoptionen.
4 Klicken Sie auf [Print].
Drucken vom Bildbetrachter aus
Sie können das gerade dargestellte Bild oder alle Bilder drucken, die sich im
selben Ordner befinden wie das gerade dargestellte Bild.
1 Wählen Sie [Print Images] aus dem Menü [File], um das gerade
dargestellte Bild zu drucken.
oder
Wählen Sie [Print All Images], um alle Bilder im selben Ordner
zu drucken.
Es erscheint das Dialogfeld "Drucken".
2 Wählen oder ändern Sie die Druckoptionen.
3 Klicken Sie auf [Drucken].
32

Zum Einsetzen des Datums und Ausdruck auf dem Bild
Sie können das Datum in eine Bilddatei
einsetzen und ausdrucken. Die Einstellungen
für die Datumseingabe werden im Dialogfeld
"Drucken" vorgenommen.
1 Wählen Sie die Registerkarte
[Caption] im Dialogfeld
"Drucken".
2 Kreuzen Sie das Kästchen
[Print image original date] an.
Erstellung und Ausdruck von Kontaktabzügen
Sie können Kontaktabzüge von Ihren Bildern herstellen und ausdrucken.
Sie können zu jedem Bild Untertitel, Kopfzeilen und Fußzeilen zufügen und
die Größe der Miniaturansichten steuern.
1 Wählen Sie im Browser eine Gruppe von Bildern.
Um mehrere Bilder gleichzeitig zu wählen, drücken Sie die Taste [Ctrl] auf
Ihrer Tastatur, während Sie die Bilder zum Ausdruck anklicken.
2 Wählen Sie [Print Contact Sheet] aus dem Menü [File].
Es erscheint das Dialogfeld "Kontaktabzug drucken".
3 Wählen oder ändern Sie die Druckoptionen.
4 Klicken Sie auf [OK].
Für weitere Informationen zum Erstellen und Drucken von Kontaktabzügen
klicken Sie auf die Schaltfläche "Hilfe" im Dialogfeld "Kontaktabzug drucken".
33

Verschicken der Bilder per E-Mail mit ACDSee™
Sie können Bilder ohne externes E-Mail-Programm direkt mit ACDSee™
verschicken. (Ein E-Mail-Konto muss eingerichtet sein. Siehe ACDSee™Hilfe für Einzelheiten.)
Bilddateien werden ins JPEG-Format konvertiert und dann an eine E-Mail
gehängt und verschickt. Bei großen Dateien werden die Bilder vor der
Übertragung komprimiert, es werden aber keine Änderungen am Originalbild
vorgenommen.
Die E-Mail-Funktion ist mit Macintosh nicht kompatibel.
1 Wählen Sie im Browser ein Bild
oder eine Gruppe von Bildern.
Um mehrere Bilder auszuwählen, drücken
Sie die Taste [Strg] auf der Tastatur und
klicken gleichzeitig auf die Bilder.
2 Wählen Sie [Share] aus dem Menü
[Activities] und dann [E-Mail].
Es erscheint das Dialogfeld "E-Mail senden".
3 Geben Sie die erforderlichen Informationen ein.
4 Klicken Sie auf [Send].
Für weitere Informationen zum Verschicken von Bildern per E-Mail klicken
Sie auf die Schaltfläche "Hilfe" im Dialogfeld "E-Mail senden".
34
Wenn Ihr Mail-Server auf hohe Sicherheitsstufe eingestellt wurde, erscheint
eventuell eine Fehlermeldung, und Sie können keine E-Mails verschicken.

ACDInTouch
ACDInTouch zeigt mit Hilfe des Internets die neuesten Informationen
zu ACDSee™. Sie können auf Informationen zu Sonderangeboten,
kostenlosen digitalen Bildverarbeitungswerkzeugen, Mitteilungen,
Abos u. m. zugreifen.
Zur Verbindung mit ACDInTouch
1 Wählen Sie [ACDInTouch] aus dem Menü [Help].
Es erscheint das Dialogfeld "Mit dem ACDInTouch verbinden".
2 Klicken Sie auf [Connect Now].
Die ACDInTouch-Dienste
ACDInTouch ist ein Datenaustauschdienst. Wenn die Verbindung hergestellt
ist, werden Ihnen die neuesten Informationen zugeschickt, die Sie direkt
im ACDInTouch-Fenster lesen können. Es handelt sich dabei um Informationen,
die mit Ihrem Produkt zu tun haben, z. B. Updates, Erweiterungen und andere
Software von ACD Systems, die ebenfalls für Sie von Interesse sein kann.
Informationen zu den Datenschutzbestimmungen von ACD Systems finden
Sie unter:
www.ACDSYSTEMS.com/english/company/privacy.htm
35

Notizen

Notizen

PENTAX Corporation
2-36-9,Maeno-cho, Itabashi-ku, Tokyo 174-8639, JAPAN
(http://www.pentax.co.jp/)
PENTAX Europe GmbH (European Headquarters)
Julius-Vosseler-Strasse, 104, 22527 Hamburg, GERMANY
(HQ - http://www.pentaxeurope.com)
(Germany - http://www.pentax.de)
PENTAX U.K. Limited PENTAX House, Heron Drive, Langley, Slough, Berks
SL3 8PN, U.K.
(http://www.pentax.co.uk)
PENTAX France S.A.S.
12/14, rue Jean Poulmarch, 95106 Argenteuil Cedex, FRANCE
PENTAX Benelux B.V. (for Netherlands)
Spinveld 25, 4815 HR Breda, NETHERLANDS
(http://www.pentax.nl)
(for Belgium & Luxembourg)
Weiveldlaan 3-5, 1930 Zaventem, BELGIUM
(http://www.pentax.be)
PENTAX (Schweiz) AG
Widenholzstrasse 1 Postfach 367 8305 Dietlikon, SWITZERLAND
(http://www.pentax.ch)
PENTAX Scandinavia AB P.O. Box 650, 75127 Uppsala, SWEDEN
(http://www.pentax.se)
th
PENTAX U.S.A., Inc 600 12
Street, Suite 300
Golden, Colorado 80401, U.S.A.
(http://www.pentax.com)
PENTAX Canada Inc. 3131 Universal Drive, Mississauga, Ontario L4X 2E5,
CANADA
(http://www.pentaxcanada.ca)
http://www.digital.pentax.co.jp
• Auf Recyclingpapier gedruckt
• Änderungen an Technischen Daten und Abmessungen vorbehalten.
AP004503/GER Copyright © PENTAX Corporation 2003
FOM 01.09.2003 Printed in Belgium
 Loading...
Loading...