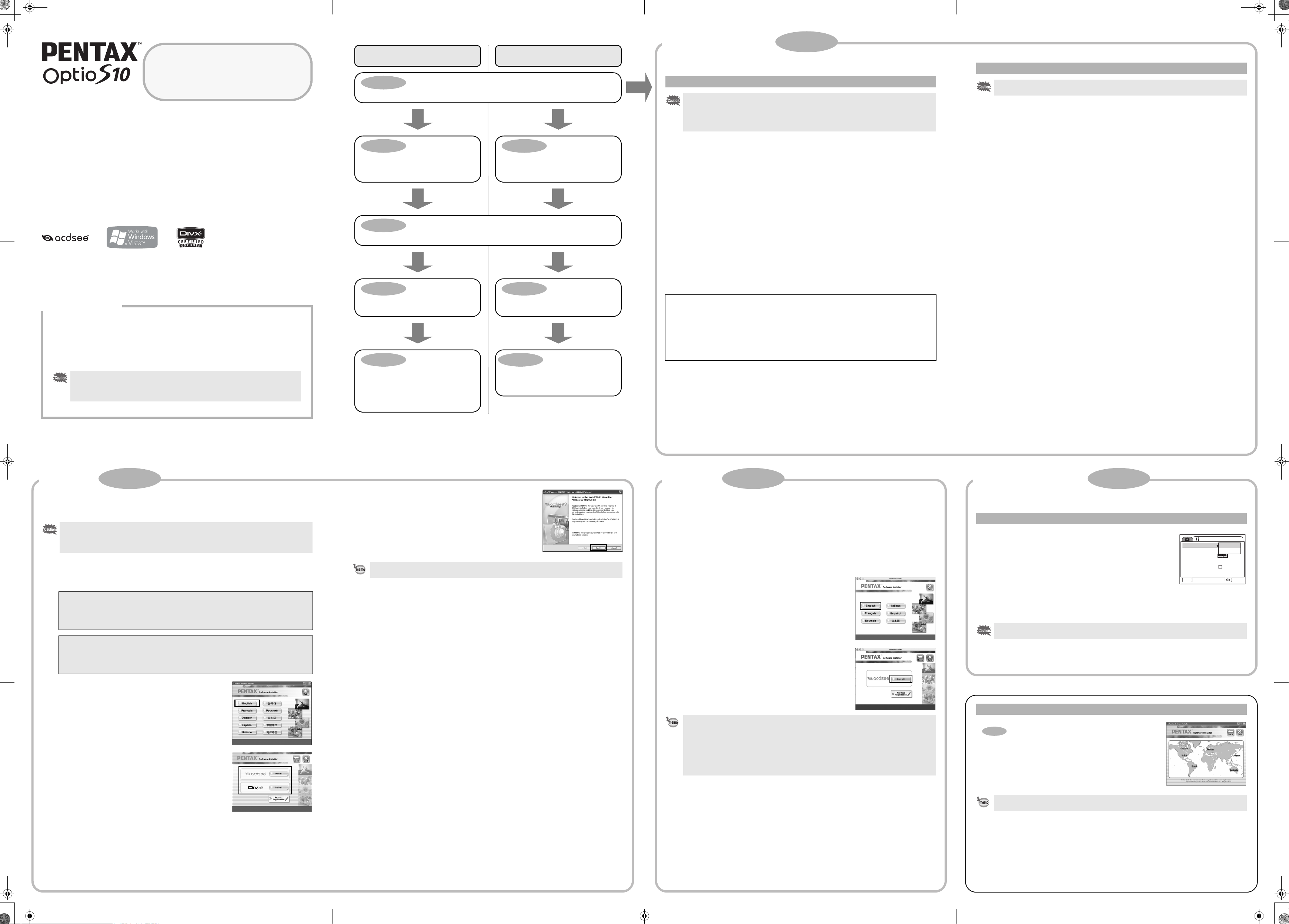
kb448_e_pc_7.cro.fm Page 1 Wednesday, August 8, 2007 9:32 AM
Ruèno spajanje
Windows, Macintosh Korak 1
Macintosh korisniciWindows korisnici
Potrebne karakteristike sustava
Potrebne karakteristike Macintosh sustava
na raèunalo
Možete premjestiti snimke i filmove snimljene s Vašom kamerom na raèunalo i tada ih organizirati,
prikazati, obraditi, štampati i podijeliti ako instalirate programe na priloženom CD-ROM-u na Vaše
raèunalo i spojite kameru na raèunalo pomoæu USB žice. Ovaj dio objašnjava kako instalirati program
„ACDSee za PENTAX“ i druge potrebne pripreme za uživanje u Vašoj digitalnoj kameri i snimljenim
snimkama i filmovima na Vašem raèunalu.
PENTAX i Optio su žigovi PENTAX korporacije.
© 2007 ACD Systems Ltd. Sva prava pridržana. ACDSee i ACDSee logotip su žigopvi ACD Systems
Ltd. u Kanadi, SAD-u, Europi, Japanu i drugim državama.
Microsoft i Windows su registrirani žigovi Microsoft Corporation u Sjedinjenim Amerièkim Državama
i drugim državama.
Windows Vista je ili registrirani žig ili žig Microsoft Corporation u Sjedinjenim Amerièkim Državama
i/ili drugim državama.
Mac OS i Macintosh su registrirani žigovi Apple Computer, Inc.
DivX, DivX Certified, i ostali logotipi DivX, Inc. koriste se s dozvolom.
Svi ostali nazivi tvrtki i proizvoda su žigovi ili registrirani žigovi njihovih vlasnika.
Priloženi programi
Windows operacijski sustav
• ACDSee za PENTAX 3.0 (Program za pregled/obradu/èuvanje snimki)
Macintosh operacijski sustav
• ACDSee za PENTAX (Program za pregled i obradu snimki)
Preporuèamo korištenje adaptera za struju D-AC (dodatna oprema) kod spajanja kamere
na raèunalo. Ako iscrpite baterije za vrijeme prijenosa snimki s kamere na raèunalo,
dokumenti snimki mogu se izgubiti ili oštetiti. Kad koristite adapter za struju, provjerite
da je terminal pravilno spojen na kameru.
Korak 1
Prvo provjerite potrebne karakteristike sustava za priložene programe.
Korak 2
Instalirajte program za obradu snimki
(ACDSee za PENTAX 3.0) na Vaše
raèunalo.
Korak 2
Instalirajte program za obradu snimki
(ACDSee za PENTAX) na Macintosh.
Korak 3
Podesite kameru da je spojite na Vaše raèunalo.
Korak 4 *na drugoj strani
Spojite kameru na raèunalo
i premjestite snimke.
Korak 5 *na drugoj strani
Pomoæu priloženog programa pregledajte
i obradite snimke na Vašem raèunalu.
Uživajte u kreiranju rasporeda i štampanju
snimki ili kreiranju projekcija popraæenih
glazbom.
Korak 4 *na drugoj strani
Spojite kameru na Macintosh
i premjestite snimke.
Korak 5 *na drugoj strani
Ovaj dio opisuje postupak instalacije programa
koji Vam omoguæuje premještanje snimki na
Vaš Macintosh.
Potrebne karakteristike Windows sustava
• Aplikacije koje koriste USB vezu nisu podržane u Windows 95, Windows 98, Windows 98SE,
Windows Me, i Windows NT.
• Da pregledate filmove snimljene s Optio S10 na Windows 2000, Windows XP, i Windows Vista,
morate instalirati Windows Media Player 9.0 ili noviji i DivX codec (CPU: Pentium 4 s 2.0 GHz
ili više, ili Pentium M s 1.0 GHz ili više se preporuèa.).
USB veza
• PCs s instaliranim Windows 2000, Windows XP, i Windows Vista morate imati najnoviju verziju.
• USB ulaz mora biti standardna oprema.
Programska aplikacija
<ACDSee for PENTAX 3.0>
(Devet jezika: engleski, francuski, njemaèki, španjolski, talijanski, ruski, kineski
[tradicionalan i pojednostavnjen], korejski, japanski)
• OS Windows 2000/Windows XP/Windows Vista
• CPU Intel Pentium
• Memorija 256 MB minimum (512MB ili više se preporuèa)
• Hard Disk prostor 100MB minimum (1GB ili više se preporuèa)
• Monitor Adapter prikaza moguènošæu prikaza barem 256 boja
•CD-ROM èitaè
• Internet Explorer 5.0 ili kasniji
• Windows Media Player 9.0 ili kasniji
• DirectX 9.0 ili kasniji
®
III ili više
Nije podržano gledanje filmova na Macintosh raèunalima.
USB veza
• Za Macintosh raèunala s Mac OS 9.2/Mac OS X (10.1.2 ili kasnija)
• USB ulaz mora biti standardna oprema
∗ Instalacija drivera nije potrebna
Programska aplikacija
<ACDSee for PENTAX>
(Šest jezika: engleski, francuski, njemaèki, španjolski, talijanski, japanski)
• OS Mac OS 9.2 kasniji (10.1.2 ili kasniji) (najnovija verzija CarbonLib)
• CPU PowerPC 266MHz ili više
• Memorija 8MB minimum
• Hard Disk prostor 6 MB minimum
• CD-ROM èitaè
∗ Rad se ne garantira na svim raèunalima ako nisu ispunjene potrebne karakteristike
sustava.
∗ Rad se ne garantira na svim raèunalima ako nisu ispunjene potrebne karakteristike
sustava.
Verzije Internet Explorer-a, Windows Media Plazer-a i Windows Installer Service-a koje su potrebne za korištenje
ACDSee za PENTAX 3.0 i nisu na CD-ROM-u priloženom ovdje (S-SW68). Ti programi mogu se skinuti i instalirati
sa ovih web stranica.
• Internet Explorer
http://www.microsoft.com/ie
• Windows Media Player
http://www.microsoft.com/windows/windowsmedia/
• Windows Installer Service
http://support.microsoft.com/default.aspx?scid=kb;EN-US;292539
AP0026262/CRO Copyright © PENTAX Corporation 2007
FOM 01.07.2007 Printed in Europe
Windows Korak 2 Macintosh Korak 2
5 Pritisnite [Install] gumb kraj [acdsee™].
Instaliranje programa
Instalirajte program za obradu snimki (ACDSee za PENTAX 3.0).
• Windows Media Player 9.0 ili noviji mora biti instaliran na Vašem raèunalu da instalirate
ACDSee za PENTAX 3.0.
• Kada imate višestruke korisnièke raèune u Windows 2000, Windows XP, Windows Vista,
upišite se pod onim koji ima administrativna prava prije nego poènete s instalacijom.
1 Ukljuèite raèunalo.
2 Umetnite CD-ROM (S-SW68) u CD-ROM èitaè.
PENTAX Software Installer ekran se pojavi.
Za Windows Vista
Koristite ovaj postupak da prikažete ekran odabira jezika kad se pojavi Auto Play ekran.
1) Pritisnite [Run setup.exe].
2) Pritisnite [Allow].
Pojavi se ekran za odabir jezika.
Ako se PENTAX Software Installer ekran se pojavi
Otvorite PENTAX Software Installer ekran tako da.
1) Dva puta pritisnite [My Computer] na desktopu.
2) Dva puta pritisnite [CD-ROM drive (S-SW68)] ikonu.
3) Dva puta pritisnite [Setup.exe] ikonu.
Pratite uputstva na ekranu i unesite informacije za registraciju
kad se pojavi ekran za postavke.
Ponovno pokrenite svoje raèunalo kad je instalacija završena.
Rad se ne garantira ako DivX pravilna verzija nije instalirana na Vašem raèunalu. Instalirajte
sve programske funkcije da osigurate rad ACDSee for PENTAX 3.0.
Instaliranje programa
Instalirajte program za obradu snimki (ACDSee za PENTAX) na Macintosh.
1 Ukljuèite raèunalo.
2 Umetnite CD-ROM (S-SW68) u CD-ROM èitaè.
3 Dva puta pritisnite CD-ROM (S-SW68) ikonu.
4 Dva puta pritisnite [Install ACDSee] ikonu.
PENTAX Software Installer ekran se pojavi.
Dva puta pritisnite [Master Installer] ikonu da prikažete PENTAX Software Installer ekran.
5 Možete odabrati izmeðu ponuðenih jezika na ekranu.
ACDSee za PENTAX ekran za instalaciju se pojavi.
6 Pritisnite [Install] gumb kraj [acdsee™].
Ekran za postavke se pojavi. Pratite uputstva na ekranu
da unesete podatke za registraciju i instalirate program.
Windows, Macintosh Korak 3
Namještanje opcija kamere
Namještanje USB povezivanja na [PC]
1 Pritisnite 3 gumb.
2 Pritisnite èetverosmjerni upravljaè (5) da prikažete
[H Set-up] izbornik.
3 Pomoæu èetverosmjernog upravljaèa (23) odaberite
[USB Connection].
4 Pritisnite èetverosmjerni upravljaè (5).
Pod-izbornik se pojavi.
5 Pomoæu èetverosmjernog upravljaèa (23) odaberite [PC].
6 Pritisnite 4 gumb dva puta.
Ako je USB veza vaše kamere na “PictBridge” kad je spojite s USB žicom na raèunalo, morate
isvaditi žicu iz raèunala i promjeniti vezu na kameri na “PC” prije nego ih ponovno spojite.
USB Connection
Video Out
Brightness Level
Power Saving
Quick Zoom
Auto Power Off
MENU
Set-up
PC
PictBridge
NTSC
5sec
3min
Cancel OK
3 Možete odabrati izmeðu ponuðenih jezika na ekranu.
Ekran za odabir programa se pojavi.
4 Instaliranje DivX.
Ako nemate instaliranu pravilnu verziju na raèunalu, instalirajte
je prije instaliranja ACDSee za PENTAX 3.0. Pritisnite [Install]
gumb kraj [DivX
broj kad se pojavi Setup ekran. Kad je instalacija gotova, ekran
odabira programa se ponovno pojavi.
®
]. Pratite upute na ekranu i unesite registracijski
Ako se poruka [CarbonLib-xxxxx could not be found] pojavi za vrijeme instalacije,
Morate dodati dokument „CarbonLib“ u datoteku Extension u datoteci System da bi ste mogli
instalirati programe u Mac OS 9.2 operacijskom sustavu.
Ova poruka se pojavi kad dokument ne postoji ili postoji starija verzija potrebnog dokumenta.
Najnovija verzija CarbonLib dokumenta je na Apple web stranicama. Saèuvajte dokument i tada
ga instalirajte.
Apple stranice: http://www.apple.com/
∗Kontaktirajte Apple za detalje informacije o korištenju CarbonLib dokumenta.
Registracija proizvoda na internetu
Pritisnite [Product Registration] na ekranu za odabir programa
Korak 2
u.
Karta svijeta je prikazana za registraciju programa.
Ako je Vaše raèunalo spojeno na internet, pritisnite Vašu državu ili
regiju i tada pratite uputstva na ekranu da registrirate svoj proizvod.
Hvala na suradnji.
Samo kupci u prikazanim državama mogu registrirati svoje proizvode na internetu.
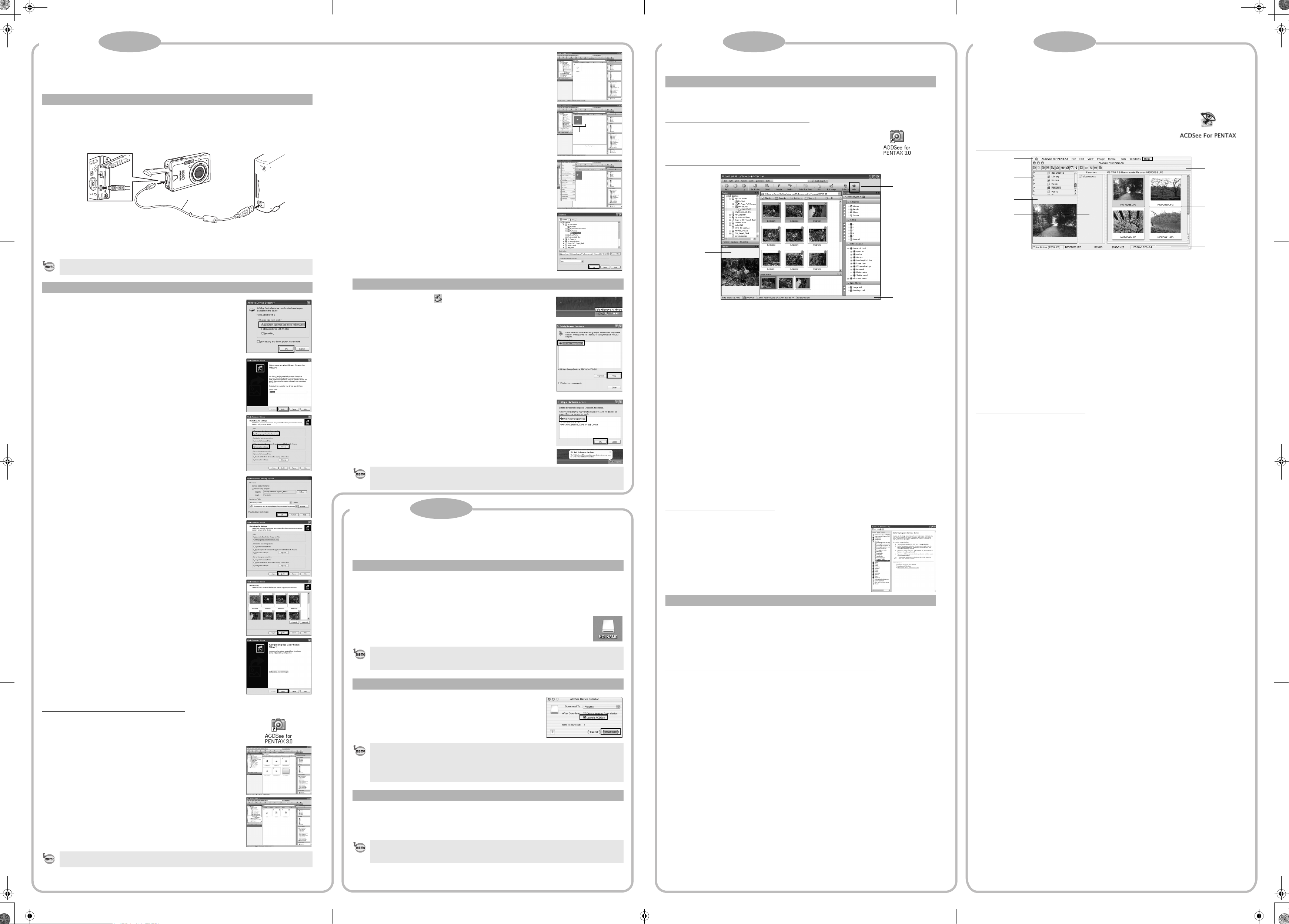
kb448_e_pc_7.cro.fm Page 2 Wednesday, August 8, 2007 9:32 AM
Premještanje snimki na raèunalo
Kad didgitalnu kameru spojite na raèunalo i kamera je ukljuèena. Raèunalo je automatski prepozna
i izbornik za premještanje snimki (Device Detector ekran) se pojavi.
Spajanje kamere i raèunala
1 Ukljuèite raèunalo.
2 Kad je kamera iskljuèena, spojite je na raèunalo pomoæu USB žice.
Ako kamera nema SD memorijsku karticu, snimke pohranjene na ugraðenoj memoriji biti æe
premještene na raèunalo.
3
2
3 Ukljuèite kameru.
Ekran za detekciju ureðaja se pojavi automatski.
Ako se ekran za detekciju ureðaja ne pojavi automatski, prikažite i presnimite snimke pomoæu uputstva
u “Kad se ekran za detekciju ne pojavi”.
Svjetlo pokazatelja svijetli dok je kamera povezana s raèunalom USB žicom.
Premještanje snimki
4 Provjerite da je [Acquire images from the device
with ACDSee] odabrano u pritisnite [OK].
5 Pritisnite [Next].
6 Kod [File Options] odaberite da je [Always prompt
for which files to copy] odabrano, i pod [File Name
and Save Destination Options] da je [Use custom
settings] odabrano. Tada pritisnite [Settings] s
desne strane.
7 Upišite naziv i saèuvajte destinaciju snimke te pritisnite
[OK].
7 Dva puta pritisnite [DCIM] datoteku.
Snimke su saèuvane u datoteci [xxxPENTX], gdje je “xxx”
troznamenkasti broj dokumenta.
Ako je “Date” odabrano pod “Folder Name” u “H Set-up” izborniku,
datoteka s nayivom svakog datuma je prikazana (na primjeru 26.
sijecnja, naziv datoteke bio bi: “troznamenkasti broj datoteke_0126”).
8 Odaberite datoteke koje želite presnimiti na raèunalo.
9 Odaberite [Copy To Folder...] s [Edit] izbornika.
Ekran za presnimavanje dokumenata se pojavi.
10 Odredite destinacijsku datoteku.
11 Pritisnite [OK].
Snimka je presnimljena na raèunalo.
Iskljuèivanje kamere s raèunala
1 Dva puta pritisnite [Safely Remove Hardware]
ikonu.
Ekran za sigurnu odstranu hardware-a se pojavi.
2 Odaberite [USB Mass Storage Device] i pritisnite
[Stop].
Ekran za zaustavljanje hardware ureðaja se pojavi.
3 Odaberite [USB Mass Storage Device] i pritisnite [OK].
Poruka se pojavi koja potvrdi da možete sigurno iskopèati hardware.
4 Pritisnite [OK].
5 Iskljuèivanje USB žice iz Vašeg raèunala i kamere.
• Ako se kamera (vanjski disk) koristi u ACDSee za PENTAX 3.0 programu, kamera se ne može
iskljuèiti sve dok se program ne zatvori.
• Kamera æe automatski promjeniti opciju na samo pregled kad iskopèate USB žicu.
Odaberite
datoteke
Windows Korak 5Windows Korak 4
Instaliranje programa
Korištenje ACDSee za PENTAX 3.0
S ACDSee za PENTAX 3.0 možete pregledati, obraditi, organizirati, pretraživati, dijeliti i štampati
snimke.
Pokretanje ACD See za PENTAX 3.0
1 Dva puta pritisnite [ACDSee for PENTAX 3.0] ikonu.
ACDSee se pokrene i glavni prozor, koji se naziva Browser, se pojavi.
Ekran ACDSee Browser progama
A
C
D
A Polje izbornika
Možete odabrati brojne funkcije iz izbornika koji je na vrhu Browsera.
B Polje alata
Omoguæava brzi pristup èesto korištenim postupcima ili funkcijama.
C Polje datoteka
Prikazuje konfiguraciju datoteka raèunala. Kad otvorite datoteku, njen sadržaj je prikazan u polju liste
dokumenata.
D Polje prikaza
U polju prikaza je snimka ili film koji je trenutno odabran u polju liste dokumenata. Možete promjeniti
velièinu prikaza ili pogledati film.
E Polje liste dokumenata
Prikazuje sadržaj trenutno odabrane datoteke ili rezultata traženja, odnosto dokument ili datoteku
koja odgovara terminu traženja. Ovo je jedino polje koje je uvijek prikazano u Browser prozoru
i ne može se sakriti ni zatvoriti.
F Polje kategorija
Dokumeti kojima ste dali kategorije, ocjene, automatske kategorije, i specijalni elementi su prikazani
na listi. Pomoæu polja jednostavnog odabira (stupac s kvaèicama s lijeve strane datoteka ili polja
kategorija) odaberite i pomješajte kategorije, ocjene, automatske kategorije i specijalne elemente.
G Polje košare snimki
Prikazuje dokumente odabrane u polju liste dokmenata. Odabirom snimki i dokumenata i stavljanjem
u polje košare nismki, možete koristiti funkciju stvaranja i obrade na snimkama iz razlièitih datoteka
i kategorija.
H Polje statusa
Prikazuje informacije i postavke odabranog dokumenta.
B
F
E
G
H
Macintosh Korak 5
Korištenje ACDSee za PENTAX
S ACDSee za PENTAX možete pregledati, obraditi, organizirati, pretraživati, dijeliti i štampati snimke.
Pokretanje ACD See za PENTAX
1 Dva puta pritisnite [ACDSee] datoteku u [Applications] datoteci.
2 Dva puta pritisnite [ACDSee for PENTAX] ikonu.
ACDSee se pokrene i glavni prozor, koji se naziva Browser,
se pojavi.
Ekran ACDSee Browser progama
A
B
C
D
F
E
G
A Polje izbornika
Možete odabrati brojne funkcije iz izbornika koji je na vrhu Browsera.
B Polje alata
Omoguæava brzi pristup èesto korištenim postupcima ili funkcijama.
C Polje datoteka
Prikazuje konfiguraciju datoteka raèunala. Kad otvorite datoteku, njen sadržaj je prikazan u polju
liste dokumenata.
D Polje prikaza
U polju prikaza je snimka ili film koji je trenutno odabran u polju liste dokumenata. Možete promjeniti
velièinu prikaza ili pogledati film.
E Polje omiljenih
Možete dodati èesto korištene datoteke itd.
F Polje liste dokumenata
Prikazuje sadržaj trenutno odabrane datoteke ili rezultata traženja, odnosto dokument ili datoteku
koja odgovara terminu traženja. Ovo je jedino polje koje je uvijek prikazano u Browser prozoru i ne
može se sakriti ni zatvoriti.
G Polje statusa
Prikazuje informacije i postavke odabranog dokumenta.
Korištenje stranica pomoæi
Pogledajte pomoæ na internetu za detaljnije opise svih funkcija.
1 Odaberite [ACDSee™ Help] s [Help] na izborniku.
Ekran pomoæi se pojavi.
2 Odaberite željenu temu.
8 Pritisnite [Next].
9
Odaberite snimku koju želite presnimiti i pritisnite [Next].
Snimka je presnimljena na raèunalo.
10 Pritisnite [Finish].
ACDSee za PENTAX 3.0 Browser se pokrene.
Kad se ekran za detekciju ne pojavi
4 Dva puta pritisnite [ACDSee for PENTAX 3.0] ikonu.
Macintosh Korak 4
Premještanje snimki na Macintosh
Spajanje kamere na Macintosh
1 Ukljuèite raèunalo.
2 Kad je kamera iskljuèena, spojite je na Macintosh pomoæu USB žice.
Ako kamera nema SD memorijsku karticu, snimke pohranjene na ugraðenoj memoriji
biti æe premještene na raèunalo.
3 Ukljuèite kameru.
Kamera se prepozna kao [NO_NAME] ([untitled] in Mac O9) na desktopu. Taj naziv
se može promjeniti.
• Ako SD memorijska kartica ima naslov, on se pojavi umjesto [NO_NAME]. Nova SD
memo
rijska kartica koja nije bila formatirana može prikazati naziv proizvoðaèa ili broj modela.
• Svjetlo pokazatelja svijetli dok je kamera povezana s raèunalom USB žicom.
Premještanje snimki
4 Odredite lokaciju na kojoj želite saèuvati snimke,
odaberite [Launch ACDSee] i pritisnite [Download].
Nakon što su snimke presnimljene na Vaš Macintosh, zapoène
ACDSee za PENTAX.
Korištenje stranica pomoæi
Pogledajte pomoæ na internetu za detaljnije opise svih funkcija.
1 Pritisnite [Help] gumb na polju alata.
Ekran pomoæi se pojavi.
2 Dva puta pritisnite ne željenu temu.
Korištenje ACDSee Showroom
ACDSee Showroom prikazuje projekciju Vaših omiljenih snimki na zaslonu u malom prozoru.
Možete pokrenuti do 16 projekcija istovremeno.
ACDSee Showroom je unaprijed postavljeno da projekcije prikazuje u prozoru iznad svih ostalih
aplikacija. Takoðer, možete odabrati da ACDSee Showroom automatski krene kad ukljuèite raèunalo.
Ne morate pokrenuti ACDSee da koristite ACDSee Showroom.
Napravite projekciju za zaslon s ACDSee Showroom
1 U ACDSee, naðite datoteku u kojoj su snimke koje želite dodati u projekciju.
2 Odaberite [Create ACDSee Showroom] s [Create] izbornika.
Projekcija poèinje smjesta.
Pogledajte pomoæ za detaljne upute.
5 Dva puta pritisnite [My Computer].
6 Dva puta pritisnite [Removable Disk].
Ako SD memorijska kartica ima naslov, on se pojavi umjesto [Removable Disk]. Nova SD memorijska
kartica koja nije bila formatirana može prikazati naziv proizvoðaèa ili broj modela.
•
Kad se [Delete images from device] odabrano, snimke se obrišu s kamere nakon što je premještanje
završeno.
•
Èak i ako ne premjestite snimke, one se mogu pregedati na Macintoshu direktno s kamere spojene
na Macintosh.
• Da obradite snimke prvo ih morate premjestiti na Macintosh.
Iskljuèivanje kamere s Macintosha
1 Povucite [NO_NAME] u smeæe.
Ako SD memorijska kartica ima naziv, povucite tu ikonu u smeæe.
2 Iskopèajte USB žicu iz raèunala i iz kamere.
• Ako se kamera koristi u ACDSee za PENTAX programu, kamera se ne može iskljuèiti sve dok
se program ne zatvori.
• Kamera æe automatski promjeniti opciju na samo pregled kad iskopèate USB žicu.
 Loading...
Loading...