Paxar 9416 XL User Manual
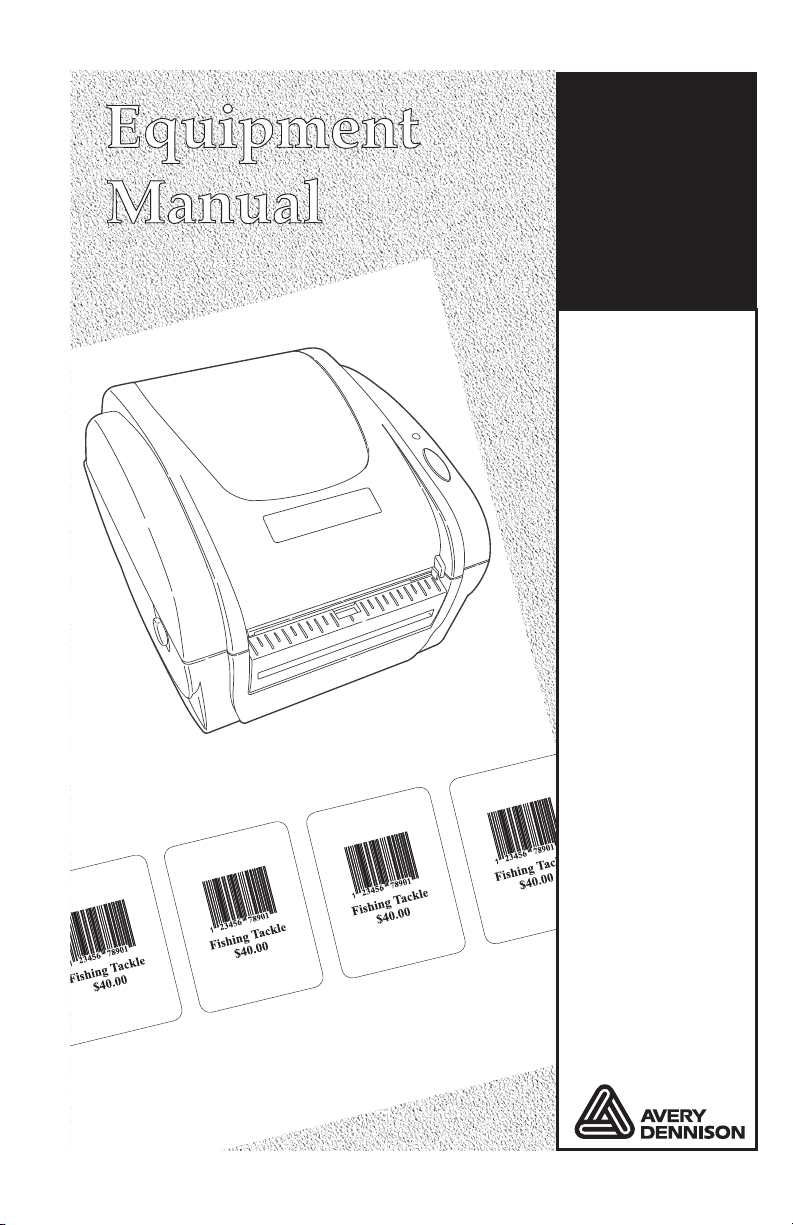
Monarch
9416®XL
Printer
®
®
TC9416EM Rev. AE 1/08 ©2004 Paxar Americas, Inc. a subsidiary of Avery Dennison Corp.
All rights reserved.
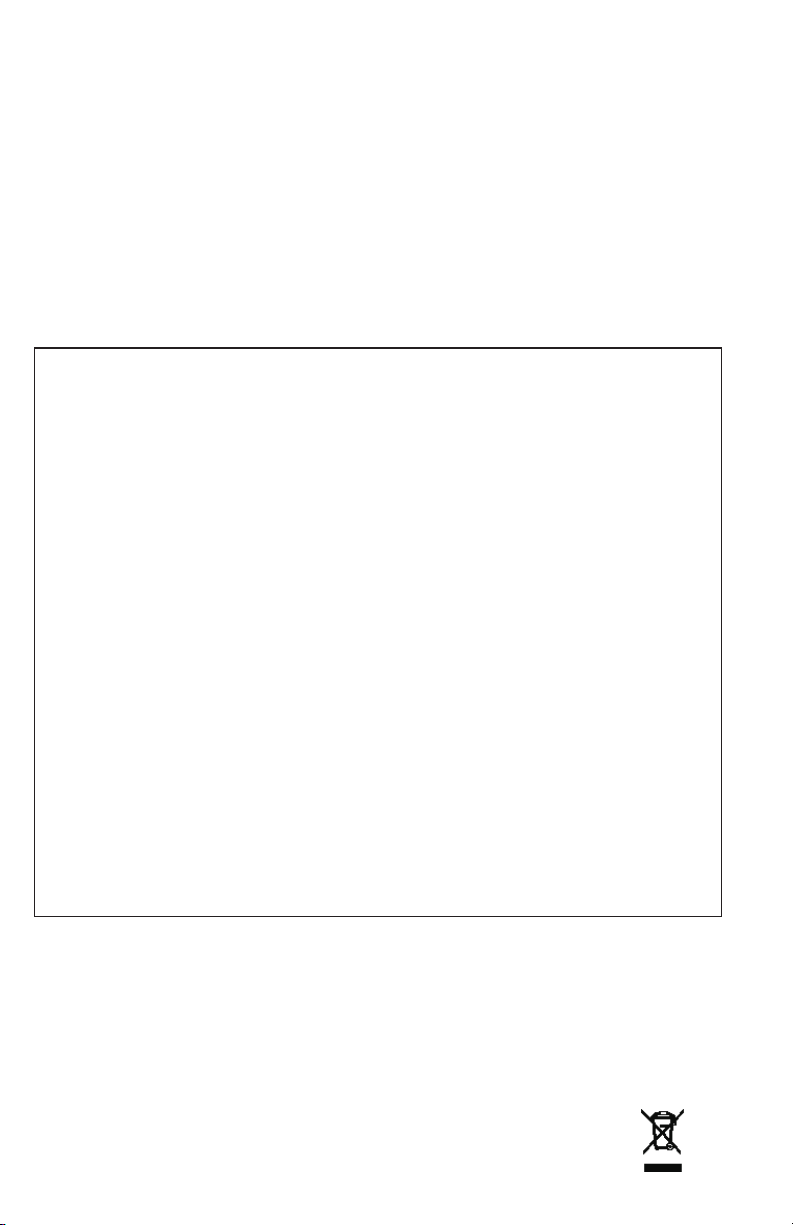
Each product and program carries a r espective written warranty, the only
warranty on which the customer can rely. Paxar reserves the right to make
changes in the product, the programs, and their availability at any time and
without notice. Although Paxar has made every effort to provide complete
and accurate information in t his manual, Paxar shall not be liable for any
omissions or inaccuracies. Any update will be incorporated in a later edition
of this manual.
©2004 Paxar Americas, Inc. a subsidiary of Avery Dennison Corp. All rights
reserved. No part of this publication may be reproduced, transmitted, stored
in a r etrieval system, or translated into any language in any form by any
means, without the prior written permission of Paxar Americas, Inc.
WARNING
This equipment has been tested and found to comply with the limits
for a Class A digital device, pursuant to Part 15 of the FCC Rules.
These limits are designed to provide reasonable protection against
harmful interference when the equipment is operated in a commercial
environment. This equipment generates, uses, and can radiate radio
frequency energy and, if not installed and used in accordance with
the instruction manual, may cause harmful interference to radio
communications. Operation of this equipment in a residential area is
likely to cause harmful interference in which case the user will be
required to correct the interference at his own expense.
CANADIAN D.O.C. WARNING
This digital apparatus does not exceed the Class A limits for radio
noise emissions from digital apparatus set out in the Radio
Interference Regulations of the Canadian Department of
Communications.
Le présent appareil numérique n’émet pas de bruits
radioélectriques dépassant les limites applicables aux appareils
numériques de la classe A prescrites dans le Réglement
sur le brouillage radioélectrique édicte par le ministère des
Communications du Canada.
Trademarks
MONARCH® and 9416®, and XL® are trademarks of Paxar Americas, Inc.
Paxar® is a trademark of Paxar Corporation.
Avery Dennison® is a trademark of Avery Dennison Corporation.
Microsoft and MS-DOS are registered trademarks of Microsoft Corporation.
Windows is a registered trademark of Microsoft in the U.S. and other countries.
Centronics is a registered trademark of Centronics Data Computer Corporation.
Avery Dennison Printer Systems Division.
170 Monarch Lane
Miamisburg, Ohio 45342

TABLE OF CONTENTS
GETTING STARTED 1-1
Using This Manual ....................................................... 1-1
Audience .................................................................... 1-1
Additional Documentation ............................................. 1-2
Unpacking the Printer................................................... 1-2
Connecting the Power Supply........................................ 1-3
Connecting the Communication Cable ............................ 1-4
USB Port .................................................................1-5
Reading the Indicator Light........................................... 1-6
LOADING SUPPLIES & PRINTING 2-1
Loading Supply for Non-Peel Mode................................ 2-2
Loading Labels for Peel Mode ....................................... 2-8
Loading Fan-Fold Supplies ......................................... 2-14
Calibrating the Supply ................................................ 2-16
Adjusting the Black Mark/Die Cut Sensor ..................... 2-17
Printing..................................................................... 2-18
CARE & MAINTENANCE 3-1
Clearing Supply Jams................................................... 3-1
Cleaning the Printhead................................................. 3-2
Cleaning the Platen Roller and Printer ........................... 3-3
i
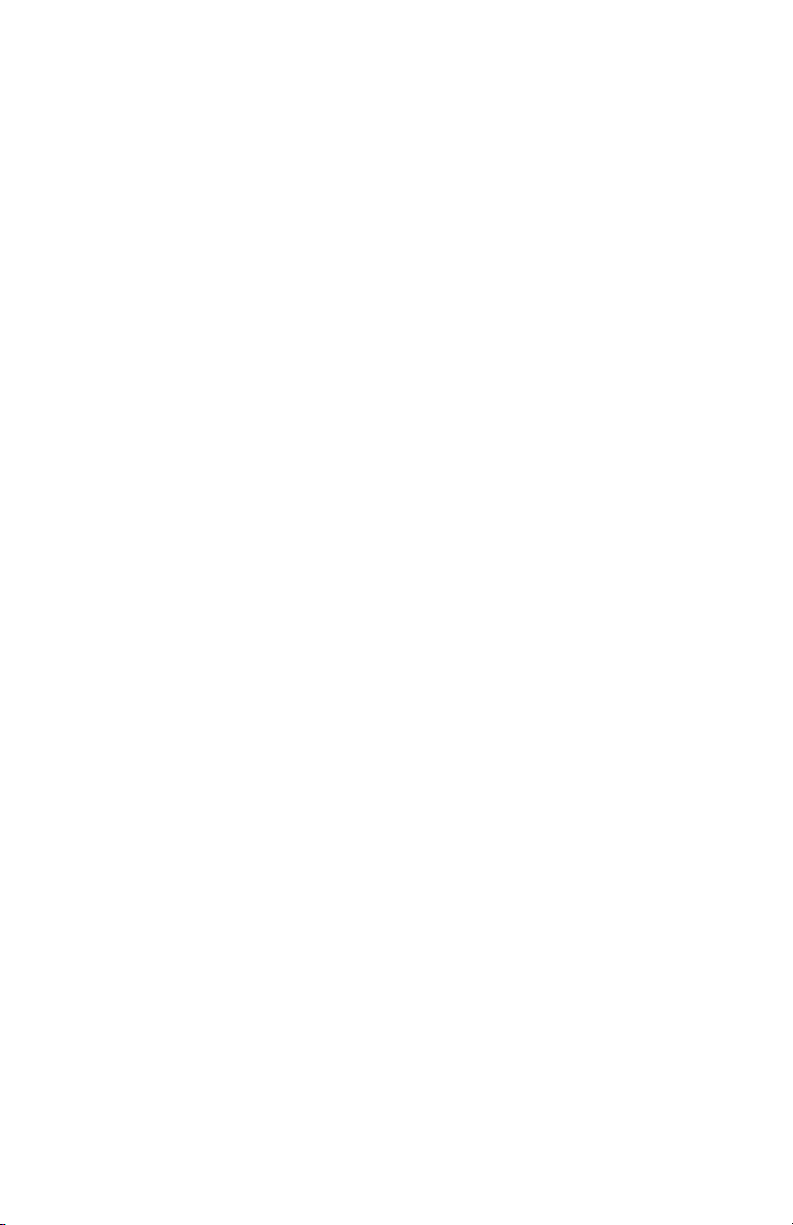
TROUBLESHOOTING 4-1
Printing Problems and Solutions ....................................4-1
Printing Test Labels .....................................................4-4
Calibrating the Supply ..................................................4-5
SPECIFICATIONS & ACCESSORIES A-1
Printer Specifications .................................................. A-1
Supply Specifications .................................................. A-2
Printer Accessories ..................................................... A-2
ii
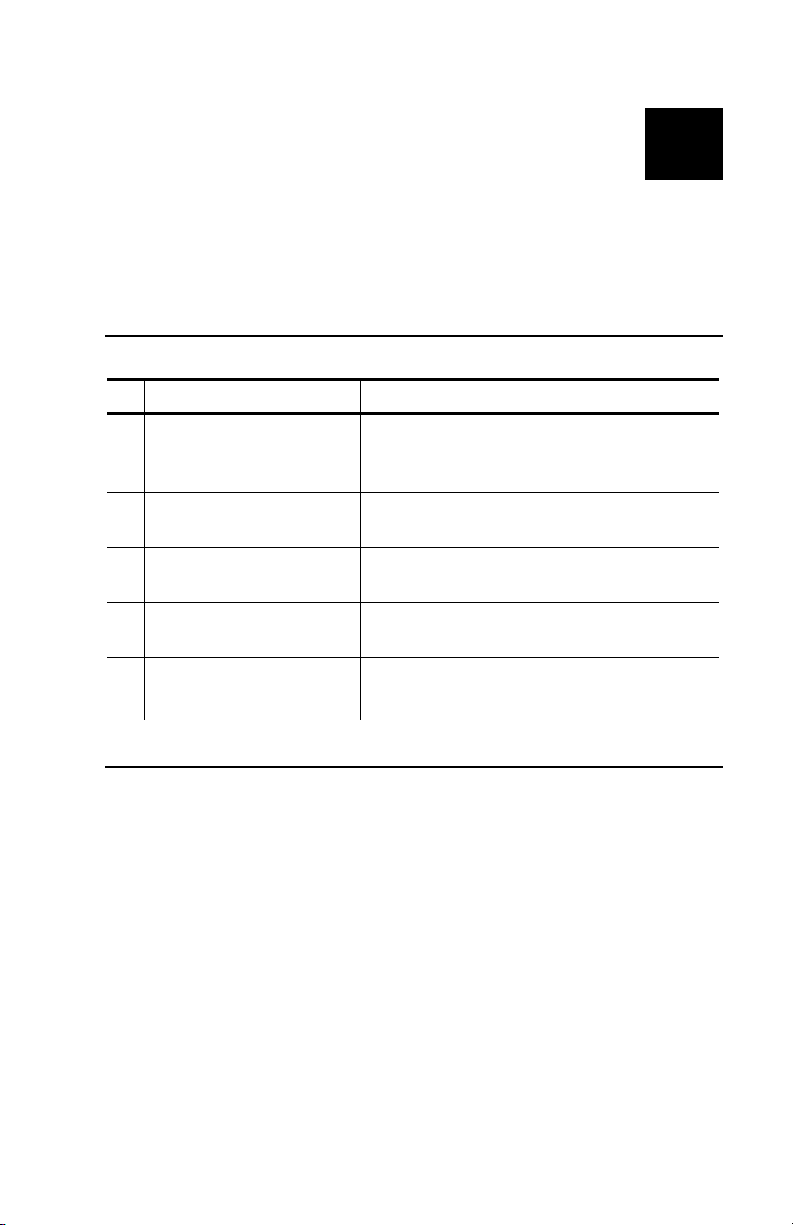
GETTING STARTED
The Monarch 9416 XL® is a desktop
thermal direct printer. It can print labels, tags or
receipts (with or without bar codes) in peel mode (one
label at a time) or non-peel mode (labels in strips).
1
Using This Manual
Following is a summary of the contents of this manual:
Chapter Contents
1 Getting Started
Loading Supplies
2
& Printing
Care &
3
Maintenance
4 Troubleshooting
A Specifications &
Accessories
Unpacking the printer,
connecting the cables, and
reading the indicator light.
Loading labels, tags, and receipt
paper and printing.
Clearing supply jams and
cleaning the printer.
Common problems and their
solutions.
Printer and supply specifications
and accessory part numbers.
Audience
The Equipment Manual is for the person who prints
and applies labels.
Information in this document supersedes information
in previous versions. Check our Web site
(www.monarch.com) for the latest documentation and
release information.
Getting Started 1-1

Additional Documentation
The printer uses Monarch Printer Control
Language II (MPCL II) to create labels for printing.
The Packet Reference Manual describes how to
create format and batch packets for printing labels,
how to configure the printer, and perform other
advanced techniques.
You can download the online version of the Packet
Reference Manual from our Web site
(www.monarch.com).
Unpacking the Printer
Keep all packaging material in case you need to move
or return the printer. After you unpack the printer, you
should have a
♦ 9416 printer
♦ Power Supply
♦ Quick Reference
♦ CD-ROM that contains software and manuals.
If any items are missing, contact Monarch for
replacement parts.
1-2 Getting Started
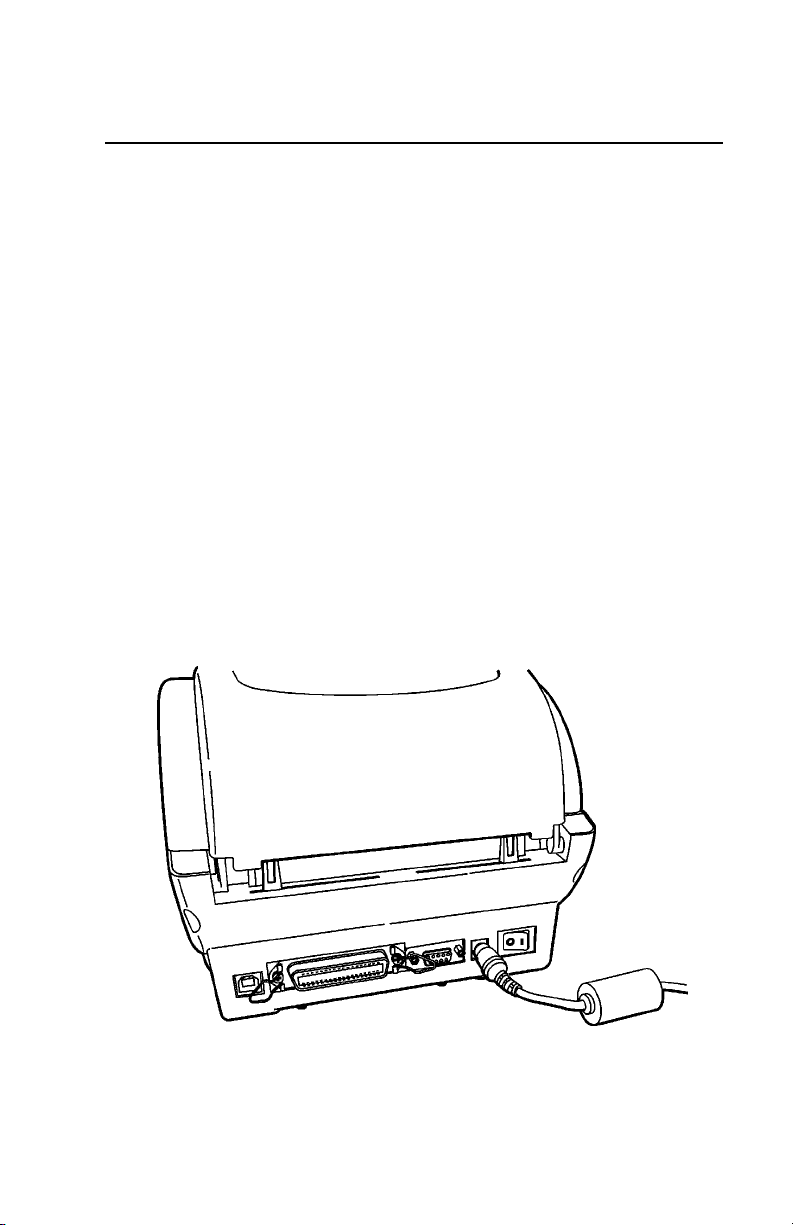
Connecting the Power Supply
Caution: Do not touch the electrical connectors
while setting up the printer. Electrostatic
discharge can damage or destroy the
printhead or electronic components.
To connect the power supply:
1. Place the printer in a location that allows easy
access to the front of the printer.
Note: Never operate the printer while it rests on its
side or upside down.
2. Place the power supply in a suitable location,
preferably on the floor, near an electrical outlet.
3. Turn off the printer. Press the switch on the back
of the printer to the OFF position (O).
4. Plug the three-hole end of the AC adapter cable
into the three-pronged outlet in the power supply.
5. Plug the round end of the power supply cable
(labeled “printer”) into the socket at the back of
the printer.
6. Plug the three-pronged end of the AC adapter
cable into a grounded electrical outlet.
Getting Started 1-3
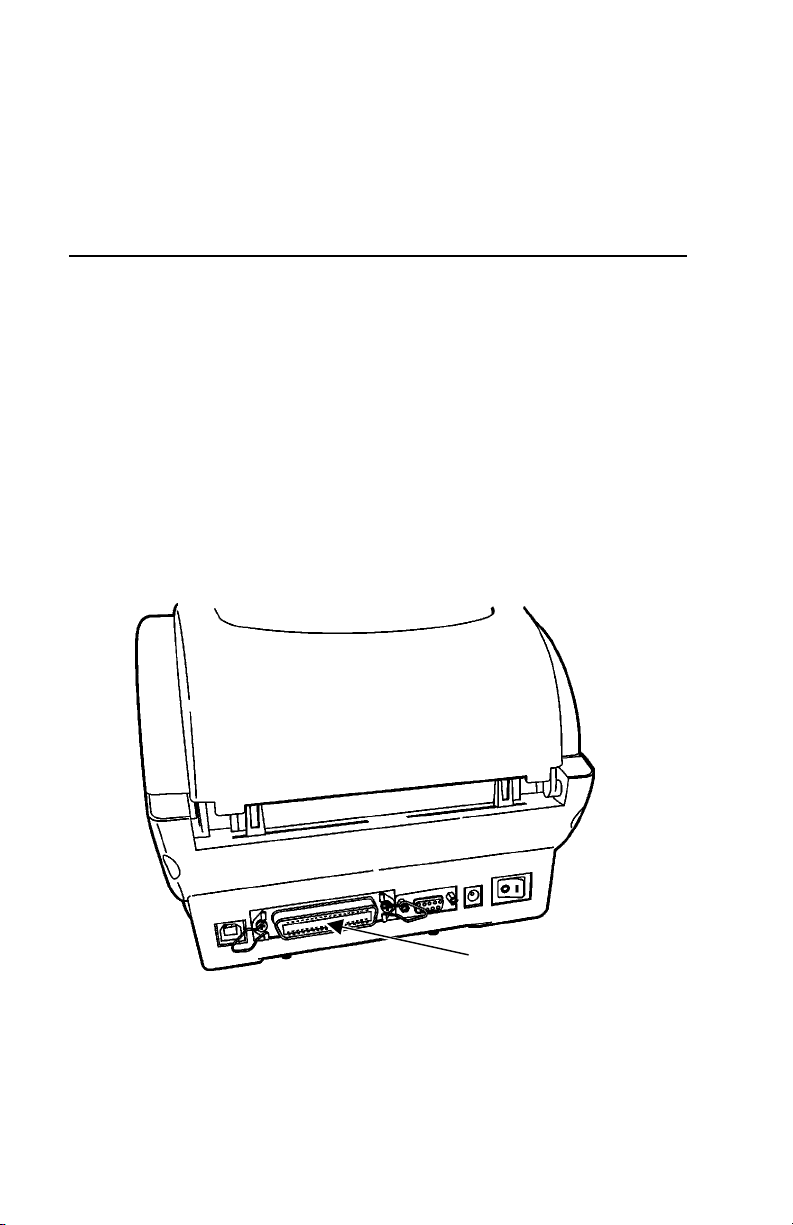
WARNING: The printer and power supply should
never be operated in a location where
either one can get wet. Personal injury
could result.
Connecting the Communication Cable
Before the printer can accept print jobs from the host,
you must
♦ connect the communication cable to the printer and
the host.
♦ set the communication values on the printer to
match those at the host (only required if you are
using the serial port).
For parallel communication:
1. Turn off the printer before connecting the cable.
2. Connect a parallel printer cable from the computer
to the parallel port at the back of the printer.
Parallel Port
3. Secure the cable with the spring clips.
1-4 Getting Started
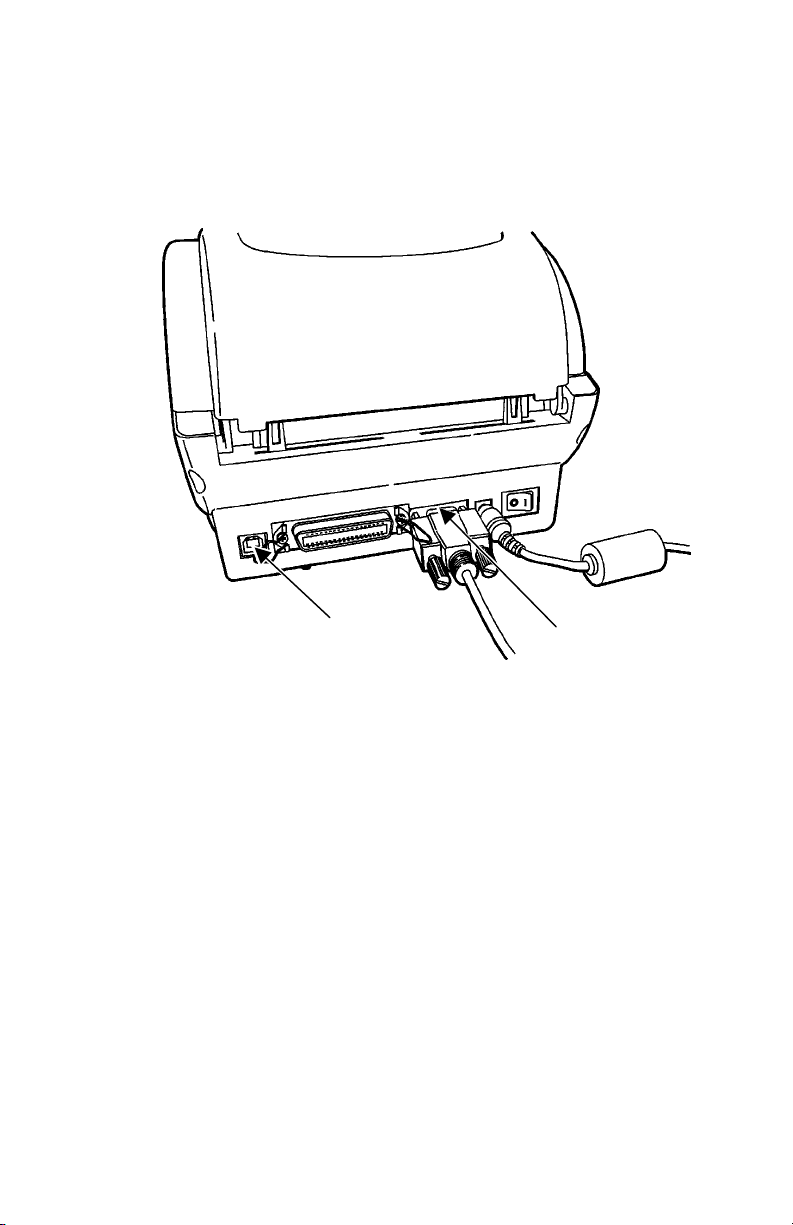
For serial communication:
1. Turn off the printer before connecting the cable.
2. Connect a serial printer cable from the host to the
serial port at the back of the printer.
USB Port
9-pin
Serial Port
3. Secure the cable with the connecting screws.
The factory defaults are 9600 Baud, 8-bit data
frame, 1 stop bit, no parity, and DTR flow
control.
To set communication values, refer to the
Packet Reference Manual.
USB Port
The printer has a USB (Universal Serial Bus) Version
2.0 communication port.
Getting Started 1-5
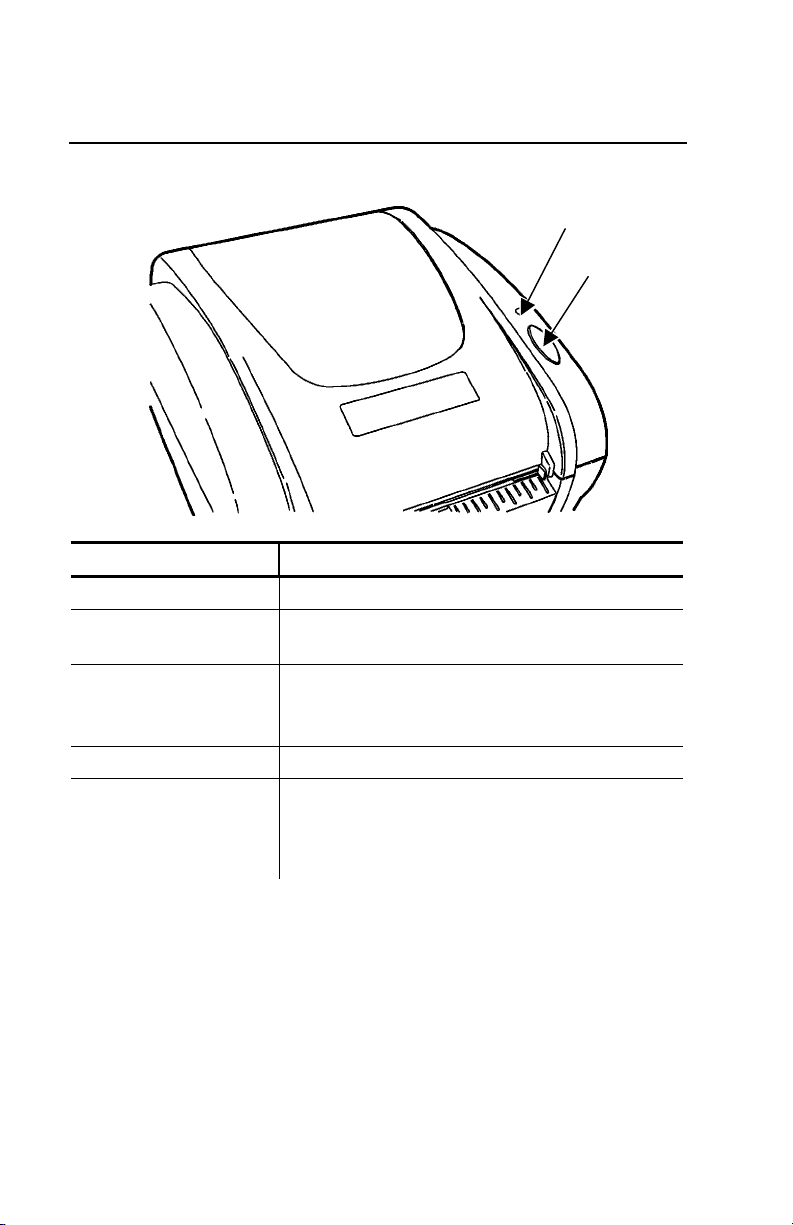
Reading the Indicator Light
The indicator light monitors the printer's status.
Indicator Light
Feed Button
Indicator Light Description
GREEN Printer is on and ready to use.
FLASHING
GREEN
FLASHING RED Printer error condition.
ORANGE The system is detecting the supply.
No light
Printer is paused. Press the FEED
button to resume printing.
See Chapter 4, “Troubleshooting” for
error conditions and solutions.
Printer is off. Make sure the power
supply is connected properly. See
"Connecting the Power Supply"
earlier in this chapter.
1-6 Getting Started
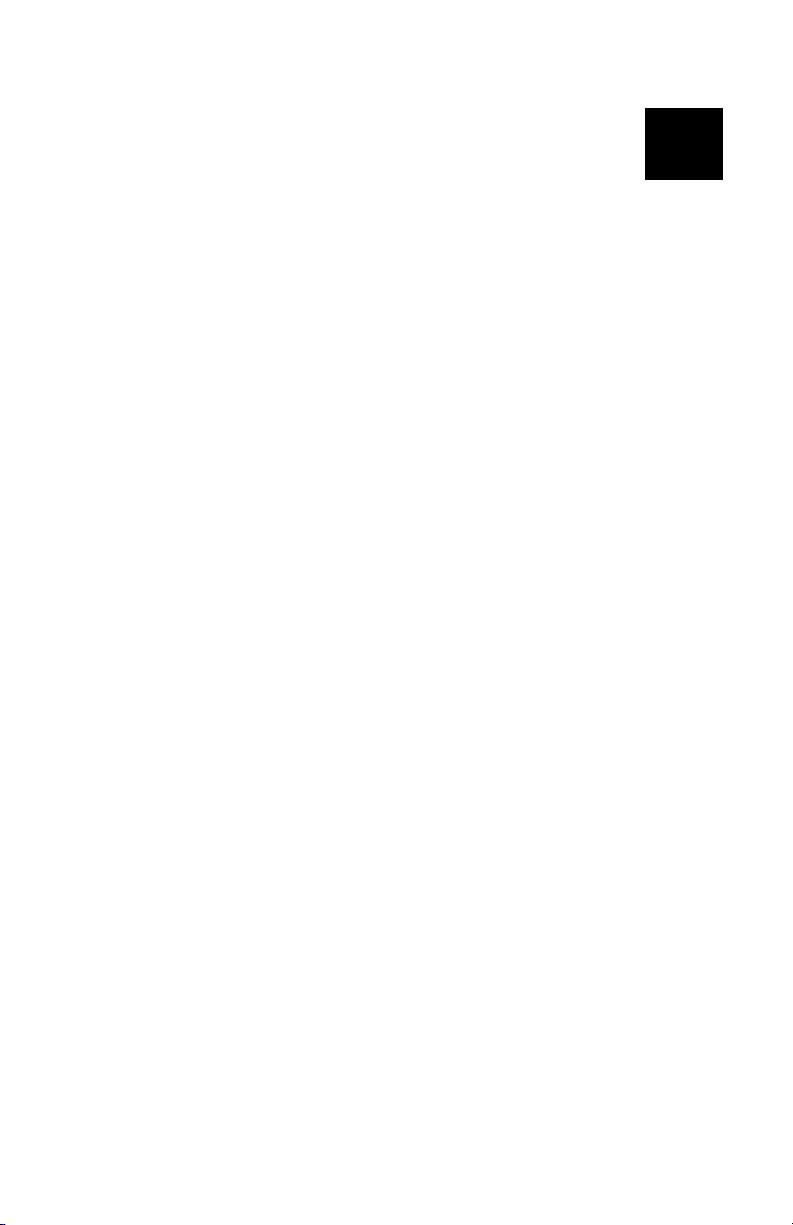
LOADING SUPPLIES
& PRINTING
This chapter describes how to
♦ load a roll of labels or tags for non-peel mode
♦ load a roll of labels for peel mode
♦ load fan-fold supplies
♦ print.
2
Loading Supplies & Printing 2-1
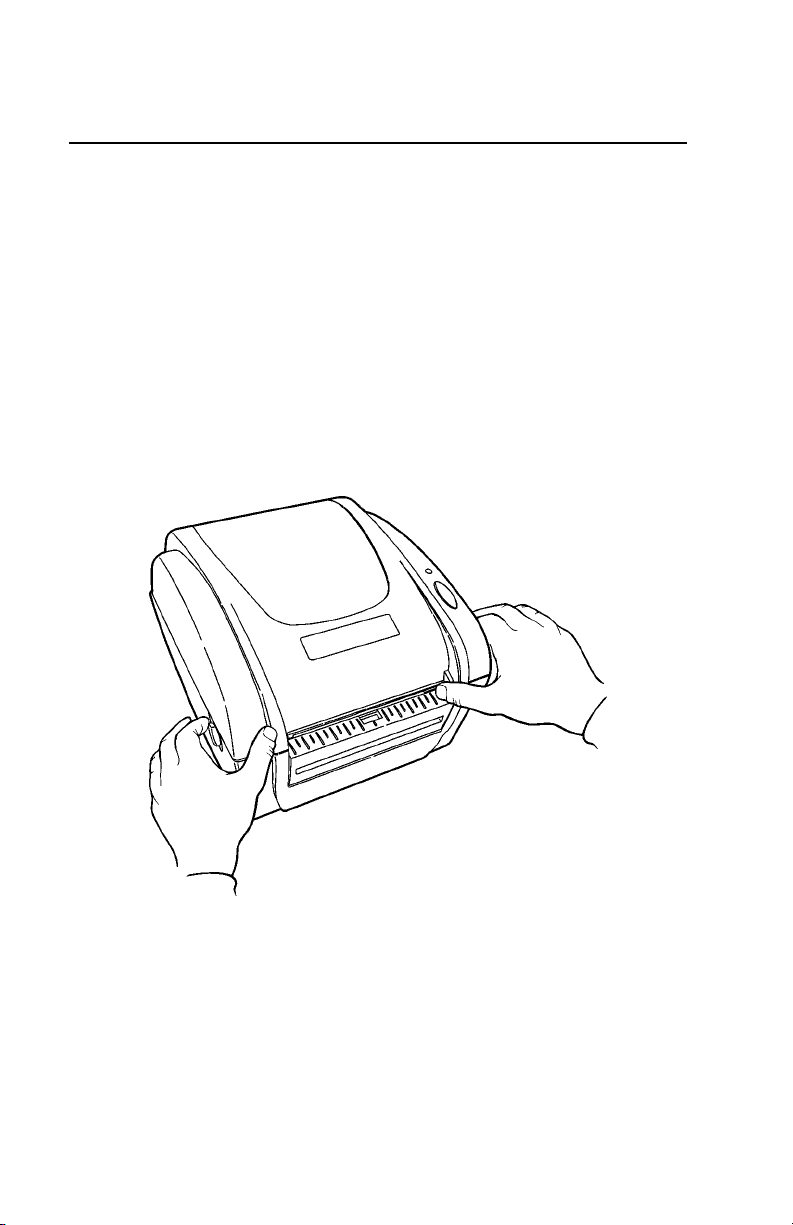
Loading Supply for Non-Peel Mode
The printer can print on thermal-direct labels and
tags. Make sure the black mark/die cut sensor is set
correctly for your supply type. See “Adjusting the
Black Mark/Die Cut Sensor,” for more information.
Note: If you run out of supply while printing, do not
turn off the printer when reloading the supply.
You may lose your data. The printer resumes
printing when reloaded.
1. Remove and discard the tape from a new roll of
supply.
2. Press the cover release levers (located on both
sides of the printer) towards the front of the
printer to release the cover.
3. Lift open the cover.
2-2 Loading Supplies & Printing
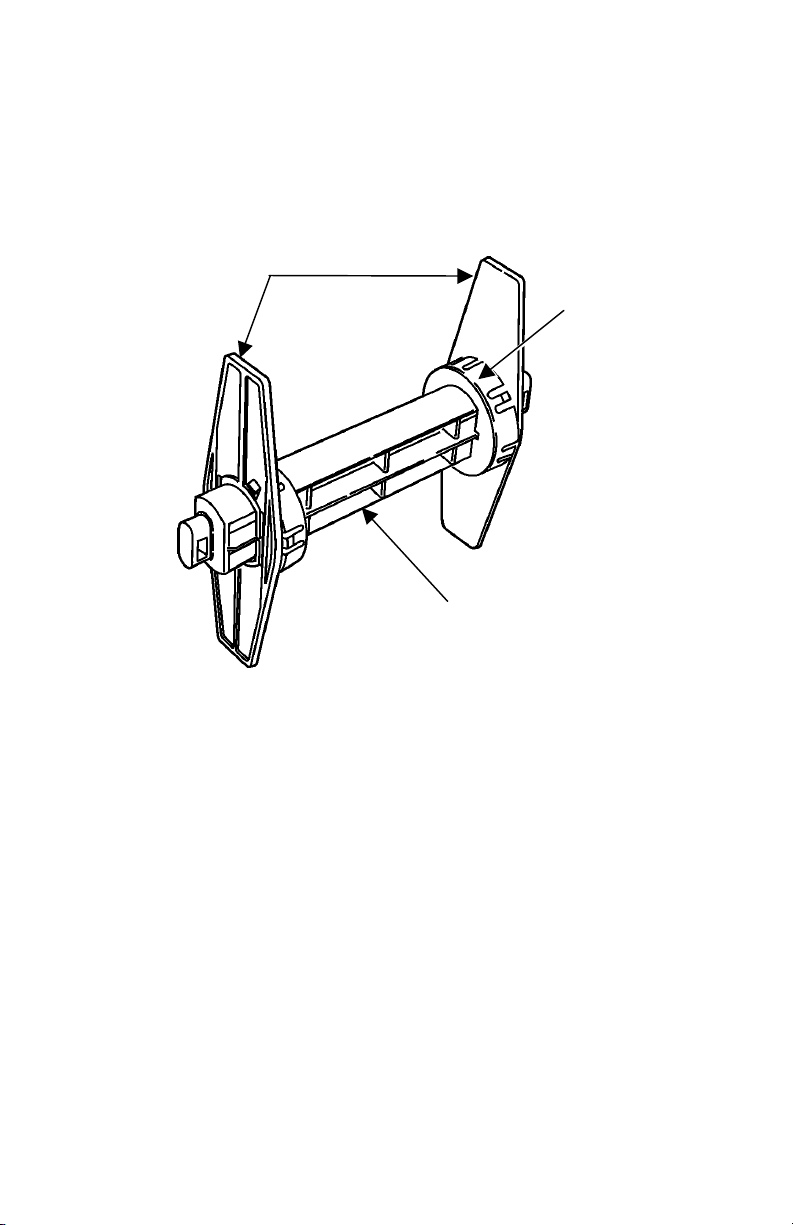
4. Remove the supply holder guide from one end of
the supply holder. (The supply holder is normally
attached with a line to the inside of the printer, not
free-standing as shown below. Do not cut the
line.)
Supply Holder Guides
1.5-inch Supply
Core Adapter
Supply Holder
5. Slide a roll of supply onto the supply holder.
Note: If the core diameter on your roll of supply is 1
inch in diameter, remove the 1.5-inch supply
core adapters from the supply guide holders.
6. Slide the supply holder guide back onto the end of
the supply holder. If you are using the supply
core adapters for 1.5-inch core supply, make sure
to push the supply core adapters into the ends of
the supply.
Loading Supplies & Printing 2-3
 Loading...
Loading...