Pantum P2500W User Manual

User Guide
Pantum P2200/P2500 Series
Pantum P2600 Series
Monochrome Laser Printer
It is recommended to carefully read this Guide before using the printer
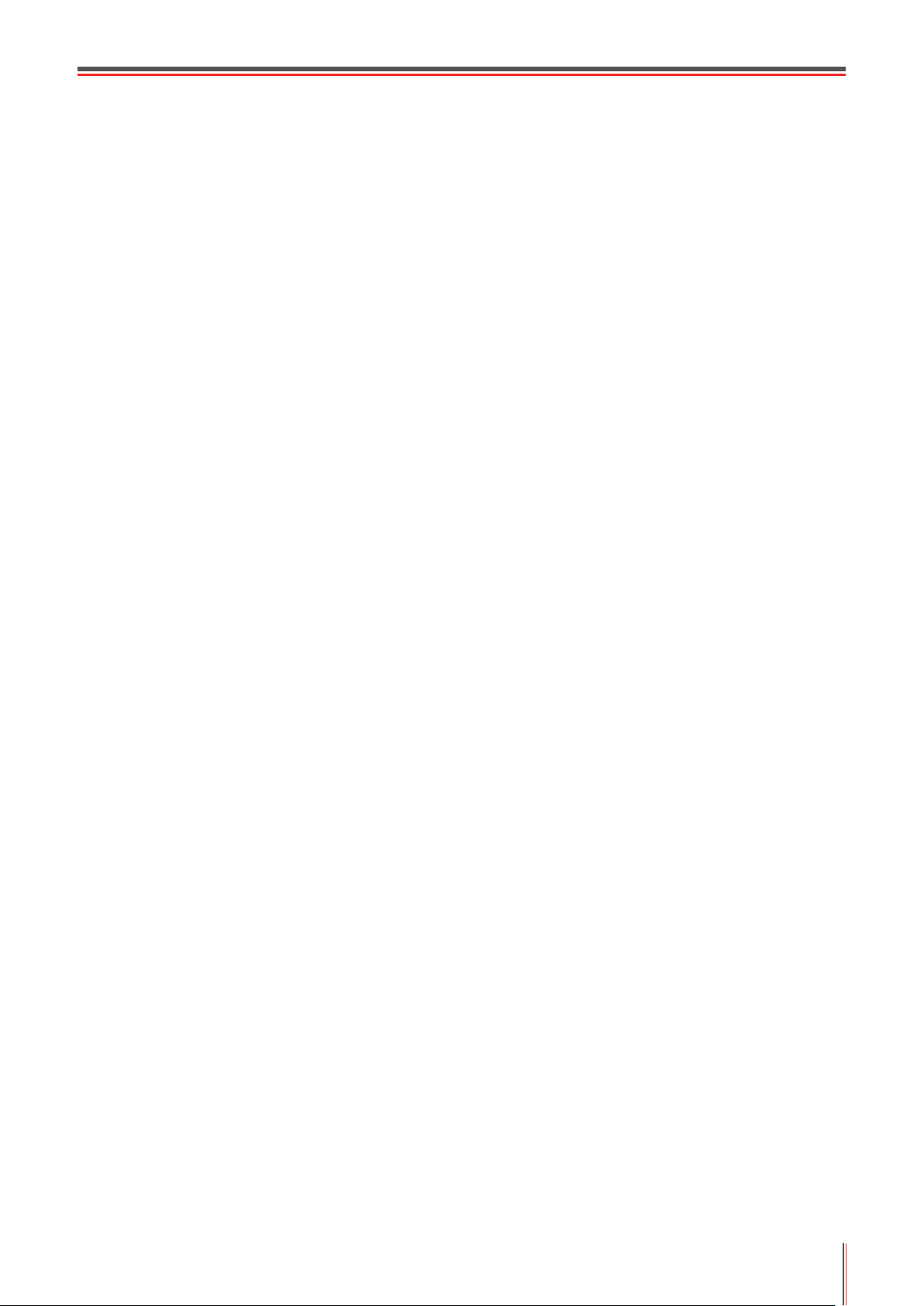
Preface
Welcome to the Pantum series products!
We heartily appreciate your using of Pantum series products!
To protect your vital interests, please carefully read the following statements.
Legal Notice
Trademark
Pantum and Pantum
the mainland of China.
Microsoft®, Windows®, Windows Server® and Windows Vista® are trademarks registered by
Microsoft Corporation in the United States or other countries/regions.
The ownership to the names of the software in this User Guide belongs to their respective
owned companies in accordance with corresponding license agreement, and they are referred
for instructions only.
All other product and brand names herein may be the registered trademarks, trademarks or
service marks of their respective owners, and they are referred for instructions only.
are registered trademarks of Zhuhai Seine Technology Co., Ltd. in
奔图
Copyright
The copyright of this User Guide is owned by Zhuhai Seine Technology Co., Ltd.
It is prohibited to copy, translate, modify and transmit this User Guide by any means or forms
without the prior written consent of Zhuhai Seine Technology Co., Ltd.
Version: V1.0 EN
Disclaimer
For a better user experience, Zhuhai Seine Technology Co., Ltd. reserves the right to make
changes to the User Guide. The information contained herein is subject to change without
notice.
Users are responsible for any damages arising from failing to follow this User Guide.
Meanwhile, except the express warranty made in the product maintenance manual or service
commitment, Zhuhai Seine Technology Co., Ltd. does not make any express or implied
warranty or guarantee to this User Guide (including composing or words).
Using this product to copy, print, scan certain documents or images or make other forms
of operations may be prohibited by the local laws. If you are uncertain about the legality of
using this product for certain documents or images, you should consult your legal advisor in
advance.
I

Safety Precautions
Laser Safety
The laser radiation is harmful to the human body. Since laser components are completely
sealed in the printer, laser radiation will not leak. To avoid laser radiation, please do not
randomly disassemble the printer!
The printer follows the provisions of Class 1 laser products under CFR standard. The printer
has a Class III B laser diode, which has no laser radiation leakage among laser components.
The following label is attached to the laser components inside the printer:
Safety Warning
Please note the following safety warnings before using the printer:
Warning
There is high-voltage electrode inside the printer. Before
cleaning the printer, make sure the power is turned off!
Plugging and unplugging the power cord plug with a
wet hand can result in an electric shock.
The fuser unit is hot when and after
printing. Touching the fuser unit (the
shaded area as shown) may cause burns!
The fuser unit is attached with a high temperature
warning label. Please do not remove or damage
this label.
II

Precautions
Precautions before Using the Printer:
1. Read and understand all instructions;
2. Familiarize yourself with the basic principles associated with operating electrical appliances;
3. Comply with all warnings and instructions marked on the equipment or specied in the manual
supplied with the equipment;
4. If the operating instructions conflict with the safety information, please refer back to the safety
information, as you may have misu
c
onflicts, please call the Customer Service Hotline or contact a service representative for help;
5. Before cleaning the equipment, remove the power cord from the AC power supply outlet. Do not
use liquid or aerosol cleaners;
6. Please make sure that the equipment is put on a stable desktop surface to avoid serious damage
caused by the f
. Do not put the equipment near a radiator, an air conditioner, or a ventilation pipe;
7
8. Do not place any articles on top of the power cord. Do not put the equipment in a place where its
power cord will be stepped on by people;
9. Outlets and extension cords must not be overloaded. This may reduce performance and could
result in re or electric shock;
10. Do not allow pets t
11. Do not allow sharp objects piercing equipment slot, so as to avoid contact with the
high-voltage device, which otherwise may result in re or electric shock. Take care not to spill
liquids onto the equipment;
12. Do not disassemble the equipment so as to avoid the risk of electric shock. Necessary repairs may
only be carried out by pr
esult in an electric shock or other potential hazards. Incorrect disassembly and assembly could
r
also result in an electric shock during future use;
13. If any one of the following occurs, disconnect the equipment from the computer and pull out the
power cord from the AC wall socket and contact a qualied member of the service personnel for
m
aintenance:
• Liquid has been spilled into the equipment.
• The equipment has been exposed to rain or water.
• The equipment falls, or the cover is damaged.
• Signicant changes in the equipment’s performance.
14. Only adjust the control mentioned in the instructions. Incorrect adjustment of other controls may result
in damage and mean that professional maintenance personnel need to spen
1
5. Do not use the equipment in a thunderstorm so as to avoid the risk of an electric shock. If possible,
pull out the AC power cord during a thunderstorm;
16. If you continuously print multiple pages, the surface of the tray will become very hot. Take care not
to touch this surface, and keep children away from this surface;
17. The signal wire of the device connected with the
1
8. Please ensure timely ventilation in case of a prolonged use or printing huge amounts of documents
in a poorly ventilated room;
19. In standby status, the product will automatically enter into the power saving (sleep) mode if it does
not receive any job order for a while (such as 1 minute); and it can realize zero power consumption
only if it has not
0. As the Class 1 equipment, the product must be connected to the power supply outlet with
2
protective grounding line when using;
21.
This product should be placed according to the shipping marks on the product package box during delivery;
22. Thisproductisakindoflow-voltageequipment.Whenusingthisproductbelowthespecied
voltage range, please refer to the product precautions or call Pantum Aftersales Service Centre, if
the toner comes off the printed contents, or the equipment starts slowly;
23. This product is sold as a complete machine. The consumers can go to Pantum Aftersales Service
Centre to purchase parts they need. If the product sold is inconsistent with the package list, please
gotothespeciedAftersalesServiceCentretosolvetheproblem;
24. Install this product in a place with the temperature between 10°C to 32.5°C, and the relative humidity
between 20% to 80%;
25. For security and other reasons the printer may switch to intermittent printing after a certain amount of
continuous printing.
26. This device complies with Industry Canada licence-exempt RSS standard(s). Operation is subject to
the following two conditions:
nderstood the operating instructions. If you cannot resolve the
alling of the equipment;
o chew on the A
ofessional maintenance personnel. Opening or removing the cover could
been connected with any external input power supply;
C power cord or the computer interface cable;
printer can not be connected to the outdoors;
d more time xing it;
III

(1) this device may not cause interference, and
(2) this device must accept any interference, including interference that may cause undesired
operation of the device.
27. IC Radiation Exposure Statement:
This equipment complies with Canada and FCC radiation exposure limits set forth for uncontrolled
environments. This equipment should be installed and operated with a minimum distance of 20cm
between the radiator and your body.
This transmitter must not be co-located or operating in conjunction with any other antenna or
transmitter.
28. This equipment has been tested and found to comply with the limits for a Class B digital device,
pursuant to Part 15 of the FCC Rules. These limits are designed to provide reasonable protection
against harmful interference in a residential installation. This equipment generates, uses and can
radiate radio frequency energy and, if not installed and used in accordance with the instructions,
may cause harmful interference to radio communications. However, there is no guarantee that
interference will not occur in a particular installation.
If this equipment does cause harmful interference to radio or television reception, which can be
determined by turning the equipment off and on, the user is encouraged to try to correct the
interference by one or more of the following measures:
•Reorientorrelocatethereceivingantenna.
•Increasetheseparationbetweentheequipmentandreceiver.
•Connecttheequipmentintoanoutletonacircuitdifferentfromthattowhichthereceiveris
connected.
•Consultthedealeroranexperiencedradio/TVtechnicianforhelp.
29.Changesormodicationsnotexpresslyapprovedbythepartyresponsibleforcompliancecouldvoid
the user's authority to operate the equipment.
30. Please keep this User Guide properly.
Regulatory Information
This symbol indicates that, at the end of your product’s life, it must not be discarded
as domestic waste. Instead, you should dispose of your used equipment at a
designated collection point for the recycling of waste electrical and electronic
equipment. Ref: EU Directive 2002/96/EC on Waste Electrical and Electronic
Equipment (WEEE). Please contact your distributor / supplier for further
information.
This product is suitable for indoor use only.
European Community (EC) directives conformity
This product complies with the protection requirements of EC directives 2004/108/
EC and 2006/95/EC on the approximation and harmonization of the laws of the
Member States relating to electromagnetic compatibility and safety of electrical
equipment designed for use within certain voltage limits.
The manufacturer of this product is: Zhuhai Seine Technology Co., Ltd., No. 3883,
Zhuhai Avenue, Xiangzhou District, Zhuhai City, Guangdong, P.R. China.
A declaration of conformity to the requirements of the Directives is available upon
request from the Authorized Representative.
ThisproductsatisestheClassBlimitsofEN55022andsafetyrequirementsof
EN 60950.
This printer is fully compliant with the ROHS Directive 2009/95/EC and the
requirements of the revised Directive 2011/65/EU for managing toxic and
hazardous substances.
IV

Table of Contents
1. Before Using the Printer .................................................................................................................1-2
1.1. Packing List .............................................................................................................................1-2
1.2. Components of the Printer ............................................................................
1.3. Laser Toner Cartridge ..............................................................................................................1-4
2. Paper and Print Media ....................................................................................................................2-2
2.1. Paper Specification ..............................................................
2.2. Special Paper ..........................................................................................................................2-3
2.3. Loading Paper .........................................................................................................................2-4
2.3.1. Loading into the Automatic Feeder Tray ............
2.3.2. Loading into the Manual Feeder Tray ...............................................................................2-5
2.4. Nonprinting Area ......................................................................................................................2-7
2.5. Guidelines for Paper Use ....................................
3. Installation and Uninstallation of the Driver Software ....................................................................3-2
3.1. Windows-based Driver .............................................................................................................3-2
3.1.1. Driver Installation .................................
3.1.2. Uninstallation ....................................................................................................................3-8
3.2. Installation of the Driver Software on a Mac System .............................................................3-10
4. Wired Network Settings (For wired network printer mode
4.1. Set IP Address .........................................................................................................................4-2
4.2. Install the Printer to Network ....................................................................................................4-3
4.3. Setting Network Products .............
4.3.1. View or Change Network Settings ....................................................................................4-4
4.3.2. Set or Change Web Server Login Password ....................................................................4-4
4.3.3. Restore to Factory Settings ...........................
5. Wireless settings (for models with Wi-Fi printing) ....................................................................................5-2
5.1. Wireless Network Type ............................................................................................................5-2
5.1.1. Configuration with infrastructure mode ......
5.1.2. Configuration with Wi-Fi Direct..........................................................................................5-8
5.2. Turn off the Wireless Device ....................................................................................................5-8
6. Pantum Mobile Print ....................................
6.1. What's Pantum Mobile Print.....................................................................................................6-2
6.2. Download Pantum Mobile Print ...............................................................................................6-2
6.3. Supported Mobile Operating System ........
7. Print ................................................................................................................................................7-2
7.1. Print Function ...........................................................................................................................7-2
7.2. Opening Hel
7.3. Manual Duplex .........................................................................................................................7-4
7.4. Cancel Print Job ....................................................................................................................
8. Control Panel ..................................................................................................................................8-2
8.1. Control Panel Overview for P2200/P2500 Series ....................................................................8-2
8.1.1. Functions of Buttons on the Control Panel ......................................................................8-2
8.1.2. Function of LED Indicators on the Control Panel .
9. Routine Maintenance......................................................................................................................9-2
9.1. Cleaning the Printer ...............................................................................................................
9.2. Maintenance of Laser Toner Cartridge ....................................................................................9-4
9.2.1. Use and Maintenance of Laser Toner Cartridge ...............................................................9-4
9.2.2. Service Life of Laser Toner Cartridge ................................................................................9-4
9.2.3. Replace Laser
p Document .
To
........................................................................................................7-3
ner Cartridge .........................................................................................9-5
...........................................................................................4
.............................................................................3
...................................................................................6
...............................................................................6
...............................................................2
.....................................................................2
ls) ...................................................................4
...................................................................4
.......................................................................5
....................................................2
.............................................................8-3
...........................1
..7
..9
-3
-2
-4
-7
-2
-2
-4
-4
-2
-2
-2
-7
-2
V

10. Troubleshooting . ........................................................................................................................10-2
10.1. Clearing Jammed Paper . ....................................................................................................10-2
1
1
11
11
0-3
0-7
-2
-4
10.1.1. Paper Jam in the Feed Port ..........................................................................................
10.2. Common Troubleshooting ....................................................................................................10-6
10.2.1. Common Trouble . .........................................................................................................10-6
10.2.2. Image Defects . .............................................................................................................
11. Product Specification . .................................................................................................................11-2
11.1. P2200/P2500 Series Specification . ......................................................................................11-2
11.1.1. Specification Overview . .................................................................................................
11.1.2. Printing Specification . ....................................................................................................11-3
11.2. P2600 Series Specification . .................................................................................................11-4
11.2.1. Specification Overview . .................................................................................................
11.2.2. Printing Specification . ....................................................................................................11-5
VI

Before Using the Printer
1
Chapter
1. Before Using the Printer ....................................................................................................................2
1.1. Packing List ................................................................................................................................2
1.2. Components of the Printer ..........................................................................................................3
1.3. Laser Toner Cartridge ................................................................................................................. 4
1-1

1. Before Using the Printer
1.1. Packing List
When you open the package, make sure that the following parts are included in the carton:
P2200/P2500 Series
P2900 Series
Name
Printer 1
Laser Toner Cartridge 1
USB Interface Cable 1
Quantity
Power Cord 1
CD-ROM 1
Quick Setup Guide 1
Pantum Warranty 1
Note: • The Pantum Warranty may not be attached in some regions.
1-2

1.2. Components of the Printer
| Front View
Serial No. P2200/P2500 Series
1 Output Bin Output Bin
2 Control Panel Control Panel
3 Output Tray Output Tray
4 Automatic Feed Guide Manual Feed Guide
5 Paper Stop Automatic Feed Guide
6 Feeder Tray Paper Stop
7 Automatic Feeder Tray Manual Feeder Tray
P2600 Series
8 Automatic Feeder Tray
9 Feeder Tray
| Rear View
Note: • The rear view of the printer may vary depending on the models and functions.
Serial No. P2200/P2500 Series P2600 Series
1 Network Interface Network Interface
2 USB Interface USB Interface
3 Power Switch Power Switch
4 Power Interface Power Interface
1-3

1.3. Laser Toner Cartridge
| Service Life of the Laser Toner Cartridge
Series Name P2200/P2500 Series
Diagram
Type Average Print Volume
Laser Toner
Cartridge
with
About 1600 Pages
(The above data is based on ISO/
IEC 19752 standard)
Standard
Capacity
Laser Toner
N/A About 2300 Pages
Cartridge
with High
Capacity
P2600 Series
About 1500 Pages
(The above data is based on
ISO/IEC 19752 standard)
(The above data is based on
ISO/IEC 19752 standard)
Note: • The model is subject to increase without notice.
• Consumables capacity may vary depending on the types used.
• The Company does not recommend using consumables other than that of the
original Pantum consumables.
• Any damages caused by using non-Pantum original consumables are not covered
by the Warranty.
1-4

Paper and Print Media
2
Chapter
2. Paper and Print Media .......................................................................................................................2
2.1. Paper Specication .....................................................................................................................2
2.2. Special Paper .............................................................................................................................3
2.3. Loading Paper ............................................................................................................................4
2.3.1. Loading into the Automatic Feeder Tray .............................................................................. 4
2.3.2. Loading into the Manual Feeder Tray ..................................................................................5
2.4. Nonprinting Area .........................................................................................................................7
2.5. Guidelines for Paper Use ............................................................................................................ 7
2-1

2. Paper and Print Media
2.1. Paper Specication
P2200/P2500
Series P2600
Series
P2600 Series
Automatic
Feeder Tray
Manual
Feeder Tray
Media Type
Media Size
Media Weight
Maximum
Capacity of
the Tray
Media Type
Media Weight 60~163g/m²
Maximum
Capacity of
the Tray
Plain, thin, special paper (transparency,
cardstock, label, envelope, thick, etc.).
A4, A5, JIS B5, IS0 B5, A6, Letter, Legal,
Executive, Folio, Ocio, Statement, Japanese
Postcard, Monarch Env, DL Env, C5 Env, C6,
Env, No.10 Env, ZL, Big 16K, Big 32K, 16K,
32K, B6, Yougata4, Postcard, Younaga3,
Nagagata3, Yougata2, custom, etc.
P2200/P2500 Series: 60~105g/m²
P2600 Series: 60~163g/m²
150 pages 80g/m²
Plain, thin, special paper (transparency,
cardstock, label, envelope, thick, etc.).
1 page
Note: • It is recommended to use the standard paper for the printer.
• Extensive use of special paper may affect the service life of the printer.
• The print media that does not meet the guidelines set out in this User Guide may
result in poor print quality, increased paper jam and excessive wear of the printer.
• Properties such as weight, composition, texture and humidity are important
factors affecting the printer performance and output quality.
• Please note the following matters when selecting the print media:
1. Desired print effect: The print media selected should meet the requirement
of the print tasks.
2. Surface smoothness: The smoothness of the print media may affect the
sharpness of the print outcome.
3. Some print media may meet all the use guidelines contained herein,
but they still can not bring satisfactory effect. This may be due to incorrect
operation, inappropriate temperature and humidity, or other factors beyond
the control of Pantum. Before purchasing large quantities of print media, make
sure that the print media meets the specications specied in this User Guide.
4. Using print media that does not meet these specifications may cause
damage to the printer.
2-2

2.2. Special Paper
This printer supports using the special paper for printing. Special paper includes: label,
envelope, transparency, thick, cardstock, etc.
Note: • When using special paper or print media, be sure to select matched print type
and size in the print settings so as to get the best print effect.
• When using special media to print, it is recommended to load one piece of paper
at one time. For P2200/P2500 series, load one piece of special paper into the
automatic feeder tray at one time. For P2600 series, load one piece of special
paper into the manual feeder tray at one time.
| Please observe the following standards:
Types of Print
Media
Label
Envelope
Transparency
Thick,
Cardstock
Correct Practices Incorrect Practices
Use labels with no exposed
lining paper only.
Labels shall be put at when
using.
Use labels of full sheet only.
There is no guarantee that all the
labels in the market can meet
corresponding requirements.
Envelopes should be loaded
evenly.
Use only transparencies
approved for use in laser
printers.
Use only heavy paper that
is approved for use in laser
printers and meets the weight
specications of this printer.
Use wrinkled, blistering or damaged labels.
Use wrinkled, nicked, stuck or damaged
envelopes.
Use envelopes with clips, snaps, windows, or
coated linings.
Use envelopes with self-adhesive stickers
or other synthetic materials.
Use transparent print media that is not
suitable for laser printers.
Use paper whose weight exceeds the
recommended media specications of this
printer.
2-3

2.3. Loading Paper
2.3.1. Loading into the Automatic Feeder Tray
a) Open the feeder tray.
P2200/P2500 Series P2600 Series
b) Slide the automatic feed guides to match both sides of the paper.
P2200/P2500 Series P2600 Series
c) Raise the output tray to avoid the paper from slipping and falling.
P2200/P2500 Series P2600 Series
2-4

d) Load the paper into the automatic feeder tray with the print-side up.
P2200/P2500 Series P2600 Series
e) Adjust the paper stop to match the paper size.
P2200/P2500 Series P2600 Series
Note: • If the paper loaded into the automatic feeder tray at one time exceeds 150 pages,
paper will jam or cannot be fed in.
• When using the printed paper, please make the side to be printed (the blank side)
up.
• When printing on A5 paper, it is recommended that the paper is fed in landscape
orientation, which can extend the service life of the laser toner cartridge.
2.3.2. Loading into the Manual Feeder Tray
Note: • Only P2600 series products support manual feeding.
a) Open the feeder tray.
2-5

b) Slide the manual feed guides to match both sides of the paper.
c) Raise the output tray to avoid the paper from slipping and falling.
d) Put the print media like an envelope or transparency into the manual feeder tray with two
hands until the front end of the envelope or transparency contacts the correction roller.
Note: • When loading paper into the manual feeder tray, the printer will automatically
enable the manual feed mode.
• Load the paper into the manual feeder tray with the print-side up. When loading,
the top of the paper first enters into the manual feeder tray.
• Ensure that the paper, envelope or transparency is loaded straightly and in the
correct position of the manual feeder tray. Otherwise, it will result in a skewed
printout or a paper jam.
e) After the printed page is output from the printer, load another paper according to the above
steps to continue printing.
Warning
After printing, please immediately remove the paper, envelopes and
transparencies. Stacking paper or envelopes may cause a paper jam or
the paper curling.
2-6

2.4. Nonprinting Area
The shaded section indicates the nonprinting area.
Usage Paper Size
A4 5 mm (0.197 inch) 5 mm (0.197 inch)
Printing
Letter 5 mm (0.197 inch) 5 mm (0.197 inch)
Top and Bottom
Margins (A)
Left and Right
Margins (B)
2.5. Guidelines for Paper Use
• Paper or manuscript with rough texture, concave and convex, oil stain and good smoothness
has poor printing performance.
• Please make sure that there is no dust, uff, etc. on the paper.
• Paper shall be put on a at surface and stored under a cool and dry environment.
2-7

Installation and
Uninstallation of the
Driver Software
3. Installation and Uninstallation of the Driver Software ....................................................................... 2
3.1. Windows-based Driver ................................................................................................................ 2
3.1.1. Driver Installation ................................................................................................................. 2
3.1.2. Uninstallation .......................................................................................................................8
3.2. Installation of the Driver Software on a Mac System ................................................................ 10
3
Chapter
3-1

3. Installation and Uninstallation of the Driver Software
3.1. Windows-based Driver
3.1.1. Driver Installation
1. Introduction
Driver software helps users to run the installer and uninstaller through the installation and
uninstallation wizards, which provides the following modules and key functions:
• Autorun completes the autoruning of the installation CD.
• Installation: Provides users with the installation wizard of the printer driver.
• Uninstallation: Provides users with the uninstallation wizard of the printer driver.
Note: • For users of Windows XP and Windows Server 2003, when connecting the
printer device for the rst time, New Hardware Wizard Found window will pop up.
You should close this window. If this window is not closed, the printer may not be
detected, resulting in failure of installation.
2. Installation Steps
1) Running Interface
After inserting the installation CD, the Pantum interface will pop up and the installation CD will
run automatically. See the gure below:
3-2

User authentication will be performed before the program runs. If the user is an administrator,
this interface will be displayed. If the user is not an administrator, the prompt "Insufcient
privileges. Please install the Pantum P2200-P2500-P2600 Series Printer with administrator
privileges." will pop up.
2) Language Interface (One-click Installation)
When the Autorun completes, the language interface appears for the connected P2200/
P2500/P2600 model, where you can choose the different languages as you like. Click Install
to go to the Installation Process interface.
Note: • you can click to see the user guide and the content of the License Agreement.
3-3

3) Conguration Interface (Standard Installation)
a) Installation Conguration
If no printer is connected when the Autorun completes, the Conguration Interface appears
where you can choose the different language, model and installation mode as you like. Then
click Next.
Note: This interface adjusts the installation mode depending on the different printer
models selected here. You only need to check the available options of installation
mode. The interface flow is shown below.
• For USB-enabled models or models with the installation mode of USB printer:
Configuration interface ——Installation Process interface ——Installation Complete
interface
• For network models with the installation mode of network printer: Configuration
interface —— Search for Printers interface —— Printer List interface ——
Installation Process interface —— Installation Complete interface
If the USB printer is selected: In this interface, click Next to enter the Installation
Process interface.
If the printer connected to a network is selected: In this interface, click Next to enter
the Search for Printers interface.
If the printer connected to a new network is selected: When you click Next, the
WIFI Configuration Tool will be automatically invoked.
3-4

b) WIFI Conguration Tool Interface (For wireless models only):
Follow the instructions in each step of the WIFI Conguration Tool to congure the printer and
connect to a wireless network. For the detailed steps, please refer to Chapter 5.1.1.1.
c) Search for Printers
After entering Search for Printers interface, the program will automatically search for the
appropriate connected printer on the network.
3-5

d) Printer List
When the searching completes, the Printer List interface appears where you can choose one
or more network printer(s) you want to install.
4) Installation Process
This interface is mainly used for the installation of driver softwares.
3-6
 Loading...
Loading...