Pantum P2000, P1000, P2050, P2010 User Manual [ru]

Лазерный принтер
серии P1000/P2000
Руководство пользователя
http://www.pantum.com

Правовая информация
Товарный знак
Pantum и логотип Pantum являются зарегистрированными товарными знаками Zhuhai Seine Technology Co., Ltd.
Microsoft, Windows, Windows Server и Windows Vista являются зарегистрированными в США и других странах товарными знаками Microsoft Corporation.
Право собственности на названия программ, связанных с настоящим руководством пользователя соответствующими лицензионными соглашениями, принадлежит соответствующим компаниям.
Все остальные названия продуктов и групп могут быть зарегистрированными товарными знаками, или сервисными знаками, которые являются собственностью их соответствующих владельцев.
Авторское право
© 2012 Copyright Zhuhai Seine Technology Co., Ltd
Воспроизведение, адаптация или перевод без предварительного письменного разрешения запрещены, за исключением случаев, предусмотренных законами об авторских правах.
Версия:V2.2 AA2B-0577-AL0
Отказ от ответственности
Информация, содержащаяся в данном документе, может быть изменена без предварительного
уведомления.
Пользователи несут ответственность за любой вред, причиненный при выполнении работ, не указанных в настоящем руководстве. Кроме того, Zhuhai Seine Technology Co., Ltd. не предоставляет каких-либо явных или подразумеваемых гарантий или гарантий для Руководства пользователя (в том числе по композиции или словам), кроме гарантии на эксплуатацию продукта и его обслуживание. Использование данного продукта для печати определенных документов и изображений может быть запрещено местным законодательством. Если Вы не уверены в законности использования данного продукта для печати определенных документов и изображений, Вам следует заранее проконсультироваться со своим юридическим советником для получения инструкций.

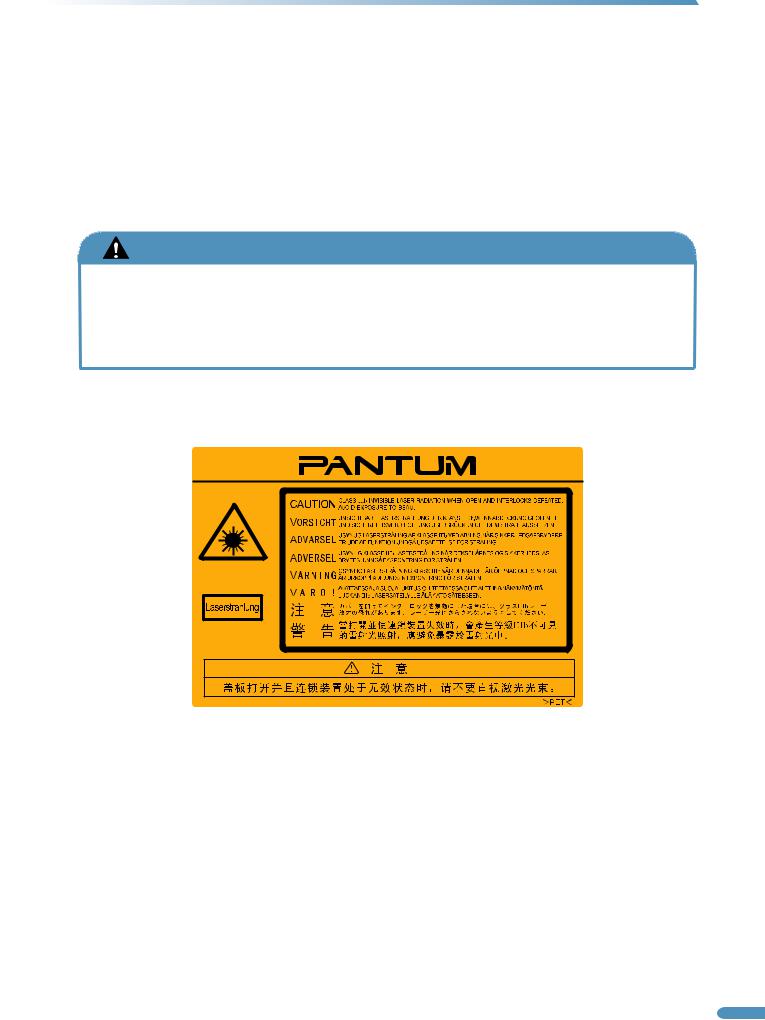
Меры безопасности
Положение о безопасном обращении с лазерным устройством
Устройство имеет лазерный диод Класса B в лазерном блоке. Пожалуйста, не открывайте лазерный блок ни при каких обстоятельствах, чтобы избежать воздействия лазерного луча.
Поскольку излучение внутри устройства не выходит за пределы защитного кожуха и внешних крышек, лазерный луч не может проникнуть наружу этапе нормальной эксплуатации.
ПРЕДУПРЕЖДЕНИЕ
Использование средств управления, регулировка или выполнение процедур, отличных от
указанных в настоящем Руководстве пользователя, может привести к воздействию опасного
излучения.
Табличка, показанная ниже, располагается на блоке лазерного сканера внутри принтера.
Информация о безопасности
Данные ПРЕДУПРЕЖДЕНИЯ и меры предосторожности включены в целях предотвращения травм
персонала, а также любого потенциального ущерба для Вашей машины. Не забудьте прочитать и
изучить все инструкции перед использованием принтера.
Руководствуйтесь здравым смыслом при работе с любым электрическим прибором и всякий раз,
когда работаете с принтером. Кроме того, соблюдайте все ПРЕДУПРЕЖДЕНИЯ и инструкции,
указанные на машине и прилагаемых документах. После чтения этого раздела, храните документ в
безопасном месте для последующего использования.
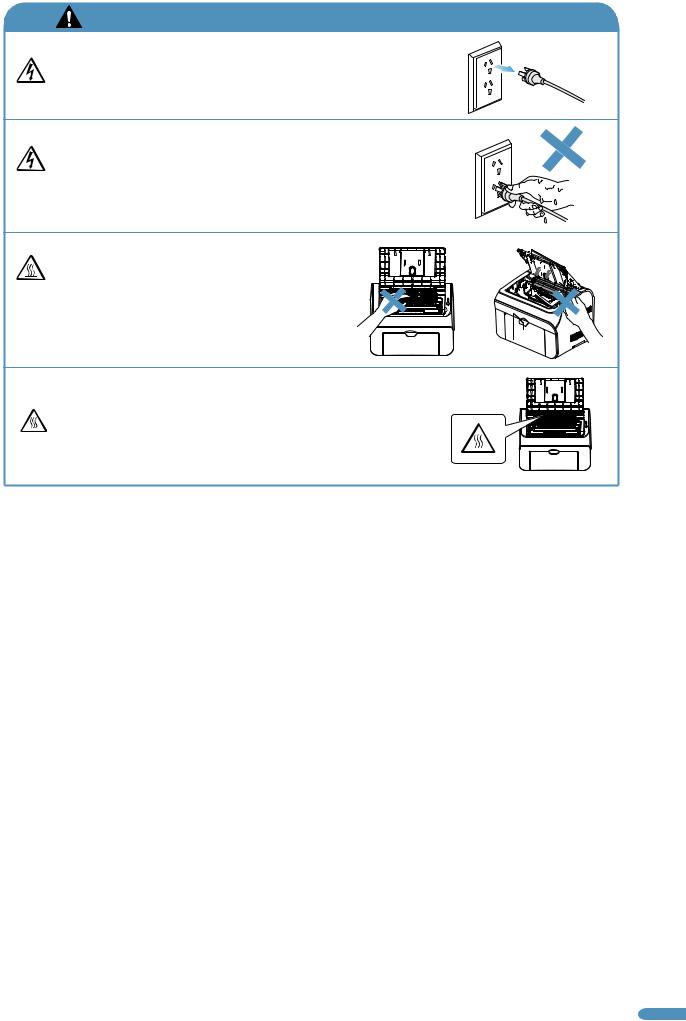
Оборудование находится под высоким напряжением. Перед обслуживанием принтера, пожалуйста, убедитесь, что разъем питания отключен от электрической розетки.
Касание вилки и кабеля питания мокрыми руками может привести к поражению электрическим током.
Части принтера после его работы будут горячими.
Не дотрагивайтесь до блока фиксатора принтера при открытии передней или задней крышек.
Предупреждающая табличка указывает на нагреваемые области. Пожалуйста, не удаляйте и не повреждайте данную табличку.
Пожалуйста, соблюдайте следующие общие инструкции по эксплуатации электрооборудования:
1.Вы должны обладать базовыми знаниями по эксплуатации электрических устройств.
2.Соблюдайте все уведомления, предупреждения и инструкции, приложенные к оборудованию.
3.Если инструкции по эксплуатации противоречат Информации о безопасности, пожалуйста, прочитайте информацию о безопасности еще раз. Если Вы не можете разрешить противоречия самостоятельно, пожалуйста, обратитесь за помощью в службу обслуживания клиентов
Pantum.
4.Пожалуйста, отключите вилку питания от электросети при чистке оборудования. Не используйте чистящие жидкости или аэрозоли.
Чистку оборудования производите только чистой и влажной тканью.
5.Не размещайте оборудование на неустойчивой поверхности рабочего стола во избежание серьезных повреждений оборудования или травм, вызванных его падением.
6.Не перегибайте и не ставьте посторонние предметы на сетевой шнур. Не наступайте на сетевой шнур и не перегружайте сетевые розетки и удлинители. Помните, что открытые кабели могут быть раздавлены тяжелыми предметами, что может привести к снижению производительности, поражению электрическим током или пожару.
7.Не подключайте принтер к сетевой розетке, если нет достаточной уверенности в её безопасной эксплуатации или отсутствии перегрузки розеток и удлинителей. Это может снизить производительность принтера и привести к поражению электрическим током или пожару.
8.Не позволяйте домашним животным грызть шнуры питания сети переменного тока, телефона или кабели интерфейса персонального компьютера. Это может привести к поражению электрическим током или пожару и / или нанести травму Вашему питомцу.
9.Не используйте оборудование, если кабель питания поврежден или электрическая розетка не заземлена. Это может привести к поражению электрическим током или пожару.
10.Не подвергайте оборудование воздействию любой жидкости. Это может привести к поражению электрическим током или пожару. 11.Не разбирайте оборудование во избежание поражения электрическим током. Необходимый ремонт должен производиться квалифицированным персоналом.
12.Отключите кабель интерфейса ПК и вытащите вилку питания из розетки, а также проконсультируйтесь с квалифицированным профессиональным персоналом, если произошло следующее:
·оборудование подверглось воздействию дождя, воды или других жидкостей.
·произошло падение оборудования и повреждение крышки или внешнего корпуса.
·произошло очевидное изменение производительности оборудования.
13.Пожалуйста, не используйте оборудование во время грозы, чтобы избежать поражения электрическим током. Если есть возможность,
вытащите вилку питания переменного тока.
14.Пожалуйста, сохраните это руководство для использования в будущем.

Оглавление
1.Информация о продукте
1.1. |
Комплект поставки ................................................................................................... |
1 |
1.2. |
Особенности продукта............................................................................................. |
2 |
1.3. |
Обзор ......................................................................................................................... |
3 |
1.3.1. |
Вид спереди ........................................................................................................... |
3 |
1.3.2. |
Вид сзади................................................................................................................ |
4 |
1.4. |
Установка принтера.................................................................................................. |
5 |
1.4.1. |
Источники энергопитания..................................................................................... |
5 |
1.4.2. |
Окружающая среда................................................................................................ |
5 |
2.Требования к бумаге
2.1. |
Типы и размеры бумаги........................................................................................... |
6 |
2.2. |
Загрузка бумаги ........................................................................................................ |
7 |
2.3. |
Варианты носителей печати .................................................................................... |
8 |
2.4. |
Печать на конвертах и прозрачных пленках .......................................................... |
8 |
2.4.1. |
Печать на конвертах .............................................................................................. |
8 |
2.4.2. Печать на прозрачной пленке .............................................................................. |
9 |
|
2.5. |
Область печати........................................................................................................ |
10 |
3.Печать
3.1. |
Способы печати ...................................................................................................... |
11 |
3.2. |
Базовая печать в Windows ..................................................................................... |
11 |
3.2.1. |
Печать в Windows ................................................................................................ |
11 |
3.2.2. Настройка параметров печати в диалоговом окне Печати,............................. 12 |
||
3.3. |
Настройка расширенных возможностей печати в драйвере принтера............. |
14 |
3.3.1. |
Приоритет параметров принтера....................................................................... |
15 |
3.3.2. Изменение настройки драйвера принтера для Windows ................................ |
16 |
|
3.4. |
Основные настройки драйвера принтера............................................................ |
16 |
3.4.1. Печать нескольких копий документа................................................................. |
17 |
|
3.4.2. Обратный порядок печати страниц ................................................................... |
18 |
|
3.4.3. Задание ориентации страницы на бумаге......................................................... |
18 |
|
3.4.4. |
Задание разрешения печати............................................................................... |
18 |
3.5. |
Настройки драйвера принтера по использованию бумаги ................................ |
19 |
3.5.1. Установка стандартных или предварительно определенных пользователем |
||
размеров бумаги .............................................................................................................. |
19 |
|
3.5.2. Определение и управление пользовательскими форматами бумаги............ |
20 |
|
3.5.3. Печать на различных типах носителей .............................................................. |
20 |
|
3.5.4. Изменение края подачи бумаги......................................................................... |
21 |
|
3.5.5. Ручная двусторонняя печать документа (печать на обеих сторонах бумаги) 21 |
||
3.6. |
Использование макета настроек драйвера принтера......................................... |
23 |
3.6.1. Печать нескольких страниц на одном листе бумаги ........................................ |
24 |
|
3.6.2. Печать постер (одной страницы на четырех листах бумаги) ........................... |
24 |
|
3.6.3. Масштабирование страниц документа на листе .............................................. |
24 |
|
3.6.4. Создание различных эффектов печати .............................................................. |
25 |
|
3.7. |
Использование настроек водяного знака в драйвере принтера ....................... |
25 |
3.7.1. |
Печать водяного знака ........................................................................................ |
26 |
3.7.2. Создание и управление текстовыми водяными знаками................................ |
27 |
|
3.8. |
Использование функции Текущие Параметры/Профиль печати....................... |
28 |
3.8.1. Использование ранее сохраненных Текущих Параметров / Профиля печати28 |
||
3.8.2. Сохранение нового набора Текущих Параметров / Профиля печати............. |
29 |
|
3.9. |
Управление заданиями принтера (очередь печати) ........................................... |
29 |
3.9.1. Просмотр документов в очереди печати .......................................................... |
30 |
|
3.9.2. Приостановка и возобновление печати документа ......................................... |
31 |
|
3.9.3. |
Перезапуск печати документа............................................................................ |
31 |
3.9.4. Изменение приоритета документа для печати ................................................ |
31 |
|
3.9.5. |
Другие изменения в документах в очереди печати ......................................... |
32 |
4.Установка и удаление драйвера принтера
4.1. |
Установка драйвера ............................................................................................... |
33 |
4.2. |
Удаление драйвера ................................................................................................ |
36 |
5.Панель управления принтером
5.1. |
Панель управления ................................................................................................ |
37 |
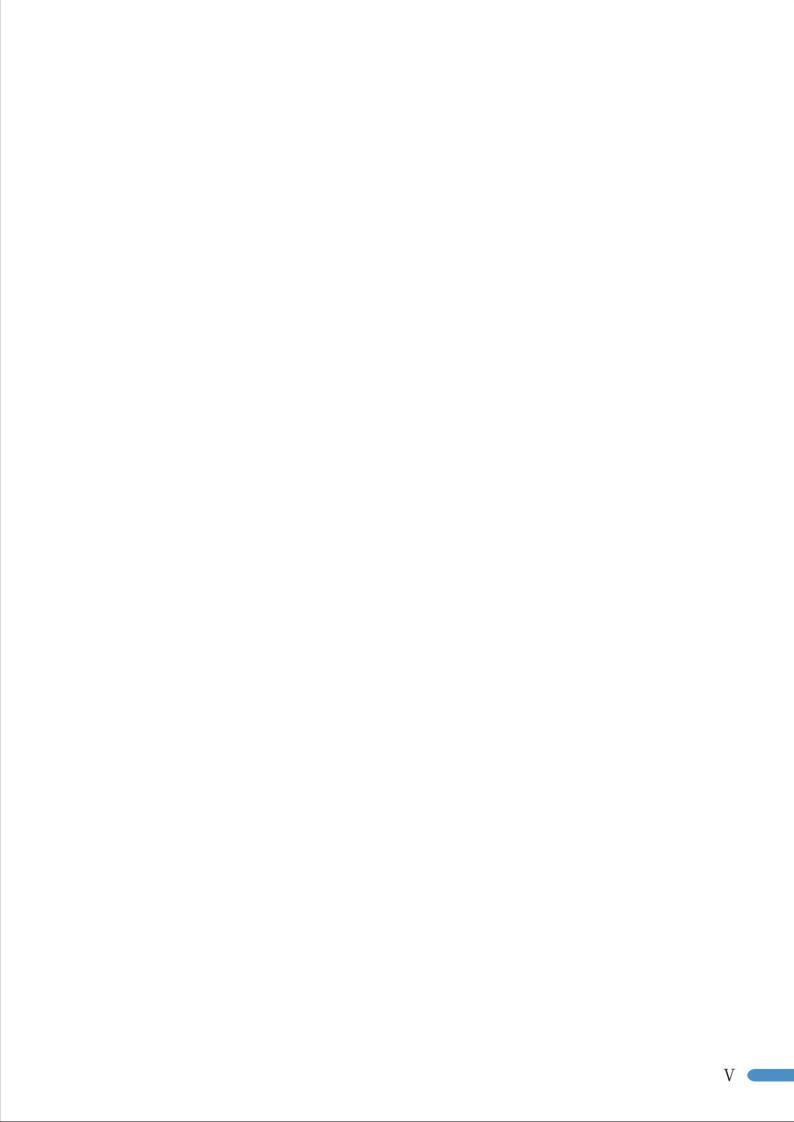
5.2. |
Значение светодиодных индикаторов ................................................................. |
38 |
6.Плановое техническое обслуживание
6.1. |
Расходные материалы ........................................................................................... |
39 |
6.1.1. |
Обслуживание картриджа .................................................................................. |
39 |
6.1.2. |
Замена картриджа ............................................................................................... |
39 |
6.2. |
Чистка принтера...................................................................................................... |
41 |
7.Устранение неисправностей
7.1. |
Идентификация....................................................................................................... |
43 |
7.2. |
Индикация............................................................................................................... |
43 |
7.3. |
Общие рекомендации по устранению неисправностей..................................... |
43 |
7.3.1. |
Разрешение общих проблем .............................................................................. |
43 |
7.3.2. Решение проблем при установке драйвера...................................................... |
45 |
|
7.3.3. Устранение дефектов при печати изображений............................................... |
46 |
|
7.4. |
Устранение замятия бумаги .................................................................................. |
49 |
8.Технические характеристики продукта и информация о безопасности
8.1. |
Технические характеристики продукта ................................................................ |
51 |
8.1.1. |
Общие характеристики........................................................................................ |
51 |
8.1.2. |
Спецификация носителей печати....................................................................... |
52 |
8.1.3. |
Спецификация характеристик печати ................................................................ |
52 |
8.1.4. |
Расходные материалы......................................................................................... |
53 |
8.2. |
Информация о требованиях безопасности .......................................................... |
53 |
8.2.1. |
Радиопомехи........................................................................................................ |
53 |
8.2.2. Инфомация о лазерной безопасности............................................................... |
53 |
|
8.2.3. |
Внутреннее излучение лазера............................................................................ |
53 |
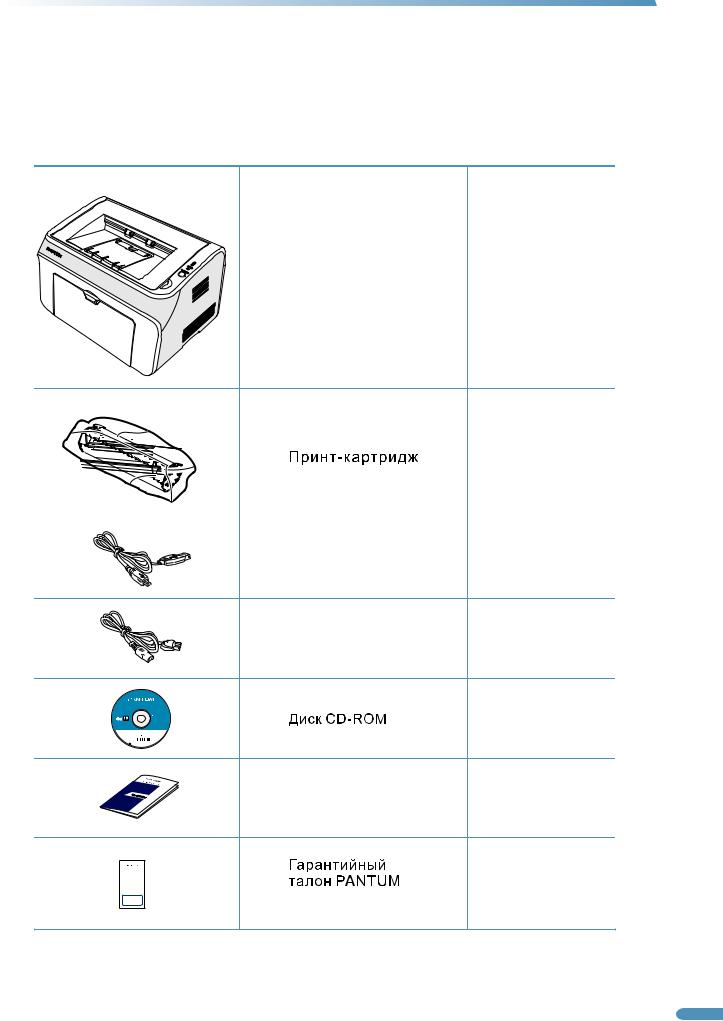
1.Информация о продукте
1.1.Комплект поставки
Проверьте наличие в коробке следующих частей:
Принтер
Кабель с интерфейсом
USB
Шнур питания
Лазерный принтер
Драйверы
Утилита
Документация
Pantum серии P1000/P2000
2 |
011 |
Zhuhai S |
Руководство по быстрой установке
1шт.
1шт.
1шт.
1шт.
1шт.
1шт.
1шт.
1

1.2.Особенности продукта
1Длительный срок службы
Принтеры Pantum предлагают рабочий цикл в четыре раза больший, чем сопоставимые с ними изделия, в течении которого они печатают невероятное количесто страниц, достигающее в среднем 100000 страниц, что обеспечивает многолетнюю надежную и качественную работу устройства.
2Исключительное качество печати
Использование оригинального тонера Pantum и печати Вашего принтера Pantum с разрешением 1200x600 точек на дюйм обеспечивает четкость линий и текста, а также плотную насыщенность черного цвета для получения впечатляющих изображений.
3Низкие эксплуатационные расходы Экономически обоснованная цена картриджей для принтера и поражающий воображение выход принтеров
в2300 страниц на картридж, обеспечивают низкую стоимость эксплуатации с минимальными перерывами
впроцессе печати.
4Поддержка печати широкого спектра носителей
Поддержка широкого диапазона плотностей материалов и размеров носителей печати означает, что Вы можете легко и эффективно распечатать практически любой документ.
5Создание профессиональных документов
Мощные функции драйвера, такие как стандартные и пользовательские водяные знаки, многостраничная печать на одном листе бумаги, позволяют создавать профессиональные документы с качеством типографской печати прямо с Вашего рабочего стола.
2
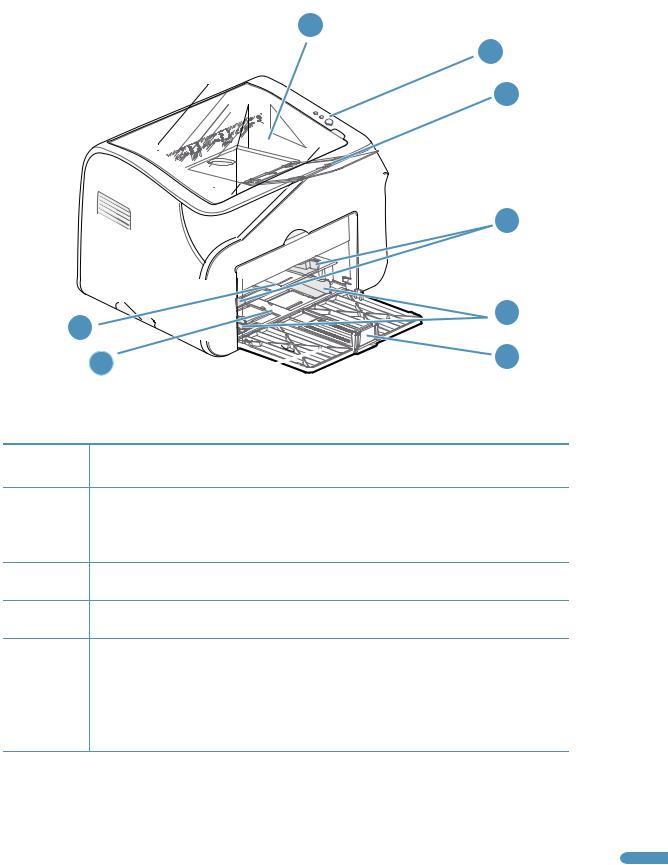
1.3.Обзор
1.3.1.Вид спереди
1
2
3
4
7 |
5 |
|
6 |
||
8 |
||
|
9 |
1 |
Выходной лоток для приема документов / крышка картриджа |
2 |
Панель управления |
3 |
Разгрузочный лоток для приема отпечатанных документов |
4 |
Направляющие слота ручной подачи бумаги |
5 |
Направляющие лотка автоматической подачи бумаги |
6 |
Упор для бумаги |
7 |
Слот для ручной подачи |
8 |
Лоток автоматической подачи бумаги |
3
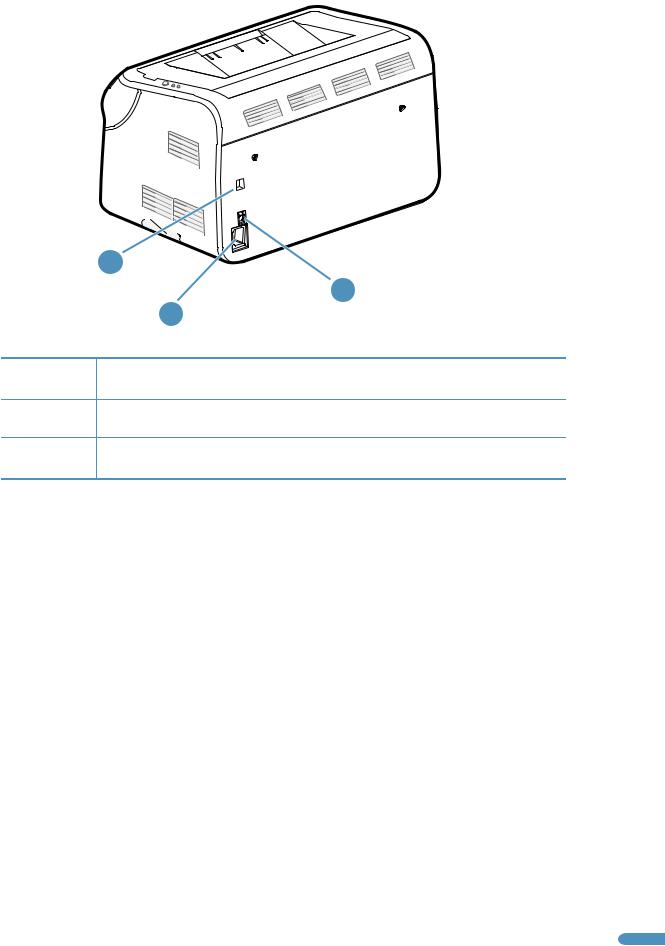
1.3.2 Вид сзади
1
3
2
1 |
Разъем интерфейса USB |
2 |
Подключение шнура энергопитания |
3 |
Выключатель энергопитания |
4
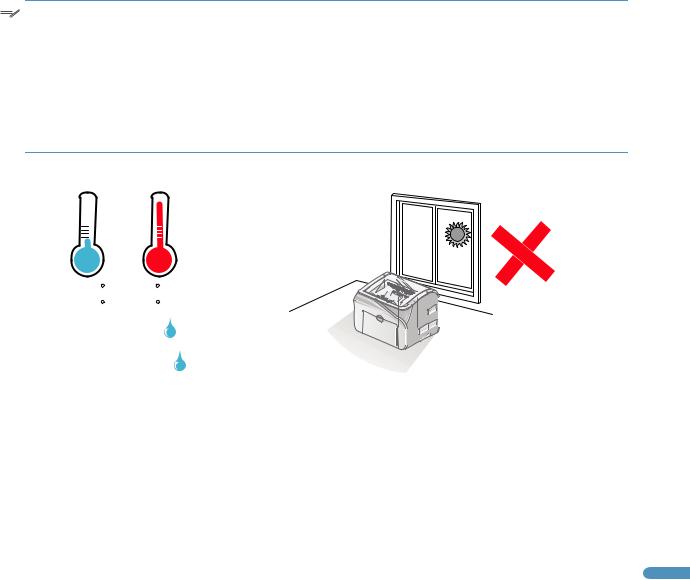
1.4 Установка принтера
1.4.1 Источники энергопитания
Напряжение питания должно быть в диапазоне 220В - 240В. (Напряжение питания может изменяться в соответствии с различными стандартами энергоснабжения в разных странах).
Цепь энергопитания принтера не должна быть частью силового контура, включающего другие электрические устройства высокой мощности (например, кондиционеры, копировальные аппараты,
уничтожители бумаги и др.). Если же у Вас нет другой возможности подключения, то рекомендуется использовать трансформатор напряжения или фильтр высокочастотных помех.
Пожалуйста, используйте стабилизатор напряжения, если напряжение питания нестабильно.
Шнур питания, включая удлинители, должен быть не длиннее 5 метров (16,5 футов).
1.4.2 Окружающая среда
Пожалуйста, размещайте оборудование на плоской устойчивой поверхности без вибраций и ударов, например, на столе.
Устанавливайте оборудование вблизи стандартного разъема питания, чтобы в случае чрезвычайной ситуации иметь возможность легко отключить принтер от сети.
Используйте принтер только в следующем диапазоне температур и влажности:
Температура: 10°C - 32,5°C (50°F – 90,5°F)
Влажность: 20% - 80% (без конденсации).
 Примечание:
Примечание:
Избегайте размещения оборудования рядом с нагревателями воды,
химическими веществами или холодильниками.
Пожалуйста, не подвергайте оборудование воздействию прямых солнечных лучей, избыточного тепла, влаги и пыли.
Прерывание питания может привести к потере информации в памяти принтера.
Используйте принтер в хорошо проветриваемом помещении.
10 - 32.5 C
50 - 90.5 F
 20% - 80%
20% - 80% 
5
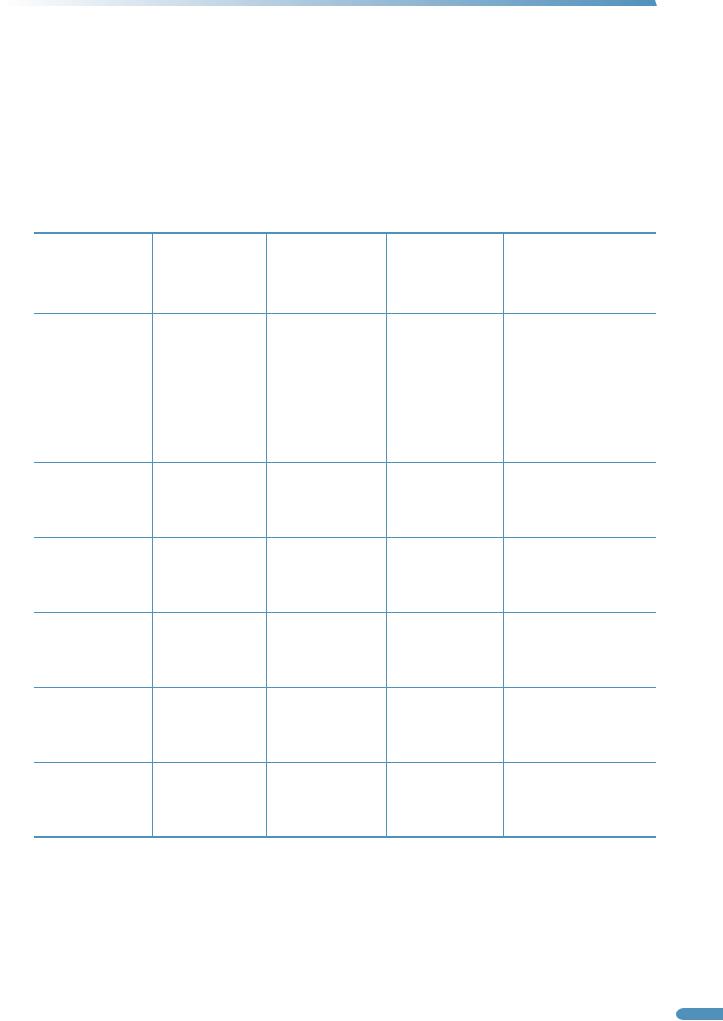
2.Требования к бумаге
2.1 Типы и размеры бумаги
Бумага может подаваться из лотка для автоматической подачи бумаги или вручную через слот для ручной подачи.
Типы носителей, поддерживаемых лотками, и соответствующие настройки драйвера приведены в таблице ниже. Настройки драйвера доступны на вкладке Paper tab (Таблица бумаги) при выборе в драйвере функции
Properties (Свойства).
|
Лоток для |
Слот для ручной |
Ручная |
Настройки |
|
Тип носителя |
автоматической |
двусторонняя |
|||
подачи |
|||||
подачи бумаги |
печать |
драйвера |
|||
|
|
||||
Обычная бумага |
|
|
|
|
|
75 г/м2 до 105 |
Да |
Да |
Да |
Обычная |
|
г/м2 (20 до 28 lb) |
|||||
Тонкая |
|
|
|
|
|
60 г/м2 до 75 |
Да |
Да |
Нет |
Обычная |
|
г/м2 (16 до 20 lb) |
|
|
|
|
|
Плотная |
|
|
|
|
|
105 г/м2 до 163 |
Нет |
Да |
Нет |
Плотная |
|
г/м2 (28 до 43 lb) |
|
|
|
|
|
Карточки |
Да |
Да |
Нет |
Карточки |
|
Предварительно |
|
|
|
Предварительно |
|
Да |
Да |
Да |
отпечатанный |
||
отпечатанный |
|||||
|
|
|
|
||
Прозрачная |
Да |
Да |
Нет |
Прозрачная |
|
пленка |
|||||
|
|
|
|
||
Этикетка |
Нет |
Да |
Нет |
Этикетка |
6

Печать медиаматериалов возможна из лотка автоматической подачи бумаги или через слот для ручной подачи:
\ |
Лоток для |
Слот для ручной подачи |
|
|
автоматической подачи |
|
|
|
бумаги |
|
|
|
A4, Letter, Legal, Folio, B5, |
A4, Letter, Legal, Folio, B5, |
|
Газетная бумага |
B6, Executive, Statement, A5, |
||
B6, Executive, Statement, |
|||
A6, Конверт, Этикетки, |
|||
|
A5, A6 |
||
|
Прозрачный, Карточки |
||
|
|
||
Количество листов |
150 |
1 |
|
(80г/м2 / 20lb) |
|||
|
|
Плотность бумаги |
60-105 г/м2 (16 до 28lb) |
60-163 г/м2 (16 до 43lb) |
2.2 Загрузка бумаги
Принтер позволяет использовать два способа печати: первый - загрузка стопки бумаги в лоток для автоматической подачи бумаги, второй - бумага подается через слот ручной подачи по одному листу за один раз.
 Примечание:
Примечание:
При загрузке бумаги
1) Конверты, карточки, этикетки и прозрачные пленки следует подавать через слот ручной подачи. 2) Перед загрузкой бумаги в лоток автоматической подачи проветрите, потрясите и разгладьте стопку бумаги, которую Вы хотите поместить в лоток. Емкость лотка составляет 150 листов плотностью 20lb bond / 80г/м2. Если бумага имеет большую плотность (вес), то загрузка в лоток должна быть соответственно меньше.
3) После загрузки бумаги в лоток для автоматической подачи и слот для ручной подачи бумаги придвиньте направляющие вплотную к стороне бумажного листа.
7
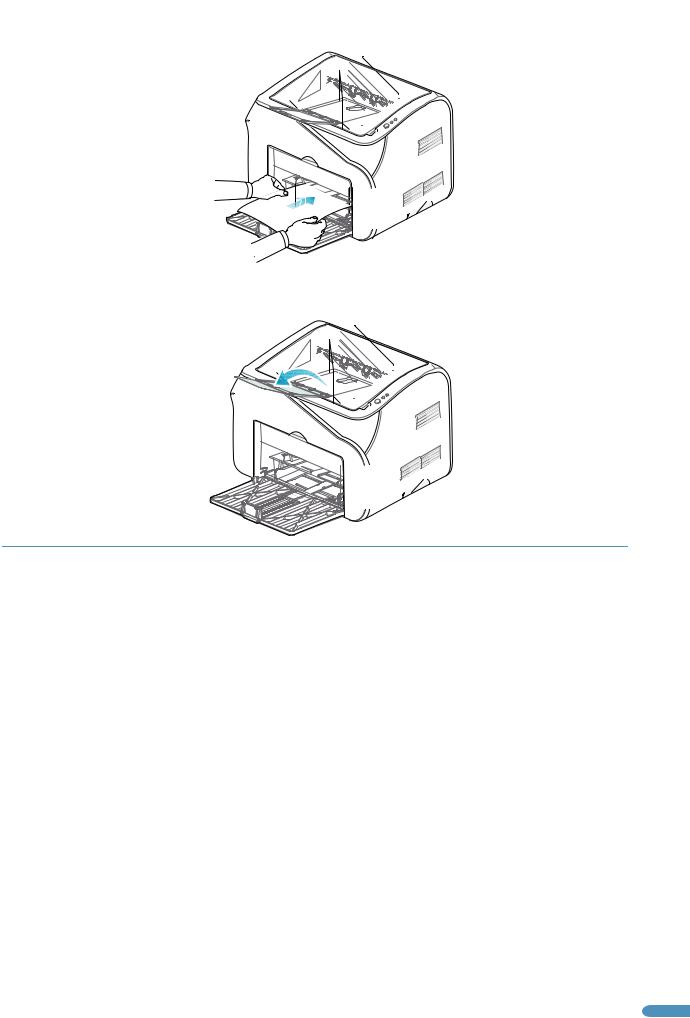
4) Допускается одновременная загрузка только одного носителя в слот для ручной подачи бумаги.
5) Поднимите разгрузочный лоток для бумаги до печати документов, чтобы избежать скольжения и выпадения документов из выходного лотка.
2.3 Варианты носителей печати
Ваш принтер поддерживает различные типы и плотности носителей печати, такие, как обычная бумага, конверты, наклейки, прозрачные пленки (слайды) и другие специальные носители, перечисленные в типах бумаги и таблицах плотности (веса). Пожалуйста, убедитесь, что Вы используете только те носители, которые соответствуют таблицам, приведенным в данном руководстве.
Использование носителей печати несоответствующих приведенным в настоящем руководстве пользователя могут вызвать следующие проблемы:
·низкокачественная печать; ·слишком частое замятие бумаги в принтере;
·чрезмерный износ внутренних частей принтера.
Функционирование принтера и качество печати определяются многими факторами, например, типом и весом бумаги, её текстурой и уровнем влажности. Печать при температуре и влажности, находящихся за пределами рабочих диапазонов температуры и влажности, или печать с использованием носителей ненадлежащего качества, может приводить к замятию бумаги или плохому качеству печати даже при печати на бумаге, соответствующей нашим требованиям к её характеристикам. Эти проблемы находятся вне контроля Zhuhai Seine Technology Co., Ltd. и не являются субъектом нашей гарантии.
2.4 Печать на конвертах и прозрачных пленках
2.4.1 Печать на конвертах
При печати на конвертах Zhuhai Seine Technology Co., Ltd. рекомендует использовать конверты, специально предназначенные для лазерных принтеров.
8
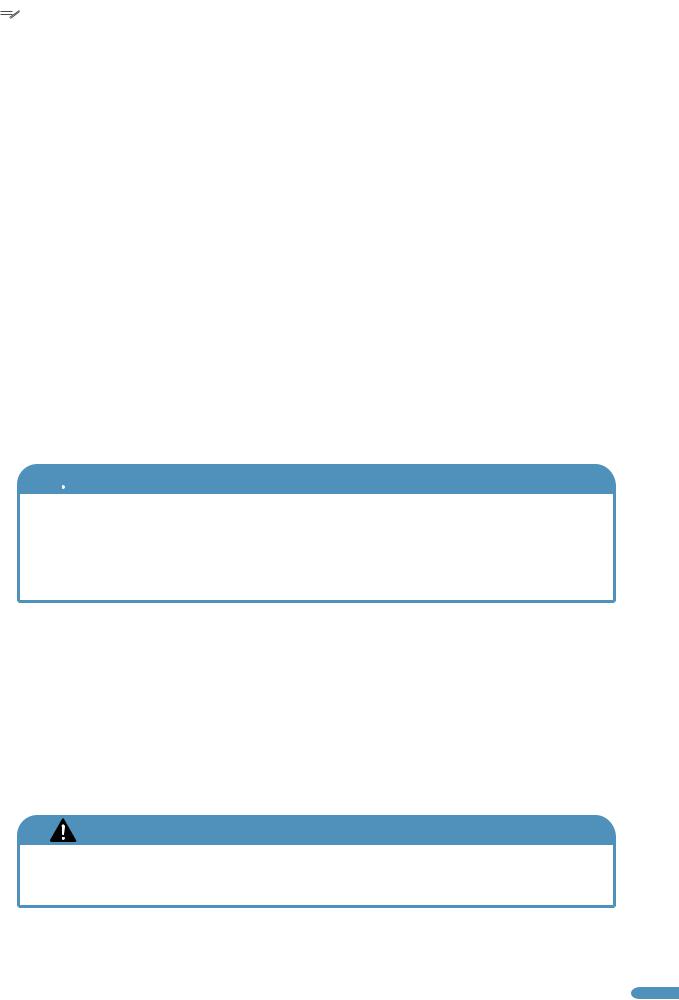
 Примечание:
Примечание:
·Вставьте и тщательно выровняйте конверт относительно направляющих для бумаги, чтобы избежать его замятия и отказов при подаче в принтер;
·Конверты должны быть прямоугольной формы, с гладкой (но не глянцевой) поверхностью, без складок, замятий и окон. Если имеется любое тиснение, выполненное производителем, оно должно располагаться на пересечении швов на обратной стороне конверта. Кромка должна быть квадратной и плоской, но не толще двух листов бумаги;
·Убедитесь, что в драйвере Вы выбрали правильный размер конверта, на который Вы планируете нанести печать;
·Не используйте ручную двустороннюю печать для печати на конвертах;
·Большинство конвертов будет правильно отпечатано на принтере. Но с некоторыми из них могут возникнуть проблемы при подаче и печати из-за различий в технологии их производства.
Принтер будет поврежден, если Вы используете:
·Конверты, которые были повреждены, изогнуты, сложены или имеют неправильную форму,
либо слишком гладкую, либо слишком грубую поверхность;
·Конверты с кнопками, потеками клея, выпуклыми поверхностями;
·Конверты, которые имеют нанесенную ранее печать изнутри или снаружи;
·Конверты с избыточным весом;
·Конверты низкого качества, грубой поверхностью или краями неправильной (не квадратной)
формы;
·Конверты с прозрачными окнами, отверстиями, разрезами или перфорацией.
 ПРЕДУПРЕЖДЕНИЕ
ПРЕДУПРЕЖДЕНИЕ
Принтер может быть поврежден, если вы используете любой из типов конвертов, описанных выше. Повреждения, вызванные такими конвертами, приведут к аннулированию гарантии на принтер. Пожалуйста, немедленно удаляйте напечатанную продукцию, потому что стопки готовых листов на специальных носителях могут привести к замятию бумаги или проблемам с её подачей.
2.4.2 Печать на прозрачной пленке
При печати на прозрачных носителях использовать только прозрачные пленки, специально разработанные для печати на лазерных принтерах, например 3M типCG3300.
ПРЕДУПРЕЖДЕНИЕ
Пожалуйста, немедленно удаляйте напечатанную продукцию, потому что стопки готовых листов на специальных носителях могут привести к замятию бумаги или проблемам с её подачей.
9
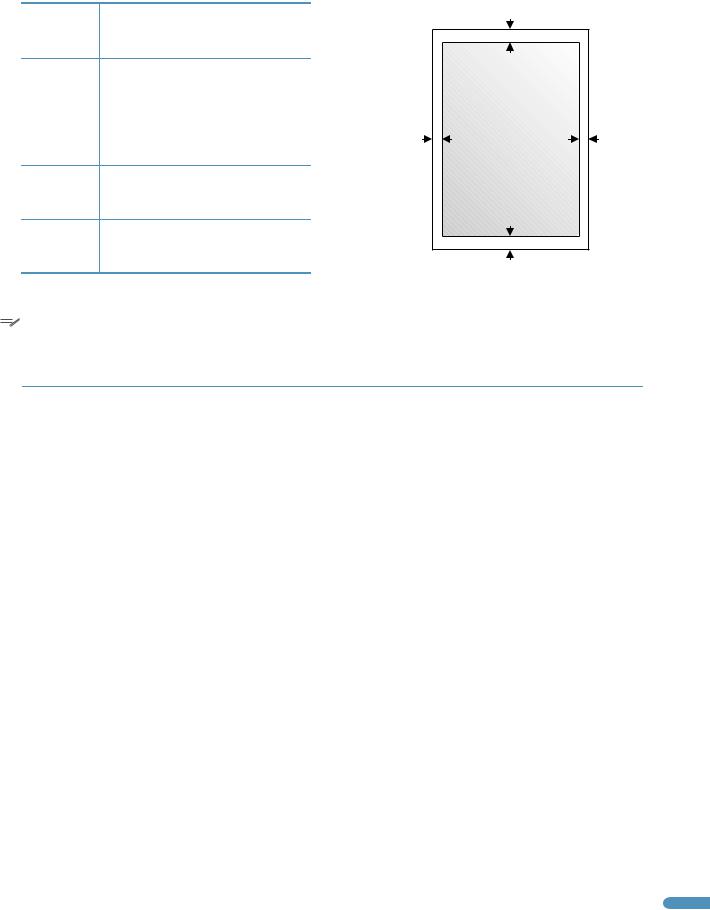
2.5 Область печати
Печать наносится в теневой области, показанной на рисунке. В таблице ниже указаны непечатаемые поля.
\ |
Конверты |
Прочие |
1 |
0.4”/10мм |
0.2”/5мм |
2 |
0.4”/10мм |
0.2”/5мм |
3 |
0.4”/10мм |
0.2”/5мм |
4 |
0.4”/10мм |
0.25”/6мм |
|
1 |
2 |
3 |
|
4 |
 Примечание:
Примечание:
Поля страницы, указанные в таблице являются приблизительными, они могут немного отличаться при практическом использовании.
10
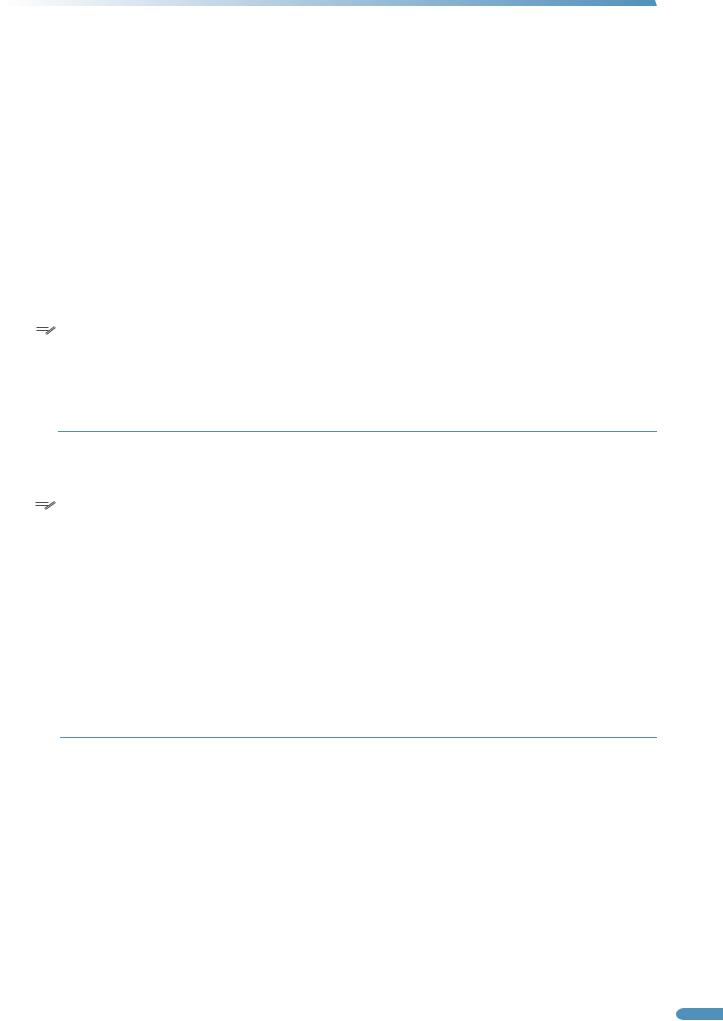
3.Печать
3.1 Способы печати
Принтер позволяет использовать два способа печати: первый - загрузка стопки бумаги в лоток для автоматической подачи бумаги, а второй – подача бумага через слот ручной подачи по одному листу за один раз.
Для печати из лотка автоматической подачи бумаги: загрузите бумагу в лоток автоматической подачи бумаги, убедитесь, что нет никаких носителей печати в слоте для ручной подачи и распечатайте документ.
Для печати через слот ручной подачи бумаги:
1) Загрузите первую страницу носителя, которая будет напечатана, в слот для ручной подачи и распечатайте документ.
 Примечание:
Примечание:
Когда Вы помещаете бумагу или другой носитель в слот для ручной подачи, принтер стартует автоматически. Слот для ручной подачи имеет приоритет над лотком автоматической подачи бумаги. Если какой-либо носитель присутствует в слоте для ручной подачи бумаги, принтер всегда будет печатать первым документ из слота для ручной подачи.
2) Для многостраничного документа загружайте в слот дополнительные листы по одной странице, как только предыдущая страница будет полностью подана через слот, до тех пор пока все страницы не будут отпечатаны.
 Примечание:
Примечание:
Пожалуйста, убедитесь, что драйвер принтера был установлен перед печатью. См. раздел 4
Руководства по установке драйвера.
· См. в разделе 2 примечание о загрузке бумаги и типах носителей, поддерживаемыми слотом для ручной подачи и лотком автоматической подачи бумаги.
·Убедитесь, что разгрузочный лоток для бумаги поднят, чтобы избежать соскальзывания документов из выходного лотка. Мы рекомендуем немедленно удалять каждую часть отпечатанных документов, если Вы не поднимаете разгрузочный лоток для документов.
·При печати на прозрачных носителях немедленно удаляйте напечатанную продукцию, потому что стопки готовых листов могут привести к замятию носителя или проблемам с его подачей.
3.2 Базовая печать в Windows
3.2.1 Печать в Windows
1) Откройте документ с помощью прикладной программы, из которой Вы хотите печатать, если она еще не открыта.
11
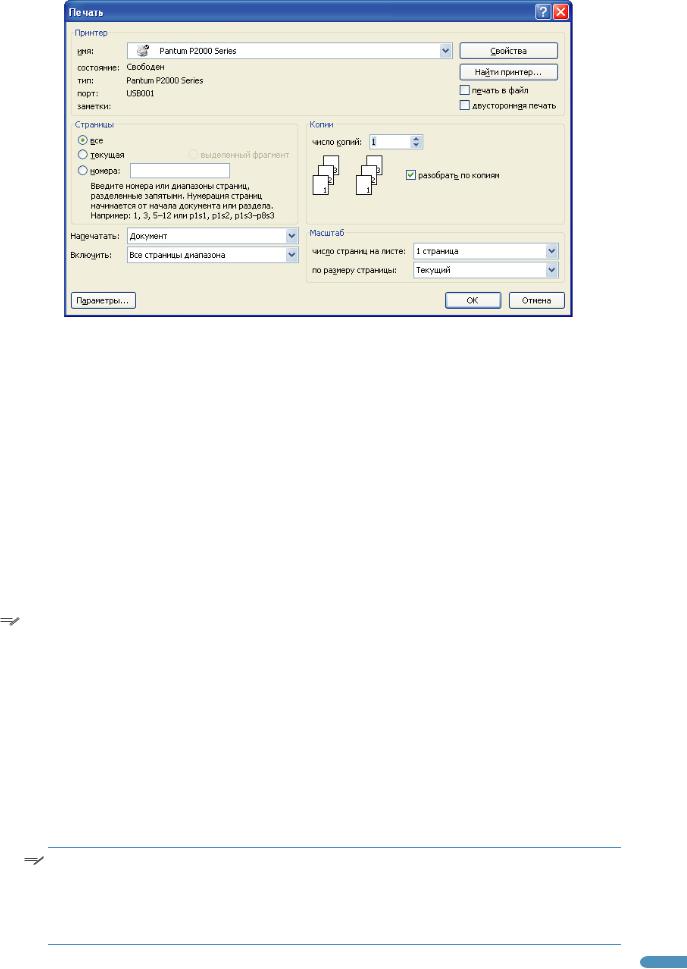
2) В менюФайл выберите Печать и появится диалоговое окно Печати.
3)Выберите принтер, на котором Вы хотите печатать, из выпадающего списка имя или через кнопку Найти принтер в области принтера.
4)Внесите изменения в основные функции печати непосредственно из диалогового окна Печать.
5)Для установки расширенных функций выберите Свойства или Настройки для входа в драйвер принтера, и внесите необходимые изменения в дополнительные настройки.
6)Когда настройка дополнительных установок закончена, нажмите OK, чтобы закрыть меню Свойства или
Настройки.
7)Нажатием OK в Диалоговом Окне Печати отправьте документ на принтер (или в файл, если в Диалоговом Окне Печати выбрана опция Печать в файл).
3.2.2 Настройка параметров печати в диалоговом окне Печати
 Примечание:
Примечание:
Каждая операционная система и каждая прикладная программа могут иметь свое собственное уникальное диалоговое окно Печати. Следующий пример показывает, как настроить параметры печати в диалоговом окне Печати при использовании Microsoft Office Word 2003© и Windows XP©.
Для получения подробных инструкций по печати в конкретной прикладной программе и операционной системе, которые Вы используете, обратитесь к Руководствам пользователя данных программ.
·Использование функций области принтера:
1) имя: раскрывающееся поле содержит список принтеров, подключенных к компьютеру. В этом списке выберите принтер, который требуется для печати:
 Примечание:
Примечание:
Если имя принтера, который требуется для печати, не появляется в этом списке, но принтер установлен в сети, нажмите кнопку Найти принтер для поиска необходимого принтера.
12
 Loading...
Loading...