Pantum M7300FDW User manual
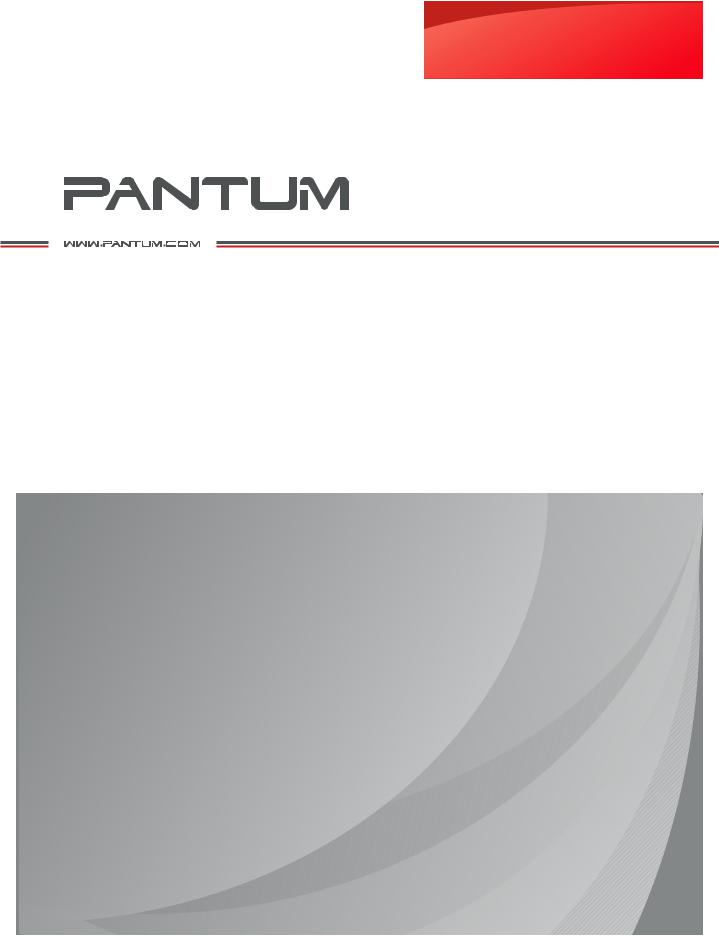
Руководство
пользователя
Pantum M7300 Series
Монохромное лазерное МФУ
Перед использованием принтера рекомендуется внимательно ознакомиться с данным Руководством
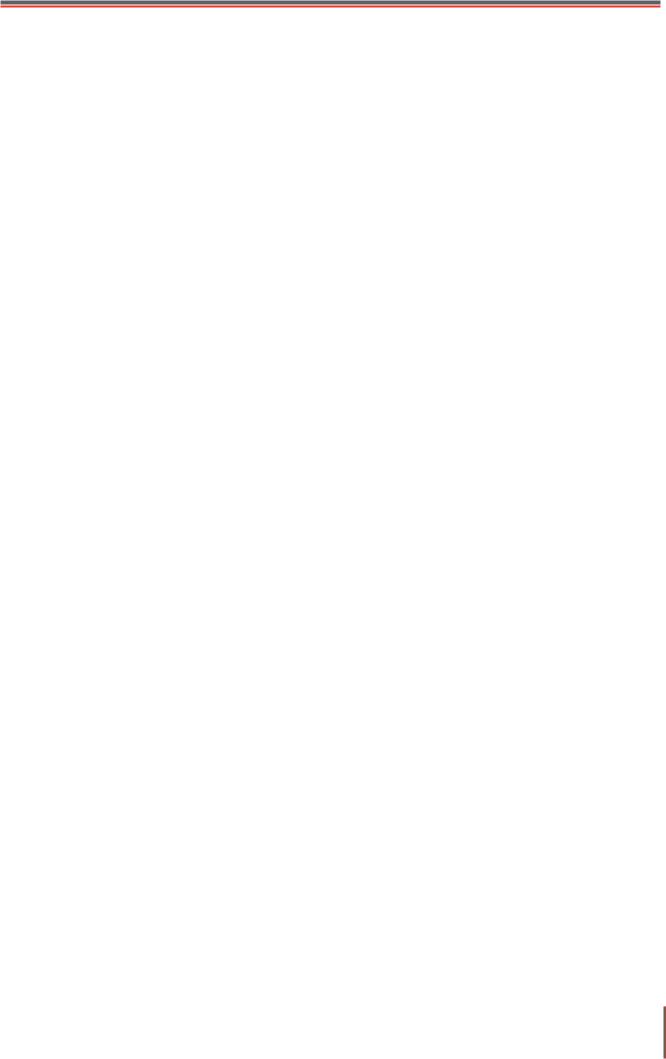
Предисловие
Добро пожаловать в мир продуктов Pantum!
Мы благодарим вас за выбор продуктов Pantum!
Для защиты ваших интересов внимательно ознакомьтесь со следующими инструкциями.
Правовые вопросы
Товарный знак
Pantum и логотип Pantum являются зарегистрированными товарными знаками Zhuhai Pantum Electronics Co.,Ltd.
Microsoft®, Windows®, Windows Server® и Windows Vista® являются товарными знаками корпорации Microsoft в США или других странах и регионах.
Google Cloud Print является торговой маркой Google Inc.
Mopria®, the Mopria® Logo and the Mopria® Alliance logo are registered trademarks and service marks of Mopria Alliance, Inc. in the United States and other countries. Unauthorized use is strictly prohibited.
Mac and the Mac logo are trademarks of Apple Inc., registered in the U.S. and other countries.
AirPrint и логото на AirPrint са тьрговски марки на Apple Inc.
Wi-Fi Direct, Wi-Fi Protected Setup(WPS), WPA, WPA2 и Wi-Fi Protected Access са тьрговски марки на Wi-Fi Alliance.
Права владения на названия программного обеспечения, упомянутого в данном руководстве пользователя, принадлежат соответствующим компаниям согласно их лицензионным соглашениям. Эти названия упоминаются исключительно для инструкций.
Все остальные упомянутые здесь продукты и торговые названия могут быть зарегистрированными товарными знаками, товарными знаками или знаками обслуживания соответствующих владельцев и упоминаются исключительно для инструкций.
Авторское право
Авторское право на это руководство пользователя принадлежит Zhuhai Pantum Electronics Co.,Ltd.
Запрещается копировать, переводить, изменять и передавать это руководство пользователя любыми средствами и в любой форме без предварительного письменного разрешения Zhuhai Pantum Electronics Co.,Ltd.
Версия:V1.0
I
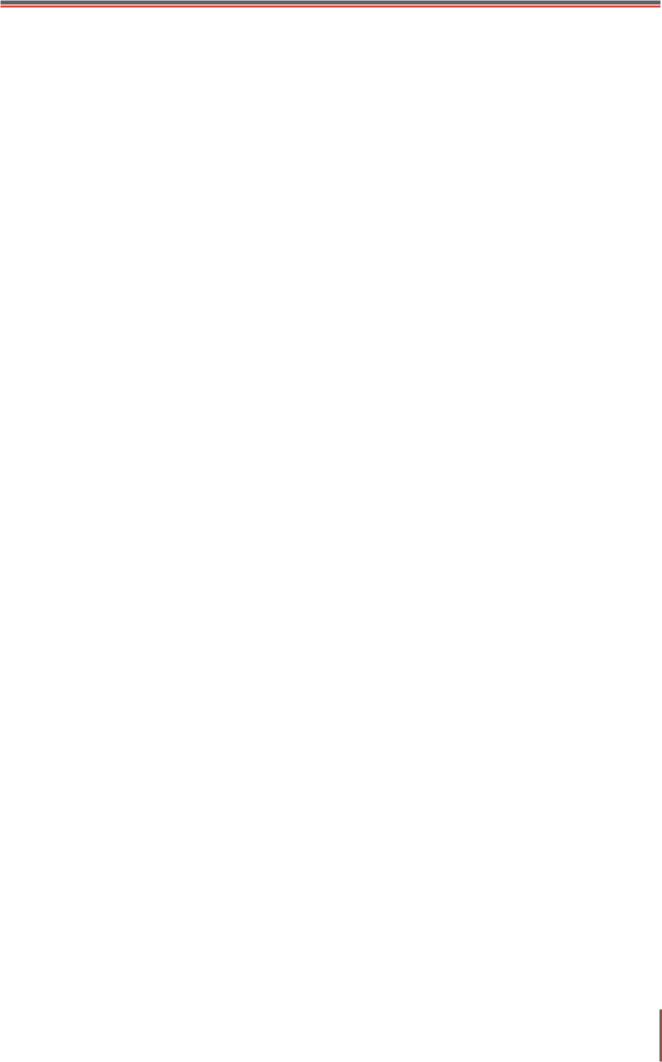
Заявление об ограничении ответственности
Для повышения качества услуг, предоставляемых пользователям, Zhuhai Pantum Electronics Co.,Ltd. оставляет за собой право вносить изменения в это руководство пользователя. Информация, изложенная в этом руководстве, может изменяться без предварительного уведомления.
Ответственность за любые повреждения, возникшие из-за несоблюдения требований этого руководства, возлагается на пользователей. При этом, кроме явных гарантий, предоставленных в руководстве или соглашении по обслуживанию, компания Zhuhai Pantum Electronics Co.,Ltd. не предоставляет никаких явных или подразумеваемых гарантий в дополнение к настоящему руководству пользователя (в том числе в отношении содержания или слов).
Использование данного продукта для копирования, печати, сканирования определенных документов или изображений либо другие операции могут быть запрещены местным законодательством. Если вы не уверены в законности использования данного устройства для работы с определенными документами или изображениями, вы должны заранее проконсультироваться с юристом.
Устройство можно безопасно использовать только в нетропических климатических зонах на высоте не выше 2000 м над уровнем моря.
Меры безопасности
Отключите питание
Устройство должно быть расположено в близи источников электропитания для обеспечения легкого отключения питания!
Безопасность при эксплуатации лазерного устройства
Лазерное излучение вредит здоровью человека. Поскольку лазерные компоненты полностью изолированы принтере, лазерное излучение не распространяется наружу. Чтобы не подвергнуться воздействию лазерного излучения, не разбирайте принтер произвольным образом!
Принтер соответствует положениям Свода федеральных нормативных актов США для лазерных продуктов класса 1. Принтер оснащен лазерным диодом класса III b, излучение которого не распространяется на другие лазерные компоненты.
Лазерные компоненты должны соответствовать требованиям свода Федеральных Правил США, 21 СФП 1040, ИЭК 60825-1.
II
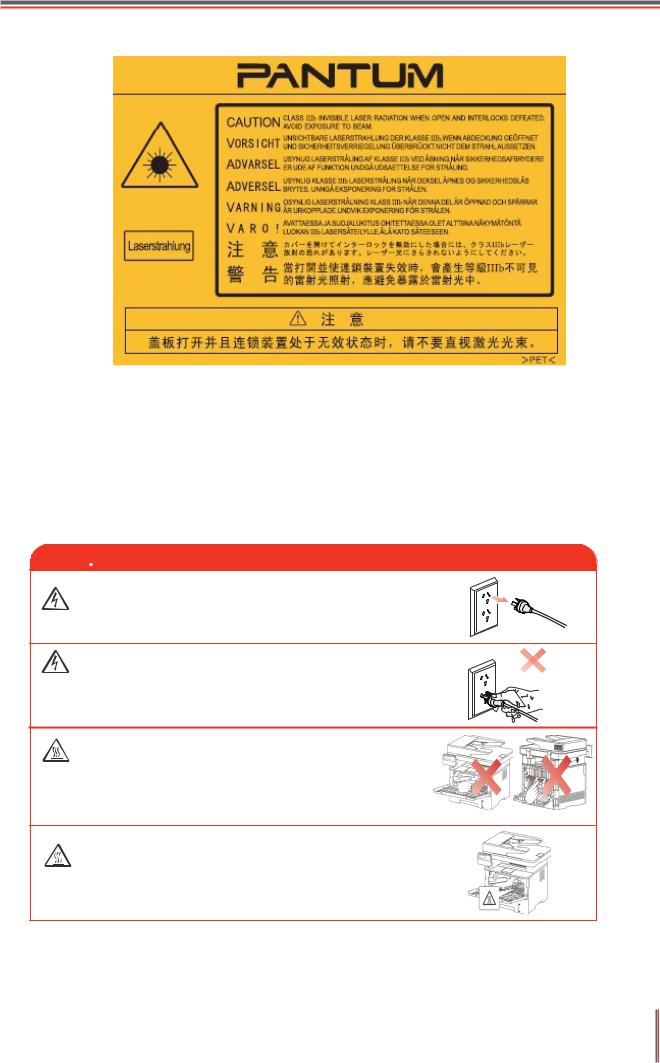
На лазерных компонентах внутри принтера находится следующая наклейка:
Предостережения относительно безопасного
использования
Прежде чем использовать принтер, обратите внимание на следующие предостережения относительно безопасности:
 Предупреждение
Предупреждение
Внутри принтера находится электрод под высоким напряжением. Перед тем как чистить принтер, убедитесь, что он отключен от сети!
Запрещается вставлять и вынимать из розетки вилку кабеля питания мокрыми руками —это может послужить причиной поражения электрическим током.
При печати термозакрепляющее устройство нагревается и какое-то время остается горячим. Прикоснувшись к нему (в показанной затемненной области), можно получить ожоги!
На термозакрепляющее устройство наклеена эт и к ет к а с п р ед у п р е ж д е н и е м о в ы с о к о й температуре. Не удаляйте и не повреждайте эту этикетку.
III
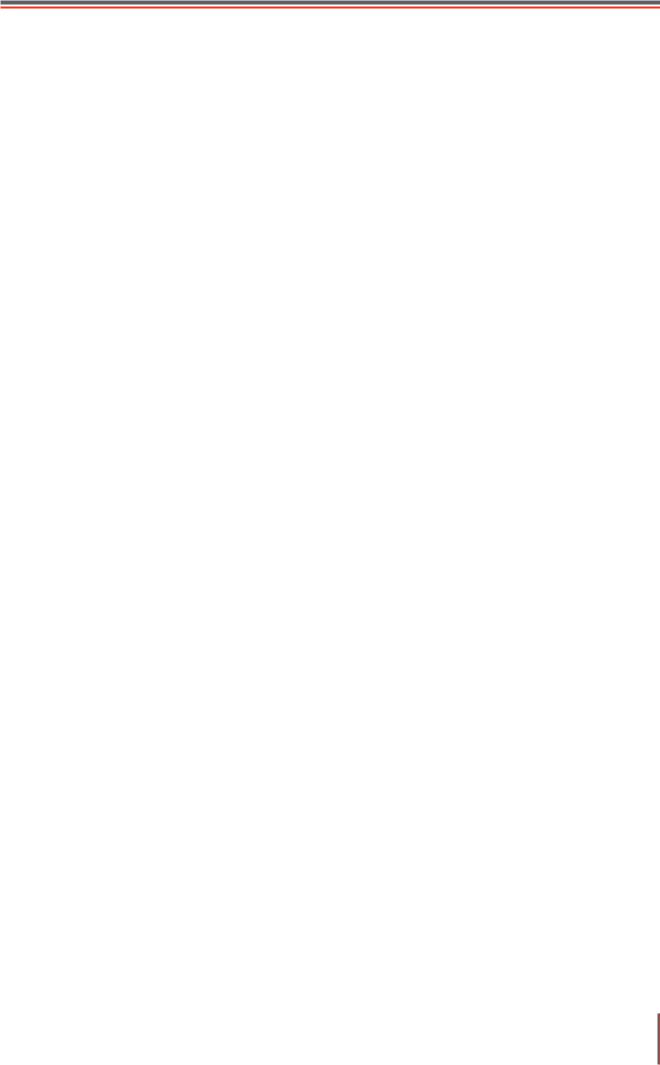
Меры предосторожности
Меры предосторожности перед использованием
принтера:
1.Прочитайте все инструкции и убедитесь, что вы их поняли.
2.Вы должны иметь представление об основах работы с электрическими устройствами.
3.Придерживайтесь всех предупреждений и инструкций, указанных на устройстве или в прилагаемом руководстве для оборудования.
4.Если инструкции по эксплуатации противоречат информации по технике безопасности, повторно изучите последнюю, поскольку вы могли неправильно понять инструкции по эксплуатации. Если противоречие не удается устранить, позвоните по горячей линии службы поддержки пользователей или обратитесь за помощью к представителю сервисной службы.
5.Перед очисткой оборудования выньте кабель питания из розетки питания переменного тока. Не используйте жидкие чистящие средства и аэрозоли.
6.Убедитесь, что оборудование расположено на устойчивой поверхности, чтобы предотвратить серьезные повреждения, которые может вызвать падение оборудования.
7.Не размещайте оборудование вблизи радиаторов, кондиционеров или вентиляционных труб.
8.Не ставьте предметы на кабель питания. Не размещайте оборудование в месте, где люди будут наступать на кабель питания.
9.Не перегружайте напряжением розетки и удлинители. Это может отрицательно отразиться на производительности и привести к пожару или ударом электрическим током.
10.Следите, чтобы животные не грызли кабель питания переменного тока и интерфейсный USB кабель.
11.Не допускайте попадания острых предметов в гнезда оборудования, избегайте прикосновений к устройству под высоким напряжением, это может привести к пожару или поражению электрическим током. Будьте осторожны и не проливайте жидкости на оборудование.
12.Не разбирайте оборудование, чтобы избежать риска поражения электрическим током. Необходимый ремонт могут выполнять только профессиональные специалисты по техническому обслуживанию. Открытие или снятие крышки может привести к поражению электрическим током или другим опасным ситуациям. Неправильная разборка и сборка также может привести к поражению электрическим током при дальнейшем использовании.
IV
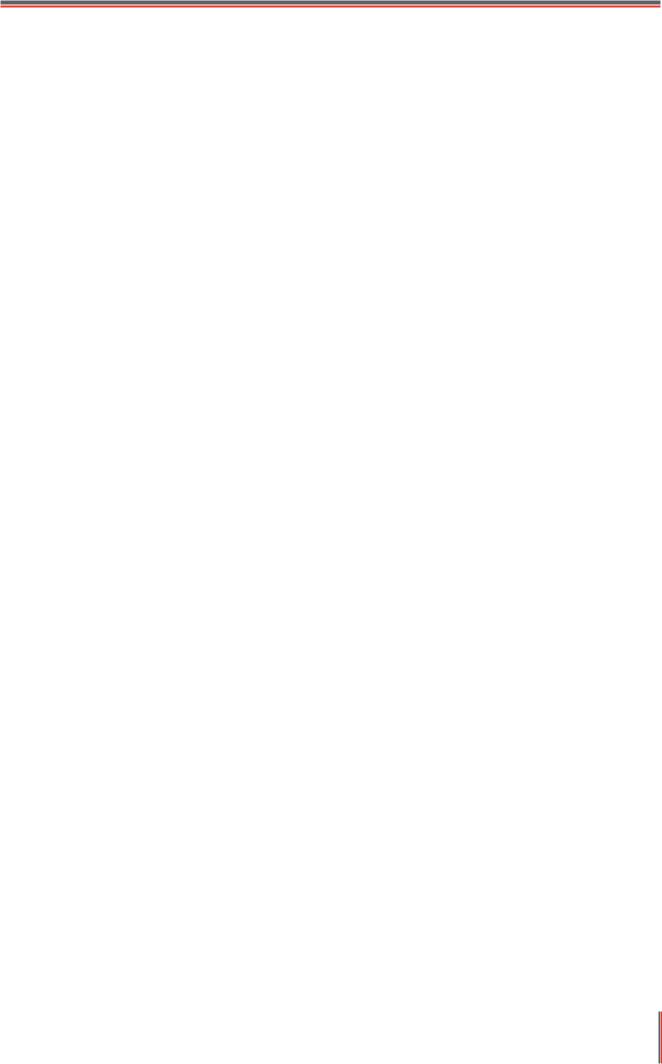
13.Если случится что-либо из следующего, отсоедините оборудование от компьютера и выньте вилку кабеля питания из розетки, затем обратитесь к квалифицированным техническим специалистам за обслуживанием:
•внутрь оборудования попала жидкость.
•оборудование попало под дождь или на него пролили воду.
•оборудование упало или была повреждена крышка.
•производительность оборудования значительно изменилась, снизилась скорость печати.
14.Настраивайте только элементы управления, упоминаемые в инструкциях. Неправильная настройка других элементов управления может привести к повреждениям, на исправление которых у профессиональных специалистов технического обслуживания уйдет больше времени.
15.Не используйте оборудование во время грозы, чтобы предотвратить риск поражения электрическим током. По возможности, во время грозы вынимайте вилку кабеля питания.
16.При непрерывной печати нескольких страниц поверхность лотка сильно нагревается. Не трогайте эту поверхность и не давайте детям приближаться к ней.
17.Сигнальный провод устройства, подключаемый к принтеру, не предназначен для использования вне помещений.
18.Необходимо обеспечить регулярную вентиляцию в случае длительного использования или печати большого количества документов в плохо проветриваемом помещении.
19.В состоянии ожидания устройство автоматически переходит в режим экономии энергии (сна), если в течение некоторого времени (например, 1 минуты) не получает задание на печать; устройство не потребляет энергию только в том случае, если оно не подключено ни к одному внешнему источнику питания.
20.Устройство относится к классу оборудования 1 и в процессе эксплуатации должно быть подключено к электрической розетке с заземлением.
21.Данное устройство необходимо траспортировать в соответствии с
транспортировочными метками на упаковке.
22.Это устройство является низковольтным оборудованием. При использовании этого устройства с напряжением ниже указанного диапазона, соблюдайте соответствующие меры предосторожности или обратитесь в центр послепродажного обслуживания Pantum, если тонер ложится на отпечатках или оборудование запускается медленно.
23.Устройство продается в полной комплектации. Компоненты устройства при необходимости можно приобрести в сервисном центре послепродажного обслуживания Pantum. Если комплектация приобретенного устройства не соответствует указанной в спецификации,обратитесь в организацию где был приобретено устройство для решения проблемы.
24.Устанавливайте это устройство в месте с температурой окружающей среды 10°C–35 °C и относительной влажностью 20 %–80 %.
V

25. По соображениям безопасности и другим причинам принтер может переключаться в режим прерывистой печати после непрерывной печати в течение определенного времени.
26.Данное оборудование соответствует части 15 нормы федеральной комиссии по связи и промышленности стандарта(ов) РСС. Операция зависит от следующих двух ситуаций:
(1)данное оборудование не может принести вредную интерференцию
(2)данному оборудованию необходимо принимать любую полученную интерференцию, включая интерференцию, которая может принести нежданную операцию.
27.Заявление экспозиции о электромагнитном излучении:
Данное оборудование соответствует федеральной комиссии по связи ограничение экспозиции излучения для неуправляемой окружающей среды.
Данное оборудование должно установить и работать с минимальной дальности 20 см от вашего тела.
Данное устройство не влияет на работу любой антенной или передатчика, и может быть установлено в одном помещение.
28..Данное оборудование уже проверено и подтверждано соответствие ограничению для цифрового устройства класса Б, согласно части 15 нормы федеральной комиссии по связи. Эти ограничения разработаны, чтобы обеспечить разумную защиту против вредного вмешательства в жилую среду. Это оборудование производит, использует и может излучить энергию, радиочастоты и если используется в соответствии с инструкциями, не может вызвать вредное вмешательство. Однако нет никакой гарантии, что вмешательство не произойдет в конкретной ситуации.
Если данное оборудование точно производит вредную интерференцию в радиоприемник или прием телевизионный сигнала, которая определяется путём включения или выключения оборудования, то рекомендают пользователю произвести следующие операции:
•Перерегулирование или перестановка антенны для приема.
•Увеличение расстояние между оборудованием и приемником.
•Подключение принтера к резетки с сетью, отличающаяся от той, с которой соединяли приемник.
•Запрос сотрудника или технического персонала организации предоставляющей радио/ телевизионный сигнал.
29.Изменения или исправление конструкции произведеные третий стороной может привести к поломке оборудования и снятию с гарантии.
30.Затратой энергии данной продукции является 2.710W Вт в етевомс режиме, если все проводные сетевые порты соединяются и все беспроводные сетевые порты актированы.
31.С данным устройством желательно изпользовать экранированные кабели.
32.Данное цифровое устройство класса Б отвечает регламенту ИЦЭС-003.
VI
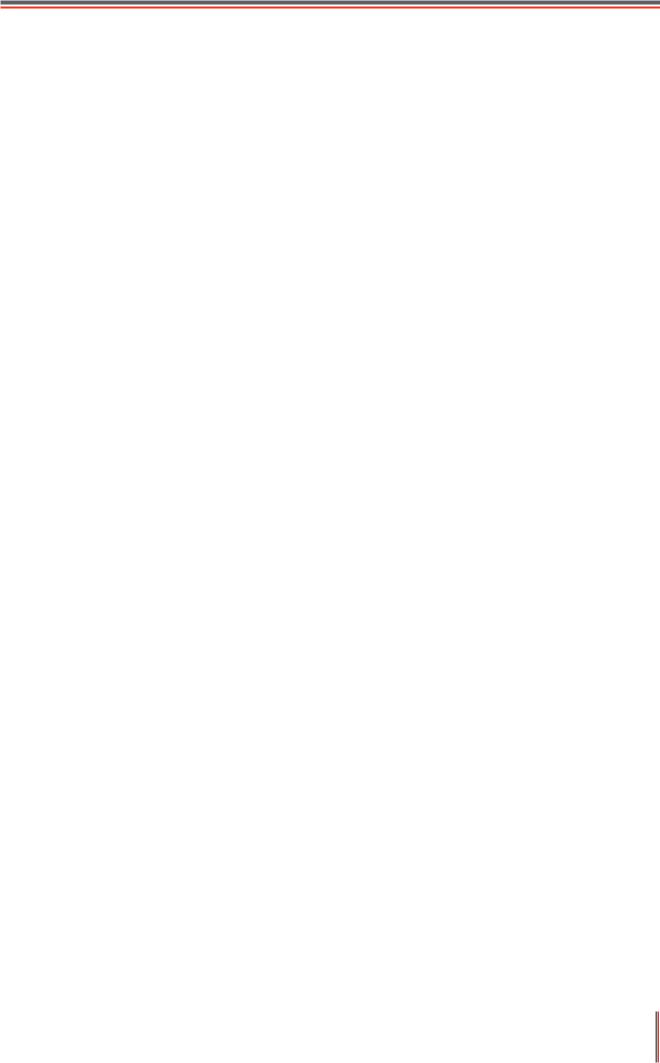
33.Это оборудование соответствует требованиям части 68 правил FCC и требованиям, принятым ACTA. На задней панели данного оборудования является этикетка, которая содержит, среди других информации, идентификатор продукта в формате США: VFCFA01A5103M. При необходимости этот номер должен быть предоставлен телефонной компании. Данное оборудование использует следующие гнезда USOC: RJ11, RJ-45, USB гнезда и гнезда питания.
34.REN (ЭКВИВАЛЕНТНОСТИ ЗВОНКА НОМЕРА) ЗАЯВЛЕНИЕ Обратите внимание: Эквивалентное число сигнала вызова (REN: 0.1A) присвоенный каждому терминальному устройству, указывает на максимальное количество терминалов, которые могут быть подключены к телефонному интерфейсу. Терминал интерфейса может состоять из любой комбинации устройств, чтобы сумма эквивалентных чисел сигнала вызова всех устройств не должна превышать 5.
35.ПРИЛОЖЕНИЕ ОГРАНИЧЕНИЯ ЗАЯВЛЕНИЕ
Обратите внимание: Данное оборудование соответствует требованиям к защите телекоммуникационных сетей, эксплуатации и безопасности требованиям, как это предусмотрено в соответствующем терминальном оборудовании технических требований документа (ов). Об этом свидетельствуют маркировкой оборудования с номером сертификации Индустриального стандарта для Канады. Производитель не гарантирует, что оборудование будет работать в соответствии с требованиями пользователей.
Перед установкой данного оборудования пользователи должны убедиться в том, что допустимо подключать к оборудованию местной телекоммуникационной компании. Кроме того, оборудование должно быть установлено с использованием допустимого способа подключения. Клиент должен знать, что соблюдение указанных вышеуказанных условий не может предотвратить в некоторых ситуациях.
Ремонт сертифицированного оборудования должен быть согласован с представителем, назначенным поставщиком. Любой ремонт или изменения, сделанные пользователем в данное оборудование или нарушения работы оборудования могут привести к тому, что телекоммуникационная компания потребует от пользователя отключить оборудование.
Пользователи должны обеспечить для своей собственной защиты, что электрическое заземление источника питания и телефонных линий, соединены друг с другом.
Эта мера предосторожности может быть особенно важна в сельской местности.
Внимание: Пользователи не должны пытаться сделать эти соединения самостоятельно, а обратиться в соответствующую организацию или к электрику, в зависимости от обстоятельств.
36. Данный продукт соответствует применимым Индустриального стандарта для Канады.
37.Сохраните настоящее руководство пользователя надлежащим образом.
VII
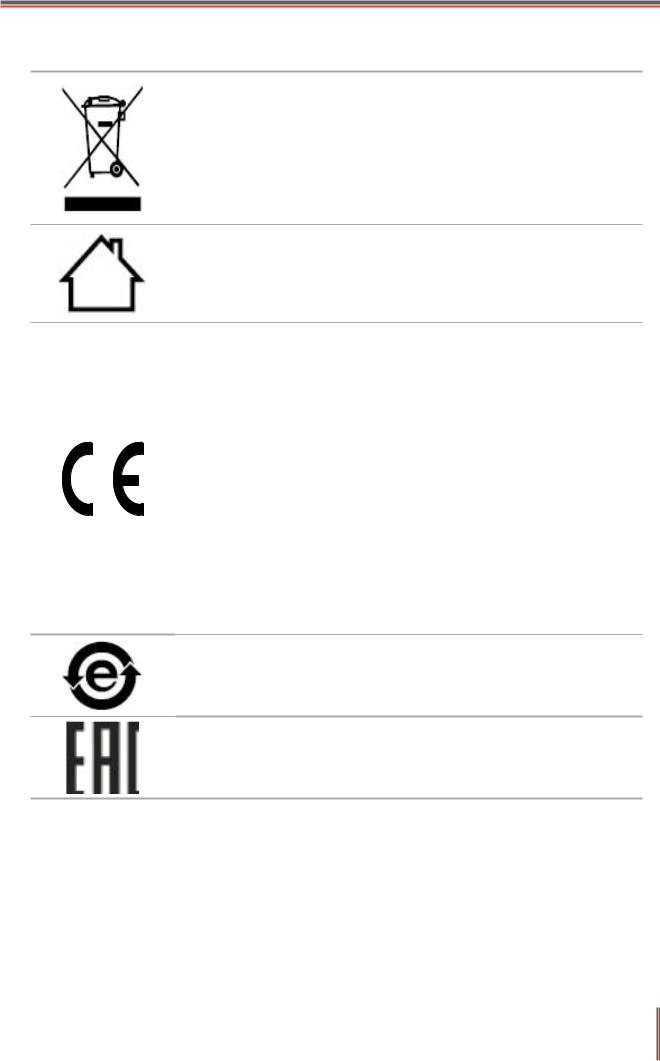
Информация о нормативных требованиях
Этот символ означает, что по истечении срока службы продукта его нельзя утилизировать как бытовые отходы. Использованное оборудование необходимо доставить в специальный сборный пункт по утилизации отходов электрического и электронного оборудования. См.: Директива 2002/96/ЕС по отходам электрического и электронного оборудования (WEEE). Чтобы получить дополнительную информацию, обратитесь к своему продавцу или поставщику.
Этот продукт предназначен для эксплуатации только в помещениях.
Соответствие директивам Европейского сообщества (ЕС)
Этот продукт соответствует требованиям по защите, изложенным в директивах Совета Европейского сообщества 2014/35/EU и 2014/30/EU о сближении и согласовании законов странучастниц в отношении электромагнитной совместимости и безопасности электрического оборудования, предназначенного для использования в определенных пределах напряжения.
Производитель этого продукта: Zhuhai Pantum Electronics Co.,Ltd., No.3883, Zhuhai Avenue, Zhuhai, Guangdong, China 519060.
Заявление о соответствии требованиям директив предоставляется по запросу от уполномоченного представителя.
Этот продукт отвечает определению класса B стандарта EN 55032 и требованиям к безопасности стандарта EN 60950.
Этот принтер полностью отвечает требованиям Директивы 2009/95/EC (ограничение содержания вредных веществ) и требованиям переработанной версии Директивы 2011/65/EU по обращению с токсическими и опасными веществами.
Сертифицирован Таможенным Союзом России, Белоруссии и Казахстана. Унифицированный символ: EAC.
VIII
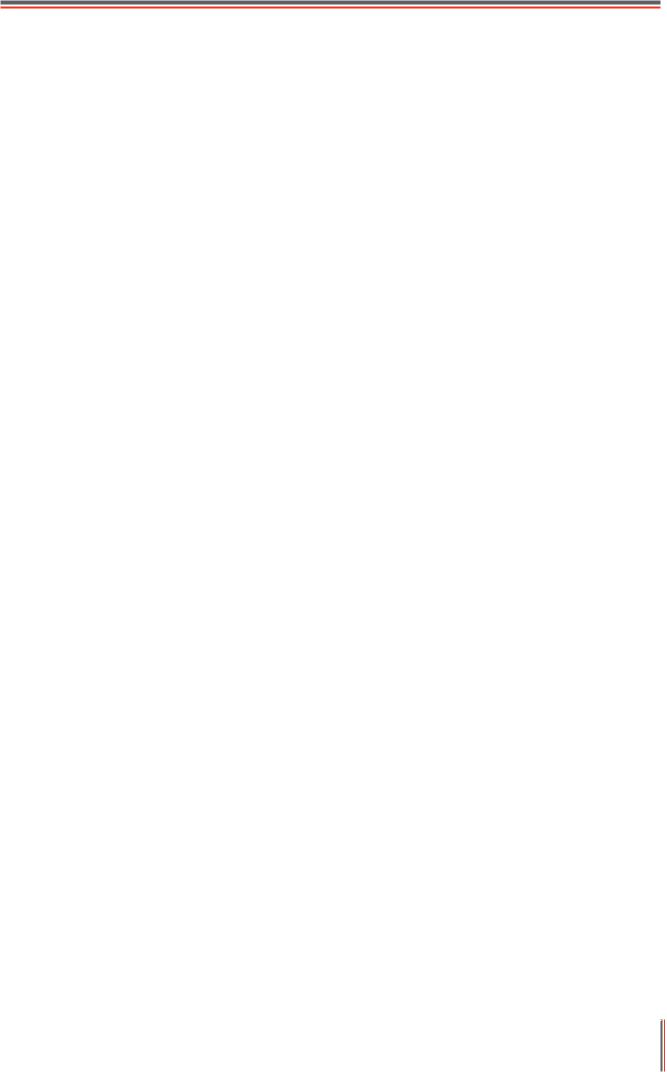
Содержание |
|
1. Пеpeд использованием принтера .................................................................................................. |
1 |
1.1. Аннотация серии продукции..................................................................................................... |
1 |
1.2. Поддерживаемые принадлежности......................................................................................... |
2 |
1.3. Вид устройства.......................................................................................................................... |
3 |
1.4. Лазерный картридж с тонером................................................................................................. |
5 |
1.5. Панель управления................................................................................................................... |
6 |
1.5.1. Панель управления ............................................................................................................ |
6 |
1.5.2. Главный экран .................................................................................................................... |
7 |
1.5.3. Кнопки сенсорного экрана ................................................................................................. |
8 |
1.5.4. Функция индикатора питания ............................................................................................ |
9 |
2.. умага и материалы для печати................................................................................................... |
10 |
2.1. Спецификация бумаги ............................................................................................................ |
10 |
2.2. Специальная бумага............................................................................................................... |
11 |
2.3. Непечатаемая и несканируемая области ............................................................................. |
12 |
2.4. Загрузка Бумаги ...................................................................................................................... |
13 |
2.4.1. Загрузка В Лоток Автоматической Подачи ..................................................................... |
13 |
2.4.2. Лоток ручной подачи бумаги............................................................................................ |
15 |
2.5. Бумага и оригиналы ................................................................................................................ |
16 |
2.5.1. Сканирование при использовании планшетного сканера............................................. |
17 |
2.5.2. Сканирование с использованием ADF............................................................................ |
19 |
3.. становка и загрузка драйвера .................................................................................................... |
20 |
3.1. Как установить драйвер принтера в Windows ...................................................................... |
20 |
3.1.1. Установка одним кликом.................................................................................................. |
20 |
3.1.2. Ручная установка ............................................................................................................. |
36 |
3.1.3. Способ удаления драйвера............................................................................................. |
44 |
3.2. Установка драйвера для системы Mac.................................................................................. |
45 |
3.2.1. Установка драйвера ......................................................................................................... |
45 |
3.3. Система Mac добавление принтер........................................................................................ |
47 |
3.3.1. Добавьте принтер через USB .......................................................................................... |
47 |
3.3.2. Добавьте принтер через проводное соединение........................................................... |
47 |
3.3.3. Добавьте принтер через беспроводное соединение ..................................................... |
47 |
3.3.4. Соединения через AirPrint ............................................................................................... |
48 |
4.. становка проводной сети (только для устройств c ETHERNET).............................................. |
49 |
4.1. Настройка IP-адреса............................................................................................................... |
49 |
4.1.1. Автоматическая настройка.............................................................................................. |
49 |
4.1.2. Настройка вручную .......................................................................................................... |
49 |
5. Установка беспроводной сети (только для моделей с Wi-Fi ) .................................................... |
50 |
5.1. Инфраструктурная модель..................................................................................................... |
50 |
5.1.1. Инструменты подключения к беспроводной сети ..................................................... |
50 |
5.1.2. Wi-Fi Protected Setup (WPS) ............................................................................................ |
54 |
5.1.3. Как отключить соединение с сетью Wi-Fi ....................................................................... |
54 |
5.2. Pежим Wi-Fi Direct................................................................................................................... |
55 |
5.2.1. Предварительная подготовка.......................................................................................... |
55 |
5.2.2. Wi-Fi Direct ........................................................................................................................ |
55 |
5.2.3. Как отключить Wi-Fi прямое подключение ..................................................................... |
56 |
5.3. Часто встречающиеся вопросы для установления беспроводной сети ............................. |
57 |
6. Cервер Web.................................................................................................................................... |
59 |
6.1. Запуск внутренного сервера Web.......................................................................................... |
59 |
6.2. Управлять принтером с использованием сервера Web....................................................... |
59 |
IX
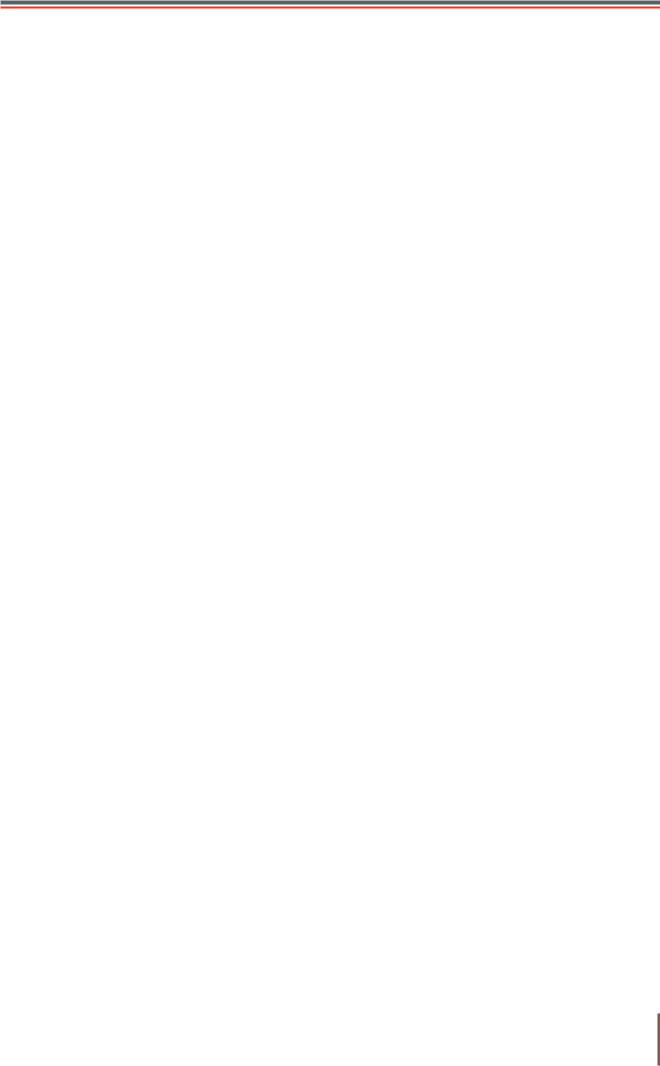
|
6.2.1. Установка адреса IP......................................................................................................... |
60 |
|
6.2.2. Беспроводная установка ................................................................................................. |
61 |
|
6.2.3. Установка устройства....................................................................................................... |
62 |
|
6.2.4. Bосстановить заводскую установку через сервер Web................................................. |
65 |
7. |
чать............................................................................................................................................. |
66 |
|
7.1. Функция печати ....................................................................................................................... |
66 |
|
7.2. Настройки Печати ................................................................................................................... |
67 |
|
7.2.1. Настройки параметров печати ........................................................................................ |
67 |
|
7.2.2. Автоматическая Двусторонняя Печать........................................................................... |
67 |
|
7.2.3. Точный режим печати....................................................................................................... |
71 |
|
7.2.4. Печать в беззвучном режиме .......................................................................................... |
72 |
|
7.2.5. Открытие справки............................................................................................................. |
73 |
|
7.3. Режим Печати.......................................................................................................................... |
74 |
|
7.3.1. Печать С Использованием Лотка Автоматической Подачи .......................................... |
74 |
|
7.3.2. Печать через лоток ручной подачи бумаги..................................................................... |
74 |
|
7.4. Печать с USB........................................................................................................................... |
75 |
|
7.5. Безопасная печать .................................................................................................................. |
76 |
|
7.6. Google Cloud Print ................................................................................................................... |
78 |
|
7.7. Oтмена печати......................................................................................................................... |
78 |
8. |
Копир ание.................................................................................................................................. |
79 |
|
8.1. Функция копирования ............................................................................................................. |
79 |
|
8.2. Как копировать ........................................................................................................................ |
79 |
|
8.3. Отменить копирование........................................................................................................... |
79 |
|
8.4. Настройка обычного копирования......................................................................................... |
80 |
|
8.4.1. Качество изображения..................................................................................................... |
80 |
|
8.4.2. Интенсивность.................................................................................................................. |
80 |
|
8.4.3. Маштабирование.............................................................................................................. |
80 |
|
8.4.4. Mного страниц в одной бумаге........................................................................................ |
81 |
|
8.4.5. Клон................................................................................................................................... |
81 |
|
8.4.6. Афиша............................................................................................................................... |
82 |
|
8.4.7. Копирование по каждой странице................................................................................... |
82 |
|
8.4.8. Двухсторонняя копия ....................................................................................................... |
83 |
|
8.4.9. Настройка бумаги............................................................................................................. |
83 |
|
8.5. Настройки копии удостоверения личности ........................................................................... |
83 |
|
8.5.1. Способ расположения...................................................................................................... |
84 |
|
8.5.2. Интенсивность.................................................................................................................. |
84 |
|
8.5.3. Размер бумаги .................................................................................................................. |
85 |
|
8.6. Настройка копирования квитанции........................................................................................ |
85 |
|
8.6.1. Интенсивность.................................................................................................................. |
85 |
|
8.6.2. Настройка бумаги............................................................................................................. |
85 |
9. Сканирование ................................................................................................................................ |
86 |
|
|
9.1. Режим сканирования .............................................................................................................. |
86 |
|
9.1.1. Сканирование для Windows ............................................................................................ |
86 |
|
9.1.2. Сканирование для Mac .................................................................................................... |
93 |
|
9.1.3. Аппаратное сканирование............................................................................................... |
96 |
|
9.2. Функция сканирования ........................................................................................................... |
99 |
|
9.3. Отмена задания сканирования.............................................................................................. |
99 |
10. Факс ............................................................................................................................................ |
100 |
|
|
10.1. Подключение устройств ..................................................................................................... |
100 |
|
10.2. Настройки факса ................................................................................................................ |
100 |
|
10.3. Функции факса .................................................................................................................... |
101 |
|
10.3.1. Отправить факс............................................................................................................ |
101 |
|
10.3.2. Получить факс.............................................................................................................. |
102 |
X
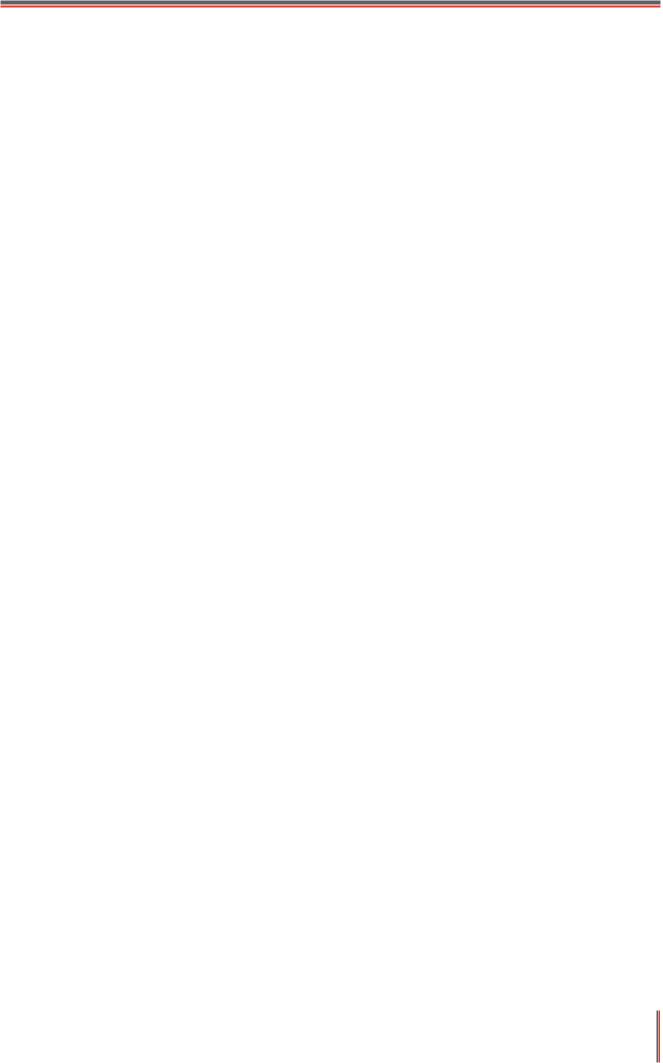
10.3.3. Настройте совместимость линии с помехами и линии VoIP..................................... |
103 |
10.3.4. Другие функции факса................................................................................................. |
104 |
10.4. PC-Fax.................................................................................................................................. |
105 |
10.4.1. Отправка факса с помощью приложения факса на компьютере ............................. |
106 |
11. Мобильная печать/сканирование/факс ................................................................................. |
107 |
11.1. По "Pantum Притер" ......................................................................................................... |
107 |
11.1.1. Поддерживаемые операционные системы ............................................................ |
107 |
11.1.2. Как скачать прикладное программное обеспечение печати Pantum ..................... |
107 |
11.1.3. Как использовать ПО "Pantum притер" ..................................................................... |
107 |
11.2. Подвижное печать Mopria ................................................................................................... |
109 |
11.2.1. Поддерживаемые мобильной печатью Mopria операционные системы и программное |
|
обеспечение ..................................................................................................................................... |
109 |
11.2.2. Как скачать услугу Mopria Print Service .................................................................. |
109 |
11.2.3. Предварительная подготовка ...................................................................................... |
110 |
11.2.4. Мобильная печать с помощью Mopria ........................................................................ |
110 |
11.3. функция NFC ....................................................................................................................... |
111 |
11.3.1. Предварительная подготовка .................................................................................. |
111 |
11.3.2. Как использовать функцию NFC для печати .......................................................... |
111 |
11.4. Мобильная печать AirPrint .................................................................................................. |
111 |
11.4.1. Oперационная система, поддерживающая мобильную печать AirPrint ............... |
112 |
11.4.2. Предварительная подготовка .................................................................................. |
112 |
11.4.3. Мобильная печать с помощью AirPrint........................................................................ |
112 |
12. Общие настройки....................................................................................................................... |
113 |
12.1. Настройки системы............................................................................................................. |
113 |
12.1.1. Настройка режима экономии тонера.......................................................................... |
113 |
12.1.2. Paramètres de langue.................................................................................................... |
114 |
12.1.3. Восстановление заводских настроек.......................................................................... |
114 |
12.1.4. Параметр "Спящий режим".......................................................................................... |
115 |
12.1.5. Печать в беззвучном режиме ...................................................................................... |
115 |
12.1.6. Автовыключение........................................................................................................... |
116 |
12.1.7. Звук / громкость (для моделей функции факса) ........................................................ |
116 |
12.1.8. Время / дата (для моделей функции факса).............................................................. |
117 |
12.2. Настройка сети.................................................................................................................... |
117 |
12.3. Сведения о сети .................................................................................................................. |
118 |
12.4. Доклад о информации печати............................................................................................ |
118 |
12.5. Информация о расходных материалах............................................................................. |
119 |
12.6. Настройка адрес Mail.......................................................................................................... |
119 |
12.7. Настройка адресной книги FTP.......................................................................................... |
119 |
12.8. Обновление онлайн............................................................................................................ |
120 |
13. Уход За Принтером.................................................................................................................... |
121 |
13.1. Чистка Принтера ................................................................................................................. |
121 |
13.2. Oбслуживание картриджей и блока барабана.................................................................. |
123 |
13.2.1. Информации о картриджах и блоке барабан............................................................. |
123 |
13.2.2. Изменение картриджей и блока барабана................................................................. |
124 |
14. Устранение Неполадок.............................................................................................................. |
128 |
14.1. Удаление Замятой Бумаги.................................................................................................. |
128 |
14.1.1. Замятие в серед ........................................................................................................... |
128 |
14.1.2. Замятие Бумаги В Термозакрепляющем Устройстве ................................................ |
130 |
14.1.3. Замятие В Устройстве Двусторонней Печати ............................................................ |
133 |
14.1.4. Застревание бумаги ADF ............................................................................................. |
134 |
14.2. Сбой Программного Обеспечения .................................................................................... |
136 |
14.3. Сообщение об ошибке........................................................................................................ |
137 |
XI
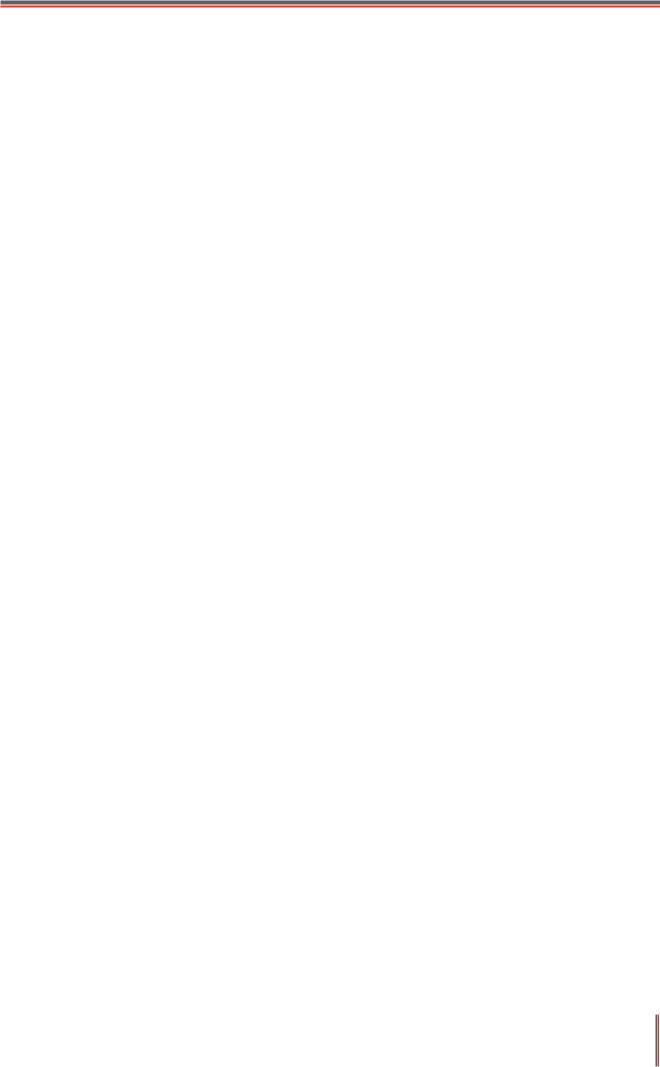
14.4. Устранение распространенных неисправностей.............................................................. |
138 |
14.4.1. Распространенные неисправности............................................................................. |
138 |
14.4.2. Дефекты изображения................................................................................................. |
141 |
14.5. Неисправность факса......................................................................................................... |
146 |
15. ехнические характеристики продукта..................................................................................... |
148 |
15.1. Обзор технических характеристик ..................................................................................... |
148 |
15.2. Характеристики печати....................................................................................................... |
149 |
15.3. Характеристики копирования............................................................................................. |
149 |
15.4. Характеристики сканирования........................................................................................... |
150 |
15.5. Характеристики факса(Применимо к оборудованию с функциями факса).................... |
150 |
XII

1.Перед использованием принтера
1.1.Аннотация серии продукции
Параметры серии продукции |
M7300FDN series M7300FDW series |
||
|
|
|
|
|
USB |
|
|
Тип |
|
|
|
NET |
|
|
|
соединения |
|
|
|
|
|
|
|
|
Wi-Fi |
|
|
|
|
|
|
Язык печати |
PDL |
|
|
|
|
|
|
Панель |
TСенсорный экран |
|
|
управления |
|
||
|
|
|
|
|
|
|
|
Скорость |
A4 |
33ppm |
|
|
|
|
|
печати |
Letter |
35ppm |
|
|
|
||
Автоматическая двусторонняя печать
Автоматическое двухстороннее сканирование
NFC функция
Тихая печать
Функция копирования
Функция сканирования
Функции факса
Сканирование на USB диск
Печать с USB
Безопасная печать
ADF
(●:Поддержка, Пробел: Неподдержка)
 Примечание: • Этот ряд продукта подвергается дополнениям или изменениям без предшествующего уведомления.
Примечание: • Этот ряд продукта подвергается дополнениям или изменениям без предшествующего уведомления.
•При первом запуске или после восстановления заводских настроек на принтере с факсом нужно выбрать язык при помощи диалогового окна, а также установить время и настройки факса.
•В данном руководстве, ''ADF" значит автоматическая подача оригиналов в сканер.
1
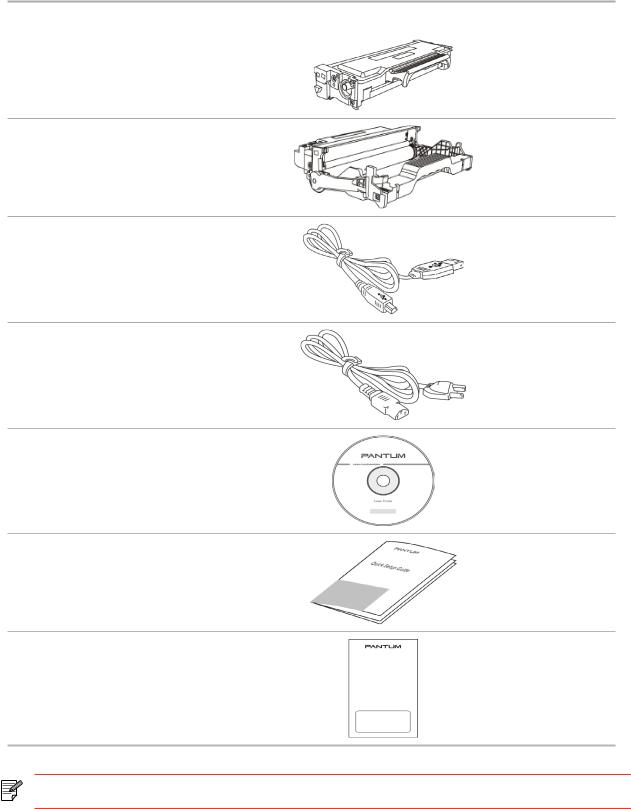
1.2.Поддерживаемые принадлежности
Наименование |
Компонент |
|
|
Картридж
Блок барабана
Кабель интерфейса USB
Кабель питания
Компактный диск
Краткое руководство по настройке
Гарантия Pantum
Примечание: • В некоторых регионах гарантия Pantum может не предоставляться.
2
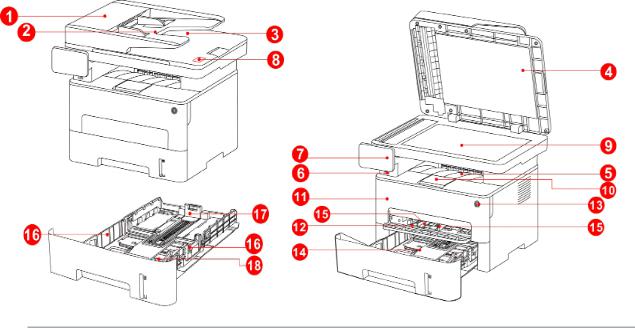
1.3.Вид устройства
Вид сбоку
1 |
Крышка ADF |
Если при изпользование ADF произошло замятие, |
|
откойте её. |
|||
|
|
||
|
|
|
|
2 |
Входной лоток для |
Для размещения оригиналов в ADF для |
|
ADF |
сканирования. |
||
|
|||
|
|
|
|
3 |
Выходной лоток для |
Предотвращение падения оригиналов после |
|
ADF |
сканирования. |
||
|
|||
|
|
|
|
4 |
Крышка сканера |
Откройте крышку сканера, для сканирования |
|
оригиналов. |
|||
|
|
||
|
|
|
|
5 |
Выходной лоток |
Для хранения распечатанных документов. |
|
|
|
|
|
6 |
Передний интерфейс |
Для распечатывания через USB флеш-диск и |
|
USB |
сканирования на USB флеш-диск. |
||
|
|||
|
|
|
|
7 |
Панель управления |
Указываеn состояние принтера. |
|
|
|
|
|
|
|
Нажмите на этот символ на Вашем мобильном |
|
8 |
NFC (ближнепольная |
устройстве, чтобы загрузить или запустить |
|
связь) |
мобильное приложение, а также для запуска Wi-Fi |
||
|
|||
|
|
Direct – функции передачи данных напрямую. |
|
|
|
|
|
9 |
Стекло |
Используется для хранения документов, |
|
экспонирования |
отсканированных со стекла экспонирования. |
||
|
|||
|
|
|
|
10 |
Выходной лоток |
Предотвращает падение отпечатанных листов. |
|
|
|
|
|
11 |
Передняя крышка |
Откройте верхнюю крышку, чтобы вынуть лазерный |
|
картридж с тонером. |
|||
|
|
||
|
|
|
|
12 |
Лоток ручной подачи |
Использовуется для подачи бумаги при ручной |
|
печати. |
|||
|
|
||
|
|
|
3
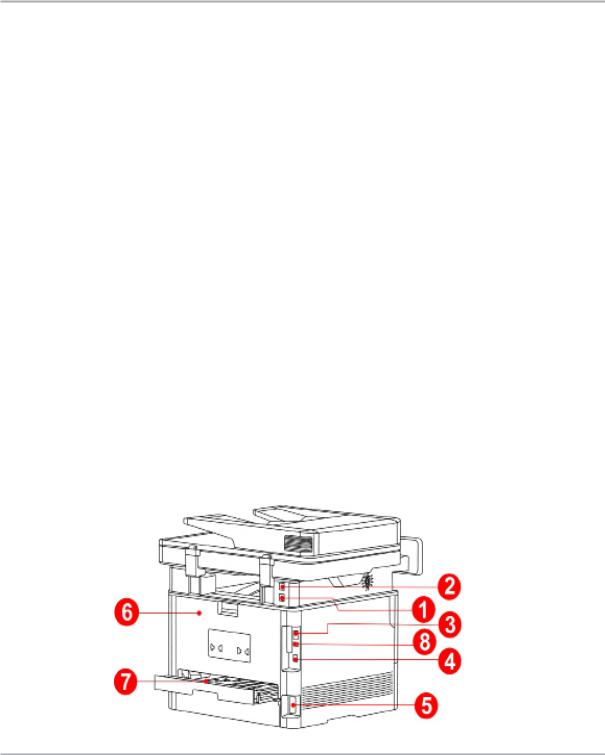
|
|
Включайте или отключайте питания, нажмите |
|
|
|
данную кнопку в готовом положении для входа в |
|
13 |
Выключатель |
энергоэкономичный режим. |
|
источника питания |
|
||
|
Нажми данную кнопку более 2 с для отключение |
||
|
|
||
|
|
источника питания принтера. |
|
|
|
|
|
14 |
Автоматический |
Использовать для автоматической подачи бумаги. |
|
подающий лоток |
|||
|
|
||
|
|
|
|
15 |
Регулятор лотка |
Сдвигайте регулятор для того, чтобы устанавливать |
|
ручной подачи |
нужную ширину бумаги |
||
|
|||
|
|
|
|
|
Регулятор ширены |
|
|
16 |
листа для лотка |
Сдвигайте регулятор для того, чтобы установить |
|
подачи бумаги |
нужную ширину бумаги |
||
|
|||
|
автоматической |
|
|
|
|
|
|
|
Регулятор длины |
|
|
17 |
листа для лотка |
Сдвигайте регулятор для того, чтобы установить |
|
подачи бумаги |
нужную длину бумаги |
||
|
|||
|
автоматической |
|
|
|
|
|
|
|
Удлинитель лотка |
Использовать для регулирования удлинительнения |
|
18 |
автоматической |
||
лотка. |
|||
|
подачи бумаги |
||
|
|
||
|
|
|
Вид сзади
|
LINE интерфейс |
Линейный интерфейс телефона для доступа |
|
1 |
(только продукты с |
||
продукта к телефонной линии. |
|||
|
функцией факса) |
||
|
|
||
|
|
|
|
|
EXT. интерфейс |
Интерфейс расширения для подключения внешнего |
|
2 |
(только продукты с |
||
дополнительного телефона. |
|||
|
функцией факса) |
||
|
|
||
|
|
|
|
3 |
USB-интерфейс |
Использовать для соединения продукции со |
|
компьютером через USB |
|||
|
|
||
|
|
|
4
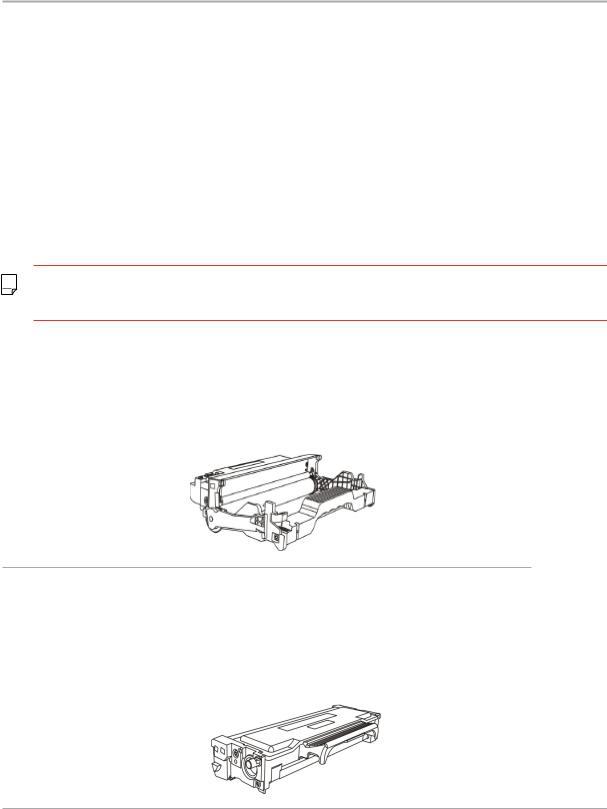
4 |
Сетевой интерфейс |
Использовать для соединения продукции со сетью |
|
через Ethernet |
|||
|
|
||
|
|
|
|
5 |
Интерфейс питания |
Использовать для соединения продукции с |
|
источником питания |
|||
|
|
||
|
|
|
|
6 |
Задняя крышка |
Использовать для извлечения замятой бумаги при |
|
заедании |
|||
|
|
||
|
|
|
|
7 |
Устройство |
Использовать для извлечение бумаги при замятии |
|
двусторонней печати |
при двухстороней печати |
||
|
|||
|
|
|
|
8 |
Тыльный USB-порт. |
Для расширения емкости памяти безопасной |
|
печати. |
|||
|
|
||
|
|
|
 Примечание: • внешности принтеров может отличаться из-за типов и функций, схема только для справки.
Примечание: • внешности принтеров может отличаться из-за типов и функций, схема только для справки.
1.4.Лазерный картридж с тонером
Лазерная картридж состаит из блока барабана и картриджи.
Срок службы блока барабана
Тип |
Средний объем печати |
|
|
Срок работы блока |
Примерно 12000 страниц(Страница типа A4/LTR (1 |
барабана |
страница/задание) |
|
|
Срок службы картриджов
Тип |
Средний объем печати |
|
|
|
|
Картриджи нормального объема |
Примерно 1500 страниц(Согласно ИСО 19572) |
|
|
|
|
Картриджи высокого объема |
Примерно 3000 страниц(Согласно ИСО 19572) |
|
|
|
|
Тонер-картридж супер высокой |
Примерно 6000 страниц(Согласно ИСО 19572) |
|
ёмкости |
||
|
||
|
|
5
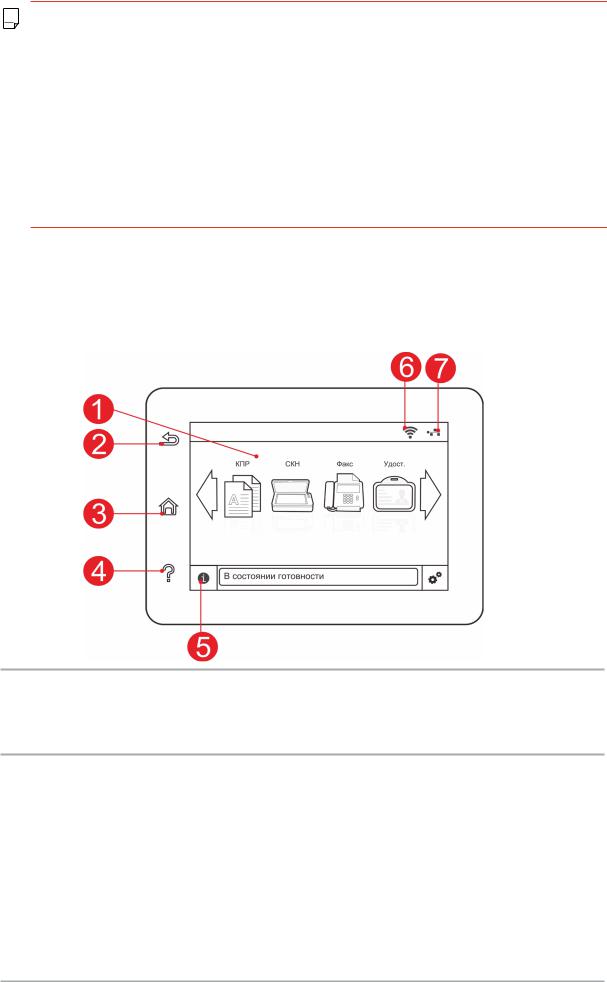
 Примечание: • Для данной модели количество распечатываемых страниц может быть увеличено без предупреждения.
Примечание: • Для данной модели количество распечатываемых страниц может быть увеличено без предупреждения.
•Ресурс расходных материалов может отличаться в зависимости от разных используемых типов.
•Наша компания не рекомендует использовать неоригинальные расхода материала, любое повреждение, возникнующее из-за использования неоригинальных расхода материала, не входит в гарантийный ремонт.
•Внешности картриджов могут существовать разницы из-за объемов и типов, схема только для справок.
1.5.Панель управления
1.5.1.Панель управления
Расположение элементов управления принтера показано ниже:
№ |
Наименование |
Функции |
|
|
|
1Цветной сенсорный • Проверка состояния и сообщений принтера. экран • Настройка и управление принтером.
2 |
Кнопка «Назад» |
Возврат в предыдущее меню. |
|
|
|
|
|
3 |
Кнопка «Домой» |
Переход на главный экран. |
|
|
|
|
|
|
|
• Доступ к справочной системе панели |
|
4 |
Кнопка «Помощь» |
управления. |
|
• Здесь описано как использовать каждую вкладку |
|||
|
|
||
|
|
и устранять ошибки. |
|
|
|
|
|
|
|
• Посмотреть информацию о расходных |
|
5 |
Иконка статуса |
материалах в состоянии готовности. |
|
• Посмотреть сведения об ошибке принтера в |
|||
|
|
случае ошибки.
6

№ |
Наименование |
Функции |
|
|
|
|
|
• Посмотреть информацию о Wi-Fi принтера. |
6Иконка Wi-Fi соединения • При отсоединении Wi-Fi значок отображается
серым цветом.
|
|
• Проверить информацию о состоянии проводного |
|
7 |
Иконка состояния |
подключения. |
|
|
|||
проводного подключения • При отсоединении проводного подключения, |
|||
|
|||
|
|
иконка отображается серым цветом. |
|
1.5.2.Главный экран
Используйте кнопки и иконки главного экрана для запуска принтера, факса или сканера. Схема размещения показана ниже:
7
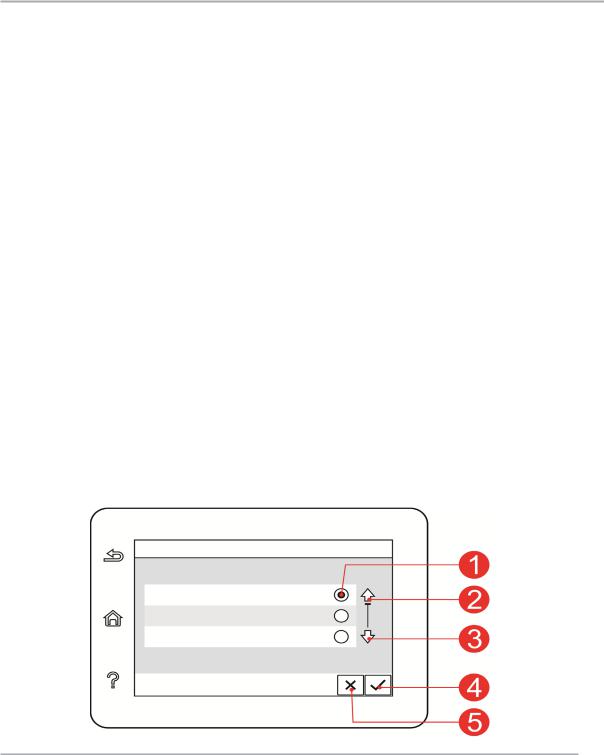
№ |
Наименование |
Функции |
|
|
|
|
|
1 |
Копирование |
Доступ к меню «КПР» для выполнения |
|
копирования. |
|||
|
|
||
|
|
|
|
2 |
Сканирование |
Доступ к меню «СКН» для сканирования |
|
документа. |
|||
|
|
||
|
|
|
|
3 |
Факс |
Доступ к меню «Факс» для отправки факса. |
|
|
|
|
|
4 |
Копирование |
Доступ к меню «Удост.» для выполнения |
|
удостоверений |
копирования удостоверений. |
||
|
|||
|
|
|
|
5 |
Копирование квитанций |
Доступ к меню «КПР КВ» для выполнения |
|
копирования квитанций. |
|||
|
|
||
|
|
|
|
6 |
Безопасная печать |
Обратитесь к меню "Безопасной печати" для |
|
печати с паролем. |
|||
|
|
||
|
|
|
|
7 |
Печать с USB |
Доступ к USB-носителю для выполнения печати. |
|
|
|
|
|
8 |
Кнопка «Настройки» |
Открывает меню настроек. |
|
|
|
|
|
9 |
Область статусных |
Показывает текущее состояние принтера. |
|
сообщений |
|||
|
|
||
|
|
|
1.5.3.Кнопки сенсорного экрана
Схема размещения кнопок сенсорного экрана панели управления показана ниже:
№ |
Наименование |
Функции |
|
|
|
|
|
1 |
Селективная кнопка |
Выбор или удаление пункта. |
|
|
|
|
|
2 |
Стрелка вверх |
Прокрутка вверх. |
|
|
|
|
|
3 |
Стрелка вниз |
Прокрутка вниз. |
|
|
|
|
|
4 |
Кнопка |
Сохранение настроек. |
|
подтверждения. |
|||
|
|
||
|
|
|
|
5 |
Кнопка отмены |
Отменить выбор. |
|
|
|
|
8

1.5.4. Функция индикатора питания
|
Индикатор |
|
|
№ |
питания |
Cостояние |
Описание состояния |
|
указывает |
|
|
|
|
|
|
1 |
|
Погашен |
Состояние выключения |
|
|
|
|
2 |
|
Постоянное |
Процесс загрузки, готовое |
|
свечение |
состояние |
|
|
|
||
|
|
|
|
3 |
|
Мигает |
Прогрев, ошибка печати, |
|
работа отменяется |
||
|
|
|
|
|
|
|
|
9
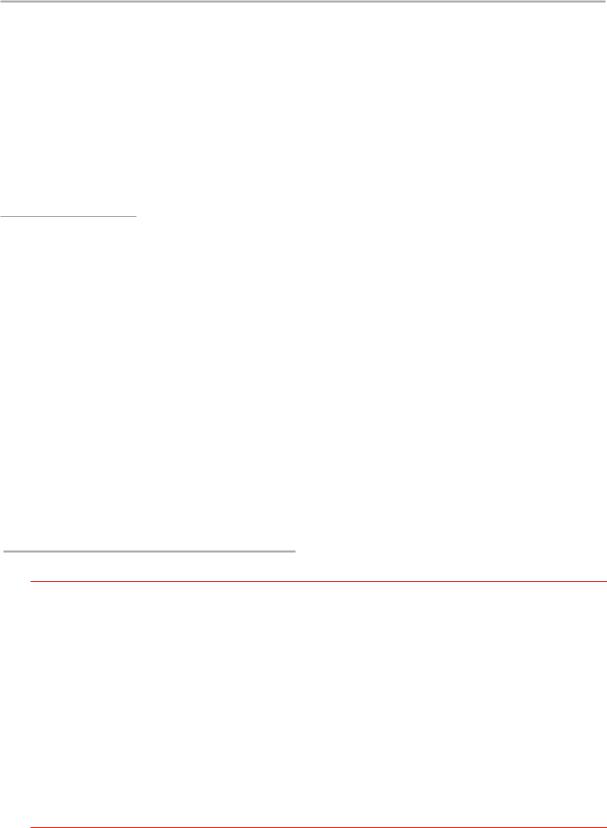
2.Бумага и материалы для печати
2.1.Спецификация бумаги
Лоток
автоматической
подачи
Лоток ручной
подачи
Тип материала |
Обычная бумага (70-105г/m²), писчая бумага (60- |
|
70г/m²) |
||
|
||
|
|
|
|
A4, Letter, A5, Legal, Statement, JIS B5, |
|
Формат листа |
Folio, Oficio, Executive, ISO B5, A6, B6, |
|
|
16K, Big 16K, 32K, Big 32K,настройка |
|
|
|
|
Плотность |
60-105г/m² |
|
бумаги |
||
|
||
|
|
|
Максимальная |
250страниц(80 г/m²) |
|
емкость лотка |
||
|
||
|
|
|
|
Обычная бумага (70-105г/m²), писчая |
|
Тип материала |
бумага (60-70г/m²), картонная бумага |
|
(105-200г/m²), прозрачная пленка, бумага |
||
|
||
|
карточки, бумага этикетки, конверт |
|
|
|
|
|
A4, Letter, Legal, Folio, Oficio, Statement, |
|
|
Executive, JIS B5, ISO B5, A5, A6, B6, |
|
Формат |
конверт Monarch, конверт DL, конверт |
|
C5, конверт №10, конверт C6, японская |
||
материала |
||
открытка, ZL, 16K, Big 16K, 32K, Big 32K, |
||
|
||
|
Yougata4, открытка, Younaga3, Nagagata3, |
|
|
Yougata2,настройка |
|
|
|
|
Плотность |
60-200г/m² |
|
материала |
||
|
||
|
|
|
Максимальная |
1страниц |
|
емкость лотка |
||
|
||
|
|
 Примечание: • Pекомендуем использовать 80г/м² бумагу при использовании в данном прнтере.
Примечание: • Pекомендуем использовать 80г/м² бумагу при использовании в данном прнтере.
•Частое использование специальной бумаги не рекомендуется, поскольку это может повлиять на срок службы принтера.
•Использование материалов для печати, не соответствующих инструкциям в данном руководстве пользователя, может привести к низкому качеству печати, более частому замятию бумаги и чрезмерному износу деталей принтера.
•Такие свойства, как плотность, состав, текстура и влажность, являются важными факторами, влияющими на производительность принтера и качество печати.
10
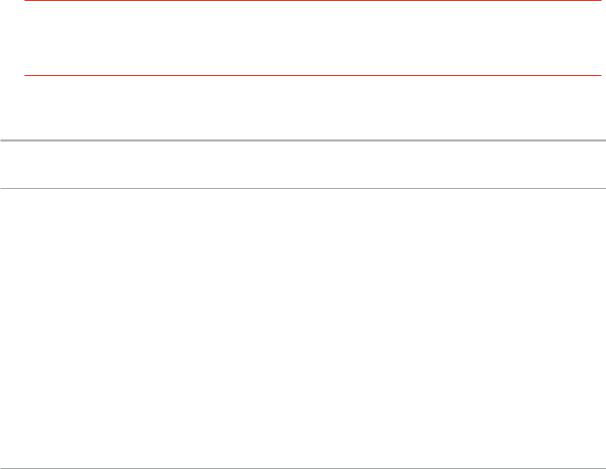
При выборе материалов для печати следует учитывать следующие факторы:
1.Желаемый результат печати: выбранный материал для печати должен соответствовать требованию заданий печати.
2.Гладкость поверхности: гладкость материала для печати может влиять на четкость получившегося отпечатка.
3.Некоторые материалы для печати, которые соответствуют всем указанным здесь инструкциям по использованию, могут не обеспечить желаемый результат. Причиной этого может быть неправильная эксплуатация, несоответствующая температура и влажность или другие факторы, находящиеся вне власти Pantum. Прежде чем приобретать материалы для печати большими партиями, убедитесь, что они соответствуют спецификациям, приведенным в этом руководстве пользователя.
2.2.Специальная бумага
Данная продукция обеспечивается начечатывание необычными бумагами, необычные бумаги включают бумагу этикетки, конверт, прозрачную пленку, картонную бумагу, бумагу карточки и шелковую бумагу.
 Примечание: • Чтобы добиться наилучшего эффекта печати при использовании специальной бумаги или материалов, убедитесь, что внастройках печати выбран подходящий тип печати и формат бумаги.
Примечание: • Чтобы добиться наилучшего эффекта печати при использовании специальной бумаги или материалов, убедитесь, что внастройках печати выбран подходящий тип печати и формат бумаги.
Соблюдайте следующие стандарты:
Типы печатных |
Следует |
Не следует |
|
материалов |
|||
|
|
Использовать только
этикетки с не выступающей
по краям подложкой.
Во время использования этикетки следует
Бумага для располагать плашмя. этикеток
Использовать только
полные листы этикеток.
Соответствие требованиям
всех этикеток, доступных в
продаже, не гарантируется.
Использовать смятые,
пузырящиеся или
поврежденные этикетки.
11
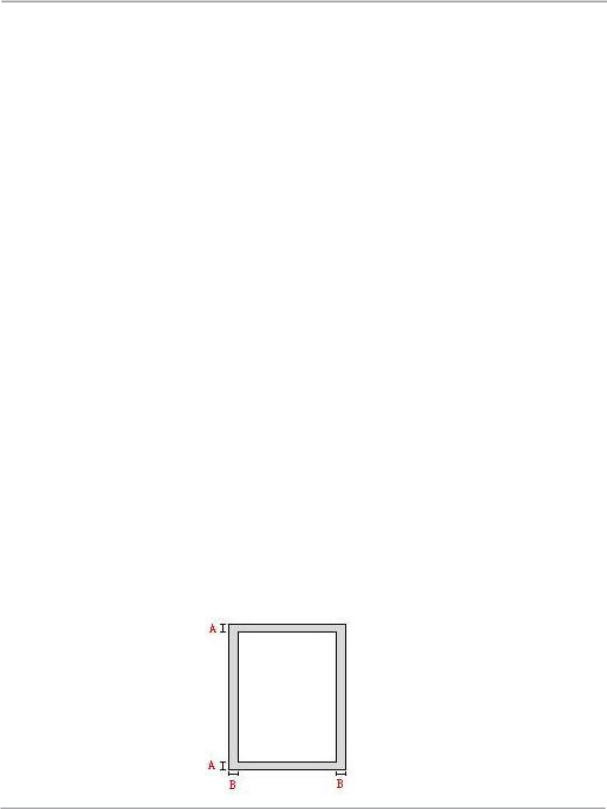
Типы |
|
|
|
печатных |
Следует |
Не следует |
|
материалов |
|
|
|
|
|
|
|
|
|
Использовать сморщенные, |
|
|
|
смятые, порванные или |
|
|
|
испорченные конверты. |
|
|
Конверты следует загружать |
Использовать конверты с |
|
Конверт |
зажимами, скобами, окошками |
||
ровно. |
|||
|
или покрытием. |
||
|
|
||
|
|
Использовать конверты с |
|
|
|
самоклейкой или другими |
|
|
|
синтетическими материалами. |
|
|
|
|
|
|
Использовать только |
Использовать прозрачные |
|
|
прозрачные пленки, |
||
Прозрачная |
материалы для печати, не |
||
утвержденные для |
|||
пленка |
предназначенные для лазерных |
||
использования в лазерных |
|||
|
принтеров. |
||
|
принтерах. |
||
|
|
||
|
|
|
|
|
Использовать только |
|
|
|
плотную бумагу, |
Использовать бумагу, плотность |
|
Плотная |
утвержденную для |
которой больше спецификаций |
|
использования в |
материалов рекомендуемых |
||
бумага, |
|||
лазерных принтерах |
для этого принтера, если она не |
||
картон |
|||
и соответствующую |
утверждена для использования в |
||
|
|||
|
спецификациям плотности |
этом принтере. |
|
|
для этого принтера. |
|
|
|
|
|
2.3. Непечатаемая и несканируемая области
Затененная часть показывает непечатаемую и несканируемую области.
Использование |
Размер |
Верхнее и нижнее поля |
Левое и правое поля |
|
бумаги |
(A) |
(B) |
||
|
||||
|
|
|
|
|
Печать |
A4 |
4.2mm(0.165inch) |
4.2mm(0.165inch) |
|
|
|
|
||
Letter |
4.2mm(0.165inch) |
4.2mm(0.165inch) |
||
|
||||
|
|
|
|
|
Сканирование |
A4 |
2mm(0.079inch) |
2mm(0.079inch) |
|
|
|
|
||
Letter |
2mm(0.079inch) |
2mm(0.079inch) |
||
|
||||
|
|
|
|
12
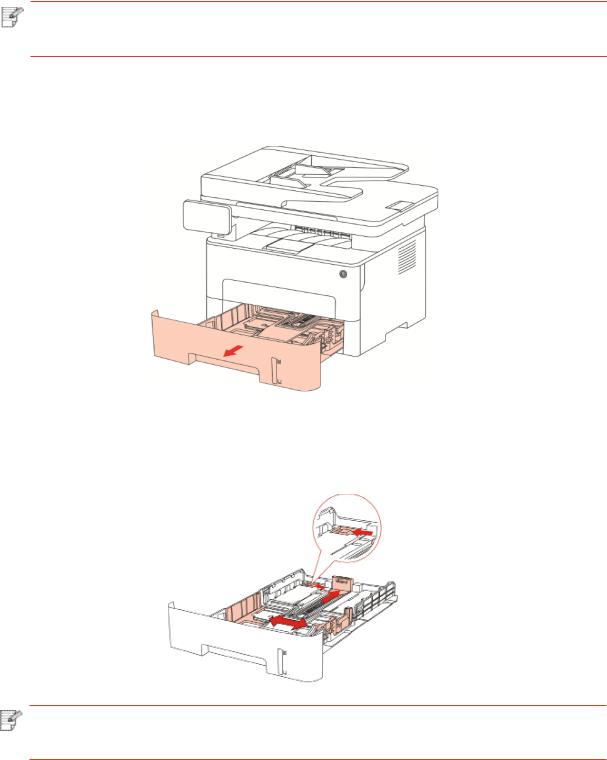
2.4.Загрузка Бумаги
Примечание: •Во внешнем виде принтеров может существовать разницы из-за типов и функций, схема только для справок.
2.4.1.Загрузка В Лоток Автоматической Подачи
1. Полностью выдвиньте лоток автоматической подачи из принтера.
2. Сдвигайте удлинитель лотка автоматической подачи бумаги, регулятор длины и регулятор ширины листа до нужного размера бумаги, чтобы лоток сочетались с длиной и шириной бумаги.
Примечание: • Не сдвигайте направляющие длины и ширины бумаги слишком близко друг к другу, иначе бумага деформируется.
13
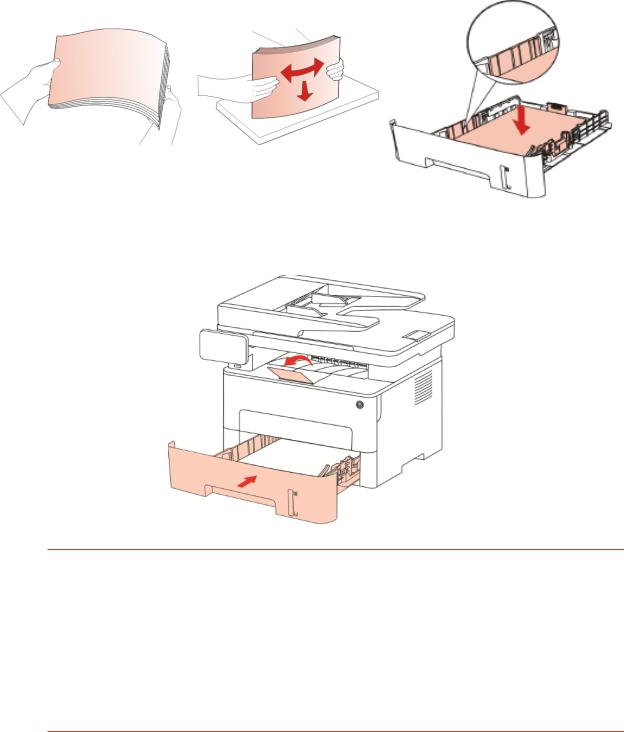
3. Перед загрузкой расправьте сложенную в стопку бумагу во избежание ее застревания и возникновения ошибок подачи, затем загрузите бумагу в лоток стороной для печати вниз.В автоматическое устройство подачи можно загрузить до 250 страниц бумаги плотностью 80 г/м².
4. Поднимите выводной лоток, чтобы отпечатанные листы не выпадали, либо заберите отпечатанный документ сразу после завершения печати.
 Примечание: • Рекомендуется поднять выводной лоток, чтобы отпечатанные листы не выпадали. Если выводной лоток не поднят, рекомендуем вам сразу вынимать отпечатанные листы из принтера.
Примечание: • Рекомендуется поднять выводной лоток, чтобы отпечатанные листы не выпадали. Если выводной лоток не поднят, рекомендуем вам сразу вынимать отпечатанные листы из принтера.
•Если вставлять бумаги в коробку автоматической подачи бумаги более 250 листов (80г/м2) один раз, то может возникнуть заедание или не подачу бумаги.
•При печати только одной стороны загружайте листы стороной для печати (пустой стороной) вниз.
14

2.4.2.Лоток ручной подачи бумаги
1. Поднимите выводной лоток, чтобы отпечатанные листы не выпадали, либо заберите отпечатанный документ сразу после завершения печати.
2. Открывайте коробку подачи бумаги вручную.
3. Сдвигайте регулятор ручного лотка подачи бумаги вручную для соответствия двум сторонам. Нельзя применять силу к регуляторам, иначе может возникнуть заедание бумаги.
15

4. Вставляйте бумагу в лоток подачи бумаги вручную.
 Примечание: • Принтер входит в режим подачи бумаги вручную, когда вы выставляете бумагу в лоток подачи бумаги вручную.
Примечание: • Принтер входит в режим подачи бумаги вручную, когда вы выставляете бумагу в лоток подачи бумаги вручную.
•Вставляйте разные виды бумаги в лоток подачи бумаги вручную поочереди, не совмещайте разные виды бумаги.
•Вставляйте бумагу в лоток подачи бумаги вруную поверхностью для печати наверх.
5.Вставляйте листы один за одним, если вставлять слишком быстро, то бумага может быть втянута заранее, что приведет к заеданию.
 Примечание: • Убирайте напечатаные листы своевременно. Нагромождающие бумаги или конверты может привести кзаеданию бумаги или деформации бумаги.
Примечание: • Убирайте напечатаные листы своевременно. Нагромождающие бумаги или конверты может привести кзаеданию бумаги или деформации бумаги.
2.5. Бумага и оригиналы
Требования к оригиналу:
Источник |
Тип |
Формат |
|
|
|
|
|
податчик |
Обычная бумага |
A4,A5, B5,A6, Letter, Folio, Legal |
|
документов ( ADF) |
|||
|
|
||
|
|
|
|
Ручное |
Обычная бумага, тонкая бумага, |
A4, A5, B5, Letter, Полный стол, |
|
плотная бумага, прозрачная |
|||
сканирование |
пленка, картон, бумага для |
любой формат |
|
|
этикеток, конверт, книги |
|
|
|
|
|
16
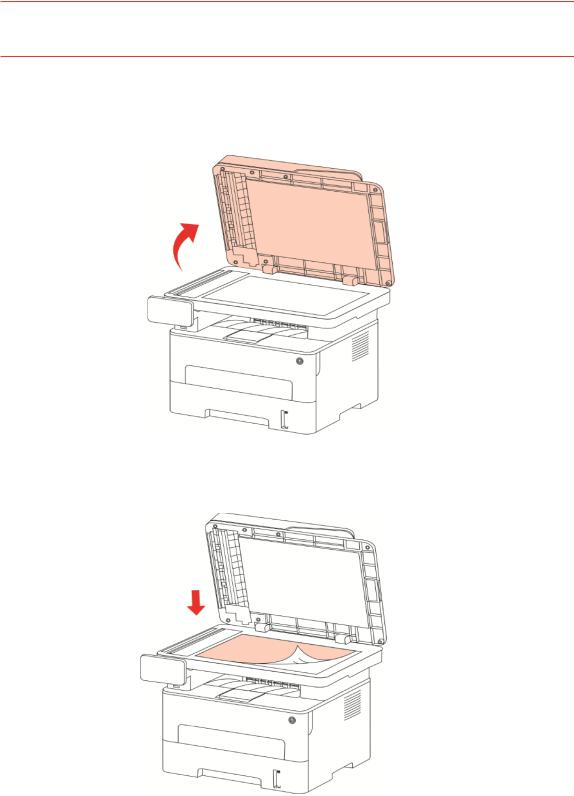
2.5.1. Сканирование при использовании планшетного сканера
 Примечание: • внешности принтеров могут существовать разницы из-за типов и функций, схема только для справки.
Примечание: • внешности принтеров могут существовать разницы из-за типов и функций, схема только для справки.
Выполните следующие действия:
1. Поднимите крышку сканера.
2. Положите оригинал лицевой стороной вниз.
17
 Loading...
Loading...