Panasonic WJND400K Operating Instructions
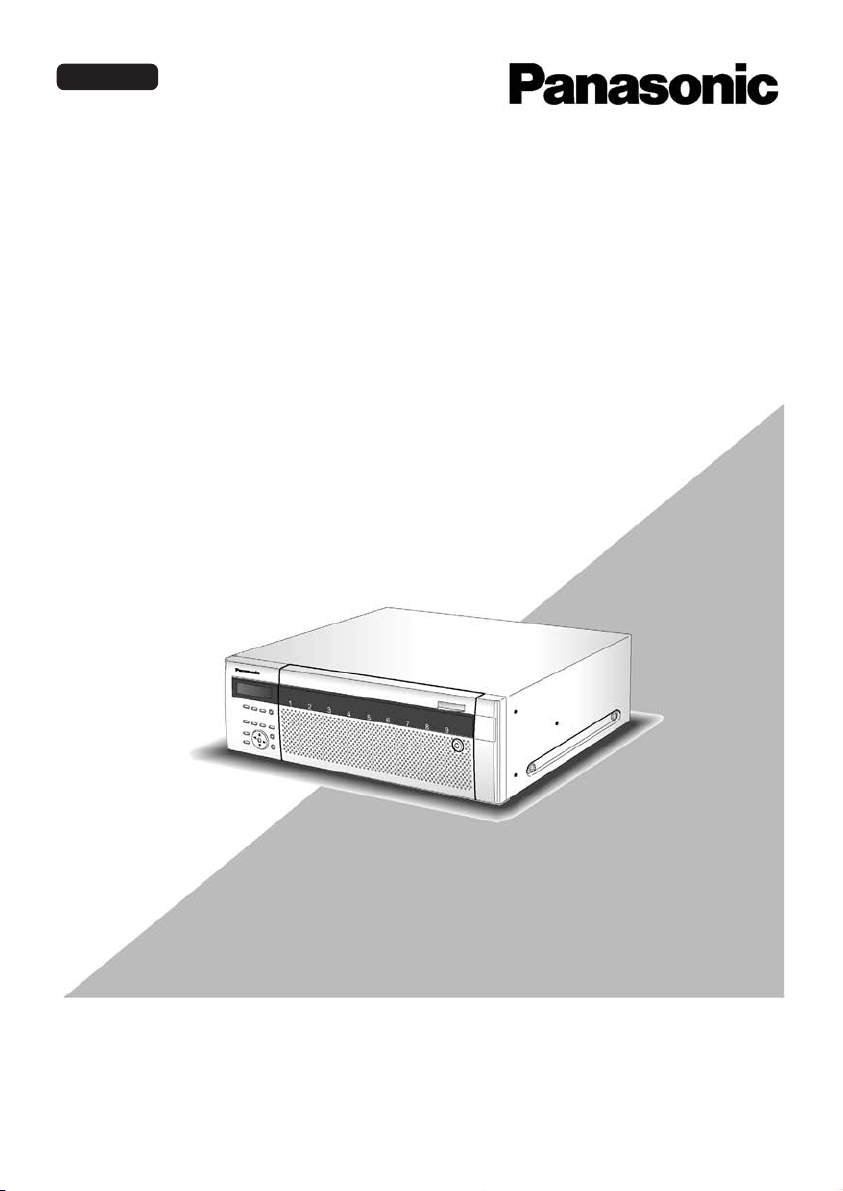
Türkçe
A¤ Disk Kay›t Cihaz›
Kullan›m K›lavuzu
Model No. WJ-ND400K
WJ-ND400K/G
Ba¤lant›lar› yapmadan ve cihaz› kullanmadan önce bu talimatlar› dikkatlice okuyun ve
Model numaralarını takip eden kodlar (E,G) ülke kodlarıdır, fonksiyonel bir farklılık belirtmez.
bu kullan›m k›lavuzunu ileride kullanmak üzere saklay›n.
Model numaras›, bu k›lavuzdaki baz› aç›klamalarda k›salt›lm›flt›r.
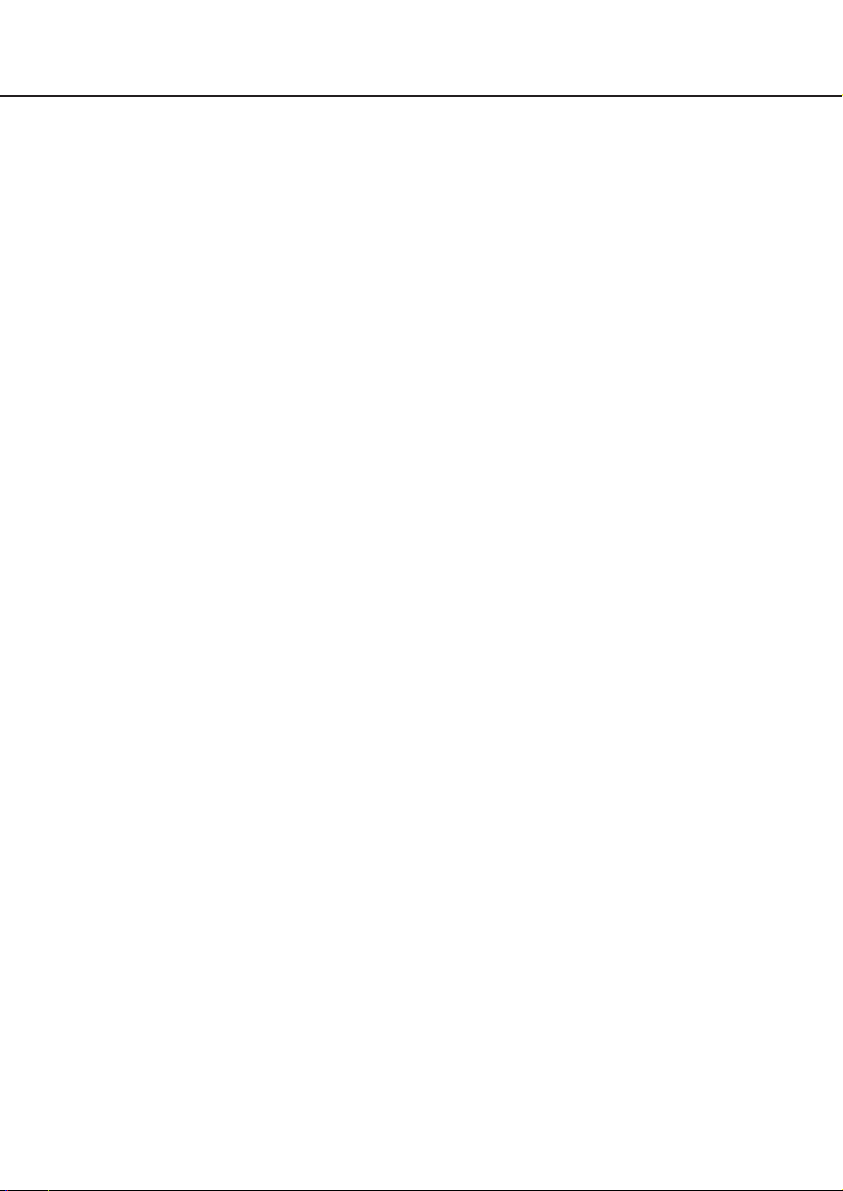
‹çindekiler
Önsöz ....................................................................3
Kullan›m k›lavuzlar› hakk›nda..............................3
Bilgisayar›n›z›n sistem gereksinimleri..................3
Ticari markalar ve tescilli ticari markalar..............4
K›saltmalar ..........................................................4
MPEG-4 görüntülerini kullanma ile ilgili s›n›rlamalar ......
‹fllem penceresi hakk›nda ......................................7
‹fllem penceresini görüntüleme/kapatma ............7
Ana dü¤meler ve ifllevleri ......................................9
Ana sayfa ............................................................9
[Control] tuflu ....................................................10
[Cam. select] tuflu..............................................12
[Setup] tuflu........................................................13
Durum gösterim alan› ........................................14
Oynatma noktas› ifllem alan› ............................15
[HDD] sekmesi ..................................................15
[CAM] sekmesi ..................................................17
Görüntü/ses kayd› ................................................18
Manuel görüntü/ses kayd›..................................18
Kay›t modu ve öncelik seviyesi ......................18
Ses kayd› ........................................................18
Gösterim ..............................................................19
Kaydedilen görüntülerin oynat›lmas›..................19
Oynatma ifllemi ..............................................20
Saati ve tarihi belirleyerek kay›tl›
görüntülerin oynat›lmas› ....................................23
Kay›tl› görüntüleri arama ve oynatma................23
Arama filtresi ..................................................24
Liste gösterim alan› (olay kay›t listesi)............24
Kay›tl› olaylar› arama ve oynatma ..................25
Kameran›n VMD fonksiyonu aktif hale
getirilerek kaydedilen görüntüleri arama
ve oynatma (VMD arama) ..............................26
Bir kay›t alan› seçme ve seçilen kay›t
alan›na kaydedilen görüntüleri oynatma ........28
Canl› görüntüleri izleme........................................29
1 ekranl› gösterge..............................................29
Görüntüleri gösterirken yap›labilir ifllemler......30
Kameralar›n kontrolü ......................................31
Çok ekranl› gösterge (4 ekran)..........................33
Frekans göstergesi ............................................34
Olay ......................................................................35
Olay›n meydana gelmesi ..................................35
Alarm›n iptal edilmesi/ask›ya al›nmas› ..............37
Alarm›n iptal edilmesi......................................37
Alarm›n ask›ya al›nmas›..................................37
Hatan›n iptal edilmesi......................................38
Tufl kilidinin aktif hale getirilmesi/iptal edilmesi....39
Kilit ..................................................................39
Kilit açma ........................................................39
Kay›tlar›n kontrolü ................................................40
Hata kay›t kontrolü ..........................................40
5
Eriflim kay›t kontrolü........................................41
Olay kay›t kontrolü ..........................................42
A¤ kay›t kontrolü ............................................43
Kay›tl› görüntülerin kopyalanmas› ........................44
Kopyalama ......................................................44
Kopyalanan görüntülerin oynat›lmas›..............45
Kay›tl› görüntülerin silinmesi ................................46
Hard disk sürücülerine manuel olarak
kaydedilen görüntülerin silinmesi ....................46
Kay›tl› görüntülerin yüklenmesi ............................47
Oynat›lmakta olan kay›tl› görüntülerin
yüklenmesi ......................................................47
Yüklenilen görüntülerin oynat›lmas› ................48
Viewer yaz›l›m›n›n yüklenmesi ....................48
Viewer yaz›l›m›n›n kurulmas› ......................49
Viewer yaz›l›m› kurulumunun kald›r›lmas›....50
Viewer yaz›l›m›n› kullanarak yüklenilen
görüntülerin oynat›lmas› ..............................50
Yüklenilen Görüntülerin Kaydedilmesi..........51
Gösterilen görüntülerin yazd›r›lmas› ............52
De¤ifliklik alg›lama iflleminin yap›lmas›........52
Görüntülerin aktar›lmas› ......................................54
Görüntülerin kameradan bir FTP
sunucusuna aktar›lmas› ..................................54
Görüntüleri düzenli olarak
kameralardan aktarma ................................54
Olay durumunda görüntüleri
kameralardan aktarma ................................54
E-posta gönderme ..........................................54
Sistem/disk bilgilerini kontrol etme ......................55
Sistem bilgileri ................................................55
Disk bilgileri ....................................................55
E-Posta ile bilgilendirme ......................................56
Alarm postas› ..................................................56
Uyar› postas› ..................................................56
Hata kayd› ............................................................59
Hata kayd› hakk›nda ......................................59
Hata kay›tlar› ........................................................66
Hata kayd› göründü¤ünde ..............................66
Yukar›daki kay›tlardaki parametre................67
Ar›za giderme ......................................................68
Bilgi çubu¤unda görünen mesaj ..................74
Sözlük ..................................................................76
‹ndeks ..................................................................80
2
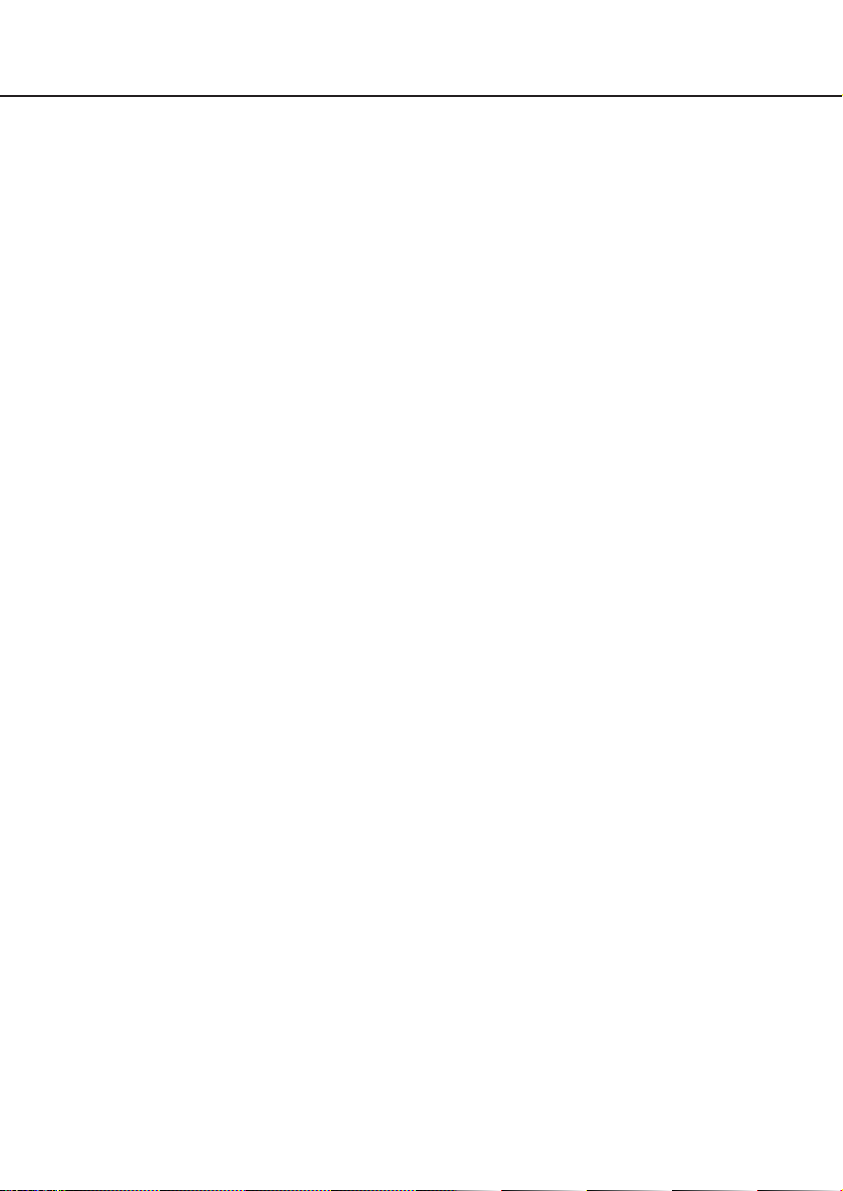
Önsöz
A¤ disk kay›t cihaz› (WJ-ND400K, WJ-ND400K/G), bir gözetleme sistemi içinde kullan›lmak ve hard sürücülerindeki a¤ kameralar›ndan ses/görüntü kayd› yapmak için tasarlanm›flt›r. Bir a¤ üzerinden 64 kadar kamera ba¤lan›labilir.
Verilen HDD kutular› içindeki HDD’ler (bundan sonra HDD üniteleri olarak geçecektir) bu ürüne/üründen kolayca tak›labilir/ç›kar›labilir.
Bir a¤a ba¤l› bilgisayara kurulan web browser’i kullan›larak ayarlamalar› yapmak veya kay›t cihaz›n› çal›flt›rmak mümkündür. (Bilgisayar› kullanarak bu ürünü çal›flt›rmak için bilgisayar›n a¤ ayarlar›n› yapmak gerekir).
Bu cihaza ayn› anda 16 bilgisayar (web browser’i) eriflebilir ve ayarlamalar› yapmak ve bu cihaz› çal›flt›rmak
mümkündür. (Kay›t cihaz›na eriflebilen maksimum bilgisayar say›s› a¤a ba¤l› olarak de¤iflir.)
Kullan›m k›lavuzlar› hakk›nda
WJ-ND400K, WJ-ND400K/G için afla¤›daki 4 kullan›m k›lavuzu verilmifltir.
Kurulum K›lavuzu: Bu cihaz›n kurulumu/ba¤lanmas› ile ilgili aç›klamalar› ve cihaz›n ön
Ayarlama K›lavuzu (PDF): Gerekli ayarlar›n yap›lmas› ve di¤er cihazlara ba¤lanma ile ilgili aç›k-
Kullan›m K›lavuzu (PDF) (bu k›lavuz): Bu ürünün bilgisayarla çal›flt›r›lmas› ile ilgili aç›klamalar› içerir.
H›zl› Baflvuru K›lavuzu: Temel ayarlar›n yap›lmas› ve ana fonksiyonlar›n kullab›lmas› ile ilgili
Verilen CD-ROM’daki PDF dosyalar›n› (Ayarlama K›lavuzu ve Kullan›m K›lavuzu) okumak için Adobe
gereklidir.
Bilgisayarda Adobe
®
Reader®yaz›l›m› yoksa, Adobe web sitesinden en son Adobe®Reader®yaz›l›m›n› indirin
ve kurun.
Bu kullan›m k›lavuzundaki aç›klamalarda ve flekillerde kullan›lan "WJ-ND400" veya "ND400", WJ-ND400K ya
da WJ-ND400K/G modelini göstermektedir.
Bu kullan›m k›lavuzunda kullan›lan ekranlar NTSC modelini göstermektedir.
Opsiyonel uyumlu yaz›l›m, uyumlu kameralar ve di¤er versiyonlarla ilgili bilgi için verilen CD-ROM’daki "readme.txt" dosyas›na bak›n.
panelindeki dü¤meler yard›m›yla çal›flt›r›lmas› ile ilgili aç›klamalar›
içerir.
lamalar› içerir.
aç›klamalar› içerir.
®
Reader
®
Bilgisayar›n sistem gereksinimleri
Afla¤›daki sistem gereksinimlerine uygun bir bilgisayar› kullanarak bu cihaz› çal›flt›rman›z› tavsiye ederiz.
‹flletim Sistemi: Microsoft
Microsoft®Windows®XP Professional SP2, SP3*
Microsoft
‹flletim Sistemi Dili: ‹ngilizce, Frans›zca, ‹spanyolca, Almanca, ‹talyanca, Rusça, Çince
CPU: Pentium
Haf›za: 1 GB veya daha fazla (Microsoft
reklidir.)
Monitör: Çözünürlük: 1 024 x 768 piksel veya daha fazla
Renk: 24-bit gerçek renk veya daha iyi
A¤ arayüzü: 10/100/1 000 Mbps Ethernet port’u x1
Web Browser: Windows
Microsoft
Ses arayüzü: Ses kart› (ses fonksiyonunu kullan›rken)
®
Windows Vista®Business SP1 (32-bit)
®
Windows®XP Home Edition SP2, SP3*
®
4 3.0 GHz veya daha h›zl›
®
Internet Explorer®7.0
®
Internet Explorer®6.0 SP2, SP3*
®
Windows®XP kullan›rken 512 MB veya daha fazla ge-
3
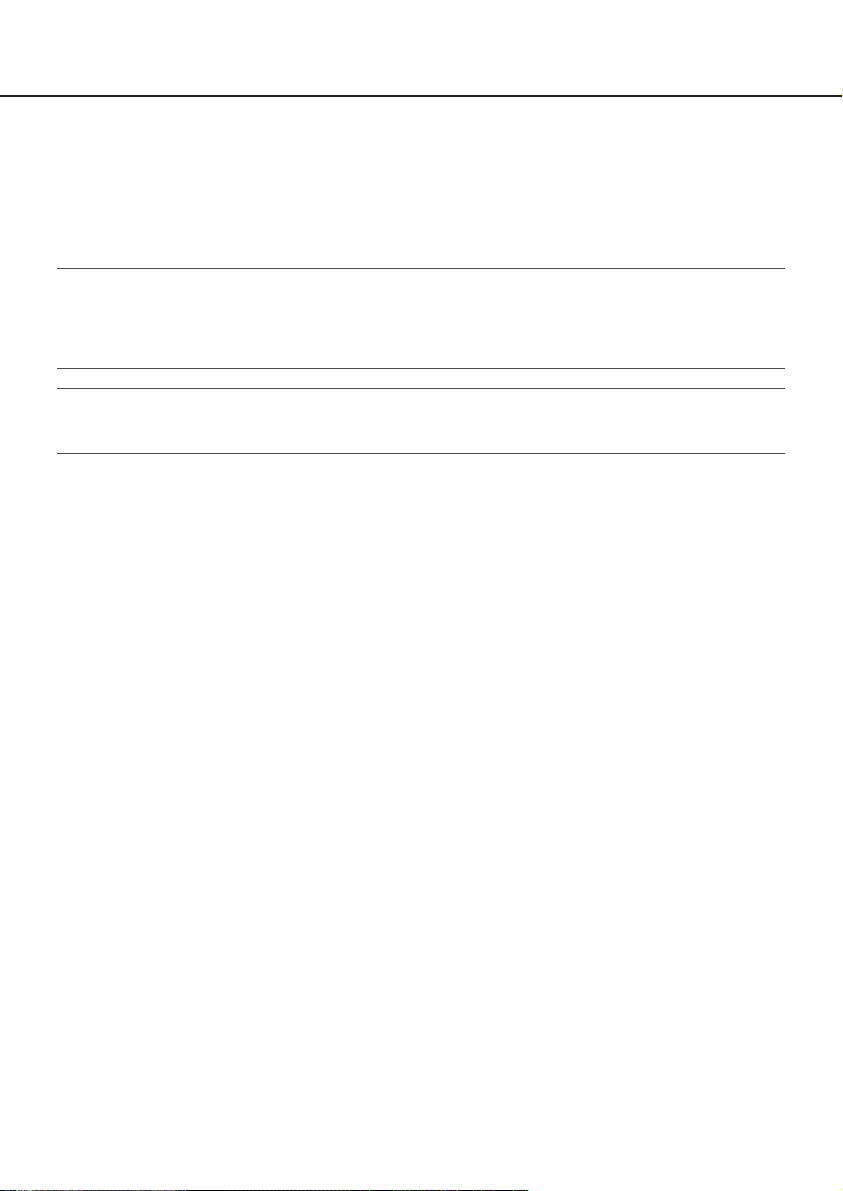
Di¤erleri: CD-ROM sürücü: Verilen CD-ROM’daki kullan›m k›lavuzunu okumak ve yaz›l›m› kullan-
mak için gereklidir.
®
DirectX
9.0c veya üstü
®
Adobe
Reader®: Verilen CD-ROM’daki kullan›m k›lavuzunu okumak için gereklidir.
* Microsoft
kullan›rken Microsoft
®
Windows®XP Professional SP2/SP3 veya Microsoft®Windows®XP Home Edition SP2/SP3’ü
®
Internet Explorer®6.0 SP2/SP3 gereklidir.
Önemli:
앫 Önceki sayfadaki sistem gereksinimlerini karfl›lamayan bir bilgisayar kulland›¤›n›zda, görüntülerin göste-
rilmesi yavafllayabilir veya browser’i çal›flmayabilir.
앫 Ses kart› bilgisayara tak›lmam›flsa ses duyulmayabilir. A¤ ortam›na ba¤l› olarak ses kesilebilir.
앫 Microsoft
®
Windows®XP Professional x64 Edition desteklenmez.
Not:
앫 Bilgisayar›n sistem gereksinimleri ve Microsoft® Windows Vista® kullan›m önlemleri için “Windows Vista
ile ‹lgili Notlar" (PDF) k›sm›na bak›n.
Ticari markalar ve tescilli ticari markalar
앫 Adobe ve Reader, Amerika Birleflik Devletleri ve/veya di¤er ülkelerdeki Adobe Systems Incorporated fir-
mas›n›n ticari veya tescilli ticari markalar›d›r.
앫 Microsoft, Windows, Windows Vista, Internet Explorer, ActiveX, DirectX, Amerika Birleflik Devletleri ve/ve-
ya di¤er ülkelerdeki Microsoft firmas›n›n ticari veya tescilli ticari markalar›d›r.
앫 Intel ve Pentium, Amerika Birleflik Devletleri ve di¤er ülkelerdeki Intel firmas›n›n ticari veya tescilli ticari
markalar›d›r.
앫 Bu kullan›m k›lavuzundaki di¤er bütün flirket ve ürün adlar› ilgili hak firmalar›n tescilli veya ticari mar-
kalar›d›r.
K›saltmalar
Bu kullan›m k›lavuzunda afla¤›daki k›saltmalar kullan›lm›flt›r.
Microsoft
Microsoft
Windows XP olarak geçer.
®
Windows Vista®Business SP1 (32-bit), Windows Vista olarak geçecektir.
®
Windows®XP Professional SP2, SP3 and Microsoft®Windows®XP Home Edition SP2, SP3,
®
4
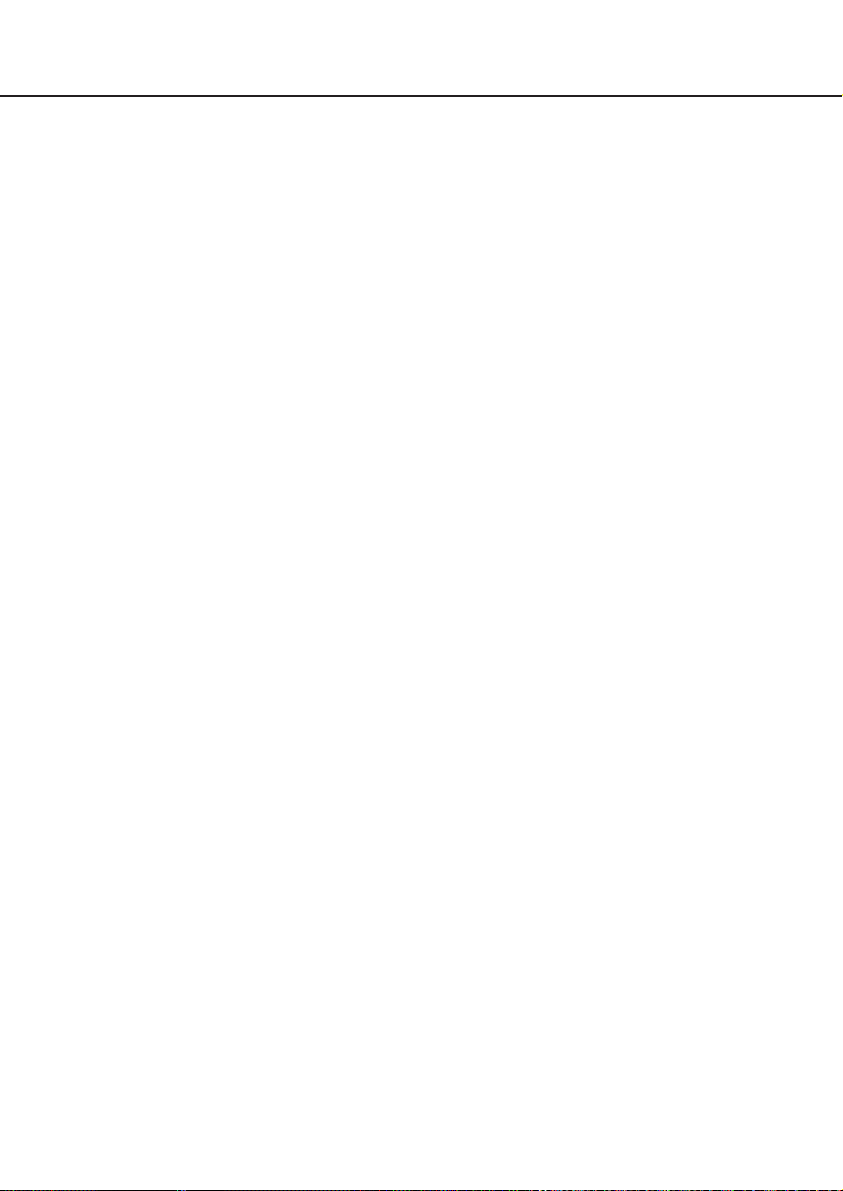
MPEG-4 görüntülerini kullanma ile ilgili s›n›rlamalar
Ayarlama menüsündeki "Camera" menüsü alt›nda "NW camera setup" sekmesinde görüntü s›k›flt›rma yöntemi için "MPEG-4" seçildi¤inde, afla¤›daki s›n›rlamalar konulacakt›r.
1. Canl› görüntülerin gösterilmesi
(1)Canl› görüntüleri gösterirken afla¤›daki ifllemler yap›ld›¤›nda, ilk birkaç saniye boyunca (*) bofl bir ekran
görünebilir.
앫 MPEG-4 canl› görüntüleri gösterildi¤inde (kamera kanal› de¤ifltirilerek vs.)
앫
MPEG-4 görüntüsü büyütüldü¤ünde (veya büyütülen MPEG-4 görüntüsü orijinal ebat›na döndürüldü¤ünde).
(2)Görüntüleri bir 4-bölmeli ekranda görüntülerken MPEG-4 görüntüsünün yenileme aral›¤› birkaç saniye (*)
alabilir.
Örnek: Kamera üzerinde yenileme aral›¤› için “3 seconds” seçildi¤inde, MPEG-4 görüntüsü 3 saniyelik
aral›klarla yenilenecektir.
2. Görüntüleri s›rayla görüntülerken
Kamera kanal› için seçilen kameran›n görüntü s›k›flt›rma yöntemi "MPEG-4" ise, ilgili s›ral› ad›m atlan›lacakt›r.
3. Kay›tl› görüntüleri oynat›rken
(1)Kay›tl› görüntüleri gösterirken afla¤›daki ifllemler yap›ld›¤›nda, gösterilen oynatma süresi birkaç saniye
boyunca (*) h›zl› olabilir.
앫 MPEG-4 kay›tl› görüntüleri oynat›ld›¤›nda (kamera kanal› de¤ifltirilerek vs.)
앫
MPEG-4 görüntüsü büyütüldü¤ünde (veya büyütülen MPEG-4 görüntüsü orijinal ebat›na döndürüldü¤ünde)
(Durdurulan bir MPEG-4 kay›tl› görüntüsü büyütüldü¤ünde/küçültüldü¤ünde, gösterilen görüntüden birkaç
saniye sonraki görüntü büyütülebilir.)
앫 MPEG-4 görüntüsü oynat›l›rken, [PLAY] tuflu tekrar t›kland›¤›nda.
앫 Duraklama s›ras›nda [NEXT IMAGE] tuflu t›klanarak ilk kare gösterildi¤inde.
(2)MPEG-4 görüntüsü oynat›l›rken afla¤›daki ifllemler yap›ld›¤›nda, oynatma ifllemi birkaç saniyelik (*) aral›k-
larla yap›labilir. Gösterimin kontrolü için sayfa 20’deki “Oynatma ifllemleri” k›sm›na bak›n.
앫 Geriye do¤ru oynatma
앫 H›zl› oynatma/h›zl› geriye do¤ru oynatma
앫 Geriye do¤ru kare kare oynatma
Örnek: Kamera üzerinde yenileme aral›¤› için “3 seconds” seçildi¤inde, MPEG-4 görüntüsü 3 saniyelik
aral›klarla yenilenecektir.
(3)‹ki kay›t s›rayla oynat›ld›¤›nda, önceki kayd›n en son birkaç karesi ve ikincin kayd›n ilk birkaç karesi çak›-
flarak gösterilebilir.
(4)Tarih ve saat belirlenerek MPEG-4 görüntüsünü oynat›rken, oynatma ifllemi belirlenen tarihten ve saatten
birkaç saniye öncesindeki veya sonras›ndaki (*) bir noktadan ya da sonraki kayd›n ilk karesinden bafllayabilir.
.
4. Görüntüleri kaydederken
(1)Kay›t listesinde görünen saat ve tarih (kay›tlar›n gerçek bafllama zaman›), kayd›n gerçek bafllama zama-
n›n› belirtmeyebilir (olay saati, zaman ayarl› kayd›n bafllama saati vs.) ve kay›t süresi, kamerada ayarlanan yenileme aral›¤›n›n iki kat› (saniye cinsinde) kadar k›salt›labilir.
Örnek: Kameran›n ayarl› kay›t süresi ve ayarl› yenileme aral›¤› 10 saniye ve 1 saniye ise, o zaman
10 – (1 x 2) = 8 (san.) olur.
Minimum gerçek kay›t süresi 8 saniyedir.
(2)Ön ayarl› kay›t ifllemi yap›lmak üzere ayarland›¤›nda, ön ayarl› kay›t süresi ayarl› süreden uzun olabilir.
Örnek: Görüntü verilerinin boyutuna ba¤l› olarak, ön ayarl› kay›t süresi için 5 saniye ayarland›¤› halde,
ön ayarl› kay›t yaklafl›k 10 saniye yap›labilir.
5

5. Görüntüleri kopyalarken
MPEG-4 görüntüleri kopyalarken, kopyalama ifllemi belirlenen bafllama saatinden birkaç saniye (*) sonraki
bir noktadan bafllayabilir.
‹stenilen görüntülerin kopyaland›¤›ndan emin olmak için, istenilen görüntülerin kopyaland›¤› zamandan
birkaç saniye öncesindeki bir bafllama zaman›n› belirleyin ve kopyalaman›n zaman aral›¤›n›, kamerada
ayarl› yenileme aral›¤›ndan daha uzun ayarlay›n.
6. Kay›tl› görüntüleri aktar›rken
Kay›tl› görüntülerin yüklenmesi, belirlenen bafllama saatinden birkaç saniye (*) öncesindeki bir noktadan
bafllayabilir.
Yükleme için zaman aral›¤›n›, kamera üzerinde ayarlanan yenileme aral›¤›ndan daha uzun ayarlay›n.
7. Olay s›ras›nda kaydedilen görüntüleri FTP sunucusuna aktar›rken
Olay s›ras›nda kaydedilen FTP sunucusuna aktar›lacak görüntülerin süresi, "Duration-Pre" ve "DurationPost" için ayarlanan süre ile ayn› olmayabilir. "Duration-Pre" ve "Duration-Post" süresini, kamera üzerinde
ayarlanan yenileme aral›¤›ndan daha uzun ayarlay›n.
8. Di¤erleri
MPEG-4 görüntüleri alarm postalar›na eklenmeyecektir.
Görüntüler FTP sunucusuna düzenli olarak aktar›lsa bile, MPEG-4 görüntüleri aktar›lmayacakt›r.
* Zaman (saniye), kamera üzerinde ayarlanan yenileme aral›¤›na göre (0,2 -5 saniye) farkl›l›k göstere-
cektir. Gecikme zaman›n› k›saltmak için, kamera üzerinde yenileme aral›¤›n› daha k›sa ayarlay›n.
Yenileme aral›¤›n›n ayarlanmas› ile ilgili ayr›nt›lar için kameran›n kullan›m k›lavuzuna bak›n.
6
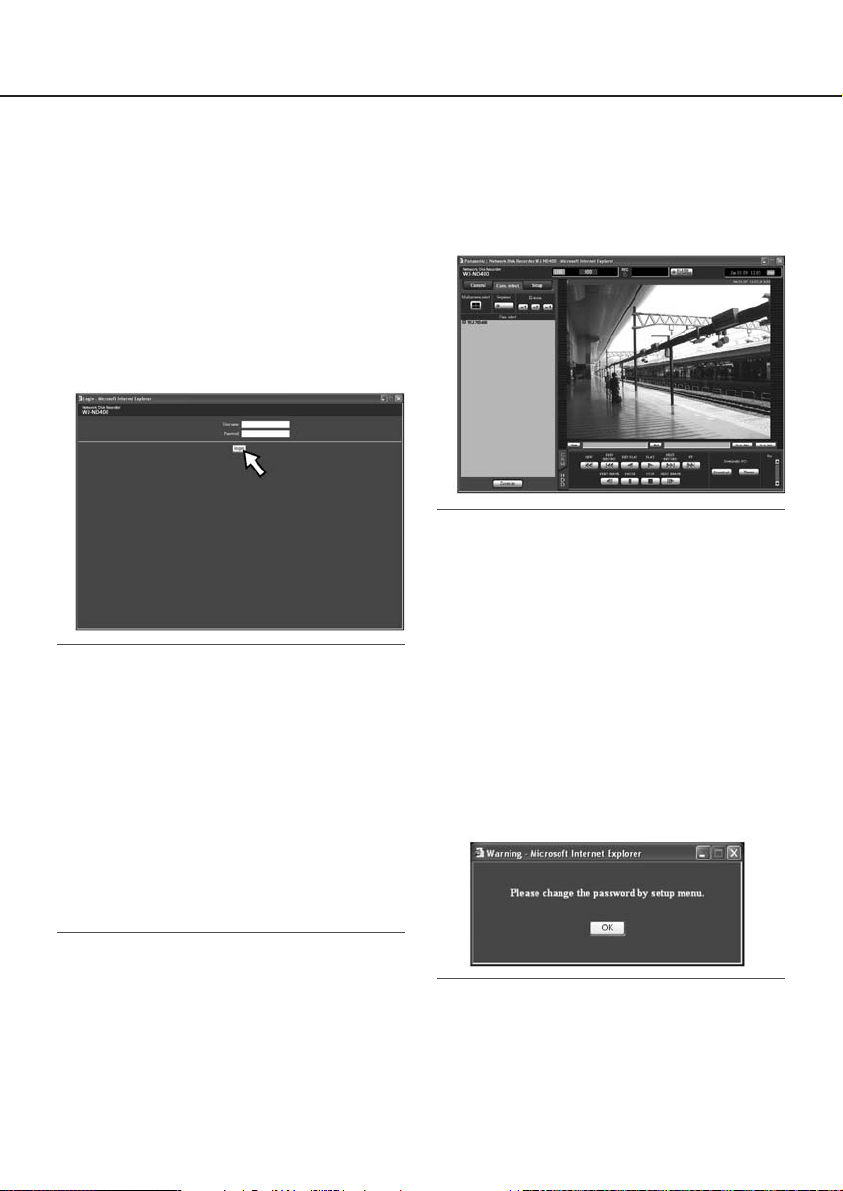
‹fllem penceresi hakk›nda
‹fllem penceresini görüntüleme/kapatma
Bilgisayara kurulan web browser’ini kullanarak ifllem penceresini görüntüleyin.
1 Bilgisayar› yeniden bafllat›n.
2 Web browser’ini bafllat›n.
3 Browser bafllad›ktan sonra, adres kutusuna
kay›t cihaz›n›n IP adresini girin ve Enter
(girifl) tufluna bas›n.
Bir onay penceresi görünecektir.
"User mng."’deki "Basic" sekmesi sayfas›nda
"User authentication" için "Off" seçildi¤inde bu
pencere görünmeyecektir. Ayarlama k›lavuzuna
(PDF) bak›n.
Önemli:
앫 Kay›t cihaz›n›n IP adresi için sistem yöneticisine
baflvurun.
앫 "User mng."’deki "Basic" sekmesi sayfas›nda
"Host authentication" için "On" seçildi¤inde, kay›tl› bir IP adresi olmadan bilgisayardan kay›t cihaz›na eriflmek mümkün de¤ildir.
Daha fazla bilgi için sistem yöneticisine baflvurun.
앫 IP adresini girerken numaralar›n önüne “0” ekle-
meyin.
Örnek:
DO⁄RU: 192.168.0.50
YANLIfi: 192.168.0.050
앫 Bilgi çubu¤unda bir mesaj görünürse, sayfa 74’e
bak›n.
4 Kay›t cihaz›nda kay›tl› kullan›c› ad›n› ve flifre-
yi girin, ard›ndan [login] tuflunu t›klay›n.
Ana sayfa görünecektir.
Önemli:
앫 Kullan›c› ad› ve flifresi için sistem yöneticisine
baflvurun.
Kullan›c›lar›n kaydedilmesi ile ilgili ayr›nt›lar için
Ayarlama K›lavuzuna (PDF) bak›n.
앫 Varsay›lan kullan›c› ad› ve flifresi flu flekildedir.
Kullan›c› ad›: ADMIN
fiifre: 12345
앫 Güvenli¤i art›rmak için, kay›t cihaz›n› çal›flt›rma-
dan önce yönetici flifresini de¤ifltirin. Yönetici flifresini düzenli olarak de¤ifltirmenizi tavsiye ederiz.
fiifrenin de¤ifltirilmesi ile ilgili aç›klamalar için
Ayarlama K›lavuzuna (PDF) bak›n.
앫 Kay›t cihaz› kullan›c› ad› ve flifresi de¤ifltirilme-
den kullan›ld›¤›nda, flifreyi de¤ifltirmenizi öneren
bir pencere görünecektir.
7
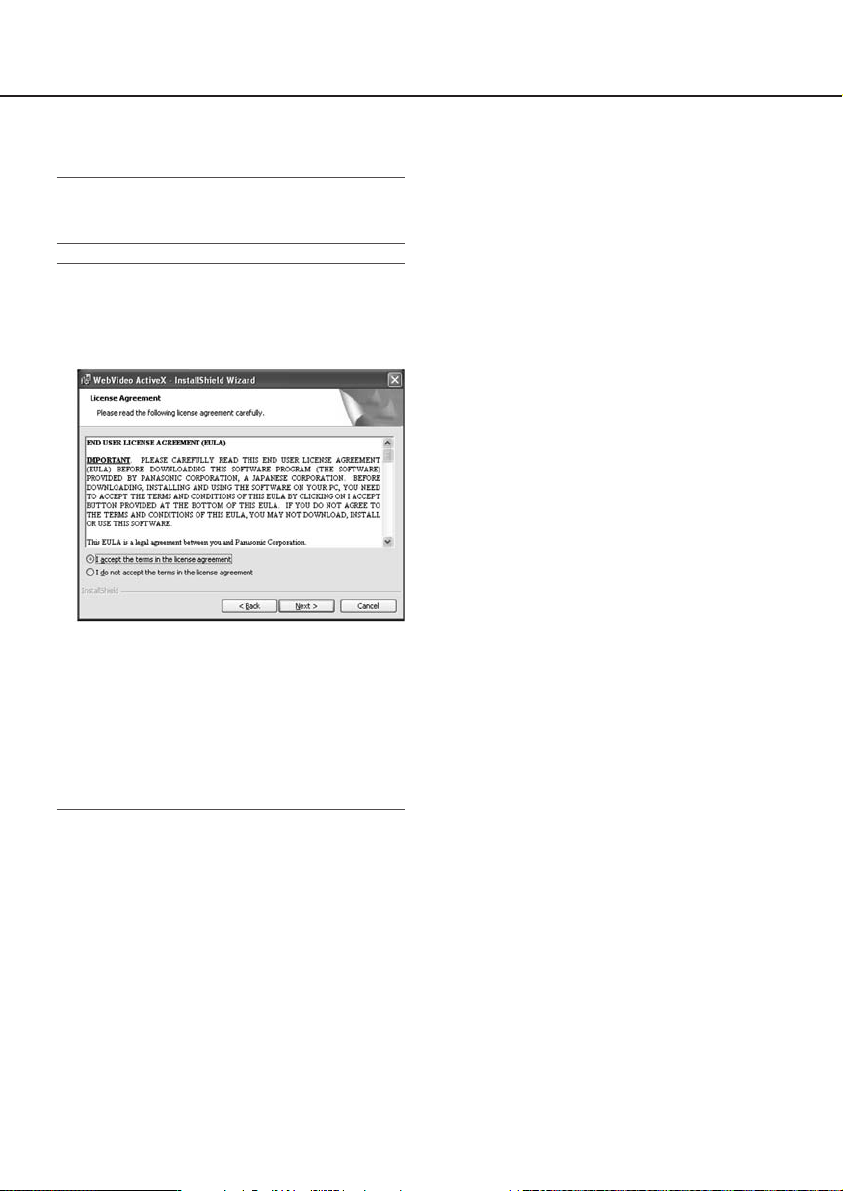
5 ‹fllem penceresindeki tufllara ve sekmelere
t›klayarak ayarlar› ve ifllemleri yap›n.
Önemli:
앫 Bilgi çubu¤unda bir mesaj görünürse, sayfa 74’e
bak›n.
Not:
앫 Ana sayfa ilk kez göründü¤ünde, kamera görün-
tülerini göstermek için gerekli ActiveX kontrol
kurulum sihirbaz› görünecektir.
Sihirbaz›n talimatlar›n› takip edin.
앫 WJ-ND200/WJ-ND300 için ActiveX kuruldu¤un-
da, “Program Ekle veya Kald›r” kontrol panelini
kullanarak "WebVideo ActiveX" program›n› kald›r›n. "WebVideo ActiveX" program›n›n silindi¤inden emin olduktan sonra WJ-ND400’ün ActiveX program›n› kurun.
앫 ActiveX program›n›n kurulumu tamamland›ktan
sonra kurulum sihirbaz› tekrar görünürse, bilgisayar› yeniden bafllat›n.
5 Yap›lacak baflka ifllem/ayarlama yoksa, web
browser’ini kapat›n.
Pencerenin sa¤ üst taraf›ndaki [X] tufluna bas›n
veya browser’i kapat›n.
8
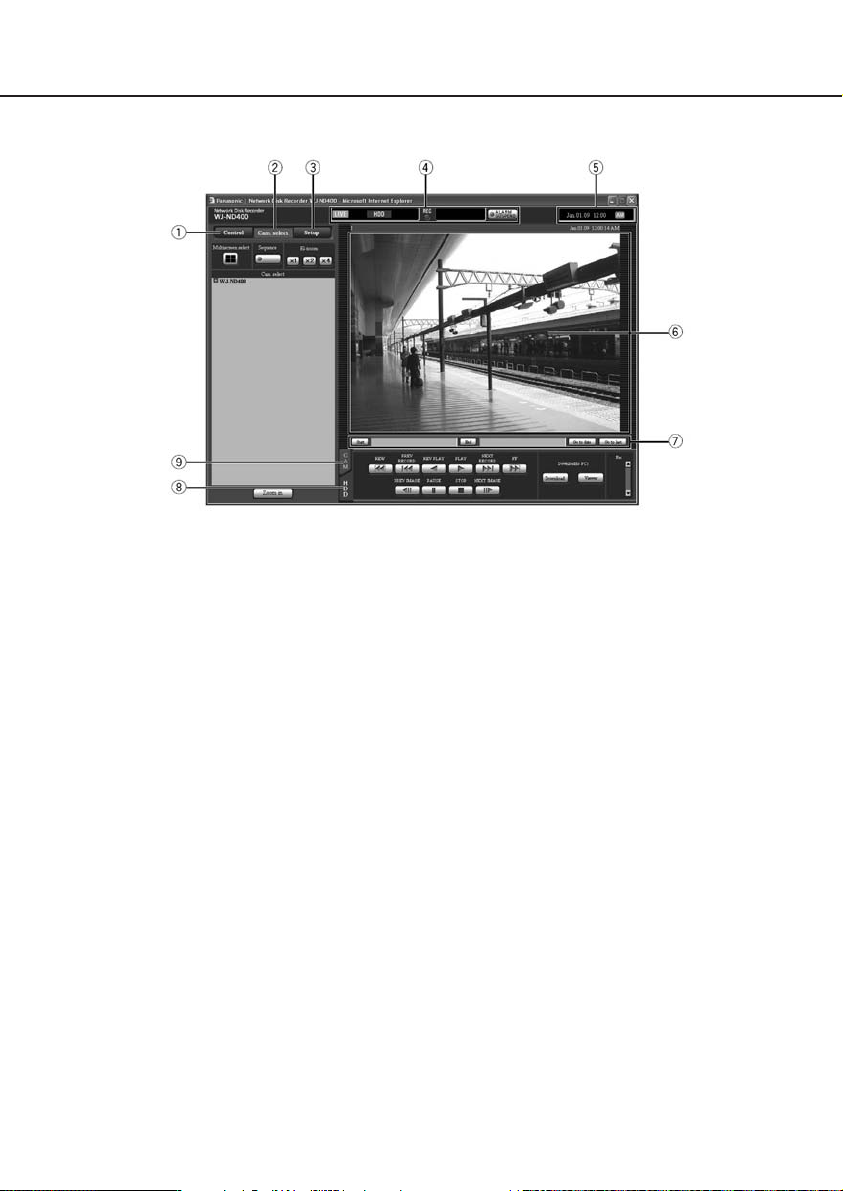
Ana tufllar ve ifllevleri
Ana sayfa
1 [Control] tuflu (sayfa 10)
Bu tufla t›klanarak ifllem paneli görüntülenir
ve hard disk sürücülerine kaydedilen görüntüleri arama ve kay›tl› görüntüleri hard disk
sürücülerinin kopyalama alan›na kopyalama
gibi ifllemler görünen ifllem panelinden yap›labilir. Görünen ifllem panelinden, kamera kanallar›n› de¤ifltirerek görüntüleri göstermek
mümkündür; canl› görüntü göstergesi ekran›n› 1 ekrandan 4 ekrana de¤ifltirme ve s›ral›
gösterim gibi. Arama sonuçlar› ve kay›t bilgileri de bu panelde görüntülenebilir.
2 [Cam. Select] tuflu (sayfa 12)
Kamera kanallar›n› de¤ifltirme gibi de¤ifltirme
fonksiyonlar› bu sayfada çal›flt›r›labilir.
3 [Setup] tuflu (sayfa 13)
Bu tufl t›klanarak görüntülenen ayarlama menüsü sayfalar›nda kay›t cihaz›n›n ayarlar› yap›labilir.
4 Durum gösterim alan› (sayfa 14)
Kay›t durumu, oynatma durumu vs. gibi kay›t
cihaz cihaz›n›n durum bilgileri görünecektir.
5 Saat gösterim alan›
O anki saat görüntülenecektir.
6 Görüntü gösterim alan›
Kaydedilen görüntüler ve canl› görüntüler görünecektir.
Kameran›n ad› sol üst tarafta, tarih ve saat ise
(canl› görüntüleri gösterirken kameran›n saati
ve tarihi ve kay›tl› görüntüleri gösterirken görüntülerin kaydedildi¤i saat ve tarih) sa¤ üst
tarafta görünür. Görüntüleri 4 ekranda gösterirken kameran›n ad›n› t›klama, ilgili kamera
kanal›ndan al›nan görüntüleri 1 ekranda gösterecektir.
7 Oynatma noktas› ifllem alan› (sayfa 15)
Bir oynatma noktas›n› belirlemek veya en son
kaydedilen görüntüye atlamak mümkündür.
8 [HDD] sekmesi (sayfa 15)
Bu sekmede, kay›tl› bir görüntüyü oynatma ve
bilgisayara aktarma ifllemi yap›labilir.
9 [CAM] sekmesi (sayfa 17)
Zoom, odak, otomatik fonksiyonlar gibi kamera ifllemleri bu sekmede yap›labilir.
9
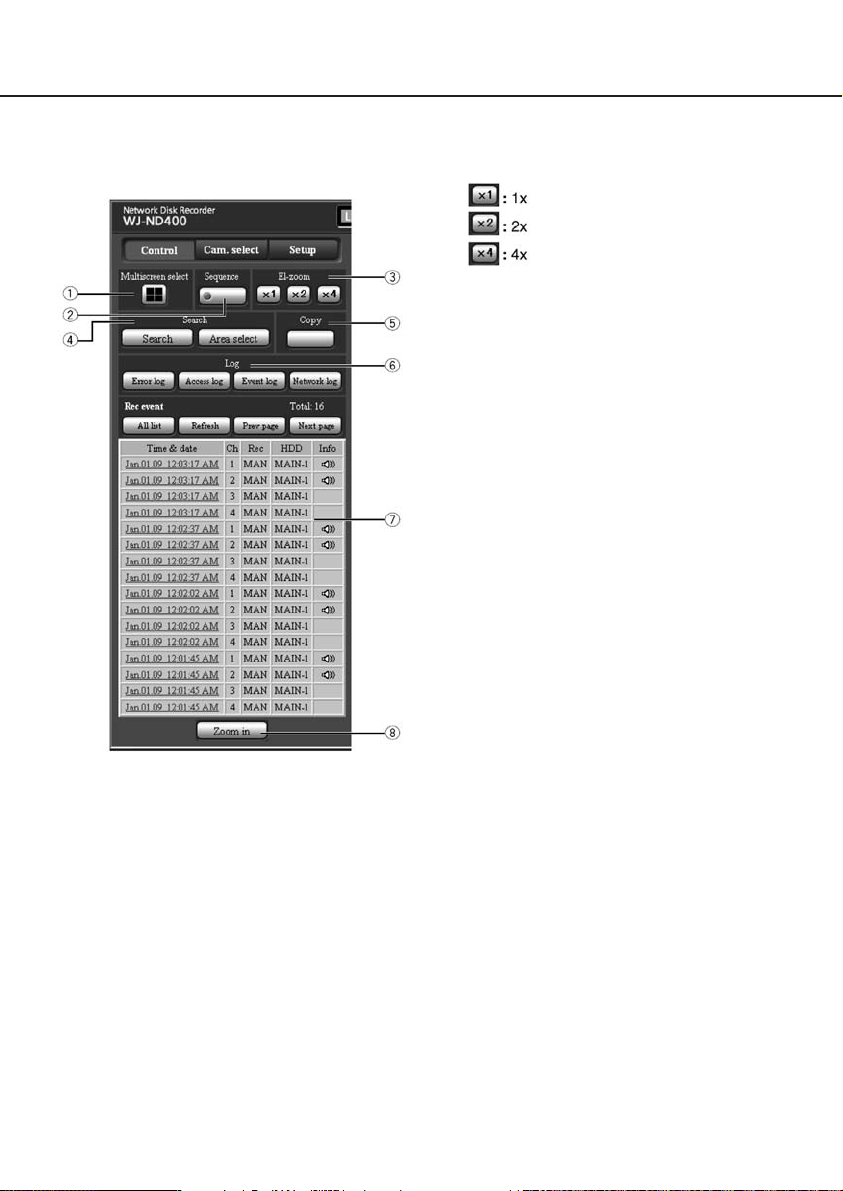
[Control] tuflu
[Control] tuflu t›kland›¤›nda, afla¤›daki ifllem paneli görünecektir.
1 [Multiscreen select] kutusu
Çoklu ekranda ayn› anda yaklafl›k 4 kamera
görüntüsü gösterilebilir. Bu tufla her t›kland›¤›nda, 4 kameradan al›nan ve önceden grup
olarak kaydedilen görüntüler 4 ekranda görüntülenecektir.
(8 kadar grup kaydedilebilir.)
Ayarlama k›lavuzuna (PDF) bak›n.
2 [Sequence] kutusu
Görüntülenecek kamera görüntüleri bu tufla
t›klanarak de¤ifltirilecektir. Kamera görüntüleri, önceden yap›lan ayarlamalara göre s›rayla gösterilecektir. S›ral› gösterim s›ras›nda
tufl üzerindeki lamba yanacakt›r (yeflil).
(Ayarlama k›lavuzuna (PDF) bak›n.)
10
3 [EL-zoom] kutusu
Kamera görüntüleri, t›klan›lan zoom oran› tuflu ile orant›l› olarak gösterilecektir.
4 [Search] kutusu
[Search] tuflu
Kay›tl› görüntüleri aramak için bu tuflu t›klay›n.
Arama sonuçlar›, liste gösterim alan›nda liste
biçiminde görünecektir. (sayfa 25, 26)
[Area select] tuflu
Oynat›lacak/aranacak diski seçmek için bu
tuflu kullan›n. (sayfa 28)
5 [Copy] kutusu
Bu tufl t›kland›¤›nda "Data copy" penceresi
görünecektir. "Data copy" penceresi, kay›tl›
görüntüleri hard disk sürücüsünün kopyalama
alan›na kopyalamak için kullan›l›r. (sayfa 44)
6 [Log] kutusu
Kay›tlar, liste gösterim alan›nda liste biçiminde görünecektir.
[Error log] tuflu
Hata kay›tlar›, liste gösterim alan›nda liste biçiminde görünecektir.
[Access log] tuflu
Bu cihaz›n girifl/ç›k›fl zaman›, kullan›c› ad› ve
IP adresi görünecektir.
Eriflim kay›tlar›, liste gösterim alan›nda liste
biçiminde görünecektir.
[Event log] tuflu
Olay kay›tlar› (olay›n meydana geldi¤i saat ve
detaylar›) görünecektir. Olay kay›tlar›, liste gösterim alan›nda liste biçiminde görünecektir.
[Network log] tuflu
A¤ kay›tlar›, liste gösterim alan›nda liste biçiminde görünecektir.
7 Liste gösterim alan›
Listelenen veri say›s› (olaylar›n veya durumlar›n kaydedilmesi)
Listelenen toplam veri say›s› (olaylar›n veya
durumlar›n kaydedilmesi) görüntülenecektir.
Toplam listelenen veri say›s› 10 000’den fazla ise, ">10000" simgesi görünecektir.
[All list] tuflu
Filtrelemeyi iptal eder ve bütün kay›t durumlar›n› listeler.
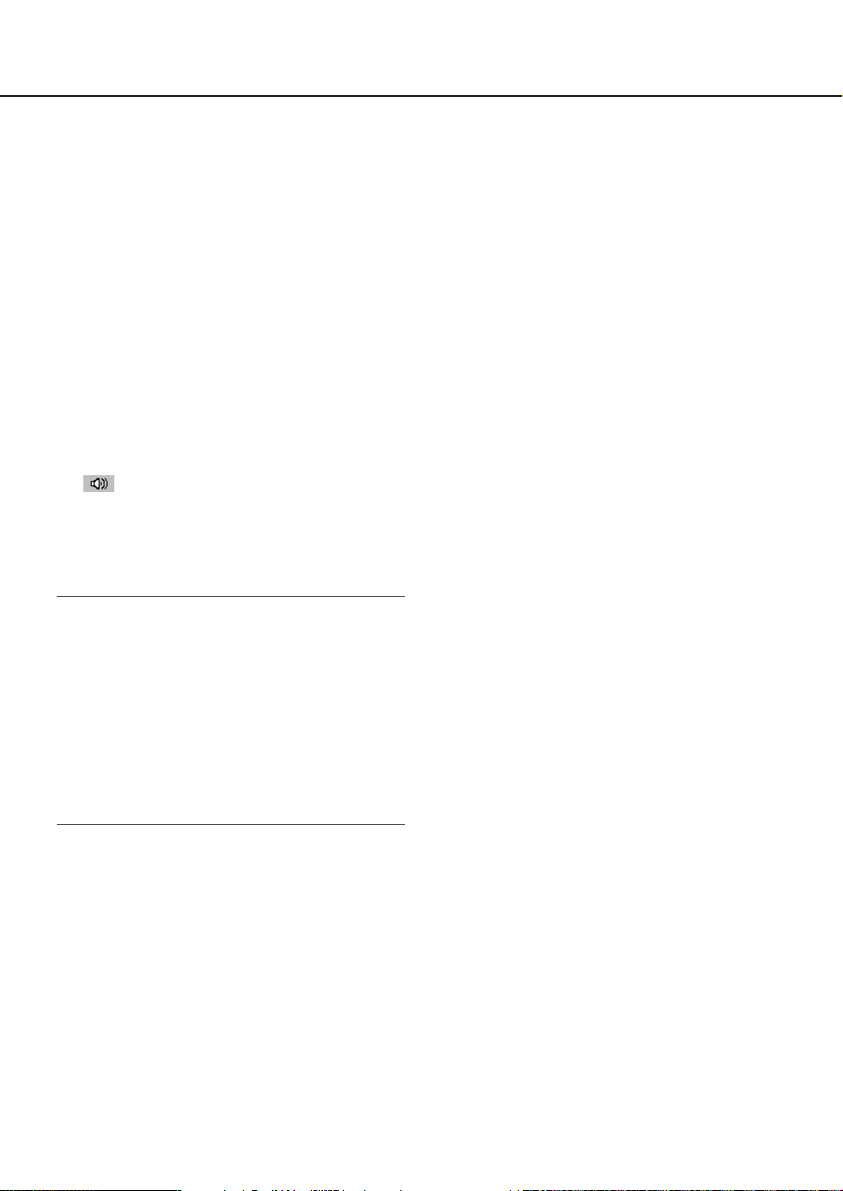
[Refresh] tuflu
Listeyi günceller.
[Prev page] tuflu
Listenin önceki sayfas›n› görüntüler.
[Next page] tuflu
Listenin sonraki sayfas›n› görüntüler.
[Time & date]
Kayd›n bafllama saati görünecektir.
[Ch]
Kay›t için kullan›lan kamera kanal›
görünecektir.
[Rec]
Kay›t modu görünecektir. (sayfa 23)
[HDD]
‹lgili kay›tl› görüntülerin sakland›¤› hard disk
sürücü numaras› görünecektir.
[Info]
‹lave bilgiler görüntülenecektir.
: Görüntülere ses eklenilir.
8 [Zoom in] tuflu
Görüntü gösterim alan›nda görünen canl›
veya kay›tl› görüntüleri büyütür.
Not:
앫 [Refresh] tuflu t›kland›¤›nda veya arama ya-
p›ld›¤›nda (sayfa 25 ve 26) ya da alan seçimi
yap›ld›¤›nda (sayfa 28) kay›t olay listesi görünecektir.
앫
Gösterim s›ras›nda [All list] tuflu seçilemeyecektir. Bütün kay›tl› olaylar› listelemek için,
gösterimi durdurun ve [All list] tuflunu t›klay›n.
앫 Çok say›da kamera kullan›rken, kay›t olay lis-
tesi her bir kamera kanal›n›n kay›t bafllama
zaman› s›ras›na göre görünmeyebilir.
11
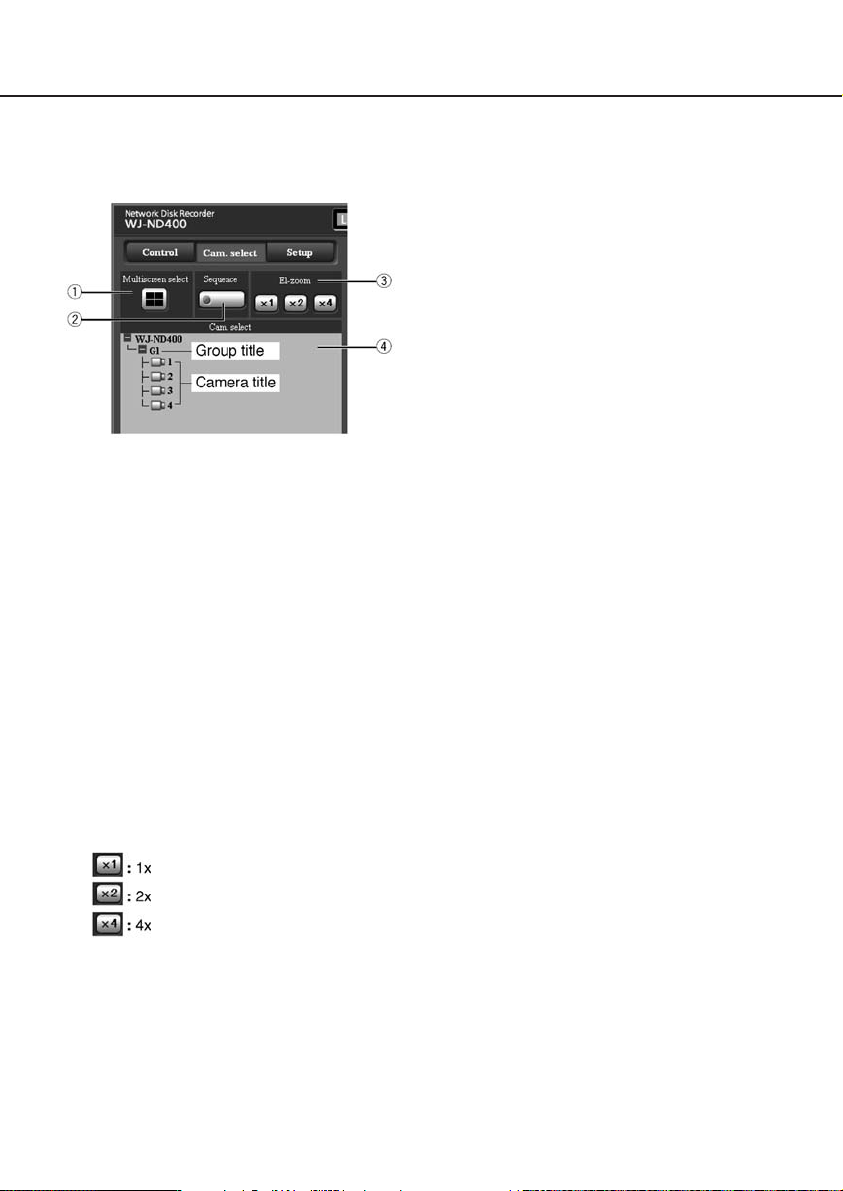
[Cam. select] tuflu
[Cam. select] tuflu t›kland›¤›nda, afla¤›daki ifllem paneli görünecektir.
1 [Multiscreen select] kutusu
Çoklu ekranda ayn› anda yaklafl›k 4 kameran›n görüntüsü gösterilebilir. Bu tufla her t›kland›¤›nda, 4 kameradan al›nan ve önceden
grup olarak kaydedilen görüntüler 4 ekranda
görüntülenecektir. (8 kadar grup kaydedilebilir.) (Ayarlama k›lavuzuna (PDF) bak›n.)
2 [Sequence] kutusu
Görüntülenecek kamera görüntüleri bu tufla
t›klanarak de¤ifltirilecektir. Kamera görüntüleri, önceden yap›lan ayarlamalara göre s›rayla gösterilecektir. S›ral› gösterim s›ras›nda
tufl üzerindeki lamba yanacakt›r (yeflil).
Ayarlama k›lavuzuna (PDF) bak›n.
4 [Cam. select] kutusu
"WJ-ND400" t›kland›¤›nda, bir grup ad› (grubun ad› 4 kay›tl› kameradan oluflur) görünecektir.
Kameralar›n grup olarak kaydedilmesi ile ilgili ayr›nt›lar için ayarlama k›lavuzuna (PDF)
bak›n.
Grup ad› t›kland›¤›nda, grubu oluflturan kameralar›n bir listesi görünecektir. Kameran›n
ad› t›kland›¤›nda, seçilen kamera kanal›ndan
al›nan görüntüler, görüntü gösterim alan›nda
1 ekranda gösterilecektir.
3 [EL-zoom] kutusu
Kamera görüntüleri, t›klan›lan zoom oran› tuflu ile orant›l› olarak gösterilecektir.
12
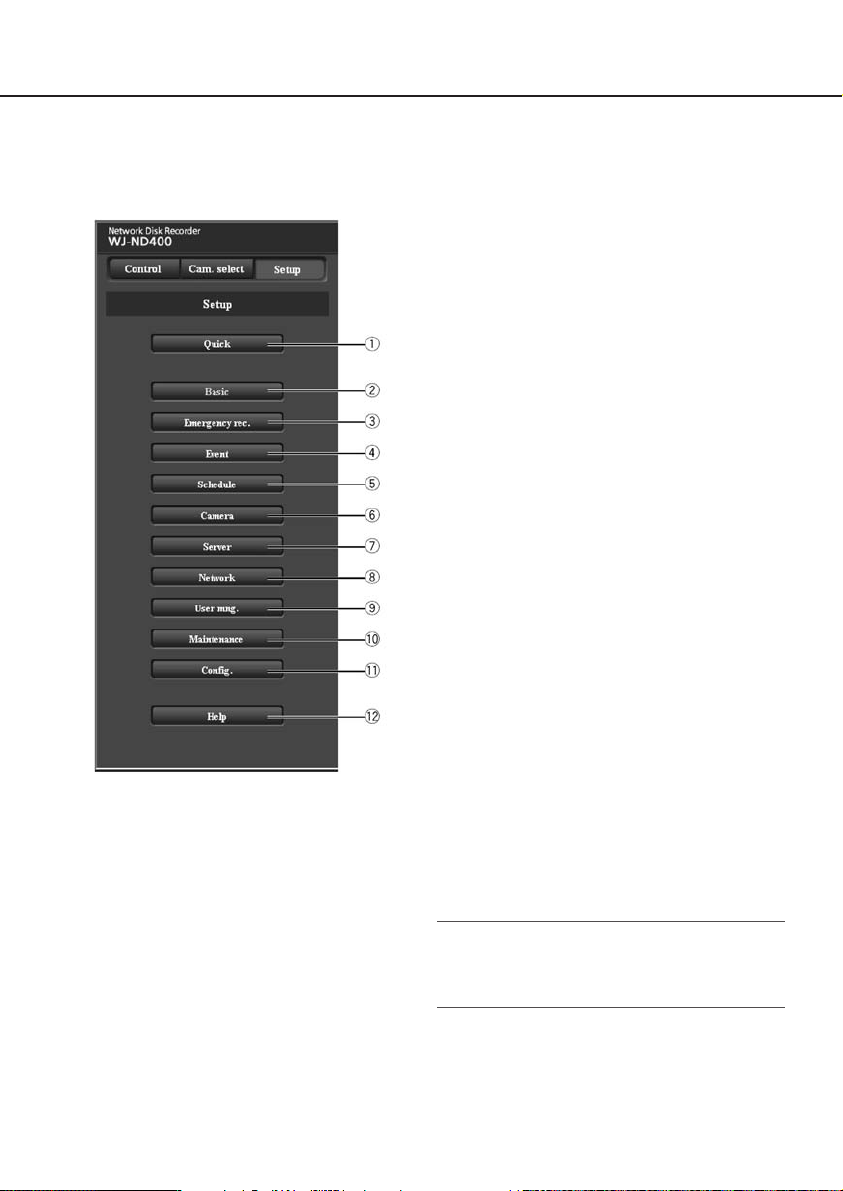
[Setup] tuflu
[Setup] tuflu t›kland›¤›nda, afla¤›daki ifllem paneli görünecektir.
Ayr›nt›lar için ayarlama k›lavuzuna (PDF) bak›n.
1 [Quick] tuflu
Kay›t cihaz›n› çal›flt›rmak için yap›lmas› gereken minimum ayarlar› içeren "Quick" sayfas›n› görüntüler.
2 [Basic] tuflu
Ana sistem ayarlar›n› ve saat & tarih ayarlar›n› içeren "Basic" sayfas›n› görüntüler.
3 [Emergency rec.] tuflu
Acil kay›tla ilgili ayarlar› içeren "Emergency
rec." sayfas›n› görüntüler.
4 [Event] tuflu
Her bir olay tipi için (site alarm›, terminal
alarm›, komut alarm›), olay meydana geldi¤inde yap›lacak ifllemlerle ayarlar› içeren
"Event" sayfas›n› görüntüler.
5 [Schedule] tuflu
Programl› kay›tla ilgili ayarlar› içeren "Schedule" sayfas›n› görüntüler.
6 [Camera] tuflu
Kameralar›n a¤ ayarlar›n› ve grup & s›ral›
gösterim ile ilgili ayarlar› içeren "Camera"
sayfas›n› görüntüler.
7 [Server] tuflu
NTP server, FTP server, posta server ve
proxy server ayarlar›n› içeren "Server" sayfas›n› görüntüler.
8 [Network] tuflu
A¤ ayarlar›n› içeren "Network" sayfas›n› görüntüler.
9 [User mng.] tuflu
Yetki ilgili ayarlar› içeren "User mng." sayfas›n› görüntüler.
0 [Maintenance] tuflu
Bilgi gösterge sayfalar›n› (kay›t cihaz›, disk
ve a¤ ile ilgili), hard disk sürücüleri ile ilgili
ayarlar› ve ayarlar›n kaydedilmesi/yüklenmesi ile ilgili bilgileri içeren "Maintenance" sayfas›n› görüntüler.
q [Config.] tuflu
Disk bölme bilgileri gösterge sayfas›n› ve
hard disk sürücülerinin formatlanmas› ile ilgili
ayarlar› içeren "Disk config." sayfas›n› görüntüler.
Önemli:
앫 Düzenlenen ayarlar uyguland›¤›nda, sisteme
girifl yapm›fl tüm kullan›c›lar sistemden ç›kmaya zorlanacakt›r.
w [Help] tuflu
“Yard›m” sayfas› görünecektir.
13
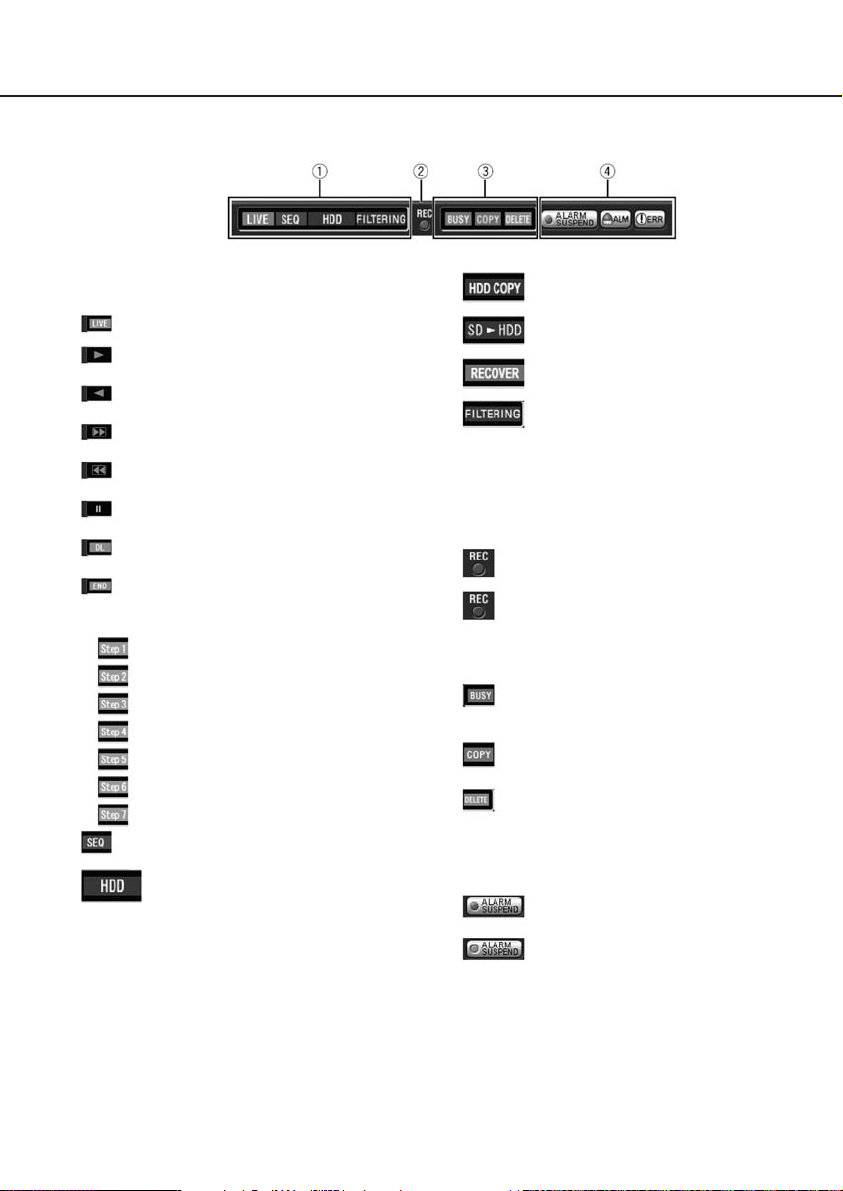
Durum gösterim alan›
1
Kay›t durumu, oynatma durumu vs. gibi kay›t
cihaz cihaz›n›n durum bilgileri görünecektir.
: Canl› görüntülerin gösterildi¤ini belirtir.
: Oynatma görüntülerinin gösterildi¤ini
belirtir.
: Geriye do¤ru oynat›lan görüntülerinin
gösterildi¤ini belirtir.
: H›zl› oynat›lan görüntülerinin gösteril-
di¤ini belirtir.
: H›zl› geriye do¤ru oynat›lan görüntü-
lerinin gösterildi¤ini belirtir.
: Duraklat›lm›fl bir görüntünün gösteril-
di¤ini belirtir.
: Kay›tl› görüntülerin/sesin yüklenildi¤ini
belirtir.
: Kay›tl› görüntülerin/sesin yüklenme
iflleminin tamamland›¤›n› belirtir.
[Ad›m 1] - [Ad›m 7] : Oynatma h›z›n› belirtir.
: Normal oynatma h›z› (1x)
: Yakl. 4x oynatma h›z›
: Yakl. 8x oynatma h›z›
: Yakl. 16x oynatma h›z›
: Yakl. 32x oynatma h›z›
: Yakl. 48x oynatma h›z›
: Yakl. 96x oynatma h›z›
: S›ral› gösterimin yap›ld›¤›n› belirtir.
: Normal kay›t alan›nda saklan›lan
kay›tl› görüntülerin gösteriminin
veya kay›t cihaz›ndaki hard disk
sürücülerinin olay kay›t alan›n›n
seçildi¤ini belirtir.
: HDD kopyalama alan›n›n seçildi-
¤ini belirtir.
: SD haf›za verilerinin al›nd›¤›n›
belirtir.
: RAID modunda veri kurtarma
iflleminin yap›ld›¤›n› belirtir.
:
Kay›tl› olaylar›n filtrelendi¤ini belirtir. Kay›tl› olaylar›n filtrelenmesi ile
ilgili bilgi için sayfa 25’e bak›n.
2 [REC] göstergesi
Kay›t durumunu gösterir.
: Kayd›n yap›lmakta oldu¤unu
belirtir.
: Kayd›n yap›lmad›¤›n› belirtir.
3 Afla¤›daki durumlar› belirtir:
: Daha yüksek öncelikli bir kullan›c›n›n
kameray› kullanmas›ndan dolay› kameran›n çal›flt›r›lamayaca¤›n› belirtir.
: Kopyalaman›n yap›lmakta oldu¤u-
nu belirtir.
: Kay›tl› görüntülerin silinmekte ol-
du¤unu belirtir.
4 Olaylar ve hatalarla ilgili bilgileri gösterir.
[ALARM SUSPEND] tuflu
: Bu tufl t›kland›¤›nda alarm ifllemleri
geçici olarak iptal edilir. (sayfa 37)
: Bir alarm›n ask›ya al›nd›¤›n› belirtir.
14
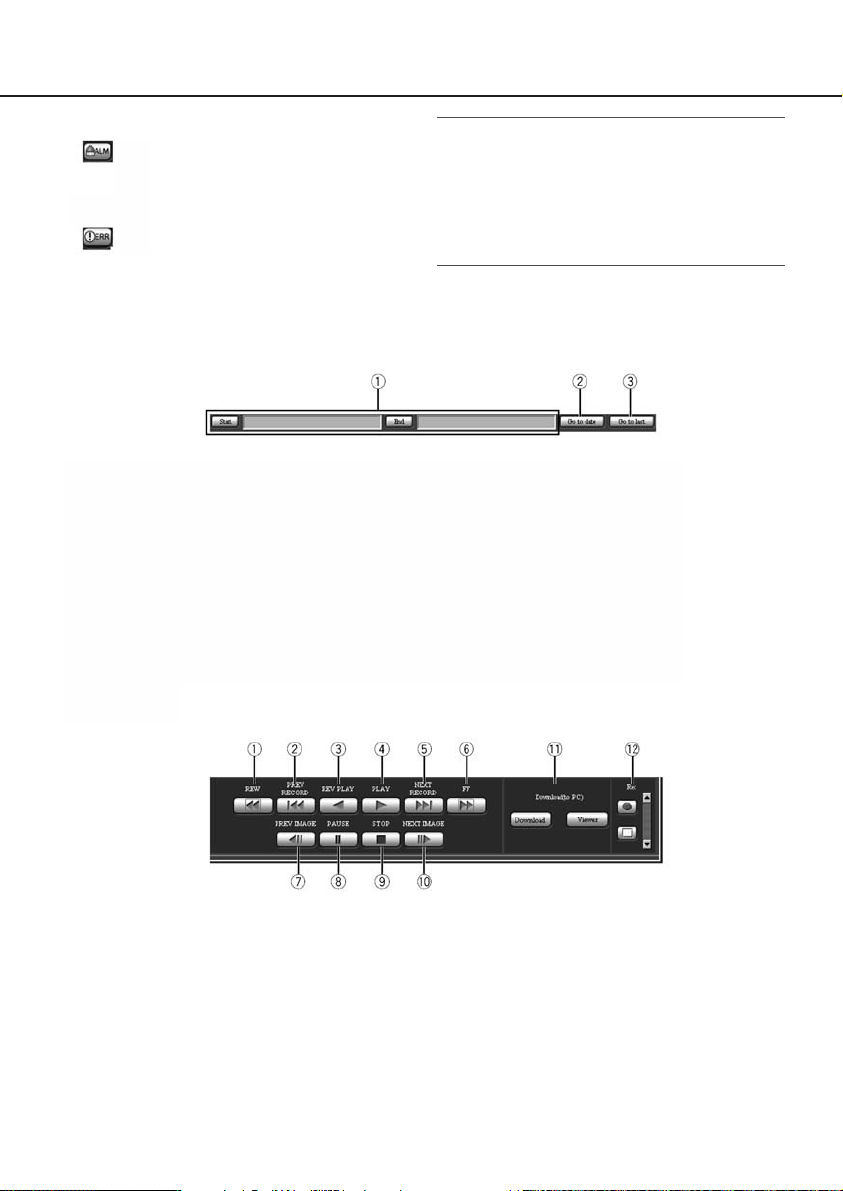
[ALM] tuflu
: Bir olay›n meydana geldi¤ini belirtir.
Bu tufl t›kland›¤›nda alarm iptal olacakt›r. (sayfa 37)
[ERR] tuflu
: Bir hatan›n meydana geldi¤ini belirtir.
Bu tufl t›kland›¤›nda hata ifllemi iptal
olacakt›r. (sayfa 38)
Oynatma noktas› ifllem alan›
Not:
앫
Acil kay›t bafllad›ktan sonra, [ALM] tufluna
bas›lsa bile durmayacakt›r. Yaln›zca "Emergency rec." sayfas›nda "Recording duration"
için "Continue" seçildi¤inde duracakt›r.
"Emergency rec." sayfas› ile ilgili bilgi için
ayarlama k›lavuzuna (PDF) bak›n.
1 Yüklenilecek kay›tl› görüntülerin bafllama
ve bitifl zaman›n› gösterir. (sayfa 47)
[Start]: Kay›tl› görüntülerin yüklenilece¤i
bafllama zaman›n› belirleyin.
[End]: Kay›tl› görüntülerin yüklenilece¤i bitifl
zaman›n› belirleyin.
[HDD] sekmesi
1 [REW] tuflu
Kay›tl› görüntüleri geriye do¤ru yüksek h›zda
oynat›r.
Geriye do¤ru oynatma h›z›, bu tufl her
t›kland›¤›nda afla¤›daki s›rayla de¤iflecektir:
Ad›m 2 (Yaklafl›k 4x) → Ad›m 3 (Yaklafl›k 8x)
→ Ad›m 4 (Yaklafl›k 16x) → Ad›m 5
(Yaklafl›k 32x) → Ad›m 6 (Yaklafl›k 48x) →
Ad›m 7 (Yaklafl›k 96x)
2 [Go to date]
Kay›tl› görüntülerin gösteriminin bafllamas›n›
istedi¤iniz saati ve tarihi belirleyin. (sayfa 23)
3 [Go to last]
O anda görüntülenen kamera kanal›ndan al›nan en son kay›tl› görüntülerin bafllama noktas›na atlamak için bu tuflu t›klay›n ve oynatma ifllemini bafllat›n.
2 [PREV RECORD] tuflu
Önceki kay›tl› görüntüye atlar ve oynat›r.
3 [REV PLAY] tuflu
Kay›tl› görüntüleri geriye do¤ru oynat›r.
15
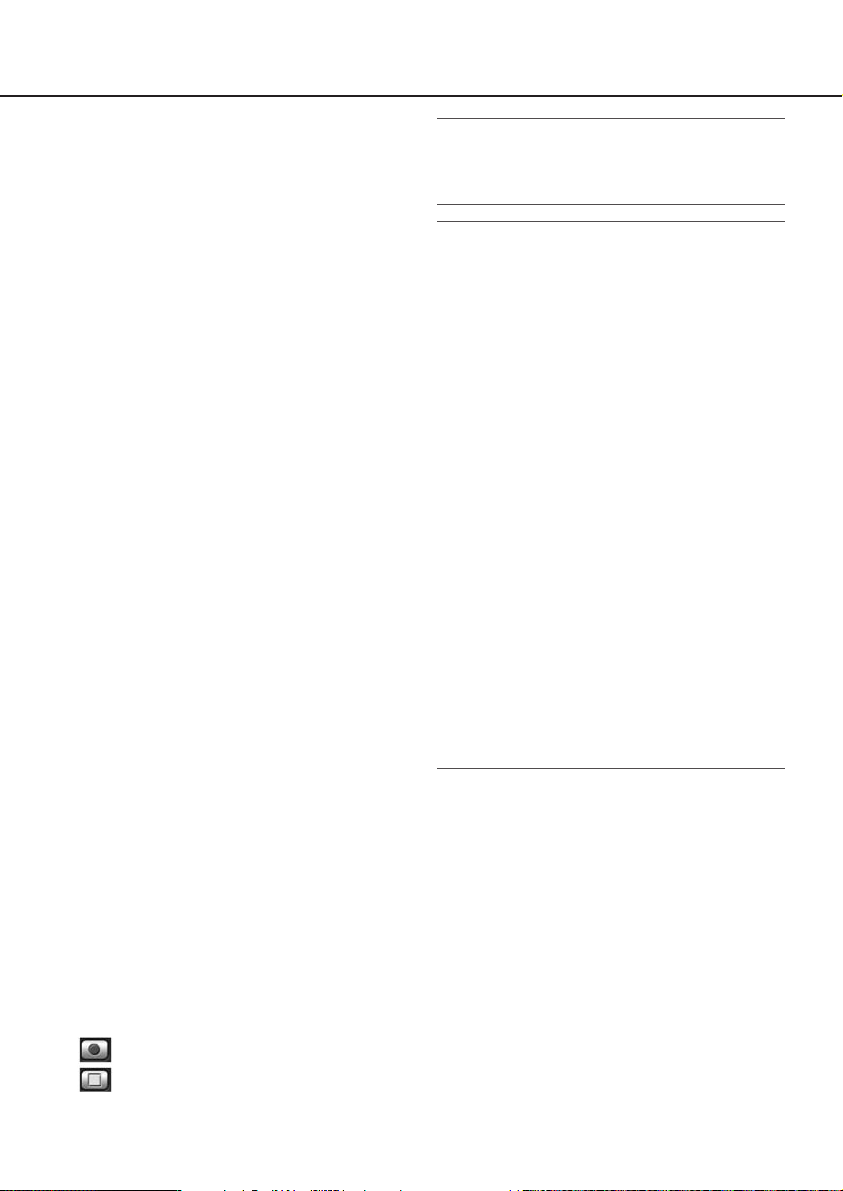
4 [PLAY] tuflu
Kay›tl› görüntüleri oynat›r.
5 [NEXT RECORD] tuflu
Sonraki kay›tl› görüntüye atlar ve oynat›r.
6 [FF] tuflu
Kay›tl› görüntüleri yüksek h›zda oynat›r.
Oynatma h›z›, bu tufl her t›kland›¤›nda afla¤›daki s›rayla de¤iflecektir:
Ad›m 2 (Yaklafl›k 4x) → Ad›m 3 (Yaklafl›k 8x)
→ Ad›m 4 (Yaklafl›k 16x) → Ad›m 5
(Yaklafl›k 32x) → Ad›m 6 (Yaklafl›k 48x)
→ Ad›m 7 (Yaklafl›k 96x)
7 [PREV IMAGE] tuflu
Oynatma/duraklatma modunda bu tufl t›kland›¤›nda önceki kare görünecektir.
8 [PAUSE] tuflu
Oynatma ifllemi s›ras›nda bu tufl t›kland›¤›nda oynatma ifllemi duraklat›lacakt›r.
Duraklama s›ras›nda bu tufl t›kland›¤›nda oynatma ifllemi kald›¤› yerden bafllayacakt›r.
9 [STOP] button
Oynatma ifllemini durdurur ve canl› görüntüleri gösterir.
0 [NEXT IMAGE] tuflu
Oynatma/duraklatma modunda bu tufl t›kland›¤›nda sonraki kare görünecektir.
q [Download(to PC)] kutusu
Oynat›lmakta olan kay›tl› görüntüleri bilgisayar yükler.
[Download] tuflu: Kay›tl› görüntüleri ve sesi
yükler.
[Viewer] tuflu: Yüklenilen görüntüleri oyna-
tabilen viewer yaz›l›m›n› yükler.
Önemli:
앫
Kay›t tuflunu ve kay›t durdurma tuflunu görüntülemek için, bu tufllar görününceye kadar
Yukar› tuflunu bas›l› tutun.
Not:
앫
MPEG-4 görüntüleri oynat›rken, baz› tufllar›
kullanman›n sonuçlar› afla¤›daki gibi olacakt›r.
[Go to date] tuflu: Oynatma ifllemi bazen
belirlenen bafllama saatinden ve tarihinden birkaç saniye öncesindeki bir noktadan bafllayabilir.
[REV PLAY] tuflu: Kay›tl› görüntülerin baz›
kareleri görünmeyecektir. Geriye do¤ru
oynatma, kameran›n ayarl› yenileme aral›¤› ile yap›lacakt›r.
[PLAY] tuflu (gösterim s›ras›nda): Oynatma
ifllemi s›ras›nda (PLAY) tufluna bas›ld›¤›nda, görüntüler birkaç saniye atlan›lacakt›r.
[PREV IMAGE] tuflu: Kay›tl› görüntülerin ba-
z› kareleri görünmeyecektir. Geriye do¤ru
kare kare oynatma, kameran›n ayarl› yenileme aral›¤› ile yap›lacakt›r.
[FF]/[REW] tuflu: Kay›tl› görüntülerin baz›
kareleri görünmeyecektir. H›zl› oynatma/h›zl› geriye do¤ru oynatma, kameran›n
ayarl› yenileme aral›¤› ile yap›lacakt›r.
[Download] tuflu (gösterim s›ras›nda):
Yükleme ifllemi, belirlenen bafllang›ç saatinden birkaç saniye önceki bir noktadan
bafllayabilir ve belirlenen bitifl saatinden
birkaç saniye sonraki bir noktada bitebilir.
w [Rec] kutusu
Yukar› tuflu t›kland›¤›nda kay›t tuflu ve kay›t
durdurma tuflu görünecektir.
Afla¤› tuflu t›kland›¤›nda kay›t tuflu ve kay›t
durdurma tuflu gizlenilecektir.
Kay›t tuflu: Manuel kayd› bafllat›r.
Kay›t durdurma tuflu: Manuel kayd›
durdurur.
16
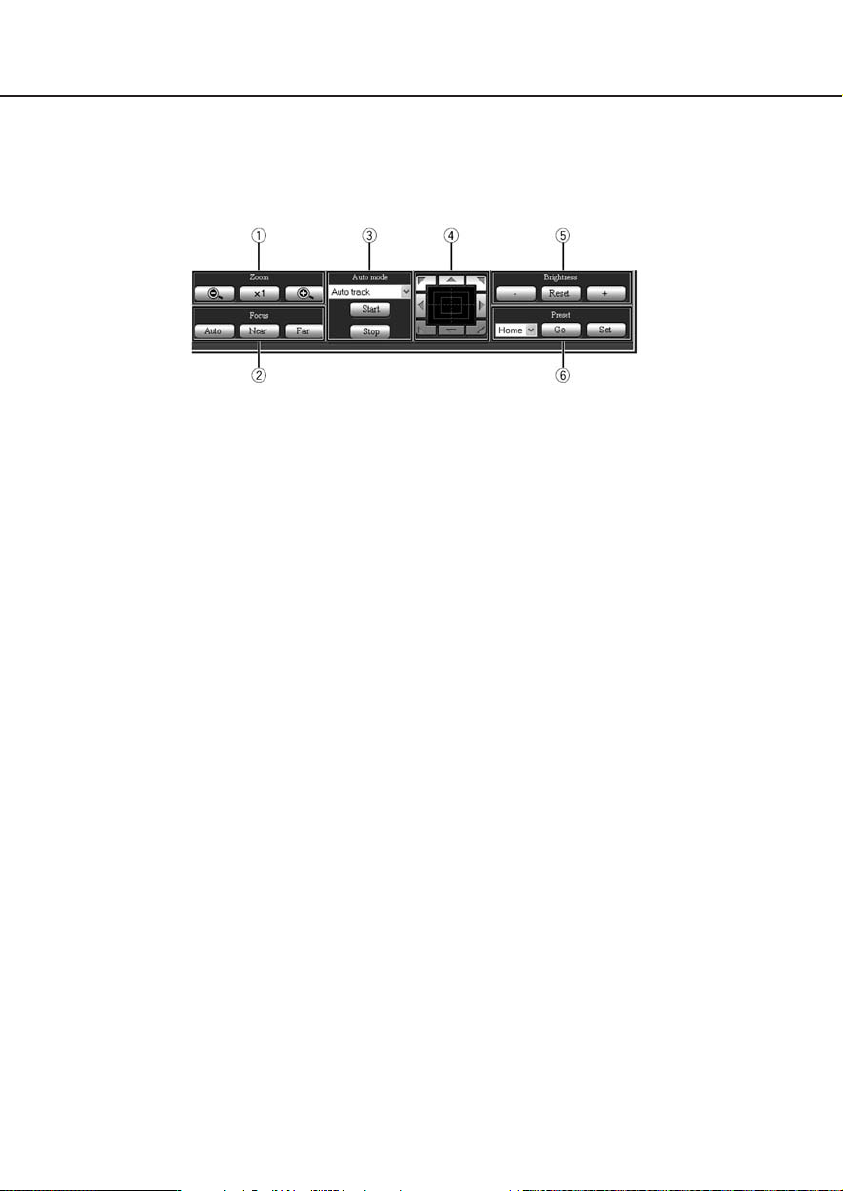
[CAM] sekmesi
Pan/tilt fonksiyonlu bir kameradan canl› görüntüleri gösterirken, kameray› çal›flt›rmak mümkündür
(pan/tilt, zoom, odak, parlakl›k, ön ayarl› konum ve otomatik fonksiyonu). Kameran›n modeline ba¤l›
olarak, kameray› çal›flt›rmak mümkün olmayabilir veya baz› fonksiyonlar kullan›lmayabilir.
1 [Zoom] kutusu
[–] veya [+] tuflunu t›klayarak zoom oran›
ayarlan›labilir. Zoom oran›n› s›f›rlamak için
[x1] tuflunu t›klay›n.
2 [Focus] kutusu
[Near] veya [Far] tuflunu t›klayarak oda¤›
ayarlayabilirsiniz.
[Auto] tuflu t›klanarak otomatik odak fonksiyonu aktif hale getirilebilir.
3 [Auto mode] kutusu
Kameran›n belirlenen otomatik fonksiyonunu
aktif hale getirir.
[V] tuflunu, ard›ndan da [Start] tuflunu t›klayarak kameran›n otomatik modu fonksiyonunu (otomatik izleme, otomatik pan, ön ayarl›
konum, düzenleme veya devriye) seçin.
Otomatik modu fonksiyonunu durdurmak için
[Stop] tufluna bas›n.
4 Kontrol paneli/tufllar
Kontrol panelinin çevresindeki tufllar t›klanarak kamera t›klan›lan yönde hareket ettirilebilir (pan/ tilt).
Kontrol panelinin içine t›klama ayr›ca gösterilen görüntünün yatay/diye konumunu
(pan/tilt) da ayarlar. T›klanan nokta, kontrol
panelinin orta noktas›ndan ne kadar uzak
olursa, pan/tilt h›z› o kadar artar.
5 [Brightness] kutusu
[-] (daha koyu) veya [+] (daha aç›k) tuflunu
t›klayarak parlakl›¤› ayarlayabilirsiniz.
[Reset] tuflunu t›klayarak parlakl›¤› s›f›rlamak
mümkündür.
6 [Preset] kutusu
[Go] tuflu
Kameray› önceden kaydedilen ön ayarl› konuma al›r. [V] tuflunu, ard›ndan da [Go] tuflunu t›klayarak bir ön ayarl› konum numaras›
seçin (Bafllang›ç, 1 - 256).
Kameray› ön ayarl› konumlara götürmek için
ön ayarl› konumlar› önceden kaydetmek gerekir.
[SET] tuflu
‹stedi¤iniz ön ayar konum numaras›n› belirleyerek kamera konumunu ön ayarl› bir konum
olarak kaydeder.
Kameray› ön ayarl› bir konum olarak kaydedilecek bir konumuna götürdükten sonra [V]
tuflunu t›klayarak bir ön ayarl› konum numaras› seçin (1 - 256), ard›ndan da [Set] tuflunu
t›klay›n. (Konumu "Home" (bafllang›ç) olarak
kaydetmek mümkün de¤ildir.)
17
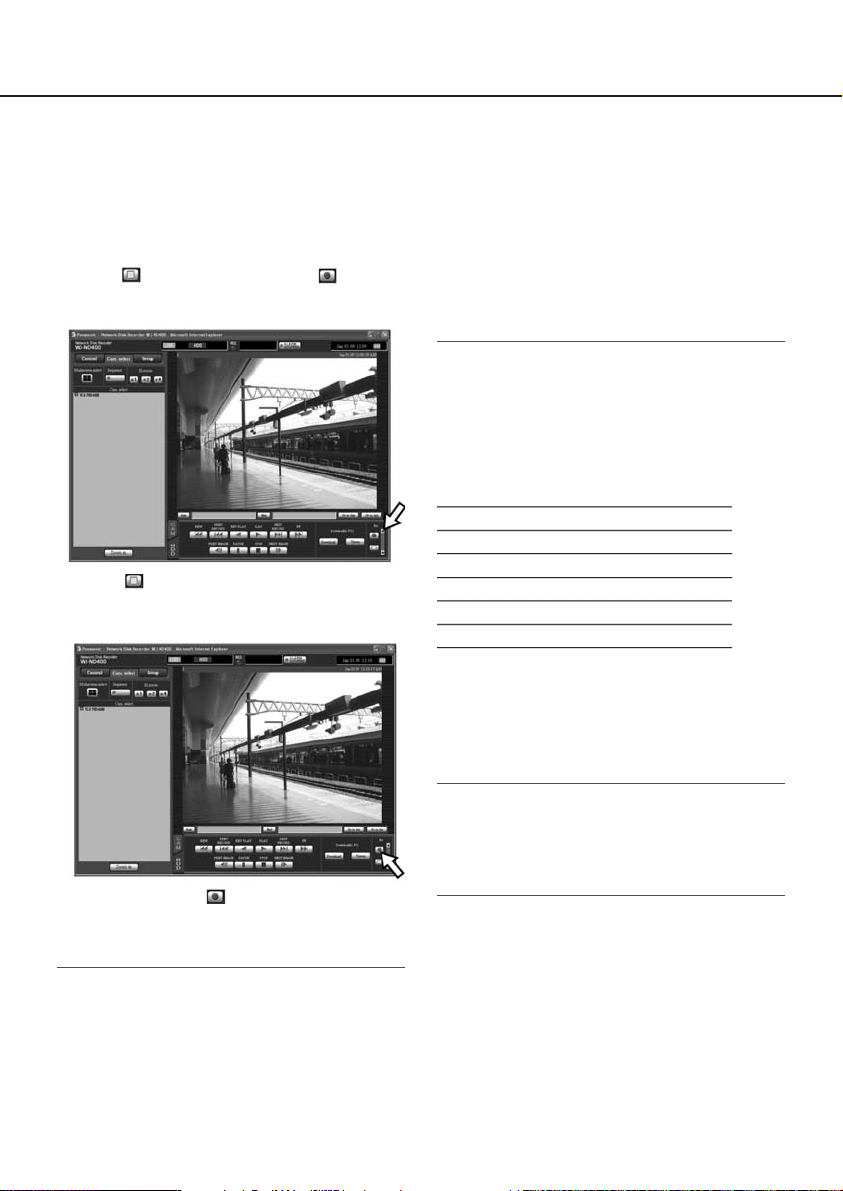
Görüntü/ses kayd›
Manuel görüntü/ses kayd›
Görüntüleri ve sesi manuel olarak kaydetmek mümkündür.
Manuel kay›t ayarlar› ile ilgili bilgiler için sistem yöneticinize baflvurun.
1 [HDD] sekmesini t›klay›n.
2 [Rec] kutusundaki Yukar› tuflunu t›klay›n.
Kay›t tuflu ve Kay›t durdurma tuflu görününceye kadar Yukar› tuflunu t›klamaya devam edin.
앫 Farkl› bir mod ile (acil kay›t, olay kayd› ve
programl› kay›t) baflka bir kay›t yap›l›rken
manuel kay›t durduruldu¤unda, (REC] göstergesi yanmaya devam edecek ve di¤er kay›t devam edecektir.
앫 Kameralardan görüntü al›nmad›¤›nda, görün-
tüleri kaydetmek imkans›zd›r.
Kay›t modu ve öncelik seviyesi
5 kay›t modu bulunmaktad›r. Kay›t modu ve öncelik seviyeleri afla¤›daki gibidir. Ayn› anda fakl›
kay›t modlu iki veya daha fazla kay›t bafllad›¤›nda, sadece daha yüksek öncelikli kay›t yap›lacakt›r.
3 Kay›t tuflunu t›klay›n.
Kay›t bafllayacak ve durum gösterim alan›nda [REC] göstergesi görünecektir.
4 Kay›t durdurma tuflunu t›klay›n.
Kay›t duracak ve durum gösterim alan›nda
[REC] göstergesi kaybolacakt›r.
Not:
앫
Manuel kay›ttan daha yüksek öncelikli bir kay›t yap›ld›¤›nda, kay›t tamamlan›ncaya kadar
manuel kay›t durdurulacakt›r. Daha fazla bilgi
için sonraki sayfalardaki “Kay›t modu ve öncelik seviyesi” k›sm›na bak›n.
Öncelik seviyesi
1
2
3
4
5
Kay›t modu
Acil kay›t
Olay sonras› kayd›
Manuel (elle) kay›t
Zaman ayarl› kay›t
Olay öncesi kayd›
Ses kayd›
Ses, görüntülerle birlikte kaydedilebilir. Her bir
kamera kanal› sesinin kaydedilip kaydetmeyece¤ini belirlemek mümkündür.
Ayr›nt›lar için ayarlama k›lavuzuna (PDF) bak›n.
Not:
앫
Ses, görüntülerle birlikte kaydedilebilir. Sesi,
görüntüsüz olarak kaydetmek mümkün de¤ildir.
앫 Ayn› anda ses kayd› ve SD haf›za kayd›n›
yapmak mümkün de¤ildir.
18
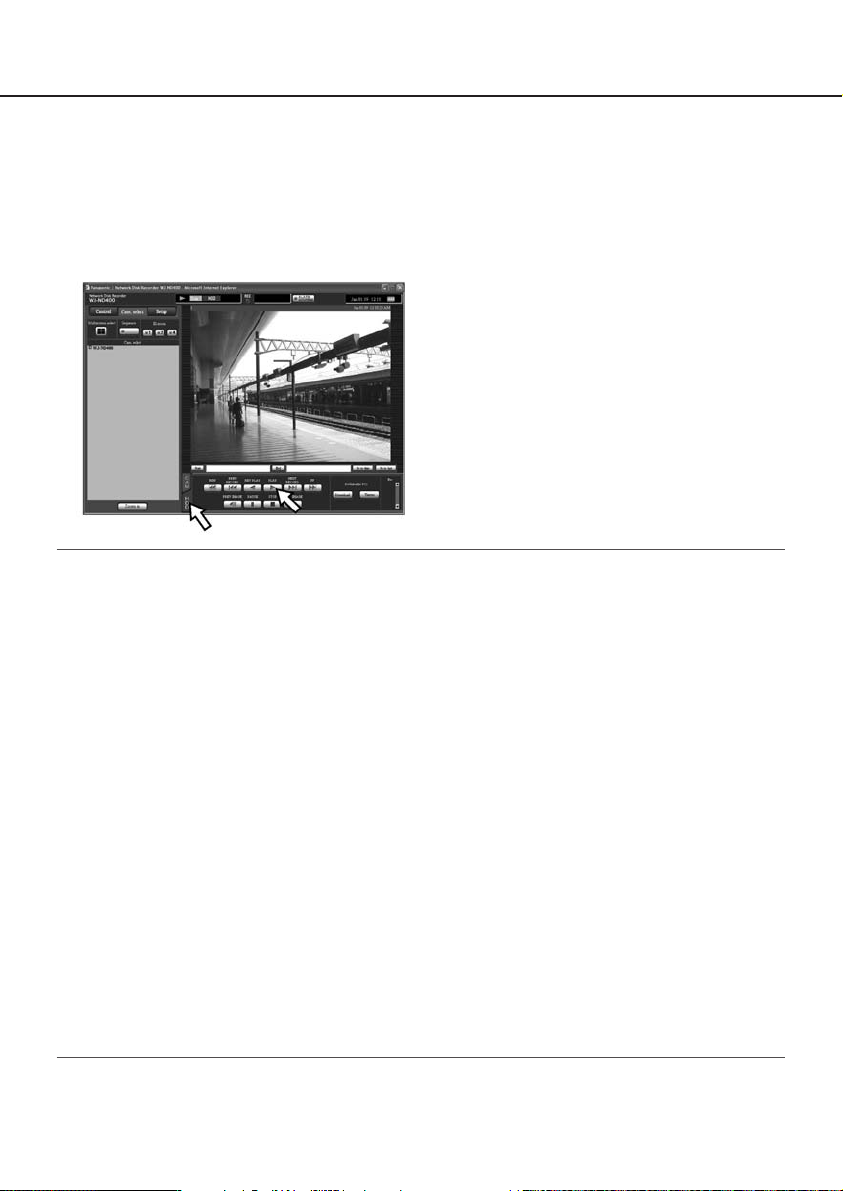
Oynatma
Kay›tl› görüntülerin oynat›lmas›
Kay›tl› görüntüleri oynatmak mümkündür. Kay›tl› görüntüleri oynatmak için afla¤›daki gibi 3 yol vard›r.
앫 Saati ve tarihi belirleyerek kay›tl› görüntülerin oynat›lmas›
앫 Kay›tl› görüntüleri arama ve oynatma
앫 Bir kay›t alan› seçme ve seçilen kay›t alan›na kaydedilen görüntüleri oynatma
1 [HDD] sekmesini t›klay›n. 2 [PLAY] tuflunu t›klay›n.
Kay›tl› görüntülerin gösterimi bafllayacakt›r.
“Oynatma” simgesi ve “Ad›m 1” simgesi görünecektir.
Oynatma ifllemi, en sonra gösterimin bitifl
noktas›ndan (saat ve tarih) bafllayacakt›r.
3
[HDD] sekmesindeki [STOP] tuflunu t›klay›n.
Oynatma ifllemi duracak, “Oynatma” simgesi
ve “Ad›m 1” simgesi kaybolacakt›r.
* Canl› görüntüler gösterilecektir.
Not:
앫
Kay›tl› görüntüleri bir 1-ekranda görüntülerken, görüntülerle birlikte kaydedilen ses duyulacakt›r.
앫 Kay›tl› görüntüleri çoklu ekranda görüntülerken, ekran›n sol üst köflesinde görüntülenecek kamera-
n›n sesi duyulacakt›r.
앫 Sisteme girildikten sonra ilk defa görüntü oynat›ld›¤›nda, en son kaydedilen görüntü oynat›lacakt›r.
Varsay›lan olarak oynatma ifllemi, en son kaydedilen görüntünün bafllama zaman›ndan 30 saniye
önce bafllayacakt›r. Oynatman›n bafllama noktas› için afla¤›daki seçenekler ayarlanabilir.
5s/10s/30s/1dak/5dak (en son kay›tl› görüntüden önce)
Ayarlama bilgileri için sistem yöneticisine baflvurun.
앫 Web browser’i ve viewer yaz›l›m› ayn› anda çal›fl›rken, ses düzgün duyulmayabilir.
Sadece sesi dinlemek için ya web browser’ini ya da viewer yaz›l›m›n› çal›flt›r›n.
앫
Yap›lacak ifllem yükü artt›kça oynatma h›z› düfler veya oynatma durabilir (çok say›da kamera ba¤land›¤›nda veya birçok kameradan al›nan canl›/kay›tl› görüntüler çoklu ekranlarda gösterildi¤inde vs.).
앫 Görüntüleri çoklu ekranda görüntülerken, görüntüler kare düflüflü ile gösterilecektir.
앫 Farkl› kay›t oran›yla (birisi yüksek ve di¤eri düflük oranda) kaydedilen görüntüleri ayn› anda çoklu
ekranda gösterirken, her bir kanal›n görüntülenen süresi aras›ndaki fark büyük olacakt›r.
앫 SD haf›za verilerini oynatmak için, kay›t olay arama özelli¤ini kullanarak verileri filtreleyin ve sonuç
listesinden oynat›lacak verileri seçin. (sayfa 25)
앫 Ses ve görüntü bazen tam olarak eflleflmeyebilir.
앫 Oynatma ifllemi s›ras›nda istenilen kamera ad›n› listeden t›klayarak kamera kanallar›n› de¤ifltirmek
mümkündür.
앫 Oynatma ifllemi s›ras›nda [Multiscreen select] tuflunu t›klayarak 1 ekran› çoklu ekrana de¤ifltirmek
mümkündür.
앫 Görüntüleri çoklu ekranda gösterirken kameran›n ad›n› t›klama, ad› t›klanan kameradan al›nan
görüntüleri 1 ekranda gösterecektir.
19
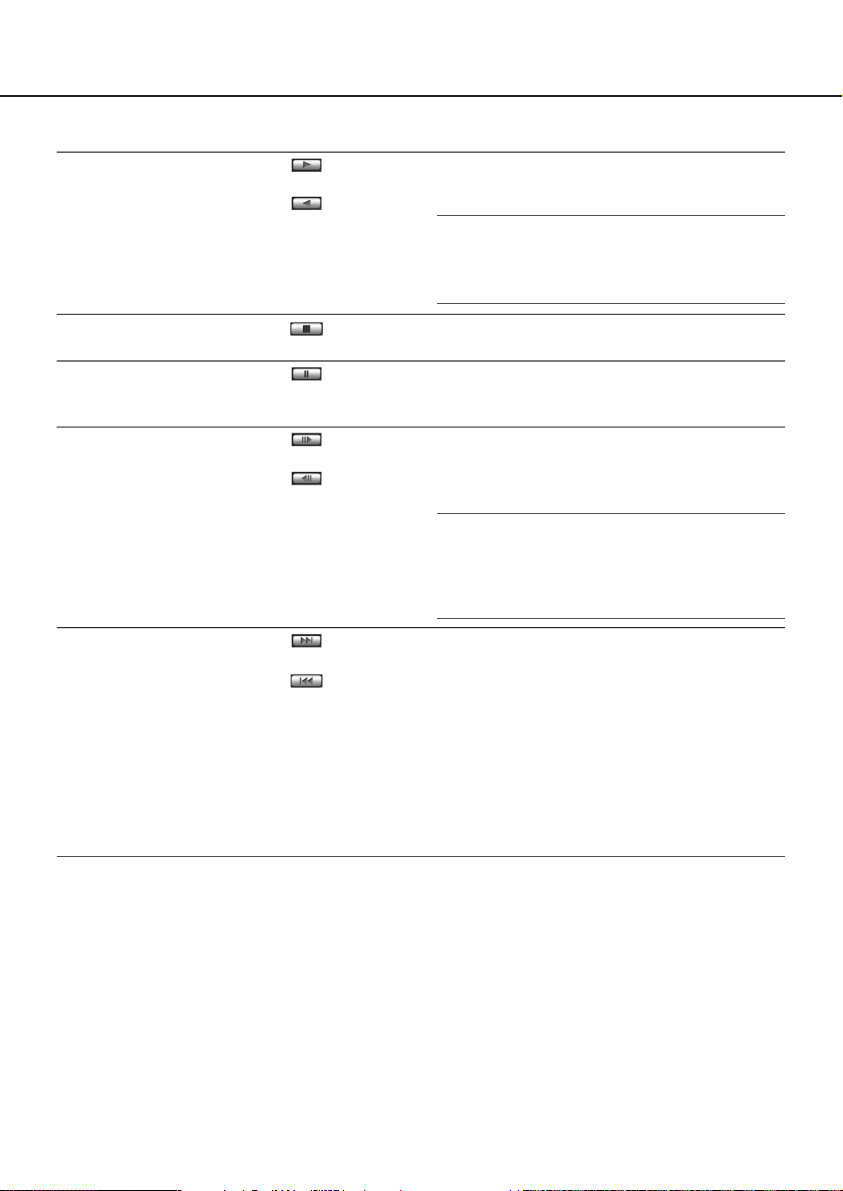
Oynatma ifllemi
Oynatma/Geriye do¤ru
oynatma
Durdurma
Duraklatma
Kare kare oynatma/
Geriye do¤ru kare kare
oynatma
Atlama/Geriye do¤ru atlama
앫 Kay›tl› görüntüleri oynat›r.
앫 Kay›tl› görüntüleri geriye do¤ru oynat›r.
Not:
앫
Düflük h›zl› kay›t s›ras›nda [PLAY] veya [REV
PLAY] tuflu t›kland›¤›nda, oynatma veya
geriye do¤ru oynatma ifllemi yap›lmayabilir.
앫
Oynatma modunda bu tufl t›kland›¤›nda oynatma
ifllemi duracak ve canl› görüntüler gösterilecektir.
앫 Oynatma ifllemi s›ras›nda bu tufl t›kland›¤›n-
da oynatma ifllemi duraklat›lacakt›r.
앫 Duraklama s›ras›nda bu tufl t›kland›¤›nda oy-
natma ifllemi kald›¤› yerden bafllayacakt›r.
앫 Oynatma/duraklatma modunda bu tufl t›klan-
d›¤›nda sonraki kare görünecektir.
앫 Oynatma/duraklatma modunda bu tufl t›klan-
d›¤›nda önceki kare görünecektir.
Not:
앫
MPEG-4 görüntüleri gösterirken, kay›tl› görüntülerin baz› kareleri gösterilmeyecektir.
Geriye do¤ru kare kare oynatma, kameran›n
ayarl› yenileme aral›¤› ile yap›lacakt›r.
앫 [NEXT RECORD] tuflu t›kland›¤›nda oynatma
noktas›, sonraki kay›tl› görüntülerin bafllama
zaman›na atlayacakt›r.
앫 [PREV RECORD] tuflu t›kland›¤›nda oynat-
ma noktas›, önceki kay›tl› görüntülerin bafllama zaman›na atlayacakt›r.
앫 Atlan›lacak önceki/sonraki kay›tl› görüntü
yoksa, mevcut gösterime devam edilecektir.
Bu durumda oynatma ifllemi, en son durdurulan noktadan yaklafl›k bir dakika öncesindeki
bir noktadan bafllayabilir.
20
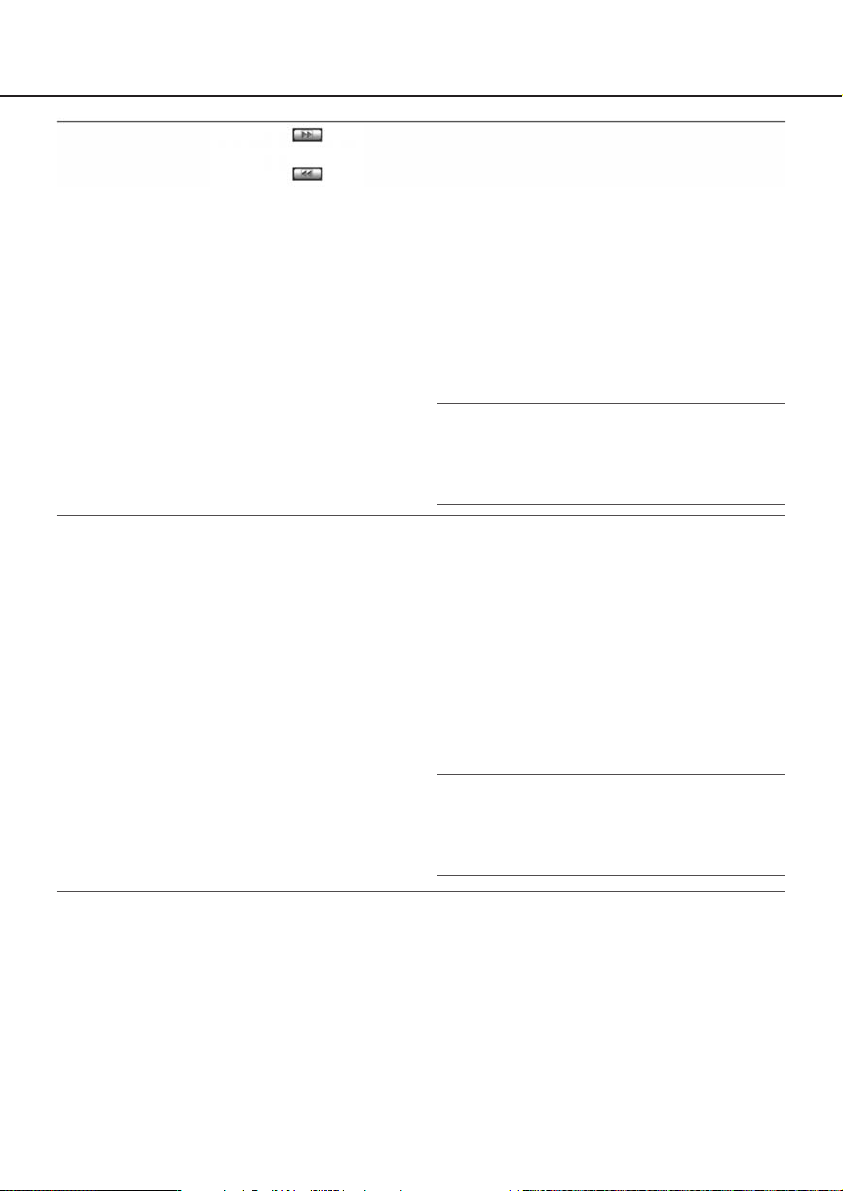
H›zl› oynatma/H›zl› geriye
do¤ru oynatma
앫 Oynatma h›z›, bu tufl her t›kland›¤›nda afla¤›-
daki s›rayla de¤iflecektir:
Ad›m 2 (Yaklafl›k 4x) → Ad›m 3 (Yaklafl›k 8x) →
Ad›m 4 (Yaklafl›k 16x) → Ad›m 5 (Yaklafl›k 32x) →
Ad›m 6 (Yaklafl›k 48x) → Ad›m 7 (Yaklafl›k 96x)
앫 Geriye do¤ru oynatma h›z›, bu tufl her t›klan-
d›¤›nda afla¤›daki s›rayla de¤iflecektir:
Ad›m 2 (Yaklafl›k 4x) → Ad›m 3 (Yaklafl›k 8x) →
Ad›m 4 (Yaklafl›k 16x) → Ad›m 5 (Yaklafl›k 32x) →
Ad›m 6 (Yaklafl›k 48x) → Ad›m 7 (Yaklafl›k 96x)
앫 H›zl› oynatma/h›zl› geriye do¤ru oynatma s›-
ras›nda [PLAY] veya [REV PLAY] tuflu t›kland›¤›nda, oynatma h›z› normale dönecektir.
Not:
앫
MPEG-4 görüntüleri gösterirken, kay›tl› görüntülerin baz› kareleri gösterilmeyecektir. H›zl›
oynatma/h›zl› geriye do¤ru oynatma, kameran›n ayarl› yenileme aral›¤› ile yap›lacakt›r.
En son kaydedilen
görüntüye atlama
[Go to last]
앫 O anda görüntülenen kamera kanal›ndan al›-
nan en son kay›tl› görüntülerin bir noktas›na
atlamak için bu tuflu t›klay›n ve oynatma ifllemini bafllat›n. Varsay›lan olarak bu tuflu t›klama oynatma ifllemini, en son kaydedilen görüntünün bafllama zaman›ndan 30 saniye öncesindeki bir noktaya atlayacakt›r.
Atlamak için afla¤›daki noktalar mevcuttur.
5s/10s/30s/1dak/5dak (en son kay›tl› görüntünün bafllama zaman›ndan önce)
Ayarlama bilgileri için sistem yöneticisine
baflvurun.
Not:
앫
Görüntüleri düflük bir kay›t oran›yla kaydederken [Go to last] tuflu t›klan›l›rsa, en son
kaydedilen görüntülerin gösterimi durdurulabilir veya görüntüler gösterilmeyebilir.
21
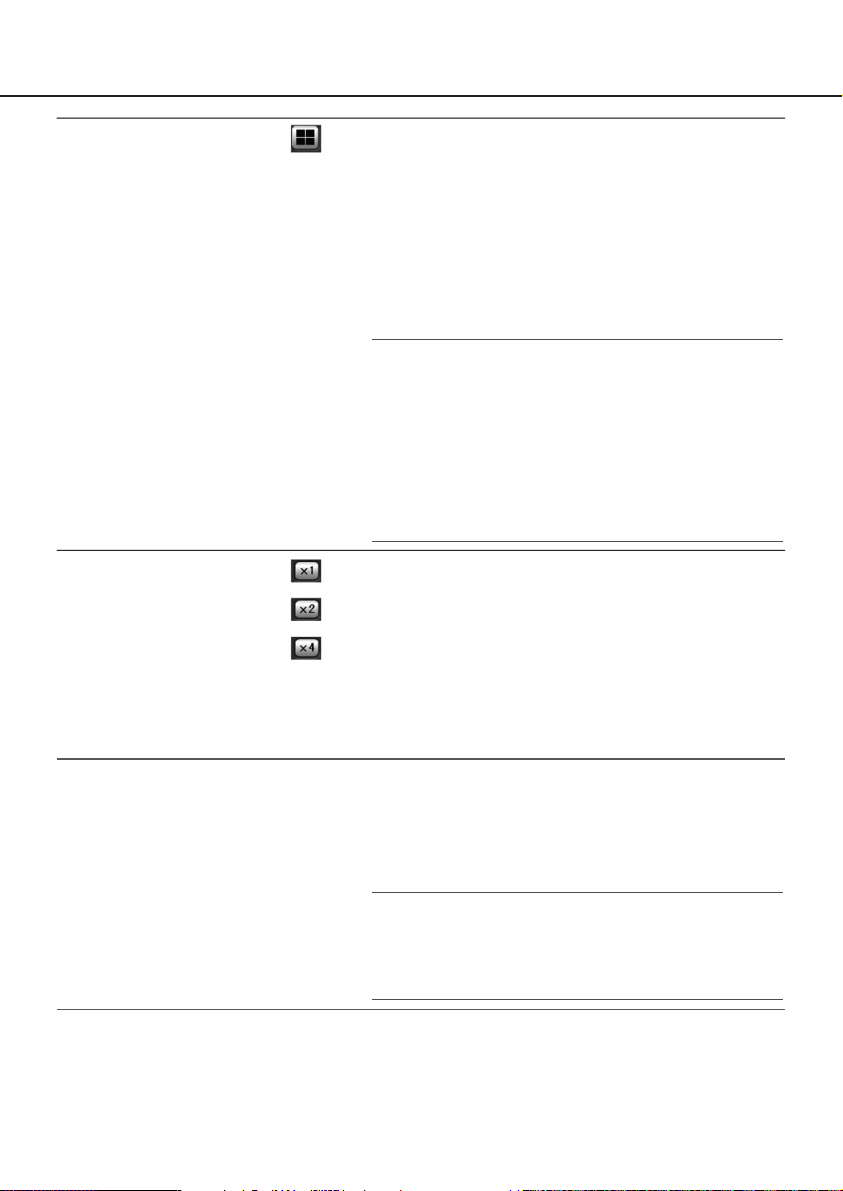
Çoklu ekranda oynatma
Elektronik zoom
Büyütme
[Zoom in]
앫
Oynat›lan görüntüleri çoklu ekranda (4 ekran) gösterir.
앫
Yaklafl›k 4 kamera kullan›larak kaydedilen görüntüler ayn› anda çoklu ekranda gösterilebilir. [Multiscreen select]
tuflu her t›kland›¤›nda, kay›tl› görüntüler de¤iflecek ve
kamera grup ayar›na göre 4 ekranda görüntülenecektir.
Kameralar›n grup olarak kaydedilmesi ile ilgili ayr›nt›lar
için ayarlama k›lavuzuna (PDF) bak›n.
앫
Görüntüyü tekrar 1 ekranda göstermek için [Camera select]
tuflu t›klanarak görüntülenen listeden bir kamera ismini veya görüntü üzerinde görünen kamera ismini t›klay›n.
Not:
앫
Kay›tl› görüntüleri çoklu ekranda gösterirken, her bir
ekranda görünen gösterim s›ras› bazen uyuflmayabilir.
Bu durumda, kanallar aras›ndaki senkronizasyonu düzeltmek için [PAUSE] tuflunu t›klad›ktan sonra [PLAY]
tuflunu t›klay›n.
앫 Görüntüleri bir çoklu ekranda görüntülerken kare kare
oynatma yap›ld›¤›nda, her bir kanalda gösterilen duraklat›lm›fl görüntüler (kareler) bazen ayn› anda sonraki/önceki kareye gitmeyebilir.
앫
Gösterilen görüntüler büyütülecektir.
앫
Kay›tl› görüntüleri 1 ekranda görüntülerken (EL-zoom)
kutusundaki bir tuflu t›klama gösterilmekte olan görüntüleri büyütecektir.
[x1] tuflu: Görüntüleri orijinal boyutunda gösterir.
[x2] tuflu: Görüntüleri 2 kat büyüterek gösterir.
[x4] tuflu: Görüntüleri 4 kat büyüterek gösterir.
앫
Büyütülen görüntüdeki bir noktay› t›klama, t›klan›lan
noktay› orta nokta yaparak büyütülen görüntüyü hareket ettirir.
앫
Oynat›lan görüntüleri büyütür.
앫
Görüntüyü sa¤ t›klay›n ve görünen ekran üstü menüden "Zoom in" maddesini seçin.
앫
Büyütülen görüntüyü eski boyutuna döndürmek için,
büyütülmüfl görüntüyü sa¤ t›klay›n ve görünen ekran
üstü menüden "BACK" maddesini seçin.
Not:
앫
MPEG-4 görüntüleri oynat›rken, [Zoom in] tuflunu t›klama (veya sa¤ t›klama menüsünden "Zoom in" opsiyonunu seçme) birkaç saniye sonraki büyütülmüfl görüntüyü gösterebilir.
22
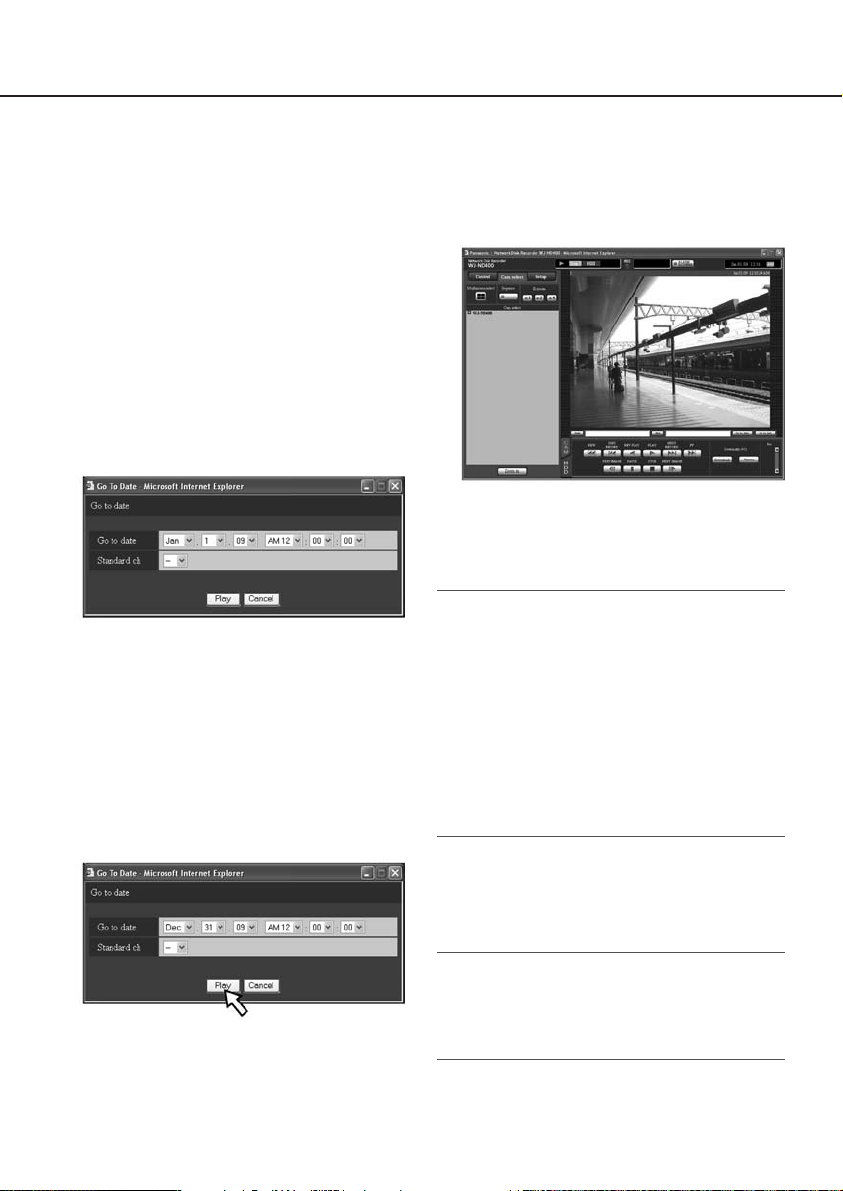
Saati ve tarihi belirleyerek kay›tl›
görüntülerin oynat›lmas›
Kay›tl› görüntünün istedi¤iniz saatini ve tarihini
belirleyerek oynatma ifllemini bafllatabilirsiniz.
Kay›t s›ras›nda da oynatma yap›labilir.
1 [Cam. select] tuflunu t›klay›n.
[Cam. select] kutusunda kay›tl› kameralar›n
bir listesi görünecektir.
2 Kay›t için kullan›lan istedi¤iniz kamera ka-
nal›n› seçin.
3 Oynatma noktas› ifllem alan›nda
[Go to date] tuflunu t›klay›n.
"Go to date" penceresi görünecektir.
4 [V] tuflunu t›klay›n ve istedi¤iniz saati ve
tarihi belirleyin.
앫 Standard ch (Standart kanal)
Standart zaman dilimi olarak hangi kamera
kanal›n›n kullan›laca¤›n› belirleyin. (Kameralar iki veya daha fazla ülkede kuruldu¤unda,
bir kamera kanal›n› seçerek öncelik saati ve
tarihi belirlemek gerekir).
Kay›t cihaz› ve kameralar ayn› zaman dilimli
alan içinde ise "--" opsiyonunu seçin.
5 [PLAY] tuflunu t›klay›n.
Oynatma ifllemi belirlenen saatte ve tarihte
bafllayacak ve "Oynatma" simgesi ile "Ad›m
1" simgesi görünecektir.
Oynatma ifllemi ile ilgili ayr›nt›lar için sayfa
20’ye bak›n.
6
[HDD] sekmesindeki [STOP] tuflunu t›klay›n.
Oynatma ifllemi duracak, “Oynatma” simgesi
ve “Ad›m 1” simgesi kaybolacakt›r.
앫 Canl› görüntüler gösterilecektir.
Not:
앫
Tarih ve saat belirlenerek MPEG-4 görüntüsünü oynat›rken, oynatma ifllemi belirlenen
tarihten ve saatten birkaç saniye önceki veya
sonras›ndaki bir noktadan bafllayabilir.
앫 Kay›t cihaz›na kaydedilen SD haf›za verileri,
tarih ve saat belirlenerek aranamaz ve oynat›lamaz. (Bkz. sayfa 25).
앫 Belirlenen tarihte ve saatte kay›tl› görüntü
bulunamazsa, belirlenen tarihten ve saatten
sonraki ve en yak›n zamanda kaydedilen görüntülerin gösterimi bafllayacakt›r.
Kay›tl› görüntüleri arama ve oynatma
Bir kayd› aray›n ve oynat›n. (Olay kayd›n›
arama)
Not:
앫
Olay kayd› için aran›lan hard disk sürücünün
kay›t alan›, seçilen kay›t alan›na göre farkl›d›r.
Kay›t alan› seçimi ile ilgili ayr›nt›lar için sayfa
28’e bak›n.
23
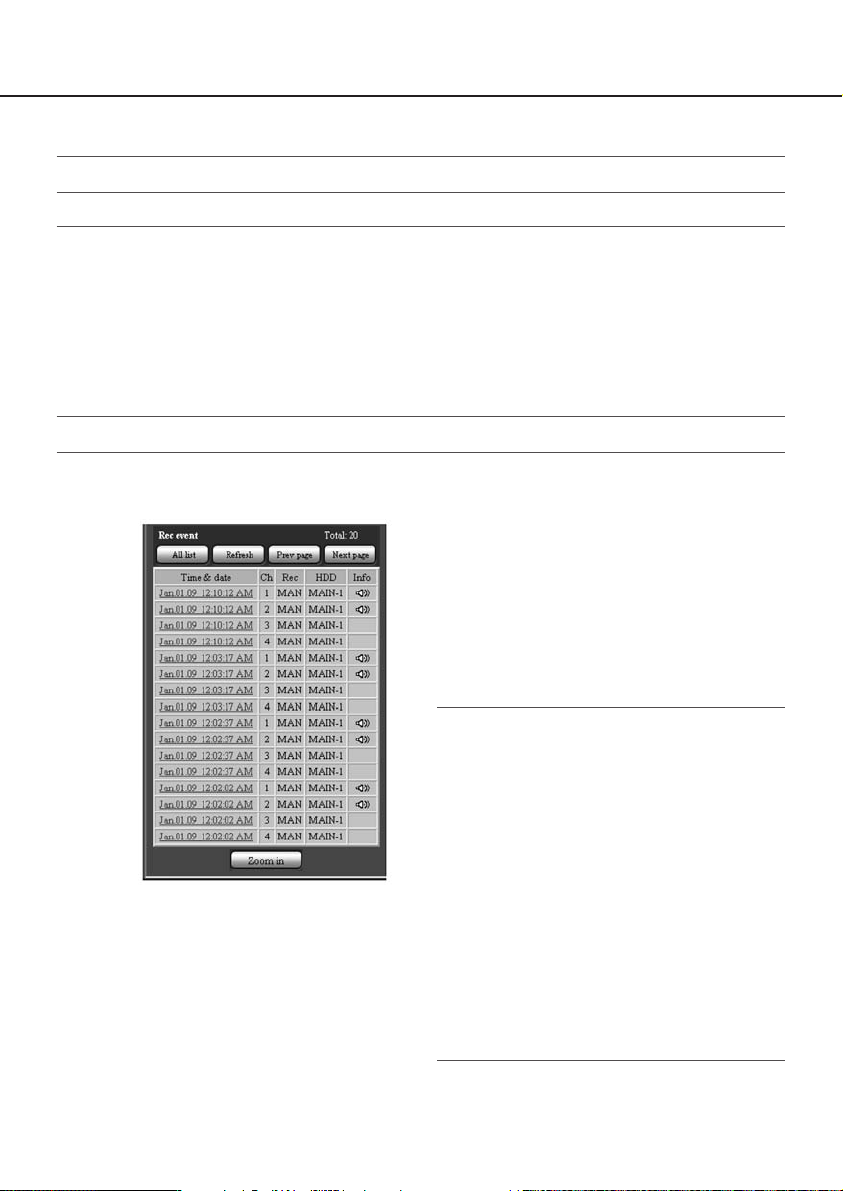
Arama filtresi
Arama filtresi
Saat & tarih
Olay
Kamera
Arama
Bir zaman aral›¤› belirleyin ve belirlenen zaman aral›¤›nda kaydedilen görüntüleri aray›n.
Sadece seçilen kay›t modunda kaydedilen görüntüleri arar. Afla¤›daki kay›t modlar› seçilebilir.
MAN: Manuel kay›t (sayfa 18)
SCH: Zaman ayarl› kay›t (Ayarlama k›lavuzuna (PDF) bak›n.)
EMR: Acil kay›t (Ayarlama k›lavuzuna (PDF) bak›n.)
CAM: Site alarm› ile bafllat›lan kay›t (Ayarlama k›lavuzuna (PDF) bak›n.)
TRM: Terminal alarm› ile bafllat›lan kay›t (Ayarlama k›lavuzuna (PDF) bak›n.)
COM: Komut alarm› ile bafllat›lan kay›t (Ayarlama k›lavuzuna (PDF) bak›n.)
SD: SD haf›za kayd› (Ayarlama k›lavuzuna (PDF) bak›n.)
Seçilen kamera kanal› kullan›larak kaydedilen görüntüleri arar.
Liste gösterim alan› (olay kay›t listesi)
Listelenen veri say›s› (olay kayd›): Listelenen
toplam veri say›s› (olay kayd›) görüntülenecektir. Toplam listelenen veri say›s› 10
000’den fazla ise, ">10000" simgesi
görünecektir.
[All list] tuflu: Filtrelemeyi iptal eder ve bütün
kay›t durumlar›n› listeler.
[Refresh] tuflu: Listeyi en son listeye günceller.
[Prev page] tuflu: Listenin önceki sayfas›n› gö-
rüntüler.
[Next page] tuflu: Listenin sonraki sayfas›n› görüntüler.
[Time & date]: Kayd›n bafllama saati görünecektir.
[Ch]: Kay›t için kullan›lan kamera kanal› görünecektir.
[Rec]: Kay›t modu görünecektir.
[HDD]: ‹lgili kay›tl› görüntülerin sakland›¤› hard
disk sürücü numaras› görünecektir.
[Info]: ‹lave bilgiler görüntülenecektir.
Not:
Afla¤›daki durumlarda olay kay›t listesi görünecektir.
[All list] tuflu t›kland›¤›nda
[Refresh] tuflu t›kland›¤›nda
"REC event search" penceresindeki [OK]
tuflu t›kland›¤›nda (sayfa 25)
"VMD search" penceresindeki [OK] tuflu
t›kland›¤›nda (sayfa 26)
"Area select" penceresindeki [OK] tuflu
t›kland›¤›nda (sayfa 28)
Gösterim s›ras›nda [All list] tuflu seçilemeyecektir.
Bütün kay›tl› olaylar› listelemek için, gösterimi
durdurun ve [All list] tuflunu t›klay›n.
Çok say›da kamera kullan›rken, kay›t olay lis-
tesi her bir kamera kanal›n›n kay›t bafllama
zaman› s›ras›na göre görünmeyebilir.
24
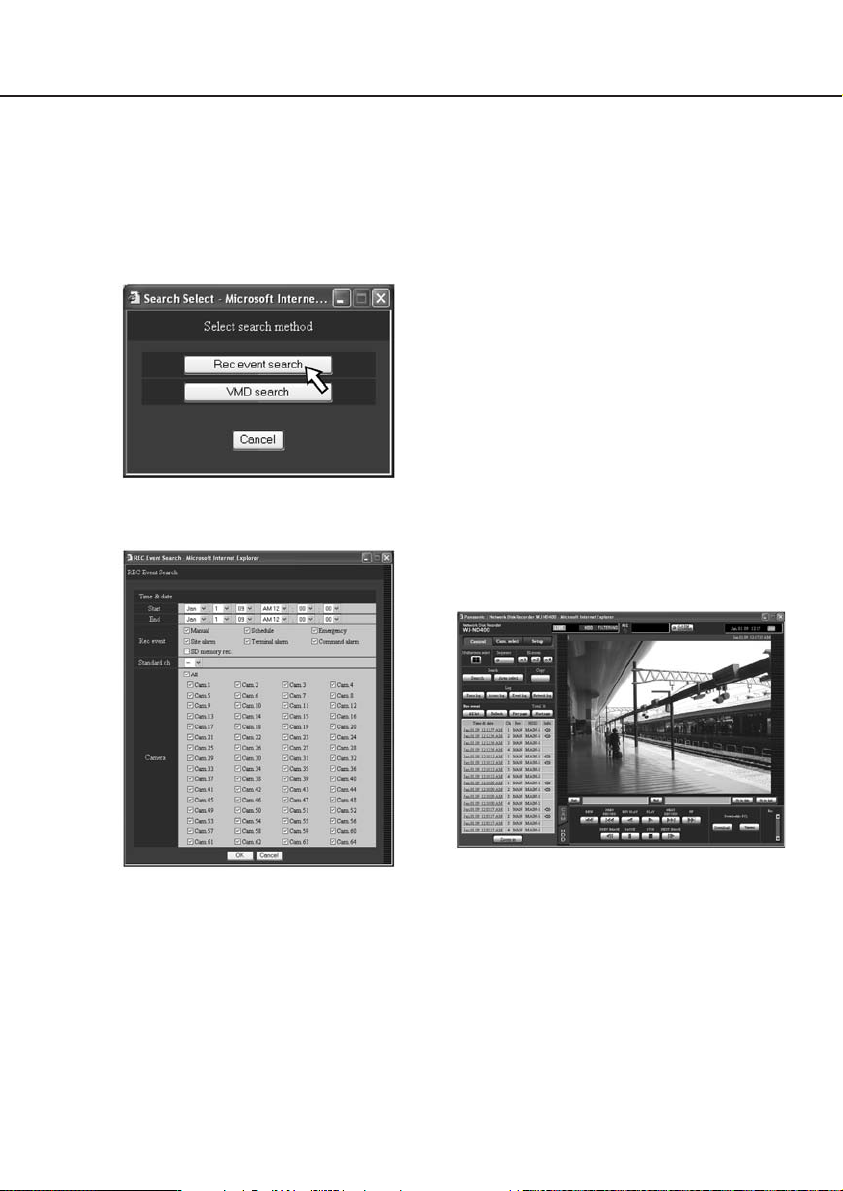
Kay›tl› olaylar› arama ve oynatma
1 [Control] tuflunu t›klay›n.
2 [Search] kutusundaki [Search] tuflunu t›k-
lay›n.
"Select search method" penceresi görünecektir.
3 [Rec event search] tuflunu t›klay›n.
"REC Event Search" penceresi görünecektir.
앫 "SD memory rec." kutusu iflaretlendi¤inde,
"SD memory rec." D›fl›nda, seçilmifl bütün
kutular›n seçimi iptal olacakt›r.
앫 Standard ch (Standart kanal)
Standart zaman dilimi olarak hangi kamera
kanal›n›n kullan›laca¤›n› belirleyin. (Kameralar iki veya daha fazla ülkede kuruldu¤unda,
bir kamera kanal›n› seçerek öncelik saati ve
tarihi belirlemek gerekir).
Kay›t cihaz› ve kameralar ayn› zaman dilimli
alan içinde ise "--" opsiyonunu seçin.
앫 Camera (Kamera)
Kay›t için kullan›lan kamera kanallar›na göre
filtreleme yap›n. ‹stedi¤iniz kamera kanallar›n› seçmek için seçim kutusunu iflaretleyin.
5 [OK] tuflunu t›klay›n.
Durum gösterge alan›nda "FILTERING" simgesi görünecektir. Filtreleme sonuçlar› görünecektir.
Sonuç, liste gösterge alan›nda görünecektir.
Filtrelemeyi iptal etmek için [All list] tuflunu
t›klay›n. "FILTERING" simgesi kaybolacak ve
bütün kay›t olaylar› listelenecektir.
4 Arama filtrelerini seçin.
앫 Time & date (Saat & tarih)
Tarih ve saate göre filtreleyin. [V] tuflunu t›klayarak bir bafllang›ç ve bir bitifl saati seçin.
앫 Rec event (Kay›t)
Kayt tipine göre filtreleyin. Aranacak istedi¤iniz kay›t tipini seçmek için seçim kutusunu
iflaretleyin.
6 ‹stedi¤iniz kay›t olay›n›n saatini ve tarihini
t›klay›n.
Kay›t olay›n›n seçilen saatine ve tarihine karfl›l›k gelen kay›tl› görüntüler bafllayacakt›r.
Oynatma ifllemi ile ilgili ayr›nt›lar için sayfa
20’ye bak›n.
25
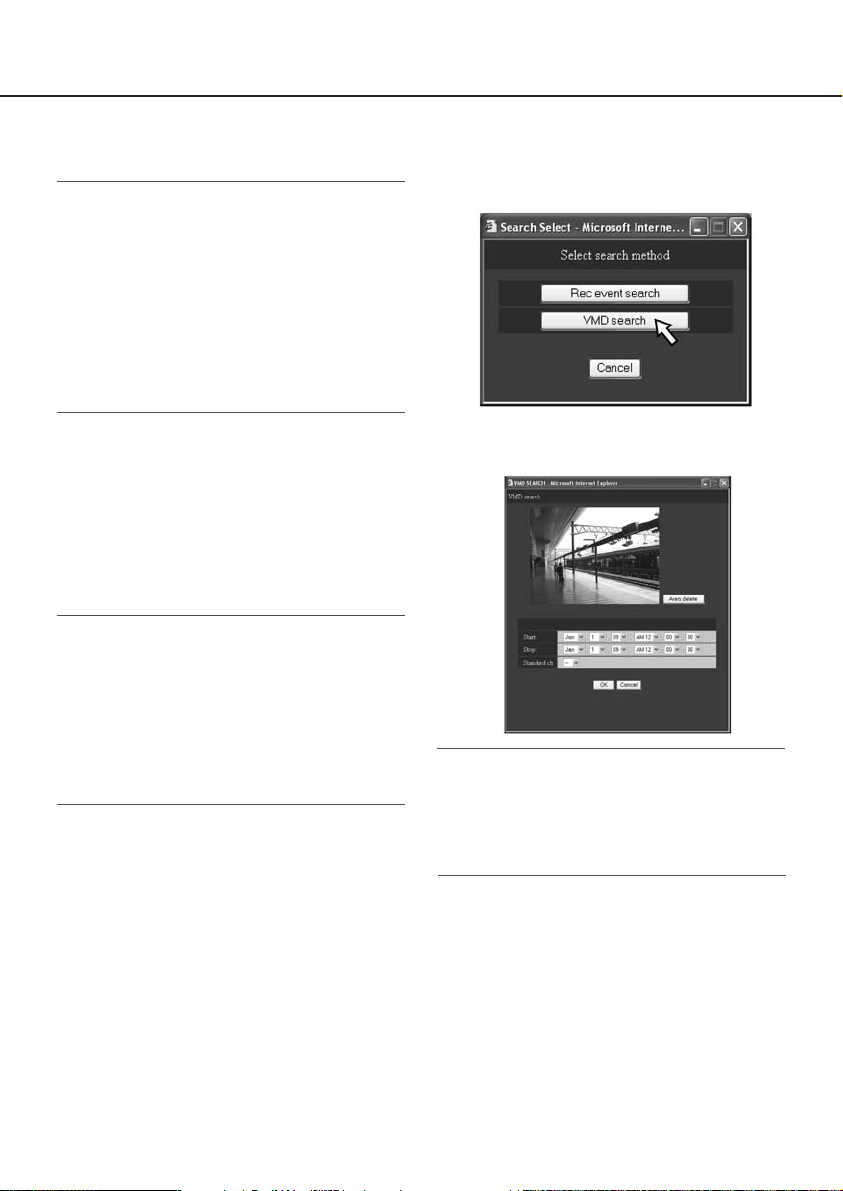
7 [HDD] sekmesindeki [STOP] tuflunu t›klay›n.
Oynatma ifllemi duracakt›r.
Not:
앫
SD haf›za verilerinin gösterilmesi
Kay›t olay›na karfl›l›k gelen kay›tl› görüntüler,
düzgün oynat›lacak çok say›da kare içermiyorsa, siyah bir ekran görünebilir veya görüntüleri yenilemek zaman alabilir.
Bu durumda, görüntüyü kare kare/geriye
do¤ru kare kare oynat›n.
앫
SD haf›za verilerinin çoklu ekranda gösterilmesi
SD haf›za verileri çoklu ekranda oynat›lmad›¤›nda, 1 ekranda oynat›n.
3 [Search] kutusundaki [Search] tuflunu t›k-
lay›n.
"Select search method" penceresi görünecektir.
Kameran›n VMD fonksiyonu aktif hale
getirilerek kaydedilen görüntüleri arama
ve oynatma (VMD arama)
Bir zaman aral›¤› belirleyerek kameralar›n VMD
fonksiyonunu aktif hale getirerek kaydedilen görüntülerini aray›n. ‹lgili kay›tl› görüntüleri oynatmak için sonuç listesindeki bir saati ve tarihi t›klay›n.
Önemli:
앫
VMD aramas› yapmak için, VMD arama fonksiyonunu destekleyen ba¤l› kameralar›n ayarlar›n› önceden yapmak gerekir. VMD arama fonksiyonunu destekleyen kamera modelleriyle ilgili
bilgi için verilen CD-ROM’daki "readme.txt" dosyas›na bak›n.
Ayr›nt›lar için, kameran›n kullan›m k›lavuzuna
bak›n.
1 [Control] tuflunu t›klay›n.
2 Canl› görüntüler gösterilirken istedi¤iniz
kameray› seçin veya istedi¤iniz kameran›n
görüntülerini oynat›n.
4 [VMD search] tuflunu t›klay›n.
"VMD search" penceresi görünecektir.
Not:
앫
Canl› görüntüler, görüntü gösterim alan›nda
gösterilecektir.
Kay›tl› görüntüler gösterildi¤inde, görüntü
gösterim alan›nda bir duraklat›lm›fl görüntü
gösterilecektir.
5 [V] tufllar›n› t›klayarak VMD aramas› için
arama zaman aral›¤›n› ve standart kanal›
belirleyin.
26
 Loading...
Loading...