Panasonic TX40CSW614W e help [no]

TX-40CSW614W
e
HJÆLP
Dansk
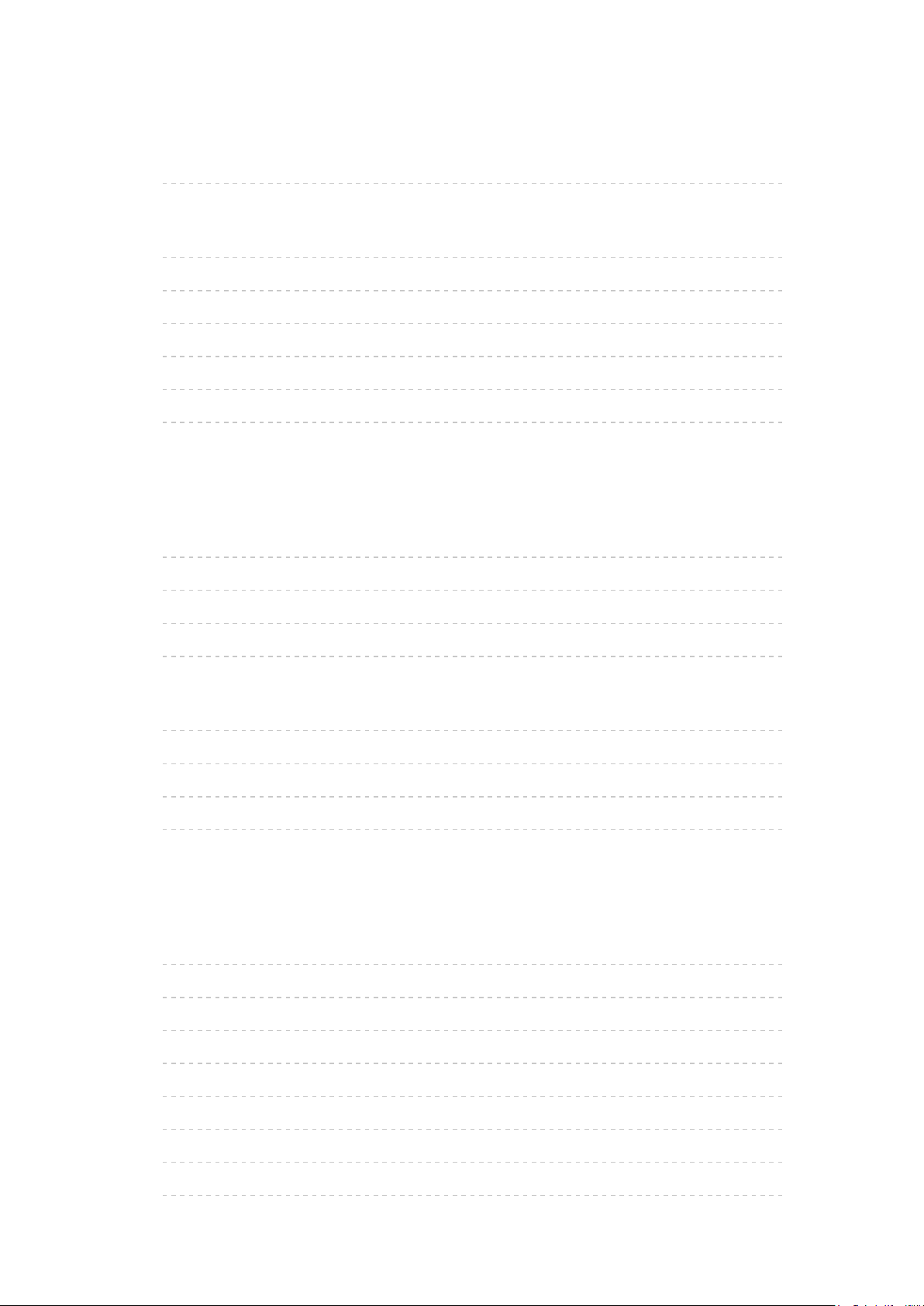
Læs først
eHJÆLP
•Betjening 11
Egenskaber
•DVB-via-IP 12
•Min stream 13
•min startskærm 14
•Intern streaming 15
•TV Anywhere 16
•Easy Mirroring 17
min startskærm
min startskærm
•Information 18
•Betjening 19
•Indstillinger 20
•OSD-farve 22
APPS liste
•Information 23
•Betjening 24
•Indstillinger 25
•Min stream 26
Ser
Grundlæggende
•Grundlæggende tilslutning 27
•Valg af kanal 30
•Informationsbanner 32
•Alternativmenu 35
•Undertekst 37
•Seneste visning 38
•Sluk timer 39
•Energibesparende funktioner 40
- 2 -
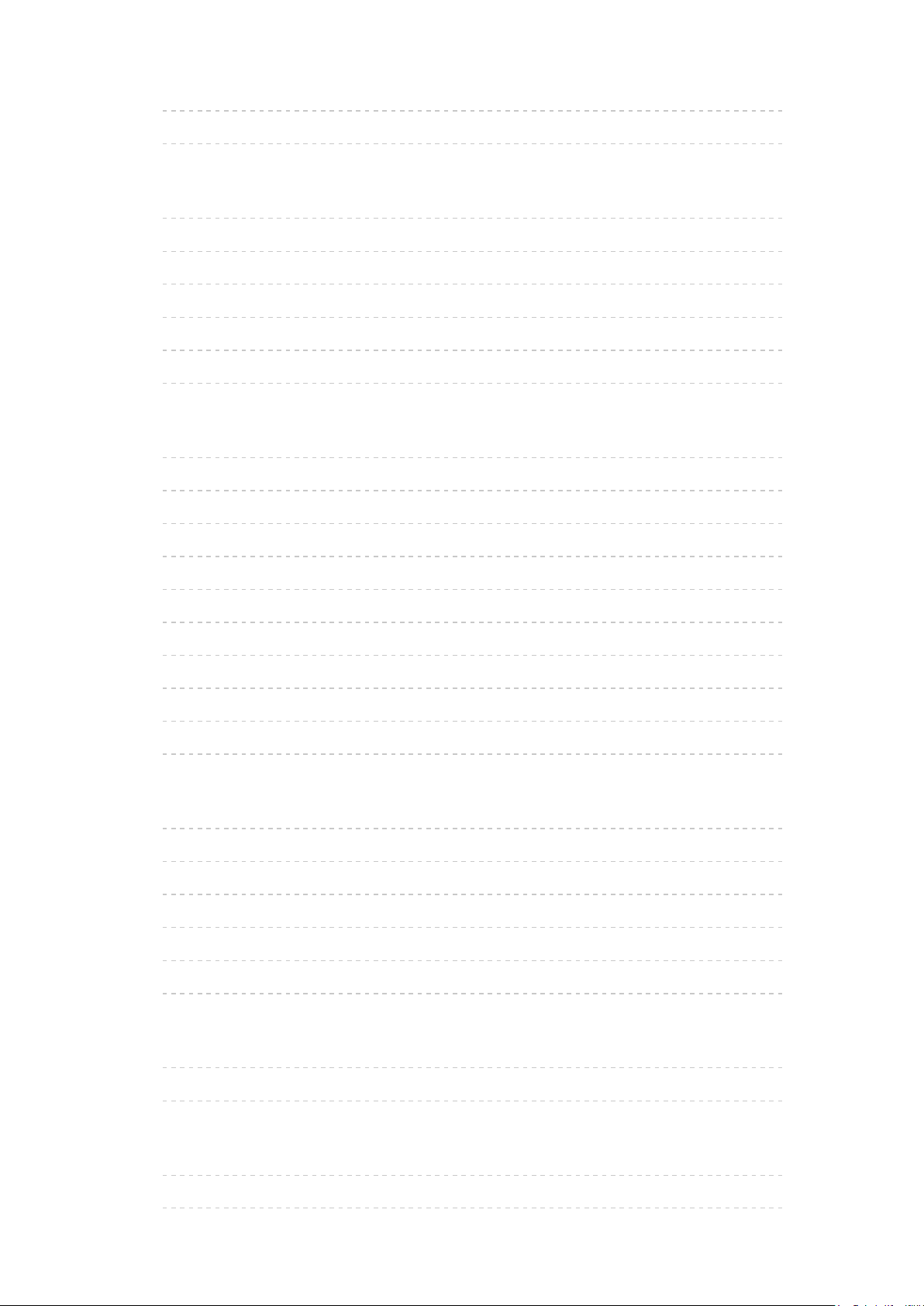
•Justerer klokkeslæt 42
•Sprog 43
Udvendigt udstyr
•Ekstern tilslutning 44
•Visning fra ekstern indgang 48
•Betjening med tv’ets fjernbetjening 50
•HDMI-funktioner 52
•Terminalinformation 54
•Gyldige indgangssignaler 56
For bedste billede
•Billedindstilling 57
•Omgivelsessensor 58
•Skærmformat 59
•Formatkontrolsignal 61
•Grundlæggende indstillinger 63
•Støjreduceringsindstillinger 64
•Avancerede indstillinger 65
•Indstillingsmuligheder 68
•Skærmindstillinger 70
•Kopier justering 71
For den bedste lyd
•Lydtilstand 72
•Grundlæggende indstillinger 73
•Lydstyrkeindstillinger 74
•Talevejledning 75
•Lydbeskrivelse 76
•Avancerede indstillinger 77
TV Guide
•Brug af TV-guide 79
•Timer-programmering 82
Tekst-TV
•Visning af tekst-tv 84
•Tekst-tv-tilstand 86
- 3 -
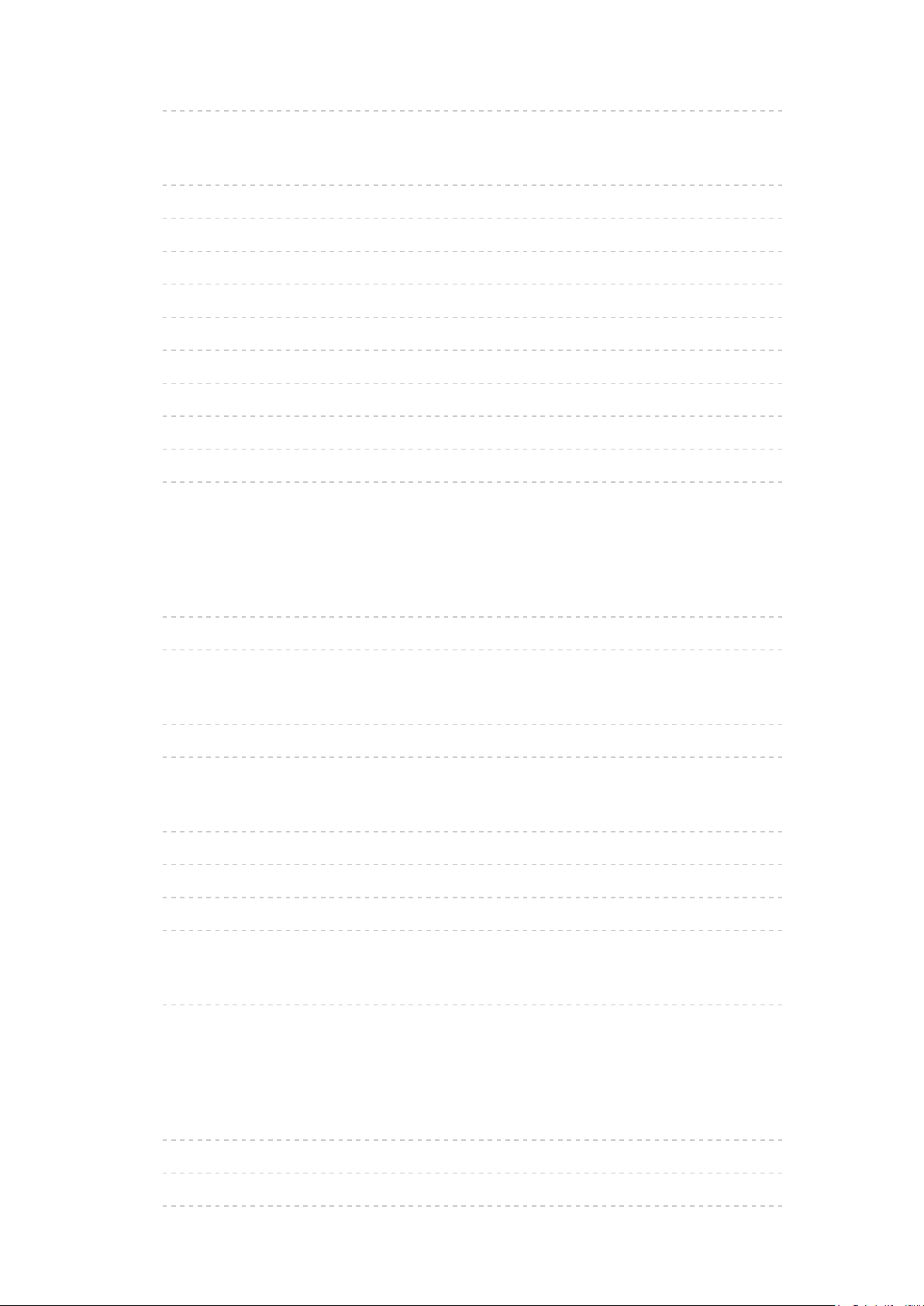
•Tekst-tv bogstaver 87
Indstilling på og redigering af kanaler
•Indstillingsmenu 88
•Rediger favoritter 89
•Kanalliste 91
•Autosøgning 93
•Manuel søgning 97
•Opdatering af kanalliste 100
•Ny kanalmeddelelse 101
•Signaltilstand 102
•Andre indstillinger 103
•Valgbare satellitter 104
Optagelse
USB HDD-opsætning
•Forberedelser 105
•Indstilling af USB HDD 107
Optagelse af aktuelt program
•One Touch Recording 109
•REW LIVE TV 110
Timer-programmering
•Indstil Timer-programmering 112
•Redigér Timer-programmering 114
•Fjernoptagelse 115
•Bemærk 116
Teknisk information
•USB HDD 117
Medieafspiller
Brug af Medieafspiller
•Information 118
•Valg af enhed / tilstand 120
•Netværksenhed 122
- 4 -
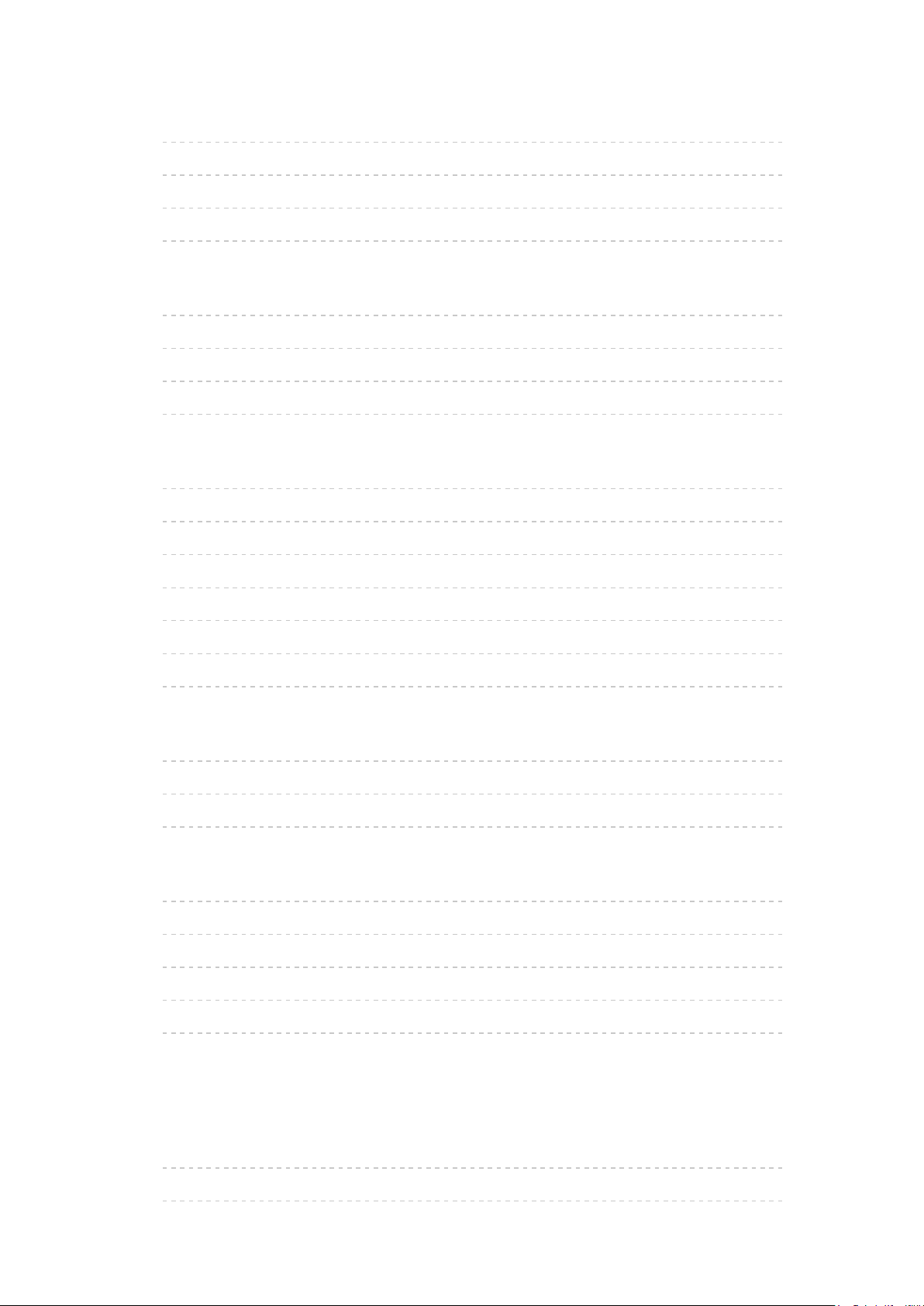
Foto-tilstand
•Vælg en fil 123
•Visning af billede 124
•Billedsortering 125
•Betjening af diasshow 126
Video-tilstand
•Vælg en fil 130
•Afspilning af video 131
•Video opsætning 133
•Lydudgangsindstillinger 135
Tilstand for optaget TV
•Vælger indhold 136
•For at se optagede tv-programmer 137
•Gruppering af indhold 139
•Sletning af indhold 140
•Skift enhed 141
•Kapitelliste 142
•Lydudgangsindstillinger 143
Musik-tilstand
•Vælg en fil 144
•Afspilning af musik 145
•Musik opsætning 146
Teknisk information
•Advarsel om håndtering af enhed 147
•USB-enhed 148
•Billedeformat 149
•Videoformat 150
•Musikformat 153
Netværk
Internetindhold
•Information 154
•Vælger internetindhold 155
- 5 -
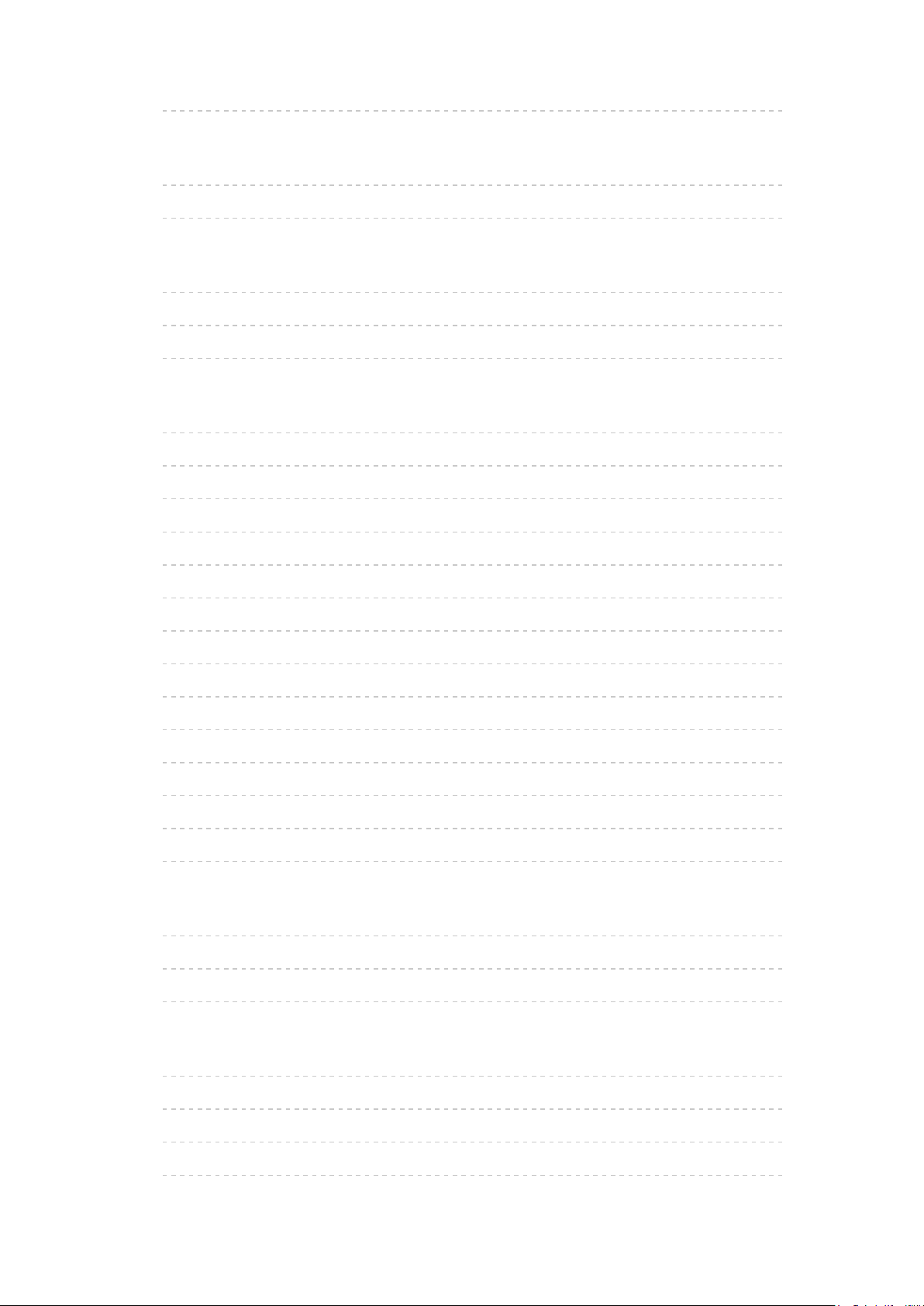
•Bemærk 156
DLNA
•Intern streaming 157
•Brug af DLNA 160
Netværksforbindelser
•Internetforbindelse 161
•DLNA-forbindelse 162
•Bemærk 164
Netværksindstillinger
•Netværksforbindelse 165
•Manuel - Trådløs 167
•Manuel - Kablet 170
•Manuel - Trådløst adgangspunkt 172
•Netværksstatus 173
•My Home Cloud indstilling 174
•VIERA navn 175
•TV Remote app-indst. 176
•Netværkslinkindst. 178
•TV Anywhere-indstillinger 180
•Fildeling indstillinger 181
•Spejlingsindstillinger 182
•Softwareopdatering 183
•Ny software-meddelelse 184
Billeder
•Vælg en fil 185
•Visning af billede 186
•Betjening af diasshow 187
Videoer
•Vælg en fil 189
•Afspilning af video 190
•Video opsætning 192
•Lydudgangsindstillinger 194
- 6 -
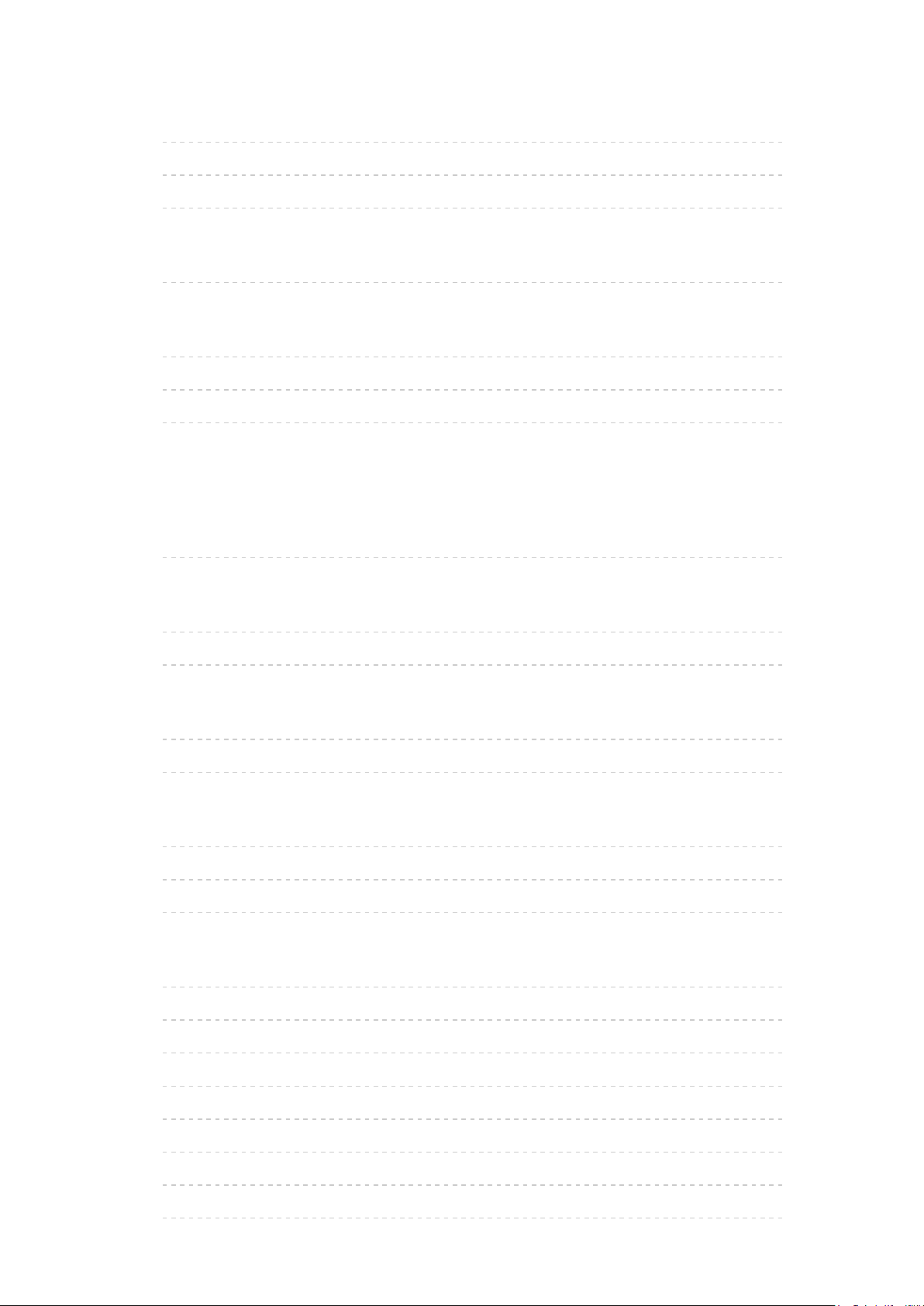
Musik
•Vælg en fil 195
•Afspilning af musik 196
•Musik opsætning 197
DIGA-optager
•Kontrol af DIGA-optager 198
Teknisk information
•Billedeformat 199
•Videoformat 200
•Musikformat 203
Funktioner
Stemmestyring
•Brug af stemmestyring 204
TV Anywhere
•Betjening 206
•TV Anywhere-indstillinger 208
Spejling
•Betjening 209
•Spejlingsindstillinger 210
DVB-via-IP
•DVB-via-IP-klientforbindelse 211
•DVB-via-IP servervalg 213
•Bemærk 214
VIERA Link “HDAVI Control™”
•Resume af VIERA Link 215
•Forberedelser 220
•Nem afspilning 221
•Link strøm til 222
•Link strøm af 223
•Standby strømbesparelse 224
•Intelligent auto-standby 225
•VIERA Link Control 226
- 7 -
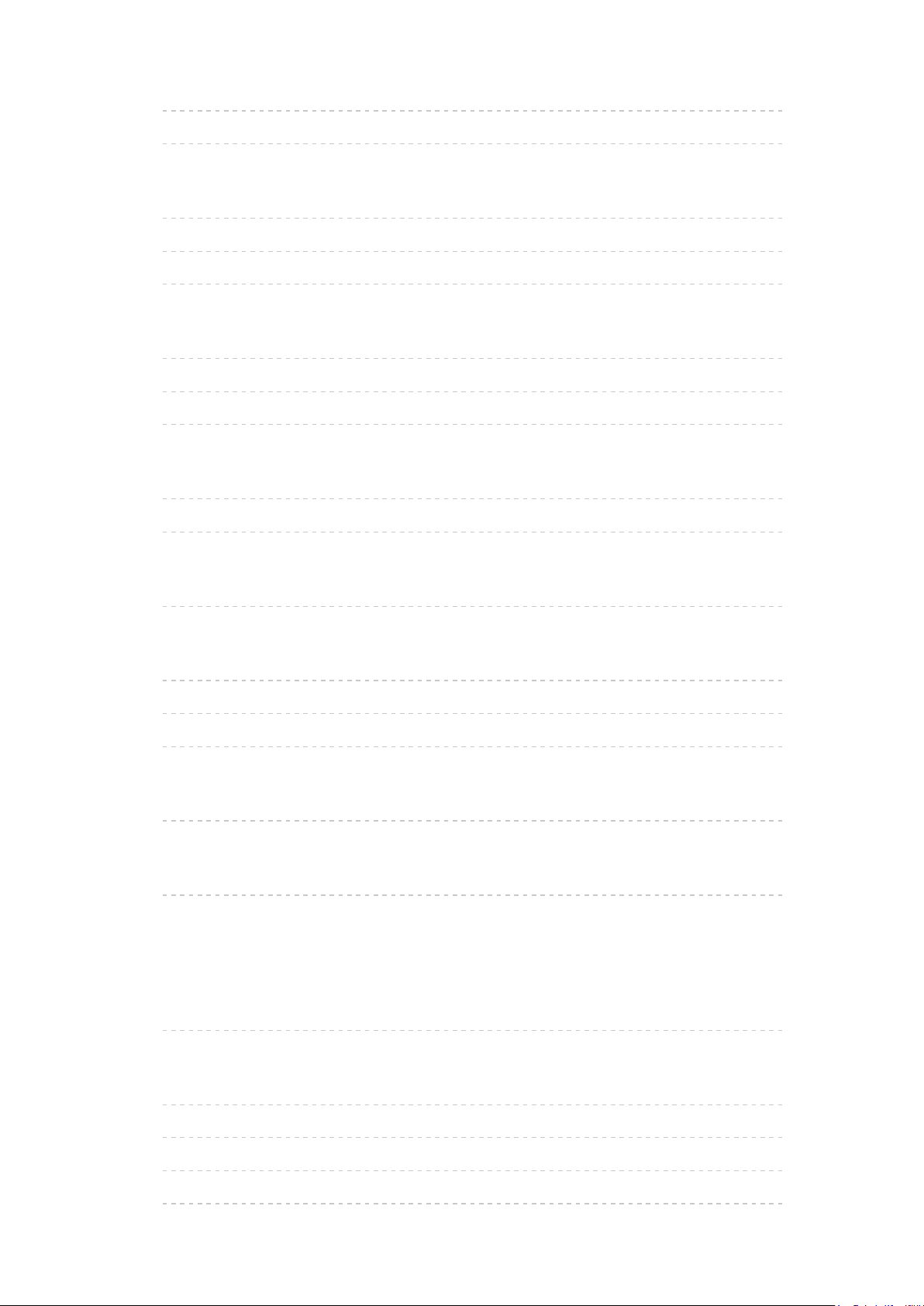
•Højttaler-valg 228
•Bemærk 229
Børnelås
•Brug af børnelås 230
•PIN-kode 231
•Forældreklassificering 232
Datatjeneste applikation
•Brug af dataserviceprogram 233
•Cookie 234
•Bemærk 235
Fælles grænseflade
•Forsigtig 236
•Brug af almindeligt interface 237
Fabriksindstilling
•Fabriksindstilling 238
Opdatering af fjernsynssoftwaren
•Information 239
•Automatisk opdatering 240
•Manuel opdatering 241
Indstilling af tegn
•Brug af numeriske taster 242
Tastatur
•Tastatur 243
Indstillinger
Indstillingsmenu
•Betjening 244
Billede
•Billedindstilling 246
•Grundlæggende indstillinger 247
•Omgivelsessensor 248
•Støjreduceringsindstillinger 249
- 8 -
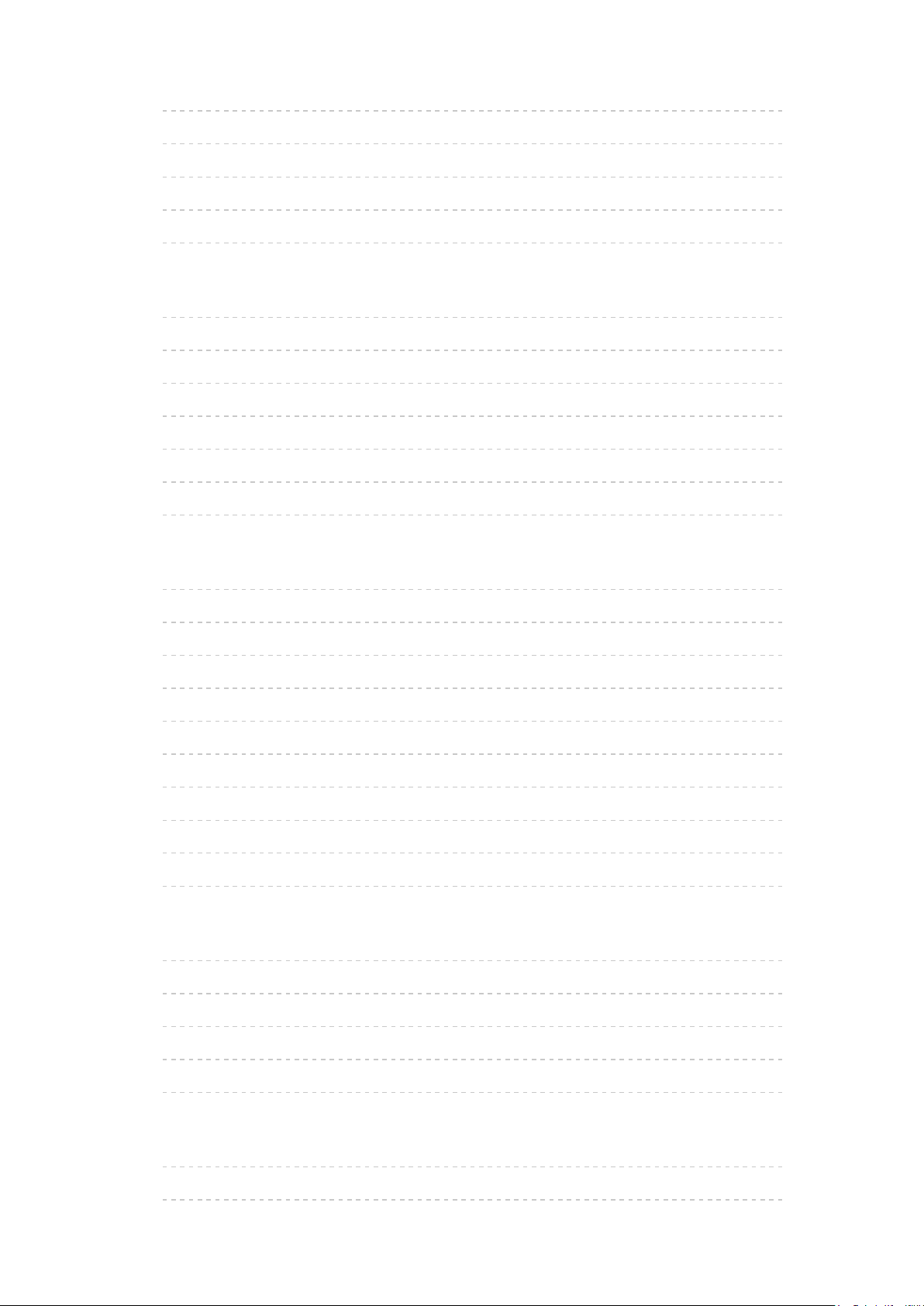
•Avancerede indstillinger 250
•Indstillingsmuligheder 251
•Skærmindstillinger 253
•Kopier justering 254
•Gendan standard 255
Lyd
•Lydindstilling 256
•Grundlæggende indstillinger 257
•Lydstyrkeindstillinger 258
•Talevejledning 259
•Lydbeskrivelse 260
•Avancerede indstillinger 261
•Gendan standard 262
Netværk
•Netværksforbindelse 263
•Netværksstatus 264
•My Home Cloud indstilling 265
•VIERA navn 266
•TV Remote app-indst. 267
•Netværkslinkindst. 268
•TV Anywhere-indstillinger 269
•Fildeling indstillinger 270
•Spejlingsindstillinger 271
•Andre indstillinger 272
Timer
•Sluk timer 273
•Timer-programmering 274
•Tidszone 275
•Automatisk standby 276
•Sluk ved intet signal 277
Indstilling
•Øko-navigation 278
•Stemmestyring indstilling 279
- 9 -
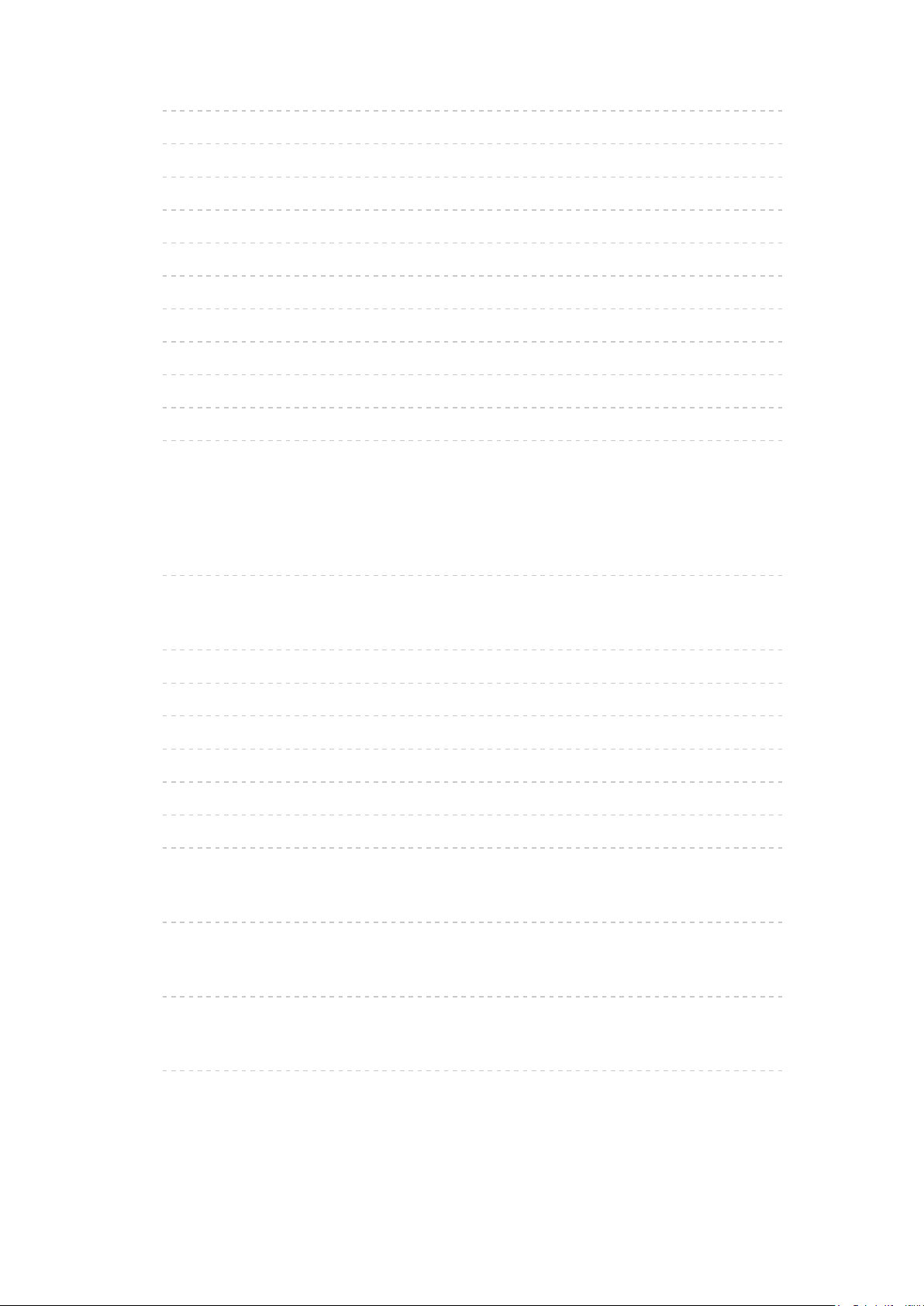
•USB-enhedsopsætning 280
•Opsætning af optagelse 281
•Børnelås 282
•Indstillingsmenu 283
•Sprog 286
•Billedindstillinger 287
•Fælles grænseflade 289
•VIERA Link indstillinger 290
•Datatjeneste applikation 291
•System 292
•Andre indstillinger 293
Support
Hjælpmenu
•Brug af Hjælp-menuen 294
Ofte stillede spørgsmål (FAQ)
•Billede 295
•Digital-tv 297
•Analog-tv 299
•Lyd 300
•HDMI 301
•Netværk 302
•Andet 304
Vedligeholdelse
•Pleje og rengøring 306
Ekstraudstyr
•Vægbeslag 307
Licens
•Licens 308
- 10 -
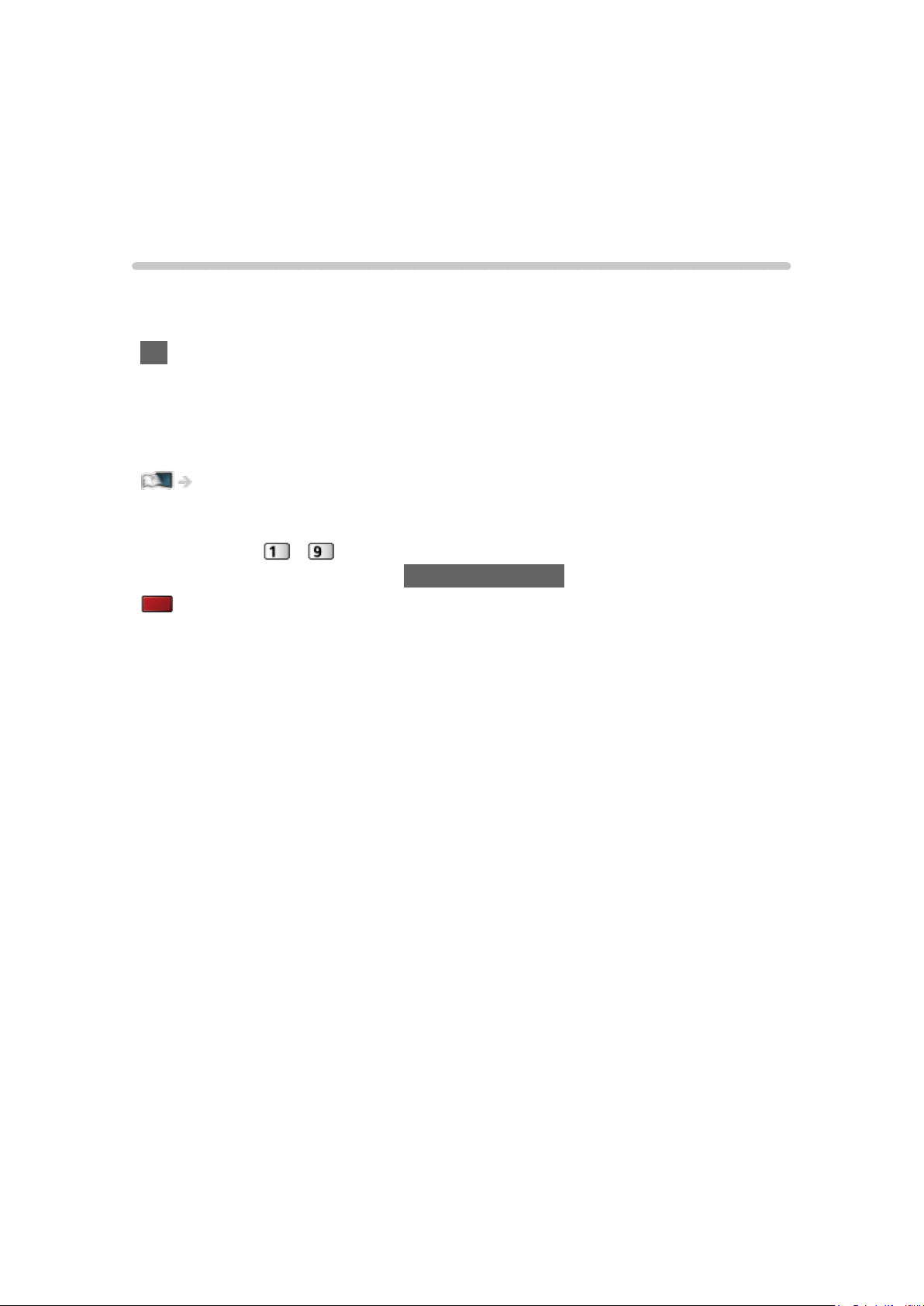
Læs først
eHJÆLP
Betjening
■ Tegnenes betydning
OK :
Bogstaver i parentes henviser til knapper på fjernbetjeningen.
Menu :
Bogstaver i cyan henviser til emner i skærmmenuer.
:
Referencer i denne eHJÆLP
Når ikonet (
oplysninger ved at trykke på Numeriske knapper.
(Rød) :
Viser menuen relateret til beskrivelsen (kun for visse beskrivelser)
= Bemærk =
●
Design og specifikationer kan ændres uden varsel.
●
Billederne i denne eHJÆLP er kun til illustrationsformål.
- ) vises, kan du springe til siden for yderligere
- 11 -
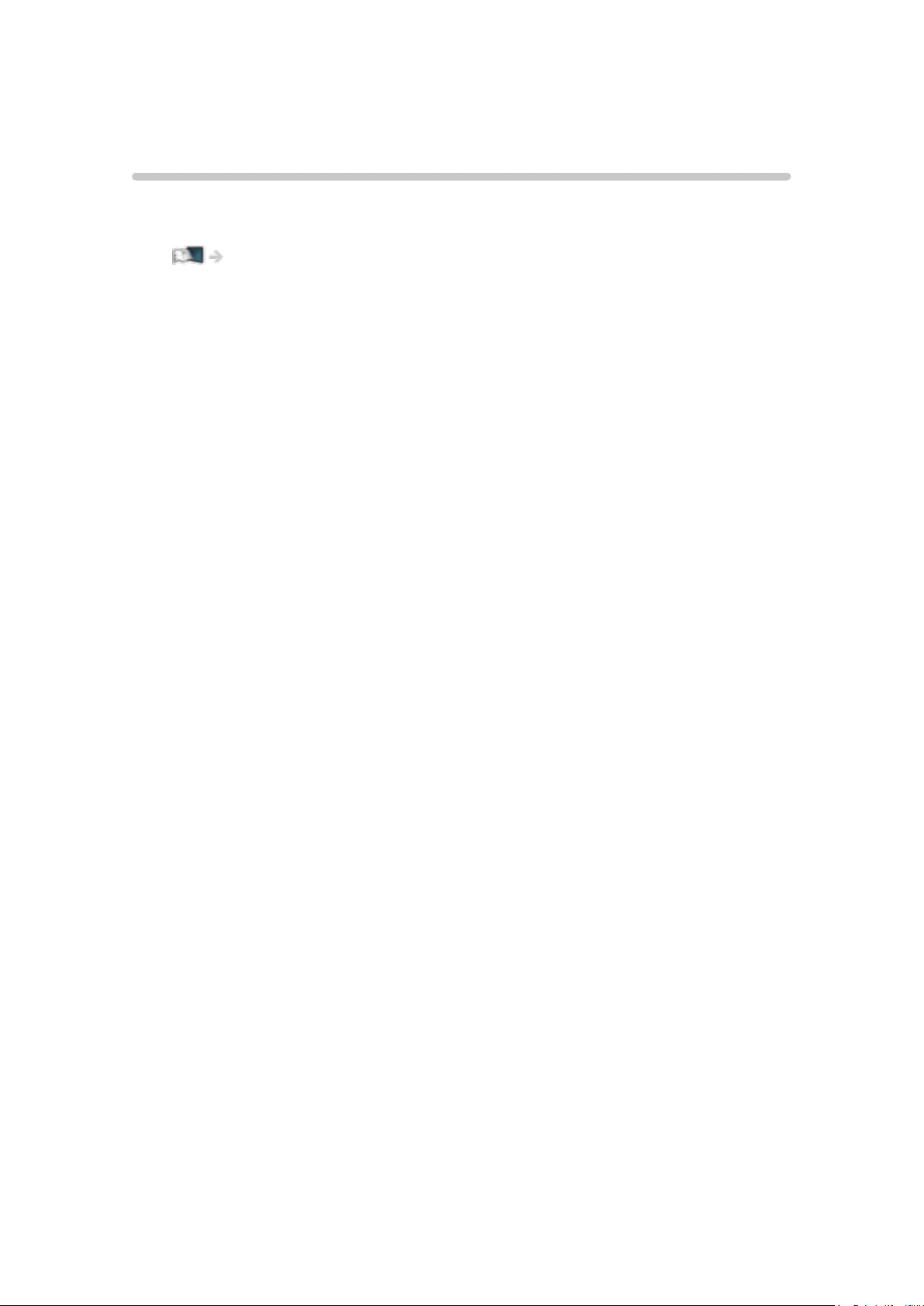
Egenskaber
DVB-via-IP
Dette tv har en DVB-via-IP-klientfunktion og kan tilslutte til DVB-via-IP-server
for at se udsendt streaming.
Funktioner > DVB-via-IP > DVB-via-IP-klientforbindelse
- 12 -
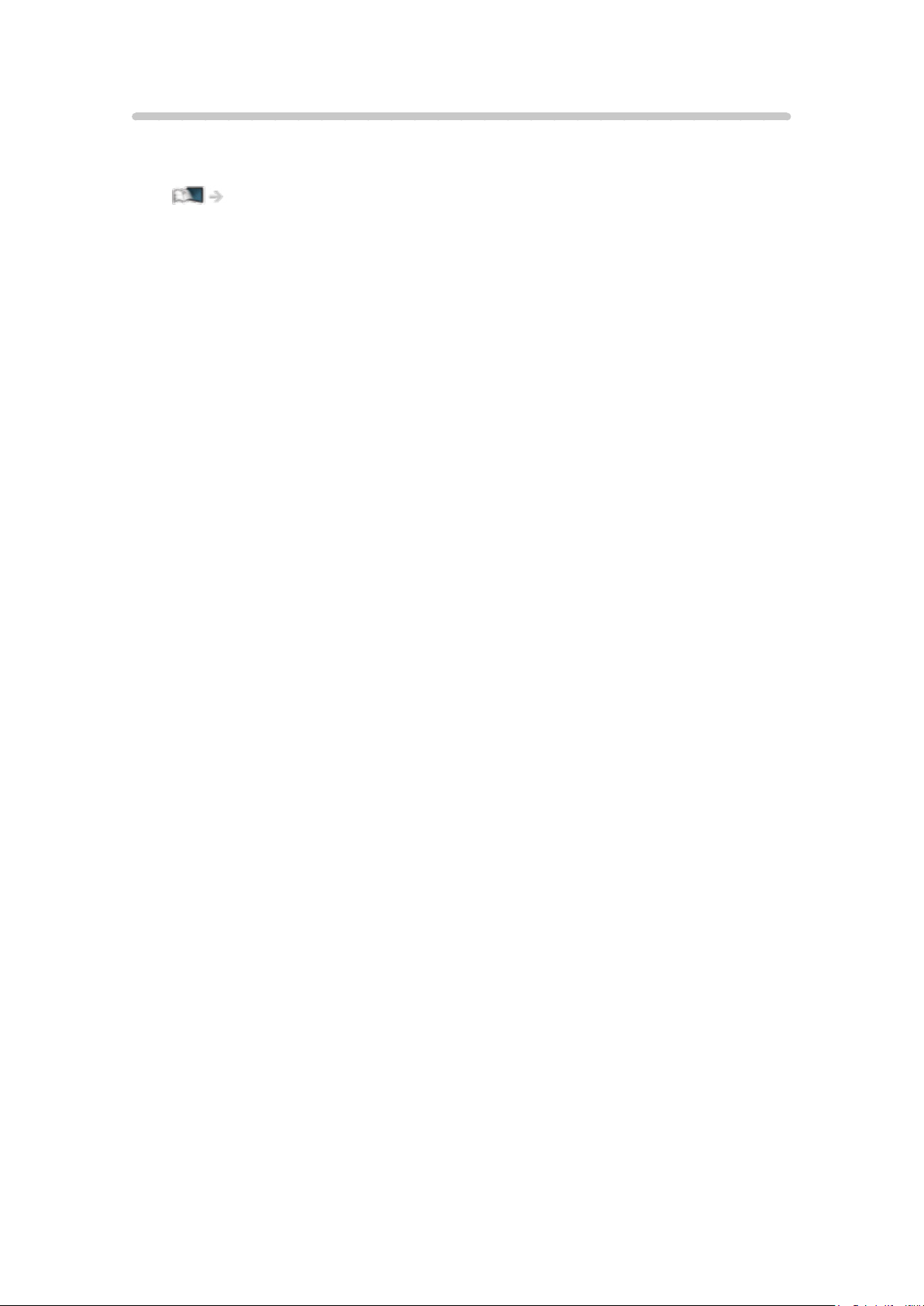
Min stream
Leverer automatisk det anbefalede indhold (tv-programmer, internetindhold
osv.).
min startskærm > APPS liste > Min stream
- 13 -
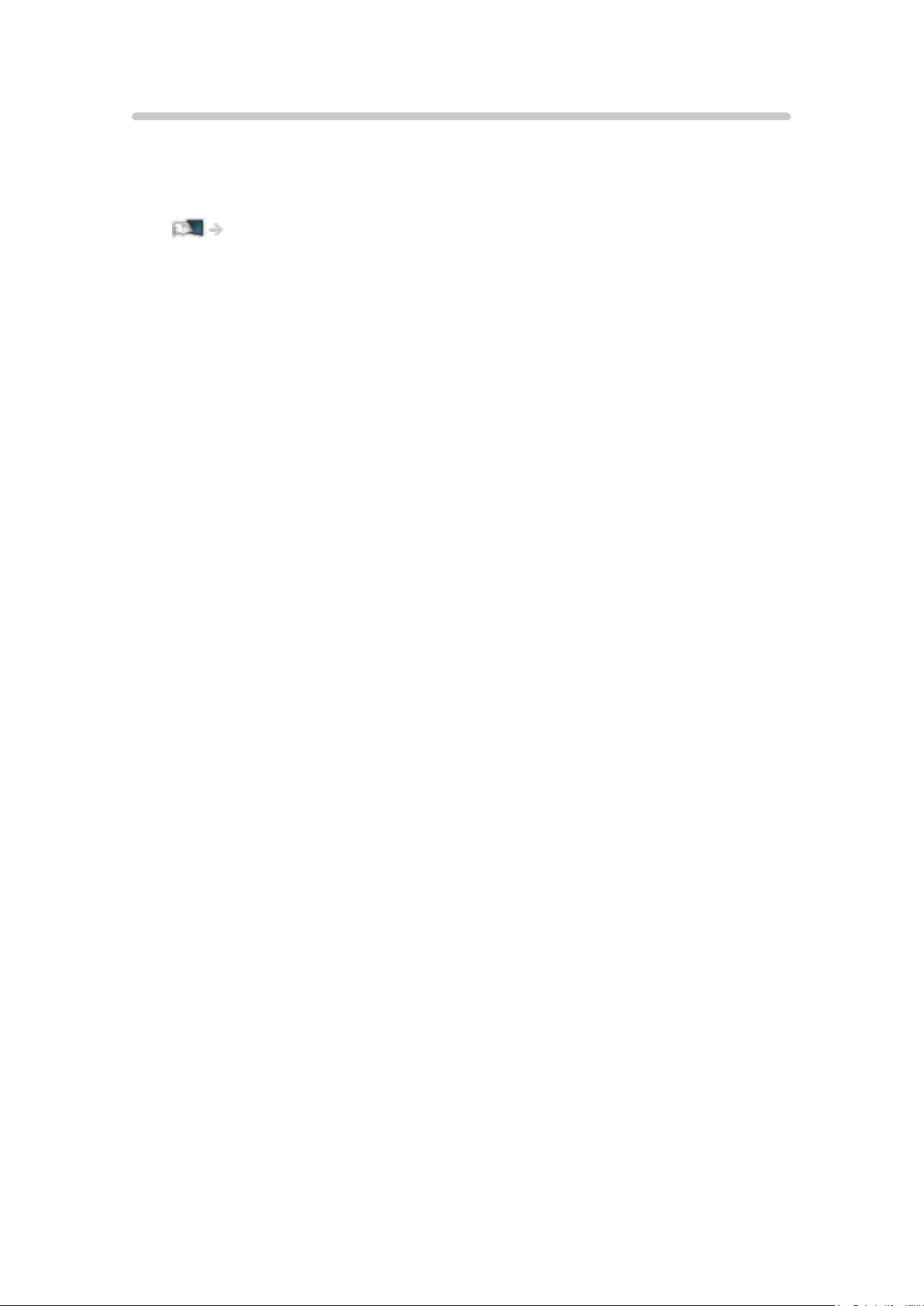
min startskærm
“min startskærm” er en port til fjernsynet, applikationer og mere.
Den giver nem adgang til specialfunktioner såsom Medieafspiller, videoer,
spil, kommunikationsværktøjer osv.
min startskærm > min startskærm > Information
- 14 -
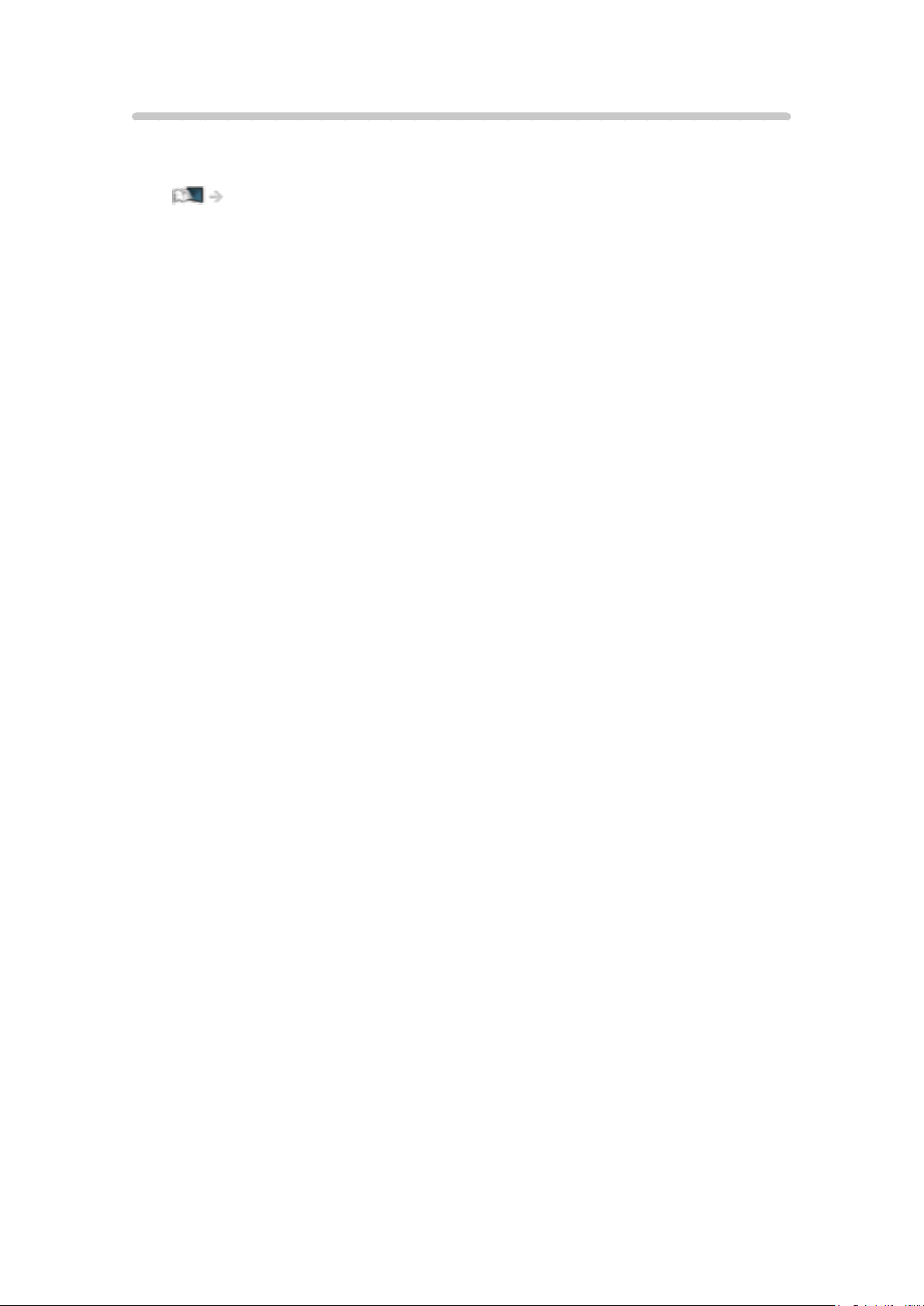
Intern streaming
Du kan opleve indholdet med andet netværksudstyr, der er tilsluttet dit private
netværk.
Netværk > DLNA > Intern streaming
- 15 -
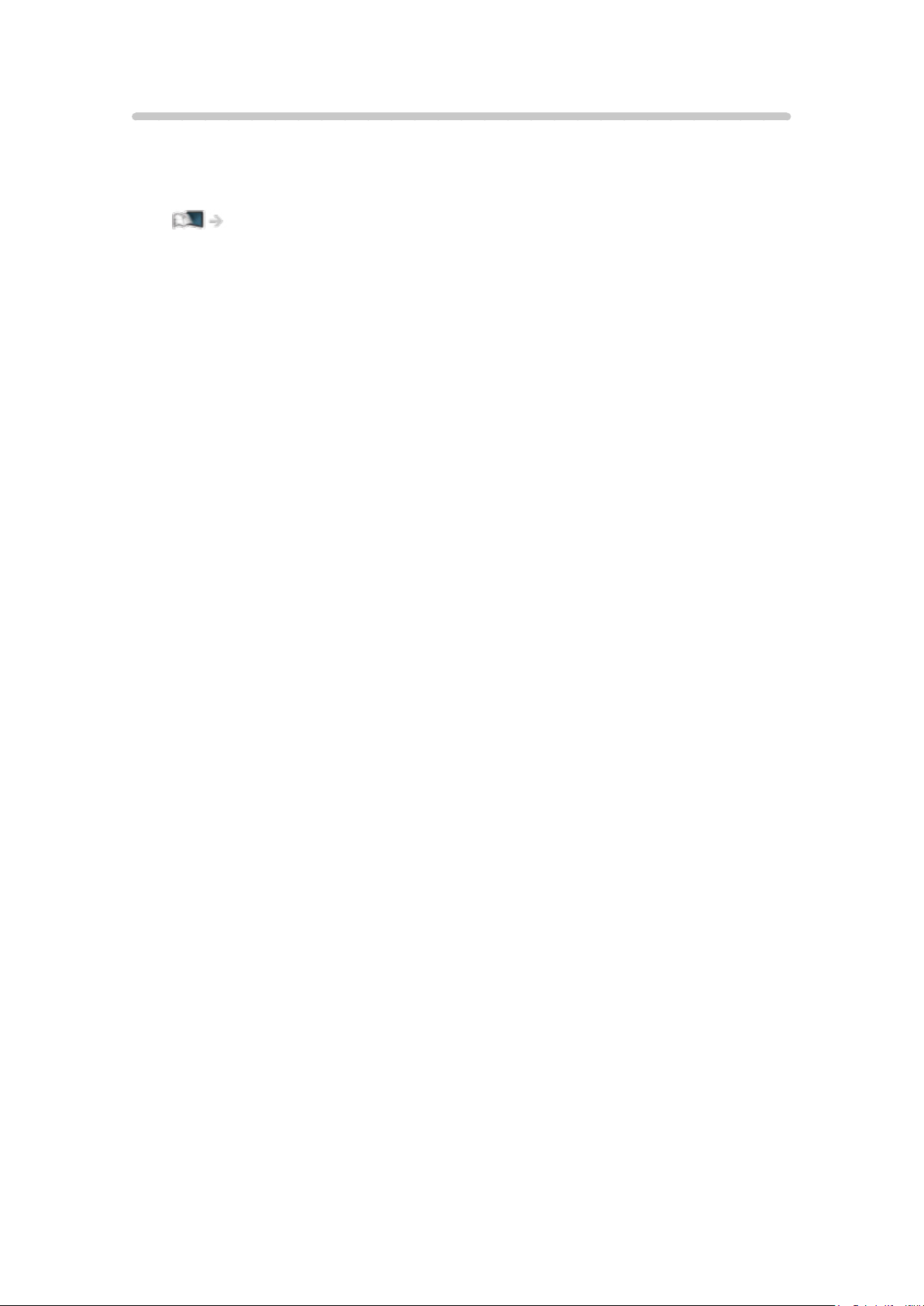
TV Anywhere
Du kan se tv og indstille timer-programmerede begivenheder på dette
fjernsyn, via netværksudstyret (smartphone, osv.) fra uden for det private
netværk.
Funktioner > TV Anywhere > Betjening
- 16 -
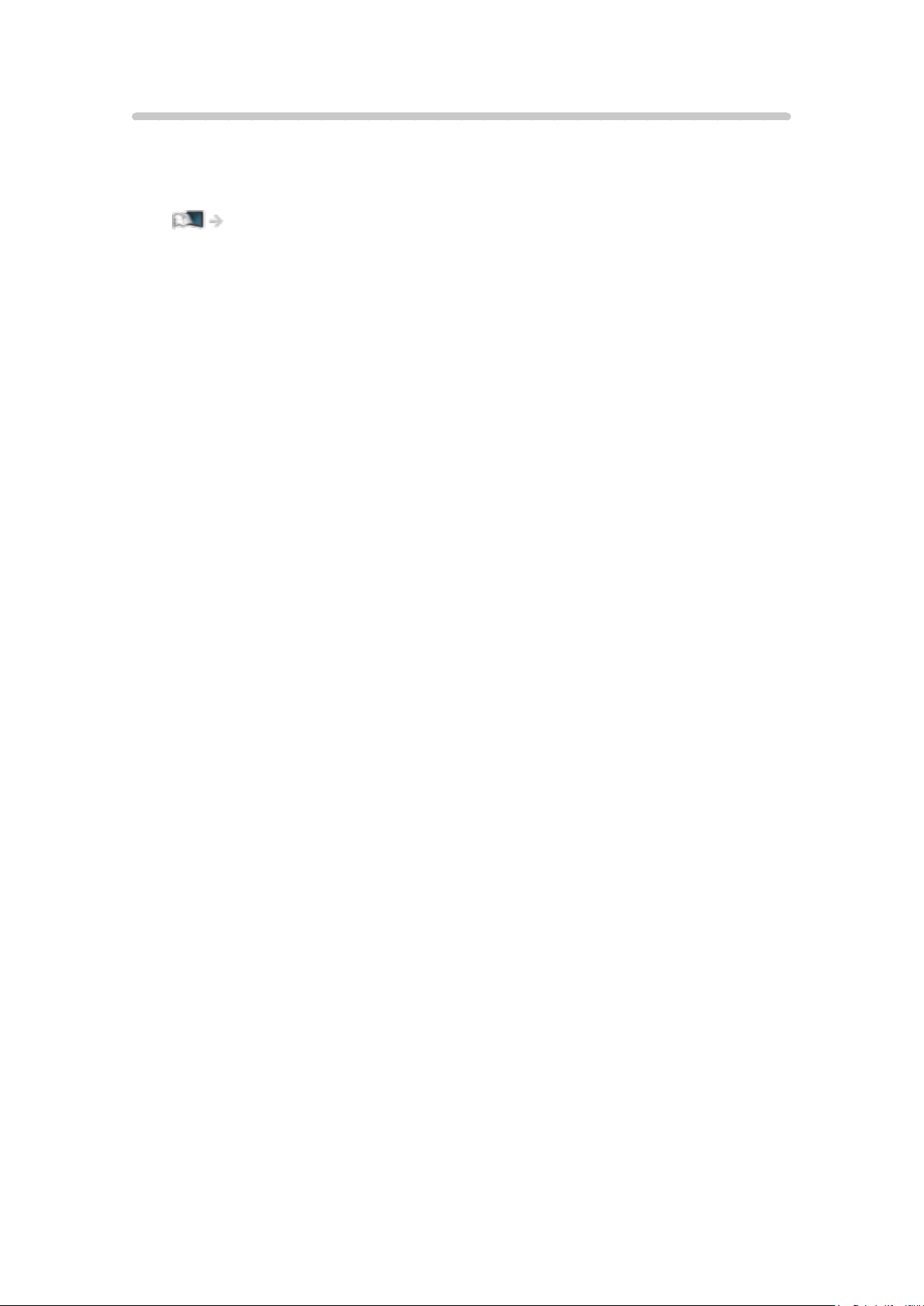
Easy Mirroring
Du kan se billeder, der vises fra andre enheder (smartphone, osv.),
på tv-skærmen ved hjælp af en spejlingsfunktion. Du kan også starte
spejlingsfunktionen fra de andre enheder uden at betjene fjernsynet.
Funktioner > Spejling > Betjening
- 17 -
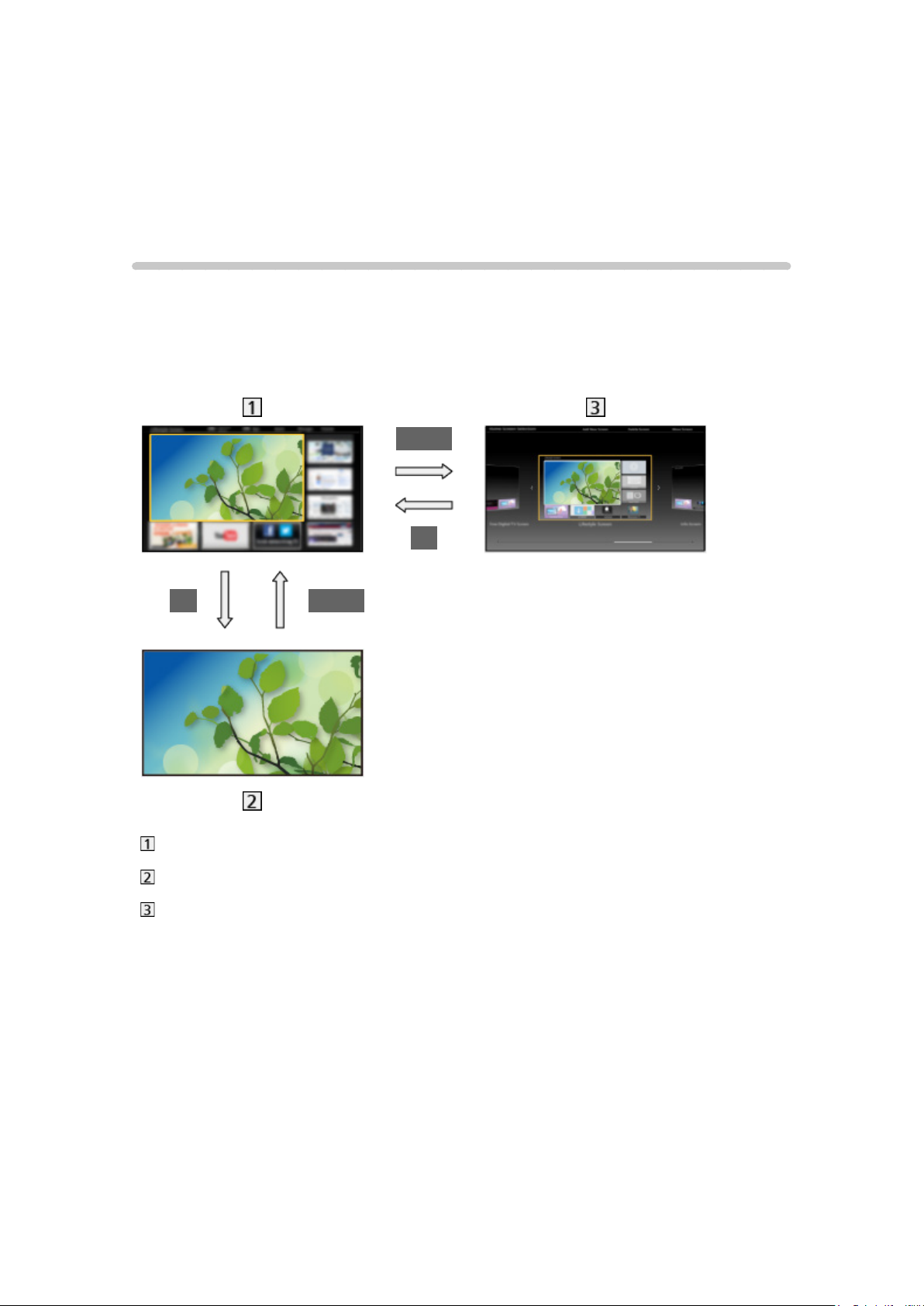
min startskærm
min startskærm
Information
“min startskærm” er en port til fjernsynet, applikationer og mere.
Den giver nem adgang til specialfunktioner såsom Medieafspiller, videoer,
spil, kommunikationsværktøjer osv. som vist nedenfor (eksempel).
HOME
OK
OK HOME
Startskærm
Valgt indholdsskærm (tv, applikation, osv.)
Valg af startskærm
– Din foretrukne Startskærm kan vælges.
- 18 -
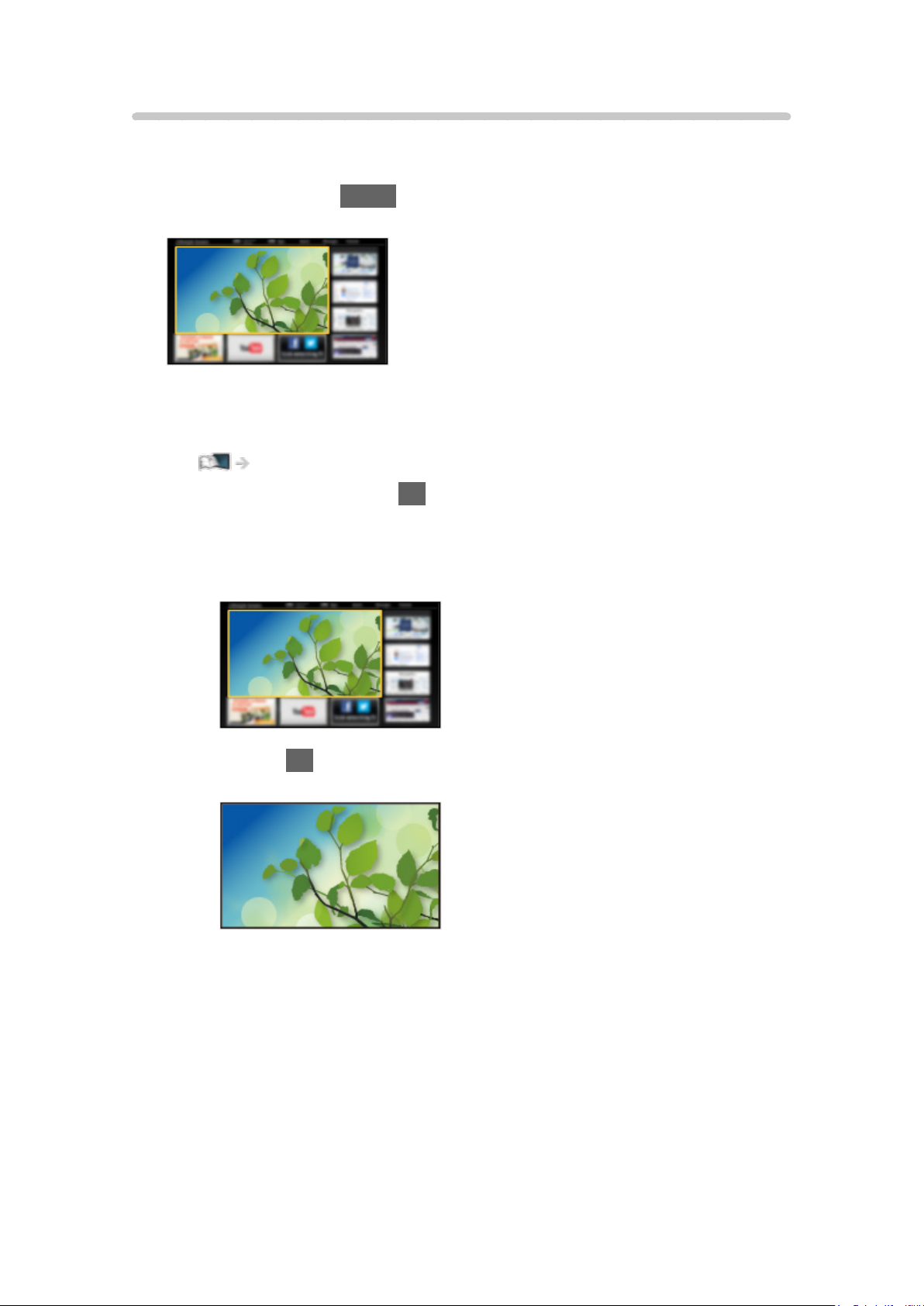
Betjening
Startskærm giver adgang til specialfunktioner såsom Medieafspiller, tv,
internetindhold, datatjenester, kommunikationsværktøjer osv.
1. Vis Startskærm med HOME.
(Eksempel)
●
Den senest åbnede Startskærm vises når tv’et er tændt.
●
Tryk igen for at vælge eller tilføje dit foretrukne Startskærm layout.
min startskærm > min startskærm > Indstillinger
2. Vælg en funktion og tryk på OK for at tilgå.
●
For at se tv i fuldskærm
1) Vælg tv-fremviseren.
(Eksempel)
2) Tryk på OK for at se.
(Eksempel)
●
Se også Vejledning fra værktøjsvejledningen.
- 19 -
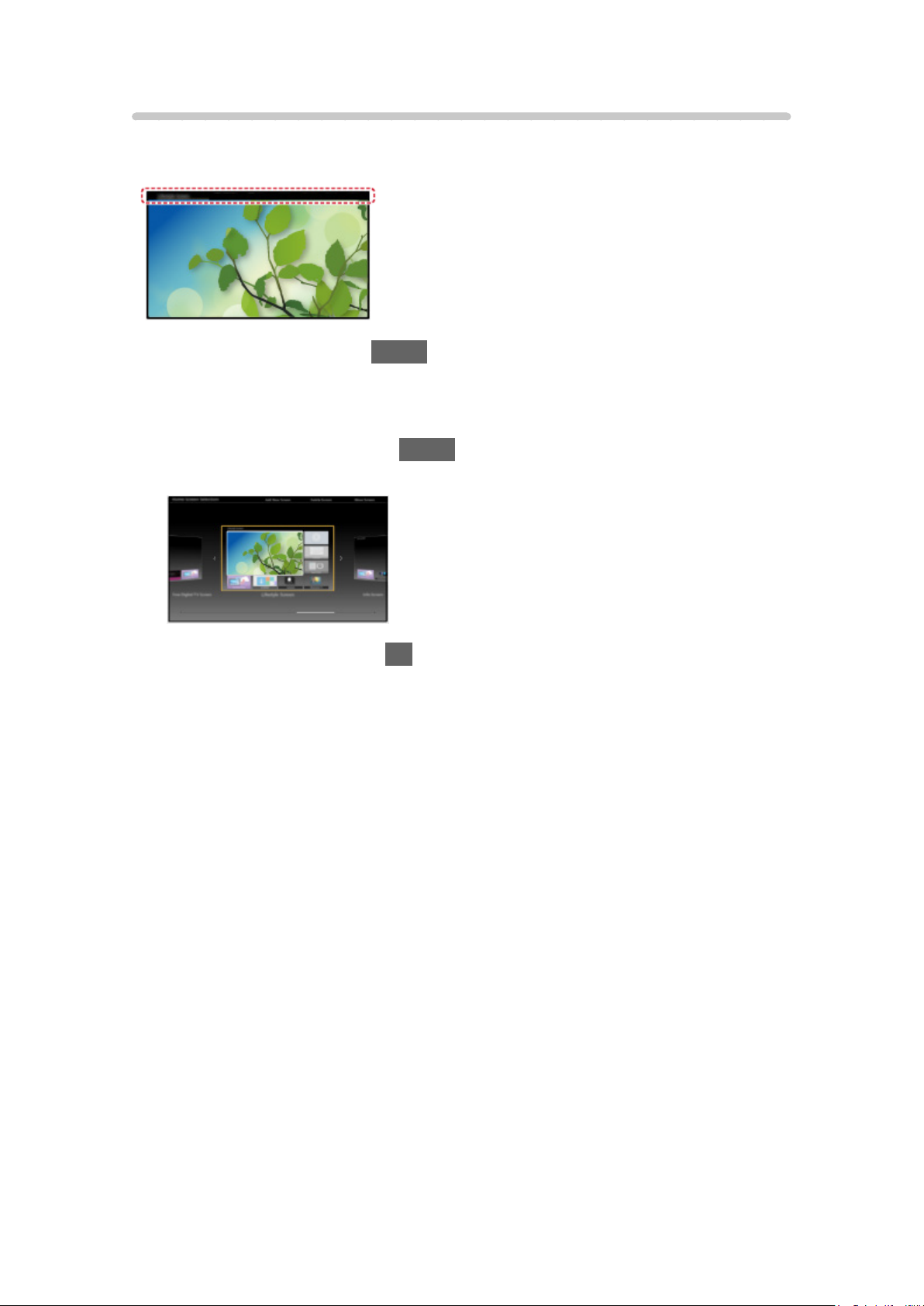
Indstillinger
Vælg opsætningsmenuen i værktøjsguiden øverst på skærmen.
(Eksempel)
●
Vis værktøjsguiden med HOME, hvis den ikke vises.
■ Valg af startskærm
1. Vis Valg af startskærm med HOME.
(Eksempel)
2. Vælg skærmen og tryk på OK for at indstille.
Fuldskærms-TV:
Viser tv med fuld skærm.
TV-startskærm:
For at gøre tv-oplevelsen lettere og mere behagelig
Livsstils-skærm:
Viser tv med nyttige oplysninger og tjenester til hverdagen.
Info-skærm:
Nyd internetindhold mens du ser tv.
■ Indstill.
Du kan tilpasse enhver Startskærm. (For eksempel skifte tapet, fri
navngivning af startskærmen, redigerede programmer, indstille typen af
startskærm, når tv’et er tændt, osv.)
1. Vælg Indstill. fra værktøjsvejledningen.
2. Følg instruktionerne på skærmen.
- 20 -
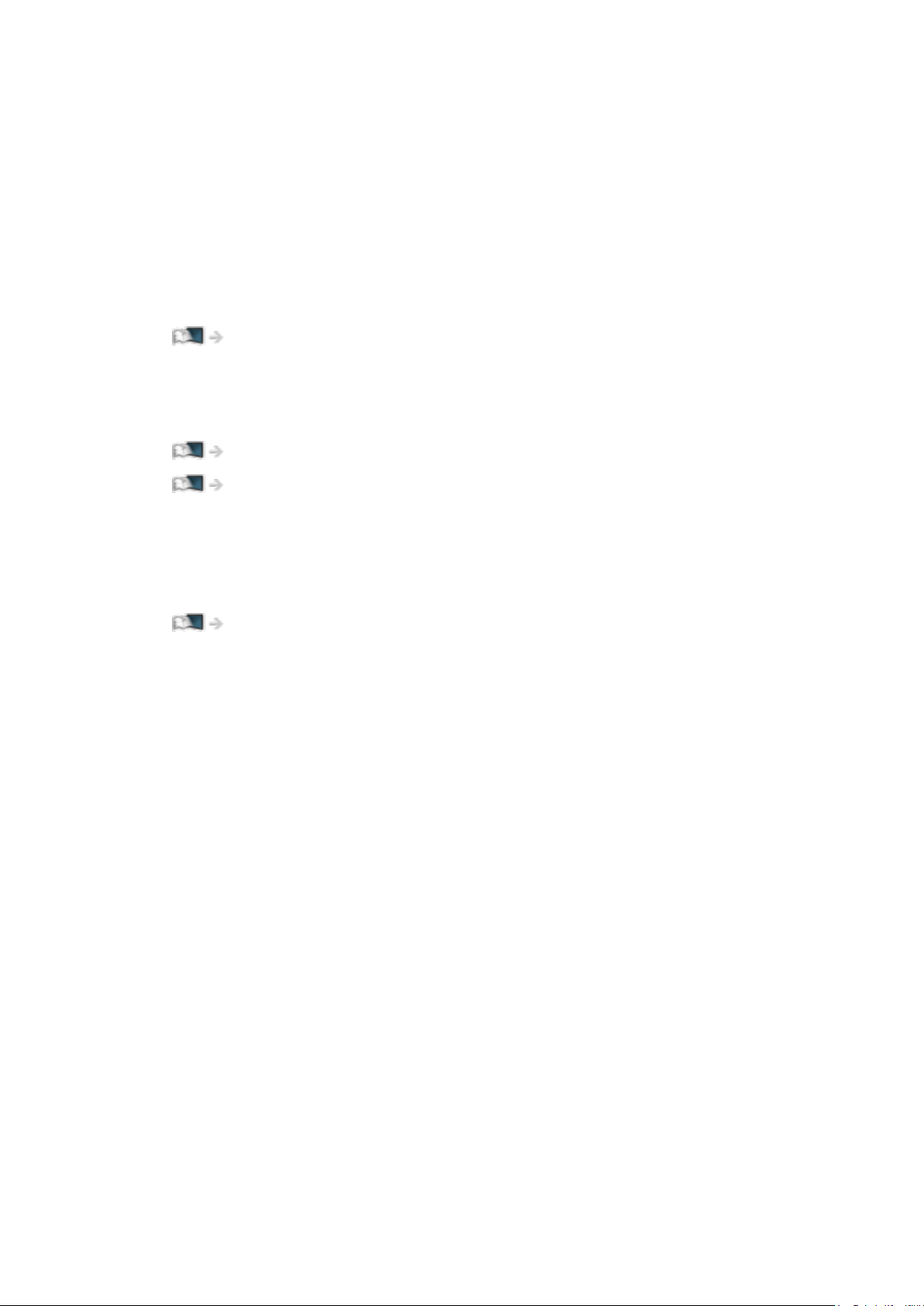
■ Søg
Du kan søge efter indholdet via forskellige funktioner.
1. Vælg Søg fra værktøjsvejledningen.
2. Følg instruktionerne på skærmen.
= Bemærk =
●
For at skifte farvetype for visninger på skærmen skal du indstille OSD-
farve.
min startskærm > min startskærm > OSD-farve
●
Der kræves et netværksmiljø med bredbånd for at kunne anvende
denne funktion fuldt ud. Sørg for at netværksforbindelserne og
netværksindstillingerne er udført.
Netværk > Netværksforbindelser
Netværk > Netværksindstillinger
●
Sørg for at opdatere softwaren, når der vises en meddelelse om
softwareopdatering på fjernsynsskærmen. Hvis softwaren ikke opdateres,
vil du ikke kunne bruge min startskærm. Du kan opdatere softwaren
manuelt på et senere tidspunkt.
Netværk > Netværksindstillinger > Softwareopdatering
- 21 -
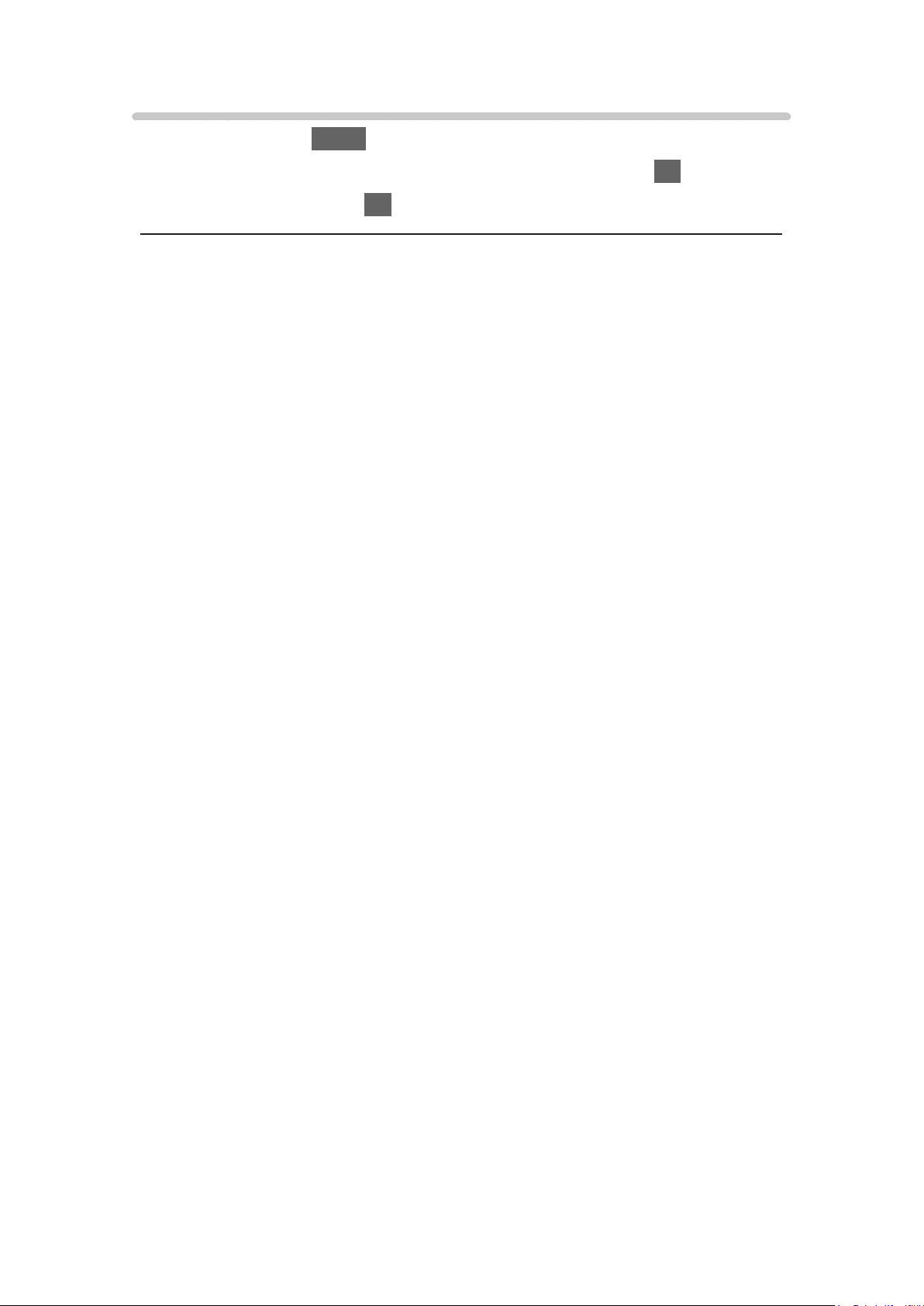
OSD-farve
1. Vis menuen med MENU.
2. Vælg Indstilling > Billedindstillinger > OSD-farve og tryk på OK for at tilgå.
3. Indstil emnet og tryk på OK for at gemme.
OSD-farve
(Dybsort/Lysegrå/Jordbrun/Sandbeige)
Vælg den foretrukne farvetype for visninger på skærmen.
●
Denne funktion er tilgængelig for informationsbanneret, menuskærmen,
Startskærm osv.
- 22 -
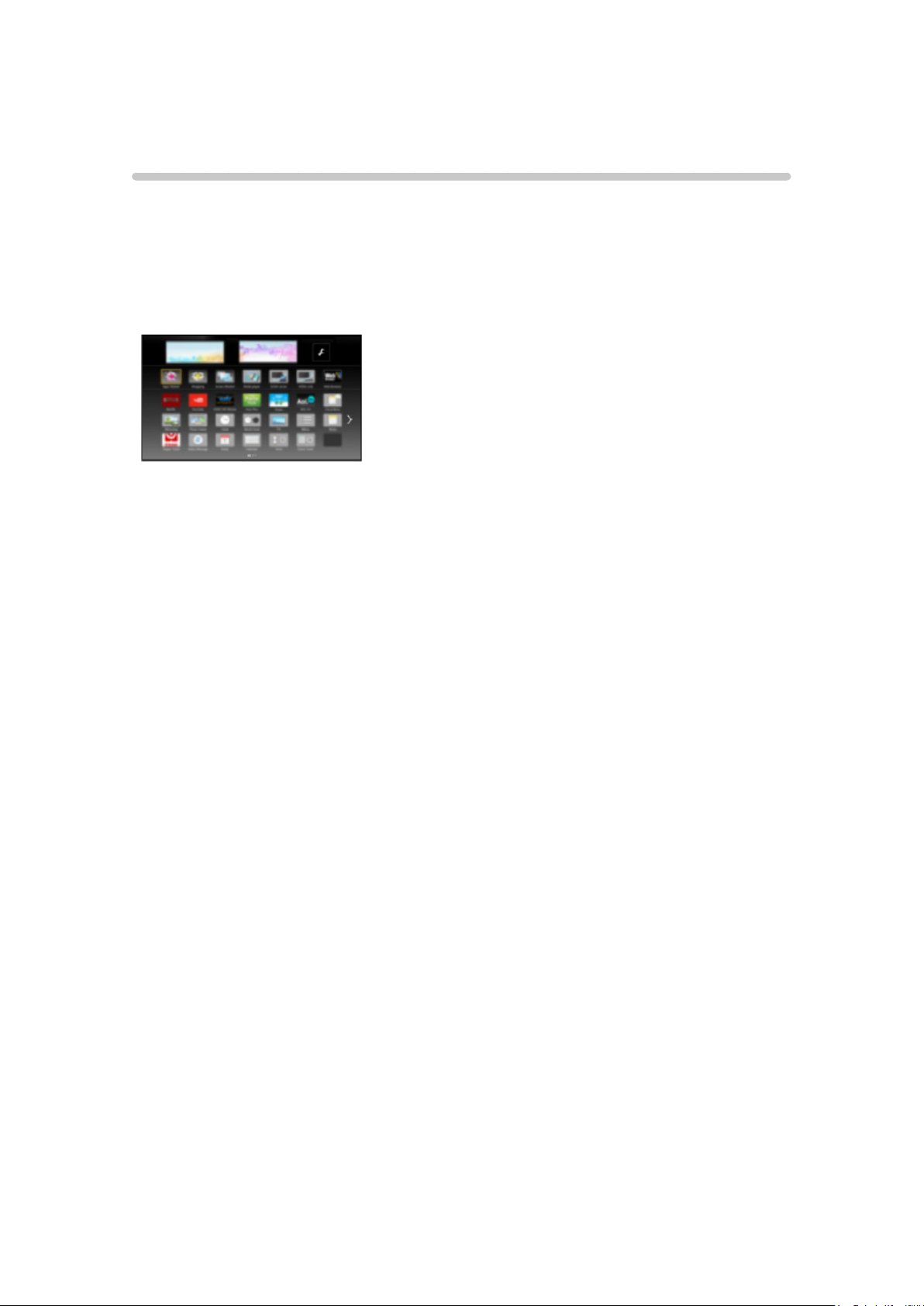
APPS liste
Information
Flere forskellige applikationer (internetindhold, netværksindhold,
medieafspiller, osv.) kan tilgås nemt fra APPS liste.
■ APPS liste
(Eksempel)
= Bemærk =
●
APPS liste kan ændres uden varsel.
- 23 -
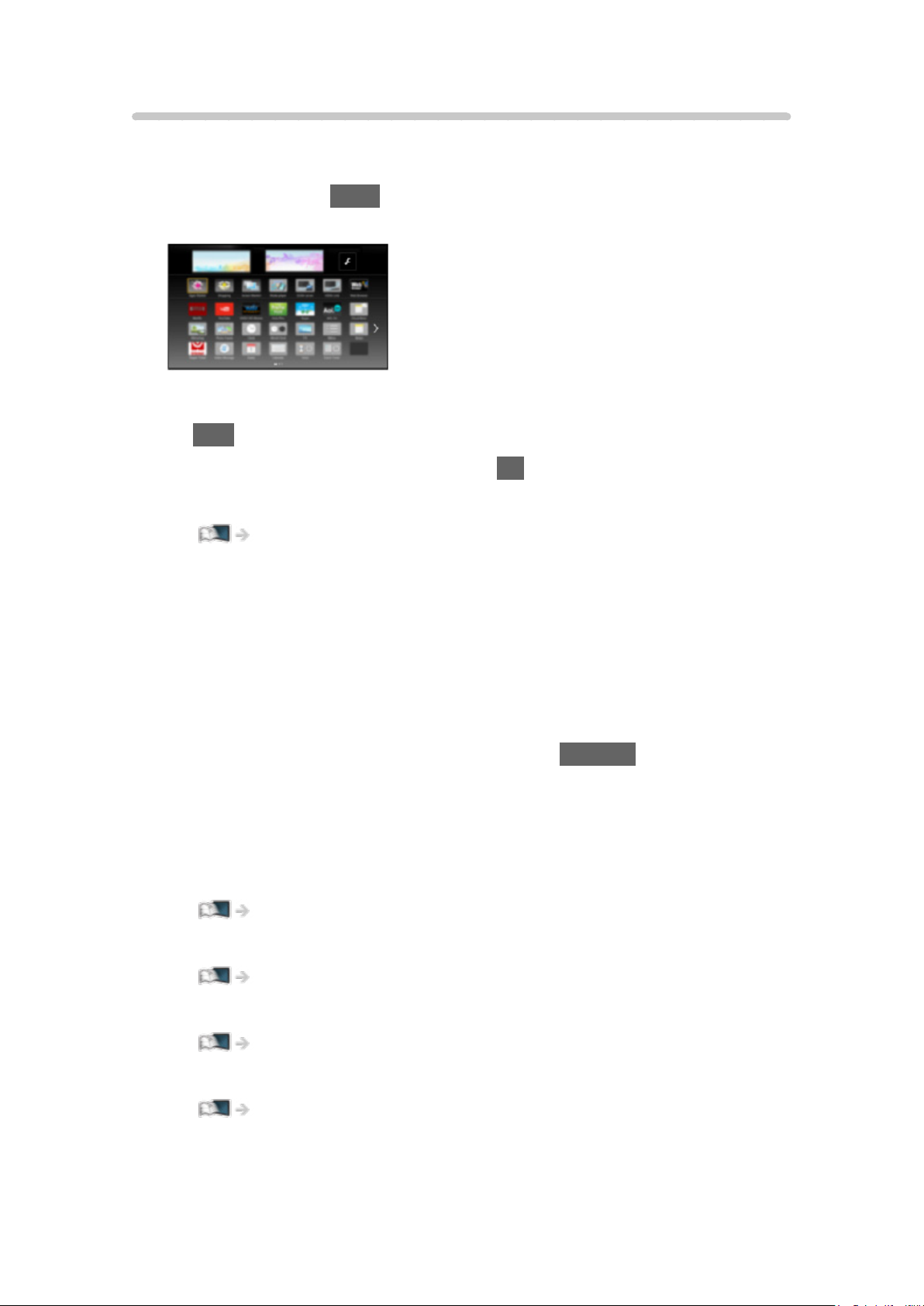
Betjening
Du kan tilgå særlige funktioner såsom internetindhold, netværksindhold,
medieafspiller, osv. fra APPS liste.
1. Vis APPS liste med APPS.
(Eksempel)
●
For at forlade APPS liste
EXIT
2. Vælg et ikon for funktionerne og tryk på OK for at tilgå.
Internetindhold
Netværk > Internetindhold
Min stream
●
Leverer anbefalet indhold (tv-program, internetindhold, osv.).
●
Der kræves et netværksmiljø med bredbånd for at kunne anvende
denne funktion fuldt ud.
●
Følg vejledningerne på skærmen for at betjene denne applikation.
Netflix
●
Du kan også tilgå tjenesten ved at trykke på NETFLIX.
●
Der kræves et netværksmiljø med bredbånd for at kunne anvende
denne funktion fuldt ud.
●
Denne tjeneste kan stoppes eller ændres uden varsel.
Medieafspiller
Medieafspiller > Brug af Medieafspiller > Valg af enhed / tilstand
Optaget tv
Medieafspiller > Tilstand for optaget TV
Media server
VIERA Link
Netværk > DLNA > Brug af DLNA
Funktioner > VIERA Link “HDAVI Control™”
- 24 -
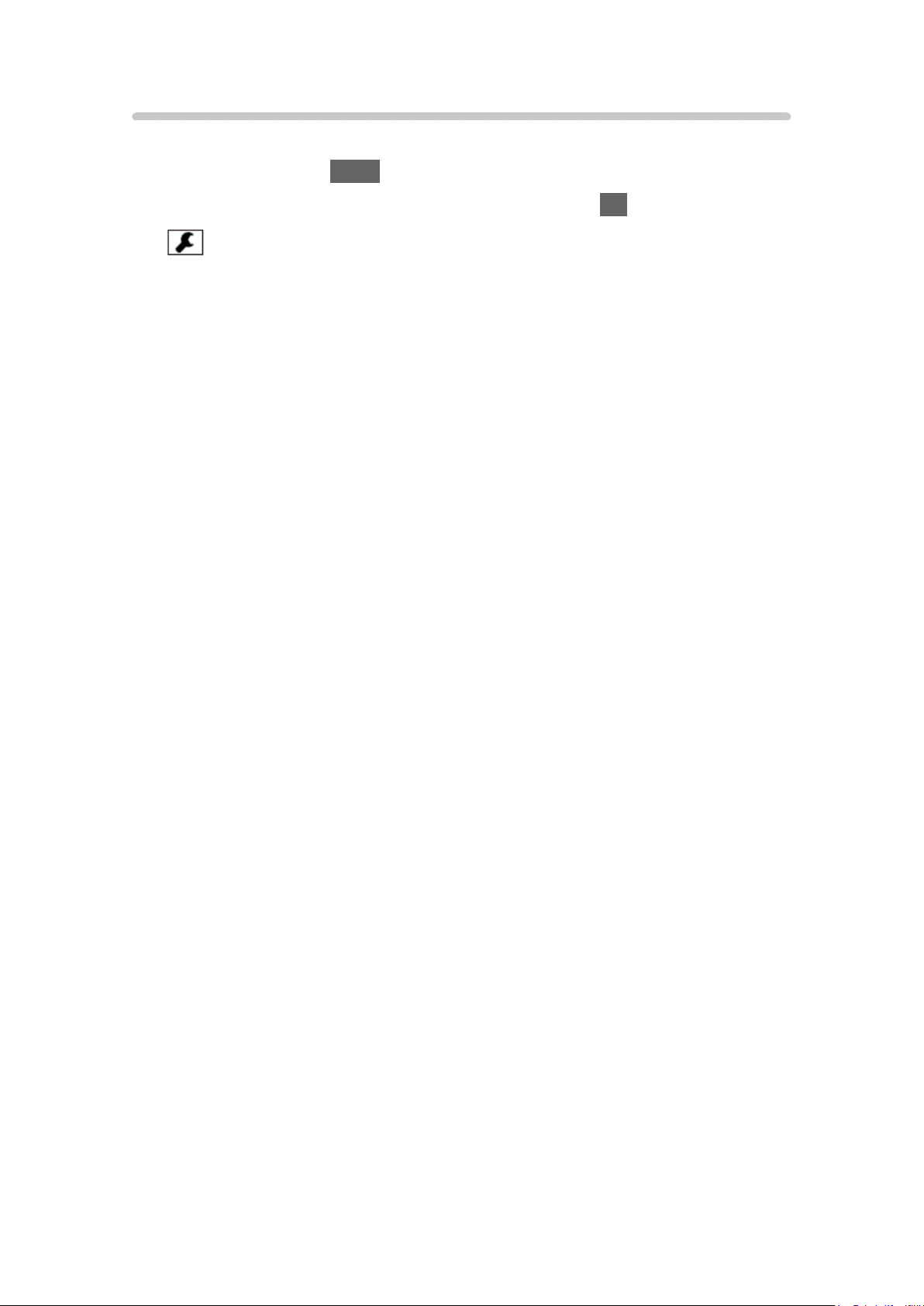
Indstillinger
Du kan brugertilpasse APPS liste (skærmindstillinger etc.).
1. Vis APPS liste med APPS.
2. Vælg ikonet for indstillinger på APPS liste og tryk på OK for at tilgå.
3. Følg instruktionerne på skærmen.
= Bemærk =
●
Opsætningsmenuens punkter kan ændres uden varsel.
- 25 -
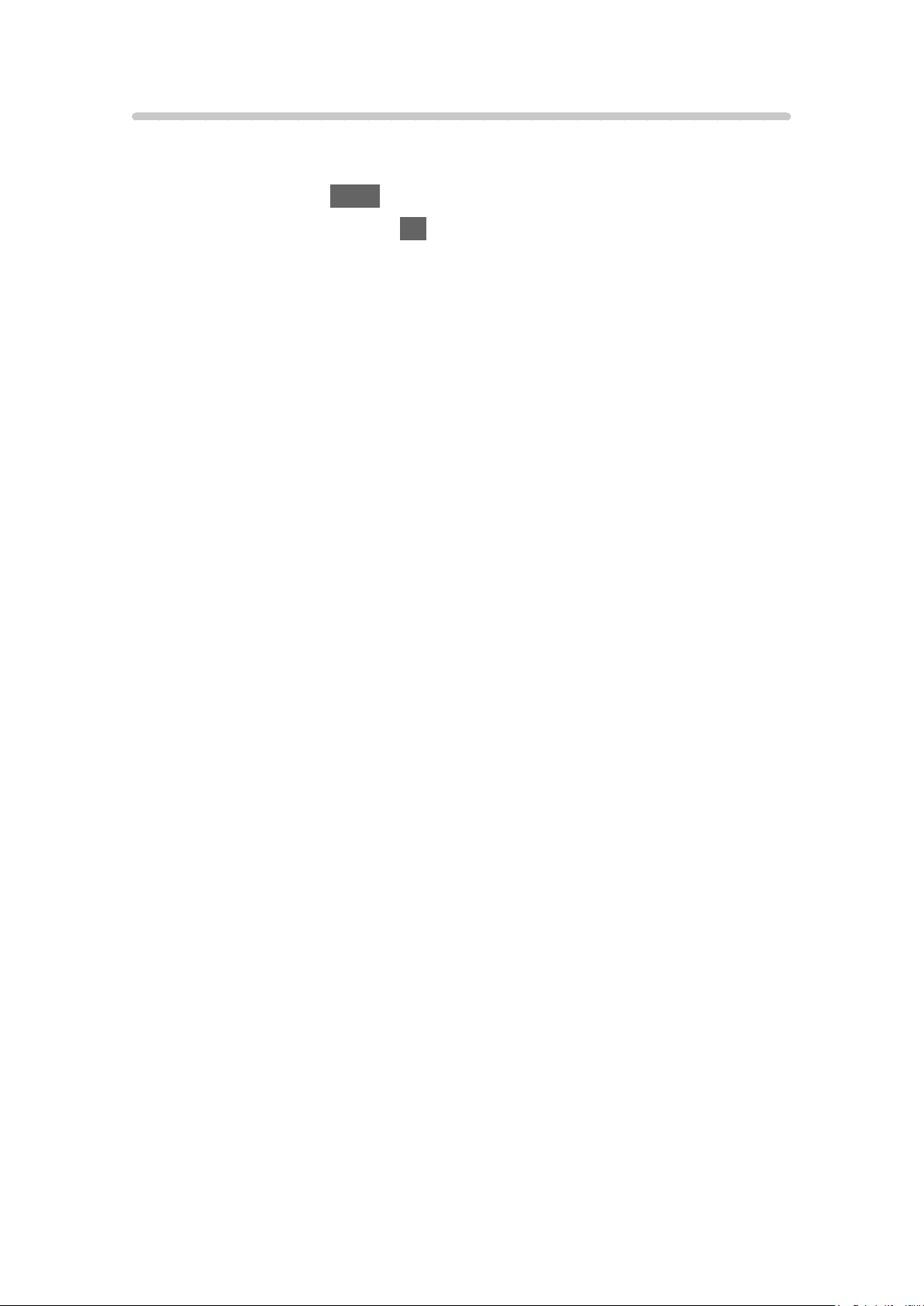
Min stream
Leverer automatisk det anbefalede indhold (tv-programmer, internetindhold
osv.).
1. Vis APPS liste med APPS.
2. Vælg Min stream og tryk på OK for at tilgå.
3. Følg instruktionerne på skærmen.
= Bemærk =
●
Der kræves et netværksmiljø med bredbånd for at kunne anvende denne
funktion fuldt ud.
- 26 -
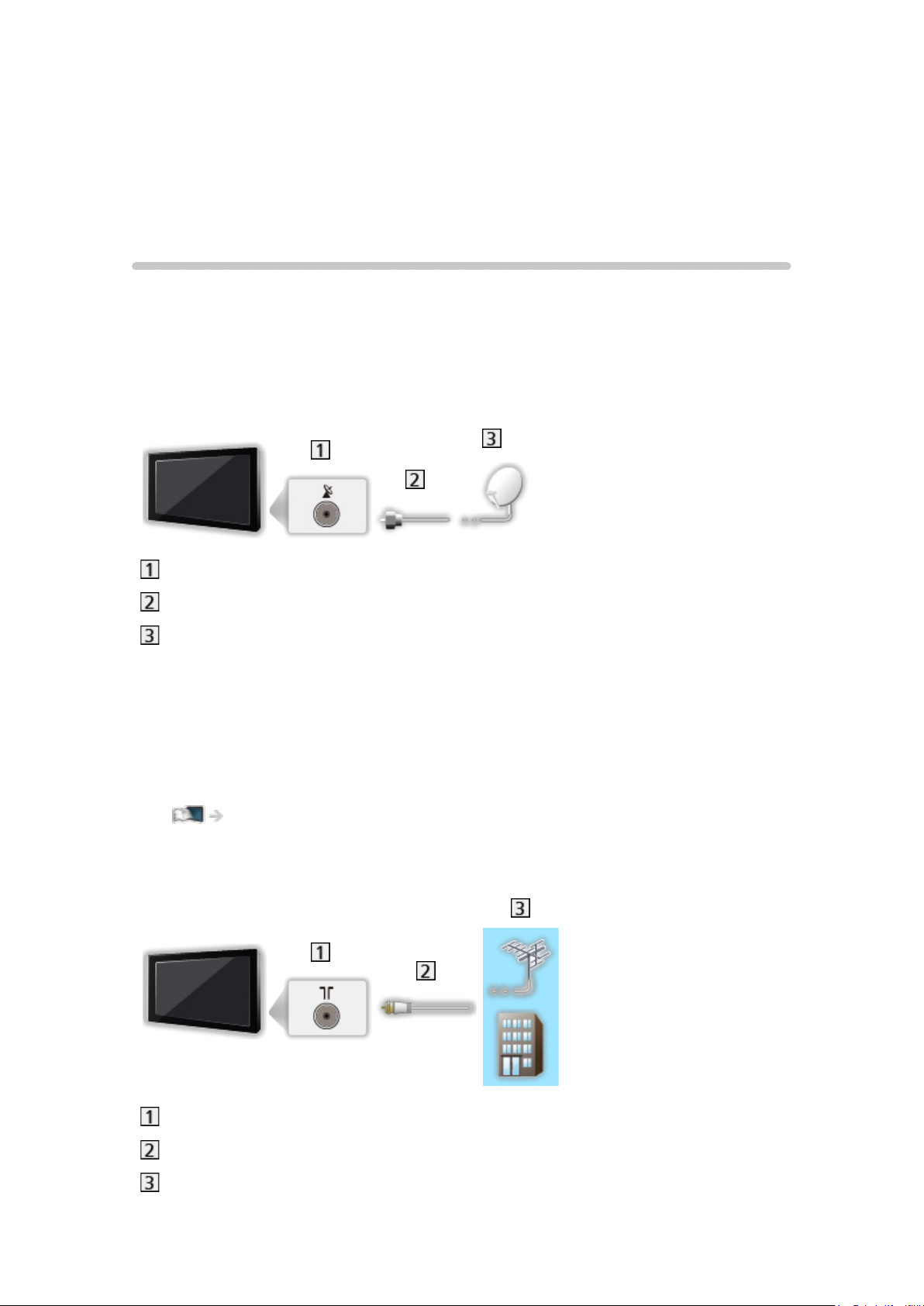
Ser
Grundlæggende
Grundlæggende tilslutning
Bekræft venligst, at enheden er afbrudt fra lysnettet, inden du tilslutter eller
afbryder nogen ledninger.
●
Det viste eksterne udstyr og kabler følger ikke med dette fjernsyn.
■ Parabolantenne
Satellitterminal
Satellitkabel
Parabolantenne
●
For DVB-S
●
For at sikre at din parabolantenne er korrekt installeret, bedes du kontakte
din lokale forhandler. Kontakt også venligst virksomhederne for de
modtagne satellitudsendelser for detaljerede oplysninger.
●
Valgbare satellitter og paraboljustering til indstilling af DVB-S-kanaler
Ser > Indstilling på og redigering af kanaler > Valgbare satellitter
■ Antenne
Terrestrisk / kabelterminal
RF-kabel
Terrestrisk antenne / Kabel
●
For DVB-C, DVB-T, Analog
- 27 -
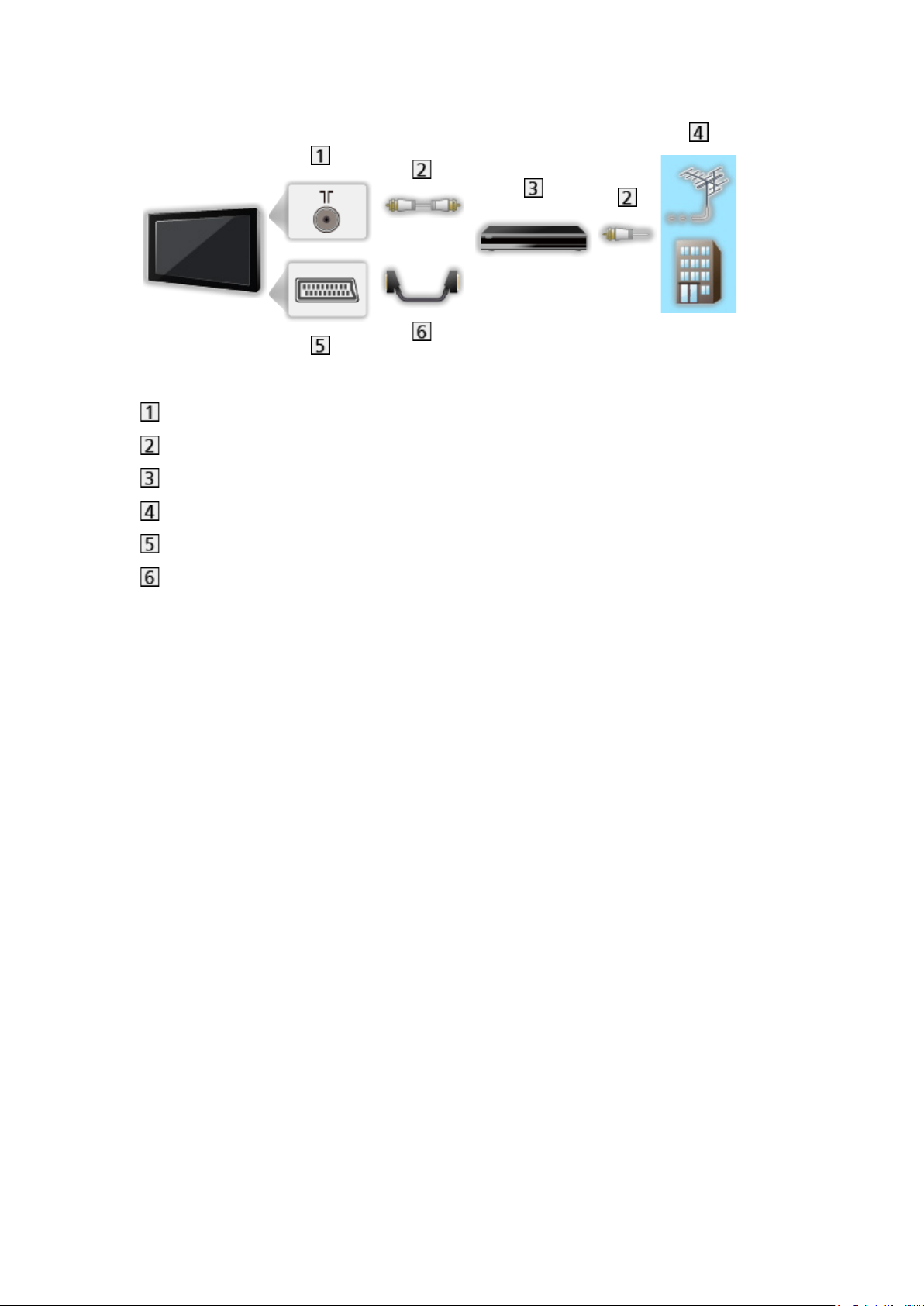
■ DVD-optager / VCR
Terrestrisk / kabelterminal
RF-kabel
DVD-optager / VCR
Terrestrisk antenne / Kabel
AV1 (SCART) terminal
SCART-kabel
- 28 -
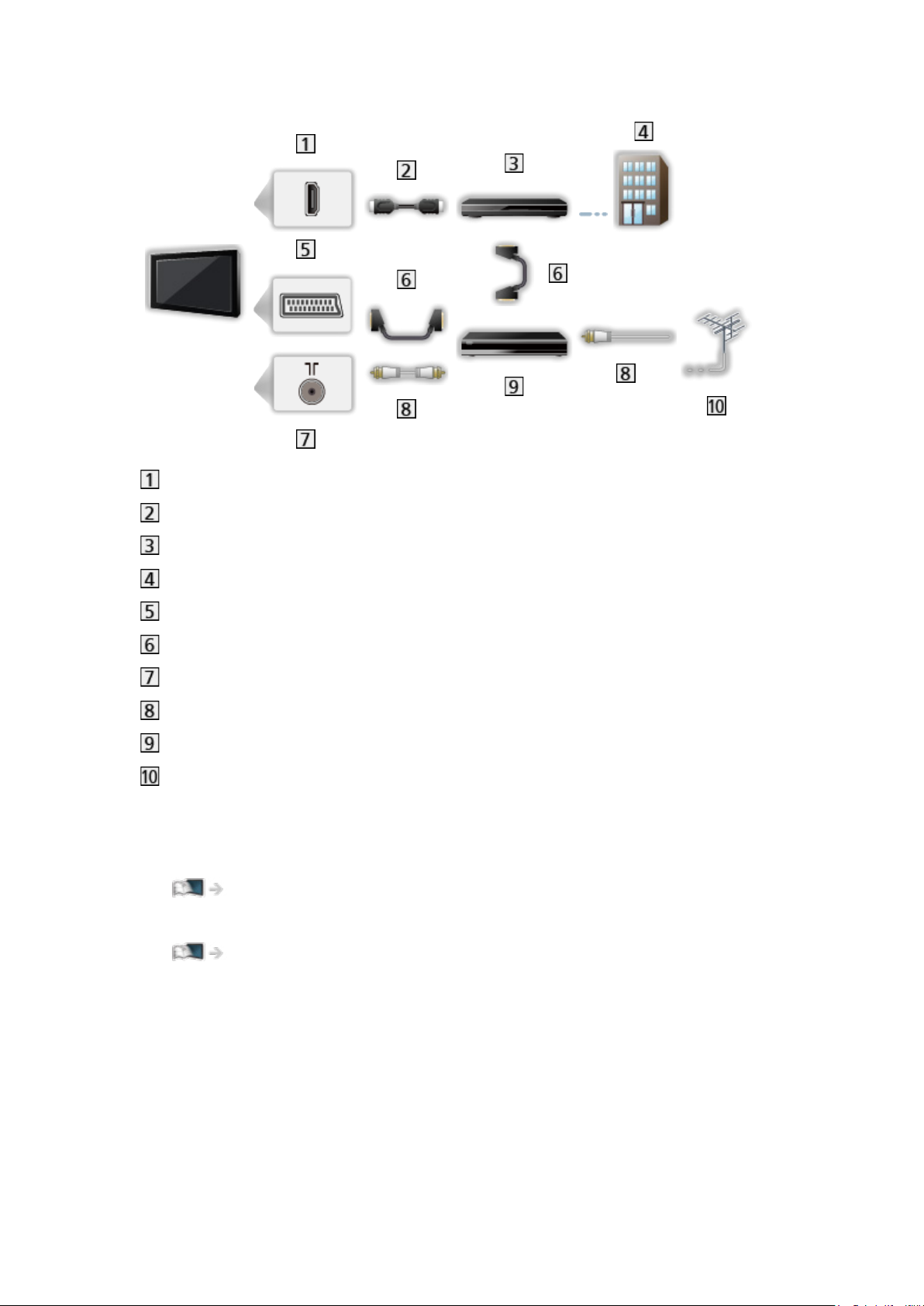
■ DVD-optager (VCR) / Sæt-top-boks
HDMI-terminal
HDMI-kabel
Sæt-top-boks
Kabel
AV1 (SCART) terminal
SCART-kabel
Terrestrisk / kabelterminal
RF-kabel
DVD-optager / VCR
Terrestrisk antenne
= Bemærk =
●
For detaljer om DVB-via-IP-forbindelser
Funktioner > DVB-via-IP
●
For detaljer om VIERA Link-forbindelser
Funktioner > VIERA Link “HDAVI Control™” > Resume af VIERA Link
●
Du bedes også læse brugervejledningen til det udstyr, der skal tilsluttes.
●
Hold tv’et væk fra elektronisk udstyr (videoudstyr osv.) eller udstyr med
infrarød sensor, ellers kan der opstå forvrængning af billede/lyd, eller
betjening af andet udstyr kan påvirkes.
●
Anvend et fuldt monteret kompatibelt HDMI-kabel.
●
Anvend et fuldt monteret SCART-kabel.
●
Kontroller, at terminaltypen og kabelstikkene passer til tilslutning.
- 29 -
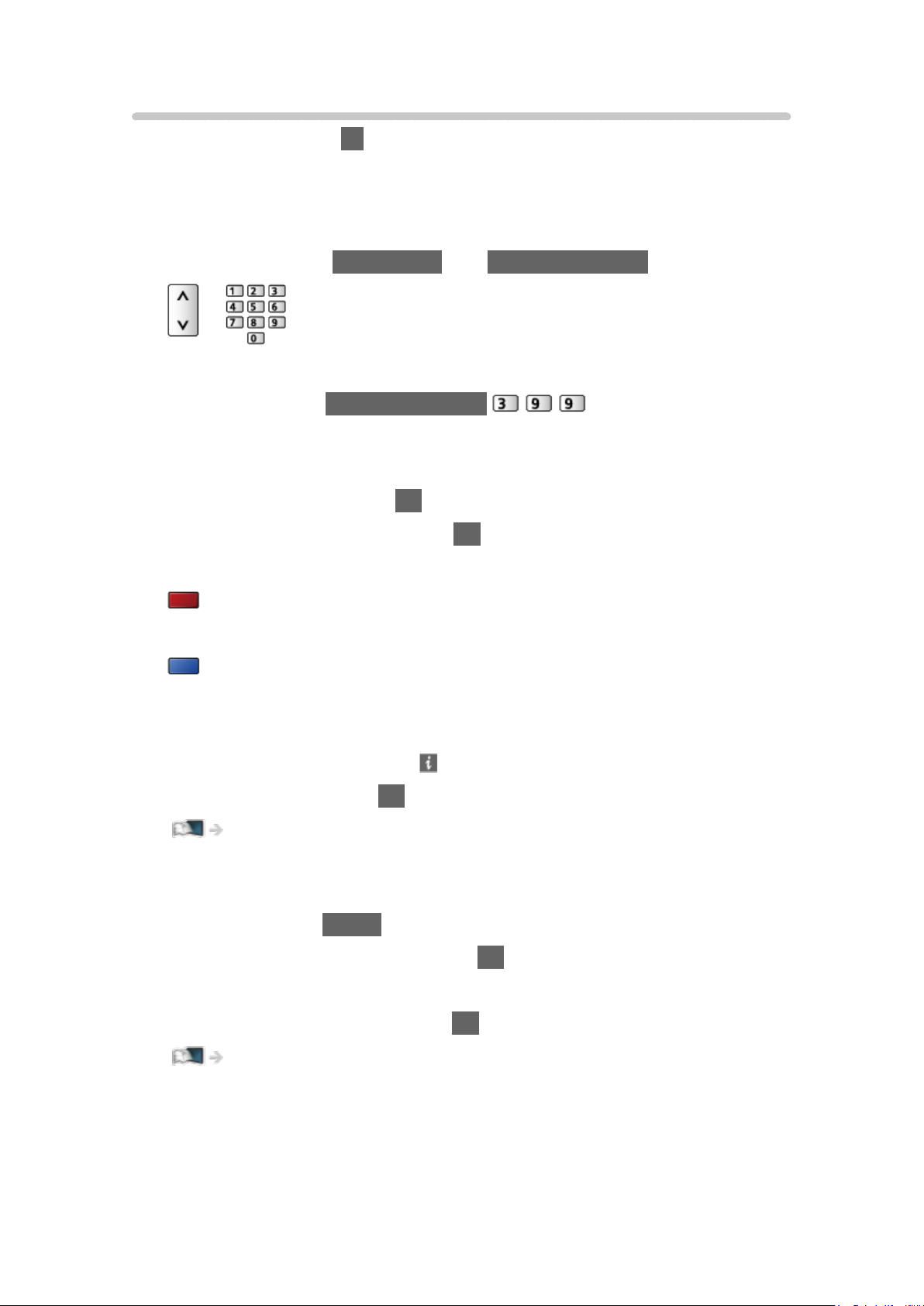
Valg af kanal
1. Vælg tilstanden med TV.
DVB-S / DVB-C / DVB-T / DVB-via-IP / Analog
●
De tv-tilstande, der kan vælges, varierer afhængigt af de gemte
kanaler.
2. Vælg en kanal med Kanal op/ned eller Numeriske knapper.
●
Tryk på taltasterne for at vælge kanalposition med 2 eller flere cifre
(f.eks. 399, tryk Numeriske knapper ).
■ For at vælge en kanal fra listen over kanaler
1. Vis listen over kanaler med OK.
2. Vælg en kanal fra listen og tryk på OK for at se.
●
Sortering af kanalnavne i alfabetisk rækkefølge
(Rød)
●
Ændring af kategorien
(Blå)
■ Vælg en kanal ved hjælp af informationsbanneret
1. Vis informationsbanneret med hvis det ikke bliver vist.
2. Vælg en kanal og tryk på OK for at se, mens banneret vises.
Ser > Grundlæggende > Informationsbanner
■ Vælg en kanal ved hjælp af TV-Guiden
1. Vis TV Guide med GUIDE.
2. Vælg det aktuelle program og tryk på OK for at tilgå.
– Det aktuelle program vises øverst til venstre på skærmen.
3. Vælg Vis valgt program og tryk på OK for at se. (DVB)
Ser > TV Guide > Brug af TV-guide
- 30 -
 Loading...
Loading...