Panasonic TX40CSW614W e help [et]

TX-40CSW614W
e
SPIKKER
Eesti
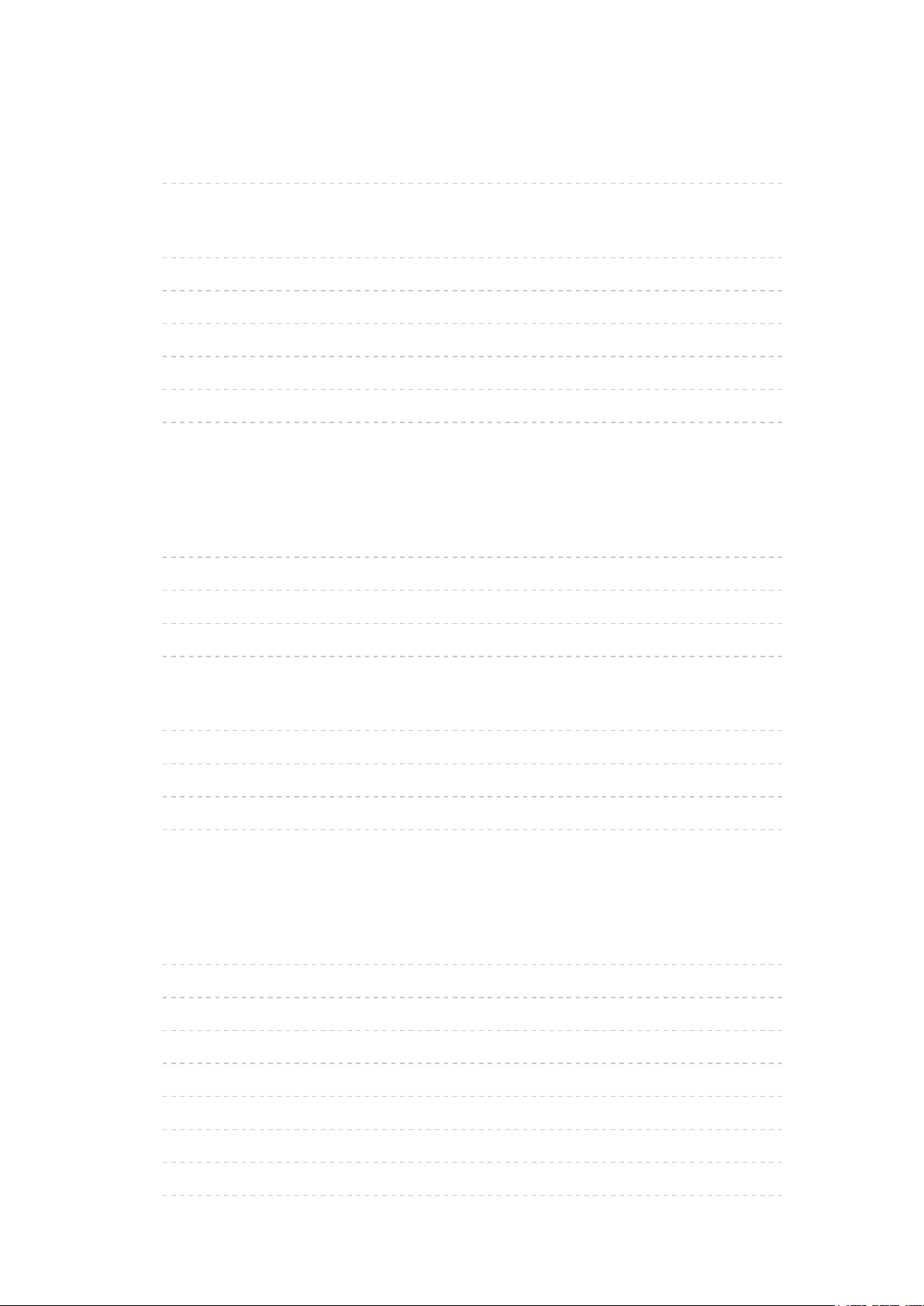
Lugege esmalt
eSPIKKER
•Kuidas kasutada 11
Funktsioonid
•DVB IP kaudu 12
•my Stream 13
•minu koduekraan 14
•Majasisene voogesitus 15
•TV Anywhere 16
•Lihtne peegeldus 17
minu koduekraan
minu koduekraan
•Teave 18
•Kuidas kasutada 19
•Seadistused 20
•Ekraanivärv 22
Rakenduste loend
•Teave 23
•Kuidas kasutada 24
•Seadistused 25
•my Stream 26
Vaatamine
Üldosa
•Põhilised ühendused 27
•Kanali valimine 30
•Informatsiooniriba 31
•Valikute menüü 34
•Subtiitrid 36
•Viimane vaatamine 37
•Väljalülitustaimer 38
•Energiat säästvad funktsioonid 39
- 2 -
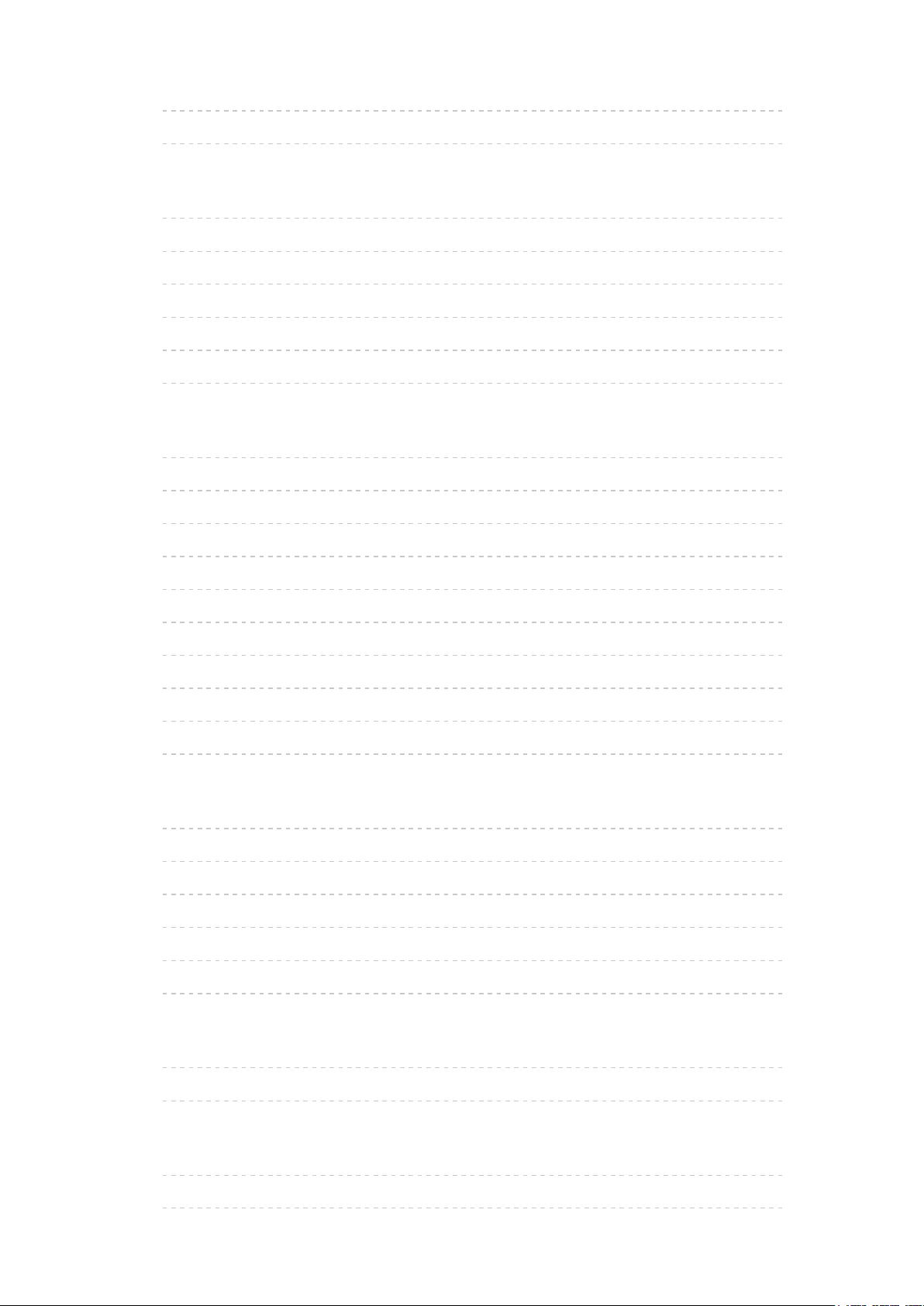
•Kellaaja seadistamine 41
•Keel 42
Välised seadmed
•Väline ühendus 43
•Väliste sisendite vaatamine 47
•Teleri kaugjuhtimispuldi kasutamine 49
•HDMI funktsioonid 51
•Teave pesade kohta 53
•Kehtivad sisendsignaalid 55
Parima pildi saavutamiseks
•Režiim 56
•Ümbruse andur 57
•Pildi formaat 58
•Pildiformaadi kontrollsignaal 60
•Põhiseadistused 62
•Müraeemalduse seaded 63
•Täpsemad sätted 64
•Suvandi sätted 67
•Ekraanisätted 69
•Koopia reguleerimine 70
Parima heli saamiseks
•Helirežiim 71
•Põhiseadistused 72
•Helitugevuse seaded 73
•Häälsuuniste seaded 74
•Heli kirjeldus 75
•Täpsemad seaded 76
Põhi TV-kava
•Telekava kasutamine 78
•Viitstardi seadistamine 81
Teletekst
•Teleteksti vaatamine 83
•Teletekstirežiim 85
- 3 -
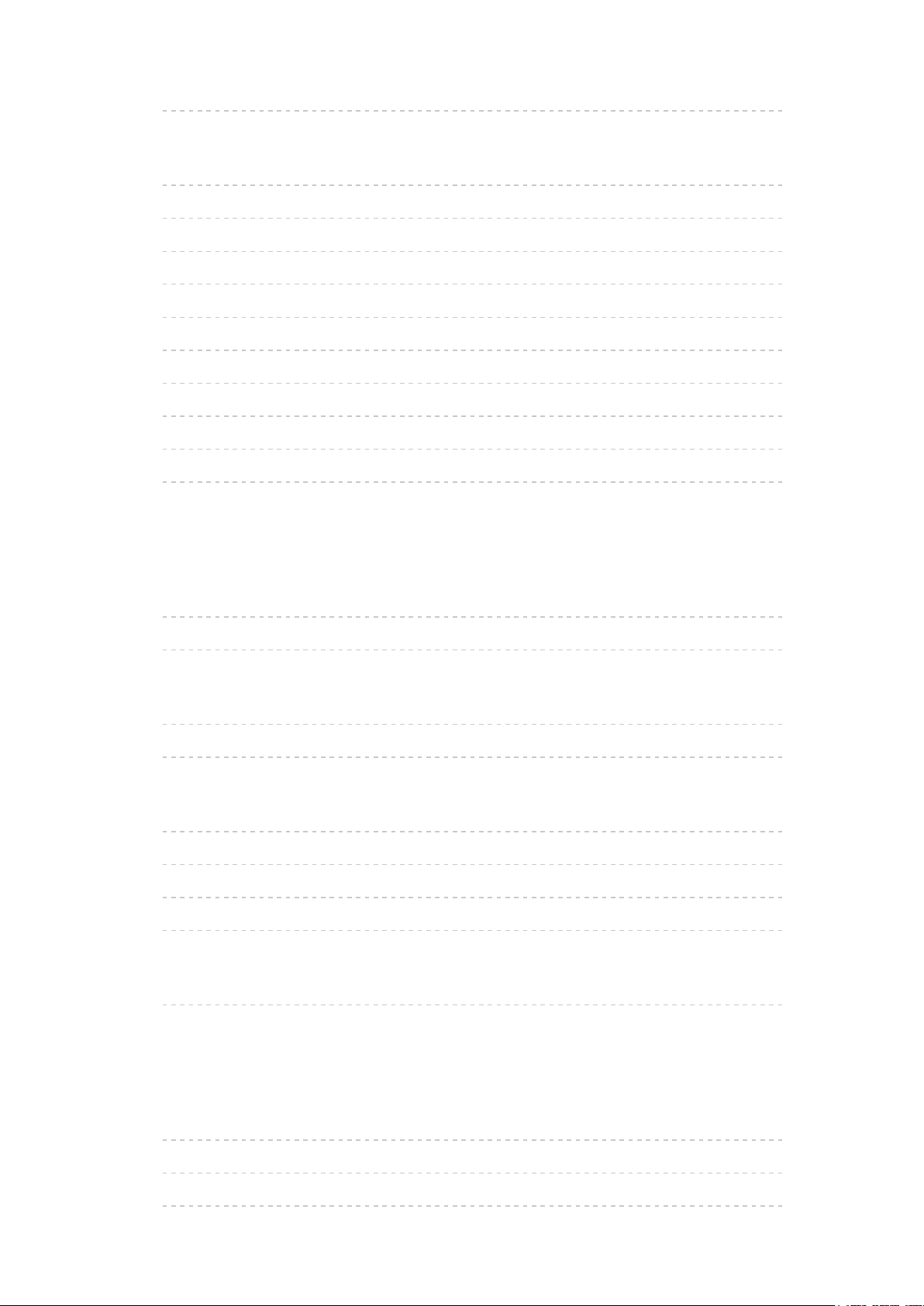
•Teleteksti märgistik 86
Kanalite häälestamine ja redigeerimine
•Seadistusmenüü 87
•Favoriitide redig. 88
•Kanalite loetelu 90
•Automaatne seadistamine 92
•Käsitsi häälestus 96
•Uuenda kanalite nimekirja 99
•Uus kanali teade 100
•Signaali olek 101
•Teised seadistused 102
•Valitavad satelliidid 103
Salvestamine
USB-kõvaketta seadistamine
•Ettevalmistused 104
•USB-kõvaketta seadistamine 106
Praeguse programmi salvestamine
•Salvestamine puudutusega 108
•REW LIVE TV 109
Viitstardi seadistamine
•Viitstardi seadistamine 111
•Viitstardi seadistamise redigeerimine 113
•Kaugsalvestamine 114
•Märkus 115
Tehniline teave
•USB HDD 116
Meediamängija
Meediamängija kasutamine
•Teave 117
•Seadme/režiimivalimine 119
•Võrguseade 121
- 4 -
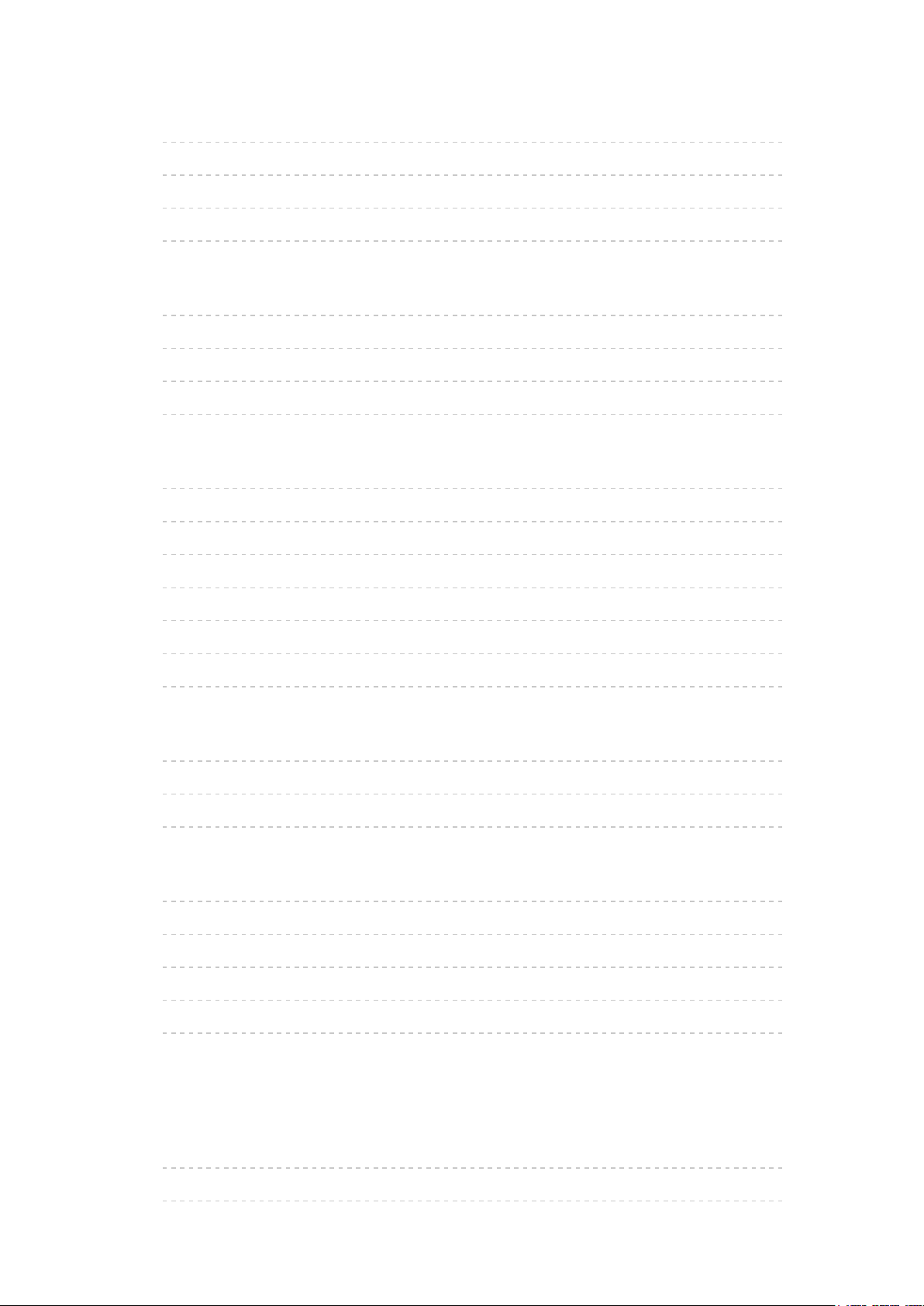
Fotorežiim
•Faili valimine 122
•Foto vaatamine 123
•Fotode sortimine 124
•Slaidiesituse kasutamine 125
Videorežiim
•Faili valimine 129
•Video vaatamine 130
•Video häälestamine 132
•Heliväljundi seaded 134
Salvestatudtelerežiim
•Sisu valimine 135
•Salvestatud telesaadete vaatamine 136
•Sisu rühmitamine 138
•Sisu kustutamine 139
•Seadme vahetamine 140
•Peatükkide loend 141
•Heliväljundi seaded 142
Muusikarežiim
•Faili valimine 143
•Muusika esitamine 144
•Muusika seadistus 145
Tehniline teave
•Hoiatused seadme käsitsemisel 146
•USB-seadmed 147
•Fotovorming 148
•Videovorming 149
•Muusikavorming 152
Võrk
Internetisisu
•Teave 153
•Internetisisu valimine 154
- 5 -
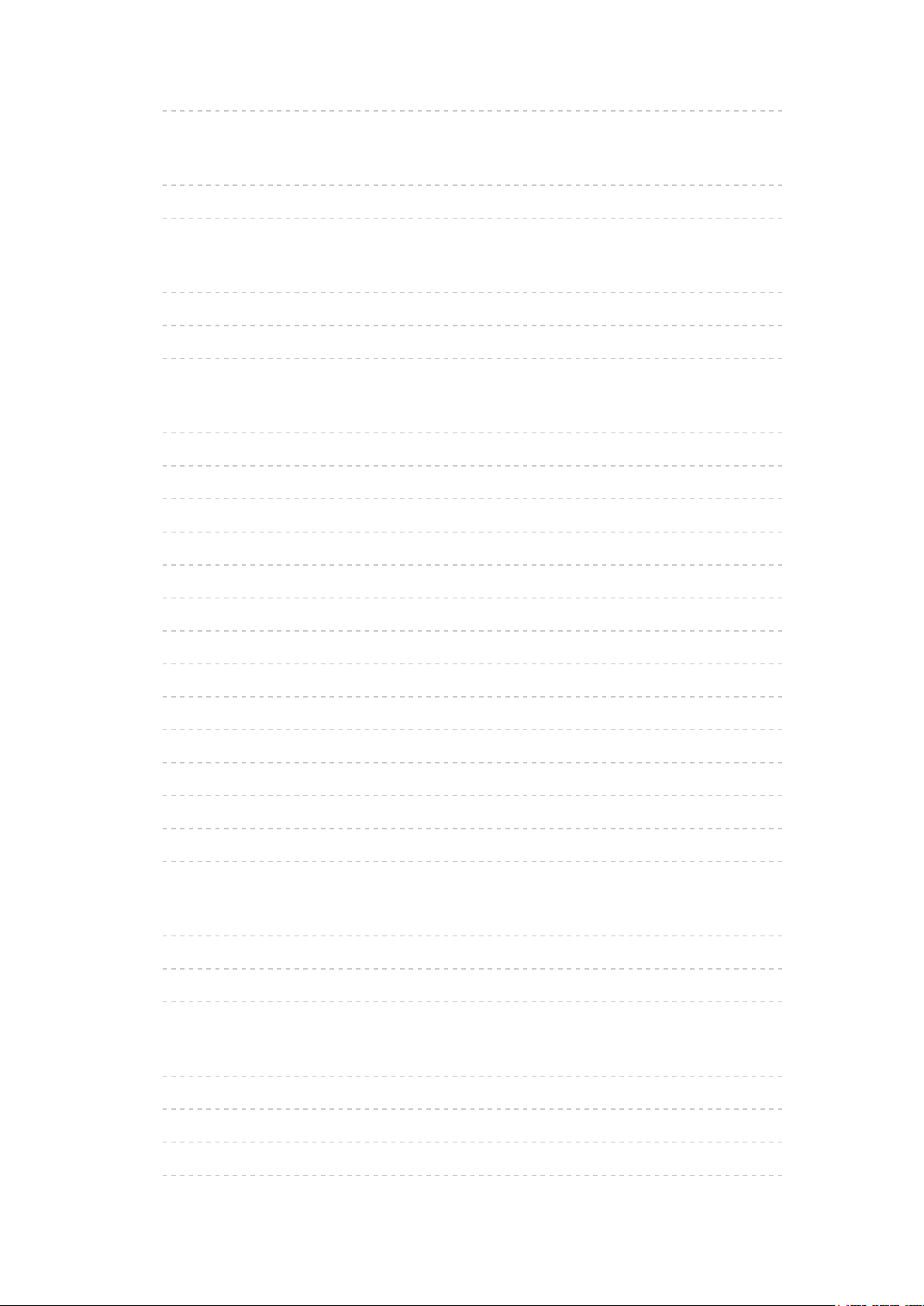
•Märkus 155
DLNA
•Majasisene voogesitus 156
•DLNA kasutamine 159
Võrguühendused
•Internetiühendus 160
•DLNA-ühendus 161
•Märkus 163
Võrguseadistused
•Võrguühendus 164
•Käsitsi - Traadita 166
•Käsitsi - Juhtmega 169
•Käsitsi - Raadiopääsupunkt 171
•Võrgu olek 172
•My Home Cloudi seadist. 173
•VIERA nimi 174
•TV Remote seadistused 175
•Võrgulingi seaded 177
•TV Kõikjal seadistused 179
•Faili jagamise seadist-d 180
•Peegeldusseaded 181
•Tarkvara värskendamine 182
•Uue tarkvara teade 183
Fotod
•Faili valimine 184
•Foto vaatamine 185
•Slaidiesituse kasutamine 186
Videod
•Faili valimine 188
•Video vaatamine 189
•Video häälestamine 191
•Heliväljundi seaded 193
- 6 -
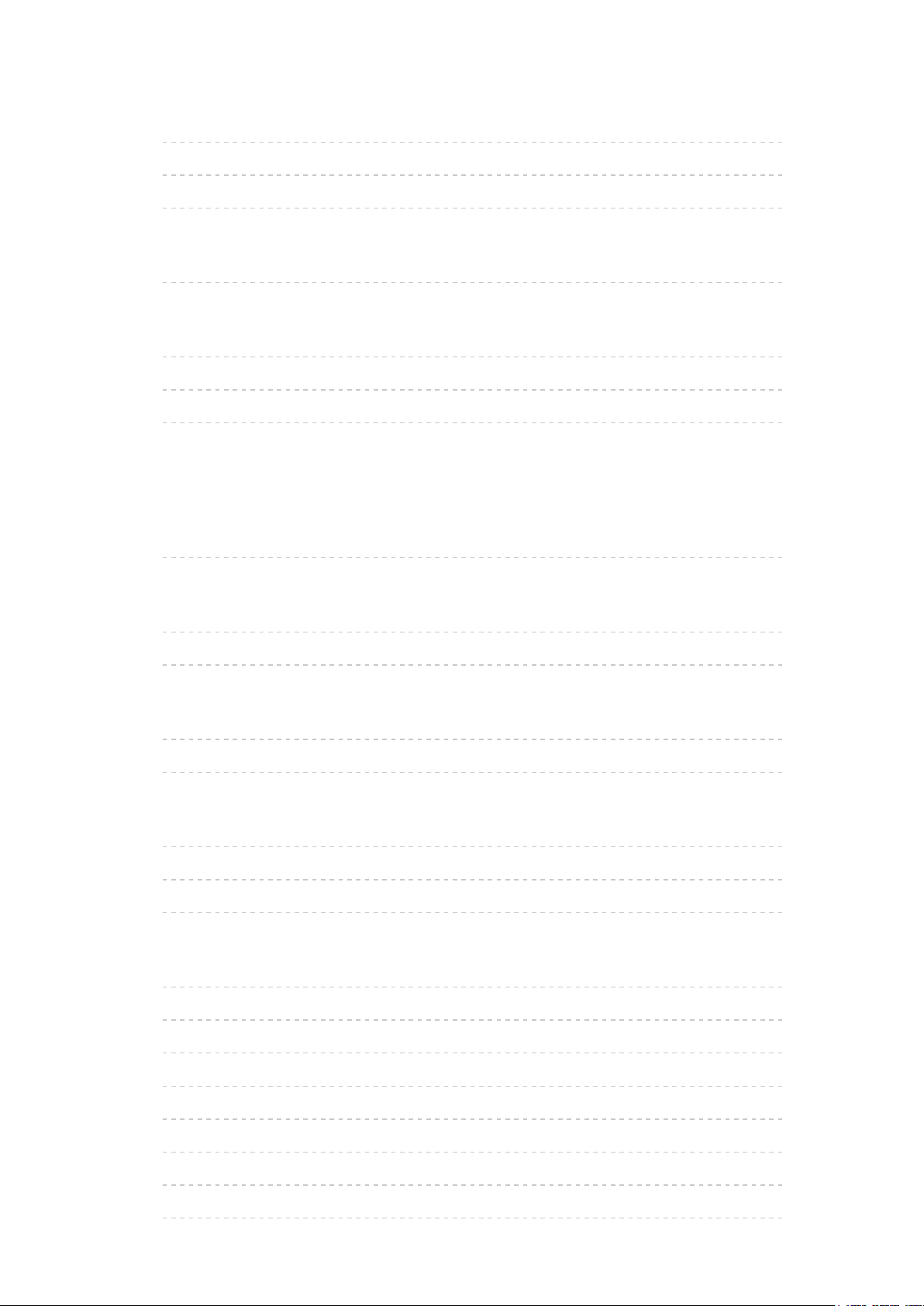
Muusika
•Faili valimine 194
•Muusika esitamine 195
•Muusika seadistus 196
DIGA-salvesti
•DIGA-salvesti juhtimine 197
Tehniline teave
•Fotovorming 198
•Videovorming 199
•Muusikavorming 202
Funktsioonid
Hääljuhtimine
•Hääljuhtimise kasutamine 203
TV Anywhere
•Kuidas kasutada 205
•TV Kõikjal seadistused 206
Peegeldus
•Kuidas kasutada 207
•Peegeldusseaded 208
DVB IP kaudu
•DVB-üle-IP-kliendi ühendamine 209
•DVB IP kaudu serveri valimine 211
•Märkus 213
VIERA Link „HDAVI Control™“
•VIERA Linki ülevaade 214
•Ettevalmistused 219
•Lihtne taasesitus 220
•Lingi toide sees 221
•Lingi toide väljas 222
•Puhkereziim 223
•Intelligentne puhkereziim 224
•VIERA Link kontroll 225
- 7 -
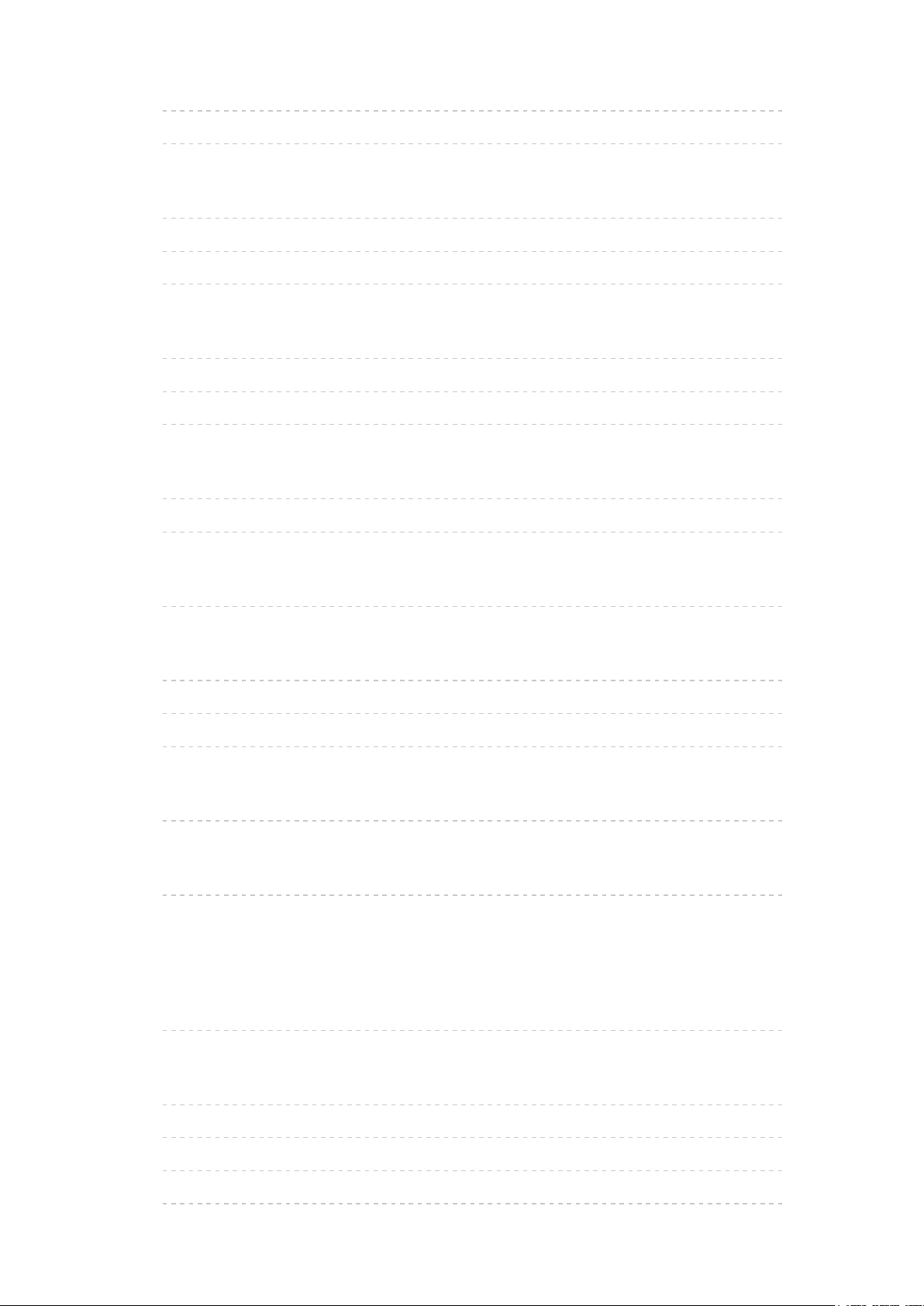
•Kõlarite valimine 227
•Märkus 228
Lapselukk
•Lapseluku kasutamine 229
•PIN-kood 230
•Vanemlik piirang 231
Andmeteenuse rakendus
•Andmesideteenuse rakenduse kasutamine 232
•Küpsis 233
•Märkus 234
Tavaliides
•Ettevaatust! 235
•Tavaliidese kasutamine 236
Tarneolek
•Tarneolek 237
Teleri tarkvara uuendamine
•Teave 238
•Automaatne värskendamine 239
•Käsitsi värskendamine 240
Seadistamise tähemärgid
•Numbrinuppude kasutamine 241
Klaviatuur
•Klaviatuur 242
Seadistused
Seadistusmenüü
•Kuidas kasutada 243
Pilt
•Režiim 245
•Põhiseadistused 246
•Ümbruse andur 247
•Müraeemalduse seaded 248
- 8 -
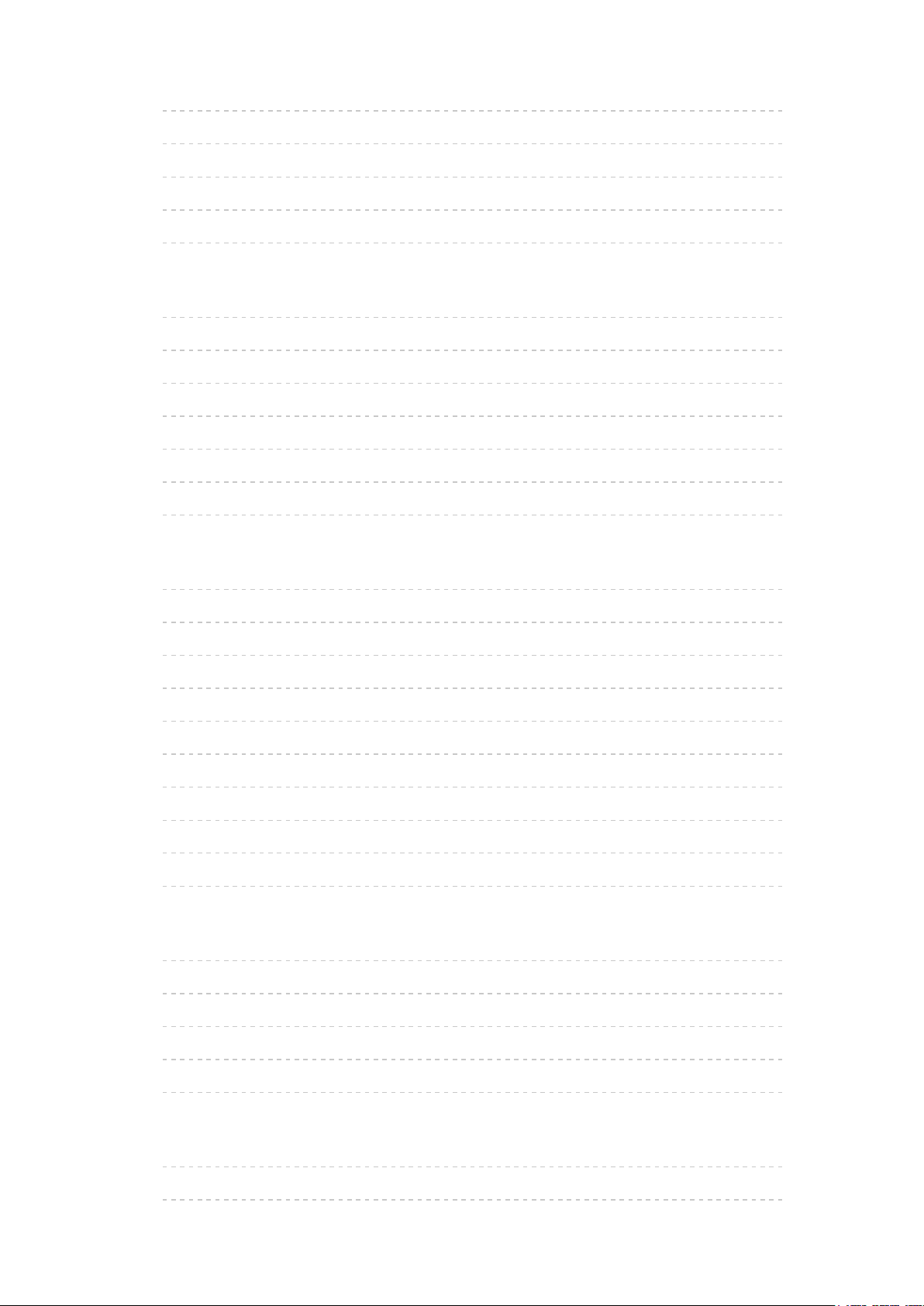
•Täpsemad sätted 249
•Suvandi sätted 250
•Ekraanisätted 252
•Koopia reguleerimine 253
•Vaikesätete taastus 254
Heli
•Helirežiim 255
•Põhiseadistused 256
•Helitugevuse seaded 257
•Häälsuuniste seaded 258
•Heli kirjeldus 259
•Täpsemad seaded 260
•Vaikesätete taastus 261
Võrk
•Võrguühendus 262
•Võrgu olek 263
•My Home Cloudi seadist. 264
•VIERA nimi 265
•TV Remote seadistused 266
•Võrgulingi seaded 267
•TV Kõikjal seadistused 268
•Faili jagamise seadist-d 269
•Peegeldusseaded 270
•Teised seadistused 271
Taimer
•Väljalülitustaimer 272
•Viitstardi seadistamine 273
•Ajavöönd 274
•Automaatne väljalülitus 275
•Signaalita väljalülitus 276
Seadistus
•Eco-navigatsioon 277
•Hääljuhtimise seadistused 278
- 9 -
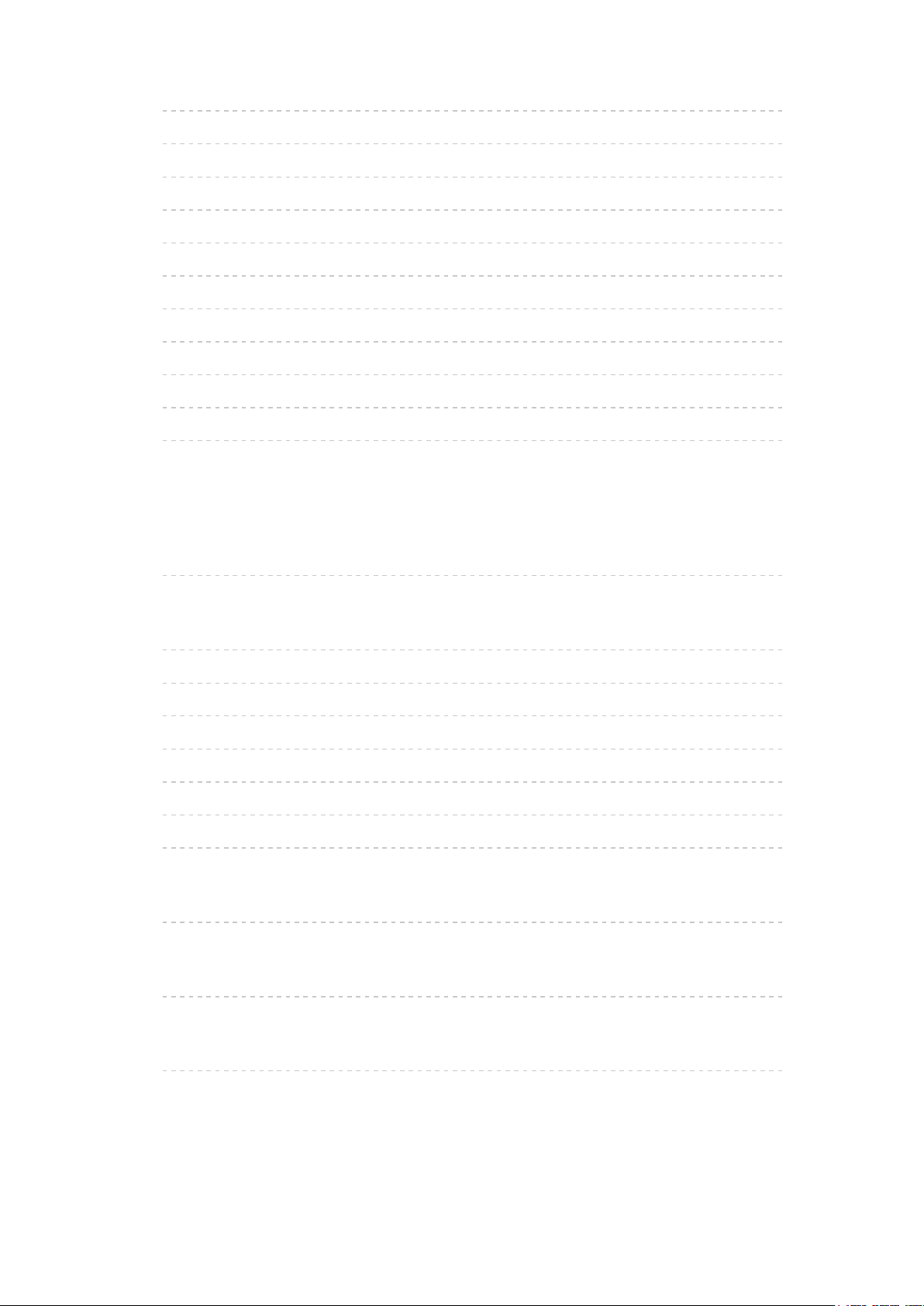
•USB-seadme häälestus 279
•Salvestuse seadistamine 280
•Lapselukk 281
•Häälestusmenüü 282
•Keel 284
•Ekraani seaded 285
•Tavaliides 287
•VIERA Linki sätted 288
•Andmeteenuse rakendus 289
•Süsteemi menüü 290
•Muud seaded 291
Tugi
Spikrimenüü
•Spikrimenüü kasutamine 292
KKK
•Pilt 293
•Digitelevisioon 295
•Analoogtelevisioon 297
•Heli 298
•HDMI 299
•Võrk 300
•Muu 302
Hooldus
•Hooldamine ja puhastamine 304
Valikulised tarvikud
•Seinakinnitusega kronstein 305
Litsents
•Litsents 306
- 10 -
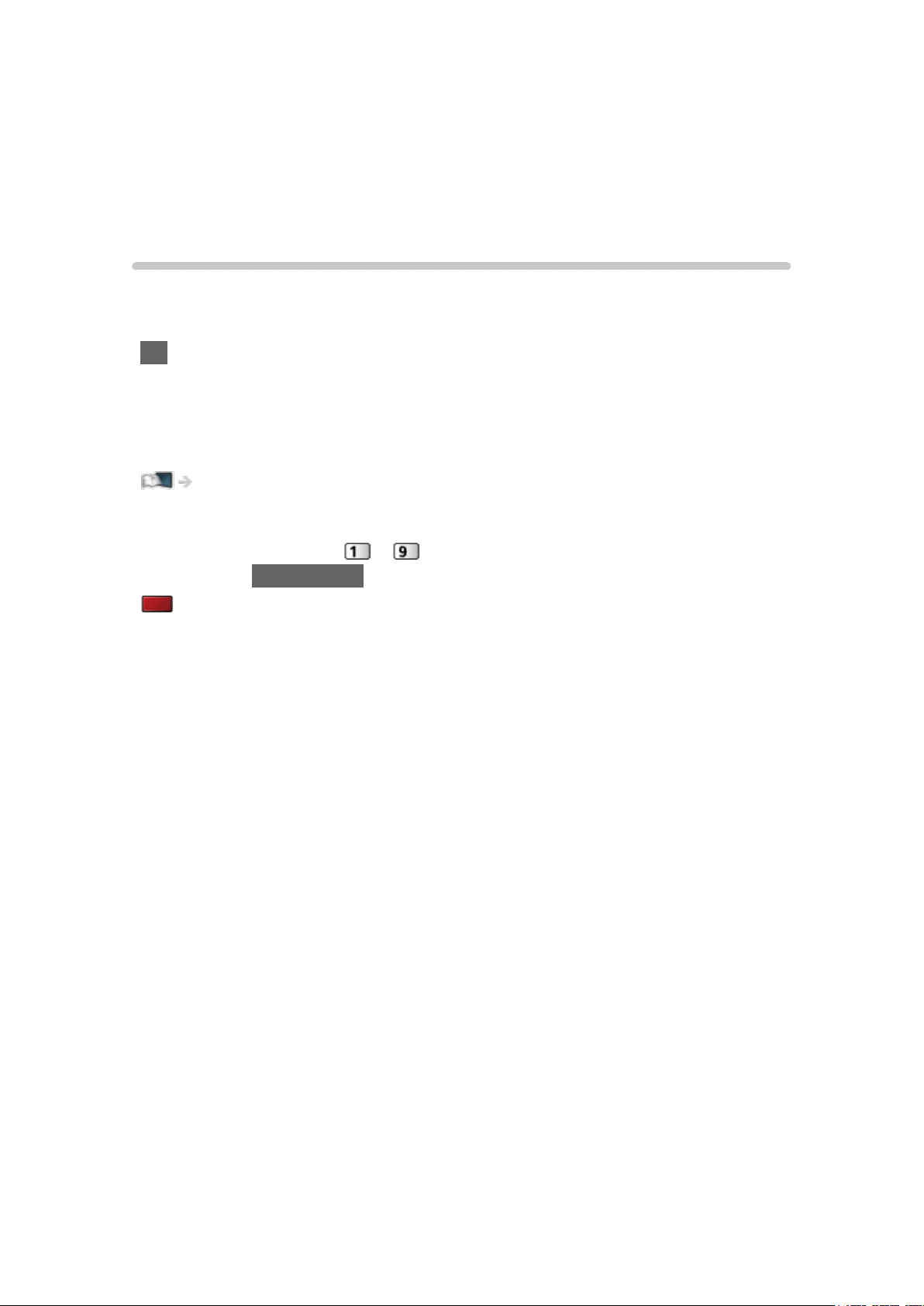
Lugege esmalt
eSPIKKER
Kuidas kasutada
■ Märkide tähendused
OK :
Sulgudes olevad tähed tähistavad kaugjuhtimispuldi nuppe.
Peamenüü :
Sinist värvi tähed tähistavad ekraanikuva elemente.
:
Viited käesolevas spikris eSPIKKER
Kui kuvatakse ikoon (
vajutades Numbrinupud.
(punane) :
Kuvab kirjeldusega seotud menüü (ainult mõne kirjelduse puhul)
= Märkus =
●
Disaini ja spetsifikatsioone võidakse muuta ilma ette teatamata.
●
Käesolevas spikris eSPIKKER kasutatavad kujutised on ainult illustratiivse
tähendusega.
– ), saate liikuda detailsete kirjelduste lehele,
- 11 -
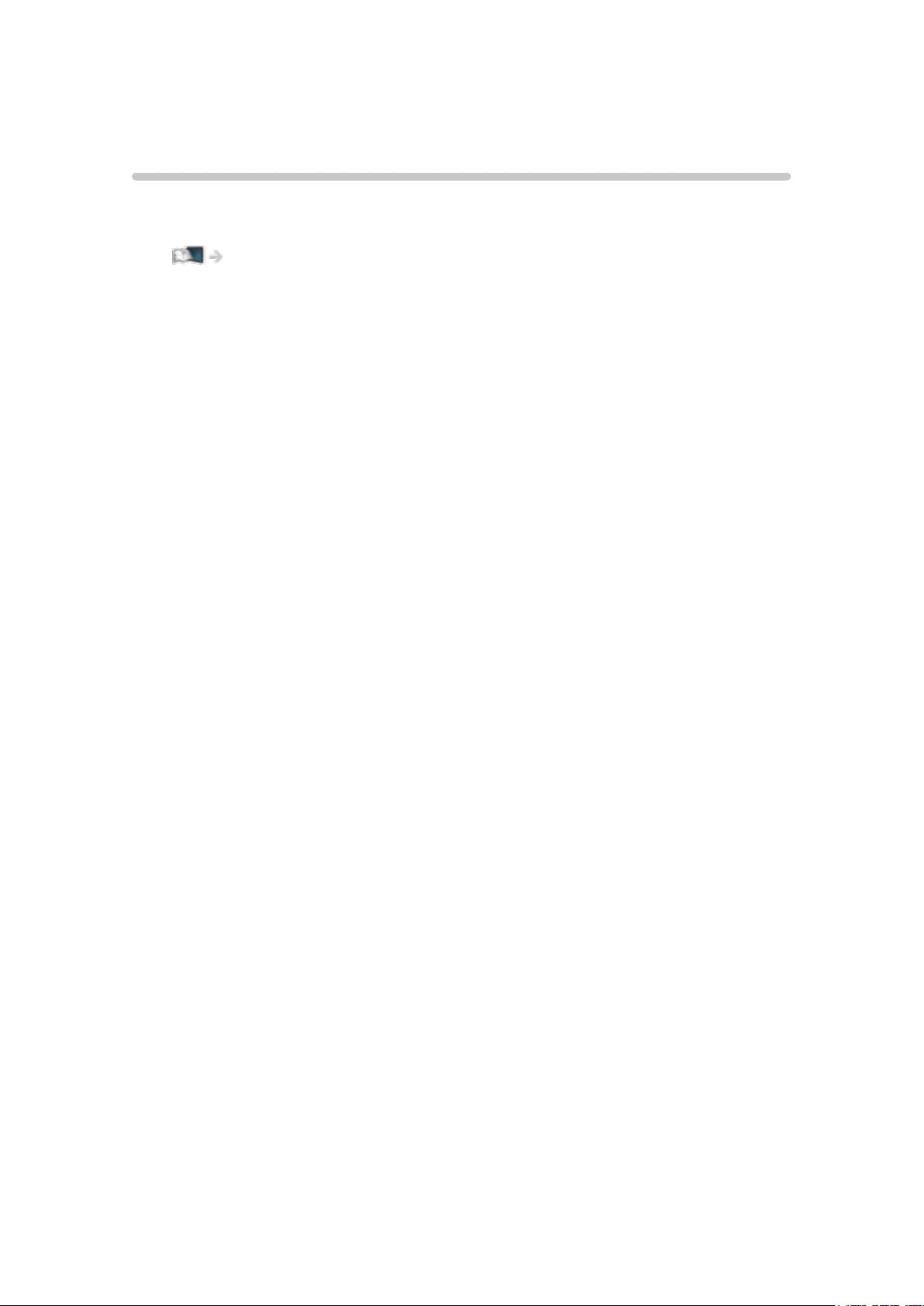
Funktsioonid
DVB IP kaudu
Sellel teleril on DVB-üle-IP-kliendifunktsioon ja seda on võimalik ühendada
DVB-üle-IP-serverisse, et vaadata voogedastust.
Funktsioonid > DVB IP kaudu > DVB-üle-IP-kliendi ühendamine
- 12 -

my Stream
Esitab automaatselt soovitatud sisu (teleprogrammid, interneti sisu jms).
minu koduekraan > Rakenduste loend > my Stream
- 13 -
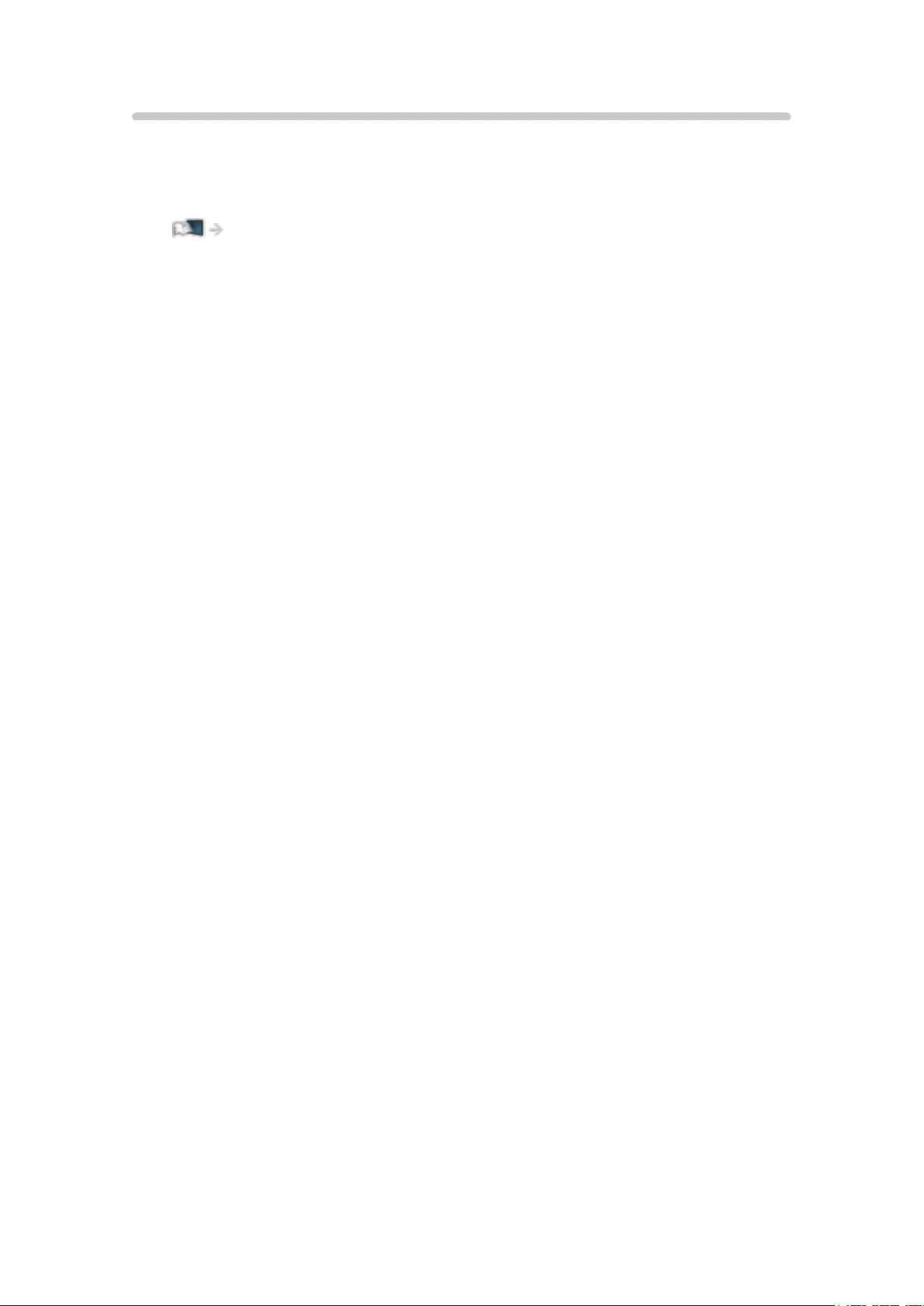
minu koduekraan
„minu koduekraan“ on värav telerisse, rakendustesse jms.
Selle abil on võimalik pääseda lihtsalt erifunktsioonidesse, nagu
meediamängija, videod, mängud, suhtlusvahendid jms.
minu koduekraan > minu koduekraan > Teave
- 14 -
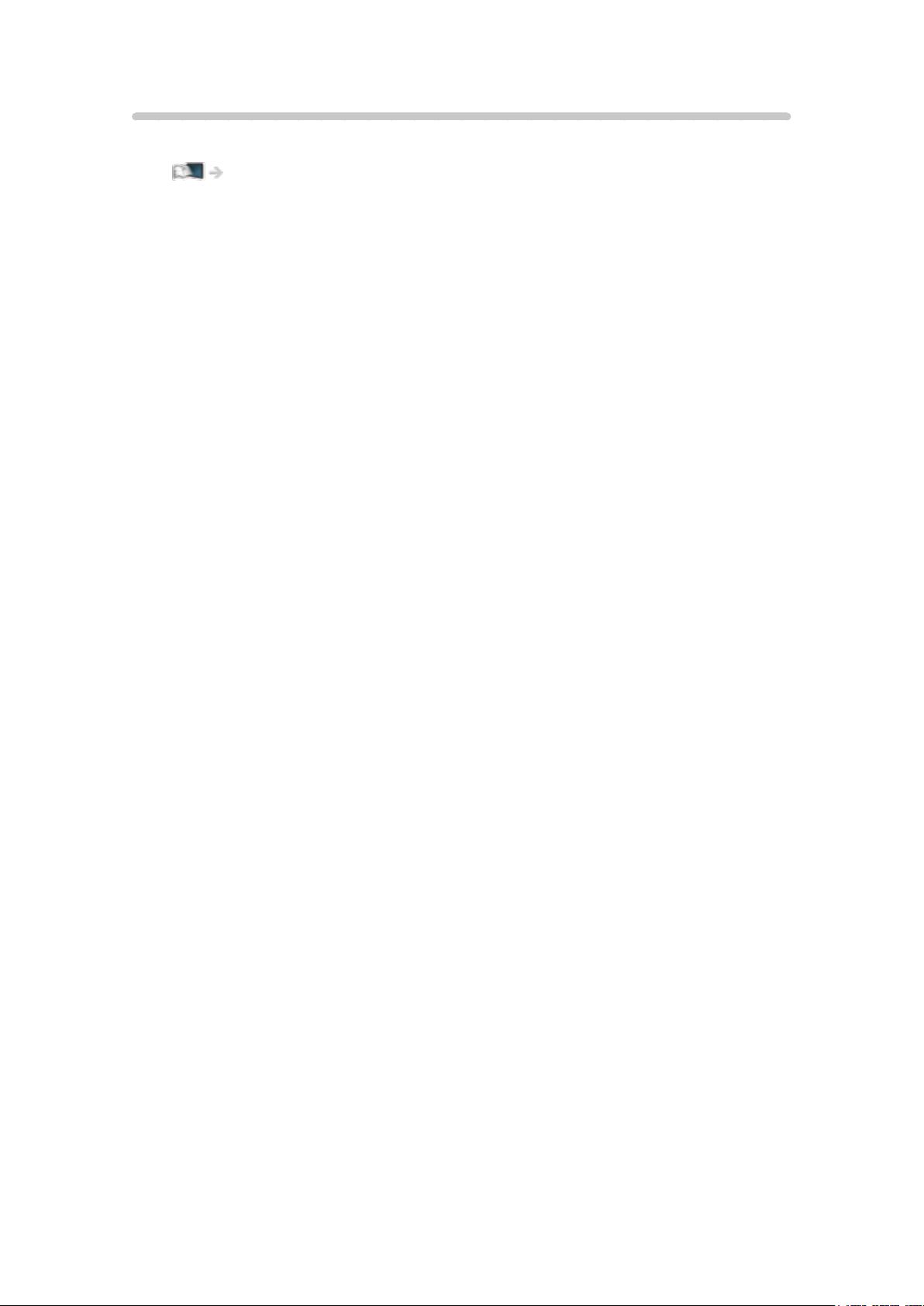
Majasisene voogesitus
Võite nautida sisu mõne teise teie koduvõrku ühendatud võrguseadmega.
Võrk > DLNA > Majasisene voogesitus
- 15 -
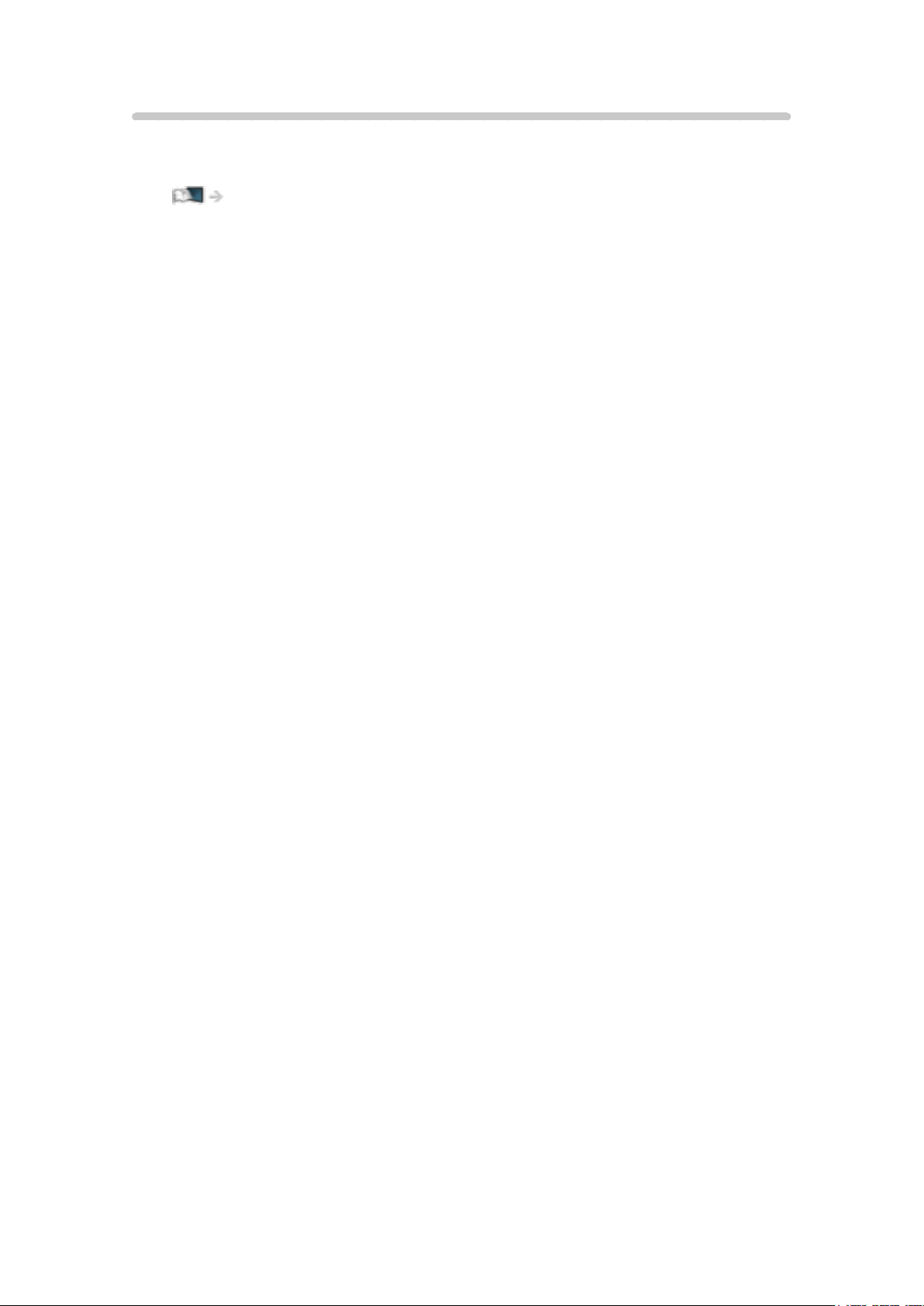
TV Anywhere
Teil on võimalik vaadata telerit ja seadistada võrguseadmega (nutitelefon jms)
selle teleri taimeriga programmeeritavaid sündmusi väljaspool koduvõrku.
Funktsioonid > TV Anywhere > Kuidas kasutada
- 16 -
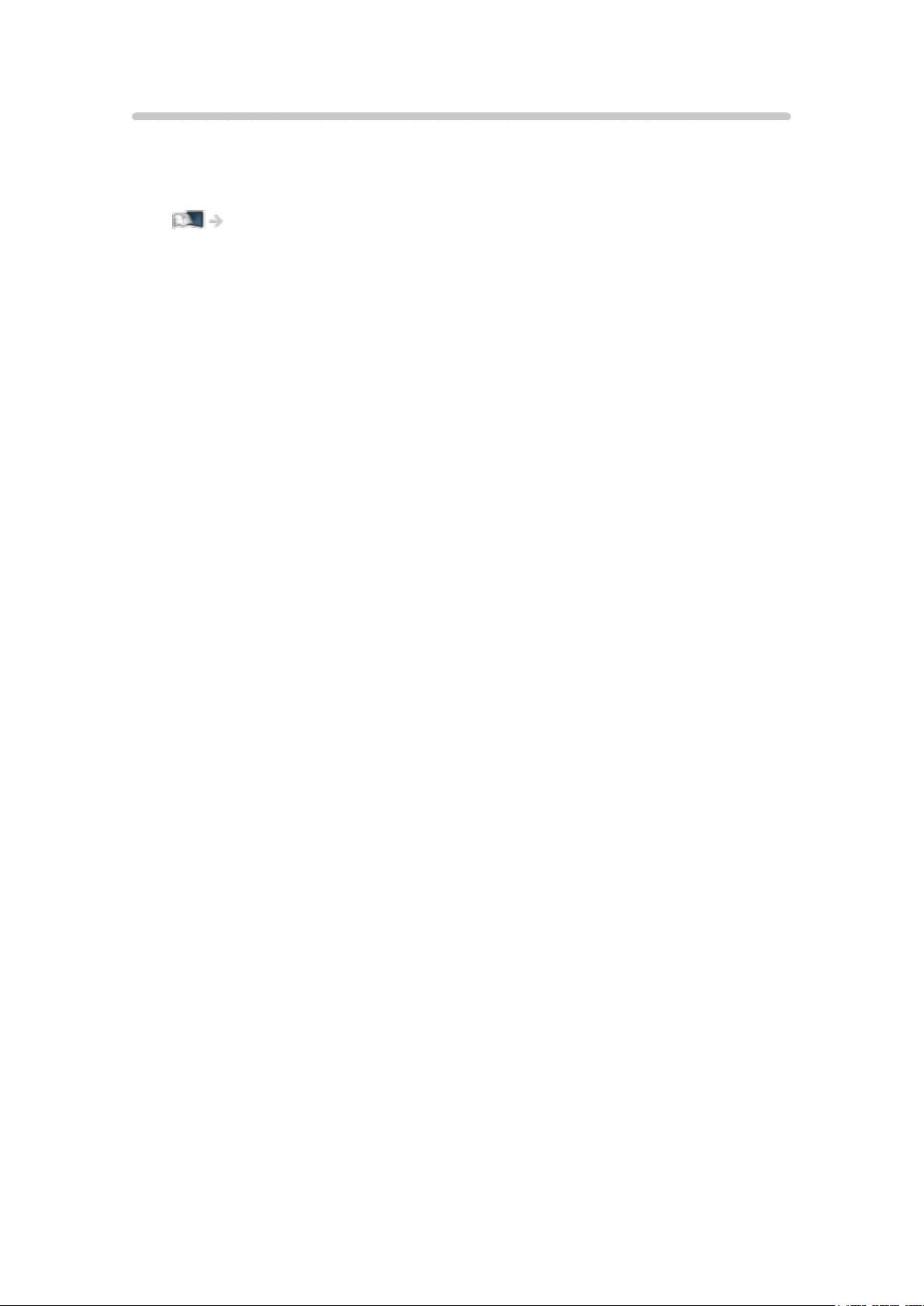
Lihtne peegeldus
Peegeldusfunktsiooni kasutades on teil võimalik vaadata teleriekraanil teiste
seadmete (nutitelefon jms) pilte. Samuti võite käivitada peegeldusfunktsiooni
teistelt seadmetelt ilma telerit juhtimata.
Funktsioonid > Peegeldus > Kuidas kasutada
- 17 -
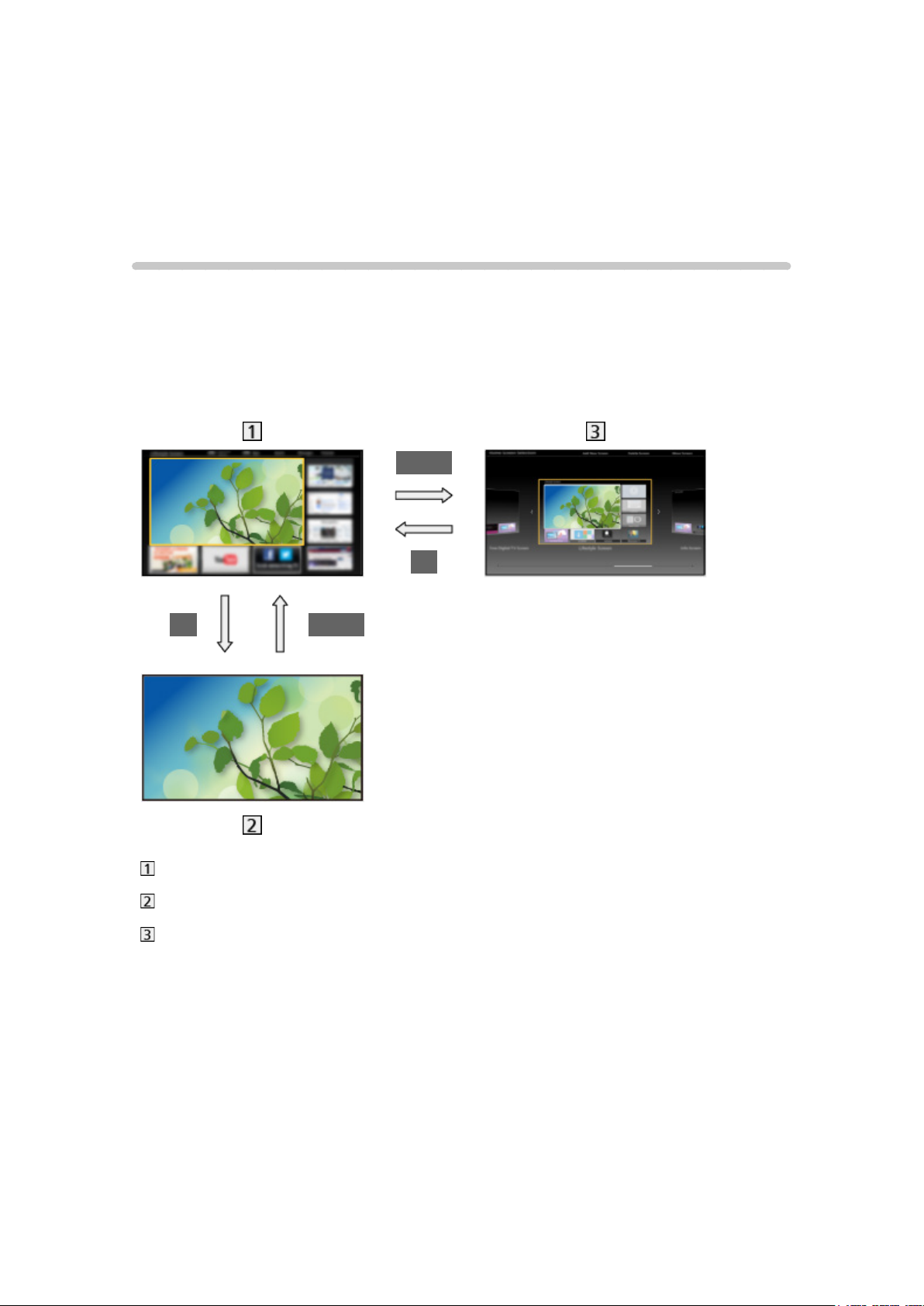
minu koduekraan
minu koduekraan
Teave
„minu koduekraan“ on värav telerisse, rakendustesse jms.
Selle abil on võimalik allnäidatud moel (näide) pääseda lihtsalt
erifunktsioonidesse, nagu meediamängija, videod, mängud, suhtlusvahendid
jms.
HOME
OK
OK HOME
Koduekraan
Valitud sisu ekraan (teler, rakendused jne)
Koduekraani valimine
– Võimalik on valida teile sobivat Koduekraan kuva.
- 18 -
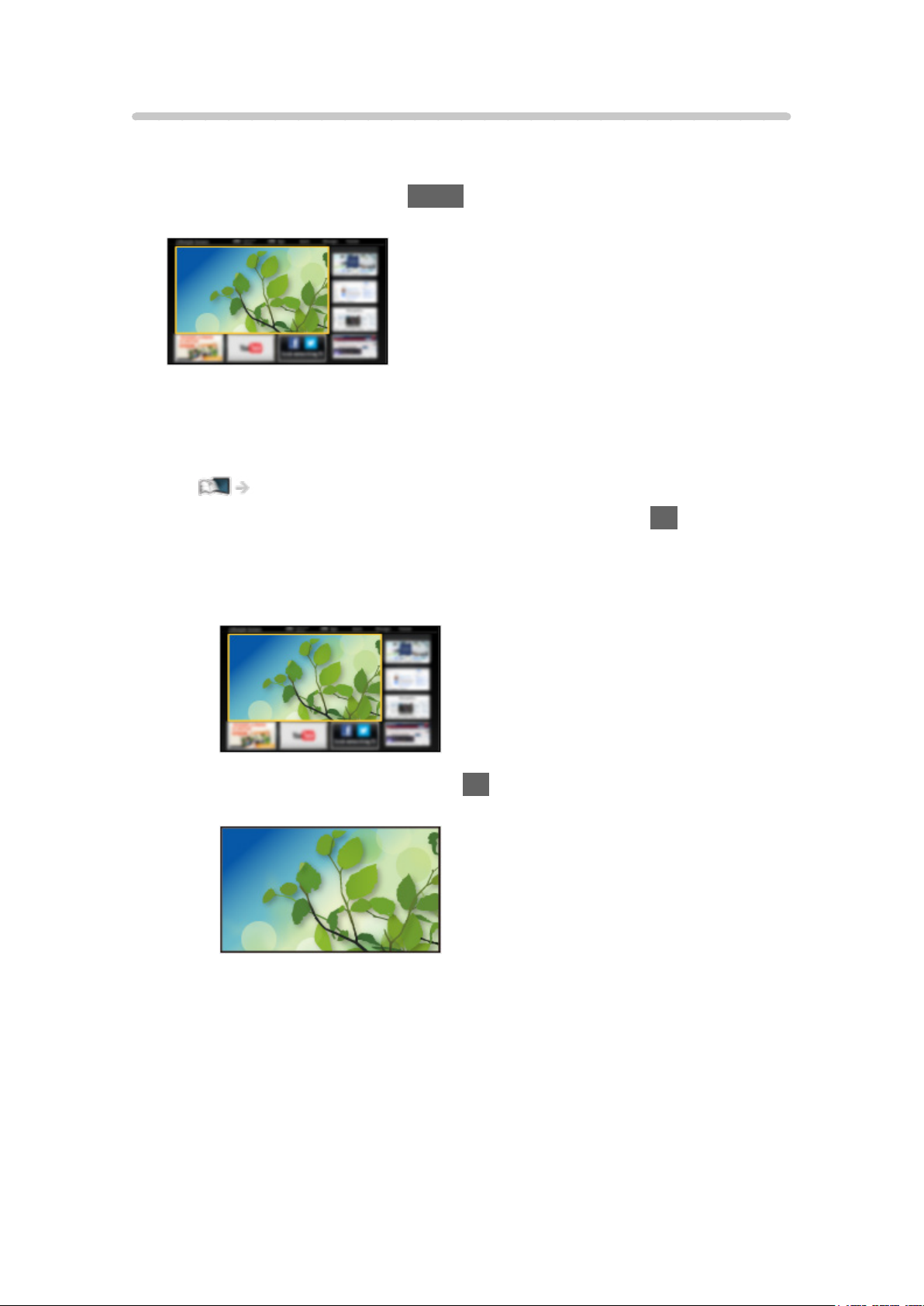
Kuidas kasutada
Koduekraan annab juurdepääsu erifunktsioonidele, nagu meediamängija,
teler, interneti sisu, andmeteenused, suhtlusvahendid jms.
1. Kuvage Koduekraan nupuga HOME.
(Näide)
●
Teleri sisselülitamisel kuvatakse viimati vaadatud Koduekraan.
●
Vajutage uuesti, et valida või lisada oma eelistatud Koduekraan
lahendus.
minu koduekraan > minu koduekraan > Seadistused
2. Valige funktsioon ning vajutage juurdepääsemiseks nuppu OK.
●
Täisekraanil telepildi vaatamine
1) Valige televaataja.
(Näide)
2) Vajutage vaatamiseks nuppu OK.
(Näide)
●
Vaadake ka tööriistajuhendist jaotist Õpetus.
- 19 -
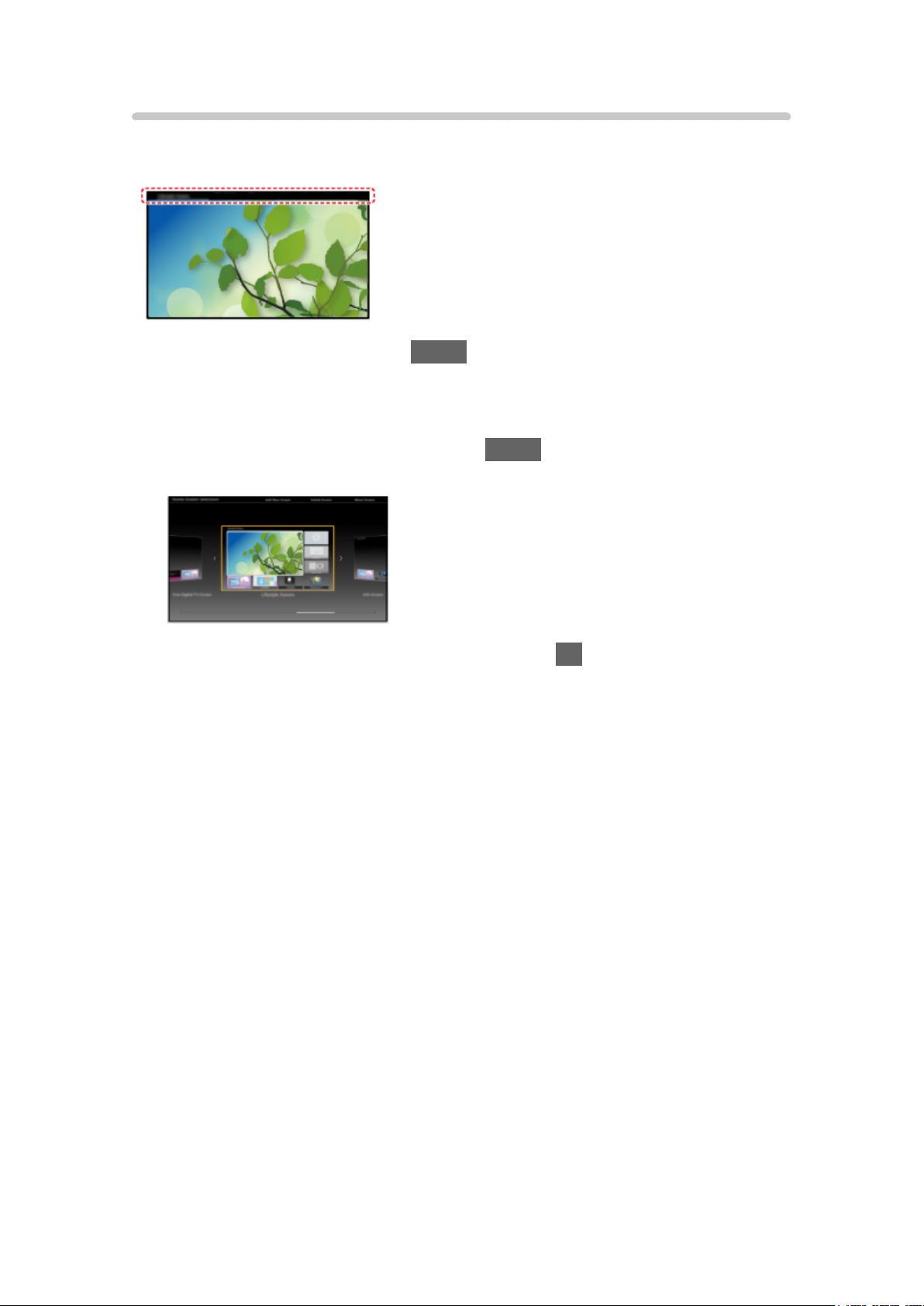
Seadistused
Valige ekraani ülaosas asuvast tööriistajuhist seadistusmenüü.
(Näide)
●
Kuvage tööriistajuhis nupuga HOME, kui see ei ole kuvatud.
■ Koduekraani valimine
1. Kuvage Koduekraani valimine nupuga HOME.
(Näide)
2. Valige ekraan ja vajutage vahetamiseks nuppu OK.
Täisekraanteler:
Kuvab täisekraan-telepildi.
Teleri koduekraan:
Muudab teie teleelamuse veelgi mugavamaks ja käepärasemaks
Elustiiliekraan:
Kuvab teleekraanile igapäevase elu jaoks vajaliku teabe ja teenused.
Teabeekraan:
Nautige teleri vaatamise ajal interneti sisu.
■ Seadistused
Võite kohandada kõiki Koduekraan ekraane. (Muutes näiteks taustpilti, andes
vabalt valitud nime, redigeerides rakendusi, seadistades teleri käivitamise ajal
kuvatava ekraani jne.)
1. Valige tööriistajuhist jaotis Seadistused.
2. Järgige ekraanile kuvatavaid juhtnööre.
- 20 -
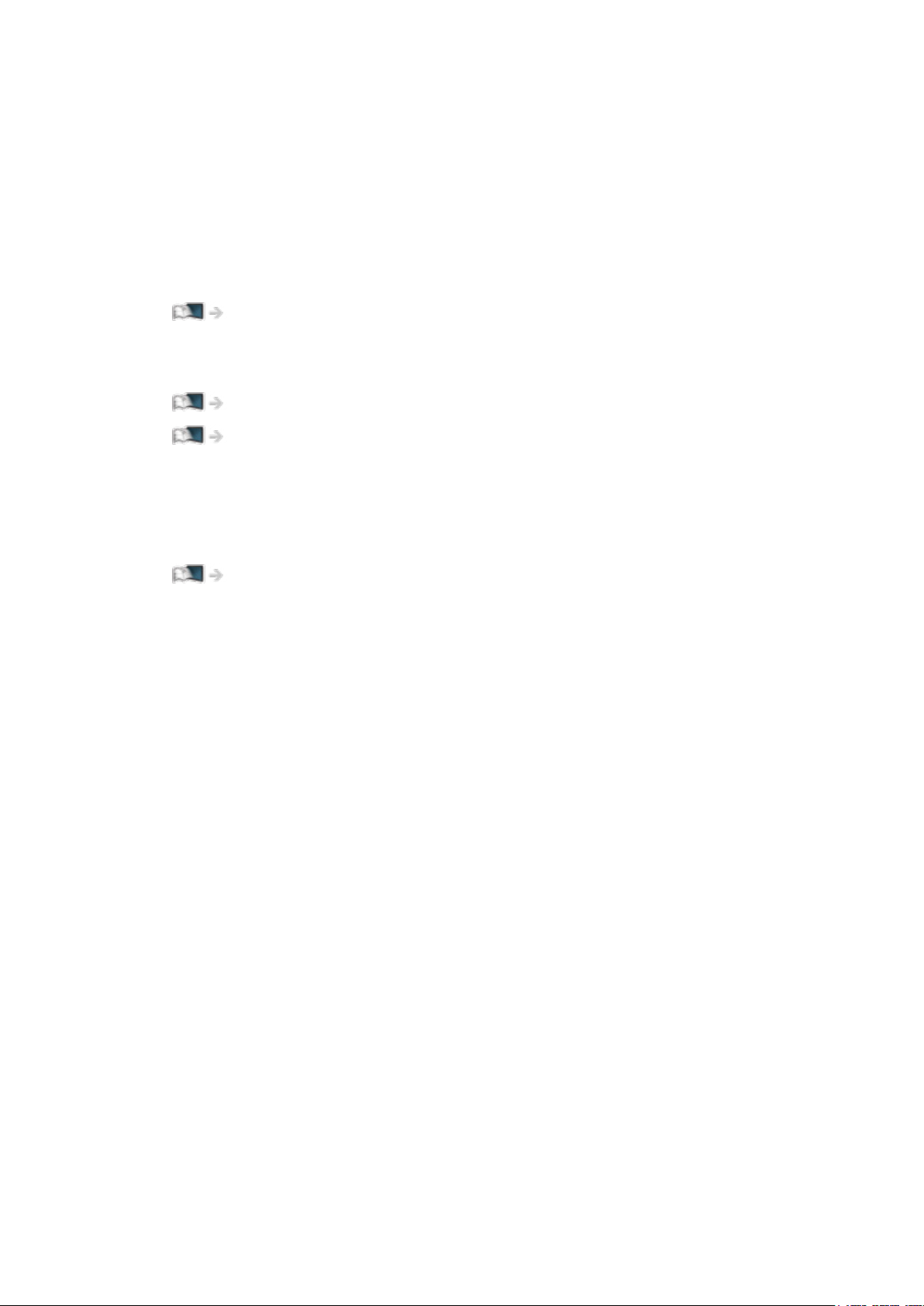
■ Otsimine
Teil on võimalik otsida sisu erinevatest funktsioonidest.
1. Valige tööriistajuhist jaotis Otsimine.
2. Järgige ekraanile kuvatavaid juhtnööre.
= Märkus =
●
Ekraanikuvade värvitüübi muutmiseks valige Ekraanivärv.
minu koduekraan > minu koduekraan > Ekraanivärv
●
Selle funktsiooni täielikuks kasutamiseks on vajalik lairibavõrgu keskkond.
Veenduge, et võrguühendused ja võrguseadistused oleksid lõpetatud.
Võrk > Võrguühendused
Võrk > Võrguseadistused
●
Kui teleriekraanil kuvatakse tarkvara värskendusteade, värskendage
kindlasti tarkvara. Kui tarkvara ei ole värskendatud, ei pruugi teil olla
võimalik ekraani minu koduekraan kasutada. Tarkvara saate hiljem käsitsi
värskendada.
Võrk > Võrguseadistused > Tarkvara värskendamine
- 21 -
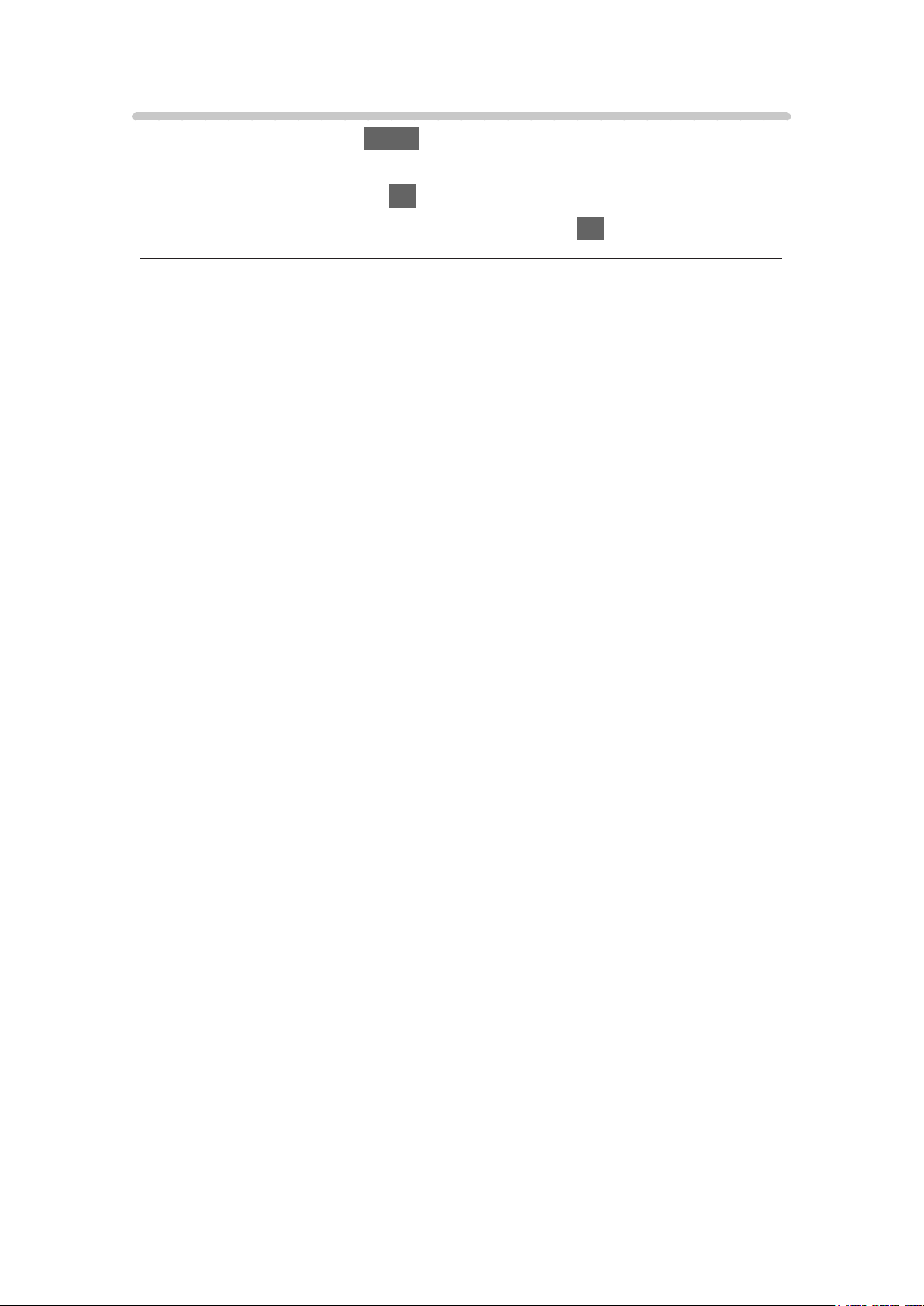
Ekraanivärv
1. Kuvage menüü nupuga MENU.
2. Valige Seadistus > Ekraani seaded > Ekraanivärv ja vajutage
juurdepääsemiseks nuppu OK.
3. Valige element ja vajutage salvestamiseks nuppu OK.
Ekraanivärv
(Süsimust / Helehall / Orgaaniline pruun / Liivakollane)
Valib ekraanikuvade meelisvärvitüübi.
●
Seda funktsiooni saab kasutada informatsiooniriba, menüüekraani,
Koduekraan jne puhul.
- 22 -
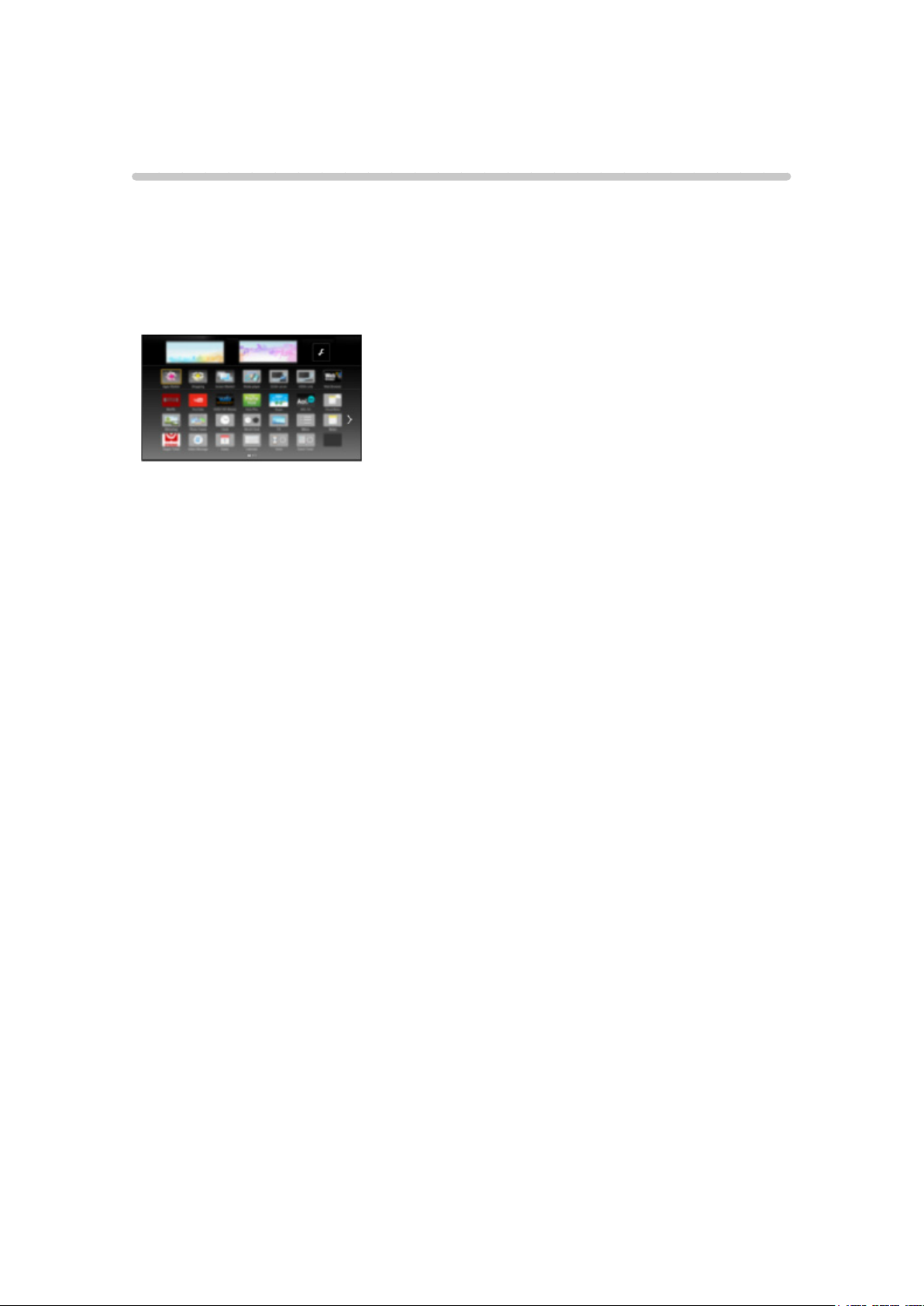
Rakenduste loend
Teave
Loendist Rakenduste loend on võimalik hõlpsalt pääseda erinevatesse
rakendustesse (internetisisu, võrgusisu, meediamängija jms).
■ Rakenduste loend
(Näide)
= Märkus =
●
Loendit Rakenduste loend võidakse muuta ilma ette teatamata.
- 23 -
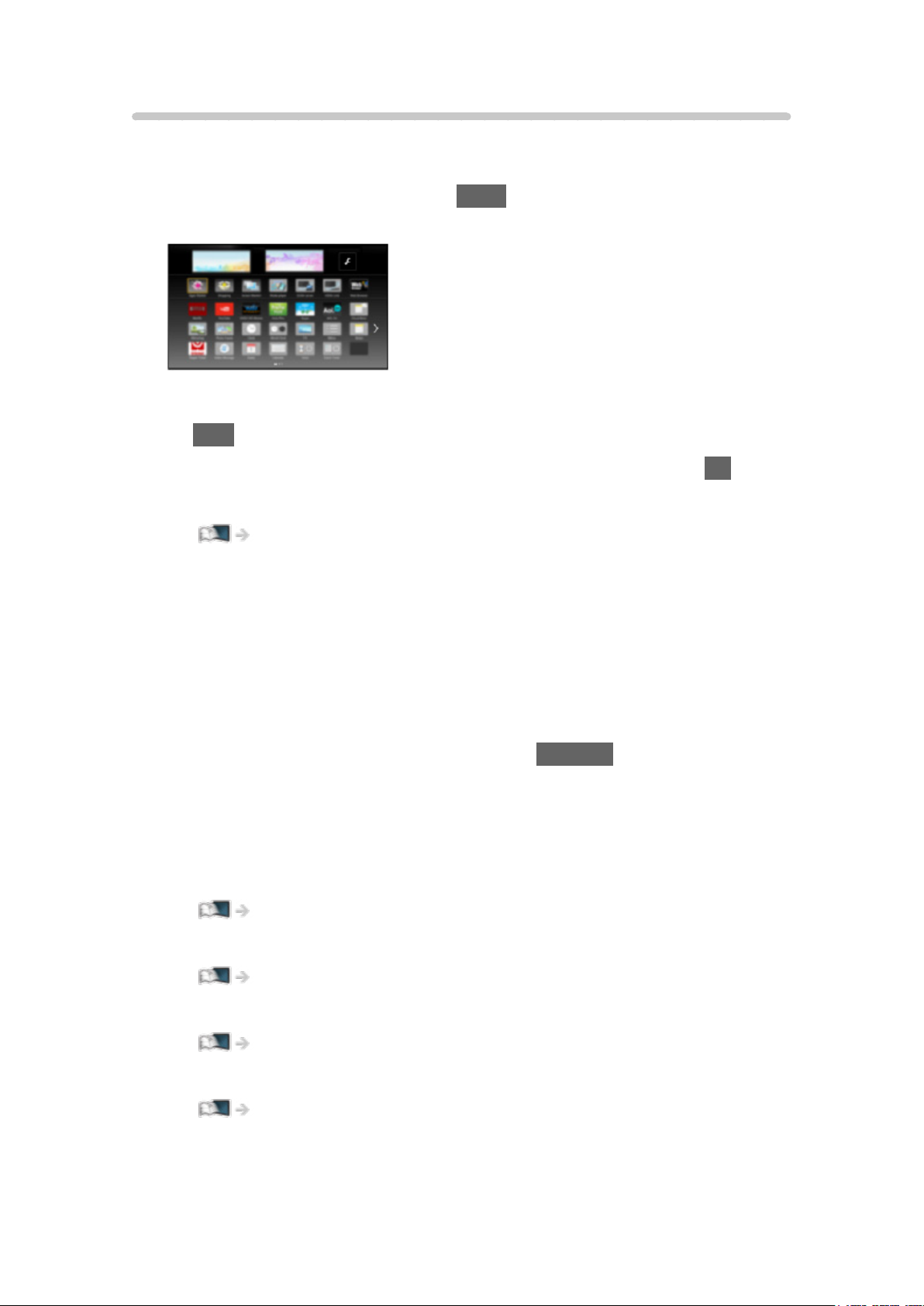
Kuidas kasutada
Loendist Rakenduste loend on võimalik pääseda erifunktsioonidesse, nagu
interneti sisu, võrgusisu, meediamängija jne.
1. Kuvage Rakenduste loend nupuga APPS.
(Näide)
●
Loendist Rakenduste loend väljumine
EXIT
2. Valige funktsioonide ikoon ja vajutage juurdepääsemiseks nuppu OK.
Internetisisu
Võrk > Internetisisu
my Stream
●
Esitab soovitatud sisu (teleprogrammid, internetisisu jms).
●
Selle funktsiooni täielikuks kasutamiseks on vajalik lairibavõrgu
keskkond.
●
Rakenduse kasutamiseks järgige ekraanile kuvatavaid juhtnööre.
Netflix
●
Teenuse saab avada, kui vajutada nuppu NETFLIX.
●
Selle funktsiooni täielikuks kasutamiseks on vajalik lairibavõrgu
keskkond.
●
Teenus võidakse peatada või muuta ilma ette teatamata.
Meediamängija
Meediamängija > Meediamängija kasutamine > Seadme/režiimivalimine
TV-salvestus
Meediamängija > Salvestatudtelerežiim
Meedia server
VIERA Link
Võrk > DLNA > DLNA kasutamine
Funktsioonid > VIERA Link „HDAVI Control™“
- 24 -
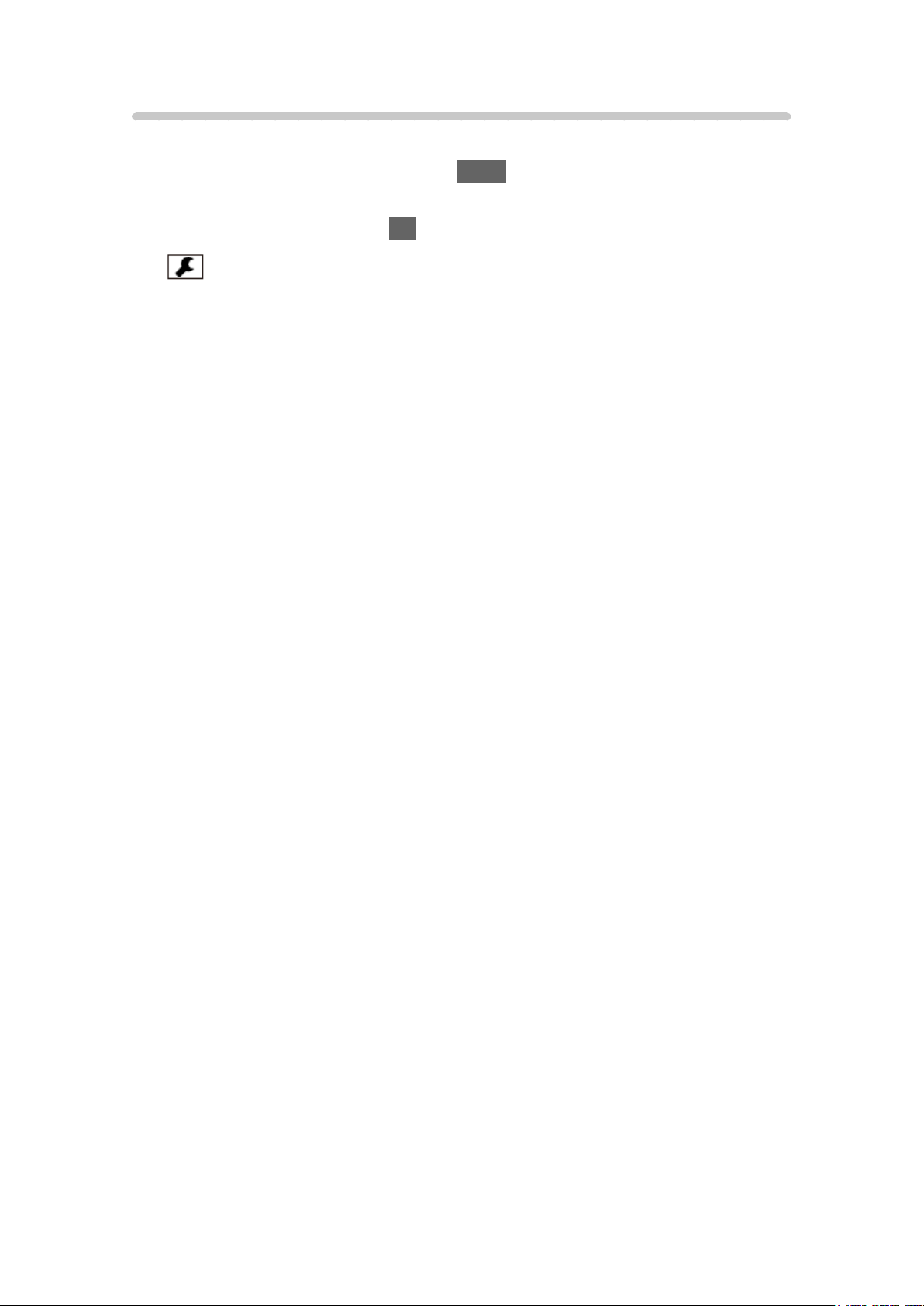
Seadistused
Võite kohandada loendit Rakenduste loend (ekraaniseaded jms.).
1. Kuvage Rakenduste loend nupuga APPS.
2. Valige ikoon seadistustele loendis Rakenduste loend ja vajutage
juurdepääsemiseks nuppu OK.
3. Järgige ekraanile kuvatavaid juhtnööre.
= Märkus =
●
Seadistusmenüü elemente võidakse muuta ilma ette teatamata.
- 25 -
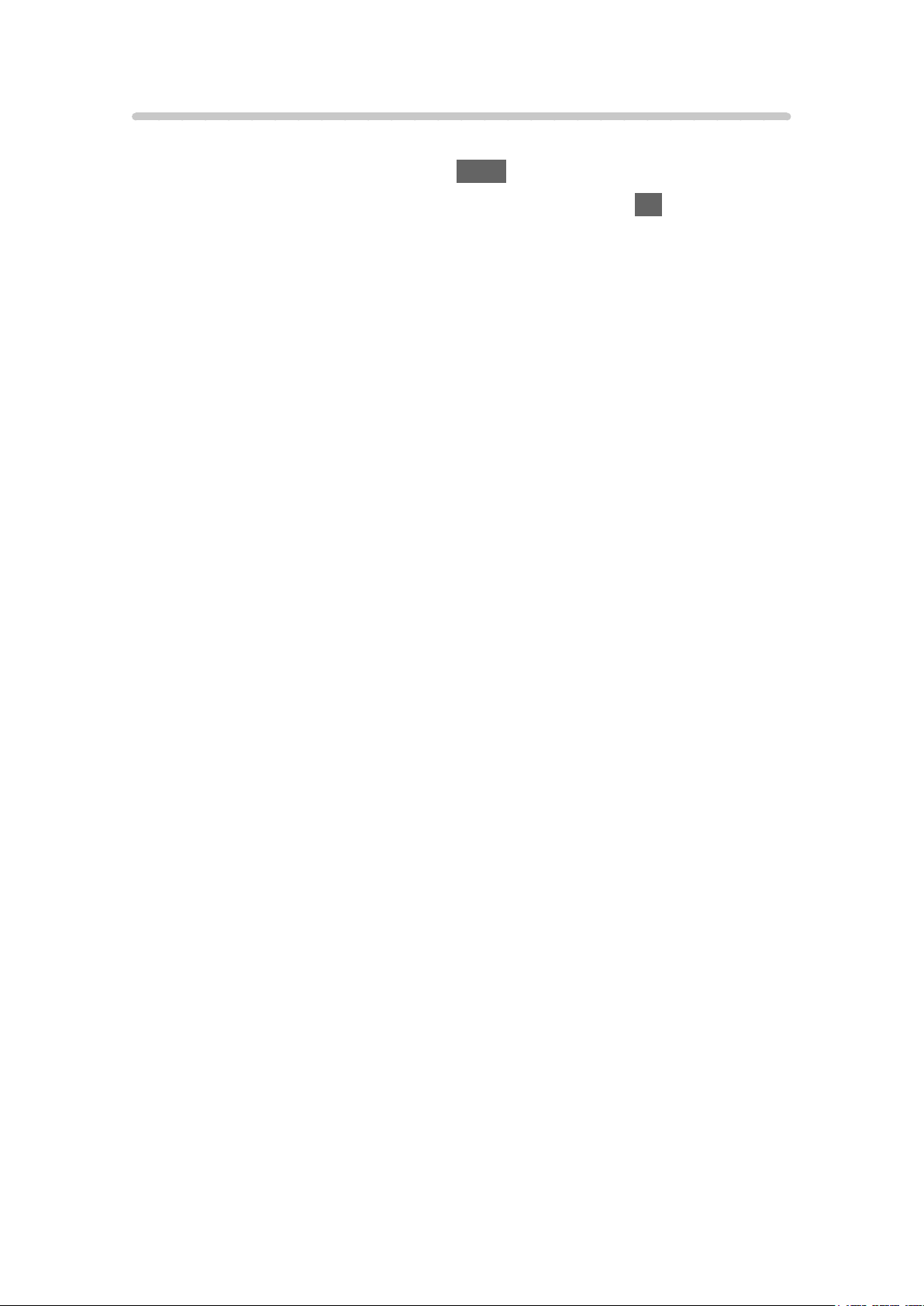
my Stream
Esitab automaatselt soovitatud sisu (teleprogrammid, interneti sisu jms).
1. Kuvage Rakenduste loend nupuga APPS.
2. Valige my Stream ja vajutage juurdepääsemiseks nuppu OK.
3. Järgige ekraanile kuvatavaid juhtnööre.
= Märkus =
●
Selle funktsiooni täielikuks kasutamiseks on vajalik lairibavõrgu keskkond.
- 26 -
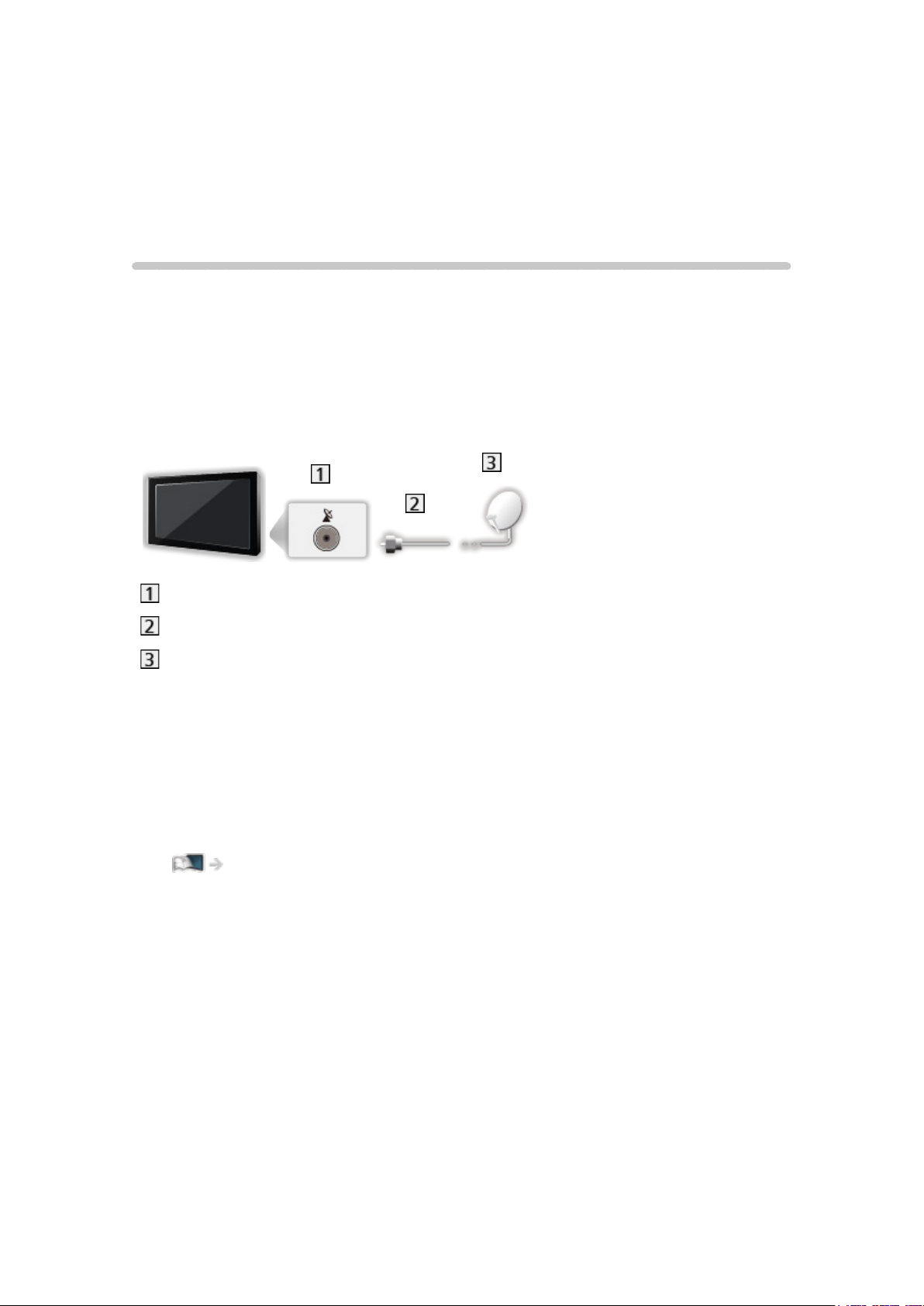
Vaatamine
Üldosa
Põhilised ühendused
Kontrollige enne kaablite kinni- või lahtiühendamist, et aparaat ei oleks
vooluvõrgus.
●
Käesoleva teleri komplekt ei sisalda pildil näidatud väliseid seadmeid ja
kaableid.
■ Satelliidiantenn
Satelliidipesa
Satelliitkaabel
Satelliidiantenn
●
DVB-S puhul
●
Veendumaks, et satelliidiantenn on õigesti paigaldatud, võtke ühendust
kohaliku müügiesindajaga. Täpsema teabe saamiseks võtke ühendust ka
vastuvõetava satelliitringhäälingu ettevõtetega.
●
Valitavad satelliidid ja satelliidiantenni joondamine DVB-S-kanalite
häälestamiseks
Vaatamine > Kanalite häälestamine ja redigeerimine > Valitavad satelliidid
- 27 -
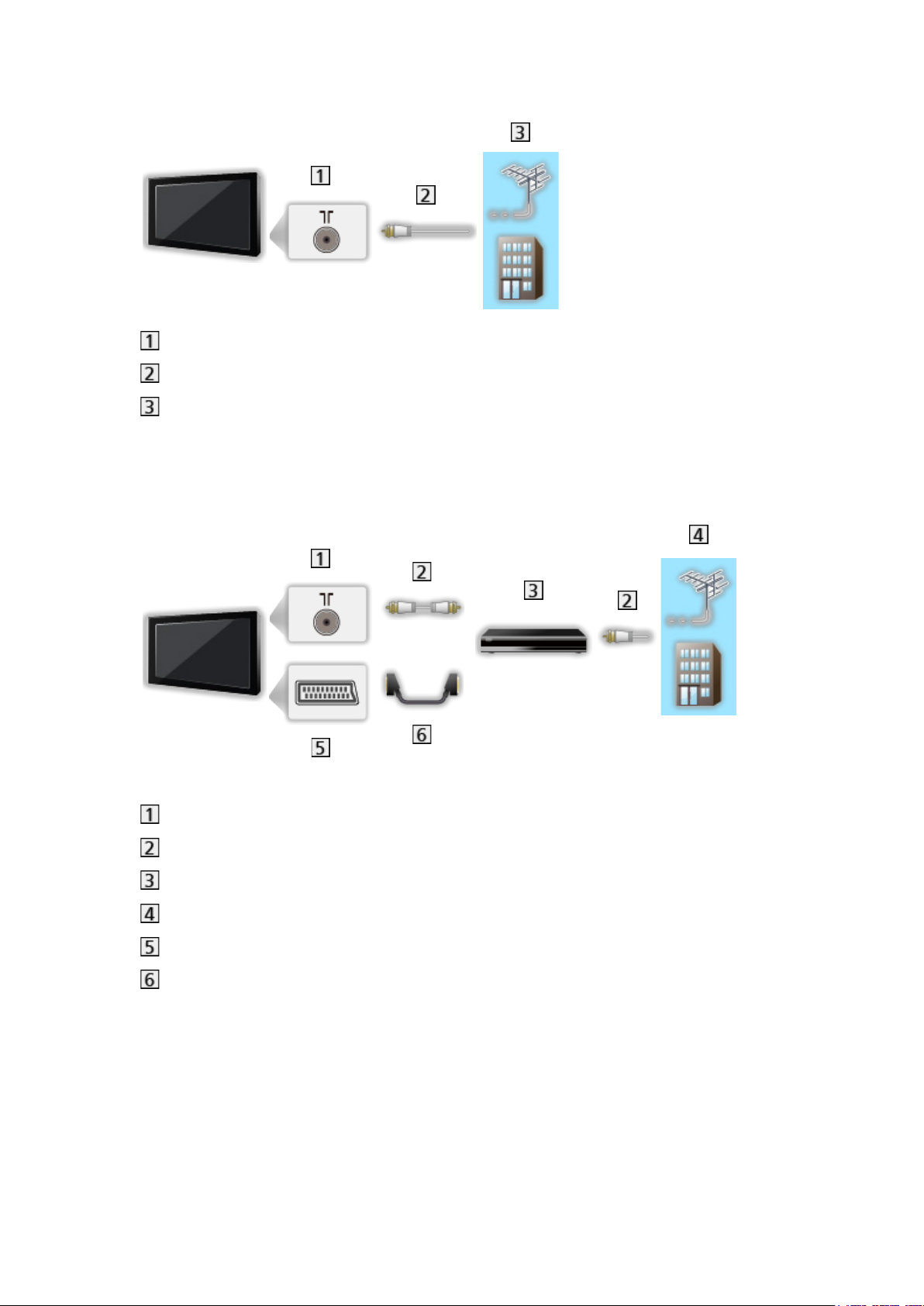
■ Antenn
Antenni- ja kaablipesa
Raadiosageduskaabel
Maapealne antenn / Kaabel
●
DVB-C, DVB-T, analoogi puhul
■ DVD-salvesti / Videomakk
Antenni- ja kaablipesa
Raadiosageduskaabel
DVD-salvesti / Videomakk
Maapealne antenn / Kaabel
AV1 (SCART) pesa
SCART-kaabel
- 28 -
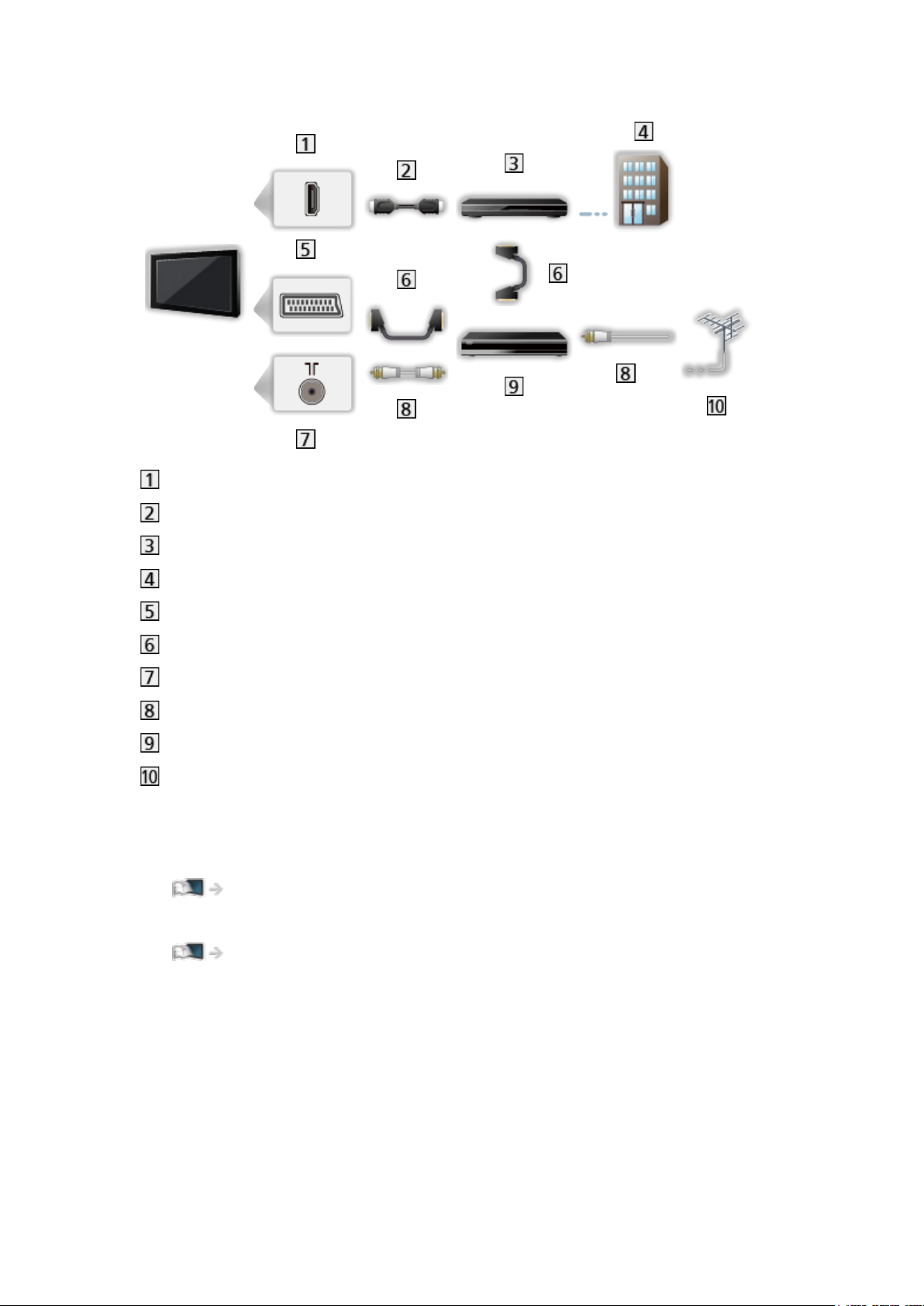
■ DVD-salvesti (Videomakk) / Digiboks
HDMI-pesa
HDMI-kaabel
Digiboks
Kaabel
AV1 (SCART) pesa
SCART-kaabel
Antenni- ja kaablipesa
Raadiosageduskaabel
DVD-salvesti / Videomakk
Maapealne antenn
= Märkus =
●
DVB-üle-IP-ühenduste üksikasjad
Funktsioonid > DVB IP kaudu
●
VIERA Linki ühenduste üksikasjad
Funktsioonid > VIERA Link „HDAVI Control™“ > VIERA Linki ülevaade
●
Palun lugege ka ühendatava seadme juhendit.
●
Hoidke teler eemal elektroonikaseadmetest (videoseadmed jms) või
infrapunaanduriga seadmetest, kuna muidu võib tekkida häireid pildis/helis
või teiste seadmete töös.
●
Kasutage täistraadistikuga HDMI (kõrglahutusega multimeediumliides)
nõuetele vastavat juhet.
●
Kasutage täistraadistikuga SCART-kaablit.
●
Kontrollige, kas pesa tüüp ja kaabli pistikud on ühenduse jaoks õiged.
- 29 -
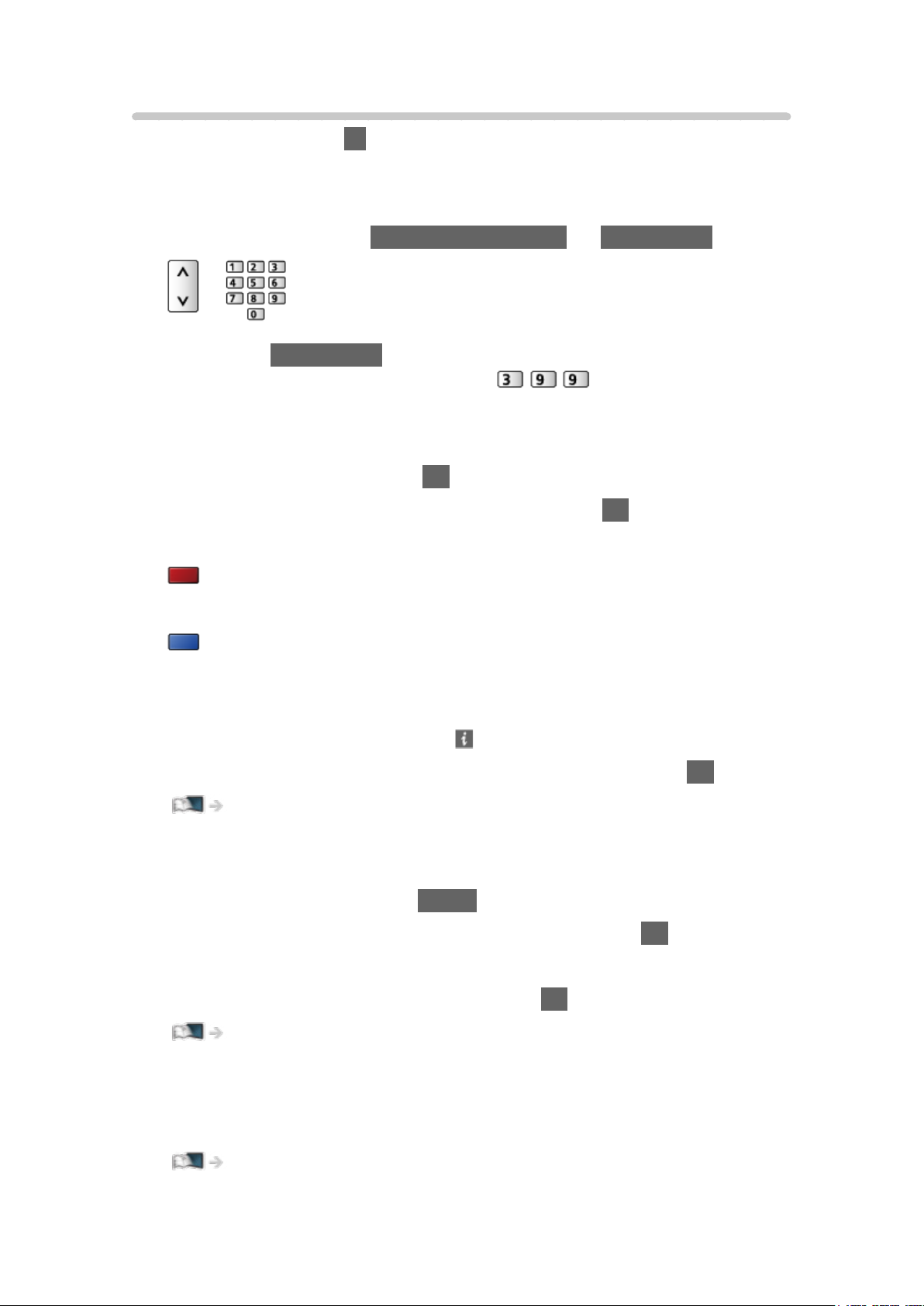
Kanali valimine
1. ValigerežiimnupugaTV.
DVB-S / DVB-C / DVB-T / DVB IP kaudu / Analoog
●
Režiimidevalikuvõimalussõltubsalvestatudkanalitest.
2. Valige kanal nuppudega Järgmine/eelmine kanal või Numbrinupud.
●
Vajutage Numbrinupud, et valida kahe- või enamakohaline kanali
asukoht (näiteks 399 puhul vajutage
).
■ Kanali valimine kanalite loendist
1. Kuvage kanalite loend nupuga OK.
2. Valige loendist kanal ja vajutage vaatamiseks nuppu OK.
●
Kanalite nimede sorteerimine tähestikulises järjekorras
(punane)
●
Kategooria muutmiseks
(sinine)
■ Informatsiooniriba kasutades kanali valimine
1. Kuvage informatsiooniriba nupuga , kui see pole kuvatud.
2. Valige kanal ja vajutage riba kuvamise ajal vaatamiseks nuppu OK.
Vaatamine > Üldosa > Informatsiooniriba
■ Kanali valimine telekava kasutades
1. Kuvage Põhi TV-kava nupuga GUIDE.
2. Valige praegune programm ja vajutage avamiseks nuppu OK.
– Ekraani üleval vasakus osas on kuvatud praegune programm.
3. Valige Vaade ja vajutage vaatamiseks nuppu OK. (DVB)
Vaatamine > Põhi TV-kava > Telekava kasutamine
■ Tasulise TV vaatamine
●
Krüptitud kanalite üksikasjad
Funktsioonid > Tavaliides > Tavaliidese kasutamine
●
Pidage nõu operaatori/leviedastaja või Cl-mooduli tootjaga, et saada
lisateavet ja teada teenuse tingimusi.
- 30 -
 Loading...
Loading...