Panasonic TH-55DX640A Installation Manual
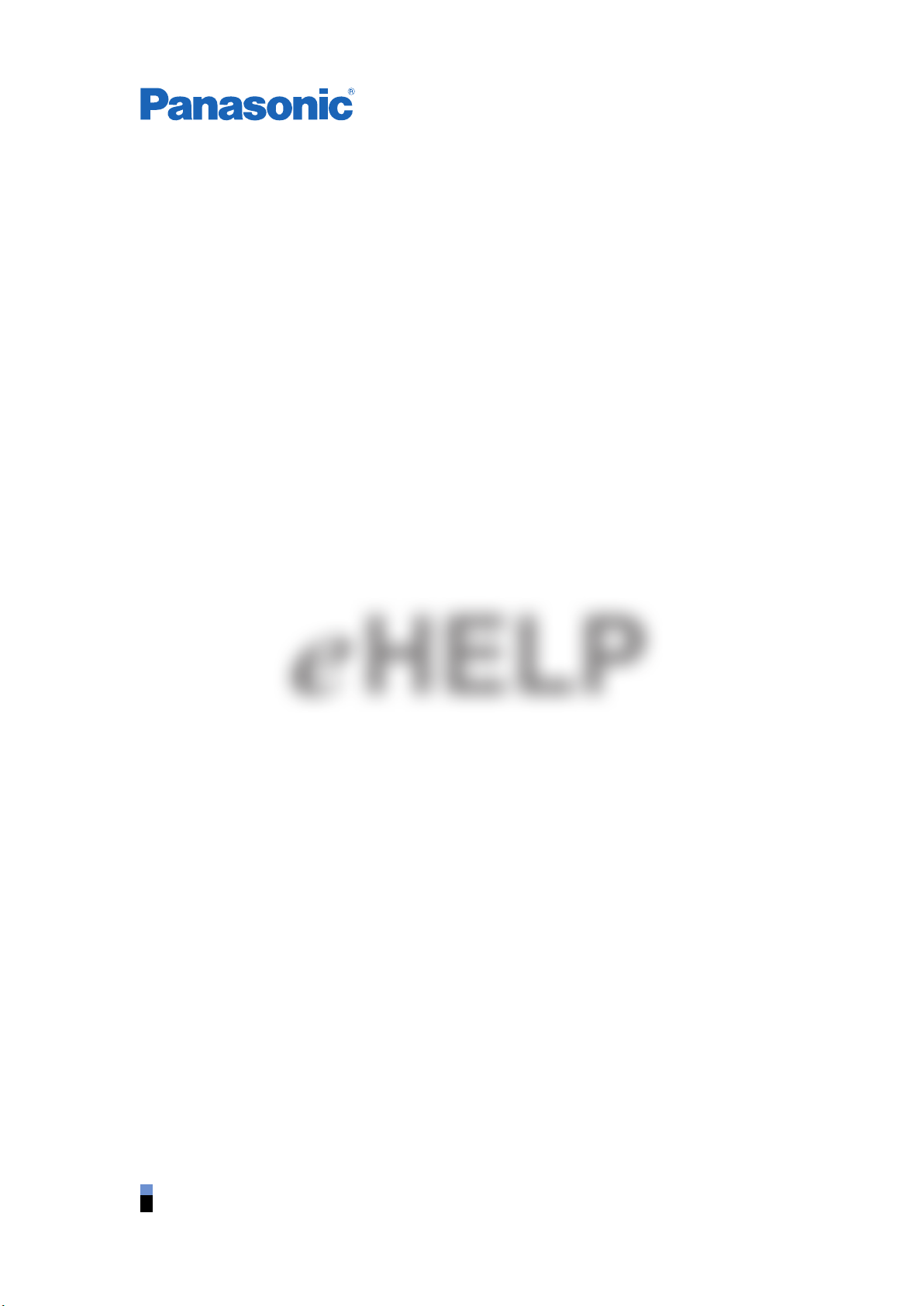
TH-58DX900U TH-65DX900U
TH-50DX740U TH-58DX740U TH-65DX740U
TH-50DX700A TH-58DX700A TH-65DX700A
TH-55DX640A TH-65DX640A
TH-50DX700Z TH-58DX700Z TH-65DX700Z
TH-55DX640Z TH-65DX640Z
e
HELP
English
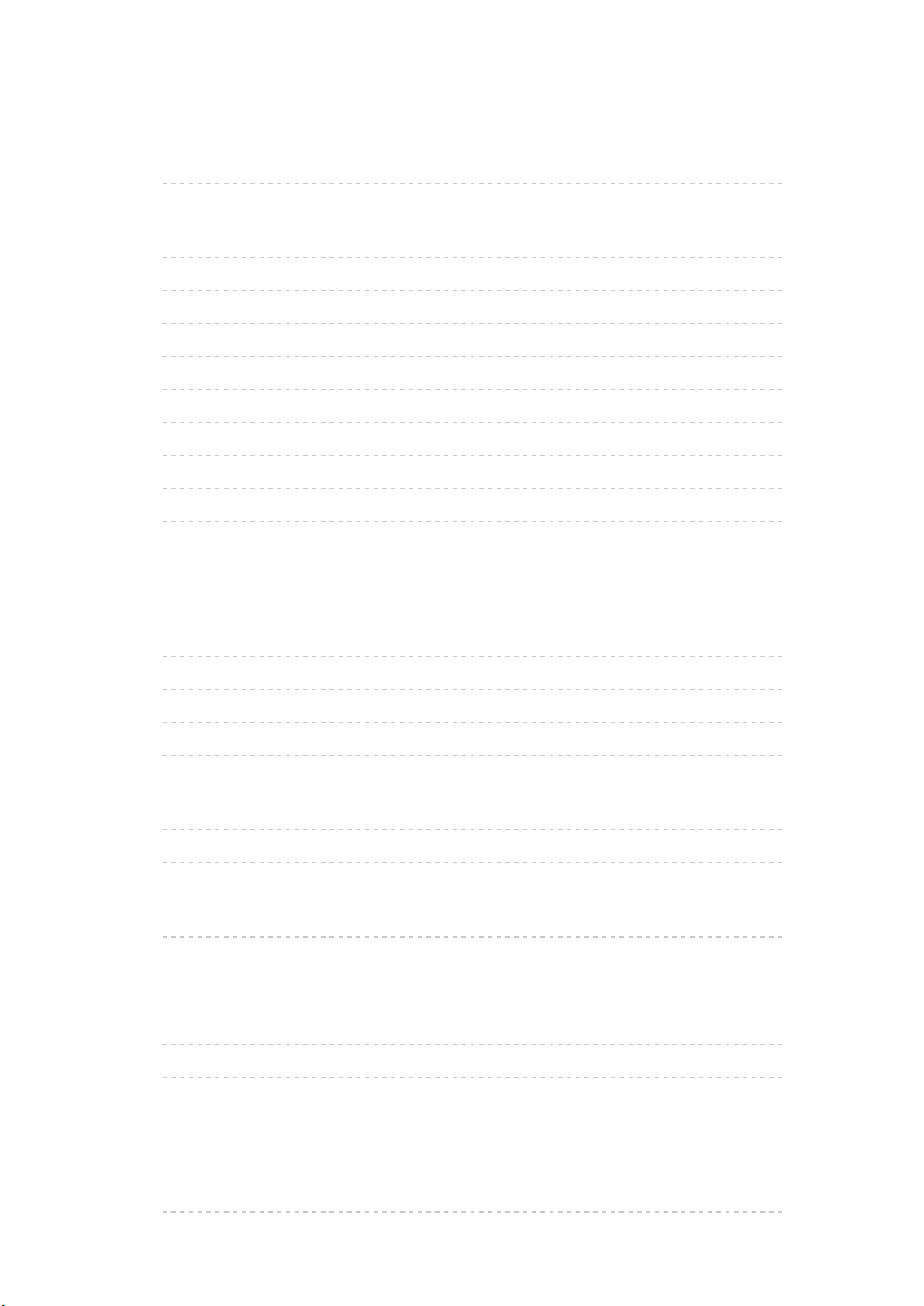
Read first
eHELP
•How to use 13
Features
•4K resolution 14
•Home Screen 15
•Info Frame 16
•Touch Pad Controller
•TV Anytime
•Dual Tuner
•Satellite TV
•Easy Mirroring 21
•Data Service Application 22
18
[Only for dual tuner model] 19
[This feature is available depending on your model.] 20
[This feature is available depending on your model.] 17
Home Screen
Home Screen
•Information 23
•How to use 25
•Pin to HOME 26
•Option menu 27
Live TV
•How to use 28
•Option menu 29
Apps
•How to use 30
•Option menu 31
Devices
•How to use 32
•Option menu 33
Watching
Basic
•Basic connection 34
- 2 -
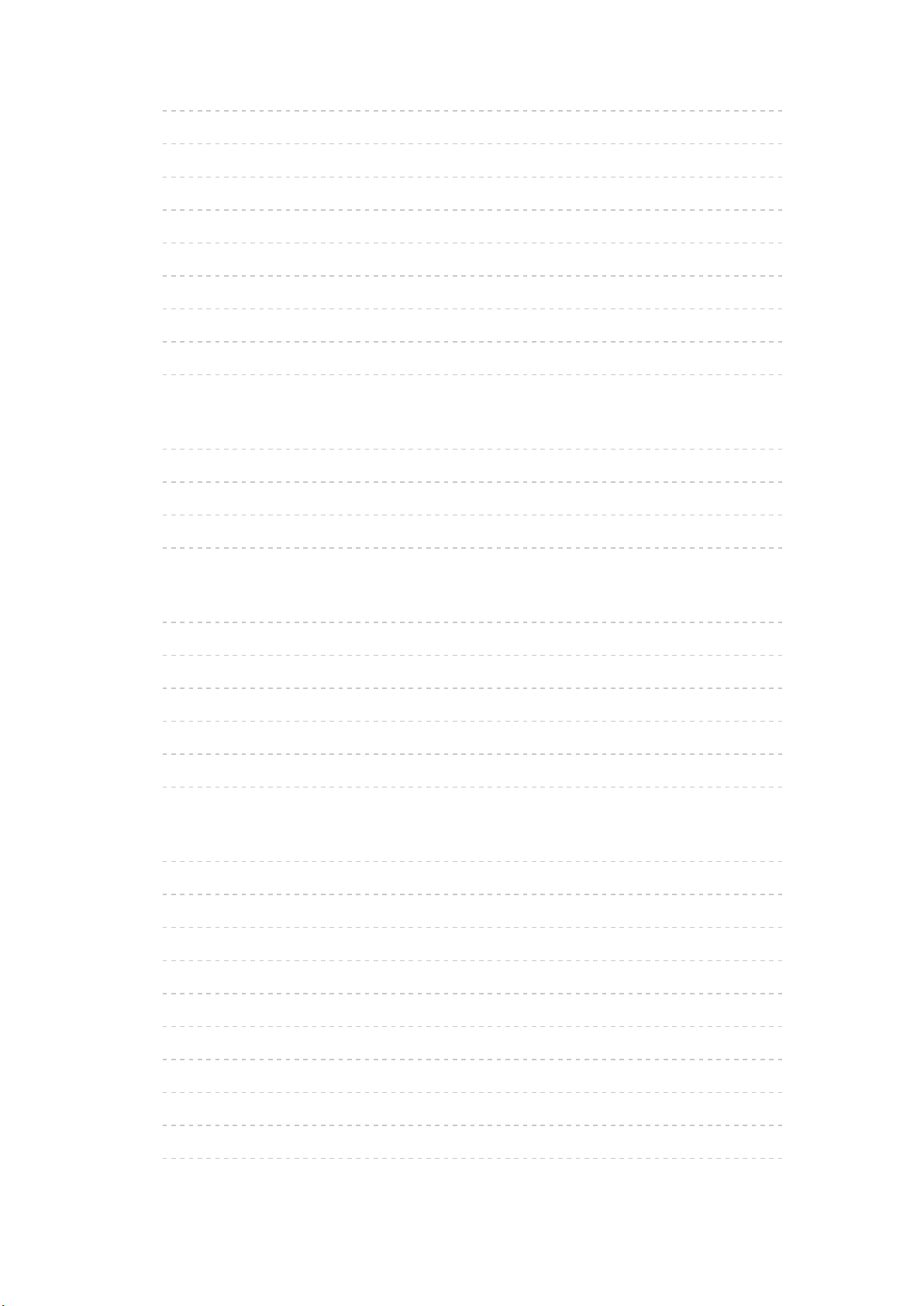
•Selecting channel 37
•Information banner 38
•AV Options 41
•Subtitle 43
•Last view 44
•Off Timer 45
•Energy saving functions 46
•Adjusting time 48
•Language 50
4K resolution
•4K compatible equipment 51
•HDCP Setting
•HDMI Auto Setting 53
•Valid 4K format 54
[This feature is available depending on your model.] 52
External equipment
•External connection 55
•Watching external input 58
•Operating with TV’s remote control 60
•HDMI features 62
•HDMI HDR Setting
•Valid input signals 65
[This feature is available depending on your model.] 64
For best picture
•Viewing Mode 66
•Ambient Sensor 68
•Aspect 69
•Basic settings 70
•Noise reduction settings 73
•Advanced Settings 74
•Option Settings 80
•Screen Settings 83
•Lock Settings
•Copy Adjustment 86
[This feature is available depending on your model.] 85
- 3 -
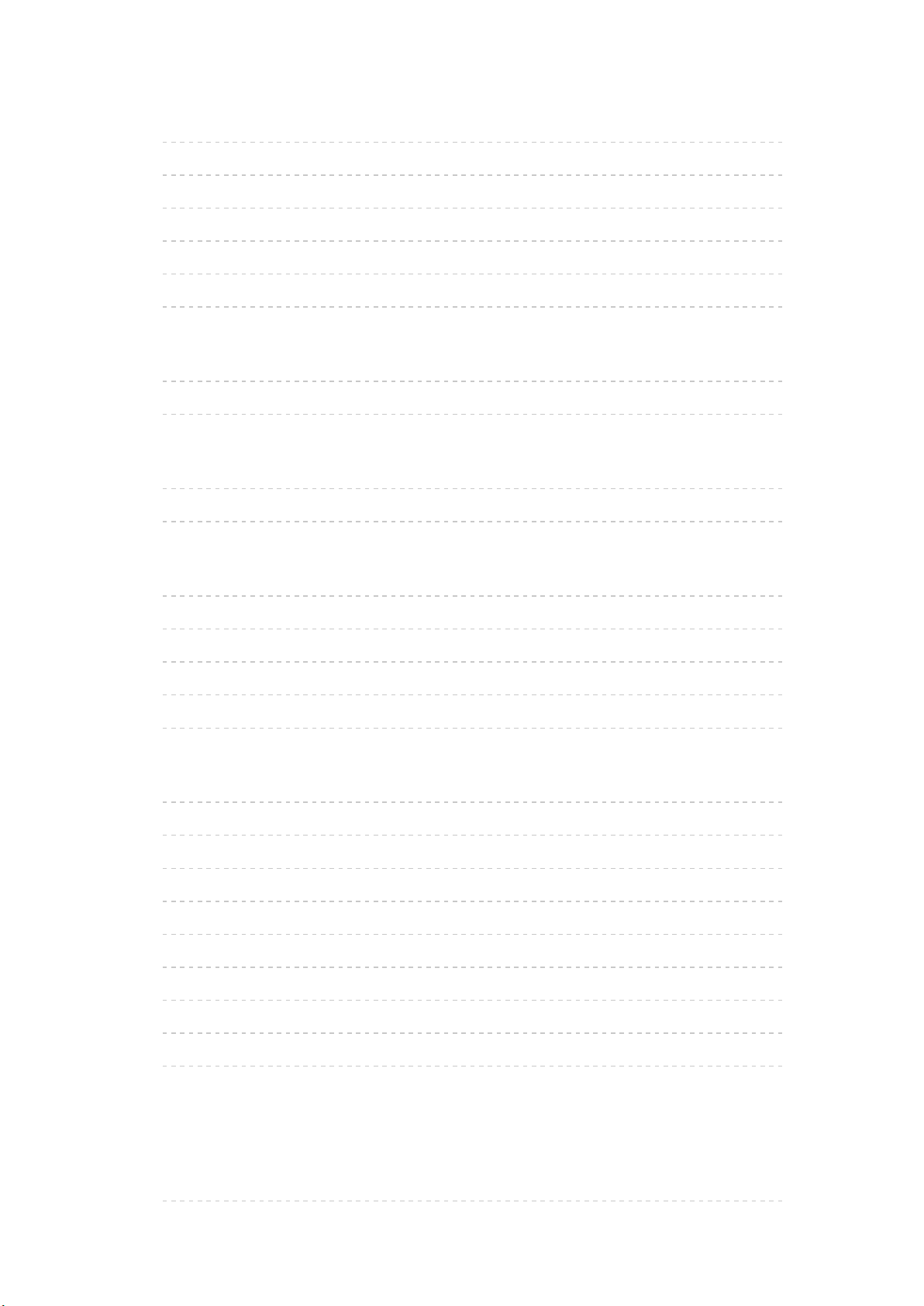
For best audio
•Sound mode 87
•Basic settings 88
•Volume settings 90
•Voice Guidance Settings 92
•Audio Description 93
•Advanced settings 94
TV Guide
•Using TV Guide 98
•Timer Programming
100
Teletext
•Viewing Teletext 101
•Teletext mode 103
3D [This feature is available depending on your model.]
•Note 104
•Viewing 3D 105
•3D Mode Selection 107
•3D Settings 108
•Source image format 110
Tuning and editing channels
•Setting menu 111
•Favourites Edit 112
•Channel List 114
•Auto Tuning 115
•Manual Tuning 117
•Update Channel List 118
•New Channel Message 119
•Signal Condition 120
•Add TV Signal 121
Recording
USB HDD setup
•Preparations 122
- 4 -
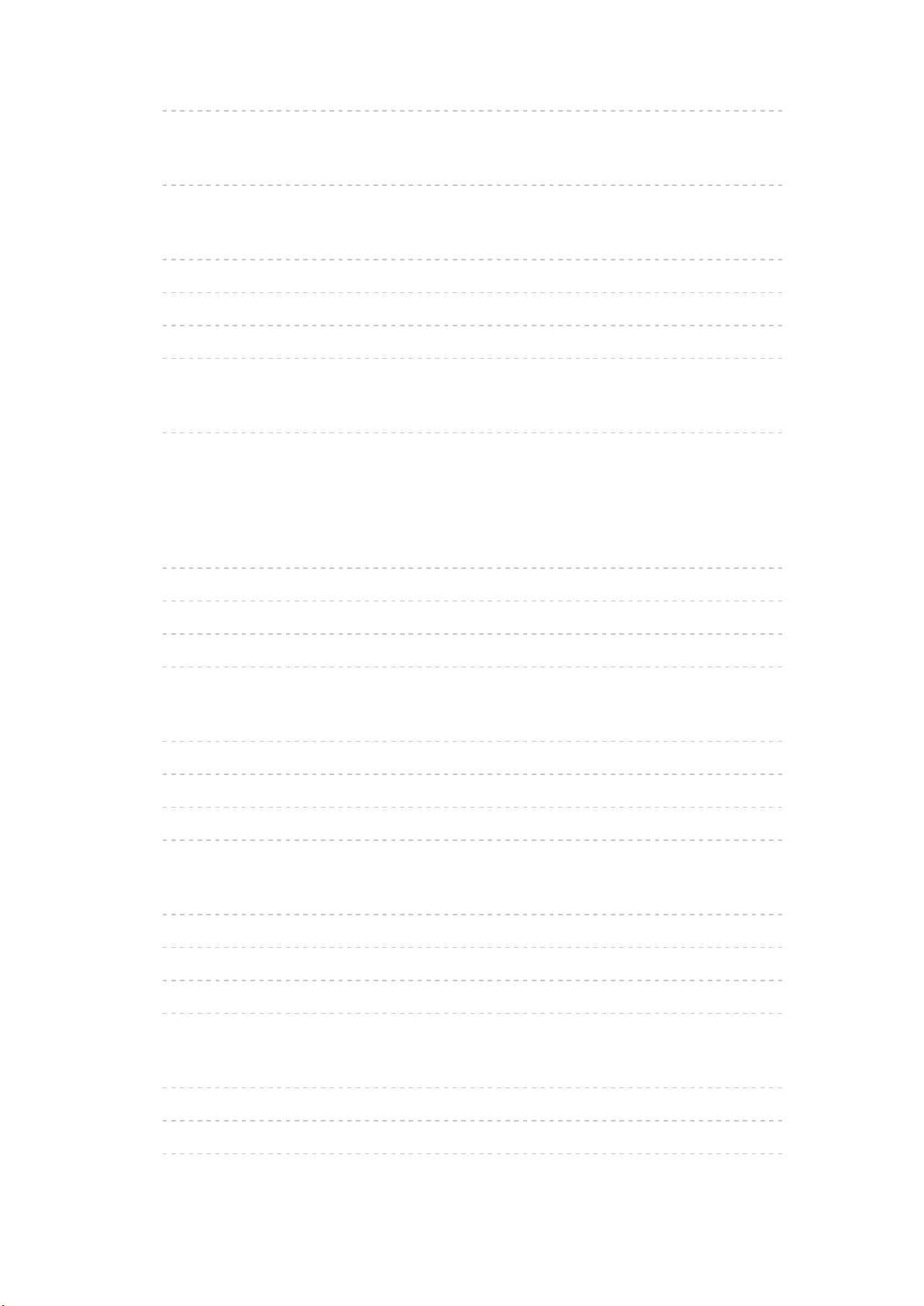
•Setting for USB HDD 124
Recording current programme
•One Touch Recording 126
Timer Programming
•Setting Timer Programming 127
•Editing Timer Programming 129
•Remote recording 131
•Note 132
Technical information
•USB HDD 133
Media Player
Using Media Player
•Information 134
•Selecting device / mode 136
•Network device 138
•Sharing file 139
Photo mode
•Selecting file 140
•Viewing photo 141
•Sorting photos 142
•Using Slideshow 143
Video mode
•Selecting file 145
•Watching video 146
•Video Setup 148
•Audio output settings 150
Music mode
•Selecting file 151
•Playing music 152
•Music Setup 153
- 5 -
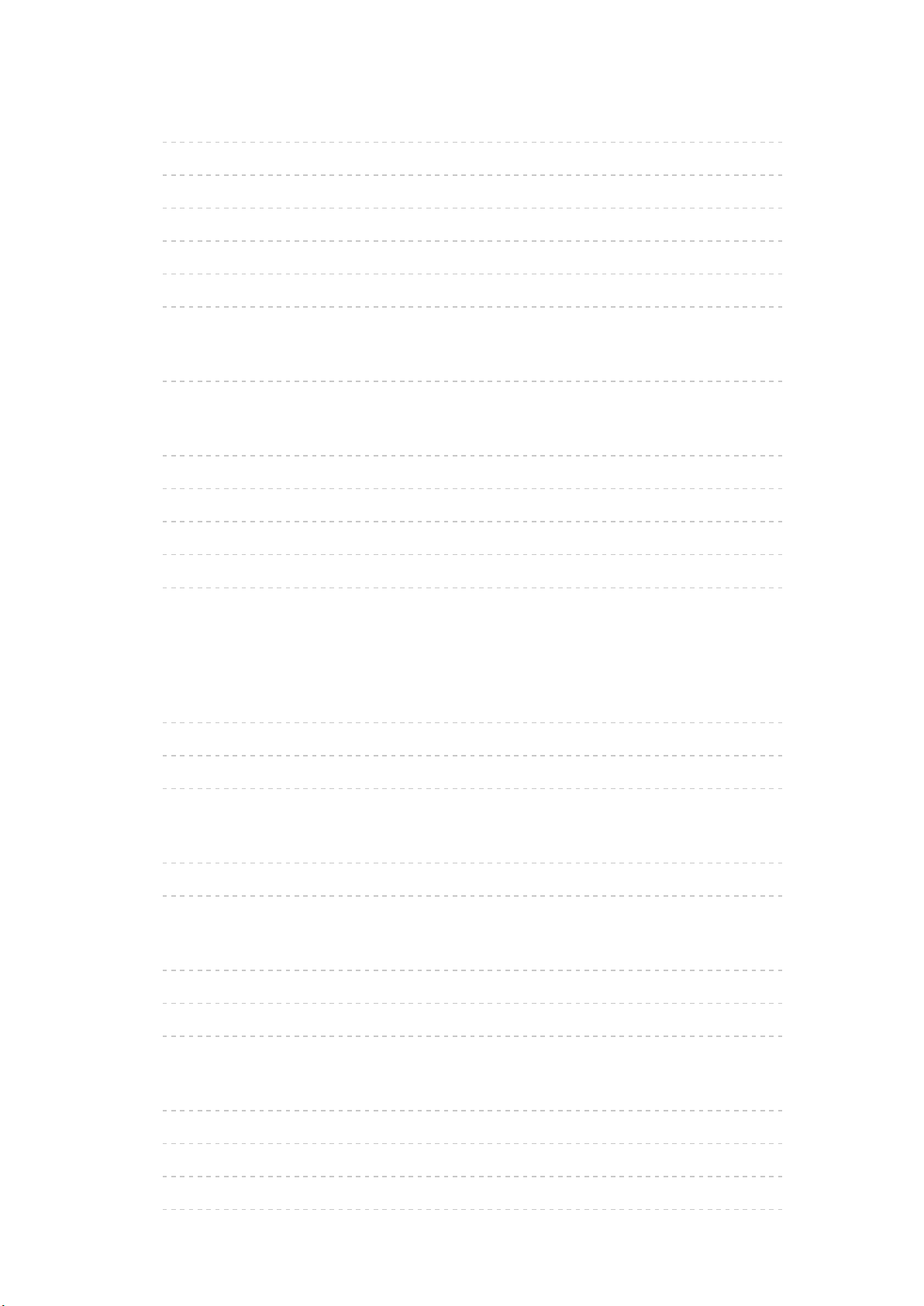
Recorded TV mode
•Selecting content 154
•Watching recorded TV 155
•Grouping content 157
•Deleting content 158
•Chapter List 159
•Audio output settings 160
USB Sharing
•USB Sharing 161
Technical information
•Device handling caution 163
•USB devices 164
•Photo format 165
•Video format 166
•Music format 169
Network
Internet content
•Information 170
•Selecting internet content 171
•Note 172
DLNA
•In-House streaming 173
•Using DLNA 176
Network connections
•Internet connection 177
•DLNA connection 178
•Note 180
Network settings
•Network Connection 181
•Custom - Wireless 183
•Custom - Wired 186
•Custom - Wireless Access Point 188
- 6 -
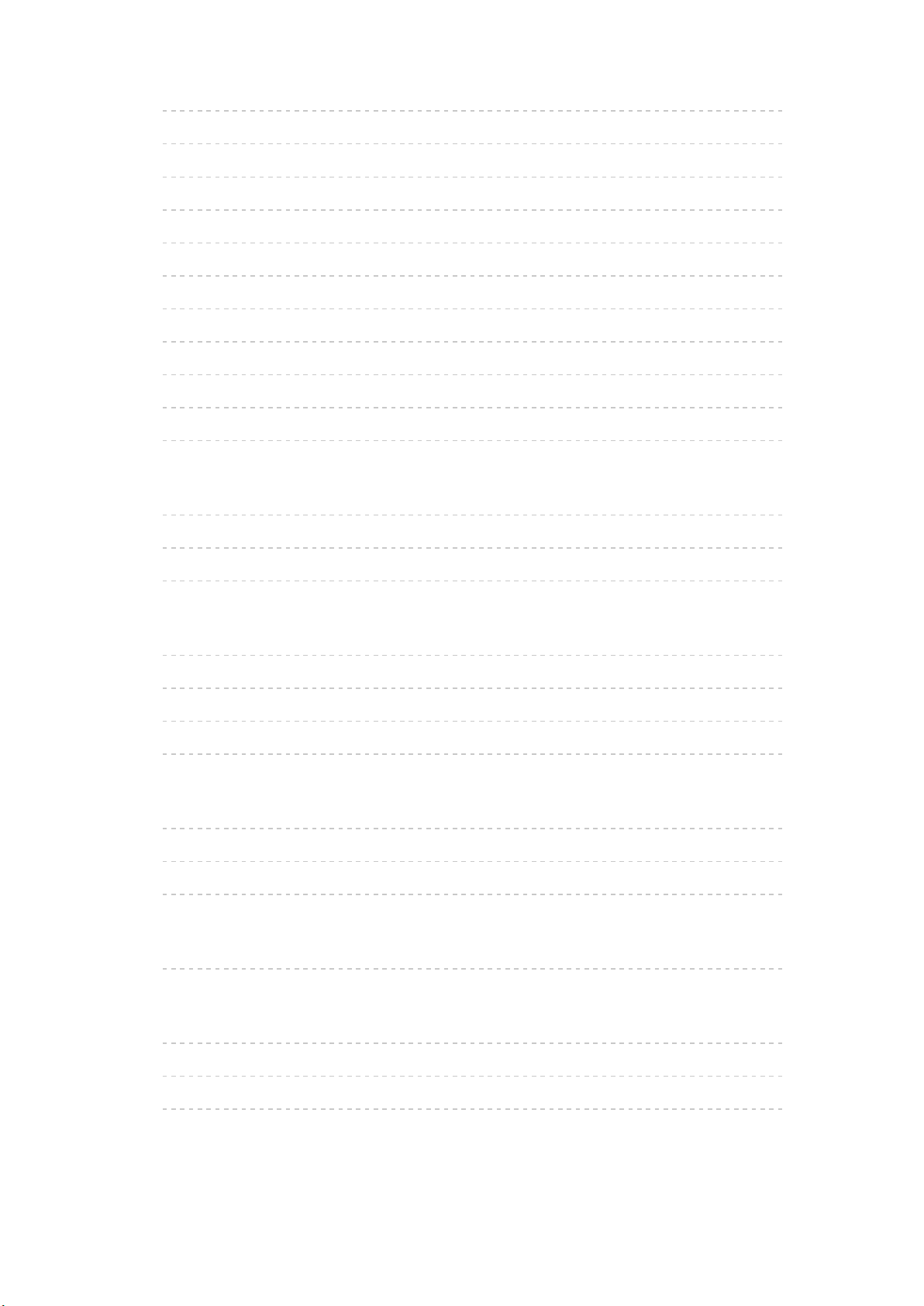
•Network Status 189
•my Home Cloud Settings 190
•VIERA Name 191
•TV Remote App Settings 192
•Network Link Settings 194
•TV Anytime Settings
•File Sharing Settings 197
•Mirroring Settings 198
•Do Not Track Setting 199
•Software Update 200
•New Software Message 201
196
Photos
•Selecting file 202
•Viewing photo 203
•Using Slideshow 204
Videos
•Selecting file 205
•Watching video 206
•Video Setup 208
•Audio output settings 210
Music
•Selecting file 211
•Playing music 212
•Music Setup 213
DIGA Recorder
•Controlling DIGA Recorder 214
Technical information
•Photo format 215
•Video format 216
•Music format 219
- 7 -
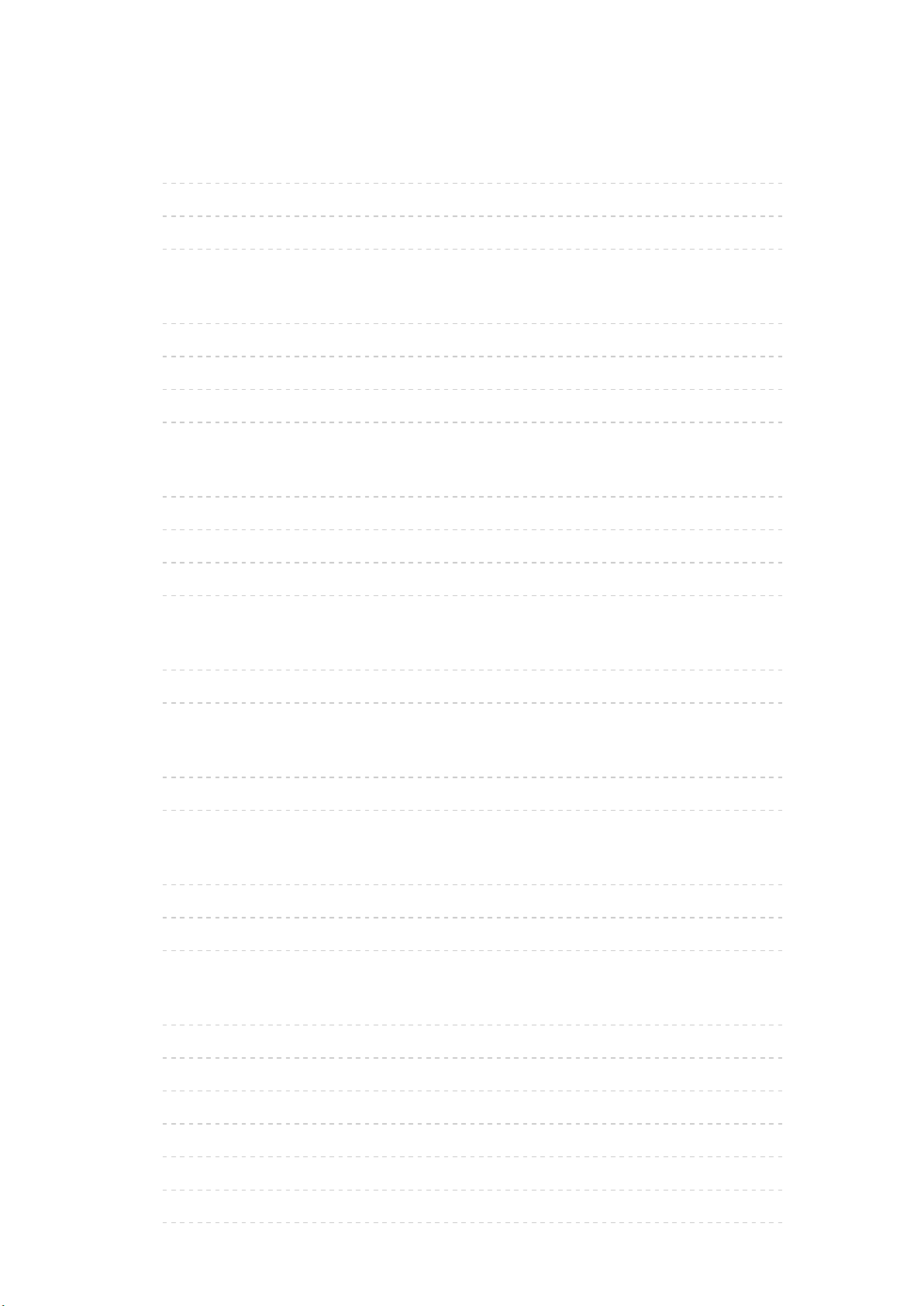
Functions
Info Frame
•Information 220
•How to use 221
•Settings 222
Voice Control
•Information 223
•How to use 224
•Settings 225
•Note 226
Touch Pad Controller [This feature is available depending on your model.]
•Information 227
•Pairing 228
•Identifying controls 229
•Settings 231
TV Anytime
•How to use 232
•TV Anytime Settings 233
Mirroring
•How to use 234
•Mirroring Settings 235
Multi Window [Only for dual tuner model]
•Information 236
•How to use 237
•Note 239
VIERA Link “HDAVI Control™”
•Summary of VIERA Link 240
•Preparations 245
•Easy playback 246
•Power on Link 247
•Power off Link 248
•Standby Power Save 249
•Intelligent Auto Standby 250
- 8 -
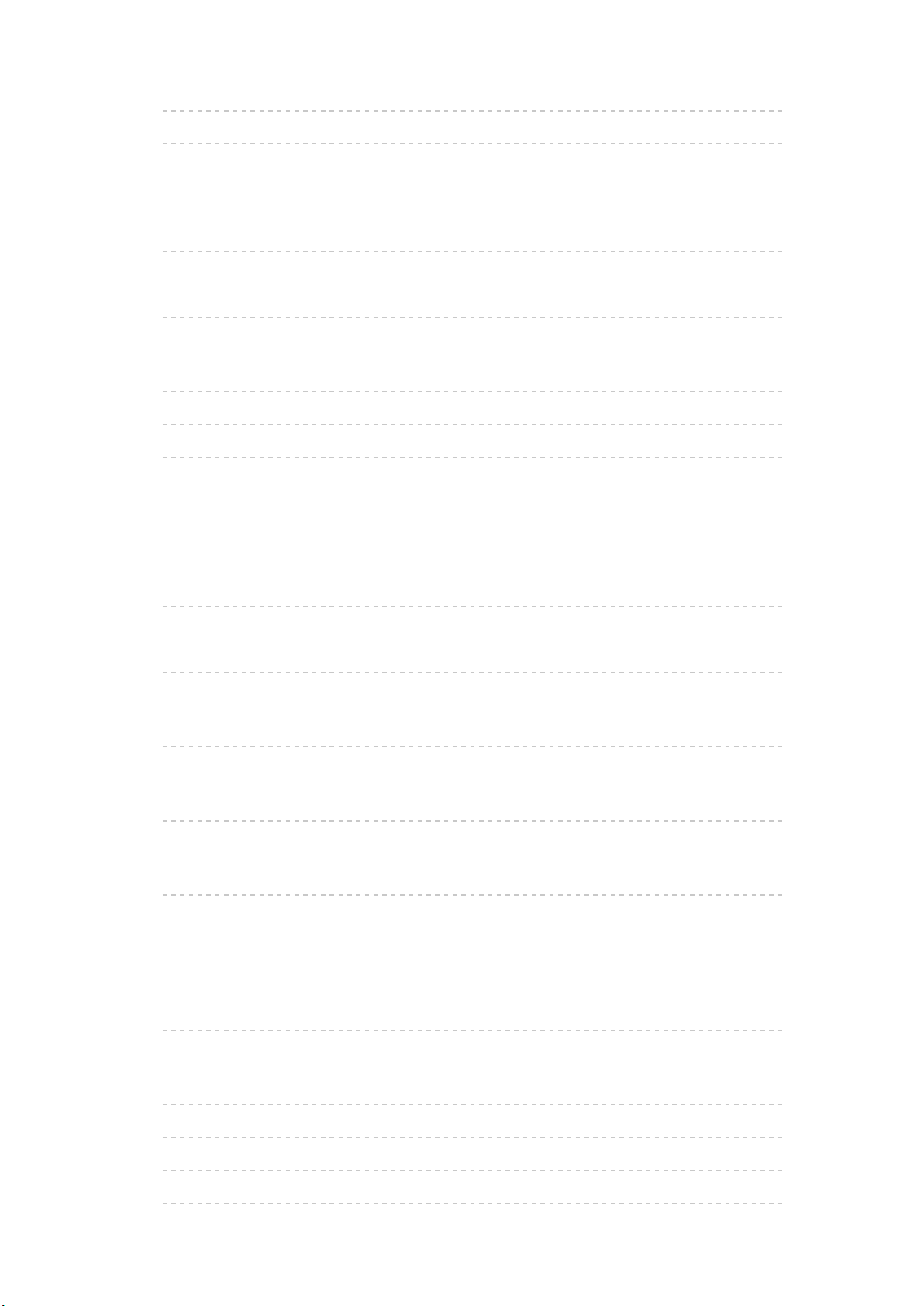
•VIERA Link Control 251
•Speaker Selection 253
•Note 254
Child Lock
•Using Child Lock 255
•PIN number 257
•Parental Rating 258
Data Service Application
•Using Data Service Application 259
•Cookie 260
•Note 261
Shipping Condition
•Shipping Condition 262
Updating the TV Software
•Information 263
•Auto update 264
•Manual update 265
Setting characters
•Using Numeric buttons 266
Bluetooth devices [This feature is available depending on your model.]
•Bluetooth Setup 267
Keyboard
•Keyboard 268
Settings
Setting menu
•How to use 269
Picture
•Viewing Mode 271
•Basic settings 272
•Ambient Sensor 275
•Noise reduction settings 276
- 9 -
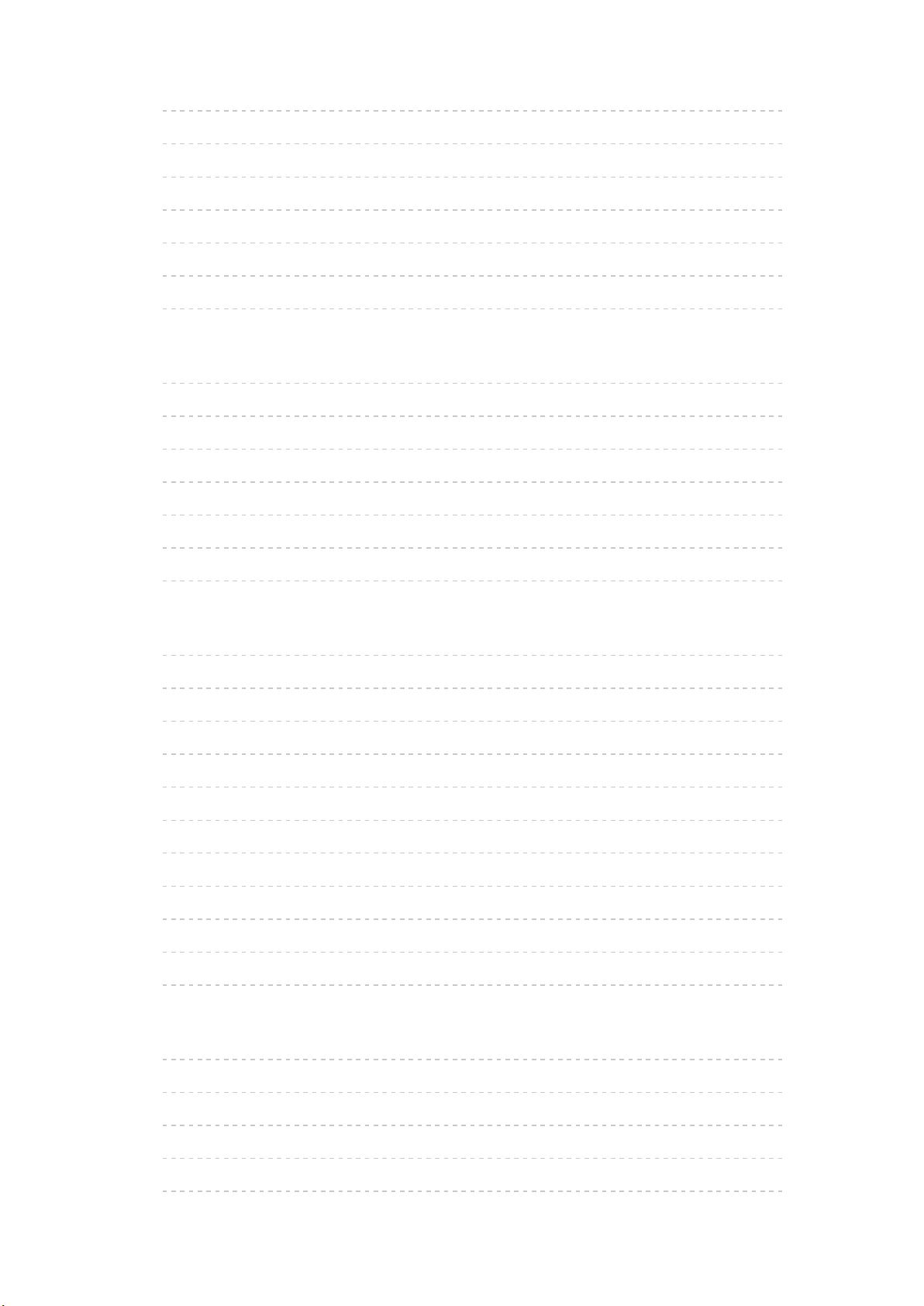
•Advanced Settings 277
•Option Settings 278
•Screen Settings 281
•3D Settings
•Lock Settings
[This feature is available depending on your model.] 282
[This feature is available depending on your model.] 283
•Copy Adjustment 284
•Reset Picture Defaults 285
Sound
•Mode 286
•Basic settings 287
•Volume settings 288
•Voice Guidance Settings 289
•Audio Description 290
•Advanced settings 291
•Reset Sound Defaults 292
Network
•Network Connection 293
•Network Status 294
•my Home Cloud Settings 295
•VIERA Name 296
•TV Remote App Settings 297
•Network Link Settings 298
•TV Anytime Settings
299
•File Sharing Settings 300
•Mirroring Settings 301
•Do Not Track Setting 302
•Other settings 303
Timer
•Off Timer 304
•Timer Programming
•Clock Settings 306
305
•Auto Standby 307
•No signal Power off 308
- 10 -
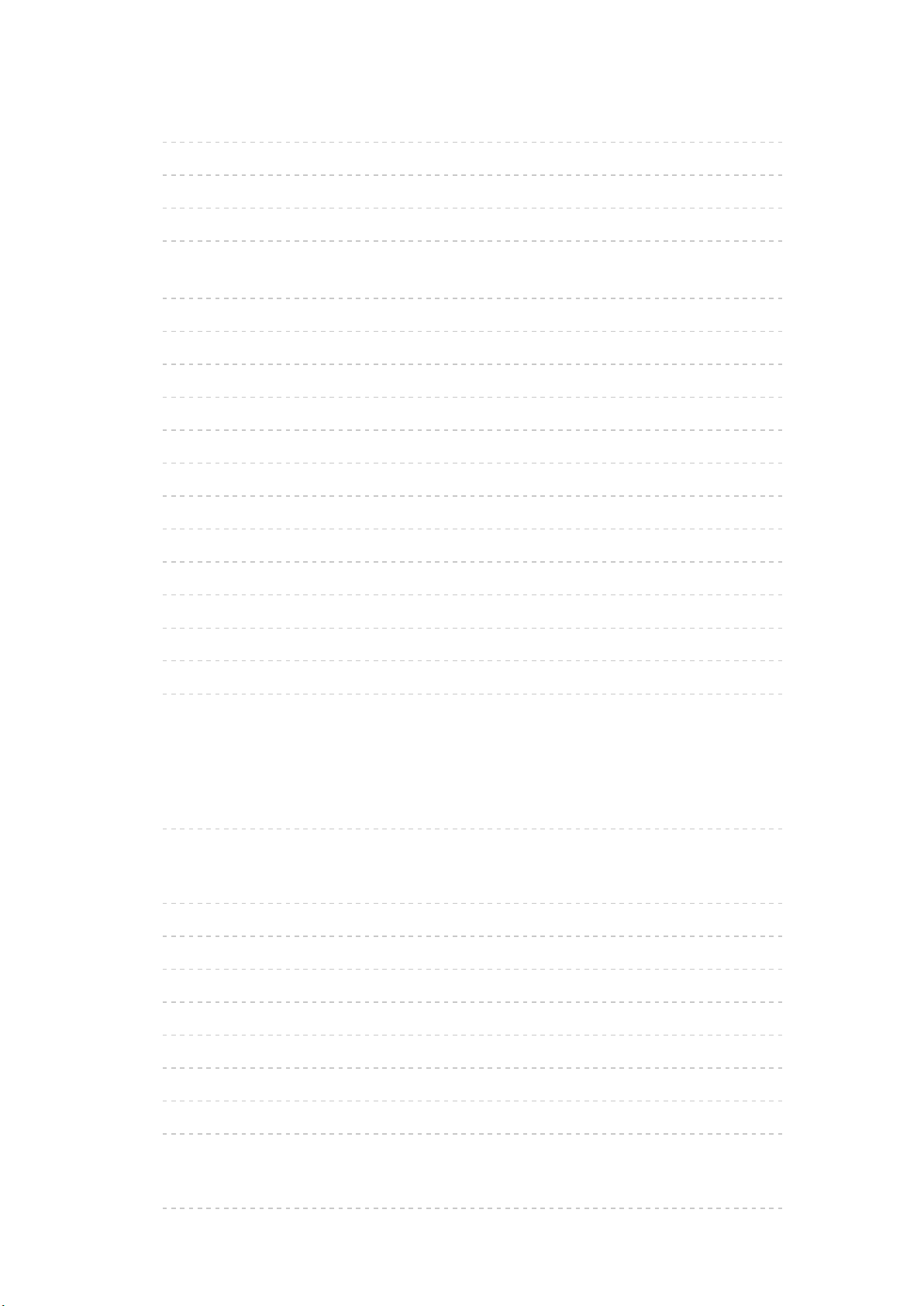
Setup
•Eco Navigation 309
•Voice Control Settings 310
•USB Device Setup 311
•Recording Setup
•VIERA Touch Pad Controller
model.] 313
•Bluetooth Setup
312
[This feature is available depending on your
[This feature is available depending on your model.] 314
•Child Lock 315
•Tuning Menu 316
•Language 318
•Display Settings 319
•HDCP Setting
[This feature is available depending on your model.] 321
•HDMI Auto Setting 322
•HDMI HDR Setting
[This feature is available depending on your model.] 323
•VIERA Link Settings 324
•Data Service Application 325
•System Menu 326
•Other Settings 327
Support
Help menu
•Using Help menu 328
FAQs
•Picture 329
•Digital TV 331
•Sound 332
•3D
[This feature is available depending on your model.] 333
•HDMI 334
•Network 335
•Other 337
•Detailed information 339
Maintenance
•Care and Cleaning 340
- 11 -
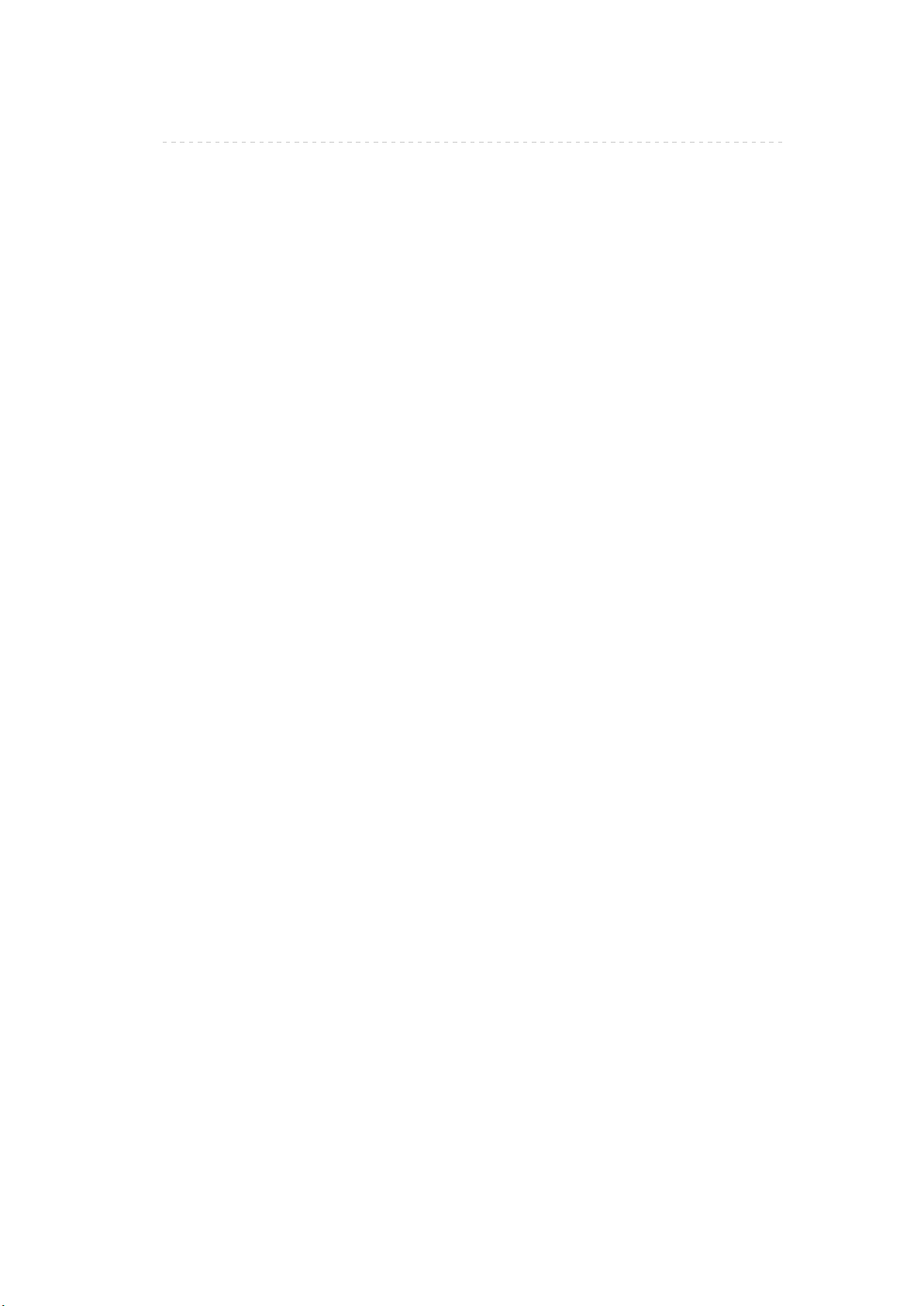
Licence
•Licence 341
- 12 -
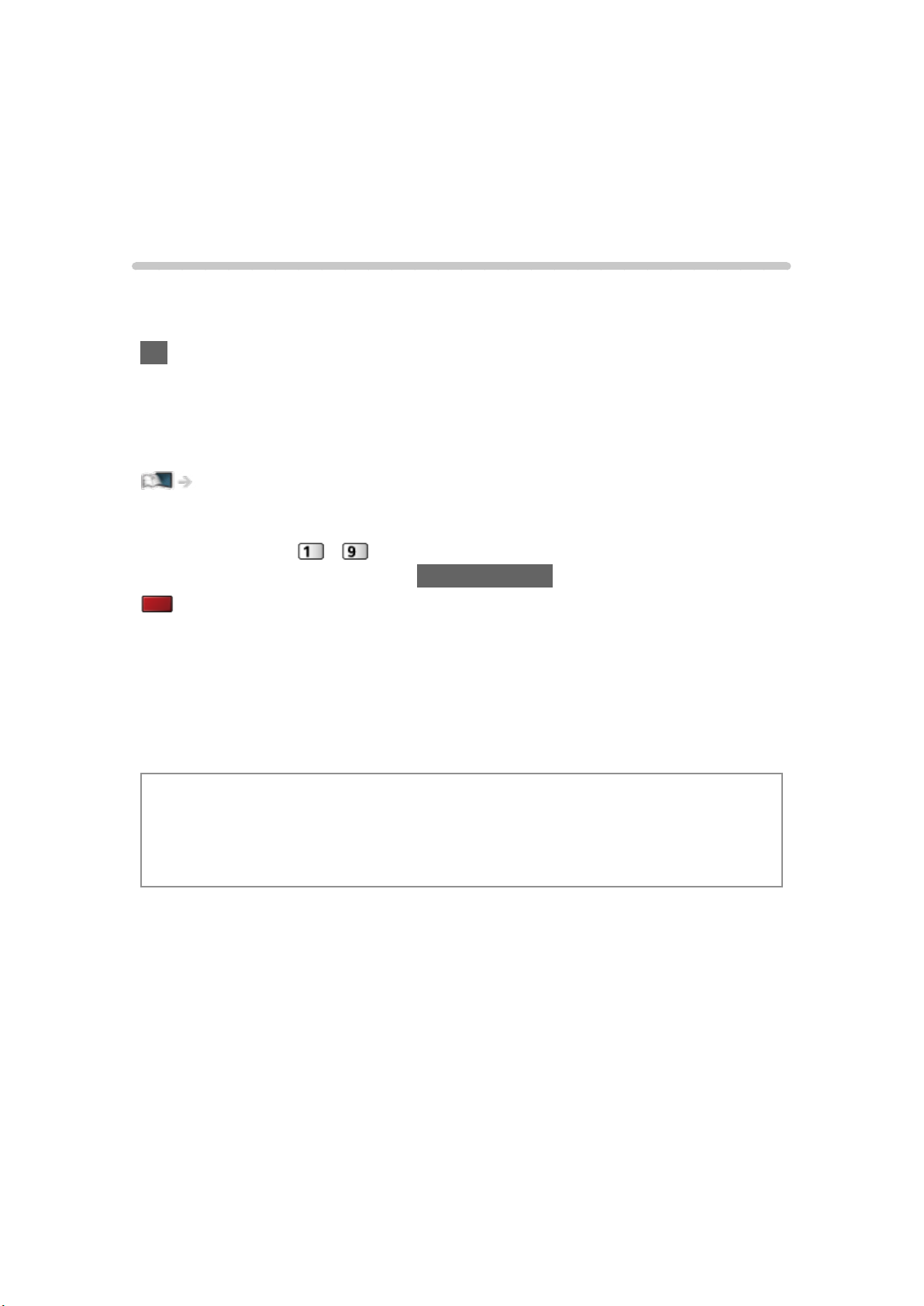
Read first
eHELP
How to use
■ Meaning of signs
OK :
Letters enclosed in brackets indicate remote control buttons.
Menu :
Letters in cyan indicate on-screen display items.
:
References in this eHELP
When the icon (
detailed descriptions pressing Numeric buttons.
(red) :
Displays the menu related to the description (only for some descriptions)
= Note =
●
Design and specifications are subject to change without notice.
●
The images shown in this eHELP are for illustrative purposes only.
●
This eHELP contains the pages for all models and some features are
not available on all models.
●
Refer to a paper manual, actual menu in TV set, etc. to confirm your
model’s features.
- ) is displayed, you can jump to the page for
- 13 -
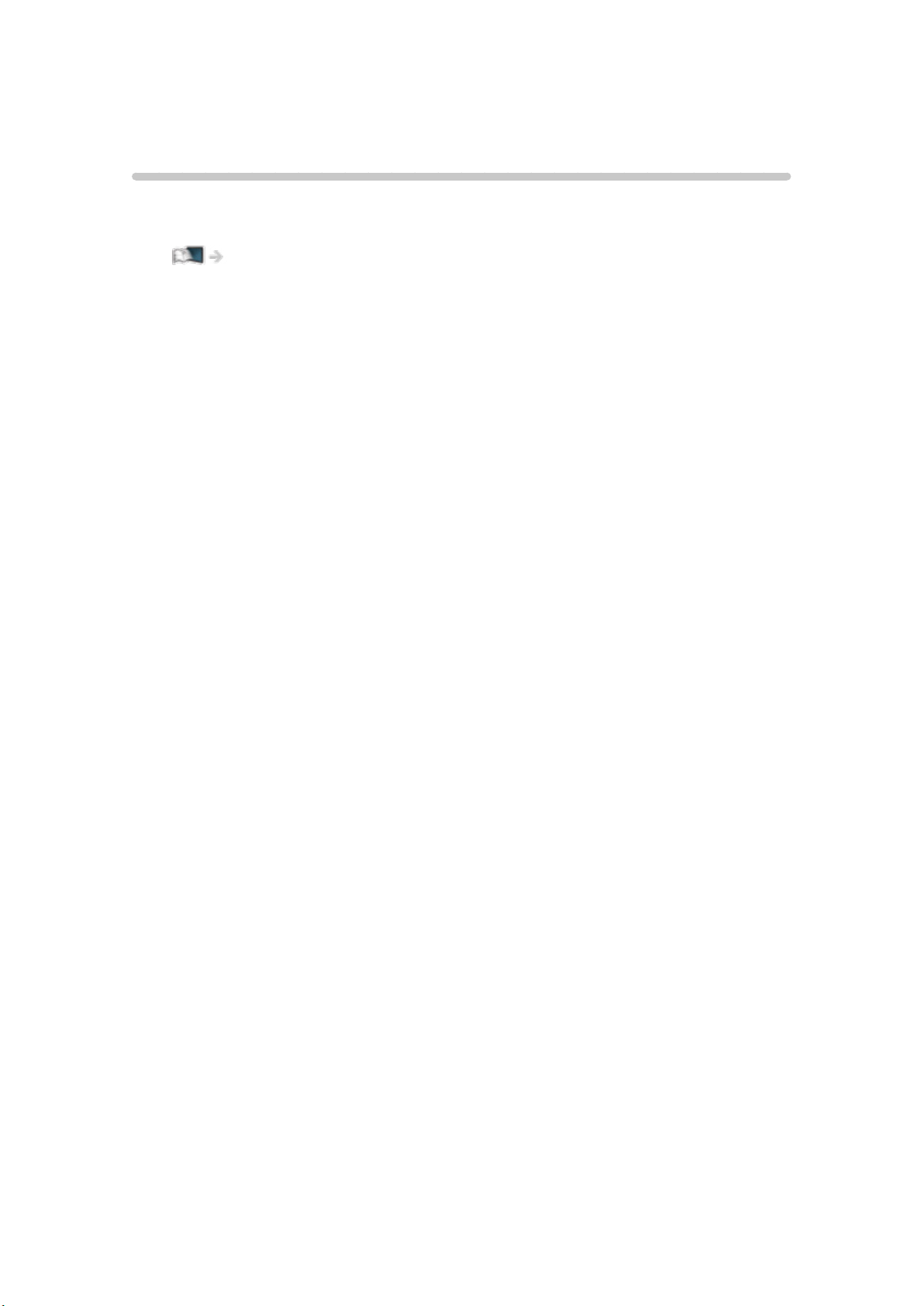
Features
4K resolution
You can watch content in 4K format that has twice the horizontal and vertical
resolution of the 1080p signal.
Watching > 4K resolution > 4K compatible equipment
- 14 -
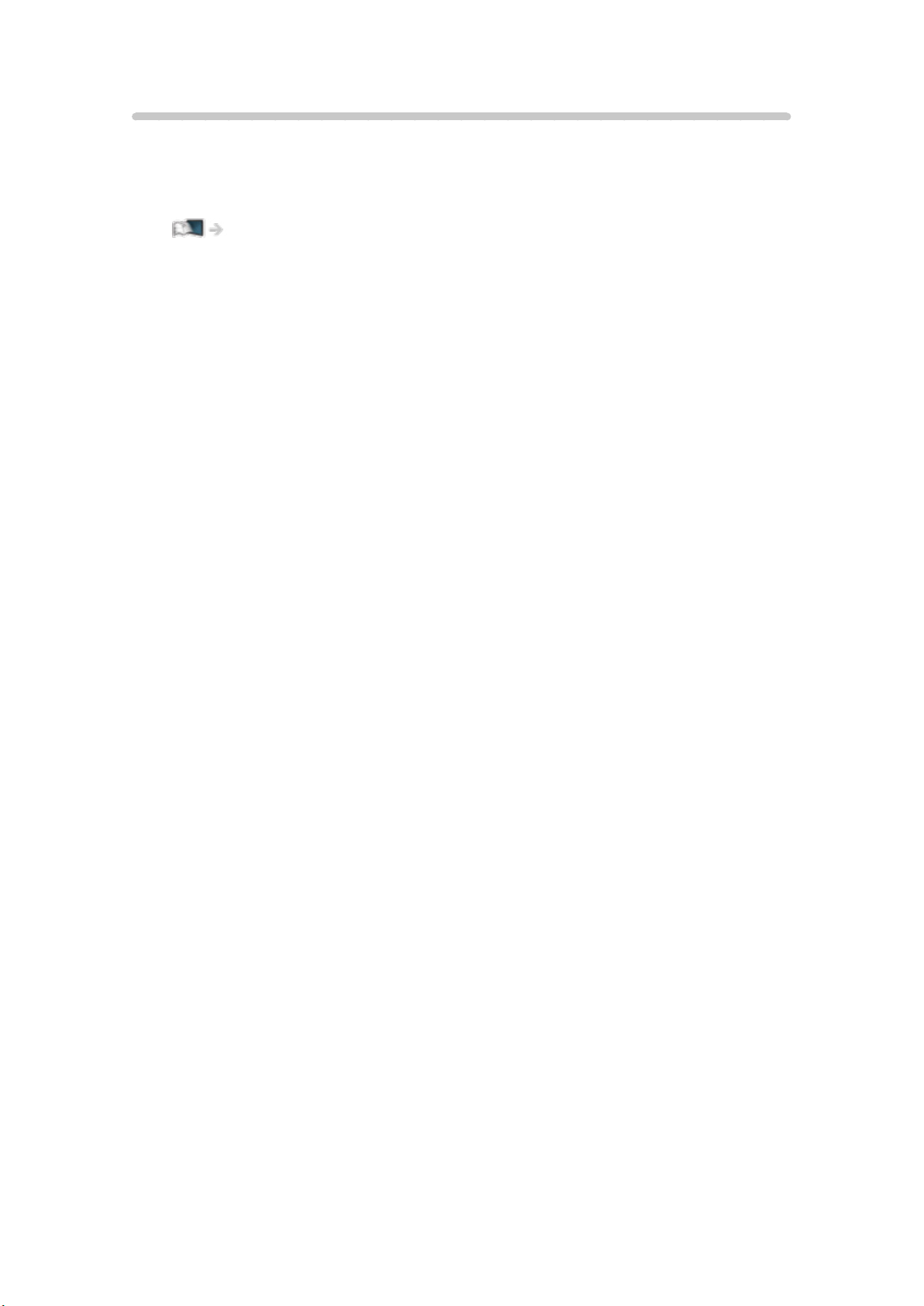
Home Screen
“Home Screen” is a gateway to the TV programmes, applications and
connected devices.
It provides you an easy way to access all the features.
Home Screen > Home Screen > Information
- 15 -
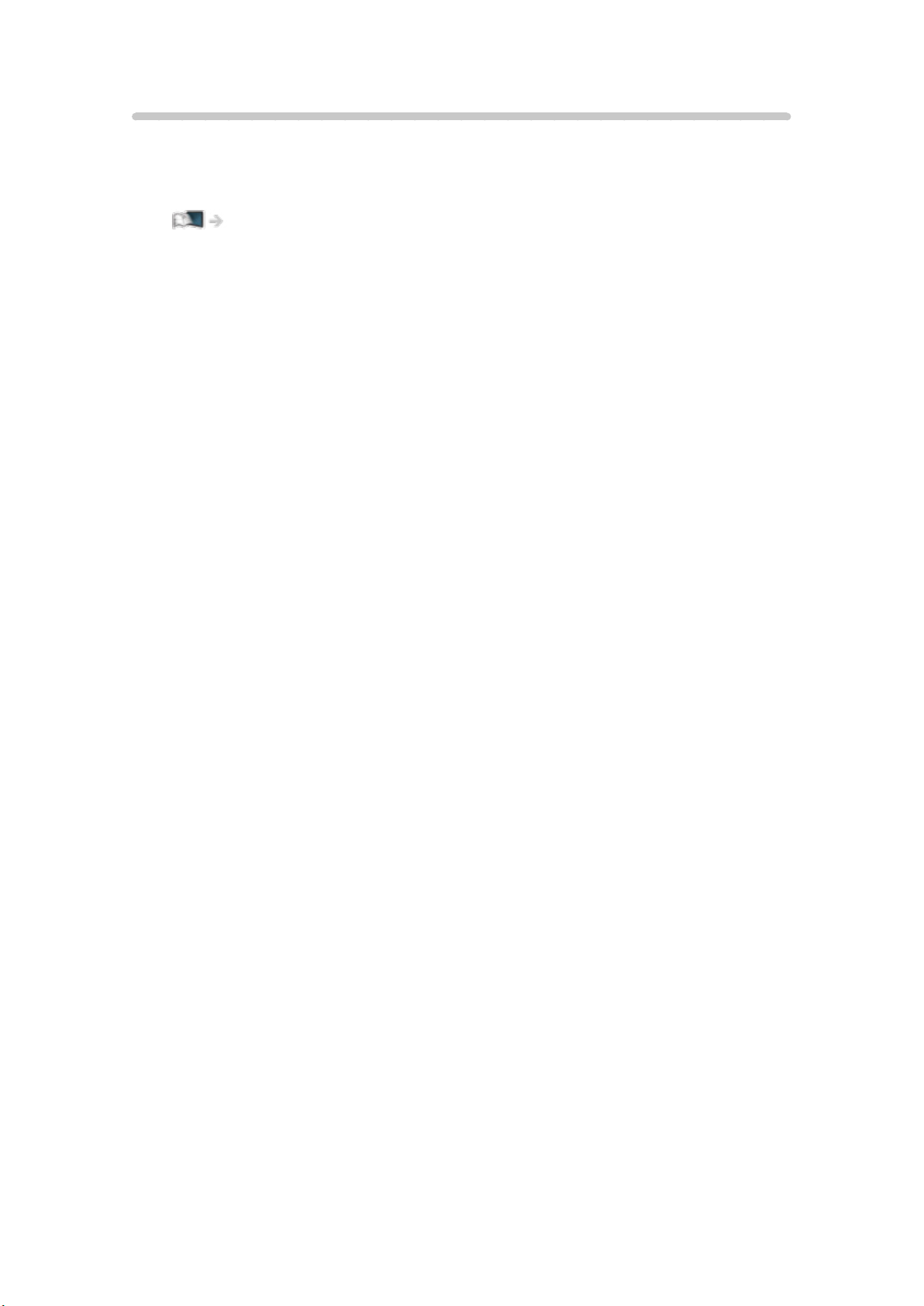
Info Frame
Info Frame is a convenient feature to provide you relevant information of the
programme being watched, recommendations, etc. It is displayed on the edge
of screen when you need it.
Functions > Info Frame > Information
- 16 -
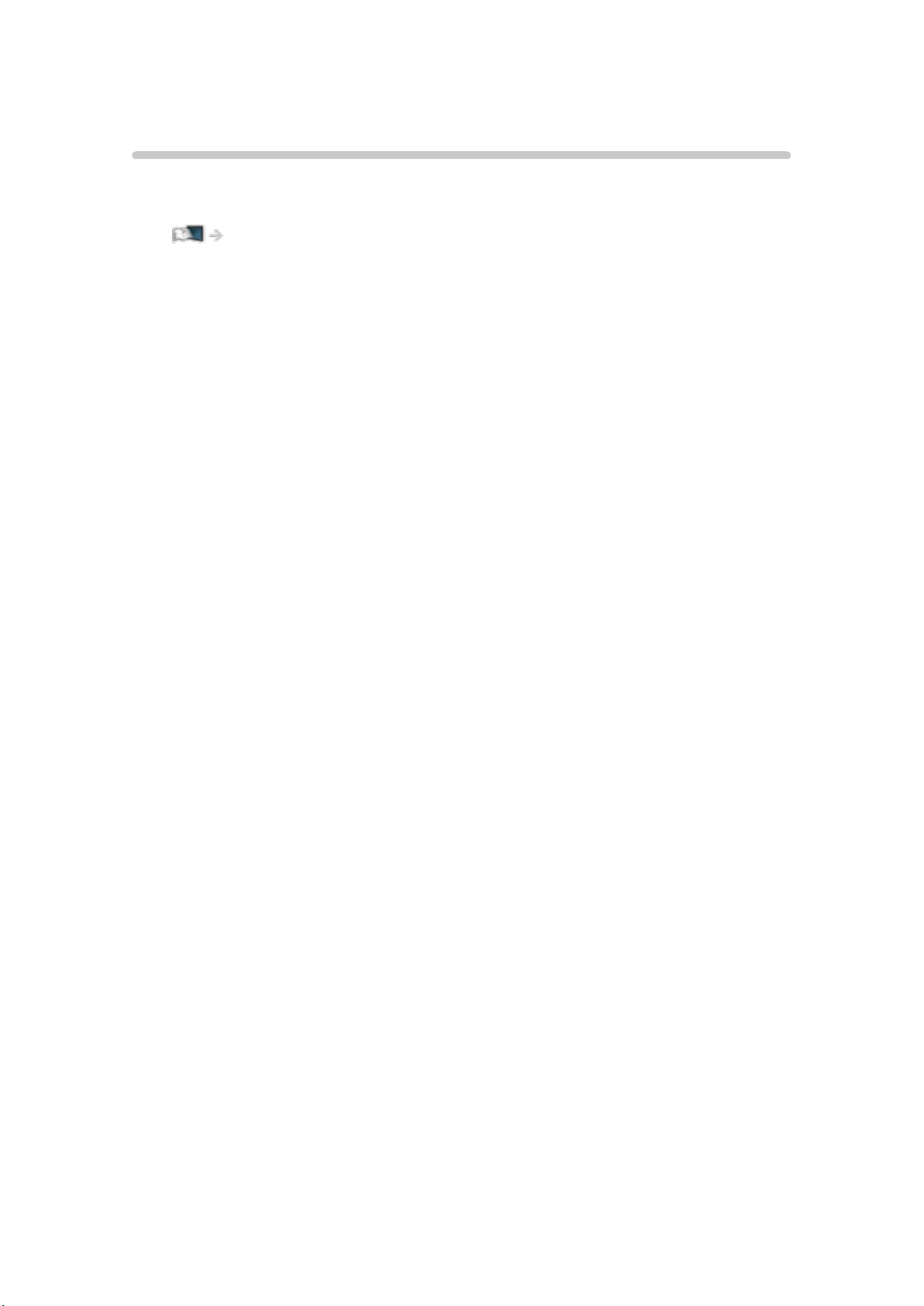
Touch Pad Controller [This feature is available depending on your
model.]
The Touch Pad Controller is designed for convenient and intuitive operation of
applications and internet content.
Functions > Touch Pad Controller > Information
- 17 -
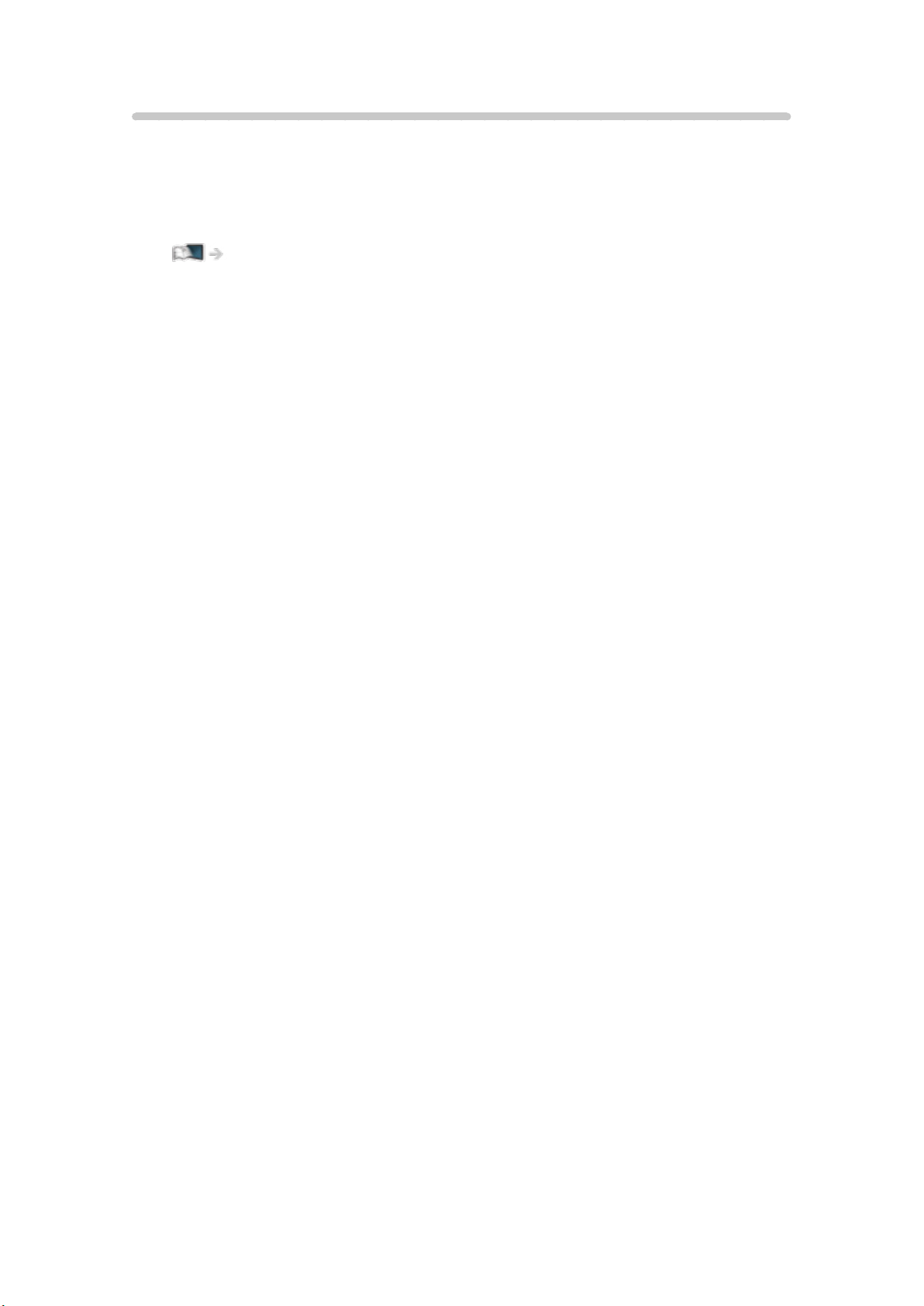
TV Anytime
You can watch TV and set timer event with the network equipment
(smartphone, etc.) from outside the home network.
●
Due to network conditions or certain broadcaster restrictions, this function
may not be available.
Functions > TV Anytime > How to use
- 18 -
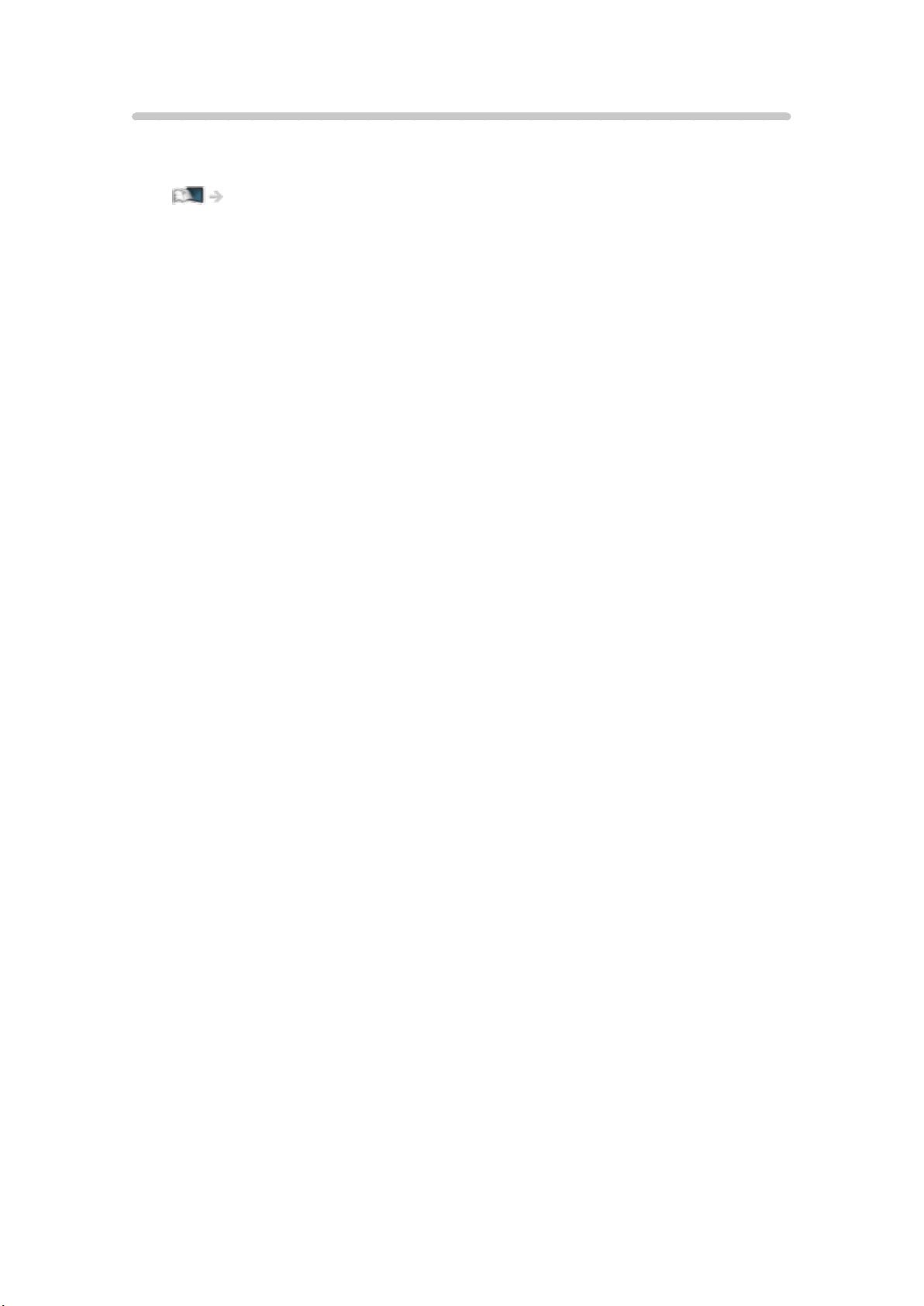
Dual Tuner [Only for dual tuner model]
You can watch or record 2 programmes simultaneously, watch a programme
while recording another programme, etc.
Functions > Multi Window > How to use
- 19 -
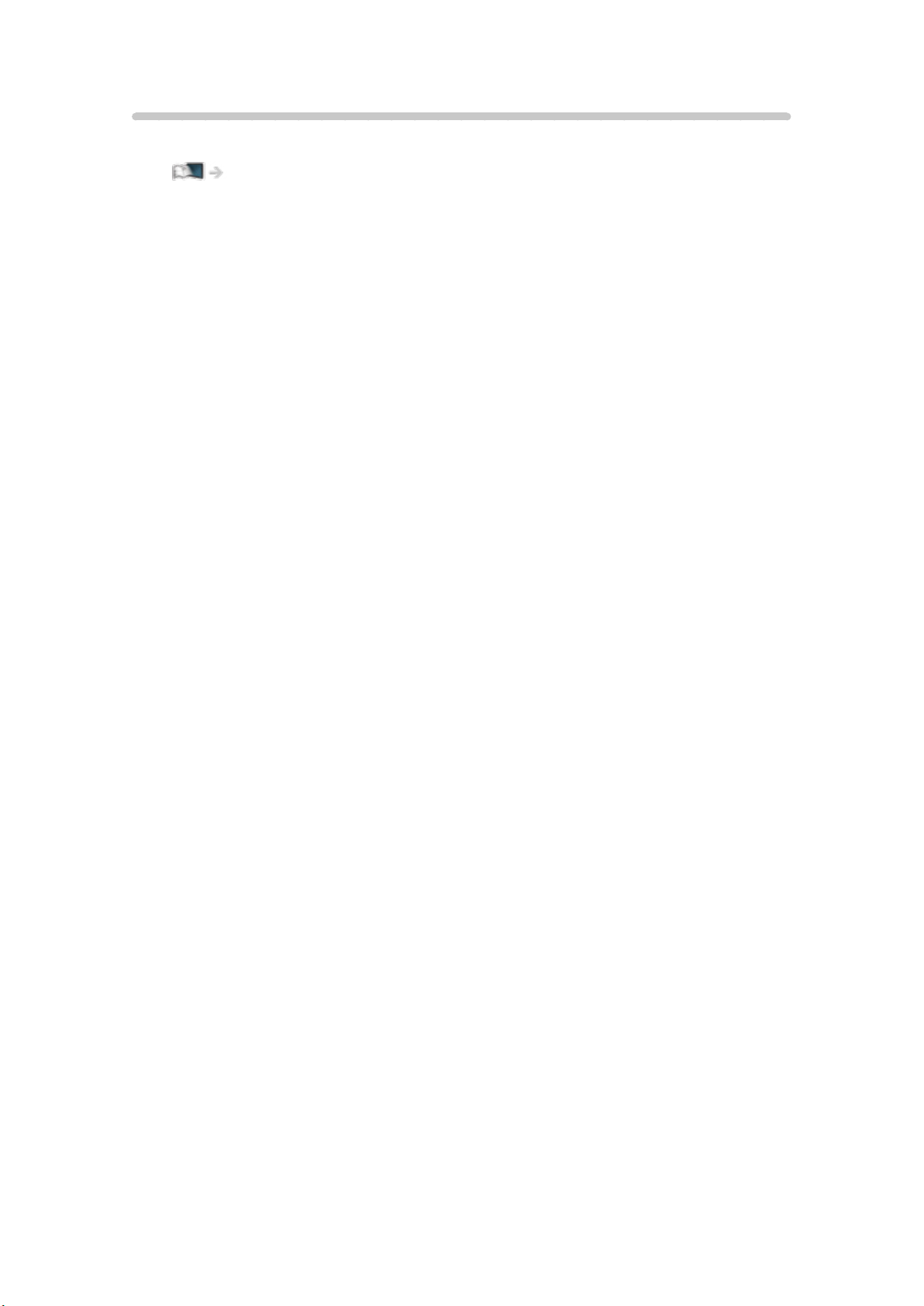
Satellite TV [This feature is available depending on your model.]
Receives the digital satellite broadcasts.
Watching > Basic > Basic connection
- 20 -
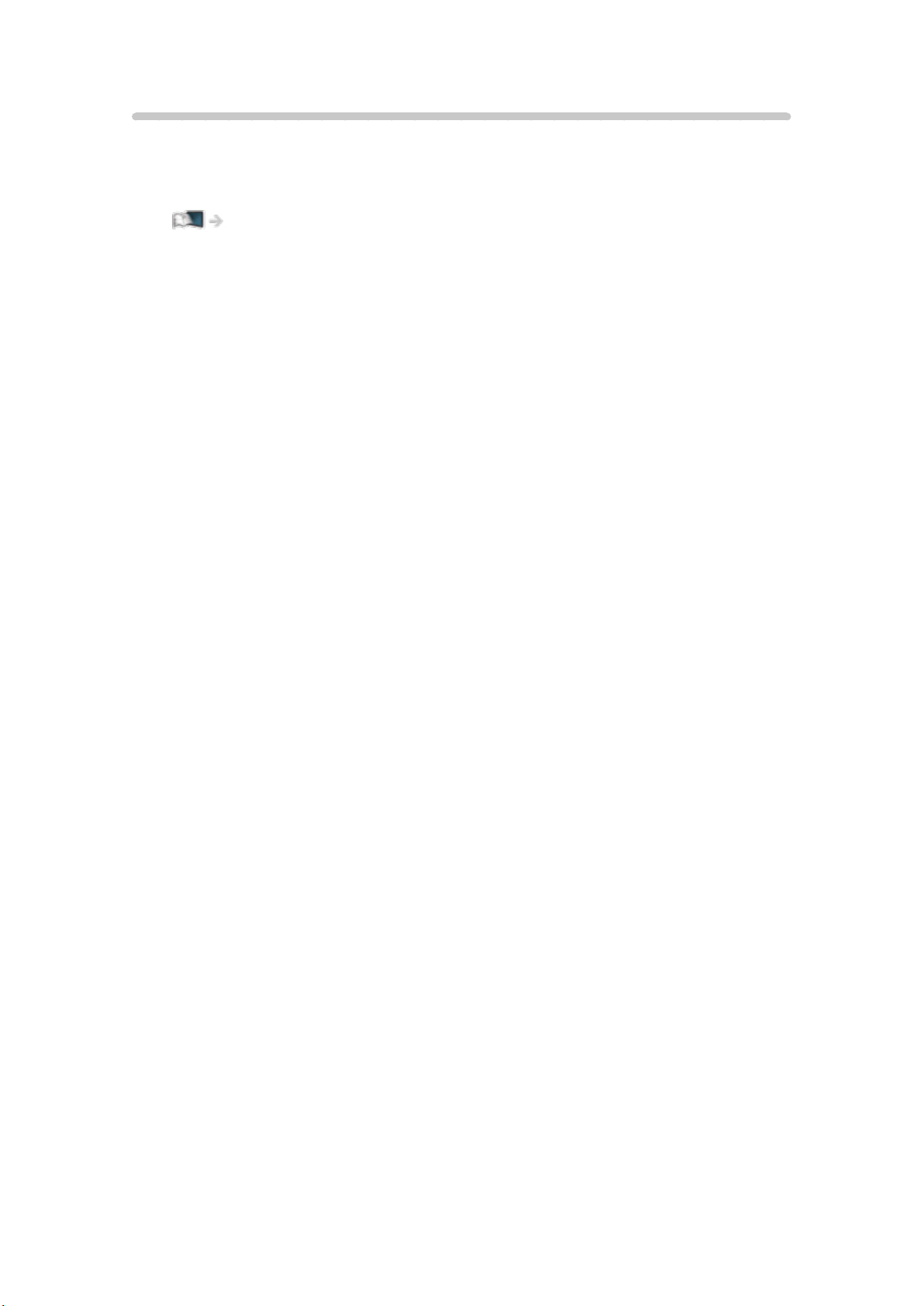
Easy Mirroring
You can watch and display images of other devices (smartphone, etc.) on the
TV screen using a mirroring function. You can also start the mirroring function
from the other devices without operating the TV.
Functions > Mirroring > How to use
- 21 -
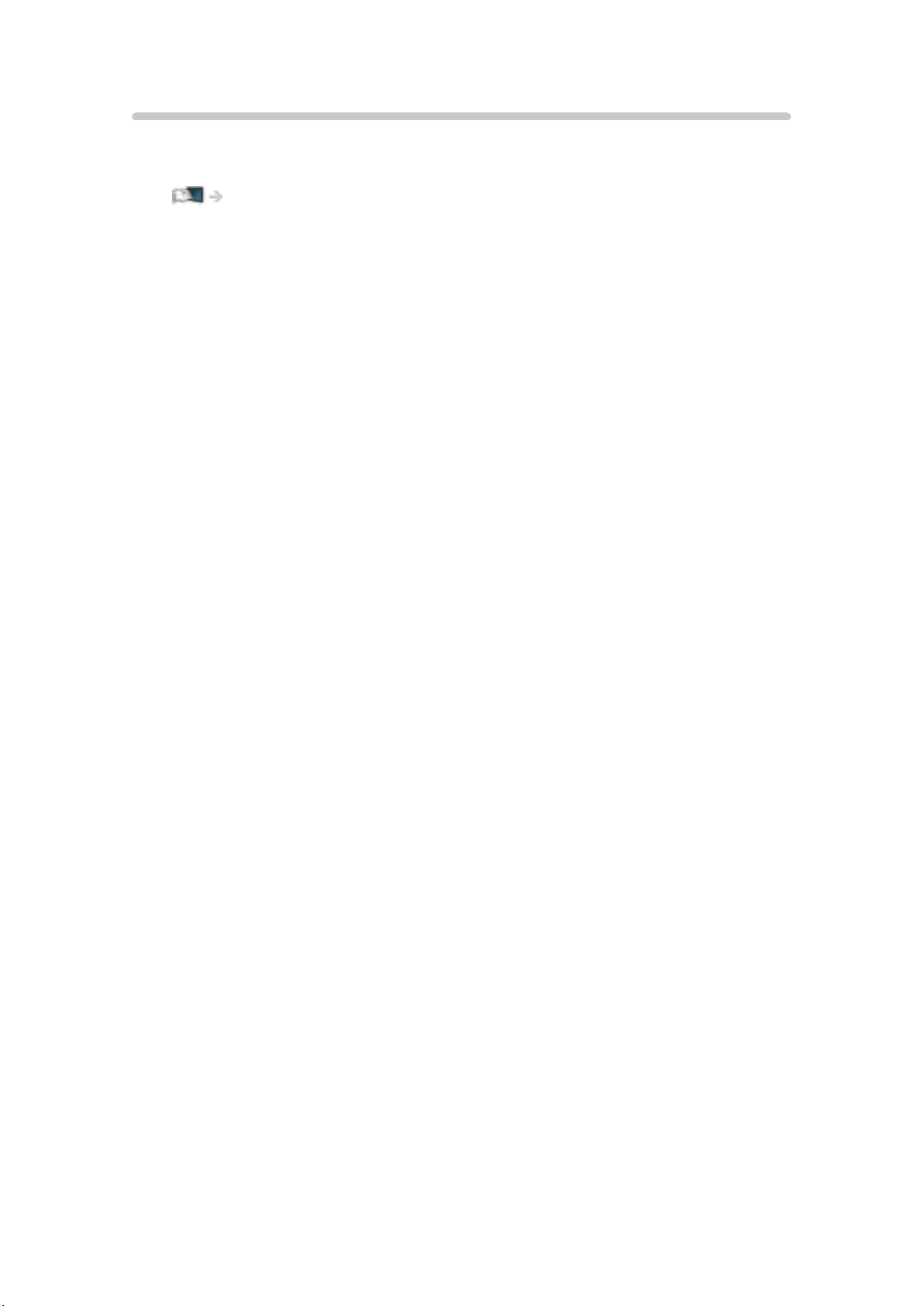
Data Service Application
You can enjoy Hybrid Broadcast Broadband TV application that is one of the
interactive data services for digital broadcasting.
Functions > Data Service Application > Using Data Service Application
- 22 -
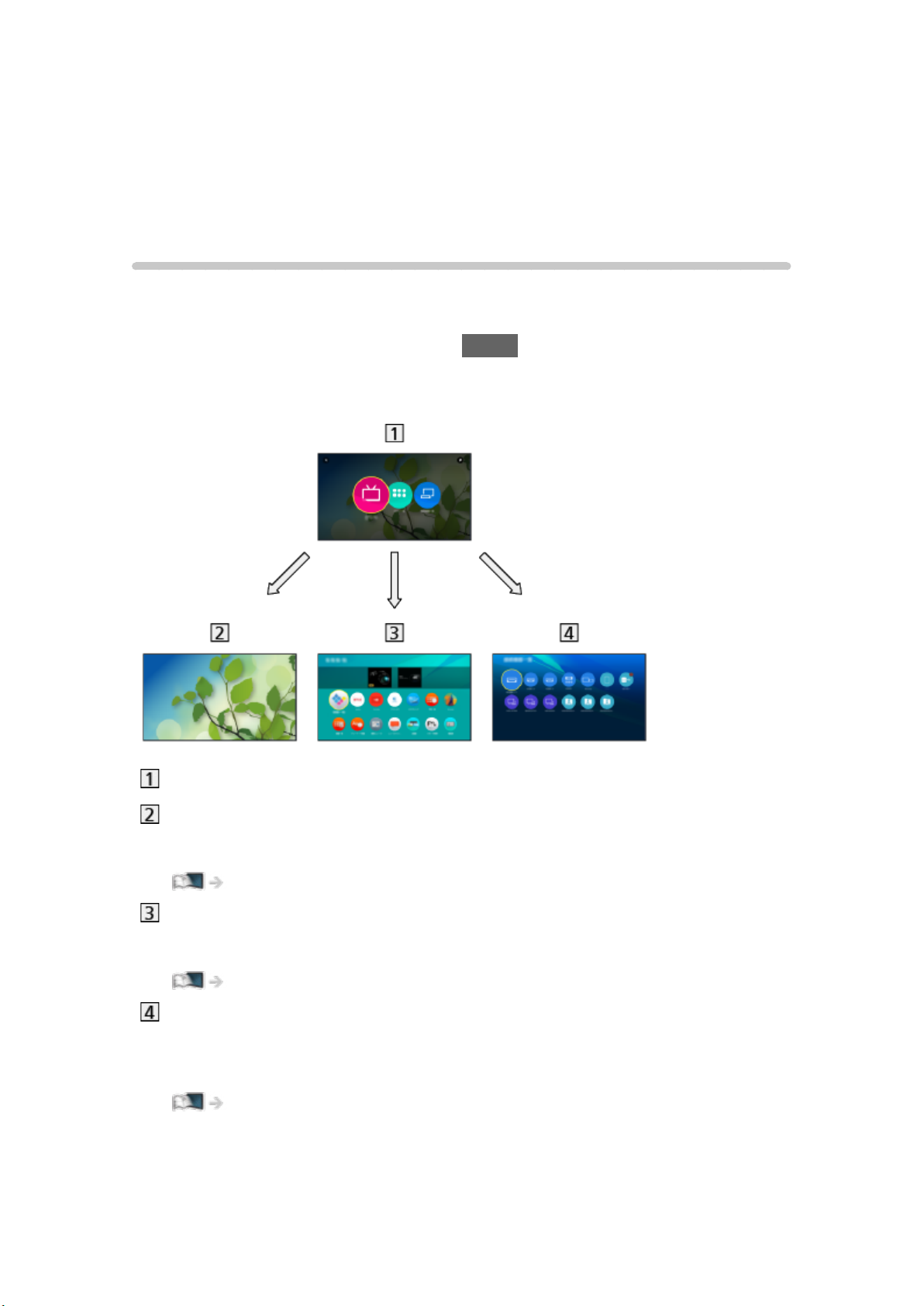
Home Screen
Home Screen
Information
“Home Screen” is a gateway to the TV programmes, applications and
connected devices.
Home Screen is displayed by pressing HOME and it provides you an easy
way to access all the features as shown below (example).
Home Screen
Live TV
– Gateway to TV programmes
Home Screen > Live TV
Apps
– Gateway to various applications (internet content, etc.)
Home Screen > Apps
Devices
– Gateway to connected devices (HDMI equipment, USB device, network
device, etc.)
Home Screen > Devices
- 23 -
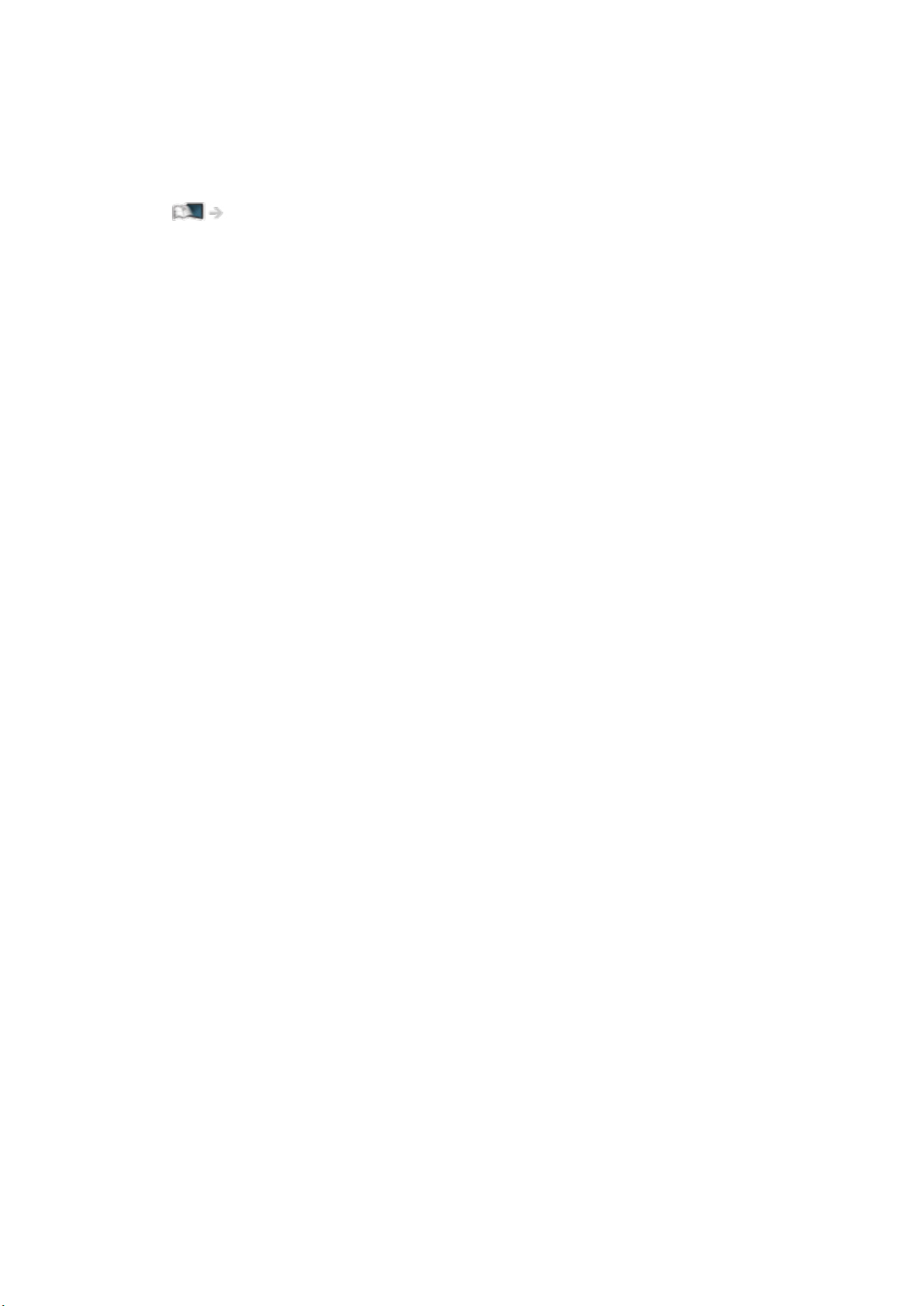
= Note =
●
Be sure to update the software when a software update notice is displayed
on the TV screen. If the software is not updated, you may not be able to
use Home Screen. You can update the software later manually.
Network > Network settings > Software Update
- 24 -
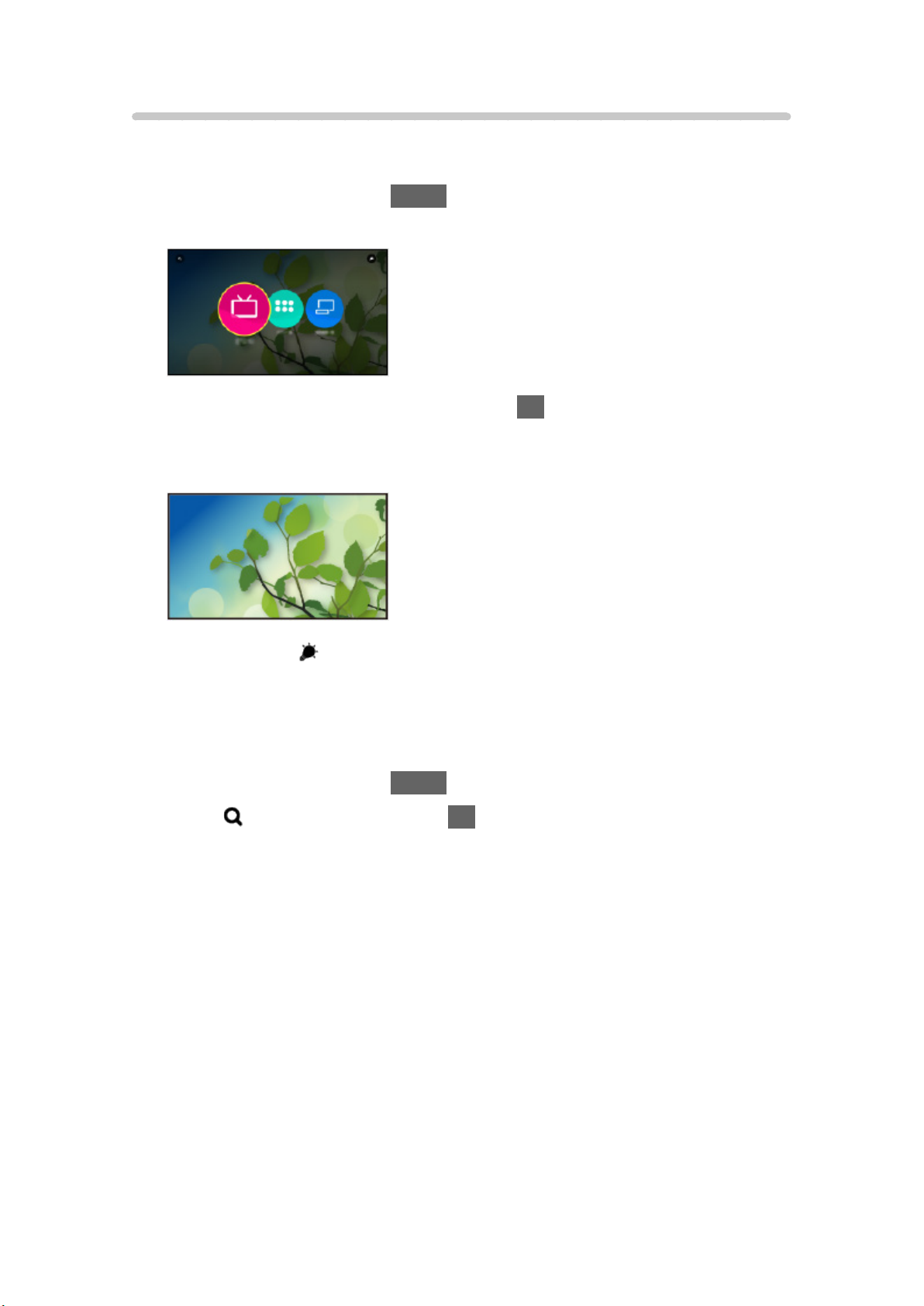
How to use
From Home Screen, you can access all the features such as TV programmes,
applications and connected devices.
1. Display Home Screen with HOME.
(Example)
2. Select Live TV / Apps / Devices and press OK to access.
●
To watch full-screen TV, select Live TV.
(Example)
●
Also refer to on Home Screen for the operations.
■ Search
You can search the content from various features.
1. Display Home Screen with HOME.
2. Select
3. Follow the on-screen instructions.
for searching and press OK to access.
- 25 -
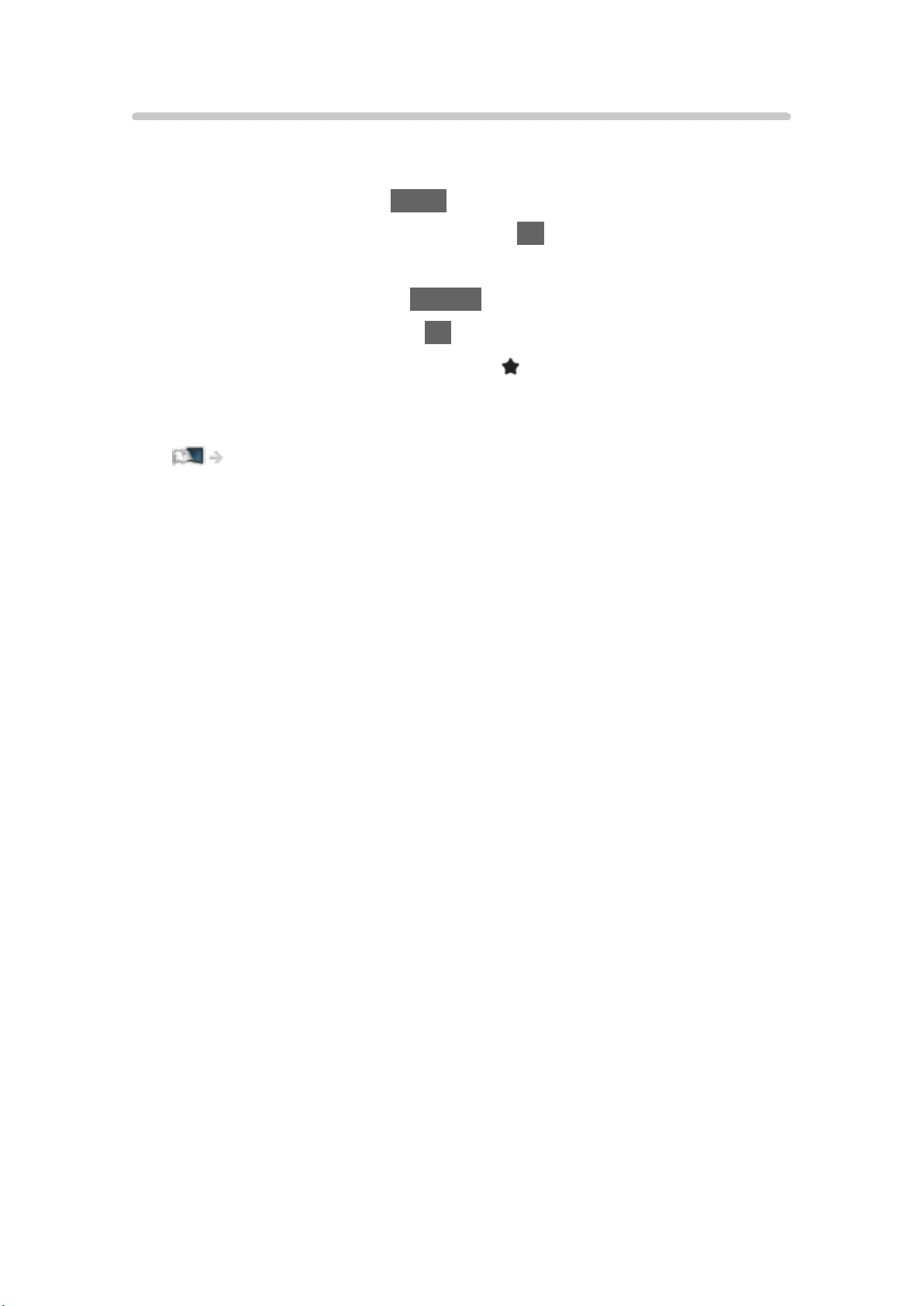
Pin to HOME
[Some features are not available on all models.]
You can add a shortcut for a frequently used feature on Home Screen.
1. Display Home Screen with HOME.
2. Select Live TV / Apps / Devices and press OK to access.
3. Select a feature (TV programme / application / device).
4. Display the option menu with OPTION.
5. Select Pin to HOME and press OK to set.
●
You can also add a shortcut by pressing (Pin to HOME) on the Touch
Pad Controller.
●
To remove a shortcut from Home Screen, set Unpin from HOME.
Home Screen > Home Screen > Option menu
- 26 -
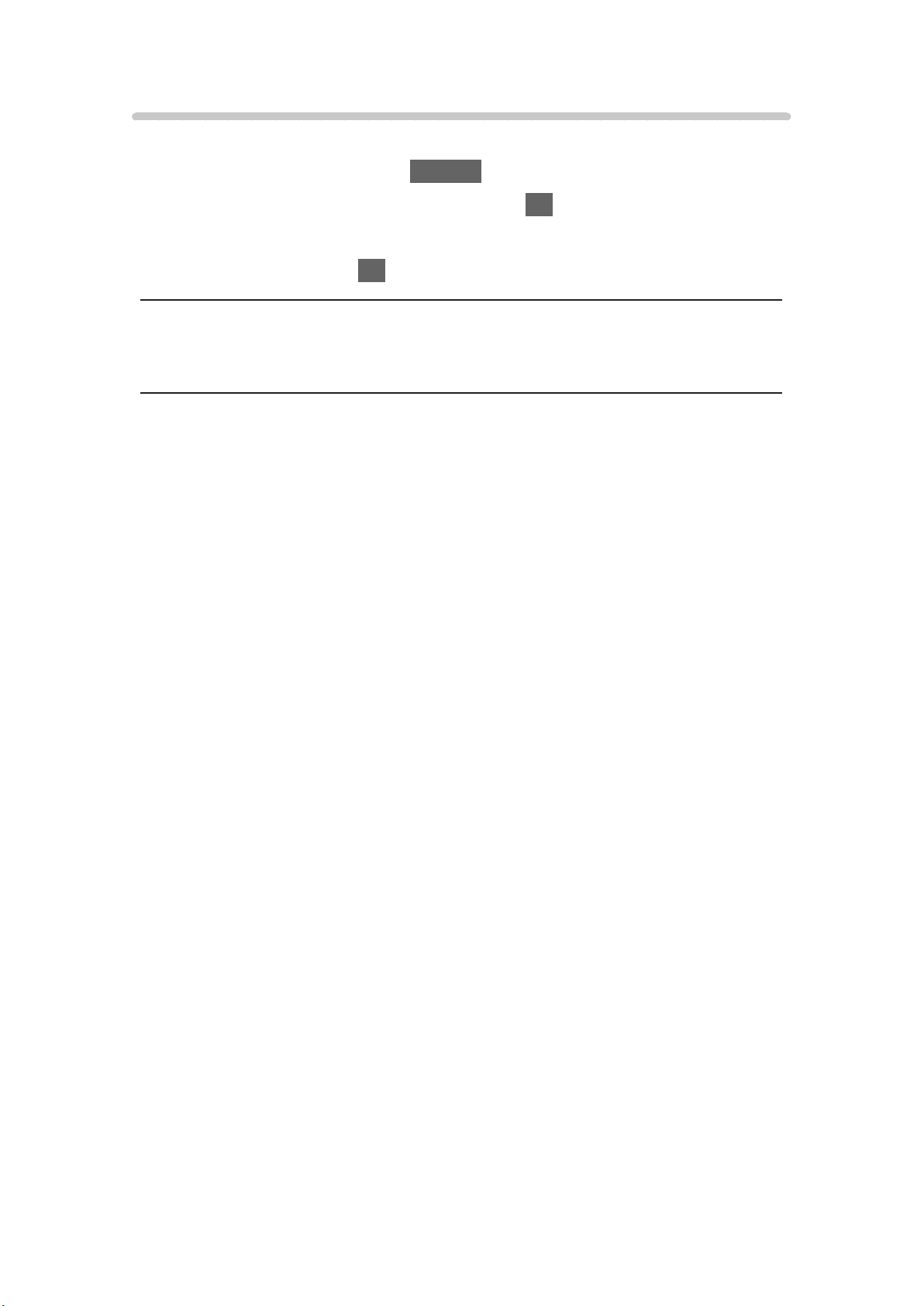
Option menu
You can customise Home Screen.
1. Display the option menu with OPTION.
2. Select one of the following items and press OK to access.
Unpin from HOME / Move
3. Set the item and press OK to store.
Unpin from HOME
Remove a shortcut from Home Screen.
Move
Arranges the position of the icons.
- 27 -
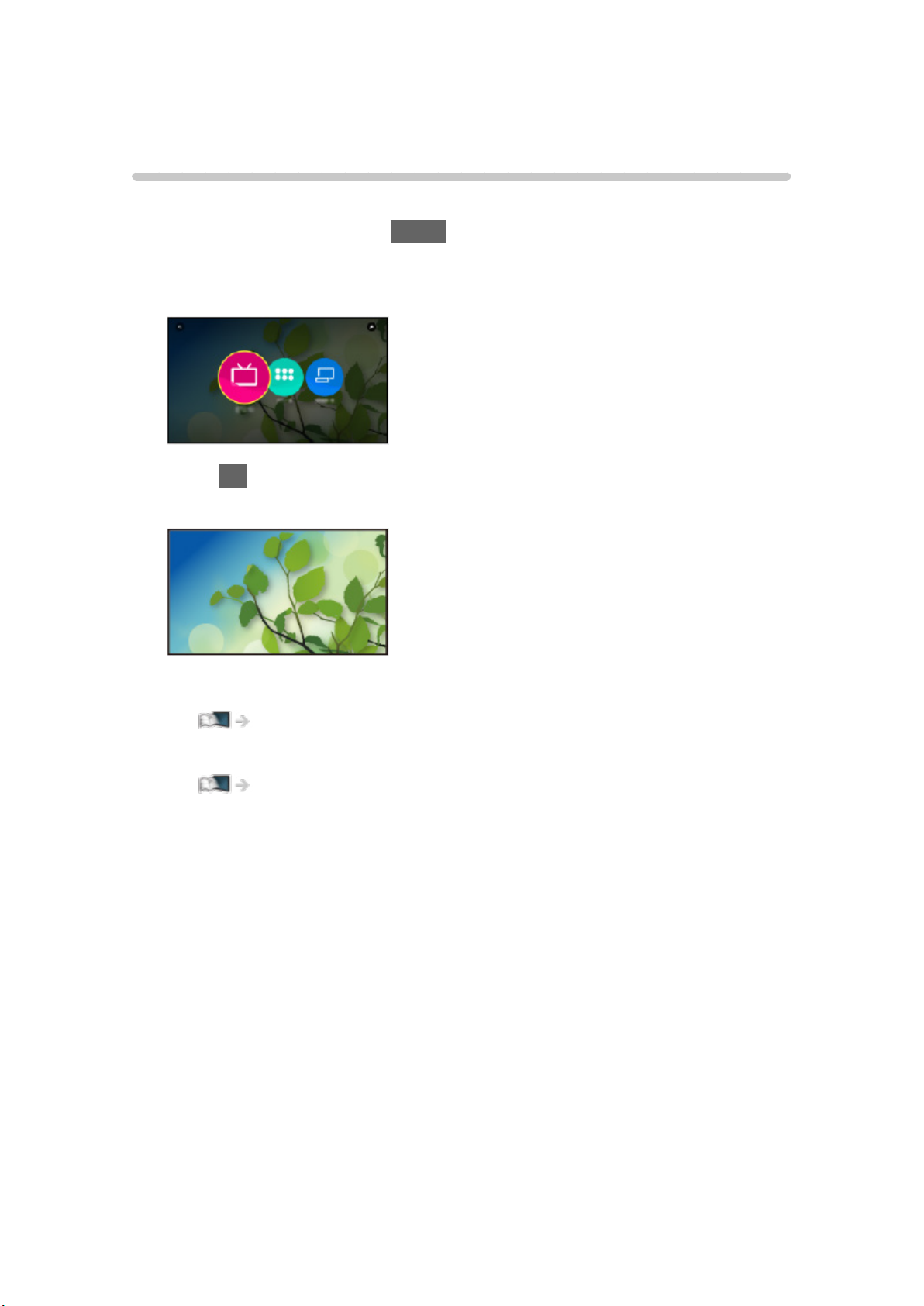
Live TV
How to use
Live TV is a gateway to the TV programmes.
1. Display Home Screen with HOME.
2. Select Live TV.
(Example)
3. Press OK to access.
(Example)
●
For details of watching TV
Watching > Basic
●
To add a shortcut icon
Home Screen > Home Screen > Pin to HOME
- 28 -
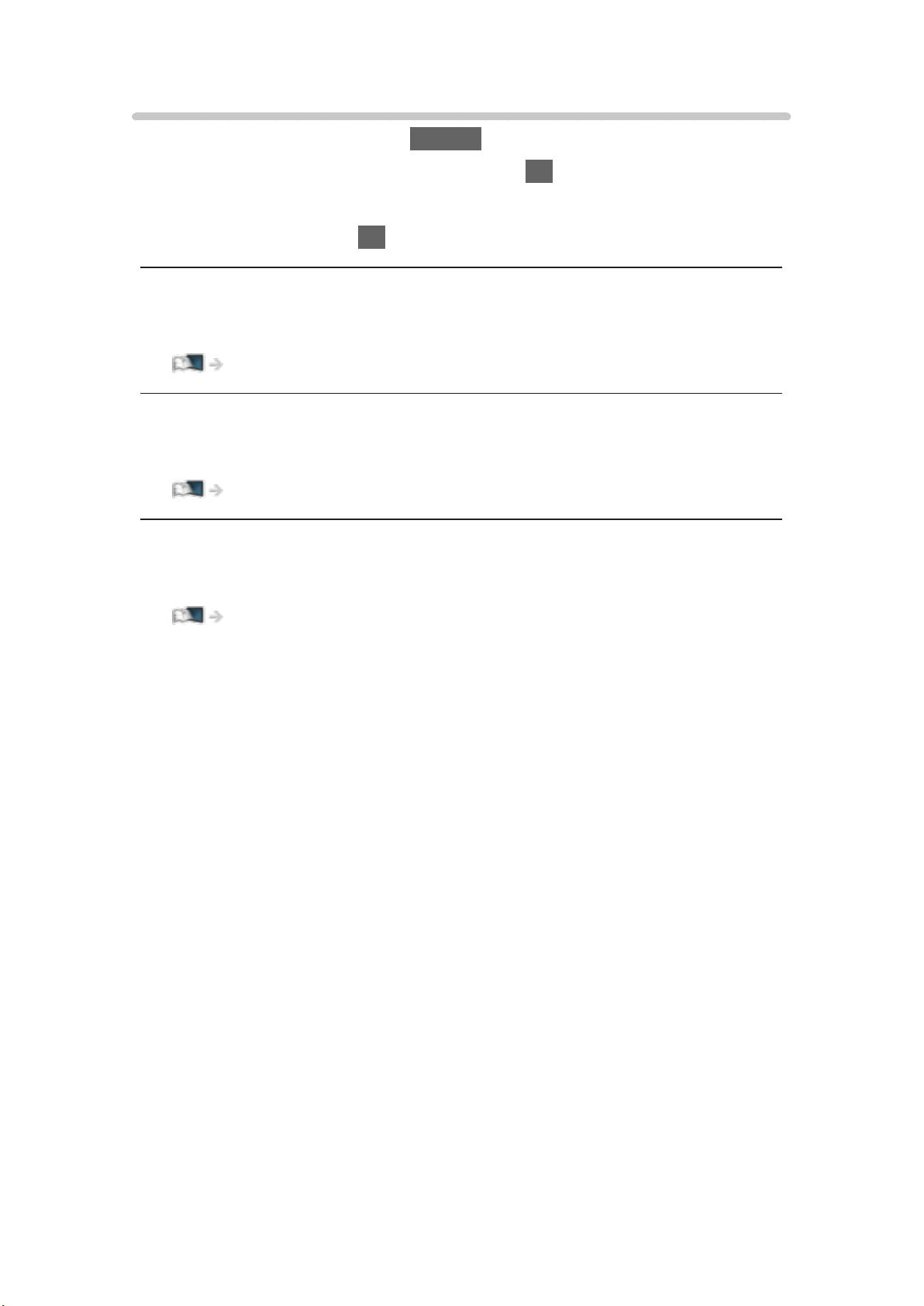
Option menu
1. Display the option menu with OPTION.
2. Select one of the following items and press OK to access.
Pin to HOME / Unpin from HOME / Accessibility / AV Options
3. Set the item and press OK to store.
Pin to HOME, Unpin from HOME
Adds / removes a shortcut for a frequently used feature on Home Screen.
Home Screen > Home Screen > Pin to HOME
Accessibility
Guidance settings for visually impaired users
Watching > For best audio > Voice Guidance Settings
AV Options
Easy optional setting for viewing, sound, etc.
Watching > Basic > AV Options
●
Menu items and selectable options vary depending on the TV mode.
- 29 -
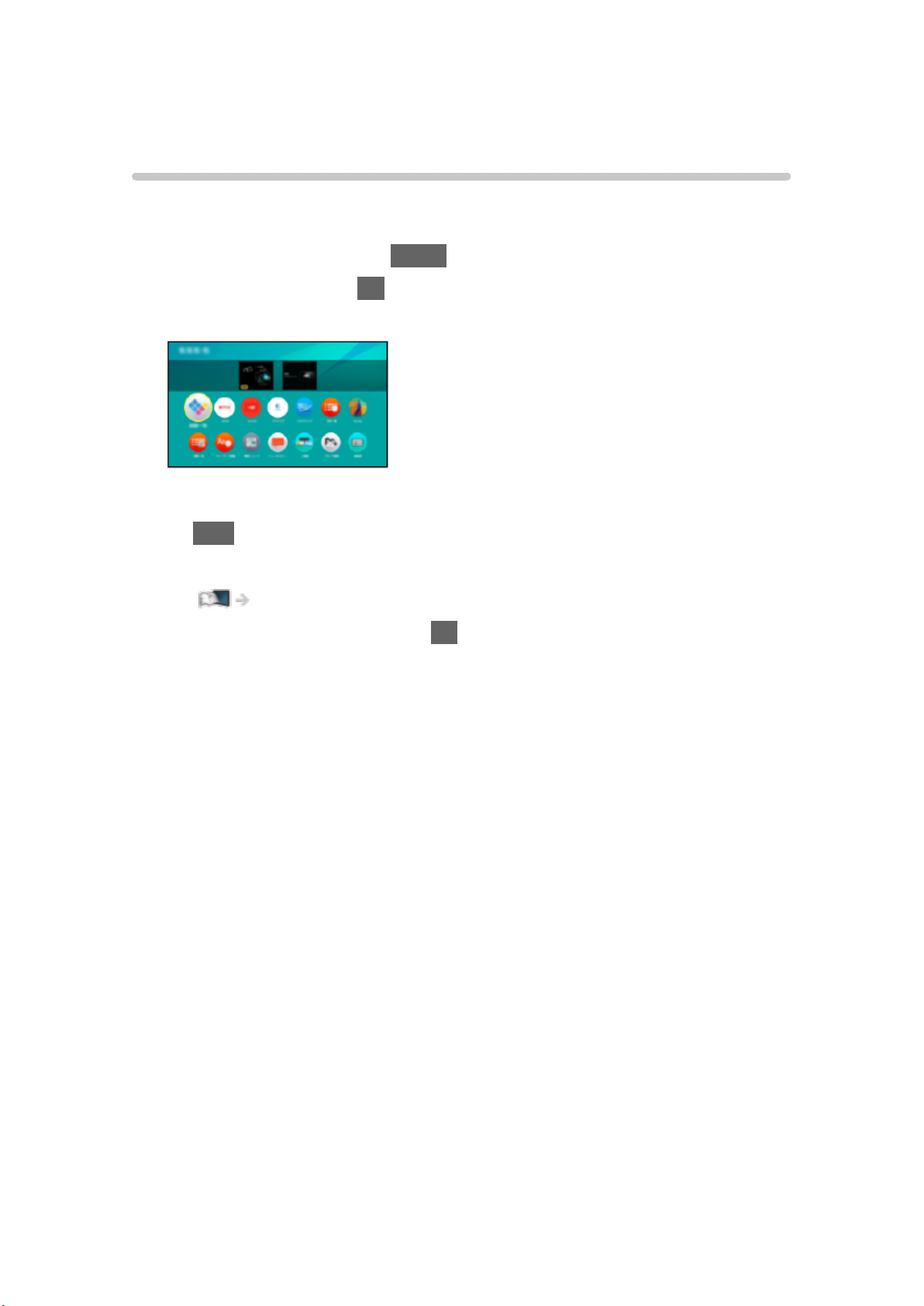
Apps
How to use
Various applications (internet content, etc.) can be accessed easily from
Apps.
1. Display Home Screen with HOME.
2. Select Apps and press OK to access.
(Example)
●
To exit Apps
EXIT
●
To add a shortcut icon
Home Screen > Home Screen > Pin to HOME
3. Select an application and press OK to access.
4. Follow the on-screen instructions.
= Note =
●
A broadband network environment is required to fully use this function.
●
Design and specifications are subject to change without notice.
- 30 -
 Loading...
Loading...