Page 1
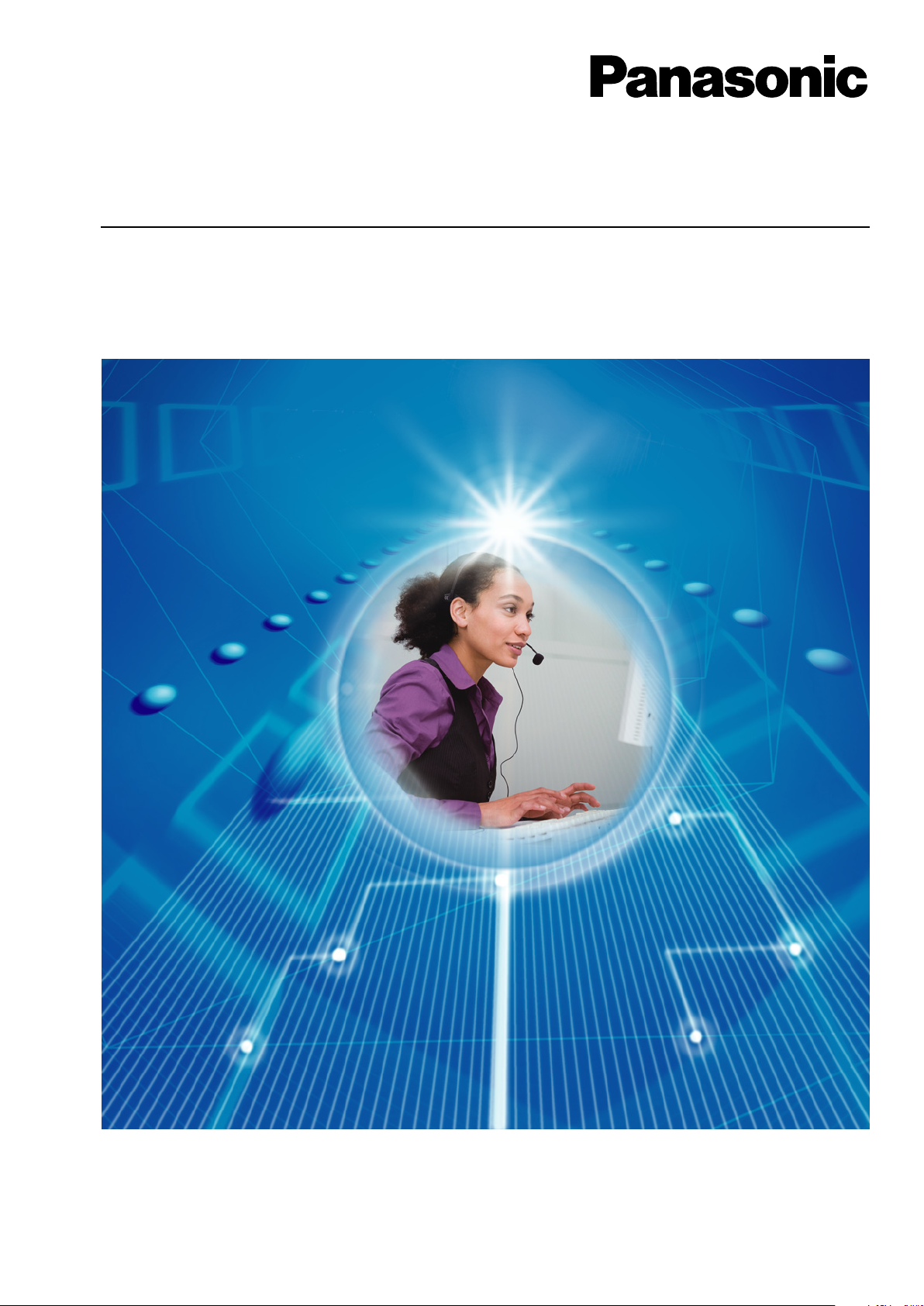
Communication Assistant Client
Quick Reference Guide
Thank you for purchasing this Panasonic product.
Please read this manual carefully before using this product and save this manual for future use.
Communication Assistant: Version 3.0 or later
In this manual, the suffix of each model number is omitted (e.g., KX-NCP500NE).
Model No.
KX-NCP Series
KX-TDE Series
Page 2

Introduction
Introduction
Communication Assistant (CA) Client
with your Panasonic PBX, and allows you to perform various telephone operations from your PC.
About the Quick Reference Guide
This Quick Reference Guide is designed to serve as an overview of the features, setup and installation of
CA Client.
The Quick Reference Guide is divided into the following sections:
1 Specifications
This section provides general information about the features in CA Client.
2 System Connection Diagram
This section shows how CA Client fits into your network.
3 System Requirements
This section provides the minimum and recommended system requirements for installing CA Client on
a PC.
4 Software Installation
This section explains how to install and uninstall CA Client.
CA Server
CA Server is a separate program that, when installed on your network, enhances the features of CA
Client. Settings for CA Server can also be managed on any computer on the server’s network via a web
browser, using the CA Web Manager client. For more information about CA Server, contact your dealer.
is a Computer Telephony Integration (CTI) application that integrates
IMPORTANT
CA Client stores personal information. In order to prevent data theft and leakage, we recommend the
following:
• Set a password
of time.
• Use Windows Update to keep your system up-to-date with the latest software patches.
• When users change extensions, desks, etc., make sure that the access rights for their previous and
new extensions are correct.
• Set a login password that is at least 5 characters long, and contains a combination of letters and
numbers.
• Periodically change all login passwords to prevent unauthorised access by third parties.
• When the computer used for CA Client is transferred, disposed of, or taken out of service, ensure all
sensitive data is securely erased.
-protected screensaver to activate after your computer has been idle for a set amount
2 Quick Reference Guide
Page 3

Safety Notices
Introduction
Please
damage to property.
The notices are classified as follows, according to the severity of injury or damage:
Notice
observe the safety notices in this manual in order to avoid danger to users or other people, and prevent
WARNING
CAUTION
an older version of CA Client is installed over a newer version, the software may not function properly.
• If
If you want to downgrade your version of CA Client, uninstall the current version, then install the older
version.
This notice means that misuse could result in death or serious injury.
This notice means that misuse could result in injury or damage to
property.
• When using CA Client, be sure the system display font is set to normal size (96 dpi).
• When you uninstall the CA application, the Licence Registration Keys of IP Softphones will be deleted.
Please make a record of the Licence Registration Keys of IP Softphones before you uninstall the CA
application.
• The use of this Software may be limited under the terms of the licence agreement for your system.
Please confirm the terms of your licence before using this Software.
Note
The contents and design of the software are subject to change without notice.
Trademarks:
• Microsoft,
either registered trademarks or trademarks of Microsoft Corporation in the United States and/or other
countries.
Internet Explorer, Outlook, Active Directory, Windows, Windows Server, and Windows Vista are
• Intel, Celeron, Pentium, and Core are trademarks of Intel Corporation in the U.S. and other countries.
• Citrix XenApp is a trademark of Citrix Systems, Inc. and/or one or more of its subsidiaries, and may be
registered in the United States Patent and Trademark Office and in other countries.
• All other trademarks identified herein are the property of their respective owners.
• Microsoft product screen shots reprinted with permission from Microsoft Corporation.
Quick Reference Guide 3
Page 4

Table of Contents
Table of Contents
Specifications ...........................................................................................5
1
2 System Connection Diagram ................................................................22
3 System Requirements ...........................................................................23
4 Software Installation ..............................................................................25
4.1 Installing and Starting CA Client ...................................................................................25
4.2 Uninstalling CA Client ....................................................................................................28
4 Quick Reference Guide
Page 5

1 Specifications
Features
Contact List with Presence
You can easily make calls using a customisable contact list that is displayed on your PC, and search for a
desired contact simply and quickly. You can also see the phone status, PC status, and the absent message
of other extensions from the contact list before you make a call.
CA Client Pro Contact List CA Client Basic-Express Contact List Presence Window
• When you receive a call, information about the caller is displayed if it is registered in the contact list.
• You can set your presence to display an absent message of the current date and time, after a specified
amount
Absent Message drop-down list.
of time has passed with no operations being performed. This can be enabled in Options from the
• The PC icon in the contact list shows the login status of other CA users:
: The user is logged in.
: The user is logged in, but the auto absent message has been set.
: The user is not logged in, or the status of the contact could not be confirmed over the network.
Presence is not displayed for users of CA Basic-Express; the contact entry must be opened to check the
extension’s presence.
• Each PBX in your network has a tab above the contact list with that PBX's contacts. Click a tab to view
that PBX's contacts.
• Multiple contacts can be selected at once for performing operations such as copying, deletion, etc.
Note
• To
view the contacts of other PBXs in your network, each PBX must be connected to a CA Server. For
details, see the CA Server Quick Reference Guide.
• You can set which networked PBXs are displayed as tabs. From the Go To menu, select Option, then
Network Server. Tabs for up to 7 other PBXs can be displayed.
Quick Reference Guide 5
Page 6

• Basic-Express users cannot use contact list tabs.
Searching for Contacts
When
many contacts are displayed at once, you can narrow down the list of displayed contacts by entering a
name or part of a name into the search box.
Search All Contacts
Choose Search
Enter a name or part of a name and click Search. From the search results, you can make a call or add an
LDAP directory member to your CA Client contacts.
All from the Dial menu to search all PBX contact lists as well as your network's LDAP directory.
This feature supports LDAP v3 compliant databases (e.g. Microsoft® Active Directory®). However, this feature
may not work with some LDAP compliant databases, depending on the database
’s specifications.
My List
If CA Server is installed on your network, you can personalise which contacts to display in the contact list using
the My List function. My List is a convenient way to manage and display contacts that you communicate with
6 Quick Reference Guide
Page 7

most often. Just drag and drop any contact from a PBX's contact list onto a My List tab. You can also
Drag a contact to a tab,
or right-click a contact
and select a tab.
right-click a contact and select Add to My List.
You can create multiple My List tabs to further organise your contacts. A maximum of 5 different My List tabs
can be created, with up to 128 contacts per tab.
Contact Lists with CA Server
If CA Server is installed on your network, multiple users can share common contact lists. Common contact
can be modified using the CA Web Manager of CA Server. When CA Client users log in to CA Server, the
lists
latest common contact lists are received from CA Server. Common contacts are displayed in your contact list
enclosed by square brackets (example: "[Accounting Department]").
Restricting Contacts by Presence
CA Server is installed on your network, you can restrict which of your contacts are available to be called by
If
other CA Client users, according to your presence.
Example
Quick Reference Guide 7
Page 8

In one of your presence settings, Phone (Home) and Secretary are unchecked.
When that presence is set, those contacts are unavailable to be called by other CA Client users.
Network Features
CA Server is installed on your network, you can make or transfer calls to users of other PBXs after confirming
If
their presence from the contact list. You can also chat with users of other PBXs. Each computer that will use
network features requires a network activation key. CA Basic-Express users cannot use network features.
CRM Integration
You can make calls directly from CRM (Customer Relationship Management) software using TAPI. CA
Basic-Express users cannot use TAPI features.
You can also make calls with Microsoft® Office Outlook® 2003/2007/2010 without using TAPI. During the
installation of CA Client, if you select to add call functions to Outlook, a toolbar containing the Dial box, Answer
button and Hang-up button will be added to Outlook.
8 Quick Reference Guide
Page 9

Calls can be made directly from Outlook:
Call History
can view your incoming and outgoing call history. Information such as the destination and duration of the
You
call, the time of the call, and whether the call was answered is displayed for each call. You can also save the
history list to a CSV file.
Absent Message/Forward/Do Not Disturb
You can change the absent message, forward, and do not disturb (DND) settings of your extension.
When you change your absent message, your forward/DND settings can be changed automatically, and a
feature number, such as "Extension dial lock
" can be dialled automatically.
Call Control
When a conversation starts, operation buttons are automatically displayed on your PC for telephone functions
such as transferring a call, holding a call, and making a conference. If a called extension is busy, you can set
callback ringing, send a call waiting tone, start a text chat, or leave a voice message.
Quick Reference Guide 9
Page 10

During a call: When calling a busy extension:
10 Quick Reference Guide
Page 11

Conference Features
A
conference can be easily initiated using the conference interface. Choose Conference from the Dial menu
to open the Conference group list. You can check the status of conferences in progress, request to join a
conference, or start a conference if your extension has that ability enabled.
Quick Reference Guide 11
Page 12

The originator of the conference can click Edit Conference Setting and make a conference of up to 32
Drag contacts to the Conference Setting
window, or right-click a contact and select
Add Member To Conference.
Remove from
Conference
Participant
Name
Participant
Status
Extension
Number
Talk/Hold/Mute
Buttons
Outside number Call information
participants. To add members to a conference, drag and drop contacts from a contact list to the conference
setting window, or right
-click a contact and select Add Member To Conference.
Notice
you make changes to conference member settings from CA Client and begin a conference call, the new
If
settings will be used instead of the PBX's conference call settings, and the PBX's conference call settings
will be cleared.
Once the conference has started, a PBX extension user (or outside caller accessing the PBX using DISA) can
join the conference. During a conference, the originator of the conference can enable or disable the ability of
other members to speak, put them on hold, or remove them from the conference.
12 Quick Reference Guide
Page 13

IP Camera Integration (Panasonic KX-HCM/BB-HCM/BL-C series cameras)
If a Panasonic IP Camera is available on the network, you can view images or streaming video from the IP
camera while talking with the other party (e.g., extension, doorphone).
Note
This feature requires Internet Explorer® version 6.0 or higher.
Voice Processing System (VPS) Integration
can record conversations to voice mail automatically or manually. When a message is left on your mailbox,
You
a message waiting indication is displayed.
Voice Mail Assistant
By clicking the message waiting icon and selecting Call Voice Mail, you can operate your voice mail from the
PC with Voice Mail Assistant.
• In order to use Voice Mail Assistant, the VM IP address must be set correctly.
• Voice Mail Assistant uses 2 fixed ports: 20000 and 20001.
• You can customise your mailbox, such as setting the notification schedule.
Note
This feature requires KX-TVM series VPS firmware version 2.1 (main software version 2.50 or later).
IP Softphone
You can use the built-in IP Softphone. A KX-NCS32xx/KX
PBX.
You can record all phone conversations to your PC if a KX-NCS81xx licence is installed in your PC.
-NCS42xx activation key must be installed in your
Quick Reference Guide 13
Page 14

Chat
You
can start a text chat session with other CA Client users. This feature is useful for tasks such as confirming
whether a colleague is available for a phone conversation. You can also set Chat call back to a user not
currently logged in, and the message will appear on the user's screen when they next log on.
• The chat feature can be restricted according to user's Class of Service (COS) settings. Only extensions
permitted to use chat will be able to initiate a chat session.
• A chat session uses 1 available port in the range 42525
Note
A network activation key is required when using this feature with users connected to other PBXs.
–42534.
System Speed Dial Control
you log in at an extension that is assigned as a manager in its COS settings on the PBX, you can add, modify,
If
and delete entries in the Speed Dial list. You can also copy entries from the call history.
Note
When CA Server is used, you cannot add, modify, or delete entries in the Speed Dial list.
Thin Client Support
CA Client can be used in a thin client environment. The supported thin client environments are Citrix
XenApp™ and Microsoft Terminal Service only.
required to enable thin client support.
Note
IP Softphones and 1st Party TSP features do not work in a thin client environment. During installation,
users can specify the operating environment for
two modules are not installed.
CA Server and a thin client activation key (KX-NCS2010) are
CA Client. If a thin client environment is chosen, these
14 Quick Reference Guide
Page 15

Function Key Bar
The function key bar can be accessed by choosing Function Key from the Go To menu. A bar appears with
common
to the top, bottom, or sides of the screen it will ’dock’ to the edge of the screen without overlapping with any
other program windows.
Note
call control function keys that always stays in front of other windows. If you drag the function key bar
The docking feature of the Function Key Bar is not available when using a thin client.
Operator Console Features
you log in to CA Client in Operator Console mode, you can manage and redirect multiple calls simultaneously.
If
Call parking and extension management features are available for managing a large volume of call traffic.
Parked calls are put on hold and pooled into a common parking zone, and can be retrieved by any extension
user.
Using Operator Console, you can also:
• Perform unscreened transfers
• Change some settings of other extensions (e.g. FWD/DND, Absent Message, extension lock/unlock, etc.)
• Listen in on conversations
• Take over calls
• Override busy extensions
Note
• To enable extension control features, your extension must be assigned as a manager in its COS
settings on the PBX.
• To use the listen-in function, your extension must have
the PBX.
"Call Monitor" enabled in its COS settings on
Quick Reference Guide 15
Page 16

• To
use the busy override/take over functions, your extension must have "Busy Override" enabled in its
COS settings on the PBX.
Supervisor Features
If you log in to CA Client in supervisor mode, you can monitor the status of Incoming Call Distribution (ICD)
groups, listen in on conversations, take over calls, and perform other supervisory functions. When you view
the presence of busy ICD group members, information about the call and the party they are talking to is also
displayed.
CA Supervisor Interface
CA Supervisor Call Control
Note
• To
use supervisor features when connecting to the PBX directly, your extension must be assigned as
the supervisor of an ICD group in the PBX settings.
• When using CA Server, you can use supervisor features for all ICD groups if the appropriate user
settings are made using CA Web Manager.
• To use the listen-in function, your extension must have "Call Monitor" enabled in its COS settings on
the PBX.
• To use the busy override/take over functions, your extension must have "Busy Override" enabled in its
COS settings on the PBX.
Feature Comparison
CA Client has 4 operating modes: Basic-Express, Pro, Operator Console, and Supervisor. The following table
summarises the features available for each mode.
Feature
View other extensions’
Maximum number of contacts 10 1000 1000 1000
16 Quick Reference Guide
presence from main menu No Yes Yes Yes
Basic-Ex
press
Pro
Operator
Console
Supervisor
Page 17

Feature
Basic-Ex
press
Pro
Operator
Console
Supervisor
Maximum history length 10 calls 1000 calls 1000 calls 1000 calls
ICD group login/logout No Yes Yes Yes
Listen-in/Busy override/Take over No No Yes Yes
ICD group supervisor No No No Yes
Conference Interface No Yes Yes Yes
Network Features No Yes Yes Yes
Note
• A CA activation key for the desired number of users must be registered in the PBX. See 3 System
Requirements for details about the activation keys.
• You must enable CA mode for the extensions that will use
CA Client in the PBX settings.
Free and Trial CA Installations
A limited number of copies of CA Basic-Express can be used on your PBX’s network without activation keys.
Also, a limited number of free 60-day trials are available for CA Pro and Operator Console. During the trial
period, all the features of CA Pro and Operator Console are usable without installing an activation key. The
60-day trial period begins once you have installed CA Client on a PC.
The following chart details the number of CA Basic-Express and trials available according to your PBX:
PBX Model
KX-NCP500/KX-NCP1000
Number of free
CA Basic-Express
5 2
Users
Total number of CA Pro and
Operator Console 60-day trials
*1
KX-TDE100/KX-TDE200 10 4
KX-TDE600 20 8
*1
trials for KX-NCP series PBXs include IP softphone functionality for the duration of the trial, but only if CA Server is not installed
60-day
on the PBXs network.
Login Capabilities
The total allowed number of simultaneous CA Client users is determined by the type of CA Client used and
whether or not CA Server is installed on your network.
The following table shows the maximum number of users that can simultaneously log in for each mode.
No. of Users
CA Client Login Mode
PBX Only
(Up to 240 total users)
Basic-Express
240 1022
Pro
Operator Console 128
Supervisor 4
No. of Users
with CA Server
(Up to 1022 total users)
128
Quick Reference Guide 17
Page 18

Dial Modification
When
you make an external call from the contact list or a CRM application, or copy an external phone number
to CA Client from another application, the number is modified according to the dial modification settings.
Note
• These
If CA Server is used, settings must be made through the CA Server Web Manager.
Example
Copy a telephone number from another application.
Paste the number into CA Client’s dial box by pressing CTRL+V.
dial modification settings can only be made through CA Client when accessing the PBX directly.
When pasted, the telephone number is modified automatically, as programmed by the user.
Note
This operation can only be performed when the Dial and Search boxes are not combined. From the Go
To menu, select Option, and then select Display. On this screen, select Disable for Combine Search
and Dial, and click OK.
18 Quick Reference Guide
Page 19

Dial Modification Settings
A
B
C
1. From the Go To menu, select Option, and then select Dial Modification.
The following window is displayed:
Minimum digits for public telephone number
Specifies the minimum number of digits required to treat the dialled number as an external telephone
number.
call. The default value is 7. For example, a number is treated as below by default.
1234567 = 7 digits ® External telephone number
123456 = 6 digits ® Not an external telephone number
Remove "(0)" check box
Deletes the string "(0)" from a copied external telephone number.
[Example]
+81-(0)1-2345
Telephone Number Modification
A dialled number is modified according to the Telephone Number Modification table.
[Example]
Dial Modification Settings
If the number of digits dialled is less than the specified value, it will not be treated as an external
-6789P12 ® +81-1-2345-6789P12
No.
1 +8192
2 +81 0
3 + 001
4 092
Leading Digits to Remove
(Max. 16 digits)
Added Number
(Max. 8 digits)
Quick Reference Guide 19
Page 20

Modifications
Dialled Number
+81-92-123-4567 1 +8192 — 123-4567
+81-3-111-4444 2 +81 0 03-111-4444
+44-66-111-4444 3 + 001 001-44-66-111-4444
092-111-8888 4 092 — 111-8888
Corresponding
Table No.
Removed
Digits
Added
Digits
Modified Number
2. Configure Minimum digits for public telephone number, Remove "(0)", and the Telephone Number
Modification table as desired.
3. Click OK.
Conditions
• The following table shows which kinds of telephones can be used with
Telephone Type Use with CA Client
Digital Proprietary Telephone (DPT)
Analogue Proprietary Telephone (APT)
IP Proprietary Telephone (IP-PT)
CA Client:
ü
ü
ü
IP Softphone
Portable Station (PS)
Single Line Telephone (SLT)
SIP Extension
ü
ü
ü
• If you log in to CA Client using an SLT extension, you cannot use the answer call, hold retrieve, busy
override, listen in, TRS change, or call waiting functions in
CA Client.
• The following call functions are not available when CA Client is used with a PS:
– Answering incoming calls using the CA Client interface
– Listen In (CA Supervisor, CA Operator Console)
– Busy Override (CA Supervisor, CA Operator Console)
– Take Over (CA Supervisor, CA Operator Console)
• When callback ringing is used with the following features, the call must be manually answered using the
PS:
– Make call
– Message Waiting callback
– Account Code Entry
– Call Pickup
– Leave Message Waiting
– Open door
• The following are not supported in CA Client:
– Call handling with a PS in Wireless XDP Parallel mode
– Calls using the PDN/SDN button
• When logging in to CA Client, if you enter the wrong password for a given extension number a
pre-programmed number of times, the CA Client password will be locked.
To clear the password lock:
20 Quick Reference Guide
Page 21

• For PBXs without CA Server, the extension PIN lock needs to be cleared. Clear the extension
lock using PT Manager programming. When the PIN lock is cleared, the CA Client password and CA
password lock are also cleared.
’s PIN
• For PBXs with CA Server, the password lock must be cleared by using CA Web Manager. For details,
see the CA Server Quick Reference Guide.
• Absent Message
If you are connecting to a CA Server, and that CA Server is not within your Local Area Network (LAN), do
not enable the Auto Absent Message feature.
• The VM menu feature for a display PT should be disabled in the COS settings on the Voice Processing
System (VPS). If it is not disabled, you cannot record a VM greeting message in CA Client.
• If the PBX settings are changed, you must restart CA Client in order for the changes to be reflected in CA
Client.
• If CA Server is installed, and settings are changed using CA Web Manager, you must restart CA Client in
order for the changes to be reflected in CA Client.
• Calls that you make or receive from your extension when you are not logged in to CA Client are not recorded
in the call history.
• CRM Integration
This feature may not work with some CRM software depending on the software’s specifications.
• CA Client does not support calling restrictions between PBX tenants. The presence for other tenant's
extensions are displayed in CA Client.
• Conference Features
During a conference, a maximum of 8 participants (including the originator) can have the ability to speak
at one time. To allow other members to speak, one of the participants that already has the ability to speak
must first be muted using the conference interface.
Quick Reference Guide 21
Page 22

2 System Connection Diagram
LAN/VPN
Other Connections
1
2
3
4
5
7
8
9
6
6
10
3
11
The figure below illustrates an example network setup using
CA Client.
Telephone Company
Panasonic PBX
CA Server
Panasonic Network Camera
Voice Processing System
PC running CA Client
Proprietary Telephone or Single Line Telephone
Doorphone and Door Opener
IP Proprietary Telephone
Remote PC running CA Client with Softphone
Networked PBX and Networked CA Client Users and Extensions
22 Quick Reference Guide
Page 23

3 System Requirements
The tables below summarise the requirements for running
CA Client.
PC
When CA Client is connected to your PBX directly, the number of contacts that can be displayed in the contact
list depends on your computer’s specifications. When CA Server is used, the number of contacts, including
contacts of other networked PBXs, is not limited by your PC’s specifications.
Number of Contacts in Contact List
CPU Memory
1.0 GHz Intel®
comparable CPU
2.0 GHz Intel Pentium/Celeron processor or
comparable CPU
2.6 GHz Intel Pentium/Celeron processor or
comparable CPU
2.6 GHz Intel Core™2 Duo processor or
comparable CPU
Note
Pentium®/Celeron® processor or
512 MB 32 1000
1 GB 128 1000
1 GB 256 1000
1 GB 1000 1000
• The above specifications are approximations and may vary according to your computer
network conditions, other programs running, etc.
Direct PBX
Connection
CA Server
Connection
’s status,
Other specifications are as follows:
Minimum Recommended
OS Microsoft Windows® XP Professional
Service Pack 2 or later
Windows Vista® Business
Windows 7 Professional
Hard Disk 1.5 GB available space 2.0 GB available space
Video Resolution
Interface 10/100Base-T 100Base-T
For thin client environments, the following two platforms are supported:
• Microsoft Terminal Service on Windows Server
1024 ´ 768 1280 ´ 1024
®
2003 and Windows Server 2008
Microsoft Windows XP Professional
Service Pack 2 or later
Windows Vista Business
Windows 7 Professional
• Citrix XenApp on Windows Server 2003 (Client computer must fulfill the system requirements for Citrix
XenApp).
Quick Reference Guide 23
Page 24

PBX
To use CA Client, confirm your PBX matches the requirements listed below.
PBX Model Required Software File Version
KX-NCP500/KX-NCP1000 PBMPR Software File Version 4.1000 or later
KX-TDE100/KX-TDE200 PMMPR Software File Version 4.1000 or later
KX-TDE600 PGMPR Software File Version 4.1000 or later
• For
KX-TDE600 users, it is strongly recommended to use CA Server with CA Client. For more information
about CA Server, contact your dealer.
Activation Keys
Activation Keys are files that need to be registered to your PBX to use CA Client. Different operating modes
of CA Client require different activation keys. For information on how to install activation keys on to your PBX,
refer to your PBX's Installation Manual.
The following activation keys are available for use with CA Client:
Model No. Activation Key Type Description
KX-NCS2201 CA Pro 1user Allows the use of CA Client Pro for 1 user.
KX-NCS2205 CA Pro 5users Allows the use of CA Client Pro for 5 users.
KX-NCS2210 CA Pro 10users Allows the use of CA Client Pro for 10 users.
KX-NCS2240 CA Pro 40users Allows the use of CA Client Pro for 40 users.
KX-NCS2249 CA Pro 128users Allows the use of CA Client Pro for 128 users.
KX-NCS2301 CA Supervisor 1user Allows the use of CA Client Supervisor for 1 user.
KX-NCS2401 CA Console 1user Allows the use of CA Client Operator Console for 1 user.
CAUTION
activation key file can only be installed in the PBX with the MPR ID number entered when the activation
The
key file was downloaded. The activation key file cannot be reissued unless the MPR card crashes.
24 Quick Reference Guide
Page 25

4 Software Installation
4.1 Installing and Starting CA Client
4.1 Installing and Starting
Notice
If an older version of CA Client
If you want to downgrade your version of CA Client, uninstall the current version, then install the older
version.
Note
When you start CA Client, make sure you are logged in to an account that has administrator privileges.
1. Double-click the setup program according to your operating system configuration:
• 32-bit version: Setup(World).msi
• 64-bit version: Setup64(World).msi
Follow the on-screen guidance to install CA Client.
System Environment
In this step, select whether you will be using CA Client in a thin client environment:
• Non-thin Client Environment: Use CA Client as a regular program installation.
• Thin Client Environment: Use CA Client in a thin client environment. Select this only when installing
CA Client onto a thin client server.
Optional Feature Selection
In this step, you can select to add the following during installation:
• CRM Toolbar: Add a CA Client toolbar to Microsoft Outlook.
• IP Softphone: Install the IP Softphone program for use with CA Client. This option will not be available
if Thin Client Environment is chosen in the previous step.
2. When you start CA Client for the first time, the screen below is displayed.
is installed over a newer version, the software may not function properly.
CA Client
Select the display language, and enter your international call access number and international area code.
You must enter your international area code in order to proceed.
Quick Reference Guide 25
Page 26

4.1 Installing and Starting CA Client
Select your operating mode:
• Standard user (CA Pro): Log in using
Pro mode.
• Standard user (CA Basic-Express): Log in using Basic-Express mode.
• Operator Console (CA Operator): Log in using Operator Console mode.
• ICD Group Supervisor (CA Supervisor): Log in using Supervisor mode.
Note
See Feature Comparison (Page
Check the following features to use them in CA Client:
16) for a summary of the different modes.
• Use softphone: The IP Softphone will load automatically each time CA Client is started. An IP
Softphone activation key for your extension is required to use this feature.
• Use Network: You can view other PBX's contact lists and use CA features over a network connection.
CA Server and a network activation key are required to use this feature.
3. Click Save.
4. Enter the IP address and port number of the CA Server you are connecting to. If connecting directly to a
PBX, enter the IP address and port number of the PBX instead. Then, enter your extension number and
password.
If this is the first time you are logging in for the extension, leave the password blank.
26 Quick Reference Guide
Page 27

4.1 Installing and Starting CA Client
5. If you are allowed to log in with a blank password, a dialogue box is displayed prompting you to create a
password. Enter a password in New Password, re-enter it in Verify Password, and click OK.
IMPORTANT
In
order to prevent unauthorised access to your CA Client account, enter a password that is at least 5
characters long, and contains a combination of letters and numbers.
After you have entered a new password, the CA Client main screen is displayed.
Notice
If CA Server has been installed on your network, before changing
CA Server connection, it is recommended to uninstall CA Client, then reinstall it. If this procedure is not
done, all of your contacts will be moved to the 'Business' contact list group.
CA Client from a PBX connection to a
Network Settings
To enable the display of other networked PBX's contact lists, perform the following procedure:
Quick Reference Guide 27
Page 28

4.2 Uninstalling CA Client
1. On the CA Client main screen, from the Go To menu, select Option. On the Network Server screen,
select which networked PBX's contact lists to display in
CA Client. Then click OK.
2. Close and restart CA Client
.
3. Tabs with contacts for each selected PBX can now be viewed and used.
Note
• Up to 8 PBXs (including your own) may be selected.
• During the initial setup of
activation key are required to use this feature.
CA Client, Use Network must be checked, and CA Server and a network
4.2 Uninstalling CA Client
To uninstall CA Client, perform one of the following procedures:
• From the Start menu, point to All Programs ® Panasonic ® Communication Assistant, and select
Uninstall.
• From the Control Panel, double-click Add or Remove Programs, select Communication Assistant, and
then click Remove.
28 Quick Reference Guide
Page 29

Notes
Quick Reference Guide 29
Page 30

1-62, 4-chome, Minoshima, Hakata-ku, Fukuoka 812-8531, Japan
Copyright:
This material is copyrighted by Panasonic System Networks Co., Ltd., and may be reproduced for internal use
only. All other reproduction, in whole or in part, is prohibited without the written consent of Panasonic
System Networks Co., Ltd.
Panasonic System Networks Co., Ltd. 2010
PSQX4923VA
KK0808MP4110
 Loading...
Loading...