Page 1
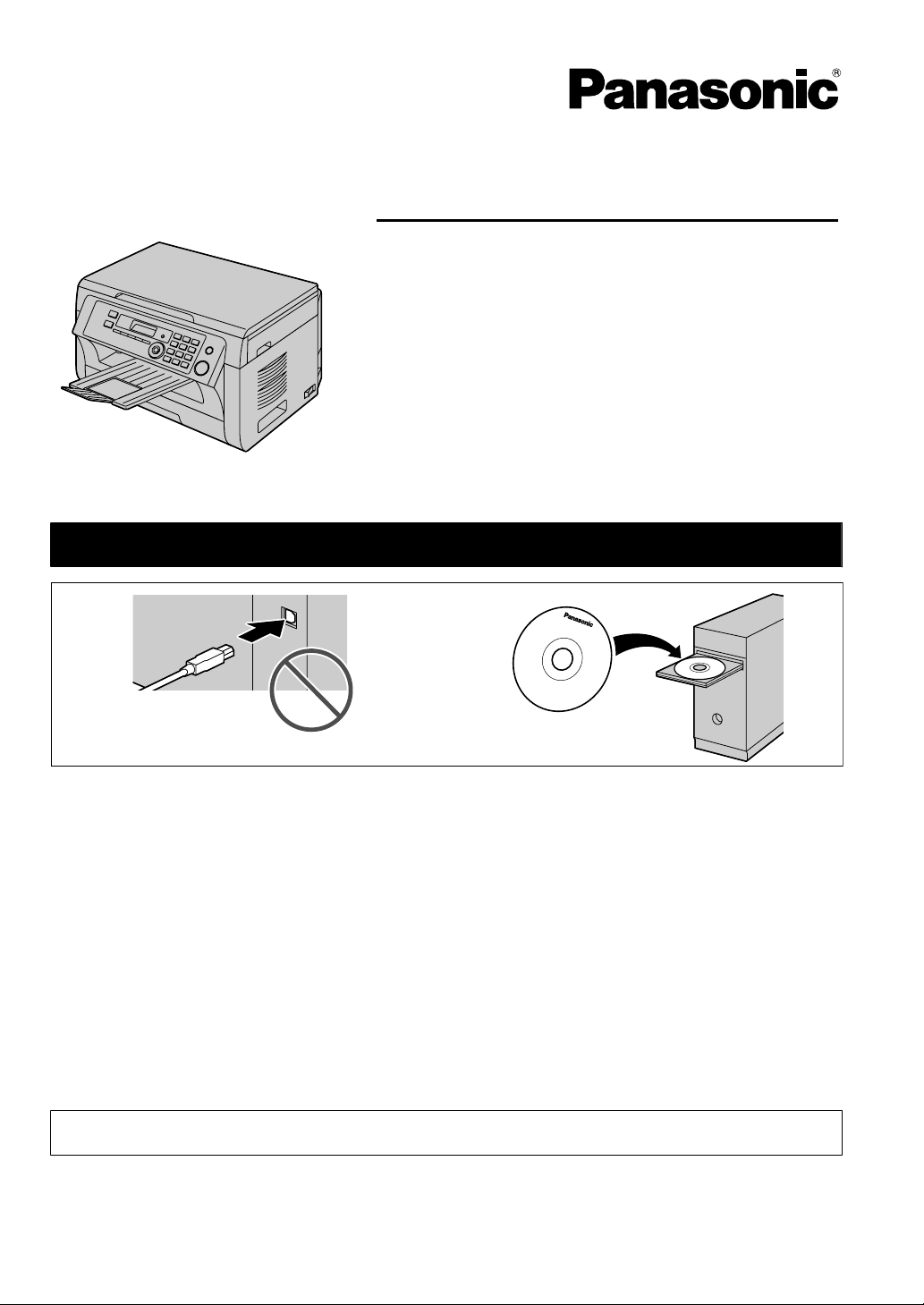
Bedienungsanleitung
Multifunktionsdrucker
Das abgebildete Modell ist KX-MB2000.
Modell-Nr. KX-MB2000G
KX-MB2010G
KX-MB2025G
KX-MB2030G
Schließen Sie das Gerät über ein USB-Kabel an einen Computer erst dann an, wenn Sie beim Setup der Soft-
12
ware “Multi-Function Station” (CD-ROM) dazu aufgefordert werden.
FOR ENGLISH USERS:
You can select English for the display and report (feature #110, page 63).
Nur KX-MB2025/KX-MB2030:
R Dieses Gerät unterstützt eine Anrufer-ID-Funktion. Um diese zu verwenden, müssen Sie sich bei Ihrem Service
Provider/Ihrer Telefongesellschaft für den entsprechenden Dienst anmelden.
Page 2
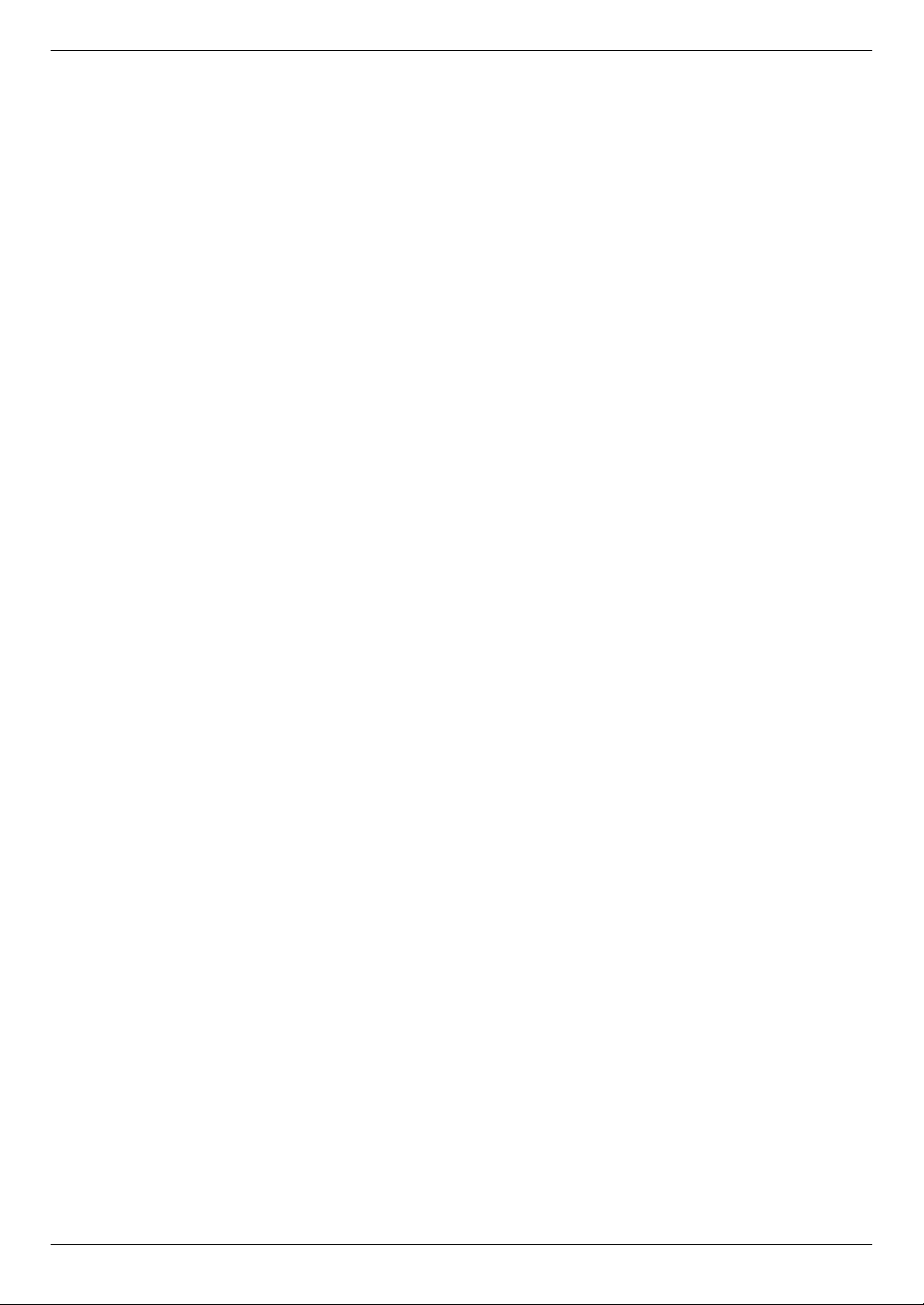
Vielen Dank, dass Sie sich für den Kauf dieses
Panasonic-Geräts entschieden haben.
Sie können die Sprache Deutsch oder Englisch wählen.
Für Sprachführung, Anzeigen und Berichte wird die gewählte
Sprache verwendet. Die Standardeinstellung ist Deutsch. Zum
Ändern der Einstellung siehe Funktion #110 auf Seite 63.
Vorsicht:
R Reiben oder Radieren auf der bedruckten Seite des
Papiers kann dazu führen, dass der Druck verschmiert.
Hinweis zu Entsorgung, Übertragung und Rückgabe des
Produkts:
R In dem Produkt können private/vertrauliche Informationen
gespeichert werden. Zum Schutz Ihrer privaten/
vertraulichen Daten empfehlen wir, die Informationen aus
dem Speicher zu löschen, bevor Sie das Produkt
entsorgen, übertragen oder zurückgeben.
Umwelt:
R Die Firmenphilosophie von Panasonic bezieht den
Umweltgedanken in jedem Stadium des
Lebensdauerzyklus der Produkte ein, von der
Produktentwicklung zur energiesparenden Bauweise, von
der erhöhten Wiederverwendbarkeit bis zu
abfallvermeidenden Verpackungsverfahren.
Hinweis:
R Das Suffix in der Modellnummer wird in dieser Anleitung
weggelassen.
R Die meisten Abbildungen in dieser Anleitung basieren auf
dem Modell KX-MB2000.
Warenzeichen:
R Microsoft, Windows, Windows Vista, Internet Explorer und
PowerPoint sind Warenzeichen oder eingetragene
Warenzeichen von Microsoft Corporation in den
Vereinigten Staaten und/oder anderen Ländern.
R Pentium ist ein Warenzeichen von Intel Corporation in den
Vereinigten Staaten und in anderen Ländern.
R Screenshots wurden mit Erlaubnis der Microsoft
Corporation gedruckt.
R Adobe und Reader sind Warenzeichen oder eingetragene
Warenzeichen von Adobe Systems Incorporated in den
Vereinigten Staaten und/oder anderen Ländern.
R Avery ist ein eingetragenes Warenzeichen der Avery
Dennison Corporation.
R XEROX ist ein eingetragenes Warenzeichen der Xerox
Corporation.
R Alle anderen Warenzeichen in dieser Anleitung sind das
Eigentum ihrer jeweiligen Besitzer.
Urheberrecht:
R Dieses Material ist von Panasonic System Networks Co.,
Ltd. urheberrechtlich geschützt und darf nur für interne
Zwecke reproduziert werden. Jede weitere Reproduktion
des Materials, sowohl im Ganzen als auch auszugsweise,
ist ohne schriftliche Genehmigung von Panasonic System
Networks Co., Ltd. nicht gestattet.
© Panasonic System Networks Co., Ltd. 2010
2
Page 3
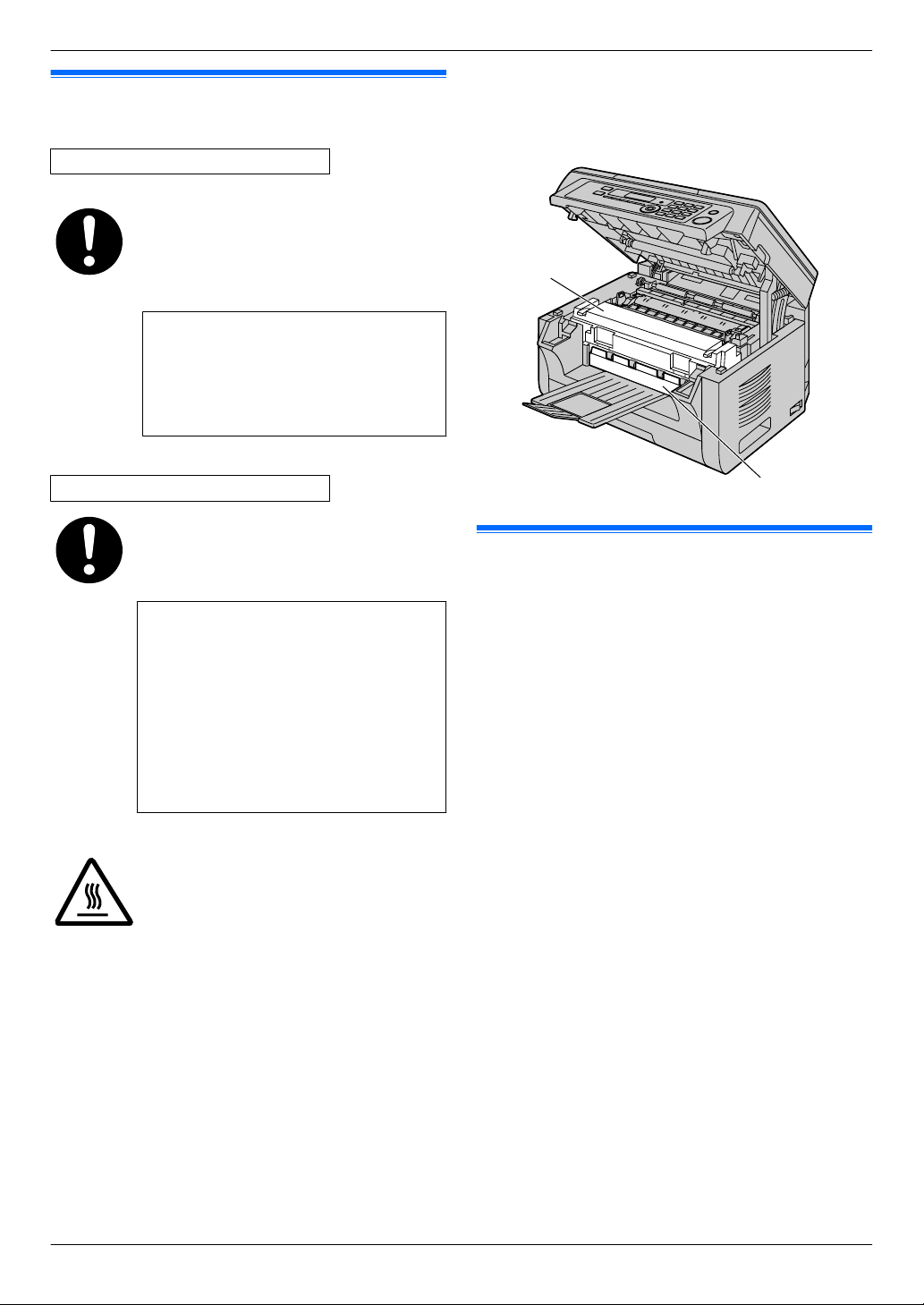
Für Ihre Sicherheit
B
A
Laserstrahlung
KLASSE 1 LASER PRODUKT
Der Drucker dieses Geräts verwendet einen
Laser. Wenn Sie andere als die hier angegebenen Bedienelemente, Einstellungen oder
Verfahren verwenden, setzen Sie sich und andere möglicherweise gefährlichen Strahlungen aus.
Eigenschaften der Laserdiode
Laserleistung: Max. 15 mW
Wellenlänge: 760 nm - 800 nm
Emissionsdauer: fortlaufend
LED-Leuchte
KLASSE 1 LED-PRODUKT
Wichtige Informationen
Hinweis:
R Der Bereich um das Ausgabefach (B) wird ebenfalls warm.
Das ist normal.
Fixiereinheit
Keine direkte Anzeige mit optischen Instrumenten.
LED-Leuchte mit CIS-Eigenschaften
LED-Strahlung: Max. 1 mW
Wellenlänge:
Rot typ. 630 nm
Grün typ. 520 nm
Blau typ. 465 nm
Emissionsdauer: fortlaufend
Während des Druckens und nach dem Drucken ist die Fixiereinheit (A) sehr heiß. Das
ist normal. Die Fixiereinheit nicht berühren.
Für eine optimale Leistung
Tonerkartusche und Trommelkartusche
R Achten Sie darauf, dass beim Austauschen der
Tonerkartusche oder Trommelkartusche kein(e) Staub,
Wasser oder Flüssigkeit auf die Trommel gelangt. Dies
könnte die Druckqualität beeinträchtigen.
R Für eine optimale Leistung wird der Einsatz von
Original-Panasonic Tonerkartuschen und
Trommelkartuschen empfohlen. Für Probleme, die durch
das Verwenden von Tonerkartuschen und
Trommelkartuschen entstehen, die nicht von Panasonic
stammen, können wir keine Verantwortung übernehmen:
– Schaden am Gerät
– Schlechte Druckqualität
– Unkorrekter Betrieb
Tonerkartusche
R Lassen Sie die Tonerkartusche nicht lange ohne
Schutzbeutel liegen. Ansonsten verringert sich die
Tonerergiebigkeit.
Trommeleinheit
R Bitte lesen Sie die Anweisungen auf Seite 10, bevor Sie
die Trommelkartusche installieren. Öffnen Sie
anschließend den Schutzbeutel der Trommelkartusche.
Die Trommeleinheit enthält eine lichtempfindliche
Trommel. Durch Belichtung kann die Trommel beschädigt
werden. Nach dem Öffnen des Schutzbeutels:
– Die Trommeleinheit nicht länger als 5 Minuten
belichten.
– Die schwarze Trommelfläche nicht berühren oder
zerkratzen.
– Die Trommeleinheit nicht in der Nähe von Staub oder
Schmutz oder in feuchter Umgebung lagern.
3
Page 4
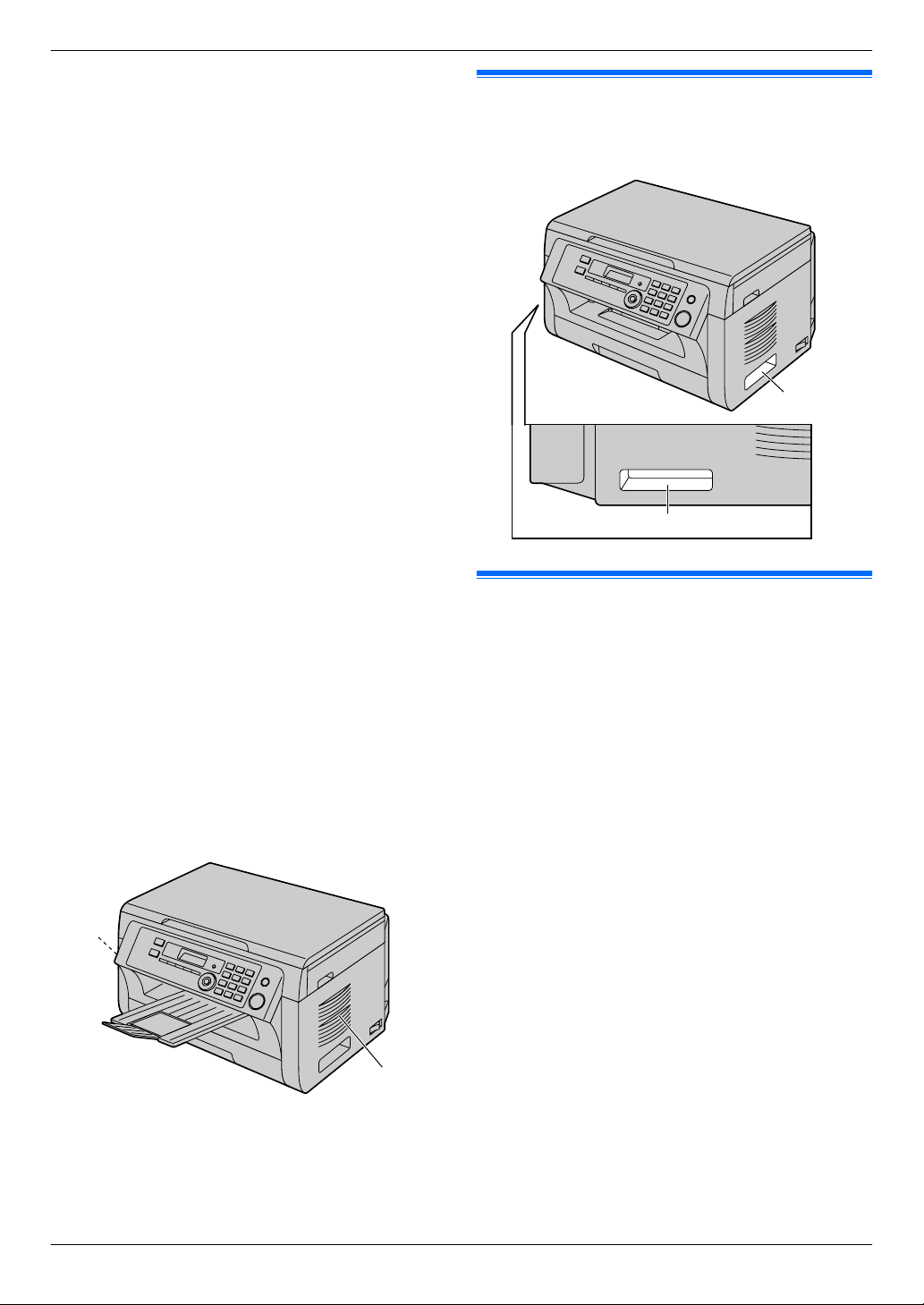
A
A
A
A
Wichtige Informationen
– Die Trommeleinheit nicht direktem Sonnenlicht
aussetzen.
R Um die Lebensdauer der Trommelkartusche zu verlängern,
sollte das Gerät niemals unmittelbar nach dem Drucken
ausgeschaltet werden. Lassen Sie es nach dem Drucken
mindestens 30 Minuten lang eingeschaltet.
Lage
R Vermeiden Sie Fehlfunktionen, in dem Sie das Gerät nicht
in die Nähe von starken Magnetfeldern wie z.B. TV-Geräte
oder Lautsprechern aufstellen.
Statische Elektrizität
R Um eine Beschädigung der Schnittstellenanschlüsse oder
anderer elektrischer Bauteile im Gerät durch statische
Elektrizität zu vermeiden, berühren Sie eine geerdete
Metalloberfläche, bevor Sie die Komponenten berühren.
Betriebsumgebung
R Halten Sie dieses Gerät von Vorrichtungen, die elektrische
Störungen fern (z.B. Neonröhren, Motoren etc).
R Das Gerät muss vor Staub, hohen Temperaturen und
Vibrationen geschützt werden.
R Das Gerät darf nicht direkter Sonnenbestrahlung
ausgesetzt werden.
R Legen Sie keine schweren Gegenstände auf das Gerät.
Wenn Sie das Gerät länger nicht verwenden, ziehen Sie
den Netzstecker.
R Das Gerät sollte von Wärmequellen wie Heizungen,
Küchenofen usw ferngehalten werden. Feuchte Keller
sollten ebenfalls vermieden werden.
R Beim Drucken wird der Toner durch Wärme auf der Seite
fixiert. Daher ist es normal, dass das Gerät während des
Druckens und kurz danach einen Geruch erzeugt. Stellen
Sie sicher, dass das Gerät in einem gut belüfteten Raum
aufgestellt wird.
R Schlitze oder Öffnungen im Gerät dürfen nicht abgedeckt
werden. Überprüfen Sie die Belüftungsschlitze regelmäßig
und befreien Sie sie mit einem Staubsauger von Staub
(A).
Transportieren des Gerätes
Halten Sie die Griffe (A) auf beiden Seiten, wenn Sie das Gerät
transportieren.
Illegale Kopien
R Das Kopieren bestimmter Dokumente ist gesetzlich
verboten.
Das Kopieren bestimmter Dokumente kann in Ihrem Land
verboten sein. Verurteilte können mit Geld- und/oder
Gefängnisstrafen bedacht werden. Nachfolgend einige
Beispiele von Dokumenten, die in Ihrem Land mit einem
Kopierverbot belegt sein können.
– Währung
– Banknoten und Schecks
– Bank- und Staatsanleihen
– Reisepässe und Personalausweise
– Urheberrechtlich geschütztes Material oder
Warenzeichen ohne Einverständnis des Eigentümers
– Briefmarken und andere handelbare Urkunden
Diese Liste erhebt keinen Anspruch auf Vollzähligkeit
und es wird keine Gewährleistung hinsichtlich Ihrer
Vollständigkeit oder Korrektheit übernommen.
Wenden Sie sich in Zweifelsfällen an Ihren
Rechtsberater.
Hinweis:
R Um illegale Kopien zu verhindern, empfehlen wir das Gerät
in überwachten Räumen aufzustellen.
Pflege
R Wischen Sie die Außenflächen des Gerätes mit einem
weichen Tuch ab. Verwenden Sie kein Benzin, Verdünner
oder Scheuerpulver.
4
Page 5
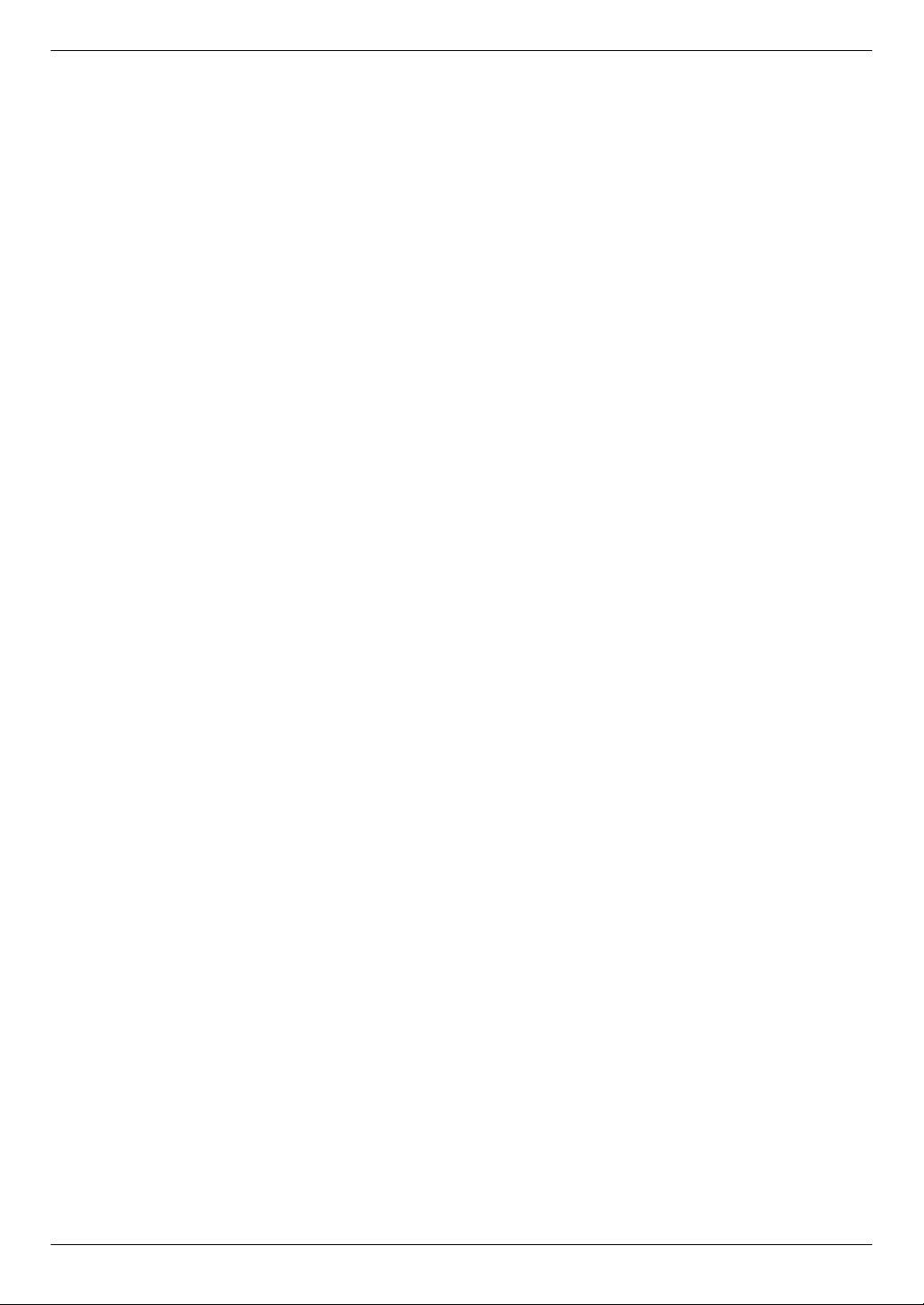
Inhalt
1. Einleitung und Installation
Zubehör
1.1 Mitgeliefertes Zubehör ...........................................7
1.2 Zubehör .................................................................7
Lage der Bedienelemente
1.3 Tastenbeschreibung ..............................................8
1.4 Übersicht ...............................................................9
Installation
1.5 Tonerkartusche und Trommelkartusche ..............10
1.6 Ausgabefach .......................................................13
1.7 Papier ..................................................................14
2. Vorbereitung
Anschlüsse und Einrichtung
2.1 Verbindungen ......................................................18
2.2 Einschalten des Geräts .......................................19
2.3 Wählverfahren (nur KX-MB2025/
KX-MB2030) ........................................................20
2.4 Auswahl des Betriebsmodus (Scannen/Kopieren)
(Fax: nur KX-MB2025/KX-MB2030) ....................20
Dokumentenanforderungen
2.5 Einlegen der Dokumentenvorlage .......................21
Hilfe
2.6 Hilfefunktion (nur KX-MB2025/
KX-MB2030) ........................................................22
Lautstärke
2.7 Einstellung der Lautstärke (nur KX-MB2025/
KX-MB2030) ........................................................23
Erste Programmierung
2.8 Datum und Uhrzeit ..............................................23
2.9 Ihr Logo (nur KX-MB2025/KX-MB2030) ..............24
2.10 Ihre Faxnummer (nur KX-MB2025/
KX-MB2030) ........................................................25
2.11 Konfiguration des Gerätes für den Zugriff im LAN
(nur KX-MB2000/KX-MB2010/
KX-MB2030) ........................................................25
2.12 Installierung von Multi-Function Station ..............26
2.13 Multi-Function Station starten ..............................29
3. Drucker
Drucker
3.1 Drucken aus Windows-Anwendungen ................31
3.2 Easy Print Utility ..................................................32
4. Scanner
Scanner
4.1 Vom Gerät aus scannen (Push Scan) .................34
4.2 Vom Computer aus scannen (Pull Scan) ............37
6.2 Einträge in Zielwahlfunktion und Telefonbuch
speichern .............................................................47
6.3 Versenden eines Faxes mittels Zielwahlfunktion und
Telefonbuch .........................................................48
6.4 Rundsenden ........................................................49
6.5 Versenden eines elektronischen Dokuments von
Ihrem Computer aus als Faxmitteilung ................51
Empfang von Faxen
6.6 Auswahl des Gerätemodus .................................51
6.7 Automatischer Faxempfang – Autom.
Empfangsmodus aktiviert ....................................52
6.8 Manueller Faxempfang – Autom. Empfangsmodus
deaktiviert ............................................................53
6.9 Betrieb des Gerätes mit einem
Anrufbeantworter .................................................54
6.10 Den Faxabruf (Polling) nutzen (Abrufen eines Faxes,
das bei einem anderen Faxgerät zum Abrufen
bereitliegt) ............................................................55
6.11 Werbefaxsperre (unterbindet den Faxempfang von
unerwünschten Anrufern) ....................................55
6.12 Empfangen einer Faxnachricht auf dem
Computer .............................................................56
6.13 Web-Faxvorschau (KX-MB2030, nur
LAN-Verbindung) .................................................57
7. Anruferanzeige (nur KX-MB2025/
KX-MB2030)
Anruferliste (CLIP, Rufnummernanzeige)
7.1 Dienst Anruferanzeige .........................................59
7.2 Anzeigen der Anruferdaten und Rückruf anhand der
übermittelten Daten .............................................60
7.3 Bearbeiten der Rufnummer eines Anrufers vor dem
Zurückrufen/Speichern ........................................60
7.4 Löschen der Anruferdaten ...................................60
7.5 Speichern von Anruferdaten ................................60
8. Programmierbare Funktionen
Funktionsübersicht
8.1 Programmierung ..................................................62
8.2 Grundfunktionen ..................................................63
8.3 Faxfunktionen (nur KX-MB2025/
KX-MB2030) ........................................................67
8.4 Kopierfunktionen .................................................72
8.5 PC-Druckfunktionen ............................................73
8.6 Scan-Funktionen .................................................74
8.7 LAN-Funktionen (nur KX-MB2000/KX-MB2010/
KX-MB2030) ........................................................76
8.8 Netzwerkfunktionen (KX-MB2000/KX-MB2010/
KX-MB2030, nur LAN-Verbindung) .....................79
5. Kopierer
Kopieren
5.1 Erstellen einer Kopie ...........................................39
5.2 Weitere Kopierfunktionen ....................................40
6. Fax (nur KX-MB2025/KX-MB2030)
Faxnachrichten senden
6.1 Ein Fax manuell versenden .................................46
9. Nützliche Informationen
Nützliche Informationen
9.1 Zeicheneingabe ...................................................80
9.2 Status des Geräts ................................................81
9.3 Abbrechen von Vorgängen ..................................82
5
Page 6
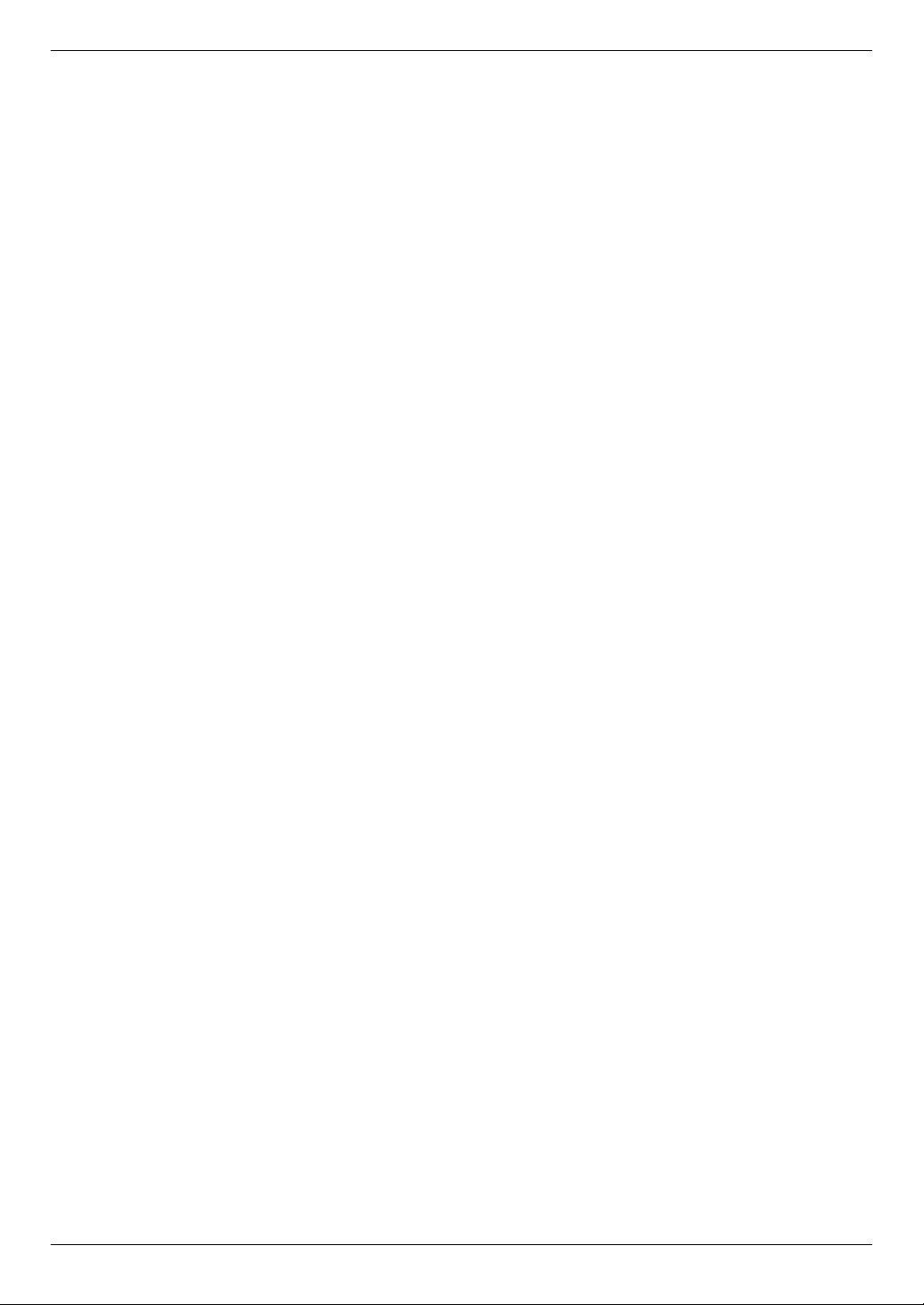
Inhalt
10. Hilfe
Berichte und Anzeigen
10.1 Berichtsmeldungen (nur KX-MB2025/
KX-MB2030) ........................................................83
10.2 Anzeigemitteilungen ............................................84
Fehlersuche
10.3 Wenn eine Funktion nicht ausgeführt werden
kann .....................................................................87
11. Papierstaus
Papierstaus
11.1 Aufzeichnungspapierstau ....................................96
11.2 Dokumentenstaus (Automatischer
Dokumenteneinzug) (nur KX-MB2010/KX-MB2025/
KX-MB2030) ......................................................101
12. Reinigung
Reinigung
12.1 Reinigung der weißen Platte und des
Vorlagenglases ..................................................103
12.2 Reinigung der Einzugsrollen (nur KX-MB2010/
KX-MB2025/KX-MB2030) .................................106
13. Allgemeine Informationen
Berichte und Listen
13.1 Referenzlisten und Berichte ..............................107
Technische Daten
13.2 Technische Daten .............................................107
Copyrights
13.3 Informationen zu Copyrights und Lizenzen (nur
KX-MB2000/KX-MB2010/KX-MB2030) .............110
14. Index
14.1 Index..........................................................122
6
Page 7
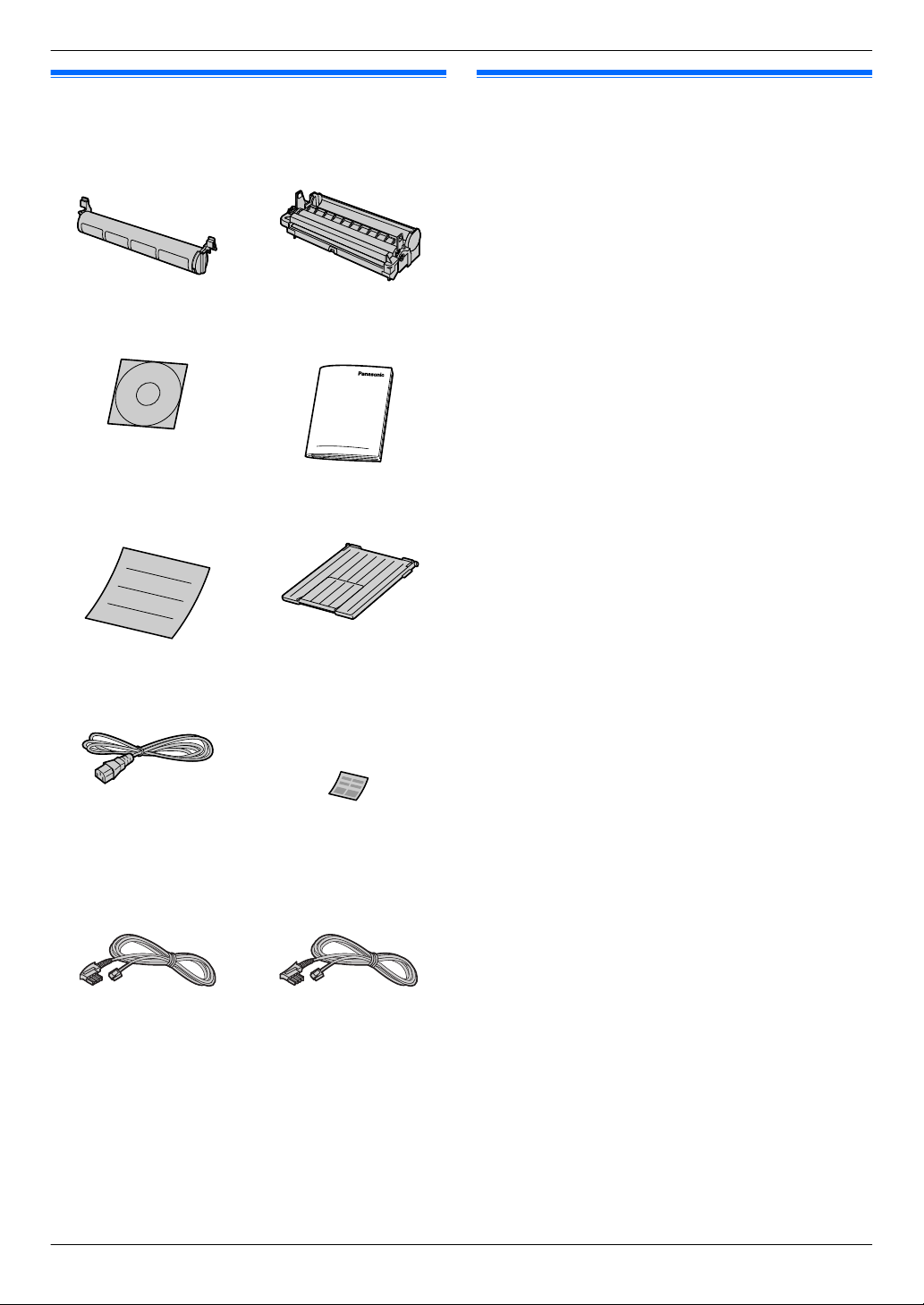
1. Einleitung und Installation
1.1 Mitgeliefertes Zubehör
1. . Einleitung und Installation
A Tonerkartusche
C CD-ROM D Anleitung mit wichtigen
E Kurzanleitung für die
*1
(Starter)
Installation
B Trommeleinheit
Informationen
F Ausgabefach
1.2 Zubehör
Um einen einwandfreien Betrieb des Geräts zu gewährleisten,
empfehlen wir die Verwendung von Panasonic Toner- und
Trommelkartuschen.
n Austauschzubehör
– Tonerkartusche
R Modell Nr. (Teilenr.): KX-FAT411X
R Druckt ca. 2.000 Seiten bei ISO/IEC 19752
Standardseite.
– Trommeleinheit
R Modell Nr. (Teilenr.): KX-FAD412X
Hinweis:
R ISO/IEC 19752 Standard ist folgender:
– Umgebung: 23 ± 2 °C / 50 ± 10 % RH
– Druck-Modus: Dauerbetrieb
G Netzkabel H
I
Telefonanschlusskabel
Für Deutschland Für Österreich
*1 Druckt ca. 500 Seiten bei ISO/IEC 19752 Standardseite.
*2 Nur KX-MB2025/KX-MB2030
Hinweis:
R Bewahren Sie den Originalkarton und die
Verpackungsmaterialien für zukünftigen Versand oder
Transport des Geräts auf.
R Bewahren Sie nach dem Auspacken die
Verpackungsmaterialien und/oder die Netzsteckerkappe
entsprechend sorgfältig auf.
*2
Zielwahlspeicher
(Seite 47)
*2
7
Page 8
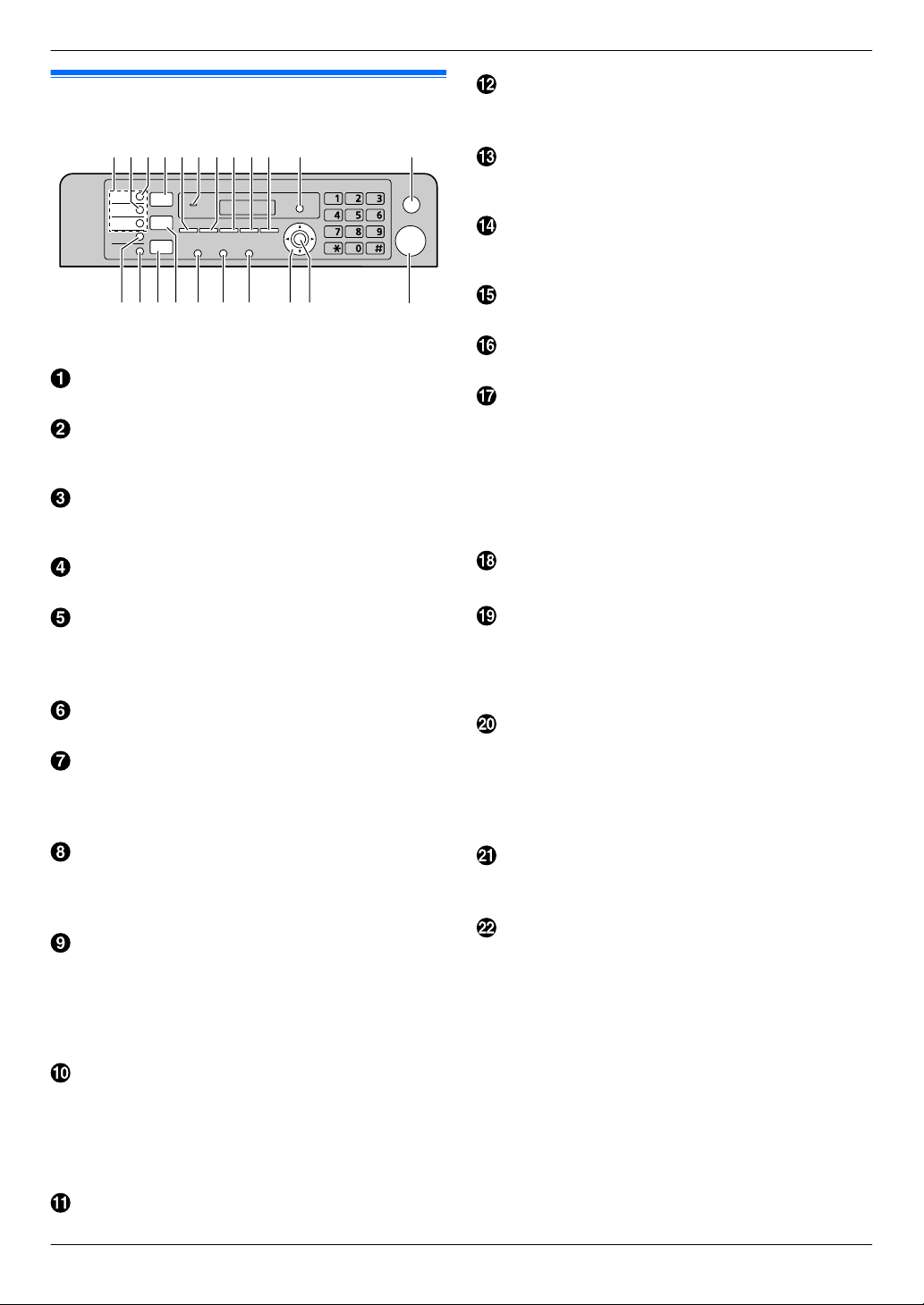
ABCDEFGHIJ K
MN Q RPOST
U
L
V
1. Einleitung und Installation
1.3 Tastenbeschreibung
* Das abgebildete Modell ist KX-MB2025/KX-MB2030.
Zielwahltasten (nur KX-MB2025/KX-MB2030)
R Verwendung der Zielwahlfunktion (Seite 47, 48).
MMan. RundsN (nur KX-MB2025/KX-MB2030)
R Übertragung eines Dokuments an mehrere Empfänger
mit der Zifferntastatur (Seite 49).
MRundsendenN (nur KX-MB2025/KX-MB2030)
R Übertragung eines Dokuments an mehrere Empfänger
(Seite 49).
MScannenN
R Wechseln zum Scan-Modus (Seite 20, 34).
MKopien FormatN
R Auswahl der Kopiengröße (Seite 39).
MTelefonbuchN (nur KX-MB2025/KX-MB2030)
R Aktivierung des Telefonbuchs (Seite 48, 50).
Für Signaltöne (nur KX-MB2000/KX-MB2010)
R Tastentöne etc. sind zu hören.
MKontrastN
R Einstellung des Kontrastes beim Kopieren (Seite 39).
R Einstellung des Kontrastes bei Versendung eines
Faxes (nur KX-MB2025/KX-MB2030) (Seite 46).
MAuflösungN
R Einstellung der Auflösung beim Kopieren (Seite 39).
R Einstellung der Auflösung bei Versendung eines Faxes
(nur KX-MB2025/KX-MB2030) (Seite 46).
MZoomN
R Vergrößern oder verkleinern eines Dokumentes
während des Kopierens (Seite 40).
MSpeichernN (nur KX-MB2025/KX-MB2030)
R Speichern eines gescannten Dokumentes im Speicher
und anschließendes Senden (Seite 47).
MSeitenlayoutN
R Erstellen von Kopien mit verschiedenen Seitenlayouts
(Seite 41).
MAnruferlisteN (nur KX-MB2025/KX-MB2030)
R Verwenden der Rufnummernanzeige-Funktionen
(Seite 59).
MMenüN
R Beginn und Beenden der Programmierung.
MStopN
R Beenden eines Vorgangs oder einer Programmierung.
R Löschen eines Zeichens/einer Ziffer.
MUntenN (nur KX-MB2025/KX-MB2030)
R Auswahl der Zielwahlplätze 4-6 für die Zielwahlfunktion
(Seite 47, 48).
MFax AbwesendN (nur KX-MB2025/KX-MB2030)
R Aktivierung/Deaktivierung des autom.
Empfangsmodus (Seite 52).
MFaxenN (nur KX-MB2025/KX-MB2030)
R Wechseln zum Fax-Modus (Seite 20, 46).
MKopierenN
R Wechseln zum Kopier-Modus (Seite 20, 39).
MRNMPN (Wahlwiederholung/Pause) (nur
KX-MB2025/KX-MB2030)
R Wahlwiederholung der zuletzt gewählten Rufnummer.
Wenn der Anschluss beim Senden eines Fax besetzt
ist, wiederholt das Gerät den Wahlvorgang
automatisch mindestens 2 Mal.
R Einfügen von Pausen während des Wählens.
MrN (Rückfrage) (nur KX-MB2025/KX-MB2030)
R Zugang zu bestimmten Funktionen Ihrer TK-Anlage.
MMonitorN (nur KX-MB2025/KX-MB2030)
R Wählen initiieren.
Wenn Sie bei Empfang eines Anrufs MMonitorN
drücken, können zwar Sie den anderen Teilnehmer
hören, dieser Sie hingegen nicht.
Navigationstaste
R Auswahl der gewünschten Einstellungen.
R Einstellung der Lautstärke (nur KX-MB2025/
KX-MB2030) (Seite 23).
R Suche eines gespeicherten Eintrags (nur KX-MB2025/
KX-MB2030) (Seite 48).
MlN (Einstellen)
R Speichern von Einstellungen während der
Programmierung.
MStartN
R Kopieren eines Dokumentes (Seite 39).
R Scannen eines Dokuments (Push Scan) (Seite 34).
R Versenden eines Faxes (nur KX-MB2025/KX-MB2030)
(Seite 46).
8
Page 9
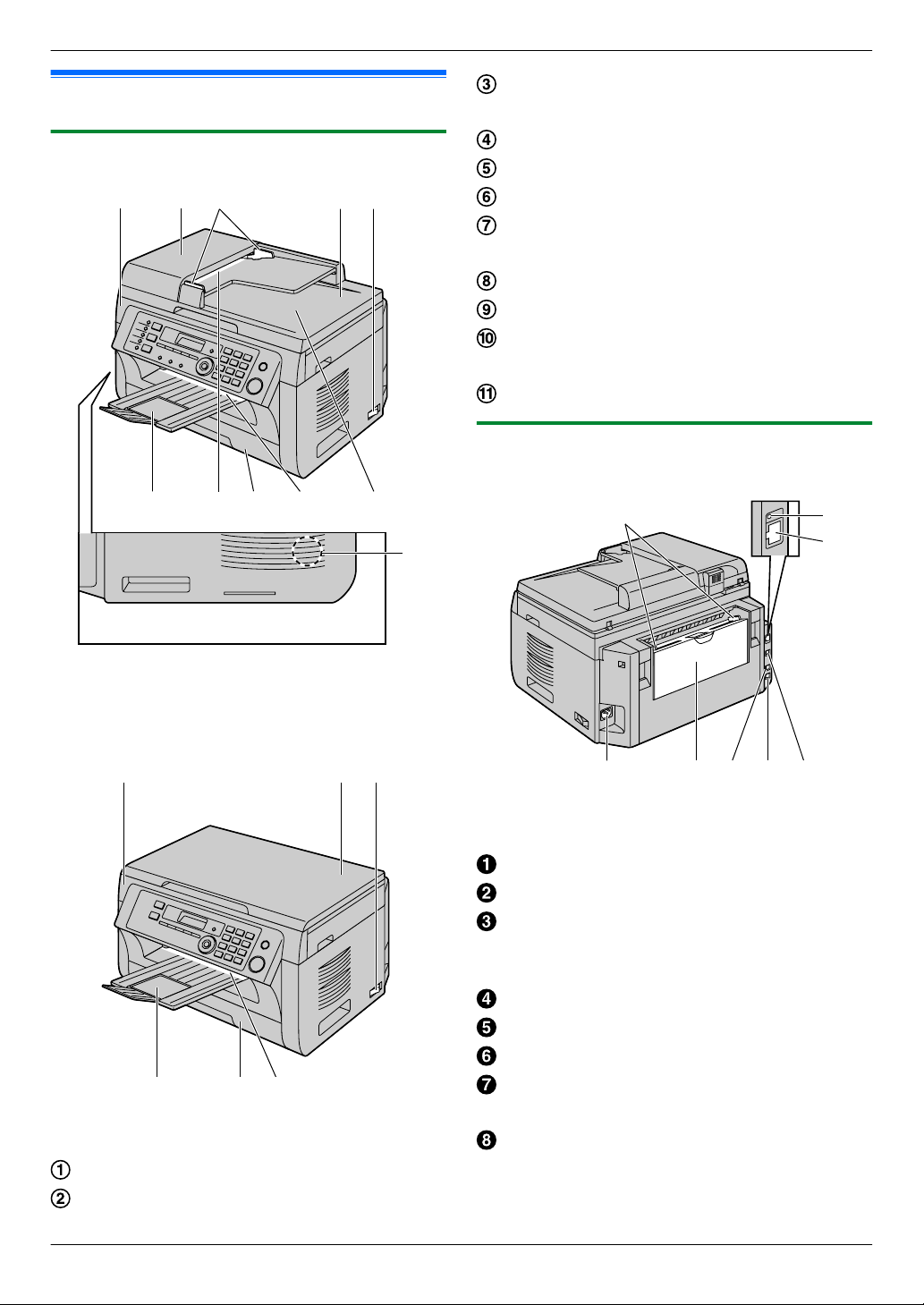
AB DC
HGIJ
K
F
E
A D E
H IF
A
E GD F H
C
B
1. Einleitung und Installation
1.4 Übersicht
1.4.1 Vorderseite
Dokumentenführungen (nur KX-MB2010/KX-MB2025/
KX-MB2030)
Dokumentenabdeckung
Netzschalter
Ausgabefach
Dokumenteneinzug (nur KX-MB2010/KX-MB2025/
KX-MB2030)
Papiereingabefach
Papierausgabe
Dokumentenausgabe (nur KX-MB2010/KX-MB2025/
KX-MB2030)
Lautsprecher (nur KX-MB2025/KX-MB2030)
1.4.2 Rückseite
* Das abgebildete Modell ist KX-MB2025.
* Das abgebildete Modell ist KX-MB2000.
Abdeckung
Abdeckung des automatischen Dokumenteneinzuges
(nur KX-MB2010/KX-MB2025/KX-MB2030)
* Das abgebildete Modell ist KX-MB2030.
Seitliche Papierführungen
LED (nur KX-MB2000/KX-MB2010/KX-MB2030)
LAN-Schnittstelle (nur KX-MB2000/KX-MB2010/
KX-MB2030)
R 10Base-T/100Base-TX
Netzanschluss
Manuelles Eingabefach (hintere Abdeckung)
Externe Telefonbuchse (nur KX-MB2025/KX-MB2030)
Telefonanschlussbuchse (nur KX-MB2025/
KX-MB2030)
USB-Schnittstelle
9
Page 10
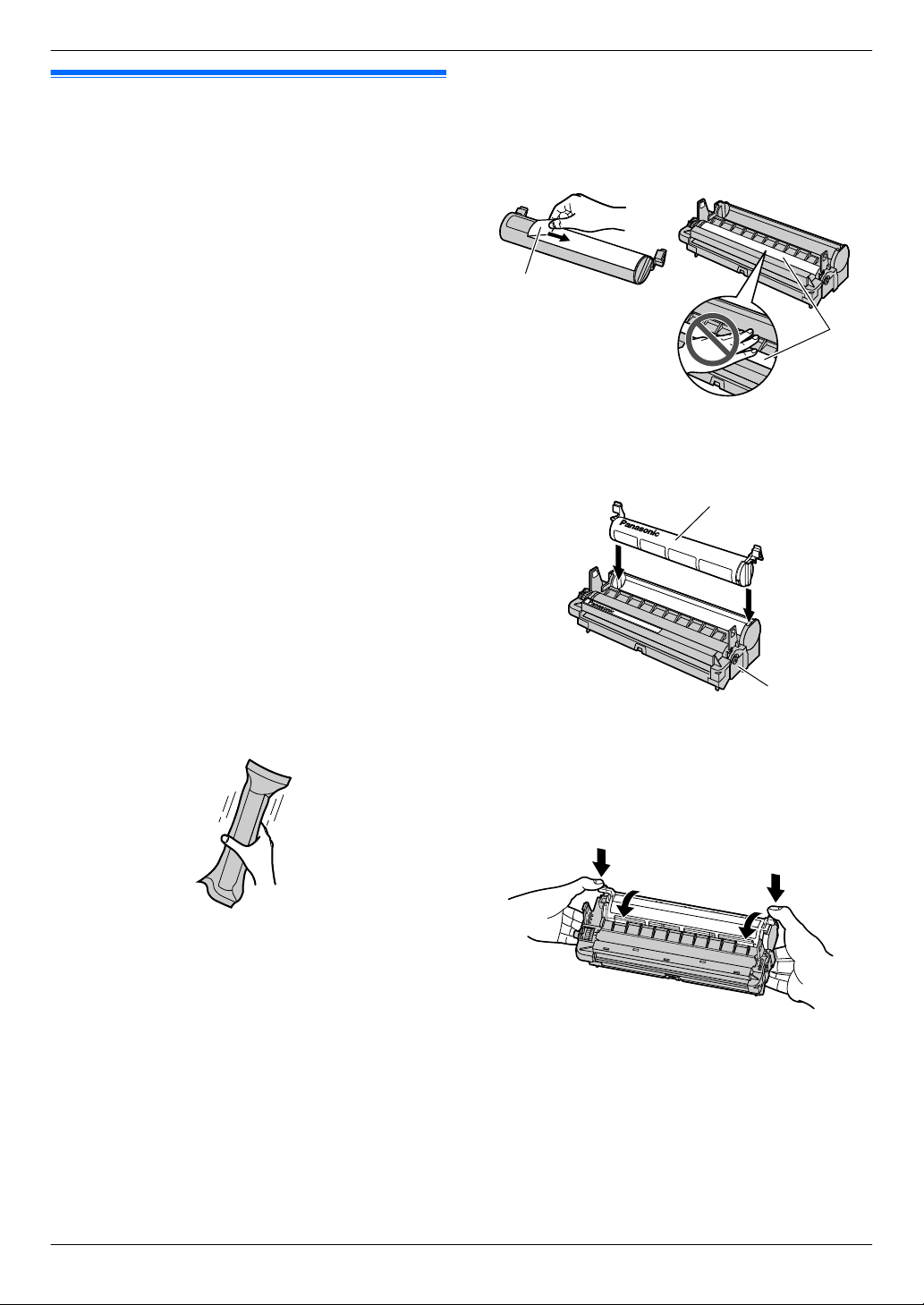
B
A
C
D
E
E
F
F
1. Einleitung und Installation
1.5 Tonerkartusche und Trommelkartusche
Die enthaltene Tonerkartusche ist eine Starterkartusche.
Vorsicht:
R Bitte lesen Sie vor der Installation die folgenden
Anweisungen. Öffnen Sie anschließend den
Schutzbeutel der Trommelkartusche. Die
Trommeleinheit enthält eine lichtempfindliche
Trommel. Durch Belichtung kann die Trommel
beschädigt werden. Nach dem Öffnen des
Schutzbeutels:
– Die Trommeleinheit nicht länger als 5 Minuten
belichten.
– Die schwarze Trommelfläche im Inneren der
Trommelkartusche nicht berühren oder zerkratzen.
– Die Trommeleinheit nicht in der Nähe von Staub
oder Schmutz oder in feuchter Umgebung lagern.
– Die Trommeleinheit nicht direktem Sonnenlicht
aussetzen.
R Lassen Sie die Tonerkartusche nicht lange ohne
Schutzbeutel liegen. Ansonsten verringert sich die
Tonerergiebigkeit.
R Panasonic ist nicht haftbar für Schäden am Gerät oder
Beeinträchtigung der Druckqualität, die durch den
Gebrauch einer nicht von Panasonic stammenden
Tonerkartusche und/oder Trommelkartusche
verursacht werden.
R Füllen Sie keinen Toner in die Tonerkartusche.
1 Bevor Sie den Schutzbeutel der neuen Tonerkartusche
öffnen, schütteln Sie ihn mindestens 5 Mal in vertikaler
Richtung.
2 Nehmen Sie Tonerkartusche und Trommelkartusche aus
den Schutzbeuteln. Ziehen Sie den Schutzstreifen (A) von
der Tonerkartusche ab.
R Die schwarze Trommelfläche (B) nicht berühren oder
zerkratzen.
3 Setzen Sie die Tonerkartusche (C) vertikal in die
Trommelkartusche (D).
4 Die Tonerpatrone fest nach unten drücken (E). Gedrückt
halten und dabei den grünen Hebel auf beiden Seiten der
Tonerpatrone in Ihre Richtung drehen (F).
10
Page 11
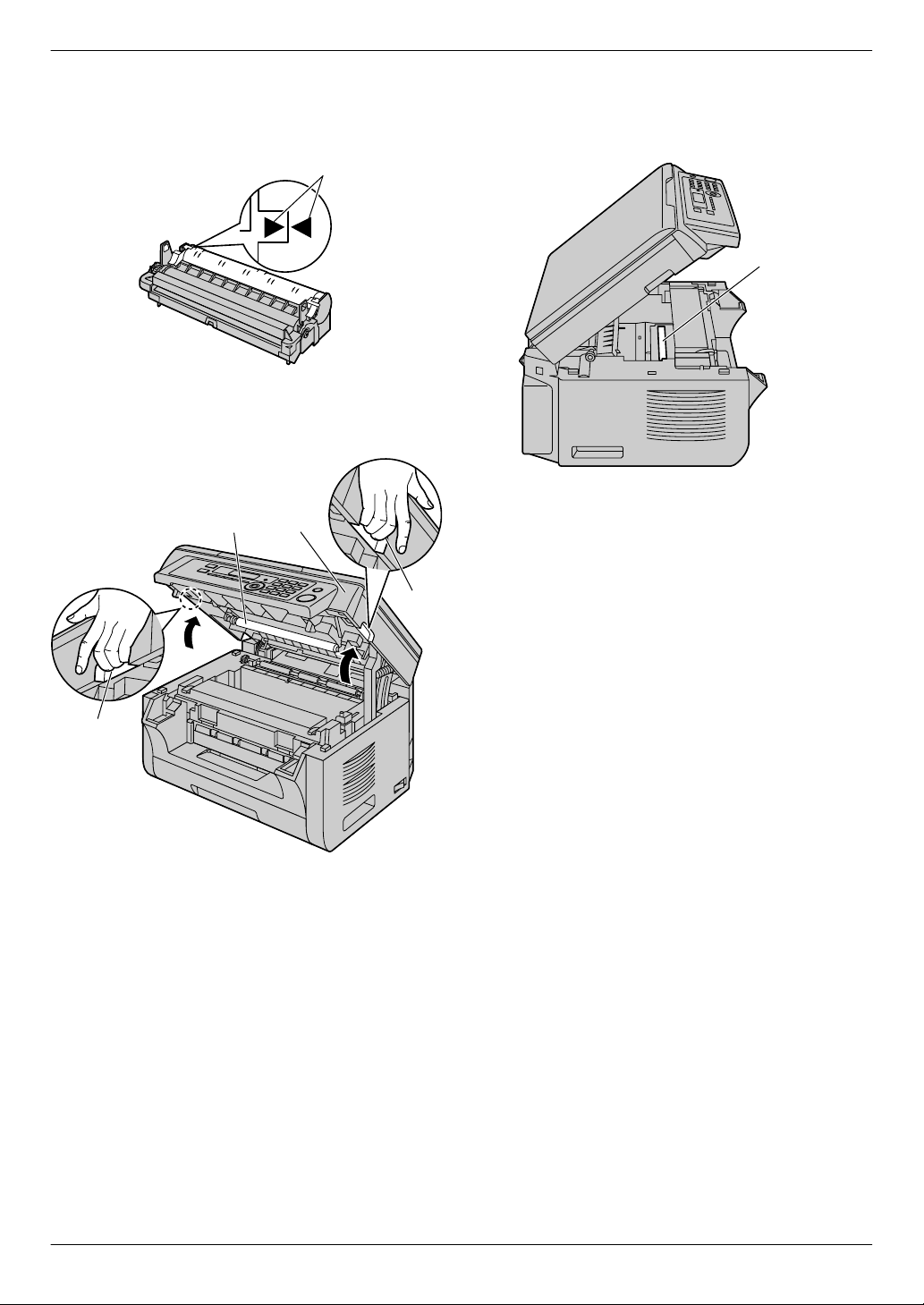
G
H
J
I
I
K
1. Einleitung und Installation
5 Stellen Sie sicher, dass die Pfeile (G) sich
gegenüberstehen. Erst dann ist die Tonerkartusche korrekt
eingesetzt.
6 Öffnen Sie die obere Abdeckung (H), indem Sie in die
Vertiefungen (I) an beiden Seiten des Gerätes greifen.
R Wenn das untere Glas (K) verschmutzt ist, reinigen
Sie es mit einem weichen und trockenen Lappen.
Hinweis:
R Berühren Sie dabei nicht die Übertragungswalze (J).
11
Page 12
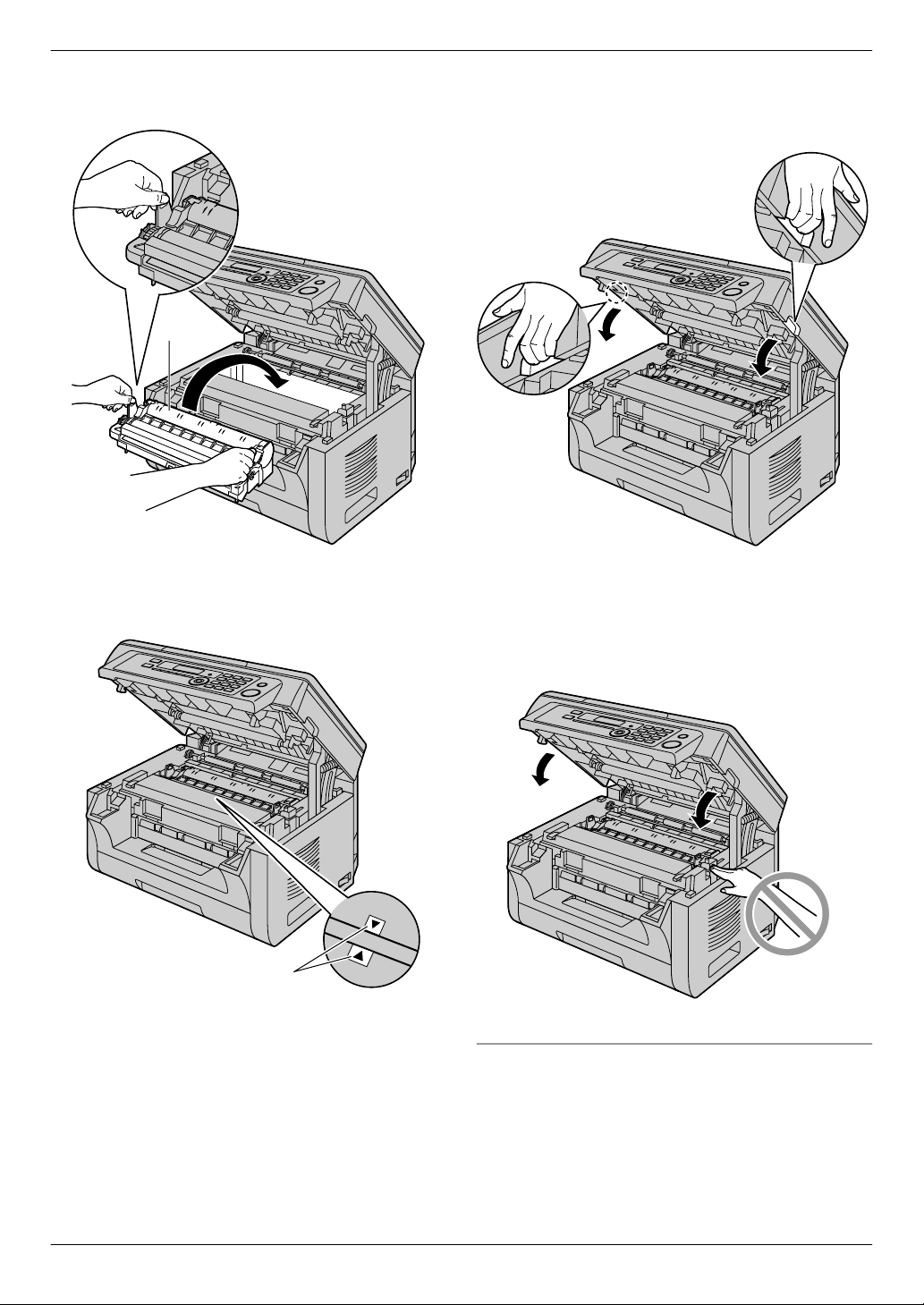
L
M
1. Einleitung und Installation
7 Halten Sie die Trommel- und Tonerkartusche an den
Laschen fest (L) und setzen Sie sie ein.
R Um die Trommel- und Tonerkartusche richtig
einzusetzen, stellen Sie sicher, dass die Pfeile (M) sich
gegenüberstehen.
8 Schließen Sie die obere Abdeckung, indem Sie in die
Vertiefungen an beiden Seiten der Einheit greifen, bis die
Abdeckung einrastet.
Vorsicht:
R Um Verletzungen beim Schließen zu vermeiden,
bitte die Hände aus dem Bereich der Abdeckung
nehmen.
12
Wann müssen die Toner- und Trommelkartuschen ersetzt
werden?
Wenn das Display Folgendes anzeigt, tauschen Sie die
Tonerkartusche aus.
– “Toner schwach”
– “Toner alle”
Page 13
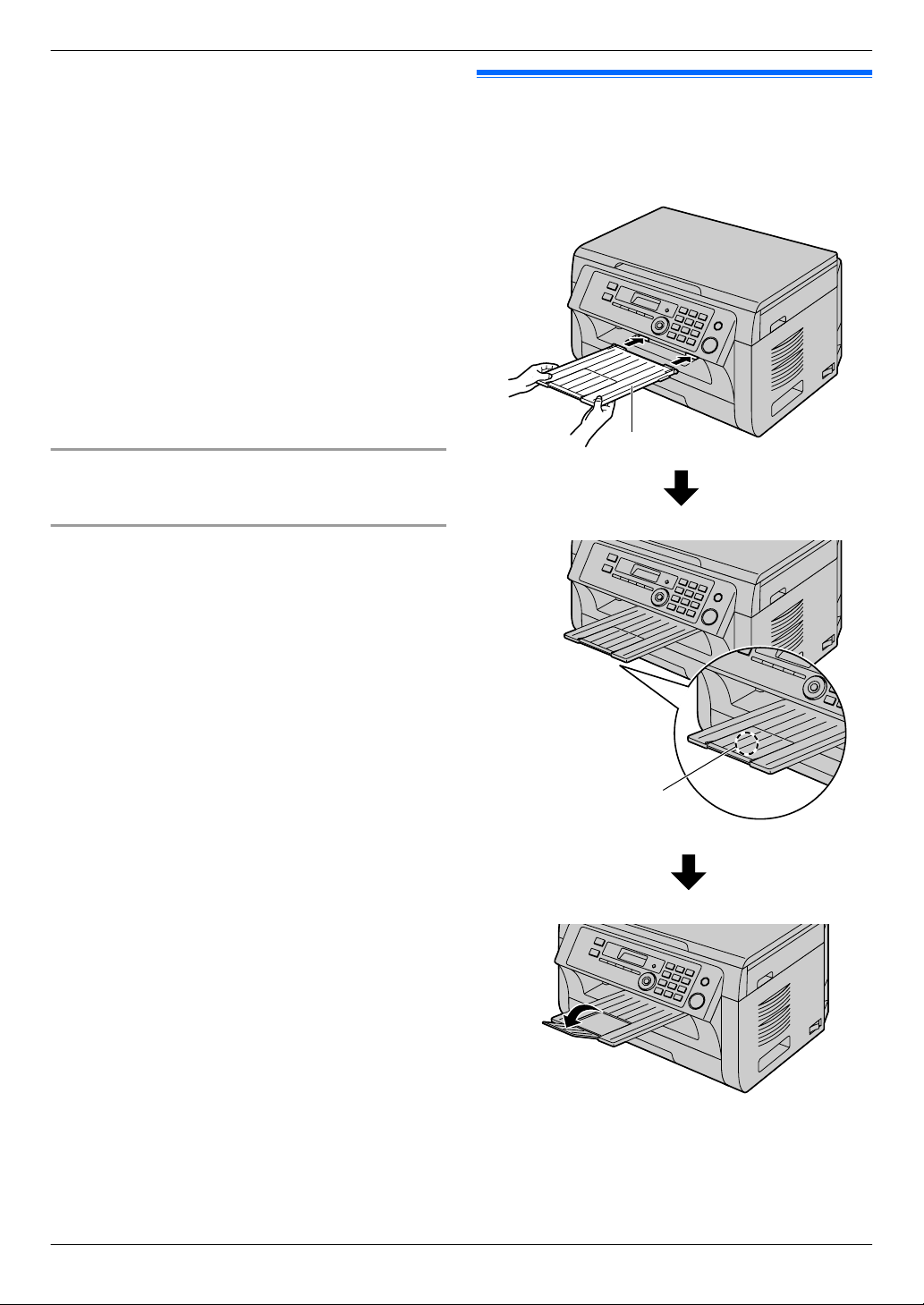
Hinweis:
B
A
R Um die Lebensdauer und Qualität der Trommel zu
überprüfen, drucken Sie die Druckertestliste aus
(Seite 107) und schauen Sie unter Seite 109 für
Informationen bezüglich der Lebensdauer der Trommel
nach. Wenn die Druckqualität weiterhin unzureichend ist
oder “Trommel wechseln” in der Anzeige erscheint,
tauschen Sie Toner- und Trommelkartusche aus.
R Um einen einwandfreien Betrieb des Geräts zu
gewährleisten, empfehlen wir die Verwendung von
Panasonic Toner- und Trommelkartuschen. Siehe
Seite 7 für weitere Informationen.
R Um die Druckqualität und Lebensdauer des Geräts zu
erhalten, sollten Sie beim Austauschen der Toner- und/
oder der Trommelkartusche alle Schlitze und Öffnungen
(Seite 4) und das Innere des Geräts (Seite 103, 106)
reinigen.
R Weitere Informationen zur Lebensdauer von Toner und
Trommeln finden Sie unter Seite 109.
Entsorgung
Abfälle sind gemäß den nationalen und lokalen
Umweltbestimmungen zu entsorgen.
Tonersparmodus
Zur Senkung des Tonerverbrauchs aktivieren Sie den
Tonersparmodus (Funktion #482 auf Seite 66). Die
Lebensdauer der Tonerkartusche verlängert sich dadurch um
ca. 20 %. Diese Funktion kann die Druckqualität verringern.
1. Einleitung und Installation
1.6 Ausgabefach
Setzen Sie die Fachverlängerung (A) ein. Schieben Sie sie in
das Gerät, bis sie einrastet. Drücken Sie anschließend auf den
mittleren Teil (B) der Verlängerung, um sie aufzuklappen.
Hinweis:
R Stellen Sie das Gerät nicht in Bereichen auf, in denen
gegen das Ausgabefach gestoßen werden kann.
R Das Ausgabefach fasst bis zu ca. 100 Blatt bedrucktes
Papier (die Anzahl an Seiten kann je nach
13
Page 14
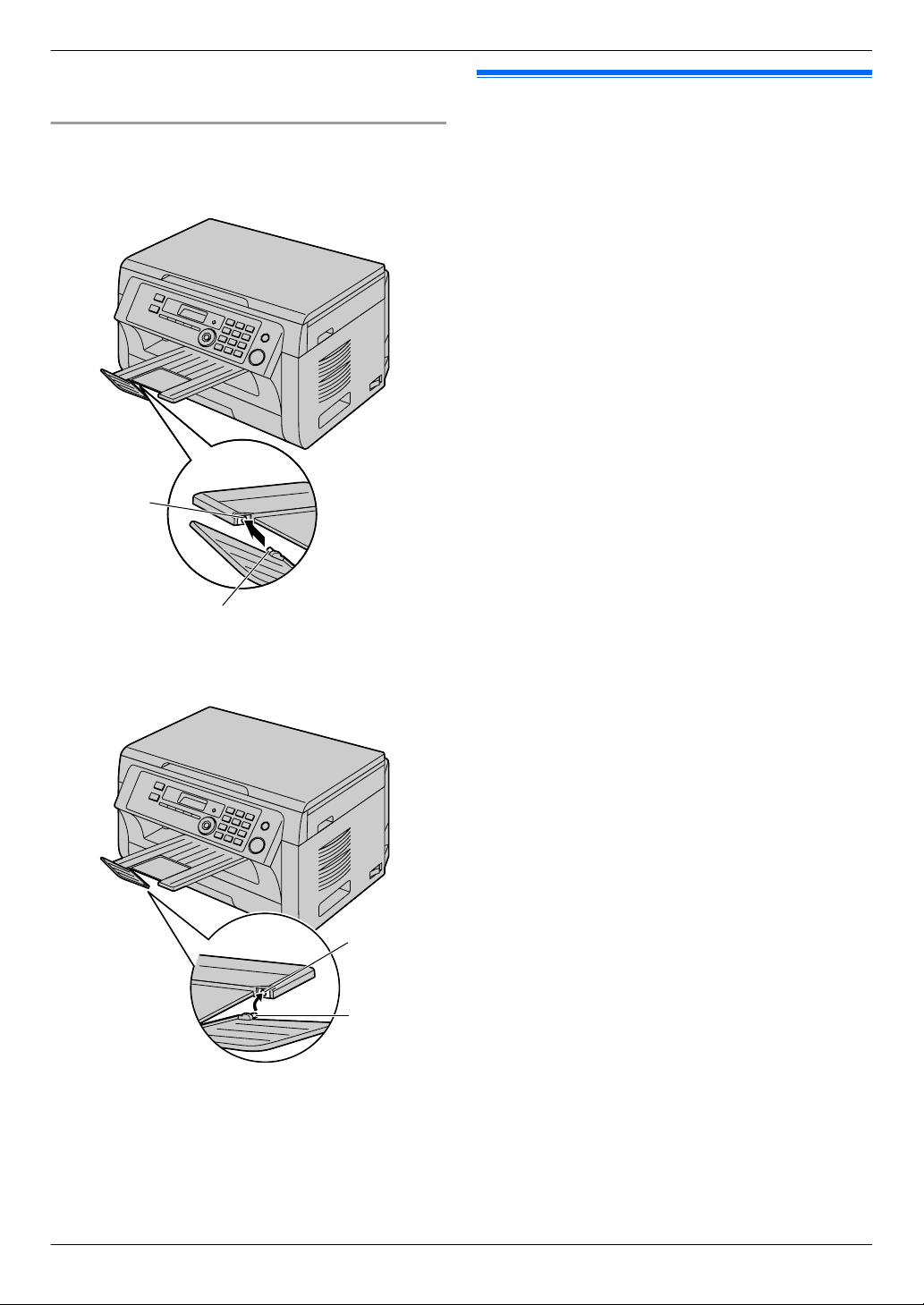
B
A
D
C
1. Einleitung und Installation
Betriebsumgebung abweichen). Nehmen Sie das
bedruckte Papier heraus, bevor das Ausgabefach voll ist.
Wenn der obere Teil der Verlängerung nicht fixiert ist
1. Setzen Sie bei geöffnetem oberen Teil der Verlängerung
die Lasche (A) in das linke Loch (B) der Verlängerung.
2. Schieben Sie die andere Lasche (C) von unten in das
rechte Loch (D) der Verlängerung, bis sie einrastet.
1.7 Papier
Das Papier-Eingabefach kann fassen:
– Bis zu 250 Blatt mit einem Gewicht von 60 g/m2 bis 75 g/
m2.
– Bis zu 230 Blatt mit einem Gewicht von 80 g/m2.
– Bis zu 200 Blatt mit einem Gewicht von 90 g/m2.
R Es kann Papier der Formate A4, Letter, B5 und 16K
verwendet werden. Papier des Formats B5 und 16K kann
nur verwendet werden, wenn Sie mit dem Gerät drucken
oder kopieren.
R Informationen zum Papier finden Sie auf Seite 108.
R Das Gerät ist zum Drucken auf Normalpapier im Format
A4 voreingestellt.
– Zur Verwendung anderer Papierformate müssen
Sie die Einstellung des Papierformats ändern
(Funktion #380 auf Seite 65).
– Um dünnes Papier zu verwenden, ändern Sie die
Einstellung für den Papiertyp (Funktion #383 auf
Seite 65).
Hinweis bezüglich des Papiers:
R Wir empfehlen, Papier (insbesondere spezielle
Papiergrößen und -sorten) im Gerät zu testen, bevor Sie
größere Mengen erwerben.
R Folgende Papiersorten sollten nicht verwendet werden:
– Papier mit einem Baumwoll-/Faseranteil von mehr als
20 %, wie beispielsweise vorbedruckte Briefbögen
oder Urkundenpapier
– Extrem glattes oder glänzendes Papier oder Papier mit
starker Struktur
– Beschichtete, beschädigte oder verknitterte
Papierbögen
– Papier mit Heft- oder Büroklammern
– Staubiges, fusseliges oder fettiges Papier
– Papier, das schmilzt, Gase abgibt, sich entfärbt,
verkohlt oder gesundheitsschädigende Stoffe abgibt,
wenn es auf ca. 200 °C erwärmt wird, wie
beispielsweise Velinpapier. Abgegebene/abgelöste
Papierbestandteile können an der Fixierwalze haften
bleiben und diese beschädigen.
– Feuchtes Papier
– Tintenstrahldrucker-Papier
R Manche Papiersorten können nur auf einer Seite bedruckt
werden. Wenn Sie mit dem Druckergebnis unzufrieden
sind oder häufig Fehleinzüge auftreten, versuchen Sie, die
andere Seite des Papiers zu bedrucken.
R Um einen sicheren Papiereinzug und die bestmögliche
Druckqualität zu gewährleisten, empfehlen wir die
Verwendung von langkörnigem Papier.
R Verwenden Sie keine unterschiedlichen Papiersorten oder
-stärken gleichzeitig. Dies kann Papierstaus zur Folge
haben.
R Bedrucken Sie das Papier möglichst nicht beidseitig.
R Mit diesem Gerät bedrucktes Papier sollte zudem nicht mit
anderen Kopiergeräten oder Druckern auf der Rückseite
bedruckt werden. Dies kann Papierstaus zur Folge haben.
14
Page 15
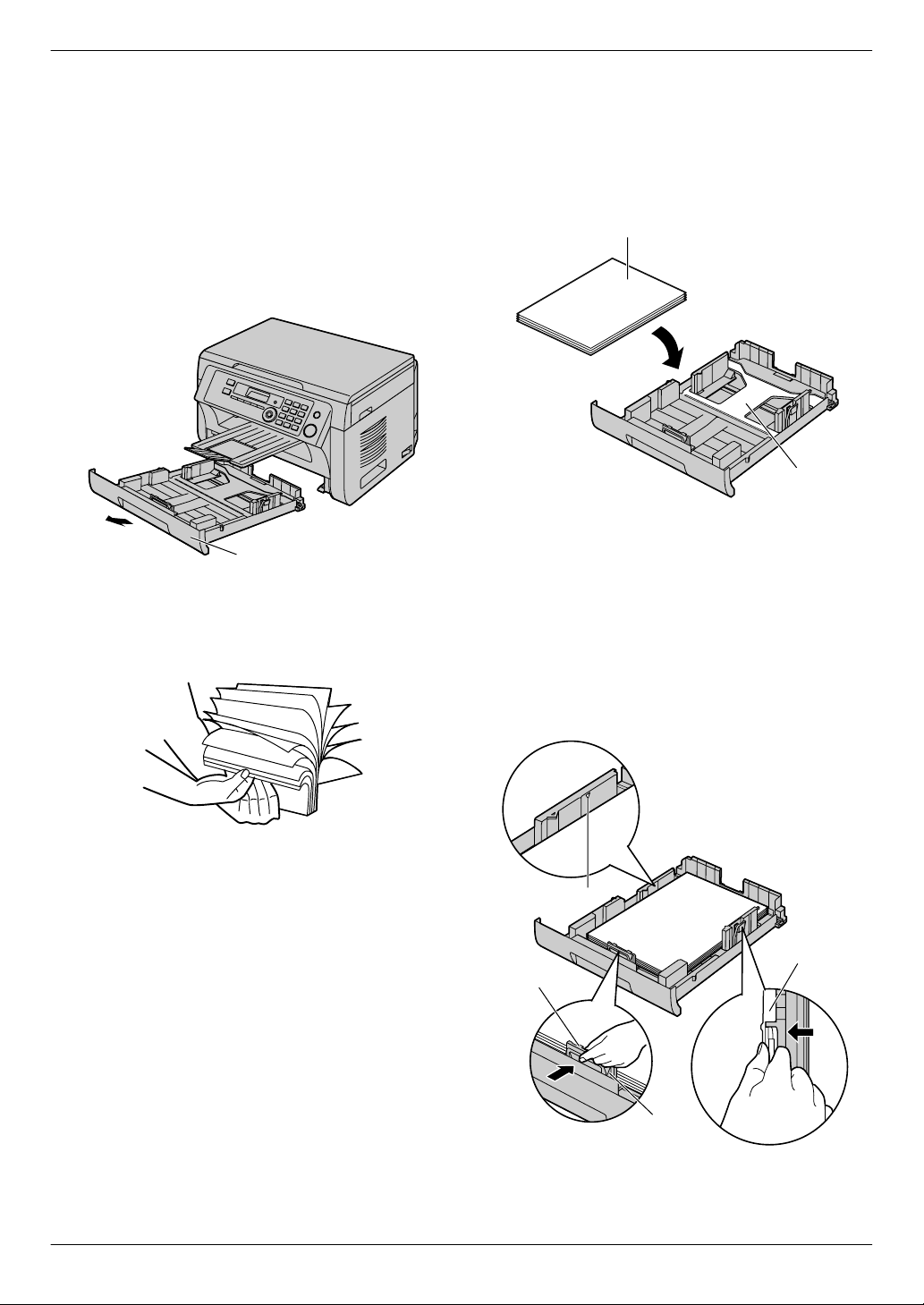
A
B
C
G
D
E
F
1. Einleitung und Installation
R Damit das Papier nicht wellig wird, sollte es erst kurz vor
der Verwendung aus der Verpackung genommen werden.
Lagern Sie nicht verwendetes Papier in der
Originalverpackung an einem kühlen und trockenen Ort.
R Für Kunden, die in Regionen mit hoher Luftfeuchtigkeit
leben: Bewahren Sie das Papier stets in klimatisierten
Räumen auf. Wenn Sie mit feuchtem Papier drucken, kann
es zu einem Papierstau kommen.
1 Ziehen Sie am Papier-Eingabefach (A) bis es klickt und
ziehen Sie es dann komplett heraus, indem Sie den
vorderen Teil des Fachs anheben.
2 Um Papierstaus zu vermeiden sollte das Papier vor dem
einlegen gut aufgefächert warden.
3 Legen Sie das Papier mit der zu bedruckenden Seite nach
oben ein (B).
Wichtig:
R Drücken Sie, falls erforderlich, die Platte (C) im
Papier-Eingabefach bis zum Einrasten herunter.
4 Einstellung der Papierführung. Drücken Sie die vordere
Aufzeichnungspapierführung (D) nach hinten und
schieben Sie sie auf die Papierformatmarkierung. Drücken
Sie die rechte Seite der Aufzeichnungspapierführung (E)
und schieben Sie diese soweit bis es der Breite des
Papierformates angepasst ist.
R Stellen Sie sicher, dass der Papierstapel nicht die
Markierung (F) für die maximale Stapelhöhe
überschreitet. Die Stapelhöhe sollte auch nicht den
vorderen Begrenzungszeiger (G) überschreiten.
15
Page 16
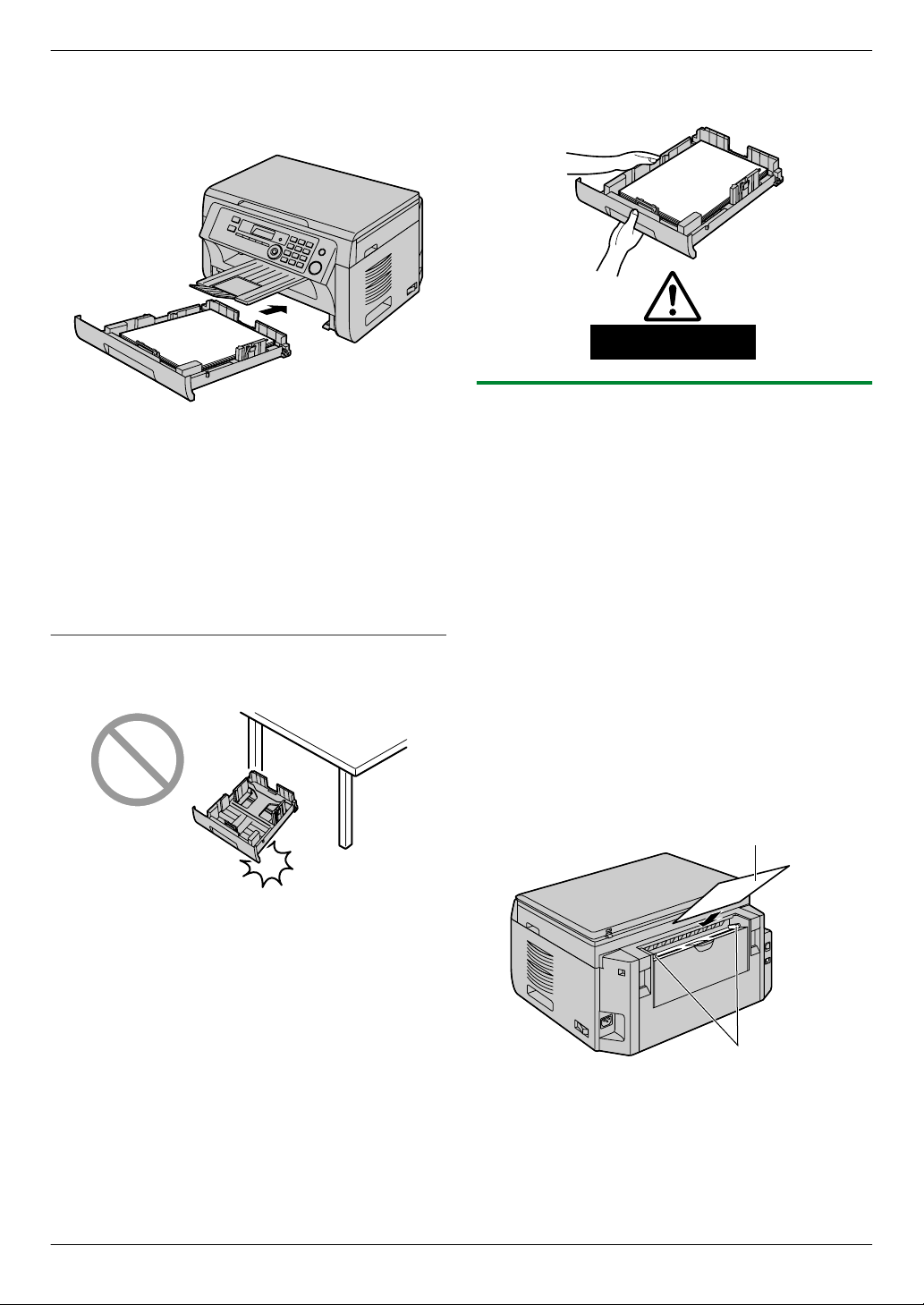
Ca. 2 kg
A
B
1. Einleitung und Installation
5 Setzen Sie das Papier-Eingabefach in das Gerät ein, indem
Sie den vorderen Teil des Fachs anheben. Führen Sie es
dann komplett in das Gerät ein.
Hinweis:
R Sollte das Papier nicht richtig eingelegt sein, so richten Sie
die Papierführungen noch mal aus, da es sonst zu einem
Papierstau kommen kann.
R Wenn das Papier-Eingabefach sich nicht schließen lässt,
ist es möglich, dass die Platte im Papier-Eingabefach noch
nicht eingerastet ist. Drücken Sie das Papier nach unten
und stellen Sie sicher, dass das Papier flach im
Papier-Eingabefach liegt.
Sicherheitshinweise zum Papier-Eingabefach
R Lassen Sie das Papier-Eingabefach nicht fallen.
Das Papier-Eingabefach wiegt ca. 2 kg, wenn die
Höchstmenge an Papier eingelegt ist.
1.7.1 Manuelles Eingabefach
Sie können das manuelle Eingabefach zum Drucken über den
Computer und zum Kopieren verwenden. Es fasst nur einzelne
Blätter. Sollen mehrere Seiten gedruckt oder kopiert werden,
warten Sie bis die erste Seite eingezogen wurde und legen Sie
dann die nächste Seite ein.
R Informationen zum Papier finden Sie auf Seite 108.
R Das Gerät ist zum Drucken auf Normalpapier im Format
A4 voreingestellt.
– Zur Verwendung anderer Papierformate müssen
Sie die Einstellung des Papierformats ändern
(Funktion #381 auf Seite 65).
– Um dünnes Papier zu verwenden, ändern Sie die
Einstellung für den Papiertyp (Funktion #384 auf
Seite 65).
1 Stellen Sie Breite der Führungen (A) auf die Größe des
Aufzeichnungspapiers ein.
2 Schieben Sie das Papier (B) mit der Druckseite nach unten
in den Einzug, bis es vom Gerät erfasst wird und ein kurzes
Signal ertönt.
R Halten Sie das Papier-Eingabefach beim
Herausnehmen oder Einsetzen mit beiden Händen fest.
16
Hinweis:
R Drucken mit dem manuellen Eingabefach;
– zum Drucken über einen Computer wählen Sie für die
Druckereigenschaften #2.
– zum Kopieren wählen Sie vorher die Einstellung “#2”
für das Kopien-Eingabefach (Funktion #460 auf
Seite 72).
Page 17
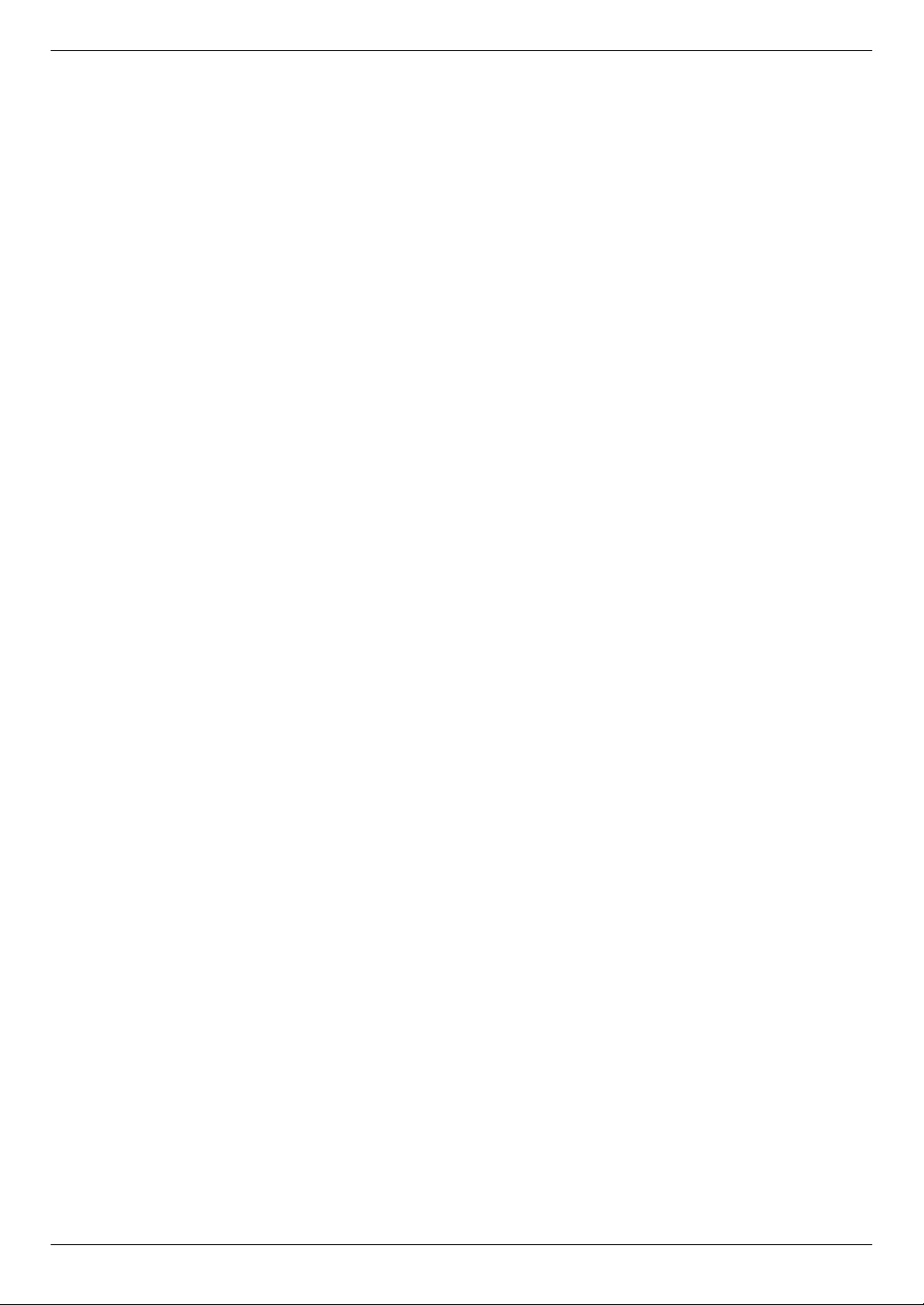
Wenn diese Einstellungen nicht geändert werden, wird
beim Drucken oder Kopieren mehrerer Seiten die erste
Seite aus dem manuellen Eingabefach eingezogen. Die
restlichen Seiten werden aus dem Papier-Eingabefach
eingezogen.
R Wenn das Papier nicht korrekt eingelegt ist, richten Sie es
erneut aus, da es ansonsten zu einem Papierstau kommen
kann.
1. Einleitung und Installation
17
Page 18
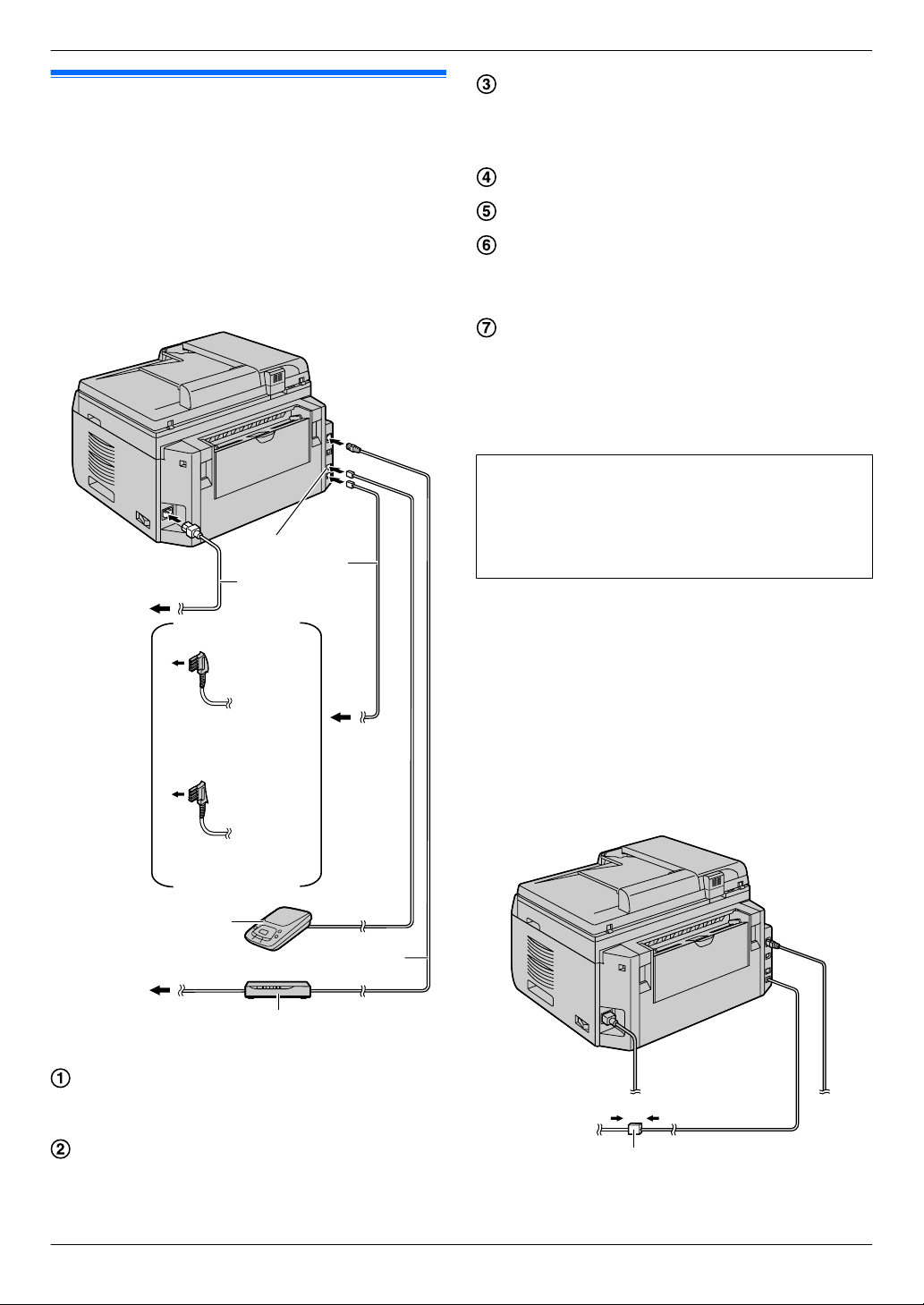
Für Deutschland
:
Für Österreich
:
Zur TAEAnschlussdose
Zur TAEAnschlussdose
E
C
F
D
B
A
G
H
2. Vorbereitung
2.1 Verbindungen
2. . Vorbereitung
Vorsicht:
R Wenn Sie dieses Gerät in Betrieb nehmen, sollte sich
die Netzsteckdose in der Nähe befinden und leicht
zugänglich sein.
R Achten Sie darauf, dass Sie ausschließlich das im
Lieferumfang des Geräts enthaltene Telefonkabel
verwenden (nur KX-MB2025/KX-MB2030).
R Das Telefonkabel darf nicht verlängert werden (nur
KX-MB2025/KX-MB2030).
[Extern] Buchse
*1
R Hier können Sie einen Anrufbeantworter oder ein
zusätzliches Telefon anschließen. Entfernen Sie ggf.
den Stopfen.
Anrufbeantworter (nicht im Lieferumfang inbegriffen)
Zum Internet
*2
*1
Netzwerk-Router/Netzwerk-Hub (nicht im Lieferumfang
enthalten)
*2
R Zum Anschluss von vernetzten Computern.
LAN-Kabel (nicht im Lieferumfang enthalten)
*2
R Um die vorgeschriebenen Emissionsgrenzwerte
einzuhalten, nur ein geschirmtes LAN-Kabel
(einfaches Kabel der Kategorie 5) verwenden.
*1 Nur KX-MB2025/KX-MB2030
*2 Nur KX-MB2000/KX-MB2010/KX-MB2030
WICHTIGER HINWEIS FÜR DEN USB-ANSCHLUSS
R SCHLIESSEN SIE DAS GERÄT ERST DANN ÜBER
EIN USB-KABEL AN EINEN COMPUTER AN, WENN
SIE BEIM SETUP DER SOFTWARE “MULTI-FUNCTION STATION” DAZU AUFGEFORDERT WERDEN (Seite 26).
Hinweis:
R Stellen Sie keine Gegenstände in einem Abstand von
weniger als 10 cm auf der rechten und linken Seite und der
Rückseite des Gerätes ab.
R Wird noch ein weiteres Gerät an denselben
Telefonanschluss angeschlossen, kann die Funktion des
Gerätes gestört werden (nur KX-MB2025/KX-MB2030).
R Wenn Sie das Gerät zusammen mit einem Computer
verwenden und Ihr Internet-Anbieter Sie anweist, einen
Filter (H) zu installieren, verfahren Sie zur Installation wie
folgt (nur KX-MB2025/KX-MB2030).
* Das abgebildete Modell ist KX-MB2030.
Netzkabel
R Zum Anschluss an eine Netzsteckdose
(220-240 V, 50 Hz).
Telefonanschlusskabel
*1
R Zum Anschluss an eine Telefonbuchse.
18
Page 19
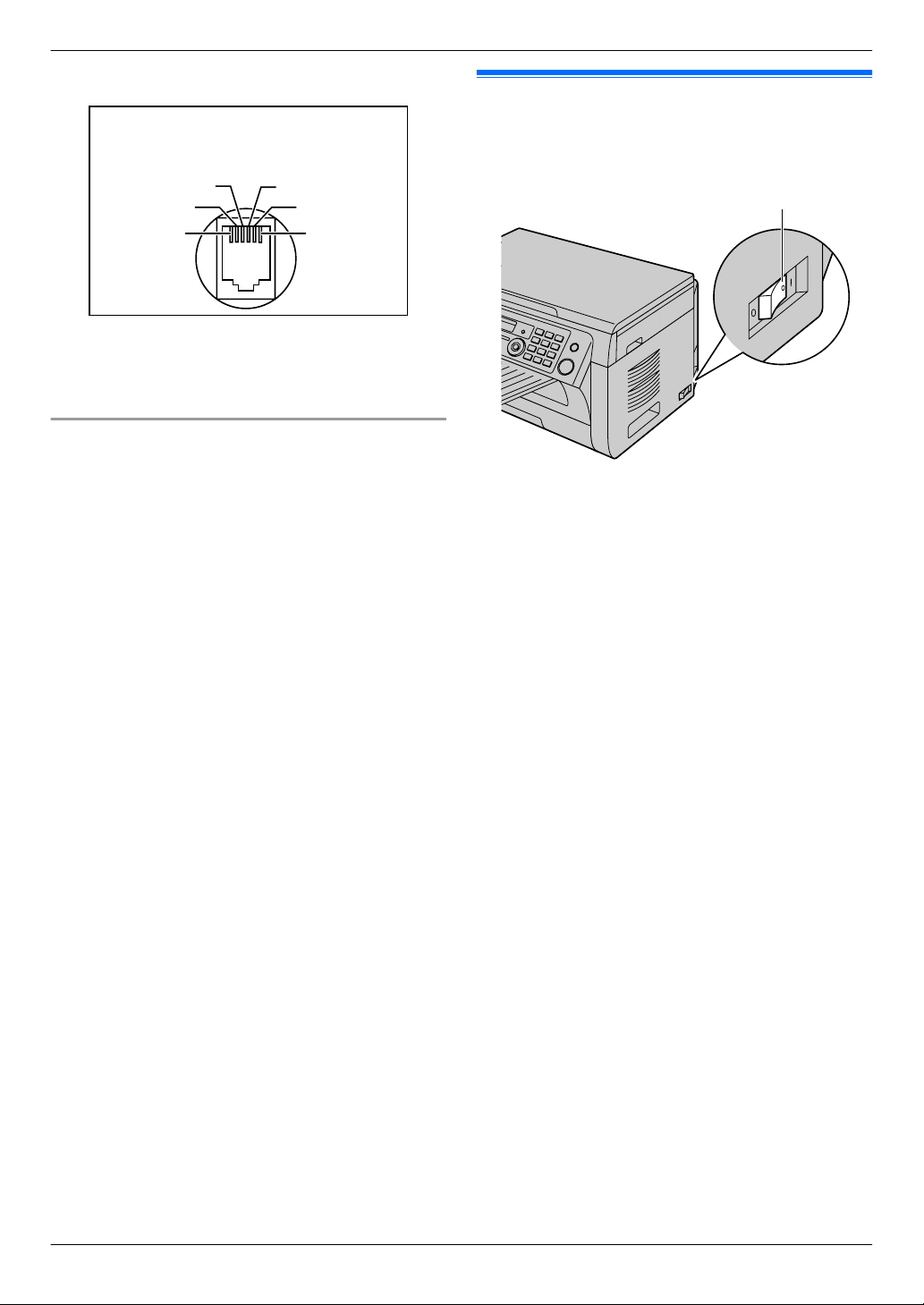
* Das abgebildete Modell ist KX-MB2030.
2
5
4
3
1 a2
2 —
3 La
4 Lb
5 —
6 b2
61
Steckerbelegung (nur KX-MB2025/
KX-MB2030)
Telefonanschlussbuchse
A
R Ein Telefonhörer kann nicht direkt an dieses Gerät
angeschlossen werden. Um mit dem anderen Teilnehmer
sprechen zu können, müssen Sie ein zusätzliches Telefon
anschließen (nur KX-MB2025/KX-MB2030).
Verwendung von Netzwerk-Routern/Netzwerk-Hubs (nur
KX-MB2000/KX-MB2010/KX-MB2030)
R Wir empfehlen die Verwendung von Netzwerk-Routern/
Netzwerk-Hubs (F) bei sicheren Netzwerkumgebungen.
Wenden Sie sich wegen Firewall-Einstellungen etc. an
Ihren Netzwerkadministrator.
R Die Garantie deckt Schäden aufgrund von
Sicherheitsproblemen oder irgendwelchen daraus
resultierenden Unannehmlichkeiten nicht ab.
2. Vorbereitung
2.2 Einschalten des Geräts
Netzschalter auf Position ON/EIN stellen (A).
19
Page 20
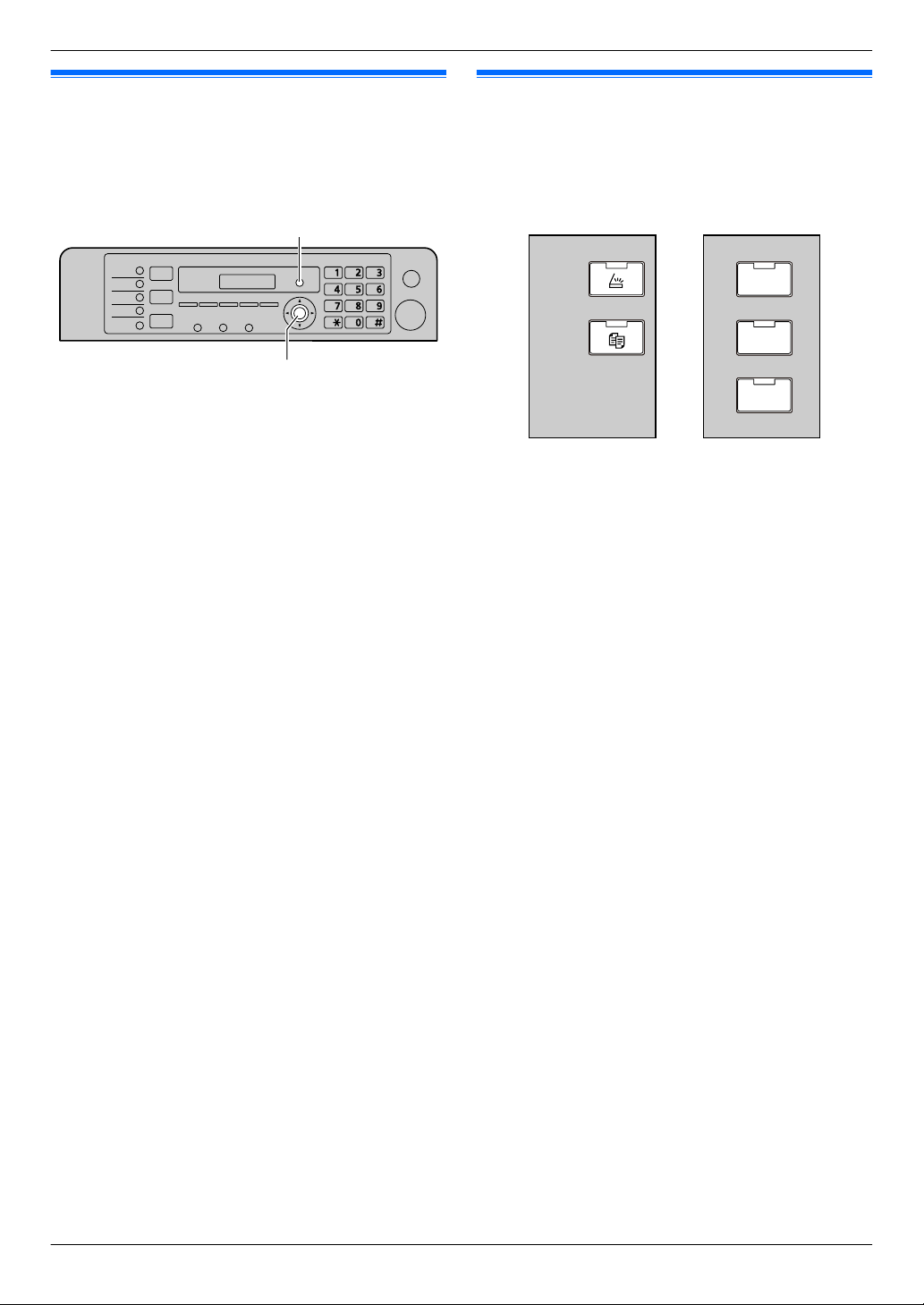
M N
MMenüN
l
KX-MB2000
KX-MB2010
KX-MB2025
KX-MB2030
Scannen
Scannen
Kopieren
Kopieren
Faxen
2. Vorbereitung
2.3 Wählverfahren (nur KX-MB2025/ KX-MB2030)
Wenn Sie nicht wählen können (Seite 46), ändern Sie diese
Einstellung gemäß Ihrem Telefonanbieter.
1 MMenüN
2 Drücken Sie MBNM1NM2NM0N, um “Wahlverfahren”
anzuzeigen.
3 Drücken Sie M1N oder M2N, um die gewünschte Einstellung
auszuwählen.
M1N “Impulse”: Für Impulswahlverfahren.
M2N “Ton” (Standardeinstellung): Für
Mehrfrequenz-Wahlverfahren.
4
MlN
5 Drücken Sie zum Beenden auf MMenüN.
2.4 Auswahl des Betriebsmodus (Scannen/Kopieren) (Fax: nur KX-MB2025/KX-MB2030)
Sie können den gewünschten Modus durch Drücken einer der
folgenden Tasten auswählen.
– MScannenN: Wählen Sie diesen Modus aus, wenn Sie das
Gerät als Scanner verwenden (Seite 34).
– MKopierenN: Wählen Sie diesen Modus aus, wenn Sie das
Gerät als Kopierer verwenden (Seite 39).
– MFaxenN (nur KX-MB2025/KX-MB2030): Wählen Sie
diesen Modus aus, wenn Sie das Gerät als Faxgerät
verwenden (Seite 46).
Hinweis:
R Der Standardmodus ist der Kopier-Modus.
R Sie können den Standardbetriebsmodus (Funktion #463
auf Seite 66) und die Timereinstellung ändern, bevor Sie
zum Standardbetriebsmodus zurückkehren (Funktion
#464 auf Seite 66) (nur KX-MB2025/KX-MB2030).
20
Page 21
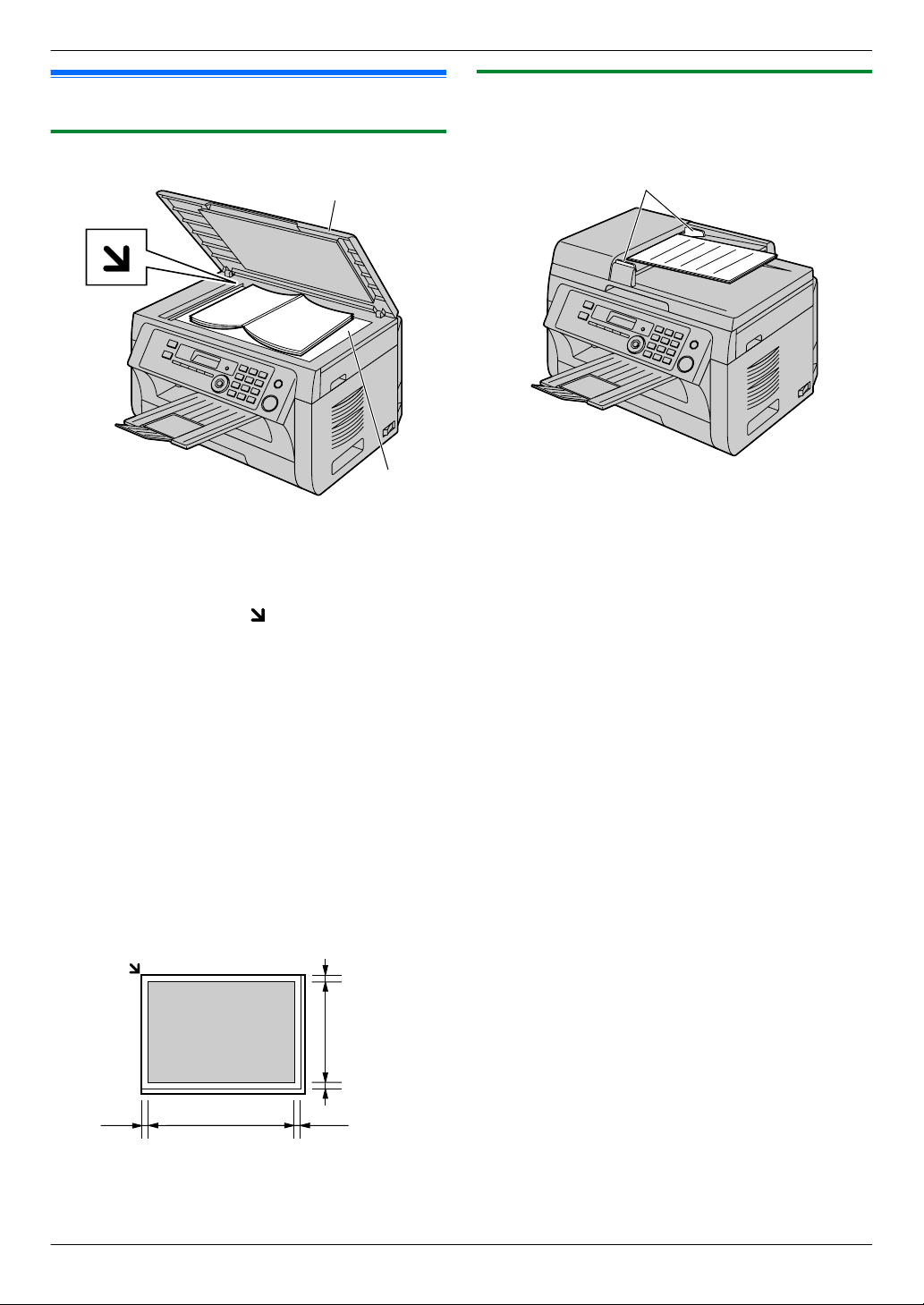
A
B
208 mm
289
mm
4 mm
4 mm
4 mm
4 mm
A
2. Vorbereitung
2.5 Einlegen der Dokumentenvorlage
2.5.1 Das Vorlagenglas des Scanners verwenden
1 Öffnen Sie die Dokumentenabdeckung (A).
2 Legen Sie das Dokument MIT DER SCHRIFTSEITE NACH
UNTEN auf das Vorlagenglas des Scanners (B), wobei
Sie die obere linke Ecke des Dokuments an der Ecke
ausrichten, an der sich die -Markierung befindet.
3 Schließen Sie die Dokumentenabdeckung.
Hinweis:
R Vergewissern Sie sich, dass sich keine Dokumente im
automatischen Dokumenteneinzug befinden (nur
KX-MB2010/KX-MB2025/KX-MB2030).
R Legen Sie das Originaldokument vorsichtig auf das
Vorlagenglas. Um Fehlfunktionen zu vermeiden,
empfehlen wir, das Dokument nicht zu fest aufzudrücken.
R Wenn ein dickes Buch als Vorlage verwendet wird,
schließen Sie die Dokumentenabdeckung nicht.
R Stellen Sie sicher, dass Tinten-, Kugelschreiber- oder
Korrekturflüssigkeit vollständig getrocknet sind.
R Die effektive Scanfläche wird durch den schattierten
Bereich dargestellt:
Effektive Scanfläche
2.5.2 Nutzung des automatischen Dokumenteneinzuges (nur KX-MB2010/ KX-MB2025/KX-MB2030)
* Das abgebildete Modell ist KX-MB2010.
1 Legen Sie das Dokument (bis zu 20 Blätter) mit der
SCHRIFTSEITE NACH OBEN in den Einzug ein, bis ein
einzelner Piepton ertönt.
2 Stellen Sie die Dokumentenführungen (A) auf die
tatsächliche Breite des Dokumentes ein.
Hinweis:
R Vergewissern Sie sich, dass sich keine Dokumente auf
dem Vorlagenglas des Scanners befinden.
R Stellen Sie sicher, dass Tinten-, Kugelschreiber- oder
Korrekturflüssigkeit vollständig getrocknet sind.
R Entfernen Sie Büro- und Heftklammern und ähnliche
Befestigungsmaterialien von den Dokumenten.
R Die folgenden Dokumenttypen dürfen nicht eingeführt
werden (kopieren Sie das Dokument mit dem Vorlagenglas
des Scanners und verwenden Sie stattdessen die Kopie):
– Chemisch behandeltes Papier wie beispielsweise
Kohlepapier oder kohlenstofffreie Durchschlagsbögen
– Statisch aufgeladene Dokumente
– Stark welliges, geknicktes oder eingerissenes Papier
– Beschichtete Papiersorten
– Durchscheinende Vorlagen, bei denen die rückseitige
Schrift auf der Vorderseite sichtbar ist, wie
beispielsweise Zeitungen
R Der Stapel der eingelegten Dokumente darf nicht höher als
4 mm sein. Wird die Kapazität des automatischen
Dokumenteneinzugs überschritten, können die
Dokumente herunterfallen oder einen Papierstau im
Einzug verursachen.
R Um ein Dokument zu benutzen, das schmaler als 210 mm
ist, ist es für ein besseres Ergebnis empfehlenswert, mit
dem Vorlagenglas des Scanners die Originalvorlage auf
Papier des Formats A4 oder Letter zu kopieren und dann
das kopierte Dokument zu verwenden.
R Benutzen Sie keine Dokumente, die nicht den
Anforderungen bezüglich Größe und Gewicht genügen.
21
Page 22
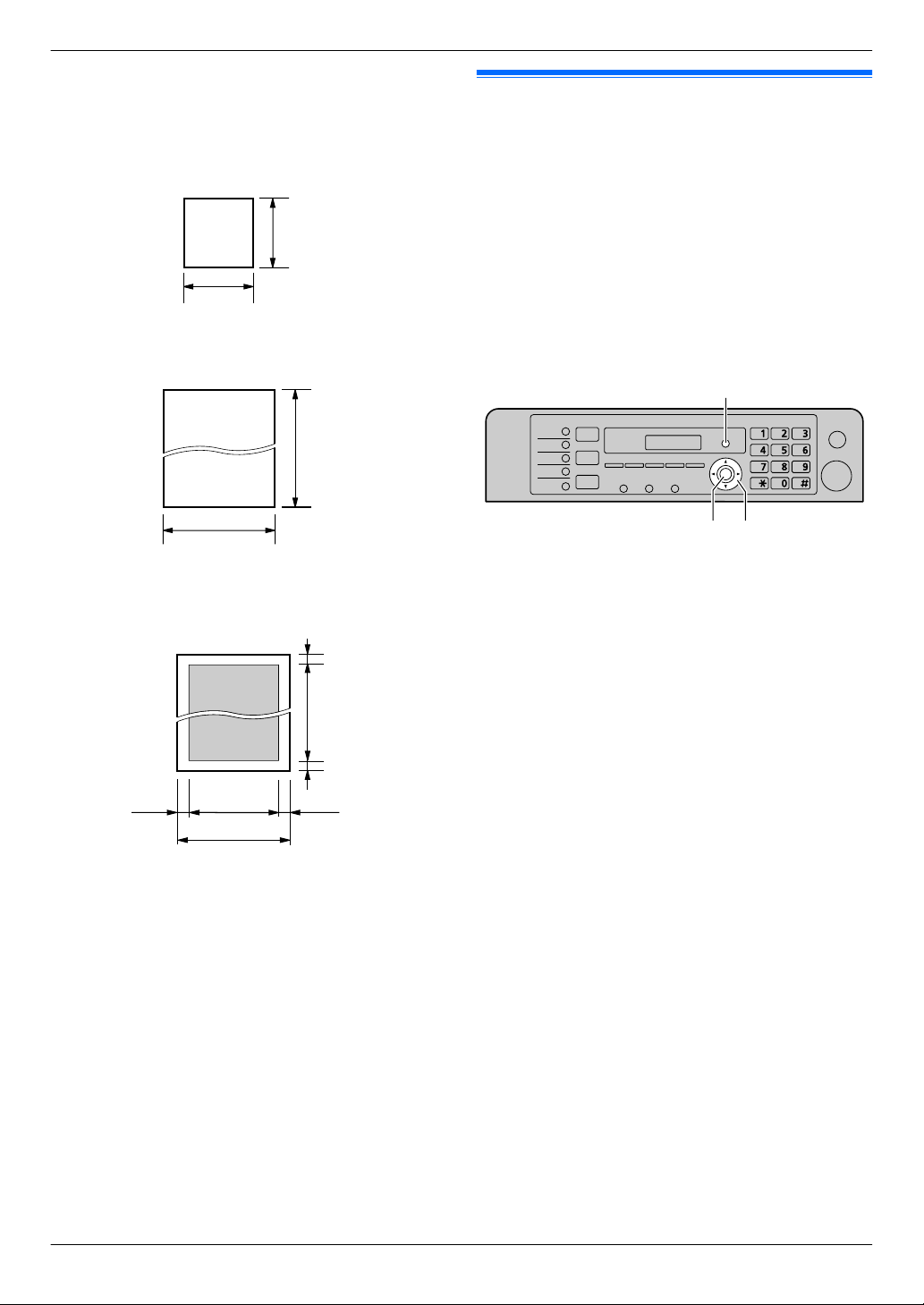
128 mm
128 mm
600 mm
216 mm
216 mm
208 mm
4 mm 4 mm
4 mm
4 mm
MFNMEN
M N
MMenüN
l
2. Vorbereitung
Machen Sie mit dem Vorlagenglas des Scanners eine
Kopie des Dokuments und benutzen Sie die Kopie.
R Dokumentenformat, Dokumentengewicht und effektive
Scanfläche sind wie folgt nutzbar.
Mindestformat des Vorlagendokuments
Höchstformat des Vorlagendokuments
2.6 Hilfefunktion (nur KX-MB2025/ KX-MB2030)
Das Gerät enthält hilfreiche Informationen, die sich als
Anleitung ausdrucken lassen.
– “Grundeinstell.”
– “Einst.Liste”
– “Telefonbuch”
– “Fax empfangen”
– “Kopieren”
– “Listen drucken”
– “Anrufererkennung”
Effektive Scanfläche
R Der graue Bereich wird gescannt.
R Wenn Sie das Gerät als Scanner verwenden
(Seite 34, 37), hängt der tatsächliche Scanbereich
von der gewählten Papiergröße ab.
Dokumentengewicht
R Einzelblatt:
60 g/m2 bis 80 g/m
R Stapeleinzug:
60 g/m2 bis 80 g/m
2
2
1 Drücken Sie wiederholt MMenüN, um “Hilfe” aufzurufen. 2 Drücken Sie wiederholt auf MFN oder MEN, um den
gewünschten Eintrag anzuzeigen. A MlN
3 Drücken Sie zum Beenden auf MMenüN.
22
Page 23
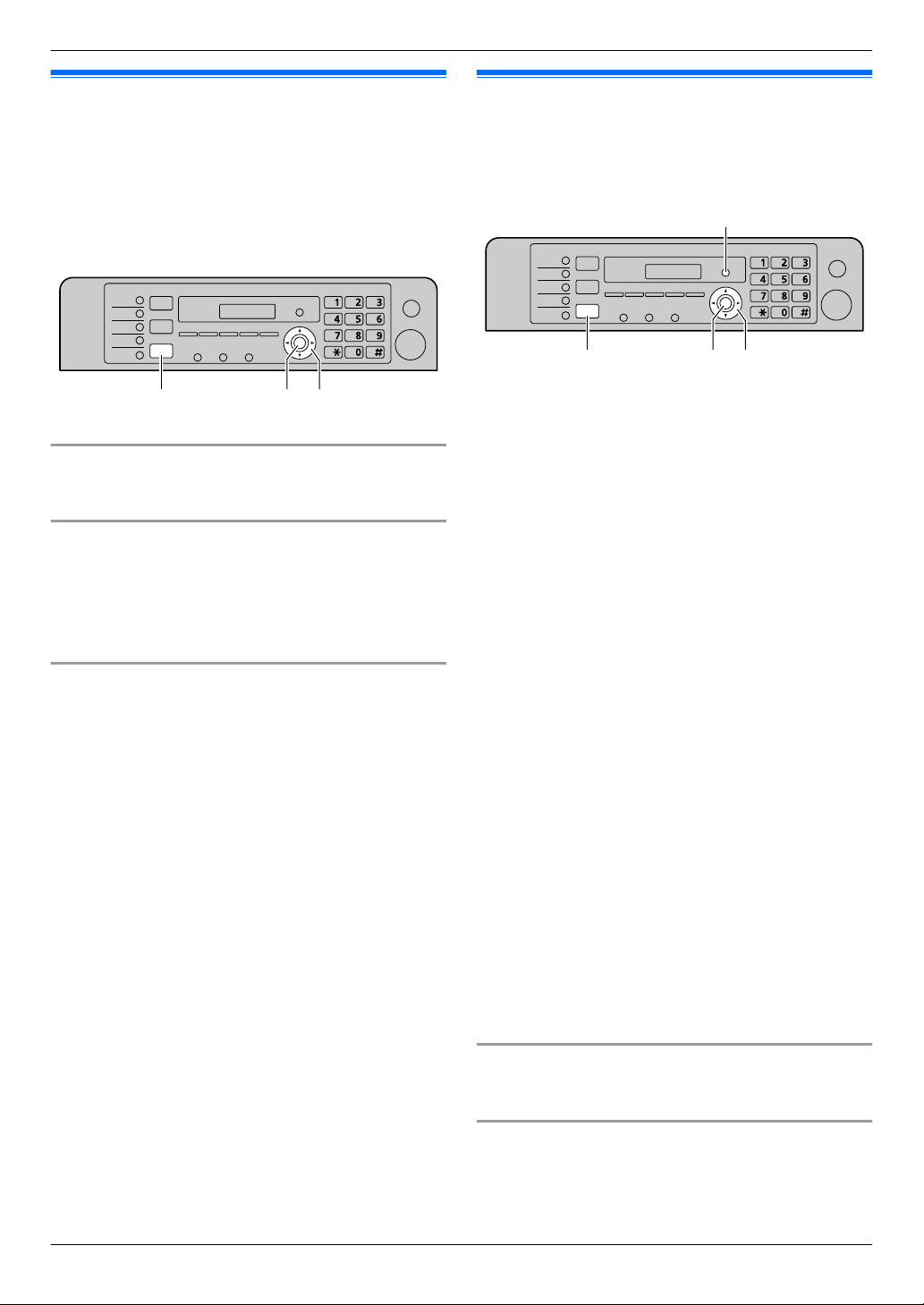
MCNMDN
M N
MFaxenN
l
MFNMEN
M N
MMenüN
MFaxenN
l
l
2. Vorbereitung
2.7 Einstellung der Lautstärke (nur KX-MB2025/KX-MB2030)
Wichtig:
R Stellen Sie vor dem Einstellen der Lautstärke den
Betriebsmodus auf Fax-Modus. Wenn die
MFaxenN-Leuchte aus ist, schalten Sie sie durch
Drücken von MFaxenN ein.
Ruflautstärke
Während das Gerät nicht in Betrieb ist, drücken Sie MCN oder
MDN.
Ausschalten des Rufsignals
Drücken Sie wiederholt MCN, um “Rufton aus= OK?”
aufzurufen. A MlN
R Das Gerät klingelt nicht.
R Um das Rufsignal wieder einzuschalten, drücken Sie auf
MDN.
Monitorlautstärke
Drücken Sie während der Verwendung des Monitors MCN
oder MDN.
2.8 Datum und Uhrzeit
Wir empfehlen Ihnen, Datum und Uhrzeit einzustellen. Der
andere Teilnehmer sieht Datum und Uhrzeit Ihres Geräts als
Kopfzeile.
* Das abgebildete Modell ist KX-MB2025/KX-MB2030.
1 MMenüN A MBNM1NM0NM1N A M
2 Geben Sie den/das aktuelle(n) Tag/Monat/Jahr jeweils
2-stellig ein.
Beispiel: 3. August 2010
M0NM3N M0NM8N M1NM0N
3 Geben Sie die aktuelle Stunde/Minute jeweils 2-stellig ein.
Beispiel: 10:15 PM (12-Stunden-Zeitformat)
1. M1NM0N M1NM5N
2. Drücken Sie wiederholt MGN, um “PM”.
Drücken Sie wiederholt MGN, um “AM”, “PM” oder das
24-Stunden-Zeitformat auszuwählen.
4
MlN
5 Drücken Sie zum Beenden auf MMenüN.
Hinweis:
R Drücken Sie zum Überprüfen des eingestellten Datums
und der Uhrzeit MFaxenN, um vorübergehend in den
Fax-Modus zu wechseln (nur KX-MB2025/KX-MB2030).
R Datum und Uhrzeit des Geräts werden für folgendes
verwendet:
– Beim Senden als Dateianhang direkt von diesem Gerät
aus an eine E-Mail-Adresse (Scannen an
E-Mail-Adresse) (Seite 35) (nur KX-MB2000/
KX-MB2010/KX-MB2030).
– Beim Senden von Faxnachrichten (Seite 46) (nur
KX-MB2025/KX-MB2030).
R Falls Datum und Uhrzeit nicht richtig eingestellt sind, sieht
der andere Teilnehmer diese falschen Angaben in der
Kopfzeile. Dies kann den anderen Teilnehmer verwirren.
N
Korrektur von Eingabefehlern
Drücken Sie auf MFN oder MEN, um den Cursor auf die falsche
Ziffer zu führen. Geben Sie dann die richtige Ziffer ein.
Wenn Sie sich bei einem Anruferanzeige-Dienst
angemeldet haben (nur KX-MB2025/KX-MB2030)
Das Datum und die Uhrzeit werden automatisch gemäß den
empfangenen Anruferdaten eingestellt.
23
Page 24
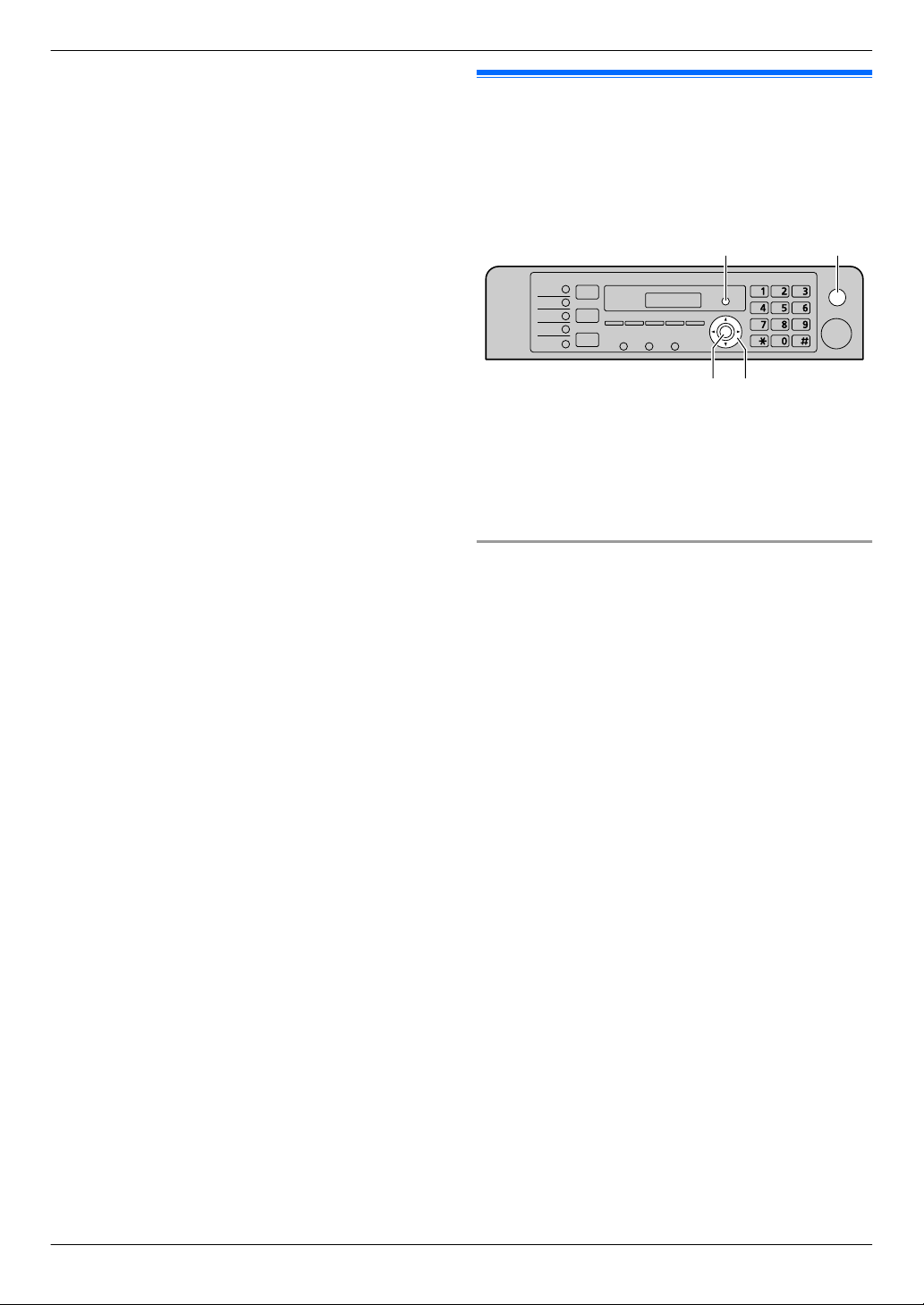
MFNMEN
M N
MStopN
MMenüN
l
l
2. Vorbereitung
R Falls die Zeit noch nicht eingestellt wurde, stellt die
Anruferanzeige (CLIP) die Uhr ein.
R Sie können diese Funktion deaktivieren (Funktion #226 auf
Seite 65).
2.9 Ihr Logo (nur KX-MB2025/ KX-MB2030)
Sie können Ihr eigenes Logo (Name, Firmenname usw.)
programmieren, das oben auf jeder gesendeten Seite
erscheint.
1 MMenüN A MBNM1NM0NM2N A M
N
2 Geben Sie Ihr Logo mit bis zu 30 Zeichen ein
(Zeicheneingabe siehe Seite 80). A MlN
3 Drücken Sie zum Beenden auf MMenüN.
Korrektur von Eingabefehlern
Drücken Sie MFN oder MEN, um den Cursor zum falschen
Zeichen zu bewegen und nehmen Sie Ihre Korrektur vor.
R Zum Löschen aller Zeichen halten Sie MStopN gedrückt.
24
Page 25
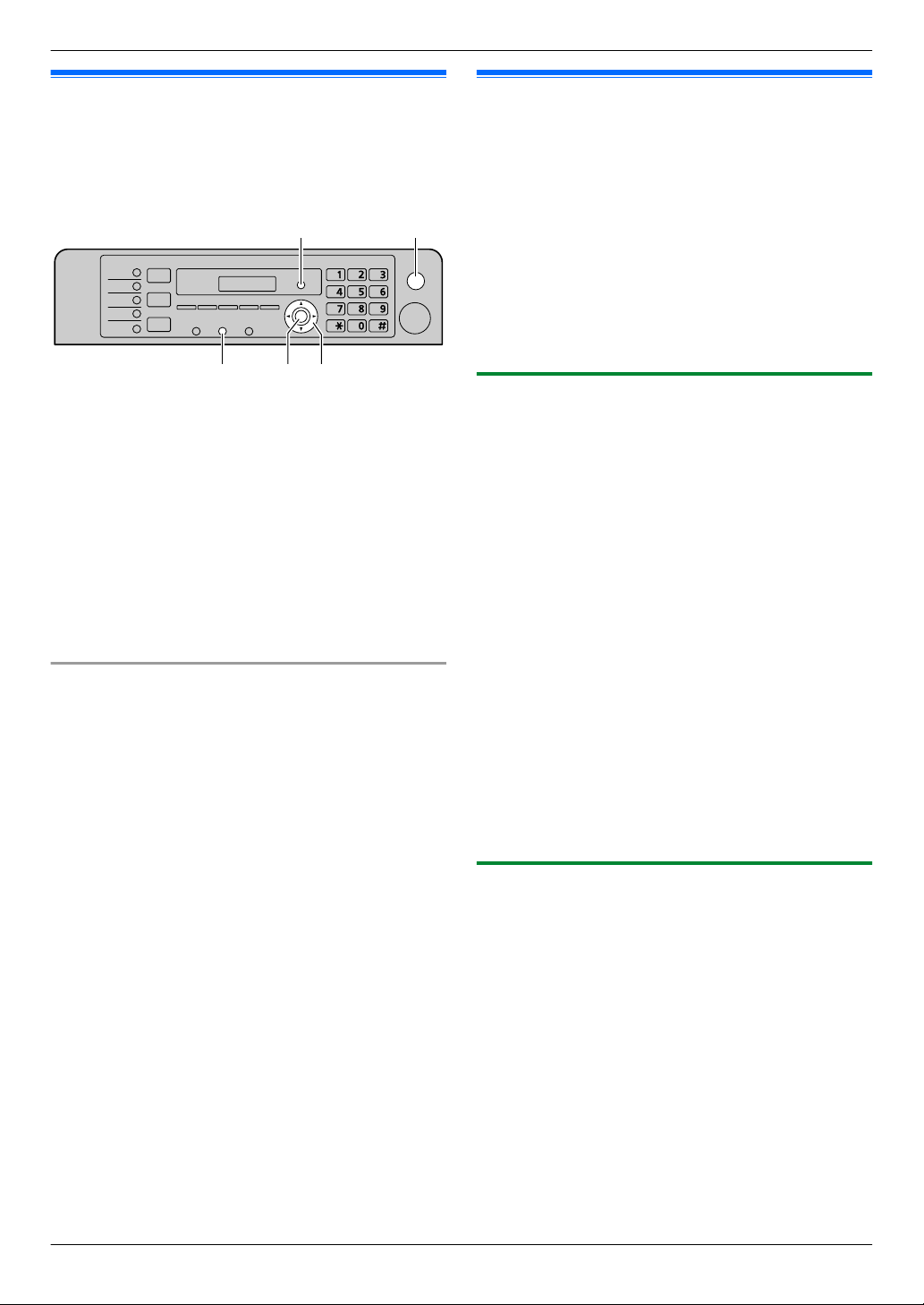
MFNMEN
M N
M N
MStopN
MMenüN
l
r
2. Vorbereitung
2.10 Ihre Faxnummer (nur KX-MB2025/KX-MB2030)
Sie können Ihre Faxnummer programmieren, damit diese oben
auf jeder gesendeten Seite erscheint.
MMenüN A MBNM1NM0NM3N A MlN
1
2 Geben Sie Ihre Faxnummer mit bis zu 20 Zeichen ein.
R Um “+” einzugeben, drücken Sie MGN.
R Drücken Sie zur Eingabe eines Leerzeichens auf
MBN.
R Drücken Sie zur Eingabe eines Bindestrichs auf
MrN.
R Um ein Zeichen zu löschen, drücken Sie MStopN.
3
MlN
4 Drücken Sie zum Beenden auf MMenüN.
Korrektur von Eingabefehlern
Drücken Sie auf MFN oder MEN, um den Cursor auf die falsche
Ziffer zu führen. Geben Sie dann die richtige Ziffer ein.
R Zum Löschen aller Ziffern halten Sie MStopN gedrückt.
2.11 Konfiguration des Gerätes für den Zugriff im LAN (nur KX-MB2000/ KX-MB2010/KX-MB2030)
Sie können mit einem ans LAN angeschlossenen Computer
Dokumente drucken, scannen und Faxnachrichten empfangen
oder versenden (nur KX-MB2030). Um diese Funktionen zu
aktivieren, müssen Sie die IP-Adresse, die Subnet Mask und
das Standardgateway am Gerät einstellen.
Wichtig:
R Setzen Sie sich für die Einstellungen der IP-Adresse,
der Subnet Mask und dem Standardgateway mit Ihrem
Netzwerkadministrator in Verbindung.
2.11.1 Automatische Einstellung über einen DHCP-Server
Ihre Situation:
– Wenn nur ein Gerät an das LAN angeschlossen ist.
Wenn Ihr Netzwerkadministrator das Netzwerk mit einem
DHCP-Server (Dynamic Host Configuration Protocol)
verwaltet, werden dem Gerät IP-Adresse (Internet Protocol),
Subnet Mask und Standardgateway automatisch zugewiesen.
1 Schalten Sie das Gerät nach dem Anschluss des
LAN-Kabels an Gerät und Computer ein.
R IP-Adresse, Subnet Mask und Standardgateway
werden automatisch eingestellt.
2 Installieren Sie Multi-Function Station auf dem Computer,
mit dem Sie das Faxgerät nutzen möchten. Für
Einzelheiten siehe Seite 26.
Hinweis:
R Sie können mehrere Geräte an das Netzwerk anschließen
und die IP-Adressen automatisch von einem DHCP-Server
zuweisen lassen. Es empfiehlt sich aber, jedem Gerät
manuell eine IP-Adresse zuzuweisen, um unnötige
Netzwerkfehler und Konfigurationsprobleme zu
vermeiden.
2.11.2 Manuelle Einstellung
Ihre Situation:
– Wenn Ihr Netzwerkadministrator das Netzwerk nicht über
einen DHCP-Server verwaltet.
– Wenn mindestens zwei Geräte an das LAN angeschlossen
sind.
Sie müssen IP-Adresse, Subnet Mask und Standardgateway
manuell zuweisen.
1 MMenüN
2 Drücken Sie MBNM5NM0NM0N, um “DHCP” anzuzeigen.
3 Drücken Sie M0N um “Deaktiviert” auszuwählen. A
MlN
4 Stellen Sie nacheinander die Punkte ein.
Für die IP-Adresse:
1. Drücken Sie M5NM0NM1N, um “IP-Adresse”
anzuzeigen. A MlN
25
Page 26
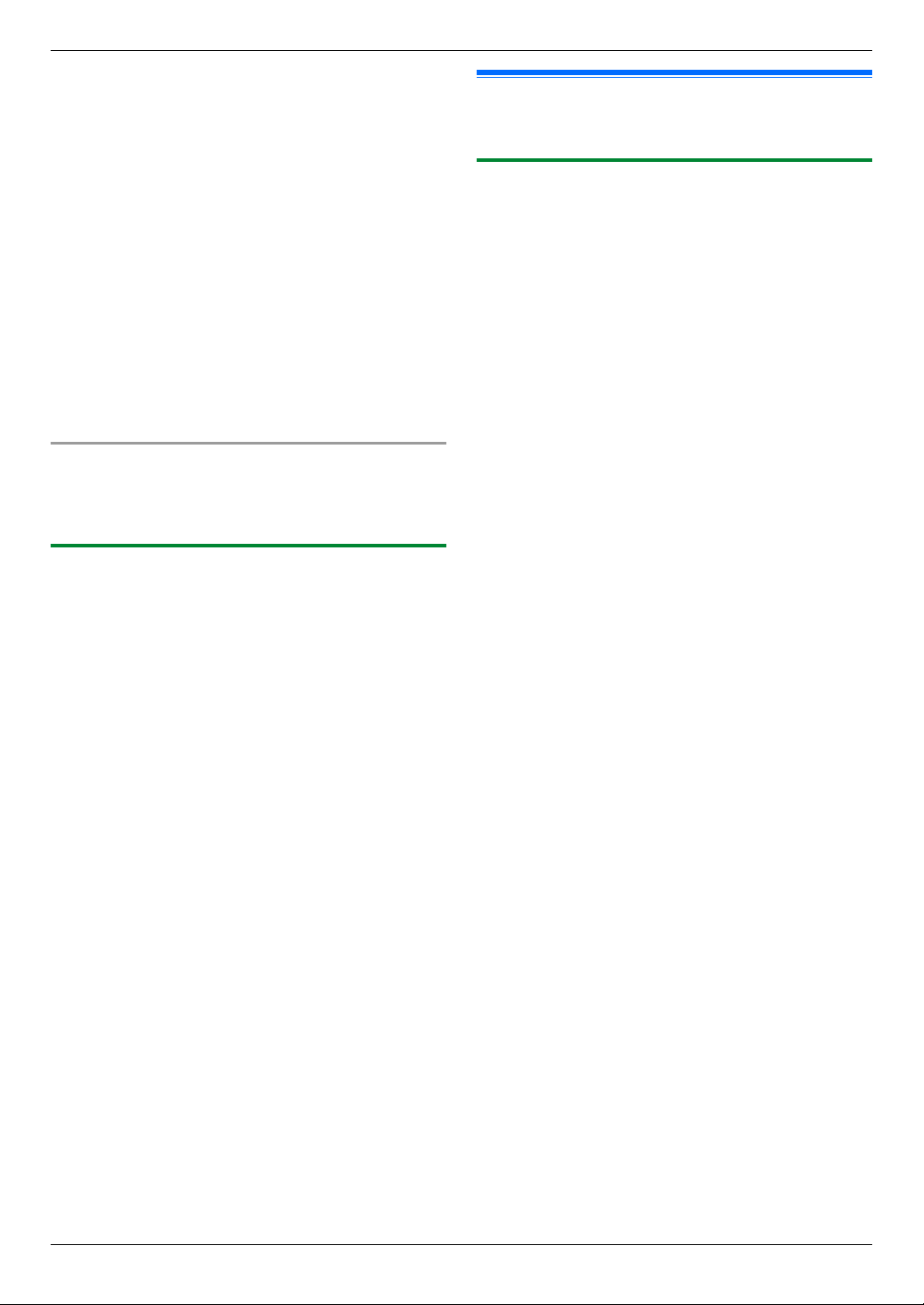
2. Vorbereitung
2. Geben Sie die IP-Adresse des Geräts ein. A MlN
Für die Subnet Mask:
1. Drücken Sie M5NM0NM2N, um “Subnet-Maske”
anzuzeigen. A MlN
2. Geben Sie die Subnet Mask des Netzwerks ein. A
MlN
Für das Standardgateway:
1. Drücken Sie M5NM0NM3N, um “Gateway standard”
anzuzeigen. A MlN
2. Geben Sie das Standardgateway des Netzwerks ein.
A MlN
5 Drücken Sie zum Beenden auf MMenüN.
6 Installieren Sie Multi-Function Station auf dem Computer,
mit dem Sie das Faxgerät nutzen möchten. Für
Einzelheiten siehe Seite 26.
Korrektur von Eingabefehlern bei IP-Adresse, Subnet
Mask oder Standardgateway
Drücken Sie auf MFN oder MEN, um den Cursor auf die falsche
Ziffer zu führen. Geben Sie dann die richtige Ziffer ein.
2.11.3 Einstellung des Computers für PC-Fax-Empfang (nur KX-MB2030)
Sie müssen den Computer auswählen, der für den Empfang
von Faxen verwendet werden soll.
Wichtig:
R Stellen Sie sicher, dass die PC-Faxeinstellung zuvor
auf “Immer” oder “Verbunden” gesetzt wird (Funktion
#442 auf Seite 70).
R Stellen Sie vorher sicher, dass der
Faxvorschau-Modus deaktiviert ist (Funktion #448 auf
Seite 57).
1
MMenüN A MBNM4NM4NM3N A MlN
2 Drücken Sie wiederholt MCN oder MDN, um den gewünschten
Computer auszuwählen. A MlN
3 Drücken Sie zum Beenden auf MMenüN.
Hinweis:
R Wenn das Gerät nicht an das LAN angeschlossen ist, wird
der Computer, der mit dem Gerät per USB verbunden ist,
als der standardmäßige Computer für den
PC-Fax-Empfang zugewiesen.
R Um den gewünschten Computer einfach auswählen zu
können, ändern Sie vorher den PC-Namen (Seite 29).
2.12 Installierung von Multi-Function Station
2.12.1 Erforderliche Computerumgebung
Mit der Software Panasonic Multi-Function Station kann das
Gerät die folgenden Funktionen ausführen:
– Druck auf Normalpapier, dünnes Papier und Etiketten
– Dokumentvorschau und Ändern der Druckereinstellungen
vor dem Drucken (Easy Print Utility)
– Scannen von Dokumenten und Umwandeln eines
eingescannten Bildes mit der Readiris OCR-Software in
Text
Scannen aus anderen Anwendungen von Microsoft
–
Windows® heraus, die TWAIN- und WIA-Scannen
unterstützen (Windows XP/Windows Vista®/Windows 7,
nur mit USB-Anschluss)
– Speichern, Bearbeiten oder Löschen von Einträgen in
Verzeichnissen über den Computer (nur KX-MB2025/
KX-MB2030)
– Programmierung der Funktionen mittels Ihres Computers
– Senden und Empfangen von Faxdokumenten über den
Computer (nur KX-MB2025/KX-MB2030)
Folgende Voraussetzungen für den Einsatz von Multi-Function
Station auf Ihrem Computer müssen erfüllt sein:
Betriebssystem:
Windows 2000/Windows XP/Windows Vista/Windows 7
CPU:
Windows 2000: Pentium® P oder schneller
Windows XP: Pentium Q oder schneller
Windows Vista/Windows 7: Pentium 4 oder schneller
RAM:
Windows 2000/Windows XP: 128 MB (256 MB oder mehr
empfohlen)
Windows Vista: 512 MB (1 GB oder mehr empfohlen)
Windows 7: 1 GB (2 GB oder mehr empfohlen)
Sonstige Hardware:
CD-ROM Laufwerk
Festplattenlaufwerk mit mindestens 200 MB verfügbarem
Speicherplatz
USB-Schnittstelle
LAN-Schnittstelle (10Base-T/100Base-TX) (nur KX-MB2000/
KX-MB2010/KX-MB2030)
Sonstiges:
Internet Explorer® 5.0 oder neuer (nur KX-MB2000/
KX-MB2010/KX-MB2030)
Warnung:
R Um die vorgeschriebenen Emissionsgrenzwerte
einzuhalten;
– nur ein abgeschirmtes USB-Kabel verwenden
(Beispiel: ein zertifiziertes Kabel für Hi-Speed USB
2.0).
– nur ein geschirmtes LAN-Kabel (einfaches Kabel
der Kategorie 5) verwenden (nur KX-MB2000/
KX-MB2010/KX-MB2030).
®
26
Page 27
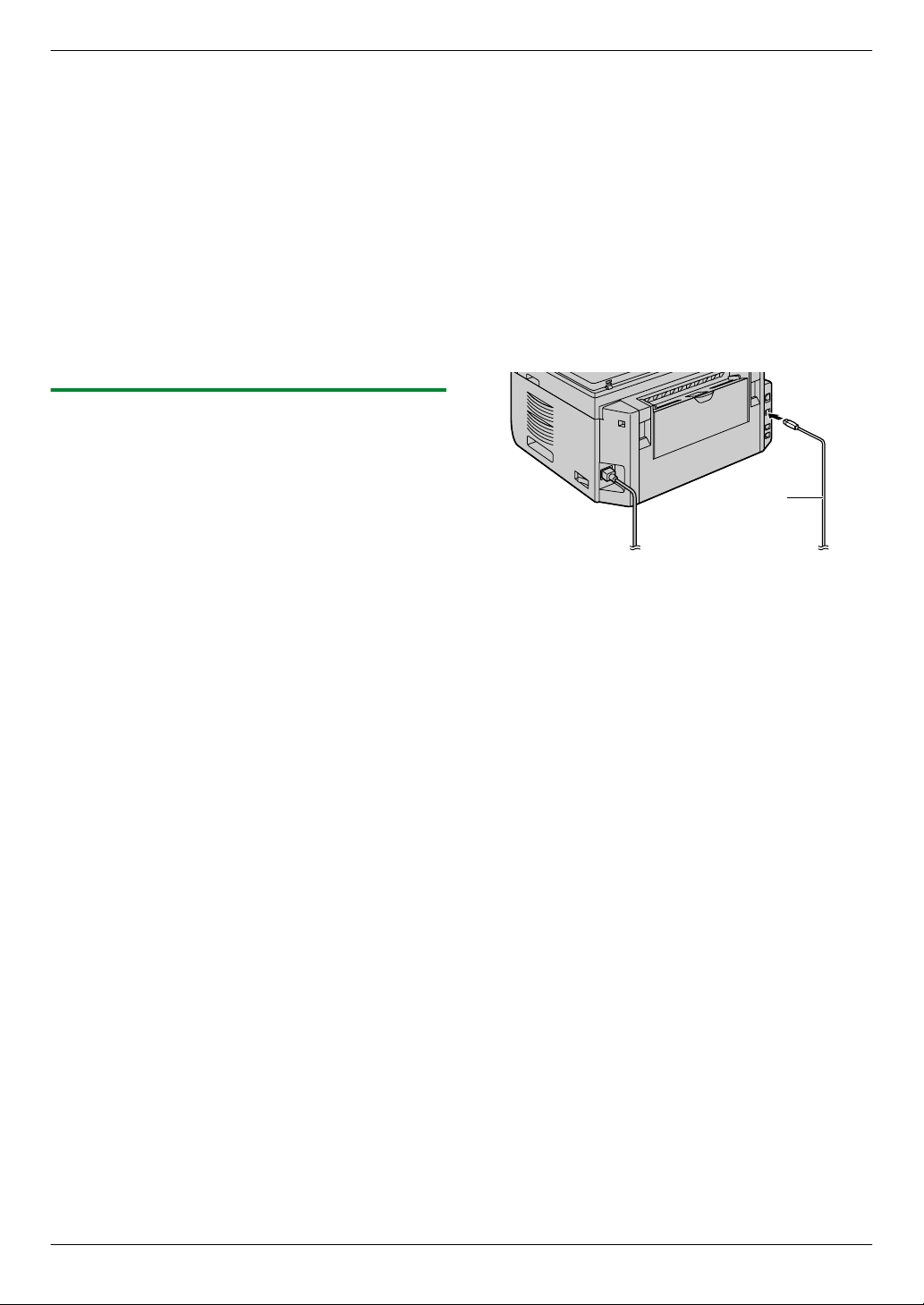
A
2. Vorbereitung
R In Gegenden, in denen Gewitter auftreten, zum Schutz
des Geräts unbedingt nur abgeschirmte USB-Kabel
verwenden.
R Folgende Voraussetzungen für den Einsatz von Easy
Print Utility auf Ihrem Computer müssen erfüllt sein:
– Windows 2000 Service Pack 4 und
Sicherheitsupdate für Windows 2000 (KB835732).
Installieren Sie KB835732 auf der Downloadseite
von Microsoft, bevor Sie Easy Print Utility
installieren.
– Windows XP Service Pack 2 oder spätere Version.
Hinweis:
R Ein USB-Kabel ist nicht im Lieferumfang enthalten. Sie
müssen ein geschirmtes USB-Kabel Typ A Stecker auf Typ
B Stecker gesondert erwerben.
2.12.2 Installierung von Multi-Function Station auf einem Computer
R Installieren Sie Multi-Function Station (CD-ROM),
bevor Sie das Gerät per USB-Kabel an einen Computer
anschließen. Ist das Gerät vor dem Installieren von
Multi-Function Station per USB-Kabel an einen
Computer angeschlossen, so erscheint das Dialogfeld
[Assistent für das Suchen neuer Hardware]. Klicken
Sie auf [Abbrechen], um es zu schließen.
R Die in dieser Anleitung gezeigten Screenshots gelten
für Windows XP und dienen nur zur
Veranschaulichung.
R Die tatsächlichen Bildschirmdarstellungen können
geringfügig von den in dieser Anleitung gezeigten
Screenshots abweichen.
R Softwarefunktionen und -darstellungen können ohne
Ankündigung verändert werden.
R Wenn Sie auch die Serien KX-MB200/KX-MB700/
KX-FLB880 verwenden, siehe Seite 95.
1 Starten Sie Windows und schließen Sie alle anderen
Anwendungen.
R Sie müssen als Administrator eingeloggt sein, um
Multi-Function Station zu installieren.
2 Legen Sie die mitgelieferte CD-ROM in das CD-Laufwerk
ein.
R Wenn das Dialogfeld [Sprache auswählen] erscheint,
wählen Sie die Sprache, die Sie mit dieser Software
benutzen möchten. Klicken Sie auf [OK].
R Wenn die Installation nicht automatisch startet:
Klicken Sie auf [Start]. Wählen Sie [Ausführen...].
Geben Sie “D:\Install” ein (wobei “D” der
Laufwerksbuchstabe Ihres CD-Laufwerkes ist). Klicken
Sie auf [OK].
(Wenn Sie den Laufwerkbuchstaben des
CD-Laufwerks nicht kennen, suchen Sie mit dem
Windows Explorer nach dem CD-Laufwerk.)
3 [Einfache Installation]
R Die Installation startet automatisch.
4 Wenn das Setup-Programm startet, folgen Sie den
Bildschirmanweisungen.
R Easy Print Utility (Seite 32), Readiris OCR-Software
(Seite 35) und Gerätemonitor (Seite 81) werden
ebenfalls installiert.
5 Das Dialogfeld [Verbindungstyp] wird eingeblendet.
Für USB-Anschluss:
1. [Direktanschluss über ein USB-Kabel.] A [Weiter]
R Das Dialogfeld [Gerät anschließen] wird
eingeblendet.
2. Schließen Sie das Gerät mit dem USB-Kabel (A) an einen
Computer an, und klicken Sie auf [Weiter].
* Das abgebildete Modell ist KX-MB2030.
R Ist das Gerät am Computer angeschlossen, wird der
Modellname automatisch erkannt.
R Falls nötig kann der Gerätename geändert werden.
3. Klicken Sie auf [Installieren] und folgen Sie dann den
Bildschirmanweisungen.
R Die Dateien werden auf Ihren Computer kopiert.
Für LAN-Verbindung (nur KX-MB2000/KX-MB2010/
KX-MB2030):
1. [Anschluss über das Netzwerk.] A [Weiter]
R Das Dialogfeld [Netzwerkgerät auswählen] wird
eingeblendet.
2. Markieren Sie [ln Suchliste auswählen] und wählen Sie
das Gerät aus der Liste.
R Wenn der Name des gewünschten Geräts nicht in der
Liste aufgeführt ist und die IP-Adresse für das Gerät
zugewiesen wurde, markieren Sie [Direkteingabe]
und geben Sie die IP-Adresse ein.
3. [Weiter]
R Falls nötig kann der Gerätename geändert werden.
4. Klicken Sie auf [Installieren] und folgen Sie dann den
Bildschirmanweisungen.
R Die Dateien werden auf Ihren Computer kopiert.
27
Page 28
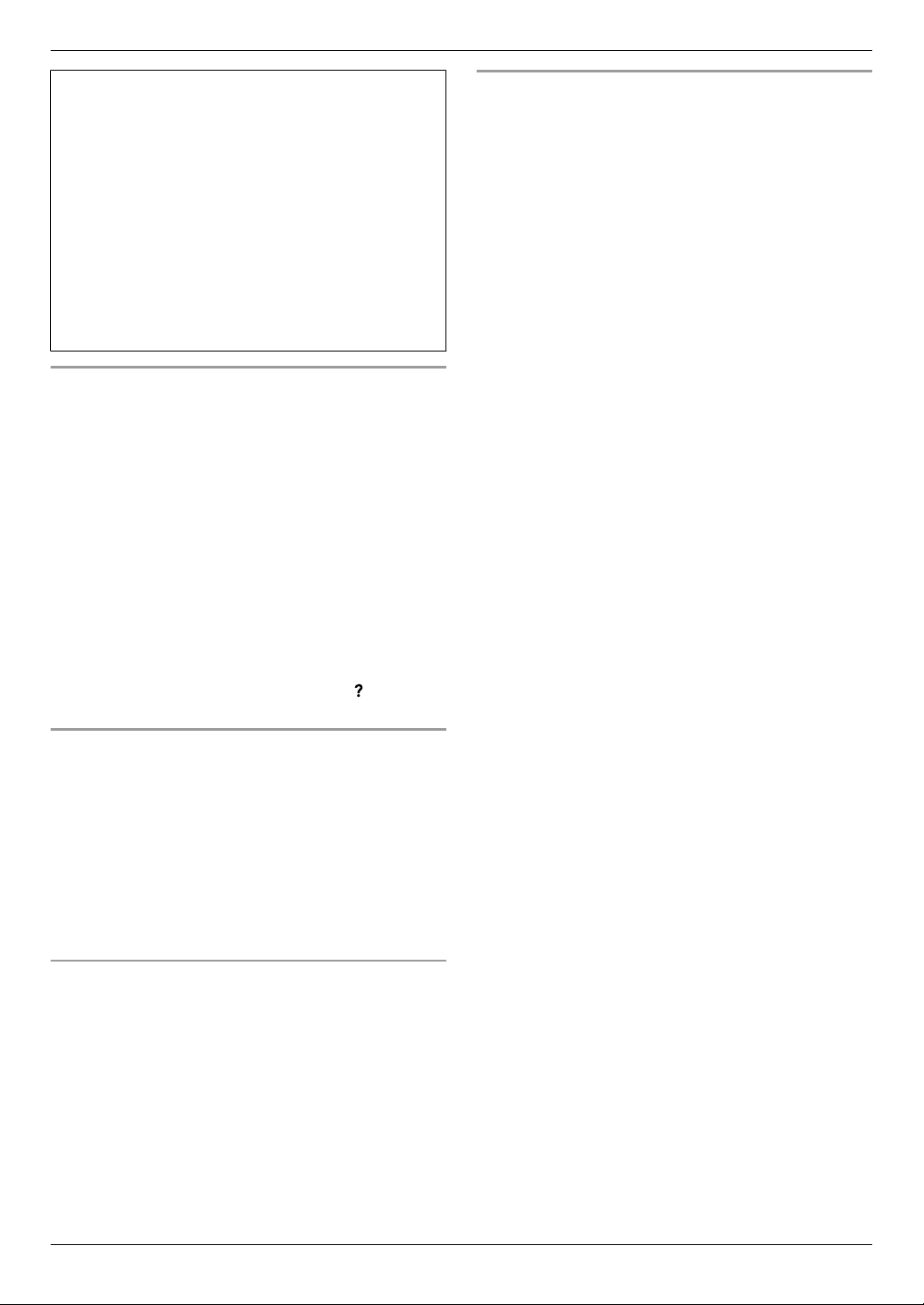
2. Vorbereitung
Wichtiger Hinweis
Bei der Benutzung von Windows XP, Windows Vista oder
Windows 7 erscheint möglicherweise eine Nachricht, nachdem das Gerät mit dem USB-Kabel angeschlossen wurde.
Dies ist normal, die Software wird keinerlei Probleme mit
Ihrem Betriebssystem verursachen. Sie können problemlos
mit der Installation fortfahren. Diese Art von Mitteilung wird
angezeigt:
R Für Nutzer von Windows XP
“Die Software, die für diese Hardware installiert wird hat
den Windows-Logo-Test nicht bestanden, der die Kompatibilität mit Windows XP überprüft.”
R Für Nutzer von Windows Vista/Windows 7
“Möchten Sie diese Gerätesoftware installieren?”
Zum Lesen oder Installieren des Bedienungshandbuchs
1. Starten Sie Windows und legen Sie die mitgelieferte
CD-ROM in das CD-Laufwerk ein.
2. Klicken Sie auf [Bedienungsanleitung], folgen Sie dann
den Bildschirmanweisungen, um das
Bedienungshandbuch im PDF-Format zu lesen oder zu
installieren.
R Zum Öffnen des Bedienungshandbuchs benötigen Sie
Adobe® Reader®.
Hinweis:
R Wenn bei der Installation von Multi-Function Station auf
dem Bildschirm die Aufforderung erscheint, die CD-ROM
für das Betriebssystem einzulegen, so legen Sie diese in
das CD-Laufwerk.
R Wenn Sie das Bedienungshandbuch installieren, können
Sie jeder Zeit darauf zugreifen, indem Sie [ ] auf dem
Multi-Function Station-Startbildschirm anklicken.
Software deinstallieren
Sie müssen als Administrator eingeloggt sein, um
Multi-Function Station zu deinstallieren.
[Start] A [Alle Programme] oder [Programme] A
[Panasonic] A der Gerätename A [Deinstallieren].
Folgen Sie dann den Bildschirmanweisungen.
Verwendung eines anderen Geräts mit dem Computer
Fügen Sie für jedes Gerät wie folgt einen Druckertreiber hinzu.
1. Starten Sie Windows und legen Sie die mitgelieferte
CD-ROM in das CD-Laufwerk ein.
2. [Modifizieren] A [Multi-Function Station Treiber
hinzufügen]. Folgen Sie dann den
Bildschirmanweisungen.
Hinweis:
R Sie können nicht mehr als ein Gerät gleichzeitig (nur
USB-Anschluss) an den gleichen Computer anschließen.
Zum Ändern der Software (einzelne Komponenten
hinzufügen oder deinstallieren)
Sie können jederzeit auch noch nach der Installation die
Komponenten, die Sie installieren oder deinstallieren möchten,
auswählen.
Sie müssen als Administrator eingeloggt sein, um
Multi-Function Station zu ändern.
1. Starten Sie Windows und legen Sie die mitgelieferte
CD-ROM in das CD-Laufwerk ein.
2. [Modifizieren] A [Dienstprogramme änderm]. Folgen
Sie dann den Bildschirmanweisungen.
28
Page 29
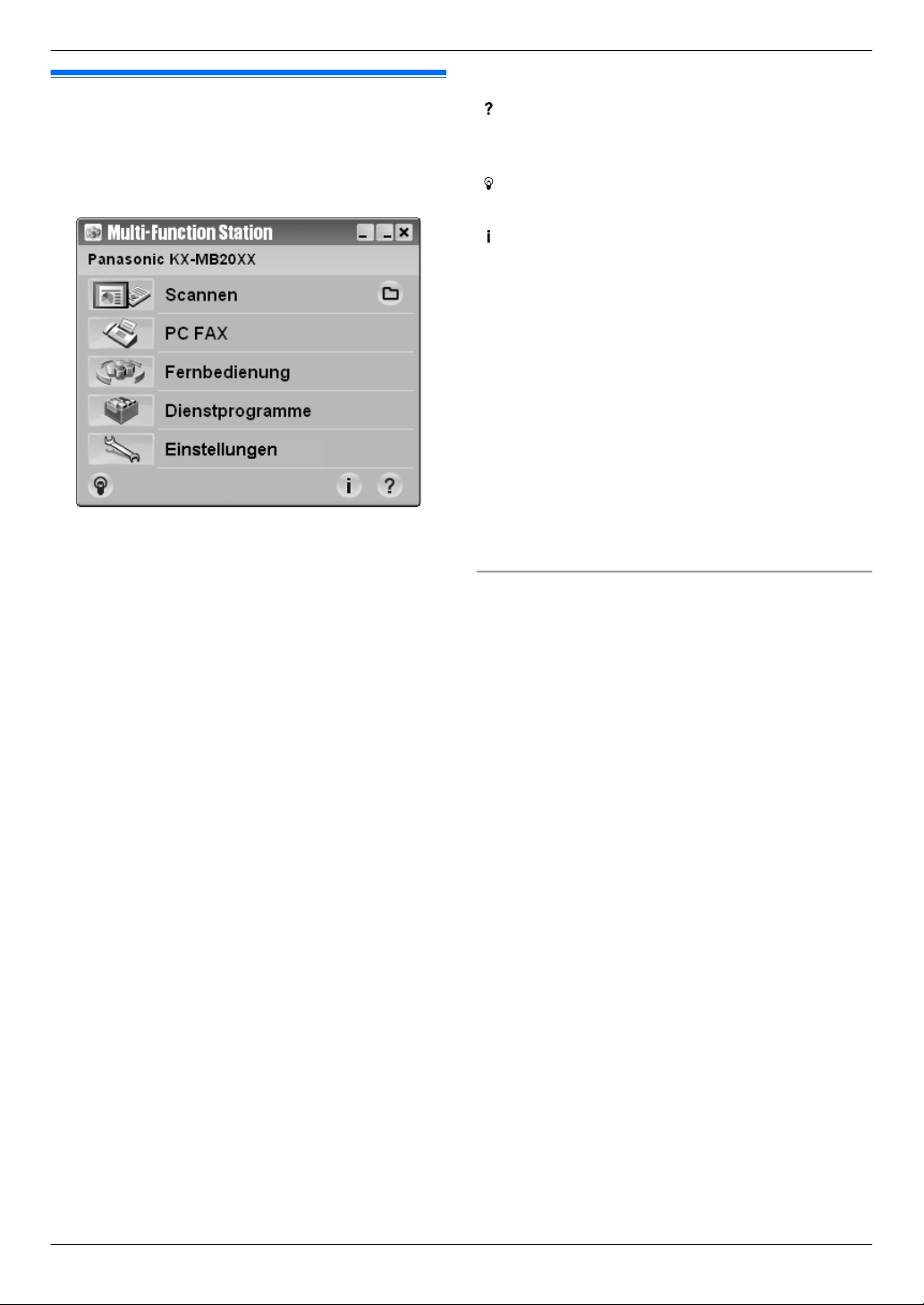
2.13 Multi-Function Station starten
[Start] A [Alle Programme] oder [Programme] A
[Panasonic] A der Gerätename A [Multi-Function
Station]
R Multi-Function Station erscheint.
* Das abgebildete Modell ist KX-MB2025/KX-MB2030.
[Scannen] (Seite 37)
R Scannen und Anzeigen der gescannten Bilder.
R Scannen und Erzeugen einer Bilddatei.
R Scannen und mit E-Mail versenden.
R Scannen und Umwandeln einer Grafikdatei in editierbaren
Text.
[PC FAX] (nur KX-MB2025/KX-MB2030)
R Versenden eines am Computer erstellten Dokuments als
Faxmitteilung (Seite 51).
R Anzeigen eines am Computer empfangenen
Faxdokuments (Seite 56).
[Fernbedienung] (Seite 81)
R Programmieren der Funktionen.
R Speichern, Bearbeiten und Löschen von Eintragungen im
Telefonbuch.
R Anzeigen von Einträgen im Journal oder in der Liste der
Anruferanzeige.
R Speichern von Anruferinformationen im Telefonbuch.
R Speichern und Löschen von Eintragungen für
Rundsenden.
*1 Nur KX-MB2025/KX-MB2030
[Dienstprogramme]
R Multifunktionalen Viewer starten (Seite 37).
R Gerätemonitor starten (Seite 81).
R OCR-Anwendung starten (Seite 35).
R Starten der Konfigurations-Webseite (Seite 62, 81)
(KX-MB2000/KX-MB2010/KX-MB2030, nur
LAN-Verbindung).
[Einstellungen] (Seite 29)
R Ändern der allgemeinen Einstellungen.
*1
*1
*1
*1
2. Vorbereitung
R Ändern der Scan-Einstellungen.
[ ]
R Nähere Anweisungen zu Multi-Function Station.
R Anzeigen des Bedienungshandbuchs.
[ ]
R Anzeige der Hinweise zur Nutzung.
[ ]
R Anzeige der Informationen über Multi-Function Station.
Hinweis:
R Sie können auf dem Gerätemonitor überprüfen, ob das
Gerät mit Ihrem Computer verbunden ist (Seite 81).
R Die Computerfunktionen (Drucken, Scannen, usw.)
arbeiten möglicherweise in folgenden Situationen nicht
ordnungsgemäß:
– Wenn das Gerät an einen nach eigenen Bedürfnissen
zusammengebauten Computer angeschlossen ist.
– Wenn das Gerät mit dem Computer über eine
PCI-Karte oder eine andere Erweiterungskarte
verbunden ist.
– Wenn das Gerät an ein anderes Hardwaregerät (wie z.
B. USB-Hub oder Schnittstellen-Adapter) und nicht
direkt an den Computer angeschlossen ist.
Ändern der Einstellungen
Sie können die Einstellungen für Multi-Function Station bereits
vorher ändern.
1. Wählen Sie [Einstellungen] unter Multi-Function Station
aus.
2. Wählen Sie die gewünschte Registerkarte und ändern Sie
die Einstellungen. A [OK]
[Allgemein]
– [Einstellung des Startbildschirmes]: Auswahl des
Anzeigetyps für den Startbildschirm.
– [OCR-Pfad]: Auswahl der OCR-Software.
– [Auflistung der PC Namen auf dem Gerät] (KX-MB2000/
KX-MB2010/KX-MB2030, nur LAN-Verbindung): Auswahl,
ob der Name Ihres Computers am Gerät angezeigt werden
soll.
– [PC-Name] (KX-MB2000/KX-MB2010/KX-MB2030, nur
LAN-Verbindung): Der Computername wird am Gerät
angezeigt.
[Scannen]
– [Speichern unter]: Auswahl des Ordners, in dem das
gescannte Bild gespeichert wird.
– [Viewer][Datei][E-Mail][OCR][Benutzerdefiniert]:
Ändern der Scan-Einstellungen für die Multi-Function
Scan-Anwendung.
Hinweis:
R Weisen Sie dem [PC-Name] einen eindeutigen Namen zu,
um Fehler zu vermeiden, andernfalls wird das gescannte
Bild möglicherweise an den falschen Computer gesendet.
29
Page 30
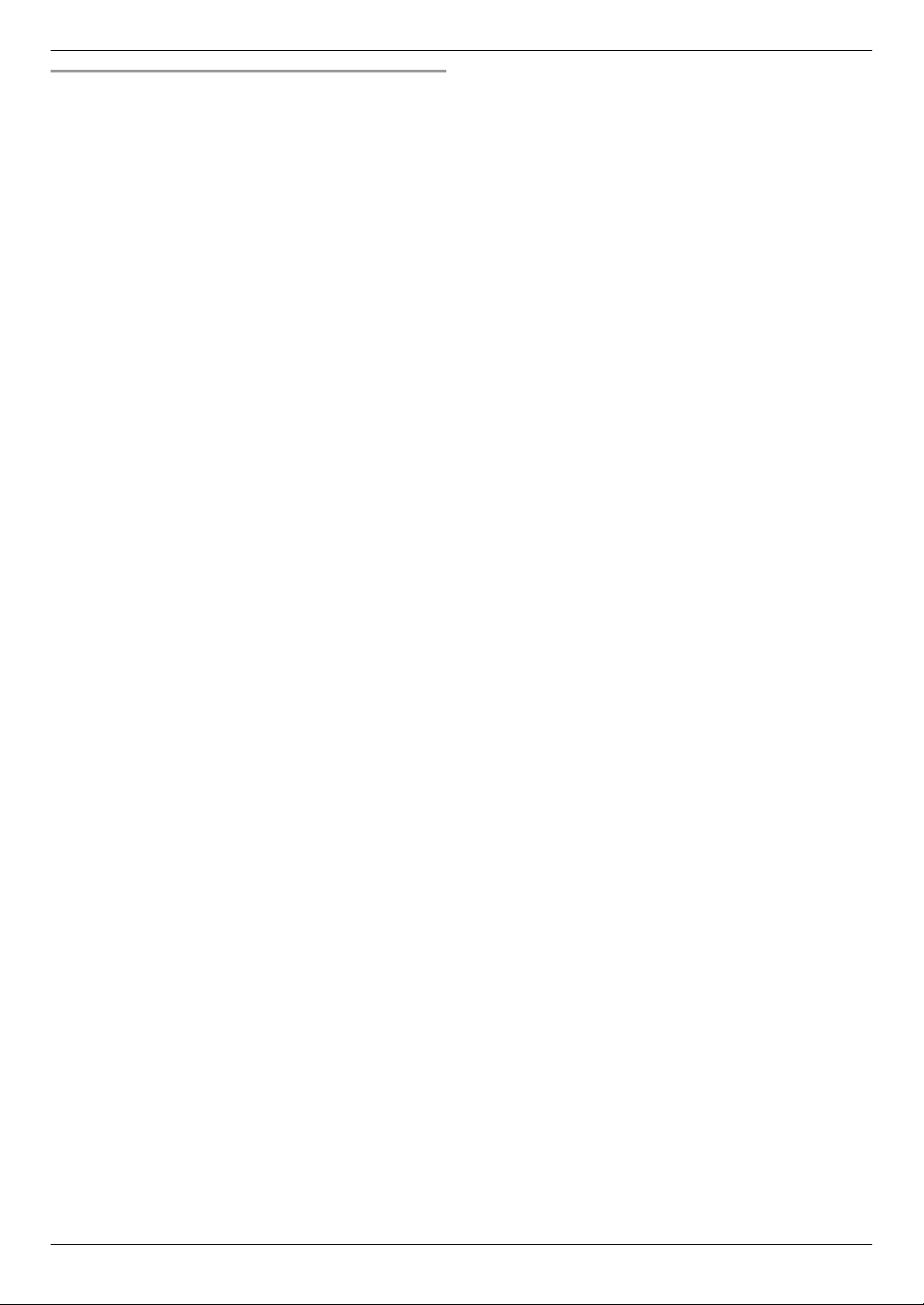
2. Vorbereitung
Zum Auswählen des Standard-E-Mail-Programms
Das Standard-E-Mail-Programm wird bei Verwendung
von “4.1.3 Scan als E-Mail versenden”, Seite 35 benutzt.
Sie können das Standard-E-Mail-Programm wie folgt
auswählen.
Für Windows 2000:
1. [Start] A [Einstellungen] A [Systemsteuerung] A
[Internetoptionen] A [Programme] A [E-Mail]
2. Wählen Sie das gewünschte MAPI-kompatible
E-Mail-Programm wie zum Beispiel [Outlook Express]
usw. A [OK]
Für Windows XP:
1. [Start] A [Systemsteuerung] A [Internetoptionen]
A [Programme] A [E-Mail]
2. Wählen Sie das gewünschte MAPI-kompatible
E-Mail-Programm wie zum Beispiel [Outlook Express]
usw. A [OK]
Für Windows Vista:
1. [Start] A [Systemsteuerung] A [Internetoptionen]
A [Programme] A [Programme festlegen] A
[Programmzugriff und Computerstandards festlegen]
R Wenn das [Benutzerkontensteuerung] Dialogfeld
angezeigt wird, klicken Sie auf [Fortsetzen].
2. [Benutzerdefiniert]
3. Wählen Sie das gewünschte MAPI-kompatible
E-Mail-Programm wie zum Beispiel [Windows Mail] usw.
unter [Wählen Sie ein E-Mail-Standardprogramm aus].
A [OK]
Für Windows 7:
1. [Start] A [Systemsteuerung] A [Netzwerk und
Internet] A [Internetoptionen] A [Programme] A
[Programme festlegen] A [Programmzugriff und
Computerstandards festlegen]
2. [Benutzerdefiniert]
3. Wählen Sie das gewünschte MAPI-kompatible
E-Mail-Programm über [Wählen Sie ein
E-Mail-Standardprogramm aus] aus. A [OK]
30
Page 31

3.1 Drucken aus
Windows-Anwendungen
3. . Drucker
Sie können eine Datei drucken, die Sie in einer
Windows-Anwendung erstellt haben. Um beispielsweise aus
WordPad zu drucken, gehen Sie wie folgt vor:
1 Öffnen Sie das Dokument, das Sie drucken möchten.
2 Wählen Sie [Drucken...] aus dem Menü [Datei].
R Das Dialogfeld [Drucken] wird eingeblendet.
Um nähere Einzelheiten zum Dialogfeld [Drucken] zu
erhalten, klicken Sie auf [?] und dann auf das
gewünschte Element.
3. Drucker
R Wenn ein Druckerfehler auftritt, so startet der
Gerätemonitor (Seite 81) automatisch und zeigt die
Fehlerinformation an.
Einstellung der Druckereigenschaften
Sie können die Druckereinstellungen in Schritt 3 ändern. Wir
empfehlen, Papier (insbesondere spezielle Papiergrößen und
-sorten) im Gerät zu testen, bevor Sie größere Mengen
erwerben.
Sie können die Einstellungen auf folgenden Registerkarten
ändern oder anzeigen.
[Grundlagen]: Papierformat, Medientyp, Seiten pro Blatt usw.
[Ausgabe]: Anzahl der Drucke, Sortieren usw.
[Qualität]: Auflösung, Kontrast, Tonersparmodus usw.
[Effekte]: Wasserzeichen, Überlagerung.
[Profil]: Gewünschte Einstellungen speichern, gespeicherte
Einstellungen auswählen usw.
[Support]: Versionsinformationen.
Hinweis:
R Wählen Sie auf der Registerkarte [Grundlagen] den
gewünschten Medientyp passend zum Papiertyp.
Papiertyp Medientyp
* Das abgebildete Modell ist KX-MB2025/KX-MB2030.
Hinweis:
R Für Microsoft PowerPoint® wählen Sie [Farbe] oder
entfernen Sie den Haken neben [Graustufen] im
Druck-Dialog, so dass farbige und graue Objekte richtig
in Graustufen gedruckt werden.
3 Wählen Sie den Gerätenamen als den aktiven Drucker aus.
R Wenn Sie den Gerätenamen während der Installation
geändert haben, so wählen Sie diesen Namen aus der
Liste aus.
R Zur Änderung der Druckereinstellungen verfahren Sie
wie folgt.
Für Windows 2000:
Wählen Sie die gewünschte Registerkarte und ändern
Sie die Druckereinstellungen.
Für Windows XP/Windows Vista/Windows 7:
Klicken Sie auf [Einstellungen] und dann auf die
gewünschte Registerkarte. Ändern Sie die
Druckereinstellungen und klicken Sie dann auf [OK].
4 Klicken Sie auf [Drucken].
R Der Druckvorgang beginnt.
Hinweis:
R Zum Abbrechen des Druckvorgangs vom Gerät aus siehe
Seite 82.
R Nähere Angaben zum Einlegen von Papier finden Sie auf
Seite 14,16.
R Nähere Angaben zu den Papierspezifikationen finden Sie
unter Seite 108.
Normalpapier
75 g/m2 bis 90 g/m
Dünnes Papier
64 g/m2 bis 75 g/m
Etiketten [Etiketten]
R Wenn von einem Computer aus gedruckt wird, haben die
Druckereinstellungen Vorrang vor den folgenden
programmierbaren Funktionen des Geräts:
– Einstellung des Medientyps (Funktion #383 und
Funktion #384 auf Seite 65)
– Tonersparmodus (Funktion #482 auf Seite 66)
Drucken auf Etiketten
Sie können nicht nur auf Normalpapier drucken, sondern auch
auf spezielle Medien (Etiketten).
R Informationen zum Papier finden Sie auf Seite 108.
R Zum Einlegen von Papier siehe Seite 16.
Verwenden Sie Aufkleber, die für Laserdruck vorgesehen sind.
Die Briefumschläge sollten folgende Eigenschaften haben:
®
Avery
5160/5161/5162/5163/5164/5165/5167/5168
®
XEROX
LWH100/LWH110/LWH120/LWH130/LWH140
R Zum Drucken von Etiketten verwenden Sie das
manuelle Eingabefach.
R Legen Sie die Etikettenblätter jeweils nacheinander mit
der zu bedruckenden Seite nach unten zum Drucken
ein.
R Entnehmen Sie jedes Blatt mit Aufklebern nach dem
Drucken.
R Verwenden Sie die folgenden Aufkleber nicht:
2
2
[Normalpapier]
[Dünnes Papier]
31
Page 32

3. Drucker
– Aufkleber, die zerknittert oder beschädigt sind oder
sich vom Trägerblatt gelöst haben.
– Blätter mit Aufklebern, die Lücken aufweisen, wo einige
Aufkleber entnommen wurden.
– Blätter mit Aufklebern, die das Trägerblatt nicht wie
folgt vollständig bedecken:
3.2 Easy Print Utility
Beim Drucken mit Panasonic Easy Print Utility anstelle eines
Druckertreibers stehen Ihnen zu Ihrer Bequemlichkeit nützliche
Druckfunktionen zur Verfügung.
– Vermeidung unnötiger Drucke durch Druckvorschau auf
dem PC-Bildschirm
– Kombination mehrerer Dokumente
– Speichern einer Datei im PDF-Format
Um beispielsweise aus WordPad zu drucken, gehen Sie wie
folgt vor:
1 Öffnen Sie das Dokument, das Sie drucken möchten.
2 Wählen Sie [Drucken...] aus dem Menü [Datei].
3 Wählen Sie [Panasonic Easy Print Driver] als den aktiven
Drucker aus.
4 Klicken Sie auf [Drucken].
R Der Dialog [Panasonic Easy Print Utility] wird
angezeigt. Für Details zu Easy Print Utility klicken Sie
auf [ ] und klicken Sie anschließend auf den
gewünschten Punkt.
5 Betrachten Sie das zu druckende Bild, indem Sie die
gewünschte Seite im Fenster “Zu druckende Seiten”
anklicken (Liste in der linken Spalte).
R Informationen zum Ändern der Druckereinstellungen
finden Sie auf Seite 32.
R Informationen zum Kombinieren mehrerer Dokumente,
die in verschiedenen Anwendungen erstellt wurden,
finden Sie auf Seite 32.
R Informationen zum Speichern der Datei im
PDF-Format finden Sie auf Seite 33.
R Auch wenn Sie die Anzahl der Drucke in der
ursprünglichen Anwendung vorher eingestellt haben,
müssen Sie die Einstellung möglicherweise
zurücksetzen, wenn Sie Easy Print Utility verwenden
möchten.
6 Klicken Sie auf das Symbol [Drucken] auf der
Drucksymbolleiste.
R Der Druckvorgang beginnt.
3.2.1 Umweltbewusste Druckfunktionen
Sie können verschiedene Druckfunktionen nutzen und das zu
druckende Bild in der Vorschau anzeigen, ohne dass ein
Testausdruck erforderlich ist.
Druckereinstellungen
In Schritt 5 können Sie die Einstellungen auf folgenden
Registerkarten ändern oder anzeigen.
[Grundlagen]: Papierformat, Layoutdruck
[Ausgabe]: Anzahl der Ausdrucke, Papierquelle, Medientyp
[Qualität]: Farbmodus, Tonersparmodus
[Effekte]: Kopfzeile, Wasserzeichen, Fußzeile
Kombination mehrerer Dokumente
Sie können mehrere Seiten, die in verschiedenen
Anwendungen erstellt wurden, kombinieren und als ein
Einzeldokument bearbeiten.
1. Führen Sie die Schritte 1 bis 4 auf “3.2 Easy Print Utility”
durch.
2. Öffnen Sie ein anderes Dokument, das Sie zu Easy Print
Utility hinzufügen möchten.
3. Wählen Sie [Drucken...] aus dem Menü [Datei].
R Das Dialogfeld [Drucken] wird eingeblendet.
4. Wählen Sie [Panasonic Easy Print Driver] als den aktiven
Drucker aus.
5. Klicken Sie auf [Drucken].
R Das Dokument wird hinter der letzten Seite des
vorherigen Dokuments im Druckvorschau-Fenster
hinzugefügt.
6. Wiederholen Sie die Schritte 2 bis 5.
7. Ändern Sie gegebenenfalls die Druckereinstellungen
(Seite 32).
8. Klicken Sie auf das Symbol [Drucken] auf der
Drucksymbolleiste.
Hinweis:
R Im Fenster [Druckfunkion] können maximal Dokumente
mit insgesamt 999 Seiten angezeigt werden.
32
Page 33

Eine Datei als PDF-Datei speichern
Sie können die in der Vorschau angezeigten Dateien im
PDF-Format speichern, anstatt sie zu drucken.
1. Führen Sie die Schritte 1 bis 4 auf “3.2 Easy Print Utility”
durch.
2. Klicken Sie auf das Symbol [PDF Datei speichern] auf der
Drucksymbolleiste.
R Das Dialogfeld [Speichern unter] wird eingeblendet.
3. Geben Sie den Ordner an, in dem Sie die Datei speichern
möchten, geben Sie den Dateinamen ein und klicken Sie
anschließend auf [Speichern]. Beim Erstellen und
Speichern der PDF-Dateien wird der Dialog [PDF Datei
speichern] angezeigt.
Hinweis:
R Die PDF-Datei, die mit Easy Print Utility erstellt wird, ist ein
Bildtyp.
3. Drucker
33
Page 34

MUntenN
MStopN
MScannenN
MStartN
M NMCNMDNMEN
Zielwahltasten
l
4. Scanner
4.1 Vom Gerät aus scannen (Push
Scan)
4. . Scanner
Sie können ein Dokument mit Hilfe des Bedienfelds am Gerät
leicht scannen. Je nachdem, wie Sie das gescannte Bild nutzen
möchten, können Sie einen der folgenden Scan-Modi
auswählen.
– Anzeigen mit Multifunktionaler Viewer (Viewer)
– Speichern als Datei auf dem Computer (Datei)
– Versenden von Ihrem Computer aus als Dateianhang an
eine E-Mail-Adresse (E-Mail)
– Verwendung von OCR-Software (OCR)
– Versenden direkt von diesem Gerät aus als Dateianhang
an eine E-Mail-Adresse (E-Mail-Adresse)
– Senden an einen FTP-Server (FTP)
– Senden an einen SMB-Ordner (SMB)
Hinweis:
R Sie können den gewünschten Scan-Modus vorher auf
Push Scan einstellen (Funktion #493 auf Seite 74).
R Um beim Scannen eines Dokuments ein besseres
Ergebnis zu erzielen, empfehlen wir anstatt des
automatischen Dokumenteneinzuges, das Vorlagenglas
des Scanners zu benutzen (nur KX-MB2010/KX-MB2025/
KX-MB2030).
R Öffnen Sie nicht die Dokumentenabdeckung, während Sie
eine Dokumentenvorlage mit dem automatischen
Dokumenteneinzug einscannen (nur KX-MB2010/
KX-MB2025/KX-MB2030).
4 Für USB-Anschluss:
Drücken Sie wiederholt MCN oder MDN, um “USB
Anschluß” auszuwählen. A MlN
Für LAN-Verbindung (nur KX-MB2000/KX-MB2010/
KX-MB2030):
Drücken Sie wiederholt auf MCN oder MDN, um den Computer
zu wählen, an den das gescannte Bild gesendet werden
soll. A MlN
5 Ändern Sie gegebenenfalls die Scan-Einstellungen.
Drücken Sie auf MEN, drücken Sie wiederholt auf MCN oder
MDN, um die gewünschte Einstellung auszuwählen. A
MlN
6 MStartN
R Das gescannte Bild wird nach dem Scannen im Fenster
[Multifunktionaler Viewer] angezeigt. Wenn Sie
jedoch PDF als Dateiformat auswählen, wird das
Programm gestartet, das zum Öffnen von PDF-Dateien
eingestellt ist.
Hinweis:
R Zum Abbrechen des Scanvorgangs siehe Seite 82.
R Sie können die Bilder in den Formaten TIFF, JPEG, BMP
oder PDF abspeichern.
R Das gescannte Bild wird automatisch in dem Ordner
gespeichert, der im [Einstellungen]-Fenster gewählt
wurde (Seite 29).
4.1.2 Scan als Datei speichern
* Das abgebildete Modell ist KX-MB2025.
4.1.1 Scan an multifunktionalen Viewer versenden
1 Legen Sie Ihre Dokumentenvorlage(n) ein (Seite 21).
2 MScannenN
3 Drücken Sie wiederholt MCN oder MDN, um “Viewer”
auszuwählen. A MlN
1 Legen Sie Ihre Dokumentenvorlage(n) ein (Seite 21).
2 MScannenN
3 Drücken Sie wiederholt MCN oder MDN, um “Ablegen”
auszuwählen. A MlN
4 Für USB-Anschluss:
Drücken Sie wiederholt MCN oder MDN, um “USB
Anschluß” auszuwählen. A MlN
Für LAN-Verbindung (nur KX-MB2000/KX-MB2010/
KX-MB2030):
Drücken Sie wiederholt auf MCN oder MDN, um den Computer
zu wählen, an den das gescannte Bild gesendet werden
soll. A MlN
5 Ändern Sie gegebenenfalls die Scan-Einstellungen.
Drücken Sie auf MEN, drücken Sie wiederholt auf MCN oder
MDN, um die gewünschte Einstellung auszuwählen. A
MlN
6 MStartN
R Das gescannte Bild wird automatisch in dem Ordner
gespeichert, der im [Einstellungen]-Fenster gewählt
wurde. Zum Ändern des Ordners siehe Seite 29.
Hinweis:
R Zum Abbrechen des Scanvorgangs siehe Seite 82.
R Sie können die Bilder in den Formaten TIFF, JPEG, BMP
oder PDF abspeichern.
34
Page 35

l
4. Scanner
4.1.3 Scan als E-Mail versenden
Sie können das gescannte Bild mit dem E-Mail-Programm auf
Ihrem Computer als E-Mail-Anhang versenden.
1 Legen Sie Ihre Dokumentenvorlage(n) ein (Seite 21).
2 MScannenN
3 Drücken Sie wiederholt MCN oder MDN, um “E-Mail”
auszuwählen. A MlN
4 Für USB-Anschluss:
Drücken Sie wiederholt MCN oder MDN, um “USB
Anschluß” auszuwählen. A MlN
Für LAN-Verbindung (nur KX-MB2000/KX-MB2010/
KX-MB2030):
Drücken Sie wiederholt auf MCN oder MDN, um den Computer
zu wählen, an den das gescannte Bild gesendet werden
soll. A MlN
5 Ändern Sie gegebenenfalls die Scan-Einstellungen.
Drücken Sie auf MEN, drücken Sie wiederholt auf MCN oder
MDN, um die gewünschte Einstellung auszuwählen. A
MlN
6 MStartN
R Das E-Mail-Programm startet automatisch und das
gescannte Bild wird an eine neue E-Mail-Nachricht
angehängt.
Hinweis:
R Zum Auswählen des Standard-E-Mail-Programms siehe
Seite 30.
R Zum Abbrechen des Scanvorgangs siehe Seite 82.
R Sie können die Bilder in den Formaten TIFF, JPEG oder
PDF abspeichern.
R Das gescannte Bild wird automatisch in dem Ordner
gespeichert, der im [Einstellungen]-Fenster gewählt
wurde (Seite 29).
4.1.4 Scan mit OCR bearbeiten
Mit der OCR-Software (optische Zeichenerkennung) können
Sie ein Textabbild in Text umwandeln, der dann mit einem
Textverarbeitungsprogramm bearbeitet werden kann. Die
Readiris OCR-Software kann gleichzeitig mit der Software
Multi-Function Station installiert werden.
1 Legen Sie Ihre Dokumentenvorlage(n) ein (Seite 21).
2 MScannenN
3 Drücken Sie wiederholt MCN oder MDN, um “OCR”
auszuwählen. A MlN
4 Für USB-Anschluss:
Drücken Sie wiederholt MCN oder MDN, um “USB
Anschluß” auszuwählen. A MlN
Für LAN-Verbindung (nur KX-MB2000/KX-MB2010/
KX-MB2030):
Drücken Sie wiederholt auf MCN oder MDN, um den Computer
zu wählen, an den das gescannte Bild gesendet werden
soll. A MlN
5 Ändern Sie gegebenenfalls die Scan-Einstellungen.
Drücken Sie auf MEN, drücken Sie wiederholt auf MCN oder
MDN, um die gewünschte Einstellung auszuwählen. A
MlN
6 MStartN
R Das gescannte Bild wird nach dem Scannen im
OCR-Fenster angezeigt.
Hinweis:
R Zum Abbrechen des Scanvorgangs siehe Seite 82.
R Sie können die Bilder in den Formaten TIFF, JPEG oder
BMP abspeichern.
R Ausführliche Erläuterungen zur optischen
Zeichenerkennung finden Sie unter [Hilfe].
R Das gescannte Bild wird automatisch in dem Ordner
gespeichert, der im [Einstellungen]-Fenster gewählt
wurde (Seite 29).
4.1.5 Scan an eine E-Mail-Adresse versenden (KX-MB2000/KX-MB2010/KX-MB2030, nur LAN-Verbindung)
Sie können das gescannte Bild ohne E-Mail-Software als
angehängte Datei senden.
Wichtig:
R Programmieren Sie zuvor die Einstellungen für den
E-Mail-Server und den SMTP-Server (Seite 74) oder
die E-Mail-Zieladressen (Seite 75).
1 Legen Sie Ihre Dokumentenvorlage(n) ein (Seite 21).
2 MScannenN
3 Drücken Sie wiederholt MCN oder MDN, um “E-Mail
Adresse” auszuwählen. A MlN
4 Geben Sie die E-Mail-Adresse des Ziels ein.
Plätze 1-3 verwenden (nur KX-MB2030):
Drücken Sie die gewünschte Zielwahltaste.
Plätze 4-6 verwenden (nur KX-MB2030):
Drücken Sie MUntenN und dann die gewünschte
Zielwahltaste.
Navigationstaste:
Drücken Sie wiederholt MCN oder MDN, um das gewünschte
Ziel auszuwählen.
Tastenfeld:
Drücken Sie MlN und geben Sie dann die
E-Mail-Adresse über das Tastenfeld ein (Seite 80).
5 M
N
6 Ändern Sie gegebenenfalls die Scan-Einstellungen.
Drücken Sie auf MEN, drücken Sie wiederholt auf MCN oder
MDN, um die gewünschte Einstellung auszuwählen. A
MlN
35
Page 36

4. Scanner
7 MStartN
R Das gescannte Bild wird direkt von diesem Gerät als
Dateianhang einer E-Mail gesendet.
Hinweis:
R Zum Abbrechen des Scanvorgangs siehe Seite 82.
R Sie können die Bilder in den Formaten TIFF, JPEG oder
PDF abspeichern.
R Sie können nach E-Mail-Adressen über den
Anfangsbuchstaben suchen.
Beispiel: “LISA”
1. Führen Sie die Schritte 1 bis 3 auf “4.1.5 Scan an eine
E-Mail-Adresse versenden (KX-MB2000/KX-MB2010/
KX-MB2030, nur LAN-Verbindung)”, Seite 35 durch.
2. Drücken Sie wiederholt auf M5N, um jeden Namen mit
dem Anfangsbuchstaben “L” anzuzeigen
(Zeicheneingabe siehe Seite 80).
R Um nach Symbolen zu suchen, drücken Sie MGN.
3. Drücken Sie wiederholt MCN oder MDN, um “LISA”
anzuzeigen.
R Drücken Sie auf MStopN, um die Suche zu
beenden.
R Sie können das gescannte Bild ganz leicht mit Hilfe der
Zielwahltasten an die gewünschten Ziele versenden (nur
KX-MB2030). Um diese Funktion zu verwenden, müssen
Sie zuvor die E-Mail-Adressen für die Zielwahltasten
registrieren (Seite 75).
1. Legen Sie Ihre Dokumentenvorlage(n) ein (Seite 21).
2. MScannenN
3. Plätze 1-3 verwenden:
Drücken Sie die gewünschte Zielwahltaste.
Plätze 4-6 verwenden:
Drücken Sie MUntenN und dann die gewünschte
Zielwahltaste.
4. MlN A MStartN
4.1.6 Scan an einen FTP-Server versenden
(KX-MB2000/KX-MB2010/KX-MB2030, nur
LAN-Verbindung)
Sie können das gescannte Bild an einen Ordner auf einem
FTP-Server verschicken.
Wichtig:
R Programmieren Sie zuvor die FTP-Servereinstellung
(Seite 75).
1 Legen Sie Ihre Dokumentenvorlage(n) ein (Seite 21).
2 MScannenN
3 Drücken Sie wiederholt MCN oder MDN, um “FTP Server”
auszuwählen. A MlN
4 Drücken Sie wiederholt auf MCN oder MDN, um das Ziel zu
wählen, an das das gescannte Bild gesendet werden soll.
A MlN
5 Ändern Sie gegebenenfalls die Scan-Einstellungen.
Drücken Sie auf MEN, drücken Sie wiederholt auf MCN oder
MDN, um die gewünschte Einstellung auszuwählen. A
MlN
6 MStartN
R Das gescannte Bild wird automatisch in dem
ausgewählten Ordner auf dem FTP-Server
gespeichert.
Hinweis:
R Zum Abbrechen des Scanvorgangs siehe Seite 82.
R Sie können die Bilder in den Formaten TIFF, JPEG oder
PDF abspeichern.
R Laden Sie zuerst die Daten auf Ihren Computer, um das
gescannte Bild anzuzeigen.
4.1.7 Scan an SMB-Ordner senden (KX-MB2000/ KX-MB2010/KX-MB2030, nur LAN-Verbindung)
Sie können das gescannte Bild an einen Ordner im Netzwerk
versenden.
Wichtig:
R Programmieren Sie zuvor die
SMB-Ordnereinstellungen (Seite 75).
1 Legen Sie Ihre Dokumentenvorlage(n) ein (Seite 21).
2 MScannenN
3 Drücken Sie wiederholt MCN oder MDN, um “SMB Ordner”
auszuwählen. A MlN
4 Drücken Sie wiederholt MCN oder MDN, um den Ordner
auszuwählen, an den Sie das gescannte Bild versenden
möchten. A MlN
5 Ändern Sie gegebenenfalls die Scan-Einstellungen.
Drücken Sie auf MEN, drücken Sie wiederholt auf MCN oder
MDN, um die gewünschte Einstellung auszuwählen. A
MlN
6 MStartN
R Das gescannte Bild wird automatisch im ausgewählten
Ordner im Netzwerk gespeichert.
Hinweis:
R Zum Abbrechen des Scanvorgangs siehe Seite 82.
R Sie können die Bilder in den Formaten TIFF, JPEG oder
PDF abspeichern.
R Bei Beeinträchtigung dieser Funktion wenden Sie sich bitte
an den Netzwerkadministrator. Die SMB-Funktion dieses
Geräts unterstützt keine NTMLv2- und SMB-Signaturen.
36
Page 37

4. Scanner
4.2 Vom Computer aus scannen (Pull
Scan)
Hinweis:
R Um beim Scannen eines Dokuments ein besseres
Ergebnis zu erzielen, empfehlen wir anstatt des
automatischen Dokumenteneinzuges, das Vorlagenglas
des Scanners zu benutzen (nur KX-MB2010/KX-MB2025/
KX-MB2030).
R Öffnen Sie nicht die Dokumentenabdeckung, während Sie
eine Dokumentenvorlage mit dem automatischen
Dokumenteneinzug einscannen (nur KX-MB2010/
KX-MB2025/KX-MB2030).
4.2.1 Verwenden der Multi-Function
Scan-Anwendung
Wenn Sie auf ein Anwendungssymbol klicken, wird die
ausgewählte Anwendung nach dem Scannen automatisch
gestartet.
1 Legen Sie Ihre Dokumentenvorlage(n) ein (Seite 21).
2 Starten Sie Multi-Function Station. A [Scannen]
3 Klicken Sie auf das Symbol der gewünschten Anwendung.
R Wenn Sie auf [Benutzerdefiniert] klicken, wird die
voreingestellte Anwendung gestartet.
R Um einen laufenden Scanvorgang abzubrechen,
klicken Sie [Abbrechen].
Hinweis:
R Sie können die Scan-Einstellungen für jede Anwendung
vorher ändern (Seite 29).
R Wenn Sie mit dem Mauszeiger auf ein Anwendungssymbol
gehen, werden die Scan-Einstellungen als Tooltip
angezeigt.
R Das gescannte Bild wird automatisch in dem Ordner
gespeichert, der im [Einstellungen]-Fenster gewählt
wurde (Seite 29).
4.2.2 Verwendung von multifunktionalem Viewer
1 Legen Sie Ihre Dokumentenvorlage(n) ein (Seite 21).
2 Starten Sie Multi-Function Station.
3 [Dienstprogramme] A [Viewer]
R [Multifunktionaler Viewer] wird geöffnet.
4 Klicken Sie auf das [Scannen]-Symbol im
[Multifunktionaler Viewer]-Fenster.
R Das Dialogfeld mit dem Gerätenamen wird
eingeblendet.
5 Falls erforderlich, ändern Sie die Scan-Einstellungen auf
Ihrem Computer.
R Zur Voransicht des gescannten Bildes klicken Sie auf
[S.-Ans.]. Sie können den Rahmen verschieben, um
die Scanfläche anzupassen. Klicken Sie beim Ändern
der Scan-Einstellungen auf [S.-Ans.], um das
gescannte Bild zu aktualisieren.
Bei Verwendung des automatischen
Dokumenteinzugs (nur KX-MB2010/KX-MB2025/
KX-MB2030) wird nur die erste Seite als Vorschau
angezeigt. Wenn Sie das gescannte Bild aktualisieren
möchten, stellen Sie das Dokument nochmals auf
Vorschau.
6 [Scannen]
R Wenn Sie sich bei Nutzung des automatischen
Dokumenteneinzugs in Schritt 5 das gescannte Bild in
der Vorschau ansehen, richten Sie das Dokument
nochmals ein und klicken Sie auf [Scannen] (nur
KX-MB2010/KX-MB2025/KX-MB2030).
R Das gescannte Bild wird nach dem Scannen im Fenster
[Multifunktionaler Viewer] angezeigt.
R Zum Speichern des gescannten Bildes wählen Sie
[Speichern unter...] aus dem Menü [Datei].
R Um einen laufenden Scanvorgang abzubrechen,
klicken Sie [Abbrechen].
Hinweis:
R Bilder können in Anwendungen angezeigt werden, die die
Formate TIFF, JPEG, PCX, DCX und BMP unterstützen.
R Sie können die Bilder in den Formaten TIFF, JPEG, PCX,
DCX, BMP oder PDF abspeichern.
R Wenn die Schaltfläche [Auswählen...] unter [Zielgerät]
angezeigt wird, klicken Sie auf [Auswählen...], um das
Gerät aus der Liste zu wählen, dann klicken Sie auf [OK].
Die Schaltfläche [Auswählen...] wird nicht angezeigt,
wenn nur ein Druckertreiber installiert wurde.
R Sie können eine Datei oder Seite verschieben, kopieren
und löschen.
4.2.3 Nutzung anderer Anwendungen
Multi-Function Station enthält einen TWAIN- und
WIA-kompatiblen Scannertreiber. Sie können auch andere
Anwendungen einsetzen, die TWAIN- oder WIA-Scannen
unterstützen. Gehen Sie zum Scannen beispielsweise wie folgt
vor:
1 Legen Sie Ihre Dokumentenvorlage(n) ein (Seite 21).
2 Starten Sie eine Anwendung, die TWAIN- oder
WIA-Scannen unterstützt.
3 TWAIN-Scannen:
Wählen Sie [Bild erfassen] aus dem Menü [Datei].
WIA-Scannen:
Wählen Sie [Von Scanner oder Kamera...] aus dem Menü
[Datei].
R Das Dialogfeld mit dem Gerätenamen wird
eingeblendet.
4 Falls erforderlich, ändern Sie die Scan-Einstellungen auf
Ihrem Computer. A [Scannen]
R Das gescannte Bild wird nach dem Scannen im
Anwendungsfenster angezeigt.
R Um einen laufenden Scanvorgang abzubrechen,
klicken Sie [Abbrechen].
37
Page 38

4. Scanner
Hinweis:
R Scannen aus WIA-kompatiblen Anwendungen ist nur unter
Windows XP, Windows Vista und Windows 7 und nur über
USB-Anschluss verfügbar.
R Die Darstellung kann in Abhängigkeit von der benutzten
Anwendung leicht variieren.
R Wenn während des TWAIN-Scannens die Schaltfläche
[Auswählen...] unter [Zielgerät] angezeigt wird, klicken
Sie auf [Auswählen...], um das Gerät aus der Liste zu
wählen und klicken Sie dann auf [OK].
Die Schaltfläche [Auswählen...] wird nicht angezeigt,
wenn nur ein Druckertreiber installiert wurde.
38
Page 39

MFax AbwesendN
MAuflösungN
MKontrastN
MStopNMStartN
MKopien FormatN
MKopierenN
M NMCNMDNMEN
l
5. Kopierer
5.1 Erstellen einer Kopie
5. . Kopierer
5.1.1 Das Vorlagenglas des Scanners verwenden
* Das abgebildete Modell ist KX-MB2025.
1 Wenn die MKopierenN-Leuchte aus ist, schalten Sie sie
durch Drücken von MKopierenN ein.
2 Legen Sie Ihre Dokumentenvorlage(n) ein (Seite 21).
3 Ändern Sie ggf. Kopiengröße (Format von
Originaldokument und Kopierpapier), Auflösung und
Kontrast je nach Art des Dokuments.
R Zur Einstellung der Kopiengröße siehe Seite 39.
R Zur Einstellung der Auflösung siehe Seite 39.
R Zur Einstellung des Kontrasts siehe Seite 39.
4 Geben Sie erforderlichenfalls die Anzahl der Kopien (bis zu
99) ein.
5 MStartN
R Der Kopiervorgang beginnt.
6 Nach Beendigung des Kopiervorgangs drücken Sie
MStopN, um die in Schritt 3 und 4 eingestellten
Einstellungen zurückzusetzen.
Hinweis:
R Zum Abbrechen des Kopiervorgangs siehe Seite 82.
R Sie können den Standardbetriebsmodus (Funktion #463
auf Seite 66) und die Timereinstellung ändern, bevor Sie
zum Standardbetriebsmodus zurückkehren (Funktion
#464 auf Seite 66) (nur KX-MB2025/KX-MB2030).
R Wenn die MFax AbwesendN-Leuchte an ist, kann das Gerät
auch im Kopiermodus automatisch Faxnachrichten
empfangen (nur KX-MB2025/KX-MB2030).
Auswahl der Kopiengröße
1. Drücken Sie wiederholt MKopien FormatN, um “Original
Grösse”.
2. Drücken Sie wiederholt MCN oder MDN, um die Größe des
Originaldokuments einzustellen. A MlN
3. Drücken Sie wiederholt MCN oder MDN, um die Größe des
Kopierpapiers einzustellen.
R Bei Auswahl von “#2” können Sie die Größe des
Kopierpapiers durch wiederholtes Drücken auf MEN
ändern.
R Der geeignete Zoomfaktor wird automatisch
eingestellt. Einige Kopierfunktionen können bei
Verwendung der Zoomfunktion für Kopien nicht genutzt
werden. Für Einzelheiten siehe Seite 40.
4.
MlN
Einstellung der Auflösung
1. Drücken Sie wiederholt auf MAuflösungN.
– “Text/Foto”: Für Dokumente, die sowohl Text als
auch Fotos enthalten.
– “Text”: Für Dokumente, die nur Text enthalten.
– “Foto”: Für Fotos, Halbtonbilder usw.
2. MlN
Hinweis:
R Die Standard-Auflösung kann geändert werden (Funktion
#461 auf Seite 72).
Einstellung des Kontrasts
Passen Sie diese Einstellung je nach Helligkeit der Vorlage an.
5 Stufen (niedrig bis hoch) sind verfügbar.
Drücken Sie wiederholt auf MKontrastN. A MlN
Hinweis:
R Die vorherige Kontrasteinstellung kann beibehalten
werden (Funktion #462 auf Seite 66).
39
Page 40

MKopierenN
MStopNMStartN
5. Kopierer
5.1.2 Nutzung des automatischen
Dokumenteneinzuges (nur KX-MB2010/
KX-MB2025/KX-MB2030)
* Das abgebildete Modell ist KX-MB2010.
1 Wenn die MKopierenN-Leuchte aus ist, schalten Sie sie
durch Drücken von MKopierenN ein.
2 Legen Sie Ihre Dokumentenvorlage(n) ein (Seite 21).
3 Ändern Sie ggf. Kopiengröße (Format von
Originaldokument und Kopierpapier), Auflösung und
Kontrast je nach Art des Dokuments.
R Zur Einstellung der Kopiengröße siehe Seite 39.
R Zur Einstellung der Auflösung siehe Seite 39.
R Zur Einstellung des Kontrasts siehe Seite 39.
4 Geben Sie erforderlichenfalls die Anzahl der Kopien (bis zu
99) ein.
5 MStartN
R Der Kopiervorgang beginnt.
6 Nach Beendigung des Kopiervorgangs drücken Sie
MStopN, um die in Schritt 3 und 4 eingestellten
Einstellungen zurückzusetzen.
Hinweis:
R Zum Abbrechen des Kopiervorgangs siehe Seite 82.
5.2 Weitere Kopierfunktionen
R Stellen Sie sicher, dass die MKopierenN-Leuchte an ist.
5.2.1 Zoomfunktion für Kopien (Vergrößerung/ Verkleinerung)
1 Legen Sie Ihre Dokumentenvorlage(n) ein (Seite 21).
2 Drücken Sie wiederholt auf MZoomN, um einen Zoomfaktor
einzustellen, der für das Format des Dokument- und
Aufzeichnungspapiers passt.
– “ZOOM =100%”
– “50%”
– “200%”
*1
Drücken Sie wiederholt auf MCN oder MDN, um den
Zoomfaktor um 1 % pro Schritt in einem Bereich
zwischen “25%” und “400%” zu ändern.
Sie können den gewünschten Prozentsatz über die
Wahltasten auch direkt eingeben.
MlN
3
4 Geben Sie erforderlichenfalls die Anzahl der Kopien (bis zu
99) ein. A MStartN
5 Nach Beendigung des Kopiervorgangs MStopN drücken,
um diese Funktion zurückzusetzen.
Hinweis:
R Die Zoomfunktion für Kopien ist für die folgenden
Funktionen nicht verfügbar:
– Ausweiskopierfunktion (Seite 41)
– Funktion Bild-Mehrfachdruck (Seite 41)
– Funktion Poster (Seite 43)
– Funktion N in 1 (Seite 43)
– Funktion Trennen N in 1 (Seite 44)
R Die vorherige Zoomeinstellung kann beibehalten werden
(Funktion #468 auf Seite 72).
R Bei Nutzung des Vorlagenglases des Scanners
vergrößert das Gerät nur die rechte obere Ecke des
Dokumentes, beginnend von der Markierung auf dem
Gerät.
R Bei Nutzung des automatischen Dokumenteneinzugs
vergrößert das Gerät nur die Mitte des oberen Teils des
Dokumentes. Um eine vergrößerte Kopie des unteren
Bereichs des Dokumentes zu erstellen, drehen Sie das
Dokument um und kopieren Sie dann (nur KX-MB2010/
KX-MB2025/KX-MB2030).
*1
40
Page 41

A
A
l
4
3
2
1
4
3
2
1
4
4
3
3
2
2
1
1
5. Kopierer
Beispiel: auf 150 % vergrößerte Kopie
Nutzung des Vorlagenglases des Scanners (A):
Originaldokument Vergrößerte Kopie
Nutzung des automatischen Dokumenteneinzuges (nur
KX-MB2010/KX-MB2025/KX-MB2030):
Originaldokument Vergrößerte Kopie
Beispiel: auf 70 % verkleinerte Kopie
Nutzung des Vorlagenglases des Scanners (A):
Originaldokument Verkleinerte Kopie
R Das Gerät scannt 1 Seite.
2. Legen Sie das nächste Dokument auf das
Vorlagenglas des Scanners und drücken Sie auf
MlN. Wiederholen Sie diesen Schritt, bis alle Seiten
gescannt wurden, und drücken Sie dann auf MStartN.
R Der Kopiervorgang beginnt.
Bei Nutzung des automatischen Dokumenteneinzuges
(nur KX-MB2010/KX-MB2025/KX-MB2030):
MStartN
8 Nach Beendigung des Kopiervorgangs MStopN drücken,
um diese Funktion zurückzusetzen.
Beispiel: Erstellen von 2 Kopien eines 4-seitigen
Dokumentes
Nutzung des automatischen Dokumenteneinzuges (nur
KX-MB2010/KX-MB2025/KX-MB2030):
Originaldokument Verkleinerte Kopie
5.2.2 Kopien sortieren
Das Gerät kann Mehrfachkopien in der gleichen Reihenfolge
wie die Seiten des Dokumentes sortieren.
1 Wenn die MKopierenN-Leuchte aus ist, schalten Sie sie
durch Drücken von MKopierenN ein.
2 Legen Sie Ihre Dokumentenvorlage(n) ein (Seite 21).
3 Drücken Sie MFN, um “Sortieren” anzuzeigen.
4 Drücken Sie wiederholt MCN oder MDN, um “Ein”
anzuzeigen.
5 M
6 Geben Sie die Anzahl der Kopien (bis zu 99) ein.
7 Bei Verwendung des Vorlagenglases des Scanners:
1. MStartN
N
Sortierte Seiten Unsortierte Seiten
Hinweis:
R Das Gerät speichert das Dokument beim Sortieren der
Kopien. Wenn die Kapazität des Speichers beim Speichern
erreicht wird, druckt das Gerät nur die gespeicherten
Seiten.
R Die vorherige Sortiereinstellung kann beibehalten werden
(Funktion #469 auf Seite 72).
Beleg-Funktion (nur KX-MB2010/KX-MB2025/KX-MB2030)
Um zunächst 1 Satz sortierter Kopien zu erstellen, drücken Sie
wiederholt MCN oder MDN, um “Test druck” anzuzeigen
(Schritt 4 auf “5.2.2 Kopien sortieren”, Seite 41). Das Gerät
erstellt 1 Satz sortierter Kopien und stoppt vorübergehend, so
dass Sie das Ergebnis überprüfen können. Ist die Kopie korrekt,
drücken Sie auf MStartN, um den Kopiervorgang fortzusetzen.
Ist die Kopie nicht korrekt, drücken Sie auf MStopN und
wiederholen Sie den Vorgang.
5.2.3 Ausweiskopierfunktion / Funktion Bild-Mehrfachdruck (nur Vorlagenglas des Scanners)
Ausweiskopierfunktion: Kopieren 2-seitiger Dokumente auf
eine Seite.
Funktion Bild-Mehrfachdruck: Mehrfaches Kopieren eines
einzelnen Dokuments auf eine Seite.
Hinweis:
R Die Dokumente werden nicht auf das Format des Papiers
verkleinert, geeignet für das Kopieren kleinformatiger
Dokumente, wie zum Beispiel Visitenkarten.
41
Page 42

5. Kopierer
1 Legen Sie Ihre Dokumentenvorlage(n) ein (Seite 21).
R Für eine Kopie im Querformat ist das Original in
Querformat-Richtung einzulegen. Für eine Kopie im
Hochformat ist das Original in Hochformat-Richtung
einzulegen.
R Der Scanbereich ändert sich entsprechend der in
Schritt 4 ausgewählten Einstellung. Nähere Angaben
finden Sie in der folgenden Tabelle. Der schraffierte
Bereich wird gescannt.
2 Drücken Sie wiederholt MSeitenlayoutN, um
“Seitenlayout”.
3 Drücken Sie wiederholt auf MCN oder MDN, um “Karte
kopier” oder “Einfache WDH” auszuwählen. A
MlN
4 Drücken Sie wiederholt auf MCN oder MDN, um die Anzahl der
Originaldokumente aus “2 in 1”, “4 in 1” oder “8 in
1” zu wählen. A MlN
R Wenn Sie die Ausweiskopierfunktion anwenden
möchten, fahren Sie mit dem nächsten Schritt fort.
R Wenn Sie die Funktion Bild-Mehrfachdruck anwenden
möchten, fahren Sie mit Schritt 6 fort.
5 Drücken Sie wiederholt auf MCN oder MDN, um das
Seitenlayout aus “Querformat” oder “Hochformat” zu
wählen. A MlN
6 Geben Sie erforderlichenfalls die Anzahl der Kopien (bis zu
99) ein.
7 Ausweiskopierfunktion:
1. MStartN
R Das Gerät scannt 1 Seite.
2. Legen Sie das nächste Dokument auf das
Vorlagenglas des Scanners und drücken Sie auf
MlN. Wiederholen Sie diesen Schritt, bis alle
Dokumente gescannt wurden.
R Der Kopiervorgang beginnt.
R Sie können jederzeit MStartN drücken, um mit dem
Kopieren zu beginnen.
Funktion Bild-Mehrfachdruck:
MStartN
8 Nach Beendigung des Kopiervorgangs MStopN drücken,
um diese Funktion zurückzusetzen.
Hinweis:
R Die vorherige Seitenlayouteinstellung kann gespeichert
werden (Funktion #467 auf Seite 72).
Ausweiskopierfunktion
Originaldokument Seitenlayout
“2 in 1” “Querformat”
“Hochformat”
“4 in 1” “Querformat”
“Hochformat”
“8 in 1” “Querformat”
“Hochformat”
Funktion Bild-Mehrfachdruck
Originaldokument Seitenlayout
“2 in 1”
42
Page 43

5. Kopierer
Originaldokument Seitenlayout
“4 in 1”
“8 in 1”
5.2.4 Funktion Poster (nur Vorlagenglas des
Scanners)
Sie können Kopien erstellen, die in 2 (“1 X 2”), 4 (“2 X 2”)
oder 9 (“3 X 3”) Abschnitte unterteilt sind, um vergrößerte
Kopien der einzelnen Abschnitte zu erstellen. Anschließend
können Sie diese zusammenfügen, um ein Poster zu erstellen.
1 Legen Sie Ihre Dokumentenvorlage(n) ein (Seite 21).
2 Drücken Sie wiederholt MSeitenlayoutN, um
“Seitenlayout”.
3 Drücken Sie wiederholt MCN oder MDN, um “Poster”
auszuwählen. A MlN
4 Drücken Sie wiederholt auf MCN oder MDN, um “1 X 2” “2
X 2” oder “3 X 3” auszuwählen. A MlN
5 Geben Sie erforderlichenfalls die Anzahl der Kopien (bis zu
99) ein. A MStartN
6 Nach Beendigung des Kopiervorgangs MStopN drücken,
um diese Funktion zurückzusetzen.
Hinweis:
R Die vorherige Seitenlayouteinstellung kann gespeichert
werden (Funktion #467 auf Seite 72).
5.2.5 Funktion N in 1
Sie können Papier sparen, indem Sie 2, 4 oder 8 Seiten auf 1
Seite kopieren. Die Dokumente werden entsprechend dem
Papier verkleinert.
Legen Sie Ihre Dokumentenvorlage(n) ein (Seite 21).
1
R Für eine Kopie im Hochformat ist das Original in
Hochformat-Richtung einzulegen. Für eine Kopie im
Querformat ist das Original in Querformat-Richtung
einzulegen.
2 Drücken Sie wiederholt MSeitenlayoutN, um
“Seitenlayout”.
3 Drücken Sie wiederholt MCN oder MDN, um “N in 1”
auszuwählen. A MlN
4 Drücken Sie wiederholt auf MCN oder MDN, um die Anzahl der
Originaldokumente aus “2 in 1”, “4 in 1” oder “8 in
1” zu wählen. A MlN
5 Drücken Sie wiederholt auf MCN oder MDN, um das Layout
aus “Hochformat” oder “Querformat” zu wählen. A
MlN
6 Geben Sie erforderlichenfalls die Anzahl der Kopien (bis zu
99) ein.
7 Bei Verwendung des Vorlagenglases des Scanners:
1. MStartN
R Das Gerät scannt 1 Seite.
2. Legen Sie das nächste Dokument auf das
Vorlagenglas des Scanners und drücken Sie auf
MlN. Wiederholen Sie diesen Schritt, bis alle
Dokumente gescannt wurden.
R Der Kopiervorgang beginnt.
R Sie können jederzeit MStartN drücken, um mit dem
Kopieren zu beginnen.
Bei Nutzung des automatischen Dokumenteneinzuges
(nur KX-MB2010/KX-MB2025/KX-MB2030):
MStartN
8 Nach Beendigung des Kopiervorgangs MStopN drücken,
um diese Funktion zurückzusetzen.
43
Page 44

5. Kopierer
Originaldokument Seitenlayout
“2 in 1” “Hochformat”
“Querformat”
“4 in 1” “Hochformat”
“Querformat”
“8 in 1” “Hochformat”
“Querformat”
Hinweis:
R Die vorherige Seitenlayouteinstellung kann gespeichert
werden (Funktion #467 auf Seite 72).
Funktion Trennen N in 1 (nur Vorlagenglas des Scanners)
Ein Dokument, das mit der Funktion N in 1 kopiert wurde, kann
wieder in seiner ursprünglichen Seitenzahl gedruckt werden.
Diese Funktion lässt sich auf Dokumente anwenden, die mit
den Einstellungen “2 in 1” und “4 in 1” erstellt wurden.
1. Legen Sie Ihre Dokumentenvorlage(n) ein (Seite 21).
2. Drücken Sie wiederholt MSeitenlayoutN, um
“Seitenlayout”.
3. Drücken Sie wiederholt MCN oder MDN, um “Trennen N
in 1” auszuwählen. A MlN
4. Drücken Sie wiederholt auf MCN oder MDN, um die Anzahl der
Originaldokumente aus “2 in 1” oder “4 in 1” zu
wählen. A MlN
5. Drücken Sie wiederholt auf MCN oder MDN, um das
Seitenlayout des Originaldokumentes aus
“Hochformat” oder “Querformat” zu wählen. A
MlN
6. Geben Sie erforderlichenfalls die Anzahl der Dokumente
(bis zu 99) ein. A MStartN
7. Nach Beendigung des Kopiervorgangs MStopN drücken,
um diese Funktion zurückzusetzen.
5.2.6 Kanten-Funktion
Sie können das Gerät so einstellen, dass beim Kopieren die
äußeren Ränder der Originaldokumente nicht mit kopiert
werden. Hierbei müssen Sie die Originaldokumente nicht
verkleinern, damit sie auf das Kopierpapier passen. Diese
Funktion ist nützlich beim Kopieren von Dokumenten, deren
Ränder beschmutzt sind.
Hinweis:
R Diese Funktion kann nicht gleichzeitig mit den
Seitenlayoutfunktionen verwendet werden (außer mit
Funktion N in 1).
1 Legen Sie Ihre Dokumentenvorlage(n) ein (Seite 21).
2 Drücken Sie wiederholt MSeitenlayoutN, um “Kante”.
3 Drücken Sie wiederholt MCN oder MDN, um “Ein”
auszuwählen. A MlN
4 Drücken Sie wiederholt MCN oder MDN, um “Lange
Kante” auszuwählen. A MlN
5 Geben Sie über das Tastenfeld die gewünschte Breite der
Längsseite ein. A MlN
6 Drücken Sie wiederholt MCN oder MDN, um “Kurze
Kante” auszuwählen. A MlN
7 Geben Sie über das Tastenfeld die gewünschte Breite der
Querseite ein. A MlN
8 MStartN
9 Nach Beendigung des Kopiervorgangs MStopN drücken,
um diese Funktion zurückzusetzen.
Hinweis:
R Die vorherige Kanteneinstellung kann beibehalten werden
(Funktion #473 auf Seite 72).
5.2.7 Rand-Funktion
Sie können das Gerät so einstellen, dass an einer bestimmten
Seite der Kopie ein weißer Rand bleibt. Diese Funktion ist
nützlich für das Binden kopierter Dokumente.
Hinweis:
R Zur automatischen Verkleinerung der Kopien je nach
eingestelltem Rand siehe Funktion #474 auf Seite 72.
R Diese Funktion kann nicht gleichzeitig mit den
Seitenlayoutfunktionen verwendet werden.
1 Legen Sie Ihre Dokumentenvorlage(n) ein (Seite 21).
R Für eine Kopie im Hochformat ist das Original in
Hochformat-Richtung einzulegen. Für eine Kopie im
Querformat ist das Original in Querformat-Richtung
einzulegen.
2 Drücken Sie wiederholt MSeitenlayoutN, um “Rand”.
44
Page 45

3 Drücken Sie wiederholt MCN oder MDN, um “Ein”
auszuwählen. A MlN
4 Drücken Sie wiederholt auf MCN oder MDN, um das
Seitenlayout aus “Hochformat” oder “Querformat” zu
wählen. A MlN
5 Drücken Sie wiederholt MCN oder MDN, um die Seitenkante
des Papiers auszuwählen, an der sich der Rand befinden
soll. Wählen Sie “Oben”, “Rechts”, “Links” oder
“Unten”. A MlN
6 Geben Sie über das Tastenfeld die gewünschte Breite des
Randes an. A MlN
7 MStartN
8 Nach Beendigung des Kopiervorgangs MStopN drücken,
um diese Funktion zurückzusetzen.
Hinweis:
R Die vorherige Randeinstellung kann beibehalten werden
(Funktion #475 auf Seite 72).
5.2.8 Kopiereservierung
Unter folgenden Bedingungen ist eine Kopiereservierung
möglich:
– während mit dem Gerät Dokumente vom Computer aus
gedruckt werden.
– während mit dem Gerät empfangene Faxdokumente
gedruckt werden (nur KX-MB2025/KX-MB2030).
1 Legen Sie Ihre Dokumentenvorlage(n) ein (Seite 21).
2 Wenn “Drucke DatenFPC” oder “HAusdruckH” (nur
KX-MB2025/KX-MB2030) angezeigt wird, drücken Sie
MKopierenN.
3 Nehmen Sie die erforderlichen Einstellungen wie zum
Beispiel Anzahl der Kopien, Auflösung, Zoom und
Seitenlayout vor. A MStartN
R “Kopie wartet” wird angezeigt. Das Gerät beginnt
nach Beendigung des aktuellen Druckauftrags mit dem
Kopieren.
5. Kopierer
45
Page 46

MAuflösungN
MKontrastN
M N
MFaxenN
MStartN
M N
MSpeichernN
l
R
6. Fax (nur KX-MB2025/KX-MB2030)
6.1 Ein Fax manuell versenden
6. . Fax (nur KX-MB2025/KX-MB2030)
6.1.1 Das Vorlagenglas des Scanners verwenden
Indem Sie das Vorlagenglas des Scanners verwenden, können
Sie eine Seite aus einer Broschüre oder Seiten eines kleinen
Formats versenden.
R Sie können den Standardbetriebsmodus ändern (Funktion
#463 auf Seite 66) und auch die Timereinstellung, bevor
Sie zum Standardbetriebsmodus zurückkehren (Funktion
#464 auf Seite 66).
Einstellung der Auflösung
1. Drücken Sie wiederholt auf MAuflösungN.
– “Normal”: Für Zeichen normaler Größe.
– “Fein”: Für kleine Zeichen.
– “Superfein”: Für sehr kleine Zeichen.
– “Foto”: Für Fotos, Halbtonbilder usw.
2.
MlN
R Bei Verwendung der Auflösungen “Fein”, “Superfein”
und “Foto” erhöht sich die Übertragungsdauer.
Einstellung des Kontrasts
Passen Sie diese Einstellung je nach Helligkeit der Vorlage an.
5 Stufen (niedrig bis hoch) sind verfügbar.
Drücken Sie wiederholt auf MKontrastN. A MlN
Hinweis:
R Die vorherige Kontrasteinstellung kann gespeichert
werden (Funktion #462 auf Seite 66).
1 Wenn die MFaxenN-Leuchte aus ist, schalten Sie sie durch
Drücken von MFaxenN ein.
2 Legen Sie Ihre Dokumentenvorlage(n) ein (Seite 21).
3 Falls erforderlich, ändern Sie Auflösung und Kontrast
entsprechend dem Dokumententyp.
R Zur Einstellung der Auflösung siehe Seite 46.
R Zur Einstellung des Kontrasts siehe Seite 46.
4 Wählen Sie die Faxnummer.
R Zum Versenden einer einzelnen Seite gehen Sie zu
Schritt 7.
R Zum Versenden mehrerer Seiten fahren Sie mit dem
nächsten Schritt fort.
5 Drücken Sie auf MSpeichernN, um das Dokument in den
Speicher einzulesen.
R Warten Sie, bis
“SCANNEN:<SET>” “SENDEN:<START>” angezeigt
wird.
6 Legen Sie die nächste Seite auf das Vorlagenglas des
Scanners. A MlN
R Zum Versenden weiterer Seiten wiederholen Sie
diesen Schritt.
7 MStartN
Hinweis:
R Zum Abbrechen des Sendevorgangs siehe Seite 82.
46
Wahlwiederholung der letzten Rufnummer
MRN
R Wenn der Anschluss besetzt ist, wiederholt das Gerät
mindestens 2-mal automatisch den Wahlvorgang.
Hinweis:
R Zum Abbrechen des Sendevorgangs siehe Seite 82.
Sendevorbereitung von Faxübertragungen (Dual Access)
Sie können auch dann eine Faxübertragung vorbereiten, wenn
das Gerät gerade ein Fax empfängt oder ein Fax aus dem
Speicher versendet.
– Während des Versendens sind bis zu 3 Vorbereitungen
möglich
– Während des Empfangens sind bis zu 4 Vorbereitungen
möglich
1. Legen Sie die Dokumentenvorlage während des
Faxempfangs bzw. der Faxübertragung ein.
2. Geben Sie die Faxnummer über die Wähltastatur, die
Zielwahl oder das Telefonbuch ein.
3. Bei Nutzung des Vorlagenglases des Scanners drücken
Sie MSpeichernN. Das Gerät scannt 1 Seite. Legen Sie das
nächste Dokument auf das Vorlagenglas des Scanners
und drücken Sie auf MlN. Wiederholen Sie diesen
Schritt, bis alle Dokumente gescannt wurden und drücken
Sie dann auf MStartN.
Bei Nutzung des automatischen Dokumenteneinzugs,
drücken Sie MStartN.
R Falls das Dokument die Speicherkapazität überschreitet,
wird die Reservierung für dieses Dokument gelöscht. Sie
müssen das gesamte Dokument manuell senden.
Page 47

MFaxenN
MSpeichernN
MMonitorNMStartN
MCNMDNMEN
M N
MFaxenN
MStopNMTelefonbuchN
MUntenN
Zielwahltasten
MMenüN
l
6. Fax (nur KX-MB2025/KX-MB2030)
Drucken eines Sendeberichts
Ein Sendebericht bietet Ihnen eine gedruckte Aufzeichnung der
Übertragungsergebnisse. Zum Drucken der Sendeberichte
müssen Sie sicherstellen, dass Funktion #401 aktiviert ist
(Seite 67). Erklärung der Mitteilungen siehe Seite 83.
Drucken eines Journalberichtes
Ein Journal bietet Ihnen eine gedruckte Aufzeichnung der 30
letzten Faxnachrichten. Weitere Informationen zum manuellen
Ausdrucken erhalten Sie auf Seite 107. Um automatisch nach
30 Faxübertragungen und -empfängen einen Journalbericht zu
drucken, müssen Sie sicherstellen, dass Funktion #402
aktiviert ist (Seite 67). Erklärung der Mitteilungen siehe
Seite 83.
6.1.2 Nutzung des automatischen
Dokumenteneinzugs
Aus dem Speicher senden (Schnelles Einscannen)
1. Legen Sie Ihre Dokumentenvorlage(n) ein (Seite 21).
2. Geben Sie die Faxrufnummer ein. A MSpeichernN
6.2 Einträge in Zielwahlfunktion und Telefonbuch speichern
Das Gerät verfügt über Zielwahlfunktion (6 Einträge) und
Telefonbuch (100 Einträge).
R Die Zielwahlplätze 1 und 2 können auch als
Rundsendetasten (Seite 49) verwendet werden.
R Stellen Sie sicher, dass die MFaxenN-Leuchte an ist.
6.2.1 Speichern von Zielwahleinträgen
1 Wenn die MFaxenN-Leuchte aus ist, schalten Sie sie durch
Drücken von MFaxenN ein.
2 Legen Sie Ihre Dokumentenvorlage(n) ein (Seite 21).
3 Falls erforderlich, ändern Sie Auflösung und Kontrast
entsprechend dem Dokumententyp.
R Zur Einstellung der Auflösung siehe Seite 46.
R Zur Einstellung des Kontrasts siehe Seite 46.
4 MMonitorN
5 Wählen Sie die Faxnummer. A MStartN
Hinweis:
R Zum Abbrechen des Sendevorgangs siehe Seite 82.
R Öffnen Sie keinesfalls die Dokumentenabdeckung
während Sie ein Fax aus dem automatischen
Dokumenteneinzug (ADF) versenden.
Vorwahl einer Faxnummer
1. Geben Sie die Faxrufnummer ein.
2. Legen Sie Ihre Dokumentenvorlage(n) ein (Seite 21). A
MStartN
1 Drücken Sie wiederholt MMenüN, um “Telefbuch
einst.” aufzurufen.
2 Wählen Sie die gewünschte Zielwahltaste aus.
Für Plätze 1-2:
1. Drücken Sie eine der Zielwahltasten.
2. Drücken Sie wiederholt MCN oder MDN, um “Wählart”
auszuwählen. A MlN
Für Platz 3:
Drücken Sie die Zielwahltaste.
Für Plätze 4-6:
Drücken Sie MUntenN und dann eine der Zielwahltasten.
3 Geben Sie den Namen mit bis zu 16 Zeichen ein (siehe
Seite 80 für die Zeicheneingabe). A MlN
4 Geben Sie die Rufnummer mit bis zu 32 Zeichen ein. A
MlN
R Um weitere Einträge zu programmieren, wiederholen
Sie die Schritte 2 bis 4.
5 MStopN
Hinweis:
R Ein Bindestrich oder eine Leerstelle in einer Rufnummer
zählt als zwei Stellen.
6.2.2 Speichern von Telefonbucheinträgen
1 Drücken Sie wiederholt MMenüN, um “Telefbuch
einst.” aufzurufen. A MEN
47
Page 48

6. Fax (nur KX-MB2025/KX-MB2030)
2 Geben Sie den Namen mit bis zu 16 Zeichen ein (siehe
Seite 80 für die Zeicheneingabe). A MlN
3 Geben Sie die Rufnummer mit bis zu 32 Zeichen ein. A
MlN
R Um weitere Einträge zu programmieren, wiederholen
Sie die Schritte 2 bis 3.
4 MMenüN
Hinweis:
R Ein Bindestrich oder eine Leerstelle in einer Rufnummer
zählt als zwei Stellen.
6.2.3 Bearbeiten eines Speichereintrags
1 MTelefonbuchN
2 Drücken Sie wiederholt auf MCN oder MDN, um den
gewünschten Eintrag anzuzeigen. A MMenüN A MGN
Bearbeiten Sie gegebenenfalls den Namen. A MlN
3
4 Bearbeiten Sie gegebenenfalls die Rufnummer. A
MlN A MStopN
6.2.4 Löschen eines Speichereintrages
1 MTelefonbuchN
2 Drücken Sie wiederholt auf MCN oder MDN, um den
gewünschten Eintrag anzuzeigen. A MMenüN A MBN
R Um den Löschvorgang abzubrechen, drücken Sie auf
MStopN.
3
MlN A MStopN
6.3 Versenden eines Faxes mittels Zielwahlfunktion und Telefonbuch
Bevor Sie diese Funktion verwenden können, müssen Sie die
gewünschten Namen und Rufnummern in der Zielwahlfunktion
und dem Telefonbuch speichern (Seite 47).
R Stellen Sie sicher, dass die MFaxenN-Leuchte an ist.
6.3.1 Das Vorlagenglas des Scanners verwenden
1 Legen Sie Ihre Dokumentenvorlage(n) ein (Seite 21).
2 Falls erforderlich, ändern Sie Auflösung (Seite 46) und
Kontrast (Seite 46).
3 Geben Sie die Faxrufnummer ein.
Plätze 1-3 verwenden:
Drücken Sie die gewünschte Zielwahltaste.
Plätze 4-6 verwenden:
Drücken Sie MUntenN und dann die gewünschte
Zielwahltaste.
Verwendung des Telefonbuchs:
Drücken Sie MTelefonbuchN und drücken Sie dann
wiederholt MCN oder MDN, um den gewünschten Eintrag
anzuzeigen.
R Zum Versenden einer einzelnen Seite gehen Sie zu
Schritt 6.
R Zum Versenden mehrerer Seiten fahren Sie mit dem
nächsten Schritt fort.
4 Drücken Sie auf MSpeichernN, um das Dokument in den
Speicher einzulesen.
5
Legen Sie die nächste Seite auf den Scanner. A MlN
R Zum Versenden weiterer Seiten wiederholen Sie
diesen Schritt.
6 MStartN
48
Suche nach einem Namen über den Anfangsbuchstaben
Beispiel: “LISA”
1. MTelefonbuchN
2. Drücken Sie MCN oder MDN, um das Telefonbuch aufzurufen.
3. Drücken Sie wiederholt auf M5N, um jeden Namen mit dem
Anfangsbuchstaben “L” anzuzeigen (Zeicheneingabe
siehe Seite 80).
R Um nach Symbolen zu suchen, drücken Sie MGN.
4. Drücken Sie wiederholt MCN oder MDN, um “LISA”
anzuzeigen.
R Drücken Sie auf MStopN, um die Suche zu beenden.
Automatische Wahlwiederholung bei Faxübertragung
Wenn der angewählte Anschluss besetzt ist oder nicht
antwortet, wiederholt das Gerät mindestens 2-mal automatisch
den Wahlvorgang.
Hinweis:
R Zum Abbrechen des Sendevorgangs siehe Seite 82.
Page 49

l
6. Fax (nur KX-MB2025/KX-MB2030)
6.3.2 Nutzung des automatischen
Dokumenteneinzugs
1 Legen Sie Ihre Dokumentenvorlage(n) ein (Seite 21).
2 Falls erforderlich, ändern Sie Auflösung (Seite 46) und
Kontrast (Seite 46).
3 Geben Sie die Faxnummer über die Zielwahltasten oder
das Telefonbuch ein.
4 MStartN
6.4 Rundsenden
Sie können dasselbe Dokument an mehrere Empfänger (bis zu
20) senden. Um diese Funktion zu nutzen, speichern Sie die
Faxnummern wie folgt im Rundsendespeicher.
Rundsenden: Speichern Sie Einträge über Zielwahltasten
oder Telefonbuch (Seite 47).
Manuelles Rundsenden: Speichern Sie Einträge über
Zielwahltasten oder Telefonbuch (Seite 47). Sie können auch
die Wähltastatur benutzen, um Einträge manuell zu speichern.
Ihre programmierten Einträge bleiben im Rundsendespeicher
und lassen sich somit häufiger verwenden.
R Die Rundsendefunktion verwendet die Plätze 1-2. Die
normale Zielwahlfunktion wird hierdurch aufgehoben.
R Stellen Sie sicher, dass die MFaxenN-Leuchte an ist.
6.4.1 Einrichten von Rundsendetasten
1 Drücken Sie wiederholt MMenüN, um “Telefbuch
einst.” aufzurufen.
2 Wählen Sie die gewünschte Rundsendetaste aus.
Für Rundsenden:
1. MRundsendenN
2. Drücken Sie wiederholt MCN oder MDN, um
“Rundsendung” auszuwählen.
Für manuelles Rundsenden:
1. MMan. RundsN
2. Drücken Sie wiederholt MCN oder MDN, um
“Man.Runds.” auszuwählen.
3
MlN
4 Programmieren Sie die gewünschten Einträge.
Plätze 1-3 verwenden:
Drücken Sie die gewünschte Zielwahltaste.
Plätze 4-6 verwenden:
Drücken Sie MUntenN und dann die gewünschte
Zielwahltaste.
Verwendung des Telefonbuchs:
Drücken Sie wiederholt auf MCN oder MDN, um den
gewünschten Eintrag anzuzeigen. A MlN
Wähltastatur (nur manuelles Rundsenden):
Geben Sie die Faxrufnummer ein. A MlN
R Die Zahl in Klammern zeigt die Anzahl der registrierten
Einträge an.
R Um weitere Einträge zu programmieren, wiederholen
Sie diesen Schritt (bis zu 20 Einträge sind möglich).
R Wenn Sie einen falschen Eintrag programmiert haben,
drücken Sie MStopN, um ihn wieder zu löschen.
5 M
N
R Um eine weitere Rundsendetaste zu programmieren,
wiederholen Sie die Schritte 2 bis 5.
6 MStopN
49
Page 50

6. Fax (nur KX-MB2025/KX-MB2030)
6.4.2 Hinzufügen von Einträgen in einen
Rundsendespeicher
1 MTelefonbuchN
2 Drücken Sie wiederholt MCN oder MDN, um den gewünschten
Rundsendespeicher anzuzeigen (“GMan.Runds.G”
oder “GRundfax aus Grp”). A MMenüN A MGN
3 Drücken Sie wiederholt auf MCN oder MDN, um den
gewünschten Eintrag anzuzeigen, der hinzugefügt werden
soll. A MlN
R Um weitere Einträge hinzuzufügen, wiederholen Sie
diesen Schritt (bis zu 20 Einträge sind möglich).
4 MStopN
Hinweis:
R Beim Hinzufügen neuer Einträge zum Speicher für
manuelles Rundsenden können Sie nur gespeicherte
Einträge auswählen.
6.4.3 Löschen von Einträgen aus dem
Rundsendespeicher
1 MTelefonbuchN
2 Drücken Sie wiederholt MCN oder MDN, um den gewünschten
Rundsendespeicher anzuzeigen (“GMan.Runds.G”
oder “GRundfax aus Grp”). A MMenüN A MBN
3 Drücken Sie wiederholt auf MCN oder MDN, um den
gewünschten Eintrag anzuzeigen, der gelöscht werden
soll.
R Um den Löschvorgang abzubrechen, drücken Sie auf
MStopN.
4
MlN A MlN A MStopN
R Falls der Umfang des Dokuments die Speicherkapazität
überschreitet, wird die Übertragung abgebrochen.
R Wenn ein Teilnehmeranschluss besetzt ist oder nicht
antwortet, wird er zunächst übersprungen und dann später
mindestens 2-mal neu angewählt.
R Nach der Übertragung druckt das Gerät automatisch einen
Bericht (Rundsendebericht).
Versendung desselben Dokuments mithilfe des
automatischen Dokumenteneinzugs
1. Legen Sie Ihre Dokumentenvorlage(n) ein (Seite 21).
2. Falls erforderlich, ändern Sie Auflösung (Seite 46) und
Kontrast (Seite 46).
3. Drücken Sie MRundsendenN oder MMan. RundsN.
6.4.4 Versendung desselben Dokuments an
vorher einprogrammierte Empfänger
Versendung desselben Dokuments mit Hilfe des
Vorlagenglases des Scanners
1. Legen Sie Ihre Dokumentenvorlage(n) ein (Seite 21).
2. Falls erforderlich, ändern Sie Auflösung (Seite 46) und
Kontrast (Seite 46).
3. Drücken Sie MRundsendenN oder MMan. RundsN.
R Zum Versenden einer einzelnen Seite gehen Sie zu
Schritt 5.
R Zum Versenden mehrerer Seiten fahren Sie mit dem
nächsten Schritt fort.
4. Legen Sie die nächste Seite auf den Scanner. A MlN
R Zum Versenden weiterer Seiten wiederholen Sie
diesen Schritt.
5. MStartN
Hinweis:
R Zum Abbrechen des Sendevorgangs siehe Seite 82.
R Wenn Sie die Auflösung “Fein”, “Superfein” oder
“Foto” wählen, reduziert sich die Anzahl der sendbaren
Seiten.
50
Page 51

Fax Abwesend
6. Fax (nur KX-MB2025/KX-MB2030)
6.5 Versenden eines elektronischen
Dokuments von Ihrem Computer aus
als Faxmitteilung
Sie können von einer Windows-Anwendung mittels
Multi-Function Station auf die Fax-Funktion zugreifen.
Verfahren Sie, beispielsweise zum versenden eines im
WordPad erstellten Dokuments, wie folgt:
1 Öffnen Sie das Dokument, das Sie versenden möchten.
2 Wählen Sie [Drucken...] aus dem Menü [Datei].
R Das Dialogfeld [Drucken] wird eingeblendet.
3 Wählen Sie den PCFAX-Gerätenamen als den aktiven
Drucker aus.
4 Klicken Sie auf [Drucken].
R Das Dialogfeld [Fax Senden] wird eingeblendet.
6.6 Auswahl des Gerätemodus
Je nach Situation wählen Sie den gewünschten Modus für die
Verwendung Ihres Geräts aus.
– Nur als Fax verwenden (FAX-Modus)
– Vorwiegend als Telefon verwenden (TEL-Modus)
– Als Telefon und/oder Fax verwenden (TEL/FAX-Modus)
– Benutzung mit einem Anrufbeantworter
6.6.1 Nur als Fax verwenden (FAX-Modus)
Ihre Situation
Sie verfügen über einen separaten Anschluss für das Faxgerät,
oder Sie möchten das Gerät nur für den Empfang von Faxen
verwenden.
Einrichten
Aktivieren Sie den FAX-Modus (Seite 52), indem Sie
wiederholt MFax AbwesendN drücken.
R Die MFax AbwesendN-Anzeige leuchtet auf.
5 Geben Sie die Faxnummer mit dem Zifferndisplay oder
dem Verzeichnis ein.
R Zum Beenden der Bedienung klicken Sie auf
[Abbrechen].
6 [Senden]
R Das Dokument wird über das Gerät von Ihrem
Computer aus versendet.
Hinweis:
R Zum Abbrechen des Sendevorgangs siehe Seite 82.
R Falls der Umfang des Dokuments die Speicherkapazität
des Geräts überschreitet, wird die Übertragung
abgebrochen.
R Ausführliche Erläuterungen finden Sie in der Hilfedatei von
Multi-Function Station, indem Sie [ ] auswählen.
R Klicken Sie auf [Auswählen...], um das aktive Gerät zu
wechseln.
Empfang von Faxnachrichten
Alle eingehenden Anrufe werden wie Faxanrufe behandelt.
6.6.2 Vorwiegend als Telefon verwenden (TEL-Modus)
Ihre Situation
Sie möchten Anrufe persönlich beantworten. Wenn ein
Faxanruf eingeht, müssen Sie das Fax manuell empfangen.
Einrichten
Aktivieren Sie den TEL-Modus (Seite 53), indem Sie
wiederholt MFax AbwesendN drücken.
51
Page 52

Fax Abwesend
Fax Abwesend
Fax Abwesend
6. Fax (nur KX-MB2025/KX-MB2030)
R Die MFax AbwesendN-Anzeige erlischt.
6.7 Automatischer Faxempfang – Autom. Empfangsmodus aktiviert
R Es kann Papier im A4-Format oder im Format Letter
verwendet werden.
Hinweis:
R Stellen Sie vorher sicher, dass Funktion #404 auf “TEL”
gesetzt ist (Seite 67).
Empfang von Telefonanrufen und Faxnachrichten
Sie müssen alle Anrufe manuell entgegennehmen.
Um ein Faxdokument zu empfangen, drücken Sie auf MStartN
und anschließend auf M2N.
6.6.3 Als Telefon und/oder Fax verwenden (TEL/
FAX-Modus)
Ihre Situation
Sie möchten Telefonanrufe persönlich beantworten und
Faxnachrichten ohne Rufsignal automatisch empfangen.
Einrichten
Aktivieren Sie den TEL/FAX-Modus (Seite 53), indem Sie
wiederholt MFax AbwesendN drücken.
R Die MFax AbwesendN-Anzeige erlischt.
Hinweis:
R Stellen Sie vorher sicher, dass Funktion #404 auf “TEL/
FAX” gesetzt ist (Seite 67).
Empfang von Telefonanrufen und Faxnachrichten
Handelt es sich um einen Telefonanruf, klingelt das Gerät.
Wenn ein Faxsignalton erkannt wird, schaltet das Gerät ohne
zu klingeln automatisch auf Faxempfang.
6.7.1 FAX-Modus aktivieren
Drücken Sie wiederholt MFax AbwesendN, um “FAX-Modus”
aufzurufen.
R Die MFax AbwesendN-Anzeige leuchtet auf.
Empfang von Faxnachrichten
Das Gerät schaltet bei jedem Anruf automatisch auf
Faxempfang um.
Hinweis:
R Sie können die Anzahl der Ruftöne vor dem
Entgegennehmen des Anrufes im FAX-Modus ändern
(Funktion #210 auf Seite 65).
6.6.4 Benutzung mit einem Anrufbeantworter
Ihre Situation
Sie möchten das Gerät mit einem Anrufbeantworter
verwenden.
Einrichten
Schließen Sie einen externen Anrufbeantworter an und stellen
Sie die Anzahl der Rufsignale des Anrufbeantworters auf
höchstens 4 ein.
R Stellen Sie den Rufzähler des Gerätes im FAX-Modus auf
mehr als 4 ein, wenn Sie das Faxgerät mit aktiviertem
automatischem Empfangsmodus verwenden wollen.
Beantworten von Anrufen
Wenn Telefonanrufe eingehen, zeichnet der Anrufbeantworter
Sprachnachrichten auf.
52
Page 53

6.8 Manueller Faxempfang – Autom.
Fax Abwesend
Fax Abwesend
MStopN
Empfangsmodus deaktiviert
R Es kann Papier im A4-Format oder im Format Letter
verwendet werden.
R Verwenden Sie diesen Modus bei zusätzlichen Telefonen.
6.8.1 TEL-Modus aktivieren
1 Stellen Sie vorher sicher, dass Funktion #404 auf “TEL”
gesetzt ist (Seite 67).
2 Drücken Sie wiederholt MFax AbwesendN, um
“TEL-Modus” aufzurufen.
R Die MFax AbwesendN-Anzeige erlischt.
6. Fax (nur KX-MB2025/KX-MB2030)
Hinweis:
R Zum Abbrechen des Empfangsvorgangs siehe Seite 82.
R Um Faxnachrichten über die Nebenstelle oder das
zusätzliche Telefon zu empfangen, stellen Sie vorher
sicher, dass die Ferneinschaltung aktiviert ist (Funktion
#434 auf Seite 69). Die Standardeinstellung ist EIN.
6.8.2 Aktivieren des TEL/FAX-Modus
1 Stellen Sie vorher sicher, dass Funktion #404 auf “TEL/
FAX” gesetzt ist (Seite 67).
2 Drücken Sie wiederholt MFax AbwesendN, um “TEL/
FAX-Modus” aufzurufen.
R Die MFax AbwesendN-Anzeige erlischt.
3 Der Rufton sollte eingeschaltet sein (Seite 23).
Hinweis:
R Wenn Sie den Anruf nicht innerhalb von 10 Rufsignalen
beantworten, schaltet das Gerät vorübergehend auf
Faxempfang um. Der andere Teilnehmer kann ein Fax
senden. Wird diese Funktion nicht benötigt, deaktivieren
Sie Funktion #319 (Seite 67).
Empfangen von Faxnachrichten mit einem zusätzlichen
Telefon
Ist ein weiteres Telefon an die [Extern]-Buchse oder denselben
Telefonanschluss (Nebenstelle) angeschlossen, können Sie
dieses zum Empfangen von Faxsendungen verwenden.
1. Wenn die Nebenstelle oder das zusätzlich angeschlossene
Telefon klingeln, heben Sie den Hörer ab und melden Sie
sich.
2. Wenn:
– Sie ein Dokument empfangen möchten,
– Sie den Faxrufton (langsamer Piepton) hören oder
wenn
– Sie gar nichts hören,
drücken Sie fest auf MGN MBN M9N
(Standard-Fernabfragecode).
3. Legen Sie den Hörer auf.
Empfang von Telefonanrufen und Faxnachrichten
1. “Anruf” wird angezeigt, das Gerät klingelt jedoch nicht.
2. Das Gerät wartet für die Dauer von 2 Rufsignalen, bevor
es den Anruf beantwortet.
R Die Anzahl der Rufsignale wird durch die Einstellung
für die “Ruftonverzögerung im TEL/FAX-Modus”
(Funktion #212 auf Seite 67) bestimmt.
R Während dieses Zeitraums klingelt ein zusätzlich
angeschlossenes Telefon.
3. Das Gerät beantwortet den Anruf und versucht, einen
Faxsignalton zu erkennen.
Für den Fall, dass ein Faxsignalton erkannt wird
Das Gerät empfängt das Fax automatisch, ohne zu
klingeln.
Für den Fall, dass kein Faxsignalton erkannt wird
A Das Gerät klingelt 3 Mal. Sie können den Anruf
beantworten.
R Um den Anruf an einem anderen Telefon
entgegenzunehmen, das mit der [Extern]-Buchse
dieses Geräts verbunden ist, nehmen Sie das Mobilteil
53
Page 54

A
B
6. Fax (nur KX-MB2025/KX-MB2030)
auf und drücken Sie am Gerät MStopN, um mit dem
anderen Teilnehmer zu sprechen.
* Das abgebildete Modell ist KX-MB2030.
R Um den Anruf mit einem anderen Telefon
entgegenzunehmen, das an der gleichen
Telefonleitung wie das Gerät angeschlossen ist,
nehmen Sie das Mobilteil auf und sprechen Sie mit dem
anderen Teilnehmer.
6.9 Betrieb des Gerätes mit einem Anrufbeantworter
6.9.1 Einrichten des Gerätes und eines Anrufbeantworters
1 Schließen Sie den Anrufbeantworter an (A).
R Der Anrufbeantworter ist nicht im Lieferumfang
inbegriffen.
R Entfernen Sie ggf. den Stopfen (B).
* Das abgebildete Modell ist KX-MB2030.
R Die Anzahl der Rufsignale wird durch den “Rufzähler
in der stillen Faxerkennung” (Funktion #436 auf
Seite 69) bestimmt.
R Anrufer hören ein Freizeichen, das sich anders anhört
als das der Telefongesellschaft.
B Wenn Sie den Anruf nicht beantworten, aktiviert das
Gerät die Faxfunktion.
R Da einige Faxgeräte beim Senden von Faxnachrichten
keinen Faxsignalton erzeugen, versucht das Gerät, ein
Fax zu empfangen, auch wenn kein Faxsignalton
erkannt wird.
54
* Das abgebildete Modell ist KX-MB2030.
2 Stellen Sie die Anzahl der Rufsignale am Anrufbeantworter
auf höchstens 4 ein.
R Auf diese Weise kann der Anrufbeantworter Anrufe
zuerst entgegennehmen.
3 Zeichnen Sie einen Ansagetext auf dem Anrufbeantworter
auf.
R Die Nachricht sollte höchstens 10 Sekunden lang sein
und keine Pausen von mehr als 4 Sekunden enthalten.
Anderenfalls können beide Geräte nicht korrekt
funktionieren.
4 Aktivieren Sie den Anrufbeantworter.
5 Stellen Sie das Gerät auf den gewünschten
Empfangsmodus ein (Seite 52).
R Wenn Sie den FAX-Modus einstellen, ändern Sie den
Rufzähler im FAX-Modus auf mehr als 4 (Funktion
#210 auf Seite 65).
6 Stellen Sie sicher, dass folgende Codes eindeutig sind:
– Fernbedienungs-Zugangscode des Anrufbeantworters
– Fernabfragecode (Funktion #434 auf Seite 69)
Page 55

Hinweis:
R Handelt es sich um ein Telefonat, wird der
Anrufbeantworter die Nachricht aufzeichnen.
Wenn ein Faxsignalton erkannt wird, schaltet das Faxgerät
automatisch auf Faxempfang.
R Informationen zum Fernbedienungs-Zugangscode des
Anrufbeantworters finden Sie in der Gebrauchsanweisung
des Anrufbeantworters.
Kombinierte Sprach- und Faxanrufe
Der Anrufer kann eine Sprachmitteilung hinterlassen und ein
Fax-Dokument während desselben Anrufs senden. Informieren
Sie den Anrufer vorab über das folgende Verfahren.
1. Der Anrufer ruft Ihr Gerät an.
R Der Anrufbeantworter beantwortet den Anruf.
2. Der Anrufer kann eine Sprachmitteilung nach der Ansage
hinterlassen.
3. Der Anrufer drückt auf MGN MBN M9N (vorgewählter
Faxaktivierungscode).
R Das Gerät aktiviert die Faxfunktion.
4. Der Anrufer drückt an seinem Faxgerät die Starttaste, um
ein Dokument zu senden.
Hinweis:
R Um diese Funktion verwenden zu können, müssen Sie sich
vergewissern, dass die Fernabfrage aktiviert ist (Funktion
#434 auf Seite 69). Der Faxaktivierungscode kann auch
geändert werden.
R Wenn kein Platz mehr im Speicher des Anrufbeantworters
vorhanden ist, kann das Gerät unter Umständen keine
Dokumente empfangen. Schauen Sie in der
Bedienungsanleitung des Anrufbeantworters nach und
löschen Sie nicht mehr benötigte Mitteilungen.
6.10 Den Faxabruf (Polling) nutzen
(Abrufen eines Faxes, das bei einem
anderen Faxgerät zum Abrufen
bereitliegt)
Diese Funktion ermöglicht Ihnen, ein Dokument von einem
anderen kompatiblen Gerät abzurufen. Hierfür tragen Sie die
Übertragungskosten.
Stellen Sie sicher, dass sich keine Dokumente in Ihrem Gerät
befinden und dass das Gerät des anderen Teilnehmers für
Ihren Abruf bereit ist.
1 Drücken Sie wiederholt MMenüN, um “Abrufen”
aufzurufen. A MlN
2 Wählen Sie die Faxnummer. A MStartN
6. Fax (nur KX-MB2025/KX-MB2030)
6.11 Werbefaxsperre (unterbindet den Faxempfang von unerwünschten Anrufern)
Wenn Sie sich für den Anruferanzeige-Service angemeldet
haben (Seite 59), verhindert diese Funktion den Faxempfang
von Anrufen, bei denen keine Anrufer-Informationen angezeigt
werden.
Darüber hinaus akzeptiert das Gerät keine Faxnachrichten von
Nummern, die in der programmierten Liste der Faxsperre für
unerwünschte Faxnachrichten aufgeführt sind.
Wichtig:
R Diese Funktion ist nicht verfügbar, wenn Sie
Faxnachrichten manuell entgegennehmen.
6.11.1 Aktivierung des selektiven Empfangs
1 Drücken Sie wiederholt MMenüN, um “Werbefax
verhin.” aufzurufen. A MEN
2 Drücken Sie wiederholt MCN oder MDN, um “Ein”
auszuwählen. A MlN
3 Drücken Sie zum Beenden auf MStopN.
6.11.2 Speichern unerwünschter Faxnummern
Sie können bis zu 20 Nummern unerwünschter Anrufer aus der
Anruferanzeige (CLIP)-Liste (Seite 59) auswählen, wenn Sie
von diesen Teilnehmern keine Faxnachrichten empfangen
wollen.
1 Drücken Sie wiederholt MMenüN, um “Werbefax
verhin.” aufzurufen.
2 Drücken Sie wiederholt MEN, um “Werbefaxlist Set”
aufzurufen. A MlN
3 Drücken Sie wiederholt MCN oder MDN, um den Teilnehmer
anzuzeigen, von dem Sie keine Faxnachrichten
empfangen möchten. A MlN
4 Drücken Sie 2 Mal MStopN, um den Vorgang zu beenden.
So zeigen Sie die Liste den gesperrten Nummern des
selektiven Empfangs an
1. Drücken Sie wiederholt MMenüN, um “Werbefax
verhin.” aufzurufen.
2. Drücken Sie wiederholt MEN, um “Werbefaxlist Anz”
aufzurufen. A MlN
3. Drücken Sie MCN oder MDN, um die Einträge in der Liste
anzuzeigen.
4. Drücken Sie zum Beenden auf MStopN.
So drucken Sie die Liste der gesperrten
Werbefaxnummern
1. Drücken Sie wiederholt MMenüN, um “Werbefax
verhin.” aufzurufen.
55
Page 56

6. Fax (nur KX-MB2025/KX-MB2030)
2. Drücken Sie wiederholt MEN, um “Werbefaxlist Dru”
aufzurufen. A MlN
3. Drücken Sie zum Beenden auf MStopN.
So löschen Sie einen Eintrag aus der Liste der gesperrten
Werbefaxnummern
1. Drücken Sie wiederholt MMenüN, um “Werbefax
verhin.” aufzurufen.
2. Drücken Sie wiederholt MEN, um “Werbefaxlist Anz”
aufzurufen. A MlN
3. Drücken Sie wiederholt auf MCN oder MDN, um den
gewünschten Eintrag anzuzeigen. A MFN
R Um den Löschvorgang abzubrechen, drücken Sie auf
MStopN. Drücken Sie dann auf MMenüN.
4.
MlN A MMenüN
6.12 Empfangen einer Faxnachricht auf dem Computer
Sie können Faxdokumente auf Ihrem Computer empfangen.
Das empfangene Faxdokument wird als Bilddatei (Format
TIFF-G4) gespeichert.
Wichtig:
R Stellen Sie sicher, dass die PC-Faxeinstellung zuvor
auf “Immer” oder “Verbunden” gesetzt wird (Funktion
#442 auf Seite 70).
R Stellen Sie sicher, dass die Computereinstellung zuvor
auf PC-Fax-Empfang gesetzt wird (Funktion #443 auf
Seite 26) (KX-MB2030, nur LAN-Verbindung).
R Stellen Sie vorher sicher, dass der
Faxvorschau-Modus deaktiviert ist (Funktion #448 auf
Seite 57) (KX-MB2030, nur LAN-Verbindung).
1 Drücken Sie wiederholt auf MFax AbwesendN, um den
automatischen Empfangsmodus zu aktivieren (Seite 52).
2 Starten Sie Multi-Function Station. A [PC FAX]
3 Wenn ein Fax empfangen wird, empfängt der Computer ein
Dokument über das Gerät.
Hinweis:
R Mit Ihrem Computer können Sie sich das empfangene
Dokument anschauen, es ausdrucken oder es weiterleiten.
Anschauen eines empfangenen Dokuments
1. Wählen Sie [PC FAX] unter Multi-Function Station aus.
2. Wählen Sie [Empfangsprotokoll] in
[Kommunikationsprotokoll].
3. Klicken Sie auf das Dokument, welches Sie betrachten
möchten.
4. Klicken Sie auf [Datei] in der Menüleiste und wählen Sie
dann [Ansicht], oder klicken Sie auf das Symbol
[Ansicht] in der Symbolleiste.
R Das empfangene Fax wird angezeigt.
Wenn sich ein empfangenes Faxdokument im Speicher
des Geräts befindet
Sie können das Dokument auf Ihren Computer speichern.
1. Wählen Sie [PC FAX] unter Multi-Function Station aus.
2. Wählen Sie [Empfangsprotokoll] in
[Kommunikationsprotokoll].
56
Page 57

3. Klicken Sie auf [Datei] in der Menüleiste. A
[Faxempfang]
R Wenn die PC Fax Einstellung (Funktion #442 auf
Seite 70) aktiviert ist, wird das empfangene Fax
automatisch an den Computer übertragen.
6. Fax (nur KX-MB2025/KX-MB2030)
6.13 Web-Faxvorschau (KX-MB2030,
nur LAN-Verbindung)
Sie können ein empfangenes Faxdokument in Ihrem
Webbrowser ansehen und das Dokument drucken oder
speichern, nachdem Sie das Bild bestätigt haben.
Wichtig:
R Die Web-Faxvorschau ist nicht aktiviert, wenn Sie das
Gerät zum ersten Mal verwenden. Gehen Sie
folgendermaßen vor, um diese Funktion zu aktivieren:
– “6.13.1 Aktivieren des Faxvorschau-Modus”,
Seite 57.
– “6.13.2 Programmieren des Zugangscodes für die
Web-Faxvorschau”, Seite 57.
6.13.1 Aktivieren des Faxvorschau-Modus
1 MMenüN A MBNM4NM4NM8N
2 Drücken Sie M1N um “Ein” auszuwählen.
R Drücken Sie M0N um “Aus” auszuwählen.
MlN A MMenüN
3
Hinweis:
R Wenn Sie “Ein”auswählen, wird die Einstellung PC FAX
(Funktion #442 auf Seite 70) deaktiviert.
6.13.2 Programmieren des Zugangscodes für die
Web-Faxvorschau
1
MMenüN A MBNM4NM5NM0N A MlN
2 Geben Sie das Password ein (Funktion #155 auf
Seite 64). A MlN
3 Geben Sie den Zugangscode für die Faxvorschau ein, Sie
können hierfür bis zu 8 Zeichen des englischen Alphabets
sowie Zahlen verwenden (siehe Seite 80 zur
Zeicheneingabe).
R Sie können auch die folgenden Symbole verwenden.
! @ # $ % ^ & ’ ) ( . – _ { }
4
MlN A MMenüN
Hinweis:
R Wenn der Zugangscode für die Web-Faxvorschau noch
nicht programmiert wurde (leer ist), kann die
Web-Faxvorschau nicht aktiviert werden.
6.13.3 Anzeigen eines empfangenen
Faxdokuments im Webbrowser
Wichtig:
R Stellen Sie sicher, dass die Einheit inaktiv ist.
1 Starten Sie Multi-Function Station.
2 [Dienstprogramme] A [Embedded WEB] A
[Gerätekonfiguration]
57
Page 58

6. Fax (nur KX-MB2025/KX-MB2030)
3 Geben Sie “root” als Benutzernamen ein und
anschließend das Kennwort (Funktion #155 auf
Seite 64). A [OK]
4 Wählen Sie die Registerkarte [FAX Vorschau].
5 Geben Sie den Zugangscode für die Web-Faxvorschau ein
(Funktion #450 on Seite 57). A [Vorschlagen]
R Eine Liste der empfangenen Faxdokumente wird
angezeigt.
6 Klicken Sie auf das gewünschte Symbol, um das
Faxdokument anzusehen, zu drucken oder zu speichern.
R Sie können das Faxdokument in der Vorschau
bearbeiten (beispielsweise vergrößern, drehen usw.).
7 Schließen Sie den Webbrowser.
Hinweis:
R Wie schnell das Dokument dargestellt werden kann, ist von
Größe und Inhalt des Dokumentes abhängig.
R Das empfangene Faxdokument wird als Bilddatei
(PDF-Format) gespeichert. Zum Öffnen von
PDF-Dokumenten benötigen Sie den Adobe Reader.
Bedeutung von “ ”
“ ” auf dem Display bedeutet, dass das Dokument bereits
angeschaut, gedruckt oder gespeichert wurde.
R Um ein Dokument nach der Vorschau in Schritt 6 zu
löschen, klicken Sie [Zurück], um zur Liste
zurückzugelangen. Sie können alle Bilder mit einem “ ”
löschen.
R Um ein Dokument nach dem Drucken oder Speichern in
Schritt 6 zu löschen, klicken Sie [Erneut laden], um die
Liste zu aktualisieren. Sie können alle Bilder mit
einem “ ” löschen.
58
Page 59

7. Anruferanzeige (nur KX-MB2025/KX-MB2030)
7.1 Dienst Anruferanzeige
Dieses Gerät unterstützt den Dienst Anruferanzeige
7. . Anruferanzeige (nur KX-MB2025/KX-MB2030)
(CLIP). Um die Anruferanzeigefunktionen des Geräts
verwenden zu können, müssen Sie für den
entsprechenden Dienst angemeldet sein.
Wichtig:
R Dieses Gerät wurde in Übereinstimmung mit dem ETS
(Europäischer Telekommunikationsstandard)
entwickelt und unterstützt nur die grundlegenden
CLIP-Funktionen (CLIP = Calling Line Identification
Presentation; Anschlusskennung “Rufende Station”).
R Dieses Gerät zeigt nur die Rufnummer und den Namen
des Anrufers.
R Für weitere, zukünftige Sonderfunktionen ist das Gerät
nicht vorbereitet.
R Je nach Angebot Ihrer lokalen Telefongesellschaft
wird möglicherweise das Datum/die Uhrzeit des Anrufs
oder der Name des Anrufers nicht angezeigt.
Stellen Sie sicher dass die folgenden Rufzähler so
konfiguriert sind, dass das Gerät mindestens zweimal
klingelt.
– FAX-Rufzähler (Funktion #210 auf Seite 65)
– TEL/FAX-Rufzähler (Funktion #212 auf Seite 67)
R Der Namenanzeigedienst steht in einigen Netzen
möglicherweise nicht zur Verfügung. Weitere
Informationen erhalten Sie bei Ihrer Telefongesellschaft.
Überprüfen der Anruferdaten durch Ausdrucken der
Anrufer-ID-Liste
– Weitere Informationen zum manuellen Ausdrucken
erhalten Sie auf Seite 107.
– Um nach je 30 Anrufen einen automatischen Ausdruck zu
erhalten, aktivieren Sie die Funktion #216 (Seite 65).
7.1.1 Anzeige der Anruferanzeige (CLIP)
Die Rufnummer oder der Name des anrufenden Teilnehmers
wird nach dem 1. Rufton angezeigt. Sie können entscheiden,
ob Sie den Anruf entgegennehmen möchten oder nicht.
Dieses Gerät zeichnet automatisch die Anruferdaten (Name,
Rufnummer und Datum sowie Uhrzeit des Anrufes) der letzten
30 Anrufe auf. Sie können die Anruferdaten auf dem Display
betrachten (Seite 60) oder die gesamte Anruferliste
ausdrucken (Seite 107).
R Wenn Anruferinformationen empfangen werden, die mit
einer der Rufnummern in der Zielwahlfunktion oder dem
Telefonbuch übereinstimmen, wird der gespeicherte Name
angezeigt.
R Wenn das Gerät an eine TK-Anlage angeschlossen ist,
werden die Anruferdaten unter Umständen nicht richtig
empfangen. In diesem Fall setzen Sie sich bitte mit dem
Einrichter der TK-Anlage in Verbindung.
R Wenn keine Anruferinformationen empfangen werden
können, wird eine der folgenden Meldungen im Display
angezeigt:
“Dienst ni.vorh.”: Der Anrufer rief von einem
Anschluss an, die keine Anruferanzeige (CLIP) unterstützt.
“Keine Anrufinfo”: Der Anrufer hat sich gegen das
Übermitteln der Anruferdaten entschieden
(Rufnummernunterdrückung).
“Ferngespräch”: Der Anrufer hat ein Ferngespräch
geführt.
59
Page 60

7. Anruferanzeige (nur KX-MB2025/KX-MB2030)
7.2 Anzeigen der Anruferdaten und Rückruf anhand der übermittelten Daten
Wichtig:
R Wenn die Ortsnetzkennzahl der Rufnummer des
eingegangenen Anrufs mit Ihrer eigenen
übereinstimmt, muss sie vor einem Rückruf unter
Umständen gelöscht werden. Dies gilt eventuell nur für
gesonderte Ortsnetze. Weitere Informationen zum
Bearbeiten der Nummer finden Sie unter Seite 60.
1 Wenn die MFaxenN-Leuchte aus ist, schalten Sie sie durch
Drücken von MFaxenN ein. A MAnruferlisteN
2 Drücken Sie MCN, um mit der Suche bei den neuesten
Anruferdaten zu beginnen.
R Wenn Sie MDN drücken, wird die Anzeigereihenfolge
umgekehrt.
R Zum Versenden eines Faxes siehe Seite 46.
Ändern der Darstellungsweise der Anruferdaten
Drücken Sie wiederholt MAnruferlisteN während die
gewünschte Anruferinformation angezeigt wird, um die
Informationen Name/Telefonnummer zu ändern.
7.2.1 Symbole und Funktionen für Anruferdaten
Korrektur von Eingabefehlern
1. Drücken Sie auf MFN oder MEN, um den Cursor auf die
falsche Ziffer zu führen.
2. Drücken Sie MStopN um die Ziffer zu löschen.
3. Geben Sie die richtige Nummer ein.
Löschen einer Ziffer
Drücken Sie MFN oder MEN, um den Cursor zu der Nummer, die
Sie löschen möchten, zu bewegen. Drücken Sie dann auf
MStopN.
7.4 Löschen der Anruferdaten
7.4.1 Löschen aller Anruferdaten
1 Drücken Sie wiederholt MMenüN, um
“Anrufeinstell.” aufzurufen. A MlN
R “Anrufliste lösch” wird angezeigt.
MlN
2
R Um den Löschvorgang abzubrechen, drücken Sie
MStopN und dann MMenüN.
3
MlN A MStopN
7.4.2 Löschen spezieller Anruferdaten
Bedeutung von “ ”
“ ” auf dem Display bedeutet, dass der Anruf bereits angezeigt
und beantwortet wurde.
Zum Beenden der Ansicht
Drücken Sie auf MStopN.
7.3 Bearbeiten der Rufnummer eines Anrufers vor dem Zurückrufen/ Speichern
R Stellen Sie sicher, dass die MFaxenN-Leuchte an ist.
1 MAnruferlisteN
2 Drücken Sie MCN oder MDN, um den gewünschten Eintrag
anzuzeigen.
3 Drücken Sie auf MAnruferlisteN, um die Rufnummer
anzuzeigen.
4 Drücken Sie eine Wähltaste (0 bis 9) oder MGN, um in den
Bearbeitungsmodus zu wechseln und die Rufnummer zu
bearbeiten.
R Zum Versenden eines Faxes siehe Seite 46.
Hinweis:
R Die bearbeitete Rufnummer wird nicht in den Anruferdaten
gespeichert. Hinweise zum Speichern im Telefonbuch
finden Sie auf Seite 60.
R Stellen Sie sicher, dass die MFaxenN-Leuchte an ist.
1 MAnruferlisteN
2 Drücken Sie wiederholt auf MCN oder MDN, um den
gewünschten Eintrag anzuzeigen. A MFN A MlN
A MStopN
7.5 Speichern von Anruferdaten
7.5.1 In der Zielwahlfunktion und im Telefonbuch
R Stellen Sie sicher, dass die MFaxenN-Leuchte an ist.
1 MAnruferlisteN
2 Drücken Sie wiederholt auf MCN oder MDN, um den
gewünschten Eintrag anzuzeigen.
3 MMenüN
Wählen Sie die Zielwahltaste oder das Telefonbuch.
4
Für Plätze 1-2:
1. Drücken Sie die gewünschte Zielwahltaste.
2. Drücken Sie wiederholt MCN oder MDN, um “Wählart”
auszuwählen. A MlN A MlN
Für Platz 3:
Drücken Sie die Zielwahltaste. A MlN
Für Plätze 4-6:
Drücken Sie MUntenN und dann die gewünschte
Zielwahltaste. A MlN
60
Page 61

l
7. Anruferanzeige (nur KX-MB2025/KX-MB2030)
Für Telefonbuch:
Drücken Sie MFN oder MEN. A MlN
5 M
Hinweis:
R Weitere Informationen zum Bearbeiten von Namen oder
R Wenn Sie einer bereits belegten Zielwahltaste einen
R Die Zielwahlplätze 1 und 2 können auch als
N
Rufnummern finden Sie unter Seite 48.
Eintrag zuweisen, wird der vorherige Eintrag ersetzt.
Rundsendetasten (Seite 49) verwendet werden.
61
Page 62

M N
MMenüN
l
l
8. Programmierbare Funktionen
8.1 Programmierung
8. . Programmierbare Funktionen
1 MMenüN
2 Drücken Sie MBN und den 3-stelligen Code (Seite 63 bis
Seite 78).
3 Drücken Sie auf die entsprechende Auswahl, um sich die
gewünschte Einstellung anzeigen zu lassen.
R Dieser Schritt fällt je nach Funktion unterschiedlich aus.
4 M
5 Drücken Sie zum Beenden auf MMenüN.
N
Funktionen über die Webbrowser-Schnittstelle auswählen
(KX-MB2000/KX-MB2010/KX-MB2030, nur
LAN-Verbindung)
Sie können Funktionen nicht nur über das Gerät, sondern auch
über die Schnittstelle eines Webbrowser ändern.
1. Starten Sie Multi-Function Station. A
[Dienstprogramme] A [Embedded WEB]
R Sie können auch auf das Gerät zugreifen, indem Sie
seine IP-Adresse im Webbrowser eingeben.
2. Wählen Sie die gewünschte Kategorie aus der Menüleiste.
[Gerätekonfiguration]: Gerätefunktionen
[Netzwerkkonfiguration]: Netzwerkfunktionen
3. Geben Sie “root” als Benutzernamen ein und
anschließend das Kennwort (Funktion #155 auf
Seite 64). A [OK]
4. Wählen Sie oben im rechten Rahmen die gewünschte
Funktionsregisterkarte.
5. Ändern Sie die Einstellungen oder bearbeiten Sie die
Informationen.
R Dieser Schritt fällt je nach Funktion unterschiedlich aus.
6. [Vorschlagen]
R Die neue Einstellung wird an das Gerät übertragen.
7. Schließen Sie den Webbrowser.
Hinweis:
R Die im Webbrowser angezeigten Einstellungen werden
aktualisiert, wenn Sie auf [Erneut laden] klicken.
62
Page 63

8.2 Grundfunktionen
Funktion/Code Auswahl
8. Programmierbare Funktionen
Einstellung von Datum und Uhrzeit
MBNM1NM0NM1N
Eingeben Ihres Logos
MBNM1NM0NM2N
(nur KX-MB2025/KX-MB2030)
Einstellung Ihrer Faxnummer
MBNM1NM0NM3N
(nur KX-MB2025/KX-MB2030)
Auswahl der Sprache
MBNM1NM1NM0N
Einstellung des Wählverfahrens
MBNM1NM2NM0N
(nur KX-MB2025/KX-MB2030)
Einstellung der Rückfrage-/
Flashzeit
MBNM1NM2NM1N
(nur KX-MB2025/KX-MB2030)
Geben Sie Datum und Uhrzeit über die Zifferntastatur ein. Für Einzelheiten siehe Seite 23.
Geben Sie Ihr Logo über die Zifferntastatur ein. Für Einzelheiten siehe Seite 24.
Geben Sie Ihre Faxnummer über die Zifferntastatur ein. Für Einzelheiten siehe Seite 25.
Für Sprachführung, Anzeigen und Berichte wird die gewählte Sprache verwendet.
M1N “Englisch”: Englisch.
M2N “Deutsch” (Standardeinstellung): Deutsch.
1. MMenüN A MBNM1NM1NM0N
2. Drücken Sie wiederholt auf M1N oder M2N, um die gewünschte Sprache auszuwählen.
A MlN A MMenüN
FOR ENGLISH USERS:
If you want to change the language setting to English, proceed as follows.
1. MMenüN A MBNM1NM1NM0N
2. Press M1N to select English. A MlN A MMenüN
M1N “Impulse”
M2N “Ton” (Standardeinstellung)
Für Einzelheiten siehe Seite 20.
Die Rückfrage-/Flashzeit ist abhängig von Ihrer Telefon- oder Nebenstellenanlage.
M0N “900mSek”
M1N “700mSek”
M2N “600mSek”
M3N “400mSek”
M4N “300mSek”
M5N “250mSek”
M6N “200mSek”
M7N “160mSek”
M8N “110mSek”
M9N “100mSek” (Standardeinstellung)
MGN “90mSek”
MBN “80mSek”
Ändern des LCD-Anzeigekontrasts
MBNM1NM4NM5N
Auswahl der Messeinheit
MBNM1NM4NM7N
Hinweis:
R Wenn das Gerät über eine TK-Anlage angeschlossen ist, kann es sein, das gewisse
Funktionen der TK-Anlage (Weiterleitung eines Anrufs usw.) nicht richtig funktionieren. Wenden Sie sich an den Lieferanten der TK-Anlage für die richtigen Einstellungen.
M1N “Normal” (Standardeinstellung)
M2N “Dunkel”
M1N “Millimeter” (Standardeinstellung)
M2N “Cm”
Hinweis:
R Bei Anzeige von Messungen auf dem Gerätebildschirm wird die gewählte Messein-
heit verwendet.
63
Page 64

8. Programmierbare Funktionen
Funktion/Code Auswahl
Ändern des Passworts für die
Funktionsprogrammierung über
Fernbedienung
MBNM1NM5NM5N
Einstellung der Toner-Wartungszeit
MBNM1NM5NM8N
Zurücksetzen aller Funktionen
(und Löschen aller gespeicherten Daten)
MBNM1NM5NM9N
Einstellung des Ruftonmusters
MBNM1NM6NM1N
(nur KX-MB2025/KX-MB2030)
Einstellung der Signal- und Tastentöne
MBNM1NM6NM5N
1. MMenüN A MBNM1NM5NM5N A MlN
2. Geben Sie das aktuelle Password ein. A MlN
R Das Standardpassword ist “1234”.
3. Geben Sie mit den Tasten 0–9 ein neues 4-stelliges Passwort ein. A MlN
4. Geben Sie das neue Passwort erneut ein. A MlN A MMenüN
Hinweis:
R Es wird empfohlen, das Standardpasswort durch ein eigenes Passwort zu ersetzen.
R Dieses Passwort wird ebenfalls für die Funktionsprogrammierung über einen Web-
browser verwendet (KX-MB2000/KX-MB2010/KX-MB2030, nur LAN-Verbindung).
Das Gerät schaltet sich alle 24 Stunden selbstständig zur Wartung ein. Der Vorgang
verhindert, dass sich der Toner verhärtet. Es ist deshalb nicht möglich, das Geräusch,
das das Gerät während der Wartung macht, abzustellen. Falls Sie das Geräusch stört,
können Sie die Startzeit verändern.
1. MMenüN A MBNM1NM5NM8N A MlN
2. Eingeben der Startzeit für die Wartung.
R Die Standardseinstellung ist “12:00”.
R Wenn Sie das 12-Stunden-Zeitformat (Seite 23) auswählen, drücken Sie wie-
derholt MHN, um AM oder PM auszuwählen.
R Wenn Sie das 24-Stunden-Zeitformat (Seite 23) auswählen, wird die Uhrzeit in
diesem Format eingestellt.
MlN A MMenüN
3.
Aktivieren Sie diese Funktion, bevor Sie das Produkt entsorgen, übertragen oder zurückgeben, um alle einstellbaren Funktionen zurückzusetzen und sämtliche gespeicherten Daten aus dem Speicher zu löschen.
Nur KX-MB2025/KX-MB2030: Telefonbuch (oder Anruferdaten) und Faxübertragungsdaten (Journalbericht und empfangene Faxe im Speicher) werden gelöscht.
M0N “Nein” (Standardeinstellung)
M1N “Ja”
R Trennen Sie Telefonleitung (nur KX-MB2025/KX-MB2030),USB- und LAN-Kabel
(nur KX-MB2000/KX-MB2010/KX-MB2030), bevor Sie diese Funktion aktivieren.
Zurücksetzen aller Funktionen:
1. MMenüN A MBNM1NM5NM9N
2.
Drücken Sie M1N um “Ja” auszuwählen. A MlN
3.
Drücken Sie M1N um “Ja” auszuwählen. A MlN
M1N “A” (Standardeinstellung)
M2N “B”
M3N “C”
M0N “Aus”: Funktion ist deaktiviert.
M1N “Ein” (Standardeinstellung): Sie hören einen Signalton zur Bestätigung bzw. An-
zeige eines Fehlers sowie Tastentöne.
Hinweis:
R Auch wenn für diese Funktion “Aus” eingestellt ist, gibt das Gerät in den folgenden
Fällen Signaltöne aus:
– die Einstellung des Hinweistons für den Speicherempfang (Funktion #437 auf
Seite 70) ist aktiviert (nur KX-MB2025/KX-MB2030).
– die obere Abdeckung ist geöffnet.
64
Page 65

Funktion/Code Auswahl
8. Programmierbare Funktionen
Ändern des Rufzählers im
FAX-Modus
MBNM2NM1NM0N
(nur KX-MB2025/KX-MB2030)
Einstellung des automatischen
Ausdrucks der Anrufer-ID-Liste
MBNM2NM1NM6N
(nur KX-MB2025/KX-MB2030)
Zeiteinstellung
MBNM2NM2NM6N
(nur KX-MB2025/KX-MB2030)
Einstellung des Papierformats im
Papier-Eingabefach
MBNM3NM8NM0N
M1N “1”
M2N “2” (Standardeinstellung)
M3N “3”
M4N “4”
M5N “5”
M6N “6”
M7N “7”
M8N “8”
M9N “9”
Hinweis:
R Wenn Sie das Gerät zusammen mit einem Anrufbeantworter verwenden, setzen Sie
diese Einstellung auf mehr als 4 (Seite 54).
M0N “Aus” (Standardeinstellung): Das Gerät druckt die Anruferliste nicht, speichert je-
doch die Informationen der letzten 30 Anrufer.
M1N “Ein”: Das Gerät druckt die Anruferliste (CLIP) automatisch nach je 30 neu erhal-
tenen Anrufen (Seite 59).
Bei Verwendung der Funktion werden das Datum und die Uhrzeit des Geräts automatisch eingestellt, wenn die Anruferdaten empfangen werden.
M1N “Auto” (Standardeinstellung): Datum und Uhrzeit werden automatisch eingestellt.
M2N “Manuell”: Funktion ist deaktiviert.
M1N “Letter”: Papierformat Letter
M2N “A4” (Standardeinstellung): Papier im A4-Format
M4N “B5(ISO)”: Papier des Formats B5 (ISO)
M5N “B5(JIS)”: Papier des Formats B5 (JIS)
M6N “16K”: Papier des Formats 16K
Einstellung des Papierformats im
manuellen Eingabefach
MBNM3NM8NM1N
Einstellung des Papiertyps für
das Papier-Eingabefach
MBNM3NM8NM3N
Einstellung des Papiertyps für
das manuelle Eingabefach
MBNM3NM8NM4N
Hinweis:
R Bei Auswahl von “B5(ISO)”, “B5(JIS)” oder “16K” werden empfangene Faxdo-
kumente gespeichert (nur KX-MB2025/KX-MB2030).
M1N “Letter”: Papierformat Letter
M2N “A4” (Standardeinstellung): Papier im A4-Format
M3N “Legal”: Papierformat Legal
M4N “B5(ISO)”: Papier des Formats B5 (ISO)
M5N “B5(JIS)”: Papier des Formats B5 (JIS)
M6N “16K”: Papier des Formats 16K
M7N “216X330”
M8N “216X340”
Hinweis:
R Wenn Sie für die Funktion #147 “Cm” einstellen, werden die Zahlen in Zoll angege-
ben.
M1N “Dünnes Pap.” (Standardeinstellung): 75 g/m2 bis 90 g/m2 Papier.
M2N “Normal Pap.”: 64 g/m2 bis 75 g/m2 Papier.
Hinweis:
R Diese Einstellung wird beim Drucken über einen Computer deaktiviert. Hinweise
zum Einstellen des Papiertyps zum Drucken finden Sie auf Seite 31.
M1N “Dünnes Pap.” (Standardeinstellung): 75 g/m2 bis 90 g/m2 Papier.
M2N “Normal Pap.”: 64 g/m2 bis 75 g/m2 Papier.
Hinweis:
R Diese Einstellung wird beim Drucken über einen Computer deaktiviert. Hinweise
zum Einstellen des Papiertyps zum Drucken finden Sie auf Seite 31.
65
Page 66

8. Programmierbare Funktionen
Funktion/Code Auswahl
Einstellen der Wartezeit für den
Energiesparmodus
MBNM4NM0NM3N
Beibehalten der vorherigen Kontrasteinstellung
MBNM4NM6NM2N
Einstellung des Standard-Betriebsmodus
MBNM4NM6NM3N
(nur KX-MB2025/KX-MB2030)
Einstellung des Timers für den
Standard-Betriebsmodus
MBNM4NM6NM4N
(nur KX-MB2025/KX-MB2030)
Einstellen des Tonersparmodus
MBNM4NM8NM2N
Einstellung des Zeitintervalls, nach dem das Gerät in den Energiesparmodus wechselt.
M1N “5Min” (Standardeinstellung): 5 Minuten
M2N “15Min”: 15 Minuten
M3N “30Min”: 30 Minuten
M4N “1Stunde”: 1 Stunde
Hinweis:
R Im Energiesparmodus muss das Gerät vor dem Drucken die Fixiereinheit vorwär-
men.
M0N “Deaktiviert” (Standardeinstellung): Funktion ist deaktiviert.
M1N “Aktiviert”: Das Gerät behält die vorherige Einstellung bei.
Hinweis:
R Die vorherige Einstellung wird zum Kopieren individuell beibehalten.
R Die vorherige Einstellung wird für das Senden von Faxen individuell beibehalten (nur
KX-MB2025/KX-MB2030).
Auswahl des Standard-Betriebsmodus, der nach Ablauf der für den Modus-Timer eingestellten Zeit, eingenommen wird (Funktion #464).
M1N “Copieren” (Standardeinstellung): Kopiermodus wird als Standard ausgewählt.
M2N “Faxen”: Fax-Modus wird als Standard ausgewählt.
Hinweis:
R Der Scan-Modus kann mit dieser Funktion nicht ausgewählt werden.
Timereinstellung vor Rückkehr zum Standard-Betriebsmodus (Funktion #463).
M0N “Aus”: Funktion ist deaktiviert.
M1N “30Sek”: 30 Sekunden
M2N “1Min” (Standardeinstellung): 1 Minute
M3N “2Min”: 2 Minuten
M4N “5Min”: 5 Minuten
M0N “Aus” (Standardeinstellung): Funktion ist deaktiviert.
M1N “Ein”: Die Lebensdauer der Tonerkartusche wird hierdurch verlängert.
66
Hinweis:
R Diese Funktion reduziert den Tonerverbrauch und kann dadurch die Druckqualität
beeinträchtigen.
R Diese Einstellung gilt für das Kopieren und für das automatische Ausdrucken von
Berichten/Listen.
R Diese Einstellung gilt nicht für das Drucken empfangener Faxnachrichten (nur
KX-MB2025/KX-MB2030).
Page 67

8. Programmierbare Funktionen
8.3 Faxfunktionen (nur KX-MB2025/KX-MB2030)
Funktion/Code Auswahl
Ändern der Ruftonverzögerung
im TEL/FAX-Modus
MBNM2NM1NM2N
Löschen aller Zielwahl- und Telefonbucheinträge
MBNM2NM8NM9N
Aktivieren des autom. Empfangsmodus über Fernbedienung
MBNM3NM1NM9N
Drucken eines Sendeberichts
MBNM4NM0NM1N
Automatisches Drucken des
Journalberichtes einstellen
MBNM4NM0NM2N
Ändern des Empfangsmodus im
manuellen Empfangsmodus
MBNM4NM0NM4N
Wenn Sie im TEL/FAX-Modus ein zusätzliches Telefon verwenden, wählen Sie aus, wie
oft das zusätzliche Telefon klingeln soll, bevor das Gerät den Anruf beantwortet.
M1N “1”
M2N “2” (Standardeinstellung)
M3N “3”
M4N “4”
M5N “5”
M6N “6”
M7N “7”
M8N “8”
M9N “9”
Hinweis:
R Für Einzelheiten siehe Seite 53.
M0N “Nein” (Standardeinstellung)
M1N “Ja”
R Trennen Sie die Telefonleitung, USB- und LAN-Kabel (nur KX-MB2030), bevor Sie
diese Funktion aktivieren.
Löschen aller Elemente:
1. MMenüN A MBNM2NM8NM9N
2. Drücken Sie M1N um “Ja” auszuwählen. A MlN
3. Drücken Sie M1N um “Ja” auszuwählen. A MlN A MMenüN
M0N “Aus”
M1N “Ein” (Standardeinstellung)
Hinweis:
R Für Einzelheiten siehe Seite 53.
M1N “Ein”: Nach jeder Faxübertragung wird ein Sendebericht gedruckt.
M2N “Fehler” (Standardeinstellung): Ein Sendebericht wird nur bei einem Übertra-
gungsfehler gedruckt.
M0N “Aus”: Das Gerät druckt kein Journal aus, speichert jedoch die letzten 30 Faxübert-
ragungen und -empfänge.
M1N “Ein” (Standardeinstellung): Das Gerät druckt automatisch nach je 30 Faxübertra-
gungen und -empfängen einen Journalbericht (Seite 47).
M1N “TEL” (Standardeinstellung): TEL-Modus (Seite 53)
M2N “TEL/FAX”: TEL/FAX-Modus (Seite 53)
67
Page 68

8. Programmierbare Funktionen
Funktion/Code Auswahl
Übertragung von Dokumenten
ins Ausland
MBNM4NM1NM1N
Versenden eines Faxes zu einer
bestimmten Zeit
MBNM4NM1NM2N
Einstellung des Fehlerkorrekturmodus (Error Correction Mode,
ECM)
MBNM4NM1NM3N
Falls Sie keine Faxnachrichten ins Ausland versenden können, selbst wenn die Rufnummer korrekt ist und die Leitung angeschlossen ist, aktivieren Sie diesen Modus vor
dem Senden des Faxes.
Diese Funktion verbessert die Zuverlässigkeit durch Reduzierung der Übertragungsgeschwindigkeit.
M0N “Aus”: Funktion ist deaktiviert.
M1N “Nächst. Fax”: Diese Einstellung ist nur für den nächsten Faxübertragungsver-
such wirksam. Nach der Übertragung wechselt das Gerät zurück zur vorherigen Einstellung.
M2N “Fehler” (Standardeinstellung): Wenn die vorherige Faxübertragung fehlschlägt
und das Dokument neu gesendet werden soll.
Hinweis:
R Bei Verwendung der Funktion Rundsenden kann der Auslandsmodus nicht aktiviert
werden.
R Die Telefongebühren können höher als gewöhnlich sein.
Die automatische Übertragung eines Dokuments zu einer festgelegten Zeit ermöglicht
Ihnen, die von Ihrem Netzbetreiber angebotenen günstigen Telefontarife zu nutzen.
Diese Funktion kann bis zu 24 Stunden vor der gewünschten Zeit eingestellt werden.
M0N “Aus” (Standardeinstellung)
M1N “Ein”
Übertragung eines Dokuments:
1. Wenn die MFaxenN-Leuchte aus ist, schalten Sie sie durch Drücken von MFaxenN
ein.
2. Legen Sie Ihre Dokumentenvorlage(n) ein (Seite 21).
3. Falls erforderlich, ändern Sie Auflösung (Seite 46) und Kontrast (Seite 46).
4. MMenüN A MBNM4NM1NM2N
Drücken Sie M1N um “Ein” auszuwählen. A MlN
5.
6. Geben Sie die Faxrufnummer ein.
R Zur Eingabe eines Eintrags mittels Zielwahlfunktion und Telefonbuch siehe
Schritt 3 auf “6.3.1 Das Vorlagenglas des Scanners verwenden”, Seite 48.
(Wenn Sie das Telefonbuch verwenden, müssen Sie nicht MTelefonbuchN drücken, bevor Sie MCN oder MDN drücken.)
7.
MlN
8. Geben Sie die Startzeit für die Übertragung ein.
R Wenn Sie das 12-Stunden-Zeitformat (Seite 23) auswählen, drücken Sie wie-
derholt MHN, um AM oder PM auszuwählen.
R Wenn Sie das 24-Stunden-Zeitformat (Seite 23) auswählen, wird die Uhrzeit in
diesem Format eingestellt.
9. Bei Nutzung des Vorlagenglases des Scanners drücken Sie MlN. A MStartN
Bei Nutzung des automatischen Dokumenteneinzugs, drücken Sie MlN.
R Das Dokument wird eingezogen und in den Speicher gescannt. Das Gerät ver-
sendet die Daten zu einer festgelegten Zeit. Sie können diese Funktion nicht für
eine andere Faxübertragung verwenden bis die vorherige Übertragung beendet
ist.
Hinweis:
R Um diese Einstellung nach der Programmierung wieder zu verwerfen, drücken Sie
MStopN, während das Gerät nicht in Betrieb ist und drücken Sie dann MlN.
Diese Funktion ist verfügbar, wenn sowohl Sende- als auch Empfangs-Faxgeräte
ECM-kompatibel sind.
M0N “Aus”: Funktion ist deaktiviert.
M1N “Ein” (Standardeinstellung): Faxübertragung / -empfang werden ausgeführt, ohne
dass die Fehler auftreten.
68
Page 69

Funktion/Code Auswahl
8. Programmierbare Funktionen
Einstellung des Verbindungstons
MBNM4NM1NM6N
Beschleunigung der Faxübertragung
MBNM4NM1NM7N
Einstellung der maximalen Faxgeschwindigkeit
MBNM4NM1NM8N
Einstellung der automatischen
Verkleinerungsfunktion
MBNM4NM3NM2N
Ändern des Faxaktivierungscodes
MBNM4NM3NM4N
Ändern des Rufzählers in der stillen Faxerkennung
MBNM4NM3NM6N
Wenn beim Senden von Faxnachrichten häufig Probleme auftreten, können Sie über
diese Funktion Verbindungstöne hören: Faxsignalton, Freizeichen und Besetztzeichen.
Der Status des Faxgeräts auf der Gegenseite lässt sich hiermit überprüfen.
M0N “Aus”: Funktion ist deaktiviert.
M1N “Ein” (Standardeinstellung): Sie hören Verbindungstöne.
Hinweis:
R Bei fortgesetzt hörbarem Freizeichen ist auf der Empfangsseite möglicherweise kein
Faxgerät angeschlossen oder der Papiervorrat ist leer. Wenden Sie sich an den
anderen Teilnehmer.
R Die Lautstärke der Verbindungstöne kann nicht geregelt werden.
Diese Funktion steht für kompatible Gegenstationen zur Verfügung.
M0N “Aus” (Standardeinstellung): Funktion ist deaktiviert.
M1N “Ein”: Die Faxübertragungsgeschwindigkeit erhöht sich.
M1N “14.4Kbps”
M2N “33.6Kbps” (Standardeinstellung)
Hinweis:
R Die Faxgeschwindigkeit kann in Anhängigkeit von Ihrer Telefonleitung geringer sein,
als die, die sie eingestellt haben.
Zum Empfang von Faxdokumenten, die länger als Ihr Papier sind.
M0N “Aus”: Das Gerät druckt empfangene Dokumente in ihrer Originalgröße.
M1N “Ein” (Standardeinstellung): Das Gerät passt empfangene Dokumente der Größe
Ihres Papiers an.
Wenn Sie zum Empfangen von Faxnachrichten ein zusätzliches Telefon verwenden
möchten, aktivieren Sie diese Funktion und programmieren den Fernabfragecode.
Wichtig:
R Der Fax-Fernabfragecode darf nicht derselbe sein, wie der Code, den Sie für
den Anrufbeantworter programmiert haben.
M0N “Aus”
M1N “Ein” (Standardeinstellung)
1. MMenüN A MBNM4NM3NM4N
2. Drücken Sie M1N um “Ein” auszuwählen. A MlN
3. Geben Sie Ihren Code (zwischen 2 und 4 Zeichen) mithilfe der Tasten 0-9, MGN und
MBN ein.
R Der Standardcode lautet “H#9”.
R Geben Sie nicht “0000” ein.
4.
MlN A MMenüN
Dient zum Ändern der Anzahl der Rufsignale, die im TEL/FAX-Modus ertönen.
M3N “3” (Standardeinstellung)
M4N “4”
M5N “5”
M6N “6”
M7N “7”
M8N “8”
M9N “9”
Hinweis:
R Für Einzelheiten siehe Seite 53.
69
Page 70

8. Programmierbare Funktionen
Funktion/Code Auswahl
Einstellung des Hinweistons bei
Speicherempfang
MBNM4NM3NM7N
Einstellung des freundlichen
Empfangs
MBNM4NM3NM8N
Empfangen eines Faxes auf dem
Computer
MBNM4NM4NM2N
Einstellung des Computers für
PC-Fax-Empfang
MBNM4NM4NM3N
(nur KX-MB2030)
Einstellung der Faxvorschau
MBNM4NM4NM8N
(nur KX-MB2030)
Einstellung des Zugangscodes
für Web-Faxvorschau
MBNM4NM5NM0N
(nur KX-MB2030)
Einstellung der Benachrichtigung bei Faxempfang
MBNM4NM5NM1N
Signalton, der Sie darüber informiert, wenn ein empfangenes Faxdokument nicht gedruckt, sondern im Speicher gehalten wird.
M0N “Aus”: Funktion ist deaktiviert.
M1N “Ein” (Standardeinstellung): Sie hören einen Signalton.
Hinweis:
R Wenn Dokumente aufgrund eines Druckproblems im Speicher gehalten werden, gibt
das Gerät bis zur Behebung des Problems weiter Signaltöne aus. Anweisungen für
den Ausdruck gespeicherter Dokumente bei Anzeige einer Meldung finden Sie auf
Seite 84 bis Seite 86. Stellen Sie sicher, dass genug Papier eingelegt ist, um
das gespeicherte Dokument zu drucken.
R Wenn Dokumente aufgrund der Aktivierung der Web-Faxvorschau (Funktion #448
auf Seite 57) nicht gedruckt, sondern im Speicher gehalten werden, gibt das Gerät
keinen Signalton aus. Jedoch fängt das Gerät an Signaltöne auszugeben, wenn der
Speicher fast voll ist (nur KX-MB2030).
Hierdurch empfängt das Gerät automatisch ein Fax entgegen, wenn Sie einen Anruf
entgegennehmen. Sie hören den Faxrufton (Signalton mit langem Intervall).
M0N “Aus”: Für den Faxempfang müssen Sie auf MStartN und dann auf M2N drücken.
M1N “Ein” (Standardeinstellung): Sie müssen für den Faxempfang nicht MStartN und
dann M2N drücken.
Möchten Sie ein Fax auf einem Computer empfangen, aktivieren Sie diese Funktion und
wählen Sie in Multi-Function Station [PC FAX].
Diese Funktion ist verfügbar, wenn die Faxvorschau ausgeschaltet ist (Funktion #448
auf Seite 57) (nur KX-MB2030).
M0N “Aus”: Funktion ist deaktiviert.
M1N “Immer”: Sobald das Gerät die Verbindung zum Computer erkennt, übermittelt es
empfangene Dokumente an den Computer. Erkennt das Gerät die Verbindung nicht, so
speichert es zunächst die empfangenen Dokumente und übermittelt die Daten später,
wenn die Computer-Verbindung erkannt wurde.
M2N “Verbunden” (Standardeinstellung): Sobald das Gerät die Verbindung zum Com-
puter erkennt, übermittelt es empfangene Dokumente an den Computer. Erkennt das
Gerät die Verbindung nicht, so druckt es die Daten aus.
Zur Auswahl des Computers, der für den Empfang von Faxen verwendet werden soll.
Für Einzelheiten siehe Seite 26.
Für Einzelheiten siehe Seite 57.
Für Einzelheiten siehe Seite 57.
M0N “Aus” (Standardeinstellung): Funktion ist deaktiviert.
M1N “Ein”: Der Computer, der mittels USB/LAN-Verbindung an das Gerät angeschlos-
sen ist, erhält bei Faxempfang eine Benachrichtigung.
Hinweis:
R Bei einer LAN-Verbindung (nur KX-MB2030): Registrieren Sie Computer, an die
über die Webbrowser-Schnittstelle bei Faxempfang Benachrichtigungen übermittelt
werden sollen (Seite 71).
70
Page 71

Funktion/Code Auswahl
8. Programmierbare Funktionen
Zurücksetzen der Faxfunktionen
auf die Standardeinstellungen
MBNM4NM5NM9N
Einstellen der PC-Daten für Benachrichtigung bei Faxempfang
(KX-MB2030, nur LAN-Verbindung)
R Diese Funktion kann nur über
die Schnittstelle des Webbrowsers programmiert werden.
M0N “Nein” (Standardeinstellung)
M1N “Ja”
So setzen Sie die Faxfunktionen zurück:
1. MMenüN A MBNM4NM5NM9N
2. Drücken Sie M1N um “Ja” auszuwählen. A MlN A MlN A MMenüN
Hinweis:
R Der PC-Faxempfang (Funktion #443 auf Seite 26) wird nicht zurückgesetzt (nur
KX-MB2030).
R Wenn Sie “Ja” auswählen, druckt das Gerät automatisch jegliche empfangenen
Faxdokumente aus dem Speicher:
– PC Fax Einstellung (Funktion #442 auf Seite 70).
– Faxvorschau (Funktion #448 auf Seite 57) (nur KX-MB2030).
Wählen Sie die PCs aus, an die bei Faxempfang eine Benachrichtigung übermittelt werden soll (bis zu 6 Ziele).
1. Starten Sie Multi-Function Station.
2. [Dienstprogramme] A [Embedded WEB] A [Gerätekonfiguration]
3. Geben Sie “root” als Benutzernamen ein und anschließend das Kennwort (Funktion
#155 auf Seite 64). A [OK]
4. Wählen Sie die Registerkarte [Fax Einstell.].
5. Klicken Sie auf [Editieren] neben [PC Liste FAX Empfangsbestätigung].
6. Klicken Sie neben dem gewünschten Ziel auf [Liste].
7. Wählen Sie per Mausklick den gewünschten PC aus der Liste aus. A
[Vorschlagen]
8. Schließen Sie den Webbrowser.
71
Page 72

8. Programmierbare Funktionen
8.4 Kopierfunktionen
Funktion/Code Auswahl
Einstellung des Papier-Eingabefachs zum Kopieren
MBNM4NM6NM0N
Ändern der Standard-Kopierauflösung
MBNM4NM6NM1N
Beibehalten der vorherigen Seitenlayouteinstellung
MBNM4NM6NM7N
Beibehalten der vorherigen Zoomeinstellung
MBNM4NM6NM8N
Beibehalten der vorherigen Sortiereinstellung
MBNM4NM6NM9N
Beibehalten der vorherigen Kanteneinstellung
MBNM4NM7NM3N
Einstellung des Rahmens
MBNM4NM7NM4N
Beibehalten der vorherigen Einstellung des Rahmens
MBNM4NM7NM5N
M1N “#1” (Standardeinstellung): Das Papier-Eingabefach ist ausgewählt. Das angezeig-
te Papierformat hängt ab von der Papierformat-Einstellung (Funktion #380 auf Seite 65).
M2N “#2”: Das manuelle Eingabefach ist ausgewählt. Das angezeigte Papierformat
hängt ab von der Papierformat-Einstellung (Funktion #381 auf Seite 65).
Ändert die Standardeinstellung für die Auflösung beim Kopieren.
M1N “Text/Foto” (Standardeinstellung): Für Dokumentenvorlagen, die sowohl Text als
auch Fotos enthalten.
M2N “Text”: Für Dokumentenvorlagen, die nur Text enthalten.
M3N “Foto”: Für Vorlagen mit Fotografien, Halbtonbildern usw.
M0N “Deaktiviert” (Standardeinstellung): Funktion ist deaktiviert.
M1N “Aktiviert”: Das Gerät behält die vorherige Einstellung bei.
M0N “Deaktiviert” (Standardeinstellung): Funktion ist deaktiviert.
M1N “Aktiviert”: Das Gerät behält die vorherige Einstellung bei.
M0N “Deaktiviert” (Standardeinstellung): Funktion ist deaktiviert.
M1N “Aktiviert”: Das Gerät behält die vorherige Einstellung bei.
M0N “Deaktiviert” (Standardeinstellung): Funktion ist deaktiviert.
M1N “Aktiviert”: Das Gerät behält die vorherige Einstellung bei.
M0N “Deaktiviert” (Standardeinstellung): Funktion ist deaktiviert.
M1N “Aktiviert”: Die Kopien werden automatisch entsprechend dem eingestellten
Rahmen verkleinert.
M0N “Deaktiviert” (Standardeinstellung): Funktion ist deaktiviert.
M1N “Aktiviert”: Das Gerät behält die vorherige Einstellung bei.
72
Page 73

8.5 PC-Druckfunktionen
Funktion/Code Auswahl
8. Programmierbare Funktionen
Ändern der Daten-Timeouteinstellung
MBNM7NM7NM4N
Einstellen von variablem Wechsel zwischen Druckformat A4
oder Letter
MBNM7NM7NM6N
Das Gerät druckt automatisch die im Speicher verbliebenen Daten, wenn der Computer
innerhalb der eingestellten Zeitdauer keine Daten an das Gerät sendet.
1. MMenüN A MBNM7NM7NM4N A MlN
2. Geben Sie die gewünschte Daten-Timeouteinstellung von “005” Sekunden
bis “600” Sekunden über das Tastenfeld ein.
R Die Standardeinstellung ist “060” Sekunden.
3. MlN A MMenüN
Diese Funktion erlaubt das Drucken im Format A4, auch wenn in das Papier-Eingabefach Papier des Formats Letter eingelegt wurde und umgekehrt.
M0N “Aus”: Funktion ist deaktiviert.
M1N “Ein” (Standardeinstellung): Wechsel zwischen Druckformat A4 und Letter ist mög-
lich.
73
Page 74

8. Programmierbare Funktionen
8.6 Scan-Funktionen
Funktion/Code Auswahl
Einstellung des Scan-Modus auf
Push Scan
MBNM4NM9NM3N
Beibehalten des vorherigen
Scan-Parameters für Push Scan
MBNM4NM9NM4N
Einstellungen für Scannen an
E-Mail-Adresse (KX-MB2000/
KX-MB2010/KX-MB2030, nur
LAN-Verbindung)
R Diese Funktion kann nur über
die Schnittstelle des Webbrowsers programmiert werden.
M1N “Viewer” (Standardeinstellung): Das gescannte Bild wird im Fenster
[Multifunktionaler Viewer] angezeigt.
M2N “Ablegen”: Das gescannte Bild wird als Datei gespeichert.
M3N “E-Mail”: Das gescannte Bild wird als E-Mail-Anhang gespeichert.
M4N “OCR”: Das gescannte Bild wird im OCR-Fenster angezeigt.
M5N “E-Mail Adresse”: Das gescannte Bild wird ohne Verwendung von E-Mail-Soft-
ware als Anhang gesendet.
M6N “FTP Server”: Das gescannte Bild wird an den vorher einprogrammierten Ordner
auf dem FTP-Server gesendet.
M7N “SMB Ordner”: Das gescannte Bild wird an den vorher einprogrammierten
SMB-Ordner gesendet.
Hinweis:
R Die folgenden Wahlmöglichkeiten werden nur angezeigt, wenn die Servereinstel-
lungen zuvor über das Interface des Webbrowsers entsprechend programmiert wurden (nur KX-MB2000/KX-MB2010/KX-MB2030).
– “E-Mail Adresse” wird angezeigt, wenn die E-Mail-Servereinstellung pro-
grammiert wurde (Seite 74).
– “FTP Server” wird angezeigt, wenn die FTP-Servereinstellung programmiert
wurde (Seite 75).
– “SMB Ordner” wird angezeigt, wenn die SMB-Ordnereinstellung programmiert
wurde (Seite 75).
M0N “Deaktiviert” (Standardeinstellung): Funktion ist deaktiviert.
M1N “Aktiviert”: Das Gerät behält die vorherigen Einstellungen zum Scannen für
jeden Push Scan Modus bei.
Wenn Sie gescannte Dateien direkt von diesem Gerät über einen E-Mail-Server ver-
senden wollen, müssen Sie zuvor die Einstellungen für den E-Mail-Server und SMTP
vornehmen. Wenden Sie sich an Ihren Service Provider oder Netzwerkadministrator für
nähere Einzelheiten.
1. Starten Sie Multi-Function Station.
2. [Dienstprogramme] A [Embedded WEB] A [Gerätekonfiguration]
3. Geben Sie “root” als Benutzernamen ein und anschließend das Kennwort (Funktion
#155 auf Seite 64). A [OK]
4. Wählen Sie die Registerkarte [Scan Einstell.].
5. Klicken Sie auf [Editieren] neben [E-MAIL Server].
6. Geben Sie die Informationen über E-Mail-Server und SMTP-Server ein. A
[Vorschlagen]
7. Schließen Sie den Webbrowser.
74
Page 75

Funktion/Code Auswahl
8. Programmierbare Funktionen
Registrieren der Ziele für Scannen an E-Mail-Adresse
(KX-MB2000/KX-MB2010/
KX-MB2030, nur LAN-Verbindung)
R Diese Funktion kann nur über
die Schnittstelle des Webbrowsers programmiert werden.
Einstellungen für Scannen an
FTP (KX-MB2000/KX-MB2010/
KX-MB2030, nur LAN-Verbindung)
R Diese Funktion kann nur über
die Schnittstelle des Webbrowsers programmiert werden.
Einstellungen für Scannen an
SMB-Ordner (KX-MB2000/
KX-MB2010/KX-MB2030, nur
LAN-Verbindung)
R Diese Funktion kann nur über
die Schnittstelle des Webbrowsers programmiert werden.
Wenn Sie gescannte Dateien direkt von diesem Gerät als E-Mail-Anhang versenden,
können Sie mit der Schnittstelle eines Webbrowsers vorab E-Mail-Ziele (bis zu 30 Ziele)
im Gerät registrieren.
1. Starten Sie Multi-Function Station.
2. [Dienstprogramme] A [Embedded WEB] A [Gerätekonfiguration]
3. Geben Sie “root” als Benutzernamen ein und anschließend das Kennwort (Funktion
#155 auf Seite 64). A [OK]
4. Wählen Sie die Registerkarte [Scan Einstell.].
5. Klicken Sie auf [Editieren] neben [An User senden].
6. Klicken Sie auf [Editieren] neben dem gewünschten Benutzer für Scannen an
E-Mail.
7. Geben Sie den Namen und die E-Mail-Adresse ein.
R Wählen Sie gegebenenfalls die Ziffer der Zielwahltaste aus der Dropdown-Liste
aus (nur KX-MB2030).
8. [Vorschlagen]
9. Schließen Sie den Webbrowser.
Wenn Sie gescannte Dateien an einen FTP-Server versenden, können Sie mit der
Schnittstelle eines Webbrowsers die FTP-Server als Ziele (bis zu 6 Ziele) im Gerät registrieren.
1. Starten Sie Multi-Function Station.
2. [Dienstprogramme] A [Embedded WEB] A [Gerätekonfiguration]
3. Geben Sie “root” als Benutzernamen ein und anschließend das Kennwort (Funktion
#155 auf Seite 64). A [OK]
4. Wählen Sie die Registerkarte [Scan Einstell.].
5. Klicken Sie auf [Editieren] neben [FTP Server].
6. Klicken Sie auf [Editieren] neben dem gewünschten FTP-Server.
7. Geben Sie Servernamen, IP-Adresse, Ordnerverzeichnis usw. ein. A
[Vorschlagen]
8. Schließen Sie den Webbrowser.
Hinweis:
R Wenn Sie in Schritt 7 kein Ordnerverzeichnis eingeben, wird das gescannte Bild im
Hauptverzeichnis gespeichert.
Wenn Sie gescannte Dateien an einen SMB-Ordner versenden, können Sie mit der
Schnittstelle eines Webbrowsers die SMB-Ordner als Ziele (bis zu 6 Ziele) im Gerät
registrieren.
1. Starten Sie Multi-Function Station.
2. [Dienstprogramme] A [Embedded WEB] A [Gerätekonfiguration]
3. Geben Sie “root” als Benutzernamen ein und anschließend das Kennwort (Funktion
#155 auf Seite 64). A [OK]
4. Wählen Sie die Registerkarte [Scan Einstell.].
5. Klicken Sie auf [Editieren] neben [SMB Ordner].
6. Klicken Sie neben dem gewünschten SMB-Ordner auf [Editieren].
7. Geben Sie Ordnername, Ordnerverzeichnis, Domain-Name usw. ein. A
[Vorschlagen]
8. Schließen Sie den Webbrowser.
75
Page 76

8. Programmierbare Funktionen
8.7 LAN-Funktionen (nur KX-MB2000/KX-MB2010/KX-MB2030)
Funktion/Code Auswahl
LAN-Einstellung über einen
DHCP-Server
MBNM5NM0NM0N
Einstellen der IP-Adresse für die
LAN-Verbindung
MBNM5NM0NM1N
Einstellen der Subnet Mask für
die LAN-Verbindung
MBNM5NM0NM2N
Einstellung des Standardgateways für die LAN-Verbindung
MBNM5NM0NM3N
Einstellen des primären
DNS-Servers für die LAN-Verbindung
MBNM5NM0NM4N
Einstellung des sekundären
DNS-Servers für die LAN-Verbindung
MBNM5NM0NM5N
Einstellung des Gerätenamens
MBNM5NM0NM7N
M0N “Deaktiviert”: Funktion ist deaktiviert.
M1N “Aktiviert” (Standardeinstellung): Folgendes wird bei Verwendung eines
DHCP-Servers (Dynamic Host Configuration Protocol) automatisch zugewiesen.
– IP-Adresse
– Subnet Mask
– Standardeinstellung Gateway
Diese Funktion steht zur Verfügung, wenn die Funktion #500 deaktiviert ist.
1. MMenüN A MBNM5NM0NM1N A MlN
2. Geben Sie die IP-Adresse des Geräts im LAN mittels der Zifferntastatur ein. A
MlN A MMenüN
Diese Funktion steht zur Verfügung, wenn die Funktion #500 deaktiviert ist.
1. MMenüN A MBNM5NM0NM2N A MlN
2. Geben Sie die Subnet Mask des Netzwerks im LAN mittels der Zifferntastatur ein.
A MlN A MMenüN
Diese Funktion steht zur Verfügung, wenn die Funktion #500 deaktiviert ist.
1. MMenüN A MBNM5NM0NM3N A MlN
2. Geben Sie den Standard-Gateway des Netzwerks im LAN mittels der Zifferntastatur
ein. A MlN A MMenüN
Diese Funktion steht zur Verfügung, wenn die Funktion #500 deaktiviert ist.
1. MMenüN A MBNM5NM0NM4N A MlN
2. Geben Sie den primären DNS-Server des Netzwerks im LAN über das Tastenfeld
ein. A MlN A MMenüN
Diese Funktion steht zur Verfügung, wenn die Funktion #500 deaktiviert ist.
1. MMenüN A MBNM5NM0NM5N A MlN
2. Geben Sie den sekundären DNS-Server des Netzwerks im LAN über das Tastenfeld
ein. A MlN A MMenüN
1. MMenüN A MBNM5NM0NM7N A MlN
2. Geben Sie unter Verwendung von Ziffern und Buchstaben des englischen Alphabets
den Namen zur Erkennung des Geräts im LAN mit bis zu 15 Zeichen ein (Zeicheneingabe siehe Seite 80).
R Sie können auch die folgenden Symbole verwenden.
! @ # $ % ^ & ’ ) ( . – _ { }
3. MlN A MMenüN
Anzeigen der MAC-Adresse des
Geräts
MBNM5NM0NM8N
76
Hinweis:
R Zur Erkennung des Geräts im LAN wird der Standardname des Geräts automatisch
zugewiesen. Wenn Sie den Namen ändern, weisen Sie einen eindeutigen Namen
zu, um Überschneidungen zu vermeiden.
1. MMenüN A MBNM5NM0NM8N A MlN
2. Die MAC-Adresse des Geräts wird angezeigt. A MMenüN
Page 77

Funktion/Code Auswahl
8. Programmierbare Funktionen
IP-Filter für die LAN-Verbindung
MBNM5NM3NM2N
Automatische Einstellung der
IP-Adresse für die LAN-Verbindung
MBNM5NM3NM3N
Einstellung von HTTPD für die
LAN-Verbindung
MBNM5NM3NM4N
IPv6-Protokoll
MBNM5NM3NM5N
Einstellung des primären
WINS-Servers für die LAN-Verbindung
MBNM5NM3NM8N
Einstellung des sekundären
WINS-Servers für die LAN-Verbindung
MBNM5NM3NM9N
M0N “Deaktiviert” (Standardeinstellung): Funktion ist deaktiviert.
M1N “Aktiviert”: Das Gerät verweigert den Zugriff je nach den zuvor programmierten
IP-Mustern oder lässt ihn zu. Sie können einstellen, ob Sie IP-Adressen ablehnen oder
akzeptieren möchten. Für IPv4 und IPv6 können Sie über die Webbrowser-Schnittstelle
bis zu 4 Zeichen eingeben.
1. Starten Sie Multi-Function Station.
2. [Dienstprogramme] A [Embedded WEB] A [Netzwerkkonfiguration]
3. Geben Sie “root” als Benutzernamen ein und anschließend das Kennwort (Funktion
#155 auf Seite 64). A [OK]
4. Wählen Sie die Registerkarte [LAN Einstell.].
5. Klicken Sie auf [Editieren] neben [IP Filtrierung].
6. Klicken Sie auf [Editieren] neben [Filter (IPv4)]/[Filter (IPv6)].
7. Modus ändern und bearbeiten der Einstellungen für IP-Filter. A [Vorschlagen]
8. Schließen Sie den Webbrowser.
Diese Funktion wird nur angezeigt, wenn Funktion #500 aktiviert ist.
M0N “Deaktiviert” (Standardeinstellung): Funktion ist deaktiviert.
M1N “Aktiviert”: IP-Adresse wird ohne Verwendung eines DHCP-Servers (Dynamic
Host Configuration Protocol) automatisch zugewiesen.
M0N “Deaktiviert”: Zugriff auf den Webbrowser wird verweigert.
M1N “Aktiviert” (Standardeinstellung): Zugriff auf den Webbrowser wird zugelassen.
M0N “Deaktiviert” (Standardeinstellung): Funktion ist deaktiviert.
M1N “Aktiviert”: IPv6-Protokoll kann verwendet werden. Achten Sie darauf, dass Sie
nach der Installation des Druckertreibers den Port auf IPv6-Protokoll umstellen. Sie
können die IPv6-Protokoll-Adresse überprüfen, indem Sie die “Einstellungen” ausdrucken (Seite 107).
Hinweis:
R Um diese Funktion zu aktivieren, müssen Sie den Netzschalter des Geräts aus- und
wieder einschalten.
Diese Funktion steht zur Verfügung, wenn die Funktion #500 deaktiviert ist.
1. MMenüN A MBNM5NM3NM8N A MlN
2. Geben Sie den primären WINS-Server des Netzwerks im LAN über das Tastenfeld
ein. A MlN A MMenüN
Diese Funktion steht zur Verfügung, wenn die Funktion #500 deaktiviert ist.
1. MMenüN A MBNM5NM3NM9N A MlN
2. Geben Sie den sekundären WINS-Server des Netzwerks im LAN über das Tasten-
feld ein. A MlN A MMenüN
77
Page 78

8. Programmierbare Funktionen
Funktion/Code Auswahl
Löschen aller im Gerät gespeicherten E-Mail-Adressen,
FTP-Ziele und SMB-Ordnerziele
MBNM5NM7NM8N
M0N “Nein” (Standardeinstellung)
M1N “Ja”
R Trennen Sie Telefonleitung (nur KX-MB2030), USB-Kabel und LAN-Kabel, bevor
Sie diese Funktion aktivieren.
Löschen aller E-Mail-Adressen:
1. MMenüN A MBNM5NM7NM8N
2. Drücken Sie M1N um “Ja” auszuwählen. A MlN
3. Drücken Sie M1N um “Ja” auszuwählen. A MlN A MMenüN
Löschen aller FTP-Ziele:
1. MMenüN A MBNM5NM7NM8N
2.
Drücken Sie M1N um “Ja” auszuwählen. A MlN
3.
Drücken Sie M0N um “Nein” auszuwählen. A MlN
4.
Drücken Sie M1N um “Ja” auszuwählen. A MlN A MMenüN
Löschen aller SMB-Ordnerziele:
1. MMenüN A MBNM5NM7NM8N
Drücken Sie M1N um “Ja” auszuwählen. A MlN
2.
Drücken Sie M0N um “Nein” auszuwählen. A MlN
3.
Drücken Sie M0N um “Nein” auszuwählen. A MlN
4.
5. Drücken Sie M1N um “Ja” auszuwählen. A MlN A MMenüN
78
Page 79

8. Programmierbare Funktionen
8.8 Netzwerkfunktionen (KX-MB2000/KX-MB2010/KX-MB2030, nur LAN-Verbindung)
Diese Funktionen können über die Schnittstelle des Webbrowsers programmiert werden.
Funktion Stift Auswahl
Einstellen der LAN-Funktionen
Einstellen des Namens für
die SNMP-Community
Einstellen des Gerätestandorts
Anzeigen der Link-local
Adresse für IPv6
Anzeigen der IPv6-Adresse
zur Auto-Konfiguration
Einstellung der IP-Adresse
für IPv6
Einstellung des Standard-Routers für IPv6
Einstellungen für Scannen
an FTP
Einstellungen für Scannen
an SMB
Einstellungen für Scannen
an E-Mail-Adresse
Registrieren der Ziele für
Scannen an E-Mail
Einstellung der Fehlerbenachrichtigungs-funktion
Einstellung der Fehlerbenachrichtigungsfunktion
des E-Mail-Servers
Registrierung von Zielen
für die Fehlerbenachrichtigungsfunktion
[LAN Einstell.] Geben Sie die LAN-Funktionseinstellungen ein. Für Einzel-
heiten siehe Seite 76.
[SNMP] Geben Sie den Namen der SNMP-Community ein. Wenden
Sie sich an Ihren Service Provider oder Netzwerkadministrator
für nähere Einzelheiten.
[SNMP] Geben Sie die Informationen zum Gerätestandort ein.
[IPv6] Zeigt die Link-local-Adresse an.
[IPv6] Zeigt die IP-Adresse für Auto-Konfiguration an.
[IPv6] Geben Sie die IP-Adresse für IPv6 ein. Wenden Sie sich an
Ihren Service Provider oder Netzwerkadministrator für nähere
Einzelheiten.
[IPv6] Geben Sie die Adresse des Standard-Routers für IPv6 ein.
Wenden Sie sich an Ihren Service Provider oder Netzwerkadministrator für nähere Einzelheiten.
[FTP Eigenschaft] Eingeben der FTP-Server-Informationen, um gescannte Bil-
der an einen FTP-Server zu senden. Für Einzelheiten siehe
Seite 75.
[SMB Funktion] Eingeben der SMB-Ordner-Informationen, um gescannte Bil-
der vom Gerät aus an einen SMB-Ordner zu senden. Für Einzelheiten siehe Seite 75.
[E-Mail Funktion] Geben Sie die Informationen für den E-Mail-Server und den
SMTP-Server ein, um vom Gerät gescannte Bilder über E-Mail
zu versenden. Für Einzelheiten siehe Seite 74.
[E-Mail Funktion] Registrieren Sie E-Mail-Adressen (bis zu 30) im Gerät. Für
Einzelheiten siehe Seite 75.
[Fehlermeldung] [Aktiviert]: Bei Auftreten von Problemen sendet das Gerät
eine E-Mail an registrierte Ziele.
[Deaktiviert] (Standardeinstellung): Funktion ist deaktiviert.
[Fehlermeldung] Geben Sie die Einstellungen für die E-Mail-Server und die
SMTP-Server ein, an die E-Mails mit Fehlerbenachrichtigungen gesendet werden sollen.
[Fehlermeldung] Geben Sie die E-Mail-Adresse ein, an die die Fehlerbenach-
richtigung gesendet werden soll, und wählen Sie die Art der
Probleme.
[Life-Warnung]: Diese Warnung zeigt an, dass Tonerkartusche oder Trommelkartusche bald ausgewechselt werden
müssen.
[Media-Pfad-Fehler]: Diese Fehlermeldung zeigt an, dass ein
Problem am Papier-Eingabefach/manuellen Eingabefach vorliegt.
[Life-Fehler]: Diese Fehlermeldung zeigt an, dass Tonerkartusche oder Trommelkartusche ausgewechselt werden müssen.
79
Page 80

1. _
–[ ] {} +
/=,
`:; ?|
ABCÀÄ
2
abcàä
2
DE F
3
È
de f
3
è
GHI4Ì
ghi4ì
JKL
5
j
kl
5
MN ÒOÖ
6
mn òoö6
PQR
S
7
pqr
s7ß
TU V
8
ÙÜ
tu v
8
ùü
WX Y
Z
9
wx y
z
9
0@(
)<>!" #
$%&
¥ H ^’A
9. Nützliche Informationen
9.1 Zeicheneingabe
Die Wahltastatur dient zur Eingabe von Zeichen und Nummern.
9. . Nützliche Informationen
– Drücken Sie auf MFN oder MEN, um den Cursor zu bewegen.
– Drücken Sie die Wahltasten, um Zeichen und Nummern
einzugeben.
– Drücken Sie MStopN, um das durch den Cursor markierte
Zeichen bzw. die entsprechend markierte Nummer zu
löschen. Halten Sie MStopN gedrückt, um alle Zeichen oder
Nummern zu löschen.
– Wenn Sie ein weiteres Zeichen auf derselben Wahltaste
eingeben möchten, drücken Sie auf MEN, um den Cursor an
die nächste Stelle zu bewegen, drücken Sie dann auf die
entsprechende Wahltaste.
Zifferntastatur Zeichen
M1N
M2N
M3N
M4N
Auswahl von Zeichen mit MCN oder MDN
Anstatt über das Tastenfeld können Sie die Zeichen auch über
das MCN oder MDN eingeben.
1. Drücken Sie wiederholt auf MCN, um das gewünschte
Zeichen anzuzeigen. Zeichen werden in der folgenden
Reihenfolge angezeigt:
A Großbuchstaben
B Ziffern
C Symbole
D Kleinbuchstaben
*1
Bei Eingabe einer E-Mail-Adresse (d.h. Funktion für
*1
Scannen an E-Mail-Adresse auf Seite 35) werden
zuerst Kleinbuchstaben angezeigt (KX-MB2000/
KX-MB2010/KX-MB2030, nur LAN-Verbindung).
R Wenn Sie MDN drücken, wird die Reihenfolge
umgekehrt.
2. Drücken Sie MEN, um das angezeigte Zeichen einzufügen.
3. Zur Eingabe des nächsten Zeichens verfahren Sie wieder,
wie in Schritt 1 beschrieben.
M5N
M6N
M7N
M8N
M9N
M0N
MGN Umschalten zwischen Groß- und
Kleinbuchstaben.
MrN
Bindestrich
(nur KX-MB2025/
KX-MB2030)
MZoomN Einfügen eines Leerzeichens.
MStopN Löschen eines Zeichens.
80
Page 81

9.2 Status des Geräts
9.2.1 Mit Fernbedienung
Sie können die folgenden Funktionen vom Computer aus
bedienen.
– Programmieren der Funktionen (Seite 63)
Nur KX-MB2025/KX-MB2030:
– Speichern, Bearbeiten und Löschen von Einträgen im
Telefonbuch (Seite 47)
– Speichern und Löschen von Eintragungen für Rundsenden
(Seite 49)
– Anzeigen von Einträgen im Journal (Seite 47)
– Speichern des Journals auf Ihrem Computer
– Anzeigen von Einträgen in der Anruferliste (CLIP)
(Seite 59)
– Speichern von Anruferinformationen im Telefonbuch
(Seite 60)
– Speichern der Anruferliste (CLIP) auf Ihrem Computer
1 Starten Sie Multi-Function Station. A [Fernbedienung]
R Das Fenster [Multifunktionale Fernbedienung] wird
eingeblendet.
9. Nützliche Informationen
Hinweis:
R Einige der Funktionen können nicht vom Computer aus
programmiert werden.
R Ausführliche Erläuterungen finden Sie in der Hilfedatei von
Multi-Function Station, indem Sie [ ] auswählen.
R Wenn im Gerät gespeicherte Daten durch eine andere
Person angepasst werden, kann es überschrieben werden.
Vergewissern Sie sich, dass das Gerät im Moment nicht für
die gleiche Funktion verwendet wird.
9.2.2 Mit Gerätemonitor
Sie können von Ihrem Computer aus die Einstellinformationen
und den aktuellen Status des Geräts überprüfen.
1 Starten Sie Multi-Function Station.
2 [Dienstprogramme] A [Gerätemonitor]
R Das Fenster [Gerätemonitor] wird eingeblendet.
3 Überprüfen Sie den Gerätestatus.
[Status]: Aktueller Status des Geräts
Hinweis:
R Zusätzliche Informationen (zum Toner- und Papierstatus,
Geräteinformationen usw.) werden angezeigt auf der
Registerkarte [Status] durch Klicken auf [Mehr
Information].
R Sie können den Status des Geräts aktualisieren, indem Sie
auf [Aktualisieren] klicken.
R Wenn ein Druckerfehler auftritt, so startet der
Gerätemonitor automatisch und zeigt die Fehlerinformation
an.
R Ausführliche Erläuterungen finden Sie in der Hilfedatei von
Multi-Function Station, indem Sie [ ] auswählen.
* Das abgebildete Modell ist KX-MB2025/KX-MB2030.
2 Wählen Sie die gewünschte Registerkarte (nur
KX-MB2025/KX-MB2030).
R Die aktuellen Daten im Gerät werden angezeigt.
3 Führen Sie die gewünschte Bedienung aus.
R Näheres über die einzelnen Funktionen finden Sie
unter [Hilfe].
R Zum Beenden der Bedienung klicken Sie auf
[Abbrechen].
4 [OK]
R Sie können auch auf [Übernehmen] klicken, um die
nächste Bedienung auszuführen, ohne das Fenster zu
schließen.
5 Geben Sie das Password ein (Funktion #155 auf Seite 64).
A [OK]
R Die neuen Daten werden zum Gerät übertragen und
das Fenster wird geschlossen.
9.2.3 Verwendung des Webbrowsers (KX-MB2000/ KX-MB2010/KX-MB2030, nur LAN-Verbindung)
Sie können von einem Webbrowser aus die
Einstellinformationen und den Status des Geräts überprüfen.
1 Starten Sie Multi-Function Station. A
[Dienstprogramme] A [Embedded WEB]
R Sie können auch auf das Gerät zugreifen, indem Sie
seine IP-Adresse im Webbrowser eingeben.
2 Wählen Sie eine Kategorie aus der Menüleiste.
[Status]: Toner- und Papierinformationen usw.
[Gerät]: Aktueller Status des Geräts usw.
[Netzwerk]: Netzwerkinformationen usw.
R Wenn Sie [Gerät] oder [Netzwerk] wählen, können Sie
auswählen, welche Funktionen angezeigt werden,
indem Sie auf die Funktionsregisterkarten oben im
rechten Rahmen klicken.
3 Überprüfen Sie den Gerätestatus.
Hinweis:
R Sie können den Status des Geräts aktualisieren, indem Sie
auf [Erneut laden] klicken.
81
Page 82

9. Nützliche Informationen
9.3 Abbrechen von Vorgängen
Der laufende Vorgang kann am Gerät abgebrochen werden.
Es kann auch der gewünschte Vorgang zum Abbrechen
ausgewählt werden.
1 MStopN
R “Abbruch” wird angezeigt.
R Wenn “Abbruch” nicht angezeigt wird, fahren Sie bitte
mit Schritt 2 fort.
2 Abbrechen des Druckvorgangs:
Drücken Sie wiederholt MStopN, um “Drucken
stoppen?” aufzurufen.
Abbrechen des Scanvorgangs (nur KX-MB2025/
KX-MB2030):
Drücken Sie wiederholt MStopN, um “Scan stoppen?”
aufzurufen.
Abbrechen des Kopiervorgangs:
Drücken Sie wiederholt MStopN, um “Stoppe
kopieren?” aufzurufen.
Abbrechen des Sende- oder Empfangsvorgangs für
Faxe (nur KX-MB2025/KX-MB2030):
Drücken Sie wiederholt MStopN, um “Fax stoppen?”
aufzurufen.
Abbrechen von Rundsenden (nur KX-MB2025/
KX-MB2030):
Drücken Sie wiederholt MStopN, um “Rundsend
abbrech” aufzurufen.
Abbrechen der Wahlwiederholung für Faxe (nur
KX-MB2025/KX-MB2030):
Drücken Sie wiederholt MStopN, um “Senden
Abbrechen” aufzurufen.
3
MlN
82
Page 83

10. Hilfe
10.1 Berichtsmeldungen (nur KX-MB2025/KX-MB2030)
Eine der folgenden Mitteilungen wird in den Sende- und Journalberichten gedruckt, um den Faxübertragungs/-empfangsstatus
10. . Hilfe
des Gerätes anzugeben (Seite 47).
Mitteilung Code Ursache & Lösung
Kommunikationsfehler 40-42
46-72
FF
43
44
Dokument gestaut ----- R Entfernen Sie das gestaute Dokument (Seite 101).
Fehler-Gegenstelle 53
54
59
70
Werbefax sper.abgelehnt ----- R Die Werbefax-Sperre Funktion Ihres Geräts hat den Fax-
Speicher voll ----- R Der Speicher ist voll mit empfangenen Dokumenten, weil
Kein Dokument/Fehleinzug ----- R Das Dokument wurde nicht einwandfrei vom Gerät einge-
Gegenstelle antwortet nicht ----- R Das Faxgerät der Gegenseite ist besetzt oder es befindet
‘Stop’ Taste gedrückt ----- R MStopN wurde gedrückt und die Faxkommunikation abge-
Frontklappe geöffnet ----- R Obere Abdeckung wurde geöffnet. Schließen Sie sie und
OK ----- R Faxübertragung oder -empfang war erfolgreich.
R Ein Sende- oder Empfangsfehler ist eingetreten. Wieder-
holen Sie die Übertragung oder wenden Sie sich an den
anderen Teilnehmer.
R An der Telefonleitung ist ein Problem aufgetreten. Schlie-
ßen Sie das Telefonkabel an eine andere Buchse an und
wiederholen Sie den Vorgang.
R Bei einer Auslandsübertragung ist ein Fehler eingetreten.
Wiederholen Sie den Vorgang mit dem Auslandsmodus
(Funktion #411 auf Seite 68).
R Ein Sende- oder Empfangsfehler ist aufgrund eines Prob-
lems mit dem Faxgerät des anderen Teilnehmers aufgetreten. Wenden Sie sich an den anderen Teilnehmer.
empfang verweigert.
kein Papier vorhanden ist oder ein Stau des Papiers eingetreten ist. Legen Sie Papier ein (Seite 14) oder entfernen Sie den Papierstau (Seite 96).
R Wenn die PC-Fax-Einstellung (Funktion #442 auf Sei-
te 70) auf “Immer” eingestellt ist, prüfen Sie die Verbindung zwischen Computer und Gerät.
R Wenn Ihr Gerät über LAN an den Computer angeschlos-
sen ist und der Faxvorschau-Modus (Funktion #448 auf
Seite 57) auf “Ein” eingestellt ist, sollten Sie die Dokumente im Webbrowser ansehen, ausdrucken oder speichern und anschließend alle nicht benötigten Dokumente
löschen (Seite 57).
zogen. Legen Sie es neu ein und wiederholen Sie den
Vorgang.
sich kein Empfangspapier mehr im Faxgerät der Gegenseite. Wiederholen Sie den Vorgang.
R Das Faxgerät des anderen Teilnehmers startet zu spät
den Faxempfang. Übertragen Sie das Fax manuell (Seite 46).
R Bei dem Gerät des anderen Teilnehmers handelt es sich
nicht um ein Faxgerät. Wenden Sie sich an den anderen
Teilnehmer.
R Unter der gewählten Rufnummer ist kein Anschluss mög-
lich.
brochen.
wiederholen Sie den Vorgang.
83
Page 84

10. Hilfe
10.2 Anzeigemitteilungen
Eine oder mehrere der folgenden Mitteilungen werden auf der Anzeige erscheinen, um den Status des Gerätes anzugeben.
Anzeige Ursache & Lösung
“SERVICE ANRUFEN” R Das Gerät ist nicht in Ordnung und die Basisstation funktioniert nicht. Wenden Sie
sich an den Kundendienst.
“Trommel wechseln” R Die Trommelkartusche ist nicht in Ordnung. Tauschen Sie Trommelkartusche und
Tonerkartusche aus.
“Dokument prüfen” R Das Dokument wurde nicht einwandfrei vom Gerät eingezogen. Entfernen Sie das
Dokument und drücken Sie dann MStopN, um die Meldung zu löschen. Legen Sie
das Dokument neu ein. Wenn häufig Staus vorkommen, reinigen Sie die Einzugsrollen (Seite 106) und wiederholen Sie den Vorgang.
“Prüfe Trommel” R Die Trommelkartusche ist nicht richtig eingesetzt. Setzen Sie sie richtig ein (Sei-
te 10).
“Papier prüfen #1” R Es ist kein Papier eingelegt oder das Papier des Papier-Eingabefachs ist aufge-
braucht. Legen Sie Papier ein (Seite 14).
R Das Papier wurde nicht richtig vom Gerät eingezogen. Legen Sie das Papier neu
ein (Seite 100).
R Das Papier-Eingabefach ist nicht installiert oder es ist nicht richtig eingesetzt. Setzen
Sie das Papier-Eingabefach in das Gerät ein.
“Papier prüfen! Fach #1” R Das eingelegte Aufzeichnungspapier hat nicht die richtige Größe. Legen Sie Auf-
zeichnungspapier ein, das die auf dem Display angezeigte Größe hat.
R Wenn diese Mitteilung oft angezeigt wird, ändern Sie bitte auch die Papierfor-
mat-Einstellung (Funktion #380 auf Seite 65).
R Die Papierformat-Einstellung (Funktion #380 auf Seite 65) ist eingestellt
auf “B5(ISO)”, “B5(JIS)” oder “16K”, d.h. empfangene Faxe wurden im Speicher abgelegt. Ändern Sie die Papierformat-Einstellung und legen Sie Aufzeichnungspapier der richtigen Größe ein.
Hinweis:
R “#1”: Überprüfen Sie das Papier-Eingabefach. Das angezeigte Papierformat hängt
ab von der Papierformat-Einstellung (Funktion #380 auf Seite 65).
R “#2”: Überprüfen Sie das manuelle Eingabefach. Das angezeigte Papierformat
hängt ab von der Papierformat-Einstellung (Funktion #381 auf Seite 65).
“Prüfe. Erfass.
Eingabefach #2”
“Prüfe Klappe hin” R Das manuelle Eingabefach (hintere Abdeckung) ist geöffnet. Schließen Sie sie.
“Fixiereinh. Kühl” R Das Gerät kühlt die Fixiereinheit. Warten Sie einen Augenblick.
“Trommel schwach Bald
Ersetzen”
“E-Mail zu groß” R Beim Scannen an eine E-Mail-Adresse hat die Gesamtdateigröße der gescannten
R Das Papier wurde nicht richtig vom Gerät eingezogen. Legen Sie erneut Papier ein
(Seite 100).
R Im Bereich des manuellen Eingabefachs (hintere Abdeckung) ist ein Aufzeichnungs-
papierstau aufgetreten. Entfernen Sie das gestaute Papier (Seite 96).
R Die Trommel hat das Ende ihrer Lebensdauer erreicht. Tauschen Sie so bald wie
möglich Trommelkartusche und Tonerkartusche aus.
Daten die zulässige Grenze überschritten. Teilen Sie das Dokument in Abschnitte
auf.
84
Page 85

10. Hilfe
Anzeige Ursache & Lösung
“Fax im Speicher” R Im Speicher des Gerätes ist ein Dokument vorhanden. Um das Dokument zu dru-
cken, siehe die Anweisungen der entsprechenden Meldungen. Informationen zur
Faxspeicherkapazität finden Sie auf Seite 108.
R Wenn die PC-Fax-Einstellung (Funktion #442 auf Seite 70) auf “Immer” eingestellt
ist,
– überprüfen Sie die Verbindung zwischen dem Computer und dem Gerät.
– überprüfen Sie bitte, ob der Computer eingeschaltet ist.
R Wenn Ihr Gerät über LAN an den Computer angeschlossen ist und der Faxvor-
schau-Modus (Funktion #448 auf Seite 57) auf “Ein” eingestellt ist,
– sehen Sie sich bitte die empfangenen Faxdokumente an, drucken oder spei-
chern Sie sie, und löschen Sie dann die nicht mehr benötigten Dokumente
(Seite 57).
– setzen Sie die Einstellung auf “Aus”. Die gespeicherten Faxdokumente werden
automatisch gedruckt.
“Datei zu groß” R Beim Scannen an einen FTP-Server oder an einen SMB-Ordner hat die Gesamt-
dateigröße der gescannten Daten die zulässige Grenze überschritten. Teilen Sie
das Dokument in Abschnitte auf.
“Kopiere weiter” R Der Kopiervorgang wurde aufgrund eines bestehenden Problems vorzeitig beendet
(beispielsweise wegen Papiermangels oder gestauten Papiers). Um mit dem Kopieren fortzufahren, siehe die Anweisungen der entsprechenden Meldungen.
“Niedrige Temp.” R Das Gerät ist äußerst kalt und daher betriebsunfähig. Verwenden Sie das Gerät in
einem wärmeren Bereich.
“Speicher voll!” R Das Dokument, das für eine Speicherübertragung gespeichert werden soll, hat die
Speicherkapazität des Gerätes überschritten. In einem solchen Fall senden Sie bitte
das Dokument manuell.
R Das Dokument, das zum Erstellen einer Kopie gespeichert werden soll, hat die
Speicherkapazität des Geräts überschritten. Drücken Sie MStopN, um die Meldung
zu löschen. Teilen Sie das Dokument in Abschnitte auf.
“wenig Speicher” R Der Speicher ist fast voll mit empfangenen Dokumenten, weil kein Papier vorhanden
ist oder ein Stau des Papiers eingetreten ist. Legen Sie Papier ein (Seite 14) oder
entfernen Sie den Papierstau (Seite 96).
“Modemfehler” R Das Modem des Geräts ist nicht in Ordnung. Wenden Sie sich an den Kundendienst.
“Keine Faxantw.” R Das Faxgerät der Gegenseite ist besetzt oder es befindet sich kein Empfangspapier
mehr im Faxgerät der Gegenseite. Wiederholen Sie den Vorgang.
“Papier alle Eingabefach
#2”
“Papier im Fach#2” R Im manuellen Eingabefach ist Aufzeichnungspapier eingelegt (Seite 16).
“Papierstau”
“Bedienf. öffnen”
“PC Verbind.Fehl.” R Das Kabel oder das Computer-Stromkabel ist nicht richtig angeschlossen. Prüfen
“Telefonbuch voll” R Im Telefonbuch ist kein Platz zum Speichern neuer Einträge vorhanden. Löschen
“Bitte warten” R Das Gerät läuft warm. Warten Sie einen Augenblick.
“Abruf-Fehler” R Das Faxgerät des anderen Teilnehmers verfügt nicht über eine Faxabruffunktion.
“Empf.-Fehler” R Fehler beim Empfang.
“Wahlwdh. Zeitaus” R Das Faxgerät der Gegenseite ist besetzt oder es befindet sich kein Empfangspapier
R Im manuellen Eingabefach ist kein Aufzeichnungspapier eingelegt. Legen Sie Papier
ein (Seite 16).
R Ein Stau des Papiers ist eingetreten. Entfernen Sie das gestaute Papier (Sei-
te 96).
Sie die Anschlüsse (Seite 18, 27).
R Die Software wird nicht auf dem Computer ausgeführt. Starten Sie die Software neu
und wiederholen Sie den Vorgang.
Sie nicht mehr benötigte Einträge (Seite 48).
Wenden Sie sich an den anderen Teilnehmer.
mehr im Faxgerät der Gegenseite. Wiederholen Sie den Vorgang.
85
Page 86

10. Hilfe
Anzeige Ursache & Lösung
“Dokum. entfernen” R Das Dokument ist verklemmt. Entfernen Sie das gestaute Dokument (Seite 101).
R Es wurde versucht, ein Dokument mit einer Länge von mehr als 600 mm über den
automatischen Dokumenteneinzug zu senden oder zu kopieren. Drücken Sie auf
MStopN, um das Dokument zu entfernen. Unterteilen Sie das Dokument in zwei oder
mehrere Blätter und wiederholen Sie den Vorgang.
“Entf. Papier aus
Eingabefach #2”
“Trommel wechseln Einheit
wechs”
“Emf.Speich. voll” R Der Speicher ist voll mit empfangenen Dokumenten, weil kein Papier vorhanden ist
“SCANNER POSITION NICHT
KORREKT”
“Toner alle”
“Einheit wechs”
“Toner schwach”
“Einheit wechs”
“Klappe oben offe” R Die obere Abdeckung ist geöffnet. Schließen Sie sie.
“Übertr.-Fehler” R Ein Übertragungsfehler ist eingetreten. Wiederholen Sie den Vorgang.
R Beim Empfangen von Faxen oder Drucken von Berichten ist Aufzeichnungspapier
im manuellen Eingabefach eingelegt. Entfernen Sie das Aufzeichnungspapier aus
dem manuellen Eingabefach.
R Die Lebensdauer der Trommelkartusche ist abgelaufen. Tauschen Sie sofort die
Trommelkartusche und Tonerkartusche aus.
oder ein Stau des Papiers eingetreten ist. Legen Sie Papier ein (Seite 14) oder
entfernen Sie den Papierstau (Seite 96).
R Wenn die PC-Fax-Einstellung (Funktion #442 auf Seite 70) auf “Immer” eingestellt
ist,
– überprüfen Sie die Verbindung zwischen dem Computer und dem Gerät.
– überprüfen Sie bitte, ob der Computer eingeschaltet ist.
R Wenn Ihr Gerät über LAN an den Computer angeschlossen ist und der Faxvor-
schau-Modus (Funktion #448 auf Seite 57) auf “Ein” eingestellt ist,
– sehen Sie sich bitte die empfangenen Faxdokumente an, drucken oder spei-
chern Sie sie, und löschen Sie dann die nicht mehr benötigten Dokumente
(Seite 57).
– setzen Sie die Einstellung auf “Aus”. Die gespeicherten Faxdokumente werden
automatisch gedruckt.
R Es ist ein Problem mit der Scannerposition aufgetreten. Schalten Sie den Netz-
schalter aus und wieder ein. Wenn das Problem sich nicht beheben lässt, wenden
Sie sich an unseren Kundendienst.
R Der Toner ist verbraucht. Tauschen Sie umgehend die Tonerkartusche aus.
R Der Toner hat das Ende seiner Lebensdauer erreicht. Sie müssen die Tonerkartu-
sche bald austauschen.
86
Page 87

10.3 Wenn eine Funktion nicht ausgeführt werden kann
10.3.1 Allgemein
Problem Ursache & Lösung
Das Gerät funktioniert nicht. R Prüfen Sie die Anschlüsse (Seite 18, 27).
Das Ausgabefach wird schnell
voll oder das Aufzeichnungspapier sammelt sich nicht ordentlich im Ausgabefach.
Es ist nicht möglich, die Lautstärke einzustellen, sich Einträge in
der Zielwahlfunktion und im Telefonbuch anzeigen zu lassen
und die Anruferanzeige funktioniert nicht (nur KX-MB2025/
KX-MB2030).
Ein Druckerfehler wird während
der Verwendung von PC FAX (nur
KX-MB2025/KX-MB2030) und
Fernbedienung angezeigt.
Multi-Function Station funktioniert nicht einwandfrei.
Ich kann Multi-Function Station
nicht installieren oder deinstallieren.
Ich kann das Bedienungshandbuch mit Multi-Function Station
nicht ansehen.
R Hohe Luftfeuchtigkeit kann die Ursache von Wellenbildung im Papier sein. Versu-
chen Sie, das Papier umzudrehen und es erneut einzulegen. Wenn die Wellungen
des Papiers zu stark sind, so entfernen Sie es bitte aus dem Ausgabefach. Wenn
dieses Problem weiterhin besteht, wenden Sie sich an Ihren Kundendienst.
R Das Gerät ist auf den Scan- oder Kopier-Modus eingestellt. Drücken Sie auf
MFaxenN, um zwischen den Modi zu wechseln. Wenn dieses Problem weiterhin be-
steht, wenden Sie sich an Ihren Kundendienst.
R Der Druckertreiber wird für PC FAX und Fernbedienung verwendet. Übertragungs-
fehler werden als Druckerfehler angezeigt.
R Falls das USB-Kabel an einem USB-Verteiler angeschlossen ist, schließen Sie es
direkt an den USB-Anschluss Ihres Computers an.
R Stellen Sie sicher, dass Sie das letzte verfügbare Update für die auf Ihrem Computer
installierte Version von Windows durchgeführt haben. Schauen Sie für weitere Informationen auf die Homepage von Microsoft.
R Wenn eine andere Multifunktions-Software auf dem Computer installiert ist, deins-
tallieren Sie diese.
R Überprüfen Sie, ob Ihr Computer über genügend Arbeitsspeicher und Festplatten-
platz verfügt. Wenn der Computer eine Warnmeldung wegen unzureichender Speicherkapazität anzeigt, schließen Sie andere Anwendungen. Ist nicht genügend Platz
auf der Festplatte, so löschen Sie nicht benötigte Dateien.
R Deinstallieren Sie Multi-Function Station und installieren Sie es erneut.
R Einige der Dateien, die zur Installation oder Deinstallation von Multi-Function Station
benötigt werden, können beschädigt sein. Verwenden Sie das Utility-Programm
MfsCleaner (auf der mitgelieferten CD-ROM enthalten), um das Problem zu lösen.
1. Legen Sie die mitgelieferte CD-ROM in das CD-Laufwerk ein.
R Das Setup-Programm (Installationsprogramm) startet automatisch.
2. [Werkzeuge] A [Reinigungswerkzeug]
R Das Fenster [MfsCleaner] wird eingeblendet.
3. Klicken Sie auf [Bereinigen] und dann auf [Ja], um den Computer neu zu star-
ten.
Hinweis:
R Zur nochmaligen Installation von Multi-Function Station siehe Seite 26.
R Installieren Sie vorher das Bedienungshandbuch auf Ihrem Computer (Seite 28).
10. Hilfe
87
Page 88

ABC
10. Hilfe
Problem Ursache & Lösung
Ich kann das Gerät bei Bedienung der folgenden Funktionen
nicht in den Dialogfeldern
[Zielgerät] oder [Gerät
auswählen] finden.
– Scannen
– Fernbedienung
– PC FAX (nur KX-MB2025/
KX-MB2030)
– Gerätemonitor
Ich habe das Passwort für die
Funktionsprogrammierung über
Fernbedienung vergessen.
R Der Druckertreiber wurde nicht installiert. Installieren Sie ihn auf dem Computer
(Seite 26).
R Sie haben möglicherweise das Passwort für die Funktionsprogrammierung geän-
dert. Wenn es Ihnen nicht mehr einfällt, weisen Sie mit Funktion #155 (Seite 64) ein
neues Passwort zu. Wenn Sie zur Eingabe des aktuellen Passworts aufgefordert
werden, geben Sie stattdessen “0101” ein.
10.3.2 Druckprobleme
Problem Ursache & Lösung
Die Druckqualität des empfangenen Dokuments ist unzureichend (Druckbild ist verschmiert
oder verwischt).
R Bei einigen Papiersorten ist angegeben, auf welche Seite gedruckt werden soll. Ver-
suchen Sie das Empfangspapier umzudrehen.
R Möglicherweise haben Sie Papier mit einem Baumwoll- und/oder Fasergehalt von
mehr als 20 % wie z. B. Briefpapier verwendet.
R Das Papier ist zu feucht. Verwenden Sie neues Papier.
Das Papier wurde gewechselt,
aber die Druckqualität ist nach
wie vor schlecht.
Ein leeres Blatt wird ausgegeben.
Beim Drucken von Microsoft
PowerPoint und anderen Anwendungen werden farbige und
graue Objekte in Schwarz statt in
Graustufen ausgedruckt.
Wenn Sie das Gerät als Drucker
verwenden, ist das Druckergebnis verzerrt.
R Das Vorlagenglas oder die Rollen sind mit Korrekturflüssigkeit o. Ä. verschmutzt.
Reinigen Sie sie (Seite 103, 106). Stellen Sie vor dem Einlegen eines Dokuments
sicher, dass die Korrekturflüssigkeit vollständig getrocknet ist.
R Der Tonersparmodus von Funktion #482 ist aktiviert (Seite 66).
R Der Tonerstand ist niedrig. Tauschen Sie die Tonerkartusche aus.
R Um die Lebensdauer und Qualität der Trommel zu überprüfen, drucken Sie die Dru-
ckertestliste aus (Seite 107). Ist die Druckqualität danach immer noch schlecht,
tauschen Sie Tonerkartusche und Trommelkartusche aus.
R Beim Benutzen des Kopierers wurde das Dokument falsch herum eingelegt.
R Der andere Teilnehmer hat das Dokument falsch herum in sein Faxgerät gelegt.
Wenden Sie sich an den anderen Teilnehmer (nur KX-MB2025/KX-MB2030).
R Wählen Sie [Farbe] oder entfernen Sie den Haken neben [Graustufen] im Druck-Di-
alog, so dass farbige und graue Objekte richtig in Graustufe gedruckt werden.
R Ihr Gerät ist über USB an den Computer angeschlossen. Nach dem Abbruch des
Druckvorgangs mit dem Computer müssen Sie vor Wiederholung des Druckvorgangs 60 Sekunden warten, um einen verzerrten Druck zu vermeiden.
88
Page 89

10. Hilfe
10.3.3 Scanner
Problem Ursache & Lösung
Scannen ist nicht möglich. R Zum Scannen mit hoher Auflösung wird viel Speicherkapazität benötigt. Wenn der
Computer eine Warnmeldung wegen unzureichender Speicherkapazität anzeigt,
schließen Sie andere Anwendungen und versuchen Sie es erneut.
R Das Gerät ist im Einsatz. Wiederholen Sie den Vorgang später.
R Auf der Festplatte ist keine ausreichende Speicherkapazität verfügbar. Löschen Sie
nicht mehr benötigte Dateien und wiederholen Sie den Vorgang.
R Überprüfen Sie die Verbindung zwischen dem Computer und dem Gerät (Seite 18,
27).
R Starten Sie den Computer neu und wiederholen Sie den Vorgang.
R Es soll ein Dokument gescannt werden, welches länger als das von Ihnen einge-
stellte Papierformat ist. Ändern Sie die Einstellung oder unterteilen Sie das Dokument in die entsprechende Papiergröße und wiederholen Sie den Vorgang.
Das Dokument wird nicht in das
Gerät eingezogen, wenn dieses
zum Scannen verwendet wird
(nur KX-MB2010/KX-MB2025/
KX-MB2030).
Auch nach Klicken auf
[Abbrechen] wird das Scannen
fortgesetzt.
Der Name des gewünschten
Computers wird auf dem Gerät
nicht angezeigt, wenn Dokumente vom Gerät aus gescannt werden (KX-MB2000/KX-MB2010/
KX-MB2030, nur LAN-Verbindung).
R Entfernen Sie das Dokument im automatischen Dokumenteneinzug und legen Sie
es nochmals ein.
R Bitte kurz warten. Es kann etwas dauern, bis der Befehl zum Abbrechen angenom-
men wird.
R Der Druckertreiber wurde nicht installiert. Installieren Sie ihn auf dem Computer
(Seite 26).
R Die Funktion Auflistung für den PC-Namen wurde auf [Aus] gestellt. Stellen Sie
[Auflistung der PC Namen auf dem Gerät] auf [Ein] (Seite 29).
R Die maximal mögliche Anzahl von Computern im LAN, die mit dem Gerät verbunden
werden können (bis zu 30 Computer), sind verbunden. Stellen Sie [Auflistung der
PC Namen auf dem Gerät] bei den anderen Computern auf [Aus] (Seite 29).
R Die IP-Adresse des Geräts hat sich eventuell geändert. Um die IP-Adresse aufzu-
rufen, verfahren Sie wie folgt.
[Start] A [Alle Programme] oder [Programme] A [Panasonic] A der Gerätename A [IP-Adressenprüfung]
R Die IP-Adresse des Geräts wird aufgerufen.
10.3.4 Kopierer
Problem Ursache & Lösung
Das Gerät erstellt keine Kopien. R Während der Programmierung ist Kopieren nicht möglich. Führen Sie den Kopier-
vorgang nach der Programmierung durch.
R Das Dokument wurde nicht einwandfrei vom Gerät eingezogen. Legen Sie das Do-
kument neu ein.
R Papier wurde nicht eingelegt oder ist aufgebraucht. Legen Sie Papier ein (Seite 14).
Buchstaben auf den kopierten
Dokumenten sind undeutlich.
Die kopierten Dokumente sind zu
dunkel und können nicht gelesen
werden.
R Das Originaldokument ist zu dunkel oder zu hell. Ändern Sie den Kontrast (Sei-
te 39) und versuchen Sie es erneut.
R Sie haben farbiges Papier als Dokument verwendet. Ändern Sie den Kontrast (Sei-
te 39) und erstellen Sie eine hellere Kopie des Dokuments mit der Auflösung “Text” (Seite 39).
89
Page 90

10. Hilfe
10.3.5 Fax (nur KX-MB2025/KX-MB2030)
Problem Ursache & Lösung
Senden von Dokumenten ist
nicht möglich.
Faxübertragung ins Ausland ist
nicht möglich.
Die Gegenstelle beschwert sich,
dass Buchstaben auf dem empfangenen Dokument verzerrt
sind.
Die Gegenstelle beschwert sich
über die Qualität der empfangenen Dokumente.
Die Gegenstelle beschwert sich,
dass die empfangenen Dokumente zu dunkel sind und nicht
gelesen werden können.
Empfangen von Dokumenten ist
nicht möglich.
Automatisches Empfangen von
Dokumenten ist nicht möglich.
Im Display wird “Verbinde...”
angezeigt, es werden jedoch keine Faxnachrichten empfangen.
R Das Telefonanschlusskabel ist an der [Extern]-Buchse des Gerätes angeschlossen.
Mit der [Amtsleitung]-Buchse verbinden (Seite 18).
R Das Faxgerät der Gegenseite ist besetzt oder es befindet sich kein Empfangspapier
mehr im Faxgerät der Gegenseite. Wiederholen Sie den Vorgang.
R Bei dem Gerät des anderen Teilnehmers handelt es sich nicht um ein Faxgerät.
Wenden Sie sich an den anderen Teilnehmer.
R Das Faxgerät des anderen Teilnehmers hat dem Faxgerät nicht automatisch ge-
antwortet. Übertragen Sie das Fax manuell (Seite 46).
R Stellen Sie die maximale Fax-Geschwindigkeit auf “14.4Kbps” (Funktion #418 auf
Seite 69).
R Verwenden Sie den Auslandsübertragungsmodus (Funktion #411 Seite 68).
R Fügen Sie an das Ende der Rufnummer zwei Pausen an oder wählen Sie manuell.
R Wenn über die Telefonleitung spezielle Dienste wie z. B. Anklopfen (Gespräch im
Halten) verfügbar sind, wurde der Dienst eventuell während der Faxübertragung
aktiviert. Schließen Sie das Gerät an eine Telefonleitung an, die nicht über diese
Dienste verfügt.
R Ein Hörer der Nebenstelle oder des zusätzlich angeschlossenen Telefons an der
gleichen Leitung ist abgenommen. Legen Sie den Hörer der Nebenstelle oder des
zusätzlich angeschlossenen Telefons auf und wiederholen Sie den Vorgang.
R Versuchen Sie das Dokument zu kopieren. Wenn das kopierte Bild scharf und deut-
lich ist, liegt der Fehler möglicherweise beim Faxgerät des anderen Teilnehmers.
Wenn das kopierte Bild undeutlich oder zu dunkel ist, oder schwarze und weiße
Linien oder Schmierflecken erscheinen, siehe “10.3.2 Druckprobleme”, Seite 88.
R Das Originaldokument ist zu dunkel oder zu hell. Ändern Sie den Kontrast (Sei-
te 46) und versuchen Sie es erneut.
R Sie haben farbiges Papier als Dokument verwendet. Ändern Sie den Kontrast (Sei-
te 39) und erstellen Sie eine hellere Kopie des Dokuments mit der Auflösung “Text” (Seite 39) und wiederholen Sie den Vorgang.
R Das Telefonanschlusskabel ist an der [Extern]-Buchse des Gerätes angeschlossen.
Mit der [Amtsleitung]-Buchse verbinden (Seite 18).
R Die PC Fax Einstellung (Funktion #442 auf Seite 70) ist aktiviert und empfangene
Faxdokumente werden automatisch an den Computer übertragen. Betrachten Sie
die empfangenen Dokumente mittels des Computers (Seite 56).
R Wenn Ihr Gerät über LAN an den Computer angeschlossen und die Faxvorschau
(Funktion #448 auf Seite 57) aktiviert ist, werden die empfangenen Faxdokumente
automatisch gespeichert. Betrachten Sie die empfangenen Dokumente im Webbrowser (Seite 57).
R Stellen Sie die maximale Fax-Geschwindigkeit auf “14.4Kbps” (Funktion #418 auf
Seite 69).
R Im manuellen Eingabefach ist Aufzeichnungspapier eingelegt. Entfernen Sie das
Aufzeichnungspapier aus dem manuellen Eingabefach.
R Der Empfangsmodus ist auf TEL eingestellt. Stellen Sie den FAX-Modus (Seite 52)
oder TEL/FAX-Modus (Seite 53) ein.
R Die Entgegennahme des Anrufs dauert zu lange. Verringern Sie die Anzahl der
Rufsignale vor Beantwortung von Anrufen (Funktion #210 auf Seite 65).
R Der eingehende Anruf ist kein Faxanruf. Ändern Sie den Empfangsmodus in TEL
(Seite 53) oder TEL/FAX (Seite 52).
90
Page 91

Problem Ursache & Lösung
10. Hilfe
Die Druckqualität des empfangenen Dokuments ist unzureichend.
Der andere Teilnehmer beschwert sich, dass das Übertragen eines Dokuments nicht möglich ist.
Der gewünschte Empfangsmodus kann nicht gewählt werden.
Wenn ein zusätzliches Telefon
angeschlossen ist, kann ich
durch Drücken von MGNMBNM9N
keine Dokumente empfangen.
Es ist kein Wählton zu hören. R Das Telefonanschlusskabel ist an der [Extern]-Buchse des Gerätes angeschlossen.
Es kann nicht gewählt werden. R Die Einstellung für das Wählverfahren ist falsch. Ändern Sie die Einstellung (Funktion
Das Gerät erzeugt kein Rufsignal. R Das Rufsignal ist ausgeschaltet. Stellen Sie es ein (Seite 23).
Der andere Teilnehmer be-
schwert sich, dass nur der Faxton hörbar und ein Sprechen
nicht möglich ist.
Die Taste MRN oder MPN funktioniert nicht richtig.
R Wenn Dokumente einwandfrei kopiert werden können, funktioniert das Gerät nor-
mal. Der andere Teilnehmer hat möglicherweise ein undeutliches Dokument gesendet oder ein fehlerhaftes Faxgerät verwendet. Bitten Sie ihn, eine bessere Kopie
des Dokuments zu senden oder sein Faxgerät zu prüfen.
R Wenn Dokumente nicht einwandfrei kopiert werden können, siehe “10.3.2 Druck-
probleme”, Seite 88.
R Der Speicher ist voll mit empfangenen Dokumenten, weil kein Papier vorhanden ist
oder ein Stau des Papiers eingetreten ist. Legen Sie Papier ein (Seite 14) oder
entfernen Sie den Papierstau (Seite 96).
R Wenn die PC-Fax-Einstellung (Funktion #442 auf Seite 70) auf “Immer” eingestellt
ist, prüfen Sie die Verbindung zwischen Computer und Gerät.
R Wenn Ihr Gerät über LAN an den Computer angeschlossen ist und der Faxvor-
schau-Modus (Funktion #448 auf Seite 57) auf “Ein” eingestellt ist, sollten Sie die
Dokumente ansehen, ausdrucken oder speichern und anschließend alle nicht benötigten Dokumente löschen (Seite 57).
R Das Gerät ist nicht auf den FAX-Modus eingestellt. Drücken Sie wiederholt MFax
AbwesendN, bis die MFax AbwesendN-Anzeige leuchtet.
R Wenn Sie den FAX-Modus einstellen möchten:
– Drücken Sie wiederholt MFax AbwesendN, bis die MFax AbwesendN-Anzeige
leuchtet.
R Zum Einstellen des TEL-Modus oder des TEL/FAX-Modus:
– Wählen Sie den gewünschten Modus mit Funktion #404 (Seite 67) aus und drü-
cken Sie wiederholt MFax AbwesendN, bis die MFax AbwesendN-Anzeige nicht
mehr leuchtet.
R Sie müssen zuvor die Ferneinschaltung aktivieren (Funktion #434 auf Seite 69).
R Drücken Sie fest auf MGNMBNM9N.
R Es kann sein, dass Sie den Fax-Fernabfragecode von MGNMBNM9N (Standardein-
stellung) geändert haben. Überprüfen Sie den Fax-Fernabfragecode (Funktion #434
auf Seite 69).
Mit der [Amtsleitung]-Buchse verbinden (Seite 18).
R Wenn das Gerät über eine Faxweiche/einen Koppler angeschlossen ist, entfernen
Sie die Faxweiche/den Koppler und schließen Sie das Gerät direkt an die Telefonbuchse an. Funktioniert das Gerät jetzt einwandfrei, überprüfen Sie die Faxweiche/
den Koppler.
R Nehmen Sie das Gerät von der Telefonleitung ab und schließen Sie ein Telefon an,
von dem bekannt ist, dass es einwandfrei funktioniert. Wenn über dieses Telefon
einwandfreier Betrieb möglich ist, wenden Sie sich an den Kundendienst, um das
Gerät reparieren zu lassen. Ist über dieses Telefon kein einwandfreier Betrieb möglich, wenden Sie sich an die Telefongesellschaft.
R Das Stromkabel oder das Telefonkabel ist nicht angeschlossen. Prüfen Sie die An-
schlüsse (Seite 18).
R Wenn Sie das Gerät über ein Computermodem angeschlossen haben, schließen
Sie das Gerät direkt an eine Telefonbuchse an.
#120 auf Seite 20).
R Der FAX-Modus ist eingestellt (Seite 52). Teilen Sie der Gegenstelle mit, dass die
Rufnummer nur für Faxbetrieb vorgesehen ist.
R Wenn diese Taste beim Wählen gedrückt wird, wird eine Pause eingefügt. Wird sie
unmittelbar nach dem Hören des Amtszeichens gedrückt, wird die zuletzt gewählte
Rufnummer erneut gewählt.
91
Page 92

10. Hilfe
Problem Ursache & Lösung
Ich kann keine Faxe auf dem
Computer empfangen.
Ich kann ein empfangenes Faxdokument nicht im Webbrowser
anzeigen (nur KX-MB2030).
Ich kann ein empfangenes Faxdokument nicht im Webbrowser
löschen (nur KX-MB2030).
R Stellen Sie sicher, dass folgende Funktionen zuvor eingestellt werden.
– PC Fax Empfang (Funktion #442 auf Seite 70)
– Einstellung des Computers für PC-Fax-Empfang (Funktion #443 auf Seite 26)
R Stellen Sie sicher, dass folgende Funktionen zuvor eingestellt werden.
– Faxvorschau-Modus (Funktion #448 auf Seite 57)
– Zugangscode für Web-Faxvorschau (Funktion #450 auf Seite 57)
R Während des Druckens, Kopierens oder Scannens können empfangenen Faxe nicht
im Webbrowser angezeigt werden. Versuchen Sie es, nachdem das Drucken, Kopieren oder Scannen beendet ist.
R Öffnen, drucken oder speichern Sie ein empfangenes Faxdokument, bevor Sie es
löschen (Seite 57).
92
Page 93

10.3.6 Netzwerk (KX-MB2000/KX-MB2010/KX-MB2030, nur LAN-Verbindung)
Problem Ursache & Lösung
10. Hilfe
Ich kann die folgenden Funktionen nicht bedienen.
– PC-Druck
– Scannen
– Fernbedienung
– PC FAX (nur KX-MB2030)
– Gerätemonitor
Das Gerät wird bei der Installation von Multi-Function Station im
Dialogfeld [Netzwerkgerät
auswählen] nicht angezeigt.
R Überprüfen Sie die LED am LAN-Port des Mainboard. Wenn die LED leuchtet oder
blinkt, arbeitet der Netzwerkzugang korrekt.
Wenn die LED weder leuchtet noch blinkt, überprüfen Sie, ob das LAN-Kabel (einfaches Kabel der Kategorie 5) am LAN-Port des Mainboard richtig angeschlossen
ist.
R Wenn die LED blinkt und Sie den gewünschten Vorgang nicht ausführen können,
hat sich eventuell die IP-Adresse des Geräts geändert.
Um die IP-Adresse aufzurufen, verfahren Sie wie folgt.
[Start] A [Alle Programme] oder [Programme] A [Panasonic] A der Gerätename A [IP-Adressenprüfung]
R Die IP-Adresse des Geräts wird aufgerufen.
Hinweis:
R Wenn die IP-Adresse nicht aufgerufen werden kann, geben Sie sie manuell ein
(Funktion #501 auf Seite 76). Die IP-Adresse des Computers und des Geräts
müssen wie unten gezeigt in derselben IP-Adressenklasse liegen. Stellen Sie
die IP-Adresse in dem Zahlenbereich ein, der in der Klasse angegeben ist, die
Ihrem lokalen Netzwerkbereich entspricht.
Klasse Subnet Mask IP-Adresse
Klasse A 255.0.0.0 10.0.0.1 -
10.255.255.254
Klasse B 255.255.0.0 172.xx.0.1 -
172.xx.255.254
Klasse C 255.255.255.0 192.168.xx.1 -
192.168.xx.254
*1 Wie im folgenden Beispiel gezeigt, sollte der Wert “xx” für Gerät und
Computer gleich sein.
Beispiel: 172.16.0.1 - 172.16.255.254
(“xx” kann in einem Bereich von 16 - 31 eingestellt werden)
*2 Wie im folgenden Beispiel gezeigt, sollte der Wert “xx” für Gerät und
Computer gleich sein.
Beispiel: 192.168.0.1 - 192.168.0.254
(“xx” kann in einem Bereich von 0 - 255 eingestellt werden)
R Ihre Firewall-Software blockiert die Verbindung. Schalten Sie die Firewall-Software
aus oder ändern Sie die Firewall-Einstellungen, damit Multi-Function Station richtig
arbeiten kann.
R LAN-Funktionen sind nur verfügbar, wenn das Gerät und der Computer im selben
Netzwerksegment miteinander verbunden sind. Stellen Sie sicher, dass das Netzwerk korrekt konfiguriert ist. Wenden Sie sich an Ihren Netzwerkadministrator.
R Ihre Firewall-Software blockiert die Verbindung und das Setup-Programm zeigt
eventuell gar keine Geräte an. Setzen Sie sich mit Ihrem Netzwerkadministrator in
Verbindung und deaktivieren Sie die Firewall-Software vorübergehend.
R Das Gerät ist mit einem anderen Netzwerksegment verbunden und das Setup-Pro-
gramm listet keine Geräte auf. Stellen Sie sicher, dass das Netzwerk korrekt konfiguriert ist. Wenden Sie sich an Ihren Netzwerkadministrator.
*1
*2
93
Page 94

10. Hilfe
Problem Ursache & Lösung
Das Dialogfeld
[Windows-Sicherheitswarnung]
wird angezeigt und fragt, ob ich
[PCCMFLPD] blockieren möchte
und ich kann nach der Installation von Microsoft Windows XP
Service Pack 2 (oder späteren
Versionen) folgende Funktionen
nicht bedienen.
– PC-Druck
– Scannen
– Fernbedienung
– PC FAX (nur KX-MB2030)
– Gerätemonitor
R Klicken Sie auf [Weiterhin blocken] und starten Sie das Einstellungstool für die
Windows Firewall, um Datenübertragung für Multi-Function Station zuzulassen
(Seite 94).
10.3.7 Verwendung eines Anrufbeantworters (nur KX-MB2025/KX-MB2030)
Problem Ursache & Lösung
Automatisches Empfangen von
Dokumenten ist nicht möglich.
Sprachnachrichten empfangen
nicht möglich.
Ich habe den Fernabfragecode
für meinen Anrufbeantworter eingegeben, aber die Verbindung
wurde getrennt.
Anrufer können keine Dokumente senden.
R Ihre Ansage auf dem Anrufbeantworter ist zu lang. Kürzen Sie die Ansage. Zeichnen
Sie einen Ansagetext auf, der nicht länger als 10 Sekunden ist.
R Der Anrufbeantworter klingelt zu oft. Stellen Sie ihn auf 1 oder 2 Rufsignale ein.
R Überprüfen Sie, ob der Anrufbeantworter richtig am Gerät angeschlossen und ein-
geschaltet ist (Seite 54).
R Stellen Sie die Anzahl der Rufsignale am Anrufbeantworter auf 1 oder 2 ein.
R Möglicherweise enthält der Code ein “#”, das von Telefonanbietern für bestimmte
Funktionen verwendet wird. Ändern Sie den Code am Anrufbeantworter in eine Zahl,
die kein “#” enthält.
R Im Speicher des Anrufbeantworters ist kein Platz mehr zum Aufzeichnen von
Sprachmitteilungen. Schauen Sie in der Bedienungsanleitung des Anrufbeantworters nach und löschen Sie nicht mehr benötigte Mitteilungen.
R Sie haben den Anrufbeantworter auf reine Ansage gestellt.
10.3.8 Bei Netzausfall
R Das Gerät funktioniert nicht.
R Falls noch Dokumente im Speicher sind (d. h. beim Kopieren, Drucken vom Computer) gehen diese verloren.
Nur KX-MB2025/KX-MB2030:
R Das Gerät ist nicht für Anrufe im Notfall bei einem Netzausfall vorgesehen. Für Zugang zu Notfalldiensten sollten alternative
Vorkehrungen getroffen werden.
R Faxübertragung und -empfang werden unterbrochen.
R Dokumente gehen während einer Faxübertragung oder des Empfangs einer Faxnachricht verloren.
R Wenn die Stromversorgung wiederhergestellt ist, wird ein Stromausfallbericht gedruckt, in dem angegeben ist, welche
Faxspeichereinträge gelöscht wurden.
10.3.9 Tool zur Firewall-Einstellung für Benutzer von Microsoft Windows XP Service Pack 2 oder späteren Versionen/Windows Vista/Windows 7 (KX-MB2000/KX-MB2010/KX-MB2030, nur LAN-Verbindung)
Nach der Installation von Microsoft Windows XP Service Pack 2 oder späteren Versionen/Windows Vista/Windows 7 können die
folgenden Funktionen nicht mehr verwendet werden, weil die Windows Firewall aktiviert ist und die Verbindung blockiert.
– Gerätemonitor
– LPD Manager (Tool für Netzwerkkommunikation)
Mit dem Firewall-Einstellungstool von Windows können Sie die Sicherheitseinstellungen der Windows Firewall ändern und die
Funktionen oben richtig nutzen.
94
Page 95

10. Hilfe
1 Legen Sie die CD-ROM, die im Lieferumfang des Gerätes enthalten ist, in das CD-ROM-Laufwerk ein.
R Wenn das Dialogfeld [Sprache auswählen] erscheint, wählen Sie die gewünschte Sprache, die Sie mit dieser Software
benutzen möchten. Klicken Sie auf [OK].
2 [Werkzeuge] A [Windows-Firewall Einstellungsprogramm]
R Das Fenster [Windows-Firewall Einstellungsprogramm] wird eingeblendet.
3 [In Ausnahmenliste aufnehmen] A [OK] A [OK]
Bestätigen der Sicherheitseinstellungen (Für Nutzer von Windows XP)
1. [Start] A [Systemsteuerung] A [Sicherheitscenter]
R Das Fenster [Windows-Sicherheitscenter] wird eingeblendet.
2. [Windows-Firewall]
R Das Dialogfeld [Windows-Firewall] wird eingeblendet.
3. Klicken Sie auf die Registerkarte [Ausnahmen].
4. Überprüfen Sie, dass [Panasonic Trap Monitor Service] und [Panasonic LPD] in der Liste [Programme und Dienste]
angezeigt werden und markiert sind.
Bestätigen der Sicherheitseinstellungen (Für Nutzer von Windows Vista)
1. [Start] A [Systemsteuerung] A [Sicherheitscenter]
R Das Fenster [Windows-Sicherheitscenter] wird eingeblendet.
2. [Windows-Firewall]
R Das Dialogfeld [Windows-Firewall] wird eingeblendet.
3. [Einstellungen ändern]
R Das Dialogfeld [Benutzerkontensteuerung] wird eingeblendet.
4. [Fortsetzen]
5. Klicken Sie auf die Registerkarte [Ausnahmen].
6. Überprüfen Sie, dass [Panasonic Trap Monitor Service], [Panasonic LPD Manager] und [Panasonic LPD] in der Liste
[Programm oder Port] angezeigt werden und markiert sind.
Bestätigen der Sicherheitseinstellungen (Für Benutzer von Windows 7)
1. [Start] A [Systemsteuerung] A [System und Sicherheit] A [Windows-Firewall] A [Erweiterte Einstellungen]
R Das Fenster [Windows-Firewall mit erweiterter Sicherheit] wird eingeblendet.
2. [Eingehende Regeln]
3. Überprüfen Sie, dass [Panasonic Trap Monitor Service], [Panasonic LPD Manager] und [Panasonic LPD] in der Liste
[Eingehende Regeln] angezeigt werden und markiert sind.
10.3.10 Hinweis für Benutzer der Serien KX-MB200/KX-MB700/KX-FLB880
Wenn Sie Multi-Function Station für die Serien KX-MB200/KX-MB700/KX-FLB880 bereits auf Ihrem Computer installiert haben,
folgen Sie den nachstehenden Anweisungen, um den Druckertreiber zu ändern oder hinzuzufügen, der sich nach der Installation
von Multi-Function Station für die Serie KX-MB2000 ändert.
Gehen Sie zum Ändern oder Hinzufügen eines Druckertreibers wie folgt vor:
1 Starten Sie Windows und legen Sie die CD-ROM für die Serien KX-MB200/KX-MB700/KX-FLB880 in Ihr CD-ROM-Laufwerk
ein.
R Wenn das Dialogfeld [Sprache auswählen] erscheint, wählen Sie die gewünschte Sprache, die Sie mit dieser Software
benutzen möchten. Klicken Sie auf [OK].
2 [Einfache Installation]
3 [Ändern] A [Weiter]
4 Wählen Sie [Dienstprogramm ändern] oder [Druckertreiber hinzufügen]. A [Weiter]. Folgen Sie dann den
Bildschirmanweisungen.
Wichtig:
R Benutzer früherer Versionen als 1.12 müssen die aktuelle Software wie folgt herunterladen und aktivieren.
[Start] A [Alle Programme] oder [Programme] A [Panasonic] A der Gerätename A [Support-Website]. Folgen
Sie dann den Bildschirmanweisungen.
95
Page 96

A
C
B
D
11. Papierstaus
11.1 Aufzeichnungspapierstau
11. . Papierstaus
Vorsicht:
R Ziehen Sie das gestaute Papier nicht gewaltsam
heraus, bevor Sie die obere Abdeckung öffnen.
R Um Verletzungen beim Schließen zu vermeiden, bitte
die Hände aus dem Bereich der Abdeckung nehmen.
Fall 1:
Wenn sich das Aufzeichnungspapier am manuellen
Eingabefach staut:
1. Öffnen Sie das Papier-Eingabefach (A).
2. Öffnen Sie das manuelle Eingabefach (B) und entfernen
Sie vorsichtig das gestaute Papier (C), indem Sie es nach
oben ziehen. Schließen Sie dann das manuelle
Eingabefach wieder.
11.1.1 Wenn sich das Papier im Geräteinnern staut
Folgende Anzeige erscheint im Display:
– “Papierstau”
L
“Bedienf. öffnen”
– “Prüfe Klappe hin”
96
3. Schließen Sie das Papier-Eingabefach.
Page 97

A
D
EB
C
C
11. Papierstaus
R Öffnen und schließen Sie die obere Abdeckung (D),
um die Meldung zu löschen.
Fall 2:
Wenn sich das Aufzeichnungspapier an der Trommel- und
Tonerkartusche staut:
1. Öffnen Sie das Papier-Eingabefach (A).
2. Öffnen Sie die obere Abdeckung (B), indem Sie in die
Vertiefungen (C) an beiden Seiten des Gerätes greifen.
Vorsicht:
R Die Fixiereinheit (D) wird heiß.
Nicht anfassen.
Hinweis:
R Berühren Sie dabei nicht die Übertragungswalze (E).
97
Page 98

F
G
11. Papierstaus
3. Entfernen Sie vorsichtig das gestaute Papier (F), indem
Sie es nach oben ziehen.
Entfernen Sie vorsichtig das gestaute Papier (G), indem
Sie es zu sich heran ziehen.
4. Schließen Sie das Papier-Eingabefach.
5. Schließen Sie die obere Abdeckung, indem Sie in die
Vertiefungen an beiden Seiten der Einheit greifen, bis die
Abdeckung einrastet.
98
Page 99

D
A
B
B
C
E
F
G
11. Papierstaus
Fall 3:
Wenn sich das Papier an der Fixiereinheit staut:
1. Öffnen Sie die obere Abdeckung (A), indem Sie in die
Vertiefungen (B) an beiden Seiten des Gerätes greifen.
3. Entfernen Sie vorsichtig das gestaute Papier (F), indem
Sie es nach oben ziehen.
4. Drücken Sie die grünen Hebel (G) zurück in die
ursprüngliche Position.
Vorsicht:
R Die Fixiereinheit (C) wird heiß.
Nicht anfassen.
Hinweis:
R Berühren Sie dabei nicht die Übertragungswalze (D).
2. Ziehen Sie die beiden grünen Hebel (E) bis zum Anschlag
nach oben.
99
Page 100

11. Papierstaus
5. Schließen Sie die obere Abdeckung, indem Sie in die
Vertiefungen an beiden Seiten der Einheit greifen, bis die
Abdeckung einrastet.
11.1.2 Wenn das Papier nicht einwandfrei vom Gerät eingezogen wird
Folgende Anzeige erscheint im Display:
– “Papier prüfen #1 <START> drücken”
1 Ziehen Sie am Papier-Eingabefach, bis es klickt und ziehen
Sie es dann komplett heraus, indem Sie den vorderen Teil
des Fachs anheben. Entfernen Sie das Papier und glätten
Sie es.
2 Legen Sie das Papier neu erneut ein.
3 Setzen Sie das Papier-Eingabefach in das Gerät ein, indem
Sie den vorderen Teil des Fachs anheben. Führen Sie es
dann komplett in das Gerät ein.
Hinweis:
R Wird die Meldung immer noch angezeigt, überprüfen Sie
die Spezifikationen des Papiers und legen Sie das Papier
erneut ein. Für Einzelheiten siehe Seite 14.
100
11.1.3 Wenn das Aufzeichnungspapier im manuellen Eingabefach nicht richtig in das Gerät eingezogen wird
Folgende Anzeige erscheint im Display.
– “Prüfe. Erfass. Eingabefach #2”
1 Entfernen Sie das Aufzeichnungspapier.
2 Legen Sie das Papier neu ein.
 Loading...
Loading...