Page 1
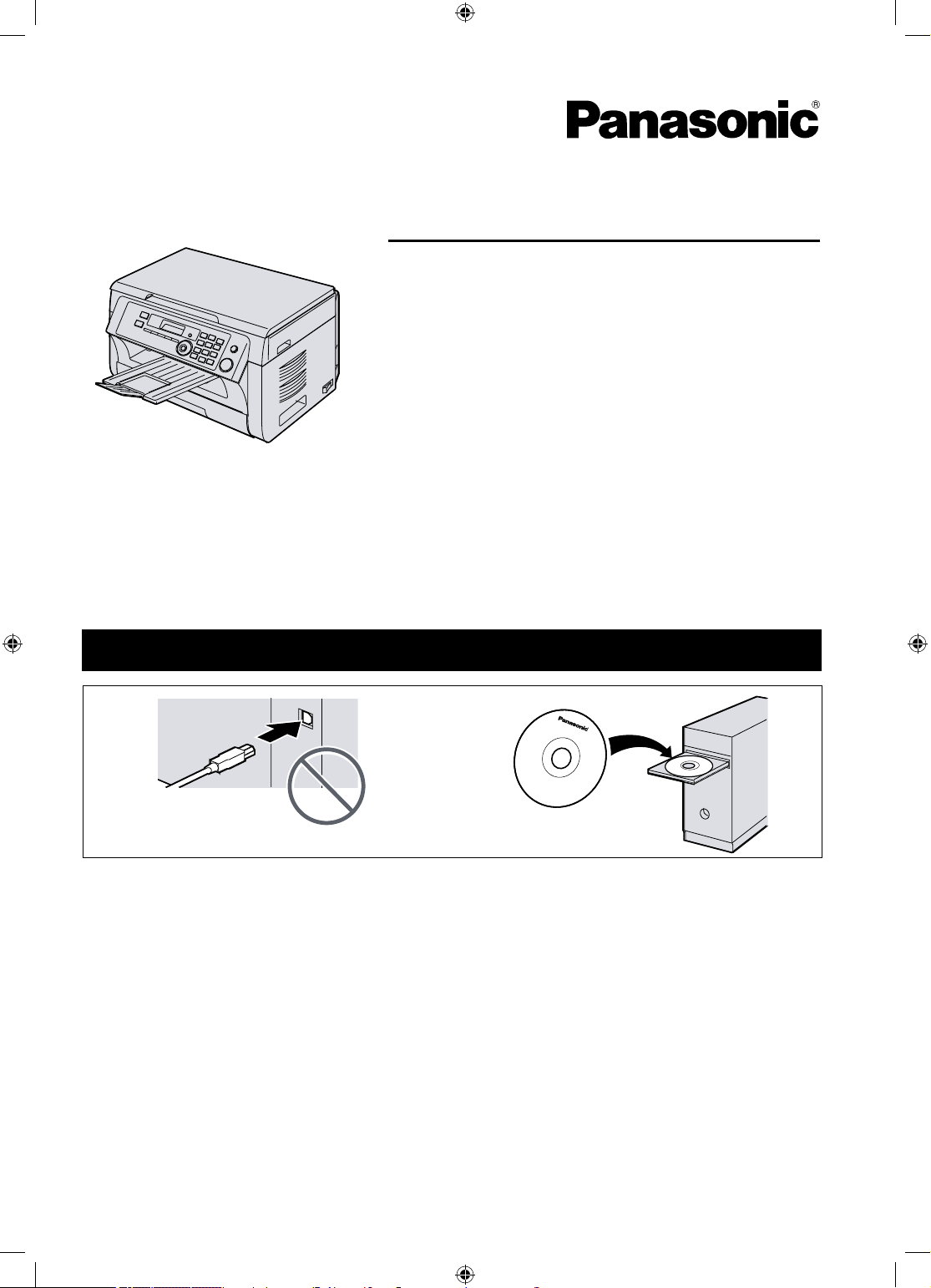
Upute za uporabu
Višenamjenski pisač
Model br.KX-MB2000HX
KX-MB2010HX
KX-MB2025EX
Slika se odnosi na model KX-MB2000.
KX-MB2025FX
KX-MB2030EX
KX-MB2030FX
NE spajajte uređaj na računalo USB kabelom dok vas tijekom instalacije program Multi-Function
Station s CD-a ne pozove da izvedete tu radnju.
1 2
Samo za modele KX-MB2025/KX-MB2030:
• Ovaj uređaj je kompatibilan s funkcijom Caller ID (broj pozivatelja). Za korištenje ove
funkcije morate se obratiti odgovarajućem pružatelju usluga/telefonskom operateru.
Samo za modele KX-MB2025EX/KX-MB2030EX:
• Namijenjen za korisnike u Češkoj, Mađarskoj i Slovačkoj prema lokalnim postavkama.
Osnovna postavka je za Češku. Za promjenu lokalnih postavki pogledajte str. 58 (značajka #114).
Page 2
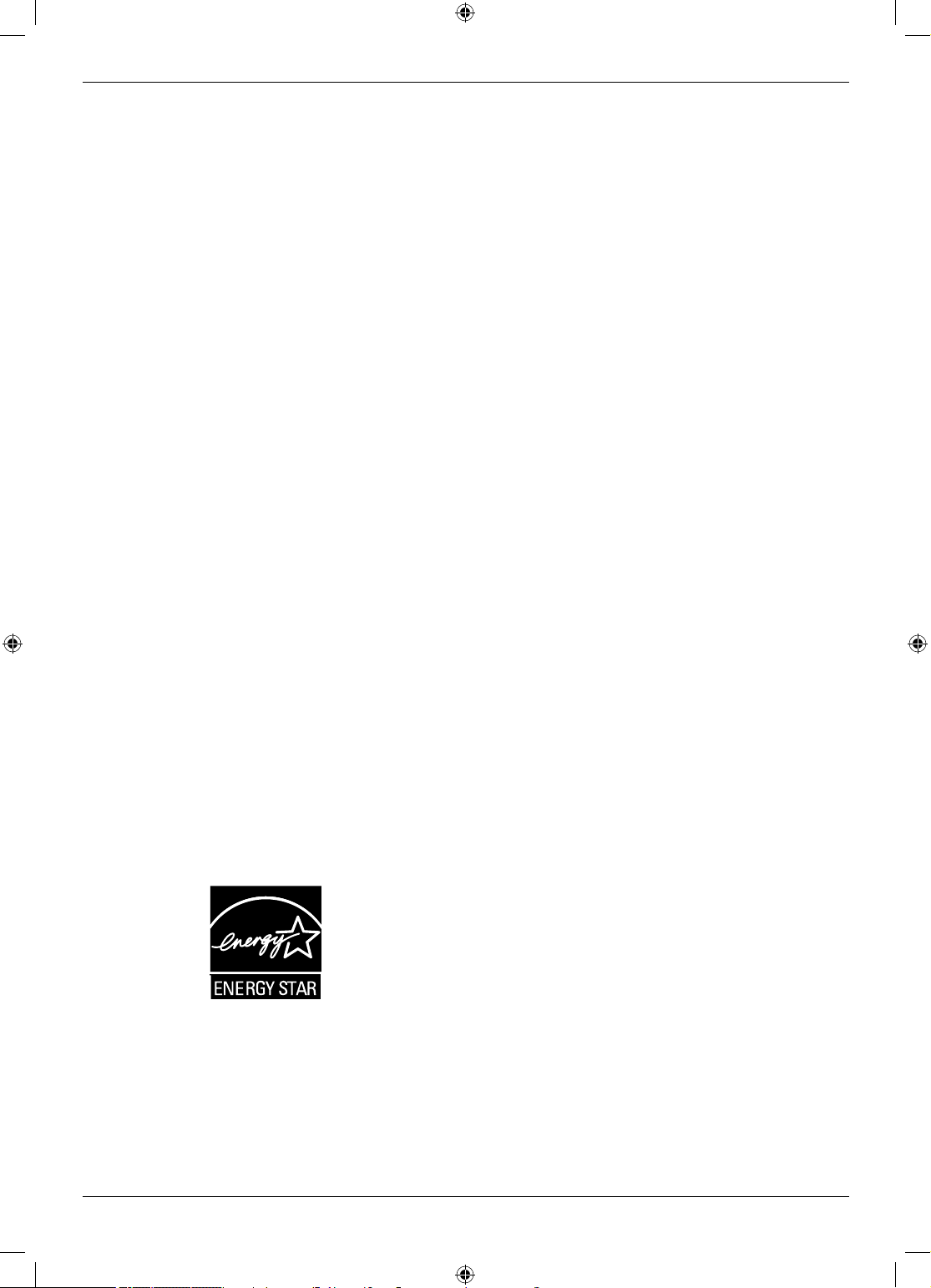
Zahvaljujemo na kupnji Panasonic proizvoda.
Možete odabrati jedan od ponuđenih jezika: češki,
mađarski, slovački ili engleski (samo KXMB2000HX/KX-MB2010HK/KX-MB2025EX/KXMB2030EX modeli).
Prikaz i izvješća će biti na odabranom jeziku.
Ako želite promijeniti postavku, pogledajte značajku
#110 na str. 58.
Namijenjen za korisnike u Češkoj, Mađarskoj i
Slovačkoj prema lokalnim postavkama (samo
KX-MB2025EX/KX-MB2030EX modeli).
Osnovna postavka je za Češku. Za promjenu lokalnih
postavki pogledajte str. 58 (značajka #114).
Oprez:
• Ne trljajte i ne brišite gumicom ispis da se ne bi
razmazao.
Napomena o odlaganju, predaji drugoj osobi ili povratu
uređaja:
• Ovaj uređaj može pohraniti privatne/povjerljive
informacije. Prije odlaganja, predaje drugoj osobi ili
povrata uređaja, da biste zaštitili privatne/povjerljive
podatke preporučamo da izbrišete podatke iz
memorije.
Okoliš:
• Strateške smjernice tvrtke Panasonic sadrže
brigu za okoliš u svim aspektima ciklusa uporabe
uređaja, od razvoja do planiranja uštede energije;
od veće iskoristivosti proizvoda do savjesne prakse
zbrinjavanja ambalaže.
Napomena:
• Dodatak u oznaci modela će biti izostavljen u ovim
uputama.
• Većina slika u ovim uputa su bazirane na modelu
KX-MB2000.
ENERGY STAR:
• Panasonic kao ENERGY STAR
®
partner ima
odredbu da ovaj proizvod mora biti sukladan
ENERGY STAR smjernicama za energetsku
učinkovitost. ENERGY STAR je registrirani znak u
SAD-u.
• Adobe i Reader registrirani su zaštitni znakovi ili
zaštitni znakovi tvrtke Adobe Systems Incorporated
u SAD-u i/ili ostalim državama.
• Avery je registrirani zaštićeni znak tvrtke Avery
Dennison.
• XEROX je registrirani zaštitni znak tvrtke Xerox.
• Svi ostali zaštitni znakovi navedeni u ovim uputama
su u vlasništvu njihovih tvrtki.
Zaštita autorskih prava:
• Ovaj materijal je zaštićen autorskim pravima tvrtke
Panasonic System Networks Co. Ltd., te služi isključivo
za internu uporabu. Daljnja reprodukcija u cijelosti
ili djelomično je izričito zabranjena bez pismenog
odobrenja tvrtke Panasonic System Networks Co. Ltd.
© Panasonic System Networks Co., Ltd., 2009.
Zaštićeni znakovi:
• Microsoft, Windows, Windows Vista, Internet Explorer
i Power Point su registrirani zaštitni znaci ili zaštitni
znaci tvrtke Microsoft Corporation u SAD-u i/ili ostalim
državama.
• Pentium je zaštitni znak tvrtke Intel Corporation u SADu i ostalim državama.
• Slike preuzete uz dozvolu tvrtke Microsoft.
2
Page 3
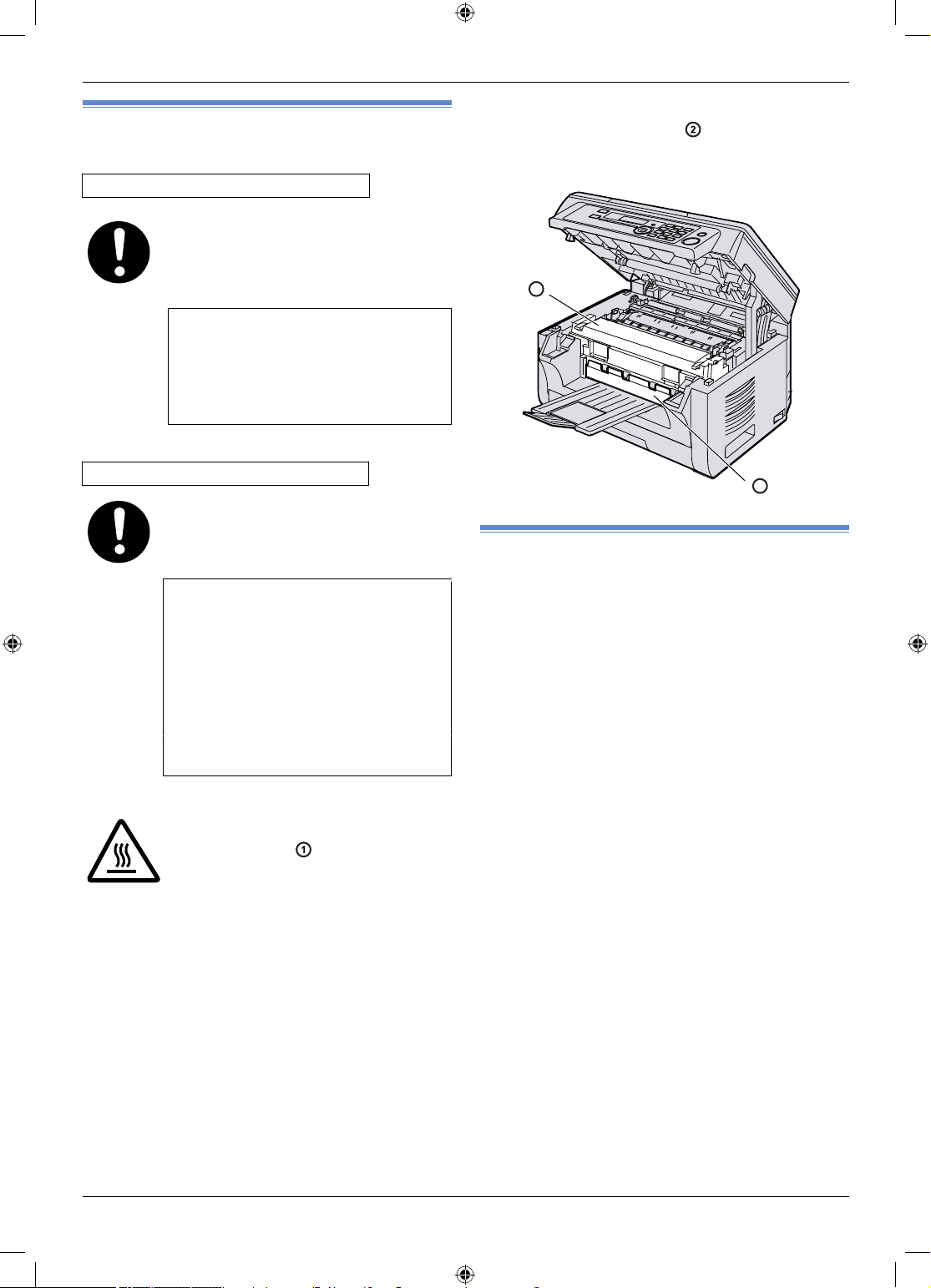
Za vašu sigurnost
Lasersko zračenje
CLASS 1 LASER PRODUCT
Pisač koristi laser. Uporaba funkcija,
podešavanja ili izvedba radnji koje nisu
ovdje opisane mogu dovesti do štetnog
izlaganja zračenju.
Značajke laserske diode
Izlaz laserske zrake: Maksimalno 15 mW
Valna duljina: 760 nm - 800 nm
Vrijeme trajanja emisije: Kontinuirano
LED svjetlo
Važni podaci
Napomena:
• Područje oko izlazne police [ ] također se može
ugrijati. To je uobičajena pojava.
1
CLASS 1 LED PRODUCT
Nemojte gledati izravno pomoću
optičkih instrumenata.
Značajke LED svjetla CIS senzora
Izlaz LED zračenja: Maksimalno 1 mW
Valna duljina:
U crvenom spektru 630 nm,
karakteristično.
U zelenom spektru 520 nm,
karakteristično.
U plavom spektru 465 nm,
karakteristično.
Vrijeme trajanja emisije: Kontinuirano
Jedinica za ksiranje boje
Tijekom ili odmah nakon ispisa, jedinica
za ksiranje boje [ ] se ugrijava. To je
uobičajena pojava. Ne dirajte jedinicu za
ksiranje boje.
2
Za što bolju učinkovitost
Spremnik boje i bubanj
• Prilikom zamjene spremnika boje ili bubnja pazite
da prašina, voda ili tekućine ne dospiju u kontakt s
bubnjem. To može utjecati na kvalitetu ispisa.
• Za optimalnu učinkovitost preporučamo uporabu
izvornih Panasonic spremnika boje i bubnja.
Panasonic se odriče odgovornosti za probleme koje
može prouzročiti uporaba spremnika boje i bubnja
drugih proizvođača:
- Oštećenje uređaja
- Loša kvaliteta ispisa
- Nepravilan rad
Spremnik boje
• Ne ostavljajte spremnik boje da stoji van zaštitne
vrećice. Time se može smanjiti vijek boje.
Bubanj
• Prije instalacije bubnja pročitajte upute na str. 10.
Nakon što ste ih pročitali, otvorite zaštitnu vrećicu
bubnja. Uložak sadrži fotoosjetljivi bubanj.
Ne izlažite bubanj svjetlosti jer se time može
oštetiti. Kad ste otvorili zaštitnu vrećicu:
- Ne izlažite bubanj svjetlosti dulje od 5 minuta.
- Ne dirajte i grebite crnu površinu bubnja.
- Ne stavljajte bubanj u blizinu prašine ili nečistoća ili
na mjesta gdje je visoki stupanj vlage.
- Ne izlažite bubanj na izravnu sunčevu svjetlost.
• Da biste produljili vijek trajanja bubnja, nemojte
nikad odmah nakon ispisa isključivati uređaj. Nakon
ispisa ostavite uređaj uključen barem 30 minuta.
3
Page 4
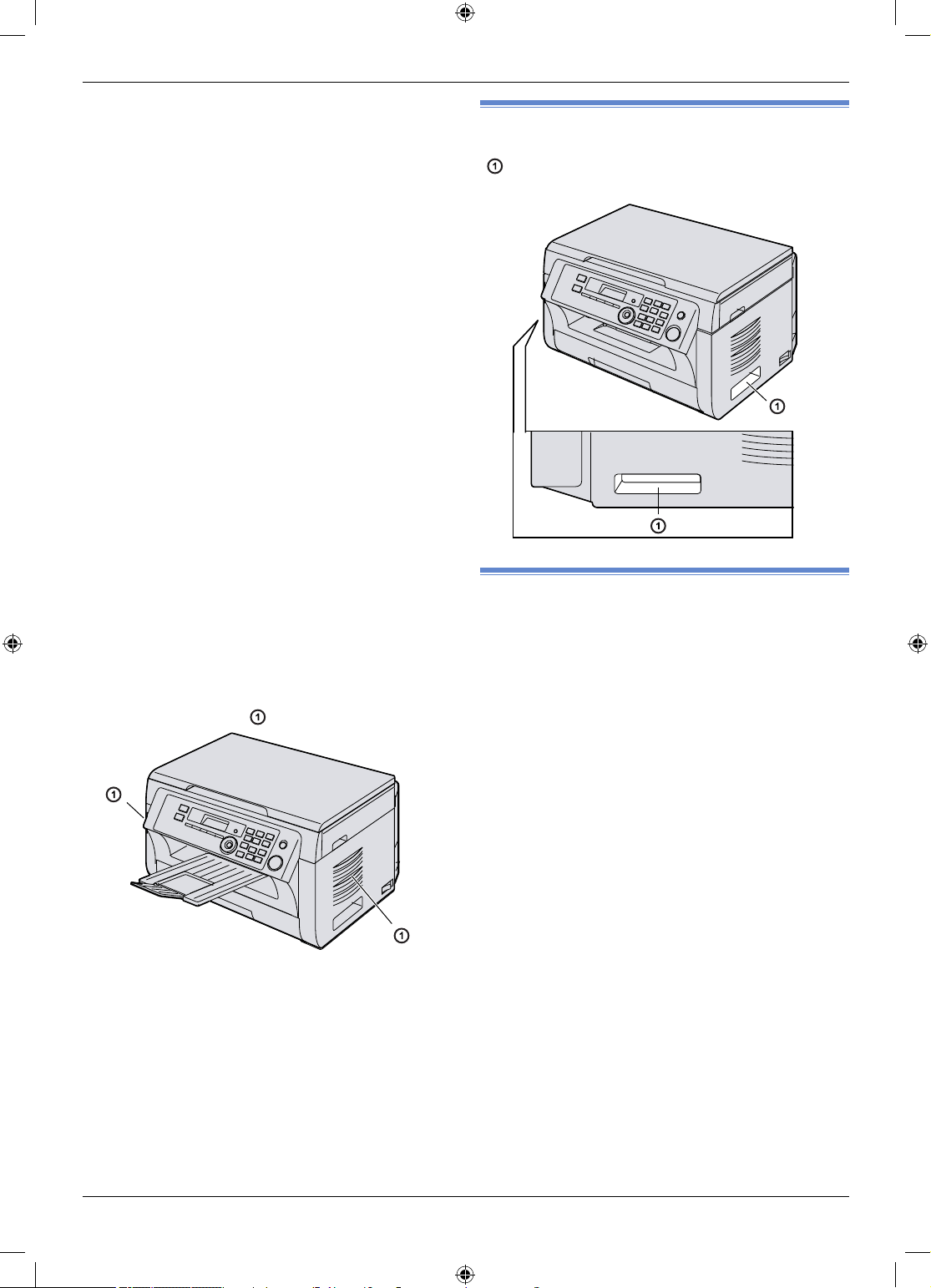
Važni podaci
Smještaj
• Da biste spriječili nepravilnosti u radu, ne smještajte
uređaj u blizini TV prijemnika ili zvučnika koji
generiraju jaka magnetska polja.
Statički elektricitet
• Da biste spriječili štete na komponentama sučelja ili
drugim električkim komponentama unutar uređaja
uslijed izboja statičkog elektriciteta, prije diranja
komponenti uređaja dodirnite uzemljenu metalnu
površinu.
Okoliš
• Držite uređaj podalje od uređaja koji generiraju
električke smetnje kao što su uorescentne žarulje i
motori.
• Čuvajte uređaj od prašine, visokih temperatura i
vibracija.
• Ne izlažite uređaj izravnoj sunčevoj svjetlosti.
• Nemojte stavljati teške predmete na uređaj. Ako
uređaj ne koristite dulje vrijeme, odspojite ga s mrežne
utičnice.
• Uređaj držite podalje od izvora topline kao što su
grijalice, kuhinjski štednjaci i sl. Isto tako izbjegavajte
vlažne podrumske prostorije.
• Tijekom ispisa boja se zagrijavanjem „lijepi“ na papir.
Stoga je uobičajeno da uređaj ispušta određeni miris
tijekom i kratko nakon ispisa.
Pazite da uređaj koristite u prostoriji s pravilnom
ventilacijom.
• Ne prekrivajte utore ili otvore na uređaju. Redovito
provjeravajte zračne otvore i uklonite nakupljenu
prašinu usisavačem [ ].
Redovno održavanje
• Obrišite vanjsku površinu uređaja mekom krpom.
Ne upotrebljavajte benzin, razrjeđivač ili abrazivna
sredstva.
Premještanje uređaja
Prilikom premještanja uređaja, držite uređaj za utore
[ ] na obje strane.
Ilegalne kopije
• Kopiranje određenih dokumenata je
protuzakonito.
Kopiranje određenih dokumenta može biti
protuzakonito u vašoj zemlji. Za okrivljene mogu slijediti
sankcije ili novčane kazne i/ili zatvorska kazna. Slijedi
primjer materijala koje je možda ilegalno kopirati u
vašoj zemlji.
- Novčane jedinice
- Novčanice i čekovi
- Bankovne i državne obveznice i vrijednosni papiri
- Putovnice i osobne iskaznice
- Materijal zaštićen autorskim pravima ili zaštićen
robni znak bez dozvole vlasnika
- Poštanske marke i ostali prenosivi vrijednosni papiri
Ovaj popis nije zaključan te iz njega ne proizlazi
odgovornost zbog potpunosti ili točnosti.
U slučaju dvojbe posavjetujte se s odvjetnikom.
Napomena:
• Uređaj postavite na mjesto gdje ga možete
nadgledati i spriječiti izradu ilegalnih kopija.
4
Page 5
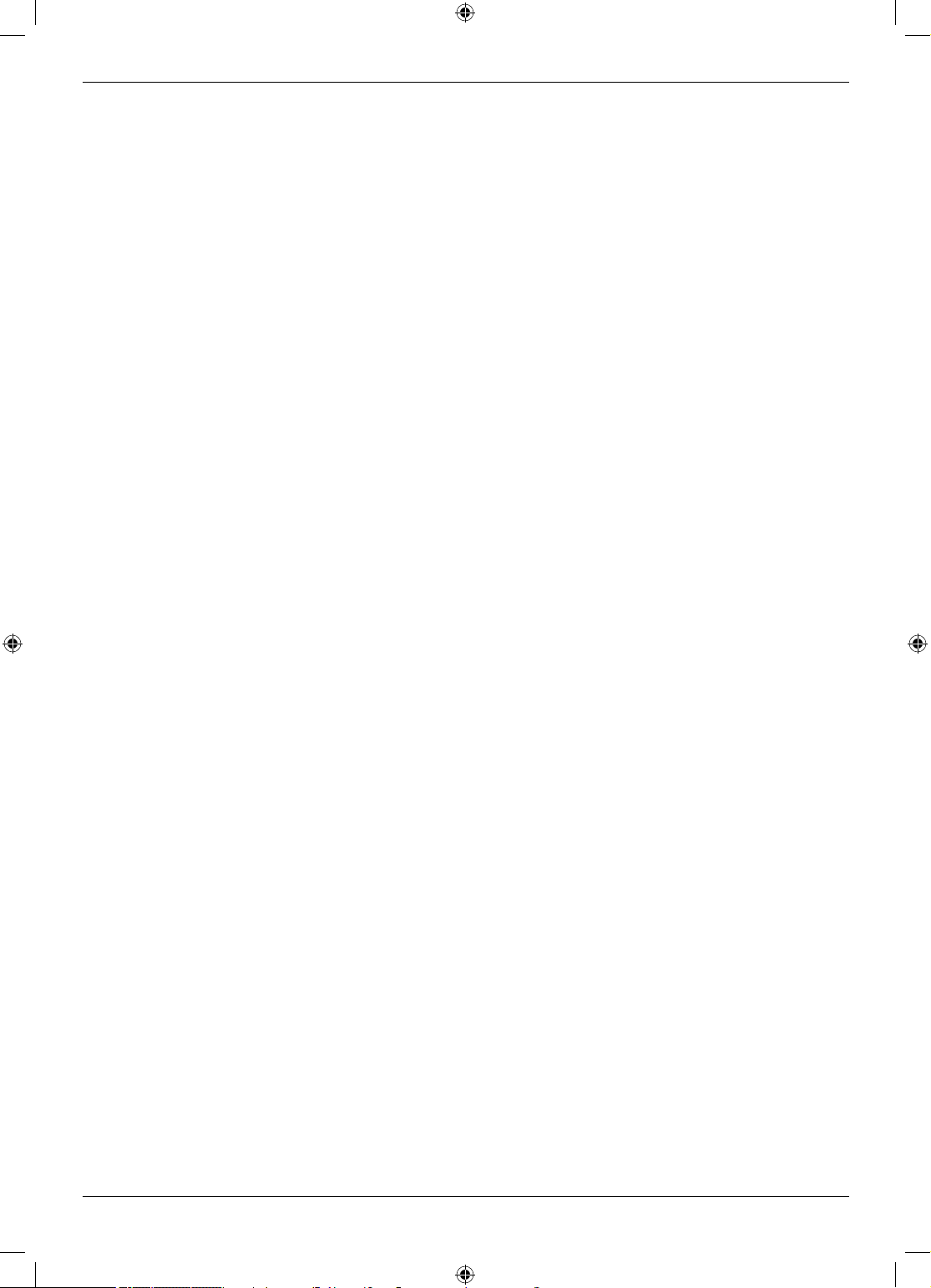
Sadržaj
1. Uvod i instalacija
Pribor
1.1 Isporučeni pribor ...............................................7
1.2 Podaci o priboru ................................................7
Opis kontrola
1.3 Opis tipki ...........................................................8
1.4 Pregled uređaja ................................................9
Instalacija
1.5 Spremnik boje i bubanj ...................................10
1.6 Izlazna polica ..................................................13
1.7 Vrsta papira za ispis .......................................14
2. Priprema
Povezivanje i podešavanje
2.1 Povezivanje ....................................................17
2.2 Uključenje uređaja ..........................................18
2.3 Odabir môda biranja (samo za modele KX-
MB2025/KX-MB2030) ..................................18
2.4 Odabir načina rada (Scan/Copy) (Fax: samo
KX-MB2025/KX-MB2030 modeli).................19
Osnovni zahtjevi za izvorne dokumente
2.5 Postavljanje izvornog dokumenta ...................19
Pomoć
2.6 Help funkcija za pomoć pri radu (samo za
modele KX-MB2025/KX-MB2030) ...............21
Glasnoća
2.7 Podešavanje glasnoće (samo za modele
KX-MB2025/KX-MB2030) ............................21
Početno programiranje
2.8 Datum i vrijeme ................................................22
2.9 Upis vašeg imena (loga) (samo za modele
KX-MB2025/KX-MB2030) ............................23
2.10 Upis vašeg broja faksa (samo za modele
KX-MB2025/KX-MB2030).............................23
2.11 Podešavanje uređaja za LAN (samo za modele
KX-MB2000/KX-MB2010/KX-MB2030)........24
2.12 Instalacija Multi-Function Station programa ..25
2.13 Pokretanje Multi-Function Station programa .27
3. Pisač
Pisač
3.1 Ispis putem Windows aplikacija .....................29
3.2 Easy Print alat .................................................30
4. Skener
Skener
4.1 Skeniranje direktno na uređaju (Push Scan) ...31
4.2 Skeniranje putem računala (Pull Scan) ..........34
5. Kopiranje
Kopiranje
5.1 Izrada kopije ....................................................35
5.2 Ostale funkcije kopiranja ................................36
6. Faks (samo za modele
KX-MB2025/KX-MB2030)
Slanje faks poruka
6.1 Ručno slanje faksa .........................................42
6.2 Pohranjivanje brojeva u imenik i korištenje
automatske funkcije biranja ........................43
6.3 Slanje faksa putem imenika i funkcije
automatskog biranja ...................................44
6.4 Slanje dokumenta na više primatelja ..............45
6.5 Slanje elektroničkog dokumenta kao faks poruke
s vašeg računala .........................................47
Primanje faks poruka
6.6 Odabir načina rada .........................................47
6.7 Automatsko primanje faks poruka - Auto answer
ON funkcija .................................................48
6.8 Ručno primanje faks poruka - Auto answer OFF
funkcija ........................................................49
6.9 Korištenje uređaja s automatskom tajnicom ....51
6.10 Primanje na zahtjev (primanje poruke s drugog
faks uređaja) ...............................................51
6.11 Junk fax prohibitor funkcija (sprečavanje
primanja neželjenih faks poruka) ................52
6.12 Primanje faks poruke na računalo .................53
6.13 Pregled faks poruke s interneta (samo za
model KX-MB2030 s LAN povezivanjem) ...53
7. Caller ID funkcija – identikacija
pozivatelja (samo za modele
KX-MB2025/KX-MB2030)
Caller ID funkcija
7.1 Caller ID usluga identikacije pozivatelja ........55
7.2 Identikacija i pozivanje putem informacija o
pozivatelju ...................................................55
7.3 Editiranje broja pozivatelja prije pohranjivanja/
pozivanja .....................................................55
7.4 Brisanje informacija o pozivatelju ....................56
7.5 Pohranjivanje informacija o pozivatelju ...........56
8. Programske funkcije
Pregled funkcija
8.1 Programiranje .................................................57
8.2 Osnovne funkcije ............................................58
8.3 Funkcije faksa (samo za modele KX-MB2025/
KX-MB2030) ................................................62
8.4 Funkcije kopiranja ...........................................67
8.5 Funkcije ispisa s računala ...............................68
8.6 Funkcije skenera .............................................69
8.7 Funkcije LAN povezivanja (samo za modele
KX-MB2025/KX-MB2030) ...........................71
8.8 Mrežne funkcije (samo za modele KX-MB2025/
KX-MB2030) ...............................................74
9. Korisne informacije
Korisne informacije
9.1 Unos znakova/slova .......................................75
9.2 Status uređaja .................................................76
9.3 Poništavanje operacija ....................................77
5
Page 6
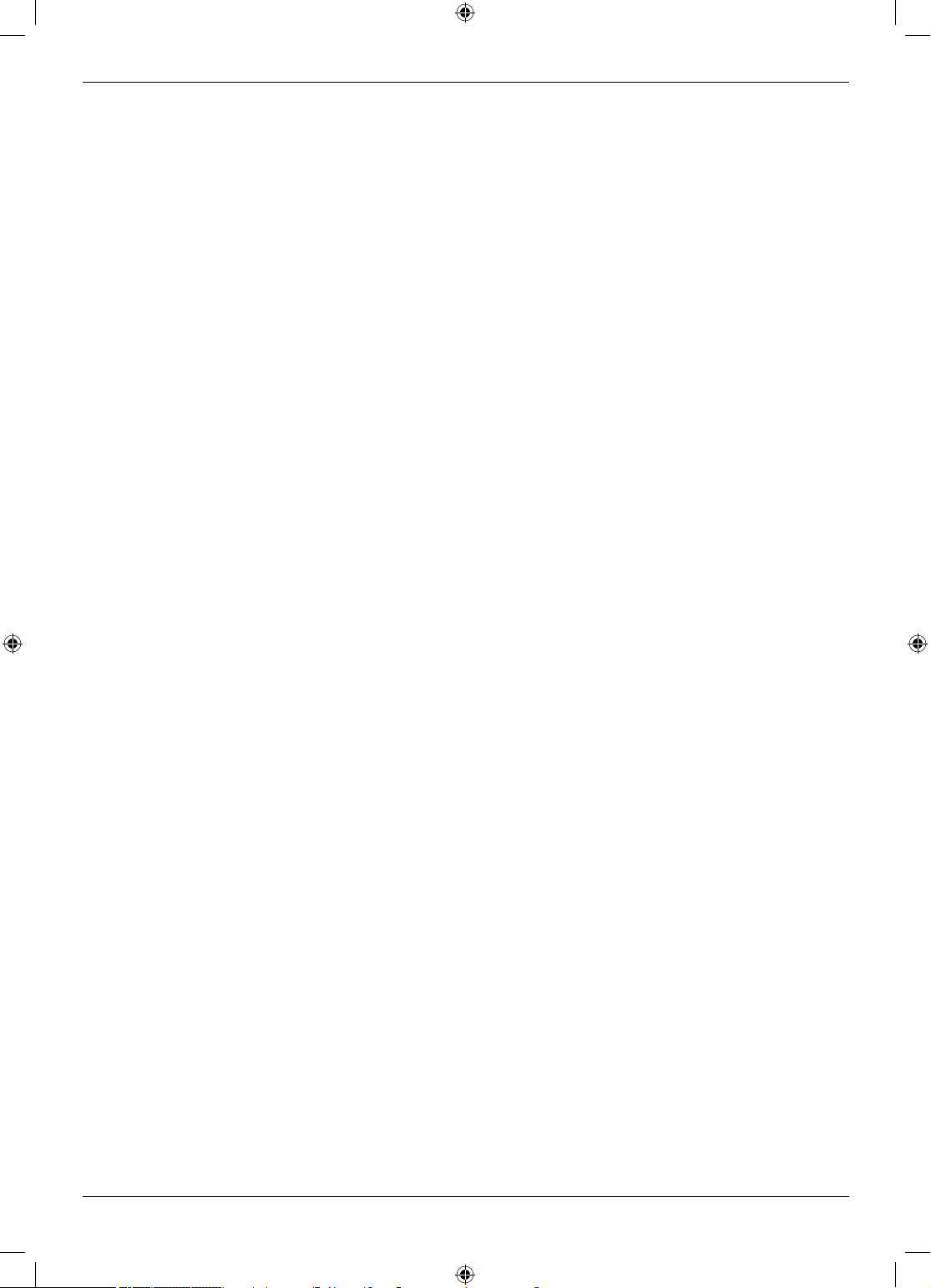
Sadržaj
Telefon
9.4 Slušalica (samo za modele KX-MB2025/
KX-MB2030) ...............................................77
9.5 Pozivanje putem automatske funkcije ili iz
imenika (samo za modele KX-MB2025/
KX-MB2030) ..............................................78
10. Pomoć
Izvješća i prikaz poruka
10.1 Izvješća (samo za modele KX-MB2025/
KX-MB2030) ................................................80
10.2 Prikaz poruka .................................................81
U slučaju problema
10.3 U slučaju da ne rade funkcije .........................84
11. Zastoji papira
Zastoji
11.1 Zastoj papira za ispis .....................................92
11.2 Zastoj dokumenta (ADF - automatsko uvlačenje
dokumenta) (samo za modele KX-MB2010/
KX-MB2025/KX-MB2030) ............................97
12. Čišćenje
Čišćenje
12.1 Čišćenje bijele podloge i stakla ......................99
12.2 Čišćenje valjaka ADF-a (samo za modele
KX-MB2010/KX-MB2025/KX-MB2030) .....102
13. Opće informacije
Ispis izvješća
13.1 Popis podataka i izvješća ............................103
Tehnički podaci
13.2 Tehnički podaci ............................................103
Zaštita autorskih prava
13.3 Informacije o autorskim pravima i licencama
(samo za modele KX-MB2025/
KX-MB2030) ..............................................106
14. Kazalo
14.1 Kazalo ..........................................................118
6
Page 7
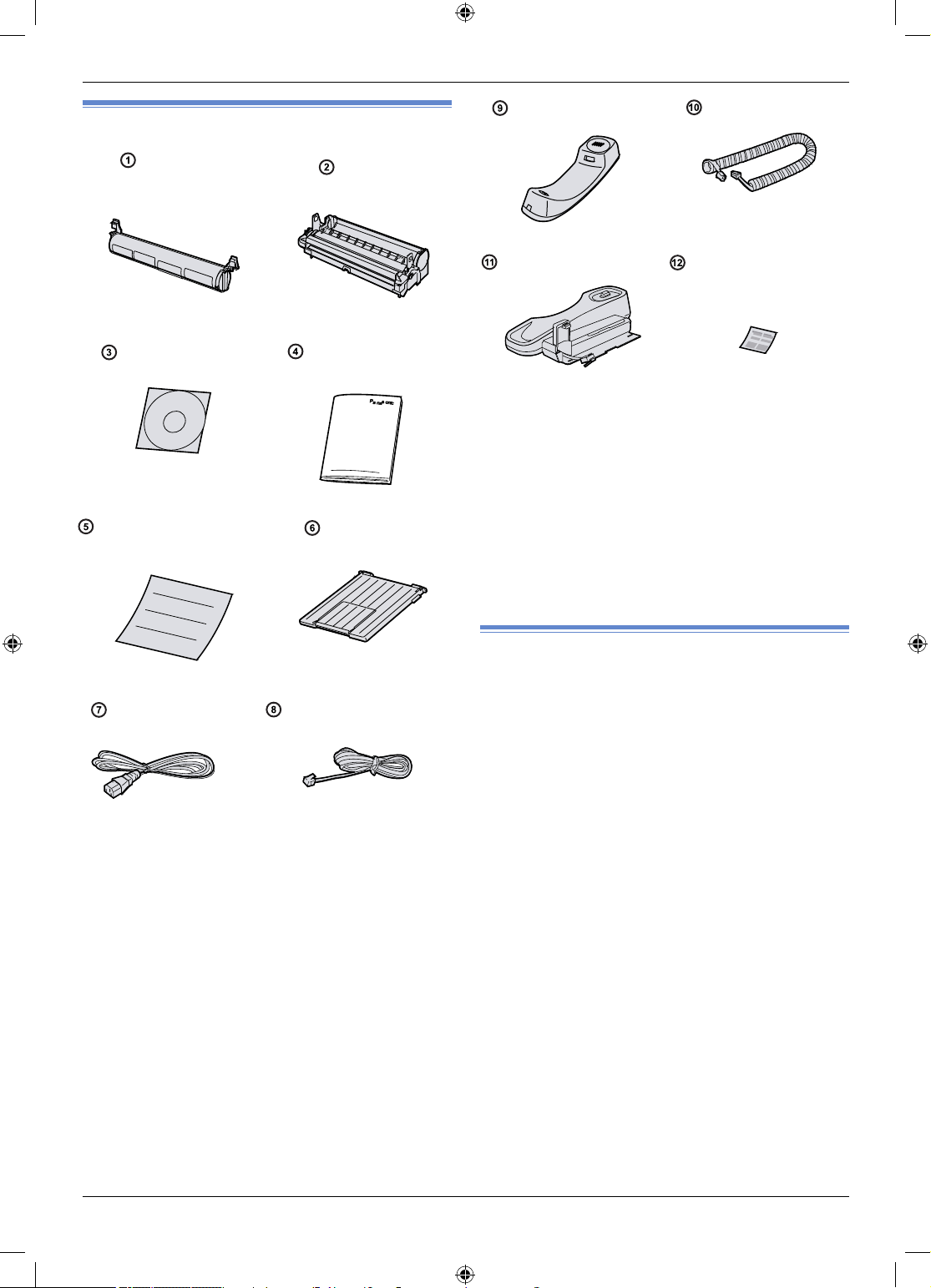
1. Uvod i instalacija
1.1 Isporučeni pribor
Spremnik boje
(početni paket)
CD-ROM
Vodič za brzu instalaciju
*1
Upute za uporabu
Izlazna polica
Bubanj
Slušalica
*2
Žica slušalice
Postolje slušalice
2
*
Naljepnica za
*2
automatsko biranje
brojeva *2 (str. 43)
*1
Dovoljno za ispis oko 500 stranica prema ISO/IEC
19752 standardu.
*2
Samo za modele KX-MB2025/KX-MB2030
Napomena:
• Pohranite izvornu ambalažu i pripadajući materijal
za buduću otpremu i prijevoz uređaja.
• Nakon što ste raspakirali uređaj, spremite
ambalažu i pokrov mrežnog priključka.
Mrežni kabel Žica telefonske linije
1.2 Podaci o priboru
Za pravilan rad ovog uređaja preporučamo korištenje
*2
izvornih Panasonic spremnika boje i bubnja.
Zamjenjivi pribor
n
- Spremnik boje
• Model br. (proizvodni br.): KX-FAT411E
• Dovoljno za ispis oko 2.000 stranica
prema ISO/IEC 19752 standardu.
- Bubanj
• Model br. (proizvodni br.): KX-FAD412E
Napomena:
• ISO/IEC 19752 standard obuhvaća sljedeće:
- Okruženje: 23 ± 2 °C / 50 ± 10% relativne
vlage
- Način ispisa: Kontinuirano
7
Page 8
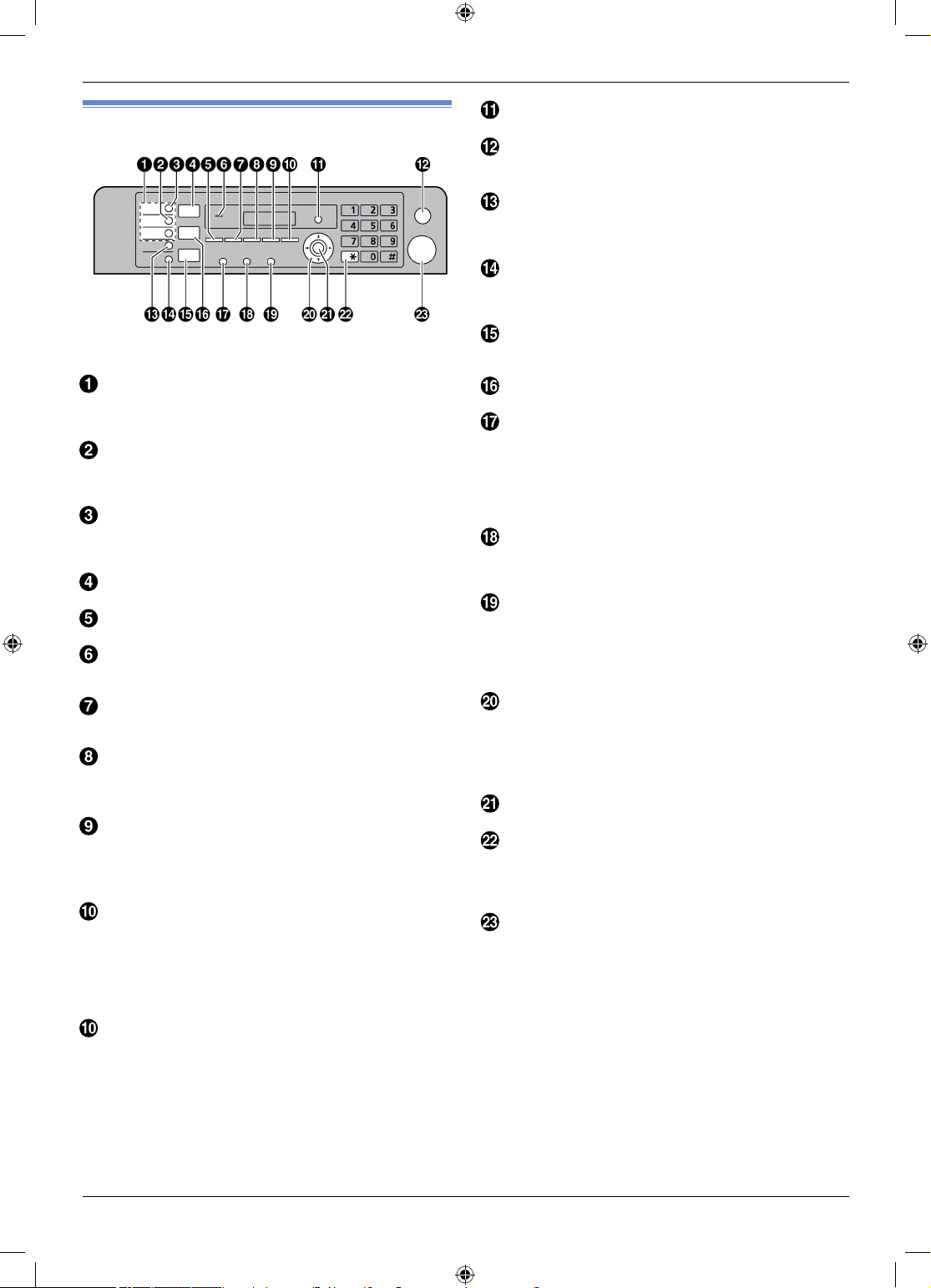
1. Uvod i instalacija
1.3 Opis tipki
* Slika se odnosi na model KX-MB2025/KX-MB2030.
Pozicijske tipke (samo za modele KX-MB2025/
KX-MB2030)
• Za uporabu funkcije automatskog biranja (str. 43,
44).
[Manual Broad] tipka (samo za modele KXMB2025/KX-MB2030)
• Za slanje faks poruke na više primatelja putem
brojčanih tipki (str. 45).
[Broadcast] tipka (samo za modele KX-MB2025/
KX-MB2030)
• Za slanje faks poruke na više primatelja
automatski (str. 45).
[Scan] tipka
• Za prebacivanje na môd skeniranja (str. 19, 31)
[Copy Size] tipka
• Za odabir veličine ispisa kod kopiranja (str. 35).
[Phonebook] tipka (samo za modele KXMB2025/KX-MB2030)
• Za telefonski imenik (str. 44, 46).
Zvučnik bip signala (samo za modele KXMB2000/KX-MB2010)
• Za zvuk bip i ostalih signala.
[Contrast] tipka
• Za odabir kontrasta kod kopiranja (str. 35).
• Za odabir kontrasta kod slanja faks poruka (samo
za modele KX-MB2025/KX-MB2030) (str. 42).
[Resolution] tipka
• Za odabir razlučivosti kod kopiranja (str. 35).
• Za odabir razlučivosti kod slanja faks poruka
(samo za modele KX-MB2025/KX-MB2030) (str.
42).
[Zoom] tipka
• Za uvećanje ili umanjenje veličine dokumenta kod
kopiranja (str. 36).
[Quick Scan] tipka (samo za modele KX-MB2025/
KX-MB2030)
• Za pohranjivanje skeniranog dokumenta u
memoriju i nakon toga slanje istog (str. 43).
[Page Layout] tipka
• Za kopiranje koristeći razne mogućnosti formata
stranice (str. 37).
[Caller ID] tipka (samo za modele KX-MB2025/KXMB2030)
• Za korištenje Caller ID funkcije identikacije
pozivatelja (str. 55).
[Menu] tipka
• Za pokretanje ili izlaz iz programiranja.
[Stop] tipka
• Za zaustavljanje operacije ili programiranja.
• Za brisanje znakova/slova.
[Lower] tipka (samo za modele KX-MB2025/KXMB2030)
• Za odabir pozicijskih tipki 4-6 kod funkcije
automatskog biranja (str. 43, 44).
[Fax Auto Answer] tipka (samo za modele KXMB2025/KX-MB2030)
• Za uključenje/isključenje automatske funkcije (str.
48).
[Fax] tipka (samo za modele KX-MB2025/KXMB2030)
• Za prebacivanje na môd faks poruka (str. 19, 42)
[Copy] tipka
• Za prebacivanje na môd kopiranja (str. 19, 35)
[Redial] [Pause] tipka (samo za modele KXMB2025/KX-MB2030)
• Za ponovno biranje zadnje biranog broja. Ako je
linija zauzeta dok zovete putem [Monitor] tipke ili
kad šaljete faks, uređaj će automatski ponovno
birati isti broj 2 ili više puta.
• Za pauzu tijekom biranja.
[Flash] tipka (samo za modele KX-MB2025/KXMB2030)
• Za pristup posebnim telefonskim uslugama ili za
preusmjeravanje poziva.
[Monitor] tipka (samo za modele KX-MB2025/
KX-MB2030)
• Za pozivanje broja.
Kad pritisnete tipku [Monitor] pri dolaznom pozivu,
moći ćete čuti sugovornika, ali on neće moći čuti
vas.
Navigacijska tipka
• Za odabir željene stavke.
• Za podešavanje glasnoće (samo za modele KXMB2025/KX-MB2030) (str. 21).
• Za pretraživanje pohranjenih stavaka (samo za
modele KX-MB2025/KX-MB2030) (str. 44).
[Set] tipka
• Za pohranjivanje postavke tijekom programiranja.
[Tone] tipka (samo za modele KX-MB2025/KXMB2030)
• Za privremeno prebacivanje s pulsnog na tonsko
biranje tijekom biranja ako vaša linija podržava
uslugu pulsnog biranja.
[Start] tipka
• Za kopiranje dokumenta (str. 35).
• Za skeniranje dokumenta (Push scan) (str. 31).
• Za slanje faks poruke (samo za modele KXMB2025/KX-MB2030) (str. 42).
8
Page 9
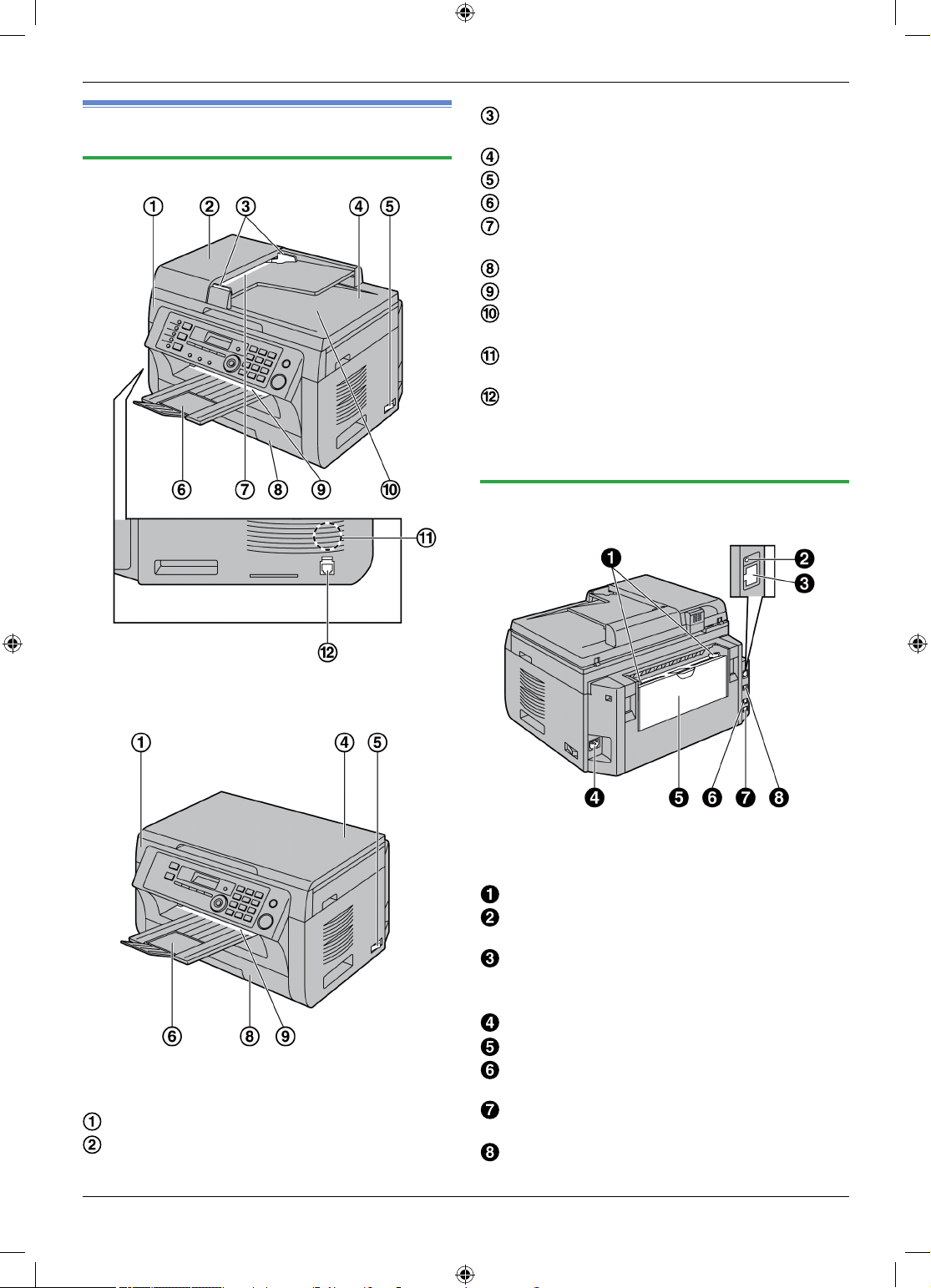
1. Uvod i instalacija
1.4 Pregled uređaja
1.4.1 Prednja strana
Graničnik za dokumente (samo za modele KXMB2010/KX-MB2025/KX-MB2030)
Poklopac za dokumente
Preklopka napajanja
Izlazna polica
Ulaz za dokumente (samo za modele KX-
MB2010/KX-MB2025/KX-MB2030)
Ladica za papir
Izlaz papira
Izlaz za dokumente (samo za modele KX-
MB2010/KX-MB2025/KX-MB2030)
Zvučnik (samo za modele KX-MB2025/KX-
MB2030)
Priključnica za slušalicu (samo za modele KX-
MB2025/KX-MB2030)
1.4.2 Stražnja strana
* Slika se odnosi na model KX-MB2025.
* Slika se odnosi na model KX-MB2000.
Gornji pokrov
ADF poklopac (automatsko uvlačenje
dokumenta) (samo za modele KX-MB2010/
KX-MB2025/KX-MB2030)
* Slika se odnosi na model KX-MB2030.
Vodilice za papir
LED indikator (samo za modele KX-MB2000/KX-
MB2010/KX-MB2030)
Priključnica za LAN povezivanje (samo za
modele KX-MB2000/KX-MB2010/KX-MB2030)
• 10BASE-T/100BASE-TX kabel
Priključnica za mrežno napajanje
Ručna ulazna polica (stražnji pokrov)
Vanjska telefonska priključnica (samo za
modele KX-MB2025/KX-MB2030)
Priključnica za telefonsku liniju (samo za
modele KX-MB2025/KX-MB2030)
USB priključnica
9
Page 10
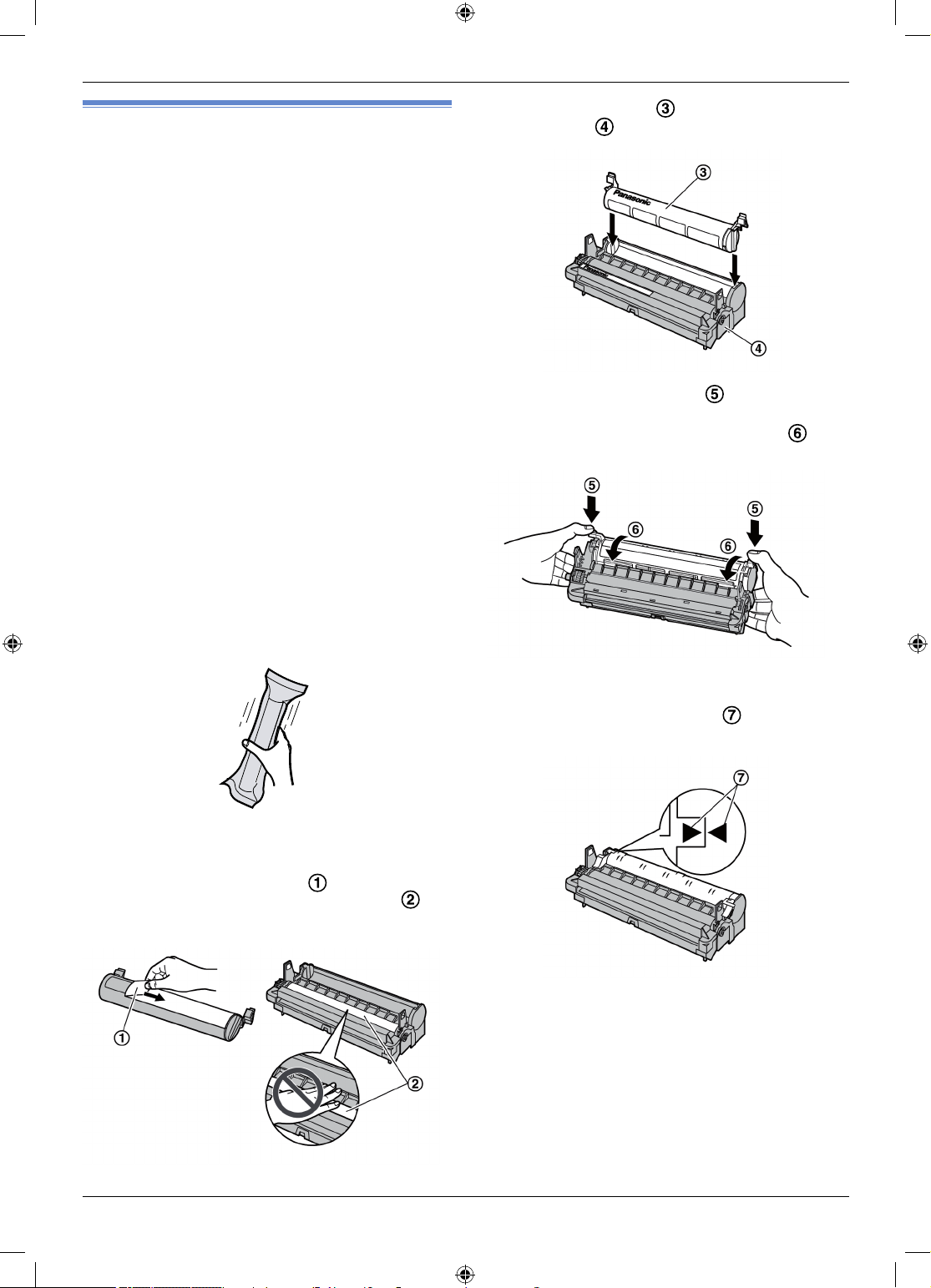
1. Uvod i instalacija
1.5 Spremnik boje i bubanj
Isporučeni spremnik boje je početni paket.
Oprez:
• Prije instalacije pročitajte sljedeće upute. Nakon što
ste ih pročitali, otvorite zaštitnu vrećicu bubnja.
Uložak sadrži fotoosjetljivi bubanj.
Ne izlažite bubanj svjetlosti jer se time može
oštetiti. Kad ste otvorili zaštitnu vrećicu:
- Ne izlažite bubanj svjetlosti dulje od 5 minuta.
- Ne dirajte i grebite crnu površinu bubnja.
- Ne stavljajte bubanj u blizinu prašine ili
nečistoća ili na mjesta gdje je visoki stupanj
vlage.
- Ne izlažite bubanj na izravnu sunčevu svjetlost.
• Ne ostavljajte spremnik boje da stoji van zaštitne
vrećice. Time se može smanjiti vijek boje.
• Panasonic se odriče odgovornosti za bilo kakve
štete nastale na uređaju ili smanjenje kvalitete
ispisa do kojeg može doći kod uporabe spremnika
boje i bubnja drugih proizvođača.
• Nemojte dodavati boju u spremnik.
3
Stavite spremnik boje [ ] vodoravno u spremnik
bubnja [ ].
4 Čvrsto utisnite spremnik boje [ ].
Dok pritišćete spremnik prema dolje, zakrenite
zelene poluge sa strane prema sebi [ ].
1 Prije otvaranja zaštitne vrećice s novim spremnikom
boje, okomito ga protresite više od 5 puta.
2 Izvadite spremnik boje i bubanj iz zaštitne vrećice.
Odlijepite zaštitnu traku [ ] sa spremnika.
• Ne dirajte i grebite crnu površinu bubnja [ ].
5 Da biste pravilno instalirali spremnik, pazite da
namjestite oznake strelica [ ].
10
Page 11
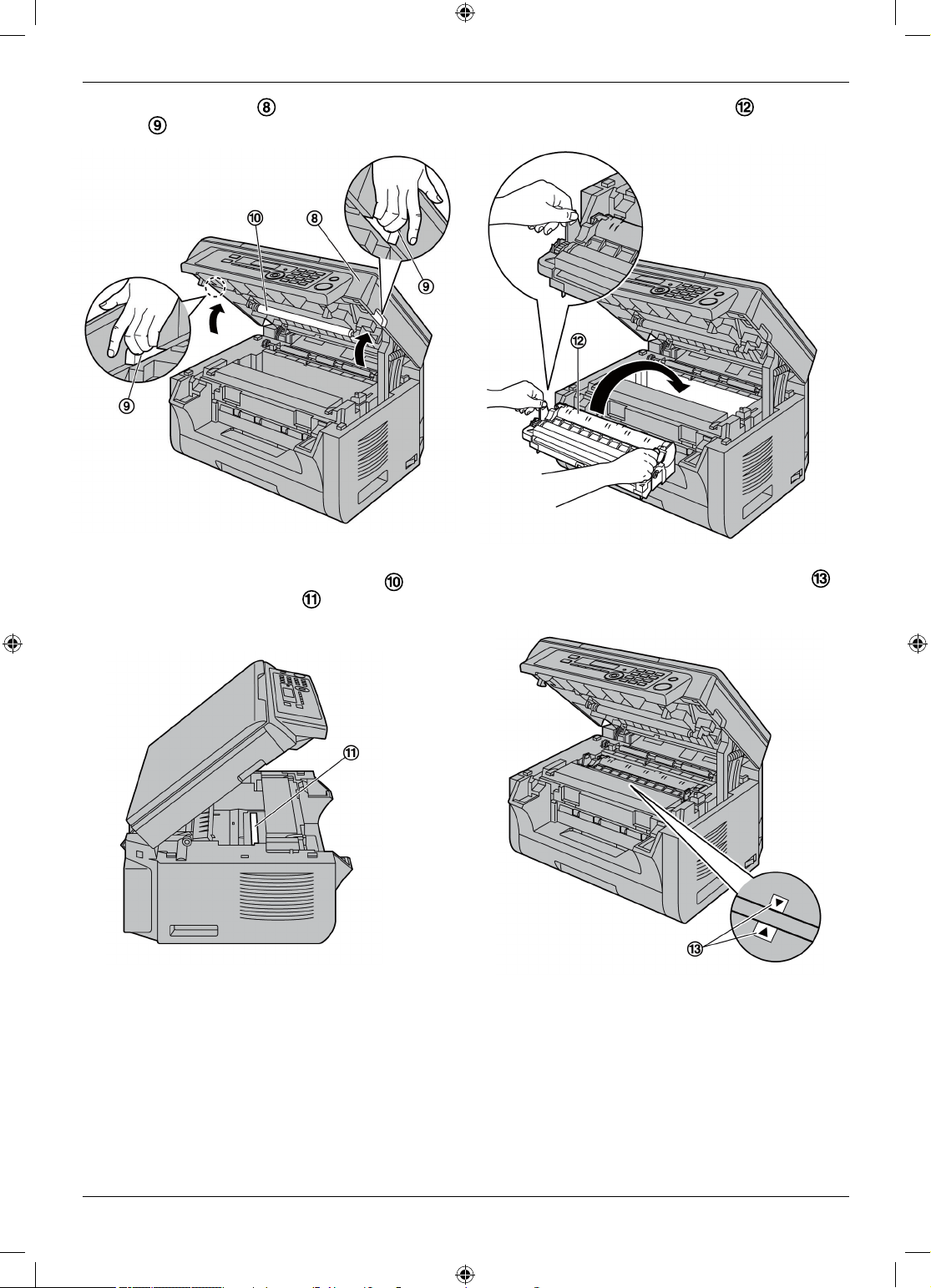
6
Otvorite gornji pokrov [ ] tako da primite za ureze
[ ] na obje strane uređaja.
1. Uvod i instalacija
7 Instalirajte bubanj i spremnik boje [ ] tako da
držite sa strane za graničnike.
Napomena:
• Pazite da ne dirate prijenosni valjak [ ].
• Ukoliko se donje staklo [ ] zaprlja, očistite je
mekom, suhom krpom.
• Da biste pravilno instalirali bubanj i spremnik,
pazite da namjestite oznake strelica [ ].
11
Page 12
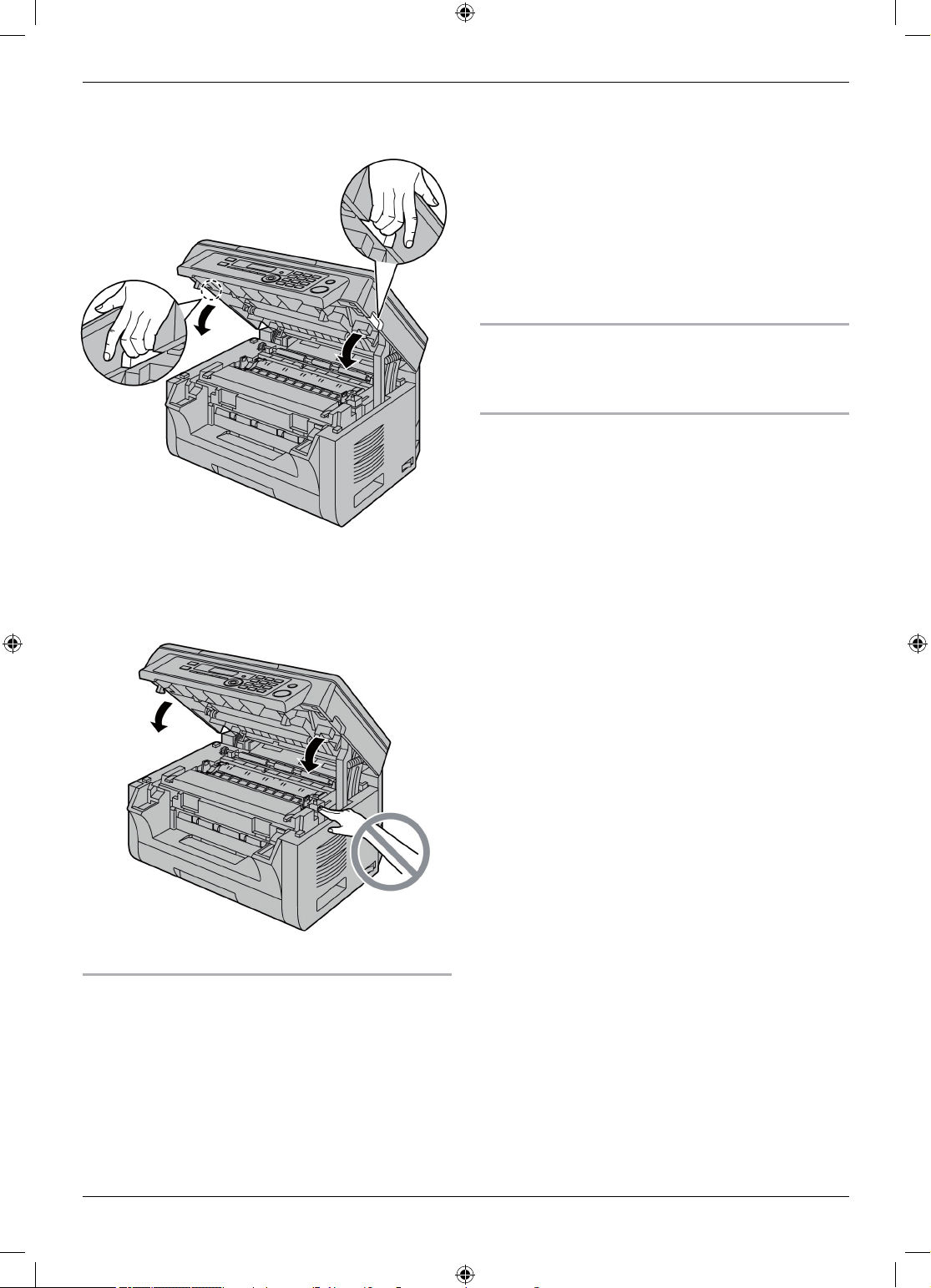
1. Uvod i instalacija
8
Zatvorite gornji pokrov tako da primite za ureze na
obje strane uređaja dok ne klikne u svoje mjesto.
Oprez:
• Da biste spriječili ozljeđivanje, ne stavljajte
ruke ispod gornjeg pokrova.
• Za pravilan rad ovog uređaja preporučamo
korištenje izvornih Panasonic spremnika boje
i bubnja. Pogledajte str. 7 za više informacija o
priboru.
• Za održavanje kvalitete ispisa i vijek uređaja,
preporučamo da očistite utore i otvore (str. 4) te
unutrašnjost uređaja (str. 99, 102) prilikom zamjene
spremnika boje i/ili bubnja.
• Za više informacija o trajanju spremnika boje i
bubnja pogledajte str. 105.
Metoda odlaganja
Otpadni materijal treba zbrinuti prema uvjetima koji
zadovoljavaju nacionalne i lokalne propise o zaštiti
okoliša.
Funkcija štednje boje
Ako želite smanjiti potrošnju boje, postavite ovu
funkciju na ON (značajka #482 na str. 61). Spremnik
boje će trajati 20% dulje. Ova funkcija može smanjiti
kvalitetu ispisa.
Zamjena spremnika boje i bubnja
Kad se na zaslonu pojavi sljedeća poruka, zamijenite
spremnik boje.
– “TONER LOW” (niska razina boje)
– “TONER EMPTY” (spremnik prazan)
Napomena:
• Za provjeru statusa bubnja i kvalitete, ispišite probni
papir (str. 103) i pogledajte informacije na str. 105
o vijeku trajanja bubnja. Ako je kvaliteta ispisa loša,
ili se pojavi poruka „REPLACE DRUM“, zamijenite
spremnik boje i
bubanj.
12
Page 13
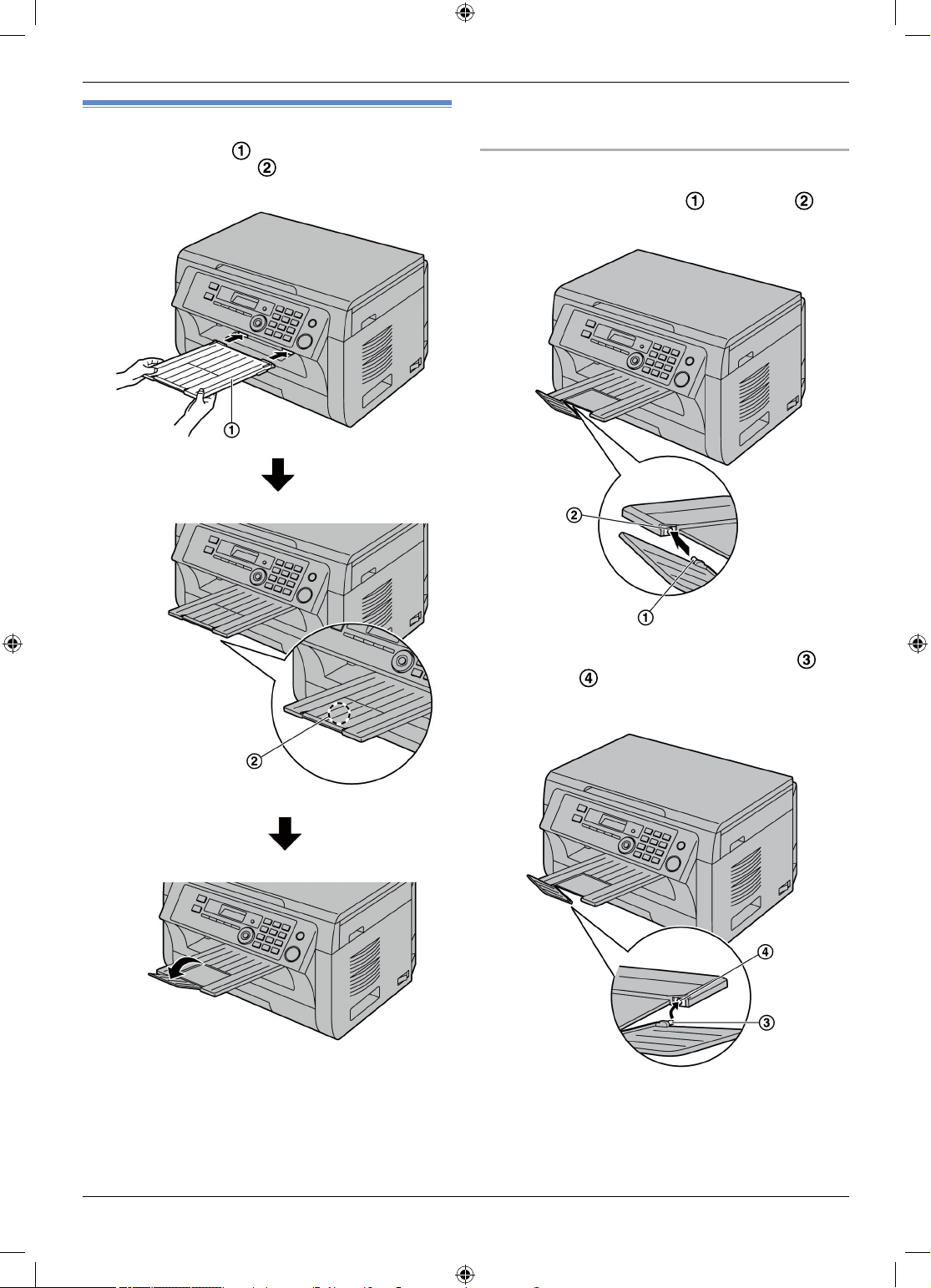
1.6 Izlazna polica
Uložite izlaznu policu [ ] dok ne klikne na svoje mjesto i
zatim pritisnite na sredini [ ] za otvaranje.
1. Uvod i instalacija
koristite uređaj). Izvadite listove papira iz izlazne
police prije nego se skroz napuni.
Ako se gornji dio izlazne police odvoji
1. Dok je gornji dio izlazne police u otvorenom
položaju, umetnite jezičak [ ] u lijevi utor [ ] na
nosaču.
Napomena:
• Ne postavljajte uređaj na mjesto gdje se izlazna
polica može udariti.
• Izlazna polica može držati do oko 100 listova
ispisanog papira (broj listova ovisi o okolini u kojoj
2. Gurnite i drugi jezičak od dolje prema gore [ ] u
desni utor [ ] na nosaču dok ne klikne na svoje
mjesto.
13
Page 14
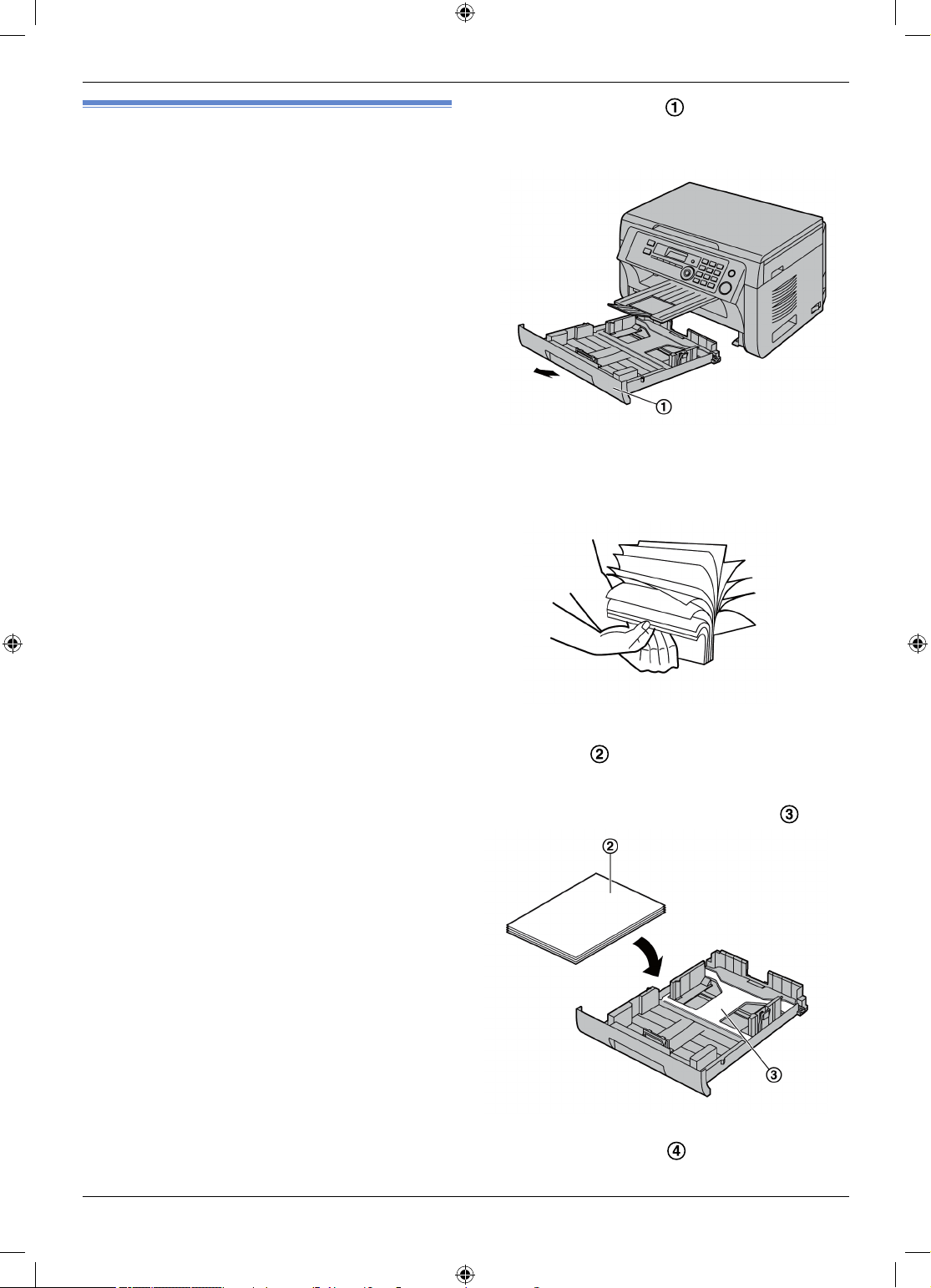
1. Uvod i instalacija
1.7 Papir za ispis
U ladicu za papir možete staviti:
- Do 250 listova 60g/m
- Do 230 listova 80g/m
- Do 200 listova 90 g/m
• Možete koristiti sljedeće formate papira: A4, Letter,
B5 i 16K. B5 i 16K se mogu koristiti samo za ispis ili
kopiranje.
• Za više informacija o papiru za ispis pogledajte str.
104.
• Tvornička postavka ispisa je standardni A4
format.
- Za ostale formate promijenite postavke papira za
ispis (značajka #380 na str. 60).
- Za uporabu tankog papira, promijenite postavke
za vrstu papira (značajka #383 na str. 61).
Napomena za papir:
• Preporučamo da isprobate papir prije kupnje veće
količine (osobito kod posebnih veličina i vrste
papira).
• Nemojte koristiti sljedeće vrste papira:
- Papir koji sadrži više od 20% pamuka i/ili vlakna kao
što su primjerice papiri sa zaglavljem ili papir za
pisanje životopisa.
- Izrazito glatki ili sjajni papir ili papir koji ima izrazite
teksture
- Premazani, oštećeni ili zgužvani papir
- Papir na kojem su strani predmeti kao što su etikete
ili spajalice
- Papir na kojem su prašina, konac ili masne mrlje
- Papir koji se može rastopiti, ispariti, promijeniti boju,
zagorjeti ili proizvesti opasne pare na temperaturi
od 200°C, kao što je primjerice velum papir.
Takvi materijali mogu se prenijeti na grijuće valjke i
prouzročiti kvar.
- Vlažni papir
- Inkjet papir
• Neke vrste papira podržavaju samo jednostrani ispis.
Ako niste zadovoljni kvalitetom ispisa ili ako dođe
do greške prilikom uvlačenja papira, okrenite papir i
ispišite na drugoj strani.
• Za pravilno uvlačenje papira i najvišu kvalitetu ispisa
preporučamo uporabu dugozrnatog papira.
• Nemojte istodobno koristiti više vrsta papira ili
debljine. Time može doći do zastoja papira.
• Izbjegavajte obostrani ispis.
• Ne upotrebljavajte ispisani papir na ovom uređaju za
obostrani ispis na drugim uređajima za kopiranje ili
pisačima.
Time može doći do zastoja papira.
• Da se papir ne bi naborao, ne otvarajte paket
s papirom sve dok ga ne mislite upotrijebiti.
Neiskorišteni papir čuvajte u izvornom pakiranju na
hladnom i suhom mjestu.
• Za korisnike koji borave u područjima visoke vlage:
Držite papir u klimatiziranim prostorijama. Ako
upotrebljavate vlažan papir, može doći do zastoja
papira.
14
2
do 75g/m2 papira.
2
papira.
2
papira.
1
Gurnite ladicu za papir [ ] dok ne klikne u svoje
mjesto, potom je potpuno izvucite tako da podignete prednji dio ladice.
2 Prije nego uložite papir u ladicu, razdvojite ga kako
biste spriječili zastoj papira.
3 Uložite papir u ladicu, strana za ispis je okrenuta
prema gore [ ].
Važno:
• Po potrebi pritisnite papir prema dolje
kako bi se utisnula nosiva ploča [ ].
4 Podesite papir prema vodilicama. Stisnite prednju
stranu vodilice za papir [ ], zatim je gurnite kako
bi se poravnala s oznakom veličine.
Page 15
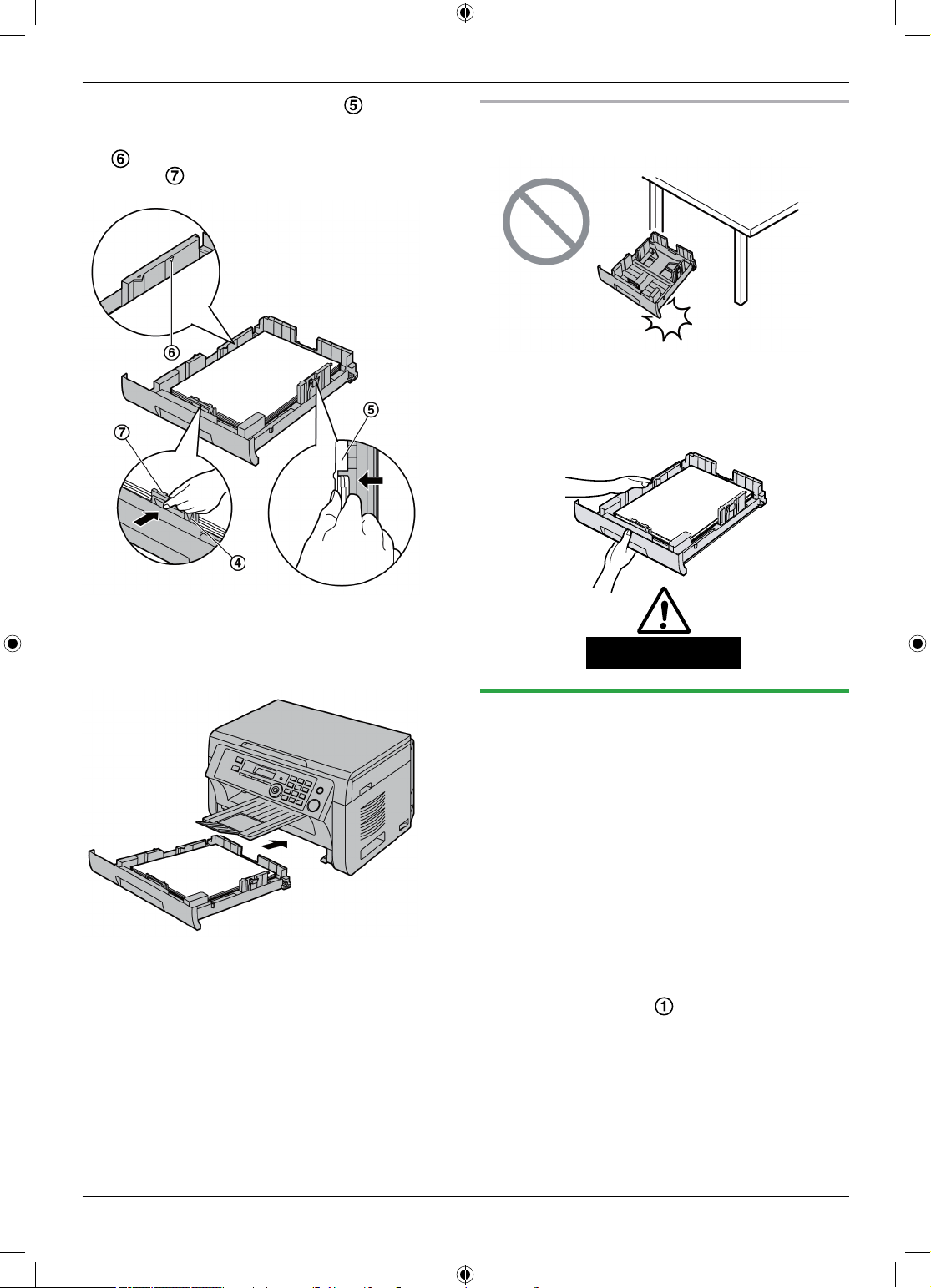
1. Uvod i instalacija
Stisnite desnu stranu vodilice za papir [ ] i zatim
je gurnite kako bi se poravnala prema širini papira.
• Pazite da papir ne prelazi oznaku granice
[ ] te da ne umetnete papir preko ruba držača
vodilice [ ].
Mjere opreza za ladicu
• Pazite da vam ladica za papir ne ispadne.
• Držite ladicu za papir s obje ruke kad je vadite
ili vraćate u uređaj. Kad je puna papira, ladica je
teška oko 2 kg.
5 Umetnite papir u ladicu tako podignete prednju
stranu ladice. Zatim je gurnite do kraja natrag u
uređaj.
Napomena:
• Ako je papir nepravilno umetnut, ponovno podesite
vodilice da ne bi došlo do zastoja papira.
• Ako ne možete zatvoriti ladicu, možda nosiva ploča
ladice nije dobro namještena.
Pritisnite papir tako da bude potpuno ravan u ladici.
Oko 2 kg
1.7.1 Ručna ulazna polica
Za ispis s računala ili za kopiranje možete se poslužiti
i ručnom ulaznom policom. Ona može držati samo
jedan papir. Za ispis ili kopiranje više stranica,
dodajte sljedeći list nakon što je prvi uvučen u
uređaj.
• Za više informacija o papiru za ispis pogledajte str.
104.
• Tvornička postavka ispisa je standardni A4
format.
- Za ostale formate promijenite postavke
papira za ispis (značajka #381 na str. 60).
- Za uporabu tankog papira, promijenite
postavke za vrstu papira (značajka #384 na
str. 61).
1 Podesite širinu vodilica [ ] prema veličini papira za
ispis.
15
Page 16
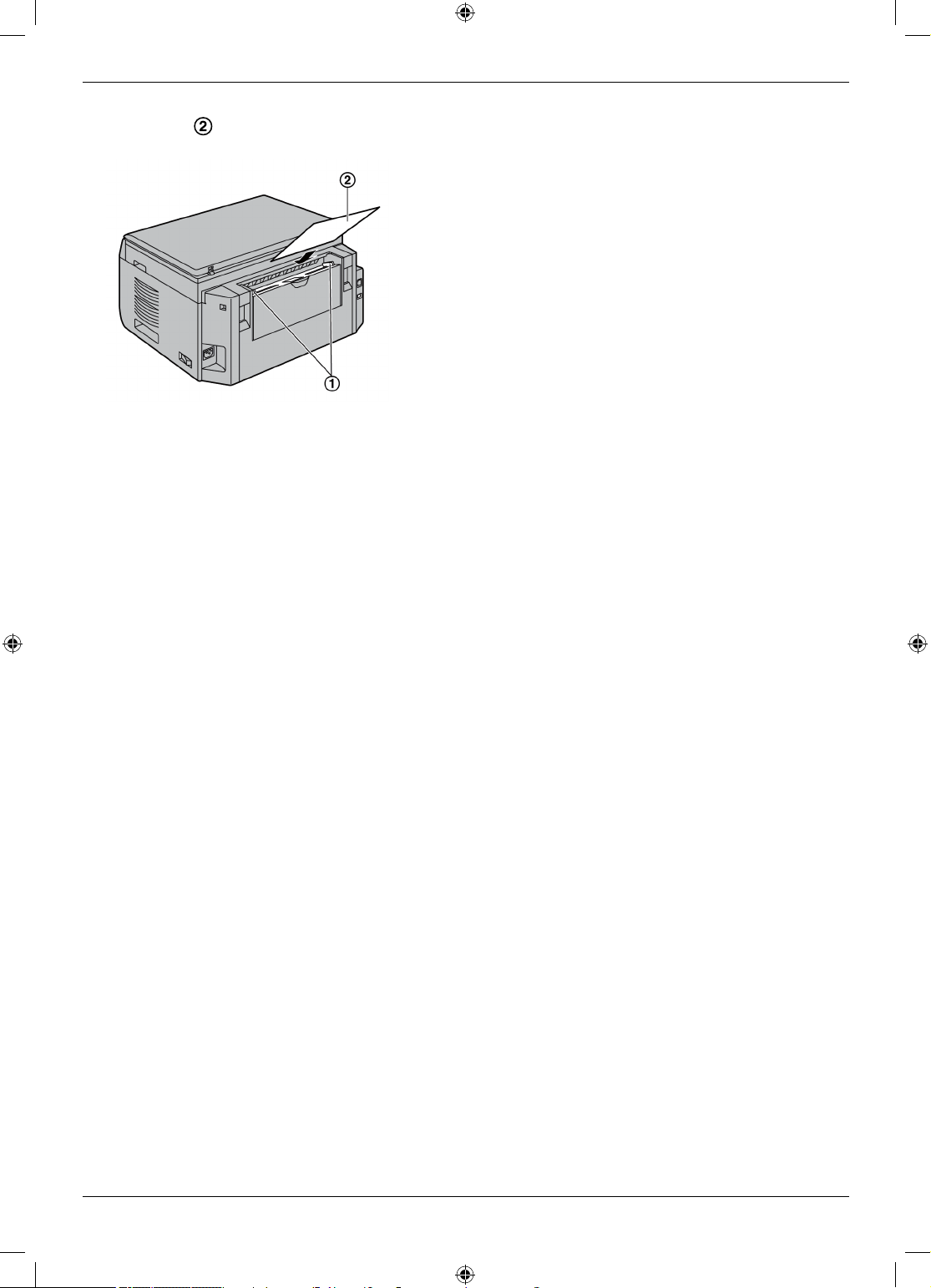
1. Uvod i instalacija
2
Umetnite papir sa stranom za ispis okrenutom
prema dolje [ ] dok uređaj ne uvuče papir i dok
se ne začuje bip signal.
Napomena:
• Za ispis s ručne ulazne police:
- kod ispisa s računala, odaberite #2 za
postavke pisača.
- kod kopiranja, podesite unaprijed ulaz papira
na opciju „#2“ (značajka #460 na str. 67).
Ako niste podesili ove opcije, prilikom ispisa ili
kopiranja više stranica, prva stranica će se ispisati
iz ručne ulazne police, a ostale iz standardne
ladice za papir.
• Ako je papir nepravilno umetnut, ponovno
podesite vodilice da ne bi došlo do zastoja papira.
16
Page 17
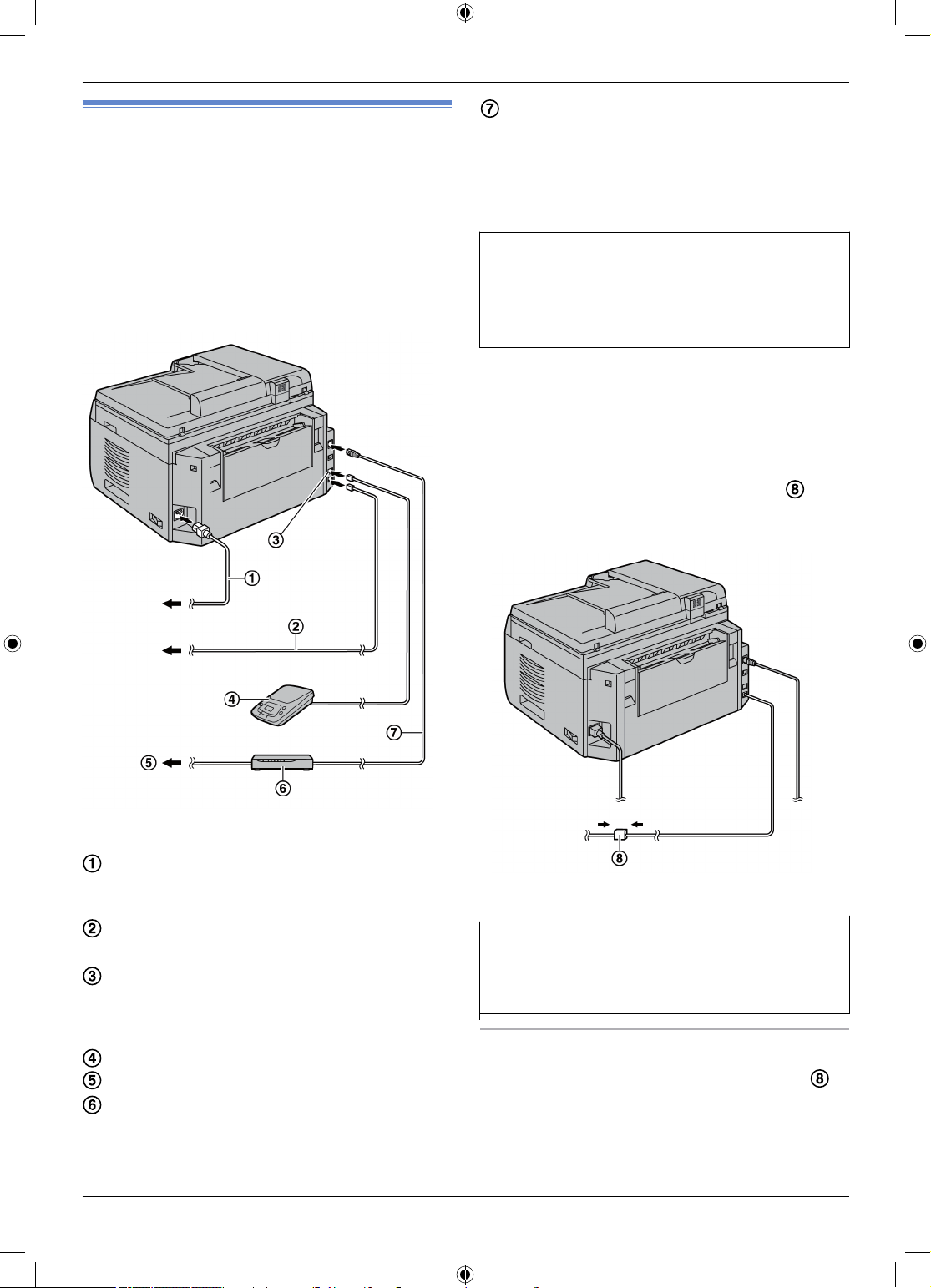
2. Priprema
2.1 Povezivanje
Oprez:
• Tijekom uporabe uređaja, mrežna utičnica mora
biti blizu i lako dostupna.
• Koristite samo isporučenu žicu telefonske linije
(samo za modele KX-MB2025/KX-MB2030).
• Ne produljujte žicu telefonske linije (samo za
modele KX-MB2025/KX-MB2030).
Važno:
• Za spajanje telefonske slušalice pogledajte str. 77.
LAN kabel (opcija)
*2
• Da bi se osigurala sukladnost sa granicama
kontinuiranog prijenosa, koristite oklopljene LAN
kabele (direktni kabel kategorije 5).
*1
Samo za modele KX-MB2025/KX-MB2030
*2
Samo za modele KX-MB2000/KX-MB2010/KX-MB2030
VAŽNA NAPOMENA ZA USB POVEZIVANJE
• NE SPAJAJTE UREĐAJ NA RAČUNALO
USB KABELOM SVE DOK VAS TIJEKOM
INSTALACIJE PROGRAM MULTI-FUNCTION
STATION S CD-A NE POZOVE DA IZVEDETE
TU RADNJU (str. 25).
Napomena:
• Ne stavljajte nikakve predmete u razmaku od 10 cm
s desne, lijeve i stražnje strane uređaja.
• Ako je još neki uređaj spojen na istu telefonsku liniju,
ovaj uređaj može prouzročiti smetnje pri radu drugog
uređaja (samo za modele KX-MB2025/KX-MB2030).
• Ako koristite ovaj uređaj s računalom i vaš pružatelj
internet usluga vas uputi na instalaciju ltra [ ],
spojite ga na sljedeći način (samo za modele KXMB2025/KX-MB2030).
* Slika se odnosi na model KX-MB2030.
Mrežni kabel
• Spojite ga na mrežnu utičnicu (220–240 V,
50/60 Hz).
Telefonska žica
*1
• Spojite je na jednostruku telefonsku priključnicu.
[EXT] priključnica
*1
• Na ovu priključnicu možete spojiti automatsku
tajnicu ili drugi telefon. Uklonite zaštitni čep ako
postoji.
Automatska tajnica (opcija)
Na Internet
*2
Mrežni ruter/mrežni hub (opcija)
*1
*2
• Služi također za umrežena računala.
* Slika se odnosi na model KX-MB2030.
Namijenjen za korisnike u Češkoj, Mađarskoj i
Slovačkoj prema lokalnim postavkama (samo KXMB2025EX/KX-MB2030EX modeli).
Osnovna postavka je za Češku. Za promjenu lokalnih
postavki pogledajte str. 58 (značajka #114).
Uporaba mrežnog rutera/mrežnog huba (samo za
modele KX-MB2000/KX-MB2010/KX-MB2030)
• Preporučamo korištenje mrežnih rutera/huba [ ] u
skladu sa zaštitom mrežnog okruženja. Za rewall
postavke i sl., obratite se svom administratoru
mreže.
• Jamstvo ne pokriva štete nastale zbog sigurnosnih
problema ili drugih srodnih neugodnosti.
17
Page 18
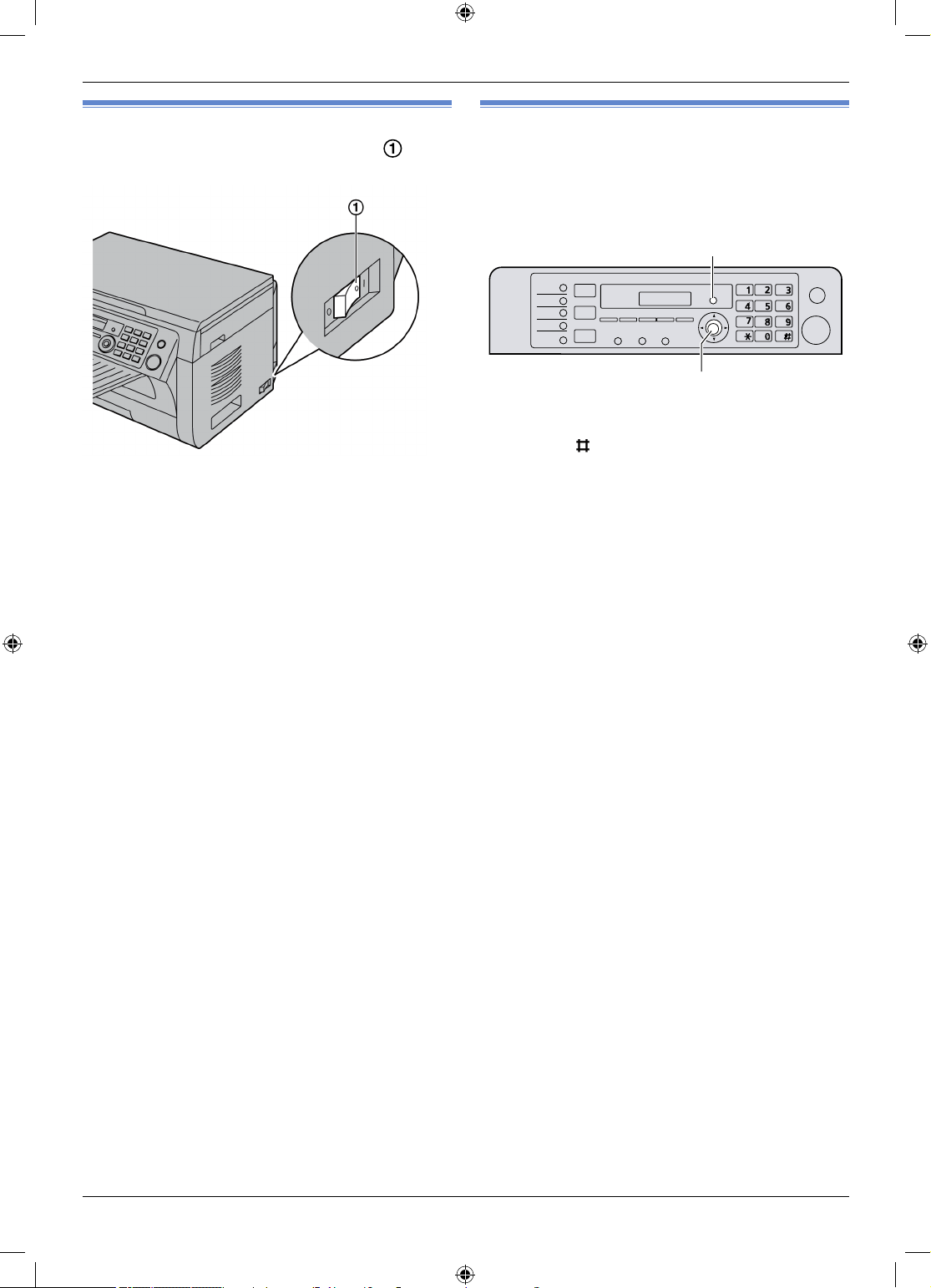
2. Priprema
2.2 Uključenje uređaja
Uređaj uključite tako da prebacite preklopku [ ] u
položaj ON.
2.3 Odabir môda biranja (samo za
modele KX-MB2025/KX-MB2030)
Ako nije moguće ostvariti poziv (str. 42), promijenite
ovu postavku u skladu sa signalom lokalne mreže.
[Menu]
[Set]
1 Pritisnite [Menu]
2 Pritisnite [ ] [1] [2] [0] za prikaz „DIALLING
MODE“.
3 Pritisnite [1] ili [2] za odabir željene postavke.
[1] „PULSE“: Za pulsni signal lokalne mreže.
[2] „TONE“ (tvornička postavka): Za tonski signal
lokalne mreže.
4 Pritisnite [Set]
5 Pritisnite [Menu] za izlaz.
18
Page 19
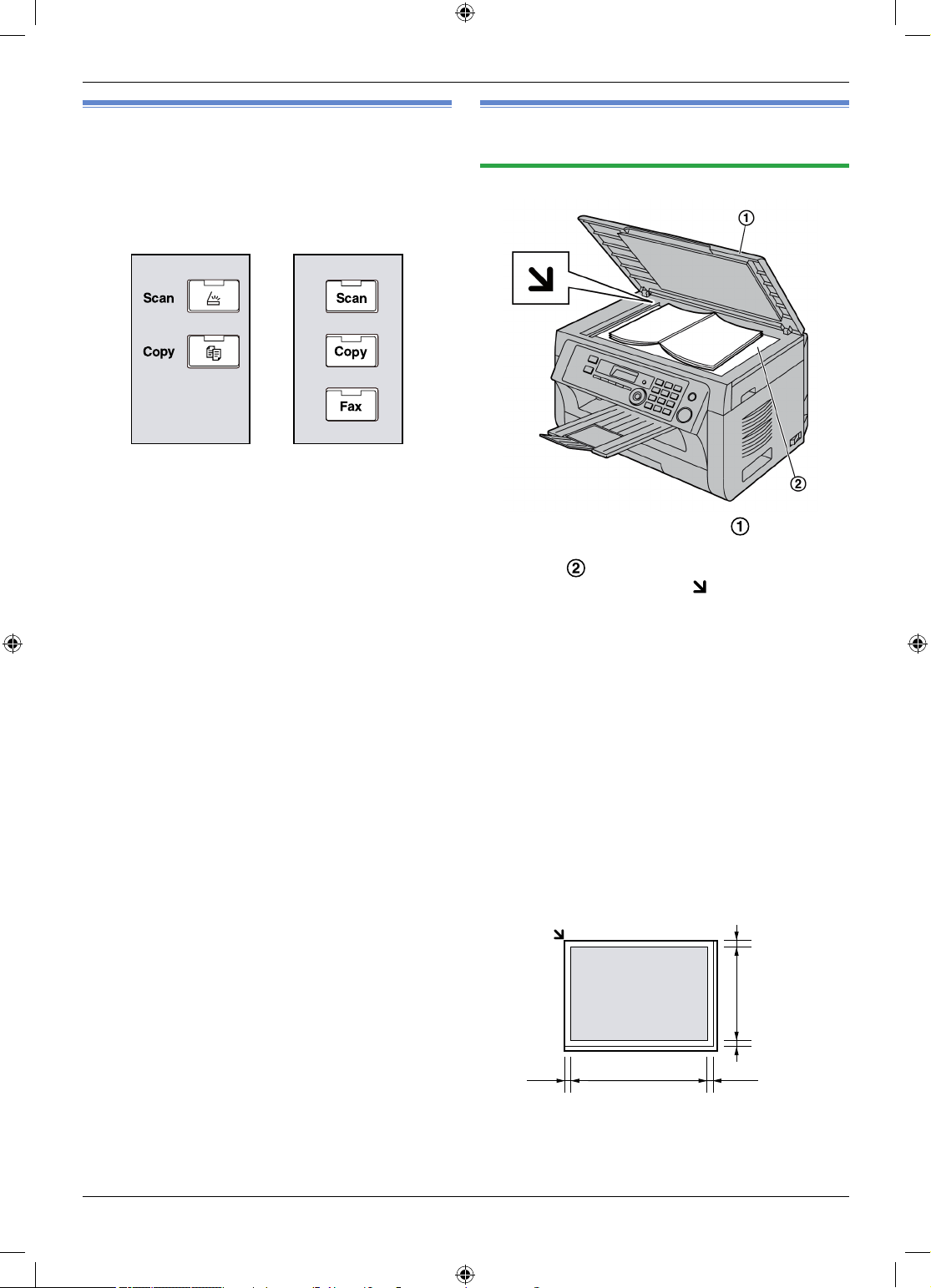
2. Priprema
2.4 Odabir načina rada (Scan/
Copy) (Fax: samo KX-MB2025/
KX-MB2030 modeli)
Odaberite željeni način rada pritiskom na jednu od
sljedećih tipki.
KX-MB2025 KX-MB2000
KX-MB2010 KX-MB2030
– [Scan]: Odaberite ovaj môd kad želite koristiti uređaj
kao skener (str. 31).
– [Copy]: Odaberite ovaj môd kad želite koristiti uređaj
za kopiranje (str. 35).
– [Fax] (samo KX-MB2025/KX-MB2030 modeli):
Odaberite ovaj môd kad želite poslati faks poruku
(str. 42).
Napomena:
• Tvornička postavka je môd kopiranja.
• Možete promijeniti osnovnu postavku rada
(značajka #463 na str. 61) i vrijeme timera za
prebacivanje na osnovnu postavku rada (značajka
#464 na str. 61) (samo modeli KX-MB2025/KXMB2030).
2.5 Postavljanje izvornog
dokumenta
2.5.1 Korištenje stakla skenera
1 Otvorite poklopac za dokumente [ ].
2 Stavite dokument okrenut PREMA DOLJE na staklo
skenera [ ] i poravnajte gornji lijevi kut dokumenta
u kut stakla gdje je oznaka [ ].
3 Zatvorite poklopac za dokumente.
Napomena:
• Provjerite da u ulazu za automatsko uvlačenje
papira nema dokumenata (samo za modele KXMB2010/KX-MB2025/KX-MB2030).
• Pažljivo stavite izvorni dokument na staklo skenera.
Nemojte prejako pritiskati da biste spriječili
nepravilnosti u radu.
• Ako je izvorni dokument deblja knjiga, ne zatvarajte
poklopac.
• Provjerite po potrebi da li su se tinta, ljepilo ili
korektor potpuno osušili.
• Efektivno područje skeniranja je prikazano kao
osjenčano područje:
Efektivno područje skeniranja
4 mm
208 mm
4 mm
4 mm 4 mm
289
mm
19
Page 20
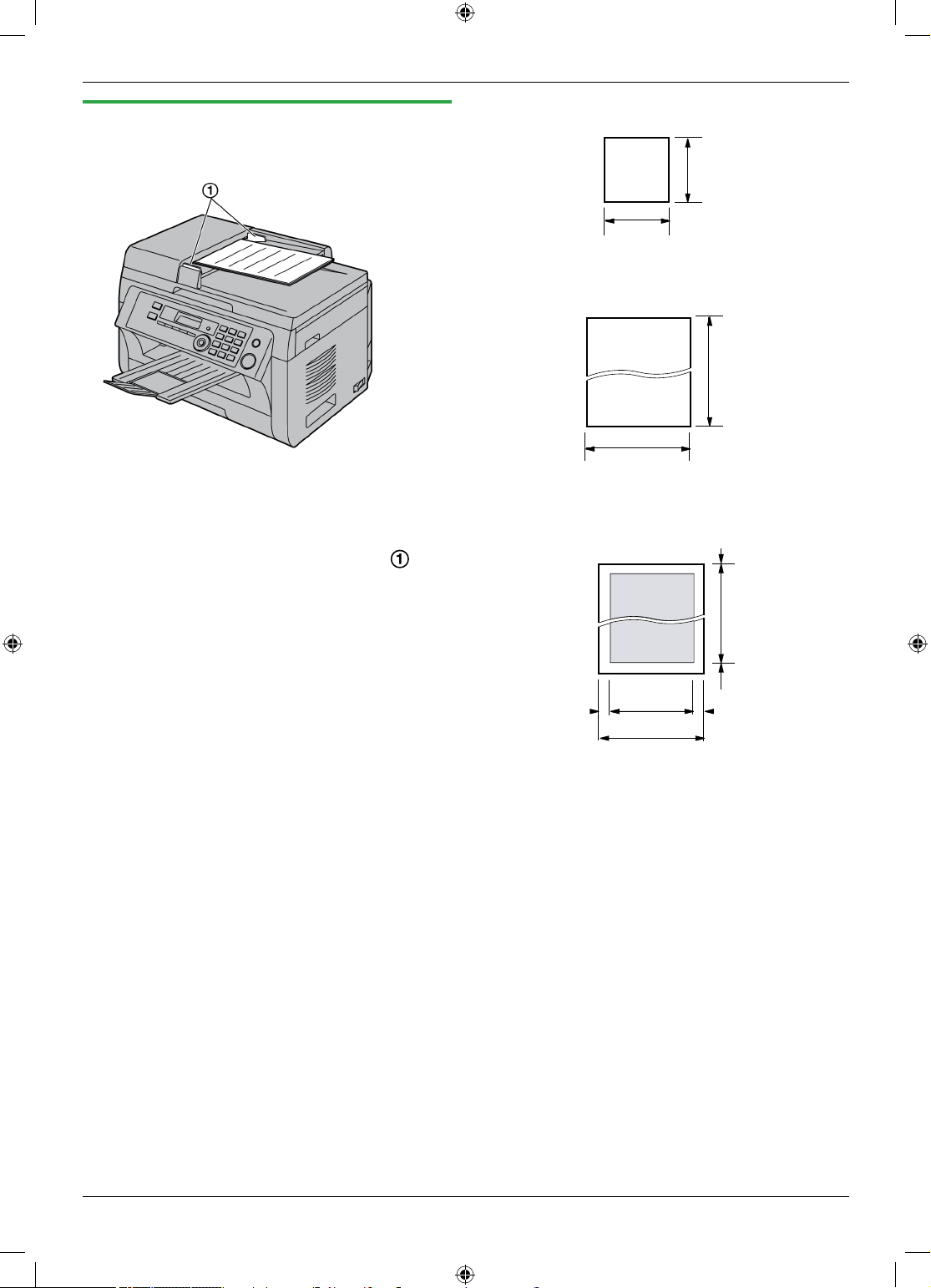
2. Priprema
2.5.2 Uporaba automatskog uvlačenja
dokumenata – ADF (samo za modele
KX-MB2010/KX-MB2025/KX-MB2030)
* Slika se odnosi na model KX-MB2010.
1 Umetnite dokument (do 20 listova) okrenut PREMA
GORE u ulaz za automatsko uvlačenje dok ne
začujete jedan bip signal.
2 Podesite vodilice prema širini dokumenta [ ].
Minimalna veličina dokumenta
128 mm
128 mm
Maksimalna veličina dokumenta
600 mm
216 mm
Efektivno područje skeniranja
4 mm
Napomena:
• Provjerite da na staklu skenera nema dokumenata.
• Provjerite po potrebi da li su se tinta, ljepilo ili korektor potpuno osušili.
• Izvadite spajalice, klamerice i ostale spojnice.
• Ne stavljajte sljedeće vrste dokumenata (kopirajte tako da stavite dokument na staklo skenera i
podesite kopiranje):
- Kemijski obrađen papir kao što je indigo papir ili
samokopirni papir
- Elektrostatički nabijen papir
- Jako savijen, naboran ili poderan papir
- Papir s presvučenom površinom
- Papir na kojem se vidi poleđina, kao što je novinski
papir
• Ukupna visina uloženog dokumenta mora biti manja
od 4mm. Ako dokument prelazi kapacitet funkcije
automatskog uvlačenja, može doći do zastoja papira ili ispadanja.
• Za papire čija je širina veća od 210mm, za kopiranje na A4 ili Letter veličinu papira preporučamo
da koristite staklo skenera i podesite postavke
kopiranja za što bolje rezultate.
• Ne stavljajte dokumente koji ne zadovoljavaju
standarde veličine i težine. Za kopiranje koristite
staklo skenera i podesite postavke.
• Dostupne veličine dokumenata, težine i efektivno
područje skeniranja su sljedeći:
4 mm
4 mm 4 mm
208 mm
216 mm
• Skenira se osjenčano područje.
• Kad koristite uređaj kao skener (str. 31, 34),
efektivna dužina ovisi o odabranoj veličini
papira.
Težina dokumenta
• Jedan list:
60g/m2 do 80 g/m
• Više listova:
60g/m2 do 80 g/m
2
2
20
Page 21
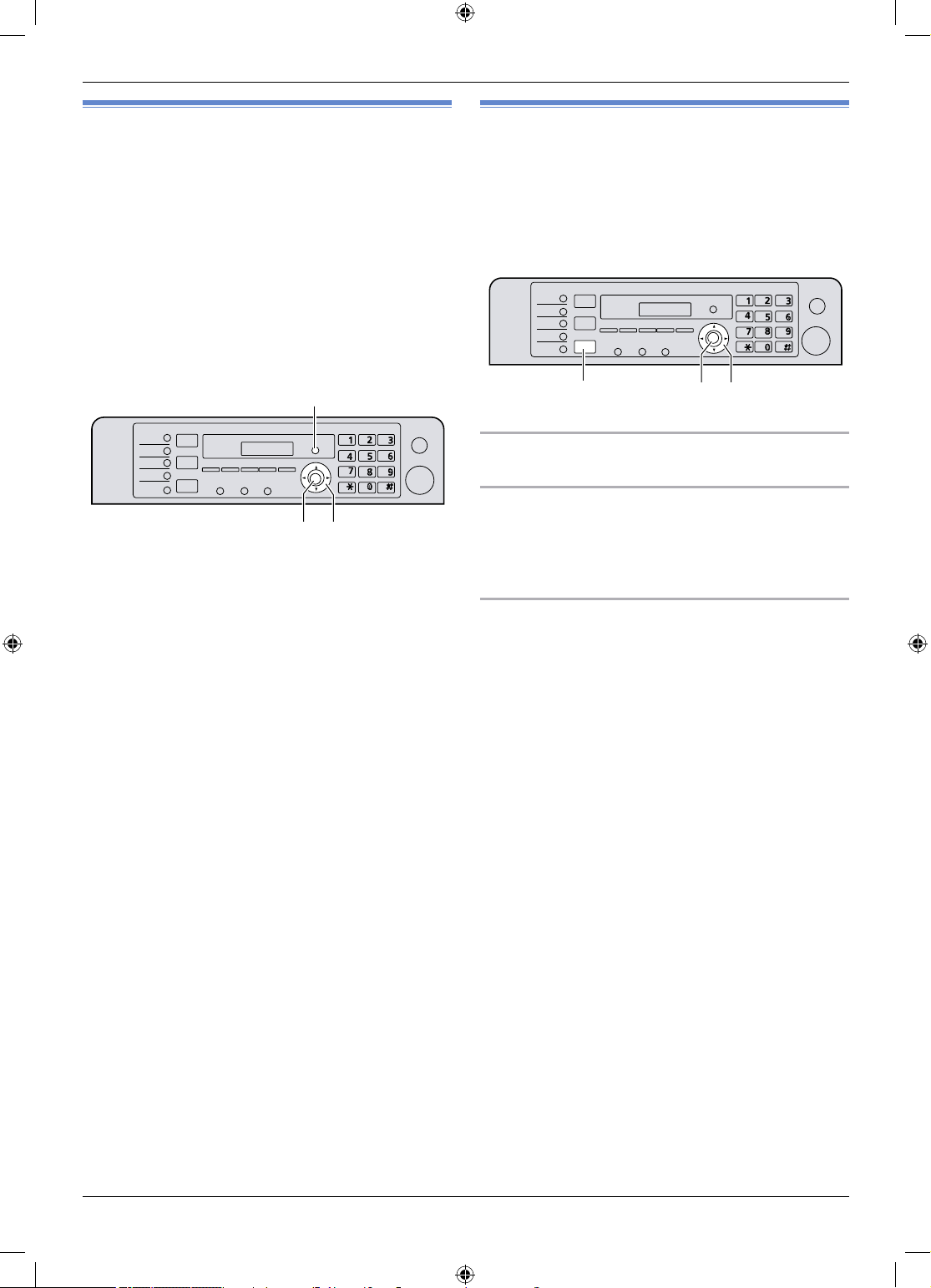
2. Priprema
2.6 Help funkcija za pomoć
pri radu (samo za modele KXMB2025/KX-MB2030)
Uređaj sadrži korisne informacije koje se mogu ispisati.
– “BASIC SETTINGS” (osnovna podešavanja)
– “FEATURE LIST” (popis funkcija)
– “PHONEBOOK” (telefonski imenik)
– “FAX RECEIVING” (primanje faks poruka)
– “COPIER” (kopiranje)
– “REPORTS” (izvješća)
– “CALLER ID” (Caller ID funkcija identikacije
pozivatelja)
[Menu]
[◄][►][Set]
1 Pritisnite [Menu] više puta za prikaz opcije
„HELP“.
2 Pritisnite [◄] ili [►] za odabir željene stavke.
→ [Set]
3 Pritisnite [Menu] za izlaz.
2.7 Podešavanje glasnoće (samo
za modele KX-MB2025/KX-MB2030)
Važno:
Prije podešavanja glasnoće, prebacite način
rada na „Fax“. Ako je [Fax] indikator isključen,
uključite ga pritiskom na tipku [Fax].
[▲][▼][Set] [Fax]
Glasnoća zvona
Dok je uređaj u pripravnom stanju, pritisnite [▲] ili
[▼].
Za isključenje zvona
Više puta pritisnite [▼] dok se ne prikaže poruka
“RINGER OFF= OK?”.
→ [Set]
• Uređaj neće zvoniti.
• Za ponovno uključenje zvona, pritisnite [▲].
Glasnoća za Monitor tipku
Dok koristite funkciju Monitor, pritisnite [▲] ili [▼].
21
Page 22
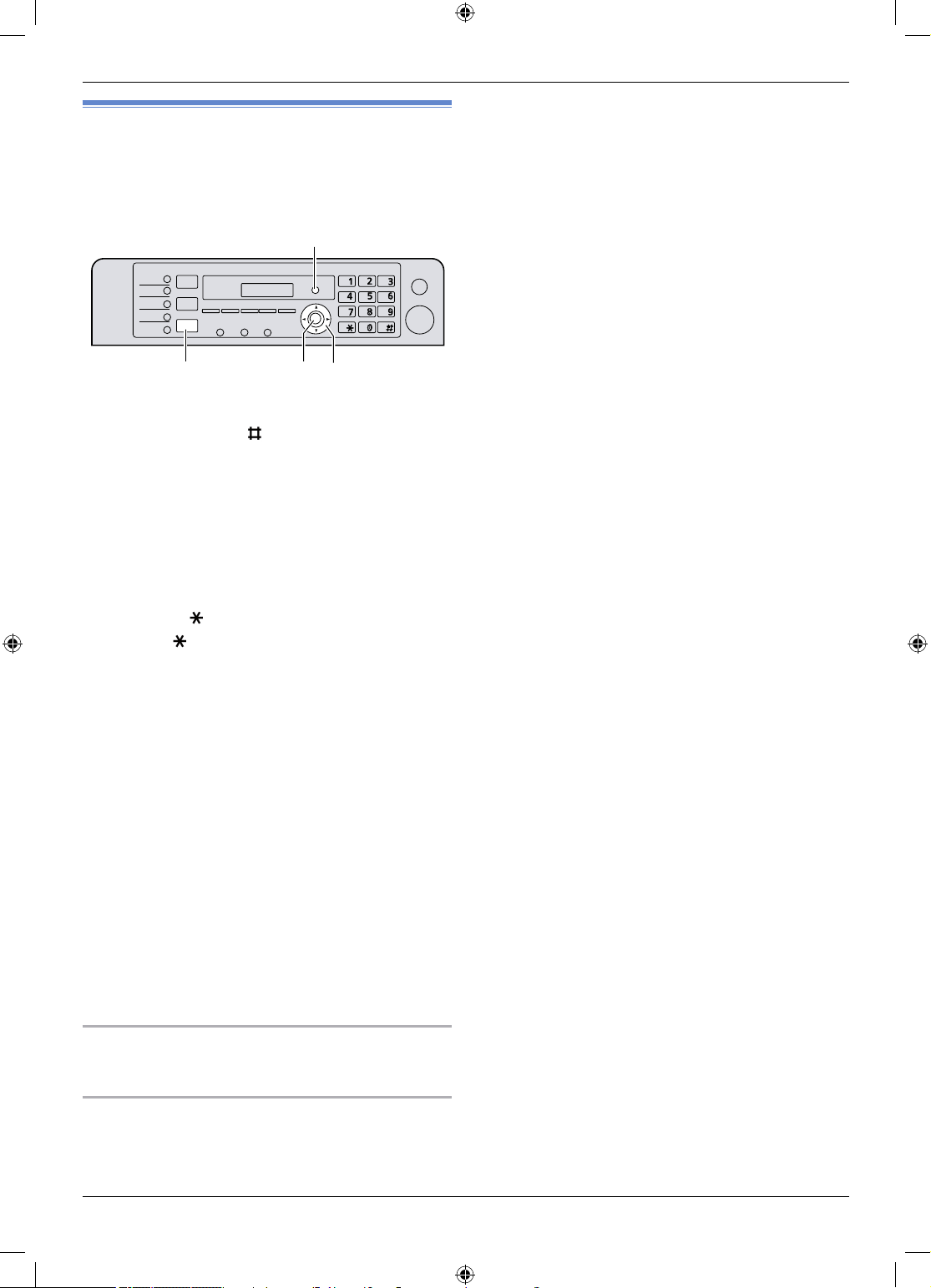
2. Priprema
2.8 Datum i vrijeme
Preporučamo da podesite datum i vrijeme. Primatelj će
kao podatke na zaglavlju dobiti datum i vrijeme s vašeg
uređaja.
[Menu]
[◄][►][Set] [Fax]
* Slika se odnosi na model KX-MB2025/KX-MB2030.
1 Pritisnite [Menu] → [ ] [1] [0] [1] → [Set]
2 Unesite aktualni dan/mjesec/godinu tako da za
svaku stavku odaberete dvije znamenke.
Primjer: 3 Kolovoz, 2010
[0] [3] [0] [8] [1] [0]
3 Unesite trenutno vrijeme sat/minute tako da za
svaku stavku odaberete dvije znamenke.
Primjer: 10:15 PM (u 12-satnom formatu prikaza)
1. [1] [0] [1] [5]
2. Pritisnite [ ] više puta za odabir opcije “PM”.
Pritisnite [ ] više puta za odabir ˇAM“ ili „PM“, ili
24-satni format prikaza.
4 Pritisnite [Set]
5 Pritisnite [Menu] za izlaz.
Napomena:
• Za provjeru postavke datuma i vremena, pritisnite
[Fax] za privremeno prebacivanje uređaja u faks
môd (samo KX-MB2025/KX-MB2030 modeli).
• Uređaj će koristiti podešeni datum i vrijeme kao
informaciju na zaglavlju u sljedećim slučajevima:
- Kad šaljete datoteku putem e-maila izravno s
uređaja (opcija Scan to e-mail address) (str. 32)
(samo KX-MB2000/KX-MB2010/KX-MB2030
modeli).
- Kad šaljete faks poruke (str. 42) (samo
KX-MB2025/KX-MB2030 modeli).
• Ako datum i vrijeme nisu pravilno podešeni,
primatelj će na zaglavlju dobiti netočan datum i
vrijeme. Time biste mogli zbuniti primatelja.
• Za korištenje ove funkcije, pazite da je vrijeme
podešeno na „AUTO“ (značajka #226 na str. 60).
• Ako vrijeme nije unaprijed podešeno, Caller ID
funkcija neće moći podesiti sat.
Za ispravljanje pogreške
Pritisnite [◄] ili [►] za pomicanje kursora na
netočnu znamenku i ispravite grešku.
Ako ste pretplaćeni na Caller ID uslugu (samo KXMB2025/KX-MB2030 modeli)
Datum i vrijeme će se automatski postaviti prema
zaprimljenim podacima pozivatelja.
22
Page 23
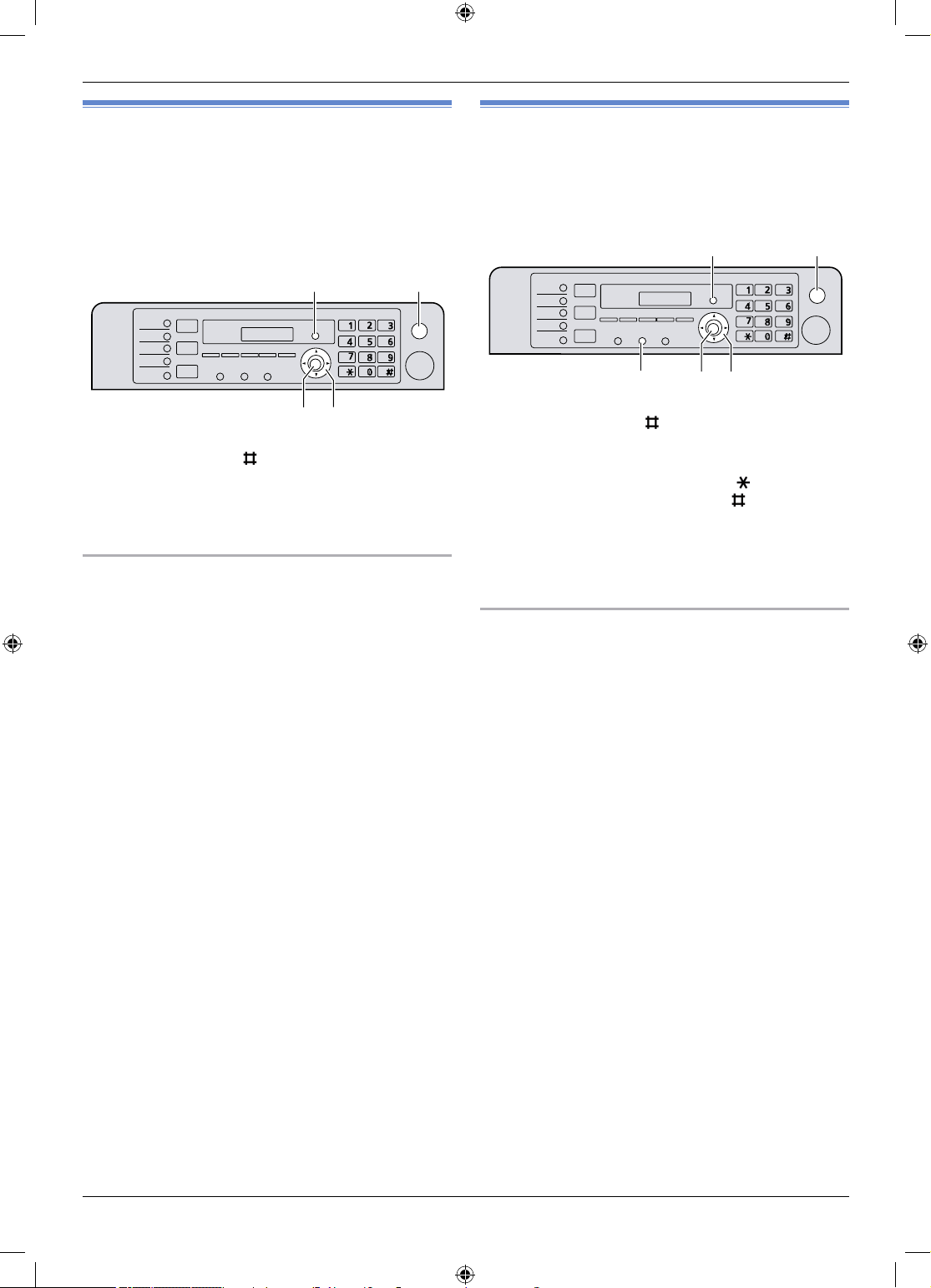
2. Priprema
2.9 Upis vašeg imena (loga)
(samo za modele KX-MB2025/
KX-MB2030)
Možete upisati svoj logo (ime, naziv tvrtke i sl.) kako
bi se taj podatak prikazao na zaglavlju svake poslane
stranice.
[Stop] [Menu]
[◄][►][Set]
1 Pritisnite [Menu] →[ ] [1] [0] [2] → [Set]
2 Unesite svoj logo, do maksimalno 30 znakova (za
unos slova/znakova pogledajte str. 75). → [Set]
3 Pritisnite [Menu] za izlaz.
Za ispravljanje pogreške
Pritisnite [◄] ili [►] za pomicanje kursora na
netočan znak/slovo i ispravite grešku.
• Za brisanje svih znakova/slova, pritisnite i zadržite
[Stop].
2.10 Upis vašeg broja faksa
(samo za modele KX-MB2025/
KX-MB2030)
Možete upisati svoj broj faksa kako bi se taj podatak
prikazao na zaglavlju svake poslane stranice.
[Stop] [Menu]
[◄][►][Set] [Flash]
1 Pritisnite [Menu] →[ ] [1] [0] [2] → [Set]
2 Unesite broj vašeg faksa, maksimalno do 20 zna-
menki.
• Za unos znaka „+“, pritisnite [ ].
• Za unos razmaka, pritisnite [ ].
• Za unos povlake, pritisnite [Flash].
• Za brisanje znamenke, pritisnite [Stop].
3 Pritisnite [Set]
4 Pritisnite [Menu] za izlaz.
Za ispravljanje pogreške
Pritisnite [◄] ili [►] za pomicanje kursora na netočan
znak/slovo i ispravite grešku.
• Za brisanje svih znakova/slova, pritisnite i zadržite
[Stop].
23
Page 24

2. Priprema
2.11 Podešavanje uređaja za LAN
(samo za modele KX-MB2000/
KX-MB2010/KX-MB2030)
Ispis dokumenata, skeniranje dokumenata, primanje ili
slanje faks poruka (samo KX-MB2030 model) možete
izvršiti putem računala spojenim na LAN. Za korištenje
ove funkcije, morate na uređaju podesiti IP adresu,
masku podmreže i osnovnu gateway adresu.
Važno:
• Za postavljanje IP adrese, maske podmreže
i osnovne gateway adrese kontaktirajte svog
administratora mreže.
2.11.1 Automatsko podešavanje s DHCP
serverom
Slučaj:
- Ako je samo jedan uređaj spojen na LAN.
Ako administrator mreže održava mrežu putem DHCP
(Dynamic Host Conguration Protocol) servera, IP
adresa, maska podmreže i osnovna gateway adresa će
se automatski dodijeliti uređaju.
1 Nakon spajanja LAN kabela na uređaj i računalo,
prebacite preklopku za uključenje na ON.
• IP adresa, maska podmreže i osnovna gateway
adresa će se automatski podesiti.
2 Instalirajte Muli-Function Station program na
računalo koje ćete koristiti s ovim uređajem.
(Pogledajte str. 25 za detalje.)
Napomena:
• Možete spojiti dva i više uređaja i automatski dodijeliti
IP adrese putem DHCP servera, ali preporučamo da
za svaki uređaj ručno dodate ksnu IP adresu kako bi
se izbjegli problemi s konguriranjem i spajanjem na
internet.
2.11.2 Ručno podešavanje
Slučaj:
- Vaš administrator mreže ne održava mrežu putem
DHCP servera.
- Ako je spojeno dva i više uređaja na LAN.
Morate ručno dodijeliti IP adresu, masku podmreže i
osnovnu gateway adresu.
1 Pritisnite [Menu]
2 Pritisnite [ ] [5] [0] [0] za prikaz „DHCP“.
3 Pritisnite [0] za odabir “DISABLED”. → [Set]
4 Podesite svaku stavku.
Za IP adresu:
1. Pritisnite [5] [0] [1] za prikaz „IP ADDRESS”.
→ [Set]
2. Unesite IP adresu ovog uređaja.→ [Set]
Za masku podmreže:
1. Pritisnite [5] [0] [2] za prikaz „SUBNET MASK“.
→ [Set]
2. Unesite masku podmreže za mrežu. → [Set]
Za osnovnu gateway adresu:
1. Pritisnite [5] [0] [3] za prikaz „DEFAULT GATEWAY“. → [Set]
2. Unesite osnovnu gateway adresu za mrežu.
→ [Set]
5 Pritisnite [Menu] za izlaz.
6 Instalirajte Muli-Function Station program na
računalo koje ćete koristiti s ovim uređajem.
(Pogledajte str. 25 za detalje.)
Za ispravljanje greške kod unosa IP adrese, maske
podmreže ili osnovne gateway adrese
Pritisnite [◄] ili [►] za pomicanje kursora na netočnu
znamenku i ispravite grešku.
2.11.3 Podešavanje računala za PC faks
prijem (samo KX-MB2030 model)
Morate prvo odabrati računalo koje ćete koristiti za
primanje faks poruka.
Važno:
• Prvo provjerite da li je postavka PC fax
podešena na „ALWAYS“ ili „CONNECTED“
(značajka #442 na str. 65).
• Provjerite da li je isključen môd za pregled faks
poruka (značajka #448 na str. 53).
1 Pritisnite [Menu] → [ ] [4] [4] [3] → [Set]
2 Pritisnite [▲] ili [▼] više puta za odabir željenog
računala. → [Set]
3 Pritisnite [Menu] za izlaz.
Napomena:
• Ako uređaj nije spojen na LAN, računalo koje je
spojeno s ovim uređajem putem USB kabela će
biti dodijeljeno kao osnovno računalo za PC faks
prijema.
• Za jednostavan odabir računala, unaprijed promijenite naziv računala (str. 27).
24
Page 25
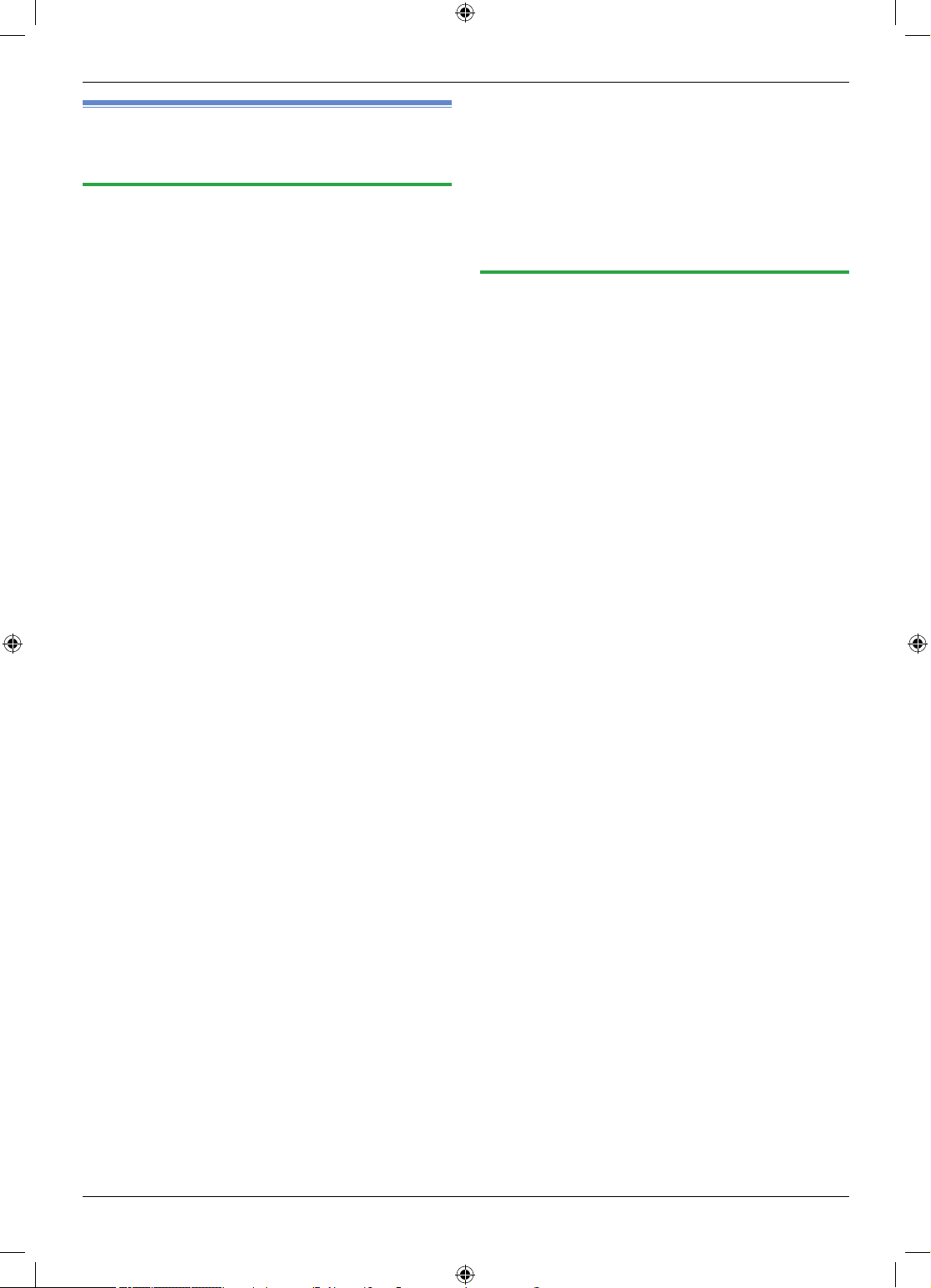
2.12 Instalacija Multi-Function
Station programa
2.12.1 Potreban operativni sustav
Panasonic Multi-Function Station softver omogućuje
vršenje sljedećih funkcija:
- Ispis na standardni papir, tanki papir i naljepnice
- Pregled dokumenata i promjena postavki pisača
(Easy Print alat)
- Skeniranje dokumenata i konvertiranje slike u tekst s
Readiris OCR softverom
- Skeniranje iz drugih aplikacija za Microsoft®
Windows® koje podržavaju TWAIN i WIA skeniranje
(samo za Windows XP/Windows Vista®, povezano
USB-om)
- Pohranjivanje, uređivanje ili brisanje stavaka u
direktorijima putem računala (samo KX-MB2025/KXMB2030 modeli)
- Programiranje funkcija putem računala
- Slanje i primanje faks poruka putem računala (samo
KX-MB2025/KX-MB2030 modeli)
Za korištenje Multi-Function Station programa na
vašem računalu, potrebno je sljedeće:
Operativni sustav:
Windows 2000/Windows XP/Windows Vista
Procesor:
Windows 2000: Pentium® II ili brži procesor
Windows XP: Pentium® III ili brži procesor
Windows Vista: Pentium 4 ili brži procesor
Radna memorija:
Windows 2000/Windows XP: 128 MB (preporuča se
256 GB ili više)
Windows Vista: 512 MB (preporuča se 1.024 GB ili
više)
Ostali hardver:
CD-ROM pogonska jedinica
Tvrdi disk mora imati barem 200 MB slobodnog
prostora
USB sučelje
LAN sučelje (10Base-T/100Base-TX kabel) (samo KXMB2000/KX-MB2010/KX-MB2030 modeli)
Ostalo:
Internet Explorer® 5.0 ili više (samo KX-MB2000/KXMB2010/KX-MB2030 modeli)
Upozorenje:
• Da bi se osigurala sukladnost s granicama kontinuiranog prijenosa;
- koristite samo oklopljene USB kabele (primjer:
ovjereni USB 2.0 kabel velike brzine).
- koristite samo oklopljene LAN kabele (direktni
kabel kategorije 5) (samo KX-MB2000/KXMB2010/KX-MB2030 modeli).
• Da biste zaštitili uređaj, upotrebljavajte samo
oklopljene USB kabele u područjima s olujnim
nevremenima.
• Za korištenje Easy Print alata na vašem
računalu, potrebno je sljedeće:
2. Priprema
- Windows 2000 Service Pack 4 i nadogradnja
zaštite za Windows 2000 (KB835732).
- Prije instalacije Easy Print alata, instalirajte
KB835732 s Microsoft stranice za preuzimanje.
- Windows XP Service Pack 2 ili više.
Napomena:
• USB kabel nije isporučen. Kupite oklopljeni USB kabel
tip A (muški)/tip B (muški).
2.12.2 Instalacija Multi-Function Station
programa na računalo
• Instalaciju Multi-Function Station programa
s CD-a izvršite prije povezivanja uređaja i
računala USB kabelom. Ako je uređaj spojen
na računalo USB kabelom prije instalacije
Multi-Function Station programa, otvoriti će se
dijaloški okvir [Found New Hardware Wizard].
Kliknite [Cancel] za zatvaranje dijaloškog
okvira.
• Slike prikazane u ovim uputama su informativne
i odnose se na Windows XP.
• Slike prikazane u ovim uputama mogu se
razlikovati od stvarnog proizvoda.
• Značajke softvera i izgled podložni su
izmjenama bez prethodne najave.
• Ako već koristite uređaj serije KX-MB200/KXMB700/KX-FL880, pogledajte str. 91.
1 Pokrenite Windows i zatvorite ostale aplikacije.
• Za instalaciju Multi-Function Station programa
morate biti prijavljeni s administratorskim pravima.
2 Umetnite isporučeni CD u CD-ROM pogonsku
jedinicu.
• Ako se pojavi dijaloški okvir [Select Language],
odaberite jezik koji želite koristiti s ovim softverom.
Kliknite [OK].
• Ako instalacija ne započne automatski:
Kliknite [Start]. Odaberite [Run...]. Unesite „D:\
Install“ (ako je „D“ oznaka CD-ROM pogonske
jedinice). Kliknite [OK].
Ako niste sigurni kojeg je slova oznaka CD-ROM-a,
otvorite Windows Explorer i pogledajte oznaku
CD-ROM pogonske jedinice.)
3 Odaberite [Easy Installation]
• Instalacija će automatski početi.
4 Kad započne proces instalacije, slijedite upute na
zaslonu.
• Instalirati će se i Easy Print alat (str. 30), Readiris
OCR softver (str. 32) i Device Monitor (str. 76).
5 Otvoriti će se dijaloški okvir [Connect Type].
Za USB povezivanje:
1. Odaberite [Connect directly with a USB cable].
→ [Next].
• Otvoriti će se dijaloški okvir [Connect Device].
25
Page 26
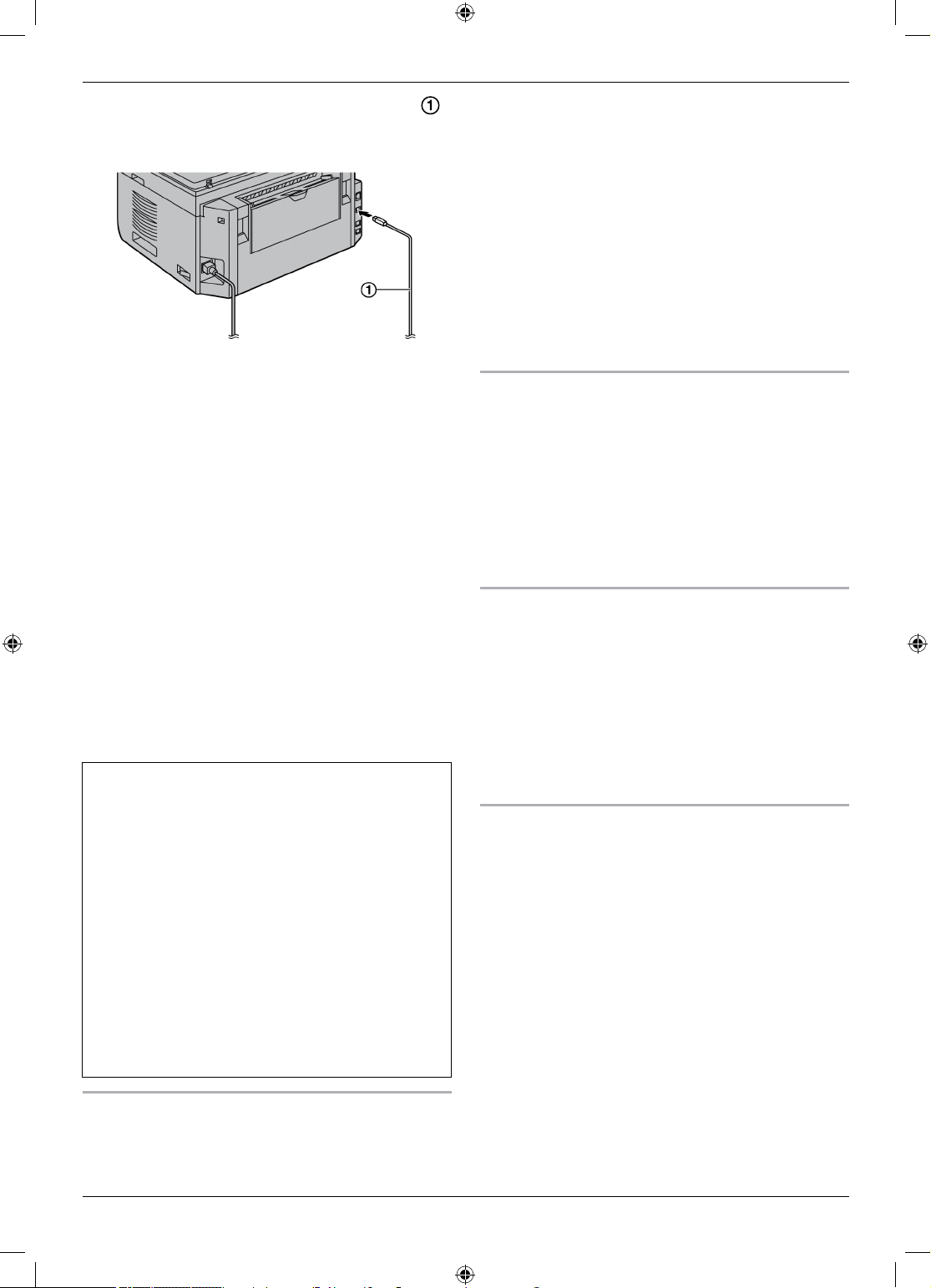
2. Priprema
2. Spojite uređaj na računalo putem USB kabela [ ]
i potom kliknite [Next].
* Slika se odnosi na model KX-MB2030.
• Ako je uređaj već spojen na računalo, naziv modela
će se biti automatski prepoznat.
• Po potrebi možete promijeniti naziv modela.
3. Kliknite [Install] i slijedite upute na zaslonu.
• Datoteke se kopiraju na računalo.
Za LAN povezivanje (samo KX-MB2000/KX-MB2010/
KX-MB2030 modeli):
1. Odaberite [Connect via the Network.] → [Next]
• Otvoriti će se dijaloški okvir [Select a Network
Device].
2. Kliknite na [Select in the searched list] i odaberite
uređaj iz popisa.
• Ako na popisu nema željenog naziva, a IP adresa
za uređaj je dodijeljena, kliknite [Direct input] i
unesite IP adresu.
3. Kliknite [Next]
• Po potrebi možete promijeniti naziv uređaja.
4. Kliknite [Install] i slijedite upute na zaslonu.
• Datoteke se kopiraju na računalo.
Važna napomena
Ako koristite Windows XP ili Windows Vista, može se
pojaviti poruka nakon spajanja uređaja USB kabelom.
To je uobičajena pojava i softver neće prouzročiti
nikakve poteškoće na operativnom sustavu. Možete
nastaviti instalaciju bez problema.
Prikazuje se ova poruka:
• Za Windows XP
“The software you are installing for this hardware
has not passed Windows Logo testing to verify
its compatibility with Windows XP.“ (Softver koji
instalirate na ovaj hardver nije prošao Windows Logo
kontrolu za provjeru kompatibilnosti s Windows XP
sustavom)
• Za Windows Vista
“Would you like to install this device software?” (Želite
li instalirati ovaj softver?)
2. Kliknite na [Operating Instructions] i slijedite
upute na zaslonu ako želite pregledati ili instalirati
upute za uporabu u PDF formatu.
• Za pregled uputa za uporabu potreban je Adobe®
Reader® program.
Napomena:
• Ako vas poruka na zaslonu traži da umetnete
CD za operativni sustav tijekom instalacije MultiFunction Station softvera, umetnite ga u CD-ROM
pogonsku jedinicu.
• Ako instalirate upute za uporabu, možete iz
pogledati u svakom trenutku tako da kliknete [?] na
Multi-Function Station pokretač.
Za korištenje drugog pisača na istom računalu
Morate dodati pogonski program za svaki uređaj kako
slijedi:
1. Pokrenite Windows i umetnite isporučeni CD u CDROM pogonsku jedinicu.
2. Odaberite [Modify] → [Add Multi-Function Station
Driver]. Slijedite upute na zaslonu.
Napomena:
• Ne možete spojiti više od jednog uređaja na isto
računalo u isto vrijeme (samo za USB povezivanje).
Za podešavanje softvera (dodavanje ili deinstalacija komponenti)
Nakon instalacije možete u bilo koje doba odabrati koje
komponente želite dodatno instalirati ili deinstalirati.
Za podešavanje Multi-Function Station programa
morate biti prijavljeni s administratorskim pravima.
1. Pokrenite Windows i umetnite isporučeni CD u
CD-ROM pogonsku jedinicu.
2. Odaberite [Modify] → [Modify Utilities].
Slijedite upute na zaslonu.
Za deinstalaciju softvera
Za deinstalaciju Multi-Function Station programa
morate biti prijavljeni s administratorskim pravima.
Pritisnite [Start] → [All Programs] ili [Programs] →
[Panasonic] → naziv uređaja → [Uninstall]. Slijedite
upute na zaslonu.
Za pregled ili instalaciju Uputa za uporabu
1 Pokrenite Windows i umetnite isporučeni CD u
CD-ROM pogonsku jedinicu.
26
Page 27

2.13 Pokretanje Multi-Function
Station programa
Pritisnite [Start] → [All Programs] ili [Programs]
→ [Panasonic] → naziv uređaja → [Multi-Function
Station].
• Prikazati će se Multi-Function Station program.
* Slika se odnosi na model KX-MB2025/KX-MB2030.
Opcija [Scan] (str. 34)
• Skeniranje i prikaz skeniranih slika.
• Skeniranje i kreiranje datoteke.
• Skeniranje i slanje e-mailom.
• Skeniranje i konvertiranje slike u tekstualnu datoteku.
Opcija [PC FAX] (samo za modele KX-MB2025/KXMB2030)
• Slanje dokumenta koji je kreiran na računalu kao faks
poruke (str. 47).
• Za prikaz primljene faks poruke na računalu (str. 53).
Opcija [Remote Control] (str. 76)
• Za programiranje funkcija.
• Za pohranjivanje, uređivanje ili brisanje stavaka u
direktorijima.
• Za pregledavanje stavaka u izvješću ili Caller ID
popisu.
• Za pohranjivanje informacija o pozivatelju u
direktorije.
• Za pohranjivanje ili brisanje stavaka za slanje poruka
na više primatelja.
*1
Samo za modele KX-MB2025/KX-MB2030
Opcija [Utilities]
• Za pokretanje Multi-Function preglednika (str. 34).
• Za pokretanje Device Monitor aplikacije (str. 76).
• Za pokretanje OCR aplikacije (str. 32).
• Za pokretanje konguracije internetske stranice (str.
57, 76) (samo KX-MB2000/KX-MB2010/KX-MB2030
modeli s LAN povezivanjem).
Opcija [Settings] (str. 27)
• Za promjenu općih postavki.
• Za promjenu postavki skeniranja.
*1
*1
*1
*1
2. Priprema
[ ? ]
• Za detaljne upute o Multi-Function Station softveru.
• Za pregled uputa za uporabu.
[ ]
• Za pregled korisnih savjeta.
[ i ]
• Za prikaz informacija o Multi-Function Station softveru.
Napomena:
• Možete provjeriti da li je uređaj spojen na računalo
putem Device Monitor aplikacije (str. 76).
• Funkcije računala (ispis, skeniranje i sl.) možda
neće pravilno raditi u sljedećim situacijama:
- Ako je uređaj spojen na računalo koje je korisnik
sâm izradio.
- Ako je uređaj spojen na računalo putem PCI kartice
ili druge vrste kartice za proširenje.
- Ako je uređaj spojen na drugi hardver (kao što je
USB hub ili adapter sučelja) i nije spojen izravno na
računalo.
Za promjenu postavki
Postavke Multi—Function Station sofvera možete
unaprijed promijeniti.
1. Odaberite [Settings] u Multi-Function Station
programu.
2. Kliknite na željenu karticu i promijenite postavke.
→ [OK]
Opcija [General]
- [Launcher display setting]: Ako želite promijeniti
vrstu prikaza pokretača programa.
- [OCR Path]: Odabir OCR softvera.
- [PC name list up on device] (samo KX-MB2000/
KX-MB2010/KX-MB2030 modeli, spojeni na LAN):
Odaberite uključenje/isključenje prikaza naziva
računala na ovom uređaju.
- [PC name] (samo KX-MB2000/KX-MB2010/KXMB2030 modeli, spojeni na LAN): Naziv računala koji
će biti prikazan na ovom uređaju.
Opcija [Scan]
– [Save to]: Odabir mape u koju će biti pohranjene
skenirane slike.
– [Viewer][File][Email][OCR][Custom]: Promjena
postavki skeniranja za Multi-Function scan aplikaciju.
Napomena:
• Dodijelite jedinstveni naziv za [PC name] kako
biste izbjegli greške ili slanje skenirane slike na krivo
računalo.
Odabir osnovnog softvera za e-mail
Osnovni e-mail softver se koristi u slučaju „4.1.3 Scan
to Email“ funkcije, str. 31.
Možete odabrati osnovni softver za e-mail na sljedeći
način:
27
Page 28
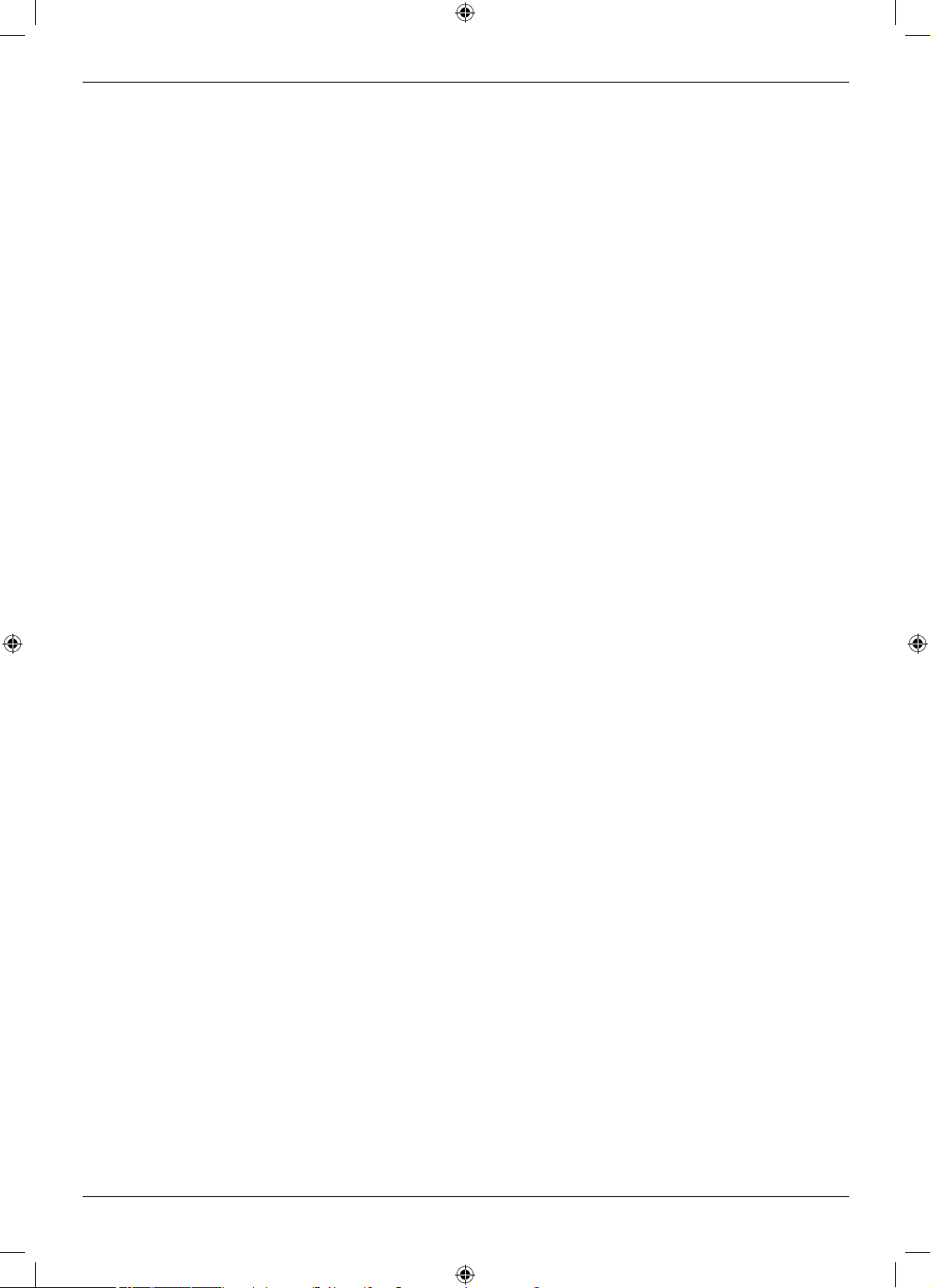
2. Priprema
Za Windows 2000:
1. Odaberite [Start] → [Settings] → [Control Panel]
→ [Internet Options] → [Programs] → [E-mail]
2. Odaberite željeni MAPI sukladan e-mail softver kao
što je [Outlook Express] i sl. → [OK]
Za Windows XP:
1. Odaberite [Start] → [Control Panel] → [Internet
Options] → [Programs] → [E-mail]
2. Odaberite željeni MAPI sukladan e-mail softver kao
što je [Outlook Express] i sl. → [OK]
Za Windows Vista:
1. Odaberite [Start] → [Control Panel] → [Internet
Options] → [Programs] → [Set programs] →
[Set program access and computer defaults]
• Ako se pojavi dijaloški okvir s porukom [User Account Control], kliknite na [Continue].
2. Odaberite [Custom]
3. Odaberite željeni MAPI sukladan e-mail softver kao
što je [Windows Mail] i sl. u [Choose a default
e-mail program]. → [OK]
28
Page 29
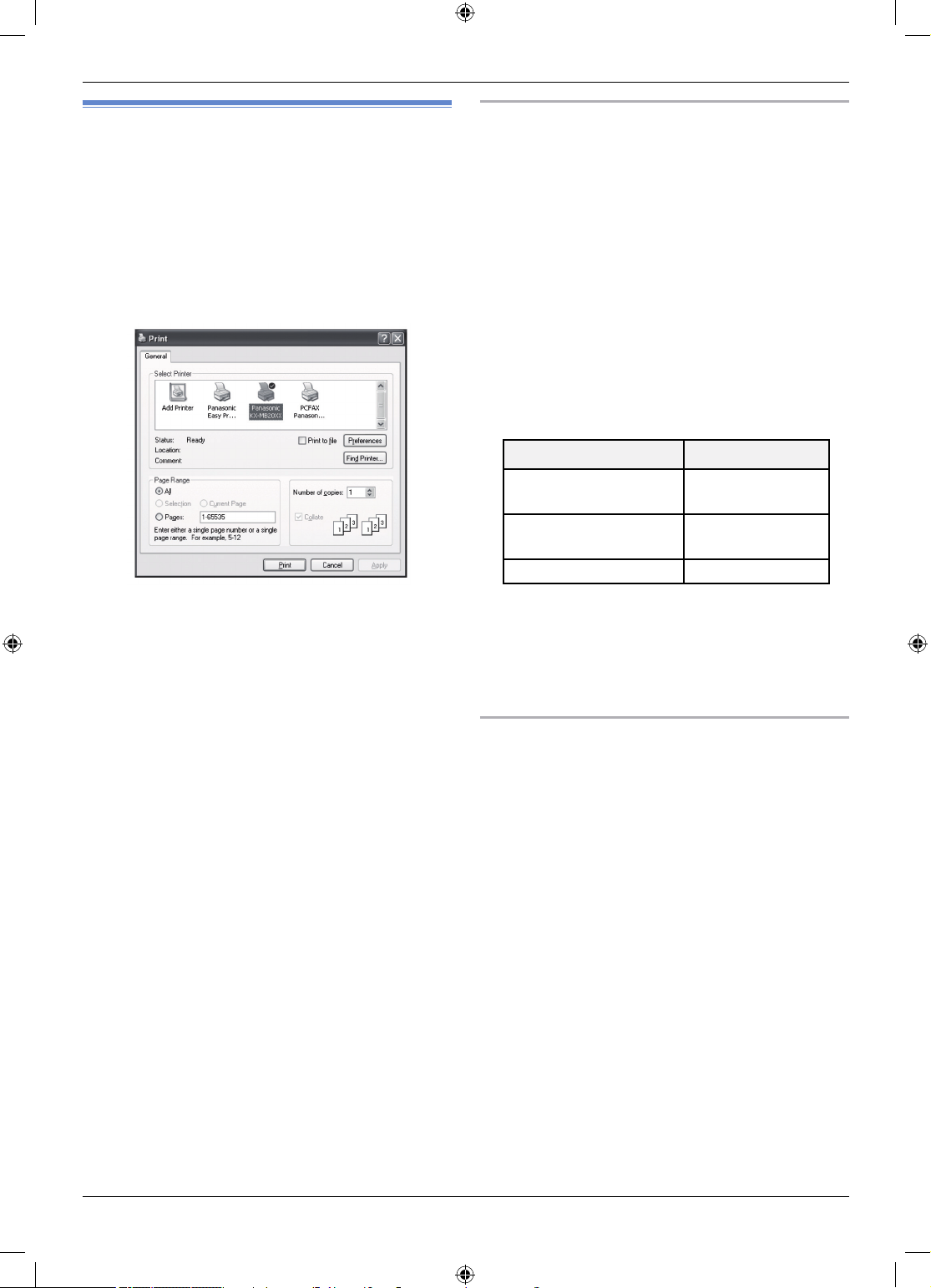
3. Pisač
3.1 Ispis putem Windows
aplikacija
Možete ispisati datoteku kreiranu u Windows aplikaciji.
Primjerice, za ispis iz WordPad-a:
1 Otvorite dokument koji želite ispisati.
2 Iz [File] izbornika odaberite [Print...].
Otvoriti će se dijaloški okvir [Print].
Za detalje o [Print] dijaloškom okviru, kliknite [?] i
potom kliknite željenu stavku.
Podešavanje opcija ispisa
Postavke pisača možete podesiti u koraku 3.
Preporučamo da isprobate papir prije kupnje veće
količine (osobito kod posebnih veličina i vrste papira).
Možete promijeniti ili prikazati postavke putem sljedećih
kartica.
[Basic]: Veličina papira, vrsta medija, stranica po listu,
i dr.
[Output]: Količina ispisa, sparivanje stranica, i dr.
[Quality]: Kvaliteta, kontrast, funkcija štednje boje i dr.
[Effects]: Vodeni žig, prekrivanje.
[Prole]: Pohranjivanje željenih postavki, odabir po-
hranjenih postavki i dr.
[Support]: Podaci o verziji programa.
Napomena:
• Odaberite željenu vrstu medija u [Basic] kartici
prema vrsti papira.
Vrsta papira Vrsta medija
Standardni papir
2
75 g/m
do 90 g/m
Tanki papir
2
64 g/m
do 75 g/m
2
2
[Plain Paper]
[Thin Paper]
Naljepnice [Label]
* Slika se odnosi na model KX-MB2025/KX-MB2030.
Napomena:
• Za Microsoft PowerPoint, odaberite [Color] ili maknite
kvačicu s opcije [Grayscale] u dijaloškom okviru ispisa
kako bi se predmeti u boji ili sivi mogli pravilno ispisati u
sivim tonovima.
3 Odaberite naziv uređaja kao aktivnog pisača.
• Ako ste promijenili naziv uređaja tijekom instalacije,
odaberite to ime iz popisa.
• Za promjenu postavki pisača, učinite sljedeće:
Za Windows 2000:
Kliknite na željenu karticu i promijenite postavke pisača.
Za Windows XP/Windows Vista:
Kliknite na [Preferences] i potom kliknite željenu
karticu.
Promijenite postavke pisača i kliknite [OK].
4 Kliknite [Print].
• Uređaj započinje s ispisom.
Napomena:
• Za zaustavljanje ispisa s ovog uređaja, pogledajte
str. 77.
• Za ulaganje papira, pogledajte str. 14, 15.
• Za detalje o vrsti papira pogledajte str. 104.
• Ako dođe do greške tijekom ispisa, automatski će se
otvoriti Device Monitor (str. 76) i prikazati informacije
o greški.
• Kod ispisa s računala, postavke ispisa pisača će
pregaziti sljedeće programirane funkcije uređaja:
- Postavke za vrstu medija (značajka #383 i #385
na str. 61)
- Postavke štednje boje (značajka #482 na str. 61)
Za ispis naljepnica
Osim ispisa na standardni papir, omogućen je i ispis na
posebni medij za naljepnice.
• Za više informacija o papiru za ispis pogledajte str.
104.
• Za ulaganje papira, pogledajte str. 15.
Koristite naljepnice namijenjene za laserske pisače.
Preporučamo sljedeće:
®
Avery
5160/5161/5162/5163/5164/5165/5167/5168
XEROX
®
LWH100/LWH110/LWH120/LWH130/LWH140
• Za ispis naljepnica koristite ručnu ulaznu
policu.
• Ulažite listove s naljepnicama jedan po jedan,
sa stranom za ispis okrenutom prema dolje.
• Nakon ispisa izvadite svaki list.
• Nemojte koristiti sljedeće vrste naljepnica:
- Naljepnice koje su zgužvane, oštećene ili
odlijepljene s lista.
- Listove na kojima mjestimično nedostaju
naljepnice.
29
Page 30
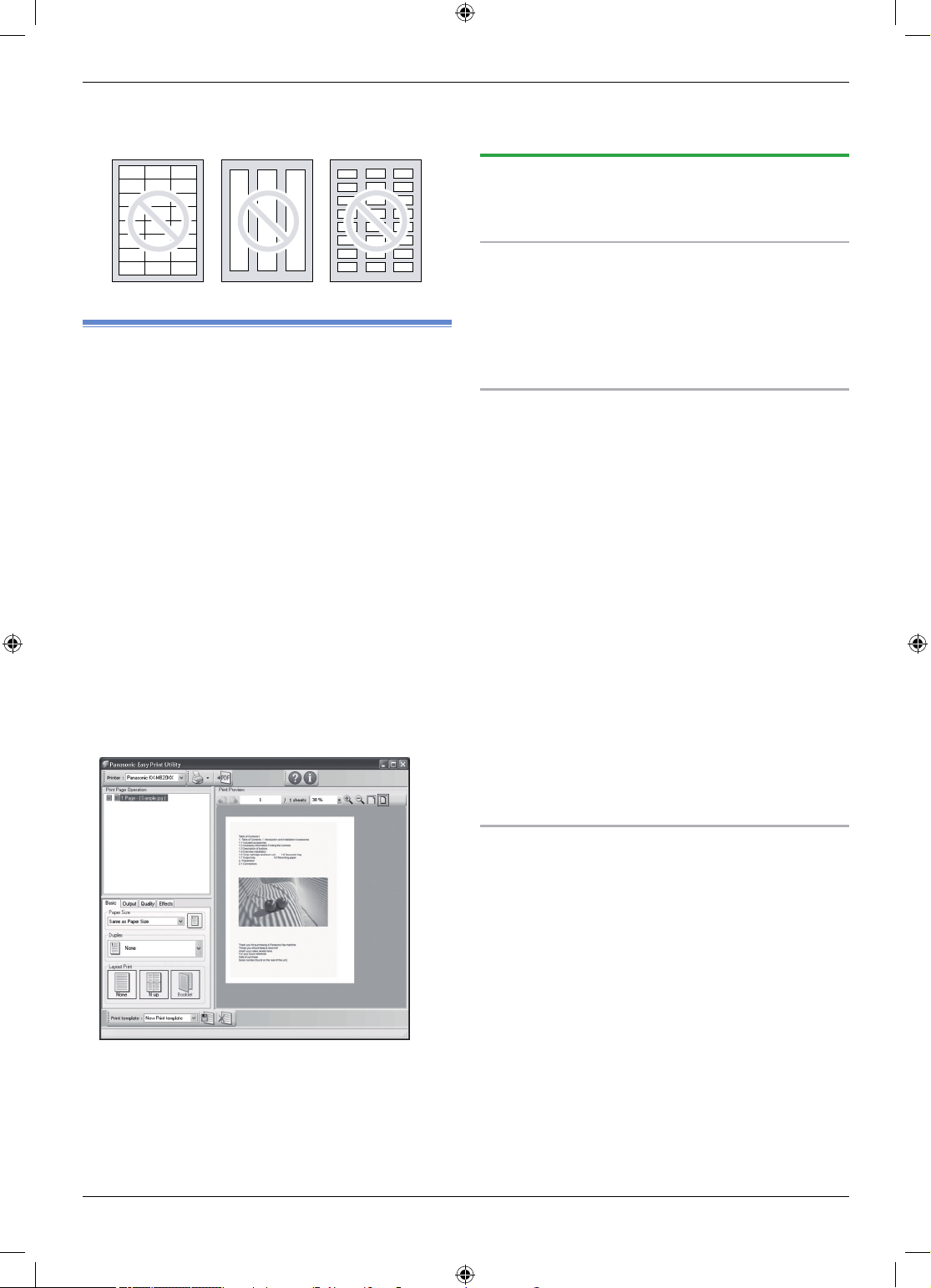
3. Pisač
- Naljepnice koje ne prekrivaju čitav list na
sljedeći način:
3.2 Easy Print alat
Ako ispisujete putem Panasonic Easy Print alata
umjesto programa pisača, možete iskoristiti razne
prikladne funkcije ispisa.
- Sprečavanje nepotrebnog ispisa tako da prethodno
pregledate dokument na zaslonu računala
- Kombiniranje više dokumenata
- Pohranjivanje datoteke u PDF format
- Primjerice, za ispis iz WordPad-a:
1 Otvorite dokument koji želite ispisati.
2 Iz [File] izbornika odaberite [Print...].
3 Odaberite [Panasonic Easy Print Driver] kao
aktivni printer.
4 Kliknite [Print].
• Otvoriti će se dijaloški okvir [Panasonic Easy
Print Utility]. Za detalje o Easy Print alatu, kliknite
[?] i potom kliknite željenu stavku.
5 Pregledajte sliku ispisa tako da kliknete željenu
stranicu u prozoru za ispis stranice (lijevo na
popisu).
6 Kliknite [Print] ikonu na alatnoj traci ispisa.
• Uređaj započinje s ispisom.
3.2.1 Ekološke značajke ispisa
Možete iskoristiti razne značajke ispisa i pregledati
dokument bez probnog ispisivanja.
Postavke pisača
Možete promijeniti ili prikazati postavke putem kartica
iz koraka 5.
[Basic]: Veličina papira, format ispisa
[Output]: Količina ispisa, izvor papira, vrsta medija
[Quality]: Postavke boje, štednja boje
[Effects]: Zaglavlje, vodeni žig, podnožje
Kombiniranje više dokumenata
Možete prikazati više stranica kreiranih u raznim
aplikacijama i obraditi ih kao jedan dokument.
1. Izvedite korake od 1 do 4 iz odlomka „3.2 Easy Print
alat“.
2. Otvorite drugi dokument koji želite dodati u Easy
Print alat.
3. Iz [File] izbornika odaberite [Print...].
• Otvoriti će se dijaloški okvir [Print].
4. Odaberite [Panasonic Easy Print Driver] kao
aktivni printer.
5. Kliknite [Print].
• Dokument će biti dodan nakon zadnje stranice
prethodnog dokumenta u prozoru za pregled ispisa.
6. Ponovite korake od 2 do 5.
7. Po potrebi promijenite postavke pisača (str. 30).
8. Kliknite [Print] ikonu na alatnoj traci ispisa.
Napomena:
• Maksimalni broj dokumenata koji mogu biti
prikazani u [Print Page Operation] prozoru je 999
stranica.
• Za promjenu postavki pisača, pogledajte str. 30.
• Za kombiniranje više dokumenta kreiranih
raznim aplikacijama, pogledajte str. 30.
• Za pohranjivanje datoteke u PDF formatu,
pogledajte str. 30.
• Čak i ako ste prethodno podesili količinu ispisa
u izvornoj aplikaciji, možete je promijeniti putem
Easy Print alata.
30
Pohranjivanje datoteke u PDF formatu
You can save the previewed les in PDF format instead
of printing it.
1. Izvedite korake od 1 do 4 iz odlomka „3.2 Easy Print
alat“.
2. Kliknite [Save PDF le] ikonu na alatnoj traci ispisa.
• Otvoriti će se [Save As] dijaloški okvir.
3. Odredite mapu u koju želite pohraniti, unesite ime
datoteke i kliknite [Save]. Dok se datoteka kreira
i pohranjuje, otvara se dijaloški okvir [Save PDF
le].
Napomena:
• PDF datoteka kreirana putem Easy Print alata je
slikovna.
Page 31

4.1 Skeniranje direktno na
uređaju (Push Scan)
Možete jednostavno skenirati dokument putem
kontrolne ploče na uređaju. Možete odabrati jedan od
sljedećih môdova skeniranja ovisno o vrsti namjene
skeniranog dokumenta.
- Pregledavanje putem Multi-Function Viewer
preglednika (Viewer)
- Pohranjivanje u obliku datoteke na računalo (File)
- Slanje u obliku pridodane datoteke putem e-maila s
vašeg računala (Email)
- Korištenje OCR softvera (OCR)
- Slanje u obliku pridodane datoteke putem e-maila
izravno s ovog uređaja (Email address) *1
- Slanje na FTP server (FTP) *1
- Slanje u SMB mapu (SMB) *1
*1 samo za modele KX-MB2000/KX-MB2010/KXMB2030
Napomena:
• Možete unaprijed podesiti željeni môd za Push scan
funkciju (značajka #493 na str. 69).
• Za bolje rezultate skeniranja dokumenata,
preporučamo uporabu stakla skenera umjesto ADF
funkcije automatskog uvlačenja papira (samo KXMB2010/KX-MB2025/KX-MB2030 modeli).
• Ne otvarajte poklopac za dokumente tijekom
skeniranja putem ADF funkcije (samo KX-MB2010/KXMB2025/KX-MB2030 modeli).
[Scan] Pozicijske tipke
[Lower]
[Set] [▼][▲][►]
* Slika se odnosi na model KX-MB2025.
4.1.1 Skeniranje u Multi-Function Viewer
1 Postavite izvorni dokument (str. 19).
2 Pritisnite [Scan]
3 Pritisnite [▲] ili [▼] više puta za odabir opcije
“VIEWER”. → [Set]
[Stop] [Start]
4. Skener
Za USB povezivanje:
4
Pritisnite [▲] ili [▼] više puta za odabir opcije
“USB HOST”. → [Set]
Za LAN povezivanje (samo KX-MB2000/KX-
MB2010/KX-MB2030 modeli):
Pritisnite [▲] ili [▼] više puta za odabir računala
na koje želite poslati skeniranu sliku. → [Set]
5 Po potrebi promijenite postavke skeniranja.
Pritisnite [►], pritisnite [▲] ili [▼] više puta za
odabir željene postavke. → [Set]
6 Pritisnite [Start]
• Skenirana slika će se prikazati u [Multi-Function
Viewer] prozoru nakon skeniranja. Ako ste kao
format datoteke odabrali PDF, nakon skeniranja će
se pokrenuti softver za otvaranje PDF datoteka.
Napomena:
• Za zaustavljanje skeniranja, pogledajte str. 77.
• Slike možete pohraniti u TIFF, JPEG, BMP ili PDF
formatu.
• Skenirana slika će se automatski pohraniti u mapu
koju ste odabrali u [Settings] prozoru (str. 27).
4.1.2 Skeniranje i pohranjivanje datoteke
1 Postavite izvorni dokument (str. 19).
2 Pritisnite [Scan]
3 Pritisnite [▲] ili [▼] više puta za odabir opcije
“FILE”. → [Set]
4 Za USB povezivanje:
Pritisnite [▲] ili [▼] više puta za odabir opcije
“USB HOST”. → [Set]
Za LAN povezivanje (samo KX-MB2000/KXMB2010/KX-MB2030 modeli):
Pritisnite [▲] ili [▼] više puta za odabir računala na
koje želite poslati skeniranu sliku. → [Set]
5 Po potrebi promijenite postavke skeniranja.
Pritisnite [►], pritisnite [▲] ili [▼] više puta za
odabir željene postavke. → [Set]
6 Pritisnite [Start]
• Skenirana slika će se automatski pohraniti u mapu
koju ste odabrali u [Settings] prozoru.
Za promjenu mape pogledajte str. 27.
Napomena:
• Za zaustavljanje skeniranja, pogledajte str. 77.
• Slike možete pohraniti u TIFF, JPEG, BMP ili PDF
formatu.
4.1.3 Skeniranje za slanje e-mailom
Skeniranu sliku možete poslati kao privitak e-mail
poruke putem e-mail softvera na vašem računalu.
31
Page 32

4. Skener
1
Postavite izvorni dokument (str. 19).
2 Pritisnite [Scan]
3 Pritisnite [▲] ili [▼] više puta za odabir opcije
“EMAIL”. → [Set]
4 Za USB povezivanje:
Pritisnite [▲] ili [▼] više puta za odabir opcije “USB
HOST”. → [Set]
Za LAN povezivanje (samo KX-MB2000/KX-MB2010/
KX-MB2030 modeli):
Pritisnite [▲] ili [▼] više puta za odabir računala na
koje želite poslati skeniranu sliku. → [Set]
5 Po potrebi promijenite postavke skeniranja. Pritisnite
[►], pritisnite [▲] ili [▼] više puta za odabir željene
postavke. → [Set]
6 Pritisnite [Start]
• Softver e-maila se automatski pokreće, a skenirana
slika će biti priložena u novu e-mail poruku.
Napomena:
• Za odabir osnovnog e-mail softvera pogledajte str.
27.
• Za zaustavljanje skeniranja, pogledajte str. 77.
• Slike možete pohraniti u TIFF, JPEG ili PDF
formatu.
• Skenirana slika će se automatski pohraniti u mapu
koju ste odabrali u [Settings] prozoru (str. 27).
4.1.4 Skeniranje u OCR
U OCR softveru možete konvertirati sliku u tekstualnu
datoteku koju možete nadalje uređivati putem Word
aplikacije. Readiris OCR softver će se instalirati tijekom
instalacije Multi-Function Station programa.
1 Postavite izvorni dokument (str. 19).
2 Pritisnite [Scan]
3 Pritisnite [▲] ili [▼] više puta za odabir opcije
“OCR”. → [Set]
4 Za USB povezivanje:
Pritisnite [▲] ili [▼] više puta za odabir opcije “USB
HOST”. → [Set]
Za LAN povezivanje (samo KX-MB2000/KX-MB2010/
KX-MB2030 modeli):
Pritisnite [▲] ili [▼] više puta za odabir računala na
koje želite poslati skeniranu sliku. → [Set]
5 Po potrebi promijenite postavke skeniranja. Pritis-
nite [►], pritisnite [▲] ili [▼] više puta za odabir
željene postavke. → [Set]
6 Pritisnite [Start]
• Skenirana slika će se prikazati u OCR prozoru
nakon skeniranja.
32
Napomena:
• Za zaustavljanje skeniranja, pogledajte str. 77.
• Slike možete pohraniti u TIFF, JPEG ili BPM
formatu.
• Za više informacija o OCR softveru odaberite
[Help].
• Skenirana slika će se automatski pohraniti u mapu
koju ste odabrali u [Settings] prozoru (str. 27).
4.1.5 Skeniranje i izravno slanje na e-mail
adresu (samo KX-MB2000/KX-MB2010/KXMB2030 modeli, spojeni na LAN)
Skeniranu sliku možete poslati kao privitak e-mail
poruke putem e-mail softvera.
Važno:
• Prethodno podesite e-mail server, postavke
SMTP servera (str. 69) i e-mail odredište (str.
70).
1 Postavite izvorni dokument (str. 19).
2 Pritisnite [Scan]
3 Pritisnite [▲] ili [▼] više puta za odabir opcije
“EMAIL ADDRESS”. → [Set]
4 Unesite e-mail adresu primatelja.
Putem pozicijskih tipki 1-3 (samo KX-MB2030
model):
Pritisnite željenu pozicijsku tipku.
Putem pozicijskih tipki 4- 6 (samo KX-MB2030
model):
Pritisnite [Lower] i zatim željenu pozicijsku tipku.
Putem navigacijske tipke:
Pritisnite [▲] ili [▼] više puta za odabir željenog
odredišta.
Putem brojčanih tipki:
Pritisnite [Set] i potom unesite e-mail adresu putem
brojčanih tipki (str. 75).
5 Pritisnite [Set]
6 Po potrebi promijenite postavke skeniranja. Pritisnite
[►], pritisnite [▲] ili [▼] više puta za odabir željene
postavke. → [Set]
7 Pritisnite [Start]
• Skenirana slika biti će poslana kao privitak e-mail
poruke izravno s ovog uređaja.
Napomena:
• Za zaustavljanje skeniranja, pogledajte str. 77.
• Slike možete pohraniti u TIFF, JPEG ili PDF formatu.
• E-mail adresu možete potražiti prema početnom
slovu.
Primjer: “LISA”
1. Izvedite korake od 1 do 3 u odlomku „4.1.5
Skeniranje i izravno slanje na e-mail adresu (samo KXMB2000/KX-MB2010/KX-MB2030 modeli, spojeni na
LAN), str. 32.
2. Pritisnite [5] više puta za prikaz imena koji počinju
slovom „L“ (za unos slova pogledajte str. 75).
• Za pretraživanje simbola pritisnite [ ].
3. Pritisnite [▲] ili [▼] više puta za prikaz “LISA”.
• Pritisnite [Stop] za prekid pretraživanja.
Page 33

4. Skener
• Za jednostavno slanje skenirane slike na željeno
odredište možete koristiti pozicijske tipke (samo KXMB2030 model).
Za korištenje ove funkcije, prethodno morate registri-
rati e-mail adrese na pozicijske tipke (str. 70).
1. Postavite izvorni dokument (str. 19).
2. Pritisnite [Scan]
3. Putem pozicijskih tipki 1 - 3:
Pritisnite željenu pozicijsku tipku.
Putem pozicijskih tipki 4 - 6:
Pritisnite [Lower] i zatim željenu pozicijsku tipku.
4. Pritisnite [Set] → [Start]
4.1.6 Skeniranje i slanje na FTP server (samo
KX-MB2000/KX-MB2010/KX-MB2030 modeli,
spojeni na LAN)
Skeniranu sliku možete poslati u mapu na FTP serveru.
Važno:
• Prethodno podesite postavke FTP servera (str.
70).
1 Postavite izvorni dokument (str. 19).
2 Pritisnite [Scan]
3 Pritisnite [▲] ili [▼] više puta za odabir opcije “FTP
SERVER”. → [Set]
4 Pritisnite [▲] ili [▼] više puta za odabir odredišta
gdje želite poslati skeniranu sliku. → [Set]
5 Po potrebi promijenite postavke skeniranja. Pritisnite
[►], pritisnite [▲] ili [▼] više puta za odabir željene
postavke. → [Set]
6 Pritisnite [Start]
• Skenirana slika će se automatski pohraniti u mapu
koju ste odabrali na FTP serveru.
Napomena:
• Za zaustavljanje skeniranja, pogledajte str. 77.
• Slike možete pohraniti u TIFF, JPEG ili PDF formatu.
• Za prikaz skenirane slike, prethodno preuzmite
podatke na računalo.
2 Pritisnite [Scan]
3 Pritisnite [▲] ili [▼] više puta za odabir opcije “SMB
FOLDER”. → [Set]
4 Pritisnite [▲] ili [▼] više puta za odabir mape u koju
želite poslati skeniranu sliku. → [Set]
5 Po potrebi promijenite postavke skeniranja. Pritisnite
[►], pritisnite [▲] ili [▼] više puta za odabir željene
postavke. → [Set]
6 Pritisnite [Start]
• Skenirana slika će se automatski pohraniti u mapu
koju ste odabrali na internetu.
Napomena:
• Za zaustavljanje skeniranja, pogledajte str. 77.
• Slike možete pohraniti u TIFF, JPEG ili PDF
formatu.
• Ako ova funkcija ne radi pravilno, obratite se svom
administratoru mreže. SMB funkcija ovog uređaja
ne podržava NTMLv2 i SMB digitalni potpis.
4.1.7 Skeniranje i slanje u SMB mapu (samo
KX-MB2000/KX-MB2010/KX-MB2030 modeli,
spojeni na LAN)
Skeniranu sliku možete poslati u mapu na internet.
Važno:
• Prethodno podesite postavke SMB mape (str.
70).
1 Postavite izvorni dokument (str. 19).
33
Page 34

4. Skener
4.2 Skeniranje putem računala
(Pull Scan)
Napomena:
• Za bolje rezultate skeniranja dokumenata,
preporučamo uporabu stakla skenera umjesto ADF
funkcije automatskog uvlačenja papira (samo KXMB2010/KX-MB2025/KX-MB2030 modeli).
• Ne otvarajte poklopac za dokumente tijekom skeniranja putem ADF funkcije (samo KX-MB2010/KXMB2025/KX-MB2030 modeli).
4.2.1 Skeniranje putem Multi-Function aplikacije
Kad kliknete na ikonu aplikacije, odabrana će aplikacija
automatski započeti nakon skeniranja.
1 Postavite izvorni dokument (str. 19).
2 Pokrenite Multi-Function Station. → [Scan]
3 Kliknite na željenu ikonu aplikacije.
• Kad kliknete [Custom], otvoriti će se već unaprijed
programirana aplikacija.
• Za prekid skeniranja dok je u tijeku proces
skeniranja dokumenta, kliknite [Cancel].
Napomena:
• Postavke skeniranja možete unaprijed promijeniti
za svaku aplikaciju (str. 27).
• Kad usmjerite kursor na ikonu aplikacije, postavke
skeniranja za tu aplikaciju će biti prikazane u nazivu
alata.
• Skenirana slika će se automatski pohraniti u mapu
koju ste odabrali u [Settings] prozoru (str. 27).
4.2.2 Uporaba Multi-Function preglednika
1 Postavite izvorni dokument (str. 19).
2 Pokrenite Multi-Function Station.
3 Kliknite [Utilities] → [Viewer].
• Prikazati će se [Multi-Function Viewer].
4 Kliknite na [Scan] ikonu u [Multi Function Viewer]
prozoru.
• Otvoriti će se dijaloški okvir s imenom uređaja.
5 Po potrebi promijenite postavke skeniranja na
računalu.
• Za pregled skenirane slike kliknite [Preview].
Možete vući okvir na određeno mjesto područja
skeniranja. Ako promijenite postavke skeniranja,
kliknite [Preview] da biste osvježili sliku. Ako
koristite automatsko uvlačenje dokumenata – ADF
(samo KX-MB2010/KX-MB2025/KX-MB2030
modeli), biti će prikazana samo prva stranica. Ako
trebate osvježiti skeniranu sliku, ponovno podesite
dokument za pregled.
6 Pritisnite [Scan]
•Ako pregledavate skeniranu sliku i koristili ste auto-
matsko uvlačenje dokomenata u koraku 5, podesite
ponovno dokument i kliknite [Scan] (samo KXMB2010/KX-MB2025/KX-MB2030 modeli).
• Skenirana slika će se prikazati u [Multi-Function
Viewer] prozoru nakon skeniranja.
• Za pohranjivanje skenirane slike odaberite opciju
[Save As...] u [File] izborniku.
• Za prekid skeniranja dok je u tijeku proces
skeniranja dokumenta, kliknite [Cancel].
Napomena:
• Možete prikazati slike u aplikacijama koje
podržavaju TIFF, JPEG, PCX, DCX i BPM formate.
• Slike možete pohraniti u TIFF, JPEG, PCX, DCX,
BPM ili PDF formatu.
• Ako se prikazala opcija [Select...] u [Target
Device], kliknite [Select...] za odabir uređaja iz
ponuđenog popisa i zatim kliknite [OK].
[Select] neće biti prikazan ako je instaliran samo
jedan pisač.
• Možete pomicati, kopirati i brisati datoteke ili
stranice.
4.2.3 Korištenje drugih aplikacija
Multi Function Station uključuje sukladne programe
skenera TWAIN i WIA. Možete koristiti i druge
aplikacije koje podržavaju TWAIN ili WIA skeniranje.
Za primjer skeniranja, nastavite kako slijedi:
1 Postavite izvorni dokument (str. 19).
2 Pokrenite aplikaciju koja podržava TWAIN ili WIA
skeniranje.
3 Za TWAIN skeniranje:
Iz [File] izbornika odaberite [Acquire Image..].
Za WIA skeniranje:
Iz [File] izbornika odaberite [From Scanner or
Camera...].
• Otvoriti će se dijaloški okvir s imenom uređaja.
4 Po potrebi promijenite postavke skeniranja na
računalu. → [Scan]
• Skenirana slika će se prikazati u prozoru aplikacije
nakon skeniranja.
• Za prekid skeniranja dok je u tijeku proces
skeniranja dokumenta, kliknite [Cancel].
Napomena:
• Skeniranje iz WIA sukladnih aplikacija je dostupna
samo za Windows XP i Windows Vista te samo ako
je uređaj povezan USB kabelom.
• Izgled će ovisiti o aplikaciji koju koristite.
• Ako se prikazala opcija [Select...] u [Target
Device] tijekom TWAIN skeniranja, kliknite
[Select...] za odabir uređaja iz ponuđenog popisa i
zatim kliknite [OK].
[Select] neće biti prikazan ako je instaliran samo
jedan pisač.
34
Page 35

5.1 Izrada kopije
5.1.1 Korištenje stakla skenera
5. Kopiranje
2. Pritisnite [▲] ili [▼] više puta za odabir veličine
izvornog dokumenta. → [Set]
3. Pritisnite [▲] ili [▼] više puta za odabir veličine
papira za kopiranje.
• Ako je odabrano “#2”, možete promijeniti veličinu
papira za snimanje tako da više puta pritisnete [►].
• Odgovarajući omjer zuma će se automatski
podesiti. Neke funkcije kopiranja nisu dostupne ako
koristite zumirano kopiranje. Pogledajte str. 36 za
detalje.
4. Pritisnite [Set]
Za odabir razlučivosti
1. Pritisnite [Resolution] više puta.
- “TEXT/PHOTO”: Za tekst i fotograje.
- “TEXT”: Samo za tekst.
- “PHOTO”: Za fotograje, osjenčane crteže i sl.
2. Pritisnite [Set]
Napomena:
• Možete promijeniti osnovnu postavku razlučivosti
(značajka #461 na str. 67).
* Slika se odnosi na model KX-MB2025.
1 Ako je [Copy] indikator isključen, uključite ga
pritiskom na tipku [Copy].
2 Postavite izvorni dokument (str. 19).
3 Po potrebi promijenite veličinu kopije (veličinu
izvornog dokumenta i veličinu papira za kopiranje),
razlučivost i kontrast, ovisno o vrsti dokumenta.
• Za odabir veličine ispisa kod kopiranja, pogledajte
str. 35.
• Za odabir razlučivosti, pogledajte str. 35.
• Za odabir kontrast, pogledajte str. 35.
4 Po potrebi unesite broj kopija (do 99).
5 Pritisnite [Start]
• Uređaj započinje s kopiranjem.
6 Kad ste završili s kopiranjem, pritisnite [Stop] za
resetiranje postavki koje ste podesili u koraku 3 i 4.
Napomena:
• Za zaustavljanje kopiranja, pogledajte str. 77.
• Možete promijeniti osnovnu postavku rada
(značajka #463 na str. 61) i vrijeme timera za
prebacivanje na osnovnu postavku rada (značajka
#464 na str. 61) (samo modeli KX-MB2025/KXMB2030).
• Ako je indikator [Fax Auto Anwser] uključen, uređaj
će primati faks poruke automatski, čak i tijekom
kopiranja (samo KX-MB2025/KX-MB2030 modeli).
Za odabir kontrasta
Podesite postavke ovisno o tome koliko je dokument
svijetli ili tamni. Dostupno je 5 razina podešavanja
(od nižeg do višeg).
Pritisnite [Contrast] više puta. → [Set]
Napomena:
• Možete zadržati zadnje podešenu postavku
kontrasta (značajka #462 na str. 61).
Za odabir veličine kopije
1. Pritisnite [Copy Size] više puta za odabir opcije
„ORIGINAL SIZE“.
35
Page 36

5. Kopiranje
5.1.2 Uporaba automatskog uvlačenja
dokumenata – ADF (samo za modele KXMB2010/KX-MB2025/KX-MB2030)
* Slika se odnosi na model KX-MB2010.
1 Ako je [Copy] indikator isključen, uključite ga
pritiskom na tipku [Copy].
2 Postavite izvorni dokument (str. 20).
3 Po potrebi promijenite veličinu kopije (veličinu
izvornog dokumenta i veličinu papira za kopiranje),
razlučivost i kontrast, ovisno o vrsti dokumenta.
• Za odabir veličine ispisa kod kopiranja, pogledajte
str. 35.
• Za odabir razlučivosti, pogledajte str. 35.
• Za odabir kontrasta, pogledajte str. 35.
4 Po potrebi unesite broj kopija (do 99).
5 Pritisnite [Start]
• Uređaj započinje s kopiranjem.
6 Kad ste završili s kopiranjem, pritisnite [Stop] za
resetiranje postavki koje ste podesili u koraku 3 i 4.
Napomena:
• Za zaustavljanje kopiranja, pogledajte str. 77.
Ostale funkcije kopiranja
• Provjerite da li indikator [Copy] svijetli.
5.2.1 Zoom copy (enlargement / reduction)
Postavite izvorni dokument (str. 19).
1
2 Pritisnite [Zoom] više puta za odabir omjera zuma
koji odgovara veličini izvornog dokumenta i papiru
za kopiranje.
- “ZOOM =100%”
- “50%”
- “200%”
*1
Pritisnite [▲] ili [▼] više puta za promjenu omjera
zuma u koraku od 1%, od 25% do 400%. Iznos
postotka možete unijeti i putem brojčanih tipki.
3 Pritisnite [Set]
4 Po potrebi unesite broj kopija (do 99). → [Start]
5 Kad ste završili s kopiranjem, pritisnite [Stop] za
resetiranje ove opcije.
Napomena:
• Zumirano kopiranje nije dostupno za sljedeće
funkcije:
- Quick ID funkcija kopiranja (str. 37)
- Image repeat funkcija (str. 37)
- Poster funkcija (str. 39)
- N in 1 funkcija (str. 39)
- Separate N in 1 funkcija (str. 40)
• Možete zadržati zadnje podešenu postavku
zumiranja (značajka #468 na str. 67).
• Kad koristite staklo skenera, uređaj će uvećati
samo gornji desni kut dokumenta, počevši od
oznake [ ].
• Kad koristite automatsko uvlačenje
dokumenata, uređaj će uvećati samo sredinu
gornjeg dijela dokumenta. Za uvećanje donjeg
dijela dokumenta, okrenite dokument i ponovno
kopirajte (samo KX-MB2010/KX-MB2025/KXMB2030 modeli).
*1
36
Page 37

5. Kopiranje
Primjer: Uvećanje 150%
Putem stakla skenera [ ]:
Izvorni dokument Uvećana kopija
Putem automatskog uvlačenja dokumenata – ADF
(samo KX-MB2010/KX-MB2025/KX-MB2030 modeli):
Izvorni dokument Uvećana kopija
Primjer: Smanjenje 70%
Putem stakla skenera [ ]:
Izvorni dokument Umanjena kopija
2. Stavite sljedeći dokument na staklo skenera i
pritisnite [Set]. Ponovite ovaj korak da biste
skenirali ostale stranice i potom pritisnite [Start].
• Uređaj započinje s kopiranjem.
Putem automatskog uvlačenja dokumenata – ADF
(samo KX-MB2010/KX-MB2025/KX-MB2030
modeli):
Pritisnite [Start]
8 Kad ste završili s kopiranjem, pritisnite [Stop] za
resetiranje ove opcije.
Primjer: Kopiranje dokumenta od 4 stranice u 2
kopije
Stranice sparene Stranice nisu sparene
Putem automatskog uvlačenja dokumenata – ADF
(samo KX-MB2010/KX-MB2025/KX-MB2030 modeli):
Izvorni dokument Umanjena kopija
5.2.2 Sparivanje stranica
Kod više kopija uređaj može po redu spariti stranice
tako da slijede izvorni dokument.
1 Ako je [Copy] indikator isključen, uključite ga
pritiskom na tipku [Copy].
2 Postavite izvorni dokument (str. 19).
3 Pritisnite [◄] za prikaz „COLLATE“.
4 Pritisnite [▲] ili [▼] više puta za prikaz “ON”.
5 Pritisnite [Set]
6 Unesite broj kopija (do 99).
7 Ako koristite staklo skenera:
1. Pritisnite [Start]
• Uređaj će skenirati prvu stranicu.
Napomena:
• Uređaj će pohraniti dokument u memoriju dok se
kopije ne spare. Ako se memorija napuni tijekom
pohranjivanja, uređaj će ispisati samo pohranjene
stranice.
• Možete zadržati zadnje podešenu postavku
sparivanja stranica (značajka #469 na str. 67).
Funkcija probnog kopiranja (samo KX-MB2010/
KX-MB2025/KX-MB2030 modeli)
Da biste prvo izradili jedan set sparenih stranica, pritisnite [▲] ili [▼] više puta za prikaz opcije „PROOF
SET“ (korak 4 u odlomku “5.2.2 Sparivanje stranica na
str. 37). Uređaj će izraditi jedan set sparenih stranica
i privremeno se zaustaviti da možete pogledati da li
ste zadovoljni kopijama. Ako je sve u redu, pritisnite
[Start] i nastavite kopiranje. Ako niste zadovoljni,
pritisnite [Stop] i ponovno počnite od početka.
5.2.3 Quick ID / Image repeat funkcije
(samo za staklo skenera)
Quick ID copy funkcija: Kopiranje dvostranog
dokumenta na jednu stranicu.
Image repeat funkcija: Kopiranje istog dokumenta
više puta na jednu stranicu.
Napomena:
• Kopirani dokument neće biti smanjen kako bi stao
na papir za kopiranje, stoga je ovo prikladno za
kopiranja dokumenata malih dimenzija kao što je
primjerice posjetnica.
37
Page 38

5. Kopiranje
Postavite izvorni dokument (str. 19).
1
• Za izradu vodoravno položenih kopija, podesite
vodoravno izvorni dokument. Za izradu uspravnih
kopija, podesite izvorni dokument okomito.
• Područje skeniranja se mijenja ovisno o odabranim
postavkama u koraku 4. Pogledajte sljedeću tablicu
za detalje. Skenira se osjenčano područje.
2 Pritisnite više puta [Page Layout] za odabir „PAGE
LAYOUT“.
3 Pritisnite više puta [▲] ili [▼] za odabir „ QUIK ID
COPY“ ili „IMAGE REPEAT“. → [Set]
4 Pritisnite više puta [▲] ili [▼] za odabir broja za
izvorni dokument, “2 in 1”, “4 in 1” ili “8 in 1”.
→ [Set]
• Za Quick ID funkciju prijeđite na sljedeći korak.
• Za Image repeat funkciju prijeđite na korak 6.
5 Pritisnite više puta [▲] ili [▼] za odabir formata
stranice, „LANDSCAPE“ ili „PORTRAIT“. → [Set]
6 Po potrebi unesite broj kopija (do 99).
7 Quick ID funkcija kopiranja:
1. Pritisnite [Start]
• Uređaj će skenirati prvu stranicu.
2. Stavite sljedeći dokument na staklo skenera i
pritisnite [Set]. Ponovite ovo dok ne završite sa
skeniranjem svih dokumenata.
• Uređaj započinje s kopiranjem.
• U bilo koje vrijeme možete pritisnuti [Start] za
početak kopiranja.
Image repeat funkcija:
Pritisnite [Start]
8 Kad ste završili s kopiranjem, pritisnite [Stop] za
resetiranje ove opcije.
Napomena:
• Možete zadržati zadnje podešenu postavku formata
(značajka #467 na str. 67).
Izvorni dokument Format stranice
“4 in 1” “LANDSCAPE”
“PORTRAIT”
“8 in 1” “LANDSCAPE”
“PORTRAIT”
Za Image repeat funkciju
Izvorni dokument Format stranice
“2 in 1”
Za Quick ID funkciju kopiranja
Izvorni dokument Format stranice
“2 in 1” “LANDSCAPE”
“PORTRAIT”
38
“4 in 1”
Page 39

Izvorni dokument Format stranice
“8 in 1”
5.2.4 Poster funkcija (samo za staklo
skenera)
Možete izraditi kopije podijeljene u 2 („1 X 2”), 4 („2
X 2“) ili 9 („3X3“) dijela da biste dobili uvećane kopije
pojedinih dijelova. Potom ih možete zalijepiti zajedno
kako biste dobili poster.
5. Kopiranje
Postavite izvorni dokument (str. 19).
1
• Za izradu uspravnih kopija, podesite izvorni
dokument okomito. Za izradu vodoravno položenih
kopija, podesite vodoravno izvorni dokument.
2 Pritisnite više puta [Page Layout] za odabir „PAGE
LAYOUT“.
3 Pritisnite [▲] ili [▼] više puta za odabir opcije
“N in 1“. → [Set]
4 Pritisnite više puta [▲] ili [▼] za odabir broja za
izvorni dokument, “2 in 1”, “4 in 1” ili “8 in 1”.
→ [Set]
5 Pritisnite više puta [▲] ili [▼] za odabir formata,
„LANDSCAPE“ ili „PORTRAIT“. → [Set]
6 Po potrebi unesite broj kopija (do 99).
7 Ako koristite staklo skenera:
1. Pritisnite [Start]
• Uređaj će skenirati prvu stranicu.
2. Stavite sljedeći dokument na staklo skenera i
pritisnite [Set]. Ponovite ovo dok ne završite sa
skeniranjem svih dokumenata.
• Uređaj započinje s kopiranjem.
• U bilo koje vrijeme možete pritisnuti [Start] za
početak kopiranja.
Putem automatskog uvlačenja dokumenata – ADF
(samo KX-MB2010/KX-MB2025/KX-MB2030
modeli):
Pritisnite [Start]
8 Kad ste završili s kopiranjem, pritisnite [Stop] za
resetiranje ove opcije.
1 Postavite izvorni dokument (str. 19).
2 Pritisnite više puta [Page Layout] za odabir „PAGE
LAYOUT“.
3 Pritisnite [▲] ili [▼] više puta za odabir opcije
“POSTER”.→ [Set]
4 Pritisnite više puta [▲] ili [▼] za odabir “1 X 2”, “2 X
2” ili “3 X 3”. → [Set]
5 Po potrebi unesite broj kopija (do 99). → [Start]
6 Kad ste završili s kopiranjem, pritisnite [Stop] za
resetiranje ove opcije.
Napomena:
• Možete zadržati zadnje podešenu postavku formata
(značajka #467 na str. 67).
5.2.5 N in 1 funkcija
Možete uštedjeti na papiru tako da na jednu stranicu
kopirate 2, 4 ili 8 stranica. Dokumenti će biti smanjeni
kako bi stali na papir za kopiranje.
Izvorni dokument Format stranice
“2 in 1” “PORTRAIT”
“LANDSCAPE”
“4 in 1” “PORTRAIT”
“LANDSCAPE”
39
Page 40

5. Kopiranje
Izvorni dokument Format stranice
“8 in 1” “PORTRAIT”
“LANDSCAPE”
Unesite željenu širinu ruba dulje stranice putem
5
brojčanih tipki. → [Set]
6 Pritisnite [▲] ili [▼] više puta za odabir opcije
“SHORT EDGE”. → [Set]
7 Unesite željenu širinu ruba kraće stranice putem
brojčanih tipki. → [Set]
8 Pritisnite [Start]
9 Kad ste završili s kopiranjem, pritisnite [Stop] za
resetiranje ove opcije.
Napomena:
• Možete zadržati zadnje podešenu postavku rubova
stranica (značajka #473 na str. 67).
Napomena:
• Možete zadržati zadnje podešenu postavku formata
(značajka #467 na str. 67).
Separate N in 1 funkcija (samo za staklo skenera)
N in 1 kopirane dokumente možete prebaciti natrag u
izvorni dokument sa odvojenim stranicama. Ova
funkcija je dostupna samo za dokumente kreirane
putem “2 in 1” i “4 in 1” postavkama.
1. Postavite izvorni dokument (str. 19).
2. Pritisnite više puta [Page Layout] za odabir „PAGE
LAYOUT“.
3. Pritisnite [▲] ili [▼] više puta za odabir opcije
“SEPARATE N in 1“. → [Set]
4. Pritisnite više puta [▲] ili [▼] za odabir broja
izvornog dokumenta, “2 in 1” ili “4 in 1”. → [Set]
5. Pritisnite više puta [▲] ili [▼] za odabir formata
izvornog dokumenta, „LANDSCAPE“ ili
„PORTRAIT“. → [Set]
6. Po potrebi unesite broj kopija (do 99). → [Start]
7. Kad ste završili s kopiranjem, pritisnite [Stop] za
resetiranje ove opcije.
5.2.6 Edge funkcija
Možete podesiti kopiranje bez vanjskih rubova izvornog
dokumenta bez potrebe za smanjivanjem kako bi
dokument stao na papir za kopiranje. Ova funkcija je
korisna kod kopiranja dokumenta koji imaju zaprljane
rubove.
Napomena:
• Ova funkcija i funkcija formata stranice ne mogu se
koristiti istovremeno (osim za N in 1 opciju).
1 Postavite izvorni dokument (str. 19).
2 Pritisnite više puta [Page Layout] za odabir „EDGE“.
3 Pritisnite [▲] ili [▼] više puta za odabir opcije “ON”.
→ [Set]
4 Pritisnite [▲] ili [▼] više puta za odabir opcije
“LONG EDGE”. → [Set]
5.2.7 Margin funkcija
Možete podesiti kopiranje bez određenog ruba
dokumenta kako biste izradili marginu. Ova funkcija je
korisna ako želite uvezati kopije.
Napomena:
• Za automatsko smanjenje kopija prema podešenoj
margini, pogledajte značajku #474 na str. 67.
• Ova funkcija i funkcija formata stranice ne mogu se
koristiti istovremeno.
1 Postavite izvorni dokument (str. 19).
• Za izradu uspravnih kopija, podesite izvorni
dokument okomito. Za izradu vodoravno položenih
kopija, podesite vodoravno izvorni dokument.
2 Pritisnite više puta [Page Layout] za odabir
„MARGIN“.
3 Pritisnite [▲] ili [▼] više puta za odabir opcije “ON”.
→ [Set]
4 Pritisnite više puta [▲] ili [▼] za odabir formata,
„LANDSCAPE“ ili „PORTRAIT“. → [Set]
5 Pritisnite više puta [▲] ili [▼] za odabir ruba na
kojem želite postaviti marginu, „TOP“, „RIGHT“,
„LEFT“ ili „BOTTOM“ (gore, desno, lijevo ili pri dnu
stranice). → [Set]
6 Unesite željenu širinu margine putem brojčanih tipki.
→ [Set]
7 Pritisnite [Start]
8 Kad ste završili s kopiranjem, pritisnite [Stop] za
resetiranje ove opcije.
Napomena:
• Možete zadržati zadnje podešenu postavku
margine (značajka #475 na str. 67).
5.2.8 Čuvanje kopije
Kopiju možete privremeno sačuvati u sljedećim
slučajevima:
- Ako u tom trenutku uređaj ispisuje dokumente s
računala.
- Ako u tom trenutku uređaj ispisuje primljenu faks
poruku (samo KX-MB2025/KX-MB2030 modeli).
40
Page 41

Postavite izvorni dokument (str. 19).
1
2 Dok je na zaslonu prikazana poruka „PC PRINTING“
ili „PRINTING“ (samo KX-MB2025/KX-MB2030
modeli), pritisnite [Copy].
3 Podesite potrebne postavke kao što je broj kopija,
razlučivost, zumiranje i format stranice. → [Start]
• Prikazati će se poruka „COPY RESERVED“. Kad
je uređaj gotov s trenutnom operacijom ispisa,
započeti će kopiranje.
5. Kopiranje
41
Page 42

6. Faks (samo za modele KX-MB2025/KX-MB2030)
6.1 Ručno slanje faksa
Korištenje stakla skenera
Uporabom stakla skenera možete poslati stranicu iz
brošure ili papir manje dimenzije.
1 Ako je [Fax] indikator isključen, uključite ga pritiskom
na tipku [Fax].
2 Postavite izvorni dokument (str. 19).
3 Po potrebi promijenite razlučivost i kontrast u skladu
s vrstom dokumenta.
• Za odabir razlučivosti, pogledajte str. 42.
• Za odabir kontrasta, pogledajte str. 42.
4 Birajte broj faksa.
• Za slanje jedne stranice, prijeđite na korak 7.
• Za slanje više stranica, prijeđite na sljedeći korak.
5 Pritisnite [Quick Scan] za skeniranje dokumenta u
memoriju.
• Pričekajte dok se ne pojavi poruka „SCAN:PRESS
SET” “SEND:PRESS START“.
6 Stavite sljedeću stranicu na staklo skenera. → [Set]
• Za slanje više stranica, ponovite ovaj korak.
7 Pritisnite [Start]
Napomena:
• Za prekid slanja, pogledajte str. 77.
• Možete promijeniti osnovnu postavku rada
(značajka #463 na str. 61) i vrijeme timera za
prebacivanje na osnovnu postavku rada (značajka
#464 na str. 61).
Za odabir razlučivosti
1. Pritisnite [Resolution] više puta.
- “STANDARD”: Za normalnu veličinu slova.
- “FINE”: Za slova manje veličine.
- “SUPER FINE”: Za slova vrlo male veličine.
- “PHOTO”: Za fotograje, osjenčane crteže i sl.
2. Pritisnite [Set]
• Ako odaberete „FINE“, „SUPERFINE“ ili „PHOTO“,
vrijeme slanja će se produljiti.
Za odabir kontrasta
Podesite postavke ovisno o tome koliko je dokument
svijetli ili tamni. Dostupno je 5 razina podešavanja
(od nižeg do višeg).
Pritisnite [Contrast] više puta. → [Set]
Napomena:
• Možete zadržati zadnje podešenu postavku
kontrasta (značajka #462 na str. 61).
Za ponovno biranje zadnje biranog broja
Pritisnite [Redial]
• Ako je linija zauzeta, uređaj će automatski ponoviti
biranje 2 ili više puta.
Napomena:
• Za prekid slanja, pogledajte str. 77.
Čuvanje faks poruke za slanje (Dual Access)
Možete sačuvati faks poruku za slanje čak i kad uređaj
samo prima ili šalje faks poruke iz memorije.
- Čuvanje do 3 faks poruke za slanje
- Čuvanje do 4 faks poruke za prijem
1. Postavite izvorni dokument dok traje primanje ili
slanje faks poruke iz memorije.
2. Unesite broj faksa primatelja putem brojčanih tipki,
funkcije automatskog biranja ili telefonskog imenika.
3. Ako koristite staklo skenera, pritisnite [Quick
Scan]. Uređaj će skenirati prvu stranicu. Stavite
sljedeći dokument na staklo skenera i pritisnite [Set].
Ponovite ovo dok ne završite sa skeniranjem svih
dokumenata i potom pritisnite [Start].
Ako koristite automatsko uvlačenje papira, pritisnite
[Start].
• Ako dokument prelazi kapacitet memorije, čuvanje
tog dokumenta će biti poništeno. U tom slučaju
morate poslati čitav dokument ručno.
Ispis izvješća za poslanu poruku
Izvješće za poslanu poruku služi kao pisana bilješka
rezultata slanja. Za ispis izvješća provjerite da li je
značajka #401 uključena (str. 62). Za pojašnjenje
poruka i kôdova pogledajte str. 80.
Ispis izvješća za kroniku poruka
Kronika poruka služi kao pisana bilješka za zadnjih 30
faks poruka. Za ručni ispis pogledajte str. 103.
42
Page 43

6. Faks (samo za modele KX-MB2025/KX-MB2030)
Za automatski ispis nakon 30 novih poslanih/primljenih faks
poruka, provjerite da li je značajka #402 uključena (str. 62).
Za pojašnjenje poruka i kôdova pogledajte str. 80.
6.1.2 Uporaba automatskog uvlačenja
dokumenta
1 Ako je [Fax] indikator isključen, uključite ga pritiskom
na tipku [Fax].
2 Postavite izvorni dokument (str. 20).
3 Po potrebi promijenite razlučivost i kontrast u skladu
s vrstom dokumenta.
• Za odabir razlučivosti, pogledajte str. 42.
• Za odabir kontrasta, pogledajte str. 42.
4 Pritisnite [Monitor]
5 Birajte broj faksa.
6 Kad začujete signal faksa:
Pritisnite [Start].
Ako se druga strana javi na poziv:
Podignite slušalicu i zamolite sugovornika da pritisne
tipku za prijem faks poruke. Kad začujete signal
faksa, pritisnite [Start].
Napomena:
• Kad ste pritisnuli [Start], možete vratiti slušalicu na
mjesto.
• Za prekid slanja, pogledajte str. 77.
• Dok koristite automatsko uvlačenje dokumenta, ne
otvarajte poklopac za dokumente tijekom slanja
faksa.
Pred-biranje broja faksa
1. Prvo unesite broj faksa.
2. Postavite izvorni dokument (str. 20). → [Start]
Slanje faksa iz memorije (Quick scan funkcija)
1. Postavite izvorni dokument (str. 20).
2. Prvo unesite broj faksa. → [Quick Scan]
6.2 Pohranjivanje brojeva u
imenik i korištenje automatske
funkcije biranja
Uređaj ima funkciju automatskog biranja (6 stavaka) i
telefonski imenik (100 stavaka).
• Pozicijske tipke 1 i 2 mogu se koristiti kao tipke za
slanje poruka na više primatelja (str. 45).
• Provjerite da li indikator [Fax] svijetli.
6.2.1 Pohranjivane stavke za automatsko
biranje
1 Pritisnite [Menu] više puta za prikaz opcije „PHONE-
BOOK SET“.
2 Odaberite željenu pozicijsku tipku.
Za pozicijske tipke 1- 2:
1. Pritisnite jednu od pozicijskih tipki.
2. Pritisnite [▲] ili [▼] više puta za odabir opcije “DIAL
MODE”. → [Set]
Za pozicijsku tipku 3:
Pritisnite pozicijsku tipku.
Za pozicijske tipke 4- 6:
Pritisnite [Lower] i zatim željenu pozicijsku tipku.
3 Unesite ime do maksimalno 16 znakova (za unos
slova/znakova pogledajte str. 75). → [Set]
4 Unesite broj telefona, maksimalno do 32 znamenki.
→ [Set]
• Za programiranje ostalih stavaka, ponovite korake
od 2 do 4.
5 Pritisnite [Stop]
Napomena:
• Povlaka ili razmak koji ste unijeli u broj telefona
računa se kao dvije znamenke.
6.2.2 Pohranjivanje stavaka u telefonski
imenik
1 Pritisnite [Menu] više puta za prikaz opcije
„PHONEBOOK SET“. [►]
2 Unesite ime do maksimalno 16 znakova (za unos
slova/znakova pogledajte str. 75). → [Set]
3 Unesite broj telefona, maksimalno do 32 znamenki.
→ [Set]
• Za programiranje ostalih stavaka, ponovite korake
od 2 do 3.
43
Page 44

6. Faks (samo za modele KX-MB2025/KX-MB2030)
4
Pritisnite [Menu]
Napomena:
• Povlaka ili razmak koji ste unijeli u broj telefona
računa se kao dvije znamenke.
6.2.3 Uređivanje pohranjenih stavaka
6.3 Slanje faksa putem imenika i
funkcije automatskog biranja
Prije korištenja ove funkcije, pohranite željena imena
i brojeve telefona u imenik i na pozicijske tipke za
automatsko biranje (str. 43).
• Provjerite da li indikator [Fax] svijetli.
1 Pritisnite [Phonebook]
2 Pritisnite [▲] ili [▼] za odabir željene stavke.
[Menu] → [ ]
3 Uredite ime po potrebi. → [Set]
4 Uredite broj telefona po potrebi. → [Set]
→ [Stop]
6.2.4 Brisanje pohranjene stavke
1 Pritisnite [Phonebook]
2 Pritisnite[▲] ili [▼] za odabir željene stavke.
Menu → [ ]
• Za odustajanje od brisanja, pritisnite [Stop].
3 Pritisnite [Set] → [Stop]
6.3.1 Korištenje stakla skenera
1 Postavite izvorni dokument (str. 19).
2 Po potrebi promijenite razlučivost (str. 42) i kontrast
3 Unesite broj faksa.
Putem pozicijskih tipki 1-3:
Pritisnite željenu pozicijsku tipku.
Putem pozicijskih tipki 4- 6:
Pritisnite [Lower] i zatim željenu pozicijsku tipku.
Putem telefonskog imenika:
Pritisnite [Phonebook] i zatim više puta pritisnite [▲]
• Za slanje jedne stranice, prijeđite na korak 6.
• Za slanje više stranica, prijeđite na sljedeći korak.
4 Pritisnite [Quick Scan] za skeniranje dokumenta u
5 Stavite sljedeću stranicu. → [Set]
• Za slanje više stranica, ponovite ovaj korak.
6 Pritisnite [Start]
(str. 42).
ili [▼] za prikaz željene stavke.
memoriju.
Za pretraživanje imena prema početnom slovu
Primjer: “LISA”
1. Pritisnite [Phonebook]
2. Pritisnite [▲] ili [▼] za pokretanje telefonskog
imenika.
3. Pritisnite [5] više puta za prikaz imena koji počinju
slovom „L“ (za unos slova pogledajte str. 75).
• Za pretraživanje simbola pritisnite [ ].
4. Pritisnite [▲] ili [▼] više puta za prikaz “LISA”.
• Pritisnite [Stop] za prekid pretraživanja.
Fax auto redial funkcija
Ako je linija zauzeta ili nema odgovora, uređaj će
automatski ponoviti biranje 2 ili više puta.
Napomena:
• Za prekid slanja, pogledajte str. 77.
6.3.2 Uporaba automatskog uvlačenja
dokumenta
1 Postavite izvorni dokument (str. 20).
2 Po potrebi promijenite razlučivost (str. 42) i kontrast
(str. 42).
3 Unesite broj faksa primatelja putem funkcije
automatskog biranja ili telefonskog imenika.
44
Page 45

4
Pritisnite [Start]
6. Faks (samo za modele KX-MB2025/KX-MB2030)
6.4 Slanje dokumenta na više
primatelja
Možete poslati isti dokument na više primatelja (do
maksimalno 20). Za korištenje ove funkcije, pohranite
brojeve faksa u memoriju kako slijedi.
Broadcast: Pohranite stavke putem pozicijskih tipki ili
telefonskog imenika (str. 43).
Manual broadcast: Pohranite stavke putem pozicijskih
tipki ili telefonskog imenika (str. 43). Za ručno
pohranjivanje možete koristiti i brojčane tipke.
Programirane stavke će ostati u memoriji kako bi ih
mogli višekratno koristiti.
Broadcast funkcija koristi pozicijske tipke 1-2.
Pohranjena funkcija automatskog biranja će biti
izbrisana.
Provjerite da li indikator [Fax] svijetli.
6.4.1 Programiranje stavaka u Broadcast
memoriju
1 Pritisnite [Menu] više puta za prikaz opcije
„PHONEBOOK SET“.
2 Odaberite željenu pozicijsku tipku.
Za BROADCAST:
1. Pritisnite [Broadcast]
2. Pritisnite [▲] ili [▼] više puta za odabir opcije
“BROADCAST”.
Za MANUAL BROADCAST:
1. Pritisnite [Manual Broad]
2. Pritisnite [▲] ili [▼] više puta za odabir opcije
“MANUAL BROAD”.
3 Pritisnite [Set]
4 Memorirajte stavke.
Putem pozicijskih tipki 1-3:
Pritisnite željenu pozicijsku tipku.
Putem pozicijskih tipki 4- 6:
Pritisnite [Lower] i zatim željenu pozicijsku tipku.
Putem telefonskog imenika:
Pritisnite više puta [▲] ili [▼] za prikaz željene stavke.
→ [Set]
Putem brojčanih tipki (samo za Manual broad):
Unesite broj faksa. → [Set]
• Broj u zagradi znači broj pohranjene stavke.
• Za programiranje ostalih stavaka, ponovite ovaj
korak (do maksimalno 20 stavaka).
• Ako ste programirali pogrešnu stavku, pritisnite
[Stop] za brisanje.
5 Pritisnite [Set]
• Za programiranje ostalih tipki, ponovite korake od 2
do 5.
6 Pritisnite [Stop]
45
Page 46

6. Faks (samo za modele KX-MB2025/KX-MB2030)
6.4.2 Dodavanje nove stavke u Broadcast
memoriju
1 Pritisnite [Phonebook]
2 Pritisnite više puta [▲] ili [▼] za prikaz željenog
odredišta Broadcast memorije (“<BROADCAST>” ili
“<MANUAL BROAD>”). → [Menu] → [ ]
3 Pritisnite više puta [▲] ili [▼] za prikaz stavke koju
želite dodati. → [Set]
• Za dodavanje drugih stavaka, ponovite ovaj korak
(do maksimalno 20 stavaka).
4 Pritisnite [Stop]
Napomena:
• Kad dodajete nove stavke u MANUAL
BROADCAST memoriju, možete odabrati samo
pohranjene stavke.
6.4.3 Brisanje pohranjene stavke iz
Broadcast memorije
1 Pritisnite [Phonebook]
2 Pritisnite više puta [▲] ili [▼] za prikaz željenog
odredišta Broadcast memorije (“<BROADCAST>” ili
“<MANUAL BROAD>”). → [Menu] → [ ]
3 Pritisnite više puta [▲] ili [▼] za prikaz stavke koju
želite obrisati.
• Za odustajanje od brisanja, pritisnite [Stop].
4 Pritisnite [Set] → [Set] → [Stop]
Za slanje istog dokumenta putem automatskog
uvlačenja dokumenta
1. Postavite izvorni dokument (str. 20).
2. Po potrebi promijenite razlučivost (str. 42) i kontrast
(str. 42).
3. Pritisnite [Broadcast] ili [Manual Broad].
6.4.4 Slanje istog dokumenta na pred-
programirane primatelje
Za slanje istog dokumenta putem stakla skenera
1. Postavite izvorni dokument (str. 19).
2. Po potrebi promijenite razlučivost (str. 42) i kontrast
(str. 42).
3. Pritisnite [Broadcast] ili [Manual Broad].
• Za slanje jedne stranice, prijeđite na korak 5.
• Za slanje više stranica, prijeđite na sljedeći korak.
4. Stavite sljedeću stranicu. → [Set]
Za slanje više stranica, ponovite ovaj korak.
5. Pritisnite [Start]
Napomena:
• Za prekid slanja, pogledajte str. 77.
• Ako ste odabrali „FINE“, “SUPERFINE” ili “PHOTO”
za opciju razlučivosti, smanjuje se broj stranica koje
uređaj može poslati.
• Ako dokument prijeđe kapacitet memorije, slanje će
se poništiti.
• Ako je linija primatelja zauzeta ili nema odgovora,
biti će preskočena i ponovno pozvana kasnije 2 ili
više puta.
• Nakon slanja, uređaj automatski ispisuje izvješće
“broadcast sending report“.
46
Page 47

6. Faks (samo za modele KX-MB2025/KX-MB2030)
6.5 Slanje elektroničkog
dokumenta kao faks poruke s
vašeg računala
Putem Multi Function Station programa možete
pristupiti faks funkciji.
Primjerice, za slanje dokumenta kreiranog u
WordPad-a, postupak je sljedeći:
1 Otvorite dokument koji želite poslati.
2 Iz [File] izbornika odaberite [Print...].
• Otvoriti će se dijaloški okvir [Print].
3 Odaberite PCFAX kao aktivni pisač.
4 Kliknite [Print].
• Otvoriti će se dijaloški okvir [Send a Fax].
6.6 Odabir načina rada
Ovisno o situaciji, odaberite na koji način želite koristiti
uređaj.
- Samo kao faks uređaj (FAX ONLY môd)
- Najčešće kao telefon (TEL môd)
- Kao telefon i/ili faks uređaj (TEL/FAX môd)
- Sa automatskom tajnicom
6.6.1 Samo kao faks uređaj (FAX ONLY môd)
Slučaj:
Imate zasebnu telefonsku liniju samo za faks poruke ili
želite koristiti uređaj samo za primanje faks poruka.
Podešavanje
Podesite FAX ONLY môd (str. 48) tako da više puta
pritisnete [Fax Auto Answer].
• Indikator [Fax Auto Answer] svijetli.
5 Unesite broj faksa putem prikazani brojčanih tipki ili
putem direktorija.
• Za zaustavljanje postupka kliknite [Cancel].
6 Pritisnite [Send]
• Dokument će biti poslan iz vašeg računala na
uređaj.
Napomena:
• Za prekid slanja, pogledajte str. 77.
• Ako dokument prijeđe kapacitet memorije uređaja,
slanje će se poništiti.
• Za detalje pogledajte pomoćnu datoteku tako da
odaberete [ ] u Multi Function Station programu.
• Odaberite [Select...] za promjenu aktivnog pisača.
Primanje faks poruka
Svi dolazeći pozivi biti će prebačeni na faks.
6.6.2 Najčešće kao telefon (TEL môd)
Slučaj:
Želite sâmi odgovoriti na dolazeći poziv. Ako ste primili
faks signal, morate ručno uključiti primanje faks
poruke.
Podešavanje
Podesite uređaj na TEL môd (str. 49) tako da pritisnete
više puta [Fax Auto Answer].
• Indikator [Fax Auto Answer] se isključio.
Fax Auto
Answer
47
Page 48

6. Faks (samo za modele KX-MB2025/KX-MB2030)
Napomena:
• Provjerite da li je prethodno značajka #404
podešena na opciju „TEL“ (str. 62).
Primanje telefonskih poziva i faks poruka
Na poziv morate odgovoriti ručno.
Za primanje faks poruka pritisnite [Start] i potom [2].
6.7 Automatsko primanje faks
poruka - Auto answer ON funkcija
• Od papira za ispis možete koristiti A4 ili letter veličinu.
6.7.1 Uključivanje FAX ONLY môda
6.6.3 Kao telefon i/ili faks uređaj (TEL/FAX
môd)
Slučaj:
Želite sâmi odgovoriti na telefonski poziv i primati
faks poruke automatski bez zvuka zvona.
Podešavanje
Podesite uređaj na TEL/FAX môd (str. 49) tako da
pritisnete više puta [Fax Auto Answer].
• Indikator [Fax Auto Answer] se isključio.
Fax Auto
Answer
Napomena:
• Provjerite da li je prethodno značajka #404
podešena na opciju „TEL/FAX“ (str. 62).
Način na koji se primaju telefonski pozivi i faks
poruke
Ako je dolazeći poziv telefonski razgovor, uređaj će
zvoniti.
Ako je uređaj detektirao faks signal, automatski će
primiti faks poruku bez zvuka zvona.
6.6.4 Sa automatskom tajnicom
Slučaj:
Želite koristiti uređaj s automatskom tajnicom.
Podešavanje
Spojite vanjski uređaj automatske tajnice i podesite broj
zvona na manje od 4.
• Podesite broj zvona na više od 4 u FAX ONLY
môdu, ako je automatsko odgovaranje podešeno
na ON.
Primanje poziva
Kod dolazećih telefonskih poziva, automatska tajnica
će snimiti glasovne poruke.
Pritisnite [Fax Auto Answer] više puta za prikaz „FAX
ONLY MODE“.
• Indikator [Fax Auto Answer] svijetli.
Primanje faks poruka
Kod dolazećeg poziva uređaj će automatski odgovoriti i
primati samo faks poruke.
Napomena:
• Broj zvona prije odgovora na poziv u FAX ONLY
môdu može se promijeniti (značajka #210 na str.
60).
48
Page 49

6. Faks (samo za modele KX-MB2025/KX-MB2030)
6.8 Ručno primanje faks poruka Auto answer OFF funkcija
• Od papira za ispis možete koristiti A4 ili letter veličinu.
6.8.1 Uključenje TEL môda
1 Provjerite da li je prethodno značajka #404
podešena na opciju „TEL“ (str. 62).
2 Pritisnite [Fax Auto Answer] više puta za prikaz
„TEL MODE“.
• Indikator [Fax Auto Answer] se isključio.
- nema nikakvog zvuka,
Čvrsto pritisnite [ ] [ ] [9] (osnovni kôd za
uključenje faksa).
3. Vratite slušalicu na mjesto.
Napomena:
• Za prekid primanja, pogledajte str. 77.
• Za primanje faks poruka ako je spojen drugi telefon,
pazite da je prethodno funkcija daljinskog uključenja
faksa prebačena na ON (značajka #434 na str. 64).
Zadana postavka je ON (uključeno).
6.8.2 Uključenje TEL/FAX môda
1 Provjerite da li je prethodno značajka #404
podešena na opciju „TEL/FAX“ (str. 62).
2 Pritisnite [Fax Auto Answer] više puta za prikaz
„TEL/FAX MODE“.
• Indikator [Fax Auto Answer] se isključio.
3 Postavka glasnoće zvona bi trebala biti postavljena
na ON (str. 21).
Fax Auto
Answer
[Start]
Napomena:
• Ako ne odgovorite na poziv unutar 10 zvona, uređaj
će se privremeno prebaciti na primanje faks poruka.
Pozivatelj tada može poslati faks poruku.
Primanje telefonskih poziva i faks poruka sa
slušalicom
1. Podignite slušalicu da biste odgovorili na poziv.
2. U slučaju:
- da je potrebno primiti dokument,
- čuje se signal faksa (spori bip signal), ili
- nema nikakvog zvuka,
Pritisnite [Start] i zatim [2].
3. Vratite slušalicu na mjesto.
Napomena:
• Za prekid primanja, pogledajte str. 77.
Primanje faks poruka ako je spojen dodatni telefon
Ako imate drugi telefon spojen na [EXT] priključnicu
ili istu liniju (lokalni telefon), možete putem njega
također primati faks poruke.
1. Kad drugi telefon zvoni, podignite njegovu telefonsku
slušalicu.
2. U slučaju:
- da je potrebno primiti dokument,
- čuje se signal faksa (spori bip signal), ili
Fax Auto
Answer
[Stop]
Način na koji se primaju telefonski pozivi i faks
poruke
1. Na zaslonu će se pojaviti poruka „INCOMING
CALL“, ali uređaj neće zvoniti.
2. Prije odgovaranja, uređaj će pričekati 2 zvona.
• Broj zvona je određen opcijom „TEL/FAX
odgođeno zvono“ (značajka #212 na str. 62).
• Tijekom tog vremena zvoniti će drugi spojeni tel-
efon.
3. Uređaj će odgovoriti na poziv i detektirati signal
faksa ako ga ima.
Ako je detektiran faks signal
Uređaj prima faks poruku automatski bez zvona.
Ako nije detektiran faks signal
Uređaj će zvoniti 3 puta. Možete se javiti na poziv.
49
Page 50

6. Faks (samo za modele KX-MB2025/KX-MB2030)
• Da biste se javili putem slušalice na uređaju (ako
je spojena), podignite slušalicu i razgovarajte sa
sugovornikom.
- Pogledajte odlomak „1.1 Isporučeni pribor“ na str.
7 i „1.2 Podaci o priboru“ na str. 7, da li vaš uređaj
uključuje slušalicu ili je dostupna kao opcija.
• Za odgovaranje na poziv putem drugog telefona spojenog na [EXT] priključnicu, podignite
slušalicu, pritisnite [Stop] na ovom uređaju i
razgovarajte sa sugovornikom.
Ako ne odgovorite na poziv, uređaj će uključiti
funkciju faksa.
• Neki faks uređaji ne ostvaruju signal faksa kad
šalju faks poruke, stoga će ovaj uređaj pokušati
primiti faks poruku čak i kad nije detektirao
signal faksa.
* Slika se odnosi na model KX-MB2030.
• Za odgovaranje na poziv putem drugog
telefona spojenog na istu telefonsku liniju kao
i uređaj, podignite slušalicu i razgovarajte sa
sugovornikom.
* Slika se odnosi na model KX-MB2030.
• Broj zvona je određen opcijom „Broj zvona za
prepoznavanje faksa“ (značajka #436 na str.
64).
• Pozivatelj će čuti drugačiji povratni zvuk
zvona od uobičajenog koji ostvaruje pružatelj
telefonske usluge.
50
Page 51

6. Faks (samo za modele KX-MB2025/KX-MB2030)
6.9 Korištenje uređaja s
automatskom tajnicom
6.9.1 Podešavanje uređaja i automatske
tajnice
1 Spojite uređaj automatske tajnice [ ].
• Automatska tajnica nije uključena u isporuku ovog
uređaja.
• Uklonite zaštitni čep [ ] ako postoji.
Napomena:
• Kod dolazećih telefonskih poziva, automatska
tajnica će snimiti glasovne poruke.
Ako je uređaj detektirao faks signal, faks uređaj će
automatski će primiti faks poruku.
• Za detalje o daljinskom pristupnom kôdu
automatske tajnice pogledajte upute za uporabu
isporučene s uređajem automatske tajnice.
Primanje glasovnih poruka i faks poruka u jednom
pozivu
Pozivatelj može ostaviti glasovnu poruku i poslati faks
poruku tijekom istog poziva. Obavijestite prethodno
pozivatelja o sljedećem postupku.
1. Pozivatelj je uputio poziv na vaš uređaj.
• Automatska tajnica odgovara na poziv.
2. Pozivatelj može ostaviti poruku nakon vaše
pozdravne poruke.
3. Pozivatelj neka pritisne [ ] [ ] [9] (osnovni
aktivacijski kôd faksa).
• Uređaj će se prebaciti na funkciju faksa.
4. Pozivatelj tada može pritisnuti tipku za početak
slanja faks poruke.
Napomena:
• Za korištenje ove funkcije, pazite da je funkcija
daljinskog uključenja faksa podešena na ON
(značajka #434 na str. 64). Također možete
promijeniti aktivacijski kôd faksa.
• Ako je memorija automatske tajnice puna, uređaj
možda neće moći primati faks poruke. Pogledajte
upute za uporabu automatske tajnice i izbrišite
nepotrebne poruke.
* Slika se odnosi na model KX-MB2030.
2 Podesite broj zvona na automatskoj tajnici na 4 ili
manje.
• Time će prvo automatska tajnica odgovoriti na
poziv.
3 Snimite pozdravnu poruku na automatskoj tajnici.
• Preporučamo da poruka ne bude dulja od 10
sekundi i da u poruci nema pauze dulje od 4
sekunde. U protivnom uređaji neće moći pravilno
raditi.
4 Uključite automatsku tajnicu.
5 Podesite na ovom uređaju željeni način rada (str. 48).
• Ako ste podesili na FAX ONLY môd, promijenite za
taj môd broj zvona na više od 4 (značajka #210 na
str. 60).
6 Pazite da su sljedeće stavke jedinstvene:
- daljinski pristupni kôd na automatskoj tajnici
- aktivacijski kôd faksa (značajka #434 na str. 64)
6.10 Primanje na zahtjev
(primanje poruke s drugog faks
uređaja)
Ova funkcija vam omogućuje primanje faks poruka
s drugog kompatibilnog faks uređaja. Na taj način vi
snosite trošak poziva.
Provjerite da u ovom uređaju nema uloženih
dokumenata i da je faks uređaj pošiljatelja spreman za
vaš poziv.
1 Pritisnite [Menu] više puta za prikaz opcije
„POLLING“.
→ [Set]
2 Birajte broj faksa. → [Start]
51
Page 52

6. Faks (samo za modele KX-MB2025/KX-MB2030)
2. Pritisnite [►] više puta za prikaz opcije „JUNK LIST
6.11 Junk fax prohibitor funkcija
(sprečavanje primanja neželjenih
faks poruka)
Ako ste preplaćeni na Caller ID uslugu (str. 55), ova
značajka omogućuje sprečavanje primanja faks poruka
od neregistriranih pošiljatelja.
Dodatno tome, uređaj neće primati faks poruke koje
proizlaze iz brojeva sukladnih onima koje ste programirali
u popis zabranjenih pošiljatelja.
Važno:
• Ova značajka nije dostupna za ručno primanje faks
poruka.
6.11.1 Uključenje Junk fax prohibitor
funkcije
1 Pritisnite [Menu] više puta za prikaz opcije „JUNK
FAX PROH.“. → [►]
2 Pritisnite [▲] ili [▼] više puta za odabir opcije “ON”.
→ [Set]
3 Pritisnite [Stop] za izlaz.
3. Pritisnite više puta [▲] ili [▼] za prikaz željene
• Za odustajanje od brisanja, pritisnite [Stop] i potom
4. Pritisnite [Set] → [Menu]
DISP.“. → [Set]
stavke. → [◄]
pritisnite [Menu].
6.11.2 Pohranjivanje neželjenih pozivatelja
Iz Caller ID popisa (str. 55) možete registrirati do 20
neželjenih brojeva pozivatelja ako ne želite primati od
njih faks poruke.
1 Pritisnite [Menu] više puta za prikaz opcije „JUNK
FAX PROH.“.
2 Pritisnite [►] više puta za prikaz opcije „JUNK LIST
SET“. → [Set]
3 Pritisnite više puta [▲] ili [▼] za prikaz pošiljatelja
od kojeg ne želite primati faks poruke. → [Set]
4 Pritisnite dvaput [Stop] za izlaz.
Za prikaz popisa neželjenih pošiljatelja faks poruka
1. Pritisnite [Menu] više puta za prikaz opcije „JUNK
FAX PROH.“.
2. Pritisnite [►] više puta za prikaz opcije „JUNK LIST
DISP.“. → [Set]
3. Pritisnite više puta [▲] ili [▼] za prikaz stavaka
popisa.
4. Pritisnite [Stop] za izlaz.
Za ispis popisa neželjenih pošiljatelja faks poruka
1. Pritisnite [Menu] više puta za prikaz opcije „JUNK
FAX PROH.“.
2. Pritisnite [►] više puta za prikaz opcije „JUNK LIST
PRINT“. → [Set]
3. Pritisnite [Stop] za izlaz.
Za brisanje stavke iz popisa neželjenih pošiljatelja
faks poruka
1. Pritisnite [Menu] više puta za prikaz opcije „JUNK
FAX PROH.“.
52
Page 53

6. Faks (samo za modele KX-MB2025/KX-MB2030)
6.12 Primanje faks poruke na
računalo
Možete primiti faks poruku na vaše računalo. Primljeni
faks dokument se pohranjuje kao slikovna datoteka
(TIFF-G4 format).
Važno:
• Prvo provjerite da li je postavka PC fax
podešena na „ALWAYS“ ili „CONNECTED“
(značajka #442 na str. 65).
• Provjerite prethodno da li je računalo
postavljeno na PC fax prijem (značajka #443 na
str. 24) (samo KX-MB2030, spojen na LAN).
• Provjerite da li je isključen môd za pregled faks
poruka (značajka #448 na str. 53) (samo KXMB2030, spojen na LAN).
1 Pritisnite više puta [Fax Auto Answer] za uključenje
automatskog odgovaranja (str. 48).
2 Pokrenite Multi-Function Station. → [PC FAX]
3 Kod dolaznog poziva za faks, računalo će primiti
dokument kroz ovaj uređaj.
Napomena:
• Putem računala primljeni dokument možete
pregledati, ispisati ili premjestiti.
Pregled primljenog dokumenta
1. Odaberite [PC FAX] u Multi-Function Station
programu.
2. Odaberite [Received Log] iz [Communication Log]
opcije.
3. Kliknite stavku koju želite pogledati.
4. Kliknite [File] na alatnoj traci izbornika, potom
odaberite [View] ili kliknite [View] ikonu na alatnoj traci.
• Na zaslonu će se pojaviti primljena faks poruka.
Ako je primljeni faks dokument pohranjen u
memoriji uređaja
Možete prebaciti dokument na računalo.
1. Odaberite [PC FAX] u Multi-Function Station
programu.
2. Odaberite [Received Log] iz [Communication
Log] opcije.
3. Kliknite [File] na alatnoj traci izbornika. → [Receive
a Fax]
• Ako je PC fax postavka (značajka #442 na str.
65) uključena, primljeni faks dokument će se
automatski prebaciti na računalo.
6.13 Pregled faks poruke s
interneta (samo za model KXMB2030 s LAN povezivanjem)
Primljeni faks dokument možete prikazati u internet
pregledniku, te ga potom ispisati ili pohraniti.
Važno:
• Funkcija pregleda faks poruka putem interneta
se ne uključuje automatski kad prvi puta
uključite uređaj. Da biste uključili ovu funkciju,
podesite sljedeće:
- „6.13.1 Uključenje funkcije pregleda faks
poruka“ str. 53.
- „6.13.2 Programiranje pristupnog kôda za
pregled faks poruka na internetu“, str. 53
6.13.1 Uključenje funkcije pregleda faks
poruka
1 Pritisnite [Menu] → [ ] [4] [4] [8]
2 Pritisnite [1] za odabir „ON“.
• Pritisnite [0] za odabir „OFF“.
3 Pritisnite [Set] → [Menu]
Napomena:
• Ako ste odabrali „ON“, postavka PC fax (značajka
#442 na str. 65) će se isključiti.
6.13.2 Programiranje pristupnog kôda za
pregled faks poruka na internetu
1 Pritisnite [Menu] → [ ] [4] [5] [0] → [Set]
2 Unesite zaporku (značajka #155 na str. 59). → [Set]
3 Unesite pristupni kôd za pregled faks poruka na
internetu, do maksimalno 8 zakova tako da koristite
englesku abecedu i brojeve (za unos slova/znakova pogledajte str. 75).
• Također možete koristiti i sljedeće znakove.
! @ # % ^& ‘ ) ( . - _ { }
4 Pritisnite [Set] → [Menu]
Napomena:
• Ako niste programirali pristupni kôd (prazno),
funkcija pregleda faks poruka na internetu neće biti
dostupna.
6.13.3 Prikaz primljenog faks dokumenta u
internet pregledniku
Važno:
• Pazite da uređaj bude u pripravnom stanju.
1 Pokrenite Multi-Function Station.
2 Pritisnite [Utilities] → [Conguration Web Page] →
[Device Conguration]
3 Unesite „root“ kao korisničko ime i potom unesite
zaporku (značajka #155 na str. 59). → [OK]
53
Page 54

6. Faks (samo za modele KX-MB2025/KX-MB2030)
4
Odaberite [WEB FAX PREVIEW] karticu.
5 Unesite pristupni kôd za pregled faks poruka na
internetu (značajka #450 na str. 53). → [Submit]
• Prikazati će se popis primljenih faks dokumenata.
6 Kliknite na željenu ikonu za pregled, ispis ili pohran-
jivanje dokumenta.
• Dok pregledavate dokument, možete izvršiti i druge
radnje (primjerice, uvećati ga, rotirati i sl.)
7 Zatvorite internet preglednik.
Napomena:
• Brzina prikaza ovisi o sadržaju i veličini dokumenta.
• Primljeni faks dokument se pohranjuje kao slikovna
datoteka (PDF format). Za otvaranje će vam trebati
Adobe Reader program.
Objašnjenje za „ “ oznaku
„ “ na zaslonu znači da je slika već pregledana,
ispisana ili pohranjena.
• Za brisanje dokumenta nakon pregledavanja iz
koraka 6, kliknite [Back] za povratak na popis. Slike s
oznakom „ “ možete brisati.
• Za brisanje dokumenta nakon ispisa ili pohranjivanja
iz koraka 6, kliknite [Reload] za osvježavanje popisa.
Slike s oznakom „ “ možete brisati.
54
Page 55

7. Caller ID funkcija – identikacija pozivatelja (samo za modele KX-MB2025/KX-MB2030)
7.1 Caller ID usluga identikacije
pozivatelja
Ovaj uređaj je kompatibilan s Caller ID uslugom
koju vam pruža lokalni telefonski operater. Za
korištenje Caller ID funkcije na ovom uređaju
morate biti preplaćeni na uslugu kod telefonskog
operatera.
Važno:
• Uređaj je proizveden u skladu s ETS (European
Telecommunication Standard) standardom i
podržava samo osnovne CLIP (Calling Line
Identication Presentation) značajke.
• Uređaj će prikazati samo broj pozivatelja i ime.
• Uređaj ne podržava buduće dodatne usluge
telefonskog operatera.
• Ovisno o usluzi lokalnog telefonskog operatera,
datum/vrijeme poziva ili ime pozivatelja možda
neće biti prikazano.
Prethodno provjerite da li su sljedeći brojevi zvona
podešeni na 2 ili više.
- Broj zvona za FAX opciju (značajka #210 na str. 60)
- Broj zvona za TEL/FAX opciju (značajka #212 na str.
62)
• U nekim područjima prikaz imena možda neće biti
dostupan. Za više informacija molimo kontaktirajte svog
lokalnog telefonskog operatera.
7.2 Identikacija i pozivanje
putem informacija o pozivatelju
Važno:
• Ako je predbroj dolaznog poziva isti kao i vaš,
prilikom uzvraćanja poziva ćete možda morati
brisati predbroj. Ovo će možda biti potrebno samo
za neka područja. Za uređivanje brojeva, pogledajte
str. 55.
1 Ako je [Fax] indikator isključen, uključite ga pritiskom
na tipku [Fax]. → [Caller ID]
2 Pritisnite [▼] za pretraživanje popisa pozivatelja.
• Ako pritisnete [▲] redoslijed popisa će biti obrnut.
• Za slanje faks poruke, pogledajte str. 42.
3 Za uzvraćanje poziva pritisnite [Monitor] ili podignite
slušalicu.
Za promjenu prikaza informacija o pozivatelju
Dok je na zaslonu prikazan željeni pozivatelj, pritisnite
više puta [Caller ID] i promijenite podatke za ime/broj
telefona.
7.2.1 Simboli i radnje za informacije o
pozivatelju
7.1.1 Prikaz Caller ID funkcije
Ime ili broj telefona pozivatelja će se prikazati nakon
prvog zvona. Možete odabrati da li ćete se javiti ili ne.
Uređaj automatski pohranjuje zadnjih 30 podataka
o pozivateljima (ime, broj telefona, datum i vrijeme
poziva). Možete pregledati podatke o pozivatelju na
zaslonu (str. 55) ili ispisati Caller ID popis (str. 103).
• Ako podaci o pozivatelju odgovaraju broju
telefona kojeg ste pohranili u imenik uređaja ili za
automatsko biranje, prikazati će se pohranjeno ime.
• Ako je uređaj spojen na kućnu centralu, podaci o
pozivatelju možda neće biti pravilno zaprimljeni.
Kontaktirajte dobavljača kućne centrale.
• Ako uređaj ne zaprima podatke o pozivatelju,
prikazuju se sljedeće poruke:
“OUT OF AREA”: Pozivatelj je birao broj iz
područja koje ne podržava Caller ID uslugu.
“PRIVATE CALLER”: Pozivatelj je na zahtjev
prikrio svoje podatke.
“LONG DISTANCE”: Pozivatelj je iz međunarodne
telefonske mreže.
Ispis Caller ID popisa
- Za ručni ispis pogledajte str. 103.
- Za automatski ispis nakon svakih 30 poziva,
uključite značajku #216 (str. 60).
Objašnjenje za „ “ oznaku
„ “ na zaslonu znači da je poziv već pregledan ili
odgovoren.
Za prekid pregleda
Pritisnite [Stop].
7.3 Editiranje broja pozivatelja
prije pohranjivanja/pozivanja
• Provjerite da li indikator [Fax] svijetli.
1 Pritisnite [Caller ID]
2 Pritisnite [▲] ili [▼] za odabir željene stavke.
3 Pritisnite [Caller ID] za prikaz broja telefona.
4 Pritisnite brojčanu tipku (0 do 9) ili [ ] za pristup
uređivanju podataka i editirajte željeni broj.
• Za slanje faks poruke, pogledajte str. 42.
5 Za pozivanje editiranog broja pritisnite [Monitor] ili
podignite slušalicu.
• Uređaj će automatski pozvati broj.
Napomena:
• Editirani broj telefona neće biti pohranjen u
informacije o pozivatelju. Za pohranjivanje u imenik
pogledajte str. 56.
55
Page 56

7. Caller ID funkcija – identikacija pozivatelja (samo za modele KX-MB2025/KX-MB2030)
Za ispravljanje pogreške
1. Pritisnite [◄] ili [►] za pomicanje kursora na
netočan broj.
2. Pritisnite [Stop] za brisanje broja.
3. Unesite točan broj.
Za brisanje broja
Pritisnite [◄] ili [►] za pomicanje kursora na broj koji
želite izbrisati i pritisnite [Stop].
7.4 Brisanje informacija o
pozivatelju
7.4.1 Brisanje svih informacija o pozivateljima
1 Pritisnite [Menu] više puta za prikaz opcije „CALLER
SETUP“. → [Set]
• Prikazati će se poruka „CALL LIST ERASE“.
2 Pritisnite [Set]
• Za odustajanje od brisanja, pritisnite [Stop] i potom
pritisnite [Menu].
3 Pritisnite [Set] → [Stop]
7.4.2 Brisanje određenih informacija o
pozivateljima
• Provjerite da li indikator [Fax] svijetli.
1 Pritisnite [Caller ID]
2 Pritisnite [▲] ili [▼] za prikaz željene stavke. → [◄]
→ [Set] → [Stop]
5 Pritisnite [Set]
Napomena:
• Za uređivanje imena ili broja, pogledajte str. 44.
• Ako ste stavku pohranili na pozicijsku tipku koja
već sadrži neke podatke, prethodni podaci će biti
izbrisani.
• Pozicijske tipke 1 i 2 mogu se koristiti kao tipke za
slanje poruka na više primatelja (str. 45).
7.5 Pohranjivanje informacija o
pozivatelju
7.5.1 Pohranjivanje za automatsko biranje i
imenik
• Provjerite da li indikator [Fax] svijetli.
1 Pritisnite [Caller ID]
2 Pritisnite [▲] ili [▼] za prikaz željene stavke.
3 Pritisnite [Menu]
4 Odaberite pozicijsku tipku ili imenik.
Za pozicijske tipke 1- 2:
1. Pritisnite željenu pozicijsku tipku.
2. Pritisnite [▲] ili [▼] više puta za odabir opcije
“DIAL MODE”. → [Set] → [Set]
Za pozicijsku tipku 3:
Pritisnite pozicijsku tipku. → [Set]
Za pozicijske tipke 4- 6:
Pritisnite [Lower] i zatim željenu pozicijsku tipku.
→ [Set]
Pohranjivanje u imenik:
Pritisnite [◄] ili [►]. → [Set]
56
Page 57

8.1 Programiranje
8. . Programmable Features
[Menu]
[Set]
1 Pritisnite [Menu]
2 Pritisnite [ ] i 3-znamenkasti kôd (str. 58 do 73).
3 Pritisnite odgovarajući odabir za prikaz željene
postavke.
• Ovaj korak ovisi o funkciji.
4 Pritisnite [Set]
5 Pritisnite [Menu] za izlaz.
Za odabir funkcija putem sučelja internet
preglednika (samo za modele KX-MB2000/KXMB2010/KX-MB2030, spojeni na LAN)
Umjesto na uređaju, funkcije možete promijeniti i putem
internet preglednika.
1. Pokrenite Multi-Function Station. → [Utilities] →
[Conguration Web Page]
• Uređaju možete pristupiti i tako da u internet
preglednik unesete IP adresu uređaja.
2. Odaberite željenu kategoriju iz trake izbornika.
[Device Conguration]: funkcije uređaja
[Network Conguration]: funkcije mreže
3. Unesite „root“ kao korisničko ime i potom unesite
zaporku (značajka #155 na str. 59). → [OK]
4. Odaberite karticu željene funkcije na gornjem dijelu
desnog okvira.
5. Promijenite postavke ili uredite informacije.
• Ovaj korak ovisi o funkciji.
6. Pritisnite [Submit]
• Nova postavka će se prenijeti na uređaj.
7. Zatvorite internet preglednik.
Napomena:
• Postavke koje su prikazane u internet pregledniku
možete osvježiti tako da kliknete [Reload].
8. Programske funkcije
57
Page 58

8. Programske funkcije
8.2 Osnovne funkcije
Značajka/Kôd Odabir
Podešavanje datuma i
vremena [ ] [1] [0] [1]
Unos vašeg loga (imena)
[ ][1][0] [2]
(Samo KX-MB2025/KXMB2030 modeli)
Podešavanje vašeg broja
faksa [ ][1][0] [3]
(Samo KX-MB2025/KXMB2030 modeli)
Odabir jezika
[ ][1][1][0]
(Samo KX-MB2000HX/KXMB2010HX/KX-MB2025EX/
KX-MB2030EX modeli)
Odabir lokacije
[ ][1][1][4]
(Samo KX-MB2025EX/KXMB2030EX modeli)
Podešavanje môda biranja
[ ][1][2][0]
(Samo KX-MB2025/KXMB2030 modeli)
Postavke za recall/ash
vrijeme prekida [ ][1][2][1]
(Samo KX-MB2025/KXMB2030 modeli)
Unesite datum i vrijeme putem brojčanih tipki. Pogledajte str. 22 za detalje.
Unesite vaš logo (ime) putem brojčanih tipki. Pogledajte str. 23 za detalje.
Unesite vaš broj faksa putem brojčanih tipki. Pogledajte str. 23 za detalje.
Prikaz i izvješća će biti na odabranom jeziku.
• Lokalne postavke moraju odgovarati vašem mjestu boravka/uporabe uređaja.
Pogledajte značajku #114 na str. 58.
[1] “ENGLISH”: Za engleski jezik.
[2] “CZECH”: Za češki jezik.
[3] “SLOVAK”: Za slovački jezik.
[4] “HUNGARIAN”: Za mađarski jezik.
1. Pritisnite [Menu] → [ ][1][1][0]
2. Pritisnite [1] do [4] za odabir željenog jezika. → [Set] → [Menu]
Napomena:
• Tvornička postavka ovisi o modelu.
Ova postavka mora odgovarati vašem mjestu boravka.
• Postavka jezika je također dostupna (značajka #110 na str. 58).
[1] “CZECH” (tvornička postavka): Za uporabu u Češkoj.
[2] “SLOVAKIA”: Za uporabu u Slovačkoj.
[3] “HUNGARY”: Za uporabu u Mađarskoj.
[1] “PULSE”
[2] “TONE” (tvornička postavka)
Pogledajte str. 18 za detalje.
Recall/ash vrijeme prekida ovisi o telefonskoj centrali ili kućnoj centrali.
[0] “900ms”
[1] “700ms”
[2] “600ms”
[3] “400ms”
[4] “300ms”
[5] “250ms”
[6] “200ms”
[7] “160ms”
[8] “110ms”
[9] “100ms” (tvornička postavka)
[ ] “90ms”
[ ] “80ms”
Napomena:
• Ako je uređaj spojen putem kućne centrale, funkcije poput prebacivanje poziva i sl., možda neće pravilno raditi. Za točne postavke kontaktiraje dobavljača
kućne centrale.
Promjena kontrasta na LCD
zaslonu [ ][1][4][5]
58
[1] “NORMAL” (tvornička postavka)
[2] “DARKER”
Page 59

Značajka/Kôd Odabir
Odabir načina mjerenja
[ ][1][4][7]
Promjena zaporke za
daljinsko upravljanje
[ ][1][5][5]
Podešavanje vremena za
održavanje spremnika boje
[ ][1][5][8]
Resetiranje svih funkcija
(i brisanje svih podataka u
memoriji) [ ][1][5][9]
Podešavanje vrste zvona
[ ][1][6][1]
(Samo KX-MB2025/KXMB2030 modeli)
Podešavanje bip signala i
signala tipki
[ ][1][6][5]
[1] “MILLIMETRES” (tvornička postavka)
[2] “INCHES”
Napomena:
• Odabrana skala će se koristiti kad se na zaslonu uređaja prikazuju mjere.
1. Pritisnite [Menu] → [ ][1][5][5] → [Set]
2. Unesite trenutnu zaporku. → [Set]
• Tvornička zaporka je „1234“.
3. Unesite novu 4-znamenkastu zaporku putem tipki 0-9. → [Set]
4. Unesite ponovno novu zaporku. → [Set] → [Menu]
Napomena:
• Preporučamo da promijenite tvorničku zaporku.
• Ova zaporka se koristi također za programiranje funkcija putem internet
preglednika (samo KX-MB2000/KX-MB2010/KX-MB2030 modeli, spojeni na
LAN).
Uređaj automatski aktivira funkciju održavanja, svakih 24 sata.
Time se sprječava zgrušavanje boje u spremniku, a buka koju uređaj proizvodi
tijekom održavanja nije moguće zaustaviti. Ipak, ako vas buka smeta, možete
promijeniti vrijeme aktivacije.
1. Pritisnite [Menu] → [ ][1][5][8] → [Set]
2. Unesite početno vrijeme za održavanje.
• Tvornička postavka je „12:00“.
• Ako ste odabrali 12-satno vrijeme (str. 22), pritisnite više puta [ ] za odabir
AM ili PM.
• Ako ste odabrali 24-satno vrijeme (str. 22), vrijeme se podešava u 24-satnom
sustavu.
3. Pritisnite [Set] → [Menu]
Prije odlaganja, predaje ili povrata uređaja, aktivirajte ovu funkciju i resetirajte
sve programske funkcije kako biste izbrisali podatke iz memorije.
Samo za modele KX-MB2025/KX-MB2030: Imenik (ili podaci o pozivateljima)
te podaci o primopredaji faks poruka (kronika poruka i faks poruke pohranjene
u memoriju) će biti izbrisani.
[0] “NO” (tvornička postavka)
[1] “YES”
• Prije aktiviranja ove funkcije odsopjite žicu telefonske linije (samo KXMB2025/KX-MB2030 modeli), USB kabel i LAN kabel (samo KX-MB2000/KXMB2010/KX-MB2030 modeli).
Za resetiranje svih značajki:
1. Pritisnite [Menu] → [ ][1][5][9]
2. Pritisnite [1] za odabir opcije „YES“. → [Set]
3. Pritisnite [1] za odabir opcije „YES“. → [Set]
[1] “A” (tvornička postavka)
[2] “B”
[3] “C”
[0] “OFF”: Isključenje funkcije.
[1] “ON” (tvornička postavka): Čuje se bip signal potvrde/greške i zvuk tipki.
Napomena:
• Čak i kad je opcija podešena na „OFF“, uređaj će proizvoditi bip signal u
sljedećim slučajevima:
- kad je aktivna funkcija alarma za pohranjivanje poruka u memoriju (značajka
#437 na str. 65), (samo KX-MB2025/KX-MB2030 modeli).
- kad otvorite gornji pokrov.
8. Programske funkcije
59
Page 60

8. Programske funkcije
Značajka/Kôd Odabir
Promjena broja zvona za FAX
ONLY môd [ ][2][1][0]
(Samo KX-MB2025/KXMB2030 modeli)
Podešavanje automatskog
ispisa Caller ID popisa
[ ][2][1][6]
(Samo KX-MB2025/KXMB2030 modeli)
Podešavanje vremena
[ ][2][2][6]
(Samo KX-MB2025/KXMB2030 modeli)
KX-MB2025EX/KX-MB2030EX:
[2] “2” (tvornička postavka)
[3] “3”
[4] “4”
[5] “5”
KX-MB2025FX/KX-MB2030FX:
[1] “1”
[2] “2” (tvornička postavka)
[3] “3”
[4] “4”
[5] “5”
[6] “6”
[7] “7”
[8] “8”
[9] “9”
Napomena:
• Ako koristite uređaj s automatskom tajnicom, podesite na više od 4 zvona (str.
51).
[0] “OFF” (tvornička postavka): Uređaj neće ispisati Caller ID popis, ali će
sačuvati podatke o zadnjih 30 pozivatelja.
[1] “ON”: Uređaj je automatski ispisati Caller ID popis nakon svakih 30 novih
poziva (str. 55).
Putem ove funkcije, postavke datuma i sata uređaja će se automatski podesiti
kad uređaj primi podatke o pozivatelju.
[1] “AUTO”: Postavke datuma i sata se automatski podešavaju.
[2] “MANUAL” (tvornička postavka): Isključenje funkcije.
Podešavanje veličine papira
za ispis u ladici za papir
[ ][3][8][0]
Podešavanje veličine papira
za ispis u ručnoj ulaznoj
polici
[ ][3][8][1]
[1] “LETTER”: Letter veličina papira
[2] “A4” (tvornička postavka): A4 veličina papira
[4] “B5(ISO)”: B5(ISO) veličina papira
[5] “B5(JIS)”: B5(JIS) veličina papira
[6] “16K”: 16K veličina papira
Napomena:
• Ako ste odabrali „B5(ISO)“, „B5(JIS)“ ili „16K“, primljeni faks dokumenti se
pohranjuju u memoriju (samo KX-MB2025/KX-MB2030 modeli).
[1] “LETTER”: Letter veličina papira
[2] “A4” (tvornička postavka): A4 veličina papira
[3] “LEGAL”: Legal veličina papira
[4] “B5(ISO)”: B5(ISO) veličina papira
[5] “B5(JIS)”: B5(JIS) veličina papira
[6] “16K”: 16K veličina papira
[7] “216X330”
[8] “216X340”
Napomena:
• Ako ste podesili značajku #147 na „INCHES“, brojevi se prikazuju u inčima.
60
Page 61

Značajka/Kôd Odabir
8. Programske funkcije
Podešavanje vrste papira za
ispis u ladici za papir
[ ][3][8][3]
Podešavanje vrste papira za
ispis u ručnoj ulaznoj polici
[ ][3][8][4]
Podešavanje vremena
čekanja za pripravno stanje
[ ][4][0][3]
Zadržavanje prethodne
postavke za kontrast
[ ][4][6][2]
[1] “PLAIN PAPER” (tvornička postavka):
2
75 g/m
do 90 g/m2 papir.
[2] “THIN PAPER”:
2
64 g/m
do 75 g/m2 papir.
Napomena:
• Ova postavka će se isključiti kod ispisa s računala. Za podešavanje papira za
ispisivanje pogledajte str. 29.
[1] “PLAIN PAPER” (tvornička postavka):
2
75 g/m
do 90 g/m2 papir.
[2] “THIN PAPER”:
2
64 g/m
do 75 g/m2 papir.
Napomena:
• Ova postavka će se isključiti kod ispisa s računala. Za podešavanje papira za
ispisivanje pogledajte str. 29.
Podešavanje vremenskog perioda za prebacivanje uređaja u pripravno stanje.
[1] “5min” (tvornička postavka): 5 minuta
[2] “15min”: 15 minuta
[3] “30min”: 30 minuta
[4] “1h”: 1 sat
Napomena:
• Kad je uređaj u pripravnom stanju, uređaj mora prvo ugrijati jedinicu za
ksiranje boje prije nego počne s ispisom.
[0] “DISABLED” (tvornička postavka): Isključenje funkcije.
[1] “ENABLED”: Uređaj će zadržati prethodnu postavku.
Napomena:
• Prethodna postavka će se zadržati zasebno za kopiranje.
• Prethodna postavka će se zadržati zasebno za slanje faks poruka (samo KXMB2025/ KX-MB2030 modeli).
Podešavanje osnovnog
načina rada
[ ][4][6][3]
(Samo KX-MB2025/KXMB2030 modeli)
Podešavanje osnovnog
načina rada timera
[ ][4][6][4]
(Samo KX-MB2025/KXMB2030 modeli)
Postavke za funkciju štednje
boje [ ][4][8][2]
Za odabir osnovnog načina rada kad istekne zadano vrijeme timera (značajka
#464).
[1] “COPY” (tvornička postavka): Osnovni môd je kopiranje.
[2] “FAX”: Osnovni môd je faksiranje.
Napomena:
• Ne možete odabrati môd skeniranja za ovu funkciju.
Podešavanje vremena timera za prebacivanje uređaja u osnovni način rada
(značajka #463).
[0] “OFF”: Isključenje funkcije.
[1] “30s”: 30 sekundi
[2] “1min” (tvornička postavka): 1 minuta
[3] “2min”: 2 minute
[4] “5min”: 5 minuta
[0] “OFF” (tvornička postavka): Isključenje funkcije.
[1] “ON”: Spremnik boje će trajati dulje.
Napomena:
• Smanjenjem potrošnje boje, ova funkcija može smanjiti kvalitetu ispisa.
• Ova postavka je dostupna za kopiranje i za automatski ispis izvješća/popisa.
• Ova postavka nije dostupna za ispis primljenih faks poruka (samo KXMB2025/KX-MB2030 modeli).
61
Page 62

8. Programske funkcije
8.3 Funkcije faksa (samo za modele KX-MB2025/KX-MB2030)
Značajka/Kôd Odabir
Promjena TEL/FAX funkcije
odgođenog zvona
[ ][2][1][2]
Brisanje svih stavaka
pohranjenih u imenik i za
automatsko biranje
[ ][2][8][9]
Ako koristite dodatni telefon u TEL/FAX môdu, odaberite koliko puta će zvoniti
drugi telefon prije nego ovaj uređaj odgovori na poziv.
KX-MB2025EX/KX-MB2030EX:
[2] “2” (tvornička postavka)
[3] “3”
[4] “4”
KX-MB2025FX/KX-MB2030FX:
[1] “1”
[2] “2” (tvornička postavka)
[3] “3”
[4] “4”
[5] “5”
[6] “6”
[7] “7”
[8] “8”
[9] “9”
Napomena:
• Pogledajte str. 49 za detalje.
[0] “NO” (tvornička postavka)
[1] “YES”
• Prije uključenja ove funkcije, odspojite žicu telefonske linije, USB kabel i LAN
kabel (samo KX-MB2030 model).
Za brisanje svih stavaka:
1. Pritisnite [Menu] → [ ][2][8][9]
2. Pritisnite [1] za odabir opcije „YES“. → [Set]
3. Pritisnite [1] za odabir opcije „YES“. → [Set] → [Menu]
Ispis izvješća za poslanu
poruku
[ ][4][0][1]
Podešavanje automatskog
ispisa kronike poruka
[ ][4][0][2]
Promjena môda primanja na
ručno
[ ][4][0][4]
[0] “OFF”: Izvješće za poslanu poruku se ne ispisuje.
[1] “ON”: Izvještaj za poslanu poruku se ispisuje nakon svakog slanja.
[2] “ERROR” (tvornička postavka): Izvještaj za poslanu poruku se ispisuje
samo nakon greške tijekom slanja.
[0] “OFF”: Uređaj ne ispisuje kroniku poruka, ali će sačuvati podatke za 30
zadnjih slanja/primanja faks poruka.
[1] “ON” (tvornička postavka): Uređaj će automatski ispisati kroniku poruka
nakon svakih 30 poslanih/primljenih faks poruka (str. 42).
[1] “TEL” (tvornička postavka): Môd telefona (str. 49)
[2] “TEL/FAX”: Môd telefona/faksa (str. 49)
62
Page 63

Značajka/Kôd Odabir
8. Programske funkcije
Slanje dokumenata u
inozemstvo
[ ][4][1][1]
Slanje faks poruke u
određeno vrijeme
[ ][4][1][2]
Ako ne možete poslati faks poruku u inozemstvo čak i kad ste upisali pravilan
broj i linija je spojena, uključite ovu funkciju prije slanja.
Ova funkcija će unaprijediti pouzdanost tako da smanji brzinu prijenosa.
[0] “OFF”: Isključenje funkcije.
[1] “NEXT FAX”: Postavka je učinkovita samo pri sljedećem pokušaju slanja
faks poruke. Nakon slanja, uređaj se prebacuje na prethodnu postavku.
[2] “ERROR” (tvornička postavka): Kad je došlo do greške u prijenosu i želite
ponovno poslati dokument.
Napomena:
• Ova funkcija nije dostupna za slanje dokumenta na više primatelja (funkcija
„Broadcast“)
• Troškovi poziva mogu biti viši od uobičajenog.
Ova funkcija omogućuje slanje faks poruka u vrijeme kad telefonski operater
nudi niže tarife. Ova funkcija se može podesiti 24 sata unaprijed za željeno
vrijeme slanja.
[0] “OFF” (tvornička postavka)
[1] “ON”
Za slanje dokumenta:
1. Ako je [Fax] indikator isključen, uključite ga pritiskom na tipku [Fax].
2. Postavite izvorni dokument (str. 19).
3. Po potrebi promijenite razlučivost (str. 42) i kontrast (str. 42).
4. Pritisnite [Menu] → [ ][4][1][2]
5. Pritisnite [1] za odabir opcije „ON“. → [Set]
6. Unesite broj faksa.
• Za unos broja putem funkcije automatskog biranja ili iz imenika, pogledajte
korak 3 u odlomku „6.3.1 Korištenje stakla skenera“ na str. 44. (Ako koristite
imenik, nije potrebno pritisnuti [Phonebook] prije [▲] ili [▼].)
7. Pritisnite [Set]
8. Unesite početno vrijeme za slanje.
• Ako ste odabrali 12-satno vrijeme (str. 22), pritisnite više puta [ ] za odabir
AM ili PM.
• Ako ste odabrali 24-satno vrijeme (str. 22), vrijeme se podešava u 24-satnom
sustavu.
9. Ako koristite staklo skenera, pritisnite [Set]. → [Start]
Ako koristite automatsko uvlačenje papira, pritisnite [Set].
• Dokument se automatski uvlači u uređaj i skenira u memoriju. Uređaj će
poslati podatke u zadano vrijeme. Ovu funkciju nije moguće koristiti za slanje
dodatnih faks poruka, sve dok ovo slanje nije potpuno izvršeno.
Napomena:
• Za odustajanje od ove postavke nakon programiranja, pritisnite [Stop] dok je
uređaj u pripravnom stanju i zatim pritisnite [Set].
Podešavanje Error
Correction môda (ECM)
[ ][4][1][3]
Ova opcija je dostupna ako je faks uređaj za slanje/primanje poruka
kompatibilan s ECM funkcijom.
[0] “OFF”: Isključenje funkcije.
[1] “ON” (tvornička postavka): Prijem/slanje faks poruka će se vršiti bez
pogrešaka.
63
Page 64

8. Programske funkcije
Značajka/Kôd Odabir
Podešavanje zvuka faks
signala
[ ][4][1][6]
Podešavanje maksimalne
brzine faksa
[ ][4][1][8]
Podešavanje funkcije
automatskog sažimanja
[ ][4][3][2]
Promjena aktivacijskog kôda
faksa
[ ][4][3][4]
Ako često imate problema kod slanja faks poruka, ovom funkcijom ćete moći
čuti zvuk faks signala: faks signal, povrati signal i zvuk zauzeća. Time ćete
moći prepoznati status faks uređaja primatelja/pošiljatelja.
[0] “OFF”: Isključenje funkcije.
[1] “ON” (tvornička postavka): Čuju se faks signali.
Napomena:
• Ako se povratni zvuk zvona nastavi, to znači da uređaj primatelja možda
nije faks uređaj ili je u uređaju nestalo papira za ispis. Provjerite s primateljem
status.
• Glasnoća zvuka se može podesiti.
[1] “14.4Kbps”
[2] “33.6Kbps” (tvornička postavka)
Napomena:
• Brzina prijenosa može biti niža od odabrane, ovisno o telefonskoj liniji.
Primanje faks dokumenata čija je dužina veća od papira za ispis.
[0] “OFF”: Uređaj će ispisati primljeni dokument u izvornoj veličini.
[1] “ON” (tvornička postavka): Uređaj će podesiti veličinu primljenog
dokumenta prema papiru za ispis.
Ako želite primati faks poruke putem dodatnog telefona, aktivirajte ovu funkciju
i programirajte aktivacijski kôd.
Važno:
• Aktivacijski kôd mora biti različit od kôda kojeg ste programirali za
automatsku tajnicu.
[0] “OFF”
[1] “ON” (tvornička postavka)
1. Pritisnite [Menu] → [ ][4][3][4]
2. Pritisnite [1] za odabir opcije „ON“. → [Set]
3. Unesite kôd koji sadrži od 2 do 4 znamenke putem tipki od 0 do 9, [ ] i [ ].
• Tvornički kôd je „ # 9“.
• Nemojte upisati kôd „0000“.
4. Pritisnite [Set] → [Menu]
Promjena broja zvona za
prepoznavanje faksa
[ ][4][3][6]
64
Za promjenu broja zvona dok je u TEL/FAX môdu.
[3] “3” (tvornička postavka)
[4] “4”
[5] “5”
[6] “6”
[7] “7”
[8] “8”
[9] “9”
Napomena:
Pogledajte str. 49 za detalje.
Page 65

Značajka/Kôd Odabir
8. Programske funkcije
Podešavanje alarma za
prijem u memoriju
[ ][4][3][7]
Podešavanje prijema
prilagođenog korisniku
[ ][4][3][8]
Prijem faks poruka na
računalo
[ ][4][4][2]
Ova opcija služi za podešavanje bip signala kod prijema faks poruke koja se
pohranjuje u memoriju.
[0] “OFF”: Isključenje funkcije.
[1] “ON” (tvornička postavka): Čuje se bip signal.
Napomena:
• Ako je dokument pohranjen u memoriju zbog nekog problema pri ispisu, bip
signal će se nastaviti sve dok ne riješite problem. Ako se prikazala poruka,
pogledajte str. 81 do 83 za upute o ispisu pohranjenih dokumenata. Provjerite
da li u ladici ima dovoljno papira za ispis pohranjenih dokumenta.
• Ako su dokumenti pohranjeni u memoriju zbog uključene opcije pregleda
faks poruka na internetu (značajka #448 na str. 53), uređaj se neće oglasiti bip
signalom. Ipak, uređaj će se oglasiti bip signalom kad je memorija skoro puna
(samo KX-MB2030 model).
Podešavanje automatskog prijema faks poruka kad odgovorite na poziv i čujete
signal faksa (spori bip signal).
[0] “OFF”:
Pritisnite [Start] i potom [2] za prijem faks poruke.
[1] “ON” (tvornička postavka):
Ne trebate pritisnuti [Start] i potom [2] za prijem faks poruke.
Ako želite primiti faks poruku na računalo, uključite ovu opciju i pokrenite [PC
FAX] u Multi Function Station programu. Ova opcija je dostupna kad je môd
za pregled faks poruka isključen (značajka #448 na str. 53) (samo KX-MB2030
model).
[0] “OFF”: Isključenje funkcije.
[1] “ALWAYS”: Ako uređaj prepozna vezu s računalom, prebaciti će primljene
dokumente na računalo. Ako uređaj ne može prepoznati vezu, pohraniti će
primljene dokumente u memoriju i prebaciti ih na računalo kad prepozna vezu.
[2] “CONNECTED” (tvornička postavka): Ako uređaj prepozna vezu s
računalom, prebaciti će primljene dokumente na računalo. Ako uređaj ne može
prepoznati vezu, podaci se ispisuju s ovog uređaja.
Podešavanje računala na PC
fax prijem [ ][4][4][3]
(Samo KX-MB2030 model)
Podešavanje môda za
pregled faks poruka
[ ][4][4][8]
(Samo KX-MB2030 model)
Podešavanje pristupnog
kôda za pregled faks poruka
na internetu [ ][4][5][0]
(Samo KX-MB2030 model)
Podešavanje najave za
prijem faks poruka na
računalo [ ][4][5][1]
Za odabir računala koje ćete koristiti za primanje faks poruka. Pogledajte str. 24
za detalje.
Pogledajte str. 53 za detalje.
Pogledajte str. 53 za detalje.
[0] “OFF” (tvornička postavka): Isključenje funkcije.
[1] “ON”: Kad se zaprimi faks poruka, računalo spojeno na ovaj uređaj putem
USB/LAN veze će primiti najavu.
Napomena:
• Za LAN vezu (samo KX-MB2030 model): Registrirajte putem internet
preglednika računala na koja će doći najava o faks poruci.
65
Page 66

8. Programske funkcije
Značajka/Kôd Odabir
Resetiranje postavki faksa na
tvorničke postavke
[ ][4][5][9]
Podešavanje podataka za
računalo na koji će stići
najava o prijemu faks poruka
(samo KX-MB2030, spojen
na LAN)
Ova funkcija se može
programirati samo putem
internet preglednika.
[0] “NO” (tvornička postavka)
[1] “YES”
Za resetiranje postavki faksa:
1. Pritisnite [Menu] → [ ][4][5][9]
2. Pritisnite [1] za odabir opcije „YES“. → [Set] → [Set] → [Menu]
Napomena:
• Prijem faks poruka na računalo (značajka #443 na str. 24) se neće resetirati
(samo KX-MB2030 model).
• Ako ste odabrali „YES“, uređaj će automatski ispisati sve faks poruke koje su
pohranjene u memoriju:
- za postavke faksa putem računala (značajka #442 na str. 65)
- za postavke pregleda faks poruka (značajka #448 na str. 53) (samo KXMB2030 model).
Odaberite računalo za koje želite da prima najave o prijemu faks poruka (do 6
odredišta).
1. 2 Pokrenite Multi-Function Station.
2. Kliknite [Utilities] → [Conguration Web Page] → [Device Conguration]
3. Unesite „root“ kao korisničko ime i potom unesite zaporku (značajka #155
na str. 59). → [OK]
4. Odaberite [FAX FEATURE] karticu.
5. Kliknite [Edit] odmah do [RECEIVE PC LIST].
6. Kliknite [List] odmah do željenog odredišta.
7. Kliknite na željeno računalo iz popisa. → [Submit]
8. Zatvorite internet preglednik.
66
Page 67

8.4 Funkcije kopiranja
Značajka/Kôd Odabir
8. Programske funkcije
Podešavanje ručne ulazne
police za funkciju kopiranja
[ ][4][6][0]
Promjena tvorničke postavke
razlučivosti
[ ][4][6][1]
Zadržavanje prethodne
postavke za format stranice
[ ][4][6][7]
Zadržavanje prethodne
postavke zumiranja
[ ][4][6][8]
Zadržavanje prethodne
postavke za sparivanje
stranica [ ][4][6][9]
Zadržavanje prethodne
postavke za rubove stranica
[ ][4][7][3]
Podešavanje okvira margine
[ ][4][7][4]
[1] “#1” (tvorničke postavke): Odabrana je ladica za papir. Prikazana veličina
papira ovisi o postavkama veličine papira (značajka #380 na str. 60).
[2] “#2”: Odabrana je ručna ulazna polica za papir. Prikazana veličina papira
ovisi o postavkama veličine papira (značajka #381 na str. 60).
Za promjenu tvorničkih postavki razlučivosti za kopiranje.
[1] “TEXT/PHOTO” (tvornička postavka): Za dokumente koji sadrže tekst i
fotograje.
[2] “TEXT”: Za dokumente koji sadrže samo tekst.
[3] “PHOTO”: Za dokumente koji sadrže fotograje, osjenčane crteže i sl.
[0] “DISABLED” (tvornička postavka): Isključenje funkcije.
[1] “ENABLED”: Uređaj će zadržati prethodnu postavku.
[0] “DISABLED” (tvornička postavka): Isključenje funkcije.
[1] “ENABLED”: Uređaj će zadržati prethodnu postavku.
[0] “DISABLED” (tvornička postavka): Isključenje funkcije.
[1] “ENABLED”: Uređaj će zadržati prethodnu postavku.
[0] “DISABLED” (tvornička postavka): Isključenje funkcije.
[1] “ENABLED”: Uređaj će zadržati prethodnu postavku.
[0] “DISABLED” (tvornička postavka): Isključenje funkcije.
[1] “ENABLED”: Kopije će automatski biti smanjene prema postavkama
margine.
Zadržavanje prethodne
postavke za margine
[ ][4][7][5]
[0] “DISABLED” (tvornička postavka): Isključenje funkcije.
[1] “ENABLED”: Uređaj će zadržati prethodnu postavku.
67
Page 68

8. Programske funkcije
8.5 Funkcije ispisa s računala
Značajka/Kôd Odabir
Promjena vremenskog
ograničenja za slanje
podataka
[ ][7][7][4]
Podešavanje zajedničke
veličine za A4/Letter papir
[ ][7][7][6]
Uređaj će automatski ispisati preostale podatke iz memorije u slučaju da
računalo nije poslalo podatke unutar zadanog vremenskog perioda.
1. Pritisnite [Menu] → [ ][7][7][4] → [Set]
2. Putem brojčanih tipki unesite željeno vremensko ograničenje od „005“
sekundi do „600“ sekundi.
• Tvornička postavka je „060“ sekundi.
3. Pritisnite [Set] → [Menu]
Ova funkcija omogućuje ispis na A4 papiru čak i ako je u ladicu umetnut letter
papir, ili obrnuto.
[0] “OFF”: Isključenje funkcije.
[1] “ON” (tvornička postavka): Ispis je moguć na A4 i na letter format.
68
Page 69

8.6 Funkcije skenera
Značajka/Kôd Značajka/Kôd
8. Programske funkcije
Podešavanje môda skenera
za Push Scan funkciju
[ ][4][9][3]
Zadržavanje prethodno
podešenih parametara za
Push Scan
[ ][4][9][4]
Podešavanje podatka za
izravno slanje na e-mail
adresu (samo KX-MB2000/
KX-MB2010/KX-MB2030
modeli, spojeni na LAN)
Ova funkcija se može
programirati samo putem
internet preglednika.
[1] “VIEWER” (tvornička postavka): Skenirana slika će se prikazati u [MultiFunction Viewer] prozoru.
[2] “FILE”: Skenirana slika će se pohraniti kao datoteka.
[3] “EMAIL”: Skenirana slika će se pohraniti za privitak e-mail poruke.
[4] “OCR”: Skenirana slika će se prikazati u OCR prozoru.
[5] “EMAIL ADDRESS”: Skenirana slika biti će poslana kao privitak e-mail
poruke bez korištenja e-mail softvera.
[6] “FTP SERVER”: Skenirana slika će se automatski pohraniti u mapu koju
ste prethodno kreirali na FTP serveru.
[7] “SMB FOLDER”: Skenirana slika će se automatski pohraniti u SMB mapu
koju ste prethodno kreirali.
Napomena:
• Sljedeći odabiri će se prikazati samo kad su postavke servera unaprijed
programirane putem internet preglednika (samo KX-MB2000/KX-MB2010/KXMB2030 modeli).
- „EMAIL ADDRESS“ se prikazuje ako su programirane postavke servera
e-maila (str. 60).
- „FTP SERVER“ se prikazuje ako su programirane postavke FTP servera
(str. 70).
- „SMB FOLDER“ se prikazuje ako su programirane postavke SMB mape
(str. 70).
[0] “DISABLED” (tvornička postavka): Isključenje funkcije.
[1] “ENABLED”: Uređaj će zadržati prethodne postavke skeniranja za svaki
môd Push scan opcije.
Ako šaljete skenirane datoteke kao privitak e-maila izravno s ovog uređaja,
morate prethodno programirati postavke e-mail servera i SMTP servera.
Kontaktirajte svog lokalnog pružatelja usluga ili administratora mreže za detalje.
1. Pokrenite Multi-Function Station.
2. Kliknite [Utilities] → [Conguration Web Page] → [Device Conguration]
3. Unesite „root“ kao korisničko ime i potom unesite zaporku (značajka #155
na str. 59). → [OK]
4. Odaberite [SCAN FEATURE] karticu.
5. Kliknite [Edit] odmah do [EMAIL SERVER].
6. Unesite podatke o e-mail serveru i SMTP serveru. → [Submit]
7. Zatvorite internet preglednik.
69
Page 70

8. Programske funkcije
Značajka/Kôd Odabir
Registracija odredišne
adrese za izravno slanje
datoteke
(samo KX-MB2000/KXMB2010/KX-MB2030 modeli,
spojeni na LAN)
• Ova funkcija se može
programirati samo putem
internet preglednika.
Podešavanje podatka za
izravno slanje FTP server
(samo KX-MB2000/KXMB2010/KX-MB2030 modeli,
spojeni na LAN)
• Ova funkcija se može
programirati samo putem
internet preglednika.
Kad šaljete skenirane datoteke kao privitak e-mail porukama izravno s ovog
uređaja, putem internet preglednika možete unaprijed registrirati e-mail
odredište (do 30).
1. Pokrenite Multi-Function Station.
2. Kliknite [Utilities] → [Conguration Web Page] → [Device Conguration]
3. Unesite „root“ kao korisničko ime i potom unesite zaporku (značajka #155
na str. 59). → [OK]
4. Odaberite [SCAN FEATURE] karticu.
5. Kliknite [Edit] odmah do [SEND USER].
6. Kliknite [Edit] odmah do željenog e-mail korisnika.
7. Unesite ime i e-mail adresu.
• Odaberite pozicijsku tipku iz padajućeg popisa prema potrebi (samo KXMB2030 model).
8. Kliknite [Submit]
9. Zatvorite internet preglednik.
Kad šaljete skenirane datoteke na FTP server, putem internet preglednika
možete registrirati FTP odredište (do 6) za izravno slanje s ovog uređaja.
1. Pokrenite Multi-Function Station.
2. Kliknite [Utilities] → [Conguration Web Page] → [Device Conguration]
3. Unesite „root“ kao korisničko ime i potom unesite zaporku (značajka #155
na str. 59). → [OK]
4. Odaberite [SCAN FEATURE] karticu.
5. Kliknite [Edit] odmah do [FTP SERVER].
6. Kliknite [Edit] odmah do željenog FTP servera.
7. Unesite ime servera, IP adresu, mapu direktorija i sl. → [Submit]
8. Zatvorite internet preglednik.
Napomena:
• Ako u koraku 7 ne unesete mapu direktorija, skenirana slika će biti pohranjena
u korijensku mapu.
Podešavanje podatka za
izravno slanje u SMB mapu
(samo KX-MB2000/KXMB2010/KX-MB2030 modeli,
spojeni na LAN)
• Ova funkcija se može
programirati samo putem
internet preglednika.
Kad šaljete skenirane datoteke u SMB mapu, putem internet preglednika
možete registrirati SMB odredište (do 6) za izravno slanje s ovog uređaja.
1. Pokrenite Multi-Function Station.
2. Kliknite [Utilities] → [Conguration Web Page] → [Device Conguration]
3. Unesite „root“ kao korisničko ime i potom unesite zaporku (značajka #155 na
str. 59). → [OK]
4. Odaberite [SCAN FEATURE] karticu.
5. Kliknite [Edit] odmah do [SMB FOLDER].
6. Kliknite [Edit] odmah do željene SMB mape.
7. Unesite ime mape, mapu direktorija, ime domene i sl. → [Submit]
8. Zatvorite internet preglednik.
70
Page 71

8. Programske funkcije
8.7 Funkcije LAN povezivanja (samo za modele KX-MB2025/KX-MB2030)
Značajka/Kôd Odabir
Postavke za LAN putem
DHCP servera
[ ][5][0][0]
Podešavanje IP adrese na
LAN vezu
[ ][5][0][1]
Podešavanje maske
podmreže za LAN vezu
[ ][5][0][2]
Podešavanje osnovne
gateway adrese za LAN vezu
[ ][5][0][3]
Podešavanje primarnog DNS
servera za LAN vezu
[ ][5][0][4]
Podešavanje sekundarnog
DNS servera za LAN vezu
[ ][5][0][5]
[0] “DISABLED”: Isključenje funkcije.
[1] “ENABLED” (tvornička postavka): Putem DHCP (Dynamic Host
Conguration Protocol) servera, sljedeće stavke će automatski biti dodijeljene.
- IP adresa
- Maska podmreže
- Osnovna gateway adresa
Ova značajka je dostupna kad deaktivirate značajku #500.
1. Pritisnite [Menu] → [ ][5][0][1] → [Set]
2. Unesite IP adresu uređaja za LAN putem brojčanih tipki. → [Set] → [Menu]
Ova značajka je dostupna kad deaktivirate značajku #500.
1. Pritisnite [Menu] → [ ][5][0][2] → [Set]
2. Unesite masku podmreže za LAN putem brojčanih tipki. → [Set] → [Menu]
Ova značajka je dostupna kad deaktivirate značajku #500.
1. Pritisnite [Menu] → [ ][5][0][3] → [Set]
2. Unesite osnovnu gateway adresu mreže za LAN putem brojčanih tipki.
→ [Set] → [Menu]
Ova značajka je dostupna kad deaktivirate značajku #500.
1. Pritisnite [Menu] → [ ][5][0][4] → [Set]
2. Unesite primarni DNS server mreže za LAN putem brojčanih tipki.
→ [Set] → [Menu]
Ova značajka je dostupna kad deaktivirate značajku #500.
1. Pritisnite [Menu] → [ ][5][0][5] → [Set]
2. Unesite sekundarni DNS server mreže za LAN putem brojčanih tipki.
→ [Set] → [Menu]
Unos imena uređaja
[ ][5][0][7]
Prikaz MAC adrese ovog
uređaja
[ ][5][0][8]
1. Pritisnite [Menu] → [ ][5][0][7] A [Set]
2. Unesite ime uređaja za prepoznavanje na LAN-u, do maksimalno 15 zakova
tako da koristite englesku abecedu i brojeve (za unos slova/znakova pogledajte
str. 75).
Također možete koristiti i sljedeće znakove.
! @ # $ % ^ & ’ ) ( . – _ { }
3. Pritisnite [Set] → [Menu]
Napomena:
• Za prepoznavanje uređaja na LAN-u, tvorničko ime uređaja se dodjeljuje
automatski. Ako mijenjate ime uređaja, dodijelite jedinstveno ime kako biste
izbjegli eventualna preklapanja uređaja.
1. Pritisnite [Menu] → [ ][5][0][8] → [Set]
2. Prikazuje se MAC adresa uređaja. → [Menu]
71
Page 72

8. Programske funkcije
Značajka/Kôd Odabir
Filtriranje IP adresa za LAN
vezu
[ ][5][3][2]
Automatsko podešavanje IP
adrese za LAN vezu
[ ][5][3][3]
Podešavanje HTTPD servera
za LAN vezu
[ ][5][3][4]
IPv6 protokol
[ ][5][3][5]
[0] “DISABLED” (tvornička postavka): Isključenje funkcije.
[1] “ENABLED”: Uređaj će zabraniti/dozvoliti pristup iz pred-programiranih IP
predložaka. Možete programirati zabranu ili dozvolu pristupa IP adresa. Putem
internet preglednika moguće je programirati do 4 predloška za IPv4 i IPv6 protokole.
1. Pokrenite Multi-Function Station.
2. → [Utilities] → [Conguration Web Page] → [Network Conguration]
3. Unesite „root“ kao korisničko ime i potom unesite zaporku (značajka #155 na str.
59). → [OK]
4. Odaberite [LAN FEATURE] karticu.
5. Kliknite [Edit] odmah do [IP FILTERING].
6. Kliknite [Edit] odmah do [FILTE (IPv4)]/[FILTER (IPv6)].
7. Promijenite môd i uredite podatke za ltriranje IP adresa. → [Submit]
8. Zatvorite internet preglednik.
Ova značajka će se prikazati samo kad je značajka #500 aktivirana.
[0] “DISABLED” (tvornička postavka): Isključenje funkcije.
[1] “ENABLED”: Putem DHCP (Dynamic Host Conguration Protocol) servera,
IP adresa će automatski biti dodijeljena.
[0] “DISABLED”: Zabrana pristupa na internet preglednik.
[1] “ENABLED” (tvornička postavka): Dozvola pristupa na internet preglednik.
[0] “DISABLED” (tvornička postavka): Isključenje funkcije.
[1] “ENABLED”: Može se koristiti IPv6 protokol. Nakon instalacije programa pisača,
provjerite da li je priključak promijenjen na IPv6 protokol. Adresu IPv6 protokola
možete pogledati tako da ispišete „Popis postavki“ (str. 103).
Napomena:
• Za uključenje ove značajke, isključite i potom ponovno uključite uređaj putem ON/
OFF preklopke.
Podešavanje primarnog WINS
servera za LAN vezu
[ ][5][3][8]
Podešavanje sekundarnog
WINS servera za LAN vezu
[ ][5][3][9]
Ova značajka je dostupna kad deaktivirate značajku #500.
1. Pritisnite [Menu] → [ ][5][3][8] → [Set]
2. Unesite primarni WINS server mreže za LAN putem brojčanih tipki. → [Set] →
[Menu]
Ova značajka je dostupna kad deaktivirate značajku #500.
1. Pritisnite [Menu] → [ ][5][3][9] → [Set]
2. Unesite sekundarni WINS server mreže za LAN putem brojčanih tipki. → [Set] →
[Menu]
72
Page 73

Značajka/Kôd Odabir
8. Programske funkcije
Brisanje svih e-mail adresa,
FTP odredišta i odredišta
SMB mapa pohranjenih u
uređaju
[ ][5][7][8]
[0] “NO” (tvornička postavka)
[1] “YES”
• Prije uključenja ove funkcije, odspojite žicu telefonske linije (samo KXMB2030), USB kabel i LAN kabel.
Za brisanje svih e-mail adresa:
1. Pritisnite [Menu] → [ ][5][7][8]
2. Pritisnite [1] za odabir opcije „YES“. → [Set]
3. Pritisnite [1] za odabir opcije „YES“. → [Set] → [Menu]
Za brisanje odredišta FTP servera:
1. Pritisnite [Menu] → [ ][5][7][8]
2. Pritisnite [1] za odabir opcije „YES“. → [Set]
3. Pritisnite [0] za odabir opcije „NO“. → [Set]
4. Pritisnite [1] za odabir opcije „YES“. → [Set] → [Menu]
Za brisanje odredišta SMB mape:
1. Pritisnite [Menu] → [ ][5][7][8]
2. Pritisnite [1] za odabir opcije „YES“. → [Set]
3. Pritisnite [0] za odabir opcije „NO“. → [Set]
4. Pritisnite [0] za odabir opcije „NO“. → [Set]
5. Press [1] to select “YES”. → [Set] → [Menu]
73
Page 74

8. Programske funkcije
8.8 Mrežne funkcije (samo za modele KX-MB2025/KX-MB2030)
Ova funkcija se može programirati putem internet preglednika.
Značajka Kartica Odabir
Podešavanje LAN
funkcija
Unos imena zajednice
za SNMP protokol
Unos mjesta na kojem
koristite uređaj
Prikaz adrese lokalne
mreže za IPv6 protokol
Prikaz IPv6 adrese
za automatsku
konguraciju
Podešavanje IP adrese
za IPv6 protokol
Podešavanje osnovnog
rutera za IPv6 protokol
Podešavanje podataka
za funkciju skeniranja i
slanja na FTP server
Podešavanje podataka
za funkciju skeniranja i
slanja u SMB mapu
[LAN FEATURE] Unesite postavke za LAN. Pogledajte str. 71 za detalje.
[SNMP] Unesite SNMP ime zajednice. Kontaktirajte svog
lokalnog pružatelja usluga ili administratora mreže za
detalje.
[SNMP] Unesite podatke o mjestu korištenja uređaja.
[IPv6] Prikazuje se adresa lokalne mreže.
[IPv6] Prikazuje se IP adresa za automatsko konguriranje.
[IPv6] Unesite IP adresu za IPv6 protokol. Kontaktirajte svog
lokalnog pružatelja usluga ili administratora mreže za
detalje.
[IPv6] Unesite adresu rutera za IPv6 protokol. Kontaktirajte
svog lokalnog pružatelja usluga ili administratora mreže
za detalje.
[FTP FEATURE] Unesite podatke o FTP serveru na koji ćete slati
skenirane slike s uređaja. Pogledajte str. 70 za detalje.
[SMB FEATURE] Unesite podatke o SMB mapi u koju ćete slati skenirane
slike s uređaja. Pogledajte str. 70 za detalje.
Podešavanje podataka
za funkciju skeniranja i
slanja na e-mail adresu
Registracija odredišne
adrese za izravno slanje
datoteke
Postavke za upozorenja
pogreški
Podešavanje podataka
e-mail servera za
upozorenja pogreški
Registracija odredišta
za upozorenje pogreški
74
[EMAIL FEATURE] Unesite podatke o e-mail serveru i SMTP serveru na koji
ćete e-mailom slati skenirane slike s uređaja. Pogledajte
str. 69 za detalje.
[EMAIL FEATURE] Unesite e-mail odredišne adrese (do 30) za slanje s
ovog uređaja. Pogledajte str. 70 za detalje.
[ERROR NOTIFY] [ENABLED]: U slučaju problema, uređaj šalje e-mail
poruku na registrirano odredište.
[DISABLED] (tvornička postavka): Isključenje funkcije.
[ERROR NOTIFY] Unesite podatke o e-mail serveru i SMTP serveru
na koji će uređaj slati e-mail poruke s upozorenjem
pogreške.
[ERROR NOTIFY] Unesite e-mail adresu na koju će uređaj poslati e-mail
poruku s upozorenjem pogreške i odaberite vrstu
problema.
[LIFE WARNING]: Upozorenje na skorašnju zamjenu
spremnika boje ili bubnja.
[MEDIA PATH ERROR]: Upozorenje na problem s
ladicom za papir /ručnom ulaznom policom.
[LIFE ERROR]: Upozorenje na zamjenu spremnika boje
ili bubnja.
Page 75

9. Korisne informacije
9.1 Unos znakova/slova
Brojčane tipke služe za unos znakova/slova i brojeva.
- Pritisnite [►] ili [◄] za pomicanje kursora.
- Pritisnite brojčane tipke i unesite znakove/slova i
brojeve.
- Pritisnite [Stop] za brisanje slova ili brojke koja je
označena kursorom. Pritisnite i zadržite [Stop] za
brisanje svih znakova/slova ili brojeva.
- Za unos drugog slova koje se nalazi na istoj tipki,
pritisnite [►] za pomicanje kursora na sljedeće mjesto i
zatim pritisnite odgovarajuću brojčanu tipku.
Tipke Znakovi/slova
[1]
[2]
[3]
[4]
1 . _ – [ ] { } +
{ } + / = , ` : ; ? |
A B C 2
a b c 2
D E F 3
d e f 3
G H I 4
g h i 4
Odabir znakova/slova putem [▲] ili [▼]
Umjesto pritiskom na tipke, znakove/slova možete
odabrati putem tipki [▲] ili [▼].
1. Pritisnite više puta [▼] za prikaz željenog znaka/
slova. Znak/slovo se prikazuje na sljedeći način:
Velika slova
Brojevi
Simboli
Mala slova
*1
Kod unosa e-mail adrese (za funkciju skeniranja
i slanja na e-mail adresu, str. 32), mala slova se
automatski prikazuju prva (samo KX-MB2000/KXMB2010/KX-MB2030 modeli, spojeni na LAN).
• Ako pritisnete [▲] redoslijed prikaza će biti obrnut.
2. Pritisnite [►] za unos prikazanog znaka/slova.
3. Za unos sljedećeg znaka/slova vratite se na
korak 1 i ponovite postupak.
*1
[5]
[6]
[7]
[8]
[9]
[0]
[ ]
[Flash]
(Samo KXMB2025/KXMB2030 modeli)
J K L 5
j k l 5
M N O 6
m n o 6
P Q R S 7
p q r s 7
T U V 8
t u v 8
W X Y Z 9
w x y z 9
0 @ ( ) < > ! " #
$ % & ¥ * ^ ` →
Za prebacivanje između
malih i velikih slova.
Povlaka
[Zoom]
[Stop]
Unos razmaka.
Brisanje znakova/slova.
75
Page 76

9. Korisne informacije
9.2 Status uređaja
9.2.1 Daljinsko upravljanje (s računala)
Sljedećim funkcijama možete upravljati putem vašeg
računala.
- Programiranje značajki (str. 58)
Samo za modele KX-MB2025/KX-MB2030:
- Pohranjivanje, uređivanje ili brisanje stavaka u
direktorijima (str. 43)
- Pohranjivanje ili brisanje stavaka za slanje podataka
na više primatelja (str. 45)
- Pregled stavaka u kronici poruka (str. 42)
- Pohranjivanje kronike poruka na računalo
- Pregled stavaka u Caller ID popisu (str. 55)
- Pohranjivanje informacija o pozivateljima u
direktorije (str. 56)
- Pohranjivanje Caller ID popisa na računalo
1 Pokrenite Multi-Function Station. → [Remote
Control]
• Prikazati će se [Multi Function Remote Control]
prozor.
• Ako druga osoba podešava pohranjene podatke na
uređaju, može doći do preklapanja podataka.
Pazite da se uređaj trenutno ne koristi za istu funkciju.
9.2.2 Korištenje Device Monitor funkcije
Informacije o postavkama uređaja i trenutni status
uređaja možete provjeriti putem računala.
1 Pokrenite Multi-Function Station.
2 Kliknite [Utilities] → [Device Monitor]
• Otvoriti će se [Device Monitor] prozor.
3 Provjerite status uređaja.
[Status]: Trenutni status uređaja
Napomena:
• Dodatne informacije (status spremnika boje i papira
za ispis, podaci o uređaju i sl.) će biti prikazane
u [Status] kartici kad kliknete na [Advanced
Information].
• Status možete osvježiti tako da kliknite [Refresh].
• Ako dođe do greške tijekom ispisa, automatski će se
otvoriti Device Monitor i prikazati informacije o greški.
• Za detalje pogledajte pomoćnu datoteku tako da
odaberete [ ] u Multi Function Station programu.
* Slika se odnosi na model KX-MB2025/KX-MB2030.
2 Odaberite željenu karticu (Samo KX-MB2025/KX-
MB2030 modeli).
• Prikazuju se najnoviji podaci.
3 Izvedite željene radnje.
• Za detalje o svakoj funkciji kliknite na [Help].
• Za zaustavljanje postupka kliknite [Cancel].
4 Kliknite [OK]
• Za prebacivanje na sljedeći postupak bez zatvaranja
prozora možete kliknuti [Apply].
5 Unesite zaporku (značajka #155 na str. 59). → [OK]
• Novi podaci se prebacuju na uređaj, a prozor se
zatvara.
Napomena:
• Neke značajke nisu dostupne za programiranje s
računala.
• Za detalje pogledajte pomoćnu datoteku tako da
odaberete [ ] u Multi Function Station programu.
9.2.3 Korištenje internet preglednika (samo
KX-MB2000/ KX-MB2010/KX-MB2030
modeli, spojeni na LAN)
Informacije o postavkama uređaja i trenutni status
uređaja možete provjeriti internet preglednika.
1 Pokrenite Multi-Function Station. → [Utilities] →
[Conguration Web Page]
• Uređaju možete pristupiti i tako da u internet
preglednik unesete IP adresu uređaja.
2 Odaberite željenu kategoriju iz trake izbornika.
[Status]: Informacije o spremniku boje, papiru za
ispis i sl.
[Device]: Trenutni status uređaja i sl.
[Network]: Informacije o mreži i sl.
• Kad odaberete [Device] ili [Network], možete
promijeniti prikaz značajki tako da kliknete na karticu
značajke na vrhu desnog okvira.
3 Provjerite status uređaja.
Napomena:
• Status možete osvježiti tako da kliknite [Reload].
76
Page 77

9. Korisne informacije
9.3 Poništavanje operacija
Možete poništiti trenutnu operaciju na uređaju. Isto
tako možete odabrati operaciju koju želite poništiti.
1 Pritisnite [Stop]
• Prikazuje se poruka „USER STOPPED“.
Ako se poruka „USER STOPPED" nije prikazala,
prijeđite na korak 2.
2 Za odustajanje od ispisa:
Pritisnite [Stop] više puta dok se ne prikaže poruka
„STOP PRINTING?“.
Za odustajanje od skeniranja (samo KX-MB2025/
KX-MB2030 modeli):
Pritisnite [Stop] više puta dok se ne prikaže poruka
„STOP SCANNING?“.
Za odustajanje od kopiranja:
Pritisnite [Stop] više puta dok se ne prikaže poruka
„STOP COPYING?“.
Za odustajanje od slanja ili primanja faks poruka
(samo KX-MB2025/KX-MB2030 modeli):
Pritisnite [Stop] više puta dok se ne prikaže poruka
„STOP FAX?“.
Za odustajanje od slanja na više primatelja (samo
KX-MB2025/KX-MB2030 modeli):
Pritisnite [Stop] više puta dok se ne prikaže poruka
„BROAD CANCELLED?“.
Za odustajanje od ponovnog biranja faksa (samo
KX-MB2025/KX-MB2030 modeli):
Pritisnite [Stop] više puta dok se ne prikaže poruka
„SEND CANCELLED?“.
3 Pritisnite [Set]
9.4 Slušalica (samo za modele
KX-MB2025/KX-MB2030)
Važno:
• Kod spajanja ili odspajanja slušalice, pazite da
uređaj bude isključen.
1 Spojite žicu slušalice [ ].
2 Spojite priključak slušalice [ ].
• Prema potrebi skinite pokrov s priključka slušalice.
77
Page 78

9. Korisne informacije
3
Umetnite jezičak [ ] i izbočinu [ ] nosača.
Odspajanje slušalice
1. Za vađenje nosača, povucite ga lagano prema van
[ ], zatim prema gore u smjeru [ ].
2. Uklonite jezičak [ ], zatim odspojite slušalicu s
priključnice [ ].
Oprez:
• Kad premještate uređaj pazite da držite za
predviđene držače.
Ne primajte za nosač sa slušalicom.
Pravilno Nepravilno
Napomena:
• Dok razgovarate sa sugovornikom, možete poslati
faks putem stakla skenera tako da pritisnete [Start] i
zatim [ 1 ] (za primanje faks poruka, pritisnite [ 2 ]).
9.5 Pozivanje putem automatske
funkcije ili iz imenika (samo za
modele KX-MB2025/KX-MB2030)
Prije korištenja ove funkcije, pohranite željena imena
i brojeve telefona u imenik i na pozicijske tipke za
automatsko biranje (str. 43).
• Provjerite da li indikator [Fax] svijetli.
9.5.1 Korištenje funkcije automatskog
biranja
1 Pritisnite [Monitor] ili podignite slušalicu.
2 Odaberite željenu pozicijsku tipku.
Za pozicijske tipke 1- 3:
Pritisnite željenu pozicijsku tipku.
Za pozicijske tipke 4- 6:
Pritisnite [Lower] i zatim željenu pozicijsku tipku.
• Uređaj će automatski pozvati broj.
9.5.2 Korištenje imenika
1 Pritisnite [Phonebook].
• Provjerite da li je otvor za ulaganje dokumenata
prazan.
2 Pritisnite [▲] ili [▼] za prikaz željene stavke.
3 Pritisnite [Monitor] ili podignite slušalicu.
• Uređaj će automatski pozvati broj.
78
Page 79

Za pretraživanje imena prema početnom slovu
Primjer: “LISA”
1. Pritisnite [Phonebook]
2. Pritisnite [▲] ili [▼] za pokretanje telefonskog
imenika.
3. Pritisnite [5] više puta za prikaz imena koji počinju
slovom „L“ (za unos slova pogledajte str. 75).
• Za pretraživanje simbola pritisnite [ ].
4. Pritisnite [▲] ili [▼] više puta za prikaz "LISA".
• Pritisnite [Stop] za prekid pretraživanja.
• Za pozivanje prikazanog imena, pritisnite [Monitor] ili
podignite slušalicu.
9. Korisne informacije
79
Page 80

10. Pomoć
10.1 Izvješća (samo za modele KX-MB2025/KX-MB2030)
Za prikaz statusa slanja/primanja faks poruka, na izvješću za poslanu poruku ili kronici poruka (str. 42) će biti
ispisana jedna od niže navedenih poruka.
Poruka Kôd Uzrok i rješenje
COMMUNICATION ERROR 40-42
46-72
FF
43
44
DOCUMENT JAMMED -----
ERROR-NOT YOUR UNIT 53
54
59
70
JUNK FAX PROH. REJECT -----
MEMORY FULL -----
• Došlo je do greške tijekom slanja/prijema faks poruke.
Pokušajte ponovno ili provjerite stanje s primateljem/
pošiljateljem.
• Problem s linijom. Spojite žicu telefonske linije u drugu
priključnicu i pokušajte ponovno.
• Došlo je greške tijekom slanja u inozemstvo. Aktivirajte
môd za slanje faks poruka u inozemstvo (značajka #411 na
str. 63).
• Dokument se zaglavio, izvucite dokument (str. 97).
• Došlo je do greške tijekom slanja/primanja zbog problema
na faks uređaju pošiljatelja/primatelja.
Provjerite stanje s primateljem/pošiljateljem.
• Junk fax prohibitor funkcija je spriječila prijem faks poruke.
• Memorija uređaja je puna uslijed nestanka papira za ispis
u ladici ili zbog zastoja papira.
Umetnite papir (str. 14) ili uklonite zaglavljeni papir (str. 92).
• Ako je PC fax postavka (značajka #442 na str. 65)
podešena na „ALWAYS“, provjerite vezu između računala
i uređaja.
• Ako je uređaj spojen na računalo putem LAN-a, i môd za
pregled faks poruka je postavljen na „ON“ (značajka #448
na str. 53), pregledajte, ispišite ili pohranite dokumente
putem internet preglednika te potom izbrišite dokumente
koji vam više neće trebati (str. 53).
NO DOCUMENT / FAILED PICKUP -----
OTHER FAX NOT RESPONDING -----
PRESSED THE ‘Stop’ KEY -----
THE COVER WAS OPENED -----
OK -----
80
• Dokument nije pravilno uložen u uređaj.
Ponovno umetnite dokument i pokušajte još jednom.
• Faks uređaj primatelja je zauzet ili mu je ponestalo papira
za ispis. Pokušajte ponovno.
• Faks uređaj primatelja predugo zvoni. Pošaljite ručno faks
poruku (str. 42).
• Uređaj primatelja nije faks uređaj.
Provjerite stanje s primateljem.
• Broj koji ste birali se ne koristi.
• Pritisnuta je tipka [Stop] i poništena je faks komunikacija.
• Gornji pokrov je otvoren. Zatvorite ga i pokušajte još
jednom.
• Uspješno slanje/primanje faks poruke.
Page 81

10.2 Prikaz poruka
Za prikaz statusa uređaja, na zaslonu će se pojaviti jedna ili više sljedećih poruka.
Poruka na zaslonu Uzrok i rješenje
10. Pomoć
“CALL SERVICE”
• Nešto nije u redu s uređajem. Kontaktirajte našu servisnu službu.
“CHANGE DRUM” • Nešto nije u redu s bubnjem. Zamijenite bubanj i spremnik boje.
“CHECK DOCUMENT”
“CHECK DRUM”
“CHECK PAPER #1”
“CHECK PAPER TRAY #1”
• Dokument nije pravilno uložen u uređaj. Izvadite dokument i pritisnite [Stop] da bi
izbrisali poruku sa zaslona. Ponovno umetnite dokument. Ako uređaj često ne uvlači
pravilno dokumente, očistite valjke za uvlačenje dokumenata (str. 102) i pokušajte
ponovno.
• Bubanj je nepravilno umetnut. Ponovno ga umetnite na pravilan način (str. 10).
• Papir za ispis nije uložen ili je nestalo papira u ladici.
Uložite papir za ispis (str. 14).
• Papir za ispis nije pravilno uložen u uređaj. Ponovno umetnite papir (str. 96).
• Ladica za papir nije instalirana ili je nije umetnuta do kraja. Umetnite ladicu za
papir u uređaj.
• Umetnuti papir je neprikladne veličine. Umetnite papir za ispis prema veličini koja
je naznačena na zaslonu.
• Ako se ova poruka često pojavljuje, promijenite postavke veličine papira (značajka
#380 na str. 60).
• Postavka veličine papira za ispis (značajka #380 na str. 60) je podešena na
„B5(ISO)“, „B5(JIS)“ ili „16K“, stoga su primljene faks poruke pohranjene u
memoriju. Promijenite postavku veličine papira za ispis i umetnite odgovarajući
papir.
Napomena:
• “#1”: Provjerite ladicu za papir. Prikazana veličina papira ovisi o postavkama
veličine papira (značajka #380 na str. 60).
• “#2”: Provjerite ručnu ulaznu policu za papir. Prikazana veličina papira ovisi o
postavkama veličine papira (značajka #381 na str. 60).
“CHECK PICK UP INPUT
TRAY #2”
“CHECK REAR COVER”
“COOL DOWN FUSER”
“DRUM LIFE LOW REPLACE
SOON”
“EMAIL SIZE OVER”
• Papir za ispis nije pravilno uložen u uređaj. Ponovno umetnite papir (str. 96).
• Ručna ulazna polica za papir (stražnja strana) je otvorena. Zatvorite je.
• Zaglavio se papir u ručnoj ulaznoj polici za papir (stražnja strana).
Izvadite zaglavljeni papir (str. 92).
• Jedinica za ksiranje boje se hladi. Pričekajte malo.
• Bubanj je pri kraju svog radnog vijeka. Zamijenite bubanj i spremnik boje što prije.
• Tijekom slanja skeniranog dokumenta izravno na e-mail adresu, ukupna veličina
datoteke prelazi ograničenje veličine. Podijelite dokument na dijelove.
81
Page 82

10. Pomoć
Poruka na zaslonu Uzrok i rješenje
“FAX IN MEMORY” • Uređaj je pohranio dokument u memoriju. Pogledajte ostale prikazane poruke
za upute o ispisu dokumenta. Za kapacitet memorije pogledajte str. 104.
• Ako je PC fax postavka (značajka #442 na str. 65) podešena na "ALWAYS",
- provjerite vezu između računala i uređaja.
- provjerite je li računalo uključeno.
• Ako je uređaj spojen na računalo putem LAN-a, a môd za pregled faks poruka
(značajka #448 na str. 53) je postavljena na „ON“,
- pregledajte, ispišite ili pohranite primljeni faks dokumente i potom izbrišite
nepotrebne dokumente (str. 53).
- prebacite postavku na „OFF“. Faks dokumenti pohranjeni u memoriju će se
automatski ispisati.
“FILE SIZE OVER” • Tijekom slanja skeniranog dokumenta na FTP server ili u SMB mapu, ukupna
veličina datoteke prelazi ograničenje veličine. Podijelite dokument na dijelove.
“KEEP COPYING” • Kopiranje je prekinuto zbog postojećih problema. Primjer: nedostatno papira
za ispis ili zaglavljeni papir). Pogledajte ostale prikazane poruke za upute o
nastavku kopiranja.
“LOW TEMP.” • Unutrašnjost uređaja je izrazito hladna i uređaj ne može raditi. Koristite uređaj
u toplijoj prostoriji.
“MEMORY FULL” • Kod slanja dokumenta iz memorije, ukupna veličina pohranjenog dokumenta
prelazi kapacitet memorije. Pošaljite dokument ručno.
• Tijekom kopiranja, ukupna veličina pohranjenog dokumenta prelazi kapacitet
memorije. Pritisnite [Stop] za brisanje poruke sa zaslona. Podijelite dokument
na dijelove.
“MODEM ERROR” • Nešto nije u redu s modemom uređaja. Kontaktirajte našu servisnu službu.
“NO FAX REPLY” • Faks uređaj primatelja je zauzet ili mu je ponestalo papira za ispis. Pokušajte
ponovno.
“OUT OF PAPER INPUT
TRAY#2”
“PAPER IN TRAY #2” • Papir za ispis je umetnut u ručnu ulaznu policu za papir (str. 15).
“PAPER JAMMED”“OPEN
TOP COVER”
“PC FAIL OR BUSY” • Kabel ili mrežno napajanje računala nije pravilno spojeno. Provjerite priključke
“PHONEBOOK FULL” • Nema dovoljno mjesta za pohranjivanje novih stavaka u imenik. Izbrišite
“PLEASE WAIT” • Uređaj se zagrijava. Pričekajte malo.
“POLLING ERROR” • Faks uređaja pošiljatelja ne podržava funkciju primanja faks poruke na
“REDIAL TIME OUT” • Faks uređaj primatelja je zauzet ili mu je ponestalo papira za ispis. Pokušajte
“REMOVE DOCUMENT” • Dokument se zaglavio. Izvucite zaglavljeni dokument (str. 97).
• Papir za ispis nije umetnut u ručnu ulaznu policu za papir. Uložite papir za
ispis (str. 15).
• Zaglavio se papir. Izvadite zaglavljeni papir (str. 92).
(str. 17, 26).
• Softver na računalu ne radi. Resetirajte softver i pokušajte ponovo.
nepotrebne stavke (str. 44).
zahtjev. Provjerite stanje s pošiljateljem.
ponovno.
• Pokušali ste poslati ili kopirati dokument koji je dulji od 600mm kroz
automatsko uvlačenje papira. Pritisnite [Stop] i izvadite dokument.
Podijelite dokument na dva ili više listova i pokušajte ponovno.
82
Page 83

Poruka na zaslonu Uzrok i rješenje
10. Pomoć
“REMOVE PAPER IN INPUT
TRAY #2”
“REPLACE DRUM CHANGE
SUPPLIES”
“RX MEMORY FULL” • Memorija uređaja je puna uslijed nestanka papira za ispis u ladici ili zbog
“SCANNER POSITION
ERROR”
“TONER EMPTY”“CHANGE
SUPPLIES”
“TONER LOW”“CHANGE
SUPPLIES”
“TOP COVER OPEN” • Gornji pokrov je otvoren. Zatvorite ga.
“TRANSMIT ERROR” • Pojavila se greška tijekom slanja. Pokušajte ponovno.
• Papir za ispis je umetnut u ručnu ulaznu policu za papir dok je u tijeku prijem
faks poruke ili ispis izvješća. Izvadite papira za ispis iz ručne ulazne police.
• Radni vijek bubnja je gotov. Odmah zamijenite bubanj i spremnik boje.
zastoja papira. Umetnite papir (str. 14) ili uklonite zaglavljeni papir (str. 92).
• Ako je PC fax postavka (značajka #442 na str. 65) podešena na "ALWAYS",
- provjerite vezu između računala i uređaja.
- provjerite je li računalo uključeno.
• Ako je uređaj spojen na računalo putem LAN-a, a môd za pregled faks poruka
(značajka #448 na str. 53) je postavljena na „ON“,
- pregledajte, ispišite ili pohranite primljeni faks dokumente i potom izbrišite
nepotrebne dokumente (str. 53).
- prebacite postavku na „OFF“. Faks dokumenti pohranjeni u memoriju će se
automatski ispisati.
• Nešto nije u redu sa položajem skenera. Uključite i potom ponovno uključite
uređaj. Ako problem nije moguće riješiti, kontaktirajte našu servisnu službu.
• Spremnik boje je prazan. Odmah zamijenite spremnik boje.
• Spremnik boje je pri kraju svog radnog vijeka. Uskoro ćete morati zamijeniti
spremnik boje.
83
Page 84

10. Pomoć
10.3 U slučaju da ne rade funkcije
10.3.1 Općenito
Problem Uzrok i rješenje
Uređaj ne radi. • Provjerite priključke (str. 17, 26).
Izlazna polica se brzo puni
ili papir za ispis nije pravilno
složen na izlaznoj polici.
Ne možete podesiti glasnoću,
prikazati stavke pohranjene
za automatsko biranje i u
imenik ili prikazati podatke
o pozivatelju (samo KXMB2025/KX-MB2030 modeli).
Prikazuje se greška ispisa
dok se koristi PC Fax funkcija
(samo KX-MB2025/KXMB2030 modeli) i Remote
Control funkcija.
Multi Function Station
program ne radi pravilno.
• Visoka vlaga može prouzročiti savijanje papira. Pokušajte preokrenuti papir
i ponovno ga umetnuti. Ako je papir jako savijen, uklonite ga s izlazne police.
Ako još uvijek imate ovaj problem, kontaktirajte našu servisnu službu.
• Uređaj je prebačen na môd skeniranja ili kopiranja. Pritisnite [Fax] za
prebacivanje načina rada.
Ako još uvijek imate ovaj problem, kontaktirajte našu servisnu službu.
• Program pisača se koristi za PC FAX i Remote Control funkcije. Greške
tijekom slanja će biti prikazane kao greške ispisa.
• Ako je USB kabel spojen na USB hub, spojite kabel izravno na USB
priključnicu na računalu.
• Provjerite da li ste instalirali zadnji Service Pack koji je dostupan za verziju
Windowsa instaliran na vašem računalu. Detalje potražite na internetskoj
stranici Microsofta.
• Ako imate još neki softver na računalu koji ne radi, deinstalirajte ga.
• Provjerite da li računalo ima dovoljno memorije i mjesta na tvrdom disku. Ako
vas računalo upozori da nema dovoljno memorije, zatvorite druge aplikacije.
Ako nema dovoljno mjesta na tvrdom disku, obrišite nepotrebne datoteke.
• Deinstalirajte Multi Function Station softver i ponovno ga instalirajte.
Nije moguće instalirati ili
deinstalirati Multi Function
Station.
Nije moguće pregledati upute
za uporabu putem Multi
Function Station softvera.
Ne možete naći uređaj u
[Target Device] ili [Device
Select] dijaloškom okviru dok
koristite sljedeće funkcije.
- Skeniranje
- Daljinsko upravljanje
- PC FAX (samo KX-MB2025/
KX-MB2030 modeli)
- Device Monitor
84
• Neke datoteke potrebne za instalaciju ili deinstalaciju Multi Function Station
softvera su možda neupotrebljive. Upotrijebite MfsCleaner alat (nalazi se na
isporučenom CD-u) da biste riješili problem.
1. Umetnite isporučeni CD u CD-ROM pogonsku jedinicu.
Program za instalaciju će se automatski pokrenuti.
2. Kliknite [Tools] → [Cleanup Tool]
• Otvoriti će se [MfsCleaner] prozor.
3. Kliknite [Clean] i potom [Yes] za resetiranje računala.
Napomena:
• Za ponovnu instalaciju Multi Function Station programa pogledajte str. 25.
• Prvo instalirajte upute za uporabu na računalo (str. 26).
• Nije instaliran program pisača. Instalirajte ga na računalo (str. 25).
Page 85

Problem Uzrok i rješenje
10. Pomoć
Zaboravili ste zaporku za
programiranje funkcija putem
daljinskog upravljanja.
• Možda ste promijenili zaporku za programiranje funkcija. Ako se ne možete
sjetiti zaporke, dodijelite novu putem značajke #155 na str. 59. Kad vas uređaj
zatraži da unesete aktualnu zaporku, umjesto nje unesite „0101“.
10.3.2 Problemi kod ispisa
Problem Uzrok i rješenje
Kvaliteta ispisa je loša (npr.,
postoje mrlje ili nejasne
točke ili linije).
Promijenili ste papir za ispis,
ali kvaliteta ispisa je i dalje
loša.
Iz uređaja je izašla prazna
stranica.
• Za neke vrste papira se preporuča određena strana za ispis. Pokušajte
okrenuti papir na drugu stranu.
• Možda ste koristili papir koji sadrži više od 20% pamuka i/ili vlakna kao što su
primjerice papiri sa zaglavljem ili papir za pisanje životopisa.
• Papir za ispis je vlažan. Uzmite novi papir.
• Staklo ili valjci su prljavi od korektora i sl. Očistite ih (str. 99, 102). Ne stavljajte
dokumente sve dok se korektor potpuno ne osuši.
• Funkcija štednje boje za značajku #482 je postavljena na ON (str. 61).
• Razina spremnika boje je niska. Zamijenite spremnik boje.
• Za provjeru radnog vijeka i kvalitete bubnja, ispišite probnu stranicu (str. 103).
Ako je kvaliteta ispisa i dalje loša, zamijenite spremnik boje i bubanj.
• Kod kopiranja ste na krivu stranu uložili dokument.
Pošiljatelj je u faks uređaj umetnuo dokument na krivu stranu.
• Provjerite status s pošiljateljem (samo KX-MB2025/KX-MB2030 modeli).
Predmeti u boji ili sive boje
su ispisani u crnoj boji
umjesto u sivoj kod ispisa
iz Microsoft PowerPoint ili
drugih aplikacija.
Kad se uređaj koristi za ispis,
rezultati ispisa su izobličeni.
• Odaberite [Color] ili maknite kvačicu s opcije [Grayscale] u dijaloškom okviru
ispisa kako bi se predmeti u boji ili sivi mogli pravilno ispisati u sivim tonovima.
• Uređaj je spojen na računalo putem USB veze. Nakon odustajanja od ispisa
s računala, pričekajte 60 sekundi prije ponovnog ispisa kako bi se izbjeglo
izobličenje pri ispisu.
10.3.3 Skener
Problem Cause & Solution
Skeniranje nije moguće. • Kod skeniranja u visokoj razlučivosti, potrebno je više memorije. Ako vas
računalo upozori da nema dovoljno memorije, zatvorite druge aplikacije i
pokušajte ponovno.
• Uređaj je zauzet drugom operacijom. Pokušajte ponovno malo kasnije.
• Nema dovoljno mjesta na tvrdom disku. Izbrišite nepotrebne datoteke i
pokušajte ponovno.
• Provjerite vezu između računala i uređaja (str. 17, 26).
• Resetirajte računalo i pokušajte ponovo.
• Pokušali ste skenirati dokument koji je dulji od postavljene veličine papira.
Promijenite postavke ili podijelite dokument na odgovarajuću veličinu papira i
pokušajte ponovno.
85
Page 86

10. Pomoć
Problem Uzrok i rješenje
Dokument nije uvučen
u uređaj kad ga koristite
za skeniranje (samo KXMB2010/KX-MB2025/KXMB2030 modeli).
Čak i kad kliknete [Cancel]
za odustajanje, skeniranje se
nastavlja.
Ime odabranog računala se
ne prikazuje na uređaju kad
uređaj koristite za skeniranje dokumenata (samo
KX-MB2000/KX-MB2010/KXMB2030 modeli, spojeni na
LAN).
• Izvadite dokumente iz jedinice za automatsko uvlačenje papira i ponovno ga
umetnite.
• Pričekajte malo. Za prihvat naredbe potrebno je neko vrijeme.
• Nije instaliran program pisača. Instalirajte ga na računalo (str. 25).
• Postavka za prikaz naziva računala je isključena. Podesite [PC name list up
on device] na [On] (str. 27).
• Spojen je maksimalan broj računala putem LAN-a (do 30 računala). Podesite
[PC name list up on device] na [Off] na ostalim računalima (str. 27).
• Možda se promijenila IP adresa uređaja. Za provjeru IP adrese, učinite
sljedeće:
Pritisnite [Start] → [All Programs] ili [Programs] → [Panasonic] → naziv
uređaja → [IP Address Checker]
• IP adresa uređaja će biti otkrivena.
10.3.4 Kopiranje
Problem Uzrok i rješenje
Uređaj ne kopira. • Kopiranje nije moguće tijekom programiranja. Kopirajte nakon programiranja.
• Dokument nije pravilno uložen u uređaj. Ponovno umetnite dokument.
• Papir za ispis nije umetnut u uređaj ili je nestalo papira. Uložite papir za ispis
(str. 14).
Slova na iskopiranom
dokumentu su nejasna.
Iskopirani dokumenti su
pretamni i ne mogu se
pročitati.
• Izvorni dokument je pretaman ili presvijetli. Promijenite kontrast (str. 35) i
pokušajte ponovno.
• Izvorni dokument je na obojenom papiru. Promijenite kontrast (str. 35) i
napravite svjetliju kopiju dokumenta koristeći "TEXT" opciju razlučivosti (str.
35).
10.3.5 Faks (samo KX-MB2025/KX-MB2030 modeli)
Problem Uzrok i rješenje
Ne možete faksirati
dokumente.
Ne možete poslati faks u
inozemstvo.
Primatelj se žali da su slova
na primljenom dokumentu
izobličena.
• Žica telefonske linije je spojena na [EXT] priključnicu na uređaju. Spojite je na
[LINE] priključnicu (str. 17).
• Faks uređaj primatelja je zauzet ili mu je ponestalo papira za ispis. Pokušajte
ponovno.
• Uređaj primatelja nije faks uređaj. Provjerite stanje s pošiljateljem.
• Faks uređaja primatelja ne odgovara automatski na signal faksa. Pošaljite
ručno faks poruku (str. 42).
• Podesite brzinu prijenosa faksa na „14.4Kbps“ (značajka #418 na str. 64).
• Aktivirajte môd za slanje faks poruka u inozemstvo (značajka #411 na str. 63).
• Ubacite dvije pauze na kraj telefonskog broja ili birajte broj ručno.
• Ako vaša linija ima posebne telefonske usluge kao što je poziv na čekanju,
možda je došlo do uključenja usluge tijekom slanja faksa. Spojite uređaj na
liniju koja nema takve usluge.
• Drugi telefon na istoj liniji je možda ostao otvoren. Poklopite vezu na drugom
telefonu i pokušajte ponovno.
86
Page 87

Problem Uzrok i rješenje
10. Pomoć
Primatelj se žali na kvalitetu
primljenih dokumenata.
Primatelj se žali da su
primljeni dokumenti
pretamni i ne mogu se
pročitati.
Ne možete primati
dokumente.
Ne možete automatski
primati dokumente.
• Iskopirajte dokument. Ako je kopija dobra, možda nešto nije u redu s faks
uređajem primatelja.
Ako je kopija nejasna, pretamna ili ima crne i bijele crte ili izgleda zamrljano,
pogledajte odlomak „10.3.2 Problemi kod ispisa“ na str. 85.
• Izvorni dokument je pretaman ili presvijetli. Promijenite kontrast (str. 42) i
pokušajte ponovno.
• Izvorni dokument je na obojenom papiru. Promijenite kontrast (str. 35) i
napravite svjetliju kopiju dokumenta koristeći "TEXT" opciju razlučivosti (str.
35) i pokušajte ponovno.
• Žica telefonske linije je spojena na [EXT] priključnicu na uređaju. Spojite je na
[LINE] priključnicu (str. 17).
• PC fax postavka (značajka #442 na str. 65) je uključena i primljeni faks
dokumenti će se automatski prebaciti na računalo. Pregledajte primljene
dokumente na računalu (str. 53).
• Ako je uređaj spojen na računalo putem LAN-a, a môd za pregled faks poruka
(značajka #448 na str. 53) je uključena, primljeni faks dokumenti se automatski
pohranjuju u memoriju. Pregledajte primljene dokumente putem internet
preglednika (str. 53).
• Podesite brzinu prijenosa faksa na „14.4Kbps“ (značajka #418 na str. 64).
• Papir za ispis je umetnut u ručnu ulaznu policu za papir. Izvadite papira za
ispis iz ručne ulazne police.
• Môd prijema je podešen na TEL. Podesite na FAX ONLY môd (str. 48) ili TEL/
FAX môd (str. 49).
• Vrijeme za odgovaranje na poziv je predug. Smanjite broj zvona prije nego
uređaj odgovori na poziv (značajka #210 na str. 60).
Na zaslonu je poruka
„CONNECTING...“, ali faks
poruke nisu zaprimljene.
Kvaliteta ispisa primljenih
dokumenata je loša.
Pošiljatelj vam ne može
poslati dokument.
Ne možete odabrati željeni
môd prijema.
• Dolazni poziv nije faks poruka. Promijenite môd prijema na TEL môd (str. 49)
ili TEL/FAX môd (str. 48).
• Ako dokumente možete normalno iskopirati znači da uređaj dobro radi.
Pošiljatelj je možda poslao nejasan dokument ili možda nešto nije u redu
s njegovim faks uređajem. Zatražite pošiljatelja da pošalje jasniju kopiju
dokumenta ili da provjeri status svog faks uređaja.
• Ako dokumente ne možete pravilno iskopirati, pogledajte odlomak „10.3.2
Problemi kod ispisa“ na str. 85.
• Memorija uređaja je puna uslijed nestanka papira za ispis u ladici ili zbog
zastoja papira. Umetnite papir (str. 14) ili uklonite zaglavljeni papir (str. 92).
• Ako je PC fax postavka (značajka #442 na str. 65) podešena na „ALWAYS“,
provjerite vezu između računala i uređaja.
• Ako je uređaj spojen na računalo putem LAN-a, i môd za pregled faks poruka
je postavljen na „ON“ (značajka #448 na str. 53), pregledajte, ispišite ili
pohranite dokumente te potom izbrišite dokumente koji vam više neće trebati
(str. 53).
• Uređaj nije prebačen na FAX ONLY môd. Pritisnite više puta [Fax Auto
Answer] za uključenje [Fax Auto Answer] indikatora.
• Ako želite podesiti FAX ONLY môd:
- Pritisnite više puta [Fax Auto Answer] za uključenje [Fax Auto Answer]
indikatora.
• Ako želite podesiti TEL ili TEL/FAX môd:
- Odaberite željeni môd putem značajke #404 (str. 62) i pritisnite više puta [Fax
Auto Answer] za isključenje [Fax Auto Answer] indikatora.
87
Page 88

10. Pomoć
Problem Uzrok i rješenje
Kad je spojen drugi telefon,
nije moguće primati
dokumente kad pritisnete
tipke [ ] [ ] [9].
Ne čuje se zvuk telefonske
linije.
Ne možete telefonirati. • Môd biranja nije dobro podešen. Promijenite postavku (značajka #120 na str.
Uređaj ne zvoni. • Glasnoća je isključena. Podesite glasnoću (str. 21).
Sugovornik se žali da samo
čuje faks signal i da ne može
razgovarati.
Tipke [Redial] ili [Pause] ne
rade pravilno.
• Prethodno podesite daljinsko uključenje faksa na ON (značajka #434 na str.
64).
• Čvrsto pritisnite [ ] [ ] [9].
• Možda ste promijenili [ ] [ ] [9] aktivacijski kôd faksa (osnovna postavka).
Potvrdite aktivacijski kôd faksa (značajka #434 na str. 64).
• Žica telefonske linije je spojena na [EXT] priključnicu na uređaju. Spojite je na
[LINE] priključnicu (str. 17).
• Ako koristite razdjelnik ili sprežnik za spajanje uređaja, uklonite razdjelnik/
sprežnik i spojite uređaj izravno na zidnu priključnicu. Ako uređaj radi normalno,
provjerite razdjelnik/sprežnik.
• Odspojite uređaj s telefonske linije i spojite telefon za koji znate da radi. Ako
telefon normalno radi, kontaktirajte našu servisnu službu u vezi popravka
uređaja. Ako telefon ne radi normalno, kontaktirajte telefonskog operatera.
• Mrežni kabel ili žica telefonske linije nije spojena. Provjerite priključke (str. 17).
• Ako je uređaj spojen preko računalnog modema, spojite uređaj izravno na
telefonsku priključnicu.
18).
• Uključen je FAX ONLY môd (str. 48). Recite sugovorniku da se broj koristi
samo za primanje faks poruka.
• Ako tijekom biranja pritisnete ovu tipku, ubaciti će se pauza. Ako je pritisnete
odmah nakon što se otvorila linija, uređaj automatski bira posljednji birani broj.
Ne možete primiti faks
poruku na računalo.
Ne možete prikazati primljeni
faks dokument u internet
pregledniku (samo KXMB2030 model).
Ne možete izbrisati primljeni
faks dokument u internet
pregledniku (samo KXMB2030 model).
• Provjerite da li su prethodno podešene ove opcije.
- PC fax prijem (značajka #442 na str. 65)
- Postavke računala za PC fax prijem (značajka #443 na str. 24)
• Provjerite da li su prethodno podešene ove opcije.
- Môd za pregled faks poruka (značajka #448 na str. 53)
- Pristupni kôd za pregled faks poruka na internetu (značajka #450 na str. 53)
• Tijekom ispisa, kopiranja ili skeniranja ne možete prikazati primljeni faks
dokument u internet pregledniku. Nakon ispisa, kopiranja ili skeniranja
pokušajte ponovno.
• Prije brisanja pregledajte, ispišite ili pohranite primljeni faks dokument (str.
53).
88
Page 89

10.3.6 Mreža (samo KX-MB2000/KX-MB2010/KX-MB2030 modeli, spojeni na LAN)
Problem Uzrok i rješenje
10. Pomoć
Ne rade sljedeće funkcije.
- Ispis s računala
- Skeniranje
- Daljinsko upravljanje
- PC FAX môd (samo KXMB2030 model)
- Device Monitor
• Provjerite LED indikator za LAN priključnicu matične ploče. Ako LED indikator
svijetli ili trepće, pristup mreži radi.
Ako LED indikator ne svijetli ili trepće, provjerite da li je LAN kabel (direktni
kabel kategorije 5) dobro spojen na LAN priključnicu matične ploče.
• Ako LED indikator trepće a ne možete izvesti željene radnje, možda se
promijenila IP adresa uređaja.
Za provjeru IP adrese, učinite sljedeće:
Pritisnite [Start] → [All Programs] ili [Programs] → [Panasonic] → naziv
uređaja → [IP Address Checker].
• IP adresa uređaja će biti otkrivena.
Napomena:
• Ako ne možete otkriti IP adresu, unesite je ručno (značajka #501 na str. 71).
IP adresa računala i uređaja mora biti u istom razredu lokalne IP adrese kao
što je niže prikazano. Podesite IP adresu u rasponu navedenih brojeva prema
razredu koji odgovaraju vašoj mreži.
Razred Maska
IP adresa
podmreže
Razred A 255.0.0.0 10.0.0.1-
10.255.255.254
Razred B 255.255.0.0 172.xx.0.1-172.
xx.255.254
Razred C 255.255.255.0 192.168.xx.1-
192.168.xx.254
*1
„xx“ bi trebali biti iste vrijednosti za uređaj i za računalo, prema sljedećem
*1
*2
primjeru.
Primjer: 172.16.0.1 - 172.16.255.254 (dostupni raspon za „xx“ je 16-31)
*2
„xx“ bi trebali biti iste vrijednosti za uređaj i za računalo, prema sljedećem
primjeru.
Primjer: 192.168.0.1 - 192.168.0.254 (dostupni raspon za „xx“ je 0-255)
• Firewall softver blokira vezu. Onemogućite rewall softver ili promijenite
rewall postavke kako bi Multi Function Station program mogao pravilno raditi.
• LAN funkcije se mogu koristiti samo kad su uređaj i računalo spojeni u istom
mrežnom segmentu. Pazite da je mreža pravilno kongurirana. Za pomoć se
obratite administratoru mreže.
Uređaj se ne pojavljuje u
[Select a Network Device]
dijaloškom okviru kad je
instaliran Multi Function
Station.
• Firewall softver blokira vezu pa pokretački program ne može prikazati uređaje.
Kontaktirajte administratora mreže da privremeno onemogući rewall softver.
• Uređaj je spojen na drugi mrežni segment i pokretački program ne može
prikazati uređaje. Pazite da je mreža pravilno kongurirana. Za pomoć se
obratite administratoru mreže.
89
Page 90

10. Pomoć
Problem Uzrok i rješenje
Otvorio se [Windows Security
Alert] dijaloški okvir i pita da li
želite blokirati [PCCMFLPD] i
nije moguće koristiti sljedeće
funkcije nakon instalacije
Microsoft Windows XP
Service Pack 2 ili više.
- Ispis s računala
- Skeniranje
- Daljinsko upravljanje
- PC FAX môd (samo KXMB2030 model)
- Device Monitor
• Kliknite na [Keep Blocking] i pokrenite Windows Firewall Setting alat za
dozvolu prijenosa podataka za Multi Function Station (str. 90).
10.3.7 Korištenje automatske tajnice (samo KX-MB2025/KX-MB2030 modeli)
Problem Uzrok i rješenje
Ne možete automatski primati
dokumente.
Ne možete primati glasovne
poruke.
Pritisnuli ste kôd za
daljinsku aktivaciju i pristup
automatskoj tajnici, ali linija
se prekinula.
• Pozdravna poruka na automatskoj tajnici je preduga. Skratite poruku. Snimite
poruku koja traje manje od 10 sekundi.
• Automatska tajnica predugo zvoni. Podesite zvono na 1 do 2 puta.
• Provjerite da li je automatska tajnica uključena i spojite je pravilno na uređaj
(str. 51).
• Podesite broj zvona na automatskoj tajnici na 1 ili 2.
• Kôd možda sadrži znak „#“ koji se koristi za dodatne funkcije telefonskog
operatera. Promijenite kôd na automatskoj tajnici tako da ne sadrži znak „#“.
Pozivatelji se žale da ne mogu
ostaviti poruku.
• U memoriji automatske tajnice nema dovoljno mjesta za snimanje glasovnih
poruka. Pogledajte upute za uporabu automatske tajnice i izbrišite nepotrebne
poruke.
• Podesili ste automatsku tajnicu samo na pozdravnu poruku.
10.3.8 U slučaju nestanka napajanja
• Uređaj ne radi.
• Ako u memoriji ima pohranjenih dokumenata (od kopiranja ili ispisa s računala), podaci mogu biti izgubljeni.
Samo za modele KX-MB2025/KX-MB2030:
• Uređaj ne podržava mogućnost hitnih telefonskih poziva u slučaju nestanka napajanja. Za mogućnost hitnih
poziva uspostavite druga rješenja.
• Prekinuti će se slanje/prijem faks poruka.
• Dokumenti koje šaljete/primate će biti izgubljeni.
• Kod ponovne uspostave napajanja uređaj će ispisati izvješće o nestanku napajanja i navesti koje stavke u
memoriji faksa su izbrisane.
10.3.9 Firewall Setting alat za Microsoft Windows XP Service Pack 2 ili više /Windows Vista
korisnici (samo KX-MB2000/KX-MB2010/KX-MB2030 modeli, spojeni na LAN)
Nakon instalacije Microsoft Windows XP Service Pack 2 ili više /Windows Viste, nećete moći koristiti sljedeće
funkcije jer će se aktivirati Windows Firewall i blokirati vezu.
- Device Monitor
- LPD Manager (alat za komunikaciju mreže)
Windows Firewall Setting alat omogućuje vam da promijenite Windows Firewall sigurnosne postavke kako biste
mogli koristiti gore navedene funkcije.
90
Page 91

10. Pomoć
1
Umetnite isporučeni CD u CD-ROM pogonsku jedinicu.
• Ako se pojavi dijaloški okvir [Select Language], odaberite jezik koji želite koristiti s ovim softverom. Kliknite [OK].
2 Kliknite [Tools] → [Windows Firewall Setting]
• Otvoriti će se prozor [Windows Firewall Setting Tool].
3 Kliknite [Add to the exceptions list] → [OK] → [OK]
Za provjeru sigurnosnih postavki (za Windows XP korisnike)
1. Kliknite [Start] → [Control Panel] → [Security Center]
• Otvoriti će se [Windows Security Center] prozor.
2. Kliknite [Windows Firewall]
• Otvoriti će se dijaloški okvir [Windows Firewall].
3. Kliknite na [Exceptions] karticu.
4. Provjerite da li su u [Programs and Services] popisu prikazane i označene opcije [Panasonic Trap Monitor
Service] i [Panasonic LPD].
Za provjeru sigurnosnih postavki (za Windows Vista korisnike)
1. Kliknite [Start] → [Control Panel] → [Security Center]
• Otvoriti će se [Windows Security Center] prozor.
2. Kliknite [Windows Firewall]
• Otvoriti će se dijaloški okvir [Windows Firewall].
3. Kliknite [Change settings]
• Otvoriti će se dijaloški okvir [User Account Control].
4. Kliknite [Continue]
5. Kliknite na [Exceptions] karticu.
6. Provjerite da li su u [Program or port] popisu prikazane i označene opcije [Panasonic Trap Monitor Service],
[Panasonic LPD] i [Panasonic LPD].
10.3.10 Napomena za korisnike modela iz serije KX-MB200/KX-MB700/KX-FLB880
Ako na računalu već imate instaliran Multi Function Station za modele iz serije KX-MB200/KX-MB700/KX-FLB880,
slijedite ove upute za preinaku ili dodavanje programa pisača koji će se promijeniti nakon instalacije Multi Function
Station programa za seriju KX-MB2000.
Možete promijeniti ili dodati program pisača na sljedeći način:
1 Otvorite Windowse i umetnite CD za KX-MB200/KX-MB700/KX-FLB880 seriju u CD-ROM pogonsku jedinicu.
• Ako se pojavi dijaloški okvir [Select Language], odaberite jezik koji želite koristiti s ovim softverom. Kliknite [OK].
2 Kliknite [Easy installation]
3 Kliknite [Modify] → [Next]
4 Odaberite [Modify Utility] ili [Add Printer Driver]. → [Next]. Slijedite upute na zaslonu.
Važno:
• Za korisnike verzija prije 1.12, preuzmite s interneta zadnju verziju softvera na sljedeći način i
aktivirajte ga.
Pritisnite [Start] → [All Programs] ili [Programs] → [Panasonic] → naziv uređaja → [Support Web Page].
Slijedite upute na zaslonu.
91
Page 92

11. Zastoji papira
11.1 Zastoj papira za ispis
Oprez:
• Ne vucite zaglavljeni papir na silu prije nego
otvorite gornji pokrov.
• Da biste spriječili ozljeđivanje, ne stavljajte ruke
ispod gornjeg pokrova.
Slučaj 1:
Ako se papir zaglavi blizu ručne ulazne police za
papir:
1. Otvorite ladicu za papir [ ].
2. Otvorite ručnu ulaznu policu [ ] i izvadite pažljivo
zaglavljeni papir [ ] tako da ga povučete prema gore.
Zatvorite ručnu ulaznu policu za papir.
11.1.1 Ako se papir za ispis zaglavi unutar
uređaja
Prikaz na zaslonu je sljedeći:
- “PAPER JAMMED”
- “OPEN TOP COVER”
- “CHECK REAR COVER”
92
3. Zatvorite ladicu za papir.
Page 93

11. Zastoji papira
• Otvorite i zatvorite gornji pokrov [ ] da biste
izbrisali poruku sa zaslona.
Slučaj 2:
Ako se papir zaglavi blizu bubnja i spremnika
boje:
1. Otvorite ladicu za papir [ ].
2. Otvorite gornji pokrov [ ] tako da primite za ureze
[ ] na obje strane uređaja.
Oprez:
• Jedinica za ksiranje boje [ ]
je vruća. Ne dodirujte je.
Napomena:
• Pazite da ne dirate prijenosni valjak [ ].
93
Page 94

11. Zastoji papira
3. Izvadite pažljivo zaglavljeni papir [ ] tako da ga
povučete prema gore.
Izvadite pažljivo zaglavljeni papir [ ] tako da ga
povučete prema sebi.
4. Zatvorite ladicu za papir.
5. Zatvorite gornji pokrov tako da primite za ureze na
obje strane uređaja dok ne klikne u svoje mjesto.
94
Page 95

11. Zastoji papira
Slučaj 3: 3. Izvadite pažljivo zaglavljeni papir [ ] tako da ga
Ako se papir zaglavi blizu jedinice za ksiranje boje:
1. Otvorite gornji pokrov [ ] tako da primite za ureze [ ]
na obje strane uređaja.
povučete prema gore.
4. Gurnite zelene poluge [ ] natrag na mjesto.
Oprez:
• Jedinica za ksiranje boje [ ]
je vruća. Ne dodirujte je.
Napomena:
• Pazite da ne dirate prijenosni valjak [ ].
2. Podignite obje zelene poluge [ ] dok ne stanu.
95
Page 96

11. Zastoji papira
5. Zatvorite gornji pokrov tako da primite za ureze na
obje strane uređaja dok ne klikne u svoje mjesto.
11.1.2 Ako se papir za ispis ne uvlači
pravilno
Prikaz na zaslonu je sljedeći:
- “CHECK PAPER #1 PRESS START”
1 Gurnite ladicu za papir dok ne klikne u svoje mjesto,
potom je potpuno izvucite tako da podignete prednji
dio ladice. Izvadite i izravnajte papir za ispis.
2 Ponovno uložite papir u ladicu.
3 Umetnite papir u ladicu tako podignete prednju
stranu ladice. Zatim je gurnite do kraja natrag u uređaj.
Napomena:
• Ako je poruka i dalje na zaslonu, provjerite podatke o
papiru i ponovno ga umetnite u ladicu. Pogledajte str.
14 za detalje.
11.1.3 Ako se papir za ispis ne uvlači
pravilno u ručnu ulaznu policu
Prikaz na zaslonu je sljedeći:
- “CHECK PICK UP INPUT TRAY #2”
1 Izvadite papir za ispis.
2 Ponovno uložite papir u ulaznu policu.
96
Page 97

Napomena:
• Ako je poruka i dalje na zaslonu, provjerite podatke o
papiru i ponovno ga umetnite u ladicu.
Pogledajte str. 15 za detalje.
11. Zastoji papira
11.2 Zastoj dokumenta (ADF
- automatsko uvlačenje
dokumenta) (samo za modele KXMB2010/KX-MB2025/KX-MB2030)
Napomena:
• Slika se odnosi na model KX-MB2010.
Oprez:
• Ne vucite zaglavljeni dokument na silu prije nego
otvorite ADF pokrov.
1 Otvorite ADF pokrov [ ] dok pridržavate poklopac
za dokumente [ ].
97
Page 98

11. Zastoji papira
Izvucite pažljivo zaglavljeni dokument [ ].
2
Ako se dokument zaglavio blizu ulaza za
dokumente:
Ako se dokument zaglavio blizu ulaza za
dokumente:
3 Zatvorite ADF pokrov.
98
Page 99

12.1 Čišćenje bijele podloge i
stakla
12. . Cleaning
Očistite bijelu podlogu i staklo ako se pojavi crna crta,
bijela crta ili strukture nečistoće na:
- vašem papiru za ispis,
- izvornom dokumentu,
- skeniranim podacima, ili
- faks dokumentu koji je dobio primatelj (samo KXMB2025/KX-MB2030 modeli).
Oprez:
• Pažljivo rukujte bubnjem i spremnikom boje.
Pogledajte mjere opreza za bubanj na str. 10.
• Za čišćenje ne upotrebljavajte papirnate
proizvode kao što su papirnati ručnici ili maramice.
12.1.1 Bijele podloge i staklo skenera
1 Otvorite poklopac za dokumente [ ].
12. Čišćenje
Pridržite poklopac za dokumente dok čistite bijele
2
podloge [ ] i staklo skenera [ ].
3 Zatvorite poklopac za dokumente.
99
Page 100

12. Čišćenje
12.1.2 Donje staklo
1 Isključite napajanje.
2 Otvorite gornji pokrov [ ] tako da primite za ureze
[ ] na obje strane uređaja.
3
Izvadite bubanj i spremnik boje [ ] tako da držite
sa strane za graničnike.
Oprez:
• Jedinica za ksiranje boje [ ]
je vruća. Ne dodirujte je.
Napomena:
• Pazite da ne dirate prijenosni valjak [ ].
4 Očistite donje staklo [ ] mekom i suhom krpom.
100
 Loading...
Loading...