Panasonic KX-MB2000HX, KX-MB2010HX, KX-MB2025EX, KX-MB2025FX, KX-MB2030EX User Manual [it]
...Page 1
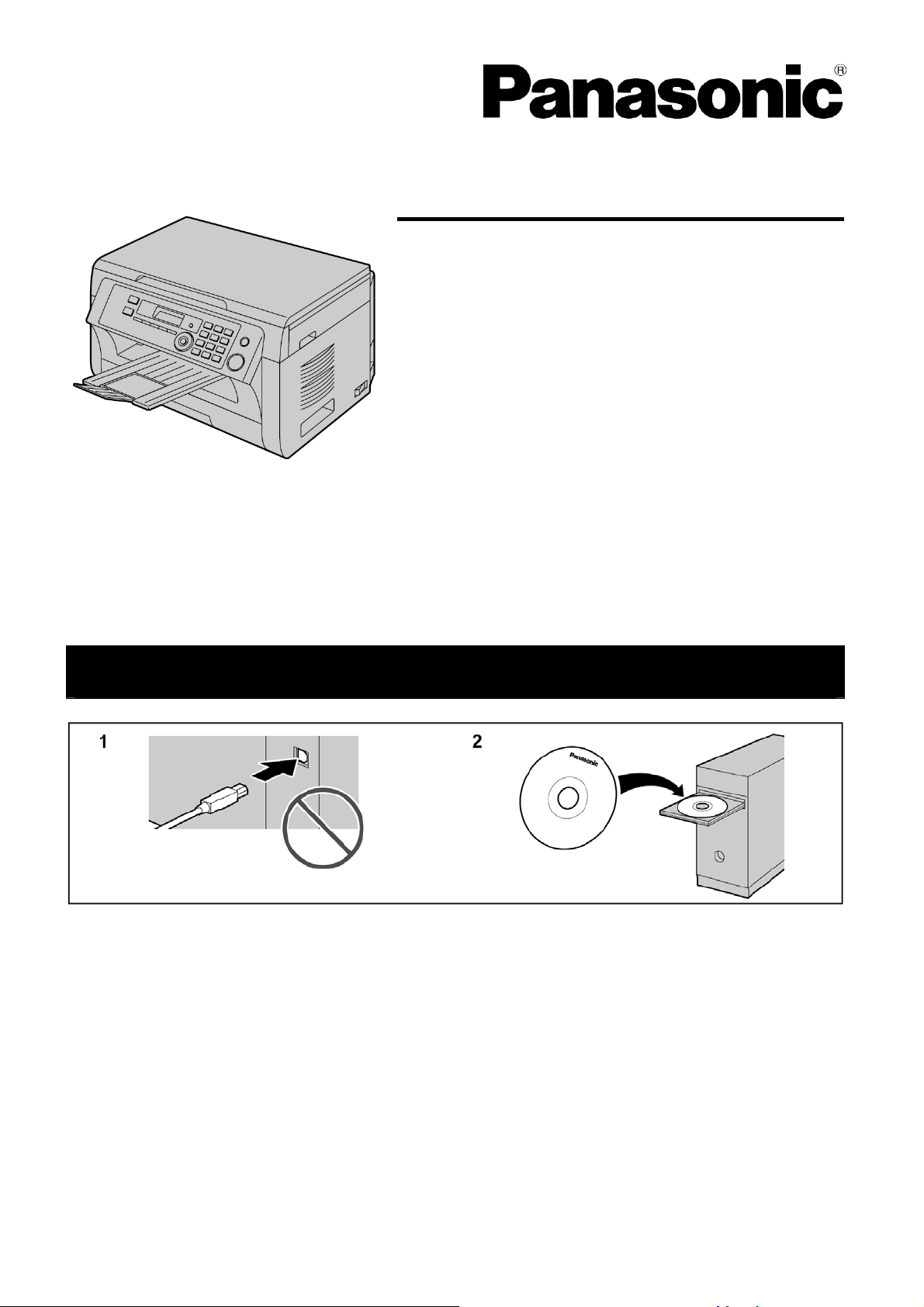
Instrucţiuni de utilizare
Imprimantă multifuncţională
Model Nr.
KX-MB2000HX
KX-MB2010HX
KX-MB2025EX
KX-MB2025FX
Modelul reprezentat în figură este KX-MB2000.
KX-MB2030EX
KX-MB2030FX
NU conectaţi unitatea la un computer cu cablul USB decât atunci când programul MultiFunction Station (CD-ROM) vă solicită acest lucru.
KX-MB2025/KX-MB2030:
• Acest aparat este compatibil cu serviciul de identificare apelant. Trebuie să vă abonaţi la
serviciul corespunzător oferit de furnizorul de servicii / compania de telefonie.
KX-MB2025EX/KX-MB2030EX:
• Acest model este destinat a fi utilizat în Cehia, Ungaria şi Slovacia, în conformitate cu
funcţia de setare a locaţiei. Setarea implicită este Czech (cehă). Pentru a schimba setarea de
locaţie, consultaţi pagina 58 (funcţia #114).
Page 2
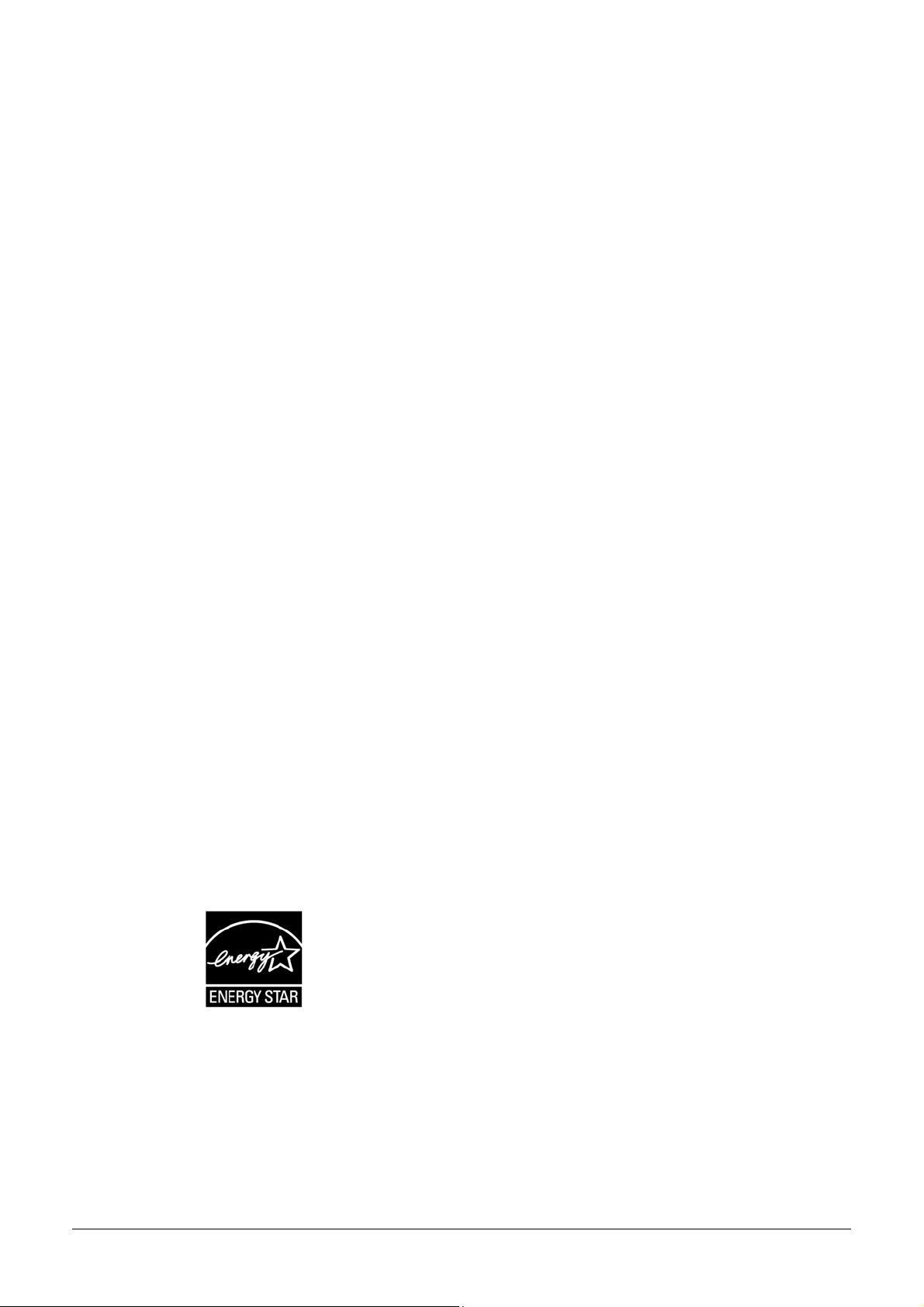
Vă mulţumim că aţi cumpărat un produs Panasonic.
Puteţi selecta ca limbă Czech (cehă), Hungarian
(maghiară), Slovak (slovacă) sau English (engleză)
(KX-MB2000HX/KX-MB2010HX/KX-MB2025EX/KXMB2030EX).
Afişajul şi rapoartele vor fi în limba selectată. Dacă
doriţi să schimbaţi setarea, consultaţi funcţia #110 de
la pagina 58.
Acest model este destinat a fi utilizat în Cehia, Ungaria şi
Slovacia, în conformitate cu funcţia de setare a locaţiei.
(KX-MB2025EX/KX-MB2030EX).
Setarea implicită este Czech (cehă). Pentru a schimba
setarea de locaţie, consultaţi pagina 58 (funcţia #114).
Atenţie:
• Nu frecaţi şi nu folosiţi o gumă pe partea tipărită a
hârtiei de înregistrare, deoarece tiparul se poate
întinde
Informaţii privind evacuarea la deşeuri, transferul sau
returnarea aparatului:
• Acest aparat poate stoca în memoria sa datele
dumneavoastră personale sau confidenţiale. Pentru
protejarea intimităţii/confidenţialităţii, vă recomandăm
ca, înainte de evacuarea la deşeuri, transferul sau
returnarea aparatului, să ştergeţi din memorie
informaţiile stocate.
Mediu:
• Direcţia strategică a Panasonic integrează protecţia
mediului înconjurător în toate aspectele ciclului de
viaţă al produsului, de la dezvoltarea produsului la
conceptele de economisire a energiei; de la un mare
grad de reutilizare a produsului la practici de ambalare
ecologice.
Notă:
• În aceste instrucţiuni, sufixul din numele modelului va fi
omis.
• Majoritatea ilustraţiilor prezentate în aceste instrucţiuni
de utilizare se bazează pe un model KX-MB2000.
ENERGY STAR:
• Fiind un partener ENERGY STAR
determinat faptul că acest produs îndeplineşte
instrucţiunile ENERGY STAR pentru eficienţă
energetică. ENERGY STAR este o marcă înregistrată
în SUA.
®
, Panasonic a
• Adobe şi Reader sunt mărci comerciale înregistrate
sau mărci comerciale ale Adobe Systems Incorporated
în Statele Unite şi/sau în alte ţări
• Avery este marcă înregistrată a Avery Dennison
Corporation.
• XEROX este marcă înregistrată a Xerox Corporation.
• Toate celelalte mărci comerciale identificate aici sunt
proprietatea posesorilor acestora.
Drepturile de autor:
• Drepturile de proprietate intelectuală asupra acestui
material aparţin Panasonic System Networks Co., Ltd.,
şi pot fi reproduse numai pentru uz intern. Orice altfel
de reproducere, integrală sau parţială, este interzisă
fără acordul exprimat în scris de Panasonic System
Networks Co., Ltd.
© Panasonic System Networks Co., Ltd. 2009
Mărci comerciale:
• Microsoft, Windows, Windows Vista, Internet Explorer
şi PowerPoint sunt mărci comerciale sau mărci
comerciale înregistrate ale Microsoft Corporation în
SUA şi/sau alte ţări.
• Pentium este marcă înregistrată a Intel Corporation în
Statele Unite şi/sau în alte ţări.
• Capturile de ecran au fost reproduse cu permisiunea
Microsoft Corporation.
2
Page 3
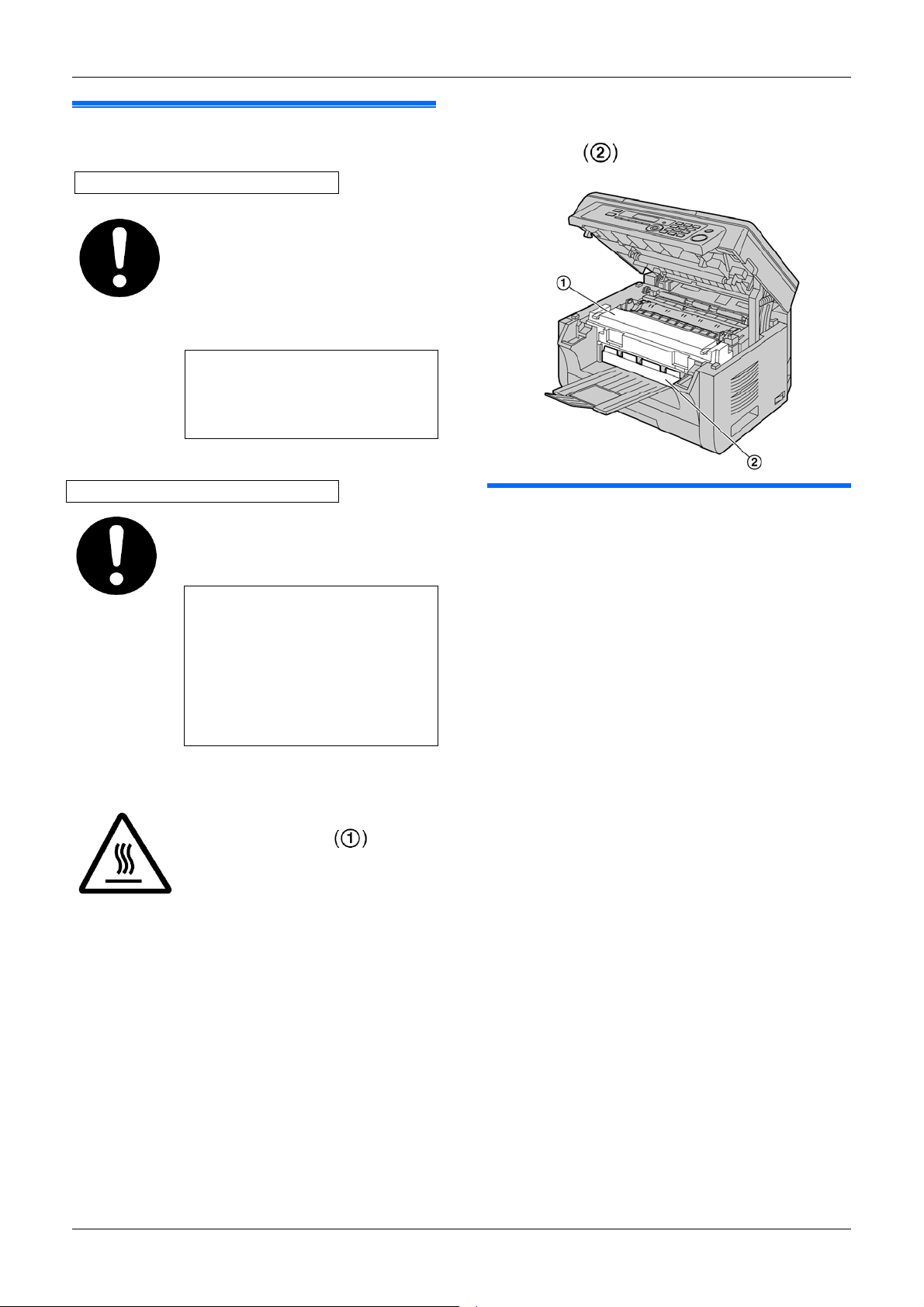
Pentru siguranţa dumneavoastră
Radiaţie laser
PRODUS LASER DIN CLASA 1
Imprimanta acestui echipament foloseşte
un laser. Utilizarea elementelor de
control sau a reglajelor sau efectuarea de
proceduri altele decât cele specificate
aici pot avea ca rezultat o expunere
periculoasă la radiaţii.
Proprietăţi ale diodei laser
Putere de ieşire laser: Max. 15 mW
Lungime de undă : 760 nm – 800 nm
Durata emisiei : Continuă
Lumină LED
PRODUS LASER DIN CLASA 1
Nu priviţi direct cu instrumente optice.
Lumină LED, proprietăţi CIS
Putere radiaţie LED: Max. 1 mW
Lungime de undă:
Roşu 630 nm
Verde 520 nm
Albastru 465 nm
Durata emisiei : Continuă
Modulul cuptor
În timpul tipăririi sau imediat după
tipărire, modulul cuptor
încălzeşte. Acest lucru este normal. Nu
atingeţi modulul cuptor.
se
Informaţii importante
Notă:
• Suprafaţa din apropierea locaţiei de ieşire a hârtiei de
înregistrare se încălzeşte, de asemenea. Acest
lucru este normal.
Pentru performanţe optime
Cartuşul cu toner şi modulul cilindru
• Când înlocuiţi cartuşul cu toner sau modulul cilindru,
nu permiteţi intrarea în contact a prafului, a apei sau
lichidelor cu cilindrul. Aceasta poate afecta calitatea
tipăririi.
• Pentru performanţe optime, se recomandă utilizarea
de cartuşe cu toner şi module cilindru autentice
Panasonic. Producătorul nu este responsabil de
probleme care pot fi provocate de un cartuş cu toner
sau un modul cilindru de la un alt producător decât
Panasonic:
- Deteriorarea aparatului
- Calitate redusă a tipăririi
- Operare necorespunzătoare
Cartuş cu toner
• Nu lăsaţi timp îndelungat cartuşul cu toner în afara
capsulei de protecţie. Durata de viaţă a tonerului se va
diminua.
Modulul cilindru
• Citiţi instrucţiunile de la pagina 10 înainte de a începe
instalarea modulului cilindru. După ce le-aţi citit,
deschideţi capsula de protecţie a modulului cilindru.
Modulul cilindru conţine un cilindru fotosensibil.
Expunerea acestuia la lumină poate deteriora cilindrul.
După ce aţi deschis capsula de protecţie:
- Nu expuneţi modulul cilindru la lumină timp de
peste 5 minute.
- Nu atingeţi şi nu zgâriaţi suprafaţa de culoare
neagră a cilindrului.
- Nu amplasaţi modulul cilindru în zone cu praf sau
murdărie, respectiv într-o zonă cu umiditate ridicată.
- Nu expuneţi modulul cilindru la lumina solară directă.
• Pentru a prelungi durata de viaţă a modulului cilindru,
aparatul nu trebuie niciodată oprit imediat după
3
Page 4
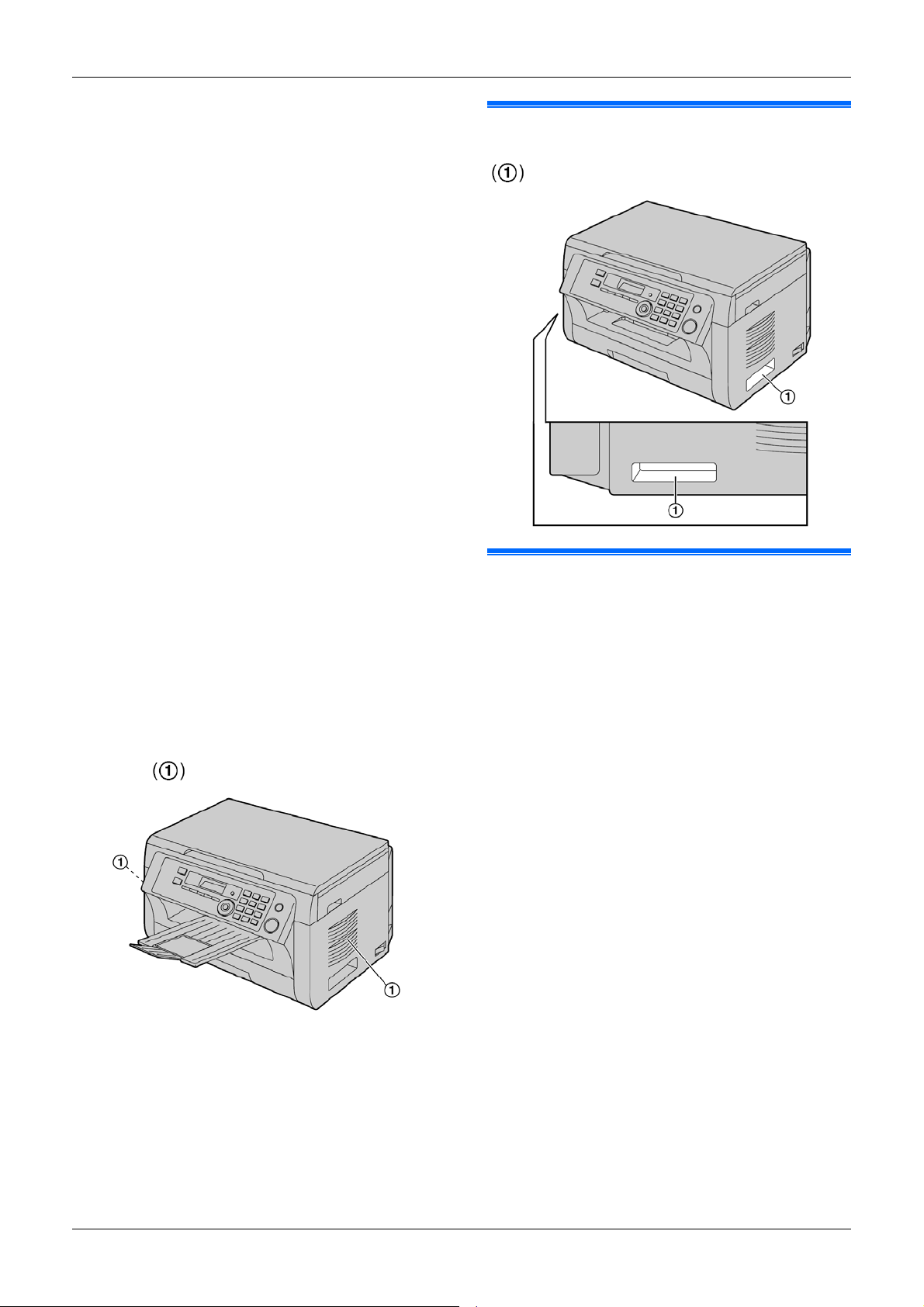
Informaţii importante
tipărire. Lăsaţi aparatul cuplat la reţeaua de alimentare cu energie electrică minimum 30 de minute
după tipărire.
Locaţie
• Pentru a evita defecţiunile, nu poziţionaţi aparatul în
apropierea unor echipamente precum televizoare sau
difuzoare, care generează un câmp magnetic intens.
Electricitate statică
• Pentru a preveni deteriorările conectorilor de interfaţă
sau ale altor componente electrice din interiorul
aparatului din cauza electricităţii statice, atingeţi
suprafaţă metalică legată la pământ înainte de a atinge
componentele.
Mediu
• Ţineţi produsul la distanţă de dispozitive generatoare
de perturbaţii electrice, precum lămpi fluorescente şi
motoare.
• Aparatul trebuie ferit de praf, temperaturi ridicate şi
vibraţii.
• Aparatul nu trebuie expus la lumină solară directă.
• Nu aşezaţi obiecte grele pe aparat. Când lăsaţi
aparatul neutilizat pentru o perioadă mai lungă de timp,
scoateţi-l din priza de alimentare.
• Aparatul trebuie ferit de surse de căldură, precum
radiatoare, cuptoare de bucătărie etc. Trebuie de
asemenea evitate subsolurile umede.
• În procesul de tipărire se foloseşte căldura pentru a
topi tonerul pe pagină. În consecinţă, este normal ca
aparatul să genereze un miros în timpul tipăririi şi puţin
după aceea. Folosiţi acest aparat într-o zonă cu
ventilaţie adecvată.
• Nu acoperiţi fantele sau deschiderile aparatului.
Inspectaţi regulat orificiile de circulaţie a aerului şi
eliminaţi orice acumulare de praf cu ajutorul unui
aspirator
Întreţinere de rutină
.
• Ştergeţi suprafaţa exterioară a aparatului cu o lavetă
moale. Nu utilizaţi benzen, solvent sau praf abraziv.
Mutarea aparatului
La mutarea aparatului, ţineţi de mânerele de prindere
de pe ambele părţi.
Copii ilegale
• Copierea anumitor documente este ilegală.
Copierea anumitor documente poate fi ilegală în ţara
dumneavoastră. Penalizări cu amendă şi/sau
închisoare pot fi aplicate celor găsiţi vinovaţi.
Următoarele sunt exemple de articole a căror copiere
poate fi ilegală în ţara dumneavoastră.
- Monedă
- Bancnote şi cecuri
- Obligaţiuni şi titluri bancare şi guvernamentale
- Paşapoarte şi cărţi de identitate
- Materiale protejate de legislaţia drepturilor de autor
sau mărci comerciale, fără consimţământul
proprietarului
- Mărci poştale şi alte instrumente negociabile
Această listă nu este completă şi nu ne asumăm nici
o răspundere pentru completitudinea sau acurateţea
sa. În caz de dubiu, contactaţi pe consilierul
dumneavoastră juridic.
Notă:
• Instalaţi echipamentul în apropierea unei zone
supravegheate, pentru a preveni efectuarea unor copii
ilegale.
4
Page 5
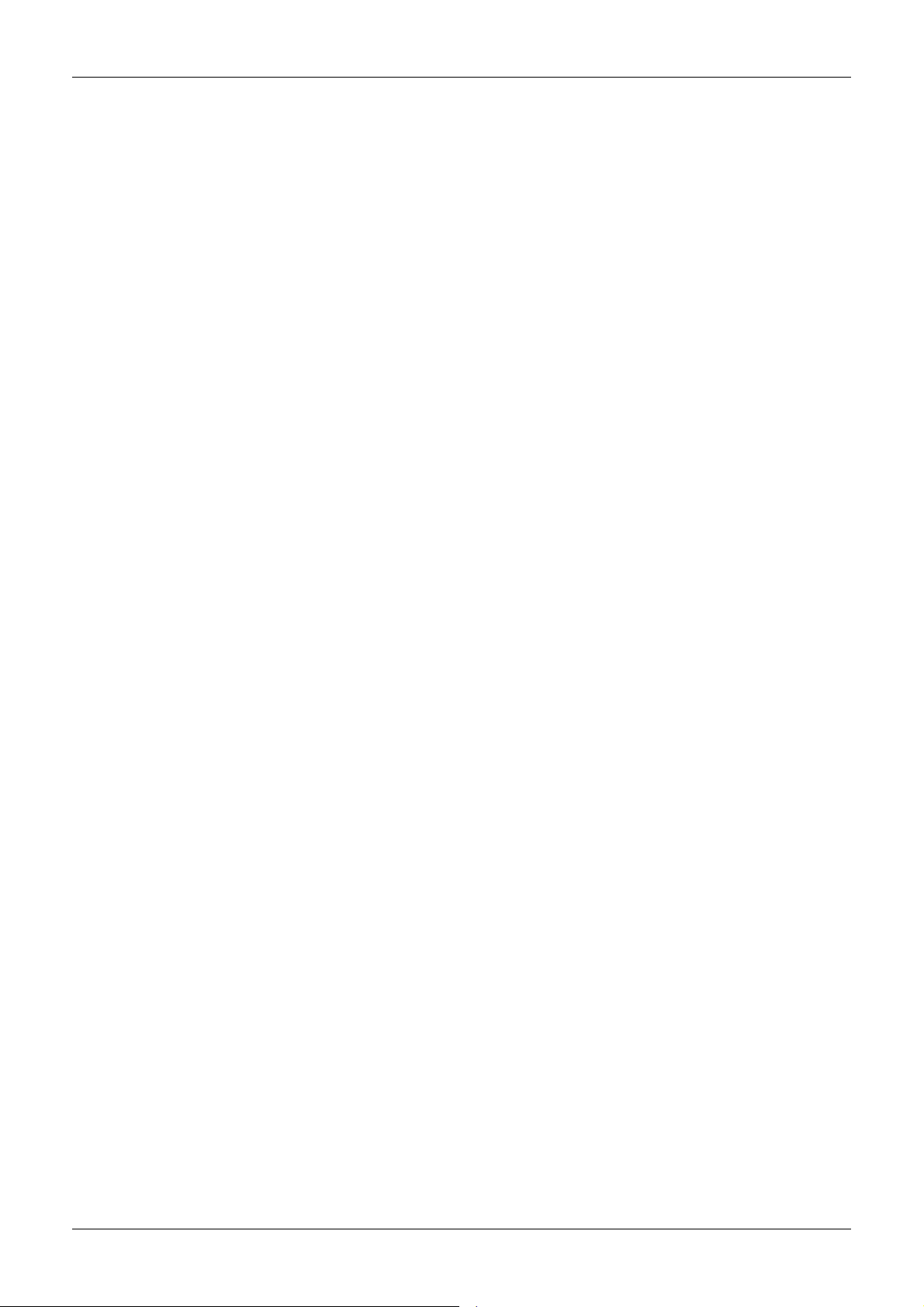
1. Introducere şi instalare
Accesorii
1.1 Accesorii incluse ......................................7
1.2 Informaţii privind accesoriile ....................7
Localizarea comenzilor
1.3 Descrierile butoanelor. .............................8
1.4 Prezentare generală ................................9
Instalarea
1.5 Cartuşul cu toner şi modulul cilindru .....10
1.6 Tava de ieşire ........................................13
1.7 Hârtie de înregistrare .............................14
2 Pregătirea
Conexiuni şi configurare
2.1 Conexiuni...............................................17
2.2 Pornirea aparatului.................................18
2.3 Mod formare număr
(KX-MB2025/KX-MB2030).....................18
2.4 Selectarea modului de operare
(Scan/Copy) (Fax: KX-MB2025/
KX-MB2030) ..........................................19
Cerinţe privind documentul
2.5 Setarea originalului ................................19
Ajutor
2.6 Funcţia de ajutor
(KX-MB2025/KX-MB2030).....................21
Reglarea volumului
2.7 Reglarea volumului
(KX-MB2025/ KX-MB2030)....................21
Programare iniţială
2.8 Data şi ora..............................................22
2.9 Sigla dumneavoastră
(KX-MB2025/KX-MB2030).....................23
2.10 Numărul dumneavoastră de fax
(KX-MB2025/KX-MB2030).....................23
2.11 Configurarea aparatului pentru
accesarea reţelei locale
(KX-MB2000/KX-MB2010/KX-MB2030) ....24
2.12 Instalarea programului
Multi-Function Station ............................25
2.13 Pornirea programului
Multi-Function Station ............................27
3. Imprimantă
Imprimantă
3.1 Tipărire din aplicaţiile Windows..............29
3.2 Utilitar Easy Print ...................................30
4. Scanner
Scanner
4.1 Scanare de la aparat (Push Scan) .........31
4.2 Scanare de la un calculator (Pull Scan)......34
5. Copiator
Copiere
5.1 Realizarea unei copii..............................35
5.2 Alte funcţii de copiere.............................36
Cuprins
6. Fax (KX-MB2025/KX-MB2030)
Expedierea faxurilor
6.1 Expedierea manuală a unui fax..............42
6.2 Stocarea articolelor pentru funcţia
de formare a numărului dintr-o
apăsare şi agenda telefonică..................43
6.3 Expedierea unui fax folosind funcţia
de formare a numărului dintr-o
apăsare şi agenda telefonică. ................44
6.4 Transmisie prin difuzare.........................45
6.5 Expedierea unui document din
calculator ca mesaj fax de la
calculatorul dumneavoastră ................ 47
Recepţionarea faxurilor
6.6 Selectarea modului de utilizare a faxului ....47
6.7 Recepţionarea automată
a unui fax - funcţia de răspuns
automat activată...................................48
6.8 Recepţionarea manuală
a unui fax - funcţia de răspuns
automat dezactivată...............................49
6.9 Utilizarea aparatului cu un robot
telefonic ................................................51
6.10 Recepţionarea apelurilor selective
(regăsirea unui fax existent pe un alt
aparat de fax). .......................................51
6.11 Funcţia de interzicere a faxurilor nedorite
(prevenirea recepţionării faxurilor de la
apelanţi nedoriţi) ....................................52
6.12 Recepţionarea unui fax în calculatorul
dumneavoastră ......................................53
6.13 Previzualizare Web fax
(KX-MB2030, conexiune LAN)...............53
7. Identificarea apelantului
(KX-MB2025/ KX-MB2030)
Identificarea apelantului
7.1 Serviciul de identificare a apelantului.....55
7.2 Vizualizarea şi apelarea înapoi folosind
informaţiile despre apelant.....................55
7.3 Editarea numărului de telefon al unui
apelant înainte de apelarea
înapoi/stocare în memorie....................55
7.4 Ştergerea informaţiilor despre apelant........56
7.5 Stocarea în memorie a informaţiilor
despre apelant......................................56
8. Funcţii programabile
Rezumatul funcţiilor
8.1 Programare............................................57
8.2 Funcţii de bază.......................................58
8.3 Funcţii de fax
(KX-MB2025/KX-MB2030).....................62
8.4 Funcţii de copiere...................................67
8.5 Funcţii de tipărire de la calculator ....... 68
8.6 Funcţii de scanare..................................69
8.7 Funcţii LAN
(KX-MB2000/KX-MB2010/ KX-MB2030) ... 71
8.8 Funcţii de reţea
(KX-MB2000/KX-MB2010/ KX-MB2030,
conexiune LAN) .....................................74
9. Informaţii utile
Informaţii utile
9.1 Introducerea caracterelor.......................75
9.2 Starea aparatului....................................76
9.3 Anularea operaţiilor................................77
5
Page 6
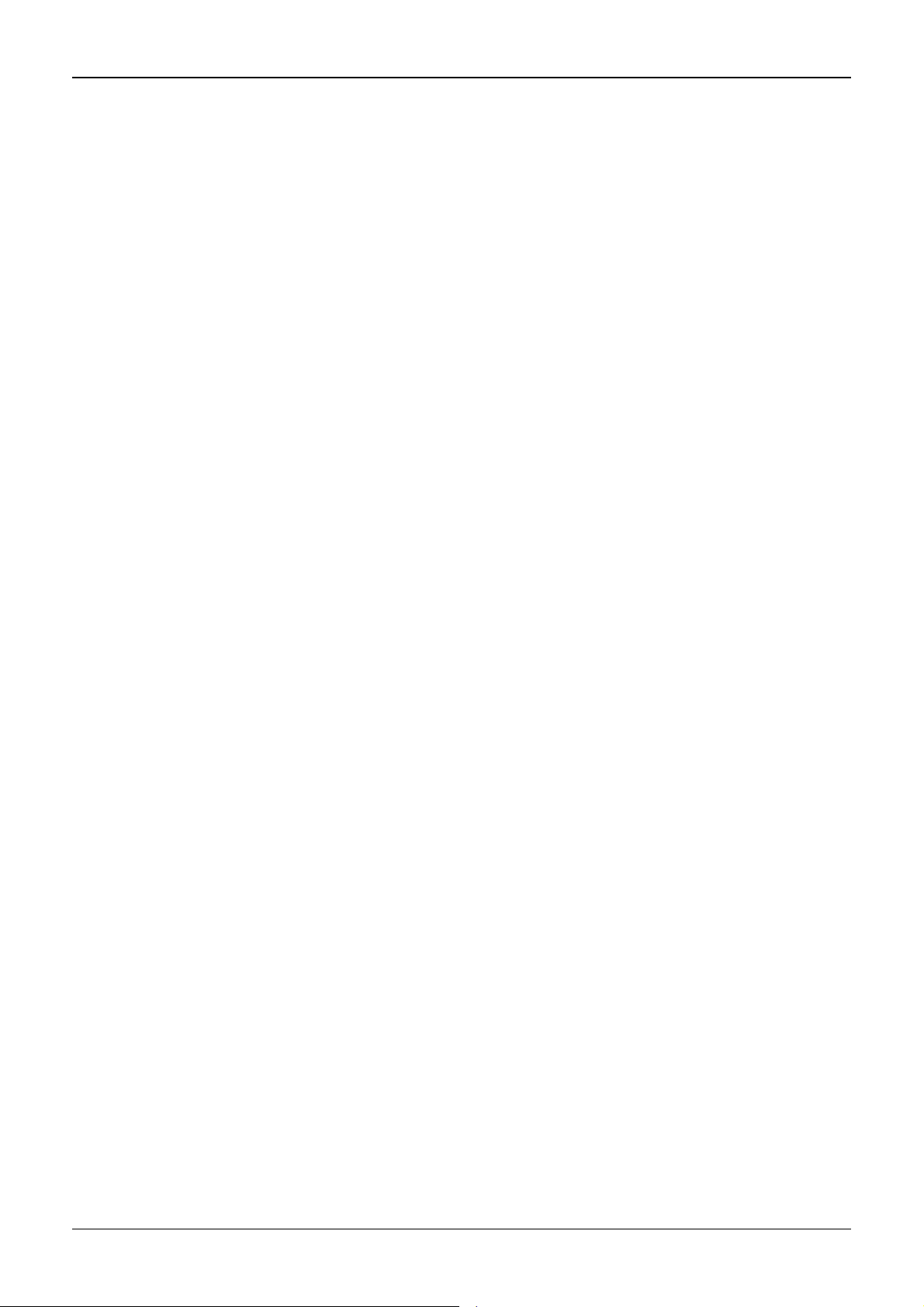
Cuprins
Telefon
9.4 Unitate receptor
(KX-MB2025/KX-MB2030).....................77
9.5 Efectuarea unui apel telefonic utilizând
funcţia de formare a numărului dintr-o
apăsare şi agenda telefonică
(KX-MB2025/ KX-MB2030)....................78
10. Ajutor
Rapoarte şi afişări
10.1 Mesaje raport
(KX-MB2025/KX-MB2030).....................80
10.2 Mesaje de afişare...................................81
Ghid de rezolvare a problemelor
10.3 Când o funcţie nu este operaţională ......84
11. Blocaje ale hârtiei
Blocaje
11.1 Blocaje cu hârtia de înregistrare ............92
11.2 Blocaje ale documentelor (alimentator
automat cu documente)
(KX-MB2010/KX-MB2025/KX-MB2030) ....97
12. Curăţare
Curăţarea
12.1 Curăţarea plăcilor albe şi a sticlei ..........99
12.2 Curăţarea rolelor de alimentare cu
documente (KX-MB2010/
KX-MB2025/KX-MB2030).......................102
13. Informaţii generale
Rapoarte tipărite
13.1 Liste de referinţă şi rapoarte ................103
Specificaţii
13.2 Specificaţii............................................103
Drepturile de autor
13.3 Informaţii privind drepturile de autor şi
licenţele (KX-MB2000/
KX-MB2010/KX-MB2030) .......................106
14. Index
14.1 Index ....................................................118
6
Page 7
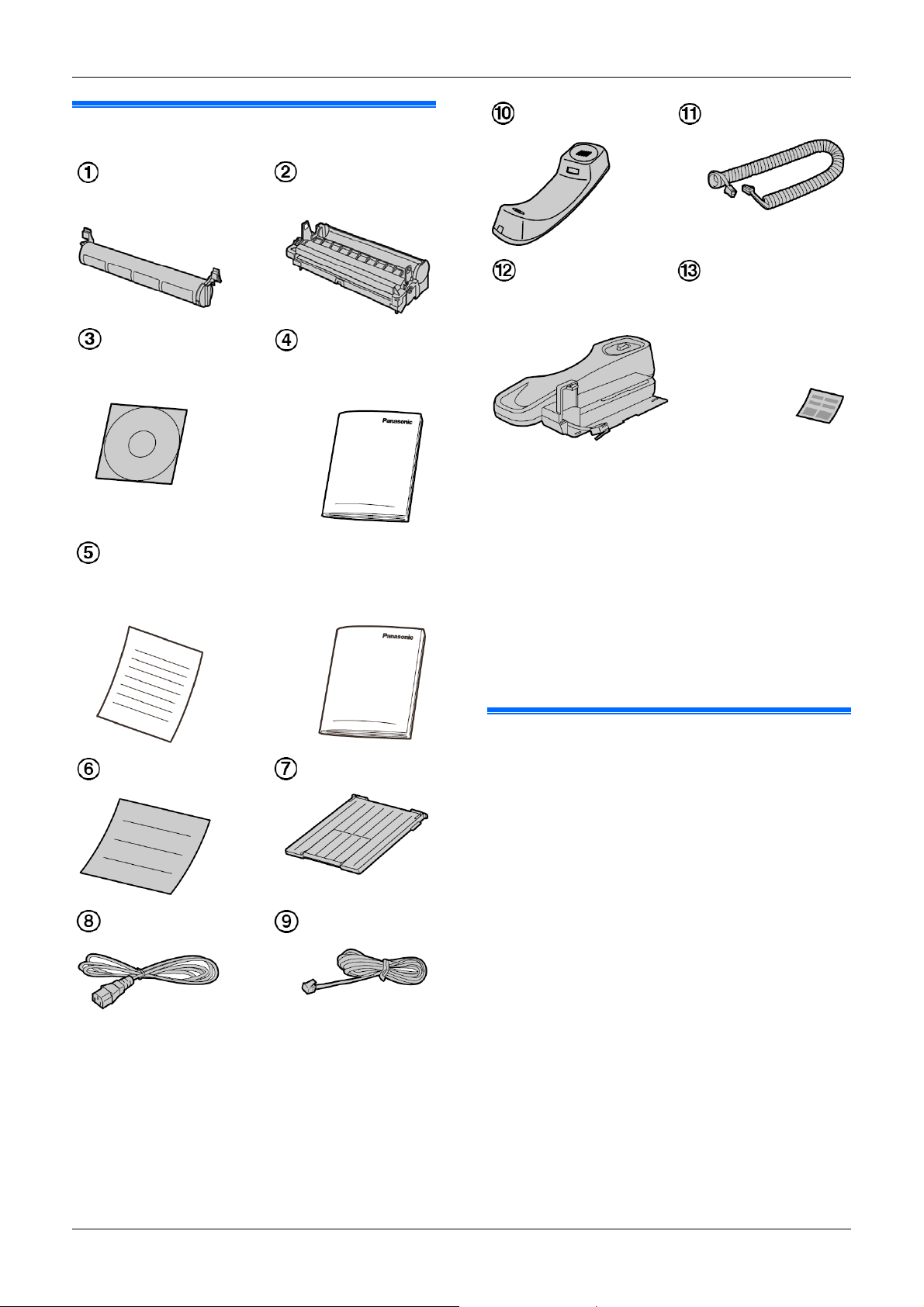
1.1 Accesorii incluse
Cartuş toner Modul cilindru
(starter)*
CD-ROM Instrucţiuni de
Ghid de referinţă rapidă
(Doar limba engleză) (doar cehă, maghiară
şi slovacă)
1
Utilizare (numai în
limba engleză)
1. Introducere şi instalare
Receptor*
Furcă pentru receptor*
apelare cu o singură
*2
atingere*
*1 Tipăreşte aproximativ 500 pagini la standard
ISO/IEC 19752.
*2 KX-MB2000HX/KX-MB2010HX/
KX-MB2025EX/ KX-MB2030EX
*3 KX-MB2025/KX-MB2030
Notă:
• Păstraţi cartonul şi materialele de ambalare originale
pentru viitoarele expediţii şi transporturi ale aparatului.
3
3
Cablu de receptor*
Etichetă pentru
3
(pagina 43)
3
• După dezambalarea produsului, ocupaţi-vă de
materialele de ambalare şi/sau de capacul fişei de
alimentare.
Ghid de instalare rapidă
Cablu de alimentare Cablu telefonic*3
Tava de ieşire
1.2 Informaţii privind accesoriile
Pentru a vă asigura că aparatul funcţionează în mod
corespunzător, recomandăm utilizarea unui cartuş cu
toner şi a unui modul cilindru Panasonic.
Accesorii disponibile
– Cartuş cu toner
• Nr. model (Nr. piesă): KX-FAT411E
• Tipăreşte aproximativ 2.000 pagini la standard
ISO/IEC 19752.
– Modul cilindru
• Nr. model (nr. piesă): KX-FAD412E
Notă:
• Standard ISO/IEC 19752:
– Mediu: 23 ± 2°C / 50 ± 10% RH
– Mod de tipărire: Tipărire continuă
7
Page 8
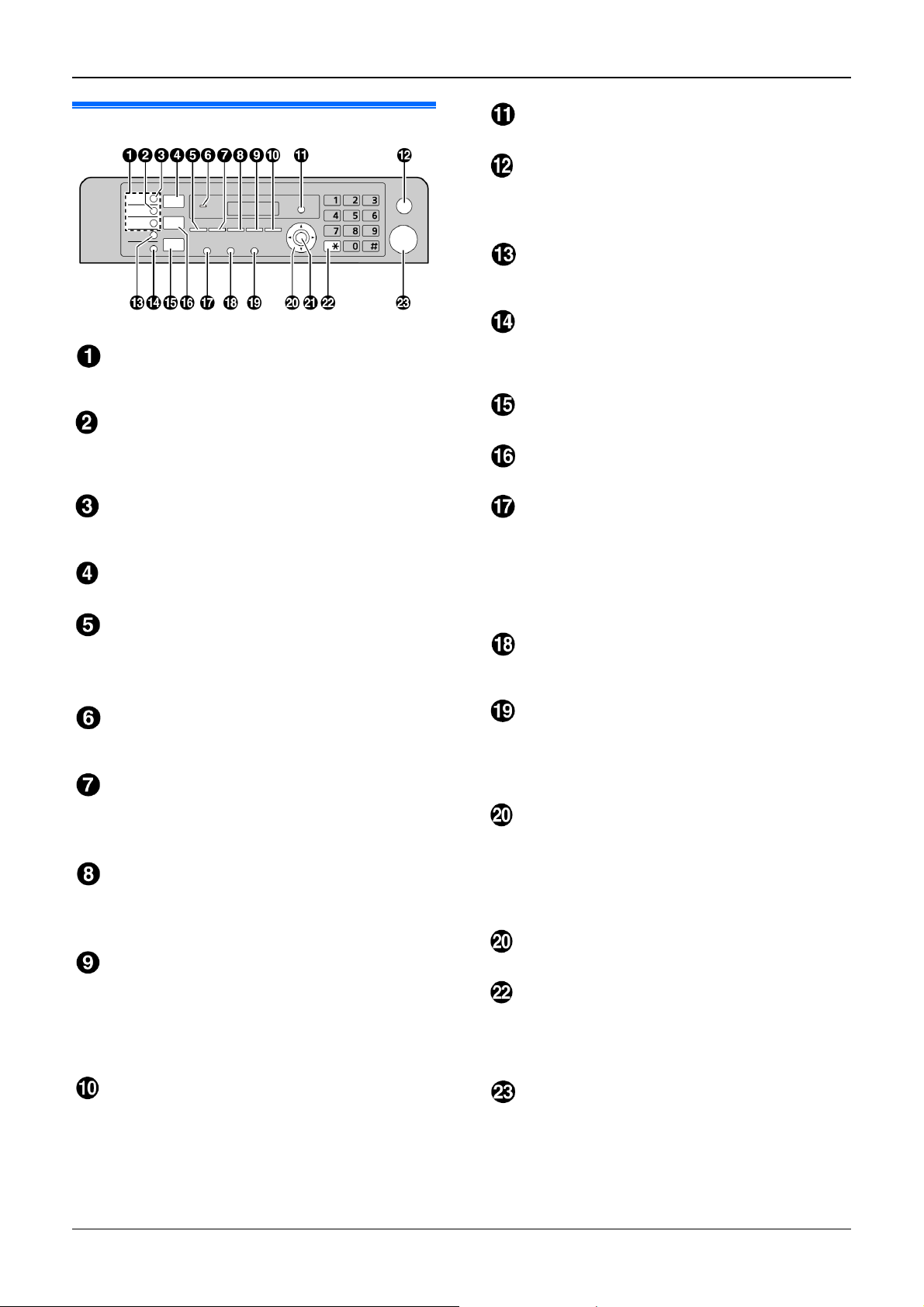
1. Introducere şi instalare
1.3. Descrierile butoanelor
* Modelul ilustrat este KX-MB2025/KX-MB2030.
Taste staţionare (KX-MB2025/KX-MB2030)
• Pentru a utiliza funcţia de apelare cu o singură
atingere (paginile 43, 44).
[ Transmitere manuală]
(KX-MB2025/KX-MB2030)
• Pentru a trimite un document la mai multe părţi
utilizând tastatura (pagina 45).
[ Transmitere] (KX-MB2025/KX-MB2030)
• Pentru a trimite un document la mai multe părţi
(pagina 45).
[Scanare]
• Pentru a comuta în modul scanare (pagina 19, 31).
[Dimensiune copiere]
• Pentru a selecta dimensiune de copiere (pagina 35).
[Agendă telefonică] (KX-MB2025/KX-MB2030)
• Pentru a iniţia agenda telefonică (pagina 44, 46).
Pentru semnale sonore
(KX-MB2000/KX-MB2010)
• Vor fi auzite semnale sonore ale tastelor etc..
[Contrast]
• Pentru a selecta un contrast la copiere (pagina 35).
• Pentru a selecta contrastul la expedierea unui fax
(KX-MB2025/KX-MB2030) (pagina 42).
[Rezoluţie]
• Pentru a selecta rezoluţia la copiere (pagina 35).
• Pentru a selecta rezoluţia la expedierea unui fax
(KX-MB2025/KX-MB2030) (pagina 42).
[Zoom]
• Pentru a mări sau micşora un document în timpul
copierii (pagina 36).
[Scanare rapidă] (KX-MB2025/KX-MB2030)
• Pentru a stoca un document scanat în memorie şi
apoi pentru a-l expedia (pagina 43).
[Format pagină]
• Pentru a efectua copii utilizând diverse formate de
pagină (pagina 37).
[Identitate apelant] (KX-MB2025/KX-MB2030)
• Pentru a folosi funcţiile serviciului de identitate a
apelantului (pagina 55).
[Menu]
• Pentru a iniţia sau părăsi programarea.
[Stop]
• Pentru a opri o operaţie sau o sesiune de
programare.
• Pentru a şterge un caracter/număr.
[Lower] (KX-MB2025/KX-MB2030)
• Pentru a selecta elementele 4–6 pentru funcţia de
apelare cu o singură atingere (pagina 43, 44).
[Răspuns fax automat]
(KX-MB2025/KX- MB2030)
• Pentru a activa (ON)/dezactiva (OFF) setarea de
răspuns automat (pagina 48).
[Fax] (KX-MB2025/KX-MB2030)
• Pentru a comuta în modul fax (pagina 19, 42).
[Copiere]
• Pentru a comuta la modul de copiere (pagina 19, 35).
[ Reapelare] [Pauză] (KX-MB2025/KX-MB2030)
• Pentru a reapela ultimul număr format. Dacă linia este
ocupată atunci când iniţiaţi un apel telefonic folosind
butonul [ MONITOR ] sau atunci când expediaţi un fax,
aparatul va re-forma numărul în mod automat, de
două sau mai multe ori.
• Pentru a insera o pauză în timpul formării numărului.
[Flash] (KX-MB2025/KX-MB2030)
• Pentru accesa servicii telefonice speciale sau
pentru transferarea apelurilor.
[Monitor] (KX-MB2025/KX-MB2030)
• Pentru a iniţia apelarea.
Când apăsaţi pe [MONITOR] în timpul
recepţionării unui apel, vă veţi putea auzi
interlocutorul, dar acesta nu vă va putea auzi.
Tastă navigare
• Pentru a selecta setările dorite.
• Pentru a regla volumul
(KX-MB2025/ KX-MB2030) (pagina 21).
• Pentru a căuta un element memorat
(KX-MB2025/ KX-MB2030) (pagina 44).
[Setare]
• Pentru a memora o setare în timpul programării.
[ Ton] (KX-MB2025/KX-MB2030)
• Pentru a trece temporar de la apelarea prin
impulsuri la cea prin ton atunci când linia
dumneavoastră dispune de serviciul de apelare
prin impulsuri/cadran.
[Iniţiere]
• Pentru copierea unui document (pagina 35).
• Pentru a scana un document (pagina 31).
• Pentru a expedia un fax (KX-MB2025/
KX-MB2030) (pagina 42).
8
Page 9
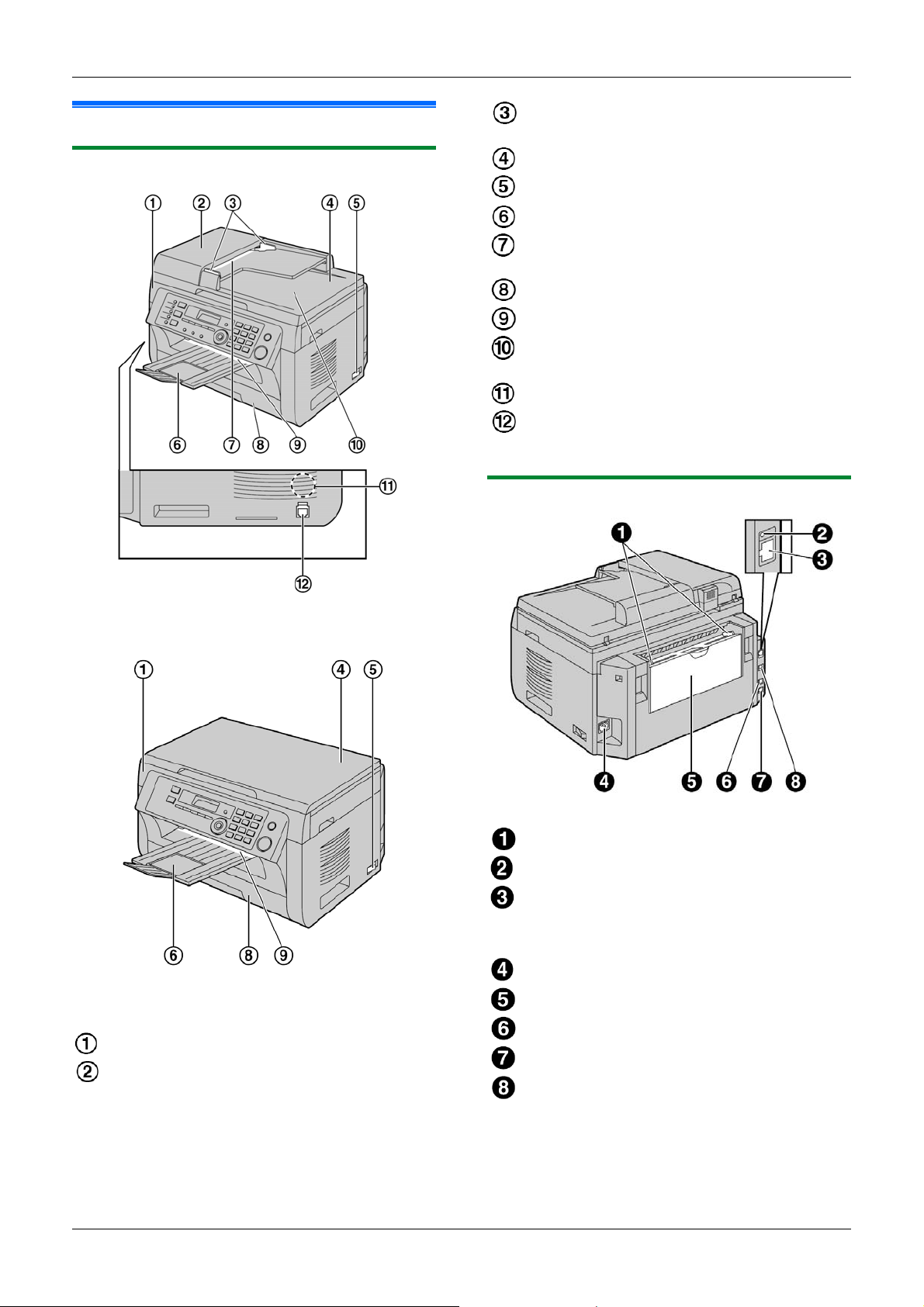
1.4 Prezentare generală
1.4.1 Vedere din faţă
1. Introducere şi instalare
Ghidaje de document
(KX-MB2010/KX-MB2025/KX-MB2030)
Capac de document
Întrerupător
Tavă de ieşire
Acces document
(KX-MB2010/KX-MB2025/KX-MB2030)
Tavă intrare hârtie
Ieşire hârtie de înregistrare
Ieşire document
(KX-MB2010/KX-MB2025/KX-MB2030)
Difuzor (KX-MB2025/KX-MB2030)
Mufă de conectare receptor
(KX-MB2025/KX-MB2030)
1.4.2 Vedere din spate
* Modelul reprezentat în figură este KX-MB2025.
* Modelul reprezentat în figură este KX-MB2000.
Capac superior
Capac ADF (Auto Document Feeder – Alimentator
automat cu documente)
(KX-MB2010/KX-MB2025/KX-MB2030)
* Modelul reprezentat în figură este KX-MB2030.
Ghidaje hârtie de înregistrare
LED (KX-MB2000/KX-MB2010/ KX-MB2030)
Conector interfaţă LAN
(KX-MB2000/KX-MB2010/ KX-MB2030)
• 10Base-T/100Base-TX
Alimentare
Tavă de introducere manuală (Capac posterior)
Mufă telefon externă (KX-MB2025/KX-MB2030)
Mufă linie telefonică (KX-MB2025/KX-MB2030)
Conector interfaţă USB
9
Page 10

1. Introducere şi instalare
1.5 Cartuşul cu toner şi modulul
cilindru
Cartuşul de toner inclus este un cartuş de toner iniţial.
Atenţie:
• Citiţi instrucţiunile următoare înainte de a începe
instalarea. După ce le-aţi citit, deschideţi capsula
de protecţie a modulului cilindru. Modulul cilindru
conţine un cilindru fotosensibil.
Expunerea acestuia la lumină poate deteriora
cilindrul. După ce aţi deschis capsula de protecţie:
– Nu expuneţi modulul cilindru la lumină timp
de peste 5 minute.
– Nu atingeţi şi nu zgâriaţi suprafaţa de culoare
neagră a cilindrului, din interior.
– Nu amplasaţi modulul cilindru în zone cu praf
sau murdărie, respectiv într-o zonă cu
umiditate ridicată.
– Nu expuneţi modulul cilindru la lumina solară
directă.
• Nu lăsaţi timp îndelungat cartuşul cu toner în afara
capsulei de protecţie. Durata de viaţă a tonerului
se va diminua.
• Produc
deteriorare a aparatului sau a calităţii tipăririi care
pot surveni din utilizarea unui cartuş cu toner şi a
unui modul cilindru de la alt producător decât
Panasonic.
• Nu adăugaţi toner la cartuşul cu toner.
1 Înainte de a deschide capsula de protecţie a noului
cartuş de toner, scuturaţi-l pe verticală de mai mult
de 5 ori.
ătorul nu este responsabil pentru nicio
3 Introduceţi cartuşul de toner în modulul cilindru
printr-o mişcare pe verticală.
4 Apăsaţi ferm cartuşul în jos . Continuaţi să
apăsaţi în timp rotiţi maneta verde de pe fiecare parte
a cartuşului cu toner spre dumneavoastră
.
5 Verificaţi dacă triunghiurile corespund, pentru a
instala corect cartuşul cu toner.
2 Extrageţi cartuşul cu toner şi modulul cilindru din
capsulele de protecţie. Dezlipiţi eticheta de pe
cartuşul de toner.
• Nu atingeţi şi nu zgâriaţi suprafaţa de culoare neagră
a cilindrului
.
10
Page 11
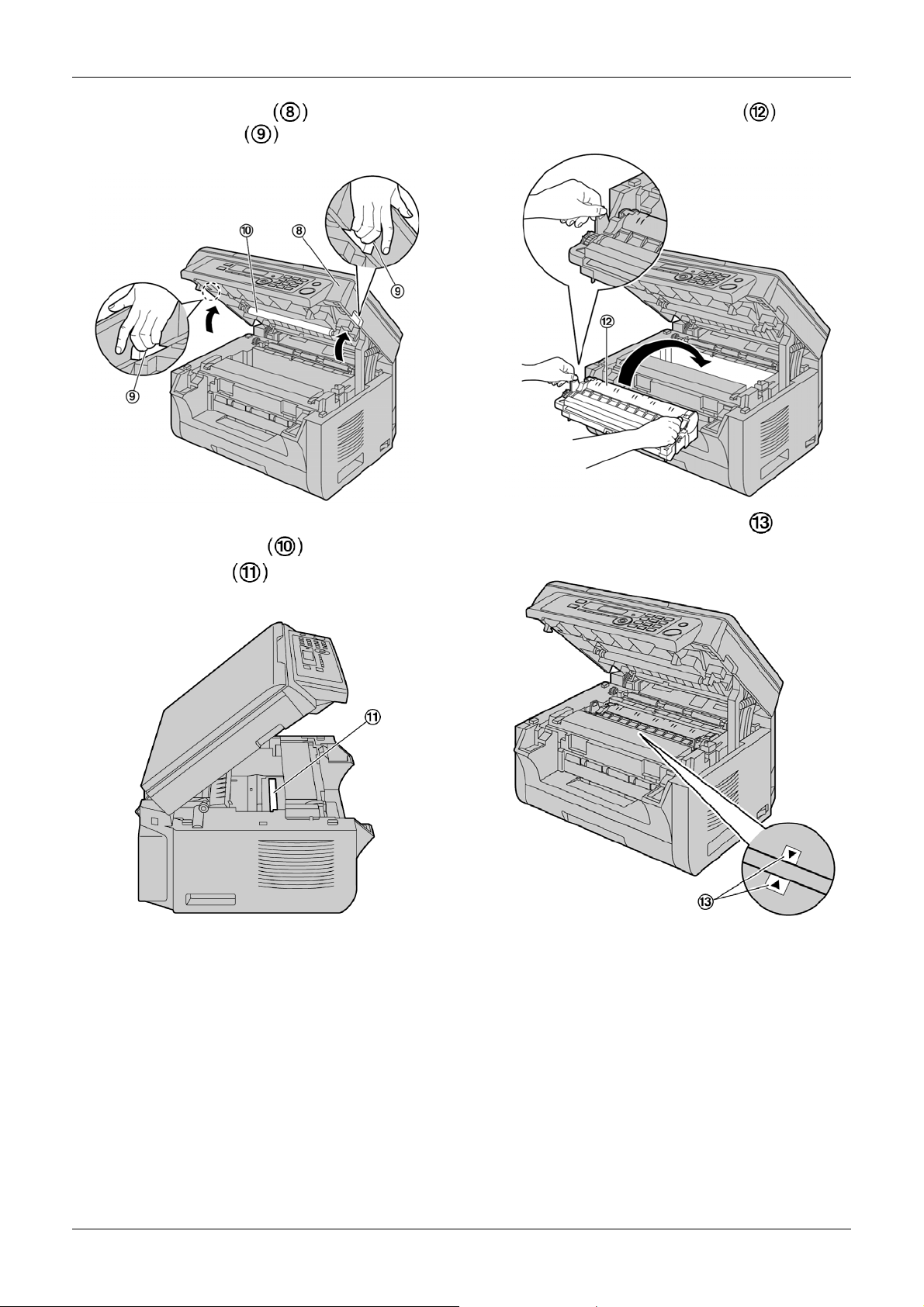
6 Deschideţi capacul superior ţinând de
elementele de prindere
aparatului.
de pe ambele părţi ale
1. Introducere şi instalare
7 Instalaţi modulul cilindru şi toner ţinând de
ambele părţi ale aparatului.
Notă:
• Nu atingeţi rola de transfer .
• Dacă sticla inferioară este murdară, curăţaţi-o
cu o lavetă moale şi uscată.
• Verificaţi dacă triunghiurile corespund
instala în mod corect modulul cilindru şi cartuşul cu
toner
.
pentru a
11
Page 12
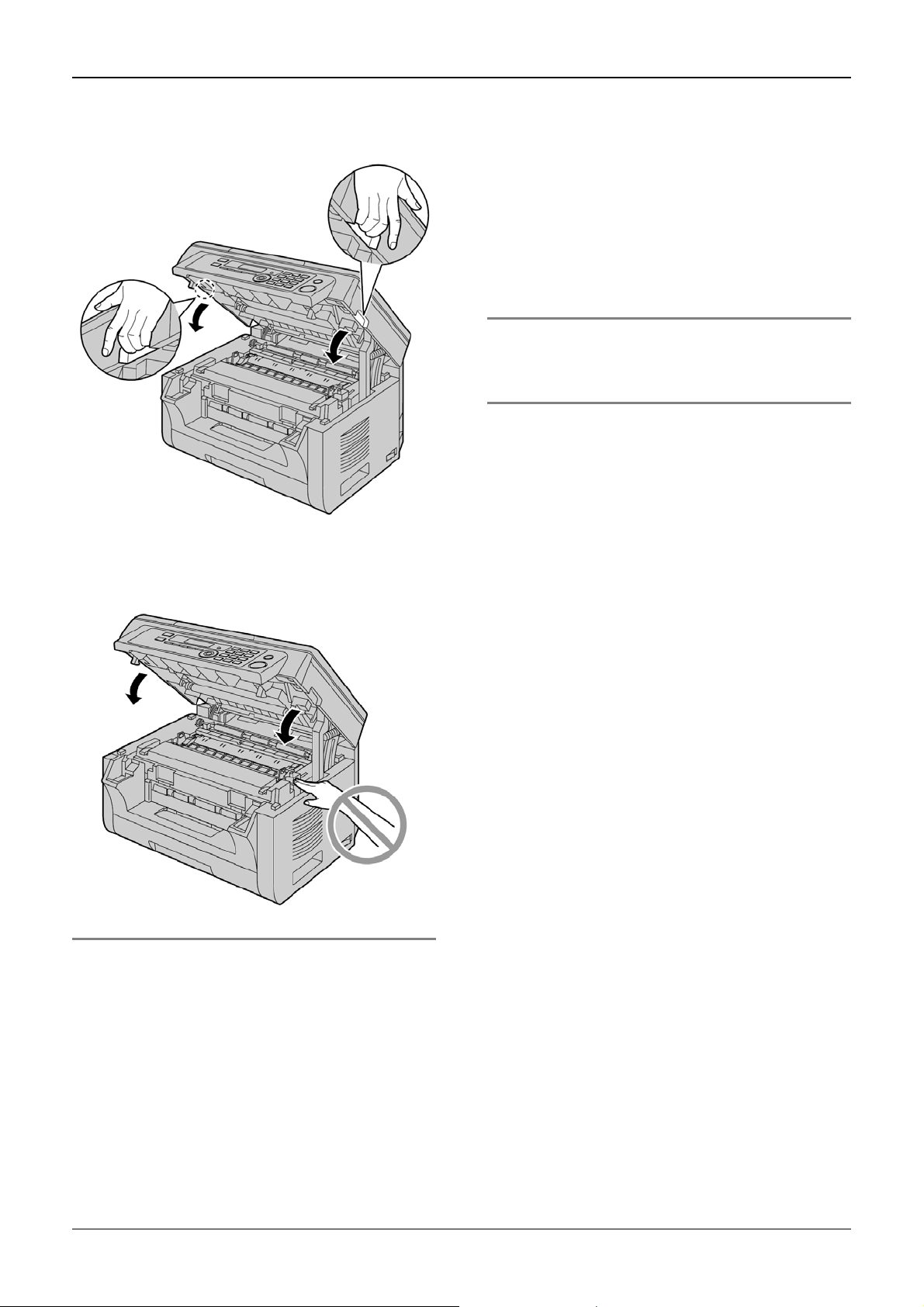
1. Introducere şi instalare
8 Închideţi capacul superior ţinând de elementele de
prindere ale aparatului, până când acesta se
blochează.
Atenţie:
• Pentru a preveni rănirile, fiţi atent să nu
introduceţi mâinile sub capacul superior.
• Pentru a vă asigura că aparatul funcţionează în mod
corespunzător, recomandăm utilizarea unui cartuş cu
toner şi a unui modul cilindru Panasonic.
Consultaţi pagina 7 pentru informaţii despre accesorii.
• Pentru a conserva calitatea tipăririi şi durata de
viaţă a aparatului, vă recomandăm să curăţaţi fantele
şi deschiderile (pagina 4) şi interiorul aparatului
(pagina 99, 102) când înlocuiţi cartuşul cu toner şi/sau
modulul cilindru.
• Consultaţi pagina 105 pentru informaţii privind durata
de viaţă a tonerului şi a cilindrului.
Metodă de debarasare la deşeuri
Deşeurile trebuie debarasate în condiţii care să corespundă tuturor reglementărilor de mediu naţionale şi
internaţionale.
Funcţia de economisire a tonerului
Dacă doriţi să reduceţi consumul de toner, setaţi
funcţia de economisire a tonerului la ON (Activare)
(funcţia #482 de la pagina 61). Cartuşul cu toner va avea
o durată de viaţă cu circa 20% mai mare. Această funcţie
poate afecta negativ calitatea tipăririi.
Pentru a înlocui cartuşul cu toner şi modulul cilindru
Când pe ecran apar mesajele următoare, înlocuiţi cartuşul
cu toner.
– “TONER LOW” (Toner aproape consumat)
– “TONER EMPTY” (Toner gol)
Notă:
• Pentru a verifica durata de viaţă şi calitatea cilindrului,
vă rugăm să imprimaţi lista de testare a imprimantei
(pagina 103) şi citiţi pagina 105 pentru informaţii
privind durata de viaţă a tonerului. În cazul în care
calitatea tipăririi continuă să rămână deficitară sau pe
ecran apare mesajul „REPLACE DRUM“ (Înlocuire
modul cilindru), înlocuiţi cartuşul cu toner şi modulul
cilindru.
12
Page 13
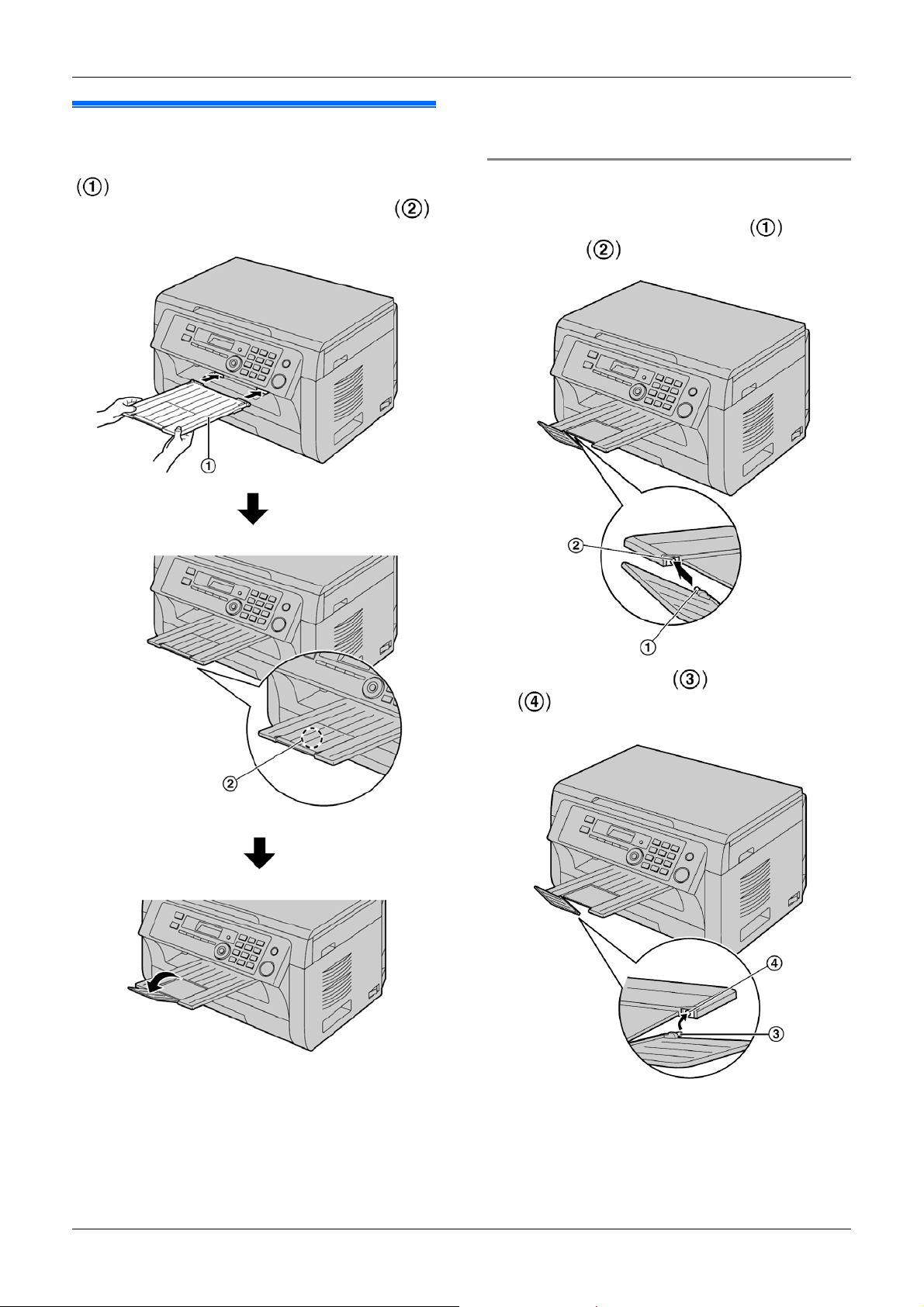
1.6 Tava de ieşire
Introduceţi uşor elementul de prelungire al tăvii de ieşire
până când acesta se fixează cu un declic, apoi
apăsaţi partea centrală a elementului de prelungire
pentru a deschide.
1. Introducere şi instalare
funcţie de mediul de utilizare). Îndepărtaţi hârtia
imprimată înainte ca tava de ieşire să se umple.
Dacă partea superioară a elementului de prelungire
este separată
1 Cu partea superioară a elementului de prelungire în
poziţia deschis, introduceţi siguranţa
din stânga
al elementului de prelungire.
în orificiul
Reţineţi:
• Nu amplasaţi aparatul într-o regiune unde tava de
ieşire poate suferi cu uşurinţă şocuri.
• Tava de ieşire poate susţine aproximativ 100 de coli
de hârtie imprimată (numărul de coli poate varia în
2 Glisaţi cealaltă siguranţă în orificiul din dreapta
al elementului de prelungire de jos până când
acesta se fixează cu un declic.
13
Page 14
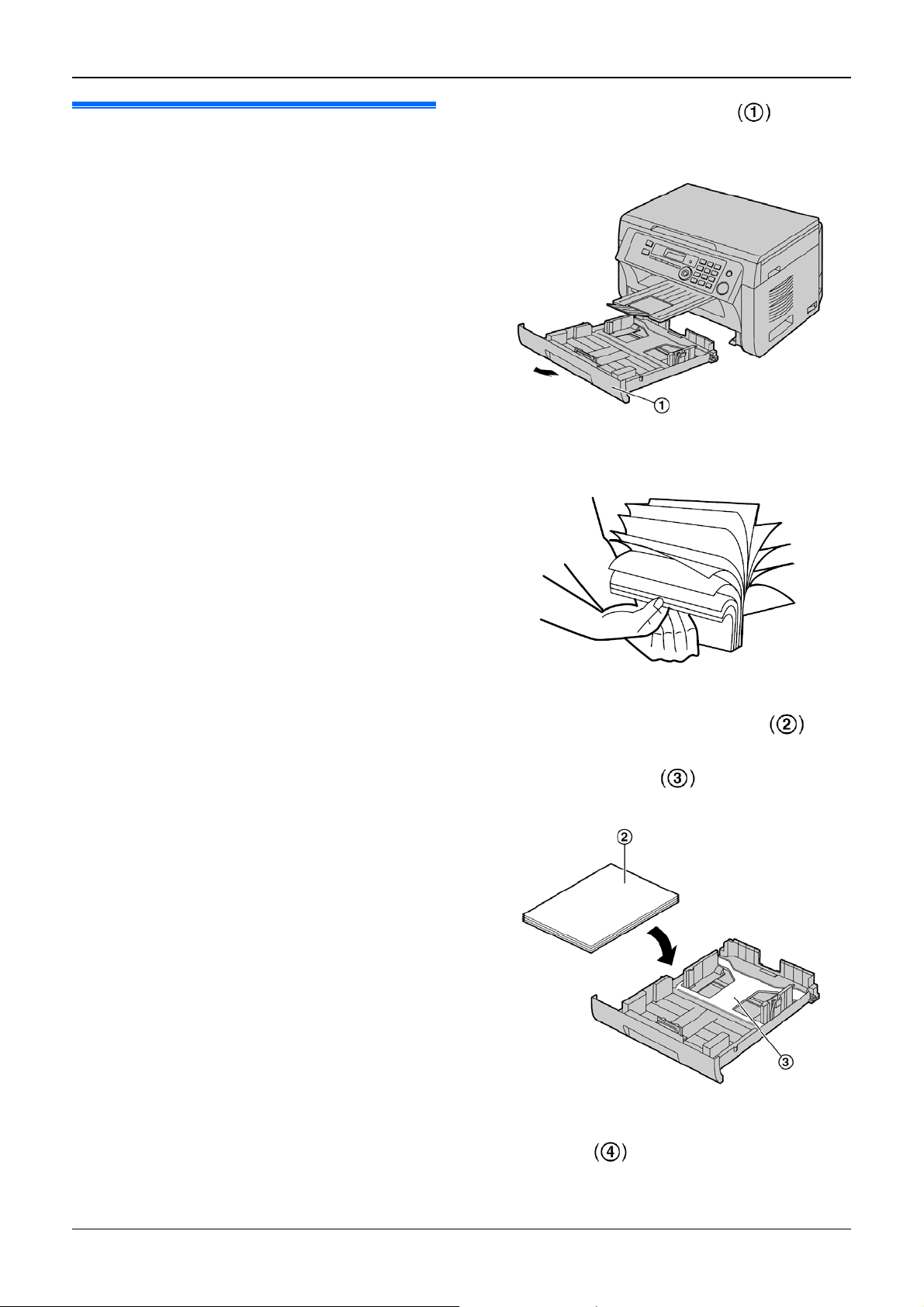
1. Introducere şi instalare
1.7 Hârtie de înregistrare
Modulul tăvii de introducere a hârtiei poate susţine:
– Până la 250 de coli de hârtie cu densitate între
– Până la 230 de coli de hârtie cu densitate de 80 g/m2.
– Până la 200 de coli de hârtie cu densitate de 90 g/m
• Poate fi utilizată hârtie A4, letter, B5 şi 16K. Hârtia de
• Vă rugăm consultaţi pagina 104 pentru informaţii
• Aparatul este setat în mod implicit pentru tipărirea
Notă pentru hârtia de înregistrare:
• Vă recomandăm să testaţi hârtia (mai ales cea de
• Nu folosiţi următoarele tipuri de hârtie:
• Unele tipuri de hârtie acceptă tipărirea pe o singură parte.
• Pentru o alimentare adecvată cu hârtie şi o calitate optimă
• Evitaţi tipărirea pe ambele părţi.
Nu folosiţi hârtie imprimată de acest aparat pentru
•
• Se pot produce blocaje ale hârtiei.
• Pentru a evita ondularea, nu deschideţi pachetele cu hârtie
• Pentru clienţii care locuiesc în zone cu umiditate ridicată:
2
60 g/m
şi 75 g/m2.
2
dimensiune B5 şi 16K poate fi utilizată doar la tipărire
şi copiere.
privind hârtia de înregistrare.
pe hârtie în format A4.
– Dacă doriţi să folosiţi hârtie de alt format,
schimbaţi setarea (funcţia #380 de la
pagina 60).
– Pentru a utiliza hârtie subţire, schimbaţi
setarea hârtiei de înregistrare (funcţia #383
de la pagina 61).
dimensiuni şi tipuri speciale) pe aparat înainte de a
achiziţiona cantităţi mari de hârtie.
– Hârtie cu un conţinut de bumbac şi/sau fibre care
depăşeşte 20%, precum hârtia de ziar sau hârtie
reciclată
– Hârtie extrem de moale sau de lucioasă
, sau hârtie
puternic texturată
– Hârtie cu strat de acoperire, deteriorată sau încreţită
– Hârtie cu obiecte străine, precum cleme sau agrafe
– Hârtie cu praf, scame sau urme de ulei
– Hârtie care se topeşte, se vaporizează, se decolo-
rează, se lipeşte sau emite vapori periculoşi în
apropiere de 200°C, precum hârtia velină. Aceste
materiale se pot transfera pe rola de topire şi poate
cauza deteriorări.
– Hârtie umedă
– Hârtie pentru imprimante cu jet de cerneală
Încercaţi să folosiţi cealaltă parte a hârtiei dacă nu sunteţi
satisfăcut de calitatea tipăririi sau dacă se produce o
alimentare eronată cu hârtie.
a tiparului, recomandăm utilizarea de hârtie cu granulaţie
mare. Nu folosiţi simultan hârtie de diferite tipuri sau
grosimi. Se pot produce blocaje ale hârtiei.
tipărirea pe ambele părţi la alte copiatoare sau
imprimante.
decât atunci când sunteţi pregătit/ă să utilizaţi
hârtia. Depozitaţi hârtia nefolosită în ambalajul
original, într-o locaţie răcoroasă şi uscată.
Asiguraţi-vă că depozitaţi hârtia întotdeauna în încăperi cu
instalaţii de aer condiţionat. Dacă tipăriţi pe hârtie umedă,
pot apărea blocaje ale hârtiei.
1 Trageţi tava de introducere a hârtiei până când
se fixează cu un declic, apoi trageţi-o complet în
exterior, ridicând partea din faţă a tăvii.
.
2 Înainte de a încărca un set de coli de hârtie, răsfoiţi
colile pentru a preveni blocajele de hârtie.
3 Încărcaţi hârtia cu partea de tipărit în sus .
Important:
Împingeţi şi blocaţi placa în tava de introducere
a hârtiei, dacă este ridicată.
4 Reglaţi ghidajele pentru hârtia de înregistrare.
Strângeţi partea frontală a ghidajului pentru hârtia de
înregistrare
corespunde cu marcajul pentru dimensiunea hârtiei.
, după care glisaţi-l pentru a
14
Page 15
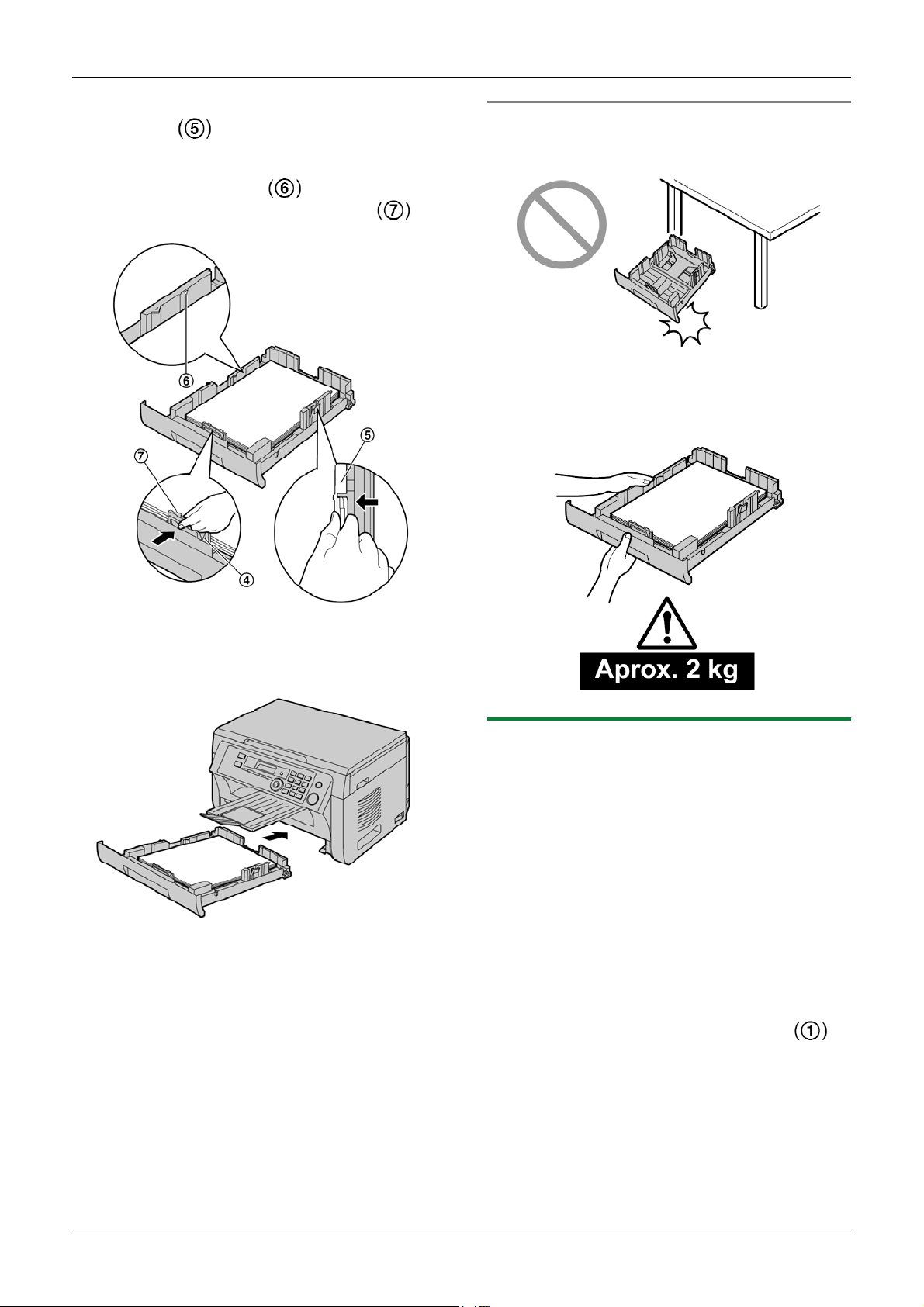
Apăsaţi partea dreaptă a ghidajului pentru hârtia de
înregistrare
lăţimea la dimensiunea hârtiei de înregistrare.
• Verificaţi ca hârtia de înregistrare să se găsească sub
marcajul de limită al hârtiei
încărcată deasupra dispozitivelor de presare
apoi glisaţi-l pentru a adapta
şi ca hârtia să nu fie
.
1. Introducere şi instalare
Măsură de precauţie pentru tava de introducere a
hârtiei
• Nu scăpaţi pe jos tava de introducere a hârtiei.
• Ţineţi tava de introducere hârtie cu ambele mâini
la demontare sau instalare. Tava de introducere
hârtie cântăreşte aproximativ 2 kilograme când
este încărcată complet cu hârtie de înregistrare.
5 Introduceţi tava de introducere a hârtiei în aparat,
ridicând partea frontală a tăvii. Apoi împingeţi tava
complet în aparat.
Notă:
• Dacă hârtia nu este corect încărcată, reglaţi din nou
ghidajele pentru hârtie, altfel hârtia se poate bloca.
• Dacă tava de introducere a hârtiei nu se închide, este
posibil ca placa din tava de introducere a hârtiei să fie
ridicată. Împingeţi hârtia şi verificaţi ca hârtia să fie
aplatizată în tava de introducere a hârtiei.
1.7.1 Tavă de introducere manuală
Tava de introducere manuală se foloseşte pentru
tipărirea de la calculator şi copiere. Poate susţine o coală
la un moment dat. Când se tipăresc sau copiază mai
multe pagini, adăugaţi pagina următoare după ce pagina
precedentă a fost introdusă în aparat.
• Vă rugăm consultaţi pagina 104 pentru informaţii
privind hârtia de înregistrare.
• Aparatul este setat în mod implicit pentru tipărirea pe
hârtie în format A4.
– Dacă doriţi să folosiţi hârtie de alt format,
schimbaţi setarea (funcţia #381 de la pagina
60).
– Pentru a utiliza hârtie subţire, schimbaţi
setarea hârtiei de înregistrare (funcţia #384
de la pagina 61).
1 Reglaţi distanţa dintre elementele de ghidare în
conformitate cu dimensiunea hârtiei de înregistrare.
15
Page 16
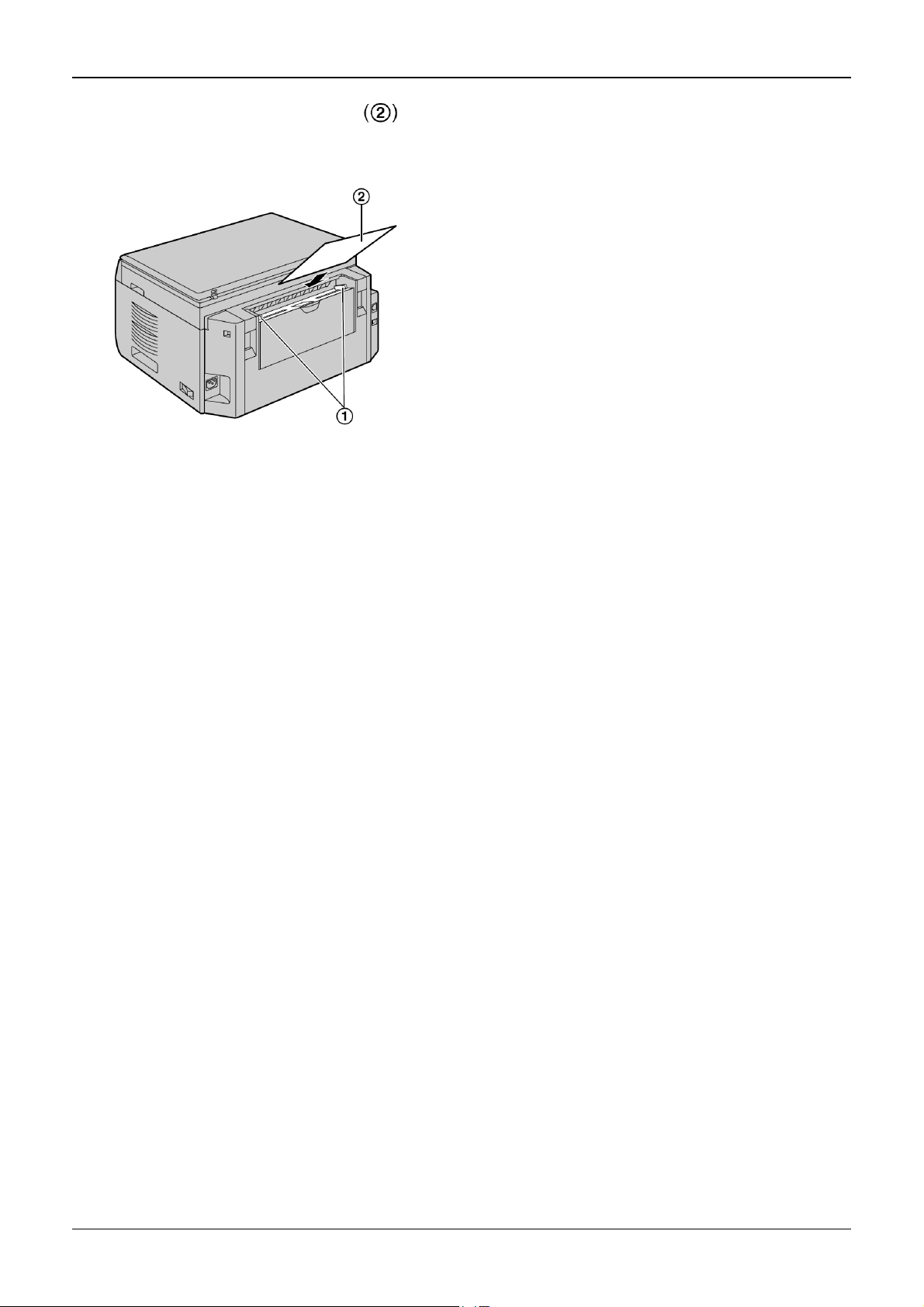
1. Introducere şi instalare
2 Introduceţi hârtia cu partea de tipărit în jos până
când aparatul prinde hârtia şi se aude un singur
semnal sonor
Notă:
• Pentru a tipări de la tava de introducere manuală;
– la tipărirea de la calculator, selectaţi #2 pentru
proprietăţile imprimantei.
– la efectuarea unei copii, setaţi în prealabil
setarea tăvii de introducere copie “#2” (funcţia
#460 de la pagina 67).
Dacă aceste setări nu sunt modificate, la tipărirea sau
copierea unor pagini multiple, prima pagină va fi tipărită
de la tava de introducere manuală, dar restul paginilor vor
fi tipărite de la tava de introducere hârtie.
• Dacă hârtia nu este corect introdusă, repoziţionaţi
hârtia, altfel aceasta se poate bloca.
16
Page 17
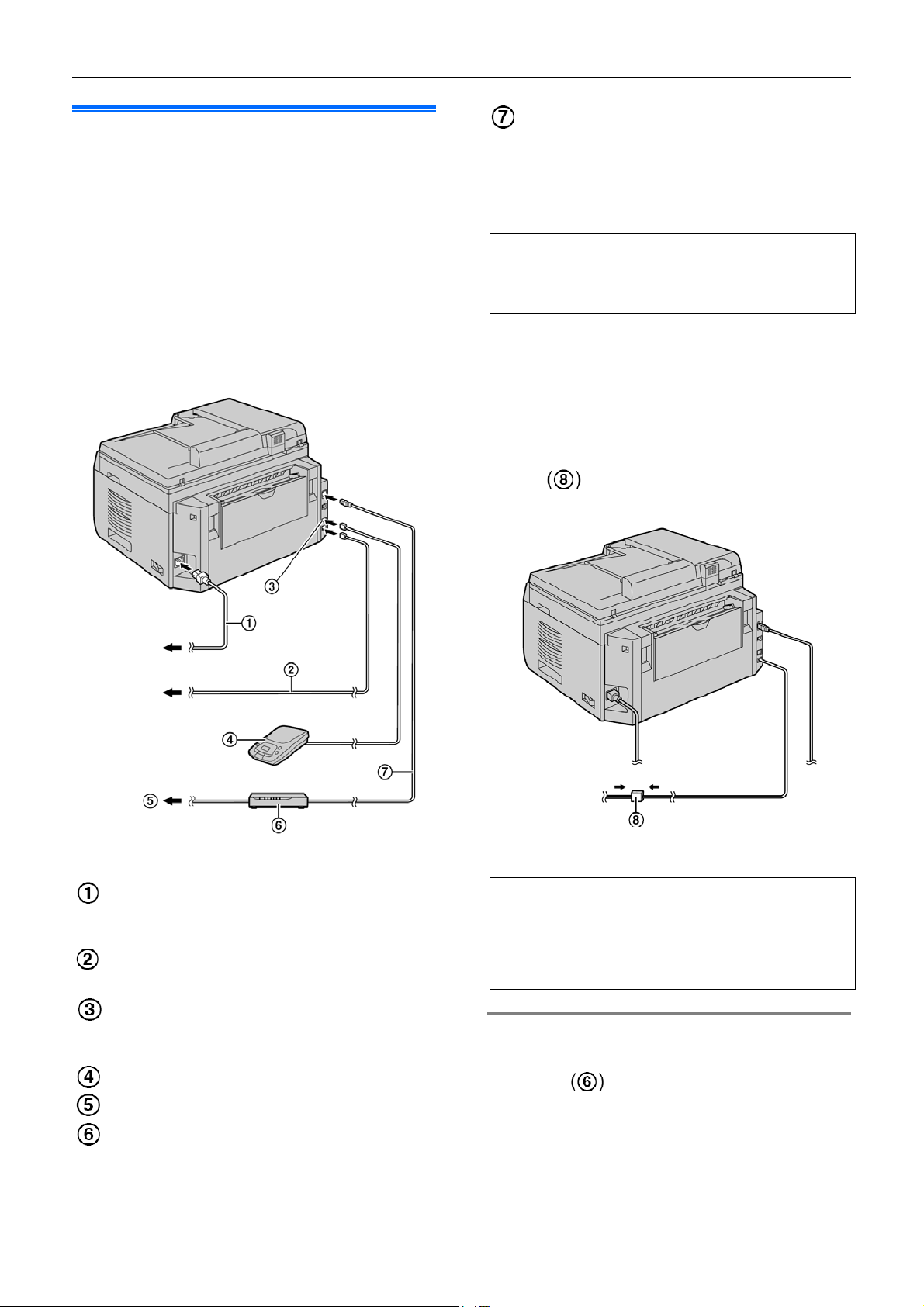
2. Pregătirea
2.1 Conexiuni
Atenţie:
• Când utilizaţi acest produs, priza de alimentare
trebuie să se afle în apropierea produsului şi să fie
uşor accesibilă.
• Aveţi grijă să folosiţi cablul telefonic inclus în
acest aparat (KX-MB2025/KX-MB2030).
• Nu prelungiţi cablul telefonic
(KX-MB2025/KX-MB2030).
Important:
• Consultaţi pagina 77 pentru a conecta unitatea
receptorului.
Cablu LAN (nu este inclus)*2
• Pentru a asigura o complianţă continuă la limitele
de emisii, folosiţi numai un cablu LAN ecranat
(cablu drept de categoria 5).
*1 KX-MB2025/KX-MB2030
*2 KX-MB2000/KX-MB2010/ KX-MB2030
NOTĂ IMPORTANTĂ PENTRU CONEXIUNEA USB
• NU CONECTAŢI CABLUL USB DECÂT ATUNCI
CÂND PROGRAMUL MULTI-FUNCTION
STATION VĂ CERE ACEASTA (PAGINA 25).
Notă:
• Nu amplasaţi niciun obiect la distanţă de 10 cm, de
partea dreaptă, stângă sau din spate a aparatului.
• Dacă orice alt dispozitiv este conectat la aceeaşi linie
telefonică, acest aparat poate perturba starea din
reţea a dispozitivului (KX-MB2025/KX-MB2030).
• Dacă folosiţi aparatul cu un calculator şi furnizorul
dumneavoastră de Internet vă indică să instalaţi un
filtru , vă rugăm să-l conectaţi după cum
urmează (KX-MB2025/KX-MB2030).
* Modelul reprezentat în figură este KX-MB2030.
Cablu de alimentare
• Conectaţi la o priză de alimentare
(220–240 V, 50/60 Hz).
Cablu telefonic*
1
• Conectaţi la o mufă telefonică de linie simplă.
Mufă [EXT]*
1
• Puteţi conecta un robot telefonic sau un telefon de
interior. Demontaţi opritorul, dacă este montat.
Robot telefonic (nu este inclus)*1
La Internet*
2
Router de reţea/Hub de reţea (nu este inclus)*
• Se pot conecta şi calculatoare legate în reţea.
* Modelul reprezentat în figură este KX-MB2030.
Acest model este destinat a fi utilizat în Cehia, Ungaria
şi Slovacia, în conformitate cu funcţia de setare a
locaţiei. (KX-MB2025EX/KX-MB2030EX).
Setarea implicită este Czech (cehă). Pentru a
schimba setarea de locaţie, consultaţi pagina 58
(funcţia #114).
Utilizarea unui Router de reţea/Hub de reţea
(KX-MB2000/KX-MB2010/ KX-MB2030)
• Vă recomandăm utilizarea unui Router de reţea/Hub
de reţea
în medii de reţea securizate.
Consultaţi administratorul de reţea pentru setările de
2
firewall etc.
• Garanţia nu acoperă defecţiunile datorate problemelor
de securitate sau altor disfuncţionalităţi ce ţin de
aceasta.
17
Page 18
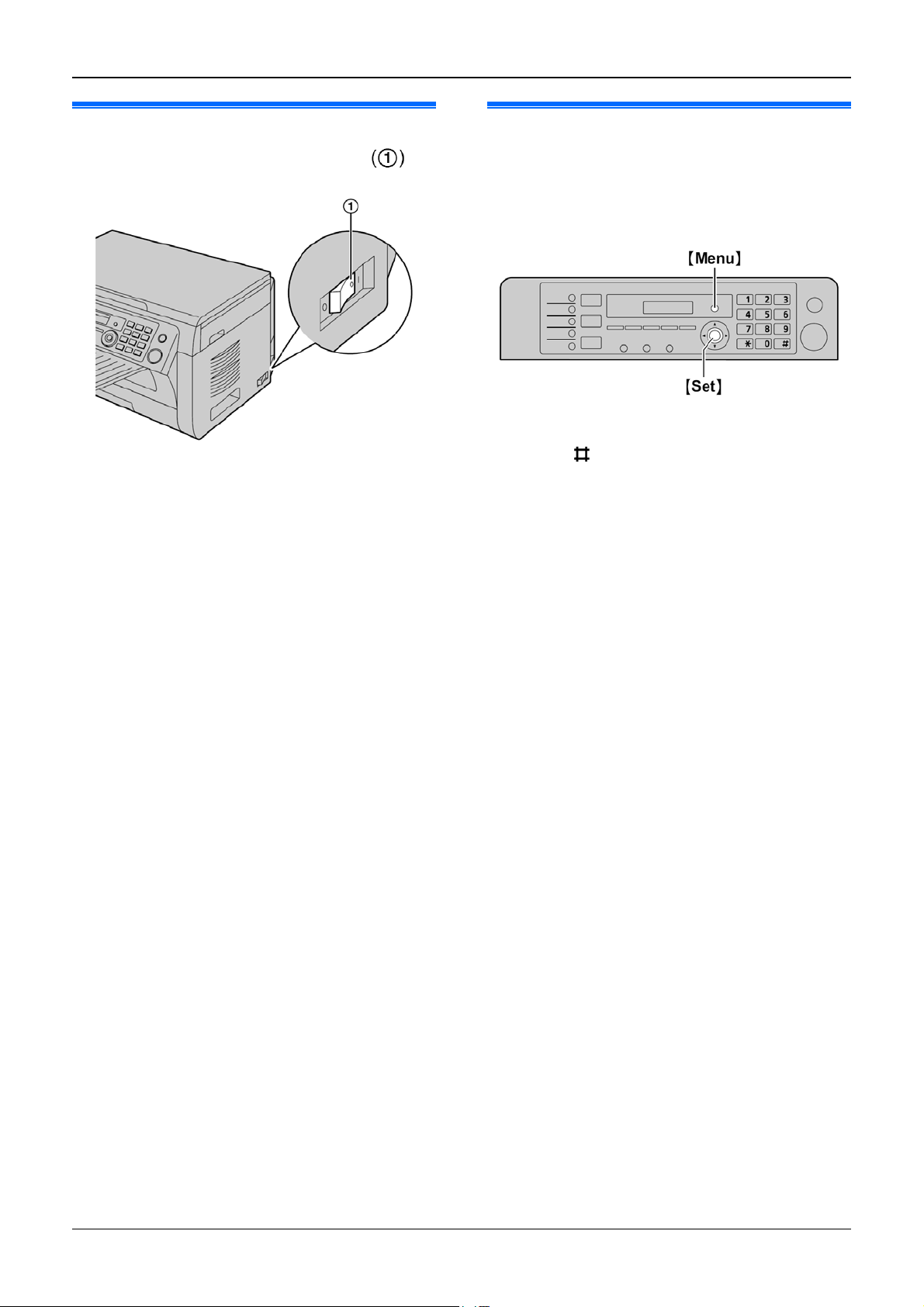
2. Pregătirea
2.2 Pornirea aparatului
Comutaţi întrerupătorul în poziţia ON (Activare) .
2.3 Mod formare număr
(KX-MB2025/KX-MB2030)
Dacă nu puteţi forma numărul (pagina 42), modificaţi
această setare în funcţie de serviciul de telefonie de care
beneficiaţi.
1 [Meniu]
2 Apăsaţi [ ] [1] [2] [
MODE” (Mod de formare număr).
0] pentru a afişa “DIALLING
3 Apăsaţi [1] sau [2] pentru a selecta setarea dorită.
4 [1] “PULSE”: Pentru serviciu de tip apelare cu disc
rotativ.
[2] “TONE” (predefinit): Pentru serviciu de tip
claviatură.
5 [Setare]
6 Apăsaţi [Menu] (Meniu) pentru a ieşi.
18
Page 19
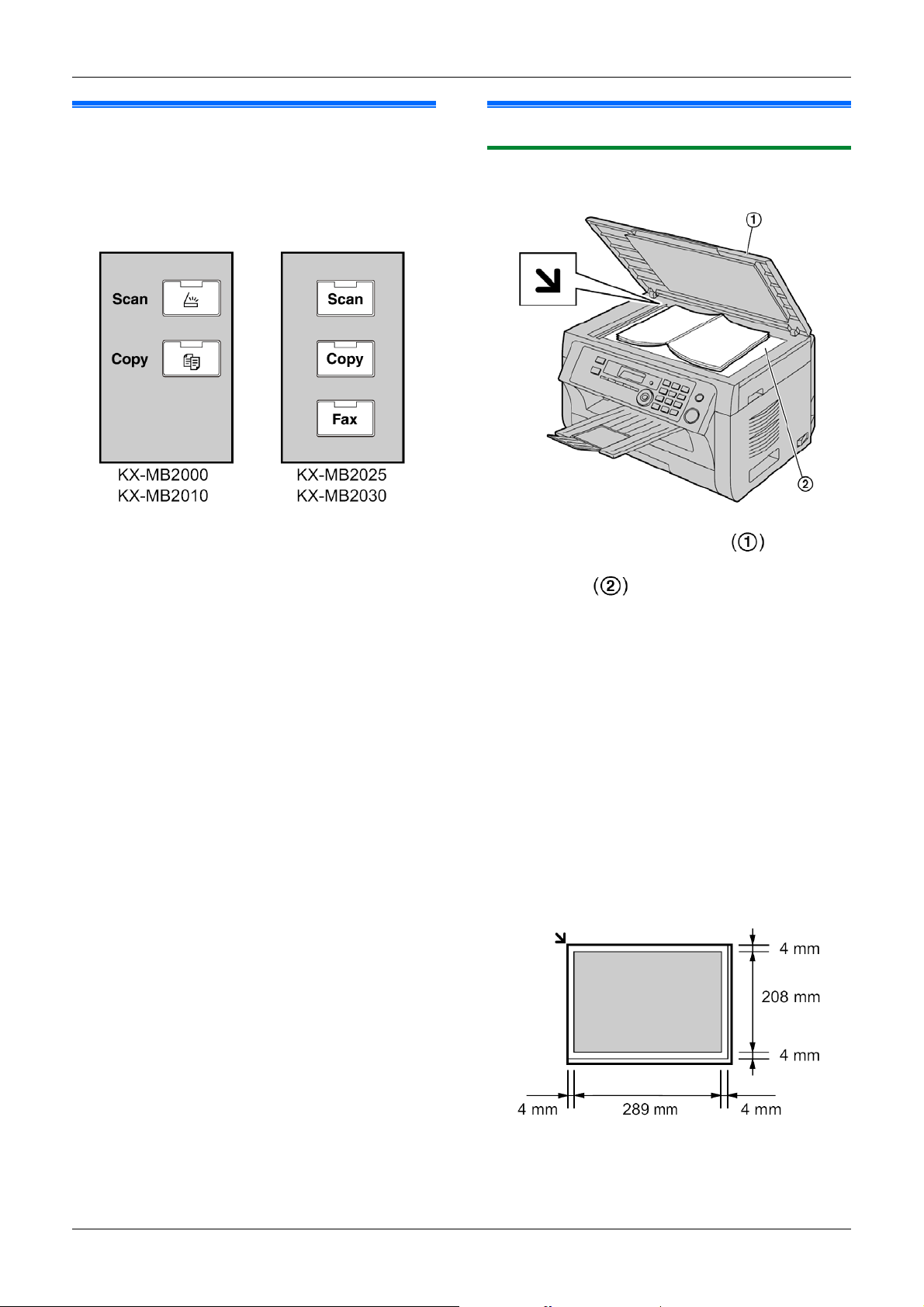
2. Pregătirea
2.4 Selectarea modului de operare
(Scan/Copy) (Fax: KX-MB2025/
KX-MB2030)
Puteţi selecta modul dorit apăsând unul dintre
următoarele butoane.
(Scanare)
(Copiere)
– [Scan] (Scanare): Selectaţi acest mod la utilizarea
unităţii ca scanner (pagina 31).
– [Copy] (Copiere): Selectaţi acest mod la utilizarea
unităţii ca şi copiator (pagina 35).
– [Fax] (KX-MB2025/KX-MB2030): Selectaţi acest
mod la utilizarea unităţii ca fax (pagina 42).
Notă:
• Modul de operare predefinit este modul de copiere.
• Puteţi schimba modul de operare implicit (funcţia
#463 de la pagina 61) şi temporizatorul înainte de
revenirea la modul de operare implicit (funcţia #464
de la pagina 61) (KX-MB2025/KX-MB2030).
2.5 Setarea originalului
2.5.1 Utilizarea sticlei scannerului
1 Deschideţi capacul de documente .
2 Aşezaţi documentul CU FAŢA ÎN JOS pe sticla
scannerului , aliniind colţul din stânga-sus al
documentului la colţul indicat de marcajul Â.
3 Închideţi capacul de documente.
Notă:
• Verificaţi să nu se afle documente în alimentatorul
automat cu documente (KX-MB2010/
KX-MB2025/KX-MB2030).
• Aşezaţi cu grijă originalul pe sticla scannerului.
Nu apăsaţi prea puternic în jos, pentru a evita
defecţiunile.
• Dacă originalul este o carte groasă, nu închideţi
capacul de documente.
• Verificaţi dacă cerneala, pasta sau fluidul de corectură
s-a uscat complet.
• Suprafaţa efectivă de scanare este după cum urmează:
Suprafaţă efectivă de scanare
19
Page 20
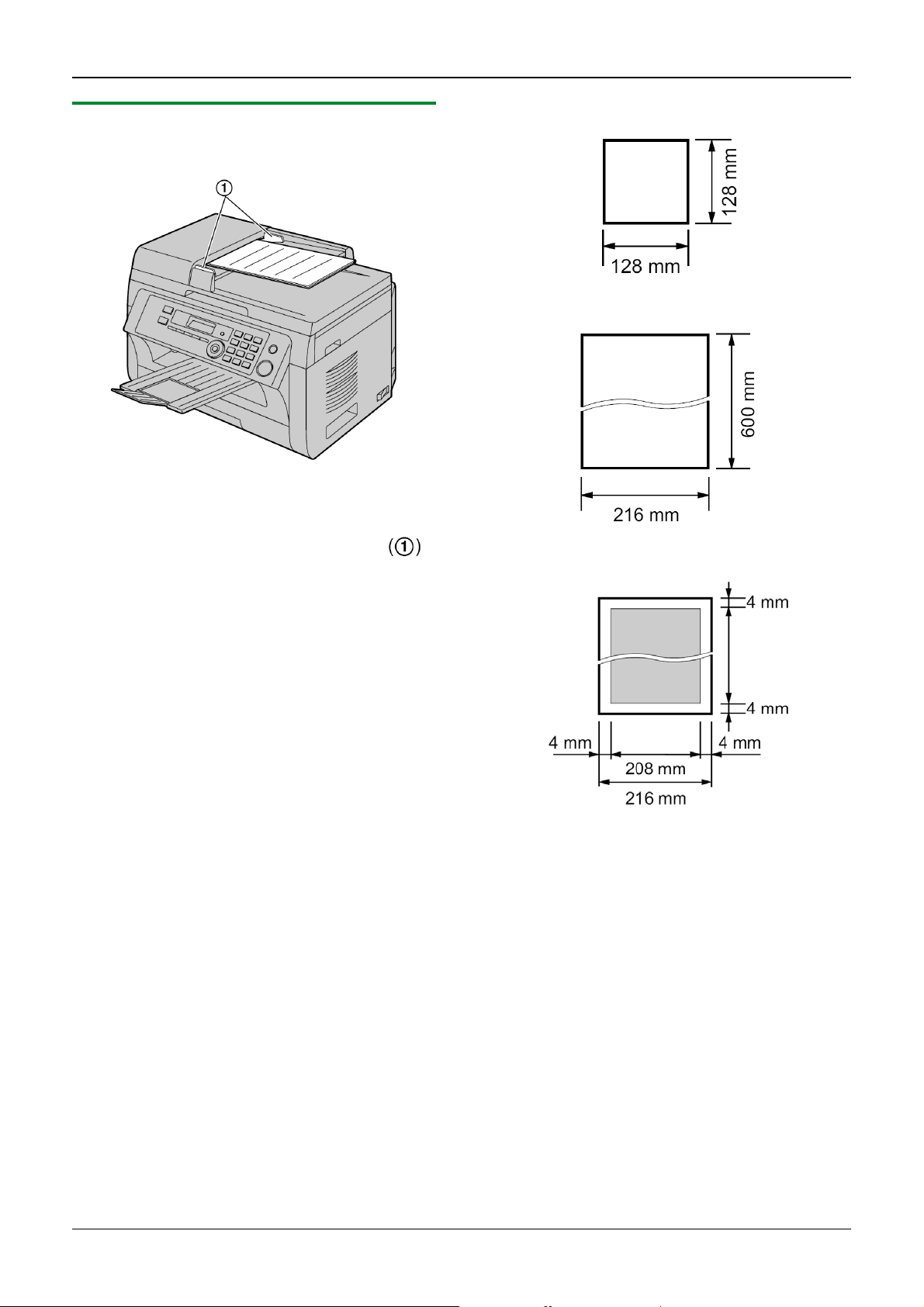
2. Pregătirea
2.5.2 Utilizarea alimentatorului automat
cu documente (KX-MB2010/
KX-MB2025/KX-MB2030)
* Modelul reprezentat în figură este KX-MB2010.
1 Introduceţi documentul (de până la 20 de pagini) CU
FAŢA ÎN SUS în alimentator până când se aude un
singur semnal sonor.
2 Reglaţi distanţa dintre ghidajele documentului
astfel încât să corespundă dimensiunii efective a
documentului.
Notă:
• Verificaţi să nu existe documente pe sticla
scannerului.
• Verificaţi dacă cerneala, pasta sau fluidul de corectură
s-au uscat complet.
• Îndepărtaţi clemele, agrafele sau alte elemente de
prindere.
• Nu setaţi următoarele tipuri de documente: (Faceţi o
copie a documentului folosind sticla scannerului şi
setaţi copia.):
– Hârtie tratată chimic, precum hârtia de duplicare
cu sau fără carbon
– Hârtie încărcată electrostatic
– Hârtie puternic ondulată, încreţită sau ruptă
– Hârtie cu o suprafaţă cu strat de acoperire
– Hârtie cu tipar pe partea opusă care poate fi văzut
de pe partea cealaltă, cum ar fi hârtia de ziar
• Înălţimea totală a documentelor aşezate plan trebuie
să fie mai mică de 4 mm. Dacă documentele
depăşesc capacitatea alimentatorului de documente,
pot cădea sau pot provoca un blocaj în alimentator.
• Pentru a seta un document cu o lăţime mai mică de
210 mm, recomandăm utilizarea sticlei scannerului
pentru a copia documentul original pe hârtie A4, iar
apoi setarea documentului copiat, pentru cele mai
bune rezultate.
• Nu setaţi documente care nu corespund cerinţelor de
dimensiune şi greutate. Faceţi o copie a documentului
folosind sticla scannerului şi setaţi copia.
• Dimensiunea formatului, densitatea hârtiei şi suprafaţa
efectivă de scanare sunt după cum urmează:
Dimensiunea minimă a documentului
Dimensiunea maximă a documentului
Suprafaţă efectivă de scanare
• Va fi scanată porţiunea haşurată.
• La utilizarea aparatului ca scanner (pagina 31, 34),
lungimea efectivă de scanare depinde de
dimensiunea selectată a hârtiei.
Densitatea hârtiei
• Coală simplă:
între 60 g/m
• Coli multiple:
între 60 g/m2 şi 80 g/m2
2
şi 80 g/m2
20
Page 21
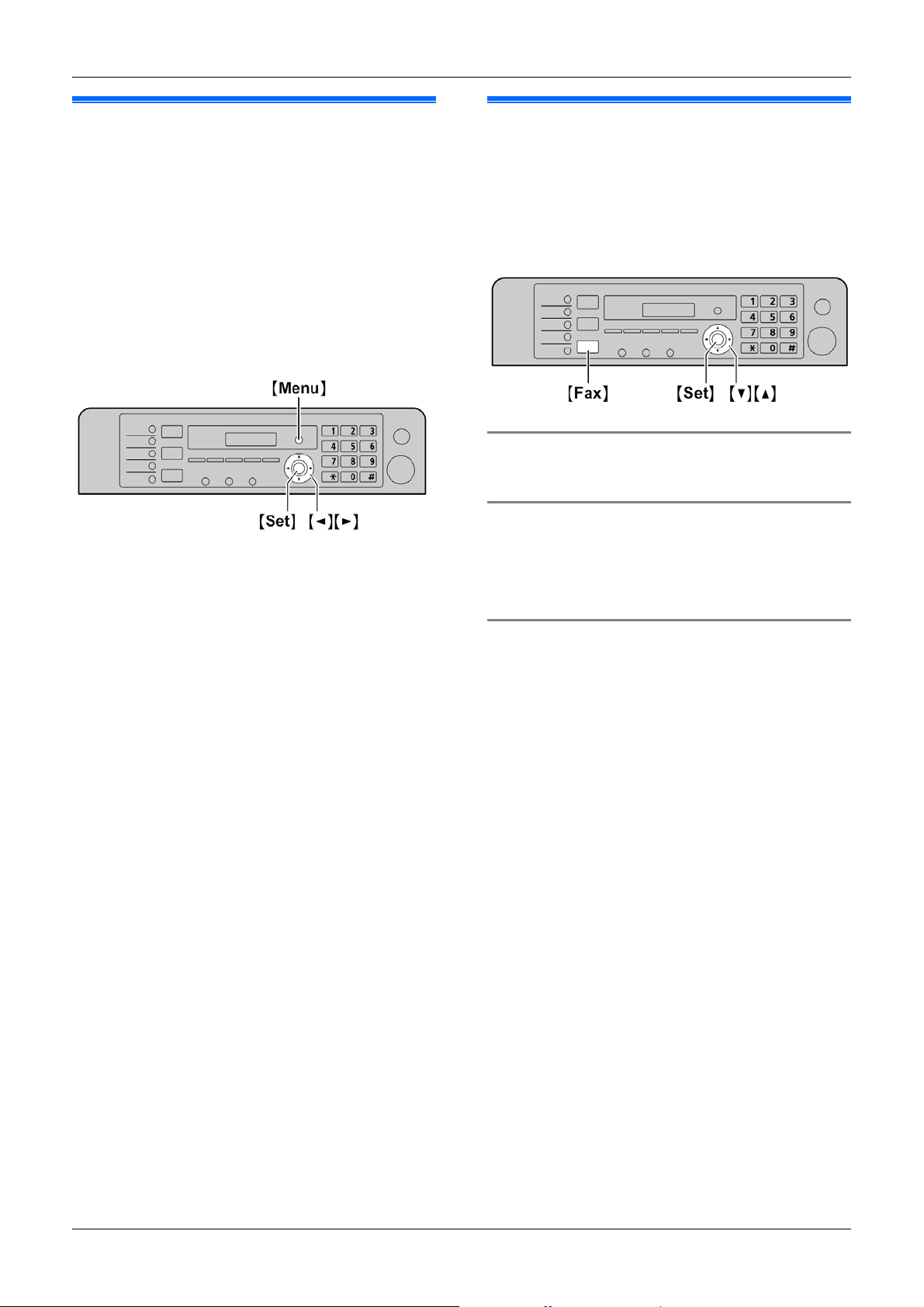
2. Pregătirea
2.6 Funcţia de ajutor
(KX-MB2025/ KX-MB2030)
Aparatul conţine informaţii utile cu privire la următoarele
elemente, care pot fi tipărite în vederea consultării.
– „BASIC SETTINGS“ (setări de bază)
– „FEATURE LIST“ (listă funcţii)
– „PHONEBOOK“ (agendă telefonică)
– „FAX RECEIVING“ (recepţionare fax)
– „COPIER“ (copiator)
– „REPORTS“ (rapoarte)
– „CALLER ID“ (identitate apelant)
1 Apăsaţi de mai multe ori pe butonul [Menu] pentru a
afişa „HELP“ (ajutor).
2 Apăsaţi de mai multe ori pe butoanele [W
pentru a afişa elementul dorit
→ [Set] (Setare)
3 Apăsaţi [Menu] pentru a ieşi.
] sau [ X]
2.7 Reglarea volumului
(KX-MB2025/ KX-MB2030)
Important:
• Înainte de reglarea volumului, setaţi modul de
operare la modul fax. Dacă indicatorul luminos
[FAX] nu luminează, aprindeţi-l apăsând pe
butonul [FAX].
Volumul soneriei
Când aparatul este în mod repaus, apăsaţi pe [ T ] sau
pe [
S].
Pentru a dezactiva soneria
Apăsaţi în mod repetat pe [ T ] pentru a afişa „RINGER
OFF = OK?“ → [Set] (Setare)
• Aparatul nu va mai suna.
• Pentru a reactiva soneria, apăsaţi pe [
Volum monitor
La utilizarea monitorului, apăsaţi [ T ] sau [ S].
S].
21
Page 22
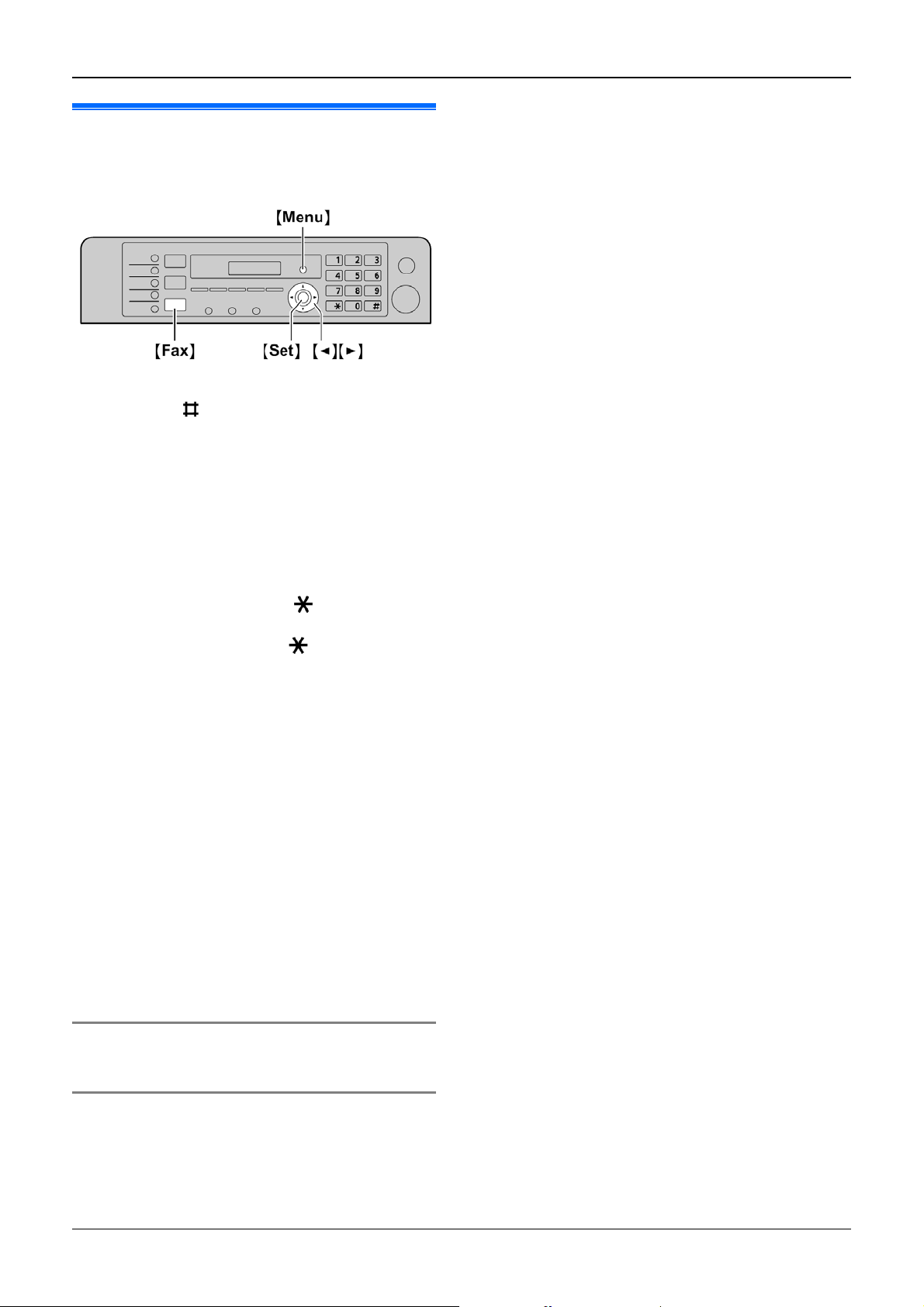
2. Pregătirea
2.8 Data şi ora
Vă recomandăm setarea datei şi orei. Cealaltă parte va
primi data şi ora unităţii dumneavoastră ca informaţii de
antet.
* Modelul ilustrat este KX-MB2025/KX-MB2030.
1 [Meniu] → [ ] [1] [
2 Introduceţi data/luna/anul/ora/minutul selectând câte
2 cifre pentru fiecare
Exemplu: 3 August, 2010
[
0] [3] [ 0] [8] [1] [ 0]
3 Introduceţi ora şi minutul curent selectând 2 cifre
pentru fiecare.
Exemplu: 10:15 PM (format ceas cu 12 ore)
1. [1] [
0] [1] [ 5]
2. Apăsaţi în mod repetat pe [ ] pentru a selecta
“PM”.
Apăsaţi în mod repetat pe [
“AM” sau “PM”, sau o intrare de oră în format
24 de ore.
4 [Setare]
5 Apăsaţi [Menu] pentru a ieşi.
Notă:
• Pentru a verifica setarea de dată şi oră curentă,
apăsaţi [Fax] pentru a trece temporar la modul fax
(KX-MB2025/KX-MB2030).
• Data şi ora unităţii dumneavoastră vor fi utilizate ca
informaţii de antet pentru următoarele:
– La trimiterea ca fişier ataşat la o adresă de email
direct de la această unitate (Scanare la adresa de
email) (pagina 32) (KX-MB2000/KX-MB2010/
KX-MB2030).
– La trimiterea faxurilor (pagina 42)
(KX-MB2025/ KX-MB2030).
• Dacă data şi ora nu sunt setate corect, cealaltă parte
ca primi informaţii incorect privind data şi ora în antet.
Acest lucru poate cauza confuzii pentru cealaltă parte.
0] [1] → [Set] (Setare)
] pentru a selecta
• Pentru a utiliza această funcţie, asiguraţi-vă că aţi
setat ajustarea orei la “AUTO” (funcţia #226 de la
pagina 60).
• Dacă ora nu a fost setată anterior, funcţia Caller ID nu
va regla ceasul.
Pentru a corecta o greşeală
Apăsaţi [W ] sau [ X] pentru a deplasa cursorul la
numărul incorect, apoi corectaţi.
Dacă sunteţi abonat la un serviciu de identificare
apelant (KX-MB2025/KX-MB2030)
Data şi ora vor fi setate automat în funcţie de informaţiile
primite de la apelant.
22
Page 23
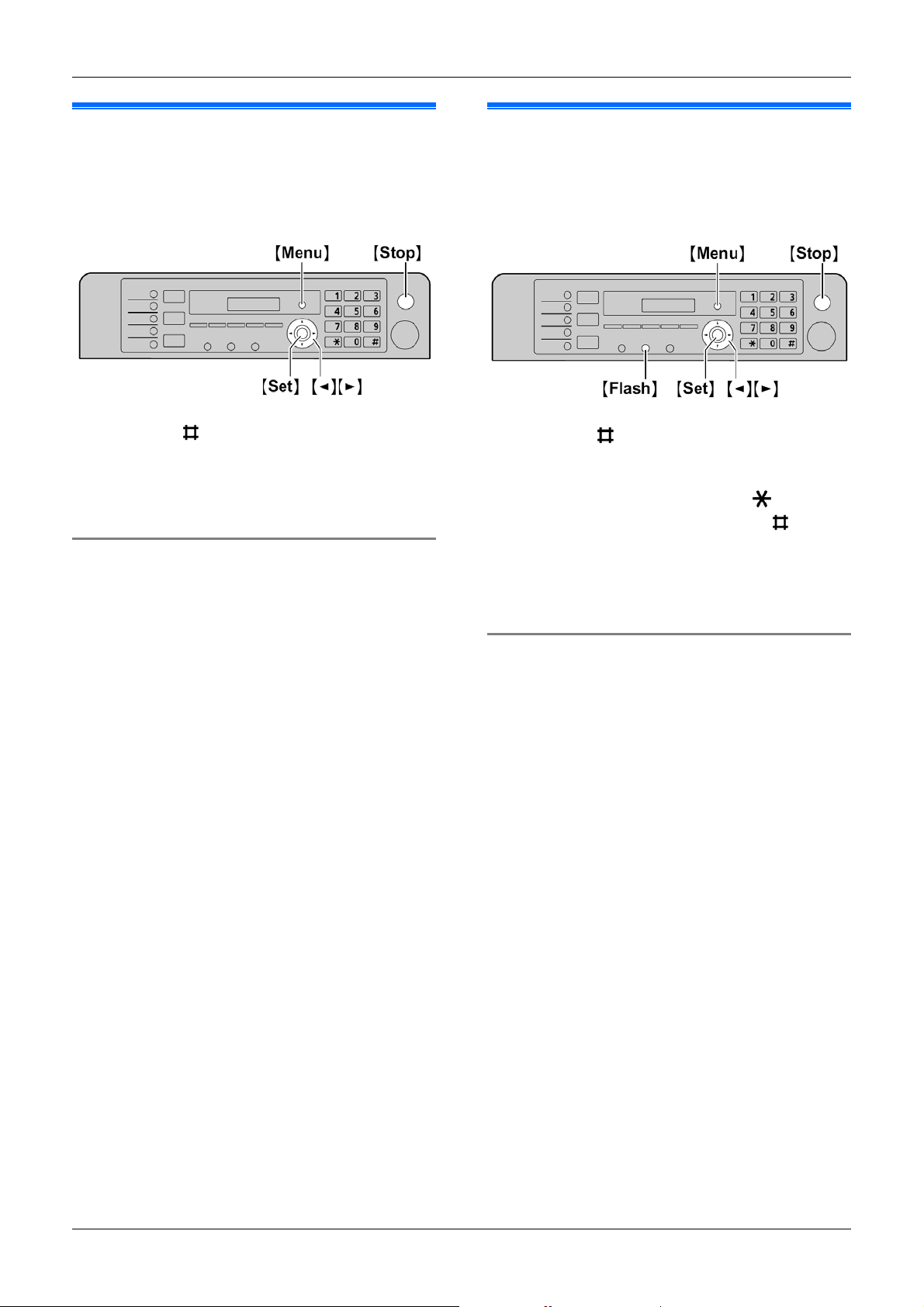
2. Pregătirea
2.9 Sigla dumneavoastră
(KX-MB2025/KX-MB2030)
Vă puteţi programa sigla dumneavoastră (numele,
numele companiei etc.) astfel încât aceasta să apară în
partea de sus a fiecărei pagini expediate.
1 [Meniu] → [ ] [1] [
2 Introduceţi sigla dumneavoastră, de până la 30 de
caractere (consultaţi pagina 75 pentru introducerea
caracterelor). → [Set] (Setare)
3 Apăsaţi [MENU] pentru a ieşi.
Pentru a corecta o greşeală
Apăsaţi pe [W ] sau pe [ X] pentru a muta cursorul la
numărul incorect şi faceţi corectura.
• Pentru a şterge toate caracterele, apăsaţi şi menţineţi
apăsat butonul [Stop].
0] [2] → [Setare]
2.10 Numărul dumneavoastră de
fax (KX-MB2025/KX-MB2030)
Vă puteţi programa numărul dumneavoastră de fax astfel
încât să apară în partea de sus a fiecărei pagini
expediate.
1 [Meniu] → [ ] [1] [
0] [3] → [Set] (Setare)
2 Introduceţi numărul dumneavoastră de fax, de până
la 20 de cifre.
• Pentru a introduce un “+”, apăsaţi [ ].
• Pentru a introduce un spaţiu, apăsaţi [
• Pentru a introduce o cratimă, apăsaţi [Flash].
• Pentru a şterge un număr, apăsaţi [Stop].
].
3 [Set]
4 Apăsaţi [Menu] (Meniu) pentru a ieşi.
Pentru a corecta o greşeală
Apăsaţi pe [W ] sau pe [ X] pentru a muta cursorul la
numărul incorect şi faceţi corectura.
• Pentru a şterge toate numerele, apăsaţi şi menţineţi
apăsat butonul [Stop].
23
Page 24
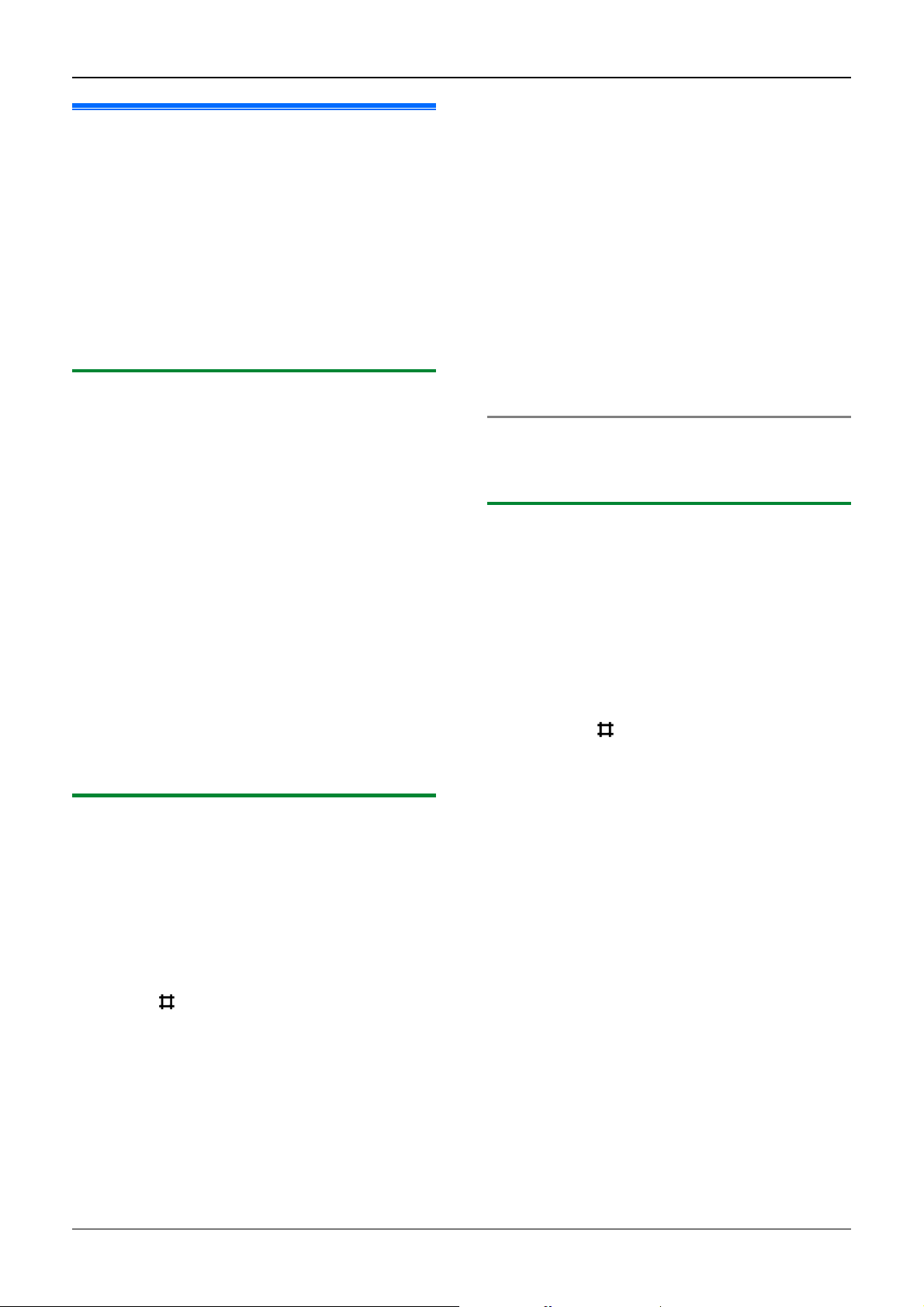
2. Pregătirea
2.11 Configurarea aparatului
pentru accesarea reţelei locale
(KX-MB2000/KX-MB2010/
KX-MB2030)
Puteţi imprima documente, scana documente, recepţiona
sau expedia faxuri (KX-MB2030) folosind un
calculator din reţeaua locală. Pentru a activa aceste
caracteristici, trebuie să setaţi adresa IP, masca de
subreţea şi gateway-ul implicit pentru aparat.
Important:
• Consultaţi-vă administratorul de reţea când setaţi
adresa IP, masca de subreţea şi gateway-ul implicit.
2.11.1 Setarea automată cu un server
DHCP
Situaţia dumneavoastră:
– Când un singur aparat este conectat la reţeaua locală.
Dacă administratorul dumneavoastră de reţea
gestionează reţeaua cu un server DHCP (Dynamic Host
Configuration Protocol), acesta va asocia automat
aparatului o adresă IP (Internet Protocol), mască de
subreţea şi un gateway implicit.
1 După conectarea cablului de reţea la aparat şi la
calculator, porniţi unitatea.
• Adresa IP, masca de subreţea şi gateway-ul
implicit vor fi setate automat.
2 Instalaţi programul Multi-Function Station pe
calculatorul unde doriţi să-l folosiţi. Consultaţi
pagina 25 pentru detalii.
Notă:
• Puteţi conecta două sau mai multe aparate şi atribui
adresele IP în mod automat cu un server DHCP, dar vă
recomandăm atribuirea manuală a adreselor IP statice
la fiecare aparat, pentru a evita probleme inutile.
2.11.2 Setarea manuală
Situaţia dumneavoastră:
– Când administratorul dumneavoastră de reţea nu
gestionează reţeaua cu un server DHCP.
– Când două sau mai multe aparate sunt conectate la
reţeaua locală.
Trebuie să atribuiţi manual o adresă IP, o mască de
subreţea şi gateway-ul implicit.
1 [Meniu]
2 Apăsaţi [ ] [5] [
3 Apăsaţi [
(Setare)
0] pentru a selecta “DISABLED”. → [Set]
4 Setaţi fiecare element.
Pentru adresa de IP:
1. Apăsaţi [5] [
ADDRESS”. (Adrese IP) → [Set] (Setare)
0] [ 0] pentru a afişa “DHCP”.
0] [ 1] pentru a afişa “IP
Pentru masca de subreţea:
1. Apăsaţi [5] [
MASK”. → [Set] (Setare)
0] [ 2] pentru a afişa “SUBNET
2. Introduceţi masca de subreţea a reţelei. →
[Setare]
Pentru gateway-ul implicit:
1. Apăsaţi [5] [
GATEWAY”. → [Set] (Setare)
0] [ 3] pentru a afişa “DEFAULT
2. Introduceţi gateway-ul implicit al reţelei. →
[Setare]
5 Apăsaţi [Menu] (Meniu) pentru a ieşi.
6 Instalaţi programul Multi-Function Station pe calculatorul
unde doriţi să-l folosiţi. Consultaţi pagina 25 pentru
detalii.
Pentru a corecta o eroare din adresa IP, masca de
subreţea sau gateway-ul implicit
Apăsaţi [W
numărul incorect, apoi corectaţi.
] sau [ X] pentru a deplasa cursorul la
2.11.3 Setarea calculatorului pentru recepţia
faxurilor la calculator (KX-MB2030)
Trebuie să selectaţi calculatorul care va fi folosit pentru
recepţionarea faxurilor.
Important:
• Asiguraţi-vă că setarea de fax PC este setată la
“ALWAYS” (Întotdeauna) sau “CONNECTED”
(Conectat) în prealabil (funcţia #442 la pagina 65).
• Verificaţi în prealabil ca setarea faxurilor să fie
dezactivată în prealabil (funcţia #448 la pagina 53).
1 [Meniu] → [ ] [4] [
2 Apăsaţi în mod repetat pe [
selecta calculatorul dorit.
3 Apăsaţi [Menu] (Meniu) pentru a ieşi.
Notă:
• Dacă aparatul nu este conectat la reţeaua locală,
calculatorul conectat la aparat prin USB este atribuit
ca şi calculatorul implicit pentru recepţia faxurilor la
calculator.
• Pentru a selecta cu uşurinţă calculatorul dorit, modificaţi
în prealabil numele calculatorului (pagina 27).
4] [3] → [Set] (Setare)
T
] sau pe [ S] pentru a
→ [Set] (Setare)
2. Introduceţi adresa IP a unităţii. → [Set] (Setare)
24
Page 25
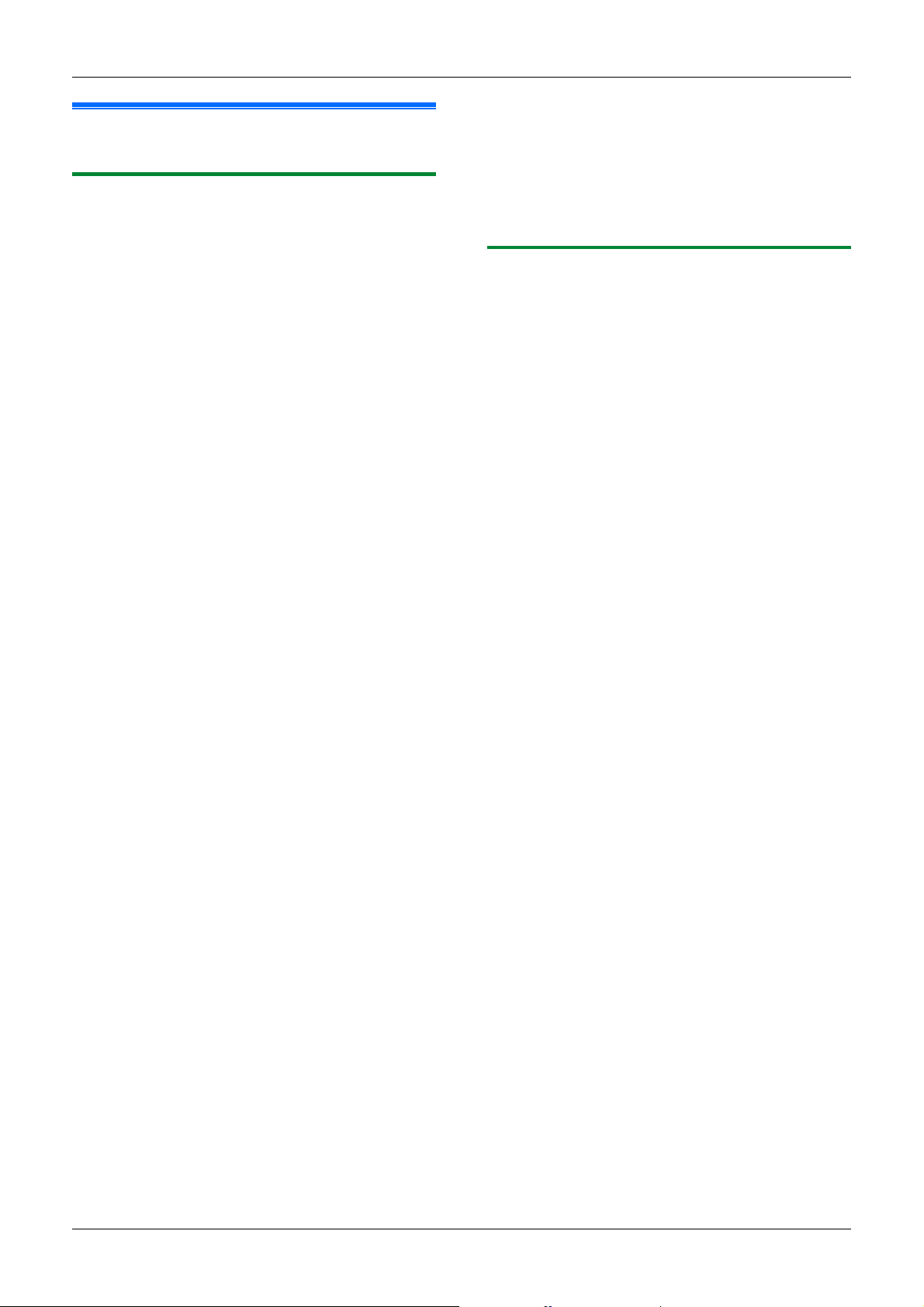
2.12 Instalarea programului
Multi-Function Station
2.12.1 Parametrii necesari ai calculatorului
Programul Panasonic Multi-Function permite aparatului
să execute următoarele funcţii:
– Tipărirea pe hârtie simplă şi pe etichete
– Previzualizarea documentelor şi modificarea setărilor
imprimantei înaintea tipăririi (Easy Print Utility)
– Scanarea documentelor şi conversia unei imagini în
text cu ajutorul programului OCR Readiris
– Scanarea din alte aplicaţii sub Microsoft
care acceptă scanarea TWAIN şi WIA (Windows
XP/Windows Vista
– Stocarea, editarea sau ştergerea articolelor din
directoare folosind calculatorul dumneavoastră
(KX-MB2025/KX-MB2030)
– Programarea funcţiilor folosind calculatorul
dumneavoastră
– Expedierea, recepţionarea documentelor fax folosind
calculatorul dumneavoastră (KX-MB2025/
KX-MB2030)
Pentru a folosi Multi-Function Station în calculatorul
dumneavoastră, sunt necesare următoarele:
Sistem de operare:
Windows 2000/Windows XP/Windows Vista
CPU:
Windows 2000: Pentium
Windows XP: Pentium III sau superior
Windows Vista: Pentium 4 sau superior
RAM:
Windows 2000/Windows XP: 128 MB (256 MB sau mai
mult recomandat)
Windows Vista: 512 MB (1.024 MB sau mai mult
recomandat)
Alte componente hardware:
Unitate CD-ROM Unitate hard-disc cu cel puţin 200 MB
spaţiu disponibil
Interfaţă USB
Interfaţă LAN (10Base-T/100Base-TX) (KX-MB2000/ KXMB2010/KX-MB2030)
Altele:
Internet Explorer
KX-MB2010/ KX-MB2030)
Avertizare:
• Pentru a asigura o respectare continuă a limitelor
de emisii;
– Folosiţi numai cabluri USB ecranate (Exemplu:
cablu certificat Hi-Speed USB 2.0).
– Folosiţi numai cabluri LAN ecranate (cablu
drept de categoria 5) (KX-MB2000/
KX-MB2010/KX-MB2030).
• Pentru a proteja unitatea, utilizaţi doar cabluri USB
ecranate în zone în care apar furtuni.
• Pentru a folosi Easy Print Utility pe calculatorul
dumneavoastră, sunt necesare următoarele:
– Windows 2000 Service Pack 4 şi Security
update pentru Windows 2000 (KB835732).
®
, doar conexiune USB)
®
II sau superior
®
5.0 sau ulterior (KX-MB2000/
®
Windows®
2. Pregătirea
Instalaţi KB835732 de pe website-ul de
descărcări Microsoft înainte de a instala Easy
Print Utility.
– Windows XP Service Pack 2 sau ulterior.
Notă:
• Cablul USB nu este furnizat. Vă rugăm achiziţionaţi un
cablu USB ecranat tip-A tată /tip-B tată.
2.12.2 Instalarea programului Multi-Function
Station pe un calculator
• Instalaţi programul Multi-Function Station
(CD-ROM) înainte de conectarea aparatului la un
calculator prin intermediul unui cablu USB. Dacă
aparatul este conectat la un calculator cu cablu
USB înainte de instalarea programului MultiFunction Station, va apărea caseta de dialog
[Found New Hardware Wizard] (Expert
hardware nou detectat). Executaţi clic pe
[Cancel] (Anulare) pentru a o închide.
• Capturile de ecran prezentate în aceste
instrucţiuni sunt pentru Windows XP şi sunt
incluse numai în scop informativ.
• Capturile de ecran prezentate în aceste
instrucţiuni pot diferi uşor de cele ale produsului
propriu-zis.
• Funcţiile software şi aspectul se pot modifica fără
notificare prealabilă.
• Dacă utilizaţi, de asemenea, seria KX-MB200/
KX-MB700/KX-FLB880, consultaţi pagina 91.
1 Lansaţi Windows şi închideţi toate celelalte aplicaţii.
• Trebuie să fiţi înregistrat/ă în sistem ca
administrator pentru a instala programul MultiFunction Station.
2 Introduceţi CD-ROM-ul inclus în unitatea CD-ROM a
calculatorului dumneavoastră.
• Dacă apare caseta de dialog [Select Language],
selectaţi limba pe care doriţi să o utilizaţi în acest
program. Executaţi clic pe [OK].
• Dacă instalarea nu începe automat: Executaţi
clic pe [Start]. Selectaţi [Run...] (Executare).
Tastaţi „D:\Install“ (unde „D“ este litera unităţii
de disc a unităţii dumneavoastră CD-ROM).
Executaţi clic pe [OK].
(Dacă nu sunteţi sigur de litera care reprezintă
unitatea dumneavoastră CD-ROM, folosiţi
Windows Explorer şi căutaţi unitatea CD-ROM.)
3 [Easy Installation] (Instalare simplă)
• Instalarea va începe automat.
4 Când programul de configurare începe, urmaţi
instrucţiunile de pe ecran.
• Vor fi de asemenea instalate programele Easy
Print Utility (pagina 30), OCR Readiris (pagina 32)
şi Device Monitor (pagina 76).
5 Va apărea caseta de dialog [Connect Type] (Tip
conectare)
Pentru conexiunea USB:
1. [Connect directly with a USB cable.] (conectare
directă cu un cablu USB)
• Va apărea caseta de dialog [Connect Device]
(Conectare dispozitiv)
→ [Next] (Următorul)
25
Page 26
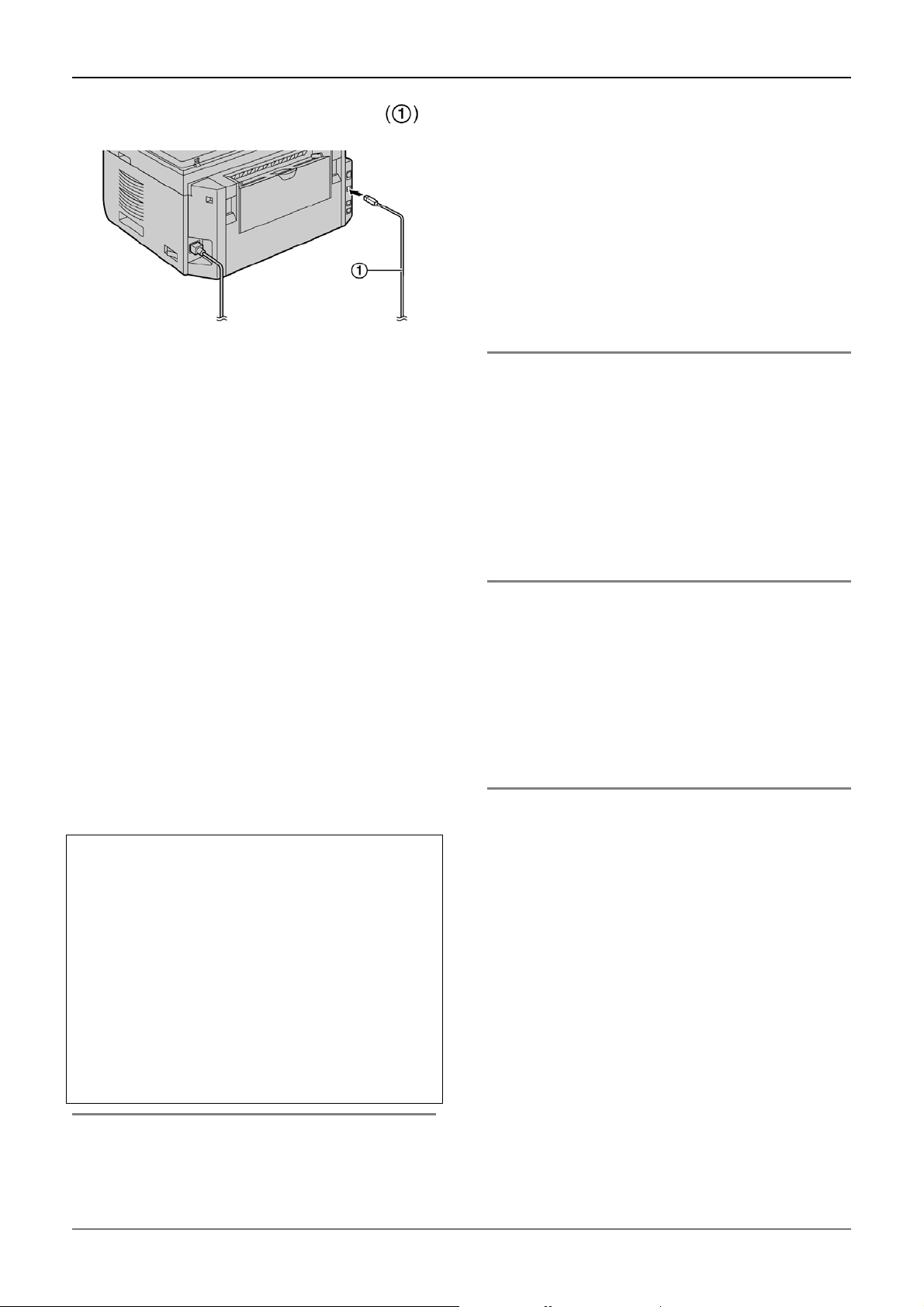
2. Pregătirea
2. Conectaţi aparatul la calculator cu cablul USB ,
apoi executaţi clic pe [Next].
*Modelul reprezentat în figură este KX-MB2030.
• Dacă aparatul este conectat la calculatorul
dumneavoastră, numele modelului va fi detectat
automat.
• Dacă este necesar, puteţi schimba numele aparatului.
3. Executaţi clic pe [Install] (instalează) şi apoi urmaţi
instrucţiunile de pe ecran.
• Fişierele vor fi copiate în calculatorul dumneavoastră.
Pentru conexiune LAN (KX-MB2000/KX-MB2010/
KX-MB2030):
1. [Connect via the Network.] (Conectare prin
intermediul reţelei)
• Va apărea caseta de dialog [Select a Network
Device] (selectare dispozitiv de reţea).
2. Bifaţi [Select in the searched list] (selectează din
lista căutată) şi selectaţi aparatul din listă.
• Dacă numele aparatului dorit nu este afişat pe
listă şi adresa IP a aparatului a fost atribuită,
selectaţi [Direct input] (intrare directă) şi
introduceţi adresa IP.
3. [Next] (Următorul)
• Dacă este necesar, puteţi schimba numele aparatului.
4. Executaţi clic pe [Install] (instalează) şi apoi urmaţi
instrucţiunile de pe ecran.
• Fişierele vor fi copiate în calculatorul dumneavoastră.
Notă importantă
Dacă folosiţi Windows XP sau Windows Vista, va apărea un
mesaj după conectarea aparatului prin intermediul cablului
USB. Acest lucru este normal şi programul nu va crea nici un
fel de dificultăţi sistemului de operare. Puteţi continua
instalarea fără probleme. Este afişat următorul mesaj:
• Pentru utilizatorii de Windows XP
“The software you are installing for this hardware has not
passed Windows Logo testing to verify its compatibility
with Windows XP.” (Programul pe care îl instalaţi pentru
acest echipament nu a trecut testele Windows Logo
pentru verificarea compatibilităţii sale cu Windows XP.)
• Pentru utilizatorii de Windows Vista:
“Would you like to install this device software?” (Doriţi să
instalaţi acest software de dispozitiv?)
→ [Next] (Următorul)
2. Executaţi clic pe [Operating instructions]
(instrucţiuni de utilizare) pentru a vizualiza sau instala
instrucţiunile de utilizare în format PDF.
• Pentru vizualizarea acestora este necesar
programul Adobe
Notă:
• Dacă ecranul vă cere să introduceţi CD-ROM-ul
sistemului de operare atunci când instalaţi programul
Multi-Function Station, introduceţi discul respectiv în
unitatea dumneavoastră CD-ROM.
• Dacă instalaţi instrucţiunile de utilizare, le puteţi
vizualiza oricând de la butonul [?] al utilitarului de
lansare Multi-Function Station.
Pentru a folosi un alt aparat cu calculatorul
Trebuie să adăugaţi driverul de imprimantă pentru fiecare
aparat, după cum urmează.
®
Reader®.
1. Lansaţi Windows şi introduceţi CD-ROM-ul inclus în
unitatea CD-ROM a calculatorului dumneavoastră.
2. [Modify] (Modificare) → [Add Multi-Function
Station Driver] (Adăugare driver Multi-Function
Station). Apoi urmaţi instrucţiunile de pe ecran.
Notă:
• Nu puteţi conecta simultan mai multe aparate la
acelaşi calculator (doar conexiune USB).
Pentru a modifica programul (Pentru a adăuga sau
dezinstala fiecare componentă)
Puteţi selecta componentele pentru a le instala sau
dezinstala oricând după instalarea programului.
Trebuie să fiţi înregistrat/ă în sistem ca administrator
pentru a modifica programul Multi-Function Station.
1. Lansaţi Windows şi introduceţi CD-ROM-ul inclus în
unitatea CD-ROM a calculatorului dumneavoastră.
2. [Modify] (Modificare) → [Modify Utilities] (Utilitare
de modificare) Apoi urmaţi instrucţiunile de pe ecran.
Pentru a dezinstala programul
Trebuie să fiţi înregistrat/ă în sistem ca administrator
pentru a dezinstala programul Multi-Function Station.
[Start] → [All Programs] sau [Programs] →
[Panasonic]
(Dezinstalare). Apoi urmaţi instrucţiunile de pe ecran.
→ numele aparatului → [Uninstall]
Pentru a vizualiza sau instala instrucţiunile de
utilizare
1. Lansaţi Windows şi introduceţi CD-ROM-ul inclus în
unitatea CD-ROM a calculatorului dumneavoastră.
26
Page 27
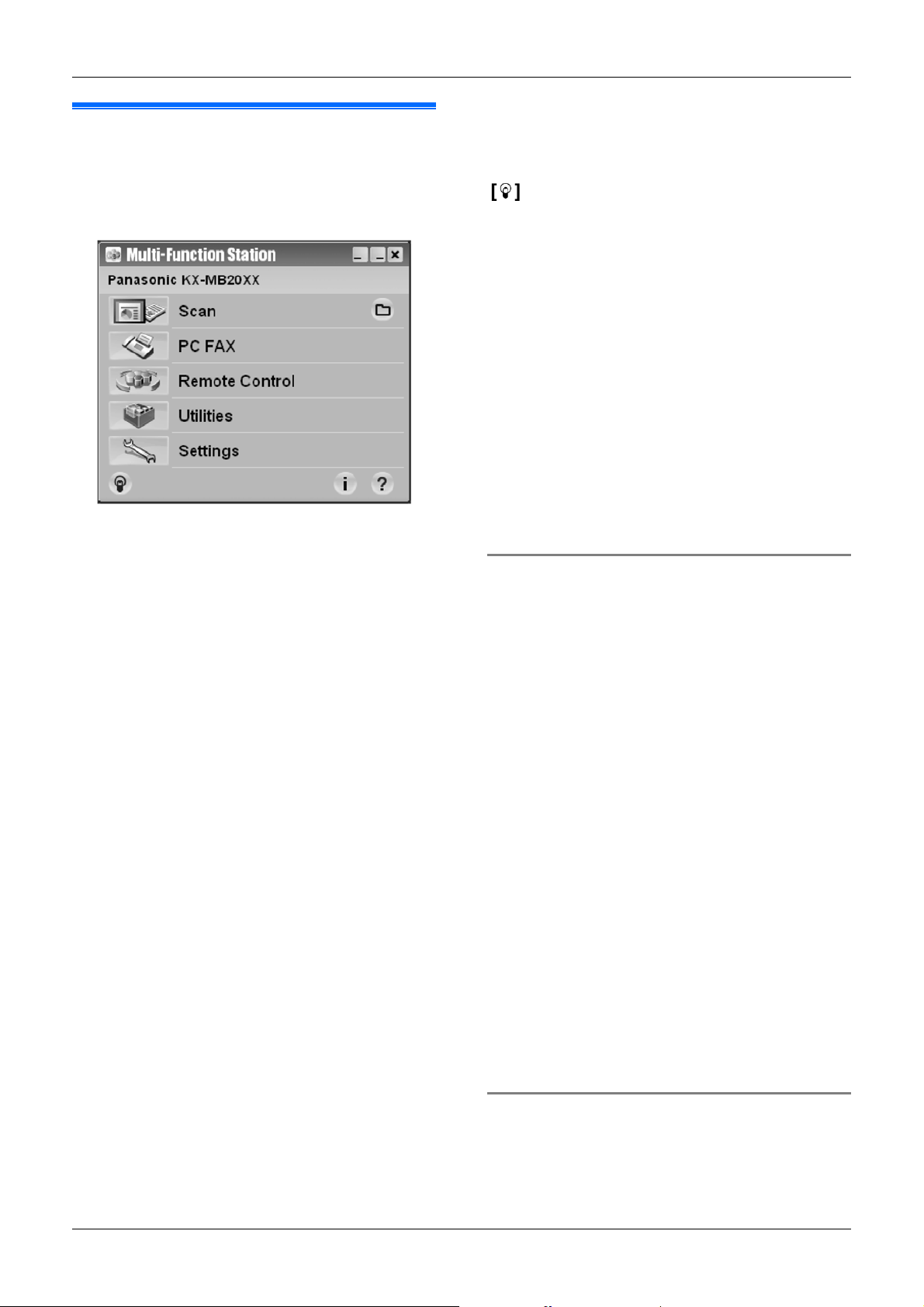
2.13 Lansarea programului
Multi-Function Station
[Start] → [All Programs] sau [Programs] → [Panasonic]
→ numele aparatului → [Multi-Function Station]
• Va apărea programul Multi-Function Station.
* Modelul ilustrat este KX-MB2025/KX-MB2030.
[Scan] (Scanare) (pagina 34)
• Pentru a scana şi a afişa imaginile scanate.
• Pentru a scana şi crea un fişier imagine.
• Pentru a scana şi trimite prin e-mail.
• Pentru a scana şi a converti o imagine în date text
editabile.
[PC FAX] (KX-MB2025/KX-MB2030)
• Pentru a trimite un document creat la calculator ca
mesaj fax (pagina 47).
• Pentru a afişa un document recepţionat la calculator
(pagina 53)
[Remote Control] (Telecomandă) (pagina 76)
• Pentru a programa funcţiile.
• Pentru a stoca, edita sau şterge articolele din
directoare*
• Pentru a vizualiza articolele din raportul jurnal sau din
lista apelanţilor*
• Pentru a stoca informaţiile despre apelanţi în
directoare*
• Pentru a stoca sau şterge articole pentru transmisie
prin difuzare*1.
*1 KX-MB2025/KX-MB2030
[Utilities] (Utilitare)
• Pentru a lansa programul Multi-Function Viewer
(pagina 34).
• Pentru a lansa Device Monitor (pagina 76).
• Pentru a lansa aplicaţia OCR (pagina 32).
• Pentru a iniţia pagina web de configurare (pagina
57, 76) (KX-MB2000/KX-MB2010/KX-MB2030, doar
LAN conexiune LAN).
[Settings] (Setări) (pagina 27)
• Pentru a schimba setările generale.
• Pentru a schimba setările pentru scanare.
1
.
1
.
1
.
2. Pregătirea
[
?]
• Pentru instrucţiuni detaliate privind programul Multi-
Function Station.
• Pentru a vizualiza instrucţiunile de utilizare.
• Pentru a afişa sugestii de utilizare.
[ i ]
• Pentru a afişa informaţii despre Multi-Function Station.
Notă:
• Puteţi verifica dacă aparatul este conectat la
calculatorul dumneavoastră în aplicaţia Device
Monitor (pagina 76).
• Anumite funcţii ale calculatorului (tipărire, scanare
etc.) nu vor funcţiona în mod adecvat în următoarele
situaţii:
– Când aparatul este conectat la un calculator de
producţie artizanală.
– Când aparatul este conectat la un calculator prin
intermediul unei cartele PCI sau a altei cartele de
extensie.
– Când aparatul este conectat la o altă componentă
hardware (precum un hub USB sau un adaptor de
interfaţă) şi nu este conectat direct la calculator.
Pentru a schimba setările
Puteţi schimba în prealabil setările programului MultiFunction Station.
1. Selectaţi [Settings] (setări) din Multi-Function Station.
2. Executaţi clic pe fila dorită şi schimbaţi setările. → [OK]
[General] (Generalităţi)
– [Launcher display setting]: Pentru a selecta tipul de
afişare al aplicaţiei de lansare.
– [OCR Path] (Cale OCR): Pentru a selecta software-ul
OCR.
– [PC name list up on device] (KX-MB2000/
KX-MB2010/KX-MB2030, doar conexiune LAN):
Pentru a selecta dacă numele calculatorului va fi afişat
sau nu pe aparat.
– [PC name] (Nume PC) (KX-MB2000/KX-MB2010/
KX-MB2030, doar conexiune LAN): Numele
calculatorului care va fi afişat la aparat.
[Scan] (Scanare)
– [Save to] (Salvare pe): Pentru a selecta folderul în
care va fi salvată imaginea selectată.
– [Viewer][File][Email][OCR][Custom]: Pentru a
schimba setările de scanare pentru aplicaţia de
scanare Multi-Function.
Notă:
• Atribuiţi un nume unic pentru [PC name] (nume PC)
pentru a evita suprapunerea sau pentru a evita
trimiterea imaginii scanate la un calculator nedorit.
Pentru a selecta programul de e-mail implicit
Programul de e-mail implicit se foloseşte când se utilizează
„4.1.3 Scanare la e-mail“, pagina 31.
Puteţi selecta programul de e-mail implicit după cum
urmează.
27
Page 28
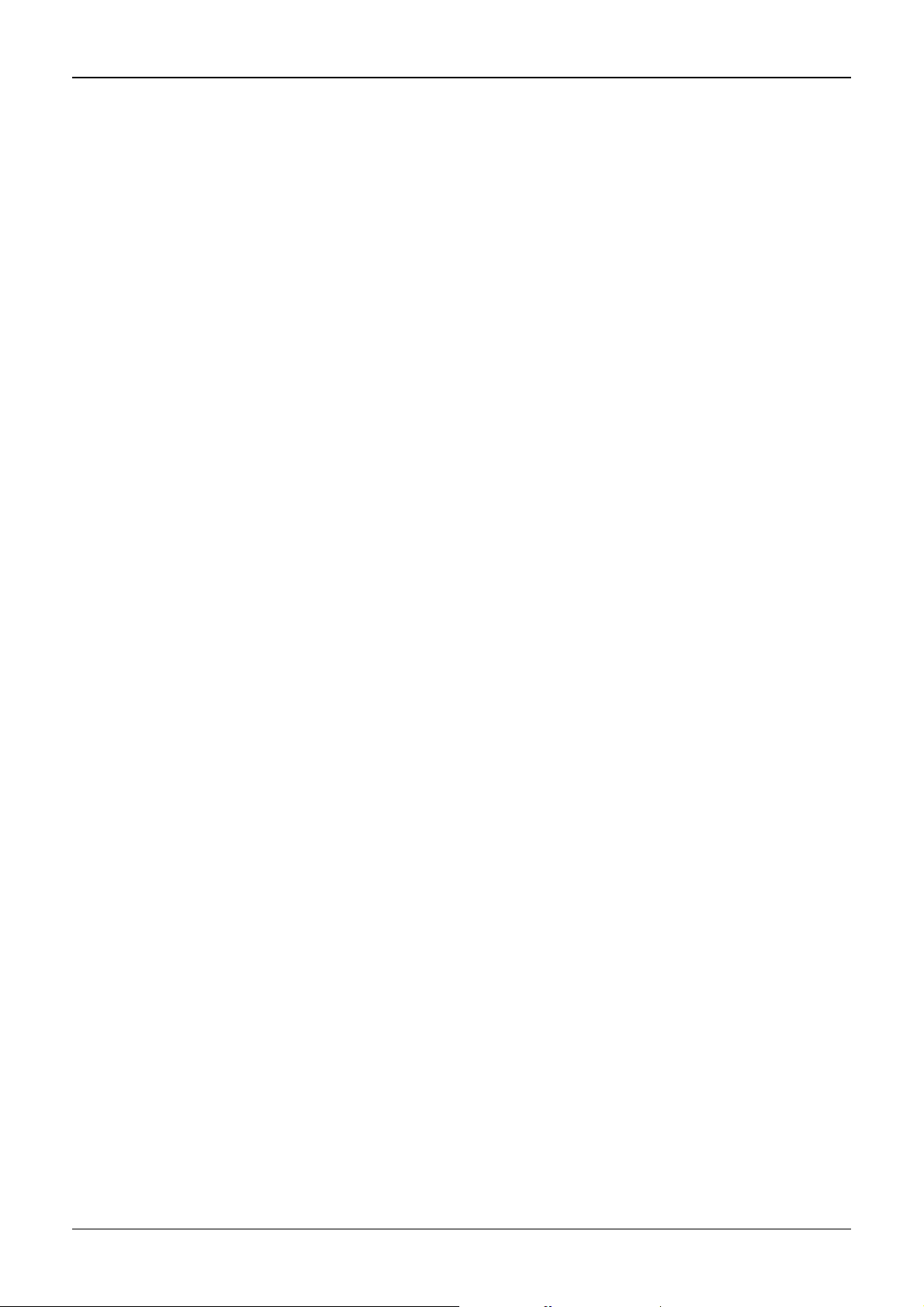
2. Pregătirea
Pentru Windows 2000:
1. [Start] → [Settings] → [Control Panel] →
[Internet Options] → [Programs] → [E-mail]
2. Selectaţi software-ul de e-mail compatibil MAPI dorit,
precum [Outlook Express], etc.
Pentru Windows XP:
1. [Start] → [Control Panel] → [Internet Options] →
[Programs] → [E-mail]
2. Selectaţi software-ul de e-mail compatibil MAPI dorit,
precum [Outlook Express], etc.
Pentru Windows Vista:
1. [Start] → [Control Panel] → [Internet Options] →
[Programs] → [Set programs] → [Set program
access and computer defaults]
• Dacă apare caseta de dialog [User Account
Control], executaţi clic pe [Continue].
2. [Custom]
3. Selectaţi software-ul de e-mail compatibil MAPI dorit,
precum [Windows Mail], etc. din [Choose a default
e-mail program] (Alegere program de e-mail
predefinit).
→ [OK]
→ [OK]
→ [OK]
28
Page 29
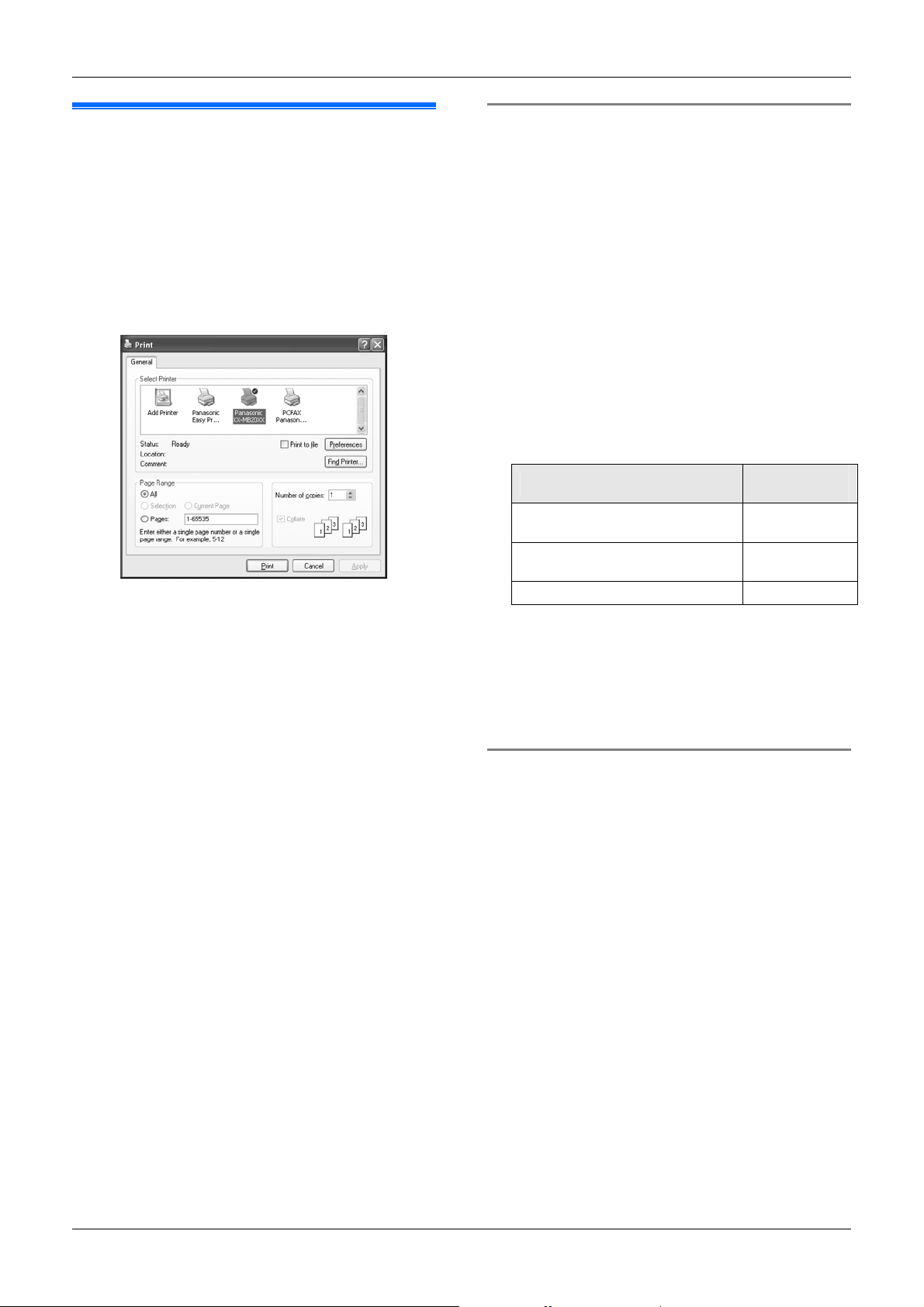
3.1 Tipărire din aplicaţiile
Windows
Puteţi tipări un fişier creat într-o aplicaţie Windows. De
exemplu, pentru a tipări din WordPad, procedaţi după
cum urmează.
1 Deschideţi documentul pe care doriţi să-l tipăriţi.
2 Selectaţi [Print…] (Tipărire) din meniul [File] (fişier).
• Va apărea caseta de dialog [Print]. Pentru
detalii despre caseta de dialog [Print], executaţi
clic pe [?] apoi executaţi clic pe articolul dorit.
* Modelul ilustrat este KX-MB2025/KX-MB2030.
Notă:
• Pentru Microsoft PowerPoint
(Culoare) sau ştergeţi marcajul de lângă [Grayscale]
(Scală de gri) din caseta de dialog de tipărire,
astfel încât textele colorate să fie imprimate în tonuri
de gri.
3 Selectaţi numele aparatului ca imprimantă activă.
• Dacă aţi schimbat numele aparatului la
instalare, selectaţi numele respectiv din listă.
• Pentru a schimba setările imprimantei, procedaţi
după cum urmează.
Pentru Windows 2000:
Executaţi clic pe fila dorită şi schimbaţi setările
imprimantei.
Pentru Windows XP/Windows Vista:
Executaţi clic pe [Preferences] (preferinţă) apoi
executaţi clic pe fila dorită.
Schimbaţi setările imprimantei şi apoi executaţi clic
pe [OK].
4 Executaţi clic pe [Print] (Tipărire).
• Aparatul va începe să imprime.
Notă:
• Pentru a opri tipărirea de la aparat, consultaţi
pagina 77.
• Pentru a încărca hârtie, consultaţi paginile 14,15.
• Pentru detalii privind specificaţiile hârtiei, consultaţi
pagina 104.
• Dacă se produce o eroare de tipărire, aplicaţia Device
Monitor (pagina 76) va fi lansată automat şi va afişa
informaţii despre eroare.
®
, selectaţi [Colour]
3. Imprimantă
Setarea proprietăţilor imprimantei
Puteţi schimba setarea imprimantei în pasul 3. Vă
recomandăm să testaţi hârtia pe aparat (mai ales hârtii de
dimensiuni şi tipuri speciale) înainte de a achiziţiona
cantităţi mari de hârtie.
Puteţi schimba sau afişa setările în filele următoare.
[Basic]: Formatul hârtiei, tipul de hârtie, pagini per
coală etc.
[Output]: Numărul de exemplare, colaţionare, etc.
[Quality]: Rezoluţie, contrast, funcţia de economisire a
tonerului etc.
[Effects]: Filigran, suprapuneri.
[Profile]: Salvarea setărilor dorite, selectarea setărilor
salvate etc.
[Support]: Informaţii despre versiune.
Notă:
• Selectaţi tipul de suport de tipărire dorit pe fila [Basic]
în funcţie de hârtia de înregistrare.
Tipul hârtiei de înregistrare
Hârtie normală
75 g/m2 - 90 g/m2
Hârtie subţire
64 g/m2 - 75 g/m2
Etichetă [Label]
• La tipărirea de la un calculator, proprietăţile imprimantei
suprascriu următoarele funcţii de programare ale
aparatului:
– Setare tip suport (funcţia #383 şi funcţia #384 de
la pagina 61)
– Setare de economisire toner (funcţia #482 de la
pagina 61)
Pentru a tipări pe etichete
Puteţi tipări nu doar pe hârtie normală, ci şi pe
suporturi de tipărire speciale (etichete).
• Vă rugăm consultaţi pagina 104 pentru informaţii
privind hârtia de înregistrare.
• Pentru a încărca hârtie, consultaţi paginile 15.
Utilizaţi etichete destinate tipăririi cu laser. Vă recomandăm
următoarele:
®
Avery
5160/5161/5162/5163/5164/5165/5167/5168
XEROX
LWH100/LWH110/LWH120/LWH130/LWH140
®
• Utilizaţi tava de introducere manuală pentru a
tipări etichete.
• Încărcaţi colile cu etichete pagină cu pagină
pentru tipărire, cu faţa de tipărire în jos.
• Desprindeţi fiecare etichetă după tipărire.
• Nu folosiţi următoarele tipuri de etichete:
– Etichete cu încreţituri, deteriorate sau desprinse
de coala de suport.
– Orice coală cu etichete cu spaţii unde unele dintre
etichete au fost desprinse.
Tip suport de
tipărire
[Plain Paper]
[Thin Paper]
29
Page 30
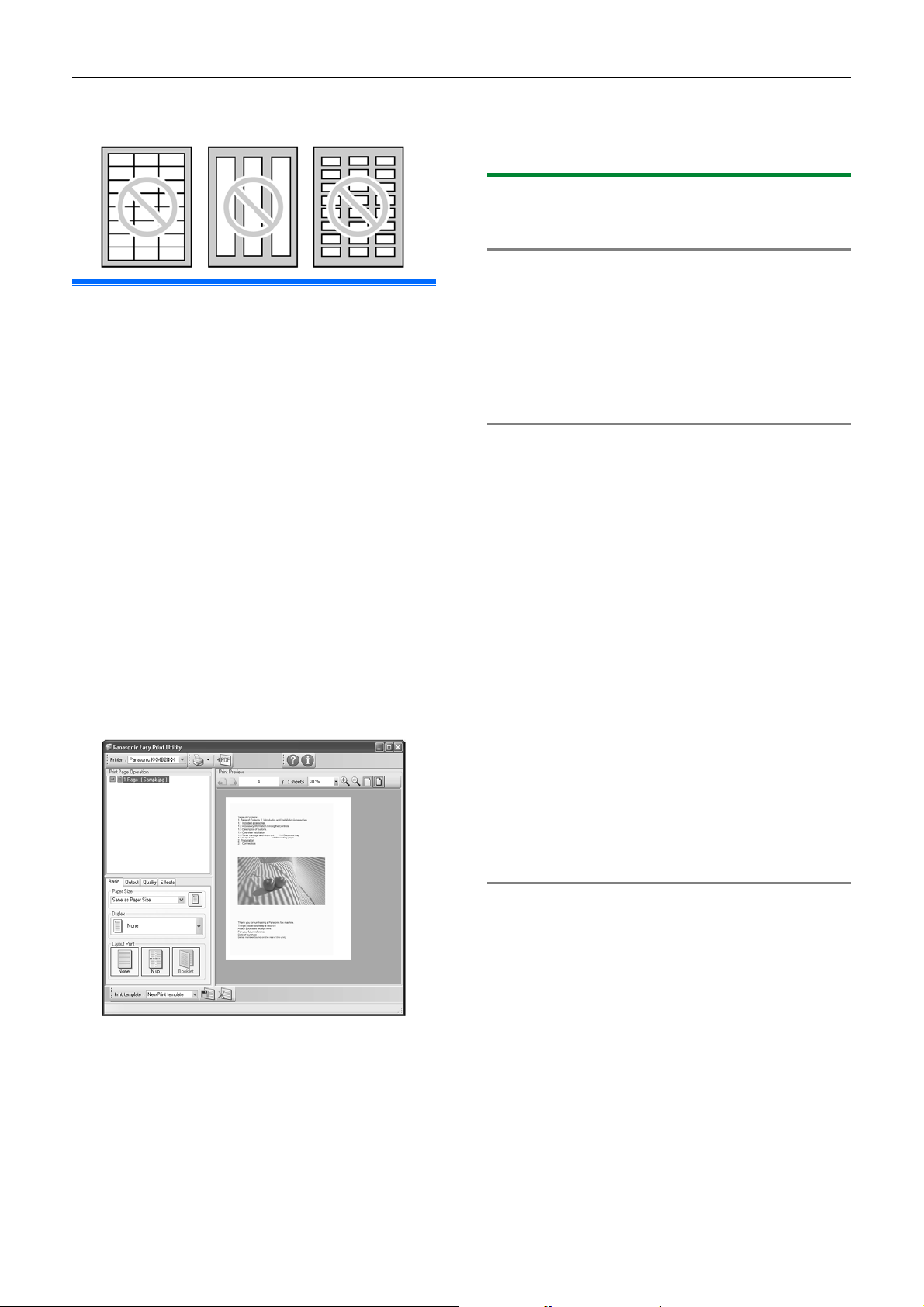
3. Imprimantă
– Etichete care nu acoperă în totalitate coala de
suport, după cum urmează:
6 Executaţi clic pe pictograma [Print] (Tipărire) de pe
bara de instrumente.
• Aparatul va începe tipărirea.
3.2.1 Funcţii de tipărire ecologică
Puteţi utiliza diferite funcţii de tipărire şi puteţi examina
imaginea de tipărire fără tipărire test.
3.2 Easy Print Utility
Prin tipărire utilizând Panasonic Easy Print Utility în locul
driver-ului imprimantei, puteţi utiliza funcţii de tipărire utile
pentru mai multă uşurinţă.
– Prevenire a tipăririlor inutile prin verificarea
previzualizării pe ecranul calculatorului
– Combinarea unor documente multiple
– Salvare în format PDF
De exemplu, pentru a imprima din WordPad, procedaţi
după cum urmează.
1 Deschideţi documentul pe care doriţi să-l imprimaţi.
2 Selectaţi [Print…] (tipărire) din meniul [File] (fişier).
3 Selectaţi [Panasonic Easy Print Driver] ca imprimantă
activă.
4 Executaţi clic pe [Print] (Tipărire).
• Caseta de dialog [Panasonic Easy Print Utility]
se va afişa. Pentru detalii despre Easy Print Utility,
executaţi clic pe [?], apoi executaţi clic pe
elementul dorit.
5 Vizualizaţi imaginea de tipărit prin executarea unui
clic pe pagina dorită în fereastra paginii de tipărire
(listă coloană stânga).
Setări de tipărire
Puteţi schimba sau afişa setările în filele următoare, în
pasul 5.
[Basic]: Dimensiune hârtie, format tipărire
[Output]: Număr de tipăriri, sursă hârtie, tip suport de
tipărire
[Quality]: Mod culoare, economisire toner
[Effects]: Antet, filigran, notă de subsol
Combinarea unor documente multiple
Puteţi afişa mai multe pagini create în diverse aplicaţii şi
le puteţi manipula sub forma unui singur document.
1. Efectuaţi paşii 1 - 4 din “3.2 Easy Print Utility”.
2. Deschideţi un alt document pe care doriţi să-l adăugaţi
la Easy Print Utility.
3. Selectaţi [Print...] (Tipărire) din meniul [File] (Fişier).
• Va apărea caseta de dialog [Print].
4. Selectaţi [Panasonic Easy Print Driver] ca imprimantă
activă.
5. Executaţi clic pe [Print] (Tipărire).
• Documentul va fi adăugat după ultima pagină
a documentului anterior în fereastra de
previzualizare tipărire.
6. Repetaţi paşii 2 - 5.
7. Dacă este necesar, modificaţi setările de imprimantă
(pagina 30).
8. Executaţi clic pe pictograma [Print] (Tipărire) de pe
bara de instrumente.
Notă:
• Numărul maxim de documente care pot fi afişate în
fereastra [Print Page Operation] este de 999 de pagini.
• Pentru a modifica setările de imprimantă,
consultaţi pagina 30.
• Pentru a combina documente multiple create în
diverse aplicaţii, consultaţi pagina 30.
• Pentru a salva fişierul în format PDF, consultaţi
pagina 30.
• Chiar dacă setaţi în prealabil numărul de tipăriri pe
aplicaţia originală, trebuie să setaţi din nou Easy
Print Utility.
30
Salvare ca fişier PDF
Puteţi salva fişierele previzualizate în format PDF în loc
de a le tipări.
1. Efectuaţi paşii 1 - 4 din “3.2 Easy Print Utility”.
2. Executaţi clic pe pictograma [Save PDF file] (Salvare
fişier PDF) din bara de instrumente Print.
• Caseta de dialog [Save As] (Salvare ca) este
afişată.
3. Specificaţi folderul în care va fi salvat fişierul,
introduceţi numele fişierului şi apoi executaţi clic pe
[Save] (Salvare). Caseta de dialog [Save PDF file]
(Salvare fişier PDF) apare în timp ce fişierele PDF
sunt create şi salvate.
Notă:
• Fişierul PDF creat cu Easy Print Utility este un tip de
imagine.
Page 31

4.1 Scanare de la aparat
(Push Scan)
Puteţi scana cu uşurinţă documentul prin acţionarea
panoului de operaţii de pe aparat. Selectaţi următoarele
moduri de scanare în funcţie de modul de utilizare a
imaginii scanate.
– Vizualizarea folosind Multi-Function Viewer (Viewer)
– Salvarea ca fişier în calculatorul dumneavoastră (File)
– Expedierea ca fişier ataşat la destinaţii de e-mail din
calculatorul dumneavoastră (E-Mail)
– Utilizarea programelor OCR (OCR)
– Trimiterea ca fişier ataşat la o destinaţie de e-mail
direct de la unitatea dumneavoastră (Adresă e-mail)*
– Trimiterea la un server FTP (FTP)*1
– Trimiterea la un folder SMB (SMB)*
1
*
KX-MB2000/KX-MB2010/ KX-MB2030
Notă:
• Puteţi seta în prealabil modul de scanare dorit pentru
push scan (funcţia #493 de la pagina 69).
• Când scanaţi un document, pentru rezultate mai
bune recomandăm utilizarea sticlei scannerului în
locul alimentatorului automat cu documente,
pentru cele mai bune rezultate (KX-MB2010/
KX-MB2025/KX-MB2030).
• Nu deschideţi capacul documentului atunci când
scanaţi un document folosind alimentatorul
automat cu documente (KX-MB2010/
KX-MB2025/KX-MB2030).
Taste de posturi (Scanare)
(Iniţiere)
(Jos) (Stop)
(Setare)
* Modelul reprezentat în figură este KX-MB2025.
4.1.1 Scanare la Multi-Function Viewer
1 Setaţi originalul (pagina 19).
2 [Scan]
3 Apăsaţi în mod repetat pe [
selecta „VIEWER”.
T
→ [Set] (Setare)
1
] sau pe [ S] pentru a
4. Scanner
4 Pentru conexiunea USB:
Apăsaţi în mod repetat pe [
selecta „USB HOST”.→ [Set] (Setare)
Pentru conexiune LAN (KX-MB2000/KX-MB2010/ KXMB2030):
Apăsaţi în mod repetat pe [
selecta calculatorul la care doriţi să trimiteţi imaginea
scanată.
→ [Set] (Setare)
5 Dacă este necesar, schimbaţi setările de scanare.
Apăsaţi pe [ X], apăsaţi în mod repetat pe [ T ] sau
pe [ S] pentru a selecta setarea dorită. → [Set]
(Setare)
6 [Start]
1
• Imaginea scanată va fi afişată în fereastra [Multi-
Function Viewer] după scanare. Totuşi, când
selectaţi PDF ca format de fişier, va fi lansat
programul asociat cu fişierul PDF.
Notă:
• Pentru a opri scanarea, consultaţi pagina 77.
• Puteţi salva imaginile în formatele TIFF, JPEG, BMP
sau PDF.
• Imaginea scanată va fi salvată automat în folderul
selectat în fereastra [Settings] (Setări) (pagina 27).
T
] sau pe [ S] pentru a
T
] sau pe [ S] pentru a
4.1.2 Scanare pentru salvare ca fişier
1 Setaţi originalul (pagina 19).
2 [Scan]
3 Apăsaţi în mod repetat pe [
selecta “FILE”.
→ [Set] (Setare)
T
] sau pe [ S] pentru a
4 Pentru conexiunea USB:
Apăsaţi în mod repetat pe [
selecta „USB HOST”. → [Set] (Setare)
Pentru conexiune LAN (KX-MB2000/
KX-MB2010/ KX-MB2030):
Apăsaţi în mod repetat pe [
selecta calculatorul la care doriţi să trimiteţi imaginea
scanată.
5 Dacă este necesar, schimbaţi setările de scanare.
Apăsaţi pe [
pe [
(Setare)
→ [Set] (Setare)
S] pentru a selecta setarea dorită → [Set]
X], apăsaţi în mod repetat pe [ T ] sau
T
] sau pe [ S] pentru a
T
] sau pe [ S] pentru a
6 [Start]
Imaginea scanată va fi salvată automat în folderul
selectat în fereastra [Settings] (Setări). Pentru a
schimba folderul, consultaţi pagina 27.
Notă:
• Pentru a opri scanarea, consultaţi pagina 77.
• Puteţi salva imaginile în formatele TIFF, JPEG,
BMP sau PDF.
4.1.3 Scanare pentru e-mail
Puteţi trimite imaginea scanată ca fişier ataşat la un email folosind programul de e-mail din calculatorul
dumneavoastră.
31
Page 32

4. Scanner
1 Setaţi originalul (pagina 19).
2 [Scan]
3 Apăsaţi în mod repetat pe [
selecta „E-MAIL”.
→ [Set] (Setare)
T
] sau pe [ S] pentru a
4 Pentru conexiunea USB:
Apăsaţi în mod repetat pe [
selecta „USB HOST”. → [Set] (Setare)
Pentru conexiune LAN (KX-MB2000/
KX-MB2010/ KX-MB2030):
Apăsaţi în mod repetat pe [
selecta calculatorul la care doriţi să trimiteţi imaginea
scanată.
5 Dacă este necesar, schimbaţi setările de scanare.
Apăsaţi pe [
pe [
(Setare)
→ [Set] (Setare)
S] pentru a selecta setarea dorită. → [Set]
X] , apăsaţi în mod repetat pe [ T ] sau
T
] sau pe [ S] pentru a
T
] sau pe [ S] pentru a
6 [Start] (Iniţiere)
• Programul de e-mail va porni automat şi imaginea
scanată va fi ataşată la un mesaj nou de e-mail.
Notă:
• Pentru a selecta programul de e-mail predefinit,
consultaţi pagina 27.
• Pentru a opri scanarea, consultaţi pagina 77.
• Puteţi salva imaginile în formatele TIFF, JPEG, sau
PDF.
• Imaginea scanată va fi salvată automat în folderul
selectat în fereastra [Settings] (Setări) (pagina 27).
4.1.4 Scanare în OCR
Cu ajutorul programelor OCR, puteţi converti o imagine în
date de tip text, care pot fi editate cu programe de tip
procesor de text. Programul OCR Readiris poate fi
instalat atunci când se instalează Multi-Function Station.
1 Setaţi originalul (pagina 19).
2 [Scan]
3 Apăsaţi în mod repetat pe [
selecta „OCR”. → [Set] (Setare)
4 Pentru conexiunea USB:
Apăsaţi în mod repetat pe [
selecta „USB HOST”. → [Set] (Setare)
Pentru conexiune LAN (KX-MB2000/
KX-MB2010/ KX-MB2030):
Apăsaţi în mod repetat pe [
selecta calculatorul unde doriţi să trimiteţi imaginea
scanată.
→ [Set] (Setare)
5 Dacă este necesar, schimbaţi setările de scanare.
Apăsaţi pe [ X], apăsaţi în mod repetat pe [ T ] sau
pe [ S] pentru a selecta setarea dorită. → [Set]
(Setare)
6 [Start] (Iniţiere)
• Imaginea scanată va fi afişată în fereastra OCR
după scanare.
T
] sau pe [ S] pentru a
T
] sau pe [ S] pentru a
T
] sau pe [ S] pentru a
Notă:
• Pentru a opri scanarea, consultaţi pagina 77.
• Puteţi salva imaginile în formatele TIFF, JPEG, sau
BMP.
• Pentru instrucţiuni detaliate privind OCR, selectaţi
[Help] (Ajutor).
• Imaginea scanată va fi salvată automat în folderul
selectat în fereastra [Settings] (Setări) (pagina 27).
4.1.5 Scanare la o adresă de e-mail
(KX-MB2000/ KX-MB2010/
KX-MB2030, conexiune LAN)
Puteţi trimite imaginea scanată ca fişier ataşat fără a
folosi programul de e-mail.
Important:
• Programaţi serverul de e-mail, setările de server
SMTP (pagina 69) şi destinaţiile de e-mail
(pagina 70) în prealabil.
1 Setaţi originalul (pagina 19).
2 [Scan]
3 Apăsaţi în mod repetat pe [
selecta „EMAIL ADDRESS”. → [Set] (Setare)
4 Introduceţi adresa de e-mail de destinaţie.
Utilizarea posturilor 1–3 (KX-MB2030):
Apăsaţi tasta post dorită.
Utilizând posturile 4–6 (KX-MB2030):
Apăsaţi [Lower], apoi apăsaţi tasta post dorită.
Utilizând tasta navigator:
Apăsaţi în mod repetat pe [
selecta destinaţia dorită.
Utilizând tastatura:
Apăsaţi [Set] (Setare), apoi introduceţi adresa de email utilizând tastatura (pagina 75).
5 [Set]
6 Dacă este necesar, schimbaţi setările de scanare.
Apăsaţi pe [ X], apăsaţi în mod repetat pe [ T ] sau
pe [ S] pentru a selecta setarea dorită.
(Setare)
7 [Start] (Iniţiere)
• Imaginea scanată va fi trimisă ca document ataşat
la e-mail direct de la acest aparat.
Notă:
• Pentru a opri scanarea, consultaţi pagina 77.
• Puteţi salva imaginile în formatele TIFF, JPEG, sau
PDF.
• Puteţi căuta o adresă de e-mail după iniţială.
Exemplu: “LISA”
1. Efectuaţi paşii 1 - 3 de la 4.1.5 Scanare la o adresă de
e-mail (KX-MB2000/KX-MB2010/KX-MB2030,
conexiune LAN), pagina 32.
2. Apăsaţi în mod repetat pe [5] pentru a afişa
toate numele cu iniţiala „L“ (vezi pagina 75
pentru introducerea caracterelor).
• Pentru a căuta simboluri, apăsaţi pe [
3. Apăsaţi în mod repetat pe tasta [
pentru a afişa „LISA“.
• Pentru a opri căutarea, apăsaţi pe [Stop].
T
] sau pe [ S] pentru a
T
] sau pe [ S] pentru a
→ [Set]
T
] sau pe [ S]
].
32
Page 33

• Puteţi trimite cu uşurinţă o imagine scanată la
destinaţiile dorite utilizând tastele post (KX-MB2030).
Pentru a utiliza această funcţie, trebuie să
înregistraţi în prealabil adresele de e-mail la tastele
post (pagina 70).
1. Setaţi originalul (pagina 19).
2. [Scan]
3. Utilizând posturile 1-3:
Apăsaţi tasta post dorită.
Utilizând posturile 4-6:
Apăsaţi [Lower], apoi apăsaţi tasta post dorită.
4. [Set] → [Start]
4.1.6 Scanare la un server FTP
(KX-MB2000/ KX-MB2010/KX-MB2030,
conexiune LAN)
Puteţi trimite imaginea scanată la un folder de pe un
server FTP.
Important:
• Programaţi în prealabil setările de server FTP
(pagina 70).
1 Setaţi originalul (pagina 19).
2 [Scan]
3 Apăsaţi [
selecta "FTP SERVER" (Server ftp).
(Setare)
4 Apăsaţi [
selecta destinaţia la care doriţi să trimiteţi imaginea
scanată.
5 Dacă este necesar, schimbaţi setările de scanare.
Apăsaţi [ X], apăsaţi [ T ] sau pe [ S] în mod repetat
pentru a selecta setarea dorită. → [Set] (Setare)
6 [Start]
• Imaginea scanată va fi salvată automat în folderul
Notă:
• Pentru a opri scanarea, consultaţi pagina 77.
• Puteţi salva imaginile în formatele TIFF, JPEG, sau
PDF.
• Pentru a afişa imaginea scanată, descărcaţi în
prealabil datele pe calculatorul dumneavoastră.
T
] sau pe [ S] în mod repetat pentru a
T
] sau pe [ S] în mod repetat pentru a
→ [Set] (Setare)
selectat de pe serverul FTP.
→ [Set]
4. Scanner
2 [Scan]
3 Apăsaţi [
selecta "SMB FOLDER" (Folder SMB).
(Setare)
4 Apăsaţi [
selecta folderul la care doritţi să trimiteţi imaginea
scanată.
5 Dacă este necesar, schimbaţi setările de scanare.
Apăsaţi [
pentru a selecta setarea dorită.
6 [Start]
• Imaginea scanată va fi salvată automat în folderul
Notă:
• Pentru a opri scanarea, consultaţi pagina 77.
• Puteţi salva imaginile în formatele TIFF, JPEG, sau
PDF.
• Dacă această funcţie nu poate fi efectuată corect,
consultaţi administratorul de reţea. Funcţia SMB a
acestui aparat nu acceptă semnături NTMLv2 şi SMB.
T
] sau pe [ S] în mod repetat pentru a
T
] sau pe [ S] în mod repetat pentru a
→ [Set] (Setare)
X], apăsaţi [ T ] sau pe [ S] în mod repetat
→ [Set] (Setare)
selectat din reţea.
→ [Set]
4.1.7 Scanare la un folder SMB
(KX-MB2000/ KX-MB2010/KX-MB2030,
conexiune LAN)
Puteţi trimite imaginea scanată la un folder din reţea.
Important:
• Programaţi în prealabil setările de folder SMB
(pagina 70).
1 Setaţi originalul (pagina 19).
33
Page 34

4. Scanner
4.2 Scanare de la un calculator
(Pull Scan)
Notă:
• Când scanaţi un document, pentru rezultate mai
bune recomandăm utilizarea sticlei scannerului în
locul alimentatorului automat cu documente,
pentru cele mai bune rezultate (KX-MB2010/
KX-MB2025/KX-MB2030).
• Nu deschideţi capacul documentului atunci când
scanaţi un document folosind alimentatorul
automat cu documente (KX-MB2010/
KX-MB2025/KX-MB2030).
4.2.1 Utilizarea aplicaţiei de scanare MultiFunction
Executând clic pe pictograma unei aplicaţii, aplicaţia
selectată începe automat după scanare.
1 Setaţi originalul (pagina 19).
2 Lansaţi programul Multi-Function Station. → [Scan]
(Scanare)
3 Executaţi clic pe pictograma aplicaţiei dorite.
• Când executaţi clic pe [Custom] (Personalizare),
este iniţiată aplicaţia preprogramată.
• Pentru a anula scanarea în timp ce documentele
sunt scanate executaţi clic pe [Cancel] (Anulare).
Notă:
• Puteţi modifica în prealabil setările de scanare pentru
fiecare aplicaţie (pagina 27).
• Indicând cu mouse-ul pictograma aplicaţiei, setările de
scanare pot fi afişate sub formă de sugestie
instrument.
• Imaginea scanată va fi salvată automat în folderul
selectat în fereastra [Settings] (Setări) (pagina 27).
4.2.2 Utilizarea Multi-Function Viewer
1 Setaţi originalul (pagina 19).
2 Lansaţi programul Multi-Function Station.
3 [Utilities] → [Viewer]
• Va apărea [Multi-Function Viewer].
4 Executaţi clic pe pictograma [Scan] din fereastra
[Multi-Function Viewer].
• Va apărea caseta de dialog cu numele aparatului.
5 Dacă este necesar, schimbaţi setările de scanare ale
calculatorului dumneavoastră.
• Pentru a previzualiza imaginea scanată, executaţi
clic pe [Preview] (Previzualizare). Puteţi trage
cadrul pentru a specifica zona scanată. Dacă
modificaţi setările de scanare, executaţi clic pe
[Preview] (Previzualizare) pentru a reîmprospăta
imaginea scanată.
Dacă folosiţi alimentatorul automat de documente
(KX-MB2010/KX-MB2025/KX-MB2030), va fi
previzualizată numai prima pagină. Când trebuie
să reîmprospătaţi imaginea scanată, setaţi din nou
documentul pentru previzualizare.
6 [Scan] (Scanare)
• Dacă previzualizaţi imaginea scanată folosind
alimentatorul automat de documente în pasul 5,
setaţi din nou documentul şi executaţi clic pe
[Scan] (Scanare) (KX-MB2010/
KX-MB2025/KX-MB2030).
• Imaginea scanată va fi afişată în fereastra [Multi-
Function Viewer] după scanare.
• Pentru a salva imaginea scanată, selectaţi [Save
As ...] (Salvare ca...) din meniul [File].
• Pentru a anula scanarea în timp ce documentele
sunt scanate executaţi clic pe [Cancel] (Anulare).
Notă:
• Puteţi afişa imagini în aplicaţii care acceptă formatele
TIFF, JPEG, PCX, DCX şi BMP.
• Puteţi salva imaginile în formatele TIFF, JPEG, PCX,
DCX, BMP sau PDF.
• Dacă butonul [Select...] (Selectare) este afişat în
[Target Device] (Dispozitiv ţintă), executaţi clic pe
[Select...] pentru a selecta aparatul din listă, iar apoi
executaţi clic pe [OK].
Butonul [Select... ] (Selectare) nu va fi afişat atunci
când a fost instalat un singur driver de imprimantă.
• Puteţi muta, copia şi şterge un fişier sau o pagină.
4.2.3 Utilizarea altor aplicaţii
Programul Multi-Function Station include un driver de
scanner compatibil TWAIN şi WIA. Puteţi de asemenea
să scanaţi alte aplicaţii care acceptă scanarea de tip
TWAIN sau WIA. Pentru scanare, procedaţi în modul
următor:
1 Setaţi originalul (pagina 19).
2 Lansaţi o aplicaţie care acceptă scanarea TWAIN sau
WIA.
3 Pentru scanare TWAIN:
Selectaţi [Acquire Image...] (Achiziţie imagine) din
meniul [File].
Pentru scanare WIA:
Selectaţi [From Scanner or Camera... ] (De la
scanner sau cameră) din meniul [File] (Fişier).
• Va apărea caseta de dialog cu numele aparatului.
4 Dacă este necesar, schimbaţi setările de scanare ale
calculatorului dumneavoastră.
• Imaginea scanată va fi afişată în fereastra de
aplicaţie după scanare.
• Pentru a anula scanarea în timp ce documentele
sunt scanate executaţi clic pe [Cancel] (Anulare).
Notă:
• Scanarea din aplicaţii compatibile WIA este
disponibilă doar pentru Windows XP şi Windows
Vista, şi doar printr-o conexiune USB.
• În funcţie de aplicaţia utilizată, aspectul poate fi uşor
diferit.
• Dacă butonul [Select...] (Selectare) este afişat în
[Target Device] (Dispozitiv ţintă) la efectuarea
scanării TWAIN, executaţi clic pe [Select... ]
(Selectare) pentru a selecta unitatea din listă şi apoi
executaţi clic pe [OK].
Butonul [Select... ] (Selectare) nu va fi afişat atunci
când a fost instalat un singur driver de imprimantă.
→ [Scan] (Scanare)
34
Page 35

5.1 Realizarea unei copii
5.1.1 Utilizarea sticlei scannerului
5. Copiator
2. Apăsaţi [
dimensiunea documentului original.
3. Apăsaţi [
dimensiunea hârtiei de înregistrare.
• Când este selectat "#2", puteţi modifica
• Rata de zoom corespunzătoare va fi setată
4. [Set]
Pentru a selecta rezoluţia
1. Apăsaţi în mod repetat pe [Resolution] (Rezoluţie).
- "TEXT/PHOTO": Pentru text şi fotografii.
- "TEXT": Doar pentru text.
- "PHOTO": Pentru fotografii, desene haşurate etc.
2. [Set]
Notă:
• Puteţi schimba rezoluţia implicită (funcţia #461,
pagina 67).
T
] sau pe [ S] repetate pentru a selecta
→ [Set] (Setare)
T
] sau pe [ S] repetate pentru a selecta
dimensiunea hârtiei de înregistrare apăsând [ X]
repetat.
automat. Unele funcţii de copiere nu pot fi utilizate
în timpul copierii cu zoom. Consultaţi pagina 36
pentru detalii.
* Modelul reprezentat în figură este KX-MB2025.
1 Dacă indicatorul [Copy] (Copiere) este stins,
aprindeţi-l apăsând pe [Copy] (Copiere).
2 Setaţi originalul (pagina 19).
3 Dacă este necesar, schimbaţi dimensiunea copiei
(dimensiunea documentului original şi dimensiunea
hârtiei de înregistrare), rezoluţia şi contrastul în
conformitate cu tipul documentului.
• Pentru a selecta dimensiunea copiei, consultaţi
pagina 35.
• Pentru a selecta rezoluţia, consultaţi pagina 35.
• Pentru a selecta contrastul, consultaţi pagina 35.
4 Dacă este necesar, introduceţi numărul de copii
(până la 99).
5 [Start] (Iniţiere)
• Aparatul va începe copierea.
6 După ce terminaţi de copiat, apăsaţi pe [Stop] pentru a
reiniţializa setările pe care le-aţi stabilit la paşii 3 şi 4.
Notă:
• Pentru a opri copierea, consultaţi pagina 77.
• Puteţi schimba modul de operare implicit (funcţia #463
de la pagina 61) şi temporizatorul înainte de revenirea la
modul de operare implicit (funcţia #464 de la pagina 61)
(KX-MB2025/KX-MB2030).
• Dacă indicatorul luminos [Fax Auto Answer]
(Răspuns automat fax) este aprins, aparatul poate
recepţiona automat faxuri chiar şi atunci când se află
în modul copiere (KX-MB2025/KX-MB2030).
Pentru a selecta dimensiunea copiei
1. Apăsaţi [Copy Size] (Dimensiune copie) repetat
pentru a selecta "ORIGINAL SIZE" (Dimensiunea
originală).
Pentru a selecta contrastul
Puteţi regla această setare în funcţie de nivelul de
întunecare sau de luminozitate al documentului. Sunt
disponibile 5 niveluri (de la luminos la întunecos).
Apăsaţi pe [Contrast] (Contrast) în mod repetat.
(Setare)
Notă:
• Puteţi memora setarea precedentă a contrastului
(funcţia #462, pagina 61).
→ [Set]
35
Page 36

5. Copiator
5.1.2 Utilizarea alimentatorului automat cu
documente (KX-MB2010/KX-MB2025/
KX-MB2030)
(Copiere)
(Iniţiere) (Stop)
* Modelul reprezentat în figură este KX-MB2010.
1 Dacă indicatorul [Copy] (Copiere) este stins,
aprindeţi-l apăsând pe [COPY] (Copiere).
2 Setaţi originalul (pagina 20).
3 Dacă este necesar, schimbaţi dimensiunea copiei
(dimensiunea documentului original şi dimensiunea
hârtiei de înregistrare), rezoluţia şi contrastul în
conformitate cu tipul documentului.
• Pentru a selecta dimensiunea copiei, consultaţi
pagina 35.
• Pentru a selecta rezoluţia, consultaţi pagina 35.
• Pentru a selecta contrastul, consultaţi pagina 35.
4 Dacă este necesar, introduceţi numărul de copii
(până la 99).
5 [Start]
• Aparatul va începe copierea.
6 După ce terminaţi de copiat, apăsaţi pe [Stop] pentru
a reiniţializa setările pe care le-aţi stabilit la paşii 3 şi 4.
Notă:
• Pentru a opri copierea, consultaţi pagina 77.
5.2 Alte funcţii de copiere
• Verificaţi dacă indicatorul luminos [Copy] (Copiere)
este aprins.
5.2.1 Pentru a mări/micşora un document
1 Setaţi originalul (pagina 19).
2 Apăsaţi repetat pe [Zoom] pentru a selecta raportul
de mărire/micşorare care corespunde formatului
documentului şi al hârtiei de înregistrare.
- "ZOOM =100%"*1
- "50%"
- "200%"
1
*
Apăsaţi [ T ] sau pe [ S] în mod repetat pentru a
schimba rata de mărire/micşorare cu 1 % între
valorile "25%"
introduce procentajul dorit folosind tastele de
formare a numărului.
3 [Set]
4 Dacă este necesar, introduceţi numărul de copii
(până la 99).
5 După ce terminaţi de copiat, apăsaţi pe [Stop] pentru
a reseta această funcţie.
Notă:
• Copierea cu mărire/micşorare nu este disponibilă
pentru următoarele funcţii:
– Copiere rapidă ID (pagina 37)
– Funcţia de repetare imagine (pagina 37)
– Funcţie poster (pagina 39)
– Funcţia N în 1 (pagina 39)
– Funcţia N în 1 separată (pagina 40)
• Puteţi memora setarea precedentă de zoom (funcţia
#468, pagina 67).
• Când folosiţi sticla scannerului, aparatul va mări
numai colţul din dreapta-sus al documentului,
începând de la marcajul
• Când folosiţi alimentatorul automat cu documente,
aparatul va mări numai centrul părţii superioare a
documentului. Pentru a face o copie mărită a părţii de
jos a documentului, rotiţi documentul şi apoi faceţi o
copie (KX-MB2010/KX-MB2025/KX-MB2030).
şi "400%". Puteţi, de asemenea,
→ [Start]
 al aparatului.
36
Page 37

Exemplu: copie mărită 150 %
Folosind sticla scannerului
Document original Copie mărită
Utilizarea alimentatorului automat cu documente
(KX-MB2010/KX-MB2025/KX-MB2030):
Document original Copie mărită
Exemplu: copie redusă 70 %
Folosind sticla scannerului :
Document original Copie redusă
:
5. Copiator
2. Aşezaţi documentul următor pe sticla scanneru-
lui şi apăsaţi pe [Set]. Repetaţi aceasta până
când sunt scanate toate documentele, apoi
apăsaţi pe [Start].
• Aparatul va începe copierea.
La utilizarea alimentatorului automat cu
documente (KX-MB2010/KX-MB2025/
KX-MB2030):
[Start]
8 După ce terminaţi de copiat, apăsaţi pe [Stop] pentru
a reseta această funcţie.
Exemplu: Realizarea a două copii ale unui document
original de 4 pagini
Utilizarea alimentatorului automat cu documente
(KX-MB2010/KX-MB2025/KX-MB2030):
Document original Copie redusă
5.2.2 Pentru a colaţiona copii multiple
Aparatul poate colaţiona copii multiple în aceeaşi ordine
ca şi paginile documentului original.
1 Dacă indicatorul [Copy] (Copiere) este stins,
aprindeţi-l apăsând pe [Copy] (Copiere).
2 Setaţi originalul (pagina 19).
3 Apăsaţi [W
4 Apăsaţi [
(Activare).
5 [Set]
6 Introduceţi numărul de copii (până la 99).
7 Când se foloseşte sticla scannerului:
1. [ Start]
] pentru a afişa "COLLATE" (colaţionare).
T
] sau pe [ S] repetat pentru a afişa "ON"
• Aparatul va scana o pagină.
Pagini colaţionate Pagini necolaţionate
Notă:
• Aparatul va stoca documentele în memorie în timpul
colaţionării copiilor. Dacă memoria se umple în timpul
stocării, aparatul va imprima numai paginile stocate.
• Puteţi memora setarea precedentă de colaţionare
(funcţia #469, pagina 67).
Funcţia Proof set (KX-MB2010/KX-MB2025/
KX-MB2030)
Pentru a face mai întâi un set de copii colaţionate,
apăsaţi [
"PROOF SET"
pagina 37). Aparatul va realiza un set de copii
colaţionate şi se va opri temporar, pentru ca
dumneavoastră să puteţi verifica dacă respectiva
copiere se execută conform aşteptărilor. În cazul în
care copia este corectă, apăsaţi [Start] pentru a
continua copierea. În cazul în care copia nu este
corectă, apăsaţi [Stop] şi reluaţi de la început.
T
] sau pe [ S] în mod repetat pentru a afişa
(pasul 4 din "5.2.2 Colaţionare copii",
5.2.3 Funcţia de copiere Quick ID / Funcţia
de repetare imagine (Numai pentru sticla
scannerului)
Funcţia de copiere Quick ID: Pentru a copia documente
faţă-verso pe o singură pagină.
Funcţie de repetare imagine: Pentru a copia un singur
document în mod repetat pe o singură pagină.
Notă:
• Documentele copiate nu vor fi reduse pentru a se
încadra în dimensiunile hârtiei de înregistrare, deci
această funcţie este utilă la copierea documentelor de
dimensiuni mici, de ex. cărţile de vizită.
37
Page 38

5. Copiator
1 Setaţi originalul (pagina 19).
• Pentru a face o copie de tip peisaj, setaţi originalul în
orientarea de tip peisaj. Pentru a face o copie de tip
portret, aşezaţi originalul în orientarea de tip peisaj.
• Suprafaţa de scanare se modifică în conformitate cu
setarea selectată în pasul 4. Consultaţi tabelul următor
pentru detalii. Va fi scanată porţiunea haşurată.
2 Apăsaţi [Page Layout] (Format pagină) în mod repetat
pentru a selecta "PAGE LAYOUT" (Format pagină).
3 Apăsaţi [
"QUIK ID COPY"
REPEAT" (Repetare imagine).
4 Apăsaţi în mod repetat pe [
selecta numărul documentelor originale dintre opţiunile
"2 in 1", "4 in 1" sau "8 in 1".
• Pentru funcţia de copiere rapidă ID, treceţi la
• Pentru funcţia de repetare imagine, treceţi la pasul 6.
5 Apăsaţi [
selecta formatul paginii între "LANDSCAPE"
sau "PORTRAIT"
6 Dacă este necesar, introduceţi numărul de copii
(până la 99).
7 Funcţia de copiere Quick ID:
1. [Start]
2. Aşezaţi documentul următor pe sticla
Funcţie de repetare imagine:
[Start]
8 După ce terminaţi de copiat, apăsaţi pe [Stop] pentru
a reseta această funcţie.
Notă:
• Puteţi salva setarea precedentă în ceea ce priveşte
aranjarea în pagină (funcţia #467, pagina 67).
T
] sau pe [ S] în mod repetat pentru a selecta
(Copiere rapidă ID) sau "IMAGE
→ [Set] (Setare)
T
] sau pe [ S] pentru a
→ [Set] (Setare)
următorul pas.
T
] sau pe [ S] în mod repetat pentru a
(Peisaj)
(Portret). → [Set] (Setare)
• Aparatul va scana o pagină.
scannerului şi apăsaţi pe [Set]. Repetaţi aceasta
până la scanarea tuturor documentelor.
• Aparatul va începe copierea.
• Puteţi apăsa oricând pe butonul [Start]
pentru a începe să copiaţi.
Document original Format pagină
(Peisaj)
(Portret)
(Peisaj)
(Portret)
Pentru funcţia de repetare imagine
Document original Format pagină
Pentru funcţia de copiere Quick ID
Document original Format pagină
(Peisaj)
(Portret)
38
Page 39

Document original Format pagină
5.2.4 Pentru a realiza o copie de
dimensiunile unui poster (numai pentru
sticla scannerului)
Puteţi realiza copii împărţite în secţiuni de 2 ("1 X 2"), 4
("2 X 2") sau 9 ("3 X 3") pentru a face copii mărite ale
secţiunilor individuale. Apoi le puteţi asambla pentru a
forma un poster.
1 Setaţi originalul (pagina 19).
2 Apăsaţi [Page Layout] (Format pagină) în mod
repetat pentru a selecta "PAGE LAYOUT" (Format
pagină).
3 Apăsaţi [
"POSTER".
4 Apăsaţi [
T
] sau pe [ S] repetat pentru a selecta
→ [Set] (Setare)
T
] sau pe [ S] în mod repetat pentru a
selecta "1 X 2", "2 X 2" sau "3 X 3". → [Set]
(Setare)
5 Dacă este necesar, introduceţi numărul de copii
(până la 99).
→ [Start]
6 După ce terminaţi de copiat, apăsaţi pe [Stop] pentru
a reseta această funcţie.
Notă:
• Puteţi salva setarea precedentă în ceea ce priveşte
aranjarea în pagină (funcţia #467, pagina 67).
5.2.5 Funcţia N în 1
Puteţi economisi hârtie copiind 2, 4 sau 8 pagini într-o
singură pagină. Documentele vor fi reduse pentru a se
adapta la hârtia de înregistrare.
5. Copiator
1 Setaţi originalul (pagina 19).
• Pentru a face o copie de tip portret, aşezaţi
originalul în orientarea de tip portret. Pentru a face
o copie de tip peisaj, aşezaţi originalul în
orientarea de tip peisaj.
2 Apăsaţi [Page Layout] (Format pagină) în mod
repetat pentru a selecta "PAGE LAYOUT" (Format
pagină).
3 Apăsaţi [
"N în 1".
4 Apăsaţi în mod repetat pe [
T
] sau pe [ S] repetat pentru a selecta
→ [Set] (Setare)
T
] sau pe [ S] pentru a
selecta numărul documentelor originale dintre opţiunile
"2 în 1", "4 în 1" sau "8 în 1".
5 Apăsaţi [
T
] sau pe [ S] în mod repetat pentru a
selecta formatul paginii între "PORTRAIT"
sau "LANDSCAPE"
(Peisaj). → [Set] (Setare)
→ [Set] (Setare)
(Portret)
6 Dacă este necesar, introduceţi numărul de copii
(până la 99).
7 Când se foloseşte sticla scannerului:
1. [Start]
• Aparatul va scana o pagină.
2. Aşezaţi documentul următor pe sticla
scannerului şi apăsaţi pe [Set]. Repetaţi
aceasta până la scanarea tuturor documentelor.
• Aparatul va începe copierea.
• Puteţi apăsa oricând pe butonul [Start]
pentru a începe să copiaţi.
La utilizarea alimentatorului automat cu
documente (KX-MB2010/KX-MB2025/
KX-MB2030):
[Start]
8 După ce terminaţi de copiat, apăsaţi pe [Stop] pentru
a reseta această funcţie.
Document original Format pagină
(Portret)
(Peisaj)
(Portret)
(Peisaj)
39
Page 40

5. Copiator
Document original Format pagină
(Portret)
(Peisaj)
Notă:
• Puteţi salva setarea precedentă în ceea ce priveşte
aranjarea în pagină (funcţia #467, pagina 67).
Funcţia N în 1 separat (numai pentru sticla
scannerului)
Puteţi separa un document copiat N în 1, în pagini sale
separate, originale. Această funcţie este disponibilă pentru
documente create utilizând setările "2 în 1" şi "4 în 1" .
1. Setaţi originalul (pagina 19).
2. Apăsaţi [Page Layout] (Format pagină) în mod
repetat pentru a selecta "PAGE LAYOUT" (Format
pagină).
3. Apăsaţi [
"SEPARATE N în 1" (Separată N în 1). → [Set]
(Setare)
4. Apăsaţi în mod repetat pe [
selecta numărul documentelor originale dintre
opţiunile "2 în 1" sau "4 în 1".
5. Apăsaţi [
selecta formatul paginii între documentului original din
"PORTRAIT" (Portret) sau "LANDSCAPE" (Peisaj)
T
] sau pe [ S] repetat pentru a selecta
T
] sau pe [ S] pentru a
→ [Set] (Setare)
T
] sau pe [ S] în mod repetat pentru a
→ [Set] (Setare)
6. Dacă este necesar, introduceţi numărul de documente
(până la 99).
→ [Start]
7. După ce terminaţi de copiat, apăsaţi pe [Stop] pentru
a reseta această funcţie.
5.2.6 Funcţia Edge (Chenar)
Puteţi seta aparatul să nu copieze marginile exterioare
ale documentului, fără a reduce documentele copiate
pentru a se încadra pe hârtia de înregistrare. Acest lucru
este util la copierea documentelor cu margini murdare.
Notă:
• Această funcţie nu poate fi utilizată în acelaşi timp cu
funcţiile de format pagină (cu excepţia funcţiei N în 1).
1 Setaţi originalul (pagina 19).
2 Apăsaţi [Page Layout] (Format pagină) în mod
repetat pentru a selecta "EDGE" (Chenar).
3 Apăsaţi [
"ON" (Activare). → [Set] (Setare)
4 Apăsaţi [
"LONG EDGE"
T
] sau pe [ S] repetat pentru a selecta
T
] sau pe [ S] repetat pentru a selecta
(Margine lungă). → [Set] (Setare)
5 Introduceţi lăţimea dorită pentru marginea lungă,
utilizând tastatura.
6 Apăsaţi [
"SHORT EDGE" (Margine scurtă).
T
→ [Set] (Setare)
] sau pe [ S] repetat pentru a selecta
→ [Set] (Setare)
7 Introduceţi lăţimea dorită pentru marginea scurtă,
utilizând tastatura.
→ [Set] (Setare)
8 [Start]
9 După ce terminaţi de copiat, apăsaţi pe [Stop] pentru
a reseta această funcţie.
Notă:
• Puteţi memora setarea precedentă de margine
(funcţia #473, pagina 67).
5.2.7 Funcţia Margin (Margine)
Puteţi seta aparatul să nu copieze o anumită margine a
documentului. Acest lucru este util pentru îmbinarea
documentelor copiate.
Notă:
• Pentru a reduce automat copiile în funcţie de marginea
setată, consultaţi funcţia #474 de la pagina 67.
• Această funcţie nu poate fi utilizată în acelaşi timp cu
funcţiile de format pagină.
1 Setaţi originalul (pagina 19).
• Pentru a face o copie de tip portret, aşezaţi
originalul în orientarea de tip portret. Pentru a face
o copie de tip peisaj, aşezaţi originalul în
orientarea de tip peisaj.
2 Apăsaţi [Page Layout] (Format pagină) în mod
repetat pentru a selecta "MARGIN"
3 Apăsaţi [
"ON"
4 Apăsaţi [
selecta formatul paginii între "LANDSCAPE"
sau "PORTRAIT" (Portret).
5 Apăsaţi [
selecta muchia la care doriţi să setaţi marginea
"TOP"
sau "BOTTOM" (Jos). → [Set] (Setare)
T
] sau pe [ S] repetat pentru a selecta
(Activare). → [Set] (Setare)
T
] sau pe [ S] în mod repetat pentru a
→ [Set] (Setare)
T
] sau pe [ S] în mod repetat pentru a
(Sus), "RIGHT" (Dreapta), "LEFT" (Stânga)
(Margine).
(Peisaj)
6 Introduceţi lăţimea marginii dorite utilizând tastatura.
→ [Set] (Setare)
7 [Start]
8 După ce terminaţi de copiat, apăsaţi pe [Stop] pentru
a reseta această funcţie.
Notă:
• Puteţi memora setarea precedentă de margine
(funcţia #475, pagina 67).
5.2.8 Rezervare copie
Puteţi efectua o rezervare a copiei în următoarele condiţii:
– în timp ce aparatul tipăreşte documente de la
calculatorul dumneavoastră.
– în timp ce aparatul tipăreşte documente recepţionate
prin fax (KX-MB2025/KX-MB2030).
40
Page 41

1 Setaţi originalul (pagina 19).
2 În timp ce este afişat "PC PRINTING" sau
"PRINTING" (KX-MB2025/KX-MB2030) apăsaţi
[Copy].
3 Faceţi setările necesare, precum numărul de copii,
rezoluţia, caracteristicile de zoom şi caracteristicile de
format pagină.
• Se va afişa "COPY RESERVED" (Copie
rezervată). Aparatul va începe să copieze după
operaţiunea de tipărire curentă.
→ [Start]
5. Copiator
41
Page 42

6. Fax (KX-MB2025/KX-MB2030)
6.1 Expedierea manuală a unui fax
6.1.1 Utilizarea sticlei scannerului
Folosind sticla scannerului, puteţi expedia o pagină de tip
broşură sau o hârtie de format mic.
1 Dacă indicatorul [Fax] (Fax) este stins, aprindeţi-l
apăsând pe [Fax] (Fax).
2 Setaţi originalul (pagina 19).
3 Dacă este necesar, schimbaţi rezoluţia şi contrastul
în conformitate cu tipul documentului.
• Pentru a selecta rezoluţia, consultaţi pagina 42.
• Pentru a selecta contrastul, consultaţi pagina 42.
4 Formaţi numărul de fax.
• Pentru a trimite o singură pagină, treceţi la pasul 7.
• Pentru a trimite pagini multiple, treceţi la pasul
următor.
5 Apăsaţi pe [Quick Scan] (Scanare rapidă) pentru a
scana documentul în memorie.
• Aşteptaţi până când se afişează "SCAN:PRESS
SET"
(Scanare: apăsaţi setare) "SEND:PRESS
START" (Trimitere: apăsaţi start).
6 Aşezaţi pagina următoare pe sticla scannerului. →
[Set] (Setare)
• Pentru a expedia alte pagini, repetaţi acest pas.
7 [Start]
Notă:
• Pentru a opri expedierea, consultaţi pagina 77.
• Puteţi schimba modul de operare implicit (funcţia
#463 de la pagina 61) şi temporizatorul înainte de
revenirea la modul de operare implicit (funcţia #464,
de la pagina 61).
Pentru a selecta rezoluţia
1. Apăsaţi în mod repetat pe [Resolution] (Rezoluţie).
- "STANDARD": Pentru caractere de dimensiuni
normale.
- "FINE" (fin): Pentru caractere de dimensiuni mici.
- "SUPER FINE" (super fin): Pentru caractere de
dimensiuni foarte mici.
- "PHOTO" (foto): Pentru fotografii, desene haşurate etc.
2. [Set]
• Utilizarea setărilor "FINE", "SUPER FINE" şi "PHOTO"
va determina o creştere a timpului de transmisie.
Pentru a selecta contrastul
Puteţi regla această setare în funcţie de nivelul de
întunecare sau de luminozitate al documentului. Sunt
disponibile 5 niveluri (de la luminos la întunecos).
Apăsaţi pe [Contrast] (Contrast) în mod repetat.
(Setare)
Notă:
• Puteţi salva setarea precedentă a contrastului (funcţia
# 462, pagina 61).
Pentru a reapela ultimul număr
[Redial]
• Dacă linia este ocupată, aparatul va reapela în mod
automat numărul de două sau mai multe ori.
Notă:
• Pentru a opri expedierea, consultaţi pagina 77.
Rezervarea transmisiei prin fax (Dual Access)
Puteţi rezerva transmisia prin fax chiar şi atunci când
aparatul doar recepţionează un fax sau expediază un fax
din memorie.
– Până la 3 rezervări la expediere
– Până la 4 rezervări la recepţionare
→ [Set]
1. Setaţi originalul în timpul recepţionării faxurilor sau al
expedierii acestora din memorie.
2. Introduceţi numărul de fax folosind tastatura, funcţia
de formare dintr-o atingere sau agenda de telefon.
3. Când folosiţi sticla scannerului, apăsaţi [Quick
Scan]. Aparatul va scana o pagină. Aşezaţi
documentul următor pe sticla scannerului şi apăsaţi
pe [Set]. Repetaţi operaţia până la scanarea tuturor
documentelor, iar apoi apăsaţi pe [Start].
Când folosiţi alimentatorul automat de
documente, apăsaţi [Start].
• Dacă documentul depăşeşte capacitatea memoriei,
rezervarea pentru acel document va fi anulată.
Trebuie să trimiteţi întregul document manual.
Tipărirea unui raport de expediere
Un raport de expediere vă furnizează o evidenţă
imprimată a rezultatelor transmisiei. Pentru a tipări
rapoarte de expediere, verificaţi să fie activată funcţia
#401 (pagina 62). Pentru o explicaţie a mesajelor de
eroare, consultaţi pagina 80.
Tipărirea unui raport jurnal
Un raport jurnal vă furnizează o evidenţă imprimată a
celor mai recente 30 de faxuri. Pentru a imprima manual,
consultaţi pagina103. Pentru a tipări acest raport automat,
după fiecare 30 de noi transmisii
42
Page 43

şi recepţii de faxuri, verificaţi dacă este activată funcţia
#402 (pagina 62). Pentru o explicaţie a mesajelor de
eroare, consultaţi pagina 80.
6.1.2 Utilizarea alimentatorului automat cu
documente
6. Fax (KX-MB2025/KX-MB2030)
6.2 Stocarea articolelor pentru
funcţia de formare a numărului
dintr-o apăsare şi agenda
telefonică
Aparatul pune la dispoziţie funcţia de formare a
numărului dintr-o atingere (6 articole) şi agenda telefonică
(100 de articole)
• Posturile 1 şi 2 pot fi folosite alternativ ca taste de
difuzare (pagina 45).
• Verificaţi dacă indicatorul luminos [Fax] este aprins.
Taste de posturi
1 Dacă indicatorul [Fax] (Fax) este stins, aprindeţi-l
apăsând pe [Fax]
2 Setaţi originalul (pagina 20).
3 Dacă este necesar, schimbaţi rezoluţia şi contrastul
în conformitate cu tipul documentului.
• Pentru a selecta rezoluţia, consultaţi pagina 42.
• Pentru a selecta contrastul, consultaţi pagina 42.
4 [Monitor]
5 Formaţi numărul de fax.
6 Când se aude un ton de fax:
Apăsaţi [Start].
Când interlocutorul răspunde la apel:
Ridicaţi receptorul şi cereţi-i să apese pe butonul de
pornire. Când se aude un ton de fax, apăsaţi pe
[Start].
Notă:
• După ce apăsaţi pe [Start], puteţi aşeza la loc
receptorul.
• Pentru a opri expedierea, consultaţi pagina 77.
• Nu deschideţi capacul pentru documente atunci când
trimiteţi un fax cu ajutorul alimentatorului automat de
documente.
Pre-formarea unui număr de fax
1. Introduceţi numărul de fax.
2. Setaţi originalul (pagina 20). → [Start]
Trimitere din memorie (Funcţie de scanare rapidă)
1. Setaţi originalul (pagina 20).
2. Introduceţi numărul de fax. → [Quick Scan] (Scanare
rapidă)
6.2.1 Stocarea unui articol pentru formarea
numărului dintr-o apăsare
1 Apăsaţi în mod repetat pe [Menu] pentru a afişa
"PHONEBOOK SET" (Setare agendă telefonică).
2 Selectaţi tasta post dorită.
Pentru posturile 1-2:
1. Apăsaţi pe una din tastele de posturi.
2. Apăsaţi [
selecta "DIAL MODE" (Mod de formare număr).
T
] sau pe [ S] în mod repetat pentru a
→ [Set] (Setare)
Pentru postul 3:
Apăsaţi tasta post.
Pentru posturile 4-6:
Apăsaţi [Lower], şi apoi pe una din tastele de posturi.
3 Introduceţi un nume de până la 16 caractere
(consultaţi pagina 75 pentru introducerea
caracterelor). → [Set] (Setare)
4 Introduceţi numărul de telefon, de până la 32 de cifre.
→ [Set] (Setare)
• Pentru a programa alte articole, repetaţi paşii 2 - 4
5 [Stop]
Notă:
• O cratimă sau un spaţiu introduse într-un număr de
telefon sunt echivalente cu 2 cifre.
6.2.2 Stocarea articolelor în agenda telefonică
1 Apăsaţi în mod repetat pe [Menu] pentru a afişa
"PHONEBOOK SET" (Setare agendă telefonică).
→ [
X]
2 Introduceţi un nume de până la 16 caractere
(consultaţi pagina 75 pentru introducerea
caracterelor).
→ [Set] (Setare)
3 Introduceţi numărul de telefon, de până la 32 de cifre.
→ [Set] (Setare)
• Pentru a programa alte articole, repetaţi paşii 2 - 3.
43
Page 44

6. Fax (KX-MB2025/KX-MB2030)
4 [Menu]
Notă:
• O cratimă sau un spaţiu introduse într-un număr de
telefon sunt echivalente cu 2 cifre.
6.2.3 Editarea unui articol stocat
1 [Phonebook] (Agenda telefonică)
2 Apăsaţi [
articolul dorit. → [Menu] → [ ]
T
] sau pe [ S] repetat pentru a afişa
3 Editaţi numele, dacă este necesar. → [Set] (Setare)
4 Editaţi numărul de telefon, dacă este necesar. →
[Set] (Setare) → [Stop]
6.2.3 Ştergerea unui articol stocat
1 [Phonebook] (Agenda telefonică)
2 Apăsaţi [
articolul dorit. → [Menu] → [ ]
• Pentru a anula ştergerea, apăsaţi [Stop].
3 [Set] (Setare) → [Stop]
T
] sau pe [ S] repetat pentru a afişa
6.3 Expedierea unui fax folosind
funcţia de formare a numărului
dintr-o apăsare şi agenda
telefonică
Înainte de a utiliza această funcţie, memoraţi numele
şi numerele de telefon dorite în funcţia de formare a
numărului dintr-o apăsare sau în agenda telefonică
(pagina 43).
• Verificaţi dacă indicatorul luminos [Fax] este aprins.
6.3.1 Utilizarea sticlei scannerului
1 Setaţi originalul (pagina 19).
2 Dacă este necesar, modificaţi rezoluţia (pagina 42) şi
contrastul (pagina 42).
3 Introduceţi numărul de fax.
Utilizând posturile 1-3:
Apăsaţi tasta post dorită.
Utilizând posturile 4-6:
Apăsaţi [Lower], apoi apăsaţi tasta post dorită.
Utilizând agenda telefonică:
Apăsaţi [Phonebook] (Agendă telefonică), apoi
apăsaţi [
afişa articolul dorit.
• Pentru a trimite o singură pagină, treceţi la pasul 6.
• Pentru a trimite pagini multiple, treceţi la pasul
4 Apăsaţi pe [Quick Scan] (scanare rapidă) pentru a
scana documentul în memorie.
5 Aşezaţi pagina următoare pe sticla scannerului. →
[Set] (Setare)
• Pentru a expedia alte pagini, repetaţi acest pas.
6 [Start]
Pentru a căuta un nume după iniţială
Exemplu: "LISA"
1. [Phonebook] (Agenda telefonică)
2. Apăsaţi [
telefonică.
3. Apăsaţi [5] în mod repetat pentru a afişa toate
numele cu iniţiala "L" (vezi pagina 75 pentru
introducerea caracterelor).
• Pentru a căuta simboluri, apăsaţi pe [
4. Apăsaţi în mod repetat pe tasta [
pentru a afişa "LISA".
• Pentru a opri căutarea, apăsaţi pe [Stop].
Reapelarea automată a numărului de fax
Dacă linia este ocupată sau dacă nu se primeşte răspuns,
aparatul va forma automat numărul de 2 sau mai multe ori.
Notă:
• Pentru a opri expedierea, consultaţi pagina 77.
T
următor.
T
] sau pe [ S] în mod repetat pentru a
] sau pe [ S] pentru a iniţia agenda
T
] sau pe [ S]
].
44
6.3.2 Utilizarea alimentatorului automat cu
documente
1 Setaţi originalul (pagina 20).
2 Dacă este necesar, modificaţi rezoluţia (pagina 42) şi
contrastul (pagina 42).
3 Introduceţi numărul de fax folosind formarea
numărului dintr-o singură apăsare sau agenda
telefonică.
Page 45

4 [Start]
6. Fax (KX-MB2025/KX-MB2030)
6.4 Transmisie prin difuzare
Puteţi expedia acelaşi document la mai multe persoane
(maximum 20). Pentru a utiliza această funcţie, stocaţi
numerele de fax în memoria de difuzare în modul
următor.
Difuzare: Stocaţi articolele utilizând funcţia de formare a
numărului dintr-o singură apăsare sau agenda telefonică
(pagina 43).
Difuzare manuală: Stocaţi articolele utilizând funcţia de
formare a numărului dintr-o singură apăsare sau agenda
telefonică (pagina 43). De asemenea, puteţi utiliza
tastatura pentru a stoca elementele manual.
Articolele dumneavoastră programate vor rămâne în
memoria de difuzare, permiţând o reutilizare frecventă.
• Funcţia de difuzare foloseşte posturile 1-2. Funcţia de
formare a numărului dintr-o singură apăsare va fi
anulată.
• Verificaţi dacă indicatorul luminos [Fax] este aprins.
6.4.1 Programarea articolelor în memoria de
difuzare
1 Apăsaţi în mod repetat pe [Menu] pentru a afişa
"PHONEBOOK SET" (Setare agendă telefonică).
2 Selectaţi tasta post de difuzare dorită.
Pentru BROADCAST (Difuzare):
1. [Broadcast]
2. Apăsaţi în mod repetat pe [
a selecta "BROADCAST".
Pentru MANUAL BROADCAST (difuzare manuală):
T
] sau pe [ S] pentru
1. [Manual Broad]
2. Apăsaţi [
"MANUAL BROAD".(Difuzare manuală).
T
] sau pe [ S] repetat pentru a selecta
3 [Set]
4 Programaţi articole.
Utilizând posturile 1-3:
Apăsaţi tasta post dorită.
Utilizând posturile 4-6:
Apăsaţi [Lower], apoi apăsaţi tasta post dorită.
Utilizând agenda telefonică:
Apăsaţi [
articolul dorit.
Folosind tastatura numerică (doar pentru difuzare
manuală):
Introduceţi numărul de fax.
• Numărul dintre paranteze indică numărul de
• Pentru a programa alte articole, repetaţi acest pas
• Dacă aţi programat din greşeală un articol, apăsaţi
T
] sau pe [ S] repetat pentru a afişa
→ [Set] (Setare)
→ [Set] (Setare)
articole înregistrate.
(maximum 20 de articole).
[Stop] pentru a şterge articolul.
5 [Set]
• Pentru a programa o altă tastă de difuzare,
repetaţi paşii 2 - 5.
6 [Stop]
45
Page 46

6. Fax (KX-MB2025/KX-MB2030)
6.4.2 Adăugarea unui articol nou în
memoria de difuzare
1 [Phonebook] (Agenda telefonică)
2 Apăsaţi în mod repetat pe [
afişa memoria de difuzare dorită ("<BROADCAST>"
sau "<MANUAL BROAD>").
3 Apăsaţi [
articolul pe care doriţi să-l adăugaţi. → [Set] (Setare)
• Pentru a adăuga alte articole, repetaţi acest pas
T
] sau pe [ S] repetat pentru a afişa
(maximum 20 de elemente).
T
] sau pe [ S] pentru a
→ [Menu] → [ ]
4 [Stop]
Notă:
• Când adăugaţi articole noi la memoria MANUAL
BROADCAST, puteţi selecta numai articole stocate.
6.4.2 Ştergerea unui articol stocat din
memoria de difuzare
1 [Phonebook] (Agenda telefonică)
2 Apăsaţi în mod repetat pe [
afişa memoria de difuzare dorită ("<BROADCAST>"
sau "<MANUAL BROAD>").
3 Apăsaţi [
articolul pe care doriţi să-l ştergeţi.
• Pentru a anula ştergerea, apăsaţi [Stop].
T
] sau pe [ S] repetat pentru a afişa
T
] sau pe [ S] pentru a
→ [Menu] → [ ]
Pentru a trimite acelaşi document folosind
alimentatorul automat de documente
1. Setaţi originalul (pagina 20).
2. Dacă este necesar, modificaţi rezoluţia (pagina 42) şi
contrastul (pagina 42).
3. Apăsaţi pe [Broadcast] sau [Manual Broad].
4 [Set] → [Set] → [Stop]
6.4.4 Expedierea aceluiaşi document unor
interlocutori programaţi în prealabil
Pentru a trimite acelaşi document folosind sticla
scanerului
1. Setaţi originalul (pagina 19).
2. Dacă este necesar, modificaţi rezoluţia (pagina 42) şi
contrastul (pagina 42).
3. Apăsaţi pe [Broadcast] sau [Manual Broad].
• Pentru a trimite o singură pagină, treceţi la pasul 5.
• Pentru a trimite pagini multiple, treceţi la pasul
următor.
4. Aşezaţi pagina următoare pe sticla scannerului. →
[Set] (Setare)
• Pentru a expedia alte pagini, repetaţi acest pas.
5. [Start]
Notă:
• Pentru a opri expedierea, consultaţi pagina 77.
• Dacă selectaţi rezoluţia "FINE", "SUPER FINE" sau
"PHOTO" numărul de pagini pe care le poate trimite
aparatul va scădea.
• Dacă documentul depăşeşte capacitatea memoriei,
expedierea va fi anulată.
• Dacă un interlocutor este ocupat sau nu răspunde, va
fi ignorat şi va fi reapelat ulterior de două sau mai
multe ori.
• După transmisie, aparatul va tipări automat un raport
(raport de expediere prin difuzare).
46
Page 47

6. Fax (KX-MB2025/KX-MB2030)
6.5 Expedierea unui document din
calculator ca mesaj fax de la
calculatorul dumneavoastră
Puteţi accesa funcţia de fax dintr-o aplicaţie Windows
folosind programul Multi-Function Station. De exemplu,
pentru a expedia un document creat cu WordPad,
procedaţi după cum urmează.
1 Deschideţi documentul pe care doriţi să-l expediaţi.
2 Selectaţi [Print...] din meniul [File].
• Va apărea caseta de dialog [Print] (Tipărire).
3 Selectaţi numele unităţii PCFAX ca imprimantă
activă.
4 Executaţi clic pe [Print] (Tipărire).
• Va apărea caseta de dialog [Send a Fax]
(Expediază un fax).
5 Introduceţi numărul de fax folosind tastatura
numerică sau directorul.
• Pentru a opri operaţia, executaţi clic pe [Cancel]
(Anulare).
6 [Send]
• Documentul va fi expediat de la calculatorul
dumneavoastră prin intermediul aparatului.
Notă:
• Pentru a opri expedierea, consultaţi pagina 77.
• Dacă documentul depăşeşte capacitatea memoriei
aparatului, expedierea va fi anulată.
• Pentru detalii, consultaţi fişierul de ajutor selectând
din Multi-Function Station.
• Executaţi clic pe [Select...] pentru a schimba unitatea
activă.
6.6 Selectarea modului de utilizare
a faxului
În funcţie de situaţia în care vă aflaţi, selectaţi modul în
care preferaţi să vă utilizaţi aparatul.
– Utilizare doar ca fax (modul FAX ONLY - Doar fax)
– Utilizare în principal ca telefon (mod TEL - Telefon)
– Utilizare ca telefon şi/sau fax (mod TEL/FAX)
– Utilizare cu robotul telefonic
6.6.1 Utilizare doar ca fax (modul FAX ONLY
- Doar fax)
Situaţia dumneavoastră
Aveţi o linie telefonică separată numai pentru faxuri sau
doriţi să folosiţi aparatul numai pagina recepţionarea de
faxuri.
Configurare
Setaţi aparatul de fax în modul FAX ONLY (pagina 48)
apăsând în mod repetat pe [Fax Auto Answer] (Răspuns
automat fax).
• Indicatorul [Fax Auto Answer] (Răspuns automat fax)
se aprinde.
(Răspuns
automat fax)
Modul de recepţionare a faxurilor
Toate apelurile recepţionate vor fi preluate ca faxuri.
6.6.2 Utilizare în principal ca telefon (mod
TEL - Telefon)
Situaţia dumneavoastră
Doriţi să răspundeţi personal la apeluri. Dacă se primeşte
un apel de fax, trebuie să recepţionaţi faxul manual.
Configurare
Setaţi aparatul de fax în modul TEL (pagina 49) apăsând în
mod repetat pe [Fax Auto Answer] (Răspuns automat fax).
• Indicatorul [Fax Auto Answer] (Răspuns automat fax)
se stinge.
(Răspuns
automat fax)
47
Page 48

6. Fax (KX-MB2025/KX-MB2030)
Notă:
• Verificaţi în prealabil dacă funcţia #404 este setată la
"TEL" (pagina 62).
Modul de recepţionare al apelurilor telefonice şi al
faxurilor
Trebuie să răspundeţi manual la toate apelurile.
Pentru a recepţiona un document fax, apăsaţi pe [Start]
şi apoi [2].
6.6.3 Utilizare ca telefon şi/sau fax (mod
TEL/FAX)
Situaţia dumneavoastră
Doriţi să preluaţi personal apelurile telefonice şi să primiţi
faxuri automat, fără sonerie de apel.
Configurare
Setaţi aparatul de fax în modul TEL/FAX (pagina 49)
apăsând în mod repetat pe [Fax Auto Answer] (Răspuns
automat fax).
• Indicatorul [Fax Auto Answer] (Răspuns automat fax)
se stinge.
(Răspuns
automat fax)
Notă:
• Verificaţi în prealabil dacă funcţia #404 este setată la
"TEL/FAX" (pagina 62).
Modul de recepţionare al apelurilor telefonice şi al
faxurilor
Dacă apelul este un apel telefonic, aparatul de fax va
suna.
Dacă este detectat un ton de apel de fax, aparatul de fax
va recepţiona faxul automat, fără a mai suna.
6.6.4 Utilizarea cu robotul telefonic
Situaţia dumneavoastră
Doriţi să folosiţi aparatul de fax ca robot telefonic.
Configurare
Conectaţi un robot telefonic extern şi setaţi numărul de
semnale sonore ale robotului telefonic la o valoare mai
mică decât 4.
• Setaţi numărul de semnale sonore din modul FAX
ONLY la o valoare mai mare de 4 dacă folosiţi
aparatul cu funcţia de răspuns automat activată
(ON).
Modul de recepţionare a apelurilor
Când recepţionaţi apeluri telefonice, robotul telefonic va
înregistra mesaje vocale.
6.7 Recepţionarea automată a unui
fax - funcţia de răspuns automat
activată
• Se poate utiliza hârtie de înregistrare în format A4 sau
letter.
6.7.1 Activarea modului FAX ONLY (Doar
fax)
Apăsaţi în mod repetat pe [Fax Auto Answer] (Răspuns
automat fax) "FAX ONLY MODE"
• Indicatorul [Fax Auto Answer] (Răspuns automat fax)
se aprinde.
(Răspuns
automat fax)
Modul de recepţionare a faxurilor
La recepţionarea faxurilor, aparatul va răspunde în mod
automat la toate apelurile şi va recepţiona doar
documente fax.
Notă:
• Numărul de semnale sonore înainte ca un apel să fie
preluat în modul FAX ONLY poate fi schimbat (funcţia
#210 de la pagina 60).
(Mod doar fax).
48
Page 49

6.8 Recepţionarea manuală a unui
fax - funcţia de răspuns automat
dezactivată
• Se poate utiliza hârtie de înregistrare în format A4 sau
letter
6.8.1 Activarea modului TEL
1 Verificaţi în prealabil dacă funcţia #404 este setată la
"TEL" (pagina 62).
2 Apăsaţi în mod repetat pe [Fax Auto Answer] pentru
a afişa "TEL MODE"
• Indicatorul [Fax Auto Answer] (Răspuns automat
fax) se stinge.
(Răspuns
automat fax)
Notă:
• Dacă nu răspundeţi la apel după 10 semnale sonore,
aparatul va comuta temporar în modul recepţie fax.
Interlocutorul va putea să expedieze un fax.
Modul de recepţionare a apelurilor telefonice şi a
faxurilor folosind modulul receptor
1. Ridicaţi receptorul pentru a răspunde la apel.
2. Când:
- este necesară recepţionarea unui document,
- se aude un ton de apel de fax (un semnal sonor
lent) sau
- nu se aude nici un sunet,
apăsaţi [Start], şi apoi [2].
3. Puneţi receptorul în furcă.
Notă:
• Pentru a opri recepţia, consultaţi pagina 77.
Cum se recepţionează faxurile de la un post telefonic
secundar
Dacă aveţi un alt telefon conectat la mufa [EXT] sau la
aceeaşi linie (post telefonic secundar), puteţi folosi postul
telefonic secundar pentru a recepţiona faxuri.
1. Când postul secundar sună, ridicaţi receptorul
acestuia.
2. Când:
- este necesară recepţionarea unui document,
- se aude un ton de apel de fax (un semnal sonor
(Mod telefon)
6. Fax (KX-MB2025/KX-MB2030)
- lent) sau nu se aude nici un sunet,
apăsaţi ferm [
faxului).
3. Puneţi receptorul în furcă.
Notă:
• Pentru a opri recepţia, consultaţi pagina 77.
• Pentru a recepţiona documente prim fax folosind
postul telefonic secundar, verificaţi în prealabil dacă
este activată (ON) funcţia de activare de la distanţă a
faxului (funcţia #434 de la pagina 64). Setarea
implicită este ON (Activată).
] [ ] [9] (codul implicit de activare a
6.8.2 Activarea modului TEL/FAX
1 Verificaţi în prealabil dacă funcţia #404 este setată la
"TEL/FAX" (pagina 62).
2 Apăsaţi în mod repetat pe [Fax Auto Answer] pentru
a afişa "TEL/FAX MODE"
• Indicatorul [Fax Auto Answer] (Răspuns automat
fax) se stinge.
3 Setarea de volum a soneriei trebuie să fie ON (activ)
(pagina 21).
(Răspuns
automat fax)
Modul de recepţionare al apelurilor telefonice şi al
faxurilor
1. Se va afişa "INCOMING CALL" (apel de intrare), dar
aparatul nu va suna.
2. Aparatul va aştepta 2 apeluri sonore înainte de a
răspunde la apel.
• Numărul de apeluri sonore este determinat de
setarea "TEL/ FAX delayed ring count" (setare
de sonerie de telefon/fax întârziată) (funcţia #212
de la pagina 62).
• În acest timp, un post telefonic secundar va suna.
3. Aparatul va răspunde la apel şi va încerca să
detecteze un ton de apel de fax.
Când este detectat un ton de apel de fax
Aparatul recepţionează faxul automat, fără sonerie.
Când nu este detectat un ton de apel de fax
Aparatul va suna de 3 ori. Puteţi răspunde la apel.
(Mod telefon/fax)
49
Page 50

6. Fax (KX-MB2025/KX-MB2030)
• Pentru a răspunde utilizând receptorul unităţii (dacă
este conectat), ridicaţi receptorul şi vorbiţi cu
interlocutorul.
- Consultaţi "1.1 Accesorii furnizate", pagina 7 şi "1.2
Informaţii privind accesoriile", pagina 7 dacă aparatul
dumneavoastră include un receptor, sau dacă este
disponibil un receptor opţional.
• Pentru a răspunde utilizând un alt telefon conectat la
conectorul [EXT] al acestui aparat, ridicaţi receptorul,
apoi apăsaţi [Stop] pe aparat pentru a vorbi cu
interlocutorul.
Dacă nu răspundeţi la apel, aparatul va activa
funcţia de fax.
• Unele aparate de fax nu generează tonuri de apel de
fax atunci când expediază faxuri, ca atare aparatul va
încerca să recepţioneze un fax chiar şi atunci când nu
este detectat un ton de apel de fax.
* Modelul reprezentat în figură este KX-MB2030.
• Pentru a răspunde utilizând un alt telefon conectat la
aceeaşi linie telefonică la care acest conectat şi acest
aparat, ridicaţi receptorul şi vorbiţi cu interlocutorul.
* Modelul reprezentat în figură este KX-MB2030.
• Numărul de apeluri sonore este determinat de setarea
"Silent fax recognition ring count" (funcţia #436 de
la pagina 64).
• Apelanţii vor auzi un ton de apel diferit de cel generat
de societatea de telefonie.
50
Page 51

6.9 Utilizarea aparatului cu un
robot telefonic
6.9.1 Configurarea aparatului şi a robotului
telefonic
1 Conectaţi robotul telefonic .
• Robotul telefonic nu este inclus.
• Demontaţi opritorul , dacă este montat.
* Modelul reprezentat în figură este KX-MB2030.
2 Setaţi numărul de semnale de apel la robotul
telefonic la 4 sau mai puţin.
• Aceasta va permite robotului telefonic să răspundă
primul la apel.
3 Înregistraţi un mesaj de salut la robotul telefonic.
• Vă recomandăm să înregistraţi un mesaj cu o
lungime de maximum 10 secunde şi să nu faceţi
pauze mai lungi de 4 secunde în timpul mesajului.
În caz contrar, ambele echipamente vor funcţiona
defectuos.
4 Activaţi robotul telefonic.
5 Setaţi aparatul la modul de recepţie dorit (pagina 48).
• Dacă setaţi numai la modul FAX ONLY, modificaţi
setarea de sonerie din modul FAX ONLY la mai
mult de 4 (funcţia #210 de la pagina 60).
6 Verificaţi ca fiecare din valorile următoare să fie
unică:
- codul de acces la distanţă al robotului telefonic
- codul de activare a faxului (funcţia #434 de la
pagina 64)
6. Fax (KX-MB2025/KX-MB2030)
Notă:
• Dacă apelul este de tip telefonic, robotul telefonic va
înregistra mesajele vocale.
Dacă este detectat un ton de apel de fax, aparatul de
fax va recepţiona un fax în mod automat.
• Cu privire la codul de acces la distanţă pentru robotul
telefonic, consultaţi instrucţiunile de utilizare ale
robotului telefonic.
Recepţionarea unui mesaj de voce şi a unui
document prin fax la un singur apel
Apelantul poate lăsa un mesaj de voce şi trimite un
document prin fax în cursul aceluiaşi apel. Informaţi în
prealabil apelantul cu privire la această procedură.
1. Apelantul sună la aparatul dumneavoastră.
• Robotul telefonic va răspunde la apel.
2. Apelantul poate lăsa un mesaj după mesajul de salut.
3. Apelantul apasă pe [ ] [ ] [
activare a faxului).
• Aparatul va activa funcţia de fax.
9] (cod preselectat de
4. Apelantul apasă pe butonul de start pentru a trimite un
document.
Notă:
• Pentru a folosi această funcţie, verificaţi ca activarea
de la distanţă a faxului să fie activată (funcţia #434 de
la pagina 64). Codul de activare a faxului poate fi de
asemenea modificat.
• Dacă nu a mai rămas loc în memoria robotului
dumneavoastră telefonic, aparatul nu va putea să
recepţioneze documente. Consultaţi instrucţiunile de
utilizare ale robotului telefonic şi ştergeţi mesajele de
care nu aveţi nevoie.
6.10 Recepţionarea apelurilor
selective (regăsirea unui fax
existent pe un alt aparat de fax)
Această funcţie vă permite să regăsiţi un document de la
un alt echipament compatibil. În consecinţă, apelul este
contracost.
Verificaţi ca să nu existe documente introduse în aparatul
dumneavoastră şi că aparatul interlocutorului este pregătit
pentru apelul dumneavoastră.
1 Apăsaţi în mod repetat pe [Menu] pentru a afişa
"POLLING"
2 Formaţi numărul de fax. → [Start]
(Selecţie). → [Set] (Setare)
51
Page 52

6. Fax (KX-MB2025/KX-MB2030)
6.11 Funcţia de interzicere a
faxurilor nedorite (prevenirea
recepţionării faxurilor de la
apelanţi nedoriţi)
Dacă vă abonaţi la serviciul de afişare a identităţii
apelantului (pagina 55), această funcţie previne recepţia
de faxuri din apeluri care nu afişează informaţiile despre
apelant.
De asemenea, aparatul nu va accepta faxuri provenite de
la numere care se regăsesc pe o listă programabilă a
funcţiei de interzicere a faxurilor nedorite.
Important:
• Această caracteristică nu este funcţională atunci
când se execută recepţia manuală a faxurilor.
6.11.1 Activarea funcţiei de interzicere a
faxurilor nedorite
1 Apăsaţi în mod repetat pe [Menu] pentru a afişa
"JUNK FAX PROH."
2 Apăsaţi [
"ON"
T
] sau pe [ S] repetat pentru a selecta
(Activare) → [Set] (Setare)
3 Apăsaţi [Stop] pentru a ieşi.
→ [
X]
2. Apăsaţi în mod repetat pe [
LIST DISP." (Afişare listă apeluri nedorite) → [Set]
(Setare)
3. Apăsaţi [
articolul dorit.
• Pentru a anula ştergerea, apăsaţi [Stop], apoi
T
] sau pe [ S] repetat pentru a afişa
→ [W
apăsaţi [Menu].
X] pentru a afişa "JUNK
]
4. [Set] → [Menu]
6.11.2 Stocarea în memorie a apelanţilor
nedoriţi
Puteţi înregistra până la 20 de numere nedorite din lista
de identităţi ale apelanţilor (pagina 55), dacă nu doriţi să
recepţionaţi faxuri de la aceştia.
1 Apăsaţi în mod repetat pe [Menu] pentru a afişa
"JUNK FAX PROH".
2 Apăsaţi în mod repetat pe [
LIST SET" (Setare listă apeluri nedorite) → [Set]
3 Apăsaţi [
de la care nu doriţi să recepţionaţi faxuri. → [Set]
(Setare)
T
] sau pe [ S] repetat pentru a afişa partea
4 Apăsaţi [Stop] de 2 ori pentru a ieşi.
Pentru a afişa lista funcţiei de interzicere a faxurilor
nedorite
1. Apăsaţi în mod repetat pe [Menu] pentru a afişa
"JUNK FAX PROH".
2. Apăsaţi în mod repetat pe [
LIST DISP." (Afişare listă apeluri nedorite) → [Set]
(Setare)
3. Apăsaţi [
T
] sau pe [ S] pentru a afişa articolele din listă.
4. Apăsaţi [Stop] pentru a ieşi.
Pentru a tipări lista funcţiei de interzicere a faxurilor
nedorite
1. Apăsaţi în mod repetat pe [Menu] pentru a afişa
"JUNK FAX PROH".
2. Apăsaţi în mod repetat pe [
LIST PRINT"
(Setare)
(Tipărire listă apeluri nedorite). → [Set]
3. Apăsaţi [Stop] pentru a ieşi.
Pentru a şterge un articol din lista funcţiei de
interzicere a faxurilor nedorite
1. Apăsaţi în mod repetat pe [Menu] pentru a afişa
"JUNK FAX PROH".
(Interzicere faxuri nedorite).
X] pentru a afişa "JUNK
(Interzicere faxuri nedorite)
X] pentru a afişa "JUNK
(Interzicere faxuri nedorite)
X] pentru a afişa "JUNK
(Interzicere faxuri nedorite)
52
Page 53

6. Fax (KX-MB2025/KX-MB2030)
6.12 Recepţionarea unui fax în
calculatorul dumneavoastră
Puteţi recepţiona un document trimis prin fax în
calculatorul dumneavoastră. Documentul fax recepţionat
este salvat ca fişier imagine (format TIFF-G4).
Important:
• Asiguraţi-vă că setarea de recepţie fax în PC este
setată la "ALWAYS" (întotdeauna) sau "CONNECTED"
(conectat) în prealabil (funcţia #442 de la pagina 65).
• Asiguraţi-vă în prealabil că setarea calculatorului
pentru recepţie fax în PC este setată (funcţia #443 de
la pagina 24) (KX-MB2030, conexiune LAN).
• Asiguraţi-vă în prealabil că modul de previzualizare
fax este dezactivat (funcţia #448 de la pagina 53)
(KX-MB2030, conexiune LAN).
1 Apăsaţi în mod repetat pe [Fax Auto Answer] pentru
a activa setarea de răspuns automat (pagina 48).
2 Lansaţi programul Multi-Function Station. → [PC
FAX]
3 Când este recepţionat un apel de fax, calculatorul
dumneavoastră va recepţiona un document prin
intermediul aparatului.
Notă:
• Puteţi vizualiza, imprima sau transfera documentul
recepţionat folosind calculatorul dumneavoastră.
Vizualizarea unui document recepţionat
1. Selectaţi [PC FAX] din Multi-Function Station.
2. Selectaţi [Received Log] (Jurnal recepţionat) din
[Communication Log] (Jurnal comunicaţie).
3. Executaţi clic pe articolul pe care doriţi să-l vizualizaţi.
4. Executaţi clic pe [File] din bara de meniuri, apoi
selectaţi [View] (Vizualizare), sau executaţi clic pe
pictograma [View] (Vizualizare) din bara cu
instrumente.
• Va fi afişat faxul recepţionat.
Dacă memoria aparatului stochează un document fax
recepţionat
Puteţi încărca documentul în calculatorul dumneavoastră.
1. Selectaţi [PC FAX] din Multi-Function Station.
2. Selectaţi [Received Log] (Jurnal recepţionat) din
[Communication Log] (Jurnal comunicaţie).
3. Executaţi clic pe [File] din bara cu meniuri.
[Receive a Fax] (Recepţionare fax)
• Dacă setarea PC fax (funcţia #442 de la pagina 65)
este activată, documentul fax recepţionat va fi
transferat automat către calculator.
→
6.13 Previzualizare Web fax
(KX-MB2030, conexiune LAN)
Puteţi afişa un document fax recepţionat în browserul web
şi tipări sau salva documentul necesar după confirmarea
imaginii.
Important:
• Previzualizarea web fax nu va fi activată la
utilizarea aparatului pentru prima dată. Pentru a
activa această funcţie, setaţi următoarele:
– "6.13.1 Activarea modului de previzualizare
fax", pagina 53.
– "6.13.2 Programarea codului de acces pentru
previzualizare fax web", pagina 53.
6.13.1 Activarea modului de previzualizare
fax
1 [Menu] → [ ] [4] [4] [8]
2 Apăsaţi [1] pentru a selecta "ON" (Activare).
• Apăsaţi [0] pentru a selecta "OFF" (Dezactivare).
3 [Set] → [Menu]
Notă:
• Dacă selectaţi "ON" (Activare), setarea PC fax (funcţia
#442 de la pagina 65) va fi dezactivată.
6.13.2 Programarea codului de acces pentru
previzualizare fax web
1 [Menu] → [ ] [4] [5] [0] → [Set] (Setare)
2 Introduceţi parola (funcţia #155 de la pagina 59). →
[Set] (Setare)
3 Introduceţi codul de acces previzualizare fax web, de
până la 8 caractere, utilizând alfabetul şi numere
britanice (consultaţi pagina 75 pentru introducerea
caracterelor).
• Pot fi introduse şi următoarele simboluri.
4 [Set] → [Menu]
Notă:
• În cazul în care codul de acces pentru previzualizare
fax web nu este programat, funcţia de previzualizare
fax web nu va fi activată.
6.13.3 Afişarea unui document fax
recepţionat în browserul web
Important:
• Asiguraţi-vă că aparatul nu efectuează nicio
operaţie.
1 Lansaţi programul Multi-Function Station.
2 [Utilities] (Utilitare) → [Configuration Web Page]
(Configurare pagină web)
(Configurare dispozitiv)
3 Introduceţi "root" (rădăcină) ca nume de utilizator,
apoi introduceţi parola (funcţia #155 de la pagina 59).
→ [OK]
→ [Device Configuration]
53
Page 54

6. Fax (KX-MB2025/KX-MB2030)
4 Selectaţi fila [WEB FAX PREVIEW] (Previzualizare
fax web).
5 Introduceţi codul de acces de previzualizare fax web
(funcţia #450 de la pagina 53).
(Trimitere)
• Va fi afişată o listă a documentelor fax
recepţionate.
6 Executaţi clic pe pictograma dorită pentru a
previzualiza, tipări sau salva un document fax.
• În timpul previzualizării documentului, puteţi
manipula un document fax (Exemplu: mări,
roti etc.).
7 Închideţi browser-ul web.
Notă:
• Viteza de afişare depinde de conţinutul şi dimensiunea
documentului.
• Documentul fax recepţionat este salvat ca fişier
imagine (format PDF). Este necesar Adobe Reader
pentru vizualizarea acestuia.
→ [Submit]
Ce semnifică
pe afişaj semnifică faptul că imaginea a fost deja
vizualizată, tipărită sau salvată.
• Pentru a şterge un document după vizualizarea unui
document fax în pasul 6, executaţi clic pe [Back]
(Înapoi) pentru a reveni la listă. Puteţi şterge imaginile
care afişează
• Pentru a şterge un document după tipărirea unui
document fax în pasul 6, executaţi clic pe [Reload]
(Reîncărcare) pentru a actualiza lista. Puteţi şterge
imaginile care afişează .
.
54
Page 55

7. Identificarea apelantului (KX-MB2025/ KX-MB2030)
7.1 Serviciul de identificare apelant
Acest aparat este compatibil cu serviciul de
identificare a apelantului oferit de compania
dumneavoastră locală de telefonie. Pentru a utiliza
funcţiile de identificare apelant ale acestui aparat,
trebuie să vă abonaţi la un serviciu de identificare
apelant.
Important:
• Acest aparat este proiectat în conformitate cu ETS
(European Telecommunication Standard) şi acceptă
numai caracteristicile CLIP (Calling Line Identification
Presentation) elementare.
• Acest aparat va afişa numai numărul de telefon şi
numele apelantului.
• Acest aparat nu acceptă viitoare servicii suplimentare
de telefonie.
• În funcţie de serviciul companiei de telefonie
locale, data/ora apelului sau numele apelantului nu
vor fi afişate.
Verificaţi ca următoarele valori să fie setate în prealabil
la 2 sau mai mult.
– Numărul de semnale sonore FAX (funcţia #210 de la
pagina 60)
– Numărul de semnale sonore TEL/FAX (funcţia #212
de la pagina 62)
• Serviciul de afişare a numelui nu este disponibil în
anumite zone. Pentru informaţii suplimentare, vă
rugăm să contactaţi compania dumneavoastră de
telefonie.
7.2 Vizualizarea şi apelarea înapoi
folosind informaţiile despre apelant
Important:
• Dacă prefixul numărului de telefon recepţionat este
acelaşi cu al dumneavoastră, poate fi necesar ca
acesta să fie şters înainte de a suna înapoi. Acest
fapt poate fi valabil numai în anumite regiuni.
Pentru a edita numărul, consultaţi pagina 55.
1 Dacă indicatorul [Fax] (Fax) este stins, aprindeţi-l
apăsând pe [Fax] (Fax) → [Caller ID] (Identificarea
apelantului)
2 Apăsaţi [
apelant recepţionate recent.
• Dacă apăsaţi pe [ S], ordinea de afişare va fi
• Pentru a expedia un fax, consultaţi pagina 42.
3 Apăsaţi [Monitor] sau ridicaţi receptorul pentru a
returna apelul.
Pentru a schimba modul de afişare a informaţiilor
despre apelant
În timpul afişării informaţiilor dorite despre apelant,
apăsaţi în mod repetat pe [Caller ID] pentru a schimba
informaţiile de nume / număr de telefon.
7.2.1 Simboluri şi operaţii pentru
informaţiile despre apelant
T
inversată.
] pentru a căuta printre informaţiile despre
7.1.1 Modul de afişare a identificării
apelantului
Numele sau numărul de telefon al apelantului vor fi
afişate după primul semnal de apel. Aveţi opţiunea de a
răspunde sau nu la apel. Aparatul va memora în mod
automat informaţiile despre apelant (nume, număr de
telefon şi data şi ora apelului) de la cele mai recente 30
de apeluri. Este posibilă vizualizarea informaţiilor despre
apelant unul câte unul pe ecran (pagina 55) sau afişarea
întregii liste de apelanţi (pagina 103).
• Când informaţiile despre apelant sunt recepţionate şi
corespund unui număr de telefon stocat în memoria de
apelare rapidă sau în directorul de navigare, numele
memorat va fi afişat.
• Dacă aparatul este conectat la un sistem PBX, este
posibil să nu puteţi primi informaţii despre apelant.
Consultaţi furnizorul PBX.
• Dacă aparatul nu poate primi informaţii despre apelant,
vor fi afişate următoarele:
"OUT OF AREA": (în afara ariei de acoperire):
Apelantul a format numărul dintr-o zonă care nu
furnizează serviciul de identificare apelant.
"PRIVATE CALLER" (număr privat): Apelantul a cerut
să nu fie transmise informaţiile referitoare la numele şi
numă
rul său de telefon.
"LONG DISTANCE" (apel interurban): Apelantul a
efectuat un apel interurban.
Pentru a confirma informaţiile despre apelant prin
tipărirea listei cu identităţile apelanţilor
– Pentru a imprima manual, consultaţi 103.
– Pentru a imprima automat după fiecare 30 de apeluri
noi, activaţi funcţia #216 (pagina 60).
Ce semnifică
Simbolul afişat pe ecran indică faptul că apelul a
fost deja vizualizat sau s-a răspuns la el.
Pentru a opri vizualizarea
Apăsaţi [Stop].
7.3 Editarea numărului de telefon
al unui apelant înainte de a suna
înapoi/înainte de memorare
• Verificaţi dacă indicatorul luminos [Fax] este aprins.
1 [Caller ID] (Identificarea apelantului)
2 Apăsaţi [
3 Apăsaţi [Caller ID] (Identificarea apelantului) pentru a
afişa numărul de telefon.
4 Apăsaţi pe tastele de formare (0 - 9) sau [ ] pentru
a intra în modul editare şi a edita numărul de telefon.
• Pentru a expedia un fax, consultaţi pagina 42.
5 Apăsaţi [Monitor] sau ridicaţi receptorul pentru a a
apela înapoi numărul editat.
• Aparatul va începe să formeze automat numărul.
Notă:
• Numărul de telefon editat nu va fi salvat în informaţiile
despre apelant. Pentru a salva în agenda telefonică,
consultaţi pagina 56.
T
] sau [ S] pentru a afişa articolul dorit.
55
Page 56

7. Identificarea apelantului (KX-MB2025/ KX-MB2030)
Pentru a corecta o greşeală
1. Apăsaţi pe [W
numărul incorect.
2. Apăsaţi [Stop] pentru a pentru a şterge numărul.
3. Introduceţi numărul corect.
Pentru a şterge un număr
Apăsaţi [W ] sau [ X] pentru a muta cursorul la numărul
pe care doriţi să-l ştergeţi şi apăsaţi pe [Stop].
] sau [ X] pentru a muta cursorul la
5 [Set]
Notă:
• Pentru a edita un nume sau un număr, consultaţi
• Dacă atribuiţi un articol unei taste de post care conţine
• Posturile 1 şi 2 pot fi folosite alternativ ca taste de
7.4 Ştergerea informaţiilor despre
apelant
7.4.1 Ştergerea tuturor informaţiilor despre
apelant
1 Apăsaţi în mod repetat pe [Menu] pentru a afişa
"CALLER SETUP" (Configurare apelant).
• Se va afişa "CALL LIST ERASE" (Ştergere listă
apeluri).
2 [Set]
• Pentru a anula ştergerea, apăsaţi [Stop], apoi
[Menu].
3 [Set] → [Stop]
→ [Set]
pagina 44.
deja un articol, articolul precedent va fi înlocuit.
difuzare (pagina 45).
7.4.2 Ştergerea anumitor informaţii despre
apelant
• Verificaţi dacă indicatorul luminos [Fax] este aprins.
1 [Caller ID] (Identificarea apelantului)
2 Apăsaţi [
dorit. → [W ]→ [Set] → [Stop]
T
] sau [ S] repetat pentru a afişa articolul
7.5 Stocarea informaţiilor despre
apelant
7.5.1 În funcţia de apelare rapidă şi în
agenda telefonică
• Verificaţi dacă indicatorul luminos [Fax] este aprins.
1 [Caller ID] (Identificarea apelantului)
2 Apăsaţi [
articolul dorit.
3 [Menu]
4 Selectaţi tasta post sau agenda telefonică.
Pentru posturile 1-2:
1. Apăsaţi pe tasta de post dorită.
2. Apăsaţi [
Pentru postul 3:
Apăsaţi tasta post.
Pentru posturile 4-6:
Apăsaţi [Lower], apoi apăsaţi tasta post dorită. →
[Set] (Setare)
Pentru agenda telefonică:
Apăsaţi [W
T
] sau [ S] în mod repetat pentru a afişa
T
] sau [ S] în mod repetat pentru a
selecta "DIAL MODE" (Mod de formare număr).
→ [Set] → [Set]
→ [Set] (Setare)
] sau [►].→ [Set] (Setare)
56
Page 57

8.1 Programare
1 [Menu]
2 Apăsaţi [ ] şi codul din 3 cifre (pagina 58 -
pagina 73).
3 Apăsaţi pe selecţia dorită pentru a afişa setarea
dorită.
• Acest pas poate fi uşor diferit, în funcţie de
caracteristică.
4 [Set]
5 Apăsaţi [Menu] pentru a ieşi.
8. Funcţii programabile
Pentru a selecta funcţiile folosind browserul
Web(KX-MB2000/KX-MB2010/KX-MB2030,
conexiune LAN)
Puteţi schimba funcţiile folosind browserul Web în locul
aparatului.
1. Lansaţi Multi-Function Station. → [Utilities] →
[Configuration Web Page]
• Puteţi de asemenea să accesaţi aparatul
introducând adresa sa IP în browserul Web.
2. Selectaţi categoria dorită din bara cu meniuri.
[Device Configuration] (Configurare dispozitiv):
funcţiile aparatului [Network Configuration]
(Configurare reţea): funcţii reţea
3. Introduceţi "root" (rădăcină) ca nume de utilizator,
apoi introduceţi parola (funcţia #155 de la pagina 59).
→ [OK]
4. Selectaţi fila caracteristicii dorite din partea de sus a
cadrului din dreapta.
5. Schimbaţi setările sau editaţi informaţiile.
• Acest pas poate fi uşor diferit, în funcţie de
caracteristică.
6. [Submit] (Trimitere)
• Noile setări vor fi transferate aparatului.
7. Închideţi browserul web.
Notă:
• Setările afişate în browserul Web vor fi actualizate
executând clic pe [Reload] (Reîncărcare).
57
Page 58

8. Funcţii programabile
8.2 Funcţii de bază
Funcţie / Cod Selectare
Setarea datei şi a orei
] [1] [0] [1]
[
Setarea siglei dumneavoastră
[
] [1] [0] [2]
(KX-MB2025/KX-MB2030)
Setarea numărului
dumneavoastră de fax
[ ] [1] [0] [3]
(KX-MB2025/KX-MB2030)
Selectarea limbii
] [1] [1] [0]
[
(KX-MB2000HX/
KX-MB2010HX/
KX-MB2025EX/KX-MB2030EX)
Setarea locaţiei unde utilizaţi
aparatul
[ ] [1] [1] [4]
(KX-MB2025EX/
KX-MB2030EX)
Setarea modului de apelare
] [1] [2] [0]
[
(KX-MB2025/KX-MB2030)
Introduceţi data şi ora folosind tastatura numerică. Consultaţi pagina 22 pentru detalii.
Introduceţi sigla dumneavoastră folosind tastatura numerică. Consultaţi pagina 23 pentru
detalii.
Introduceţi numărul dumneavoastră de fax folosind tastatura numerică. Consultaţi pagina
23 pentru detalii.
Afişajul şi rapoartele vor fi în limba selectată.
• Setarea de locaţie trebuie de asemenea să corespundă locaţiei dumneavoastră.
Consultaţi funcţia #114, pagina 58.
[1] "ENGLISH": Se va folosi limba engleză.
[2] "CZECH": Se va folosi limba cehă.
[3] "SLOVAK": Se va folosi limba slovacă.
[4] "HUNGARIAN": Se va folosi limba maghiară.
1. [Menu]
2. Apăsaţi [1] - [4] pentru a selecta limba dorită.
Notă:
• Setarea predefinită poate varia în funcţie de model.
Această setare trebuie să corespundă locaţiei dumneavoastră.
• Setarea de limbă este de asemenea disponibilă (funcţia #110 de la pagina 58).
[1] "CZECH" (predefinită): Se va folosi în Cehia.
[2] "SLOVAKIA": Se va folosi în Slovacia.
[3] "HUNGARY": Se va folosi în Ungaria.
[1] "PULSE"
[2] "TONE" (Predefinit)
Consultaţi pagina 18 pentru detalii.
→ [ ] [1] [1] [0]
→ [Set] → [Menu]
Setarea duratei de reapelare/
flash
[
] [1] [2] [1]
(KX-MB2025/KX-MB2030)
Schimbarea contrastului
monitorului LCD
[
] [1] [4] [5]
Durata de reapelare/flash depinde de centrala telefonică sau de dispozitivul PBX gazdă.
[0] "900 ms"
[1] "700 ms"
[2] "600 ms"
[3] "400 ms"
[4] "300 ms"
[5] "250ms"
[6] "200 ms"
[7] "160 ms"
[8] "110 ms"
[9] "100 ms" (predefinit)
] "90 ms"
[
[
] "80 ms"
Notă:
• Dacă aparatul este conectat prin intermediul unei centrale telefonice, funcţiile acesteia
(transferul unui apel etc.) ar putea să nu se execute corect. Consultaţi-vă cu furnizorul
centralei pentru a afla setarea corectă.
[1] "NORMAL" (Predefinită)
[2] "DARKER" (Mai întunecat)
58
Page 59

Funcţie / Cod Selectare
8. Funcţii programabile
Selectarea scalei
[ ] [1] [4] [7]
Schimbarea parolei pentru
programarea caracteristicii prin
acţionare de la distanţă
] [1] [5] [5]
[
Setarea intervalului de
întreţinere toner
[
] [1] [5] [8]
[1] "MILLIMETRES" (milimetri) (predefinită)
[2] "INCHES" (inci)
Notă:
• Scala selectată va fi utilizată când măsurările sunt prezentate pe afişajul aparatului.
1. [Menu] → [ ] [1] [5] [5] → [Set]
2. Introduceţi parola curentă.
• Parola implicită este "1234".
3. Introduceţi o nouă parolă formată din patru cifre folosind tastele 0-9.
4. Introduceţi din nou parola nouă.
Notă:
• Se recomandă să schimbaţi parola predefinită.
• Această parolă se foloseşte de asemenea pentru programarea caracteristicilor prin
intermediul browserului Web (KX-MB2000/KX-MB2010/KX-MB2030, conexiune LAN).
Aparatul se va activa automat pentru întreţinere, o dată la fiecare 24 de ore. Deoarece
această operaţie are rolul de a preveni solidificarea tonerului, zgomotul pe care unitatea îl
face în timpul întreţinerii nu poate fi întrerupt. Totuşi, dacă zgomotul vă deranjează, puteţi
schimba ora de iniţiere.
1. [Menu]
2. Introduceţi ora de iniţiere a întreţinerii.
• Ora predefinită este "12:00".
• Dacă aţi selectat formatul cu 12 ore (pagina 22), apăsaţi [
• Dacă aţi selectat formatul cu 24 de ore (pagina 22), ora este utilizată folosind acest
3. [Set]
→ [ ] [1] [5] [8] → [Set]
selecta AM sau PM.
format.
→ [Menu]
→ [Set]
→ [Set]
→ [Set] → [Menu]
] repetat pentru a
Resetarea tuturor funcţiilor (şi
ştergerea tuturor datelor din
memorie)
[ ] [1] [5] [9]
Setarea modelului de semnal
de apel
[
] [1] [6] [1]
(KX-MB2025/KX-MB2030)
Setarea sunetelor de apel şi a
tonurilor de taste
[
] [1] [6] [5]
Înainte de a depune la deşeuri, transfera sau returna produsul, activaţi această funcţie
pentru a reseta toate funcţiile programabile şi pentru a şterge toate datele stocate în
memorie.
KX-MB2025/KX-MB2030: Agenda telefonică (sau informaţiile de apelant) şi datele de
transmitere fax (raport jurnal şi faxuri recepţionate în memorie) vor fi şterse.
[0] "NO" (predefinit)
[1] "YES" (da)
• Deconectaţi cablul de linie telefonică (KX-MB2025/KX-MB2030), cablul USB şi cablul
LAN (KX-MB2000/KX-MB2010/KX-MB2030) înainte de activarea acestei funcţii.
Pentru a reseta toate funcţiile:
1. [Menu]
2. Apăsaţi [1] pentru a selecta "YES" (Da). → [Set]
3. Apăsaţi [1] pentru a selecta "YES" (Da).
[1] "A"
[2] "B"
[3] "C"
[0] "OFF" (Dezactivare): Dezactivează această funcţie.
[1] "ON" (Activare) (predefinit): Veţi auzi semnale sonore de confirmare / eroare şi tonuri
de apel.
Notă:
• Chiar dacă această funcţie este setată la "OFF" (dezactivare), aparatul va emite un
semnal sonor în următoarele cazuri:
→ [ ] [1] [5] [9]
→ [Set]
(predefinit)
– setarea de alertă recepţie în memorie (funcţia #437 de la pagina 65) este activată
(KX-MB2025/KX-MB2030).
– capacul superior este deschis.
59
Page 60

8. Funcţii programabile
Funcţie / Cod Selectare
Schimbarea numărului de
semnale de apel în modul FAX
ONLY
] [2] [1] [0]
[
(KX-MB2025/KX-MB2030)
Setarea tipăririi automate a
listei cu identităţile apelanţilor
] [2] [1] [6]
[
(KX-MB2025/KX-MB2030)
Setarea reglării orei
] [2] [2] [6]
[
(KX-MB2025/KX-MB2030)
Setarea formatului hârtiei de
înregistrare din tava de
introducere a hârtiei
[
] [3] [8] [0]
KX-MB2025EX/KX-MB2030EX:
[2] "2"
(predefinit)
[3] "3"
[4] "4"
[5] "5"
KX-MB2025FX/KX-MB2030FX:
[1] "1"
[2] "2"
(predefinit)
[3] "3"
[4] "4"
[5] "5"
[6] "6"
[7] "7"
[8] "8"
[9] "9"
Notă:
• Dacă folosiţi aparatul cu un robot telefonic, setaţi numărul de apeluri la o valoare mai
mare de 4 (pagina 51).
[0] "OFF" (Dezactivare (predefinit): Aparatul nu va imprima lista cu identităţile apelanţilor,
dar va păstra evidenţa informaţiilor pentru ultimii 30 de apelanţi.
[1] "ON" (Activare): Aparatul va tipări automat lista cu identităţile apelanţilor după fiecare
30 de apeluri noi (pagina 55).
Utilizând această funcţie, setarea de dată şi oră va fi reglată automat la recepţionarea
informaţiilor despre apelant.
[1] "AUTO": Setarea de dată şi oră va fi reglată automat.
[2] "MANUAL" (predefinit): Dezactivează această funcţie.
[1] "LETTER": Hârtie de format Letter
[2] "A4"
(predefinit): Hârtie de format A4
[4] "B5 (ISO)": Hârtie de format B5(ISO)
[5] "B5 (JIS)": Hârtie de format B5(JIS)
[6] "16K": Hârtie de format 16K
Setarea formatului hârtiei de
înregistrare din tava de
introducere manuală
[
] [3] [8] [1]
60
Notă:
• La selectarea "B5 (ISO)", "B5 (JIS)" sau "16K", documentele fax recepţionate vor fi
stocate în memorie (KX-MB2025/KX-MB2030).
[1] "LETTER": Hârtie de format Letter
[2] "A4"
(predefinit): Hârtie de format A4
[3] "LEGAL": Hârtie de format Legal
[4] "B5 (ISO)": Hârtie de format B5(ISO)
[5] "B5 (JIS)": Hârtie de format B5(JIS)
[6] "16K": Hârtie de format 16K
[7] "216
[8] "216
X330"
X340"
Notă:
• Când setaţi funcţia #147 la "INCHES" (inci), numerele sunt afişate în inci.
Page 61

Funcţie / Cod Selectare
8. Funcţii programabile
Setarea tipului de hârtie de
înregistrare pentru tava de
introducere hârtie
[
] [3] [8] [3]
Setarea tipului de hârtie de
înregistrare pentru tava de
introducere manuală
[
] [3] [8] [4]
Setarea timpului de aşteptare
pentru modul de funcţionare
economică
[
] [4] [0] [3]
Păstrarea setării anterioare de
contrast
[
] [4] [6] [2]
Setarea modului de operare
implicit
[ ] [4] [6] [3]
(KX-MB2025/KX-MB2030)
[1] "PLAIN PAPER" (Hârtie normală) (predefinit):
hârtie de 75 g/m
[2] "THIN PAPER" (Hârtie subţire):
hârtie de 64 g/m
2
- 90 g/m2.
2
- 75 g/m2.
Notă:
• Această setare va fi dezactivată la tipărirea de la un calculator. Pentru setarea tipului
de hârtie de înregistrare pentru tipărire, consultaţi pagina 29.
[1] "PLAIN PAPER" (Hârtie normală) (predefinit):
hârtie de 75 g/m
[2] "THIN PAPER" (Hârtie subţire):
hârtie de 64 g/m
2
- 90 g/m2.
2
- 75 g/m2.
Notă:
• Această setare va fi dezactivată la tipărirea de la un calculator. Pentru setarea tipului
de hârtie de înregistrare pentru tipărire, consultaţi pagina 29.
Pentru a stabili intervalul de timp după care aparatul intră în modul funcţionare
economică.
[1] "5 min" (predefinit): 5 minute
[2] "15 min": 15 minute.
[3] "30 min": 30 minute.
[4] "1 h": 1 oră
Notă:
• În modul funcţionare economică, aparatul trebuie să preîncălzească modulul cuptor
înainte de tipărire.
[0] "DISABLED" (Dezactivat) (predefinit): Dezactivează această funcţie.
[1] "ENABLED" (Activat): Unitatea va păstra setarea anterioară.
Notă:
• Setarea precedentă va fi reţinută individual pentru copiere.
• Setarea precedentă va fi reţinută individual pentru expedierea faxurilor
(KX-MB2025/KX-MB2030).
Pentru a selecta modul de operare implicit la trecerea timpului indicat de temporizatorul
de mod (funcţia #464).
[1] "COPY" (Copiere) (predefinit): Modul copiere este selectat ca mod implicit.
[2] "FAX": Modul fax este selectat ca mod implicit.
Setarea temporizatorului pentru
modul implicit de operare
] [4] [6] [4]
[
(KX-MB2025/KX-MB2030)
Setarea funcţiei de economisire
toner
[
] [4] [8] [2]
Notă:
• Nu puteţi selecta modul de scanare utilizând această funcţie.
Pentru a seta temporizatorul de stabilire a intervalului după care se revine la modul de
operare implicit (funcţia #463).
[0] "OFF" (Dezactivare): Dezactivează această funcţie.
[1] "30 s": 30 secunde
[2] "1 min" (predefinit): 1 minut
[3] "2 min": 2 minute.
[4] "5 min": 5 minute.
[0] "OFF" (Dezactivare( (predefinit): Dezactivează această funcţie.
[1] "ON" (Activare): Cartuşul de toner va avea o durată mai lungă.
Notă:
• Această funcţie poate diminua calitatea tipăririi prin reducerea consumului de toner.
• Această funcţie este utilă la copiere şi atunci când aparatul tipăreşte automat
rapoarte/liste.
• Această funcţie nu operează în cazul tipării faxurilor recepţionate
(KX-MB2025/KX-MB2030).
61
Page 62

8. Funcţii programabile
8.3 Funcţii Fax (KX-MB2025/KX-MB2030)
Funcţie / Cod Selectare
Schimbarea numărului de
semnale de apel întârziat pentru
modul TEL/FAX
[
] [2] [1] [2]
Ştergerea tuturor articolelor
stocate pentru funcţia de
formare a numărului dintr-o
apăsare şi agenda telefonică
[ ] [2] [8] [9]
Dacă folosiţi un post telefonic secundar în modul TEL/FAX, selectaţi numărul dorit de
semnale de apel care se aud la postul secundar înainte ca aparatul să răspundă la apel.
KX-MB2025EX/KX-MB2030EX:
[2] "2"
(Predefinit)
[3] "3"
[4] "4"
KX-MB2025FX/KX-MB2030FX:
[1] "1"
[2] "2"
(Predefinit)
[3] "3"
[4] "4"
[5] "5"
[6] "6"
[7] "7"
[8] "8"
[9] "9"
Notă:
• Consultaţi pagina 49 pentru detalii.
[0] "NO" (Predefinit)
[1] "YES" (Da)
• Deconectaţi cablul de linie telefonică, cablul USB şi cablul LAN (KX-MB2030) înainte
de activarea acestei funcţii.
Pentru a şterge toate elementele:
Tipărirea unui raport de
expediere
[
] [4] [0] [1]
Setarea raportului de jurnal
astfel încât să fie imprimat
automat
] [4] [0] [2]
[
Schimbarea modului de recepţie
în setarea de răspuns manual
[
] [4] [0] [4]
1. [Menu] → [ ] [2] [8] [9]
2. Apăsaţi [1] pentru a selecta "YES" (Da).
3. Apăsaţi [1] pentru a selecta "YES" (Da). → [Set] → [Menu]
[0] "OFF" (Dezactivare): Rapoartele de expediere nu vor fi imprimate.
[1] "ON" (Activare): Se va imprima un raport de expediere după fiecare fax transmis.
[2] "ERROR" (eroare) (predefinit): Se va imprima un raport de expediere numai când
transmisia faxului eşuează.
[0] "OFF" (Dezactivare): Aparatul nu va imprima un raport jurnal, dar va păstra o
evidenţă a ultimelor 30 de faxuri expediate şi recepţionate.
[1] "ON" (Activare) (predefinit): Aparatul va imprima automat un raport jurnal după fiecare
30 de noi faxuri expediate şi recepţionate (pagina 42).
[1] "TEL" (predefinit): Mod telefon (pagina 49)
[2] "TEL/FAX": Mod telefon/fax (pagina 49)
→ [Set]
62
Page 63

Funcţie / Cod Selectare
8. Funcţii programabile
Expedierea internaţională a
documentelor
[ ] [4] [1] [1]
Expedierea unui fax la un
moment de timp stabilit
[
] [4] [1] [2]
Dacă nu puteţi expedia un fax la un număr internaţional chiar dacă numărul este corect şi
linia este conectată, activaţi această funcţie înainte de a expedia faxul. Această funcţie
îmbunătăţeşte fiabilitatea prin reducerea vitezei de transmisie.
[0] "OFF" (Dezactivare): Dezactivează această funcţie.
[1] "NEXT FAX" (următorul fax): Această setare este efectivă numai pentru următorul fax
a cărui transmisie se încearcă. După transmisie, aparatul va reveni la setarea
precedentă.
[2] "ERROR" (eroare) (predefinit): Când transmisia faxului precedent eşuează şi doriţi să
reexpediaţi documentul.
Notă:
• Această funcţie nu este disponibilă pentru transmisia prin difuzare.
• Tarifele de apel percepute pot fi mai ridicate ca de obicei.
Această funcţie vă permite să beneficiaţi de intervalele orare cu tarife reduse oferite de
compania dumneavoastră de telefonie. Această funcţie poate fi setată cu până la 24 de
ore în avans faţă de ora dorită.
[0] "OFF" (Dezactivare) (predefinit)
[1] "ON" (Activare)
Pentru a expedia un document:
1. Dacă indicatorul [Fax] (Fax) este stins, aprindeţi-l apăsând pe [Fax] (Fax).
2 Setaţi originalul (pagina 19).
3. Dacă este necesar, modificaţi rezoluţia (pagina 42) şi contrastul (pagina 42).
4. [Menu]
→ [ ] [4] [1] [2]
Setarea modului de corecţie a
erorilor (ECM)
[ ] [4] [1] [3]
5. Apăsaţi [1] pentru a selecta "ON" (Activare).
6. Introduceţi numărul de fax.
• Pentru a introduce un articol folosind funcţia de apelare rapidă şi agenda
telefonică, consultaţi pasul 3 de la "6.3.1 Utilizarea sticlei scannerului", pagina 44.
(Când folosiţi agenda telefonică, nu trebuie să apăsaţi pe [Phonebook] (Agendă
telefonică) înainte de a apăsa pe [
7. [Set]
8. Introduceţi ora de începere a transmisiei.
• Dacă aţi selectat formatul cu 12 ore (pagina 22), apăsaţi [
selecta AM sau PM.
• Dacă aţi selectat formatul cu 24 de ore (pagina 22), ora este utilizată folosind acest
format.
9. Când folosiţi sticla scannerului, apăsaţi [Set].
Când folosiţi alimentatorul automat de documente, apăsaţi [Set].
• Documentul va fi introdus în aparat şi scanat în memorie. Aparatul va trimite apoi
datele la ora specificată. Nu puteţi utiliza această funcţie pentru o altă transmisie
fax decât după finalizarea expedierii anterioare.
Notă:
• Pentru a anula după programare, apăsaţi pe [Stop] în timp ce aparatul este în repaus
şi apoi apăsaţi pe [Set].
Această funcţie este disponibilă când aparatele fax care expediază / recepţionează sunt
compatibile ECM.
[0] "OFF" (Dezactivare): Dezactivează această funcţie.
[1] "ON" (Activare) (predefinit): Transmisia / recepţia faxului vor fi efectuate astfel încât
nu vor apărea erori.
T
] sau [ S].)
→ [Set]
] repetat pentru a
→ [Start]
63
Page 64

8. Funcţii programabile
Funcţie / Cod Selectare
Setarea tonului de conectare
[
] [4] [1] [6]
Setarea vitezei maxime de fax
[
] [4] [1] [8]
Setarea funcţiei de reducere
automată
[ ] [4] [3] [2]
Schimbarea codului de activare
a faxului
[ ] [4] [3] [4]
Dacă aveţi deseori probleme la expedierea faxurilor, această funcţie vă permite să auziţi
tonurile de conectare: ton de fax, ton de apel înapoi şi ton de ocupat. Puteţi folosi aceste
tonuri pentru a confirma starea echipamentului interlocutorului.
[0] "OFF" (Dezactivare): Dezactivează această funcţie.
[1] "ON" (Activare) (predefinit): Veţi auzi tonuri de conexiune.
Notă:
• Dacă tonul de apel înapoi continuă, este posibil ca echipamentul interlocutorului să nu
fie un aparat fax sau ca acesta să fi epuizat hârtia. Verificaţi cu interlocutorul.
• Volumul tonului de conectare nu poate fi reglat.
[1] "14.4 Kbps"
[2] "33.6 Kbps" (predefinit)
Notă:
• Viteza maximă de fax poate fi mai redusă decât viteza selectată, în funcţie de linia
dumneavoastră.
Pentru a recepţiona un document fax care este mai lung decât hârtia dumneavoastră de
înregistrare.
[0] "OFF" (Dezactivare): Aparatul va imprima documente la dimensiunea originală.
[1] "ON" (Activare) (predefinit): Aparatul va adapta documentele recepţionate la hârtia
dumneavoastră de înregistrare.
Dacă doriţi să folosiţi o linie telefonică secundară pentru a recepţiona faxuri, activaţi
această funcţie şi programaţi codul de activare.
Important:
• Codul de activare a faxului trebuie să fie diferit de codul pe care l-aţi programat
la robotul telefonic.
[0] "OFF" (Dezactivare)
[1] "ON" (Activare) (Predefinit):
Schimbarea setării semnalului
de apel silenţios de
recunoaştere a faxului
[
] [4] [3] [6]
1. [Menu]
2. Apăsaţi [1] pentru a selecta "ON" (Activare).
3. Introduceţi un cod format din 2-4 cifre, folosind tastele 0-9, [
4. [Set] → [Menu]
Pentru a schimba numărul de semnale de apel pe care le emite aparatul în modul
TEL/FAX.
[3] "3" (predefinit)
[4] "4"
[5] "5"
[6] "6"
[7] "7"
[8] "8"
[9] "9"
Notă:
• Consultaţi pagina 49 pentru detalii.
→ [ ] [4] [3] [4]
• Codul implicit este "
• Nu introduceţi "0000".
→ [Set]
] şi [ ].
#9".
64
Page 65

Funcţie / Cod Selectare
8. Funcţii programabile
Setarea alertei de recepţie în
memorie
[
] [4] [3] [7]
Setarea recepţiei „prietenoase“
[
] [4] [3] [8]
Recepţionarea unui fax în
calculator
[ ] [4] [4] [2]
Setarea calculatorului pentru
recepţia în calculator a faxurilor
[ ] [4] [4] [3]
(KX-MB2030)
Setarea modului de
previzualizare fax
[
] [4] [4] [8]
(KX-MB2030)
Setarea codului de acces
previzualizare fax web
[
] [4] [5] [0]
(KX-MB2030)
Setarea notificării recepţionării
unui fax
[
] [4] [5] [1]
Pentru a alerta utilizatorul cu un semnal sonor atunci când un document fax recepţionat
este stocat în memorie.
[0] "OFF" (Dezactivare): Dezactivează această funcţie.
[1] "ON" (Activare) (predefinit): Veţi auzi un semnal sonor.
Notă:
• Dacă documentele sunt stocate în memorie din cauza unei probleme de tipărire,
semnalele sonore vor continua până la rezolvarea problemei. Dacă este afişat un
mesaj, consultaţi paginile 81 - 83 pentru instrucţiuni privind tipărirea documentelor
stocate. Asiguraţi-vă că aparatul dispune de suficientă hârtie pentru a imprima
documentul stocat.
• Dacă documentele sunt stocate în memorie din cauza activării funcţiei de
previzualizare fax web (funcţia #448 de la pagina 53), aparatul nu va emite un semnal
sonor. Totuşi, aparatul va începe să emită semnale sonore când memoria este
aproape plină (KX-MB2030).
Pentru a recepţiona automat un fax atunci când răspundeţi la un apel şi auziţi un ton de
apel de fax (semnal sonor slab).
[0] "OFF" (Dezactivare):
Trebuie să apăsaţi [Start], şi apoi [2] pentru a recepţiona faxul.
[1] "ON" (Activare) (predefinit):
Nu trebuie să apăsaţi [Start], şi apoi [2] pentru a recepţiona faxul.
Dacă doriţi să recepţionaţi un fax în calculator, activaţi această funcţie şi rulaţi [PC FAX]
din Multi-Function Station.
Această funcţie este disponibilă atunci când modul de previzualizare fax este dezactivat
(funcţia #448 de la pagina 53) (KX-MB2030).
[0] "OFF" (Dezactivare): Dezactivează această funcţie.
[1] "ALWAYS" (Întotdeauna): Dacă aparatul recunoaşte conexiunea la calculator, va
transfera un document recepţionat în calculator. Dacă aparatul nu poate recunoaşte
conexiunea, va stoca un document recepţionat în memoria o dată, apoi va transfera
datele după recunoaşterea conexiunii.
[2] "CONNECTED" (Conectat) (predefinit): Dacă aparatul recunoaşte conexiunea la
calculator, va transfera un document recepţionat în calculator. Dacă aparatul nu poate
recunoaşte conexiunea, va imprima datele.
Pentru a selecta calculatorul care va fi folosit pentru recepţionarea unui fax. Consultaţi
pagina 24 pentru detalii.
Consultaţi pagina 53 pentru detalii.
Consultaţi pagina 53 pentru detalii.
[0] "OFF" (Dezactivare) (predefinit): Dezactivează această funcţie.
[1] "ON" (Activare): Calculatorul conectat la aparatul dumneavoastră utilizând USB/LAN
va primi o notificare atunci când este recepţionat un document fax.
Notă:
• Pentru conexiune LAN (KX-MB2030): Înregistraţi calculatoarele la care vor fi trimise
notificările de recepţionare fax prin interfaţa browserului web (pagina 66).
65
Page 66

8. Funcţii programabile
Funcţie / Cod Selectare
Resetarea caracteristicilor
faxului la setările lor implicite
[ ] [4] [5] [9]
Setarea informaţiilor de PC
pentru notificarea recepţionării
faxului (KX-MB2030, conexiune
LAN)
• Această funcţie poate fi
programată doar prin interfaţa
browserului web.
[0] "NO" (Predefinit)
[1] "YES" (Da)
Pentru a reseta caracteristicile faxului:
1. [Menu]
2. Apăsaţi [1] pentru a selecta "YES" (Da).
Notă:
• Recepţia în calculator a faxurilor (funcţia #443 de la pagina 24) nu va fi resetată
(KX-MB2030).
• Dacă selectaţi "YES" (Da), aparatul va tipări automat orice documente fax
recepţionate care au fost stocate în memorie:
→ [ ] [4] [5] [9]
→ [Set] → [Set] → [Menu]
- Setare fax PC (funcţia #442 de la pagina 65).
- Previzualizare fax (funcţia #448 de la pagina 53) (KX-MB2030).
Selectaţi calculatorul pentru trimiterea mesajului de notificare recepţie fax (până la 6
destinaţii).
1. Lansaţi Multi-Function Station.
2. [Utilities] (Utilitare)
[Device Configuration] (Configurare dispozitiv)
3. Introduceţi "root" (rădăcină) ca nume de utilizator, apoi introduceţi parola (funcţia #155
de la pagina 59).
4. Selectaţi fila [FAX FEATURE] (Funcţie fax).
5. Executaţi clic pe [Edit] (Editare) lângă [RECEIVE PC LIST] (Listă PC recepţie)
6. Executaţi clic pe [List] (Listă) lângă destinaţia dorită.
→ [Configuration Web Page] (Configurare pagină web) →
→ [OK]
7. Executaţi clic pe calculatorul dorit din listă.
8. Închideţi browserul web.
→ [Submit] (Trimitere)
66
Page 67

8.4 Funcţii de copiere
Funcţie / Cod Selectare
8. Funcţii programabile
Setarea tăvii de introducere în
scopul utilizării pentru copie
[ ] [4] [6] [0]
Modificarea rezoluţiei
predefinite pentru copiere
[ ] [4] [6] [1]
Păstrarea setării anterioare de
format pagină
[ ] [4] [6] [7]
Păstrarea setării anterioare de
zoom
[ ] [4] [6] [8]
Păstrarea setării anterioare de
colaţionare
[ ] [4] [6] [9]
Păstrarea setării anterioare de
margine
[ ] [4] [7] [3]
[1] "#1" (predefinit): Tava de introducere hârtie este selectată. Dimensiunea afişată
pentru hârtie depinde de setarea de dimensiune a hârtiei de înregistrare (funcţia #380 de
la pagina 60).
[2] "#2": Este selectată tava de introducere manuală. Dimensiunea afişată pentru hârtie
depinde de setarea de dimensiune a hârtiei de înregistrare (funcţia #381 de la pagina 60).
Pentru a modifica setarea rezoluţiei predefinite pentru copiere.
[1] "TEXT/PHOTO" (text/foto) (predefinit): Pentru documente care conţin atât text, cât şi
fotografii.
[2] "TEXT": Pentru documente care conţin doar text.
[3] "PHOTO" (foto): Pentru documente care conţin fotografii, desene haşurate etc.
[0] "DISABLED" (dezactivare) (predefinit): Dezactivează această funcţie.
[1] "ENABLED" (activare): Unitatea va păstra setarea anterioară.
[0] "DISABLED" (dezactivare) (predefinit): Dezactivează această funcţie.
[1] "ENABLED" (activare): Unitatea va păstra setarea anterioară.
[0] "DISABLED" (dezactivare) (predefinit): Dezactivează această funcţie.
[1] "ENABLED" (activare): Unitatea va păstra setarea anterioară.
[0] "DISABLED" (dezactivare) (predefinit): Dezactivează această funcţie.
[1] "ENABLED" (activare): Unitatea va păstra setarea anterioară.
Setarea marginii cadrului
[
] [4] [7] [4]
Păstrarea setării anterioare de
margine
] [4] [7] [5]
[
[0] "DISABLED" (dezactivare) (predefinit): Dezactivează această funcţie.
[1] "ENABLED" (activare): Copiile dumneavoastră vor fi reduse automat, în funcţie de
setarea marginii.
[0] "DISABLED" (dezactivare) (predefinit): Dezactivează această funcţie.
[1] "ENABLED" (activare): Unitatea va păstra setarea anterioară.
67
Page 68

8. Funcţii programabile
8.5 Funcţii de tipărire de la calculator
Funcţie / Cod Selectare
Modificarea setării intervalului
de depăşire timp date
[ ] [7] [7] [4]
Setare tipărire comună A4/letter
] [7] [7] [6]
[
Unitatea va tipări automat datele rămase în memorie, atunci când calculatorul nu trimite
date unităţii în intervalul de timp specificat.
1. [Menu]
2. Introduceţi setarea dorită pentru intervalul de depăşire timp date, între "005" secunde
şi "600"
– Setarea predefinită este de "060"
3. [Set]
Această funcţie permite tipărirea în format A4 chiar dacă în tava de introducere hârtie
este încărcată hârtie de înregistrare în format letter, şi invers.
[0] "OFF"
[1] "ON" (activare) (predefinit): Tipărirea este posibilă atât în format A4, cât şi în format
letter.
→ [ ] [7] [7] [4] → [Set]
secunde, utilizând tastatura.
secunde.
→ [Menu]
(dezactivare): Dezactivează această funcţie.
68
Page 69

ţ
8.6 Funcţii de scanare
Funcţie / Cod Selectare
8. Funcţii programabile
Setarea modului de scanare
pentru funcţia Push Scan
[ ] [4] [9] [3]
Păstrarea parametrului anterior
de scanare pentru funcţia Push
Scan
] [4] [9] [4]
[
[1] "VIEWER" (vizualizator) (predefinit): Imaginea scanată va fi afişată automat în
fereastra [Multi-Function Viewer].
[2] "FILE" (Fişier): Imaginea scanată va fi salvată ca fişier.
[3] "EMAIL": Imaginea scanată va fi salvată ca document ataşat la un mesaj e-mail.
[4] "OCR": Imaginea scanată va fi afişată în fereastra OCR.
[5] "EMAIL ADDRESS" (Adresă de e-mail): Imaginea scanată va fi trimisă ca document
ataşat fără a utiliza un software de e-mail.
[6] "FTP SERVER" (Server FTP): Imaginea scanată va fi trimisă la folderul pre-
programat de pe serverul FTP.
[7] "SMB FOLDER" (Folder SMB): Imaginea scanată va fi trimisă la folderul SMB pre-
programat.
Notă:
• Următoarele secţiuni vor fi afişate doar când setările de server sunt programate în
prealabil prin intermediul interfeţei de browser web (KX-MB2000/ KX-MB2010/
KX-MB2030).
– "EMAIL ADDRESS" (Adresă de e-mail) se va afişa când setarea de server de e-
mail este programată (pagina 69).
– "FTP SERVER" (Server FTP) se va afi
programată (pagina 70).
– "SMB FOLDER" (Folder SMB) se va afişa când setarea de folder SMB este
programată (pagina 70).
[0] "DISABLED" (dezactivare) (predefinit): Dezactivează această funcţie.
[1] "ENABLED" (activare): Unitatea va păstra setările anterioare de scanare pentru
fiecare mod al funcţiei Push Scan.
şa când setarea de server FTP este
Setarea informaţiilor pentru
scanare la adresa de e-mail
(KX-MB2000/KX-MB2010/
KX-MB2030, conexiune LAN)
• Această funcţie poate fi
programată doar prin interfaţa
web a browserului.
Când trimiteţi fişiere scanate ca documente ataşate la e-mail direct la acest aparat,
trebuie să programaţi în prealabil setările de server de e-mail şi de server SMTP. Pentru
detalii, consultaţi furnizorul de servicii de telefonie / compania de telefonie.
1. Lansaţi Multi-Function Station.
2. [Utilities] (Utilitare) → [Configuration Web Page] (Configurare pagină web) →
[Device Configuration] (Configurare dispozitiv)
3. Introduceţi "root" (rădăcină) ca nume de utilizator, apoi introduce
de la pagina 59). → [OK]
4. Selectaţi fila [SCAN FEATURE] (Funcţie de scanare).
5. Executaţi clic pe [Edit] (Editare) lângă [EMAIL SERVER].
6. Introduceţi informaţiile privind severul de e-mail şi serverul SMTP. → [Submit]
(Trimitere)
7. Închideţi browserul web.
i parola (funcţia #155
69
Page 70

8. Funcţii programabile
Funcţie / Cod Selectare
Înregistrare scanare la destinaţii
adrese de e-mail
(KX-MB2000/KX-MB2010/
KX-MB2030, conexiune LAN)
• Această funcţie poate fi
programată doar prin interfaţa
web a browserului.
Setarea informaţiilor pentru
scanare la serverul FTP
(KX-MB2000/KX-MB2010/
KX-MB2030, conexiune LAN)
• Această funcţie poate fi
programată doar prin interfaţa
web a browser-ului.
Când trimiteţi fişiere scanate ca documente ataşate la e-mail direct de la acest aparat,
puteţi înregistra în prealabil destinaţiile de e-mail (până la 30 de destinaţii) pentru aparat
prin intermediul interfeţei browserului web.
1. Lansaţi Multi-Function Station.
2. [Utilities] (Utilitare) → [Configuration Web Page] (Configurare pagină web) →
[Device Configuration] (Configurare dispozitiv)
3. Introduceţi "root" (rădăcină) ca nume de utilizator, apoi introduceţi parola (funcţia
#155 de la pagina 59). → [OK]
4. Selectaţi fila [SCAN FEATURE] (Funcţie de scanare).
5. Executaţi clic pe [Edit] (Editare) lângă [SEND USER] (Trimitere la utilizator).
6. Executaţi clic pe [Edit] (Editare) lângă
utilizatorului.
7. Introduceţi numele şi adresa de e-mail.
• Selectaţi numărul tastei de post din lista derulantă, dacă este necesar
(KX-MB2030).
8. [Submit] (Trimitere)
9. Închideţi browserul web.
Când trimiteţi fişiere scanate la un server FTP, puteţi înregistra destinaţiile FTP (până la
6 destinaţii) la unitate prin intermediul interfeţei browser-ului web.
1. Lansaţi Multi-Function Station.
2. [Utilities] (Utilitare) → [Configuration Web Page] (Configurare pagină web) →
[Device Configuration] (Configurare dispozitiv)
3. Introduceţi "root" (rădăcină) ca nume de utilizator, apoi introduceţi parola (funcţia
#155 de la pagina 59). → [OK]
4. Selectaţi fila [SCAN FEATURE] (Funcţie de scanare).
5. Executaţi clic pe [Edit] (Editare) lângă [FTP SERVER] (Server FTP).
6. Executaţi clic pe [Edit] (Editare) lângă serverul FTP dorit.
7. Introduceţi numele serverului, adresa IP, directorul de folder etc. → [Submit]
(Trimite)
8. Închideţi browser-ul web.
scanarea dorită pentru a fi trimisă prin e-mail
Setarea informaţiilor pentru
scanare la folderul SMB
(KX-MB2000/KX-MB2010/
KX-MB2030, conexiune LAN)
• Această funcţie poate fi
programată doar prin interfaţa
web a browserului.
70
Notă:
• Dacă nu introduceţi un director folder în pasul 7, imaginea scanată va fi salvată în
folderul rădăcină.
Când trimiteţi fişiere scanate la un folder SMB, puteţi înregistra destinaţiile de folder
SMB (până la 6 destinaţii) la unitate prin intermediul interfeţei browserului web.
1. Lansaţi Multi-Function Station.
2. [Utilities] (Utilitare) → [Configuration Web Page] (Configurare pagină web) →
[Device Configuration] (Configurare dispozitiv)
3. Introduceţi "root" (rădăcină) ca nume de utilizator, apoi introduceţi parola (funcţia
#155 de la pagina 59). → [OK]
4. Selectaţi fila [SCAN FEATURE] (Funcţie de scanare).
5. Executaţi clic pe [Edit] (Editare) lângă [SMB FOLDER] (Folder SMB).
6. Executaţi clic pe [Edit] (Editare) lângă folderul SMB dorit.
7. Introduceţi numele folderului, directorul de folder, numele de domeniu etc. →
[Submit] (Trimite)
8. Închideţi browserul web.
Page 71

8.7 Funcţii LAN (KX-MB2000/KX-MB2010/KX-MB2030)
Funcţie / Cod Selectare
8. Funcţii programabile
Setare LAN cu un server DHCP
] [5] [0 ] [0]
[
Setarea adresei IP pentru
conexiunea LAN
[
] [5] [0 ] [1]
Setarea măştii de subreţea pentru
conexiunea LAN
[ ] [5] [0] [2]
Setarea gateway-ului predefinit
pentru conexiunea LAN
[ ] [5] [0] [3]
Setarea serverului DNS primar
pentru conexiunea LAN
[
] [5] [0] [4]
Setarea serverului DNS secundar
pentru conexiunea LAN
[ ] [5] [0] [5]
Setarea denumirii echipamentului
[
] [5] [0] [7]
[0] "DISABLED" (dezactivare): Dezactivează această funcţie.
[1] "ENABLED" (activare) (predefinit): Următoarele vor fi alocate automat utilizând un
server DHCP (Dynamic Host Configuration Protocol).
- Adresă IP
- Mască de subreţea
- Gateway predefinit
Această funcţie este dezactivată atunci când funcţia #500 este dezactivată.
1. [Menu]
2. Introduceţi adresa IP a unităţii în reţeaua LAN utilizând tastatura.
[Menu]
Această funcţie este dezactivată atunci când funcţia #500 este dezactivată.
1. [Menu]
2. Introduceţi masca de subreţea a reţelei în reţeaua LAN utilizând tastatura. → [Set]
→ [ ] [5] [0 ] [1] → [Set]
→ [Set] →
→ [ ] [5] [0] [2] → [Set]
→ [Menu]
Această funcţie este dezactivată atunci când funcţia #500 este dezactivată.
1. [Menu]
2. Introduceţi gateway-ul predefinit al reţelei pe LAN utilizând tastatura. → [Set] →
[Menu]
Această funcţie este dezactivată atunci când funcţia #500 este dezactivată.
1. [Menu]
2. Introduceţi serverul DNS primar al reţelei pe LAN utilizând tastatura. → [Set] →
[Menu]
Această funcţie este dezactivată atunci când funcţia #500 este dezactivată.
1. [Menu]
2. Introduceţi serverul DNS secundar al reţelei pe LAN utilizând tastatura. → [Set]
→ [ ] [5] [0] [3] → [Set]
→ [ ] [5] [0] [4] → [Set]
→ [ ] [5] [0] [5] → [Set]
→ [Menu]
1. [Menu]
2. Introduceţi numele unităţii pentru a fi recunoscută în reţeaua LAN, cu până la 15
caractere, utilizând alfabetul britanic şi cifre (consultaţi pagina 75 pentru
introducerea caracterelor).
→ [ ] [5] [0] [7] → [Set]
• Pot fi introduse şi următoarele simboluri.
Afişarea adresei MAC a aparatului
] [5] [0] [8]
[
3. [Set]
Notă:
• Pentru recunoaşterea aparatului în reţeaua LAN, este alocat în mod automat
1. [Menu]
2. Va fi afişată adresa MAC a aparatului.
→ [Menu]
numele predefinit al acestuia. Dacă schimbaţi numele, alocaţi un nume unic pentru
a evita suprapunerea.
→ [ ] [5] [0] [8] → [Set]
→ [Menu]
71
Page 72

8. Funcţii programabile
Funcţie / Cod Selectare
Filtrare IP pentru conexiunea LAN
[
] [5] [3] [2]
Setarea adresei IP în mod automat
pentru conexiunea LAN
[
] [5] [3] [3]
Setarea HTTPD pentru conexiunea
LAN
[ ] [5] [3] [4]
Protocol IPv6
[
] [5] [3] [5]
[0] "DISABLED" (dezactivare) (predefinit): Dezactivează această funcţie.
[1] "ENABLED" (activare): Aparatul va respinge / aproba accesul de la modele de IP
pre-programate. Puteţi programa respingerea sau aprobarea adreselor IP. Pot fi
programate până la 4 modele fiecare pentru IPv4 şi IPv6 prin intermediul interfeţei
browserului web.
1. Lansaţi Multi-Function Station.
2. [Utilities] (Utilitare)→ [Configuration Web Page] (Configurare pagină web) →
[Network Configuration] (Configurare reţea)
3. Introduceţi "root" (rădăcină) ca nume de utilizator, apoi introduceţi parola (funcţia
#155 de la pagina 59).→ [OK]
4. Selectaţi fila [LAN FEATURE] (Funcţie LAN).
5. Executaţi clic pe [Edit] (Editare) lângă [IP FILTERING] (Filtrare IP).
6. Executaţi clic pe [Edit] (Editare) lângă [FILTER (IPv4)]/[FILTER (IPv6)] (Filtru
IPv4/Filtru IPv6).
7. Schimbaţi modul
8. Închideţi browserul web.
Această funcţie va fi afişată doar când funcţia #500 este activată.
[0] "DISABLED" (dezactivare) (predefinit): Dezactivează această funcţie.
[1] "ENABLED" (activare): Adresa IP va fi alocată automat fără a utiliza un server
DHCP (Dynamic Host Configuration Protocol).
[0] "DISABLED" (dezactivare): Respinge accesul la browserul web.
[1] "ENABLED" (activare) (predefinit): Permite accesul la browserul web.
[0] "DISABLED" (dezactivare) (predefinit): Dezactivează această funcţie.
[1] "ENABLED" (activare): Poate fi utilizat protocolul IPv6. După instalarea driver-ului
de imprimantă, asiguraţi-vă că schimbaţi portul la protocolul IPv6. Puteţi verifica
adresa protocolului IPv6 tipărind "SETUP LIST" (Listă configurare) (pagina 103).
şi editaţi informaţiile de filtrare IP. → [Submit] (Trimitere)
Setarea serverului WINS primar
pentru conexiunea LAN
[
] [5] [3] [8]
Setarea serverului WINS secundar
pentru conexiunea LAN
[
] [5] [3] [9]
Notă:
• Pentru a activa această funcţie, trebuie să opriţi aparatul, apoi să îl reporniţi.
Această funcţie este dezactivată atunci când funcţia #500 este dezactivată.
1. [Menu] → [ ] [5] [3] [8] → [Set]
2. Introduceţi serverul WINS primar al reţelei în LAN utilizând tastatura. → [Set] →
[Menu]
Această funcţie este dezactivată atunci când funcţia #500 este dezactivată.
1. [Menu] → [
2. Introduceţi serverul WINS secundar al reţelei în LAN utilizând tastatura. → [Set] →
[Menu]
] [5] [3] [9] → [Set]
72
Page 73

Funcţie / Cod Selectare
8. Funcţii programabile
Ştergerea tuturor adreselor de email, a destinaţiilor FTP şi a
destinaţiilor de folder SMB stocate
în aparat
[ ] [5] [7] [8]
[0] "NO" (Nu) (predefinit)
[1] "YES" (Da)
• Deconectaţi cablul de linie telefonică (KX-MB2030), cablul USB şi cablul LAN
înainte de activarea acestei funcţii.
Pentru a şterge toate adresele de e-mail:
1. [Menu] → [
2. Apăsaţi [1] pentru a selecta "YES" (Da). → [Set]
3. Apăsaţi [1] pentru a selecta "YES" (Da). → [Set] → [Menu]
Pentru a şterge destinaţiile FTP:
1. [Menu] → [ ] [5] [7] [8]
2. Apăsaţi [1] pentru a selecta "YES" (Da). → [Set]
3. Apăsaţi [0] pentru a selecta "NO" (Nu). → [Set]
4. Apăsaţi [1] pentru a selecta "YES" (Da). → [Set] → [Menu]
Pentru a şterge destinaţiile de folder SMB:
1. [Menu] → [
2. Apăsaţi [1] pentru a selecta "YES" (Da). → [Set]
3. Apăsaţi [0] pentru a selecta "NO" (Nu). → [Set]
4. Apăsaţi [0] pentru a selecta "NO" (Nu). → [Set]
5. Apăsaţi [1] pentru a selecta "YES" (Da). → [Set] → [Menu]
] [5] [7] [8]
] [5] [7] [8]
73
Page 74

8. Funcţii programabile
ţ
8.8 Funcţii de reţea (KX-MB2000/KX-MB2010/ KX-MB2030, conexiune LAN)
Aceste funcţii pot fi programate doar prin interfaţa web a browserului.
Funcţie Filă Selectare
Setarea funcţiilor LAN
Setarea numelui comun
pentru SNMP
Setarea locaţiei în care
utilizaţi acest aparat
Afişarea adresei locale link
pentru IPv6
Afişarea adresei IPv6 pentru
configurare automată
Setarea adresei IP pentru IPv6 [IPv6] Introduceţi adresa IP pentru IPv6. Pentru detalii, consultaţi
Setarea routerului predefinit
pentru IPv6
Setarea informaţiilor pentru
scanare la FTP
Setarea informaţiilor pentru
scanare la SMB
Setarea informaţiilor pentru
scanare la adresa de e-mail
Întregistrare scanare la
destinaţii adrese de e-mail
[LAN FEATURE]
(Funcţie LAN)
[SNMP] Introduceţi numele comun SNMP. Pentru detalii, consultaţi
[SNMP]
[IPv6]
[IPv6]
[IPv6] Introduceţi adresa de router predefinit pentru IPv6. Pentru
[FTP FEATURE]
(Funcţie FTP)
[SMB FEATURE]
(Funcţie SMB)
[EMAIL FEATURE]
(Funcţie e-mail)
[EMAIL FEATURE]
(Funcţie e-mail)
Introduceţi setările de funcţie LAN. Consultaţi pagina 71 pentru
detalii.
furnizorul de servicii de telefonie / compania de telefonie.
Introduceţi informaţiile privind locaţia unităţii.
Va fi afişată adresa locală link.
Va fi afişată adresa IP pentru configurarea automată.
furnizorul de servicii de telefonie / compania de telefonie.
detalii, consultaţi furnizorul de servicii de telefonie / compania de
telefonie.
Introduceţi informaţiile de server FTP pentru a trimite imaginile
scanate de la unitate la un server FTP. Consultaţi pagina 70
pentru detalii.
Introduceţi informaţiile de folder SMB pentru a trimite imaginile
scanate de la unitate la un folder SMB. Consultaţi pagina 70
pentru detalii.
Introduceţi informaţiile de server de e-mail şi de server SMTP
pentru a trimite imaginile scanate de la unitate prin intermediul
unui e-mail. Consultaţi pagina 69 pentru detalii.
Înregistraţi destinaţiile de adresă e-mail (până la 30 de destina
pentru aparat. Consultaţi pagina 70 pentru detalii.
ii)
Setarea funcţiei de notificare
eroare
Setarea informaţiilor de server
de e-mail pentru funcţia de
notificare eroare
Înregistrarea destinaţiilor
pentru funcţia de notificare a
erorilor
[ERROR NOTIFY]
(Notificare eroare)
[ERROR NOTIFY]
(Notificare eroare)
[ERROR NOTIFY]
(Notificare eroare)
[ENABLED] (Activare): Aparatul va trimite un e-mail către
destinaţiile înregistrate la apariţia unei probleme.
[DISABLED] (Dezactivare) (predefinit): Dezactivează această
funcţie.
Introduceţi informaţiile de server de e-mail şi server SMTP
pentru a trimite mesajele e-mail de notificare a erorii.
Introduceţi adresa de e-mail la care va fi trimisă notificarea de
eroare şi selectaţi tipul de probleme.
[LIFE WARNING] (Avertisment privind durata de viaţă a unei
componente): Un avertisment care indică faptul că trebuie să
înlocuiţi cartuşul de toner sau cartuşul cilindru.
[MEDIA PATH ERROR] (Eroare cale suport de tipărire):
O eroare indicând faptul că există o problemă cu tava de
introducere hârtie / tava de introducere manuală.
[LIFE ERROR] (Eroare privind durata de viaţă a unei
componente): O eroare care indică faptul că trebuie să înlocuiţi
cartuşul de toner sau cartuşul cilindru.
74
Page 75

9.1 Introducerea caracterelor
Tastatura numerică se foloseşte la introducerea
caracterelor şi a numerelor.
- Apăsaţi [W
- Apăsaţi pe tastele de formare a numărului pentru a
introduce numere şi caractere.
- Apăsaţi pe [Stop] pentru a şterge caracterul sau
numărul evidenţiat de cursor. Apăsaţi şi ţineţi apăsat
pe [Stop] pentru a şterge toate caracterele sau
numerele.
- Pentru a introduce un alt caracter, amplasat pe
aceeaşi tastă de formare a numărului, apăsaţi [
pentru a muta cursorul la spaţiul următor, după care
apăsaţi pe tasta adecvată.
Tastatură numerică Caractere
] sau [ X] pentru a muta cursorul.
X]
9. Informaţii utile
Litere minuscule*1
*1 Când introduceţi adresa de e-mail (de exemplu,
funcţia de scanare la adresa de e-mail, pagina 32),
literele minuscule vor fi primele afişate
(KX-MB2000/KX-MB2010/ KX-MB2030, conexiune
LAN).
• Dacă apăsaţi [ S], ordinea va fi inversată.
2. Apăsaţi [
3. Reveniţi la pasul 1 pentru a introduce caracterul
următor.
X] pentru a introduce caracterul afişat.
Pentru a alterna între majuscule
şi minuscule.
Cratimă
(KX-MB2025/
KX-MB2030)
Pentru a selecta caracterele folosind [
În loc de a apăsa tastele numerice, puteţi selecta
caracterele folosind [
1. Apăsaţi în mod repetat pe [
Pentru a introduce un spaţiu.
Pentru a şterge un caracter.
T
] sau [ S]
T
] sau [ S].
T
] pentru a afişa
caracterul dorit. Caracterele vor fi afişate în
următoarea ordine:
Litere majuscule
Numere
Simboluri
75
Page 76

9. Informaţii utile
9.2 Starea aparatului
9.2.1 Utilizarea telecomenzii
Puteţi opera cu uşurinţă următoarele funcţii de la
calculatorul dumneavoastră.
– Programarea funcţiilor (pagina 58) KX-MB2025/
KX-MB2030:
– Stocarea, editarea sau ştergerea articolelor din
directoare (pagina 43)
– Stocarea sau ştergerea articolelor pentru transmisia
prin difuzare (pagina 45)
– Vizualizarea articolelor în raportul jurnal (pagina 42)
– Salvarea raportului jurnal în calculator
– Vizualizarea articolelor în lista Caller ID (page 55)
– Stocarea informaţiilor despre apelanţi în directoare
(pagina 56)
– Salvarea listei Caller ID în calculator
1 Lansaţi Multi-Function Station. → [Remote Control]
(Comandă de la distanţă)
• Fereastra [Multi-Function Remote Control]
(Comandă de la distanţă Multi-Function) se va
afişa.
• Atunci când o altă persoană ajustează datele stocate
în aparat, acestea pot fi suprascrise. Asiguraţi-vă că
aparatul nu este utilizat curent pentru aceeaşi funcţie.
9.2.2 Utilizarea aplicaţiei Device Monitor
Puteţi confirma informaţiile de setare şi starea curentă a
aparatului de la calculatorul dumneavoastră.
1 Lansaţi Multi-Function Station.
2 [Utilities] → [Device Monitor]
• Va apărea fereastra [Device Monitor].
3 Confirmaţi starea aparatului. [Status]: Starea curentă
a aparatului
Notă:
• Informaţii suplimentare (starea tonerului şi a hârtiei de
înregistrare, informaţii despre aparat etc.) vor fi afişate
în fila [Status] (Stare), executând clic pe [Advanced
Information] (Informaţii avansate).
• Starea aparatului va fi actualizată executând clic pe
[Refresh] (Reîmprospătare).
• Dacă se produce o eroare de tipărire, aplicaţia Device
Monitor va fi lansată automat şi va afişa informaţii
despre eroare.
• Pentru detalii, consultaţi fişierul de ajutor selectând
din Multi-Function Station.
* Modelul ilustrat este KX-MB2025/KX-MB2030.
2 Selectaţi fila dorită (KX-MB2025/KX-MB2030).
• Vor fi afişate cele mai recente date ale aparatului.
3 Efectuaţi operaţia dorită.
• Pentru detalii despre fiecare funcţie, executaţi clic
pe [Help] (Ajutor).
• Pentru a opri operaţia, executaţi clic pe [Cancel]
(Anulare)
4 [OK]
• Puteţi, de asemenea, să executaţi clic pe [Apply]
(Aplicare) pentru a continua operaţia următoare
fără a închide fereastra.
5 Introduceţi parola (funcţia #155 de la pagina 59). →
[OK]
• Noile date vor fi transferate în aparat şi fereastra
se va închide.
Notă:
• Unele funcţii nu pot fi programate din calculatorul
dumneavoastră.
• Pentru detalii, consultaţi fişierul de ajutor selectând
din Multi-Function Station.
9.2.3 Utilizarea browserului Web
(KX-MB2000/ KX-MB2010/KX-MB2030,
conexiune LAN)
Puteţi confirma informaţiile de setare şi starea curentă a
aparatului din browserul web.
1 Lansaţi Multi-Function Station. → [Utilities] →
[Configuration Web Page]
• Puteţi, de asemenea, să accesaţi aparatul
introducând adresa sa IP în browserul Web.
2 Selectaţi categoria din bara cu meniuri.
[Status]: Informaţii despre toner şi hârtie etc.
[Device] (Dispozitiv): Starea curentă a aparatului etc.
[Network] (Reţea): Informaţii despre reţea etc.
• Când selectaţi [Device] (Dispozitiv) sau [Network]
(Reţea), puteţi schimba funcţiile care sunt afişate
executând clic pe filele de funcţii afişate în partea
de sus a cadrului din dreapta.
3 Confirmaţi starea aparatului.
Notă:
• Starea aparatului va fi actualizată executând clic pe
[Reload] (Reîncărcare).
76
Page 77

9. Informaţii utile
9.3 Anularea operaţiilor
Puteţi anula operaţia curentă de la aparat. De asemenea,
puteţi selecta operaţia dorită pentru a fi anulată.
1 [Stop]
• "USER STOPPED" (Oprit de utilizator).
• Dacă nu se afişează "USER STOPPED"
utilizator), mergeţi la pasul 2.
2 Pentru a anula tipărirea:
Apăsaţi [Stop] în mod repetat pentru a afişa "STOP
PRINTING ?" (Opriţi tipărirea?).
Pentru a anula scanarea (KX-MB2025/
KX-MB2030):
Apăsaţi în mod repetat pe [Stop] pentru a afişa
"STOP SCANNING ?"
Pentru a anula copierea:
Apăsaţi în mod repetat pe [Stop] pentru a afişa
"STOP COPYING ?" (Opriţi copierea?).
Pentru a anula expedierea sau recepţionarea
faxurilor (KX-MB2025/KX-MB2030):
Apăsaţi în mod repetat pe [Stop] pentru a afişa
"STOP FAX ?"
(Opriţi faxul?).
(Opriţi scanarea?).
(Oprit de
9.4 Unitate receptor (KX-MB2025/
KX-MB2030)
Important:
• Înainte de montarea sau demontarea unităţii
receptorului, asiguraţi-vă că opriţi aparatul.
1 Conectaţi cablul receptorului .
2 Conectaţi conectorul receptorului .
• Îndepărtaţi eticheta de pe mufa de conexiune a
unităţii receptor, dacă acesta este ataşat.
Pentru a anula transmisia prin difuzare
(KX-MB2025/KX-MB2030):
Apăsaţi [Stop] în mod repetat pentru a afişa
"BROAD CANCELLED ?"
Pentru a anula reapelarea numărului de fax
(KX-MB2025/KX-MB2030):
Apăsaţi [Stop] în mod repetat pentru a afişa "SEND
CANCELLED ?"
(Trimitere anulată?).
(Difuzare anulată?).
3 [Set]
77
Page 78

9. Informaţii utile
3 Introduceţi siguranţa şi canelura .
Pentru a demonta unitatea receptor
1. Trageţi uşor unitatea receptor în faţă , apoi
ridicaţi în direcţia săgeţii
canelura.
pentru a demonta
2. Scoateţi siguranţa , apoi deconectaţi conectorul
receptorului .
Atenţie:
• Când mutaţi aparatul, nu uitaţi să ţineţi de
elementul de prindere. Nu ţineţi aparatul de
receptor.
Corect Incorect
Notă:
• Când vorbiţi cu cealaltă parte, puteţi trimite un fax
utilizând sticla scannerului, apăsând [Start], şi apoi [1]
(Pentru a recepţiona un fax, apăsaţi [2]).
9.5 Efectuarea unui apel telefonic
utilizând funcţia de formare a
numărului dintr-o apăsare şi
agenda telefonică (KX-MB2025/
KX-MB2030)
Înainte de a utiliza această funcţie, memoraţi numele şi
numerele de telefon dorite în funcţia de formare a
numărului dintr-o apăsare sau în agenda telefonică
(pagina 43).
• Verificaţi dacă indicatorul luminos [Fax] este aprins.
9.5.1 Utilizând funcţia de formare a
numărului dintr-o apăsare
1 Apăsaţi [Monitor] sau ridicaţi receptorul.
2 Selectaţi tasta post dorită.
Pentru posturile 1-3:
Apăsaţi tasta post dorită.
Pentru posturile 4-6:
Apăsaţi [Lower], apoi apăsaţi tasta post dorită.
• Aparatul va începe să formeze automat numărul.
78
9.5.2 Utilizând agenda telefonică
1 Apăsaţi [Phonebook] (Agendă telefonică).
• Confirmaţi faptul că nu există documente în
intrarea de documente.
2 Apăsaţi în mod repetat pe [
articolul dorit.
3 Apăsaţi [Monitor] sau ridicaţi receptorul.
• Aparatul va începe să formeze automat numărul.
T
] or [ S] pentru a afişa
Page 79

Pentru a căuta un nume după iniţială
Exemplu: "LISA"
1. [Phonebook] (Agenda telefonică)
2. Apăsaţi [
telefonică.
T
] sau [ S] pentru a iniţia agenda
3. Apăsaţi [5] în mod repetat pentru a afişa toate
numele cu iniţiala "L"
introducerea caracterelor).
• Pentru a căuta simboluri, apăsaţi [
4. Apăsaţi [
"LISA".
• Pentru a opri căutarea, apăsaţi pe [Stop].
• Pentru a apela partea afişată, apăsaţi [Monitor]
T
] sau [ S] în mod repetat pentru a afişa
sau ridicaţi receptorul.
(consultaţi pagina 75 pentru
].
9. Informaţii utile
79
Page 80

10. Ajutor
10.1 Mesaje raport (KX-MB2025/KX-MB2030)
Pentru a indica starea de transmisie / recepţie fax a aparatului, unul dintre următoarele mesaje vor fi tipărite pe rapoartele
jurnal şi de expediere (pagina 42).
Mesaj Cod Cauză şi soluţie
COMMUNICATION ERROR
(EROARE DE COMUNICARE)
43
DOCUMENT JAMMED
(DOCUMENT BLOCAT)
ERROR-NOT YOUR UNIT
(EROARE - DE LA UN ALT APARAT)
JUNK FAX PROH. REJECT
(RESPINGERE EFECTUATĂ DE
FUNCŢIA DE INTERZICERE A
FAXURILOR NEDORITE)
MEMORY FULL
(MEMORIE PLINĂ)
40-42
46-72
FF
44
53
54 59
70
-----
-----
• A apărut o eroare de transmisie sau recepţie. Încercaţi din nou sau
consultaţi-vă cu cealaltă parte.
• A apărut o problemă pe linie. Conectaţi cablul liniei telefonice la o intrare
diferită şi încercaţi din nou.
• A apărut o eroare de transmisie internaţională. Încercaţi să utilizaţi
modul de transmisie internaţională (funcţia #411 de la pagina 63).
• Extrageţi documentul blocat (pagina 97).
• S-a produs o problemă de transmisie sau de recepţie datorită unei
probleme cu aparatul de fax al interlocutorului. Verificaţi cu
interlocutorul.
• Funcţia de interzicere a faxurilor nedorite a respins recepţionarea
faxului.
• Memoria este plină de documente recepţionate datorită unei lipse de
hârtie de înregistrare sau a unui blocaj al hârtiei. Încărcaţi hârtie (pagina
14) sau extrageţi hârtia blocată (pagina 92).
• Dacă setarea PC fax (funcţia #442 de la pagina 65) este setată la
"ALWAYS" (Întotdeauna), verificaţi conexiunea dintre calculator şi
aparat.
• Dacă aparatul este conectat la calculator prin LAN, iar modul de
previzualizare fax (funcţia #448 de la pagina 53) este setat la "ON"
(Activare), vizualizaţi, tipăriţi sau salvaţi documentele în browser-ul web
şi apoi ştergeţi documentele de care nu mai aveţi nevoie (pagina 53).
NO DOCUMENT / FAILED PICKUP
(NU EXISTĂ DOCUMENT /
PRELUARE EŞUATĂ HÂRTIE)
OTHER FAX NOT RESPONDING
(FAXUL CORESPONDENT NU
RĂSPUNDE)
PRESSED THE 'Stop' KEY
(A FOST APĂSATĂ TASTA STOP)
THE COVER WAS OPENED
(CAPACUL A FOST DESCHIS)
OK
80
-----
-----
-----
-----
• Documentul nu a fost corect introdus în aparat. Reintroduceţi
documentul şi încercaţi din nou.
• Aparatul de fax al interlocutorului este ocupat sau a rămas fără hârtie.
Încercaţi din nou.
• Aparatul de fax al interlocutorului sună de prea multe ori. Trimiteţi faxul
manual (pagina 42).
• Aparatul interlocutorului nu este un aparat de fax. Verificaţi cu
interlocutorul.
• Numărul pe care l-aţi format nu este alocat.
• Tasta [Stop] a fost apăsată, iar comunicarea prin fax a fost anulată.
• A fost deschis capacul superior. Închideţi-l şi încercaţi din nou.
• Transmisia sau recepţia faxului au reuşit.
Page 81

ţ
ţ
10.2 Mesaje afişate
Pentru a indica starea aparatului, unul sau mai multe dintre mesajele următoare vor apărea pe afişaj.
Afişare Cauză şi soluţie
10. Ajutor
"CALL SERVICE"
"CHANGE DRUM"
"CHECK DOCUMENT"
"CHECK DRUM"
"CHECK PAPER #1"
"CHECK PAPER TRAY #1"
"CHECK PICK UP INPUT
TRAY #2"
"CHECK REAR COVER"
"COOL DOWN FUSER"
"DRUM LIFE LOW REPLACE
SOON"
"EMAIL SIZE OVER"
• Ceva este în neregulă cu aparatul. Contactaţi personalul nostru de service.
• Există o problemă cu cartuşul cilindric. Înlocuiţi cartuşul cilindric şi cartuşul de toner.
• Documentul nu a fost corect introdus în aparat. Extrageţi documentul şi apoi apăsaţi
[Stop] pentru a şterge mesajul. Reintroduce
produc frecvent, curăţaţi rolele de antrenare a documentului (pagina 102) şi încercaţi din
nou.
• Cartuşul cilindric nu a fost introdus corespunzător. Reintroduceţi corect (pagina 10).
• Hârtia de înregistrare nu este instalată sau tava de introducere a hârtiei nu mai conţine
hârtie. Instalaţi hârtie (pagina 14).
• Hârtia de înregistrare nu a fost corect introdusă în aparat. Reintroduceţi hârtia de
înregistrare (pagina 96).
• Tava de introducere a hârtiei nu este instalată sau nu este complet introdusă. Introduce
tava în aparat.
• Hârtia de înregistrare încărcată nu are dimensiunea corectă. Încărcaţi hârtie de
înregistrare cu dimensiunea indicată pe afişaj.
• Dacă acest mesaj este deseori afişat, modificaţi, de asemenea, şi setarea de
dimensiune a hârtiei de înregistrare (funcţia #380 de la pagina 60).
• Setarea de dimensiune a hârtiei de înregistrare (funcţia #380 de la pagina 60) este
setată la "B5 (ISO)
stocate în memorie. Modificaţi setarea de dimensiune a hârtiei de înregistrare şi
încărcaţi hârtia de înregistrare corespunzătoare.
Notă:
• "#1":
• "#2":
• Hârtia de înregistrare nu a fost corect introdusă în aparat. Încărcaţi hârtia din nou
• Tava de introducere manuală (capacul posterior) este deschisă. Închideţi.
• S-a produs un blocaj al hârtiei de înregistrare în apropierea tăvii de introducere manuală
• Aparatul răceşte modulul cuptor. Aşteptaţi un interval de timp.
• Durata de viaţă a cilindrului se apropie de sfârşit. Înlocuiţi cartuşul cilindric şi cartuşul de
• La efectuarea scanării la adresa de e-mail, dimensiunea totală de fişier a datelor
Verificaţi tava de introducere hârtie. Dimensiunea afişată pentru hârtie depinde de
setarea de dimensiune a hârtiei de înregistrare (funcţia #380 de la pagina 60).
Verificaţi tava de introducere manuală. Dimensiunea afişată pentru hârtie depinde
de setarea de dimensiune a hârtiei de înregistrare (funcţia #381 de la pagina 60).
(pagina 96).
(capacul posterior). Îndepărtaţi hârtia blocată (pagina 92).
toner cât mai curând posibil.
scanate depăşeşte limitarea de dimensiune fişier. Împărţiţi documentul în secţiuni.
", "B5 (JIS)" sau "16K", astfel încât faxurile recepţionate au fost
i documentul. Dacă erorile de alimentare se
i
81
Page 82

10. Ajutor
Afişare Cauză şi soluţie
"FAX IN MEMORY"
"FILE SIZE OVER"
"KEEP COPYING"
"LOW TEMP."
"MEMORY FULL"
• Aparatul are un document în memorie. Consultaţi celelalte instrucţiuni din mesaj pentru
a tipări documentul. Pentru capacitatea memoriei faxului, consultaţi pagina 104.
• Dacă setarea PC fax (funcţia #442 de la pagina 65) este setată la "ALWAYS"
(Întotdeauna),
- verificaţi conexiunea dintre calculator şi aparat.
- verificaţi dacă aţi pornit calculatorul.
• Dacă aparatul dumneavoastră este conectat la calculator prin LAN, iar modul de
previzualizare fax (funcţia #448 de la pagina 53) este setat la "ON"
(Activare),
- vizualizaţi, tipăriţi sau salvaţi documentele fax recepţionate şi apoi ştergeţi
documentele inutile (pagina 53).
- comutaţi setarea la "OFF" (Dezactivare). Documentele fax stocate în memorie vor
fi tipărite automat.
• La efectuarea scanării la serverul FTP sau la scanarea în folderul SMB, dimensiunea
totală de fişier a datelor scanate a depăşit limitarea de dimensiune fişier. Împărţiţi
documentul în secţiuni.
• Copierea s-a întrerupt din cauza unei probleme (Exemplu: lipsă a hârtiei de înregistrare
sau un blocaj al hârtiei). Consultaţi celelalte instrucţiuni afişate pentru a continua
copierea.
• Interiorul aparatului este extrem de rece şi aparatul nu poate fi utilizat. Folosiţi aparatul
într-o zonă mai caldă.
• La efectuarea transmisiei în memorie, documentul stocat a depăşit capacitatea memoriei
aparatului. Expediaţi întregul document manual.
• La efectuarea copiei, documentul stocat a depăşit capacitatea memoriei aparatului.
Apăsaţi [Stop] pentru a şterge mesajul. Împărţiţi documentul în secţiuni.
"MODEM ERROR"
"NO FAX REPLY"
"OUT OF PAPER INPUT TRAY
#2"
"PAPER IN TRAY #2"
"PAPER JAMMED" "OPEN
TOP COVER"
"PC FAIL OR BUSY"
"PHONEBOOK FULL"
"PLEASE WAIT"
"POLLING ERROR"
"REDIAL TIME OUT"
"REMOVE DOCUMENT"
• Ceva este în neregulă cu modemul aparatului. Contactaţi personalul nostru de service.
• Aparatul de fax al interlocutorului este ocupat sau a rămas fără hârtie. Încercaţi din nou.
• Hârtia de înregistrare nu este încărcată în tava de introducere manuală. Încărcaţi hârtie
(pagina 15).
• Hârtia de înregistrare este instalată în tava de introducere manuală (pagina 15).
• S-a produs un blocaj al hârtiei de înregistrare. Îndepărtaţi hârtia blocată (pagina 92).
• Cablul sau cordonul de alimentare al calculatorului nu este conectat corect. Verificaţi
conexiunile (pagina 17, 26).
• Software-ul nu funcţionează pe calculator. Restartaţi software-ul şi încercaţi din nou.
• Nu mai există spaţiu disponibil pentru stocarea unor noi articole în agenda telefonică.
Ştergeţi articolele care nu sunt necesare (pagina 44).
• Unitatea se încălzeşte. Aşteptaţi un interval de timp.
• Aparatul de fax al interlocutorului nu oferă funcţia de apel selectiv. Verificaţi cu
interlocutorul.
• Aparatul de fax al interlocutorului este ocupat sau a rămas fără hârtie. Încercaţi din nou.
• Documentul este blocat. Extrageţi documentul blocat (pagina 97).
• S-a încercat expedierea sau copierea unui document cu o lungime mai mare de 600 mm
folosind alimentatorul automat de documente. Apăsaţi [Stop] pentru a extrage
documentul. Împărţiţi documentul în două sau mai multe coli şi încercaţi din nou.
82
Page 83

Afişare Cauză şi soluţie
10. Ajutor
"REMOVE PAPER IN INPUT
TRAY #2"
"REPLACE DRUM CHANGE
SUPPLIES"
"RX MEMORY FULL"
"SCANNER POSITION
ERROR"
"TONER EMPTY" "CHANGE
SUPPLIES"
"TONER LOW" "CHANGE
SUPPLIES"
"TOP COVER OPEN"
"TRANSMIT ERROR"
• Hârtia de înregistrare este instalată în tava de introducere manuală atunci când încercaţi
să recepţionaţi faxuri sau să tipăriţi rapoarte. Îndepărtaţi hârtia de înregistrare din tava
de introducere manuală.
• Durata de serviciu a cartuşului cilindric s-a terminat. Înlocuiţi cartuşul cilindric şi cartuşul
cu toner imediat.
• Memoria este plină de documente recepţionate datorită unei lipse de hârtie de
înregistrare sau a unui blocaj al hârtiei. Încărcaţi hârtie (pagina 14) sau extrageţi hârtia
blocată (pagina 92).
• Dacă funcţia PC fax (funcţia #442 de la pagina 65) este setată la "ALWAYS"
(Întotdeauna),
- verificaţi conexiunea dintre calculator şi aparat.
- verificaţi dacă aţi pornit calculatorul.
• Dacă aparatul dumneavoastră este conectat la calculator prin LAN, iar modul de
previzualizare fax (funcţia #448 de la pagina 53) este setat la "ON", (Activare),
- vizualizaţi, tipăriţi sau salvaţi documentele fax recepţionate şi apoi ştergeţi
documentele inutile (pagina 53).
- comutaţi setarea la "OFF" (Dezactivare). Documentele fax stocate în memorie vor
fi tipărite automat.
• Ceva este în neregulă cu poziţia scannerului. Opriţi aparatul, apoi reporniţi-l. Dacă
problema nu poate fi rezolvată, contactaţi personalul nostru de service.
• Tonerul este gol. Înlocuiţi imediat cartuşul cu toner.
• Durata de viaţă a tonerului se apropie de sfârşit. Înlocuiţi cartuşul cu toner cât mai
repede posibil.
• Capacul superior este deschis. Închideţi.
• A apărut o eroare de transmisie. Încercaţi din nou.
83
Page 84

10. Ajutor
10.3 Când o funcţie nu este operaţională
10.3.1 Generalităţi
Problemă Cauză şi soluţie
Aparatul nu funcţionează.
Tava de ieşire se umple rapid
sau hârtia de înregistrare nu
se stivuieşte corect în tava de
ieşire.
Nu pot regla volumul sau
articolele afişate stocate în
memoria de apelare rapidă şi
în agenda telefonică, iar
informaţiile de identificare
apelant nu sunt afişate
(KX-MB2025/ KX-MB2030).
Este afişată o eroare de
tipărire în timpul utilizării PC
FAX (KX-MB2025/KX-MB2030)
şi a telecomenzii.
Programul Multi-Function
Station nu funcţionează în
mod corespunzător.
Nu pot instala sau dezinstala
programul Multi-Function
Station.
Nu pot vizualiza instrucţiunile
de operare folosind programul
Multi-Function Station.
Nu pot găsi aparatul în caseta
de dialog [Target Device] sau
[Device Select] atunci când
utilizez următoarele funcţii.
- Scanare
- Telecomandă
- PC FAX (KX-MB2025/
KX-MB2030)
- Device Monitor
• Verificaţi conexiunile (pagina 17, 26).
• Umiditatea ridicată poate cauza ondularea hârtiei. Încercaţi să întoarceţi hârtia şi să o
reintroduceţi. Dacă hârtia este puternic ondulată, vă rugăm să o extrageţi din tava de
ieşire. În cazul în care continuaţi să aveţi această problemă, contactaţi personalul
nostru de service.
• Aparatul este setat la modul scanare sau la modul copiere. Apăsaţi [Fax] pentru a
comuta de la un mod la altul. În cazul în care continuaţi să aveţi această problemă,
contactaţi personalul nostru de service.
• Aceasta se întâmplă deoarece driverul de imprimantă este folosit pentru PC FAX şi
telecomandă. Eroarea de transmisie va fi afişată ca eroare de tipărire.
• În cazul în care conectaţi cablul USB la hub-ul USB, conectaţi-l direct la portul USB al
calculatorului dumneavoastră.
• Verificaţi dacă aţi instalat cel mai recent Service Pack disponibil pentru versiunea
sistemului Windows instalat în calculatorul dumneavoastră. Consultaţi site-ul Web
Microsoft pentru detalii.
• Dacă aveţi alte programe multifuncţionale instalate în calculatorul dumneavoastră,
dezinstalaţi-le.
• Verificaţi dacă sistemul dumneavoastră dispune de suficientă memorie şi spaţiu pe hard disc.
În cazul în care calculatorul emite o avertizare de memorie redusă, închideţi alte aplicaţii. Dacă
spaţiul pe hard disc este insuficient, ştergeţi fişierele de care nu mai aveţi nevoie.
• Dezinstalaţi programul Multi-Function şi apoi reinstalaţi-l.
• Unele dintre fişierele necesare pentru instalarea sau dezinstalarea programului Multi-
Function Station ar putea fi deteriorate. Folosiţi utilitarul MfsCleaner (aflat pe CD-ROMul inclus) pentru a rezolva problema.
1. Introduceţi CD-ROM-ul inclus în unitatea CD-ROM a calculatorului dumneavoastră.
• Programul de configurare va fi lansat automat.
2. [Tools] → [Cleanup Tool]
• Va apărea fereastra [MfsCleaner] .
3. Executaţi clic pe [Clean] (Ştergere), şi apoi clic pe [Yes] (Da) pentru a restarta
calculatorul.
Notă:
• Pentru a instala Multi-Function Station din nou, consultaţi pagina 25.
• Instalaţi în prealabil instrucţiunile de utilizare în calculatorul dumneavoastră (pagina 26).
• Driverul de imprimantă nu a fost instalat. Instalaţi-l în calculatorul dumneavoastră
(pagina 25).
84
Page 85

Problemă Cauză şi soluţie
10. Ajutor
Am uitat parola pentru
programarea funcţiilor prin
operare de la distanţă.
• Probabil că aţi schimbat parola pentru programarea funcţiilor. Dacă nu vă amintiţi
parola, alocaţi o nouă parolă utilizând funcţia #155 (pagina 59). Când este necesară
introducerea parolei curente, introduceţi în loc de aceasta "0101".
10.3.2 Probleme de tipărire
Problemă Cauză şi soluţie
Calitatea tipăririi este slabă
(de exemplu prezintă porţiuni
sau linii estompate sau
şterse).
Am schimbat hârtia de
înregistrare, dar calitatea
tipăririi este în continuare
slabă.
• Unele tipuri de hârtie sunt însoţite de indicaţii privind partea pe care se tipăreşte.
Încercaţi să rotiţi invers hârtia de înregistrare.
• Aţi folosit hârtie cu un conţinut de bumbac şi/sau fibre care depăşeşte 20%, precum
hârtia de ziar sau hârtie reciclată.
• Hârtia de înregistrare este prea umedă. Folosiţi hârtie nouă.
• Sticla sau rolele sunt murdare cu fluid de corecţie etc. Curăţaţi-le (pagina 99, 102). Vă rugăm
să nu introduceţi un document înainte de uscarea completă a fluidului de corecţie.
• Funcţia de mod de economisire toner #482 este activată (pagina 61).
• Tonerul rămas este insuficient. Înlocuiţi cartuşul cu toner.
• Pentru a verifica durata de viaţă şi calitatea cilindrului, vă rugăm să tipăriţi lista de
testare a imprimantei (pagina 103). În cazul în care calitatea tipăririi este redusă,
înlocuiţi cartuşul de toner şi cartuşul cilindric.
Este expulzată o coală de
hârtie albă.
Textele colorate sunt imprimate
în negru în locul tonurilor de gri
atunci când se tipăreşte din
Microsoft PowerPoint sau din
alte aplicaţii.
La utilizarea aparatului ca
imprimantă, rezultatul tipăririi
este distorsionat.
• Când aţi folosit copiatorul, aţi orientat greşit documentul.
• Interlocutorul a aşezat greşit documentul în aparatul său de fax. Luaţi legătura cu
interlocutorul (KX-MB2025/KX-MB2030).
• Selectaţi [Color] (Culoare) sau debifaţi [Grayscale] (Scală de gri) din caseta de dialog
de tipărire, astfel încât obiectele colorate sau gri să fie tipărite corect în tonuri de gri.
• Aparatul este conectat la calculator prin USB. După anularea tipăririi utilizând
calculatorul, trebuie să aşteptaţi 60 de secunde înainte de a tipări din nou, pentru a evita
tipărirea distorsionată.
10.3.3 Scanner
Problemă Cauză şi soluţie
Nu pot scana.
• Când scanaţi la rezoluţie ridicată, este necesară o cantitate mare de memorie
disponibilă. În cazul în care calculatorul emite o avertizare de memorie redusă, închideţi
alte aplicaţii şi încercaţi din nou.
• Aparatul este în uz. Încercaţi din nou mai târziu.
• Nu este spaţiu suficient pe hard-disc. Ştergeţi fişierele care nu sunt necesare şi încercaţi
din nou.
• Verificaţi conexiunea dintre calculator şi aparat (pagina 17, 26).
• Restartaţi calculatorul şi încercaţi din nou.
• Aţi încercat să scanaţi un document mai lung decât dimensiunea hârtiei pe care aţi
setat-o. Schimbaţi setarea sau împărţiţi documentul în coli de dimensiuni adecvate şi
apoi încercaţi din nou.
85
Page 86

10. Ajutor
Problemă Cauză şi soluţie
Documentul nu este introdus
în aparat atunci când acesta
este folosit ca scanner
(KX-MB2010/KX-MB2025/
KX-MB2030).
Scanarea continuă chiar şi
după ce aţi executat clic pe
Cancel] (Anulare).
Numele calculatorului dorit nu
va fi afişat la aparat atunci
când se scanează documente
din aparat
(KX-MB2000/KX-MB2010/
KX-MB2030, conexiune LAN).
10.3.4 Copiator
• Extrageţi documentul din alimentatorul automat de documente şi reintroduceţi-l.
• Vă rugăm să aşteptaţi. Acceptarea cererii de anulare poate dura un interval de timp mai
lung.
• Driverul de imprimantă nu a fost instalat. Instalaţi-l în calculatorul dumneavoastră
(pagina 25).
• Funcţia de afişare a denumirii calculatorului a fost setată la [Off] (Dezactivare). Setaţi
[PC name list up on device] (Listare denumire calculator pe dispozitiv) la [On]
(Activare) (pagina 27).
• Număr maxim de calculatoare din reţeaua LAN conectate la aparat (până la 30 de
calculatoare). Setaţi [PC name list up on device] (Listare denumire calculator pe
dispozitiv) la [Off] (Dezactivare) pentru celelalte calculatoare (pagina 27).
• Adresa IP a aparatului a fost schimbată. Pentru a detecta adresa IP, procedaţi în modul
următor.
[Start] → [All Programs] sau [Programs] → [Panasonic] → denumirea aparatului →
[IP Address Checker] (Aplicaţie de verificare adresă IP)
• Adresa IP a aparatului va fi detectată.
Problemă Cauză şi soluţie
Aparatul nu efectuează copii.
Literele din documentele
copiate nu sunt clare.
Documentele copiate sunt
prea întunecate şi nu pot fi
citite.
• Nu puteţi efectua copii în timpul programării. Efectuaţi copia după programare.
• Documentul nu a fost corect introdus în aparat. Reintroduceţi documentul.
• Hârtia de înregistrare nu este încărcată sau aparatul a rămas fără hârtie. Încărcaţi hârtie
(pagina 14).
• Documentul original este prea întunecat sau prea luminos. Modificaţi contrastul
(pagina 35) şi încercaţi din nou.
• Aţi folosit ca document o hârtie colorată. Modificaţi contrastul (pagina 35) şi faceţi o
copie mai luminoasă a documentului, folosind rezoluţia "TEXT" (pagina 35).
10.3.5 Fax (KX-MB2025/KX-MB2030)
Problemă Cauză şi soluţie
Nu pot transmite documente.
Nu pot trimite un fax
internaţional.
Interlocutorul reclamă că
literele din documentul
recepţionat sunt deformate.
• Cablul telefonic este conectat la mufa [EXT] a aparatului. Conectaţi la mufa [LINE]
(Linie) (pagina 17).
• Aparatul de fax al interlocutorului este ocupat sau a rămas fără hârtie. Încercaţi din nou.
• Aparatul interlocutorului nu este un aparat de fax. Verificaţi cu interlocutorul.
• Aparatul de fax al interlocutorului nu a răspuns automat la fax. Trimiteţi faxul manual
(pagina 42).
• Setaţi viteza maximă de fax la "14.4 Kbps" (funcţia #418 de la pagina 64).
• Folosiţi modul de transmisie internaţională (funcţia #411 de la pagina 63).
• Adăugaţi două pauze la sfârşitul numărului de telefon sau formaţi numărul manual.
• Dacă linia dumneavoastră dispune de servicii speciale precum apel în aşteptare, este
posibil ca serviciul să fi fost activat pe durata transmisiei. Conectaţi aparatul la o linie
care nu dispune de asemenea servicii.
• Un alt telefon de pe aceeaşi linie este scos din furcă. Închideţi postul secundar şi
încercaţi din nou.
86
Page 87

Problemă Cauză şi soluţie
10. Ajutor
Interlocutorul reclamă
calitatea slabă a documentelor
recepţionate.
Interlocutorul reclamă că
documentele recepţionate
sunt prea întunecate şi nu pot
fi citite.
Nu pot recepţiona documente.
Nu pot recepţiona documente
automat.
Pe ecran apare mesajul
"CONNECTING....."
(Conectare), dar
nu se pot recepţiona faxuri.
Calitatea de tipărire a
documentelor recepţionate
este redusă.
Interlocutorul reclamă că nu
poate expedia un document.
Nu pot selecta modul de
recepţie dorit.
• Încercaţi să copiaţi documentul. Dacă imaginea copiată este clară, este posibil să existe
o defecţiune la aparatul interlocutorului.
Dacă imaginea copiată nu este clară, este prea întunecată sau apar linii albe şi negre
sau pete, consultaţi "10.3.2 Probleme de tipărire", pagina 85.
• Documentul original este prea întunecat sau prea luminos. Modificaţi contrastul
(pagina 42) şi încercaţi din nou.
• Aţi folosit ca document o hârtie colorată. Modificaţi contrastul (pagina 35) şi faceţi o
copie mai luminoasă a documentului, folosind rezoluţia "TEXT" (pagina 35) şi încercaţi
din nou.
• Cablul telefonic este conectat la mufa [EXT] a aparatului. Conectaţi la mufa [LINE]
(Linie) (pagina 17).
• Setarea PC fax (funcţia #442 de la pagina 65) 442 este activată şi documentele fax
recepţionate sunt automat transferate la calculator. Vizualizaţi documentele recepţionate
folosind calculatorul (pagina 53).
• Dacă aparatul dumneavoastră este conectat la calculator prin LAN, iar modul de
previzualizare fax (funcţia #448 de la pagina 53) este activat, documentele fax
recepţionate sunt stocate automat în memorie. Vizualizaţi documentele recepţionate
folosind browserul web (pagina 53).
• Setaţi viteza maximă de fax la "14.4K bps" (funcţia #418 de la pagina 64).
• Hârtia de înregistrare este instalată în tava de introducere manuală. Îndepărtaţi hârtia de
înregistrare din tava de introducere manuală.
• Modul de recepţie este setat la TEL. Setaţi la modul FAX ONLY (pagina 48) sau la
modul TEL/FAX (pagina 49).
• Durata necesară pentru a răspunde la apel este prea mare. Reduceţi numărul
semnalelor de apel care se aud înainte ca aparatul să răspundă la un apel (funcţia #210
de la pagina 60).
• Apelul sosit nu este un apel de fax. Schimbaţi modul de recepţie în TEL (pagina 49) sau
TEL/FAX (pagina 48).
• Dacă documentele pot fi copiate în mod corespunzător, aparatul funcţionează normal.
Este posibil ca interlocutorul să fi trimis un document şters sau să fie ceva în neregulă
cu aparatul acestuia. Cereţi-i să trimită o copie mai clară a documentului sau să-şi
verifice aparatul de fax.
• Dacă documentele nu pot fi copiate în mod adecvat, consultaţi "10.3.2 Probleme de
tipărire", pagina 85.
• Memoria este plină de documente recepţionate datorită unei lipse de hârtie de
înregistrare sau a unui blocaj al hârtiei. Încărcaţi hârtie (pagina 14) sau extrageţi hârtia
blocată (pagina 92).
• Dacă setarea PC fax (funcţia #442 de la pagina 65) este setată la "ALWAYS"
(Întotdeauna), verificaţi conexiunea dintre calculator şi aparat.
• Dacă aparatul este conectat la calculator prin LAN, iar modul de previzualizare fax (funcţia
#448 de la pagina 53) este setat la "ON" (Activare), vizualizaţi, tipăriţi sau salvaţi
documentele şi apoi ştergeţi documentele de care nu mai aveţi nevoie (pagina 53).
• Aparatul nu se află în modul FAX ONLY. Apăsaţi în mod repetat pe [Fax Auto Answer]
(Răspuns automat fax) pentru a aprinde indicatorul luminos [Fax Auto Answer]
(Răspuns automat fax).
• Dacă doriţi să setaţi modul FAX ONLY:
- apăsaţi în mod repetat pe [Fax Auto Answer] (Răspuns automat fax) pentru a
aprinde indicatorul luminos [Fax Auto Answer] (Răspuns automat fax).
• Dacă doriţi să setaţi modul TEL sau modul TEL/FAX:
- selectaţi modul dorit folosind funcţia #404 (pagina 62) şi apăsaţi în mod repetat
[Fax Auto Answer] (Răspuns automat fax) pentru a aprinde indicatorul luminos
[Fax Auto Answer] (Răspuns automat fax).
87
Page 88

10. Ajutor
Problemă Cauză şi soluţie
Când este conectat un post
telefonic secundar, nu pot
recepţiona documente
apăsând pe butoanele
[
] [ ] [9].
Nu pot auzi un ton de apel.
Nu pot efectua apeluri.
Aparatul nu sună.
Interlocutorul reclamă că aude
numai un ton de fax şi nu
poate vorbi.
Butonul [REDIAL] sau [PAUSE]
nu funcţionează în mod
adecvat.
Nu pot recepţiona un
document de fax în calculator.
Nu pot afişa în browserul web
un document fax recepţionat
(KX-MB2030).
Nu pot şterge un document fax
recepţionat în browserul web
(KX-MB2030).
• Trebuie să setaţi în prealabil activarea de la distanţă a faxului la ON (Activare)
(funcţia #434 de la pagina 64).
• Apăsaţi ferm pe butoanele [
• Este posibil să fi modificat codul de activare de la distanţă a faxului de la [
(setare predefinită). Verificaţi codul de activare de la distanţă a faxului (funcţia #434 de
la pagina 64).
• Cablul telefonic este conectat la mufa [EXT] a aparatului. Conectaţi la mufa [LINE]
(Linie) (pagina 17).
• Dacă folosiţi un splitter/cuplor pentru conectarea aparatului, decuplaţi splitterul/cuplorul
şi conectaţi aparatul direct la mufa de perete. Dacă aparatul funcţionează corect,
verificaţi splitterul/cuplorul.
• Deconectaţi aparatul de la linia telefonică şi conectaţi un telefon care se ştie că
funcţionează. În cazul în care telefonul funcţionează în mod corespunzător, vă rugăm
să contactaţi personalul nostru de service pentru repararea aparatului. Dacă telefonul
funcţional nu este operaţional, contactaţi compania dumneavoastră de telefonie.
• Cablul de alimentare sau cablul telefonic nu este conectat. Verificaţi conexiunile
(pagina 17).
• Dacă aţi conectat aparatul printr-un modem de calculator, conectaţi aparatul direct la o
mufă de cablu telefonic.
• Setarea modului de apelare poate fi eronată. Schimbaţi setarea (funcţia #120 de la
pagina 18).
• Volumul soneriei este dezactivat. Reglaţi-l (pagina 21).
• Este setat modul FAX ONLY (pagina 48). Spuneţi interlocutorului că numărul
respectiv se foloseşte numai pentru faxuri.
• Dacă acest buton este apăsat în timpul formării numărului, se va introduce o pauză.
Dacă se apasă imediat după obţinerea unui ton de centrală, ultimul număr apelat
va fi reapelat.
• Verificaţi dacă următoarele caracteristici au fost setate în prealabil.
] [ ] [9].
] [ ] [9]
- Recepţie PC fax (funcţia #442 de la pagina 65)
- Setarea calculatorului pentru recepţia faxurilor în calculator (funcţia #443 de la
pagina 24)
• Verificaţi dacă următoarele caracteristici au fost setate în prealabil.
- Mod de previzualizare fax (funcţia #448 de la pagina 53)
- Cod de acces previzualizare fax web (funcţia #450 de la pagina 53)
• În timpul tipăririi, copierii sau scanării, nu puteţi afişa în browserul web un document fax
recepţionat. Încercaţi din nouă după tipărire, copiere sau scanare.
• Vizualizaţi, tipăriţi sau salvaţi documentul fax recepţionat înaintea ştergerii (pagina 53).
88
Page 89

10.3.6 Lucrul în reţea (KX-MB2000/KX-MB2010/ KX-MB2030, conexiune LAN)
Problemă Cauză şi soluţie
10. Ajutor
Nu pot folosi următoarele
funcţii.
- Tipărire PC
- Scanare
- Telecomandă
- PC FAX (KX-MB2030)
- Device Monitor
• Verificaţi ledul prin intermediul portului LAN de pe placa de bază. Dacă ledul
străluceşte sau luminează intermitent în culoarea roşie, accesul la reţea funcţionează
în mod adecvat.
Dacă ledul nu străluceşte sau nu luminează în mod intermitent, verificaţi dacă cablul
de reţea (cablu drept de categoria 5) este conectat corect la portul LAN al plăcii de
reţea.
• Dacă ledul luminează intermitent şi nu puteţi efectua operaţia dorită, adresa IP a
aparatului s-a modificat.
Pentru a detecta adresa IP, procedaţi în modul următor.
[Start] → [All Programs] sau [Programs] → [Panasonic] → denumirea aparatului →
[IP Address Checker] (Aplicaţie de verificare adresă IP)
• Adresa IP a aparatului va fi detectată.
Notă:
• Dacă adresa IP nu poate fi detectată, introduceţi-o manual (funcţia #501 de la
pagina 71). Adresa IP a calculatorului
de adrese locale IP, aşa cum se vede mai jos. Setaţi adresa IP în intervalul de valori
specificat în clasa corespunzătoare anvergurii reţelei dumneavoastră locale.
Clasă Mască de subreţea Adresă IP
Clasa A 255.0.0.0 10.0.0.1 –
Clasa B 255.255.0.0 172.xx.0.1 –
Clasa C 255.255.255.0 192.168.xx.1 –
şi aparatul trebuie să se afle în aceeaşi clasă
10.255.255.254
172.xx.255.254*1
192.168.xx.254*
2
Aparatul nu apare în caseta de
dialog [Select a Network
Device] (Selectare dispozitiv de
reţea) la instalarea programului
Multi-Function Station.
*1 "xx" trebuie să aibă aceeaşi valoare pentru aparat ca şi pentru calculator,
aşa cum se vede în exemplul următor.
Exemplu: 172.16.0.1 - 172.16.255.254
(Intervalul disponibil pentru „xx“ este 16 - 31)
*2 „xx“ trebuie să aibă aceeaşi valoare pentru aparat ca şi pentru calculator,
aşa cum se vede în exemplul următor.
Exemplu: 192.168.0.1 - 192.168.0.254
(Intervalul disponibil pentru "xx" este 0 - 255)
• Software-ul firewall blochează conexiunea. Dezactivaţi software-ul firewall sau
modificaţi setările de firewall, astfel încât Multi-Function Station să funcţioneze
corespunzător.
• Funcţiile LAN pot fi utilizate doar atunci când aparatul şi calculatorul sunt conectate
în acelaşi segment de reţea. Asiguraţi-vă că reţeaua este configurată corect.
Consultaţi administratorul de reţea.
• Software-ul firewall blochează conexiunea, iar programul de configurare nu poate
lista unităţile. Consultaţi administratorul de reţea şi dezactivaţi temporar software-ul
firewall.
• Aparatul este conectat la un alt segment de reţea, iar programul de configurare nu
poate lista unităţile. Asiguraţi-vă că reţeaua este configurată corect. Consultaţi
administratorul de reţea.
89
Page 90

10. Ajutor
Problemă Cauză şi soluţie
Se afişează caseta de dialog
[Windows Security Alert] (Alertă
de securitate Windows)
interogând asupra blocării
[PCCMFLPD] şi nu pot utiliza
următoarele funcţii după
instalarea Microsoft Windows
XP Service Pack 2.
- Tipărire PC
- Scanare
- Telecomandă
- PC FAX (KX-MB2030)
- Device Monitor
• Executaţi clic pe [Keep Blocking] (Menţine blocarea) şi executaţi Windows Firewall
Setting Tool pentru a permite transmiterea datelor pentru Multi-Function Station
(pagina 90).
10.3.7 Utilizarea unui robot telefonic (KX-MB2025/KX-MB2030)
Problemă Cauză şi soluţie
Nu pot recepţiona documente
automat.
Nu pot recepţiona mesaje
vocale.
Am format codul de acces la
distanţă pentru a accesa
robotul telefonic de la distanţă,
dar linia era întreruptă.
Apelanţii reclamă că nu pot
expedia un document.
• Mesajul dumneavoastră de salut de la robotul telefonic este prea lung. Scurtaţi
mesajul. Înregistraţi un mesaj de maximum 10 secunde.
• Robotul telefonic sună de prea multe ori. Setaţi numărul semnalelor de apel la 1 sau 2.
• Verificaţi dacă robotul telefonic este pornit şi conectat în mod adecvat la aparat
(pagina 51).
• Setaţi numărul semnalelor de apel ale robotului telefonic la 1 sau 2.
• Codul poate include caracterul „#“ care este folosit pentru anumite funcţii furnizate de
companiile de telefonie. Înlocuiţi codul robotului telefonic cu un număr care nu include
caracterul „#“.
• Memoria robotului telefonic este insuficientă pentru a înregistra mesajele vocale.
Consultaţi instrucţiunile de utilizare ale robotului telefonic şi ştergeţi mesajele de care
nu aveţi nevoie.
• Setaţi robotul telefonic astfel încât să furnizeze numai un mesaj de salut.
10.3.8 Dacă se produce o cădere de tensiune
• Aparatul nu va funcţiona.
• Dacă sunt stocate documente în memorie (de exemplu în timpul copierii, al tipăririi de la calculator), acestea se vor pierde.
KX-MB2025/KX-MB2030:
• Aparatul nu este proiectat pentru efectuarea de apeluri telefonice de urgenţă în cazul unei căderi de tensiune. Este
necesară realizarea unor configuraţii alternative pentru accesul la serviciile de urgenţă.
• Transmisia şi recepţia faxurilor vor fi întrerupte.
• Documentele expediate sau recepţionate prin fax se vor pierde.
• La restabilirea alimentării cu energie, se va imprima un raport de avarie în care se vor indica articolele de fax din memorie
care au fost şterse.
10.3.9 Instrument de setare firewall pentru utilizatorii Microsoft Windows XP Service Pack 2/
Windows Vista (KX-MB2000/KX-MB2010/KX-MB2030, conexiune LAN)
După instalarea Microsoft Windows XP Service Pack 2 sau ulterior / Windows Vista, nu veţi putea folosi următoarele funcţii
deoarece caracteristica Windows Firewall va fi activată blocând conexiunea.
- Device Monitor
- LPD Manager (Instrument de comunicaţie în reţea)
Instrumentul Windows Firewall Setting Tool vă permite să schimbaţi setările de securitate ale Windows Firewall şi să folosiţi
funcţiile de mai sus în mod corespunzător.
90
Page 91

10. Ajutor
1 Introduceţi CD-ROM-ul care este inclus cu aparatul în unitatea dumneavoastră CD-ROM.
• Dacă apare caseta de dialog [Select Language] (Selectare limbă), selectaţi limba pe care doriţi să o utilizaţi cu acest
software. Executaţi clic pe [OK].
2 [Tools] → [Windows Firewall Setting] (Setări Windows Firewall)
• Se va afişa caseta de dialog [Windows Firewall Setting Tool] (Instrument de setare Windows Firewall).
3 [Add to the exceptions list] (Adăugare la lista de excepţii) → [OK] → [OK]
Pentru a confirma setările de securitate (pentru utilizatorii Windows XP)
1. [Start] → [Control Panel] → [Security Center]
• Se va afişa fereastra [Windows Security Center] (Centru de securitate Windows).
2. [Windows Firewall]
• Va apărea caseta de dialog [Windows Firewall].
3. Executaţi clic pe fila [Exceptions] (Excepţii).
4. Verificaţi dacă sunt afişate şi selectate [Panasonic Trap Monitor Service] şi [Panasonic LPD] în lista [Programs and
Services] (Programe şi servicii).
Pentru a confirma setările de securitate (pentru utilizatorii Windows Vista)
1. [Start] → [Control Panel] → [Security Center]
• Se va afişa fereastra [Windows Security Center] (Centru de securitate Windows).
2. [Windows Firewall]
• Va apărea caseta de dialog [Windows Firewall].
3. [Change settings] (Modificare setări)
• Se va afişa caseta de dialog [User Account Control] (Control cont utilizator).
4. [Continue] (Continuare)
5. Executaţi clic pe fila [Exceptions] (Excepţii).
6. Verificaţi dacă sunt afişate şi selectate [Panasonic Trap Monitor Service] şi [Panasonic LPD] în lista [Program and
port] (Program şi port).
10.3.10 Notă pentru utilizatorii seriilor KX-MB200/KX-MB700/KX-FLB880
Dacă deja aţi instalat Multi-Function Station seria KX-MB200/KX-MB700/KX-FLB880 pe calculatorul dumneavoastră, utilizaţi
următoarele instrucţiuni pentru a modifica sau adăuga driver-ul de imprimantă, care se modifică după instalarea MultiFunction Station seria KX-MB2000.
Puteţi modifica sau adăuga un driver de imprimantă în modul următor:
1 Porniţi Windows şi introduceţi CD-ROM-ul KX-MB200/KX-MB700/KX-FLB880 în unitatea CD-ROM.
• Dacă apare caseta de dialog [Select Language] (Selectare limbă), selectaţi limba pe care doriţi să o utilizaţi cu acest
software. Executaţi clic pe [OK].
2 [Easy installation] (Instalare simplă)
3 [Modify] (Modificare) → [Next] (Următorul)
4 Selectaţi [Modify Utility] (Utilitar modificare) sau [Add Printer Driver] (Adăugare driver de imprimantă). → [Next]
(Următorul). Apoi urmaţi instrucţiunile de pe ecran.
Important:
• Pentru utilizatorii versiunilor anterioare versiunii 1.12, descărcaţi ultimul software în modul următor, apoi activaţi-l.
[Start] → [All Programs] sau [Programs] → [Panasonic] → denumirea aparatului → [Support Web Page]. Apoi
urmaţi instrucţiunile de pe ecran.
91
Page 92

11. Blocaje ale hârtiei
11.1 Blocarea hârtiei de înregistrare
Atenţie:
• Nu extrageţi cu forţa hârtia blocată înainte de a
deschide capacul superior.
• Pentru a preveni rănirile, aveţi grijă să nu vă puneţi
mâinile sub capacul superior.
Caz 1:
Când hârtia de înregistrare s-a blocat în apropierea
tăvii de introducere manuală:
1. Trageţi de tava de introducere hârtie pentru a o
deschide
.
2. Deschideţi tava de introducere manuală şi
extrageţi cu atenţie hârtia blocată
în sus. Apoi închideţi tava de introducere manuală.
prin tragere
11.1.1 Când hârtia de înregistrare s-a blocat
în interiorul aparatului
Afişajul va indica următoarele:
- "PAPER JAMMED" (Hârtie blocată)
R
"OPEN TOP COVER" (Deschideţi capacul superior)
- "CHECK REAR COVER" (Verificaţi capacul posterior)
92
3. Închideţi tava de introducere hârtie.
Page 93

• Deschideţi şi închideţi capacul superior
şterge mesajul de eroare.
pentru a
11. Blocaje ale hârtiei
Caz 2:
Când hârtia de înregistrare s-a blocat în apropierea
modulului cilindru şi cartuşului cu toner:
1. Trageţi de tava de introducere hârtie pentru a o
deschide .
2. Deschideţi capacul superior ţinând de
elementele de prindere
aparatului.
de pe ambele părţi ale
Atenţie:
• Modulul cuptor se încălzeşte.
Nu îl atingeţi.
Notă:
• Nu atingeţi rola de transfer
.
93
Page 94

11. Blocaje ale hârtiei
3. Extrageţi cu atenţie hârtia blocată prin tragerea
în sus a acesteia.
4. Închideţi tava de introducere hârtie.
Extrageţi cu atenţie hârtia blocată
acesteia către dumneavoastră.
prin tragerea
5. Închideţi capacul superior ţinând de elementele de
prindere de pe ambele părţi până când acesta se
blochează.
94
Page 95

Caz 3:
Când hârtia de înregistrare s-a blocat în apropierea
modulului cuptor:
1. Deschideţi capacul superior ţinând de
elementele de prindere
aparatului.
de pe ambele părţi ale
11. Blocaje ale hârtiei
3. Extrageţi cu atenţie hârtia blocată prin tragerea
în sus a acesteia.
Atenţie:
• Modulul cuptor se încălzeşte.
Nu îl atingeţi.
Notă:
• Nu atingeţi rola de transfer
2. Ridicaţi ambele manete de culoare verde până
se opresc.
.
4. Apăsaţi înapoi manetele de culoare verde în
poziţia iniţială.
95
Page 96

11. Blocaje ale hârtiei
5. Închideţi capacul superior ţinând de elementele de
prindere de pe ambele părţi până când acesta se
blochează.
11.1.2 Când hârtia de înregistrare nu este
introdusă în mod adecvat în aparat
Afişajul va indica următoarele:
- "CHECK PAPER #1 PRESS START"
1 Trageţi tava de introducere a hârtiei până când se
fixează cu un declic, apoi trageţi-o complet în
exterior, ridicând partea din faţă a tăvii. Extrageţi
hârtia de înregistrare şi îndreptaţi-o.
2 Reîncărcaţi hârtia de înregistrare.
3 Introduceţi tava de intrare a hârtiei în aparat, ridicând
partea frontală a tăvii. Apoi împingeţi tava complet în
aparat.
Notă:
• Dacă mesajul este afişat în continuare, verificaţi
specificaţiile hârtiei de înregistrare şi reîncărcaţi hârtia
de înregistrare. Consultaţi pagina 14 pentru detalii.
11.1.3 Când hârtia de înregistrare din tava
de alimentare manuală nu este corect
introdusă în aparat
Afişajul va indica următoarele.
- "CHECK PICK UP INPUT TRAY #2"
1 Extrageţi hârtia de înregistrare.
2 Reintroduceţi hârtia de înregistrare.
96
Page 97

Notă:
• Dacă mesajul de eroare este în continuare afişat,
verificaţi specificaţiile pentru hârtia de înregistrare şi
reinstalaţi hârtia de înregistrare. Consultaţi pagina 15
pentru detalii.
11. Blocaje ale hârtiei
11.2 Blocaje ale documentelor
(Alimentatorul automat cu
documente) (KX-MB2010/
KX-MB2025/KX-MB2030)
Notă:
• Modelul reprezentat în figură este KX-MB2010.
Atenţie:
• Nu extrageţi forţat documentul blocat înainte de
ridicarea capacului ADF.
1 Deschideţi capacul ADF timp ce ţineţi de
capacul de documente
.
97
Page 98

11. Blocaje ale hârtiei
2 Extrageţi cu atenţie documentul blocat .
Când documentul s-a blocat aproape de fanta de
intrare a documentelor:
Când documentul s-a blocat aproape de fanta de
ieşire a documentelor:
3 Închideţi capacul ADF.
98
Page 99

12.1 Curăţarea plăcilor albe şi a
sticlei
Curăţaţi plăcile albe şi sticla atunci când o linie neagră, o
linie albă sau murdărie apar pe:
- hârtia de înregistrare,
- documentul original,
- datele scanate, sau
- documentul fax recepţionat de interlocutor
(KX-MB2025/KX-MB2030).
Atenţie:
• Procedaţi cu grijă la manipularea cartuşului
cilindru şi toner. Consultaţi măsurile de precauţie
de la pagina 10 pentru detalii.
• Nu folosiţi produse de hârtie, precum prosoape de
hârtie sau şerveţele, pentru a curăţa componentele
interioare ale aparatului.
12. Curăţare
2 Ţineţi capacul de documente în timp ce curăţaţi
plăcile albe şi sticla scannerului .
12.1.1 Plăci albe şi sticla scannerului
1 Deschideţi capacul de documente .
3 Închideţi capacul de documente.
99
Page 100

12. Curăţare
12.1.2 Sticla inferioară
1 Opriţi aparatul.
2 Deschideţi capacul superior ţinând de
elementele de prindere
aparatului.
de pe ambele părţi ale
3 Extrageţi modulul cilindru şi cartuşul de toner
ţinând de siguranţe.
Atenţie:
Modulul cuptor se încălzeşte. Nu îl
atingeţi.
Notă:
• Nu atingeţi rola de transfer .
4 Curăţaţi sticla inferioară cu o lavetă moale şi
uscată.
100
 Loading...
Loading...