Panasonic KX-MB1530FX, KX-MB1520EX, KX-MB1520FX, KX-MB1500HX, KX-MB1530EX Operating Manual [ro]
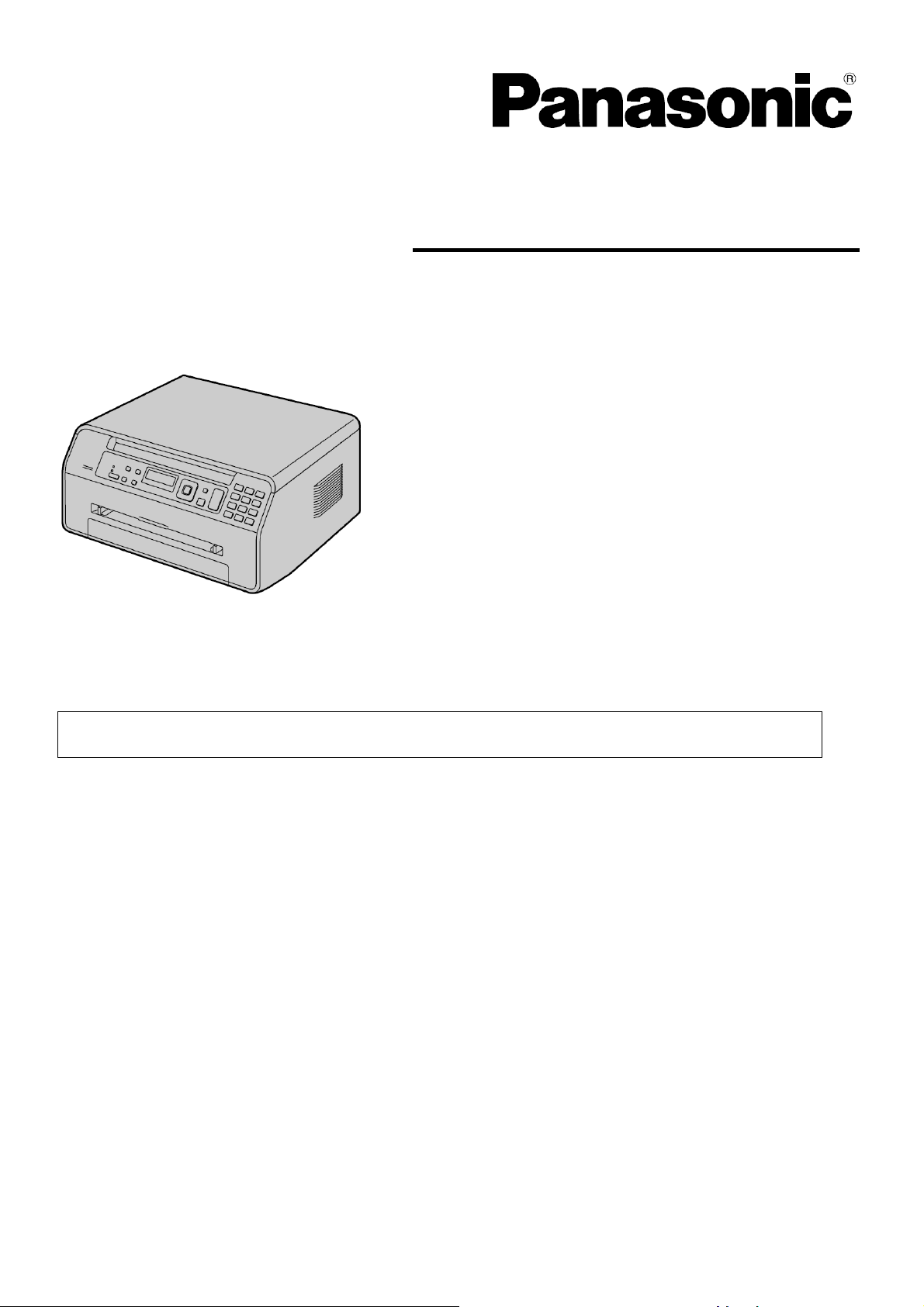
Instrucţiuni de operare
Imprimantă multifuncţională
Model Nr.
KX-MB1500HX
KX-MB1520EX
KX-MB1520FX
KX-MB1530EX
KX-MB1530FX
Modelul reprezentat în figură este KX-MB1500.
NU conectaţi unitatea la un computer cu cablul USB decât atunci când vi se cere aceasta de
către programul Multi-Function Station (CD-ROM).
Doar KX-MB1520/KX-MB1530:
• Acest aparat este compatibil cu serviciul de identificare apelant. Este necesară abonarea la
serviciul corespunzător oferit de furnizorul de servicii / compania de telefonie.
Doar KX-MB1520EX/KX-MB1530EX:
• Acest model este destinat a fi utilizat în Cehia, Ungaria şi Slovacia, în conformitate cu funcţia
de setare a locaţiei. Setarea implicită este Czech (cehă). Pentru a schimba setarea de locaţie,
consultaţi pagina 51 (funcţia #114).
M-KXMB1530-RO
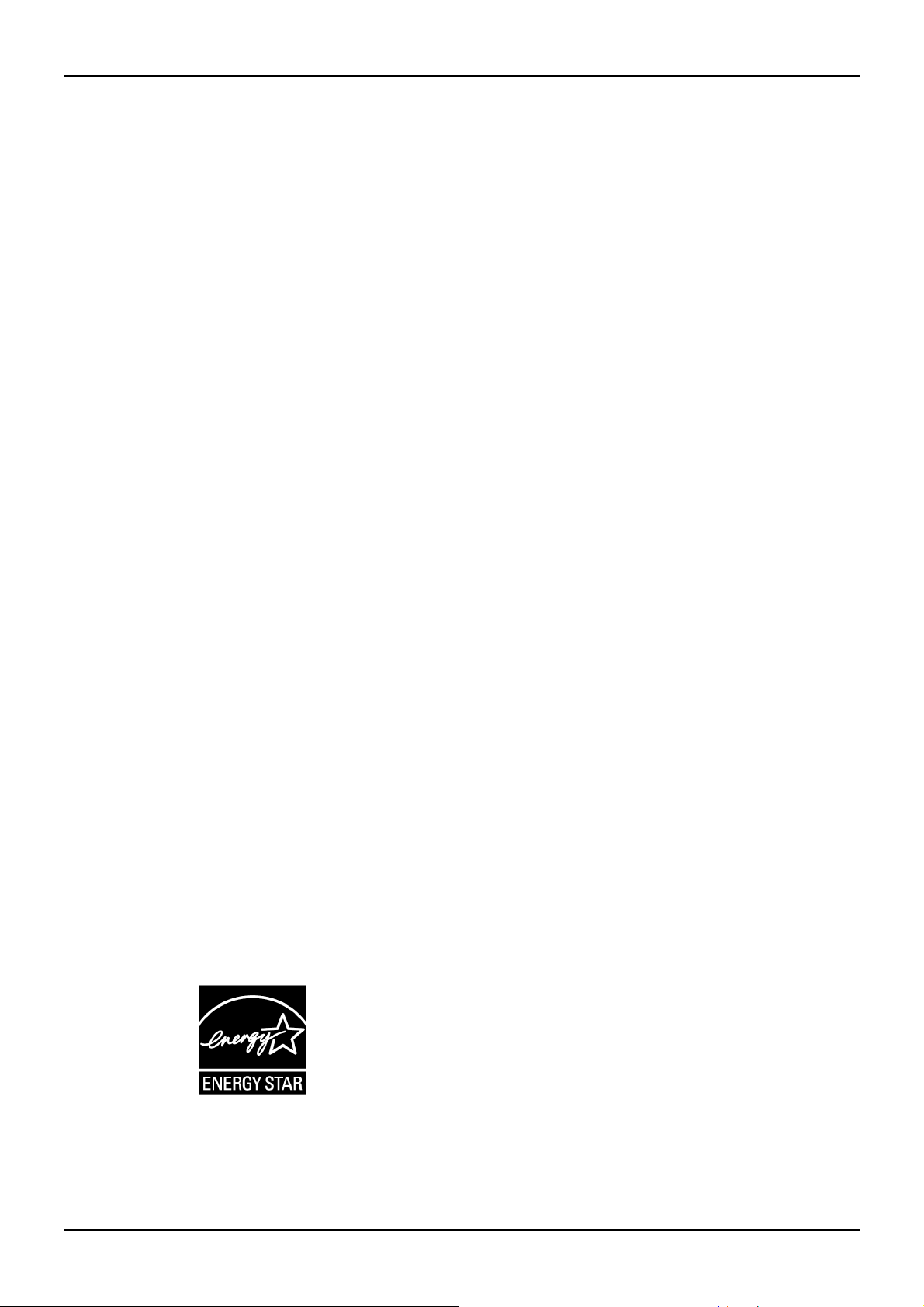
Informaţii importante
Vă mulţumim pentru achiziţionarea acestui produs
Panasonic.
Puteţi selecta ca limbă Czech (cehă), Hungarian
(maghiară), Slovak (slovacă) sau English (engleză)
(numai la modelele KX-MB1500HX/KX-MB1520EX/
KX-MB1530EX).
Afişajul şi rapoartele vor fi în limba selectată.
Dacă doriţi să schimbaţi setarea, consultaţi funcţia #110
de la pagina 51.
Acest model este destinat a fi utilizat în Cehia,
Ungaria şi Slovacia, în conformitate cu funcţia de
setare a locaţiei (doar KX-MB1520EX/KX-MB1530EX).
Setarea implicită este Czech (cehă). Pentru a schimba
setarea de locaţie, consultaţi pagina 51 (funcţia #114).
Atenţie:
• Nu frecaţi şi nu folosiţi o gumă de şters pe partea
tipărită a hârtiei de înregistrare, deoarece tiparul se
poate întinde.
Informaţii privind depunerea la deşeuri, transferul sau
returnarea aparatului (doar KX-MB1520/KX-MB1530):
• Acest aparat poate stoca datele dumneavoastr
personale sau confidenţiale. Pentru protejarea
intimităţii/confidenţialităţii, vă recomandăm ca, înainte de
evacuarea la deşeuri, transferul sau returnarea aparatului,
să ştergeţi din memorie informaţiile stocate.
Mediu:
• Direcţia strategică a Panasonic integrează protecţia
mediului înconjurător în toate aspectele ciclului de viaţă al
produsului, de la dezvoltarea produsului la conceptele de
economisire a energiei; de la un mare grad de reutilizare
a produsului la practici de ambalare ecologice.
Notă:
• În aceste instrucţiuni, sufixul din numele modelului va fi
omis.
• Majoritatea ilustraţiilor prezentate în aceste instrucţiuni de
utilizare se bazează pe un model KX-MB1500.
ENERGY STAR (doar Uniunea Europeană):
• Fiind un partener ENERGY STAR
®
, Panasonic a
determinat faptul că acest produs îndeplineşte
instrucţiunile ENERGY STAR pentru eficienţă energetică.
ENERGY STAR este o marcă înregistrată în SUA.
ă
• Captura(capturile) de ecran ale produselor Microsoft este
(sunt) retipărită(retipărite) cu permisiunea Microsoft
Corporation
• Adobe şi Reader sunt mărci comerciale înregistrate sau
mărci comerciale ale Adobe Systems Incorporated în
Statele Unite şi/sau în alte ţări
• Avery este marcă înregistrată a Avery Dennison
Corporation.
• XEROX este o marcă înregistrată a Xerox Corporation,
înregistrată în SUA şi în alte ţări.
• Toate celelalte mărci comerciale identificate aici sunt
proprietatea posesorilor acestora.
Drepturile de autor:
• Drepturile de proprietate intelectuală asupra acestui
material aparţin Panasonic System Networks Co., Ltd., şi
pot fi reproduse numai pentru uz intern. Orice altfel de
reproducere, integrală sau parţială, este interzisă fără
acordul exprimat în scris de Panasonic System Networks
Co., Ltd.
© Panasonic System Networks Co., Ltd. 2011
Mărci comerciale:
• Microsoft, Windows, Windows Vista, Internet Explorer şi
PowerPoint sunt mărci comerciale sau mărci comerciale
înregistrate ale Microsoft Corporation în SUA şi/sau alte ţări.
• Pentium este o marcă înregistrată a Intel Corporation,
înregistrată în SUA şi în alte ţări.
2

Informaţii importante
Pentru siguranţa dumneavoastră
Radiaţie laser
PRODUS LASER DIN CLASA 1
• Imprimanta acestui echipament foloseşte un laser.
Utilizarea elementelor de control sau a reglajelor sau
efectuarea de proceduri altele decât cele specificate aici
pot avea ca rezultat o expunere periculoasă la radiaţii.
Proprietăţi ale diodei laser
Putere de ieşire laser: Max. 10 mW
Lungime de undă: 760 nm - 800 nm
Durata emisiei : Continuă
Lumină LED
PRODUS LED DIN CLASA 1
• La utilizarea aparatului, nu priviţi direct în lumina LED CIS.
Expunerea directă a ochiului poate duce la leziuni ale acestuia.
Pentru performanţe optime
Cartuş cu toner
• Când înlocuiţi cartuşul cu toner, nu permiteţi intrarea în
contact a prafului, a apei sau lichidelor cu acesta. Aceasta
poate afecta calitatea imprimării.
• Pentru performanţe optime, sunt recomandate cartuşe cu
toner Panasonic originale. Producătorul nu este
responsabil de probleme care pot fi provocate de un
cartuş cu toner de la un alt producător decât Panasonic:
− Deteriorarea aparatului
− Calitate redusă a imprimării
− Operare necorespunzătoare
• Nu lăsaţi timp îndelungat cartuşul cu toner în afara
capsulei de protecţie. Va afecta calitatea tipăririi.
• Citiţi instrucţiunile de la pagina 10 înainte de a începe
instalarea modulului cilindru. După ce le-aţi citit,
deschideţi capsula de protecţie a cartuşului cu toner.
Cartuşul cu toner conţine un cilindru fotosensibil.
Expunerea acestuia la lumină poate deteriora cilindrul.
− Nu expuneţi cartuşul cu toner la lumină timp de peste
5 minute.
− Nu atingeţi şi nu zgâriaţi suprafaţa de culoare verde a
cilindrului .
Proprietăţi lumină LED CIS
Putere radiaţie LED: Max. 1 mW
Lungime de undă:
Roşu 630 nm tipic
Verde 520 nm tipic
Albastru 465 nm tipic
Durata emisiei: Continuă
Modulul cuptor
• În timpul imprimării sau imediat după imprimare, modulul
cuptor
Nu atingeţi modulul cuptor.
Notă:
• Este posibil ca suprafaţa din apropierea capacului
posterior
Acest lucru este normal.
se încălzeşte. Acest lucru este normal.
să se încălzească, de asemenea.
− Nu amplasaţi cartuşul cu toner în zone cu praf sau
murdărie, respectiv într-o zonă cu umiditate ridicată.
− Nu expuneţi cartuşul cu toner la lumina solară directă.
• Pentru a prelungi durata de viaţă a cartuşul cu toner,
aparatul nu trebuie niciodată oprit imediat după tipărire.
Lăsaţi aparatul cuplat la reţeaua de alimentare cu energie
electrică minimum 30 de minute după imprimare.
Amplasare
• Pentru a evita defecţiunile, nu poziţionaţi aparatul în
apropierea unor echipamente precum televizoare sau
difuzoare, care generează un câmp magnetic intens.
Electricitate statică
• Pentru a preveni deteriorările conectorilor de interfaţă sau
ale altor componente electrice din interiorul aparatului din
cauza electricităţii statice, atingeţi o suprafaţă metalică
legată la pământ înainte de a atinge componentele.
Mediu
• Ţineţi aparatul la distanţă de dispozitive generatoare de
perturbaţii electrice, precum lămpi fluorescente şi motoare.
• Aparatul trebuie ferit de praf, temperaturi ridicate şi vibraţii.
3
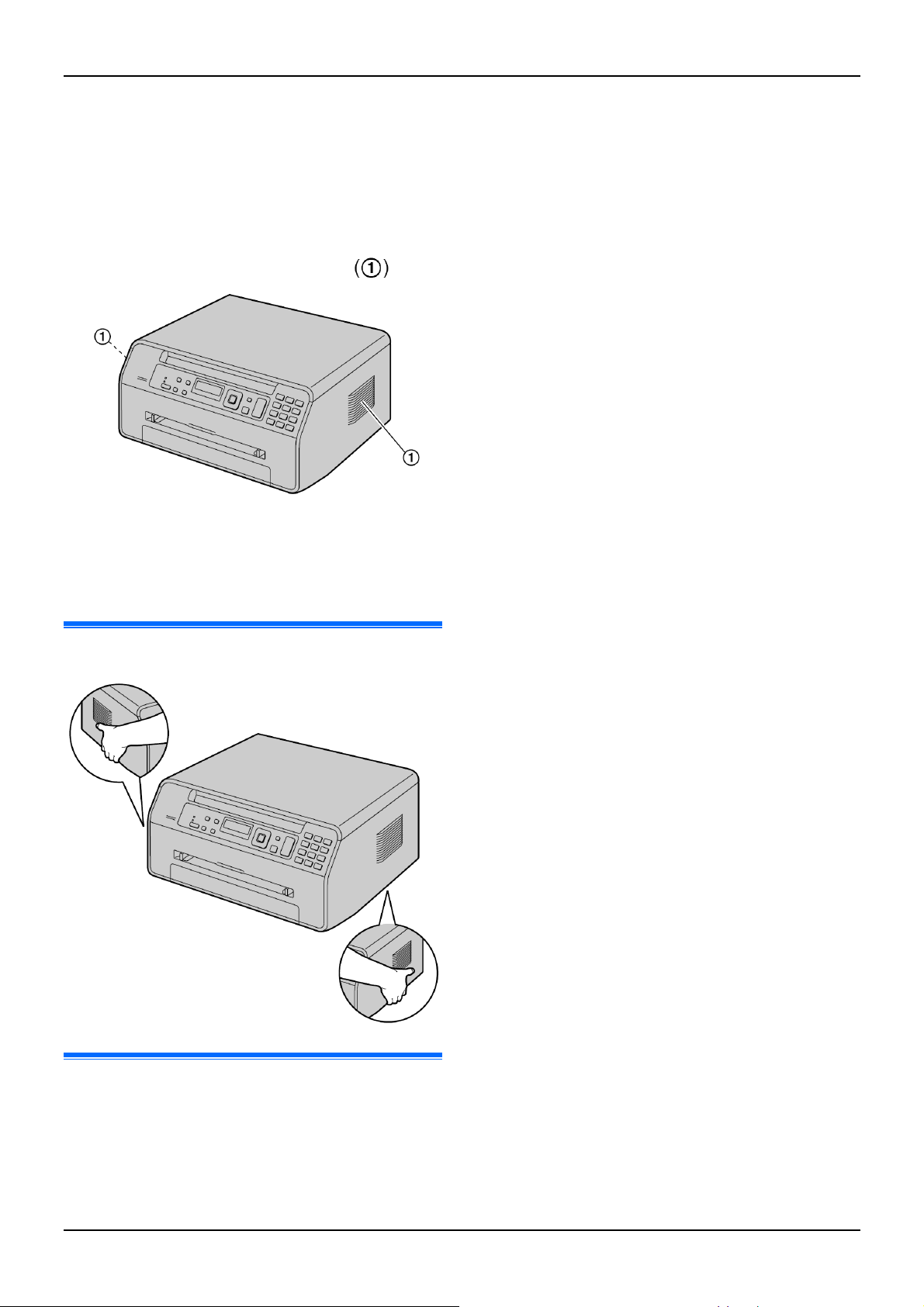
Informaţii importante
• Aparatul nu trebuie expus la lumină solară directă.
• Nu aşezaţi obiecte grele pe aparat. Când lăsaţi aparatul
neutilizat pentru o perioadă mai lungă de timp, scoateţi-l
din priza de alimentare.
• Aparatul trebuie ferit de surse de căldură, precum
radiatoare, cuptoare de bucătărie etc. Trebuie de
asemenea evitate subsolurile umede.
• Nu acoperiţi fantele sau deschiderile aparatului. Inspectaţi
regulat orificiile de circulaţie a aerului şi eliminaţi orice
acumulare de praf cu ajutorul unui aspirator .
− Monedă
− Bancnote şi cecuri
− Obligaţiuni şi titluri bancare şi guvernamentale
− Paşapoarte şi cărţi de identitate
− Materiale protejate de legislaţia drepturilor de autor
sau mărci comerciale, fără consimţământul
proprietarului
− Mărci poştale şi alte instrumente negociabile
Această listă nu este completă şi nu ne asumăm nici o
răspundere pentru completitudinea sau acurateţ
În caz de dubiu, contactaţi pe consilierul
dumneavoastră juridic.
Notă:
• Instalaţi echipamentul în apropierea unei zone
supravegheate, pentru a preveni efectuarea unor
copii ilegale.
ea sa.
Întreţinere de rutină
• Ştergeţi suprafaţa exterioară a aparatului cu o lavetă
moale. Nu utilizaţi benzină, solvent sau orice alt praf
abraziv.
Mutarea aparatului
Atunci când mutaţi aparatul, transportaţi-l în modul indicat.
Copii ilegale
• Copierea anumitor documente este ilegală.
Copierea anumitor documente poate fi ilegală în ţara
dumneavoastră. Penalizări cu amendă şi/sau închisoare
pot fi aplicate celor găsiţi vinovaţi. Următoarele sunt
exemple de articole a căror copiere poate fi ilegală în ţara
dumneavoastră.
4
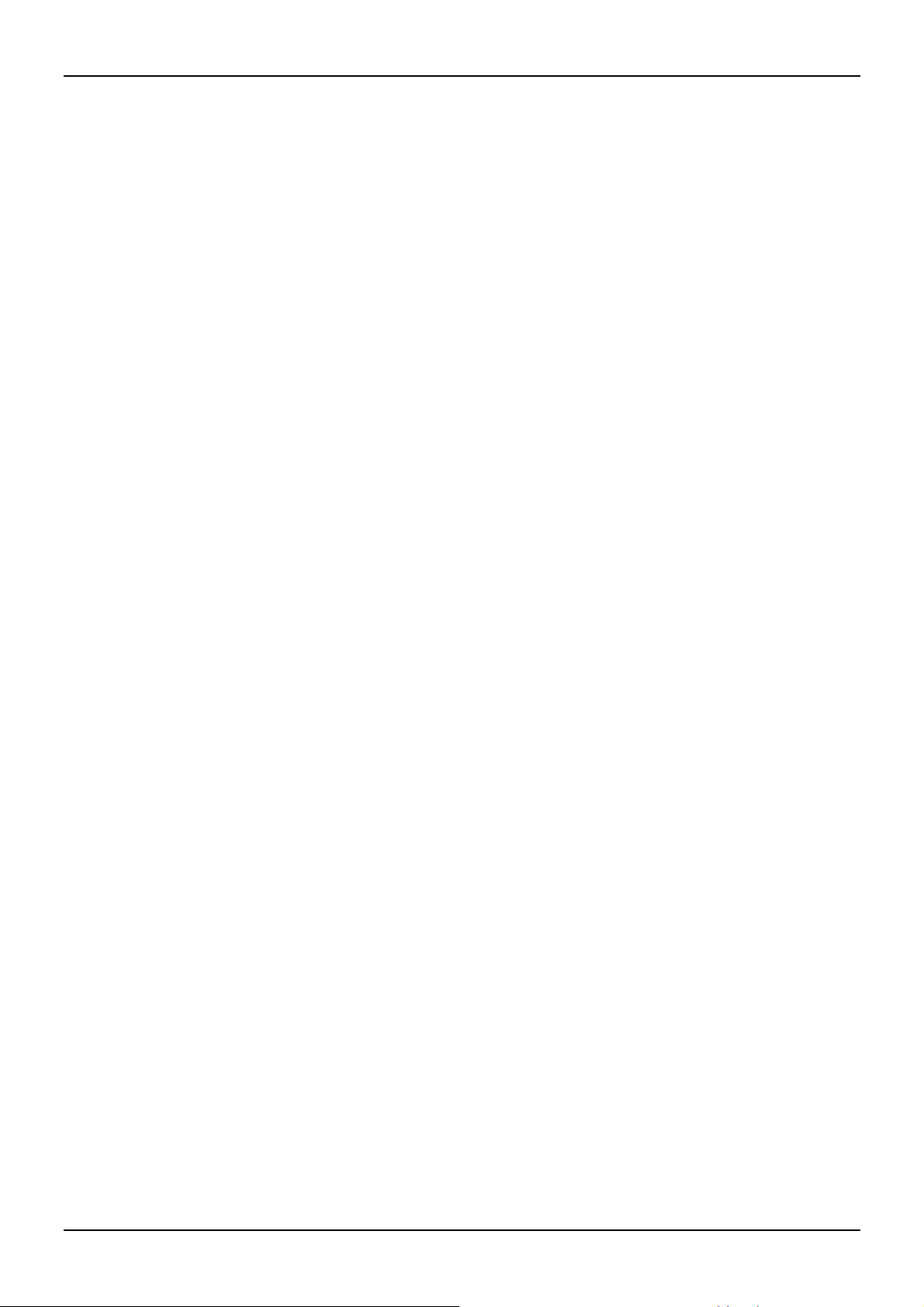
1. Introducere şi instalare
Accesorii
1.1 Accesorii incluse................................................... 7
1.2 Informaţii privind accesoriile ................................. 7
Localizarea comenzilor
1.3 Descrierile butoanelor........................................... 8
1.4 Prezentare generală ............................................. 9
Instalarea
1.5 Cartuşul cu toner ................................................ 10
1.6 Conexiuni ........................................................... 11
1.7 Pornirea aparatului ............................................. 12
1.8 Hârtie de înregistrare.......................................... 13
2. Pregătirea
Setup (Configurare)
2.1 Mod formare număr
(doar KX-MB1520/KX-MB1530) ......................... 17
2.2 Selectarea modului de operare
(Scan/Copy - Scanare/Copiere)
(Fax: doar KX-MB1520/KX-MB1530) ................. 17
Cerinţe privind documentul
2.3 Setarea originalului............................................. 18
Volum
2.4 Mod formare număr
(doar KX-MB1520/KX-MB1530) ......................... 20
Programare iniţială
2.5 Data şi ora (doar KX-MB1520/KX-MB1530)....... 20
2.6 Sigla dumneavoastră
(doar KX-MB1520/KX-MB1530) ......................... 21
2.7 Numărul dumneavoastră de fax
(doar KX-MB1520/KX-MB1530) ......................... 22
2.8 Instalarea programului Multi-Function Station .... 22
2.9 Lansarea Multi-Function Station......................... 24
3. Imprimantă
Imprimantă
3.1 Imprimare din aplicaţiile Windows ...................... 26
3.2 Utilitar Easy Print................................................ 27
4. Scanner
Scanner
4.1 Scanare de la aparat (Push Scan)...................... 28
4.2 Scanare de la un calculator (Pull Scan).............. 29
5. Copiator
Copie
5.1 Realizarea unei copii .......................................... 31
5.2 Alte caracteristici de copiere............................... 32
6. Fax (doar KX-MB1520/KX-MB1530)
Expedierea faxurilor
6.1 Expedierea manuală a unui fax.......................... 38
6.2 Memorarea intrărilor
pentru agenda telefonică .................................... 39
6.3 Trimiterea unui fax
cu ajutorul agendei telefonice............................. 40
Cuprins
6.4 Expedierea unui document
din calculator ca mesaj fax
de la calculatorul dumneavoastră ....................... 40
Recepţionarea faxurilor
6.5 Selectarea modului de utilizare a faxului ............ 41
6.6 Recepţionarea automată a unui fax:
Funcţie de răspuns automat activată .................. 43
6.7 Recepţionarea manuală a unui fax:
Funcţie de răspuns automat dezactivată ............ 43
6.8 Utilizarea aparatului cu un robot telefonic........... 45
6.9 Recepţionarea apelurilor selective
(regăsirea unui fax existent
pe un alt aparat de fax)....................................... 46
6.10 Funcţia de interzicere a faxurilor nedorite
(prevenirea recepţionării faxurilor
de la apelanţi nedoriţi) ........................................ 46
6.11 Recepţionarea unui fax
în calculatorul dumneavoastră ............................ 47
7. Identificarea apelantului
(doar KX-MB1520/KX-MB1530)
Identificarea apelantului
7.1 Serviciul de identificare a apelantului.................. 48
7.2 Vizualizarea şi apelarea înapoi
folosind informaţiile despre apelant .................... 48
7.3 Editarea numărului de telefon
al unui apelant înainte de apelarea
înapoi/stocare în memorie .................................. 48
7.4 Ştergerea informaţiilor despre apelant................ 49
7.5 Stocarea în agendă
a informaţiilor despre apelant.............................. 49
8. Funcţii programabile
Rezumatul caracteristicilor
8.1 Programare......................................................... 50
8.2 Caracteristici de bază ......................................... 51
8.3 Caracteristici de fax
(doar KX-MB1520/KX-MB1530).......................... 56
8.4 Caracteristici de copiere .....................................60
8.5 Caracteristici de imprimare
de la calculator.................................................... 61
8.6 Caracteristici de scanare ....................................62
9. Informaţii utile
Informaţii utile
9.1 Introducerea caracterelor
(doar KX-MB1520/KX-MB1530).......................... 63
9.2 Starea aparatului ................................................64
9.3 Anularea operaţiilor............................................. 65
9.4 Reordonarea documentului
(doar KX-MB1530).............................................. 65
10. Ajutor
Rapoarte şi afişări
10.1 Mesaje raport
(doar KX-MB1520/KX-MB1530).......................... 66
10.2 Mesaje de afişare ............................................... 67
Identificarea şi remedierea problemelor
10.3 Când o funcţie nu este operaţională ................... 69
5

Cuprins
11. Blocaje ale hârtiei
Blocaje
11.1 Blocaje cu hârtia de înregistrare......................... 75
11.2 Blocaje ale documentelor
(alimentator automat de documente)
(doar KX-MB1530).............................................. 78
12. Curăţare
Curăţare
12.1 Curăţarea plăcilor albe şi a sticlei ....................... 80
12.2 Curăţarea rolelor de alimentare
a documentului (doar KX-MB1530) .................... 81
13. Informaţii generale
Rapoarte tipărite
13.1 Liste de referinţă şi rapoarte............................... 82
Specificaţii
13.2 Specificaţii .......................................................... 82
14. Index
14.1 Index................................................................... 85
6
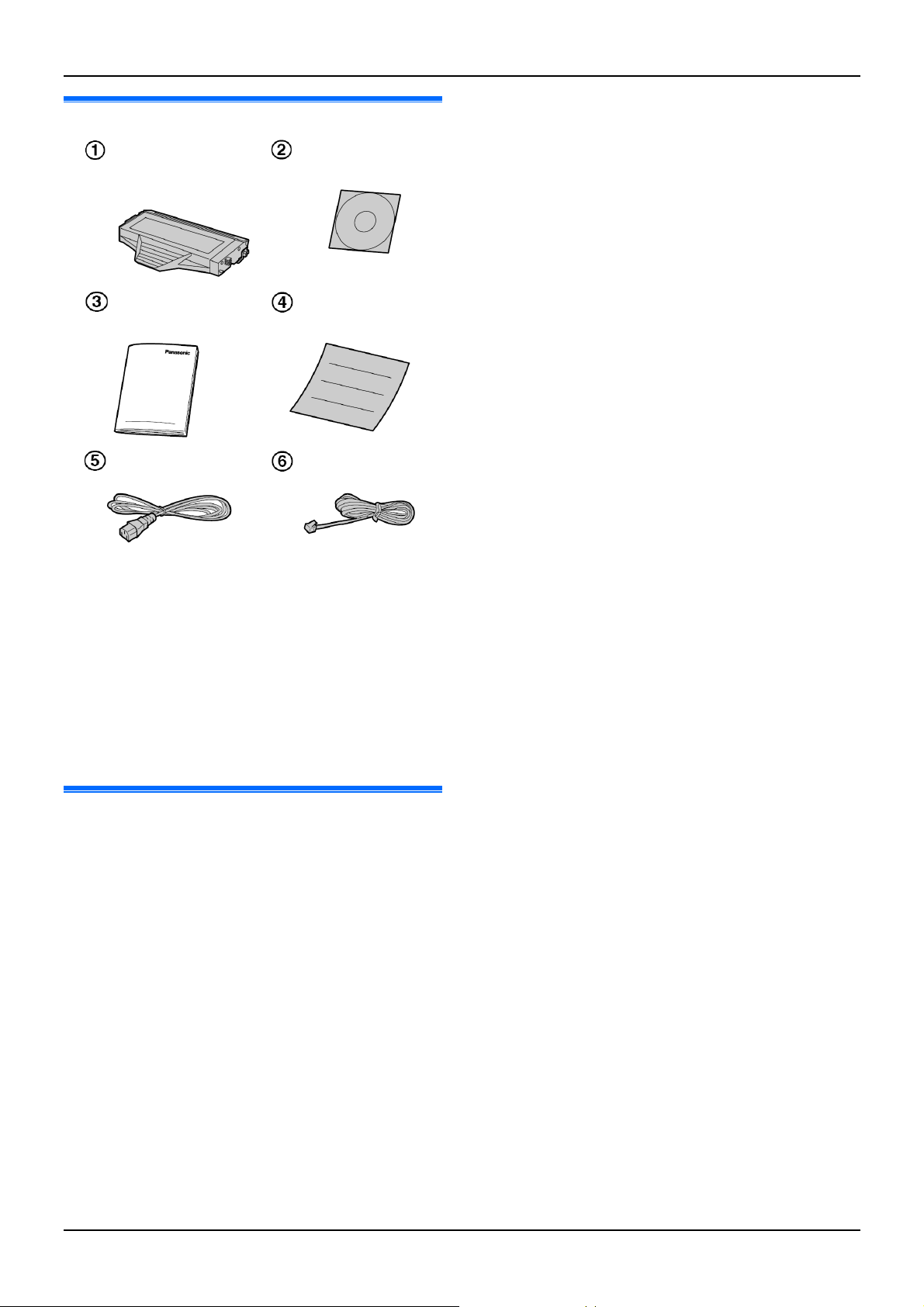
1.1 Accesorii incluse
Cartuş cu toner
(prima utilizare)*
Ghid de referinţă
rapidă
Cablu de alimentare
1
CD-ROM
Ghid de instalare
rapidă
Cablu linie telefonică*2
1. Introducere şi instalare
Notă:
• Standardul ISO/IEC 19752 este următorul:
− Mediu: 23 ± 2 °C / 50 ± 10% RH
− Mod de tipărire: Tipărire continuă
*1 Tipăreşte aproximativ 500 pagini
la standard ISO/IEC 19752.
*2 Doar KX-MB1520/KX-MB1530
Notă:
• Păstraţi cartonul şi materialele de ambalare originale
pentru viitoarele expedieri şi transporturi ale aparatului.
• După despachetarea produsului, acordaţi atenţie
materialelor de ambalare şi/sau capacului fişei de
alimentare.
1.2 Informaţii privind accesoriile
Accesorii disponibile
Pentru a vă asigura că aparatul funcţionează în mod
corespunzător, recomandăm utilizarea unui cartuş cu toner
Panasonic.
− Cartuş cu toner
• Nr. model (Nr. piesă): KX-FAT390X
• Tipăreşte aproximativ 1.500 pagini
la standard ISO/IEC 19752.
• KX-FAT390X nu este disponibil în funcţie
de ţară/regiune.
− Cartuş cu toner (capacitate ridicată)
• Nr. model (Nr. piesă): KX-FAT410X
• Tipăreşte aproximativ 2.500 pagini la standard
ISO/IEC 19752.
7
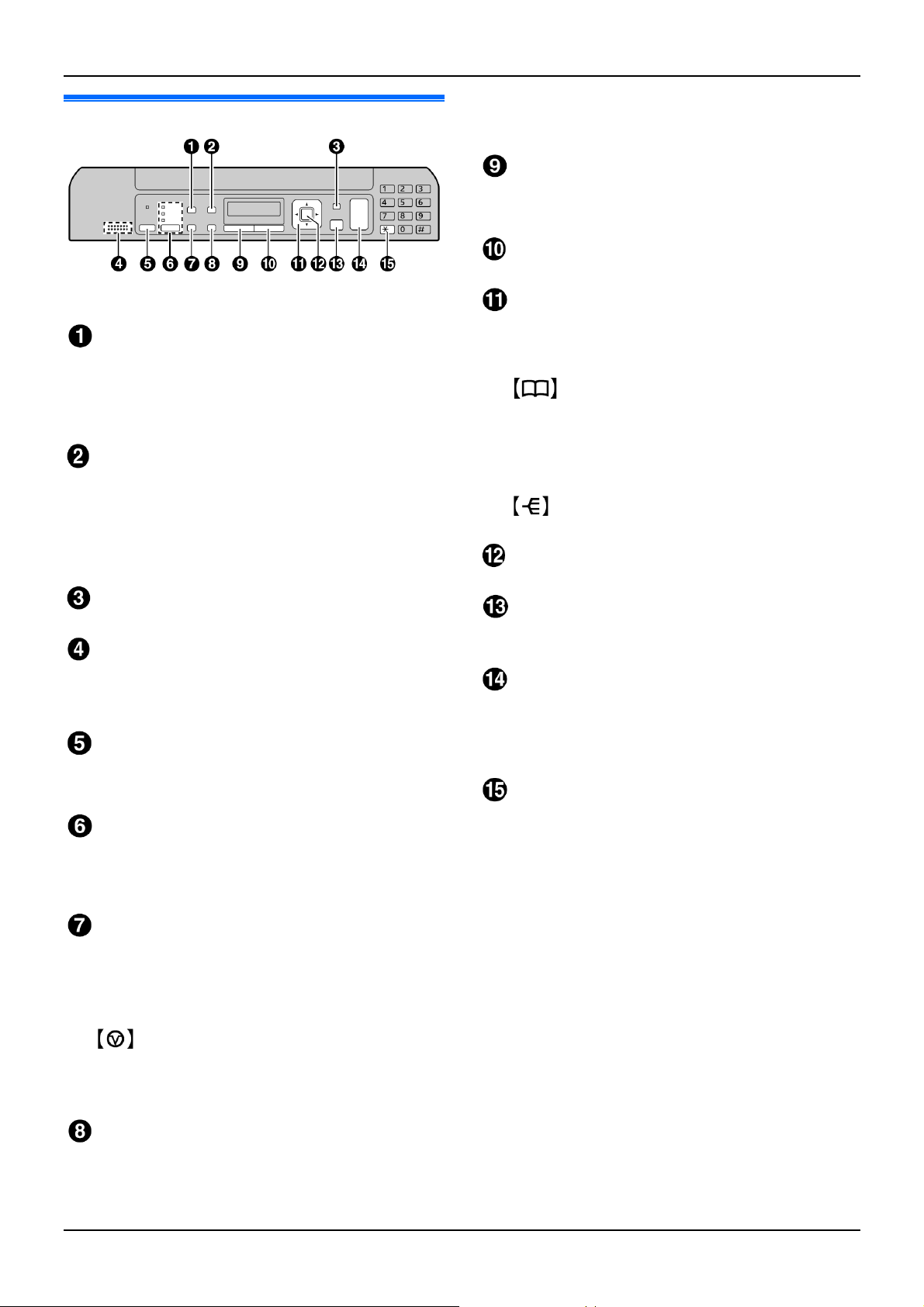
1. Introducere şi instalare
1.3 Descrierile butoanelor
* Modelul ilustrat este KX-MB1520/KX-MB1530.
[Quality] (Calitate)
• Pentru a selecta contrastul (pagina 31) şi rezoluţia
(pagina 31) atunci când realizaţi copii.
• Pentru a selecta contrastul (pagina 38) şi
rezoluţia (pagina 38) atunci când trimiteţi un
fax (doar KX-MB1520/KX-MB1530).
[Caller ID] (Identificare apelant)
(doar KX-MB1520/KX-MB1530)
• Pentru a utiliza funcţiile de identificare a apelantului
(pagina 48).
[Page Layout] (Format pagină)
• Pentru a efectua copii utilizând diverse formate de
pagină (pagină 33).
[Menu] (Meniu)
• Pentru a iniţia sau părăsi programarea.
Mic (doar KX-MB1520/KX-MB1530)
• Microfon integrat.
Pentru semnale sonore (doar KX-MB1500)
• Vor fi auzite semnale sonore ale tastelor etc.
[Fax Auto Answer] (Răspuns automat fax)
(doar KX-MB1520/KX-MB1530)
• Pentru a activa (ON)/dezactiva (OFF) setarea de
răspuns automat (pagina 43).
[Fax] (doar KX-MB1520/KX-MB1530)/[Copy]/[Scan]
(Copiere/Scanare)
• Pentru a comuta la modul fax (doar KX-MB1520/
KX-MB1530), modul de scanare sau modul de
copiere (pagina 17).
[Zoom]
• Pentru a mări sau micşora un document în timpul
copierii (pagina 32).
[Mute] (Dezactivare) (doar KX-MB1520/KX-MB1530)
• Pentru a dezactiva sunetul vocii dumneavoastră în
timpul unei conversaţii. Apăsaţi din nou pentru a
relua conversaţia.
[SP-Phone] (Difuzor) (doar KX-MB1520/KX-MB1530)
• Pentru a efectua sau a recepţiona apeluri.
Tastă navigare
• Pentru a selecta setările dorite.
• Pentru a regla volumul
(doar KX-MB1520/KX-MB1530) (pagina 20).
(Agendă telefonică)
(doar KX-MB1520/KX-MB1530)
• Pentru a căuta un element stocat (pagina 40).
Pentru a efectua un apel, apăsaţi [SP-Phone] (Difuzor).
Pentru a expedia un fax, consultaţi pagina 40.
• Pentru a iniţia agenda telefonică (pagina 39).
(Colaţionare)
• Pentru a realiza o copie colaţionată (pagina 33).
[Set] (Setare)
• Pentru a memora o setare în timpul programării.
[Stop]
• Pentru a opri o operaţie sau o sesiune de programare.
• Pentru a şterge un caracter/număr.
[Start]
• Pentru copierea unui document (pagina 31).
• Pentru a scana un document (push scan) (pagina 28).
• Pentru a expedia un fax
(doar KX-MB1520/KX-MB1530) (pagina 38).
[Tone] (Apelare din tastatură)
(doar KX-MB1520/KX-MB1530)
• Pentru a trece temporar de la apelarea prin impulsuri
la cea prin ton atunci când linia dumneavoastră
dispune de serviciul de apelare prin impulsuri/cadran.
[Redial] (Reapelare) (doar KX-MB1520/KX-MB1530)
• Pentru a reapela ultimul număr format. Dacă linia
este ocupată atunci când efectuaţi un apel telefonic
folosind butonul [SP-Phone] (Difuzor) sau atunci
când expediaţi un fax, aparatul va reapela numărul în
mod automat, de 2 sau mai multe ori.
(Pauză) (doar KX-MB1520/KX-MB1530)
• Pentru a insera o pauză în timpul formării numărului.
[Copy Size] (Dimensiune copie)
• Pentru a selecta dimensiune de copiere (pagina 31).
[Flash] (doar KX-MB1520/KX-MB1530)
• Pentru accesa servicii telefonice speciale sau pentru
transferarea apelurilor.
8
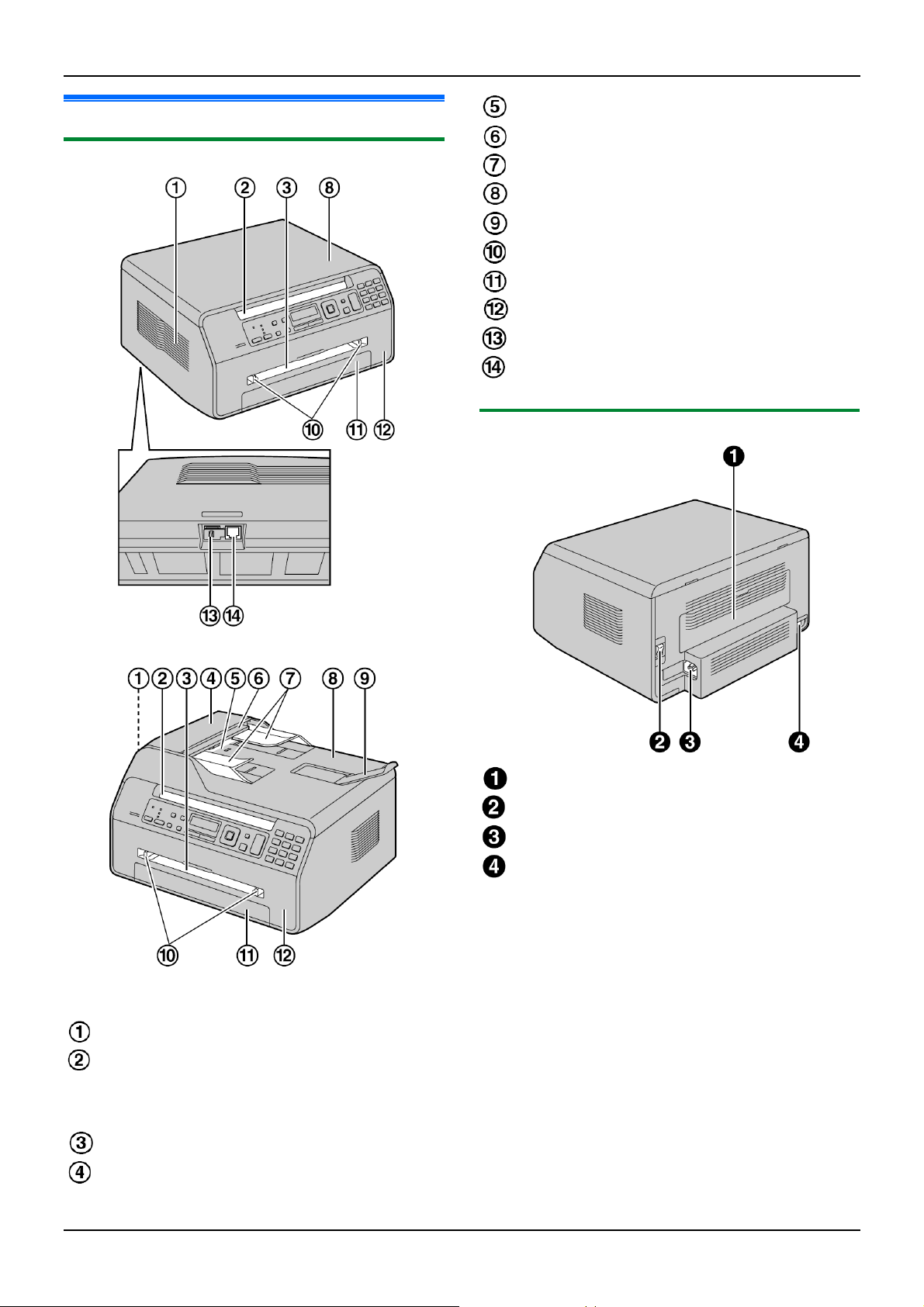
1.4 Prezentare generală
1.4.1 Vedere din faţă
1. Introducere şi instalare
Intrare document (doar KX-MB1530)
Ieşire document (doar KX-MB1530)
Ghidaje de document (doar KX-MB1530)
Capac de document
Tavă inferioară pentru documente (doar KX-MB1530)
Ghidaje hârtie de înregistrare
Tavă intrare hârtie
Capac frontal
Mufă telefon externă (Doar KX-MB1520/KX-MB1530)
Mufă telefon externă (Doar KX-MB1520/KX-MB1530)
1.4.2 Vedere din spate
* Modelul reprezentat în figură este KX-MB1520.
* Modelul reprezentat în figură este KX-MB1530.
Difuzor (doar KX-MB1520/KX-MB1530)
Ieşire hârtie de înregistrare
• Acest aparat poate susţine până la aproximativ 30 de foi
de hârtie imprimată. Îndepărtaţi hârtia imprimată înainte
ca ieşirea pentru hârtia de înregistrare să se umple.
Tavă de introducere manuală
Capac posterior
Comutator de pornire
Alimentare
Conector interfaţă USB
Capac ADF (alimentator automat de documente)
(doar KX-MB1530)
9
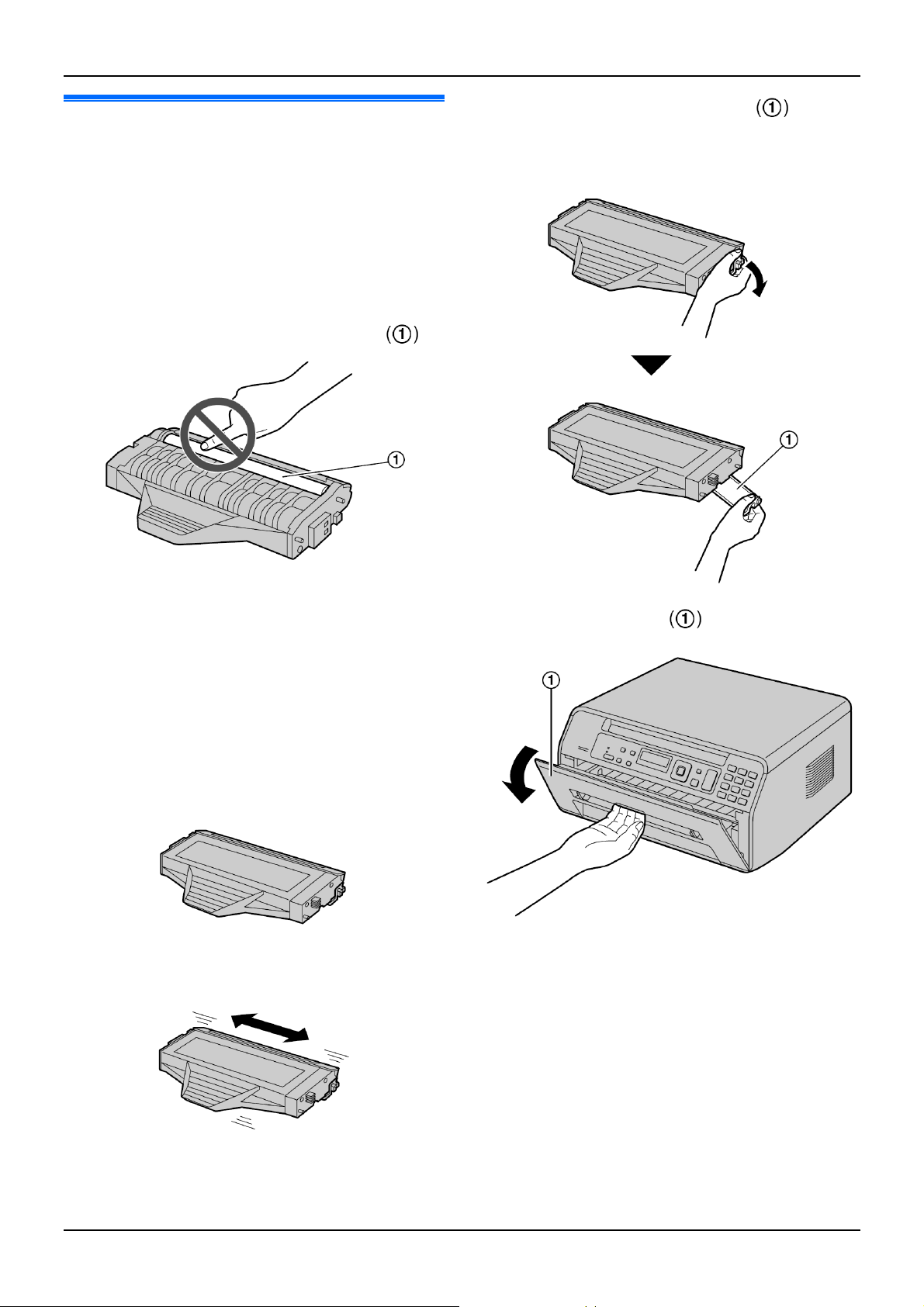
1. Introducere şi instalare
1.5 Cartuş cu toner
Cartuşul cu toner inclus este un cartuş cu toner iniţial.
Atenţie:
• Citiţi instrucţiunile următoare înainte de a începe
instalarea. După ce le-aţi citit, deschideţi capsula de
protecţie a cartuşului cu toner. Cartuşul cu toner
conţine un cilindru fotosensibil. Expunerea acestuia la
lumină poate deteriora cilindrul.
− Nu expuneţi cartuşul cu toner la lumină timp de
peste 5 minute.
− Nu atingeţi şi nu zgâriaţi suprafaţa cilindrului
3 Înlăturaţi capacul de protecţie portocaliu de pe
cartuşul cu toner.
• Nu atingeţi şi nu zgâriaţi suprafaţa cilindrului
(pagina 10).
.
− Nu amplasaţi cartuşul cu toner în zone cu praf sau
murdărie, respectiv într-o zonă cu umiditate
ridicată.
− Nu expuneţi cartuşul cu toner la lumina solară
directă.
• Nu lăsaţi timp îndelungat cartuşul cu toner în afara
capsulei de protecţie. Va afecta calitatea tipăririi.
• Nu adăugaţi toner la cartuşul cu toner. Producătorul
nu este responsabil pentru nicio deteriorare a
aparatului sau a calităţii imprimării care pot surveni
din utilizarea unui cartuş cu toner de la alt producător
decât Panasonic.
1 Scoateţi cartuşul cu toner din capsula de protecţie.
2 Scuturaţi cartuşul cu toner pe direcţie orizontală, mai
mult de 5 ori.
4 Deschideţi capacul frontal .
10
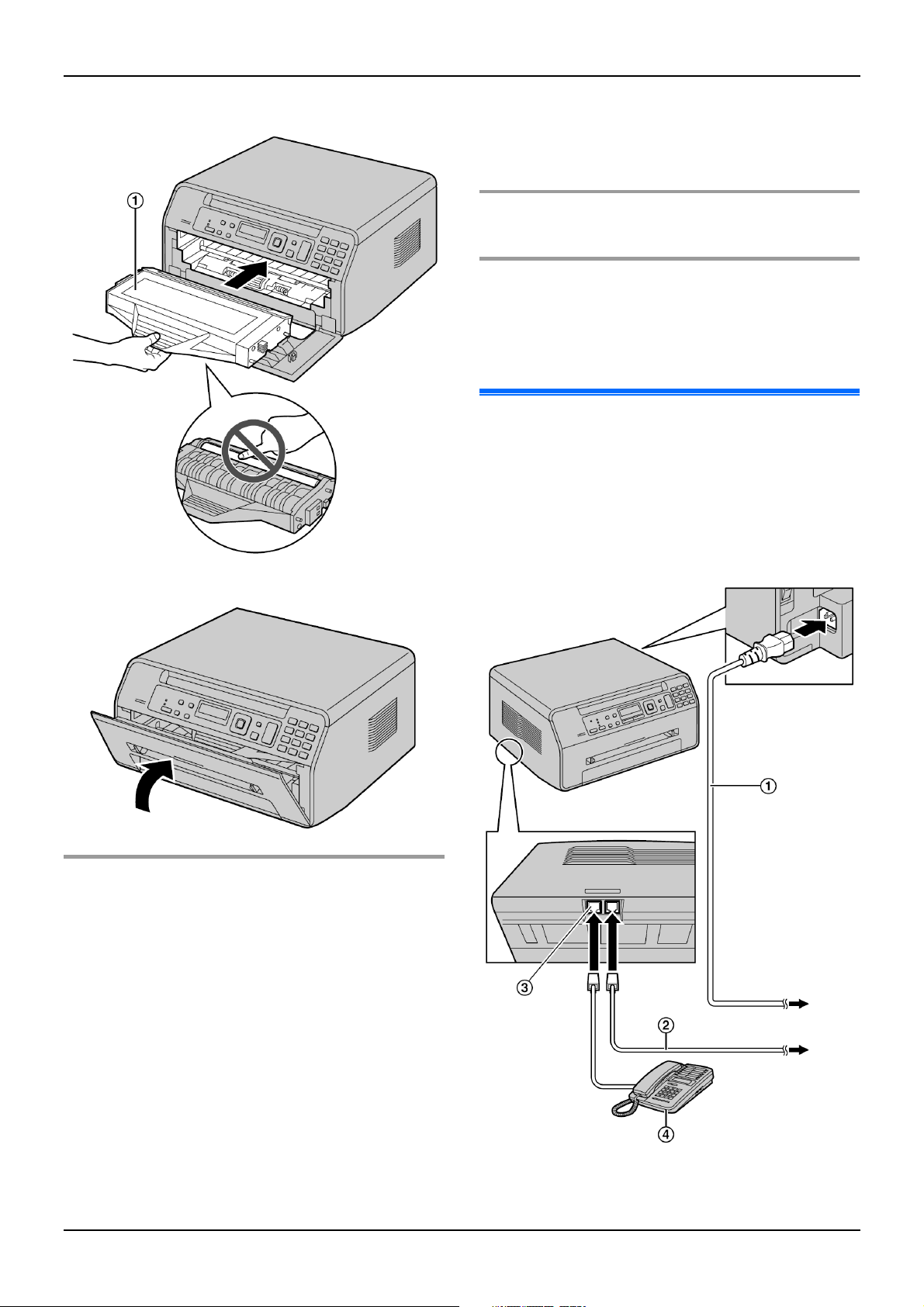
5 Ţineţi cartuşul cu toner (1) de mânerul din mijloc, apoi
introduceţi ferm pentru a-l bloca în poziţie.
6 Închideţi capacul frontal.
1. Introducere şi instalare
Notă:
• Pentru a vă asigura că aparatul funcţionează în mod
corespunzător, recomandăm utilizarea unui cartuş cu
toner Panasonic. Consultaţi pagina 7 pentru informaţii
despre accesorii.
Metodă de debarasare la deşeuri
Deşeurile trebuie debarasate în condiţii care să corespundă
tuturor reglementărilor de mediu naţionale şi internaţionale.
Funcţia de economisire a tonerului
Dacă doriţi să reduceţi consumul de toner, setaţi funcţia de
economisire a tonerului la ON (Pornit) (funcţia #482 de la
pagina 55). Cartuşul cu toner va avea o durată de viaţă cu
circa 20% mai mare. Această funcţie poate afecta negativ
calitatea imprimării.
1.6 Conexiuni
Atenţie:
• Când operaţi acest produs, priza de alimentare
trebuie să se afle în apropierea produsului şi să fie
uşor accesibilă.
• Aveţi grijă să folosiţi cablul telefonic inclus în acest
aparat (doar KX-MB1520/KX-MB1530).
• Nu prelungiţi cablul telefonic
(doar KX-MB1520/KX-MB1530).
Când să înlocuiţi cartuşul cu toner
Când pe ecran apar mesajele următoare, înlocuiţi cartuşul
cu toner.
− „TONER LOW” (Toner aproape consumat)
− „TONER EMPTY” (Toner gol)
− „DRUM LIFE LOW REPLACE SOON”
(Durată de viaţă a cilindrului scăzută, înlocuiţi curând)
− „DRUM LIFE OVER CHANGE CARTRIDGE”
(Durată de viaţă a cilindrului terminată, înlocuiţi cartuşul)
Durată de viaţă a cartuşului cu toner:
• Consultaţi pagina 84 pentru informaţii despre durata de
viaţă a cartuşului cu toner.
• Pentru a verifica durata de viaţă şi calitatea cilindrului din
interiorul cartuşului cu toner, tipăriţi lista de testare a
imprimantei (pagina 82). În cazul în care calitatea imprimării
continuă să rămână deficitară sau pe ecran apare mesajul
„DRUM LIFE OVER CHANGE CARTRIDGE”
(Durată de viaţă a cilindrului terminată, înlocuiţi cartuşul).
* Modelul reprezentat în figură este KX-MB1520.
11
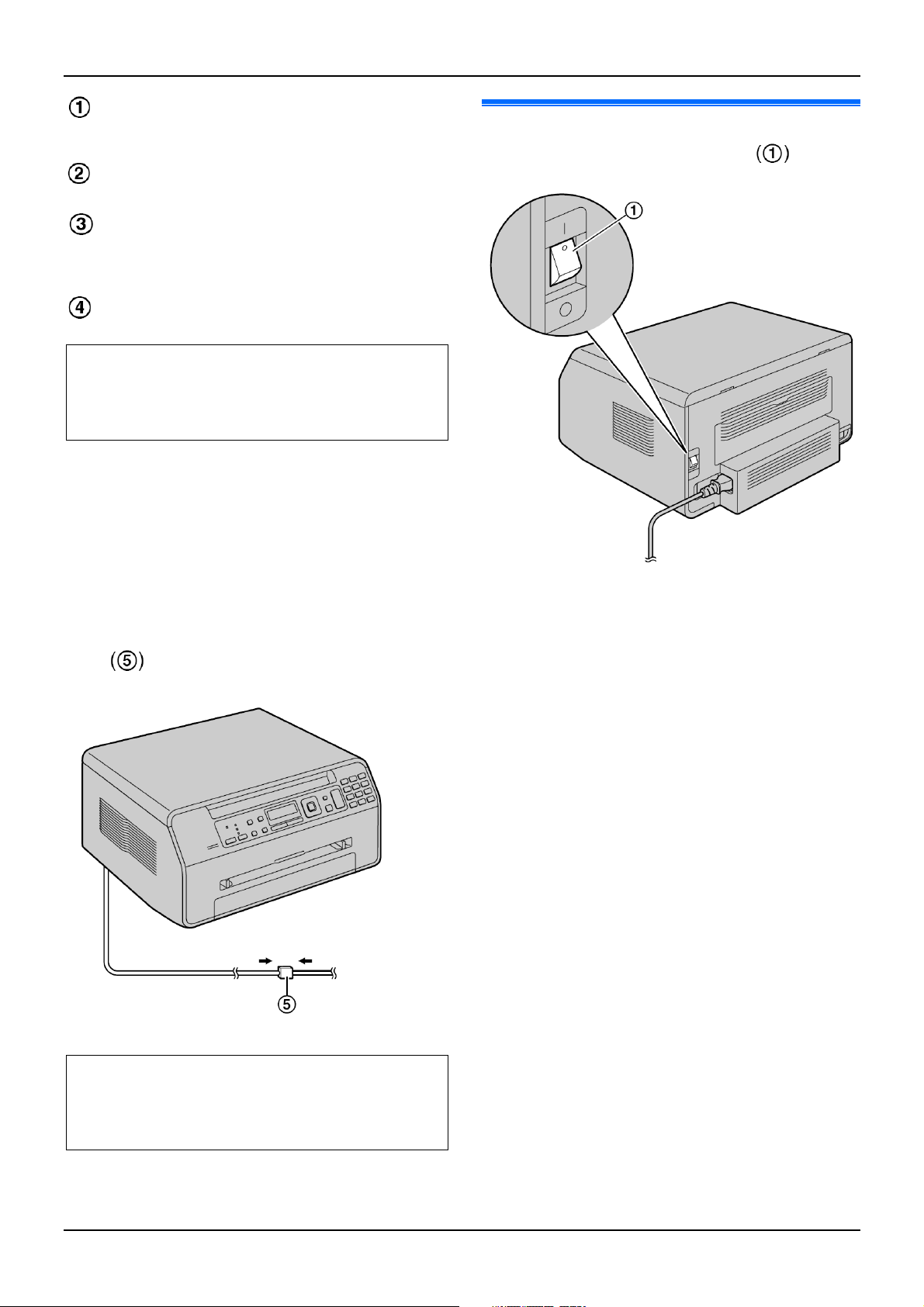
1. Introducere şi instalare
Cablu de alimentare
• Conectaţi la o priză de alimentare
(220-240 V, 50/60 Hz).
Cablu telefonic*1
• Conectaţi la o mufă telefonică de linie simplă.
Mufă [EXT] (Extern)*1
• Puteţi conecta un robot telefonic sau un telefon de
interior. Demontaţi opritorul, dacă este montat, şi
îngrijiţi-l în mod corespunzător.
Robot telefonic (nu este inclus)*1
*1 Doar KX-MB1520/KX-MB1530
NOTĂ IMPORTANTĂ PENTRU CONEXIUNEA USB
• NU CONECTAŢI UNITATEA LA UN CALCULATOR PRIN
INTERMEDIUL CABLULUI USB DECÂT ATUNCI CÂND
VI SE CERE ACEST LUCRU ÎN TIMPUL CONFIGURĂRII
MULTI-FUNCTION STATION (PAGINA 22).
Notă:
• Nu amplasaţi niciun obiect pe o rază de 10 cm faţă de
partea dreaptă, partea stângă sau spatele aparatului.
• Nu acoperiţi fantele sau deschiderile aparatului.
Acestea sunt prevăzute în scopuri de ventilare şi protecţie
împotriva supraîncălzirii.
• Dacă orice alt dispozitiv este conectat la aceeaşi linie
telefonică, acest aparat poate perturba starea din reţea
a dispozitivului (doar KX-MB1520/KX-MB1530).
• Dacă folosiţi aparatul cu un calculator şi furnizorul
dumneavoastră de Internet vă indică să instalaţi un
filtru
urmează (doar KX-MB1520/KX-MB1530).
, vă rugăm să-l conectaţi după cum
1.7 Pornirea aparatului
Rotiţi întrerupătorul în poziţia ON (Activare) .
* Modelul reprezentat în figură este KX-MB1520.
Acest model este destinat a fi utilizat în Cehia, Ungaria
şi Slovacia, în conformitate cu funcţia de setare a
locaţiei (doar KX-MB1520EX/KX-MB1530EX).
Setarea implicită este Czech (cehă). Pentru a schimba
setarea de locaţie, consultaţi pagina 51 (funcţia #114).
12
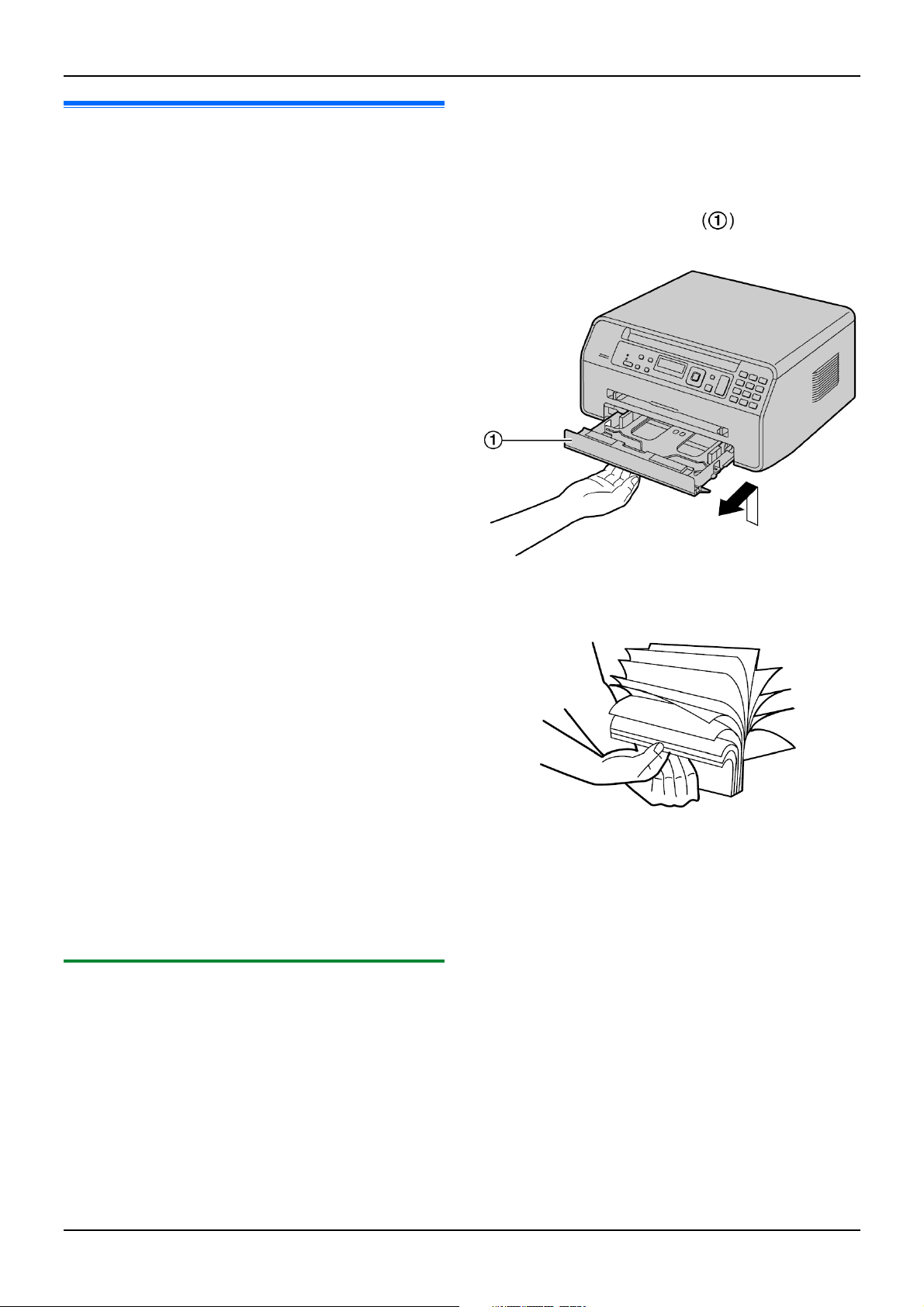
1.8 Hârtie de înregistrare
Notă pentru hârtia de înregistrare:
• Vă recomandăm să testaţi hârtia (mai ales cea de
dimensiuni şi tipuri speciale) pe aparat înainte de a
achiziţiona cantităţi mari de hârtie.
• Nu folosiţi următoarele tipuri de hârtie:
− Hârtie cu un conţinut de bumbac şi/sau fibre care
depăşeşte 20%, precum hârtia de ziar sau hârtie
reciclată
− Hârtie extrem de moale sau de lucioasă, sau hârtie
puternic texturată
− Hârtie cu strat de acoperire, deteriorată sau încreţită
− Hârtie cu obiecte străine, precum cleme sau agrafe
− Hârtie cu praf, scame sau urme de ulei
− Hârtie care se topeşte, se vaporizează, se
decolorează, se lipeşte sau emite vapori periculoşi în
apropiere de 200°C, precum hârtia velină. Aceste
materiale se pot transfera pe rola de topire şi pot
cauza deteriorări.
− Hârtie umedă
− Hârtie pentru imprimante cu jet de cerneală
• Unele tipuri de hârtie acceptă imprimarea pe o singură
parte. Încercaţ
sunteţi satisfăcut de calitatea imprimării sau dacă se
produce o alimentare eronată cu hârtie.
• Pentru o alimentare adecvată cu hârtie şi o calitate optimă de
tipărire, recomandăm utilizarea de hârtie cu granulaţie mare.
• Nu folosiţi simultan hârtie de diferite tipuri sau grosimi.
Se pot produce blocaje de hârtie.
• Evitaţi tipărirea pe ambele părţi.
• Nu folosiţi hârtie imprimată de acest aparat pentru
imprimarea pe ambele părţi la alte copiatoare sau
imprimante. Se pot produce blocaje ale hârtiei.
Nu folosiţi hârtie tipărită de la alte copiatoare sau
imprimante pentru tipărirea pe acest aparat.
Se pot produce blocaje de hârtie.
• Pentru a evita ondularea, nu deschideţi pachetele cu
hârtie decât atunci când sunteţi pregătit să utilizaţi hârtia.
Depozitaţi hârtia nefolosită în ambalajul original, într-o
locaţie răcoroasă şi uscat
• Pentru clienţii care locuiesc în zone cu umiditate ridicată:
Asiguraţi-vă că depozitaţi hârtia întotdeauna în încăperi cu
instalaţii de aer condiţionat. Dacă tipăriţi pe hârtie umedă,
pot apărea blocaje ale hârtiei.
i să folosiţi cealaltă parte a hârtiei dacă nu
ă.
1. Introducere şi instalare
• Aparatul este setat în mod implicit pentru tipărirea pe
hârtie în format A4.
− Dacă doriţi să folosiţi hârtie de alt format,
schimbaţi setarea (funcţia #380 de la pagina 54).
− Pentru a utiliza hârtie subţire, schimbaţi setarea
hârtiei de înregistrare (funcţia #383 la pagina 54).
1 Ridicaţi tava de intrare a hârtiei şi trageţi-o în afară
complet.
2 Înainte de a încărca un set de coli de hârtie, răsfoiţi colile
pentru a preveni blocajele de hârtie.
1.8.1 Tavă de introducere hârtie
Modulul tăvii de introducere a hârtiei poate susţine
următoarele tipuri de hârtie. Dacă încărcaţi mai mult decât
cantitatea de hârtie specificată, poate apărea un blocaj de
hârtie, iar hârtia ar putea fi deteriorată.
− Până la 150 de coli de hârtie cu densitate de 64 g/m²
la 75 g/m².
− Până la 130 de coli de hârtie de 90 g/m².
• Poate fi utilizată hârtie A4, letter şi de dimensiune 16K.
Hârtia de dimensiune 16K poate fi utilizată doar la tipărire
şi copiere.
• Vă rugăm consultaţi pagina 83 pentru informaţii privind
hârtia de înregistrare.
13
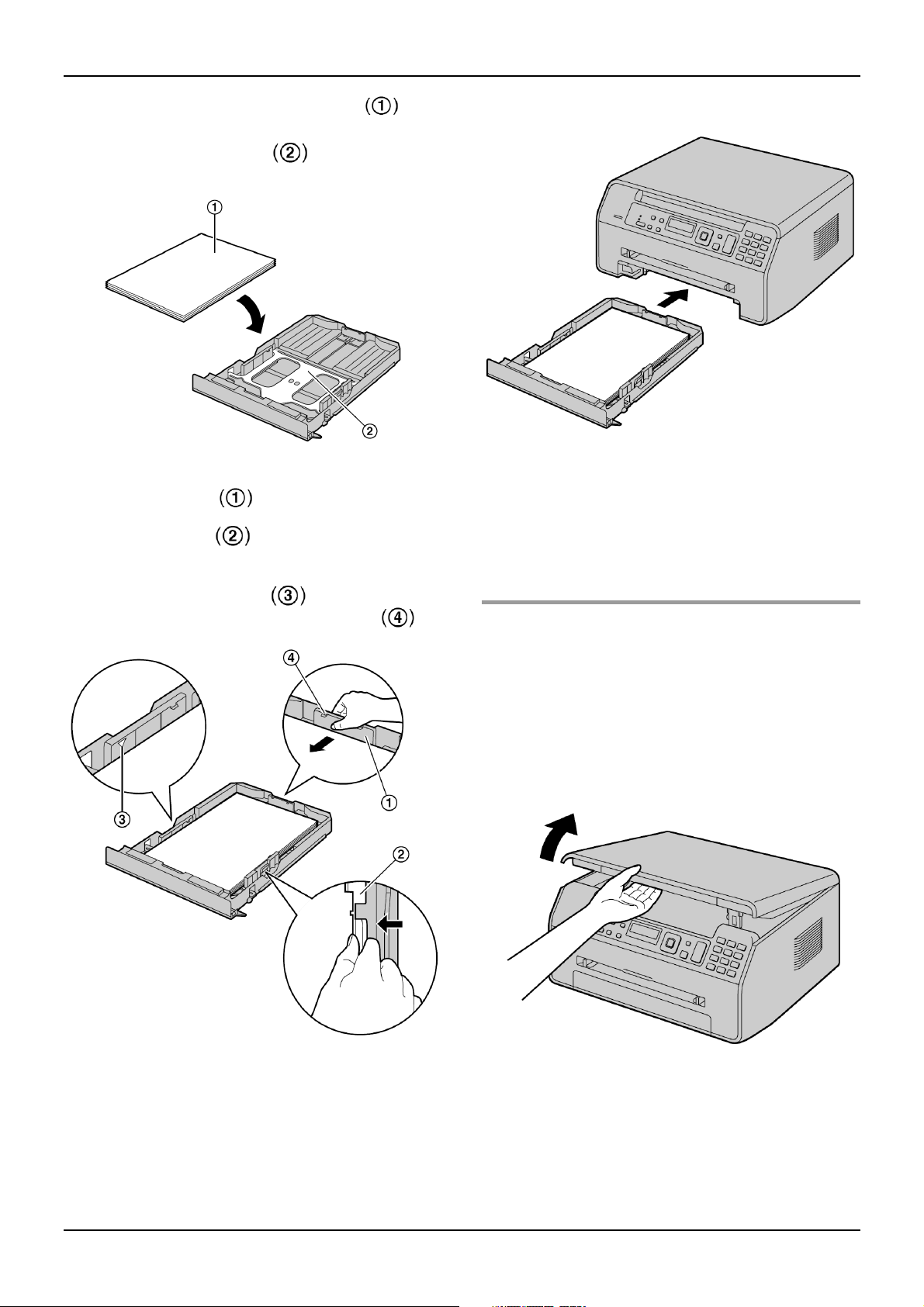
1. Introducere şi instalare
3 Încărcaţi hârtia cu partea de imprimat în sus .
Important:
• Împingeţi şi blocaţi placa în tava de
introducere a hârtiei, dacă este ridicată.
5 Introduceţi tava în aparat.
4 Reglaţi ghidajele pentru hârtia de înregistrare. Apăsaţi
pe ghidajul posterior
cu marcajul pentru dimensiunea hârtiei. Apăsaţi pe
ghidajul din dreapta
lăţimea la dimensiunea hârtiei de înregistrare.
• Asiguraţi-vă că hârtia de înregistrare se găseşte sub
marcajul de limită al hârtiei
încărcată deasupra dispozitivelor de presare .
, apoi glisaţi-l pentru a-l alinia
, apoi glisaţi-l pentru a ajusta
şi că nu este
Notă:
• Dacă hârtia nu este corect încărcată, reglaţi din nou
ghidajele pentru hârtie, altfel hârtia se poate bloca.
• Dacă tava de introducere a hârtiei nu se închide, este
posibil ca placa din tava de introducere a hârtiei să fie
ridicată. Împingeţi hârtia şi verificaţi ca hârtia să fie
aplatizată în tava de introducere a hârtiei.
Pentru a extinde ieşirea pentru hârtie
Puteţi extinde temporar ieşirea pentru hârtie înainte de
tipărire.
− Când tipăriţi pe hârtie de dimensiuni mici, o puteţi scoate
cu uşurinţă.
− Când tipăriţi mai multe pagini (între 20 şi 30 de pagini),
hârtiile vor putea fi aşezate una peste alta.
Când utilizaţi alimentatorul automat de documente, vă
recomandăm să deplasaţi în prealabil capacul de
documente în poziţia originală (doar KX-MB1530).
14

• După utilizare, trageţi în sus ieşirea pentru hârtie şi apoi
readuceţi clema în poziţia originală.
1. Introducere şi instalare
1.8.2 Tavă de introducere manuală
Tava de introducere manuală se foloseşte pentru
imprimarea de la calculator şi copiere. Poate susţine o coală
la un moment dat.
Când se imprimă mai multe pagini, adăugaţi pagina
următoare după ce pagina precedentă a fost introdusă în
aparat.
• Vă rugăm consultaţi pagina 83 pentru informaţii privind
hârtia de înregistrare.
• Atunci când tipăriţi cu ajutorul calculatorului, puteţi utiliza
şi hârtie de înregistrare de dimensiuni personalizate.
• Aparatul este setat în mod implicit pentru tipărirea pe
hârtie în format A4.
− Dacă doriţi să folosiţi hârtie de alt format,
schimbaţi setarea (funcţia #381 de la pagina 54).
− Pentru a utiliza hârtie subţire sau groasă,
schimbaţi setarea pentru tipul hârtiei de
înregistrare (funcţia #384 de la pagina 54).
1 Reglaţi distanţa dintre elementele de ghidare în
conformitate cu dimensiunea hârtiei de înregistrare.
2 Introduceţi hârtia cu partea de imprimat în sus
până când aparatul prinde hârtia şi se aude un singur
semnal sonor.
Măsură de precauţie pentru tava de introducere a hârtiei
• Nu scăpaţi tava de introducere a hârtiei.
• Ţineţi de tava de introducere a hârtiei cu ambele mâini
atunci când o demontaţi şi o instalaţi. Tava de
introducere a hârtiei cântăreşte aproximativ 1,5 kg
atunci când este încărcată complet cu hârtie de
înregistrare.
Notă:
• Pentru a tipări de la tava de introducere manuală;
− la tipărirea de la calculator, selectaţi #2 pentru
proprietăţile imprimantei.
− la efectuarea unei copii, setaţi în prealabil setarea
tăvii de introducere copie „#2” (funcţia #460 de la
pagina 60).
Dacă aceste setări nu sunt modificate, la tipărirea sau
copierea unor pagini multiple, prima pagină va fi tipărită de
la tava de introducere manuală, dar restul paginilor vor fi
tipărite de la tava de introducere hârtie.
• Dacă hârtia nu este corect introdusă, repoziţionaţi hârtia,
altfel aceasta se poate bloca.
Când tipăriţi pe hârtie groasă
• Atunci când utilizaţi hârtie groasă ca hârtie de înregistrare,
deschideţi capacul posterior înainte de a începe tipărirea.
Hârtia groasă va fi tipărită din partea posterioară.
15
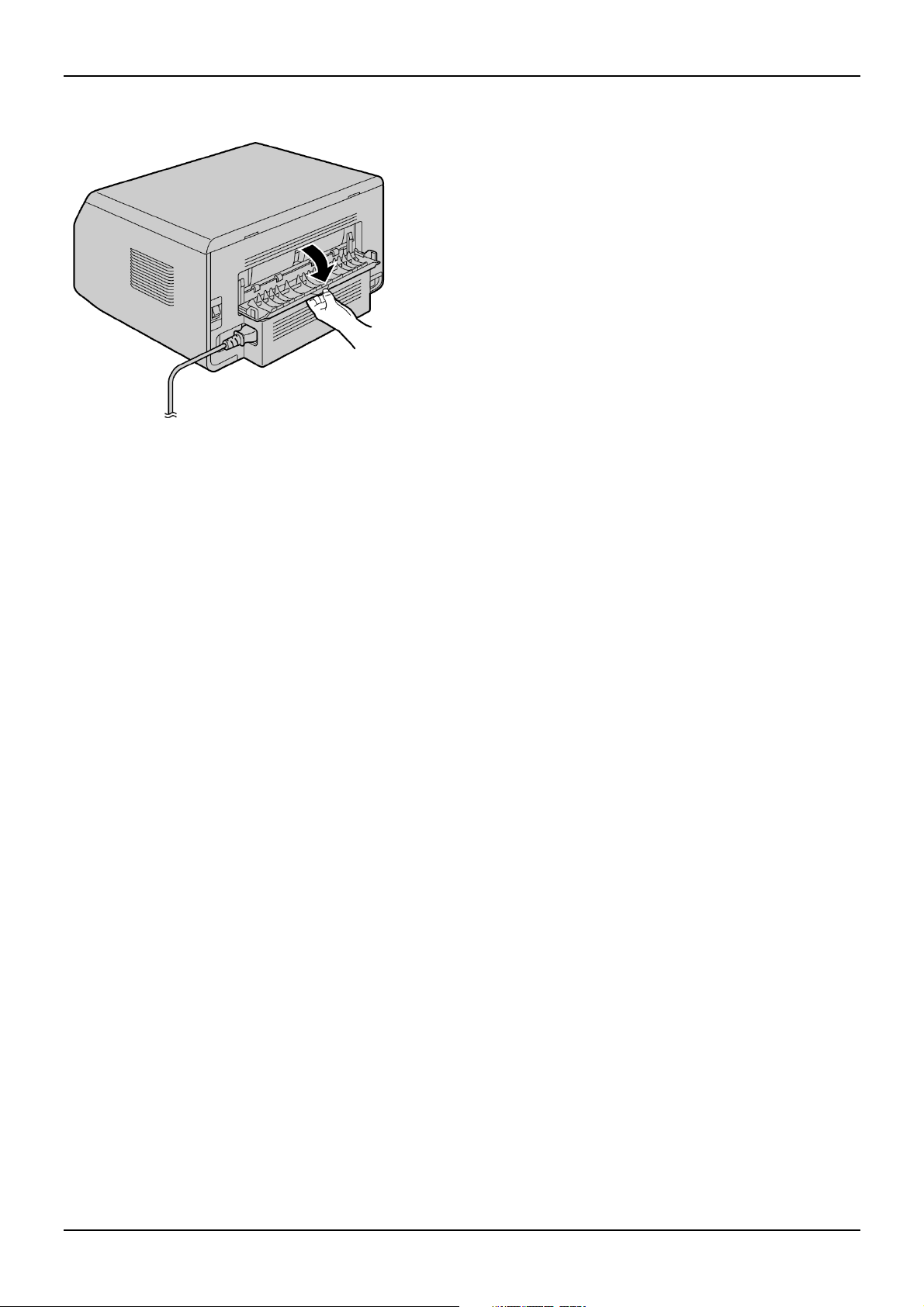
1. Introducere şi instalare
Aşadar, dacă tipăriţi cu capacul închis, este posibil ca hârtia
să se blocheze în interiorul aparatului.
16
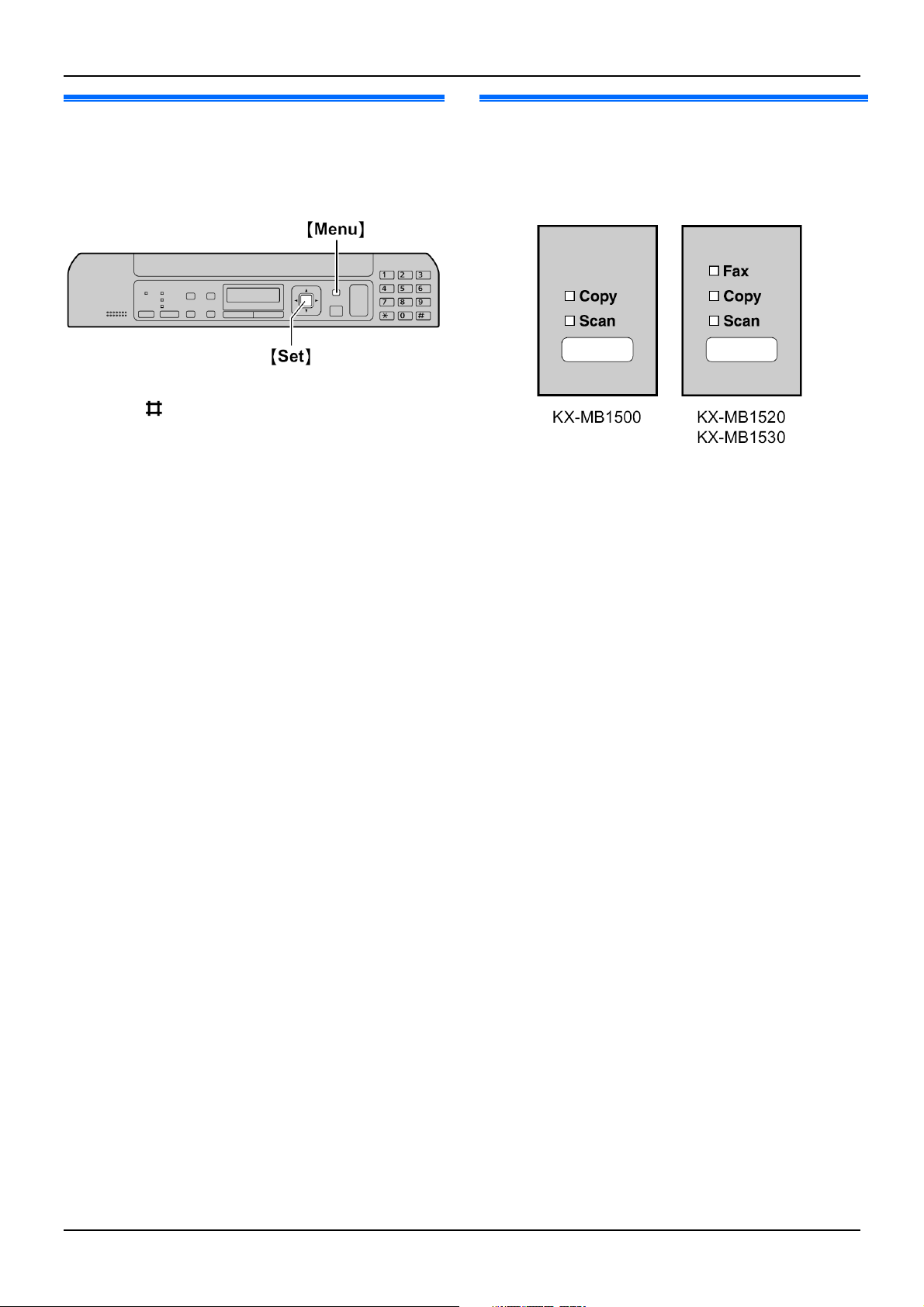
2. Pregătirea
2.1 Mod formare număr
(doar KX-MB1520/KX-MB1530)
Dacă nu puteţi forma numărul (pagina 38), modificaţi
această setare în funcţie de serviciul de telefonie de care
beneficiaţi.
1 Menu] (Meniu)
2 Apăsaţi [ ] [1] [2] [
„DIALLING MODE” (Mod de apelare).
3 Apăsaţi [1] sau [2] pentru a selecta setarea dorită.
[1] „PULSE” (Disc): Pentru serviciu de tip apelare cu
disc rotativ.
[2] „TONE” (Ton) (predefinit): Pentru serviciu de tip
claviatură.
4 [Set] (Setare)
5 Apăsaţi [Menu] (Meniu) pentru a ieşi.
0] pentru a afişa
2.2 Selectarea modului de operare
(Scan/Copy - Scanare/Copiere)
(Fax: Doar KX-MB1520/KX-MB1530)
Puteţi selecta modul dorit apăsând următorul buton în mod
repetat.
− [Fax] (doar KX-MB1520/KX-MB1530): Selectaţi acest
mod la utilizarea unităţii ca fax (pagina 38).
− [Copy] (Copiere): Selectaţi acest mod la utilizarea unităţii
ca şi copiator (pagina 31).
− [Scan] (Scanare): Selectaţi acest mod la utilizarea
unităţii ca scanner (pagina 28).
Notă:
• Modul de operare predefinit este modul de copiere.
• Puteţi schimba modul de operare implicit (funcţia #463 de
la pagina 54) şi temporizatorul înainte de revenirea la
modul de operare implicit (funcţia #464 de la pagina 55)
(doar KX-MB1520/KX-MB1530).
17
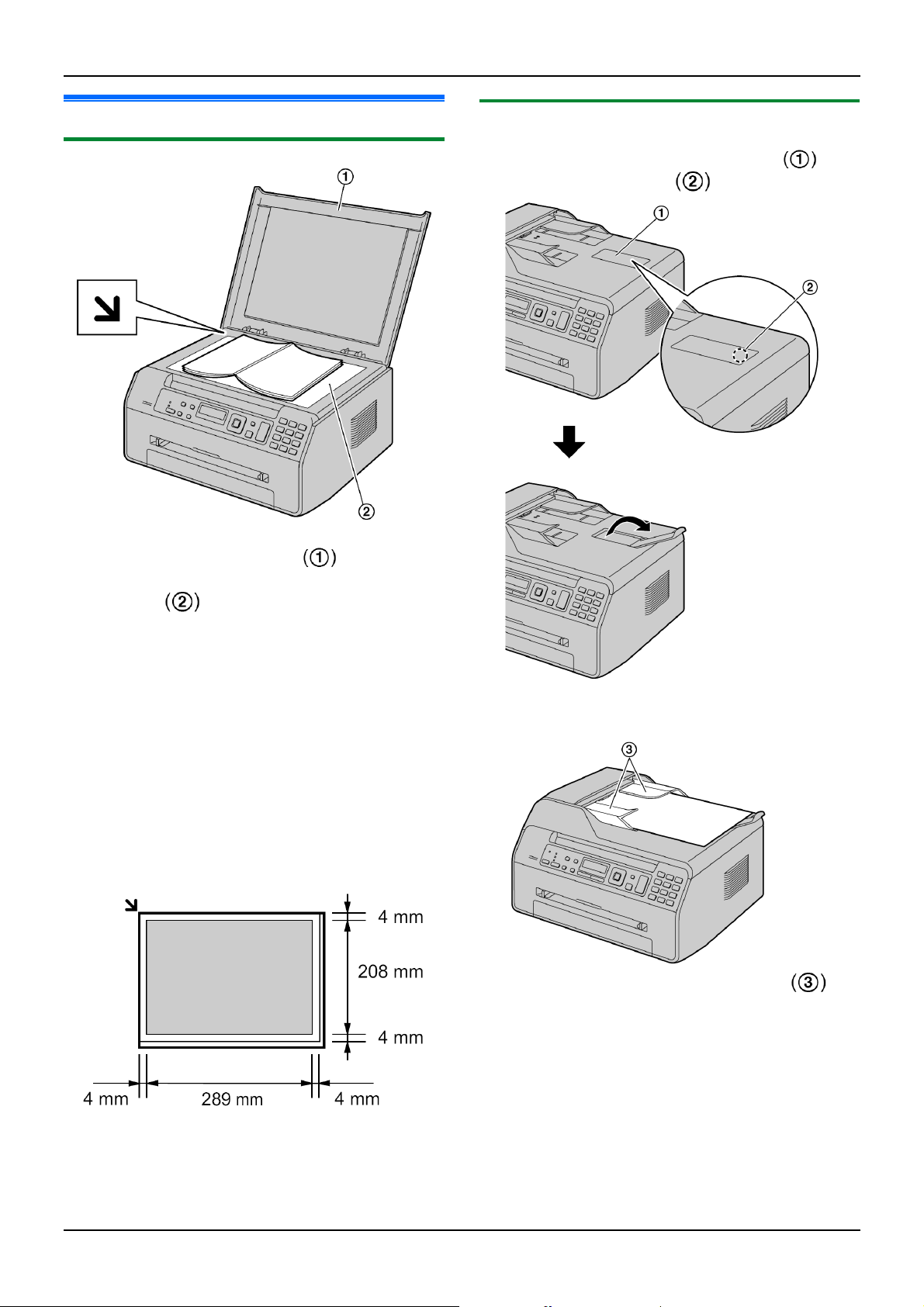
2. Pregătirea
2.3 Setarea originalului
2.3.1 Utilizarea sticlei scannerului
1 Deschideţi capacul de documente .
2 Aşezaţi documentul CU FAŢA ÎN JOS pe sticla
scannerului , aliniind colţul din stânga-sus al
documentului la colţul indicat de marcajul
3 Închideţi capacul de documente.
Notă:
• Verificaţi să nu se afle documente în alimentatorul
automat de documente (doar KX-MB1530).
• Aşezaţi cu grijă originalul pe sticla scannerului.
Nu apăsaţi prea puternic în jos, pentru a evita defecţiunile.
• Dacă originalul este o carte mai groasă de 15 mm, nu
închideţi capacul de documente.
• Verificaţi dacă cerneala, pasta sau fluidul de corectură s-a
uscat complet.
• Suprafaţa efectivă de scanare este după cum urmează:
Suprafaţă efectivă de scanare
Â.
2.3.2 Utilizarea alimentatorului automat de
documente (doar KX-MB1530)
1 Deschideţi tava inferioară pentru documente
apăsând în partea centrală
2 Introduceţi documentul (de până la 15 pagini) CU FAŢA
ÎN SUS în alimentator până când se aude un singur
semnal sonor.
.
18
3 Reglaţi distanţa dintre ghidajele documentului
astfel încât să corespundă dimensiunii efective a
documentului.
Notă:
• Nu amplasaţi aparatul într-o regiune unde tava inferioară
pentru documente poate suferi cu uşurinţă şocuri.
• Ordinea documentelor cu pagini multiple va fi inversată
după alimentarea alimentatorului automat cu documente.
Pentru a reveni la ordinea iniţială a documentului, puteţi
efectua a doua oară alimentarea prin intermediul
alimentatorului cu documente, consultaţi pagina 65.
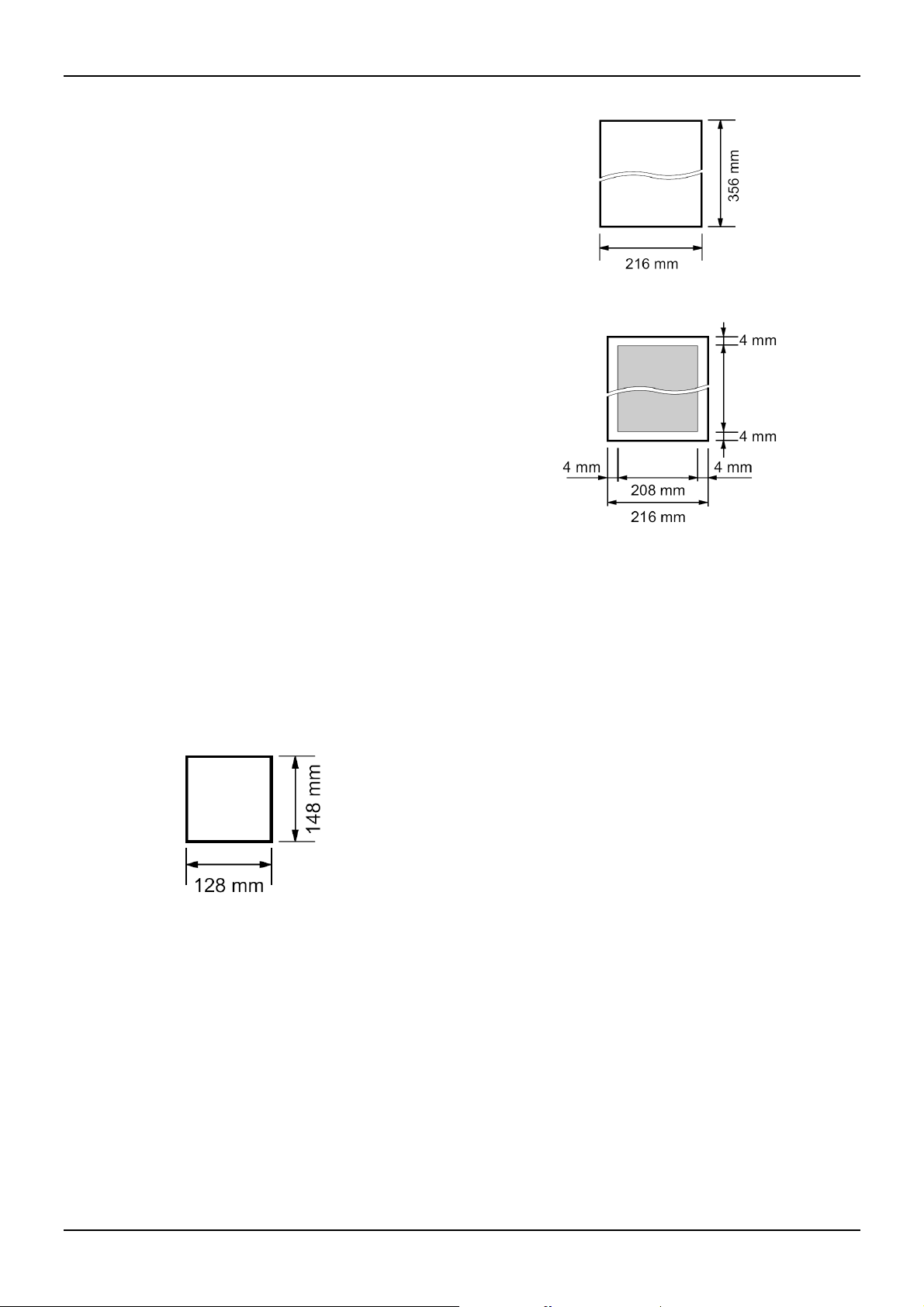
• Verificaţi să nu existe documente pe sticla scannerului.
• Verificaţi dacă cerneala, pasta sau fluidul de corectură s-a
uscat complet.
• Îndepărtaţi clemele, agrafele sau alte elemente de
prindere.
• Nu setaţi următoarele tipuri de documente (Faceţi o copie
a documentului folosind sticla scannerului şi setaţi copia.):
− Hârtie tratată chimic, precum hârtia de duplicare cu
sau fără carbon
− Hârtie încărcată electrostatic
− Hârtie puternic ondulată, încreţită sau ruptă
− Hârtie cu o suprafaţă cu strat de acoperire
− Hârtie cu tipar pe partea opusă care poate fi văzut de
pe partea cealaltă, cum ar fi hârtia de ziar
• Când alimentaţi cu documente de mai multe pagini
alimentatorul automat de documente, este posibil ca
documentele originale să aibă urme. Pentru a preveni
acest lucru, vă recomandăm să alimentaţi cu câte o
pagină din document pe rând atunci când utilizaţi
alimentatorul automat de documente sau să utilizaţ
scannerului.
• Înălţimea totală a documentelor aşezate plan trebuie să fie
mai mică de 2 mm. Dacă documentele depăşesc
capacitatea alimentatorului de documente, pot cădea sau
pot provoca un blocaj în alimentator.
• Pentru a seta un document cu o lăţime mai mică de 210 mm,
recomandăm utilizarea sticlei scannerului pentru a copia
documentul original pe hârtie A4, iar apoi setarea
documentului copiat, pentru cele mai bune rezultate.
• Nu setaţi documente care nu corespund cerinţelor de
dimensiune şi greutate. Faceţi o copie a documentului
folosind sticla scannerului şi setaţi copia.
• Dimensiunea formatului, densitatea hârtiei şi suprafaţa
efectivă de scanare sunt după cum urmează:
Dimensiunea minimă a documentului
i sticla
2. Pregătirea
Dimensiunea maximă a documentului
Suprafaţă efectivă de scanare
• Va fi scanată porţiunea umbrită.
• La utilizarea aparatului ca scanner (pagina 28, 29),
lungimea efectivă de scanare depinde de dimensiunea
selectată a hârtiei.
Greutatea documentului
• Coală simplă:
între 60 g/m² şi 75 g/m²
• Coli multiple:
între 60 g/m² şi 75 g/m²
19
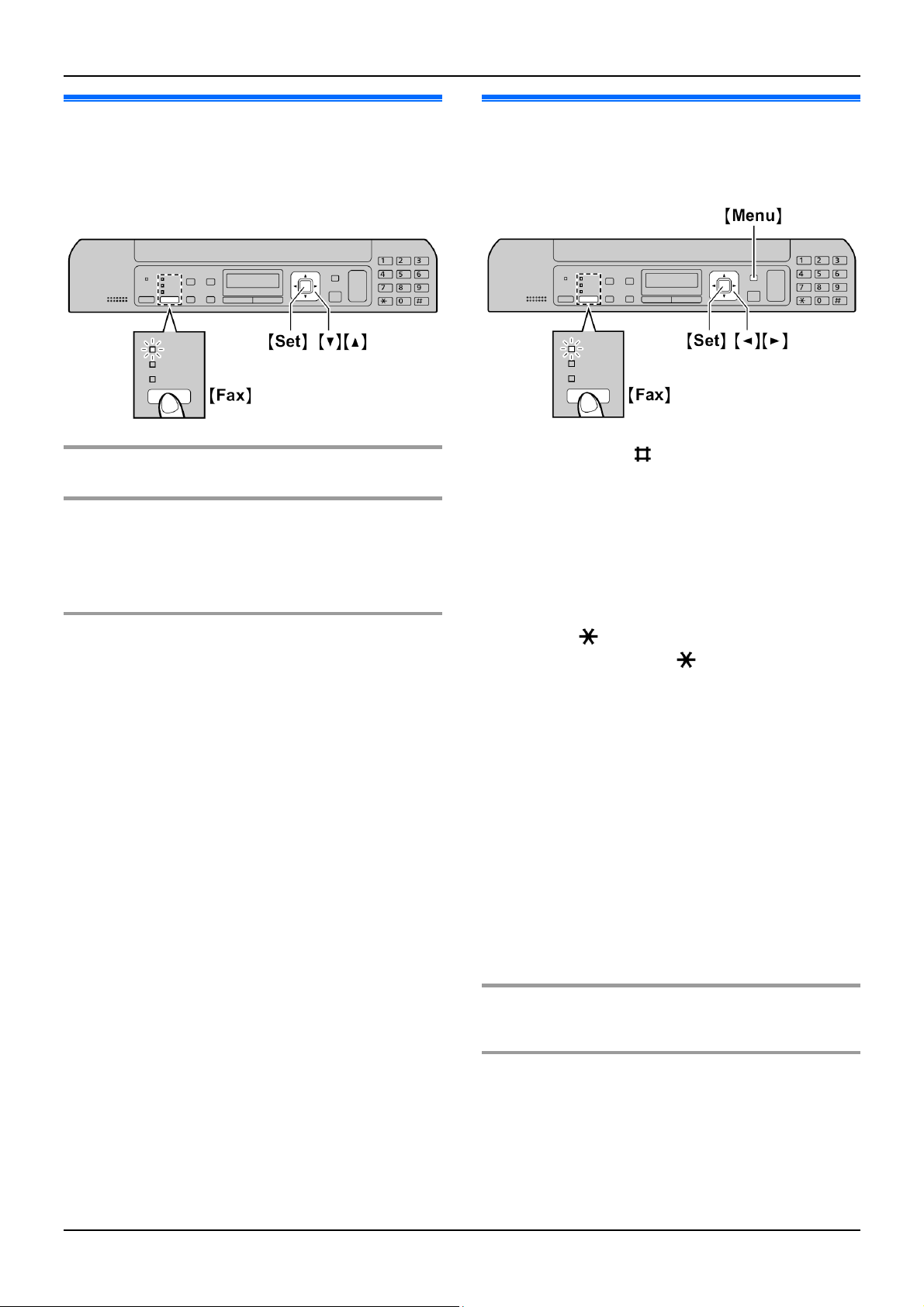
2. Pregătirea
2.4 Reglarea volumului
(doar KX-MB1520/KX-MB1530)
Important:
• Înainte de reglarea volumului, setaţi modul de operare
la modul fax. Dacă indicatorul luminos [Fax] este
stins, aprindeţi-l apăsând pe [Fax] în mod repetat.
Volumul soneriei
Când aparatul este în mod repaus, apăsaţi [ T ] sau [ S ].
Pentru a dezactiva soneria
Apăsaţi [ T ] în mod repetat „RINGER OFF= OK?” (Dezactivare
sonerie = OK?).
• Aparatul nu va mai suna.
• Pentru a activa din nou soneria, apăsaţi [
Volum difuzor
În timp ce utilizaţi difuzorul, apăsaţi [ T ] sau [ S].
→[Set] (Setare)
S].
2.5 Data şi ora
(doar KX-MB1520/KX-MB1530)
Vă recomandăm setarea datei şi orei. Cealaltă parte va primi
data şi ora unităţii dumneavoastră ca informaţii de antet.
1 [Menu] (Meniu) → [ ] [1] [
2 Introduceţi data/luna/anul/ora/minutul selectând câte
2 cifre pentru fiecare.
Exemplu: 3 August, 2011
[
0] [3] [ 0] [8] [1] [ 0]
3 Introduceţi ora şi minutul curent selectând 2 cifre pentru
fiecare.
Exemplu: 10:15 PM (format ceas cu 12 ore)
0] [1] [ 5]
1. [1] [
2. Apăsaţi [
Apăsaţi în mod repetat pe [
or „PM” sau o intrare de oră în format 24 de ore.
] în mod repetat pentru a selecta „PM”.
4 [Set]
5 Apăsaţi [Menu] (Meniu) pentru a ieşi.
Notă:
• Pentru a verifica setarea curentă pentru dată şi oră, treceţi
temporar aparatul în modul fax apăsând [Fax] în mod
repetat (pagina 17).
• Data şi ora unităţii dumneavoastră vor fi utilizate ca
informaţii de antet pentru următoarele:
− Când trimiteţi faxuri (pagina 38).
• Dacă data şi ora nu sunt setate corect, cealaltă parte
ca primi informaţii incorect privind data şi ora în antet.
Acest lucru poate cauza confuzii pentru cealaltă parte.
• Acurateţea ceasului este de circa ± 60 de secunde pe
lună.
0] [1] → [Set] (Setare)
] pentru a selecta „AM”
20
Pentru a corecta o greşeală
Apăsaţi [W ] sau [ X] pentru a deplasa cursorul la numărul
incorect, apoi corectaţi.
Trebuie să vă abonaţi la serviciul de identificare apelant
Data şi ora vor fi setate automat în funcţie de informaţiile
primite de la apelant.
• Pentru a utiliza această funcţie, asiguraţi-vă că aţi setat
reglarea de oră la „AUTO” (funcţia #226 la pagina 53).

• Dacă ora nu a fost setată anterior, funcţia Caller ID
(Identificare apelant) nu va regla ceasul.
2. Pregătirea
2.6 Difuzor
(doar KX-MB1520/KX-MB1530)
Vă puteţi programa logo-ul dumneavoastră (nume, nume
societate etc.) astfel încât să apară în partea de sus a
fiecărei pagini expediate.
1 [Menu] (Meniu) → [ ] [1] [
2 Introduceţi sigla dumneavoastră, de până la 30 de
caractere (consultaţi pagina 63 pentru introducerea
caracterelor). → [Set] (Setare)
3 Apăsaţi [Menu] (Meniu) pentru a ieşi.
0] [2] → [Set] (Setare)
Pentru a corecta o greşeală
Apăsaţi [W ] sau [ X] pentru a deplasa cursorul la
caracterul incorect, apoi corectaţi.
• Pentru a şterge toate caracterele, apăsaţi şi ţineţi
apăsat [Stop].
21
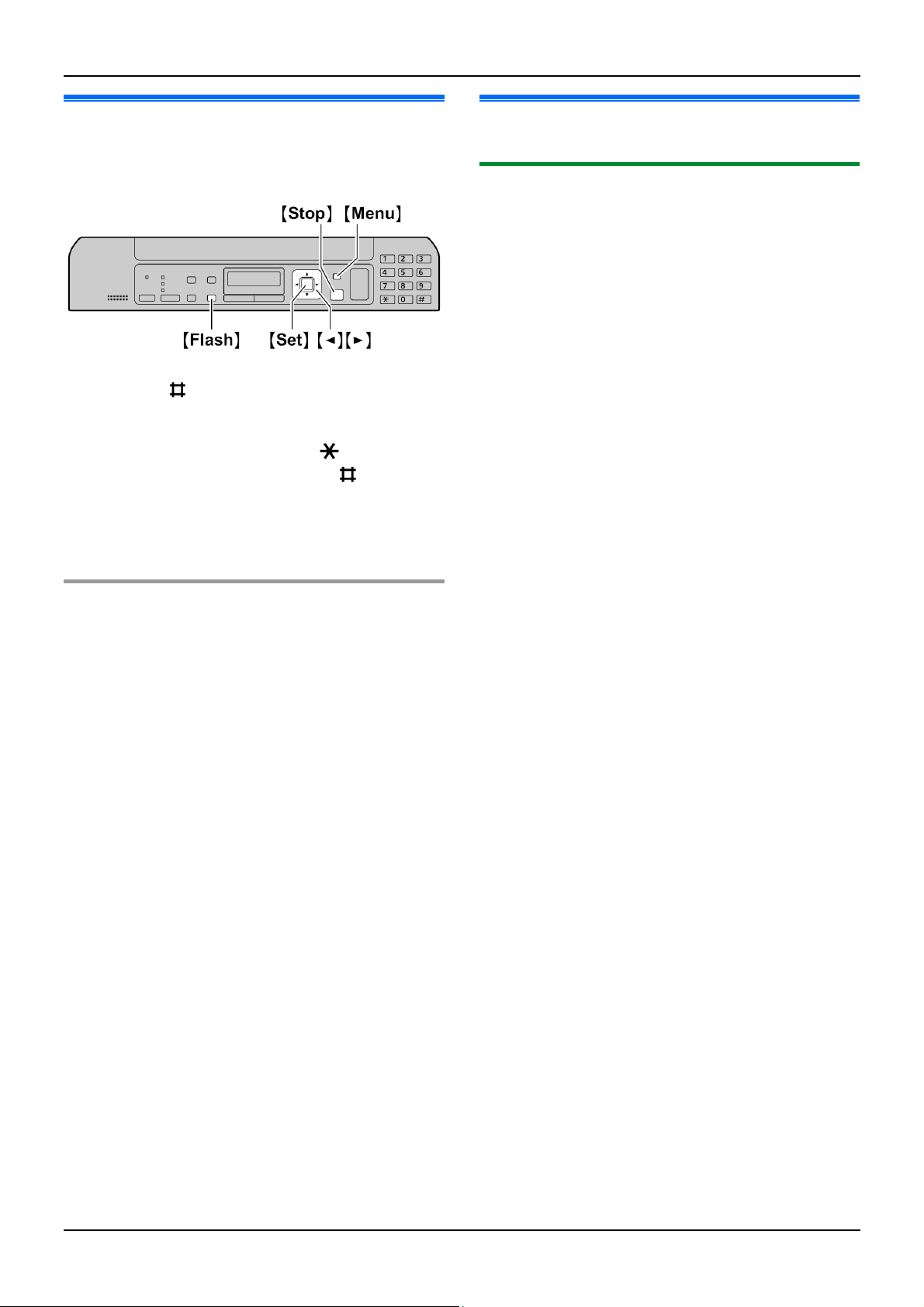
2. Pregătirea
2.7 Numărul dumneavoastră de fax
(doar KX-MB1520/KX-MB1530)
Vă puteţi programa numărul dumneavoastră de fax astfel
încât să apară în partea de sus a fiecărei pagini expediate.
1 [Meniu] → [ ] [1] [
2 Introduceţi numărul dumneavoastră de fax, de până
la 20 de cifre.
• Pentru a introduce un „+”, apăsaţi [
• Pentru a introduce un spaţiu, apăsaţi [
• Pentru a introduce o cratimă, apăsaţi [Flash].
• Pentru a şterge un număr, apăsaţi [Stop].
3 [Set]
4 Apăsaţi [Menu] (Meniu) pentru a ieşi.
Pentru a corecta o greşeală
Apăsaţi [W ] sau [ X] pentru a deplasa cursorul la numărul
incorect, apoi corectaţi.
• Pentru a şterge toate numerele, apăsaţi şi ţineţi
apăsat [Stop].
0] [3] → [Set] (Setare)
].
].
2.8 Instalarea programului
Multi-Function Station
2.8.1 Parametrii necesari ai calculatorului
Programul Panasonic Multi-Function Station permite
aparatului să execute următoarele funcţii:
− Imprimarea pe hârtie simplă, subţire şi groasă şi pe
etichete
− Previzualizarea documentelor şi modificarea setărilor
imprimantei înaintea tipăririi (Easy Print Utility - Utilitar
de tipărire uşoară)
− Scanarea documentelor şi conversia unei imagini în text
cu ajutorul programului OCR (nu este furnizat)
− Scanarea din alte aplicaţii pentru Microsoft
care acceptă scanarea TWAIN şi WIA (Windows
XP/Windows Vista®/Windows 7)
− Stocarea, editarea sau ştergerea articolelor din
agenda telefonică folosind calculatorul
dumneavoastră (doar KX-MB1520/KX-MB1530)
− Programarea caracteristicilor folosind calculatorul
dumneavoastră
− Expedierea, recepţionarea documentelor fax folosind
calculatorul dumneavoastră
(doar KX-MB1520/KX-MB1530)
Pentru a folosi Multi-Function Station în calculatorul
dumneavoastră, sunt necesare următoarele:
Sistem de operare:
Windows 2000/Windows XP/Windows Vista/Windows 7
CPU:
Windows 2000: Procesor Pentium
Windows XP: Procesor Pentium III sau superior
Windows Vista/Windows 7: Pentium 4 sau superior
RAM:
Windows 2000/Windows XP: 128 MB (256 MB sau mai mult
recomandat)
Windows Vista: 512 MB (1 GB sau mai mult recomandat)
Windows 7: 1 GB (2 GB sau mai mult recomandat)
Alte componente hardware:
unitate CD-ROM
Unitate hard disc cu cel puţin 600 MB spaţiu disponibil
Conector interfaţă USB
Altele:
Internet Explorer® 5.0 sau superior
Avertisment:
• Pentru a asigura o respectare continuă a limitelor
de emisii:
− folosiţi numai cabluri USB ecranate
(Exemplu: cablu certificat Hi-Speed USB 2.0).
• Pentru a proteja unitatea, utilizaţi doar cabluri
USB ecranate în zone în care apar furtuni.
Notă:
• Cablul USB nu este furnizat. Vă rugăm achiziţionaţi un
cablu USB ecranat tip-A tată /tip-B tată.
®
II sau superior
®
Windows®
22
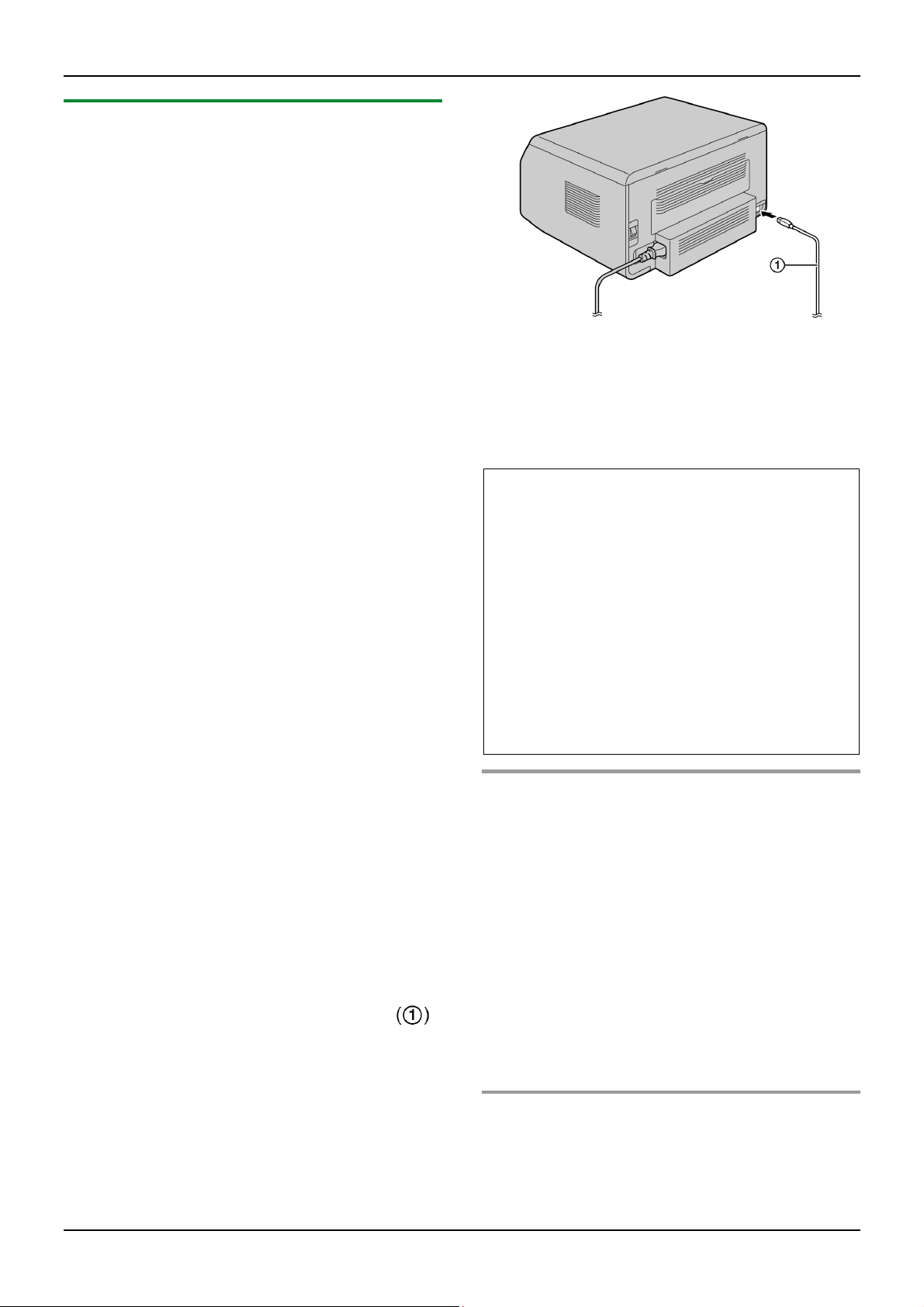
2.8.2 Instalarea programului Multi-Function
Station pe un calculator
• Instalaţi programul Multi-Function Station
(CD-ROM) înainte de conectarea aparatului la un
calculator prin intermediul unui cablu USB.
Dacă aparatul este conectat la un calculator cu
cablu USB înainte de instalarea programului
Multi-Function Station, va apărea caseta de dialog
[Found New Hardware Wizard] (Hardware nou
detectat). Executaţi clic pe [Cancel] (Anulare)
pentru a o închide.
• Capturile de ecran prezentate în aceste
instrucţiuni sunt pentru Windows XP şi sunt
incluse numai în scop informativ.
• Capturile de ecran prezentate în aceste
instrucţiuni pot diferi uşor de cele ale produsului
propriu-zis.
• Funcţiile software şi aspectul se pot modifica fără
notificare prealabilă.
• Dacă utilizaţi, de asemenea, seria KX-MB200/KX-
MB700/ KX-FLB880, consultaţi pagina 74.
1 Lansaţi Windows şi închideţi toate celelalte aplicaţii.
• Trebuie să fiţi înregistrat/ă în sistem ca administrator
pentru a instala programul Multi-Function Station.
2 Introduceţi CD-ROM-ul inclus în unitatea CD-ROM a
calculatorului dumneavoastră.
• Dacă apare caseta de dialog [Select Language]
(Selectare limbă), selectaţi limba pe care doriţi să
o utilizaţi în acest program. Executaţi clic pe [OK].
• Dacă instalarea nu începe automat:
Executaţi clic pe [Start]. Selectaţi [Run...]
(Executare). Tastaţi „D:\Install“ (unde „D“ este litera
unităţii de disc a unităţii dumneavoastră CD-ROM).
Executaţi clic pe [OK].
(Dacă nu sunteţi sigur de litera care reprezintă
unitatea dumneavoastră CD-ROM, folosiţi Windows
Explorer şi căutaţi unitatea CD-ROM.)
3 [Easy installation] (Instalare simplă)
• Instalarea va începe automat.
4 Când programul de configurare porneşte, urmaţi
instrucţiunile de pe ecran.
• De asemenea, vor fi instalate şi Easy Print Utility
(Utilitar de tipărire uşoară) (pagina 27) şi Device
Monitor (Monitor dispozitive) (pagina 64).
5 Dacă apare caseta de dialog [Connection Type],
selectaţi [Connect directly with a USB cable.]
(Conectare direct cu cablu USB).
• Va apărea caseta de dialog [Connect Device]
(Conectare dispozitiv).
6 Conectaţi aparatul la un calculator cu cablul USB ,
apoi executaţi clic pe [Next] (Următorul).
→ [Next] (Următorul)
2. Pregătirea
• Dacă aparatul este conectat la calculatorul
dumneavoastră, numele modelului va fi detectat
automat.
• Dacă este necesar, puteţi schimba numele aparatului.
7 Executaţi clic pe [Install] (Instalare) şi apoi urmaţi
instrucţiunile de pe ecran.
• Fişierele vor fi copiate în calculatorul dumneavoastră.
Notă importantă
Dacă folosiţi Windows XP, Windows Vista sau Windows
7, va apărea un mesaj după conectarea aparatului prin
intermediul cablului USB. Acest lucru este normal şi
programul nu va crea nici un fel de dificultăţi sistemului de
operare. Puteţi continua instalarea fără probleme.
Este afişat următorul mesaj:
• Pentru utilizatorii de Windows XP
„The software you are installing for this hardware
has not passed Windows Logo testing to verify its
compatibility with Windows XP.” (Programul pe
care îl instalaţi pentru acest echipament nu a trecut
testele Windows Logo pentru verificarea
compatibilităţii sale cu Windows XP.)
• Pentru utilizatorii Windows Vista/Windows 7
“Would you like to install this device software?”
(Doriţi să instalaţi acest software de dispozitiv?)
Pentru a vizualiza sau instala instrucţiunile de utilizare
1. Lansaţi Windows şi introduceţi CD-ROM-ul inclus în
unitatea CD-ROM a calculatorului dumneavoastră.
2. Executaţi clic pe [Operating Instructions] (Instrucţiuni
de utilizare), după care urmaţi instrucţiunile de pe ecran
pentru a vizualiza sau instala instrucţiunile de utilizare în
format PDF.
• Este necesar Adobe
instrucţiunile de utilizare.
Notă:
• Dacă ecranul vă cere să introduceţi CD-ROM-ul sistemului
de operare atunci când instalaţi programul Multi-Function
Station, introduceţi discul respectiv în unitatea
dumneavoastră CD-ROM.
• Dacă instalaţi instrucţiunile de utilizare, le puteţi vizualiza
oricând executând clic pe butonul [?] al utilitarului de
lansare Multi-Function Station.
®
Reader® pentru a vizualiza
Pentru a folosi un alt aparat cu calculatorul
Trebuie să adăugaţi driverul de imprimantă pentru fiecare
aparat, după cum urmează.
1. Lansaţi Windows şi introduceţi CD-ROM-ul inclus în
unitatea CD-ROM a calculatorului dumneavoastră.
23

2. Pregătirea
2. [Modify] (Modificare) → [Add Multi-Function Station Driver]
(Adăugare driver Multi-Function Station)
Apoi urmaţi instrucţiunile de pe ecran.
Notă:
• Nu puteţi conecta simultan mai multe aparate la acelaşi
calculator.
Pentru a modifica programul
(Pentru a adăuga sau dezinstala fiecare componentă)
Puteţi selecta componentele pentru a le instala sau
dezinstala oricând după instalarea programului.
Trebuie să fiţi înregistrat/ă în sistem ca administrator pentru
a modifica programul Multi-Function Station.
1. Lansaţi Windows şi introduceţi CD-ROM-ul inclus în
unitatea CD-ROM a calculatorului dumneavoastră.
2. [Modify] (Modificare)→ [Modify Utilities] (Utilitare de
modificare) Apoi urmaţi instrucţiunile de pe ecran.
Pentru a dezinstala programul
Trebuie să fiţi înregistrat/ă în sistem ca administrator pentru
a dezinstala programul Multi-Function Station.
→ [All Programs] (Toate programele) sau [Programs]
[Start]
(Programe)
(Dezinstalare).
Apoi urmaţi instrucţiunile de pe ecran.
→ [Panasonic] → numele unităţii → [Uninstall]
2.9 Lansarea programului
Multi-Function Station
[Start] → [All Programs] (Toate programele) sau
[Programs] (Programe) → [Panasonic] → numele unităţii
→ [Multi-Function Station]
• Va apărea programul Multi-Function Station.
* Modelul ilustrat este KX-MB1520/KX-MB1530.
[Scan] (Scanare) (pagina 29)
• Pentru a scana şi a afişa imaginile scanate.
• Pentru a scana şi crea un fişier imagine.
• Pentru a scana şi trimite prin e-mail.
• Pentru a scana şi converti o imagine în date de text
editabile cu ajutorul software-ului OCR (nu este furnizat).
[PC FAX] (doar KX-MB1520/KX-MB1530)
• Pentru a trimite un document creat la calculator ca mesaj
fax (pagina 40).
• Pentru a afişa un document recepţionat la calculator
(pagina 47).
[Remote Control] (Comandă de la distanţă) (pagina 64)
• Pentru a programa caracteristicile.
• Pentru a stoca, edita sau şterge articolele din agenda
telefonică.*
• Pentru a vizualiza articolele din raportul jurnal sau din lista
apelanţilor.*
• Pentru a stoca informaţiile despre apelanţi în directoare.*
*1 Doar KX-MB1520/KX-MB1530
[Utilities] (Utilitare)
• Pentru a lansa programul Multi-Function Viewer (pagina 29).
• Pentru a lansa Device Monitor (pagina 64).
• Pentru a lansa aplicaţia OCR (pagina 28). [OCR Path]
(Cale OCR) trebuie setat în prealabil.
[Settings] (Setări) (pagina 25)
• Pentru a schimba setările generale.
• Pentru a schimba setările pentru scanare.
[?]
• Pentru instrucţiuni detaliate privind programul
Multi-Function Station.
• Pentru a vizualiza instrucţiunile de utilizare.
1
1
1
24

[ ]
• Pentru a afişa sugestii de utilizare.
[i]
• Pentru a afişa informaţii despre Multi-Function Station.
Notă:
• Puteţi verifica dacă aparatul este conectat la calculatorul
dumneavoastră în aplicaţia Device Monitor (pagina 64).
• Anumite caracteristici ale calculatorului (imprimare,
scanare etc.) nu vor funcţiona în mod adecvat în
următoarele situaţii:
− Când aparatul este conectat la un calculator de
producţie artizanală.
− Când aparatul este conectat la un calculator prin
intermediul unei cartele PCI sau a altei cartele de
extensie.
− Când aparatul este conectat la o altă componentă
hardware (precum un hub USB sau un adaptor de
interfaţă) şi nu este conectat direct la calculator.
Pentru a schimba setările
Puteţi schimba în prealabil setările programului
Multi-Function Station.
1. Selectaţi [Settings] (Setări) din Multi-Function Station.
2. Executaţi clic pe fila dorită şi schimbaţi setările. →[OK]
[General] (Generalităţi)
− [Launcher display setting] (Setare de afişare a
utilitarului de lansare): Pentru a selecta tipul de afişare
al aplicaţiei de lansare.
− [OCR Path] (Cale OCR): Pentru a selecta software-ul
OCR (nu este furnizat).
[Scan] (Scanare)
− [Save to] (Salvare pe): Pentru a selecta folderul în care
va fi salvată imaginea selectată.
− [Viewer] (Vizualizator)[File]
(Fişier)[Email][OCR][Custom] (Personalizat): Pentru a
schimba setările de scanare pentru aplicaţia de scanare
Multi-Function.
2. Pregătirea
Pentru Windows Vista:
1. [Start] → [Control Panel] (Panou de control) →
[Internet Options] (Opţiuni internet) → [Programs]
(Programe) → [Set programs] (Setare programe) →
[Set program access and computer defaults]
(Configurare acces program şi setări implicite calculator)
• Dacă apare caseta de dialog [User Account Control]
(Control cont de utilizator), executaţi clic pe
[Continue] (Continuare).
2. [Custom] (Personalizat)
3. Selectaţi software-ul de e-mail compatibil MAPI dorit,
precum [Windows Mail], etc. din [Choose a default email program] (Alegere program de e-mail predefinit).
→ [OK]
Pentru Windows 7:
1. [Start] → [Control Panel] (Panou de control) →
[Network and Internet] (Reţea şi Internet) → [Internet
Options] (Opţiuni internet) → [Programs] (Programe) →
[Set programs] (Setare programe) → [Set program
access and computer defaults] (Configurare acces
program şi setări implicite calculator)
2. [Custom] (Personalizat)
3. Selectaţi software-ul de e-mail compatibil MAPI dorit, etc.
din [Choose a default e-mail program] (Alegere program
de e-mail predefinit). → [OK]
Pentru a selecta programul de e-mail implicit
Programul de e-mail implicit se foloseşte când se utilizează
opţiunea de scanare pentru e-mail (pagina 28).
Puteţi selecta programul de e-mail implicit după cum
urmează.
Pentru Windows 2000:
1. [Start] → [Settings] (Setări) → [Control Panel] (Panou
de control) → [Internet Options] (Opţiuni internet) →
[Programs] (Programe) → [E-mail]
2. Selectaţi software-ul de e-mail compatibil MAPI dorit,
precum [Outlook Express], etc. → [OK]
Pentru Windows XP:
1. [Start] → [Control Panel] (Panou de control) →
[Internet Options] (Opţiuni internet) → [Programs]
(Programe) → [E-mail]
2. Selectaţi software-ul de e-mail compatibil MAPI dorit,
precum [Outlook Express], etc. → [OK]
25

3. Imprimantă
3.1 Imprimare din aplicaţiile
Windows
Puteţi imprima un fişier creat într-o aplicaţie Windows.
De exemplu, pentru a imprima din WordPad, procedaţi după
cum urmează:
1 Deschideţi documentul pe care doriţi să-l imprimaţi.
2 Selectaţi [Print...] (Tipărire...) din meniul [File] (Fişier).
• Va apărea caseta de dialog [Print] (Tipărire).
Pentru detalii despre caseta de dialog [Print]
(Tipărire), executaţi clic pe [?], apoi executaţi clic
pe articolul dorit.
* Modelul ilustrat este KX-MB1520/KX-MB1530.
Notă:
• Pentru Microsoft PowerPoint
sau debifaţi [Grayscale] (Scală de gri) din caseta de
dialog de tipărire, astfel încât obiectele colorate sau gri să
fie tipărite corect în tonuri de gri.
3 Selectaţi numele aparatului ca imprimantă activă.
• Dacă aţi schimbat numele aparatului la instalare,
selectaţi numele respectiv din listă.
• Pentru a schimba setările imprimantei, procedaţi
după cum urmează.
Pentru Windows 2000:
Executaţi clic pe fila dorită şi schimbaţi setările
imprimantei.
Pentru Windows XP/Windows Vista/Windows 7:
Executaţi clic pe [Preferences] (Preferinţe), apoi
executaţi clic pe fila dorită.
Schimbaţi setările imprimantei şi apoi executaţi clic pe [OK].
4 Executaţi clic pe [Print] (Tipărire).
• Aparatul va începe să imprime.
Notă:
• Pentru a opri imprimarea de la aparat, consultaţi pagina 65.
• Pentru a încărca hârtie, consultaţi paginile 13, 15.
• Pentru detalii privind specificaţiile hârtiei, consultaţi pagina 83.
• Dacă se produce o eroare de tipărire, aplicaţia Device
Monitor (pagina 64) va fi lansată automat şi va afişa
informaţii despre eroare.
®
, selectaţi [Color] (Culoare)
Setarea proprietăţilor imprimantei
Puteţi schimba setarea imprimantei în pasul 3.
Vă recomandăm să testaţi hârtia pe aparat (mai ales hârtii
de dimensiuni şi tipuri speciale) înainte de a achiziţiona
cantităţi mari de hârtie.
Puteţi schimba sau afişa setările în filele următoare.
[Basic] (De bază): Formatul hârtiei, tipul de hârtie, pagini
per coală etc.
[Output] (Rezultat): Numărul de exemplare, colaţionare, etc.
[Quality] (Calitate): Rezoluţie, contrast, funcţia de
economisire a tonerului etc.
[Effects] (Efecte): Filigran, suprapuneri.
[Profile] (Profil): Salvarea setărilor dorite, selectarea
setărilor salvate etc.
[Support] (Asistenţă): Informaţii despre versiune.
Notă:
• Selectaţi tipul de suport de tipărire dorit pe fila [Basic]
(De bază) în funcţie de hârtia de înregistrare.
Tipul hârtiei de
înregistrare
Hârtie simplă
între 75 g/m² şi 90 g/m²
Hârtie subţire
între 64 g/m² şi 75 g/m²
Hârtie groasă
între 90 g/m² şi 165 g/m²
Etichetă [Label] (Etichetă)
• La tipărirea de la un calculator, proprietăţile imprimantei
suprascriu următoarele funcţii de programare ale
aparatului:
− Setare tip suport (funcţia #383 de la pagina 54 şi
funcţia #384 de la pagina 54)
− Setare de economisire toner (funcţia #482 de la
pagina 55)
Pentru a tipări pe etichete
Puteţi imprima nu doar pe hârtie normală, ci şi pe suporturi
de tipărire speciale (etichete).
• Vă rugăm consultaţi pagina 83 pentru informaţii privind
hârtia de înregistrare.
• Pentru a încărca hârtie, consultaţi paginile 15.
Utilizaţi etichete destinate tipăririi cu laser. Vă recomandăm
următoarele:
®
Avery
5160/5161/5162/5163/5164/5165/5167/5168
XEROX®
LWH100/LWH110/LWH120/LWH130/LWH140
• Utilizaţi tava de introducere manuală pentru a tipări
etichete.
• Încărcaţi colile cu etichete pagină cu pagină pentru
imprimare, cu faţa de imprimare în sus.
• Desprindeţi fiecare etichetă după imprimare.
• Nu folosiţi următoarele tipuri de etichete:
− Etichete cu încreţituri, deteriorate sau desprinse de
coala de suport.
− Orice coală cu etichete cu spaţii unde unele dintre
etichete au fost desprinse.
Tip suport de tipărire
[Plain Paper] (Hârtie simplă)
[Thin Paper] (Hârtie subţire)
[Thick Paper] (Hârtie groasă)
26
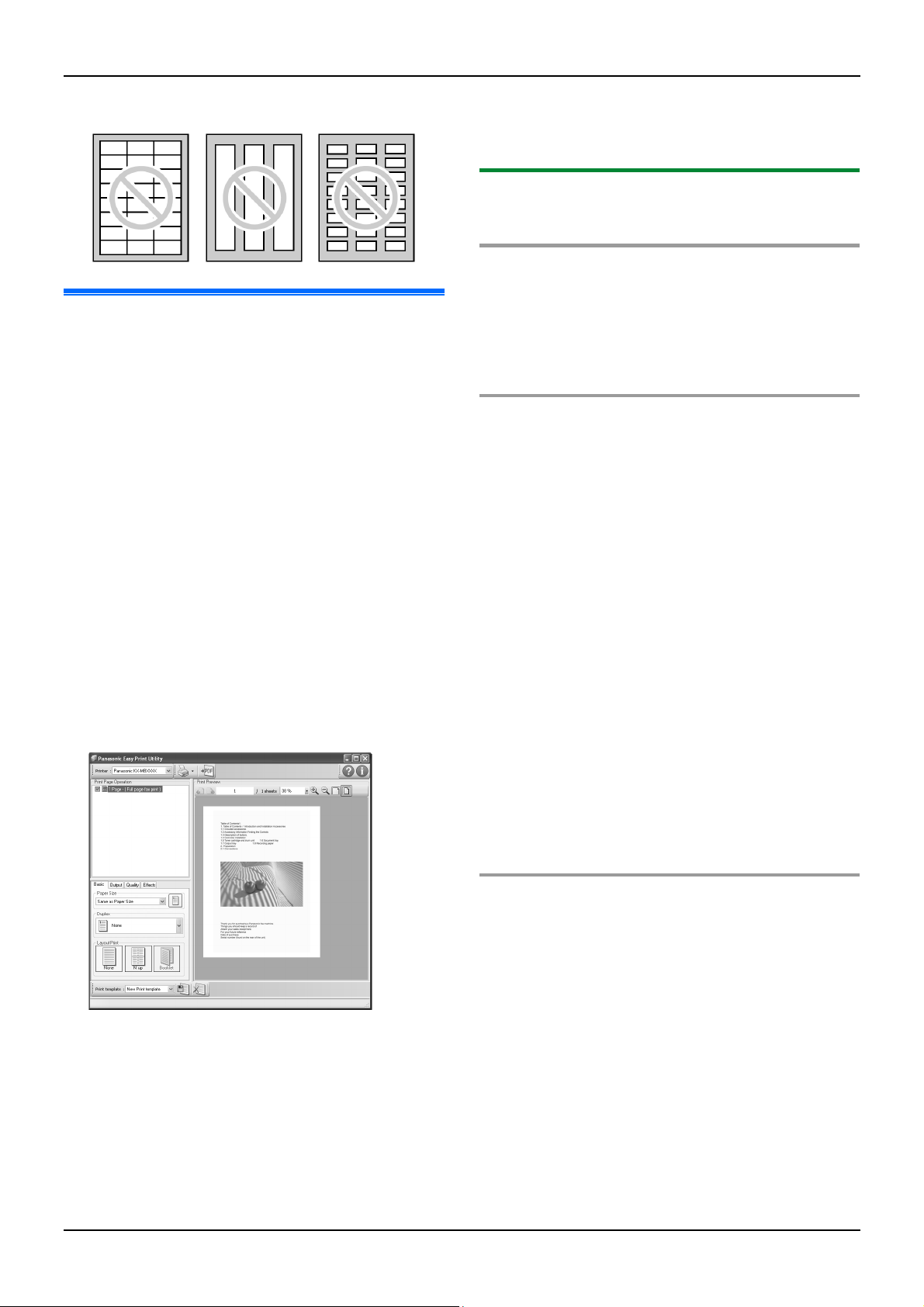
− Etichete care nu acoperă în totalitate coala de suport,
după cum urmează:
3. Imprimantă
6 Executaţi clic pe pictograma [Print] (Tipărire) de pe bara
cu instrumente de tipărire.
• Aparatul va începe să imprime.
3.2.1 Funcţii de tipărire ecologică
Puteţi utiliza diferite funcţii de tipărire şi puteţi examina
imaginea de tipărire fără tipărire test.
3.2 Easy Print Utility
Prin tipărire utilizând Panasonic Easy Print Utility (Utilitar de
tipărire uşoară) în locul driver-ului imprimantei, puteţi utiliza
funcţii de tipărire utile pentru mai multă uşurinţă.
− Prevenire a tipăririlor inutile prin verificarea previzualizării
pe ecranul calculatorului
− Combinarea unor documente multiple
− Salvare în format PDF
De exemplu, pentru a imprima din WordPad, procedaţi după
cum urmează.
1 Deschideţi documentul pe care doriţi să-l imprimaţi.
2 Selectaţi [Print...] (Tipărire...) din meniul [File] (Fişier).
3 Selectaţi [Panasonic Easy Print Driver] (Driver
Panasonic de tipărire uşoară) ca imprimantă activă.
4 Executaţi clic pe [Print] (Tipărire).
• Va fi afişată caseta de dialog [Panasonic Easy
Print Utility] (Utilitar Panasonic de tipărire uşoară).
Pentru detalii despre Easy Print Utility (Utilitar de
tipărire uşoară), executaţi clic pe [?], apoi
executaţi clic pe elementul dorit.
5 Vizualizaţi imaginea de tipărit prin executarea unui clic
pe pagina dorită în fereastra [Print Page Operation]
(Operare pagină de tipărire) (listă coloană stânga).
Setări de tipărire
Puteţi schimba sau afişa setările în filele următoare, în pasul 5.
[Basic] (De bază): Dimensiune hârtie, format tipărire
[Output] (Rezultat): Număr de tipăriri, sursă hârtie, tip
suport de tipărire
[Quality] (Calitate): Mod culoare, economisire toner
[Effects] (Efecte): Antet, filigran, notă de subsol
Combinarea unor documente multiple
Puteţi afişa mai multe pagini create în diverse aplicaţii şi le
puteţi manipula sub forma unui singur document.
1. Efectuaţi paşii 1 - 4 din “3.2 Easy Print Utility”.
2. Deschideţi un alt document pe care doriţi să-l adăugaţi la
Easy Print Utility.
3. Selectaţi [Print...] (Tipărire...) din meniul [File] (Fişier).
• Va apărea caseta de dialog [Print] (Tipărire).
4. Selectaţi [Panasonic Easy Print Driver] (Driver
Panasonic de tipărire uşoară) ca imprimantă activă.
5. Executaţi clic pe [Print] (Tipărire).
• Documentul va fi adăugat după ultima pagină a
documentului anterior în fereastra de previzualizare
tipărire.
6. Repetaţi paşii 2 - 5.
7. Dacă este necesar, modificaţi setările de imprimantă
(pagina 27).
8. Executaţi clic pe pictograma [Print] (Tipărire) de pe bara
cu instrumente de tipărire.
Notă:
• Numărul maxim de documente care pot fi afişate în
fereastra [Print Page Operation] (Operare pagină de
tipărire) este de 999 de pagini.
• Pentru a modifica setările de imprimantă,
consultaţi pagina 27.
• Pentru a combina documente multiple create în
diverse aplicaţii, consultaţi pagina 27.
• Pentru a salva fişierul în format PDF, consultaţi
pagina 27.
• Chiar dacă setaţi în prealabil numărul de tipăriri pe
aplicaţia originală, trebuie să setaţi din nou Easy
Print Utility (Utilitar de tipărire uşoară).
Salvare ca fişier PDF
Puteţi salva fişierele previzualizate în format PDF în loc de
a le tipări.
1. Efectuaţi paşii 1 - 4 din “3.2 Easy Print Utility”.
2. Executaţi clic pe pictograma [Save PDF file] (Salvare
fişier PDF) din bara cu instrumente de tipărire.
• Apare caseta de dialog [Save As] (Salvare ca).
3. Specificaţi folderul în care va fi salvat fişierul, introduceţi
numele fişierului şi apoi executaţi clic pe [Save]
(Salvare). Caseta de dialog [Save PDF file] (Salvare
fişier PDF) apare în timp ce fişierele PDF sunt create şi
salvate.
Notă:
• Fişierul PDF creat cu Easy Print Utility este un tip de imagine.
27
 Loading...
Loading...