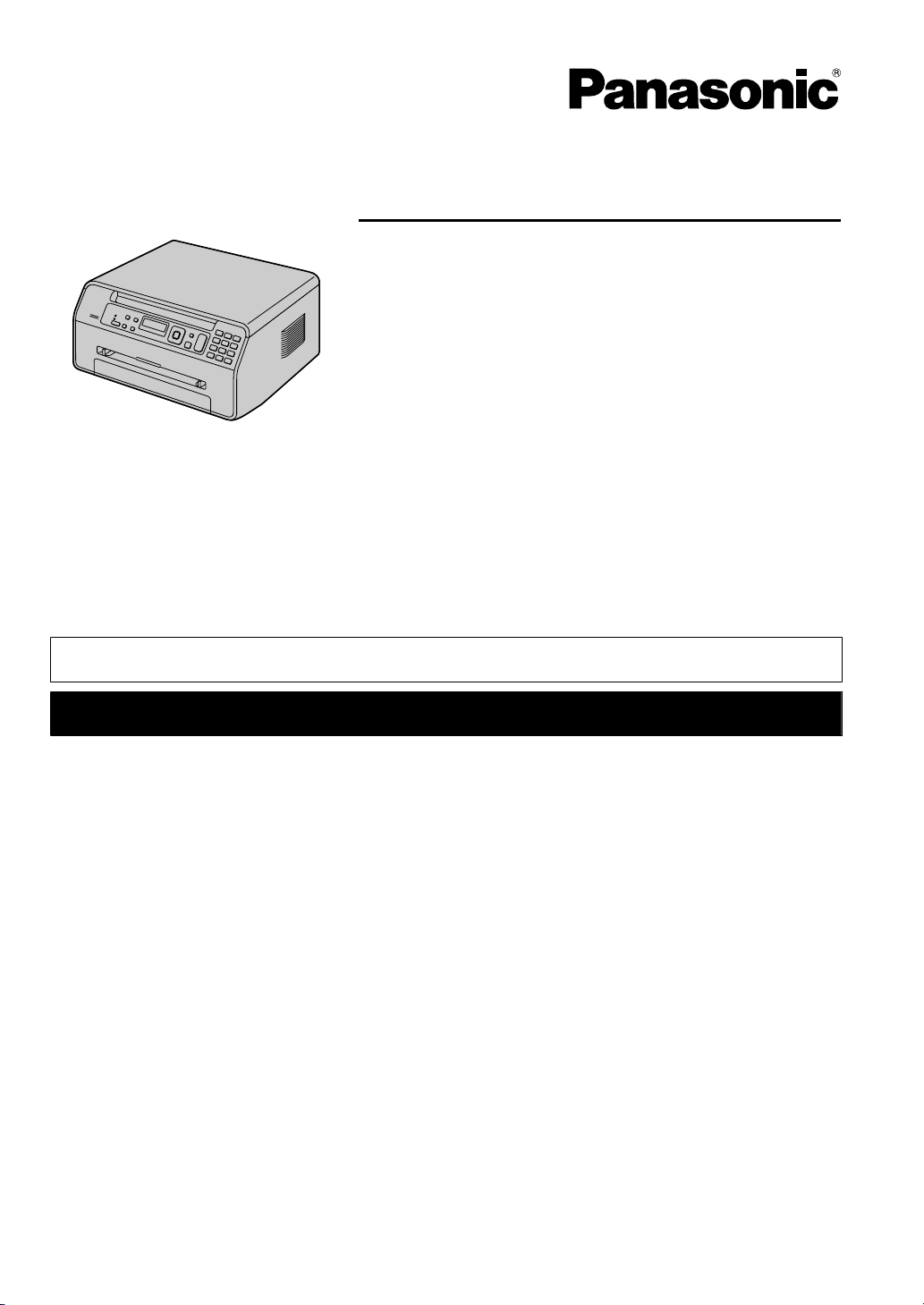
Instruções de operação
Impressora Multifuncional
O modelo apresentado é o KX-MB1500.
Modelo KX-MB1500GX
KX-MB1520SP
KX-MB1500G
KX-MB1500BL
KX-MB1520BL
KX-MB1520SL
KX-MB1520FR
KX-MB1520JT
KX-MB1500FR
KX-MB1520G
KX-MB1500SL
KX-MB1520NL
KX-MB1530SP
KX-MB1530FRKX-MB1530BL
KX-MB1530JTKX-MB1530G
KX-MB1530SLKX-MB1530NL
R Ligue APENAS a unidade a um computador com o cabo USB quando o Multi-Function Station (CD-ROM) lhe
solicitar para o fazer durante a instalação.
FOR ENGLISH USERS:
You can select English for the display and report (feature #110, page 54).
Apenas KX-MB1520/KX-MB1530:
R Esta unidade é compatível com o ID do chamador. É necessária a subscrição do serviço adequado junto do
seu fornecedor de serviços.
Para dispor do serviço de ID do chamador, contacte a sua empresa telefónica.
R A função ID do chamador não está disponível para o modelo KX-MB1520NL/KX-MB1530NL. Consulte a pági-
na 3 para obter mais informações sobre a disponibilidade de funções relacionadas.
Apenas KX-MB1520SP/KX-MB1530SP:
R Concebido para ser utilizado em Espanha ou Portugal consoante a função de definição da localização. A
predefinição é Espanha. Para alterar a definição da localização, consulte página 54 (função #114).
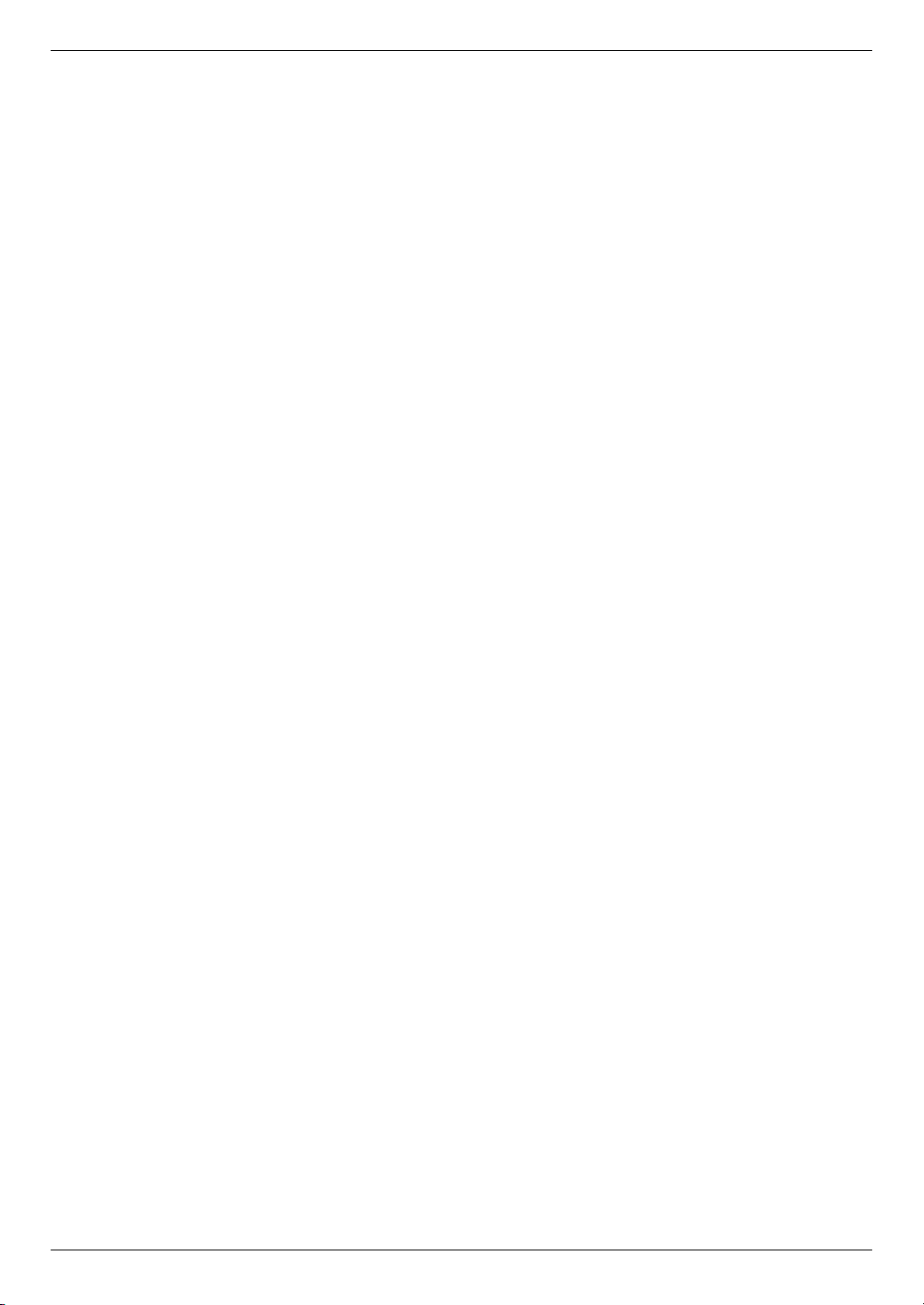
Obrigado por ter adquirido um produto Panasonic.
Pode seleccionar o idioma pretendido.
O visor e os relatórios estarão no idioma seleccionado. Se
quiser mudar de definição, veja a função #110 na
página 54.
Concebido para ser utilizado em Espanha ou Portugal
consoante a função de definição da localização (apenas
KX-MB1520SP/KX-MB1530SP).
A predefinição é Espanha. Para alterar a definição da
localização, consulte página 54 (função #114).
Precaução:
R Não esfregue nem utilize uma borracha no lado
impresso do papel, porque a tinta pode manchar.
Aviso em caso de eliminação, transferência ou devolução
do produto (apenas KX-MB1520/KX-MB1530):
R Este produto tem a capacidade de guardar informações
pessoais/confidenciais. Para proteger a sua privacidade e
confidencialidade, recomendamos que apague as
informações da memória antes de deitar fora, transferir ou
devolver o produto.
Ambiente:
R Da orientação estratégica da Panasonic faz parte a
preocupação pelo ambiente em todas as fases do ciclo de
vida do produto, desde o desenvolvimento do produto à
concepção com vista à poupança energética, de uma
maior reutilização do produto às práticas de
empacotamento para diminuição de resíduos.
Nota:
R O sufixo no número do modelo será omitido nestas
instruções.
R A maioria das figuras apresentadas nestas instruções é
relativa ao modelo KX-MB1500.
Marcas comerciais:
R Microsoft, Windows, Windows Vista, Internet Explorer e
PowerPoint são designações comerciais ou marcas
registadas da Microsoft Corporation nos Estados Unidos
e/ou noutros países.
R Pentium é uma marca comercial da Intel Corporation nos
Estados Unidos e/ou noutros países.
R Ecrãs de produtos da Microsoft reimpressos com a
autorização da Microsoft Corporation.
R Adobe e Reader são marcas registadas ou marcas
comerciais da Adobe Systems Incorporated nos Estados
Unidos e/ou noutros países.
R Avery é uma marca registada da Avery Dennison
Corporation.
R XEROX é uma marca registada da Xerox Corporation nos
Estados Unidos e/ou outros países.
R Todas as outras marcas aqui mencionados são marcas
comerciais dos seus respectivos proprietários.
Direitos de autor:
R Os direitos de autor deste material pertencem à Panasonic
System Networks Co., Ltd., pelo que o mesmo só pode ser
reproduzido para utilização interna. Qualquer outro tipo de
reprodução da totalidade ou de parte do material é proibida
sem a autorização por escrito da Panasonic System
Networks Co., Ltd.
© Panasonic System Networks Co., Ltd. 2011
2
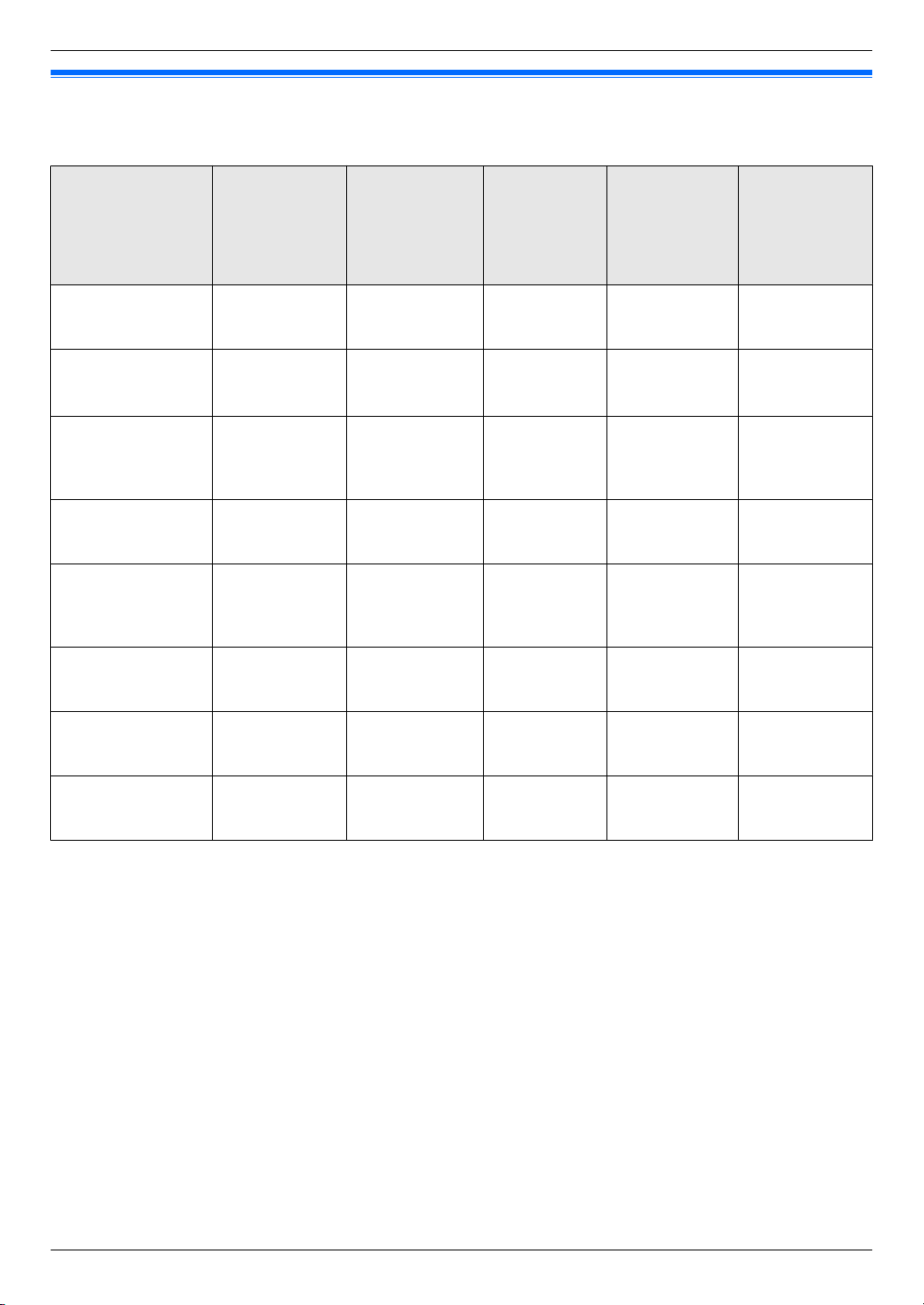
Lista de funções disponíveis
Funções disponíveis para a série KX-MB1520/KX-MB1530
As funções indicadas podem não estar disponíveis para a sua unidade. Consulte a tabela seguinte para determinar se a sua
unidade tem uma determinada função.
Função/Código KX-MB1520BL
KX-MB1530BL
Inibidor de faxes indesejados
(página 49)
Função ID do cha-
*1
mador
(página 51)
Definição da localização
MBNM1NM1NM4N
(página 54)
Modo de marcação
MBNM1NM2NM0N
(página 18)
Lista Automática de
ID do Chamador
MBNM2NM1NM6N
(página 57)
Ajuste de tempo
MBNM2NM2NM6N
(página 57)
Ligação remota
MBNM3NM1NM9N
(página 60)
Modo expresso
MBNM4NM1NM7N
(página 62)
U U U — U
U U U — U
— — — — U
— U U — U
U U U — U
U U U — U
— — U — —
— — U — —
KX-MB1520FR
KX-MB1520JT
KX-MB1520SL
KX-MB1530FR
KX-MB1530JT
KX-MB1530SL
KX-MB1520G
KX-MB1530G
KX-MB1520NL
KX-MB1530NL
KX-MB1520SP
KX-MB1530SP
*1 O que se segue está incluído na função ID do chamador:
– Botão MCaller IDN (página 9)
– Ajuste de tempo automático (página 21)
– Ver a lista de identificação do chamador utilizando o controlo remoto (página 69)
– Guardar informações do chamador na lista telefónica utilizando o controlo remoto (página 69)
– Guardar a lista de identificação do chamador no computador utilizando o controlo remoto (página 69)
– Imprimir a Lista de identificação do chamador (página 89)
3
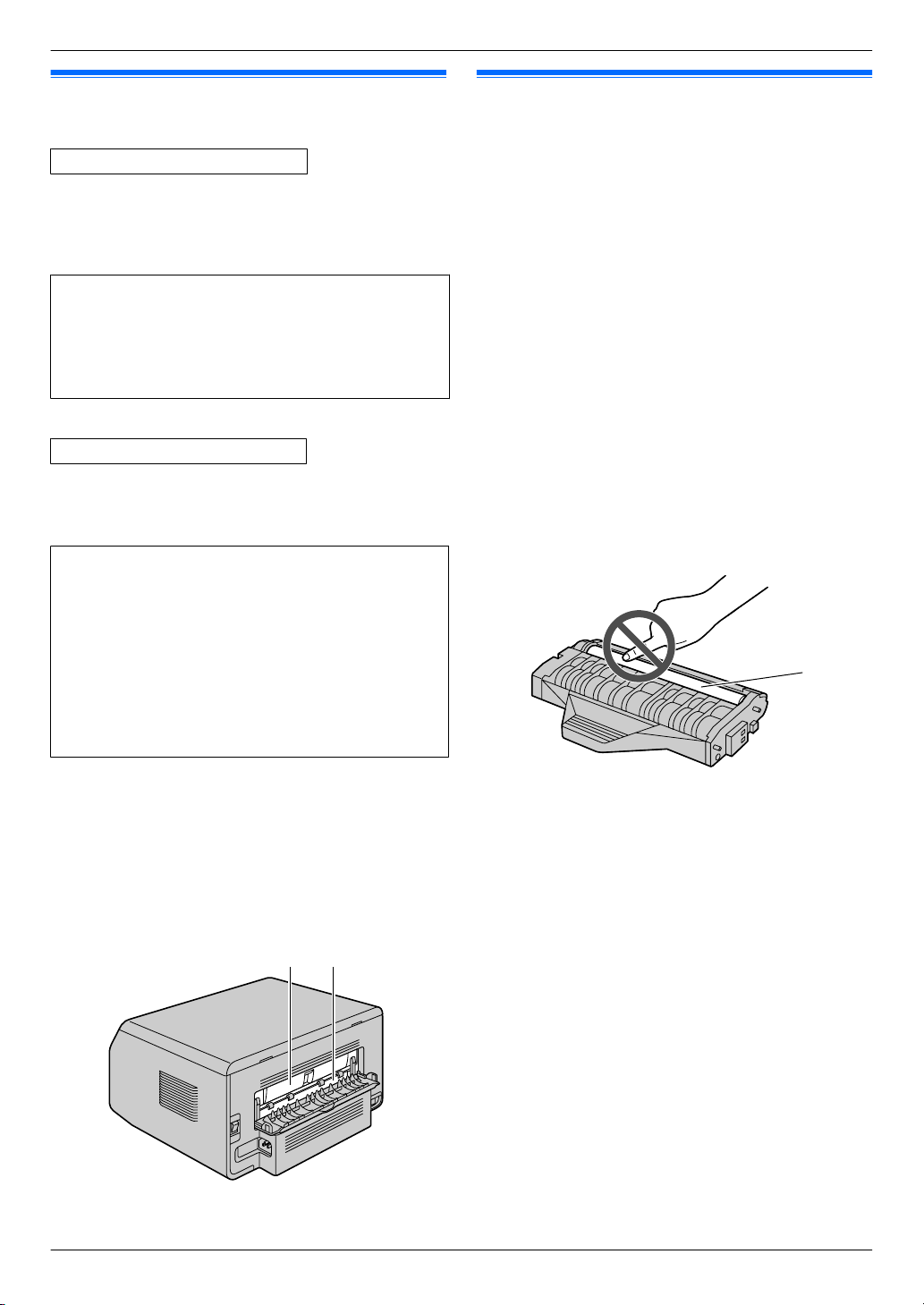
AB
A
Informações importantes
Questões de segurança
Radiação laser
PRODUTO LASER CLASSE 1
R A impressora desta unidade utiliza um laser. A utilização
de controlos ou ajustes, ou a execução de procedimentos para além dos aqui especificados, pode resultar numa exposição a radiações perigosas.
Propriedades do diodo laser
Saída de laser: Máx. 10 mW
Comprimento de onda: 760 nm - 800 nm
Duração da emissão: Contínua
Luz LED
PRODUTO LED DE CLASSE 1
R Quando utilizar a unidade, não olhe directamente para
a luz LED do CIS. A exposição directa dos olhos pode
causar danos oculares.
Propriedades CIS da luz LED
Saída de radiação do LED: Máx. 1 mW
Comprimento de onda:
Vermelho 630 nm típico
Verde 520 nm típico
Azul 465 nm típico
Duração da emissão: Contínua
Para um melhor desempenho
Cartucho de toner
R Quando substituir o cartucho de toner, não deixe que pó,
água ou líquidos entrem em contacto com o cartucho. Pode
afectar a qualidade de impressão.
R Para um desempenho óptimo, recomenda-se a utilização
de um cartucho de toner Panasonic genuíno. Não nos
responsabilizamos por problemas resultantes da utilização
de um cartucho de toner que não seja da Panasonic:
– Danos na unidade
– Resultados de fraca qualidade
– Utilização incorrecta
R Não deixe o cartucho de toner fora do invólucro de
protecção durante muito tempo. Isso afecta a qualidade de
impressão.
R Leia as instruções na página 11 antes de iniciar a
instalação do cartucho de toner. Depois de ler as
instruções, abra o invólucro de protecção do cartucho de
toner. O cartucho de toner contém um tambor
fotossensível. A exposição à luz pode danificar o tambor.
– Não exponha o cartucho de toner à luz durante mais
de 5 minutos.
– Não toque nem risque a superfície do tambor (A).
Unidade de fusão
R Durante ou imediatamente após a impressão, a unidade
de fusão (A) aquece. É normal. Não toque na unidade
de fusão.
Nota:
R É possível que a área junto da tampa posterior (B) também
fique quente. É normal.
4
– Não coloque o cartucho de toner perto de pó, sujidade
ou numa área bastante húmida.
– Não exponha o cartucho de toner à luz directa do sol.
R Para aumentar a duração do cartucho de toner, a unidade
nunca deve ser desligada imediatamente após a
impressão. Deixe a unidade ligada durante um período
mínimo de 30 minutos após a impressão.
Localização
R Para evitar avarias, não coloque a unidade junto de
aparelhos domésticos, como televisores ou colunas, que
geram um campo magnético forte.
Electricidade estática
R Para evitar que a electricidade estática danifique os
conectores de interface ou outros componentes eléctricos
existentes no interior da unidade, toque numa superfície
de metal ligada à terra antes de tocar nos componentes.
Ambiente
R Mantenha a unidade afastada de dispositivos geradores de
ruído eléctrico, como lâmpadas fluorescentes e motores.
R A unidade não deve ser mantida exposta a pó,
temperaturas elevadas ou vibração.

A
A
Informações importantes
R Não exponha a unidade à luz directa do sol.
R Não coloque objectos pesados em cima da unidade. Se a
unidade não for utilizada durante um período de tempo
prolongado, desligue-a da tomada.
R Mantenha a unidade afastada de fontes de calor, tais como
aquecedores, fogões, etc. Deve também evitar caves
húmidas.
R Não tape as ranhuras e aberturas da unidade. Inspeccione
os orifícios de circulação de ar regularmente e remova
qualquer pó acumulado com um aspirador (A).
Manutenção de rotina
R Limpe a superfície externa da unidade com um pano
macio. Não utilize benzina, diluente nem materiais
abrasivos.
sanções penais (multas e/ou prisão). Eis alguns exemplos
de itens cuja cópia pode ser ilegal no seu país.
– Moedas
– Notas e cheques
– Títulos e obrigações bancárias e estatais
– Passaportes e bilhetes de identidade
– Material de direitos reservados ou marcas registadas
sem o consentimento do proprietário
– Selos postais e outros títulos negociáveis
Esta lista não pretende ser exaustiva e não se assume
aqui qualquer responsabilidade em relação à sua
integralidade ou precisão. Em caso de dúvida,
contacte o seu consultor jurídico.
Aviso:
R Instale a máquina junto de uma área vigiada, para evitar a
realização de cópias não autorizadas.
Deslocar a unidade
Quando deslocar a unidade, pegue nela da forma indicada.
Cópias ilegais
R A cópia de determinados documentos é proibida por
lei.
A cópia de determinados documentos pode ser ilegal no
seu país. Em caso de incumprimento, podem ser aplicadas
5
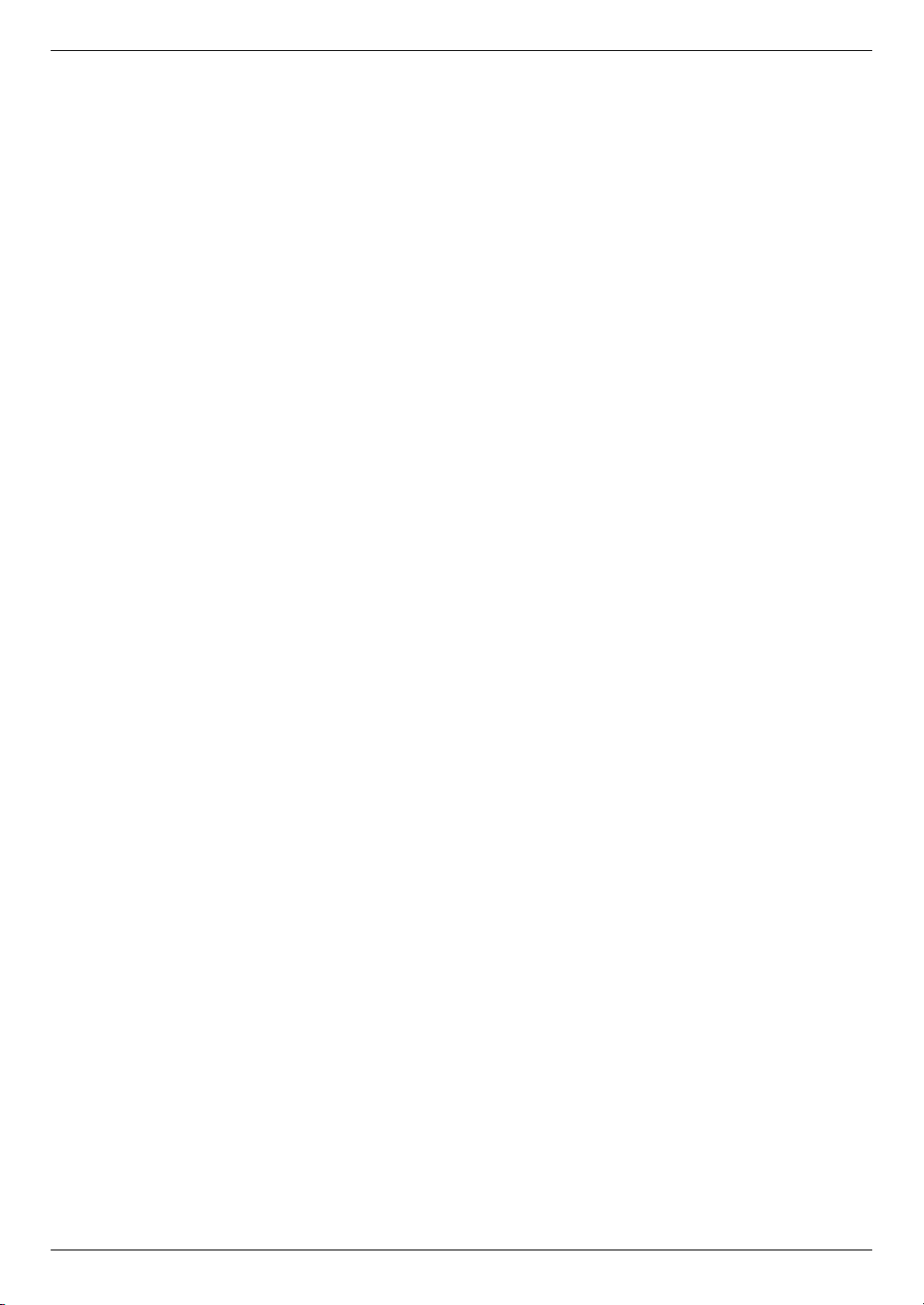
Índice remissivo
1. Introdução e instalação
Acessórios
1.1 Acessórios incluídos ..............................................8
1.2 Informação dos acessórios ...................................8
Localizar os controlos
1.3 Descrição dos botões ............................................9
1.4 Visão geral ..........................................................10
Instalação
1.5 Cartucho de toner ................................................11
1.6 Ligações ..............................................................12
1.7 Ligar a alimentação .............................................14
1.8 Papel ...................................................................14
2. Preparação
Configurar
2.1 Modo de marcação (apenas KX-MB1520/
KX-MB1530) ........................................................18
2.2 Seleccionar o modo de funcionamento
(Digitalização/Cópia) (Fax: apenas KX-MB1520/
KX-MB1530) ........................................................18
Requisitos de documentos
2.3 Colocar o original ................................................19
Volume
2.4 Ajustar o volume (apenas KX-MB1520/
KX-MB1530) ........................................................21
Programação inicial
2.5 Data e hora (apenas KX-MB1520/
KX-MB1530) ........................................................21
2.6 Logótipo (apenas KX-MB1520/
KX-MB1530) ........................................................22
2.7 Número de fax (apenas KX-MB1520/
KX-MB1530) ........................................................23
2.8 Instalar o Multi-Function Station ..........................23
2.9 Iniciar o Multi-Function Station ............................25
3. Impressora
Impressora
3.1 Imprimir a partir de aplicações do
Windows ..............................................................27
3.2 Easy Print Utility ..................................................28
4. Digitalizador
Digitalizador
4.1 Digitalizar a partir da unidade (Push
Scan) ...................................................................30
4.2 Digitalizar a partir de um computador (Pull
Scan) ...................................................................31
5. Copiador
Cópia
5.1 Fazer uma cópia ..................................................33
5.2 Outras funções de cópia .....................................34
6. Fax (apenas KX-MB1520/
KX-MB1530)
Enviar faxes
6.1 Enviar um fax manualmente ................................40
6
6.2 Guardar itens na lista telefónica ..........................41
6.3 Enviar um fax utilizando a lista telefónica ...........42
6.4 Enviar um documento electrónico como uma
mensagem de fax a partir do computador ...........43
Receber Faxes
6.5 Seleccionar a forma de utilização da
unidade ................................................................44
6.6 Receber um fax automaticamente: Resposta
automática ACTIVADA ........................................45
6.7 Receber um fax manualmente: Resposta
automática DESACTIVADA ................................46
6.8 Utilizar a unidade com um atendedor de
chamadas ............................................................48
6.9 Recepção por transmissão sequencial (obter um fax
colocado noutro telecopiador) .............................49
6.10 Inibidor de faxes não desejados (impedir a recepção
de faxes a partir de chamadores não
desejados) ...........................................................49
6.11 Receber um fax no computador ..........................50
7. ID do chamador (apenas
KX-MB1520/KX-MB1530)
ID do chamador
7.1 Serviço de ID do chamador .................................51
7.2 Ver e responder utilizando informações do
chamador ............................................................52
7.3 Editar o número de telefone do chamador antes de
retribuir/armazenar a chamada ...........................52
7.4 Apagar as informações do chamador .................52
7.5 Guardar informações do chamador na lista
telefónica .............................................................52
8. Funções programáveis
Resumo das Funções
8.1 Programar ...........................................................53
8.2 Funções básicas .................................................54
8.3 Funções de fax (apenas KX-MB1520/
KX-MB1530) ........................................................60
8.4 Funções de cópia ................................................65
8.5 Funções de impressão a partir do PC .................66
8.6 Funções de digitalização .....................................67
9. Informações úteis
Informações úteis
9.1 Introdução de caracteres (apenas KX-MB1520/
KX-MB1530) ........................................................68
9.2 Estado da unidade ..............................................69
9.3 Cancelar as operações .......................................70
9.4 Reordenar o documento (apenas
KX-MB1530) ........................................................71
10. Ajuda
Relatórios e Visores
10.1 Mensagens de relatório (apenas KX-MB1520/
KX-MB1530) ........................................................72
10.2 Mensagens do visor ............................................73
Resolução de problemas
10.3 Quando uma função não funciona ......................76
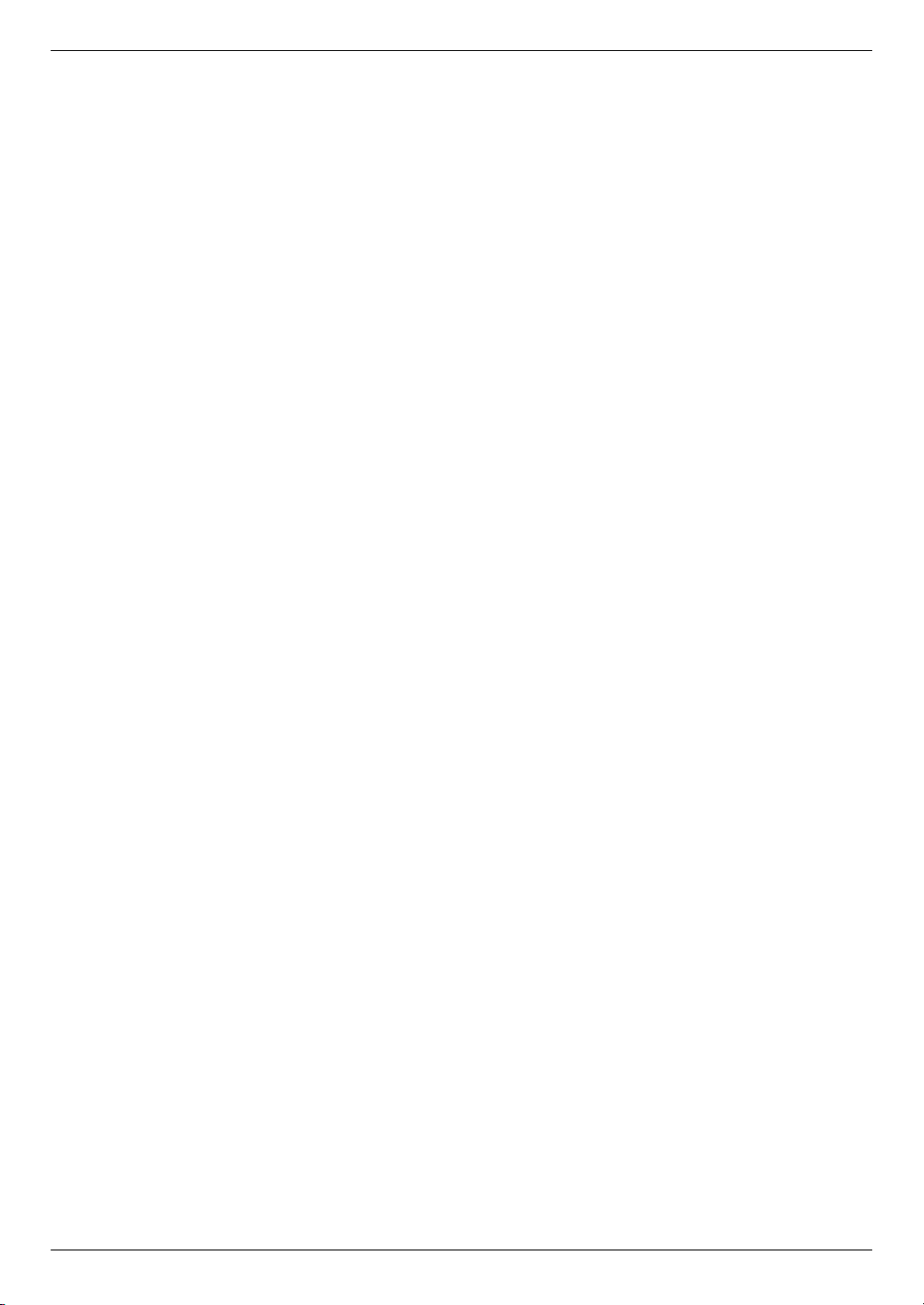
11. Encravamentos de Papel
Encravamentos
11.1 Encravamento de papel ......................................82
11.2 Encravamentos de documentos (Alimentador
automático de documentos) (apenas
KX-MB1530) ........................................................85
12. Limpar
Limpar
12.1 Limpar as placas brancas e o vidro .....................87
12.2 Limpar os rolos do alimentador de documentos
(apenas KX-MB1530) ..........................................88
13. Informações gerais
Relatórios impressos
13.1 Relatórios e listas de referência ..........................89
Especificações
13.2 Especificações ....................................................89
14. Índice
14.1 Índice............................................................92
Índice remissivo
7
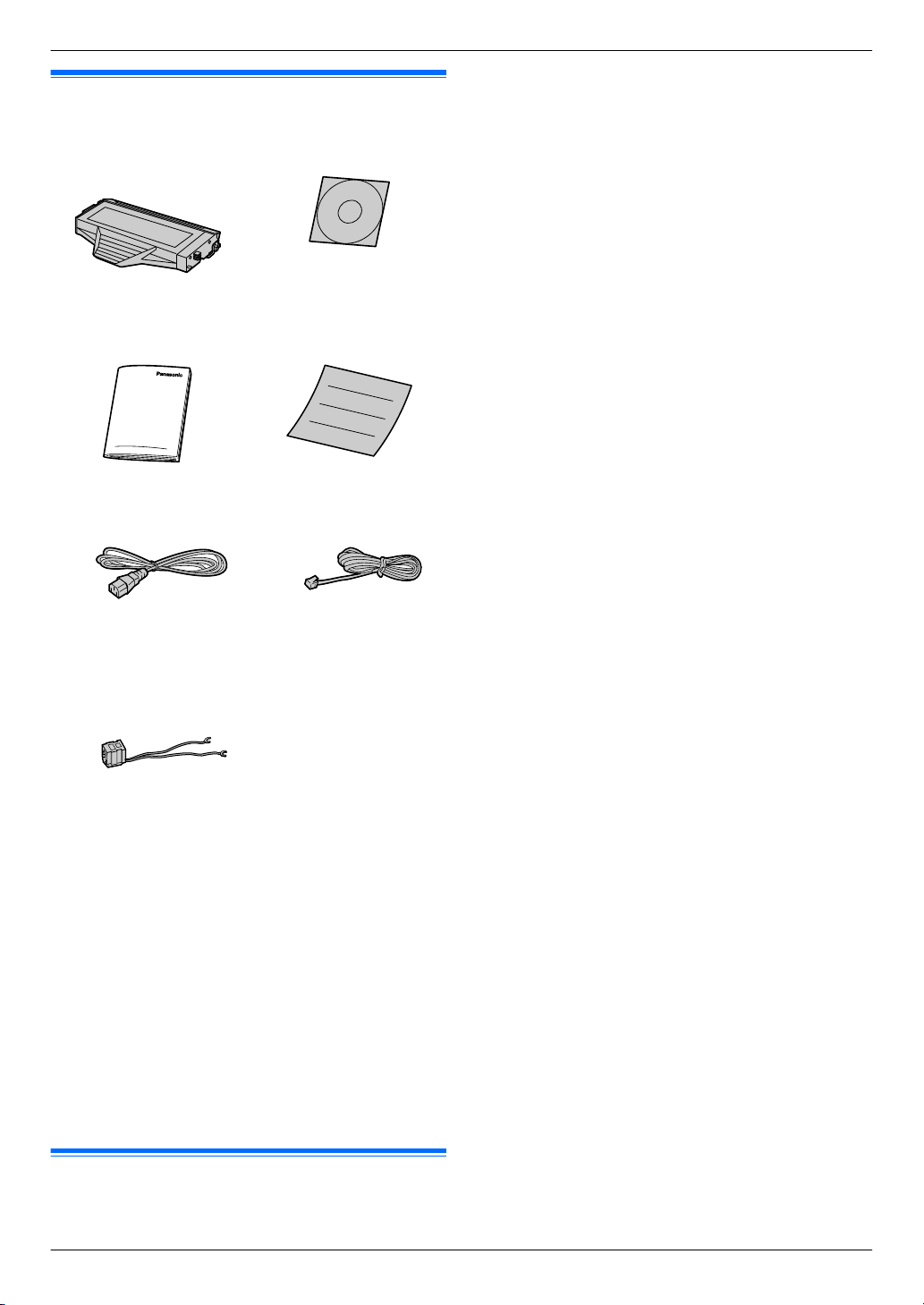
1. Introdução e instalação
1.1 Acessórios incluídos
1. . Introdução e instalação
A Cartucho de toner
(inicialização)
C Guia de informações
importantes
*1
B CD-ROM
D Guia de instalação rá-
pida
Para garantir o correcto funcionamento da unidade,
recomendamos que utilize um cartucho de toner Panasonic.
– Cartucho de Toner
R Modelo N.º (Ref.ª): KX-FAT390X
R Imprime cerca de 1.500 páginas de acordo com uma
página do padrão 19752 ISO/IEC.
– Cartucho de Toner (Alta capacidade)
R Modelo N.º (Ref.ª): KX-FAT410X
R Imprime cerca de 2.500 páginas de acordo com uma
página do padrão 19752 ISO/IEC.
Nota:
R O padrão 19752 ISO/IEC é o seguinte:
– Ambiente: 23 ± 2 °C / 50 ± 10% HR
– Modo de impressão: Impressão contínua
E Cabo de ligação à cor-
rente
G Ficha de telefone auxi-
liar para Portugal
*1 Imprime cerca de 500 páginas de acordo com uma página
do padrão 19752 ISO/IEC.
*2 Apenas KX-MB1520/KX-MB1530
*3 O KX-MB1520G/KX-MB1530G inclui 2 cabos telefónicos.
Utilize o cabo telefónico adequado ao local onde vai
utilizar a unidade (página 13).
*4 Apenas KX-MB1520SP/KX-MB1530SP
Nota:
R Guarde o cartão original e os materiais de embalagem para
um futuro transporte da unidade.
R Depois de desempacotar o produto, cuide dos materiais de
embalagem e/ou da tampa da ficha eléctrica
adequadamente.
*4
F
Cabo telefónico
*2*3
1.2 Informação dos acessórios
n Acessório de substituição
8

A B C
D FEGHIJKMNOL
1. Introdução e instalação
1.3 Descrição dos botões
* O modelo apresentado é o KX-MB1520/KX-MB1530.
MQualityN
R Para seleccionar o contraste (página 33) e a
resolução (página 33) durante a cópia.
R Para seleccionar o contraste (página 40) e a
resolução (página 40) durante o envio de um fax
(apenas KX-MB1520/KX-MB1530).
MCaller IDN (apenas KX-MB1520/KX-MB1530)
R Para utilizar as funções de ID do chamador
(página 52).
MPage LayoutN
R Para fazer cópias utilizando vários esquemas de
página (página 35).
MMenuN
R Para iniciar ou sair da programação.
Microfone (apenas KX-MB1520/KX-MB1530)
R O microfone integrado.
Para sinais sonoros (apenas KX-MB1500)
R Ouvir-se-ão sinais sonoros de confirmação, etc.
MFax Auto AnswerN (apenas KX-MB1520/KX-MB1530)
R Para LIGAR/DESLIGAR a definição de resposta
automática (página 45).
MFaxN (apenas KX-MB1520/KX-MB1530)/MCopyN/
MScanN
R Para mudar para o modo de fax (apenas KX-MB1520/
KX-MB1530), modo de digitalização ou modo de cópia
(página 18).
MRedialN (apenas KX-MB1520/KX-MB1530)
R Para remarcar o último número marcado. Se a linha
estiver ocupada quando fizer uma chamada utilizando
o botão MSP-PhoneN ou quando enviar um fax, a
unidade remarca automaticamente o número 2 ou mais
vezes.
MVN (apenas KX-MB1520/KX-MB1530)
R Para inserir uma pausa durante a marcação.
MCopy SizeN
R Para seleccionar o formato de cópia (página 33).
MRecallN (apenas KX-MB1520/KX-MB1530)
R Para aceder a serviços telefónicos especiais ou
transferir chamadas de extensões.
MZoomN
R Para aumentar ou reduzir um documento durante a
cópia (página 34).
MMuteN (apenas KX-MB1520/KX-MB1530)
R Para não se ouvir a sua voz durante uma conversação.
Prima novamente para retomar a conversação.
MSP-PhoneN (apenas KX-MB1520/KX-MB1530)
R Para fazer ou receber chamadas telefónicas.
Tecla do Explorador
R Para seleccionar definições pretendidas.
R Para ajustar o volume (apenas KX-MB1520/
KX-MB1530) (página 21).
MWN (Lista telefónica) (apenas KX-MB1520/
KX-MB1530)
R Para procurar um item guardado (página 42). Para
fazer uma chamada telefónica, prima MSP-PhoneN.
Para enviar um fax, consulte página 42.
R Para iniciar a lista telefónica (página 41).
MXN (Agrupar)
R Para fazer uma cópia agrupada (página 35).
MSetN
R Para guardar uma definição durante a programação.
MStopN
R Para parar uma operação ou sessão de programação.
R Para eliminar um caracter/número.
MStartN
R Para copiar um documento (página 33).
R Para digitalizar um documento (digitalizar para ficheiro)
(página 30).
R Para enviar um fax (apenas KX-MB1520/KX-MB1530)
(página 40).
MToneN (apenas KX-MB1520JT/KX-MB1520SL/
KX-MB1520SP/KX-MB1530JT/KX-MB1530SL/
KX-MB1530SP)
R Para mudar temporariamente de impulsos para tons
durante a marcação quando a linha tem serviço de
impulsos/rotativo.
9
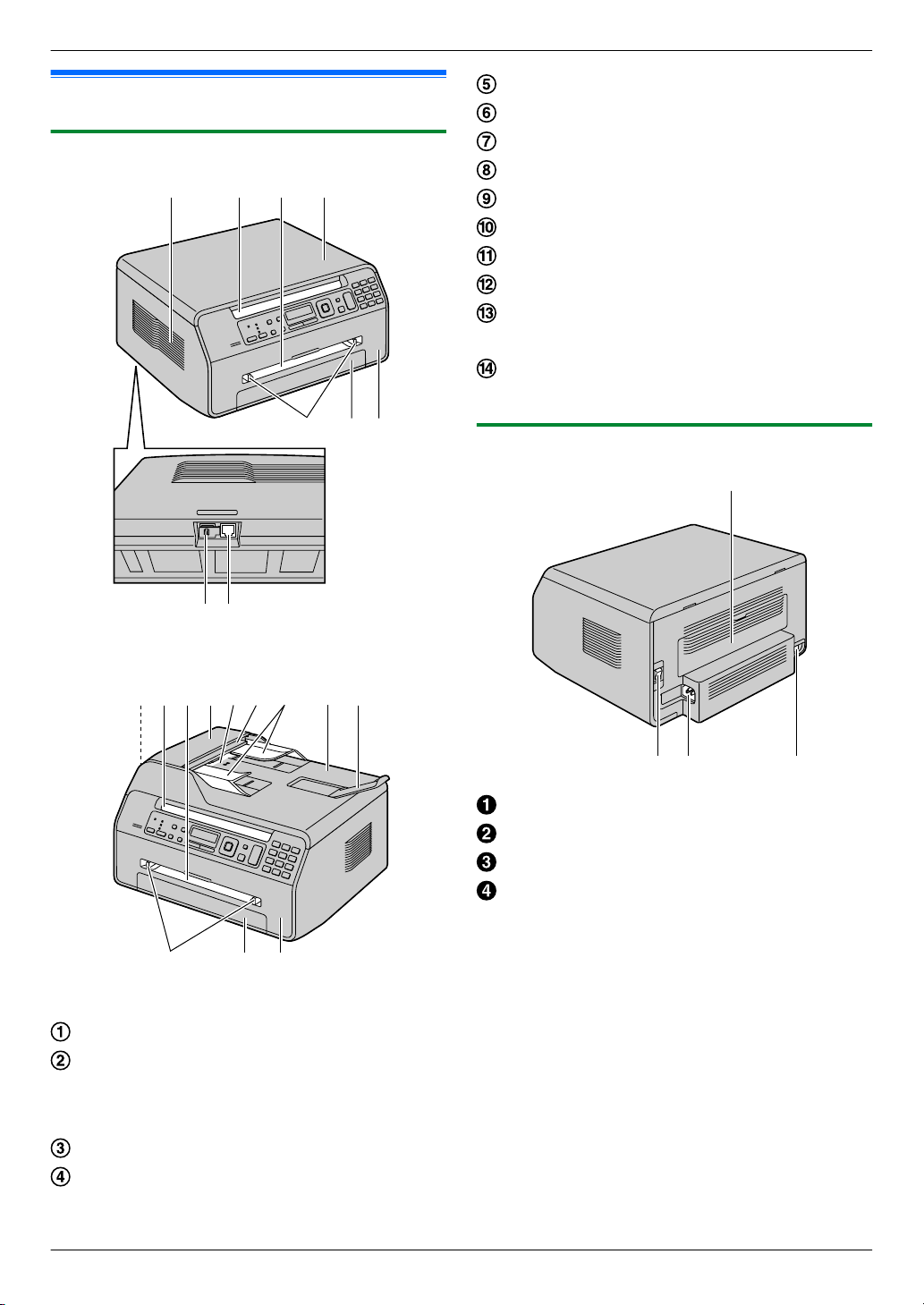
NM
A
B C H
JKL
DEF H I
J K L
G
ABC
A
C DB
1. Introdução e instalação
1.4 Visão geral
1.4.1 Vista frontal
Entrada de documentos (apenas KX-MB1530)
Saída de documentos (apenas KX-MB1530)
Guias de documentos (apenas KX-MB1530)
Tampa do tabuleiro de documentos
Tabuleiro inferior de documentos (apenas KX-MB1530)
Guias de papel
Tabuleiro de entrada do papel
Tampa frontal
Ficha auxiliar da linha telefónica externa (apenas
KX-MB1520/KX-MB1530)
Ficha auxiliar da linha telefónica (apenas KX-MB1520/
KX-MB1530)
1.4.2 Vista posterior
* O modelo apresentado é o KX-MB1520.
* O modelo apresentado é o KX-MB1530.
Altifalante (apenas KX-MB1520/KX-MB1530)
Saída de papel
R A unidade tem capacidade para cerca de 30 folhas de
papel impresso. Remova o papel impresso antes da
saída do papel ficar cheia.
Tabuleiro de entrada manual
Tampa do ADF (Alimentador Automático de
Documentos) (apenas KX-MB1530)
Tampa posterior
Interruptor de alimentação
Entrada de corrente
Conector do interface USB
10
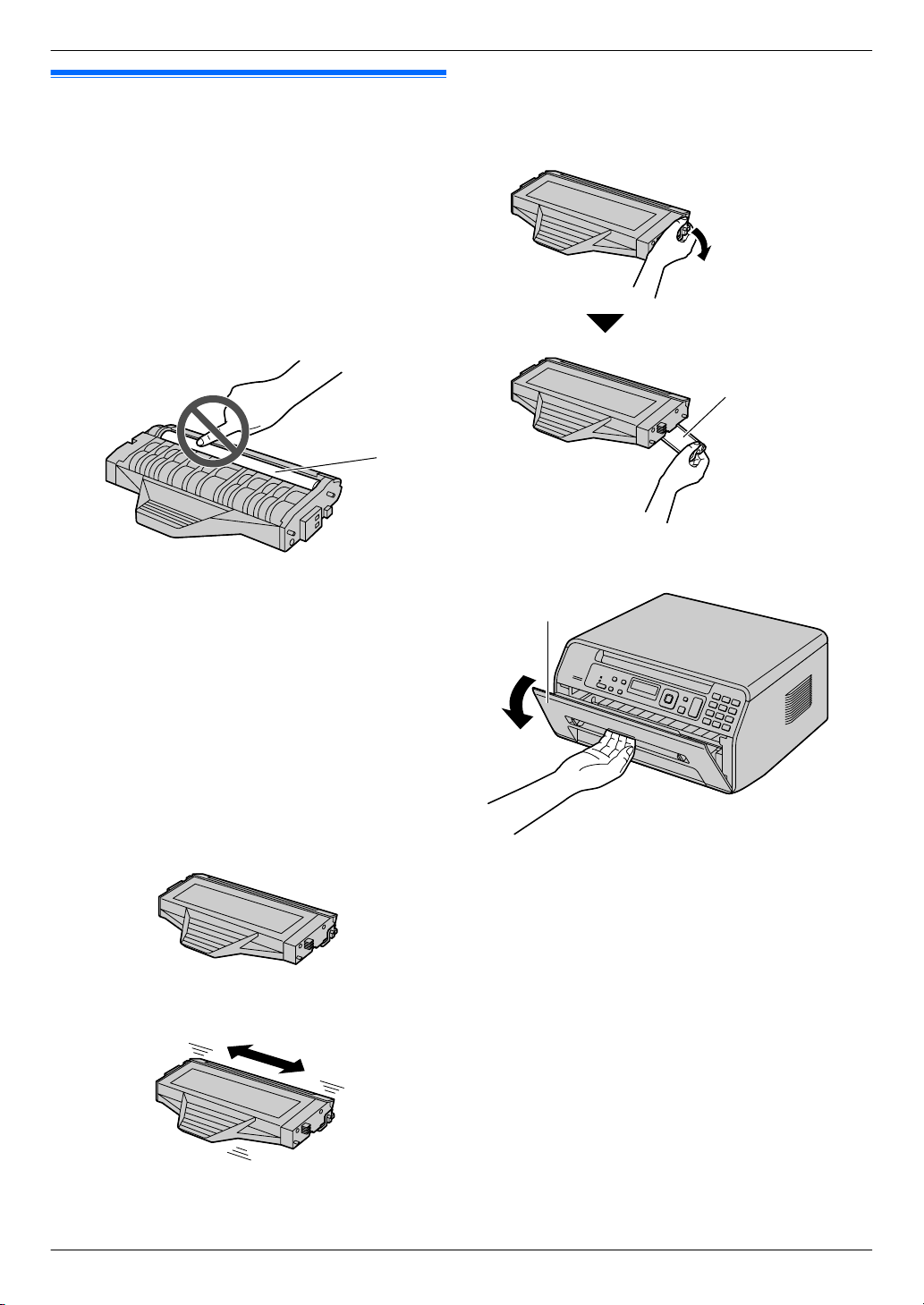
A
A
A
1. Introdução e instalação
1.5 Cartucho de toner
O cartucho de toner incluído é um cartucho de toner de
inicialização.
Precaução:
R Leia as instruções abaixo antes de iniciar a instalação.
Depois de ler as instruções, abra o invólucro de
protecção do cartucho de toner. O cartucho de toner
contém um tambor fotossensível. A exposição à luz
pode danificar o tambor.
– Não exponha o cartucho de toner à luz durante
mais de 5 minutos.
– Não toque nem risque a superfície do tambor (A).
– Não coloque o cartucho de toner perto de pó,
sujidade ou numa área bastante húmida.
– Não exponha o cartucho de toner à luz directa do
sol.
R Não deixe o cartucho de toner fora do invólucro de
protecção durante muito tempo. Isso afecta a
qualidade de impressão.
R Não adicione toner ao cartucho de toner. Não nos
responsabilizamos por danos na unidade ou
degradação da qualidade de impressão que pode
ocorrer por utilizar um cartucho de toner que não seja
da Panasonic.
1 Remova o cartucho de toner do invólucro de protecção.
3 Retire a tampa de protecção laranja (A) do cartucho de
toner.
R Não toque nem risque a superfície do tambor
(página 11).
4 Abra a tampa frontal (A).
2 Agite o cartucho de toner horizontalmente mais de 5 vezes.
11
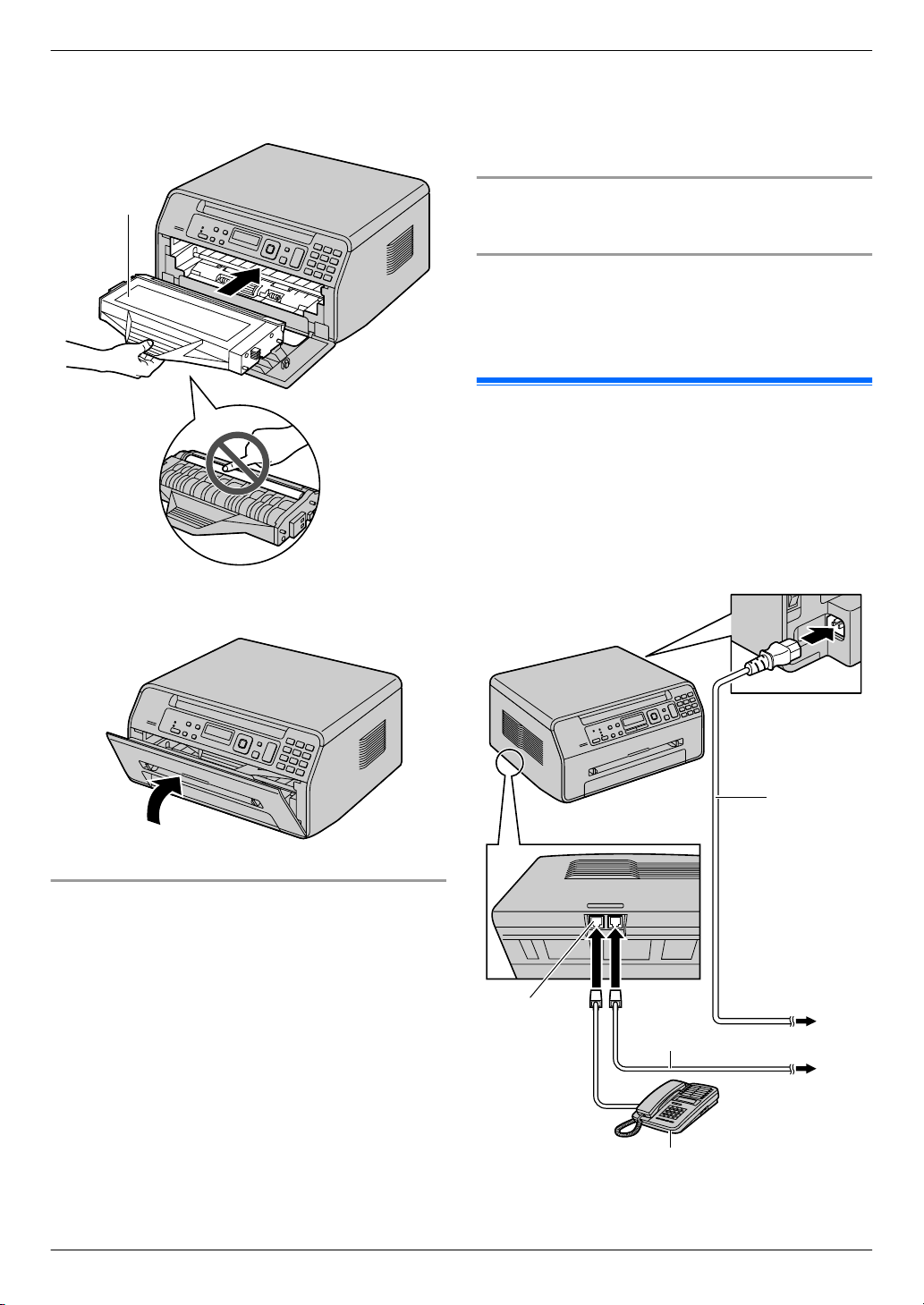
A
B
E
C
D
A
1. Introdução e instalação
5 Segure no cartucho de toner (A) pela pega central e
insira-o com firmeza para o encaixar no lugar devido.
Nota:
R Para garantir o correcto funcionamento da unidade,
recomendamos que utilize um cartucho de toner
Panasonic. Para mais informações sobre os acessórios,
consulte a página 8.
Como desfazer-se dos desperdícios
Os desperdícios devem ser eliminados em conformidade com
as regulamentações ambientais nacionais e locais.
Função de poupança de toner
Se quiser reduzir o consumo de toner, seleccione a definição
de poupança de toner (função #482 na página 58). O
cartucho de toner dura mais 20 %. Esta função pode reduzir a
qualidade de impressão.
1.6 Ligações
Precaução:
R Quando utilizar este produto, a tomada de corrente
deve estar junto ao produto e facilmente acessível.
R Utilize o cabo telefónico incluído nesta unidade
(apenas KX-MB1520/KX-MB1530).
R Não estique o cabo telefónico (apenas KX-MB1520/
KX-MB1530).
6 Feche a tampa frontal.
Quando substituir o cartucho de toner
Quando o visor mostrar o seguinte, substitua o cartucho de
toner.
– “FALTA TONER”
– “TONER VAZIO”
– “DUR.TAMBOR BAIXA SUBSTITUA BREVE.”
– “TERM.VIDA TAMBOR SUBST. CONSUMIV.”
Duração do cartucho de toner:
R Consulte página 91 para obter mais informações sobre
a duração do cartucho de toner.
R Para verificar a durabilidade e a qualidade do tambor
situado no interior do cartucho de toner, imprima a lista de
teste da impressora (página 89). Se a qualidade de
impressão continuar reduzida ou “TERM.VIDA TAMBOR
SUBST. CONSUMIV.” aparecer no visor, substitua o
cartucho de toner.
* O modelo apresentado é o KX-MB1520.
12
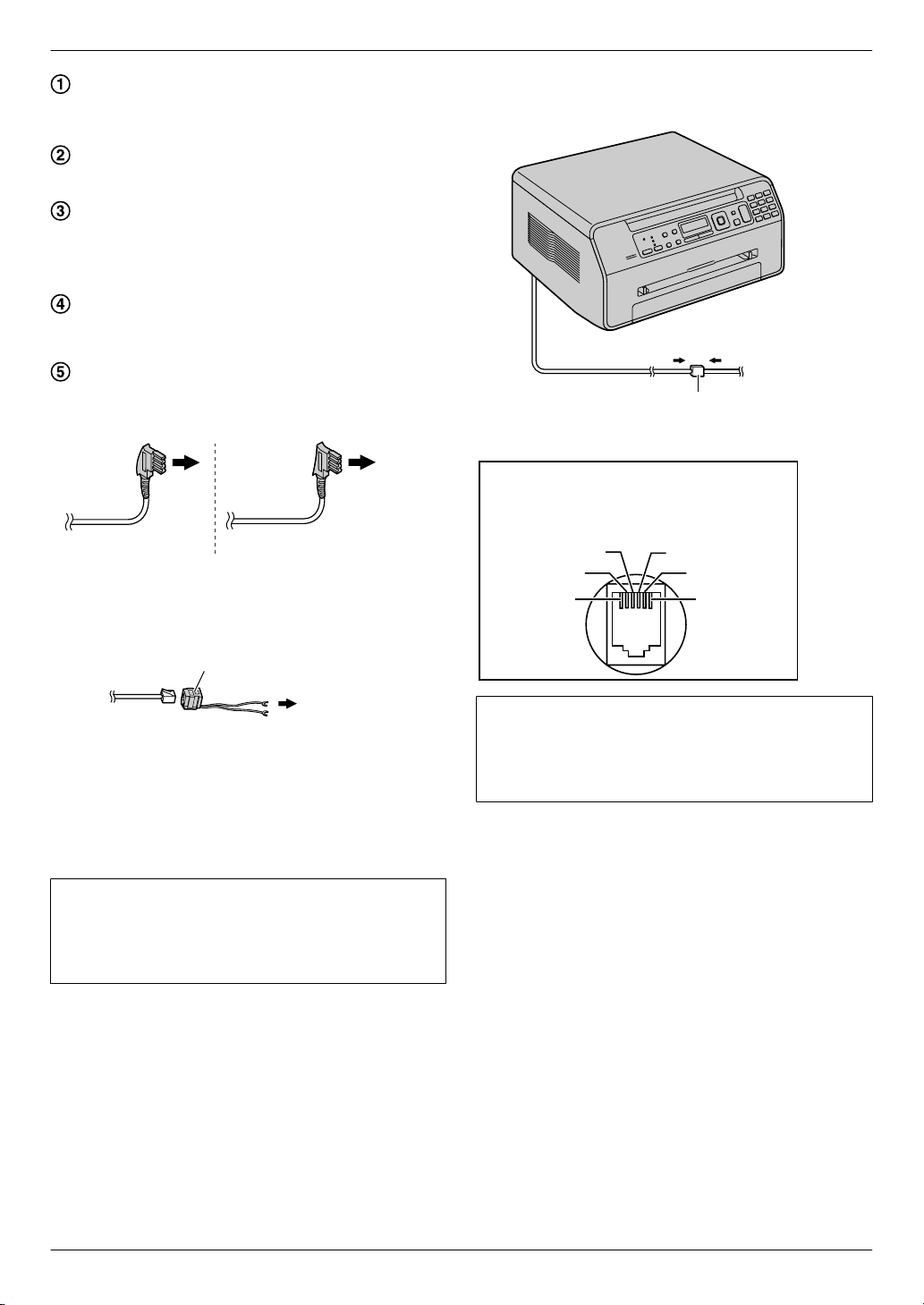
Para a Alemanha Para a Áustria
Ficha de telefone auxilia
r
F
2
5
4
3
1 a2
2 —
3 La
4 Lb
5 —
6 b2
61
Pinouts do conector (apenas
KX-MB1520G/KX-MB1530G)
Tomada “Para linha telefónica”
1. Introdução e instalação
Cabo de ligação à corrente
R Ligar a uma tomada
(220-240 V, 50 Hz).
Cabo telefónico
R Ligar a uma ficha auxiliar da linha telefónica individual.
[EXT] ficha auxiliar
R Pode ligar um atendedor de chamadas ou uma
extensão de telefone. Remova o fixador, se estiver
colocado, e cuide dele adequadamente.
Atendedor de chamadas (não incluído)
Telefone suplementar (não fornecido)
Para uma ficha auxiliar da linha telefónica individual
Os utilizadores da Alemanha e da Áustria têm de utilizar
o cabo telefónico adequado.
Os utilizadores de Portugal têm de utilizar a ficha auxiliar
fornecida para ligar à ficha auxiliar de uma linha telefónica
simples.
*1
*1
*2
*3
um filtro (F), ligue-o da seguinte forma (apenas
KX-MB1520/KX-MB1530).
* O modelo apresentado é o KX-MB1520.
*1 Apenas KX-MB1520/KX-MB1530
*2 Apenas KX-MB1520G/KX-MB1520JT/KX-MB1520NL/
KX-MB1520SL/KX-MB1520SP/KX-MB1530G/
KX-MB1530JT/KX-MB1530NL/KX-MB1530SL/
KX-MB1530SP
*3 Apenas KX-MB1520BL/KX-MB1520FR/KX-MB1530BL/
KX-MB1530FR
AVISO IMPORTANTE PARA A LIGAÇÃO USB
R LIGUE APENAS A UNIDADE A UM COMPUTADOR
COM O CABO USB QUANDO O MULTI-FUNCTION
STATION LHE SOLICITAR PARA O FAZER DURANTE A INSTALAÇÃO (página 23).
Nota:
R Não coloque nenhum objecto num espaço de 10 cm à
direita e à esquerda da unidade.
R Não tape as ranhuras e aberturas da unidade. Estas
servem para ventilar e proteger contra excesso de
aquecimento.
R Se qualquer outro dispositivo estiver ligado à mesma linha
telefónica, esta unidade pode interferir com a rede do
dispositivo (apenas KX-MB1520/KX-MB1530).
R Se utilizar a unidade com um computador ou se o
fornecedor de serviços da Internet solicitar a instalação de
Concebido para ser utilizado em Espanha ou Portugal
consoante a função de definição da localização (apenas
KX-MB1520SP/KX-MB1530SP).
A predefinição é Espanha. Para alterar a definição da localização, consulte página 54 (função #114).
13
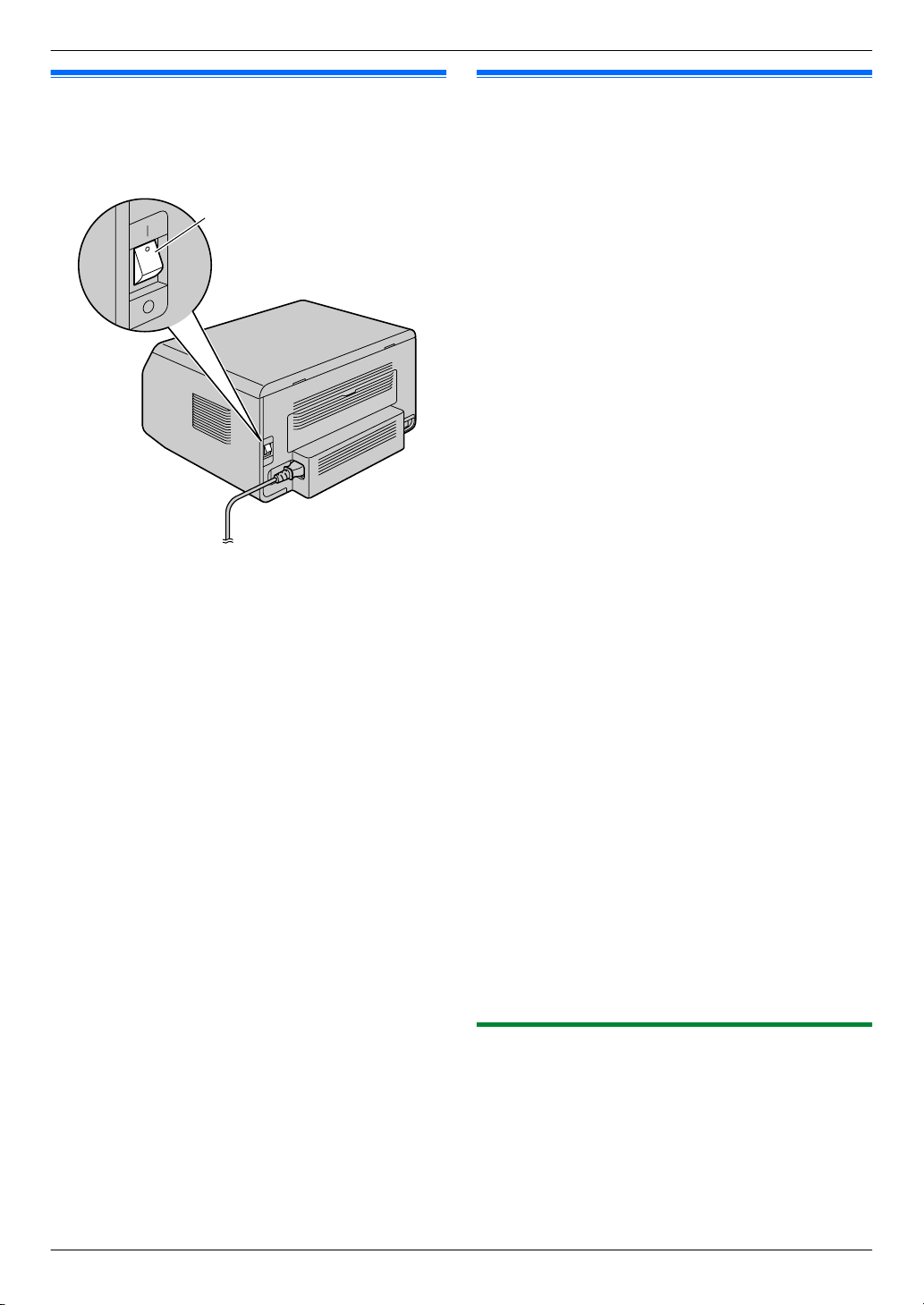
A
1. Introdução e instalação
1.7 Ligar a alimentação
Coloque o interruptor de funcionamento na posição de ligado
(A).
1.8 Papel
Nota sobre o papel:
R Recomendamos que teste o papel (especialmente os
formatos e os tipos de papel especiais) na unidade antes
de adquirir grandes quantidades.
R Não utilize os seguintes tipos de papel:
– Papel com conteúdo de algodão e/ou fibra superior a
20 %, como papel timbrado ou papel utilizado para
currículos
– Papel extremamente suave ou brilhante, ou papel
extremamente texturado
– Papel revestido, danificado ou dobrado
– Papel com objectos estranhos, como etiquetas ou
agrafos
– Papel sujo, com linho ou manchas de óleo
– Papel que derreta, vaporize, descolore, queime ou
emita fumos perigosos a 200 °C, como papel de velino.
Estes materiais podem transferir-se para o rolo da
unidade de fusão e provocar danos.
– Papel húmido
– Papel de jacto de tinta
R Determinado papel foi concebido para ser impresso
apenas de um lado. Tente imprimir no outro lado do papel
se não estiver contente com a qualidade de impressão ou
se o papel encravar.
R Para uma alimentação adequada do papel e uma
excelente qualidade de impressão, recomendamos que
utilize papel granulado.
R Não utilize papel de diferentes tipos ou espessuras em
simultâneo. Este procedimento pode provocar
encravamentos de papel.
R Evite a impressão frente e verso.
R Não utilize papel impresso nesta unidade para impressão
frente e verso noutros copiadores ou impressoras. Este
procedimento pode provocar encravamentos de papel.
Não utilize nesta unidade papel impresso noutras
fotocopiadoras ou impressoras. Este procedimento pode
provocar encravamentos de papel.
R Para evitar o enrolamento do papel, não abra as
embalagens de papel até estar pronto para utilizar o papel.
Guarde o papel não utilizado na embalagem original num
local fresco e seco.
R Para clientes que vivem em zonas com humidade elevada:
Guarde sempre o papel numa sala que tenha ar
condicionado. Se utilizar papel húmido quando imprimir,
pode provocar um encravamento de papel.
14
1.8.1 Tabuleiro de entrada de papel
O tabuleiro de entrada de papel suporta o papel seguinte. Se
colocar uma quantidade de papel superior à especificada, pode
ocorrer um encravamento e o papel ficar danificado.
– Até 150 folhas de papel de 64 g/m² a 75 g/m².
– Até 130 folhas de papel de 90 g/m².
R É possível utilizar papel de formato A4, Letter e 16K. O
papel de formato 16K só pode ser utilizado quando utilizar
a unidade para imprimir ou copiar.
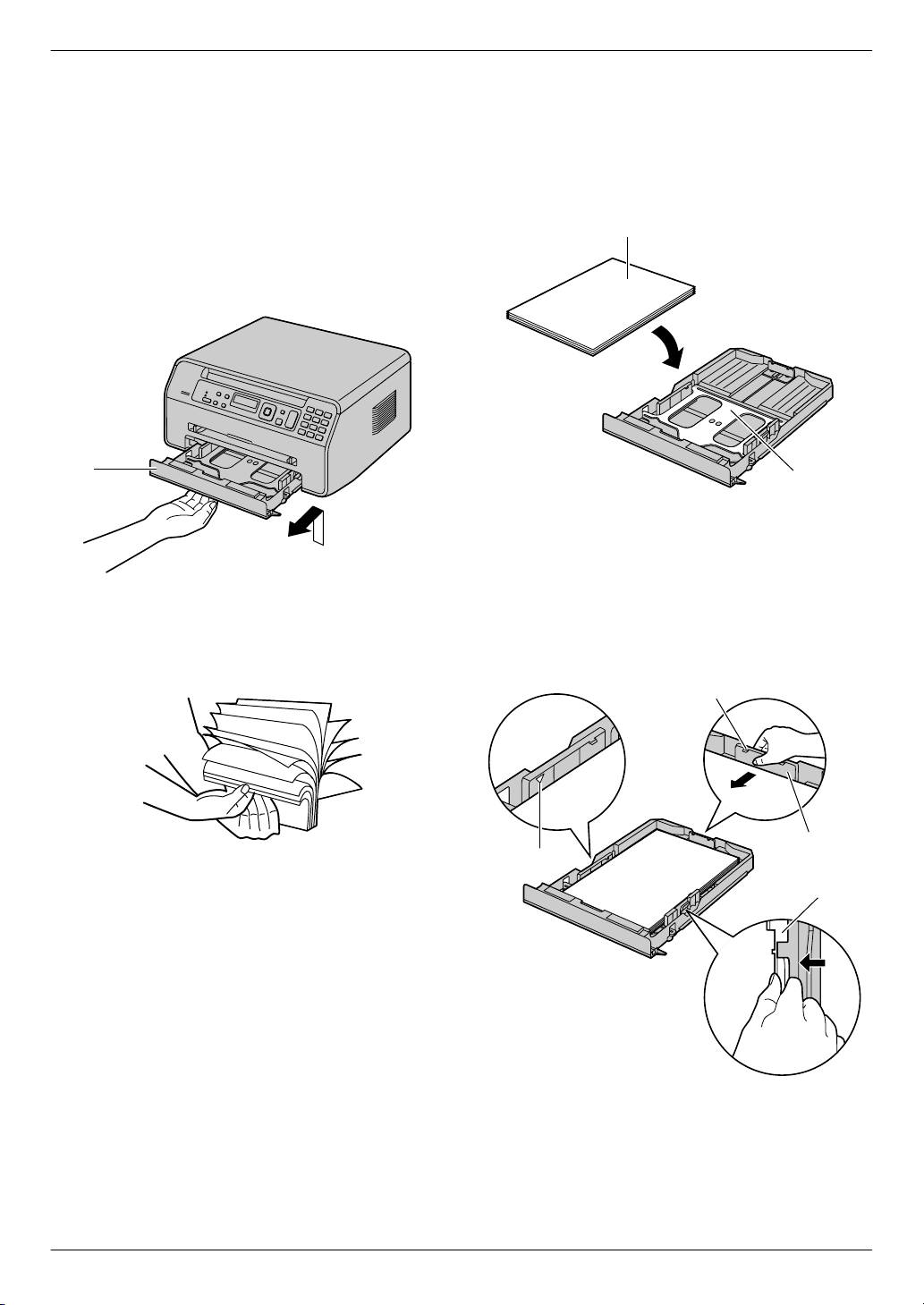
A
A
B
A
B
D
C
1. Introdução e instalação
R Consulte a página 90 para obter mais informações sobre
o papel.
R A unidade está definida para a impressão de papel A4
como padrão.
– Para utilizar outros formatos de papel, altere a
definição do formato de papel (função #380 na
página 57).
– Para utilizar papel fino, altere a definição do tipo de
papel (função #383 na página 57).
1 Levante o tabuleiro de entrada de papel (A) e puxe-o
completamente para fora.
2 Antes de colocar uma pilha de papel, folheie o papel para
evitar encravamentos.
3 Coloque o papel com a face a ser impressa voltada para
baixo (A).
Importante:
R Exerça pressão para fixar a placa (B) no tabuleiro
de entrada de papel, se necessário.
4 Ajuste as guias de papel. Aperte a guia posterior (A) e, em
seguida, desloque-a para que corresponda à marca do
formato de papel. Aperte a guia direita (B) e, em seguida,
ajuste-a à largura do papel.
R Certifique-se de que o papel não ultrapassa a marca
de limite do papel (C) e que não está por cima das
patilhas (D).
15
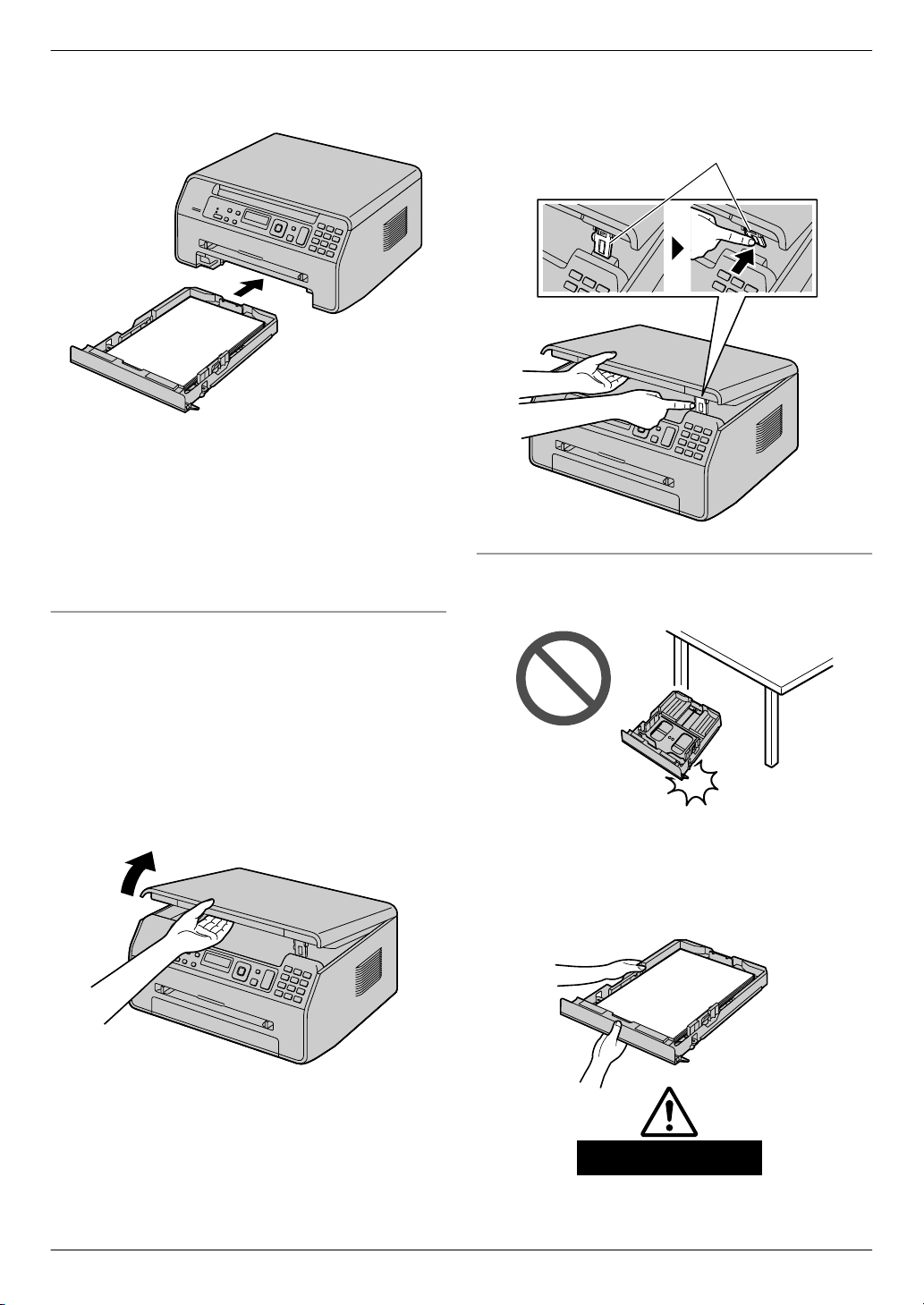
A
Aprox. 1,5 kg
1. Introdução e instalação
5 Introduza o tabuleiro de entrada do papel na unidade.
Nota:
R Se não colocar o papel correctamente, reajuste as guias
do papel ou o papel pode encravar.
R Se o tabuleiro de entrada de papel não fechar, a placa do
tabuleiro pode não estar na posição fixa. Empurre o papel
para baixo e certifique-se de que fica liso no tabuleiro de
entrada de papel.
R Após a utilização, puxe a saída do papel para cima e, em
seguida, volte a colocar o separador (A) na posição
original.
Cuidado com o tabuleiro de entrada do papel
R Não deixe cair o tabuleiro de entrada de papel.
Para aumentar a saída do papel
Pode aumentar temporariamente a saída do papel antes de
imprimir.
– Quando imprimir em papel de formato pequeno, pode
puxá-la para fora facilmente.
– Quando imprimir várias páginas (20 a 30 páginas), o papel
pode ser empilhado.
Quando utilizar o alimentador automático de documentos,
recomendamos que previamente volte a colocar a tampa de
documentos na posição original (apenas KX-MB1530).
R Segure no tabuleiro de entrada de papel com ambas as
mãos quando o remover ou inserir. O tabuleiro de
entrada de papel pesa cerca de 1,5 kg quando está
totalmente carregado com papel.
16
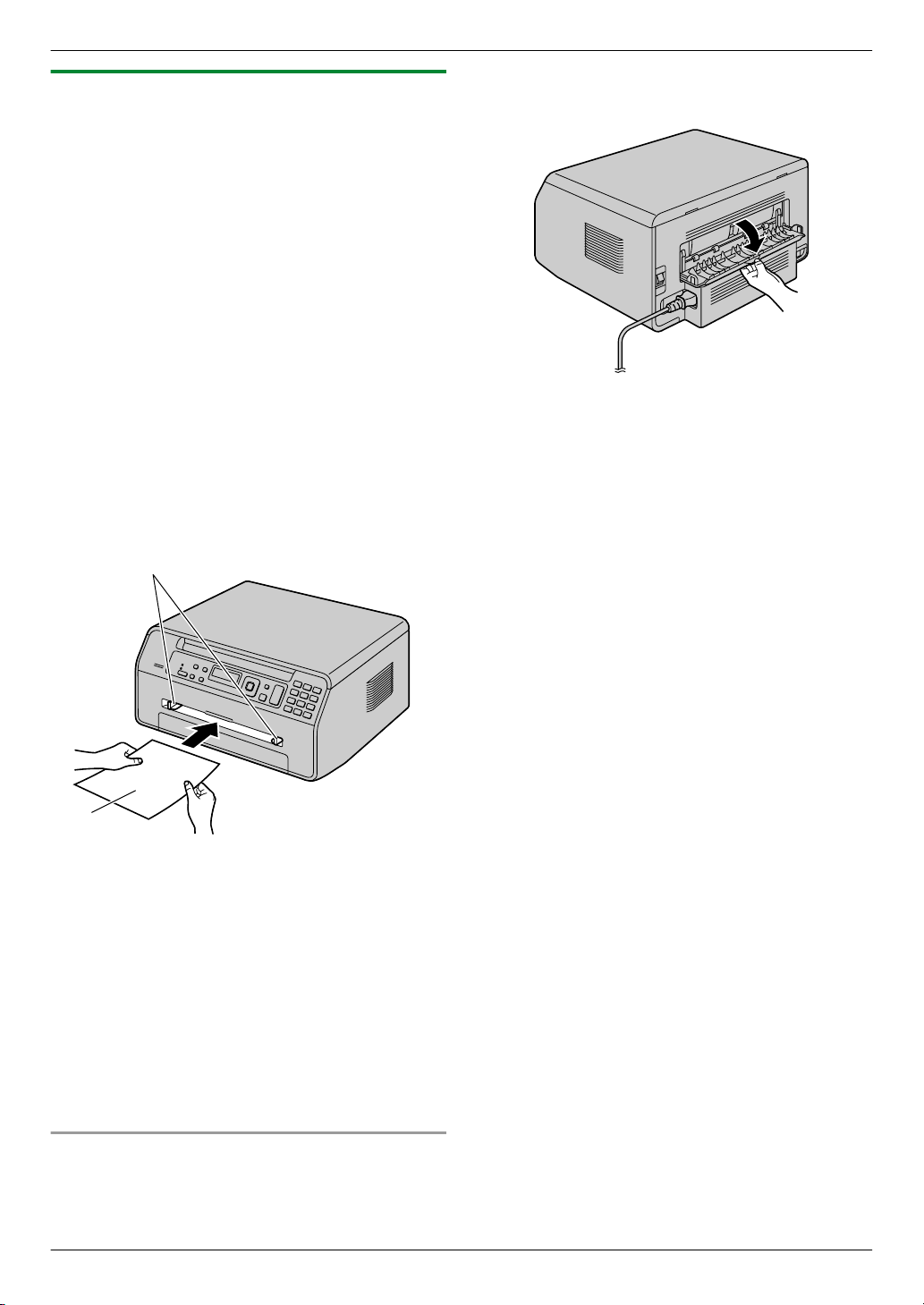
A
B
1. Introdução e instalação
1.8.2 Tabuleiro de entrada manual
Pode utilizar o tabuleiro de entrada manual para imprimir
através do computador e para cópia. Pode conter uma página
de cada vez. Quando imprimir ou copiar várias páginas,
adicione a página seguinte depois de a primeira página entrar
na unidade.
R Consulte a página 90 para obter mais informações sobre
o papel.
R Quando imprimir com o computador, pode também utilizar
papel de formato personalizado.
R A unidade está definida para a impressão de papel A4
como padrão.
– Para utilizar outros formatos de papel, altere a
definição do formato de papel (função #381 na
página 57).
– Para utilizar papel fino ou grosso, altere a definição
do formato de papel (função #384 em página 58).
1 Ajuste a largura das guias (A) em função do formato do
papel.
2 Introduza o papel, com o lado de impressão virado para
cima (B), até a unidade prender o papel e ouvir um sinal
sonoro.
conseguinte, se imprimir com a tampa fechada, o papel
pode encravar no interior da unidade.
Nota:
R Para imprimir a partir do tabuleiro de entrada manual:
– quando imprimir através do computador, seleccione #2
para as propriedades da impressora.
– quando fizer uma cópia, configure previamente a
definição do tabuleiro de entrada de cópia para “#2”
(função #460 na página 65).
Se não alterar estas definições, quando imprimir ou copiar
várias páginas, a 1.ª página é impressa a partir do tabuleiro
de entrada manual, mas as páginas restantes são
impressas a partir do tabuleiro de entrada de papel.
R Se não inserir o papel correctamente, reajuste o papel ou
o papel pode encravar.
Quando imprimir em papel grosso
R Quando utilizar papel grosso, certifique-se de que abre a
tampa posterior antes de começar a imprimir. O papel
grosso impresso é ejectado pela parte de trás. Por
17
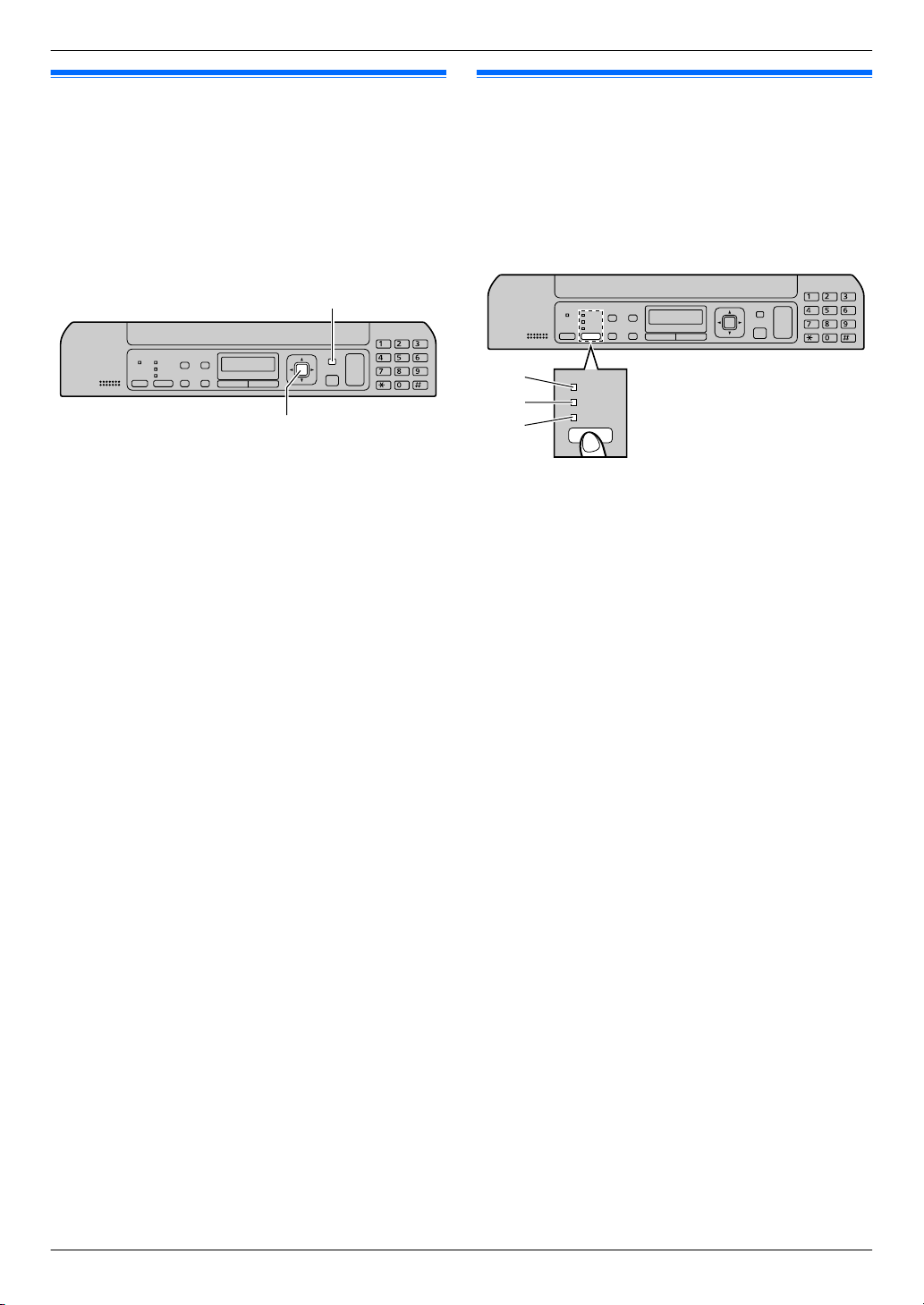
MMenuN
MSetN
A
B
C
2. Preparação
2.1 Modo de marcação (apenas KX-MB1520/KX-MB1530)
2. . Preparação
Importante:
R Esta função não está disponível para os modelos
KX-MB1520BL/KX-MB1520NL/KX-MB1530BL/
KX-MB1530NL.
Se não conseguir marcar (página 40), altere esta definição
de acordo com o serviço telefónico utilizado.
1 MMenuN
2 Prima MBNM1NM2NM0N para ver “MODO MARCAÇÃO”.
3 Prima M1N ou M2N para seleccionar a definição desejada.
M1N “IMPULSOS”: para o serviço de marcação por
impulsos/rotativo.
M2N “TONS” (predefinição): para o serviço de marcação por
tons.
4 MSetN
5 Prima MMenuN para sair.
2.2 Seleccionar o modo de funcionamento (Digitalização/Cópia) (Fax: apenas KX-MB1520/ KX-MB1530)
Pode seleccionar o modo desejado premindo o botão seguinte
várias vezes.
* O modelo apresentado é o KX-MB1520/KX-MB1530.
A MFaxN (apenas KX-MB1520/KX-MB1530): Seleccione este
modo quando utilizar a unidade como aparelho de fax
(página 40).
B MCopyN: Seleccione este modo quando utilizar a unidade
como fotocopiadora (página 33).
C MScanN: Seleccione este modo quando utilizar a unidade
como digitalizador (página 30).
Nota:
R O modo de funcionamento predefinido é o modo de cópia.
R Pode alterar o modo de funcionamento predefinido (função
#463 na página 58) e o temporizador antes de voltar ao
modo de funcionamento predefinido (função #464 na
página 58) (apenas KX-MB1520/KX-MB1530).
18
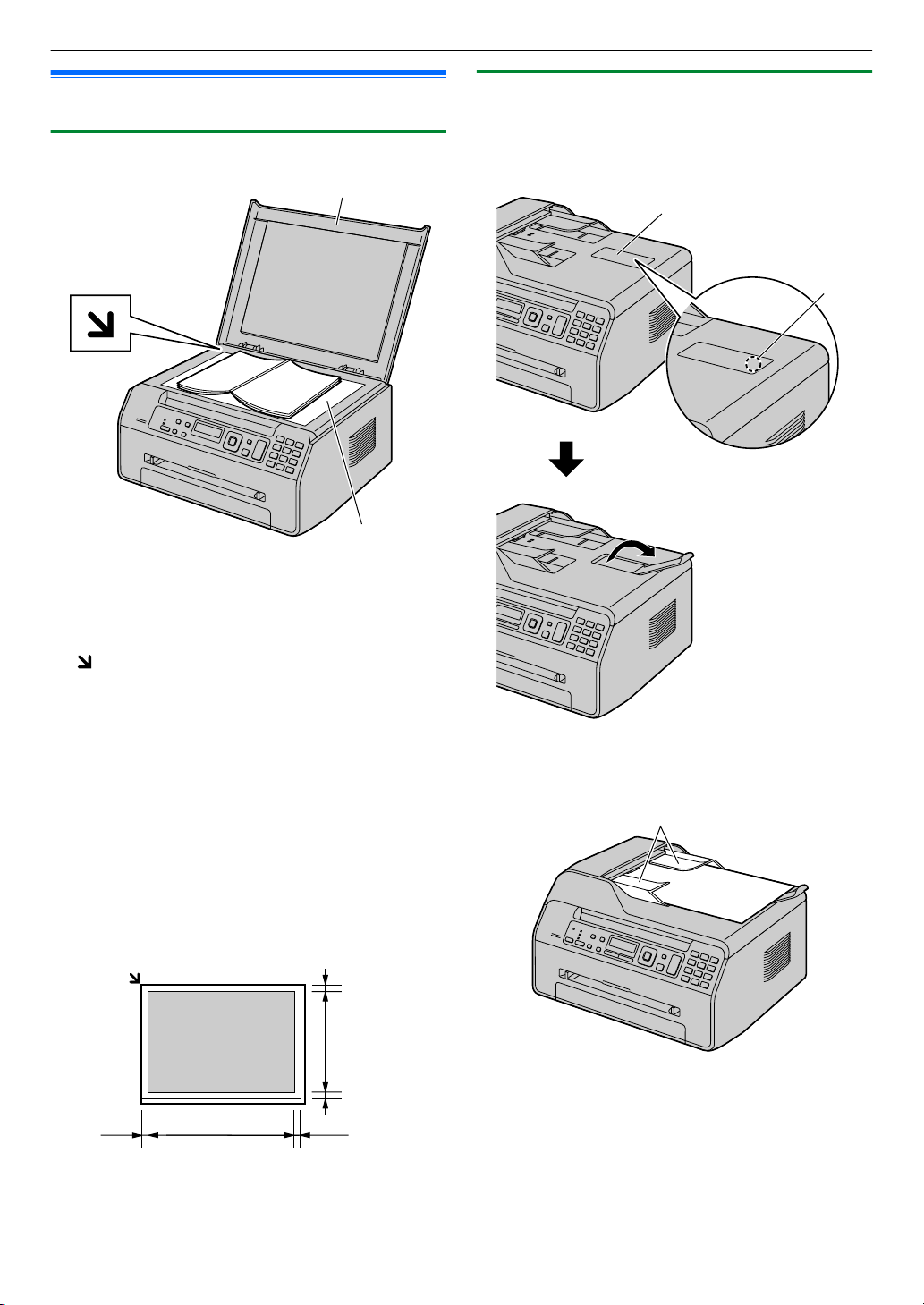
A
B
208 mm
289
mm
4 mm
4 mm
4 mm
4 mm
B
A
C
2. Preparação
2.3 Colocar o original
2.3.1 Usar o vidro do digitalizador
1 Abra a tampa de documentos (A).
2 Coloque o documento VIRADO PARA BAIXO no vidro do
digitalizador (B), alinhando a parte superior esquerda do
documento com o canto onde está posicionada a marca
.
3 Feche a tampa de documentos.
Nota:
R Verifique se não há documentos no alimentador
automático de documentos (apenas KX-MB1530).
R Coloque o original no vidro do digitalizador com cuidado.
Para evitar avarias, não exerça demasiada pressão.
R Se o original for um livro mais grosso do que 15 mm, não
feche a tampa de documentos.
R Confirme se a tinta, a cola ou o corrector secou
completamente.
R A área de digitalização efectiva é indicada pela área
sombreada:
Área de digitalização efectiva
2.3.2 Utilizar o alimentador automático de documentos (apenas KX-MB1530)
1 Abra o tabuleiro inferior de documentos (A) premindo a
respectiva parte central (B).
2 Insira o documento (até 15 páginas) com a FACE PARA
BAIXO no alimentador até ouvir um sinal sonoro.
3 Ajuste a largura das guias de documentos (C) em função
do formato real do documento.
Nota:
R Não coloque a unidade num local em que o tabuleiro
inferior de documentos fique sujeito a choques.
R A ordem dos documentos de várias páginas é invertida
após a alimentação no alimentador automático de
19
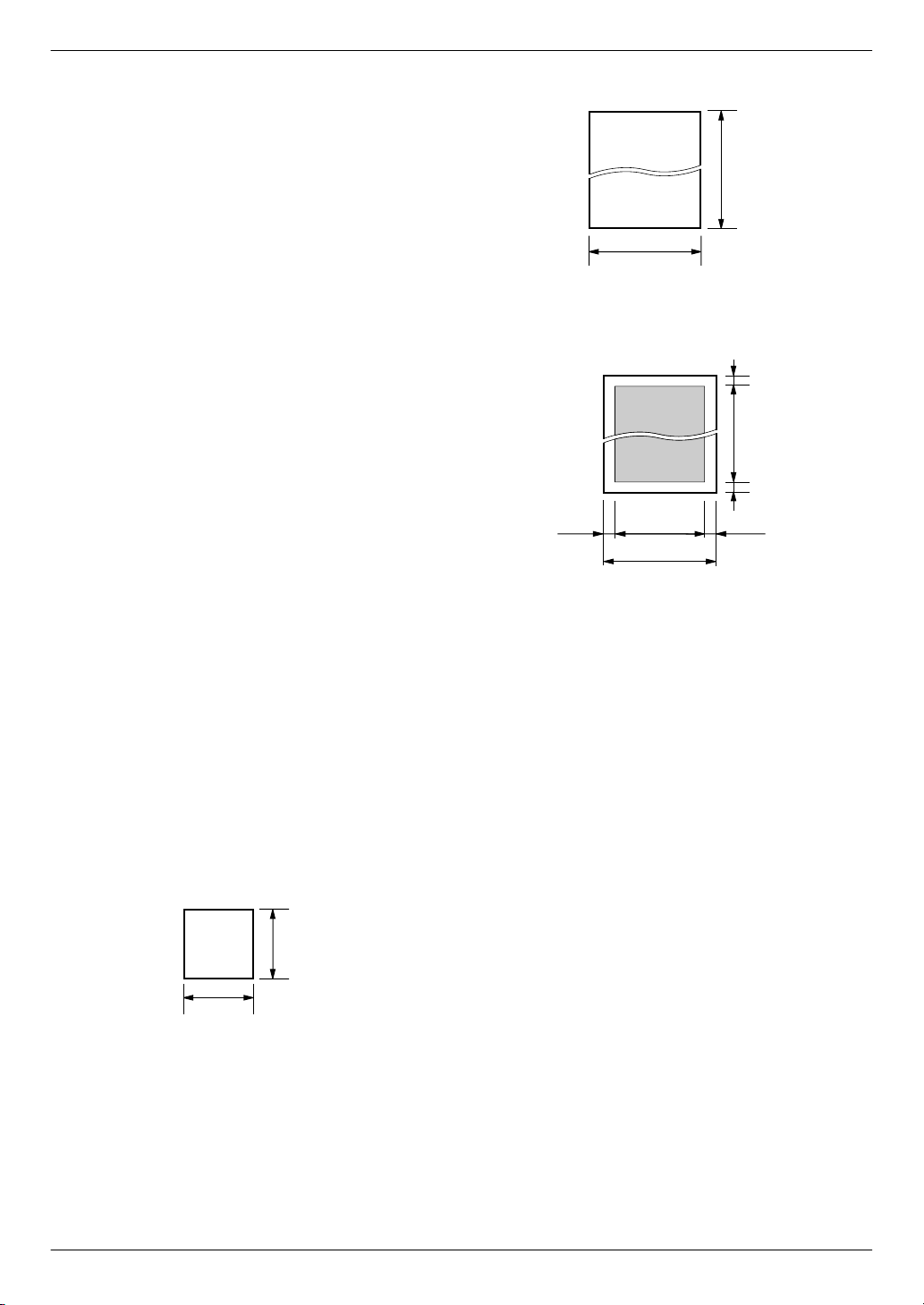
128 mm
148 mm
356 mm
216 mm
216 mm
208 mm
4 mm 4 mm
4 mm
4 mm
2. Preparação
documentos. Para que o documento volte à sua ordem
original, pode alimentá-lo uma segunda vez através do
alimentador de documentos; consulte página 71.
R Verifique se não há documentos no vidro do digitalizador.
R Confirme se a tinta, a cola ou o corrector secou
completamente.
R Remova os clipes, agrafos ou outro material de fixação.
R Não insira os seguintes tipos de documentos (Copie o
documento com o vidro do digitalizador e coloque a cópia
em vez do original.):
– Papel tratado quimicamente, como papel de
duplicação com ou sem químico
– Papel com carga electrostática
– Papel enrolado, dobrado ou rasgado
– Papel com uma superfície revestida
– Papel com impressão no lado oposto que pode ser
vista através do outro lado, como um jornal
R Quando alimentar documentos de várias páginas no
alimentador automático de documentos, é possível que
apareçam marcas de sujidade nos documentos originais.
Para evitar isto, recomendamos que alimente uma página
de cada vez dos documentos quando utilizar o alimentador
automático de documentos ou que utilize o vidro do
digitalizador.
R A altura total dos documentos quando colocados na
horizontal tem de ser inferior a 2 mm. Se os documentos
excederem a capacidade do alimentador automático de
documentos, podem cair ou provocar um encravamento no
alimentador.
R Para colocar um documento com uma largura inferior a 210
mm, recomendamos a utilização do vidro do digitalizador
para copiar o documento original para papel com formato
A4 ou Letter e, em seguida, colocar o documento copiado
para obter melhores resultados.
R Não coloque documentos que não estejam em
conformidade com os requisitos de formato e gramagem.
Efectue uma cópia do documento utilizando o vidro do
digitalizador e coloque a cópia.
R O formato do documento, a gramagem do documento e a
área de digitalização efectiva disponíveis são os seguintes:
Tamanho mínimo do documento
Tamanho máximo do documento
Área de digitalização efectiva
R A área sombreada será digitalizada.
R Quando utilizar a unidade como um digitalizador
(página 30, 31), o comprimento de digitalização
efectivo depende do formato de papel seleccionado.
Gramagem do documento
R Um folha:
60 g/m² a 75 g/m²
R Várias folhas:
60 g/m² a 75 g/m²
20
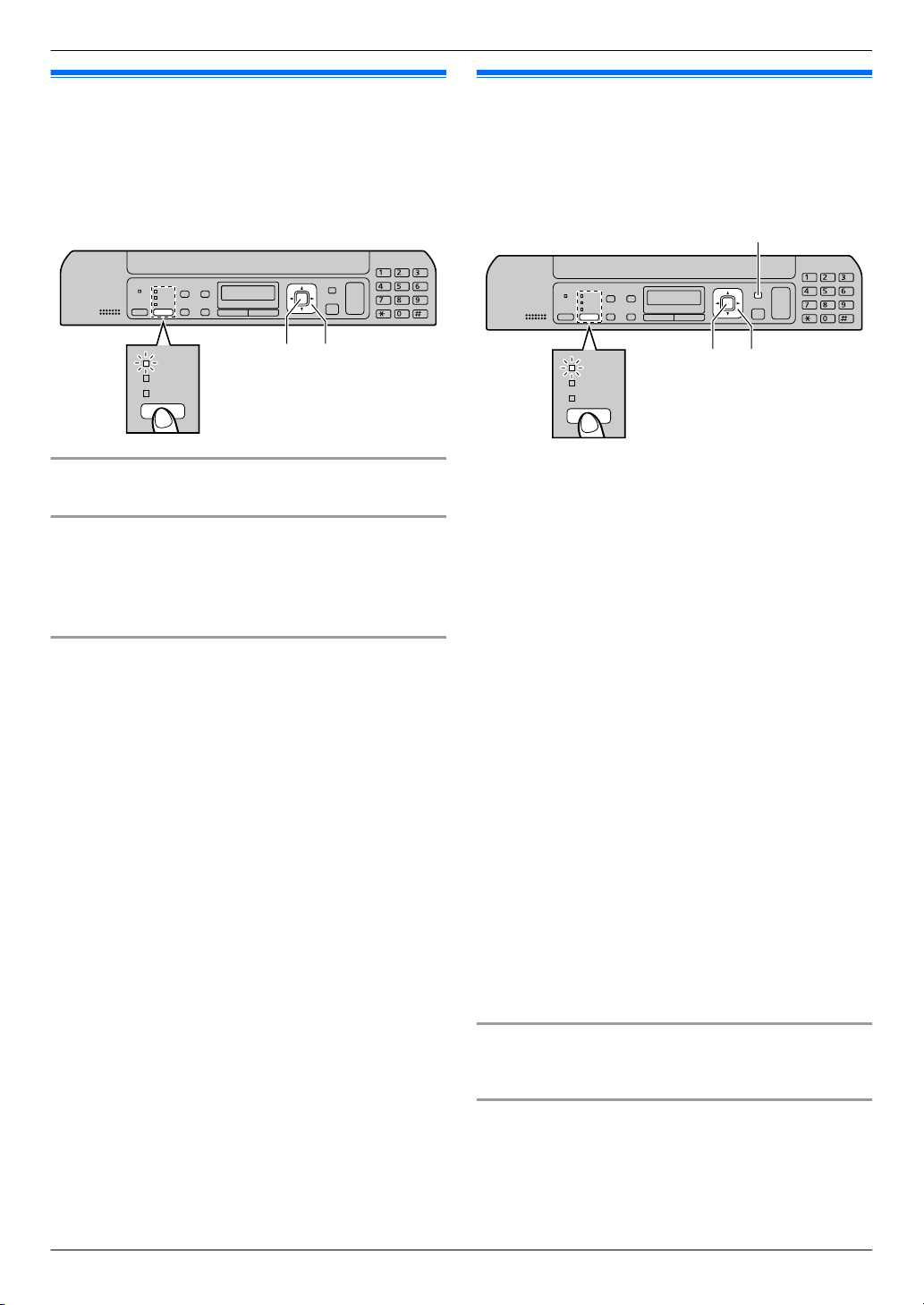
MSetN MCNMDN
MFaxN
MSetN MFNMEN
MMenuN
MFaxN
2. Preparação
2.4 Ajustar o volume (apenas KX-MB1520/KX-MB1530)
Importante:
R Antes de ajustar o volume, defina o modo de
funcionamento para modo de fax. Se a luz MFaxN estiver
DESLIGADA, LIGUE-A premindo MFaxN várias vezes.
Volume do toque
Enquanto a unidade estiver inactiva, prima MCN ou MDN.
Para desligar o toque
Prima MCN várias vezes para ver “TOQUE DESL.=SIM?”. A
MSetN
R A unidade não toca.
R Para voltar a ligar o toque, prima MDN.
Volume do altifalante
Enquanto utiliza o telefone de mãos livres, prima MCN ou
MDN.
2.5 Data e hora (apenas KX-MB1520/ KX-MB1530)
Recomendamos que defina a data e a hora. O destinatário
recebe a data e a hora da sua unidade nas informações do
cabeçalho.
1 MMenuN A MBNM1NM0NM1N A MSetN
2 Introduza a data/mês/ano actual seleccionando 2 dígitos
para cada item.
Exemplo: 3 de Agosto de 2011
M0NM3N M0NM8N M1NM1N
3 Introduza a hora/minuto actual seleccionando 2 dígitos
para cada item.
Exemplo: 10:15 PM (formato de 12 horas)
1. M1NM0N M1NM5N
2. Prima MGN repetidamente para seleccionar “PM”.
Prima MGN repetidamente para seleccionar “AM” ou “PM”
ou a introdução da hora em formato de 24 horas.
4 MSetN
5 Prima MMenuN para sair.
Nota:
R Para verificar a data e a hora definidas actualmente, mude
a unidade temporariamente para o modo de fax premindo
MFaxN várias vezes (página 18).
R A data e a hora da unidade são utilizadas nas informações
do cabeçalho para o seguinte:
– Quando enviar faxes (página 40).
R Se a data e a hora não estiverem definidas correctamente,
o destinatário recebe a data e a hora incorrectas no
cabeçalho, o que pode confundir o destinatário.
R A precisão do relógio é de cerca de ±60 segundos por mês.
Para corrigir um erro
Prima MFN ou MEN para mover o cursor para o número
incorrecto e efectue a correcção.
Se subscrever um serviço de ID do chamador
A data e a hora são definidas automaticamente de acordo com
as informações do chamador recebidas.
R Se a hora não tiver sido definida, a ID do chamador não
acerta o relógio.
21
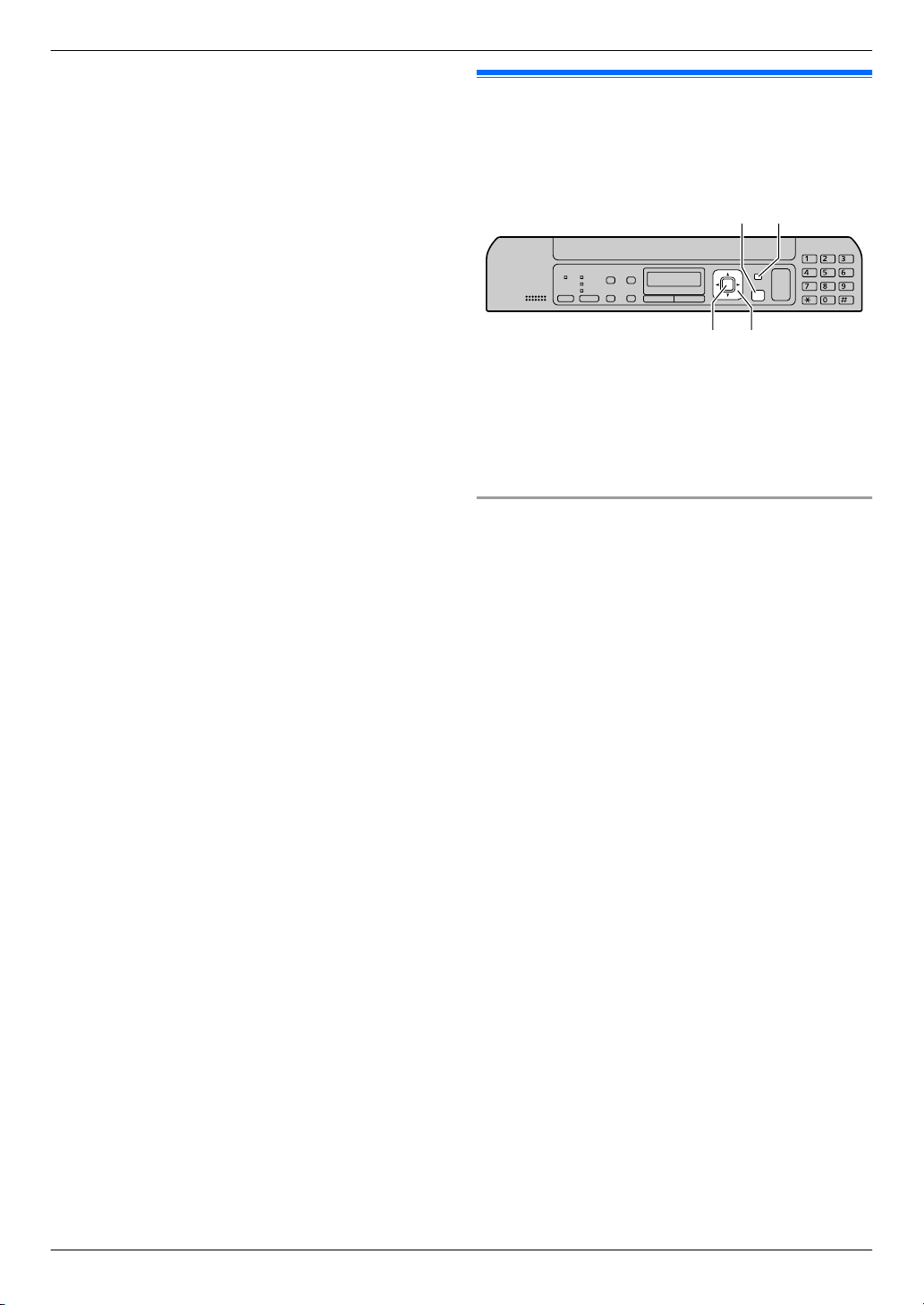
MSetN MFNMEN
MMenuNMStopN
2. Preparação
R Pode desactivar esta função (função #226 na
página 57).
2.6 Logótipo (apenas KX-MB1520/ KX-MB1530)
Pode programar o seu logótipo (nome, nome da empresa, etc.)
para aparecer no topo de cada página enviada.
1 MMenuN A MBNM1NM0NM2N A MSetN
2 Introduza o seu logótipo utilizando até 30 caracteres
(consulte página 68 para saber como introduzir
caracteres). A MSetN
3 Prima MMenuN para sair.
Para corrigir um erro
Prima MFN ou MEN para mover o cursor para o caracter
incorrecto e efectue a correcção.
R Para apagar todos os caracteres, prima sem soltar
MStopN.
22
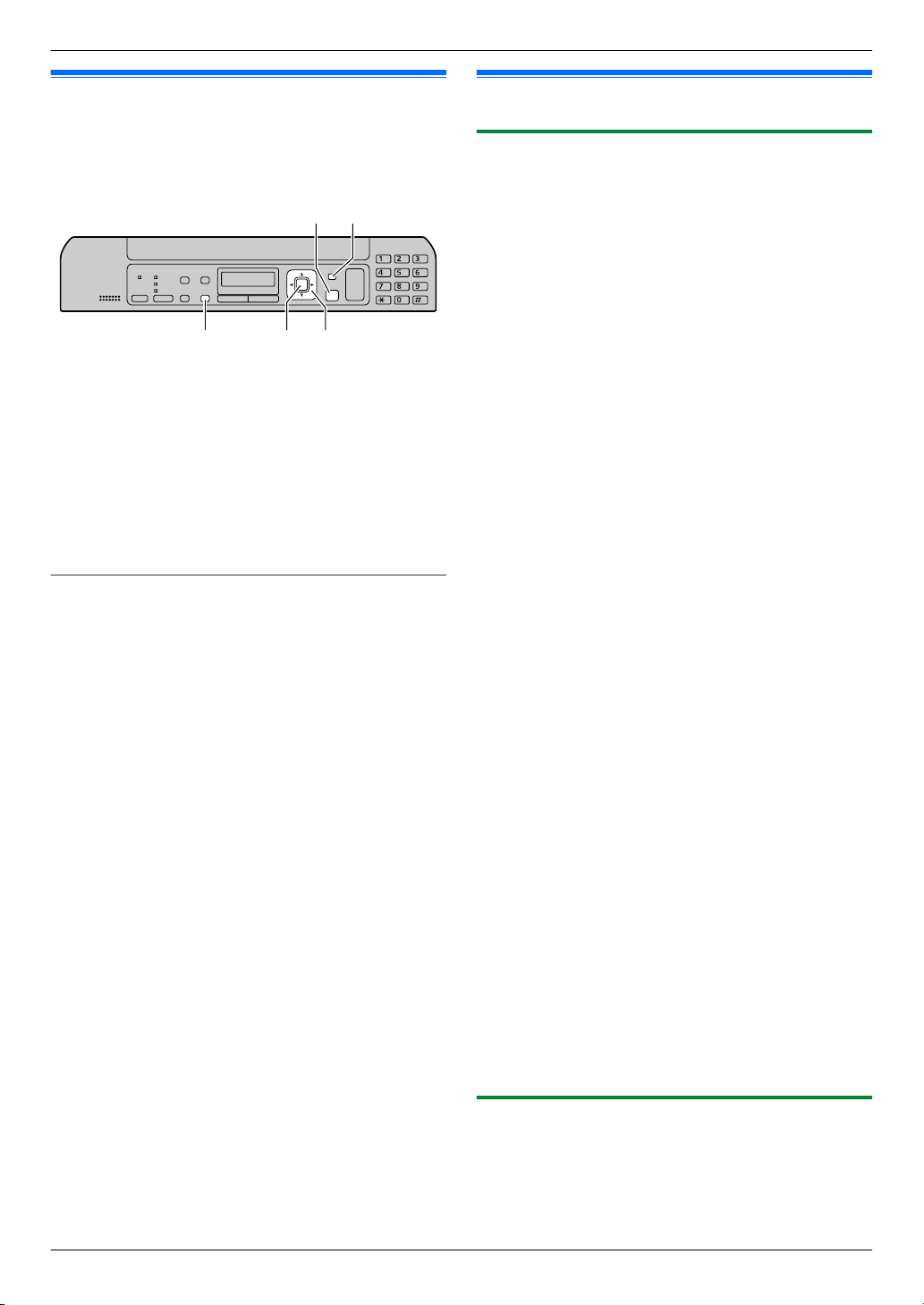
MSetNMRecallN MFNMEN
MMenuNMStopN
2. Preparação
2.7 Número de fax (apenas KX-MB1520/KX-MB1530)
Pode programar o seu número de fax para aparecer no topo
de cada página enviada.
1 MMenuN A MBNM1NM0NM3N A MSetN
2 Introduza o número de fax com um máximo de 20 dígitos.
R Para inserir um “+”, prima MGN.
R Para inserir um espaço, prima MBN.
R Para inserir um hífen, prima MRecallN.
R Para apagar um número, prima MStopN.
3 MSetN
4 Prima MMenuN para sair.
Para corrigir um erro
Prima MFN ou MEN para mover o cursor para o número
incorrecto e efectue a correcção.
R Para apagar todos os números, prima sem soltar MStopN.
2.8 Instalar o Multi-Function Station
2.8.1 Requisitos do computador
O software Multi-Function Station da Panasonic permite que a
unidade execute as seguintes funções:
– Imprimir em papel normal, papel fino e grosso e etiquetas
– Pré-visualizar documentos e alterar definições da
impressora antes de imprimir (Easy Print Utility)
– Ler documentos e converter uma imagem para texto com
software OCR (não fornecido)
–
Digitalizar a partir de outras aplicações para Microsoft
Windows® que suportem TWAIN e WIA para digitalizador
(Windows XP/Windows Vista®/Windows 7)
– Guardar, editar ou apagar itens da lista telefónica utilizando
o computador (apenas KX-MB1520/KX-MB1530)
– Programar as funções usando o computador
– Enviar e receber documentos de fax utilizando o
computador (apenas KX-MB1520/KX-MB1530)
Para utilizar o Multi-Function Station no computador, terá de
dispor do seguinte:
Sistema operativo:
Windows 2000/Windows XP/Windows Vista/Windows 7
CPU:
Windows 2000: processador Pentium® P ou superior
Windows XP: processador Pentium Q ou superior
Windows Vista/Windows 7: Pentium 4 ou processador superior
RAM:
Windows 2000/Windows XP: 128 MB (aconselhável 256 MB
ou mais)
Windows Vista: 512 MB (aconselhável 1 GB ou mais)
Windows 7: 1 GB (aconselhável 2 GB ou mais)
Outro hardware:
Unidade de CD-ROM
Disco rígido com pelo menos 600 MB de espaço disponível
Interface USB
Outro:
Internet Explorer® 5.0 ou posterior
Aviso:
R Para garantir o cumprimento contínuo dos limites de
emissões:
– utilize apenas um cabo USB blindado (exemplo:
cabo certificado USB 2.0 Hi-Speed).
R Para proteger a unidade, utilize apenas um cabo USB
blindado nas zonas onde ocorrem tempestades.
Nota:
R O cabo USB não está incluído. Compre um cabo USB
blindado Tipo A macho/Tipo B macho.
®
2.8.2 Instalar o Multi-Function Station num computador
R Instale o Multi-Function Station (CD-ROM) antes de
ligar a unidade a um computador com o cabo USB. Se
a unidade estiver ligada a um computador com o cabo
USB antes de instalar o Multi-Function Station,
23
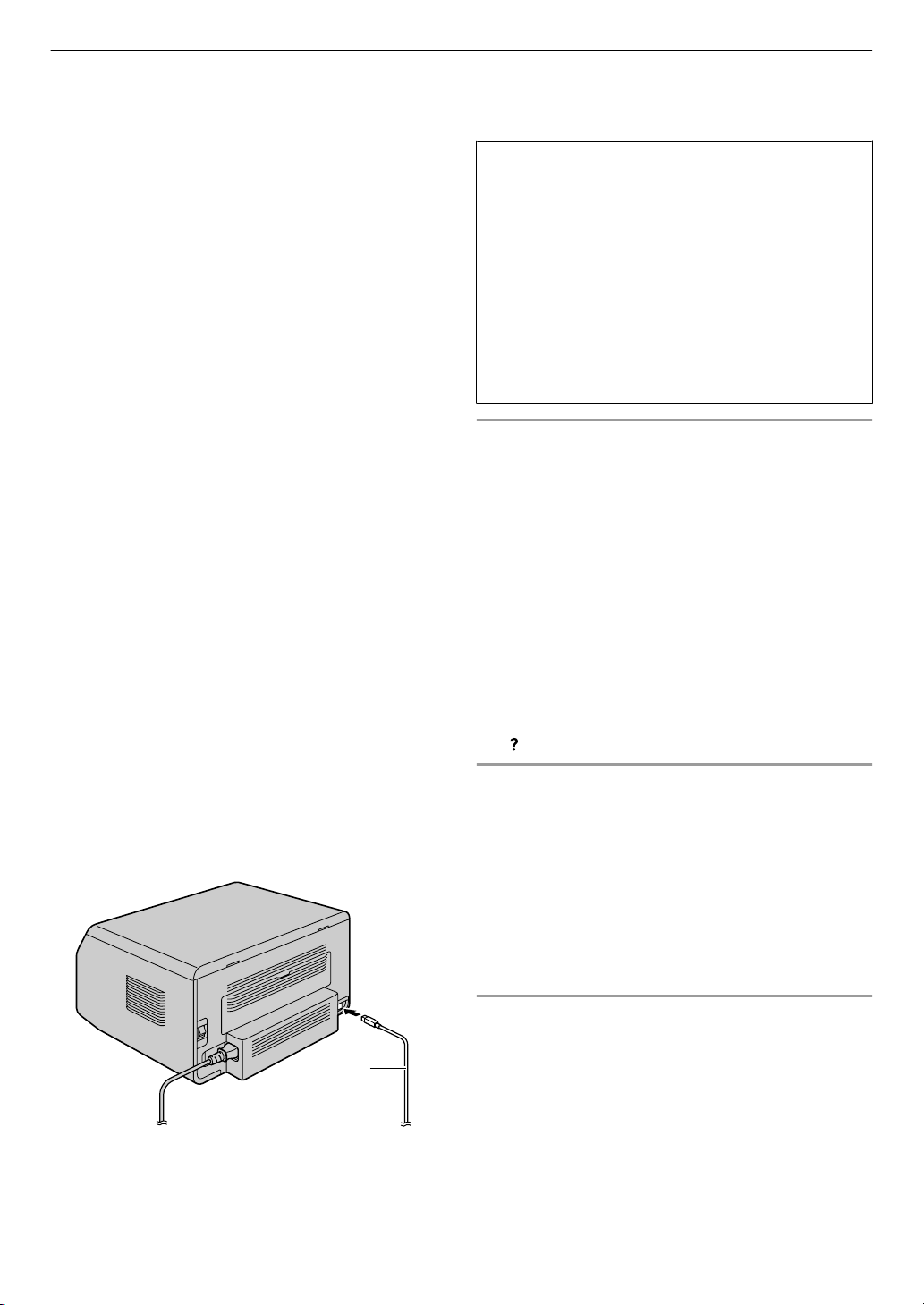
A
2. Preparação
aparece a caixa de diálogo [Assistente de novo
hardware encontrado]. Faça clique em [Cancelar] para
fechar.
R Os ecrãs apresentados nestas instruções referem-se
ao Windows XP e são meramente indicativos.
R Os ecrãs apresentados nestas instruções podem
diferir ligeiramente dos que aparecem no produto
propriamente dito.
R As funções e o aspecto do software estão sujeitas a
alterações sem aviso prévio.
R Se também estiver a utilizar a série KX-MB200/
KX-MB700/KX-FLB880, consulte página 81.
1 Inicie o Windows e feche todas as outras aplicações.
R Para instalar o Multi-Function Station, tem de estar
registado como administrador.
2 Introduza o CD-ROM incluído na unidade de CD-ROM.
R Se aparecer a caixa de diálogo [Seleccione a
língua], seleccione o idioma que pretender utilizar com
este software. Faça clique em [OK].
R Se a instalação não arrancar automaticamente:
Faça clique em [Iniciar]. Seleccione [Executar...].
Introduza “D:\Install” (em que “D” é a letra da unidade
de CD-ROM). Faça clique em [OK].
(Se não tiver a certeza qual é a letra da unidade de
CD-ROM, utilize o Windows Explorer para ver qual é a
unidade de CD-ROM.)
3 [Instalação fácil]
R A instalação inicia automaticamente.
4 Quando o programa de instalação começar, siga as
instruções que aparecem no ecrã.
R O Easy Print Utility (página 28) e o Monitor do
dispositivo (página 70) são também instalados.
5 Se a caixa de diálogo [Tipo de ligação] aparecer,
seleccione [Ligue directamente com um cabo USB.].
A [Seguinte]
R A caixa de diálogo [Ligar dispositivo] aparece.
6 Ligue a unidade a um computador com o cabo USB (A) e
faça clique em [Seguinte].
7 Faça clique em [Instalar] e siga as instruções que
aparecem no ecrã.
R Os ficheiros serão copiados para o computador.
Aviso importante
Se estiver a utilizar o Windows XP, Windows Vista ou
Windows 7, poderá aparecer uma mensagem depois de ligar a unidade com o cabo USB. Isto é normal e o software
não causará problemas ao sistema operativo. Pode prosseguir com a instalação sem problemas. Aparece uma
mensagem deste tipo:
R Para utilizadores do Windows XP
“O software que está a instalar para este hardware não
passou o teste do Windows Logo para verificar a sua
compatibilidade com o Windows XP.”
R Para utilizadores de Windows Vista/Windows 7
“Pretende instalar este software de dispositivo?”
Para ver ou instalar os dados relativos às instruções de
funcionamento
1. Inicie o Windows e introduza o CD-ROM na unidade de
CD-ROM.
2. Faça clique em [Instruções de operação] e, depois, siga
as instruções que aparecem no ecrã para ver ou instalar
as instruções de funcionamento em formato PDF.
R É necessário o Adobe® Reader® para ver as instruções
de funcionamento.
Nota:
R Se o ecrã lhe pedir para inserir o CD-ROM do sistema
operativo quando instalar o Multi-Function Station, insira-o
na unidade de CD-ROM.
R Se instalar as instruções de funcionamento, pode
visualizá-las a qualquer momento fazendo faça clique em
[ ] no programa de iniciação do Multi-Function Station.
Para utilizar outra unidade com o computador
Terá de adicionar o controlador de impressão para cada
unidade, como se indica em seguida.
1. Inicie o Windows e introduza o CD-ROM na unidade de
CD-ROM.
2. [Alterar] A [Adicionar Controlador do Multi-Function
Station]. Siga depois as instruções que aparecem no ecrã.
Nota:
R Não pode ligar mais de uma unidade simultaneamente ao
mesmo computador.
R Se a unidade estiver ligada ao computador, o nome do
modelo será detectado automaticamente.
R Pode alterar o nome da unidade, se for necessário.
24
Para modificar o software (para adicionar ou desinstalar
cada componente)
Pode seleccionar os componentes a instalar ou desinstalar em
qualquer altura após a instalação.
Tem de estar registado como administrador para modificar o
Multi-Function Station.
1. Inicie o Windows e introduza o CD-ROM na unidade de
CD-ROM.
2. [Alterar] A [Alterar Utilitários]. Siga depois as
instruções que aparecem no ecrã.
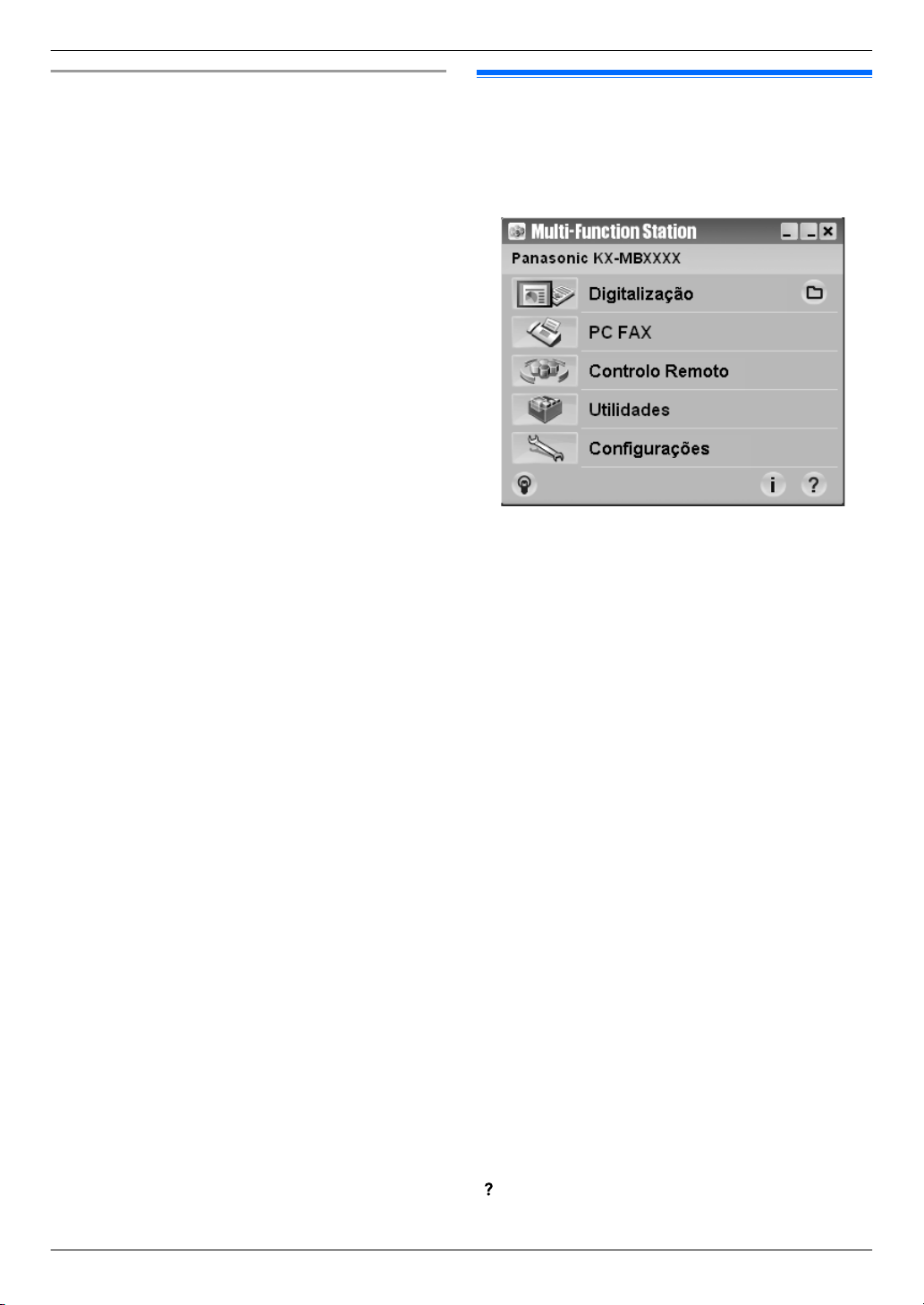
2. Preparação
Para desinstalar o software
Tem de estar registado como administrador para desinstalar o
Multi-Function Station.
[Iniciar] A [Todos os programas] ou [Programas] A
[Panasonic] A o nome da unidade A [Remover]. Siga
depois as instruções que aparecem no ecrã.
2.9 Iniciar o Multi-Function Station
[Iniciar] A [Todos os programas] ou [Programas] A
[Panasonic] A o nome da unidade A [Multi-Function
Station]
R Aparecerá o Multi-Function Station.
* O modelo apresentado é o KX-MB1520/KX-MB1530.
[Digitalização] (página 31)
R Para digitalizar e ver as imagens digitalizadas.
R Para digitalizar e criar um ficheiro de imagem.
R Para digitalizar e enviar por correio electrónico.
R Para digitalizar e converter uma imagem em dados de texto
editáveis utilizando software OCR (não fornecido).
[PC FAX] (apenas KX-MB1520/KX-MB1530)
R Para enviar um documento criado no computador como
uma mensagem de fax (página 43).
R Para visualizar um documento de fax recebido no
computador (página 50).
[Controlo Remoto] (página 69)
R Para programar as funções.
R Para guardar, editar ou eliminar itens na lista telefónica.
R Para ver itens no relatório ou na lista de ID do chamador.
R Para guardar a informação do marcador na lista
telefónica.
*1 Apenas KX-MB1520/KX-MB1530
[Utilidades]
R Para iniciar o Visualizador Multi-Função/Explorador de
Imagens Rápido (página 31).
R Para iniciar o Monitor do dispositivo (página 70).
R Para iniciar a aplicação OCR (página 30). Tem de definir
[Caminho do OCR] previamente.
[Configurações] (página 26)
R Para alterar as definições gerais.
R Para alterar as definições de digitalização.
[ ]
R Para instruções detalhadas acerca de Multi-Function
Station.
*1
*1
*1
25

2. Preparação
R Para ver instruções de funcionamento.
[ ]
R Para ver conselhos de utilização.
[ ]
R Para ver informações sobre o Multi-Function Station.
Nota:
R Pode confirmar se a unidade está ligada ao computador
utilizando o Monitor do dispositivo (página 70).
R É possível que funções do computador (impressão,
digitalização, etc.) não funcionem correctamente nas
seguintes situações:
– Quando a unidade está ligada a um computador que
foi personalizado pelo utilizador.
– Quando a unidade está ligada a um computador
através de uma placa PCI ou de outra placa de
expansão.
– Quando a unidade está ligada a outra peça de
hardware (como um hub USB ou um adaptador de
interface) e não está ligada directamente ao
computador.
Para alterar as definições
Pode alterar previamente as definições do Multi-Function
Station.
1. Seleccione [Configurações] no Multi-Function Station.
2. Faça clique no separador pretendido e altere as definições.
A [OK]
[Geral]
– [Configurações do display de lançador]: Para
seleccionar o tipo de programa de iniciação.
– [Caminho do OCR]: Para seleccionar o software de OCR.
(não fornecido)
[Digitalização]
– [Guardar para]: Para seleccionar a pasta na qual a
imagem digitalizada será guardada.
– [Visualizador][Ficheiro][E-Mail][OCR][Personalizada]:
Para alterar definições de digitalização para a aplicação de
digitalização Multi-Função.
2. Seleccione o software de correio electrónico compatível
com MAPI pretendido, como, por exemplo, [Outlook
Express], etc. A [OK]
Para o Windows Vista:
1. [Iniciar] A [Painel de controlo] A [Opções da
Internet] A [Programas] A [Definir programas] A
[Definir acesso a programas e predefinições do
computador]
R Se a caixa de diálogo [Controlo de Conta de
Utilizador] aparecer, faça clique em [Continuar].
2. [Personalizada]
3. Seleccione o software de correio electrónico compatível
com MAPI pretendido, como, por exemplo, [Windows
Mail], etc. a partir de [Escolher a predefinição de
programa de correio electrónico]. A [OK]
Windows 7:
1. [Iniciar] A [Painel de controlo] A [Rede e Internet]
A [Opções da Internet] A [Programas] A [Definir
programas] A [Definir acesso a programas e
predefinições do computador]
2. [Personalizada]
3. Seleccione o software de e-mail em conformidade com
MAPI a partir de [Escolher a predefinição de programa
de correio electrónico]. A [OK]
Para seleccionar o software de correio electrónico padrão
O software de correio electrónico padrão é utilizado quando
utilizar a digitalização para correio electrónico (página 30).
Pode seleccionar o software de correio electrónico padrão da
forma indicada em seguida.
Windows 2000:
1. [Iniciar] A [Definições] A [Painel de controlo] A
[Opções da Internet] A [Programas] A [Correio
electrónico]
2. Seleccione o software de correio electrónico compatível
com MAPI pretendido, como, por exemplo, [Outlook
Express], etc. A [OK]
Windows XP:
1. [Iniciar] A [Painel de controlo] A [Opções da
Internet] A [Programas] A [Correio electrónico]
26
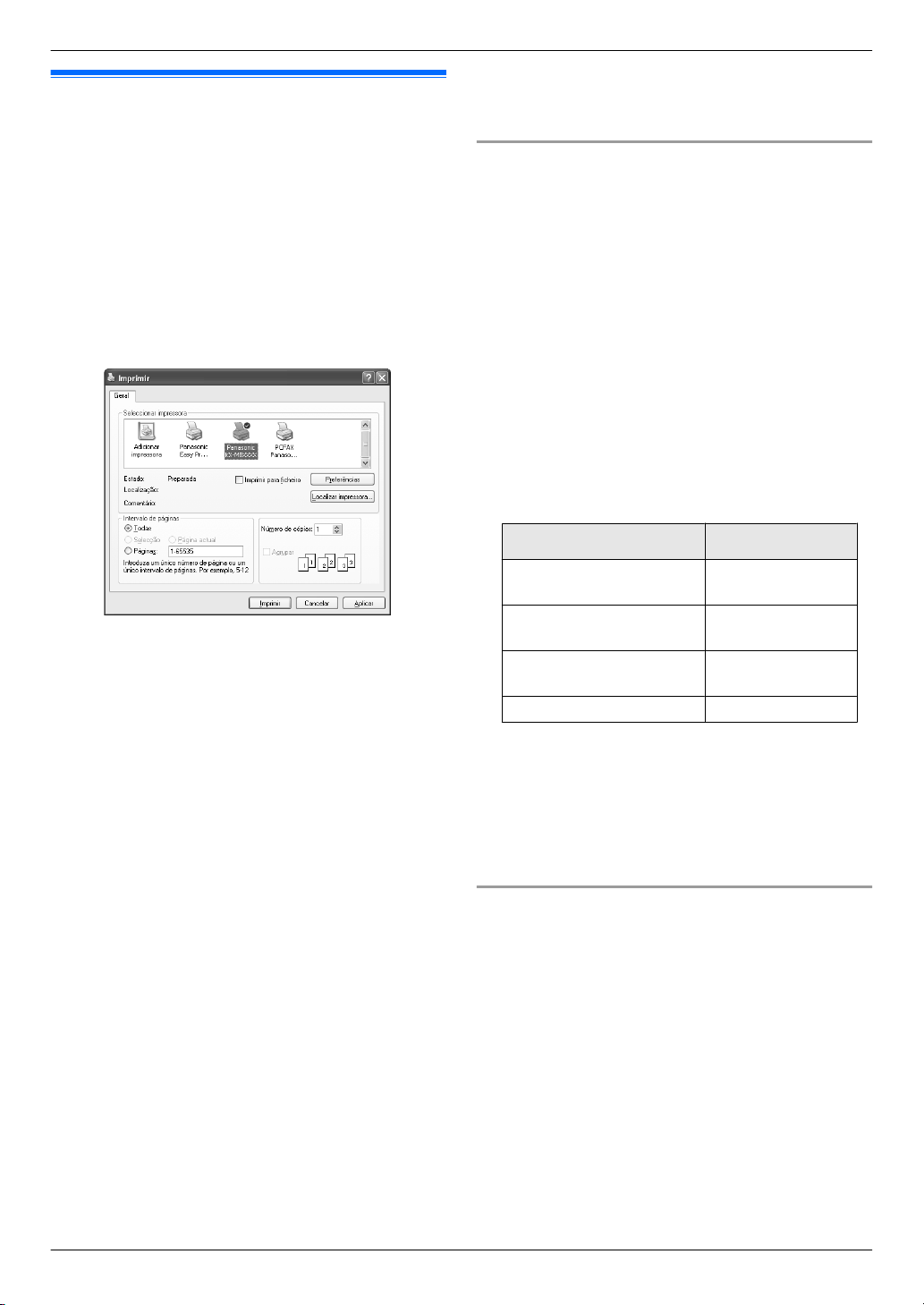
3.1 Imprimir a partir de aplicações do
Windows
3. . Impressora
Pode imprimir um ficheiro criado numa aplicação do Windows.
Por exemplo, para imprimir a partir do WordPad, proceda da
forma seguinte:
1 Abra o documento que pretende imprimir.
2 Seleccione [Imprimir...] no menu [Ficheiro].
R A caixa de diálogo [Imprimir] aparece.
Para mais informações sobre a caixa de diálogo
[Imprimir], faça clique em [?] e, em seguida, no item
pretendido.
3. Impressora
R Se ocorrer um erro de impressão, o Monitor do dispositivo
(página 70) é iniciado automaticamente e apresenta
informações sobre o erro.
Definir as propriedades da impressora
Pode alterar a configuração da impressora no passo 3.
Recomendamos que teste o papel (especialmente os formatos
e os tipos de papel especiais) na unidade antes de adquirir
grandes quantidades.
Pode alterar ou ver as definições nos separadores seguintes.
[Básico]: formato de papel, tipo de suporte, páginas por folha,
etc.
[Saída]: número de impressões, agrupar, etc.
[Qualidade]: qualidade, contraste, função de poupança de
toner, etc.
[Efeitos]: marca de água, sobreposição.
[Perfil]: guardar as definições pretendidas, seleccionar as
definições guardadas, etc.
[Suporte]: informações sobre a versão.
Nota:
R Seleccione o tipo de suporte pretendido no separador
[Básico] de acordo com o papel.
Tipo de papel Tipo de suporte
* O modelo apresentado é o KX-MB1520/KX-MB1530.
Nota:
R No caso do Microsoft PowerPoint®, seleccione [Cor]
ou retire o sinal de verificação junto a [Tons de
cinzento] na caixa de diálogo de impressão para que
os objectos a cores ou cinzentos sejam correctamente
impressos em escala de cinzentos.
3 Seleccione o nome da unidade como impressora activa.
R Se tiver alterado o nome da unidade aquando da
instalação, seleccione esse nome na lista.
R Para alterar as definições da impressora, proceda da
seguinte forma:
Windows 2000:
Faça clique no separador pretendido e altere as
definições da impressora.
Para Windows XP/Windows Vista/Windows 7:
Faça clique em [Preferências] e, em seguida, faça
clique no separador pretendido. Altere as definições da
impressora e faça clique em [OK].
4 Faça clique em [Imprimir].
R A unidade começa a imprimir.
Nota:
R Para parar de imprimir a partir da unidade, consulte
página 70.
R Para colocar papel, consulte página 14, 17.
R Para mais informações sobre as especificações do papel,
consulte a página 90.
Papel normal
75 g/m² a 90 g/m²
Papel fino
64 g/m² a 75 g/m²
Papel grosso
90 g/m² a 165 g/m²
Etiqueta [Etiquetas]
R Quando imprime a partir de um computador, a definição
das propriedades da impressora anula as seguintes
funções de programação da unidade:
– Definição de tipo de suporte (função #383 na
página 57 e função #384 na página 58)
– Definição de poupança de toner (função #482 em
página 58)
Para imprimir em etiquetas
Pode imprimir em papel normal e em suportes de impressão
especiais (etiquetas).
R Consulte a página 90 para obter mais informações sobre
o papel.
R Para carregar papel, veja a página 17.
Utilize as etiquetas apropriadas para impressão a laser.
Recomendamos o seguinte:
®
Avery
5160/5161/5162/5163/5164/5165/5167/5168
®
XEROX
LWH100/LWH110/LWH120/LWH130/LWH140
R Utilize o tabuleiro de entrada manual para imprimir
etiquetas.
R Para imprimir as etiquetas, coloque uma folha de cada
vez, com a face para impressão voltada para cima.
[Papel Comum]
[Papel Fino]
[Papel Grosso]
27
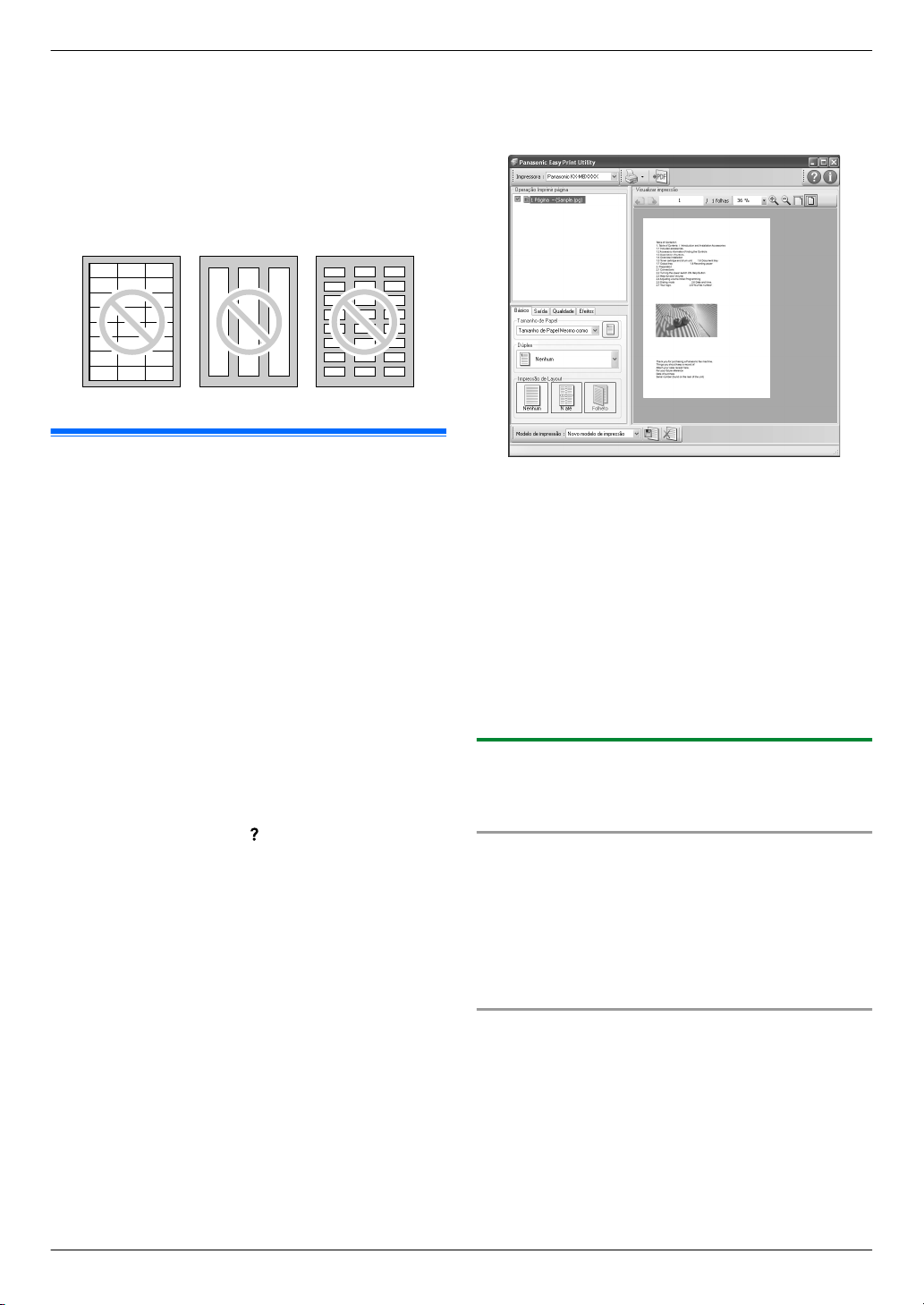
3. Impressora
R Depois de imprimir remova cada etiqueta.
R Não utilize os seguintes tipos de etiquetas:
– Etiquetas enrugadas, danificadas ou separadas da
folha de trás.
– Qualquer folha de etiquetas que tem espaços de onde
algumas etiquetas foram retiradas.
– Etiquetas que não tapam completamente a folha de
trás como indica a figura:
3.2 Easy Print Utility
Se imprimir utilizando o Easy Print Utility da Panasonic em vez
do controlador de impressão, pode fazer uso de funções de
impressão úteis e de acordo com as suas necessidades.
– Impedir impressões desnecessárias verificando a
pré-visualização no ecrã do PC
– Combinar vários documentos
– Guardar um ficheiro em formato PDF
Por exemplo, para imprimir a partir do WordPad, proceda da
forma seguinte:
1 Abra o documento que pretende imprimir.
2 Seleccione [Imprimir...] no menu [Ficheiro].
3 Seleccione [Panasonic Easy Print Driver] como a
impressora activa.
4 Faça clique em [Imprimir].
R Aparecerá a caixa de diálogo [Panasonic Easy Print
Utility]. Para mais informações sobre o Easy Print
Utility, faça clique em [ ] e, em seguida, no item
pretendido.
5 Veja a imagem de impressão fazendo clique na página
pretendida na janela [Operação Imprimir página] (lista da
coluna esquerda).
R Para alterar as definições da impressora, consulte
página 28.
R Para combinar vários documentos criados em várias
aplicações, consulte página 28.
R Para guardar o ficheiro em formato PDF, consulte
página 29.
R Mesmo que defina previamente o número de
impressões na aplicação original, poderá ter de o
redefinir para o Easy Print Utility.
6 Faça clique no ícone [Imprimir] na barra de ferramentas
de impressão.
R A unidade começa a imprimir.
3.2.1 Funções de impressão ecológica
Pode utilizar várias funções de impressão e pré-visualizar a
imagem de impressão sem imprimir um teste.
Definições da impressora
Pode alterar ou ver as definições nos separadores seguintes
no passo 5.
[Básico]: Formato de papel, impressão de esquema
[Saída]: Número de impressões, origem do papel, tipo de
suporte
[Qualidade]: Modo de cor, poupança de toner
[Efeitos]: Cabeçalho, marca de água, rodapé
28
Combinar vários documentos
Pode ver várias páginas criadas em várias aplicações e
tratá-las como um único documento.
1. Efectue os passos de 1 a 4 em “3.2 Easy Print Utility”.
2. Abra outro documento que pretenda adicionar ao Easy
Print Utility.
3. Seleccione [Imprimir...] no menu [Ficheiro].
R A caixa de diálogo [Imprimir] aparece.
4. Seleccione [Panasonic Easy Print Driver] como a
impressora activa.
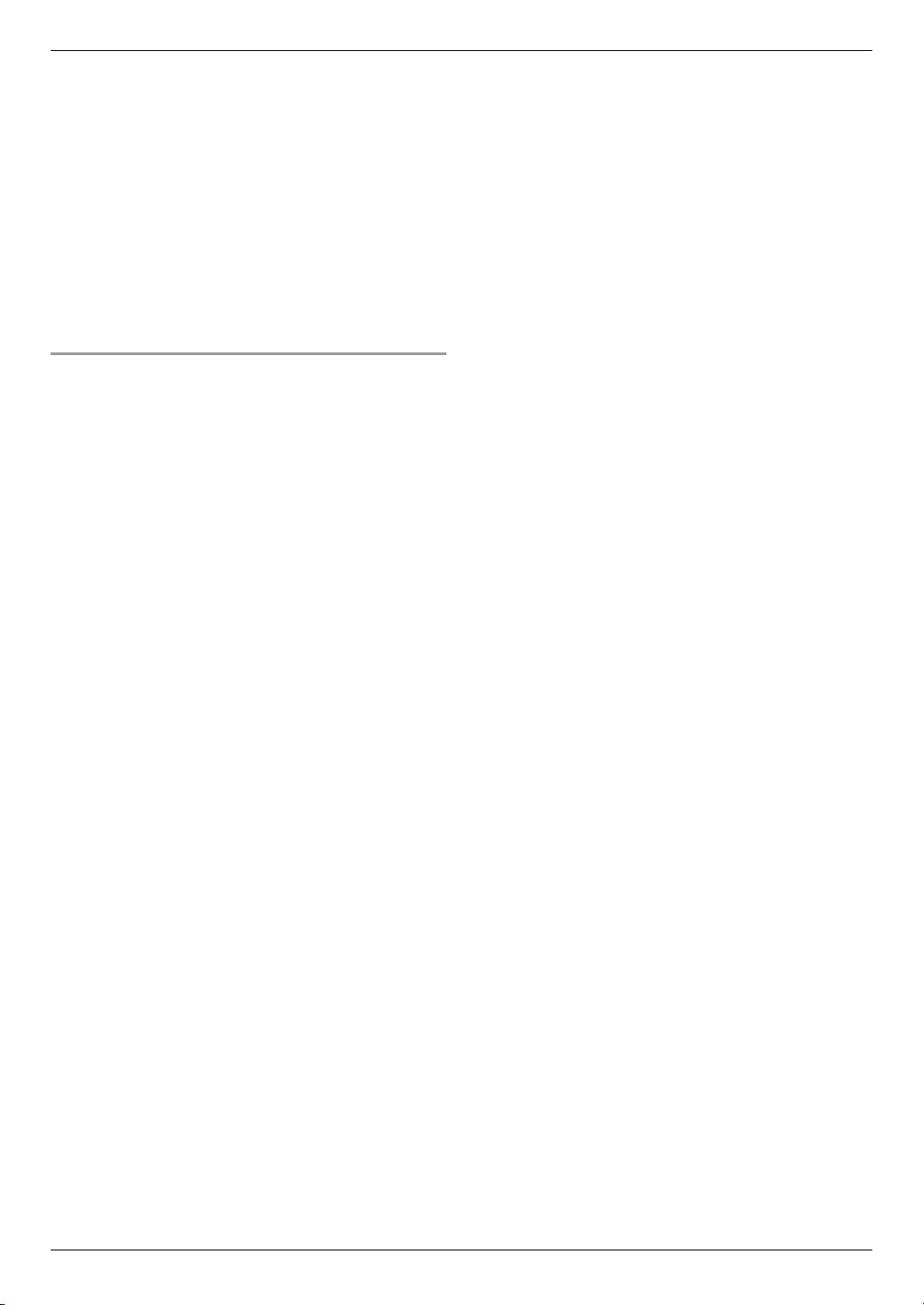
5. Faça clique em [Imprimir].
R O documento será adicionado após a última página do
documento anterior na janela de pré-visualização da
impressão.
6. Repita o passo de 2 a 5.
7. Se necessário, altere as definições da impressora
(página 28).
8. Faça clique no ícone [Imprimir] na barra de ferramentas
de impressão.
Nota:
R O número máximo de documentos que pode ser
apresentado na janela [Operação Imprimir página] é de
999 páginas.
Guardar um ficheiro como ficheiro PDF
Pode guardar os ficheiros pré-visualizados em formato PDF
em vez de os imprimir.
1. Efectue os passos de 1 a 4 em “3.2 Easy Print Utility”.
2. Faça clique no ícone [Salvar arquivo PDF] na barra de
ferramentas de impressão.
R Aparece a caixa de diálogo [Guardar como].
3. Especifique a pasta onde guardar, introduza o nome do
ficheiro e faça clique em [Guardar]. Aparece a caixa de
diálogo [Salvar arquivo PDF] enquanto os ficheiros PDF
são criados e guardados.
Nota:
R O ficheiro PDF criado com o Easy Print Utility é um tipo de
imagem.
3. Impressora
29
 Loading...
Loading...