Panasonic KX-MB1500TKB, KX-MB1520TKW, KX-MB1530TKW User Manual [tr]
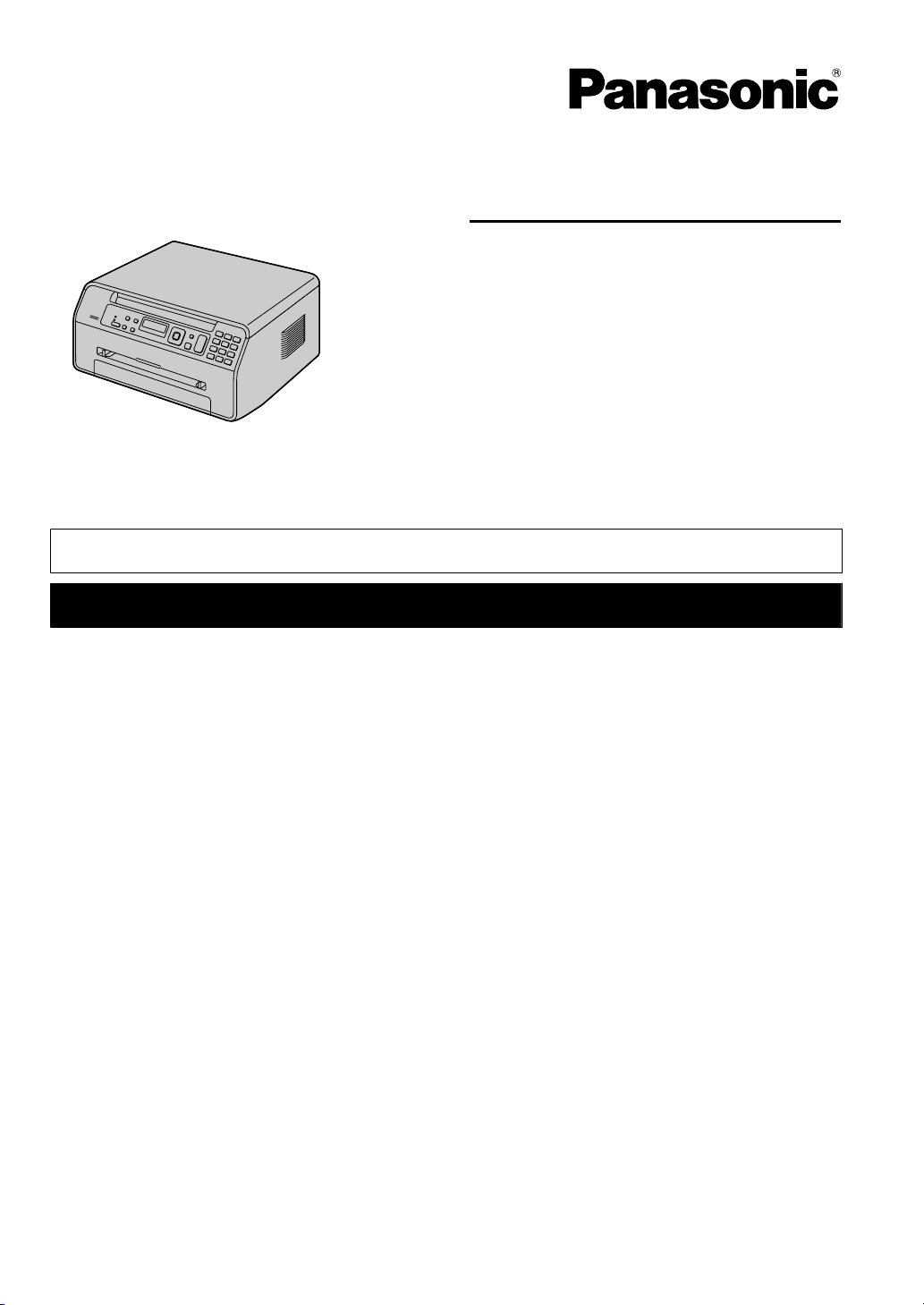
Kullanım Kılavuzu
Çok Fonksiyonlu Yazıcı
Resimdeki model KX-MB1500’dir.
Model No. KX-MB1500TKB
KX-MB1520TKW
KX-MB1530TKW
R Çok Fonksiyonlu Yazıcı (CD-ROM) kurulumu sırasında belirtilene kadar, üniteyi USB kablosunu kullanarak
bilgisayara BAĞLAMAYINIZ.
FOR ENGLISH USERS:
You can select English for the display and report (feature #110, page 51).
Yalnızca KX-MB1520/KX-MB1530:
R Bu ünite Arayan Kimliği özelliği ile uyumludur. Servis sağlayıcınız/telefon şirketiniz aracılığıyla uygun servise
abone olunması gerekmektedir.
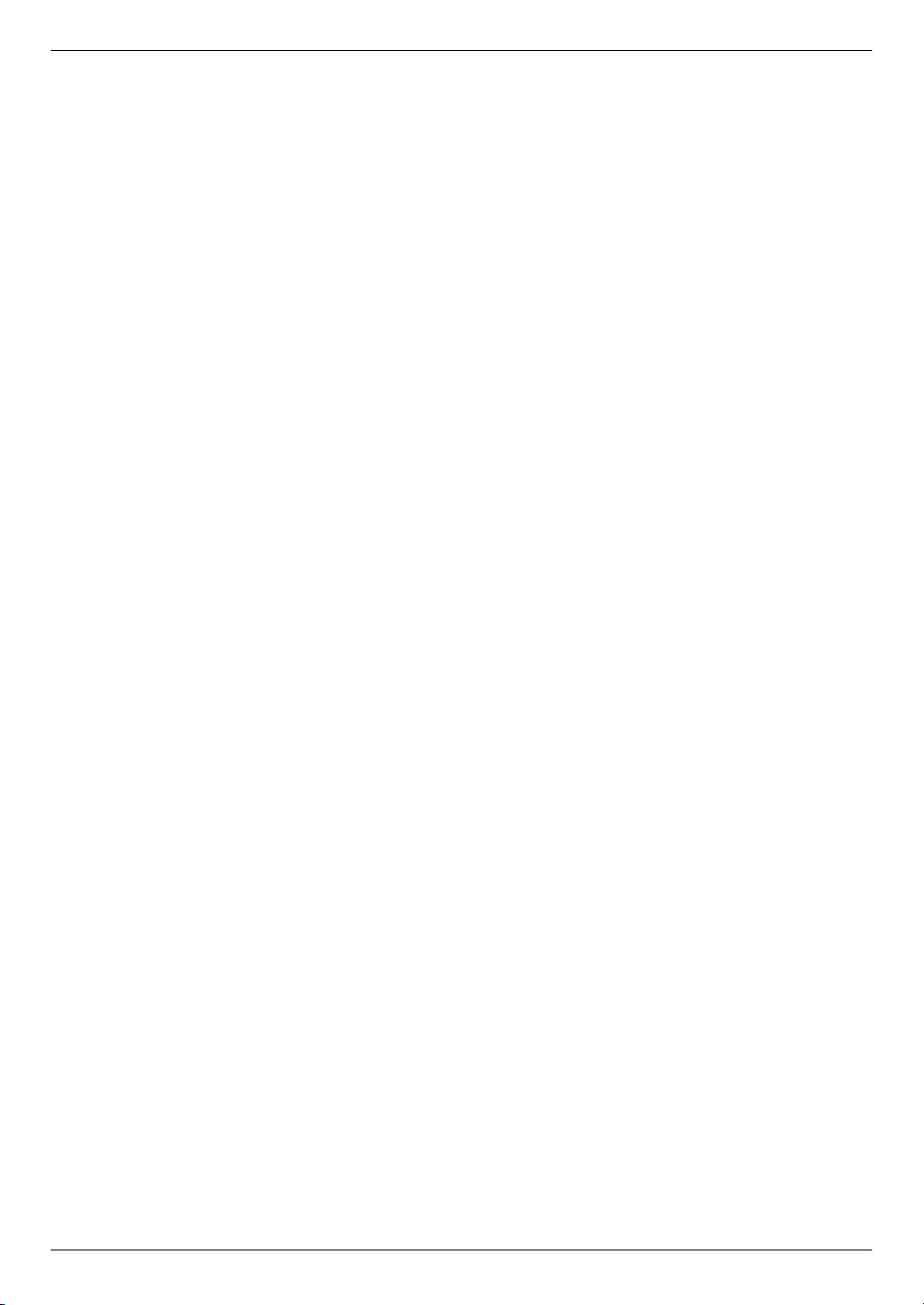
Bu Panasonic ürününü satın aldığınız için teşekkür ederiz.
Türkçe veya İngilizce dillerinden birini seçebilirsiniz.
Ekran mesajları ve raporlar seçilen dilde olacaktır. Varsayılan
Türkçe olarak yapılmıştır. Eğer ayarı İngilizce olarak
değiştirmek istiyorsanız, sayfa 51 de bulunan #110 özelliğine
bakınız.
Dikkat:
R Kayıt kağıdının baskılı yüzeyini ovmayınız veya silgi ile
silmeyiniz, aksi takdirde baskı kabarır.
Ürünün atılması, taşınması ya da iade edilmesiyle ilgili
açıklama (yalnızca KX-MB1520/KX-MB1530):
R Bu ürün özel/gizli bilgilerinizi içeriyor olabilir. Özel/gizli
bilgilerinizi korumak için ürünü atmadan, başka yere
taşımadan ya da iade etmeden önce tüm bilgileri hafızadan
silmenizi öneririz.
Çevre:
R Panasonic’in stratejisi, ürün geliştirmeden enerji tasarrufu
sağlayan tasarımlara, ürünün tekrar kullanılabilirliğini
artırmadan fazla atık oluşturmayan paketleme
uygulamalarına kadar ürün kullanım ömrünün her
aşamasında çevrenin korunmasını içermektedir.
Not:
R Bu kullanım talimatlarında model numarasının son eki
belirtilmemiştir.
R Bu talimatlarda yer alan resimlerin çoğu KX-MB1500
modelinden alınmıştır.
Ticari markalar:
R Microsoft, Windows, Windows Vista, Internet Explorer ve
PowerPoint, Microsoft Corporation’ın Amerika Birleşik
Devletlerinde ve/veya başka ülkelerde tescilli markaları
veya ticari markalarıdır.
R Pentium, Intel Corporation’ın Amerika Birleşik
Devletlerinde ve/veya başka ülkelerde tescilli markaları
veya ticari markalarıdır.
R Microsoft ürün resimleri Microsoft Corporation’ın izniyle
basılmıştır.
R Adobe ve Reader, Adobe Systems Incorporated’ın
Amerika Birleşik Devletlerinde ve/veya başka ülkelerde
tescilli markaları veya ticari markalarıdır.
R Avery, Avery Dennison Corporation’ın tescilli ticari
markasıdır.
R XEROX, Xerox Corporation’ın Amerika Birleşik
Devletlerinde ve/veya başka ülkelerde tescilli bir ticari
markasıdır.
R Burada belirtilen diğer tüm ticari markalar sahiplerinin
malıdır.
Telif hakkı:
R Bu materyalin telif hakkı Panasonic System Networks Co.,
Ltd.’ye aittir ve sadece dahili kullanım için çoğaltılabilir.
Panasonic System Networks Co., Ltd.’nin yazılı izni
olmadan başka herhangi bir şekilde kısmen veya tamamen
çoğaltılması yasaktır.
© Panasonic System Networks Co., Ltd. 2011
2
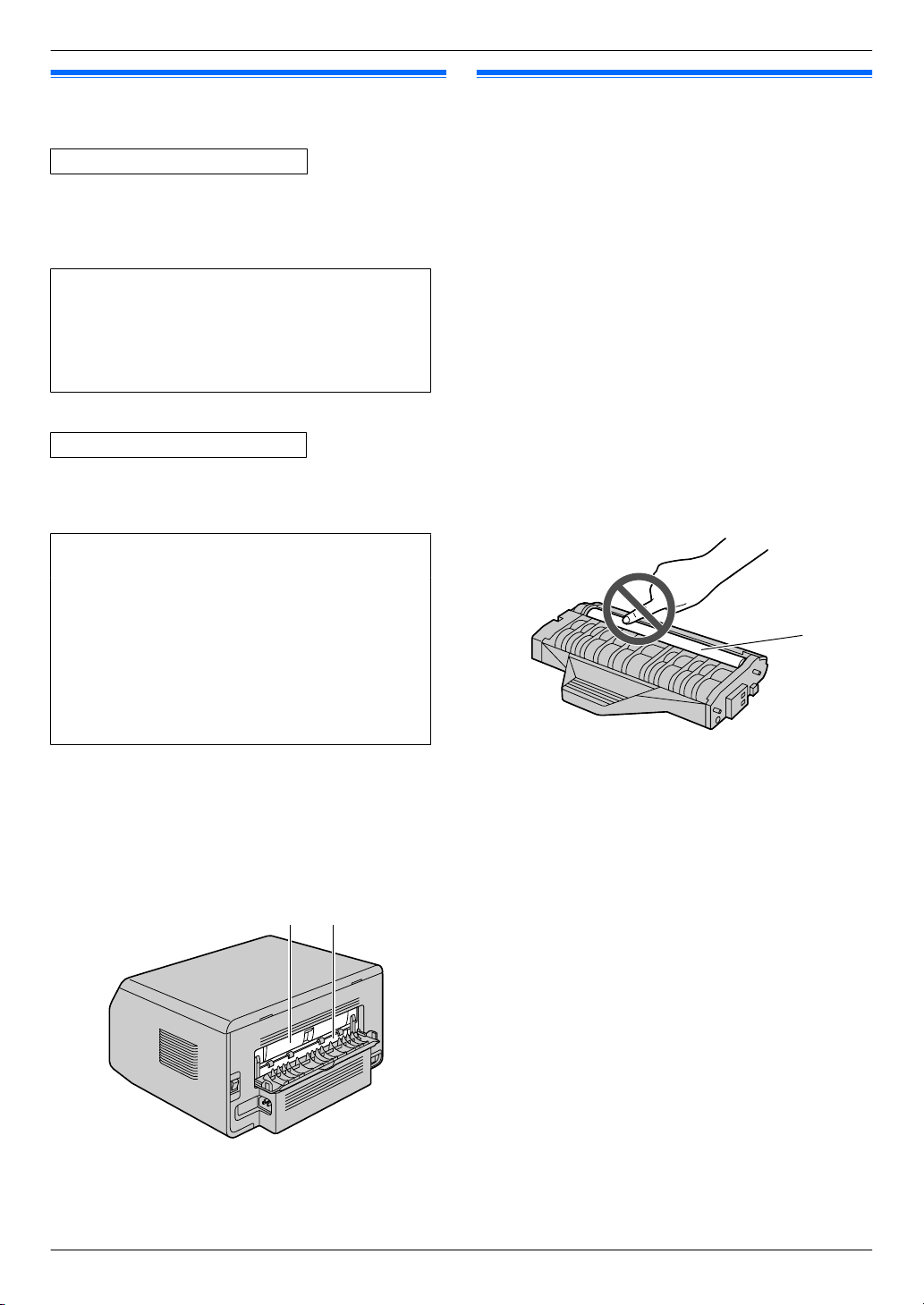
AB
A
Önemli Bilgiler
Güvenliğiniz için
Lazer radyasyonu
1. SINIF LAZER ÜRÜNÜ
R Bu ünite yazıcısında lazer teknolojisi kullanılır. Burada
belirtilenler dışında kontrol veya ayar yapılması veya
performans prosedürleri uygulanması durumunda tehlikeli
lazer radyasyonuna maruz kalınabilir.
Lazer diyot özellikleri
Lazer gücü: Azami 10 mW
Dalga boyu: 760 nm - 800 nm
Emisyon süresi: Sürekli
LED ışığı
SINIF 1 LED ÜRÜN
R Üniteyi kullanıyorken, doğrudan CIS LED ışığına
bakmayın. Doğrudan göz ile temas göz hasarına neden
olabilir.
CIS LED ışığı özellikleri
LED radyasyon çıkışı: Maks. 1 mW
Dalga boyu:
Kırmızı 630 nm tipik
Yeşil 520 nm tipik
Mavi 465 nm tipik
Emisyon süresi: Sürekli
En iyi performans için
Toner kartuşu
R Toner kartuşunu değiştirirken toz, su veya herhangi bir
sıvının temas etmesini engelleyiniz. Aksi takdirde, baskı
kalitesi bundan etkilenebilir.
R İdeal performans için, orijinal Panasonic toner kartuşu
önerilir. Panasonic dışındaki toner kartuşu nedeniyle
oluşabilecek sorunlardan sorumlu olamayız:
– Ünitede arıza
– Kötü baskı kalitesi
– Uygun olmayan çalışma
R Toner kartuşunu koruyucu kılıfın dışında uzun süre
bırakmayınız. Baskı kalitesini etkileyecektir.
R Toner kartuşunu takmadan önce, sayfa 10 kısmındaki
talimatları okuyunuz. Bunları okuduktan sonra, toner
kartuşu koruyucu kılıfını açınız. Toner kartuşu içinde ışığa
duyarlı drum yer alır. Işığa maruz bırakılması drum
ünitesinde hasara yol açabilir.
– Toner kartuşunu 5 dakikadan daha fazla süre ile ışığa
maruz bırakmayınız.
– Drum yüzeyine dokunmayınız veya çizmeyiniz (A).
Füzer ünitesi
R Yazdırma sırasında veya yazdırma işleminden hemen
sonra, füzer ünitesi (A) ısınır. Bu normaldir. Füzer birimine
dokunmayın.
Not:
R Arka kapak yakınındaki alan da (B) ısınabilir. Bu normaldir.
– Toner kartuşunu tozlu, kirli veya nemli alanlarda
tutmayınız.
– Toner kartuşunu doğrudan güneş ışınlarına maruz
bırakmayınız.
R Toner kartuşunun ömrünü uzatmak için, elektrik asla
baskıdan hemen sonra kapatılmamalıdır. Cihazı, baskıdan
sonra yaklaşık 30 dakika açık tutunuz.
Konumları
R Arızaları önlemek için üniteyi manyetik alan yaratan TV
veya hoparlör gibi cihazların yakınına yerleştirmeyiniz.
Statik elektrik
R Bağlantı konektörlerinin veya ünitenin içindeki diğer
elektrikli bileşenlerin statik elektrikten zarar görmemesi
için, bu parçalara dokunmadan önce topraklanmış bir metal
yüzeye dokununuz.
Ortam
R Cihazı floresan lamba veya elektrik motoru gibi elektrik
paraziti yayan cihazlardan uzak tutunuz.
R Cihazın tozlu, yüksek sıcaklıkta ve titreşimli ortamlarda
bulundurulmaması gerekir.
R Cihazın doğrudan güneş ışınlarına maruz bırakılmaması
gerekir.
3
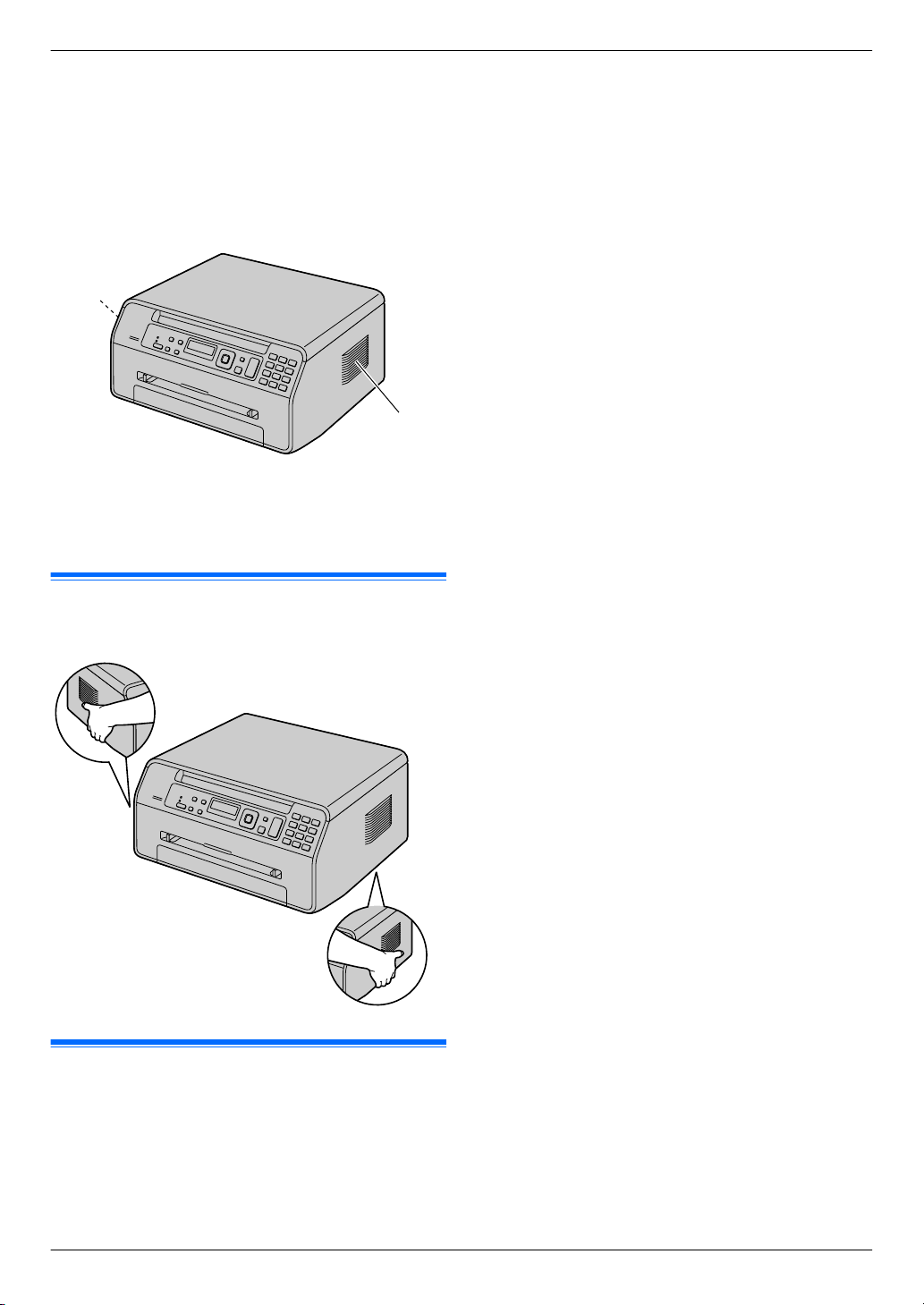
A
A
Önemli Bilgiler
R Cihazın üzerine ağır cisimler konulmamalıdır. Üniteyi uzun
bir süre kullanmadan bekletmeniz gerektiği durumlarda
fişini prizden çekiniz.
R Cihaz, ısıtıcılar ve mutfak fırınları gibi ısı kaynaklarından
uzak tutulmalıdır. Rutubetli zeminlerde kullanılmamalıdır.
R Ünite üzerindeki yuvaları ya da açıklıkları örtmeyiniz.
Havalandırma kanallarını düzenli olarak kontrol ediniz ve
biriken tozları elektrik süpürgesi ile temizleyiniz (A).
Düzenli bakım
R Cihazın dış yüzeyini yumuşak bir bezle temizleyiniz.
Benzin, tiner veya herhangi bir aşındırıcı toz kullanmayınız.
– Banknot ve çekler
– Banka ve devlet bonosu ve tahvili
– Pasaport ve nüfus cüzdanı
– Sahibinin izni olmadan telif hakkı olan malzeme veya
ticari marka
– Posta pulu ve ciro edilebilir diğer araçlar
Bu listenin tam veya doğru olması hakkında hiçbir
yükümlülük yoktur ve kapsamlı değildir. Şüpheli bir
durumda hukuk danışmanınızla görüşünüz.
Dikkat:
R Makineyi, yasadışı fotokopi çekimini engellemek için
kontrol altında tutulabilecek bir yere kurunuz.
Üniteyi taşıma
Cihazı taşırken, aşağıdaki gibi hareket edin.
Yasadışı fotokopiler
R Bazı dokümanların fotokopisinin çekilmesi yasal
değildir.
Bazı dokümanların fotokopisini almak ülkenizde yasadışı
olabilir. Bunlardan suç olarak görülenlere para ve/veya
hapis cezası uygulanabilir. Aşağıdakiler ülkenizde suç
teşkil edebilecek bazı fotokopi örnekleridir.
– Para
4
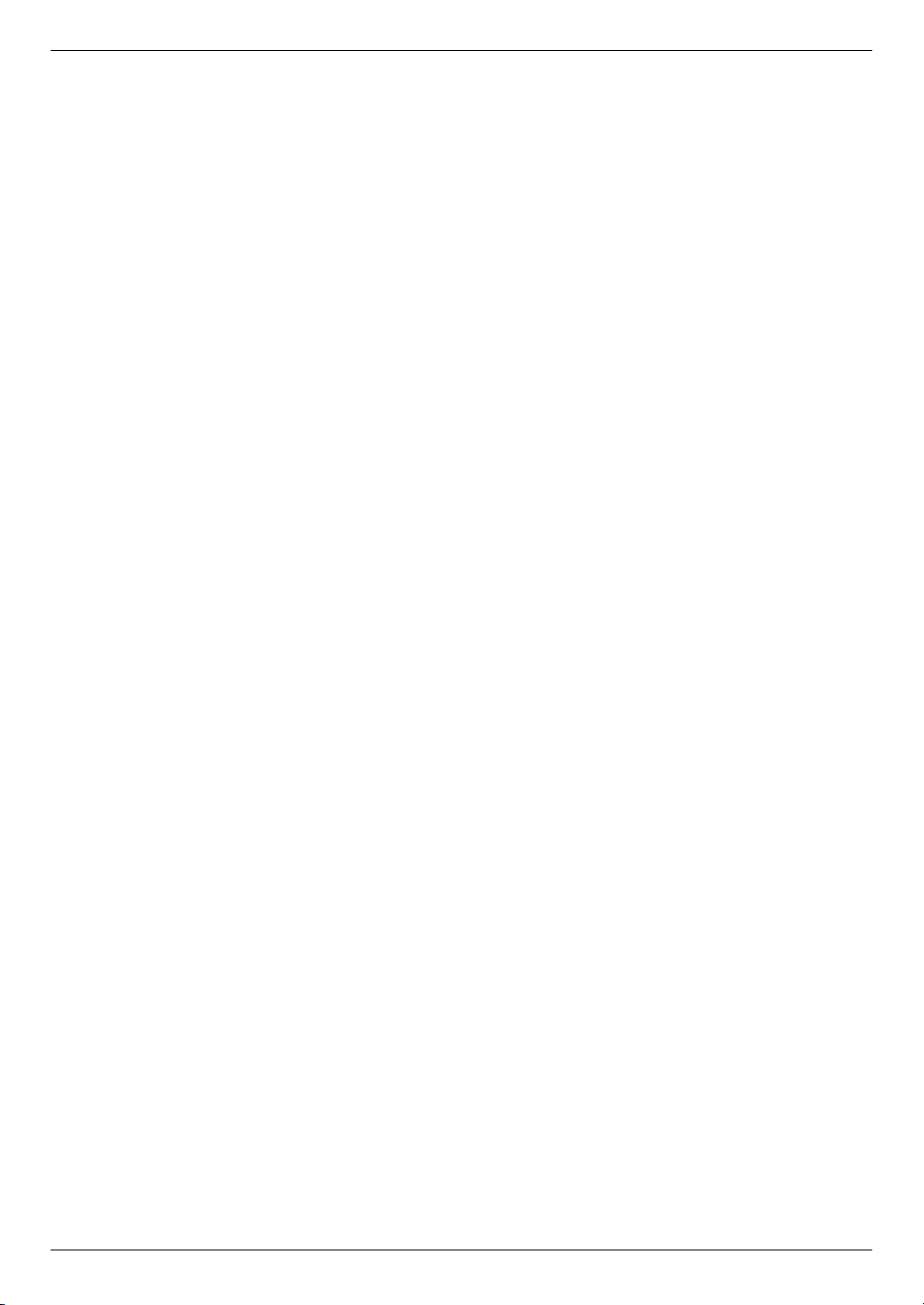
İçindekiler
1. Giriş ve Kurulum
Aksesuarlar
1.1 Cihazla birlikte verilen aksesuarlar ........................7
1.2 Aksesuar bilgileri ...................................................7
Kontrol Paneli
1.3 Tuş açıklamaları ....................................................8
1.4 Genel Bakış ...........................................................9
Kurulum
1.5 Toner kartuşu ......................................................10
1.6 Bağlantılar ...........................................................11
1.7 Gücü AÇMA ........................................................12
1.8 Kayıt kağıdı .........................................................13
2. Hazırlık
Kurulum
2.1 Çevirme modu (yalnızca KX-MB1520/
KX-MB1530) ........................................................17
2.2 Çalışma modunu seçme (Tarama/Fotokopi) (Faks:
Yalnızca KX-MB1520/KX-MB1530) .....................17
Doküman Gereksinimleri
2.3 Orijinali ayarlama .................................................18
Zil sesi ayarı
2.4 Sesi ayarlama (yalnızca KX-MB1520/
KX-MB1530) ........................................................20
Başlangıç ayarları
2.5 Tarih ve saat (yalnızca KX-MB1520/
KX-MB1530) ........................................................20
2.6 Logonuz (yalnızca KX-MB1520/
KX-MB1530) ........................................................21
2.7 Faks numaranız (yalnızca KX-MB1520/
KX-MB1530) ........................................................21
2.8 Multi-Function Station’ın yüklenmesi ...................22
2.9 Multi-Function Station’ı başlatma ........................24
3. Yazıcı
Yazıcı
3.1 Windows uygulamalarından yazdırma ................26
3.2 Easy Print Utility ..................................................27
4. Tarayıcı
Tarayıcı
4.1 Üniteden tarama (Push Scan özelliği) .................28
4.2 Bir bilgisayardan tarama (Pull Scan
özelliği) ................................................................29
5. Kopya Alma
Fotokopi
5.1 Fotokopi çekme ...................................................31
5.2 Diğer Kopyalama Özellikleri ................................32
6. Faks (yalnızca KX-MB1520/
KX-MB1530)
Faks Gönderme
6.1 Bir faksı manuel gönderme .................................38
6.2 Telefon rehberi için öğeleri kaydetme .................39
6.3 Telefon rehberini kullanarak bir faks
gönderme ............................................................40
6.4 Elektronik bir dokümanı bilgisayarınızdan faks
mesajı olarak gönderme ......................................40
Faks Alma
6.5 Üniteyi kullanma şeklinin seçilmesi .....................41
6.6 Otomatik faks alımı: Otomatik yanıt AÇIK ...........43
6.7 Manuel faks alımı: Otomatik yanıt
KAPALI ................................................................43
6.8 Cihazı bir telesekreter cihazı ile birlikte
kullanma ..............................................................45
6.9 Polling (başka bir faks cihazından faks
alma) ...................................................................46
6.10 Faks yasaklama özelliği (istenmeyen kişilerden faks
alımının önlenmesi) .............................................46
6.11 Bilgisayarınızdan faks alımı .................................47
7. Arayan Kimliği (yalnızca
KX-MB1520/KX-MB1530)
Arayan Kimliği
7.1 Arayan Kişi Kimliği (ID) servisi ............................48
7.2 Arayan bilgisini kullanarak görüntüleme ve geri
arama ..................................................................48
7.3 Geri aramadan/hafızaya kaydetmeden önce arayan
kişinin telefon numarasının değiştirilmesi ............48
7.4 Çağrı Bilgisinin silinmesi ......................................49
7.5 Arayan bilgisini telefon rehberine
kaydetme .............................................................49
8. Programlanabilir Özellikler
Özellikler Özeti
8.1 Programlama .......................................................50
8.2 Temel özellikler ...................................................51
8.3 Faks özellikleri (yalnızca KX-MB1520/
KX-MB1530) ........................................................56
8.4 Fotokopi özellikleri ...............................................60
8.5 PC yazdırma özellikleri ........................................61
8.6 Tarama özellikleri ................................................62
9. Yararlı Bilgiler
Yararlı Bilgiler
9.1 Karakter girişi (yalnızca KX-MB1520/
KX-MB1530) ........................................................63
9.2 Ünitenin durumu ..................................................64
9.3 İşlemlerin iptal edilmesi .......................................65
9.4 Dokümanı yeniden sıralama (yalnızca
KX-MB1530) ........................................................65
10. Yardım
Raporlar ve Ekranlar
10.1 Rapor mesajları (yalnızca KX-MB1520/
KX-MB1530) ........................................................66
10.2 Ekran mesajları ...................................................67
Sorun giderme
10.3 Bir fonksiyon çalışmadığında ..............................69
11. Kağıt Sıkışmaları
Kağıt sıkışması
11.1 Kayıt kağıdı sıkışması .........................................75
5

İçindekiler
11.2 Doküman sıkıştı (Otomatik doküman besleyici)
(yalnızca KX-MB1530) ........................................78
12. Temizleme
Temizleme
12.1 Beyaz levhaların ve camın temizlenmesi ............80
12.2 Doküman besleme rulolarının temizlenmesi
(yalnızca KX-MB1530) ........................................81
13. Genel Bilgiler
Basılan Raporlar
13.1 Referans listesi ve raporlar ..................................82
Teknik Özellikler
13.2 Teknik Özellikler ..................................................82
14. İndeks
14.1 İndeks...........................................................85
6

1.1 Cihazla birlikte verilen aksesuarlar
1. . Giriş ve Kurulum
A Toner Kartuşu (başlan-
C Önemli Bilgiler Kılavu-zuD Kolay kurulum kılavuzu
gıç seti)
*1
B CD-ROM
1. Giriş ve Kurulum
– Toner Kartuşu (yüksek kapasite)
R Model No. (Parça No.): KX-FAT410X
R ISO/IEC 19752 standart sayfa olarak yaklaşık 2.500
adet baskı yapar.
Not:
R ISO/IEC 19752 standardı aşağıdaki gibidir:
– Ortam: 23 ± 2 °C / 50 ± %10 BN
– Baskı modu: Sürekli baskı
E Elektrik kablosu F
G
Yedek Jack
*1 ISO/IEC 19752 standart sayfa olarak yaklaşık 500 adet
baskı yapar.
*2 Yalnızca KX-MB1520/KX-MB1530
Not:
R Cihazın ileride herhangi bir şekilde taşınması için orijinal
kutu ve paketleme malzemelerini saklayınız.
R Ürünün ambalajını açtıktan sonra, ambalaj malzemelerini
ve/veya elektrik fişini uygun şekilde çıkarın.
*2
Telefon hat kablosu
*2
1.2 Aksesuar bilgileri
n Yedek aksesuar
Ünitenin gerektiği gibi çalışmasını sağlamak için, Panasonic
toner kartuşu kullanılmasını öneririz.
– Toner Kartuşu
R Model No. (Parça No.): KX-FAT390X
R ISO/IEC 19752 standart sayfa olarak yaklaşık 1.500
adet baskı yapar.
7
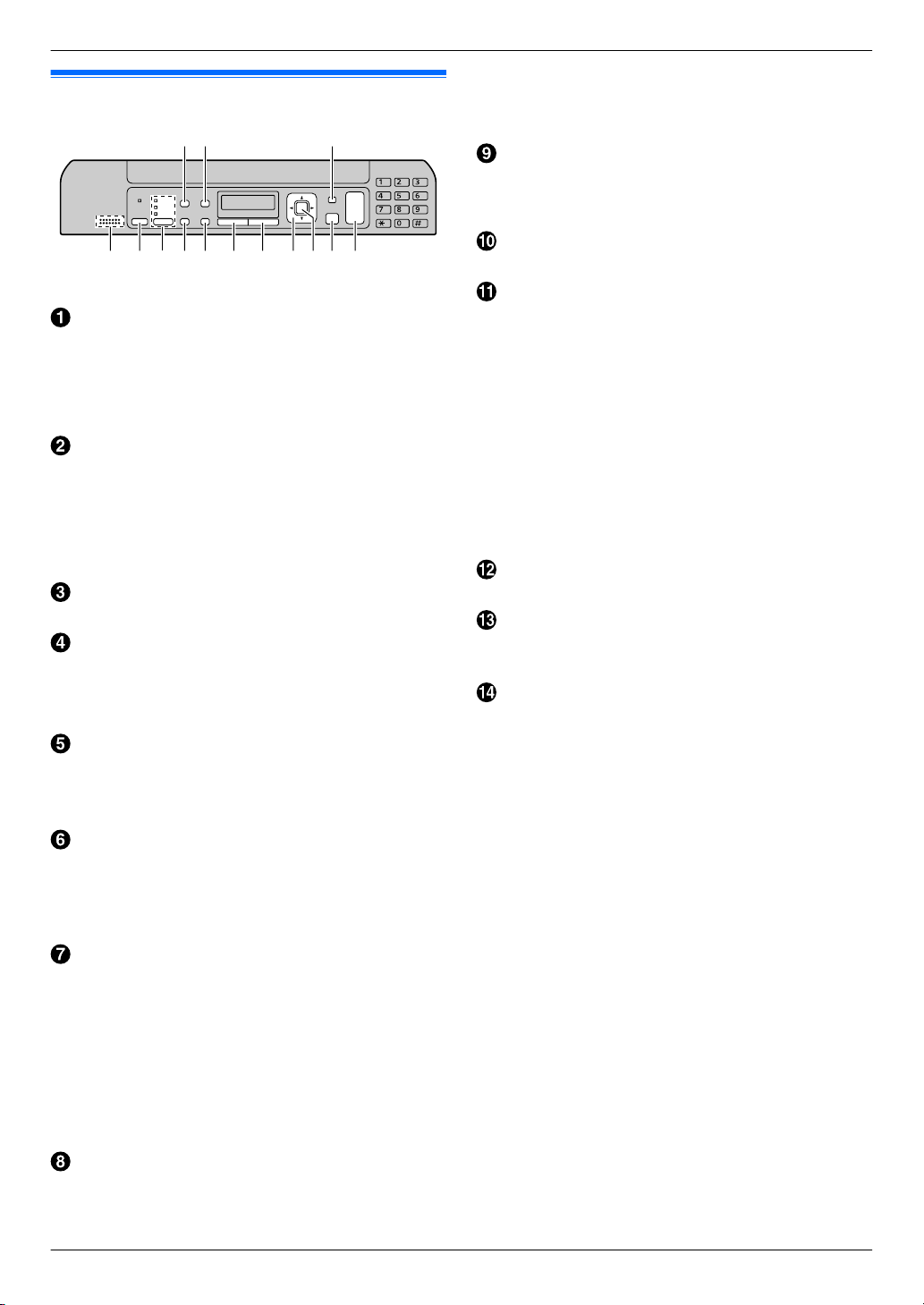
A B C
D FEGHIJKMNL
1. Giriş ve Kurulum
1.3 Tuş açıklamaları
* Resimdeki model KX-MB1520/KX-MB1530’dur.
MKaliteN
R Fotokopi sırasında kontrast (sayfa 31) ve
çözünürlüğü (sayfa 31) seçmek için.
R Faks gönderirken kontrastı (sayfa 38) ve çözünürlüğü
(sayfa 38) seçmek için (yalnızca KX-MB1520/
KX-MB1530).
MArayanı GöstermeN (yalnızca KX-MB1520/
KX-MB1530)
R Arayan Kimliği özelliklerinin kullanımı (sayfa 48).
MSayfa DüzeniN
R Değişik sayfa düzenleri kullanarak kopya oluşturmak
için (sayfa 33).
MMenüN
R Programı başlatmak ya da çıkmak için kullanılır.
Mikrofon (yalnızca KX-MB1520/KX-MB1530)
R Dahili mikrofon.
Bip sesleri için (yalnızca KX-MB1500)
R Onay bip sesleri vb. duyulacaktır.
MOtomatik Faks ModuN (yalnızca KX-MB1520/
KX-MB1530)
R Otomatik cevaplama özelliğinin açılmasını/
kapatılmasını sağlar (sayfa 43).
MFaksN (yalnızca KX-MB1520/KX-MB1530)/MKopyalaN/
MTaraN
R Faks modu (yalnızca KX-MB1520/ KX-MB1530),
tarama modu ya da fotokopi moduna geçiş için
(sayfa 17).
MTekrar AraN (yalnızca KX-MB1520/KX-MB1530)
R En son aranan numarayı tekrar arama. MSP-TelefonN
tuşunu kullanarak arama yaptığınızda ya da bir faks
gönderdiğinizde hat meşgulse, ünite aynı numarayı 2
ya da daha çok kez otomatik olarak arar.
MDuraklatN (yalnızca KX-MB1520/KX-MB1530)
R Arama sırasında numaralar arasında boşluk verme.
MKopya BoyutuN
R Kopya boyutunu seçmek için (sayfa 31).
MAktarmaN (yalnızca KX-MB1520/KX-MB1530)
R Çağrı bekletme veya telefon aktarma gibi özel telefon
servislerine ulaşma.
MBüyüt/KüçültN
R Fotokopi sırasında dokümanı büyütmek veya
küçültmek için (sayfa 32).
MSessizN (yalnızca KX-MB1520/KX-MB1530)
R Bir görüşme esnasında sesinizi karşı tarafın duymasını
engeller. Bir defa daha basılırsa, yeniden sesli
görüşme sağlanır.
MSP-TelefonN (yalnızca KX-MB1520/KX-MB1530)
R Telefonla aramak ya da yanıt vermek için.
Kolay arama tuşu
R İstenen ayarları seçmek için.
R Sesi ayarlamak için (yalnızca KX-MB1520/
KX-MB1530) (sayfa 20).
MWN (Telefon rehberi) (yalnızca KX-MB1520/
KX-MB1530)
R Hafızadaki bir maddeyi arama (sayfa 40). Telefon
konuşması yapmak için, MSP-TelefonN tuşuna basın.
Bir faks göndermek için bkz. sayfa 40.
R Telefon rehberini başlatmak için (sayfa 39).
MXN (Sırala)
R Sıralı fotokopi çekmek için (sayfa 33).
MAyarlarN
R Programlama sırasında yapılan bir ayarı kaydetme.
MDurdurN
R İşlemin veya program oturumunun durdurulması.
R Bir karakteri/numarayı silmek için.
MBaşlatN
R Bir dokümanı kopyalamak için (sayfa 31).
R Bir dokümanı taramak için (üniteden tarama)
(sayfa 28).
R Bir faks göndermek için (yalnızca KX-MB1520/
KX-MB1530) (sayfa 38).
8
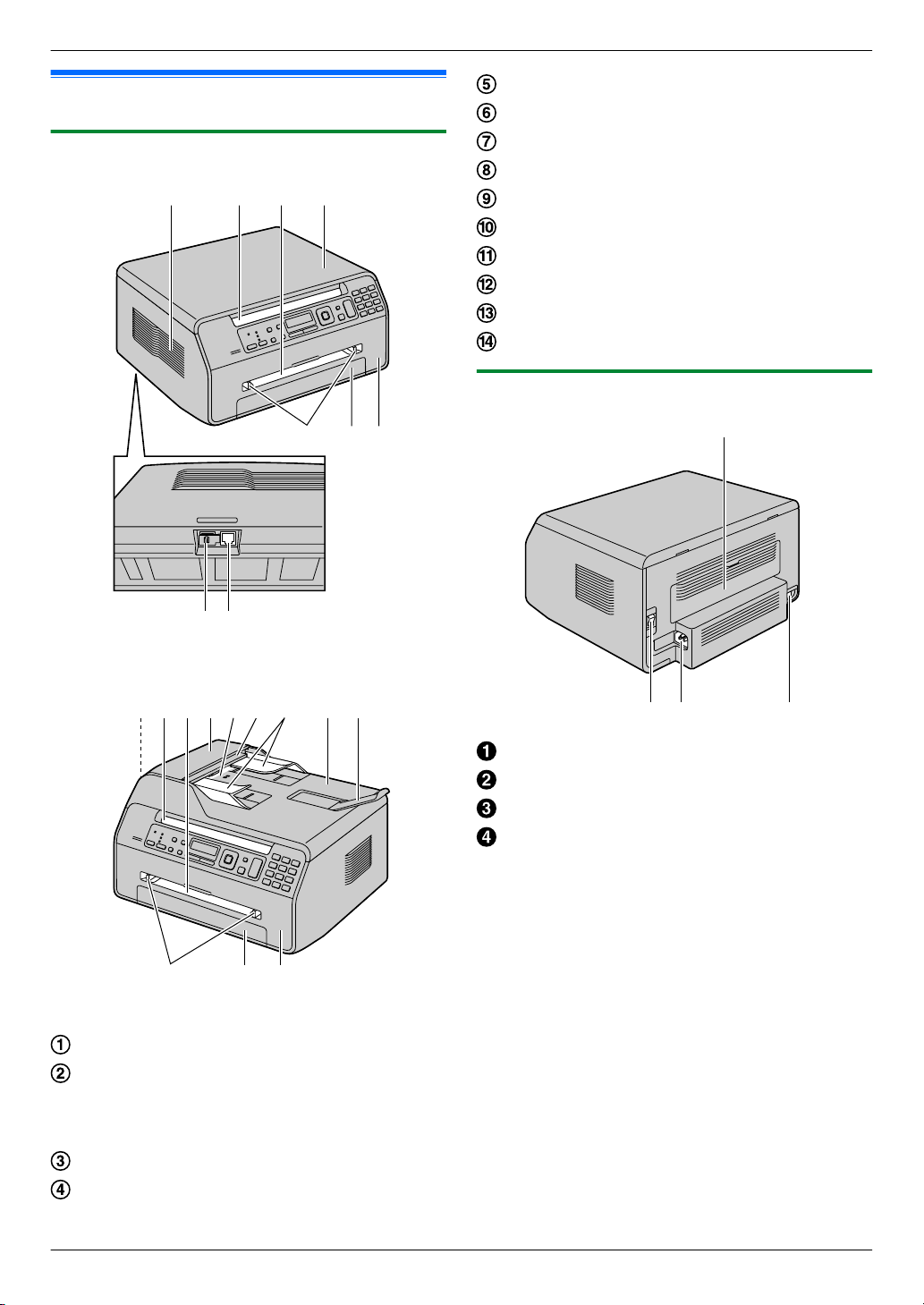
NM
A B C H
J
KL
DEF H I
J K L
G
ABC
A
C DB
1. Giriş ve Kurulum
1.4 Genel Bakış
1.4.1 Önden Görünüş
Doküman girişi (yalnızca KX-MB1530)
Doküman çıkışı (yalnızca KX-MB1530)
Doküman kılavuzları (yalnızca KX-MB1530)
Doküman kapağı
Doküman yan tablası (yalnızca KX-MB1530)
Kayıt kağıdı kılavuzları
Kağıt girdi tablası
Ön kapak
Harici telefon jakı (yalnızca KX-MB1520/KX-MB1530)
Telefon hattı jakı (yalnızca KX-MB1520/KX-MB1530)
1.4.2 Arkadan görünüş
* Resimdeki model KX-MB1520’dir.
* Resimdeki model KX-MB1530’dir.
Hoparlör (yalnızca KX-MB1520/KX-MB1530)
Kayıt kağıdı çıkışı
R Ünite yaklaşık 30 basılı kağıt sayfası taşıyabilir.
Elle kağıt besleme kaseti
ADF (Otomatik Doküman Besleyici) kapağı (yalnızca
KX-MB1530)
Kağıtların kayıt kağıdı çıkışında aşırı birikmemesine
özen gösteriniz.
Arka kapak
Elektrik anahtarı
Elektrik kablosu girişi
USB bağlantı konektörü
9
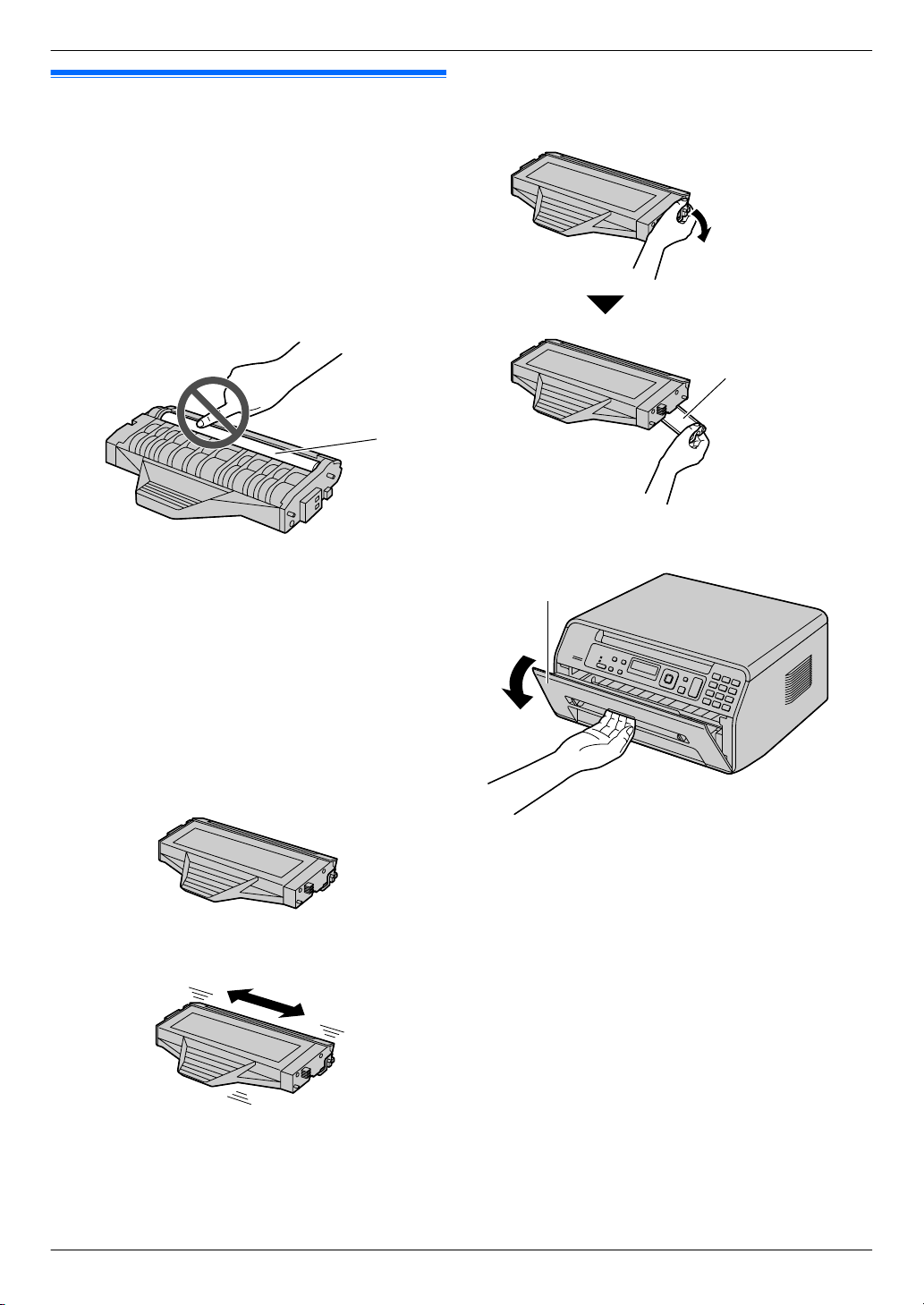
A
A
A
1. Giriş ve Kurulum
1.5 Toner kartuşu
Cihazla gelen toner kartuşu bir başlangıç toner kartuşudur.
Dikkat:
R Takma işlemine başlamadan önce aşağıdaki talimatları
okuyunuz. Bunları okuduktan sonra, toner kartuşu
koruyucu kılıfını açınız. Toner kartuşu içinde ışığa
duyarlı drum yer alır. Işığa maruz bırakılması drum
ünitesinde hasara yol açabilir.
– Toner kartuşunu 5 dakikadan daha fazla süre ile
ışığa maruz bırakmayınız.
– Drum yüzeyine dokunmayınız veya çizmeyiniz (A).
– Toner kartuşunu tozlu, kirli veya nemli alanlarda
tutmayınız.
– Toner kartuşunu doğrudan güneş ışınlarına maruz
bırakmayınız.
R Toner kartuşunu koruyucu kılıfın dışında uzun süre
bırakmayınız. Baskı kalitesini etkileyecektir.
R Toner kartuşuna toner eklemeyiniz. Panasonic marka
olmayan toner ve toner kartuşu kullanılmasından
kaynaklanabilecek herhangi bir hasar veya düşük
baskı kalitesinden sorumlu tutulamayız.
1 Yeni toner kartuşunu koruyucu kılıfından çıkarınız.
3 Turuncu koruyucu kılıfı (A) toner kartuşundan ayırınız.
R Drum yüzeyine dokunmayınız veya çizmeyiniz
(sayfa 10).
4 Ön kapağı açınız (A).
2 Toner kartuşunu yatay olarak 5 kez sallayınız.
10
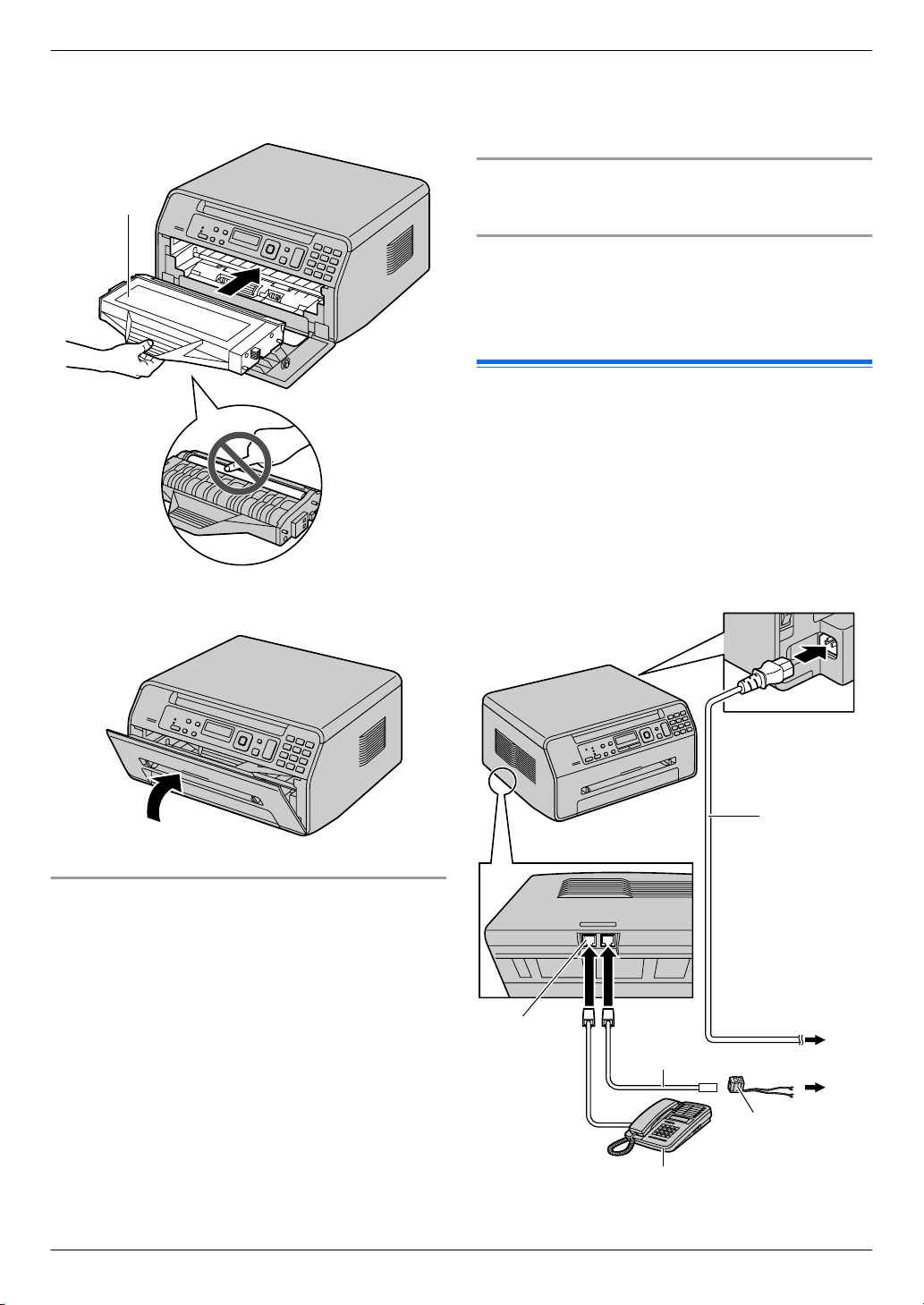
A
Yedek fiş
B
C
D
A
1. Giriş ve Kurulum
5 Toner kartuşunu orta koldan tutunuz, (A) ardından yerine
sıkıca oturtunuz.
6 Ön kapağı kapatınız.
Not:
R Ünitenin gerektiği gibi çalışmasını sağlamak için,
Panasonic toner kartuşu kullanılmasını öneririz.
Aksesuarlarla ilgili bilgiler için sayfa 7’e bakınız.
Atık atma yöntemi
Atık maddeler ulusal ve yerel çevre düzenlemelerine uygun
olarak atılmalıdır.
Toner tasarruf özelliği
Tonerin daha az tüketilmesini istiyorsanız, toner tasarruf
ayarlamasını aktif konuma (ON) getiriniz (sayfa 54’deki #482
özelliği). Toner kartuşu yaklaşık %20 daha fazla dayanacaktır.
Ancak bu özellik, baskı kalitesini düşürür.
1.6 Bağlantılar
Dikkat:
R Cihazın çalıştırılması sırasında, elektrik prizinin
cihazın yakınlarında ve rahatlıkla erişilebilir olması
gerekir.
R Bu cihazla birlikte verilen telefon hattı kablosunu
kullandığınızdan emin olunuz (yalnızca KX-MB1520/
KX-MB1530).
R Telefon hattı kablosuna uzatma kablosu takmayınız
(yalnızca KX-MB1520/KX-MB1530).
Toner kartuşunun değiştirilme zamanı
Ekranda aşağıdaki mesajlar görüntülendiğinde, toner
kartuşunu değiştiriniz.
– “TONER AZALDI”
– “TONER BİTTİ”
– “DRUM ÖMRÜ DÜŞÜK YAKINDA DEĞİŞTİR”
– “DRUM ÖMRÜ AŞILDI KARTUŞU DEĞİŞTİR”
Toner kartuşunun ömrü:
R Toner kartuşuna ilişkin daha ayrıntılı bilgi için, bkz.
sayfa 84.
R Toner kartuşundaki drum ünitesinin ömrünü ve kalitesini
kontrol etmek için, yazıcı test listesini yazdırınız
(sayfa 82). Baskı kalitesi hala iyi değilse veya ekranda
“DRUM ÖMRÜ AŞILDI KARTUŞU DEĞİŞTİR” ibaresi
varsa, toner kartuşunu değiştiriniz.
* Resimdeki model KX-MB1520’dir.
11

E
A
1. Giriş ve Kurulum
Elektrik kablosu
R Bir elektrik prizine bağlayınız
(220-240 V, 50/60 Hz).
Telefon hat kablosu
R Tekli telefon hattı girişine bağlayınız.
[EXT] jak
R Telesekreter veya paralel telefon bağlayabilirsiniz.
Telesekreter cihazı (ayrıca temin edilmelidir)
*1 Yalnızca KX-MB1520/KX-MB1530
USB ARABİRİMİ İLE İLGİLİ ÖNEMLİ BİLGİ
R MULTI-FUNCTION STATION (sayfa 22) KURULU-
Not:
R Ünitenin sağ ve sol tarafının 10 cm yakınına hiçbir nesne
yerleştirmeyiniz.
R Cihaz üzerindeki aralık ve açıklıkların kapatılmaması
gerekir. Bunlar havalandırma ve aşırı ısınmanın önüne
geçilmesi için yapılmıştır.
R Aynı telefon hattına başka bir cihaz bağlıysa, bu ünite
cihazın şebeke durumunu bozabilir (yalnızca KX-MB1520/
KX-MB1530).
R Üniteyi bilgisayarla birlikte kullandığınızda ve internet
sağlayıcınız bir filtre (E) takmanızı istediğinde, bağlantıları
aşağıdaki gibi yapınız (yalnızca KX-MB1520/KX-MB1530).
*1
Takılıysa tahdit parçasını çıkarınız ve uygun şekilde
koruyunuz.
MU SIRASINDA İLGİLİ KOMUT VERİLENE KADAR
ÜNİTEYİ USB KABLOSUNU KULLANARAK BİR BİLGİSAYARA BAĞLAMAYINIZ.
*1
*1
1.7 Gücü AÇMA
Elektrik anahtarını AÇIK konuma getiriniz (A).
* Resimdeki model KX-MB1520’dir.
12
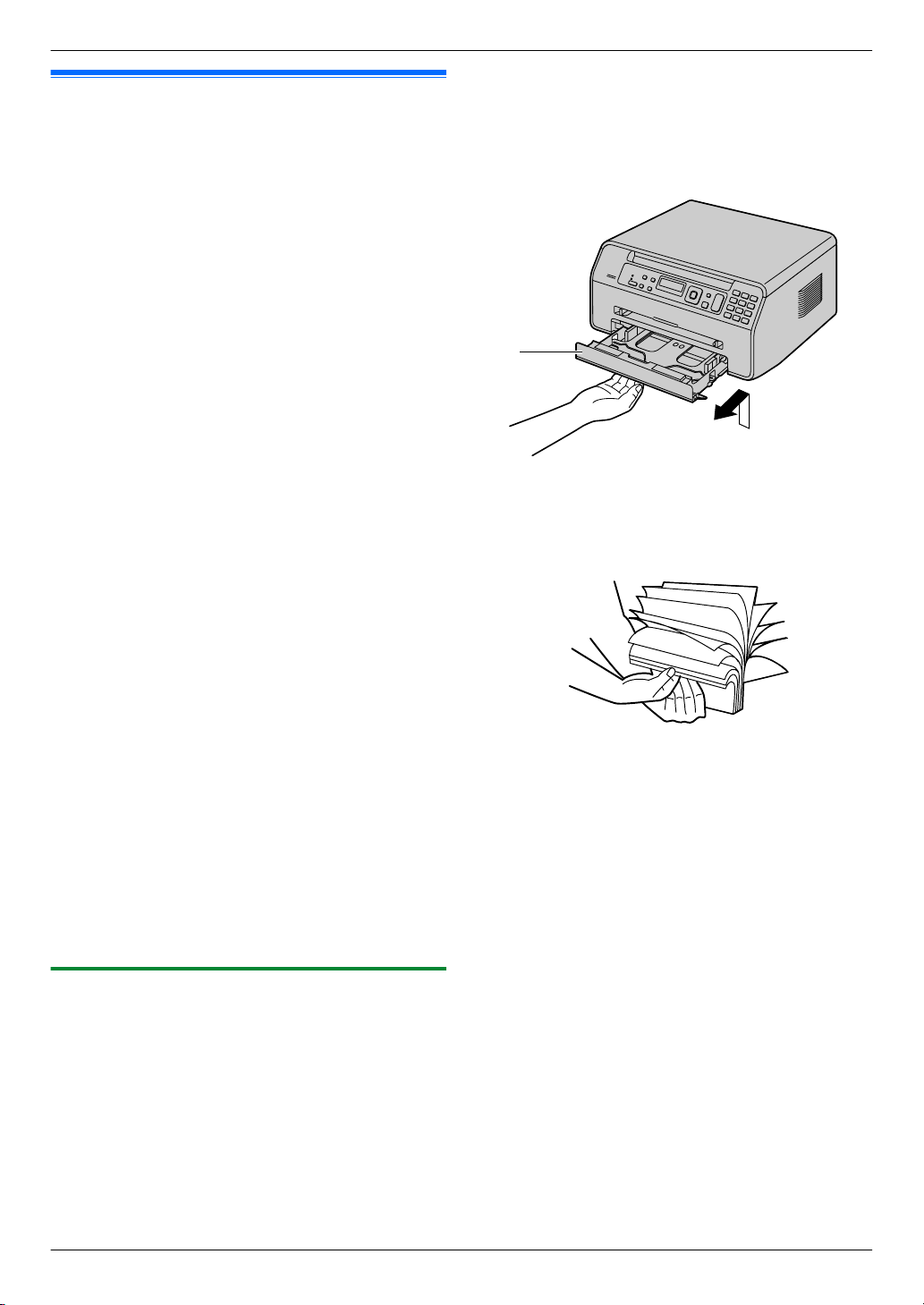
1.8 Kayıt kağıdı
A
Kayıt kağıdı hakkında not:
R Büyük miktarda satın almadan önce kağıdı (özellikle özel
ebatlarda ve tipte olan kağıtlar) ünitede test etmenizi
öneririz.
R Aşağıdaki kağıt türlerini kullanmayınız:
– Antetli kağıt veya özgeçmiş yazmak için kullanılan özel
kağıtlar gibi, içeriğinde %20’nin üzerinde pamuk ve/
veya elyaf bulunan kağıtlar
– Çok fazla yüzey işlemlerine tabi tutulmuş çok düzgün
veya parlak kağıtlar veya aşırı dokulu kağıtlar
– Kaplanmış, hasarlı veya buruşuk kağıtlar
– Etiket veya zımba gibi cisimlerin takılı olduğu kağıt
– Üzerinde toz, elyaf veya yağ lekesi bulunan kağıtlar
– 200 °C civarında eriyebilecek, buharlaşabilecek, rengi
bozulabilecek veya tehlikeli buhar çıkarabilecek tirşe
taklidi kağıt türünden kağıtlar. Bu malzemeler füzer
rulosuna aktarılarak hasara yol açabilir.
– Nemli kağıt
– Mürekkep püskürtmeli yazıcı kağıdı
R Bazı kağıtlar yalnızca bir yüzeye baskı yapılacak şekilde
tasarlanmıştır. Baskı kalitesi iyi değilse veya kağıt iyi
beslenmiyorsa, kağıdın diğer yüzüne yazdırmayı
deneyiniz.
R Kağıdın doğru beslenmesi ve iyi baskı kalitesi için, uzun
elyaflı kağıt kullanmanızı öneririz.
R Aynı zamanda farklı tip veya kalınlıkta kağıt kullanmayınız.
Bu, kağıt sıkışmasına yol açabilir.
R Çift taraflı baskıdan kaçınınız.
R Bu cihazda basılmış bir kağıdı başka bir fotokopi
makinesinde veya yazıcıda iki yüzlü baskı için
kullanmayınız. Bu, kağıt sıkışmasına yol açabilir. Diğer
fotokopi makineleri veya yazıcılarda basılmış kağıdı bu
ünitede baskı için kullanmayınız. Bu, kağıt sıkışmasına yol
açabilir.
R Kağıtların kıvrılmaması için, kağıt paketlerini kağıdı
kullanacağınız zamandan önce açmayınız. Kullanılmayan
kağıtları orijinal ambalajında, serin ve kuru bir yerde
saklayınız.
R Nem oranı yüksek bölgelerde yaşayan müşteriler için:
Kağıdı her zaman klimalı bir odada sakladığınızdan lütfen
emin olunuz. Nemli bir kağıda baskı yaparsanız, kağıt
sıkışmasına neden olabilir.
1. Giriş ve Kurulum
– Diğer kağıt boyutlarını kullanmak için, kayıt kağıdı
ayarını değişiriniz (sayfa 53’da özellik #380).
– İnce kağıt kullanmak için, kayıt kağıdı tür ayarını
değiştiriniz (sayfa 54’daki #383 özelliği).
1 Kağıt girdi tablasını (A) kaldırıp tamamen dışarı çekiniz.
2 Kağıt istifini yerleştirmeden önce sıkışmalarını önlemek için
kağıtları sallayarak havalandırınız.
1.8.1 Kağıt girdi tablası
Kağıt girdi tablası ünitesi aşağıdaki kağıdı taşıyabilir. Belirtilen
kağıt miktarından fazlasını yüklerseniz, kağıt sıkışması olabilir
ve kağıt zarar görebilir.
– 64 g/m² ila 75 g/m²’lik en fazla 150 yaprak.
– 90 g/m²’lik en fazla 130 yaprak.
R A4, letter ve 16K boyutunda kağıt kullanılabilir. 16K
boyutunda kağıt yalnızca cihaz yazdırma ve fotokopi için
kullanılırken kullanılabilir.
R Kayıt kağıdı ile ilgili bilgiler için, bkz sayfa 83.
R Ünite fabrikada A4 ebadına düz kağıt yazdırmak üzere
ayarlanmıştır.
13
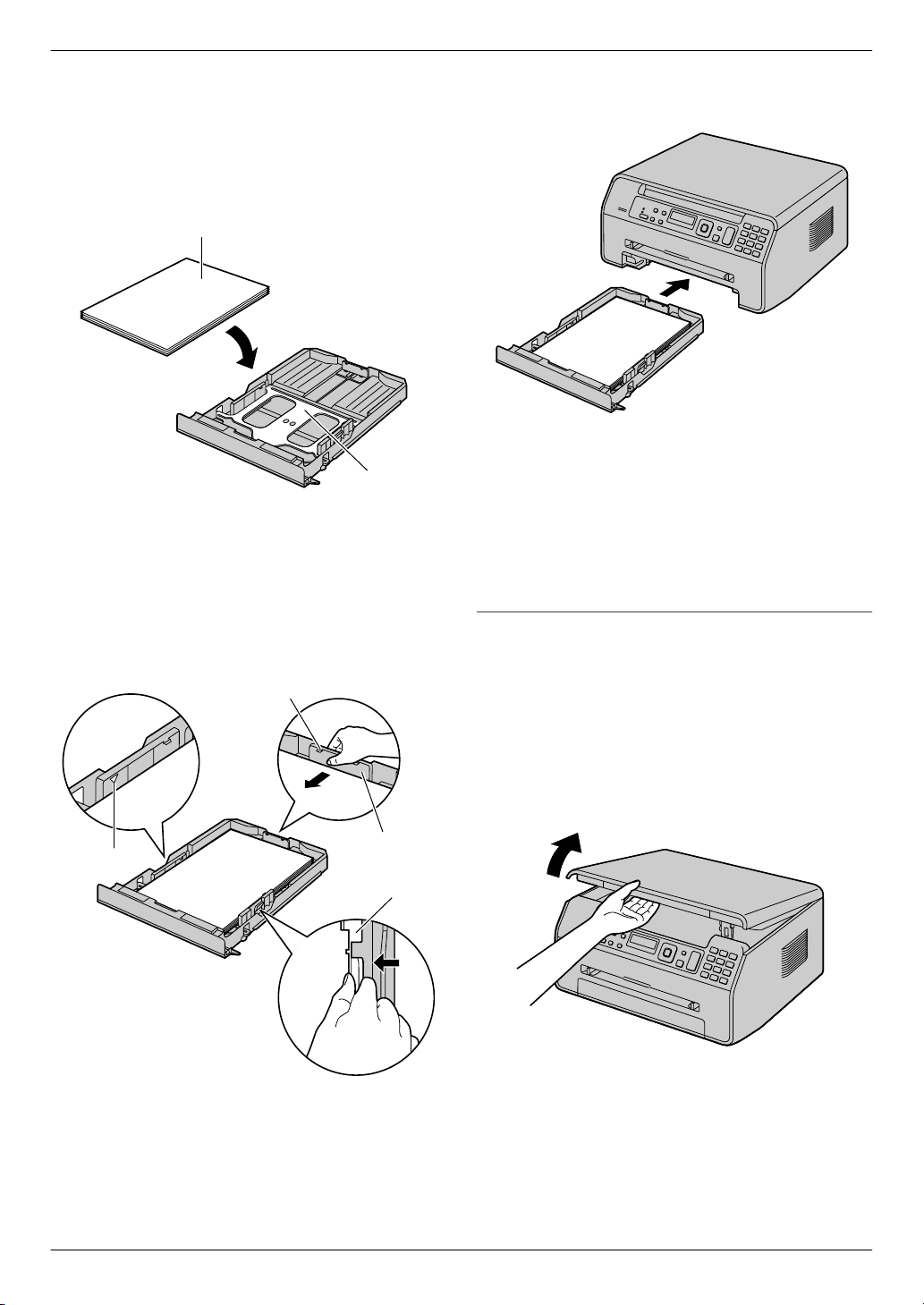
A
B
A
B
D
C
1. Giriş ve Kurulum
3 Baskı yapılacak yüzü aşağıya gelecek şekilde kağıdı
yerleştiriniz (A).
Önemli:
R Kağıt girdi tablası levhasını (B) kilitlemek için
gerekirse aşağı bastırınız.
4 Kayıt kağıdı kılavuzlarını ayarlayınız. Arka kılavuzu (A)
sıkın, ardından kağıt boyutuna uyacak şekilde bunu
kaydırınız. Sağ kılavuzu sıkın (B), ardından genişliği kayıt
kağıdı boyutuna ayarlamak için kaydırınız.
R Kayıt kağıdının kağıt limiti işareti (C) altında
olduğundan ve kağıdın tamponlar (D) üzerine gelecek
şekilde yüklenmediğinden emin olunuz.
5 Kağıt girdi tablasını üniteye takın.
Not:
R Kağıt düzgün yerleştirilmediyse kağıt kılavuzlarını yeniden
ayarlayınız; aksi takdirde kağıt sıkışabilir.
R Kağıt besleme kaseti kapanmıyorsa, kağıt girdi
tablasındaki levha kilitli konumda olmayabilir. Kağıdı aşağı
doğru bastırınız ve kağıdın kağıt girdi tablasına düz şekilde
yerleştirildiğinden emin olunuz.
Kağıt çıkışını genişletmek için
Geçici olarak baskıdan önce kağıt çıkışını genişletebilirsiniz.
– Küçük boyutlu kağıda baskı yaparken, bunu kolayca
çıkarabilirsiniz.
– Fazla sayfa yazdırırken (20 ila 30 sayfa), kağıt istifleme
desteklenecektir.
Otomatik doküman besleme kullanımında, öncelikle doküman
kapağını orijinal konumuna getirmenizi öneririz. (yalnızca
KX-MB1530).
14
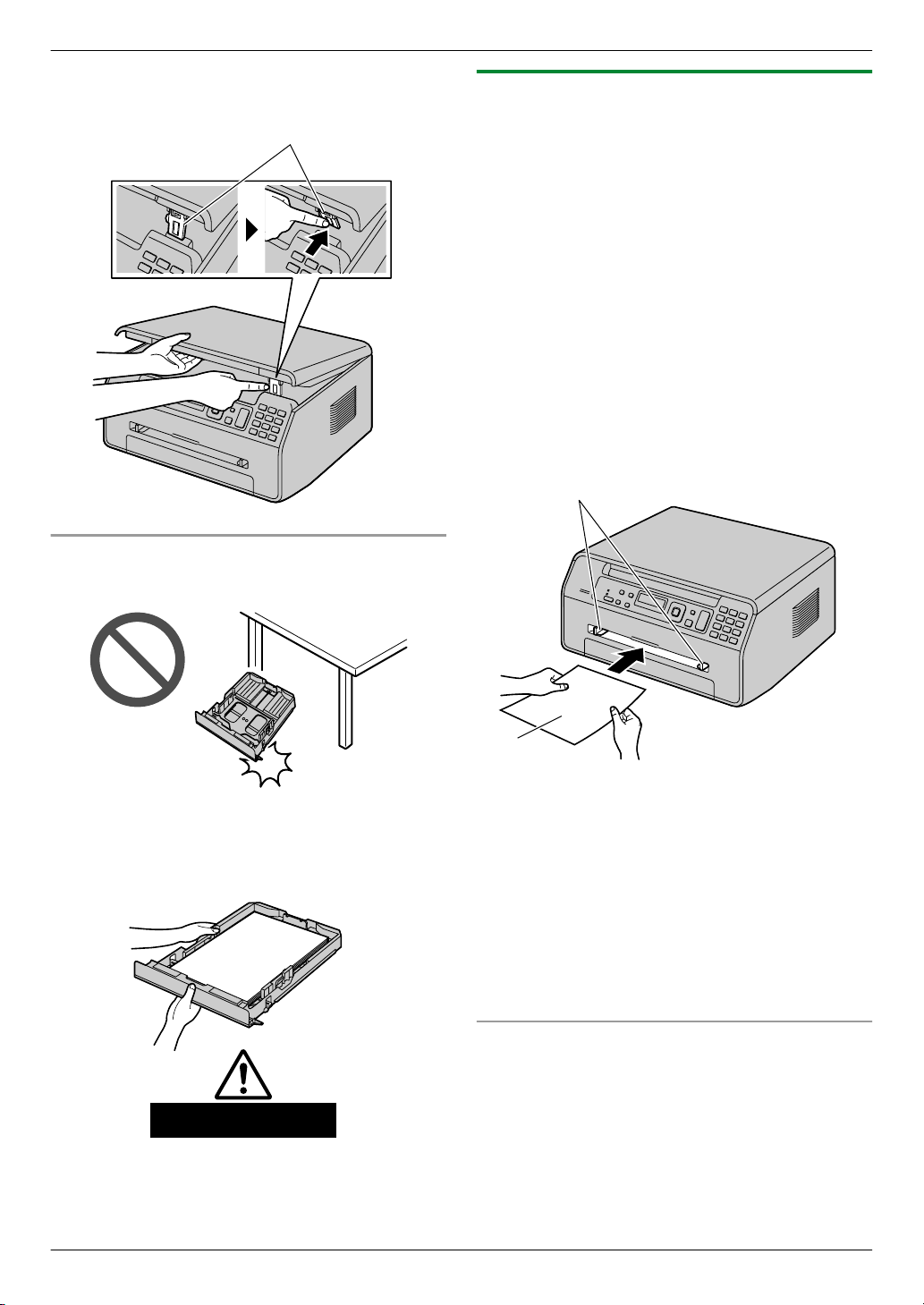
A
Yaklaşık 1,5 kg
A
B
1. Giriş ve Kurulum
R Kullanımdan sonra, kağıt çıkışını çekin ve ardından tırnağı
(A) eski konumuna alınız.
Kağıt besleme kaseti için uyarı
R Kağıt besleme kasetini düşürmeyiniz.
1.8.2 Manuel girdi tablası
Manuel girdi tablasını bilgisayarla yazdırma ve fotokopi için
kullanabiliriz. Her defasında tek bir sayfa alır. Birden fazla sayfa
bastığınızda veya kopyaladığınızda, ilk sayfa üniteye
yüklendikten sonra ardından gelen sayfayı ekleyiniz.
R Kayıt kağıdı ile ilgili bilgiler için, bkz sayfa 83.
R Bilgisayar ile yazdırırken, özel boyutlu kayıt kağıdı da
kullanılabilir.
R Ünite fabrikada A4 ebadına düz kağıt yazdırmak üzere
ayarlanmıştır.
– Diğer kağıt boyutlarını kullanmak için, kayıt kağıdı
ayarını değişiriniz (sayfa 53’da özellik #381).
– İnce veya kalın kağıt kullanmak için, kayıt kağıdı tür
ayarını (sayfa 54’daki #384 özelliği) değiştiriniz.
1 Kılavuzların (A) genişliğini kayıt kağıdı ebadına göre
ayarlayınız.
2 Kağıdı, baskı yüzü yukarı bakacak şekilde (B) ünite kağıdı
kavrayana ve bir bip sesi duyulana kadar yerleştiriniz.
R Sökerken ve takarken kağıt girdi tablasını iki elinizle
tutunuz. Kağıt girdi tablası kayıt kağıdıyla tam dolu
haldeyken yaklaşık 1,5 kg ağırlığındadır.
Not:
R Manuel girdi tablasından baskı yapmak için;
– bilgisayardan baskı yaparken, yazıcı özellikleri için #2
öğesini seçin.
– fotokopi sırasında, kopya girdi tablasını önceden
“#2” olarak ayarlayınız (sayfa 60’daki #460 özelliği).
Birden fazla sayfa yazdırırken veya kopyalarken, bu ayarlar
değişmezse, 1. sayfa manuel girdi tepsisinden ve geri kalan
sayfalar da kağıt girdi tablasından yazdırılacaktır.
R Doğru yerleşmemiş olan kağıtları düzeltiniz, aksi taktirde
kağıtlar sıkışabilir.
Kalın kağıda yazdırırken
R Kayıt kağıdı için kalın kağıt kullandığınızda, baskıya
başlamadan önce arka kapağı mutlaka açınız. Kalın kağıt
15

1. Giriş ve Kurulum
arka taraftan verilecektir. Bu nedenle, kapak kapalıyken
yazdırırsanız ünite içinde kağıt sıkışabilir.
16
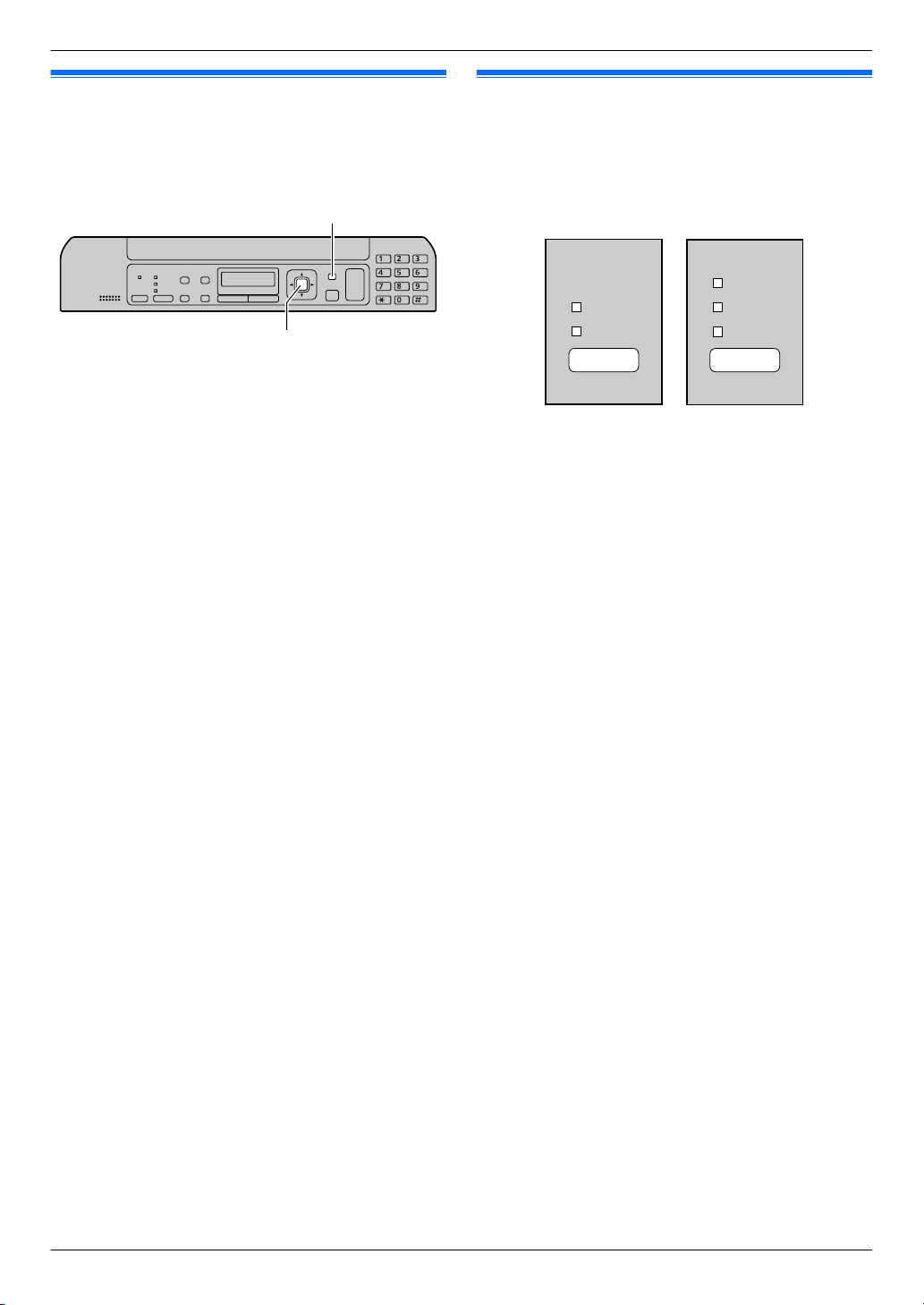
MMenüN
MAyarlarN
KX-MB1500 KX-MB1520
KX-MB1530
Kopyala
Tara
Kopyala
Tara
Faks
2. Hazırlık
2.1 Çevirme modu (yalnızca KX-MB1520/KX-MB1530)
2. . Hazırlık
Telefon numarasını giremiyorsanız (sayfa 38), bu ayarı
telefon hattı servisinizin özelliklerine göre değiştiriniz.
1 MMenüN
2 “ARAMA MODU” opsiyonunu görüntülemek için
MBNM1NM2NM0N tuşuna basınız.
3 İstediğiniz ayarı seçmek için M1N veya M2N düğmesine
basınız.
M1N “PULSE”: Çevirmeli/darbeli arama servisi için.
M2N “TONE” (varsayılan): Arama servisi tonu için.
4 MAyarlarN
5 Çıkmak için MMenüN tuşuna basınız.
2.2 Çalışma modunu seçme (Tarama/ Fotokopi) (Faks: Yalnızca KX-MB1520/KX-MB1530)
Aşağıdaki düğmelerden birine arka arkaya basarak istediğiniz
modu seçebilirsiniz.
– MFaksN (yalnızca KX-MB1520/KX-MB1530): Ünite faks
makinesi olarak kullanıldığında bu modu seçin
(sayfa 38).
– MKopyalaN: Ünite fotokopi makinesi olarak kullanıldığında
bu modu seçin (sayfa 31).
– MTaraN: Ünite tarayıcı olarak kullanıldığında bu modu seçin
(sayfa 28).
Not:
R Fabrikada ayarlanan çalışma modu fotokopi modudur.
R Fabrikada ayarlanan çalışma modunu (sayfa 54, #463
özelliği) ve fabrikada ayarlanan çalışma moduna
dönmeden önce zamanlayıcıyı (sayfa 54, #464 özelliği)
değiştirebilirsiniz (yalnızca KX-MB1520/KX-MB1530).
17
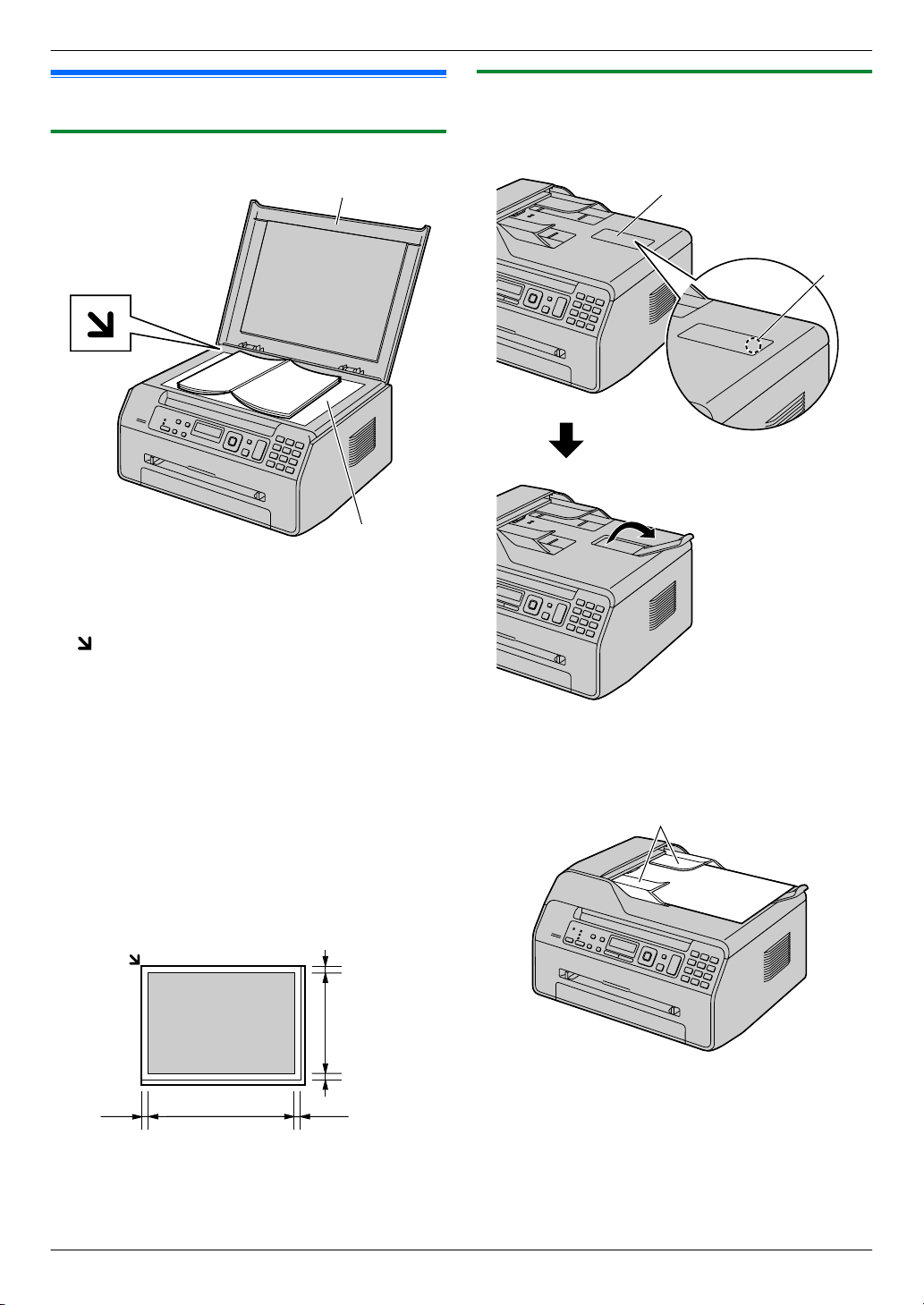
A
B
208 mm
289
mm
4 mm
4 mm
4 mm
4 mm
B
A
C
2. Hazırlık
2.3 Orijinali ayarlama
2.3.1 Tarayıcı camını kullanma
1 Doküman kapağını açınız (A).
2 Dokümanı YAZILI YÜZÜ ALTA gelecek şekilde tarayıcı
camı (B) üzerine yerleştiriniz, dokümanın sol üst kenarını
işaretinin konumlandırıldığı köşeyle aynı hizaya
getiriniz.
3 Doküman kapağını kapatınız.
Not:
R Otomatik doküman besleyicide doküman bulunmadığını
onaylayınız (yalnızca KX-MB1530).
R Orijinali tarayıcı camına dikkatlice yerleştiriniz. Arızaları
önlemek için, aşırı kuvvet uygulayarak bastırmayınız.
R Eğer orijinal, 15 mm’den kalın bir kitapsa, doküman
kapağını kapatmayınız.
R Mürekkep, yapışkan veya daksilin tamamen kurumuş
olduğunu onaylayınız.
R Etkin tarama alanı gölgelenmiş alanla gösterilir:
Efektif tarama alanı
2.3.2 Otomatik doküman besleyicinin kullanılması (yalnızca KX-MB1530)
1 Orta kısıma (B) basarak doküman yan tablasını açın (A).
2 Dokümanı (15 sayfaya kadar) YAZILI YÜZ AŞAĞI bakacak
biçimde, tek bir bip sesi duyana kadar besleyiciye
yerleştiriniz.
18
3 Doküman kılavuzlarının genişliğini (C) dokümanın gerçek
boyutuna göre ayarlayınız.
Not:
R Üniteyi, doküman yan tablasına kolayca çarpılacak bir
alana yerleştirmeyiniz.
R Birden fazla sayfayı kapsayan dokümanlar otomatik
doküman besleyici aracılığıyla yerleştirildikten sonra ters
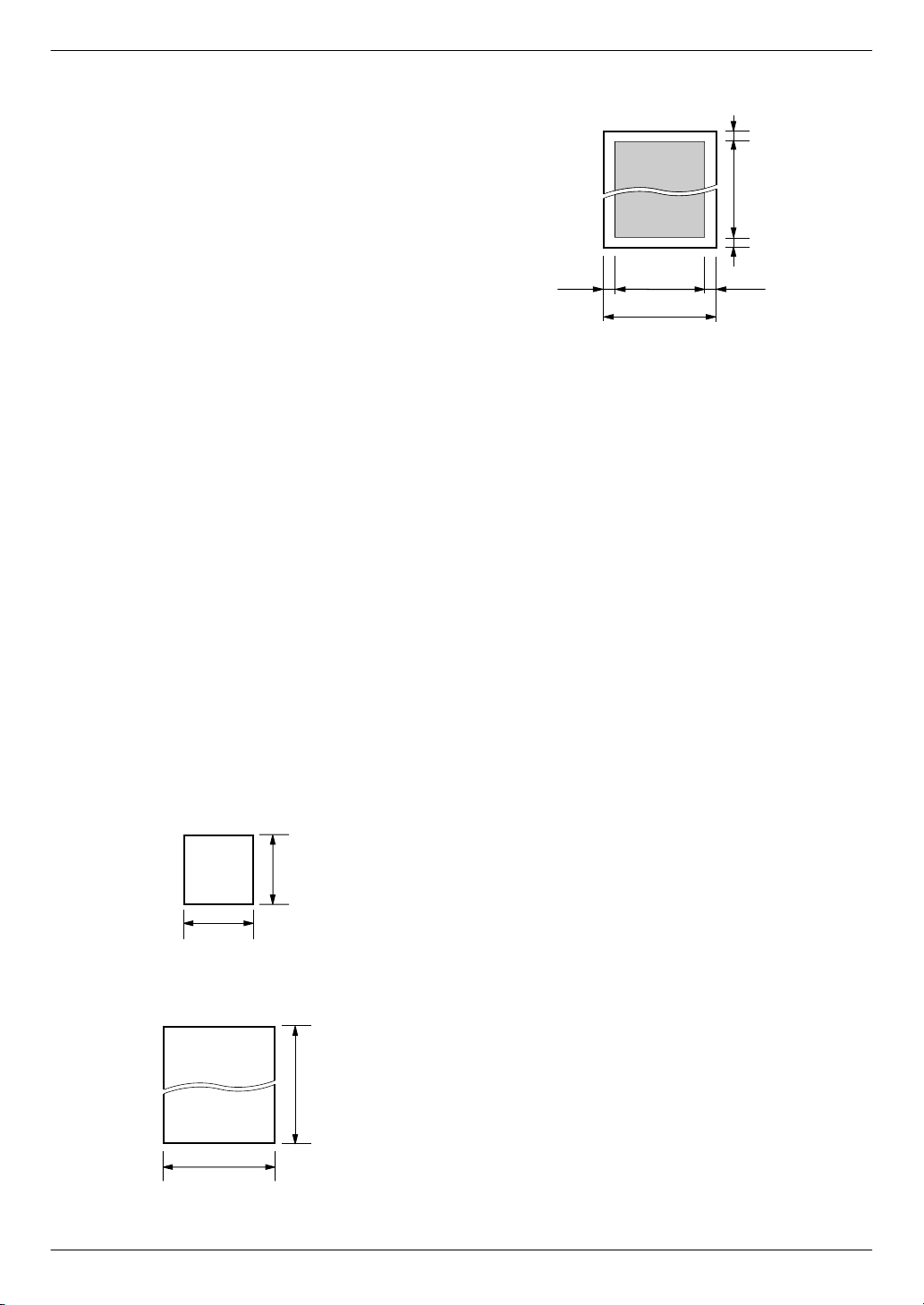
128 mm
148 mm
356 mm
216 mm
216 mm
208 mm
4 mm 4 mm
4 mm
4 mm
2. Hazırlık
yüz edilecektir. Dokümanları orijinal sırasına geri
döndürmek için doküman besleyicisi ile ikinci kez
yerleştirebilirsiniz. Bkz. sayfa 65.
R Tarayıcı camı üzerinde doküman bulunmadığını teyit
ediniz.
R Mürekkep, yapışkan veya daksilin tamamen kurumuş
olduğunu onaylayınız.
R Klips, zımba vs şeyleri çıkarınız.
R Aşağıdaki doküman türlerini yerleştirmeyiniz (Bunun yerine
tarayıcı camını kullanarak dokümanın fotokopisini çekerek
bu fotokopiyi yerleştiriniz.):
– Karbon kopya kağıdı veya karbonsuz kopya kağıdı gibi
kimyasal işlemlerden geçirilmiş kağıt
– Elektrostatik yüklü kağıt
– Çok kıvrılmış, kırışmış veya yırtık kağıt
– Yüzeyinde kaplama olan kağıt
– Gazete gibi, ön yüzündeki yazıları arka yüzünden
görünen kağıt
R Otomatik doküman besleyicisine birden fazla doküman
yerleştirdiğinizde, orijinal dokümanlarda kirli yerler
oluşabilir. Bunu önlemek için, otomatik doküman
besleyicisini veya tarayıcı camı kullanırken dokümanları
tek seferde besleyeciye yerleştirmenizi öneririz.
R Düz bir şekilde yerleştirildikten sonra dokümanların toplam
yüksekliği 2 mm değerinden az olmalıdır. Dokümanlar
otomatik doküman besleyicinin kapasitesini aşarsa
düşebilir ya da besleyicide kağıt sıkışmasına neden olabilir.
R Genişliği 210 mm’den küçük olan dokümanı ayarlamak için,
tarayıcı camını kullanarak orijinal dokümanın A4 veya
mektup ebadına getirilmesin, ardından da fotokopisi alınan
dokümanın daha iyi sonuç için ayarlanmasını öneririz.
R Boyut ve ağırlık özelliklerine uymayan dokümanları
yerleştirmeyiniz. Tarayıcı camını kullanarak dokümanın
fotokopisini alıp fotokopiyi ayarlayınız.
R Kullanılabilir doküman boyutu, doküman ağırlığı ve etkin
tarama alanı bilgileri aşağıda verilemektedir:
Minimum doküman boyutu
Efektif tarama alanı
R Gölgeli alan taranacaktır.
R Cihaz tarayıcı olarak kullanılırken (sayfa 28, 29),
etkin tarama uzunluğu seçili kağıt boyutuna bağlıdır.
Doküman ağırlığı
R Tek kağıt:
60 g/m² ila 75 g/m²
R Çoklu kağıtlar:
60 g/m² ila 75 g/m²
Maksimum doküman boyutu
19
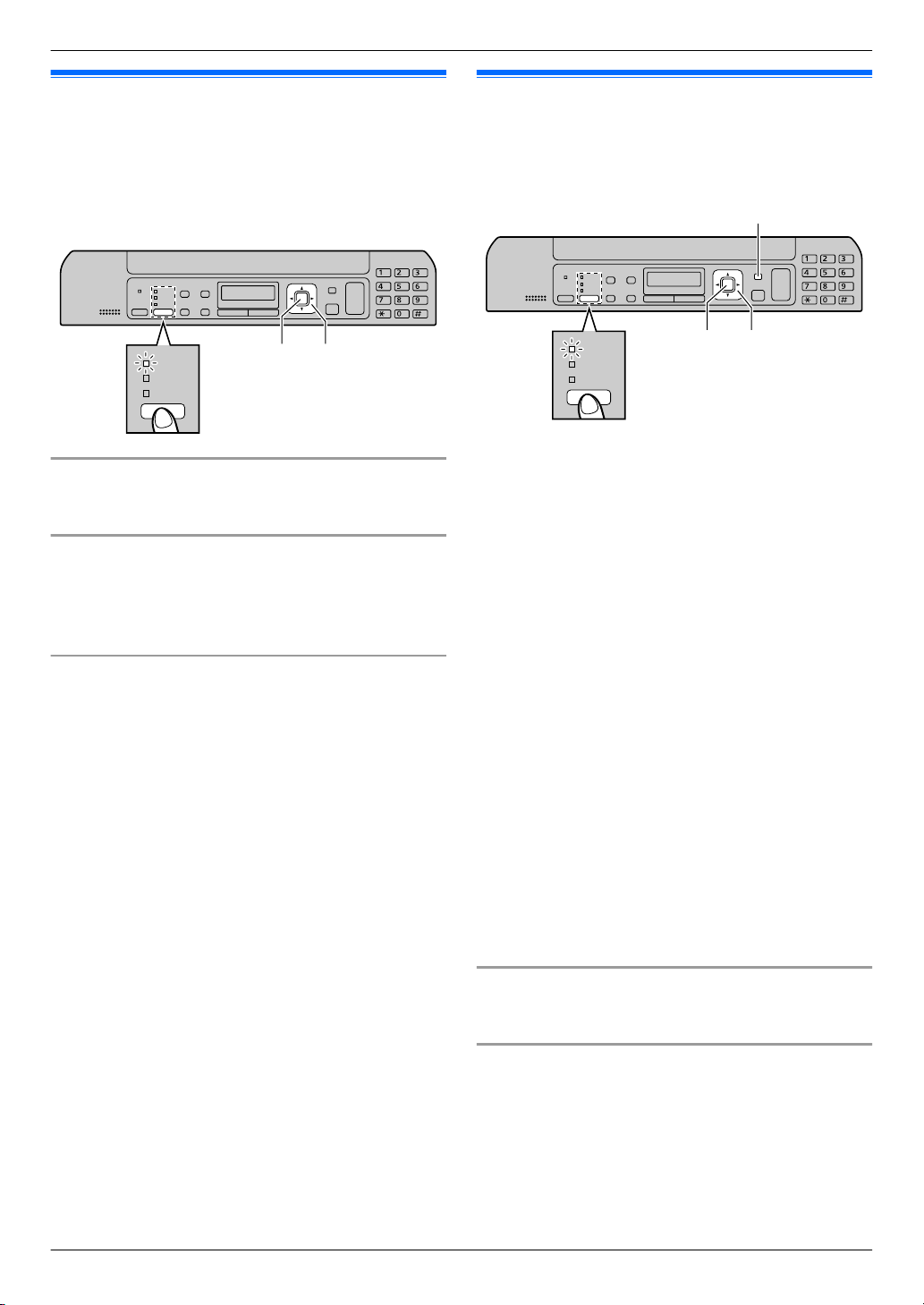
MAyarlarN MCNMDN
MFaksN
MAyarlarNMFNMEN
MMenüN
MFaksN
2. Hazırlık
2.4 Sesi ayarlama (yalnızca KX-MB1520/KX-MB1530)
Önemli:
R Sesi ayarlamadan önce, çalışma modunu faks modu
olarak ayarlayınız. MFaksN ışığı KAPALIYSA, MFaksN
düğmesine arka arkaya basarak AÇINIZ.
Zil sesi şiddeti
Cihaz bekleme konumunda olduğunda, MCN veya MDN
tuşlarına basınız.
Zil sesini kapatmak için
“ZİL KAP.= OK?” opsiyonunu görüntülemek için MCN tuşuna
art arda basınız. A MAyarlarN
R Ünite zili çalmaz.
R Zil sesini tekrar açmak için, MDN tuşuna basınız.
Hoparlör sesi
Ahizesiz konuşma özelliğini kullanılırken, MCN veya MDN
tuşlarına basınız.
2.5 Tarih ve saat (yalnızca KX-MB1520/KX-MB1530)
Tarih ve saati ayarlamanızı öneririz. Karşı taraf başlık bilgisi
olarak cihazınızın tarih ve saatini alacaktır.
1 MMenüN A MBNM1NM0NM1N A MAyarlarN
2 Her biri için 2 hane seçerek gün/ay/yıl ayarını yapınız.
Örnek: 3 Ağustos, 2011
M0NM3N M0NM8N M1NM1N
3 Her biri için 2 hane seçerek saat/dakika ayarını yapınız.
Örnek: 10:15 PM (12 saat formatı)
1. M1NM0N M1NM5N
2. “PM” i seçmek için MGN tuşuna art arda basınız.
“AM” veya “PM” seçmek veya 24 saatlik giriş yapmak için
MGN tuşuna basınız.
4 MAyarlarN
5 Çıkmak için MMenüN tuşuna basınız.
Not:
R Geçerli tarih ve saat ayarını kontrol etmek amacıyla cihazı
geçici olarak faks moduna geçirmek için, arka arkaya
MFaksN düğmesine basın (sayfa 17).
R Cihazınızın tarih ve saati aşağıdakiler için başlık bilgisi
olarak kullanılacaktır:
– Faksları gönderirken (sayfa 38).
R Tarih ve saat doğru şekilde ayarlanmadıysa, karşı taraf
başlık olarak yanlış tarih ve saat bilgisi alacaktır. Bu durum
karşı tarafın kafasını karıştırabilir.
R Saat hassasiyeti, bir ay içinde yaklaşık ±60 saniyedir.
20
Bir hatanın düzeltilmesi
İmleci yanlış girilen rakam üzerine getirmek için MFN veya MEN
tuşlarını kullanınız ve düzeltiniz.
Arayan Kişi Kimliği servisine abone olduğunuzda
Alınan arayan kişi bilgilerine göre tarih ve saat otomatik olarak
ayarlanacaktır.
R Bu özelliği kullanmak için, zaman ayarının “OTOMATİK”
olarak ayarlandığından emin olun (sayfa 53’daki özellik
#226).
R Saat daha önce ayarlanmamışsa, Arayan Kimliği saati
ayarlamayacaktır.
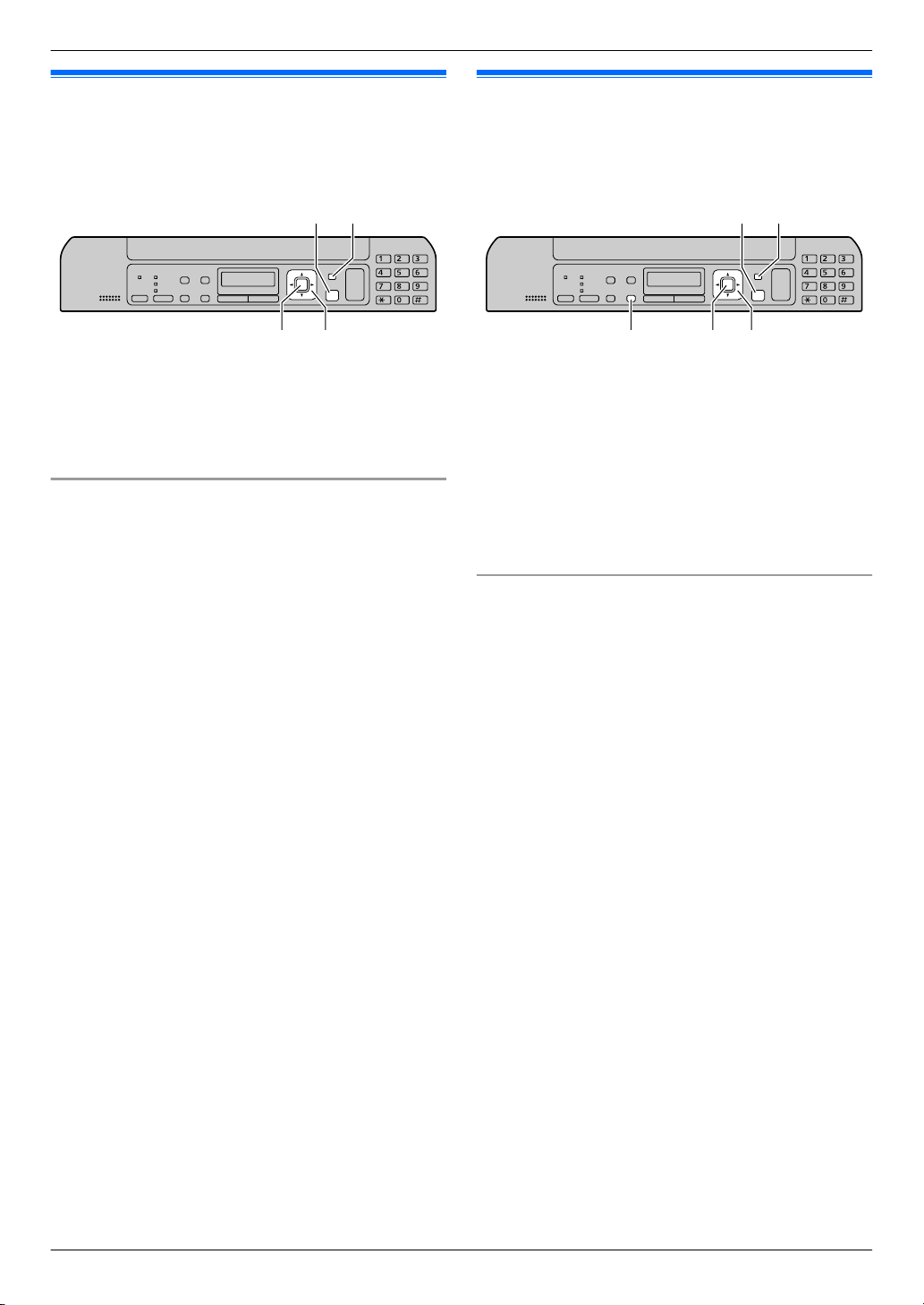
MAyarlarN MFNMEN
MMenüNMDurdurN
MAyarlarNMAktarmaN MFNMEN
MMenüNMDurdurN
2. Hazırlık
2.6 Logonuz (yalnızca KX-MB1520/ KX-MB1530)
Logonuzu (ad, şirket adı, vb.) gönderilen her sayfanın üzerinde
görüntülenecek şekilde programlayabilirsiniz.
1 MMenüN A MBNM1NM0NM2N A MAyarlarN
2 En fazla 30 karaktere kadar logonuzu giriniz (karakter girişi
için sayfa 63’e bakınız). A MAyarlarN
3 Çıkmak için MMenüN tuşuna basınız.
Bir hatanın düzeltilmesi
İmleci yanlış girilen karakter üzerine getirmek için MFN veya
MEN tuşlarını kullanınız ve düzeltiniz.
R Tüm karakterleri silmek için MDurdurN tuşuna basınız ve
basılı tutunuz.
2.7 Faks numaranız (yalnızca KX-MB1520/KX-MB1530)
Faks numaranızı, gönderilen her sayfanın üzerinde
görüntülenecek şekilde ayarlayabilirsiniz.
1 MMenüN A MBNM1NM0NM3N A MAyarlarN
2 Faks numaranızı giriniz (en fazla 20 rakam).
R “+” karakteri girmek için MGN tuşuna basınız.
R Boşluk girmek için MBN tuşuna basınız.
R Tire girmek için MAktarmaN düğmesine basınız.
R Bir numarayı silmek için MDurdurN tuşuna basınız.
3 MAyarlarN
4 Çıkmak için MMenüN tuşuna basınız.
Bir hatanın düzeltilmesi
İmleci yanlış girilen rakam üzerine getirmek için MFN veya MEN
tuşlarını kullanınız ve düzeltiniz.
R Tüm karakterleri silmek için MDurdurN tuşuna basınız ve
basılı tutunuz.
21
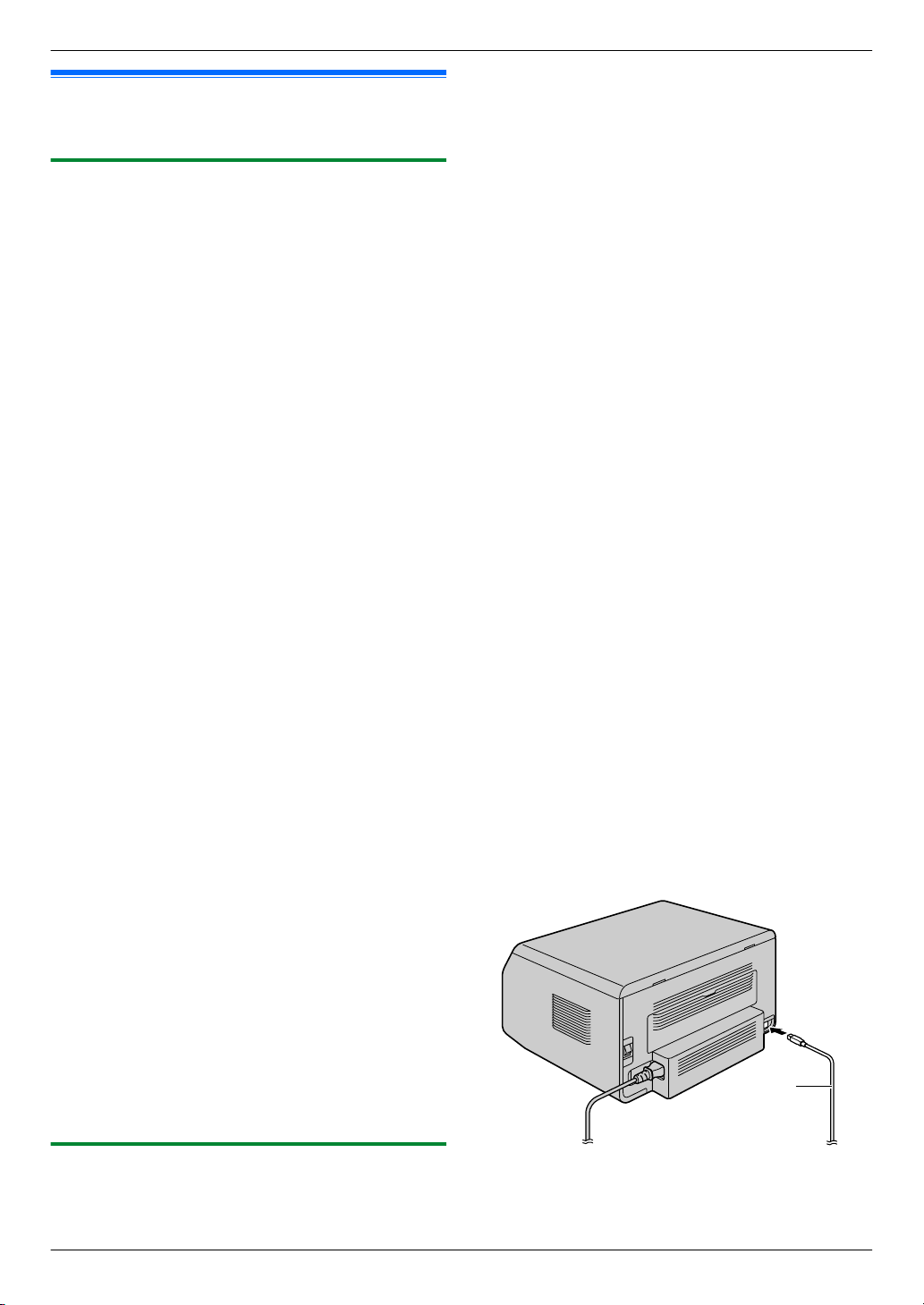
A
2. Hazırlık
2.8 Multi-Function Station’ın yüklenmesi
2.8.1 Gerekli bilgisayar ortamı
Panasonic Çok Fonksiyonlu Yazılım Grubu (Multi-Function
Station) ünitenin aşağıdaki fonksiyonları elde etmesini sağlar:
– Düz kağıt, ince ve kalın kağıt ve etiketlere baskı
– Baskıdan önce dokümanların ön izlemesi ve yazıcı
ayarlarının değiştirilmesi (Easy Print Utility)
– Dokümanların taranması ve görüntülerin OCR yazılımı ile
metin haline getirilmesi (birlikte verilmez)
Microsoft® Windows® için TWAIN tarama ve WIA taramayı
–
destekleyen diğer uygulamalardan tarama (Windows XP/
Windows Vista®/Windows 7)
– Bilgisayarınızı kullanarak telefon rehberindeki maddeleri
saklama, düzenleme veya silme (yalnızca KX-MB1520/
KX-MB1530)
– Bilgisayarı kullanarak özellikleri programlama
– Bilgisayarınızı kullanarak faks dokümanlarını gönderme,
alma (yalnızca KX-MB1520/KX-MB1530)
Çok Fonksiyonlu Yazılım (Multi-Function Station)
bilgisayarınızda kullanmak için aşağıdakiler gerekir:
İşletim Sistemi:
Windows 2000/Windows XP/Windows Vista/Windows 7
CPU:
Windows 2000: Pentium® P veya daha üstü bir işlemci
Windows XP: Pentium Q veya daha üstü bir işlemci
Windows Vista/Windows 7: Pentium 4 veya daha üst işlemci
RAM:
Windows 2000/Windows XP: 128 MB (256 MB veya üstü
önerilir)
Windows Vista: 512 MB (1 GB veya üzeri önerilir)
Windows 7: 1 GB (2 GB veya üzeri önerilir)
Diğer Donanımlar:
CD-ROM sürücüsü
En az 600 MB kullanılabilir alanı olan sabit disk sürücüsü
USB bağlantısı
Diğer:
Internet Explorer® 5.0 veya sonrası
Uyarı:
R Emisyon sınırı uyumluluğunun sürekliliğini sağlamak
için:
– yalnızca korumalı USB kablosu kullanınız (Örnek:
Hi-Speed USB 2.0 onaylı kablo).
R Üniteyi korumak için, fırtınalı alanlarda yalnızca
korumalı USB kablosu kullanınız.
Not:
R Bir USB kablosu dahil değildir. Lütfen kılıflı A Tipi erkek/B
Tipi erkek USB kablosu satın alınız.
Multi-Function Station yüklenmeden önce USB
kablosuyla bilgisayara bağlanırsa [Found New
Hardware Wizard] iletişim kutusu görüntülenecektir.
Kapatmak için [Cancel] seçeneğine tıklayınız.
R Bu talimatlarda gösterilen ekran görüntüleri Windows
XP içindir ve yalnızca referans için kullanılırlar.
R Talimatlardaki ekranlar gerçek üründekilerden biraz
farklı olabilir.
R Yazılım özellikleri ve görünümü haber verilmeden
değiştirilebilir.
R KX-MB200/KX-MB700/KX-FLB880 serisi de
kullanıyorsanız, bkz. sayfa 74.
1 Windows’u başlatıp diğer tüm uygulamalardan çıkınız.
R Multi-Function Station’ı yüklemek için bir yönetici
olarak oturum açmalısınız.
2 Ürünle birlikte gelen CD-ROM’u, CD-ROM sürücünüze
yerleştiriniz.
R [Select Language] iletişim kutusu görüntülenirse, bu
yazılım için kullanmak istediğiniz dili seçiniz. [OK]’ı
tıklayınız.
R Kurulum işlemi otomatik olarak başlamazsa:
[Start]’ı tıklayınız. [Run...]’ı seçiniz. “D:\Install”
komutunu giriniz (“D” CD-ROM sürücünüzün sürücü
harfidir). [OK]’ı tıklayınız.
(CD-ROM sürücünüzün sürücü harfinin ne olduğunu
bilmiyorsanız, Windows Explorer’i kullanarak CD-ROM
sürücünüzü arayınız.)
3 [Easy Installation]
R Kurulum işlemi otomatik olarak başlayacaktır.
4 Kurulum programı başladığında ekrandaki talimatları
izleyiniz.
R Easy Print Utility (sayfa 27) ve Device Monitor da
(sayfa 64) yüklenecektir.
5 [Connection Type] iletişim kutusu görüntülenirse,
[Connect directly with a USB cable.] öğesini seçiniz.
A [Next]
R [Connect Device] iletişim kutusu görüntülenecektir.
6 Üniteyi USB kablosuyla (A) bir bilgisayara bağlayınız,
ardından [Next] düğmesine tıklayınız.
2.8.2 Multi-Function Station’ı bir bilgisayara yükleme
R Üniteyi USB kablosuyla bilgisayara bağlamadan önce
Multi-Function Station’ı (CD-ROM) yükleyiniz. Ünite
22
R Ünite bilgisayarınıza bağlıysa, model ismi otomatik
olarak algılanacaktır.
R Gerekirse ünitenin adını değiştirebilirsiniz.

2. Hazırlık
7 [Install] düğmesini tıklayıp ekrandaki talimatları izleyiniz.
R Dosyalar bilgisayarınıza kopyalanacaktır.
Önemli bilgi
Windows XP, Windows Vista ya da Windows 7 kullanıyorsanız, üniteyi USB kablosuyla bağladıktan sonra bir mesaj
görüntülenebilir. Bu normaldir ve yazılım işletim sisteminizde sorunlara neden olmaz. Yüklemeye sorunsuzca devam
edebilirsiniz. Bu tür bir mesaj görüntülenir:
R Windows XP kullanıcıları için
“The software you are installing for this hardware has
not passed Windows Logo testing to verify its compatibility with Windows XP. (Bu donanım için yüklediğiniz
yazılım Windows XP ile uyumluluğunu doğrulamak için
Windows Logo sınamasından geçmedi.)”
R Windows Vista/Windows 7 kullanıcıları için
“Would you like to install this device software? (Bu aygıtın yazılımını yüklemek ister misiniz?)”
Kullanım talimatları verilerini görüntülemek veya
yüklemek için
1. Windows’u başlatınız ve ürünle birlikte verilen CD-ROM’u
CD-ROM sürücünüze yerleştiriniz.
2. [Operating Instructions] seçeneğine tıklayınız, ardından
kullanım talimatlarını PDF formatında görüntülemek veya
yüklemek için ekrandaki talimatları izleyiniz.
R Kullanım talimatlarını görüntülemek için Adobe
Reader® gerekmektedir.
Not:
R Multi-Function Station yüklenirken ekranda işletim sistemi
CD-ROM’unu takmanız istenirse, CD-ROM sürücünüze
diski takınız.
R İşletim talimatlarını yüklerseniz, talimatları Multi-Function
Station uygulaması üzerindeki [ ] tuşunu tıklayarak
istediğiniz zaman görüntüleyebilirsiniz.
®
Yazılımı kaldırmak için
Multi-Function Station’ı kaldırmak için bir yönetici olarak oturum
açmalısınız.
[Start] A [All Programs] veya [Programs] A
[Panasonic] A ünitenin adı A [Uninstall]. Ardından
ekrandaki talimatları izleyiniz.
Bilgisayarla başka bir ünite kullanmak için
Her ünite için aşağıda belirtilen şekilde yazıcı sürücüsü ilave
etmeniz gerekir.
1. Windows’u başlatınız ve ürünle birlikte verilen CD-ROM’u
CD-ROM sürücünüze yerleştiriniz.
2. [Modify] A [Add Multi-Function Station Driver].
Ardından ekrandaki talimatları izleyiniz.
Not:
R Aynı bilgisayara aynı anda birden fazla ünite
bağlayamazsınız.
Yazılımı değiştirme (Bileşenleri ekleme veya kaldırma)
Yüklemenin ardından herhangi bir zamanda yüklemek veya
kaldırmak üzere bileşen seçebilirsiniz.
Multi-Function Station üzerinde değişiklik yapmak için bir
yönetici olarak oturum açmalısınız.
1. Windows’u başlatınız ve ürünle birlikte verilen CD-ROM’u
CD-ROM sürücünüze yerleştiriniz.
2. [Modify] A [Modify Utilities]. Ardından ekrandaki
talimatları izleyiniz.
23
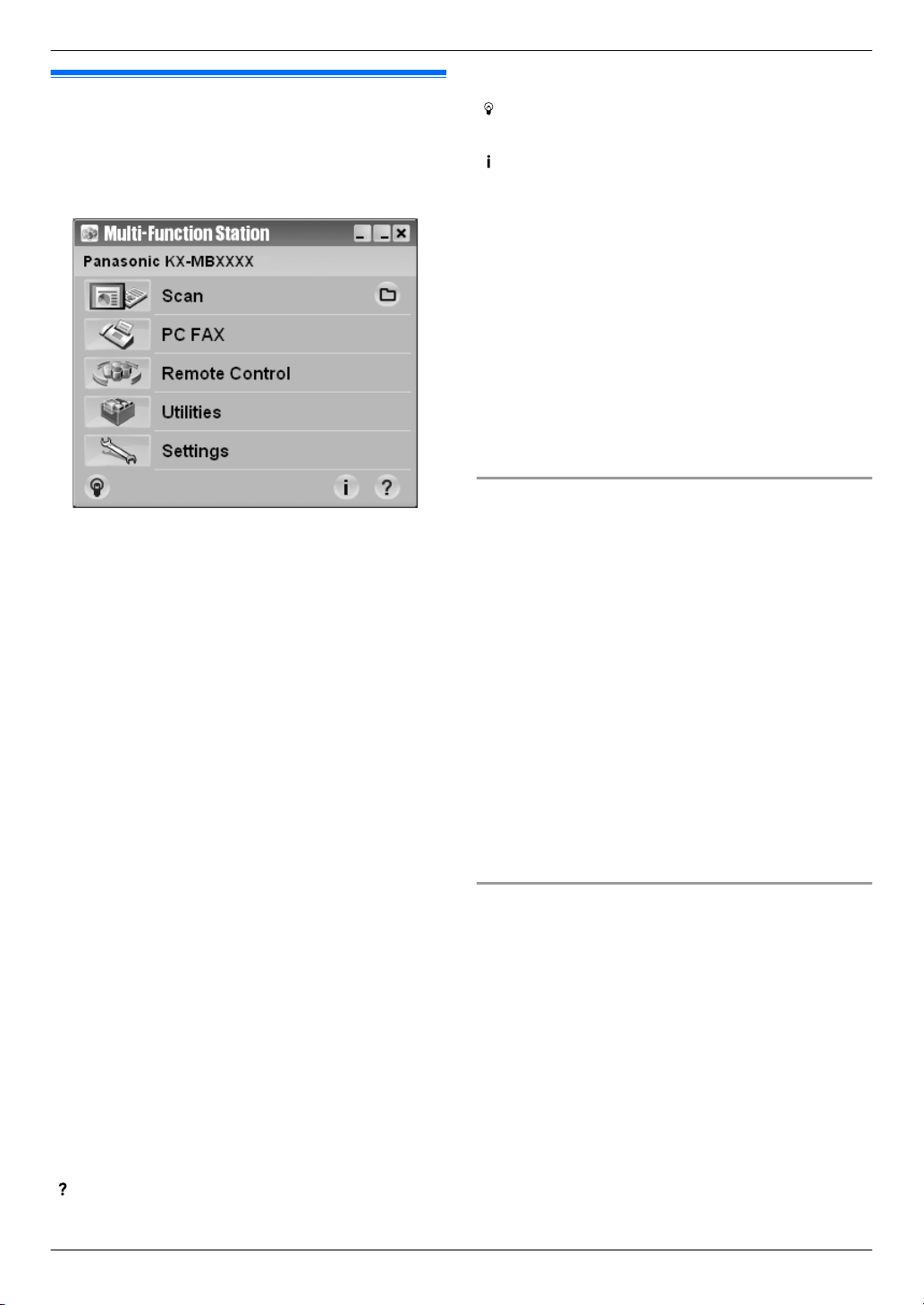
2. Hazırlık
2.9 Multi-Function Station’ı başlatma
[Start] A [All Programs] veya [Programs] A
[Panasonic] A ünitenin adı A [Multi-Function Station]
R Çok Fonksiyonlu Yazılım (Multi-Function Station)
görüntülenir.
* Resimdeki model KX-MB1520/KX-MB1530’dur.
[Scan] (sayfa 29)
R Tarama yapmak ve taranan resimleri görüntülemek için.
R Tarama yapmak ve bir resim dosyası oluşturmak için.
R Taramak ve e-postayla göndermek için.
R OCR yazılımı (birlikte verilmez) ile bir görüntüyü taramak
ve düzenlenebilir metin verisine dönüştürmek için.
[PC FAX] (yalnızca KX-MB1520/KX-MB1530)
R Bilgisayarda oluşturulan dokümanı bir faks mesajı olarak
göndermek için (sayfa 40).
R Alınan faks dokümanını bilgisayarda görüntülemek için
(sayfa 47).
[Remote Control] (sayfa 64)
R Özellikleri programlamak için.
R Telefon rehberindeki maddeleri saklamak, düzenlemek
veya silmek için.
R Maddeleri faaliyet raporunda veya Arayan Kimliği listesinde
görüntülemek için.
R Arayan bilgilerinin telefon rehberine saklanması.
*1 Yalnızca KX-MB1520/KX-MB1530
[Utilities]
R Multi-Function Viewer’ı başlatmak için (sayfa 29).
R Device Monitor’ü başlatmak için (sayfa 64).
R OCR uygulamasını başlatmak için (sayfa 28). Öncesinde
[OCR Path] ayarlanmalıdır.
[Settings] (sayfa 24)
R Genel ayarları değiştirmek için.
R Tarama ayarlarını değiştirmek için.
[ ]
R Çok Fonksiyonlu Yazılım Grubu (Multi-Function Station) ile
ilgili detaylı talimatlar için.
*1
*1
*1
R Kullanım talimatlarını görüntülemek için.
[ ]
R Kullanım ipuçlarını görüntülemek için.
[ ]
R Çok Fonksiyonlu Yazılım Grubu (Multi-Function Station)
hakkındaki bilgileri görüntülemek için.
Not:
R Ünitenin bilgisayarınıza bağlanıp bağlanmadığını Device
Monitor’ü kullanarak onaylayabilirsiniz (sayfa 64).
R Bilgisayar özellikleri (baskı, tarama, vb.) aşağıdaki
durumlarda düzgün çalışmayabilir:
– Ünite, kullanıcı tarafından özel yapılandırılmış
bilgisayara bağlandığında.
– Ünite bilgisayara PCI kartı veya başka bir uzatma kartı
aracılığıyla bağlandığında.
– Ünite doğrudan bilgisayara değil de, farklı bir donanım
parçasına (USB hub’ı veya bağlantı adaptörü gibi)
bağlandığında.
Ayarları değiştirmek için
Çok Fonksiyonlu Yazılım (Multi-Function Station) ayarlarını
önceden değiştirebilirsiniz.
1. Çok Fonksiyonlu Yazılım (Multi-Function Station)
uygulamasından [Settings] seçeneğini belirleyiniz.
2. İstediğiniz sekmeye tıklatınız ve ayarları değiştiriniz. A
[OK]
[General]
– [Launcher display setting]: Giriş ekranı tipini seçmek için
kullanılır.
– [OCR Path]: OCR yazılımını seçmek için kullanılır. (birlikte
verilmez)
[Scan]
– [Save to]: Taranan görüntünün kaydedileceği klasörü
seçmek için kullanılır.
– [Viewer][File][Email][OCR][Custom]: Çok Fonksiyonlu
tarama uygulamasının tarama ayarlarını değiştirmek için
kullanılır.
Varsayılan E-posta yazılımını seçmek için
E-postaya tara kullanılırken varsayılan E-posta yazılımı
kullanılır (sayfa 28).
Varsayılan E-posta yazılımını aşağıda açıklandığı şekilde
seçebilirsiniz.
Windows 2000:
1. [Start] A [Settings] A [Control Panel] A [Internet
Options] A [Programs] A [E-mail]
2. [Outlook Express] vs. gibi istediğiniz MAPI uyumlu
E-posta yazılımını seçiniz. A [OK]
Windows XP:
1. [Start] A [Control Panel] A [Internet Options] A
[Programs] A [E-mail]
2. [Outlook Express] vs. gibi istediğiniz MAPI uyumlu
E-posta yazılımını seçiniz. A [OK]
24
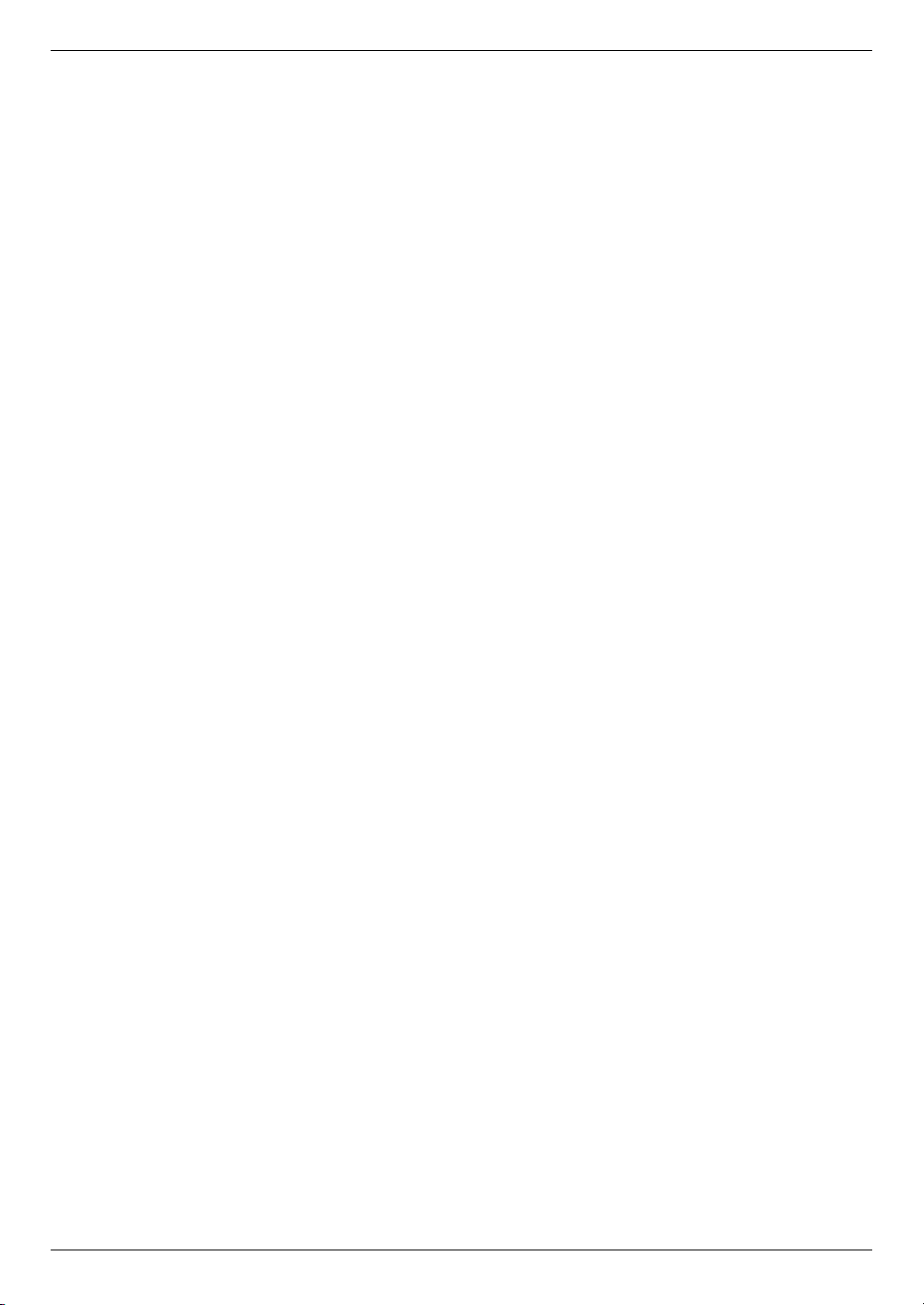
Windows Vista:
1. [Start] A [Control Panel] A [Internet Options] A
[Programs] A [Set programs] A [Set program
access and computer defaults]
R [User Account Control] iletişim kutusu
görüntülenirse, [Continue] düğmesini tıklayınız.
2. [Custom]
3. [Choose a default e-mail program] seçeneğinden
[Windows Mail] vs. gibi istediğiniz MAPI uyumlu E-posta
yazılımını seçiniz. A [OK]
Windows 7:
1. [Start] A [Control Panel] A [Network and Internet]
A [Internet Options] A [Programs] A [Set
programs] A [Set program access and computer
defaults]
2. [Custom]
3. [Choose a default e-mail program] ile istediğiniz MAPI
uyumlu E-posta yazılımını seçiniz. A [OK]
2. Hazırlık
25
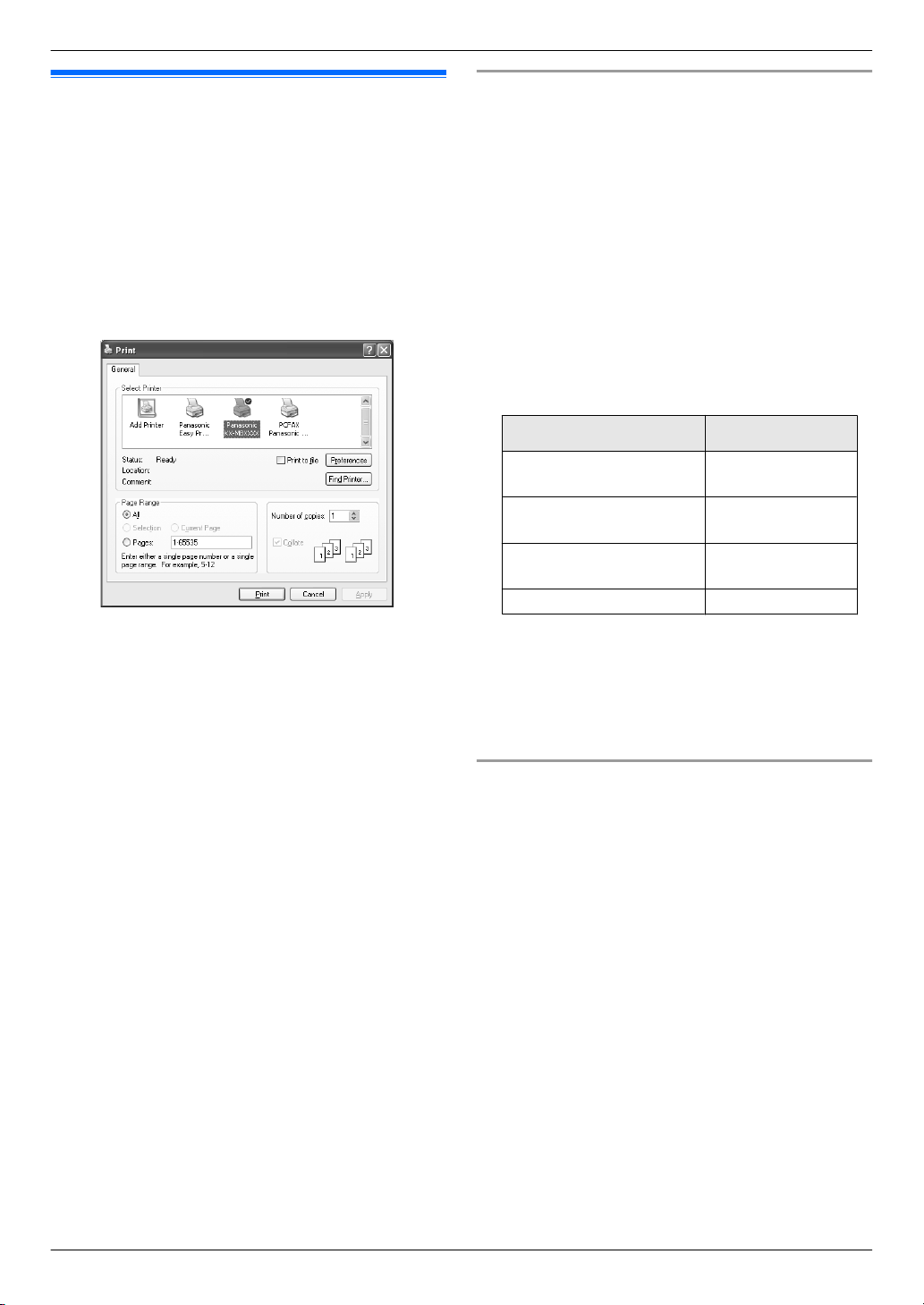
3. Yazıcı
3.1 Windows uygulamalarından
yazdırma
3. . Yazıcı
Windows uygulamalarından birinde hazırlanmış bir dosyayı
yazdırabilirsiniz. Örneğin, WordPad uygulamasından
yazdırmak için aşağıdaki işlemleri yapınız:
1 Yazdırmak istediğiniz dosyayı açınız.
2 [File] menüsünden [Print...]’ı seçiniz.
R [Print] iletişim kutusu görüntülenecektir.
[Print] iletişim kutusu ile ilgili detaylar için, [?]
seçeneğini daha sonra istenen öğeyi tıklatınız.
Yazıcı özelliklerini ayarlama
Yazıcı ayarını 3 adımda değiştirebilirsiniz. Büyük miktarda satın
almadan önce kağıdı (özellikle özel ebatlarda ve tipte olan
kağıtlar) ünitede test etmenizi öneririz.
Ayarları aşağıdaki sekmelerden değiştirebilir ya da
görüntüleyebilirsiniz.
[Basic]: Kağıt ebadı, ortam tipi, kağıt başına sayfa, vb.
[Output]: Baskı sayısı, sıraya koyma vb.
[Quality]: Kalite, kontrast, toner tasarruf özelliği, vb.
[Effects]: Filigran, kaplama.
[Profile]: İstenen ayarları kaydetme, kaydedilen ayarları
seçme, vb.
[Support]: Sürüm bilgileri.
Not:
R Kayıt kağıdına göre istenen ortam türünü [Basic] sekmesi
üzerinde seçiniz.
Kayıt kağıdı türü Ortam türü
Düz kağıt
75 g/m² ila 90 g/m²
İnce kağıt
64 g/m² ila 75 g/m²
Kalın kağıt
90 g/m² ila 165 g/m²
Etiket [Label]
[Plain Paper]
[Thick Paper]
[Thin Paper]
* Resimdeki model KX-MB1520/KX-MB1530’dur.
Not:
R Microsoft PowerPoint® uygulaması için [Color]
seçeneğini belirleyiniz veya baskı iletişim kutusunda
yer alan [Grayscale] yanındaki işareti kaldırınız;
böylece renkli veya gri nesneler uygun şekilde metin
gri tonda yazdırılacaktır.
3 Ünitenin adını etkin yazıcı olarak seçiniz.
R Yüklediğinizde ünite ismini değiştirdiyseniz, listeden bu
ismi seçiniz.
R Yazıcı ayarlarını değiştirmek için aşağıdakileri
uygulayınız.
Windows 2000:
İstediğiniz sekmeye tıklatınız ve yazıcı ayarlarını
değiştiriniz.
Windows XP/Windows Vista/Windows 7 için:
Sırasıyla [Preferences] seçeneğini ve istediğiniz
sekmeyi tıklayınız. Yazıcı ayarlarını değiştiriniz, sonra
[OK] seçeneğine tıklatınız.
4 [Print]’ı tıklayınız.
R Ünite baskıya başlar.
Not:
R Baskı işlemini üniteden durdurmak için bkz. sayfa 65.
R Kağıt koymak için, bkz. sayfa 13, 15.
R Kağıt özellikleri ile ilgili detaylar için, sayfa 83’e bakınız.
R Baskı hatası oluşursa, Aygıt İzleme (sayfa 64) otomatik
olarak başlatılacak ve hata bilgilerini görüntüleyecektir.
R Yazdırma işlemi bir bilgisayardan yapıldığında, yazıcı
özellikleri ayarı aşağıdaki ünite programlama özelliklerini
kaldırır:
– Ortam tipi ayarı (sayfa 54’daki #383 ve
sayfa 54’daki #384 özelliği)
– Toner tasarruf ayarı (sayfa 54’deki #482 özelliği)
Etiket üzerine yazdırmak için
Sadece düz kağıda değil, özel ortamlar üzerine de
yazdırabilirsiniz (etiket).
R Kayıt kağıdı ile ilgili bilgiler için, bkz sayfa 83.
R Kağıt koymak için, sayfa 15’e bakınız.
Lazer baskı için üretilmiş etiketleri kullanınız. Aşağıdaki
zarfların kullanılmasını öneririz:
®
Avery
5160/5161/5162/5163/5164/5165/5167/5168
®
XEROX
LWH100/LWH110/LWH120/LWH130/LWH140
R Etiket basmak için manuel girdi tablasını kullanınız.
R Etiket sayfalarını baskı yüzü yukarı bakacak biçimde
tek tek yerleştiriniz.
R Yazdırma işleminden sonra her etiket yaprağını
kaldırınız.
R Aşağıdaki etiket tiplerini kullanmayınız:
– Kırışmış, hasarlı veya alt kağıdından ayrılmış etiketler.
– Etiketlerden bazılarının çıkartıldığı, üzerinde boşluklar
bulunan etiket yaprakları.
26
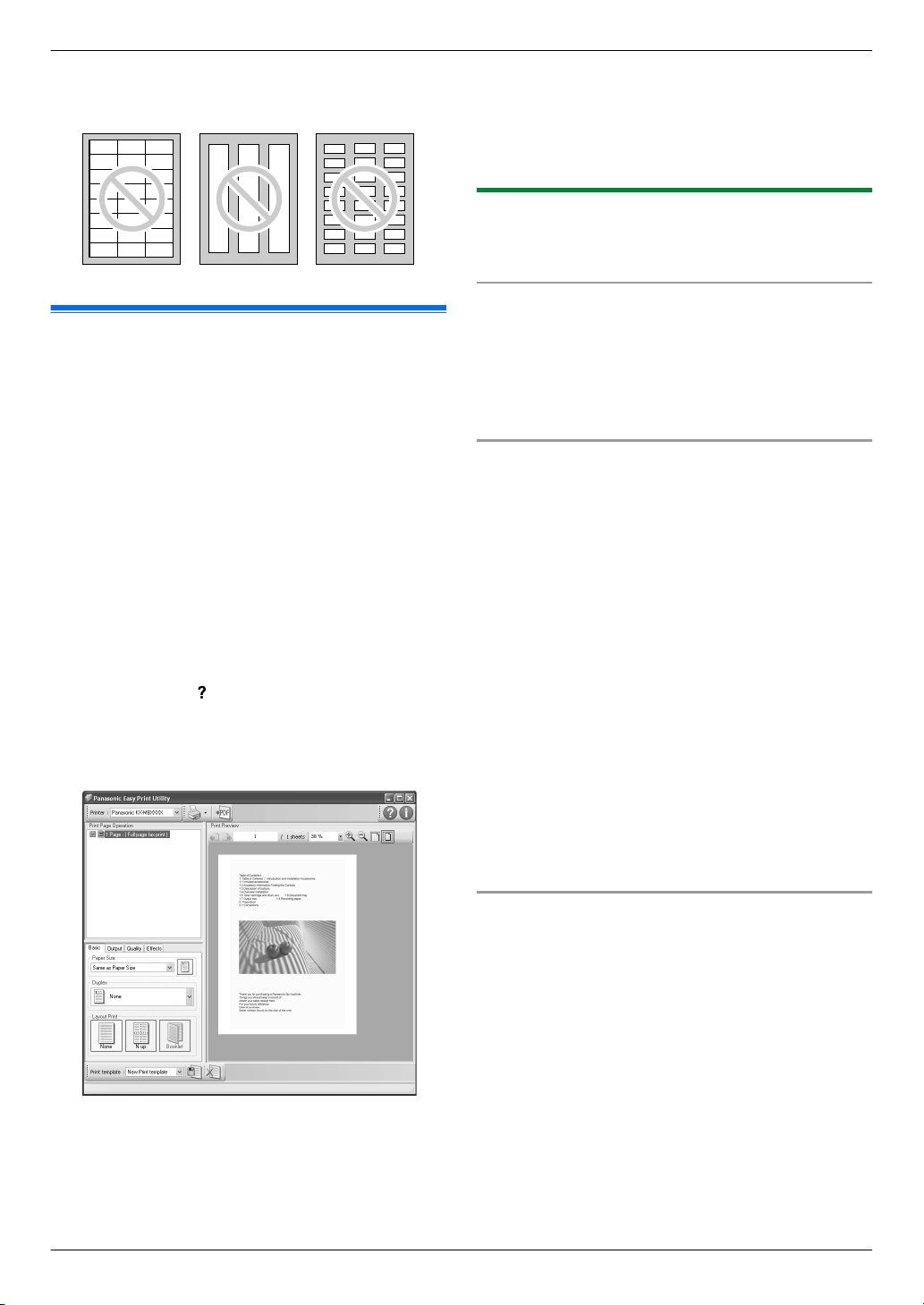
3. Yazıcı
– Aşağıdakine benzer biçimde, alt kağıdını tamamen
kapatmayan etiketler:
3.2 Easy Print Utility
Yazıcı sürücüsü yerine Panasonic Easy Print Utility ile baskı
yaparak pek çok kullanışlı ve rahat özelliğe erişebilirsiniz:
– PC ekranında ön izlemeyi kontrol ederek gereksiz baskıları
önleme
– Birden fazla dokümanı birleştirme
– Bir dosyayı PDF formatında kaydetme
Örneğin, WordPad uygulamasından yazdırmak için aşağıdaki
işlemleri yapınız:
1 Yazdırmak istediğiniz dosyayı açınız.
2 [File] menüsünden [Print...]’ı seçiniz.
3 Etkin yazıcı olarak [Panasonic Easy Print Driver]
seçeneğini belirleyiniz.
4 [Print]’ı tıklayınız.
R [Panasonic Easy Print Utility] mesajı
görüntülenecektir. Easy Print Utility hakkındaki
ayrıntılar için, [ ] öğesini ve ardından istediğiniz öğeyi
tıklayın.
5 [Print Page Operation] penceresinde istediğiniz sayfaya
tıklayarak (sol sütundaki liste) yazdırılanı görüntüleyiniz.
R Önceden orijinal uygulamada baskı sayısını belirlemiş
olsanız bile, Easy Print Utility için yeniden belirlemeniz
gerekebilir.
6 Yazdırma araç çubuğundaki [Print] simgesini tıklayın.
R Ünite baskıya başlar.
3.2.1 Ecology baskı özellikleri
Çeşitli baskı özelliklerini kullanabilir ve deneme baskısı
yapmanıza gerek kalmadan baskı önizlemesi yapabilirsiniz.
Yazdırma ayarları
Ayarları 5 adımında aşağıdaki sekmelerden değiştirebilir ya da
görüntüleyebilirsiniz.
[Basic]: Kağıt boyutu, sayfa düzeni yazdırma
[Output]: Baskı sayısı, kağıt kaynağı, medya tipi
[Quality]: Renk modu, toner kaydı
[Effects]: Üst başlık, filigran, alt başlık
Birden fazla dokümanı birleştirme
Çeşitli uygulamalarda oluşturulan birden fazla sayfayı
görüntüleyebilir ve tek bir doküman olarak kullanabilirsiniz.
1. “3.2 Easy Print Utility” başlığında yer alan 1 ila 4 adımlarını
uygulayınız.
2. Easy Print Utility’ye eklemek istediğiniz başka bir doküman
açınız.
3. [File] menüsünden [Print...]’ı seçiniz.
R [Print] iletişim kutusu görüntülenecektir.
4. Etkin yazıcı olarak [Panasonic Easy Print Driver]
seçeneğini belirleyiniz.
5. [Print]’ı tıklayınız.
R Doküman, baskı ön izleme penceresinde önceki
dokümanın son sayfasının arkasına eklenecektir.
6. 2 ila 5 arasındaki adımları tekrarlayın.
7. Gerekirse, yazıcı ayarlarını değiştirin (sayfa 27).
8. Yazdırma araç çubuğundaki [Print] simgesini tıklayın.
Not:
R [Print Page Operation] penceresinde görüntülenebilecek
maksimum sayıda doküman sayısı 999 sayfadır.
R Yazıcı ayarlarını değiştirmek için, bkz. sayfa 27.
R Çeşitli uygulamalarla oluşturulan birden fazla
dokümanı birleştirmek için, bkz. sayfa 27.
R Dosyayı PDF formatında kaydetmek için, bkz.
sayfa 27.
Bir dosyayı PDF dosyası olarak kaydetme
Yazdırmak yerine ön izlemesi yapılan dosyaları PDF
formatında kaydedebilirsiniz.
1. “3.2 Easy Print Utility” başlığında yer alan 1 ila 4 adımlarını
uygulayınız.
2. Yazdırma araç çubuğundaki [Save PDF file] simgesini
tıklayınız.
R [Save As] iletişim kutusu görüntülenir.
3. Kaydedilecek klasörü belirtin, dosya adını girin ve ardından
[Save] öğesini tıklayın. PDF dosyaları oluşturulur ve
kaydedilirken [Save PDF file] mesajı görüntülenir.
Not:
R Easy Print Utility ile oluşturulan PDF dosyası bir görüntü
tipidir.
27
 Loading...
Loading...