Page 1
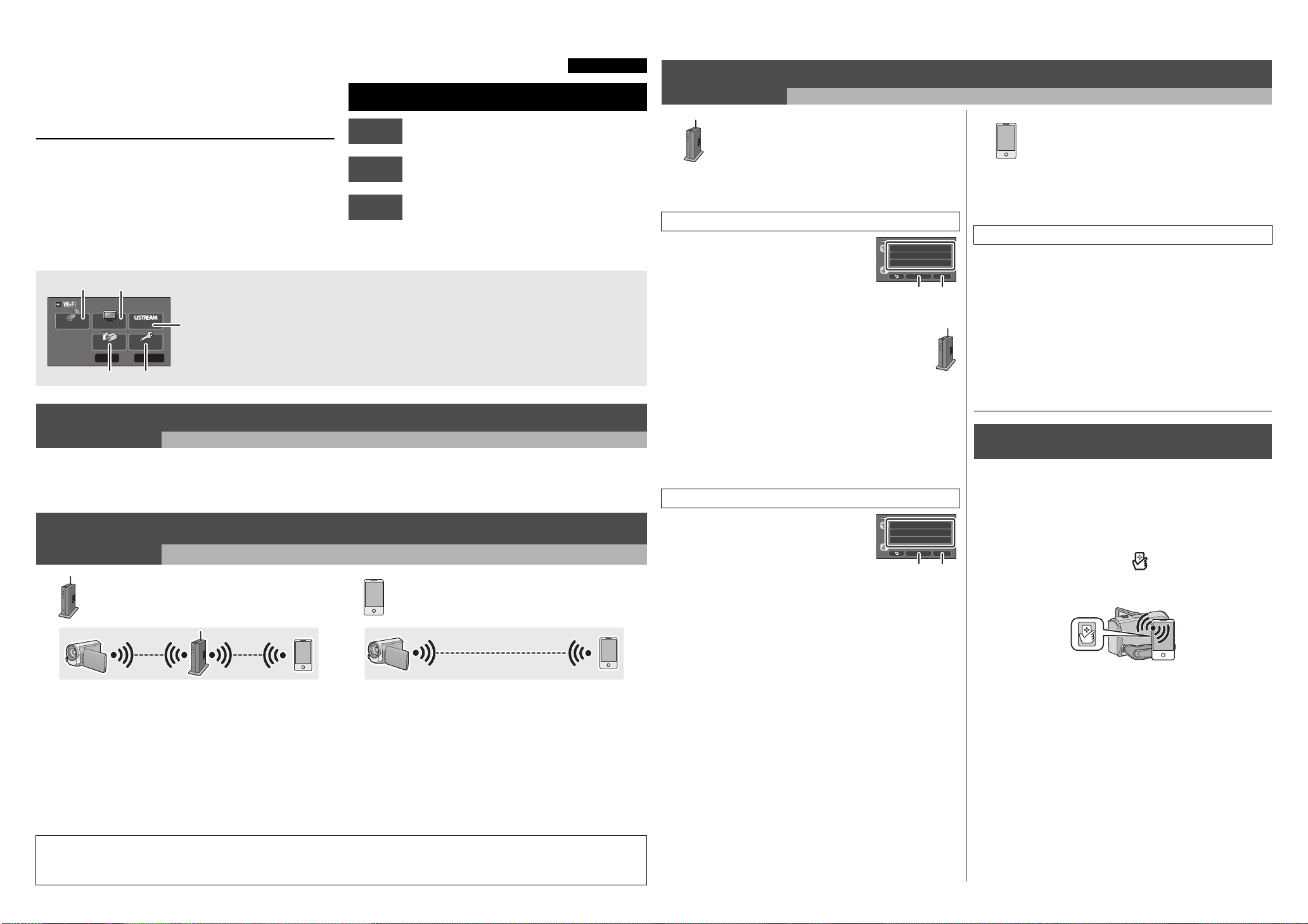
Vejledning for oprettelse af
DANSK
A [Delete]
B [EXIT]
A [Delete]
B [EXIT]
Wi-Fi forbindelse
Denne enhed må ikke bruges til at oprette en offentlig trådløs LANforbindelse.
Trin.3
Opret forbindelse til Wi-Fi
Indstillingsskærmen for det trådløse adgangspunkt vises, når du trykker på knappen pulsante Wi-Fi første gang.
Højdefinitions videokamera
Model nr. HC-X920/HC-X929/HC-X920M
HC-V720/HC-V727/HC-V720M
Trin .1
Trin .2
Installér “Image App”
Bekræft tilslutningsmetoden for Wi-Fi
HC-V520/HC-V520M
Opret forbindelse til Wi-Fi
Trin .3
For at bruge Wi-Fi®-funktionen skal du tilslutte denne enhed med et trådløst adgangspunkt eller en smartphone via Wi-Fi.
≥ Denne vejledning beskriver den Wi-Fi forbindelse, som tillader brug af [Remote Ctrl].
A [Remote Ctrl]
B [DLNA Play]
C [Live Cast]
D [Wi-Fi Setup]
E [Hom.Monitor]
≥ Der henvises til denne enheds betjeningsvejledning for at få
yderligere oplysninger om indstilling og betjening af enheden.
≥ Der henvises til den pågældende enheds brugervejledning for at få
yderligere oplysninger om indstilling og betjening af det trådløse
adgangspunkt eller smartphonen.
Installér “Image App”
Trin.1
For at tilslutte denne enhed med din smartphone skal du installere “Image App” i den smartphone, der skal benyttes.
1 [Android™]: Vælg “Google Play™ Store”.
[iOS]: Vælg “App Store
Et miljø, som kan tilsluttes netværket, er påkrævet.
2 Indtast “Image App” i søgefeltet.
SM
”.
3 Vælg “Image App”, og installér det.
Bekræft tilslutningsmetoden for Wi-Fi
Trin.2
Bekræft det trådløse adgangspunkt og den smartphone, der skal benyttes.
Når du tilslutter med et trådløst
adgangspunkt (trådløs LAN-router)
1 Kontrollér, om det trådløse adgangspunkt er
kompatibelt med IEEE802.11b/g/n.
≥ Fortsæt til 2, når kompatibiliteten er blevet bekræftet.
Fortsæt til C [Direct Connection] under trin.3
2 Kontrollér, om det trådløse adgangspunkt er
kompatibelt med WPS*.
Kompatibelt med WPS:
Gå videre til A [Easy Connection (WPS)] under trin.3
Ikke kompatibelt med WPS.
Gå videre til B [Manual Connection] under trin.3
* WPS er en forkortelse for Wi-Fi Protected Setup™.
≥ Android og Google Play er varemærker eller registrerede varemærker tilhørende Google, Inc.
≥ AppStore er et servicemærke tilhørende Apple Inc.
≥ “Wi-Fi”, “Wi-Fi Protected Setup”, “WPA” og “WPA2” er varemærker eller registrerede varemærker tilhørende Wi-Fi Alliance.
≥ QR Code er et registreret varemærke tilhørende DENSO WAVE INCORPORATED.
Når du tilslutter med en smartphone
®
Når du tilslutter med et trådløst
adgangspunkt (trådløs LAN-router)
®
A [Easy Connection (WPS)]
1
Tryk på knappen Wi-Fi på denne enhed, og installér Wi-Fi.
[Wi-Fi Setup] # [Set Wireless Access Point]
C [Direct Connection]
1 Tryk på knappen Wi-Fi på denne enhed, og installér
Wi-Fi.
[Wi-Fi Setup] # [Direct Connection]
Når du tilslutter med en smartphone
2 Peg på den del, hvor der ikke er vist
et trådløst adgangspunkt.
3 Peg på [Easy Connection (WPS)].
4 Angiv det trådløse adgangspunkt,
der skal vente på WPS.
≥ Der vises en meddelelse på denne enheds
skærm, når tilslutningen er fuldført.
5 Peg på [Remote Ctrl] for at starte smartphone-
applikationen “Image App”.
≥ Når forbindelsen er fuldført, vises der et billede af denne enhed
på smartphonens skærm.
B [Manual Connection]
≥ Der henvises til den pågældende enheds brugervejledning for at få
yderligere oplysninger om indstilling og visning af det trådløse
adgangspunkt.
1
Tryk på knappen Wi-Fi på denne enhed, og installér Wi-Fi.
[Wi-Fi Setup] # [Set Wireless Access Point]
2 Peg på den del, hvor der ikke er vist
et trådløst adgangspunkt.
3 Peg på [Manual Connection].
4 Peg på [Search].
≥ Der henvises til denne enheds
betjeningsvejledning for at få yderligere
oplysninger om indstilling, når [Set Manually] er
valgt.
2 Peg på [Change connection type].
3 Peg på [QR code].
≥ QR-koden vises på denne enheds skærm.
4 Start smartphone-applikationen “Image App”.
5 Scan QR-koden, der er vist på denne enhed, med
smartphonen.
≥ Hvis du anvender en iOS-enhed, vises profilinstallationsskærmen på din
smartphone. Efter installation skal du lukke profilinstallationsskærmen ved
at trykke på knappen Home og starte "Image App" igen.
≥ Når forbindelsen er fuldført, vises der et billede af denne enhed på
smartphonens skærm.
Tilslut med NFC
HC-V720/HC-V727/HC-V720M/HC-V520/HC-V520M
Denne funktion kan anvendes med den NFC-kompatible enhed sammen
med Android (OS version 2.3.3 eller nyere). (Gælder ikke alle modeller)
NFC er en forkortelse for Near Field Communication.
≥ Når du registrerer denne enhed i det trådløse adgangspunkt og din
smartphone tilsluttes det trådløse adgangspunkt, oprettes der forbindelse
med et trådløst adgangspunkt. Alle andre er direkte forbindelser.
1 Start smartphone-applikationen “Image App”.
2 Peg på din smartphone på på denne enhed, når
der vises en meddelelse om at pege på NFC-mærket på
enheden på smartphonens skærm.
5 Peg på det trådløse adgangspunkt, der skal oprettes
forbindelse til.
6 Peg på [ENTER].
≥ Hvis der ikke angives krypteringsnøgle (adgangskode), udføres
forbindelsen, og der vises en meddelelse.
7 (Når der er en krypteringsnøgle (adgangskode))
Peg på [INPUT], og indtast derefter krypteringsnøglen
(adgangskoden) for det trådløse adgangspunkt.
≥ Se betjeningsvejledningen (PDF-format) for at få yderligere oplysninger
om, hvordan du indtaster tegn.
≥ Peg på [Enter], når indtastningen er udført.
≥ Fortsæt med at oprette forbindelse ved at følge anvisningerne på
smartphonens skærm.
≥ Når forbindelsen er fuldført, vises der et billede af denne enhed på
smartphonens skærm.
≥ Hvis enheden ikke genkendes, selv om du trykker på smartphonen, skal
du ændre position og prøve igen.
≥ Funktionen NFC kan ikke anvendes på den smartphone, der er i brug,
hvis der ikke vises en meddelelse om at pege på NFC-mærket på
enheden. Prøv andre tilslutningsmetoder.
8 (Når der er en krypteringsnøgle (adgangskode))
Peg på [NEXT].
≥ Der vises en meddelelse, når tilslutningen er fuldført.
9 Peg på [Remote Ctrl] for at starte smartphone-
applikationen “Image App”.
≥ Når forbindelsen er fuldført, vises der et billede af denne enhed på
smartphonens skærm.
 Loading...
Loading...