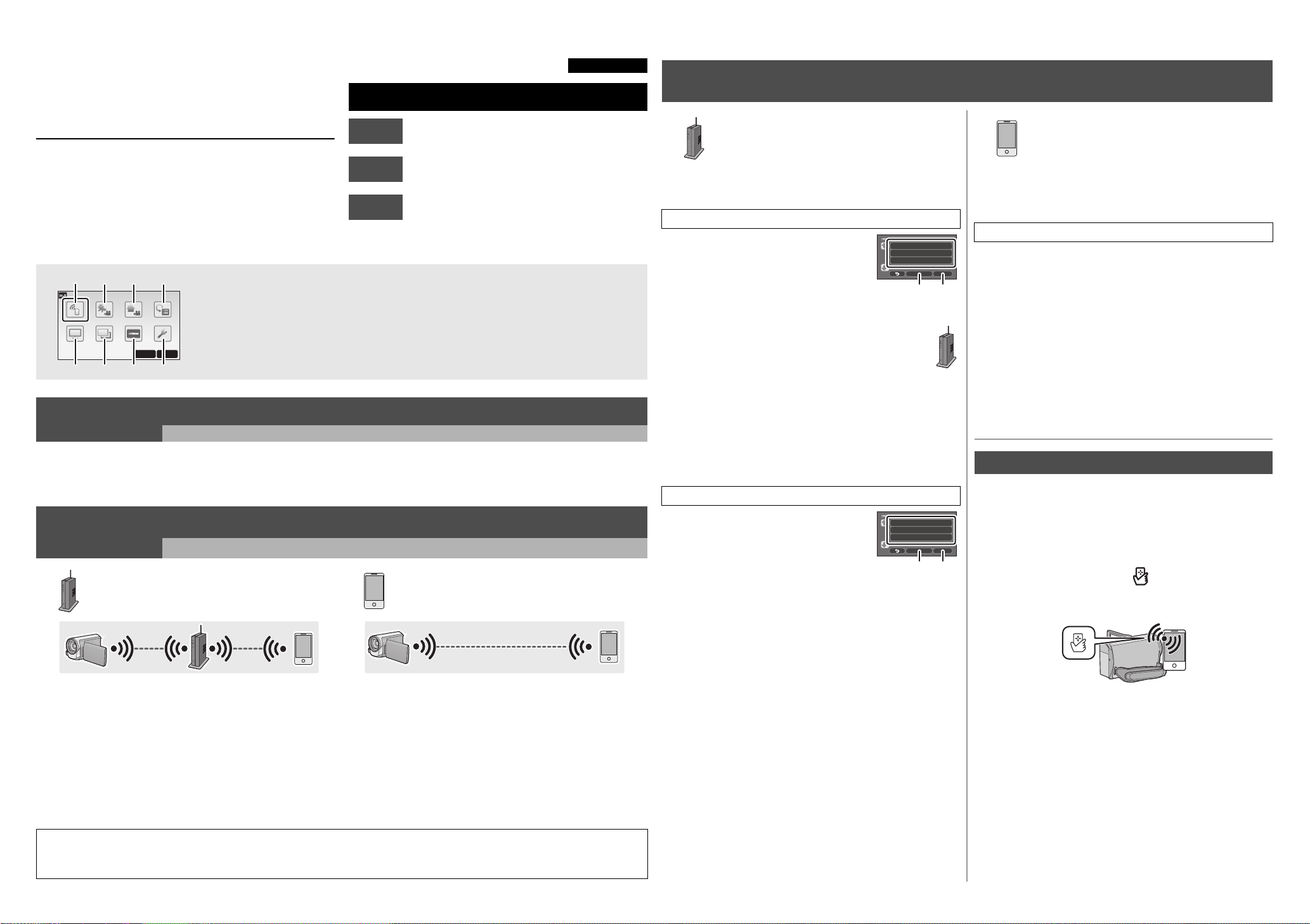
Vejledning for oprettelse af
DANSK
A [Delete]
B [EXIT]
A [Delete]
B [EXIT]
Wi-Fi forbindelse
Denne enhed må ikke bruges til at oprette en offentlig trådløs LANforbindelse.
Trin.3
Opret forbindelse til Wi-Fi
Højdefinitions videokamera
Model nr. HC-W850/HC-W858/HC-W850M
HC-V750/HC-V757/HC-V750M
Trin.1
Trin.2
Installér “Image App”
Bekræft tilslutningsmetoden for Wi-Fi
HC-V550/HC-V550M/HC-V250
Opret forbindelse til Wi-Fi
≥
Der henvises til denne enheds betjeningsvejledning
(PDF-format) for at få yderligere oplysninger om
indstilling og betjening af enheden.
≥
Der henvises til den pågældende enheds
brugervejledning for at få yderligere
oplysninger om indstilling og betjening af det
trådløse adgangspunkt eller smartphonen.
Trin.3
For at bruge Wi-Fi®-funktionen skal du tilslutte denne enhed med et trådløst adgangspunkt eller en smartphone via Wi-Fi.
≥ Denne vejledning beskriver den Wi-Fi forbindelse, som tillader brug af [Remote Ctrl].
A [Remote Ctrl]
B [Baby Monitor]
C [Hom.Monitor]
D [History]
E [DLNA Play]
F [Copy]
G [Live Cast]
H [Wi-Fi Setup]
Installér “Image App”
Trin.1
For at tilslutte denne enhed med din smartphone skal du installere “Image App” i den smartphone, der skal benyttes.
1 [Android™]: Vælg “Google Play™ Store”.
[iOS]: Vælg “App Store
Et miljø, som kan tilsluttes netværket, er påkrævet.
2 Indtast “Panasonic Image App” i søgefeltet.
SM
”.
3 Vælg “Panasonic Image App”, og installér det.
Bekræft tilslutningsmetoden for Wi-Fi
Trin.2
Bekræft det trådløse adgangspunkt og den smartphone, der skal benyttes.
Når du tilslutter med et trådløst
adgangspunkt (trådløs LAN-router)
1 Kontrollér, om det trådløse adgangspunkt er
kompatibelt med IEEE802.11b/g/n.
≥ Fortsæt til 2, når kompatibiliteten er blevet bekræftet.
Fortsæt til C [Direct Connection] under trin.3
2 Kontrollér, om det trådløse adgangspunkt er
kompatibelt med WPS*.
Kompatibelt med WPS:
Gå videre til A [Easy Connection (WPS)] under trin.3
Ikke kompatibelt med WPS:
Gå videre til B [Search] under trin.3
* WPS er en forkortelse for Wi-Fi Protected Setup™.
≥ Android og Google Play er varemærker eller registrerede varemærker tilhørende Google, Inc.
≥ AppStore er et servicemærke tilhørende Apple Inc.
≥ “Wi-Fi”, “Wi-Fi Protected Setup”, “WPA” og “WPA2” er varemærker eller registrerede varemærker tilhørende Wi-Fi Alliance.
≥ QR Code er et registreret varemærke tilhørende DENSO WAVE INCORPORATED.
Når du tilslutter med en smartphone
®
Når du tilslutter med et trådløst
adgangspunkt (trådløs LAN-router)
®
A [Easy Connection (WPS)]
1
Tryk på knappen Wi-Fi på denne enhed, og installér Wi-Fi.
[Wi-Fi Setup] # [Set Wireless Access Point]
C [Direct Connection]
1 Tryk på knappen Wi-Fi på denne enhed, og installér
Wi-Fi.
[Wi-Fi Setup] # [Direct Connection]
Når du tilslutter med en smartphone
2 Peg på den del, hvor der ikke er vist
et trådløst adgangspunkt.
3 Peg på [Easy Connection (WPS)].
4 Angiv det trådløse adgangspunkt,
der skal vente på WPS.
≥ Der vises en meddelelse på denne enheds
skærm, når tilslutningen er fuldført.
5 Peg på [Remote Ctrl] for at starte smartphone-
applikationen “Image App”.
≥ Når forbindelsen er fuldført, vises der et billede af denne enhed
på smartphonens skærm.
B [Search]
≥ Der henvises til den pågældende enheds brugervejledning for at få
yderligere oplysninger om indstilling og visning af det trådløse
adgangspunkt.
1
Tryk på knappen Wi-Fi på denne enhed, og installér Wi-Fi.
[Wi-Fi Setup] # [Set Wireless Access Point]
2 Peg på den del, hvor der ikke er vist
et trådløst adgangspunkt.
3 Peg på [Search].
≥ Der henvises til denne enheds
betjeningsvejledning (PDF-format) for at få
yderligere oplysninger om indstilling, når [Set
Manually] er valgt.
2 Peg på [Change connection type] og vælg [QR code].
≥ QR-koden vises på denne enheds skærm.
3 Start smartphone-applikationen “Image App”.
4 Vælg [QR code] på smartphonen, og scan QR-koden,
som vises på denne enheds skærm.
≥ Hvis du bruger en iOS-anordning, skal du udføre følgende handlinger:
1 Vælg den indstilling, hvormed du kan installere app'en, på
profilskærmbilledet på “Image App“, og følg anvisningerne på
skærmen for at fuldføre installation.
2 Tryk på Home-knappen for at lukke det viste skærmbillede.
3 Når du har valgt netværksnavnet (SSID) for denne enhed på
smartphonens Wi-Fi-opsætning, startes “Image App“.
≥ Når forbindelsen er fuldført, vises der et billede af denne enhed på
smartphonens skærm.
Tilslut med NFC
Denne funktion kan anvendes med den NFC-kompatible enhed sammen
med Android (OS version 2.3.3 eller nyere). (Gælder ikke alle modeller)
NFC er en forkortelse for Near Field Communication.
≥ Når du registrerer denne enhed i det trådløse adgangspunkt og din
smartphone tilsluttes det trådløse adgangspunkt, oprettes der forbindelse
med et trådløst adgangspunkt. Alle andre er direkte forbindelser.
1 Start smartphone-applikationen “Image App”.
2 Peg på din smartphone på på denne enhed, når
der vises en meddelelse om at pege på NFC-mærket på
enheden på smartphonens skærm.
4 Peg på det trådløse adgangspunkt, der skal oprettes
forbindelse til.
≥ Peg på [ENTER].
≥ Hvis der ikke angives krypteringsnøgle (adgangskode), udføres
forbindelsen, og der vises en meddelelse.
5 (Når der er en krypteringsnøgle (adgangskode))
Indtast krypteringsnøglen (adgangskode) for det
trådløse adgangspunkt.
≥ Se betjeningsvejledningen (PDF-format) for at få yderligere oplysninger
om, hvordan du indtaster tegn.
≥ Peg på [Enter], når indtastningen er udført.
6 Peg på [Remote Ctrl] for at starte smartphone-
applikationen “Image App”.
≥ Når forbindelsen er fuldført, vises der et billede af denne enhed på
smartphonens skærm.
≥ Peg på [YES] på denne enheds skærm, og fortsæt med tilslutningen ved
at følge anvisningerne på smartphonens skærm.
≥ Når forbindelsen er fuldført, vises der et billede af denne enhed på
smartphonens skærm.
≥ Hvis enheden ikke genkendes, selv om du trykker på smartphonen, skal
du ændre position og prøve igen.
≥ Funktionen NFC kan ikke anvendes på den smartphone, der er i brug,
hvis der ikke vises en meddelelse om at pege på NFC-mærket på
enheden. Prøv andre tilslutningsmetoder.
 Loading...
Loading...