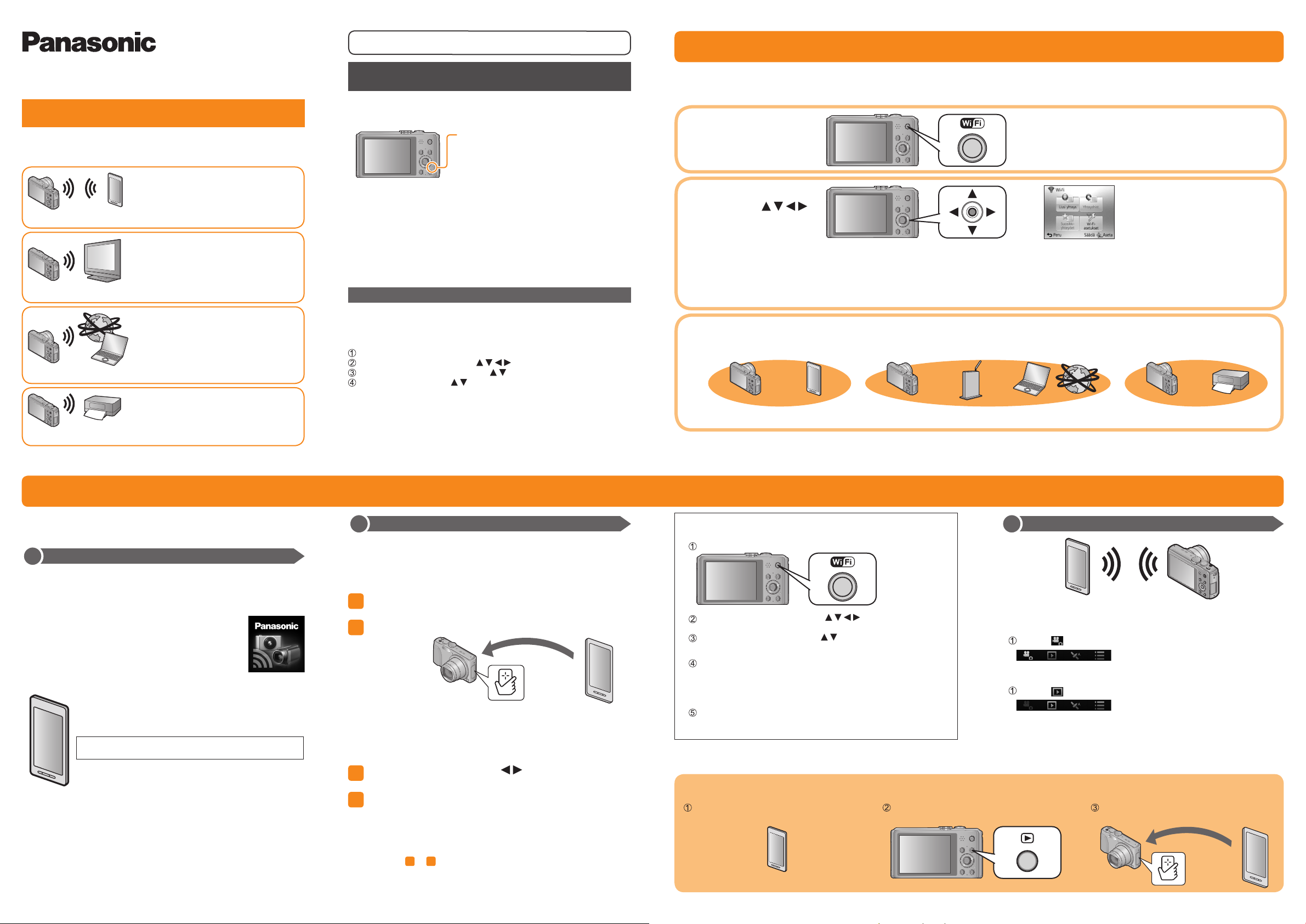
Digitaalikamera
Mallinumero
DMC-TZ40
VQC9323
Lisätietoja on ”Käyttöohjeet edistyneille toiminnoille” -oppaassa.
Kameralla ei voi muodostaa yhteyttä julkiseen langattomaan
lähiverkkoon.
Yhteyden muodostamisen vaiheet
Vaiheet, joissa tästä laitteesta muodostetaan Wi-Fi-yhteys muihin laitteisiin, vaihtelevat toiminnon, yhteysmenetelmän ym. mukaan. Suorita ne näyttöön
tulevien ohjeiden mukaisesti ja katso yhdistettävän laitteen tai Web-palvelun käyttöopasta tms.
Valmistelut: Yhteyslaite tai Web-palvelu voi edellyttää asianomaisten laitteiden asetusten määrittämistä.
Wi-Fi®-yhteysopas
Kun muodostat yhteyden Wi-Fi-yhteensopivaan laitteeseen, voit kaukoohjata kameraa tai jakaa kuvia kaukana asuvien ihmisten kanssa jopa
tallentamisen tai toistamisen aikana.
Voit kauko-ohjata kameraa käyttämällä
älypuhelinta/tablettia. Sinun pitää
asentaa Image ”Image App” -sovellus
älypuhelimeen/tablettiin.
[Etäkuvaus]
Kun muodostat yhteyden DLNAyhteensopivaan televisioon, voit näyttää
kuvia televisiossa joko heti ottamisen
jälkeen tai myöhemmin toistamalla ne
kameralla.
[TV-toisto]
Joka kerta ottaessasi kuvan se voidaan
lähettää määritettyyn kohteeseen
automaattisesti. Voit toistaa kuvan
älypuhelimella/tabletilla tai tallentaa ja
muokata sitä tietokoneella.
[Lähetä kuvia tallennettaessa]
Voit valita ja lähettää tallennettuja kuvia.
[Lähetä kameraan tallennettuja kuvia]
■
Tietoja Wi-Fi-yhteyden merkkivalosta
Wi-Fi-yhteyden merkkivalo
Palaa sinisenä: Wi-Fi-yhteys on
Vilkkuu sinisenä: Tietoja lähetetään/
Suosittelemme painokkaasti, että käytät salausta tietojen
●
suojaamiseksi.
Kun lähetät kuvia mobiiliverkkoon, tietojen siirtäminen voi tulla kalliiksi
●
sen mukaan, millaisen sopimuksen olet tehnyt operaattorin kanssa.
Kun kuvien lähettäminen on kesken, älä irrota muistikorttia tai
●
akkua äläkä siirry alueelle, jolla ei ole kenttää.
“Wi-Fi”, “Wi-Fi Protected Setup”, “Wi-Fi Direct”, “WPA” ja “WPA2” ovat
●
Wi-Fi Alliancen merkkejä tai rekisteröityjä merkkejä.
[Lentokonetila]
Kameran tuottamat sähkömagneettiset aallot saattavat vaikuttaa
lentokoneen laitteisiin ja mittareihin. Jos olet lentokoneen
matkustamossa tai muulla rajoitetulla alueella, valitse [Lentokonetila]asetukseksi [ON].
Paina [MENU/SET]
Valitse [Asetukset] painamalla ja paina sitten [MENU/SET]
Valitse [Lentokonetila] painamalla ja paina sitten [MENU/SET]
Valitse [ON] painamalla ja paina sitten [MENU/SET]
valmiustilassa
vastaanotetaan
Wi-Fi-yhteyden kautta
Paina [Wi-Fi]-painiketta
1
Valitse vaihtoehto
painamalla
2
ja paina sitten
• Voit valita sen myös
kosketustoiminnoilla.
[MENU/SET]
[Uusi yhteys]: Määritä uuden Wi-Fi-yhteyden asetukset Wi-Fi-yhteensopivassa laitteessa tai Web-palvelussa. ([Etäkuvaus] / [TV-toisto] / [Lähetä
kuvia tallennettaessa] / [Lähetä kameraan tallennettuja kuvia])
[Yhteyshist.]: Muodosta yhteys yhteensopivaan laitteeseen tai Web-palveluun käyttäen samaa asetusta kuin aiemmin Wi-Fi-yhteyttä
muodostaessasi.
[Suosikki- yhteydet]: Voit rekisteröidä usein käytetyt yhteysasetukset.
[Wi-Fi- asetukset]: Määritä erilaisia Wi-Fi-asetuksia.
Muodosta Wi-Fi-yhteys
3
Kamera
[Etäkuvaus] (alla) [Verkon kautta] (kääntöpuolella) [Suora] (kääntöpuolella)
Älypuhelin/
tabletti
Kamera
Langaton
yhteyspiste
Yhteensopivat laitteet ym.
verkossa
Kamera
Wi-Fi-yhteensopivat
laitteet
Kuvien tallentaminen/katseleminen älypuhelimen/tabletin avulla [Etäkuvaus]
Tässä kohdassa kuvataan, kuinka muodostetaan Wi-Fi-yhteys tämän
laitteen ja älypuhelimen/tabletin välille, jotta älypuhelimen/tabletin avulla
voidaan tallentaa kuvia tai siihen voidaan siirtää kuvia.
”Panasonic Image App”-sovelluksen asentaminen
1
”Panasonic Image App” on Panasonicin tekemä sovellus, jolla
älypuhelin/tabletti voi ohjata seuraavia Wi-Fi-yhteensopivan LUMIXkameran toimintoja. (”Panasonic Image App” -ohjelmasta käytetään
tekstissä nimeä ”Image App”.)
■
Versio
1.2 tai uudempi
■
Tuettu käyttöjärjestelmä
Android 2.2 - Android 4.2
iOS 4.3 - iOS 6.0
■
Asentamisen vaiheet
Liitä älypuhelin/tabletti Internetiin ja asenna ”Panasonic
Image App” seuraavasta sivustosta.
• ”Google Play™ Store” (Androidille)
• ”App StoreSM” (iOS:lle)
Kun kirjoitat sivuston hakukenttään ”Panasonic
Image App”, löydät sovelluksen nopeasti.
Palvelu ei välttämättä toimi kunnolla kaikkien älypuhelimien/tablettien
●
kanssa. Tietoja yhteensopivista laitteista on
seuraavassa tukisivustossa.
http://panasonic.jp/support/global/cs/dsc/
(Tämä sivusto on vain englanniksi.)
Android ja Google Play ovat Google Inc:n tavaramerkkejä tai
●
rekisteröityjä tavaramerkkejä.
App Store on Apple Inc:n palvelumerkki.
●
Helppo yhteys älypuhelimeen/tablettiin
2
NFC (Near Field Communication) -toiminnon avulla voit helposti liittää
tämän laitteen Wi-Fi-yhteensopivaan älypuhelimeen/tablettiin, jotta voit
tehdä etäkuvauksia ja lähettää kuvia älypuhelimeen/tablettiin.
• Tämä toiminto on käytettävissä NFC-yhteensopivissa laitteissa, joissa
on Android (2.3.3 tai uudempi). (Ei käytettävissä tietyissä malleissa)
Käynnistä ”Image App”-sovellus älypuhelimessa/
1
tabletissa
Aseta älypuhelin/tabletti tämän laitteen viereen
2
Aseta tämän alueen kohdalle
(etäisyys enintään 5 mm)
• Älä kolauta älypuhelinta/tablettia tätä laitetta vasten. (Älypuhelin/
tabletti tai tämä laite voi naarmuuntua)
• Tietoja NFC-yhteensopivien laitteiden käyttämisestä saa laitteen
valmistajalta.
• Jos mitään ei tapahdu, siirrä älypuhelinta/tablettia hieman.
Valitse [Kyllä] painamalla ja paina sitten
3
[MENU/SET]
Aseta älypuhelin/tabletti takaisin laitteen tämän
4
osan päälle
• Kun yhteys on muodostunut, älypuhelin/tabletti näyttää kameran
ottamaa elävää kuvaa.
• Yhdistetty älypuhelin/tabletti on rekisteröity tähän laitteeseen.
Seuraavilla kerroilla voit muodostaa yhteyden suorittamalla
vaiheet 1 ja 2.
Yhteyden muodostaminen manuaalisesti ilman NFC-toimintoa
■
Tämän laitteen käyttäminen
Paina [Wi-Fi]-painiketta
Valitse [Uusi yhteys] painamalla ja paina sitten
[MENU/SET]
Valitse [Etäkuvaus] painamalla ja paina sitten [MENU/SET]
■
Älypuhelin/tabletti
Valitse kameran näyttämä SSID-tunnus ja anna salasana
• SSID-tunnus vaihtelee sen mukaan, miten yhteys
muodostetaan.
• Kun haluat muodostaa yhteyden [Verkon kautta], valitse
langaton yhteyspiste ja määritä asetukset.
Käynnistä ”Image App”
• Kun yhteys on muodostunut, ”Image App” -näyttö näyttää
kameran ottamaa elävää kuvaa.
Kuvien ottaminen / kuvien toistaminen
3
■
Kuvien ottaminen älypuhelimen/tabletin avulla
(etätallennus)
Valitse [ ] älypuhelimessa/tabletissa
■
Kuvien toistaminen kameralla
Valitse [ ] älypuhelimessa/tabletissa
Valitse ”Image App”-valikosta [Help] ja lue tarkemmat toimintaohjeet.
●
Näytön sisältö vaihtelee käyttöjärjestelmän mukaan.
●
Kuvan helppo siirtäminen älypuhelimeen/tablettiin
Kun siirrät vain 1 kuvan älypuhelimeen/tablettiin ja ”Image App” -sovellus on asennettu, voit lähettää kuvan vaivattomasti NFC-toiminnolla.
Käynnistä ”Image App”-sovellus
älypuhelimessa/tabletissa
Tuo älypuhelimeen/tablettiin siirrettävä kuva
1 kuvan näyttöön (täysikokoisena)
Aseta älypuhelin/tabletti tämän laitteen
viereen
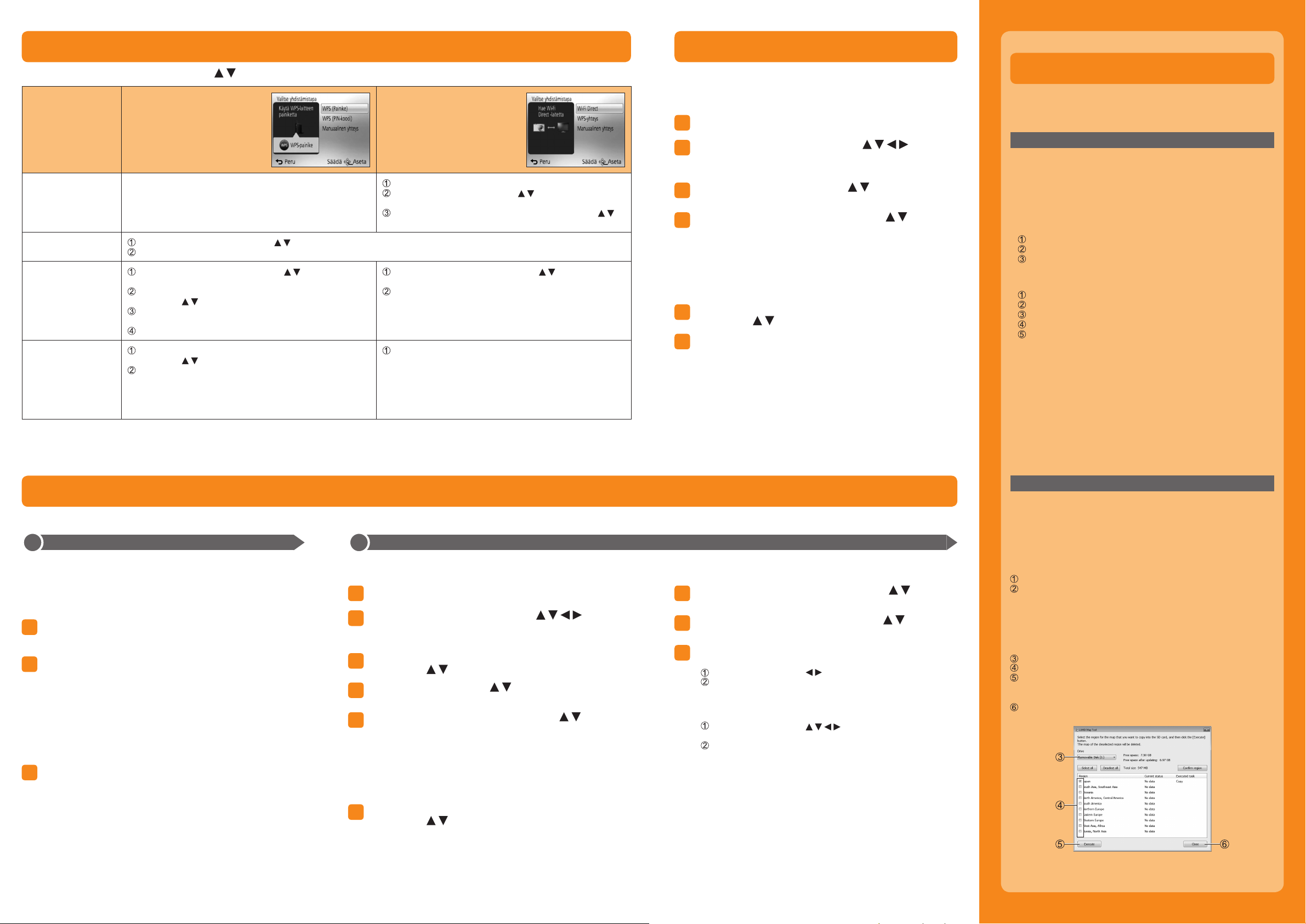
Yhteys langattoman yhteyspisteen kautta / Yhteys suoraan
Valitse yhteysmenetelmä painamalla ja paina sitten [MENU/SET]
Yhteysmenetelmä [Verkon kautta] [Suora]
Aseta laite Wi-Fi Direct -tilaan
[Wi-Fi Direct]™ —
[WPS (Painike)]
[WPS (PIN-koodi)]
[Manuaalinen
yhteys]
Valitse [WPS (Painike)] painamalla ja paina sitten [MENU/SET]
Aseta laite WPS-tilaan
Valitse [WPS (PIN-koodi)] painamalla ja paina sitten
[MENU/SET]
Valitse langaton yhteyspiste, johon muodostat yhteyden,
painamalla ja paina sitten [MENU/SET]
Anna kameran näytössä näkyvän langattoman
yhteyspisteen PIN-koodi
Paina [MENU/SET]
Valitse langaton yhteyspiste, johon muodostat yhteyden,
painamalla ja paina sitten [MENU/SET]
(Jos verkon valtuutus on salattu)
Anna salausavain
• Jos yhtään langatonta yhteyspistettä ei näy, voit
rekisteröidä sellaisen antamalla suoraan SSID-tunnuksen
ym. tiedot.
Valitse [Wi-Fi Direct] painamalla ja paina sitten
[MENU/SET]
Valitse laite, johon yhteys muodostetaan, painamalla ja
paina sitten [MENU/SET]
Valitse [WPS (PIN-koodi)] painamalla ja paina sitten
[MENU/SET]
Kirjoita toisen laitteen PIN-koodi tähän laitteeseen
Kirjoita laitteen SSID-tunnus ja salasana. SSID-tunnus ja
salasana näkyvät tämän laitteen yhteyden odotusnäytössä.
Toistaminen televisiossa
Wi-Fi-toiminnolla [TV-toisto] voit näyttää kuvia televisiossa, joka on
yhteensopiva DLNA-sertifioidun digitaalisen mediamuodostimen (DMR)
kanssa.
Valmistelut: Aseta televisio DLNA-odotustilaan.
Paina [Wi-Fi]-painiketta
1
Valitse [Uusi yhteys] painamalla ja paina
2
sitten [MENU/SET]
• Voit valita sen myös kosketustoiminnoilla.
Valitse [TV-toisto] painamalla ja paina sitten
3
[MENU/SET]
Valitse yhteysmenetelmä painamalla ja paina
4
sitten [MENU/SET]
[Verkon kautta]:
Kun haluat yhteyden televisioon langattoman yhteyspisteen
kautta.
[Suora]:
Kun haluat liittää tämän laitteen suoraan siihen laitteeseen, jota
käytät langattomana yhteyspisteenä.
Valitse laite, johon yhteys muodostetaan,
5
painamalla ja paina sitten [MENU/SET]
Ota tai toista kuvia tällä laitteella
6
DLNA, the DLNA Logo and DLNA CERTIFIED are trademarks, service
●
marks, or certification marks of the Digital Living Network Alliance.
Levyn (vakiovaruste) karttatietojen
käyttäminen
Voit ”LUMIX Map Tool”-ohjelmalla kopioida karttatietoja levyltä
(vakiovaruste) muistikortille. Karttatietojen muistikortille kopioimisen
jälkeen kameralla voi näyttää yksityiskohtaisia karttoja.
”LUMIX Map Tool”-ohjelman asentaminen
■
Käyttöympäristö
Windows
Windows Vista® (32-bittinen) SP2
Windows® 7 (32-bittinen, 64-bittinen) ja SP1
Windows® 8 (32-bittinen/64-bittinen)
Mac® OS X v10.4, v10.5, v10.6, v10.7 ja v10.8
■
Windows
■
Mac
®
XP (32-bittinen) SP3
Aseta levy
Napsauta [Sovellukset]
Napsauta [Recommended Installation] tai [LUMIX Map Tool]
Jatka asentamista näyttöön tulevien ohjeiden mukaisesti.
Aseta levy
Avaa tunnistettu levy kaksoisosoittamalla
Avaa [Application]-kansio kaksoisosoittamalla
Avaa [MAPTOOL]-kansio kaksoisosoittamalla
Kaksoisosoita [LUMIX Map Tool.pkg]
Jatka asentamista näyttöön tulevien ohjeiden mukaisesti.
Kuvien lähettäminen tietokoneeseen
Voit valita ja lähettää tallennettuja kuvia. Valmistele tietokoneessa kansiot kuvien vastaanottamista varten ennen kuin lähetät kuvan tietokoneeseen.
Kuvat vastaanottavan kansion luominen
1
• Määritä tietokoneen käyttäjätili (nimi (enintään 254 merkkiä) ja
salasana (enintään 32 merkkiä)), jossa on aakkosnumeerisia
merkkejä. Vastaanottokansion luominen ei onnistu, jos käyttäjätili
sisältää muita kuin aakkosnumeerisia merkkejä.
■
Kun käytetään ”PHOTOfunSTUDIO”-sovellusta
Asenna ”PHOTOfunSTUDIO” tietokoneeseen
1
• Lisätietoja laitteistovaatimuksista ja asentamisesta on
”Käyttöohjeet edistyneille toiminnoille” -oppaassa.
Luo kansio, johon ”PHOTOfunSTUDIO”-
2
sovelluksen kuvat tallennetaan
• Jos haluat luoda kansion automaattisesti, valitse [Auto-create].
Jos haluat määrittää kansion, luoda uuden kansion tai määrittää
kansion salasanan, valitse [Create manually].
• Lisätietoja on ”PHOTOfunSTUDIO”-sovelluksen käyttöoppaassa
(PDF-muotoinen).
■
Kun ei käytetä ”PHOTOfunSTUDIO”-sovellusta
Ota käyttöön sen kansion jakaminen, johon tiedot
1
vastaanotetaan
• Lisätietoja on tietokoneen käyttöoppaassa tai käyttöjärjestelmän
ohjeissa.
Liittäminen tietokoneeseen
2
• Kytke tietokoneeseen virta.
• Jos työryhmän vakioasetuksia muutetaan tietokoneessa, johon yhteys on muodostettu, sinun täytyy muuttaa tämän laitteen [PC-yhteys]-asetuksia.
Paina [Wi-Fi]-painiketta
1
Valitse [Uusi yhteys] painamalla ja paina
2
sitten [MENU/SET]
• Voit valita sen myös kosketustoiminnoilla.
Valitse [Lähetä kameraan tallennettuja kuvia]
3
painamalla ja paina sitten [MENU/SET]
Valitse [PC] painamalla ja paina sitten
4
[MENU/SET]
Valitse yhteysmenetelmä painamalla ja paina
5
sitten [MENU/SET]
[Verkon kautta]:
Kun haluat yhteyden tietokoneeseen langattoman yhteyspisteen
kautta.
[Suora]:
Kun haluat liittää tämän laitteen suoraan siihen laitteeseen, jota
käytät langattomana yhteyspisteenä.
Valitse tietokone, johon yhteys muodostetaan,
6
painamalla
ja paina sitten [MENU/SET]
Valitse lähetettävä kansio painamalla ja paina
7
sitten [MENU/SET]
Valitse [YKSI] tai [USEA] painamalla ja paina
8
sitten [MENU/SET]
Valitse ja lähetä kuvat
9
[YKSI]-asetus
●
Valitse kuva painamalla
Paina [MENU/SET]
• Vahvistusnäyttö tulee esiin. Jos valitset [Kyllä], toiminto
suoritetaan.
[USEA]-asetus
●
Valitse kuva painamalla ja vahvista painamalla
[DISP.]-painiketta (toista)
Paina [MENU/SET]
• Vahvistusnäyttö tulee esiin. Jos valitset [Kyllä], toiminto
suoritetaan.
Ohjelma luo määritettyyn kansioon lähetyspäivän mukaan lajiteltuja
●
kansioita ja tallentaa kuvat niihin.
Jos näyttö käyttäjätilin ja salasanan määrittämistä varten avautuu,
●
anna tietokoneessa määritetyt tiedot.
Yksityiskohtaisten karttojen kopioiminen muistikortille
Koska karttatietoja on paljon, tarkista muistikortin vapaa tila ennen
tietojen kopioimista. (Kaikkien alueiden karttatietojen kopioimiseen
tarvitaan vähintään 8 gigatavun muistikortti.)
• Kun muistikortti alustetaan, kaikki tiedot, myös karttatiedot,
katoavat.
Valmistelut: Aseta vakiovarusteisiin kuuluva levy tietokoneen
asemaan ennen kopioimisen aloittamista.
Aseta muistikortti kortinlukijaan (lisävaruste)
Käynnistä tietokoneeseesi asennettu ”LUMIX Map Tool”-ohjelma
Windows:
Napsauta [Start] → [All Programs] → [Panasonic] →
[LUMIX Map Tool] → [LUMIX Map Tool]
Mac:
Kaksoisnapsauta [LUMIX_Map_Tool] kohdassa [Ohjelmat]
(Sovellukset)
Valitse muistikortti alasvetovalikosta
Valitse kopioitava alue napsauttamalla valintaruutua
Napsauta [Execute]
Suorita loput vaiheet tietokoneen näyttöön tulevien ohjeiden
mukaisesti.
Kopioimisen päätyttyä napsauta [Close] ja poista muistikortti
tietokoneesta
 Loading...
Loading...