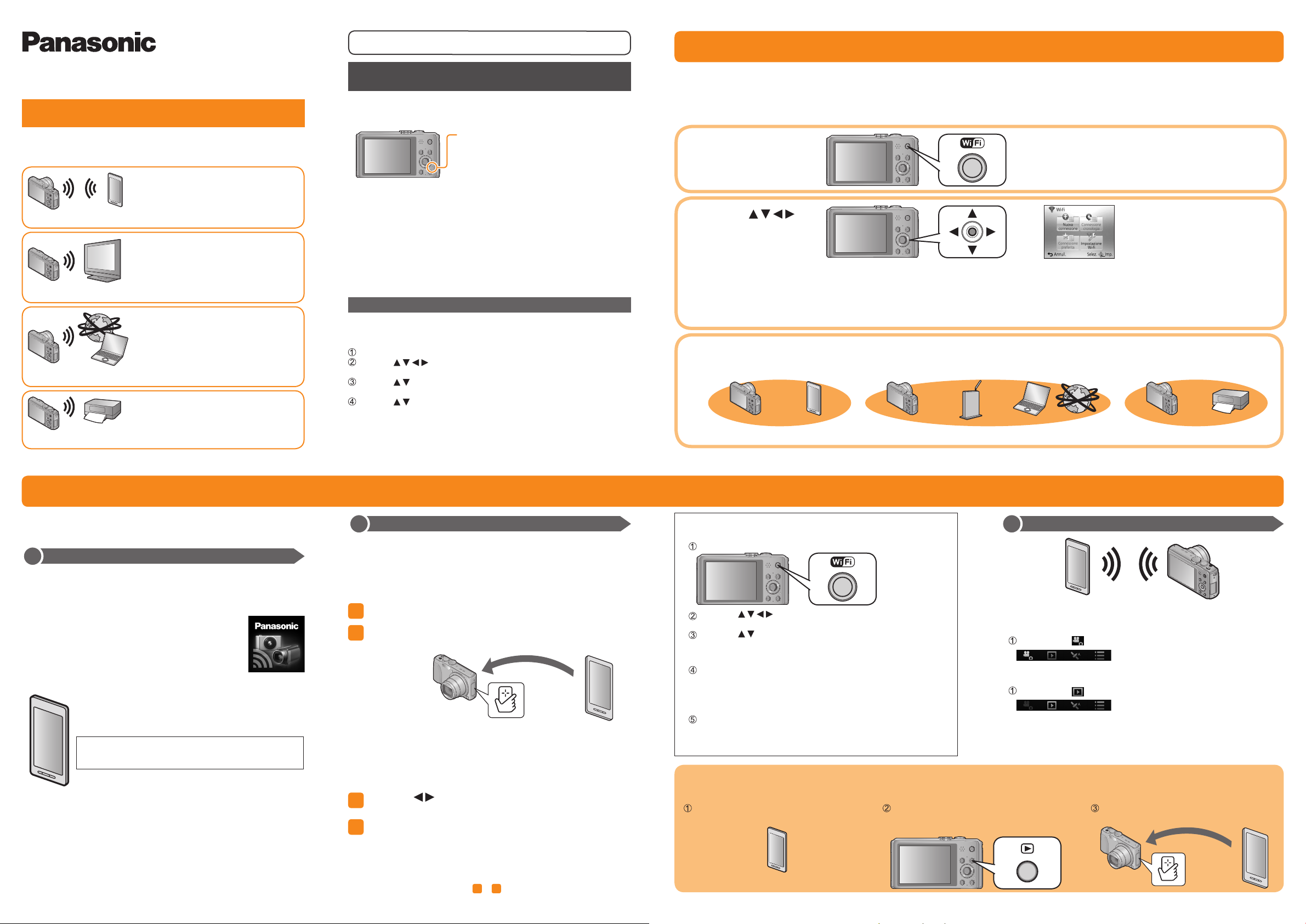
Fotocamera digitale
Modello N.
DMC-TZ40
VQC9319
Guida alla connessione Wi-Fi
Il collegamento con un dispositivo compatibile con il Wi-Fi consente
di utilizzare la fotocamera a distanza o di condividere immagini con
persone lontane anche durante la registrazione o la riproduzione.
È possibile far funzionare a distanza la
fotocamera utilizzando uno smartphone o un
tablet. È necessario installare l’applicazione
[Scatto remoto]
[Riproduzione su TV]
[Invia immagini durante la registrazione]
[Invia immagini memoriz. nella fotocamera]
“Image App” sullo smartphone o sul tablet.
Collegando l’unità a un televisore
compatibile DLNA, è possibile visualizzare
le immagini sul televisore subito dopo
averle riprese o in un secondo momento,
riproducendole sulla fotocamera.
Ogni volta che si riprende un’immagine,
è possibile inviarla automaticamente a
un luogo specifico. È possibile riprodurre
l’immagine sullo smartphone/tablet o
salvarla e modificarla su un PC.
È possibile selezionare e inviare le
immagini registrate.
Per i dettagli, vedere “Istruzioni d’uso per le funzioni avanzate”.
Non è possibile utilizzare la fotocamera per connettersi a una rete
LAN wireless pubblica.
®
■
Informazioni sull’indicatore di connessione Wi-Fi
Indicatore di connessione Wi-Fi
Acceso in blu: La connessione Wi-Fi è in
Lampeggia in blu: invio/ricezione di dati
Si consiglia caldamente di impostare una funzione di cifratura per
●
garantire la sicurezza delle informazioni.
Quando si inviano immagini su una rete mobile, potrebbero essere
●
applicati dei costi elevati di comunicazione a pacchetti, a seconda dei
dettagli del contratto utilizzato.
Non rimuovere la scheda di memoria o la batteria, né spostarsi in
●
un’area priva di ricezione durante l’invio delle immagini.
“Wi-Fi”, “Wi-Fi Protected Setup”, “Wi-Fi Direct”, “WPA” e “WPA2” sono
●
marchi o marchi registrati della Wi-Fi Alliance.
[Modalità aereo]
Le onde elettromagnetiche provenienti dalla fotocamera possono
influenzare negativamente strumenti e misuratori. Nelle cabine degli
aeroplani o in altre aree con divieti, impostare [Modalità aereo] su [ON].
Premere [MENU/SET]
Premere per selezionare [Setup], quindi premere
[MENU/SET]
Premere per selezionare [Modalità aereo], e premere
[MENU/SET]
Premere per selezionare [ON], e premere [MENU/SET]
modalità standby
in corso attraverso la
connessione Wi-Fi
Sequenza delle operazioni per la connessione
Le operazioni per commettere la presente unità ad altri dispositivi mediante Wi-Fi varia in base alla funzione, al metodo di connessione, e così via. Eseguire
le operazioni attenendosi alle indicazioni visualizzate sullo schermo e fare riferimento al manuale, e così via, relativo al dispositivo da connettere o al servizio
WEB in questione.
Preparativi: potrebbe essere richiesto di configurare le impostazioni sugli apparecchi utilizzabili, a seconda dell’apparecchio da connettere o del servizio
1
2
3
WEB in questione.
Premere il pulsante
[Wi-Fi]
Premere per
selezionare la voce,
• È anche possibile selezionare questa
funzione utilizzando le operazioni a
tocco.
quindi premere
[MENU/SET]
[Nuova connessione]: per configurare le impostazioni per una nuova connessione Wi-Fi con dispositivi compatibili Wi-Fi o servizi WEB. ([Scatto
remoto] / [Riproduzione su TV] / [Invia immagini durante la registrazione] / [Invia immagini memoriz. nella fotocamera])
[Connessione cronologia]: per connettersi a dispositivi compatibili o a servizi WEB utilizzando le stesse impostazioni utilizzate in precedenza per
la connessione Wi-Fi.
[Connessione preferita]: è possibile registrare le impostazioni di connessione utilizzate frequentemente.
[Impostazione Wi-Fi]: per configurare le varie impostazioni Wi-Fi.
Connettersi al Wi-Fi
Fotocamera
[Scatto remoto] (vedere sotto) [Tramite rete] (vedere sull’altra facciata) [Diretta] (vedere sull’altra facciata)
Smartphone o
tablet
Fotocamera
Punto di accesso
wireless
Dispositivi compatibili, e
così via, sulla rete
Fotocamera
Dispositivi
compatibili Wi-Fi
Registrazione o visualizzazione delle immagini con uno smartphone o un tablet [Scatto remoto]
Questa sezione descrive come effettuare una connessione Wi-Fi tra la
presente unità e uno smartphone o un tablet per registrare immagini
utilizzando lo smartphone o il tablet e trasferirle a questi ultimi.
Installazione di “Panasonic Image App”
1
“Panasonic Image App” è un’applicazione fornita da Panasonic che
consente allo smartphone o al tablet di effettuare le operazioni seguenti
di una LUMIX compatibile Wi-Fi. (L’applicazione “Panasonic Image App”
viene indicata come “Image App” nel testo.)
■
Versione
1.2 o superiore
■
Sistemi operativi supportati
Android 2.2 - Android 4.2
iOS 4.3 - iOS 6.0
■
Procedura di installazione
Connettere lo smartphone o il tablet a internet, quindi
installare “Panasonic Image App” dal sito seguente.
• “Google Play™ Store” (per Android)
• “App StoreSM” (per iOS)
Nel campo di ricerca di ciascun sito, effettuare la
ricerca immettendo “Panasonic Image App”, per
trovare rapidamente l’applicazione.
Potrebbe non essere possibile utilizzare correttamente il servizio, a
●
seconda del tipo di smartphone o di tablet utilizzato. Per i dispositivi
compatibili,
consultare il sito di assistenza seguente.
http://panasonic.jp/support/global/cs/dsc/
(Questo sito è disponibile solo in inglese.)
Android e Google Play sono marchi o marchi registrati di Google Inc.
●
App Store è un marchio di servizio di Apple Inc.
●
Connessione semplice a uno smartphone o a un tablet
2
Utilizzare la funzione NFC (Near Field Communication) per connettere
facilmente la presente unità a uno smartphone o a un tablet dotato di Wi-Fi per
la registrazione a distanza e per inviare immagini allo smartphone o al tablet.
• Questa funzione può essere utilizzata con dispositivi compatibili NFC
che utilizzino Android (versione 2.3.3 o superiore). (Non disponibile in
alcuni modelli)
Avviare “Image App” sullo smartphone o sul tablet
1
Posizionare lo smartphone o il tablet accanto alla
2
presente unità
Posizionare sopra quest’area
•
Evitare di far urtare con forza lo smartphone o il tablet contro la presente
unità. (Si potrebbe graffiare lo smartphone, il tablet o la presente unità)
• Per informazioni su come utilizzare i dispositivi compatibili NFC,
contattare il produttore del dispositivo utilizzato.
•
Qualora non si verifichi alcuna reazione immediata, spostare
leggermente la posizione in cui è stato collocato lo smartphone o il tablet.
Premere per selezionare [Sì], quindi premere
3
[MENU/SET]
Posizionare di nuovo lo smartphone o il tablet
4
sopra quest’area dell’unità
•
Una volta completata la connessione, le immagini dal vivo catturate
dalla fotocamera vengono visualizzate sullo smartphone o sul tablet.
• Lo smartphone o il tablet connesso viene registrato sulla presente
unità. Dal successivo utilizzo in poi, è possibile connettersi
eseguendo le operazioni 1 e 2.
(entro 5 mm)
Quando si esegue la connessione manuale senza la funzione NFC
■
Utilizzando la presente unità
Premere il pulsante [Wi-Fi]
Utilizzare per selezionare [Nuova connessione], quindi
premere [MENU/SET]
Utilizzare per selezionare [Scatto remoto], quindi premere
[MENU/SET]
■
Sullo smartphone o sul tablet
Selezionare l’SSID visualizzato sulla fotocamera, quindi
immettere la password
•
• Per eseguire la connessione [Tramite rete], selezionare un
Avviare “Image App”
• Una volta completata la connessione, le immagini dal
Trasferimento facile di una foto allo smartphone o al tablet
Quando si intende trasferire solo 1 foto al proprio smartphone o tablet con l’applicazione “Image App” installata, è possibile utilizzare la funzione NFC per
inviare facilmente l’immagine.
Avviare “Image App” sullo smartphone o sul
tablet
L’SSID visualizzato varia a seconda del metodo di connessione.
punto di accesso wireless e regolare le impostazioni.
vivo catturate dalla fotocamera vengono visualizzate sulla
schermata di “Image App”.
Visualizzare la foto da trasferire allo
smartphone o al tablet della schermata di 1
foto (schermo intero)
Ripresa delle immagini / Riproduzione delle immagini
3
■
Ripresa di immagini tramite uno smartphone o un tablet
(registrazione a distanza)
Selezionare [ ] sullo smartphone o sul tablet
■
Riproduzione delle immagini nella fotocamera
Selezionare [ ] sullo smartphone o sul tablet
Per ulteriori dettagli sul funzionamento, consultare [?] nel menu di
●
“Image App”.
La schermata varia a seconda del sistema operativo.
●
Posizionare lo smartphone o il tablet accanto
alla presente unità
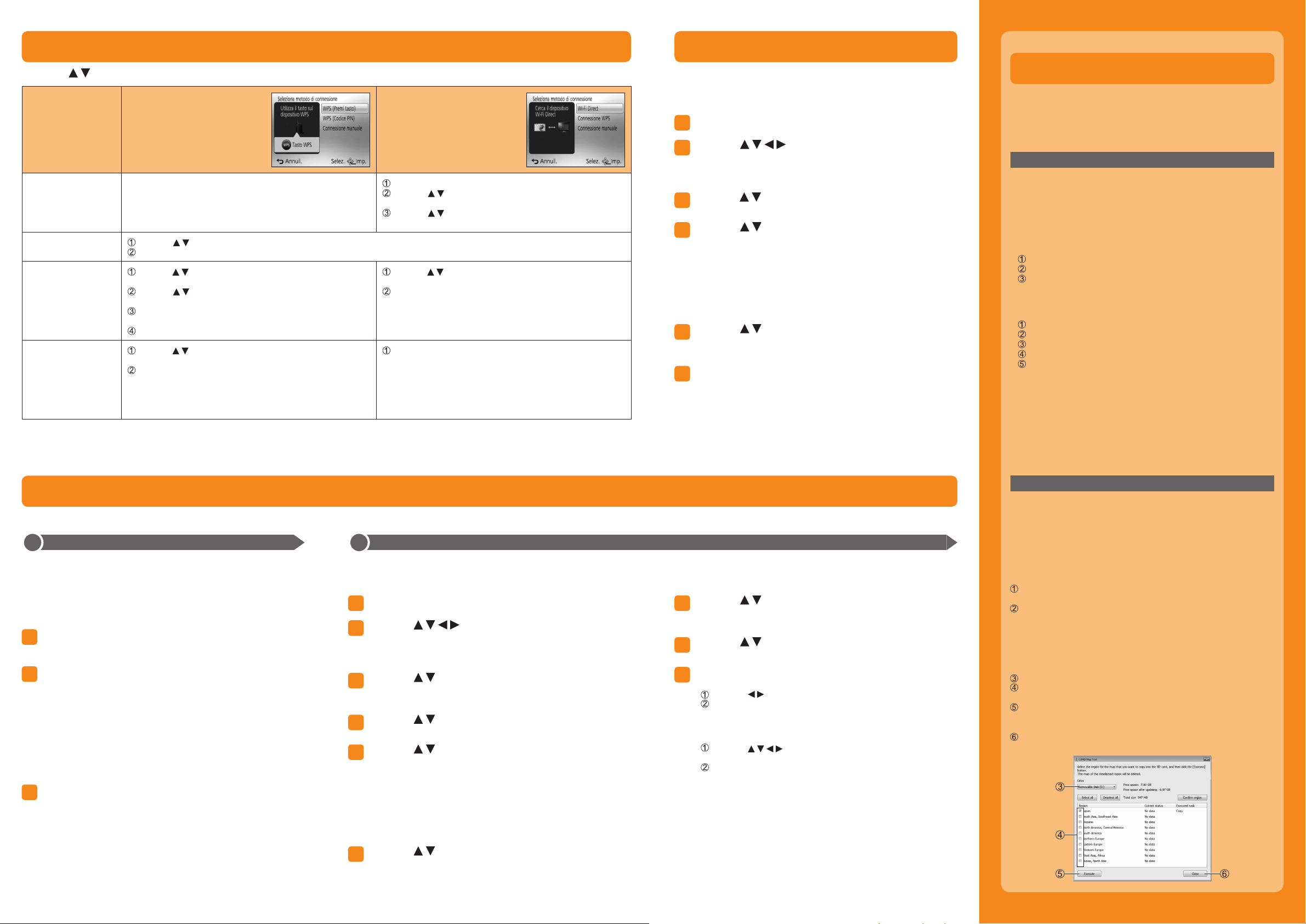
Connessione attraverso un punto di accesso wireless / Connessione diretta
Premere per selezionare il metodo di connessione, quindi premere [MENU/SET]
Metodo di
connessione
[Wi-Fi Direct]™ —
[WPS (Premi tasto)]
[WPS (Codice PIN)]
[Connessione
manuale]
[Tramite rete] [Diretta]
Impostare il dispositivo sulla modalità Wi-Fi Direct
Premere per selezionare [Wi-Fi Direct], e premere
[MENU/SET]
Premere per selezionare il dispositivo a cui connettersi,
quindi premere [MENU/SET]
Premere per selezionare [WPS (Premi tasto)], e premere [MENU/SET]
Impostare il dispositivo sulla modalità WPS
Premere
premere [MENU/SET]
Premere per selezionare il punto di accesso wireless a
cui si intende connettersi, quindi premere [MENU/SET]
Immettere nel punto di accesso wireless il codice PIN
visualizzato sullo schermo della fotocamera
Premere [MENU/SET]
Premere
cui si intende connettersi, quindi premere [MENU/SET]
(Qualora l’autenticazione di rete sia cifrata)
Immettere la chiave di cifratura
per selezionare [WPS (Codice PIN)], quindi
per selezionare il punto di accesso wireless a
• Qualora non venga visualizzato alcun punto di accesso
wireless, è possibile immettere direttamente l’SSID, e così
via, per registrarne uno.
Premere
premere [MENU/SET]
Immettere il codice PIN del dispositivo nella presente unità
Immettere l’SSID e la password nel dispositivo. L’SSID e
la password vengono visualizzati nella schermata di attesa
della connessione della presente unità.
per selezionare [WPS (Codice PIN)], quindi
Riproduzione sul televisore
È possibile utilizzare la funzione Wi-Fi [Riproduzione su TV] per
visualizzare le immagini su un televisore che sia compatibile con un
renderer multimediale digitale (DMR) dotato di certificazione DLNA.
Preparativi: impostare il televisore sulla modalità di attesa DLNA.
Premere il pulsante [Wi-Fi]
1
Premere per selezionare [Nuova
2
connessione], quindi premere [MENU/SET]
• È anche possibile selezionare questa funzione utilizzando le
operazioni a tocco.
Premere
3
TV], quindi premere [MENU/SET]
Premere per selezionare il metodo di
4
connessione, quindi premere [MENU/SET]
[Tramite rete]:
Quando si desidera effettuare la connessione al televisore
attraverso un punto di accesso wireless.
[Diretta]:
Quando si desidera connettere direttamente la presente unità
al dispositivo che si intende utilizzare come punto di accesso
wireless.
Premere per selezionare un dispositivo a cui
5
si desidera connettersi, quindi premere
[MENU/SET]
Riprendere o riprodurre immagini sulla presente
6
unità
DLNA, the DLNA Logo and DLNA CERTIFIED are trademarks, service
●
marks, or certification marks of the Digital Living Network Alliance.
per selezionare [Riproduzione su
Uso dei dati delle mappe contenuti
nel disco (in dotazione)
È possibile utilizzare “LUMIX Map Tool” per copiare in una scheda
di memoria i dati delle mappe contenuti nel disco (in dotazione).
Dopo che i dati delle mappe sono stati copiati nella scheda
di memoria, sulla fotocamera si possono visualizzare mappe
dettagliate.
Installazione di “LUMIX Map Tool”
■
Ambiente operativo
Windows
Windows Vista® (32-bit) SP2
Windows® 7 (32-bit, 64-bit) e SP1
Windows® 8 (32-bit/64-bit)
Mac® OS X v10.4, v10.5, v10.6, v10.7 e v10.8
■
Windows
■
Mac
®
XP (32-bit) SP3
Inserire il disco
Fare clic su [Applicazioni]
Fare clic su [Installazione raccomandata] o [LUMIX Map Tool]
Continuare la procedura di installazione seguendo le istruzioni
visualizzate sullo schermo.
Inserire il disco
Fare doppio clic sul disco riconosciuto per aprirlo
Fare doppio clic sulla cartella [Application] per aprirla
Fare doppio clic sulla cartella [MAPTOOL] per aprirla
Fare doppio clic su [LUMIX Map Tool.pkg]
Continuare la procedura di installazione seguendo le istruzioni
visualizzate sullo schermo.
Quando si inviano immagini a un PC
È possibile selezionare e inviare le immagini registrate. Preparare le cartelle per la ricezione delle immagini sul PC, prima di inviare un’immagine al PC.
Per creare una cartella che riceva immagini
1
• Creare un account utente del PC (nome dell’account (fino a 254
caratteri) e password (fino a 32 caratteri)) composto da caratteri
alfanumerici. Il tentativo di creare una cartella di ricezione potrebbe
avere esito negativo, qualora l’account comprenda caratteri non
alfanumerici.
■
Quando si utilizza “PHOTOfunSTUDIO”
Installare “PHOTOfunSTUDIO” sul PC
1
• Per i dettagli sui requisiti hardware e sull’installazione, leggere
“Istruzioni d’uso per le funzioni avanzate”.
Creare una cartella per la ricezione delle immagini
2
con “PHOTOfunSTUDIO”
• Per creare una cartella automaticamente, selezionare [Autocreate]. Per specificare una cartella, creare una nuova cartella
o impostare una password per la cartella, selezionare [Create
manually].
• Per i dettagli, consultare le istruzioni per l’uso di
“PHOTOfunSTUDIO” (PDF).
■
Quando non si utilizza “PHOTOfunSTUDIO”
Abilitare la condivisione della cartella utilizzata
1
per ricevere i dati
• Per i dettagli, consultare le istruzioni per l’uso del PC utilizzato o
la Guida del sistema operativo.
Connessione al PC
2
• Accendere il computer.
• Qualora le impostazioni standard per il gruppo di lavoro sul PC collegato siano state modificate, è necessario modificare le impostazioni in [Connessione
PC] sulla presente unità.
Premere il pulsante [Wi-Fi]
1
Premere per selezionare [Nuova
2
connessione], quindi premere [MENU/SET]
• È anche possibile selezionare questa funzione utilizzando le
operazioni a tocco.
Premere per selezionare [Invia immagini
3
memoriz. nella fotocamera], quindi premere
[MENU/SET]
Premere per selezionare [PC], quindi premere
4
[MENU/SET]
Premere per selezionare il metodo di
5
connessione, quindi premere [MENU/SET]
[Tramite rete]:
Quando si desidera effettuare la connessione al PC attraverso un
punto di accesso wireless.
[Diretta]:
Quando si desidera connettere direttamente la presente unità
al dispositivo che si intende utilizzare come punto di accesso
wireless.
Premere per selezionare il PC a cui si
6
desidera connettersi, quindi premere [MENU/SET]
Premere per selezionare la cartella a cui
7
si desidera inviare le immagini, quindi premere
[MENU/SET]
Premere per selezionare [SING.] o [MULTI],
8
quindi premere [MENU/SET]
Selezionare e inviare le immagini
9
Impostazione [SING.]
●
Premere per selezionare l’immagine
Premere [MENU/SET]
• Viene visualizzata la schermata di conferma. Se si seleziona
[Sì], l’operazione viene eseguita.
Impostazione [MULTI]
●
Premere per selezionare l’immagine, quindi premere
il pulsante [DISP.] per impostarla (ripetere)
Premere [MENU/SET]
• Viene visualizzata la schermata di conferma. Se si seleziona
[Sì], l’operazione viene eseguita.
Nella cartella specificata vengono create delle cartelle ordinate per
●
data di invio, e le immagini vengono salvate in tali cartelle.
Qualora venga visualizzata la schermata di immissione di un account
●
utente e di una password, immettere quelli impostati sul PC utilizzato.
Copia delle mappe dettagliate in una scheda di memoria
Poiché le dimensioni dei dati delle mappe sono grandi, controllare
lo spazio libero sulla scheda di memoria, prima di copiare i dati (per
copiare i dati delle mappe di tutte le aree geografiche è necessaria
una scheda di memoria da almeno 8 GB).
• Quando si formatta (inizializza) una scheda di memoria, vengono
eliminati tutti i dati, compresi quelli delle mappe.
Preparativi: Inserire il disco in dotazione nell’unità del computer
prima di avviare la procedura di copia.
Inserire la scheda di memoria in un dispositivo di lettura/scrittura
di schede (disponibile in commercio)
Avviare “LUMIX Map Tool” installato nel computer
Windows:
Fare clic su [Start] → [All Programs] → [Panasonic] →
[LUMIX Map Tool] → [LUMIX Map Tool]
Mac:
Fare doppio clic su [LUMIX_Map_Tool] in [Applicazioni]
(Applicazioni)
Selezionare una scheda dal menu a discesa
Fare clic sulla casella di controllo per selezionare un’area
geografica da copiare
Fare clic su [Execute]
Eseguire le operazioni restanti della procedura attenendosi alle
istruzioni visualizzate sullo schermo del computer.
Al termine della copia, fare clic su [Close] e rimuovere la scheda
di memoria dal computer
 Loading...
Loading...