Page 1
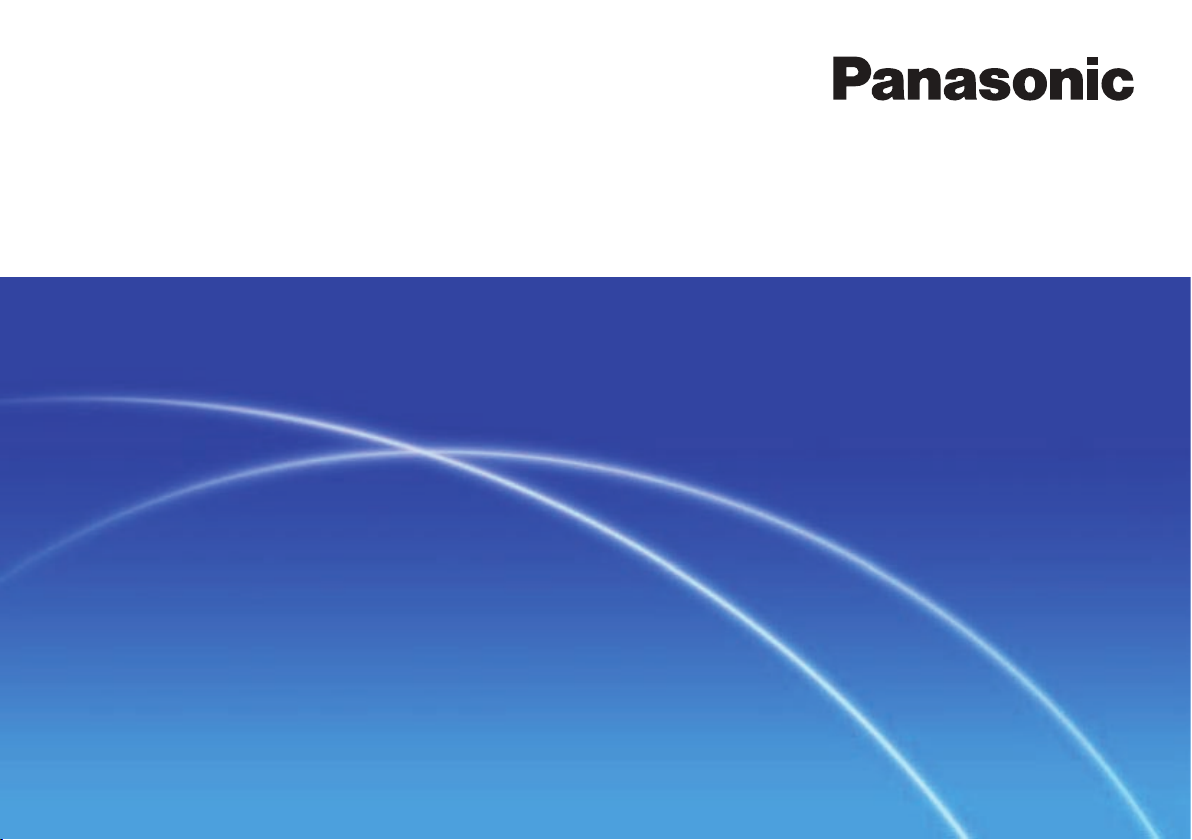
Ďakujeme, že používate program PHOTOfunSTUDIO.
Pred prvým použitím si, prosím, pozorne prečítajte tento návod na obsluhu.
© Panasonic Corporation 2010
Návod na obsluhu
Softvér na správu digitálnych fotograí
PHOTOfunSTUDIO 5.1 HD Edition
Page 2
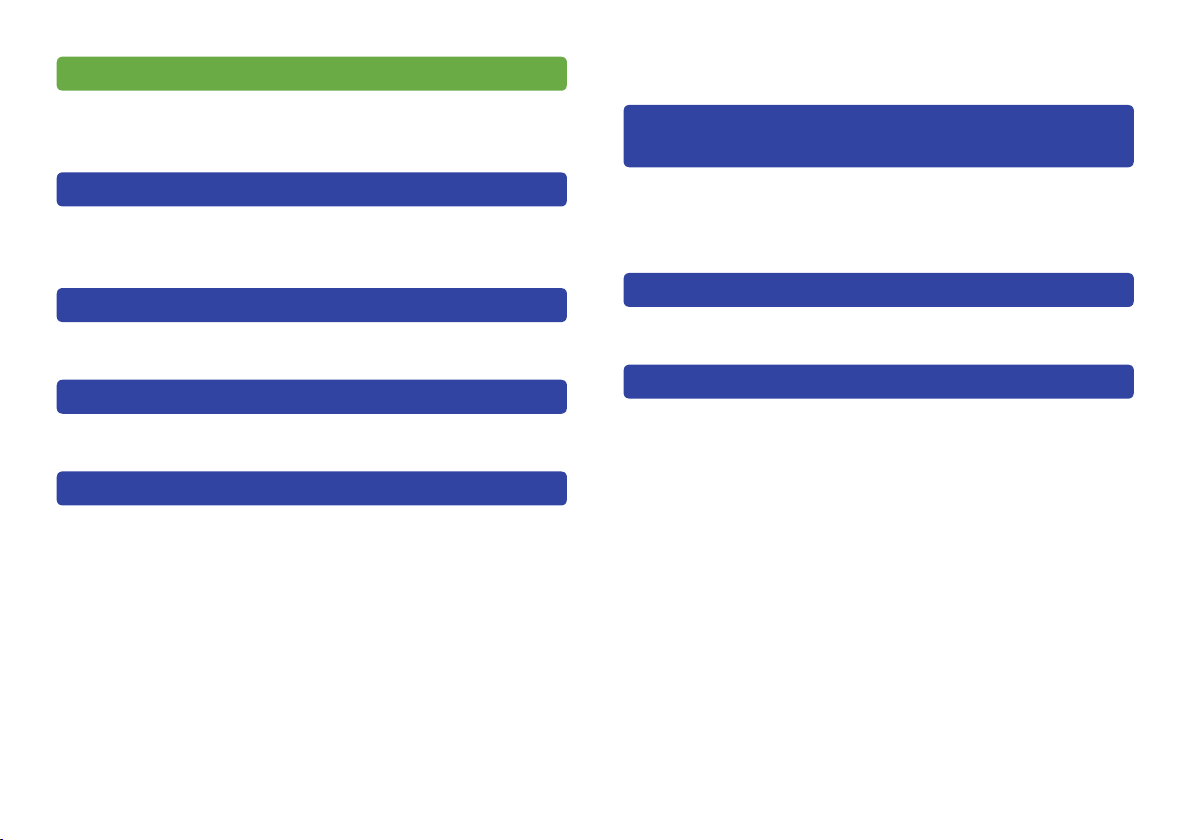
Obsah
Pri prvom použití
Čo tento softvér dokáže? .......................................... 4
Kopírovanie nasnímaných obrazových záznamov
do počítača a ich zobrazenie .................................... 5
Pred začatím používania
Úvod ........................................................................... 10
Podporované obrazové súbory .............................. 12
Systémové požiadavky ............................................ 13
Nastavenie
Pripojenie digitálneho fotoaparátu k počítaču ..... 16
Spustenie programu PHOTOfunSTUDIO ............... 18
Uloženie obrazových záznamov
Kopírovanie obrazových záznamov z digitálneho
fotoaparátu alebo pamäťovej karty do počítača
Základná obsluha
Hlavné okno .............................................................. 22
Prepínanie štýlov zobrazenia v okne ..................... 24
Voľba obrazových záznamov .................................. 28
Kopírovanie/premiestňovanie obrazových
záznamov .................................................................. 30
Mazanie obrazových záznamov .............................. 31
Ochrana obrazových záznamov proti vymazaniu
a zápisu ..................................................................... 32
Obnovenie zobrazenia ............................................. 33
Nastavenie obrazových záznamov ako
obľúbených ............................................................... 33
... 19
Používanie menu vyvolaných pravým tlačidlom
myši ........................................................................... 34
Prehliadanie/prehrávanie obrazových
záznamov
Zobrazenie prehrávacieho okna ............................. 35
Zobrazenie podrobných informácií o obrazových
záznamoch ................................................................ 38
Prehrávanie prezentácií obrazových záznamov ... 39
Vyhľadávanie obrazových záznamov
Prehliadanie kategorizovaných obrazových
záznamov .................................................................. 47
Funkcia rozpoznania známych tvárí
Registrácia záberov tvárí ........................................ 50
Analyzovanie statických záberov pre
kategorizáciu podľa funkcie rozpoznania
známych tvárí ........................................................... 54
Zmena zaregistrovaných záznamov....................... 56
Zobrazenie len tých statických záberov,
na ktorých sa nachádza určitá osoba .................... 58
Oprava kategórií nesprávnych osôb ...................... 59
Manuálna kategorizácia statických záberov, pri
ktorých funkcia rozpoznania známych tvárí nie
je účinná .................................................................... 60
Odstránenie registrácií funkcie rozpoznania
známych tvárí ........................................................... 61
2
Page 3
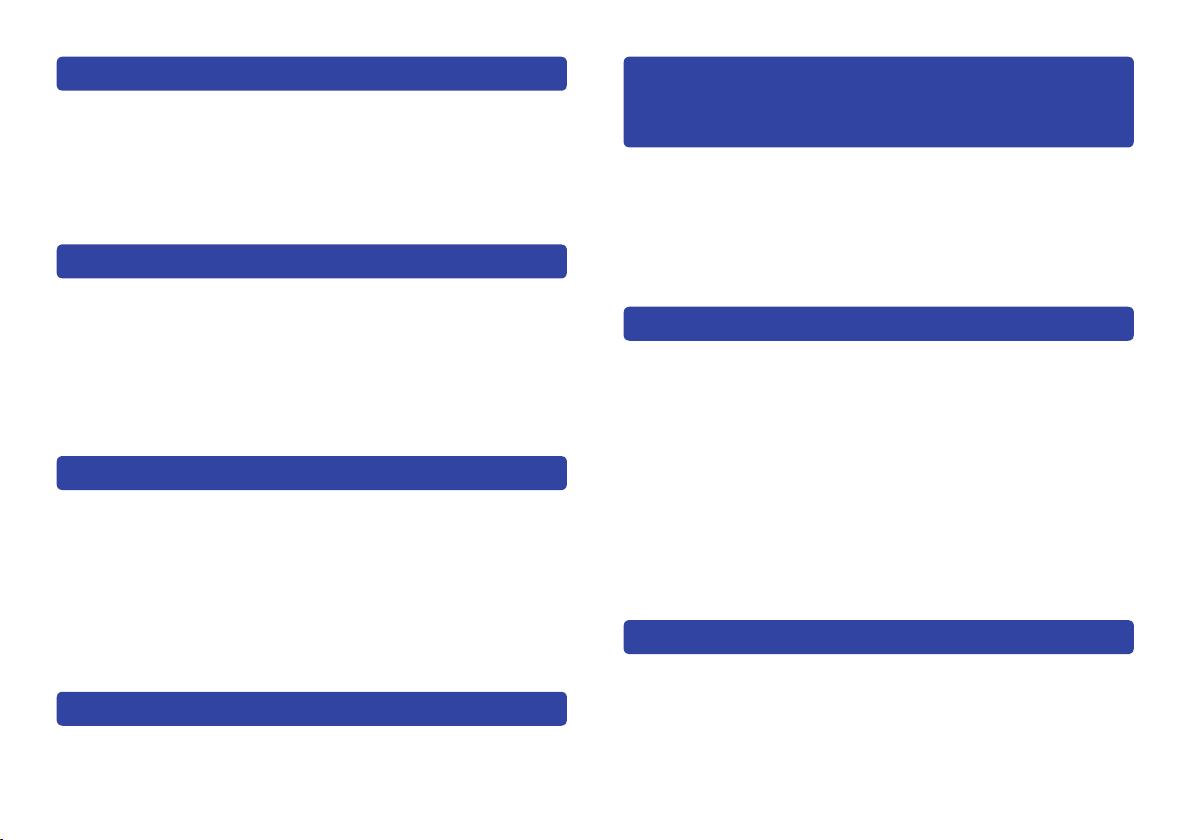
Úprava statických záberov
Otáčanie záberov ..................................................... 62
Zmena veľkosti záberov .......................................... 63
Retušovanie záberov (zmena jasu alebo
farebného podania) .................................................. 65
Vytvorenie panoramatického záberu spojením
statických záberov ................................................... 69
Spracovanie statických záberov
Konverzia dátového formátu................................... 73
Zmena názvu niekoľkých obrazových súborov
súčasne ...................................................................... 74
Zmena dátumu nasnímania ..................................... 75
Používanie záberu ako tapety ................................. 78
Pridanie informácií o dátume a názve na
statický záber ........................................................... 79
Používanie obrazových záznamov
Tlač statických záberov ........................................... 82
Nastavenie tlače (DPOF zadanie) ........................... 91
Posielanie e-mailom ................................................ 92
Kopírovanie obrazových záznamov na pamäťovú
kartu........................................................................... 95
Zálohovanie obrazových záznamov na CD alebo
DVD disku ................................................................. 98
Prenesenie videozáznamov na YouTube .............. 101
Úprava videozáznamov
Vytváranie statických záberov
z videozáznamov .................................................... 104
Úprava videozáznamov vo formáte AVCHD/
AVCHD Lite alebo MPEG2/kopírovanie na
médiá
Vymazanie časti videozáznamu ........................... 105
Konvertovanie videozáznamov vo formáte
AVCHD/AVCHD Lite do formátu MPEG2 .............. 108
Zapisovanie na pamäťovú kartu alebo DVD disk
(formát AVCHD/formát DVD-Video) ...................... 109
Nastavenie funkcií videozáznamov ....................... 118
Praktické funkcie
Zobrazenie obrazových záznamov uložených
na pamäťovej karte ................................................. 121
Registrácia iného softvéru .................................... 122
Zmena nastavení pre kopírovanie obrazových
záznamov do počítača ........................................... 124
Vykonanie jednoduchého prehrávania
videozáznamov zobrazených vo forme
miniatúrnych náhľadov .......................................... 125
Nastavenie úkonu, ktorý sa vykoná, ak
príslušný názov súboru už existuje ..................... 126
Kontrola informácií o aktualizácii softvéru ......... 127
Ďalšie informácie
Zoznam menu ......................................................... 128
Zoznam menu vyvolaných pravým tlačidlom
myši .......................................................................... 131
Riešenie problémov (otázky a odpovede) ........... 133
Základné pojmy ...................................................... 140
Ochranné známky a licencie .................................. 141
3
Page 4
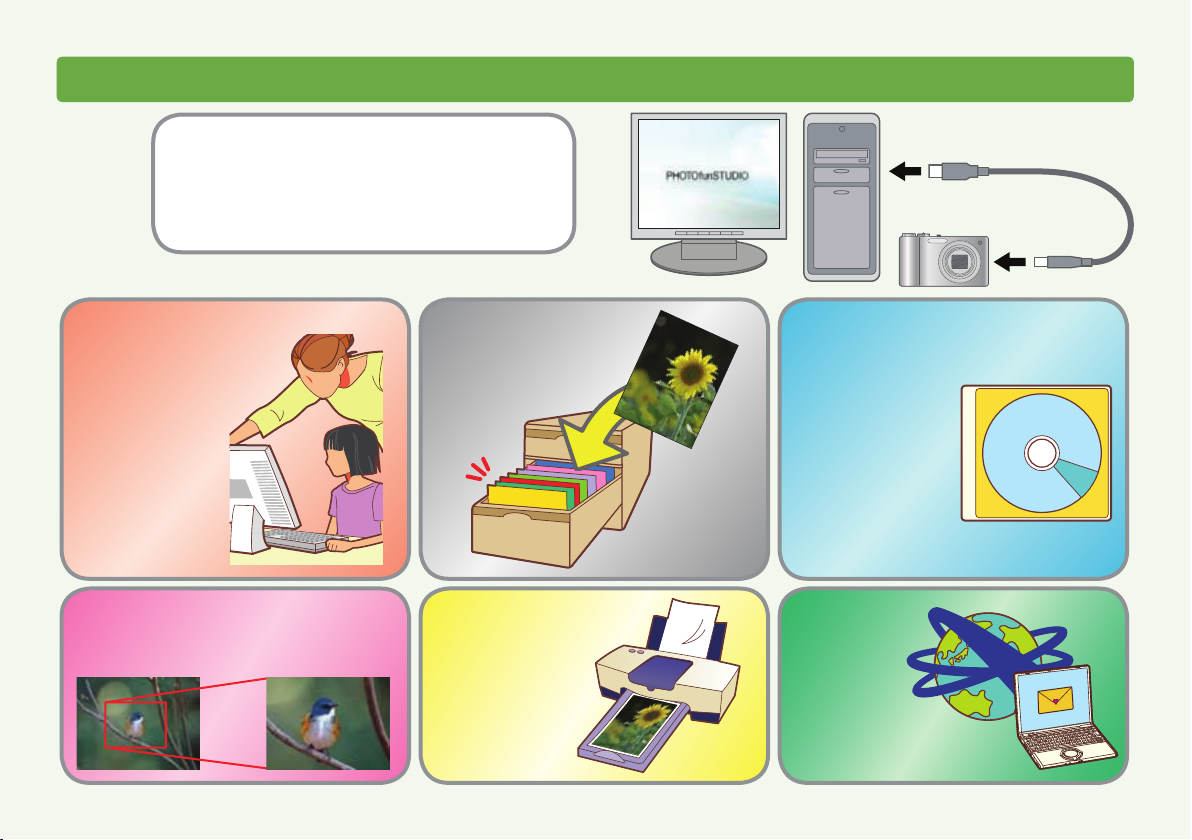
Pri prvom použití
Čo tento softvér dokáže?
Kopírovanie z digitálneho
fotoaparátu do počítača
statické zábery a videozáznamy pomocou tohto
softvéru
Zobrazenie
statické zábery
a videozáznamy
Prehrávanie
prezentácie
Spracovanie
statické zábery a videozáznamy
Kategorizácia
statické zábery
a videozáznamy
Tlač
statické zábery
Vytvorenie DVD disku
z videozáznamov vo formáte AVCHD/
AVCHD Lite
Zálohovanie
dáta statických
záberov a videozáznamov
Posielanie
e-mailom
Prenesenie
na internet
4
Page 5
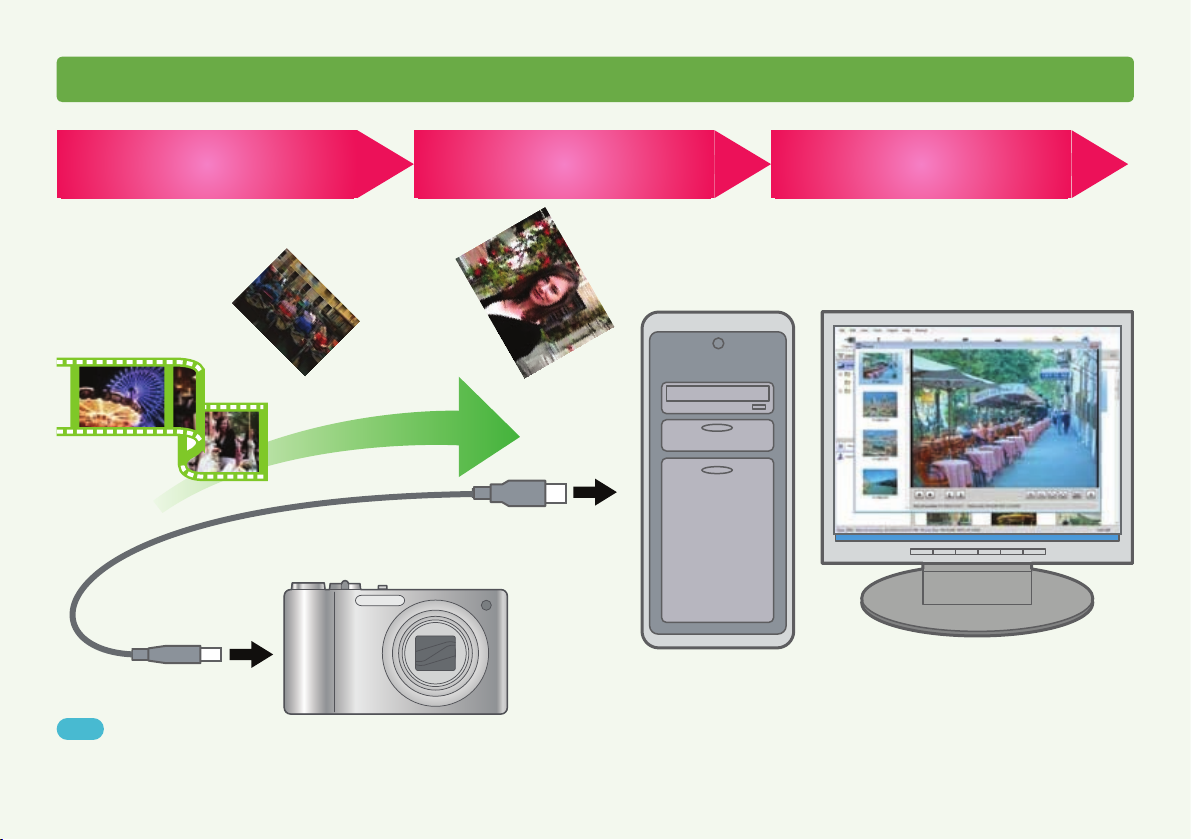
Pri prvom použití
Kopírovanie nasnímaných obrazových záznamov do počítača a ich zobrazenie
V tejto časti je opísaný postup pri kopírovaní statických záberov alebo videozáznamov nasnímaných digitálnym fotoaparátom do počítača.
Pripojenie
digitálneho fotoaparátu k počítaču (→6)
1
Tipy
● Podrobnejšie informácie nájdete na uvedených stranách, kde sú popísané jednotlivé funkcie.
Kopírovanie
obrazových záznamov (→7)
2
Prehliadanie
skopírovaných obrazových záznamov (→9)
3
5
Page 6
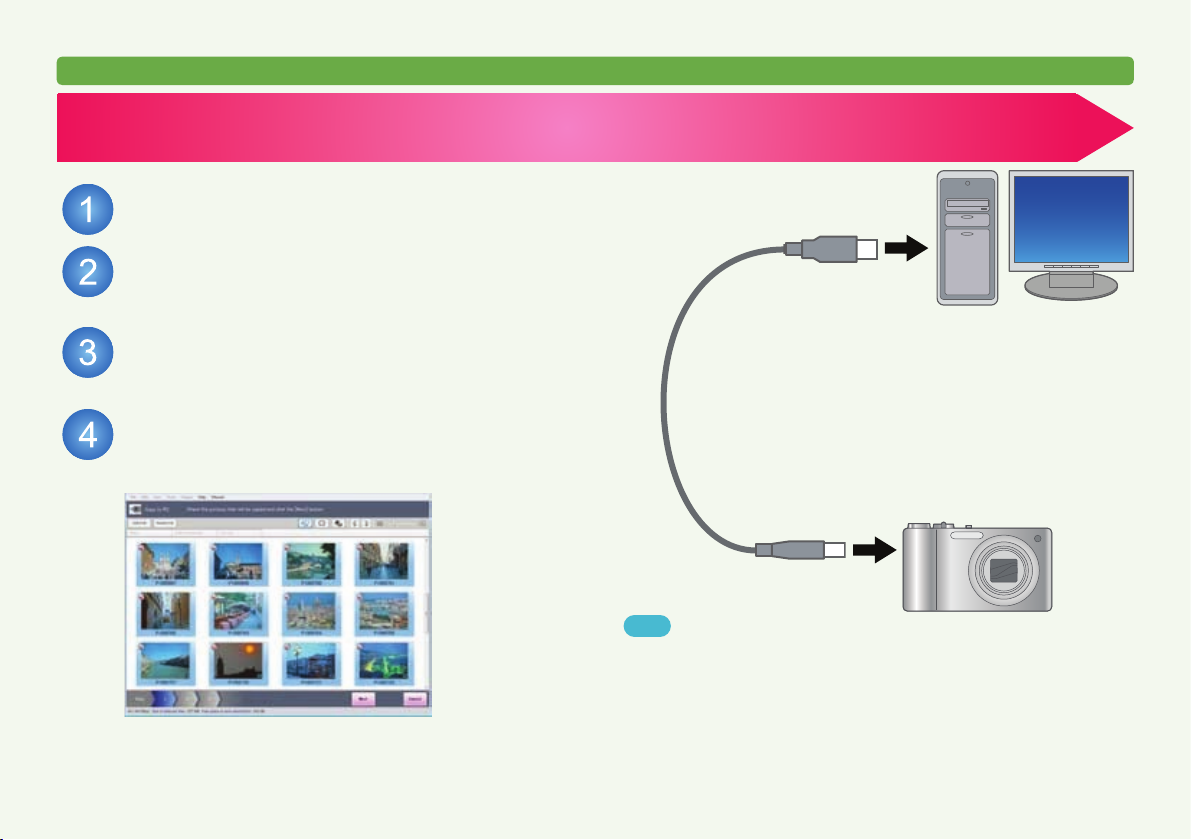
Kopírovanie nasnímaných obrazových záznamov do počítača a ich zobrazenie
Pripojenie digitálneho fotoaparátu k počítaču (→16)
1
Spustite počítač.
Zapnite digitálny fotoaparát.
Digitálny fotoaparát pripojte
k počítaču pomocou dodaného
USB kábla.
Digitálny fotoaparát nastavte na
pripojenie k počítaču.
Zobrazí sa okno [Copy to PC] (kopírovať do počítača).
Pri prvom použití
Tipy
● Okno [Copy to PC] (kopírovať do počítača) sa zobrazí len v prípade,
keď je v okne nastavení zapnuté automatické spúšťanie programu
PHOTOfunSTUDIO.
Ak sa okno [Copy to PC] (kopírovať do počítača) nezobrazí, v okne
●
Windows Automatic Playback (automatické prehrávanie v systéme
Windows) (okno voľby úkonu) zvoľte ikonu programu PHOTOfunSTUDIO.
●
Ak sa zobrazí iné okno ako okno programu PHOTOfunSTUDIO, napríklad
okno programu LUMIX Simple Viewer, kliknutím na [No] (nie) okno zatvorte.
6
Page 7
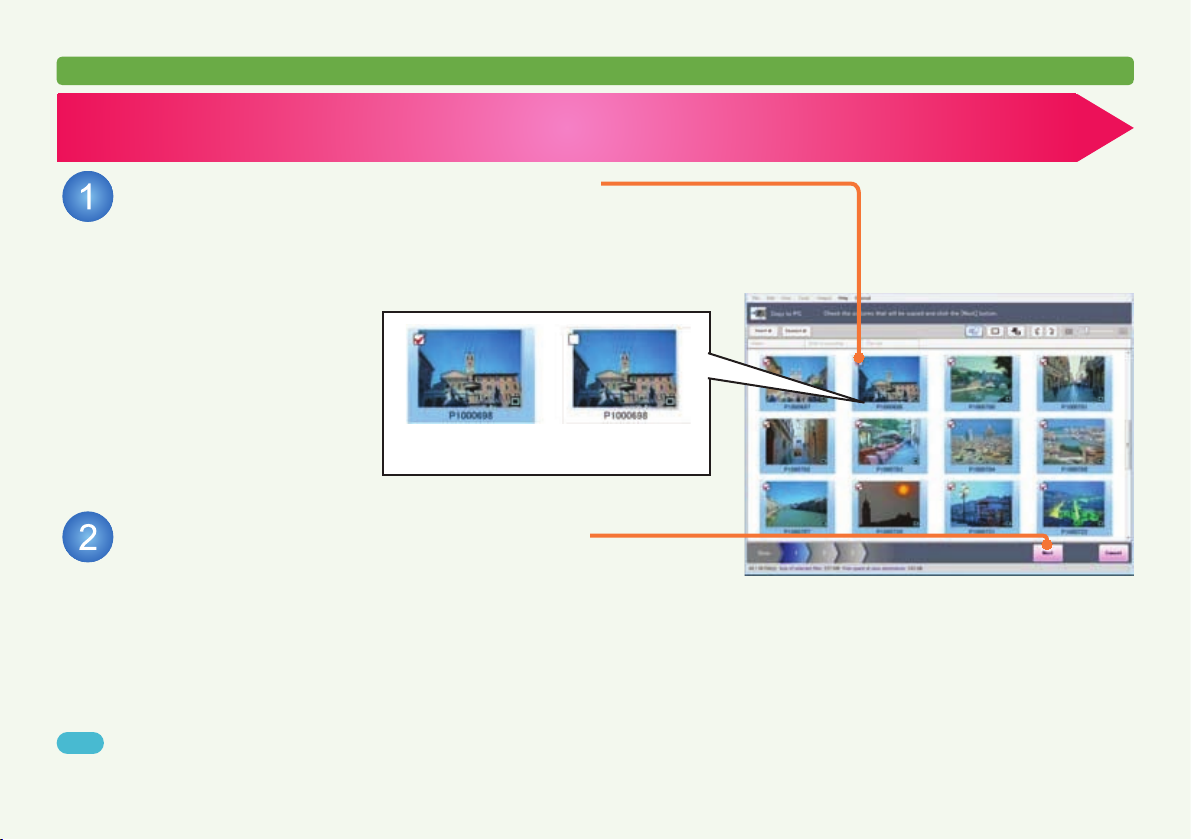
Kopírovanie nasnímaných obrazových záznamov do počítača a ich zobrazenie
Kopírovanie obrazových záznamov (→19)
2
Ak niektoré obrazové záznamy
nechcete skopírovať, kliknite na ne
a zrušte ich výber.
Keď je políčko v ľavom hornom rohu obrazového záznamu
zaškrtnuté, obrazový záznam sa skopíruje do počítača.
Pri prvom použití
Kopírovať
Nekopírovať
Kliknite na tlačidlo [Next] (ďalej).
Tipy
● Pri kopírovaní obrazových záznamov do počítača môžete používať funkcie tohto programu.
7
Page 8
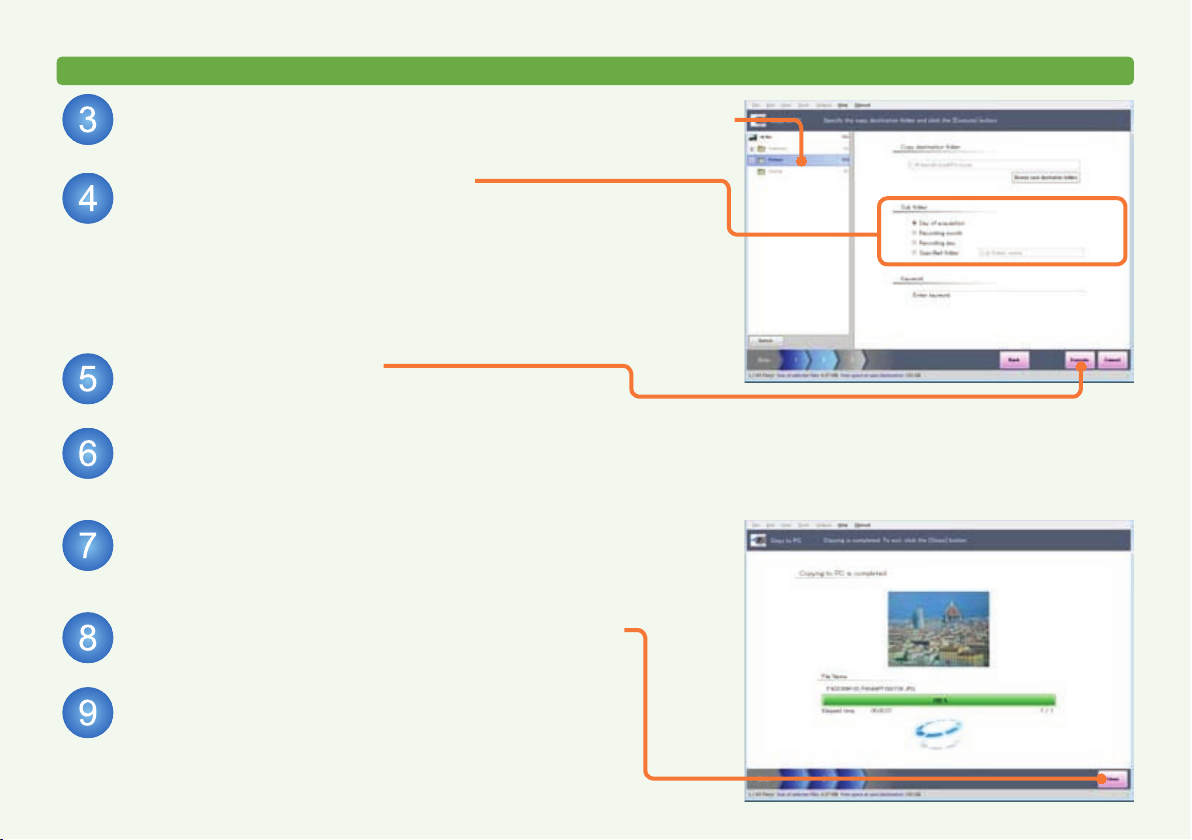
Kopírovanie nasnímaných obrazových záznamov do počítača a ich zobrazenie
Kliknite na cieľový priečinok pre kopírovanie.
Zvoľte nastavenie pre
podpriečinok, ktorý sa vytvorí v cieľovom
priečinku pre kopírovanie.
Napríklad ak zvolíte [Day of acquisition] (deň prenesenia), vytvorí sa
priečinok s dnešným dátumom a obrazové záznamy sa skopírujú do tohto
priečinka.
Kliknite na tlačidlo
[Execute] (vykonať).
Po zobrazení výzvy na potvrdenie kliknite na
možnosť [Yes] (áno).
Obrazové záznamy z digitálneho fotoaparátu sa skopírujú do počítača.
Po zobrazení správy o ukončení kopírovania
kliknite na tlačidlo [OK].
Pri prvom použití
Kliknite na tlačidlo [Close] (zatvoriť).
Zobrazí sa hlavné okno programu PHOTOfunSTUDIO.
Po zobrazení výzvy na potvrdenie
kliknite na možnosť [Yes] (áno).
8
Page 9
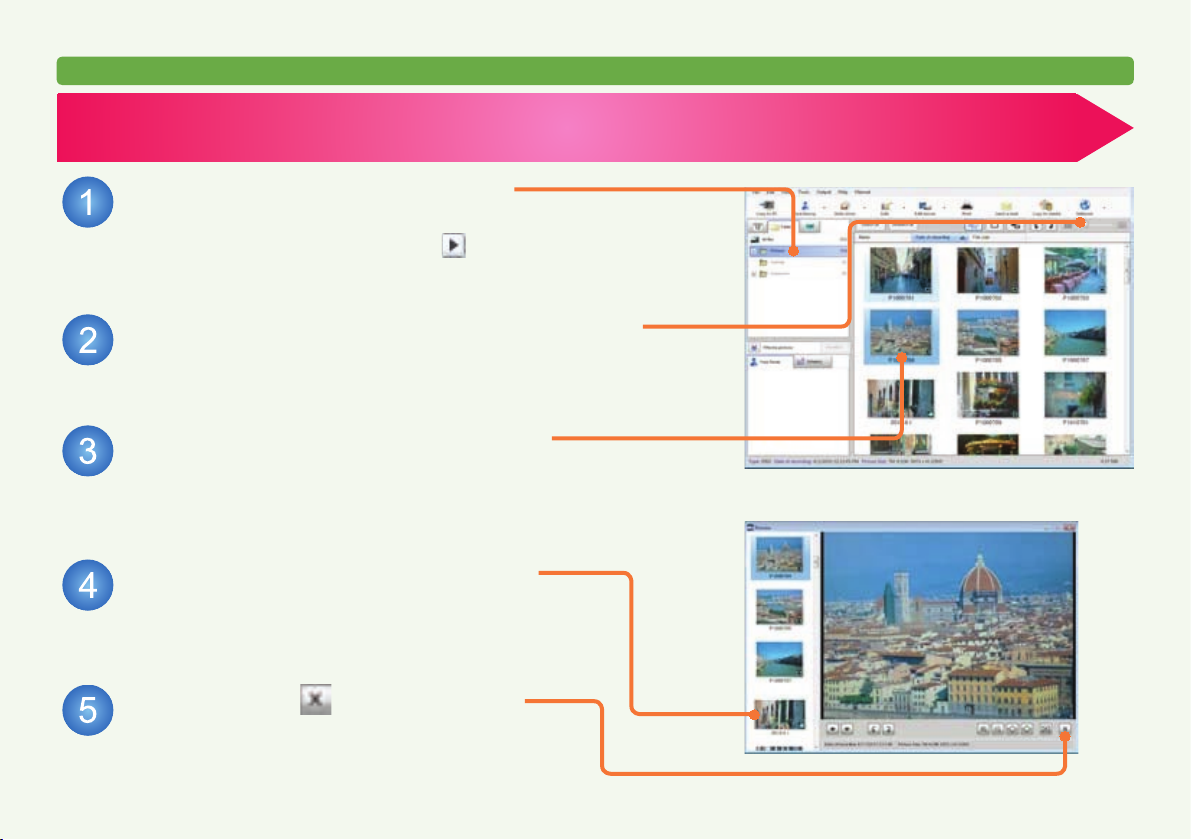
Kopírovanie nasnímaných obrazových záznamov do počítača a ich zobrazenie
Prehliadanie skopírovaných obrazových záznamov (→35)
3
Kliknite na priečinok, ktorý
obsahuje skopírované obrazové záznamy.
Ak sa podpriečinok nezobrazí, kliknite na .
Vyhľadávanie obrazových záznamov
Obrazové záznamy, ktoré si chcete prehliadnuť, môžete vyhľadávať aj
s použitím posuvného ovládača na zväčšenie zmenšeného obrazového
záznamu (miniatúrneho náhľadu).
Dvakrát kliknite na obrazový
záznam, ktorý si chcete prehliadnuť.
Zobrazí sa prehrávacie okno.
Videozáznam sa začne prehrávať automaticky.
<Prehrávacie okno>
Ak si chcete prehliadnuť iný
obrazový záznam, kliknite na
miniatúrny náhľad na ľavej strane.
Pri prvom použití
Kliknutím na sa vrátite do
hlavného okna.
9
Page 10
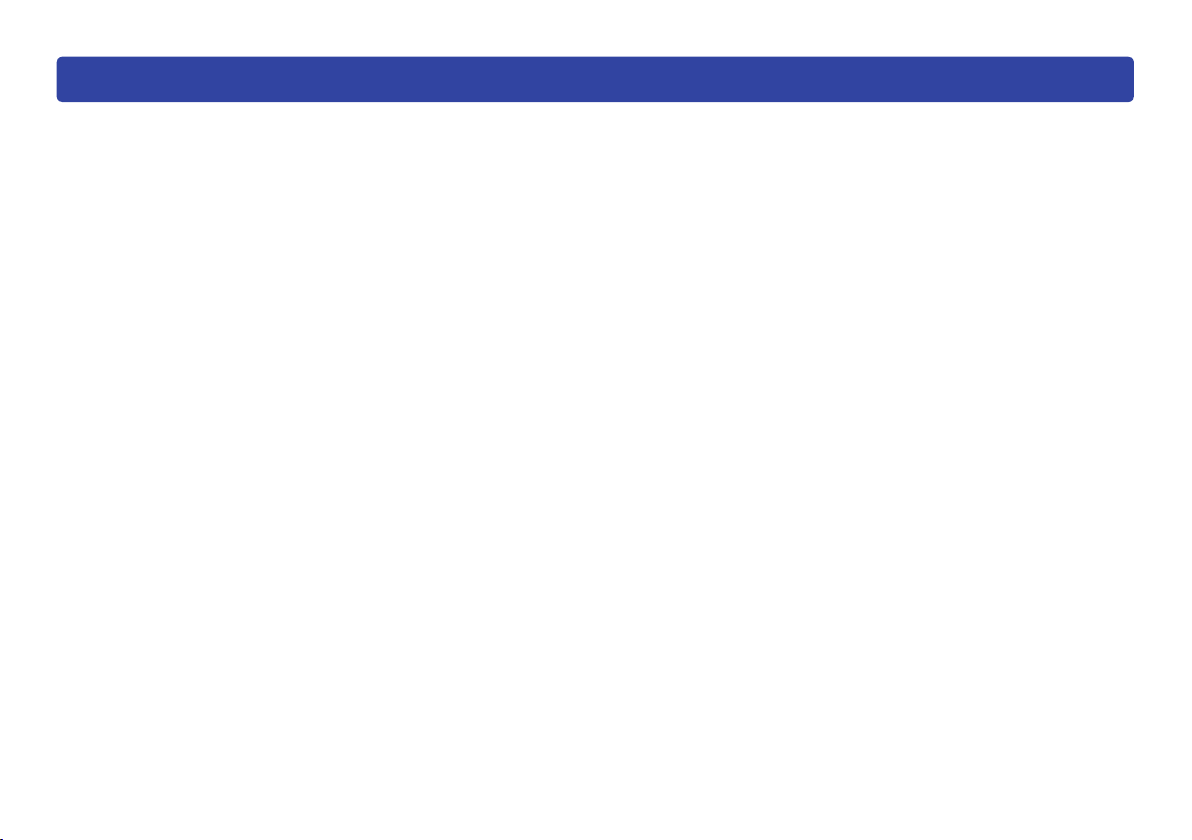
Pred začatím používania
Úvod
Obsah tohto návodu na obsluhu
Upozornenia týkajúce sa používania
● Majte prosím na pamäti, že vysvetlenia a okná v tomto návode na
obsluhu sa môžu líšiť od skutočných okien a obsahu. (K odlišnostiam
môže dôjsť aj v závislosti od prevádzkového prostredia vášho
počítača.)
● Nie sú tu uvedené žiadne informácie o obsluhe osobného počítača
a súvisiacich pojmoch. Tieto informácie nájdete v príslušnom návode
na obsluhu osobného počítača.
● Obsah tohto návodu na obsluhu podlieha zmenám bez
predchádzajúceho upozornenia.
● Reprodukovanie celého tohto návodu na obsluhu alebo jeho
jednotlivých častí bez povolenia je zakázané.
● Popis systému Windows® v tomto návode na obsluhu vychádza zo
zobrazenia systému Windows Vista®.
● V tomto návode na obsluhu sú okrem niekoľkých výnimiek použité
zábery programu PHOTOfunSTUDIO 5.1 HD Edition.
● K operačným systémom v angličtine, francúzštine, nemčine,
španielčine a zjednodušenej čínštine je tento program dostupný vo
verzii v príslušnom jazyku. Ak používate operačný systém v inom
jazyku, nainštaluje sa anglická verzia tohto programu.
● Strany, na ktorých nájdete ďalšie informácie, sú uvedené vo forme
(→00).
● V tomto návode na obsluhu sa program PHOTOfunSTUDIO 5.1 HD
Edition označuje ako PHOTOfunSTUDIO.
● V tomto návode na obsluhu sa ako pamäťová karta označuje
pamäťová SD karta, vrátane internej pamäte.
● Dostupné úkony v menu a v menu vyvolanom pravým tlačidlom
myši závisia od prevádzkového stavu programu PHOTOfunSTUDIO
alebo stavu voľby obrazových záznamov. Nedostupné položky sú
potlačené (zobrazené šedé).
● Niektoré modely digitálnych fotoaparátov nemajú funkcie ako
režim [BABY] (dieťa), režim [PET] (domáce zvieratko), [TRAVEL
DATE] (dátum cesty), [GPS], [DATE STAMP] (dátumová pečiatka),
[TEXT STAMP] (textová pečiatka), kategorizácia podľa tvárí (Face
Recognition) alebo súbory RAW, ktoré sú uvedené v tomto návode
na obsluhu.
● Nevyťahujte pripojený kábel média (pamäťovej karty, DVD disku
a pod.) alebo digitálneho fotoaparátu počas jeho používania s týmto
programom. Program by nemusel pracovať správne alebo by mohlo
dôjsť k poškodeniu prenášaných dát.
● Ak sa program PHOTOfunSTUDIO nedá spustiť kvôli
nedostatočným systémovým zdrojom, zatvorte iné aplikácie a potom
reštartujte program PHOTOfunSTUDIO.
● Ak zvolíte veľký počet obrazových záznamov, zobrazenie ich
miniatúrnych náhľadov môže trvať dlhšie.
● V závislosti od prevádzkového prostredia sa môže stať, že ak
sa zobrazuje viac ako 10 000 obrazových záznamov, miniatúrne
náhľady sa nezobrazia správne.
Sieťová funkcia
● Táto služba je dostupná od 1. novembra 2009.
● Neposkytujeme záruku budúcej prevádzky pre žiadnu službu ani
čo sa týka zmien špecikácií stránok YouTube™. Majte, prosím,
na pamäti, že obsah dostupných služieb alebo okien sa môže
kedykoľvek zmeniť bez predchádzajúceho upozornenia.
● Bez povolenia držiteľa príslušných autorských práv neprenášajte na
internetové stránky videozáznamy chránené autorskými právami.
10
Page 11
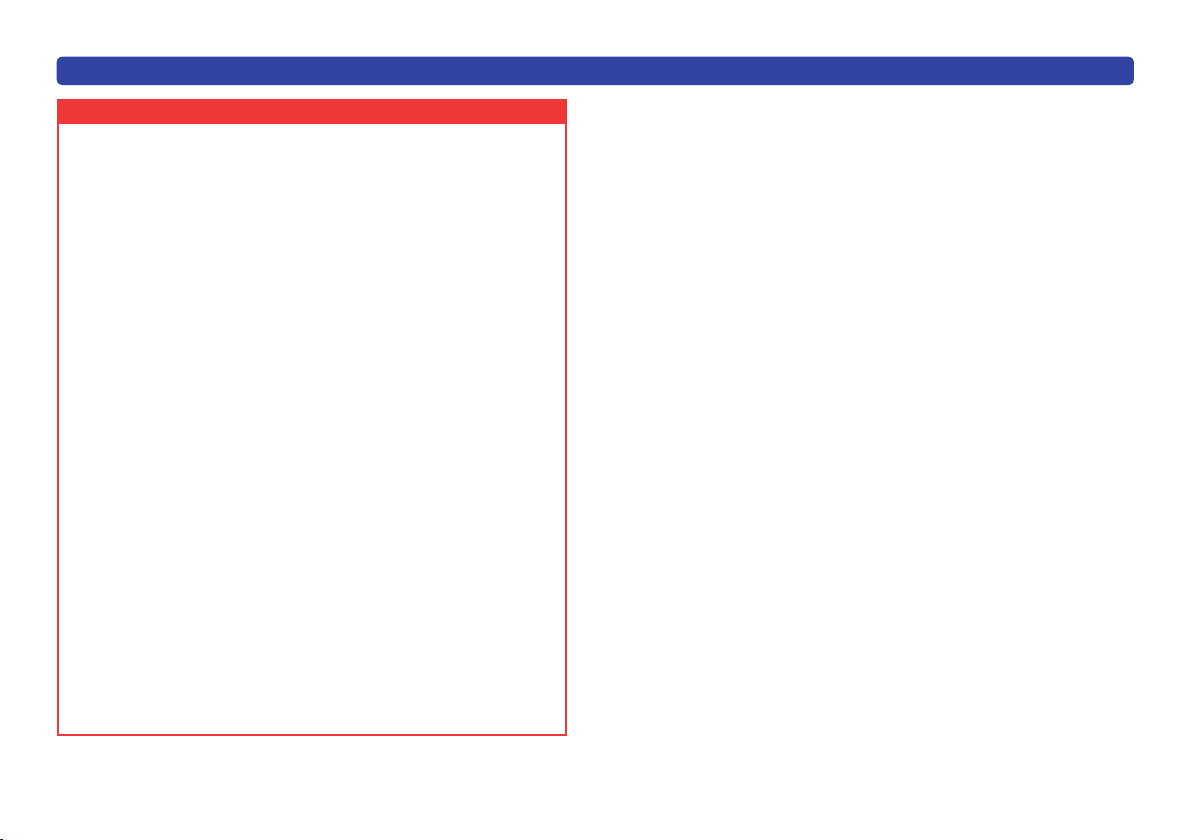
Úvod
Osobné informácie
Ak v režime [BABY] (dieťa) digitálneho fotoaparátu zadáte meno
alebo dátum narodenia, tieto osobné informácie budú súčasťou
zaznamenaných obrazových záznamov.
Keďže funkcia rozpoznania známych tvárí (Face Recognition)
využíva charakteristické črty tváre na kategorizáciu, informácie
o charakteristických črtách tvárí a zábery tvárí budú uložené
v počítači.
Okrem toho, ak ste k záberu tváre uviedli aj meno a dátum
narodenia, aj tieto osobné informácie budú uložené v počítači.
Správa a odmietnutie zodpovednosti týkajúce sa
osobných informácií
● Informácie, vrátane osobných informácií, sa môžu poškodiť alebo
stratiť v dôsledku chybného úkonu, statickej elektriny, nehody,
poruchy alebo opravy a pod.
Majte, prosím, vopred na pamäti, že spoločnosť Panasonic
žiadnym spôsobom nezodpovedá za žiadne priame ani nepriame
škody alebo straty v dôsledku poškodenia alebo straty informácií,
vrátane osobných informácií.
Pri odovzdávaní inej osobe alebo likvidácii vždy
vymažte osobné informácie.
● Aby ste ochránili osobné informácie, pred odovzdávaním pevného
disku inej osobe alebo jeho likvidáciou vždy vymažte na ňom
uložené informácie.
● Použitím funkcie Format (formátovať) alebo Delete (vymazať)
počítača zmeníte len informácie o správe súborov, ale nevymažete
úplne dáta uložené na pevnom disku. Preto vám odporúčame,
aby ste pred odovzdávaním pevného disku inej osobe alebo
jeho likvidáciou fyzicky zničili pevný disk alebo použili komerčne
dostupný softvér na mazanie dát počítača, ktorým sa úplne
vymažú dáta uložené na pevnom disku.
Pred začatím používania
11
Page 12
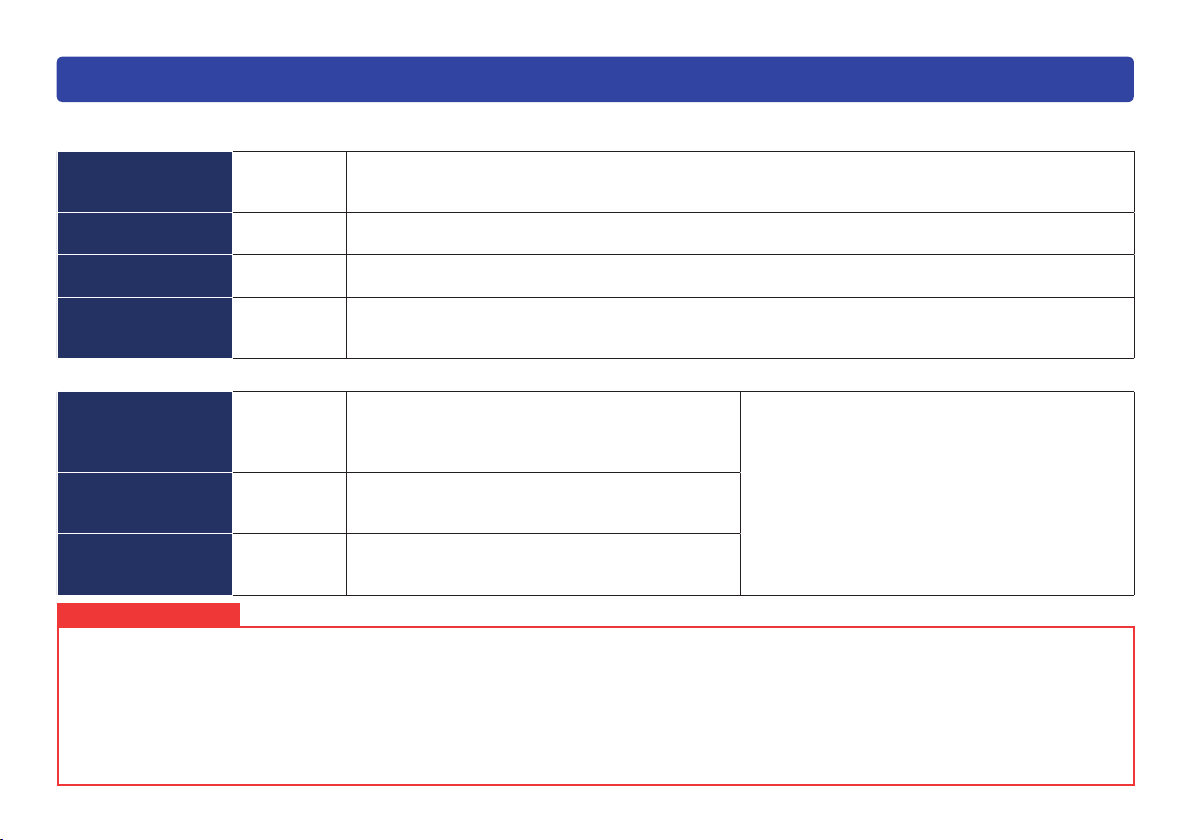
Pred začatím používania
Podporované obrazové súbory
V programe PHOTOfunSTUDIO môžete pracovať s nasledujúcimi formátmi obrazových súborov.
Statické zábery
Formát JPEG Prípony:
Formár BMP Prípony:
Formát TIFF Prípony:
Formát RAW Prípony:
Videozáznamy
Formát Motion JPEG
(videozáznamy MOV)
Formát AVCHD
(videozáznamy
AVCHD/AVCHD Lite)
Formát MPEG2
(videozáznamy
MPEG2)
Dôležité upozornenie
● Používať je možné obrazové záznamy zaznamenané pomocou tohto softvéru alebo pomocou digitálneho fotoaparátu kompatibilného s týmto
softvérom. (Videozáznamy vo formáte DVD-Video však nie sú kompatibilné.) Obrazové záznamy zaznamenané pomocou iného digitálneho
fotoaparátu alebo iného softvéru sa nemusia zobraziť správne, prípadne úkony s nimi sa nemusia vykonať správne.
● Úkony je možné vykonať správne len s obrazovými záznamami s dátumom nasnímania od r. 1971 do r. 2037.
● Súbory, ktorých formáty nie sú uvedené vyššie, nie sú kompatibilné a nezobrazia sa.
● Môže sa stať, že sa nezobrazí ani obrazový súbor, ktorý je veľmi veľký, alebo obrazový záznam v zvláštnom formáte.
● Existujú určité funkčné obmedzenia kompatibilných súborov, ako kategorizácia, spracovanie, retušovanie, výstup, funkcia úprav/výstupu
videozáznamov a pod. Prečítajte si prosím vysvetlenia jednotlivých funkcií.
.JPG, .JPEG,
.JPE
.BMP
.TIF, .TIFF
.RAW, .RW2
Prípony:
.MOV
Prípony:
.CONT
(m2ts)
Prípony:
.MPG
JPEG je skratka názvu Joint Photographic Experts Group, a je odvodená od výboru, ktorý vyvinul tento
formát kompresie. Tento formát súboru využíva metódu kompresie dát, ktorá redukuje dáta farieb z
farebného obrazu do takej miery, ktorú ľudské oko nedokáže rozoznať.
BMP je skratka názvu Bitmap a najbežnejšie používaný obrazový formát v systéme Windows®.
● Niektoré súbory BMP so zvláštnymi formátmi nie sú podporované.
TIFF je skratka výrazu Tagged Image File Format. Hoci sú dáta skomprimované, po uložení môžu byť
regenerované (bezstratová kompresia). To znamená, že kvalita obrazu sa nezhorší ani pri opätovnom ukladaní dát.
Sú to obrazové dáta, zaznamenané digitálnym fotoaparátom, ktoré ešte neboli spracované. Ak sú obrazové dáta
JPEG pre miniatúrne náhľady obsiahnuté v súbore RAW, miniatúrny náhľad sa zobrazí v režime prehľadu. Súbory
RAW, ktoré neobsahujú informácie o miniatúrnych náhľadoch, sa zobrazia ako [RAW] a sú nekompatibilné.
Cieľovými súbormi sú súbory videozáznamov
QuickTime. (Videozáznamy QuickTime VR, ktoré
sú vytvorené spojením do panorámy, sa prehrávajú
prostredníctvom programu QuickTime Player.)
Je to videozáznam zaznamenaný na základe
štandardu AVCHD (kvalita vysokého rozlíšenia).
MPEG2 je formát videozáznamu často používaný
pre videozáznamy na DVD disku a pod.
● Súbory CONT sú správne súbory vytvorené
automaticky pri kopírovaní do počítača.
(Skutočné dáta videozáznamov AVCHD/AVCHD
Lite sú uložené ako súbor m2ts.)
● Súbory ani priečinky nemažte, nemeňte ani
nepremiestňujte pomocou programu Explorer
alebo podobného programu. Znemožnili by ste ich
prehrávanie alebo upravovanie.
12
Page 13
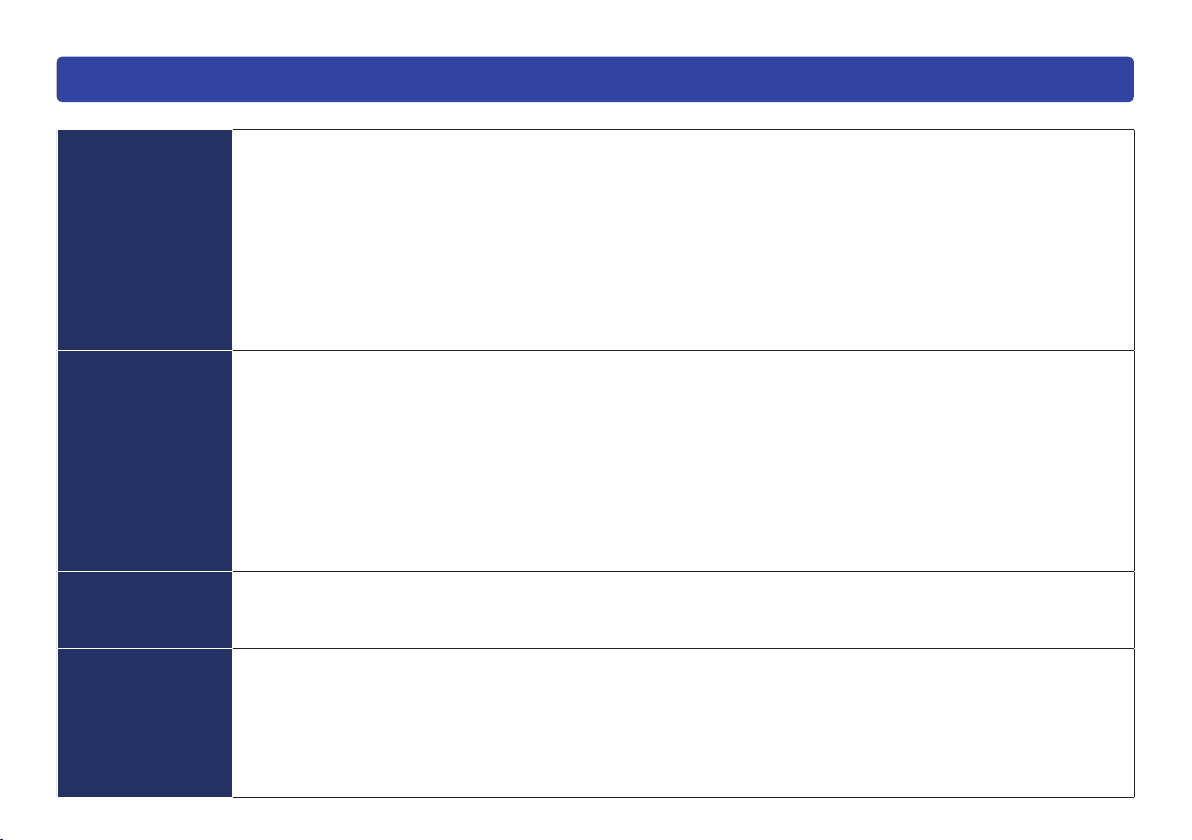
Pred začatím používania
Systémové požiadavky
Tento program je možné používať v nasledujúcom systémovom prostredí počítača.
Osobný počítač Pre Windows® 7: Osobný počítač kompatibilný s IBM® PC/AT s centrálnym procesorom (CPU) Intel® Pentium® III 1 GHz
Pre Windows Vista®: Osobný počítač kompatibilný s IBM® PC/AT s centrálnym procesorom (CPU) Intel® Pentium® III 800
Pre Windows® XP: Osobný počítač kompatibilný s IBM® PC/AT s centrálnym procesorom (CPU) Intel® Pentium® III 500 MHz
Odporúčané systémové prostredie pre funkciu videozáznamov vo formáte AVCHD/AVCHD Lite
Na prehrávanie videozáznamov: Intel® Core™ 2 Duo 2,16 GHz/Pentium® D 3,2 GHz alebo vyšší rad
Na úpravu videozáznamov: Intel® Core™ 2 Quad 2,6 GHz alebo vyšší rad
Minimálne systémové prostredie pre funkciu videozáznamov vo formáte AVCHD/AVCHD Lite (prostredie,
umožňujúce prehrávanie 2 snímok/sekundu):
Intel® Pentium® III 1 GHz alebo vyšší rad
Operačný systém Vopred nainštalovaný softvér
Microsoft® Windows® 7 Starter
Microsoft® Windows® 7 Home Basic
Microsoft® Windows® 7 Home Premium
Microsoft® Windows® 7 Professional
Microsoft® Windows® 7 Ultimate
Microsoft® Windows Vista® Home Basic alebo Service Pack 1/Service Pack 2
Microsoft® Windows Vista® Home Premium alebo Service Pack 1/Service Pack 2
Microsoft® Windows Vista® Business alebo Service Pack 1/Service Pack 2
Microsoft® Windows Vista® Ultimate alebo Service Pack 1/Service Pack 2
Microsoft® Windows® XP Home Edition Service Pack 2/Service Pack 3
Microsoft® Windows® XP Professional Service Pack 2/Service Pack 3
RAM Pre Windows® 7: 1 GB alebo viac
Pre Windows Vista®: 512 MB alebo viac
Pre Windows® XP: 512 MB alebo viac
Pre funkciu videozáznamov vo formáte AVCHD/AVCHD Lite: 1 GB alebo viac
Monitor High Colour (16 bitov) alebo viac (odporúča sa 32 bitov alebo viac)
Rozlíšenie zobrazovacej plochy 1024 x 768 obraz. bodov alebo viac (odporúča sa 1280 x 1024 obraz. bodov alebo viac)
Video karta
Pre Windows® 7: Gracká karta kompatibilná s DirectX® 10
Pre Windows Vista®: Gracká karta kompatibilná s DirectX® 10
Pre Windows® XP: Gracká karta kompatibilná s DirectX® 9.0c
Podpora prekrytia DirectDraw
Odporúča sa PCI Express™ x16
alebo vyšším radom (vrátane kompatibilného centrálneho procesora)
MHz alebo vyšším radom (vrátane kompatibilného centrálneho procesora)
alebo vyšším radom (vrátane kompatibilného centrálneho procesora)
®
13
Page 14
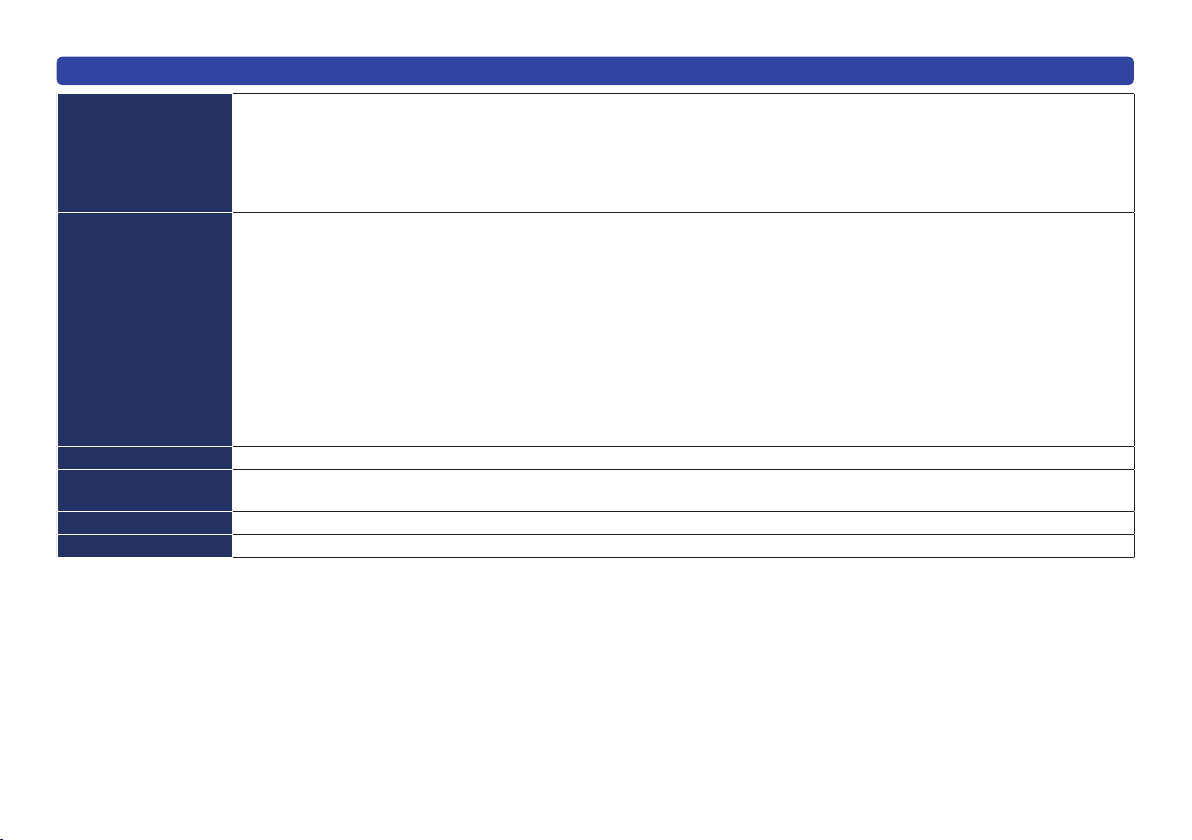
Systémové požiadavky
Voľné miesto na
pevnom disku
Potrebný softvér Pre Windows® 7:
Zvuková karta
Mechanika Mechanika CD-ROM (potrebná na inštaláciu softvéru)
Rozhranie
Ďalšie požiadavky
Ultra DMA-100 MB alebo viac
450 MB alebo viac na inštaláciu softvéru
● Pri zapisovaní na DVD disk je potrebné voľné miesto s dvojnásobnou veľkosťou ako má disk.
● Ak je zapnuté nastavenie kompresie, počas zaznamenávania dôjde k chybám. Zrušte označenie možnosti [Compress this
drive to save disk space] (komprimovať túto jednotku s cieľom ušetriť miesto na disku) v položke [Properties] (vlastnosti)
týkajúcej sa jednotky pevného disku.
DirectX® 10
Pre Windows Vista®:
DirectX® 10
Pre Windows® XP:
DirectX® 9.0c
● Ak softvér nainštalujete na počítač, ktorý nepodporuje DirectX® 9.0c, počítač môže prestať pracovať správne. Ak máte
pochybnosti o kompatibilite počítača, obráťte sa na výrobcu počítača.
.NET framework 2.0
SQL Server Compact 3.5
Internet Explorer®6.0 alebo vyšší
QuickTime Player 7.6.5 alebo vyšší
Zvukové zariadenie kompatibilné so systémom Windows
● Pre zápis na DVD disk je potrebná kompatibilná mechanika a médium.
USB port (odporúča sa Hi-Speed USB (USB2.0))
Myš alebo ekvivalentné ukazovacie zariadenie
Pred začatím používania
14
Page 15
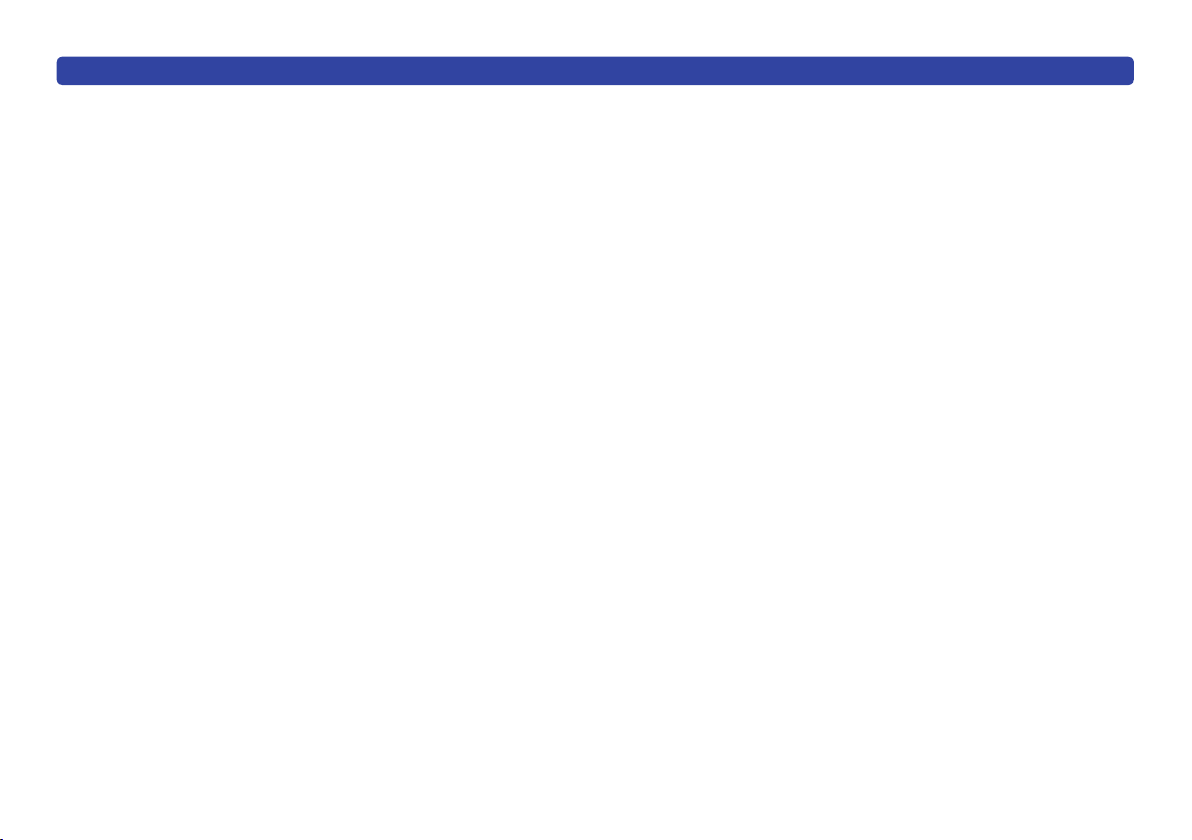
Systémové požiadavky
● Na niektorých osobných počítačoch nemusí softvér fungovať ani
napriek splneniu všetkých systémových požiadaviek.
● Pri použití nastavenia písma nevhodného pre angličtinu nie je
zaručená správna funkcia tohto softvéru.
● Tento softvér nemusí pracovať správne na počítačoch zostavených
používateľom.
● Tento softvér nie je možné používať v operačných systémoch
Microsoft Windows® 3.1, Windows® 95, Windows® 98, Windows®
98SE, Windows® Me, Windows NT® a Windows® 2000.
● Činnosť nie je možné zaručiť v operačných systémoch Microsoft
Windows Vista® Enterprise, Windows® 7 Enterprise, Windows® XP
Media Center Edition, Tablet PC Edition a softvér nie je kompatibilný
so 64-bitovými operačnými systémami.
● Činnosť nie je možné zaručiť v režime XP na Windows® 7.
● Činnosť nie je možné zaručiť v operačných systémoch
dobudovaných na vyššie verzie (upgraded OS).
● Tento softvér nie je kompatibilný s prostredím s viacerými
operačnými systémami.
● Tento softvér nie je kompatibilný s prostrediami multi-monitor.
● Inštaláciu a odinštalovanie tohto softvéru môže vykonávať len
správca systému.
● Pred použitím tohto softvéru sa prihláste do systému s účtom
správcu alebo štandardného používateľa. Používatelia s kontom
hosťa nemôžu tento softvér používať.
®
Pred začatím používania
● Keď je spustený program PHOTOfunSTUDIO, nie je možné
používanie funkcií na úsporu energie, napríklad šetričov obrazovky
v systéme Windows, funkcie časovaného vypnutia alebo
automatického zobrazenia.
● Ak je nastavenie veľkosti znakov v dialógovom okne nastavenia
obrazovky v systéme Windows väčšie ako je štandardná veľkosť,
niektoré tlačidlá sa môžu zobraziť mimo okna a nedajú sa ovládať.
V takom prípade obnovte štandardnú veľkosť znakov.
● Keď sa k počítaču pripoja 2 alebo viac USB zariadení alebo keď
sú zariadenia pripojené cez USB rozbočovač alebo pomocou
predlžovacích káblov, nedá sa zaručiť správna činnosť.
● Činnosť v systéme Windows Vista®/Windows® 7 Ultimate
s používateľským rozhraním nastaveným na iné jazyky pomocou
funkcie viacjazyčného používateľského rozhrania (Multi-language
User Interface - MUI) nie je možné zaručiť.
● Pre pamäťovú SDHC kartu (4 GB až 32 GB) alebo pamäťovú SDXC
kartu (48 GB až 2 TB) bude potrebné zariadenie podporujúce
príslušnú pamäťovú kartu.
● Tento program môže pracovať len s videozáznamami vo formáte
AVCHD/AVCHD Lite vytvorenými:
- týmto softvérom,
- digitálnym fotoaparátom, s ktorým sa dodáva tento softvér.
15
Page 16
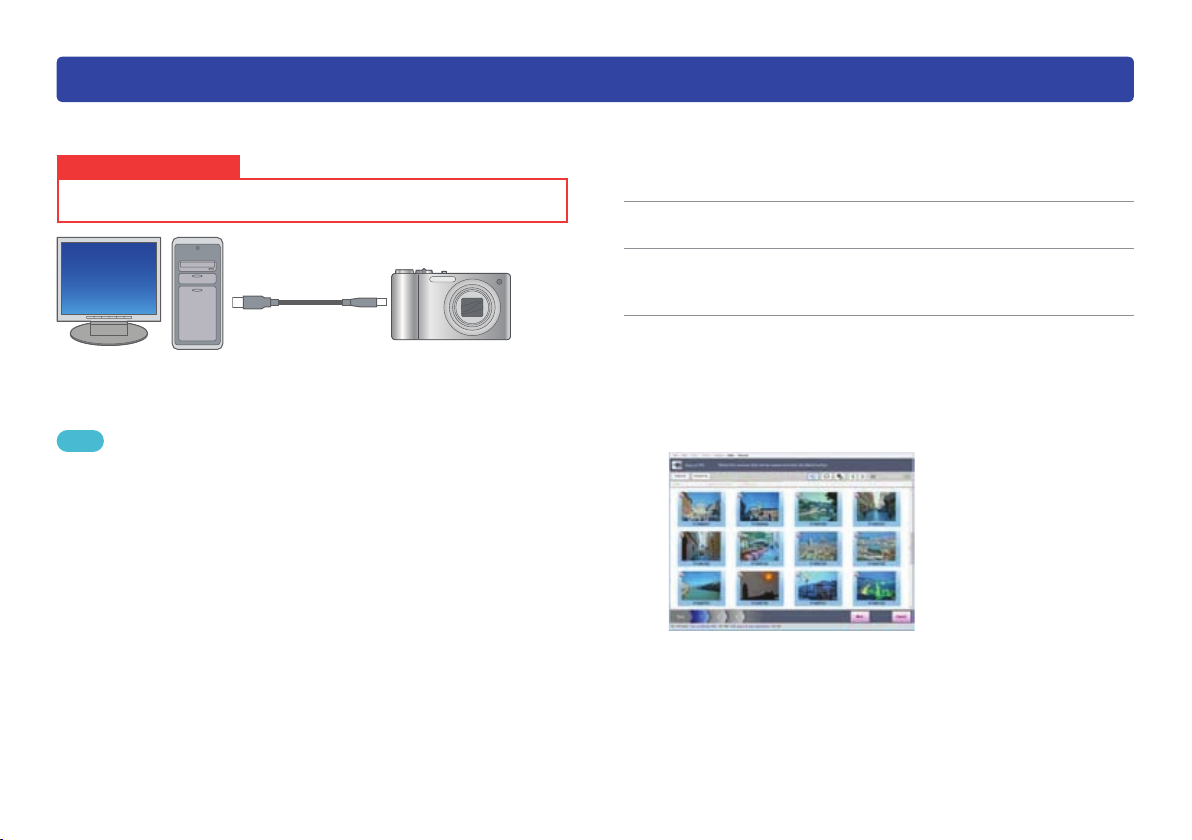
Nastavenie
Pripojenie digitálneho fotoaparátu k počítaču
Keď k počítaču pripojíte digitálny fotoaparát kompatibilný s týmto softvérom, do počítača môžete preniesť obrazové záznamy uložené na pamäťovej
karte fotoaparátu, alebo môžete na pamäťovú kartu uložiť obrazové záznamy z počítača.
Dôležité upozornenie
Skontrolujte, či je batéria v digitálnom fotoaparáte a počítači typu
notebook dostatočne nabitá. Ak je to možné, použite sieťový adaptér.
Tipy
● Podrobnejšie informácie o pripojení k počítaču si prečítajte v návode
na obsluhu digitálneho fotoaparátu.
● Keď počítač správne rozpozná digitálny fotoaparát, tento sa pridá do
priečinka [Computer] (počítač) ([My Computer] (tento počítač)) ako
jednotka.
● Ak sa zobrazí iné okno ako okno programu PHOTOfunSTUDIO,
napríklad okno programu LUMIX Simple Viewer, kliknutím na [No]
(nie) okno zatvorte.
● Ak sa okno [Copy to PC] (kopírovať do počítača) nezobrazí,
v okne Windows Automatic Playback (automatické prehrávanie
v systéme Windows) (okno voľby úkonu) zvoľte ikonu programu
PHOTOfunSTUDIO.
● Počas prenosu dát z digitálneho fotoaparátu neovládajte digitálny
fotoaparát ani neodpájajte USB kábel. Program by nemusel pracovať
správne a mohlo by dôjsť k poškodeniu prenášaných dát.
● Obrazové záznamy nie je možné kopírovať z tohto programu do
niektorých digitálnych fotoaparátov. V takých prípadoch použite
čítačku/zapisovačku SD kariet a pod.
Spustite počítač.
1
Zapnite digitálny fotoaparát.
2
Digitálny fotoaparát pripojte k počítaču.
3
Fotoaparát pripojte úplným zasunutím USB kábla, ktorý sa
dodáva s digitálnym fotoaparátom.
Digitálny fotoaparát nastavte na
4
pripojenie k počítaču.
Keď počítač rozpozná digitálny fotoaparát, zobrazí sa okno
[Copy to PC] (kopírovať do počítača).
Pri kopírovaní obrazových záznamov do počítača postupujte
podľa pokynov. (→19)
16
Page 17
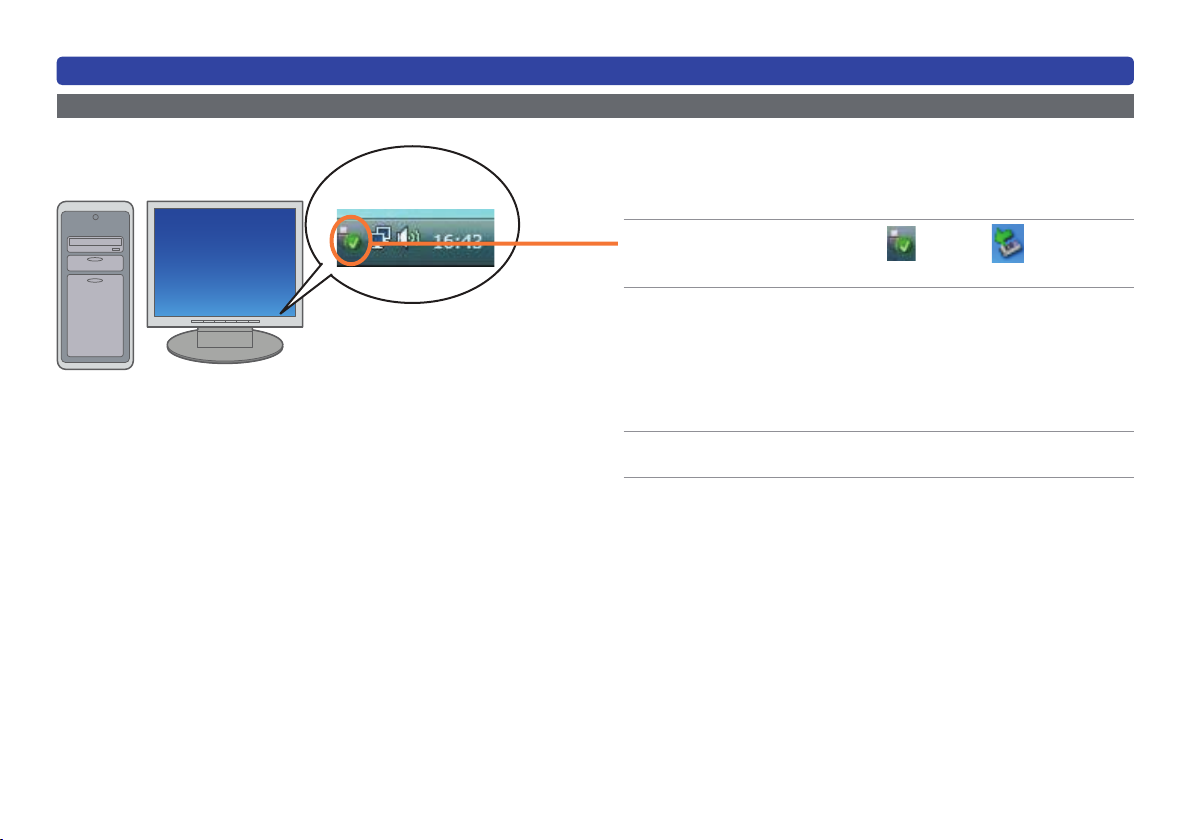
Pripojenie digitálneho fotoaparátu k počítaču
Odpojenie digitálneho fotoaparátu od počítača
Príklad panela úloh
Skontrolujte, či digitálny fotoaparát
1
nepristupuje k počítaču, napríklad či
nevykonáva zápis.
Dvakrát kliknite na alebo na
2
paneli úloh počítača.
Zvoľte [USB Mass Storage Device]
3
(veľkokapacitné pamäťové zariadenie
USB) a kliknite na [Stop] (ukončiť).
Keď sa zobrazí niekoľko USB zariadení, dvojitým kliknutím
na jednotlivé zariadenia môžete skontrolovať, ktoré z nich je
digitálny fotoaparát.
USB kábel odpojte od počítača.
4
Vypnite digitálny fotoaparát.
5
Nastavenie
17
Page 18
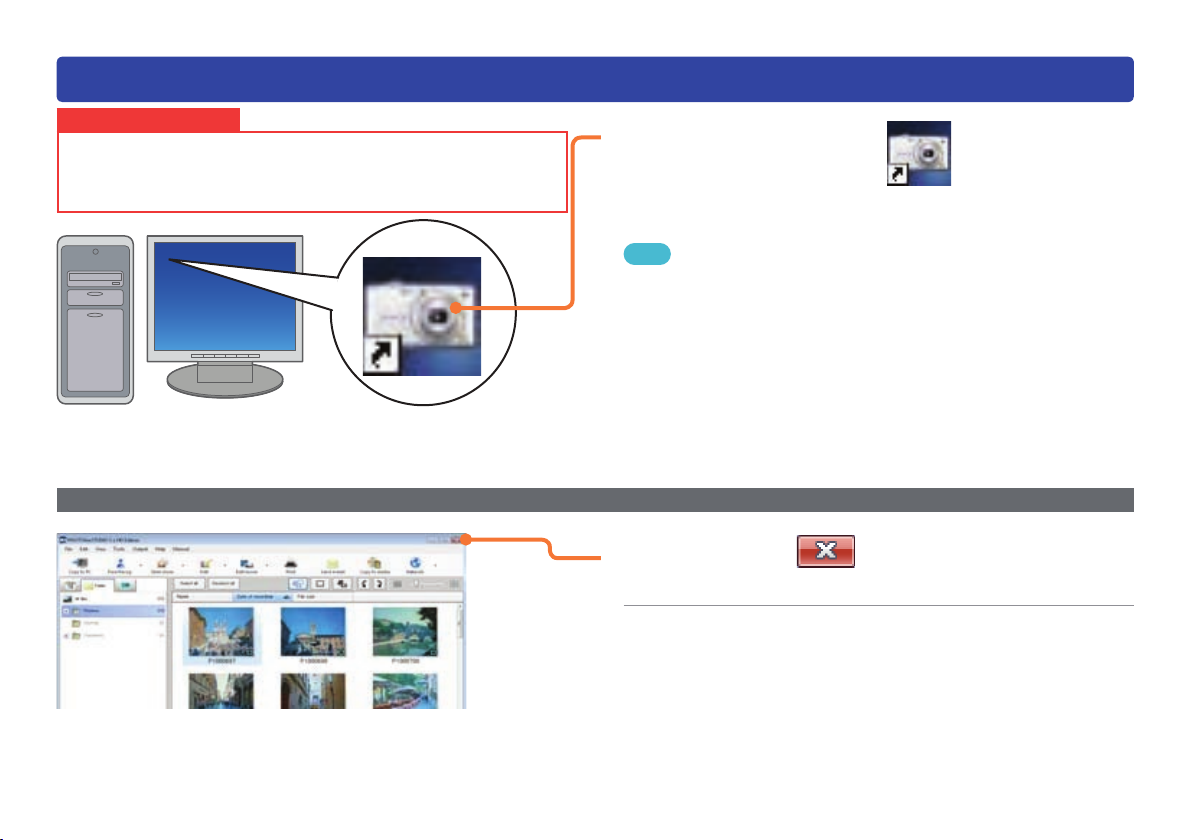
Spustenie programu PHOTOfunSTUDIO
Dôležité upozornenie
Pred prvým použitím postupne zvoľte [Start] (štart) → [All Programs]
(všetky programy) → [Panasonic] → [PHOTOfunSTUDIO 5.1 HD
Edition] → [Readme] (prečítajte si ma) a prečítajte si doplňujúce
vysvetlenia a najnovšie informácie.
Ukončenie
1
Tipy
● Kontrola aktualizácií aplikácie pri spustení (→127)
● V systémovom prostredí bez pripojenia k internetu môže spustenie
programu PHOTOfunSTUDIO trvať dlhšie.
● Pri prvom spustení programu môže zobrazenie okna trvať dlhšie,
pretože program najprv analyzuje obrazové záznamy uložené
v počítači.
● Keď je digitálny fotoaparát pripojený k počítaču alebo je nastavená
pamäťová karta, program PHOTOfunSTUDIO sa spustí automaticky
a zobrazí sa okno [Copy to PC] (kopírovať do počítača). (→19)
1
2
Nastavenie
Dvakrát kliknite na na pracovnej
ploche.
V menu Start (štart) zvoľte [All Programs] (všetky programy)
→ [Panasonic] → [PHOTOfunSTUDIO 5.1 HD Edition].
Kliknite na v okne.
Program môžete ukončiť aj postupnou voľbou [File] (súbor) →
[Exit] (ukončiť) v menu.
Po zobrazení výzvy na potvrdenie
kliknite na tlačidlo [OK].
18
Page 19
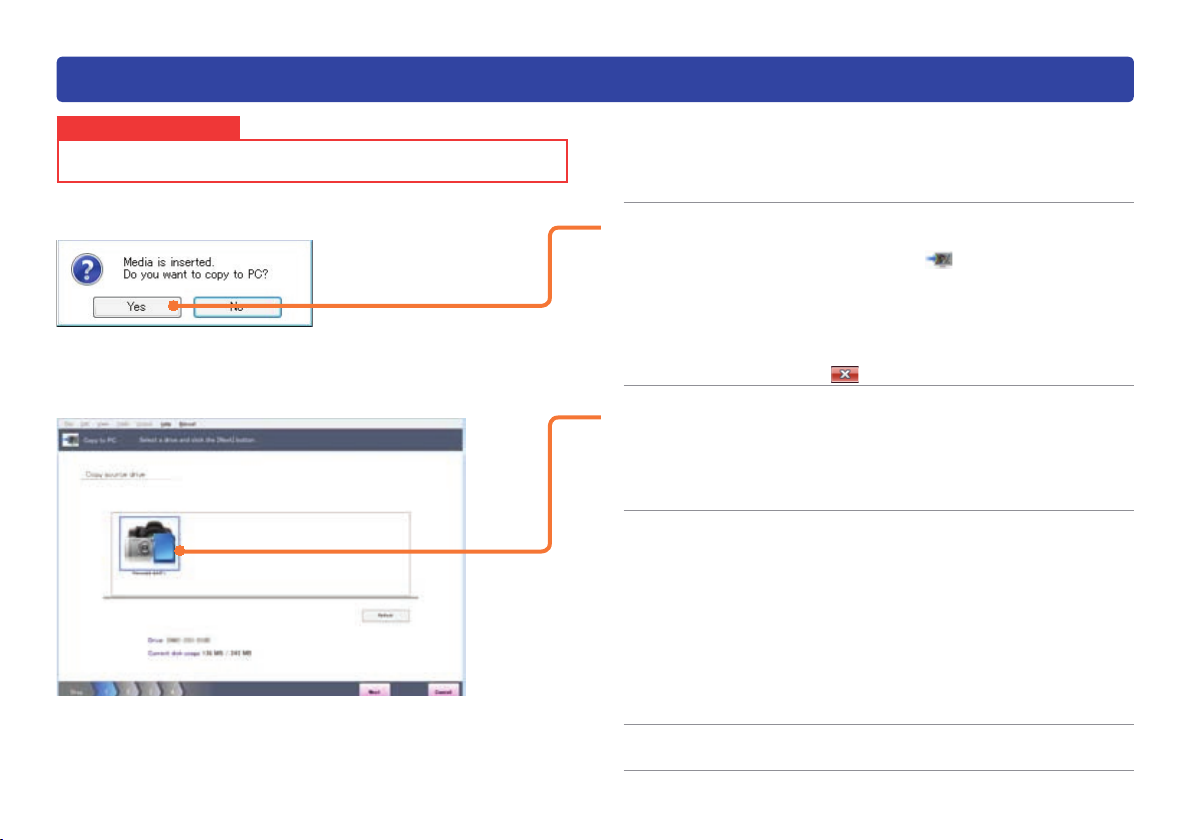
Uloženie obrazových záznamov
Kopírovanie obrazových záznamov z digitálneho fotoaparátu alebo pamäťovej karty do počítača
Dôležité upozornenie
Počas prenosu dát neovládajte digitálny fotoaparát ani neodpájajte
USB kábel.
Pripojte zariadenie, napríklad digitálny
1
fotoaparát alebo čítačku pamäťových
kariet.
Kliknite na možnosť [Yes] (áno).
2
Zobrazí sa okno [Copy to PC] (kopírovať do počítača).
● Ak sa okno nezobrazí, kliknite na [Copy to PC] (kopírovať
do počítača).
● Okno môžete vyvolať aj postupnou voľbou [File] (súbor) →
[Copy to PC] (kopírovať do počítača) v menu.
● Ak sa zobrazí okno Windows Automatic Playback
(automatické prehrávanie v systéme Windows) (okno voľby
úkonu), kliknutím na okno zatvorte.
Ak sa zobrazí okno výberu lokality
3
z ktorej chcete kopírovať, zvoľte jednotku
a kliknite na tlačidlo [Next] (ďalej).
● Ak sa pripojená jednotka alebo pamäťová karta nezobrazí,
kliknite na [Refresh] (obnoviť).
Zvoľte obrazové záznamy, ktoré chcete
4
skopírovať do počítača.
Keď zaškrtnete políčko v ľavom hornom rohu obrazového
záznamu, obrazový záznam sa skopíruje do počítača.
● Kliknite na obrazový záznam, ktorý chcete zvoliť, alebo
ktorého voľbu chcete zrušiť.
● Kliknutím na možnosť [Select all] (vybrať všetko) zvolíte
všetky obrazové záznamy.
● Kliknutím na možnosť [Deselect all] (zrušiť všetky výbery)
zrušíte voľbu všetkých obrazových záznamov.
Kliknite na tlačidlo [Next] (ďalej).
5
19
Page 20
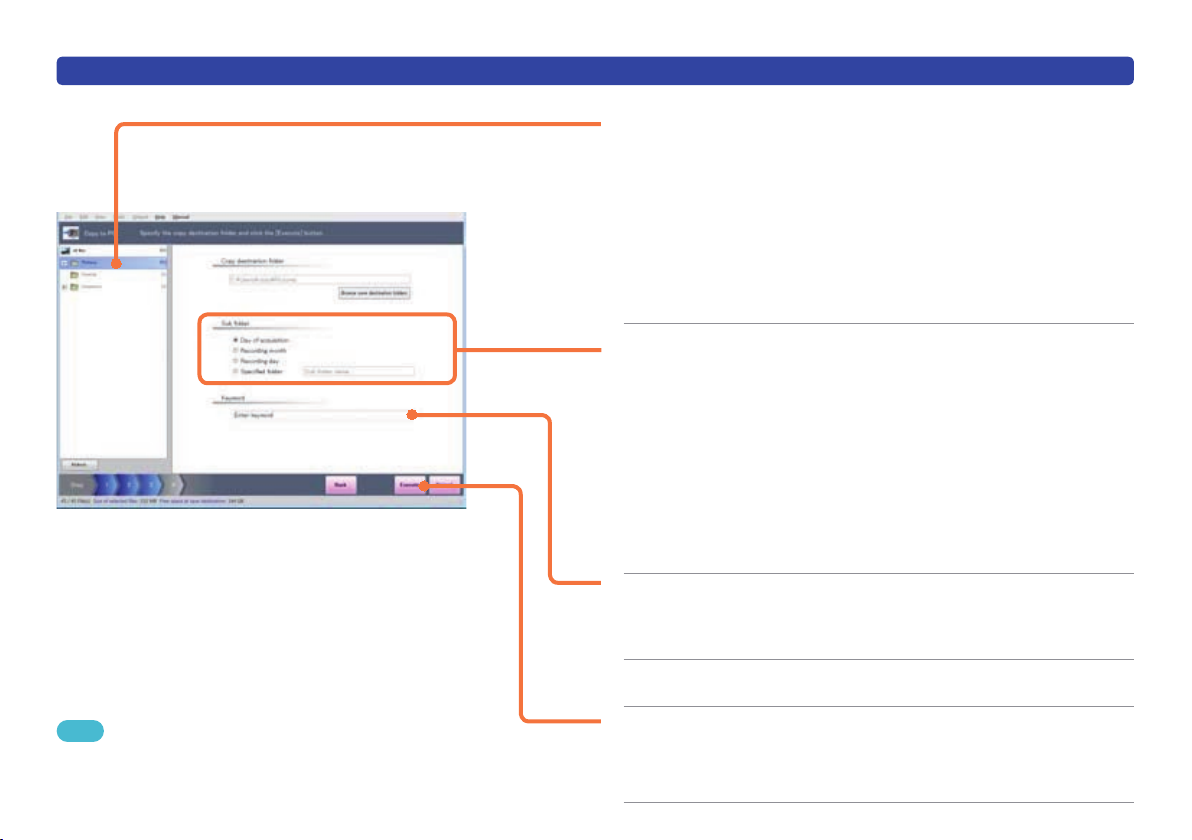
Uloženie obrazových záznamov
Kopírovanie obrazových záznamov z digitálneho fotoaparátu alebo pamäťovej karty do počítača
Zvoľte cieľový priečinok pre
6
kopírovanie.
Uloženie do priečinka, ktorý nie je zobrazený
1 Kliknite na [Browse save destination folders]
(vyhľadať cieľové priečinky pre uloženie).
2
Zvoľte požadovaný priečinok a kliknite na tlačidlo [OK].
● Ak chcete vytvoriť nový priečinok na uloženie
záznamov, kliknite na [Make New Folder] (vytvoriť
nový priečinok), zadajte názov priečinka a kliknite
na tlačidlo [OK].
Zvoľte podpriečinok na roztriedenie
7
obrazových záznamov.
[Day of acquisition] (deň prenesenia) : Obrazové záznamy
sa uložia do priečinka pre dnešný dátum. (Príklad: 20100701)
[Recording month] (mesiac nasnímania) : Obrazové
záznamy sa uložia do priečinka pre príslušný mesiac
nasnímania. (Príklad: 201006)
[Recording day] (deň nasnímania) : Obrazové záznamy sa uložia
do priečinka pre príslušný deň nasnímania. (Príklad: 20100630)
[Specied folder] (určený priečinok) : Obrazové
záznamy sa uložia do vami vytvoreného priečinka. (Príklad:
Svadba)
Zadajte kľúčové slovo.
8
(Zadať môžete až 32 znakov (jednobajtových).) Zadané
kľúčové slová môžete používať na kategorizované zobrazenie.
Ak nechcete zadať kľúčové slovo, prejdite na krok 9.
Tipy
● Nasledujúce jednobajtové znaky nie je možné použiť v kľúčovom
slove. \ ? / “ ; : , < > ! * | ’ ^ [ ] % _
9
10
Kliknite na tlačidlo [Execute] (vykonať).
Po zobrazení výzvy na potvrdenie
kliknite na možnosť [Yes] (áno).
Obrazové záznamy sa roztriedia a skopírujú do
nastavených priečinkov.
20
Page 21
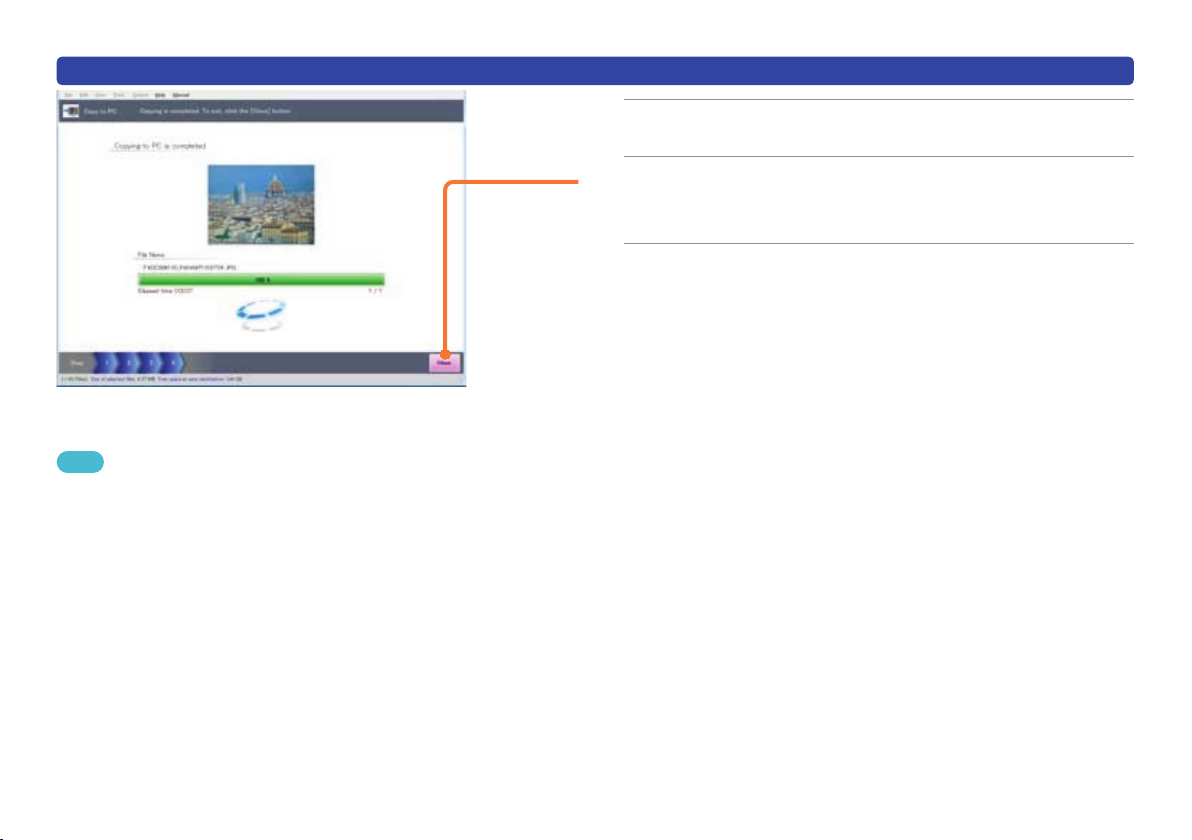
Uloženie obrazových záznamov
Kopírovanie obrazových záznamov z digitálneho fotoaparátu alebo pamäťovej karty do počítača
Po zobrazení správy o ukončení
11
kopírovania kliknite na tlačidlo [OK].
Keď sa po kopírovaní zobrazí okno
12
o ukončení, kliknite na tlačidlo
[Close] (zatvoriť).
Priečinky na ukladanie
Štandardne sú nastavené nasledujúce cieľové miesta pre
kopírovanie:
● Documents (dokumenty) (My Documents) (moje dokumenty)
● Pictures (obrázky) (pre Windows 7 alebo Windows Vista)
● Desktop (pracovná plocha)
Keď je operačný systém Windows nainštalovaný na jednotke C,
umiestnenia priečinkov sú nasledujúce:
Pre Windows 7 alebo Windows Vista
Documents (dokumenty)
Tipy
● Kopírovať sa dajú obrazové záznamy uložené na pamäťovej karte,
ktoré boli zaznamenané pomocou tohto softvéru alebo digitálnym
fotoaparátom ktorý podporuje tento softvér, a videozáznamy na DVD
disku, ktoré sú zaznamenané vo formáte AVCHD.
Obrazové záznamy zaznamenané inými digitálnymi fotoaparátmi
alebo iným softvérom sa nemusia dať kopírovať, privádzať na výstup
alebo prehrávať pomocou tohto softvéru.
● Úkony je možné vykonať správne len s obrazovými záznamami
s dátumom nasnímania od r. 1971 do r. 2037.
● Súbory (prípony .cont/.m2ts/.tmb/.iis atď.) alebo priečinky súvisiace
so skopírovanými videozáznamami vo formáte AVCHD/AVCHD Lite
nemažte, nemeňte ani nepremiestňujte pomocou programu Explorer
alebo podobným spôsobom. Znemožnili by ste ich prehrávanie alebo
upravovanie.
(Súbory súvisiace s videozáznamami vo formáte AVCHD/AVCHD
Lite sú vytvorené na tom istom mieste ako skopírovaný súbor.)
C:\Users (používatelia)\(User Name) (meno používateľa)\
Documents (dokumenty)
Pictures (obrázky)
C:\Users (používatelia)\(User Name) (meno používateľa)\
Pictures (obrázky)
Desktop (pracovná plocha)
C:\Users (používatelia)\(User Name) (meno používateľa)\
Desktop (pracovná plocha)
Pre Windows XP
My Documents (moje dokumenty)
C:\Documents and Settings (dokumenty a nastavenia)\(User
Name) (meno používateľa)\My Documents (moje dokumenty)
Desktop (pracovná plocha)
C:\Documents and Settings (dokumenty a nastavenia)\
(User Name) (meno používateľa)\Desktop (pracovná
plocha)
21
Page 22
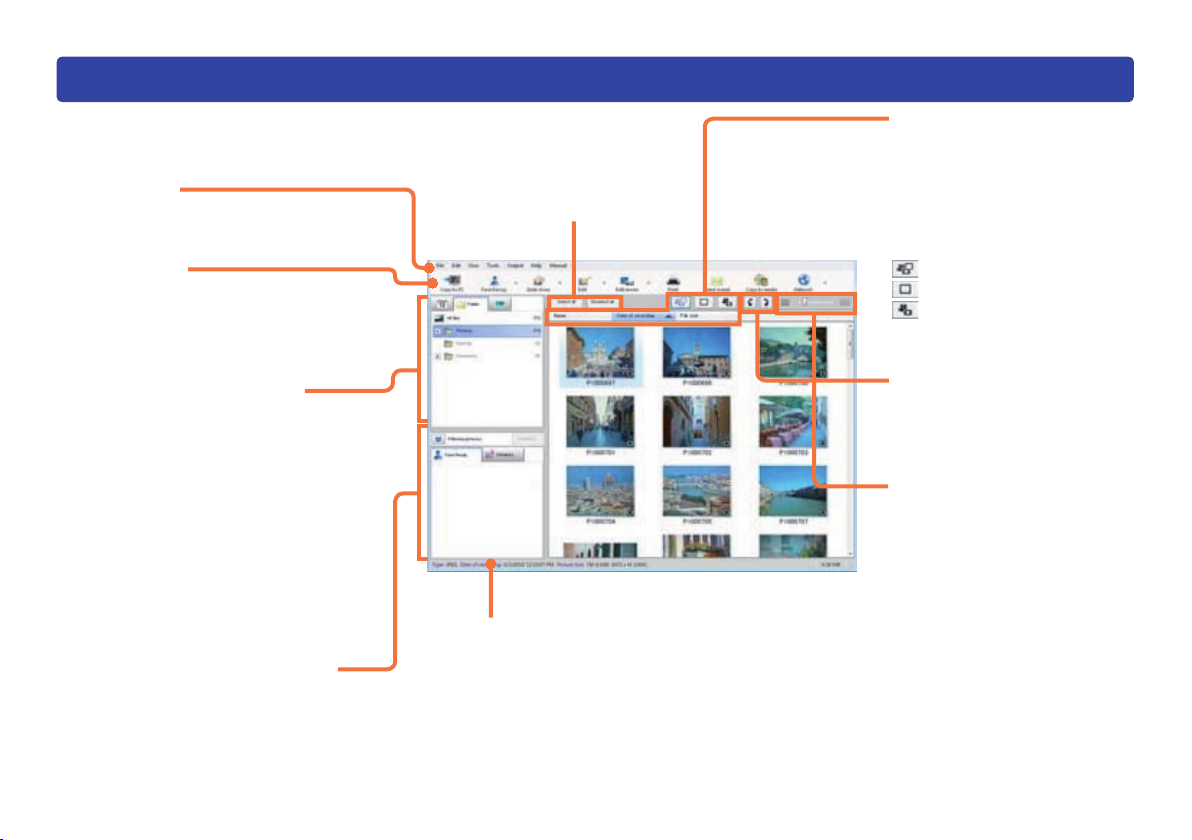
Základná obsluha
Hlavné okno
Hlavné menu
Rôzne funkcie sú usporiadané podľa
položiek.
Panel nástrojov
K dispozícii sú tlačidlá pre často
používané funkcie.
Po kliknutí na niektoré z týchto tlačidiel
sa zobrazí menu.
Oblasť zobrazenia priečinkov
Oblasť zobrazenia kalendára
Oblasť zobrazenia názvu miesta
Priečinky, položky kalendára
alebo názvy miest sú zobrazené
v zozname. Obrazové záznamy
tu zvoleného priečinka, dátumu
nasnímania alebo miesta nasnímania
sú zobrazené v oblasti zobrazenia
vpravo. Počet obrazových záznamov
je zobrazený napravo od priečinka,
dátumu alebo názvu miesta.
Oblasť nastavenia zúženia výberu
Tu môžete nastaviť podmienky zúženia
výberu podľa funkcie rozpoznania
známych tvárí alebo podľa položiek
kategorizácie pre obrazové záznamy,
ktoré chcete zobraziť.
Môžete zvoliť alebo zrušiť
voľbu všetkých zobrazených
obrazových záznamov.
Informačná oblasť
Zobrazenie údajov, napríklad
informácií o obrazovom
zázname zvolenom v oblasti
zobrazenia a stavu aktuálne
vykonávanej funkcie.
Poradie prehľadu
obrazových záznamov
v oblasti zobrazenia môžete
zmeniť a môžete určiť
dátový formát pre obrazové
záznamy, ktoré sa majú
zobraziť.
: Všetky
: Len statické zábery
: Len videozáznamy
Zvolený statický záber
môžete otočiť o 90 stupňov,
v smere alebo proti smeru
hodinových ručičiek.
Obrazové záznamy v oblasti
zobrazenia môžete zväčšiť
alebo zmenšiť.
22
Page 23
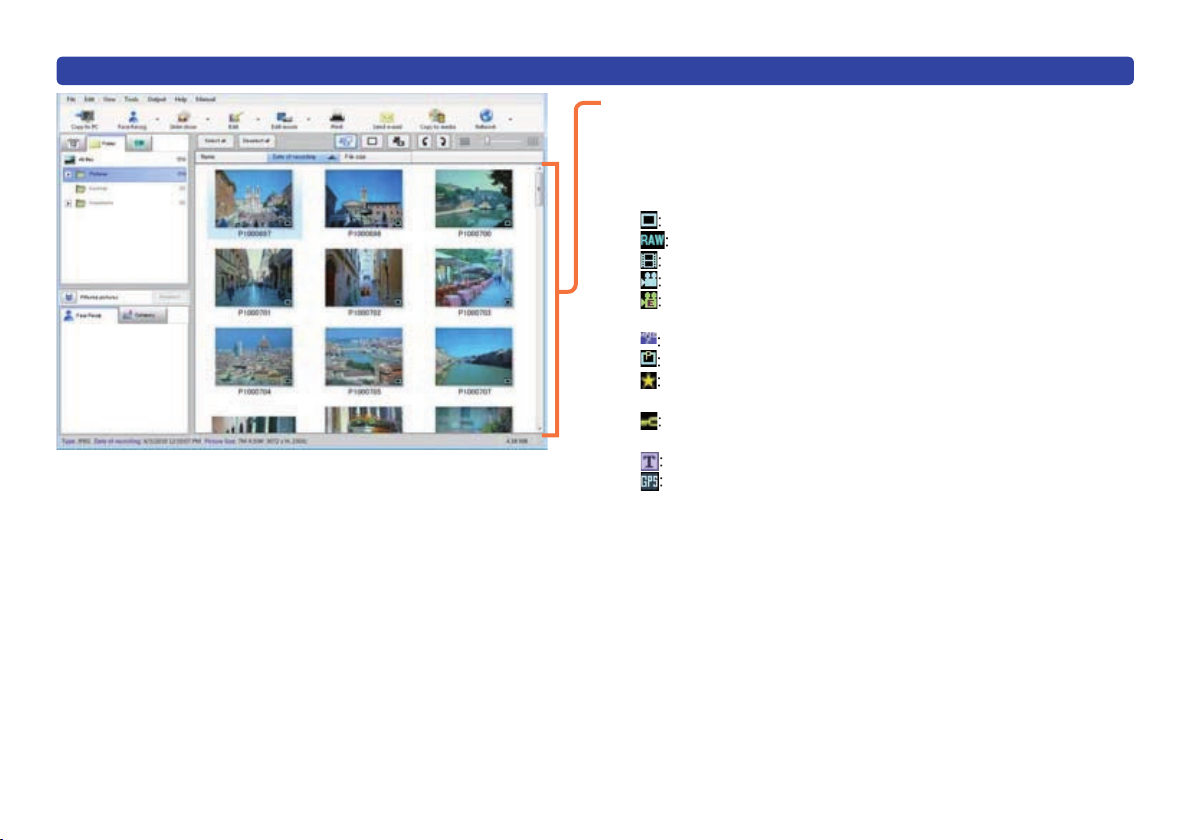
Hlavné okno
Základná obsluha
Oblasť zobrazenia
Zobrazí sa prehľad obrazových záznamov, ktoré zodpovedajú
priečinku alebo položke kalendára určeným vľavo a podmienkam
v oblasti nastavenia zúženia výberu.
● Nekompatibilné súbory sa nezobrazia.
● Popis ikon
Statické zábery
Statické zábery vo formáte RAW
Videozáznamy vo formáte MOV
Videozáznamy vo formáte AVCHD/AVCHD Lite
Videozáznamy vo formáte AVCHD/AVCHD Lite upravené
pomocou tohto programu
Videozáznamy vo formáte MPEG2
Panoramatické obrazové záznamy
Obrazové záznamy nastavené ako obľúbené podporovaným
digitálnym fotoaparátom alebo týmto programom
Obrazové záznamy chránené proti vymazaniu a zápisu (len
na čítanie)
Obsahuje informácie ako názov alebo meno
Obrazové záznamy obsahujúce informácie GPS
23
Page 24
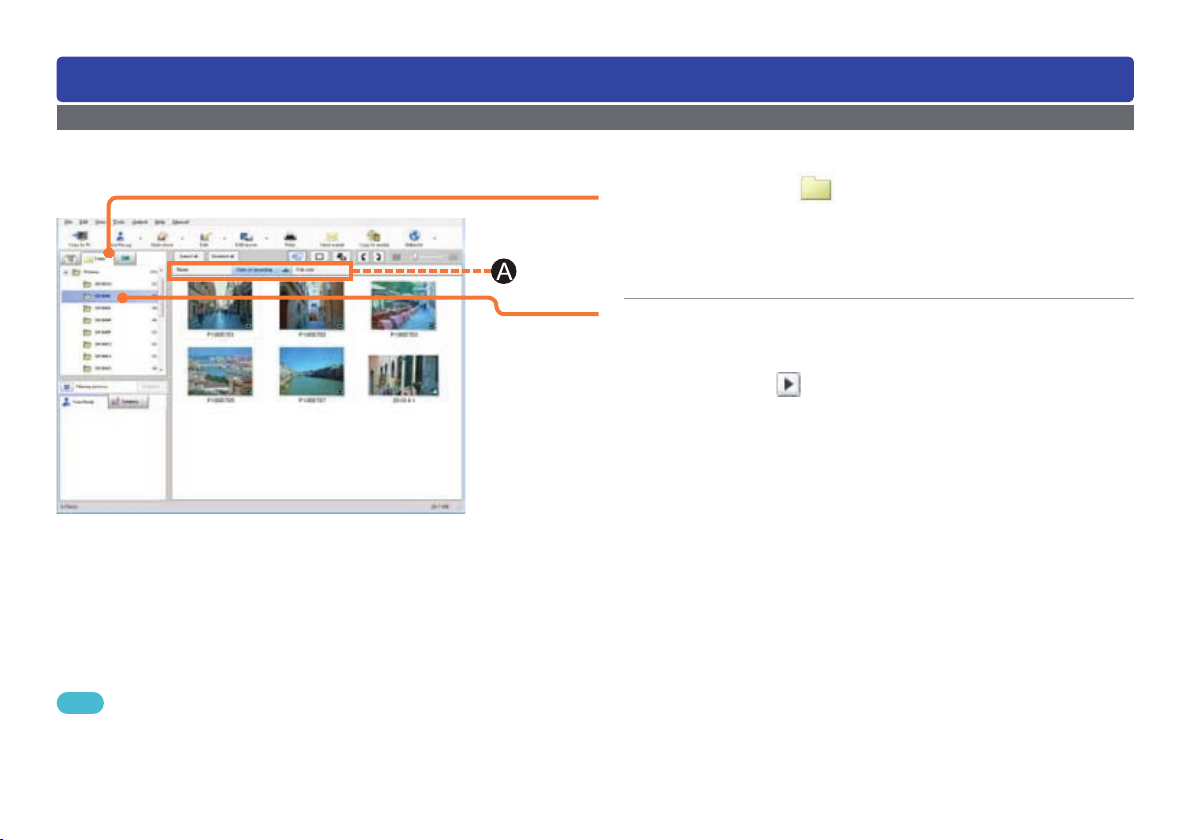
Prepínanie štýlov zobrazenia v okne
Zobrazenie prehľadu obrazových záznamov v priečinku (zobrazenie miniatúrnych náhľadov)
Zobraziť sa dajú iba obrazové záznamy v zaregistrovanom priečinku.
Kliknite na [Folder] (priečinok).
1
Štýl zobrazenia v okne sa zmení.
● Štýly zobrazenia v okne môžete prepínať aj postupnou
voľbou [View] (zobraziť) → [Display mode] (režim zobrazenia)
→[Thumbnail display] (zobrazenie miniatúrnych náhľadov)
v menu.
Kliknite na priečinok, záznamy ktorého
2
chcete zobraziť.
Zobrazí sa prehľad obrazových záznamov v priečinku.
Tipy
● Keď na miniatúrny náhľad videozáznamu umiestníte ukazovateľ
myši, vykoná sa jednoduché prehrávanie. Zmena nastavenia (→125)
● Nastavenie doplnenia alebo registrácie a pod. zaregistrovaných
priečinkov (→27)
● Kliknutím na
zobrazíte alebo skryjete podpriečinky.
● Dvojitým kliknutím na obrazový záznam zobrazíte
prehrávacie okno.
Zmena poradia obrazových záznamov
1 Zvoľte položku, podľa ktorej chcete roztriediť dáta (A).
[Name] (názov): Zobrazenie v poradí podľa názvu
[Date of recording] (dátum nasnímania): Zobrazenie v
poradí podľa dátumu nasnímania
[File size] (veľkosť súboru): Zobrazenie v poradí podľa
veľkosti súboru
● Opätovným kliknutím zmeníte vzostupné poradie (▲) na
zostupné (▼).
● Poradie môžete zmeniť aj postupnou voľbou [View] (zobraziť)
→ [Sorting pictures] (triedenie obrazových záznamov) v menu.
alebo dvojitým kliknutím na názov priečinka
Základná obsluha
24
Page 25
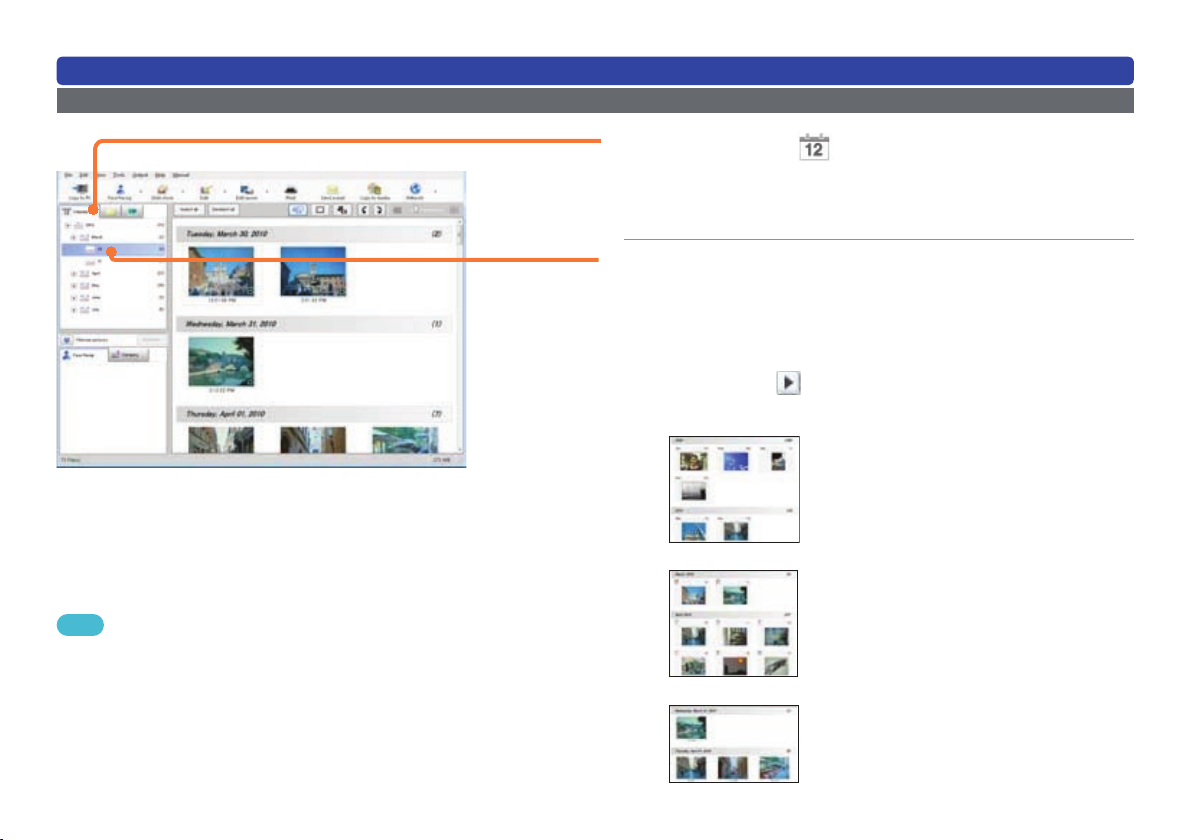
Prepínanie štýlov zobrazenia v okne
Zobrazenie obrazových záznamov s rovnakým dátumom nasnímania (zobrazenie podľa kalendára)
Kliknite na [Calendar] (kalendár).
1
Štýl zobrazenia v okne sa zmení.
● Štýl zobrazenia v okne môžete prepnúť aj postupnou voľbou
[View] (zobraziť) → [Display mode] (režim zobrazenia) →
[Calendar display] (zobrazenie podľa kalendára) v menu.
Kliknite na zobrazený rok, mesiac
2
a deň.
Zobrazenie sa zmení na zobrazenie záznamov zo zvoleného
roku, mesiaca alebo dňa.
● Roky, mesiace a dni, v ktorých neboli nasnímané žiadne
obrazové záznamy, sa nezobrazia.
● Kliknutím na
zobrazíte alebo skryjete mesiace alebo dni.
● Zobrazenie podľa roku
alebo dvojitým kliknutím na rok alebo mesiac
Dvojitým kliknutím na mesiac, ktorý
zobrazuje obrazový záznam, prepnete na
zobrazenie podľa príslušného mesiaca.
Základná obsluha
Tipy
● Pre obrazové záznamy, ktoré nemajú informácie o dátume a čase
nasnímania, sa zobrazí dátum a čas aktualizácie.
● V zobrazení podľa kalendára (zobrazenie podľa roku alebo mesiaca)
umiestnite ukazovateľ myši na mesiac alebo deň, pre ktorý je
zobrazený miniatúrny náhľad, aby sa obrazové záznamy zobrazili
v poradí, v akom boli v ten mesiac alebo deň nasnímané.
● Nastavenie doplnenia alebo registrácie a pod. zaregistrovaných
priečinkov (→27)
● Zobrazenie podľa mesiaca
Dvojitým kliknutím na deň, ktorý zobrazuje
obrazový záznam, prepnete na zobrazenie
podľa príslušného dátumu nasnímania.
● Zobrazenie podľa dátumu nasnímania
Dvojitým kliknutím na obrazový záznam
zobrazíte prehrávacie okno.
25
Page 26
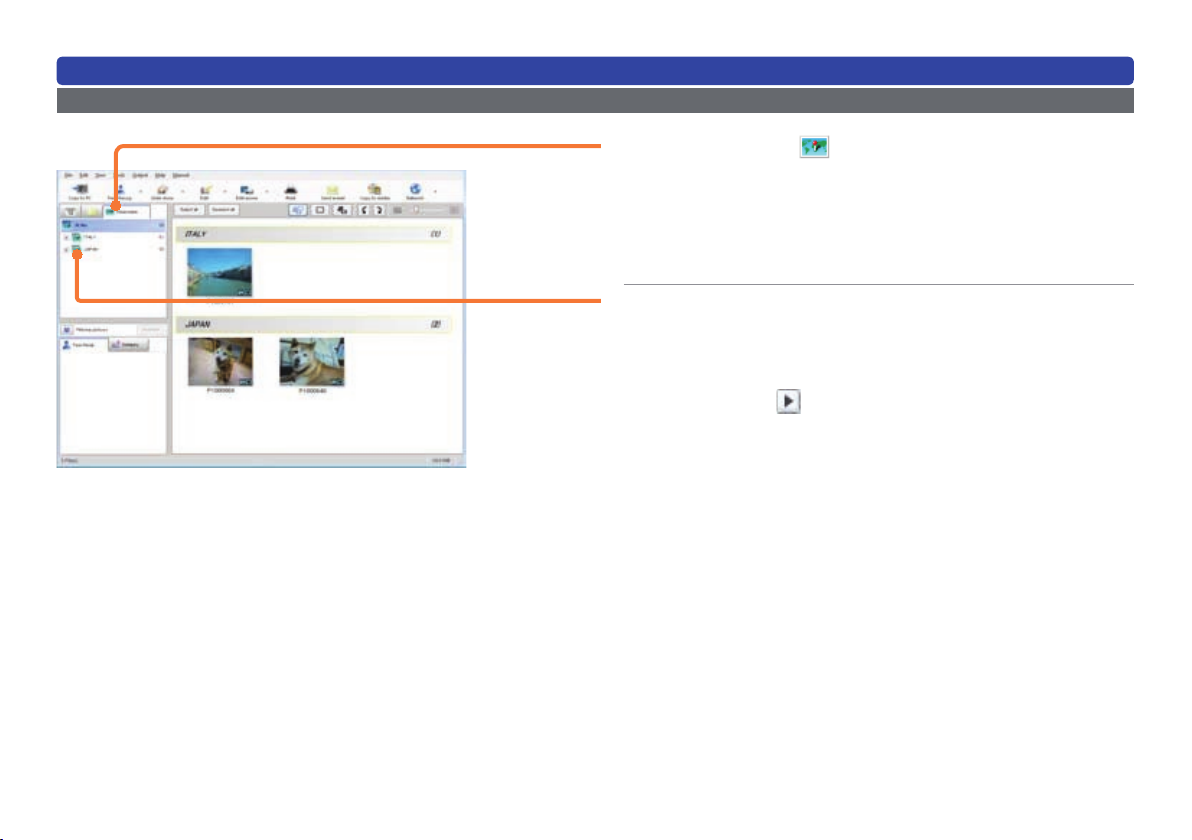
Prepínanie štýlov zobrazenia v okne
Zobrazenie obrazových záznamov podľa miesta nasnímania (zobrazenie podľa názvu miesta)
Kliknite na [Place-name] (názov
1
miesta).
Štýl zobrazenia v okne sa zmení.
● Štýl zobrazenia v okne môžete prepnúť aj postupnou voľbou
[View] (zobraziť) → [Display mode] (režim zobrazenia) →
[Place-name display] (zobrazenie podľa názvu miesta)
v menu.
Kliknite na zobrazený názov miesta.
2
Zobrazia sa obrazové záznamy nasnímané na mieste so
zvoleným názvom.
● Názvy miest, ktoré neobsahujú obrazové záznamy, sa
nezobrazia.
● Kliknutím na
zobrazíte alebo skryjete údaje o názve miesta.
alebo dvojitým kliknutím na názov miesta
Základná obsluha
26
Page 27
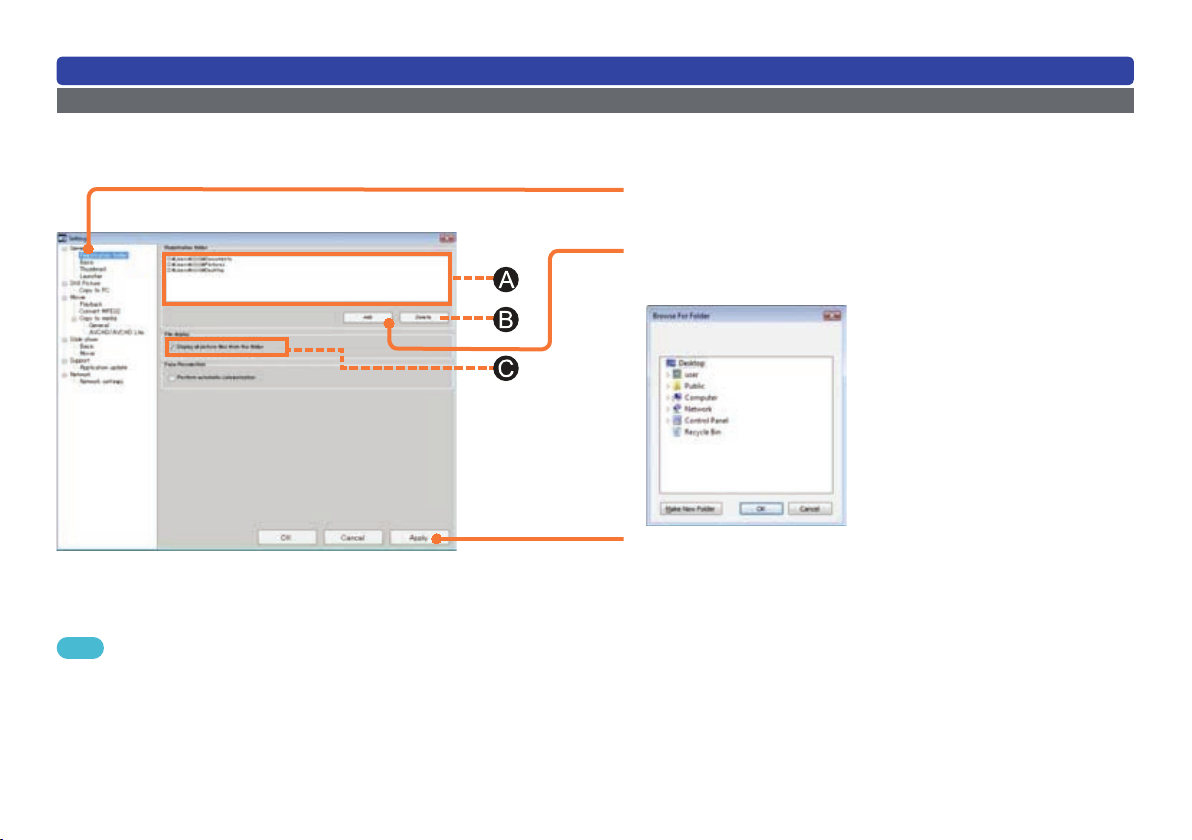
Prepínanie štýlov zobrazenia v okne
Pridávanie zaregistrovaných priečinkov
Pridávanie alebo registrácia priečinkov na zobrazenie
Tipy
● Keď pridáte priečinok, zobrazenie okna môže trvať dlhšie, pretože
sa najprv analyzujú informácie o kategóriách obrazových záznamov
a ďalšie údaje.
● Aj keď zaregistrovaný priečinok vymažete, priečinky uložené
v počítači a obrazové záznamy v priečinkoch sa nevymažú.
● Pridať môžete maximálne 30 zaregistrovaných priečinkov.
● Vymeniteľné jednotky a sieťové priečinky nie je možné zaregistrovať.
Základná obsluha
1 V menu postupne zvoľte [Tools] (nástroje) → [Settings]
(nastavenia).
2 Kliknite na [General] (všeobecné) — [Registration folder]
(zaregistrovaný priečinok).
A: Aktuálne zaregistrované priečinky
3 Kliknite na tlačidlo [Add] (pridať).
4 Zvoľte priečinok, ktorý chcete zaregistrovať a kliknite na
tlačidlo [OK].
5 Kliknite na tlačidlo [Apply] (použiť).
● Keď kliknete na tlačidlo [OK], nastavenia sa použijú a okno sa
zatvorí.
● Voľbou priečinka a kliknutím na tlačidlo [Delete] (vymazať) (B)
vymažete zaregistrovaný priečinok.
Zobrazenie obrazových súborov podpriečinkov
Štandardne je nastavené zobrazenie všetkých súborov.
● Ak nechcete zobraziť všetky obrazové záznamy podpriečinkov,
zrušte zaškrtnutie políčka [Display all picture les from the folder]
(zobraziť všetky obrazové súbory z priečinka) (C).
27
Page 28
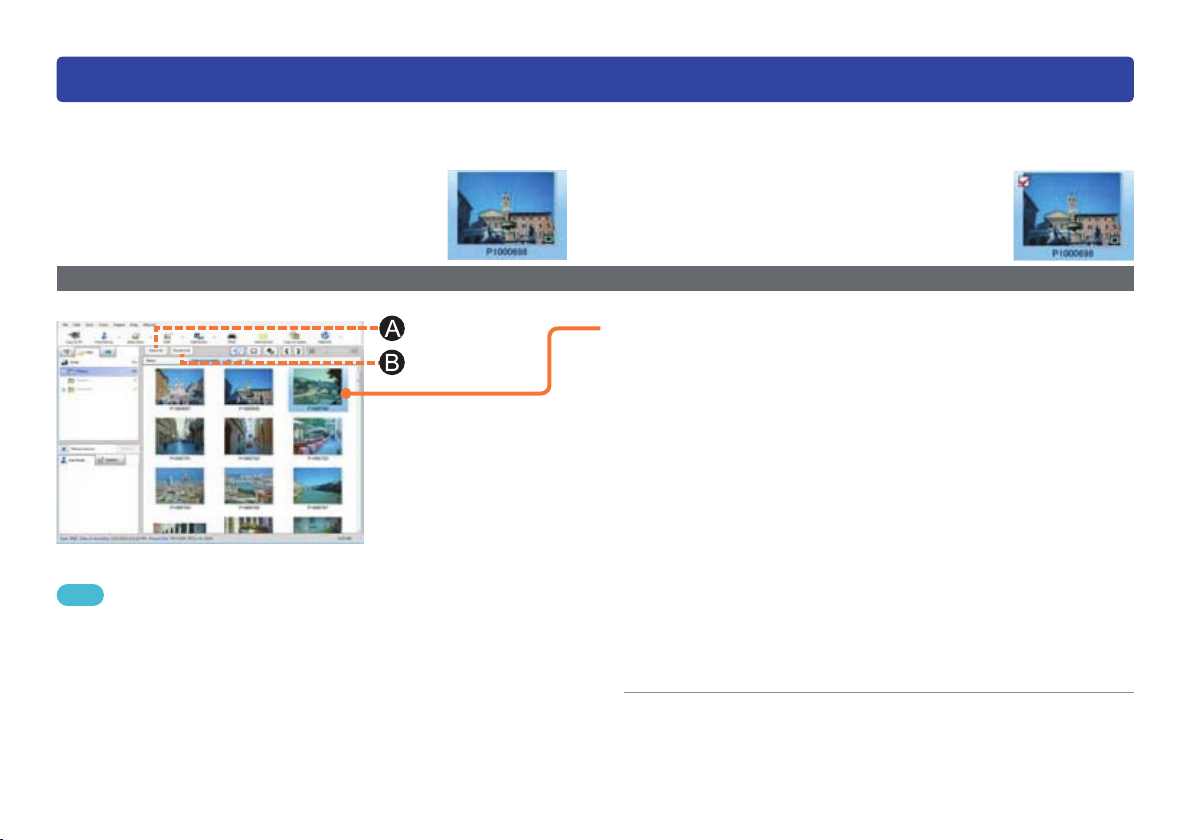
Základná obsluha
Voľba obrazových záznamov
Zvoľte obrazové záznamy, ktoré chcete zobraziť, kopírovať, premiestniť alebo upraviť a pod.
Okrem voľby obrazových záznamov kliknutím na miniatúrny náhľad ich môžete zvoliť aj pridaním zaškrtávacej značky v okne voľby obrazových
záznamov jednotlivých funkcií.
Voľba
Zaškrtávacia značka
Kliknutím na obrazový záznam pridáte okolo neho
rámik.
Voľba obrazových záznamov
Tipy
● Obrazové záznamy nie je možné zvoliť v zobrazení podľa kalendára
(zobrazenie podľa roku alebo mesiaca).
● Miniatúrne náhľady sa zobrazia s chybovým hlásením [Error]
z nasledujúcich dôvodov:
- Priečinky alebo obrazové súbory boli premiestnené alebo
vymazané pomocou iného programu po zaregistrovaní priečinkov
alebo skopírovaní obrazových súborov pomocou tohto programu.
- Zaregistrovaný priečinok určený týmto programom neexistuje.
Ak potrebujete pomoc, prečítajte si Riešenie problémov (Otázky
a odpovede), časť Zobrazenie (→133)
Kliknutím na obrazový záznam naň pridáte
zaškrtávaciu značku.
Kliknite na obrazové záznamy v oblasti
1
zobrazenia.
Okolo obrazového záznamu, na ktorý ste klikli, sa zobrazí
rámik, označujúci, že obrazový záznam je zvolený.
● Voľba dvoch alebo viacerých obrazových záznamov
Podržte stlačené tlačidlo [Ctrl] a súčasne klikajte na želané
obrazové záznamy.
● Voľba dvoch alebo viacerých po sebe nasledujúcich
obrazových záznamov
Zvoľte prvý obrazový záznam, potom podržte stlačené
tlačidlo [Shift] a súčasne zvoľte posledný obrazový záznam.
● Voľba všetkých zobrazených obrazových záznamov
- Kliknite na [Select all] (vybrať všetko) (A).
- Ľavým tlačidlom myši kliknite na oblasť zobrazenia, potom
podržte stlačené tlačidlo [Ctrl] a súčasne stlačte tlačidlo [A].
● Zrušenie voľby obrazových záznamov
- Kliknite na [Deselect all] (zrušiť všetky výbery) (B).
- Kliknite na iné miesto ako na obrazový záznam v oblasti
zobrazenia.
28
Page 29
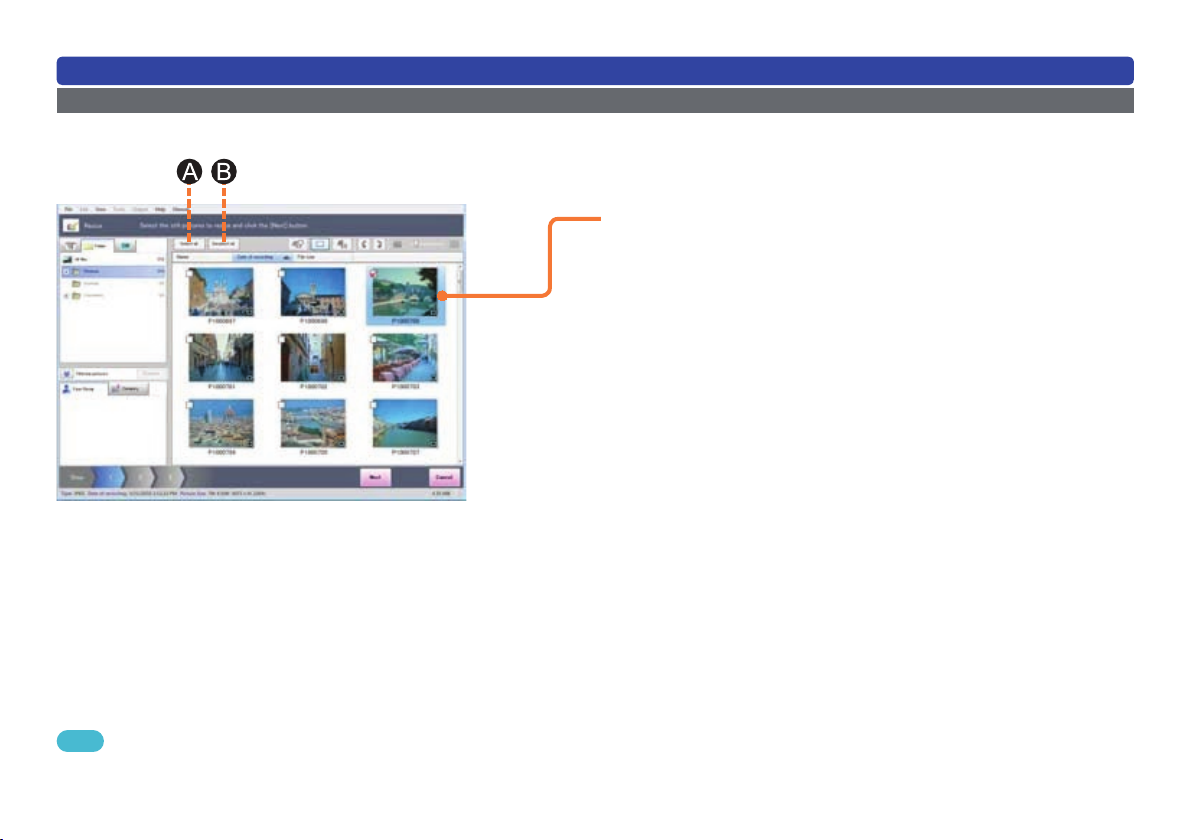
Základná obsluha
Voľba obrazových záznamov
Pridanie zaškrtávacích značiek na obrazové záznamy
Keď volíte cieľové obrazové záznamy na obrazovke pre vykonávanú funkciu, napríklad pre kopírovanie do počítača alebo pre úpravu obrazových
záznamov, kliknutím na obrazový záznam naň pridajte zaškrtávaciu značku.
Kliknite na obrazový záznam.
1
Na obrazový záznam sa pridá zaškrtávacia značka,
označujúca, že obrazový záznam je zvolený.
Keď ukončíte túto funkciu a vrátite sa do hlavného okna,
zaškrtávacie značky sa zrušia.
● Zaškrtávacie značky môžete pridať na viacero obrazových
záznamov.
● Pridanie zaškrtávacích značiek na všetky zobrazené
obrazové záznamy
- Kliknite na [Select all] (vybrať všetko) (A).
- Ľavým tlačidlom myši kliknite na oblasť zobrazenia, potom
podržte stlačené tlačidlo [Ctrl] a súčasne stlačte tlačidlo [A].
● Zrušenie zaškrtávacej značky
Kliknite na obrazový záznam, ktorý obsahuje zaškrtávaciu
značku.
● Zrušenie všetkých zaškrtávacích značiek
Kliknite na [Deselect all] (zrušiť všetky výbery) (B).
Tipy
● Pomocou zaškrtávacích značiek môžete naraz zvoliť obrazové
záznamy v rôznych priečinkoch.
29
Page 30
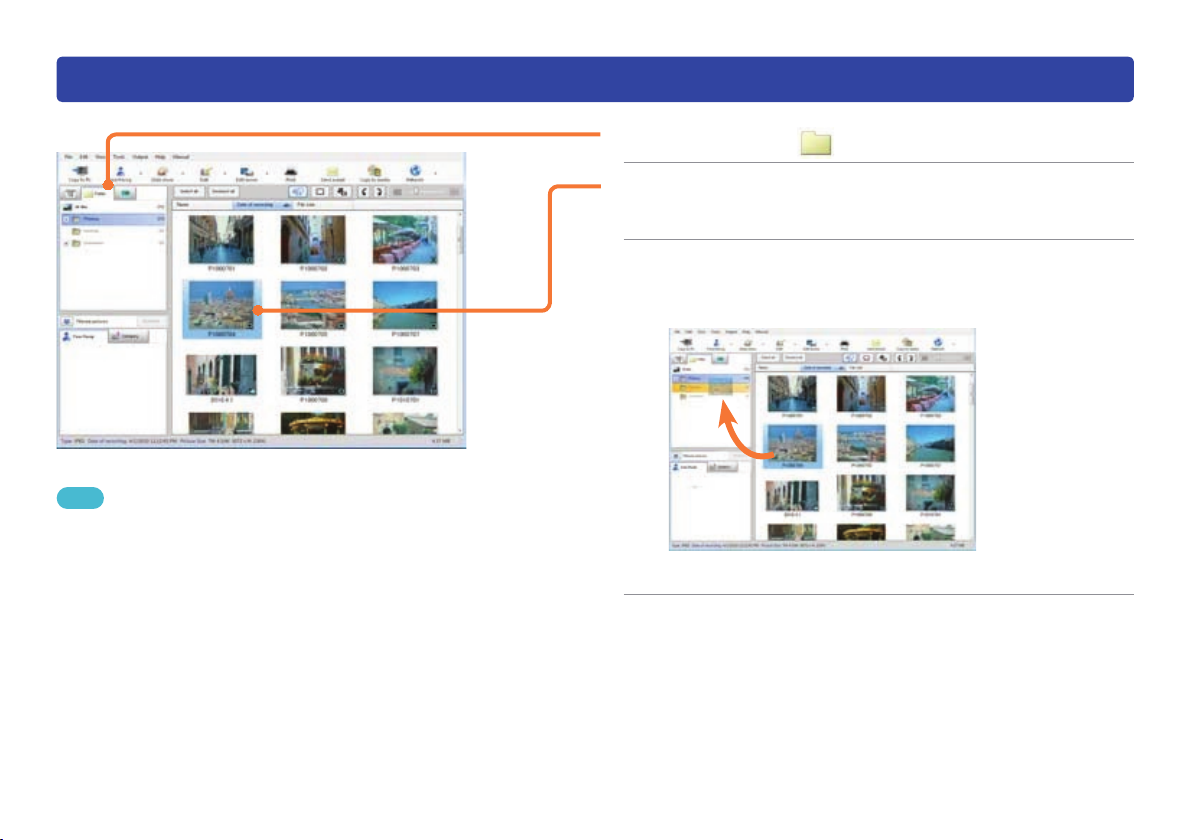
Kopírovanie/premiestňovanie obrazových záznamov
Kliknite na [Folder] (priečinok).
1
Zvoľte obrazový záznam, ktorý chcete
2
skopírovať alebo premiestniť.
● Môžete zvoliť viacero obrazových záznamov.
Obrazový záznam presuňte ťahaním
3
myšou a pustením obrazového záznamu
do cieľového priečinka.
Tipy
● Na kopírovanie alebo premiestňovanie obrazových záznamov
môžete použiť aj klávesnicu. ([Ctrl]+C = kopírovať, [Ctrl]+V = vložiť,
[Ctrl]+X = premiestniť)
● Obrazové záznamy môžete kopírovať alebo premiestňovať aj voľbou
obrazového záznamu a použitím menu vyvolaného pravým tlačidlom
myši. (→34)
● Priečinky môžete premiestniť ťahaním myšou a pustením priečinkov
do iného priečinka. (Pri kopírovaní podržte počas ťahania myšou
(drag and drop) stlačené tlačidlo [Ctrl].)
● Videozáznamy vo formáte AVCHD/AVCHD Lite uložené na
pamäťovej karte alebo na DVD disku nie je možné kopírovať týmto
spôsobom. Použite funkciu [Copy to PC] (kopírovať do počítača).
● Pri kopírovaní na pamäťovú kartu, CD alebo DVD disk použite
funkciu [Copy to media] (kopírovať na médium).
● Ak sa výsledok úkonu neprejaví, aktualizujte zobrazenie.
● Pri kopírovaní podržte počas ťahania myšou (drag and drop)
stlačené tlačidlo [Ctrl].
Po zobrazení výzvy na potvrdenie
4
kliknite na možnosť [Yes] (áno).
Základná obsluha
30
Page 31

Mazanie obrazových záznamov
Obrazové záznamy uložené v počítači môžete vymazať.
Tipy
● Ak chcete vymazať obrazové záznamy uložené na pamäťovej karte,
vymažte ich pomocou digitálneho fotoaparátu. (Podrobné informácie
nájdete v návode na obsluhu digitálneho fotoaparátu.)
● Na vymazanie súborov alebo priečinkov súvisiacich
s videozáznamami vo formáte AVCHD/AVCHD Lite, ktoré boli
skopírované do počítača, nepoužívajte program Explorer alebo
podobný spôsob. Znemožnili by ste ich prehrávanie alebo
upravovanie.
● Keď sú zobrazené všetky statické zábery a videozáznamy, zvoľte
podpriečinok a voľbou [Delete Folder] (vymazať priečinok) v menu
vyvolanom pravým tlačidlom myši vymažte zvolený priečinok
a všetky v ňom uložené obrazové záznamy.
Priečinky, obsahujúce záznamy, ktoré nie je možné vymazať
pomocou tohto programu, napríklad nekompatibilné súbory, vymažte
pomocou programu Explorer.
Základná obsluha
Zvoľte obrazový záznam, ktorý chcete
1
vymazať.
● Môžete zvoliť viacero obrazových záznamov.
V menu postupne zvoľte [File] (súbor)
2
→ [Delete] (vymazať).
● Na vymazanie môžete použiť aj tlačidlo [Delete] (vymazať).
Po zobrazení výzvy na potvrdenie
3
kliknite na možnosť [Yes] (áno).
Obrazový záznam sa vymaže.
31
Page 32

Základná obsluha
Ochrana obrazových záznamov proti vymazaniu a zápisu
Obrazové záznamy môžete chrániť proti náhodnému vymazaniu. Keď nastavíte ochranu, obrazové záznamy bude možné iba čítať a nebudú sa dať
vymazať.
Zvoľte obrazový záznam, ktorý chcete
1
chrániť.
V menu postupne zvoľte [File] (súbor)
2
→ [Protect] (ochrana proti vymazaniu
a zápisu) → [ON] (zap.).
● Keď zvolíte možnosť [OFF] (vyp.), ochrana obrazového
záznamu sa zruší.
Po zobrazení výzvy na potvrdenie
3
kliknite na možnosť [Yes] (áno).
Obrazový záznam je chránený proti vymazaniu a zápisu.
Tipy
● Obrazové záznamy s funkciou Protect (ochrana proti vymazaniu
a zápisu) nastavenou na ON (zap.) sa zobrazia so symbolom
a nedajú sa vymazať ani prepísať upravenými dátami. Ak chcete
obrazový záznam vymazať alebo prepísať, najprv zrušte jeho
ochranu nastavením funkcie Protect (ochrana proti vymazaniu
a zápisu) na OFF (vyp.).
● Obrazové záznamy, pre ktoré bola funkcia ochrany [PROTECT]
nastavená podporovaným digitálnym fotoaparátom, sa pri
skopírovaní do počítača nastavia na Protect ON (ochrana zapnutá).
● Obrazové záznamy, pre ktoré bola nastavená funkcia ochrany
Protect ON, si zachovajú svoje nastavenie ochrany aj pri kopírovaní
na médiá. (Okrem videozáznamov vo formáte AVCHD/AVCHD Lite)
32
Page 33

Základná obsluha
Obnovenie zobrazenia
Ak sa zobrazenie neaktualizuje s výsledkami úkonov ako napríklad úpravami obrazových záznamov, obnovte ho manuálne.
V menu postupne zvoľte [View]
1
(zobraziť) → [Refresh] (obnoviť).
Zobrazenie sa obnoví.
Tipy
● Ak sa zobrazenie neaktualizuje s úkonmi so súbormi alebo
priečinkami, ktoré vykonávate pomocou iného programu, obnovte
zobrazenie.
Nastavenie obrazových záznamov ako obľúbených
Ak nastavíte obrazový záznam ako obľúbený, zobrazí sa na ňom symbol , rovnako ako keď obrazové záznamy nastavíte ako [FAVORITE]
(obľúbené snímky) na kompatibilných digitálnych fotoaparátoch.
Zvoľte obrazový záznam, ktorý chcete
1
nastaviť ako obľúbený.
V menu postupne zvoľte [File] (súbor)
2
→ [Favorite] (obľúbené) → [ON] (zap.).
Obrazový záznam nastavený ako obľúbený
Tipy
● Obrazové záznamy, pre ktoré bola funkcia [FAVORITE] (obľúbené
snímky) nastavená podporovaným digitálnym fotoaparátom, sa pri
skopírovaní do počítača nastavia na Favorite ON (obľúbené).
● Obrazové záznamy, pre ktoré bola nastavená funkcia Favorite
ON (obľúbené), si zachovajú svoje nastavenie obľúbených aj pri
kopírovaní na médiá. (Okrem videozáznamov vo formáte AVCHD/
AVCHD Lite)
● Voľbou [OFF] (vyp.) zrušíte nastavenie obrazových záznamov
ako obľúbených.
Po zobrazení výzvy na potvrdenie
3
kliknite na možnosť [Yes] (áno).
● Obrazový záznam sa nastaví ako obľúbený.
33
Page 34

Používanie menu vyvolaných pravým tlačidlom myši
Keď zvolíte obrazový záznam alebo priečinok a kliknete naň pravým tlačidlom myši, zobrazí sa ponuka niekoľkých funkcií.
Zvoľte obrazový záznam.
1
Na obrazový záznam kliknite pravým
2
tlačidlom myši.
Zobrazí sa menu vyvolané pravým tlačidlom myši.
Zvoľte funkciu.
3
Základná obsluha
Tipy
● Menu, ktoré sa zobrazí, závisí od stavu obrazového záznamu alebo
priečinka.
● Pri zmene názvu nie je možné použitie nasledujúcich jednobajtových
znakov.
\ ? / “ : < > ! * | ’ _
34
Page 35

Prehliadanie/prehrávanie obrazových záznamov
Zobrazenie prehrávacieho okna
Program umožňuje zobrazenie obrazových záznamov uložených v počítači.
Kliknite na priečinok, ktorý obsahuje
1
obrazový záznam, ktorý si chcete
prehliadnuť.
Obrazové záznamy v priečinku sa zobrazia zmenšené.
● Pri použití zobrazenia podľa kalendára nastavte zobrazenie
podľa dátumu nasnímania.
Zvoľte obrazový záznam, ktorý si
2
chcete prehliadnuť a dvakrát naň
Tipy
● Pri prehrávaní videozáznamov môže pri nedostatočnom výkone
počítača dochádzať k prerušovaniu obrazu a/alebo zvuku.
● V závislosti od systémového prostredia počítača, funkcie [Windows
Aero] systému Windows, alebo prehrávaného videozáznamu, môže
počas prehrávania dochádzať k vypadávaniu snímok alebo farieb,
alebo sa videozáznam nemusí prehrávať plynule.
K tomuto javu môže dochádzať častejšie pri prehrávaní na celej
obrazovke.
● Snímkové frekvencie pre prehrávanie videozáznamov vo formáte
AVCHD/AVCHD Lite podľa centrálneho procesora (CPU) počítača
(hodnoty sú len orientačné)
Procesor
Pentium III 1,0 GHz alebo vyšší rad 2
Pentium 4 technológia Hyper-
Threading 3,0 GHz alebo vyšší rad
Pentium D 3,0 GHz alebo vyšší rad 25 (NTSC: 30)
Pentium D 3,2 GHz, Core 2 Duo
2,16 GHz alebo vyšší rad
V závislosti od systémového prostredia alebo použitia počítača však
môže byť snímková frekvencia nižšia, ako je uvedené v tabuľke.
Snímková frekvencia (počet
snímok za sekundu - fps)
8 (NTSC: 10)
50 (polsnímok) (NTSC: 60)
kliknite.
Zobrazí sa prehrávacie okno.
Môžete zväčšiť alebo zmenšiť statický
3
záber alebo prehrať videozáznam.
35
Page 36

Zobrazenie prehrávacieho okna
Prehrávacie okno
Počas zobrazenia statických záberov
Prehliadanie/prehrávanie obrazových záznamov
Zobrazenie predchádzajúceho záberu
Zobrazenie nasledujúceho záberu
Otočenie o 90 stupňov proti smeru hodinových ručičiek
Otočenie o 90 stupňov v smere hodinových ručičiek
Zväčšenie záberu
Zmenšenie záberu
Zobrazenie v pôvodnej veľkosti
Zobrazenie vypĺňajúce celé okno
Zobrazenie na celej obrazovke
Zatvorenie prehrávacieho okna
Date of recording (dátum nasnímania): Zobrazenie dátumu
nasnímania záberu
Picture Size (rozlíšenie záberu): Zobrazenie rozlíšenia záberu
Obrazové záznamy v oblasti zobrazenia: Obrazové záznamy, ktoré
sú zobrazené v oblasti zobrazenia hlavného okna. Kliknutím prepnete
zobrazenie.
Obrazové záznamy
v oblasti zobrazenia
Ovládací panel
36
Page 37

Zobrazenie prehrávacieho okna
Počas prehrávania videozáznamu
Oblasť zobrazenia
obrazových
záznamov
Ovládací panel
Posuvný ovládač
Prehliadanie/prehrávanie obrazových záznamov
Zobrazenie predchádzajúceho obrazového záznamu
Zobrazenie nasledujúceho obrazového záznamu
Pozastavenie prehrávania
Spustenie prehrávania
Zastavenie prehrávania
Počas pozastaveného prehrávania, prehrávanie smerom dozadu po snímkach
Počas pozastaveného prehrávania, prehrávanie smerom dopredu po snímkach
Uloženie pozastaveného obrazu v okne ako statického záberu
Po kliknutí sa vypne zvuk. (Keď sa reprodukuje zvuk.)
Po kliknutí sa spustí reprodukcia zvuku. (Keď je zvuk vypnutý.)
Nastavenie hlasitosti
Zobrazenie na celej obrazovke
Zobrazenie v pôvodnej veľkosti (Len v režime zobrazenia na celej obrazovke)
Zobrazenie vypĺňajúce celé okno (Len v režime zobrazenia na celej obrazovke)
Zatvorenie prehrávacieho okna
Posuvný ovládač: Zobrazuje polohu prehrávania videozáznamu.
Posunutím ovládača doľava alebo doprava môžete posunúť polohu
prehrávania.
Date of recording (dátum nasnímania): Zobrazenie dátumu
nasnímania obrazového záznamu
Play position (poloha prehrávania): Zobrazenie aktuálnej polohy
prehrávania a dĺžky videozáznamu
Oblasť zobrazenia obrazových záznamov: Obrazové záznamy,
ktoré sú zobrazené v oblasti zobrazenia hlavného okna. Kliknutím
prepnete zobrazenie.
Zobrazenie na celej obrazovke
Dvojitým kliknutím na prehrávacie okno alebo kliknutím na vyvoláte zobrazenie na celej obrazovke.
● Pôvodnú veľkosť obnovíte opätovným dvojitým kliknutím na okno alebo kliknutím na .
● Ak počas zobrazenia na celej obrazovke posuniete ukazovateľ myši mimo ovládacieho panela a približne 3 sekundy nevykonáte žiaden úkon,
ovládací panel zmizne. Posunutím myši ho opäť zobrazíte.
37
Page 38

Prehliadanie/prehrávanie obrazových záznamov
Zobrazenie podrobných informácií o obrazových záznamoch
Zvoľte obrazový záznam, ktorého
1
podrobné informácie chcete zobraziť.
V menu postupne zvoľte [File] (súbor)
2
→ [Properties] (vlastnosti).
Zobrazí sa okno vlastností informácií o obrazových záznamoch.
Skontrolujte informácie.
Tipy
● Informácie z fotoaparátu pre obrazové súbory, ktoré boli nasnímané
digitálnym fotoaparátom inej značky ako Panasonic alebo ktoré boli
spracované, sa nemusia zobraziť správne.
● Komentár môžete pridať len k obrazovým záznamom, ktoré boli
skopírované do počítača.
Nie je možné pridať komentár napríklad k obrazovým záznamom
uloženým na pamäťovej karte.
● Karta informácií o názve miesta sa zobrazí len pre obrazové
záznamy, ktoré obsahujú informácie systému GPS.
● Zmenené informácie o názve miesta sú dostupné len v programe
PHOTOfunSTUDIO.
3
● Pre položky, pre ktoré nie sú k dispozícii informácie, sa
● Zobrazené položky sa líšia v závislosti od formátu
Položka Popis
File information
(informácie o súbore)
Camera information
(informácie
z fotoaparátu)
Categorisation
information (informácie
o kategorizácii)
použije napríklad symbol [-].
obrazového súboru.
Zadanie komentára
Môžete zadať ľubovoľný text a uložiť ho s obrazovým
záznamom. (Maximálne 128 (jednobajtových) znakov)
1 Kliknite na [Comment] (komentár).
2 Zadajte text a kliknite na tlačidlo [Apply] (použiť).
Zadanie informácií o názve miesta
Keď kliknete na názov miesta, môžete názov zmeniť
pomocou klávesnice. (Iné než orientačné body: Zadať
môžete až 72 znakov (jednobajtových). Orientačné body:
Zadať môžete až 128 znakov (jednobajtových).)
1 Kliknite na [Place-name information] (informácie
o názve miesta).
2 Zadajte názov miesta alebo orientačný bod
a kliknite na tlačidlo [Apply] (použiť).
Názov súboru, veľkosť súboru, typ
súboru, umiestnenie súboru atď.
Názov výrobcu použitého digitálneho
fotoaparátu, názov modelu, dátum
nasnímania, expozičný čas, hodnota
clony atď.
Informácie o kategorizácii, napríklad
kategória a jednotlivé mená
38
Page 39

Prehliadanie/prehrávanie obrazových záznamov
Prehrávanie prezentácií obrazových záznamov
Okamžité spustenie prezentácie
Môžete vytvoriť prezentáciu z obrazových záznamov (statické zábery/videozáznamy v akomkoľvek formáte okrem RAW) v oblasti zobrazenia
a prehrať ju. Môžete nastaviť sprievodnú hudbu a prechodové efekty. (→46)
Zvoľte priečinok alebo obrazové
1
záznamy.
Kliknite na [Slide show]
2
(prezentácia) a potom zvoľte [Playback
now] (prehrať teraz).
Spustí sa prezentácia.
Pozastavenie prehrávania
Spustenie prehrávania
Zastavenie prehrávania
Po kliknutí sa vypne zvuk. (Keď sa reprodukuje zvuk.)
Po kliknutí sa spustí reprodukcia zvuku. (Keď je zvuk
vypnutý.)
Zmena nastavenia prezentácie (→41)
Nastavenie hlasitosti
Ukončenie prezentácie
Posuvný ovládač: Zobrazuje polohu prehrávania prezentácie.
Ovládací panel
Tipy
● Funkcia [Playback now] (prehrať teraz) nie je dostupná pre
prezentáciu v zobrazení kalendára podľa roku alebo v zobrazení
kalendára podľa mesiaca.
● Keď je zobrazených viac ako 1 000 obrazových záznamov, nemusia
sa prehrať správne.
Posunutím ovládača doľava alebo doprava môžete posunúť
polohu prehrávania.
Play position (poloha prehrávania): Zobrazenie aktuálnej
polohy prehrávania a dĺžky prezentácie.
● Ak posuniete ukazovateľ myši mimo ovládacieho panela
a približne 3 sekundy nevykonáte žiaden úkon, ovládací panel
zmizne. Posunutím myši ho opäť zobrazíte.
39
Page 40

Prehliadanie/prehrávanie obrazových záznamov
Prehrávanie prezentácií obrazových záznamov
Voľba obrazových záznamov na vytvorenie prezentácie
Môžete vytvoriť prezentáciu, v ktorej môžete k obrazovým záznamom (statické zábery/videozáznamy v akomkoľvek formáte okrem RAW) v oblasti
zobrazenia pridať vašu obľúbenú hudbu alebo prechodové efekty.
Vytvorené prezentácie si môžete uložiť a neskôr si ich kedykoľvek prehrať.
Kliknite na [Slide show]
1
(prezentácia) a potom zvoľte [Create
new/edit] (vytvoriť novú/upraviť).
Zobrazí sa okno prehľadu registrácie pre prezentáciu.
● Zobraziť ho môžete aj postupnou voľbou [Tools] (nástroje)
→ [Slide show] (prezentácia) → [Create new/edit] (vytvoriť
novú/upraviť) v menu.
Zvoľte [Create new] (vytvoriť novú)
2
a kliknite na tlačidlo [Next] (ďalej).
Zvoľte obrazové záznamy, ktoré chcete
3
prehrávať v prezentácii, a ťahaním
myšou ich premiestnite do registračnej
oblasti.
Prehrávajú sa v poradí zľava doprava.
● Zmena poradia
Ťahaním myšou usporiadajte obrazové záznamy do želaného
poradia.
Registračná oblasť
● Odstránenie z prezentácie
Zvoľte obrazové záznamy, ktoré nechcete prehrávať a kliknite
na [Remove from list] (odobrať zo zoznamu).
● Opätovné spustenie registrácie od začiatku
V registračnej oblasti kliknite na [Deselect all] (zrušiť všetky
výbery).
Tipy
● Ak vytvoríte prezentáciu obsahujúcu viac ako 1 000 statických
záberov, nemusí sa prehrať správne.
Kliknite na tlačidlo [Next] (ďalej).
4
40
Page 41

Prehrávanie prezentácií obrazových záznamov
Tipy
● Majte prosím na pamäti, že v závislosti od systémového prostredia
a stavu použitia sa prezentácie nemusia prehrávať štandardne ani
v odporúčaných systémoch. Napríklad:
- Keď je počas používania tohto programu spustená aj iná aplikácia.
- Keď používate počítač vybavený video kartou, ktorá zdieľa video
pamäť a hlavnú pamäť.
- Keď je veľmi málo voľného miesta na systémovom disku alebo
disku na dočasné uloženie súborov.
● Hudobné súbory vo formáte MP3, WMA, WAV alebo M4A je možné
použiť. Môže sa však stať, že sa niektoré súbory nebudú dať
prehrať. (Záznamy s ochranou proti kopírovaniu a pod.)
● Ak sa prezentácia počas prehrávania zastaví, zmeňte kvalitu obrazu
prezentácie.
Prehliadanie/prehrávanie obrazových záznamov
Zmeňte nastavenia prezentácie.
5
● Ak nechcete zmeniť nastavenia, prejdite na krok 6.
Prehrávanie
Nastavte kvalitu obrazu prezentácie.
Nastavenie
[Picture quality priority] (dôraz
kladený na kvalitu obrazu)
[Normal] (normálna) Pentium 4 1,6 GHz alebo vyšší rad
[Speed priority] (dôraz
kladený na rýchlosť)
[Repeat playback] (zopakovať prehrávanie): Zopakuje sa
prehrávanie.
Nastavenie efektu
[Apply effect] (použiť efekt): Pri zobrazení obrazového
záznamu sa použije zvolený obrazový efekt. Efekt zvoľte
z rozbaľovacieho menu.
[Do not apply effect] (nepoužiť efekt): Interval prepínania
obrazových záznamov môžete nastaviť na 1 až 99 sekúnd.
Nastavenie prechodového obrazového efektu
[Apply effect] (použiť efekt): Pri prepínaní obrazového
záznamu sa použije zvolený obrazový efekt. Efekt zvoľte
z rozbaľovacieho menu.
Obrazové efekty sú nastavené v trvaní 3 – 5 sekúnd.
[Do not apply effect] (nepoužiť efekt): Pri prepínaní
obrazových záznamov sa nepoužije žiadny efekt.
Hudba
[Play music] (prehrávať hudbu): Počas prezentácie sa
prehráva aj hudba.
[Default music (music le for the effect)] (predvolená hudba
(hudobný súbor pre príslušný efekt)): Prehráva sa hudba
obrazového efektu, ktorý je nastavený v časti [Effect setting]
(nastavenie efektu).
[Specify a music le] (určiť hudobný súbor): Kliknite na
[Browse] (vyhľadať), zvoľte želaný hudobný súbor a pridajte
ho na prehrávanie k prezentácii. Kliknutím na [Playback]
(prehrať) si skontrolujte prezentáciu.
Odporúčané systémové prostredie
Core 2 Duo 2,4 GHz alebo vyšší rad
Pentium III 800 MHz alebo vyšší rad
41
Page 42

Prehrávanie prezentácií obrazových záznamov
Prehliadanie/prehrávanie obrazových záznamov
Kliknite na tlačidlo [Save] (uložiť).
6
Zobrazí sa okno [Save slide show] (uloženie prezentácie).
● Kliknutím na [Playback] (prehrať) spustite prehrávanie
vytvorenej prezentácie.
Zadajte názov súboru a kliknite na
7
tlačidlo [Save] (uložiť).
Prezentácia sa uloží.
Kliknite na tlačidlo [Close] (zatvoriť).
8
42
Page 43

Prehrávanie prezentácií obrazových záznamov
Prehrávanie uložených prezentácií obrazových záznamov
Prehliadanie/prehrávanie obrazových záznamov
Kliknite na [Slide show]
1
(prezentácia) a potom zvoľte [Load]
(načítať).
Zobrazí sa okno prehľadu registrácie pre prezentáciu.
● Zobraziť ho môžete aj postupnou voľbou [Tools] (nástroje) →
[Slide show] (prezentácia) → [Load] (načítať) v menu.
Zvoľte súbor a kliknite na tlačidlo [Next]
2
(ďalej).
Uložená prezentácia sa načíta a začne sa prehrávať.
Tipy
● Názov môžete zmeniť v menu vyvolanom pravým tlačidlom myši
miniatúrneho náhľadu v okne prehľadu registrácie.
43
Page 44
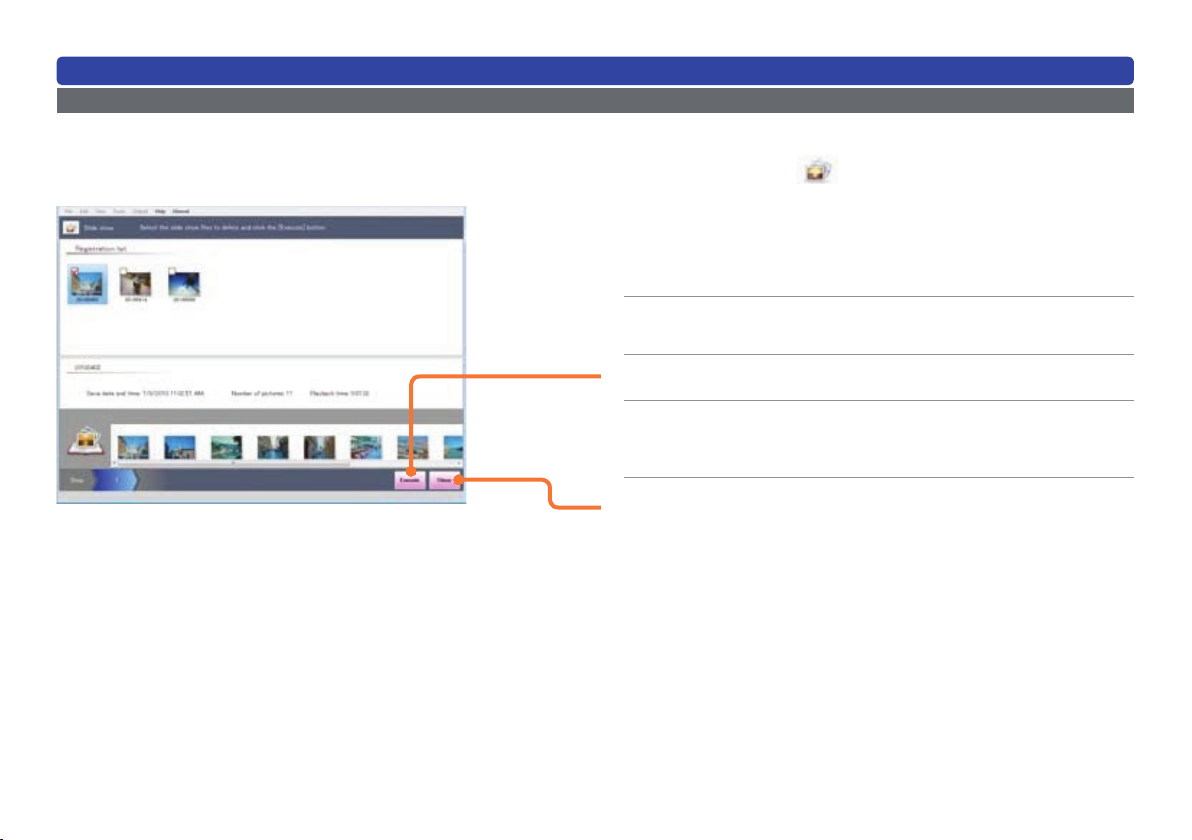
Prehrávanie prezentácií obrazových záznamov
Vymazanie prezentácie
Vymazanie uloženej prezentácie
Prehliadanie/prehrávanie obrazových záznamov
Kliknite na [Slide show]
1
(prezentácia) a potom zvoľte [Delete]
(vymazať).
Zobrazí sa okno prehľadu registrácie pre prezentáciu.
● Zobraziť ho môžete aj postupnou voľbou [Tools] (nástroje) →
[Slide show] (prezentácia) → [Delete] (vymazať) v menu.
K súboru prezentácie, ktorý chcete
2
vymazať, pridajte zaškrtávaciu značku.
Kliknite na tlačidlo [Execute] (vykonať).
3
Po zobrazení výzvy na potvrdenie
4
kliknite na možnosť [Yes] (áno).
Prezentácia sa vymaže.
Kliknite na tlačidlo [Close] (zatvoriť).
5
44
Page 45

Prehliadanie/prehrávanie obrazových záznamov
Prehrávanie prezentácií obrazových záznamov
Konvertovanie prezentácií do formátu MPEG2
Pomocou tohto programu môžete prezentácie vytvorené pomocou tohto programu skonvertovať do bežne používaného formátu MPEG2.
Kliknite na [Slide show]
1
(prezentácia) a potom zvoľte [Convert
MPEG2] (konvertovať do formátu
MPEG2).
Zobrazí sa okno [Convert MPEG2] (konvertovať do formátu
MPEG2).
● Zobraziť ho môžete aj postupnou voľbou [Tools] (nástroje) →
[Slide show] (prezentácia) → [Convert MPEG2] (konvertovať
do formátu MPEG2) v menu.
Kliknite na súbor prezentácie, ktorý
2
chcete skonvertovať.
Kliknite na tlačidlo [Next] (ďalej).
3
Nastavte cieľové miesto pre uloženie
4
a pomer strán obrazovky.
Kliknite na tlačidlo [Execute] (vykonať).
5
Prezentácia sa skonvertuje do formátu MPEG2.
Kliknite na tlačidlo [OK].
6
Tipy
● Súbory sa môžu konvertovať do formátu MPEG2 iba po jednom.
Kliknite na tlačidlo [Close] (zatvoriť).
7
45
Page 46

Prehrávanie prezentácií obrazových záznamov
Nastavenia pre prezentácie
Môžete nastaviť prechodové efekty a hudbu pre okamžité prehrávanie prezentácie.
1
2
3
4
5
6
Prehliadanie/prehrávanie obrazových záznamov
V menu postupne zvoľte [Tools]
(nástroje) → [Settings] (nastavenia).
Zobrazí sa okno nastavení.
Kliknite na [Slide show] (prezentácia)
— [Basic] (základné).
Zmeňte nastavenia.
Položky nastavenia sú rovnaké ako pri vytváraní novej
prezentácie. (→41)
Kliknite na [Slide show] (prezentácia)
— [Movie] (lm).
Zmeňte nastavenia.
Položky nastavenia sú rovnaké ako pri vytváraní novej
prezentácie. (→41)
Kliknite na tlačidlo [Apply] (použiť).
● Keď kliknete na tlačidlo [OK], nastavenia sa použijú a okno
sa zatvorí.
46
Page 47

Vyhľadávanie obrazových záznamov
Prehliadanie kategorizovaných obrazových záznamov
Obrazové záznamy uložené v počítači sa automaticky kategorizujú podľa informácií ako je scéna nasnímania a kľúčové slovo.
Ak zobrazenie ltrujete voľbou kategorizačnej položky, z veľkého počtu obrazových záznamov môžete vyhľadať želaný obrazový záznam.
Zvoľte priečinok, dátum nasnímania
1
alebo názov miesta, ktoré chcete
zobraziť.
Ak chcete vyhľadávať zo všetkých vašich obrazových
záznamov, v zobrazení priečinka kliknite na [All les] (všetky
súbory).
Ak sa oblasť nastavenia zúženia výberu
2
nezobrazí, kliknite na .
Počet kategorizovaných obrazových záznamov
Kliknite na [Category] (kategória).
3
Zvoľte kategorizačnú položku pre
4
zobrazenie.
Zodpovedajúce obrazové záznamy sa zobrazia v oblasti
zobrazenia.
Tipy
● Voľba viacerých podmienok zúženia výberu (kategorizačných
položiek) nie je možná.
● Po ukončení tohto programu sa zúženie výberu podľa kategorizácie
zruší.
● Ak chcete zrušiť zúženie výberu podľa kategorizačnej
položky, kliknite na [Deselect] (zrušiť výber) (A).
● Keď priečinok, dátum nasnímania alebo názov miesta ktoré
chcete zobraziť opätovne zvolíte, zúženie výberu sa zruší.
47
Page 48

Vyhľadávanie obrazových záznamov
Prehliadanie kategorizovaných obrazových záznamov
Kategorizačné položky
Kategorizačná položka Popis
Favorite (obľúbené) Kategorizácia obrazových záznamov nastavených ako obľúbené podporovaným digitálnym fotoaparátom alebo týmto
CATEGORY (kategória) Obrazové záznamy sú kategorizované podľa príslušných kategórií, podobných funkcii [CATEGORY PLAY]
AUTO SCENE MODE
(automatický režim
snímania scén)
programom
(prehrávanie podľa kategórií) digitálnych fotoaparátov LUMIX.
Kategória Režimy snímania scén
Face Recognition
(rozpoznanie známych tvárí)
PORTRAIT (portrét) atď. [PORTRAIT] (režim Portrét), [i-PORTRAIT] (inteligentný režim Portrét), [SOFT SKIN]
SCENERY (krajinka) atď. [SCENERY] (režim Krajinka), [i SCENERY] (inteligentný režim Krajinka), [SUNSET]
NIGHT SCENERY (nočné
scenérie) atď.
EVENTS (udalosti) [SPORTS] (režim Šport), [PARTY] (režim Večierok), [CANDLE LIGHT] (režim
BABY (dieťa) [BABY] (režim Dieťa), [i-BABY] (inteligentný režim Dieťa)
PET (domáce zvieratko) [PET] (režim Domáce zvieratko)
FOOD (jedlo) [FOOD] (režim Jedlo)
UNDERWATER
(fotografovanie pod vodou)
TRAVEL DATE (dátum
cesty)
Kategorizácia obrazových záznamov, ktoré sú zaznamenané v automatickom režime snímania scén do scén, ktoré sú
automaticky identikované.
Statické zábery sú kategorizované podľa funkcie rozpoznania známych tvárí.
(režim Mäkké podanie pleti), [SELF PORTRAIT] (režim Autoportrét), [TRANSFORM]
(režim Transformácia), [NIGHT PORTRAIT] (režim Nočné portrétovanie), [i-NIGHT
PORTRAIT] (inteligentný režim Nočné portrétovanie), [BABY] (režim Dieťa), [i-BABY]
(inteligentný režim Dieťa)
(režim Západ slnka), [AERIAL PHOTO] (režim Letecké zábery), [i SUNSET]
(inteligentný režim Západ slnka)
[NIGHT PORTRAIT] (režim Nočné portrétovanie), [i-NIGHT PORTRAIT] (inteligentný
režim Nočné portrétovanie), [NIGHT SCENERY] (režim Nočné scenérie), [i-NIGHT
SCENERY] (inteligentný režim Nočné scenérie), [STARRY SKY] (režim Hviezdna obloha)
Osvetlenie pri sviečkach), [PANNING] (režim Panoráma), [FIREWORKS] (režim
Ohňostroj), [BEACH] (režim Pláž), [SNOW] (režim Sneh), [AERIAL PHOTO] (režim
Letecké zábery)
[UNDERWATER] (režim Fotografovanie pod vodou)
[TRAVEL DATE] (dátum cesty)
48
Page 49

Vyhľadávanie obrazových záznamov
Prehliadanie kategorizovaných obrazových záznamov
Kategorizačná položka Popis
Recording mode (režim
záznamu)
Model Name (názov
modelu)
Keyword (kľúčové slovo) Obrazové záznamy sú kategorizované podľa kľúčových slov, ktoré boli nastavené pri kopírovaní do počítača.
Obrazové záznamy sú kategorizované podľa režimu snímania scén, v ktorom boli zaznamenané.
● Kategorizované môžu byť videozáznamy vo formáte AVCHD/AVCHD Lite alebo MPEG2 alebo statické zábery vo
formáte RAW alebo JPEG s informáciami Exif, ktoré boli uložené s informáciami o scéne.
● Obrazové záznamy zaznamenané v Pokročilom režime snímania scén sú kategorizované podľa podrobne
špecikovaných scén v príslušných priečinkoch [PORTRAIT] (portrét), [SCENERY] (krajinka), [SPORTS] (šport),
[NIGHT PORTRAIT] (nočné portrétovanie) a [MACRO] (makro).
● Kategorizácia obrazových záznamov, ktoré sú zaznamenané v Inteligentnom automatickom režime do scén ([iPORTRAIT] (inteligentný režim Portrét), [i-SCENERY] (inteligentný režim Krajinka) atď.), ktoré sú automaticky
identikované.
Obrazové záznamy sú kategorizované podľa názvu výrobcu a modelu fotoaparátu použitého na nasnímanie.
● Jediné obrazové záznamy, ktoré je možné kategorizovať, sú statické zábery vo formáte RAW alebo JPEG
s informáciami Exif, ktoré boli uložené s informáciami o názve modelu.
Tipy
● Kategorizácia sa nemusí dať vykonať v niektorých režimoch záznamu alebo režimoch snímania scén.
● Typy režimov záznamu a režimov snímania scén sa líšia v závislosti od digitálneho fotoaparátu.
49
Page 50

Funkcia rozpoznania známych tvárí
Registrácia záberov tvárí
Ak zaregistrujete tvár (osobu), ktorú chcete kategorizovať, tváre
na statických záberoch uložených v počítači je možné analyzovať
vzhľadom na túto tvár a následne kategorizovať.
Počet osôb, ktoré je možné
zaregistrovať
20 osôb 5 záberov na osobu
Spojenie s funkciou rozpoznania známych tvárí (Face
Recognition) digitálneho fotoaparátu
Keď vykonáte funkciu rozpoznania známych tvárí pre statické zábery
pomocou digitálneho fotoaparátu, ktorý má funkciu rozpoznania
známych tvárí, a tieto potom skopírujete pomocou tohto programu do
počítača, informácie ako napríklad zábery tvárí a mená sa zaregistrujú
v počítači a obrazové záznamy sa automaticky kategorizujú.
● Zábery tvárí, ktoré sú zaregistrované v počítači, sa môžu líšiť od
záberov tvárí zaregistrovaných pri nastavení funkcie rozpoznania
známych tvárí v digitálnom fotoaparáte.
● Keď pri snímaní statického záberu stlačíte spúšť do polovice
a potom nasnímate inú osobu, v dôsledku čoho sa k statickému
záberu pridajú informácie o inej osobe, záber sa môže zaregistrovať
ako iná osoba.
● Ak statický záber, pre ktorý bolo rozpoznanie známych tvárí
zaregistrované alebo zmenené týmto programom, skopírujete
na pamäťovú kartu, zaregistrované informácie sa nezobrazia
v digitálnom fotoaparáte.
Počet záberov tváre, ktoré je
možné zaregistrovať
Rozpoznanie známych tvárí (Face Recognition)
Funkcia rozpoznania známych tvárí nezaručuje spoľahlivé
rozpoznanie, ani keď je osoba zaregistrovaná.
Nemusí tiež správne rozlíšiť rodičov a deti, alebo súrodencov,
s podobnými črtami tváre.
● Tvár objektu iného ako osoby (napríklad domáceho zvieratka) nie
je možné rozpoznať.
● V nasledujúcich prípadoch sa funkcia rozpoznania známych tvárí
nemusí dať použiť alebo nemusí správne rozpoznať osoby:
- tvár nie je otočená smerom k fotoaparátu,
- tvár je naklonená alebo otočená nabok,
- tvár je príliš jasná alebo tmavá,
- tvári je málo kontrastná,
- črty tváre zakrývajú slnečné okuliare, svetlo odrazené od
okuliarov, vlasy, klobúk alebo iné predmety,
- tvár sa v zábere javí malá,
- v zábere sa nenachádza celá tvár, pretože je príliš blízko alebo
posunutá na jednu stranu,
- podstatne odlišný výraz tváre,
- hlavné črty tváre sa vekom zmenili.
Tipy
● Funkciu rozpoznania známych tvárí zlepšíte, ak zaregistrujete
zábery tváre, vyjadrujúce rôzne výrazy tváre.
50
Page 51

Registrácia záberov tvárí
Funkcia rozpoznania známych tvárí
Kliknite na [Face Recog.]
1
(rozpoznanie známych tvárí) a zvoľte
[Register/edit face] (registrácia/úprava
tváre).
Zobrazí sa okno prehľadu registrácie pre rozpoznanie známych
tvárí.
● Zobraziť ho môžete aj postupnou voľbou [Tools] (nástroje) →
[Face Recognition] (rozpoznanie známych tvárí) → [Register/
edit face] (registrácia/úprava tváre) v menu.
Kliknite na [Add new] (pridať novú).
2
Zadajte meno.
3
(Zadať môžete až 32 znakov (jednobajtových).)
Zaregistrujte dátum narodenia.
4
Zaregistrovaním dátumu narodenia umožníte, aby sa v okne
vlastností mohol zobrazovať vek osoby v čase nasnímania
záberu.
Ak nechcete zaregistrovať dátum narodenia, prejdite na
krok 5.
1 Kliknutím na [Register date of birth] (zaregistrovať
dátum narodenia) zaškrtnite políčko.
2 Kliknite na ( vo Windows XP) aby sa zobrazil
kalendár, a nastavte dátum narodenia.
● Môžete kliknúť na zobrazenie kalendára podľa rokov, a meniť
zobrazenie v ročných intervaloch.
Kliknite na tlačidlo [Next] (ďalej).
5
51
Page 52

Registrácia záberov tvárí
Registračná oblasť
Funkcia rozpoznania známych tvárí
Zvoľte statické zábery, obsahujúce tvár,
6
ktorú chcete zaregistrovať.
Ak program rozpozná tvár v statických záberoch, zobrazia sa
zábery príslušnej tváre.
Zábery tváre potiahnite myšou do
7
registračnej oblasti.
Pre jednu osobu je možné zaregistrovať najviac päť záberov.
Keď nesprávne zaregistrujete záber nesprávnej
tváre
1 Zvoľte záber tváre, ktorý chcete vymazať zo
zaregistrovaných záberov tváre.
2 Kliknite na [Delete selected face picture] (vymazať
zvolený záber tváre).
Kliknite na tlačidlo [Execute] (vykonať).
8
52
Page 53

Registrácia záberov tvárí
9
10
11
12
Funkcia rozpoznania známych tvárí
Kliknite na možnosť [Yes] (áno).
Informácie funkcie rozpoznania známych tvárí sa
zaregistrujú.
Ak chcete ukončiť registráciu alebo
zmeny pre funkciu rozpoznania
známych tvárí, kliknite na [No] (nie).
● Ak chcete pokračovať v registrácii alebo zmenách,
kliknutím na [Yes] (áno) sa vrátite do okna prehľadu
registrácie.
Kliknite na tlačidlo [Close] (zatvoriť).
Ak chcete kategorizovať obrazové
záznamy zaregistrovanej osoby,
kliknite na [Yes] (áno).
Spustí sa analýza statických záberov, a zábery sa
kategorizujú.
● Po dokončení analýzy sa zobrazí správa o dokončení.
Stav analýzy
● Ak kliknete na [No] (nie), kategorizácia podľa funkcie
rozpoznania známych tvárí sa neaktualizuje.
53
Page 54

Funkcia rozpoznania známych tvárí
Analyzovanie statických záberov pre kategorizáciu podľa funkcie rozpoznania známych tvárí
Analyzovanie uložených statických záberov
Proces analýzy kategorizuje statické zábery aktuálne uložené v priečinkoch pomocou záberov tvárí zaregistrovaných pre funkciu rozpoznania
známych tvárí.
Kliknite na [Face Recog.]
1
(rozpoznanie známych tvárí) a potom
zvoľte [Start face analysis] (spustiť
analýzu tvárí).
● Analýzu môžete spustiť aj postupnou voľbou [Tools] (nástroje)
→ [Face Recognition] (rozpoznanie známych tvárí) → [Start
face analysis] (spustiť analýzu tvárí) v menu.
Po zobrazení výzvy na potvrdenie
2
kliknite na možnosť [Yes] (áno).
Spustí sa analýza statických záberov, a zábery sa kategorizujú.
● Po dokončení analýzy sa zobrazí správa o dokončení.
Zastavenie procesu analýzy
1 Kliknite na tlačidlo [Cancel] (zrušiť).
Stav analýzy Zrušiť analýzu
Tipy
● Ak je uložených veľa obrazových záznamov, analýza bude trvať
dlho.
● Aj keď zmeníte zábery tvárí pre funkciu rozpoznania známych
tvárí, zmeny sa neprejavia v kategorizácii, ak nevykonáte analýzu
statických záberov.
● Ak nastavíte automatickú analýzu, kategorizácia podľa funkcie
rozpoznania známych tvárí bude vždy aktuálna. (→55)
● Analýzu môžete zrušiť kliknutím na [Face Recog.]
(rozpoznanie známych tvárí) a voľbou [Cancel face
analysis] (zrušiť analýzu tvárí), alebo postupnou voľbou
[Tools] (nástroje) → [Face Recognition] (rozpoznanie
známych tvárí) → [Cancel face analysis] (zrušiť analýzu
tvárí) v menu.
Kategorizácia podľa funkcie rozpoznania známych
tvárí len statických záberov v určitom priečinku
1 V zobrazení priečinkov zvoľte priečinok so
statickými zábermi, ktoré chcete kategorizovať.
2 Kliknite pravým tlačidlom myši a zvoľte [Folder
face analysis] (analýza tvárí v priečinku).
54
Page 55

Funkcia rozpoznania známych tvárí
Analyzovanie statických záberov pre kategorizáciu podľa funkcie rozpoznania známych tvárí
Vykonanie automatickej analýzy podľa funkcie rozpoznania známych tvárí
Keď skopírujete obrazové záznamy do počítača alebo zaregistrujete nové informácie funkcie rozpoznania známych tvárí, môžete vykonať
automatickú analýzu uložených obrazových záznamov a aktualizovať tak kategorizáciu podľa funkcie rozpoznania známych tvárí.
V menu postupne zvoľte [Tools]
1
(nástroje) → [Settings] (nastavenia).
Zobrazí sa okno nastavení.
Kliknite na [General] (všeobecné)
2
— [Registration folder] (zaregistrovaný
priečinok).
Nastavte, či chcete vykonať
3
automatickú analýzu.
Ak políčko zaškrtnete, obrazové záznamy sa budú analyzovať
automaticky, aby bola kategorizácia podľa funkcie rozpoznania
známych tvárí vždy aktuálna.
Kliknite na tlačidlo [Apply] (použiť).
4
● Keď kliknete na tlačidlo [OK], nastavenia sa použijú a okno
sa zatvorí.
55
Page 56

Zmena zaregistrovaných záznamov
Funkcia rozpoznania známych tvárí
Kliknite na [Face Recog.]
1
(rozpoznanie známych tvárí) a zvoľte
[Register/edit face] (registrácia/úprava
tváre).
Zobrazí sa okno prehľadu registrácie pre rozpoznanie známych
tvárí.
● Zobraziť ho môžete aj postupnou voľbou [Tools] (nástroje) →
[Face Recognition] (rozpoznanie známych tvárí) → [Register/
edit face] (registrácia/úprava tváre) v menu.
Kliknite na osobu, ktorú chcete zmeniť.
2
Opravte meno.
3
(Zadať môžete až 32 znakov (jednobajtových).)
Opravte dátum narodenia.
4
Kliknite na tlačidlo [Next] (ďalej).
5
56
Page 57

Zmena zaregistrovaných záznamov
Registračná oblasť
6
7
8
9
10
Funkcia rozpoznania známych tvárí
Pridajte alebo vymažte záber tváre.
Pridanie záberu tváre
1 Zvoľte záber, ktorý chcete pridať.
2 Zábery tváre potiahnite myšou do registračnej
oblasti.
Vymazanie záberu tváre
1 Spomedzi záberov tváre v registračnej oblasti
zvoľte záber tváre, ktorý chcete vymazať.
2 Kliknite na [Delete selected face picture]
(vymazať zvolený záber tváre).
Kliknite na tlačidlo [Execute]
(vykonať).
Kliknite na možnosť [Yes] (áno).
Obsah sa zaregistruje.
Ak chcete ukončiť registráciu
alebo zmenu informácií funkcie
rozpoznania známych tvárí, kliknite
na [No] (nie).
● Ak chcete pokračovať v registrácii alebo zmenách,
kliknutím na [Yes] (áno) sa vrátite do okna prehľadu
registrácie.
Kliknite na [Close] (zatvoriť), a ak
chcete znovu vykonať analýzu
tvárí a kategorizáciu, okno zatvorte
kliknutím na [Yes] (áno).
57
Page 58

Funkcia rozpoznania známych tvárí
Zobrazenie len tých statických záberov, na ktorých sa nachádza určitá osoba
Zvoľte priečinok, dátum nasnímania
1
alebo názov miesta, ktoré chcete
zobraziť.
Ak chcete vyhľadávať zo všetkých vašich obrazových
záznamov, v zobrazení priečinka kliknite na [All les] (všetky
súbory).
Ak sa oblasť nastavenia zúženia výberu
2
nezobrazí, kliknite na .
Počet záberov, na ktorých sa
nachádza príslušná osoba
Zoznam funkcie rozpoznania známych tvárí
Tipy
● Kliknite pravým tlačidlom myši na meno v zozname funkcie
rozpoznania známych tvárí a zvoľte [Change Name] (zmeniť meno),
aby ste ho mohli zmeniť. Viacero zoznamov môžete spojiť tým,
že príslušné zoznamy pomenujete rovnakým menom. Mená už
zaregistrované pre funkciu rozpoznania známych tvárí však nie je
možné zmeniť.
● Keď meno nebolo zaregistrované v nastaveniach funkcie
rozpoznania známych tvárí v digitálnom fotoaparáte, ktorý má
funkciu rozpoznania známych tvárí, v zozname funkcie rozpoznania
známych tvárí sa nezobrazí žiadne meno.
● Po ukončení programu sa zúženie výberu podľa funkcie rozpoznania
známych tvárí zruší.
Kliknite na [Face Recog.] (rozpoznanie
3
známych tvárí).
V zozname funkcie rozpoznania
4
známych tvárí zvoľte osobu, ktorú
chcete zobraziť.
Zodpovedajúce zábery sa zobrazia v oblasti zobrazenia.
● Ak chcete zrušiť zúženie výberu podľa funkcie rozpoznania
známych tvárí, kliknite na [Deselect] (zrušiť výber) (A).
● Keď priečinok, dátum nasnímania alebo názov miesta
opätovne zvolíte, zúženie výberu sa zruší.
58
Page 59

Oprava kategórií nesprávnych osôb
Zoznam funkcie rozpoznania známych tvárí
Tipy
● Statické zábery vymazané z kategórie sa nevrátia do svojej
pôvodnej kategórie ani po opätovnom zúžení výberu podľa funkcie
rozpoznania známych tvárí. Ak chcete statický záber vrátiť do
pôvodnej kategórie, ťahaním myšou ho premiestnite do želanej
kategórie zoznamu funkcie rozpoznania známych tvárí.
Funkcia rozpoznania známych tvárí
V zobrazení priečinkov zvoľte [All les]
1
(všetky súbory).
Ak sa oblasť nastavenia zúženia výberu
2
nezobrazí, kliknite na .
Kliknite na [Face Recog.] (rozpoznanie
3
známych tvárí).
V zozname funkcie rozpoznania známych
4
tvárí zvoľte zaregistrovanú osobu.
Nesprávne kategorizované statické
5
zábery potiahnite myšou do správneho
cieľového miesta kategorizácie
v zozname funkcie rozpoznania
známych tvárí.
Po zobrazení výzvy na potvrdenie
6
kliknite na možnosť [Yes] (áno).
Zobrazenie záberov podľa funkcie rozpoznania známych tvárí
je teraz opravené.
Kliknite na tlačidlo [OK].
7
Vymazanie z kategorizácie
1 V zozname funkcie rozpoznania známych tvárí zvoľte
zaregistrovanú osobu.
2 Pravým tlačidlom myši kliknite na statický záber
a zvoľte [Delete] (vymazať).
3 Po zobrazení výzvy na potvrdenie kliknite na
možnosť [Yes] (áno).
4 Kliknite na tlačidlo [OK].
59
Page 60

Funkcia rozpoznania známych tvárí
Manuálna kategorizácia statických záberov, pri ktorých funkcia rozpoznania známych tvárí nie je účinná
Statické zábery, pri ktorých funkcia rozpoznania známych tvárí nie je účinná, môžete kategorizovať manuálne.
Príprava:
Skontrolujte, pre ktoré statické zábery funkcia rozpoznania známych tvárí nie je účinná.
Zobrazte statický záber, ktorý chcete
1
kategorizovať pre funkciu rozpoznania
známych tvárí.
Ak sa oblasť nastavenia zúženia výberu
2
nezobrazí, kliknite na .
Kliknite na [Face Recog.] (rozpoznanie
3
známych tvárí).
Statický záber potiahnite myšou
4
do cieľového miesta kategorizácie
v zozname funkcie rozpoznania
známych tvárí.
Po zobrazení výzvy na potvrdenie
5
Zoznam funkcie rozpoznania známych tvárí
kliknite na možnosť [Yes] (áno).
Záber sa pridal do zobrazenia záberov podľa funkcie
rozpoznania známych tvárí.
Kliknite na tlačidlo [OK].
6
60
Page 61

Funkcia rozpoznania známych tvárí
Odstránenie registrácií funkcie rozpoznania známych tvárí
Kliknite na [Face Recog.]
1
(rozpoznanie známych tvárí) a zvoľte
[Remove from list] (odobrať zo
zoznamu).
Zobrazí sa okno prehľadu registrácie pre rozpoznanie známych
tvárí.
● Zobraziť ho môžete aj postupnou voľbou [Tools] (nástroje) →
[Face Recognition] (rozpoznanie známych tvárí) → [Remove
from list] (odobrať zo zoznamu) v menu.
Zvoľte osobu, výber ktorej chcete zrušiť
2
a pridajte k nej zaškrtávaciu značku.
Kliknite na tlačidlo [Execute] (vykonať).
3
Po zobrazení výzvy na potvrdenie
4
kliknite na možnosť [Yes] (áno).
Vymaže sa zo zoznamu registrácie.
Kliknite na tlačidlo [OK].
5
Tipy
● Aj keď registráciu funkcie rozpoznania známych tvárí vymažete,
pôvodné statické zábery sa nevymažú.
● Kliknite pravým tlačidlom myši na meno v zozname funkcie
rozpoznania známych tvárí a zvoľte [Delete category results]
(vymazať výsledky kategórií), aby ste mohli vymazať meno.
Registrácie funkcie rozpoznania známych tvárí nie je možné
vymazať.
61
Page 62

Úprava statických záberov
Otáčanie záberov
Zvoľte statický záber, ktorý chcete
1
otočiť.
Kliknite na alebo .
2
● Záber môžete otočiť aj postupnou voľbou [Edit] (upraviť)
→ [Edit still picture] (upraviť statický záber) → [Counterclockwise Rotation] (otočiť proti smeru hodinových ručičiek)
alebo [Clockwise Rotation] (otočiť v smere hodinových
ručičiek) v menu.
Po zobrazení výzvy na potvrdenie
3
kliknite na možnosť [Yes] (áno).
Záber sa otočí o 90 stupňov v smere alebo proti smeru
hodinových ručičiek.
Otáčanie statického záberu bez informácií Exif
Pri otáčaní statického záberu bez informácií Exif sa vytvorí
nový statický záber vo formáte JPEG, ktorý má informácie
Exif.
1 Po zobrazení výzvy na potvrdenie kliknite na
možnosť [OK].
Tipy
● Pri statických záberoch vo formáte RAW a formáte JPEG, ktoré majú
informácie Exif, sa otáčanie vykonáva len opravou informácií Exif.
V niektorých programoch sa môže zdať, že sa záber neotočil.
● Pri súčasnom otáčaní veľkého počtu záberov môže dokončenie
procesu trvať dlho.
62
Page 63

Zmena veľkosti záberov
Úprava statických záberov
Kliknite na [Edit] (upraviť) a potom
1
zvoľte [Resize] (zmeniť veľkosť).
Zobrazí sa okno [Resize] (zmeniť veľkosť).
● Zmenu veľkosti záberu môžete vykonať aj postupnou voľbou
[Edit] (upraviť) → [Edit still picture] (upraviť statický záber) →
[Resize] (zmeniť veľkosť ) v menu.
Zvoľte záber zaškrtnutím jeho políčka
2
a kliknite na tlačidlo [Next] (ďalej).
Nastavte veľkosť po zmene.
3
Určenie veľkosti
A: Pevne nastavte pomer strán.
B: Nastavte šírku záberu po zmene.
C: Nastavte výšku záberu po zmene.
Pomer zväčšenia/zmenšenia
D: Nastavte mieru zväčšenia (zoom) pre veľkosť záberu po
zmene v rozsahu 1 % až 200 %.
63
Page 64

Zmena veľkosti záberov
Úprava statických záberov
Kliknite na [Save Settings] (uložiť
4
nastavenia).
Vymazanie pôvodného súboru
A: Vymazanie pôvodného záberu
Cieľový priečinok pre uloženie
B: Uloženie do rovnakého priečinka ako pôvodný záber
C: Uloženie do iného priečinka. Kliknite na [Browse]
(vyhľadať) a zvoľte cieľové miesto pre uloženie
Kompresný pomer JPEG
D: Pri formáte JPEG je možné kompresný pomer nastaviť
pomocou posuvného ovládača.
Keď posuvný ovládač posuniete doľava, veľkosť
obrazových dát sa zmenší a kvalita obrazu sa zhorší.
Kliknite na tlačidlo [Execute] (vykonať).
5
Po zobrazení výzvy na potvrdenie
6
kliknite na možnosť [Yes] (áno).
Veľkosť záberu sa zmení podľa nastavení.
Výzva na potvrdenie týkajúca sa informácií
o retušovaní pre tlač
Keď v položke [Save Settings] (uložiť nastavenia)
nastavíte prepísanie pôvodného záberu, zobrazí sa výzva
na potvrdenie, upozorňujúca, že sa stratia informácie
o retušovaní pre tlač.
Ak kliknete na [Yes] (áno), pôvodný záber sa prepíše
záberom so zmenenou veľkosťou.
Tipy
● Ak zvolíte viacero záberov a zmeníte ich veľkosť, dokončenie
procesu môže trvať dlho.
Kliknite na tlačidlo [OK].
7
Kliknite na tlačidlo [Close] (zatvoriť).
8
64
Page 65

Úprava statických záberov
Retušovanie záberov (zmena jasu alebo farebného podania)
Kliknite na [Edit] (upraviť) a potom
1
zvoľte [Retouch] (retušovať).
Zobrazí sa okno [Retouch] (retušovať).
● Retušovanie záberu môžete vykonať aj postupnou voľbou
[Edit] (upraviť) → [Edit still picture] (upraviť statický záber) →
[Retouch] (retušovať) v menu.
Zvoľte požadovaný záber a kliknite na
2
[Execute] (vykonať).
Zobrazí sa okno retušovania záberu.
A: Tu sú umiestnené menu funkcie retušovania záberu.
B: Tlačidlá pre často používané funkcie
C: Návrat do hlavného okna
D: Okno záberu
E: Panel úprav
[Picture] (záber): Zobrazenie záberov, ktoré sa môžu
retušovať.
[Effect] (efekt): Ovládací panel pre funkciu retušovania.
65
Page 66

Retušovanie záberov (zmena jasu alebo farebného podania)
Tipy
● Ak chcete zobraziť zábery, ktoré boli uložené do iného priečinka
pomocou funkcie [Save As…] (uložiť ako...), pridajte zaregistrovaný
priečinok v [Tools] (nástroje) → [Settings] (nastavenia). (→27)
● Niektoré veľkosti záberov nie je možné úplne zobraziť v okne záberu
ani ak zvolíte [Fit window] (prispôsobiť oknu).
Úprava statických záberov
Retušujte záber.
3
Zväčšenie záberu
1 Kliknite na .
2 Kliknite na okno záberu.
Kliknutím pravým tlačidlom myši zmenšíte veľkosť.
● Ak chcete zobraziť skutočnú veľkosť, kliknite na .
● Ak chcete, aby sa v okne záberu zobrazilo všetko, postupne
zvoľte [View] (zobraziť) → [Fit window] (prispôsobiť oknu).
● Ak chcete zvoliť zväčšenie, v menu postupne zvoľte [View]
(zobraziť) → [Zoom] (zväčšenie).
Otočenie záberu
Kliknite na (otočenie o 90 stupňov proti smeru
hodinových ručičiek) alebo (otočenie o 90 stupňov
v smere hodinových ručičiek).
Zmena jasu alebo farebného podania záberu
1 Kliknite na [Effect] (efekt).
2 Zvoľte funkciu retušovania.
3 Nastavte efekt.
Zrušenie predchádzajúceho úkonu
Kliknite na .
● Ak chcete obnoviť zrušený úkon, kliknite na .
● Ak chcete obnoviť počiatočný stav záberu, kliknite na .
V menu postupne zvoľte [File] (súbor)
4
→ [Save] (uložiť) alebo [Save As…]
(uložiť ako...) a uložte záber.
Kliknite na [Return to original screen]
5
(obnovenie pôvodného zobrazenia).
Zobrazí sa hlavné okno.
● Môžete dvakrát kliknúť na iný záber z [Picture] (záber)
a pokračovať v retušovaní záberov.
Kliknite na tlačidlo [Close] (zatvoriť).
6
66
Page 67

Retušovanie záberov (zmena jasu alebo farebného podania)
Efekty
Brightness & Contrast (jas a kontrast)
Sepia (sépiová hneď)
Úprava statických záberov
1 Kliknite na .
2 Zvoľte farbu na retušovanie.
3 Posúvaním posuvného ovládača nastavte efekt.
Hue & Saturation (odtieň a sýtosť farieb)
1 Kliknite na .
2 Posúvaním posuvného ovládača nastavte efekt.
Sharpness (ostrosť)
1 Kliknite na .
2 Posúvaním posuvného ovládača nastavte efekt.
1 Kliknite na .
Negative (negatív)
1 Kliknite na .
Grey Scale (odtiene šedej)
1 Kliknite na .
67
Page 68

Úprava statických záberov
Retušovanie záberov (zmena jasu alebo farebného podania)
Red Eye Remove (odstránenie javu červených očí)
Auto Enhancement (automatické vylepšenie)
1 Kliknite na .
2 Umiestnite rámik na oko, ktoré sa v dôsledku použitia
blesku javí ako červené.
3 Kliknite na tlačidlo [Apply] (použiť).
1 Kliknite na .
Orezanie záberu
1 V menu postupne zvoľte [Effect] (efekt) → [Cropping
Picture…] (orezanie záberu...).
Tipy
● Účinok odstránenia javu červených očí a automatického retušovania
závisí od záberu.
● Keď tlačíte záber, na ktorý bola použitá funkcia korekcie kvality
obrazu, nevykonávajte automatickú korekciu pomocou funkcie
retušovania. Záber by mohol byť príliš korigovaný.
2 Nastavením rámika určte oblasť výrezu.
● Oblasť, ktorú chcete orezať, môžete určiť aj zadaním položiek
[Width] (šírka) a [Height] (výška) pod [Picture Size] (veľkosť
záberu).
3 Kliknite na tlačidlo [OK].
68
Page 69

Úprava statických záberov
Vytvorenie panoramatického záberu spojením statických záberov
Spojením niekoľkých statických záberov môžete vytvoriť panoramatický záber.
Kliknite na [Edit] (upraviť) a potom
1
zvoľte [Panorama stitch] (pospájať do
panorámy).
Zobrazí sa okno [Panorama stitch] (pospájať do panorámy).
● Môžete ho zobraziť aj postupnou voľbou [Edit] (upraviť) →
[Edit still picture] (upraviť statický záber) → [Panorama stitch]
(pospájať do panorámy) v menu.
Zvoľte statické zábery, ktoré chcete
2
spojiť do panorámy, potom ich
potiahnite myšou do registračnej
oblasti.
Zábery sa spoja zľava doprava. Pre panorámy vertikálneho
typu sa poradie zľava doprava zmení na poradie zhora nadol.
Registračná oblasť
Počet statických záberov, ktoré je možné zaregistrovať, sa
bude líšiť podľa typu panorámy. Pozrite si krok 3.
Tipy
● Odporúčame vám ako zábery na registráciu použiť zábery
nasnímané digitálnym fotoaparátom LUMIX s funkciu [PANORAMA
ASSIST] (panoráma s asistenciou).
● Keď je zapnutá funkcia [Select automatically by group] (zvoliť
automaticky podľa skupiny), keď zvolíte jeden statický záber,
automaticky sa zvolí každý statický záber súvisiaci s daným
statickým záberom. Ako zábery, ktoré sú súčasťou rovnakej skupiny
podľa tejto funkcie, sa rozpoznajú zábery rovnakej veľkosti, uložené
digitálnym fotoaparátom LUMIX s funkciu [PANORAMA ASSIST]
(panoráma s asistenciou) a nasnímané v priebehu 40 sekúnd.
● Zábery rôznych veľkostí a zmiešané zábery portrét/krajinka nie je
možné pospájať ako panoramatický záber.
● Zmena poradia
Statické zábery premiestnite ťahaním myšou do správneho
poradia.
● Odstránenie záberov zo spojenia do panorámy
Zvoľte statické zábery, ktoré nechcete spojiť a kliknite na
[Remove from list] (odobrať zo zoznamu).
● Opätovné začatie registrovania od začiatku
V registračnej oblasti kliknite na [Deselect all] (zrušiť všetky
výbery).
69
Page 70

Vytvorenie panoramatického záberu spojením statických záberov
Zvoľte typ panorámy.
3
Horizontal type (horizontálny typ): Vodorovné spojenie
statických záberov. Zaregistrovať môžete 2 až 16 statických
záberov.
360 degrees (360 stupňová): Vodorovné spojenie záberov
v rozsahu 360 stupňov so stredom na mieste osoby snímajúcej
zábery. Zaregistrovať môžete 6 až 32 statických záberov.
Vertical type (vertikálny typ): Zvislé spojenie statických záberov.
Zaregistrovať môžete 2 až 8 statických záberov.
Kliknite na tlačidlo [Execute] (vykonať).
4
Úprava statických záberov
70
Page 71

Vytvorenie panoramatického záberu spojením statických záberov
Skontrolujte poradie statických záberov,
5
ktoré chcete spojiť a zvoľte veľkosť
výstupu.
● Poradie fotograí na spojenie zľava doprava alebo zhora
● Opätovné prepnutie do panorámy typu [Horizontal type]
Kliknite na [Stitch] (spojiť).
6
Pomocou červeného rámika orezania
7
určte oblasť, ktorá sa má orezať
a uložiť.
Úprava statických záberov
Veľkosť výstupu
: Spojený záber sa privádza na výstup v nezmenenej
veľkosti. Túto možnosť zvoľte, keď chcete panoramatický
záber vytlačiť.
: Veľkosť spojeného záberu sa zníži. Túto možnosť zvoľte,
keď chcete panoramatický záber zobraziť na počítači
a pod.
: Veľkosť spojeného záberu sa zníži. Túto možnosť zvoľte,
keď chcete panoramatický záber odoslať ako prílohu
e-mailu.
nadol môžete otočiť pomocou .
(horizontálny typ) alebo [360 degrees] (360 stupňová) je
možné, ak bol typ panorámy v kroku 3 nastavený ako
[Horizontal type] alebo [360 degrees] alebo ak je k dispozícii
6 alebo viac statických záberov.
Tipy
● Spojenie niekedy nemusí byť pre zvolenú veľkosť výstupu možné,
a to v závislosti od použitého počítača. V takých prípadoch buď
znížte počet fotograí, ktoré chcete spojiť, alebo zvoľte menšiu
veľkosť výstupu.
71
Page 72

Vytvorenie panoramatického záberu spojením statických záberov
8
9
10
Tipy
● V závislosti od zvolených záberov a poradia, v ktorom boli
zaregistrované, sa zábery nemusia spojiť správne.
● Videozáznam vo formáte QuickTime VR prehráte pomocou
programu QuickTime Player dvojitým kliknutím na jeho miniatúrny
náhľad.
● Ak sa videozáznam vo formáte QuickTime VR neprehrá po dvojitom
kliknutí, kliknite pravým tlačidlom myši na ikonu v programe Windows
Explorer a asociujte ho s QuickTime pomocou funkcie Properties
(vlastnosti).
● Tlač panoramatických záberov (→82)
● Retušovanie panoramatických záberov (formát JPEG) (→65)
● V niektorých programoch sa uložený panoramatický záber (formát
JPEG) zobrazí otočený.
Úprava statických záberov
Kliknite na [Save] (uložiť).
Zobrazí sa okno na zadanie názvu súboru.
Zadajte názov súboru, zvoľte formát
uloženia panorámy a panorámu
uložte.
● Formát JPEG (prípona: .JPG)
Uložiť sa dajú všetky typy panoramatických záberov
(horizontálny typ, 360 stupňová, vertikálny typ).
● Formát QuickTime (prípona: .MOV)
Uložiť sa dajú panoramatické zábery horizontálneho typu
alebo 360 stupňové.
Kliknite na [Exit] (ukončiť).
● Vrátite sa do hlavného okna.
72
Page 73

Spracovanie statických záberov
Konverzia dátového formátu
Statické zábery vo formáte BMP a formáte TIFF môžete skonvertovať do formátu JPEG. Môžete tiež zmeniť kompresný pomer statických záberov vo
formáte JPEG.
V menu postupne zvoľte [Tools] (nástroje) →
1
[Still picture tool] (nástroj statických záberov)
→ [Format conversion] (konverzia formátu).
Zobrazí sa okno [Format conversion] (konverzia formátu).
Zvoľte záber zaškrtnutím jeho políčka
2
a kliknite na tlačidlo [Next] (ďalej).
Zvoľte nastavenia uloženia.
3
Vymazanie pôvodného súboru
A: Vymazanie pôvodného záberu
Cieľový priečinok pre uloženie
B: Uloženie do rovnakého priečinka ako pôvodný záber
C: Uloženie do iného priečinka. Kliknite na [Browse]
(vyhľadať) a zvoľte cieľové miesto pre uloženie.
Kompresný pomer JPEG
D: Pri formáte JPEG je možné kompresný pomer nastaviť
pomocou posuvného ovládača. Keď posuvný ovládač
posuniete doľava, veľkosť obrazových dát sa zmenší
a kvalita obrazu sa zhorší.
Kliknite na tlačidlo [Execute] (vykonať).
4
Po zobrazení výzvy na potvrdenie
5
kliknite na možnosť [Yes] (áno).
Formát obrazových dát sa zmenil.
Tipy
● Aj keď skonvertujete statický záber vo formáte JPEG na nižšiu
kompresiu (vyššia kvalita) než mali pôvodné dáta, kvalita sa
nezlepší.
Kliknite na tlačidlo [OK].
6
Kliknite na tlačidlo [Close] (zatvoriť).
7
73
Page 74

Spracovanie statických záberov
Zmena názvu niekoľkých obrazových súborov súčasne
V menu postupne zvoľte [Tools]
1
(nástroje) → [Still picture tool] (nástroj
statických záberov) → [Batch Rename]
(dávkové premenovanie).
Zobrazí sa okno [Batch Rename] (dávkové premenovanie).
Zvoľte záber zaškrtnutím jeho políčka
2
a kliknite na tlačidlo [Next] (ďalej).
Nastavte názov súboru.
3
Kliknite na tlačidlo [Execute] (vykonať).
4
Nastavenie názvu
Nastavenie reťazca znakov
A: Názov súboru je kombináciou tu zadaných znakov a sériového
čísla.
(Zadať môžete až 32 znakov (jednobajtových).)
B: Názov súboru je kombináciou pôvodného názvu súboru
a sériového čísla.
Nastavenie čísla
C: Začiatočné číslo sériového čísla je možné nastaviť v rozsahu 0
až 1000.
D: Počet číslic sériového čísla je možné nastaviť v rozsahu 1 až 9.
E: Prírastok sériového čísla je možné nastaviť v rozsahu 1 až
1000.
Nastavenie poradia
F: Nastavte poradie reťazca znakov a čísla, ktoré sa použije ako
názov súboru.
Súbory, ktoré chcete premenovať
G: Skontrolujte názov súboru po konverzii.
Po zobrazení výzvy na potvrdenie
5
kliknite na možnosť [Yes] (áno).
Názvy súborov sa zmenia podľa nastavení.
Kliknite na tlačidlo [OK].
6
Kliknite na tlačidlo [Close] (zatvoriť).
7
Tipy
● Ak existuje súbor s rovnakým názvom a rovnakým sériovým číslom,
sériové číslo sa preskočí a nastaví sa nasledujúce číslo.
74
Page 75

Spracovanie statických záberov
Zmena dátumu nasnímania
Dátum a čas nasnímania obrazových záznamov, ktoré boli nasnímané, keď bol čas v digitálnom fotoaparáte nastavený nesprávne, môžete zmeniť.
Aplikovaním medzery medzi skutočným časom nasnímania a zaznamenaným časom (korekčný čas) na ďalšie obrazové záznamy môžete naraz
opraviť dátum nasnímania viacerých obrazových záznamov, ktoré boli nasnímané s nesprávne nastaveným časom.
Príklad:
Pri nastavení korekčného času
[Date correction]
(korekcia dátumu) 546
[Time correction]
(korekcia času) +12:00:00
Záber Čas nasnímania pred zmenou
Pri nastavení dátumu a času po
zmene
1. júl 2010
12:00:00
Referenčný
záber
Zvolený záber
Zvolený záber
1. január 2009
0:00:00
1. január 2009
1:00:10
2. január 2009
10:00:30
1. júl 2010
12:00:00
1. júl 2010
12:00:00
1. júl 2010
12:00:00
1. júl 2010
12:00:00
1. júl 2010
13:00:10
2. júl 2010
22:00:30
75
Page 76

Zmena dátumu nasnímania
Spracovanie statických záberov
V menu postupne zvoľte [Tools]
1
(nástroje) → [Still picture tool] (nástroj
statických záberov) → [Change recording
date] (zmeniť dátum nasnímania).
Zobrazí sa okno [Change recording date] (zmeniť dátum nasnímania).
● Dátum nasnímania môžete zmeniť len záberom vo formáte
JPEG s informáciami Exif (obsahujúcimi informácie o dátume
nasnímania).
Po zobrazení výzvy na potvrdenie kliknite na tlačidlo [OK].
Zvoľte záber zaškrtnutím jeho políčka
2
a kliknite na tlačidlo [Next] (ďalej).
Zvoľte jeden záber, ktorý sa použije ako
3
referenčný.
A: Dátum a čas nasnímania zvoleného záberu
B: Dátum a čas nasnímania po zmene
Zmeňte dátum a čas nasnímania.
4
Nastavenie správneho dátumu a času nasnímania
1 Kliknite na [Date and time setting for after the
change] (nastavenie dátumu a času po zmene).
2 Kliknite na ( vo Windows XP), aby sa zobrazil
kalendár, a nastavte dátum nasnímania.
● Môžete kliknúť na zobrazenie kalendára podľa rokov
a meniť zobrazenie v ročných intervaloch.
3 Nastavte čas nasnímania.
Nastavenie časového rozdielu
1 Kliknite na [Correction time (offset)] (korekčný čas
(kompenzácia)).
2 Kliknite na [Date correction] (korekcia dátumu)
a nastavte, o koľko dní sa má opraviť dátum.
3 Kliknite na [Time correction] (korekcia času)
a nastavte, o koľko hodín sa má opraviť čas.
76
Page 77

Zmena dátumu nasnímania
Spracovanie statických záberov
Kliknite na [Save Settings] (uložiť
5
nastavenia).
A: Prepísanie a uloženie
B: Uloženie do rovnakého priečinka ako pôvodný záber
C: Uloženie do iného priečinka. Kliknite na [Browse] (vyhľadať)
a zvoľte cieľové miesto pre uloženie.
Kliknite na tlačidlo [Execute] (vykonať).
6
Po zobrazení výzvy na potvrdenie
7
kliknite na možnosť [Yes] (áno).
Dátum a čas nasnímania sa zmenia na nastavený dátum a čas.
Kliknite na tlačidlo [OK].
8
Kliknite na tlačidlo [Close] (zatvoriť).
9
Tipy
● Dátum nasnímania sa môže meniť v rozsahu od r. 1971 do r. 2037.
● V prípade záberov nasnímaných v režime [BABY] (dieťa), režime
[PET] (domáce zvieratko) alebo s funkciou [TRAVEL DATE] (dátum
cesty) digitálnym fotoaparátom, ktorý podporuje tieto funkcie, sa vek
v mesiacoch/rokoch alebo počet dní cesty nezmení ani ak sa zmenil
dátum nasnímania.
77
Page 78

Používanie záberu ako tapety
Tipy
● Ak sa tapeta nezobrazí, kliknite na pracovnú plochu a stlačte tlačidlo
[F5].
● Ak záber s pomerom strán odlišným od pomeru strán zobrazenia
na počítači nastavíte ako tapetu pomocou funkcie [Fit to screen]
(prispôsobiť obrazovke), pomer strán sa zmení. V takomto prípade
nastavte [Center] (stred) alebo [Tile] (dlaždice).
● V priečinku Pictures (obrázky) (My Pictures (moje obrázky)) sa
vytvorí [PHOTOfunSTUDIO.bmp].
Spracovanie statických záberov
V menu postupne zvoľte [Tools]
1
(nástroje) → [Still picture tool] (nástroj
statických záberov) → [Register as
wallpaper] (zaregistrovať ako tapetu).
Zobrazí sa okno [Register as wallpaper] (zaregistrovať ako
tapetu).
Zvoľte jeden záber a kliknite na
2
[Execute] (vykonať).
Zvoľte polohu zobrazenia.
3
[Fit to screen] (prispôsobiť obrazovke): Záber sa zobrazí vo
veľkosti pracovnej plochy.
[Center] (stred): Záber sa zobrazí v strede pracovnej plochy.
[Tile] (dlaždice): Záber vyplní celú obrazovku v aktuálnej
veľkosti viacnásobným zobrazením sa.
Kliknite na tlačidlo [OK].
4
Záber sa nastaví ako tapeta.
Keď je záber väčší, ako je veľkosť pracovnej
plochy
Zobrazí sa okno potvrdenia zmeny veľkosti.
Ak chcete záber zmenšiť na veľkosť pracovnej plochy, kliknite
na [Yes] (áno).
Kliknite na tlačidlo [Close] (zatvoriť).
5
78
Page 79

Spracovanie statických záberov
Pridanie informácií o dátume a názve na statický záber
Môžete vytvoriť dáta statického záberu, ku ktorým sa pridajú informácie ako dátum nasnímania alebo názov.
V menu postupne zvoľte [Tools]
1
(nástroje) → [Still picture tool] (nástroj
statických záberov) → [Burn-in]
(vypáliť).
Zobrazí sa okno [Burn-in] (vypáliť).
● Informácie môžete pridať len k záberom vo formáte JPEG
s informáciami Exif. Po zobrazení výzvy na potvrdenie kliknite
na možnosť [OK].
Zvoľte záber zaškrtnutím jeho políčka
2
a kliknite na tlačidlo [Next] (ďalej).
79
Page 80

Pridanie informácií o dátume a názve na statický záber
Spracovanie statických záberov
Nastavte položky, ktoré chcete vypáliť.
3
A: Vypáliť dátum nasnímania.
B: Vypáliť počet dní cesty.
(Len statické zábery nasnímané s funkciou [TRAVEL DATE]
(dátum cesty) digitálnym fotoaparátom, ktorý podporuje
funkciu [TRAVEL DATE].)
C: Vypáliť vek v mesiacoch/rokoch.
(Len statické zábery nasnímané s funkciou [AGE] (vek)
digitálnym fotoaparátom, ktorý podporuje režim [BABY]
(dieťa) a [PET] (domáce zvieratko).)
D: Vypáliť cieľové miesto cesty zvolené v režime Travel Mode
(režim cesty).
E: Vypáliť mená zaznamenané vo funkcii Face Recognition
(rozpoznanie známych tvárí) v režime [BABY] (dieťa)
a [PET] (domáce zvieratko).
F: Vypáliť informácie o názve.
G: Vypáliť názov krajiny, štátu, metropoly, mesta alebo dediny
nasnímania.
H: Vypáliť informácie zaznamenané funkciou GPS, napríklad
názov orientačného bodu.
80
Page 81

Pridanie informácií o dátume a názve na statický záber
Tipy
● Do pravého dolného rohu záberu sa vypáli až 9 riadkov, v poradí
dátum nasnímania, dni cesty alebo vek v mesiacoch/rokoch, cieľové
miesto cesty, mená, informácie o názve a názvy miest (názov
krajiny, štátu, metropoly, mesta alebo dediny, a orientačné body).
● Na zábery, na ktoré už boli vypálené informácie o dátume alebo
názve pomocou funkcií [DATE STAMP] (dátumová pečiatka) alebo
[TEXT STAMP] (textová pečiatka) digitálneho fotoaparátu, už nie je
možné vypáliť žiadne ďalšie informácie.
(V prípade záberov s informáciami o dátume a názve vypálenými
pomocou iných funkcií ako [DATE STAMP] (dátumová pečiatka)
a [TEXT STAMP] (textová pečiatka) sa výzva na potvrdenie nezobrazí,
preto záznamy pozorne skontrolujte pred vykonaním vypálenia.)
● Farbu a veľkosť znakov použitých na vypálené informácie o dátume
a názve nie je možné zmeniť.
● Pri vykonaní vypálenia sa môže zhoršiť kvalita obrazu.
● Dátum sa nemusí na zábery vypáliť správne, ak dátum nebol
nastavený v digitálnom fotoaparáte pri nasnímaní záberu alebo ak bol
záber nasnímaný digitálnym fotoaparátom inej značky ako Panasonic.
Spracovanie statických záberov
Kliknite na [Save Settings] (uložiť
4
nastavenia).
A: Pôvodný záber sa prepíše.
B: Uloženie do rovnakého priečinka ako pôvodný záber
C: Uloženie do iného priečinka. Kliknite na [Browse] (vyhľadať)
a zvoľte cieľové miesto pre uloženie.
Kliknite na tlačidlo [Execute] (vykonať).
5
Po zobrazení výzvy na potvrdenie
6
kliknite na možnosť [Yes] (áno).
Vytvorí sa záber s informáciami ako napríklad dátum alebo
názov, vypálenými podľa nastavení.
Výzva na potvrdenie týkajúca sa informácií
o retušovaní pre tlač
Keď v položke [Save Settings] (uložiť nastavenia) nastavíte
Overwrite Original Picture (prepísanie pôvodného záberu),
zobrazí sa výzva na potvrdenie, upozorňujúca, že sa stratia
informácie o retušovaní pre tlač.
Keď kliknete na [Yes] (áno), pôvodný záber sa prepíše
záberom s vypálenými informáciami, napríklad s dátumom
alebo názvom.
Kliknite na tlačidlo [OK].
7
Kliknite na tlačidlo [Close] (zatvoriť).
8
81
Page 82

Používanie obrazových záznamov
Tlač statických záberov
Môžete vytlačiť niekoľko záberov na jeden list papiera, alebo usporiadať veľa miniatúrnych náhľadov a vytlačiť ich spolu s rôznymi informáciami.
Vytlačiť sa dajú statické zábery vo formáte BMP, JPEG a TIFF.
(Zábery vo formáte R AW (prípona .RW2) je možné vytlačiť len v prípade Windows 7 a Windows Vista; tlač však môže trvať dlhšie. Okrem toho tlač
niekedy nie je možné spracovať v závislosti od dát.)
Naraz je možné vytlačiť až 1 000 záberov.
V tomto návode je popísaný postup pre tlač jedného záberu na jeden list papiera.
Príprava:
● Pripojte tlačiareň k počítaču a vykonajte nastavenie tlačiarne
v systéme Windows.
● Ak chcete správne zosúladiť smer textových informácií (napríklad
dátumu), ktoré sa majú vytlačiť, so záberom, otočte záber správnym
smerom.
Kliknite na [Print] (tlač).
1
Zobrazí sa okno [Print] (tlač).
● Môžete ho zobraziť aj postupnou voľbou [Output] (výstup) →
[Print] (tlač) v menu.
Zvoľte záber zaškrtnutím jeho políčka
2
a kliknite na [Execute] (vykonať).
Zobrazí sa okno Print (tlač).
● Nastavenie informácií na tlač (→84)
● Nastavenie tlačiarne (→86)
● Tlač viacerých záberov na jeden list papiera (→87)
● Tlač veľkého počtu miniatúrnych náhľadov na jeden list
papiera (→88)
● Tlač informácií o súbore alebo informácií z fotoaparátu vedľa
záberov (→89)
● Tlač zaznamenaných záberov v JEDNODUCHOM REŽIME
(→90)
Zvoľte [Print 1 picture on a page] (tlač
3
jedného záberu na stranu).
Zvoľte smer papiera.
4
82
Page 83

Tlač statických záberov
Tipy
●
Ak máte zábery označené informáciami o dátume a názve
z digitálneho fotoaparátu, ktorý podporuje funkcie [DATE STAMP]
(dátumová pečiatka) a [TEXT STAMP] (textová pečiatka), po zaškrtnutí
položiek [Show date] (zobraziť dátum) alebo [Show title information]
(zobraziť informácie o názve) sa zobrazí hlásenie „The same data will
be printed over the existing date and the title information“ (rovnaké dáta
sa vytlačia cez existujúce informácie o dátume a názve).
- Ak kliknete na [Yes] (áno), vytlačí sa dátum nasnímania, informácie
o názve, meno podľa funkcie rozpoznania známych tvárí atď.
- Ak kliknete na [No] (nie), zaškrtnutie políčok sa zruší. (Ak máte
zábery označené informáciami o dátume a názve pomocou inej
funkcie, hlásenie sa nezobrazí, preto obsah pozorne skontrolujte
v okne [Print Preview:] (náhľad pred tlačou).)
●
Ak položku [Show date] (zobraziť dátum) zvolíte pre záber, ktorý nemá
informácie o dátume nasnímania, vytlačí sa dátum poslednej aktualizácie.
●
Dátum sa nemusí správne vytlačiť pre zábery nasnímané pred nastavením
dátumu alebo digitálnymi fotoaparátmi inej značky ako Panasonic.
● Formát zobrazenia dátumu závisí od nastavení v systéme Windows
(Regionálne nastavenia).
Používanie obrazových záznamov
Zvoľte informácie a ďalšie položky,
5
ktoré chcete vytlačiť.
[Show date] (zobraziť dátum): Vytlačí sa dátum nasnímania.
Ak je pre záber zaznamenaný aj počet dní cesty alebo vek
v mesiacoch/rokoch, tieto informácie sa tiež vytlačia.
[Show title information] (zobraziť informácie o názve):
Vytlačia sa informácie o názve.
[Show Face Recog. name] (zobraziť meno podľa funkcie
rozpoznania známych tvárí): Vytlačí sa meno zaregistrované
vo funkcii Face Recognition (rozpoznanie známych tvárí).
[Frame] (rámik): Okolo záberu sa zobrazí rámik.
Kliknutím na môžete zmeniť farbu rámika.
[Trimming] (orezanie): Záber sa oreže tak, aby vytlačený
vyplnil celý papier. Kliknutím na [Top] (nahor), [Bottom] (nadol),
[Left] (vľavo) a [Right] (vpravo) upravte polohu tlače.
Kliknutím na [Centring] (vycentrovať) posuniete záber do
stredu.
[Categorisation information] (informácie o kategorizácii):
Vytlačia sa komentáre alebo kľúčové slová. (→38, 48)
Skontrolujte náhľad pred tlačou.
6
Klikaním na skontrolujte náhľad pred tlačou pre ďalšie
zábery.
● Náhľad pred tlačou sa zmení aj keď priamo zadáte číslo
strany.
[Enlarged view] (zväčšené zobrazenie): Zobrazí sa zväčšené
zobrazenie náhľadu pred tlačou.
Kliknite na [Print start] (spustenie tlače).
7
Spustí sa tlač.
● Už prebiehajúcu tlač zastavíte kliknutím na [Cancel] (zrušiť).
Kliknite na tlačidlo [Close] (zatvoriť).
8
Po návrate do okna [Print] (tlač) kliknite
9
na tlačidlo [Close] (zatvoriť).
83
Page 84

Tlač statických záberov
Nastavenie informácií, ktoré sa majú vytlačiť
Používanie obrazových záznamov
V okne tlače kliknite na tlačidlo
1
[Options] (možnosti).
Nastavte informácie, ktoré sa majú
2
vytlačiť.
Date setting (nastavenie dátumu)
A: Vytlačiť dátum cesty.
B: Vytlačiť vek dieťaťa alebo domáceho zvieratka
v mesiacoch/rokoch.
Set title information (nastaviť informácie o názve)
C: Vytlačiť názov miesta alebo orientačné body pre cieľové
miesto cesty, alebo meno a vek pre dieťa alebo domáce
zvieratko, a názov.
Face Recog. name settings (nastavenia mena
podľa funkcie rozpoznania známych tvárí)
D: Vytlačiť vek.
Set the categorisation information (nastaviť
informácie o kategorizácii)
E: Vytlačiť komentár.
F: Vytlačiť kľúčové slová.
G: Urobiť pozadie priehľadné.
Font setting (nastavenie typu písma)
H: Nastavte typ písma.
Common settings (spoločné nastavenia)
I: Nastavte farbu, ktorou sa vytlačia znaky.
J: Nastavte polohu tlače.
84
Page 85

Tlač statických záberov
Nastavenie informácií, ktoré sa majú vytlačiť
Tipy
● Informácie o názve alebo meno podľa funkcie rozpoznania známych
tvárí sa zvyčajne tlačia vľavo hore alebo vľavo dolu, ak by sa však
prekrývali s polohou nastavenia dátumu, vytlačia sa na pravej strane
záberu.
● Ak je názov príliš dlhý, môže prekrývať dátum. Tomuto môžete
predísť zmenou nastavenia polohy zobrazenia.
● Vytlačiť je možné názvy miest alebo orientačné body, obsahujúce
najviac 36 dvojbajtových znakov (alebo 72 jednobajtových znakov).
V závislosti od nastavenia papiera a typu písma sa nemusia vytlačiť
znaky na konci názvov miest alebo orientačných bodov, ak tieto
obsahujú príliš veľa znakov.
Používanie obrazových záznamov
Kliknite na tlačidlo [OK].
3
Znovu sa zobrazí okno tlače.
85
Page 86

Tlač statických záberov
Nastavenie tlačiarne
Používanie obrazových záznamov
V okne tlače kliknite na tlačidlo [Print
1
settings] (nastavenie tlače).
Zvoľte tlačiareň.
2
● Kliknite na [Properties…] (vlastnosti...), zobrazí sa okno
vlastností tlačiarne.
Nastavte tlačiareň.
3
A: Vykonanie tlače bez okrajov, ak tlačiareň túto funkciu
podporuje.
B: Zvoľte typ papiera.
C: Pomocou nastavení papiera môžete zvoliť kvalitu obrazu.
D: Ak tlačiareň túto funkciu podporuje, použitie informácií
PRINT Image Matching alebo informácií Exif Print na
retušovanie záberu.
E: Tlač všetkých zvolených záberov
F: Vytlačí sa len záber zobrazený v náhľade pred tlačou.
G: Nastavenie počtu kópií, ktoré sa majú vytlačiť.
Kliknite na tlačidlo [OK].
4
Znovu sa zobrazí okno tlače.
Tipy
● Ak používate tlačiareň kompatibilnú s modulom Epson EasyPrint,
môžete zvoliť [Borderless] (bez okrajov) a [Paper Type:] (typ papiera)
po nainštalovaní modulu dodaného s tlačiarňou.
86
Page 87

Tlač statických záberov
Tlač viacerých záberov na jeden list papiera
Používanie obrazových záznamov
V okne tlače zvoľte v položke [Printing
1
Type:] (typ tlače) tlač viacerých záberov.
Položka Popis
Print 2 pictures
on a page
Print 4 pictures
on a page
Print 8 pictures
on a page
Zvoľte smer papiera.
2
Tlač dvoch záberov na jeden list papiera
Tlač štyroch záberov na jeden list papiera
Tlač ôsmich záberov na jeden list papiera
Zvoľte informácie a ďalšie položky,
3
ktoré chcete vytlačiť.
[Show date] (zobraziť dátum): Vytlačí sa dátum nasnímania.
Ak je pre záber zaznamenaný aj počet dní cesty alebo vek
v mesiacoch/rokoch, tieto informácie sa tiež vytlačia.
[Show title information] (zobraziť informácie o názve):
Vytlačia sa informácie o názve.
[Show Face Recog. name] (zobraziť meno podľa funkcie
rozpoznania známych tvárí): Vytlačí sa meno zaregistrované
vo funkcii Face Recognition (rozpoznanie známych tvárí).
[Frame] (rámik): Okolo záberu sa zobrazí rámik.
Kliknutím na môžete zmeniť farbu rámika.
Kliknite na [Print start] (spustenie tlače).
4
87
Page 88

Tlač statických záberov
Tlač veľkého počtu miniatúrnych náhľadov na jeden list papiera
Používanie obrazových záznamov
V okne tlače zvoľte v položke [Printing
1
Type:] (typ tlače) tlač indexov.
Položka Popis
Index printing
(large thumbnail)
(tlač indexov; veľké
miniatúrne náhľady)
Index printing (medium
thumbnail) (tlač
indexov; stredne veľké
miniatúrne náhľady)
Index printing
(small thumbnail)
(tlač indexov; malé
miniatúrne náhľady)
Index printing (Adjust
to paper) (tlač indexov;
prispôsobené papieru)
Zvoľte smer papiera.
2
Tlač približne 20 miniatúrnych
náhľadov na jeden list papiera
Tlač približne 40 miniatúrnych
náhľadov na jeden list papiera
Tlač približne 80 miniatúrnych
náhľadov na jeden list papiera
Prispôsobenie podľa veľkosti papiera
a tlač až približne 160 miniatúrnych
náhľadov na jeden list papiera
Zvoľte informácie a ďalšie položky,
3
ktoré chcete vytlačiť.
[Title:] (názov): Zadaný názov sa vytlačí v hornej časti papiera.
[Display of number of pages] (zobrazenie čísel strán): Číslo
strany sa vytlačí v dolnej časti papiera.
[Display of picture name:] (zobrazenie názvu záberu):
Zvoľte informácie, ktoré sa vytlačia pod miniatúrnym náhľadom.
Kliknite na [Print start] (spustenie tlače).
4
88
Page 89

Tlač statických záberov
Tlač informácií o súbore alebo informácií z fotoaparátu vedľa záberov
1
2
3
4
Používanie obrazových záznamov
V okne tlače zvoľte v položke [Printing
Type:] (typ tlače) tlač informácií.
Položka Popis
Print le information (tlač
informácií o súbore)
Print camera information
(tlač informácií z fotoaparátu)
Tlač informácií ako názov
súboru a veľkosť záberu
Tlač informácií o nasnímaní
Zvoľte smer papiera.
Zvoľte informácie a ďalšie položky,
ktoré chcete vytlačiť.
[Title:] (názov): Zadaný názov sa vytlačí v hornej časti papiera.
[Display of number of pages] (zobrazenie čísel strán): Číslo
strany sa vytlačí v dolnej časti papiera.
Kliknite na [Print start] (spustenie tlače).
89
Page 90

Tlač statických záberov
Tlač zaznamenaných záberov v JEDNODUCHOM REŽIME
Tipy
● Zábery sa na papieri usporiadajú podľa nastavenia režimu záberov,
ktorý bol určený počas záznamu.
Veľkosť vytlačených záberov je nasledujúca.
Nastavenie režimu
záberov
4˝×6˝/10×15cm Veľkosť L (89 x 127 mm)
E-MAIL Veľkosť A7 (70 x 93 mm)
ENLARGE (zväčšiť) Veľkosť prispôsobená tlačovému papieru
Zábery nasnímané v rôznych režimoch sa nevytlačia spolu na ten
istý list papiera.
Pri tlači záberov, ktoré neboli zaznamenané v JEDNODUCHOM
REŽIME, sa tieto zábery vytlačia vo veľkosti prispôsobenej
tlačovému papieru.
Veľkosť tlačených záberov
Používanie obrazových záznamov
V okne tlače zvoľte v položke [Printing
1
Type:] (typ tlače) možnosť [Simple Print]
(jednoduchá tlač).
Zvoľte smer papiera.
2
Zvoľte informácie a ďalšie položky,
3
ktoré chcete vytlačiť.
[Show date] (zobraziť dátum): Vytlačí sa dátum nasnímania.
Ak je pre záber zaznamenaný aj počet dní cesty alebo vek
v mesiacoch/rokoch, tieto informácie sa tiež vytlačia.
[Show title information] (zobraziť informácie o názve):
Vytlačia sa informácie o názve.
[Show Face Recog. name] (zobraziť meno podľa funkcie
rozpoznania známych tvárí): Vytlačí sa meno zaregistrované
vo funkcii Face Recognition (rozpoznanie známych tvárí).
Kliknite na [Print start] (spustenie tlače).
4
90
Page 91

Používanie obrazových záznamov
Nastavenie tlače (DPOF zadanie)
Tu môžete vykonať nastavenia ako napríklad počet kópií, ktoré sa majú vytlačiť pre statické zábery (formát JPEG alebo TIFF) na pamäťovej karte,
ktoré boli nasnímané digitálnym fotoaparátom.
Pamäťovú kartu, na ktorej sú uložené zábery s nastavením tlače, potom môžete použiť s tlačiarňou alebo iným zariadením, ktoré podporuje DPOF.
Príprava:
Pripojte svoje zariadenie, napríklad čítačku/zapisovačku pamäťových
SD kariet, v ktorom je nastavená pamäťová karta.
Tipy
● Ak zmeníte názov súboru záberu a pod. na počítači, nebudete môcť
nastaviť zadanie pre tlač záberu.
● Záberom uloženým na pamäťových kartách, ktoré nepodporujú
DPOF, nie je možné nastaviť zadanie pre tlač.
● Obsah nastavenia zadania pre tlač sa uloží ako [AUTPRINT.MRK]
v priečinku [MISC] na pamäťovej karte.
V menu postupne zvoľte [Output]
1
(výstup) → [Print Set[DPOF]]
(nastavenie tlače (DPOF)).
Zvoľte jednotku (pamäťovú kartu)
2
a kliknite na tlačidlo [Next] (ďalej).
Zvoľte záber zaškrtnutím jeho políčka
3
a kliknite na [Execute] (vykonať).
Zvoľte záber.
4
Nastavte počet kópií, ktoré sa majú
5
vytlačiť.
A: Vytlačiť.
B: Môžete nastaviť tlač 0 až 999 kópií. (Ak nastavíte 0, tlač sa
nevykoná.)
C: Nevytlačiť.
D: Vytlačiť dátum nasnímania.
E: Celkový počet kópií nastavených na tlač
Kliknutím na [Apply All] (použiť pre všetky) použijete rovnaké
nastavenia pre všetky zvolené zábery.
Kliknite na tlačidlo [OK].
6
Kliknite na tlačidlo [Close] (zatvoriť).
7
91
Page 92

Posielanie e-mailom
Obrazové záznamy môžete priložiť k e-mailu.
Pred odoslaním môžete obrazový záznam skonvertovať na určenú veľkosť.
K e-mailom môžete priložiť obrazové záznamy vo formáte BMP, JPEG, TIFF a MOV.
1
2
3
Používanie obrazových záznamov
Kliknite na [Send e-mail] (odoslať
e-mail).
Zobrazí sa okno [Send e-mail] (odoslať e-mail).
● Môžete ho zobraziť aj postupnou voľbou [Output] (výstup) →
[Send e-mail] (odoslať e-mail) v menu.
Zvoľte záber zaškrtnutím jeho políčka
a kliknite na [Execute] (vykonať).
Naraz môžete priložiť až 20 obrazových záznamov.
Zvoľte, či chcete obrazový záznam
odoslať nezmenený alebo či chcete
najprv zmeniť veľkosť alebo
skonvertovať formát súboru.
Odoslanie nezmeneného obrazového záznamu
Skontrolujte veľkosť a potom kliknite na [Send] (odoslať):
Prejdite na krok 5.
Skonvertovanie obrazového záznamu
Kliknite na [User settings] (používateľské nastavenia): Prejdite
na krok 4.
Tipy
● V závislosti od nastavenia pre e-maily sa nemusia dať posielať veľké
obrazové záznamy. V takých prípadoch pred odoslaním zmeňte
veľkosť obrazového záznamu alebo skonvertujte formát súboru.
92
Page 93

Posielanie e-mailom
Používanie obrazových záznamov
Spracujte záber.
4
● Videozáznamy nie je možné spracovať.
1 Skonvertujte položky ako formát alebo veľkosť
obrazových dát.
Picture Conversion (konverzia záberu)
A: Určenie veľkosti záberu
B: Zadajte šírku záberu.
C: Zadajte výšku záberu.
D: Pevné nastavenie pomeru strán záberu
E: Určenie veľkosti záberu pomocou pomeru zväčšenia
alebo pomeru zmenšenia.
F: Pomer zväčšenia a pomer zmenšenia môžete nastaviť
v rozsahu 1 % až 200 %.
File Conversion (konverzia súboru)
G: Pre formát JPEG určte pre záber veľkosť súboru.
H: Zvoľte formát obrazových dát.
2 Kliknite na [Preview] (náhľad) a skontrolujte, ako
bude záber vyzerať po spracovaní.
3 Kliknite na a skonvertujte ďalšie zábery.
Kliknutím na [Applies to all les] (použiť pre všetky súbory)
spracujete všetky zábery rovnakým spôsobom.
4 Kliknite na tlačidlo [OK].
Vrátite sa do okna z kroku 3.
Odošlite e-mail.
5
Zobrazí sa okno nového e-mailu s priloženým obrazovým
súborom.
Zadajte adresu, názov a správu, a e-mail odošlite.
Kliknite na tlačidlo [Close] (zatvoriť).
6
93
Page 94

Posielanie e-mailom
Tipy
● S iným e-mailovým softvérom ako Windows Mail, Microsoft Outlook
a Microsoft Outlook Express sa táto funkcia nemusí dať na priloženie
obrazových záznamov k e-mailom použiť.
● Odporúčame vám obmedziť celkovú veľkosť súboru e-mailu (veľkosť
súboru textu správy plus priložené obrazové záznamy) na 1 MB.
● Prečítajte si aj návod na obsluhu e-mailového softvéru.
Používanie obrazových záznamov
Nastavenie e-mailového softvéru
Ak sa obrazový záznam nedá priložiť k e-mailu, ukončite program
PHOTOfunSTUDIO a potom nastavte e-mailový softvér.
1 Spustite e-mailový softvér.
● Ak ho aktivujete prvýkrát, nastavte e-mailové adresy a pod.
2 Ak sa zobrazí hlásenie [Would you like to make it your
default client?] (Chceli by ste ho nastaviť ako svojho
predvoleného klienta?), zvoľte [Yes] (áno).
Ak sa hlásenie nezobrazí, v návode na obsluhu e-mailového
softvéru si prečítajte, ako sa e-mailový softvér nastavuje ako
predvolený klient.*
● Obsah hlásenia môže byť odlišný, závisí to od e-mailového
softvéru, ktorý používate.
* Príklad nastavenia:
Pre Windows 7 alebo Windows Vista
1. Postupne zvoľte [Start] (štart) → [Control Panel] (ovládací
panel) a otvorte [Internet Options] (možnosti siete Internet).
2. Na karte [Programs] (programy) zvoľte [Set programs]
(nastaviť programy) a otvorte [Set your default programs]
(nastaviť vaše predvolené programy).
3. Zvoľte svoj e-mailový softvér a kliknite na [Set this program
as default] (nastaviť tento program ako predvolený).
4. Kliknite na tlačidlo [OK].
Pre Windows XP
1. Postupne zvoľte [Start] (štart) → [Control Panel] (ovládací
panel) a otvorte [Internet Options] (možnosti siete Internet).
2. Otvorte kartu [Programs] (programy) a v položke [E-mail]
zvoľte svoj e-mailový softvér.
3. Kliknite na tlačidlo [OK].
94
Page 95

Používanie obrazových záznamov
Kopírovanie obrazových záznamov na pamäťovú kartu
Statické zábery a videozáznamy MOV, ktoré sú uložené v počítači (pevný disk), môžete skopírovať na pamäťovú kartu.
Tieto skopírované obrazové záznamy môžete prehrávať prostredníctvom digitálneho fotoaparátu.
Kliknite na [Copy to media]
1
(kopírovať na médium).
Zobrazí sa okno [Copy to media] (kopírovať na médium).
Zvoľte typ obrazového záznamu, ktorý
2
chcete skopírovať.
[Still Picture] (statické zábery): Kopírovanie statických
záberov
[Motion JPEG video] (videozáznamy vo formáte Motion
JPEG): Kopírovanie videozáznamov MOV
Kliknite na tlačidlo [Next] (ďalej).
3
Pripojte zariadenie, napríklad čítačku/
4
zapisovačku pamäťových SD kariet,
v ktorom je nastavená pamäťová karta.
● Ak sa médium nezobrazí, kliknite na [Refresh] (obnoviť).
Tipy
● Kopírovanie videozáznamov vo formáte AVCHD/AVCHD Lite alebo
MPEG2 (→110)
95
Page 96

Kopírovanie obrazových záznamov na pamäťovú kartu
Používanie obrazových záznamov
Zvoľte jednotku (pamäťovú kartu).
5
Kliknite na tlačidlo [Next] (ďalej).
6
Zaškrtnutím políčka zvoľte obrazový
7
záznam.
Skontrolujte celkovú veľkosť dát zvolených obrazových
záznamov a dostupné voľné miesto na karte.
Kliknite na tlačidlo [Execute] (vykonať).
8
Potrebné
miesto
Dostupné
miesto
96
Page 97

Kopírovanie obrazových záznamov na pamäťovú kartu
Tipy
● Použite pamäťovú kartu s dostatočne veľkým voľným miestom. Ak
voľné miesto nie je dostatočne veľké, zapíše sa iba časť obrazových
záznamov.
● Na niektorých digitálnych fotoaparátoch sa skopírované obrazové
záznamy nedajú prehrávať.
9
10
11
Používanie obrazových záznamov
Po zobrazení výzvy na potvrdenie
kliknite na možnosť [Yes] (áno).
Obrazové záznamy sa skopírujú.
Kliknite na tlačidlo [Close] (zatvoriť).
● Kliknite na [Conrm] (skontrolovať), aby sa zobrazili
obrazové záznamy uložené na pamäťovej karte.
Po zobrazení výzvy na potvrdenie
dokončenia funkcie [Copy to media]
(kopírovať na médium) kliknite na
[Yes] (áno).
Ukladací priečinok, ukladací formát a názov
súboru
Miesto uloženia obrazových záznamov a názov súboru
budú takéto:*
* Abecedné znaky názvov priečinkov závisia od použitého
modelu a môžu byť iné ako na obrázku.
● Dáta vo formáte BMP sa skonvertujú na zábery vo
formáte JPEG s informáciami Exif.
● Súčasne sa skopírujú aj asociované súbory. Ak ste
skopírovali videozáznam MOV, vytvorí sa záber vo
formáte JPEG s rovnakým názvom súboru.
● Ak je dostupných viacero ukladacích priečinkov, obrazové
záznamy sa uložia do priečinka s najväčším číslom
priečinka.
● Ak nie je dostupný žiaden ukladací priečinok, automaticky
sa vytvorí priečinok [100_PANA].
● Čísla nasledujúce po poslednom čísle v priečinku sú
priradené k súborom.
97
Page 98

Používanie obrazových záznamov
Zálohovanie obrazových záznamov na CD alebo DVD disku
Ak je váš počítač vybavený jednotkou umožňujúcou zapisovanie na CD alebo DVD disky, môžete statické zábery a videozáznamy MOV
kopírovať na CD R/RW alebo DVD-R/RW disky.
Dôležité upozornenie
● Typy diskov, na ktoré sa dajú obrazové záznamy zapisovať
pomocou tohto programu, sa môžu líšiť v závislosti od verzie
systému Windows:
Verzia systému Windows CD-R/RW disky DVD-R/RW disky
Windows XP
Windows Vista/ Windows 7
: Zápis je možný –: Zápis nie je možný
–
Príprava:
Skontrolujte nastavenia zapisovacej jednotky.
1 Otvorte [Properties] (vlastnosti) pre jednotku.
2 Zvoľte panel [Recording] (záznam).
3 Nastavte nasledovne.
Pre Windows 7: Zvoľte správnu zapisovaciu jednotku.
Pre Windows Vista: Zvoľte správnu zapisovaciu jednotku.
Pre Windows XP: Povoľte zápis na CD disk.
● Keď v systéme Windows XP používate jednotku Panasonic
DVD MULTI, zobrazí sa hlásenie potvrdzujúce zápis dát na
DVD-RAM disk. Ak chcete dáta zapísať na CD-R/RW disk,
zvoľte [No] (nie), čím zapnete funkciu zápisu na CD disk.
Kliknite na [Copy to media]
1
(kopírovať na médium).
Zobrazí sa okno [Copy to media] (kopírovať na médium).
Zvoľte typ obrazového záznamu, ktorý
2
chcete skopírovať.
[Still Picture] (statické zábery): Kopírovanie statických
záberov
[Motion JPEG video] (videozáznamy vo formáte Motion
JPEG): Kopírovanie videozáznamov MOV
● Kopírovanie videozáznamov vo formáte AVCHD/AVCHD Lite
alebo MPEG2 (→110)
Kliknite na tlačidlo [Next] (ďalej).
3
98
Page 99

Zálohovanie obrazových záznamov na CD alebo DVD disku
4
5
6
7
8
9
10
Používanie obrazových záznamov
Do mechaniky vložte disk, na ktorý
chcete zapisovať.
● Ak sa médium nezobrazí, kliknite na [Refresh] (obnoviť).
Zvoľte zapisovaciu jednotku.
Kliknite na tlačidlo [Next] (ďalej).
Zaškrtnutím políčka zvoľte obrazový
záznam.
Skontrolujte celkovú veľkosť dát zvolených obrazových
záznamov a dostupné voľné miesto na disku.
Kliknite na tlačidlo [Next] (ďalej).
Spustí sa sprievodca štandardným zápisom v systéme
Windows.
Zadajte názov disku.
● V systéme Windows 7 a Windows Vista môžete nastaviť
aj rýchlosť zápisu.
Kliknite na tlačidlo [Next] (ďalej).
Spustí sa zápis na disk.
99
Page 100

Zálohovanie obrazových záznamov na CD alebo DVD disku
Používanie obrazových záznamov
Kliknite na tlačidlo [Finish]
11
(dokončiť).
Znovu sa zobrazí okno [Copy to media] (kopírovať na
médium).
● Podľa pokynov sprievodcu môžete rovnaké obrazové
záznamy zapísať aj na iný disk.
12
Kliknite na tlačidlo [Cancel] (zrušiť).
Po zobrazení výzvy na potvrdenie
13
dokončenia funkcie [Copy to media]
(kopírovať na médium) kliknite na
[Yes] (áno).
Tipy
● Ak máte súbory, ktoré sú pripravené na zápis na disk v programe
Windows Explorer, zobrazí sa výzva na potvrdenie. Ak sa vykoná
kopírovanie na CD/DVD disk, tieto súbory, ktoré sú pripravené na
zápis, sa zrušia.
● Ak chcete obrazové záznamy skopírovať na DVD-RAM disk alebo
disk naformátovaný v systéme Windows 7 alebo Windows Vista Live
File System, najprv ukončite tento program a potom na vykonanie
použite program Windows Explorer.
100
 Loading...
Loading...