
Installation Instructions for Model #S
D2-CD-12V-50-3
D2-HB-MVP5-50-3
These models allow the camera to be controlled by either IP over fiber or RS422 over fiber or
both.
Connect devices as shown in the test setup diagram. The only devices that need menu
configuration are the Panasonic AWHE50S and AWRP50.
The Panasonic HE50 default video format is 1080i/59.94 and the default IP address is
192.168.0.10. There are 2 ways to configure the HE50, by using the Panasonic AWRP50
controller, or by using the web interface of the HE50. The web interface method is
recommended if the Ip needs to be set to a specific address. In order for your computer to
communicate with the HE50, it must be set to a static Ip address by method below. No device can
have the same IP address. Once you have access to the web interface, navigate to the system tab
and change the video format to match your system, and the IP address to match your network
environment. See the following pages for Web setting screen instructions. Additional
Information can be found in the operating instructions for the AWHE50 and AWRP50 at the
following websites. If you use RS422 for control, no camera configuration is needed.
http://www.panasonic.com/business/provideo/support/includes/pdf/OI/AW-RP_OI.pdf
http://www.panasonic.com/business/provideo/support/includes/pdf/OI/AWHE50_OI.pdf
For Panasonic AW-HE50 and AW-RP50 technical support please call 800-524-1448
Procedure to set your computer for static IP address
1. From web browser go to tools> internet options> connections> lan settings and uncheck
the proxy server boxes.
2. Go to control panel> network settings and right click your lan connection and select
Properties Highlight internet protocol TCP/IP and click properties. Check the, use
following IP address and enter 192.168.0.111 and 255.255.255.0 for subnet mask. Click
ok
3. Type the default IP address of the HE50 into the address bar.
Use the following procedure to test the IP and/or RS422 camera
control using the Panasonic AWRP50.
1. Connect RP50 as shown in diagram. Be sure to use a cat5 cross cable for IP control.
2. Press menu button than #8 button.
3. Turn F1 and select [2] Power and press F1
4. Turn F2 and select all on then press f2
5. The power LED on the front of the camera should turn green.
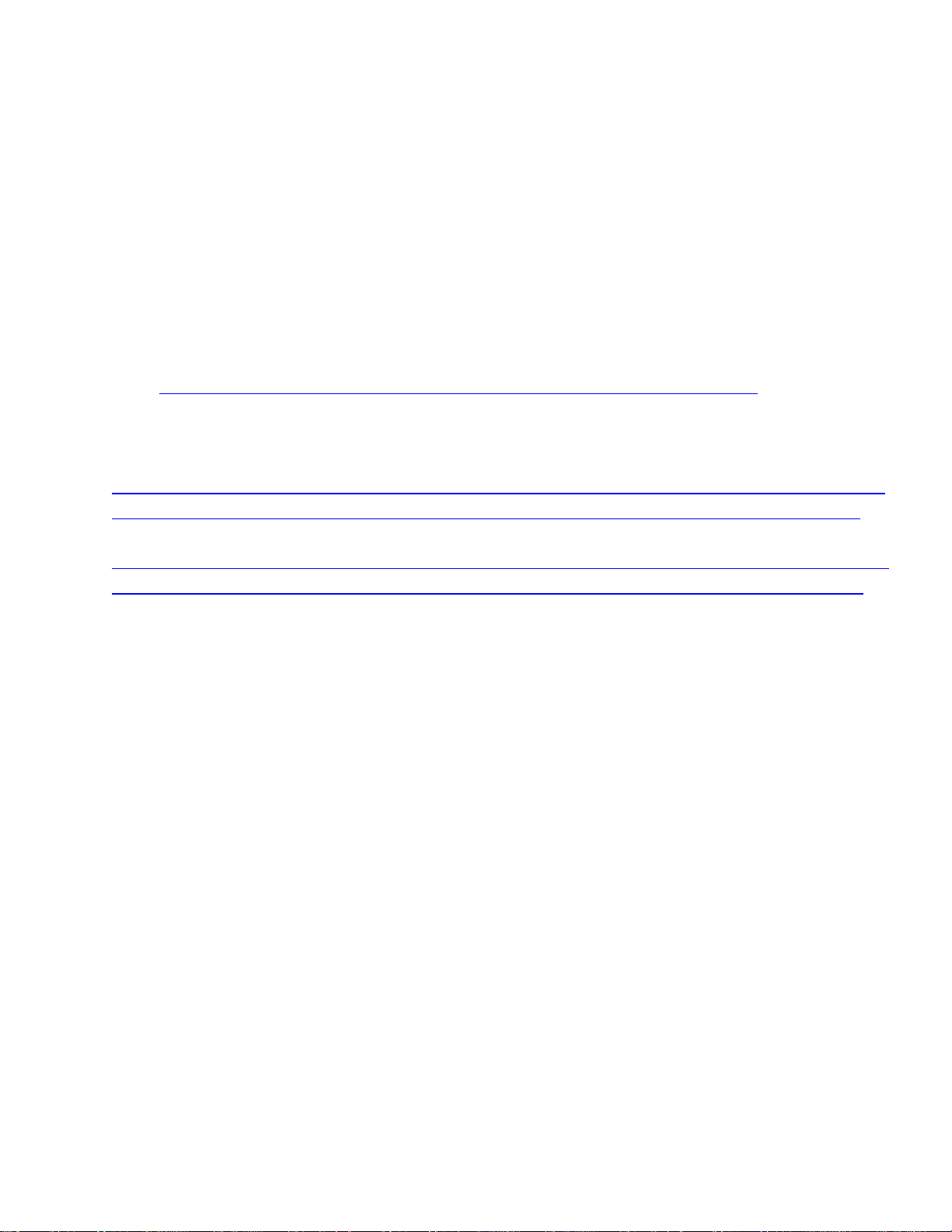
6. Press button #10 and turn F1 to select [1] Camera Ctl then press F1. 1.Cam 1
corresponds to input 1 on the RP50
7. Turn F2 and select Network (for IP control only) then press f2. If you are controlling the
camera with RS422, select Serial.
8. Press exit button
9. Press camera status selection button #2 then #1. Green Led above button #1 should light.
10. Pan and tilt functions should work, and if you press the camera OSD button the camera
menus will appear on the monitor and they can be navigated and selected with F1 and F2
The Aja and SerialComm converters do not require configuration. For addition technical
information:
Aja http://www.aja.com/products/converters/converters-fido-models.php
Technical support: 530-271-3190
SerialComm
http://www.serialcomm.com/fiber_optic_converters/media_converter/10_100m_ethernet
_to_fiber_optic_sm/10_100m_ethernet_to_fiber_optic_sm.product_general_info.aspx
http://www.serialcomm.com/fiber_optic_converters/media_converter/rs232_rs485_rs422
_to_fiber_optic_sm/rs232_rs485_rs422_to_fiber_optic_sm.product_general_info.aspx
Technical support: 1-877-218-7964
530-271-3190
553ffff130- 53271-31530-271-31909530-271-31900
