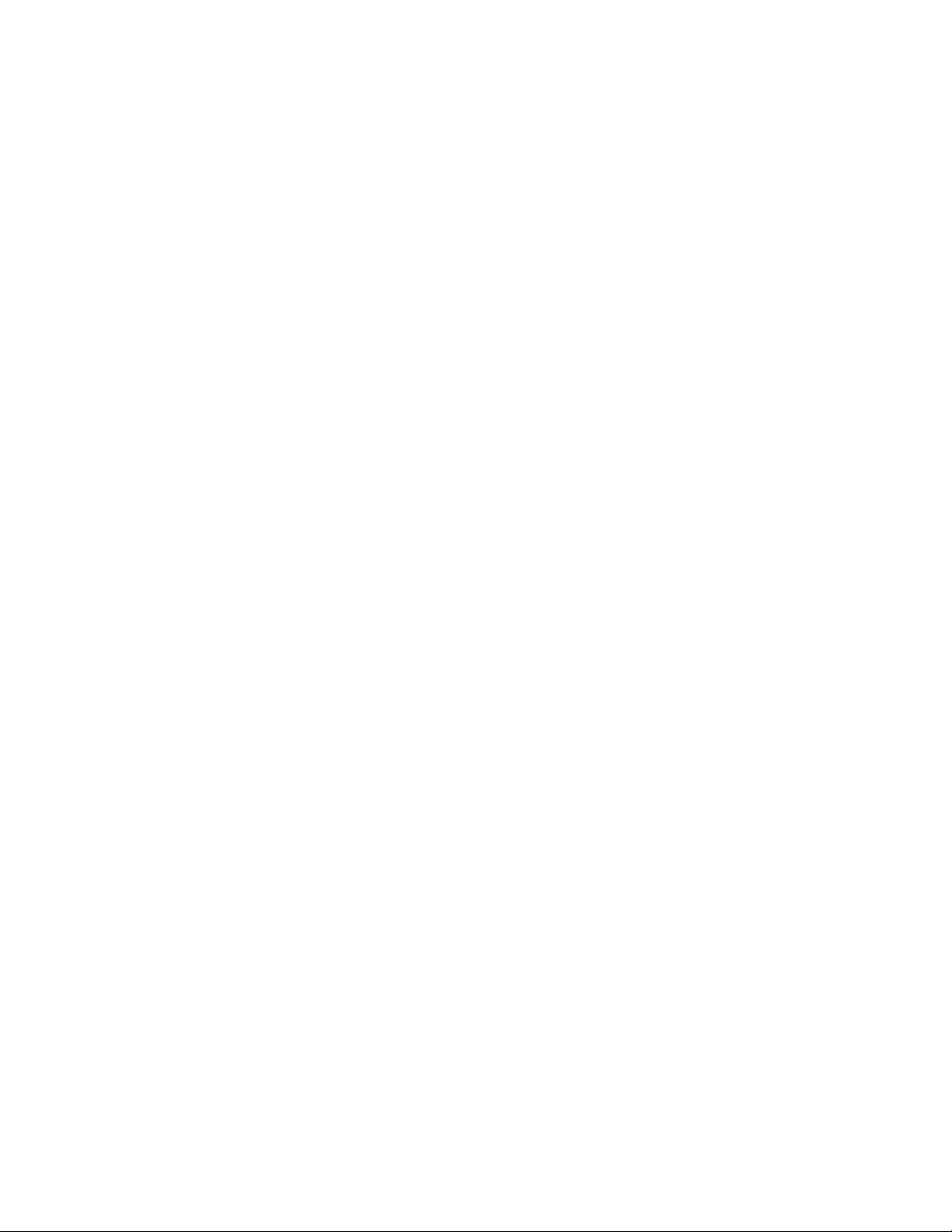
Panasonic Broadcast
BT-LH2550
Menu Information
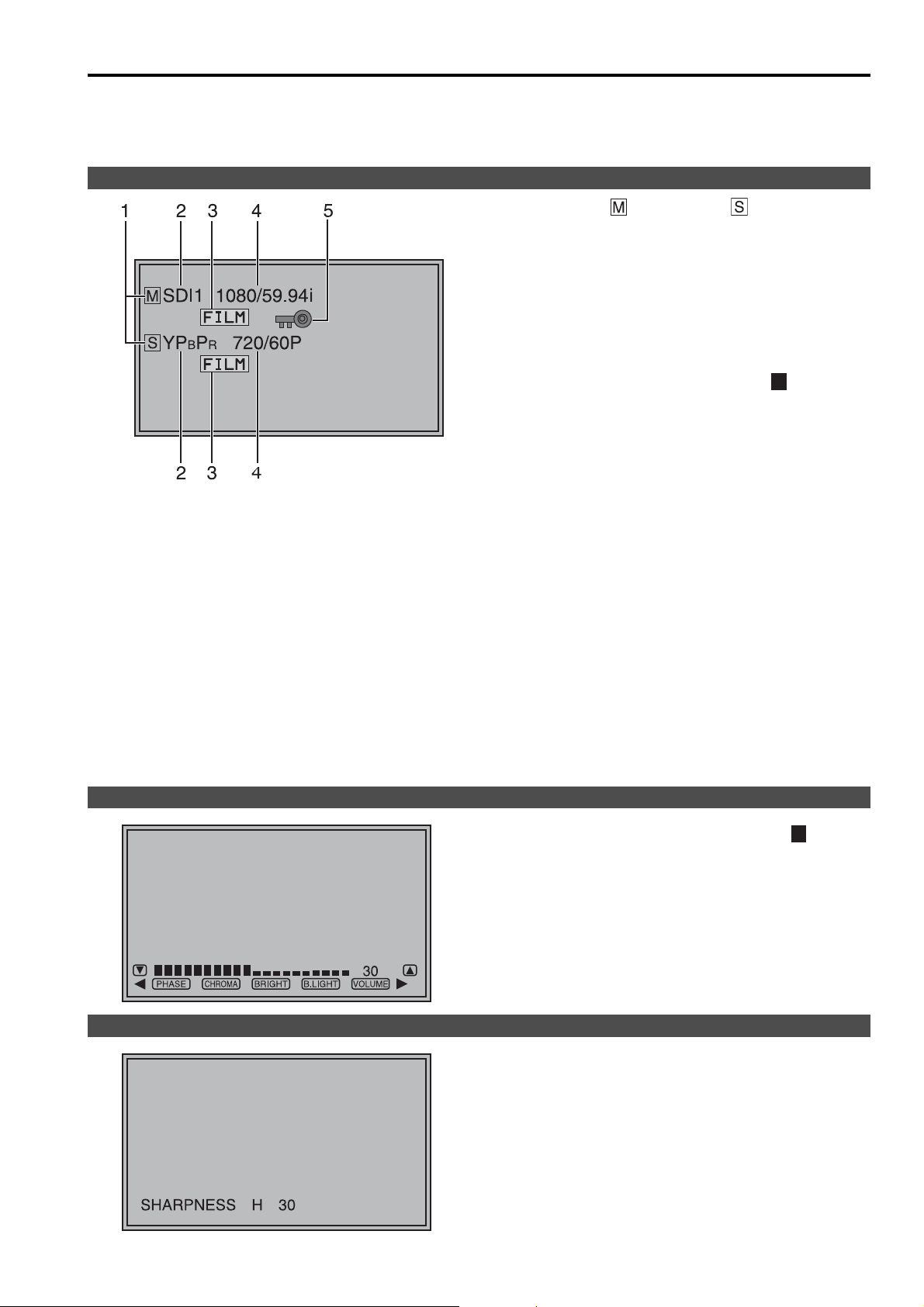
How to Use the On Screen Menu
The screen displays eight types of information: input signal status, picture/volume adjusting menu status,
sharpness display, FUNCTION display, audio level meter display, menu display, TIME CODE display and CLOSED
CAPTION display.
Input signal status
1. Main window , sub-window indication
• Indicates whether the main window or sub-window
is displayed.
• In split screen display, the screen synchronized to
the reference sync changes with the input signal
format and “TWO WINDOW SIZE” settings
44
)
.
The screen synchronized to the reference sync is
displayed in white and the screen that is not
synchronized is displayed in yellow.
2. The selected input line ( page 11, )
• VIDEO, SDI1, SDI2,
YP
BPR/RGB-VIDEO/RGB-COMP.
DVI-VIDEO/DVI-COMP.
• Use “STATUS DISPLAY” in the “SYSTEM CONFIG”
menu to set the display status
3. Various indications (FILM mode)
• This indicates that “GAMMA SELECT” is set to
“FILM” in the “VIDEO CONFIG” menu.
4. Signal format
•
Use “STATUS DISPLAY” in the “SYSTEM CONFIG”
menu to set the display status (
• “UNSUPPORT SIGNAL” appears if an unsupported
signal is input. It may also indicate that the format
selected in the “INPUT SELECT
match the input signal.
• “NO SIGNAL
Note:
“UNSUPPORT SIGNAL
be properly displayed.
5. Various indications (Lock status)
• This indicates that “CONTROL” is set to “REMOTE”
in the “CONTROL” menu.
”
appears if no signal is input.
(
page 29).
page 29).
”
menu does not
”
and “NO SIGNAL” may not
(
page
7
Picture/volume adjusting menu
Sharpness display
• Press the ADJUST button ( page 11, ) to open
the picture/volume adjusting menu.
• To clear the display, press the ADJUST button again,
press the MENU button or leave it idle for 10
seconds.
• Only adjustments that appear on the screen can be
adjusted.
• The display always appears in the same screen
location.
• This is the SHARPNESS H/V mode display.
• It disappears after 2 minutes of inaction.
9
15
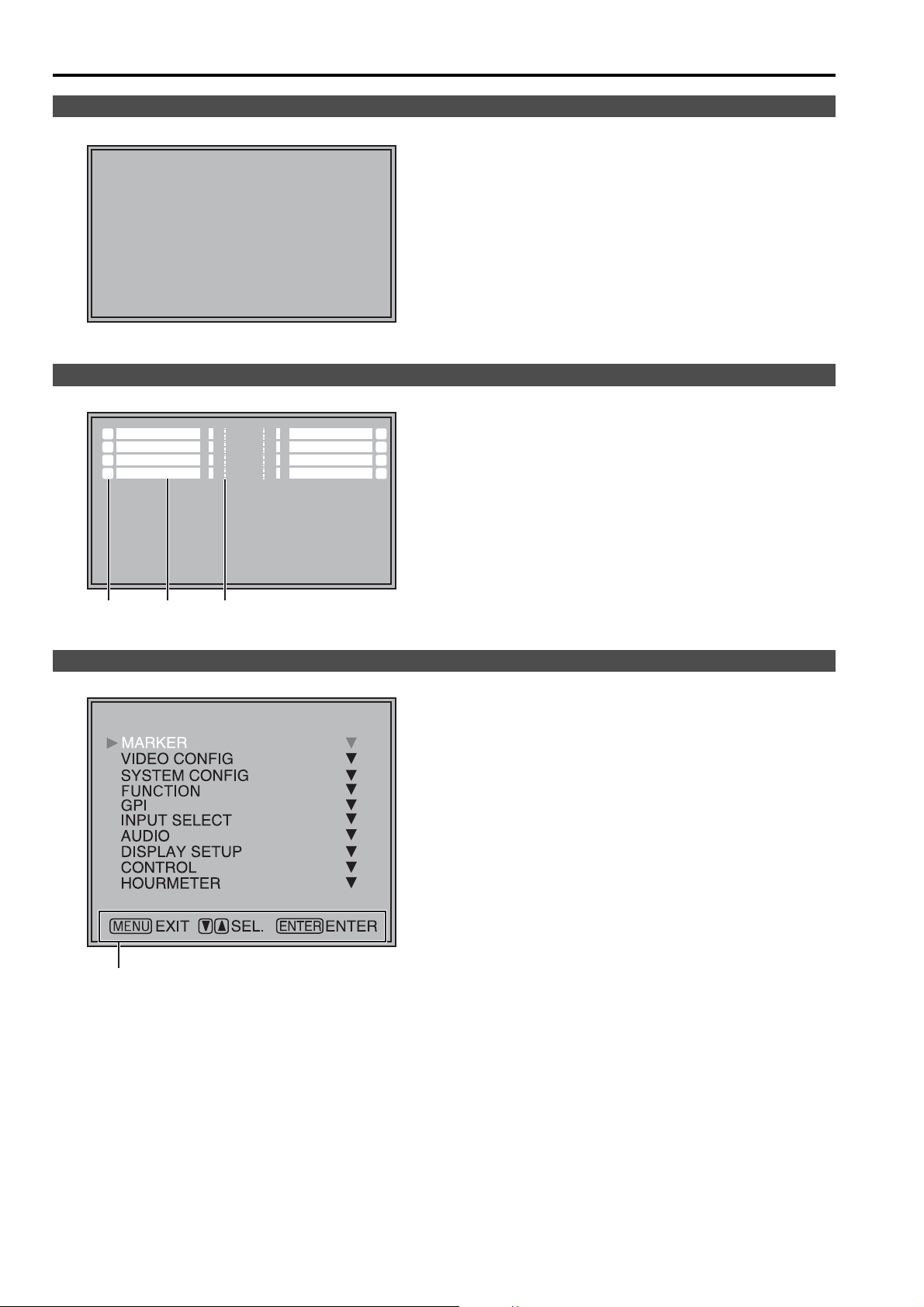
How to Use the On Screen Menu (continued)
FUNCTION display
• Use the menu to open and set up functions.
• When “FUNCTION DISPLAY” ( page 32) is set to
ON, press any of the "FUNCTION1" to "FUNCTION5"
F1:MARKER
F2:WFM/VECTOR
F3:TWO WINDOW
F4:TIME CODE
F5:LEVEL METER
Audio level meter display
11
33
55
77
XXXXX
22
44
66
88
buttons to display the functions assigned to
FUNCTION buttons.
• This display disappears after 2 seconds of inaction.
• “XXXXX” indicates operating status ( page 34,
“Functions displayed during FUNCTION button
operation”).
• A white skeleton bar meter indicates the audio level
for SDI signals.
• You can switch the level display on/off and set the
number of displayed channels using the menu
( page 38, “AUDIO”).
• The 0 dB line and channel display can be switched
on/off from the menu ( page 38, “AUDIO”).
Channel
display
Level
display
0 dB line
Menu display
[MAIN MENU]
Displays instructions on menu
button operations.
• This is the menu display.
• It disappears after 2 minutes of inaction.
• You can change position of the display ( page 29,
“MENU POSITION”).
16
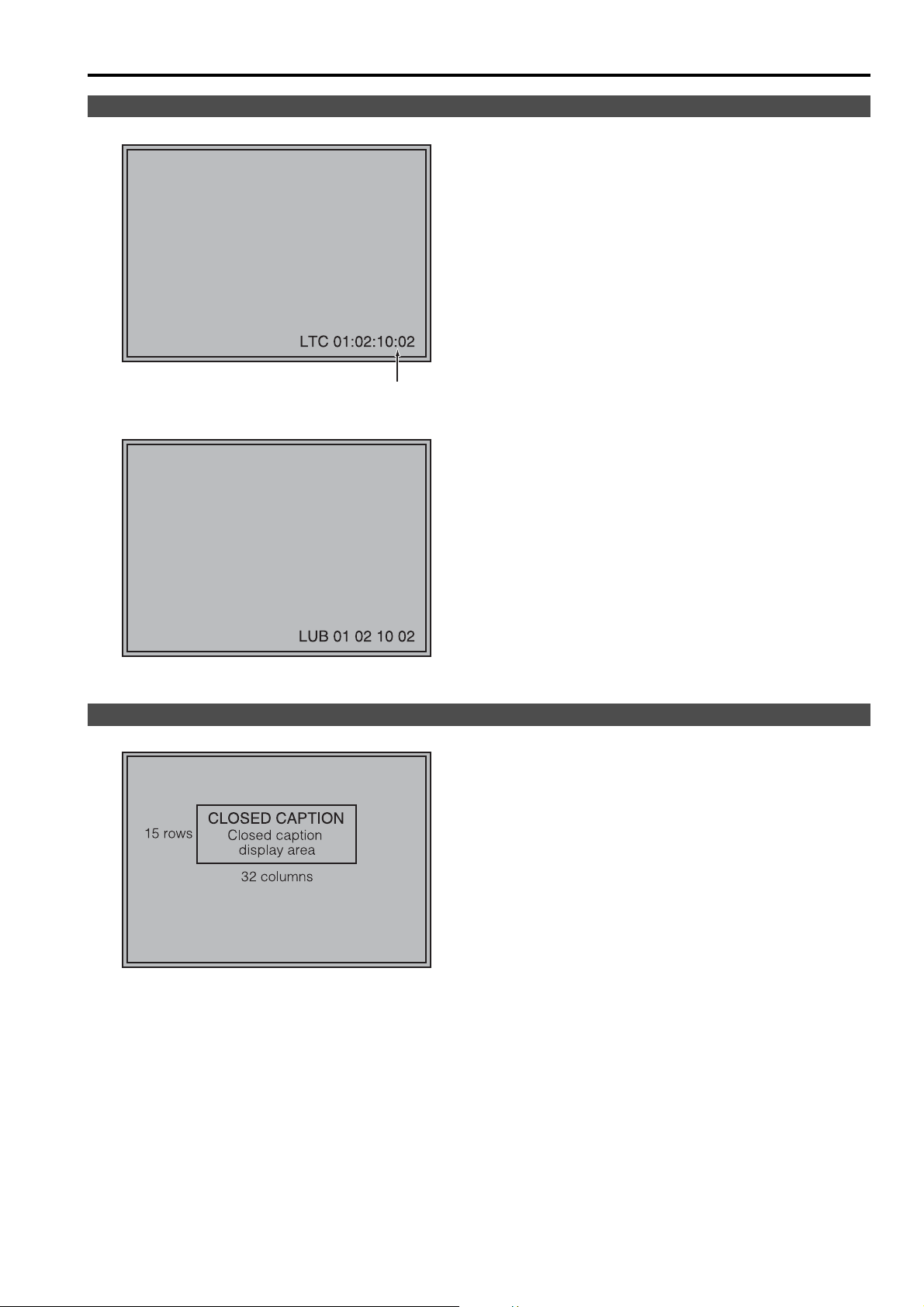
How to Use the On Screen Menu (continued)
TIME CODE display (TC)
• Use the menu to display and set the time code for
HD-SDI signal input. It also allows you to switch
display mode (VITC, LTC, VUB, LUB).
In VITC and LTC display mode:
• Displays the time code in hours: minutes: seconds:
or frames.
• In drop-frame mode, a different delimiter between
seconds and frames is used.
Note:
Read errors are displayed as “--:--:--:--”
( : ) NDF
( . ) DF
In VUB and LUB display modes:
• BG8, BG7, BG6, BG5, BG4, BG3, BG2, BG1 appear
in the stated order. BG: binary group
• The (:) delimiter does not appear.
Note:
Read errors are displayed as “--:--:--:--”
CLOSED CAPTION (CC) display
• Display position and character size can be modified
( page 39, “POSITION” and “FONT SIZE” in the
“DISPLAY SETUP” menu).
• Use the menu to display and set closed caption
display for VIDEO (NTSC) signals. It also allows you
to select display mode (CC1 to CC4) ( page 39,
“CLOSED CAPTION” and “MODE SELECT” in the
“DISPLAY SETUP” menu.).
Note:
Closed captions are not available during HV DELAY.
In split-screen display, closed captions appear only
when a VIDEO input line is displayed in the main
window.
17
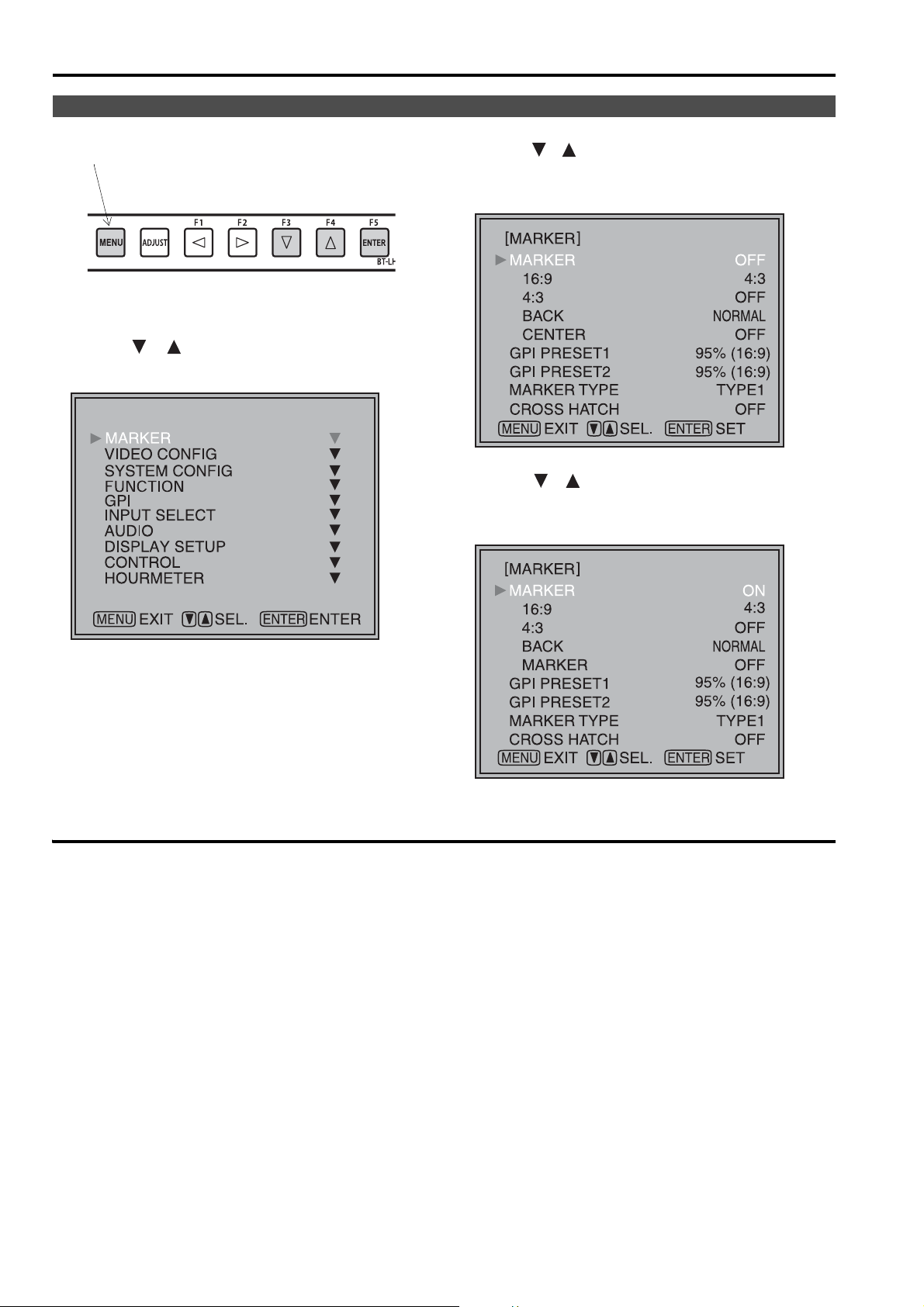
How to Use the On Screen Menu (continued)
Menu operations
1. Press [MENU] to display the MAIN menu.
2. Press [ , ] to select a menu and push
[ENTER].
[MAIN MENU]
3. Press [ , ] to select a sub menu and press
[ENTER].
The settings in the sub menu change to green.
4. Press [ , ] to select a setting, then press
[ENTER].
To cancel, press [MENU].
To return to the previous screen
Press the [MENU] button.
18
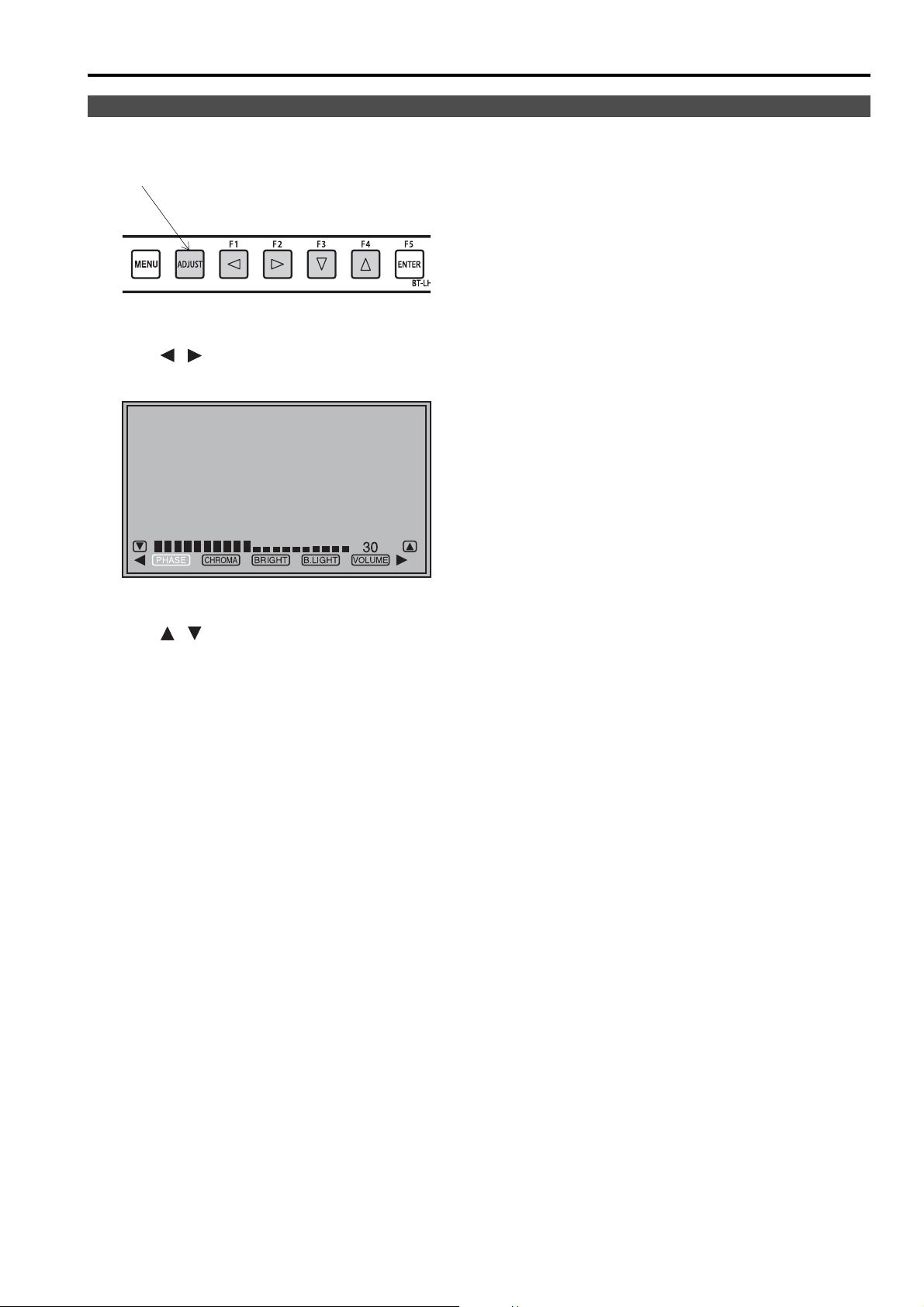
How to Use the On Screen Menu (continued)
Picture/volume adjusting menu operations
1. Press [ADJUST] to display the picture/volume
adjusting menu.
2. Press [ , ] to select item to adjust.
The selected item changes to white.
3. Press [ , ] to adjust.
PHASE 0-60 (30)
CHROMA 0, 10-60 (30)
BRIGHT 0-60 (30)
B.LIGHT [BACKLIGHT] 0-60 (50)
VOLUME 0-60 (0)
( ) : Factory defaults
• Setting [B.LIGHT/CONT.] to CONT. [CONTRAST]
in the [SYSTEM CONFIG] menu changes the
B.LIGHT indication to CONT. enabling CONTRAST
adjustment.
CONT. [CONTRAST] 0-60 (50)
• Adjustments are not possible under the following
conditions.
• When “CONTROL” in the “CONTROL” menu is set
to “REMOTE,” the key mark appears and
adjustments cannot be changed.
• Setting the MONO function to ON ( page 27)
disables the [PHASE] and [CHROMA] operations.
• During [RGB-COMP] and [DVI-COMP] input, the
[PHASE] and [CHROMA] operations are disabled.
• During HV DELAY ( page 33) operation (and a
setting other than OFF is selected), [BRIGHT]
operation is disabled.
4. Press [ADJUST] to end adjustments. The display
is automatically closed after 10 seconds of
inaction.
• The unit loads set values when the power is turned
on. Changed values are automatically saved after
10 seconds.
19
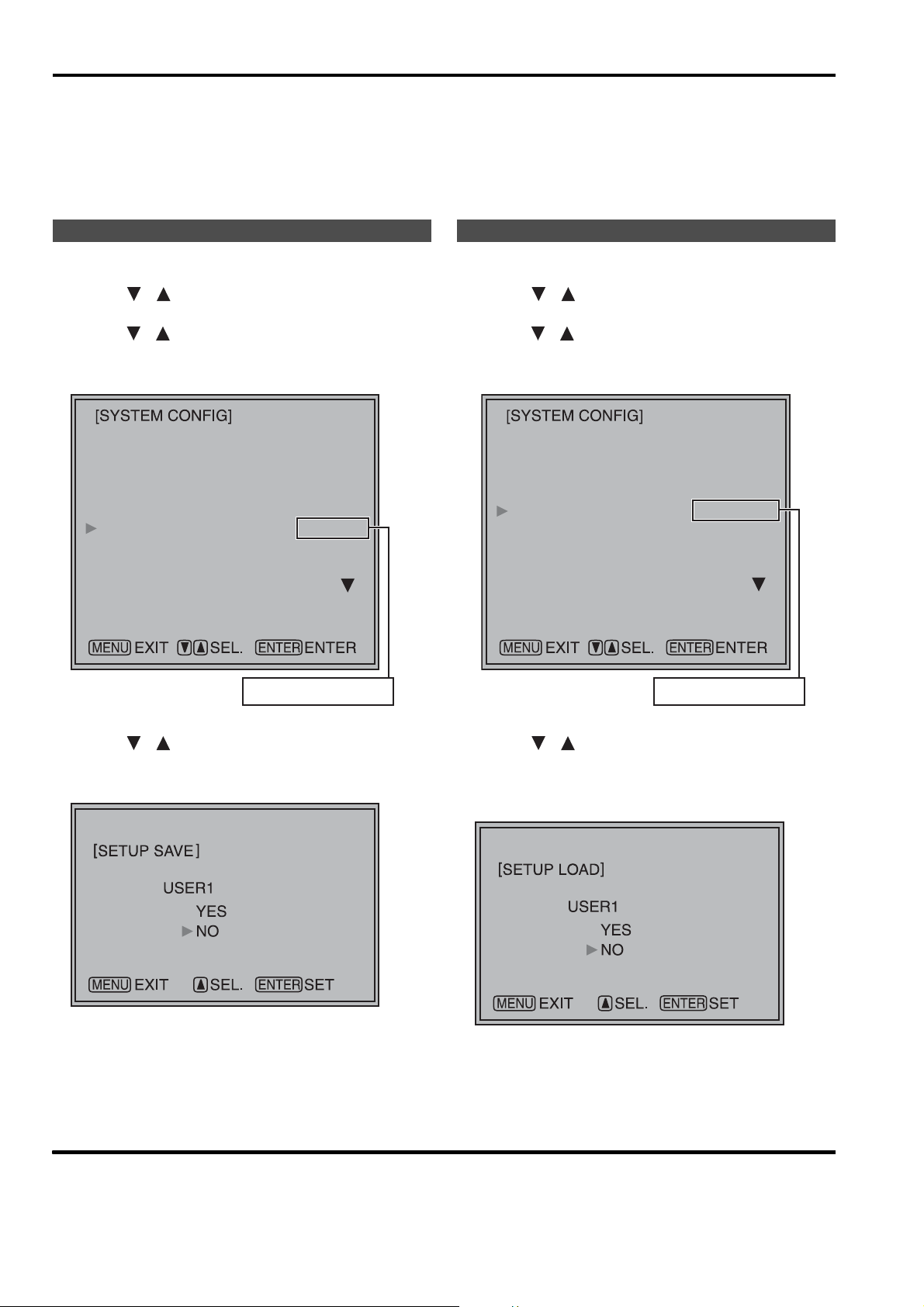
User Data
You can save and load up to five combinations of menu settings and picture/volume adjustments as user data. You
can also return settings and adjustments to their factory defaults.
User data include the following settings.
• Menu settings except “SETUP LOAD/SAVE” and “CONTROL/CONTROL” (including button function settings on
the monitor front panel)
• Screen adjustments made in the picture/volume adjustments menu
Saving user data
1. Press [MENU] to display the MAIN menu.
2. Press [ , ] to select the “SYSTEM CONFIG”
menu and press [ENTER].
3. Press [ , ] to select the “SETUP SAVE” sub
menu and press [ENTER].
The setting in the sub menu changes to green.
B.LIGHT/CONT.
BACKLIGHT
MENU POSITION
STAT US DISPLAY
SETUP LOAD
SETUP SAVE
POWER ON SETUP
POWER SAVE MODE
CALIBRATION
BACKLIGHT
--
CENTER
3SEC OFF
FAC TORY
USER1
LAST
OFF
Loading user data
1. Press [MENU] to display the MAIN menu.
2. Press [ , ] to select the “SYSTEM CONFIG”
menu and press [ENTER].
3. Press [ , ] to select the “SETUP LOAD” sub
menu and press [ENTER].
The setting in the sub menu changes to green.
B.LIGHT/CONT.
BACKLIGHT
MENU POSITION
STAT US DISPLAY
SETUP LOAD
SETUP SAVE
POWER ON SETUP
POWER SAVE MODE
CALIBRATION
BACKLIGHT
--
CENTER
3SEC OFF
FAC TORY
USER1
LAST
OFF
Changes to green
4. Press [ , ] to select a “USER1” to “USER5”
file to save the settings to and press [ENTER].
The following screen appears.
5. Select “YES” and press [ENTER].
This saves the user data.
Changes to green
4. Press [ , ] to select a “USER1” to “USER5”
file to load and press [ENTER].
The following screen appears.
To return to the factory defaults, select “FACTORY.”
5. Select “YES” and press [ENTER].
This loads the user data.
To return to the previous screen
Push [MENU].
20
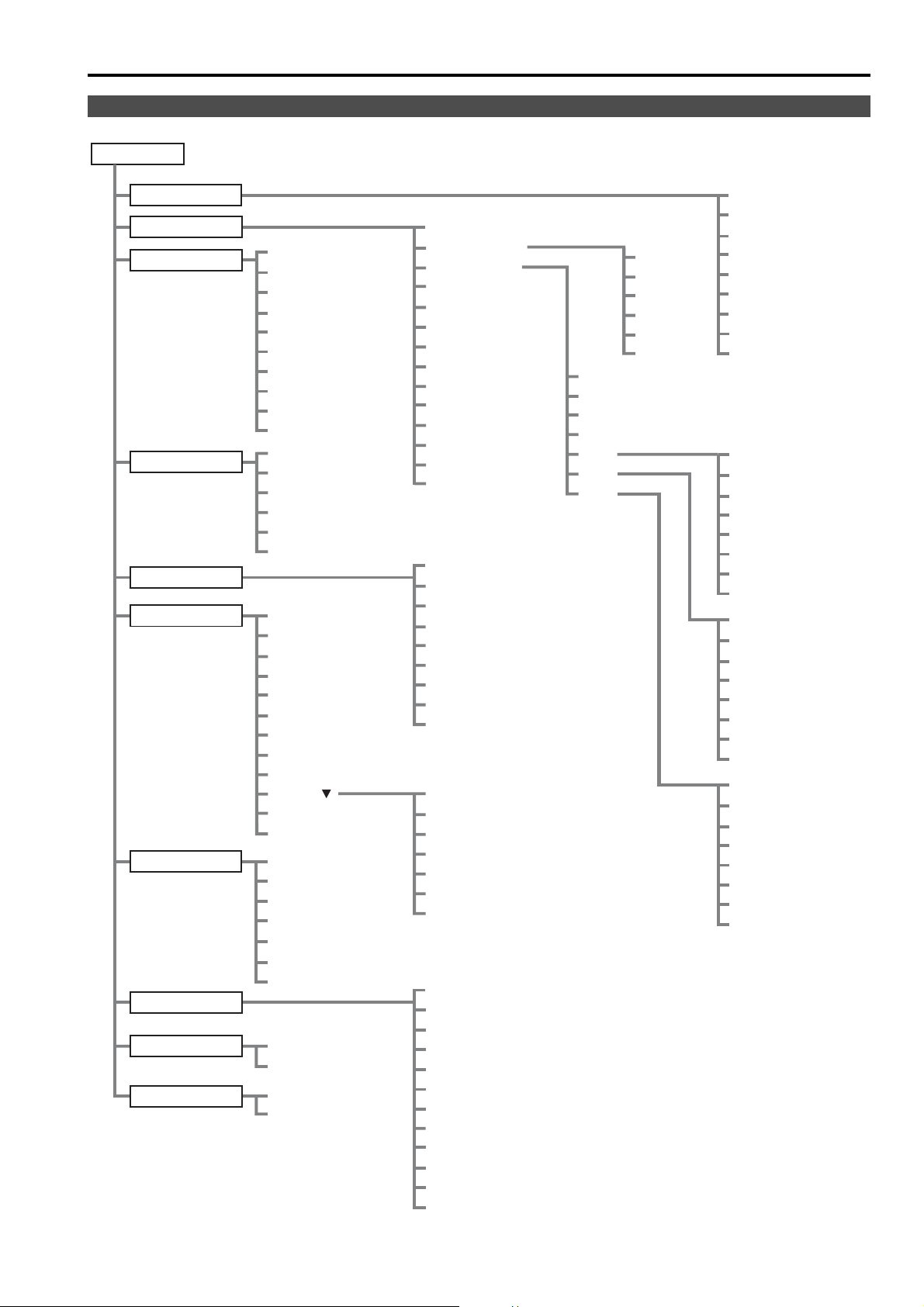
Main Menu
Menu configuration
MAIN MENU
MARKER
VIDEO CONFIG
SYSTEM CONFIG
FUNCTION
GPI
INPUT SELECT
AUDIO
DISPLAY SETUP
CONTROL
HOURMETER
B.LIGHT/CONT.
BACKLIGHT
MENU POSITION
STAT US DISPLAY
SETUP LOAD
SETUP SAVE
POWER ON SETUP
COLOR SPA CE
POWER SAVE MODE
CALIBRATION
FUNCTION1
FUNCTION2
FUNCTION3
FUNCTION4
FUNCTION5
FUNCTION DISPLAY
VIDEO
FORMAT
NTSC SETUP
SDI1
SDI2
BPR
/RGB
YP
MODE
COMPONENT LEVEL
SELECT SYNC
COMP.
DVI -D
MODE
INPUT SELECT
EMBEDDED SELECT L
EMBEDDED SELECT R
LEVEL METER
CH SELECT
0 dB POINT
CH INFO.
CONTROL
LOCAL ENABLE
OPERATION
LCD
GAMMA SELECT
COLOR SPA CE
COLOR TEMP.
SHARPNESS MODE
SHARPNESS H
SHARPNESS V
I-P MODE
MONO
ANAMO
SD ASPECT
SCAN
COLOR GAIN R
COLOR GAIN G
COLOR GAIN B
GPI CONTROL
GPI1
GPI2
GPI3
GPI4
GPI5
GPI6
GPI7
GPI8
AUTOSETUP
H POSITION
V POSITION
PHASE
CLOCK
WXGA/XGA
RESET
TWO WINDOW SIZE
SUB INPUT SEL.
WFM/VECTOR
POSITION
VECTOR MODE
VECTOR SCALE
TIME CODE
POSITION
FONT SIZE
MODE SELECT
CLOSED CAPTION
MODE SELECT
USER0-63
D93
D65
D56
VAR 1
VAR 2
VAR 3
SMPTE-C
EBU
ITU-709
WIDE1
WIDE2
WIDE3
MARKER
16:9
4:3
BACK
CENTER
GPI PRESET1
GPI PRESET2
MARKER TYPE
CROSS HATCH
COLOR TEMP.
GAIN RED
GAIN GREEN
GAIN BLUE
BIAS RED
BIAS GREEN
BIAS BLUE
RESET
COLOR TEMP.
GAIN RED
GAIN GREEN
GAIN BLUE
BIAS RED
BIAS GREEN
BIAS BLUE
RESET
COLOR TEMP.
GAIN RED
GAIN GREEN
GAIN BLUE
BIAS RED
BIAS GREEN
BIAS BLUE
RESET
21
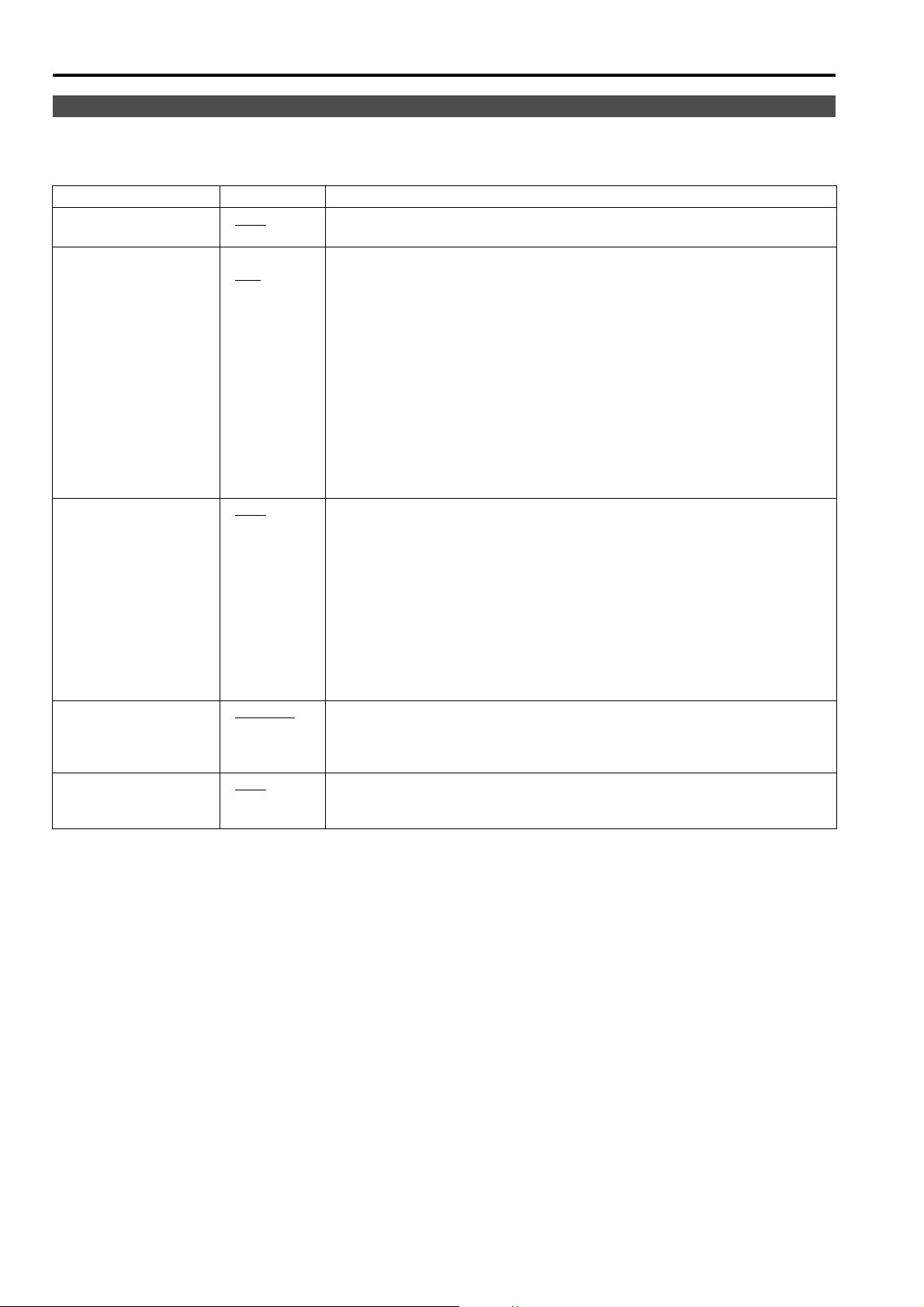
Main Menu (continued)
MARKER
This function is not available in split screen display of the TWO WINDOW function. (CROSS HATCH is not
affected.)
Underlined values indicate factory defaults.
Sub menu Setting Description
MARKER
*2*3*4
16:9
*2*4
4:3
*2
BACK
CENTER
*2
*1 This setting is turned “ON” when receiving marker control in REMOTE operation. (GPI, if set, has priority.)
*2 These settings are disabled when the GPI function ( page 48) is used to control the marker setting.
They are also disabled in split screen mode.
*3 This setting is enabled only for HD and SD signal input in 16:9 aspect ratio mode.
*4 TYPE1 and TYPE2 area marker size depends on the “MARKER TYPE” setting ( page 23).
*1
OFF
ON
OFF
4:3
13:9
14:9
CNSCO
VISTA
95%
93%
90%
88%
80%
USER 85%
OFF
95%
93%
90%
88%
80%
USER 85%
NORMAL
HALF
BLACK
OFF
ON
Turns the MARKER setting on and off.
Selects/displays the 16:9 marker type.
<OFF> No marker display
<4:3> 4:3 marker <13:9> 13:9 marker
<14:9> 14:9 marker <CNSCO> CNSCO marker
<VISTA> VISTA marker <95%> 95% area marker
<90%> 90% area marker <80%> 80% area marker
<93%> 93.1% area marker (TYPE1)
93% area marker (TYPE2)
<88%> 89.5% area marker (TYPE1)
88% area marker (TYPE2)
<USER> This area marker can be varied in 1% increments in the range
between 80% to 95%. However, an 88% value for a TYPE1
MARKER TYPE indicates an area marker whose height is 89% of
available screen height in the selected aspect ratio.
(The factory default is 85%.)
Selects/displays the 4:3 marker type.
<OFF> No marker display
<95%> 95% area marker <93%> 93% area marker
<90%> 90% area marker <80%> 80% area marker
<88%> 89% area marker (TYPE1)
88% area marker (TYPE2)
<USER> This area marker can be varied in 1% increments in the range
between 80% to 95%. Values of 93% and 88% for TYPE1
MARKER TYPE indicate area markers whose height is 93.1% and
89.5%, respectively, of available screen height in the selected
aspect ratio.
(The factory default is 85%.)
Selects the background brightness around the marker.
<NORMAL> Normal background
<HALF> 50% background brightness
<BLACK> 0% background brightness (black)
Displays/turns off the center marker.
<OFF> Turns the display off
<ON> Turns the display on
22
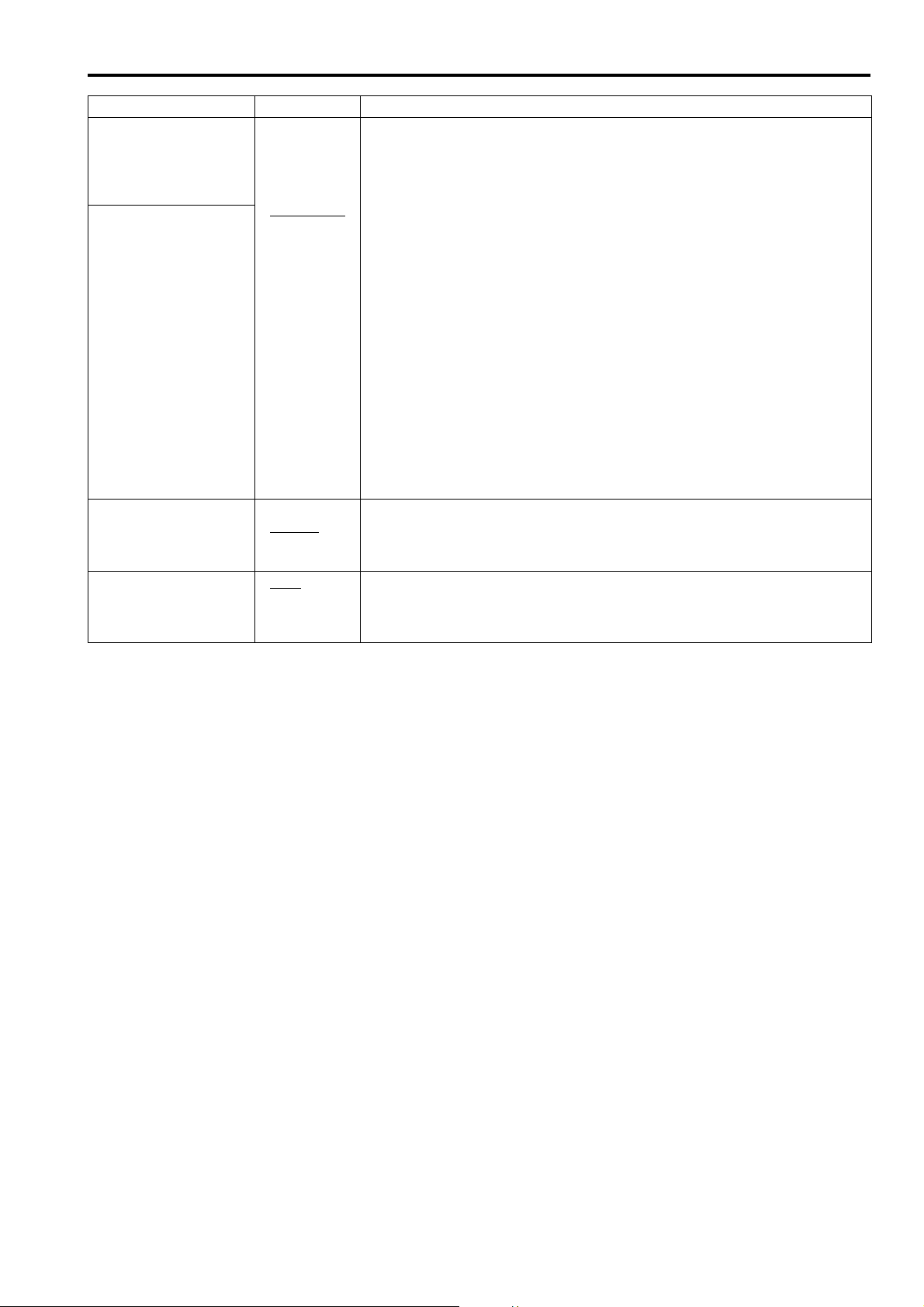
Main Menu (continued)
Sub menu Setting Description
GPI PRESET1
GPI PRESET2
MARKER TYPE
CROSS HATCH
*5 Remote control via RS-232C ends in error (error response: ER001) when “GPI PRESET1” or “GPI PRESET2”
is selected with the GPI function.
*6 Display size for SD signals differ.
TYPE1: The effective horizontal area meets the SMPTE125M for NTSC and ITU-R BT 601-5 for PAL.
TYPE2: The effective horizontal area meets the EIA-RS170 for NTSC and ITU-R BT 470-4 for PAL.
*5
*5
*4*6
4:3
13:9
14:9
CNSCO
VISTA
95% (16:9)
93% (16:9)
90% (16:9)
88% (16:9)
80% (16:9)
USER (16:9)
95% (4:3)
93% (4:3)
90% (4:3)
88% (4:3)
80% (4:3)
USER (4:3)
TYPE2
TYPE1
OFF
LOW
HIGH
GPI PRESET1: Selects the marker displayed by the GPI terminal
“MARKER1 ON/OFF” ( page 48) operation.
GPI PRESET2: Selects the marker displayed by the GPI terminal
“MARKER2 ON/OFF” ( page 48) operation.
<4:3> 4:3 marker
<13:9> 13:9 marker
<14:9> 14:9 marker
<CNSCO> CNSCO marker
<VISTA> VISTA marker
<95% (16:9)> 95% area marker for 16:9 aspect ratio
<93% (16:9)> 93% area marker for 16:9 aspect ratio
<90% (16:9)> 90% area marker for 16:9 aspect ratio
<88% (16:9)> 88% area marker for 16:9 aspect ratio
<80% (16:9)> 80% area marker for 16:9 aspect ratio
<95% (4:3)> 95% area marker for 4:3 aspect ratio
<93% (4:3)> 93% area marker for 4:3 aspect ratio
<90% (4:3)> 90% area marker for 4:3 aspect ratio
<88% (4:3)> 88% area marker for 4:3 aspect ratio
<80% (4:3)> 80% area marker for 4:3 aspect ratio
<USER> This area marker can be varied in 1% increments in the
range between 80% to 95%.
The above indicates values when the 16:9 and 4:3 sub
menus are selected.
Selects conventional monitor or camera recorder marker size.
<TYPE2>
<TYPE1> The marker has the same size as that of the previous
Turns the cross hatch grid on and off and sets its density.
<OFF> Turns the display off
<LOW> 20/256 gradations (displays a light cross hatch grid)
<HIGH> 70/256 gradations (displays a dense cross hatch grid)
Marker size compliant with the camera recorder (Panasonic)
model (BT-LH2600W).
23
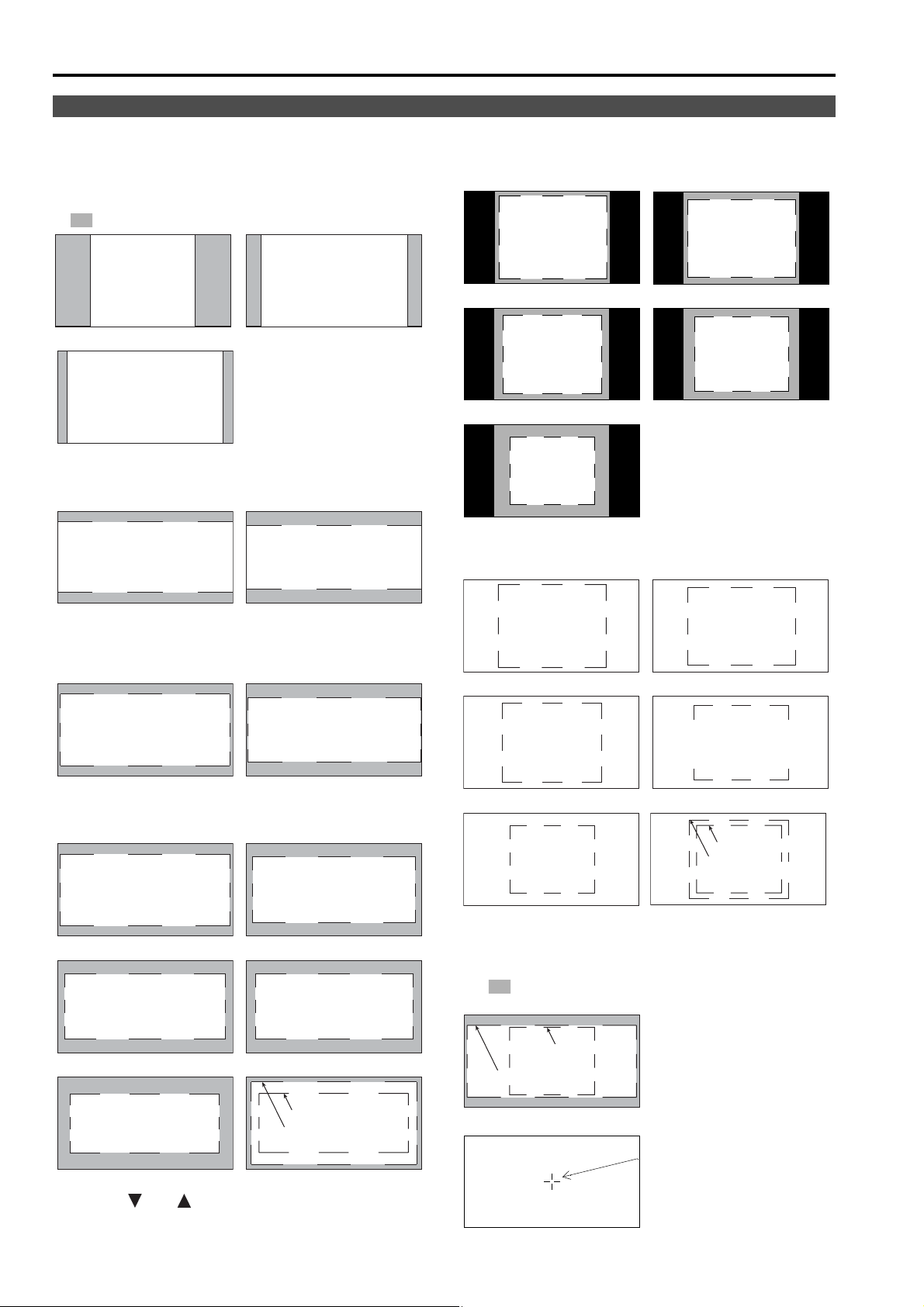
Main Menu (continued)
Marker types
■ 16:9 marker
(Displayed for HD input and SD input in 16:9 ratio
mode.)
This marker is only displayed as a vertical bar. The
section becomes the “MARKER BACK”.
4:3 marker 13:9 marker
14:9 marker
VISTA marker, CNSCO marker
This marker is displayed as a horizontal dotted line.
■ 4:3 marker
(Displayed for SD input in 4:3 aspect ratio mode)
This marker is displayed as a dotted line.
95% Area marker 93% Area marker
90% Area marker 88% Area marker
80% Area marker
(Displayed for HD input and SD input in 16:9 ratio mode.)
This marker is displayed as a dotted line.
VISTA marker CNSCO marker
The marker is displayed as a vertical dotted line
when “UNDER” is selected under “SCAN” in the
“VIDEO CONFIG” menu.
VISTA marker CNSCO marker
Area marker
This marker is displayed as a dotted line.
TYPE1 Vertical 93.1%,
horizontal 93%
TYPE2 Vertical/Horizontal 93%
95% Area marker 93% Area marker
TYPE1 Vertical 89.5%,
horizontal 88%
TYPE2 Vertical/Horizontal 88%
90% Area marker 88% Area marker
95% Area marker 93% Area marker
TYPE1 Vertical 89%,
horizontal 88%
TYPE2 Vertical/Horizontal 88%
90% Area marker 88% Area marker
80% Area marker
95% Area marker
80% Area marker
USER area marker *
1
• You can display the 4:3 marker and the 16:9
marker simultaneously.
Simultaneous display example
The section becomes the “MARKER BACK”. It controls
the background of the marker selected with a 16:9 ratio.
16:9 marker:
4:3 marker
16:9 marker
95% area marker
4:3 marker:
80% area marker
80% Area marker
95% Area marker
80% Area marker
*1 Use the and buttons to increase or decrease the
area marker in 1% increments in the range between 80
and 95%.
USER area marker *
1
24
■ Center marker
Center marker
This marker is displayed
at the center of the
screen.
