Panasonic BT-LH1850P, BT-LH1850, BT-LH1850E User Manual
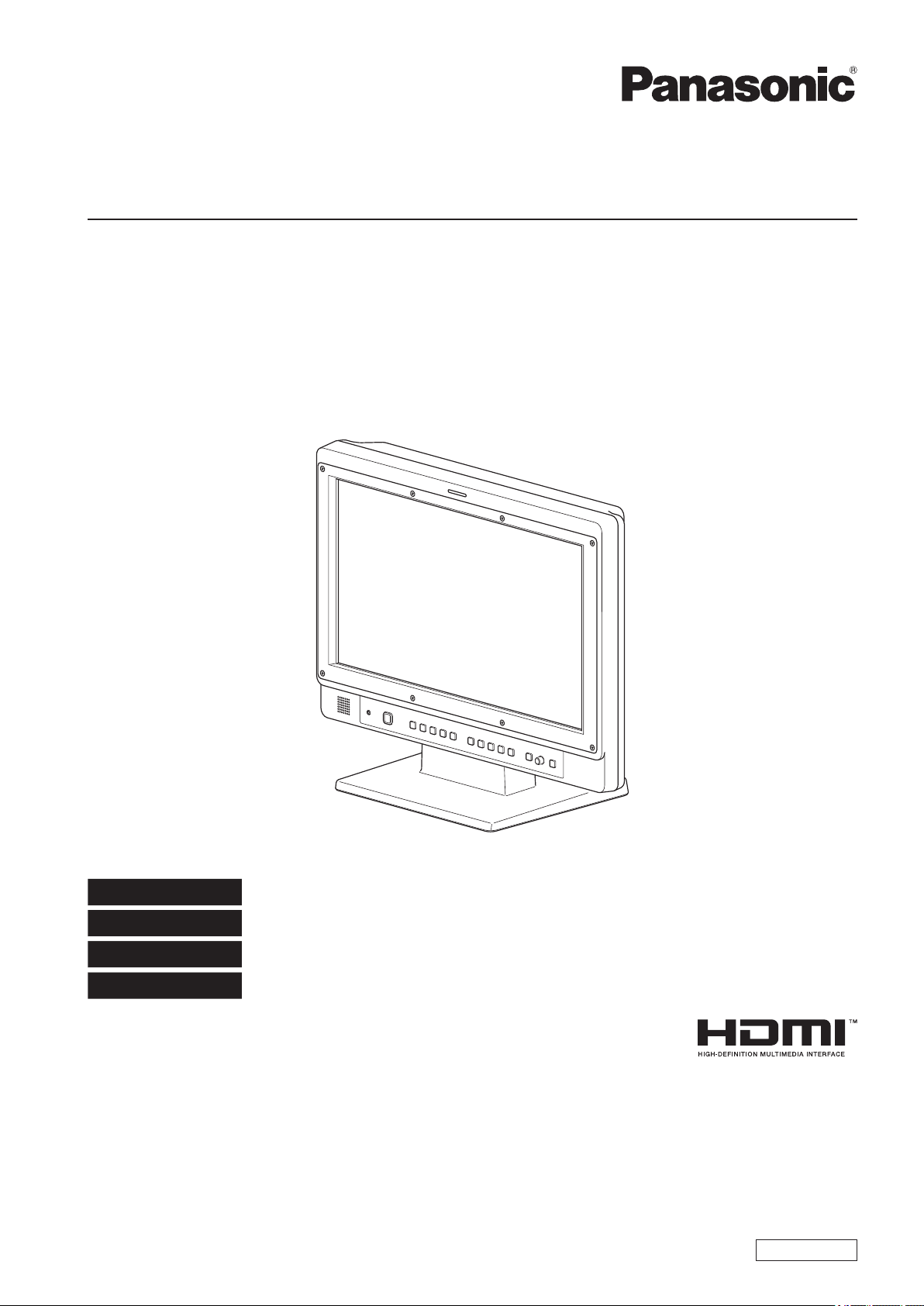
Operating Instructions
LCD Video Monitor
Model No.
Model No.
BT-LH1850P
BT-LH1850E
DEUTSCH
FRANÇAIS
ITALIANO
ESPAÑOL
Before operating this product, please read the instructions carefully and save this manual for future use.
SS0112KT0 -PS
Printed in Japan
Für Erlauterungen in Deutsch, konsultieren Sie bitte die mitgelieferte CD-ROM.
Pour des explications en français, veuillez vous reporter au CD-ROM fourni.
Per le istruzioni in italiano, vedere il CD-ROM in dotazione.
Para la explicación en español, consulte el CD-ROM suministrado.
ENGLISH
VQT4F03
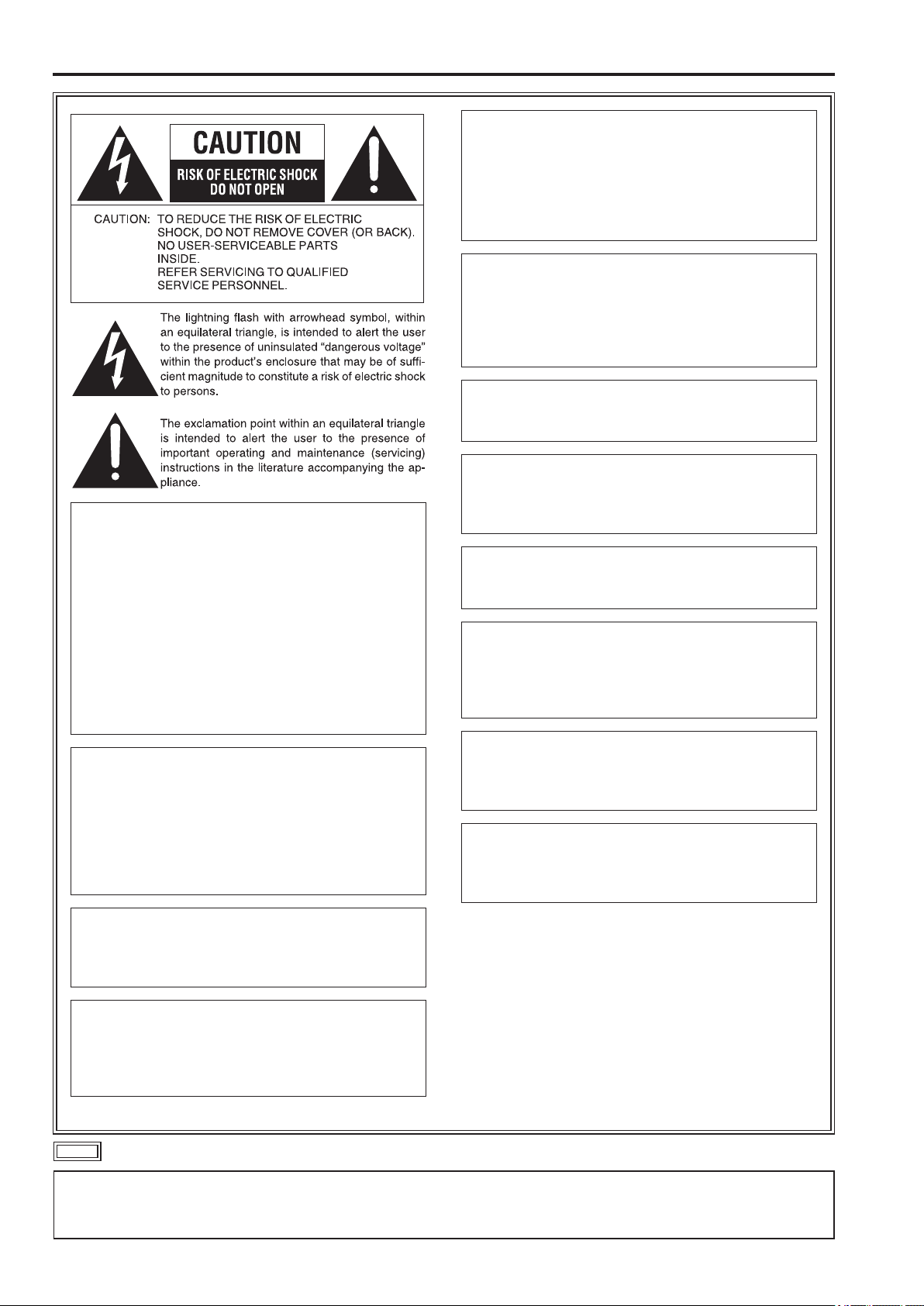
3
Read this first ! (for BT-LH1850P)
CAUTION:
The mains plug of the power supply cord shall remain readily operable.
The AC receptacle (mains socket outlet) shall be installed
near the equipment and shall be easily accessible. To completely disconnect this equipment from the AC mains, disconnect the power cable plug from the AC receptacle.
CAUTION:
In order to maintain adequate ventilation, do not install or
place this unit in a bookcase, built-in cabinet or any other
confined space. To prevent risk of electric shock or fire hazard due to overheating, ensure that curtains and any other
materials do not obstruct the ventilation.
CAUTION:
To reduce the risk of fire or electric shock and annoying
interference, use the recommended accessories only.
CAUTION:
This apparatus can be operated at a voltage in the range of
WARNING:
This equipment must be grounded.
To ensure safe operation, the three-pin plug must be inserted only into a standard three-pin power outlet which
is effectively grounded through normal household wiring.
Extension cords used with the equipment must have three
cores and be correctly wired to provide connection to the
ground. Wrongly wired extension cords are a major cause
of fatalities. The fact that the equipment operates satisfactorily does not imply that the power outlet is grounded or
that the installation is completely safe. For your safety, if
you are in any doubt about the effective grounding of the
power outlet, please consult a qualified electrician.
WARNING:
• To reduce the risk of fire or electric shock, do not expose
this equipment to rain or moisture.
• To reduce the risk of fire or electric shock hazard, keep
this equipment away from all liquids. Use and store only in
locations which are not exposed to the risk of dripping or
splashing liquids, and do not place any liquid containers
on top of the equipment.
100 - 240 V AC. Voltages other than 120 V are not intended
for U.S.A. and Canada.
CAUTION:
Excessive sound pressure from earphones and headphones can cause hearing loss.
CAUTION:
This Monitor is for use only with Panasonic Wall Mount
Adaptor, BT-WMA17G. Use with other Wall Mount or Rack
Mount Adaptor is capable of resulting in instability causing
possible injury.
CAUTION:
Check the installation at least once a year.
An improper installation could cause the monitor to fall off
resulting in personal injury.
CAUTION:
Remove the wall mount adaptor when not used.
Otherwise people moving in the vicinity of the monitor could
get caught on the bracket and be injured.
WARNING:
Always keep the tilt stand screws and protective panel
mounting screws out of the reach of infants and small children.
WARNING:
Installation should only be performed by qualified installation personnel.
Improper installation may result in the entire apparatus falling down and causing injury.
indicates safety information.
Notice (U.S.A. only):
Disposal may be regulated in your community due to Environmental considerations. For disposal or recycling information, please
visit Panasonic website: http://www.panasonic.com/environmental or call 1-888-769-0149.
2
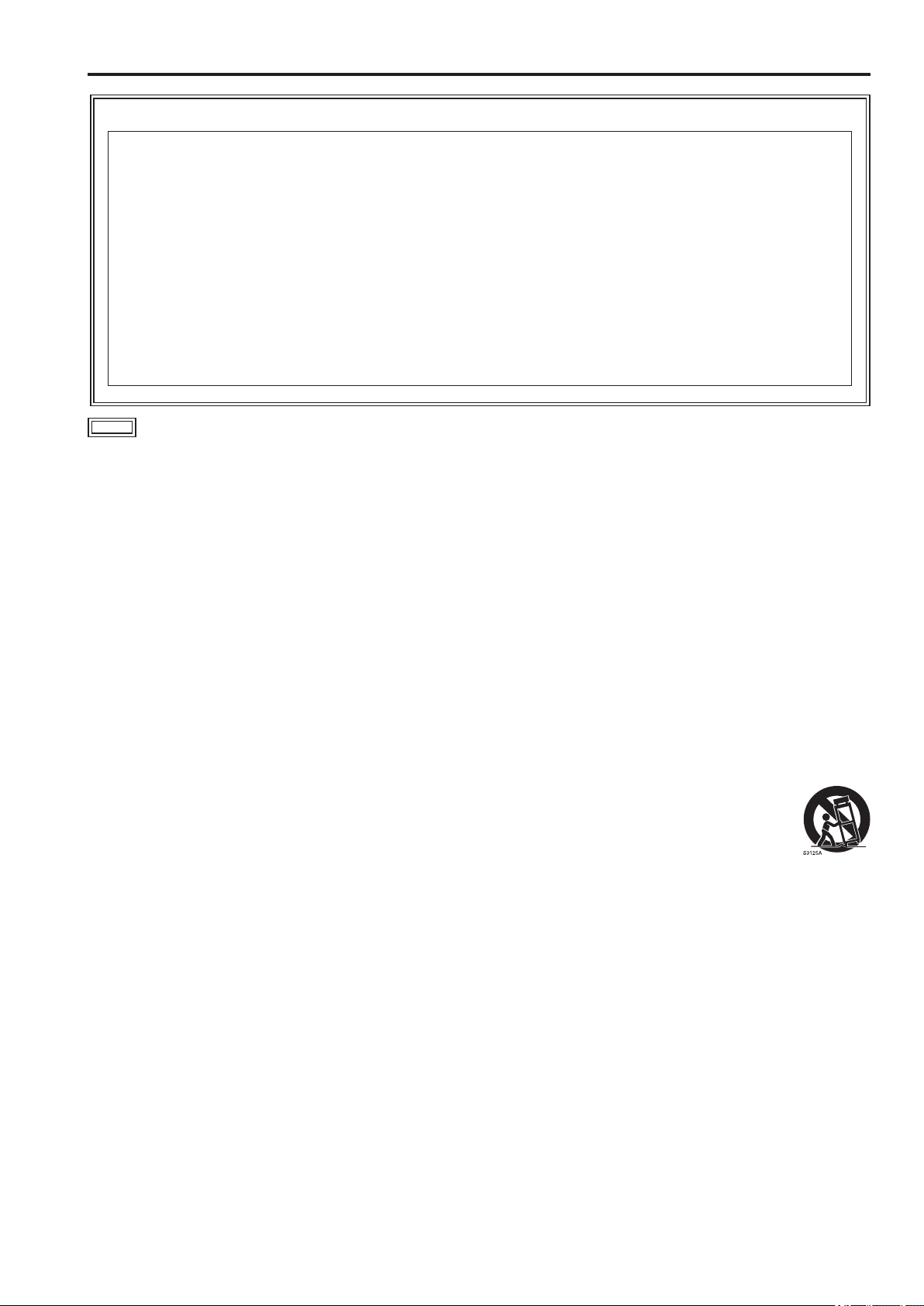
Read this first ! (for BT-LH1850P) (continued)
FCC NOTICE (USA)
This device complies with part 15 of the FCC Rules. Operation is subject to the following two conditions:
(1) This device may not cause harmful interference, and (2) this device must accept any interference received, including interference that may cause undesired operation
CAUTION:
This equipment has been tested and found to comply with the limits for a class A digital device, pursuant to Part 15 of the FCC
Rules. These limits are designed to provide reasonable protection against harmful interference when the equipment is operated
in a commercial environment. This equipment generates, uses, and can radiate radio frequency energy and, if not installed and
used in accordance with the instruction manual, may cause harmful interference to radio communications.
Operation of this equipment in a residential area is likely to cause harmful interference in which case the user will be required to
correct the interference at his own expense.
Warning:
To assure continued FCC emission limit compliance, the user must use only shielded interface cables when connecting to
external units. Also, any unauthorized changes or modifications to this equipment could void the user’s authority to operate it.
indicates safety information.
IMPORTANT SAFETY INSTRUCTIONS
1) Read these instructions.
2) Keep these instructions.
3) Heed all warnings.
4) Follow all instructions.
5) Do not use this apparatus near water.
6) Clean only with dry cloth.
7) Do not block any ventilation openings. Install in accordance with the manufacturer’s instructions.
8) Do not install near any heat sources such as radiators, heat registers, stoves, or other apparatus (including amplifiers) that produce
heat.
9) Do not defeat the safety purpose of the polarized or grounding-type plug. A polarized plug has two blades with one wider than the
other. A grounding-type plug has two blades and a third grounding prong. The wide blade or the third prong are provided for your
safety. If the provided plug does not fit into your outlet, consult an electrician for replacement of the obsolete outlet.
10) Protect the power cable from being walked on or pinched particularly at plugs, convenience receptacles, and the point where they
exit from the apparatus.
11) Only use attachments/accessories specified by the manufacturer.
12) Use only with the cart, stand, tripod, bracket, or table specified by the manufacturer, or sold with the apparatus. When
a cart is used, use caution when moving the cart/apparatus combination to avoid injury from tip-over.
13) Unplug this apparatus during lightning storms or when unused for long periods of time.
14) Refer all servicing to qualified service personnel. Servicing is required when the apparatus has been damaged in any
way, such as power-supply cord or plug is damaged, liquid has been spilled or objects have fallen into the apparatus,
the apparatus has been exposed to rain or moisture, does not operate normally, or has been dropped.
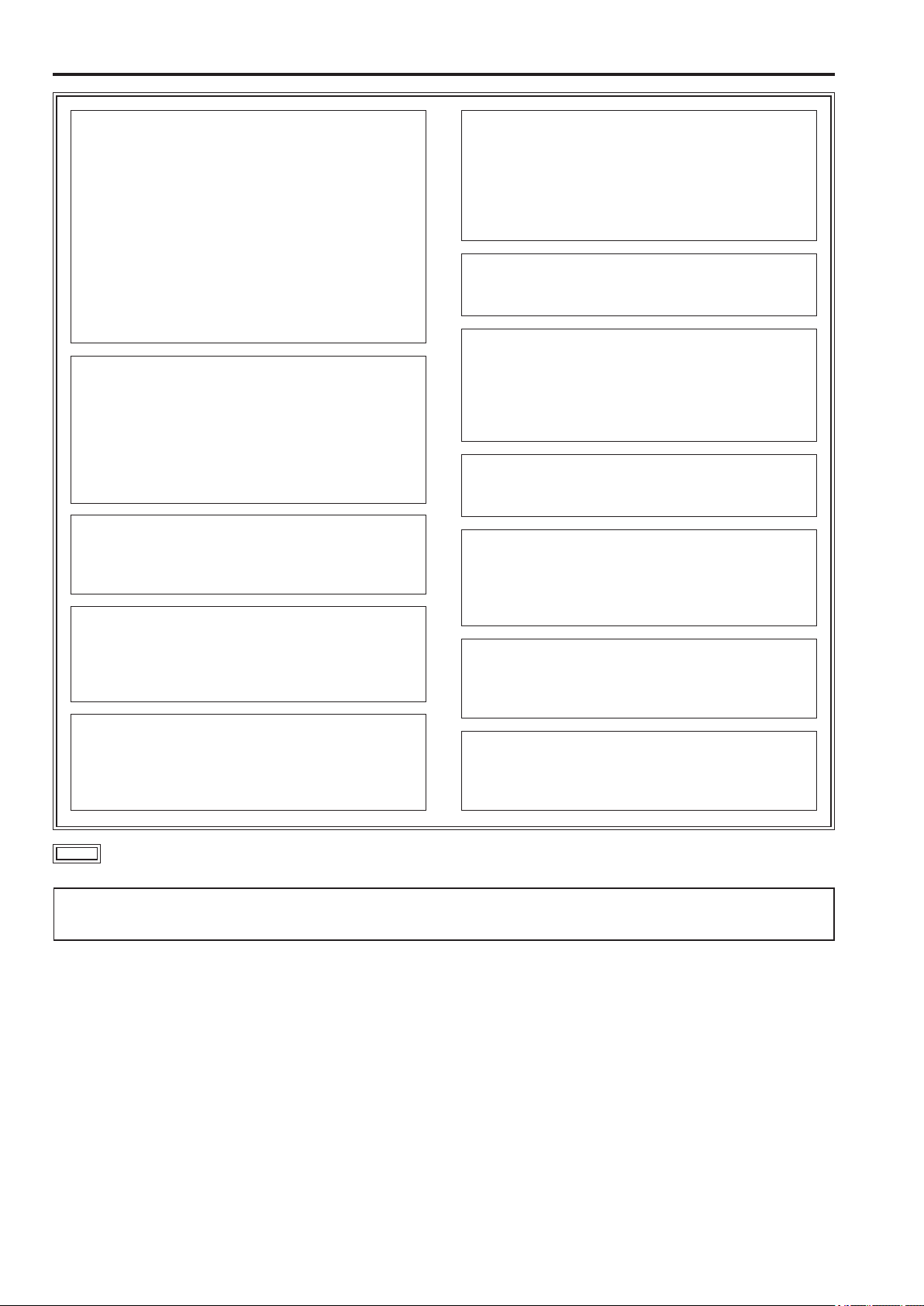
5
Read this first ! (for BT-LH1850E)
WARNING:
This equipment must be earthed.
To ensure safe operation, the three-pin plug must be inserted only into a standard three-pin power point which is
effectively earthed through normal household wiring.
Extension cords used with the equipment must have three
cores and be correctly wired to provide connection to the
earth. Wrongly wired extension cords are a major cause of
fatalities. The fact that the equipment operates satisfactorily does not imply that the power point is earthed or that the
installation is completely safe. For your safety, if you are in
any doubt about the effective earthing of the power point,
please consult a qualified electrician.
WARNING:
• To reduce the risk of fire or electric shock, do not expose
this equipment to rain or moisture.
• To reduce the risk of fire or electric shock hazard, keep
this equipment away from all liquids. Use and store only in
locations which are not exposed to the risk of dripping or
splashing liquids, and do not place any liquid containers
on top of the equipment.
WARNING:
Always keep the tilt stand screws and protective panel
mounting screws out of the reach of infants and small children.
WARNING:
Installation should only be performed by qualified installation personnel.
Improper installation may result in the entire apparatus falling down and causing injury.
CAUTION:
Do not remove panel covers by unscrewing them.
To reduce the risk of electric shock, do not remove covers.
No user serviceable parts inside.
Refer servicing to qualified service personnel.
CAUTION:
The mains plug of the power supply cord shall remain readily operable.
The AC receptacle (mains socket outlet) shall be installed
near the equipment and shall be easily accessible. To completely disconnect this equipment from the AC mains, disconnect the power cable plug from the AC receptacle.
CAUTION:
To reduce the risk of fire or electric shock and annoying
interference, use the recommended accessories only.
CAUTION:
In order to maintain adequate ventilation, do not install or
place this unit in a bookcase, built-in cabinet or any other
confined space. To prevent risk of electric shock or fire hazard due to overheating, ensure that curtains and any other
materials do not obstruct the ventilation.
CAUTION:
Excessive sound pressure from earphones and headphones can cause hearing loss.
CAUTION:
This Monitor is for use only with Panasonic Wall Mount
Adaptor, BT-WMA17G. Use with other Wall Mount or Rack
Mount Adaptor is capable of resulting in instability causing
possible injury.
CAUTION:
Check the installation at least once a year.
An improper installation could cause the monitor to fall off
resulting in personal injury.
CAUTION:
Remove the wall mount adaptor when not used.
Otherwise people moving in the vicinity of the monitor could
get caught on the bracket and be injured.
indicates safety information.
EEE Yönetmeliğine Uygundur.
EEE Complies with Directive of Turkey.
4
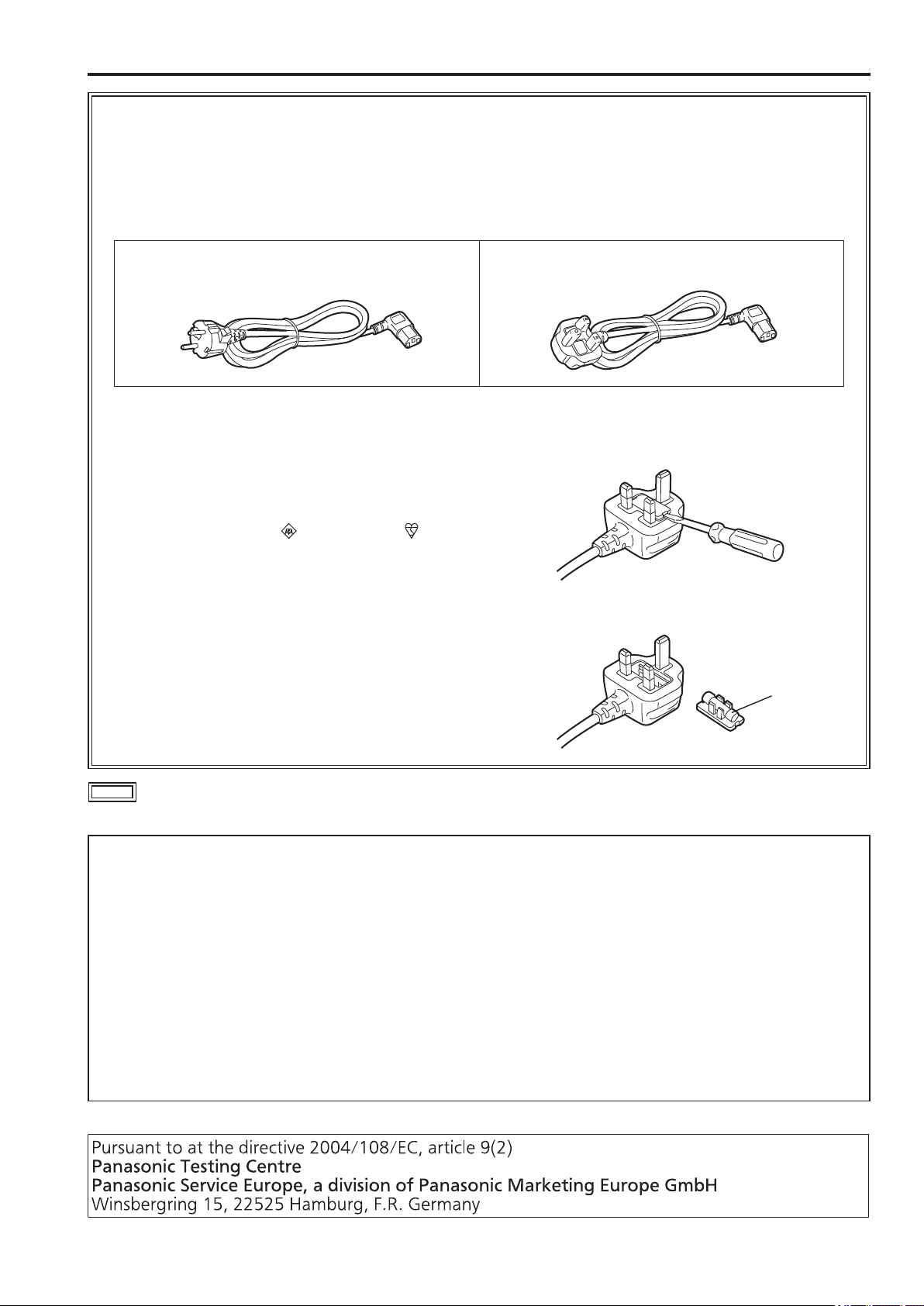
Read this first ! (for BT-LH1850E) (continued)
Caution for AC Mains Lead
FOR YOUR SAFETY PLEASE READ THE FOLLOWING TEXT CAREFULLY.
This product is equipped with 2 types of AC mains cable. One is for continental Europe, etc. and the other one is only
for U.K.
Appropriate mains cable must be used in each local area, since the other type of mains cable is not suitable.
FOR CONTINENTAL EUROPE, ETC.
Not to be used in the U.K.
FOR U.K. ONLY
FOR U.K. ONLY
This appliance is supplied with a moulded three pin
mains plug for your safety and convenience.
A 13 amp fuse is fitted in this plug.
Should the fuse need to be replaced please ensure that
the replacement fuse has a rating of 13 amps and that it
is approved by ASTA or BSI to BS1362.
Check for the ASTA mark or the BSI mark
body of the fuse.
If the plug contains a removable fuse cover you must
ensure that it is refitted when the fuse is replaced.
If you lose the fuse cover the plug must not be used
until a replacement cover is obtained.
A replacement fuse cover can be purchased from your
local Panasonic Dealer.
on the
How to replace the fuse
1.Open the fuse compartment with a screwdriver.
2.Replace the fuse.
Fuse
indicates safety information.
Note regarding the Power Management function specified under COMMISSION REGULATION (EC)
No 1275/2008 implementing Directive 2009/125/EC of the European Parliament and of the Council.
This device is designed and manufactured for use at a broadcasting station and/or in a similar environment.
This device is not equipped with a Power Management function or the Power Management function is set to OFF as it will prevent
the device from fulfilling its intended purpose for the reasons below.
1. If the device is a Studio Camera, a Weather Camera, a Mixer or other processor:
A Power Management function may cause the device to suddenly stop during recording or while On Air.
2. If the device is a Studio Monitor:
A Power Management function may cause video for the confirmation of whether a signal is normal, or whether the signal has
been lost, to be un-viewable.
3. If the device is a Camera Recorder:
A professional camera recorder must be able to start quickly at any time, but a Power Management function will cause an increase in the time taken to resume from Stand-by mode.
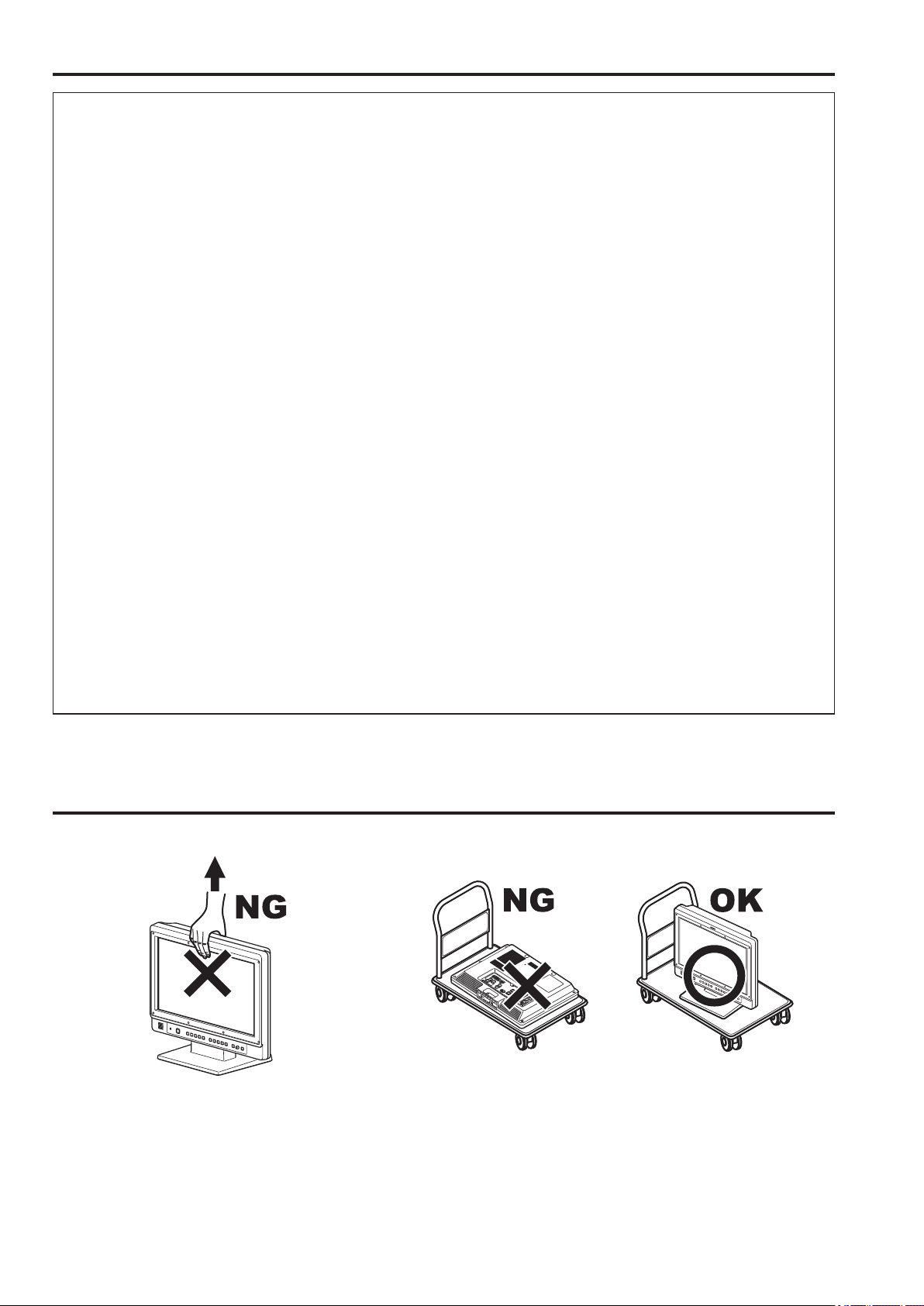
Read this first ! (for BT-LH1850E) (continued)
EMC NOTICE FOR THE PURCHASER/USER OF THE APPARATUS
1. Applicable standards and operating environment
The apparatus is compliant with:
• standards EN55103-1 and EN55103-2 2009, and
• electromagnetic environments E1, E2, E3 and E4.
2. Pre-requisite conditions to achieving compliance with the above standards
<1> Peripheral equipment to be connected to the apparatus and special connecting cables
• The purchaser/user is urged to use only equipment which has been recommended by us as peripheral equipment to be
connected to the apparatus.
• The purchaser/user is urged to use only the connecting cables described below.
<2> For the connecting cables, use shielded cables which suit the intended purpose of the apparatus.
• Video signal connecting cables
Use double shielded coaxial cables, which are designed for 75-ohm type high-frequency applications, for SDI (Serial Digital Interface).
Coaxial cables, which are designed for 75-ohm type high-frequency applications, are recommended for analog video
signals.
• Audio signal connecting cables
If your apparatus supports AES/EBU serial digital audio signals, use cables designed for AES/EBU.
Use shielded cables, which provide quality performance for high-frequency transmission applications, for analog audio
signals.
• Other connecting cables (IEEE1394, USB)
Use shielded cables, which provide quality performance for high-frequency applications, as connecting cables.
• When connecting to the DVI signal terminal, use a cable with a ferrite core.
• If your apparatus is supplied with ferrite core(s), they must be attached on cable(s) following instructions in this manual.
3. Performance level
The performance level of the apparatus is equivalent to or better than the performance level required by these standards.
However, the apparatus may be adversely affected by interference if it is being used in an EMC environment, such as an area
where strong electromagnetic fields are generated (by the presence of signal transmission towers, cellular phones, etc.). In order
to minimize the adverse effects of the interference on the apparatus in cases like this, it is recommended that the following steps
be taken with the apparatus being affected and with its operating environment:
1. Place the apparatus at a distance from the source of the interference.
2. Change the direction of the apparatus.
3. Change the connection method used for the apparatus.
4. Connect the apparatus to another power outlet where the power is not shared by any other appliances.
Transportation precautions
Do not try to lift the monitor by grabbing the LCD panel. Do not place the monitor face down during transportation to prevent
damaging it. Keep it upright.
Do not expose the LCD panel to strong pressure or pressure from pointed objects. Take care especially during transportation.
Exposing the LCD panel to strong pressure may result in blurring or other damage.
6
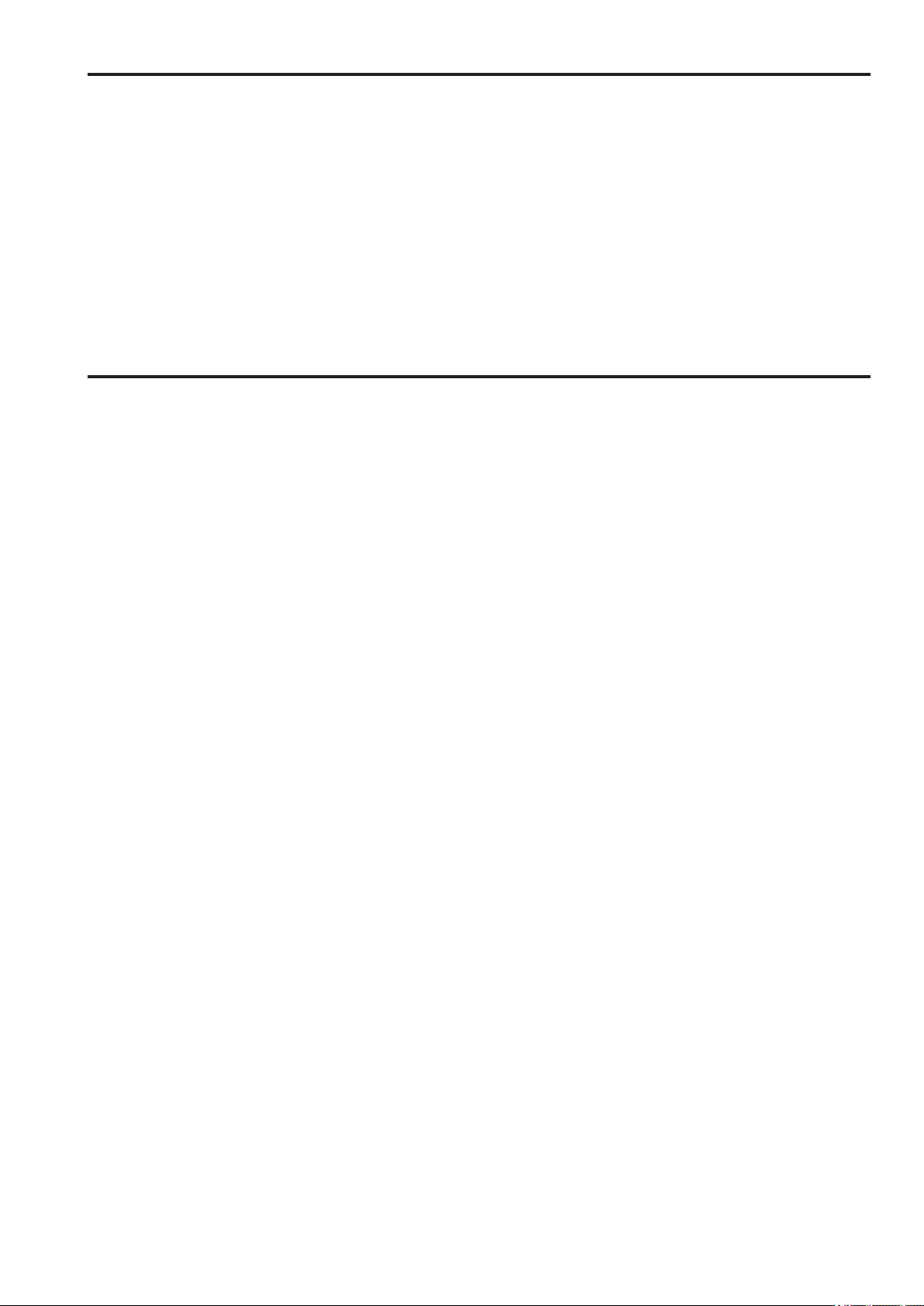
About this instruction manual
• This instruction manual refers to BT-LH1850P/1850E as “this unit.”
• The illustrations, explanatory drawings, and other figures included in this instruction manual are for illustrative purposes only and may
differ from actual display.
• HDMI, the HDMI logo, and High-Definition Multimedia Interface are trademarks or registered trademarks of HDMI Licensing, LLC in
the United States and/or other countries.
• Adobe
• In this manual, references to pages are indicated as (→page 00).
®
Reader® is a trademark of Adobe Systems Incorporated.
Precautions for Use
• The LCD monitor is manufactured with high-precision technology and has an effective pixel count of over 99.99 %. However, less than
0.01 % of pixels may be stuck or dead in some cases. This is not a malfunction and has no effect on the recorded images.
• If a still image is displayed for an extended period of time, it may generate a temporary afterimage (phosphor burn-in). (However, such
images can be removed by displaying normal video for a while.)
• The response speed and brightness of liquid crystal vary with ambient temperatures.
• Do not install the unit in a place exposed to direct sunlight, as it may damage the cabinet and the LCD screen.
• Do not install the unit in locations where enough space cannot be provided around it as heat may build up inside preventing normal
operation. Be sure to provide enough space around the unit.
• Exposing the LCD screen to intense light sources will impair its characteristics and lower image quality.
• In an environment exposed to drastic temperature fluctuations, condensation may build up on and inside the LCD screen. This may
lower the quality of the screen and may damage it.
• Some video images may appear blurred on the screen.
• Leaving the unit in a location exposed to high temperature or humidity for an extended period of time may damage the LCD screen
and cause blurring.
• Streaks of light may be seen in the area between the edge of the screen and the frame; this is normal and not a malfunction.
• The front panel is fitted with a packaging material to prevent damage to the LCD panel when taking it out of the packing case or transporting it. Remove the panel before use.
• This unit does not support VIERA Link. If the unit is connected to a VIERA-Link-compatible device via an HDMI cable, VIERA Link
functions on the other device may not operate properly.
• Using the unit near a wireless transmitter, high-voltage equipment, a speaker, large motors or other devices or exposing it to static
electricity could cause electromagnetic interference and distort audio and video reception.
7
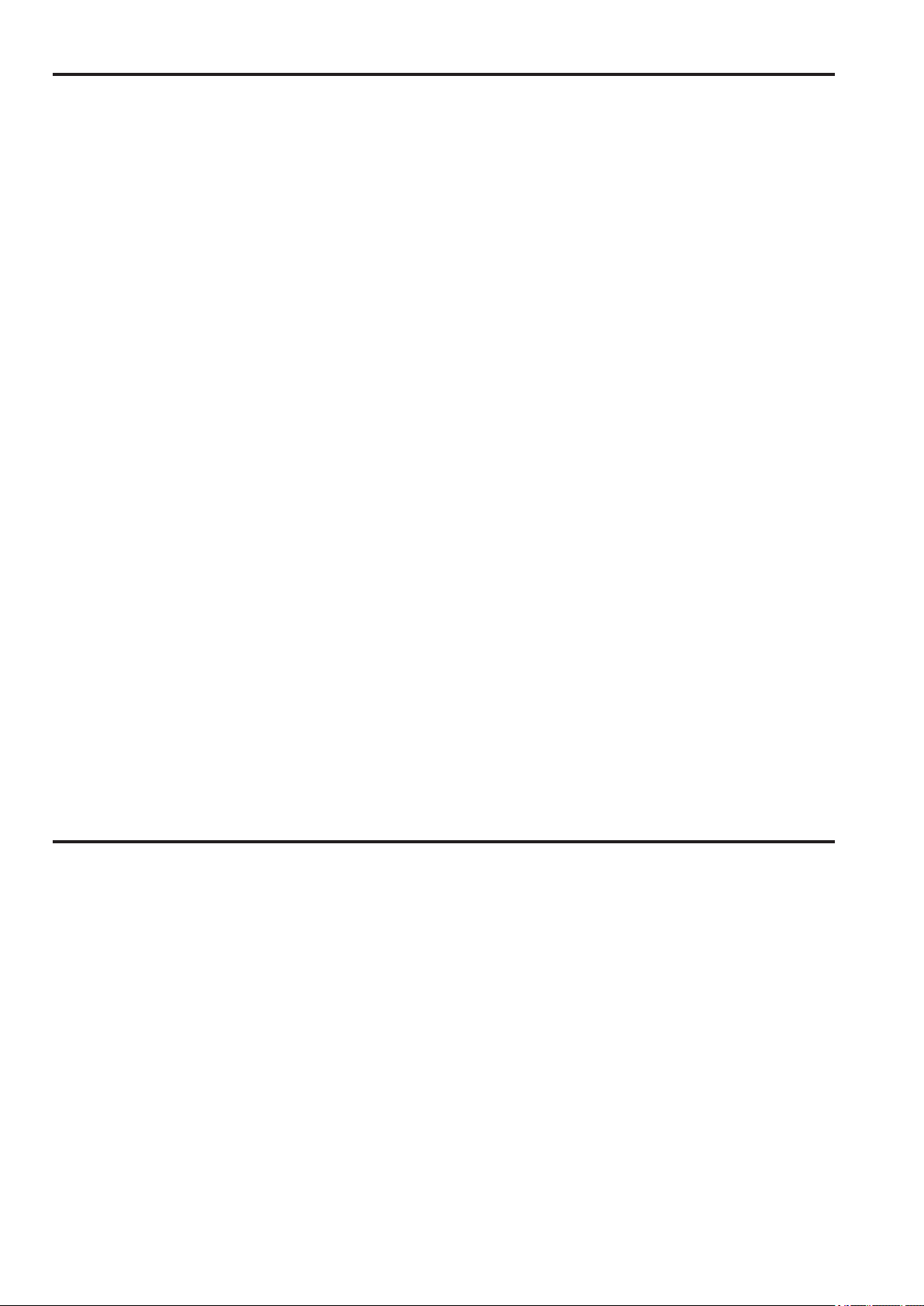
9
Contents
Read this first ! (for BT-LH1850P) ...........................................2
Read this first ! (for BT-LH1850E) ...........................................4
Transportation precautions .....................................................6
About this instruction manual .................................................7
Precautions for Use..................................................................7
Standard accessories · Optional units ...................................8
About PDF manuals .................................................................9
Opening the Operating Instructions .........................................9
Outline .......................................................................................9
Dimensions .............................................................................10
Controls and Their Functions ...............................................11
Video monitor ........................................................................11
Front panel ............................................................................11
Rear panel .............................................................................12
Power supply ..........................................................................13
Connecting the power cable ..................................................13
Adjusting monitor angle ........................................................13
Detaching and Attaching the Tilt Stand ...............................14
Detaching the tilt stand ..........................................................14
Attaching the tilt stand ...........................................................14
On-screen Display ..................................................................14
Operating status display ........................................................14
Main menu, FUNCTION menu,
INPUT SELECT menu indications .....................................15
Picture adjusting menu ..........................................................15
Audio volume display ............................................................15
Sharpness display .................................................................16
FUNCTION display ................................................................16
Audio level meter display ......................................................16
Time code (TC) display .........................................................17
Closed caption (CC) display ..................................................17
In monitor display (IMD) display ............................................17
How to Use the On Screen Menu ..........................................18
Main menu .............................................................................18
FUNCTION menu ..................................................................18
INPUT SELECT menu ...........................................................18
Picture adjusting menu ..........................................................19
Audio volume .........................................................................19
User Data .................................................................................20
Saving user data ...................................................................20
Loading user data ..................................................................20
Main menu ...............................................................................21
Menu configuration ................................................................21
MARKER ...............................................................................22
Types of MARKER ................................................................24
VIDEO CONFIG ....................................................................25
SYSTEM CONFIG .................................................................27
Performing AUTO CALIBRATION .........................................29
RESET operation ..................................................................30
FUNCTION ............................................................................30
GPI ........................................................................................37
INPUT SELECT .....................................................................38
AUDIO ...................................................................................39
DISPLAY SETUP ..................................................................40
CONTROL .............................................................................41
HOURS METER ....................................................................41
Setting Item Restrictions .......................................................42
REMOTE Specifications .........................................................44
GPI input terminal ..................................................................44
RS-232C input terminal .........................................................45
RS-485 input/output terminal .................................................46
Error and Warning Displays ..................................................51
Maintenance ............................................................................51
Specifications .........................................................................52
INDEX.......................................................................................56
Standard accessories · Optional units
Standard accessories
Power cable x 1(BT-LH1850P)
Power cable x 2(BT-LH1850E)
CD-ROM x 1
• The unit is shipped with the following accessories attached.
Tilt stand x 1
Tilt stand screws x 4
Protective panel mounting screws x 8, M3, 8 mm long
(The customer can use these screws for permanent attachment of a protective panel designed for the monitor.)
(Tighten the screws to a tightening torque not exceeding 30 N cm)
• After unpacking the monitor, dispose of the AC cord cap (BT-LH1850E only) and packaging material in an appropriate manner.
Optional units
• BT-WMA17G wall mount adapter (Leave installation of the wall mount adaptor to authorized personnel.)
8
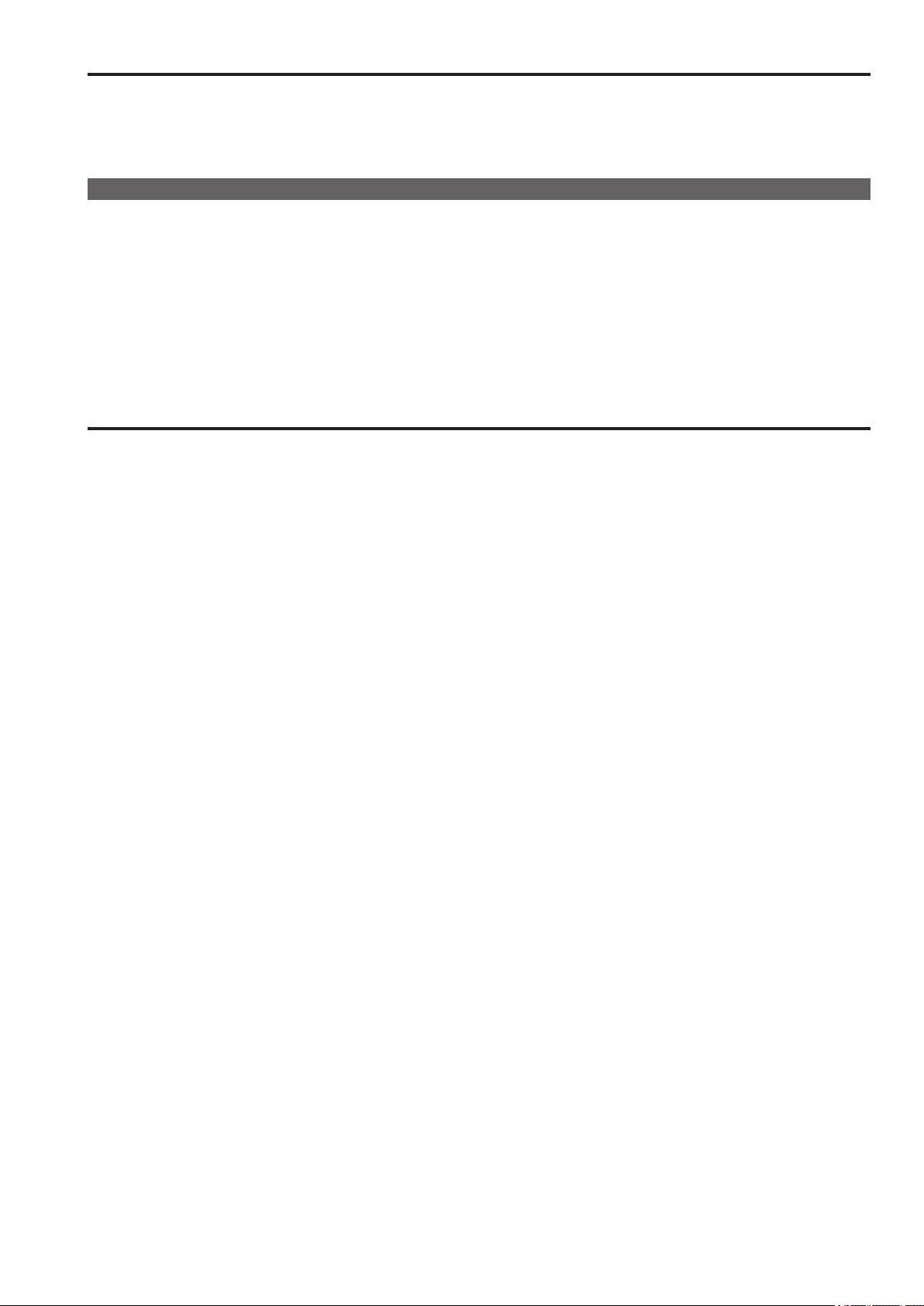
About PDF manuals
Supplied CD-ROM is provided with Operating Instructions which are in the form of a PDF(Portable Document Format) file.
• You need to have the Adobe
• Download the Adobe
• Refer to the Help menu for details about Adobe
®
®
Reader® installed to open and view PDF files.
Reader® properly to your computer from the Adobe web site(http://www.adobe.com/).
®
Reader®.
Opening the Operating Instructions
1.
Insert the CD-ROM disc into the CD-ROM drive.
2. If the software installation screen opens, click [Cancel] to cancel the installation. To open the CD-ROM, double-click the My
Computer icon, right click the CD-ROM drive icon, and then click [Open] in the displayed shortcut menu.
3. Double-click on the [INDEX.pdf] file on the CD-ROM.
• The Adobe
®
Reader® will start up, and a list of contents for the Operating Instructions will be displayed.
4. Click on a desired document name.
• The Operating Instructions selected will open.
Outline
The BT-LH1850P/1850E is a compact, flat panel LCD monitor for broadcast and industrial applications, equipped with a 47 cm (18.5
1
in.)
liquid crystal display.
*
Effective display area measured diagonally.
*1
High Performance Liquid Crystal Panel
This product incorporates a wide WXGA (1366 x 768) LCD panel. It offers excellent color reproduction, a wide viewing angle, and a
fast response time.
Superb Moving Image Quality Achieved by New Image Processing Engine
• A 3D Look Up Table (LUT) and a 10-bit image processing engine facilitate accurate and smooth gradation from low to high brightness levels.
• The incorporation of an I/P conversion circuit with a low delay of less than one field minimizes the delay time between signal input
and monitor display.
• The incorporation of diagonal line compensation circuit reduces image degradation in the vertical direction and jagged noise on
diagonal lines.
• The high-speed moving image response time provides vivid and clear image display.
• Gamma compensation is performed for each monitor.
Wide Variety of Functions and Interfaces
• Equipped with SDI (HD/SD compatible), HDMI, VIDEO, and DVI-I inputs.
• FOCUS-IN-RED function (Displayed abbreviated to F-IN-R in the picture adjusting knob status display.)
Making camera focus adjustments is extremely easy because the section of the image in focus is displayed in red to make it easy
to understand what is in focus.
• WFM (Y/R/G/B) and vectorscope display functions
Capable of input signal Y/R/G/B waveform display (when SDI, HDMI, VIDEO, or DVI-I input) and vectorscope display (when SDI input).
• Audio level meter display function
There are level displays for embedded SDI and HDMI audio signals and analog audio signals. Furthermore, support is also included
for reference point setting, peak hold, and overrange display.
The incorporation of a speaker and a HEADPHONES output jack means you can check the audio. The channel can also be selected in a menu.
• Closed caption function
The captions added to video signals can be displayed during SDI and VIDEO input.
• 2-screen display function
The screen can be split into two to allow you to make a screen comparison for the same input connectors and same format.
• PIXEL TO PIXEL function
This function makes camera focus adjustment extremely easy because the input signals are displayed without being resized.
When resizing is not performed, the 1080/60i signals can be expanded to the equivalent of an approximately 26-inch wide monitor,
and then checked.
• Cross hatch display function
This function displays markers at regular vertical and horizontal intervals to facilitate easy composition.
• External remote control
RS-485, RS-232C and GPI remote control terminals are provided.
A loop-through connection using the RS-485 input and output terminals allows control of multiple monitors (up to 32 monitors).
• In monitor display function
The RS-485 interface allows you to display text and the tally indication on the monitor.
• Tilt Stand
A tilt monitor stand is provided as standard.
You can tilt the monitor backwards and forwards to find the angle that best suits your viewing needs.
9
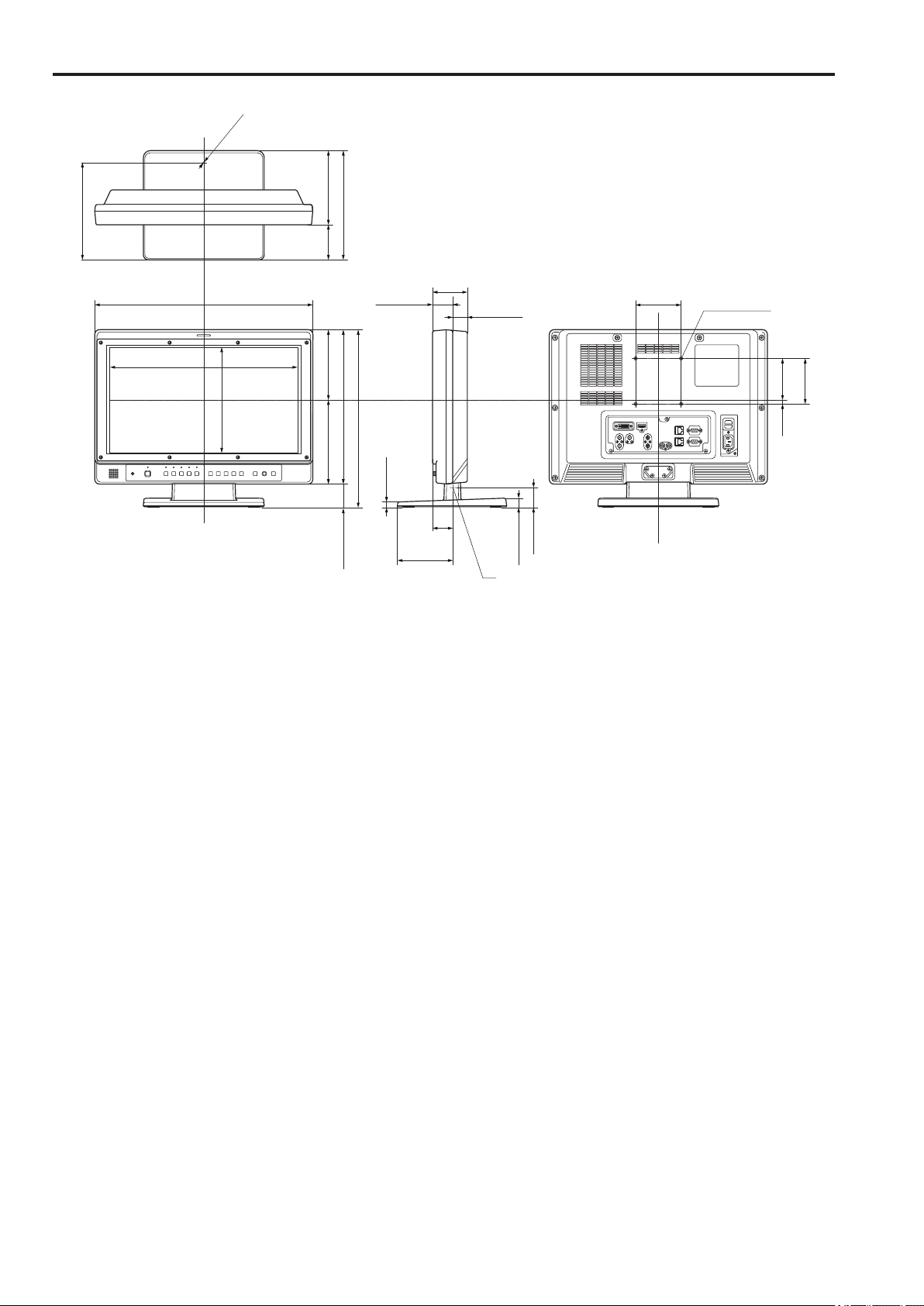
11
Dimensions
Unit: mm (inches)
φ3.5 (1/8)
213.3 (8-3/8)
163 (6-7/16)
77
(3-1/16)
240 (9-7/16)
411.4 (16-3/16)
479 (18-7/8)
232 (9-1/8)
154.3 (6-1/16)184.7 (7-1/4)
339 (13-3/8)
390.7 (15-3/8)
51.7 (2-1/16)
44.3 (1-3/4)
12.5 (1/2)
(4-13/16)
(1-3/4)
121.9
76.5 (3)
44.9
32.2 (1-1/4)
20.6 (13/16)
Center of tilt rotation
44 (1-3/4)
100
(3-15/16)
4-M4 P=0.7
Depth 20 (Max)
91.3
8.7
100
(3-5/8)
(5/16)
(3-15/16)
• When installing the monitor in one place permanently, we recommend that you fix the monitor in place using the screw holes on the
back of the stand.
10
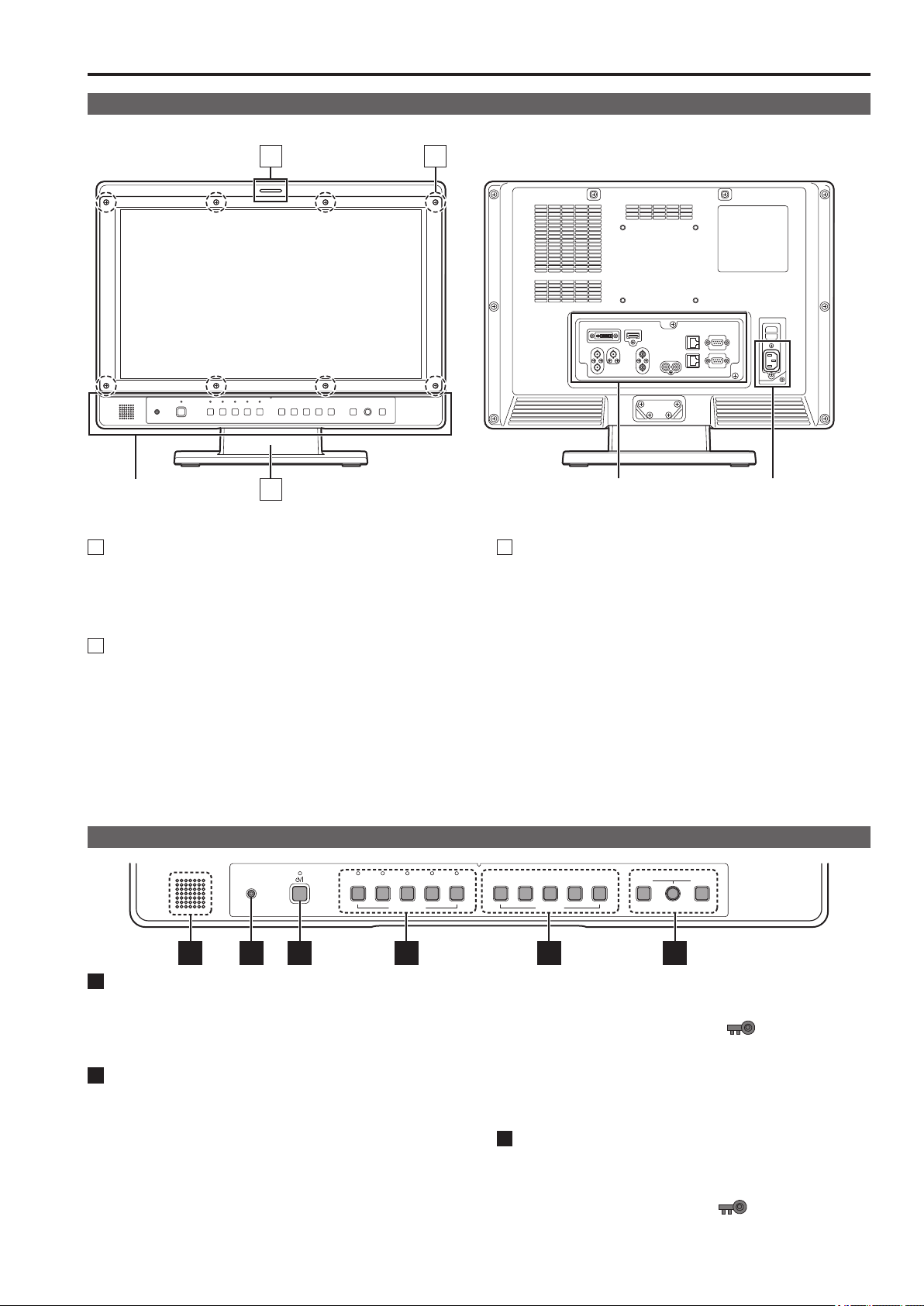
Controls and Their Functions
Video monitor
Front panel Rear panel
1
Front panel
(This page)
Tally Lamps (Red and Green)
1
Can be lit by a control signal (red tally and green tally) from
a GPI/camera.
If the red tally and green tally light at the same time, the tally
color will become amber.
Protective panel mounting screw holes (8 holes)
2
Eight screw holes have been provided to enable attachment
of a permanent protection panel. The screws for the protective panel are installed in the mounting screw holes at time
of shipment. To attach a protective panel, first remove the
screws before securing the panel.
<Note>
The LCD panel is shipped covered with a packaging material
to protect it from damage during unpacking and transportation. Remove the panel before using the monitor.
3
2
Rear panel
(→page 12)
Tilt Stand
3
The tilt stand allows you tilt the unit approx. 10 degrees forward or approx. 15 degrees backward.
When tilting the unit, firmly hold the bottom of the stand and
move the top of the unit.
If you want to remove the tilt stand, refer to “Detaching and
Attaching the Tilt Stand” (→page14).
<Note>
• When tilting the monitor, be careful not to trap your hand
between the monitor and stand.
Power supply
(you can switch between AC
and DC (→page 13))
Front panel
HEADPHONES VIDEO SDI 1
SDI 2 HDMI DVI-I 1 2
INPUT SELECT
5 6 1 2 3 4
POWER switch
1
Switches the power supply ON/OFF. When the power is ON,
the LED (green) lights.
To turn the power off, press and hold the switch for at least
three seconds.
INPUT SELECT button
2
Selects the signal input line. The green LED light above the
pressed button indicates the selected input signal.
VIDEO : Video input
SDI1 : Serial digital interface input (HD/SD compatible)
SDI2 : Serial digital interface input (HD/SD compatible)
HDMI : HDMI input (HDCP compatible)
DVI-I : DVI-I input (HDCP compatible)
• Selects one of four input signals: digital video or
PC signal, analog video or PC signal. (→page 38)
3
4 5 MENU RETURN
FUNCTION
VOLUMEPICTURE
• The input line when the power supply is switched ON is the
one that was selected the last time the power was switched
OFF.
• When the control lock is on, the
mark appears and
input lines cannot be changed. (→page 41)
• When INT-SG (internal chart for adjustment “Color Bar +
Grayscale”) is selected, all LEDs above the INPUT SELECT button are off. Use the “INPUT SELECT” menu to
select INT-SG. (→page 18)
FUNCTION button
3
FUNCTION1 to FUNCTION5:
Press to use function assigned to the FUNCTION button
with the menu.
• When the control lock is on, the
mark appears to
indicate that FUNCTION operation is disabled. (→page 41)
11
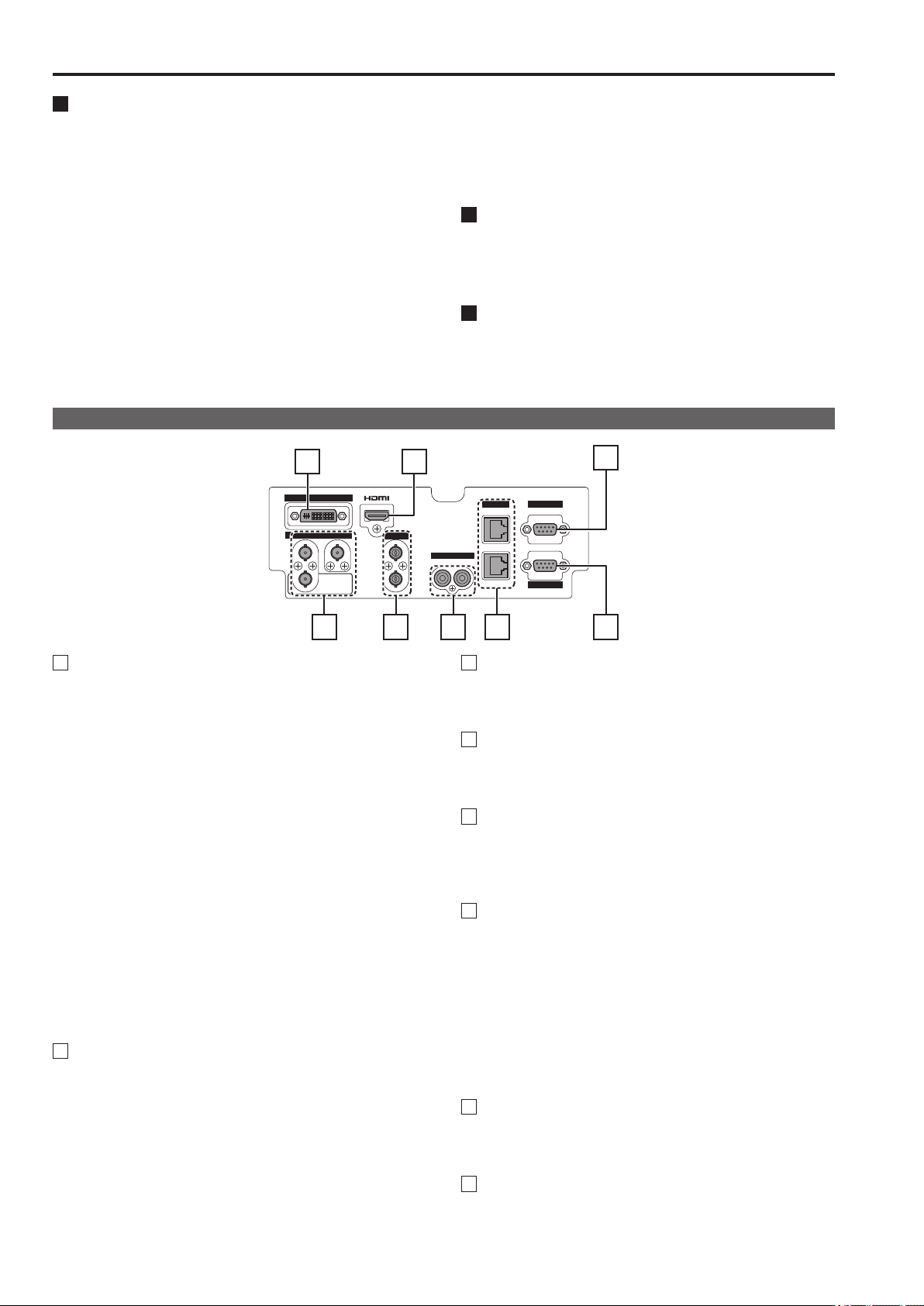
Controls and Their Functions (continued)
MENU button, rotary knobs (with push-on switch (PIC-
4
TURE)) and RETURN/VOLUME button (→page 15)
Use these buttons to display menus, select and adjust settings and perform menu selections.
MENU: Press to display the TOP MENU (main menu,
FUNCTION menu and INPUT SELECT menu) or to
exit from a menu.
Rotary knob:
Turn the knob clockwise or counterclockwise to move
the cursor up or down or to change set values.
Press the knob to start changing set values, to con-
firm them and to open submenus.
RETURN:
Press to return to the previous menu or cancel to re-
cover a previously set value.
When no menu is open, press the rotary knob or RETURN
button to open a menu other than the TOP MENU.
Rear panel
3
DVI-I
SDI
1 2
IN
SWITCHED
OUT
IN
OUT
VIDEO
PICTURE:
When no menu is displayed, press the rotary knob to
open the picture adjusting menu. (→page 15)
VOLUME:
When no menu is displayed, press the RETURN but-
ton to open the audio volume bar meter. (→page 15)
Speaker (monaural)
5
Enables monitoring of analog AUDIO, SDI and HDMI signal
inputs.
• Connecting headphones to the HEADPHONES output jack
turns off the speaker.
HEADPHONES output jack (M3 stereo mini jack)
6
Allows you to connect headphones to monitor analog audio,
SDI and HDMI signal input.
• The volume and sound quality differ depending on the
headphones.
4
IN
AUDIO
R L
IN
OUT
GPIRS-485
RS-232C
7
1 2 6 85
SDI terminal (BNC)
1
IN1: This is the SDI input terminal (compatible with HD/SD
automatic switching).
IN2: This is the SDI input terminal (compatible with HD/SD
automatic switching).
SWITCHED OUT: This is the active through-out terminal for
the SDI input signal being displayed on
the screen.
• Active SDI through-out is only output when [SDI1] or [SDI2]
is selected using [INPUT SELECT]. It is not output when
something other than SDI is selected. Embedded audio is
also supported.
When this output is used to daisy-chain
the quality of the original signal, cable length, the number
of connected devices and other factors all come into play to
deteriorate picture quality and introduce noise.
Daisy-chain:
*1
Refers to connecting the through-out signal from a device
to the input of a second, third or more devices in a linear
series, thus using a single signal in multiple devices.
• Use a 5C-FB or equivalent cable to make connections to
an SDI terminal.
VIDEO terminal (BNC)
2
*2*
3
IN: This is the VIDEO signal (composite signal) input ter-
minal.
OUT: This is the input signal through-out terminal.
Unless a cable is connected to the OUT terminal, the VID-
*2
EO IN terminal is automatically terminated at 75 Ω. Connecting a cable releases this termination.
Since a connection to the through-out terminal releases
*3
the 75 Ω termination of the unit, the level of the VIDEO
signal input to the unit may become too large depending
on the connected device.
1
multiple monitors,
*
DVI-I terminal (single link)
3
This is the DVI-signal input terminal.
• Use double shielded cable for making connections to a
DVI-I terminal.
HDMI terminal (Type A)
4
This is the HDMI input terminal.
• Use double-shielded cable for making connections to an
HDMI terminal.
AUDIO input terminal (pin jack)
5
This is the common audio input terminal for all video input
terminals.
• Use shielded cable for making connections to an AUDIO
input terminal.
RS-485 input/output terminal (RJ-45)
6
External control is possible by using an RS-485 signal.
• Use shielded cable for making connections to an RS-485
input/output terminal.
• Make sure that the cable is fully inserted in the terminal and
that it cannot easily be pulled out.
• A loop-through connection using the RS-485 IN/OUT terminals allow operation of multiple monitors (up to 32 monitors)
connected to the RS-485 IN/OUT terminals.
• Connect a terminator (120 Ω) between the first and second
pin of the OUT terminal on the last monitor in the chain.
GPI input terminal (D-SUB, 9 pins)
7
External control is possible by using a GPI signal.
• Use shielded cable for making connections to a GPI input
terminal.
RS-232C input terminal (D-SUB, 9 pins)
8
External control is possible by using a RS-232C signal
• Use shielded cable for making connections to an RS-232C
input terminal.
12
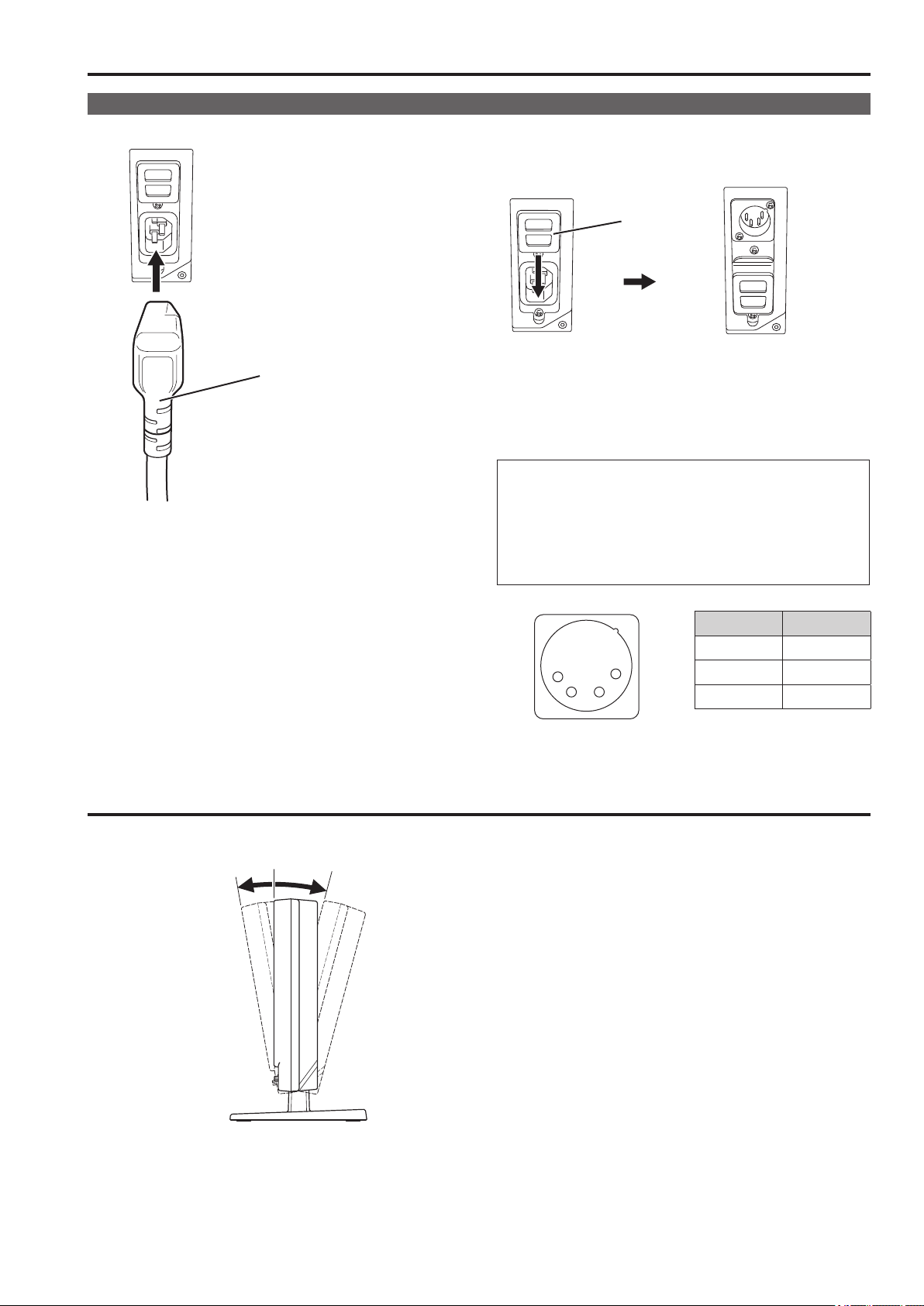
Power supply
Connecting the power cable
1.
Attach the power cable to the unit.
When using external DC power (12 V DC)
You can slide open the power cover to switch from AC input to
external DC input.
Power cover
Power cable
2. Connect the power cable to an AC outlet.
Adjusting monitor angle
<Note>
• If the power cover has come off or been removed, do not use
the monitor with the power supply connected to both AC input
and DC input terminals.
• Use a shielded DC cable that is not longer than 2 m. A cable
that is 2 m or longer may cause noise.
If an external DC power supply is used, be sure to check that
the rating of the external DC power supply suits the power
requirements of this unit.
When using external DC power (12 V DC), check the external
DC input terminal pin signal, and use the correct polarity. If
a +12 V power supply is accidentally connected to the GND
terminal, this could cause a fire or personal injury.
Pin number Signal
1
External DC input terminal
4
2 3
1 GND
2, 3 ―
4 +12 V
Move the unit in the direction of the arrows to adjust it to a comfortable viewing position.
Approx. 15 degreesApprox. 10 degrees
Forward Backward
• The tilt stand allows you to tilt the unit approx. 10 degrees forward and approx. 15 degrees backward.
13
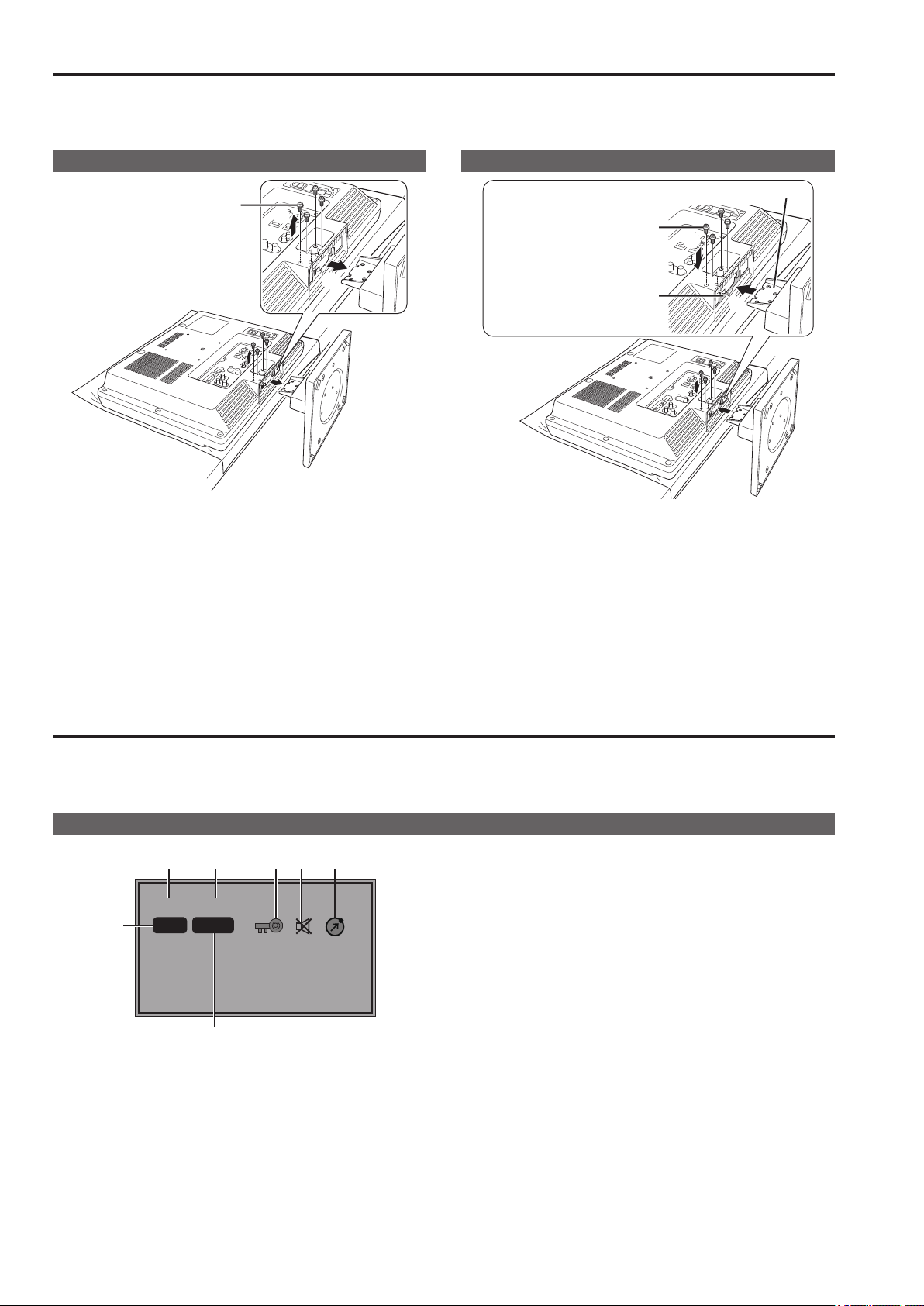
15
Detaching and Attaching the Tilt Stand
The tilt stand is detachable.
• When detaching and attaching the tilt stand, it is recommended that you place the unit flat on the edge of a desk or table with a soft
cloth or similar material spread underneath.
Detaching the tilt stand
Tilt stand screws
①
②
1. Unscrew the tilt stand screws (four) using a Phillips
screwdriver.
2. Detach the tilt stand.
• After detaching, please store the tilt stand and the tilt stand
screws.
Attaching the tilt stand
Plate
Tilt stand screws
②
A
①
1. Attach the tilt stand to the unit.
• Insert the plate of the tilt stand into part A (illustrated) of the
monitor unit.
2. Screw the tilt stand to the unit by screwing the tilt stand
screws (four) using a Phillips screwdriver.
(Screwing torque: Tighten to about 100 N cm or more)
On-screen Display
The screen shows the operation status display, main menu, FUNCTION menu, INPUT SELECT menu, Picture adjusting menu, audio
volume display, sharpness display, FUNCTION display, audio level meter display, time code (TC) display, closed caption (CC) display,
in monitor display(IMD) display and other information.
Operating status display
1 2 5 6 7
SDI1 1080/60i
3
P-P FILM
4
<Note>
• The display state of the status can be set in “STATUS DISPLAY” of the “SYSTEM CONFIG” menu (→page 27).
• “UNSUPPORT SIGNAL” and “NO SIGNAL” may not be properly displayed.
1. The selected input line (→pages 11 and 18)
• Displays VIDEO, SDI1, SDI2, HDMI, DVI-I (YP
RGB-COMP./DVI-VIDEO/DVI-COMP.) and INT-SG.
BPR/
2. Signal format
• “UNSUPPORT SIGNAL” appears if an unsupported signal is
input. It may also indicate that the format selected in the “INPUT SELECT” menu does not match the input signal.
• “NO SIGNAL” appears when no signal is input.
3. Various indications (PIXEL TO PIXEL mode)
• This indicates the PIXEL TO PIXEL mode is engaged.
4. Various indications (FILM mode)
• This indicates that “GAMMA SELECT” of the “VIDEO CONFIG” is set to “FILM.”
5. Various displays (lock setting)
• This indicates that the front operations lock is on. (→page 41)
6. Mute indication
• Indicates that the speaker and headphones are muted.
(→page 19)
7. Picture adjustment change indication
• Indicates that picture adjustments (PEAKING/PHASE/
CHROMA/BRIGHT/CONTRAST/BACKLIGHT) have been
changed from the values assigned using SETUP LOAD or
POWER ON SETUP. (→page 19)
14
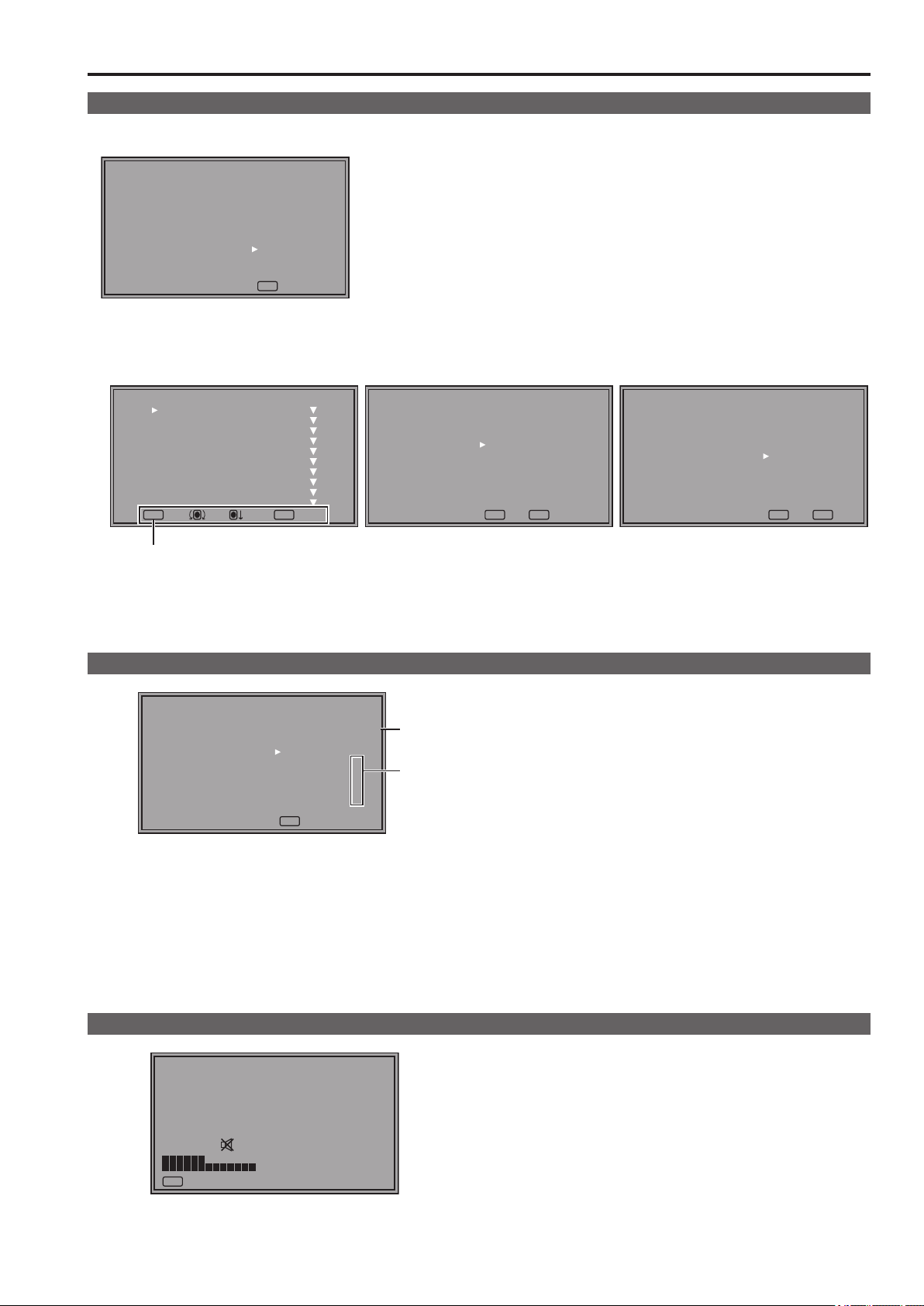
On-screen Display (continued)
Main menu, FUNCTION menu, INPUT SELECT menu indications
1.
Press MENU when no menu is displayed.
• The TOP MENU appears.
[TOP MENU]
MAIN MENU
FUNCTION
INPUT SELECT
MENU EXIT
2. Turn the rotary knob to select a menu (MAIN MENU, FUNCTION, INPUT SELECT) and press the rotary knob.
• For details on how to operate menus, refer to “How to Use the On Screen Menu” (→page18).
[MAIN MENU] [FUNCTION] [INPUT SELECT]
[MAIN MENU]
MARKER
VIDEO CONFIG
SYSTEM CONFIG
FUNCTION
GPI
INPUT SELECT
AUDIO
DISPLAY SETUP
CONTROL
HOURS METER
MENU EXIT
RETURN
RETURNSEL. ENTER
[FUNCTION]
F1:MARKER
F2:WFM/VECTOR
F3:PIXEL TO PIXEL
F4:TIME CODE
F5:LEVEL METER
MARKER ON
MENU EXIT
RETURN
RETURN
[INPUT SELECT]
VIDEO
SDI1
SDI2
HDMI
DVI-VIDEO
INT-SG
MENU EXIT
RETURN
RETURN
Displays instructions on menu button operations.
3. To close a menu, press MENU.
• It disappears after 2 minutes of inaction. (The value shown before the display clears is confirmed.)
Picture adjusting menu
1. Press rotary knob when no menu is displayed.
[PICTURE]
SETTING[USER2]
PEAKING
PHASE
CHROMA
BRIGHT
CONTRAST
BACKLIGHT
F-IN-R
MENU EXIT
*
*
A
B
A : File names called by SETUP LOAD or POWER ON SETUP
appear on the screen to the right of SETTING.
B : When picture adjustments (PEAKING/PHASE/CHROMA/
BRIGHT/CONTRAST/BACKLIGHT) have been changed
from the values assigned using SETUP LOAD or POWER
ON SETUP, an asterisk (
) appears beside the menu
*
name.
• The picture adjusting menu appears.
• For details on how to operate menus, refer to “How to Use
the On Screen Menu” (→page18)
2. To close a menu, press MENU.
• This display disappears after 10 seconds of inaction. (The
value shown before the display clears is confirmed.)
Audio volume display
[VOLUME] 30
MENU EXIT
1. Press [RETURN] when no menu is displayed.
• The audio volume bar meter appears.
• For details on how to use the audio volume, refer to “How to
Use the On Screen Menu” (→page18)
2. To close a menu, press MENU or the rotary knob.
• This display disappears after 10 seconds of inaction. (The
value shown before the display disappears is confirmed.)
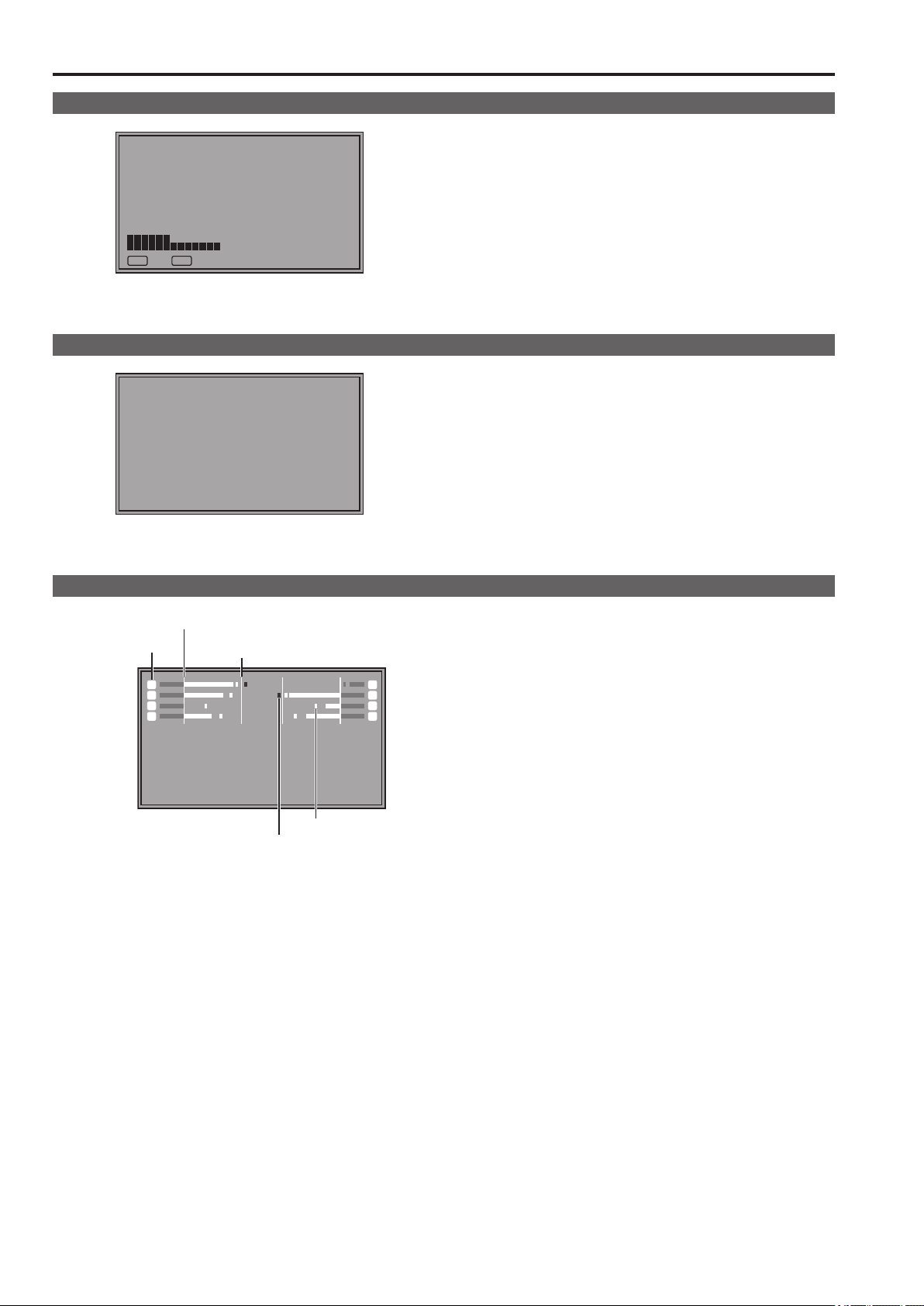
On-screen Display (continued)
17
Sharpness display
[SHARPNESS H] 14
RETURN
MENU EXIT
FUNCTION display
RETURN
[FUNCTION]
F1:MARKER
F2:WFM/VECTOR
F3:PIXEL TO PIXEL
F4:TIME CODE
F5:LEVEL METER
XXXXX
• Indicates the “SHARPNESS H/V” setting value of the “VIDEO
CONFIG” menu.
• If no operation is performed for 2 minutes, the setting value is
confirmed and the display disappears.
• Use the “FUNCTION” menu to set up functions.
• When “FUNCTION DISPLAY” (→page 31) is set to ON1 or ON2,
press any of the “FUNCTION1” to “FUNCTION5” buttons to display the status of functions assigned to the FUNCTION buttons.
• If no operation is performed for 2 seconds, the setting value is
confirmed and the display disappears.
•“XXXXX” indicates operating status (→page33 “Functions displayed during FUNCTION button operation”).
Audio level meter display
Reference point
Channel display
11
33
55
77
SDI1 1080/60i
0 dB point
Overrange
Peak hold
• A color skeleton bar meter indicates the audio level for SDI,
HDMI and AUDIO input signals.
• The display method of the audio level meter can be set in the
menu (→page 39).
22
44
66
88
Display color
Green: Up to reference point (included)
Yellow: Reference point (not included) to 0 dB point
(not included)
Red: Overrange
16
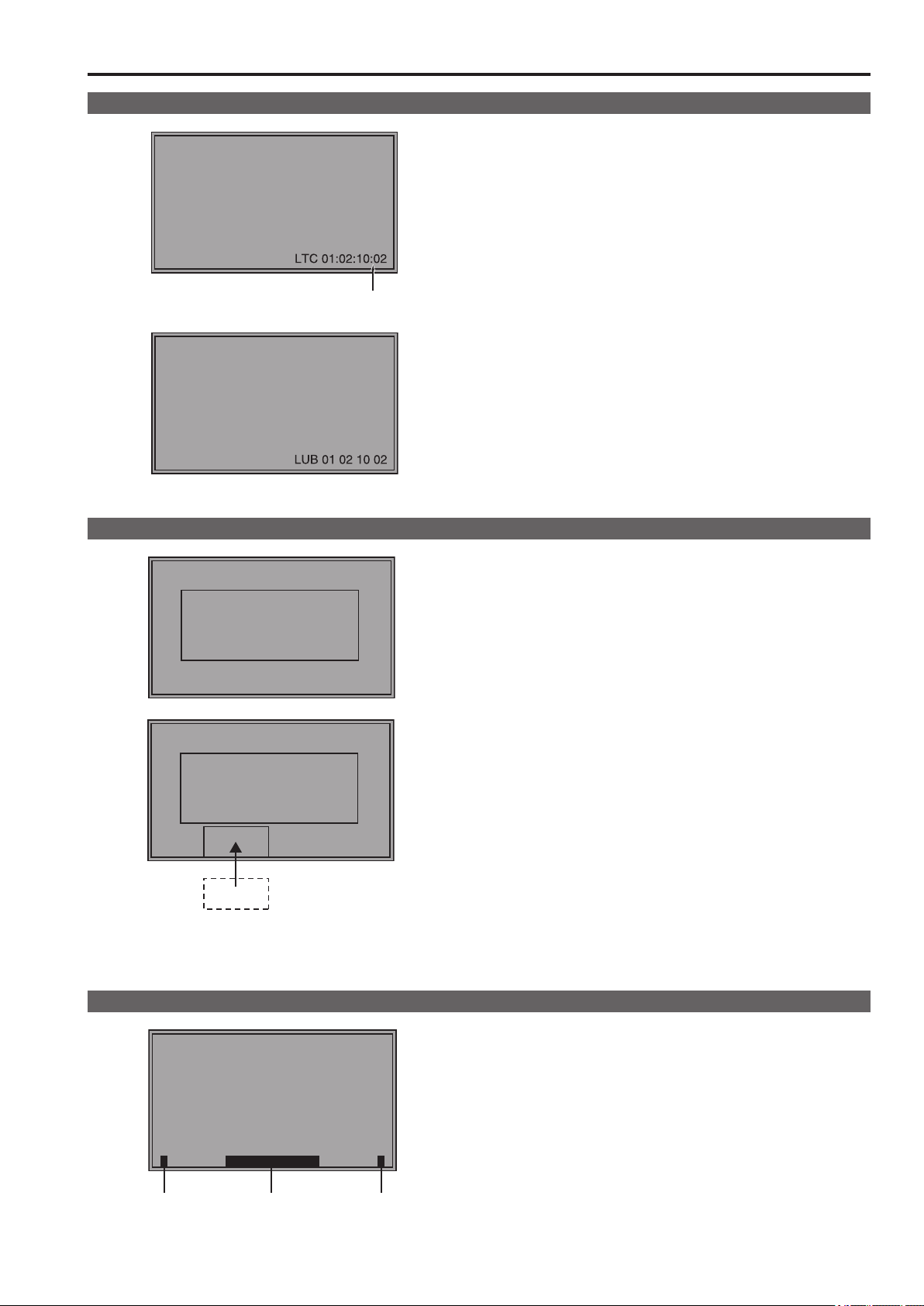
On-screen Display (continued)
Time code (TC) display
( : ) NDF
( . ) DF
• Use the menu to display the time code for HD-SDI signal input.
It also allows you to switch display mode (LTC, VITC, LUB,
VUB). (→page 40)
In VITC and LTC display mode:
• Displays the time code as follows.
hours: minutes: seconds: frames
• In drop-frame mode, a different delimiter between seconds and
frames is used.
<Note>
Read errors are displayed as “--:--:--:--”
In VUB and LUB display modes:
• BG8, BG7, BG6, BG5, BG4, BG3, BG2, BG1 appear in the
stated order.
BG: binary group
• The (:) delimiter does not appear.
<Note>
Read errors are displayed as “-- -- -- --”
Closed caption (CC) display
Closed caption
display area
Closed caption
display area
(When the specified window extends out of the entire screen)
• Closed caption can be displayed when SDI signals and
VIDEO signals are input.
• Closed caption complies with the following standards.
• Composite Standard EIA/CEA-608 (VBI), OP-42
• SD-SDI CC Standard EIA/CEA-608 (ANC/VBI), OP-42
• HD-SDI CC Standard EIA/CEA-608 (708), EIA/CEA-708,
OP-47
• In the case of EIA/CEA-708, multiple windows can be displayed
at specified positions (up to 8).
• The display position is within a display area that is located inside the entire screen. (Refer to the following notes.)
• The display settings can be configured in the menus. You can
also select the type of closed caption, display channel (EIA/
CEA-608), and display service (EIA/CEA-708) in the menus.
(→page 40)
<Note>
• The specified window position is displayed as a position within
the display area depending on the closed caption information.
• The window may extend out of the display area depending on
the specified window position and size. In such a case, the window will be displayed but if the window also extends out of the
entire screen, the display position of the window will be changed
so that the window is displayed inside the entire screen.
In monitor display (IMD) display
CAM1
Tally-1 Tally-2Text
• This monitor supports the TSL UMD PROTOCOL (Ver. 3.1 and
Ver. 4.0) and allows you to display text and the tally indication
on the monitor using the RS-485 interface.
• For information on how to set IMD and communications, refer
to pages 41 and 46.
17
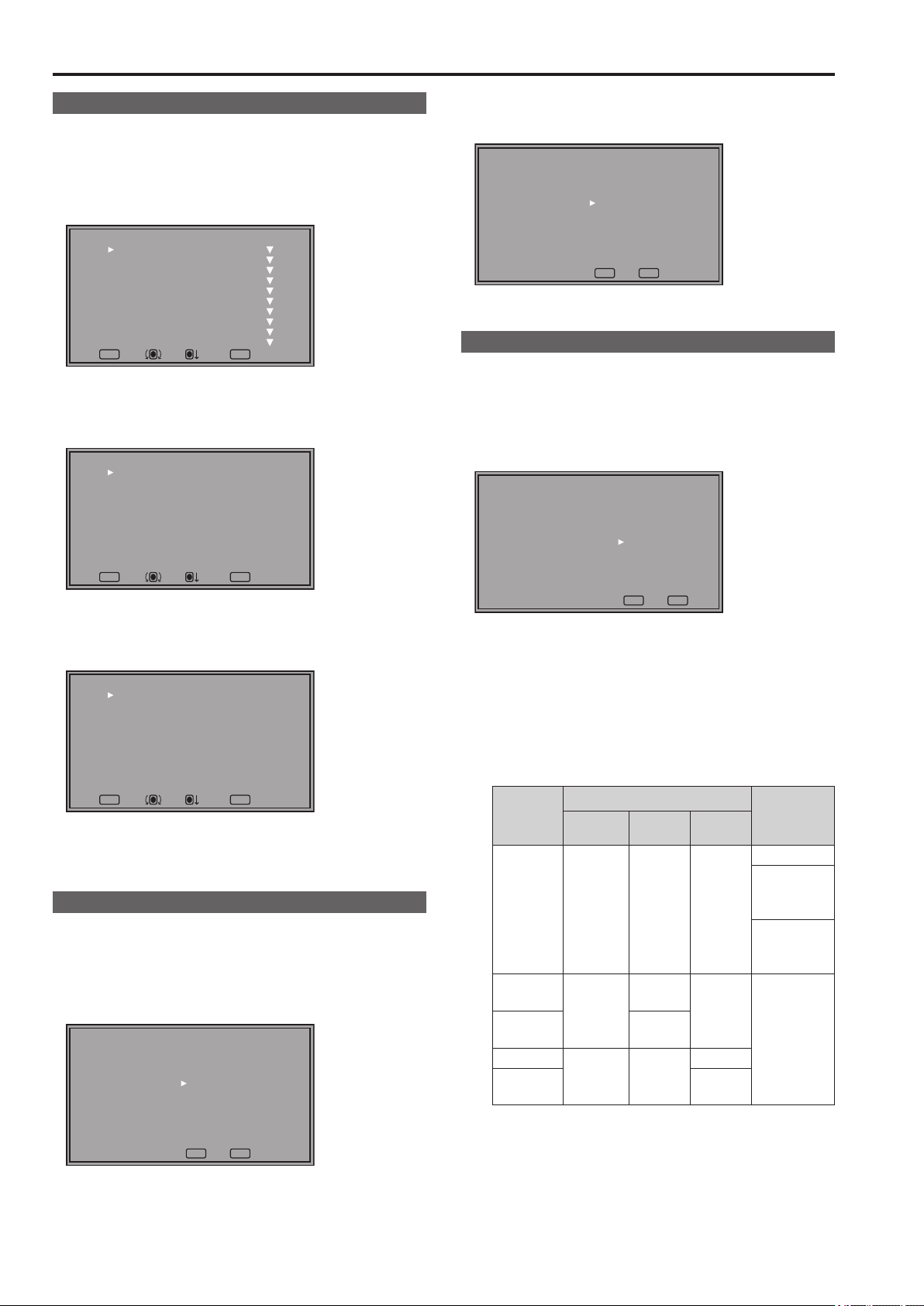
19
How to Use the On Screen Menu
Main menu
• For details on how to display MAIN MENU, refer to “Main
menu, FUNCTION menu, INPUT SELECT menu indications”
(→page15).
1. Turn the rotary knob to select a menu item and press the
rotary knob.
[MAIN MENU]
MARKER
VIDEO CONFIG
SYSTEM CONFIG
FUNCTION
GPI
INPUT SELECT
AUDIO
DISPLAY SETUP
CONTROL
HOURS METER
MENU EXIT
RETURN
RETURNSEL. ENTER
2. Turn the rotary knob to select a submenu and press the
rotary knob.
• The settings in the submenu change to green.
[MARKER]
MARKER
16:9
4:3
BACK
CENTER
CROSS
COLOR
GPI MARKER1
GPI MARKER2
MENU EXIT
OFF
4:3
OFF
NORMAL
OFF
OFF
WHITE
95%(16:9)
95%(16:9)
RETURN
RETURNSEL. ENTER
2. Press the rotary knob.
• Each press of the rotary knob changes the set value and
enables function operation.
[FUNCTION]
F1:MARKER
F2:WFM/VECTOR
F3:PIXEL TO PIXEL
F4:TIME CODE
F5:LEVEL METER
MARKER ON
MENU EXIT
RETURN
RETURN
3. To return to the previous screen, press [RETURN].
INPUT SELECT menu
• For details on how to display the INPUT SELECT menu, refer
to “Main menu, FUNCTION menu, INPUT SELECT menu
indications” (→page15).
1. Turn the rotary knob to select an input signal or INT-SG
and press the rotary knob.
• To cancel, press [RETURN] before pressing the rotary knob.
[INPUT SELECT]
VIDEO
SDI1
SDI2
HDMI
DVI-VIDEO
INT-SG
MENU EXIT
RETURN
RETURN
3. Turn the rotary knob to select a set value and press the
rotary knob.
• To cancel, press [RETURN] before pressing the rotary knob.
[MARKER]
MARKER
16:9
4:3
BACK
CENTER
CROSS
COLOR
GPI MARKER1
GPI MARKER2
MENU EXIT
95%(16:9)
95%(16:9)
NORMAL
WHITE
RETURN
RETURNSEL. ENTER
ON
4:3
OFF
OFF
OFF
4. To return to the previous screen, press [RETURN].
FUNCTION menu
• For details on how to display the FUNCTION menu, refer to
“Main menu, FUNCTION menu, INPUT SELECT menu indications” (→page15).
1. Turn the rotary knob to select a function item.
• Selected function item and set value appear in green.
[FUNCTION]
F1:MARKER
F2:WFM/VECTOR
F3:PIXEL TO PIXEL
F4:TIME CODE
F5:LEVEL METER
MARKER ON
MENU EXIT
RETURN
RETURN
VIDEO: Video input
SDI1 : Serial digital interface input
SDI2 : Serial digital interface input
HDMI: HDMI input (HDCP compatible)
DVI-VIDEO
INT-SG
1
: DVI-I input (HDCP compatible)
*
2
: Internal chart for adjustment [Color Bar +
*
Grayscale] (→page 55)
The name of DVI-I input terminals vary with the menu set-
*1
ting and input signal status as shown in the table below.
Input signal
status (DVI-I
terminal)
Display
Menu setting (→page 38)
DVI-I DIGITAL
ANALOG
No input
DIGITAL
VIDEO input
DVI-AUTO DIGITAL AUTO —
present
DIGITAL
COMP. input
present
DVIVIDEO
DVICOMP.
YP
BPR
RGBCOMP.
DIGITAL
ANALOG —
VIDEO
COMP.
—
YP
BPR
RGB-
COMP.
—
When DVI-I [DIGITAL] or DIGITAL [AUTO] is selected in a
menu, the DVI-I input terminal name is displayed only as
DVI-AUTO. INPUT NAME SETUP in the SYSTEM CONFIG
menu cannot be used to change names.
It is not possible to switch to INT-SG in a split-screen dis-
*2
play using the SUB WINDOW function (→page 34).
2. To return to the TOP MENU screen, press [RETURN].
18
 Loading...
Loading...