Page 1
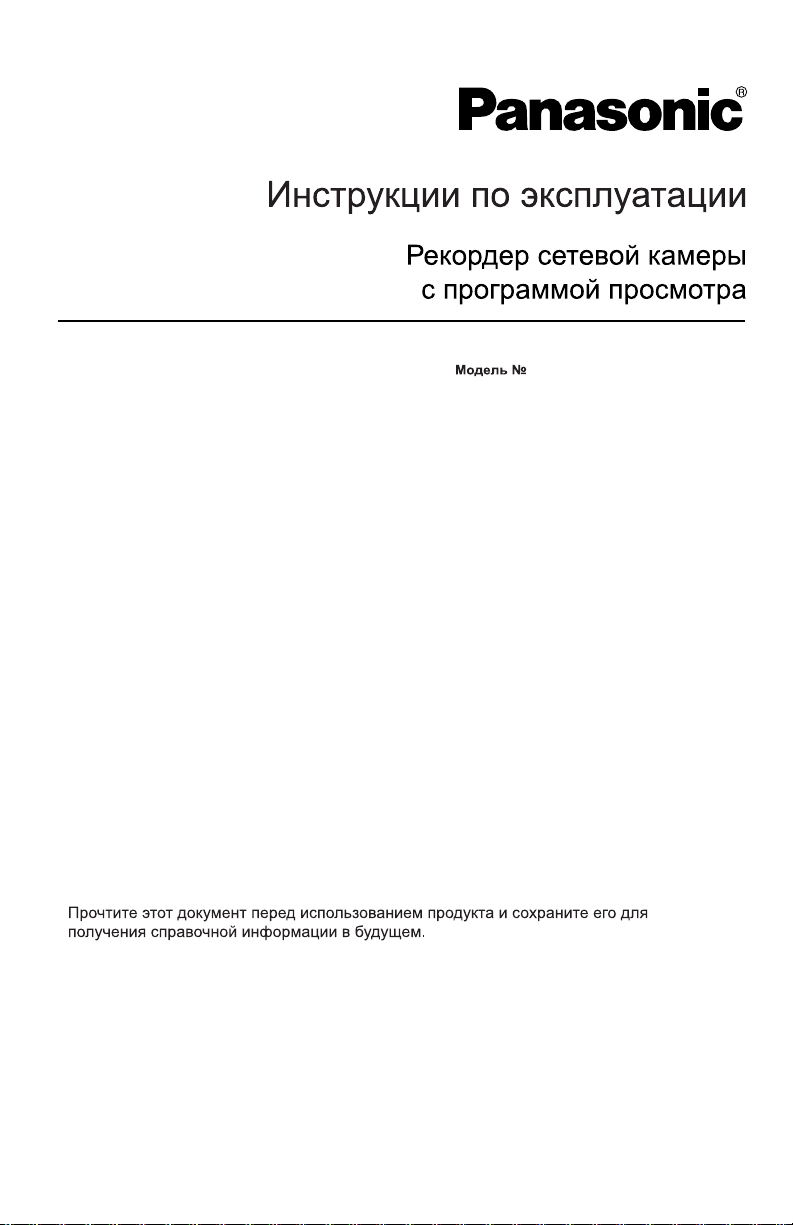
BB-HNP15
Page 2

Инструкции по эксплуатации
Содержание
1 Информация о продукте ...........................................7
1.1 Краткое описание процедуры установки ................................... 7
1.2 Запуск и завершение работы программы ................................. 8
1.2.1 Запуск окна управления ......................................................................... 8
1.2.2 Закрытие окна управления ..................................................................... 9
1.2.3 Завершение работы программного обеспечения ................................. 9
1.3 Регистрация лицензии .............................................................. 11
1.3.1 Регистрация новой лицензии ................................................................11
1.4 Изменение используемого языка ............................................. 13
1.5 Настройка сетевой среды для записи ..................................... 14
1.5.1 Выбор папки для сохранения записанных изображений ................... 14
1.5.2 Настройка прокси-сервера ................................................................... 20
2 Работа с программой ...............................................23
2.1 Регистрация камеры ................................................................. 23
2.1.1 Создание новой камеры ....................................................................... 23
2.1.2 Настройка камер ................................................................................... 27
2.2 Окно рекордера сетевой камеры.............................................. 44
2.2.1 Об окнах приложения ........................................................................... 44
2.3 Просмотр изображений с камеры ............................................ 56
2.3.1 Страница многокамерного режима ...................................................... 56
2.3.2 Использование панели управления камерой ..................................... 59
2.4 Запись изображения ................................................................. 62
2.4.1 Режим записи ........................................................................................ 62
2.4.2 Запись всех изображений .................................................................... 63
2.4.3 Запись при обнаружении движения .................................................... 64
2.4.4 Запись по сигналу тревоги ................................................................... 66
2.4.5 Запись по таймеру ................................................................................ 68
2.5 Воспроизведение записанных изображений .......................... 75
2.5.1 Просмотр записанных изображений ................................................... 76
2.5.2 Поиск записанных изображений .......................................................... 78
2.5.3 Подтверждение записанного изображения на экране
2.5.4 Воспроизведение записанных изображений
2.6 Выполнение операций в окне приложения ............................. 88
2.6.1 Выбор камеры ....................................................................................... 88
2.6.2 Настройки страницы "Мультимониторинг" .......................................... 90
воспроизведения ................................................................................... 81
на странице одновременного воспроизведения ................................. 84
2
Page 3

Инструкции по эксплуатации
2.6.3 Настройка громкости воспроизведения ............................................ 100
2.6.4 Настройки страницы одновременного воспроизведения ................ 101
2.6.5 Настройки страницы записанных изображений ............................... 104
2.7 Изменение записанных изображений .................................... 106
2.7.1 Преобразование записанных изображений ...................................... 108
2.7.2 Копирование записанных изображений .............................................118
2.7.3 Удаление записанных изображений ................................................. 120
2.7.4 Изменение ключевого слова для записанных изображений ........... 121
2.7.5 Копирование экранов просмотра ....................................................... 122
2.7.6 Просмотр информации о записанном изображении ........................ 124
2.8 Использование функций удаленного доступа ....................... 125
2.8.1 Установ к а параметров настройки ...................................................... 127
2.9 Другие функции ....................................................................... 139
2.9.1 Передача звука ................................................................................... 139
2.9.2 Экспорт/импорт информации о камере ............................................ 140
2.9.3 Копирование изображений с камеры ................................................ 142
2.9.4 Удаление зарегистрированных камер из списка .............................. 143
2.9.5 Удаление настроек таймера .............................................................. 145
2.9.6 Проверка объема архива и оставшегося времени ........................... 147
2.9.7 Запуск программы восстановления и анализ журнала .................... 149
2.10 Технические характеристики .................................................. 154
2.11 Поиск и устранение неисправностей ..................................... 158
2.12 Список сообщений об ошибках .............................................. 161
2.13 Список установок по умолчанию ............................................ 183
3
Page 4
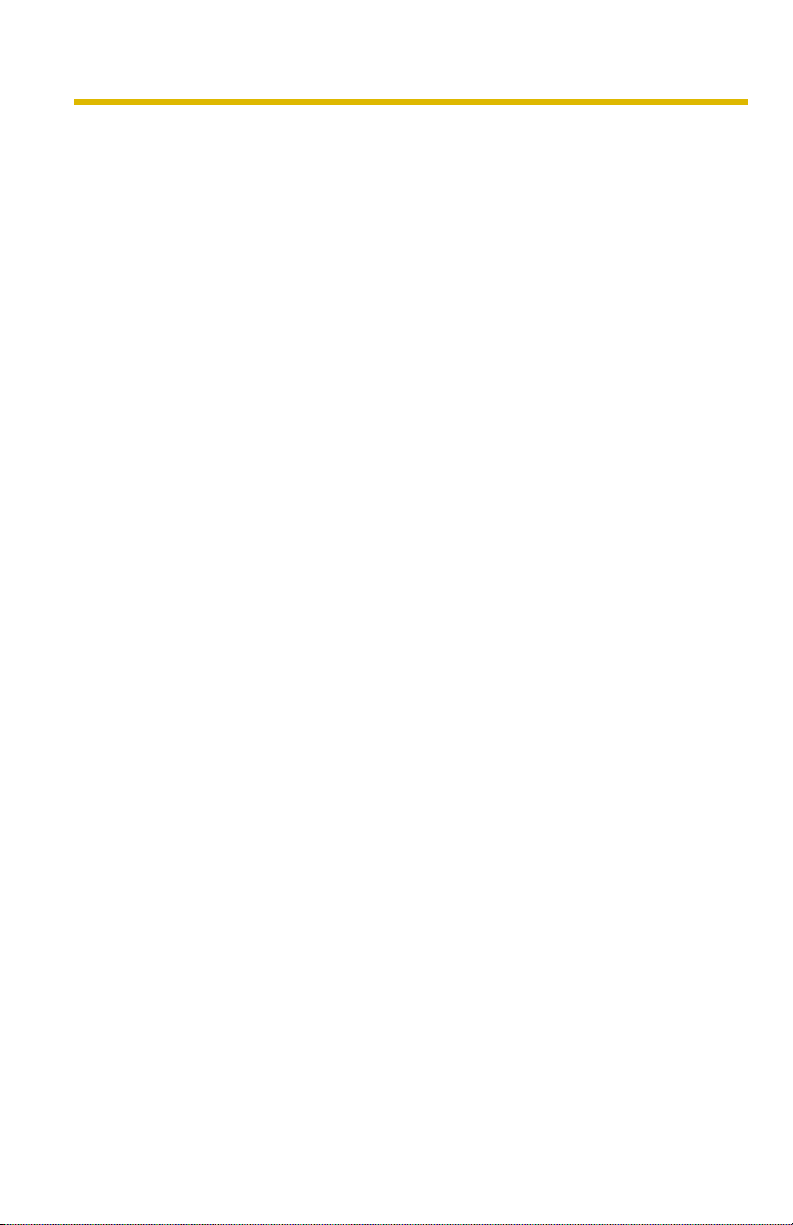
Инструкции по эксплуатации
Основные функции
Полноэкранный режим (см. стр. 44)
Новая функция работы в полноэкранном режиме.
Окно можно расширить до размеров рабочего стола.
Просмотр записанных изображений в виде диаграммы (см. стр. 76)
Список записанных изображений можно просмотреть в виде диаграммы.
На диаграмме представлены имя камеры, время записи и режим записи.
Одновременное воспроизведение (см. стр. 84)
На странице одновременного воспроизведения можно одновременно
просматривать записанные изображения максимум с 4 камер.
Настройка формата экрана камер (см. стр. 94 и 99)
Можно зарегистрировать до 64 камер.
На странице многокамерного режима можно увеличить изображение с камеры и
изменить порядок вывода изображений с камер.
Преобразование изображений в различные форматы (см. стр. 108)
Формат записанных изображений может быть преобразован в различные аудиои видеоформаты.
(MPG/JPG/WAV/ASF/AVI)
Преобразованные изображения можно воспроизводить при помощи Windows
®
.
Media
®
Режимы записи (см. стр. 62)
Для каждой камеры может быть установлено до 10 таймеров.
Кроме того, может использоваться режим тревоги*, при котором запись
начинается в случае обнаружения события, например, при открытии и закрытии
дверей или окон.
Передача звука (см. стр. 139)
С помощью этой программы можно передавать звук на камеру,
поддерживающую передачу звука.
4
Page 5
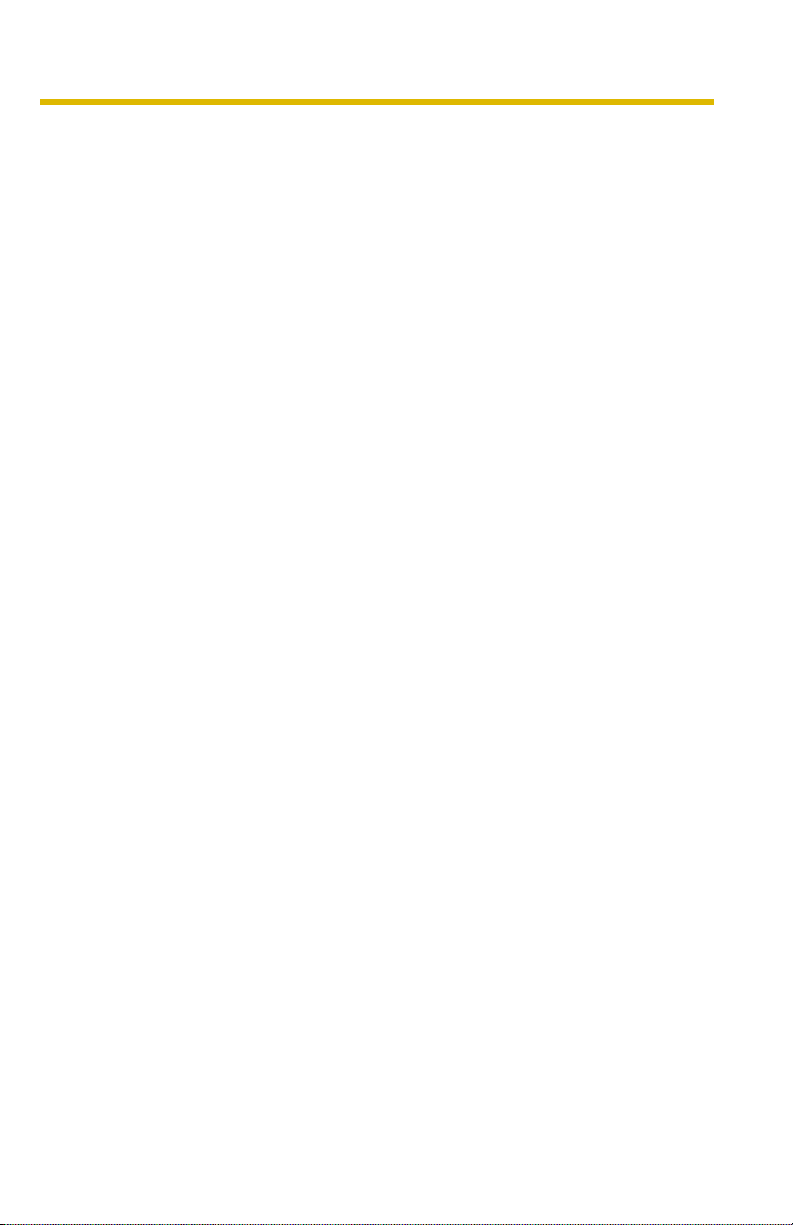
Инструкции по эксплуатации
Удаленный доступ (см. стр. 125)
С помощью программного обеспечения для записи, установленного на
отдельном ПК (персональном компьютере), можно просматривать записанные
изображения с сетевой камеры Panasonic, подключенной к другому ПК
(удаленном у серверу), который зарегистрирован в этом программном
обеспечении для записи.
Поддержка нескольких языков (см. стр. 13)
Языками по умолчанию являются японский и английский (с января 2009 г. по
настоящее время).
* Для настройки записи по сигналу тревоги к камере необходимо подключить
внешний датчик.
Для получения дополнительной информации см. документ "Инструкции по
эксплуатации" для камеры.
Снимки экрана в настоящем документе
Снимки экрана, приведенные в этом документе, соответствуют
программному обеспечению, установленнму на Windows XP.
В случае использования другой операционной системы экраны могут
незначительно отличаться.
Товарные знаки
• Microsoft, Windows, Windows Vista, Internet Explorer и Windows Media
являются зарегистрированными товарными знаками или товарными
знаками Microsoft Corporation в США и/или других странах.
• Adobe Reader является зарегистрированным товарным знаком или
товарным знаком Adobe Systems Incorporated в США и/или других
странах.
• Intel, Pentium и Intel Core являются товарными знаками или
зарегистрированными товарными знаками Intel Corporation в США и/или
других странах.
• ATI Radeon является товарным знаком компании Advanced Micro
Devices, Inc.
• Снимки экрана напечатаны с разрешения Microsoft Corporation.
• Все другие товарные знаки, используемые в данном документе,
являются собственностью их владельцев.
5
Page 6

Инструкции по эксплуатации
Системные требования к ПК
Для обеспечения нормальной работы этого программного обеспечения на
локальном ПК и в сети должны быть соблюдены следующие технические
требования.
Пункт Описание
Операционная
система
Microsoft® Windows Vista
Microsoft® Windows® XP
®
Microsoft
Windows® Server 2003
Разрешение 1280 x 1024 пикселей или выше
Веб-браузер Internet Explorer 6.0 или выше
®
Файловая
NTFS (файловая система NT)
система
Звук
*1
Функция вывода звука (громкоговоритель или наушники)
Функция ввода звука (микрофон)
*1
При использовании камеры с поддержкой звука.
Примечание
• Количество камер, которые можно зарегистрировать, использовать для
записи изображений и с которых можно одновременно просматривать
изображения, зависит от технических характеристик компьютера.
Для получения дополнительной информации см. стр. 154.
• На основе данных о режиме записи и количестве дней записи можно
рассчитать приблизительный размер записанного изображения.
Измените емкость жесткого диска с учетом значения [Расчет
необходимой емкости диска] (см. стр. 29) и размера файла (см. стр. 17).
6
Page 7
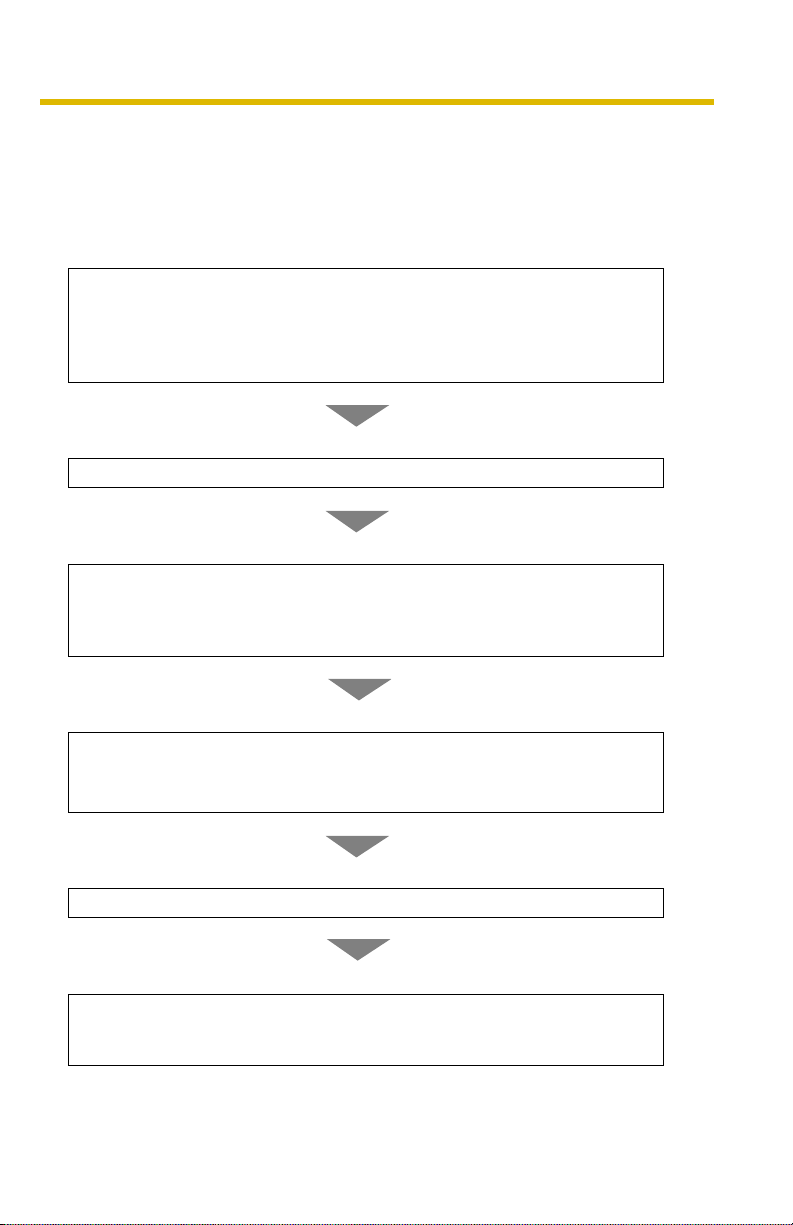
Инструкции по эксплуатации
1 Информация о продукте
1.1 Краткое описание процедуры установки
Для использования этой программы необходимо выполнить следующие
шаги.
Ознакомление с лицензионным соглашением для конечного
пользователя (см. вложенную брошюру).
В случае несогласия с условиями соглашения установка этой
программы невозможна.
(Для установки программы требуется юридическое соглашение.)
Уст ановк а этой программы (см. раздел "Важная информация").
Регистрация лицензии (см. стр. 11).
Для использования этой программы необходимо зарегистрировать
лицензию.
(Используйте прилагаемые наклейки с регистрационным кодом.)
Настройка сетевой среды для записи (см. стр. 14).
• Выбор папки для сохранения записанных изображений.
• Настройка прокси-сервера в случае необходимости.
Настройка камеры (см. стр. 23).
Просмотр изображений с камеры (см. стр. 56).
Запись изображения (см. стр. 62).
Воспроизведение записанных изображений (см. стр. 75).
7
Page 8
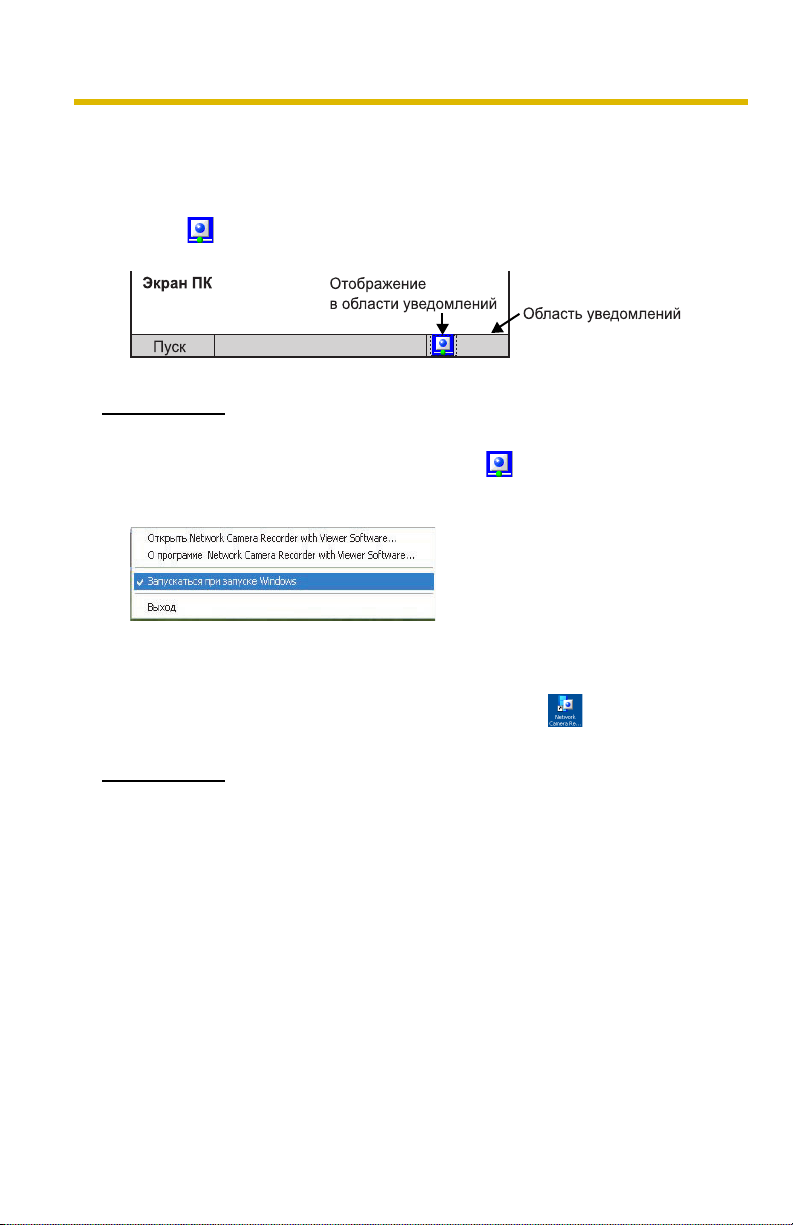
Инструкции по эксплуатации
1.2 Запуск и завершение работы программы
Это программное обеспечение запускается автоматически при загрузке ПК.
• Во время работы программы в области уведомлений отображается
значок .
Примечание
Если автоматический запуск программы при загрузке ПК не требуется,
щелкните правой кнопкой мыши по значку
снимите флажок [Запускаться при запуске Windows].
и в появившемся меню
1.2.1 Запуск окна управления
Для запуска программы дважды щелкните по значку на рабочем столе.
• Появится окно управления этого программного обеспечения.
Примечание
• Окно управления также можно открыть путем выполнения одной из
следующих процедур.
• В меню [Пуск] выберите [Все программы] → [Network Camera
Recorder with Viewer Software] → [Network Camera Recorder with
Viewer Software].
• В проводнике дважды щелкните по файлу [ncr3.exe] в том
местоположении, где установлено программное обеспечение.
• Эти две программы не могут работать одновременно. Можно запустить
только одну программу.
• Для использования этого программного обеспечения следует
выполнить регистрацию лицензии.
8
Page 9

Инструкции по эксплуатации
Если при запуске окна управления не была выполнена регистрация
лицензии, появится окно [Регистрация лицензии]. Выполните шаги,
приведенные на
стр. 11.
1.2.2 Закрытие окна управления
Выберите [Файл] [Выход] в строке меню или на панели инструментов.
Примечание
Значок отображается в области уведомлений даже в том случае, если
окно управления закрыто.
Если в области уведомлений отображается значок , это означает, что
активирована функция записи по таймеру.
1.2.3 Завершение работы программного обеспечения
1. Щелкните правой кнопкой мыши по значку в области уведомлений и
выберите [Выход].
9
Page 10

Инструкции по эксплуатации
2. Нажмите [Да].
Примечание
• При завершении работы программы значок будет удален из
области уведомлений.
• При завершении работы программы все настроенные таймеры
прекращают работу.
10
Page 11
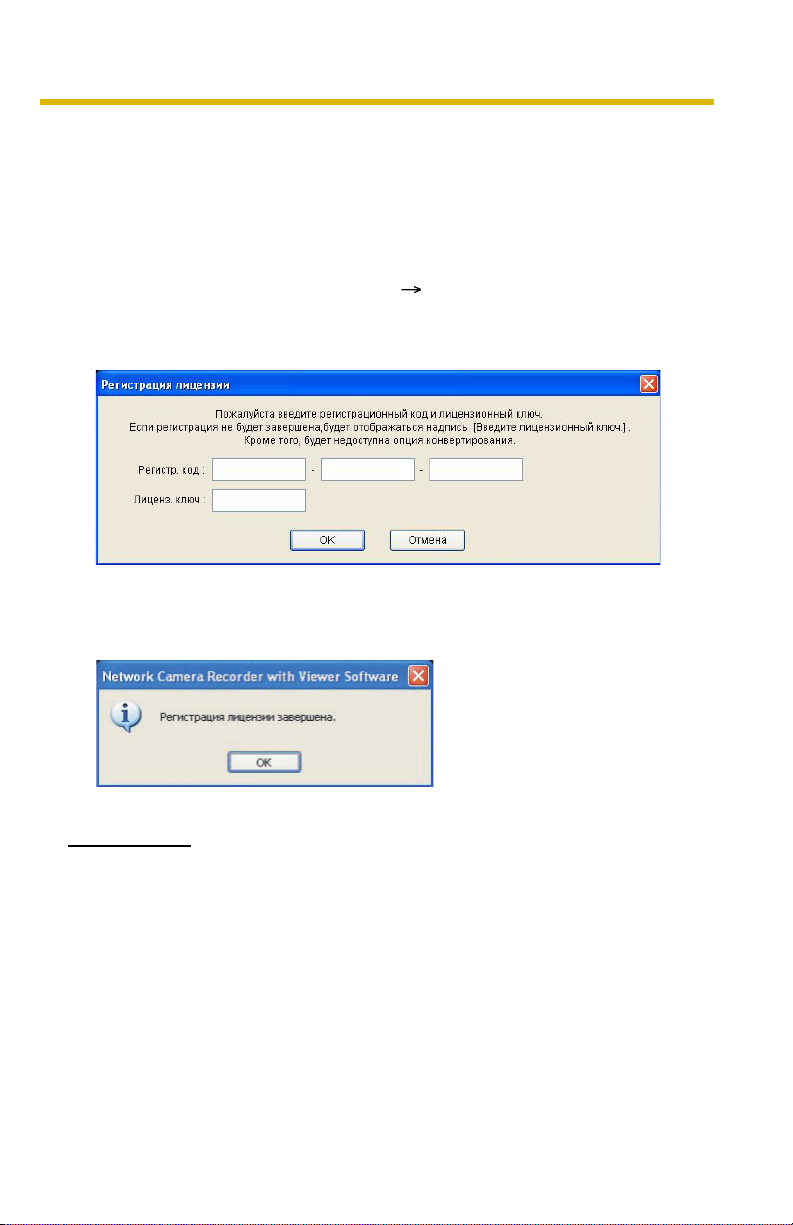
Инструкции по эксплуатации
1.3 Регистрация лицензии
Если при запуске окна управления не была выполнена регистрация
лицензии, появится окно [Регистрация лицензии]. Выполните следующие
шаги.
1.3.1 Регистрация новой лицензии
1. В строке меню выберите [Помощь] [Регистрация лицензии].
2. Введите регистрационный код и лицензионный ключ и нажмите [OK].
3. Нажмите [OK].
Примечание
Регистрационный код и лицензионный ключ указаны на прилагаемых
наклейках с регистрационным кодом. При вводе символов необходимо
учитывать регистр; символы следует вводить в точности так, как указано
на наклейке.
11
Page 12
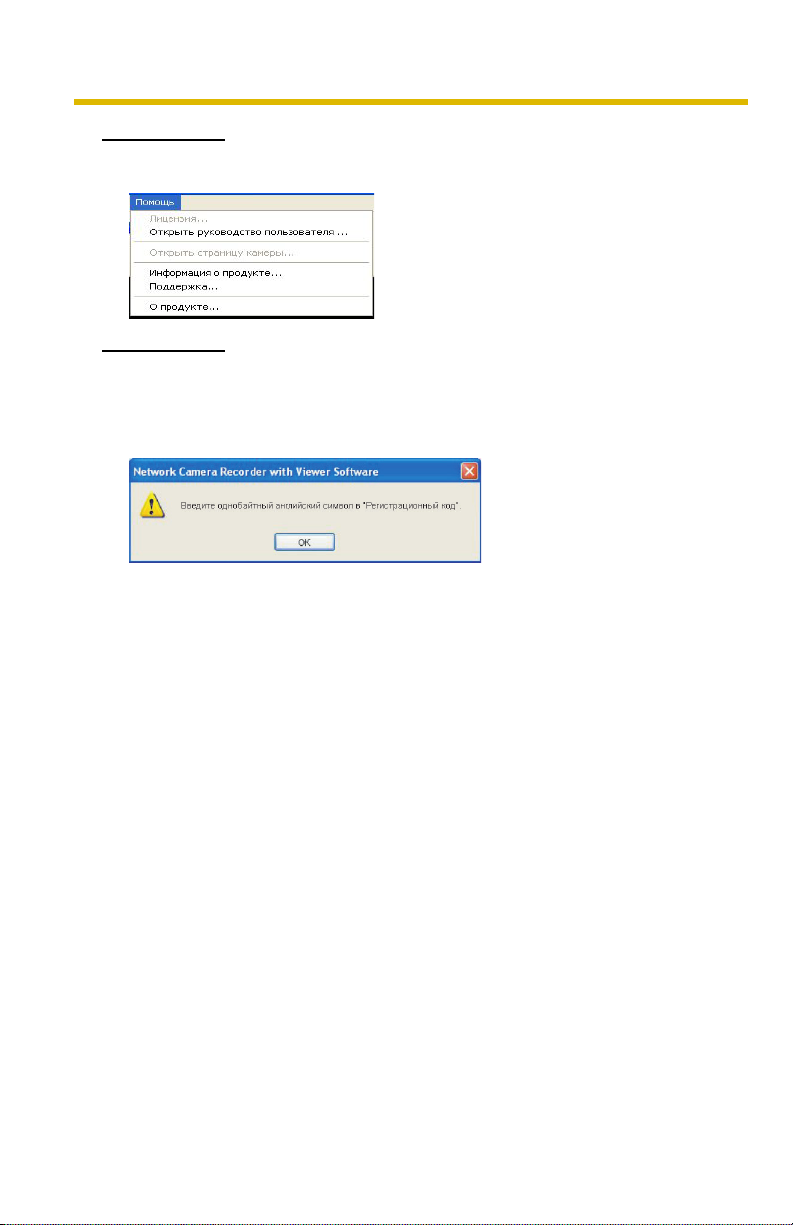
Инструкции по эксплуатации
Примечание
Если регистрация завершена, то пункт [Лицензия] в строке меню
выделяется серым.
Примечание
• Если появится следующее окно, это значит, что был указан
неправильный регистрационный код или лицензионный ключ.
Проверьте правильность введенной информации и введите ее снова.
• Храните регистрационный код и лицензионный ключ в надежном месте,
чтобы не потерять эту информацию.
В случае утери коды и ключи не подлежат восстановлению.
12
Page 13

Инструкции по эксплуатации
1.4 Изменение используемого языка
Язык можно изменить.
1. В строке меню выберите [Язык].
2. Выберите требуемый язык.
• В стандартных параметрах настройки можно выбрать один из
следующих языков (с января 2009 г. по настоящее время):
английский или японский.
3. Нажмите [Да].
• Язык изменится после перезапуска программного обеспечения.
13
Page 14

Инструкции по эксплуатации
1.5 Настройка сетевой среды для записи
1.5.1 Выбор папки для сохранения записанных
изображений
Это программное обеспечение позволяет сохранять изображения с камеры
на жесткий диск ПК. Папку для хранения записей можно изменить. После
изменения папки для хранения записей записанные изображения будут
сохраняться в указанную папку.
• Если папка для хранения записей не указана, записанные изображения
будут сохраняться в папку [ncrdata] в той папке, в которой установлена
эта программа.
• В качестве папки для хранения записей может быть выбрана любая
другая папка или внешние накопители на жестком диске.
1. В строке меню выберите [Окно] [Настройки].
2. Выберите [Параметры].
14
3. На странице [Основные настройки] установите требуемые параметры
настройки и нажмите [OK].
Примечание
При изменении параметра на соответствующем значке измененного
элемента появится метка. Параметр будет применен при нажатии [OK] или
[Применить].
Для получения подробной информации о значках параметров см. стр. 51.
Page 15
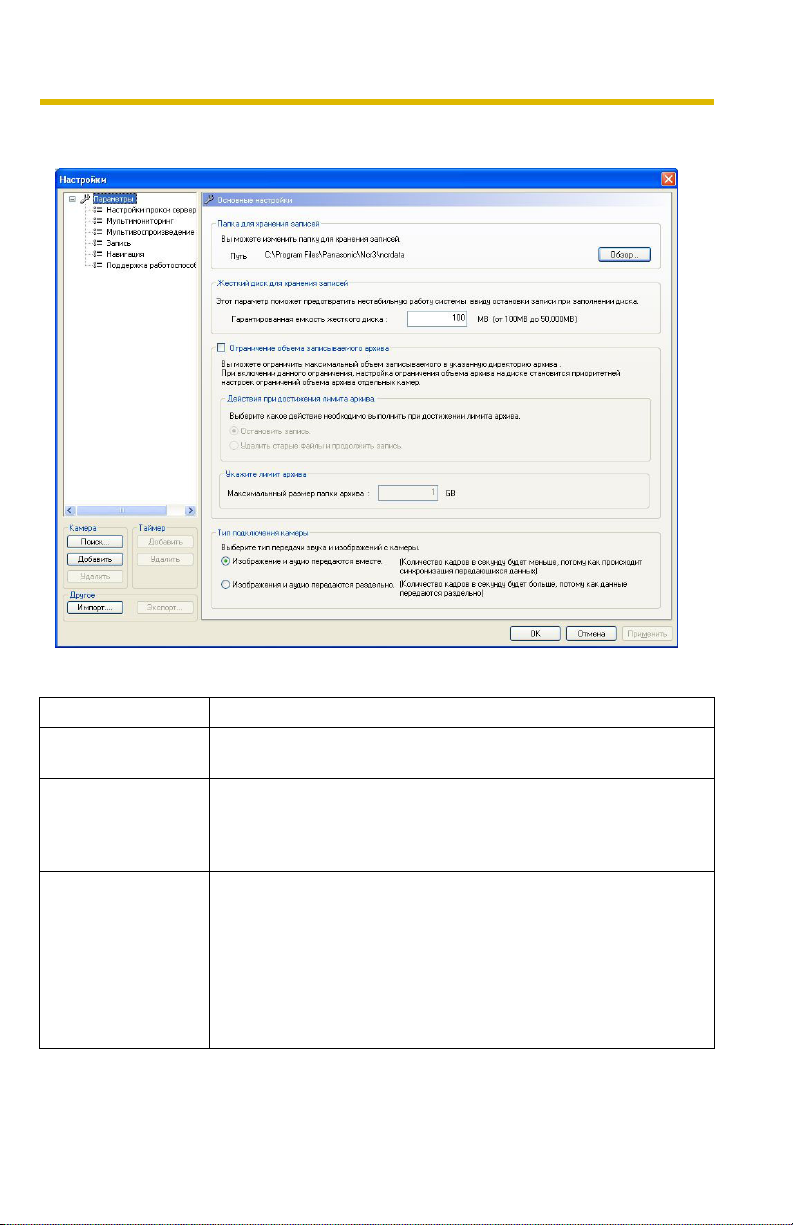
Страница "Основные настройки"
Инструкции по эксплуатации
Параметр Описание
Папка для
хранения записей
Жесткий диск для
хранения записей
Укажите целевую папку для сохранения записанных
изображений (см.
стр. 17).
Для предотвращения нестабильной работы системы
необходимо указать достаточное значение емкости диска
для хранения записей (от 100 Мб (по умолчанию) до
50 000 Мб).
Ограничение
объема
записываемого
архива
Для ограничения объема данных, которые могут быть
записаны на диск для хранения записей, следует
установить флажок [Ограничение объема записываемого
архива] и ввести
значение в поле [Максимальный размер
папки архива].
Выберите действие [Остановить запись] или [Удалить
старые файлы и продолжить запись] (по 1 минуте), которое
требуется выполнить при достижении указанного лимита.
15
Page 16

Инструкции по эксплуатации
Параметр Описание
Тип подключения
камеры
Если указан формат данных камеры JPEG, следует выбрать
способ подключения для звука и видео
(см. стр. 29).
В случае просмотра и записи изображений с камеры
со звуком через Интернет передача звука может быть
прервана по причинам, связанным с сетевой средой. В этом
случае выберите опцию [Изображения и аудио передаются
раздельно].
В этой программе (включая BB-HNP11) применяется
ограничение по количеству подключений к одной и той же
камере. При выборе опции [Изображения и аудио
передаются вместе] не рекомендуется создавать больше
4-х подключений к одной и той же камере. Если требуется
создать более 4-х подключений, выберите опцию
[Изображения и аудио передаются раздельно].
Примечание
• Папку для хранения записей также можно указать для отдельных камер
(см. стр. 27).
• При выборе опции [Удалить старые файлы и продолжить запись] и
установке меньшего объема записываемого архива по сравнению
с текущим значением старые изображения будут удалены.
(Пример: Если указать лимит объема записываемого архива 2 Гб
вместо указанного максимального объема записанных изображений
3 Гб, то 1 Гб старых изображений будет удален.)
• Кроме того, можно ограничить объем архива для отдельных камер
(см. стр. 32).
Опции [Ограничение объема записываемого архива] (параметры
настройки) и [Ограничить объем архива] (параметры настройки
отдельной камеры) не могут использоваться одновременно.
В случае выбора опции [Ограничить объем архива] появится
следующее окно. Ограничение объема архива для отдельных камер
можно деактивировать путем нажатия [OK].
16
Page 17

Инструкции по эксплуатации
• Риск прерывания звука при передаче может быть снижен путем
уменьшения значения максимальной полосы пропускания камеры,
разрешения изображения или выбора более низкого качества
изображения.
Изменение папки для хранения записей
1. На странице [Основные настройки] нажмите кнопку [Обзор...] в разделе
[Папка для хранения записей] (см.
2. Выберите папку для хранения записей и нажмите [OK].
• Предварительное создание папки.
стр. 15).
Примечание
• Диск, на котором создана папка для хранения записей, должен иметь
более 100 Mб свободного пространства.
• Файлы и папки в папке для хранения записей не следует перемещать,
изменять или удалять. В противном случае реакция программы может
быть непредсказуемой.
• Для предотвращения нестабильного поведения системы путь к папке
для хранения записей не должен превышать 128 символов.
• В качестве основы можно использовать данные о размерах файлов
записанных изображений, приведенные ниже.
[Размер 1 кадра (То л ь к о изображение)]
Формат данных: JPEG
17
Page 18

Инструкции по эксплуатации
Разрешение Пункт Четкое Стандартное Движение
1280 x 1024
640 x 480
320 x 240
192 x 144
160 x 120
Размер
файла
Размер
файла
Размер
файла
Размер
файла
Размер
файла
Приблизи-
тельно 100 Кб
Приблизи-
тельно 50 Кб
Приблизи-
тельно 25 Кб
Приблизи-
тельно 10 Кб
Приблизи-
тельно 7 Кб
Приблизи-
тельно 77 Кб
Приблизи-
тельно 35 Кб
Приблизи-
тельно 16 Кб
Приблизи-
тельно 7 Кб
Приблизи-
тельно 5 Кб
Приблизи-
тельно 60 Кб
Приблизи-
тельно 27 Кб
Приблизи-
тельно 10 Кб
Приблизи-
тельно 5 Кб
Приблизи-
тельно 3 Кб
• Лимит архива можно рассчитать следующим образом: размер (Кб) x
частота кадров (количество кадров в секунду) x время (в секундах).
Пример:
Разрешение 640 x 480, четкое, 5 кадров в секунду в течение одного
часа:
50 (Кб) x 5 (кадров/сек.) x 3600 (сек.) = 900 000 Кб (приблизительно
879 Мб)
Если подключен звук, прибавьте еще 4 Кб в секунду.
900 000 (Кб) + 4 (Кб) x 3600 (сек.) = 914 400 Кб (приблизительно 893 Мб)
[Скорость передачи изображений в секунду (Только изображение)]
Формат данных: MPEG-4
18
Разрешение Пункт
640 x 480
320 x 240
192 x 144
Размер
файла
Размер
файла
Размер
файла
Скорость
передачи
данных MPEG-4
768 кбит/с
384 кбит/с
128 кбит/с
*
Page 19
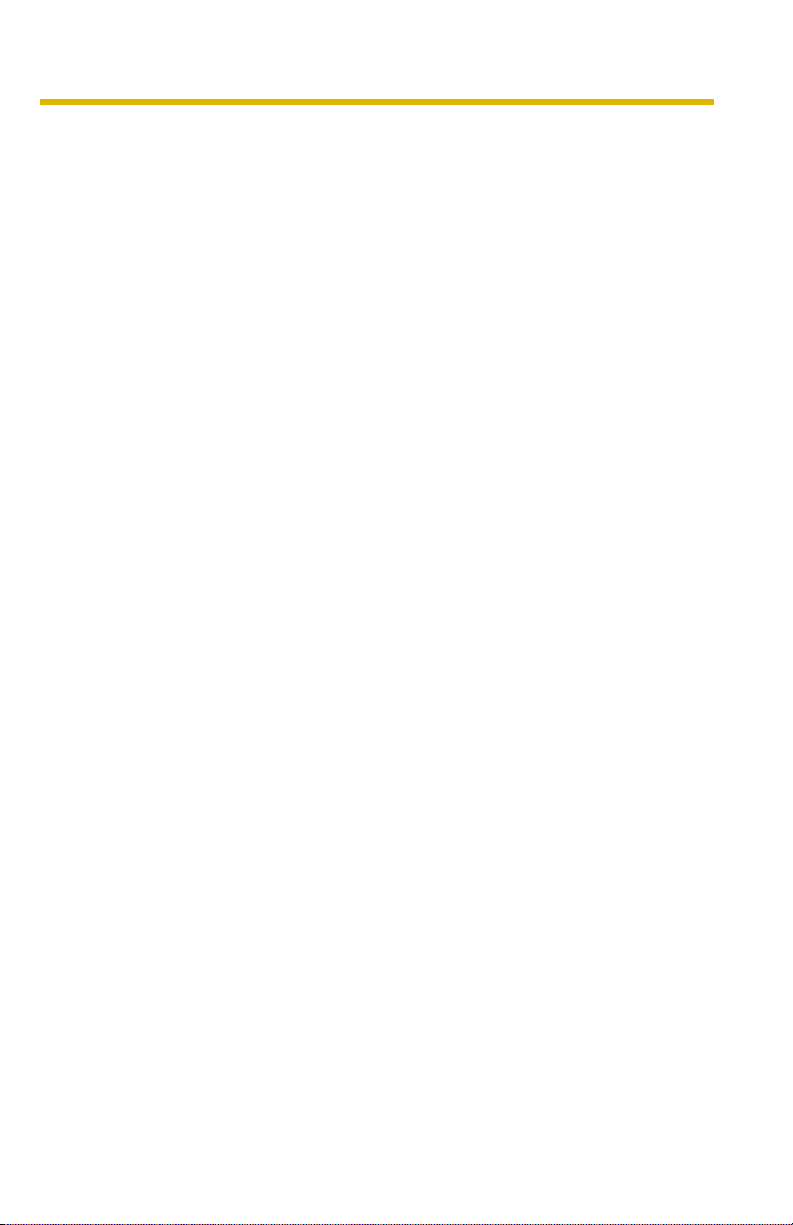
Инструкции по эксплуатации
• Лимит архива можно рассчитать следующим образом: скорость
передачи данных MPEG-4 (кбит/с) ÷ 8 бит x время (в секундах).
Пример:
Разрешение 640 x 480, скорость передачи данных MPEG-4 768 Кбит/с
в течение одного часа:
768 (кбит/с) ÷ 8 (бит) x 3600 (сек.) = 345 600 Кб (337,5 Мб)
Если подключен звук, прибавьте еще 4 Кб в секунду.
345 600 (Кб) + 4 (Кб) x 3600 (сек.) = 360 000 Кб (приблизительно 352 Мб)
* Скорость передачи данных MPEG-4 зависит от значения в поле
"Скорость передачи данных MPEG-4" на странице "Видеопоток"
параметрах настройки камеры.
в
19
Page 20
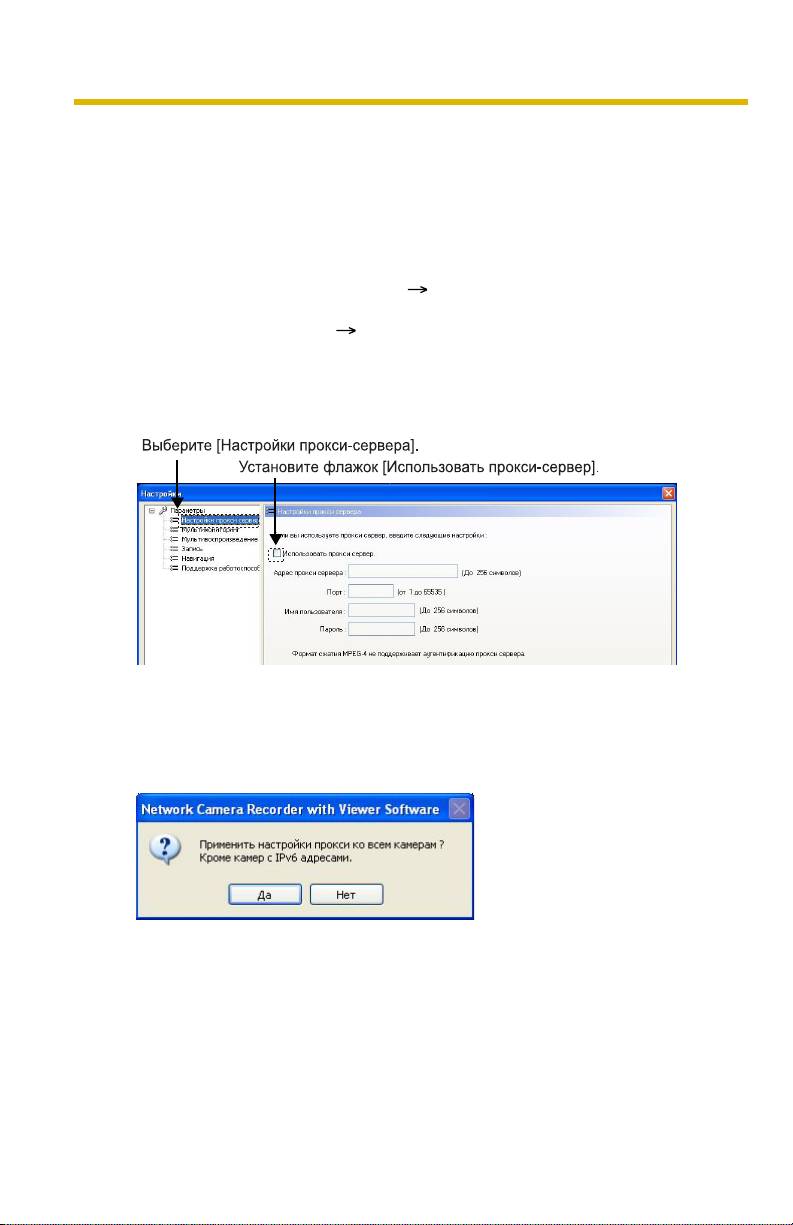
Инструкции по эксплуатации
1.5.2 Настройка прокси-сервера
Для просмотра изображений с камеры через Интернет с использованием
прокси-сервера необходимо установить следующие параметры настройки.
(Подключиться к камере без настройки прокси-сервера невозможно.)
Если прокси-сервер не используется, устанавливать эти параметры не
требуется.
1. В строке меню выберите [Окно] [Настройки].
2. Выберите [Параметры] [Настройки прокси-сервера].
3. Проверьте наличие флажка [Использовать прокси-сервер] на странице
[Настройки прокси-сервера].
20
• Если камера уже зарегистрирована, то при выборе флажка
[Использовать прокси-сервер] появится следующее окно
подтверждения.
4. Нажмите [Да].
• При выборе [Да] параметр [Использовать прокси-сервер] на странице
[Настройки камеры] будет применен ко всем зарегистрированным
камерам.
(Однако для тех камер, которые зарегистрированы с использованием
адреса IPv6, флажок установлен не будет.)
Page 21

Инструкции по эксплуатации
Если требуется установить параметры настройки прокси-сервера для
отдельных камер, нажмите [Нет] (см.
стр. 27).
5. Установите параметры и нажмите [OK].
Страница "Настройки прокси-сервера"
Параметр Описание
Адрес проксисервера и порт
Введите IP-адрес прокси-сервера и номер порта.
Эти данные можно узнать у администратора.
• Введите алфавитно-цифровые символы.
(В качестве номера порта вводятся только цифры.)
• Прокси-сервер не поддерживает подключение по
протоколу IPv6.
Укажите адрес IPv4 или URL, который был назначен
сервисом доменных имен IPv4.
Имя пользователя
прокси-сервера и
пароль проксисервера
При необходимости введите имя пользователя и пароль
прокси-сервера. Эти данные можно узнать
у администратора.
• Введите алфавитно-цифровые символы.
21
Page 22
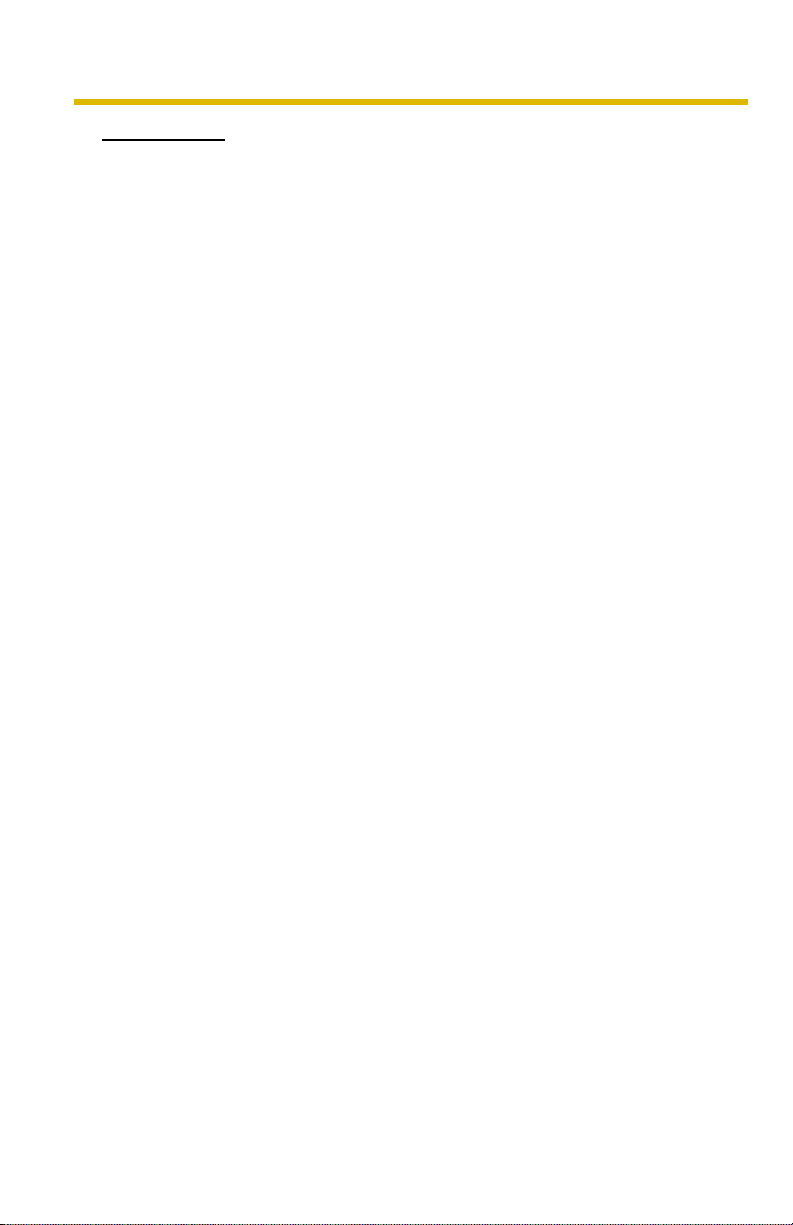
Инструкции по эксплуатации
Примечание
Как правило, если камера не может получить доступ к прокси-серверу,
выводится сообщение об ошибке (см.
при наличии ошибки прокси-сервера сообщение об ошибке не
отображается. В этом случае изображение с камеры отображается как
ошибка подключения (по умолчанию выделяется синим; см.
стр. 24); однако в некоторых случаях
стр. 97).
22
Page 23

Инструкции по эксплуатации
2 Работа с программой
2.1 Регистрация камеры
Перед просмотром или записью изображений каждую камеру необходимо
настроить с использованием этого программного обеспечения.
Примечание
• При регистрации камеры следует убедиться, что она подключена
электрической розетке и к сети.
к
• Информацию о камере можно импортировать и экспортировать
(см. стр. 140).
• Если отображается страница настроек, просмотр изображений
с камеры невозможен.
2.1.1 Создание новой камеры
1. В строке меню выберите [Окно] [Настройки].
2. На странице [Настройки] нажмите кнопку [Добавить] в разделе "Камера".
23
Page 24

Инструкции по эксплуатации
• Если сетевые настройки камеры и программного обеспечения
совпадают, то добавить камеру также можно с помощью кнопки [Поиск].
Нажмите [Поиск], выберите требуемую камеру, после чего
нажмите [OK].
3. Установите параметры настройки на странице [Настройки камеры].
4. Нажмите кнопку [Протестировать камеру].
• По завершении проверки появится сообщение [Проверено].
• Посредством программного обеспечения осуществляется
подключение к камере и проверка информации о разрешении и
формате данных. Если камера не поддерживает установленные
значения, то они будут автоматически изменены, а на значке
измененных элементов появится метка (см.
• Если доступ к камере отсутствует, появятся следующие окна.
Проверьте подключение к камере, IP-адрес, номер порта, имя
пользователя и пароль.
стр. 51).
24
Page 25
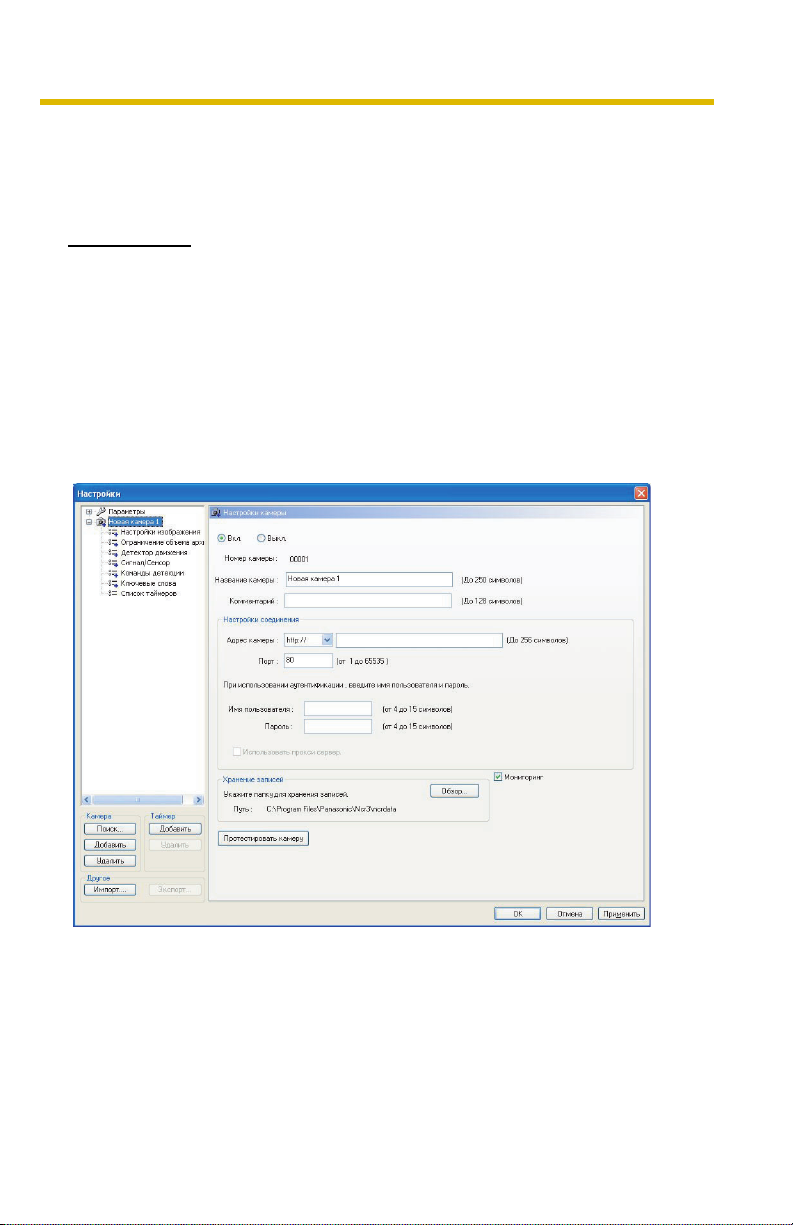
Инструкции по эксплуатации
5. Нажмите [ O K ] или [ Применить] .
• При нажатии [OK] страница настроек закроется.
При необходимости регистрации другой камеры нажмите [Применить].
• Новая камера отобразится на странице многокамерного режима.
Примечание
• Для получения подробной информации относительно кнопок [OK],
[Применить] и [Отмена] см. стр. 51.
• Именем камеры по умолчанию является значение "Новая камера",
после которого стоит число.
Это число генерируется автоматически.
Для других параметров настройки используются значения по
умолчанию.
Страница "Настройки камеры"
25
Page 26

Инструкции по эксплуатации
Параметр Описание
Вкл./Выкл. Камеры можно активировать и деактивировать. В случае
деактивации камеры окно просмотра изображений с этой
камеры не отображается, и использование функций записи
вручную и записи по таймеру становится невозможным.
• При деактивации камеры окно просмотра изображений
с этой камеры становится серым. Можно изменить цвет
фона для деактивированных камер (см. стр. 91).
• При деактивации камеры также деактивируются
функции записи вручную и записи по таймеру.
• При активации камеры запись по таймеру
возобновляется.
• Существует возможность воспроизведения записанных
изображений даже с деактивированных камер.
Название камеры Введите имя камеры. (Максимум 250 символов.)
Для отображения имени камеры на странице
многокамерного режима по пути [Параметры] →
[Мультимониторинг] следует установить флажок
[Отображать название камеры] (см.
стр. 90).
Комментарий Введите информацию о камере, например,
местоположение. (Максимум 128 символов.)
Адрес камеры Введите IP-адрес (или имя домена) (до 256 алфавитно-
цифровых символов).
• Введите алфавитно-цифровые символы.
• Адрес IPv6 состоит из 8 групп цифр в
шестнадцатеричном формате, разделенных символом
":" (двоеточие).
Последовательные группы символов "0" могут быть
сокращены до вида "::".
Адрес IPv6 необходимо заключить в квадратные скобки
[], чтобы его можно было отличить от адреса IPv4.
Пример: [201:2:3:4::5]
• Если камера поддерживает SSL, для создания SSLподключения введите https:// и затем IP-адрес. При
подключении к камере по безопасному соединению
(https) необходимо в параметрах настройки HTTPS для
камеры установить флажок [Использовать HTTPS].
26
Page 27
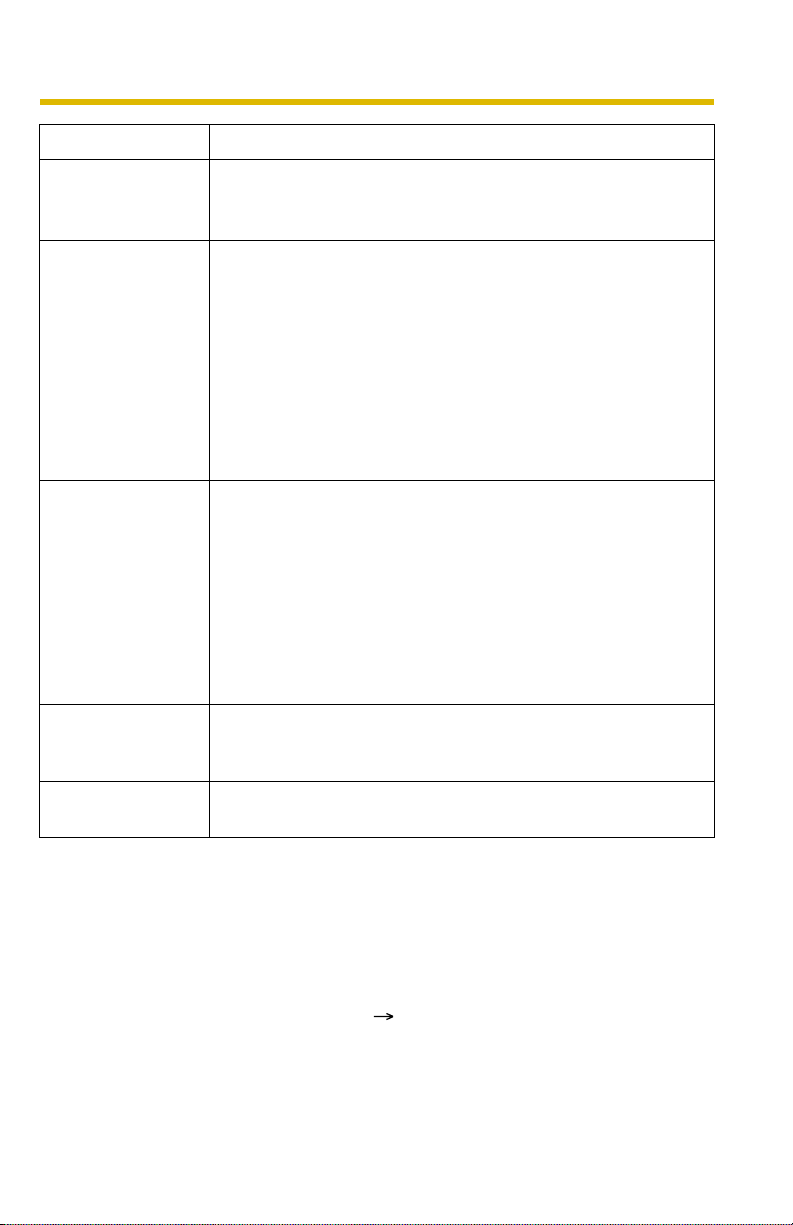
Инструкции по эксплуатации
Параметр Описание
Порт Введите номер порта (число от 1 до 65535).
• Необходимо ввести номер порта.
Порт по умолчанию – 80.
Имя пользователя/
пароль
Использовать
прокси-сервер
Хранение записей Укажите папку для хранения записей для отдельных камер.
Мониторинг Нажмите [OK] или [Применить]. По окончании регистрации
Если для камеры активированы настройки безопасности
(настройки аутентификации), для нее следует указать имя
и пароль администратора.
• Введите алфавитно-цифровые символы.
• От 4 до 15 символов.
• При вводе имени и пароля обычного или
незарегистрированного пользователя существует
вероятность, что программа не будет работать
правильно.
• Пароль хранится в зашифрованном виде.
Эта опция доступна, если в параметрах настройки проксисервера установлен флажок [Использовать проксисервер]. (См.
Если доступ к камере осуществляется через проксисервер, необходимо установить параметры настройки
прокси-сервера и установить флажок [Использовать
прокси-сервер].
Использовать прокси-сервера для доступа к камерам,
зарегистрированным с использованием адреса IPv6,
невозможно.
Папка по умолчанию указывается в разделе [Хранение
записей] на странице "Параметры".
появится просматриваемое изображение.
стр. 20.)
2.1.2 Настройка камер
Параметры настройки можно установить отдельно для каждой
зарегистрированной камеры.
1. Выберите в строке меню [Окно] [Настройки].
2. Установите параметры настройки для каждой отдельной камеры и
нажмите [OK] или [Применить].
27
Page 28
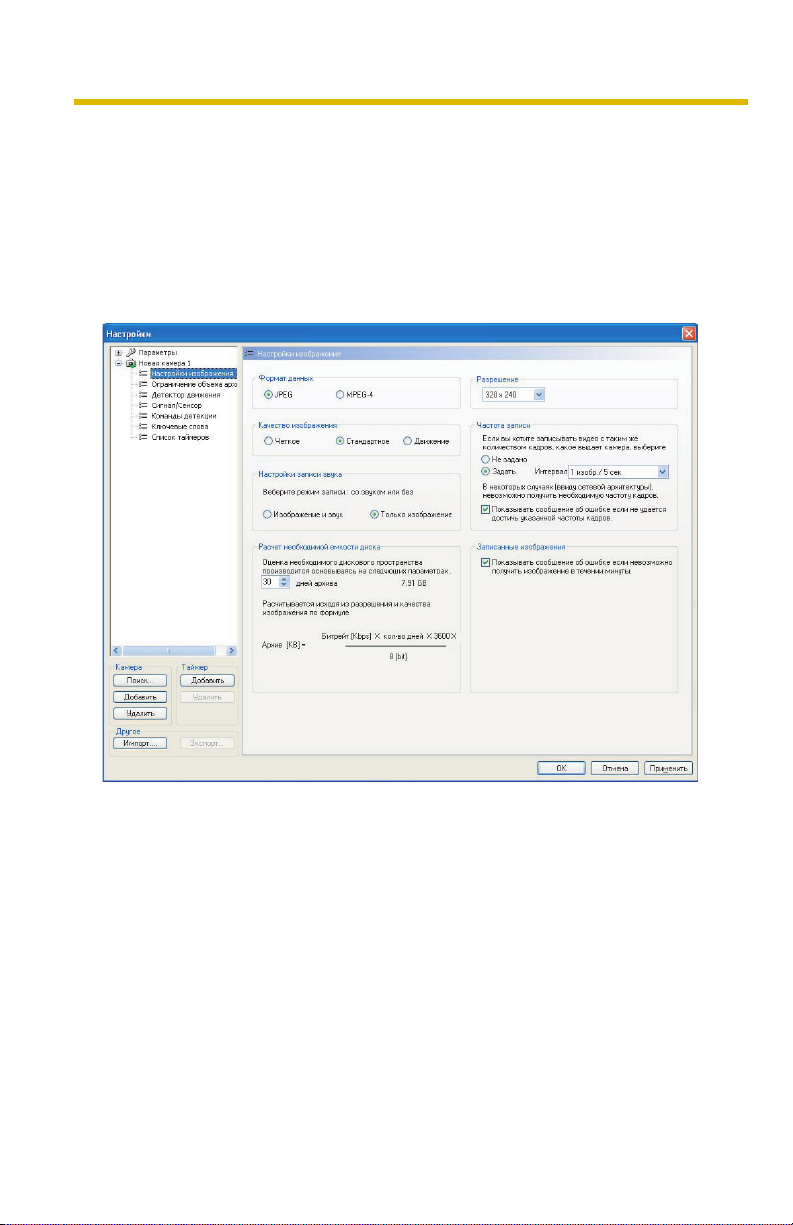
Инструкции по эксплуатации
• При нажатии [OK] страница настроек закроется.
При необходимости установки других параметров нажмите
[Применить].
Настройка информации о данных изображения
Установите параметры отображения данных изображения.
Страница "Настройки изображения"
28
Page 29

Инструкции по эксплуатации
Параметр Описание
Формат данных Выберите формат данных для камеры.
[JPEG (по умолчанию), MPEG-4]. (Если камера не
поддерживает формат MPEG-4, эта опция недоступна.)
Качество
изображения
Выберите качество изображения для камеры при
использовании формата JPEG. [Четкое, Стандартное
(по умолчанию), Движение].
(При использовании формата MPEG-4 эта опция
недоступна.)
Настройки записи
звука
Выберите этот параметр для записи изображения со
звуком или записи только изображений.
Разрешение Выберите разрешение изображения.
В зависимости от камеры и формата данных различные
разрешения доступны. Значением по умолчанию является
320 x 240.
Частота записи Установите интервал для записи изображений при
использовании формата JPEG. [Не задано, Задать (запись
изображений через указанный интервал времени)]
Если требуется использовать параметры записи
изображений, установленные на камере, выберите
[Не задано].
В случае выбора опции [Задать] будет доступна опция
[Показывать сообщение об ошибке, если не удается достичь
указанной частоты кадров].
Установит е этот флажок при необходимости вывода на экран
сообщения об ошибке (см.
стр. 31).
(При использовании формата MPEG-4 эта опция недоступна.)
Расчет
необходимой
емкости диска
Расчет необходимой емкости диска выполняется на основе
указанного количества дней записи.
[От 1 до 60 дней. Значением по умолчанию является
дней.]
30
Записанные
изображения
Примечание
•
При выборе формата MPEG-4 потребление ресурсов ЦП будет выше.
Для уменьшения потребления ресурсов ЦП установите флажок
[Настроить количество кадров в сек.] по пути [Параметры] →
[Мультимониторинг] и укажите меньшее значение частоты кадров.
Ука жите необходимость вывода сообщения об ошибке в
том случае, если во время записи изображение не может
быть получено в течение 1 минуты.
29
Page 30
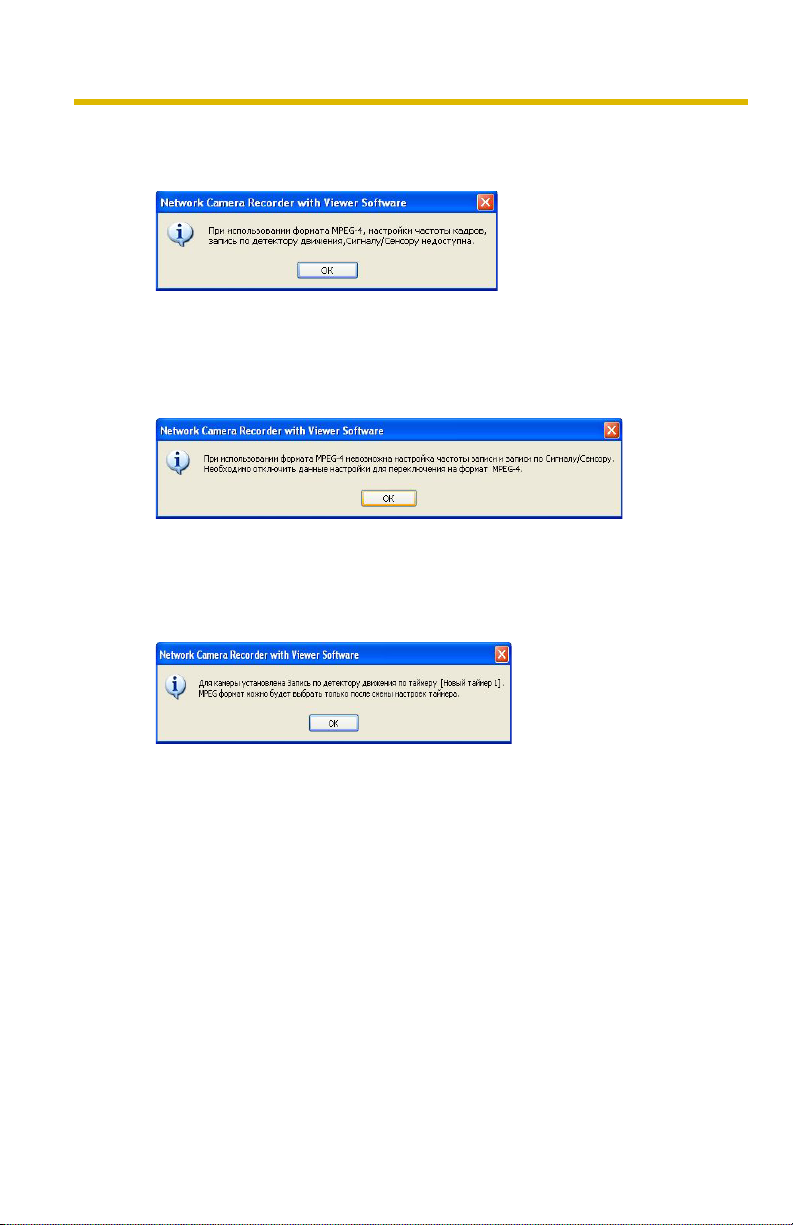
Инструкции по эксплуатации
• В случае выбора формата MPEG-4 появится следующее окно
подтверждения.
• Если была установлена частота записи или запись по сигналу тревоги,
при нажатии [OK] появится следующее окно.
Уда л и т е эти параметры настройки и снова выберите MPEG-4.
• Если для режима записи по таймеру была выбрана опция записи при
обнаружении движения, появится следующее окно.
Уда л и т е эти параметры настройки и снова выберите MPEG-4.
30
• В случае выбора формата JPEG в этой программе (включая BB-HNP11)
применяется ограничение по количеству подключений к одной и той же
камере.
При выборе опции [
странице основных настроек
Изображения и аудио передаются вместе
(см. стр. 16)
не рекомендуется создавать
] на
более 4-х подключений к одной и той же камере.
Если требуется создать более 4-х подключений, следует выбрать опцию
[
Изображения и аудио передаются раздельно
].
• Выбор формата MPEG-4 обеспечит более высокую плавность
отображения даже в том случае, если полоса пропускания меньше.
В случае выборе формата JPEG частота кадров будет ниже, однако
качество изображения будет более высоким.
Page 31

Инструкции по эксплуатации
• Если применение измененных параметров настройки в камере
невозможно, разрешение или качество изображения может быть
несоответствующим.
• В зависимости от сетевой среды может отсутствовать возможность
записи изображений через заданный интервал времени или
использованием максимальной полосы пропускания.
с
• Если установлен флажок [Показывать сообщение об ошибке, если не
удается достичь указанной частоты кадров], то при снижении указанной
частоты записи появится следующее окно.
В этом случае установите для частоты записи более высокое значение.
31
Page 32

Инструкции по эксплуатации
Ограничение объема архива
Можно ограничить объем архива для отдельных камер.
Страница "Ограничение объема архива"
Параметр Описание
Ограничить объем
архива
Расчет времени
записи, исходя из
ограничений по
объему архива
32
Для ограничения объема архива для отдельных камер
установите флажок [Ограничить объем архива] и введите
значение в поле [Лимит объема архива].
Выберите действие [Остановить запись] или [Удал и т ь
старые файлы и продолжить запись] (по 1 минуте), которое
требуется выполнить при достижении указанного лимита.
Если установлено ограничение объема архива, на основе
вышеуказанных значений может быть рассчитано
доступное время записи.
Page 33

Инструкции по эксплуатации
Примечание
• При выборе опции [Удалить старые файлы и продолжить запись] и
установке меньшего объема архива по сравнению с текущим значением
старые изображения будут удалены. (Пример: Если указать лимит
объема архива 200 Мб вместо указанного максимального объема
записанных изображений 250 Mб, то 50 Mб старых изображений будут
удалены.)
• Лимит объема архива также можно задать на странице основных
настроек (см.
Опции [Ограничение объема записываемого архива] и [Ограничить
объем архива] (параметры настройки отдельной камеры) не могут
использоваться одновременно.
При установке параметра [Ограничение объема записываемого архива]
появится следующее окно.
Для отключения параметра [Ограничение объема записываемого
архива] на странице основных настроек нажмите [OK].
стр. 15).
33
Page 34

Инструкции по эксплуатации
Настройка порога чувствительности для обнаружения
движения
Можно установить порог чувствительности, по достижении которого должна
начинаться запись при обнаружении движения.
Запись при обнаружении движения возможна только в случае выбора
формата JPEG.
Если выбран был формат MPEG-4, измените формат на JPEG (см. стр. 29).
Страница "Детектор движения"
Параметр Описание
Усл о в и я
несрабатывания
детектора
движения
34
В случае установки этого флажка детектор движения не
срабатывает при повороте, наклоне или изменении
масштаба изображения с камеры.
(Если камера не поддерживает формат MPEG-4, эта опция
недоступна.)
Page 35

Параметр Описание
Инструкции по эксплуатации
Периодичность
анализа детектора
движения
Установите интервал для сравнения изображений.
Большой интервал соответствует более эффективному
обнаружению медленно движущихся объектов, а
маленький интервал соответствует более эффективному
обнаружению быстро движущихся объектов.
Время
деактивации
сенсора
Порог
чувствительности
для срабатывания
датчика
Для ограничения режима непрерывного обнаружения
укажите продолжительность деактивации между двумя
событиями обнаружения.
Изображение разделено на 100 ячеек. Если количество
ячеек, в которых обнаружено движение, превышает
указанное пороговое значение, начинается запись.
Маленькое значение порога соответствует обнаружению
незначительного движения.
Чувствительность
Установите чувствительность ячейки.
ячеек
До или после
детекции
Выполнение
команд при
детекции
Ука жите количество секунд записи до и после
обнаружения движения.
Можно указать команды, которые должны выполняться при
обнаружении движения. Команды можно выбрать на
странице [Команды детекции] (см. стр.
39).
Примечание
• Проверьте работу функции обнаружения движения с помощью окна
контроля обнаружения движения и скорректируйте настройки
соответствующим образом.
• Можно центрировать изображение с камеры на требуемой точке путем
щелчка правой кнопкой мыши в окне контроля обнаружения движения
(см. стр. 58).
35
Page 36

Инструкции по эксплуатации
[Деактивация области контроля]
Можно указать область изображения, для которой требуется деактивировать
обнаружение движения.
Для выбора деактивируемой области в окне контроля обнаружения движения
щелкните по ячейкам, которые необходимо деактивировать.
Деактивированные области затеняются. Можно деактивировать несколько
областей.
36
Page 37

Инструкции по эксплуатации
[Активация деактивированной области]
Деактивированную область можно активировать путем щелчка по ячейкам в
деактивированной области.
Примечание
В случае выбора параметра отображения даты и времени на
изображениях с камеры следует деактивировать область, в которой
отображается дата и время, для предотвращения обнаружения движения
в этой области.
Настройка режима обнаружения сигнала тревоги/
обнаружения датчиком
Для камер с настроенным сигналом тревоги/датчиком можно задать режим
обнаружения сигнала тревоги/обнаружения датчиком.
Запись по сигналу тревоги/датчику можно активировать только для камер,
которых установлен формат JPEG (см. стр. 29).
в
Если в камере установлен формат MPEG-4, то следует изменить параметры
и выбрать формат JPEG, а затем настроить сигнал тревоги/датчик.
Страница "Сигнал/сенсор"
37
Page 38

Инструкции по эксплуатации
Параметр Описание
Включить запись
по Сигналу1/
Сенсору /
Настройки записи
по Сигналу2
Усл о в и я
включения
До детекции/
После детекции
Если этот флажок установлен, то запись начнется при
обнаружении камерой сигнала тревоги.
• Если в камере установлен формат MPEG-4 (см. стр. 29),
то появится следующее сообщение. Нажмите [OK] для
переключения к формату JPEG.
• Для камер с датчиком выберите [Сенсор].
Укажите условие активации сигнала тревоги ([Статус:
Откр. (Выс)], [Статус: GND], [Повышение: GND в
положение откр. (Выс.)], [Неуспешной закоротке Откр.
(Выс.) к GND], [Повышение и падение]).
• Усл о в ие активации сигнала тревоги следует указать
после проверки соответствующих технических
характеристик.
• При выборе опции [Сенсор] автоматически
устанавливается условие [Повышение: GND в
положение откр. (Выс.)].
Укажите продолжительность записи до обнаружения
сигнала тревоги/обнаружения датчиком или после
обнаружения сигнала тревоги/обнаружения датчиком.
Действия при
обнаружении
Время
деактивации
сенсора
38
Можно указать команды, которые должны выполняться при
обнаружении сигнала тревоги. Команды можно выбрать на
странице [Команды детекции] (см. стр.
39).
Для ограничения режима непрерывного обнаружения
укажите продолжительность деактивации между двумя
событиями обнаружения.
Примечание
Параметры обнаружения сигнала тревоги/обнаружения датчиком следует
устанавливать после активации сигнала тревоги/подключения датчика.
Уст ановка параметров обнаружения сигнала тревоги/обнаружения
Page 39

Инструкции по эксплуатации
датчиком без активации сигнала тревоги/подключения датчика может
привести к сбою.
Выбор команд для выполнения при обнаружении
Можно указать команды, которые должны выполняться при обнаружении
движения/сигнала тревоги. Укажите команды на соответствующих страницах
при выполнении указанных команд (см. стр.
Страница "Команды детекции"
35, 38, 71).
39
Page 40

Инструкции по эксплуатации
Параметр Описание
Команды настройки
внешних выходов
камеры
Выберите команду ("Замкн. на GND" или " Откр."), которая
должна быть выполнена внешним оборудованием,
подключенным к камере, при обнаружении движения и/
или обнаружении сигнала тревоги, а также время
разблокирования оборудования после выполнения
стр. 41).
Дополнительные
команды
указанной команды (см.
Выберите дополнительные команды, которые должны
быть выполнены при обнаружении движения или сигнала
тревоги. По умолчанию используется команда подачи
звукового сигнала (Beep 1000 1000*).
Контроль
выполнения команд
Можно выбрать опцию "Однократное выполнение
команды во время начала записи", либо указать время
секундах после завершения выполнения команды,
в
течение которого не должны выполняться другие
в
команды (см.
стр. 42).
* В это программное обеспечение интегрирована программа подачи звукового
сигнала.
Командой "Beep 1000 1000" воспроизводится звуковой сигнал на частоте
Гц в течение 1000 мс. Такж е можно выбрать пользовательские команды.
1000
Однако, в зависимости от операций команды, может снизиться качество
записи. Дополнительные команды следует использовать только после
полного тестирования. При использовании дополнительных команд качество
записанного изображения не гарантируется.
40
Page 41

[О командах настройки внешних выходов камеры]
Инструкции по эксплуатации
:
:
:
41
Page 42

Инструкции по эксплуатации
[О выполнении команд]
42
Page 43

Инструкции по эксплуатации
Добавление ключевого слова к записанным изображениям
Записанным изображениям можно вручную назначить ключевые слова.
Ключевые слова используются при поиске записанных изображений.
Страница "Ключевые слова"
Параметр Описание
Ключевое слово1/
Ключевое слово2
Назначение записанным изображениям ключевого слова.
Можно ввести не более 40 символов.
Можно указать 2 ключевых слова (Ключевое слово 1/
Ключевое слово 2).
43
Page 44

Инструкции по эксплуатации
2.2 Окно рекордера сетевой камеры
2.2.1 Об окнах приложения
Полноэкранный режим и оконный режим
Можно переключаться между полноэкранным режимом (развертывание окна
на весь рабочий стол) и оконным режимом ( при этом всегда выводится строка
заголовка, строка меню и панель инструментов).
1. Выберите в строке меню [Просмотр] [Полный экран] или [Режим окна].
Полноэкранный режим
44
Оконный режим
Page 45

Инструкции по эксплуатации
Страница многокамерного режима
На странице многокамерного режима отображаются изображения со всех
зарегистрированных камер (см.
стр. 56).
1. Выберите в строке меню [Окно] [Многокамерный режим].
• Количество отображаемых экранов можно изменить (см. стр. 91).
По умолчанию используется четырехэкранный формат (2 строки x
столбца).
2
• Порядок вывода экранов камер можно изменить (см. стр. 99); кроме
того, можно увеличить область отображения для отдельной камеры
стр. 94).
(см.
Примечание
При двойном щелчке по изображению с камеры на странице
многокамерного режима будет выполнен переход к странице
однокамерного режима. При двойном щелчке по странице однокамерного
режима будет выполнен возврат к странице многокамерного режима.
45
Page 46

Инструкции по эксплуатации
Страница "Мониторинг"
На странице однокамерного режима отображается единственное
изображение с наведенной камеры.
1. Выберите в строке меню [Окно] [Одна камера].
• Появится единственное изображение с наведенной камеры.
46
Примечание
• При двойном щелчке по изображению камеры на странице
многокамерного режима будет выполнен переход к странице
однокамерного режима. При двойном щелчке по странице
однокамерного режима будет выполнен возврат к странице
многокамерного режима.
• Если активирована функция центрирования одним щелчком, при
двойном щелчке по изображению область отображения может
сместиться. Функцию центрирования одним щелчком можно
деактивировать (см.
• На странице однокамерного режима не поддерживается переключение
страниц. Если перейти к странице однокамерного режима при
выполнении переключений на странице многокамерного режима, то
переключение прерывается. Переключение возобновится при возврате
к странице многокамерного режима.
стр. 91).
Page 47

Инструкции по эксплуатации
Страница сохраненных изображений
На странице записанных изображений отображается шкала
воспроизведения в виде диаграммы (см.
проверить имя камеры, время записи и режим записи. Также на этой
странице можно выполнить поиск изображения, воспроизведение
изображения и преобразование данных.
стр. 76). На этой странице можно
1. Выберите в строке меню [Окно] [Сохраненные изображения].
2. Нажмите [Поиск].
• В окне появится список изображений, записанных на более позднюю
дату.
47
Page 48

Инструкции по эксплуатации
Примечание
• При нажатии кнопки поиска в календаре выделяются полужирным
шрифтом те даты, на которые были записаны изображения. Для
просмотра списка изображений, записанных на конкретную дату,
щелкните мышью по этой дате (см.
• При нажатии комбинации клавиш [Ctrl]-[Tab] на экран будут один за
другим выведены следующие окна в приведенном порядке: [Одна
камера] – [Многокамерный режим] – [Мультипросмотр] – [Сохраненные
изображения].
• Отображаемые в списке воспроизведения элементы можно изменить
(см. стр.
105).
стр. 76).
48
Page 49

Инструкции по эксплуатации
Страница одновременного воспроизведения
Записанные изображения, отмеченные флажком на странице записанных
изображений, будут одновременно воспроизводиться на странице
одновременного воспроизведения.
Для вывода изображений на странице одновременного воспроизведения
необходимо на странице записанных изображений указать время
воспроизведения и выбрать записанные изображения (см.
Формат экрана можно изменить для вывода 1 или 4 изображений
(см. стр. 102).
В четырехэкранном формате можно одновременно воспроизводить
записанные изображения с 4 камер. Также можно выбрать формат
отображения: [Показывать шкалу времени] или [Стандарт] (см.
стр. 81).
стр. 102).
1. Выберите требуемое записанное изображение в области [Список
воспроизведения] на странице [Сохраненные изображения], а затем
нажмите [Воспроизвести] (см. стр.
Отображение шкалы воспроизведения
47).
Стандарт
Примечание
При нажатии комбинации клавиш [Ctrl]-[Tab] на экран будут один за другим
выведены следующие окна в приведенном порядке: [Одна камера] –
49
Page 50

Инструкции по эксплуатации
[Многокамерный режим] – [Мультипросмотр] – [Сохраненные
изображения].
Страница "Настройки"
На странице настроек можно установить параметры среды,
зарегистрировать и удалить камеры, установить параметры настройки
камер, добавить и удалить таймеры.
1. Выберите в строке меню [Окно] [Настройки].
50
(
Page 51

[Отображение списка параметров]
Список параметров отображается в виде дерева.
tree1.eps tree1.eps
[Кнопка "OK", кнопка "Отмена", кнопка "Применить"]
Применить измененные параметры и закрыть окно.
Закрыть окно без применения изменений.
Применить измененные параметры, но оставить окно
открытым.
Нажмите [Применить] для сохранения изменений при
установке нескольких различных параметров
настройки.
При отсутствии изменений эта кнопка будет
недоступна.
Инструкции по эксплуатации
[Отображение значка изменения настройки]
При изменении параметра на соответствующем значке измененного
элемента появится метка.
Метка удаляется после применения параметра настройки путем нажатия
[OK] или [Применить].
Если закрыть окно настроек ( например, путем нажатия кнопки [Отмена]) пока
метка отображается, изменения не будут применены.
51
Page 52

Инструкции по эксплуатации
Панель управления камерой
Для осуществления управления камерой можно вывести на экран панель
управления камерой (см. стр. 59).
1. Щелкните по экрану камеры, которой управление которой необходимо
осуществить.
2. Выберите в строке меню [Окно] [Управление камерой].
• Появится панель управления камерой для выбранной камеры.
52
Примечание
Внешний вид панели управления может отличаться в зависимости от типа
камеры.
Page 53

Строка меню
Инструкции по эксплуатации
53
Page 54

Инструкции по эксплуатации
54
Примечание
Если установлен адрес камеры IPv6 (см. стр. 26), то главную страницу
камеры невозможно открыть путем выбора в меню пункта "Веб-страница
камеры".
Для открытия главной страницы камеры введите URL, назначенный
сервисом доменных имен IPv6 для адреса камеры.
Page 55

Инструкции по эксплуатации
Значки панели инструментов и скрытой панели
Примечание
При перетаскивании разделителя панели инструментов вправо или влево
количество отображаемых на панели значков изменится.
55
Page 56

Инструкции по эксплуатации
2.3 Просмотр изображений с камеры
2.3.1 Страница многокамерного режима
После регистрации камеры изображение с камеры можно просмотреть на
странице многокамерного режима.
56
Примечание
• Выбранная на странице многокамерного режима камера называется
наведенной камерой.
• Изображения с камер представлены в четырехэкранном формате
(2 строки x 2 столбца) в порядке регистрации камер (см. стр. 91).
Page 57

Инструкции по эксплуатации
• Если количество зарегистрированных камер превышает ограничение по
количеству экранов в одном окне, для размещения камер
автоматически создаются дополнительные страницы.
• Для отображения имени камеры и частоты кадров установите флажки
[Отображать кол-во кадров в сек.] и [Отображать название камеры] по
пути [Параметры] → [Мультимониторинг] (см.
стр. 92).
• В некоторых случаях может быть прервана передача звука или
приостановлено воспроизведение изображения.
• Звук воспроизводится для наведенной камеры и выбранной камеры.
Громкость можно регулировать путем нажатия на панели
инструментов (см. стр. 100).
• При просмотре изображений с поддерживающей звук камеры передача
звука может прерываться по причине недостаточной
производительности ПК или сетевой среды. В этом случае следует
уменьшить значение параметра максимальной пропускной способности
на странице "Сеть" камеры.
• Если по пути [Параметры] – [Мультимониторинг] в настройках формата
отображения изображения выбрана опция [Сохранить пропорции], для
камер с установленным разрешением 1280x1024 формат кадров
изображений будет отличаться от формата при выборе другого
разрешения.
• В зависимости от характеристик компьютера и сетевой среды при
передаче изображения с камеры могут возникать задержки (если
сравнивать с просмотром на странице просмотра изображений
программы BB-HNP11 или в окне просмотра изображений в браузере).
57
Page 58

Инструкции по эксплуатации
Центрирование одним щелчком
Изображение с камеры можно центрировать на требуемой точке путем
щелчка мышью по изображению с наведенной камеры.
курсор
Щелкните мышью по требуемой точке
изображения с камеры с функцией
фокусировки.
Камера фокусируется на той точке,
по которой был сделан щелчок.
Примечание
• Возможность центрировать изображение на выбранной щелчком точке
для камеры может отсутствовать.
• При необходимости функцию центрирования одним щелчком можно
деактивировать (см. стр. 91).
Увеличение изображения с камеры
С помощью цифрового масштабирования изображение можно увеличить до
10 раз (кратность масштабирования).
Функцию цифрового масштабирования можно вызвать на экране просмотра
изображения и на экране воспроизведения.
Управление функцией масштабирования осуществляется следующим
образом: на панели управления камерой, путем щелчка правой кнопкой мыши
по изображению и выбора в меню "Увеличить", либо с помощью колеса
прокрутки мыши.
Примечание
• Качество увеличенного с помощью функции масштабирования
изображения снижается.
58
Page 59

Инструкции по эксплуатации
2.3.2 Использование панели управления камерой
Для управления камерой можно использовать панель управления камеры,
отображаемую на странице многокамерного режима.
1. Выберите в строке меню [Окно] [Управление камерой].
a
b
c
d
e
f
g
h
i
j
k
59
Page 60

Инструкции по эксплуатации
Увеличение и уменьшение масштаба
(Для камер, поддерживающих функцию
масштабирования)
При нажатии кнопки TELE выполняется
увеличение масштаба (максимум 42x*1), при
нажатии кнопки WIDE выполняется
уменьшение масштаба. Увеличение и уменьшение
в камере выполняется при обычной частоте.
Фокусировка
(Для камер, поддерживающих функцию
фокусировки)
Эта камера поддерживает функции автоматической
и ручной фокусировки.
• Автоматическая фокусировка
Нажмите кнопку .
Рекомендуется использовать автоматическую
фокусировку.
Возврат к режиму автоматической фокусировки из
режима ручной фокусировки выполняется с
помощью кнопки
• Ручная фокусировка
Нажмите или для выбора режима ручной
фокусировки камеры.
Кнопка "приближает" выбранную точку
к камере.
Кнопка "отдаляет" точку от камеры.
.
*1 Оптическое увеличение – 21x, цифровое увеличение – 2x.
60
Page 61

Инструкции по эксплуатации
Использование кнопок предустановленных позиций/списка
предустановленных позиций
Можно использовать кнопки предустановленных позиций/список
предустановленных позиций камеры.
Нажатие кнопки исходной позиции/предустановленных позиций (1-8) или
выбор пункта из списка переводит камеру в зарегистрированную позицию.
• Присвоенные кнопки выделены синим.
• Неприсвоенные кнопки выделены серым.
1. Нажмите кнопку с номером предустановленной
позиции или выберите пункт из списка
предустановленных позиций.
• При нажатии кнопки предустановленной
позиции появится имя предустановленной
позиции.
Примечание
• Если значение кнопки предустановленной позиции было изменено во
время использования этого программного обеспечения, то это
изменение применено не будет.
Актуальные значения кнопок предустановленной позиции
отображаются при нажатии кнопки [Обновить].
• Список предустановленных позиций может отображаться или не
отображаться в зависимости от камеры.
61
Page 62

Инструкции по эксплуатации
2.4 Запись изображения
2.4.1 Режим записи
Можно использовать следующие 4 режима записи.
Запись всех изображений (см. стр. 63)
Выберите камеру и начните запись путем нажатия кнопки .
Запись при обнаружении движения (см. стр. 64)
Выберите камеру и установите запись при обнаружении движения
с помощью кнопки .
Запись при обнаружении движения запускается при превышении значения
"Порог чувствительности для срабатывания датчика".
Запись по сигналу/датчику (см. стр. 66)
Выберите камеру и установите запись по сигналу тревоги/датчику с помощью
.
Запись по сигналу тревоги или датчику запускается при обнаружении сигнала
тревоги или при обнаружении датчиком.
Запись по таймеру (см. стр. 68)
Установите таймер для конкретных камер.
Запись начнется в указанное время для каждой из камер.
В течение записи на странице многокамерного режима отображаются
следующие значки.
62
Page 63

Инструкции по эксплуатации
2.4.2 Запись всех изображений
С помощью этого программного обеспечения можно записывать все
изображения.
При записи используются параметры, установленные на странице настроек
изображения (см.
1. Выберите камеру для записи на странице многокамерного режима.
• Вокруг изображения с выбранной камеры появится красная рамка.
• Для выбора нескольких камер удерживайте клавишу [Ctrl] и щелкните
2. Нажмите .
• Начнется запись для наведенной камеры и других выбранных камер.
• Для записывающих камер в верхней правой части экрана
• Для остановки записи выберите требуемую камеру и нажмите .
• Также в строке меню можно выбрать [Начать запись] или [Остановить
Примечание
• На стр. 17 приведены приблизительные размеры файлов записанных
изображений.
стр. 28).
по изображениям с камер. Вокруг изображений с выбранных камер
появится синяя рамка.
(Вокруг изображения с наведенной камеры отображается красная
рамка.)
Инструкции по выбору камер приведены на стр. 88.
отображается (см. стр. 62).
запись] в меню [Запись].
• Для остановки записи обязательно следует нажать или выбрать в
меню [Запись] – [Остановить запись]. При закрытии окна управления
запись по таймеру не останавливается.
Если в области уведомлений отображается , это значит, что
программное обеспечение для записи запущено (см. стр. 9).
• При нарушении подключения к сети в процессе записи запись будет
приостановлена, однако значок записи по-прежнему будет
отображаться. Запись возобновится при повторном подключении к сети.
63
Page 64

Инструкции по эксплуатации
2.4.3 Запись при обнаружении движения
Запись при обнаружении движения включается при превышении значения
[Порог чувствительности для срабатывания датчика].
Значение [Порог чувствительности для срабатывания датчика]
устанавливается для конкретных камер (см.
Запись при обнаружении движения возможна только в случае выбора
формата JPEG.
Если выбран был формат MPEG-4, измените формат на JPEG (см. стр. 29).
стр. 34).
1. Выберите камеру для записи при обнаружении движения на странице
многокамерного режима.
• Вокруг изображения с выбранной камеры появится красная рамка.
• Для выбора нескольких камер удерживайте клавишу [Ctrl] и щелкните
по изображениям с камер. Вокруг изображений с выбранных камер
появится синяя рамка.
(Вокруг изображения с наведенной камеры отображается красная
рамка.)
Инструкции по выбору камер приведены на стр. 88.
2. Нажмите .
• Теперь наведенная камера и другие выбранные камеры настроены на
запись при обнаружении движения.
• Для камер с активированной записью при обнаружении движения в
верхней правой части экрана отображается (см. стр. 62).
• Для остановки записи выберите требуемую камеру и нажмите .
• Также в строке меню можно выбрать [Начать запись по детектору
движения] или [Остановить запись] в меню [Запись].
Примечание
• Для остановки записи обязательно следует нажать или выбрать в меню
[Запись] – [Остановить запись]. При закрытии окна управления запись не
останавливается.
Если в области уведомлений отображается , это значит, что
программное обеспечение для записи запущено
• Можно настроить камеру на запись в течение определенного времени
(в секундах) до и после обнаружения движения. Выбранный уровень
чувствительности для обнаружения движения может быть недостаточным
для записи при обнаружении движения; это зависит от разрешения,
качества изображения, объекта записи и сетевой среды. Для обеспечения
правильного функционирования протестируйте запись при обнаружении
движения в окне контроля обнаружения движения и при необходимости
отрегулируйте
• При обнаружении движения камера может выполнить выбранные команды
(см. стр. 39).
уровень чувствительности (см. стр. 34).
(см. стр. 9).
64
Page 65

Инструкции по эксплуатации
• Даже если была указана продолжительность записи до и после
обнаружения движения, в случае обнаружения движения при нажатии
или данные до нажатия , а также после нажатия записаны не
будут.
• При наложении времени записи после обнаружения движения и до
обнаружения движения записывается непрерывное изображение.
Пример: Уста н овле н параметр для записи изображений в течение
секунд до обнаружения движения и 5 секунд после обнаружения
5
движения.
5 5
5 5
65
Page 66

Инструкции по эксплуатации
2.4.4 Запись по сигналу тревоги
При обнаружении камерой сигнала тревоги запускается запись по сигналу
тревоги.
Режим обнаружения сигнала тревоги настраивается для отдельных камер
(см.
Запись по сигналу тревоги осуществляется только в случае выбора формата
JPEG. Если был выбран формат MPEG-4, измените формат на JPEG
(см. стр. 29).
1. Выберите камеру для записи на странице многокамерного режима.
2. Выберите тип сигнала тревоги в списке, который появится при нажатии
Примечание
стр. 37).
• Вокруг изображения с выбранной камеры появится красная рамка.
• Для выбора нескольких камер удерживайте клавишу [Ctrl] и щелкните
по изображениям с камер. Вокруг изображений с выбранных камер
появится синяя рамка.
(Вокруг изображения с наведенной камеры отображается красная
рамка.)
Инструкции по выбору камер приведены на стр. 88.
• Теперь наведенная камера и другие выбранные камеры настроены
для записи по сигналу тревоги.
• Для камер с активированной записью по сигналу тревоги в верхней
правой части экрана отображается
• Для остановки записи выберите требуемую камеру и нажмите .
• В строке меню можно выбрать [Запись по датчику/сенсору] → [Все
камеры]/[По Датчику1/Сенсору]/[По Датчику2] или [ Остановить запись]
в меню [Запись].
• Если требуется остановить запись, следует обязательно нажать или
выбрать в меню [Запись] – [Остановить запись]. При закрытии окна
управления запись не останавливается.
Во время работы этого программного обеспечения в области
уведомления отображается (см. стр. 9).
• Можно настроить камеру на запись в течение определенного времени
(в секундах) до и после сигнала тревоги. Выбранный режим
обнаружения может быть недостаточным для записи по сигналу
тревоги; это зависит от разрешения, качества изображения, объекта
записи и сетевой среды. Для обеспечения правильного
функционирования протестируйте функцию записи по сигналу тревоги.
• При обнаружении сигнала тревоги камера может выполнить выбранные
команды (см.
.
стр. 39).
(см. стр. 62).
66
Page 67

Инструкции по эксплуатации
• При наложении времени записи после обнаружения сигнала тревоги и
до обнаружения сигнала тревоги записывается непрерывное
изображение.
Пример: Уста н овле н параметр для записи изображений в течение
5
секунд до обнаружения сигнала тревоги и 5 секунд после
обнаружения сигнала тревоги.
5 5
5 5
67
Page 68

Инструкции по эксплуатации
2.4.5 Запись по таймеру
Можно указать день недели и промежуток времени для записи.
Для каждой камеры может быть установлено до 10 таймеров.
Уст ановк а таймера
1. Выберите в строке меню [Окно] [Настройки].
2. Выберите камеру, для которой требуется установить таймер, и нажмите
[Добавить] в разделе "Таймер".
• К списку таймеров для выбранной камеры добавится раздел [Новый
таймер].
68
Примечание
Именем таймера по умолчанию является значение "Новый таймер", после
которого стоит число.
Это число генерируется автоматически.
Для других параметров настройки используются значения по умолчанию.
Page 69

Инструкции по эксплуатации
3. На странице [Настройки таймера] установите требуемые параметры
настройки и нажмите [OK].
• При нажатии [OK] страница настроек таймера закроется.
При необходимости регистрации другого таймера нажмите
[Применить].
• При необходимости выбора ключевого слова для записанных
изображений введите ключевое слово на странице ключевых слов
(см. стр. 71).
Страница "Настройки таймера"
69
Page 70

Инструкции по эксплуатации
Параметр Описание
Вкл./Выкл. Активация или деактивация таймеров.
• Запись по таймеру доступна только в том случае, если
таймер активирован. Запись по таймеру, который
деактивирован, не производится.
Название таймера Ввод имени таймера. (Максимум 24 символа.)
Имя таймера отображается на странице списка таймеров.
Расписание Для установки таймера укажите время начала, время
окончания и день недели.
• Выбор флажка [Каждый день] означает ежедневную
запись по таймеру в течение указанного периода
времени.
• Для настройки таймера по дням недели установите
переключатель [По дням недели] и укажите день или
несколько дней недели.
Если ни один из дней недели не выбран, запись по
таймеру осуществляться не будет.
• Для записи изображения в течение всего дня установите
одинаковое время начала и время окончания записи.
Если указано одинаковое время начала и окончания
записи, время окончания будет отнесено на следующий
день.
Режим записи Выберите запись по таймеру, запись только при
обнаружении движения или запись только при
обнаружении сигнала тревоги.
• Для записи при обнаружении движения и записи по
сигналу тревоги можно указать продолжительность
записи до и после обнаружения. Если
продолжительность не указана, то изображения
записываются только в момент обнаружения движения
или сигнала тревоги.
• Для установки параметров [Сигнал и сенсор], [Сигнал1/
Сенсор] или [Сигнал2] установите флажки [Включить
запись по Сигналу1/Сенсору]/[Настройки записи по
Сигналу2] в окне настроек [Сигнал/Сенсор] для
отдельных камер.
70
Page 71

Параметр Описание
Инструкции по эксплуатации
Выполнение
команд при
детекции
Время
деактивации
сенсора
Если в качестве режима записи выбрана запись при
обнаружении движения или запись по сигналу тревоги,
можно указать команды, которые должны быть выполнены
при обнаружении движения или сигнала тревоги.
Для ограничения режима режима непрерывного
обнаружения укажите продолжительность деактивации
между двумя событиями обнаружения.
Примечание
• При нажатии во время записи по таймеру запись по таймеру не
прерывается. Для остановки записи следует деактивировать таймер.
Время начала/окончания записи по таймеру также можно изменить
путем щелчка правой кнопкой мыши по изображению с камеры на
странице многокамерного режима и выбора в меню [Начать запись по
таймеру] или [Остановить запись по таймеры].
• Если задан период времени, захватывающий полночь, в полночь
изображение будет разделено на 2 изображения.
•
При закрытии окна управления запись не останавливается
Если в области уведомлений отображается , это значит, что
программное обеспечение для записи запущено (см. стр. 9).
• При нарушении подключения к сети в процессе записи запись будет
приостановлена, однако значок записи (см. стр. 62) по-прежнему будет
отображаться. Запись возобновится при повторном подключении к сети.
• Информация об удалении таймеров приведена на стр. 145.
Уст ановк а ключевых слов для изображений, записанных по таймеру
Для изображений, записанных отдельными таймерами, можно выбрать
ключевое слово.
Ключевое слово используется при поиске записанных изображений.
.
1. Выберите пункт [Ключевые слова] для требуемого таймера.
2. Введите ключевое слово и нажмите [OK].
71
Page 72

Инструкции по эксплуатации
Страница "Ключевые слова"
72
Примечание
Можно указать 2 ключевых слова (каждое максимум 40 символов).
Page 73

Инструкции по эксплуатации
Просмотр списка таймера (отдельная камера)
Расписание таймеров для отдельных камер отображается в виде шкалы.
1. Выберите камеру, таймеры которой требуется просмотреть, а затем
нажмите [Список таймеров].
Станица списка таймеров
Примечание
Отображаемые на шкале цвета можно изменить на странице [Запись] в
разделе [Параметры]. Инструкции по настройке цветов приведены на
93
. При изменении цвета отображение цветов на странице списка
таймеров, странице записи и странице одновременного воспроизведения
изменится для всех зарегистрированных камер.
стр.
73
Page 74

Инструкции по эксплуатации
Просмотр списка таймеров (все камеры)
Расписание таймеров для всех камер отображается в виде шкалы.
1. В строке меню выберите [Окно] [Список таймеров].
• Для добавления элемента [Новый таймер] нажмите кнопку [Добавить].
• Для изменения настроек таймера нажмите кнопку [Изменить].
• Для удаления таймера нажмите кнопку [Удалить ].
Страница списка таймеров
74
Page 75

Инструкции по эксплуатации
2.5 Воспроизведение записанных изображений
Ниже приводится описание операции воспроизведения.
Поиск изображений для воспроизведения (см. стр. 76, 78)
Выберите даты, на которые имеются записанные изображения. Такие
даты выделены в календаре полужирным шрифтом.
Выбор даты с изображением для воспроизведения
Список записанных изображений отображается на шкале
воспроизведения.
Перемещение границ поля воспроизведения и выбор времени
воспроизведения (см. стр. 81)
Изображения, относящиеся выбранному промежутку времени,
появятся в списке
воспроизведения.
Подтверждение изображений на экране воспроизведения
(см. стр. 83)
Подтвердить изображения, выбранные в списке воспроизведения,
можно на экране воспроизведения.
Воспроизведение изображений на странице одновременного
воспроизведения (см. стр. 84)
После выбора изображений в списке воспроизведения нажмите
кнопку [Воспроизвести]. Изображения будут воспроизведены на
странице одновременного воспроизведения.
75
Page 76

Инструкции по эксплуатации
2.5.1 Просмотр записанных изображений
В шкале воспроизведения на странице сохраненных изображений
показывается время воспроизведения.
1. Выберите в строке меню [Окно] [Сохраненные изображения].
2. Нажмите [Поиск].
• Даты, на которые имеются записанные изображения, выделены в
календаре полужирным шрифтом.
• Если требуется задать критерии поиска, укажите эти критерии, а затем
нажмите [Поиск] (см.
3. Щелкните по требуемой дате в календаре.
стр. 78).
76
Примечание
На шкале воспроизведения представлено время воспроизведения в
рамках одного дня (с 00:00:00 до 00:00:00).
Page 77

Инструкции по эксплуатации
Примечание
Используемые цвета можно изменить на странице [Запись] в разделе
[Параметры].
Инструкции по настройке цветов приведены на стр. стр. 93. При изменении
цвета отображение цветов на странице списка таймеров, странице
записанных изображений и странице одновременного воспроизведения
изменится для всех зарегистрированных камер.
77
Page 78

Инструкции по эксплуатации
2.5.2 Поиск записанных изображений
Выполните поиск записанных изображений и просмотрите их на шкале
воспроизведения.
1. Выберите в строке меню [Окно] [Сохраненные изображения].
2. Введите критерии поиска и выберите [Поиск].
Критерии поиска
Искомый объект Выберите папку, в которой требуется выполнить поиск.
Для поиска по папке, отличной от папки для хранения
записей, нажмите [Выбрать папку] и [Открыть...], а затем
выберите требуемую папку.
Временной период Для поиска по временному периоду установите флажок
[Временной период] и введите требуемый промежуток
времени.
Дни недели Выберите требуемые дни недели.
Режим записи Выберите режим записи.
• При выборе обычного режима запись изображений
запускается нажатием кнопки
опции круглосуточной записи в качестве режима записи
по таймеру.
• При выборе режима записи при обнаружении движения
запись изображений запускается с помощью
путем выбора опции записи по детектору движения в
качестве режима записи по таймеру.
• При выборе режима записи по сигналу тревоги запись
изображений запускается с помощью
выбора опции записи по сигналу тревоги/датчику в
качестве режима записи по таймеру.
78
или путем выбора
или
или путем
Page 79

Инструкции по эксплуатации
Запись по триггеру Выберите триггер записи (по таймеру или вручную).
Ключевое слово Установите этот флажок для активации поиска по
ключевым словам. Введите ключевое слово для
записанного изображения.
• Даты, на которые имеются записанные изображения,
соответствующие введенным критериям, выделяются в календаре
полужирным шрифтом.
Примечание
• При нажатии кнопки [По умолчанию] для критериев поиска
устанавливаются значения по умолчанию. Для поиска по всем
записанным изображениям нажмите кнопку [По умолчанию], а затем
[Поиск].
• При изменении критериев поиска активируется кнопка [Вернуться
к пред. критерию поиска]. Для возврата к предыдущим критериям
поиска нажмите [Вернуться к пред. критерию поиска] и выберите
[Поиск].
• При выборе другого месяца будут показаны изображения,
соответствующие указанным критериям и записанные в этом месяце.
79
Page 80

Инструкции по эксплуатации
3. В календаре щелкните по дате, на которую имеются изображения для
воспроизведения.
• Для каждой камеры на шкале воспроизведения показаны
изображения, соответствующие критериям для выбранной даты.
• Шкала также включает блоки, представляющие записанные
изображения.
80
Page 81

Инструкции по эксплуатации
2.5.3 Подтверждение записанного изображения на экране воспроизведения
1. Выберите в строке меню [Окно] [Сохраненные изображения].
2. Выполните поиск записанных изображений и просмотрите их на шкале
воспроизведения.
3. На шкале воспроизведения также выберите камеру, изображения с
которой требуется воспроизвести.
• Максимальное количество камер для выбора не должно превышать
количество изображений, установленное на странице
[Мультивоспроизведение] в разделе [Параметры] (см. стр. 102). Если
выбрано большее количество камер, появится следующее
сообщение.
4. Установите время начала и окончания воспроизведения путем
перетаскивания границ поля воспроизведения.
• При щелчке по имени камеры границы поля воспроизведения
устанавливаются на начало воспроизведения первого изображения и
окончание воспроизведения последнего изображения.
• Поле воспроизведения перемещается путем перехода к каждому
записанному изображению.
Если требуется переместить поле воспроизведения в определенную
позицию, удерживайте клавишу [Shift] и перетащите его с помощью
мыши.
81
Page 82

Инструкции по эксплуатации
• В списке воспроизведения появятся изображения, включенные в поле
воспроизведения.
5. Выберите записанные изображения в списке воспроизведения.
82
Page 83

Инструкции по эксплуатации
6. Подтвердите выбранное изображение на экране воспроизведения.
Запуск воспроизведения.
Остановка воспроизведения.
Приостановка воспроизведения.
Когда воспроизведение приостановлено, отображается
кнопка
• Для запуска воспроизведения нажмите кнопку .
.
83
Page 84

Инструкции по эксплуатации
2.5.4
Воспроизведение записанных изображений на странице одновременного воспроизведения
Можно одновременно воспроизвести записанные изображения с 4 камер.
1. В строке меню выберите [Окно] [Сохраненные изображения].
2. Выберите записанные изображения, укажите период времени и нажмите
[Воспроизвести].
• Записанные изображения, выбранные в списке воспроизведения на
странице сохраненных изображений, появятся на странице
одновременного воспроизведения в следующем порядке: верхняя
левая, верхняя правая, нижняя левая и нижняя правая область,
возможностью воспроизведения для отдельных камер.
с
• Воспроизведите изображение с момента времени, установленного
списке воспроизведения.
в
Если за установленный период времени выбранной камерой не были
записаны изображения, то изображение с камеры не отображается.
84
Page 85

Страница одновременного воспроизведения
Инструкции по эксплуатации
(
85
Page 86

Инструкции по эксплуатации
Кнопка воспроизведения.
Приостановка воспроизведения.
Когда воспроизведение приостановлено, отображается кнопка .
• Для запуска воспроизведения нажмите кнопку .
Остановка воспроизведения.
Просмотр изображения, соответствующего началу воспроизведения.
Просмотр предыдущего изображения (относительно текущего
изображения).
Обратное воспроизведение.
Запуск воспроизведения.
Просмотр следующего изображения (относительно текущего
изображения).
Просмотр изображения, соответствующего окончанию
воспроизведения.
Примечание
• Порядок вывода изображений на странице одновременного
воспроизведения можно изменить путем их перетаскивания
(см. стр. 99). При перезапуске этого программного обеспечения
восстанавливается первоначальный порядок.
• Настройки страницы одновременного воспроизведения (имя камеры,
время записи, отображение частоты кадров, количество экранов в окне,
формат страницы одновременного воспроизведения и т.д.) можно
изменить на странице "Параметры" (см.
• При наложении записей в одной камере изображения воспроизводятся
в том порядке, в котором они были записаны.
стр. 101).
86
East side
East side
00
00 01 02 03
01 02 03
1
2
3
4
4
1
(
(
(
(
Page 87

Инструкции по эксплуатации
Стандартный вариант отображения
Если в качестве формата отображения позиции воспроизведения на
странице одновременного воспроизведения в разделе "Параметры" выбран
пункт [Стандарт] (см. стр. 102), то изображение будет выведено в
стандартном режиме.
Примечание
• Для вызова меню правки щелкните правой кнопкой мыши по
изображению. На странице одновременного воспроизведения можно
скопировать изображения в буфер обмена, создать стоп-кадр,
преобразовать формат файла, изменить ключевые слова и
просмотреть информацию о записанном изображении. Инструкции
приведены в разделе "Изменение записанных изображений"
(см. стр. 106).
87
Page 88

Инструкции по эксплуатации
Для настройки времени начала и окончания для преобразования файла
нажмите каждую кнопку и установите время.
• При нажатии кнопки или курсор перемещается на момент
времени, соответствующий следующему/предыдущему записанному
изображению.
2.6 Выполнение операций в окне приложения
2.6.1 Выбор камеры
Выбранная на странице многокамерного режима камера называется
наведенной камерой.
При запуске программы в качестве наведенной камеры устанавливается
первая зарегистрированная камера.
• Для выбора нескольких камер щелкните по требуемым изображениям
камер, удерживая клавишу [Ctrl].
с
• Для выбора всех камер, показанных в окне, нажмите [Выделить все]
меню [Вид] или нажмите кнопку на панели инструментов.
в
• Для отмены выбора всех выбранных камер нажмите [Очистить все]
меню [Вид] или нажмите кнопку на панели инструментов.
в
88
Page 89

Инструкции по эксплуатации
Примечание
• Если существует несколько страниц, при переходе по страницам выбор
камер отменяется.
• Для наведенной камеры и выбранных камер можно изменить ширину и
цвет рамки (см. стр. 92).
• Выбрать камеры или отменить их выбор также можно путем выбора
пункта [Выделить все] или [Очистить все] в меню, которое появляется
при щелчке правой кнопкой мыши в этом окне.
89
Page 90

Инструкции по эксплуатации
2.6.2 Настройки страницы "Мультимониторинг"
На странице многокамерного режима можно изменить формат отображения
экранов камер.
1. В строке меню выберите [Окно] [Настройки].
2. Выберите [Параметры] [Мультимониторинг].
3. На странице [Мультимониторинг] установите требуемые параметры
настройки и нажмите [OK].
Страница "Мультимониторинг"
90
Page 91

Инструкции по эксплуатации
Параметр Описание
Количество окон Выберите формат экрана (количество строк и столбцов).
Одновременно можно просматривать изображения
с 64 камер. (1 x 1, 2 x 2 (по умолчанию), 3 x 3, до 8 x 8)
Страница/из Если количество зарегистрированных камер превышает
ограничение по количеству экранов в одном окне, для
размещения камер автоматически создаются
дополнительные страницы.
При наличии нескольких страниц выберите страницу, для
которой требуется установить параметры настройки.
Настройка камеры
для просмотра
При нажатии кнопки в области просмотра появится
список зарегистрированных камер. Выберите камеру,
изображения с которой требуется просмотреть в области
просмотра.
Центрирование по
щелчку мыши
Можно указать, требуется ли использовать функцию
центрирования одним щелчком. Если эту функцию
использовать не требуется, снимите флажок.
Переключение
страниц
Если используется несколько страниц с изображениями,
можно установить флажок [Переключение страниц] для
автоматического перехода к следующей странице через
указанное количество секунд (см.
стр. 96). (1-60 секунд,
по умолчанию: 5 секунд)
Формат
изображения
Выберите формат кадра для изображений с камеры.
На всю область просмотра: изменение размера
изображения в соответствии с размером области
просмотра.
Сохранить пропорции: изменение размера изображения в
соответствии с размерами окна и с сохранением пропорций
изображения с камеры.
По центру без изменений: изображение будет показано
в натуральную величину по центру в области просмотра.
Цвет фона Настройте цвет фона области просмотра для тех случаев,
когда камера деактивирована (см.
стр. 25), выдает ошибку
или не выбрана (см. стр. 97). Укажите цвет для каждого
фона соответственно. Применяются следующие значения
по умолчанию: камера деактивирована – серый, камера
с ошибками – синий, камера не выбрана – черный.
91
Page 92

Инструкции по эксплуатации
Параметр Описание
Настроить
прозрачность
Наведенные и
выделенные
кадры (ширина/
цвет)
Настроить
количество кадров
в сек.
Отображение
текста
Настройка
частоты кадров
в зависимости от
загрузки ЦП
Установите этот флажок для настройки уровня
прозрачности информации об изображении (имя камеры,
частота кадров, уровень чувствительности обнаружения
движения, значок записи), отображаемой на странице
одновременного воспроизведения. Значение по
умолчанию – 50%.
Для наведенной камеры и выбранных камер можно
изменить ширину и цвет рамки. Укажите цвет для каждой
рамки соответственно. Значения по умолчанию: ширина
рамки – 3, рамка наведенной камеры – красный, рамка
выделенной камеры – синий.
Установите этот флажок для обновления изображения на
странице многокамерного режима с учетом указанного
интервала в качестве максимальной частоты кадров.
[1 кадр/сек. до 1 кадр/10 сек., 2 кадра/сек.
до 5 кадров/сек., 10 кадров/сек. до 30 кадров/сек.
(по 5 кадров). Значение по умолчанию – 2 кадра/сек.]
Установите этот флажок для отображения имени камеры и
частоты кадров на странице многокамерного режима
(см. стр. 97).
Также можно выбрать цвет текста.
Установите этот флажок для приостановки обновления
страницы многокамерного режима на указанное
количество секунд в случае достижения определенного
уровня загрузки процессора.
["Скорость обновления замедлить на" – от 1 сек. до 60 сек.,
значение по умолчанию – 15 сек.;
"Если загрузка ЦП более" – от 1% до 100%, значение по
умолчанию – 80%]
92
Page 93

Инструкции по эксплуатации
Примечание
Для изменения цвета рамки для наведенной или выбранной камеры
щелкните по параметру, который требуется изменить, выберите
соответствующий цвет в окне [Цвет], а затем нажмите [OK].
Пример: Изменение цвета рамки для наведенной камеры.
93
Page 94

Инструкции по эксплуатации
Увеличение кадра изображения
Изображение можно увеличить при условии сохранения формата кадра.
1.
2.
3.
94
Page 95

Инструкции по эксплуатации
:
Для возврата исходного размера увеличенного изображения щелкните по
нему правой кнопкой мыши.
95
Page 96

Инструкции по эксплуатации
Переключение страниц
Если на странице многокамерного режима используется несколько страниц,
можно установить флажок [Переключение страниц] для автоматического
перехода к следующей странице через указанное количество секунд.
Примечание
Если перейти к странице однокамерного режима при выполнении
переключений на странице многокамерного режима, то переключение
прерывается. Переключение возобновится при возврате к странице
многокамерного режима.
96
Page 97

Инструкции по эксплуатации
Цвет фона для деактивированных камер и камер с ошибками
Цвет фона для деактивированных камер, камер с ошибками, а также для
обозначения отсутствия камеры можно определить по пути
[Мультимониторинг] → [Цвет фона] в разделе [Параметры] (см.
стр. 91).
Примечание
Необходимо указать различные цвета фона для деактивированных камер
и камер с ошибками соответственно.
Отображение имени камеры и частоты кадров
На странице многокамерного режима отображается имя зарегистрированной
камеры и установленная частота кадров.
Имя камеры, отображение/скрытие информации о частоте кадров, цвет и
прозрачность текста можно определить по пути [Параметры] →
[Мультимониторинг] (см.
стр. 90).
97
Page 98

Инструкции по эксплуатации
Приостановка обновления изображений при высокой
загрузке процессора
Если установлен флажок [Настройка частоты кадров в зависимости от
загрузки ЦП], обновление изображений будет приостановлено в случае
превышения указанного порогового значения загрузки процессора.Если
обновление изображений приостановлено, отображается значок
В течение периода времени, на которое приостановлено обновление, в окне
просмотра изображений отображается последнее изображение, показанное
непосредственно перед приостановкой. В случае активированной записи
непосредственно перед приостановкой обновления на изображении
появится указанный значок.
.
98
Page 99

Инструкции по эксплуатации
Изменение порядка вывода изображений
На странице многокамерного режима можно изменить порядок вывода
изображений с камер.
1.
.
1
3
2
2.
4
34
Примечание
• Если используется несколько страниц изображений, для перехода по
страницам используйте клавиши [Page Down] и [Page Up].
Для замены изображения с камеры на одной странице на изображение,
выведенное на другой странице, нажмите [Page Down] (для перехода
следующей странице) или [Page Up] (для перехода к предыдущей
к
странице) и перетащите изображение в требуемое местоположение.
• При перезапуске программного обеспечения новый порядок вывода
изображений сохраняется.
• Порядок вывода изображений для воспроизведения можно также
изменить на странице одновременного воспроизведения (см.
.
2
1
стр. 103).
99
Page 100

Инструкции по эксплуатации
2.6.3 Настройка громкости воспроизведения
Воспроизведение/отключение звука (приостановка воспроизведения звука) и
громкость регулируется с помощью значка громкости на панели
инструментов.
Воспроизведение звука
Если на панели инструментов отображается значок , звук с наведенной
камеры и выбранной камеры воспроизводится.
• Инструкции по выбору камер приведены на стр. 88.
Приостановка воспроизведения звука (отключение звука)
Если на панели инструментов отображается значок , воспроизведение
звука с наведенной камеры и выбранной камеры прекращено.
• Для изменения значка на щелкните по нему.
Регулировка громкости воспроизведения
Для отображения ползунка регулировки громкости щелкните правой кнопкой
мыши по значку на панели инструментов.
Используйте этот ползунок для регулировки громкости.
100
 Loading...
Loading...