
Operating Instructions
Network Camera Recorder
Model No.
BB-HNP11A
Please read this manual before using and save this manual for future reference.

Operating Instructions
Main Features
Recording or Playing Images with Audio
This software records or plays images with audio from the camera*1 (see page 59).
Since you can record images with audio, recorded images become impressive. For
example, you can use the images with audio for training employee after you record
your shop scene. This software can also record multiple cameras simultaneously.
*1 Audio supported cameras are BB-HCM311A, etc. See Panasonic Network
Camera support website at http://panasonic.net/pcc/products/
netwkcam/ for details.
Advanced Motion Detection Recording
Motion detection recording is improved from BB-HNP60. You can set a time (1—
60 seconds) to record before or after motion detection (see page 35). You can
check the detail condition when the motion was detected.
Advanced Timer Recording and Search Ability
You can set a keyword in timer recording (see page 56). You can manage images
by keyword. 10 settings can be set in timer recording for each camera. Additionally,
you can search images by time, recording method (such as timer recording and
motion detection recording), or keyword (see page 63).
Other Features
• Layout Feature of Operation Window (see page 39 to page 41)
You can change size or location of camera list or operation bar for the camera,
or you can display them separately.
• Camera List (see page 66)
The registered cameras can be listed, and the camera preview size can be set
in 6 levels.
• Recording Capacity Limit (see page 34)
If you set the maximum value, you can limit the recording capacity.
• Automatic Backup (see page 26)
This software starts backing up images at the set time.
2
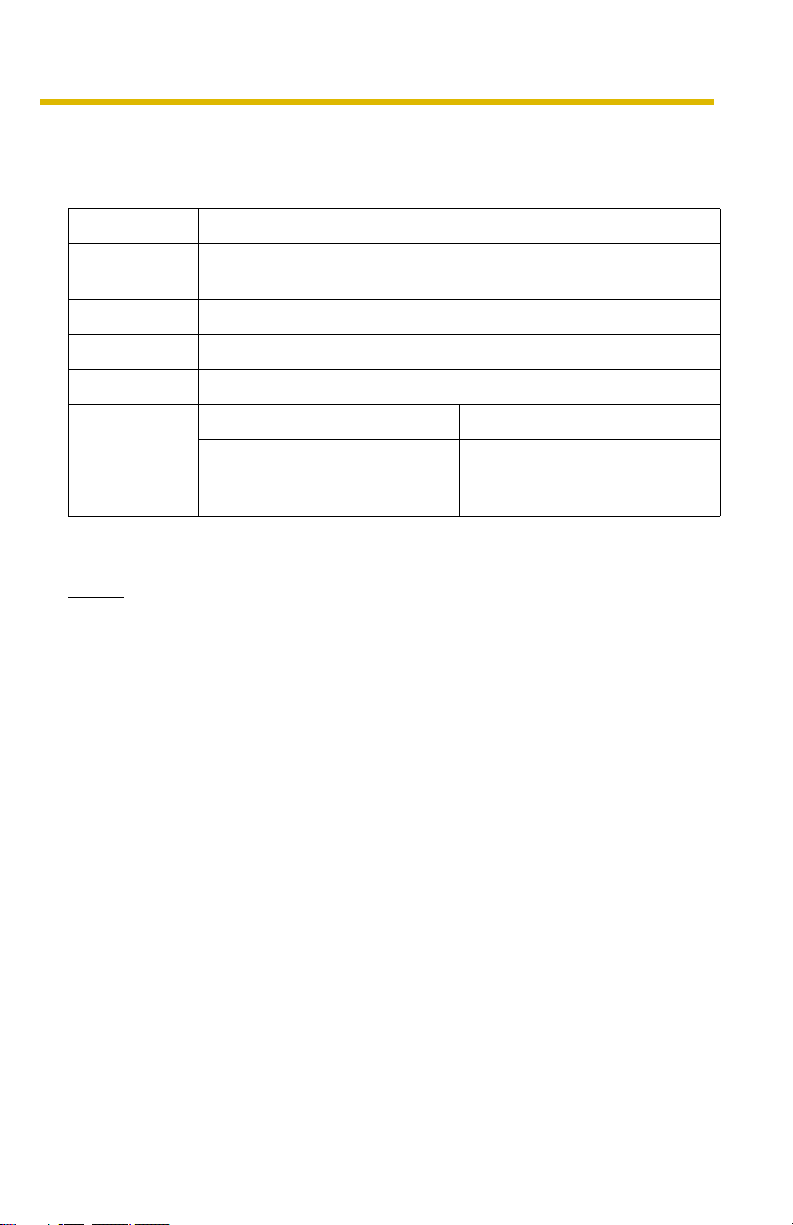
Operating Instructions
System Requirements for your PC
Your PC (Personal Computer) and network must meet the following technical
specifications for this software to work properly.
Items Description
®
Operating
System
Microsoft
Microsoft
Web Browser Internet Explorer 6.0 or later
File System NTFS (NT File System) is recommended.
Audio
*1
Audio output feature (Speaker or Headphones)
Windows® XP Professional Edition
®
Windows® 2000 (Service Pack 2 or later)
Hardware
Specification
*1
Using the camera with audio.
Connecting 10 Cameras Connecting 4 Cameras
®
CPU: Pentium
higher, or compatible processor
Memory: 512 MB or higher
4 3 GHz or
CPU: Pentium 4 1.8 GHz or
higher, or compatible processor
Memory: 256 MB or higher
Notes
• The information above is based on 640 x 480 resolution, favor clarity,
motion detection recording, recording interval: Not Specify, recording
capacity limited settings to decide your PC specification. The information
may change depending on the system or composition.
• Change the hard disk capacity considering file size shown on page 23.
Trademarks
• Microsoft and Windows are either registered trademarks or trademarks of
Microsoft Corporation in the United States and/or other countries.
• Adobe and Adobe Reader are either registered trademarks or trademarks of
Adobe Systems Incorporated in the United States and/or other countries.
• Intel and Pentium are trademarks or registered trademarks of Intel Corporation
or its subsidiaries in the United States and other countries.
• Screen shots reprinted with permission from Microsoft Corporation.
• All other trademarks identified herein are the property of their respective
owners.
3

Operating Instructions
Table of Contents
1 Product Introduction.....................................................6
1.1 Included Accessories ..................................................................... 6
1.2 Important Information..................................................................... 7
1.2.1 Audio and Video Recording Notice............................................................ 7
1.2.2 Security Cautions ...................................................................................... 7
1.3 End-User License Agreement ........................................................ 8
1.4 Looking at Installation Procedure................................................. 11
1.5 Installing This Software................................................................ 12
1.5.1 Modifying or Deleting This Software ........................................................ 18
1.6 Starting or Closing This Software ................................................ 19
1.6.1 Starting This Software ............................................................................. 19
1.6.2 Closing This Software.............................................................................. 20
1.7 Performing License Registration .................................................. 21
1.7.1 Registering a New License...................................................................... 21
2 Software Operation .....................................................23
2.1 Selecting a Folder to Save Images .............................................. 23
2.2 Automatically Backing up Recorded Images................................ 26
2.3 Using a Proxy Server ................................................................... 28
2.4 Registering the Camera ............................................................... 30
2.4.1 Creating New Camera ............................................................................. 30
2.4.2 Editing Camera Information..................................................................... 38
2.5 Network Camera Recorder Window ............................................ 39
2.5.1 Monitoring Page....................................................................................... 45
2.5.2 Recorded Image Page............................................................................. 46
2.5.3 Timer List Page........................................................................................ 47
2.6 Monitoring the Camera ................................................................ 48
2.6.1 Monitoring the Camera ............................................................................ 48
2.6.2 Using Operation Bar ................................................................................ 49
2.6.3 Using Preset Buttons............................................................................... 52
2.7 Recording the Image.................................................................... 53
2.7.1 Manually Recording the Image................................................................ 53
2.7.2 Motion Detection Recording .................................................................... 55
2.7.3 Timer Recording ...................................................................................... 56
2.8 Playing the Recorded Images ...................................................... 59
2.8.1 Playing the Recorded Images.................................................................. 59
2.8.2 Searching the Recorded Images ............................................................. 63
4

Operating Instructions
2.9 Using Camera List........................................................................ 66
2.10 Enabling or Disabling the Cameras.............................................. 68
2.11 Deleting the Registered Cameras ................................................ 69
2.12 Converting the Recorded Images ................................................ 70
2.12.1 Converting the Recorded Images to JPEG files ...................................... 70
2.13 Other Features ............................................................................. 72
2.13.1 Importing the Camera Information........................................................... 72
2.13.2 Exporting the Camera Information .......................................................... 72
2.13.3 Copying the Recorded Images................................................................ 73
2.13.4 Changing the Keyword of the Recorded Images..................................... 73
2.13.5 Deleting the Recorded Images ................................................................ 74
2.14 Error Message List ....................................................................... 75
2.15 Troubleshooting............................................................................ 93
2.16 Default Setting List ....................................................................... 96
Index....................................................................................98
5
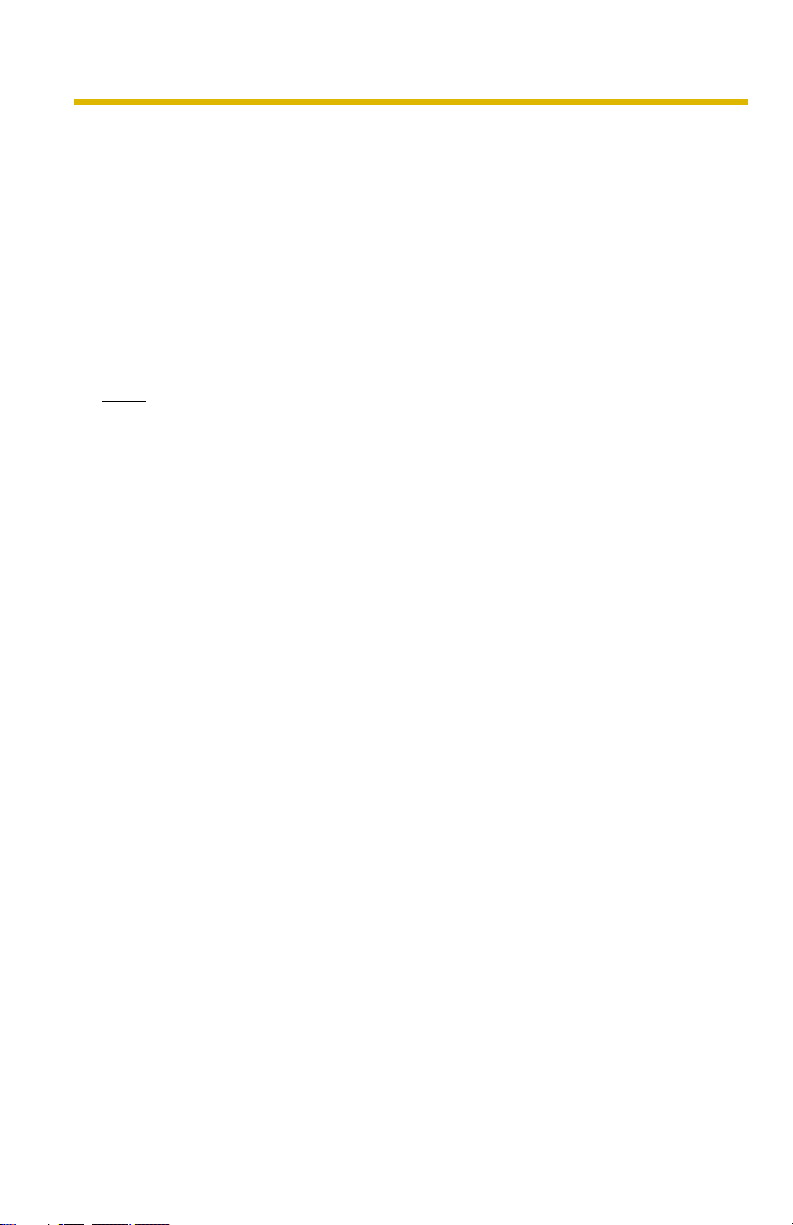
Operating Instructions
1 Product Introduction
1.1 Included Accessories
The following items are provided.
• CD-ROM ......................................................
• Operating Instructions (This Manual)...........
• Registration code stickers.............................
• End-User License Agreement......................
1 pc.
1 pc.
1 set (3 pcs.)
1 pc.
Note
User registration requires registration code shown on registration code
stickers. Affix the stickers to the case, the front or the back of Operating.
Instructions to remember registration code and license key.
CD-ROM Notice
• Do not scratch, smudge, write or label either CD-ROM surfaces. It may
become unreadable because of a scratch.
• Do not touch the CD-ROM surface and avoid leaving fingerprints on it. It may
become unreadable because of dust.
• Do not place the CD-ROM in any place where it will be subjected to direct sun-
light or high temperature such as around a heater. CD-ROM may become
unreadable because of change in shape.
• Do not throw or bend CD-ROM. CD-ROM may become unreadable because
of a scratch or change in shape.
• Do not play this CD-ROM in an audio CD player. Ear-splitting volume may
damage its speakers.
6
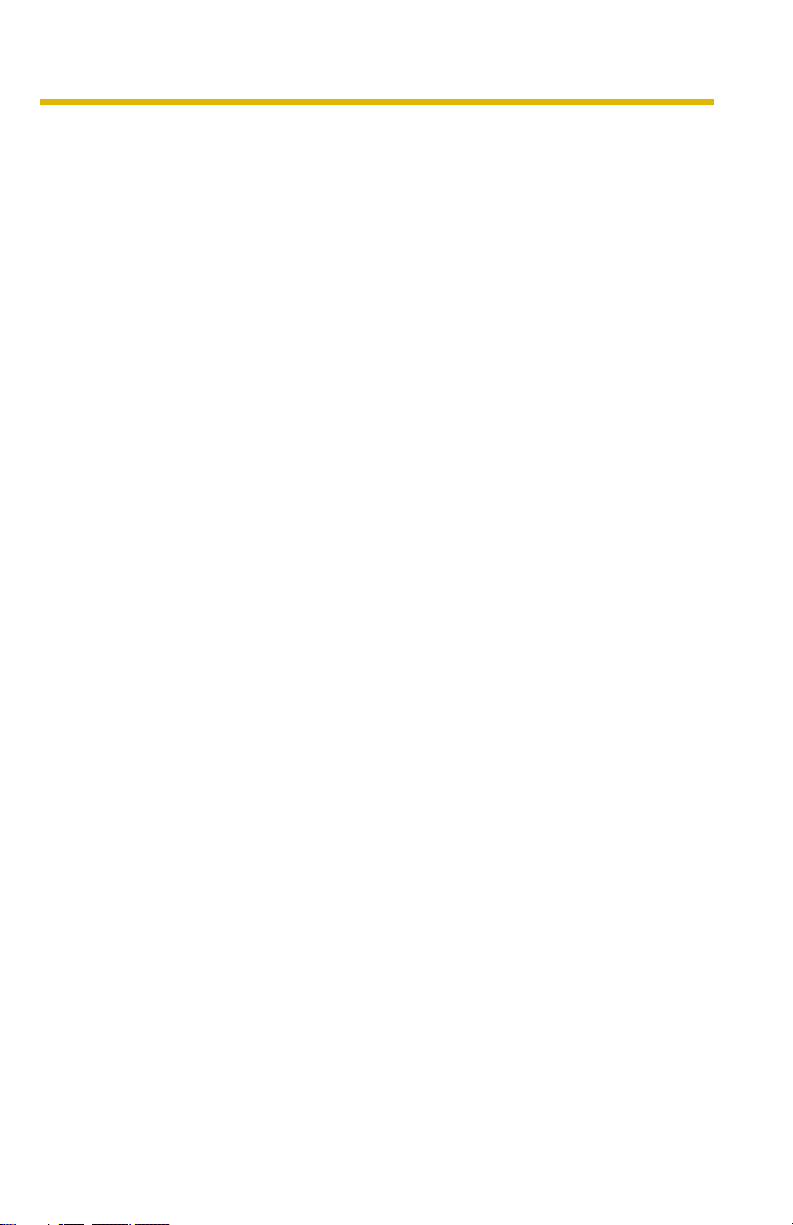
Operating Instructions
1.2 Important Information
1.2.1 Audio and Video Recording Notice
PLEASE NOTE that under certain circumstances, audio/video recording may be
PROHIBITED by law. This software should be used only in compliance with all
applicable federal, state and local statutes.
1.2.2 Security Cautions
When using this software, take appropriate measures to avoid the following
security breaches.
• Leaks of private information via this software
• Illegal use of this software by a third party
• Interference or suspension of the use of this product by a third party
Take the following measures to avoid security breaches:
• To prevent malicious attack to your PC or recorded images, keep newly
updating the installed software on your PC such as operating system, web
browser, antivirus software or Network Camera Recorder. (Perform the
version update to intensify the security).
• If you receive data from the Internet, perform the scan for malicious
program or removal of the computer virus.
• You are responsible for this product’s user information such as registered
camera information and recorded images. This information should not be
made available to any third parties outside the user group.
Panasonic Communications Co., Ltd.
7
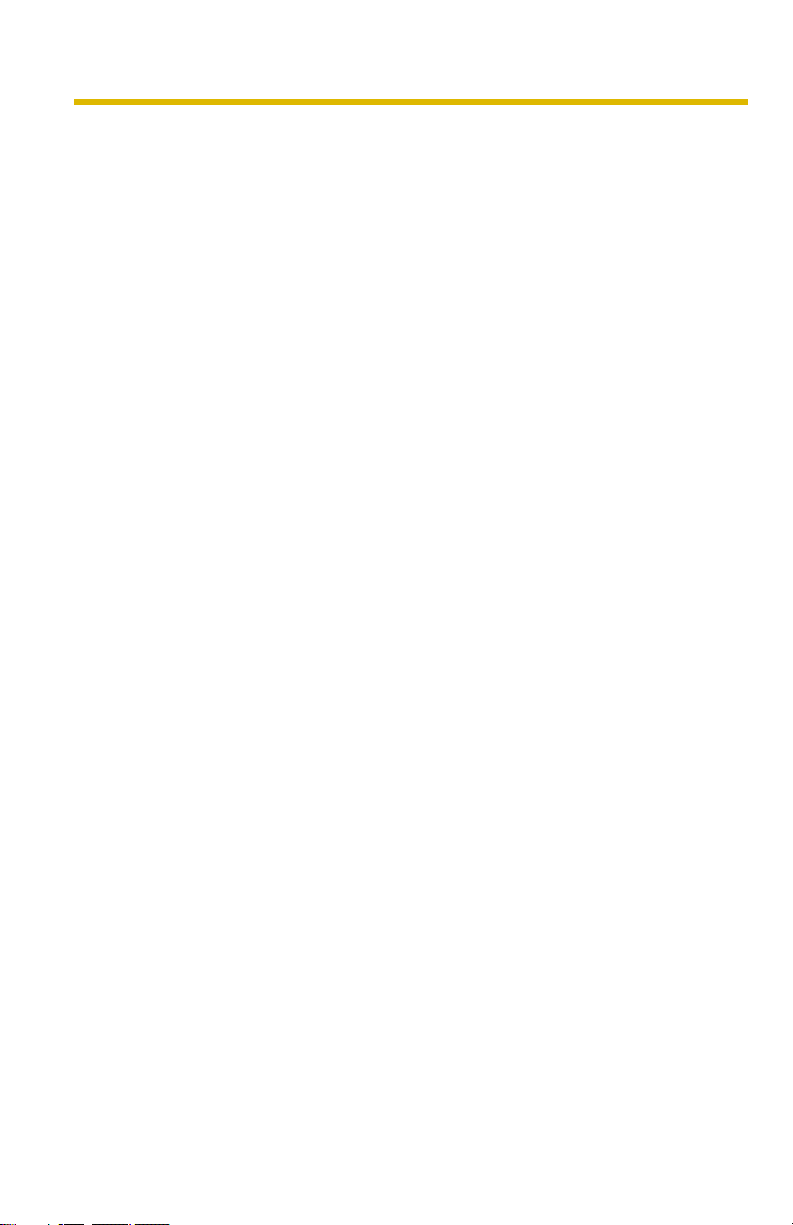
Operating Instructions
1.3 End-User License Agreement
THIS IS A LEGAL AGREEMENT BETWEEN YOU AND PANASONIC
COMMUNICATIONS CO., LTD. ("PANASONIC") WITH RESPECT TO THE
PANASONIC NETWORK CAMERA RECORDER, RETAIL VERSION SOFTWARE
("SOFTWARE"). CAREFULLY READ ALL THE TERMS AND CONDITIONS OF THIS
AGREEMENT PRIOR TO INSTALLING THE SOFTWARE. THE SOFTWARE
INCLUDES A PROGRAM LICENSED UNDER THE GNU LESSER GENERAL PUBLIC
LICENSE ("LGPL PROGRAM"). AS FOR LGPL PROGRAM, GNU LESSER
GENERAL PUBLIC LICENSE SET FORTH IN THE FILE "COPYING" UNDER THE
DIRECTORY NAMED "SOURCE" WHICH CAN BE FOUND IN THIS PROGRAM
SHALL BE APPLIED. INSTALLING THE SOFTWARE INDICATES YOUR
ACCEPTANCE OF THESE TERMS AND CONDITIONS.
If you do not agree to these terms and conditions, return all SOFTWARE items (disk,
written materials and packaging) to the place of purchase, for a refund. No refund will
be given unless all SOFTWARE items (disk, written materials and packaging) are
returned.
1. COPYRIGHT:
The SOFTWARE is protected by copyright laws and international treaty provisions,
and all other applicable laws. You acknowledge that you are receiving only a
LIMITED LICENSE TO USE the SOFTWARE and related documentation, and that
you shall obtain no title, ownership nor any other rights in or to the SOFTWARE
and its related documentation, all of which title and rights shall remain with
PANASONIC or its licensor.
2. LICENSE:
(1)
You may use the SOFTWARE solely for the purpose of recording and
processing images from one or more PANASONIC Network Cameras
which are compatible with the SOFTWARE.
(2)
You may make a copy of the SOFTWARE for the use defined in
subparagraph (1) above, or for internal back-up purpose only.
(3)
You may transfer your rights under this License Agreement on a permanent
basis, provided that you transfer this Agreement, all copies of the
SOFTWARE, all related documentation and your PANASONIC Network
Camera(s), and the recipient thereof agrees to the terms of this
Agreement.
3. RESTRICTIONS:
You may not reverse engineer, decompile or disassemble the SOFTWARE, except
as expressly permitted by applicable laws or GNU Lesser General Public License.
You may not use, copy, modify, alter, rent, lease or transfer the SOFTWARE, its
related documentation, or any copies thereof, in whole or in part, except as
8

Operating Instructions
expressly provided in this Agreement. You may not export the SOFTWARE in
contravention of any applicable U.S. or foreign export laws and regulations.
4. TERM:
This license is effective until terminated. You may terminate this Agreement at any
time by destroying the SOFTWARE and related documentation and all copies
thereof. This license will be terminated if you fail to comply with any term or
condition of this Agreement. Upon such termination, you agree to destroy the
SOFTWARE, all copies thereof and related documentation.
5. LIMITED WARRANTY:
PANASONIC warrants to you that the SOFTWARE will perform substantially in
accordance with its documentation for the ninety (90) day period following your
receipt of the SOFTWARE.
To make a warranty claim, you must return the SOFTWARE to the location
where you obtained it along with proof of purchase within such ninety (90) day
period. If the SOFTWARE does not perform substantially in accordance with
its documentation, the entire liability of PANASONIC and your exclusive
remedy shall be limited to either, at PANASONIC'S option, the replacement of
the SOFTWARE or the refund of the license fee you paid for the SOFTWARE.
THE FOREGOING STATES THE SOLE AND EXCLUSIVE REMEDIES FOR
PANASONIC'S BREACH OF WARRANTY. THE LIMITED WARRANTY SET
FORTH IN THIS PARAGRAPH GIVES YOU SPECIFIC LEGAL RIGHTS. YOU
MAY HAVE OTHER RIGHTS WHICH VARY FROM STATE TO STATE OR
JURISDICTION TO JURISDICTION.
6. LIMITATION OF LIABILITY:
EXCEPT FOR THE LIMITED WARRANTY SET FORTH IN PARAGRAPH 5,
PANASONIC MAKES NO WARRANTIES, EXPRESS, IMPLIED OR STATUTORY,
AS TO ANY OTHER MATTERS, INCLUDING BUT NOT LIMITED TO NONINFRINGEMENT OF THIRD PARTY RIGHTS, MERCHANTABILITY, OR FITNESS
FOR ANY PARTICULAR PURPOSE. PANASONIC DOES NOT AND CANNOT
WARRANT THE PERFORMANCE OR RESULTS YOU MAY OBTAIN BY USING
THE SOFTWARE. SOME STATES OR JURISDICTIONS DO NOT ALLOW THE
EXCLUSION OF IMPLIED WARRANTIES OR LIMITATIONS ON HOW LONG AN
IMPLIED WARRANTY MAY LAST, SO THE ABOVE LIMITATIONS MAY NOT
APPLY TO YOU. TO THE EXTENT PERMISSIBLE, ANY IMPLIED WARRANTIES
ARE LIMITED TO NINETY (90) DAYS. IN NO EVENT WILL PANASONIC BE
LIABLE TO YOU FOR ANY CONSEQUENTIAL, INDIRECT, INCIDENTAL,
PUNITIVE OR SPECIAL DAMAGES, INCLUDING ANY LOST PROFITS OR
LOST SAVINGS, EVEN IF A REPRESENTATIVE OF PANASONIC HAS BEEN
ADVISED OF THE POSSIBILITY OF SUCH DAMAGES, OR FOR ANY CLAIM BY
ANY THIRD PARTY. SOME STATES OR JURISDICTIONS DO NOT ALLOW THE
EXCLUSION OR LIMITATION OF INCIDENTAL OR CONSEQUENTIAL
DAMAGES, SO THE ABOVE LIMITATIONS MAY NOT APPLY TO YOU.
9

Operating Instructions
7.
U.S. GOVERNMENT RESTRICTED RIGHTS LEGEND
:
The SOFTWARE and related documentation are "commercial item", as that is
defined at FAR 2.101, consisting of "commercial computer software" and
"commercial computer software documentation", as such terms are used in FAR
12.212 and DFARS 227.7202. Consistent with FAR 12.212 or DFARS 227.7202, as
applicable, the Software and related documentation are licensed to U.S.
Government end users as a commercial item, with only those rights as are granted
to all other end users pursuant to the terms and conditions of this Agreement.
10

1.4 Looking at Installation Procedure
You must perform the following steps to use this software.
Read the End-User License Agreement (see page 8).
You cannot install this software if you disagree.
(The legal agreement is required when installing this software.)
Install this software (see page 12).
Perform the license registration (see page 21).
Perform the license registration to use this software.
The attached registration code stickers are required to perform license
registration.
Operating Instructions
Select the folder to save images (see page 23).
Configure the camera (see page 30).
Operate recording and monitoring the camera.
11
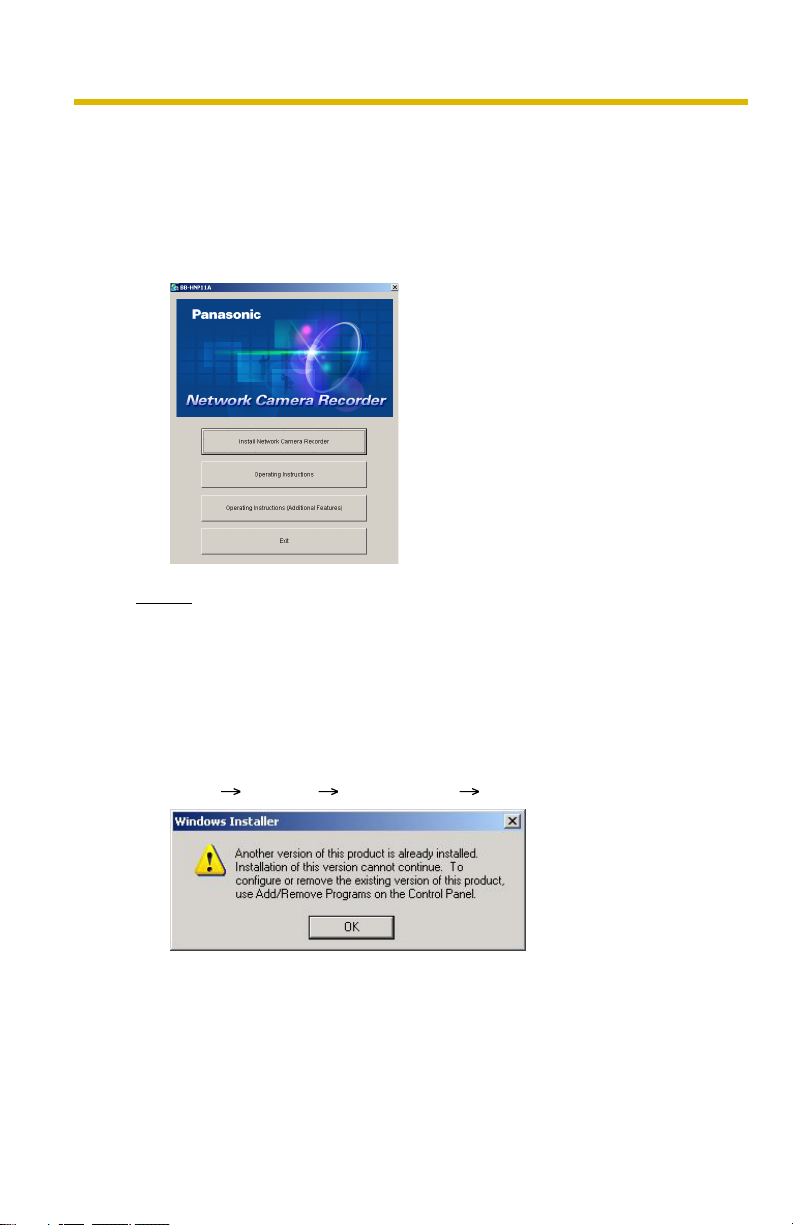
Operating Instructions
1.5 Installing This Software
It is recommended that you create an administrator account user on your PC to
securely manage recorded images. After logging in as the set user, install this
software.
1. Insert the CD-ROM to the CD-ROM drive.
• Installation Selection window automatically appears.
Notes
• If Installation Selection window does not appear, open the CD-ROM
and double-click "autorun.exe" file.
®
• Adobe
2. Click [Install Network Camera Recorder].
• If this software has been installed, the following window is displayed.
Install this software after removing this software at
[Start] [Settings] [Control Panel] [Add/Remove Programs] window.
Reader® must be installed on your PC.
It can be downloaded without charge from the Adobe website.
12
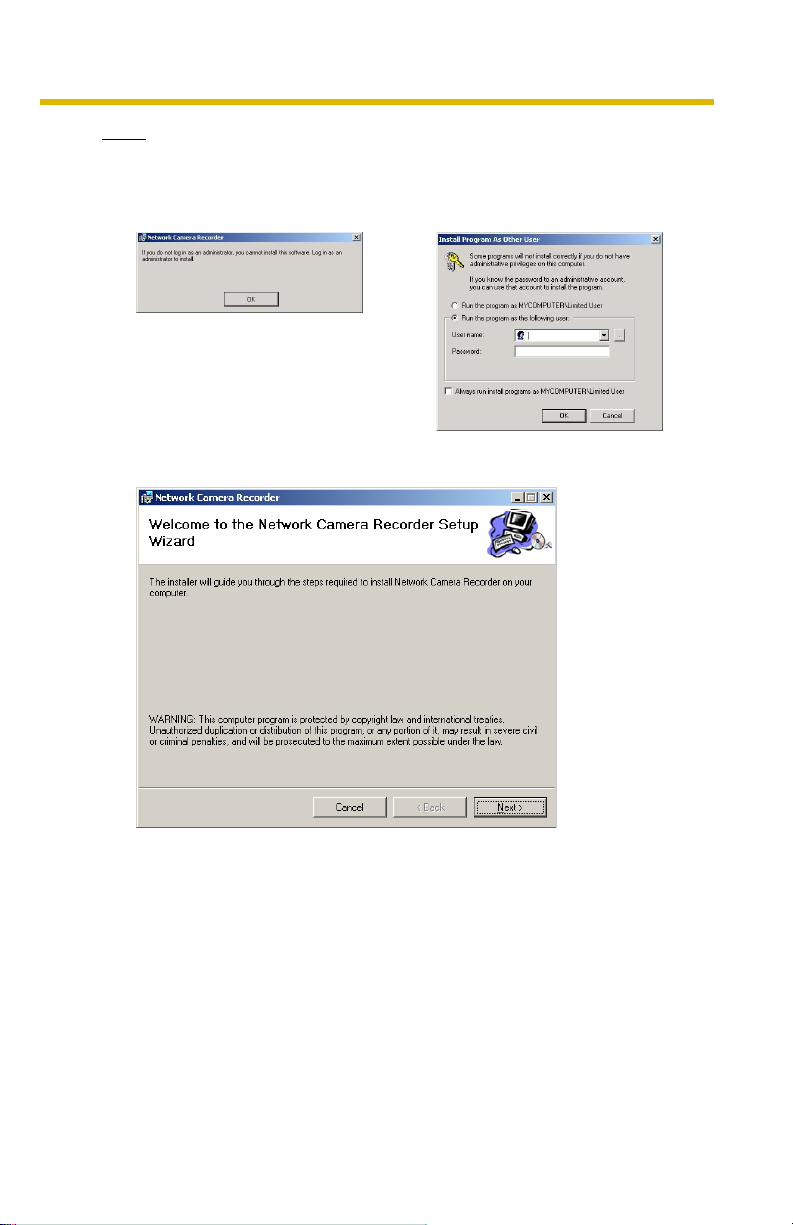
Operating Instructions
Note
If you do not log in as an administrator account user, you cannot install this
software and the following windows will be displayed. Log in as an
administrator.
or
• Installation window appears.
13
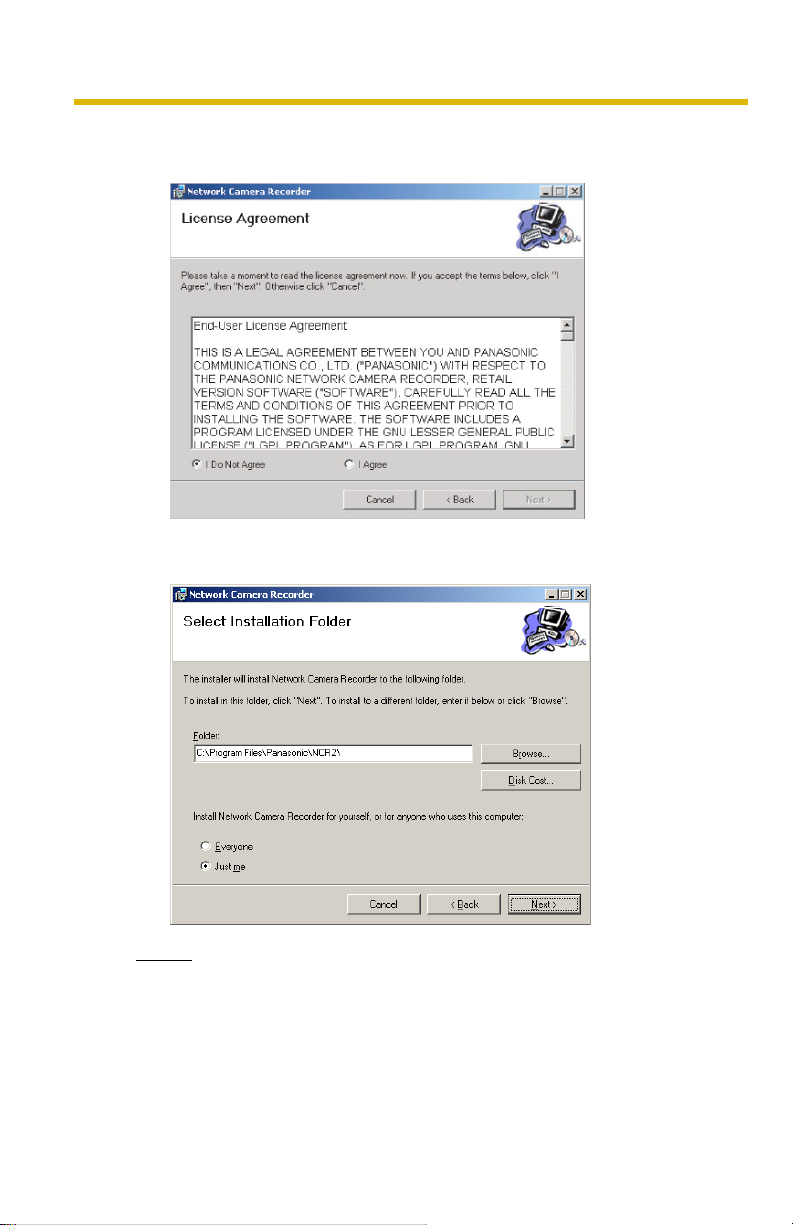
Operating Instructions
3. Click [Next>].
• License Agreement window appears.
4. Check [I Agree] and click [Next>].
• Choose Destination Location window appears.
14
Notes
• To securely manage recorded images, selecting [Just me] is
recommended.
• [Everyone] means users having an administrator account.
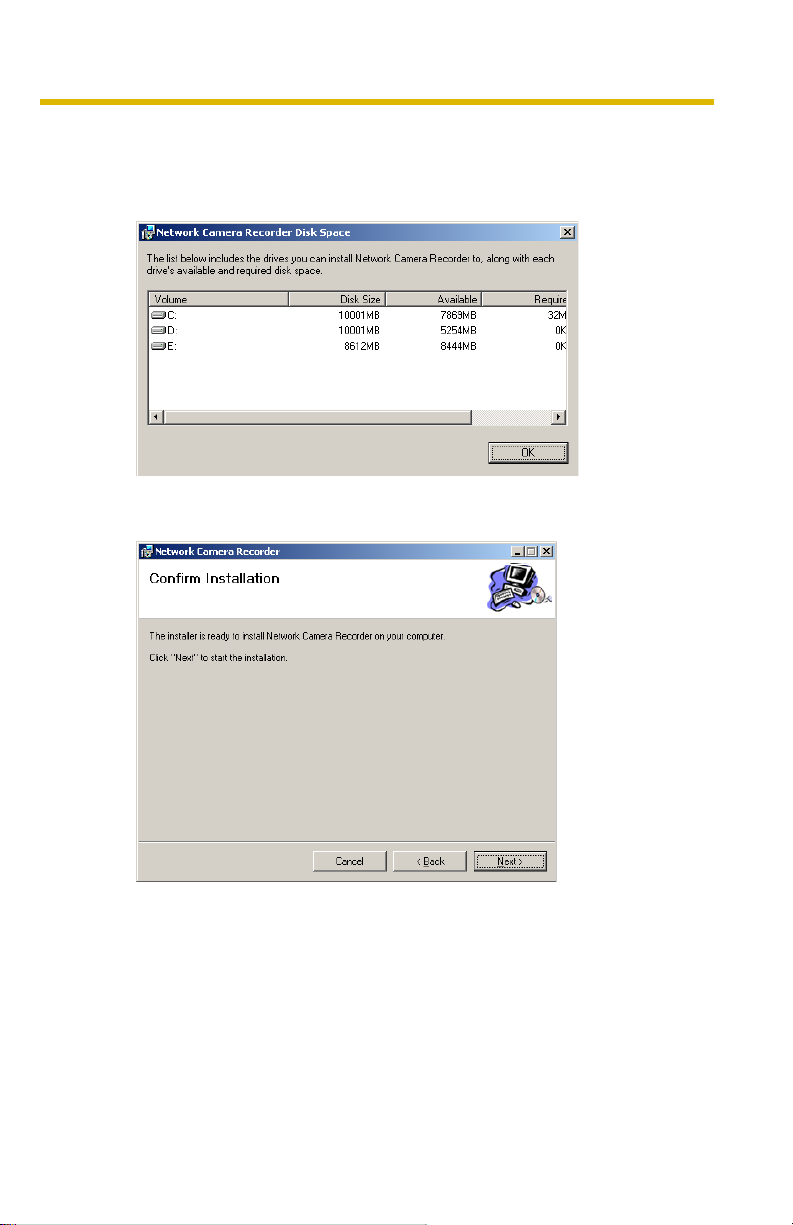
Operating Instructions
• Click [Browse...] to change the destination folder.
• The destination must have more than 200 MB free capacity.
• If you click [Disk Cost...], installable drives, each drive disk size and free
capacity are displayed.
5. Select the destination folder, and click [Next>].
• Installation Confirmation window is displayed.
15

Operating Instructions
6. Click [Next>].
• This software starts installation.
• After the installation, Installation Complete window is displayed.
16

7. Click [Close].
• is displayed on the desktop.
• After the restart, is displayed on the system tray.
lights red during recording.
Notes
• If the operation window is started but is displayed, this software
is working. Timer recording is also working.
• To close this software, right-click and select [Exit]. The button
will be deleted from the system tray.
Operating Instructions
17

Operating Instructions
1.5.1 Modifying or Deleting This Software
To modify or delete this software, follow the steps below.
1. Insert the CD-ROM to the CD-ROM drive.
• Installation Selection window automatically appears.
• If Installation Selection window does not appear, double-click "setup.exe"
file on the CD-ROM.
2. Click [Install Network Camera].
• If this software have been installed, the following window is displayed.
18
3. Check [Repair Network Camera Recorder] or [Remove Network Camera
Recorder], and click [Finish].
• If the modification or deletion is complete, the confirmation window is
displayed.
Note
If you delete this software, the camera settings and recorded images are
not deleted. To delete them, manually delete NCR2 folder at the
destination.

1.6 Starting or Closing This Software
1.6.1 Starting This Software
Double-click on the desktop to start this software.
• Initial window of this software is displayed.
Notes
• These softwares cannot work at the same time. Use only a software.
• This software can be started from the program menus. Clicking "ncr2.exe"
file at the destination also starts this software.
• If the license is not registered, the License Registration window is
displayed. Register a license by following the procedure on page 21.
Operating Instructions
19

Operating Instructions
1.6.2 Closing This Software
Click [File] [Exit] on the menu bar.
20

Operating Instructions
1.7 Performing License Registration
If the license is not registered, the License Registration window is displayed.
Click [Issue a license key on online registration] to register a license.
Follow the steps below to register a license.
1.7.1 Registering a New License
1. Display the License Registration window.
• If the license is not registered, the License Registration window is
displayed.
• You can also display the window by selecting [Help] [License
Registration].
2. Enter the supplied registration code and license key, and click [OK].
• The registration code and license key are included on the attached
registration code stickers.
• Characters are case sensitive.
• The following window is displayed.
21
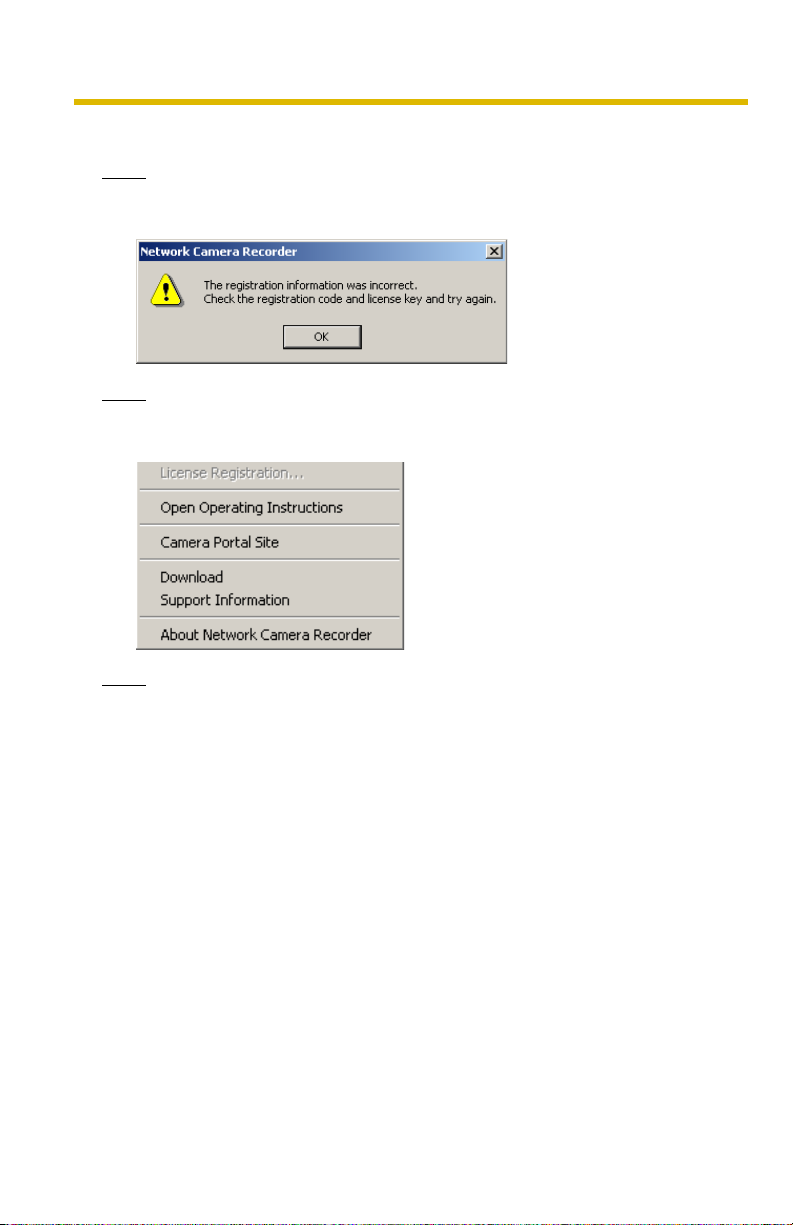
Operating Instructions
3. Click [OK].
Note
If the following window is displayed, the registration code or license key is
incorrect. Confirm them, and enter them again.
Note
If the registration is complete, [License Registration] on the menu bar is grayed
out.
22
Note
The registration code and license key cannot be reissued even if they are lost.
Please keep them secure.

Operating Instructions
2 Software Operation
2.1 Selecting a Folder to Save Images
This software records camera images to the hard disk on your PC. The folder can
be changed. After the camera is registered, destination folders are automatically
created in the selected folder. The recorded images are saved in the destination
folders.
• If the destination folder is not selected, the recorded images are saved into the
destination folders at the destination folder where Network Camera Recorder
is installed.
• You can change the destination folder to another folder or external hard disk
drives.
Notes
• The folder must have more than 100 MB free capacity.
• The level of the folder-hierarchy depth must be within 6 to prevent the system
from getting unstable.
• The recorded images in the destination folder are displayed on the screen. If
you change the destination folder, the recorded images in the former folder are
not displayed.
• File sizes of recorded images listed below can be used as a baseline. (1 frame
size)
Resolution Items
640 x 480 File Size
320 x 240 File Size
160 x 120 File Size
• Recorded capacity can be calculated by
Size (KB) x Frame Rate (frames per second) x time (second).
E.g.
640 x 480 resolution, Favor Clarity and 12 frames per second for an hour
settings
50 (KB) x 12 (fps) x 3,600 (s) = 2,160,000 (About 2.06 GB)
If the audio is attached, add 4 KB per second.
2,160,000 (KB) + 4 (KB) x 3,600 (s) = 2,174,400 (About 2.08 GB)
Favor
Clarity
About
50 KB
About
25 KB
About
7 KB
Standard
About
33 KB
About
16 KB
About
5 KB
Favor
Motion
About
20 KB
About
8 KB
About
3 KB
23

Operating Instructions
1. Start this software and select [Tools] [Preferences] [Destination Folder] on
the menu bar.
• The destination folder page is displayed.
24

Operating Instructions
2. Click [Browse...].
• The selecting folder page is displayed.
3. Select the destination, and click [OK] .
• Create the folder in advance.
4. Set the hard disk free space.
• Set enough capacity (100 MB or greater) as your destination folder to
prevent the system from getting unstable.
5. Click [OK].
Notes
• Recorded images are saved in the following folder.
NCR2
Destination folder
data Folder to store recorded images
index
• If the image cannot be recorded, error message is displayed.
• Do not manually delete, move or change any files in the index folder
or data folder.
Folder to store data to search
recorded images
25

Operating Instructions
2.2 Automatically Backing up Recorded Images
Recorded images can be backed up automatically at the specified time.
1. Select [Tools] [Preferences] [Backup] on the menu bar.
• The backup setting page is displayed.
Check the box.
(a)
(b)
26
(c)
2. Set the parameters, and click [OK].

Operating Instructions
Parameters
(a) Select your destination folder for backup. See page 24 for how to
access the backup page.
• Create the folder in advance.
• The level of the folder-hierarchy depth must be within 6 to prevent
the system from getting unstable.
(b) Set the hard disk free space to stop backing up before the system
becomes full.
• Set enough capacity (100 MB or greater) as your destination
folder to prevent the system from getting unstable.
(c) Set the date and time to execute backup.
Notes
• Backup feature automatically creates the last dated folder, and copies the
recorded images and data for search in the destination folder.
• Backup feature backs up only newly-recorded images after the last
backup was executed.
• If the capacity has reached the limit, the backup is stopped, and error
message is displayed (see page 91).
• The backup images can be searched. Select [Backup Image] on the
search page (see page 63).
• The recording operation of this software may be delayed during backup.
• If images are recorded during backup, the recorded images will be backed
up next time.
• Do not manually delete, move or change any files in the index folder
or data folder in the backup folder.
27
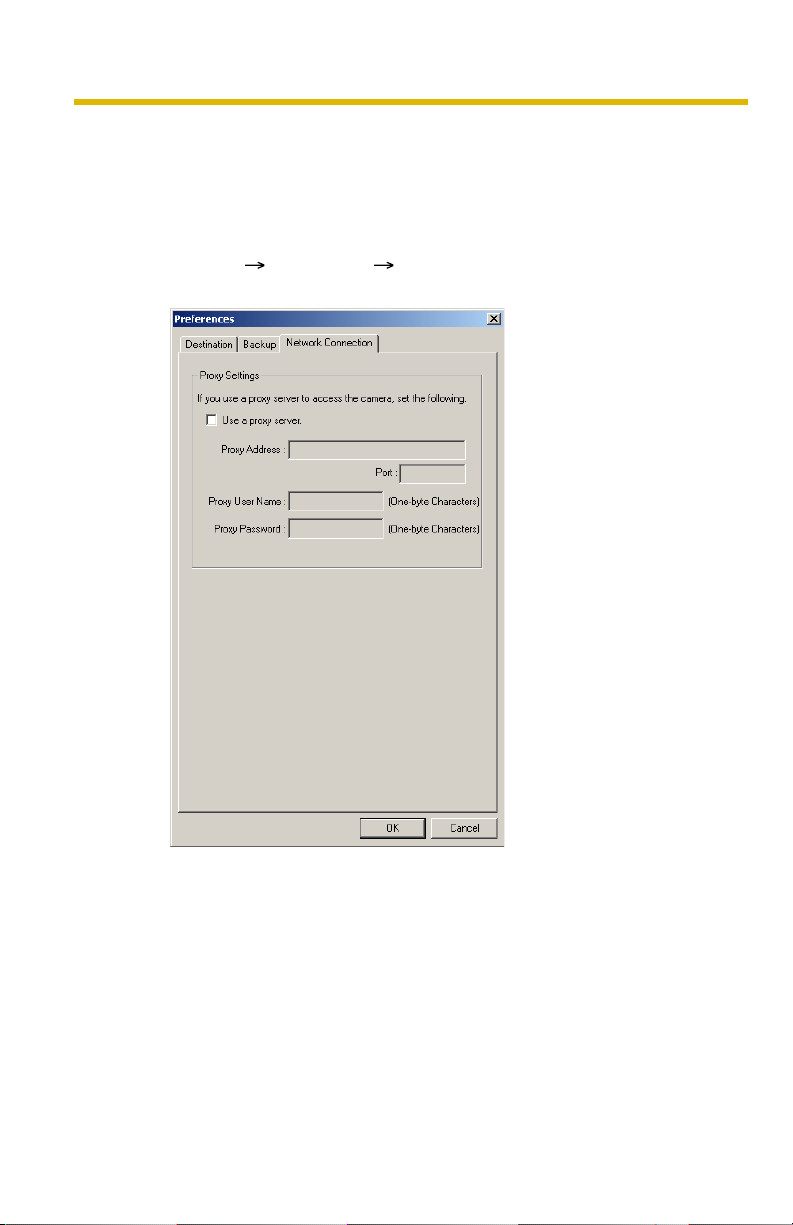
Operating Instructions
2.3 Using a Proxy Server
You need to set the following settings to monitor the camera on the Internet you
using a proxy server. (You cannot connect to the camera without the proxy
settings.)
If you do not use a proxy server, this setting is not required.
1. Select [Tools] [Preferences] [Network Connection] on the menu bar.
• The proxy setting page is displayed.
28
2. Check [Use a proxy server], set the parameters, and click [OK].

Setting Description
Operating Instructions
Proxy Address and
Por t
Proxy User Name
and Proxy
Password
Enter the IP address of proxy server and port number. Enter
them after asking your administrator.
• Enter the alphanumeric characters. (Enter only the
numeric character for port number.)
Enter the user name and password for the proxy server, if
required. Enter them after asking your administrator.
• Enter the alphanumeric characters.
29

Operating Instructions
2.4 Registering the Camera
Before you can view or record images, each camera must be configured on this
software.
• If you change the destination folder from the default folder of this software,
select a folder to save images in advance (see page 23).
• The camera information can be imported and exported (see page 72).
2.4.1 Creating New Camera
1. Select [Camera] [Create New Camera] on the menu bar.
• You can create a camera on the menu displayed by right-clicking on the
camera list (see page 66).
• The create new camera page is displayed.
Page Selection Tab
Basic Settings : Displays the setup page for the camera name and IP
address (see page 31).
Image Settings : Displays the setup page for the image size and recording
method (see page 33).
30
Recording Capacity
Limit
Motion Detection : Displays the setup page for the motion detection
Keyword : Displays the setup page for recorded image keyword
: Displays the setup page for the recording capacity limit
value (see page 34).
recording (see page 35).
(see page 37).
2. Set the parameters and click [OK].
• The camera preview is displayed on the camera list.
 Loading...
Loading...