Page 1
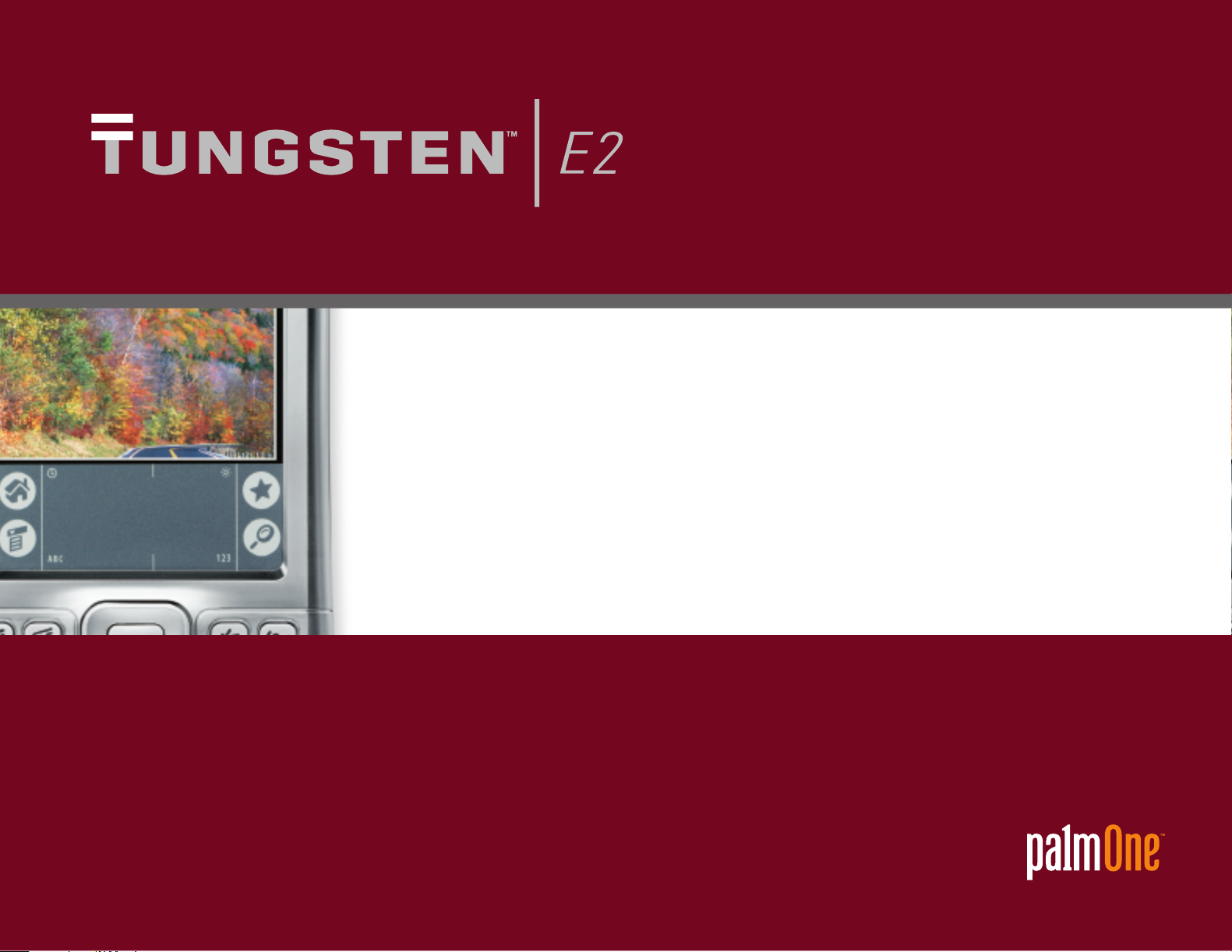
Guide d'initiation
Page 2
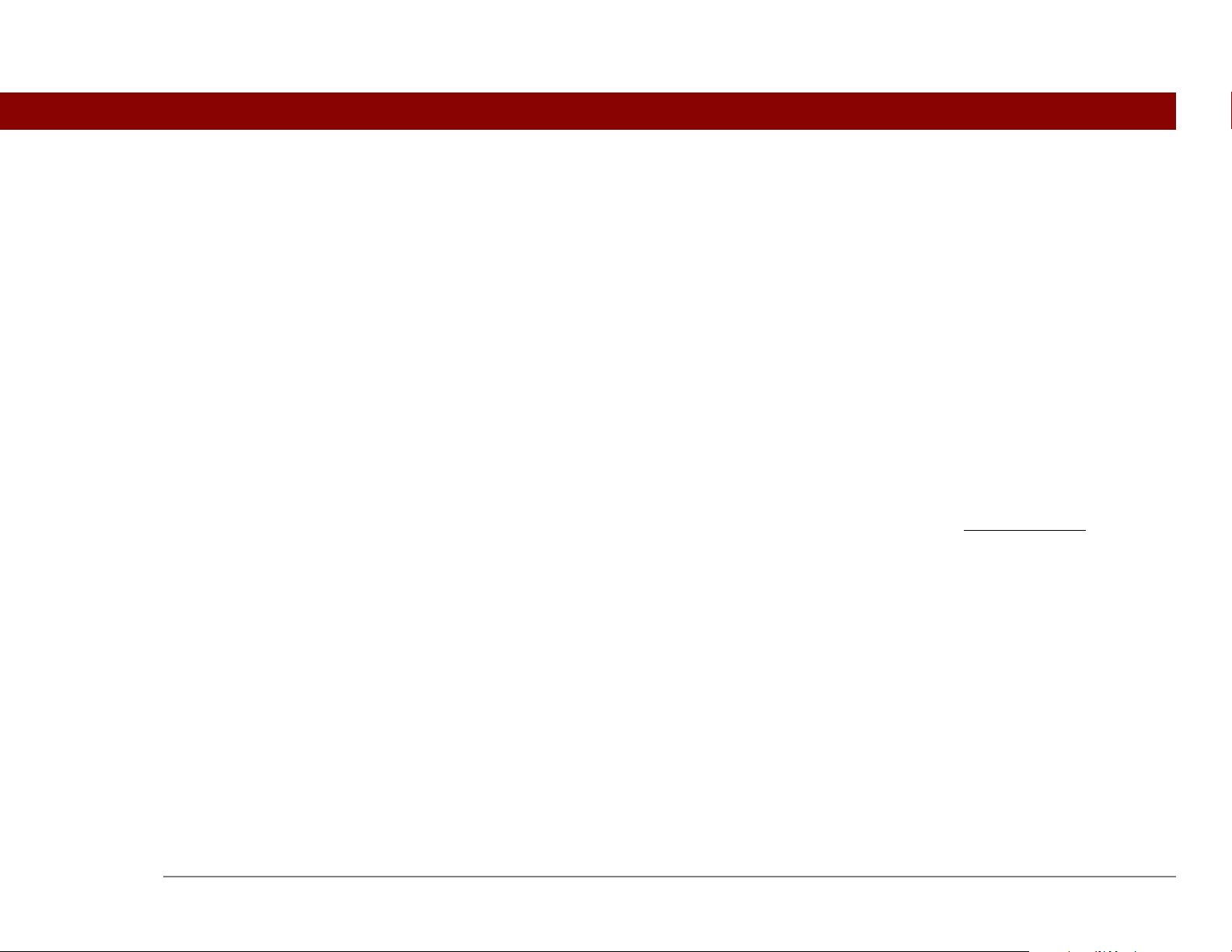
Copyright et marques commerciales
IMPORTANT
!
© 2003-2004 palmOne, Inc. Tous droits réservés.
palmOne, Tungsten, le logo Tungsten, «T» (stylisé), Addit, Blazer, Graffiti, HotSync, Palm, Palm Powered,
Palm OS, le logo Palm et VersaMail sont des marques commerciales ou des marques commerciales
déposées dont palmOne, Inc. est propriétaire ou possède une licence exclusive. Les autres marques et noms
de produits sont ou peuvent être des marques commerciales de leurs détenteurs respectifs et sont utilisés
pour identifier les produits et services de ces mêmes détenteurs.
palmOne, Inc. utilise la marque de tec hnologie sans fil Bluetooth sous licence expresse de Bluetooth SIG, Inc.
RealPlayer est une marque ou une m arque dé posée de RealNetworks, Inc. La technologie de décodage audio
MPEG Couche-3 est concédée sous licence par Fraunhofer IIS et Thomson. Ce produit vous est concédé sous
licence en accord avec les termes de la licence du portefeuille de brevets des systèmes MPEG-4 pour
l'encodage, conformément aux normes de mise en œuvre et d'utilisation du codage MPEG-4. Une licence
additionnelle ainsi que le paiement d'une redevance sont toutefois requis pour l'encodage (i) de données
stockées ou répliquées sur un support physique payé titre par titre et/ou (ii) de données payées titre par titre
et transmises à un utilisateur final à des fins de stockage et/ou d'utilisation permanent(e)s. Vous pouvez vous
procurer cette licence additionnelle auprès du consor tium MPEG, LLC. Visitez www.mpegla.com
amples informations. Ce produit contient de la technologie appartenant à Microsoft Corporation et en tant
que tel ne peut être utilisé ou distribué sans l'obtention d'une licence auprès de Microsoft Licensing, GP.
pour de plus
Clause de non responsabilité
palmOne, Inc. décline toute responsabilité en cas de dommage ou de perte résultant de l'utilisation de ce
guide.
palmOne, Inc. décline toute responsabilité en cas de perte ou de plainte de tiers pouvant résulter de
l'utilisation de ce logiciel. palmOne, Inc. décline toute responsabilité en cas de dommage ou de perte faisant
suite à un effacement des données dû à une défaillance technique, à l'usure de la batterie ou à des
réparations. Veillez à effectuer des copies de sauvegarde de l'intégralité des données importantes sur
d'autres supports, afin qu'elles ne soient pas perdues.
]
Avant d'utiliser les logiciels fournis, lisez leur licence d'utilisation octroyée à
l'utilisateur final, livrée avec le produit. L'utilisation de tout élément logiciel suppose que vous
acceptez les conditions de ce contrat de licence.
Ordinateur de poche Tungsten™ E2 ii
Page 3
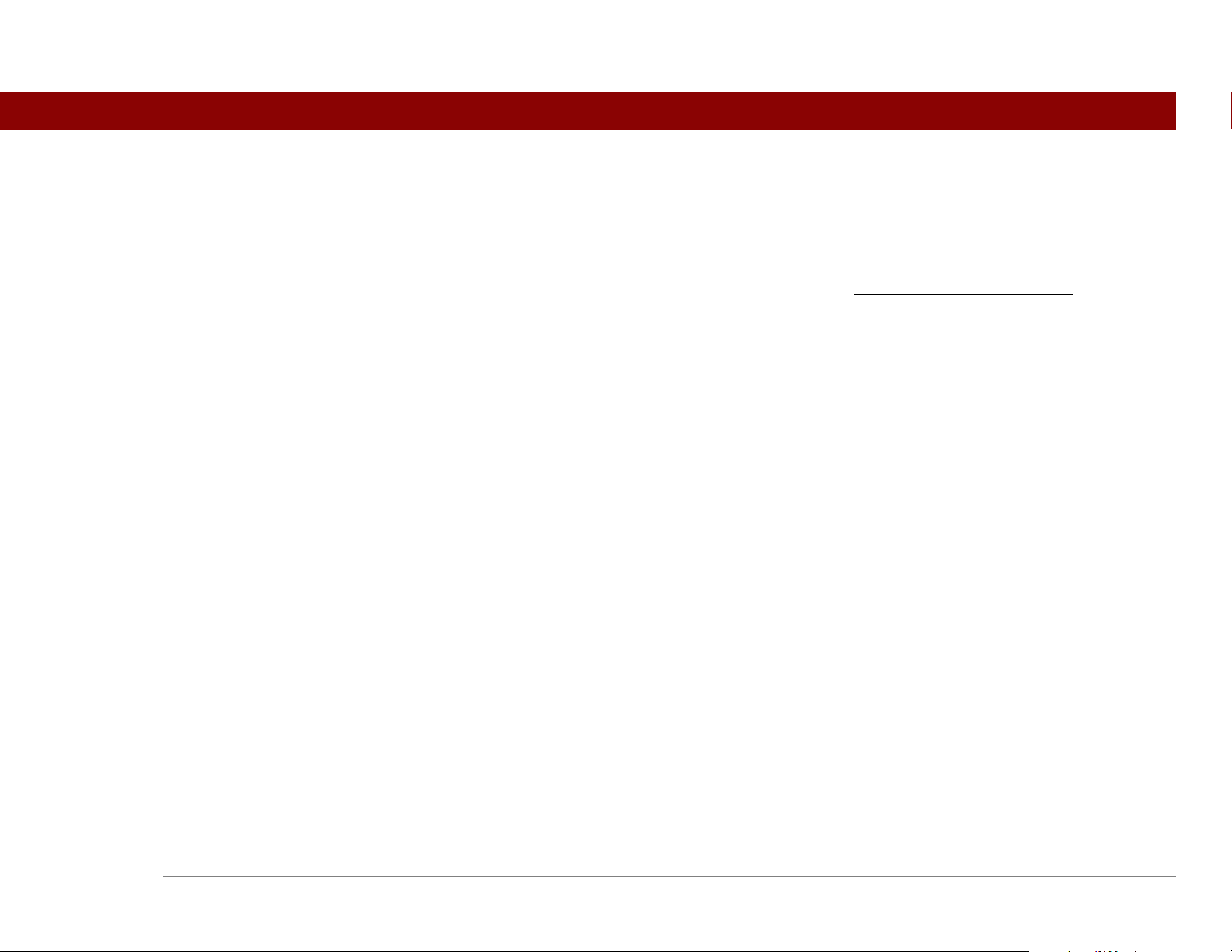
Téléchargements de logiciels disponibles
P
Le Logiciel Palm®Desktop est fourni sur un CD. Si v ous n'avez pas accès à un lecteur CD sur votre ordinateur,
vous pouvez télécharger le logiciel Palm Desktop à partir de www.palmOne.com/intl/support
.
N: 406-10293-01
Ordinateur de poche Tungsten™ E2 iii
Page 4
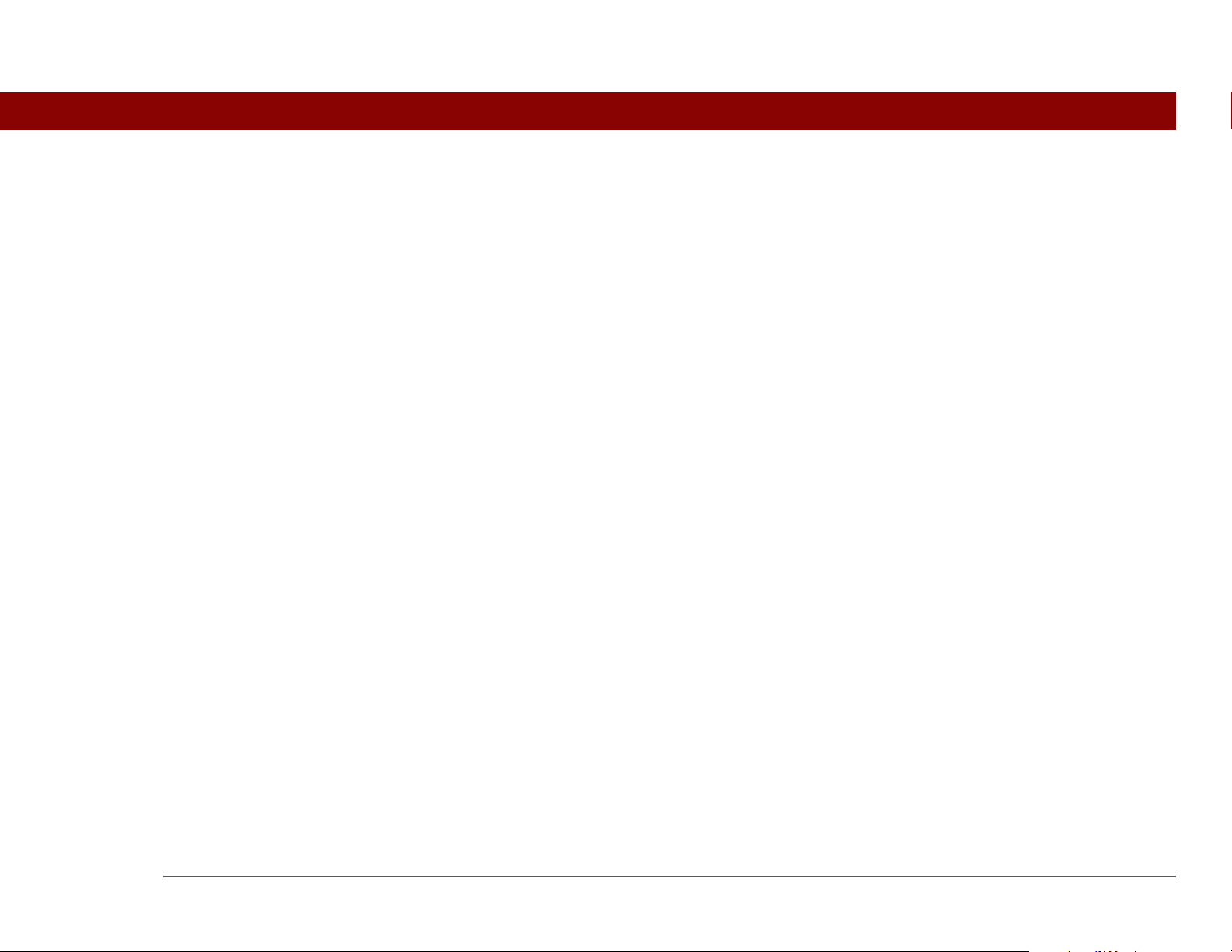
Table des matières
Introduction ..........................................................................viii
Conseils pour la lecture de ce guide ........................................................viii
Que contient ce guide ?...............................................................................ix
Barres latérales ...................................................... ... ... .... ... ... .......................x
Chapitre 1: Votre ordinateur de poche...................................1
Description de votre ordinateur de poche..................................................2
Applications du CD-ROM .............................................................................8
Ouverture des applications........................................................................12
Utilisation du Navigateur multidirectionnel .............................................14
Saisie d'informations... ... ... .... ... ... ... .... ... .....................................................20
Utilisation des menus......................... ... .....................................................26
Règles à suivre et choses à éviter .............................................................27
Pour approfondir.........................................................................................28
Chapitre 2: Synchronisation de votre ordinateur de
poche avec votre ordinateur de bureau................................29
Pourquoi synchroniser les informations ?................................................30
Quelles sont les informations synchronisées ?........................................31
Comment synchroniser......................................................................... ... ..33
Utilisation de l'Installation rapide et du droplet Envoyer à
l'ordinateur de poche......... ... ... .... ... ... ... ... .... ........................................35
Pour approfondir.........................................................................................37
Chapitre 3: Gestion de vos contacts....................................38
Ajout d'un contact.......................................................................................39
Localisation d'un contact dans votre liste ................................................42
Transmission d'un contact.........................................................................43
Pour approfondir.........................................................................................45
Ordinateur de poche Tungsten™ E2 iv
Page 5
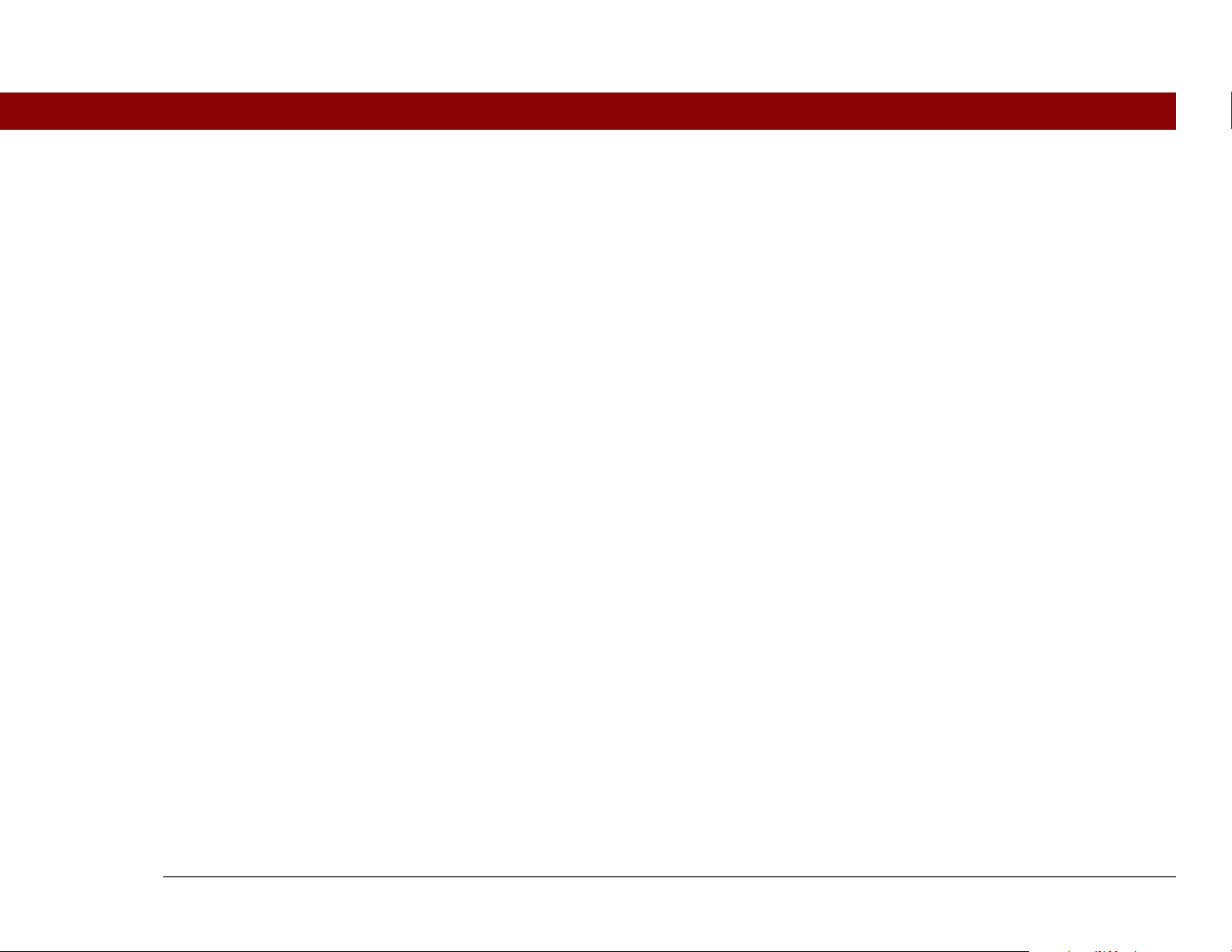
Chapitre 4: Gestion de votre calendrier...............................46
Planification d'un rendez-vous .................................................... ... ... ........47
Vérification de votre emploi du temps......................................................49
Définition d'une alarme..............................................................................50
Pour approfondir.........................................................................................52
Chapitre 5: Gestion de vos fichiers Office ...........................54
Création et gestion de fichiers Office ........................................................55
Ouverture de fichiers dans Documents ....................................................56
Pour approfondir.........................................................................................57
Chapitre 6: Affichage de photos et de vidéos .....................58
Types de fichiers pris en charge................................................................59
Affichage de photos et de vidéos..............................................................60
Organisation des photos ou des vidéos dans des albums......................61
Envoi d'une photo ou d'une vidéo à l'aide de la
technologie Bluetooth..........................................................................63
Pour approfondir.........................................................................................64
Chapitre 7: Ecouter de la musique.......................................65
Transfert de fichiers MP3 sur une carte d'extension...............................66
Transfert de musique d'un CD sur une carte d'extension.......................69
Ecoute de musique sur votre ordinateur de poche..................................74
Pour approfondir.........................................................................................76
Chapitre 8: Gestion de vos tâches .......................................77
Création d'une tâche...................................................................................78
Organisation de vos tâches...... ... ... .... ... ... ... ... .... ... ... ..................................80
Marquage d'une tâche comme terminée... ...............................................82
Pour approfondir.........................................................................................83
Chapitre 9: Création de mémos ...........................................84
Création d'un mémo...................................................................................85
Affichage et modification d'un mémo ......................................................86
Ordinateur de poche Tungsten™ E2 v
Page 6
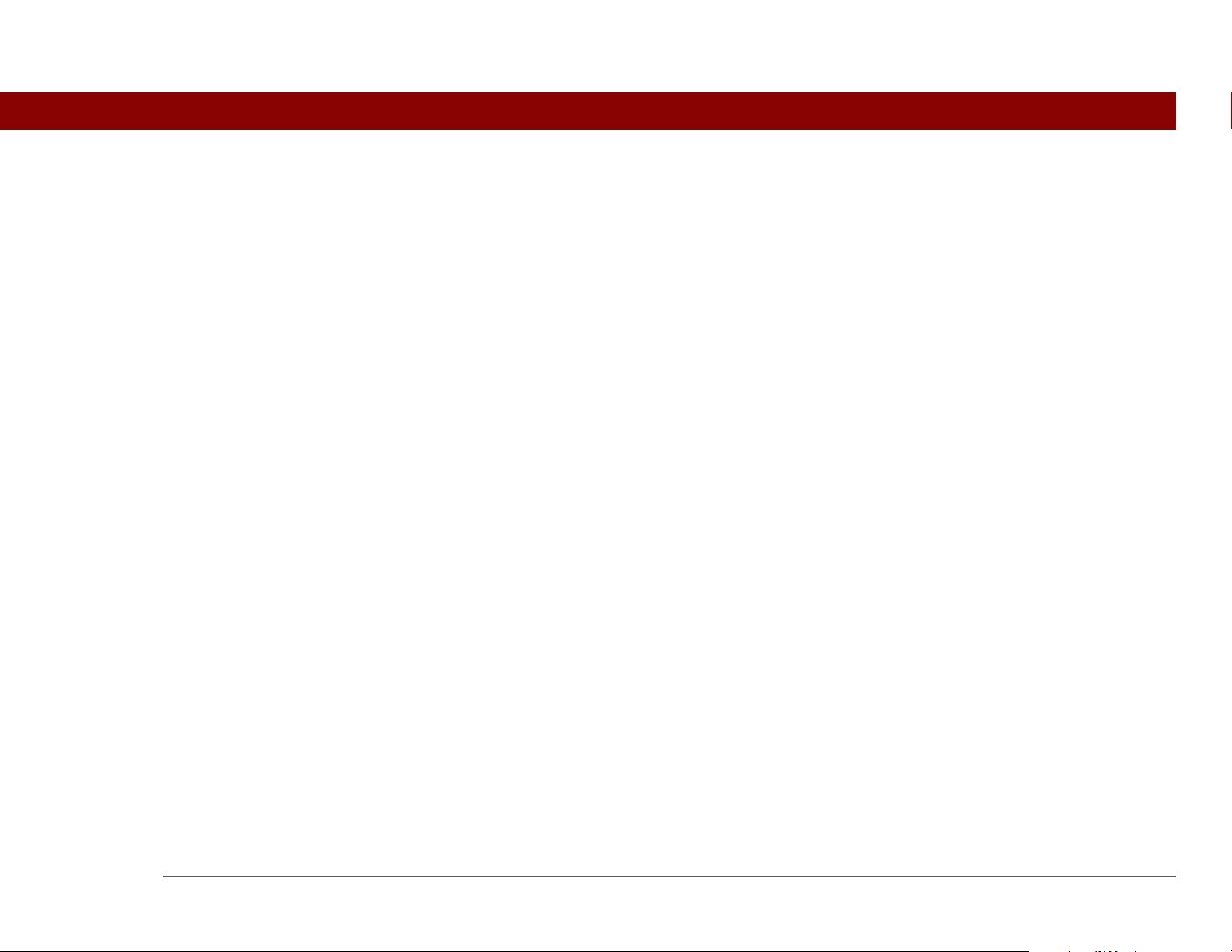
Pour approfondir.........................................................................................87
Chapitre 10: Création de notes dans l'application Notes...88
Création d'une note ....................................................................................89
Affichage et modification d'une note........................................................90
Pour approfondir.........................................................................................91
Chapitre 11: Etablissement de connexions sans fil............92
Comment tirer profit de la technologie sans fil Bluetooth ? ...................93
Quels types de connexions puis-je établir ?.............................................93
Saisie des paramètres Bluetooth de base ................................................95
Configuration d'une connexion téléphonique..........................................96
Accès sans fil à la messagerie et au Web...............................................101
Configuration d'une connexion pour la synchronisation sans fil.........103
Pour approfondir.......................................................................................107
Chapitre 12: Envoi et réception de messages texte .........108
Envoi d'un message texte........................................................................109
Affichage d'un message texte .................................................................110
Pour approfondir.......................................................................................111
Chapitre 13: Parcourir le Web.............................................112
Accès à une page Web .......................................... ... ... .... ... ... ...................113
Pour approfondir.......................................................................................114
Chapitre 14: Envoi et réception d'e-mails..........................115
Configuration d'un compte................................................................ ... ...116
Téléchargement et lecture d'e-mails.......................................................119
Envoi d'un e-mail......................................................................................120
Utilisation de pièces jointes.....................................................................121
Pour approfondir.......................................................................................125
Chapitre 15: Développer votre ordinateur de poche ........126
Quels types de cartes d'extension puis-je utiliser ?...............................127
Ordinateur de poche Tungsten™ E2 vi
Page 7
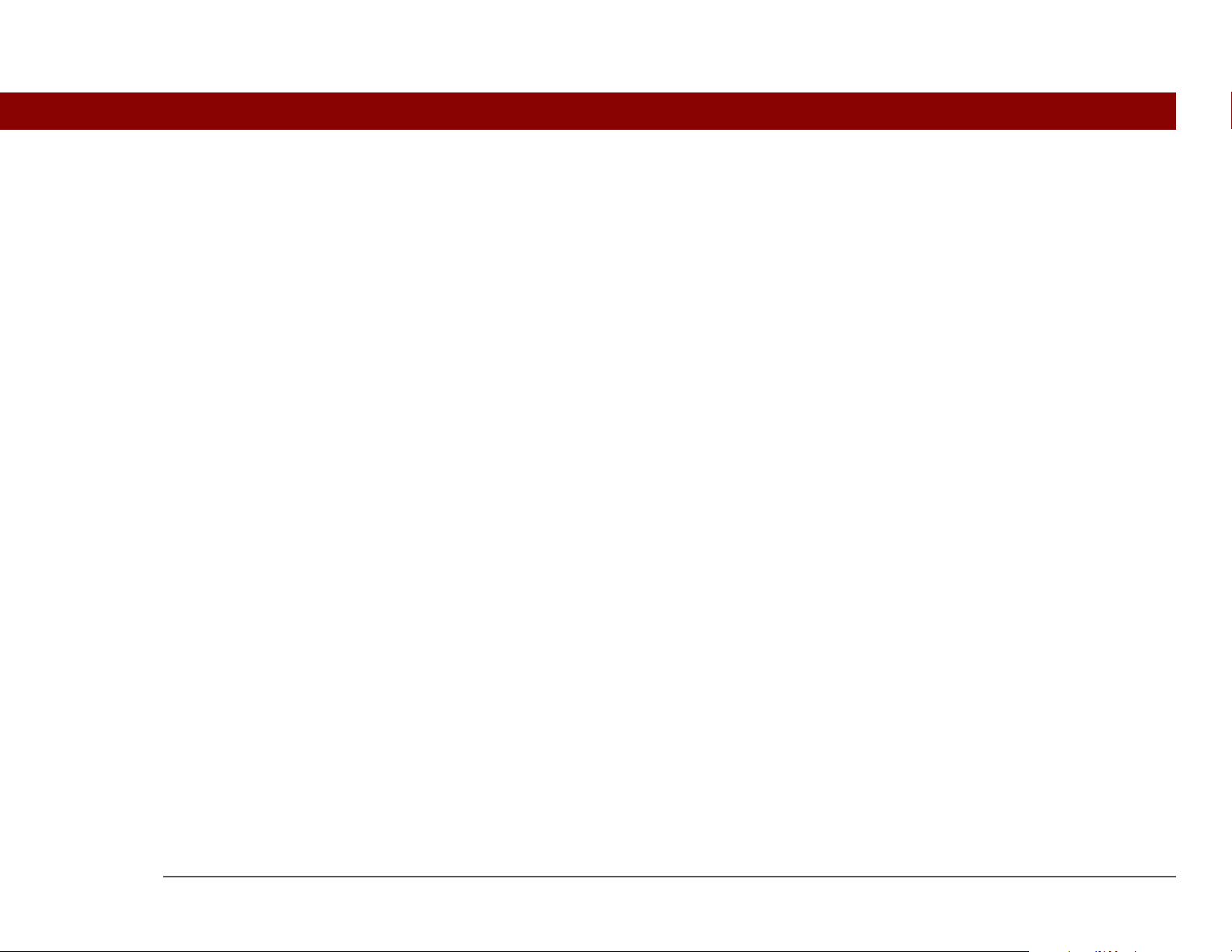
A quoi servent-elles ?...............................................................................127
Retrait d'une carte d'extension................................................................128
Insertion d'une carte d'extension............................................................129
Pour approfondir.......................................................................................130
Chapitre 16: Personnalisation de votre ordinateur
de poche................................................................................131
Configuration de la date et l'heure..........................................................132
Empêcher votre ordinateur de poche de s'allumer accidentellement .135
Modification des polices de l'écran.........................................................137
Modification de l'arrière-plan de votre écran .........................................139
Résolution des problèmes liés à l'écran tactile ......................................141
Sélection des paramètres de son ............................................................142
Modification d'entrées dans Favoris.......................................................143
Pour approfondir.......................................................................................144
Chapitre 17: Questions fréquentes ...................................145
Pour approfondir.......................................................................................151
Informations relatives à la régl ementation........................152
Index......................................................................................158
Ordinateur de poche Tungsten™ E2 vii
Page 8
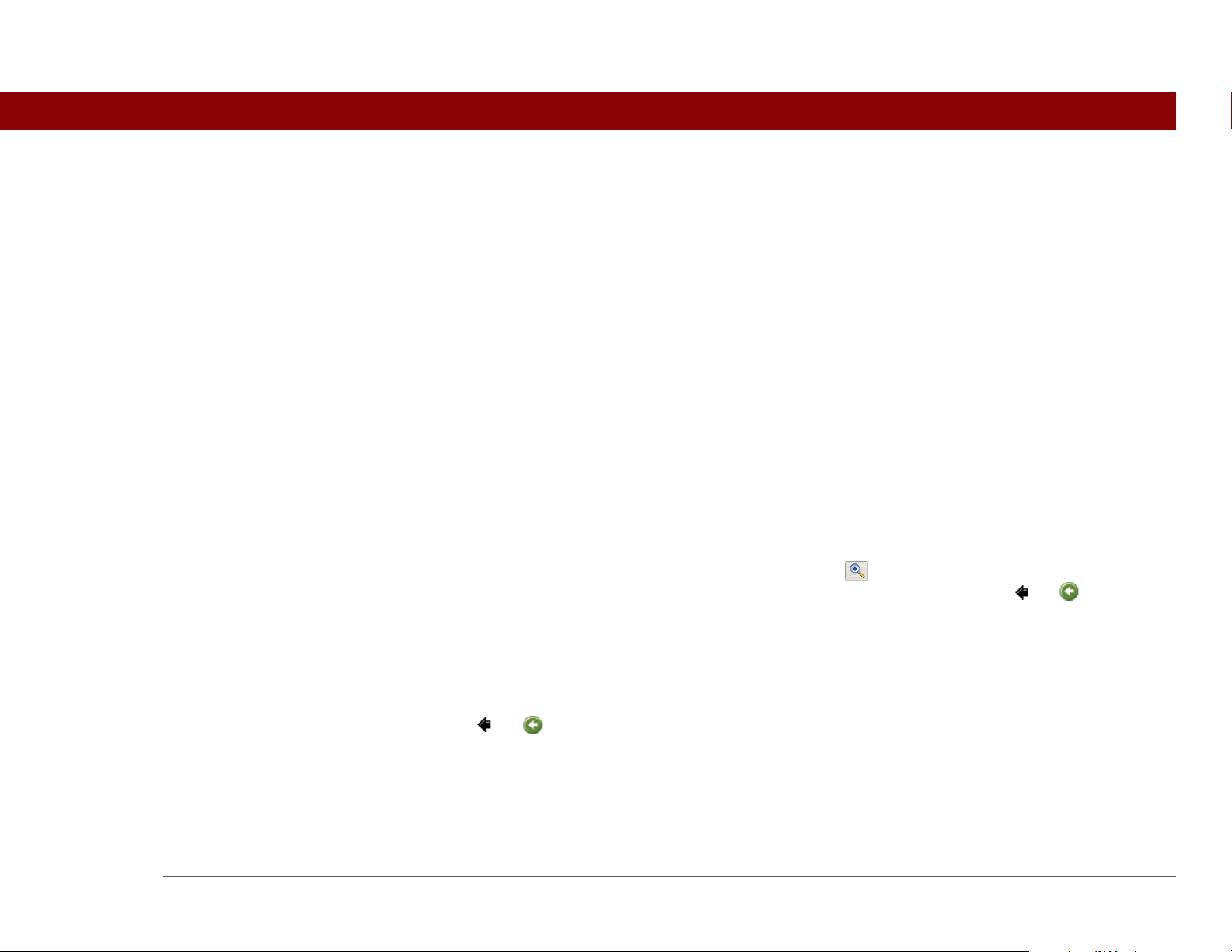
Introduction
Avant de commencer
Suivez les étapes
contenues dans la section
A lire en premier lieu de
votre pack ordinateur de
poche afin de le
configurer et d'installer le
logiciel sur votre
ordinateur de bureau et
votre ordinateur de
poche.
Ce guide vous expliquera tout ce que vous devez savoir pour commencer à
utiliser votre ordinateur de poche - des tâches que vous accomplirez
quotidiennement à celles qui feront de votre ordinateur de poche un outil tout
aussi utile qu'amusant.
Conseils pour la lecture de ce guide
Voici quelques conseils utiles qui vous permettront de consulter ce guide et d'y trouver des
informations plus facilement sous Adobe Reader :
• P our faire un z oom sur la pag e, cliquez sur la loupe , déplacez le curseur (qui s'est transformé
en loupe) sur la page et cliquez plusieurs fois. Cliquez sur Vue précédente ( ou , en fonction
de la version d'Acrobat Reader dont vous disposez) pour restaurer l'affichage d'origine.
• Cliquez sur une entrée de la Table des matières ou de l'Index pour vous rendre directement à la
section du guide correspondante.
• Si vous utilisez un lien pour vous rendre sur une page de ce guide, cliquez sur Vue précédente
( ou , en fonction de la version d'Acrobat Reader) pour retourner à la page sur laquelle
vous étiez lorsque vous avez cliqué sur le lien.
Ordinateur de poche Tungsten™ E2 viii
• Lorsque vous sélectionnez la(les) page(s) à imprimer, utilisez le numéro de page indiqué au bas
de votre écran d'ordinateur, et non le numéro apparaissant sur le document pdf lui-même. Par
exemple, pour imprimer la page que vous êtes en train de lire en ce moment, sélectionnez la
page 8 (page du fichier) et non la page viii (page imprimée).
Page 9
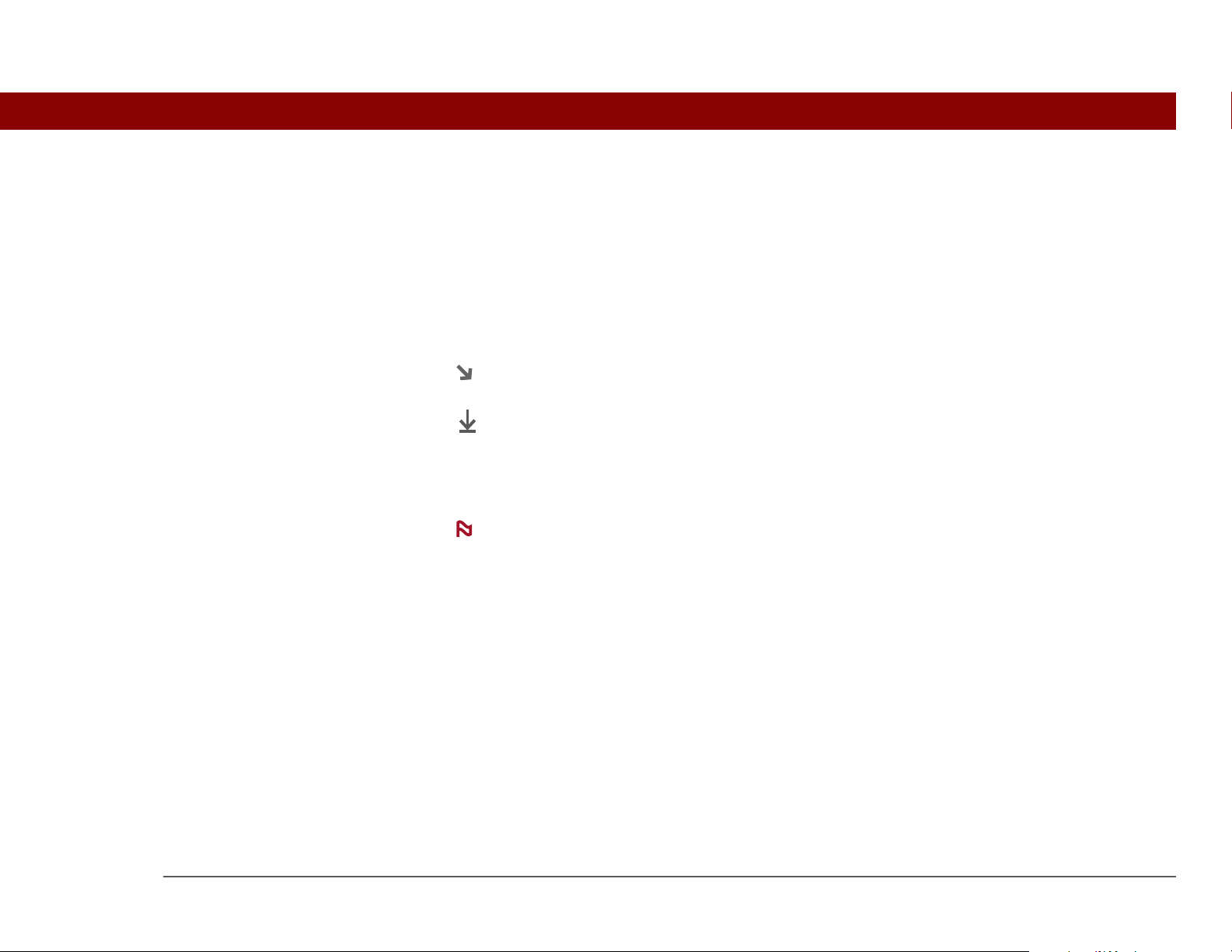
Que contient ce guide ?
Suite
IMPORTANT
!
REMARQUE
Les informations contenues dans ce guide incluent des instructions détaillées, des liens vers des
références croisées et des barres latérales.
Instructions détaillées
Vous y trouverez des explications. Recherchez ces indications dans les instructions :
Indication signifiant que la procédure continue à la page
suivante.
Termi né
]
[ & ] FACULTATIF Une étape qui pourrait vous être utile.
WINDOWS UNIQUEMENT
MAC UNIQUEMENT
Indication de la fin de la procédure. Vous avez terminé.
Une étape que vous devez suivre, pour éviter une erreur ou
même une perte d'informations.
Informations ne s'appliquant que dans certains cas ou
concernant une étape de la procédure.
Une procédure ou un texte qui ne s'applique qu'à une seule
plate-forme. Dans la plupart des cas, v ous ne verrez qu'un seul
titre ; recherchez l'autre dans les sections précédentes ou
suivantes. Parfois, vous ne trouverez pas d'équivalent Mac à
une procédure ou à un texte Windows ; dans ce cas, cela ne
s'applique pas aux utilisateurs Mac.
Ordinateur de poche Tungsten™ E2 ix
Page 10
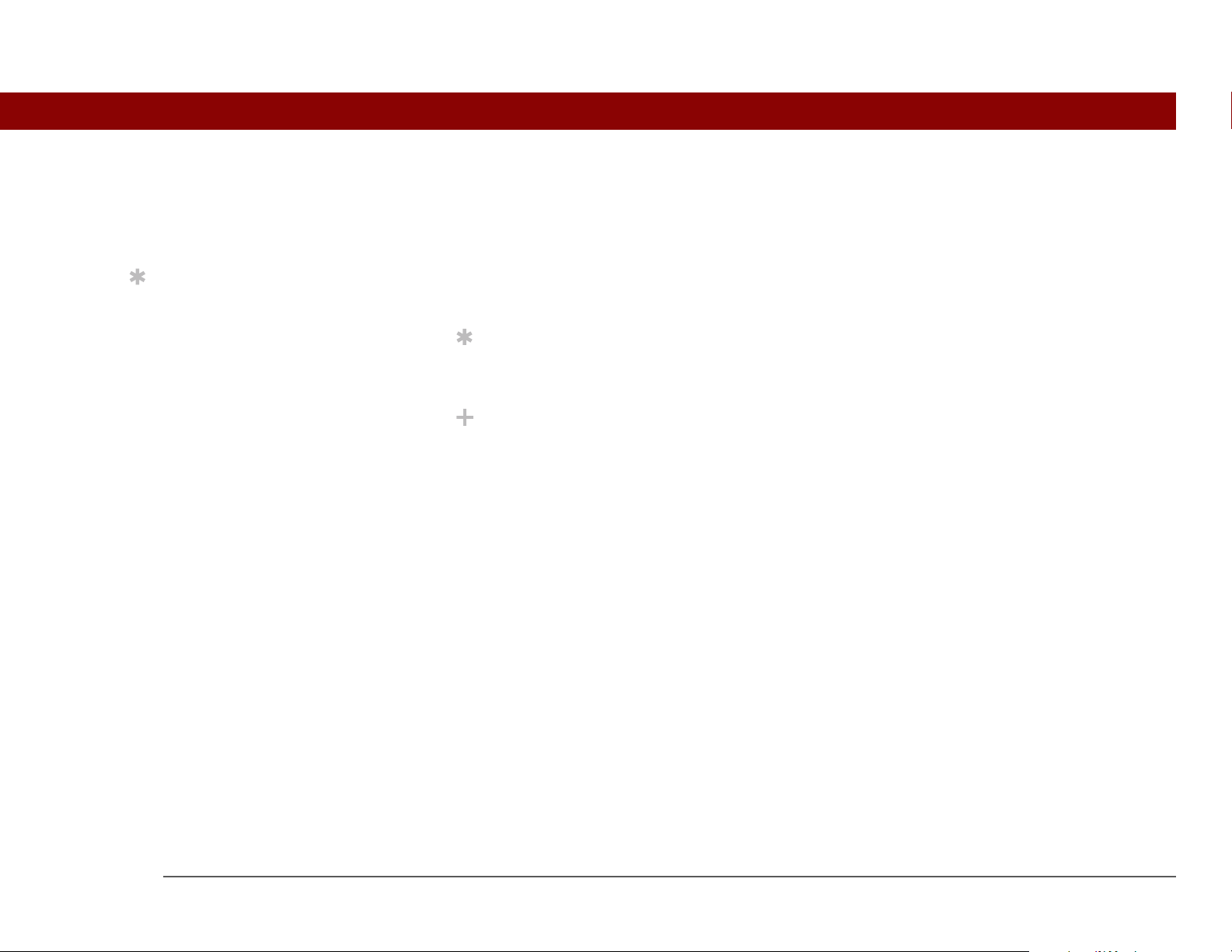
Avant de commencer
Conseil
Le saviez-vous ?
Terme clé
Conseil
Pour accéder au Guide
d'utilisation, une
connexion Internet est
nécessaire.
Barres latérales
Tâches à compléter avant de suivre les étapes indiquées dans une procédure ou un ensemble
de procédures.
Suggestion permettant d'optimiser l'utilisation d'une fonction ; raccourci ; pointeur vers une
fonction associée.
Fait intéressant concernant le sujet décrit ; peut inclure un lien vers d'autres informations.
Terme technique associé a u thème étu dié. Il peut appar aître dans ce guide ou uniquement sur
votre ordinateur de poche.
Guide d'utilisation
Pointeur vers la version Web du Guide d'utilisation, qui contient de plus amples informations
sur les applications et les fonctions de votre ordinateur de poche.
Support technique
Pointeur vers le Web où vous pourrez trouver de l'aide si vous rencontrez des problèmes
concernant les thèmes étudiés dans le chapitre ou avec votre ordinateur de poche.
Ordinateur de poche Tungsten™ E2 x
Page 11
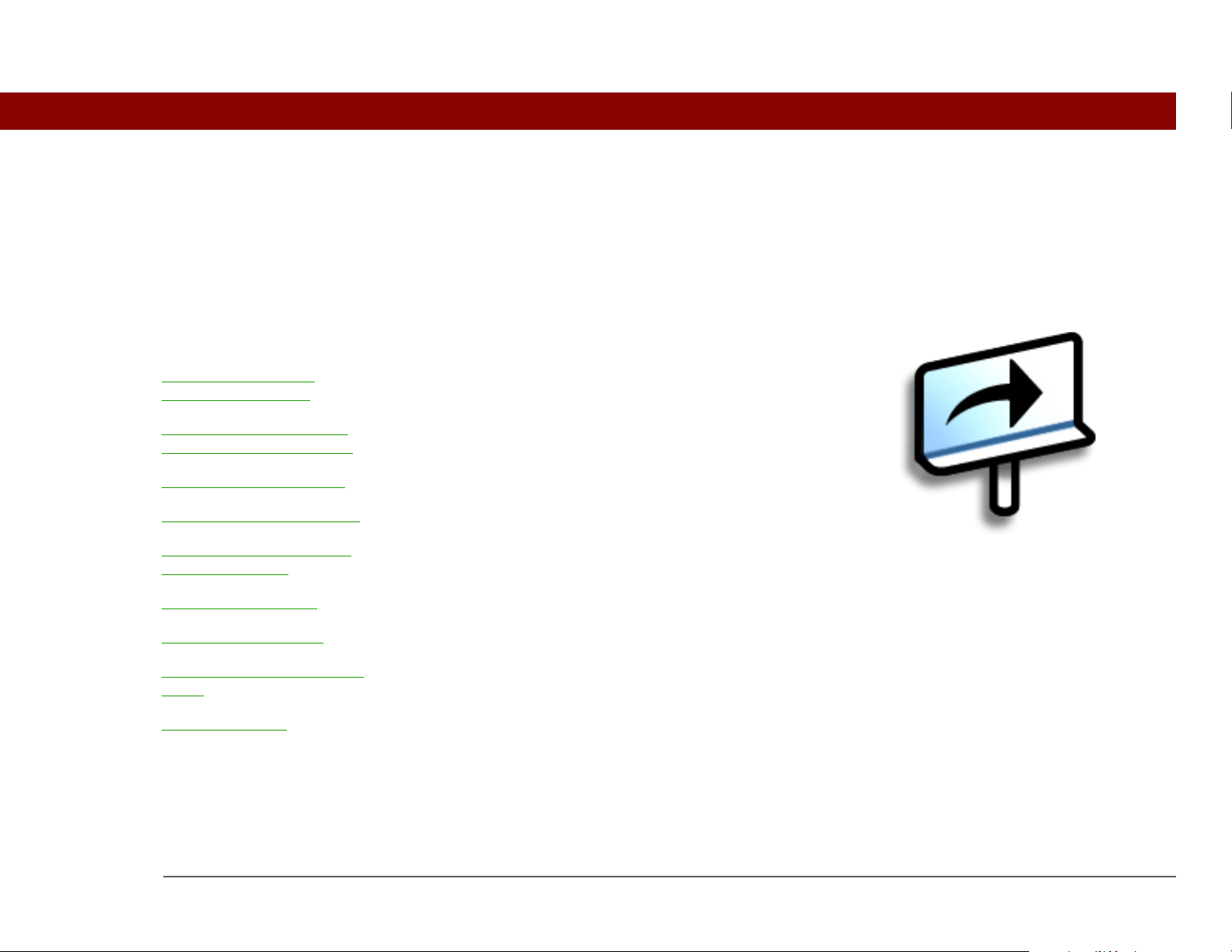
CHAPITRE 1
Dans ce chapitre
Votre ordinateur de poche
Description de votre
ordinateur de poche
Applications livrées avec
votre ordinateur de poche
Applications du CD-ROM
Comme tout bon assistant personnel
qui se respecte, votre ordinateur de
poche vous aide à gérer votre
planning, vos contacts professionnels
et personnels, vos mémos et même
vos fichiers Microsoft Office et
multimédia.
Ouverture des applications
Restez productif en transportant un
plus grand nombre de fichiers et
Utilisation du Navigateur
multidirectionnel
Saisie d'informations
Utilisation des menus
Règles à suivre et choses à
éviter
Pour approfondir
documents importants. Connectezvous sans fil pour accéder à vos emails, à vos messages texte et au W eb.
Visualisez des albums photos et vidéos
numériques directement sur votre
ordinateur de poche ou insérez une
carte d'extension (vendue séparément)
pour écouter vos musiques favorites.
Et ne vous inquiétez pas pour la perte
d'informations : même si la batterie est
complètement épuisée, les
informations sont préservées dans la
mémoire de votre ordinateur de poc he.
Il vous suffit de la recharger pour
Avantages
• Transport d'un plus grand nombre
d'informations importantes pour
pouvoir travailler en déplacement
• Gain de temps et meilleure
organisation
• Faible encombrement
• Aucune perte d'informations
importantes
• Permet de g arder le contact grâce à la
connectivité sans fil
accéder de nouveau à vos données.
Ordinateur de poche Tungsten™ E2 1
Page 12
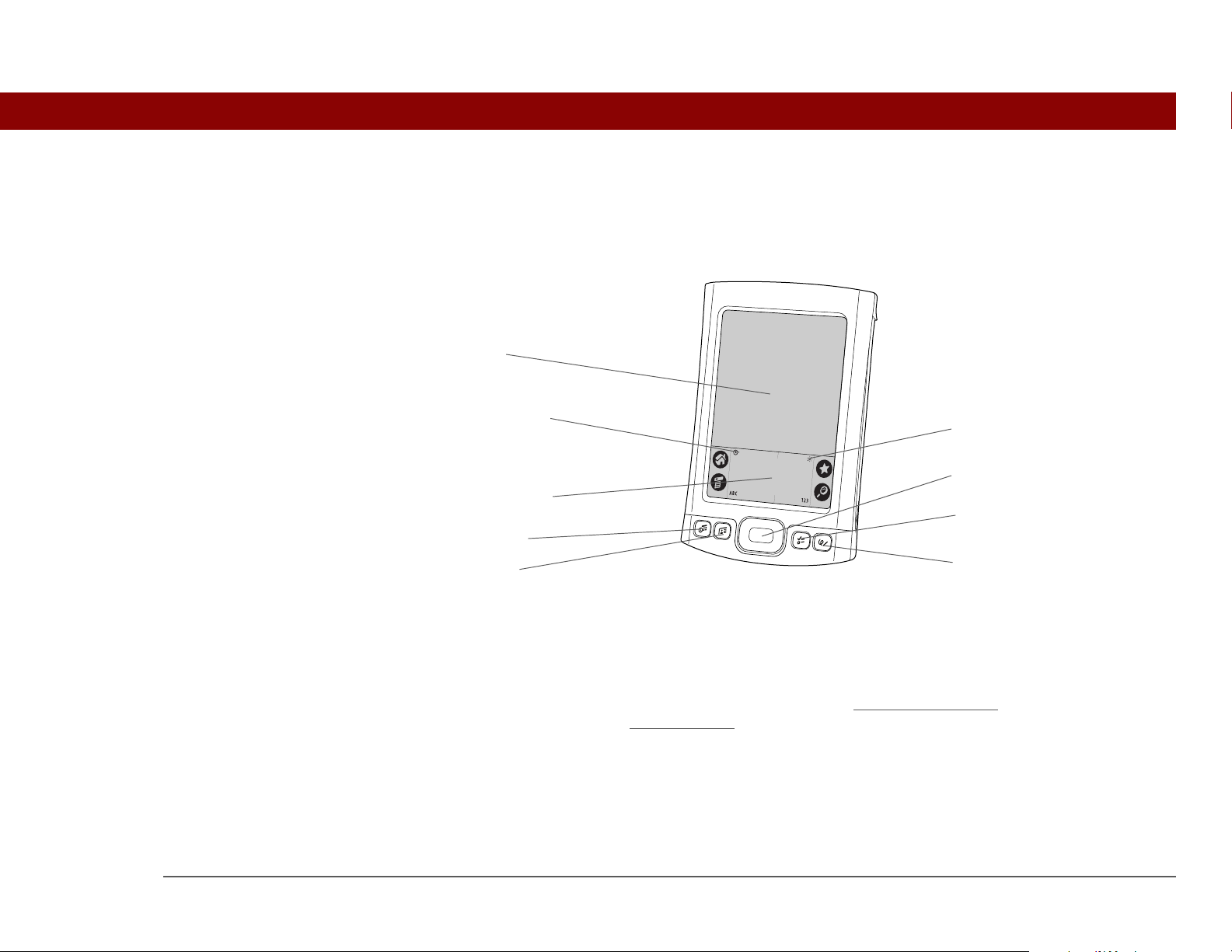
CHAPITRE 1 Votre ordinateur de poche
Description de votre ordinateur de poche
Panneau avant
Écran
Icône Horloge
Zone de saisie
Calendrier
Contacts
Boutons de raccourci
Icône Luminosité
Navigateur multidirectionnel
Tâches
Notes
Écran Affic he les applications et les info rmations contenues dans l'ordinateur
de poche. L'écran est tactile.
Icône Horloge Affiche l'heure et la date.
Zone de saisie Permet de saisir du texte avec l'écriture Graffiti® 2
clavier logiciel
.
ou d'ouvrir le
Icône Luminosité Permet de régler la luminosité de l'affichage de votre ordinateur de
poche.
Navigateur
multidirectionnel
Permet de vous déplacer sur l'écran et de sélectionner les informations
à afficher.
Ordinateur de poche Tungsten™ E2
2
Page 13
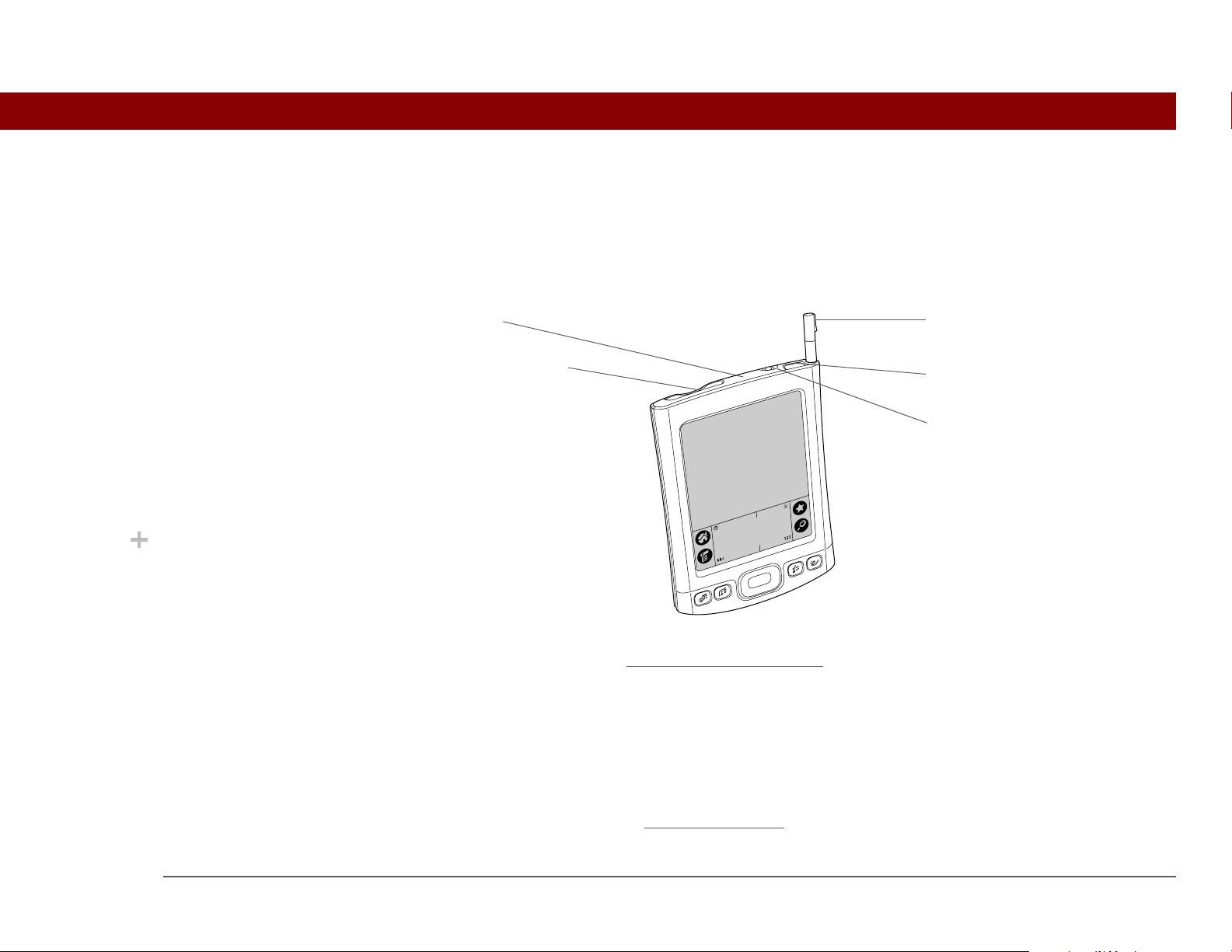
CHAPITRE 1 Votre ordinateur de poche
Terme clé
Le saviez-vous ?
P
Boutons de
raccourci
Allument votre ordinateur de poche et ouvrent les applications
Calendrier, Contacts ou Tâches et Notes.
Panneaux supérieur et latéral
ort IR
IR Abréviation
d'infrarouge. La
transmission utilise une
Emplacement pour
carte d'extension
technologie infrarouge
pour envoyer des
informations entre deux
ports IR se trouvant à une
faible distance l'un de
l'autre.
La transmission vous
permet de partager
rapidement des rendezvous, des adresses, des
numéros de téléphone,
etc.
Port IR Transmet des informations
entre les ordinateurs de poche et d'autres
appareils équipés d'un port IR.
Stylet
Prise casque
Bouton marche/arrêt
Ordinateur de poche Tungsten™ E2
Emplacement pour
carte d'extension
Bouton marche/
arrêt
Permet d'insérer une carte d'extension (vendue séparément) pour lire
de la musique, réaliser des copies de sauvegarde et ajouter de la
mémoire, des applications et des accessoires à votre ordinateur de
poche.
Permet d'allumer ou d'éteindre votre ordinateur de poche et d'activer
le Verrouillage clavier
(s'il est actif).
3
Page 14
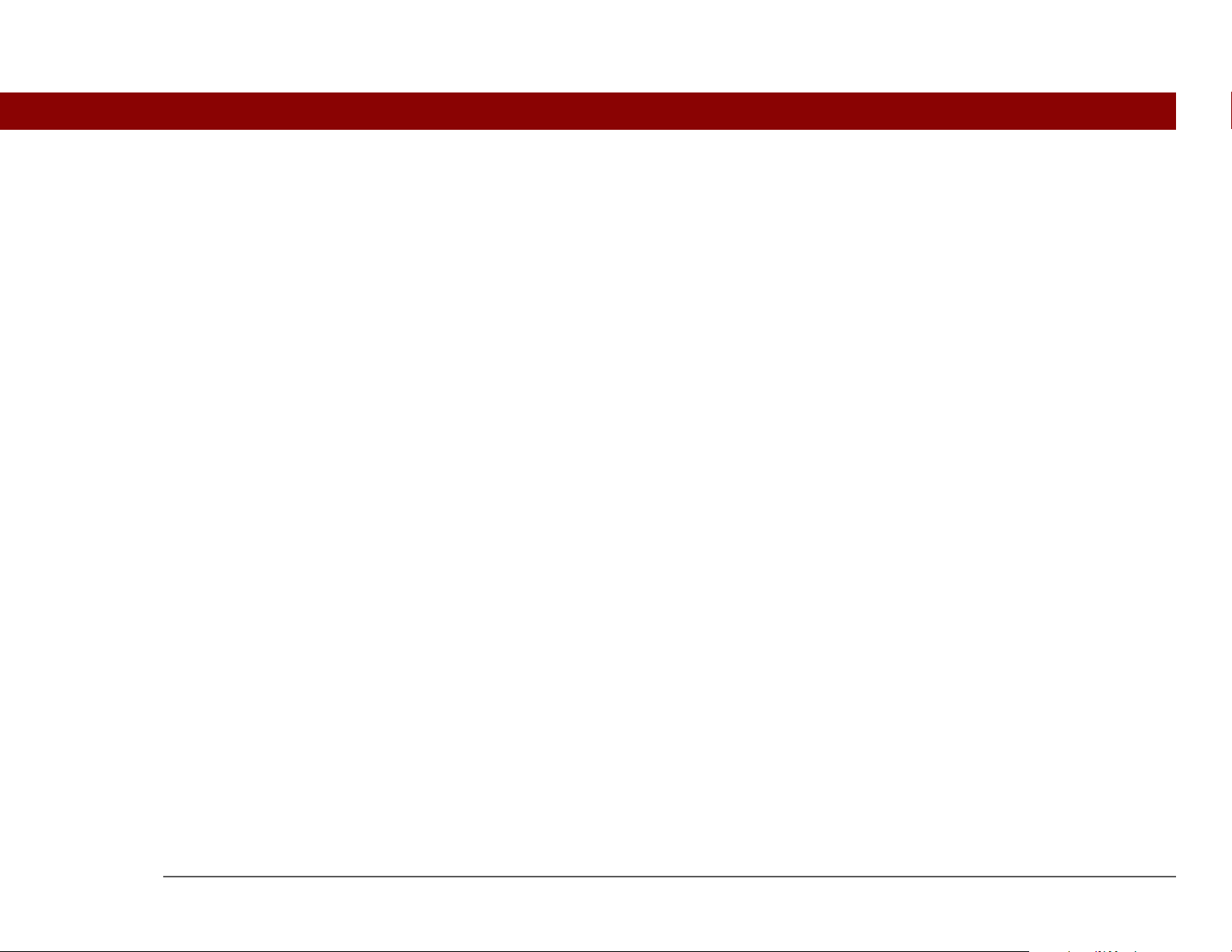
CHAPITRE 1 Votre ordinateur de poche
Prise casque Permet de relier un casque stéréo standard 3,5 mm (vendu
séparément) à l'ordinateur de poche pour vous permettre d'écouter de
la musique et d'utiliser des applications audio.
Stylet Permet de saisir des informations sur votre ordinateur de poche. Pour
utiliser le stylet, retirez-le de son emplacement et tenez-le comme un
crayon ou un stylo. Vous pouvez vous servir de vos doigts à la place du
stylet, mais n'utilisez pas vos ongles, un vrai crayon ou t out autre objet
pointu pour toucher l'écran.
Ordinateur de poche Tungsten™ E2
4
Page 15
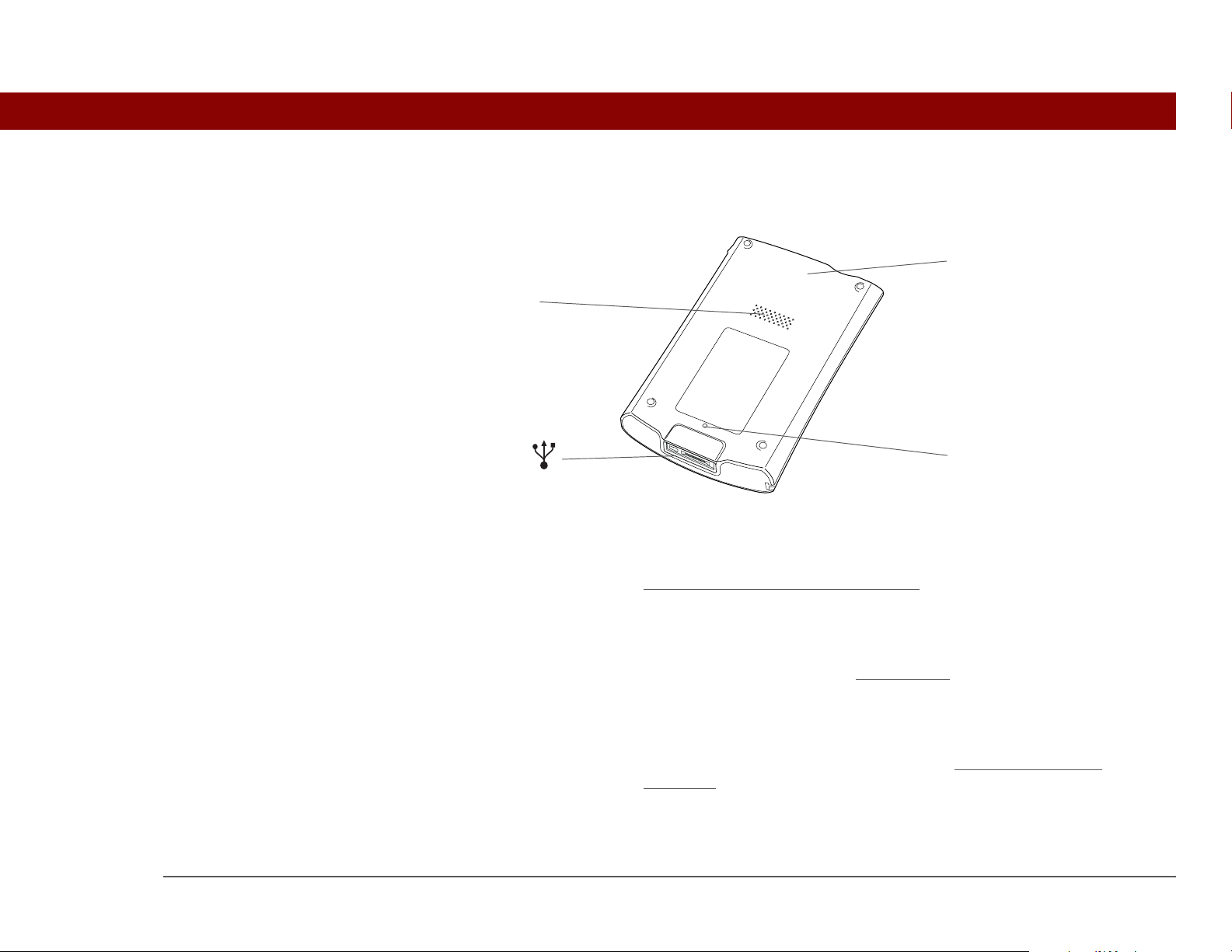
CHAPITRE 1 Votre ordinateur de poche
Terme clé
M
c
H
Panneau arrière
USB Type de
connecteur ou câble
fréquemment utilisé pour
connecter des
accessoires à un
ordinateur.
®
aut-parleur
ulti-
onnecteur
Radio Bluetooth
(interne)
Bouton de
réinitialisation
Haut-parleur Permet d’écouter de la musique, les alarme s et les sons du système
et des jeux.
Bouton de
réinitialisation
Réinitialise votre ordinateur de poche
plus).
s'il se bloque (s'il ne répond
Multi-connecteur Permet de connecter un câble de synchronisation (inclus) ou une
station de synchronisation (vendue séparément) à votre ordinateur
de poche de façon à pouvoir synchroniser
ou échanger des
informations. Connecte l'adaptateur secteur à l'ordinateur de poche,
pour vous permettre de le charger.
Ordinateur de poche Tungsten™ E2
Radio Bluetooth
(interne)
Permet à votre ordinateur de poche de se connecter à d'autres
appareils (vendus séparément) utilisant la technologie sans fil
Bluetooth.
5
Page 16
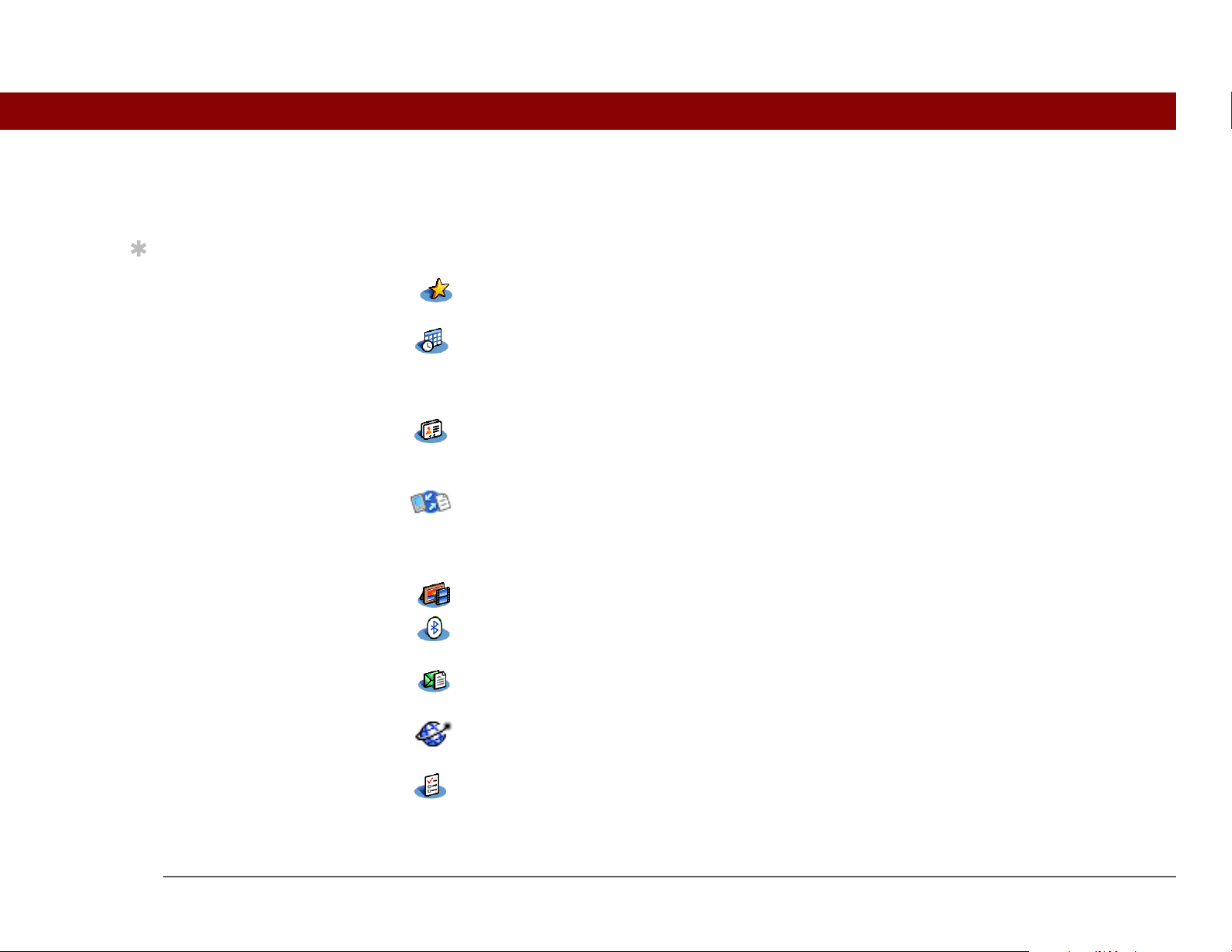
CHAPITRE 1 Votre ordinateur de poche
Conseil
Applications livrées avec votre ordinateur de poche
Votre ordinateur de poche est livré avec de nombreuses applications installées et prêtes à
l’emploi.
Vous n'arrivez pas à
trouver certaines
applications ? Appuyez
sur la liste des catégories
dans le coin supérieur
droit de l'écran Accueil, et
sélectionnez Toutes.
0
Favoris Permet de personnaliser votre liste d'applications et de pages Web pour faciliter
et accélérer leur ouverture.
Calendrier Permet de gérer toutes les catégories de votre emploi du temps, des déjeuners
ponctuels entre amis aux événements pé rio d iqu es, comm e le s réun io n s
hebdomadaires ou les jours fériés. Vous pouvez même utiliser des couleurs pour
distinguer les différentes catégories de votre planning.
Contacts Permet d'enregistrer des noms et des adresses, des numéros de téléphone, des
adresses e-mail et des URL de sites Web — permet même d'ajouter une alarme
pour vous rappeler un anniversaire ou bien la photo d'un contact.
Documents to GoCréez, affichez et modifiez des fichiers Microsoft Word et Excel, et affichez et
gérez vos fichiers PowerPoint directement sur votre ordinateur de poche. Inclut
une application de bureau qui vous permet de déplacer, copier, cr éer ou mo difier
des fichiers Microsoft Word, Excel et PowerPoint sur votre ordinateur de poche.
Ordinateur de poche Tungsten™ E2
Média Affichez et classez des photos et vidéos.
Bluetooth
®
Permet de configurer des connexions sans fi l à un téléphone mo bile, à un réseau
ou à un ordinateur pour envoyer et recevoir des informations.
SMS Permet d'envoyer et de recevoir des messages SMS grâce à la technologie sans
fil Bluetooth équipant votre ordinateur de poche.
Web Permet de parcourir vos sites préférés sur le Web via la technologie Bluetooth
intégrée à votre ordinateur de poche.
Tâches Permet de gérer votre liste de tâches à accomplir. Entrez les tâches à effectuer,
définissez des priorités, configurez des alarmes, puis surveillez vos échéances.
6
Page 17
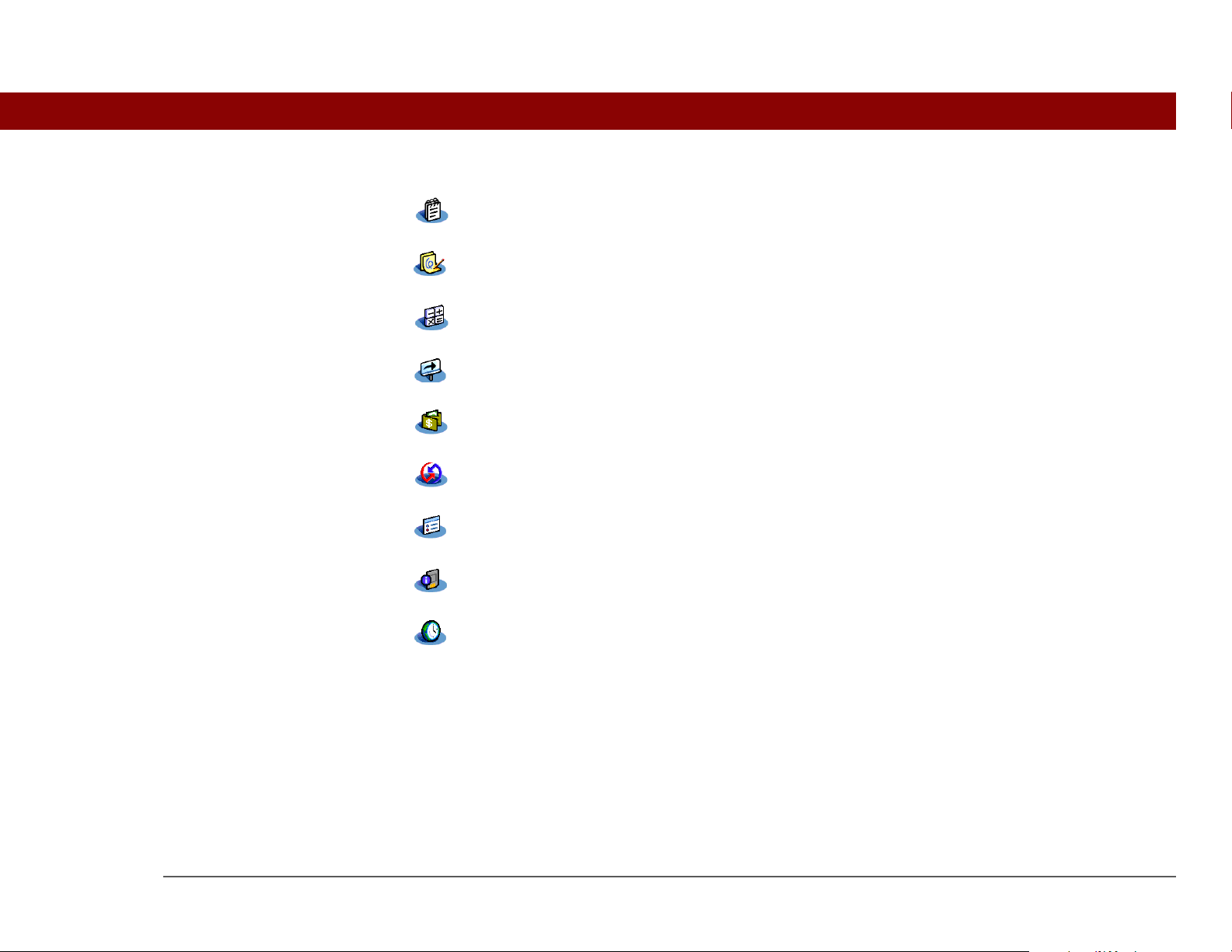
CHAPITRE 1 Votre ordinateur de poche
Mémos Permet d'entrer des informations diverses (compte rendu de réunion, listes de
livres à lire, de films à voir, recettes, etc.).
Notes Permet de prendre des notes directement sur l’écran en utilisant votre écriture
manuscrite ou à l'aide de croquis.
Calculatrice Permet de réaliser des calculs mathématiques de base, comme par exemple
diviser l'addition dans un restaurant.
Visite guidée Permet de vous familiariser avec votre ordinateur de poche et la saisie
d'informations.
Dépenses Permet de gérer vos frais professionnels ou de déplacement et d'imprimer des
notes de frais après synchronisation avec votre ordinateur de bureau.
Ordinateur de poche Tungsten™ E2
HotSync
®
Permet de synchroniser les informations se trouvant sur votre ordinateur de
poche avec celles de votre ordinateur de bureau.
Préférences Permettent de personnaliser les sons, les couleurs, la sécurité, etc. de votre
ordinateur de poche.
Info carte Permet d'obtenir des informations relatives à la carte d’extension actuellement
insérée dans l'emplacement prévu à cet effet.
Horloge
universelle
Permet de régler l'heure de votre ville de résidence et de deux autres endroits et
de régler une alarme de réveil.
7
Page 18
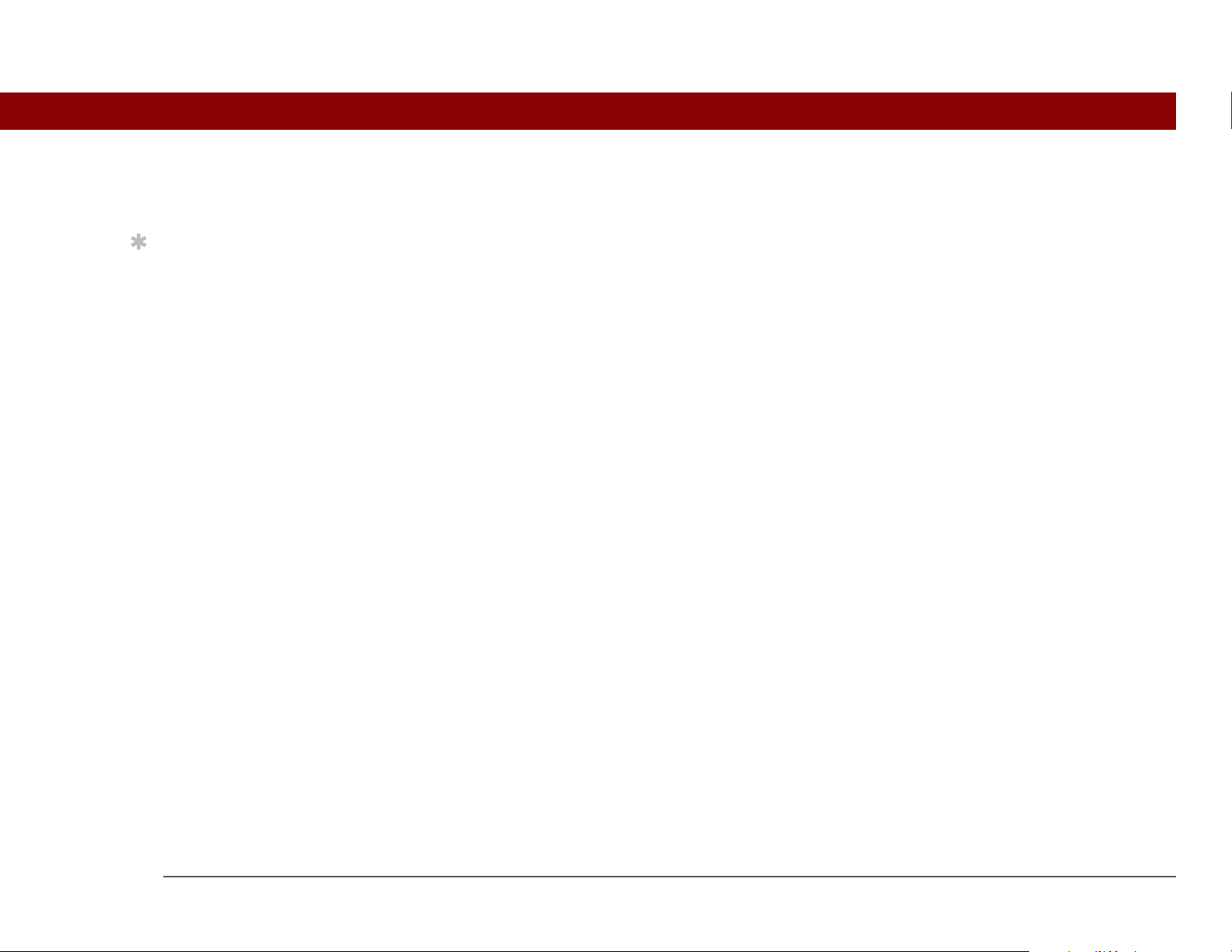
CHAPITRE 1 Votre ordinateur de poche
Conseil
Applications du CD-ROM
Le CD d'installation des logiciels Tungsten™ E2 comprend le logiciel de bureau pour votre
Pour installer des
logiciels supplémentaires
à partir du CD, insérez ce
dernier dans votre lecteur
CD-ROM, puis procédez
comme suit :
Windows : à l'écran
Découverte de votre
ordinateur de poche,
cliquez sur Ajoutez des
logiciels à votre
ordinateur de poche.
Mac : double-cliquez sur
l'icône du dossier
Logiciels essentiels.
ordinateur de bureau ainsi que des logiciels supplémentaires pour votre ordinateur de poche.
Le logiciel de bureau vous permet d'utiliser votre ordinateur pour afficher, saisir et gérer des
informations pour la plupart des applications hébergées sur votre ordinateur de poche. Veillez à
installer le logiciel de bureau pour pouvoir effectuer des copies de sauv egarde des informations
de votre ordinateur de poche sur votre ordinateur de bureau.
Les logiciels supplémentaires vous permettent de développer l'utilisation de votre ordinateur de
poche. Lors de la configuration de votre ordinateur de poche, vous pouvez installer certaines (ou
l'intégralité) de ces applications. Vous pouvez aussi installer ces applications à tout moment après
la configuration de votre ordinateur de poche.
Ordinateur de poche Tungsten™ E2
8
Page 19
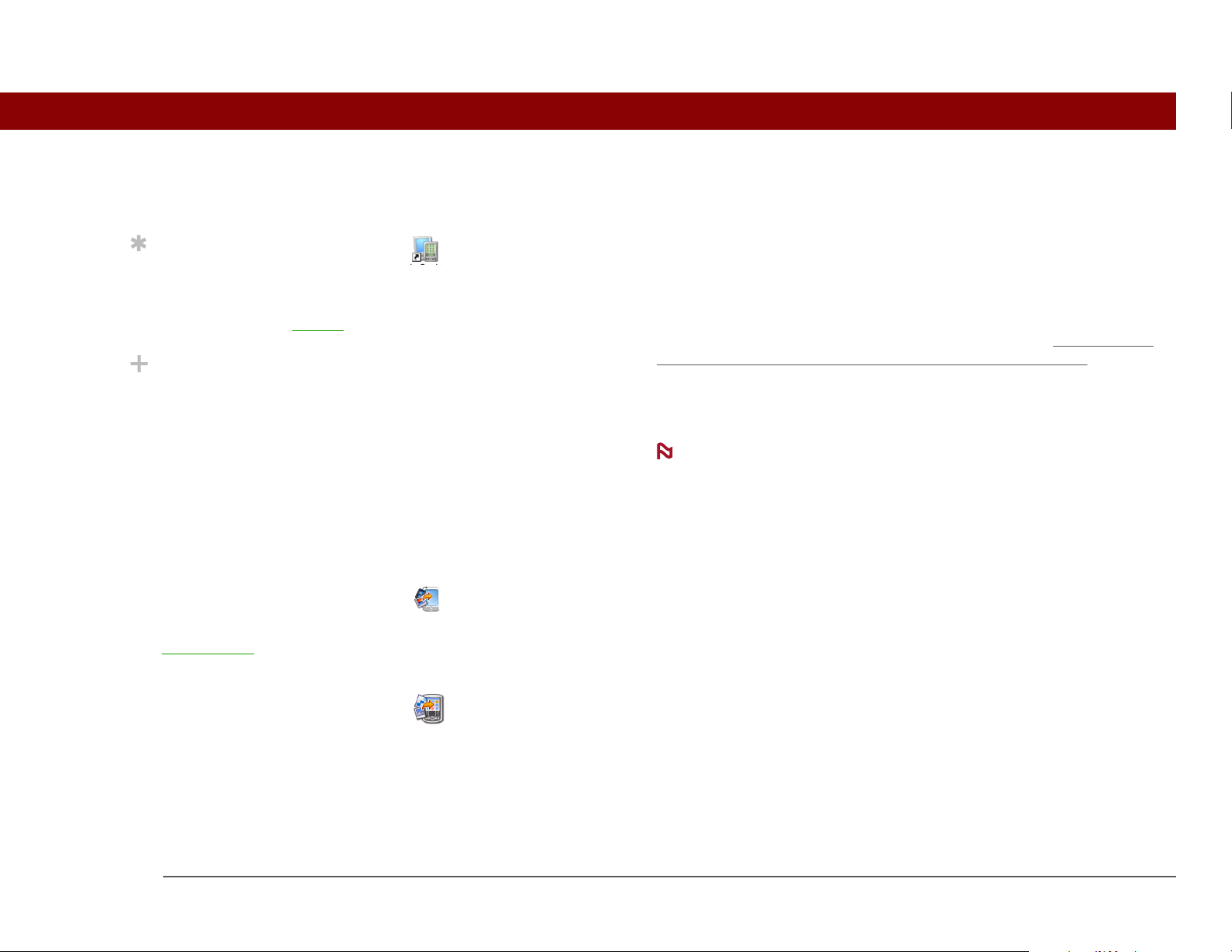
CHAPITRE 1 Votre ordinateur de poche
REMARQUE
Conseil
Le saviez-vous ?
Le CD d'installation contient les logiciels suivants :
0
0
Logiciel Palm Desktop Permet d'afficher , de saisir, de gérer et d'effectuer des copies de
Après avoir installé une
application et apprécié
son utilité, n'oubliez pas
de l'ajouter à vos Favoris
.
Vous pouvez classer les
applications par
catégories. Certaines
applications sont
automatiquement
attribuées à une catégo rie
lorsqu'elles sont
installées ; d'autres sont
répertoriées sous la
catégorie Non classé.
Toutes les applications
apparaissent dans la
catégorie T outes de la vue
Installation rapide
palmOne™
(Windows uniquement)
Applications. Attribuez
une application à une
catégorie dans
Applications en
sélectionnant Catégorie
dans le menu App.
Droplet Envoyer à
l'ordinateur de poche
(Mac uniquement)
Sélectionnez la liste de
sélection adjacente au
nom de l'application, puis
choisissez une catégorie.
sauvegarde des informations pour les applications Calendrier,
Contacts, Tâches, Média, Mémos et Dépenses de votre ordinateur de
bureau (Dépenses et Média s'appliquent uniquement à Windows).
Vous pouvez également afficher, gérer et effectuer des copies de
sauvegarde des informations de Notes. Lorsque vous synchronisez
votre ordinateur de poche avec votre ordinateur de bureau, les
informations sont mises à jour sur les deux périphériques. Cette
application s'installe automatiquement lors du processus initial
d'installation du CD-ROM.
Lors de l'installation à partir du CD, vous pouvez
choisir de synchroniser votre ordinateur de poche avec Microsoft
Outlook sur votre ordinateur (Windows uniquement). Dans ce cas, les
informations contenues dans les applications Contacts, Calendrier,
Tâches et Mémos sont synchronisées avec Outlook. Les informations
provenant des applications Dépenses, Notes et Média sont
synchronisées ave c le logiciel Palm Desktop.
Permet d'installer des applications et de transférer des fichiers
Windows sur votre ordinateur de poche ou sur une carte d'extension
insérée dans l'emplacement pour carte de v otre ordinateur de poche.
Cette application s'installe automatiquement lors du processus initial
d'installation du CD-ROM.
Permet d'installer des applications et de transférer des fichiers de votre
Mac sur votre ordinateur de poc he ou sur une carte d'extension insérée
dans l'emplacement pour carte de votre ordinateur de poche. Cette
application s'installe automatiquement lors du processus initial
d'installation du CD-ROM.
Ordinateur de poche Tungsten™ E2
9
Page 20
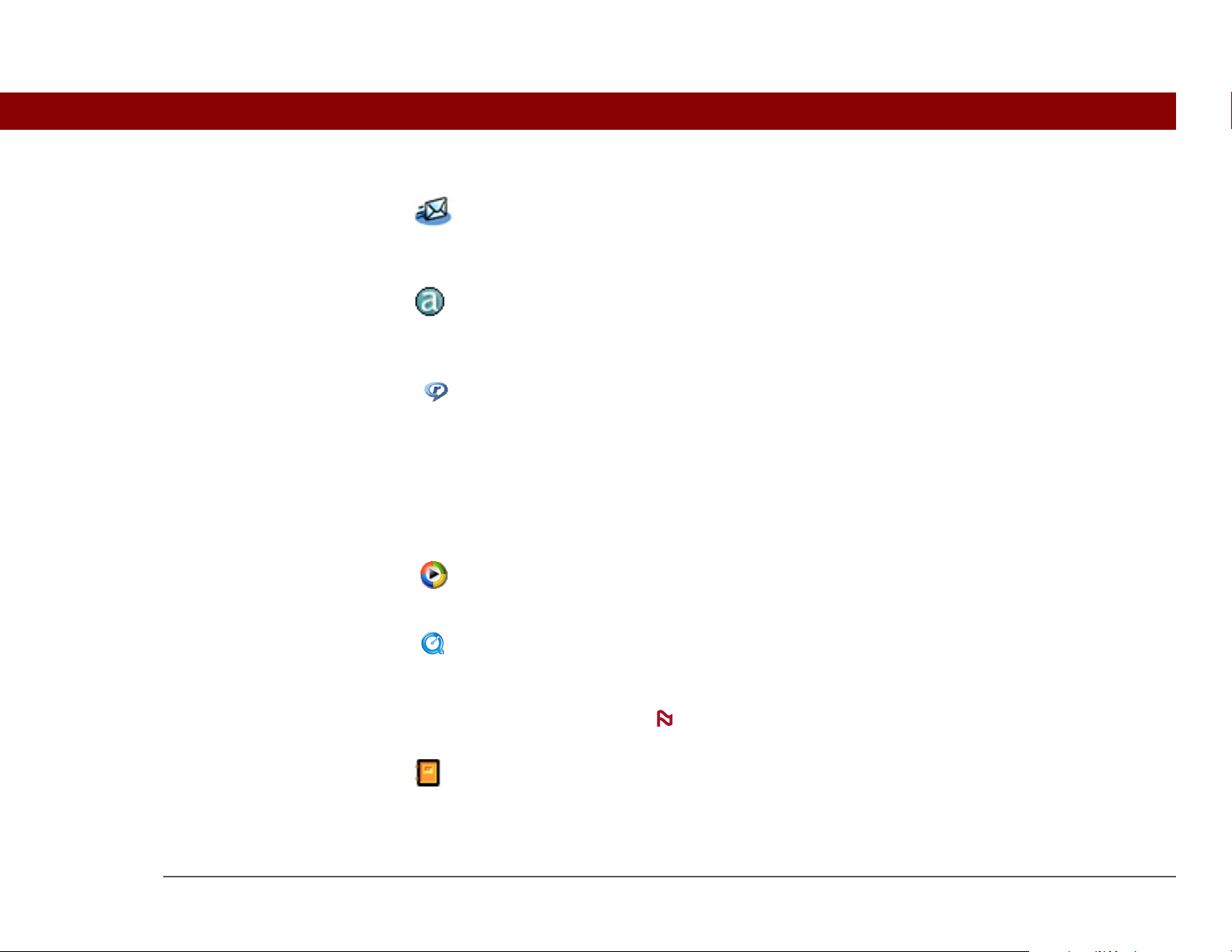
CHAPITRE 1 Votre ordinateur de poche
REMARQUE
VersaMail
®
Permet d'env oyer, de recevoir et de gérer des e-mails sans fil grâce à la
technologie Bluetooth équipant votre ordinateur de poche ou en
procédant à une synchronisation avec votre ordinateur de bureau
Windows.
AudiblePlayer Permet d'écouter des journaux, des livres audio, des programmes
radio, d'apprendre des langues, etc. (Windows uniquement ; le
téléchargement requiert une connexion à Internet, des frais
supplémentaires peuvent s'appliquer.)
Application de bureau
RealPlayer
Transférez des fichiers musicaux MP3 de votre ordinateur à une carte
d'extension (vendue séparément), copiez la musique de vos CD sur
votre ordinateur. Permet de stocker de la musique sur une carte
d'extension (vendue séparément) pour l'emporter partout avec vous,
créer des listes de diffusion et écouter de la musique sur votre
ordinateur de poche. Cette application est accompagnée d'une
application de bureau que vous pouvez installer à partir du CD
(Windows uniquement). Les utilisateurs de Mac et Windows peuvent
utiliser RealPlayer sur l'ordinateur de poche.
Windows Media Player/
Direct X
Fonctionne avec l'application de bureau palmOne Média. Média
requiert ces applications pour préparer la diffusion de vidéos sur votre
ordinateur de poche (seulement sous Windows).
QuickTime Fonctionne avec l'application de bureau palmOne™ Média. Est requis
pour convertir le format de certaines vidéos de façon à ce qu'elles
puissent être visualisées sur votre ordinateur de poche.
Ordinateur de poche Tungsten™ E2
QuickTime est uniquement inclus sur le CD pour
Windows. Sur Mac, QuickTime est inclus à OS X.
Guide d'initiation Conservez le Guide d'initiation et consultez-le sur votre ordinateur de
poche. Vous pouvez également installer ce fichier sur votre ordinateur
de poche pour l'avoir toujours sous la main ; il s'installe
automatiquement dans le fichier d'aide de Palm Desktop lors du
processus initial d'installation à partir du CD-ROM.
10
Page 21
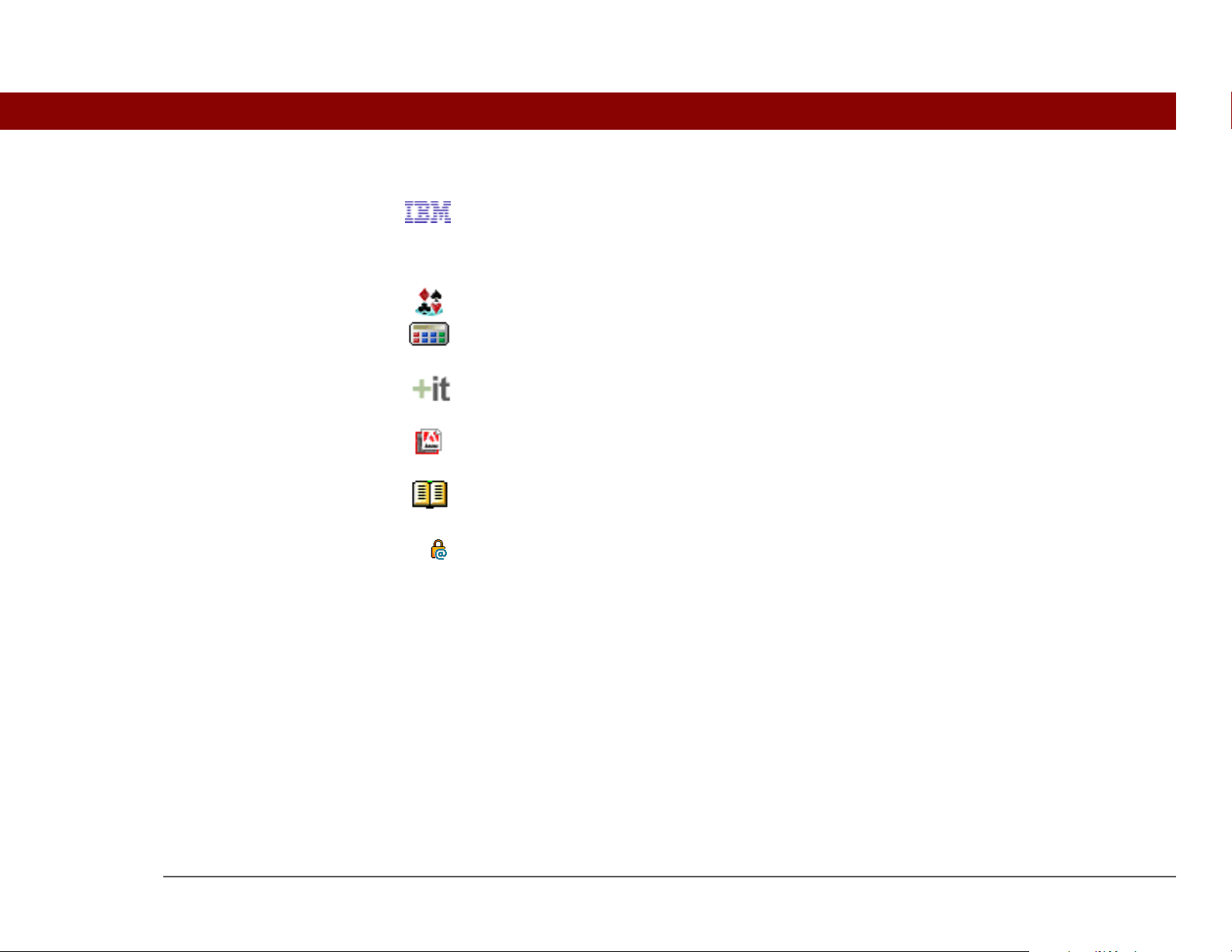
CHAPITRE 1 Votre ordinateur de poche
Technologies Java Permet de profiter d'un plus grand nombre de logiciels et de
Handmark Solitaire Des heures de divertissement avec ce jeu de solitaire.
Calculatrice powerOne Cette puissante calculatrice vous permet d'effectuer des calculs
Addit™ Permet de découvrir, tester et acheter des logiciels pour votre
fonctionnalités en téléchargeant WebSphere Micro Environment pour
exécuter Java (J2ME) sur v otre ordinateur de poc h e (le téléchargement
nécessite une connexion Internet et une adresse e-mail valide).
mathématiques et professionnels.
ordinateur de poche (Windows uniquement et accès Web requis).
Adobe Reader
pour Palm OS
Permet de visualiser des fichiers PDF adaptés à l'écran de votre
ordinateur de poche.
Power by Hand eReader Permet d'acheter et de télécharger des livres électroniques sur le Web
et de les lire en tout lieu et à tout moment !
Logiciel client VPN Achetez et téléchargez un logiciel de VPN pour créer une connexion
sans fil sécurisée à votre réseau d'entreprise afin d'envoyer et de
recevoir des messages électroniques, d'accéder à l'intranet
d'entreprise, etc. (Le téléc hargement requiert une co nnexion à Internet,
des frais supplémentaires s'appliquent.)
Didacticiel Apprenez à utiliser les fonctions les plus courantes de votre ordinateur
de poche. Le didacticiel comprend une visite guidée de votre
ordinateur de poche ainsi que des instructions détaillées. Vous pouvez
le lancer à partir du CD.
Ordinateur de poche Tungsten™ E2
11
Page 22
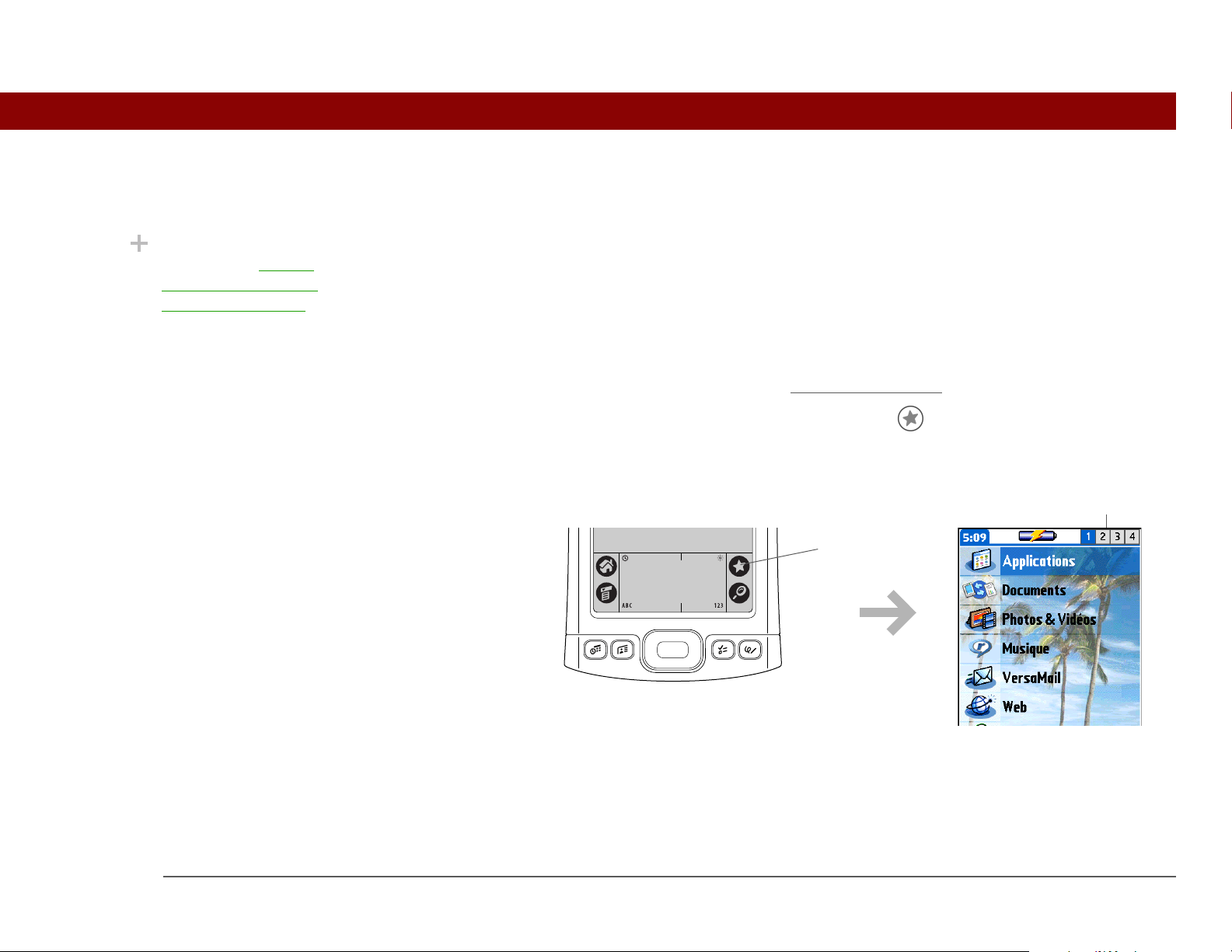
CHAPITRE 1 Votre ordinateur de poche
Le saviez-vous ?
Ouverture des applications
Votre ordinateur de poche vous offre deux types de vue pour afficher et ouvrir rapidement des
Vous pouvez utiliser
votre photo préférée
comme arrière-plan pour
votre vue Favoris ou
Applications.
applications. Favoris vous permet de créer une liste des éléments auxquels vous souhaitez
accéder rapidement. Applications, de son côté, affiche toutes les applications installées sur votre
ordinateur de poche.
Utilisation de Favoris
La vue Favoris peut inclure des applications et des liens Web. Certains éléments sont inclus par
défaut dans la vue Favoris, mais v ous pouvez personnaliser la liste
Pour accéder à un élément dans Favoris, appuyez sur Etoile et faites votre choix dans la liste.
Utilisez le Navigateur ou appuyez sur les boutons dans le coin supérieur droit de l'écran pour
passer d'une page à l'autre.
en fonction de vos préférences.
Boutons
Etoile
Ordinateur de poche Tungsten™ E2
12
Page 23
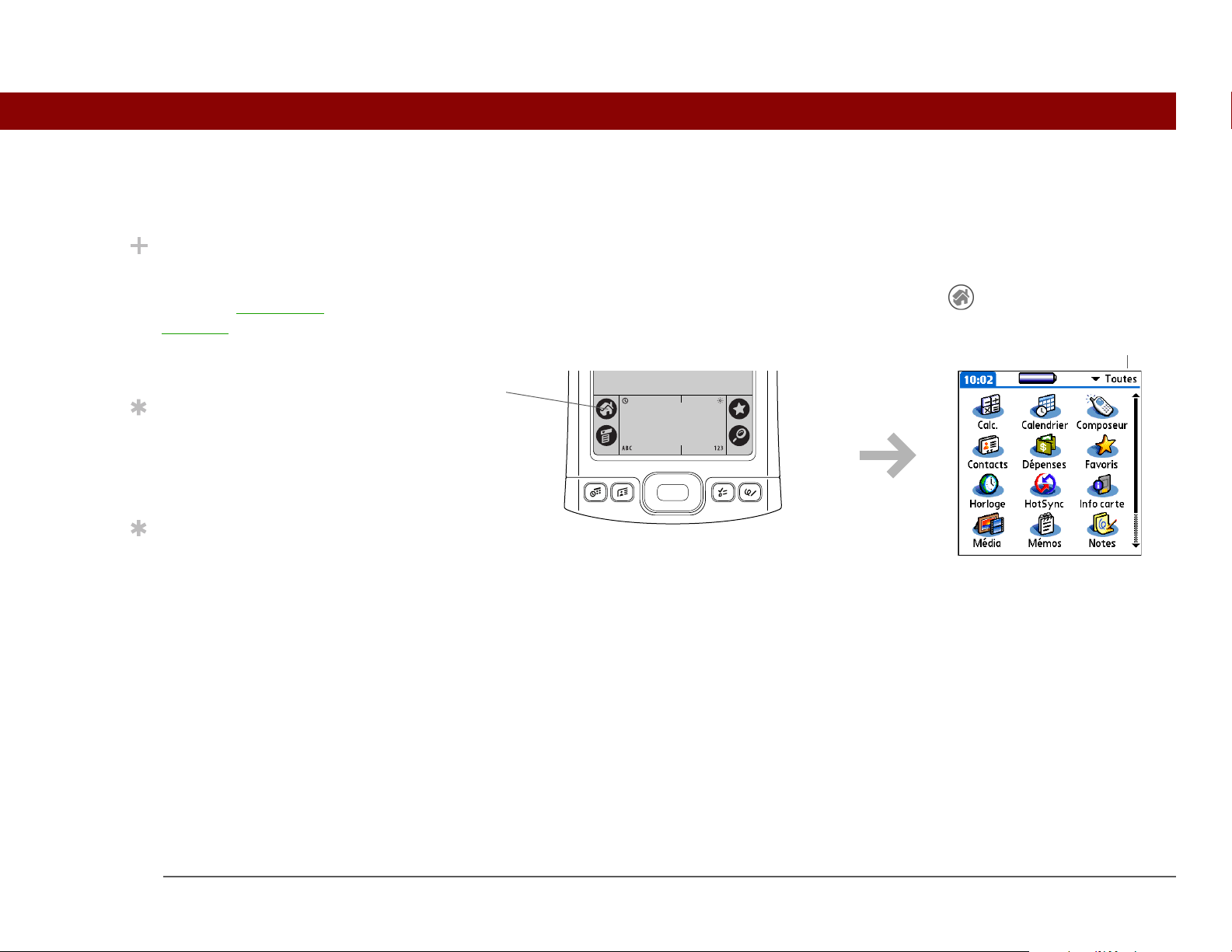
CHAPITRE 1 Votre ordinateur de poche
Le saviez-vous ?
Conseil
Conseil
Liste de sélection des catégories
Utilisation d’Applications
La vue Applications affiche toutes les applications installées sur votre ordinateur de poche. Utilisez
la liste de sélection des catégories dans le coin supérieur droit de l'écran pour afficher les
Vous pouvez également
ouvrir des applications à
l'aide des boutons de
raccourci situés sur le
panneau avant de votre
ordinateur de poche.
Appuyez sur le bouton
central du Navigateur
pour faire défiler les
catégories d'applications.
Dans la plupart des
applications, vous pouvez
revenir à Applications en
maintenant enfoncée la
touche centrale du
Navigateur
multidirectionnel.
applications par catégorie ou pour toutes les afficher.
Pour accéder à un élément dans Applications, appuyez sur Accueil et sélectionnez une icône.
Accueil
Ordinateur de poche Tungsten™ E2
13
Page 24

CHAPITRE 1 Votre ordinateur de poche
Conseil
Utilisation du Navigateur multidirectionnel
Le Navigateur vous permet d'accéder aux informations rapidement et d'une seule main, sans
Pour supprimer la
surbrillance de sélection
sans effectuer de
sélection, allez jusqu'à la
première icône (dans le
coin supérieur gauche),
puis appuyez sur le
bouton gauche du
Navigateur
multidirectionnel ou
tapez sur retour arrière en
utilisant l'écriture
Graffiti 2.
l'aide du stylet. Le Navigateur remplit diverses fonctions, sel on l'écran sur le que l vous vous
trouvez. Pour l'utiliser, appuyez vers le haut, le bas, la droite, la gauche ou au centre
Gauche
Navigation dans la vue Favoris
Droite ou
gauche
Affiche la page suivante/précédente des
favoris.
Haut
.
Centre
Droite
Bas
Ordinateur de poche Tungsten™ E2
Haut ou bas Passe au favori suivant ou précédent en
fonction de la direction.
Centre Ouvre l'élément sélectionné.
14
Page 25
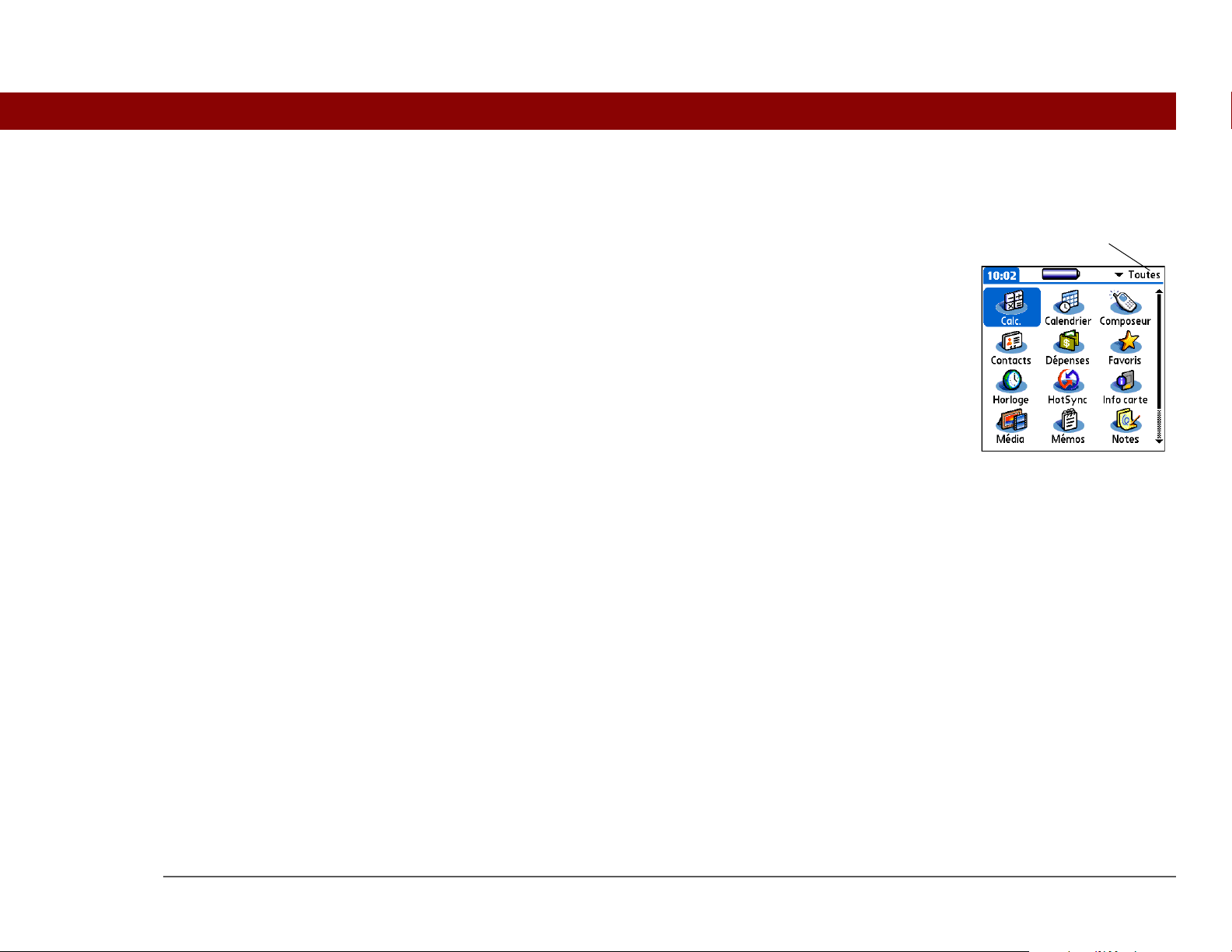
CHAPITRE 1 Votre ordinateur de poche
Catégorie
Navigation dans la vue Applications
Haut ou bas Passe à la page suivante ou précédente des
applications.
Droite ou
gauche
Centre Insère la surbrillance de sélection. Lorsque
Passe à la catégorie d'applications suivante/
précédente.
la surbrillance de sélection est active :
Haut, bas, droite ou gauche Passe à
l'élément suivant ou précédent en fonction
de la direction.
Centre Ouvre l'élément sélectionné.
Ordinateur de poche Tungsten™ E2
15
Page 26
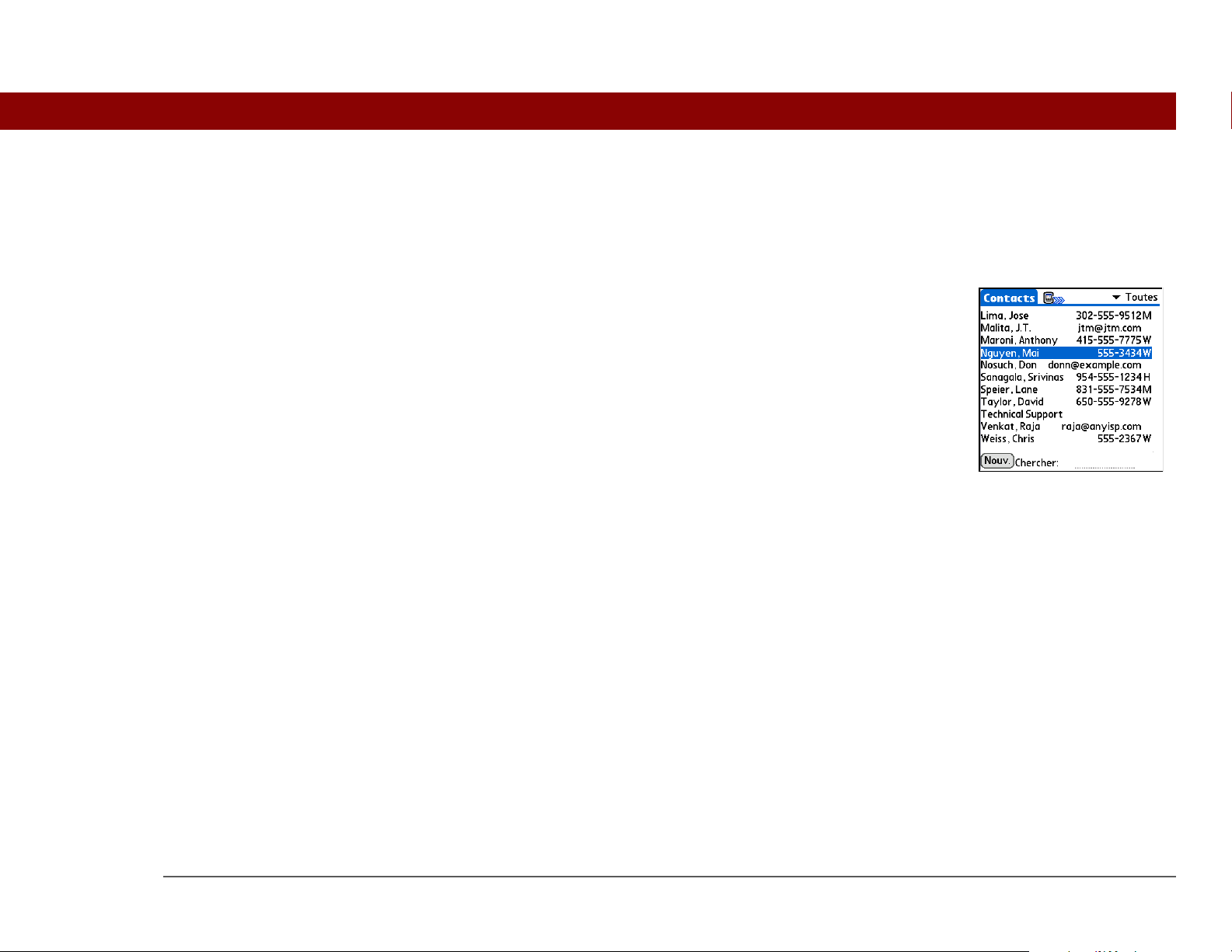
CHAPITRE 1 Votre ordinateur de poche
Navigation dans les écrans de liste
Dans les écrans de listes, vous pouvez sélectionner diverses entrées (notes, mémos, contacts,
photos) et vous déplacer d'une entrée à l'autre.
Haut ou bas Fait défiler un écran d'entrées complet, si
rien n'est en surbrillance. Maintenez le
bouton enfoncé pour accélérer la vitesse de
défilement.
Centre Insère la surbrillance de sélection. Lorsque
la surbrillance de sélection est active :
Haut ou bas Passe à l'entrée suivante/
précédente.
Centre Affiche l'entrée sélectionnée.
Gauche Supprime la surbrillance de
sélection.
Ordinateur de poche Tungsten™ E2
16
Page 27
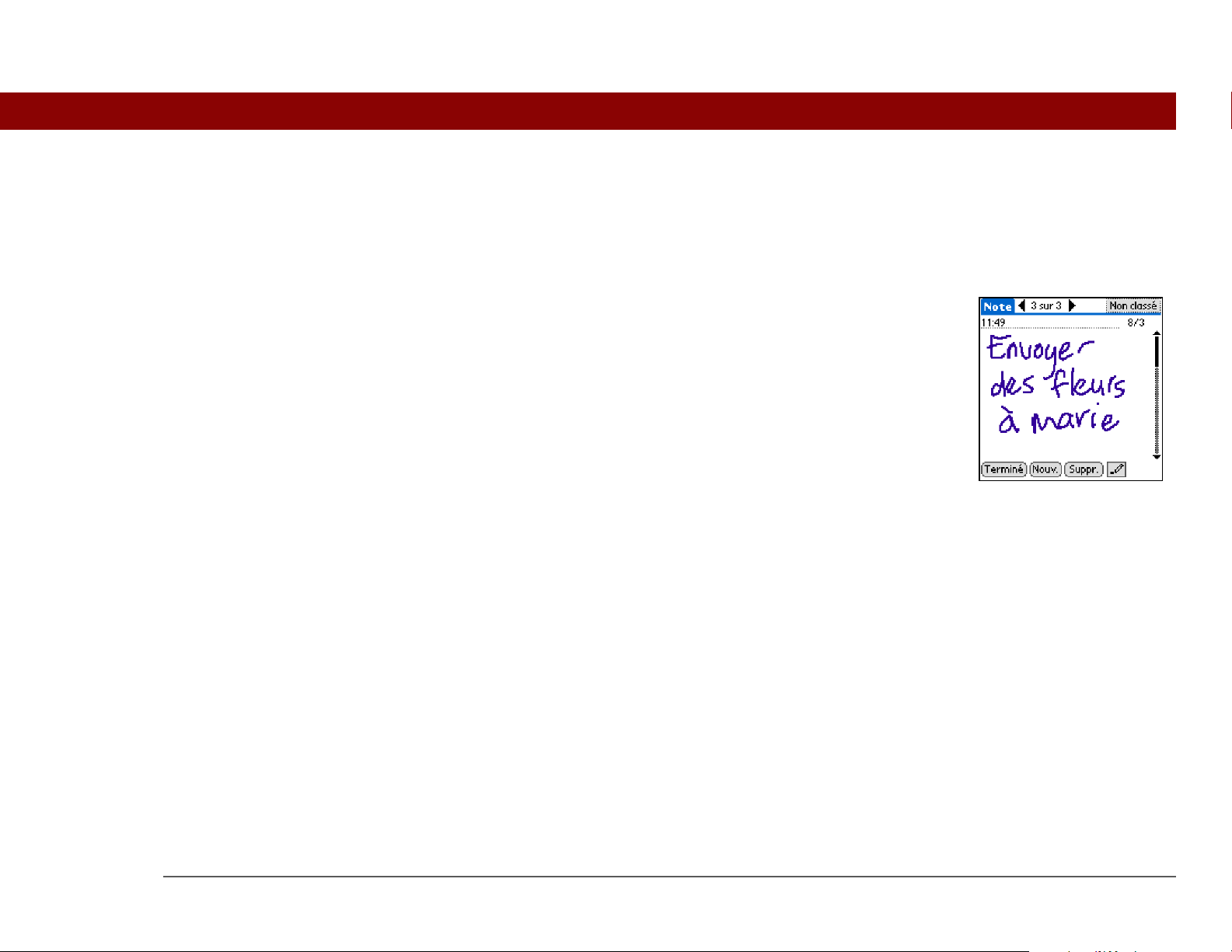
CHAPITRE 1 Votre ordinateur de poche
Navigation dans les écrans de saisie
Dans les écrans de saisie, utilisez le Navigateur multidirectionnel pour faire défiler l'entrée
sélectionnée ou passer d'une entrée à l'autre.
Haut, bas, droite
ou gauche
Centre Insère ou supprime la surbrillance de
Passe à l'élément suivant ou précédent en
fonction de la direction.
S'il n'y a aucune entrée vers le haut, le
bouton Haut fait défiler l'écran vers la
gauche. Inversement, s'il n'y a aucune
entrée vers la gauc he, le bout on Gauche fait
défiler l'écran vers le haut.
S'il n'y a aucune entrée vers le ba s, le
bouton Bas fait défiler l'écran vers la droite.
S'il n'y a aucune entrée vers la droite, le
bouton Droite fait défiler l'écran vers le bas.
Sur certains écrans de saisie, le bouton
Gauche permet de mettre en surbrillance le
bouton le plus à gauche au bas de l'écran.
sélection.
Si un bouton est en surbrillance, active ce
bouton.
Ordinateur de poche Tungsten™ E2
17
Page 28
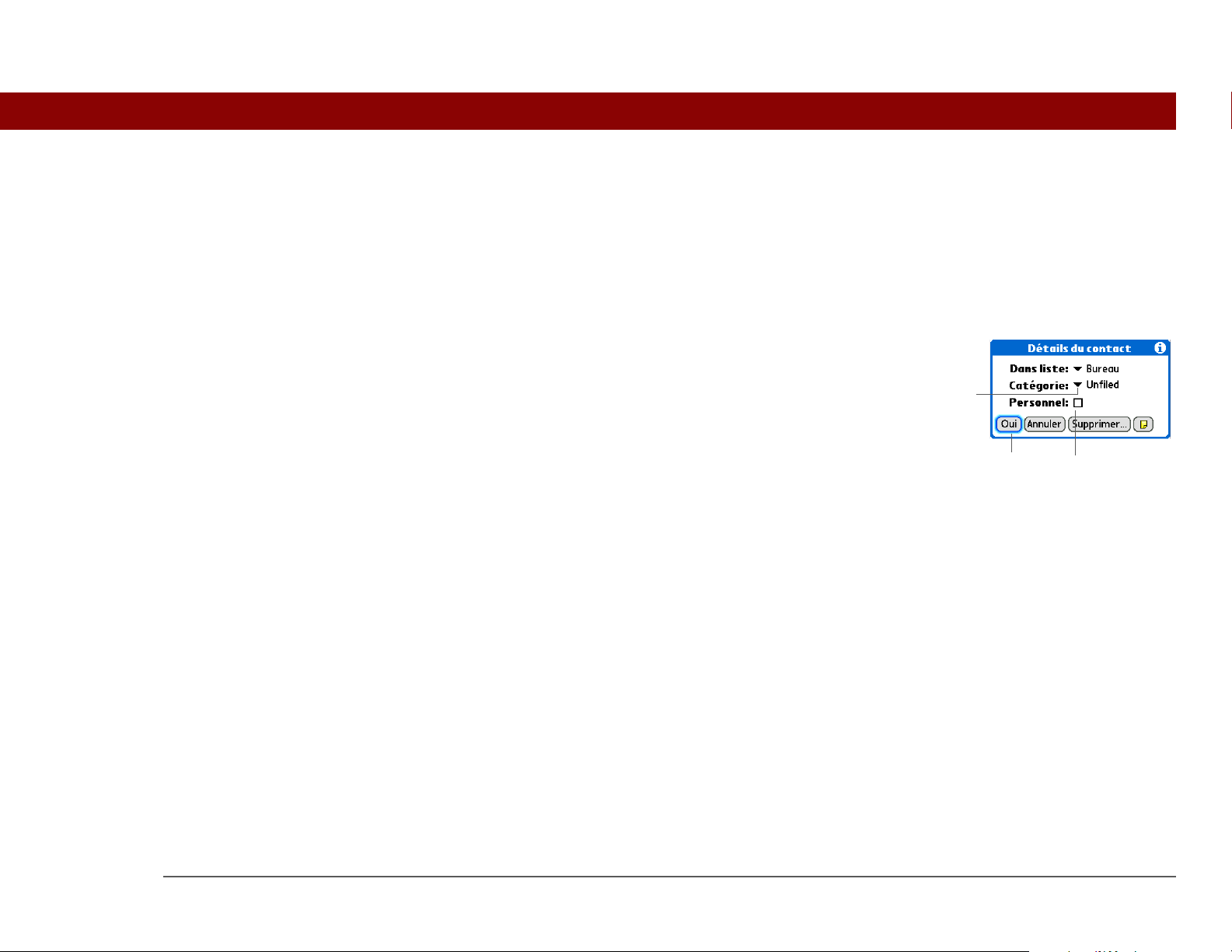
CHAPITRE 1 Votre ordinateur de poche
L
s
IMPORTANT
!
Navigation dans les boîtes de dialogue
Des boîtes de dialogue s'affic hent lorsque vous sélectionnez un bouton ou une option qui requier t
des indications supplémentaires de votre part. Servez-vous du Navigateur dans les boîtes de
dialogue pour sélectionner un bouton ou des éléments, tels que des cases et des listes de
sélection.
Haut, bas, droite
ou gauche
Met en surbrillance l'élément suivant dans
la boîte de dialogue (liste de sélection, case,
bouton) en fonction de la direction.
Centre • Si une case est en surbrillance : coche ou
iste de
élection
décoche la case.
• Si une liste de sélection est en
surbrillance : ouvre la liste de sélection.
Bouton avec
surbrillance
Case
Lorsqu'une liste de sélection est ouverte :
Haut ou bas Passe à l'entrée suivante/
précédente.
Centre Sélectionne l'entrée en
surbrillance.
• Si un bouton est en surbrillance : active le
bouton et ferme la boîte de dialogue.
]
Lisez attentivement le contenu des boîtes de dialogue. Appuyer sur un bouton
tel que OK ou Oui peut annuler une action ou supprimer des informations.
Ordinateur de poche Tungsten™ E2
18
Page 29

CHAPITRE 1 Votre ordinateur de poche
Navigation dans les menus
Après avoir ouvert les menus, vous pouvez utiliser le Navigateur pour passer d'un élément de
menu à un autre et sélectionner des éléments :
Haut ou bas Permet de naviguer dans la liste de menus
sélectionnée.
Droite ou
gauche
Centre Sélectionne l'élément de menu en
Passe au menu suivant/précédent de la
barre de menus.
surbrillance.
Ordinateur de poche Tungsten™ E2
19
Page 30
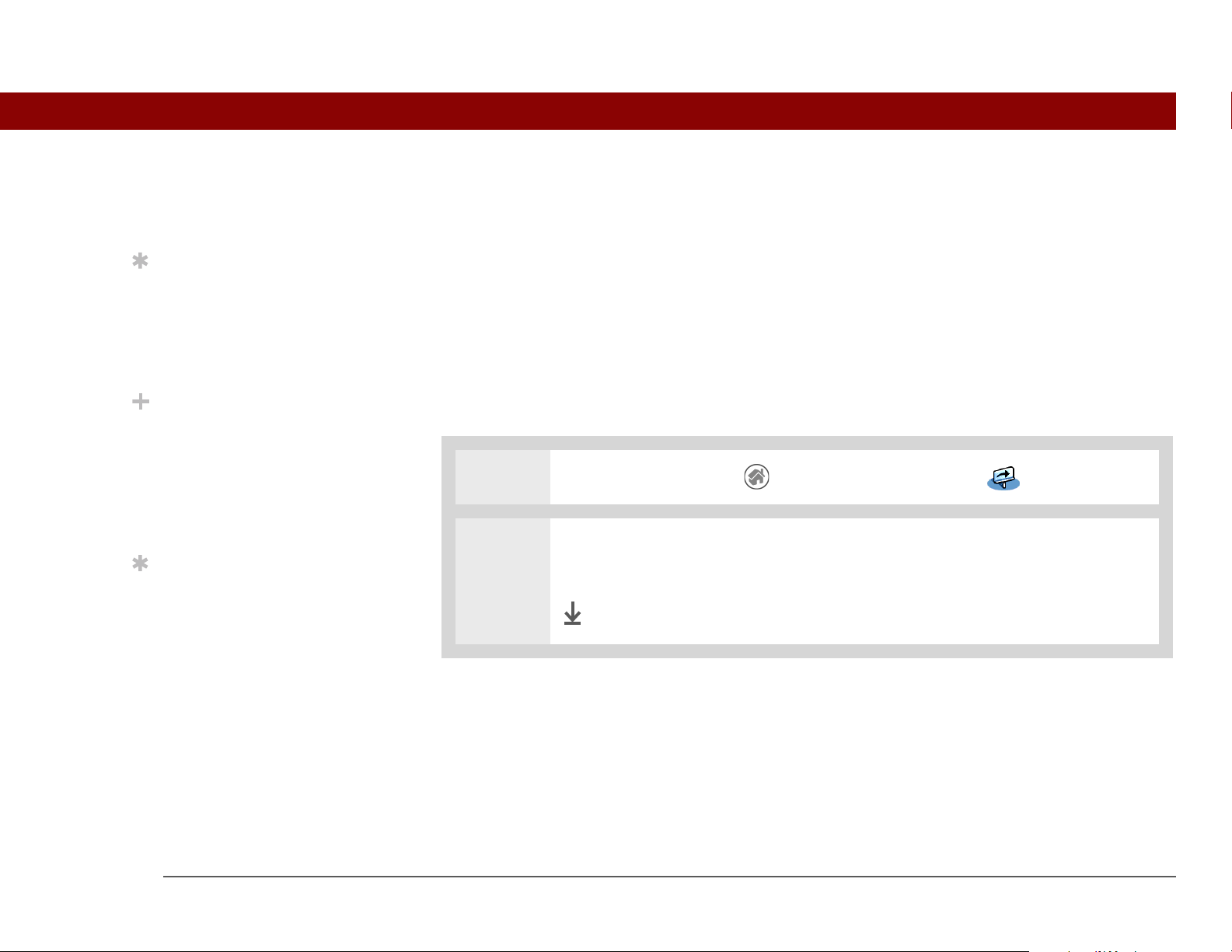
CHAPITRE 1 Votre ordinateur de poche
Conseil
Le saviez-vous ?
Conseil
Saisie d'informations
Plusieurs méthodes vous permettent de saisir des informations sur l'ordinateur de poche. Parmi
les plus utilisées, on trouve l'écriture Graffiti 2, le clavier logiciel, le logiciel Palm De skt op ou
T racez les lettres à g auche
de la zone de saisie et les
chiffres à dro it e. Tracez
les lettres en majuscule
au milieu.
V otre ordinateur de poche
est accompagné d'une
fiche récapitulative
autocollante des
caractères Graffiti 2 les
plus courants.
Microsoft Outlook sur un ordinateur. Vous trouverez dans les pages suivantes une description
succincte de ces 3 méthodes.
Apprentissage de l'écriture Graffiti 2
Graffiti 2 est constitué par un ensemble de lettres, chiffres et symboles que vous pouvez utiliser
pour écrire directement sur l'écran. Il vous suffit de quelques minutes pour vous familiariser avec
l'écriture Graffiti 2. Le cas échéant, une simple manipulation vous permet de consulter l'aide.
0
1 Allez sur l'écran Accueil et sélectionnez Visite guidée .
2 Sélectionnez Graffiti 2, puis parcourez les écrans pour vous familiariser avec
Affichage des écrans
d'aide de Graffiti 2. T r acez
un trait partant du bas de
la zone de saisie jusqu'en
haut de l'écran de votre
ordinateur de poche.
l'écriture Graffiti 2.
Termi né
Ordinateur de poche Tungsten™ E2
20
Page 31

CHAPITRE 1 Votre ordinateur de poche
Suite
Terme clé
Conseil
Utilisation du clavier logiciel
Vous pouvez utiliser le clavier logiciel chaque fois que vous devez saisir du texte, des chiffres ou
Enregistrement Une
entrée dans une
application, comme par
exemple un contact dans
Contacts ou un rendezvous dans Calendrier.
Si un curseur clignote à
l'écran, cela signifie que
vous pouvez entrer du
texte.
des symboles sur votre ordinateur de poche.
0
1 Ouvrez une entrée :
a. Ouvrez une application
b. Sélectionnez un
enregistrement ou appuyez
sur Nouv.
2 Appuyez sur l'un des éléments
suivants pour ouvrir un clavier
logiciel :
ABC Ouvre le clavier logiciel
alphabétique.
.
Clavier alphabétique
Clavier numérique
Ordinateur de poche Tungsten™ E2
123 Ouvre le clavier logiciel
numérique.
21
Page 32

CHAPITRE 1 Votre ordinateur de poche
Conseil
Lorsqu’un clavier est
ouvert, vous pouvez
appuyer sur les zones
abc, 123 ou Int. pour
ouvrir n’importe quel
autre clavier.
3
Appuyez sur les caractères pour entrer du tex te, des chiffres et des symboles,
puis sélectionnez Terminé.
Tabulation
Verrouillage Maj.
Bascule Maj.
Clavier alphabétique
Clavier numérique Clavier international
Retour arrière
Retour
Ordinateur de poche Tungsten™ E2
Termi né
22
Page 33

CHAPITRE 1 Votre ordinateur de poche
Conseil
REMARQUE
Utilisation de votre ordinateur
De nombreuses applications de votre ordinat eur de poche sont également incluses dans le logiciel
Palm Desktop. Vous pouvez utiliser ces applications pour entrer des informations sur votre
L’aide en ligne de
Palm Desktop contient
une mine d'informations
sur l'utilisation du logiciel
Palm Desktop. Ouvrez le
menu Aide et
sélectionnez Aide Palm
Desktop.
ordinateur de bureau. Lorsque vous synchr onisez v otr e ordinat eur de poc he a ve c votr e or dinat eur
de bureau, les informations sont mises à jour sur les deux périphériques.
Durant l'installation à partir du CD (Windows uniquement), vous pouvez choisir
de synchroniser avec Microsoft Outlook. Dans ce cas de figure, les informations provenant de
Contacts, Calendrier, Tâches et Mémos seront synchronisées avec Outlook. Les autres
informations, telles que les photos et les notes, sont quant à elles synchronisées avec le logiciel
Palm Desktop.
Ordinateur de poche Tungsten™ E2
23
Page 34

CHAPITRE 1 Votre ordinateur de poche
WINDOWS UNIQUEMENT
Double-cliquez sur l’icône Palm Desktop de votre ordinateur de bureau puis cliquez sur les icônes
de la barre de lancement pour accéder aux applications.
Ordinateur de poche Tungsten™ E2
Barre de lancement
24
Page 35

CHAPITRE 1 Votre ordinateur de poche
MAC UNIQUEMENT
Double-cliquez sur l’icône Palm Desktop dans le dossier Palm de votre ordinateur de bureau puis
cliquez sur les icônes de la barre de lancement pour accéder aux applications.
Barre de lancement
Ordinateur de poche Tungsten™ E2 25
Page 36

CHAPITRE 1 Votre ordinateur de poche
Conseil
Conseil
Nom de
Utilisation des menus
Les menus vous permettent d'accéder à des commandes et paramètres supplémentaires. Leur
Vous pouvez également
appuyer sur le nom d'une
application dans le coin
supérieur gauche de
l'écran pour ouvrir les
menus de votre
ordinateur de poche.
uniformité dans toutes les applications leur confère en outre une grande convivialité.
0
1 Ouvrez une application.
2 Appuyez sur Menu pour ouvrir les me nus.
.
Lorsque les menus sont
ouverts, vous pouvez
utiliser le Navigateur
multidirectionnel pour
sélectionner des menus
et des éléments de
menus.
l'application
Menu
Élément
de menu
Icône Menu
3 Appuyez sur un menu, puis sur un élément de menu.
Termi né
Ordinateur de poche Tungsten™ E2 26
Page 37

CHAPITRE 1 Votre ordinateur de poche
Le saviez-vous ?
Règles à suivre et choses à éviter
Afin de protéger votre ordinateur de poche et d'obtenir de bonnes performances, suivez les
indications suivantes.
V otre ordinateur de poche
enregistre les
informations de façon à
ce qu'elles résident en
permanence dans la
mémoire de stockage.
Vos informations ne sont
pas perdues même si la
batterie est
complètement
déchargée. Il vous suffit
de la recharger pour
accéder de nouveau à vos
données.
Règles à suivre
• Pour appuyer sur l'écran, servez-vous uniquement du stylet ; n'utilisez pas de crayons, de stylos,
de trombones ou d'autres objets pointus.
• Servez-vous uniquement de l'adaptateur livré avec votre ordinateur de poche pour le charger.
• Gardez la batterie chargée
• Gardez l'écran propre et sans poussière.
• Utilisez un chiffon doux et humide pour le nettoyage. Si vous devez nettoyer l'écran, utilisez un
chiffon doux imbibé de liquide pour vitres dilué.
• Seuls les casques stéréo 3,5 mm sont adaptés à la prise casque de votre ordinateur de poche.
.
• Avant de connecter votre ordinat eur de poc he à u n câble ou un accessoire, vérifiez qu'il n'y a pas
d'accumulation d'électricité statique
.
Choses à éviter
Ordinateur de poche Tungsten™ E2 27
• Évitez de laisser tomber votre ordinateur de poche ou de le heurter violemment.
• Evitez de mettre votre ordinateur de poche dans les poches arrières de vos vêtements ; vous
risquez de l’endommager en vous asseyant dessus.
• Votre ordinateur de poche ne doit pas être mouillé ; ne le conservez pas dans un endroit humide.
• N'exposez pas votre ordinateur de poche à des températures excessives (froid et chaud) ; ne le
placez pas près d'un radiateur , ne le laissez pas dans le cof fre d'une v oiture et ne le placez pas e n
plein soleil près d'une fenêtre.
Page 38

CHAPITRE 1 Votre ordinateur de poche
Guide d'utilisation
r
Pour accéder à toutes les
informations essentielles sur
votre ordinateur de poche
(tout ce qui se trouve dans ce
guide, et bien plus encore),
rendez-vous sur
www.palmOne.com/
tungstene2-manuel
Pour approfondir
Consultez le Guide d'utilisation sur le Web pour obtenir des informations complémentaires sur les
rubriques suivantes :
Saisie d'informations
Installation et
désinstallation
Saisie d'informations à l'aide des caractères Graffiti 2
• Ajout d'applications à votre ordinateur de poche
• Suppression d'applications de votre ordinateur de poche
• Affichage des informations relatives aux applications
Support technique
Si vous rencontrez des
problèmes avec votre
ordinateur de poche , allez su
www.palmOne.com/intl/
support.
Ordinateur de poche Tungsten™ E2 28
Catégories Organisation de vos ap plications et informations au moy en d'un classe ment
par catégories
Confidentialité
Partage • Transmission d'informations et d'applications à d'autres appareils Palm
Maintenance Conseils d’entretien
Protection de la confidentialité des informations en activant les options de
sécurité
Powered™
• Envoi d'informations et d'applications à d'autres périphériques Bluetooth
à l'aide de la technologie Bluetooth équipant votre ordinateur de poche
Page 39

CHAPITRE 2
Dans ce chapitre
Synchronisation de votre ordinateur de poche avec votre ordinateur de bureau
Vous pouvez utiliser votre ordinateur
Pourquoi synchroniser les
informations ?
Quelles sont les inf ormations
synchronisées ?
Comment synchroniser
Utilisation de l'Installation
rapide et du droplet Envoyer
à l'ordinateur de poche
de poche individuellement pour
rechercher des numéros de téléphone,
saisir des rendez-vous, etc. Mais
l'éventail des fonctions de votre
ordinateur de poche est bien plus
important si vous le synchronisez avec
votre ordinateur de bureau.
Pour approfondir
Ordinateur de poche Tungsten™ E2 29
La synchronisation constitue tout
simplement l'action de mettre à jour
automatiquement des informations
saisies sur un périphérique (votre
ordinateur de poche ou votre
ordinateur de bureau) sur un autre
périphérique. Vous n'avez pas à entrer
les informations deux fois.
Avantages
• Saisie et mise à jour rapide des
informations sur votre ordinateur de
bureau et votre ordinateur de poche
• Installation d’applications
• Protection de vos informations
• Envoi de photos et vidéos de votre
ordinateur de poche vers votre
ordinateur de bureau
Page 40

CHAPITRE 2 Synchronisation de votre ordinateur de poche avec votre ordinateur de bureau
Conseil
REMARQUE
IMPORTANT
!
Pourquoi synchroniser les informations ?
Pour accélérer et faciliter la saisie et la mise à jour des informations sur votre ordinateur de
Synchronisez les fichiers
Microsoft Word,
PowerPoint ou Excel à
partir de votre ordinat eur
et ouvrez-les dans
l'application Documents
de votre ordinateur de
poche pour les visualiser
et les modifier à votre
convenance.
bureau et votre ordinateur de poche. La synchronisation met à jour les informations à la fois sur
votre ordinateur de poche et dans le logiciel Palm
pouvez par exemple saisir une liste de contacts sur vo tre ordin ateur de bure au, puis l'envoyer sur
votre ordinateur de poche, au lieu de ré-entrer les informations.
Lors de l'installation à partir du CD, vous pouvez choisir de synchroniser votre
ordinateur de poche avec Microsoft Outlook sur votre ordinateur (Windows uniquement).
®
Desktop de votre ordinateur de bureau. Vous
Ordinateur de poche Tungsten™ E2
Pour installer des applications. En seulement quelques clics, vous pouvez utiliser l'installation
rapide palmOne™ pour ajouter des fichiers à certaines applications de votre ordinateur de poche
ou installer des logiciels supplémentaires.
Pour protéger vos informations. Rien de pire que de perdre des informations importantes.
Chaque fois que vous synchronisez des informations, une copie de sauvegarde est créée. En cas
de problème sur votre ordinateur de poche ou votre ordinateur de bureau, les informations ne
sont pas perdues ; vous pouvez les restaurer très rapidement sur les deux appareils.
]
de disposer en permanence d'une copie de sauvegarde récente des informations importantes.
N'oubliez pas de synchroniser les informations au moins une fois par jour, afin
30
Page 41

CHAPITRE 2 Synchronisation de votre ordinateur de poche avec votre ordinateur de bureau
Avant de commencer
Terme clé
REMARQUE
REMARQUE
Quelles sont les informations synchronisées ?
Si vous utilisez les paramètres prédéfinis, les informations provenant de toutes les applications ci-
Suivez les étapes cidessous :
• Effectuez une
configuration initiale de
l'ordinateur de poche.
• Installez le logiciel
Palm Desktop et les
autres logiciels à partir du
CD.
dessous sont transférées entre votre ordinat eur de poche et le logiciel Palm Desktop à chaque fois
que vous synchronisez votre ordinateur de poche et votre ordinateur de bureau :
Les informations provenant de l'application Dépenses ne son t synchronisées que
sur les ordinateurs Windows.
Pour plus d'informations
sur les procédures
d'installation et de
configuration, reportezvous au document À lire
en premier lieu
accompagnant votre
ordinateur de poche.
Conduite Le logiciel de
synchronisation qui
permet de relier une
application de votre
ordinateur de bureau à la
même application sur
votre ordinateur de
poche.
Ordinateur de poche Tungsten™ E2
En outre, les paramètres prédéfinis effectue nt une co pie de sauv eg arde des inf ormations système
de votre ordinateur de poche sur votre ordinateur, et installent des applications supplémentaires
de votre ordinateur sur votre ordinateur de poche.
Si vous avez installé des application s à partir du CD, ces applications peuvent également être
incluses dans les paramètres de synchronisation par défaut.
Si vous souhaitez sync hroniser d'au tres applications que celles utilisant les paramètre s par défaut,
consultez le Guide d'utilisation sur le web.
Lors de l'installation à partir du CD, vous pouvez c hoisir de sync hr oniser votre ordinat eur de poc he
avec Microsoft Outlook sur v otre ordinateur (Windows unique ment). Dans ce cas, les informations
contenues dans les applications Contacts, Calendrier, Tâches et Mémos sont synchronisées avec
Outlook. Les informations provenant des applications Dépenses, Notes et Média sont
synchronisées avec le logiciel Palm Desktop. Vous pouvez insérer le CD à tout moment pour
synchroniser avec Outlook si vous n'avez pas suivi cette procédure lors de l'installation initiale.
Vous pouvez également configurer l'application VersaMail
synchronisée avec Outlook.
®
pour qu'elle soit
31
Page 42

CHAPITRE 2 Synchronisation de votre ordinateur de poche avec votre ordinateur de bureau
Conseil
V ous pouvez synchroniser plusieurs ordinateurs de poche avec votre or dinateur de b ureau. A titre
Vous pouvez procéder à
la synchronisation sans fil
de votre ordinateur de
poche avec votre
ordinateur de bureau
grâce à la technologie
Bluetooth
®
équipant
d'exemple, plusieurs membres de la famille peuvent sync hroniser leurs ordinateurs de poche avec
la même copie du logiciel Palm Desktop. Veillez simplement à ce que chaque ordinateur de poche
dispose d'un nom d'utilisateur propre ; en effet, le logiciel Palm Desktop utilise ce dernier pour
identifier l'ordinateur de poche durant la synchronisation. Des pertes de données peuvent se
produire si deux noms d'utilisateur sont identiques.
votre ordinateur de
poche.
Ordinateur de poche Tungsten™ E2
32
Page 43

CHAPITRE 2 Synchronisation de votre ordinateur de poche avec votre ordinateur de bureau
Suite
Comment synchroniser
0
1 Connectez le câble de
synchronisation USB au port
USB de votre ordinateur, puis
branchez l'autre extrémité sur
votre ordinateur de poche.
Ordinateur de poche Tungsten™ E2
33
Page 44

CHAPITRE 2 Synchronisation de votre ordinateur de poche avec votre ordinateur de bureau
Terme clé
Conseil
Conseil
HotSync®Technologie
vous permettant de
synchroniser les
informations de votre
ordinateur de poc he avec
celles de votre ordinateur
de bureau.
Si la boîte de dialogue
Sélectionner l'utilisateur
apparaît lors de la
synchronisation,
sélectionnez le nom
d'utilisateur contenant les
informations que vous
souhaitez synchroniser,
puis cliquez sur OK.
Si vous avez besoin
d'aide pour la
synchronisation,
reportez-vous à Que faire
si je n'arrive pas à
synchroniser avec mon
ordinateur de bureau ?
2 S ync hronisez votre ordinat eur de
poche avec votre ordinateur de
bureau :
a. Appuyez sur le bouton de
synchronisation situé sur le
câble de synchronisation
USB.
b. Une fois la synchronisation
terminée, un message
apparaît en haut de l'écran de
votre ordinateur de poche ;
vous pouvez alors le
débrancher du connecteur.
Termi né
Ordinateur de poche Tungsten™ E2 34
Page 45

CHAPITRE 2 Synchronisation de votre ordinateur de poche avec votre ordinateur de bureau
Conseil
Le saviez-vous ?
Utilisation de l'Installation rapide et du droplet Envoyer à l'ordinateur de poche
Utilisez l'Installation rapide (Windows) ou le droplet Envoyer à l'ordinateur de poche (Mac) pour
installer des applications sur votre ordinateur de poche.
Utilisation de l'Installation rapide
WINDOWS UNIQUEMENT
Une boîte de dialogue de
confirmation vous
indique si les données
sont copiées sur votre
ordinateur de poche ou
sur une carte d’extension.
Vous pouvez choisir
l'ordinateur de poch e qui
recevra les données en
sélectionnant le nom
d'utilisateur dans la liste
déroulante Utilisateur,
dans le coin supérieur
droit.
0
1 Double-cliquez sur l’icône Installation rapide du bureau.
2 Copiez l'application :
a. Faites glisser l'application vers la fenêtre
Installation rapide.
b. Lorsque la boîte de dialogue de confirmation
apparaît, confirmez votre nom d'utilisateur, le nom
de l'application et la destination, puis cliquez sur
OK.
Vous pouvez ajouter de
nombreuses applications
dans la fenêtre
Installation rapide afin de
les installer durant la
prochaine
synchronisation.
Ordinateur de poche Tungsten™ E2 35
3 Synchronisez pour installer les fichiers sur votr e ordinateur de poche.
Termi né
Page 46

CHAPITRE 2 Synchronisation de votre ordinateur de poche avec votre ordinateur de bureau
Conseil
Utilisation du droplet Envoyer à l'ordinateur de poche
MAC UNIQUEMENT
0
Sous Mac OS X, vous
pouvez faire du droplet
Envoyer à l'ord inateur de
poche un élément
permanent de votre
bureau ; pour cela, il vous
suffit de le faire glisser
sur le Dock. Il vous suffit
ensuite de déposer les
photos et autres fichiers à
transférer vers votre
ordinateur de poche sur
ce Dock.
1 Sélectionnez les applications ou fichiers que vous
souhaitez installer :
a. Faites glisser les applications ou fic hiers sur le droplet
Envoyer à l'ordinateur de poche, dans le dossier
Palm.
b. Dans la boîte de dialogue Envoyer à l'ordinateur de
poche, sélectionnez votre nom d'utilisateur puis
cliquez sur OK.
2 Synchronisez votre ordinateur de bureau avec votre ordinateur de poche.
Termi né
Ordinateur de poche Tungsten™ E2 36
Page 47

CHAPITRE 2 Synchronisation de votre ordinateur de poche avec votre ordinateur de bureau
Guide d'utilisation
-
Pour accéder à toutes les
informations essentielles sur
votre ordinateur de poche
(tout ce qui se trouve dans ce
guide, et bien plus encore),
rendez-vous sur
www.palmOne.com/
tungstene2-manuel.
Pour approfondir
Consultez le Guide d'utilisation sur le Web pour obtenir des informations complémentaires sur les
rubriques suivantes :
Synchronisation
• Synchronisation de votre ordinateur de poche avec Microsoft Outlook
sur votre ordinateur
• Synchronisation sans fil grâce à la technologie Bluetooth équipant votre
ordinateur de poche
• Utilisation du réseau de votre entreprise pour synchroniser le s données
Support technique
Si vous rencontrez des
problèmes de
synchronisation ou avec
toute autre fonction de votre
ordinateur de poche, rendez
vous sur
www.palmOne.com/intl/
support.
Ordinateur de poche Tungsten™ E2 37
Installation et
désinstallation
• Sélection des informations à synchroniser pour une application
spécifique
• Utilisation du câble après une synchronisation d'informati ons à l'aide de
la technologie Bluetooth
• Réception d'informations sur votre ordinateur de poche à partir d'une
source extérieure (fichier con tenant une liste des numéros de télép hone
de votre société, par exemple)
Utilisation de l'installation rapide palmOne pour ajouter des applicatio ns à
votre ordinateur de poche
Page 48

CHAPITRE 3
Dans ce chapitre
Gestion de vos contacts
Ajout d'un contact
Localisation d'un contact
dans votre liste
Transmission d'un contact
Pour approfondir
Fini les mises à jour systématiques et
manuelles du carnet d'adresses à
chaque fois que quelqu'un déménage,
change d'adresse e-mail ou de numéro
de téléphone au travail. Avec Contacts,
vous pouvez saisir facilement des
informations telles que les noms, les
adresses et les numéros de téléphone,
et vous pouvez également voir, mettre
à jour et organiser vos informations de
contact en toute simplicité.
Vous pouvez aisément partager des
informations avec d'autres ordinateurs
de poche, composer des numéros de
téléphone ou envoyer des SMS
directement à partir d'une entrée de
contact en utilisant la technologie sans
fil Bluetooth® de votre ordinateur de
poche et un téléphone mobile
compatible ou encore la transmission
infrarouge. V ous pouvez même ajouter
des photos de vos proc hes directement
sur leur écran d'informations de
contact.
Ordinateur de poche Tungsten™ E2 38
Avantages
• Vous avez toujours vos informations
de contacts professionnels et
personnels à portée de main
• Vous savez précisément qui est qui
• Vous restez en contact
Page 49

CHAPITRE 3 Gestion de vos contacts
Suite
Conseil
Le saviez-vous ?
Ajout d'un contact
0
Si le premier caractère
que vous saisissez dans
le champ Nom ou Société
est un astérisque (*) ou
un symbole similaire, ce
contact apparaîtra
systématiquement en
haut de la liste des
Contacts. Cela peut par
exemple s'avérer utile
pour une entrée du type
« En cas de perte, appelez
le [votre numéro de
téléphone]. »
Vous pouvez également
saisir des contacts sur
votre ordinateur de
bureau et les copier sur
votre ordinateur de poc he
grâce à une
synchronisation
.
1
Appuyez sur le bouton Contacts .
2 Ajoutez vos informations de contact :
a. Sélectionnez Nouv.
b. Appuyez sur le champ dans lequel vous souhaitez entrer des informations,
puis saisissez-les. Répétez cette opération pour chaque champ. Appuye z sur
les flèches de dé filement pour afficher d'autres champs.
Ordinateur de poche Tungsten™ E2 39
Page 50

CHAPITRE 3 Gestion de vos contacts
Suite
Conseil
Le saviez-vous ?
Si plusieurs contacts ont
des informations en
commun (nom et adresse
d'une société, par
exemple), vous pouvez
saisir le premier contact,
puis copier les
informations dans les
autres contacts.
Si vous souhaitez ajouter
un pense-bête spécial
anniversaire par
exemple, cochez la case
Rappel, saisissez le
nombre de jours avant
l'anniversaire en
question, puis
sélectionnez OK.
3 [ & ] FACULTATIF Ajoutez une
photo :
a. Appuyez sur la zone Image.
b. Sélectionnez et ajoutez une
photo à partir de palmOne™
Média.
4 [ & ] FACULTATIF Ajoutez un
anniversaire :
a. Appuyez sur la zone
Anniversaire.
b. Choisissez l'année, le mois et
le jour de naissance.
Appuyez ici
Appuyez ici
5 Une fois la saisie des informations terminée, appuyez sur Terminé.
Ordinateur de poche Tungsten™ E2 40
Page 51

CHAPITRE 3 Gestion de vos contacts
Conseil
Les anniversaires saisis
dans l'application
Contacts apparaissent
sous la forme
d'événements sans heure
dans l'application
Calendrier. Si vous met tez
à jour un anniversaire
dans l'application
Contacts, il est
automatiquement mis à
jour dans Calendrier.
Terminé
Et voilà. Votre ordinateur de poche enregistre automatiquement le
contact. Vérifiez que vous disposez d'une copie de sauvegarde à
jour. Procédez à des synchronisations régulières.
Ordinateur de poche Tungsten™ E2 41
Page 52

CHAPITRE 3 Gestion de vos contacts
Conseil
Le saviez-vous ?
Icône de
Localisation d'un contact dans votre liste
0
Dans la vue liste de
Contacts, vous pouvez
appuyer sur la flèche
Droite du Navigateur
multidirectionnel (ou
appuyer sur l'icône
Rec herche rapide en haut
de l'écran) pour ouvrir la
ligne de Recherche
rapide. Inclinez-le vers le
haut ou vers le bas pour
sélectionner la première
lettre du nom à
rechercher dans chaque
zone, puis vers la droite
pour passer à la zone
suivante.
1 Appuyez sur le bouton Contacts .
2 Recherchez le contact :
a. Appuyez sur la ligne de
recherche au bas de l'écran et
saisissez la première lettre du
nom à rechercher.
b. Saisissez la seconde lettre du
nom, et ainsi de suite, jusqu'à
ce que vous puissiez passer
facilement au contact qui
vous intér e sse.
Recherche rapide
3 Sélectionnez le contact pour
La fonction Recherche nº
tél. vous permet d'ajouter
des informations de
contact directement à
d'autres applications de
votre ordinateur de
poche. Vous pouvez par
exemple ajouter un nom
et un numéro de
téléphone à un mémo ou
une tâche.
Ordinateur de poche Tungsten™ E2 42
l'ouvrir.
Termi né
Page 53

CHAPITRE 3 Gestion de vos contacts
Suite
Conseil
Le saviez-vous ?
REMARQUE
Transmission d'un contact
0
Vous avez la possibilité
de créer un contact
contenant vos propres
informations et de le
sélectionner en tant que
carte de visite
professionnelle ; pour
cela, ouvrez le menu
Enreg. et sélectionnez
Carte de visite. Pour
transmettre votre carte de
visite à d'autres
ordinateurs de poche,
maintenez le bouton
Contacts enfoncé jusqu'à
ce que la boîte de
dialogue Transmission
apparaisse.
La commande
Transmettre apparaît sur
le menu le plus à gauche
de la plupart des
applications. Vous
pouvez vous en servir
pour transmettre des
photos, des rendez-vous,
etc.
1 Appuyez sur le bouton Contacts .
2 Transmettez le contact :
a. Localisez le contact
b. Ouvrez les menus
c. Sélectionnez Enreg., puis Transmettre le contact.
d. Lorsque la boîte de dialogue Transmission apparaît, pointez le port IR de
votre ordinateur de poche vers le port IR de l’autre ordinateur de poche ou
du téléphone mobile.
séparés d'une distance comprise entre 10 et 90 cm et aucun obstacle ne doit se
trouver entre eux. En fonction du modèle d'ordinate ur de poche récepteur, il se
peut que certaines informations ne soient pas reçues correctement.
que vous voulez transmettre.
.
Port IR
Pour des résultats optimaux, les périphériques doivent être
Ordinateur de poche Tungsten™ E2 43
Page 54

CHAPITRE 3 Gestion de vos contacts
Conseil
Votre téléphone mobile
est-il équipé d'un port IR ?
Vous pouvez très
facilement transmettre
des informations de
contact de votre
ordinateur de poche à
votre téléphone mobile.
3 Attendez que la boîte de dialogue Transmission indique la fin du transfert.
Termi né
Ordinateur de poche Tungsten™ E2 44
Page 55

CHAPITRE 3 Gestion de vos contacts
Guide d'utilisation
Pour accéder à toutes les
informations essentielles sur
votre ordinateur de poche
(tout ce qui se trouve dans ce
guide, et bien plus encore),
rendez-vous sur
www.palmOne.com/
tungstene2-manuel.
Support technique
Si vous rencontrez des
problèmes avec l'application
Contacts ou toute autre
fonction de votre ordinateur
de poche, rendez-vous sur
www.palmOne.com/intl/
support.
Pour approfondir
Consultez le Guide d'utilisation sur le Web pour obtenir des informations complémentaires sur les
rubriques suivantes :
Contacts • Suppression de contacts
• Suppression d'une photo dans un contact
• Affichage de champs supplémentaires et définition de champs
Catégories Organisation des contacts par type et tri
Informations Transfert d'informations de contact à partir d'autres applications (bases de
Confidentialité
personnalisés
• Sélection du type de champ pour certains champs, comme Domicile ou
Bureau pour un numéro de téléphone
• Utilisation de la fonctionnalité Connexion rapide pour effectuer un appel
téléphonique, envoyer un e-mail ou un message texte, ou accéder
directement à une page Web à partir d'un contact
données, tableurs et autres logiciels d'organisation)
Protection de la confidentialité des contacts en activant les options de
sécurité
Partage Envoi de contacts à d'autres périphériques Bluetooth à l'aide de la
technologie Bluetooth équipant votre ordinateur de poche
E-mail Envoi de contacts en tant que pièces jointes à un e-mail
Ordinateur de poche Tungsten™ E2 45
Page 56

CHAPITRE 4
Dans ce chapitre
Gestion de votre calendrier
Planification d'un rendezvous
Vérification de votre emploi
du temps
Définition d'une alarme
Pour approfondir
Que ce soit au travail ou à la maison, la
productivité passe par une bonne
gestion de l'emploi du temps.
L'application Calendrier vous aide à
vous souvenir de vos rendez-vous et à
repérer les conflits dans votre emploi
du temps. V ous pouvez choisir une vue
quotidienne, hebdomadaire ou
mensuelle de votre calendrier, ou
l'afficher sous la forme d'une liste
combinant votre liste de tâches et vos
rendez-vous. Vous pouvez également
égayer votre calendrier en attribuant
des codes de couleurs aux catégories.
Avantages
• Gère les rendez-vous passés, actuels
et à venir
• Rappel des échéances
• Un seul calendrier à transporter
• Repère les conflits dans l'emploi du
temps
Ordinateur de poche Tungsten™ E2 46
Page 57

CHAPITRE 4 Gestion de votre calendrier
Suite
Terme clé
Conseil
Le saviez-vous ?
Planification d'un rendez-vous
0
Événement Le nom
d'une entrée dans
l'application Calendrier
(rendez-vous,
anniversaires, rappels,
réunions récurrentes,
etc.).
Vous pouvez également
utiliser le Navigateur et
appuyer vers la droite ou
la gauche pour passer à
une date, ou appuyer sur
les flèches se trouvant en
haut de la Vue
quotidienne.
Plusieurs lignes peuvent
être utilisées pour décrire
un rendez-vous.
1 Ouvrez la Vue quotidienne :
a. Appuyez sur le bouton
Calendrier .
b. Appuyez sur l'icône Vue
quotidienne .
2 [ & ] FACULTATIF Si le rendez-
vous n'est pas programmé pour
aujourd'hui, sélectionnez sa
date :
a. Appuyez sur Aller à.
b. Choisissez l'année, le mois et
la date.
Icône Vue
quotidienne
Aller à
Ordinateur de poche Tungsten™ E2 47
3 Appuyez sur la ligne apparaissant à côté de l’heure du rendez-vous et entrez
une description.
Page 58

CHAPITRE 4 Gestion de votre calendrier
Conseil
Conseil
Pour entrer des rappels,
jours fériés,
anniversaires et autres
événements de ce type
(ayant lieu à une date
précise, mais pas à une
heure spécifique),
sélectionnez Sans heure.
Utilisez des couleurs sur
votre calendrier. Appuyez
sur le point se trouvant à
côté de la description
pour classer le rendezvous dans une catégorie.
Chaque catégorie dispose
de sa propre couleur.
4 Si le rendez-v ous a une durée supérieure ou inférieure à une heure, configurez-
la :
a. Dans Vue quotidienne, appuyez sur l'heure de début.
b. Dans la boîte de dialogue Choix heure, appuyez sur Heure de fin.
c. Appuyez sur les colonnes des heures et des minutes pour sélectionner
l’heure à laquelle le rendez-vous se termine.
d. Sélectionnez Oui.
Heure de
début
Durée
Point codage couleur
Description
Liste des
heures
Liste des
minutes
Terminé
Et voilà.Votre ordinateur de poche enregistre automatiquement le
rendez-vous. Vérifiez que vous disposez d'une copie de sauvegarde à jour. Procédez à des synchronisations régulières.
Ordinateur de poche Tungsten™ E2 48
Page 59

CHAPITRE 4 Gestion de votre calendrier
Conseil
Conseil
Le saviez-vous ?
Vérification de votre emploi du temps
Vous avez parfois besoin de vérifier votre emploi du temps pour une date spécifique, alors qu'à
d'autres moments vous souhaitez simplement une vue synoptique des rendez- vous de la semaine
ou du mois à venir.
0
Appuyez plusieurs fois de
suite sur le bouton
Calendrier pour faire
défiler la Vue de
l'Agenda, la Vue
quotidienne, la Vue
hebdomadaire et la Vue
mensuelle.
Vous pouvez également
afficher la vue annuelle.
Dans Vue mensuelle,
appuyez sur Année.
1 Appuyez sur le bouton Calendrier .
2 Appuyez sur les icônes du coin inférieur gauche afin d'afficher quatre vues de
calendrier différentes :
V ous pouvez utiliser votre
photo préférée comme
arrière-plan de votre Vue
de l'Agenda.
Ordinateur de poche Tungsten™ E2 49
Vue de
l’Agenda
Termi né
Vue quotidienne
Vue
hebdomadaire
Vue mensuelle
Page 60

CHAPITRE 4 Gestion de votre calendrier
Suite
Le saviez-vous ?
Conseil
Le saviez-vous ?
Définition d'une alarme
0
Pour obtenir un plus
grand choix de sons,
configurez les tonalités
d'alarme dans Horloge
universelle au lieu de
Calendrier.
1 Appuyez sur le bouton Calendrier .
2 Sélectionnez l'événement auquel vous souhaitez affecter une alarme :
a. Dans la Vue quotidienne, appuyez sur Aller à.
Jetez un coup d'œil aux
autres options de la boîte
de dialogue Evénement
détaillé. Par exemple,
Répéter permet de créer
un événement se
produisant tous les jours,
toutes les semaines ou
selon un intervalle que
vous aurez défini.
Lorsque vous définissez
une alarme, un petit
réveil apparaît à droite de
la description de
l'événement concerné.
Ordinateur de poche Tungsten™ E2 50
b. Sélectionnez l'année, le mois et le jour de l'événement.
c. Appuyez sur la description de l'événement.
Page 61

CHAPITRE 4 Gestion de votre calendrier
3 Définissez l'alarme :
a. Appuyez sur Détail s.
b. Cochez la case Alarme.
c. Appuyez sur la liste de
sélection pour sélectionner
minutes, heures ou jours.
d. Saisissez le nombre de
minutes, d'heures ou de jours
séparant l'événement du
moment auquel vous désirez
activer l'alarme, puis
sélectionnez Oui.
Termi né
Ordinateur de poche Tungsten™ E2 51
Page 62

CHAPITRE 4 Gestion de votre calendrier
Guide d'utilisation
Pour accéder à toutes les
informations essentielles sur
votre ordinateur de poche
(tout ce qui se trouve dans ce
guide, et bien plus encore),
rendez-vous sur
www.palmOne.com/
tungstene2-manuel.
Support technique
Si vous rencontrez des
problèmes avec l'application
Calendrier ou toute autre
fonction de votre ordinateur
de poche, rendez-vous sur
www.palmOne.com/intl/
support.
Pour approfondir
Consultez le Guide d'utilisation sur le Web pour obtenir des informations complémentaires sur les
rubriques suivantes :
Calendrier • Création d'événements répétés pour les tâches que vous effectuez à
intervalles réguliers (cours de gym trois fois par semaine ou cours de
musique le lundi et le jeudi, par exemple)
• Planification d'un rendez-vous dans un fuseau horaire différent de celui
programmé sur votre ordinateur de poche
• Réservation de segments horaires pour les événements prolongés, comme
les vacances ou les conférences
• Sélection du format d'affichage par défaut du Calendrier et des
informations apparaissant dans chaque vue grâce au paramétrage des
options d'affichage
• Personnalisation des paramètres d'alarme et choix de l'heure de début et
de fin des journées grâce au paramétrage des préférences
• Stockage des informations complémentaires concernant un événement en
ajoutant une note
Catégories Organisation des événements par type et attribution de couleurs
Confidentia-
lité
Ordinateur de poche Tungsten™ E2 52
• Suppression des rendez-vous anciens (purge)
Protection de la confidentialité des événements en activant les options de
sécurité
Page 63

CHAPITRE 4 Gestion de votre calendrier
Partage • Transmission d'événements à d'autres périphériques Palm Powered™
• Envoi d'événements à d'autres périphériques Bluetooth
technologie Bluetooth équipant votre ordinateur de poche
E-mail Envoi d'événements en tant que pièces jointes à des e-mails
®
à l'aide de la
Ordinateur de poche Tungsten™ E2 53
Page 64

CHAPITRE 5
Dans ce chapitre
Gestion de vos fichiers Office
Création et gestion de
fichiers Office
Ouverture de fichiers dans
Documents
Pour approfondir
Grâce à sa possibilité de stocker des
informations importantes, votre
ordinateur de poche vous permet
d'emporter avec vous vos principaux
dossiers, y compris vos fichiers
Microsoft Office. En outre, l'application
Documents vous permet d'emporter,
de créer, d'afficher et de modifier des
fichiers Microsoft Word et Excel
directement sur votre ordinateur de
poche. Vous pouvez aussi afficher,
emporter et gérer des fichiers
PowerPoint sur votre ordinateur de
poche.
Vous avez en outre la possibilité de
conserver des copies actualisées des
fichiers sur votre ordinateur de poche
et votre ordinateur de bureau afin d'y
accéder à tout moment, quel que soit
le lieu.
Avantages
• Gestion des fichiers Word, Excel et
PowerPoint sur votre ordinateur de
poche
• Augmentation de la productivité liée
à une disponibilité permanente des
présentations, tableurs et documents
importants
Ordinateur de poche Tungsten™ E2 54
Page 65

CHAPITRE 5 Gestion de vos fichiers Office
Conseil
Création et gestion de fichiers Office
L'application Documents est dotée de fonctionnalités d'édition et de gestion avancées
L'application Documents
s'accompagne d'une
version pour votre
ordinateur de bureau
appelée Documents To
Go. Utilisez Documents
To Go pour déplacer ou
copier des fichiers sur
votre ordinateur de poc he
lorsque vous procédez à
une synchronisation.
Pour de plus amples
informations sur cette
application, cliquez sur
l'icône Documents To Go
de votre ordinateur de
bureau puis sur Aide, ou
allez sur
www.dataviz.com
.
spécifiquement conçues pour les fichiers Office. Par ailleurs, Documents facilite le partage de
fichiers entre votre or dinateur de bureau et v otre ordinateur de poche pendant la synchronisation
Voici quelques-unes des fonctions de Documents :
• Affichage des fichiers Word, Excel et PowerPoint dans leur format natif (DOC, XLS ou PPT) ;
aucune conversion n'est requise.
• Création ou modification d'un document Word ou d'un tableur Excel sur votre ordinateur de
poche dans son format natif. Création ou modification d'une présentation PowerPoint (elle est
automatiquement convertie pour un affichage optimum sur votre ordinateur de poche).
• Ouverture des fichiers Office reçus en tant que pièces jointes dans les messages entrants
possibilité de joindre des fichiers aux messages sortants.
• Transfert de fichiers Office vers un périphérique Bluetooth grâce à la technologie sans fil
intégrée de votre ordinateur de poche.
.
et
Ordinateur de poche Tungsten™ E2
55
Page 66

CHAPITRE 5 Gestion de vos fichiers Office
Avant de commencer
Conseil
Conseil
Ouverture de fichiers dans Documents
Vous devez installer
Documents To Go sur
votre ordinateur à partir
du CD d'installation de
logiciels du Tungsten™
E2. Insérez le CD et suivez
les instructions à l'écran
pour installer les logiciels
supplémentaires.
Lorsque vous travaillez
sur un fichier , enregistrezle sur votre ordinateur de
poche ou votre carte
d'extension en
sélectionnant Menu, puis
Enregistrer sous dans le
menu Fichier. Spécifiez
ensuite l'emplacement
dans lequel vous
souhaitez enregistrer le
fichier.
L'application Documents vous permet d'ouvrir des f ichiers Word, Excel ou PowerPoint sur votre
ordinateur de poche.
0
1 Allez dans Favoris et sélectionnez Documents.
2 Sélectionnez le fichier souhaité
dans la liste.
Termi né
Vous consultez souvent
un fichier ou un dossier
particulier ? Ajoutez-le à
votre liste de F avor is pour
y accéder facilement.
Ordinateur de poche Tungsten™ E2
56
Page 67

CHAPITRE 5 Gestion de vos fichiers Office
Guide d'utilisation
Pour accéder à toutes les
informations essentielles sur
votre ordinateur de poche
(tout ce qui se trouve dans ce
guide, et bien plus encore),
rendez-vous sur
www.palmOne.com/
tungstene2-manuel.
Support
Si vous rencontrez des
problèmes avec Docs, cliquez
sur l'icône Documents To Go
de votre ordinateur de
bureau puis sur Aide, ou allez
sur www.dataviz.com.
Pour approfondir
Consultez le Guide d'utilisation sur le Web pour obtenir des informations complémentaires sur les
rubriques suivantes :
E-mail Envoi et réception de fichier s Office en tant que pièces jointes à des e- ma ils
Ordinateur de poche Tungsten™ E2 57
Page 68

CHAPITRE 6
Dans ce chapitre
Affichage de photos et de vidéos
Types de fichiers pris en
charge
Affichage de photos et de
vidéos
Organisation des photos ou
des vidéos dans des albums
Envoi d'une photo ou d'une
vidéo à l'aide de la
technologie Bluetooth
Pour approfondir
Une photo vaut peut-être mille mots,
mais comment faire lorsque vous avez
mille photos (ou vidéos) à organiser ?
Ou peut-être ne souhaitez-vous
conserver que celles qui revêtent une
importance toute particulière pour
vous ?
Ne cherchez plus, palmOne™ Média
est la solution idéale. Média permet
d'afficher et d'organiser vos photos et
vidéos en toute simplicité. V ous pouvez
conserver vos photos préférées sur
votre ordinateur de poc he, sélectionner
des photos comme arrière-plan pour
les vues Favoris et Applications ainsi
que pour la vue de l'Agenda dans
Avantages
• Lieux et personnes qui vous sont
chers à portée de main
• Organisation simple des photos et
des vidéos
• Stockage de photos et vidéos
multiples
Calendrier et même ajouter une photo
à une entrée Contacts.
Ordinateur de poche Tungsten™ E2 58
Page 69

CHAPITRE 6 Affichage de photos et de vidéos
Types de fichiers pris en charge
Lorsque vous copiez une photo ou une vidéo de votre ordinateur de bureau, vous pouvez
l'enregistrer directement sur votre ordinateur de poche ou sur une carte d'extension
séparément) insérée dans l’emplacement prévu à cet effet.
Vous pouvez afficher des photos dans des formats courants, tels que JPG, BMP, TIFF (non
compressé) et GIF, sur votre ordinateur de poche. Sous Windows, lorsque vous copiez une photo
dans un format courant sur votre ordinateur de poche à l'aide de l'application de bureau Média
dans le logiciel Palm
photo dans un autre format, elle est enregistrée sur l'ordinateur de poche au format JPG.
Sur Mac, toutes les photos que vous copiez en les faisant glisser sur l'icône du droplet Envoyer à
l'ordinateur de poche sont enregistrées sur votre ordinateur de poche au format JPG.
Pour visionner une vidéo sur vo tre ordinateur de poche, sur un ordinateur Windows, ouvrez Média
à partir du logiciel P alm Desktop, ajoutez la vidéo, puis synchronisez pour envo ye r la vidéo à votre
ordinateur de poc he. Sur Mac, faites glisser la vidéo sur le droplet Env oyer à l'ordinateur de poc he ,
puis synchronisez. Les vidéos sont converties à un format compatible avec votre ordinateur de
poche et sont optimisées pour être lues sur celui-ci.
®
Desktop, elle est enregistrée dans son format d'origine. Si vous copiez une
(vendue
Notez qu'il existe de nombreux formats de vidéos disponibles pour les ordinateurs Windows et
Mac. Tous les types ne peuvent pas être convertis en un format compatible avec votre ordinateur
de poche. Si v ous ne po uve z pas ouv rir et vi sionner un e vidéo ave c l'app licat ion de bu rea u Mé dia
sur un ordinateur Windows, vous ne pourrez pas la visionner sur votre ordinateur de poche.
0
Ordinateur de poche Tungsten™ E2 59
Page 70

CHAPITRE 6 Affichage de photos et de vidéos
Conseil
Affichage de photos et de vidéos
0
Sélectionnez Diaporama
pour afficher toutes les
photos et les vidéos dans
un album,
automatiquement, les
unes après les autres.
Pour arrêter le
diaporama, appuyez sur
une photo ou sur une
vidéo.
1 Allez dans Favoris et sélectionnez Photos & vidéos .
2 Appuyez sur la liste de sélection
dans le coin supérieur droit et
sélectionnez l'emplacement sur
votre ordinateur de poc he ou une
carte d'extension de la photo ou
vidéo à afficher.
Albums
Diaporama
3 Sélectionnez la photo ou la vidéo à afficher.
Sélectionnez une
photo ou une vidéo à
afficher
Appuyez sur la photo ou
la vidéo pour retourner
à l'écran de sélection.
Termi né
Ordinateur de poche Tungsten™ E2 60
Page 71

CHAPITRE 6 Affichage de photos et de vidéos
Suite
Conseil
Organisation des photos ou des vidéos dans des albums
0
Si une photo est
enregistrée sur votre
ordinateur de poche,
vous pouvez uniquement
l'ajouter à un album se
trouvant sur votre
ordinateur de poche. De
même, si une photo est
enregistrée sur une carte
d'extension, vous pouvez
uniquement l'ajouter à un
album se trouvant sur
cette même carte. Utilisez
la fonction copier pour
déplacer une photo de
votre ordinateur de poc he
sur une carte et vice
versa.
1 Allez dans Favoris et sélectionnez Photos & vidéos .
2 Ouvrez l'écran Gérer les albums :
a. Ouvrez les menus
b. Sélectionnez Album, puis Gérer les albums.
.
3 Créez un album :
a. Sélectionnez l'emplacement
sur votre ordinateur de poche
ou une carte d'extension sur
lequel vous souhaitez créer
l'album.
b. Sélectionnez Nouv., entrez le
nom du nouvel album, puis
sélectionnez OK.
c. Sélectionnez OK sur l'écran
Gérer les albums.
Ordinateur de poche Tungsten™ E2 61
Page 72

CHAPITRE 6 Affichage de photos et de vidéos
Conseil
Conseil
Si vous ne vous trouvez
pas dans l'album dans
lequel vous voulez
ajouter ou supprimer des
photos ou vidéos,
sélectionnez la liste de
sélection dans le coin
supérieur droit et
sélectionnez l'album
approprié.
Si les boutons
n'apparaissent pas
lorsqu'une photo est
affichée, assurez-vous
que la photo est à sa taille
minimale en appuyant
sur le bas du Navigateur
multidirectionnel.
Appuyez sur la photo
pour revenir à la vue
originale.
4 Ajoutez ou supprime z des photos
ou vidéos dans des albums :
a. Sélectionnez
Gérer albums .
b. Sélectionnez une photo ou
une vidéo n'étant pas
accompagnée d'un signe plus
pour l'ajouter à l'album.
c. Sélectionnez une photo ou
une vidéo accompagnée d'un
signe plus sur la gauche pour
la supprimer de l'album.
d. Sélectionnez Term.
5 Déplacez des photos ou vidéos entre albums :
a. Appuyez sur la liste de sélection dans le coin supérieur droit et sélectionnez
l’album dans lequel vous souhaitez déplacer des photos ou vidéos.
b. Sélectionnez la photo ou vidéo à déplacer, puis faite s glisser le st ylet pour la
déplacer vers l'emplacement approprié.
Sélectionnez pour
ajouter
Sélectionnez +
pour supprimer
Termi né
Ordinateur de poche Tungsten™ E2 62
Page 73

CHAPITRE 6 Affichage de photos et de vidéos
Avant de commencer
Le saviez-vous ?
Le saviez-vous ?
Envoi d'une photo ou d'une vidéo à l'aide de la technologie Bluetooth
Configurez une
connexion Bluetooth sur
votre ordinateur de
poche.
Si vous sélectionnez
Envoyer avant de
sélectionner une photo
ou une vidéo, une boîte
de dialogue s'affiche.
Utilisez-la pour
sélectionner l'élément à
envoyer.
Vous pouvez aisément partager des photos avec votre famille et vos amis. Utilisez la technologie
sans fil Bluetooth® équipant votre ordinateur de poche pour envoyer sans fil des photos et des
vidéos à d'autres périphériques Bluetooth se trouvant à proximité. L'envoi d'un fichier à l'aide de
la technologie Bluetooth peut prendre un certain temps ; soyez donc patient.
0
1 Allez dans Favoris et sélectionnez Photos & vidéos .
2 Envoyez une photo ou une vidéo :
a. Appuyez sur la liste de sélection dans le coin supérieur droit et sélectionnez
l’album contenant les photos et/ou les vidéos à envoyer.
Il existe d'autres moyens
pour envoyer des photos
sans fil. Joindre une
photo ou une vidéo à un
e-mail. Transmettre une
photo ou une vidéo à
d'autres périphériques
Palm Powered™. Copier
une photo ou une vidéo
sur une carte d'ext ension
et placer la carte sur un
périphérique acceptant
les cartes
MultiMediaCard ou SD.
Ordinateur de poche Tungsten™ E2 63
b. Sélectionnez la photo ou la vidéo à envoyer.
c. Sélectionnez Envoyer .
d. Sélectionnez Bluetooth, puis appuyez sur OK.
e. Sélectionnez le périphérique auquel envoyer la photo ou la vidéo, puis
appuyez sur OK. Le fichier est envoyé automatiquement.
Termi né
Page 74

CHAPITRE 6 Affichage de photos et de vidéos
Guide d'utilisation
Pour accéder à toutes les
informations essentielles sur
votre ordinateur de poche
(tout ce qui se trouve dans ce
guide, et bien plus encore),
rendez-vous sur
www.palmOne.com/
tungstene2-manuel.
Support technique
Si vous rencontrez des
problèmes avec Média ou
toute autre application de
votre ordinateur de poche,
rendez-vous sur
www.palmOne.com/intl/
support.
Pour approfondir
Consultez le Guide d'utilisation sur le Web pour obtenir des informations complémentaires sur les
rubriques suivantes :
Média • Affichage des photos et des vidéos sous forme de miniatures, de listes,
d'albums et de diaporamas
• Copie de photos et de vidéos dans d’autres applications ou sur des cartes
d'extension
• Amélioration de photos et de vidéos sur votre ordinateur de bureau
• Suppression de photos et de vidéos
• Envoi de photos de l'application de bureau Média via e-mail
E-mail Envoi de photos et de vidéos en tant que pièces jointes à des e-mails
Ordinateur de poche Tungsten™ E2 64
Page 75

CHAPITRE 7
Dans ce chapitre
IMPORTANT
!
Ecouter de la musique
Transfert de fichiers MP3 sur
une carte d'extension
Transf ert de musique d'un CD
sur une carte d'extension
Ecoute de musique sur votre
ordinateur de poche
Pour approfondir
Vous en avez assez des sempiternels
papotages lors des longs trajets en bus
ou en train ? Vous cherchez quelque
chose de plus petit qu'un lecteur CD
pour vous balader ou pour faire du
sport ? RealPlayer® vous permet
d'écouter de la musique sur votre
ordinateur de poche. Il vous suffit de
transférer des chansons sur une carte
d'extension (vendue séparément), puis
de les écouter grâce au haut-parleur
intégré ou à un casque stéréo (vendu
séparément).
Avantages
• Ecoutez des c hansons au format MP3,
très populaire
• Aucun lecteur MP3, CD ou mini-disc
supplémentaire requis
]
carte d'extension
sauvegarder vos fichiers musicaux et les lire
sur votre ordinateur de poche.
Vous devrez acheter une
SD ou MultiMediaCard pour
• De minuscules cartes d'extension
remplacent les CD
• Vous êtes votre propre DJ
Ordinateur de poche Tungsten™ E2 65
Page 76

CHAPITRE 7 Ecouter de la musique
Suite
Avant de commencer
Conseil
Transfert de fichiers MP3 sur une carte d'extension
Le logiciel RealPlayer fourni avec votre ordinateur de poche est compatible avec le format de
(Windows uniquement)
Installez le logiciel
RealPlayer. Insérez le CD
d'installation de logiciels
du Tungsten™ E2 et
suivez les instructions à
l'écran pour installer les
logiciels
supplémentaires.
fichier audio MP3. Si vos fichiers MP3 se trouvent déjà sur le disque dur de votre ordinateur, il
vous faut les transférer sur une carte d'extension pour pouvoir les lire sur votre ordinateur de
poche.
WINDOWS UNIQUEMENT
0
1
Préparez votre ordinateur de bureau et votre ordinateur de poche :
a. Connectez votre ordinateur de poche et votre ordinateur de bureau au câble
de synchronisation USB.
Vous pouvez également
utiliser un lecteur de carte
(vendu séparément) pour
transférer des fichiers
MP3 de votre ordinateur
vers une carte
d'extension. Créez un
dossier « SD_Audio » sur
la carte, puis stockez vos
fichiers MP3 dans ce
dossier.
Ordinateur de poche Tungsten™ E2
b. Allez sur Favoris
c. Insérez une carte d'extension
et sélectionnez Musique .
dans votre ordinateur de poche.
66
Page 77

CHAPITRE 7 Ecouter de la musique
2
3
Préparez RealPlayer sur votre ordinateur de bureau :
a. Ouvrez l'application RealPlayer.
b. Sélectionnez Palm Heandheld (Card) palmOne dans la liste déroulante
Périphérique/Graveur actuel.
Sélectionnez
Pam
Handheld
(Card)
palmOne.
Faites glisser les fichiers audio de votre bureau sur la fenêtre Palm Handheld
palmOne. Les fichiers sont transférés dans le dossier Audio de la carte
d'extension insérée dans votre ordinateur de poche.
Termi né
Ordinateur de poche Tungsten™ E2 67
Page 78

CHAPITRE 7 Ecouter de la musique
Conseil
Conseil
REMARQUE
MAC UNIQUEMENT
0
Vous pouvez également
utiliser un lecteur de carte
(vendu séparément) pour
transférer des fichiers MP3
de votre ordinateur vers
une carte d'extension.
Créez un dossier
« SD_Audio » sur la carte,
puis stockez vos fichiers
MP3 dans ce dossier.
Sous Mac OS X, vous
pouvez faire du droplet
Envoyer à l'ordinateur de
poche un élément
permanent de votre
bureau ; pour cela, il vous
suffit de le faire glisser sur
le Dock. Il v ous suffit
ensuite de déposer les
chansons et autres fichiers
à transférer vers votre
ordinateur de poche sur ce
Dock.
1
2
3 S ynchronisez votre ordinateur de poche avec votre ordinateur de bureau.
Préparez votre ordinateur de bureau et votre ordinateur de poche :
a. Connectez votre ordinateur de poche et votre ordinateur de bureau au câble
de synchronisation USB.
b. Insérez une carte d'extension
Sélectionnez les fichiers MP3 à transférer :
a. Faites glisser les fichiers MP3 et déposez-les sur le droplet Envoyer à
l'ordinateur de poche, dans le dossier palmOne.
b. Dans la boîte de dialogue Envoyer à l'ordinateur de
poche, sélectionnez votre nom d'utilisateur puis
cliquez sur OK.
d'extension peut prendre plusieurs minutes.
Termi né
dans votre ordinateur de poche.
Soyez patient ; le transfert de musique vers une carte
Ordinateur de poche Tungsten™ E2
68
Page 79

CHAPITRE 7 Ecouter de la musique
Suite
Le saviez-vous ?
.
C
Transfert de musique d'un CD sur une carte d'extension
Si les chanso ns qui vous intéressen t se trouvent sur un CD et que vous v oulez les écouter sur votre
ordinateur de poche, vous devez utiliser le RealPlayer sur votre ordinateur de bureau afin de
Un didacticiel interactif
situé sur le CD
d'installation de logiciels
du Tungsten™ E2 vous
guidera dans l'ajout de
musique. Insérez le CD,
allez dans la section Ma
musique du didacticiel et
sélectionnez Ajouter de la
musique à partir d'un CD
convertir les fichiers et de les transférer.
WINDOWS UNIQUEMENT
0
1
Accédez au CD à partir de RealPlayer, sur votre ordinateur de bureau :
a. Double-cliquez sur l'icône RealPlayer sur le bureau de votre ordinateur .
b. Insérez le CD dans le lecteur CD-ROM de votre ordinateur.
c. Si la liste des morceaux n'apparaît pas, cliquez sur Musique & Ma
Bibliothèque puis sur CD/DVD dans le menu Affichage.
Ordinateur de poche Tungsten™ E2 69
D/DVD
Page 80

CHAPITRE 7 Ecouter de la musique
Suite
Conseil
Le saviez-vous ?
E
m
m
Si vous souhaitez ne
sélectionner que
certaines chansons,
cliquez sur
Désélectionner tout, puis
cochez les cases des
chansons qui vous
intéressent.
Une carte d'extension de
64 Mo contient environ
une heure de musique
(cette capacité varie en
fonction de la fréquence
d'échantillonnage).
2 Sélectionnez les chansons à ajouter à votre bibliothèque :
a. Cliquez sur Enregistrer les morceaux.
b. Suivez les instructions à l'écran pour sélectionner des morceaux et les
copier.
nregistre-
ent de
orceaux
Ordinateur de poche Tungsten™ E2 70
Page 81

CHAPITRE 7 Ecouter de la musique
Suite
Conseil
.
IMPORTANT
!
Pour obtenir des conseils
d'utilisation relatifs à
RealPlayer sur votre
ordinateur de bureau,
consultez le menu Aide
de RealPlayer ou visitez le
site Web à l'adresse
suivante : www.real.com
3 Préparez votre ordinateur de poche :
a. Insérez une carte d'extension
b. Allez sur Favoris
c. Connectez votre ordinateur de poche et votre o r dina t e ur de bureau au câble
de synchronisation USB.
]
et sélectionnez Musique .
N'appuyez pas sur le bouton HotSync du câble.
dans votre ordinateur de poche.
Ordinateur de poche Tungsten™ E2 71
Page 82

CHAPITRE 7 Ecouter de la musique
Suite
4
Sélectionnez les c hansons à transférer :
a. Dans RealPlayer, sur votre ordinateur de bureau, cliquez sur Graver/
Transférer.
b. Le cas échéant, sélectionnez Palm Handheld (Card) palmOne dans la liste
déroulante Périphérique/Graveur actuel.
c. Faites glisser les fichiers audio souhaités depuis la fenêtre Ma Bibliothèque,
à gauche, sur la fenêtre Palm Handheld palmOne à droite.
Ordinateur de poche Tungsten™ E2
72
Page 83

CHAPITRE 7 Ecouter de la musique
IMPORTANT
!
5 Transférez les chansons sélectionnées sur votre ordinateur de poche :
a. Vérifiez que votre ordinateur de poche est sous tension et que RealPlayer est
lancé. Si c'est le cas, un voyant vert de connexion apparaît dans le coin
inférieur gauche de la fenêtre RealPlayer sur votre ordinateur de bureau.
b. Cliquez sur Commencer le transfert. Une fois le transfert terminé, les
morceaux sélectionnés affichent le message « Sur périphérique ». Les
fichiers sont transférés dans le dossier Musique de la carte d'extension de
votre ordinateur de poche.
]
charge de transférer les fichiers, vous n'avez rien à faire.
Termi né
N'appuyez pas sur le bouton HotSync du câble. RealPlayer se
Ordinateur de poche Tungsten™ E2
73
Page 84

CHAPITRE 7 Ecouter de la musique
Suite
Conseil
Le saviez-vous ?
Ecoute de musique sur votre ordinateur de poche
0
Pour obtenir des conseils
d'utilisation relatifs à
RealPlayer, ouvrez le
menu Options et
sélectionnez Aide.
RealPlayer continue à
diffuser les chansons
jusqu'à ce qu'il atteigne la
fin de la liste ou que vous
appuyiez sur le bouton
d'arrêt, même si votre
écran est éteint.
1 Sur votre ordinateur de poche, allez à l'écran Favoris et sélectionnez
Musique .
2 Sélectionnez une chanson :
• Pour lire la chanson en cours, appuyez sur le bouton de lecture.
• Pour lire une autre chanson, appuy ez sur Chansons et choisissez une chanson
dans la liste.
• Pour diffuser une chanson qui ne figure pas sur la liste des chansons,
ouvrez les menus
qui vous intéresse.
Indicateur de
progression
Lecture/Pause
Arrêt
, sélectionnez Diffuser dossier et recherchez la chanson
Lecture continue
Lecture aléatoire
Volume
Chanson précédente Chanson suivante
Ordinateur de poche Tungsten™ E2 74
Page 85

CHAPITRE 7 Ecouter de la musique
3 Une fois que vous avez terminé, appuyez sur le bouton d'arrêt.
Termi né
Ordinateur de poche Tungsten™ E2 75
Page 86

CHAPITRE 7 Ecouter de la musique
Guide d'utilisation
r
Pour accéder à toutes les
informations essentielles
concernant votre ordinateur
de poche (tout ce qui se
trouve dans ce guide et bien
plus encore), rendez-vous su
www.palmOne.com/
tungstene2-manuel.
Pour approfondir
Consultez le Guide d'utilisation sur le Web pour obtenir des informations complémentaires sur les
rubriques suivantes :
RealPlayer • Création de listes de diffusion en choisissant les chansons et l'ordre de
lecture
• Suppression de chansons d'une carte d'extension
Support technique
Si vous rencontrez des
problèmes avec RealPlayer,
RealPlayer sur votre
ordinateur, ou toute autre
fonction de votre ordinateur
de poche, rendez-vous à
l'adresse suivante :
www.real.com
Ordinateur de poche Tungsten™ E2 76
.
Page 87

CHAPITRE 8
Dans ce chapitre
Gestion de vos tâches
Création d'une tâche
Organisation de vos tâches
Marquage d'une tâche
comme terminée
Pour approfondir
Les gens importants sont souvent très
occupés. Lorsqu'on les interroge sur le
secret de leur réussite, ils répondent
généralement : « Je fais des listes ».
L'application Tâches de votre
ordinateur de poche est idéale pour
créer des listes de choses à faire.
Définissez une alarme pour les tâches
importantes que vous ne pouvez pas
vous permettre d'oublier.
Avantages
• Définition de priorités
• Suivi des échéances
• Suivi des objectifs
Ordinateur de poche Tungsten™ E2 77
Page 88

CHAPITRE 8 Gestion de vos tâches
Suite
Conseil
Conseil
Conseil
e
Création d'une tâche
0
Si aucune tâche n’est
actuellement
sélectionnée, vous
pouvez commencer à
écrire dans la zone de
saisie pour en créer une
nouvelle.
Configurez une alarme
pour la tâche
sélectionnée. Appuyez
sur Détails, cochez la zone
Alarme, appuyez sur la
case Alarme, entrez les
paramètres de l'alarme et
sélectionnez OK.
Vous pouvez transmettre
des tâches à toute
personne disposant d'un
ordinateur de poc he d oté
d'un port IR. Il vous suffit
pour cela d'ouvrir le
menu Enreg. et de
sélectionner Transmettre
l'élément ou Transmettre
catégorie.
1 Allez à Applications et sélectionnez Tâches .
2 Créez une tâche :
a. Sélectionnez Nouv.
b. Saisissez une description de
la tâche.
Bouton Note
3 [ & ] FACULTATIF Attribuez-lui une priorité et une échéance :
a. Appuyez sur le numéro de priorité et sélectionnez le niveau à attribuer
(1 étant le plus élevé).
b. Appuyez sur la date d'échéance et sélect ionnez une date dans la liste ou
sélectionnez Choisir la date pour choisir une date dans le calendrier.
Date d’échéance
Description longu
Nouvelle tâche
Niveau de priorité
Ordinateur de poche Tungsten™ E2 78
Page 89

CHAPITRE 8 Gestion de vos tâches
Terminé
Et voilà. Votre ordinateur de poche enregistre automatiquement la
tâche. Vérifiez que vous disposez d'une copie de sauvegarde à
jour. Procédez à des synchronisations régulières.
Ordinateur de poche Tungsten™ E2 79
Page 90

CHAPITRE 8 Gestion de vos tâches
Suite
Le saviez-vous ?
Conseil
Conseil
Organisation de vos tâches
V o us a vez pa rfo is besoin d'une vue d'en semb le de toutes les tâches à accomplir et parfois de voir
Un point d'exclamation
(!) est affiché à côté des
tâches en reta rd.
uniquement certains types de tâches.
0
1 Allez à Applications et sélectionnez Tâches .
Vos paramètres de
Préférences des tâches
déterminent les tâches
qui apparaissent dans la
liste correspondante
(tâches terminées ou
tâches à échéance, par
exemple). Pour modifier
ces paramètres, ouvrez le
menu Options et
sélectionnez Préférences.
Pour créer une nouvelle
catégorie de tâches,
sélectionnez Modifier les
catégories dans la liste de
sélection des catégories.
Ordinateur de poche Tungsten™ E2 80
Page 91

CHAPITRE 8 Gestion de vos tâches
2 Dans la liste des tâches, sélectionnez l'une des options suivantes :
Toutes Affiche l'ensemble de vos tâches.
Date Affiche les tâches arrivant à échéance dans un laps de temps défini.
Appuyez sur la liste de sélection se trouvant dans le coin supérieur droit pour
sélectionner Pour aujourd'hui, L es 7 derniers jours, Les 7 prochains jours ou En
retard.
Catégorie Affiche les tâches classées dans la catégorie sélectionnée. Appuy ez
sur la liste de sélection se trouvant dans le coin supérieur droit pour
sélectionner une catégorie différente.
Termi né
Ordinateur de poche Tungsten™ E2 81
Page 92

CHAPITRE 8 Gestion de vos tâches
Conseil
REMARQUE
Marquage d'une tâche comme terminée
Vous pouvez cocher une tâche pour indiquer que vous l'avez terminée.
Vous pouvez définir les
Préférences des tâches
afin d'enregistrer la date
à laquelle vous terminez
vos tâches ; vous pouvez
également choisir
d'afficher ou de masquer
les tâches terminées.
Pour modifier ces
paramètres, ouvrez le
menu Options et
sélectionnez Préférences.
0
1 Allez à Applications et sélectionnez Tâches .
2 Cochez la case située à gauche
de la tâche.
Termi né
Le logiciel Palm®Desktop et Microsoft Outlook gèrent différemment les tâches
répétées terminées. Le logiciel Palm Desktop vérifie toutes les instances en retard de la tâche,
alors que Microsoft Outlook ne vérifie que la plus ancienne.
Ordinateur de poche Tungsten™ E2 82
Page 93

CHAPITRE 8 Gestion de vos tâches
Guide d'utilisation
Pour accéder à toutes les
informations essentielles sur
votre ordinateur de poche
(tout ce qui se trouve dans ce
guide, et bien plus encore),
rendez-vous sur
www.palmOne.com/
tungstene2-manuel.
Support technique
Si vous rencontrez des
problèmes avec Tâches ou
toute autre application de
votre ordinateur de poche,
rendez-vous sur
www.palmOne.com/intl/
support.
Pour approfondir
Consultez le Guide d'utilisation sur le Web pour obtenir des informations complémentaires sur les
rubriques suivantes :
Tâches • Création de tâches répétées pour les choses que vous devez faire à
intervalles réguliers (sortir les poubelles le jeudi soir ou remplir un rapport
hebdomadaire, par exemple)
• Configuration des alarmes lorsque vous utilisez les tâches comme rappels
Confidentialité
E-mail Envoi de tâches en tant que pièces jointes à des e-mails
Partage • Transmission de tâches à d'autres périphériques Palm Powered™
• Configuration des préférences pour définir les tâches apparaissant dans la
liste, le suivi ou non des dates d'achèvement et le son utilisé pour l'alarme
• Stockage des informations complémentaires relatives à une tâche en
ajoutant une note
Protection de la confidentialité des tâches en activant les options de sécurité
• Envoi de tâches à d'autres périphériques Bluetooth
technologie Bluetooth équipant votre ordinateur de poche
Ordinateur de poche Tungsten™ E2 83
®
à l'aide de la
Page 94

CHAPITRE 9
Dans ce chapitre
Création de mémos
Création d'un mémo
Affichage et modification
d'un mémo
Pour approfondir
V otre ordinateur de poche contient des
applications dédiées au stockage des
informations les plus courantes :
noms, numéros de téléphone, rendezvous, etc. Les mémos ont pour but de
vous permettre de conserver des
informations importantes, mais ne
rentrant pas dans ces catégories. Notes
de réunion, recettes, citations
préférées... Les mémos constituent une
solution simple et rapide pour entrer,
stocker et partager vos informations
importantes.
Avantages
• Stockage des informations
essentielles, mais difficiles à retenir
• Facilité de récupération et de partage
des informations
Ordinateur de poche Tungsten™ E2 84
Page 95

CHAPITRE 9 Création de mémos
Conseil
Conseil
Création d'un mémo
0
Dans la liste des mémos,
vous pouvez aussi
commencer à écrire
directement pour créer
un nouveau mémo. La
première lettre est
automatiquement mise
en majuscule.
Utilisez Recherche n° tél.
pour ajouter rapidement
un nom et un numéro de
téléphone à un mémo.
1 Allez à Applications et sélectionnez Mémos .
2 Créez un mémo :
a. Sélectionnez Nouv.
b. Saisissez votre mémo. Appuyez sur Entrée sur le clavier logiciel ou tracez le
retour arrière avec l'écriture Graffiti® 2
c. Sélectionnez Terminé.
pour passer à la ligne suivante.
Terminé
Et voilà. Votre ordinateur de poche enregistre automatiquement le
mémo. Vérifiez que vous disposez d'une copie de sauvegarde à
jour. Procédez à des synchronisations régulières.
Ordinateur de poche Tungsten™ E2 85
Page 96

CHAPITRE 9 Création de mémos
Conseil
Le saviez-vous ?
Conseil
Affichage et modification d'un mémo
0
La liste des mémos
affiche la première ligne
de chaque mémo ;
assurez-vous donc qu'il
s'agit de quelque chose
de reconnaissable.
Vous pouvez connecter
votre ordinateur de poc he
à un clavier portable et
taper vos mémos lorsque
vous êtes en
déplacement sans avoir à
transporter un ordinateur
portable encombrant.
Plusieurs claviers
portables sont
disponibles à la vente.
Vous pouvez modifier la
taille du texte de vos
mémos pour améliorer
leur lisibilité.
1 Allez à Applications et sélectionnez Mémos .
2 Affichez ou modifiez le mémo :
a. Dans la liste des mémos, sélectionnez le mémo qui vous intéresse.
b. Consultez ou modifiez le mémo, puis sélectionnez Terminé.
Termi né
Ordinateur de poche Tungsten™ E2 86
Page 97

CHAPITRE 9 Création de mémos
Guide d'utilisation
Pour accéder à toutes les
informations essentielles sur
votre ordinateur de poche
(tout ce qui se trouve dans ce
guide, et bien plus encore),
rendez-vous sur
www.palmOne.com/
tungstene2-manuel.
Pour approfondir
Consultez le Guide d'utilisation sur le Web pour obtenir des informations complémentaires sur les
rubriques suivantes :
Mémos • Suppression de mémos
• Envoi de mémos sur votre ordinateur par l'intermédiaire de la
synchronisation, pour vous permettre de couper du texte d'un mémo et de
le coller dans une application telle que Microsoft Word
Catégories Organisation de vos mémos au moyen d'un classement par catégories
Support technique
Si vous rencontrez des
problèmes avec Mémos ou
toute autre application de
votre ordinateur de poche,
rendez-vous sur
www.palmOne.com/intl/
support.
Ordinateur de poche Tungsten™ E2 87
Confidentialité
Partage • Transmission de mémos à d'autres périphériques Palm Powered™
E-mail Envoi de mémos en tant que pièces jointes à des e-mails
Protection de la confidentialité des mémos en activant les options de sécurité
• Envoi de mémos à d'autres périphériques Bluetooth
technologie sans f il Bluetooth équipant votre ordinateur de poche
®
à l'aide de la
Page 98

CHAPITRE 10
Dans ce chapitre
Création de notes dans l'application Notes
Création d'une note
Affichage et modification
d'une note
Pour approfondir
Besoin de noter rapidement un
numéro de téléphone ou quelque
chose dont vous voulez vous
souvenir ? Inutile de chercher un bout
de papier : prenez note des choses
importantes avec l'application Notes.
Vous pouvez l’utiliser exactement
comme si vous disposiez d’une feuille
et d’un crayon. Notes vous permet de
dessiner à main levée et de prendre
des notes en écrivant à la main, ce qui
est encore plus rapide et plus flexible
que de créer un mémo sur votre
ordinateur de poche.
Avantages
• Pas d'apprentissage
• Capture des informations immédiate
• Une image vaut mille mots
• Affichage des rappels lorsque des
alarmes sont définies
Ordinateur de poche Tungsten™ E2 88
Page 99

CHAPITRE 10 Création de notes dans l'application Notes
Avant de commencer
Conseil
Conseil
Le saviez-vous ?
Création d'une note
Assurez-vous que la Zone
d'écriture est désactivée.
La création ou la
modification de notes
dans l'application Notes
est impossible lorsque
l'écriture plein écran est
activée.
Vous pouvez modifier la
couleur du stylet et celle
du papier (arrière-plan). À
l'écran de liste des notes,
ouvrez le menu Options,
sélectionnez Préférences
puis appuyez sur
Couleurs.
Appuyez sur l’outil de
sélection du stylet pour
choisir une autre largeur
de stylet ou sélectionner
la gomme.
0
1 Allez à Applications et sélectionnez Notes .
2 Créez une note :
a. Utilisez le stylet pour écrire
votre note directement sur
l'écran de l'ordinateur de
poche.
b. Sélectionnez l'heure en haut
de l'écran et saisissez un titre
à l'aide de l'écriture
Terminé
Graffiti® 2
logiciel.
c. Sélectionnez Terminé.
Et voilà. Votre ordinateur de poche enregistre automatiquement la
note. Vérifiez que vous disposez d'une copie de sauvegarde à jour.
Procédez à des synchronisations régulières.
ou du clavier
Zone Catégorie
Heure ou titre
Barre de
défilement
Outil de sélection
du stylet
Gomme
Vous pouvez régler une
alarme pour une note afin
de l'utiliser comme
rappel.
Ordinateur de poche Tungsten™ E2 89
Page 100

CHAPITRE 10 Création de notes dans l'application Notes
Conseil
Affichage et modification d'une note
0
Triez la liste des notes
dans l'ordre
alphabétique, par date ou
manuellement. Ouvrez le
menu Options,
sélectionnez Préférences
dans l'écran de liste de
Notes, puis sélectionnez
la liste de sélection Trier
par.
Si vous effectuez un tri
manuel, vous pourrez
réorganiser la liste en
déplaçant des notes vers
un autre emplacement
dans la liste.
1 Allez à Applications et sélectionnez Notes .
2 Ouvrez la note :
a. Sélectionnez Terminé pour afficher la liste des notes.
b. Sélectionnez la note à afficher ou modifier.
3 Consultez ou modifiez la note, puis sélectionnez Terminé.
Termi né
Ordinateur de poche Tungsten™ E2 90
 Loading...
Loading...