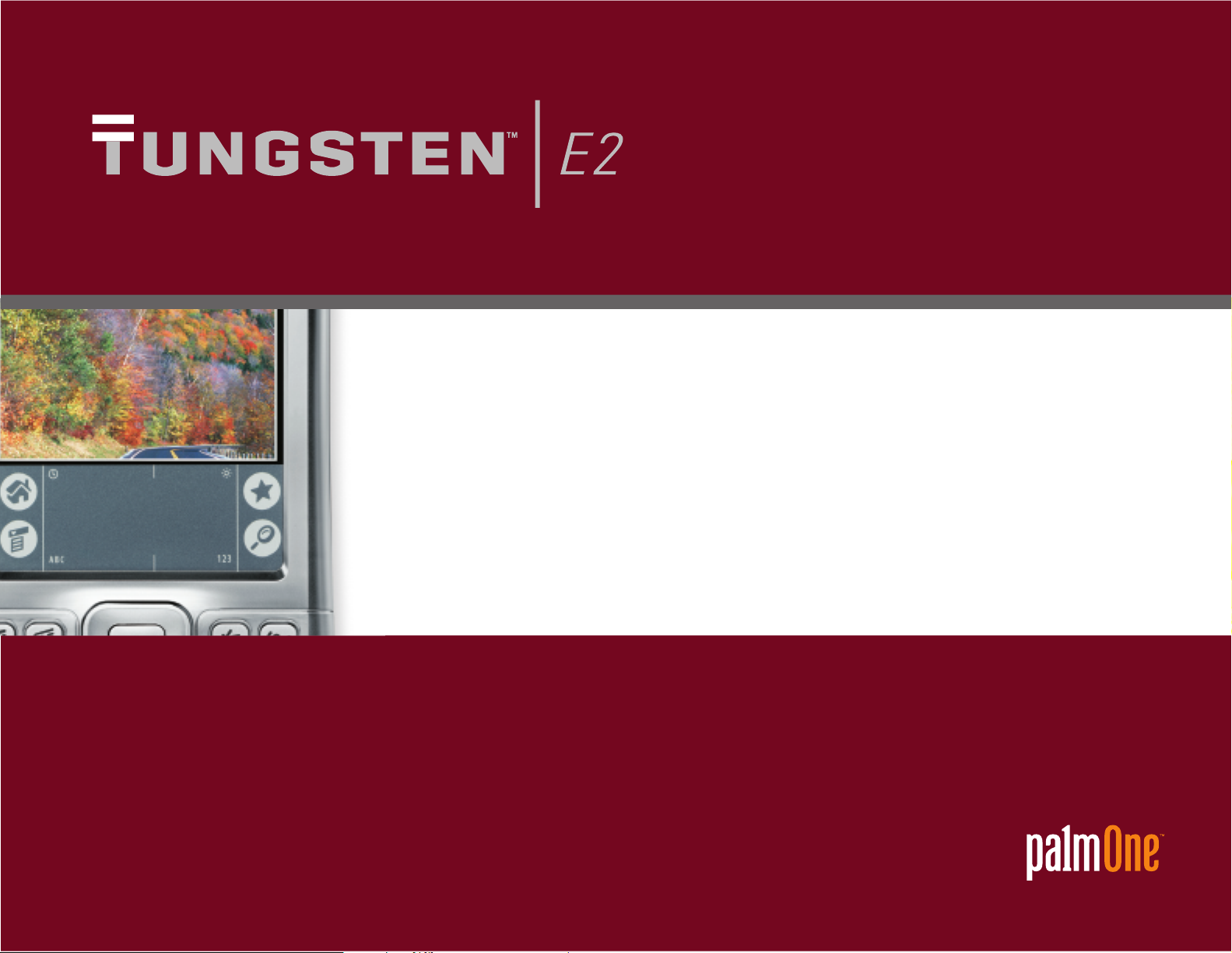
Introducción
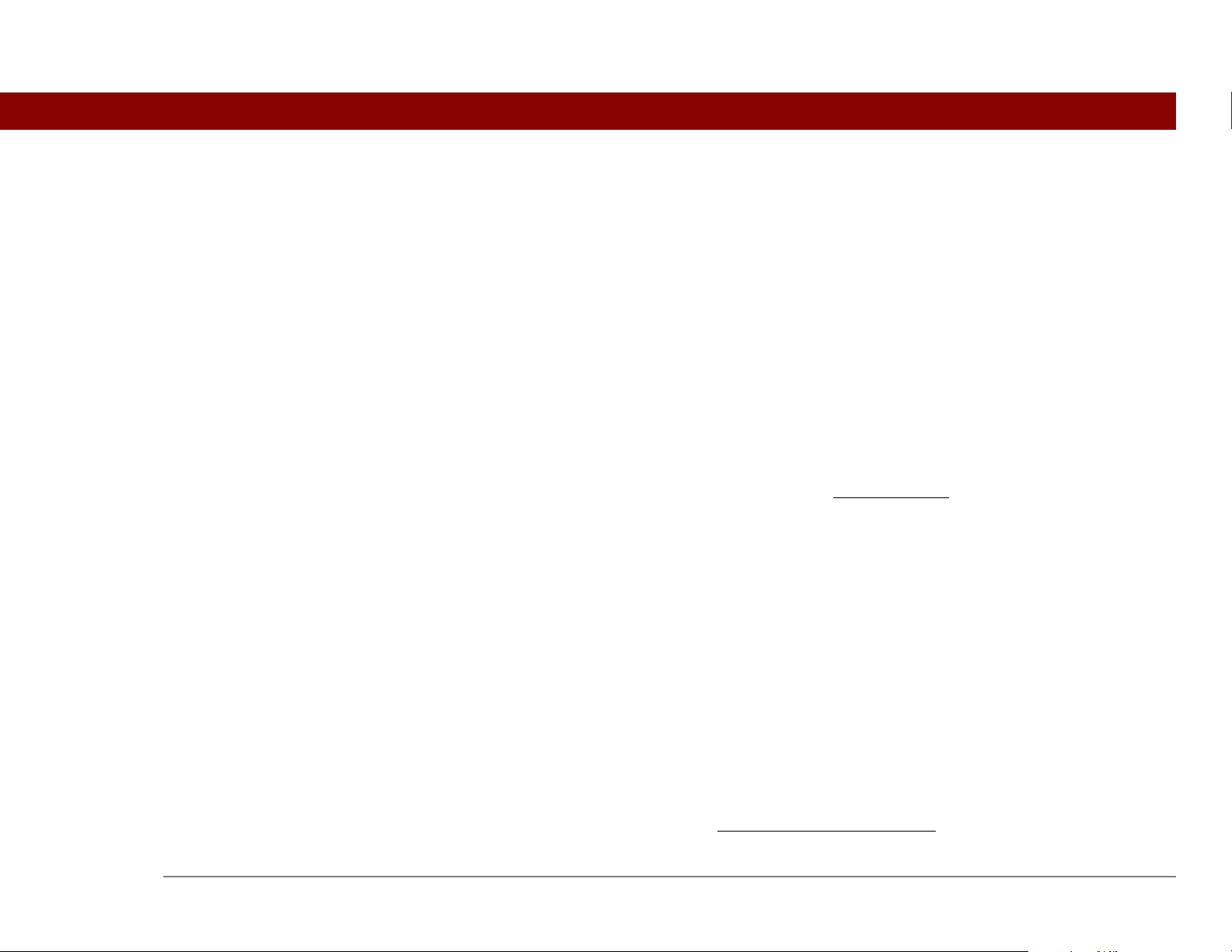
Copyright y marca comercial
IMPORTANTE
!
N
© 2003-2004 palmOne Inc. Todos los derechos reservados.
palmOne, Tungsten, el logotipo de Tungsten, “T” (estilizado), Addit, Blazer , Graffiti, HotSync, Palm, Palm Powered,
Palm OS, el logotipo de Palm y VersaMail son algunas de las marcas comerciales o marcas registradas propiedad
de o con licencia para palmOne Inc. Todas las demás marcas y nombres de productos son o pueden ser marcas
comerciales de sus respectivos propietarios y se utilizan para identificar productos o servicios de los mismos.
palmOne Inc. utiliza la marca comercial de la tecnología inalámbrica Bluetooth bajo la licencia expresa de
Bluetooth SIG, Inc. RealPlayer es una marca comercial o marca registrada de RealNetworks, Inc. La tecnología de
descodificación de audio de 3ª capa MPEG tiene licencia de Fraunhofer IIS y Thomson. Este producto tiene licencia
bajo la patente de sistemas MPEG-4 para codificación conforme a la norma de sistemas MPEG-4, con la excepción
de la necesidad de disponer de una licencia adicional y pago de derechos para la codificación en conexión con (i)
datos almacenados o replicados en medios físicos que se pagan por título y (ii) datos que se pagan por título y se
transmiten a un usuario final para su almacenamiento o uso permanente. Dicha licencia adicional puede obtenerse
a través de MPEG, LLC. Para obtener más detalles, consulte
propiedad de Microsoft Corporation y no puede utilizarse ni distribuirse sin una licencia de Microsoft Licensing, GP.
www.mpegla.com
. Este producto incluye tecnología
Renuncia y limitación de la responsabilidad
palmOne Inc. no asume ninguna responsabilidad ante daños o pérdidas que resulten del uso de esta guía.
palmOne Inc. no asume ninguna responsabilidad ante pérdidas o reclamaciones efectuadas por terceros que
resulten del uso de este software. palmOne Inc. no asume ninguna responsabilidad ante daños o pérdidas
causados por la eliminación de datos como resultado de un fun c ionamiento incorrecto, pila o batería
agotada o reparaciones. Asegúrese de realizar copias de seguridad de todos los datos importantes en otros
medios con el fin de evitar pérdidas de información.
]
Antes de utilizar los programas de softw are adjuntos, sería con veniente le er el
acuerdo de licencia de software para el usuario final que se incluye con este producto.
La utilización de cualquier parte de este software indica que el usuario ha aceptado los términos
del acuerdo de licencia de software para el usuario final.
Descarga de software disponible
El software Palm®Desktop se suministra en un CD. Si el equipo no cuenta con una unidad de CD, puede
descargar el software Palm Desktop de www.palmOne.com/intl/support
úmero de referencia: 406-10293-02
computadora de mano Tungsten™ E2 ii
.
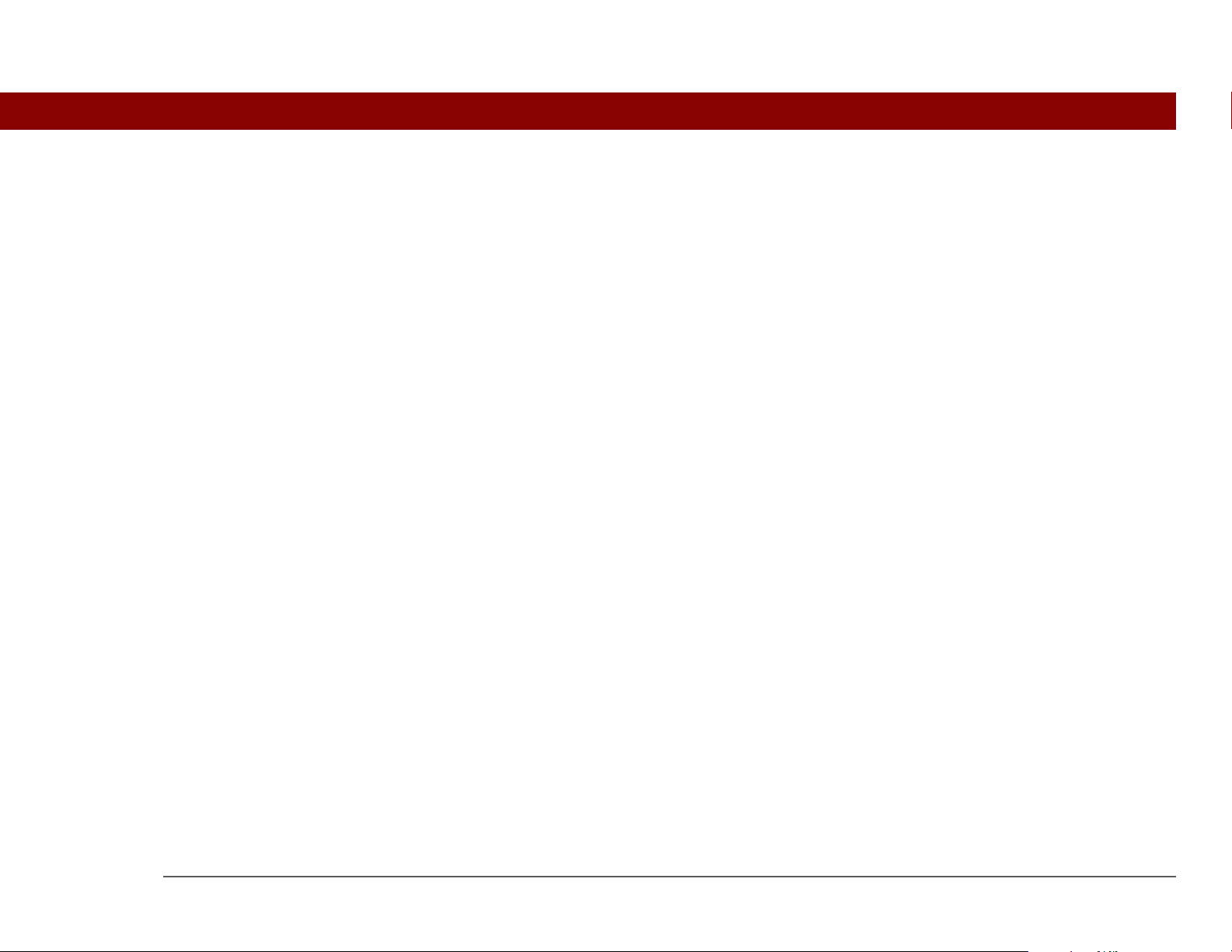
Contenido
Acerca de esta guía ...............................................................vii
Sugerencias para ver esta guía .................................................................vii
¿Qué incluye esta guía?.. ... .... ... ... ....................................... ... ... .... ... ... .......viii
Barras laterales ...... ... ...................................... .... ...................................... ...ix
Capítulo 1: La computadora de mano ...................................1
¿Qué incluye mi computadora de mano?......... ... ... ... .... .............................2
¿Qué incluye el CD?..................................... ... .... ... .......................................7
Abrir las aplicaciones .................................................................................10
Usar el navegador de cinco direcciones...................................................12
Introducir información................................................................................17
Usar los menús ......... ... ... ... .... ...................................... .... ... ... ... ..................2 2
Recomendaciones y prohibiciones ...........................................................23
Funciones avanzadas ...................................... .... ... ... ..................................24
Capítulo 2: Sincronizar la computadora de mano
con el equipo ..........................................................................25
¿Por qué se debe sincronizar la información?.. ... ... ... .... ... ... ... .... ... ... ... ... ..26
¿Qué información se sincroniza?...............................................................27
Cómo sincronizar........................................................................................28
Usar Instalación rápida y el droplet Enviar a la computadora de mano
Funciones avanzadas ...................................... .... ... ... ..................................31
..29
Capítulo 3: Administración de los contactos ......................32
Agregar un contacto...................................................................................33
Localizar un contacto de la lista.................................................................35
Transmitir un contacto ....................................... ... ... ... ...............................36
Funciones avanzadas ...................................... .... ... ... ..................................37
Computadora de mano Tungsten™ E2 iii
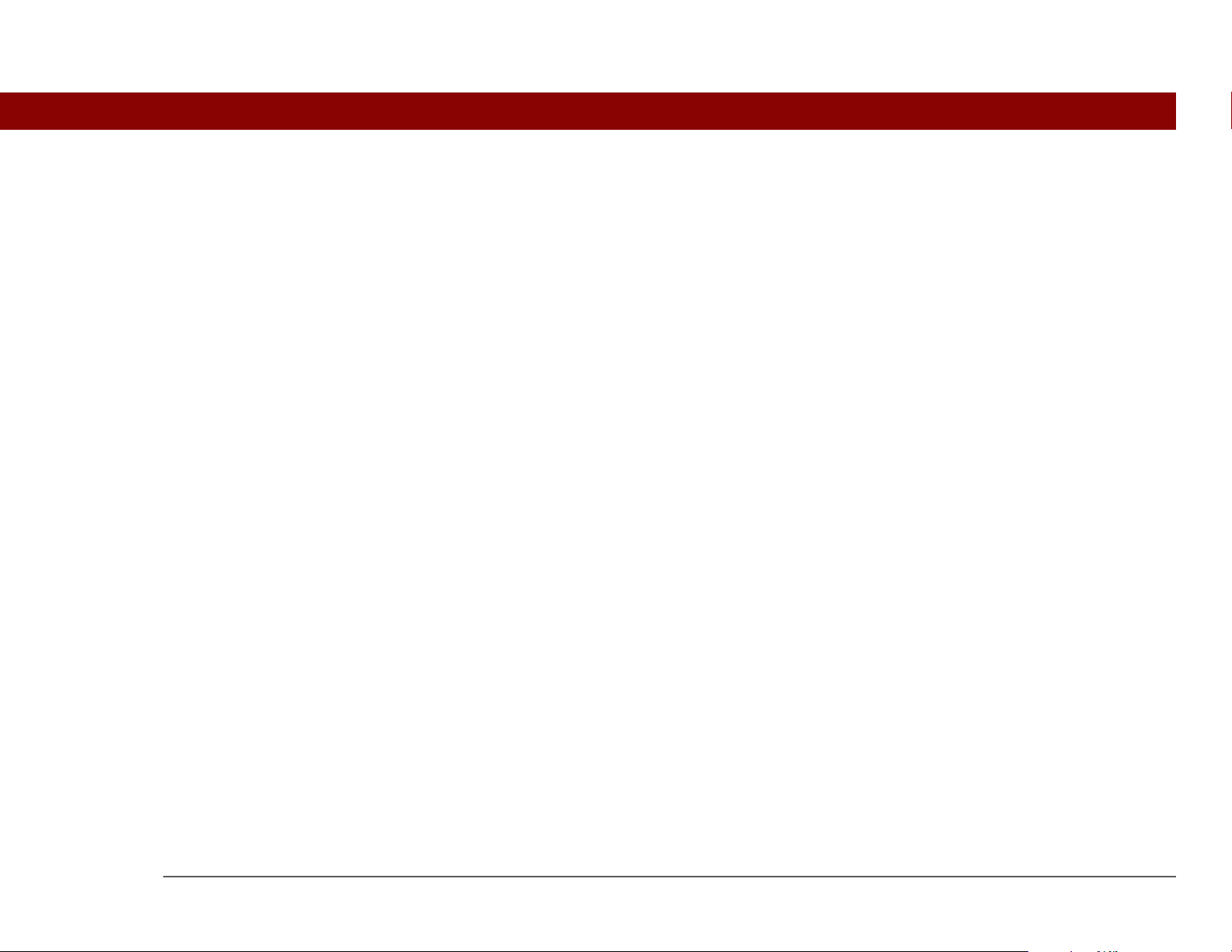
Capítulo 4: Administración del calendario ..........................38
Programar una cita .....................................................................................39
Comprobación de la programación ..........................................................41
Establecer una alarma................................................................................42
Funciones avanzadas..................................................................................43
Capítulo 5: Administrar archivos de Office..........................44
¿Creación y administración de archivos de Office? .................................45
Abrir archivos desde dentro de Documentos...........................................46
Funciones avanzadas..................................................................................47
Capítulo 6: Visualización de fotos y vídeos.........................48
Tipos de archivo compatibles........ .... ... ... ... ... .... ... ... ... ...............................49
Ver fotos o vídeos.......................................................................................50
Para organizar fotos o vídeos en álbumes ...............................................51
Enviar una foto o vídeo mediante tecnología Bluetooth.........................53
Funciones avanzadas..................................................................................54
Capítulo 7: Escuchar música.................................................55
Transferir archivos MP3 a una tarjeta de expansión ...............................56
Transferir música desde un CD a una tarjeta de expansión ...................59
Reproducir música en la computadora de mano.....................................64
Funciones avanzadas..................................................................................65
Capítulo 8: Administración de tareas...................................66
Crear una tarea....... ... ... ... ... ....................................... ... .... ...........................67
Organizar sus tareas...................................................................................68
Marcar una tarea como completada .........................................................69
Funciones avanzadas..................................................................................70
Capítulo 9: Escribir memos...................................................71
Crear un memo ...... ...................................... ... .... ... .....................................72
Visualizar y editar un memo ......................................................................73
Funciones avanzadas..................................................................................74
Computadora de mano Tungsten™ E2 iv
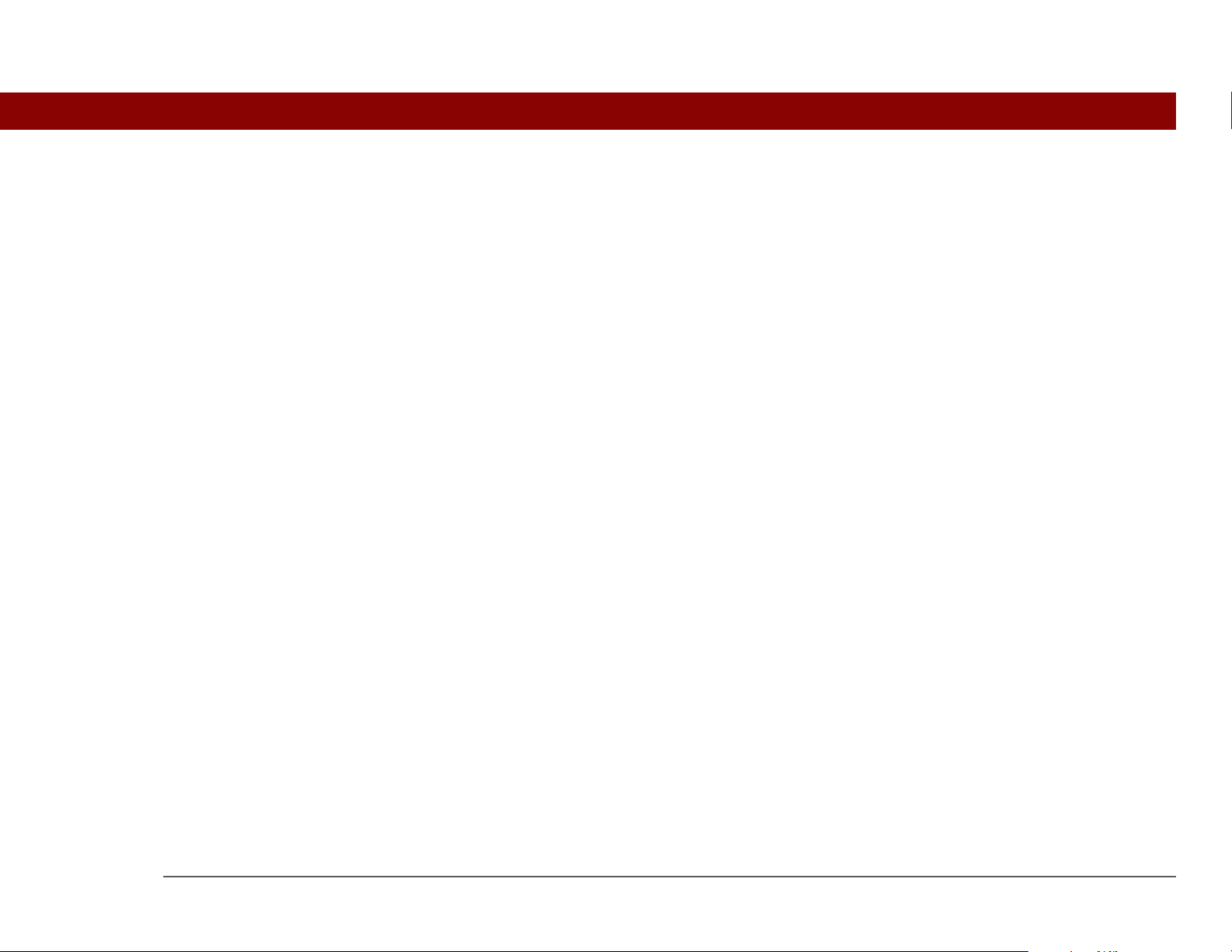
Capítulo 10: Escribir notas en la aplicación Notas .............75
Crear una nota........... ... ....................................... ... ... ..................................76
Visualizar y editar una nota........................................................................77
Funciones avanzadas..................................................................................78
Capítulo 11: Establecimiento de conexiones
inalámbricas............................................................................79
¿Qué me ofrece la tecnología Bluetooth inalámbrica incorporada? ......80
¿Qué tipos de conexiones puedo realizar?...............................................80
Introducción de los valores básicos de Bluetooth ...................................82
Configuración de una conexión telefónica...............................................83
Acceder de modo inalámbrico al correo electrónico e Internet..............87
Configure una conexión para la sincronización inalámbrica..................89
Funciones avanzadas..................................................................................93
Capítulo 12: Enviar y recibir mensajes de texto..................94
Enviar un mensaje de texto .. ... ... ... .... ... ....................................... ... ... ........95
Ver un mensaje de texto ............................................................................96
Funciones avanzadas..................................................................................97
Capítulo 13: Navegar por Internet........................................98
Acceder a una página Web ........................................................................99
Funciones avanzadas................................................................................100
Capítulo 14: Enviar y recibir mensajes de correo
electrónico ............................................................................101
Configurar una cuenta..............................................................................102
Obtener y leer correo electrónico............................................................105
Enviar un mensaje de correo electrónico ............................... .... ... ... ... ...106
Trabajar con archivos adjuntos ...............................................................107
Funciones avanzadas................................................................................110
Capítulo 15: Ampliar la computadora de mano................ 111
¿Qué tipo de tarjetas de expansión puedo utilizar?...............................112
Computadora de mano Tungsten™ E2 v
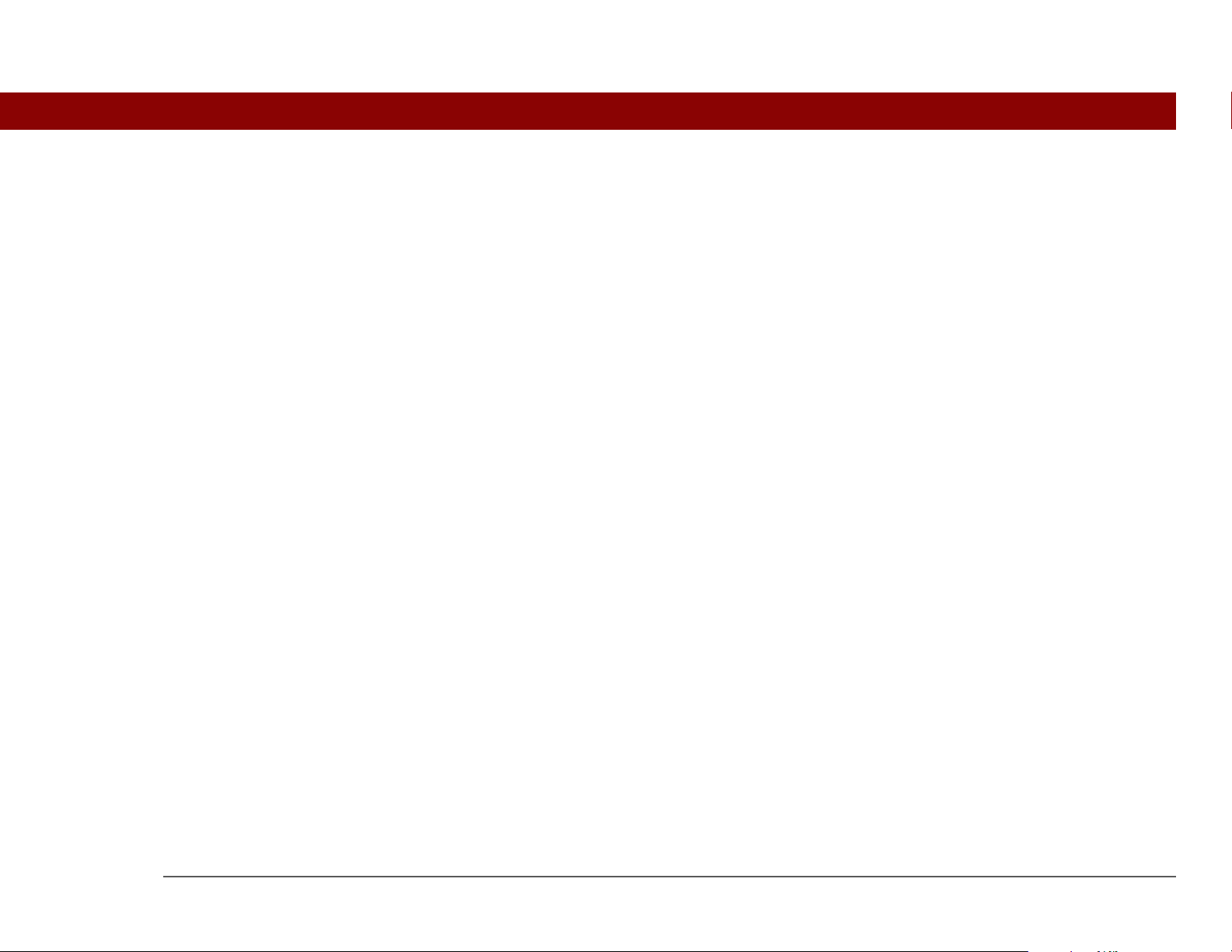
¿Para qué me sirven las tarjetas de expansión? ....................................112
Extraer una tarjeta de expansión.............................................................113
Insertar una tarjeta de expansión............................................................114
Funciones avanzadas................................................................................115
Capítulo 16: Personalizar la computadora de mano.........116
Establecer la fecha y la hora ................................. ... ................................117
Impedir que la computadora de mano se encienda por accidente......119
Cambiar las fuentes de pantalla ..............................................................120
Cambiar el fondo de la pantalla...............................................................122
Corregir problemas de la función tocar..................................................123
Seleccionar opciones de sonido..............................................................124
Cambiar entradas en Favoritos................................................................125
Funciones avanzadas................................................................................126
Capítulo 17: Preguntas habituales ....................................127
Funciones avanzadas................................................................................132
Información reguladora acerca del producto.....................133
ÍNDICE ...................................................................................139
Computadora de mano Tungsten™ E2 vi
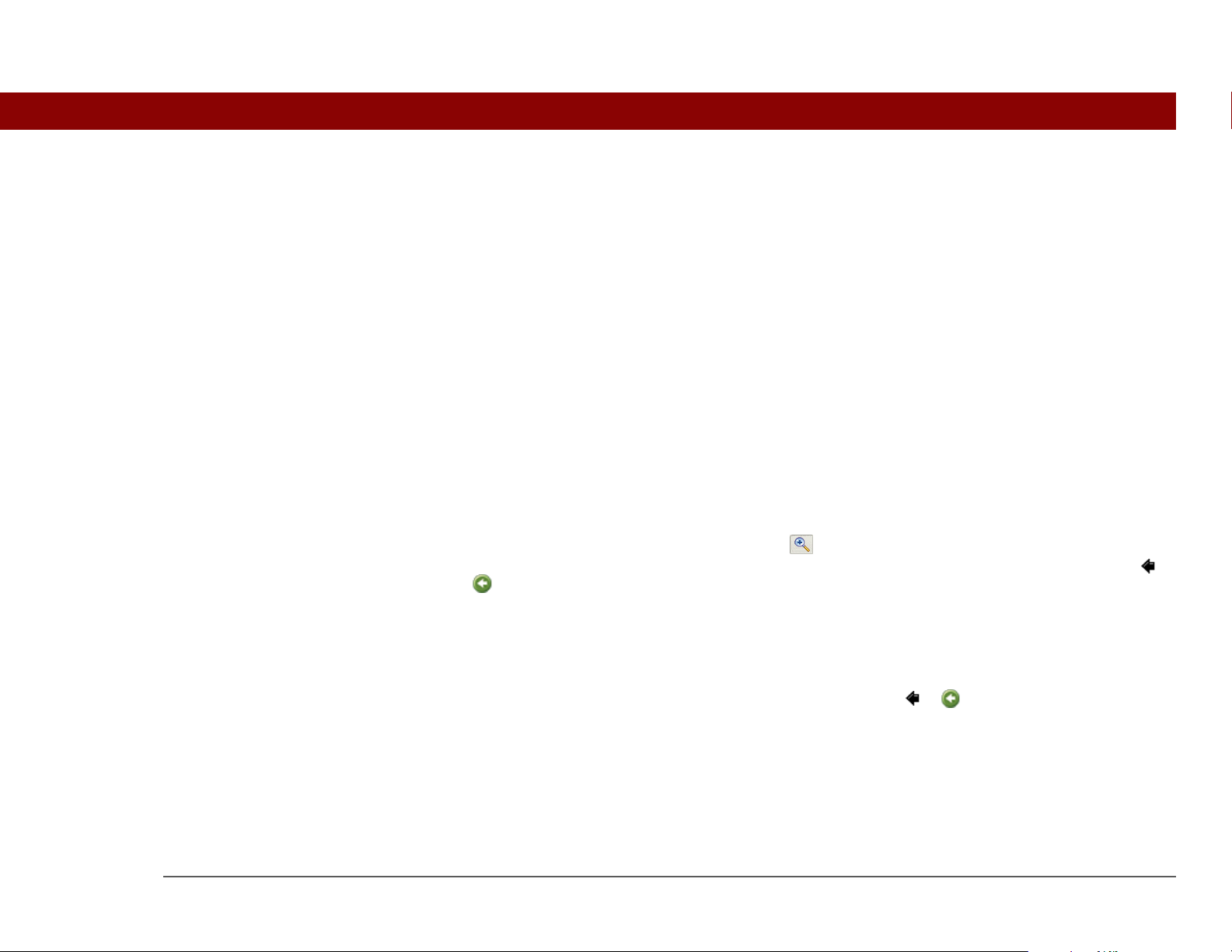
Acerca de esta guía
Antes de empezar...
La presente guía contiene todo lo que necesita saber para comenzar a utilizar la
computadora de mano: desde las funciones que utilizará todos los días, hasta
aquellas que la convierten en un instrumento útil y divertido.
Sugerencias para ver esta guía
A continuación, se incluyen algunas sugerencias útiles para facilitar la lectura y búsqueda de
Complete los pasos
incluidos en Información
importante del paquete
de la computadora de
mano para configurar e
instalar el software en el
equipo y en la
computadora de mano.
información en esta guía al visualizarla con Adobe Reader:
• Para ampliar la página, haga clic en la lupa , mueva el cursor (que ahora es una lupa) por la
página y haga clic repetidamente. P a ra volver a la vista original, haga clic en Vista anterior ( o
según la versión de Reader).
• Para ir directamente a una sección de la guía, haga clic en la entrada correspondiente del
Contenido o del Índice.
• Si ha cambiado de págin a a través de un enlace, para vo lver a la página en la que se encontraba
antes de hacer clic en el enlace, haga clic en Vista anterior ( o según la versión de Reader).
Computadora de mano Tungsten™ E2 vii
• Al seleccionar la(s) página(s) para imprimir, asegúrese de utilizar el número de página que se
muestra en la parte inferior de la pantalla y no el número de la página impresa. Por ejemplo,
para imprimir la página que está leyendo en este momento, seleccione página 7 (la página del
archivo), no la página vii (la página impresa).
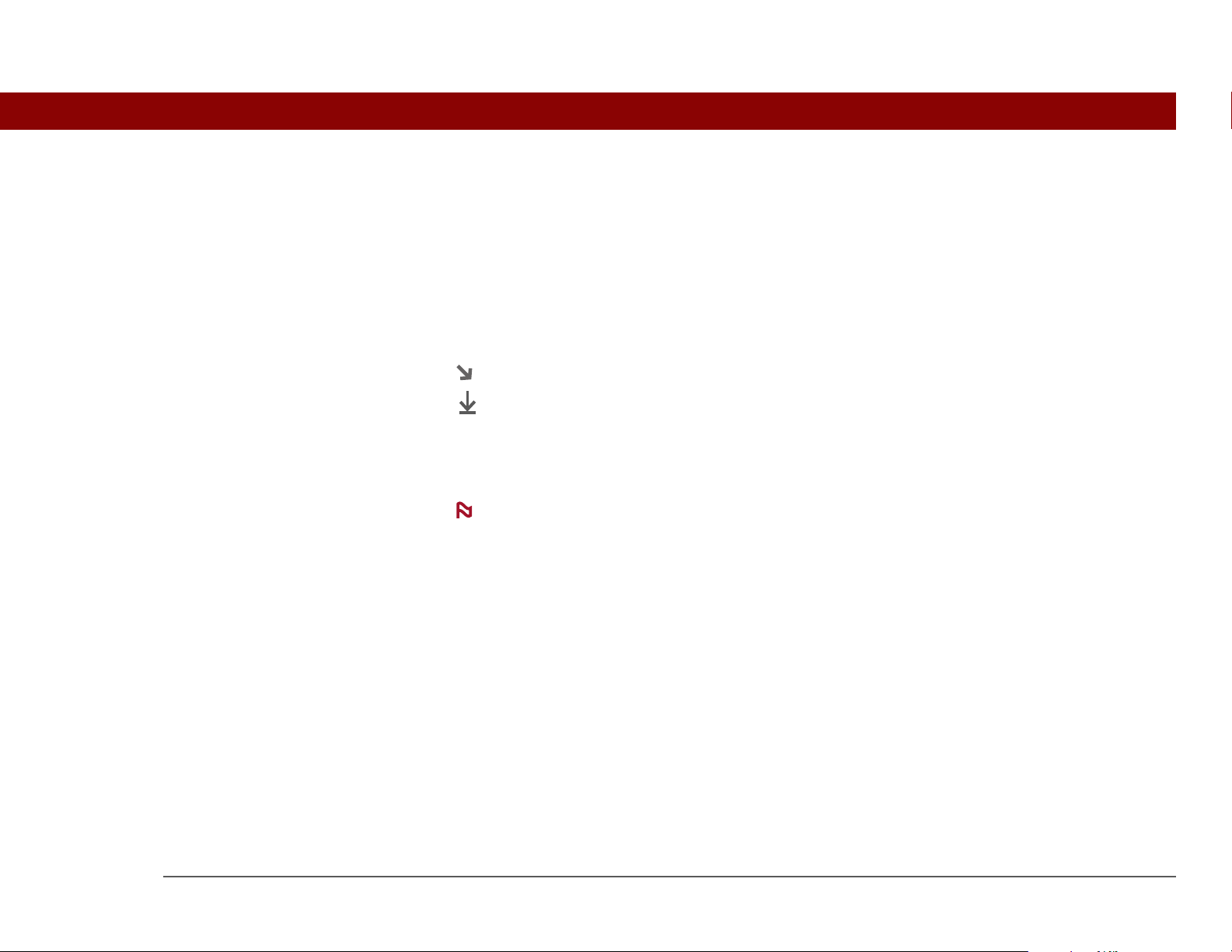
¿Qué incluye esta guía?
Continuación
IMPORTANTE
!
NOTA
La información de esta guía incluye instrucciones detalladas, enlaces a referencias y
barras laterales.
Instrucciones detalladas
Aquí encontrará información de uso. Busque estas indicaciones en las instrucciones:
Indicación de que el procedimiento continúa en la página siguiente.
Hecho
]
[ & ] OPCIONAL Un paso que le puede resultar útil.
SÓLO WINDOWS
SÓLO MA C
Indicación que señala el final del procedimiento. Ha terminado.
Un paso que debe seguir; de lo contrario, podría producirse un error
o, incluso, perder información.
Información que se aplica únicamente en ciertos casos o que
proporciona más detalles sobre un paso del procedimiento.
Un procedimiento o texto que se aplica únicamente a una
plataforma. En la mayoría de los casos, al ver uno de los
encabezados, compruebe las secciones anteriores o siguientes para
ver el otro. A veces, no existe el equivalente de un procedimiento o
texto de Windows para Mac, lo que indica que esta característica no
está disponible para usuar io s de M ac.
Computadora de mano Tungsten™ E2 viii
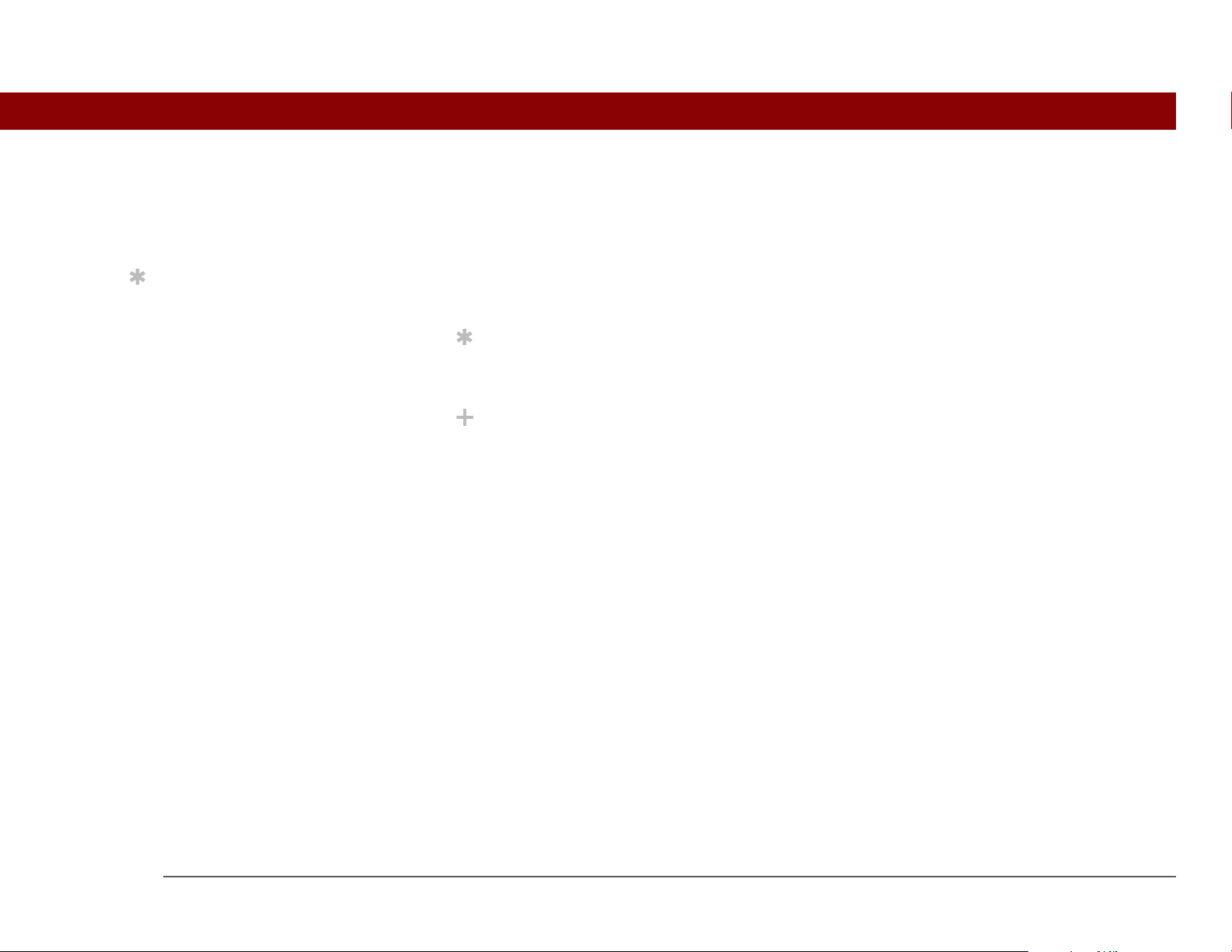
Antes de empezar...
Sugerencia
¿Sabía que...?
Término clave
Sugerencia
Para acceder a la Guía del
usuario, necesita estar
conectado a Internet.
Barras laterales
Cosas que hay que completar antes de poder se guir los pasos descritos en un procedimiento
o grupo de procedimientos.
Una recomendación sobre cómo utilizar una función de manera más completa; un método
abreviado; un indicador de una función relacionada.
Un hecho interesante sobre el tema descrito; puede incluir un enlace para obtener más
información.
Un término técnico relacionado con el tema que se describe. El término puede aparecer en esta
guía o sólo en la computadora de mano.
Guía del usuario
Un indicador a la Guía del usuario en la Web, donde pued e obtener má s información sobre lo
que puede hacer con una aplicación o una función.
Asistencia técnica
Un indicador a la Web don de puede encontrar ayuda si le surge n problemas con las funciones
descritas en el capítulo o con la computadora de mano.
Computadora de mano Tungsten™ E2 ix
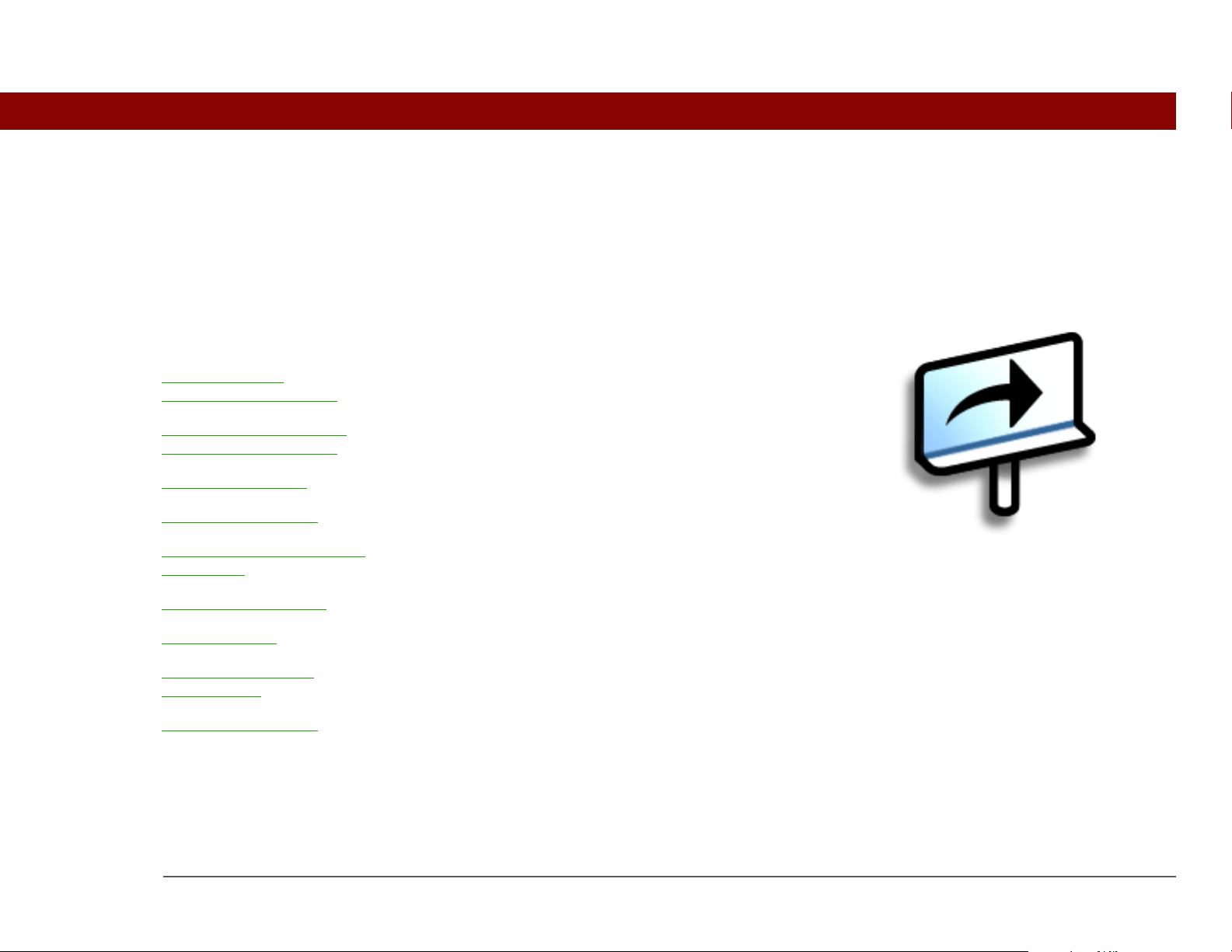
En este capítulo
CAPÍTULO 1
La computadora de mano
Al igual que un buen asistente
personal, la computadora de mano le
¿Qué incluye mi
computadora de mano?
¿Qué software incluye la
computadora de mano?
¿Qué incluye el CD?
ayuda a mantenerse al tanto de la
programación, los contactos
personales y laborales, la lista de
tareas e incluso los archivos de
Microsoft Office y multimedia.
Abrir las aplicaciones
Usar el navegador de cinco
direcciones
Mantenga su productividad llevando
consigo más archivos y documentos
importantes. Conéctese con acceso
inalámbrico a correo electrónico,
Introducir información
Usar los menús
Recomendaciones y
prohibiciones
Funciones avanzadas
mensajes de texto y la Web. Visualice
álbumes digitales de fotos y vídeos
directamente en la computadora de
mano o inserte una tarjeta de
expansión (se vende por separado)
para escuchar su música favorita. Y no
se preocupe si pierde la información:
aunque la batería se agote por
completo, la información permanece
en la memoria de la computadora de
mano. Para volver a acceder a ella, sólo
Ventajas
• Llevar más información importante y
trabajar con ella mientras se está de
viaje.
• Ahorrar tiempo y mantenerse
organizado.
• Peso ligero para viajar.
• No perder nunca información
importante
• Mantenerse en contacto mediante
conexión inalámbrica
tiene que recargar.
Computadora de mano Tungsten™ E2 1
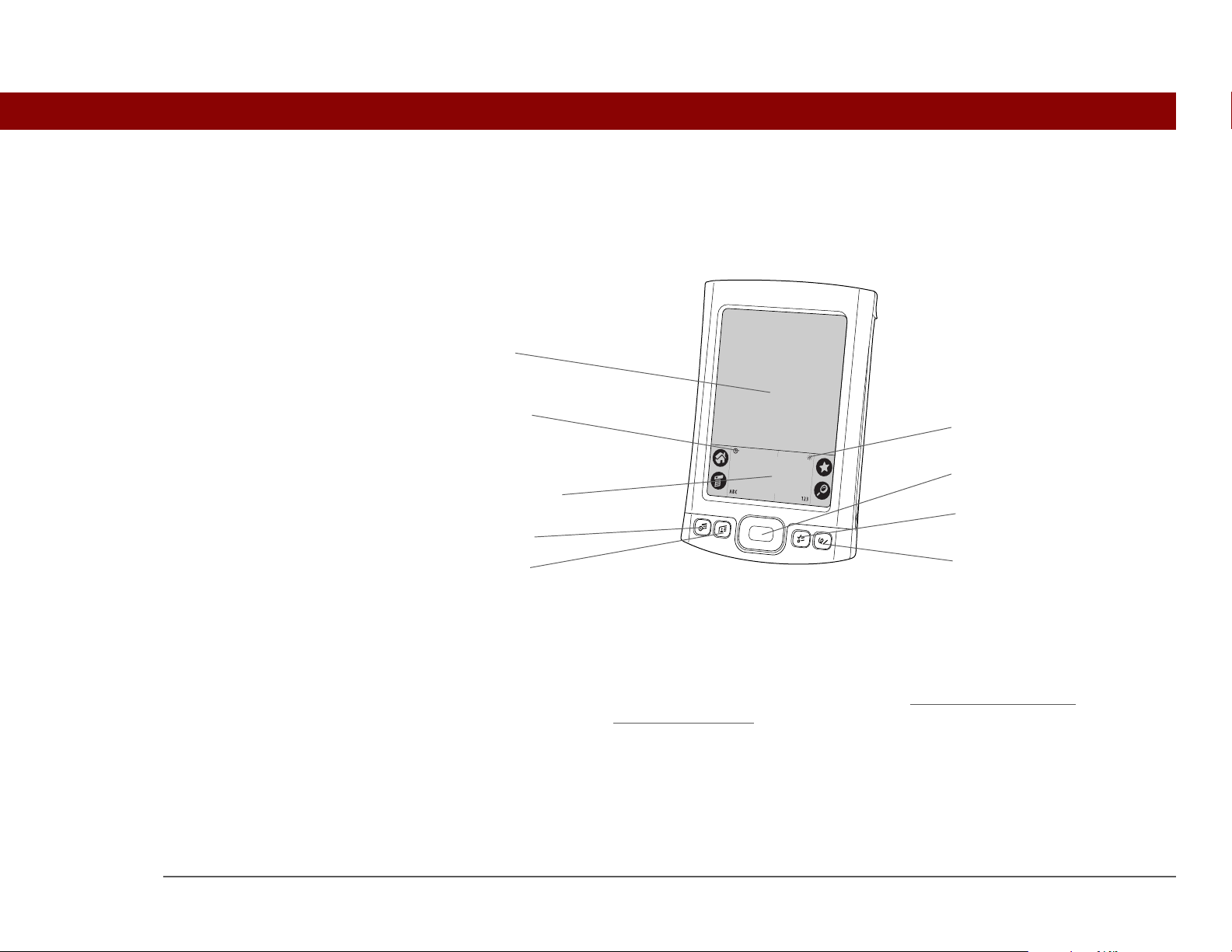
CAPÍTULO 1 La computadora de mano
¿Qué incluye mi computadora de mano?
Frontal
Pantalla
Icono Reloj
Área de entrada
Calendario
Contactos
Botones de acceso rápido
Icono Brillo
Navegador de cinco direcciones
Tarea
Notas
Pantalla Muestra las aplicaciones y la información de la computadora de mano.
La pantalla es táctil.
Icono Reloj Muestra la hora y fecha actuales.
Área de entrada Le permite introducir infor mación con la escr itur a de Gr affiti® 2
Icono Brillo
Navegador de
cinco direcciones
Botones de
acceso rápido
teclado en pantalla
Permite ajustar el brillo y contraste de la pantalla de la computadora de mano.
Le ayuda a desplazarse y seleccionar información para mostrar en la
pantalla.
Encender la computadora de mano y abrir Calendario, Contactos, Tareas
y Notas.
.
o abrir el
Computadora de mano Tungsten™ E2
2
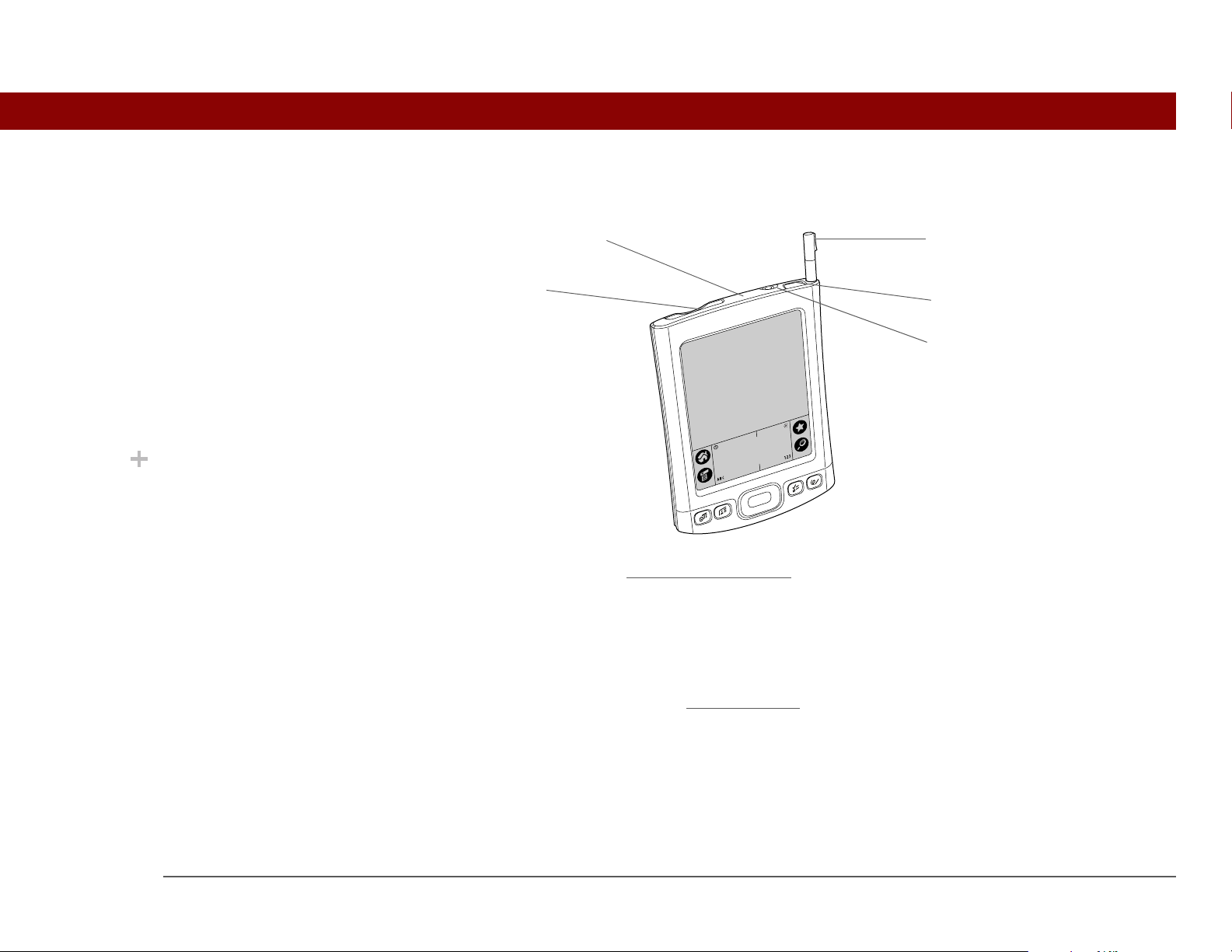
CAPÍTULO 1 La computadora de mano
Término clave
¿Sabía que...?
P
Superior y lateral
uerto de infrarrojos (IR)
Lápiz óptico
IR Abreviatura de
infrarrojo. La transmisión
utiliza tecnología de
infrarrojos para enviar
información entre dos
Ranura de la tarjeta
de expansión
Salida de
auriculares
Botón de encendido
puertos de infrar rojos (IR)
que se encuentren a unos
cuantos centímetros de
distancia.
La transmisión le permite
compartir rápidamente
citas, direcciones,
números de teléfono y
mucho más.
Puerto de
infrarrojos (IR)
Ranura de la
tarjeta de
expansión
Botón de
encendido
Salida de
auriculares
Transmite información entre computadoras de mano y otros
dispositivos que disponen de un puerto de infrarrojos (IR).
Le permite insertar tarjetas de expansió n (se venden por separado) para
reproducir música, realizar copias de seguridad de la información y
agregar memoria, aplicaciones y accesorios a la computadora de mano.
Enciende y apaga la computadora de mano y le permite activar la
función Bloquear teclas
(si está seleccionada).
Permite conectar auriculares estándar de 3,5 mm (se venden por separado) a
la computadora de mano para escuc har música y otras aplicaciones de audio.
Computadora de mano Tungsten™ E2
Lápiz óptico Le permite introducir información en la computadora de mano. Para
utilizar el lápiz óptico, extráigalo de la ranura y sosténgalo como si se
tratara de un lápiz o un bolígrafo. Puede utilizar el dedo en lugar del
lápiz óptico, pero no utilice las uñas, ni un lápiz real o cualquier otro
objeto afilado para tocar la pantalla.
3
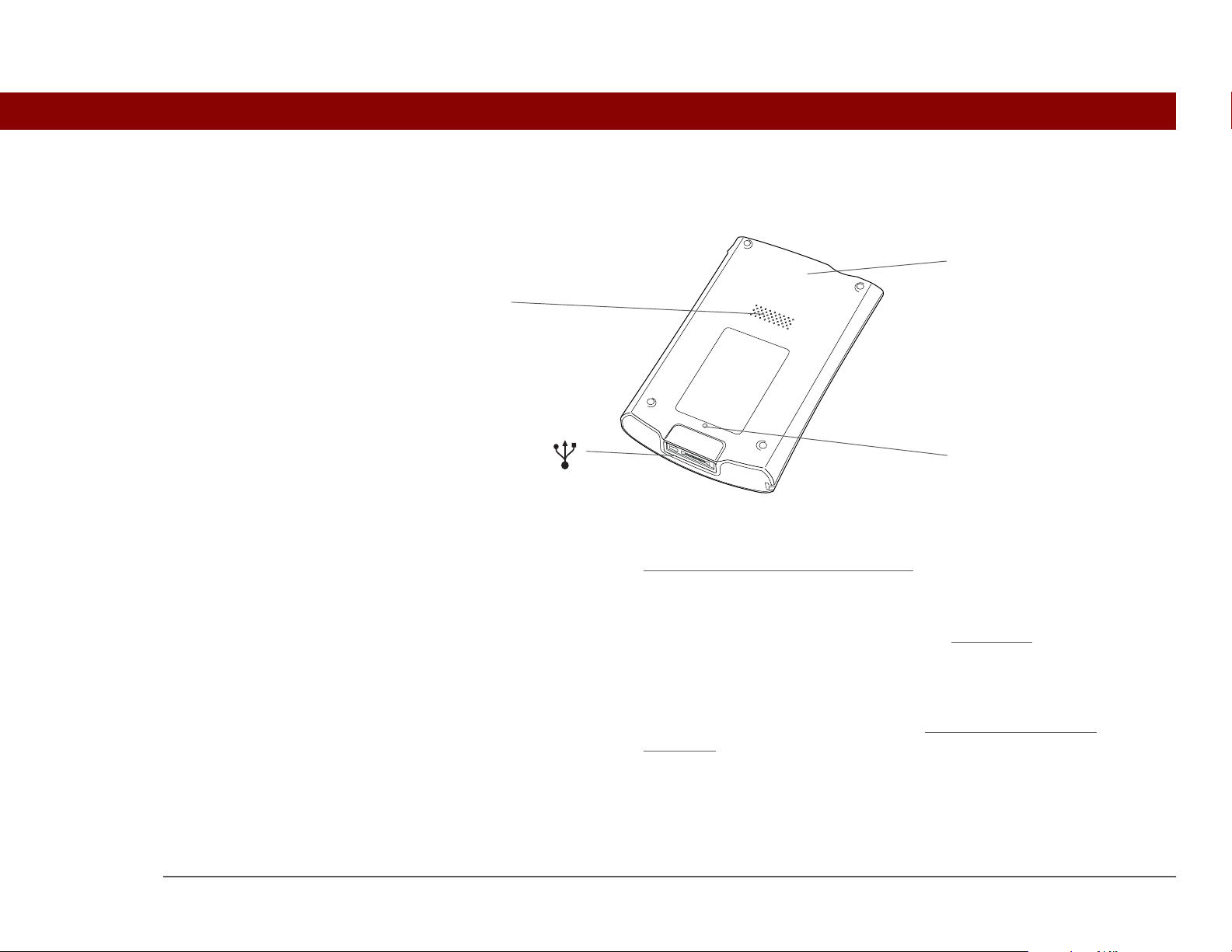
CAPÍTULO 1 La computadora de mano
Término clave
M
A
Posterior
USB El tipo de conector
o cable que se utiliza
habitualmente para
conectar accesorios a un
equipo.
®
ltavoz
ulticonector
Radio Bluetooth
(interna)
Botón de
restablecimiento
Altavoz Le permite escuchar sonidos del sistema, alarmas, juegos y música.
Botón de
Restablece la computadora de mano
si se bloquea (no responde).
restablecimiento
Multiconector Permite conectar un cable de sincronización (incluido) o una base (se
vende por separado) al equipo para poder sincronizar
o intercambiar
información. También permite conectar la computadora de mano al
cargador CA para cargarla.
Computadora de mano Tungsten™ E2
Radio Bluetooth
(interna)
Permite a la computadora de mano conectarse a otros dispositivos
(se venden por separado) que utilicen tecnología inalámbrica
Bluetooth.
4
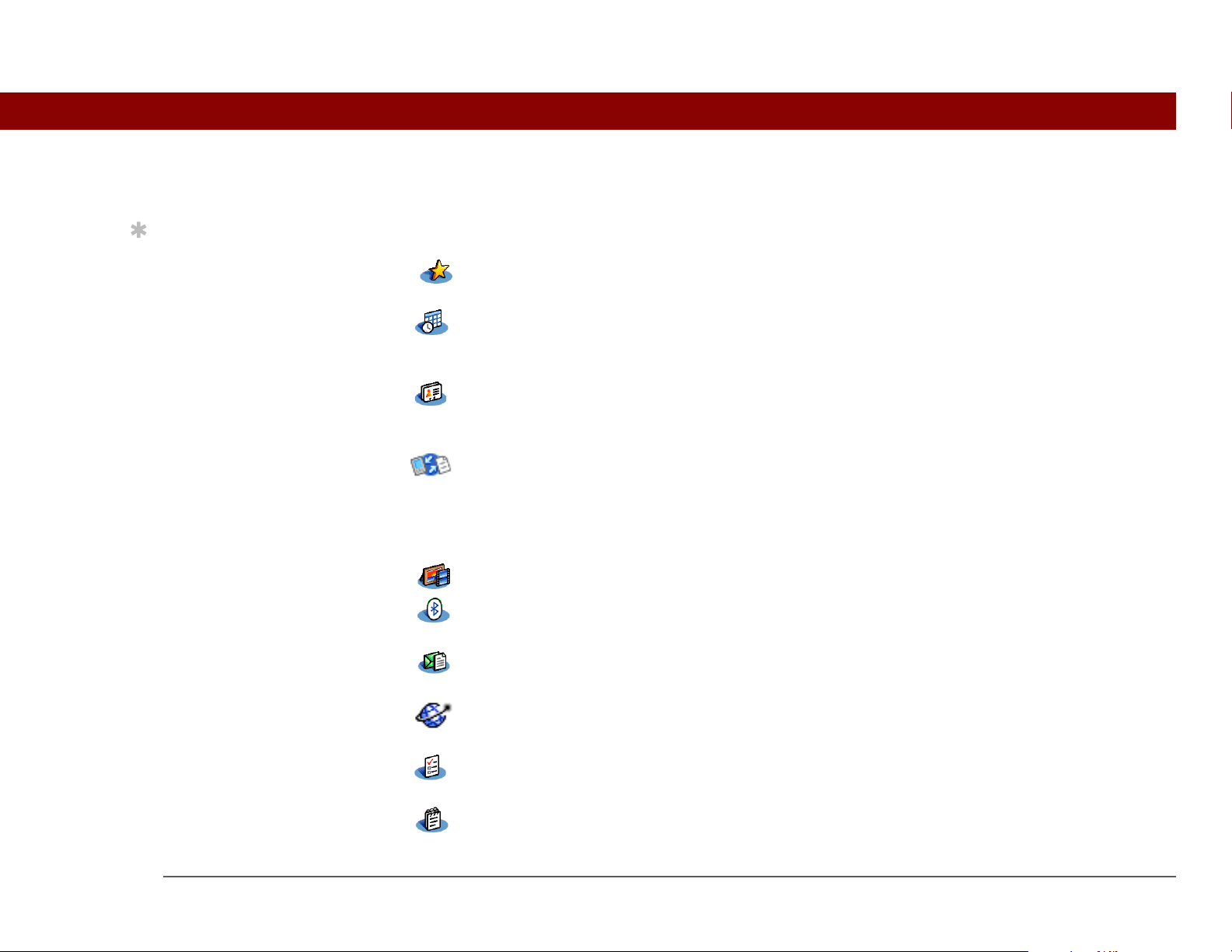
CAPÍTULO 1 La computadora de mano
Sugerencia
¿Qué software incluye la computadora de mano?
La computadora de mano se entrega con muchas aplicaciones instaladas y listas para usar.
Si no encuentra alguna
de estas aplicaciones,
toque en la lista de
categorías situada en la
esquina superior derec ha
de la pantalla Inicio y
seleccione Todas.
0
Favoritos Personalice una lista de aplicaciones y páginas Web favoritas para poder
localizarlas y abrirlas rápidamente.
Calendario Administre la programación a partir de entradas individuales, como la comida
con un amigo, hasta eventos prolongados, como conferencias y vacaciones.
Asigne códigos de color a la programación por categorías.
Contactos Almacene nombres y direcciones, números de teléfono, direcciones de correo
electrónico y de sitios Web; incluso agregue una alarma de cumpleaños o la foto
de un contacto.
Documents To GoCree, vea y edite arc hivos de Microsof t W ord y Exce l, y vea y gestione arc hivos de
PowerPoint, directamente en la computadora de mano. Incluye software de
escritorio complementario que permite mover o copiar archivos de Microsoft
Word, Excel y PowerPoint en la computadora de mano, así como crear y editar
archivos.
Computadora de mano Tungsten™ E2
Multimedia Vea y organice fotos y vídeos.
Bluetooth
®
Configure conexiones inalámbricas con un teléfono móvil, una red o un equipo
para enviar y recibir información.
SMS Envíe y reciba mensajes cortos de texto (SMS) utilizando la tecnología
inalámbrica Bluetooth incorporada de la computadora de mano.
Web Navegue por sus sitios Web favoritos utilizando la tecnología Bluetooth
incorporada de la computadora de mano.
Tareas Mantenga al día la lista de tareas. Introduzca las tareas pendientes, asígneles
prioridades, establezca alarmas y, después, supervise los plazos.
Memos Apunte información como notas de reuniones, listas de libros para leer , películas
para ver, recetas y cualquier cosa que necesite escribir.
5
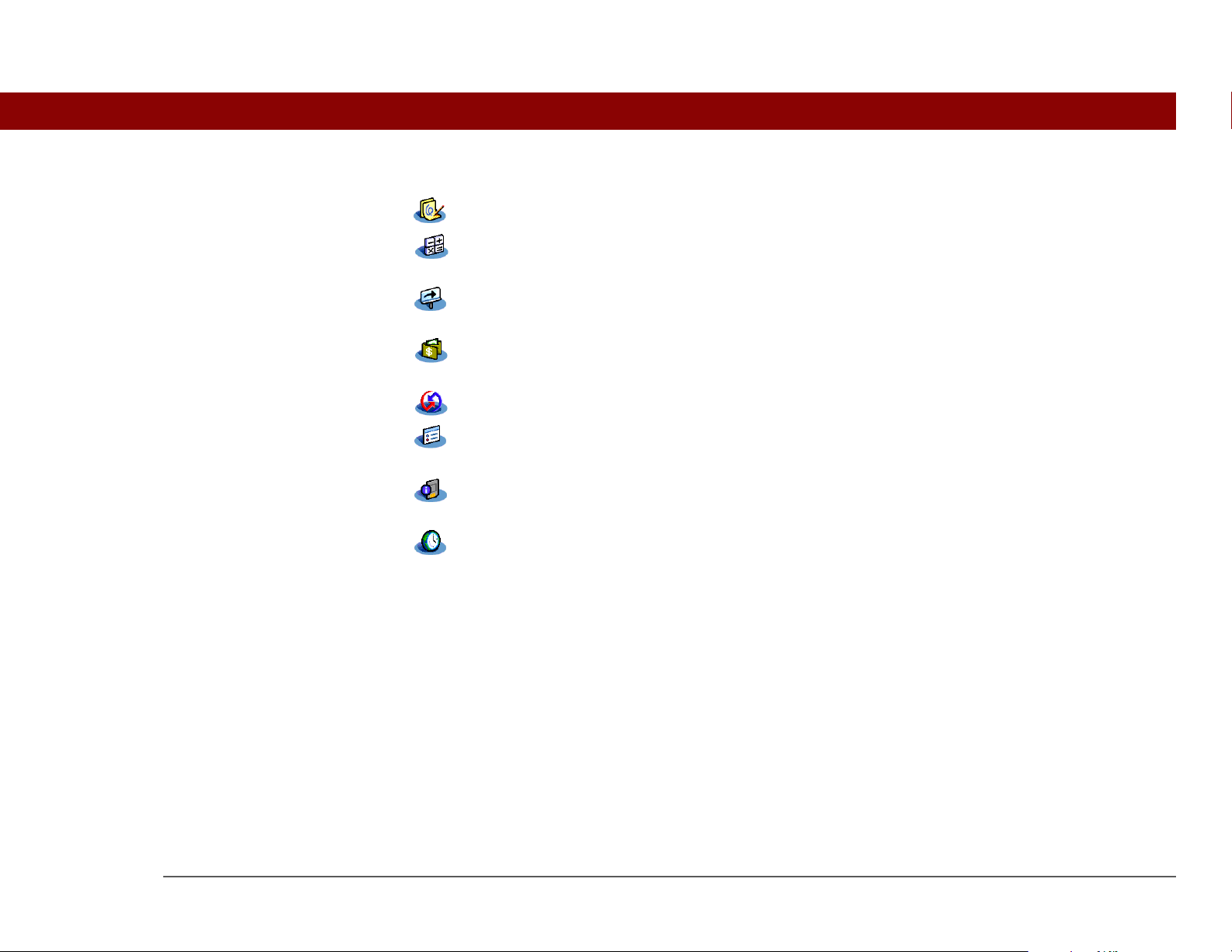
CAPÍTULO 1 La computadora de mano
Notas Escriba a mano en la pantalla o dibuje un esquema.
Calculadora Resuelva cálculos matemáticos básicos, como dividir la cuenta del restaurante o
calcular la propina.
Visita rápida Aprenda más sobre la computadora de mano y sobre cómo introducir
información.
Gastos Realice un seguimiento de los gastos de negocios o de viaje e imprima informes
de gastos después de sincronizar con el equipo.
HotSync
®
Sincronice la información de la computadora de mano con la del equipo.
Pref. Personalice los niveles de sonido, color, seguridad, etc. de la computadora de
mano.
Info. tarjeta Visualice información sobre la tarjeta de expansión insertada en la ranura de la
tarjeta de expansión.
Reloj mundial Ajuste la hora de su ciudad y de dos ubicaciones más y establezca una alarma
para despertarse.
Computadora de mano Tungsten™ E2
6
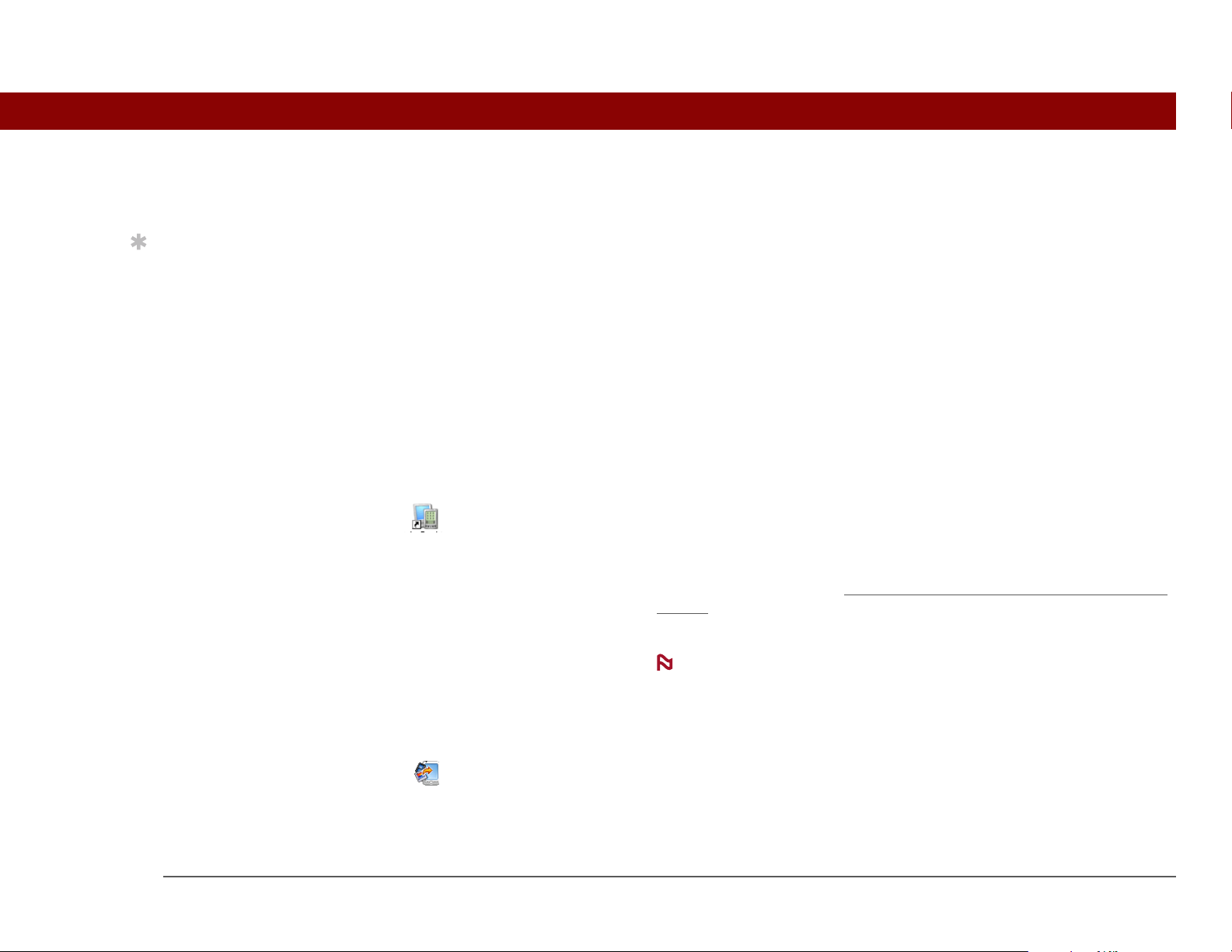
CAPÍTULO 1 La computadora de mano
Sugerencia
NOTA
¿Qué incluye el CD?
El CD de instalación de software para Tungsten™ E2 incluye software de escritorio para el equipo
Para instalar software
adicional desde el CD,
inserte el CD en la unidad
y realice una de las
siguientes acciones:
Windows: En la pantalla
Descubra su dispositivo,
haga clic en Agregue
software al dispositivo.
y software adicional para la computadora de mano.
El software de escritorio le permite utilizar el equipo para v er , introducir y a dministrar información
para muchas de las aplicaciones de la comp utadora de mano. Asegúr ese de instalar el sof tware de
escritorio para poder realizar copias de seguridad de la información de la computadora de mano
en el equipo.
El software adicional le permite hacer mucho más con la computadora de mano. Al configurar la
computadora de mano puede instalar algunas o todas las aplicaciones. Después de haber configurado
la computadora de mano, también puede instalar estas aplicaciones en cualquier momento.
Mac: Haga doble clic en el
icono de la carpeta
Softw are esencial.
Computadora de mano Tungsten™ E2
El CD de instalación de software incluye títulos como los siguientes:
0
0
Software de Palm Desktop Vea, introduzca, administre y realice copias de seguridad para
Calendario, Contactos, Tareas, Multimedia, Memos y Gastos en el
equipo (Gastos y Multimedia sólo están disponibles en Windows).
También puede ver, administrar y realizar copias de seguridad de la
información de Notas. Al sincronizar la computadora de mano con el
equipo, la información se actualiza en ambos. Esta aplicación se instala
automáticamente durante el proceso inicial de instalación del CD.
Durante la instalación del CD, puede elegir sincronizar la
computadora de mano con Microsoft Outlook en el equipo (sólo
Windows). Si lo hace, la información de Contactos, Calendario, Tareas
y Notas se sincroniza con Outlook. La información de Gastos, Notas y
Multimedia se continúa sincronizando con el software Palm Desktop.
Instalación rápida de
palmOne™
(sólo Windows)
Instale aplicaciones y transfiera archivos desde el equipo Windows a la
computadora de mano o a una tarjeta de expansión insertada en la
ranura de expansión para utilizarlos en la computadora de mano. Esta
aplicación se instala automáticament e al sincronizar durante el
proceso inicial de instalación del CD.
7
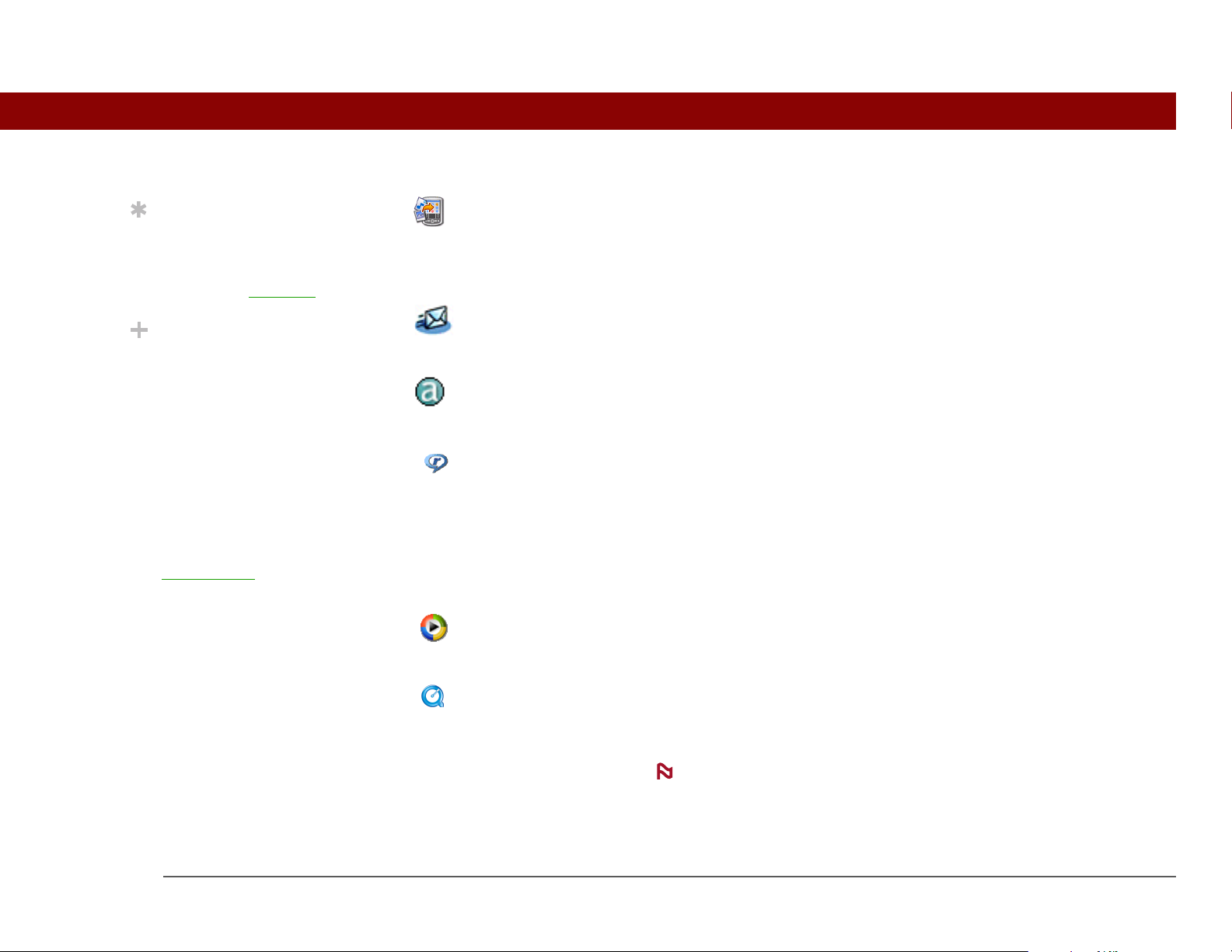
CAPÍTULO 1 La computadora de mano
Sugerencia
¿Sabía que...?
NOTA
Después de instalar una
aplicación y descubrir su
utilidad, asegúrese de
agregarla a Favoritos
.
Puede categorizar
aplicaciones. Algunas
aplicaciones se asignan
automáticamente a una
categoría al instalarlas;
mientras que otras
permanecen sin asignar
en la categoría Sin
archivar. Todas las
aplicaciones aparecen en
Todas las categorías de
Aplicaciones
. Para
asignar una aplicación a
una categoría, vaya a
Aplicaciones y seleccione
Categoría en el menú
Aplicación. Seleccione la
lista de selección situada
a un lado del nombre de
la aplicación, luego
seleccione una categoría.
Droplet Enviar a la
computadora de mano
(sólo Mac)
Instale aplicaciones y transfiera archivos desde el equipo Mac a la
computadora de mano o a una tarjeta de expansión insertada en la
ranura de expansión para utilizarlos en la computadora de mano. Esta
aplicación se instala automáticament e al sincronizar durante el
proceso inicial de instalación del CD.
VersaMail
®
Envíe, reciba y gestione mensajes de correo electrónico sin cables
utilizando la tecnología Bluetooth incorporada de la computadora de
mano o mediante la sincronización con un equipo Windows.
AudiblePlayer Escuche noticias, libros, radio, cursos de idioma y mucho más (sólo
Windows; se requiere conexión a Internet y puede requerir pago
adicional).
Aplicación de escritorio
RealPlayer
Transfiera archivos de música MP3 desde el equipo a una tarjeta de
expansión (se vende por separado), copie música desde los CD en el
equipo. Lleve música en tarjetas de expansión (se venden por
separado), cree listas de reproducción y escuche música con su
computadora de mano. Esta aplicación tiene una aplicación de
escritorio complementaria que se puede instalar desde el CD (sólo
Windows). Los usuarios de Mac y de Windows pueden utilizar
RealPlayer en la computadora de mano.
Windows Media Player/
Direct X
Funciona con la aplicación de escritorio Multimedia de palmOne. Estas
aplicaciones se requieren para que Multimedia pueda preparar vídeos
para reproducirlos en la computadora de mano (sólo para Windows).
QuickTime Funciona con la aplicación de escritorio Multimedia de palmOne. Se
necesita para preparar vídeos en algunos formatos para poder verlos
en la computadora de mano.
QuickTime sólo se incluye en el CD para equipos Windows.
Para equipos Mac, QuickTime está incluido en OS X.
Computadora de mano Tungsten™ E2
8
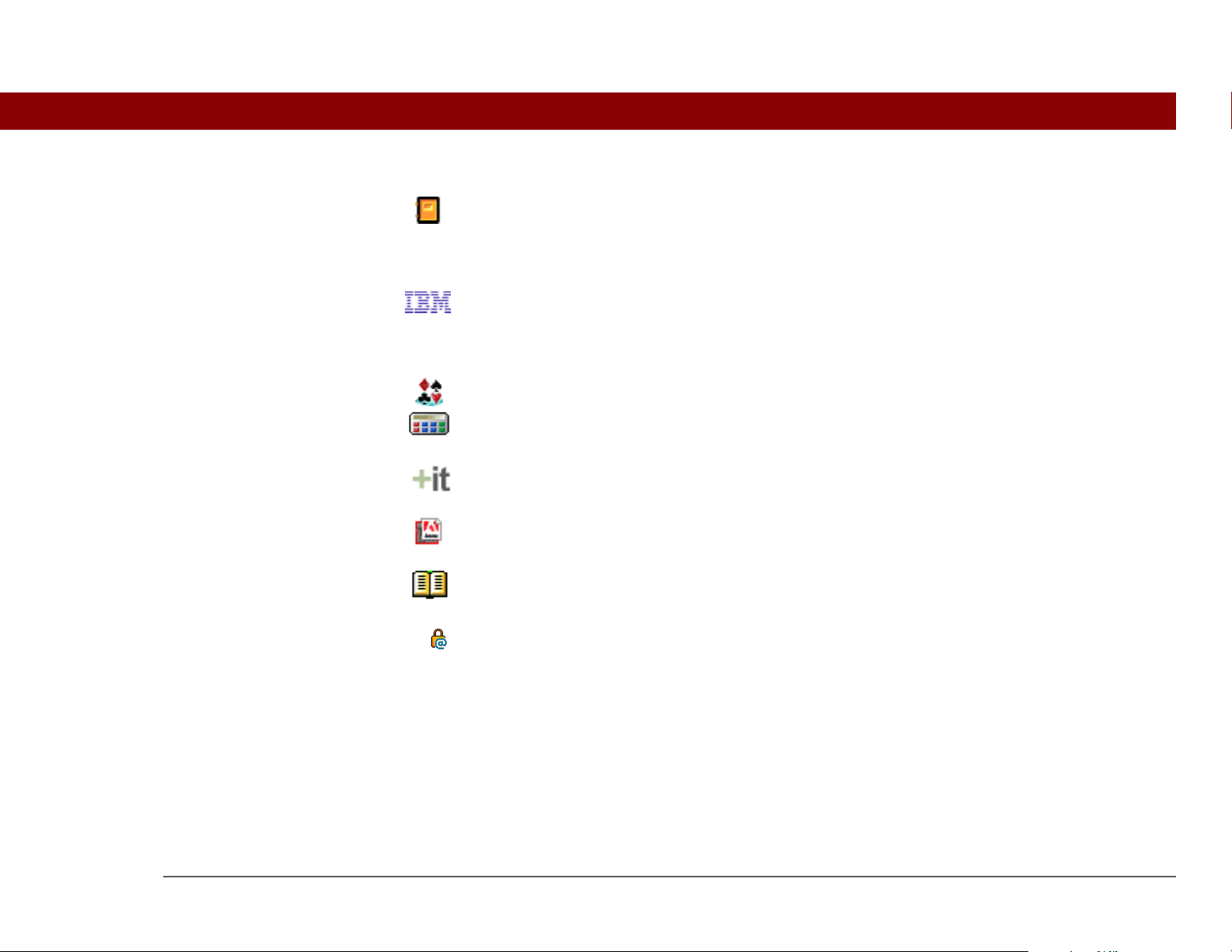
CAPÍTULO 1 La computadora de mano
Guía de Introducción Conserve la Guía de introducción y visualícela en la computadora de
Tecnología Java Acceda a más software y funciones al descargar WebSphere Micro
Solitario de Handmark Disfrute de horas de entretenimiento con este juego del solitario.
Calculadora powerOne Calcule operaciones matemáticas y comerciales con esta calculadora
Addit™ Previsualice, pruebe y compre software para la computadora de mano
mano. También puede instalar este archivo en la computadora de
mano para llevarlo consigo; se instala en la Ayuda de Palm Desktop
automáticamente durante el proceso de instalación inicial del CD.
Environment y ejecutar Java (J2ME) en la computadora de mano.
(La descarga requiere conexión a Internet y una dirección de correo
electrónico válida.)
mejorada.
(sólo Windows; se requiere acceso a Internet).
Computadora de mano Tungsten™ E2
Adobe Reader
Vea archivos PDF adaptados a la pantalla de la computadora de mano.
para Palm OS
eReader de Power
by Hand
Compre y descargue libros electrónicos de Internet para poder leerlos
cuando y donde quiera.
Software de VPN Client Compre y descargue software VPN para crear una conexión
inalámbrica segura a la red corporativa con el fin de enviar y recibir
mensajes de correo electrónico con seguridad, acceder a la intranet
corporativa y mucho más (la descarga requiere conexión a Internet y
puede requerir pago adicional).
Tutoria l Aprenda a utilizar las funciones más conocidas de la computadora de
mano. El Tutorial incluye una visita por la computadora de mano e
instrucciones detalladas. Acceda a él desde el CD.
9
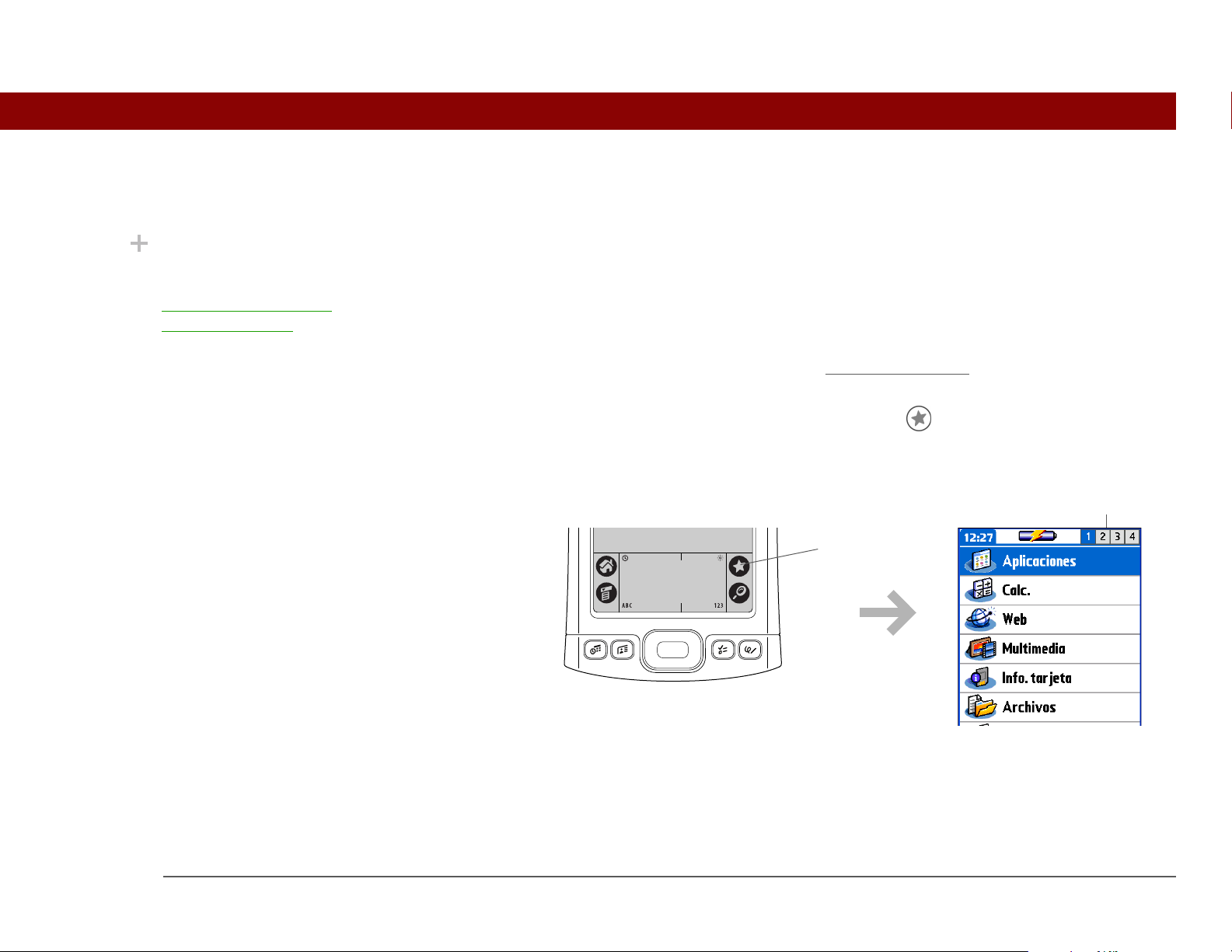
CAPÍTULO 1 La computadora de mano
¿Sabía que...?
Abrir las aplicaciones
La computadora de mano permite visualizar dos vistas para ver y abrir aplicaciones rápidamente.
Para su vista de Favoritos
o Aplicaciones, puede
utilizar como fondo su
fotografía favorita.
Favoritos le permi te crear una lista de los elementos a los que quiere acceder rápidamente,
mientas que Aplicaciones muestra todas las aplicaciones de la computadora de mano.
Usar Favoritos
La vista Favoritos puede incluir aplicaciones y enlaces a la Web. Ciertos elementos se incluyen en
Favoritos de manera predeterminada, pero puede personalizar la lista
elemento que desee.
Para acceder a un elemento de Favoritos, toque en la Estrella y seleccione de la lista. Utilice el
navegador de cinco direcciones o toque los botones de la esquina superior derecha de la pantalla
para desplazarse a otra página de favoritos.
para que incluya cualquier
Botones
Estrella
Computadora de mano Tungsten™ E2
10
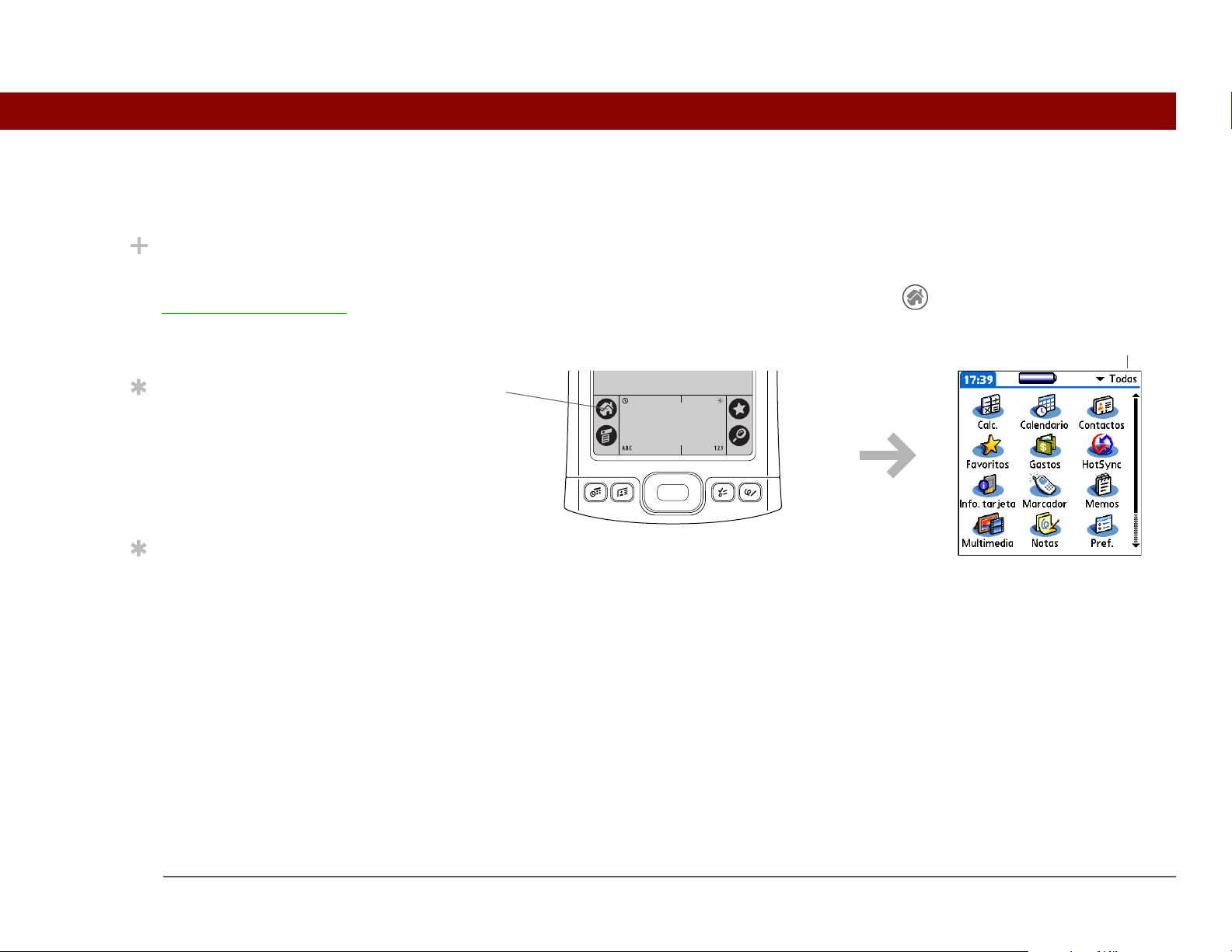
CAPÍTULO 1 La computadora de mano
¿Sabía que...?
Sugerencia
Sugerencia
Lista de selección Categoría
Usar Aplicaciones
La vista Aplicaciones muestra todas las apli caciones de la computadora de mano. Utilice la lista de
selección de categorías de la esquina superior derecha de la pantalla para ver aplicaciones por
También puede abrir
aplicaciones usando los
botones de acceso r ápido
de la parte frontal de la
computadora de mano.
categoría o para ver todas las aplicaciones.
Para acceder a un elemento de Aplicaciones, toque en Inicio y seleccione un icono.
Pulse el botón Centro del
navegador de cinco
direcciones para
desplazarse por las
categorías de
aplicaciones.
Desde la mayoría de las
aplicaciones puede
volver a Aplicaciones con
sólo mantener pulsado
Centro en el navegador
de cinco direcciones.
Inicio
Computadora de mano Tungsten™ E2
11
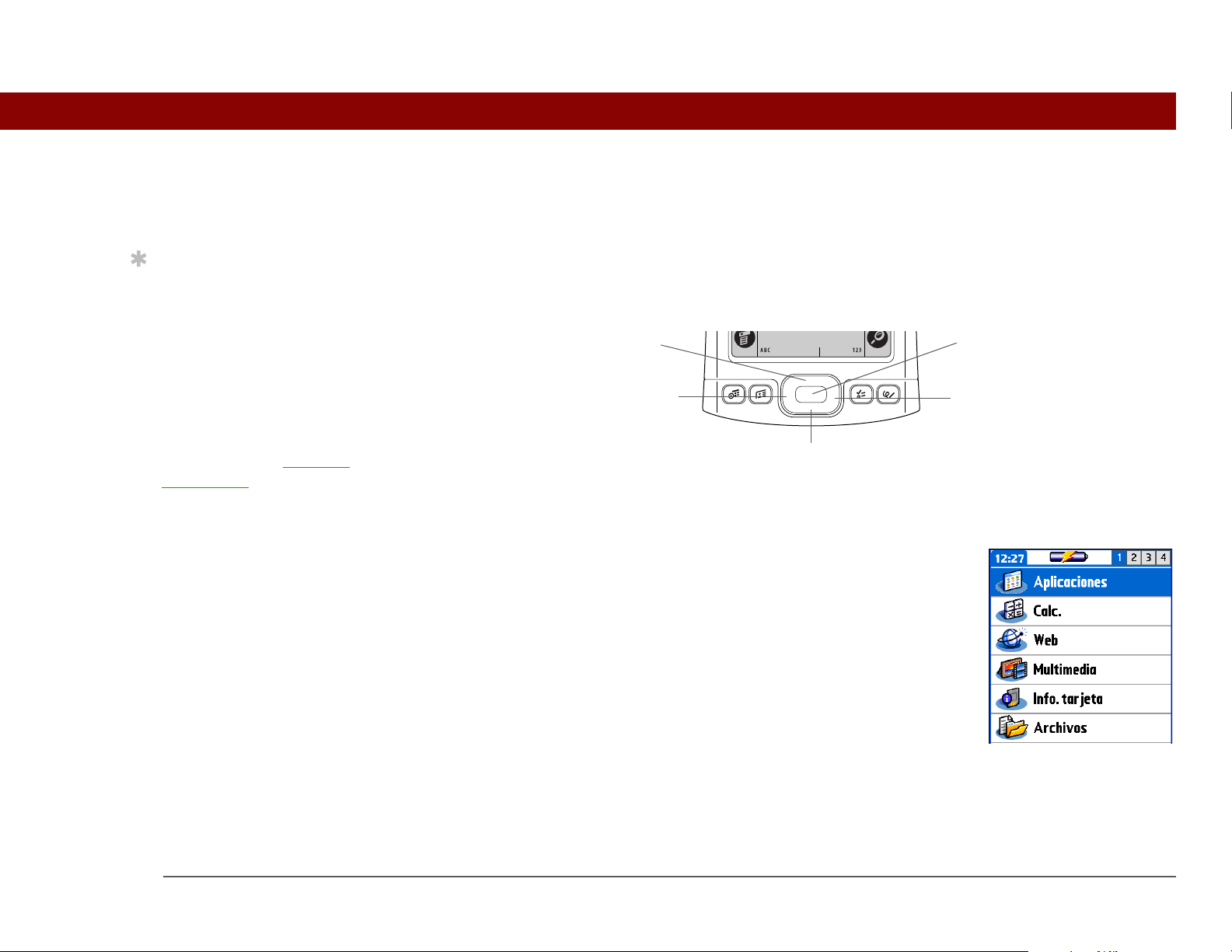
CAPÍTULO 1 La computadora de mano
Sugerencia
Usar el navegador de cinco direcciones
El navegador de cinco direcciones permite acceder a información rápidamente con una mano y
sin el lápiz óptico. El navegador realiza varias funciones, según el tipo de pantalla en la que se
Para quitar el resaltado de
la selección sin hacer una
selección, desplácese al
primer icono (en la
esquina superior
izquierda) y pulse
Izquierda en el navegador
de cinco direcciones o
introduzca el carácter
Retroceso con la escritura
de Graffiti 2.
encuentre. Para utilizar el naveg ador de cinco direccione s, pulse Arriba, Abajo, Derecha, Izquierda
o Centro
.
Arriba
Izquierda
Desplazamiento por la vista Favoritos
Centro
Derecha
Abajo
Computadora de mano Tungsten™ E2
Derecha o
Izquierda
Arriba o Abajo Permite desplazarse al siguiente favorito en
Centro Abre el elemento seleccionado.
Muestra la página anterior o siguiente de
favoritos.
la dirección correspondiente.
12
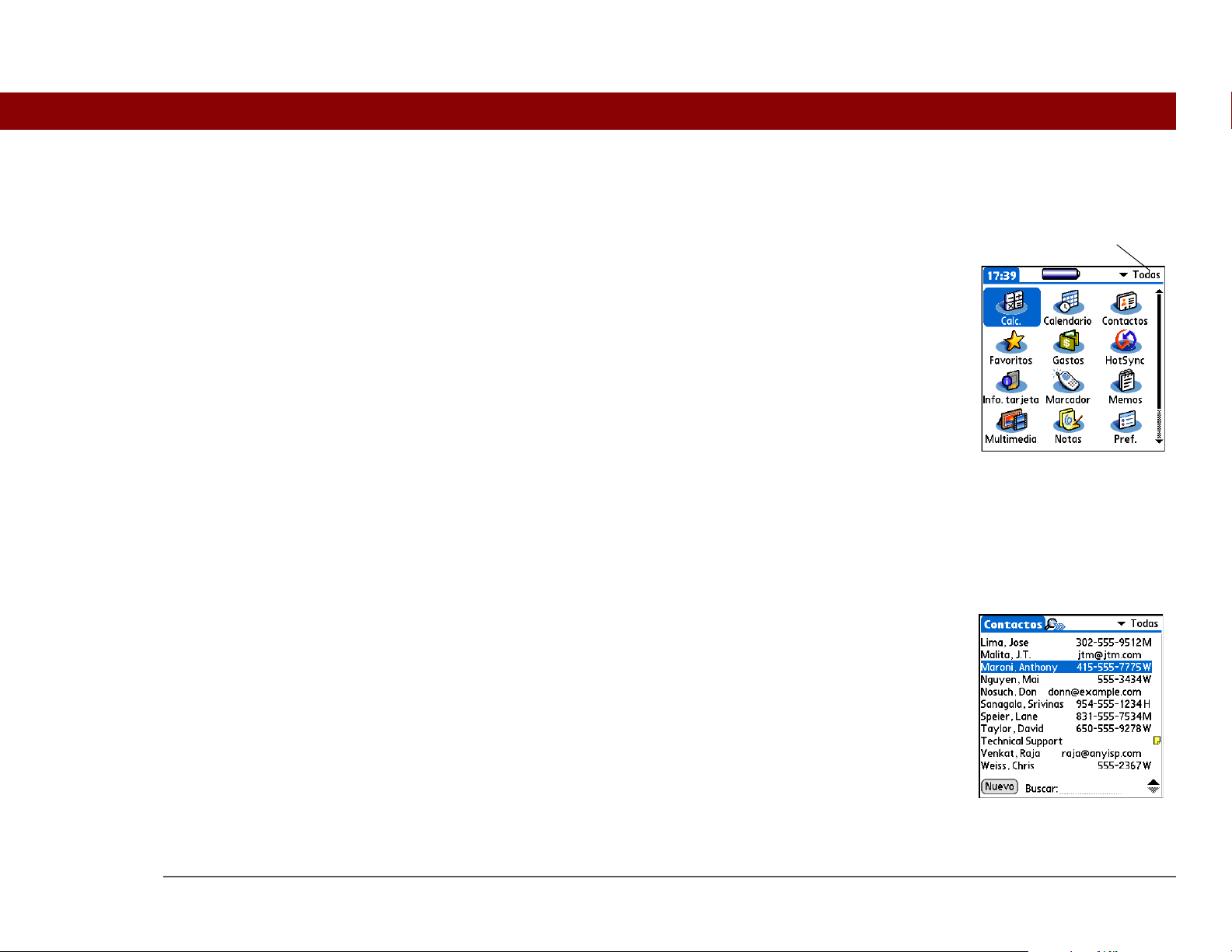
CAPÍTULO 1 La computadora de mano
Categoría
Desplazamiento por la vista Aplicaciones
Arriba o Abajo Permite desplazarse a la página siguiente o
anterior de las aplicaciones.
Derecha o
Izquierda
Centro Resalta la selección. Cuando hay una
Permite desplazarse a la categoría de
aplicación siguiente o anterior.
selección resaltada:
Arr iba , Abajo , Der ec ha o Izquie rda Permite
desplazarse al siguiente elemento en la
dirección correspondiente.
Centro Abre el elemento seleccionado.
Desplazamiento por pantallas de lista
En las pantallas de lista, seleccione y desplácese entre las entradas, por ejemplo, notas, memos,
contactos o fotos.
Arriba o Abajo Desplaza una pantalla completa de
entradas, siempre que no haya nada
resaltado. Para acelerar el desplazamiento,
mantenga la tecla pulsada.
Centro Resalta la selección. Cuando hay una
selección resaltada:
Arriba o Abajo Se desplaza a la entrada
anterior o siguiente.
Computadora de mano Tungsten™ E2
Centro Muestra la entrada seleccionada.
Izquierda Deja de resaltar la selección.
13
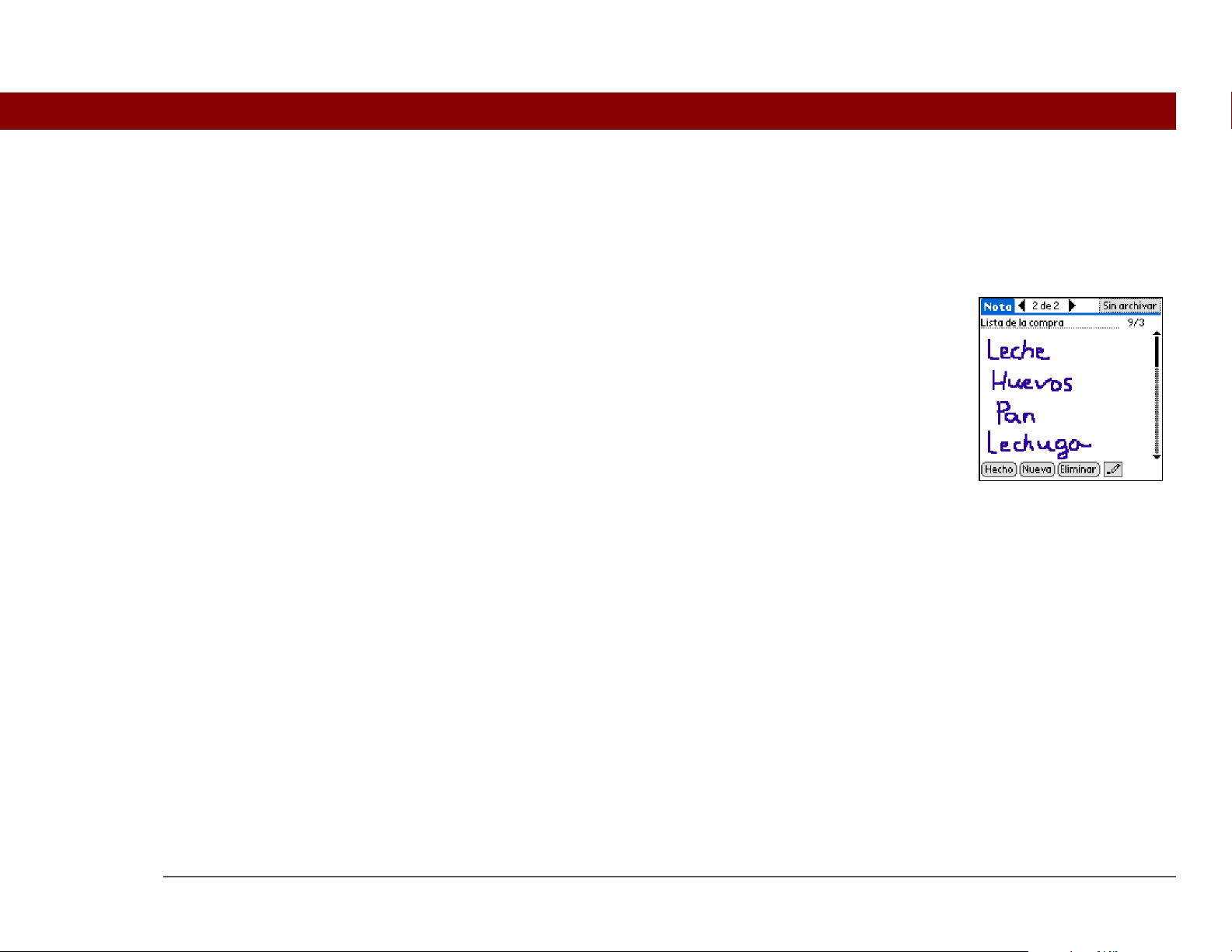
CAPÍTULO 1 La computadora de mano
Desplazamiento por pantallas de entradas
En las pantallas de entradas, use el navegador de cinco direcciones para desplazarse dentro de la
entrada actual o de una entrada a otra.
Arriba, Abajo,
Derecha o
Izquierda
Centro Inserta o quita el resaltado de la selección.
Permite desplazarse al siguiente elemento
en la dirección correspondiente.
Si no hay una entrada “arriba”, al pulsar
Arriba se desplaza a la izquierda. Del mismo
modo, si no hay una entrada “izquierda”, al
pulsar Izquierda se desplaza hacia arriba.
Si no hay una entrada “abajo”, al pulsar
Abajo se desplaza a la derecha. Si no hay
una entrada “derecha”, al pulsar Derecha se
desplaza hacia abajo.
En algunas pantallas de entradas, al pulsar
Izquierda se resalta el botón del extremo
izquierdo en la parte inferior de la pantalla.
Si está resaltado un botón, se activa.
Computadora de mano Tungsten™ E2
14
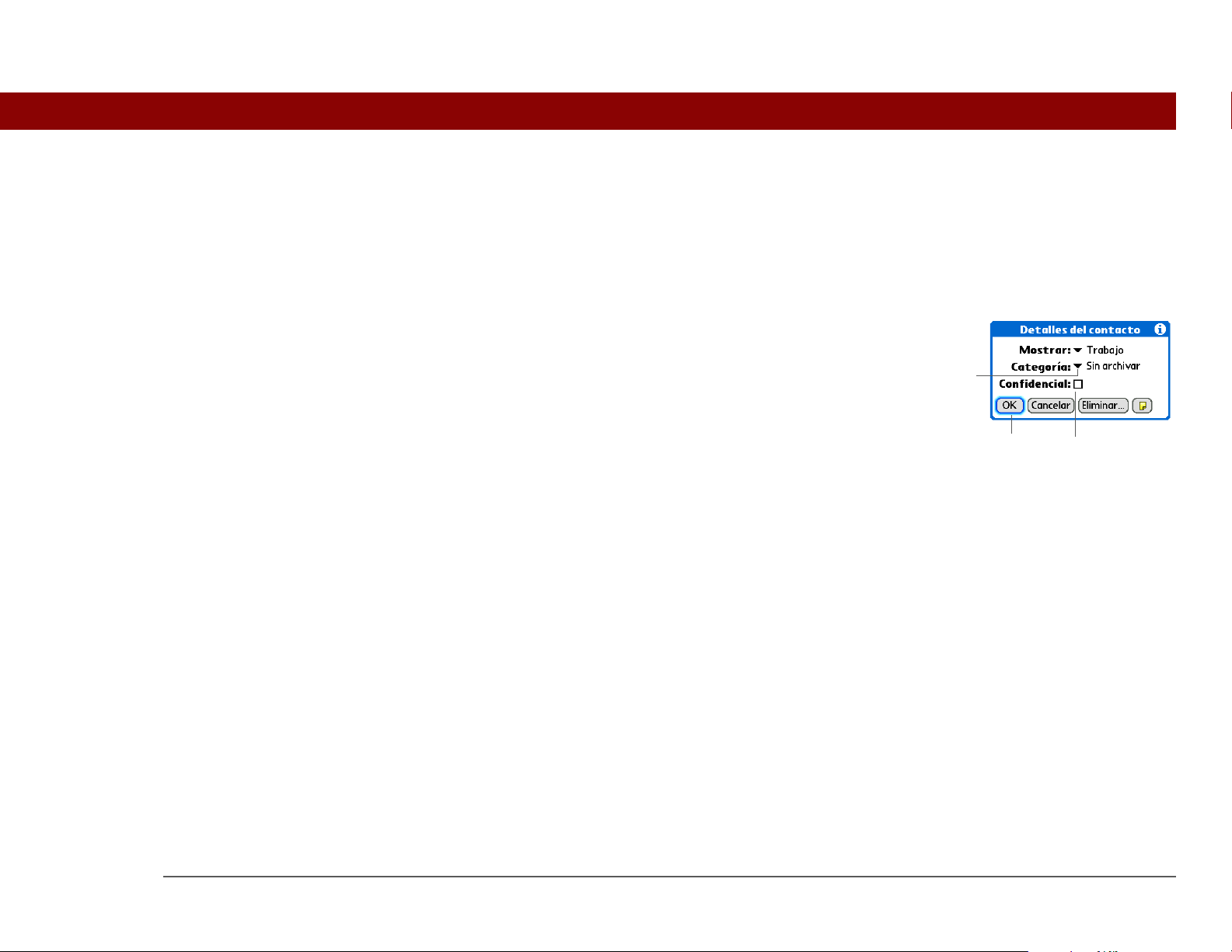
CAPÍTULO 1 La computadora de mano
IMPORTANTE
!
Desplazamiento por cuadros de diálogo
Los cuadros de diálogo aparecen al seleccionar un botón u opción que requiere la intr oducción de
información adicional. En los cuadros de diálogo, utilice el navegador de cinco direcciones para
seleccionar un botón o efectuar una selección en elementos como casillas o listas de selección.
Arriba, Abajo,
Derecha o
Izquierda
Resalta el siguiente elemento del cuadro de
diálogo (lista de selección, casilla, botón),
en la dirección correspondiente.
Centro • Si está resaltada una casilla: activa o
desactiva la casilla.
• Si está resaltada una lista de selección:
abre la lista de selección. Con la lista de
selección abierta:
Arriba o Abajo Se desplaza a la entrada
anterior o siguiente.
Centro Selecciona la entrada resa lt ad a .
• Si está resaltado un botón: activa el botón
y, a continuación, cierra el cuadro de
diálogo.
]
Lea atentamente los cuadros de diálogo. Al seleccionar un botón como OK o
Sí puede cancelar una acción o eliminar información.
Lista de
selección
Botón con
resaltado
Cuadro
Computadora de mano Tungsten™ E2
15
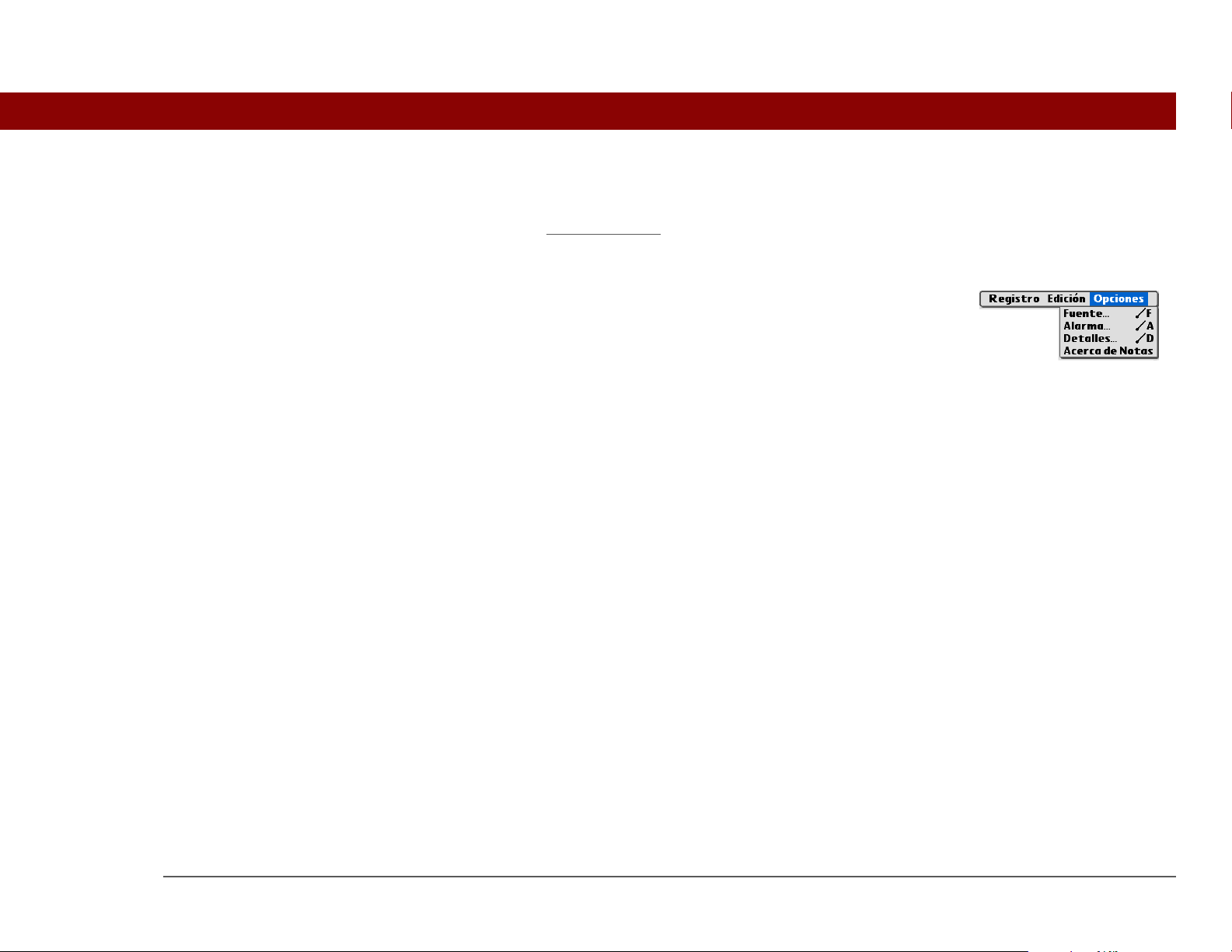
CAPÍTULO 1 La computadora de mano
Desplazamiento por menús
Después de abrir los menús puede utilizar el navegador de cinco direcciones para desplazarse de
un elemento de menú a otro o para seleccionarlos:
Arriba o Abajo Se desplaza dentro de la lista de menú
actual.
Derecha o
Izquierda
Centro Selecciona el elemento de menú resaltado.
Se desplaza al menú anterior o siguiente de
la barra de menús.
Computadora de mano Tungsten™ E2
16
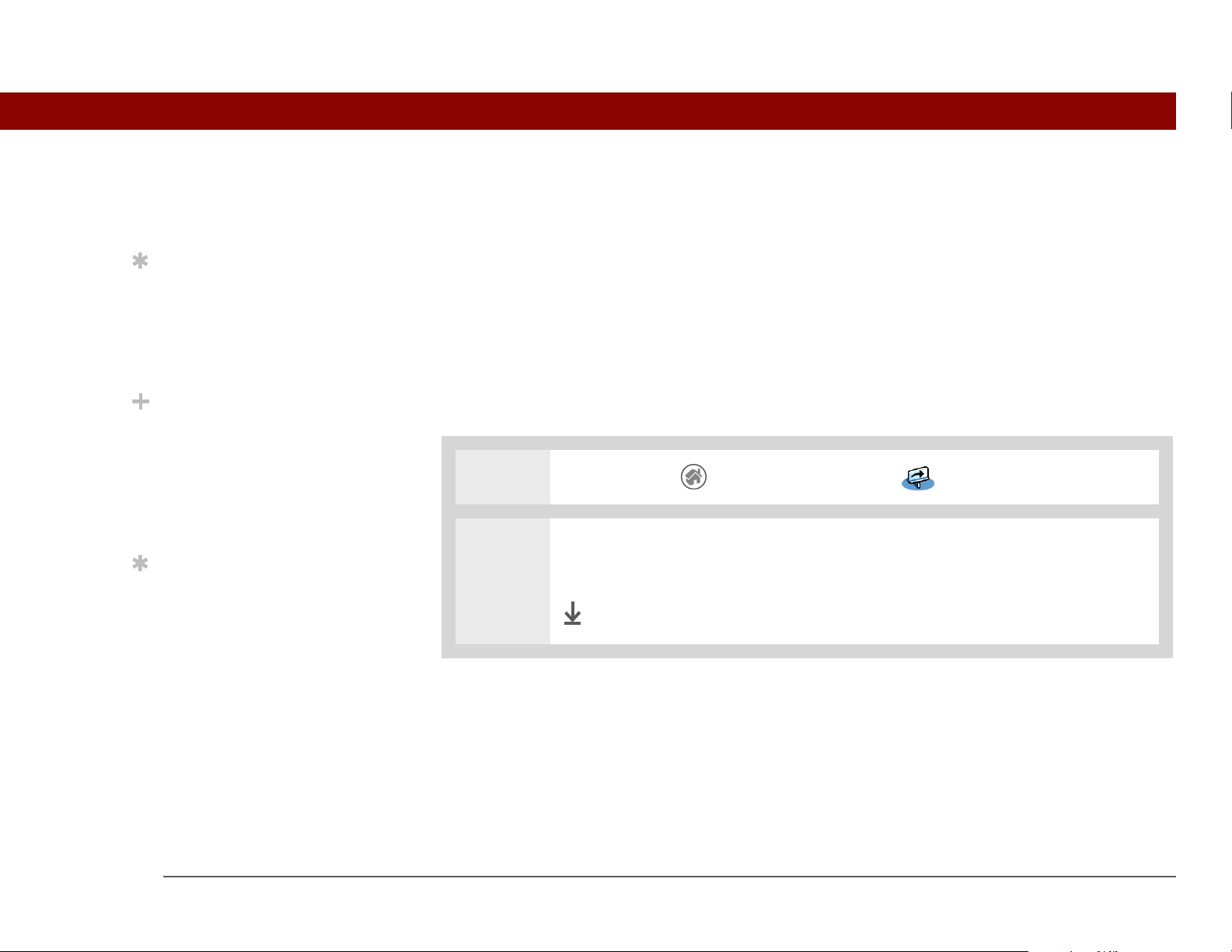
CAPÍTULO 1 La computadora de mano
Sugerencia
¿Sabía que...?
Sugerencia
Introducir información
Existen varias maneras de introducir información en la computadora de mano. Los métodos más
populares son: la escritura de Graffiti 2, el teclado en pantalla y el software Palm Desktop o
Escriba letras en el lado
izquierdo del área de
entrada y números en el
derecho. Escriba las letras
mayúsculas en el centro.
El paquete de su
computadora de mano
incluye un adhesivo que
muestra los caracteres
más comunes de
Graffiti 2.
Microsoft Outlook en un equipo. En las siguientes páginas se describen estos métodos
brevemente.
Aprender escritura de Graffiti 2
La escritura de Graffiti 2 está compuesta por un conjunto especial de letras, números y símbolos
que se pueden utilizar para escribir directamente en la pantalla. En sólo unos minutos, puede
aprender a utilizar la escritura de Graffiti 2. Además, la ayuda está a un solo toque de distancia.
0
1 Toque en Inicio y seleccione Visita rápida .
2 S eleccione Graffiti 2 y, después, desplácese por las pantallas para aprender la
Vea la pantalla de ayuda
de Graffiti 2 en cualquier
momento. Sólo tiene que
dibujar un trazo desde la
parte inferior del área de
entrada a la parte
superior de la pantalla.
escritura de Graffiti 2.
Hecho
Computadora de mano Tungsten™ E2
17
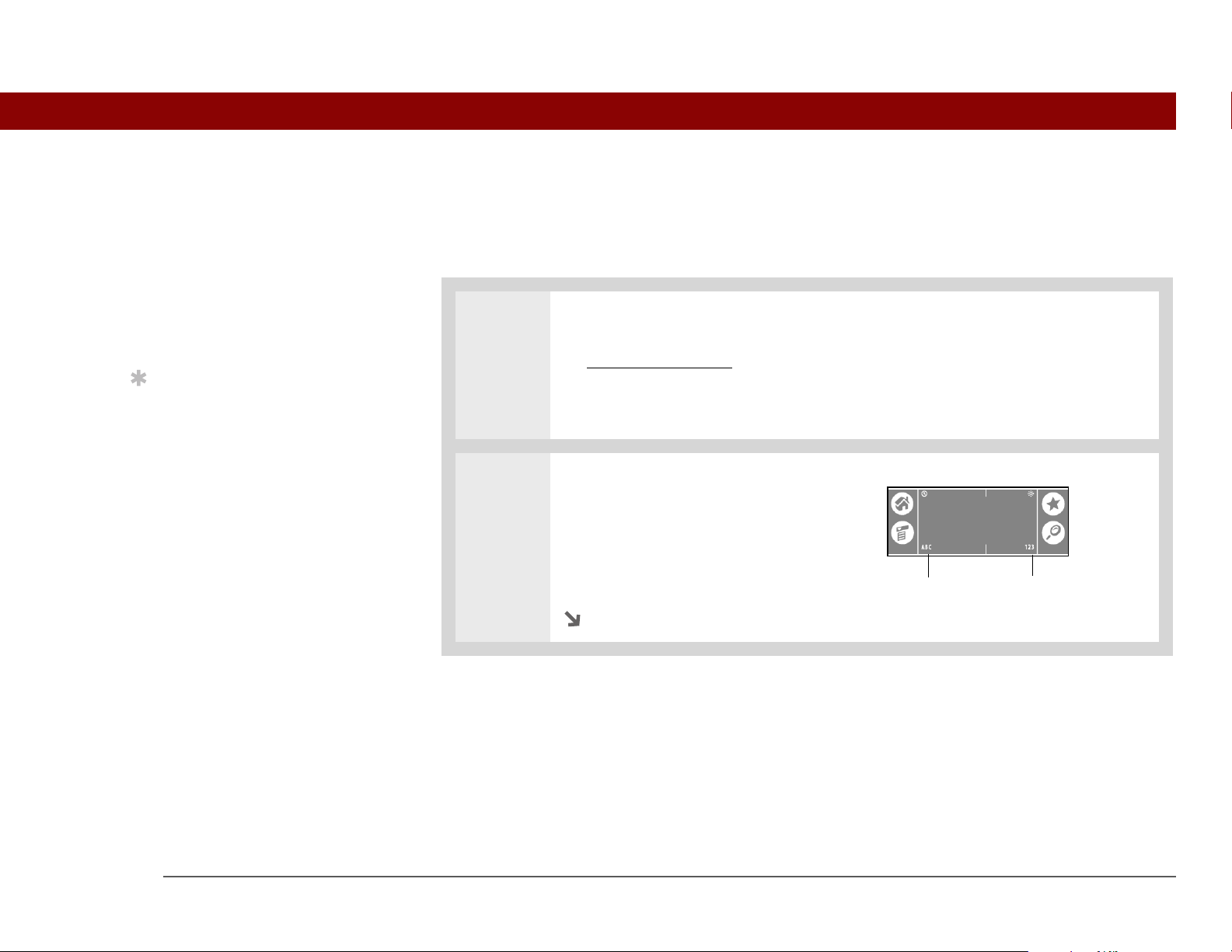
CAPÍTULO 1 La computadora de mano
Continuación
Término clave
Sugerencia
Utilizar el teclado en pantalla
Puede utilizar el teclado en pantalla en cualquier aplicación cuando necesite introducir texto,
Registro Una entrada
en una aplicación como
un contacto en Contactos
o una cita en el
Calendario.
números o símbolos en su computadora de mano.
0
1 Abra una entrada:
a. Abra una aplicación
.
Puede introducir texto
cada vez que vea un
cursor parpadeando en la
pantalla.
b. Seleccione un registro o
toque en Nuevo.
2 Toque en uno de los siguientes
para abrir un teclado en pantalla:
ABC Abre el teclado alfabético.
123 Abre el teclado numérico.
Teclado alfabético
Teclado numérico
Computadora de mano Tungsten™ E2
18
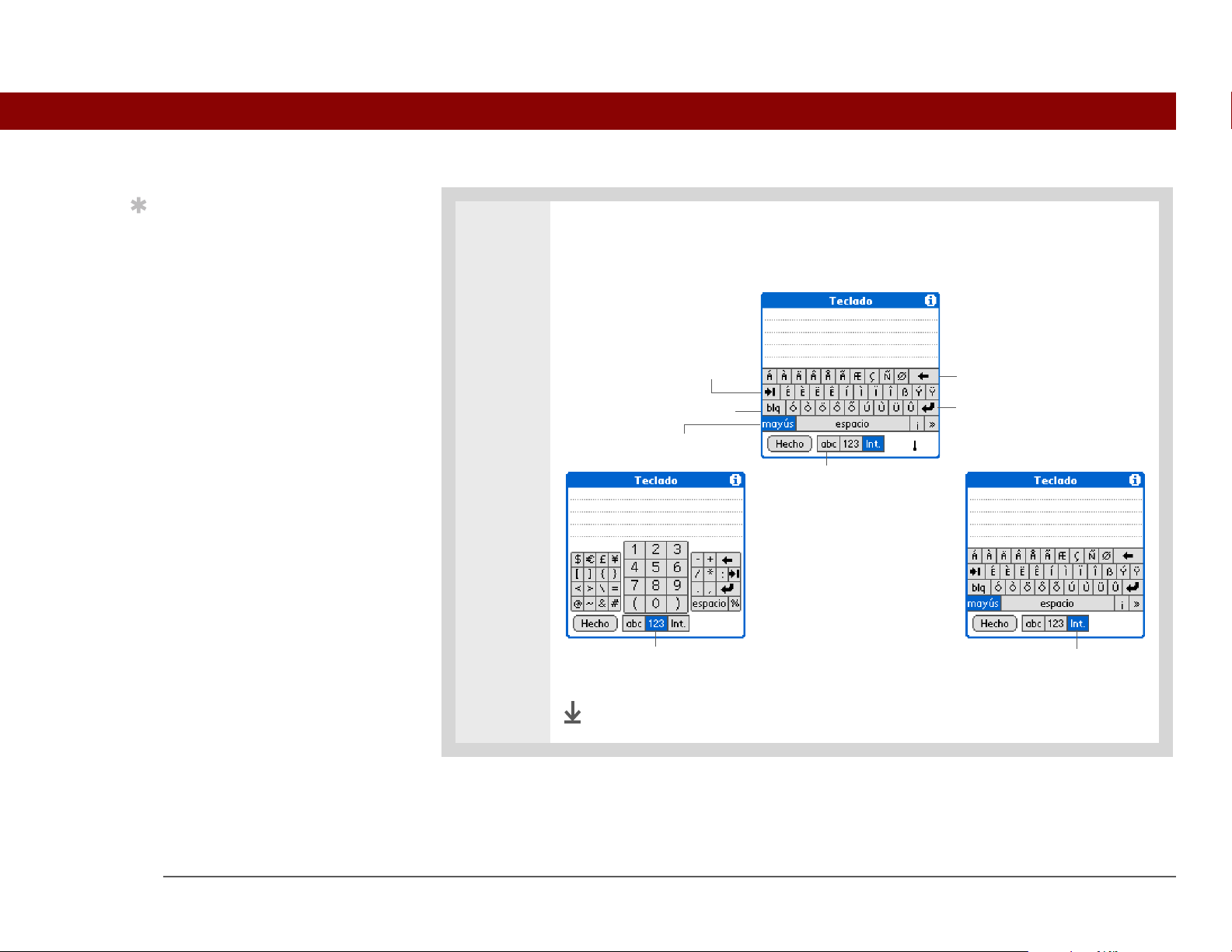
CAPÍTULO 1 La computadora de mano
Sugerencia
Cuando un teclado está
abierto, puede tocar en
abc, 123 o Int. para abrir
cualquiera de los otros
teclados.
3
Toque en los caracteres para introducir texto, números y símbolos y, a
continuación, seleccione Hecho.
Tabulador
Bloqueo de mayúsculas
Cambio a mayúsculas
Teclado alfabético
Teclado numérico Teclado internacional
Retroceso
Volver
Computadora de mano Tungsten™ E2
Hecho
19
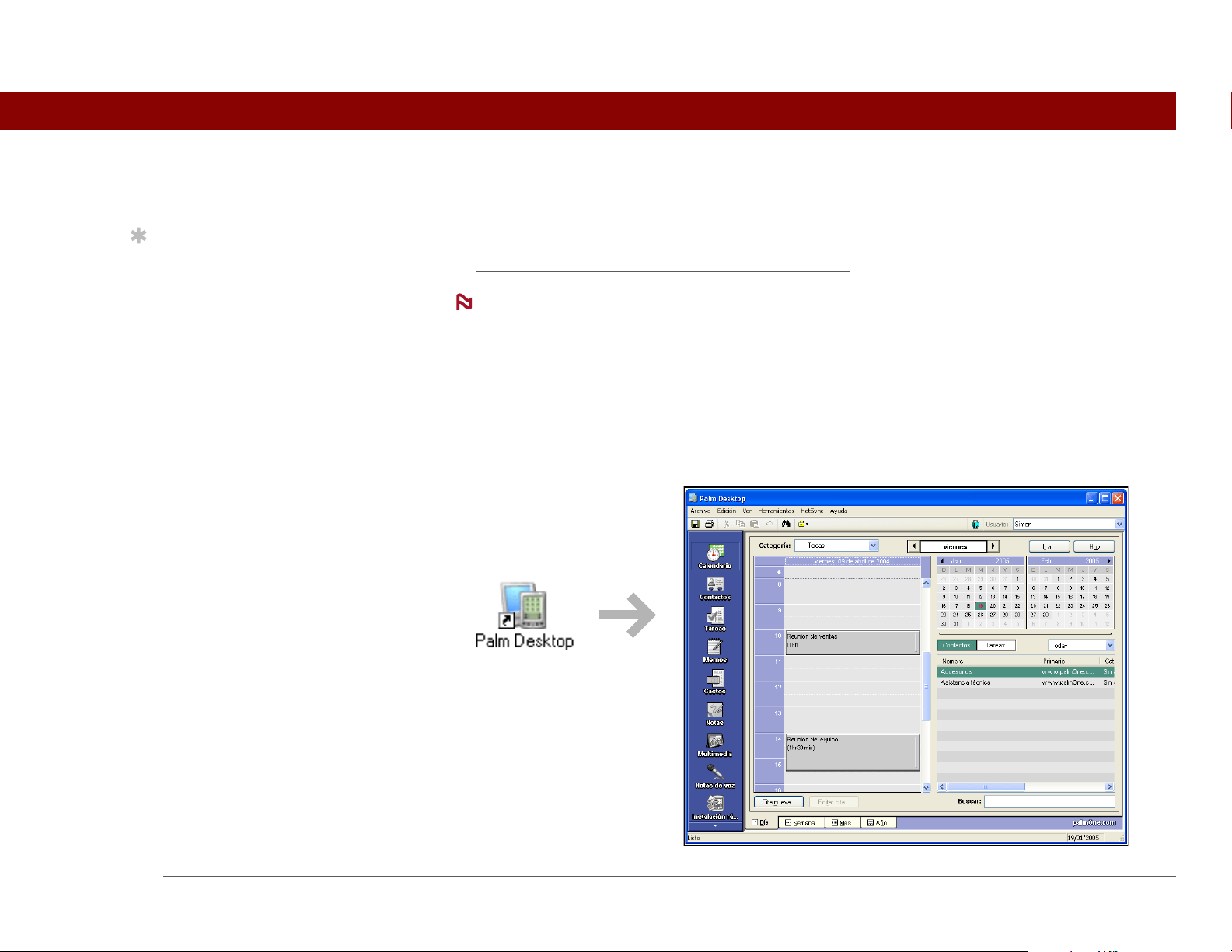
CAPÍTULO 1 La computadora de mano
Sugerencia
NOTA
Usar el equipo de escritorio
Muchas de las aplicaciones de la computadora de mano también están incluidas en el software
La ayuda en pantalla de
Palm Desktop dispone de
mucha información so bre
cómo usar el software
Palm Desktop. Abra el
menú Ayuda y seleccione
Ayuda de Palm Desktop.
Palm Desktop. Puede utilizar estas aplicaciones para introducir información en el equipo.
Al sincronizar la computadora de mano con el equipo
Durante la instalación del CD (sólo Windows), puede elegir si desea sincronizar con
Microsoft Outlook. Si lo hace, la información de Contactos, Calendario, Tareas y Memos se
sincroniza con Outlook. La otra información, como las fotos y las notas, se sincroniza con el
software Palm Desktop.
SÓLO WINDOWS
Haga doble clic en el icono de Palm Desktop en el equipo de escritorio y, a continuación, haga clic
en los iconos de la barra Inicio para acceder a las distintas aplicaciones.
, la información se actualiza en ambos.
Computadora de mano Tungsten™ E2
Barra Inicio
20
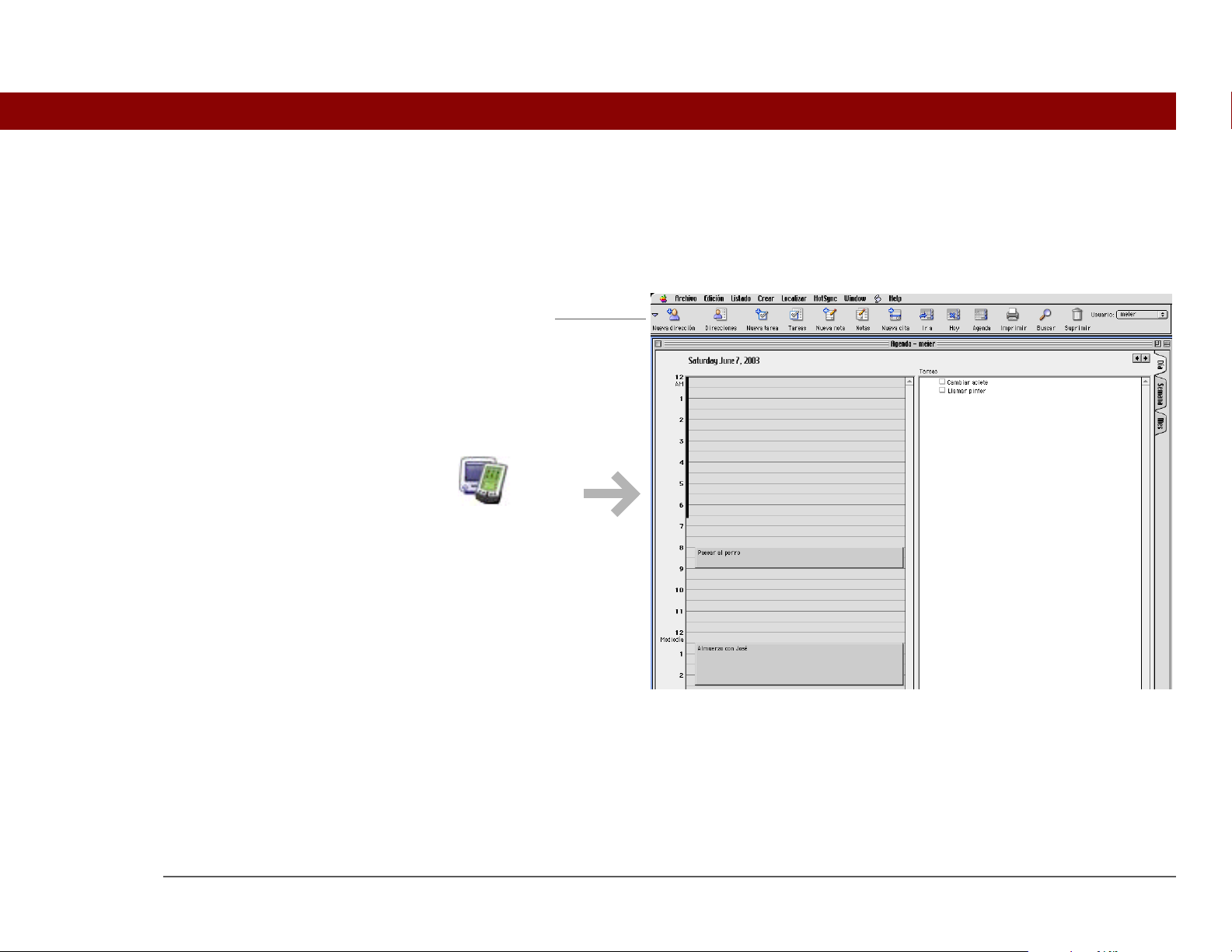
CAPÍTULO 1 La computadora de mano
SÓLO MA C
Haga doble clic en el icono de Palm Desktop de la carpeta Palm del equipo y, a continuación, hag a
clic en los iconos de la barra Inicio para acceder a las distintas aplicaciones.
Barra Inicio
Computadora de mano Tungsten™ E2
21

CAPÍTULO 1 La computadora de mano
Sugerencia
Sugerencia
Título de la
Usar los menús
Los menús le permiten acceder a comandos y ajustes adicionales. S on fáciles de utilizar y, una vez
También puede abrir los
menús de la
computadora de mano
tocando en el título de la
aplicación situado en la
esquina superior
izquierda de la pantalla.
aprenda a utilizarlos en una aplicación, sabrá cómo funcionan en todas las demás.
0
1 Abra una aplicación.
2 Toque en Menú para abrir los menús.
Cuando los menús están
abiertos, puede usar el
navegador de cinco
direcciones para
seleccionar menús y
elementos de menú.
.
aplicación
Icono Menú
Menú
Elemento
de menú
3 Toque en un menú y, a continuación, toque en un elemento del menú.
Hecho
Computadora de mano Tungsten™ E2
22

CAPÍTULO 1 La computadora de mano
¿Sabía que...?
Recomendaciones y prohibiciones
Para proteger su computadora de mano de daños y asegurar un rendimiento fiable, siga estas
directrices.
La computadora de mano
guarda la información en
la memoria de
almacenamiento de
forma permanente.
Aunque la batería se
descargue por completo,
no se pierde la
información. Para volver
a acceder a la
información, sólo tiene
que recargar.
Recomendaciones
• Use sólo el lápiz óptico para tocar en la pantalla; no utilice lápices o clips ni objetos afilados.
• Use sólo el adaptador de corriente suministrado para cargar la computadora de mano.
• Mantenga la batería cargada
• Mantenga la pantalla limpia de polvo (o de cualquier otro elemento que pudiera ensuciarla).
• Para la limpieza general, utilice un paño suave humedecido. Si la superficie de la pantalla se
ensucia, límpiela con un paño suave humedecido con limpiacristales líquido diluido.
• Conecte sólo auriculares estéreo de 3,5 mm a la salida de auriculares de la computadora de
mano.
• Antes de conectar la computadora de mano a cualquier cable o accesorio, asegúrese de haber
eliminado cualquier acumulación de electricidad estática existente.
.
Computadora de mano Tungsten™ E2
Prohibiciones
• No deje caer su computadora de mano, no la golpee ni cause ningún otro tipo de impacto fuert e.
• No lleve la computadora de mano en el bolsillo trasero del pantalón; si se sienta sobre ella,
podría dañarla.
• No permita que le entre humedad; no la deje nunca en un sitio húmedo.
• No exponga la computadora de mano a temperaturas extremas, no la deje cerca de calefactores,
ni en el maletero de un vehículo o junto a una ventana bajo la luz directa del sol.
23

Guía del usuario
CAPÍTULO 1 La computadora de mano
Funciones avanzadas
V a ya a la Guía del usuario en la Web y obtendrá más información sobre estos temas relacionados:
Para saber todo lo que
necesita sobre la
computadora de mano (todo
lo que se incluye en este
manual y mucho más), visite
www.palmOne.com/
tungstene2-manual.
Asistencia técnica
Si tiene algún problema con
su computadora de mano,
visite www.palmOne.com/
intl/support.
Introducir
información
Instalación y
Eliminación
Categorías Organizar sus aplicaciones e información por categorías
Privacidad Mantener información confidencial activando opciones de seguridad
Compartir • Transmitir información y aplicaciones a otros dispositivos
Introducir información con caracteres de Graffiti 2
• Agregar aplicaciones a su computadora de mano
• Borrar aplicaciones de su computadora de mano
• Ver información de aplicaciones
Palm Powered™
Computadora de mano Tungsten™ E2
• Enviar información y aplicaciones a otros dispositivos Bluetooth
utilizando la tecnología Bluetooth de la computadora de mano
Mantenimiento Cuidar la computadora de mano
24

En este capítulo
CAPÍTULO 2
Sincronizar la computadora de mano con el equipo
Puede utilizar la computadora de mano
¿Por qué se debe sincronizar
la información?
¿Qué información se
sincroniza?
Cómo sincronizar
Usar Instalación rápida y el
droplet Enviar a la
computadora de mano
Funciones avanzadas
por sí sola únicamente para buscar
números de teléfono, introducir citas,
etc. Pero puede hacer mucho más con
ella si la sincroniza con el equipo.
La sincronización significa
simplemente que la información que
haya introducido o actualizado en un
lugar (la computadora de mano o el
equipo) se actualiza automáticamente
en el otro. No es necesario introducir la
información dos veces.
Ventajas
• Introducir y actualizar rápidamente la
información en el equipo y en la
computadora de mano.
• Instalar aplicaciones.
• Proteger la información.
• Enviar fotos y vídeos a la
computadora de mano desde el
equipo de escritorio.
Computadora de mano Tungsten™ E2 25

CAPÍTULO 2 Sincronizar la computadora de mano con el equipo
Sugerencia
.
NOTA
IMPORTANTE
!
¿Por qué se debe sincronizar la información?
Introduzca y actualice rápidamente la información en el equipo y en la computadora de mano.
Sincronice archivos de
Microsoft Word,
PowerPo int o Excel desde
el equipo y ábralos con la
aplicación Documentos
de la computadora de
mano para verlos y
modificarlos como desee
La sincronización actualiza la información de la computadora de mano y del software
Palm®Desktop del equipo. P or ejemplo, puede introducir rá pidamente una lista de contactos en el
equipo y enviarla a la computadora de mano, en lugar de tener que volver a introducir la
información.
Durante la instalación del CD, puede elegir sincronizar la computadora de mano con
Microsoft Outlook en el equipo (sólo Windows).
Computadora de mano Tungsten™ E2
Instalar aplicaciones. Con sólo unos clics, puede utilizar la Instalación rápida de palmOne™
agregar archivos a ciertas aplicaciones de la computadora de mano o para instalar software
adicional.
Proteger la información. No hay nada peor que perder información importante. Al sincronizar
información, se crea una copia de seguridad. Si le ocurre algo a la computadora de mano o al
equipo, la información no se perderá; con un toque podrá restaurarla en ambos sitios.
]
siempre de una copia de seguridad actualizada de la información importante.
Asegúrese de sincronizar la inf ormación al menos una vez al día par a disponer
para
26

CAPÍTULO 2 Sincronizar la computadora de mano con el equipo
Antes de empezar...
Término clave
Sugerencia
NOTA
NOTA
¿Qué información se sincroniza?
Complete lo siguiente:
• Realice la configuración
inicial de la computadora
de mano.
• Instale el software
Palm Desktop y el software
adicional desde el CD.
Si utiliza la configuración prestablecida, cada vez que sincronice la computadora de mano con el
equipo se transferirá la información de todas las aplicaciones siguientes entre la computadora de
mano y el software Palm Desktop:
Para conocer los
procedimientos de
instalación y
configuración, consulte
Lea esto primero, que se
incluye en el paquete de la
computadora de mano.
Conducto El software de
sincronización que enlaza
una aplicación del equipo
con la misma aplicación de
la computadora de mano.
Puede realizar una
sincronización inalámbr ica
entre la computadora de
mano y el equipo utilizando
la tecnología Bluetooth®
incorporada en la
computadora de mano.
Computadora de mano Tungsten™ E2
La información de la aplicación Gastos sólo se sincroniza en equipos con Windows.
Además, la configuración prestablecida realiza una copia de seguridad de la información del
sistema de la computadora de mano en el equipo e instala aplicaciones adicionales
la computadora de mano.
Si ha instalado aplicaciones desde el CD, estas aplicaciones también pue den in clu irse en las
prestablecidas para la sincronización.
Si desea sincronizar aplicaciones distintas de las que utilizan la configuración prestablecida,
consulte la Guía del usuario en la Web.
Durante la instalación del CD, puede elegir sincronizar la computadora de mano con Microsoft
Outlook en el equipo (sólo Windows). Si lo hace, la información de Con tactos, Calendario, Tareas y
Notas se sincroniza con Outlook. La información de Gastos, Notas y Mul timedia se continúa
sincronizando con el software Palm Desktop. Si no seleccionó la sincronización con Outlook
durante la instalación inicial, puede inser ta r el CD en cu alquier mo mento y seleccionar esta opción.
También puede configurar la aplicación VersaMail® para sincronizar con Outlook.
Puede sincronizar más de una computadora de mano con el equipo. P or ejemplo, los miembros de
una familia pueden sincronizar sus computadoras de mano con la misma copia del software
Palm Desktop. Sólo tiene que asegurarse de que cada computadora de mano tenga su propio
usuario; el software Palm Desktop lee el usuario y reconoce la computadora de mano durante la
sincronización. Se puede producir pérdida de datos si se comparte el mismo nombre de usuario.
del equipo en
27

CAPÍTULO 2 Sincronizar la computadora de mano con el equipo
Término clave
Sugerencia
Sugerencia
Cómo sincronizar
0
HotSync® Tecnología
que le permite sincronizar
la información de la
computadora de mano
con la información del
equipo.
Si aparece el cuadro de
diálogo Seleccionar
usuario durante la
sincronización,
seleccione el usuario
cuya información quiere
sincronizar y haga clic en
OK.
1 Conecte el cable de sincron iza ción
USB al puerto USB del equipo y, a
continuación, inserte el otro
extremo en la computadora de
mano.
2 Sincronice la computadora de
mano con el equipo:
Si necesita ayuda con la
sincronización, consulte
¿Qué hago si no logro
sincronizar con el
equipo?
Computadora de mano Tungsten™ E2
a. Pulse el botón de
sincronización del cable de
sincronización USB.
b. Cuando se haya completado la
sincronización, aparecerá un
mensaje en la parte superior de
la pantalla de la computadora
de mano y, enton ce s, podrá
desconectarla del conector.
Hecho
28

CAPÍTULO 2 Sincronizar la computadora de mano con el equipo
Sugerencia
¿Sabía que...?
Usar Instalación rápida y el droplet Enviar a la computadora de mano
Utilice Instalación rápida (Windows) o el droplet Enviar a la computadora de mano (Mac) para
instalar aplicaciones en la computadora de mano.
Usar Instalación rápida
SÓLO WINDOWS
Un cuadro de diálogo de
confirmación muestra si
los elementos se
copiarán en la
computadora de mano o
en la tarjeta de
expansión. Puede elegir
qué computadora de
mano recibirá los
elementos; para ello,
seleccione el nombre de
usuario en el cuadro
desplegable Usuario de la
esquina superior
derecha.
0
1 Haga clic en el icono Instalación rápida del escritorio.
2 Copie la aplicación:
a. Arrastre y suelte la aplicación en la ventana de
Instalación rápida.
b. Cuando aparezca el cuadro de diálogo de
confirmación, confirme el nombre de usuario,
el nombre de la aplicación y el destino y, a
continuación, haga clic en OK.
Puede mover varias
aplicaciones a la ventana
Instalación rápida para
tenerlas listas la próxima
vez que realice una
sincronización.
Computadora de mano Tungsten™ E2
3 Sincronice para instalar el archivo en la computadora de mano.
Hecho
29

CAPÍTULO 2 Sincronizar la computadora de mano con el equipo
Sugerencia
Usar el droplet Enviar a la computadora de mano
SÓLO MA C
0
En Mac OS X, puede
hacer que el droplet
Enviar a la computadora
de mano esté siempre
visible en el escritorio;
para ello, arrastre el
droplet hasta la Base.
Después, simplemente
arrastre las fotos y los
otros archivos que quier a
transferir a la
computadora de mano, a
la Base.
1 Seleccione las aplicaciones o archivos que desea
instalar:
a. Arrastre y suelte las aplicaciones o archivos en el
droplet Enviar a la computadora de mano de la
carpeta Palm.
b. En el cuadro de diálogo Enviar a la computadora de
mano, seleccione el nombre de usuario y haga clic en
Aceptar.
2 Sincronice el equipo con la computadora de mano.
Hecho
Computadora de mano Tungsten™ E2 30

Guía del usuario
CAPÍTULO 2 Sincronizar la computadora de mano con el equipo
Funciones avanzadas
V a ya a la Guía del usuario en la Web y obtendrá más información sobre estos temas relacionados:
Para saber todo lo que
necesita sobre la
computadora de mano (todo
lo que se incluye en esta guía
y mucho más), visite
www.palmOne.com/
tungstene2-manual.
Sincronización • Sincronizar información entre la computadora de mano y
Microsoft Outlook en el equipo
• Sincronización inalámbrica utilizando tecnología Bluetooth en la
computadora de mano
• Uso de la red de la empresa para sincronizar información
Asistencia técnica
Si tiene problemas con la
sincronización o con otro
elemento de la computadora
de mano, visite
www.palmOne.com/intl/
support.
Instalación y
Eliminación
• Seleccionar si desea sincronizar información para una aplicación
específica.
• Volver a utilizar el cable si ha estado sincronizando información
mediante tecnología Bluetooth
• Recibir información en la computadora de mano desde una fuente
externa, como un archivo que contenga la lista de teléfonos de su
compañía.
Usar Instalación rápida de palmOne para agregar aplicaciones a la
computadora de mano
Computadora de mano Tungsten™ E2 31

En este capítulo
CAPÍTULO 3
Administración de los contactos
Despídase de la agenda tradicional que
Agregar un contacto
Localizar un contacto de la
lista
Transmitir un contacto
Funciones avanzadas
tiene que actualizar manualmente cada
vez que alguien se muda o cambia la
dirección de correo electrónico o el
teléfono. Con Contactos, es fácil
introducir información como nombres,
direcciones y números de teléfono y
ver, actualizar y organizar la
información de contacto rápidamente.
Puede compartir información
fácilmente con otras computadoras de
mano y marcar números de teléfono o
enviar mensajes directamente desde
una entrada de contacto utilizando la
tecnología Bluetooth® inalámbrica
incorporada y un teléfono móvil
compatible, o bien, mediante la
transmisión. Incluso puede agregar las
fotografías de sus seres queridos
directamente en la pantalla de
información de contacto.
Computadora de mano Tungsten™ E2 32
Ventajas
• Tener a mano toda la información de
contactos personales y comerciales.
• Saber quién es quién.
• Mantenerse en contacto.

CAPÍTULO 3 Administración de los contactos
Continuación
Sugerencia
¿Sabía que...?
Agregar un contacto
0
Si introduce un asterisco
(*) o un símbolo similar
como primer carácter en
el campo Apellidos o
Compañía, el registro
aparecerá siempre en la
parte superior de la Lista
de contactos. Resulta útil
para una entrada como
“En caso de pérdida,
llamar a [su número de
teléfono].”
T ambién puede introducir
uno o más contactos en el
equipo de escritorio y,
después, copiarlos a la
computadora de mano
mediante la
sincronización
.
1
Pulse el botón de la aplicación Contactos .
2 Agregue la información de cont acto:
a. Seleccione Nuevo.
b. Toque en los campos en los que desea introducir información y escríbala.
Toque en las flechas de desplazamiento para ver más campos.
Computadora de mano Tungsten™ E2 33

CAPÍTULO 3 Administración de los contactos
Sugerencia
¿Sabía que...?
Sugerencia
o
Si varios contactos
comparten información,
como el nombre de la
compañía y la dirección,
puede introducir el
primer contacto y, a
continuación, copiar la
información en otros
contactos.
Si quiere un recordatorio
de un cumpleaños,
seleccione la casilla de
verificación Recordatorio,
introduzca cuántos días
antes del cumpleaños
quiere ver el recordatorio
y pulse OK.
Los cumpleaños
introducidos en
Contactos aparecen
como citas sin hora en
Calendario. Si actualiza el
cumpleaños en
Contactos, se actualiza
automáticamente
también en Calendario.
3 [ & ] OP CIONAL Agregue una
fotografía:
a. Toque en el cuadro Imagen.
b. Seleccione y agregue una foto
desde Multimedia de
palmOne™.
Toque aquí
4 [ & ] OP CIONAL Agregue un
cumpleaños:
a. Toque en el cuadro
Cumpleaños.
b. Seleccione el año, mes y día
de nacimiento.
Toque aquí
5 Una vez que haya finalizado la introducción de toda la información, seleccione
Hecho.
Hech
Eso es todo. La computadora de mano guarda el contacto
automáticamente. Asegúrese de que dispone de una copia de
seguridad actualizada. Sincronice con frecuencia.
Computadora de mano Tungsten™ E2 34

CAPÍTULO 3 Administración de los contactos
Sugerencia
¿Sabía que...?
Icono de
Localizar un contacto de la lista
0
En la vista de lista de
Contactos también puede
pulsar Derecha en el
navegador de cinco
direcciones (o tocar en el
icono Búsqueda rápida
en la parte superior de la
pantalla) para abrir la
línea de Búsqueda rápida.
Pulse Arriba y Abajo para
seleccionar la letra del
nombre que quiere en
cada cuadro y pulse
Derecha para moverse al
cuadro siguiente.
Con la función Buscar
teléfono podrá agregar
información de contacto
directamente en algunas
aplicaciones de la
computadora de mano.
Por ejemplo, puede
agregar un nombre y un
número de teléfono a un
memo o una tarea.
1 Pulse el botón de la aplicación Contactos .
2 Busque el contacto:
a. Toque en la línea Buscar
situada en la parte inferior de
la pantalla y escriba la
primera letra del nombre que
desea buscar.
b. Escriba la segunda letra del
nombre y así sucesiv amente
hasta que pueda desplazarse
fácilmente al contacto
deseado.
3 Para abrir el contacto, selecciónelo.
Hecho
Búsqueda
rápida
Computadora de mano Tungsten™ E2 35

CAPÍTULO 3 Administración de los contactos
Sugerencia
¿Sabía que...?
l
Sugerencia
NOTA
Transmitir un contacto
Puede crear un contacto
con su propia información
y seleccionarlo como su
tarjeta abriendo el menú
Registro y seleccionando
Tarjeta. Transmita su
tarjeta a otras
computadoras de mano
manteniendo pulsado el
botón de la aplicación
Contactos hasta que
aparezca el cuadro de
diálogo Transmitir.
En el menú situado a la
izquierda de la mayoría de
las aplicaciones aparece e
comando Transmitir.
Utilícelo para transmitir
información como
fotografías, citas, etc.
¿Tiene un puerto de
infrarrojos su teléfono
móvil? Puede transmitir
fácilmente información de
contacto desde la
computadora de mano al
teléfono móvil.
Computadora de mano Tungsten™ E2 36
0
1 Pulse el botón de la aplicación Contactos .
2 Transmita el contacto:
a. Localice el contacto
b. Abra los menús
c. Seleccione Registros y, a continuación, seleccione Transmitir contacto.
d. Cuando aparezca el cuadro de diálogo Estado de la transmisión, coloque el
puerto IR de la computadora de mano directamente hacia el puerto IR de la
otra computadora de mano o teléfono móvil.
Para obtener mejores resultados, los dispositivos deben colocarse a
una distancia de entre 10 cm y 1 metro y entre ambos no debe haber ningún
obstáculo. En función del modelo de la computadora de mano receptora, puede
que no se envíe toda la información correctamente.
que desea transmitir.
.
Puerto de infrarrojos (IR)
3 Espere a que aparezca en el cuadro de diálogo Estado de la transmisión que se
ha completado la transmisión.
Hecho

Guía del usuario
CAPÍTULO 3 Administración de los contactos
Funciones avanzadas
V a ya a la Guía del usuario en la Web y obtendrá más información sobre estos temas relacionados:
Para saber todo lo que
necesita sobre la
computadora de mano (todo
lo que se incluye en esta guía
y mucho más), visite
www.palmOne.com/
tungstene2-manual.
Asistencia técnica
Si tiene problemas con
Contactos o con otro
elemento de la computadora
de mano, visite
www.palmOne.com/intl/
support.
Contactos • Borrar contactos
• Quitar una foto de un contacto
• Mostrar campos de contactos adicionales y definir campos personalizados
• Seleccionar el tipo de campo para ciertos campos, como Particular o
Trabajo para un número de teléfono
• Usar Conexión rápida para realizar una llamada telefónica, enviar un
correo electrónico o mensaje de texto o ir a una página Web directamente
desde un contacto
Categorías Organizar contactos por tipo y ordenarlos
Información Transferir información de contacto desde otras aplicaciones como bases de
datos, hojas de cálculo y otro software de organización.
Computadora de mano Tungsten™ E2 37
Privacidad Mantener contactos confidenciales mediante la activación de las opciones de
seguridad
Compartir Enviar contactos a otros dispositivos Bluetooth utilizando la tecnología
Bluetooth de la computadora de mano
Correo
electrónico
Enviar contactos como archivos adjuntos a mensajes de correo electrónico

En este capítulo
CAPÍTULO 4
Administración del calendario
La planificación es una parte muy
Programar una cita
Comprobación de la
programación
Establecer una alarma
Funciones avanzadas
importante de la productividad, tanto
en el trabajo como en casa. El
Calendario le ayuda a recordar citas y a
detectar conflictos de programación.
Puede ver el calendario por día,
semana o mes, o bien, como una lista
tipo agenda que combina la lista de
tareas con las citas. También puede
darle más vida al calendario asignando
códigos de color a las categorías.
Ventajas
• Realizar un seguimiento de citas
actuales, pasadas y futuras.
• Adelantarse a los plazos.
• Llevar un calendario.
• Detectar conflictos de programación.
Computadora de mano Tungsten™ E2 38

CAPÍTULO 4 Administración del calendario
Continuación
Término clave
Sugerencia
¿Sabía que...?
Programar una cita
0
Cita El nombre para una
entrada de la aplicación
Calendario, incluyendo
citas, cumpleaños,
recordatorios, reuniones
repetidas, etc.
También puede
desplazarse a una cita
pulsando derecha o
izquierda en el navegador
de cinco direcciones o
tocando las flechas
situadas en la parte
superior de la pantalla
Ver día.
1 Abra Ver día:
a. Pulse el botón de la aplicación
Calendario .
b. Toque en el icono de Ver
día
2 [ & ] OPCIONAL Si la cita no es
para hoy, seleccione la fecha de
la cita:
a. Toque en Ir a.
Icono Ver día
Ir a
b. Seleccione el año, mes y
Para describir una cita
puede utilizar más de una
línea.
Computadora de mano Tungsten™ E2 39
3 Toque en la línea situada junto a la hora de comienzo de la cita y escriba una
fecha.
descripción.

CAPÍTULO 4 Administración del calendario
Sugerencia
Sugerencia
o
Para introducir
recordatorios,
vacaciones, aniversarios
y otros acontecimientos
que se celebran en una
fecha par ticular, pe ro no a
una hora concreta, toque
en Sin hora.
Asigne códigos de color
al calendario. Toque en la
viñeta situada junto a la
descripción para archivar
la cita en una categoría.
Cada categoría tiene su
propio color.
4 Si la cita dura más o menos de una hora, indique la duración:
a. En Ver día, toque en la hora de inicio.
b. En el cuadro de diálogo Establecer hora, toque en Fin.
c. Toque en las listas de horas y minutos para seleccionar la hora a la que
finaliza la cita.
d. Seleccione OK.
Hora de
inicio
Duración
Viñeta código de color
Descripción
Lista de
horas
Lista de
minutos
Hech
Eso es todo. Su computadora de mano guarda la cita
automáticamente. Asegúrese de que dispone de una copia de
seguridad actualizada. Sincronice con frecuencia.
Computadora de mano Tungsten™ E2 40

CAPÍTULO 4 Administración del calendario
Sugerencia
Sugerencia
¿Sabía que...?
Comprobación de la programación
Algunas veces, querrá buscar en la programación una fecha en concreto, mientras que otras
preferirá ver una descripción general de una semana o un mes.
0
Pulse varias veces el
botón de la aplicación
Calendario para alternar
entre Vista de agenda,
Ver día, Ver semana y
Ver mes.
También puede mostrar
la Vista Año. Desde Vista
Mes, toque en Año.
1 Pulse el botón de la aplicación Calendario .
2 Toque en los iconos situados en el ángulo inferior izquierdo para ver cuatro
vistas de Calendario diferentes:
Para su Vista de agenda,
puede utilizar como
fondo su fotografía
favorita.
Vista de
agenda
Ver día
Hecho
Computadora de mano Tungsten™ E2 41
Ver semana
Ver mes

CAPÍTULO 4 Administración del calendario
¿Sabía que...?
Sugerencia
¿Sabía que...?
Establecer una alarma
0
Si establece el sonido de
la alarma en Reloj
mundial, en lugar de en
Calendario, podrá elegir
entre más sonidos de
alarma.
1 Pulse el botón de la aplicación Calendario .
2 Seleccione la cita a la que desea asignar una alarma:
a. Desde Ver día, toque en Ir a.
Compruebe las otras
opciones del cuadro de
diálogo Detalles de la
cita. Por ejemplo, Repetir
crea una cita que vuelve a
ocurrir a diario, cada
semana o en el intervalo
que defina.
Al establecer una alarma,
aparece un pequeño
despertador a la derecha
de la descripción de la
cita.
b. Seleccione el año, mes y fecha de la cita.
c. Toque en la descripción de la cita.
3 Establezca la alarma:
a. Toque en Detalles.
b. Active la casilla de verificación
Alarma.
c. Seleccione la lista de selección y
seleccione Minutos, Horas o Días.
d. Introduzca el número de minutos,
horas o días anteriores a la cita
en la que desea que suene la
alarma y, a continuación,
seleccione OK.
Hecho
Computadora de mano Tungsten™ E2 42

Guía del usuario
CAPÍTULO 4 Administración del calendario
Funciones avanzadas
V a ya a la Guía del usuario en la Web y obtendrá más información sobre estos temas relacionados:
Para saber todo lo que
necesita sobre la
computadora de mano (todo
lo que se incluye en esta guía
y mucho más), visite
www.palmOne.com/
tungstene2-manual .
Asistencia técnica
Si tiene problemas con
Calendario o con otro
elemento de la computadora
de mano, visite
www.palmOne.com/intl/
support.
Calendario • Crear citas repetidas para acciones que realiza periódicamente, por
ejemplo, acudir al gimnasio tres veces por semana o asistir a clases de
música dos veces por semana.
• Definir una zona horaria para una cita individual distinta de la zona horaria
de la ubicación establecida en la computadora de mano
• Reservar bloques horarios para citas prolongadas como vacaciones o
conferencias
• Seleccionar el formato de vista de Calendario predeterminado y la
información que aparece en cada un a med i an te la co nf ig u ración de las
opciones de presentación.
• Personalizar las opciones de alarma y seleccionar la hora de inicio y fin del
día mediante la configuración de las preferencias
• Almacenar información adicional sobre una cita con la adición de una nota
Categorías Organizar citas por tipo y asignar código de color
Privacidad Mantener las citas confidenciales medi an t e la ac tivación de las opciones de
Compartir • Transmitir citas a otros dispositivos P alm Powered™
Correo
electrónico
Computadora de mano Tungsten™ E2 43
• Borrar citas antiguas al purgarlas
seguridad
• Enviar citas a otros dispositivos Bluetooth
Bluetooth inalámbrica de la computadora de mano
Enviar citas como archivos adjuntos a mensajes de correo el ectrónico
®
utilizando la tecnología

En este capítulo
CAPÍTULO 5.
Administrar archivos de Office
Gracias a su capacidad para almacenar
¿Creación y administración
de archivos de Office?
Abrir archivos desde dentro
de Documentos
Funciones avanzadas
información importante, la
computadora de mano le permite
llevarse la oficina consigo, incluso sus
archivos de Microsoft Office. Con la
aplicación Documentos, puede llevar,
crear, ver y editar archivos de
Microsoft Word y Excel directamente
en la computadora de mano. También
puede ver , llevar y administrar archivos
de PowerPoint en la computadora de
mano.
Puede mantener copias actualizadas
de los archivos en la computadora de
mano y en el equipo para poder
trabajar con ellos en cualquier
momento y lugar.
Ventajas
• Administrar archivos de Word, Excel
y PowerP oint en la computadora de
mano
• Mejorar la productividad llevando
documentos, hojas de cálculo y
presentaciones importantes mientras
se desplaza
Computadora de mano Tungsten™ E2 44

CAPÍTULO 5 Administrar archivos de Office
Sugerencia
¿Creación y administración de archivos de Office?
La aplicación Documentos proporciona potentes funciones de edición y administración de
La aplicación
Documentos dispone de
una aplicación
complementaria en el
equipo denominada
Documents T o Go. Utilice
Documents To Go para
mover o copiar archivos
en la computadora de
mano cuando realice la
sincronización.
Para obtener información
completa sobre esta
aplicación, haga clic en el
icono Documentos To Go
del equipo y, despué s, en
Ayuda, o bien, visite
www.dataviz.com
.
archivos de Office en la computadora de mano. Además, Documentos permite compart ir archivos
fácilmente entre el equipo y la computadora de mano, durante la sincronización
Estas son algunas de las funciones de Documentos:
• Ver archivos de Word, Excel y PowerPoint en su formato original (DOC, XLS o PPT), sin
necesidad de conversión.
• Crear o editar un documento de Word o una hoja de cálculo de Excel en la computadora de
mano y guardarlo en su formato original. Crear o editar una prese ntació n de PowerPoint que se
convierte automát icamente para poder verla de manera óptima en la computadora de mano.
• Abrir archivos de Office recibidos como datos adjuntos en mensajes de correo electrónico
adjuntar archivos a mensajes que vaya a enviar.
• Transferir archivos de Office a un dispositivo Bluetooth mediante la tecnología inalámbrica
incorporada de la computadora de mano.
.
y
Computadora de mano Tungsten™ E2
45

CAPÍTULO 5 Administrar archivos de Office
Antes de empezar...
Sugerencia
Sugerencia
Abrir archivos desde dentro de Documentos
En la aplicación Documentos, puede ver y abrir cualquier archivo de Word, Excel o PowerPoint en
la computadora de mano.
0
Debe instalar Documents
To Go en el equipo desde
el CD de instalación de
software de Tungsten™
E2 . Inserte el CD y siga
las instrucciones que
aparecen en pantalla para
instalar el software
adicional.
Cuando trabaje con un
archivo, guárdelo en la
computadora de mano o
en la tarjeta de expansión
seleccionando Menú,
Guardar como del menú
Archivo y , a continuación,
la ubicación donde desee
guardar el archivo.
¿Tiene un archivo o una
carpeta que siempre
visualiza? Agréguelo a la
lista Favoritos para
facilitar el acceso.
1 Vaya a Favoritos y seleccione Documentos.
2 Seleccione el archivo que desee
de la lista.
Hecho
Computadora de mano Tungsten™ E2
46

Guía del usuario
,
CAPÍTULO 5 Administrar archivos de Office
Funciones avanzadas
V a ya a la Guía del usuario en la Web y obtendrá más información sobre estos temas relacionados:
Para saber todo lo que
necesita sobre la
computadora de mano (todo
lo que se incluye en esta guía
y mucho más), visite
www.palmOne.com/
tungstene2-manual.
Correo
electrónico
Enviar y recibir archivos de Office como archivos adjuntos a mensajes de
correo electrónico
Asistencia técnica
Si tiene algún problema con
Documentos, haga clic en el
icono Documents To Go del
equipo y, después, en Ayuda
o bien, visite
www.dataviz.com
.
Computadora de mano Tungsten™ E2 47

En este capítulo
s
CAPÍTULO 6
Visualización de fotos y vídeos
Una imagen vale más que mil palabras
Tipos de archivo compatible
Ver fotos o vídeos
Para or g anizar fot os o vídeos
en álbumes
Enviar una foto o vídeo
mediante tecnología
Bluetooth
Funciones avanzadas
pero... ¿qué sucede cuando tiene
montones de fotografías o vídeos que
intenta mantener organizados? O quizá
sólo algunas que son significativas y a
las que quiere acceder rápidamente en
cualquier momento.
Resuelva ambos problemas con
Multimedia de palmOne™. Multimedia
permite visualizar y organizar
fácilmente fotografías y vídeos. Puede
mantener sus fotos favoritas en la
computadora de mano, seleccionar
una foto como f ondo para las vistas de
Favoritos y Aplicaciones y la vista de
Agenda en Calendario e incluso
Ventajas
• Tener siempre cerca a sus personas o
lugares queridos
• Simplificar la organización de fotos y
vídeo
• Guardar diversas fotos y vídeos
agregar una foto a una entrada de
Contactos.
Computadora de mano Tungsten™ E2 48

CAPÍTULO 6 Visualización de fotos y vídeos
Tipos de archivo compatibles
Al copiar una foto o vídeo desde el equipo, se puede guardar directamente en la computadora de
mano o en una tarjeta de expansión
Puede ver fotos en formatos conocidos como JPG, BMP, TIFF (sin comprimir) y GIF en la
computadora de mano. En un equipo Windows, cuando se copia una f oto en un f ormato conocido
en la computadora de mano utilizando la aplicación de escritorio Multimedia desde el software
®
Palm
foto en un formato distinto, se guarda en la computadora de mano en formato JPG.
En un equipo Mac, todas las fotos que se copian arrastrándolas al droplet E nviar a la computadora
de mano se guardan en la computadora de mano en formato JPG.
Para ver un vídeo en la computadora de mano, en un equipo Windows, abra Multimedia desde el
software Palm Desktop, agregue el vídeo y, después, sincronice para enviar el vídeo a la
computadora de mano. En un equipo Mac, arrastre el vídeo al d roplet E nviar a la computadora de
mano y, a continuación, realice una sincronización. Los vídeos se convierten a un formato que
pueda reproducir la computadora de mano y se optimizan para que pueda verlos en la misma.
Desktop, la foto se guarda en la computadora de mano en su formato original. Si co pia una
(se vende por separado) insertad a en la ranura de expa nsión.
Tenga en cuenta que tanto para equipos Windows como Mac existen numerosos formatos de
vídeo. No todos los tipos pueden convertirse a un formato que pueda verse en la computadora de
mano. Si no puede abrir y ver un ví deo e n l a apli cación Multimedia del escritorio de un equipo de
Windows, no podrá ver el vídeo en la computadora de mano.
0
Computadora de mano Tungsten™ E2 49

CAPÍTULO 6 Visualización de fotos y vídeos
Sugerencia
e
Ver fotos o vídeos
0
Seleccione Diapositivas
para mostrar todas las
fotos y vídeos de un
álbum, automáticamente,
una detrás de la otra.
T oque en una fotografí a o
vídeo para detener la
presentación.
1 Vaya a Favoritos y seleccione Fotos y vídeos .
2 Toque en la lista de selección de
la esquina superior derecha y
seleccione la ubicación de la foto
o vídeo que quiera ver en la
computadora de mano o una
tarjeta de expansión.
Álbumes
Presentación d
diapositivas
3 S eleccione la fotografía o vídeo que quiera ver.
Seleccione la foto o
vídeo que desea ver
Toque en la fotografía o
vídeo para volver a la
pantalla de selección
Hecho
Computadora de mano Tungsten™ E2 50

CAPÍTULO 6 Visualización de fotos y vídeos
Continuación
Sugerencia
Para organizar fotos o vídeos en álbumes
0
Si una foto está guardada
en la computadora de
mano, sólo puede
agregarla a un álbum de
la computadora de mano.
De la misma manera, si
una foto está guardada
en la tarjeta de
expansión, sólo puede
agregarla a un álbum que
se encuentre en la misma
tarjeta. Utilice la función
copiar
fotografía de la
computadora de mano a
una tarjeta y vicever s a .
para mover una
1 Vaya a Favoritos y seleccione Fotos y vídeos .
2 Abra la pantalla Gestionar álbumes:
a. Abra los menús
b. Seleccione Álbum y, a continuación, Gestion ar álbumes.
.
3 Cree un ál bum:
a. Seleccione si desea crear el
álbum en la computadora de
mano o en una tarjeta de
expansión insertada en la
ranura correspondiente.
b. Seleccione Nuevo, escriba el
nombre del álbum nuevo y
seleccione OK.
c. Seleccione OK en la pantalla
Gestionar álbumes.
Computadora de mano Tungsten™ E2 51

CAPÍTULO 6 Visualización de fotos y vídeos
Sugerencia
Sugerencia
Si no está en el álbum en
el que desea agregar o
quitar fotos o vídeos,
seleccione la lista de
selección en la esquina
superior derecha y
seleccione el álbum
deseado.
Si al ver una foto no
aparecen los botones,
compruebe que la
fotografía está reducida
por completo pulsando
Abajo en el navegador de
cinco direcciones. Toque
en la foto para volver a la
vista original.
4 Agregue o quite fotos o vídeos
de álbumes:
a. Seleccione Gestionar álbumes
.
b. Seleccione una foto o vídeo
que no tenga un signo más (+)
para agregarlo al álbum.
c. Seleccione una foto o vídeo
que tenga un signo más (+) a
la izquierda para quitarlo del
álbum.
d. Seleccione Hecho.
5 Mueva fotos o vídeos dentro de álbumes:
a. Toque en la lista de selección situada en la esquina superior derecha y
seleccione el álbum al que desea mover fotos o vídeos.
b. T oque en la fotograf ía que quiera mo ver y ar rastre el lápiz óptico para mo ver
la fotografía o vídeo a la ubicación deseada.
Seleccione para
agregar
Seleccione + para
quitar
Hecho
Computadora de mano Tungsten™ E2 52

CAPÍTULO 6 Visualización de fotos y vídeos
Antes de empezar...
¿Sabía que...?
¿Sabía que...?
Enviar una foto o vídeo mediante tecnología Bluetooth
Puede compartir fácilmente fotografías con familiares y amigos. Utilice la tecnología Bluetooth®
Configure una conexión
Bluetooth en la
computadora de mano.
inalámbrica incorporada de la computadora de mano para enviar mediante conexión inalámbrica
fotos y vídeos a otros dispositivos Bluetooth que se encuentren dentro del alcance. El e n v ío de un
archivo mediante tecnología Bluetooth puede tardar algún tiempo, así que tenga paciencia.
0
Si elige Enviar antes de
seleccionar una foto o
vídeo, aparecerá un
cuadro de diálogo en el
que puede seleccionar el
elemento que desee
enviar.
Existen otras formas de
enviar fotos mediante
conexión inalámbrica.
Adjunte una foto o vídeo
a un mensaje de correo
electrónico. Transmita
una fotografía o vídeo a
otros dispositivos Palm
Powered™. Copie una
foto o vídeo en una
tarjeta de expansión
continuación, mueva la
tarjeta a otro dispositivo
que acepte tarjetas
MultiMediaCard o SD.
y, a
1 Vaya a Favoritos y seleccione Fotos y vídeos .
2 Envíe una fotografía o vídeo:
a. Toque en la lista de selección de la esquina superior derecha y seleccione el
álbum que contiene las fotografías o vídeos que quiere enviar.
b. Seleccione la fotografía o vídeo que quiera enviar.
c. Seleccione Enviar .
d. Seleccione Bluetooth y toque en Aceptar.
e. Seleccione el dispositivo al que desea en viar la fotogra fía o vídeo y toque en
Aceptar . El archivo se envía automáticamente.
Hecho
Computadora de mano Tungsten™ E2 53

Guía del usuario
CAPÍTULO 6 Visualización de fotos y vídeos
Funciones avanzadas
V a ya a la Guía del usuario en la Web y obtendrá más información sobre estos temas relacionados:
Para saber todo lo que
necesita sobre la
computadora de mano (todo
lo que se incluye en esta guía
y mucho más), visite
www.palmOne.com/
tungstene2-manual.
Asistencia técnica
Si tiene problemas con
Multimedia o con otro
elemento de la computadora
de mano, visite
www.palmOne.com/intl/
support.
Multimedia • Ver fotos y vídeos como miniaturas, listas, álbumes y diapositivas
• Copiar fotos y vídeos a otras aplicaciones o tarjetas de expansión
• Mejorar fotos y vídeos en el equipo de escritorio
• Eliminar fo to s y ví deos
• Enviar fotos desde la aplicación de escritorio Multimedia mediante correo
electrónico
Correo
electrónico
Enviar fotos y vídeos como archivos adjuntos a mensajes de correo
electrónico
Computadora de mano Tungsten™ E2 54

En este capítulo
IMPORTANTE
!
CAPÍTULO 7
Escuchar música
¿Está cansado de escuchar
Transferir ar chivos MP3 a una
tarjeta de expansión
Transferir música desde un
CD a una
tarjeta de expansión
Reproducir música en la
computadora de mano
conversaciones triviales durante los
viajes diarios en tren o autobús?
¿Necesita algo más pequeño que un
reproductor de CD cuando sale a
pasear o va al gimnasio? RealPlayer®
le permite reproducir música en la
computadora de mano. Sólo tiene que
Funciones avanzadas
transferir canciones a una tarjeta de
expansión (se vende por separado) y,
después, escucharlas a través del
altavoz incorporado o de los
auriculares estéreo (se venden por
separado).
Ventajas
• Escuchar canciones en el popular
formato MP3.
• No requiere ningún reproductor de
MP3, CD o mini-disc independiente.
• Llevar pequeñas tarjetas de
]
tarjeta de expansión
para guardar los archivos de música y
reproducirlos en la computadora de mano.
Computadora de mano Tungsten™ E2 55
Necesita comprar una
SD o MultiMediaCard
expansión en lugar de CD.
• Ser su propio DJ.

CAPÍTULO 7 Escuchar música
Continuación
Antes de empezar...
Sugerencia
Transferir archivos MP3 a una tarjeta de expansión
El software RealPlayer que acompaña a la computadora de mano es compatible con el popular
(Soló Windows) Instale el
software RealPlayer.
Inserte el CD de
instalación del software
de Tungsten™ E2 y siga
las instrucciones que
aparecen en pantalla para
instalar el software
adicional.
T ambién puede utilizar un
lector de tarjetas (se
vende por separado) para
transferir archivos MP3
desde el equipo a la
tarjeta de expansión.
Cree una carpeta
“SD_Audio” en la tarjeta
y almacene los archivos
MP3 en ella.
formato de archivos de audio MP3. Si los archivos MP3 ya se encuentran en el disco duro del
equipo, tendrá que transferirlos a una tarjeta de expansión para poder escucharlos en la
computadora de mano.
SÓLO WINDOWS
0
1
Prepare el equipo y la computadora de mano:
a. Conecte la computadora de mano y el equipo al cable de
b. Vaya a Favoritos
c. Inserte una tarjeta de expansión
sincronización USB.
y seleccione Música .
en la computadora de mano.
Computadora de mano Tungsten™ E2
56

CAPÍTULO 7 Escuchar música
2
3
Prepare RealPlayer en el equipo:
a. Abra la aplicación RealPl ayer.
b. Seleccione Palm Handheld (Card) palmOne de la lista desplegable
Grabadora/Dispositivo actual .
Seleccione
Palm
Handheld
(Card)
palmOne
Arrastre los archivos de música del escritorio a la ventana de la computadora
de mano palmOne. Los archivos se transfieren a la carpeta de sonido de la
tarjeta de expansión de la computadora de mano.
Hecho
Computadora de mano Tungsten™ E2 57

CAPÍTULO 7 Escuchar música
Sugerencia
Sugerencia
NOTA
SÓLO MA C
0
También puede utilizar un
lector de tarjetas (se vende
por separado) para
transferir archivos MP3
desde el equipo a la tarjeta
de expansión. Cree una
carpeta “SD_Audio” en la
tarjeta y almacene los
archivos MP3 en ella.
1
2
Prepare el equipo y la computadora de mano:
a. Conecte la computadora de mano y el equipo al cable de
b. Inserte una tarjeta de expansión
Seleccione los archivos MP3 que quiera transferir:
sincronización USB.
en la computadora de mano.
En Mac OS X, puede hacer
que el droplet Enviar a la
computadora de mano
esté siempre visible en el
escritorio; para ello,
arrastre el droplet hasta la
Base. Después,
simplemente arrastre
canciones y otros archivos
que quiera transferir a la
computadora de mano
hasta el droplet de la Base.
Computadora de mano Tungsten™ E2
a. Arrastre y suelte los archivos MP3 en el droplet Enviar a la computadora de
mano de la carpeta palmOne.
b. En el cuadro de diálogo Enviar a la computadora de
mano, seleccione el nombre de usuario y haga clic en
Aceptar.
3 Sincronice la computadora de mano con el equipo.
Tenga paciencia, la transferencia de música a una tarjeta de
expansión puede tardar algunos minutos.
Hecho
58

CAPÍTULO 7 Escuchar música
Continuación
¿Sabía que...?
C
Transferir música desde un CD a una tarjeta de expansión
Si sus canciones están en un CD y quiere escucharlas en la computadora de mano, tendrá que
Un tutorial interactivo en
el CD de instalación del
software de Tungsten™
E2 le guía por el proceso
de agregar música.
Inserte el CD, vaya a la
sección Mi música del
tutorial y seleccione
Agregar música desde
un CD.
utilizar RealPlayer en el equipo para convertir y transferir los archivos.
SÓLO WINDOWS
0
1
Acceda al CD desde RealPlayer en el equipo:
a. Haga doble clic en el icono de RealPlayer en el escritorio del equipo.
b. Inserte el CD en la unidad correspondiente del equipo.
c. Si la lista de canciones no aparece, haga clic en Música y Mi biblioteca y, a
continuación, en CD/DVD en el menú Ver.
D/DVD
Computadora de mano Tungsten™ E2 59

CAPÍTULO 7 Escuchar música
Continuación
Sugerencia
¿Sabía que...?
Si quiere seleccionar sólo
algunas canciones, haga
clic en Deseleccionar
todo y, a continuación,
haga clic en la casilla de
verificación situada junto
a las canciones que
quiera seleccionar.
Una tarjeta de expansión
de 64 MB tiene capacidad
para, aproximadamente,
una hora de música (la
capacidad varía según las
velocidades de
muestreo).
2 Seleccione las canciones que quiera agregar a la biblioteca:
a. Haga clic en Guardar pistas.
b. Siga las instrucciones que aparecen en pantalla para seleccionar y
copiar pistas.
Guardar
pistas
Computadora de mano Tungsten™ E2 60

CAPÍTULO 7 Escuchar música
Continuación
Sugerencia
IMPORTANTE
!
Para obtener sugerencias
sobre el uso de
RealPlayer en el equipo,
vaya al menú Ayuda de
RealPlayer o visite
www.real.com
.
3 Pr epare la computadora de mano:
a. Inserte una tarjeta de expansión
b. Vaya a Favoritos
c. Conecte la computadora de mano y el equipo al cable de
sincronización USB.
]
y seleccione Música .
No pulse el botón HotSync del cable.
en la computadora de mano.
Computadora de mano Tungsten™ E2 61

CAPÍTULO 7 Escuchar música
Continuación
4
Seleccione las canciones que quiera transferir:
a. En RealPlayer del equipo, haga clic en Grabar/Transferir.
b. Si es necesario, seleccione Palm Handheld (Card) palmOne de la lista
desplegable Dispositivo de grabación/transfe rencia actual.
c. Arrastre los archivos de canciones que de see desde la venta na Mi bibliote ca
situada a la izquierda hasta la ventana Palm Handheld palmOne situada a la
derecha.
Computadora de mano Tungsten™ E2
62

CAPÍTULO 7 Escuchar música
IMPORTANTE
!
5 Transfiera las canciones seleccionadas a la computadora de mano:
a. Compruebe que la computadora de mano está encendida y que RealPlayer
b. Haga clic en Iniciar transferencia. Una vez finalizada la transferencia, las
está abierto. Si RealPlayer está abierto, aparecerá una luz verde de
“conectado” en la esquina inferior izquierda de RealPlayer en el equipo.
pistas seleccionadas deben indicar “En dispositivo”. Los archivos se
transfieren a la carpeta de sonido de la tarjeta de expansión de la
computadora de mano.
]
transfiriendo los archivos, así que no tiene que realizar ninguna acción.
Hecho
No pulse el botón HotSync del cable. RealPlayer está
Computadora de mano Tungsten™ E2
63

CAPÍTULO 7 Escuchar música
Sugerencia
¿Sabía que...?
Reproducir música en la computadora de mano
0
Para obtener sugerencias
sobre el uso de
RealPlayer, abra el menú
Opciones y seleccione
Ayuda.
RealPlayer continúa
reproduciendo las
canciones de la lista hasta
alcanzar el final de la lista
o hasta que se toque en el
botón Detener , aunque la
pantalla esté apagada.
1 En la computadora de mano, vaya a Favoritos y seleccione Música .
2 S eleccione una canción para reproducir:
• Para reproducir la canción actual, toque en Reproducir.
• Para reproducir una canción diferente, toque en Canciones y seleccione una
de la lista.
• Para reproducir una canción que no se encuentre en la lista Canciones,
menús
, seleccione Reproducir carpeta y desplácese a la canción que desee.
Reproducción
continua
Indicador de progreso
Reproducción
aleatoria
Reproducir/Pausa
Detener
Volumen
abra los
Computadora de mano Tungsten™ E2 64
3 Cuando haya terminado de escuchar, toque en el botón Detener.
Canción anterior Canción siguiente
Hecho

Guía del usuario
CAPÍTULO 7 Escuchar música
Funciones avanzadas
V a ya a la Guía del usuario en la Web y obtendrá más información sobre estos temas relacionados:
Para saber todo lo que
necesita sobre la
computadora de mano (todo
lo que se incluye en esta guía
y mucho más), visite
www.palmOne.com/
tungstene2-manual.
RealPlayer • Crear listas de reproducción mediante la selección de canciones y del
orden de reproducción
• Eliminar canciones de una tarjeta de expansión
Asistencia técnica
Si tiene problemas con
RealPlayer, con R ealPlayer en
el equipo o con otro
elemento de la computadora
de mano, visite
www.real.com
.
Computadora de mano Tungsten™ E2 65

En este capítulo
CAPÍTULO 8
Administración de tareas
Algunas de las personas con más éxito
Crear una tarea
Organizar sus tareas
Marcar una tarea como
completada
Funciones avanzadas
del mundo son también las más
ocupadas. Cuando se les pregunta
cómo pueden organizarlo todo, los
más ocupados suelen decir “Hago
listas”. La aplicación Tareas de la
computadora de mano es perfecta para
elaborar una lista de lo que tiene que
hacer. Establezca la alarma para las
tareas importantes que no se debe
permitir olvidar.
Ventajas
• Establecer prioridades.
• Hacer un seguimiento de plazos.
• Centrarse.
Computadora de mano Tungsten™ E2 66

CAPÍTULO 8 Administración de tareas
Sugerencia
Sugerencia
Sugerencia
o
Crear una tarea
0
Si no hay ninguna tarea
seleccionada
actualmente, puede crear
una tarea nueva
escribiendo en el área de
entrada.
Establezca una alarma
para la tarea
seleccionada. Toque en
Detalles, marque la
casilla de verificación
Alarma, toque en el
cuadro Alarma,
introduzca la
configuración de la
alarma y seleccione
Aceptar.
Puede transmitir tareas a
cualquiera que disponga
de una computadora de
mano con puerto de
infrarrojos. Sólo tiene
que abri r el menú Gr abar
y seleccionar Transmitir
tarea o Transmitir
categoría.
Computadora de mano Tungsten™ E2 67
1 Vaya a Aplicaciones y seleccione Tareas .
2 Cree una tarea:
a. Seleccione Nueva.
b. Introduzca una descripción de
la tarea.
Botón de Notas
3 [ & ] OP CIONAL Asigne una prioridad y fecha de vencimiento:
a. Toque en el número de prioridad y seleccione un número (1 es el más
importante).
b. Toque en la fecha de vencimiento y seleccione una fecha de la lista, o bien,
elija Seleccionar fecha para seleccionar una fecha del calendario.
Hech
Eso es todo. La computadora de mano guarda la tarea
automáticamente. Asegúrese de que dispone de una copia de
seguridad actualizada. Sincronice con frecuencia.
Fecha de
vencimiento
Descripción larga
Nueva tarea
Número de
prioridad

CAPÍTULO 8 Administración de tareas
¿Sabía que...?
Sugerencia
Sugerencia
Organizar sus tareas
A veces, querrá ver todo lo que tiene pendiente, mientras que otras querrá ver sólo ciertos tipos
Las tareas vencidas
tienen un signo de
exclamación (!) junto a la
fecha de vencimiento.
de tareas.
0
1 Vaya a Aplicaciones y seleccione Tareas .
Los valores de
Preferencias de tareas
controlan las tareas que
se muestran en la lista de
Tareas, como las tareas
completadas o las
vencidas. Para cambiar
esta configuración, abra
el menú Opciones y
seleccione Preferencias.
Cree una nueva categoría
para tareas
seleccionando Editar
categoría en la lista de
selección de Categorías.
2 En la lista de Tareas, seleccione una de las opciones siguientes:
Todas Muestra todas las tareas.
Fecha Muestra tareas con vencimiento en un marco temporal específico.
Toque en la lista de selección de la esquina superior derecha para seleccionar
Vence hoy, Últimos 7 días, 7 días siguientes o Vencido.
Categoría Muestra tareas que están asignadas a la categoría seleccionada.
Toque en la lista de selección situada en la esquina superior derecha y
seleccione una categoría diferente.
Hecho
Computadora de mano Tungsten™ E2 68

CAPÍTULO 8 Administración de tareas
Sugerencia
NOTA
Marcar una tarea como completada
Puede marcar una tarea para indicar que la ha completado.
Puede establecer
Preferencias de tareas
para registrar la fecha de
finalización de las tareas
y puede mostrar u ocultar
tareas acabadas. Para
cambiar esta
configuración, abra el
menú Opciones y
seleccione Preferencias.
0
1 Vaya a Aplicaciones y seleccione Tareas .
2 Active la casilla de verificación
que aparece a la izquierda de la
tarea.
Hecho
El software Palm®Desktop y Microsoft Outlook tratan las tareas repetitivas finalizadas
de manera diferente. El software Palm Desktop tacha todas las repeticiones de la tarea vencida y
Microsoft Outlook tacha sólo la repetición más antigua de la tarea.
Computadora de mano Tungsten™ E2 69

Guía del usuario
,
CAPÍTULO 8 Administración de tareas
Funciones avanzadas
V a ya a la Guía del usuario en la Web y obtendrá más información sobre estos temas relacionados:
Para saber todo lo que
necesita sobre la
computadora de mano (todo
lo que se incluye en esta guía
y mucho más), visite
www.palmOne.com/
tungstene2-manual.
Asistencia técnica
Si tiene problemas con
Tareas o con otro elemento
de la computadora de mano
visite www.palmOne.com/
intl/support.
Tarea • Crear tareas repetitivas para cosas que tiene que hacer periódicamente,
como sacar la basura el jueves por la noche o archivar un informe de
estado semanal
• Establecer alarmas al utilizar tareas como recordatorios
• Establecer preferencias para elegir las tareas que se muestran en la lista de
Tareas, como seguimiento de fechas de finalización y el tipo de alarma que
sonará
• Almacenar información adicional acerca de una tarea mediante la adición
de una nota
Privacidad Mantener las tareas confidenciales mediante la activación de las opci ones de
seguridad
Correo
electrónico
Computadora de mano Tungsten™ E2 70
Compartir • Transmitir tareas a otros dispositivos Palm Powered™
Enviar tareas como archivos adjuntos a mensajes de correo electrónico
• Enviar tareas a otros dispositivos Bluetooth
Bluetooth de la computadora de mano
®
utilizando la tecnología

En este capítulo
CAPÍTULO 9
Escribir memos
La computadora de mano contiene
Crear un memo
Visualizar y editar un memo
Funciones avanzadas
aplicaciones para almacenar los tipos
de información más comunes:
nombres y números de contacto, citas,
etc. Memos es la herramienta ideal
para guardar aquella información
importante que no se puede incluir en
ninguna de estas categorías. Desde
notas de reuniones a recetas y frases
célebres, Memos proporciona una
manera rápida y fácil de introducir,
almacenar y compartir la información
importante.
Ventajas
• Almacenar información fundamental
pero difícil de recordar.
• Recuperar y compartir información
fácilmente.
Computadora de mano Tungsten™ E2 71

CAPÍTULO 9 Escribir memos
Sugerencia
Sugerencia
o
Crear un memo
0
En la Lista de memos,
también puede
simplemente comenzar a
escribir para crear un
nuevo memo. La prime ra
letra se escribe en
mayúsculas
automáticamente.
Use Buscar teléf ono para
agregar rápidamente un
nombre y número de
teléfono a un memo.
1 Vaya a Aplicaciones y seleccione Memos .
2 Cree un memo:
a. Seleccione Nuevo.
b. Escriba su memo. Toque en Introducir en el teclado en pantalla o dibuje el
Retorno de carro de la escritura de Graffiti® 2
nueva línea del memo.
c. Seleccione Hecho.
para desplazarse a una
Hech
Eso es todo. La computadora de mano guarda el memo
automáticamente. Asegúrese de que dispone de una copia de
seguridad actualizada. Sincronice con frecuencia.
Computadora de mano Tungsten™ E2 72

CAPÍTULO 9 Escribir memos
Sugerencia
¿Sabía que...?
Sugerencia
Visualizar y editar un memo
0
La Lista de memos
muestra la primera línea
de cada memo, así que
asegúrese de incluir en la
primera línea algo que
pueda reconocer.
Puede conectar la
computadora de mano a
un teclado portátil y
escribir memos mientras
va de un lado a otro sin
necesidad de llevar
consigo un portátil
pesado. Puede adquirir
diferentes tipos de
teclados portátiles.
Puede cambiar el tamaño
del texto en Memos para
mejorar su lectura.
1 Vaya a Aplicaciones y seleccione Memos .
2 Vea o edite el memo :
a. En la Lista de memos, seleccione el memo que desee.
b. Lea o edite el memo y seleccione Hecho.
Hecho
Computadora de mano Tungsten™ E2 73

Guía del usuario
,
CAPÍTULO 9 Escribir memos
Funciones avanzadas
V a ya a la Guía del usuario en la Web y obtendrá más información sobre estos temas relacionados:
Para saber todo lo que
necesita sobre la
computadora de mano (todo
lo que se incluye en esta guía
y mucho más), visite
www.palmOne.com/
tungstene2-manual.
Asistencia técnica
Si tiene problemas con
Memos o con otro elemento
de la computadora de mano
visite www.palmOne.com/
intl/support.
Memos • Borrar memos
Categorías Organizar memos asignándoles categorías y clasificándolos
Privacidad Mantener memos confidenciales mediante la activación de las opciones de
Compartir • Transmitir memos a otros dispositivos Palm Powered™
Correo
electrónico
• Enviar memos al equipo mediante la sincronización para poder cor t ar texto
de un memo y pegarlo en una aplicación como Microsoft Word
seguridad
• Enviar memos a otros dispositivos Bluetooth
Bluetooth inalámbrica de la computadora de mano
Enviar memos como archivos adjuntos a mensajes de correo electrónico
®
utilizando la tecnología
Computadora de mano Tungsten™ E2 74

En este capítulo
CAPÍTULO 10
Escribir notas en la aplicación Notas
¿Necesita apuntar un número de
Crear una nota
Visualizar y editar una nota
Funciones avanzadas
teléfono o un recordatorio? Evite tener
que buscar papeles y escriba los
recordatorios importantes en Notas.
Puede utilizar Notas para hacer lo
mismo que haría con una hoja de
papel y un lápiz. Notas le ofrece un
lugar para dibujar libremente y tomar
notas a mano, lo que suele ser más
rápido y versátil que crear un memo en
la computadora de mano.
Ventajas
• No hay necesidad de aprender a
utilizarlo.
• Capturar información en el momento.
• Una imagen vale más que mil
palabras.
• Consultar recordatorios al definir
alarmas.
Computadora de mano Tungsten™ E2 75

CAPÍTULO 10 Escribir notas en la aplicación Notas
Antes de empezar...
e
.
Sugerencia
l
Sugerencia
¿Sabía que...?
o
Crear una nota
0
Asegúrese de que Área d
escritur a está desactivada
No puede crear ni editar
notas en la aplicación
Notas cuando está
activada la opción de
escritura de pantalla
completa.
Puede cambiar el color de
lápiz y papel (fondo).
Desde la pantalla de lista
de Notas, abra el menú
Opciones, seleccione
Preferencias y toque en
Colores.
1 Vaya a Aplicaciones y seleccione Notas .
2 Cree una nota:
a. Utilice el lápiz óptico para
escribir la nota directamente
en la pantalla de la
computadora de mano.
b. Seleccione la hora en la parte
superior de la pantalla y
escriba un título utilizando la
escritura de Graffiti® 2
teclado en pantalla
c. Seleccione Hecho.
Cuadro de
categoría
Hora o título
Barra de
desplazamiento
Selector de
lápiz
Goma de borrar
o el
.
Toque en el selector de
lápiz para cambiar el
grosor del lápiz o para
seleccionar la goma de
borrar.
Puede establecer una
alarma para una nota que
utilizará como
recordatorio.
Computadora de mano Tungsten™ E2 76
Hech
Eso es todo. La computadora de mano guarda la nota
automáticamente. Asegúrese de que dispone de una copia de
seguridad actualizada. Sincronice con frecuencia.

CAPÍTULO 10 Escribir notas en la aplicación Notas
Sugerencia
Visualizar y editar una nota
0
Ordene la lista Notas
alfabéticamente,
cronológicamente, o de
forma manual. Abra el
menú Opciones en la
pantalla de listas de
Notas, seleccione
Preferencias y, a
continuación, la lista de
selección Ordenar.
Si ordena la lista
manualmente, puede
cambiar el orden de la
lista arrastrando las notas
a otra posición en la lista.
1 Vaya a Aplicaciones y seleccione Notas .
2 Abra la nota:
a. Seleccione Hecho para mostrar la lista de Notas.
b. Seleccione la nota que desea ver o editar.
3 Lea o edite la nota y seleccione Hecho.
Hecho
Computadora de mano Tungsten™ E2 77

Guía del usuario
CAPÍTULO 10 Escribir notas en la aplicación Notas
Funciones avanzadas
V a ya a la Guía del usuario en la Web y obtendrá más información sobre estos temas relacionados:
Para saber todo lo que
necesita sobre la
computadora de mano (todo
lo que se incluye en esta guía
y mucho más), visite
www.palmOne.com/
tungstene2-manual.
Asistencia técnica
Si tiene problemas con Notas
o con otro elemento de la
computadora de mano, visite
www.palmOne.com/intl/
support.
Notas Establecer alarmas al utilizar notas como recordatorios
Categorías Organizar notas asignándoles categorías y clasificándolas
Privacidad Mantener las notas confidenciales mediante la activación de las opciones de
seguridad
Compartir • Transmitir notas a otros dispositivos Palm Powered™
• Enviar notas a otros dispositivos Bluetooth
Bluetooth inalámbrica de la computadora de mano
Correo
electrónico
Enviar notas como archivos adjuntos a mensajes de correo electrónico
®
utilizando la tecnología
Computadora de mano Tungsten™ E2 78

En este capítulo
CAPÍTULO 11
Establecimiento de conexiones inalámbricas
La computadora de mano le permite
¿Qué me ofrece la te cnología
Bluetooth inalámbrica
incorporada?
¿Qué tipos de conexiones
puedo realizar?
Introducción de los valores
básicos de Bluetooth
Configuración de una
conexión telefónica
Acceder de modo
inalámbrico al correo
electrónico e Internet
Configure una conexión par a
la sincronización inalámbrica
Funciones avanzadas
organizarse mediante el
almacenamiento de información de
contactos y documentos, grabación de
citas, etc. Ahora, la computadora de
mano puede conectarle realmente al
mundo, sin cables, mediante la
tecnología inalámbrica Bluetooth®.
¿Necesita hacer una llamada de
teléfono? Toque en el número de
Contactos y el teléfono móvil
empezará a marcar. ¿Qué le parecería
poder navegar por Internet o enviar un
mensaje de correo electrónico desde la
computadora de mano, sin cables?
La función Bluetooth incorporada de la
computadora de mano le ayuda a
configurar fácilmente conexiones
inalámbricas con varios dispositivos
para poder disfrutar de la comodidad
que supone la conexión sin cables.
Ventajas
• Establecer una conexión con un
teléfono Bluetooth para enviar texto,
mensajes de correo electrónico o
navegar por Internet
• Reducir los innumerables cables
mediante la sincronización
inalámbrica
• Conectarse a otros dispositivos para
compartir archivos mediante
conexión inalámbrica
Computadora de mano Tungsten™ E2 79

CAPÍTULO 11 Establecimiento de conexiones inalámbricas
Término clave
Antes de empezar...
¿Qué me ofrece la tecnología Bluetooth inalámbrica incorporada?
Establecer una conexión con un teléfono Bluetooth para enviar texto, mensajes de correo
Bluetooth Tecnología
que permite a
dispositivos como una
computadora de mano,
teléfonos móviles y
equipos informáticos
establecer conexiones
inalámbricas entre sí.
Cualquier dispositivo con
el que efectúe la conexión
debe ser también un
dispositivo Bluetooth con
las funciones de
Bluetooth activadas.
Consulte la guía del
usuario incluida con el
dispositivo para obtener
información sobre cómo
activar las funciones de
Bluetooth.
electrónico o navegar por Internet. Sin importar si accede a Intern et o en vía me nsajes de texto o
de correo electrónico una vez a la semana o constantemente a lo largo del día, la conexión
inalámbrica significa que puede estar conectado en cualquier momento siempre que efectúe la
conexión a través del teléfono móvil o el portátil conectado a Internet.
Reducir los innumerables cables mediante la sincronización inalámbrica. Imagínese su
escritorio y estación de trabajo sin ningún cable. La tecnología Bluetooth inalámbrica de la
computadora de mano reemplaza muchos de los cables de conexión con una conexión
inalámbrica para tareas como la sincronización.
Conectarse a otros dispositivos para compartir archivos mediante conexión inalámbrica.
¿No sería estupendo si pudiera enviar archivos como, por ejemplo, fotos
conexión inalámbrica en una impresora Bluetooth? Utilice la tecnología Bluetooth inalámbrica
incorporada para establecer conexiones a dispositivos en un radio de 9 metros aprox imadamente
de la computadora de mano.
¿Qué tipos de conexiones puedo realizar?
Con la tecnología Bluetooth inalámbrica, puede realizar conexiones utilizando los siguientes tipos
de dispositivos:
• Para navegar por Internet o acceder a un a cuenta de correo electrónico, conéctese a través d e la
conexión de red del equipo de escritorio o conéctese a un punto de acceso a LAN de Bluetooth.
o imprimir mediante
Computadora de mano Tungsten™ E2 80
• Para acceder a Internet o a una cuenta de correo electrónico, efectúe la conexión a través del
teléfono móvil. Para utilizar un teléfono móvil, debe marcar el ISP o abrir una cuenta con una
operadora inalámbrica de alta velocidad.
• Para enviar y recibir mensajes de texto, establezca una conexión con el teléfono móvil.

CAPÍTULO 11 Establecimiento de conexiones inalámbricas
• Para efectuar una sincronización inalámbrica de la computadora de mano con el equipo,
establezca una conexión con el equipo.
• Para compartir archivos con otro dispositivo Bluetooth, como una computadora de mano o una
impresora, cree un par de confianza con dicho dispositivo.
Computadora de mano Tungsten™ E2 81

CAPÍTULO 11 Establecimiento de conexiones inalámbricas
Término clave
Introducción de los valores básicos de Bluetooth
0
Detectable
Configuración que
permite a otros
dispositivos encontrar y
establecer una conexión
con la computadora de
mano utilizando la
tecnología inalámbrica
Bluetooth. Si la
computadora de mano no
es detectable, otros
dispositivos no podrán
encontrarla para
establecer una conexión.
La computadora de mano
debe estar conectada para
ser detectable.
1 Vaya a Favoritos y seleccione Bluetooth .
2 Introduzca los valores básicos de
Bluetooth:
a. Seleccione Activado.
b. Toque en el campo Nombre
del dispositivo y escriba un
nombre para la computadora
de mano. Este es el nombre
que se mostrará a otros
dispositivos Bluetooth
cuando intenten conectarse
con la computadora de mano.
De manera predeterminada,
se trata del nombre de
usuario utilizado durante la
sincronización, pero se puede
cambiar.
c. Seleccione la lista de
selección Detectable y
seleccione Sí o No.
Hecho
Computadora de mano Tungsten™ E2 82

CAPÍTULO 11 Establecimiento de conexiones inalámbricas
Continuación
Sugerencia
IMPORTANTE
!
Configuración de una conexión telefónica
Si recibe un mensaje que
indica que el teléfono no
está preparado para
aceptar una conexión,
compruebe que el
teléfono está preparado
para establecer una
conexión Bluetooth.
Consulte las
instrucciones que
acompañan al teléfono
para obtener más
información.
]
móvil GSM o GPRS con servicios de datos habilitad os.
0O
1
Para configurar una conexión telefónica, es necesario disponer de un teléfono
Vaya a Favoritos y seleccione Bluetooth .
2 S eleccione Configurar dispositivos, Configuración teléfono, Conexión
telefónica y, a continuación, seleccione Siguiente.
Computadora de mano Tungsten™ E2 83

CAPÍTULO 11 Establecimiento de conexiones inalámbricas
Continuación
NOTA
3 Seleccione el teléfono que desea utilizar para conectarse:
a. Seleccione las listas de selección Marca y Modelo, seleccione las entradas
correspondientes al teléfono y, a continuación, seleccione Siguiente.
b. La pantalla Configuración de la conexión muestra todos los teléfonos
Bluetooth que se encuentran dentro del a lcance. Si el teléfono no se muestra
en los resultados de la detección, seleccione Buscar más para volver a
buscar.
Si el teléfono sigue sin aparecer, compruebe si se puede detectar por
Bluetooth. Consulte las instrucciones que acompañan al teléfono para
obtener más información.
Si el teléfono sigue sin aparecer en la lista, compruebe su compatibilidad en
www.palmOne.com/bluetooth
selección Marca o Modelo.
. Intente seleccionar Otro en la lista de
c. Seleccione el teléfono que desee, seleccione OK y, a continuación,
seleccione Siguiente otra vez.
Si el modelo de teléfono específico no se encuentra en la lista de
selección, no estarán disponibles todas las funciones.
Computadora de mano Tungsten™ E2 84

CAPÍTULO 11 Establecimiento de conexiones inalámbricas
Continuación
Término clave
.
.
Término clave
,
IMPORTANTE
!
NOTA
Clave Al igual que una
contraseña, la clave es
una medida de seguridad
Las conexiones sólo
pueden establecerse
entre una computadora
de mano y un dispositivo
que tenga la misma clave
Por ejemplo, para realizar
una conexión con el
teléfono móvil, es
necesario introducir la
misma clave en la
computadora de mano y
en el teléfono.
Par de confianza Dos
dispositivos, por ejemplo
la computadora de mano
y el teléfono móvil, que
pueden conectarse entre
sí porque cada uno puede
encontrar la misma clave
en el otro dispositivo. Una
vez que se crea un par de
confianza con un
dispositivo, no es
necesario introducir una
clave para volver a
conectarse con dicho
dispositivo.
4
Introduzca una clave:
a. Introduzca un número de clave. La clave puede ser cualquier número que
elija; no tiene que ser, por ejemplo, una contraseña que utilice para acceder
a una red o una cuenta de correo electrónico.
]
misma clave en la computadora de mano y en el teléfono móvil.
b. Seleccione OK.
Para conectarse al teléfono, es necesario introducir la
5 Finalice la configuración de la conexión telefónica y comience la configuración
de red:
a. Seleccione Hecho y, a continuación, seleccione Sí.
Si quiere utilizar la conexión telefónica sólo para marcar números de
teléfono desde la computadora de mano o enviar mensajes de text o, seleccione
Hecho y, a continuación, seleccione No. Ha finalizado la configuración.
b. Seleccione Siguiente.
6 Comience la configuración de la red:
a. Seleccione la lista de selección, seleccione Sí o No y, a continuación,
seleccione Siguiente. Si selecciona Sí, vay a al paso 7. Si selecciona No, vaya
al paso 8.
Computadora de mano Tungsten™ E2 85

CAPÍTULO 11 Establecimiento de conexiones inalámbricas
Término clave
.
Sugerencia
o
GPRS Abreviatura del
inglés General Packet
Radio Service (Servicio
general de radio por
paquetes), un método
para enviar información
mediante conexión
inalámbrica a alta
velocidad. Si dispone de
cuenta GPRS en el
teléfono móvil,
seleccione Sí en el paso 6
Si no está seguro de
alguno de los elementos
que debe introducir en el
paso 8, póngase en
contacto con el ISP.
7 Si seleccionó Sí en el paso 6:
a. Seleccione las listas de selección y la información cor recta para la operadora
de telefonía móvil.
b. Seleccione Siguiente y, a continuación, seleccione Hecho.
8
Hech
Si seleccionó No en el paso 6:
a. Seleccione Siguiente.
b. Introduzca el número de teléfono del proveedor de servicios de Internet y el
nombre de usuario de la cuenta de acceso telefónico.
c. Toque en el cuadro Contraseña, escriba la contraseña de la cuenta y
seleccione OK. Esta es la contraseña utilizada para acceder a la cuenta de
acceso telefónico; no es la clave.
d. Seleccione Siguiente y, a continuación, seleccione Hecho.
Para conocer los pasos sobre el uso de la conexión telefónica para
navegar por Internet y enviar o recibir correo electrónico, consulte
el procedimiento siguiente.
Computadora de mano Tungsten™ E2 86

CAPÍTULO 11 Establecimiento de conexiones inalámbricas
Continuación
NOTA
Acceder de modo inalámbrico al correo electrónico e Internet
Después de configurar una conexión con un teléfono móvil, puede enviar y recibir correo
electrónico o navegar por Internet de forma inalámbrica haciendo uso de esta conexión.
Si quiere utilizar funciones inalámbricas, la funcionalidad Bluetooth debe estar
activada. También es necesario configurar una cuenta de corr eo electrónico
mano antes de poder enviar o recibir mensaj es de co rreo electróni co .
0
1 Abra la aplicación de corr eo electrónico o el explorador Web.
2 Compruebe el estado de
Bluetooth:
en la computadora de
a. Vaya a Favoritos
Bluetooth .
b. Compruebe que Activado está
seleccionado.
Computadora de mano Tungsten™ E2 87
y seleccione

CAPÍTULO 11 Establecimiento de conexiones inalámbricas
Término clave
Sugerencia
o
Servicio Medio para
establecer una conexión
inalámbrica con un
teléfono móvil para
enviar información, por
ejemplo, a través de una
operadora de alta
velocidad (GPRS) o una
cuenta de acceso
telefónico con un
proveedor de servicios de
Internet (ISP).
Al introducir una
dirección URL en el
explorador Web o
seleccionar Obtener y
enviar en la aplicación
VersaMail
conexión
automáticamente con el
servicio utilizado por
última vez.
®
, se inicia una
3
Hech
Realice la conexión con el teléfono:
a. En la pantalla de estado de Bluetooth, seleccione Pref.
b. En la pantalla de preferencias de Bluetooth, seleccione la lista de selección
Servicio de red y seleccione el servicio que desee utilizar para conectarse a
Internet. Si configura una conexión telefónica
del servicio configurado.
c. Seleccione Conectar .
, aparece en la lista el nombre
Ya puede enviar y recibir mensajes de correo electrónico o navegar
por Internet.
Computadora de mano Tungsten™ E2 88

CAPÍTULO 11 Establecimiento de conexiones inalámbricas
Continuación
Sugerencia
Sugerencia
Configure una conexión para la sincronización inalámbrica
SÓLO WINDOWS
Para iniciar HotSync®
Manager en el equipo, en
el paso 2 de las
instrucciones que
aparecen en pantalla
(consulte el paso 3b, más
adelante), haga clic en el
icono HotSync Manager
situado en la barra de
tareas de la esquina
inferior derecha de la
pantalla.
0
1 Vaya a Favoritos y seleccione Bluetooth .
2 S eleccione Configurar dispositivos, Configuración de PC, Bluetooth HotSync y,
a continuación, seleccione Siguiente.
Después de configurar
por primera vez una
conexión y realizar una
sincronización
inalámbrica con un
equipo, puede sincronizar
con dicho equipo en
cualquier momento
seleccionando el nombre
del dispositivo de la lista
de selección Servicio y
tocando en Conectar.
Computadora de mano Tungsten™ E2 89

CAPÍTULO 11 Establecimiento de conexiones inalámbricas
Continuación
3 Configure una conexión pa ra la sincronización inalámbrica:
a. Siga las instrucciones que aparecen e n pantalla para los pasos 1-3 y
seleccione Siguiente después de cada paso.
b. Seleccione Iniciar HotSync Manager en el paso 4.
c. Seleccione HotSync para sincronizar la computadora de mano con el
equipo.
Hecho
SÓLO MA C
0
1 Vaya a Aplicaciones y seleccione Pref. .
2 Abra la pantalla Editar conexión:
a. En la lista de Preferencias de
comunicación, seleccione
Conexión.
b. Toque en Nueva.
Computadora de mano Tungsten™ E2 90

CAPÍTULO 11 Establecimiento de conexiones inalámbricas
Continuación
Sugerencia
NOTA
3 Configure la conexión con e l equipo:
De igual manera que es
más seguro utilizar
diferentes números de
identificación personal
(PIN) para diferentes
cuentas bancarias, sus
claves estarán más
protegidas si utiliza una
clave diferente para cada
dispositivo con el que se
quiera conectar: una clave
para una conexión con un
teléfono, otra diferente
para una conexión con un
equipo, etc. Recuerde que
debe introducir la misma
clave en la computadora
de mano y en el
dispositivo con el que
quiere establecer la
conexión.
a. Introduzca un nombre para la
conexión, como BT a Mac.
b. Seleccione la lista de selección
Conectar a y seleccione PC.
c. Seleccione la lista de selección
Por y seleccione Bluetooth.
d. Asegúrese de que el equipo está preparado para aceptar una conexión
Bluetooth.
Consulte la documentación que se incluye con el equipo para
obtener información sobre cómo prepararlo para aceptar una conexión
Bluetooth. La documentación puede hacer refer encia a una conexió n Bluetooth
como un par Bluetooth o un vínculo Bluetooth.
e. Seleccione el cuadro Disposit ivo.
4 S eleccione el equipo:
a. Cuando aparezca la pantalla Resultado de la detección, seleccione su
equipo. Si su equipo no aparece en la lista, seleccione Buscar más.
b. Seleccione OK.
Computadora de mano Tungsten™ E2 91
 Loading...
Loading...