Page 1

Your Palm® Treo™ 750
Smart Device
Page 2

Intellectual property notices
© 2007 Palm Inc. All rights reserved. Palm, Treo, and the Palm and
Treo logos are among the trademarks or registered trademarks
owned by or licensed to Palm Inc. AT&T, AT&T logo, Cingular and
Cingular logos are trademarks of AT&T Knowledge Ventures and/or
AT&T affiliated companies. All other brand and product names are or
may be trademarks of, and are used to identify products or services
of, their respective owners.
This product is protected by one or more of the following United
States patents:
7,007,239; 6,976,226; 6,975,304; 6,965,375; 6,961,567; 6,961,029;
6,957,397; 6,952,571; 6,950,988; 6,947,975; 6,947,017; 6,943,667;
6,940,490; 6,924,752; 6,907,233; 6,906,701; 6,906,741; 6,901,276;
6,850,780; 6,845,408; 6,842,628; 6,842,335; 6,831,662; 6,819,552;
6,804,699; 6,795,710; 6,788,285; 6,781,824; 6,781,575; 6,766,490;
6,745,047; 6,744,451; 6,738,852; 6,732,105; 6,724,720; 6,721,892;
6,712,638; 6,708,280; 6,697,639; 6,687,839; 6,685,328; 6,665,803;
6,618,044; 6,590,588; 6,539,476; 6,532,148;6,523,124; 6,519,141;
6,516,202; 6,490,155; 6,480,146; 6,457,134; 6,456,247; 6,442,637;
6,441,824; 6,437,543; 6,429,625; 6,425,087; 6,389,572; 6,388,877;
6,381,650; 6,363,082; 6,344,848; 6,317,085; 6,241,537; 6,222,857;
6,185,423; 6,147,314; 6,115,248; 6,064,342; D421,251; D429,252;
D466,128; D478,091. Patent pending.
This product also is licensed under United St ates patent 6,058,304.
MPEG Layer-3 audio decoding technology is licensed from Fraunhofer
IIS and Thomson. Palm, Inc. is an authorized licensee of the
MultiMediaCard trademark. This product is protected by certain
intellectual property rights of Microsoft Corporation. Use or
distribution of such technology outside of this product is prohibited
without a license from Microsoft or an authorized Microsoft
subsidiary. All rights reserved.
Disclaimer and limitation of liability
Palm Inc. and its suppliers assume no responsibility for any damage
or loss resulting from the use of this gui de. Palm Inc. and its suppliers
assume no responsibility for any loss or claims by third parties that
may arise through the use of this software. Palm Inc. and its suppliers
assume no responsibility for any damage or loss caused by deletion
of data as a result of malfun ction, dead battery, or repairs. Be sure to
make backup copies of all important data on other media to protect
against data loss.
End user notice
NOTE The Voice Command application is not available in all
languages. See Setting up voice commands
®
Voice Command Version 1.5 for Windows Mobile
Microsoft
IMPORTANT Do not become distracted from driving safely if
operating a motor vehicle while using Device Software.
Operating certain parts of this Device requires user attention.
Diverting attention away from the road while driving can possibly
cause an accident or other serious consequences. Even occasional,
short diversions of attention can be dangerous if your attention is
diverted away from your driving task at a critical time. Do not change
system settings or enter data non-verbally (using your hands) while
driving. Stop the vehicle in a safe and legal manner before attempting
these operations. This is importan t since while setting up or changing
some functions you might be required to distract your attention away
from the road and remove your hands from the wheel.
Microsoft makes no representations, warranties, or other
determinations that ANY use of the Software Product is legal, safe, or
in any manner recommended or intended while driving or otherwise
operating a motor vehicle.
.
®
General Operation
NOTE The Voice Command application is not available in all
languages. See Setting up voice commands
Voice Command Control: Many of the functions of the Device
Software can be accomplished using only voice commands. Using
voice commands while driving allows you to initiate the command
with a button and then operate the Device mostly without removing
your hands from the wheel.
Prolonged Views of Screen: If you are driving, do not access any
function requiring a prolonged view of the screen. Pull over in a safe
.
Page 3
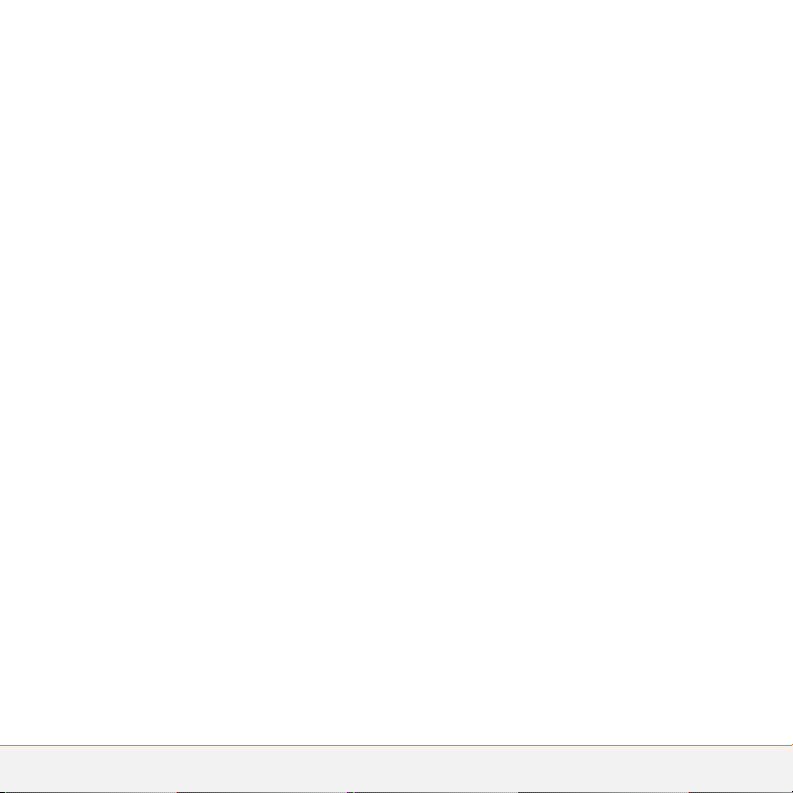
and legal manner before attempting to access a function of the
system requiring prolonged attention. Even occasional short scans to
the screen may be hazardous if your attention has been diverted
away from your driving task at a critical time.
Volume Setting: Do not raise the volume excessively. Keep the
volume at a level where you can still hear outside traffic and
emergency signals while driving. Driving while unable to hear these
sounds could cause an accident.
Let Your Judgment Prevail: The Device Software is only an aid.
Make your driving decisions based on your observations of local
conditions and existing traffic regulations. The Device Software is not
a substitute for your personal judgment.
Use of Speech Recognition Functions: Speech recognition
software is inherently a statistical process w hich is subject to errors.
It is your responsibility to monitor the speech recognition functions
and address any errors.
PN : 406 -11010-0 0
v 1.0
Page 4
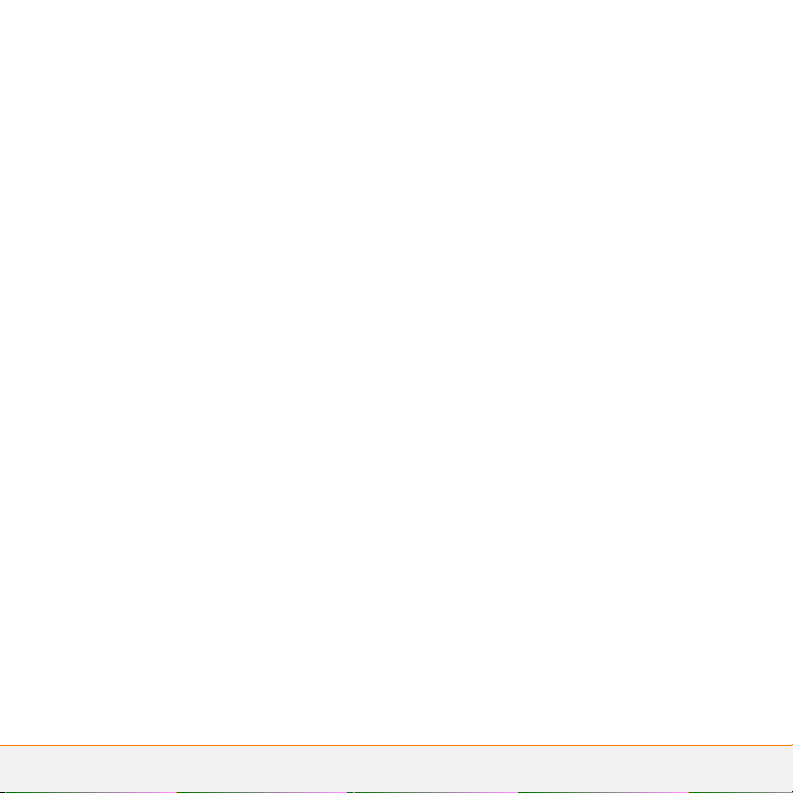
Page 5
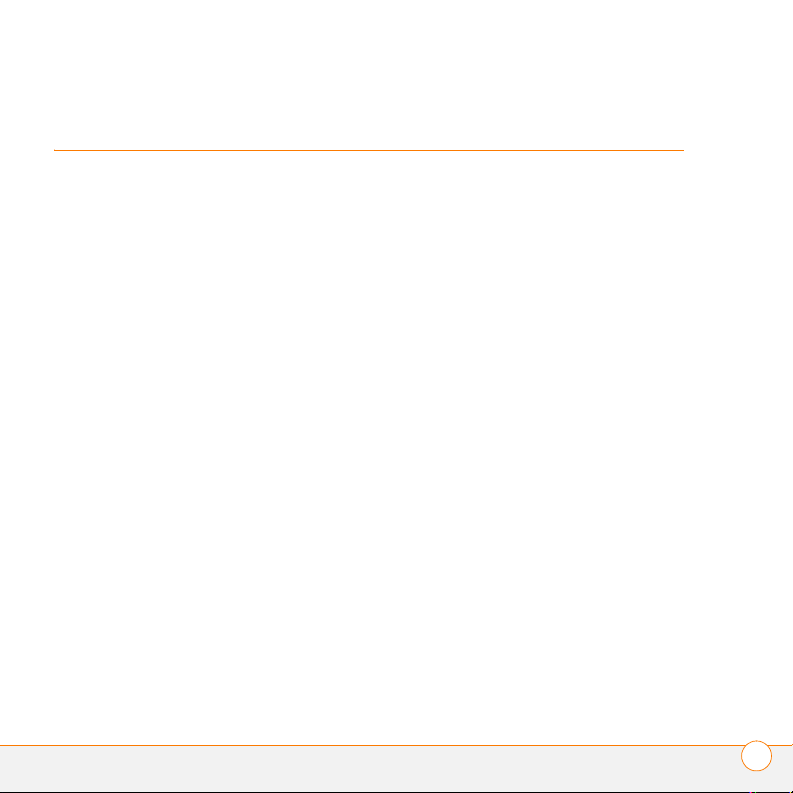
Contents
Welcome . . . . . . . . . . . . . . . . . . . . . . . . . . . . . . . . . . . . . . . . . . . . . . . . . . . . . . . . . . . 1
What’s in the box? . . . . . . . . . . . . . . . . . . . . . . . . . . . . . . . . . . . . . . . . . . . . . . . . . .1
What do I need to get started? . . . . . . . . . . . . . . . . . . . . . . . . . . . . . . . . . . . . . . . . 2
Do I need another SIM card? . . . . . . . . . . . . . . . . . . . . . . . . . . . . . . . . . . . . . . . . . . 3
Chapter 1: Setting up . . . . . . . . . . . . . . . . . . . . . . . . . . . . . . . . . . . . . . . . . . . . . . . . . . 5
Palm Treo 750 smart device overview . . . . . . . . . . . . . . . . . . . . . . . . . . . . . . . . . . .7
Inserting the SIM card and battery . . . . . . . . . . . . . . . . . . . . . . . . . . . . . . . . . . . . . . 9
Charging the battery . . . . . . . . . . . . . . . . . . . . . . . . . . . . . . . . . . . . . . . . . . . . . . . . . 11
Making your first call . . . . . . . . . . . . . . . . . . . . . . . . . . . . . . . . . . . . . . . . . . . . . . . . 14
Setting up synchronization . . . . . . . . . . . . . . . . . . . . . . . . . . . . . . . . . . . . . . . . . . . . 16
Chapter 2: Moving around on your Palm
Navigating around the screen . . . . . . . . . . . . . . . . . . . . . . . . . . . . . . . . . . . . . . . . . . 19
Using the keyboard . . . . . . . . . . . . . . . . . . . . . . . . . . . . . . . . . . . . . . . . . . . . . . . . . 26
Opening and closing applications . . . . . . . . . . . . . . . . . . . . . . . . . . . . . . . . . . . . . . . 30
Using your Today screen . . . . . . . . . . . . . . . . . . . . . . . . . . . . . . . . . . . . . . . . . . . . . 31
Chapter 3: Your phone . . . . . . . . . . . . . . . . . . . . . . . . . . . . . . . . . . . . . . . . . . . . . . . . . 33
Turning your Palm
Making calls from the Today screen . . . . . . . . . . . . . . . . . . . . . . . . . . . . . . . . . . . .36
Other ways of making calls . . . . . . . . . . . . . . . . . . . . . . . . . . . . . . . . . . . . . . . . . . . 40
Receiving calls . . . . . . . . . . . . . . . . . . . . . . . . . . . . . . . . . . . . . . . . . . . . . . . . . . . . . 41
Using voicemail . . . . . . . . . . . . . . . . . . . . . . . . . . . . . . . . . . . . . . . . . . . . . . . . . . . . 42
What can I do during a call? . . . . . . . . . . . . . . . . . . . . . . . . . . . . . . . . . . . . . . . . . . .43
Defining speed-dial buttons . . . . . . . . . . . . . . . . . . . . . . . . . . . . . . . . . . . . . . . . . . . 49
Using a phone headset . . . . . . . . . . . . . . . . . . . . . . . . . . . . . . . . . . . . . . . . . . . . . . . 52
®
Treo™ 750 smart device on/off . . . . . . . . . . . . . . . . . . . . . . . . 35
®
Treo™ 750 smart device . . . . . . . . . . . . . . 17
CONTENTS
v
Page 6
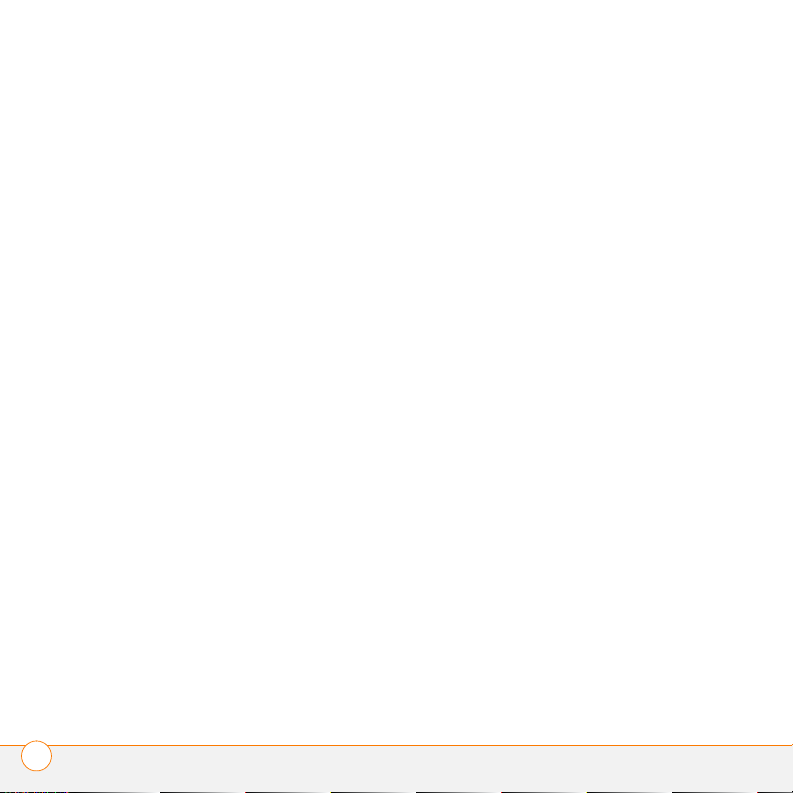
Customizing phone settings . . . . . . . . . . . . . . . . . . . . . . . . . . . . . . . . . . . . . . . . . . . 56
What are all those icons? . . . . . . . . . . . . . . . . . . . . . . . . . . . . . . . . . . . . . . . . . . . . . 63
Chapter 4: Synchronizing information . . . . . . . . . . . . . . . . . . . . . . . . . . . . . . . . . . . . . 67
How do I synchronize? . . . . . . . . . . . . . . . . . . . . . . . . . . . . . . . . . . . . . . . . . . . . . . . 70
What can I synchronize? . . . . . . . . . . . . . . . . . . . . . . . . . . . . . . . . . . . . . . . . . . . . .71
Setting up your computer for synchronization . . . . . . . . . . . . . . . . . . . . . . . . . . . . .72
Synchronizing using the sync cable . . . . . . . . . . . . . . . . . . . . . . . . . . . . . . . . . . . . . 77
Setting up wireless synchronization . . . . . . . . . . . . . . . . . . . . . . . . . . . . . . . . . . . . . 77
Other ways to synchronize . . . . . . . . . . . . . . . . . . . . . . . . . . . . . . . . . . . . . . . . . . . 82
Setting synchronization options . . . . . . . . . . . . . . . . . . . . . . . . . . . . . . . . . . . . . . . . 84
Chapter 5: Your email . . . . . . . . . . . . . . . . . . . . . . . . . . . . . . . . . . . . . . . . . . . . . . . . . . 85
Setting up . . . . . . . . . . . . . . . . . . . . . . . . . . . . . . . . . . . . . . . . . . . . . . . . . . . . . . . . . 87
Sending and receiving messages . . . . . . . . . . . . . . . . . . . . . . . . . . . . . . . . . . . . . . . 93
Working with email messages . . . . . . . . . . . . . . . . . . . . . . . . . . . . . . . . . . . . . . . . . 96
Sending email messages from within another application . . . . . . . . . . . . . . . . . . . . 100
Chapter 6: Your text and multimedia messages . . . . . . . . . . . . . . . . . . . . . . . . . . . . .101
Using the Messaging application . . . . . . . . . . . . . . . . . . . . . . . . . . . . . . . . . . . . . . .103
Customizing the Messaging application . . . . . . . . . . . . . . . . . . . . . . . . . . . . . . . . . . 111
Using Pocket MSN . . . . . . . . . . . . . . . . . . . . . . . . . . . . . . . . . . . . . . . . . . . . . . . . . . 115
Chapter 7: Your connections to the web and wireless devices . . . . . . . . . . . . . . . . . .117
Browsing the web . . . . . . . . . . . . . . . . . . . . . . . . . . . . . . . . . . . . . . . . . . . . . . . . . . 119
Connecting to devices with Bluetooth
®
wireless technology . . . . . . . . . . . . . . . . . 125
Using your device as a wireless modem . . . . . . . . . . . . . . . . . . . . . . . . . . . . . . . . . 129
vi
CONTENTS
Page 7
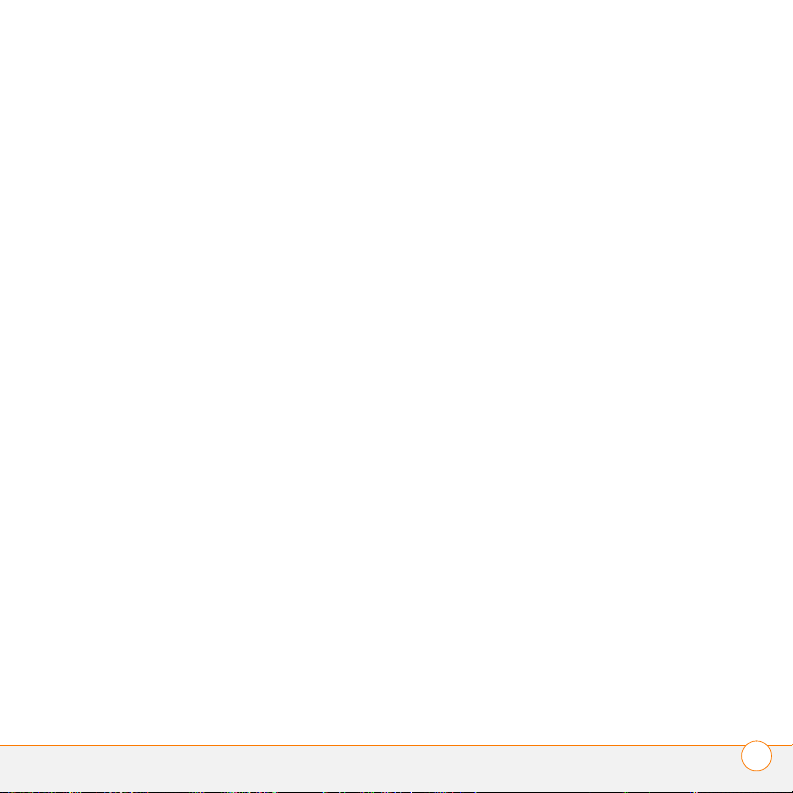
Chapter 8: Your photos, videos, and music . . . . . . . . . . . . . . . . . . . . . . . . . . . . . . . . . 133
Camera . . . . . . . . . . . . . . . . . . . . . . . . . . . . . . . . . . . . . . . . . . . . . . . . . . . . . . . . . . . 135
Pictures & Videos . . . . . . . . . . . . . . . . . . . . . . . . . . . . . . . . . . . . . . . . . . . . . . . . . . . 140
Windows Media Player Mobile . . . . . . . . . . . . . . . . . . . . . . . . . . . . . . . . . . . . . . . .144
Chapter 9: Your personal information organizer . . . . . . . . . . . . . . . . . . . . . . . . . . . . . . 151
Contacts . . . . . . . . . . . . . . . . . . . . . . . . . . . . . . . . . . . . . . . . . . . . . . . . . . . . . . . . . . 153
Calendar . . . . . . . . . . . . . . . . . . . . . . . . . . . . . . . . . . . . . . . . . . . . . . . . . . . . . . . . . .156
Tasks . . . . . . . . . . . . . . . . . . . . . . . . . . . . . . . . . . . . . . . . . . . . . . . . . . . . . . . . . . . . 162
Notes . . . . . . . . . . . . . . . . . . . . . . . . . . . . . . . . . . . . . . . . . . . . . . . . . . . . . . . . . . . . 164
Chapter 10: Your Microsoft Office tools . . . . . . . . . . . . . . . . . . . . . . . . . . . . . . . . . . . 169
Synchronizing your Microsoft Office files . . . . . . . . . . . . . . . . . . . . . . . . . . . . . . . . 171
Word Mobile . . . . . . . . . . . . . . . . . . . . . . . . . . . . . . . . . . . . . . . . . . . . . . . . . . . . . . . 171
PowerPoint Mobile . . . . . . . . . . . . . . . . . . . . . . . . . . . . . . . . . . . . . . . . . . . . . . . . . . 177
Excel Mobile . . . . . . . . . . . . . . . . . . . . . . . . . . . . . . . . . . . . . . . . . . . . . . . . . . . . . . . 178
Chapter 11: Your application and info management tools . . . . . . . . . . . . . . . . . . . . . . 189
Finding information . . . . . . . . . . . . . . . . . . . . . . . . . . . . . . . . . . . . . . . . . . . . . . . . . . 191
Installing applications . . . . . . . . . . . . . . . . . . . . . . . . . . . . . . . . . . . . . . . . . . . . . . . . 193
Removing applications . . . . . . . . . . . . . . . . . . . . . . . . . . . . . . . . . . . . . . . . . . . . . . .196
Sharing information . . . . . . . . . . . . . . . . . . . . . . . . . . . . . . . . . . . . . . . . . . . . . . . . . 196
Beaming information . . . . . . . . . . . . . . . . . . . . . . . . . . . . . . . . . . . . . . . . . . . . . . . . 197
Using expansion cards . . . . . . . . . . . . . . . . . . . . . . . . . . . . . . . . . . . . . . . . . . . . . . .199
Calculator . . . . . . . . . . . . . . . . . . . . . . . . . . . . . . . . . . . . . . . . . . . . . . . . . . . . . . . . . 203
Chapter 12: Your personal settings . . . . . . . . . . . . . . . . . . . . . . . . . . . . . . . . . . . . . . . 205
Today screen settings . . . . . . . . . . . . . . . . . . . . . . . . . . . . . . . . . . . . . . . . . . . . . . . 207
System sound settings . . . . . . . . . . . . . . . . . . . . . . . . . . . . . . . . . . . . . . . . . . . . . . . 208
Display and appearance settings . . . . . . . . . . . . . . . . . . . . . . . . . . . . . . . . . . . . . . . 210
Application settings . . . . . . . . . . . . . . . . . . . . . . . . . . . . . . . . . . . . . . . . . . . . . . . . . 212
CONTENTS
vii
Page 8

Locking your Treo 750 and info . . . . . . . . . . . . . . . . . . . . . . . . . . . . . . . . . . . . . . . . 216
System settings . . . . . . . . . . . . . . . . . . . . . . . . . . . . . . . . . . . . . . . . . . . . . . . . . . . .220
Connection settings . . . . . . . . . . . . . . . . . . . . . . . . . . . . . . . . . . . . . . . . . . . . . . . . . 226
Chapter 13: Common questions . . . . . . . . . . . . . . . . . . . . . . . . . . . . . . . . . . . . . . . . . 229
Transferring info from another device . . . . . . . . . . . . . . . . . . . . . . . . . . . . . . . . . . . 229
Reinstalling the desktop software . . . . . . . . . . . . . . . . . . . . . . . . . . . . . . . . . . . . . . 229
Resetting your Treo 750 . . . . . . . . . . . . . . . . . . . . . . . . . . . . . . . . . . . . . . . . . . . . . . 230
Performance . . . . . . . . . . . . . . . . . . . . . . . . . . . . . . . . . . . . . . . . . . . . . . . . . . . . . . . 234
Screen . . . . . . . . . . . . . . . . . . . . . . . . . . . . . . . . . . . . . . . . . . . . . . . . . . . . . . . . . . . 235
Network connection . . . . . . . . . . . . . . . . . . . . . . . . . . . . . . . . . . . . . . . . . . . . . . . . . 235
Synchronization . . . . . . . . . . . . . . . . . . . . . . . . . . . . . . . . . . . . . . . . . . . . . . . . . . . . 239
Email . . . . . . . . . . . . . . . . . . . . . . . . . . . . . . . . . . . . . . . . . . . . . . . . . . . . . . . . . . . . 245
Web . . . . . . . . . . . . . . . . . . . . . . . . . . . . . . . . . . . . . . . . . . . . . . . . . . . . . . . . . . . . . 247
Camera . . . . . . . . . . . . . . . . . . . . . . . . . . . . . . . . . . . . . . . . . . . . . . . . . . . . . . . . . . . 248
Third-party applications . . . . . . . . . . . . . . . . . . . . . . . . . . . . . . . . . . . . . . . . . . . . . . 249
Making room on your Treo 750 . . . . . . . . . . . . . . . . . . . . . . . . . . . . . . . . . . . . . . . . 250
Voice quality . . . . . . . . . . . . . . . . . . . . . . . . . . . . . . . . . . . . . . . . . . . . . . . . . . . . . . . 251
Where to learn more . . . . . . . . . . . . . . . . . . . . . . . . . . . . . . . . . . . . . . . . . . . . . . . . . . 253
Terms . . . . . . . . . . . . . . . . . . . . . . . . . . . . . . . . . . . . . . . . . . . . . . . . . . . . . . . . . . . . . . 255
Regulatory information . . . . . . . . . . . . . . . . . . . . . . . . . . . . . . . . . . . . . . . . . . . . . . . . . 261
Specifications . . . . . . . . . . . . . . . . . . . . . . . . . . . . . . . . . . . . . . . . . . . . . . . . . . . . . . . . 267
Index . . . . . . . . . . . . . . . . . . . . . . . . . . . . . . . . . . . . . . . . . . . . . . . . . . . . . . . . . . . . . . 271
viii
CONTENTS
Page 9
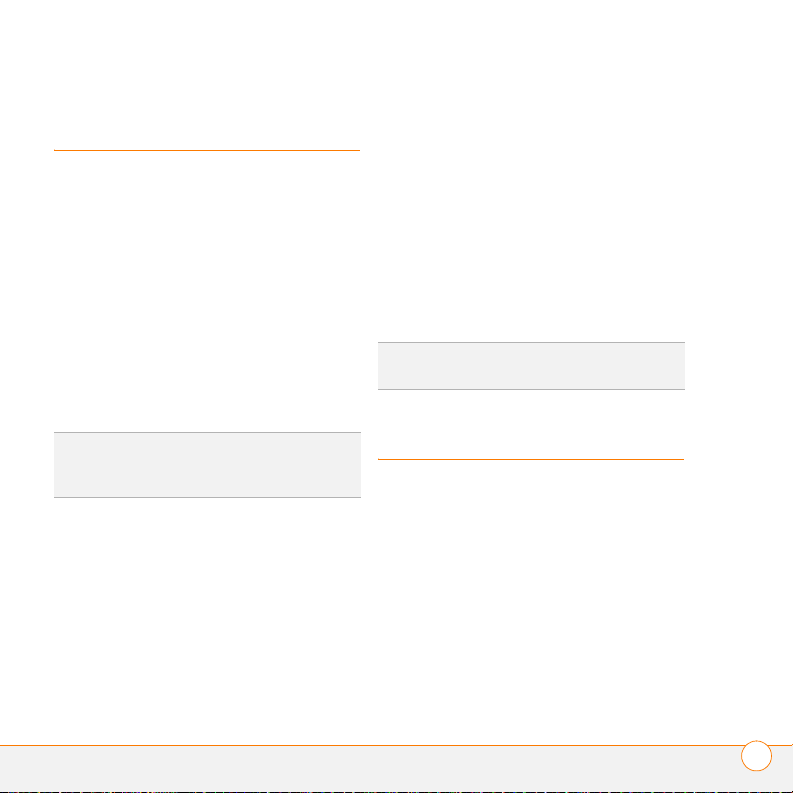
Welcome
Congratulations on the purchase of your
®
Palm
Treo™ 750 smart device. In one
compact and indispensable device, you
now have all of the following:
• An advanced wireless smart device
• A Windows Mobile
portable expansion capability (miniSD)
• High-speed data with GPRS/EDGE and
UMTS support
• A 1.3-megapixel digital camera (camera
version only)
®
organizer with
NOTE If you want to use your phone and
send and receive text messages, you need
a service contract with AT&T. If you also
want to browse the web and send and
receive email, you need not only a service
contract but also high-speed data service
from AT&T. You may also need high-speed
data service to send and receive
multimedia messages. Data speeds vary
based on network availability and capacity.
TIP
LOOK HERE: Don’t miss the helpful tips
and cross-references given in this box.
DID YOU KNOW
business sales department offers a Treo 750
without a camera.
• Support for numerous mobile email
?
The AT&T business-to-
solutions
• Text and multimedia messaging
• Windows Media
• Microsoft
®
Player Mobile
®
Office Mobile suite
This guide will help you set up your Treo
750 and quickly learn to use it.
What’s in the box?
You should have received all of the
following items in the Treo 750 box:
Hardware
• Treo 750 smart device
• Rechargeable battery (1200 mAh)
• AC charger
• USB sync cable
WHAT’S IN THE BOX?
1
Page 10
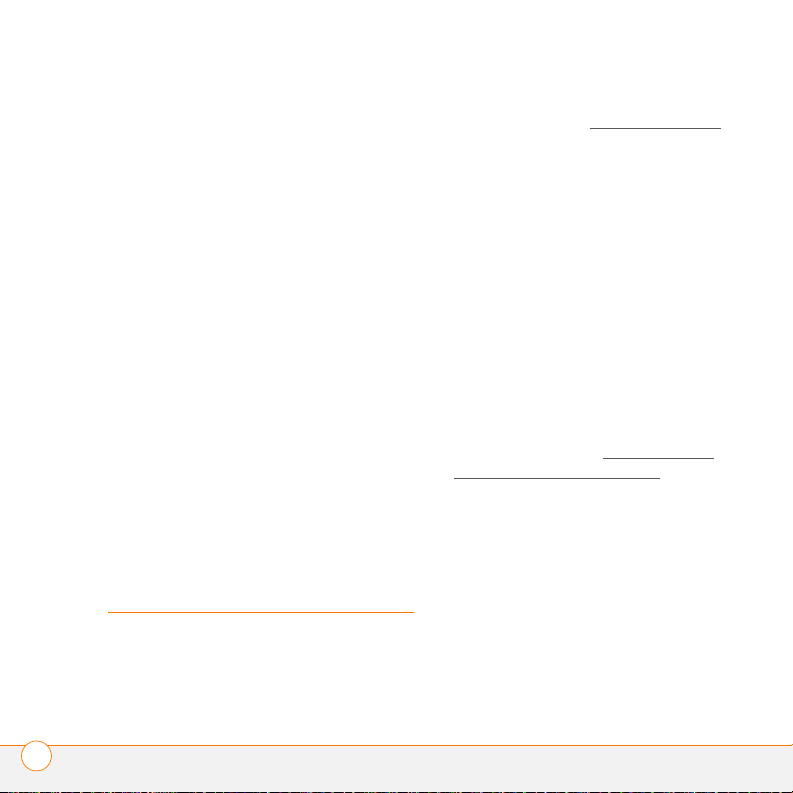
• SIM card (certain Treo 750 packages
only)
• Stereo headset
• Screen protector
Documentation and software
• Read This First setup poster
• Treo 750 Smart Device Quick Reference
Guide
• Windows Mobile Getting Started Disc,
which includes the following:
• ActiveSync
®
desktop synchronization
software
• Additional software for your Treo 750
• User Guide (this guide)
• Palm warranty
• End User License Agreement
What do I need to get started?
As you work through the instructions in this
guide, you need all the items that came in
the Treo 750 box (see What’s in the box?
)
as well as the following:
• An activated wireless account (using a
AT&T SIM card) with data services
• If you plan to synchronize personal
information between your Treo 750 and
a computer, you need access to that
computer during setup, including the
following:
• Microsoft Outlook 2002 or later for
synchronization of your email,
calendar, contacts, notes, and tasks
• Windows Media Player 10 or later for
synchronization of music and videos
For more information about
synchronization, see Setting up your
computer for synchronization.
• You must also have your Treo 750 within
range of AT&T cellular coverage.
NOTE If you need Microsoft Office
Outlook or Windows Media Player you can
get these applications from the Getting
Started CD. Insert the CD into your
computer’s CD drive, select Add new
programs to my desktop PC and follow
the onscreen prompts.
WHAT DO I NEED TO GET STARTED?
2
Page 11
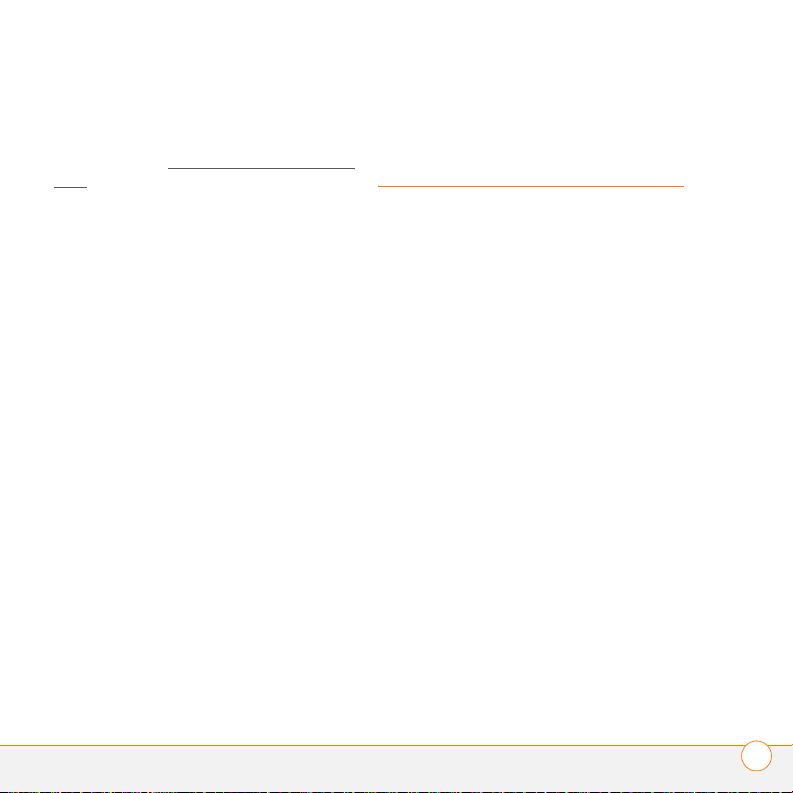
NOTE Windows Vista users: Before
inserting the Palm Software Installation
CD, please visit www.palm.com/windows/
vista, where you’ll find installation
instructions and information about using
your smartphone and desktop software
with Windows Vista.
Do I need another SIM card?
You must have a 3G SIM card in your Treo
750 to take advantage of fast broadband
speeds. To determine if you have a 3G SIM
card, look for “3G” to the left of the gold
connector on the back of the card.
If you do not have a 3G SIM card, please
visit your local AT&T retail store to swap
your existing SIM card for a 3G SIM card.
There is no charge to exchange your SIM
card for a 3G SIM card.
DO I NEED ANOTHER SIM CARD?
3
Page 12
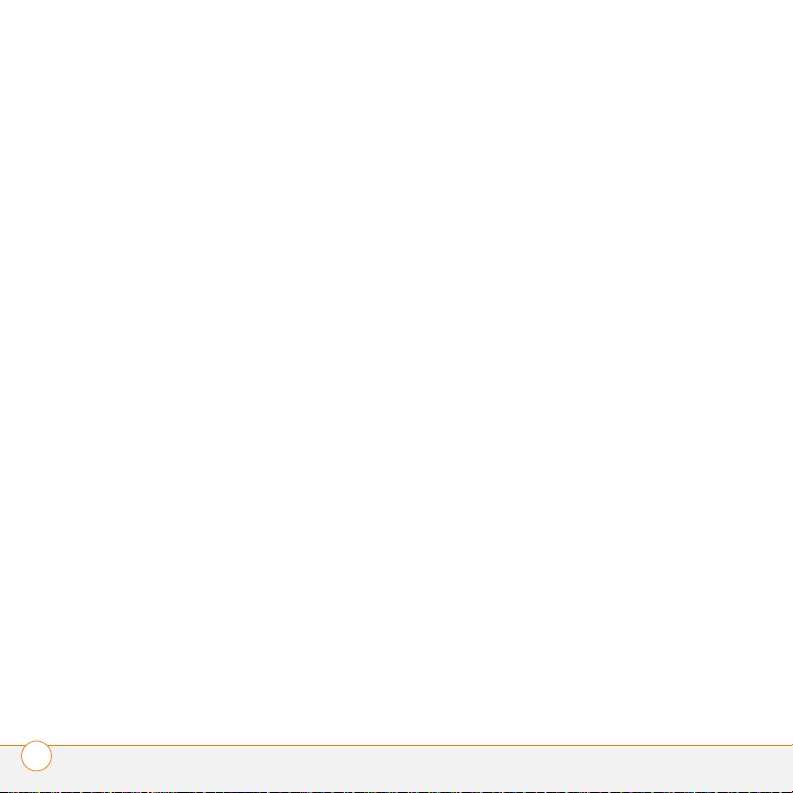
DO I NEED ANOTHER SIM CARD?
4
Page 13
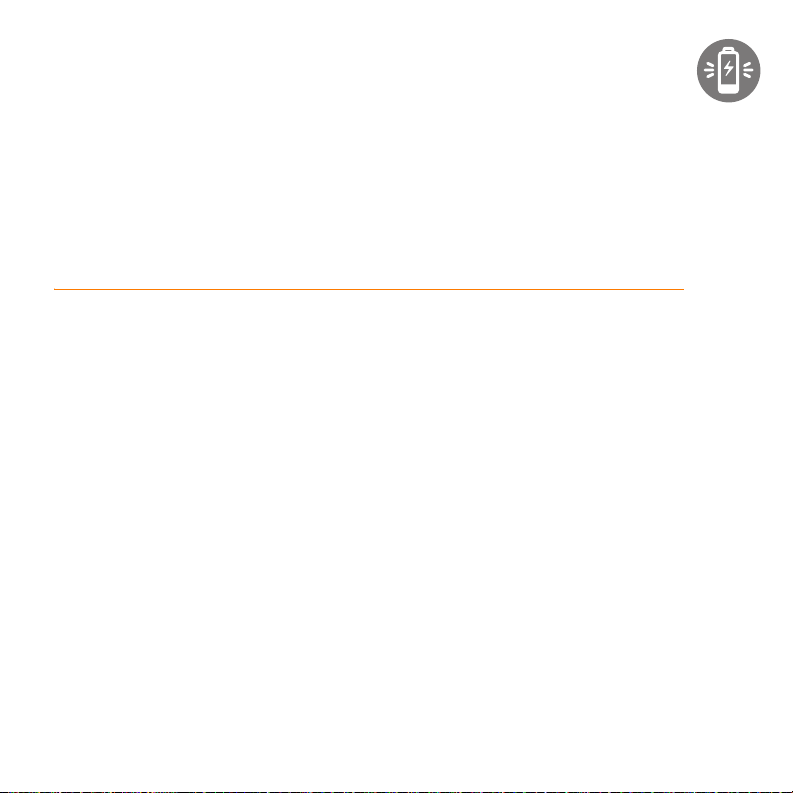
Setting up
Congratulations on the purchase of your new Palm® Treo™ 750
smart device. You’re about to discover the many things about
your Treo 750 that will help you better manage your life and
have fun, too.
As you become more familiar with your Treo 750, you’ll want to
personalize the settings and add applications to make it
uniquely yours. But first, take these few easy steps to set up
your Treo 750 and get it running.
Benefits
• Know where your Treo 750
controls are located
• Start using your Treo 750 right
away
CHAPTER
1
Page 14
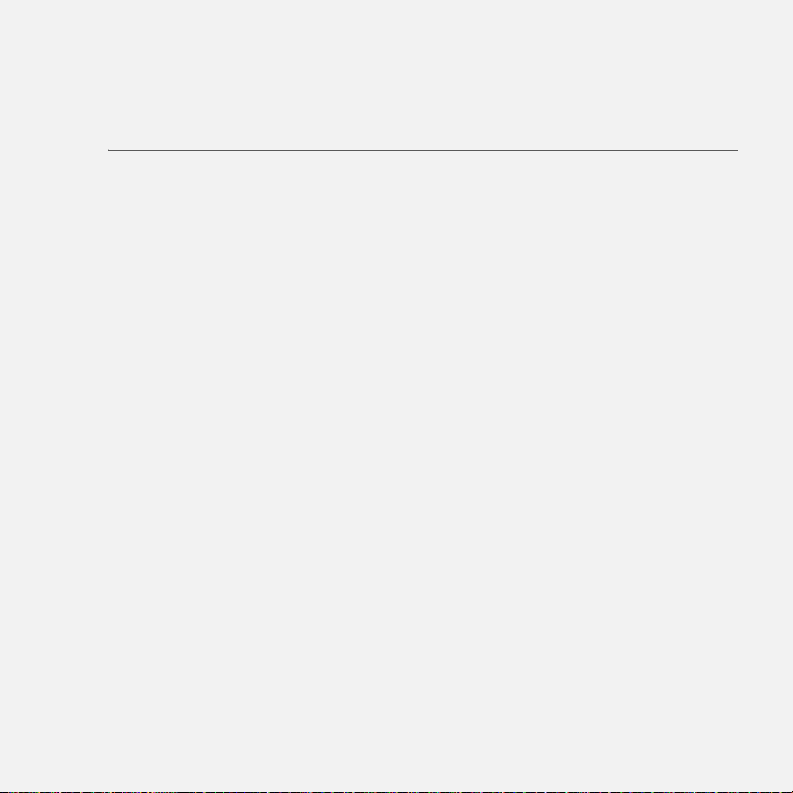
In this chapter
Palm Treo 750 smart device overview . . . . . . . . . . . . . . . . . . . . . . . 7
Inserting the SIM card and battery. . . . . . . . . . . . . . . . . . . . . . . . . . 9
Charging the battery. . . . . . . . . . . . . . . . . . . . . . . . . . . . . . . . . . . . . 11
Making your first call . . . . . . . . . . . . . . . . . . . . . . . . . . . . . . . . . . . . 14
Setting up synchronization . . . . . . . . . . . . . . . . . . . . . . . . . . . . . . . . 16
Page 15
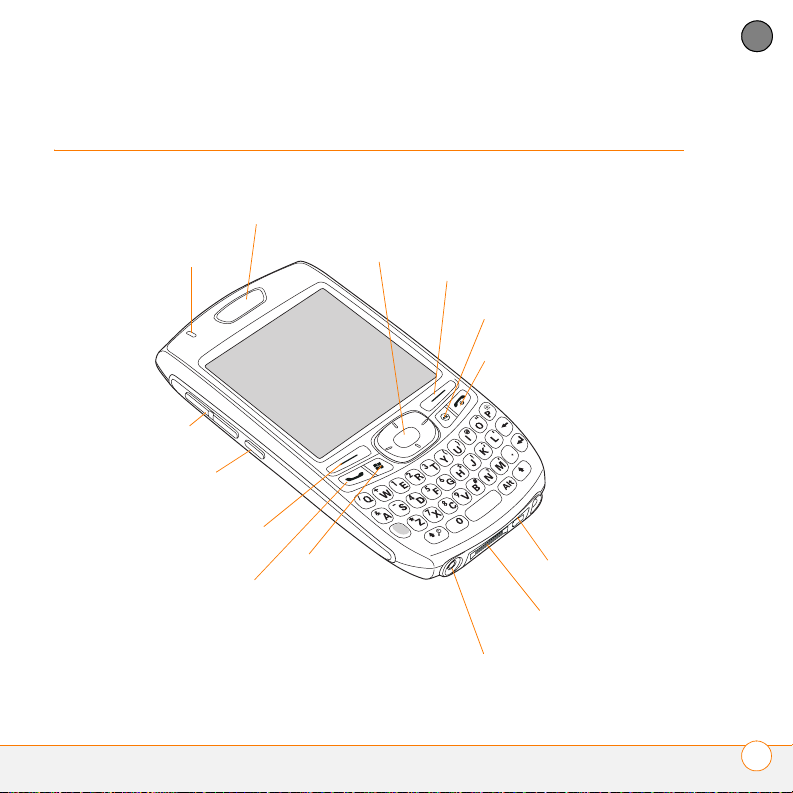
SETTING UP
1
Palm Treo 750 smart device overview
Front view
Earpiece
Indicator light (phone
and charge indicator)
Volume button
Side button
Left action
key
Phone/Send
button
5-way navigator
with Center button
Start
button
Right action key
OK button
Power/End button
Microphone
Multi-connector
Headset jack
CHAPTER
PALM TREO 750 SMART DEVICE OVERVIEW
7
Page 16

1
SETTING UP
CHAPTER
TIP
Be careful not to scratch or crush your
Treo 750 screen. Do not store it in a place
where other items might damage it. Visit
www.palm.com/mytreo750cingular
variety of useful accessories, including
carrying cases that protect the screen.
to find a
DID YOU KNOW
button opens the Windows Media® Player
Mobile application (see Windows Media
Player Mobile). You can change the function of
the Side button (see Reassigning buttons
IMPORTANT The Treo 750 speaker
?
By default, pressing the Side
).
includes a large magnet, so be sure not to
store your Treo 750 near credit cards or
other items that could be demagnetized.
Back view
Self-portrait mirror
Speaker
Camera lens
(camera
version only)
Infrared (IR)
port
Battery door
release button
Expansion card
slot
Reset button
(located inside
expansion card
slot door)
PALM TREO 750 SMART DEVICE OVERVIEW
8
Page 17
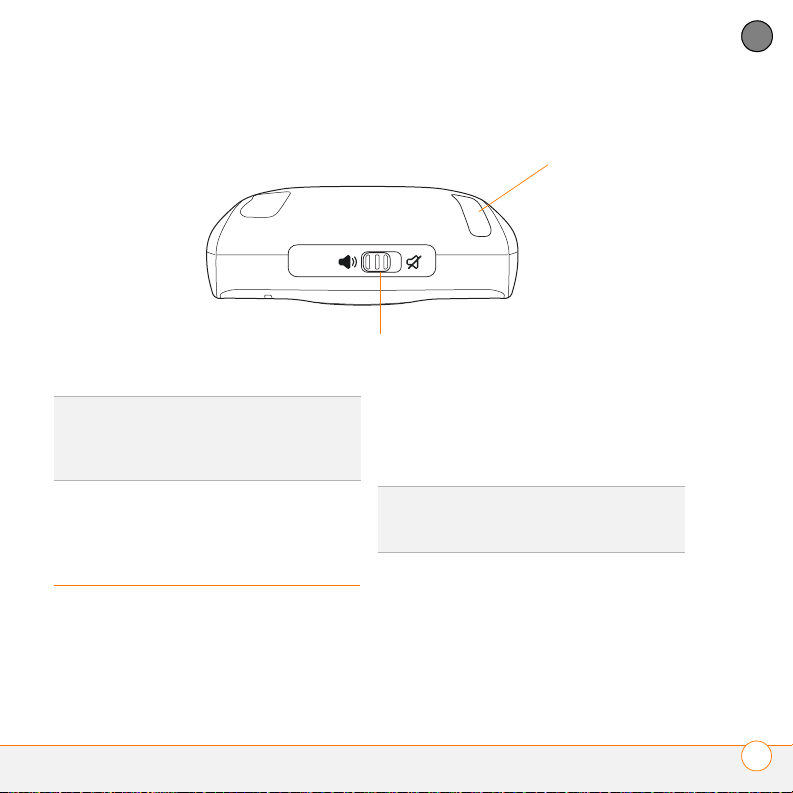
SETTING UP
1
Top view
Ringer switch
DID YOU KNOW
sounds, including music, at once; you don’t
need to hunt for “off” or “mute” settings in
individual applications.
?
The Ringer switch silences all
Inserting the SIM card and battery
Your SIM card contains account
information such as your phone number
and voicemail access number. To use your
Treo 750 smart device’s phone, email, or
Stylus
web features, you need to insert a SIM
card. If a SIM card is not included in your
Treo 750 box, AT&T will provide you with
one.
TIP
If you don’t have a SIM card, contact AT&T
customer care at 1-866-246-4852 or dial 611
from your Treo 750.
1 Use one hand to press the Battery
door release button, and use your other
hand to slide the battery door
downward to remove it from your
Treo 750.
CHAPTER
INSERTING THE SIM CARD AND BATTERY
9
Page 18
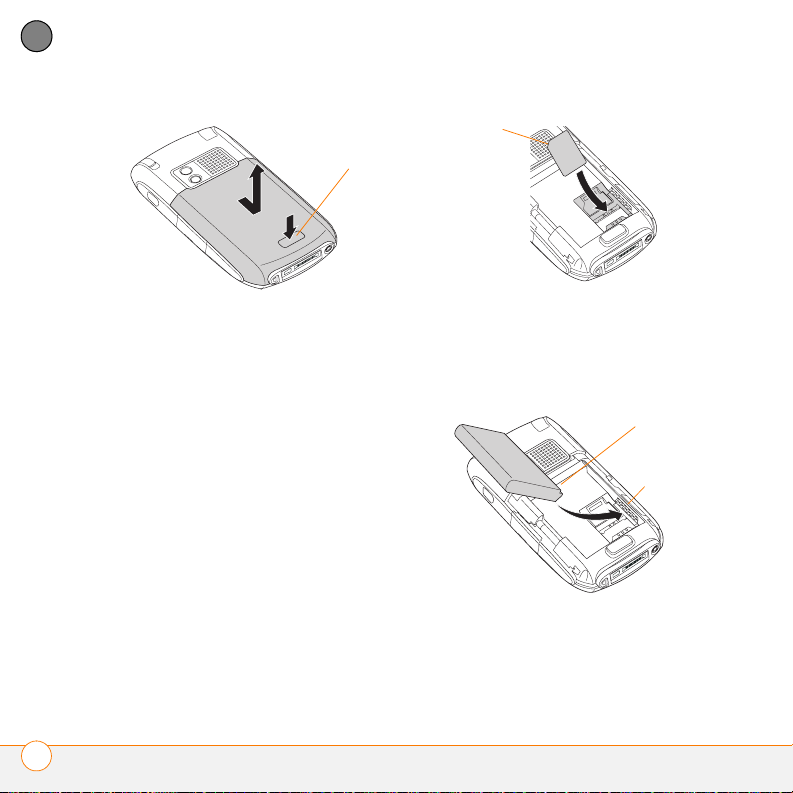
1
SETTING UP
CHAPTER
Battery door
Notch
release button
2 If the battery is installed, remove it.
Slide your finger under the left side of
the battery (nearest the stylus) and lift
up to remove.
3 With the metal contacts facing the
battery compartment, slide the SIM
card into the cutout in the lower-right
corner of the compartment until you
feel it snap into place. Align the notches
4 Align the metal contacts on the battery
with the contacts inside the battery
compartment, insert the battery into the
compartment at a 45-degree angle, and
then press it into place.
Battery
contacts
Compartment
contacts
to make sure you have the card oriented
correctly.
5 Slide the battery door back into place.
Your Treo 750 screen turns on. Wait for
the progress bar to fill and the Windows
®
Mobile
screen to appear.
INSERTING THE SIM CARD AND BATTERY
10
Page 19
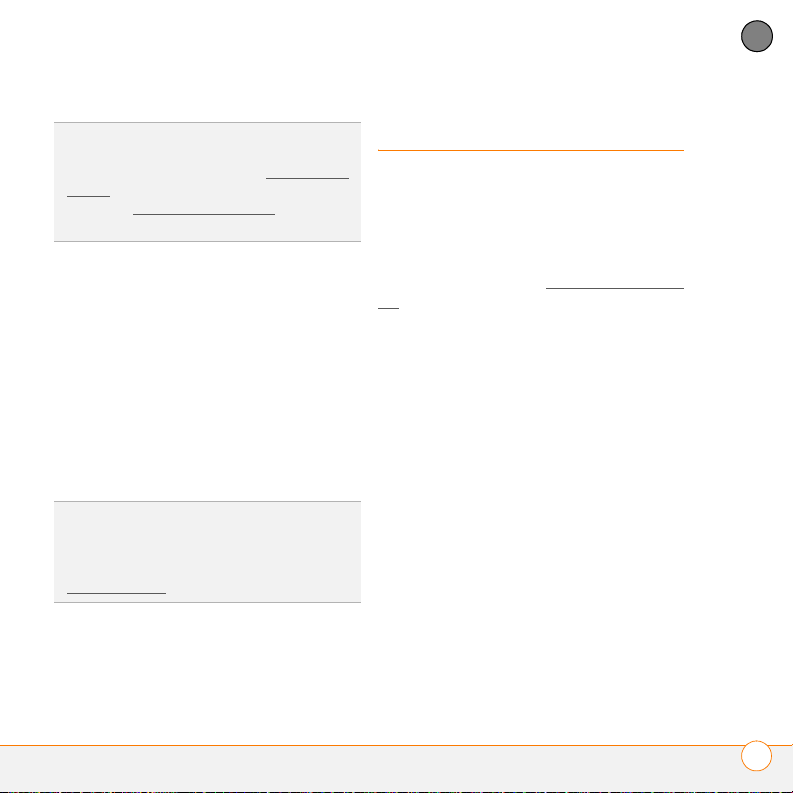
SETTING UP
1
TIP
If your Treo 750 does not turn on after you
insert the battery, you need to connect it to
the AC charger to charge it; see Charging the
battery. If it still doesn’t start, perform a soft
reset; see Performing a soft reset
information.
for
6 Follow the onscreen instructions to
finish the installation.
7 If your SIM card is not already activated,
follow the activation steps provided by
AT&T, or contact AT&T directly for
assistance. If you plan to use email and
web browsing, you need high-speed
data service from AT&T in addition to
your service contract. You may also
need high-speed data service to send
and receive multimedia messages.
TIP
You can buy an extra battery as a spare for
long airplane trips or periods of heavy data
use. To ensure proper functioning, be sure to
use batteries from Palm only. Visit
www.palm.com.
Charging the battery
Although the battery may come with a
sufficient charge to complete the setup
process, we recommend that after setup
you charge your Treo 750 for three hours
(or until the indicator light is solid green) to
give it a full charge. See Maximizing battery
life for tips on making your battery’s power
last longer.
BEFORE YOU BEGIN Make sure the
battery is inserted before you charge. If you
connect your Treo 750 to a power source
without the battery inserted, nothing
happens.
1 Plug the AC charger into a wall outlet.
2 With the arrow on the connector facing
up (toward your Treo 750 screen),
connect the charger cable to the bottom
of your Treo 750.
CHAPTER
CHARGING THE BATTERY
11
Page 20
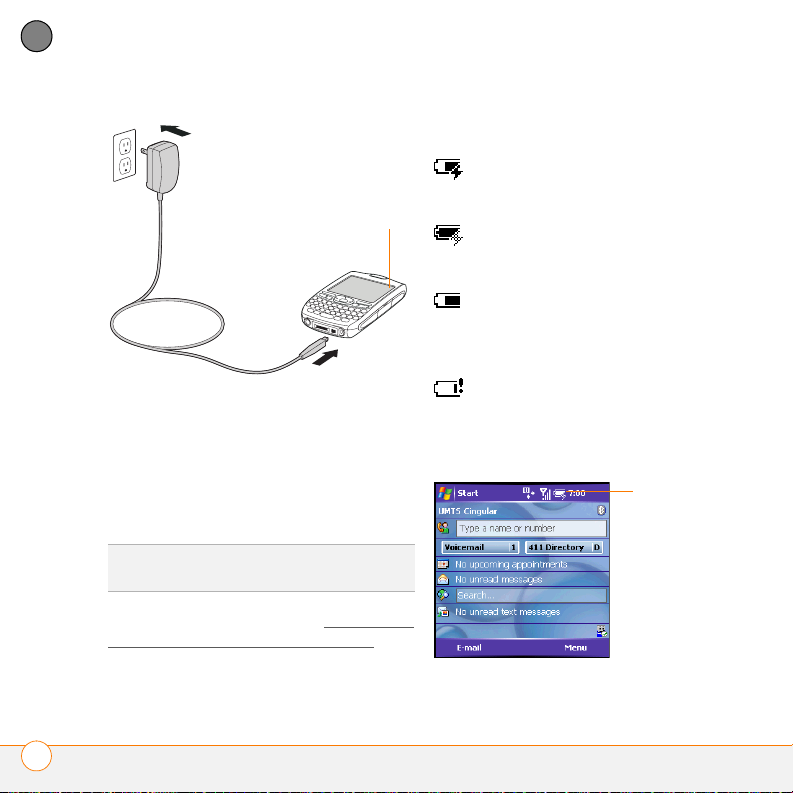
1
SETTING UP
CHAPTER
onscreen battery icon displays the charging
status:
A solid lightning bolt indicates that
the battery is connected to a wall
Indicator light
outlet and is charging.
A shaded lightning bolt indicates
that the battery is connected to a
wall outlet and is fully charged.
A partial battery without a lightning
bolt indicates that the battery is not
connected to a wall outlet and that
it has some power.
3 Check the indicator light to confirm that
your Treo 750 is being charged.
• Solid red indicates that your Treo 750
An exclamation point (
that the battery needs to be
charged immediately.
!) indicates
is being charged.
• Solid green indicates that your
Treo 750 is fully charged.
DID YOU KNOW
indicator light flashes red.
?
If the battery is low, the
Battery
icon
When your Treo 750 is on (see Turning your
Palm® Treo™ 750 smart device on/off), the
CHARGING THE BATTERY
12
Page 21
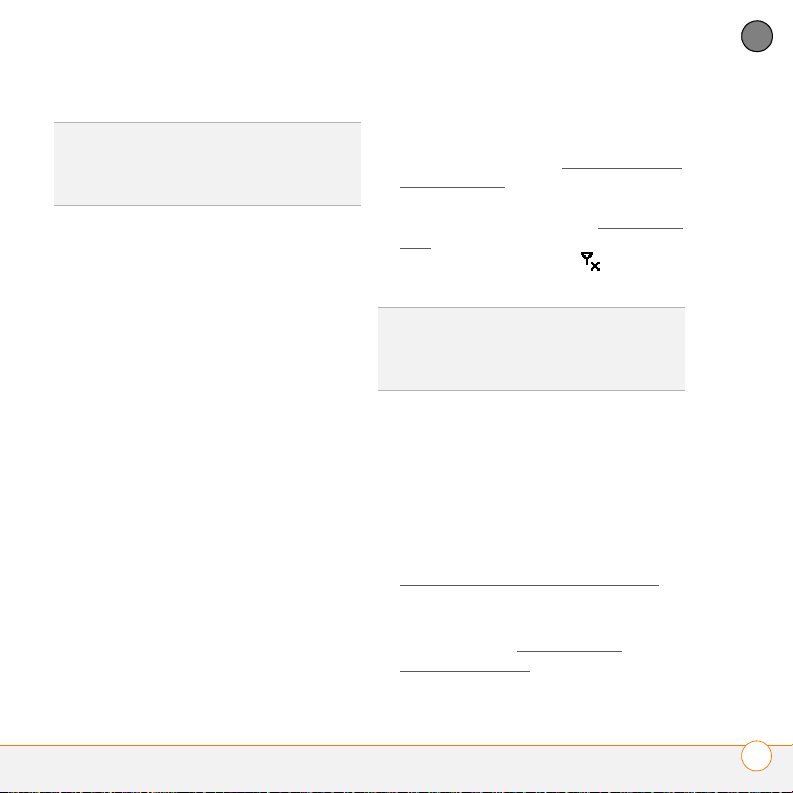
SETTING UP
1
DID YOU KNOW
fully drained, your info remains safely stored
on your Treo 750. Recharge the battery to
access your info.
?
If your battery ever becomes
Maximizing battery life
Battery life depends on how you use your
Treo 750. You can maximize the life of your
battery by following a few easy guidelines:
• Charge your Treo 750 whenever you’re
at your desk, or charge it overnight each
day. The battery in your Treo 750 has a
much longer useful life if you charge it
frequently instead of waiting until it’s
fully drained.
• If you spend a lot of time using the
camera (if included), games, media
players (including listening to music
with wireless headphones using the
built-in Bluetooth
®
wireless technology),
eBooks, or other applications, keep an
eye on the battery icon and charge
when necessary.
• The wireless features (phone, email,
messaging, and web) on your Treo 750
generally consume more power than
the organizer features. If you don’t plan
to use the wireless features on your
Treo 750 for a while, turn off your
wireless services (see Turning wireless
services on/off). You can forward calls
to a different number or let all calls be
picked up by voicemail (see Forwarding
calls). To see if your wireless services
are on, tap the phone-off icon, and
then select Wireless Manager.
DID YOU KNOW
wireless services are on by pressing Menu
(right action key) and selecting Wireless
Manager.
• If you are synchronizing email and other
?
You can also see if your
information directly with your corporate
Exchange Server using Microsoft
Exchange ActiveSync
®
, set the
synchronization interval to a maximum
of every 15 minutes during peak times
and every hour (or turned off
completely) during non-peak times (see
Setting the synchronization schedule
• Turn off the Bluetooth feature when you
).
do not need to make a Bluetooth
connection (see Entering basic
Bluetooth settings).
CHAPTER
CHARGING THE BATTERY
13
Page 22
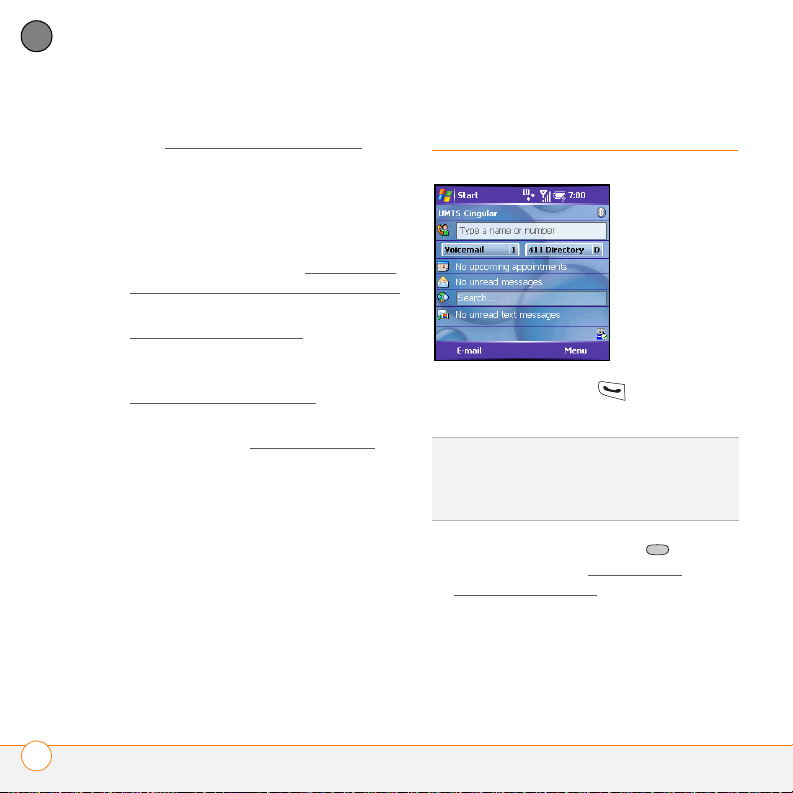
1
SETTING UP
CHAPTER
• Turn the voice command feature off
(see Setting up voice commands
• As with any mobile phone, if you are in
).
Making your first call
an area with no wireless coverage, your
Treo 750 searches for a signal, which
consumes power. If you cannot move to
an area of better coverage, temporarily
turn off your phone (see Turning your
Palm® Treo™ 750 smart device on/off).
• Turn down the screen brightness (see
Adjusting the brightness
• Set your screen to turn off automatically
after a shorter period of inactivity (see
Optimizing power settings
• Turn off the option to receive beamed
information (see Beaming a record
• Keep your battery away from direct
sunlight and other sources of heat.
Temperatures over 120 degrees
).
).
1 Press Phone/Send to display your
Today screen.
).
TIP
You can also press Power /E nd to display
your Today screen, unless you are on a call. If
you’re on a call, pressing Power/End hangs up
the call.
Farenheit (50 degrees Celsius) can
permanently reduce the capacity and
life span of any lithium ion battery.
2 If prompted, press Center to turn
off Keyguard (see Locking your
keyboard (Keyguard) for more info).
3 Use the number pad on the keyboard to
enter the number you want to call.
MAKING YOUR FIRST CALL
14
Page 23

SETTING UP
1
TIP
The Dial Lookup list might appear while
you are dialing a number. Continue entering
numbers to place the call. For more info on
the Dial Lookup list, see Dialing by contact
name.
4 Press Phone/Send to dial.
5 When your call is complete, press
Power/End to end the call.
Adjusting call volume
While a call is in progress, press the
Vo lu me button on the side of your
Treo 750 to adjust the call volume.
Vol ume
button
What’s my number?
1 Make sure your phone is on (see
Turning your Palm
® Treo™ 750 smart
device on/off).
2 If you do not see your Today screen,
press Phone/Send .
3 Press Menu (right action key).
4 Select Preferences > Phone Settings.
5 On the Phone tab, look for your phone
number below the title bar.
CHAPTER
MAKING YOUR FIRST CALL
15
Page 24
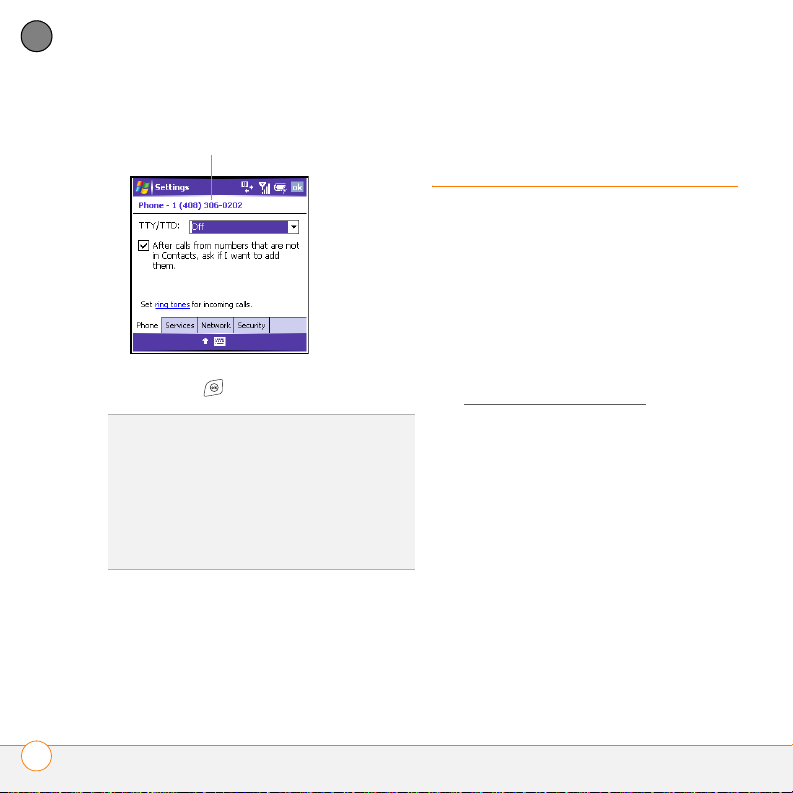
1
SETTING UP
CHAPTER
Look here for your
phone number
Setting up synchronization
Once you’ve finished setting up your
Treo 750, we recommend that you set up a
synchronization method to get the most
out of your Treo 750. Synchronization
allows you to enter or change information
on your Treo 750 or in Microsoft Office
®
6 Press OK .
TIP
If your phone number doesn’t appear on
the Phone Settings screen, your network has
not yet sent the number to the SIM card (this
does not affect SIM card functionality). Turn
your phone off, wait a few hours, and then
turn on your phone and repeat these steps. If
your phone number still does not appear,
please contact AT&T for assistance.
Outlook
then automatically updated in both
places—no need to enter the info twice.
See Synchronizing information
on your computer; your info is
.
SETTING UP SYNCHRONIZATION
16
Page 25
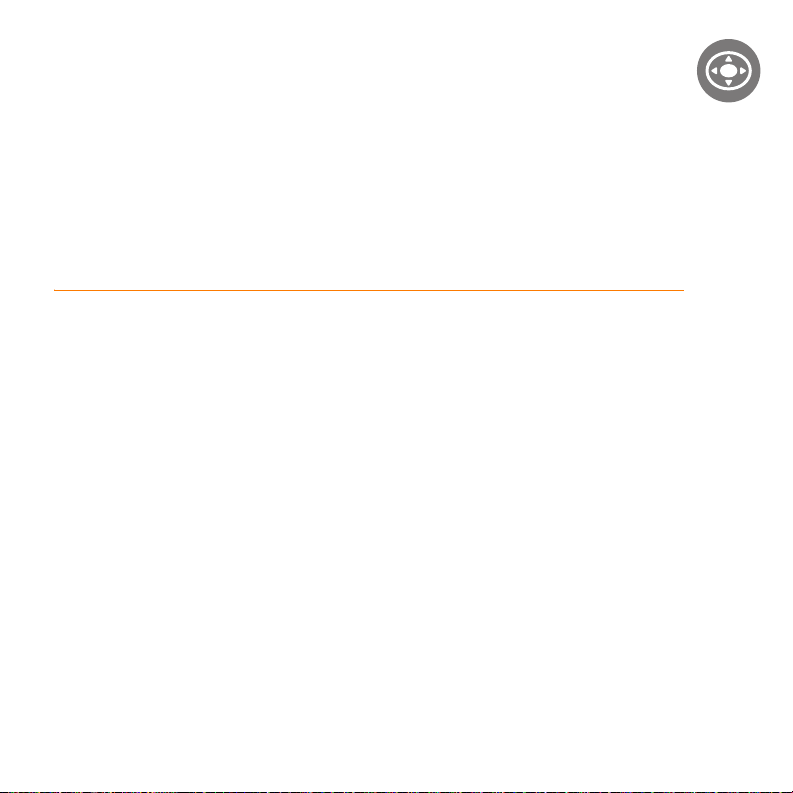
Moving around on your Palm® Treo™ 750 smart device
Have you ever been to a new city and felt a bit lost until you
figured out that the numbered streets run north/south and the
avenues run east/west? Learning to move around on your
®
Palm
Treo™ 750 smart device is similar. Most applications
that work on your Treo 750 use the same set of controls. So
once you learn how to use these controls, you’ll be driving all
over town and you won’t even need a map.
Benefits
• Quickly move around and
complete tasks in applications
using one thumb on the 5-way
navigator
• Access extra features with menus
• Find and open applications quickly
CHAPTER
2
Page 26
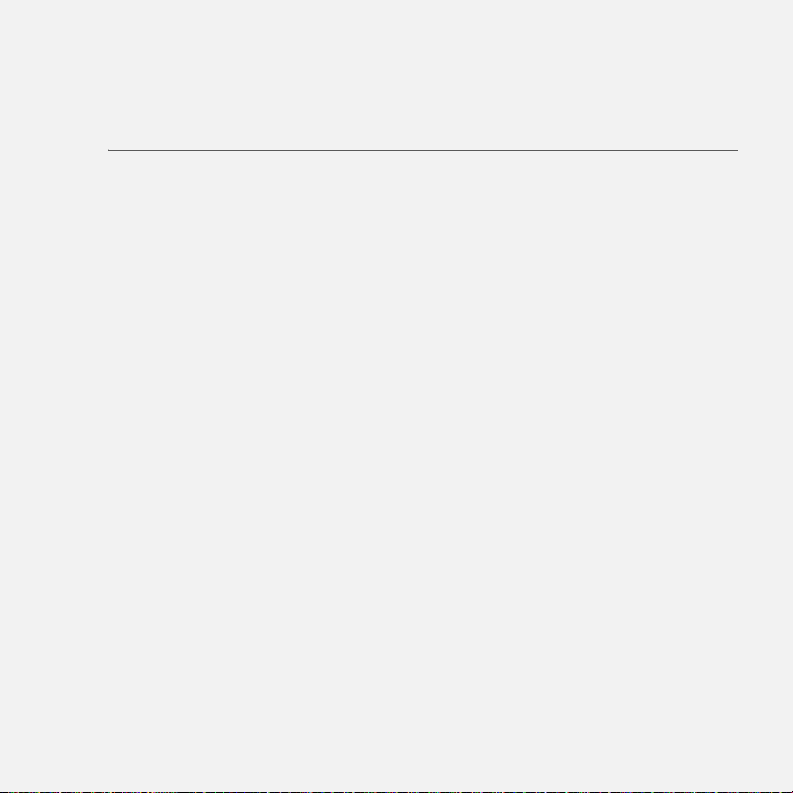
In this chapter
Navigating around the screen . . . . . . . . . . . . . . . . . . . . . . . . . . . . . 19
Using the keyboard . . . . . . . . . . . . . . . . . . . . . . . . . . . . . . . . . . . . . 26
Opening and closing applications. . . . . . . . . . . . . . . . . . . . . . . . . . . 30
Using your Today screen . . . . . . . . . . . . . . . . . . . . . . . . . . . . . . . . . 31
Page 27
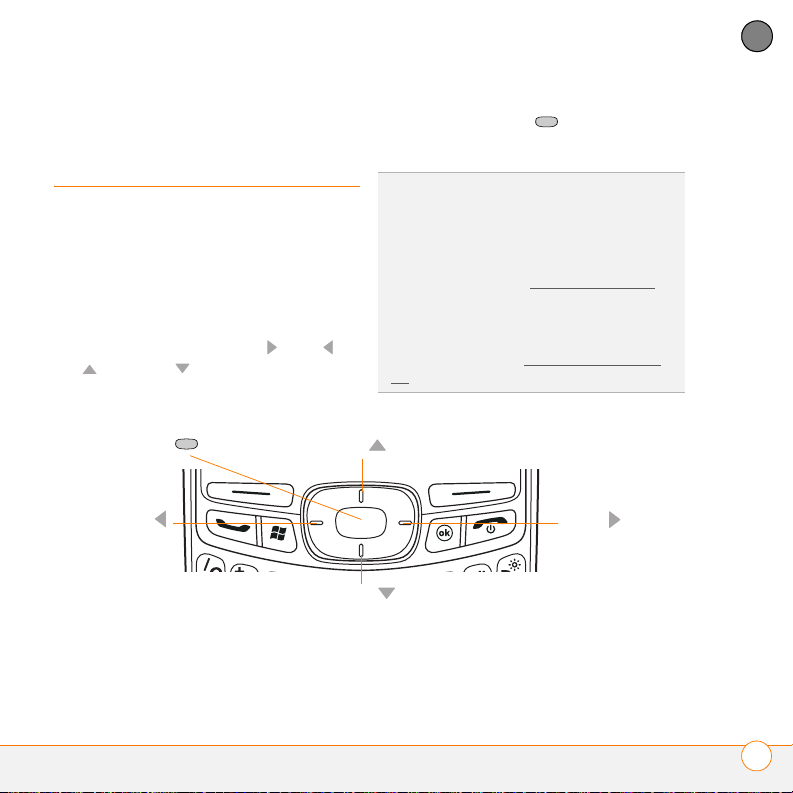
MOVING AROUND ON YOUR PALM® TREO™ 750 SMART DEVICE
2
Navigating around the screen
To navigate around the Treo 750 screen,
you can use the 5-way navigator or you can
tap items on the screen with the stylus. As
you become familiar with your Treo 750,
you’ll find your own favorite way to scroll,
highlight, and select items.
Using the 5-way, press Right , Left ,
Up , or Down to move around the
Center
Left
Up
Down
screen. Press Center to highlight and
select items.
TIP
Some third-party applications may not
work with the 5-way navigator, and you must
use the stylus instead.
DID YOU KNOW
are available when you browse the web using
Internet Explorer. See Viewing a web page
TIP
The arrow icons that indicate directions on
the 5-way are different from the onscreen
scroll arrows and the arrows that indicate that
a list is available (see Selecting options in a
list).
?
Custom navigation features
.
Right
CHAPTER
NAVIGATING AROUND THE SCREEN
19
Page 28
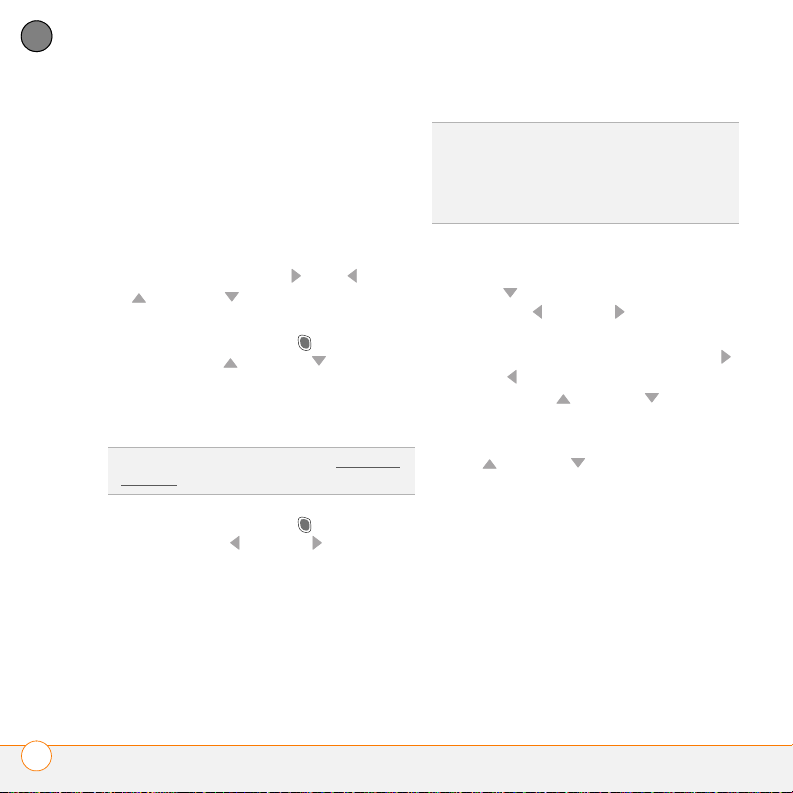
MOVING AROUND ON YOUR PALM® TREO™ 750 SMART DEVICE
2
CHAPTER
Scrolling through screens
As on a computer, on your Treo 750 you
scroll to move from field to field or page to
page, or in some cases to highlight an item
or option in a list. There are several
TIP
When you are using applications such as
Inbox, Internet Explorer Mobile, and Word
Mobile, press and hold Option while pressing
Left or Right on the 5-way to automatically go
to the top and bottom of a screen.
methods of scrolling:
• Press the 5-way on the front of your
Treo 750. Press Right , Left , Up
, or Down to move to the next
field, button, or action in that direction.
• Press and hold Option while
pressing Up or Down to scroll
one screen at a time. These keys work
just like the Page Up and Page Down
keys on your computer keyboard.
TIP
Can’t find the Option key? See Using the
keyboard.
• Press and hold Option while
• When viewing a screen with tabs, such
as when adding a contact, press
Down to scroll to the tabs, and then
press Left or Right to move
between tabs.
• When inside a text field, press Right
or Left to move to the next character,
and press Up or Down to move
between lines.
• When inside a list, press and hold
Up or Down to rapidly scroll
through the list.
• Tap an onscreen scroll arrow.
pressing Left or Right to jump to
the top or bottom of the current
document or entry.
NAVIGATING AROUND THE SCREEN
20
Page 29
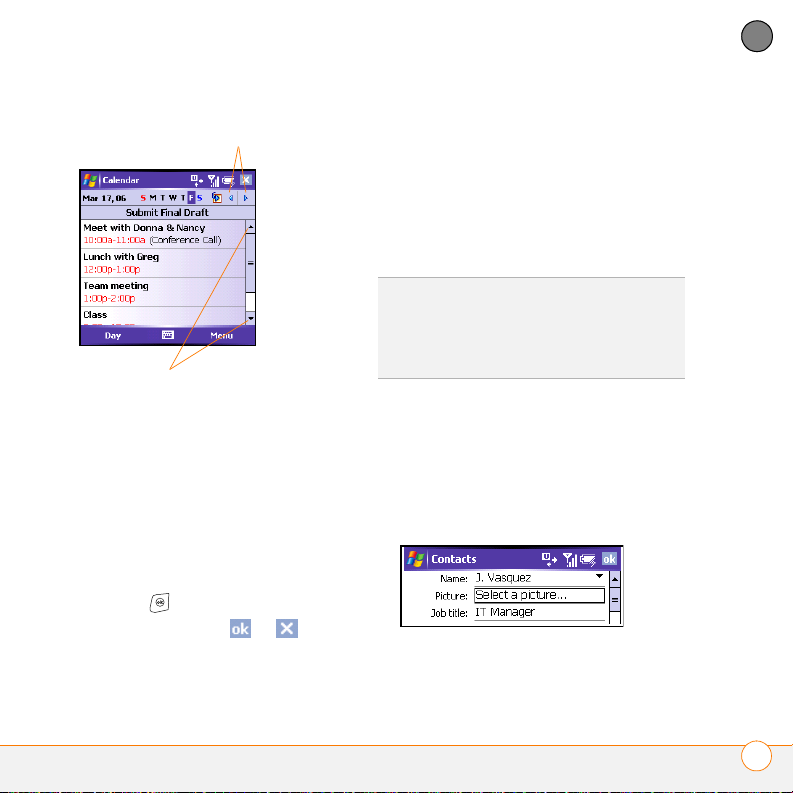
MOVING AROUND ON YOUR PALM® TREO™ 750 SMART DEVICE
2
Scroll arrows
Scroll arrows
• Tap and drag the slider of an onscreen
scroll bar.
Closing screens
To accept the information you entered on a
screen and to return to the previous
screen—or to return to the previous screen
without making any changes—do one of
the following:
• Press OK .
• Use the stylus to tap or in the
upper-right corner of the screen. These
buttons are not accessible using the
5-way.
Highlighting and selecting items
On most screens, one item—a button, a
list entry, or a check box—is highlighted by
default. The highlight identifies which item
is affected by your next action. Use the
5-way to move the highlight from one item
to another before opening or selecting it.
TIP
The best way to learn to use the 5-way is
to experiment. Press the 5-way buttons and as
you do, follow the movement of the border
around the screen. The behavior of the 5-way
varies slightly in each application.
The highlight can take one of two forms,
depending on what is highlighted:
• Border: This rectangular border
highlights items such as an onscreen
button (such as OK, Dismiss, or Hide), a
check box, an option, or a web link.
CHAPTER
NAVIGATING AROUND THE SCREEN
21
Page 30
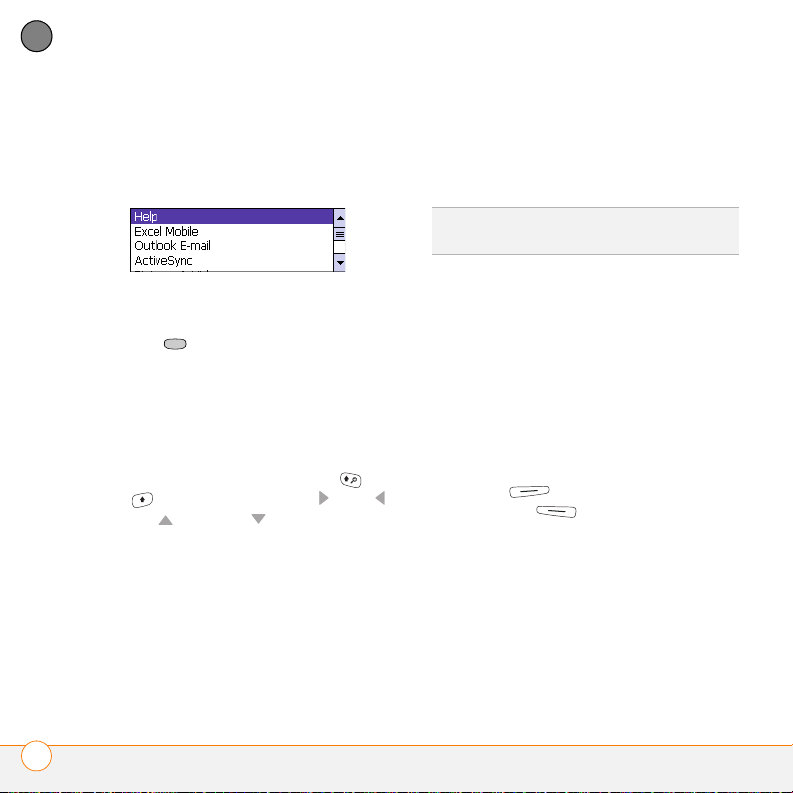
MOVING AROUND ON YOUR PALM® TREO™ 750 SMART DEVICE
2
CHAPTER
• Reverse type (light text on a dark
background): This highlights items
such as a phone number, an email
address, text, or an item in a list.
• Stylus: Tap and drag the stylus across
the text you want to highlight. To
highlight a word, double-tap it. To
highlight a paragraph, triple-tap it.
TIP
When text is highlighted, you can press
Backspace to delete the highlighted text.
Using the action keys
After highlighting an item with the 5-way,
you can select or activate it by pressing
Center or by tapping the item with the
stylus.
Highlighting text
You can use the 5-way or the stylus to
highlight text on the screen:
• 5-way: Press and hold Shift ( or
) while pressing Right , Left ,
Up , or Down to extend the
highlight in that direction.
The left and right action keys give you quick
access to tasks that you can do on the
current screen, so the action key items
vary from application to application and
from screen to screen. Look on the screen
directly above the action key to see the
action that it takes in the current context.
In some contexts, these keys may do
nothing at all. In most cases the right
action key opens the menu, and the
left action key activates a specific
command, such as New or Edit.
Remember that action key functions vary
from screen to screen, so be sure to check
the onscreen label before pressing the
action keys.
NAVIGATING AROUND THE SCREEN
22
Page 31

MOVING AROUND ON YOUR PALM® TREO™ 750 SMART DEVICE
2
Left action key
activates this
command
Left action key
Selecting menu items
In many applications, a menu provides
access to additional features. The menu is
hidden until you press Menu (right
action key). To get the most out of your
Treo 750, it’s a good idea to familiarize
yourself with the additional features
available through the menu in various
applications.
1 Press Menu (right action key) to
display an application’s menu.
Right action key
activates this
command
Right action key
2 Press Up or Down to highlight a
menu item.
CHAPTER
NAVIGATING AROUND THE SCREEN
23
Page 32

MOVING AROUND ON YOUR PALM® TREO™ 750 SMART DEVICE
2
CHAPTER
3 If an arrow appears next to a menu
item, press Center or Right to
display additional options for that item,
and then press Up or Down to
highlight a menu item. To return to the
main menu without making a selection,
press Left .
4 Press Center to select the menu
item, or press Left or Menu
(right action key) to close the menu and
cancel your selection.
2 Press and hold Center to open the
shortcut menu.
DID YOU KNOW
items by pressing a key on the keyboard. To
quickly access a menu item, press Menu
(right action key) followed by the underlined
letter in the menu item’s name.
Selecting options in a shortcut menu
Most applications also provide access to
context-sensitive, shortcut menus—similar
to the right-click menus on a computer. The
shortcut menu options vary based on the
highlighted selection.
1 Highlight the item whose shortcut
menu you want to see.
?
You can select most menu
TIP
You can also tap and hold the stylus on an
item to open the shortcut menu.
3 Press Up or Down to highlight a
menu item.
4 Press Center to select the menu
item or press Left to cancel your
selection.
Selecting options in a list
Lists enable you to select from a range of
options. You can identify whether a list is
available when you select the field. If a
rectangle appears around the field along
with a downward-pointing arrow, a list is
NAVIGATING AROUND THE SCREEN
24
Page 33

MOVING AROUND ON YOUR PALM® TREO™ 750 SMART DEVICE
2
available. Lists are different from the
menus described earlier in this section.
TIP
When selecting fields you might not see
the downward-pointing arrow until you press
Center on the 5-way.
To select from a list, do any of the
following:
• Use the 5-way to highlight the field, and
then press Center to display the
items in the list. Press Up or Down
to highlight the item you want, and
then press Center to make your
selection.
• Use your stylus to tap the arrow, and
then tap the item in the list.
DID YOU KNOW
downward-pointing arrow but no rectangle,
you must tap the arrow with the stylus to
expand the field.
• To exit the list and cancel your selection,
?
In fields where you see a
press Left .
CHAPTER
NAVIGATING AROUND THE SCREEN
25
Page 34

MOVING AROUND ON YOUR PALM® TREO™ 750 SMART DEVICE
Left
Righ
2
CHAPTER
Using the keyboard
action key
Phone/Send
Start
t
action key
Power/End
OK
Backspace
Option
Shift/Search
TIP
When using the keyboard, most people
find it easiest to hold the Treo 750 with two
hands, using the tips of both thumbs to press
the keys.
DID YOU KNOW
keyboard to enter letters, numbers, and other
characters in applications that support this
feature. Tap the keyboard icon in the center at
the bottom of any screen where it appears.
After opening the keyboard, you can set
various input options by tapping the arrow to
the right of the keyboard icon.
?
You can also use the onscreen
Space
Alt
Understanding the keyboard backlight
Your Treo 750 includes a keyboard backlight
for low light conditions. The keyboard
backlight activates automatically when the
screen turns on. The backlight turns off
automatically when the screen turns off or
when you are on a call or playing music in
the background for longer than the time
specified in Backlight Settings. You can set
different time intervals depending on
whether the Treo 750 is operating on
battery power or is connected to an
Return
Shift
USING THE KEYBOARD
26
Page 35

MOVING AROUND ON YOUR PALM® TREO™ 750 SMART DEVICE
2
external power source. The backlight also
turns off when an application’s
power-saving features turn it off.
TIP
You can change the backlight shut-off
interval. Press Start and select Settings.
Select the System tab, and then select
Backlight. Set the time interval on the Battery
Power tab and on the External Power tab.
Entering lowercase and uppercase letters
By default, the first letter of each sentence
or field is capitalized and the remaining text
you enter is lowercase. To enter other
uppercase letters, do one of the following:
• Press Shift ( or ), and then enter
a letter. You don’t need to press and
hold Shift while entering a letter.
• Press Shift ( or ) twice to turn on
Caps Lock, and then enter a series of
letters. When Caps Lock is on, this
symbol appears at the bottom of the
screen: . To turn off Caps Lock, press
Shift ( or ) again.
TIP
You can turn off the first-letter
capitalization setting. For details see Setting
input options.
Entering numbers, punctuation, and symbols
Numbers, punctuation, and symbols
appear above the letters on the keys. To
enter these characters, do one of the
following:
• Press Option , and then press the
key of the desired character. You don’t
need to hold Option while pressing the
key.
• Press Option twice to turn on
Option Lock, and then press the desired
keys to enter a series of characters.
When Option Lock is on, this symbol
appears at the bottom of the screen: .
To turn off Option Lock, press Option
again.
CHAPTER
USING THE KEYBOARD
27
Page 36

MOVING AROUND ON YOUR PALM® TREO™ 750 SMART DEVICE
2
CHAPTER
Entering other symbols and accented characters
You can enter symbols and accented
characters that don't appear on the keys by
using the alternate characters list.
1 Press Alt to display the alternate
character list.
2 Narrow the list by pressing the key that
corresponds to the character you want.
For example, to enter an é, press e. See
the following table for a list of
TIP
The alternate characters are grouped
according to their similarity to the
corresponding key. For example, the alternate
character available for the R key is
the T key is ™. If you press the wrong key,
press Backspace to return to the full list of
alternate characters. You can then press
another key.
®
, and for
corresponding characters.
3 Press Up or Down to highlight the
desired character.
4 Press Center to insert the
character.
USING THE KEYBOARD
28
Page 37

MOVING AROUND ON YOUR PALM® TREO™ 750 SMART DEVICE
2
0
Symbols and accented characters
Press Alt
and
enter…
to select… Press Alt
and
enter…
to select… Press Alt
and
enter…
to select…
a á à ä â ã å æ n ñ x or X x ¤
A Á À Ä Â Ã Å Æ N Ñ y ý ÿ
b or B ß o ó ò ö ô œ õ Y Ý Ÿ
c ç ¢ © O Ó Ò Ö Ô Œ Õ 0
C Ç ¢ © p or P ¶ 1
e é è ë ê r or R ® 2
E É È Ë Ê s ß š 3
°
1
¼½
2
3
¾
f or F ƒ S ß Š ! ¡
i í ì ï î t or T ™ $ £ ¥ ¢ $
I Í Ì Ï Î u ú ù ü û
l or L £ U Ú Ù Ü Û
Press Alt by itself to select these characters:
: & _ • % = ÷ ^ £ ¥ ¢ $ [ ] { } < > « » © ®
~ \ Ø µ |
°
CHAPTER
USING THE KEYBOARD
29
Page 38

MOVING AROUND ON YOUR PALM® TREO™ 750 SMART DEVICE
2
CHAPTER
Opening and closing applications
Opening applications
You can access all the applications on your
Treo 750 through the Start menu.
1 Press Start to open the Start menu.
TIP
With the Start menu open, press the letter
underlined in the application’s name to open
the app. For example, press H to open Help.
Or, select the shortcut icons at the top of the
Start menu to open recently used
applications.
In Programs, press a letter to jump to the first
app that begins with that letter. For example,
press C to jump to Calculator. Press C again to
jump to Camera, and so on.
DID YOU KNOW
and holding Option and then pressing Phone/
Send, Start, or OK. You can change which
app a button combination opens; see
Reassigning buttons for details.
?
You can open apps by pressing
2 Use the 5-way navigator to highlight the
application you want to use. To view
additional applications, select
Programs.
3 Press Center to open the
highlighted application.
4 (Optional) Press OK to return to
Programs and open another application.
The current application continues to run
in the background.
Closing applications
You can have several applications open at
once, so you don’t need to exit an
application to open another one. In most
cases, applications close automatically
when available memory is low, but you can
also close applications manually.
OPENING AND CLOSING APPLICATIONS
30
Page 39

MOVING AROUND ON YOUR PALM® TREO™ 750 SMART DEVICE
2
NOTE If you press OK to leave an
application, the current application
continues to run in the background.
Manually closing applications helps
conserve battery power and frees up
memory.
1 Press and hold OK to open Memory
Settings.
2 On the Running Programs tab, do one
of the following:
• Select the application you want to
close, and then select Stop to close
it.
• Select Stop All to close all your open
applications.
Using your Today screen
Your Today screen is your home base. From
your Today screen you can quickly look up a
contact, make a call, see your latest
calendar appointments, see the number of
unread email messages, and even perform
a web search.
To access your Today screen, press
Phone/Send .
TIP
If you press Phone/Send while a number
is highlighted, your Treo 750 dials the number.
If a number is highlighted, deselect the
number, or use the Start menu to access the
Today screen.
TIP
You can also open the Today screen by
pressing Power/End, unless you are on a call.
If you’re on a call, pressing Power/End hangs
up the call. If the Today screen is already
displayed and you’re not on a call, pressing
Power/End turns off the screen display.
CHAPTER
USING YOUR TODAY SCREEN
31
Page 40

MOVING AROUND ON YOUR PALM® TREO™ 750 SMART DEVICE
2
CHAPTER
Title bar and
status info
Dial Lookup field
Speed-dial
entries
Web search field
• Title bar and status info: See What are
all those icons? to learn about the icons
that appear in this area.
• Dial Lookup field: Type the number
you want to call and press Center
to dial, or begin typing a name to look
up the associated number in Contacts.
See Dialing by contact name
for more
info.
• Web search field: Enter a web address
• Speed-dial entries: Select a speed-dial
button—either a picture or text—to call
the number assigned to it. See Defining
speed-dial buttons to create your own.
TIP
You can select a picture for your Today
screen background and select which items
appear in the Today screen. See Today screen
settings for details.
or a keyword and press Center or
Return to view a list of search
results based on the address or word
(data services connection required).
USING YOUR TODAY SCREEN
32
Page 41

Your phone
The phone, along with the Today screen, is your home base for
making and receiving calls.
You can creatively manage multiple calls; for example, you can
swap between calls, send text messages to ignored calls, and
create conference calls.
And you can do more than manage your phone calls. You can
send text messages, open applications, go to your favorite web
pages, see your upcoming appointments, and even find out
how many unread email messages you have.
Benefits
• Stay in touch—you choose how
• Work in other applications when
on an active call.
• Create speed-dial buttons with
pictures of your friends
CHAPTER
3
Page 42

In this chapter
Turning your Palm® Treo™ 750 smart device on/off . . . . . . . . . . . . 35
Making calls from the Today screen. . . . . . . . . . . . . . . . . . . . . . . . . 36
Other ways of making calls . . . . . . . . . . . . . . . . . . . . . . . . . . . . . . . 40
Receiving calls . . . . . . . . . . . . . . . . . . . . . . . . . . . . . . . . . . . . . . . . . 41
Using voicemail . . . . . . . . . . . . . . . . . . . . . . . . . . . . . . . . . . . . . . . . 42
What can I do during a call? . . . . . . . . . . . . . . . . . . . . . . . . . . . . . . . 43
Defining speed-dial buttons . . . . . . . . . . . . . . . . . . . . . . . . . . . . . . . 49
Customizing phone settings. . . . . . . . . . . . . . . . . . . . . . . . . . . . . . . 56
What are all those icons? . . . . . . . . . . . . . . . . . . . . . . . . . . . . . . . . . 63
Page 43

YOUR PHONE
3
Turning your Palm® Treo™ 750 smart device on/off
the signal-strength icon appears at the
top of the screen.
When you turn on your phone, it connects
to a mobile network so that you can make
and receive phone calls and use other
wireless services (if supported by the local
The term smart device (or device) refers to
the device and its physical aspects. The
term phone refers to the wireless feature
of your Palm
®
Treo™ 750 smart device that
enables you to connect to the AT&T
network). When you are inside a coverage
area, the signal-strength icon has bars
in it. If you’re outside a coverage area, the
indicator light flashes amber and no bars
appear in the signal-strength icon.
network so that you can make and receive
calls, and send and receive data.
The phone and the screen of your Treo 750
can be turned off and on separately. This
means you can wake up the screen to use
just the organizer features of your device
without turning on the phone. Also, when
the screen is turned off the phone can be
on and ready for you to receive phone calls
or messages.
Turning your phone off
From the Today screen, press Menu
(right action key)), select Wireless
Turning your phone on
From the Today screen, press Menu
(right action key), select Wireless
Manager, and then select Phone. When
your Treo 750 locates a signal, AT&T
appears in the upper-left of the screen and
Manager, and then select Phone. When
your phone is off, the phone-off icon
appears at the top of the screen and Phone
Off appears in the upper-left of the screen.
Your phone is not connected to any mobile
network. Although you can no longer use
DID YOU KNOW
Power/End button to turn your phone on and
off.
DID YOU KNOW
Manager by tapping the signal-strength icon
and tapping Wireless Manager.
?
You can press and hold the
?
You can go to Wireless
CHAPTER
TURNING YOUR PALM
®
TREO™ 750 SMART DEVICE ON/OFF
35
Page 44

YOUR PHONE
3
CHAPTER
the phone, you can still use Microsoft
Office apps and all the organizer features of
your Treo 750.
Making calls from the Today screen
Waking up the screen and turning it off
Wake up the screen and leave the phone
turned off when you want to use only the
organizer features of your Treo 750, for
example, when you’re on a plane and want
to look at your calendar. You can also turn
off the screen without turning off the
wireless features on your Treo 750. You can
turn your screen on and off by pressing
Power/End .
Your Treo 750 offers several ways to make
phone calls from the Today screen.
IMPORTANT Don’t use slash (/) when
entering phone numbers on your
computer. For example, do not enter
415/555-5555. Your Treo 750 does not
recognize the slash in phone numbers that
are transferred from your computer, and
you cannot select numbers written like this
to make a call.
TIP
You can set how long the screen stays on.
Press Start, select Settings, select the
System tab, and then select Power. Select
the Advanced tab. Adjust the number of
minutes the phone stays on when idle using
the On battery power setting.
Dialing from the Today screen
1 Go to your Today screen.
MAKING CALLS FROM THE TODAY SCREEN
36
Page 45

YOUR PHONE
3
2 Using the numbered keys on the
keyboard, enter a phone number in the
Dial Lookup field.
DID YOU KNOW
number, you can enter * and # without first
pressing Option. This makes it easy to
respond to further dialing instructions.
?
When you're dialing a phone
3 Press Phone/Send to dial.
NOTE You do not need to press Option to
access the numbers on the keyboard.
However, when dialing short numbers, the
number may conflict with a contact name.
If this occurs, press Option to avoid
starting a contact lookup. For emergencies,
you can always dial 911 without pressing
Option first.
TIP
If you press Phone/Send while a number
is highlighted, your device dials the number. If
a number is highlighted and you want to
access the Today screen, deselect the
number or use the Start menu.
Dialing with a speed-dial button
Your Treo 750 enables you to create both
picture and text speed-dial buttons so that
you can select a button on the Today
screen to quickly dial a number.
BEFORE YOU BEGIN Create some
speed-dial buttons. See Defining speed-dial
buttons. You can customize the default
speed-dial buttons. See Editing a
speed-dial button.
You can make a call using your speed-dial
buttons by doing any of the following:
• Select a speed-dial button with the
5-way, and then press Center .
• Tap a speed-dial button with the stylus.
• Press and hold the Quick Key that you
assigned to the speed-dial button.
• To dial an alternate number for a
contact, highlight the speed-dial button
CHAPTER
MAKING CALLS FROM THE TODAY SCREEN
37
Page 46

YOUR PHONE
3
CHAPTER
and press and hold Center , or tap
and hold the button, and then select a
number from the shortcut menu.
2 Using the keyboard, begin entering one
of the following for the contact you
want to call:
To see more speed-dial buttons, highlight
the picture speed-dial area and press Right
or Left repeatedly, or highlight the text
speed-dial area and press Up , Down ,
Right , or Left .
TIP
You can hide your speed-dial buttons on
your Today Screen and still use your Quick
Keys to call a speed-dial number.
Dialing by contact name
You can look up contacts quickly by
entering just a few letters of a contact’s
name directly from your Today screen.
BEFORE YOU BEGIN Before you can dial a
number by contact name, you must create
some contacts (see Adding a contact,
) or
import them by synchronizing (see Defining
speed-dial buttons).
Make sure your phone is on and that you’re
inside a coverage area (see Turning your
phone on).
• First name (JOH for John)
• Last name (SMI for Smith)
• First initial, a space, and then last
initial (J S for John Smith)
• First name and last name
(JOH SMI for John Smith)
For example, entering SM finds both
Smilla Anderson and John Smith.
Entering SMA finds only Smilla
Anderson.
To clear the Dial Lookup field and start
another Contacts search, press OK. To
delete letters when correcting a
1 Go to your Today screen.
misspelled name, press Backspace.
MAKING CALLS FROM THE TODAY SCREEN
38
Page 47

YOUR PHONE
3
TIP
To see a contact’s address, company, and
other details, press Up to highlight the name
and press Center on the 5-way.
3 Select the number you want to dial.
4 Press Phone/Send or press
Center to dial.
DID YOU KNOW
you can select how you want to communicate
with that person. Press and hold Center on
the 5-way, or tap and hold, and then select the
communication method you want to use.
?
After you look up a contact,
Dialing using the onscreen Dial Pad
The onscreen Dial Pad is useful when you
need to dial numbers that are expressed as
letters and when you need large numbers
that you can tap with your finger or the
stylus.
DID YOU KNOW
directly into the Dial Pad. Copy a number from
another application, switch to Dial Pad, and
then press and hold Center on the 5-way to
paste the number.
?
You can paste numbers
BEFORE YOU BEGIN Make sure your
phone is on (see Turning your phone on
).
1 Go to your Today screen.
2 Press Phone/Send and select
Dial Pad.
3 Tap the onscreen Dial Pad to enter the
number.
4 Press Phone/Send to dial.
CHAPTER
MAKING CALLS FROM THE TODAY SCREEN
39
Page 48

YOUR PHONE
3
CHAPTER
Redialing a recently called number
• To dial the last number you called:
Go to your Today screen, and then press
and hold Phone/Send .
TIP
You can also access the Call Log and Dial
Pad from the Today screen by pressing Menu
(right action key).
Other ways of making calls
Your Treo 750 offers several other ways to
make phone calls than from the Today
screen. Try them all and you’ll discover
which methods you prefer.
• To select from your most recently
dialed numbers: Go to your Today
screen, press Phone/Send ,
highlight the number or contact name
you want to call, and then press Phone/
Send to dial.
• To select from a chronological list of
calls: Go to your Today screen, press
Phone/Send , and then select Call
Log. Highlight the number you want to
call, and then press Call (left
action key) to dial or press Phone/
Send .
Dialing by company name
BEFORE YOU BEGIN Make sure your
phone is on (see Turning your phone on
).
1 Press Start and select Contacts.
2 Press Menu (right action key)
and select View By > Company.
3 Press Phone/Send to go to your
Today screen.
4 Using the keyboard, begin entering the
first few letters of the company name.
5 Select the number you want to dial.
OTHER WAYS OF MAKING CALLS
40
Page 49

YOUR PHONE
3
6 Press Phone/Send to dial.
Dialing from a web page or message
Your Treo 750 recognizes most phone
numbers that appear in web pages or in
messages (text, email, or multimedia).
1 Use the 5-way to highlight the phone
number you want to dial in the web
page or message.
2 Press Center to open the Phone
dialog box, and then select Ye s to dial.
TIP
If you can’t dial a phone number directly
from a web page or a message, then highlight
the number, select Edit (right action key), and
select Copy. Open the Dial Pad, and then
press and hold Center on the 5-way to paste.
Press Phone/Send to dial.
Receiving calls
To receive calls, your phone must be on.
This is different from having only the
screen turned on (see Turning your phone
on). When your phone is off, your calls go
to voicemail.
To see a picture of the person calling you!
Learn how to assign a caller ID picture in
Assigning a caller ID ringtone
If music is playing when a call arrives, the
Treo 750 rings softly. You can answer the
phone as you normally would. The audio
pauses during your call.
To answer a call, do one of the following:
• Press Phone/Send .
• Press Answer (left action key).
• If the headset is attached, press the
headset button.
To ignore a call and send it to voicemail,
press Menu (right action key) and
select Ignore or press the Power/End
key.
.
CHAPTER
RECEIVING CALLS
41
Page 50

YOUR PHONE
3
CHAPTER
To silence the ringer while your Treo 750 is
ringing:
• Press the Vol um e button or any key on
your Treo 750 except Phone/Send ,
Power/End , Alt , Start , OK
, or the 5-way.
• To immediately silence all system
sounds including the ringer, slide the
2 Press and hold 1 on the keyboard or tap
the Voicemail speed-dial button to dial
the AT&T voicemail system.
3 Follow the voice prompts to set up your
voicemail.
Retrieving voicemail messages from the Today screen
ringer switch to Sound Mode Off .
All sounds remain off until you slide the
ringer switch back to Sound On .
When you silence the ringer, you can either
answer the call or let it ring through to
voicemail.
DID YOU KNOW
send a text message. Press Menu (right
action key)
message.
?
You can also ignore a call and
and select Ignore with text
DID YOU KNOW
appears at the top of the screen, you can tap
this icon to retrieve your voicemail.
?
When a Voicemail icon
Using voicemail
When you have unretrieved voicemail
Setting up voicemail.
1 Go to your Today screen.
messages, a Voicemail icon appears at
the top of your screen.
USING VOICEMAIL
42
Page 51

YOUR PHONE
3
1 Go to your Today screen.
2 Press 1 on the keyboard to dial the
AT&T voicemail system.
3 Enter your voicemail password using
the keyboard, or press Extra Digits
(left action key) if you defined
this option (see Creating a speed-dial
button for details).
4 Select Play to listen to your
messages.
Retrieving messages from a voicemail notification
NOTE Not all service plans support
voicemail notification. Check with AT&T for
more information.
You can retrieve voicemail messages when
you receive a notification or you can
dismiss the notification and retrieve the
messages later.
• When you have a new voicemail
message, a notification screen appears.
CHAPTER
• To hear your message now, press
Listen (left action key).
• To retrieve your message later, press
Dismiss (right action key).
What can I do during a call?
Your Treo 750 offers many advanced
telephone features, including call waiting,
six-way conferencing, and call forwarding.
These features depend on your service
plan. Please contact AT&T for more
information.
When you make or receive a call, the active
call info appears on your Today screen.
WHAT CAN I DO DURING A CALL?
43
Page 52

YOUR PHONE
3
CHAPTER
DID YOU KNOW
messages during a call. This is a great way to
stay connected with colleagues during a long
call.
• Mute the microphone so you can’t be
?
You can send and receive text
heard: Press Menu (right action
key)) and select Mute. To turn the
microphone back on, press Menu
Caller’s name
and number
Current duration
of call
During a call, you can do any of the
• Switch to another application: Press
(right action key) again and select
Cancel Mute.
Start and select the application.
following:
• Navigate around the Today screen:
Use Up and Down to move
around or highlight items.
• Put the call on hold: Press Hold
(left action key). To take the call off hold,
press Off Hold (left action key).
• Use the built-in speakerphone: Press
Menu (right action key) and
select Speakerphone. To use the
Ending a call
Do one of the following:
• Press Power/End .
• Press the headset button (if the headset
earpiece again, press Menu
(right action key) again and select
DID YOU KNOW
one minute, the screen dims. After two
minutes, it dims more. Press any key, except
Power/End, to light up the screen.
is attached and has a button on it).
Some headsets do not have a button.
?
When a call lasts longer than
Speakerphone Off.
WHAT CAN I DO DURING A CALL?
44
Page 53

YOUR PHONE
3
Switching applications during an active call
You can use many other applications on
your Treo 750 while holding a phone
conversation, including the organizer and
text message features. You cannot,
however, make some data connections
during an active call while connected to a
GPRS network. If you’re connected to a
GPRS network, you cannot browse the
web, or send and receive email or MMS
messages while on a voice call. If you’re
connected to a UMTS network, you can
perform simultaneous voice and data
functions. How can you tell which kind of
network you’re connected to? See What
are all those icons?
To open an application, see Opening and
closing applications.
From any application, press Phone/Send
to return to your Today screen.
Saving phone numbers
After you hang up, you can add the number
to Contacts if it's not already in your list. If
an incoming call uses caller ID blocking,
you do not see the Add Contact prompt.
• To create a new contact for this number,
select Create New Contact.
• To add this number to an existing
contact, select Copy and Add, and
then select a contact name.
• To decline adding the number, press
Dismiss (left action key).
• To permanently disable the Add Contact
prompt, select Don’t show this again.
TIP
You can also save contact info from other
applications, such as Messaging.
CHAPTER
WHAT CAN I DO DURING A CALL?
45
Page 54

YOUR PHONE
3
CHAPTER
If you don’t add a number right away, follow
these steps to add it later:
1 Go to the Call Log (see Other ways of
making calls).
2 Highlight the number you want to save.
3 Press and hold Center to open the
shortcut menu, and then select Save to
Contacts.
2 Dial a second number using any of the
methods described in Making calls from
the Today screen. If you’re dialing by
contact name or with the keyboard, you
must first use the 5-way to select the
Dial Lookup field.
When two calls are active, your Today
screen includes two call status sections,
each representing one of the calls.
4 Enter the information for the entry.
5 Press OK .
Answering a second call (call waiting)
When you’re on a call and you receive a
Making a second call
You can make a second call while your first
call is still active:
1 Place your first call on hold by pressing
Hold (left action key).
second call, the call waiting notification
appears if you have chosen to be notified
(see Setting call waiting notification
). You
can do any of the following:
• Send the new call to voicemail: Press
Menu (right action key) and
select Ignore.
• Send the new caller a text message:
Press Menu (right action key)
and select Ignore with text message.
The second call is sent to voicemail. A
new text message opens with the
phone number of the caller entered in
the To field.
WHAT CAN I DO DURING A CALL?
46
Page 55

YOUR PHONE
3
• Hang up the current call and answer
the new call: Press Menu (right
action key)) and select Drop and
Answer. You can also press Power/End
to hang up the current call, and
then choose to answer or ignore the
new call.
• Place the current call on hold and
answer the new call:
Press Answer (left action key) or
Phone/Send . Once you have
answered the call:
• Press Swap (left action key) to
move between callers by placing the
current active call on hold and talking
on the other line.
• Make the calls a conference call. See
Making a conference call
.
Making a conference call
IMPORTANT You can join up to five calls
into a 6-way conference call. The number
of calls you can join in conference depends
on your service plan. Additional charges
may apply, and minutes in your mobile
account may be deducted for each call.
Please contact AT&T for more information.
1 Answer a second call or put the first call
on hold, and make a second call.
2 Press Conference (right action
key); this joins the two calls with you in
a conference.
CHAPTER
WHAT CAN I DO DURING A CALL?
47
Page 56

YOUR PHONE
3
CHAPTER
3 (Optional) Do one or more of the
following:
• Make more calls and join them into
the conference call. The number of
calls you can join in conference
depends on your service plan.
• Extract a caller from the conference
call to talk with them privately by
pressing Menu (right action
key), selecting Extract, and then
selecting the name. The extracted call
becomes the active call.
4 When you’re done, press Power/En d
twice to hang up on all calls or
press Power /End once to hang up
on the active call.
Forwarding calls
You can forward calls to another phone
number. Please check with AT&T about
availability and pricing of forwarded calls;
additional charges may apply.
When all calls are forwarded, the call
forwarding icon appears in the title bar.
BEFORE YOU BEGIN Make sure your
phone is on and that you’re inside a
coverage area (see Turning your phone on
).
1 Go to your Today screen.
2 Press Menu (right action key),
select Preferences, and then select
Phone Settings.
3 Select the Services tab, and then select
• Swap between the conference call
Call Forwarding from the list.
and the private call by pressing Swap
(left action key).
WHAT CAN I DO DURING A CALL?
48
Page 57

YOUR PHONE
3
4 Set your call forwarding settings. Some
of the settings are already set by AT&T
to send your calls to Voicemail.
5 Press OK .
Defining speed-dial buttons
Your Treo 750 enables you to create both
picture and text speed-dial buttons so that
you can select a button on the Today
screen to quickly dial a number.
Creating a speed-dial button
You can create up to 20 picture buttons and
50 text buttons.
1 Go to your Today screen.
2 Press Menu (right action key)
and select New Speed Dial.
3 Do one of the following:
• Select Link to contact, select the
contact you want to link to this button,
and then select the number you want
to dial with this button.
• Select Label and enter a name for this
button, and then select Number and
enter the phone number you want to
dial with this button.
CHAPTER
DEFINING SPEED-DIAL BUTTONS
49
Page 58

YOUR PHONE
3
CHAPTER
4 (Optional) Enter a Quick Key. When the
Today screen is showing, you can press
and hold the Quick Key to instantly dial
this number.
extension. In addition to numbers, you
can enter the following symbols: star
(
) and pound (#). To enter a one-
*
second pause, enter a comma (,).
Quick Keys can be letters or numbers,
but you can’t use both the letter and
number on the same key. For example,
the voicemail Quick Key is 1. The letter
equivalent for that key is E, so you
cannot assign E as a Quick Key to
another speed-dial button.
5 If this button is linked to a contact entry
with a picture, select either Text Speed
Dial or Picture Speed Dial to indicate
which type of button you want to
create. If this button is not linked to a
contact or the contact doesn’t have a
picture, the Picture Speed Dial option is
not available.
Dial extra digits automatically: Dials
predefined Extra Digits immediately
after dialing the phone number. If you
do not check this box, you need to press
Extra Digits (left action key) to
dial these digits.
TIP
You can add a special ringtone to a contact
associated with the speed-dial button. See
Adding a contact
.
6 (Optional) Select the Advanced tab and
set any of the following options:
Extra Digits: Defines additional
numbers to dial, such as a password or
Show voice mail buttons: Displays the
voicemail playback controls after you
dial this speed-dial number. When this
option is checked, you can enter
numbers below each control to tailor
the controls to your voicemail system.
Plays the previous message.
DEFINING SPEED-DIAL BUTTONS
50
Page 59

YOUR PHONE
3
Saves the current message.
Plays the current message.
Deletes the current message.
Repeats the current message.
Plays the next message.
7 Press OK .
DID YOU KNOW
AT&T Voicemail speed-dial button are already
set up.
?
The playback controls for the
Editing a speed-dial button
1 Go to your Today screen.
2 Highlight the speed-dial button you
want to edit.
3 Press and hold Center to open the
shortcut menu, and then select Edit
Speed Dial.
4 Make the desired changes.
5 Press OK .
TIP
You can also edit a speed-dial button by
pressing Menu and selecting Speed Dial
Options, and then selecting the button you
want to edit.
Deleting a speed-dial button
1 Go to your Today screen.
2 Highlight the speed-dial button you
want to delete.
3 Press and hold Center to open the
shortcut menu, and then select Edit
Speed Dial.
4 Press Delete (right action key).
5 Select Ye s to confirm the deletion.
Arranging your speed-dial buttons
1 Go to your Today screen.
2 Press Menu (right action key)
and select Speed Dial Options.
3 Highlight the button you want to move.
4 Press Option + Left or Right or
Up or Down to move the button
in that direction.
CHAPTER
DEFINING SPEED-DIAL BUTTONS
51
Page 60

YOUR PHONE
3
CHAPTER
Using a phone headset
You can connect a phone headset for
hands-free operation. You can use the
headset that came with your Treo 750 or
compatible third-party headsets.
Using a wired headset
Speakers
IMPORTANT If driving while using a
Treo 750 is permitted where you are and
you need to make a call, we recommend
using a phone headset or a hands-free car
kit (sold separately). If you must use the
wired headset while driving, place a
speaker in only one ear. Leave the other ear
free to hear outside noises. Make such a
call only if it is legal to do so and you can do
so safely.
Microphone
Headset button
USING A PHONE HEADSET
52
Page 61

YOUR PHONE
3
The headset button is context-sensitive,
and it performs various actions based on
the situation. You can press the headset
button to perform any of the following
tasks:
• Answer an incoming call
• Respond to call waiting
• Hang up all calls
• Swap between calls
NOTE Your Treo 750 works with headsets
that have a 2.5mm, 3-pin connector (look
for two colored bands on the plug). When
in doubt, ask the third-party headset
manufacturer if the product is compatible
with your Treo 750. If you hear a headset
buzz or poor microphone performance,
your headset may be incompatible with
your Treo 750.
Connecting to a Bluetooth
®
hands-free
device
Your Treo 750 is also compatible with many
headsets and car kits (sold separately)
enabled with Bluetooth
®
wireless
technology version 1.1 or 1.2.
For a list of compatible hands-free devices
with Bluetooth wireless technology, go to
www.palm.com/us/support/treo/
treo750cingular.
After you set up a connection with a
Bluetooth headset or hands-free car kit,
you can communicate with that device
whenever it is within range and the
Bluetooth feature on your Treo 750 is
turned on. The range varies greatly,
depending on environmental factors; the
maximum is about 30 feet (10 meters).
DID YOU KNOW
Bluetooth headset and car kit, the one you
connected to your Treo 750 last becomes the
active device.
?
If you have both a compatible
1 If necessary, prepare the device you
want to connect with to accept a new
connection. Check the device’s
documentation for details; be sure to
find out if the device has a predefined
passkey that you need to enter on your
Treo 750 in step 7.
CHAPTER
USING A PHONE HEADSET
53
Page 62

YOUR PHONE
3
CHAPTER
2 Go to your Today screen, and then tap
Bluetooth .
3 Check the Turn on Bluetooth box to
turn on the Bluetooth feature.
4 Select the Devices tab, and then select
New Partnership.
USING A PHONE HEADSET
54
5 Wait for your Treo 750 to search for
devices and to display the device list.
6 Select the device you want to connect
to, and then press Next (right
action key).
7 Enter a passkey between 1 and 16
digits long, and then press Next
(right action key).
IMPORTANT Some hands-free devices
have a predefined passkey; if your
hands-free device has one, you can find
the passkey in the documentation for that
device. Other devices provide a screen
where you enter a passkey that you make
up. In either case, you must use the same
passkey on both your Treo 750 and your
hands-free device. We recommend that
you use a passkey of 16 digits, where
Page 63

YOUR PHONE
3
possible, to improve the security of your
Treo 750. The longer the passkey, the
more difficult it is for the passkey to be
deciphered.
DID YOU KNOW
Today screen indicates the status of the
Bluetooth feature:
Gray = Bluetooth off.
Blue = Bluetooth on.
White = Connected to a Bluetooth device.
Headset icon = Call in progress with a
Bluetooth headset or car kit.
?
The Bluetooth icon on your
8 If the passkey is not predefined, enter
the same passkey on the other
Bluetooth device, and then press Finish
(right action key).
9 Check the Hands Free box, and then
press Finish (right action key).
10 Press OK .
You can now communicate with this device
whenever it is within range and the
Bluetooth feature on your Treo 750 is
turned on. The range varies greatly,
depending on environmental factors; the
maximum is about 30 feet (10 meters).
Using a Bluetooth hands-free device
To learn how to set up and connect to
Bluetooth devices, see Connecting to a
Bluetooth® hands-free device.
Here are tips for working with a Bluetooth
hands-free device:
• To transfer a call from the handset to a
Bluetooth hands-free device during a
call, press Menu (right action
key) and select Connect Bluetooth. To
transfer the call back to the headset,
press Menu (right action key)
and select Cancel Bluetooth.
• To transfer a call from a wired headset
to a Bluetooth headset or car kit that is
within range and with which you’ve
previously set up a partnership
(Bluetooth headset or car kit required,
sold separately), unplug the wired
headset and press the button on the
Bluetooth headset or car kit.
• To find out how to transfer your
contacts from your Treo 750 to your car
kit, go to www.palm.com/us/support/
treo/treo750cingular.
CHAPTER
USING A PHONE HEADSET
55
Page 64

YOUR PHONE
3
CHAPTER
DID YOU KNOW
hands-free device and it is within range, your
Treo 750 routes all calls to the hands-free
device instead of to the earpiece on your
Treo 750. Bluetooth range is up to 30 feet (10
meters) in optimum environmental conditions.
?
If you’re using a Bluetooth
4 Select the Event, and then select which
type of call or notification you want to
set the ringtone for:
Phone: Known Caller: An incoming call
from someone in your Contacts list or
Speed Dial list.
Customizing phone settings
Selecting ringtones and display notices
You can set different tones for different
types of incoming phone calls and
notifications. You can download MP3,
MIDI, AMR, WAV, and WMA ringtones
directly to your Treo 750 (see Downloading
files and images from a web page). You can
also download ringtones to your computer
and then email them to your phone.
1 Press Start and select Settings.
2 On the Personal tab, select Sounds &
Notifications .
3 Select the Notifications tab.
Phone: Missed call: A call you did not
answer.
Phone: Roaming: A call that comes in
when you’re outside your home mobile
network.
Phone: Unknown Caller: An incoming
call from someone identified by caller
ID who is not in your Contacts list or
Speed Dial list.
Phone: Voice mail: A new voicemail.
CUSTOMIZING PHONE SETTINGS
56
Page 65

YOUR PHONE
3
5 Check the Play Sound box if you want
to have a sound played when the event
occurs.
6 If you checked the Play Sound box,
then select the sound for the selected
type of call. You can also check the
Repeat box to have the sound repeat.
7 (Optional) Select the Play icon to
preview the sound.
8 Check the Display message on screen
box to have a message displayed when
the event occurs.
9 Check the Vibrate when… boxes to
turn the vibrate feature on/off based on
the ringer switch setting.
10 Repeat steps 4–9 to select ringtones for
other types of calls.
11 Press OK .
DID YOU KNOW
delete, and send sounds on your Treo 750.
See Selecting Sounds & Notifications
also set sounds for messaging notifications
and calendar reminders. See Selecting
ringtones and display notices.
?
You can record, preview,
. You can
Adjusting call and ringer volume.
Volume button
• Call volume: While a call is in progress,
press the Volume button (on the side of
your Treo 750) to adjust the call volume.
• Ringer volume: When a call is not in
progress and you are not playing music
or a video, press the Vo lu me button to
adjust ringer volume.
Assigning a caller ID ringtone
1 Press Start and select Contacts.
2 Select the contact’s name.
3 Press Menu (right action key)
and select Edit.
CHAPTER
CUSTOMIZING PHONE SETTINGS
57
Page 66

YOUR PHONE
3
CHAPTER
4 Select Ring tone.
5 Select a tone for this contact entry.
1 Press Start and select Settings.
6 Select OK.
Enabling TTY
Yo u can enable your Treo 750 for use with a
TTY/TDD device. A TTY (also known as a
TDD or Text Telephone) is a
telecommunications device that enables
people who are deaf or hard of hearing, or
who have speech or language disabilities,
to communicate by telephone.
Your Treo 750 is compatible with select
TTY devices. You can connect a TTY/TDD
machine, headset, or hands-free kit to your
Treo 750 through the headset jack while in
TTY/TDD mode. Please check with the
manufacturer of your TTY device for
connectivity information. Be sure that the
TTY device supports digital wireless
transmission.
BEFORE YOU BEGIN Turn on your phone
to access your Phone Settings. See Turning
your phone on..
2 On the Personal tab, select Phone .
3 On the Phone tab, select TTY/TDD,
and then select either On or Off.
4 Press OK .
NOTE When TTY/TDD is on, a TTY/TDD
icon appears at the top of the Today
screen.
Adding Contacts numbers from new callers
You are prompted to add contact entries for
numbers that are not already in your
Contacts list.
1 Press Start and select Settings.
2 On the Personal tab, select Phone .
CUSTOMIZING PHONE SETTINGS
58
Page 67

YOUR PHONE
3
3 On the Phone tab, check the After calls
from numbers that are not in
Contacts, ask if I want to add them
box.
4 Press OK .
Blocking calls
You can block incoming or outgoing calls.
BEFORE YOU BEGIN You need to do the
following:
• Make sure that call barring is supported
by your service plan. Check with AT&T
for more information.
• Get a call barring password from AT&T.
• Make sure your phone is on and that
you’re inside a coverage area (see
Turning your phone on
).
1 Go to your Today screen.
2 Press Menu (right action key),
select Preferences, and then select
Phone Settings.
3 Select the Services tab, and then select
Call Barring from the list.
4 Select the Block incoming calls list,
and then select one of the options:
Off: No incoming calls are blocked.
When roaming: All incoming calls are
blocked when roaming.
All calls: All incoming calls are blocked.
5 Select the Block outgoing calls list,
and then select one of the options:
Off: No outgoing calls are blocked.
International: All outgoing international
calls are blocked.
International except to home
country: All outgoing international calls
are blocked except to the country
where the phone is based.
All calls: All outgoing calls are blocked.
6 Press OK .
CHAPTER
CUSTOMIZING PHONE SETTINGS
59
Page 68

YOUR PHONE
3
CHAPTER
7 Enter the call barring password and
select Done (right action key).
5 Press OK .
Setting call waiting notification
Setting caller ID
You can turn caller ID on or off.
You can choose to be notified when you
receive a call while you are on a call. You
can choose to accept the call or not. See
Answering a second call (call waiting)
BEFORE YOU BEGIN Make sure your
.
phone is on and that you’re inside a
coverage area (see Turning your phone on
BEFORE YOU BEGIN Make sure your
).
phone is on and that you’re inside a
1 Go to your Today screen.
2 Press Menu (right action key),
select Preferences, and then select
Phone Settings.
3 Select the Services tab, and then select
Caller ID from the list.
4 Check the appropriate box to provide
your caller ID to Everyone or No one.
coverage area (see Turning your phone on
1 Go to your Today screen.
2 Press Menu (right action key),
select Preferences, and then select
Phone Settings.
3 Select the Services tab, and then select
Call Waiting from the list.
).
CUSTOMIZING PHONE SETTINGS
60
Page 69

YOUR PHONE
3
4 Check the appropriate box to receive
notification or not.
5 Press OK .
Manually selecting your wireless band
The wireless band setting is preset for
optimum performance. Do not change this
setting unless instructed to do so by an
AT&T representative.
BEFORE YOU BEGIN Make sure your
phone is on and that you’re inside a
coverage area (see Turning your phone on
1 Go to your Today screen.
2 Press Menu (right action key),
select Preferences, and then select
Phone Settings.
3 Select the Services tab, and then select
Band Selection from the list.
4 Select the Select network type list,
and and select one of the following:
Auto: Automatically selects a network.
GSM: Connects only to GSM networks.
UMTS: Connects only to UMTS
networks.
5 Select the Select your GSM/UMTS
Band list, and then select one of the
bands:
Auto
GSM (900+1800) + UMTS 2100
GSM (1900+850) + UMTS (1900+ 850)
6 Press OK .
Enabling fixed dialing
Fixed dialing allows you to restrict your
outgoing calls and messages to selected
).
phone numbers, included in your fixed
dialing list. Once the service is activated,
you can call and send messages only to the
phone numbers from the list.
CHAPTER
CUSTOMIZING PHONE SETTINGS
61
Page 70

YOUR PHONE
3
CHAPTER
The list is protected by a PIN2. If you enter
an incorrect PIN2 more times than allowed
by AT&T, the SIM card locks. Once the SIM
card locks, you need the PUK2 to unlock
the SIM card. Contact AT&T for more
information and the PUK2.
3 Select the Services tab, and then select
Fixed Dialing from the list.
4 Check the Enable fixed dialing box.
5 Press Menu (right action key) to
add, delete, or edit the phone numbers
in the list.
6 Enter your PIN2 and press Done
(left action key).
7 Press OK .
Manually selecting your network settings
The network setting is preset for optimum
performance. Do not change this setting
unless instructed to do so by an AT&T
representative.
BEFORE YOU BEGIN You need the
following:
• Make sure your phone is on and that
you’re inside a coverage area (see
Turning your phone on
• Get your PIN2 from AT&T
).
1 Go to your Today screen.
2 Press Menu (right action key),
select Preferences, and then select
Phone Settings.
CUSTOMIZING PHONE SETTINGS
62
Page 71

YOUR PHONE
3
BEFORE YOU BEGIN Make sure your
phone is on and that you’re inside a
coverage area (see Turning your phone on
1 Go to your Today screen.
2 Press Menu (right action key),
select Preferences, and then select
Phone Settings.
3 Select the Network tab.
4 To switch to another network, select
Find Network and select an available
network.
5 To change your preferred network,
select Set Networks, check the box
next to the networks you want, and
then select your order of preference.
6 From the Network Selection list, select
an option:
Automa ti c: The network connection is
automatically made.
Manual: Network connections are
manually made. If you are manually
selecting a network, select a network
from the list of available networks.
7 Press OK .
What are all those
).
icons?
You can monitor the status of several items
using icons at the top of your Today screen:
You missed an incoming call.
You have a voicemail message.
You have a new email message.
You have a new text, or
multimedia message.
No SIM inserted in device or
software unable to recognize
SIM.
You have more than one of the
conditions listed above.
Your phone is on. The bars
display the signal strength.
The stronger the signal, the
more bars appear. If you are
outside a coverage area, no bars
appear.
Your phone is off.
CHAPTER
WHAT ARE ALL THOSE ICONS?
63
Page 72

YOUR PHONE
3
CHAPTER
A voice call is in progress.
TTY/TDD is turned on.
All calls are being forwarded.
Your phone is connected to a
UMTS network, but you are not
actively transmitting data. You
can still make or receive calls.
Your phone is on and a UMTS
data connection is active. You
can make and receive calls and
transmit data simultaneously.
Your phone is connected to a
GPRS (EDGE if available)
Network
operator
name
Your Treo 750 is connecting to a
computer or network.
A data connection is not available
or your phone is off.
Your smart device’s battery is
low.
Your smart device’s battery is
charging.
Your smart device is connected
to a power outlet and the battery
is fully charged.
Your phone is on. When you turn
off your phone, Phone Off
appears instead.
network, but you are not actively
transmitting data. You can still
make or receive calls.
Your phone is on and a GPRS
(EDGE if available) data
connection is active. You can still
make or receive calls, but the
data transmission is
automatically interrupted during
a call.
ActiveSync synchronization is in
progress.
WHAT ARE ALL THOSE ICONS?
64
Page 73

YOUR PHONE
3
The Bluetooth® wireless
technology status indicator
appears in gray when this feature
is off, in blue when this feature is
on, and in reverse blue when
your smart device
is communicating with another
Bluetooth device.
A call is in progress and your
smart device is connected to a
Bluetooth headset or car kit.
CHAPTER
WHAT ARE ALL THOSE ICONS?
65
Page 74

YOUR PHONE
3
CHAPTER
WHAT ARE ALL THOSE ICONS?
66
Page 75

Synchronizing information
CHAPTER
4
Synchronizing simply means that information that has been
entered or updated in one place—your Palm
®
Tre o™ 750 smart
device, your computer, or your corporate server—is
automatically updated in the other. There’s no need to enter
information twice. Some kinds of synchronization can happen on
an automated schedule, so you don’t even have to think about it.
After you get into the habit of synchronizing regularly, you’ll
know what a powerful tool synchronization is for transferring,
updating, and backing up large amounts of information on your
Treo 750.
Benefits
• Quickly enter and update
information on your computer and
your Treo 750
• Protect your information
• Send photos and videos to your
Treo 750 from your desktop
computer
Page 76

In this chapter
How do I synchronize?. . . . . . . . . . . . . . . . . . . . . . . . . . . . . . . . . . . 70
What can I synchronize? . . . . . . . . . . . . . . . . . . . . . . . . . . . . . . . . . 71
Setting up your computer for synchronization . . . . . . . . . . . . . . . . . 72
Synchronizing using the sync cable . . . . . . . . . . . . . . . . . . . . . . . . . 77
Setting up wireless synchronization. . . . . . . . . . . . . . . . . . . . . . . . . 77
Other ways to synchronize. . . . . . . . . . . . . . . . . . . . . . . . . . . . . . . . 82
Setting synchronization options . . . . . . . . . . . . . . . . . . . . . . . . . . . . 84
Page 77

SYNCHRONIZING INFORMATION
4
This chapter discusses using ActiveSync®
desktop software and other methods to
synchronize your Treo 750 and your
computer.
Synchronization enables you to enter or
change information on your Treo 750 or in
Microsoft Office Outlook
®
. Your info is then
automatically updated in both places;
there’s no need to enter the info twice.
This is true whether you sync with your
computer using ActiveSync desktop
software (see Setting up your computer for
synchronization) or wirelessly with your
company’s Exchange Server using
Microsoft Exchange ActiveSync (see
Setting up wireless synchronization
).
By default, the info from the following
applications is synchronized for either
method of synchronization:
You can, however, customize sync settings
to suit your needs and sync only some of
these applications.
If you set up ActiveSync synchronization
with your computer, information in the
Favorites application is synchronized by
default as well. You can also change
settings to synchronize Word, Excel,
PowerPoint, and PDF files, as well as
pictures, music, videos, and other types of
files (see Changing which applications
sync). For synchronization of music and
videos, you also must have Windows
®
Media
Player 10 on your computer.
DID YOU KNOW
creates a folder in your computer’s web
browser called Mobile Favorites that backs up
any favorites you create in the browser on
your Treo 750. You can add or remove
favorites directly to or from the folder.
TIP
If you don’t already have Windows Media
Player installed on your computer, you can
install it from the Windows Mobile Getting
Started Disc. Insert the CD into your
computer’s CD drive, select Add Programs,
and then select Windows Media Player.
?
When you sync Favorites, it
You can set up your Treo 750 to use any
combination of wireless sync, ActiveSync
synchronization, and Windows Media
Player sync.
CHAPTER
69
Page 78

SYNCHRONIZING INFORMATION
4
CHAPTER
How do I synchronize?
There are a number of ways to make
synchronization occur. You can install
ActiveSync desktop software on your
computer to synchronize in one of a
number of ways, or you may be able to
synchronize wirelessly with an Exchange
Server. You can, of course, choose to sync
both with an Exchange Server and with
ActiveSync desktop software to maximize
your sync options.
Synchronizing with ActiveSync desktop software
BEFORE YOU BEGIN Install the software
from the Windows Mobile Getting Started
Disc, which came with your Treo 750. You
must install this software even if you have
already installed a previous version of
ActiveSync desktop software.
See Installing the desktop synchronization
software for instructions.
If you install ActiveSync desktop software
from the Windows Mobile Getting Started
Disc, you can choose to synchronize in any
of the following ways:
• By connecting your Treo 750 to your
computer using the sync cable; see
Synchronizing using the sync cable
• Wirelessly, using the built-in Bluetooth
wireless technology on your Treo 750;
see Synchronizing over a Bluetooth
connection
• Wirelessly, using the infrared (IR) port
on your Treo 750; see Synchronizing
over an infrared connection
Synchronizing wirelessly with the server
You can set up your Treo 750 to
synchronize email and other information
wirelessly with Microsoft Exchange Server
2003 using Microsoft Exchange
ActiveSync; see Setting up wireless
synchronization. If you choose this method,
synchronization takes place automatically
after setup; you do not need to install the
software from the Windows Mobile
®
Getting Started Disc, which came with your
Treo 750.
HOW DO I SYNCHRONIZE?
70
Page 79

SYNCHRONIZING INFORMATION
4
NOTE We recommend that you install
ActiveSync desktop software from the CD
even if you synchronize wirelessly with the
server. You need ActiveSync to synchronize
pictures, videos, music files, and other info
directly with your computer.
Info type Method Where to learn more
Outlook Contacts,
Calendar, Tasks
Outlook Email ActiveSync or Exchange
Word, Excel,
PowerPoint, PDF
files
Music and video
files
ActiveSync (sync with
computer) or Exchange
ActiveSync (direct sync
with server)
ActiveSync
ActiveSync Setting up your computer for
ActiveSync and Windows
Media Player 10
What can I synchronize?
This table lists the types of info you can
synchronize and the methods to use.
Setting up your computer for
synchronization or
Setting up wireless synchronization
Setting up your computer for
synchronization or
Setting up wireless synchronization
synchronization
Changing which applications sync
Setting up your computer for
synchronization
Changing which applications sync
Transferring media files to your Treo
750
CHAPTER
WHAT CAN I SYNCHRONIZE?
71
Page 80

SYNCHRONIZING INFORMATION
4
CHAPTER
Info type Method Where to learn more
Pictures ActiveSync Setting up your computer for
Outlook Notes ActiveSync Setting up your computer for
Files to be
transferred to an
expansion card
ActiveSync Setting up your computer for
Setting up your computer for synchronization
Why set up a connection between your
Treo 750 and your computer? So you can
synchronize them. Why synchronize? Here
are two good reasons:
• Once you enter info on your computer,
you don’t need to enter it again on your
Treo 750. Whether you enter or change
synchronization
Changing which applications sync
synchronization
Changing which applications sync
synchronization
Changing which applications sync
information on your computer using
Microsoft Office Outlook or on your Treo
750, when you synchronize, you
automatically update the info in both
places.
• You have a backup copy of all your info.
Should anything happen to your Treo
750, your info still exists on your
computer.
We strongly recommend that you
synchronize your Treo 750 with your
computer frequently to keep your
information up-to-date (and backed up) in
both locations.
SETTING UP YOUR COMPUTER FOR SYNCHRONIZATION
72
Page 81

SYNCHRONIZING INFORMATION
4
TIP
If you want to synchronize with a personal
information manager (PIM) other than
Microsoft Office Outlook, you must install a
third-party solution. Contact the PIM’s vendor
to learn if software is available for your Treo
750.
Before you can synchronize, you need to
install the desktop synchronization
software and connect the sync cable to
your computer. Even if you have already
installed a previous version of ActiveSync
desktop software, you must install the
software that came with your Treo 750 on
the Windows Mobile Getting Started Disc.
System requirements
Your computer must meet the following
minimum system requirements:
• Windows 2000 or XP (later versions
may also be supported)
• 32MB of available memory (RAM)
• 170MB of free hard disk space
• CD drive
• Available USB port
Installing the desktop synchronization software
BEFORE YOU BEGIN If you are installing
the software on a computer at work, make
sure your company allows you to install
new software. Contact your company’s
IT department for help.
1 Close any applications that are currently
running on your computer, including
those running in the background. Your
computer needs to have all its
resources available to install the
software.
2 Insert the Windows Mobile Getting
Started Disc into the CD drive on your
computer.
3 Follow the installation instructions on
your computer.
During installation, you connect your
Treo 750 to your computer and sync for
the first time. Be sure to watch what’s
happening on both your computer and
your Treo 750. For more info, see
Connecting your Treo 750 to your
computer and Synchronizing
information.
CHAPTER
SETTING UP YOUR COMPUTER FOR SYNCHRONIZATION
73
Page 82

SYNCHRONIZING INFORMATION
4
CHAPTER
DID YOU KNOW
you can select an option to synchronize email,
contacts, calendar events, and tasks directly
with Microsoft Exchange Server 2003. If you
choose this option, you are prompted to enter
your mail server address and domain name
and your Exchange Server account username
and password.
TIP
You can also install additional software
from the Windows Mobile Getting Started
Disc; see Installing bonus software from the
CD.
?
During software installation,
• Change which applications synchronize
• Enter settings to synchronize wirelessly
with Microsoft Exchange Server 2003
DID YOU KNOW
applications synchronize (see Changing which
applications sync) and enter settings to
synchronize wirelessly (see Setting up
wireless synchronization) in the ActiveSync
app on your Treo 750. Whether you enter
changes on your Treo 750 or your computer,
the changes are transferred to the other
location the next time you synchronize.
?
You can also change which
Using ActiveSync desktop software
After you install ActiveSync desktop
software, synchronization happens
automatically anytime you connect your
Treo 750 to your computer, as described in
To open the ActiveSync window,
double-click the ActiveSync icon in the
taskbar in the lower-right corner of your
computer screen.
the next section. However, you can open
the ActiveSync window on your computer
to do tasks such as the following:
• Install applications from your computer
to your Treo 750 (see Installing
applications from your computer) or to
an expansion card inserted into the
expansion card slot on your Treo 750
(see Installing applications onto an
expansion card)
TIP
If the ActiveSync icon does not appear in
the taskbar, go to Start, navigate to
Programs, and select Microsoft ActiveSync
to open the ActiveSync window.
Desktop software installation also creates
a Mobile Device folder on your computer,
which you can see when you open My
Computer or Windows Explorer. When
SETTING UP YOUR COMPUTER FOR SYNCHRONIZATION
74
Page 83

SYNCHRONIZING INFORMATION
4
your Treo 750 is connected to your
computer, opening the Mobile Device
folder displays an icon representing your
Treo 750. It also displays folders containing
items you synchronized, such as music
files, pictures, and videos.
Connecting your Treo 750 to your computer
NOTE If you’re transferring info from a
previous Windows Mobile
a Palm OS
®
device, you can learn more
®
device or from
about how to move content, such as
pictures, music, and files, to your Treo 750
by going to www.palm.com/us/support/
treo/treo750cingular.
1 Plug the AC charger into a wall outlet.
2 Plug the USB sync cable into an
available USB port or into a powered
USB hub on your computer.
TIP
For best performance, plug your sync
cable directly into a USB port on your
computer. If your computer has USB ports on
both the front and back, we suggest using the
back port. If you use a USB hub, make sure it’s
a powered hub.
3 Connect the sync cable to your Treo 750
by inserting it into the two sockets to
the left on the bottom of the Treo 750.
4 Connect the charger cable to the
remaining socket on the bottom of your
Treo 750.
DID YOU KNOW
indicator light that glows when the charger is
connected to a power source.
?
The AC charger contains an
CHAPTER
SETTING UP YOUR COMPUTER FOR SYNCHRONIZATION
75
Page 84

SYNCHRONIZING INFORMATION
4
CHAPTER
USB sync
cable
This button has no
function with your
Treo 750
SETTING UP YOUR COMPUTER FOR SYNCHRONIZATION
76
Page 85

SYNCHRONIZING INFORMATION
4
Synchronizing using the sync cable
After you install ActiveSync desktop
software, synchronization takes place
automatically anytime your Treo 750 is
connected to your computer and info is
updated in either location.
1 Connect your Treo 750 to your
computer. You should hear the
ActiveSync
This button has no
function with your
Treo 750
®
tone.
2 Look for the ActiveSync icon at the
top of your Treo 750 screen and the
ActiveSync icon in the taskbar on
your computer.
• If you don’t see the ActiveSync icon,
make sure the desktop
synchronization software that came
with your Treo 750 is running on your
computer.
• If you have any problems
synchronizing, see Synchronization
troubleshooting suggestions.
TIP
We recommend that you install the backup
and restore app from the Windows Mobile
Getting Started Disc. A backup and restore
app preserves your data and settings if your
Treo 750 is ever lost or stolen, and it protects
your data during a hard reset.
for
Setting up wireless synchronization
Does your company use Microsoft Outlook
as its email solution? Does your company
also use Microsoft Exchange Server 2003
CHAPTER
SYNCHRONIZING USING THE SYNC CABLE
77
Page 86

SYNCHRONIZING INFORMATION
4
CHAPTER
as its email server? If so, you may be able
to wirelessly synchronize the email and
other Outlook info on your Treo 750 and the
same info stored on the Exchange Server
using Microsoft Exchange ActiveSync.
When the Exchange Server is upgraded to
Service Pack 2, you may be able to take
advantage of the additional features of
Direct Push Technology. Direct Push
Technology is a two-way wireless delivery
method that keeps your Outlook
To synchronize wirelessly, you need to set
up an Exchange Server Account. Work with
your system administrator to gather the
following info, and then follow the steps in
this section to set up an account.
• Mail server address and domain name
• The username and password you use to
access your corporate mail server
• Security connection: Does your server
use an encrypted (SSL) connection?
information always up-to-date and provides
more efficient communication between the
server and your Treo 750. It includes
features like Global Address List, Tasks
Over The Air (OTA), and IP-based push
updating of Calendar, Messaging, and
Email.
DID YOU KNOW
Outlook also syncs with the server, whatever
is synchronized to the server from your Treo
750 also shows up in Outlook; and whatever
you enter or change in Outlook on your
computer syncs to the server and then shows
up on your Treo 750.
?
Because your desktop copy of
TIP
If you installed ActiveSync desktop
software, you may have already set up your
Treo 750 to synchronize wirelessly with the
server. To check, press Start, select
Programs, and select ActiveSync. Press
Menu (right action key). If Configure Server
appears instead of Add Server Source,
wireless sync is already set up, and you can
skip this procedure.
1 Press Start and select Programs.
2 Select ActiveSync .
3 Press Menu (right action key)
and select Add Server Source.
SETTING UP WIRELESS SYNCHRONIZATION
78
Page 87

SYNCHRONIZING INFORMATION
4
4 Enter the server address, and then
press Next (right action key).
5 Enter the username and password you
use to access your corporate mail
server, and enter the Exchange Server
domain. Check the box if your server
uses an encrypted connection.
You can’t see your password as you
enter it, so be careful. Be sure Caps
Lock and Option Lock are not on unless
you need them. For info on how to enter
characters, see Entering lowercase and
uppercase letters and Entering
numbers, punctuation, and symbols.
TIP
The Exchange Server settings are casesensitive. Be sure to enter uppercase and
lowercase letters properly.
6 Check the Save password box.
TIP
Ask your system administrator if it is OK to
store your corporate email password on your
Treo 750 (for increased security, you may
need to enter your password each time you
access your email). If it is not OK, you must
synchronize manually (see Initiating a wireless
sync manually).
7 (Optional) Select Advanced to set the
rules for fixing sync conflicts.
8 Press Next (right action key) and
check the boxes for the types of
CHAPTER
SETTING UP WIRELESS SYNCHRONIZATION
79
Page 88

SYNCHRONIZING INFORMATION
4
CHAPTER
information you want to synchronize
with the Exchange Server.
bar appears onscreen, indicating sync
progress.
You can set a schedule for synchronization
to take place any time info is updated on
either your Treo 750 or the server or at
certain intervals (see Setting the
synchronization schedule), or allow
synchronization to take place only when
you initiate it manually (see Initiating a
wireless sync manually).
Setting the synchronization schedule
9 (Optional) Highlight one of the items
and select Settings to change the
synchronization settings for that type
of information. Settings are not available
for all items.
TIP
To automatically download more of an
incoming email message than the default
setting, select E-mail in step 9 and increase
the KB setting. If you don’t increase this
setting, you can manually download the rest
of the message at your convenience.
You can set a synchronization schedule in
either of the following situations:
• If your Microsoft Exchange Server
2003 is upgraded to Service Pack 2:
By default, wireless sync takes place
any time info is updated on either your
Treo 750 or the server using Direct Push
Technology. To save battery life,
however, you can set synchronization to
take place at intervals that you specify.
• If your Microsoft Exchange Server
2003 is not upgraded to Service
10 Press Finish (right action key).
Synchronization with your Exchange
Server begins automatically. A status
Pack 2: By default, wireless sync does
not take place automatically. Set a
synchronization schedule to have sync
take place either any time info is
SETTING UP WIRELESS SYNCHRONIZATION
80
Page 89

SYNCHRONIZING INFORMATION
4
updated on your Treo 750 or the server,
or at certain intervals.
1 Press Start and select Programs.
2 Select ActiveSync .
3 Press Menu (right action key)
and select Schedule.
4 Set any of the following options:
Peak times: Sets the frequency for
high-traffic time periods such as when
you are at work or when email volume
is high.
Off-peak times: Sets the frequency for
low-traffic time periods such as late at
night.
Use above settings while roaming:
Sets the frequency while you are
roaming outside the AT&T network. You
should keep this box checked to ensure
that wireless sync works properly.
Send outgoing items immediately:
Sets whether items are sent as soon as
you select Send in the Inbox application,
or whether they are held until the next
synchronization.
5 Press OK .
Initiating a wireless sync manually
If you want to control exactly when a
wireless sync takes place, or if it is not OK
to store your corporate email password on
your Treo 750, you can initiate sync
manually.
1 To set up manual sync, follow the
preceding procedure, Setting the
synchronization schedule. In the Peak
times and Off-peak times lists, select
Manual.
2 To initiate a manual sync, press Start
and select Programs.
3 Select ActiveSync .
4 Press Sync (left action key).
CHAPTER
SETTING UP WIRELESS SYNCHRONIZATION
81
Page 90

SYNCHRONIZING INFORMATION
4
CHAPTER
Other ways to synchronize
the lower-right corner of the screen, and
select Connection Settings.
2 Check the Allow connections for one
of the following box, and then select
Synchronizing over a Bluetooth connection
You can wirelessly synchronize your
computer and Treo 750 using Bluetooth
wireless technology.
BEFORE YOU BEGIN Do the following:
• Make sure your computer is equipped
with Bluetooth
• If you did not do so during initial setup,
®
wireless technology.
install the ActiveSync Plug-in for
Bluetooth wireless technology from the
Windows Mobile Getting Started Disc.
Bluetooth.
3 On your Treo 750, press Start and
select Settings.
4 Select the Connections tab, and then
select Bluetooth .
5 Check the Turn on Bluetooth box to
turn on the Bluetooth feature on your
Treo 750.
6 Press Start and select Programs.
7 Select ActiveSync .
8 Press Menu (right action key)
and select Connect via Bluetooth.
9 If this is the first time you’re making a
Bluetooth connection to this computer,
TIP
To install the plug-in for Bluetooth
technology, insert the Windows Mobile
Getting Started Disc into your computer’s CD
drive, and then select Add Programs. Select
the plug-in option on the Add Programs
screen and follow the onscreen instructions.
follow the onscreen prompts to set up a
Bluetooth partnership with this
computer. See Connecting to devices
with Bluetooth® wireless technology
for more information on partnerships.
10 Select Sync.
1 On your computer, right-click the
ActiveSync icon in the taskbar in
OTHER WAYS TO SYNCHRONIZE
82
Page 91

SYNCHRONIZING INFORMATION
4
11 When synchronization has finished,
press Menu (right action key)
and select Disconnect Bluetooth.
Synchronizing over an infrared connection
If your computer has an IR (infrared) port,
you can synchronize with your computer
wirelessly using the IR port on your Treo
750.
BEFORE YOU BEGIN Make sure your
computer is equipped with an IR port.
1 Set up your computer to receive
infrared beams. See ActiveSync Help on
your computer for details.
2 Point the IR port directly on your Treo
750 at the IR port on your computer.
3 On your Treo 750, press Start and
select Programs.
4 Select ActiveSync .
5 Press Menu (right action key)
and select Connect via IR.
6 Select Sync.
Synchronizing with multiple computers
You can set up your Treo 750 to
synchronize with up to two computers as
well as with Exchange Server 2003. When
synchronizing with multiple computers, the
items that you synchronize appear on all
the computers.
For example, if you set up to sync your Treo
750 with two computers named C1 and
C2, when you sync Contacts and Calendar
on your Treo 750 with both computers, you
get the following results:
• The contacts and calendar
appointments that were on C1 are now
also on C2.
• The contacts and calendar
appointments that were on C2 are now
also on C1.
• The contacts and calendar
appointments from both computers are
on your device.
NOTE Microsoft
®
Office Outlook® E-mail
can synchronize with only one computer.
CHAPTER
OTHER WAYS TO SYNCHRONIZE
83
Page 92

SYNCHRONIZING INFORMATION
4
CHAPTER
Setting synchronization options
Changing which applications sync
You must select sync options if you want to
synchronize notes, pictures, and other
types of files.
1 Press Start and select Programs.
2 Select ActiveSync .
3 Press Menu (right action key)
and select Options.
4 Do any of the following:
• Check the box next to any items you
want to synchronize. If you cannot
check a box, you might have to
uncheck a box for the same
information type elsewhere in the list.
• Uncheck the box next to any items
you want to stop synchronizing.
• Select an item and then select
Settings to customize the settings for
that item. Settings are not available
for all items.
Stopping synchronization
If you ever need to manually stop
synchronization, follow these steps:
1 Press Start and select Programs.
2 Select ActiveSync .
3 Press Stop (left action key).
TIP
To stop synchronizing all items on a
computer, select the computer name and
then select Delete.
SETTING SYNCHRONIZATION OPTIONS
84
Page 93

Your email
CHAPTER
5
You already know how efficient email is for staying in touch.
Now your Palm
®
Tre o™ 750 smart device brings you a new level
of convenience: email on the go. Enjoy the ease and speed
of communicating with friends, family, and colleagues
anywhere you can access the AT&T data network.
You can send photos to your friends and family, or create
Microsoft Word or Excel files and send them to your
colleagues. You can also receive attachments to view and edit
at your convenience.
Benefits
• Receive photos, sound files, Word
and Excel files, and more
• Attach and send files of almost any
type
• Save messages from your
computer to view at a convenient
time
Page 94

In this chapter
Setting up. . . . . . . . . . . . . . . . . . . . . . . . . . . . . . . . . . . . . . . . . . . . . 87
Sending and receiving messages . . . . . . . . . . . . . . . . . . . . . . . . . . 93
Working with email messages. . . . . . . . . . . . . . . . . . . . . . . . . . . . . 96
Sending email messages from within another application. . . . . . . . 100
Page 95

YOUR EMAIL
5
Setting up
BEFORE YOU BEGIN Do the following:
• You must have a data plan with AT&T to
use email on your Treo 750. To find out
if you have a plan, or to sign up if you
don’t have one, call Customer Service
by dialing 611 from your Treo 750 or
1-866-246-4852 or dial 611 from your
Treo 750, or check your most recent
Cingular Wireless bill.
• If you want delivery of Outlook email
using Direct Push Technology, make
sure that your IT administrator has
upgraded your Exchange Server 2003 to
Service Pack 2.
Entering settings for an email account
You can use your Treo 750 to access email
from both personal and corporate email
accounts. You can easily set up personal or
corporate wireless email yourself, or you
can work with your company’s IT
administrator to obtain access to your
corporate email system. The following
setup applications are available for
do-it-yourself setup and IT-assisted setup.
You can use one or more of these
applications to access email for all of your
accounts.
NOTE Once you enter settings for an
account using one of the applications listed
here, you view and compose messages for
that account in the Inbox application on
your Treo 750. The Inbox application is the
home base for viewing and sending
messages for all your email accounts.
Do-It-Yourself Setup Applications:
Xpress Mail, Pocket MSN, Inbox. Use
one of these apps to enter settings for a
personal ISP account (such as EarthLink,
Comcast, or CompuServe) or web-based
account (such as Gmail or Yahoo! Mail
Plus), or for a corporate account that uses
Microsoft Outlook
®
or Lotus Notes.
IT-Assisted Setup Applications:
GoodLink™ Mobile Messaging,
Microsoft Exchange ActiveSync
®
. Use
these applications to securely synchronize
email with your corporate email server.
Your IT administrator must have configured
the server to work with these applications
and must have set up an account for you
on the server before you can begin setup.
CHAPTER
SETTING UP
87
Page 96

5
YOUR EMAIL
CHAPTER
Using a do-it-yourself setup application
Xpress Mail: When you set up a personal
or corporate email account using Xpress
Mail, email for this account is automatically
pushed from the server to your Treo 750.
Using Xpress Mail with a corporate
account also enables wireless
synchronization of calendar appointments,
contacts, and files that are stored in the My
Documents folder on your Treo 750, as
well as wireless corporate directory
lookup. In addition, you get web-based
access to corporate email, calendar, and
contacts from any web browser.
For corporate email only, your computer
needs to be on and connected to the
company network for wireless
synchronization to occur. Alternately, if you
need to take your main business laptop
with you, you can designate another
computer to remain always on and
connected to the corporate network, so
that you can synchronize your email.
You can enter settings for up to three email
accounts in Xpress Mail. An AT&T Xpress
Mail account is required; additional charges
may apply. See Setting up Xpress Mail
Inbox (POP or IMAP): You can use the
Inbox application to enter settings for one
personal (POP or IMAP) email account. You
must manually retrieve email for an
account you set up using Inbox. See
Setting up an IMAP or POP email account
Pocket MSN (Hotmail): Pocket MSN
enables you to access your Hotmail
account. You can send and receive
messages while connected to the data
network, and you can review and draft
messages when not connected, such as
while on a plane. See Using Pocket MSN
Using an IT-assisted setup application
BEFORE YOU BEGIN Do the following:
• Ask your IT administrator which
wireless email solution your company
supports.
• Obtain any required email setup
information from your IT administrator.
• Confirm that your AT&T account
includes the correct data plan to support
your email solution. If you’re not sure,
call 611 from your Treo 750 or
.
1-866-246-4852 or dial 611 from your
Treo 750 to speak to a customer service
.
.
88
SETTING UP
Page 97

YOUR EMAIL
5
representative, or check your latest
AT&T Wireless bill.
GoodLink Mobile Messaging: This app
provides real-time wireless push of email,
calendar, contacts, tasks, and notes for
Microsoft Outlook and Lotus Notes. To use
GoodLink, you need the following:
• An account on your company's Good
Mobile Messaging server. Contact your
IT administrator for info.
• An active PDA Connect for Good data
plan on your AT&T Wireless account.
Contact AT&T for more info.
For setup instructions, see Setting up Good
Mobile Messaging.
Microsoft Exchange ActiveSync: This app
provides wireless synchronization of email,
contacts, calendar and tasks. If your
company has Exchange 2003 and Service
Pack 2 (SP2) installed, email and other info
may be automatically pushed from the
server to your Treo 750; otherwise, you
need to initiate synchronization manually or
set up a sync schedule. To use Exchange
ActiveSync, the following must take place:
• For push email, your IT Exchange
administrator must enable Mobile
Services on the Exchange Server.
Contact your IT administrator for info.
• You must have an active PDA Connect
for Microsoft Direct Push data plan on
your AT&T Wireless account. Contact
AT&T for more info.
For setup instructions, see Setting up
wireless synchronization.
TIP
Use the web browser to view your free
Yahoo! mail account on the web.
Setting up Xpress Mail
Before you can use Xpress Mail to work
with email on your Treo 750, you need to
do the following:
• Know the address of the email account
you want to access through Xpress Mail
on your Treo 750.
• Know the phone number of your Treo
750 (see What’s my number?
• Use your computer’s web browser to
).
go to the AT&T Xpress Mail website
(https://xpressmail.cingular.com
) and
create an Xpress Mail account.
CHAPTER
SETTING UP
89
Page 98

5
YOUR EMAIL
CHAPTER
• On your computer, download, install,
and set up Xpress Mail desktop
software.
• On your Treo 750, install Xpress Mail
software and set it up to work with your
email account.
DID YOU KNOW
provider. It works with a corporate or personal
account to transfer messages to your Treo
750.
?
Xpress Mail is not an email
For complete information on setting up
Xpress Mail, go to www.palm.com/
mytreo750cingular.
Setting up Good Mobile Messaging
Good Mobile Messaging provides access
to your corporate email and personal
information management (PIM) info from
your Treo 750 and offers enhanced usability
features and enterprise-class security
features.
Your company must have Good Mobile
Messaging server software in order for you
to use Good Mobile Messaging on your
BEFORE YOU BEGIN Do the following:
• Make sure you have a PDA Connect for
GoodLink data plan on your AT&T
Wireless account. If you’re not sure, call
customer care by dialing 611 from your
Treo 750 or 866-429-7222.
• Contact your system administrator to
make sure you have been added as a
user to the Good Mobile Messaging
server.
• Make sure you have received a
confirmation email message sent to you
after you were added to the Good
server; this message includes pertinent
information for setting up your account.
• Make sure your phone is on.
1 Press Start and select Programs.
2 Select Get Good .
3 When prompted, select Save & Open.
4 Follow the onscreen instructions to
download and run OTA Setup.
5 On the following screen, enter your
email address and the 30-digit numeric
PIN contained in the confirmation email.
Treo 750.
90
SETTING UP
Page 99

YOUR EMAIL
5
6 Follow the onscreen instructions to
download, install, and connect to
GoodLink.
DID YOU KNOW
program entry is replaced by GoodLink.
?
After installation, the Get Good
Setting up an IMAP or POP email account
You can send and receive email messages
using an email account that you have with
an Internet service provider (ISP), an email
account that you access using a VPN
server connection (such as a work
account), or any other IMAP or POP email
account.
TIP
If you have problems configuring your
account, go to www.palm.com/emailsetup
more information.
for
BEFORE YOU BEGIN Work with your
email provider or system administrator to
gather the following info:
• Account type (POP3 or IMAP)
• Mail server name for receiving mail
• Mail server name for sending mail
• Your username and password
• Any special security requirements
1 Go to your Today screen.
2 Press E-mail (left action key).
3 Press Menu (right action key)
and select To o l s > New Account.
DID YOU KNOW
Messaging Options, an asterisk appears next
to the accounts you create.
TIP
To delete an email account or to edit
account settings—for example, if you need to
change the name of the outgoing mail
server—press Menu (right action key) and
select Tools > Options. To delete an account,
highlight the account you want press and hold
Center on the 5-way, and then select Delete.
To edit an account, select the account and
change the settings you want to edit.
?
On the Accounts tab in
4 Enter the email address that you want
to set up, and then press Next
(right action key).
5 The setup process searches an online
database to obtain the settings for your
account. Wait until the Status box
displays Completed, and then press
Next (right action key). If no
settings are returned, enter the settings
CHAPTER
SETTING UP
91
Page 100

5
YOUR EMAIL
CHAPTER
you obtained from your email provider,
and then press Next (right action
key).
6 Enter your name, username, and
account, enter “Work” or your
company’s name.
11 Enter the name of the Incoming mail
and Outgoing mail servers.
password.
7 If you want to enter your password each
time you access this account, do not
check the Save password box. If you
want your password entered
automatically, check this box.
8 Press Next (right action key).
9 Select the Account type list, and then
select POP3 or IMAP.
NOTE Do not enter anything in Domain. It
is not needed for POP3 or IMAP accounts.
TIP
If you are unable to send mail using your
email provider’s or corporate mail system’s
outgoing mail server, try using cwmx.com as
the outgoing server name. This is AT&T’s
default outgoing server.
10 Enter a name for this account, and then
press Next (right action key). For
example, if this is your work email
12 (Optional) Select Options to select
download settings for this account.
13 Press Finish (right action key).
92
SETTING UP
 Loading...
Loading...