Page 1
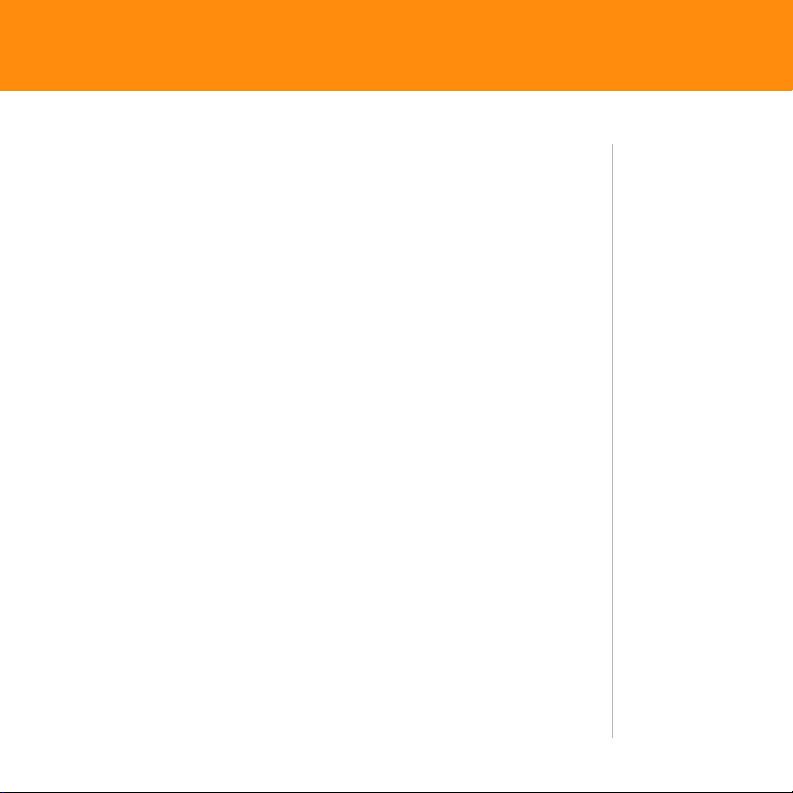
Table of Contents
Welcome to AT&T 1
Overview: Your Palm
Taking advantage of fast broadband speeds 2
Setup 3
Insert the battery 3
Complete setup 4
Navigation 5
Wake up the touchscreen and turn it off 5
Move around the touchscreen 6
Use the keyboard 8
Open, leave, and close applications 10
Your Today screen 11
You r ph o n e 12
Turn your phone on and off 12
Make and receive calls 13
Set up voicemail 14
What can I do when I’m on a call? 15
You r em a i l 16
Choose the best email option 16
Set up personal email 16
Set up corporate email 20
Create and send an email message 25
Synchronization 26
Why synchronize information? 26
Synchronize for the first time 26
Treo 750 i
®
Treo™ 750 smart device 1
Page 2
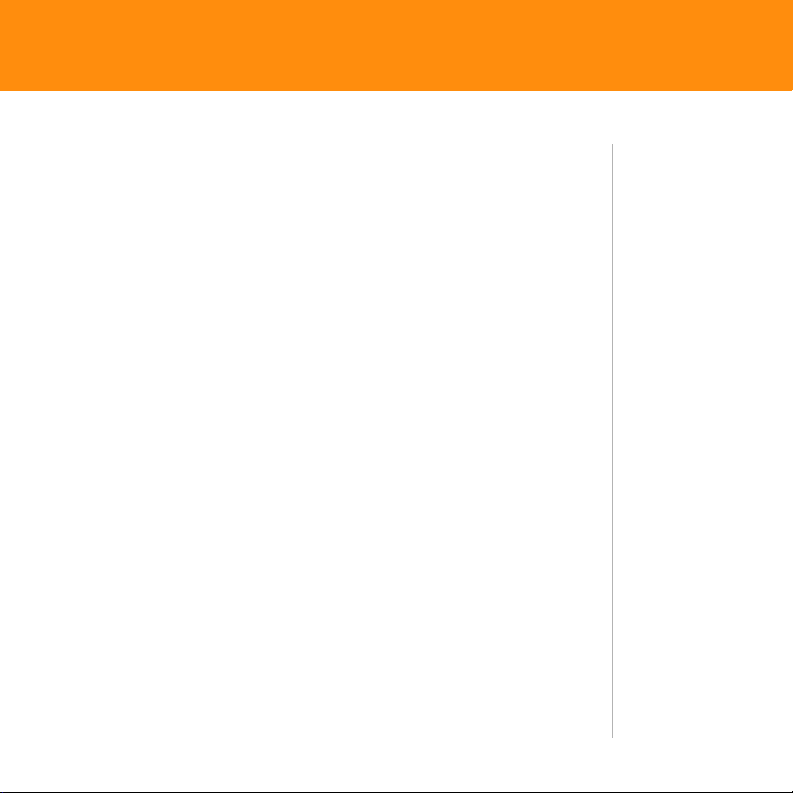
Your Contacts, Calendar, messages, and web 28
Contacts 28
Delete SIM Card Contacts 29
Delete all contacts on your Treo 750 30
Calendar 31
Messaging 32
Web browser 33
You r mu s i c 3 4
Transfer music 34
Play music 35
Troubleshooting 37
Tips a n d t r i c k s 40
Keyboard 40
Phone 40
Data 41
Typing 41
Browser 42
Navigation 42
General 42
Status indicators 43
ii Treo 750
Page 3
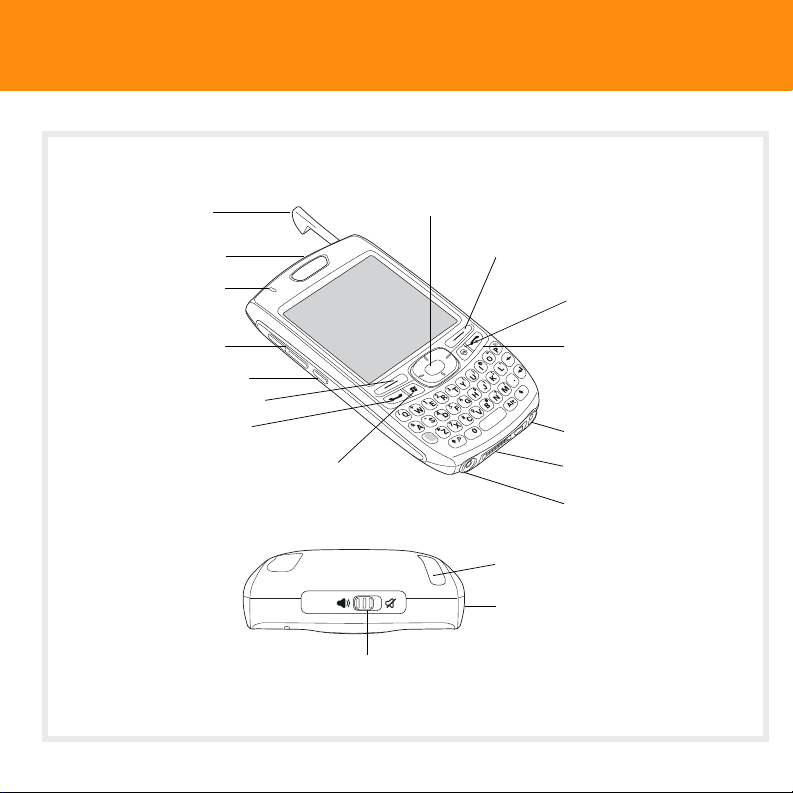
Welcome to AT&T
Indicator light (phone
and charge indicator)
Multi-connector
5-way navigator and
Center button
Earpiece
Power/End
Microphone
Headset jack
Start
Phone/Send
Side button
OK
Volume
Left action key
Right action key
Stylus
Ringer switch
Stylus
Infrared (IR) port (side)
Overview: Your Palm® Treo™ 750 smart device
Treo 750 1
Page 4
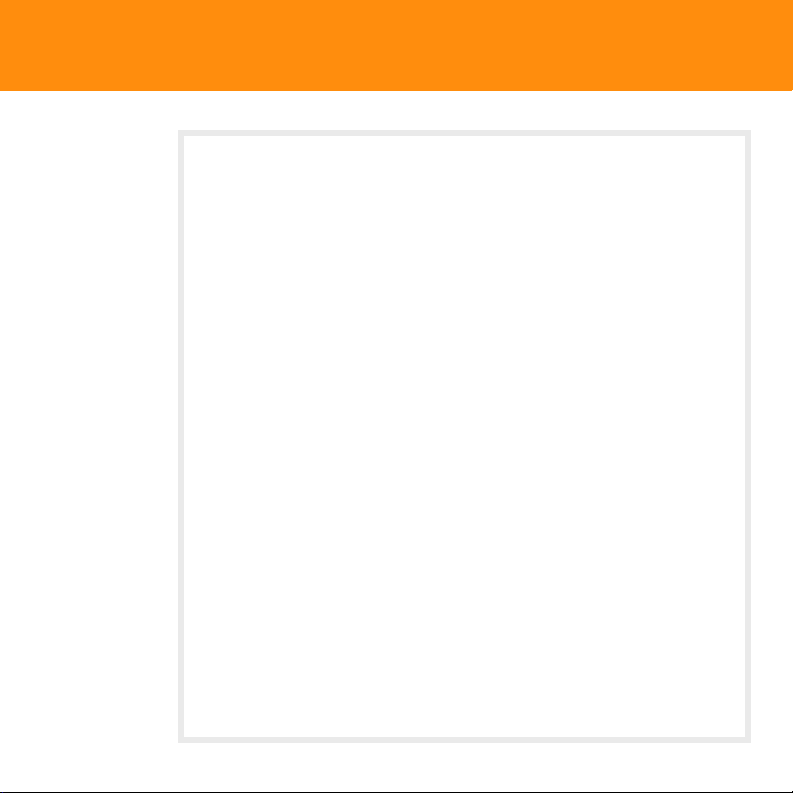
Taking advantage of fast broadband speeds
You must have a 3G SIM card in your Treo 750 to take advantage of fast
broadband speeds. To determine if you have a 3G SIM card, look for “3G” to
the left of the gold connector on the back of the card.
If you do not have a 3G SIM card, please visit your local AT&T retail store to
swap your existing SIM card for a 3G SIM card. There is no charge to
exchange your SIM card for a 3G SIM card.
2 Treo 750
Page 5
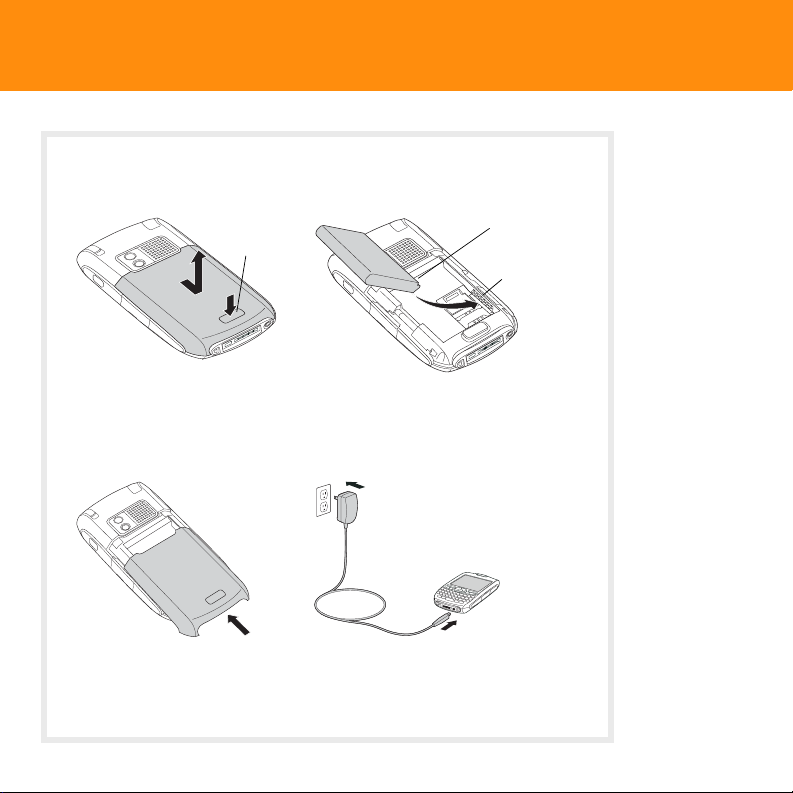
Setup
Press battery
door release
Align battery
contacts with
compartment
contacts
Insert the battery
1. Remove the battery door.
2. Insert the battery into the compartment.
3. Slide the battery door back into place.
4. Connect the charger.
The touchscreen on your Palm
progress bar to fill and the Windows Mobile
®
Treo™ 750 smart device turns on. Wait for the
®
screen to appear.
Tip
Your phone won't
work without a SIM
card. The SIM card is
usually preinstalled in your
Treo 750, unless
you’re upgrading
from another AT&T
phone. Check to
see if the SIM card is
installed. The SIM
card is located in a
cutout in the lowerright corner of the
battery
compartment. See
"I need to insert my
SIM card" on page
37 for more
information.
If you need a SIM
card, call AT&T
customer care at
1-800-331-0500.
Treo 750 3
Page 6
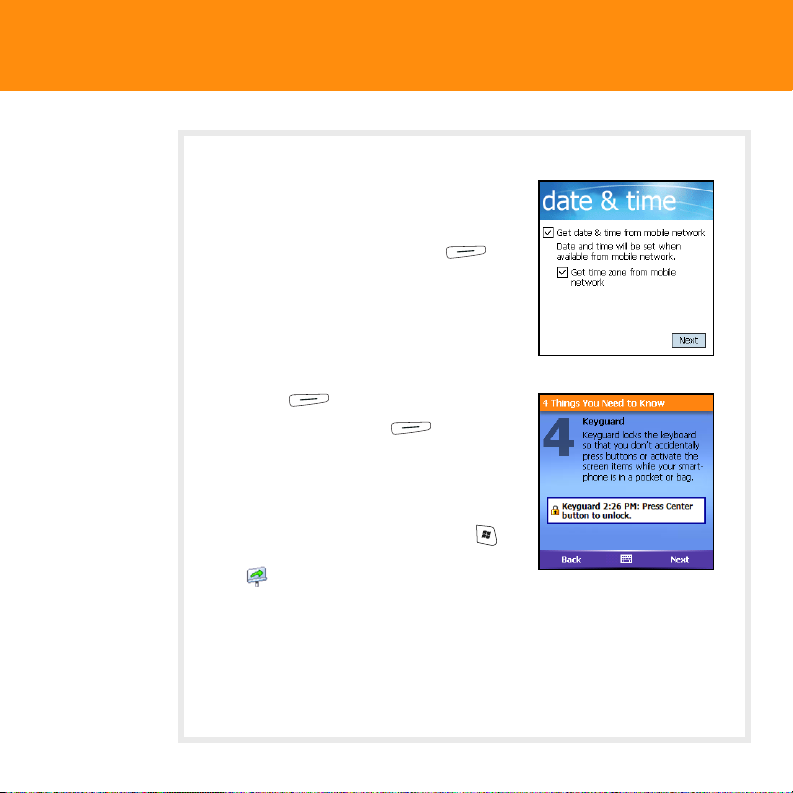
Tip
You need a highspeed data plan for
email, multimedia
messaging, and
web browsing. Find
out if you have a
plan by checking
your bill, or calling
AT&T: dial 611 from
your Treo 750 or
1-800-331-0500
from any phone.
Tip
Need help setting
up your Treo 750?
Call the Palm Setup
Help desk for AT&T
customers at
1-800-331-0500.
Complete setup
1. When prompted, tap anywhere on the
screen to begin setup.
2. Tap the onscreen targets to align the
touchscreen, and then press Next
(right action key).
3. On the date & time screen, leave the
boxes checked if you want your Treo 750 to
obtain the date, time, and time zone from
the local network; uncheck the boxes if you
want to enter this information manually.
Press Next (right action key).
4. Repeatedly press Next (right
action key) to learn about four important
features of your Treo 750.
5. After you complete setup, we
recommend that you review the first two
sections of the Quick Tour. Press Start ,
select Programs, and then select Quick
Tour .
Note: If your Treo 750 doesn’t turn on after you
charge it, do a soft reset by pressing the Reset
button inside the expansion card slot door with the tip of the stylus. For more
information on resetting your Treo 750, see Your Palm Treo 750 Smart Device User
Guide on the Windows Mobile Getting Started Disc.
4 Treo 750
Page 7
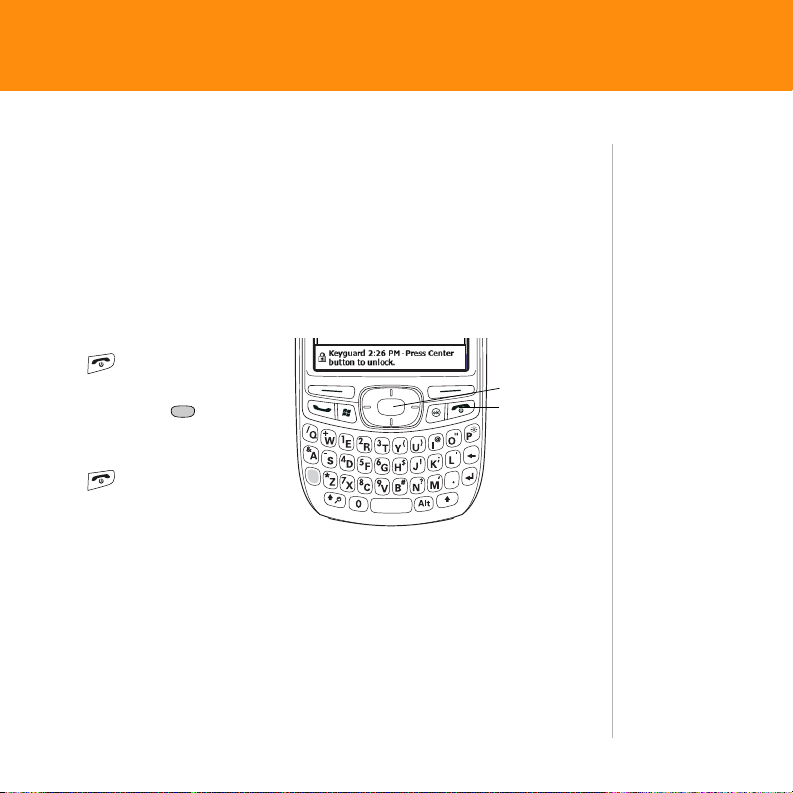
Navigation
Power/End
Center
Wake up the touchscreen and turn it off
The phone and the touchscreen of your Palm® Treo™ 750 smart device can be
turned off and on separately. When you wake up the touchscreen and leave
the phone off you can use only the organizer features, for example, when
you’re on a plane and want to look at your calendar, play MP3 files, or write
email offline.
If you’re taking your Treo 750 out of the box and turning it on for the first
time, the phone is already on. You just need to wake up the touchscreen.
1. Press and release Power/
End to wake up the
touchscreen.
2. Press Center to turn
off Keyg uard.
3. Press and release Power/
End to turn off the
touchscreen and lock the
keyboard.
Treo 750 5
Page 8
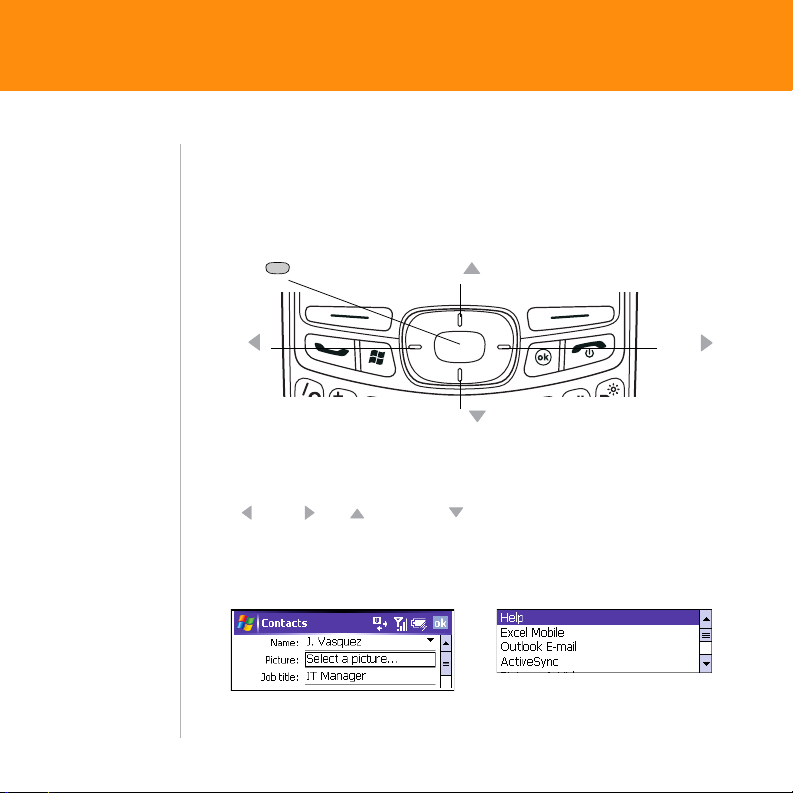
Did You Know?
Up
Down
Left
Right
Center
On most screens,
one item—a button,
a list entry, or a
check box—is
highlighted by
default.
Tip
If the item you want
doesn’t appear on
the touchscreen, try
tapping the
onscreen scroll
arrows to view
more information.
Move around the touchscreen
To move around the touchscreen on your Palm® Treo™ 750 smart device,
you can use the 5-way navigator, or you can tap items on the screen with
the stylus. The 5-way includes the following buttons:
Highlight and select items
The highlight identifies which item is affected by your next action. Use
Left , Right , Up , and Down on the 5-way to move the highlight
from one item to another. The highlight can take two forms: a border
around an onscreen button, a check box, an option, or a web link; and light
text on a dark background.
6 Treo 750
Page 9
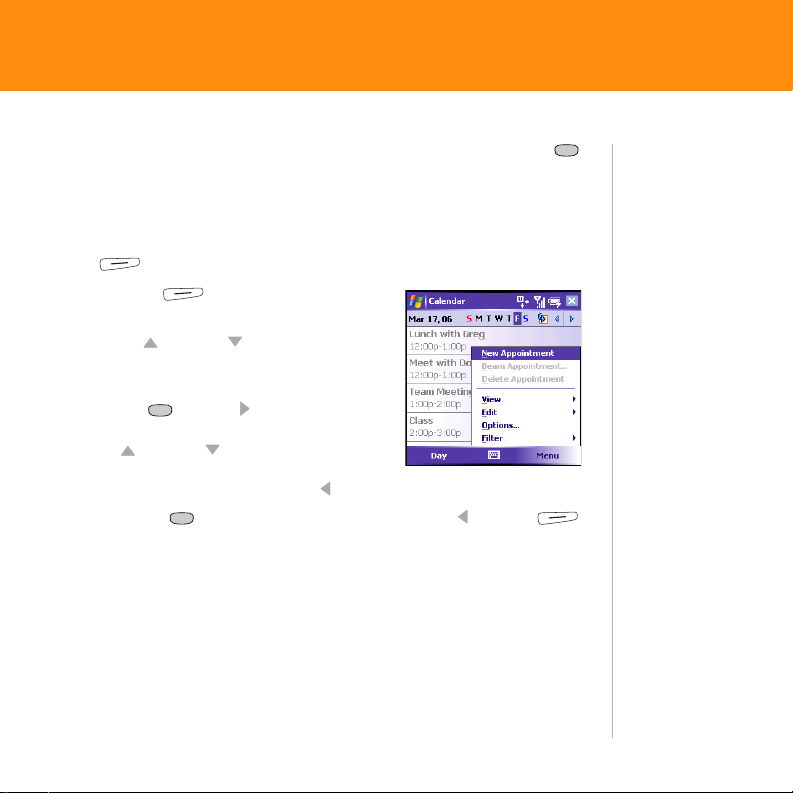
After highlighting an item, you can select (activate) it by pressing Center
or by tapping the item with the stylus.
Select menu items
Many applications have menus that give you access to additional features.
These menus are usually hidden from view, but they appear when you press
Menu (right action key).
1. Press Menu (right action key) to
display an application’s menu.
2. Press Up or Down to highlight a
menu item.
3. If an arrow appears next to a menu item,
press Center or Right to display
additional items on a submenu, and then
press Up or Down to highlight a
submenu item. To return to the main menu
without making a selection, press Left .
4. Press Center to select the menu item, or press Lef t or Menu
(right action key) to close the menu and cancel your selection.
Tip
You can select most
menu items by
pressing a key on
the keyboard. To
quickly access a
menu item, press
Menu (right action
key) followed by the
underlined letter in
the menu item’s
name.
Treo 750 7
Page 10
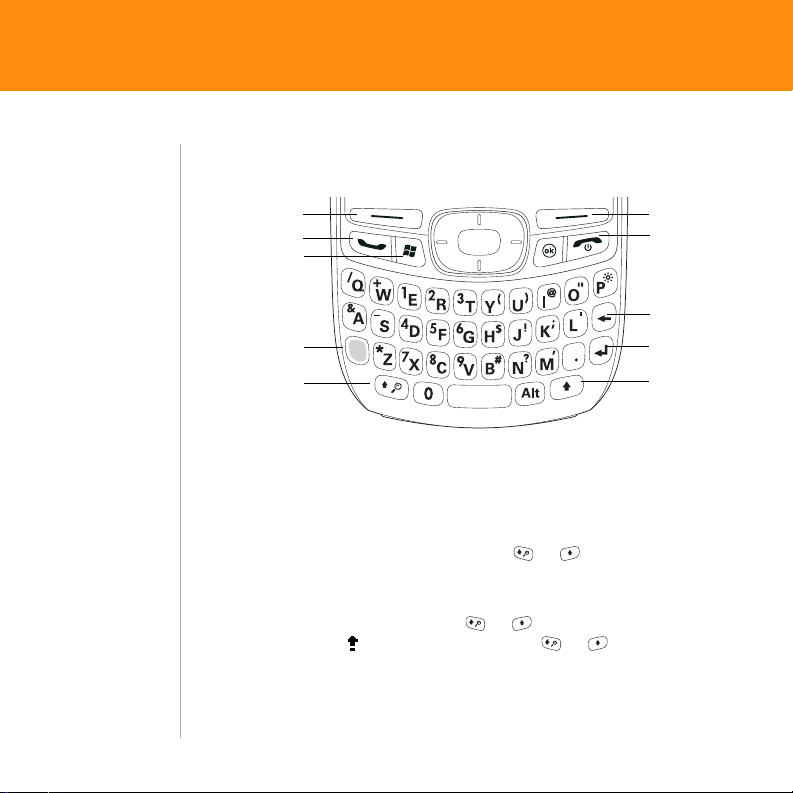
Use the keyboard
Left
action key
Right
action key
Phone/Send
Start
Power/End
Backspace
Option
Shift/Search
Return
Shift
Enter lowercase and uppercase letters
• To enter a lowercase letter, press the key you want.
• To enter an uppercase letter, press Shift ( or ), and then press a
letter key. You don’t need to press and hold Shift while entering the
letter.
• To turn Caps Lock on, press Shift ( or ) twice. The following
8 Treo 750
symbol appears: . To turn it off, press Shift ( or ) once.
Page 11
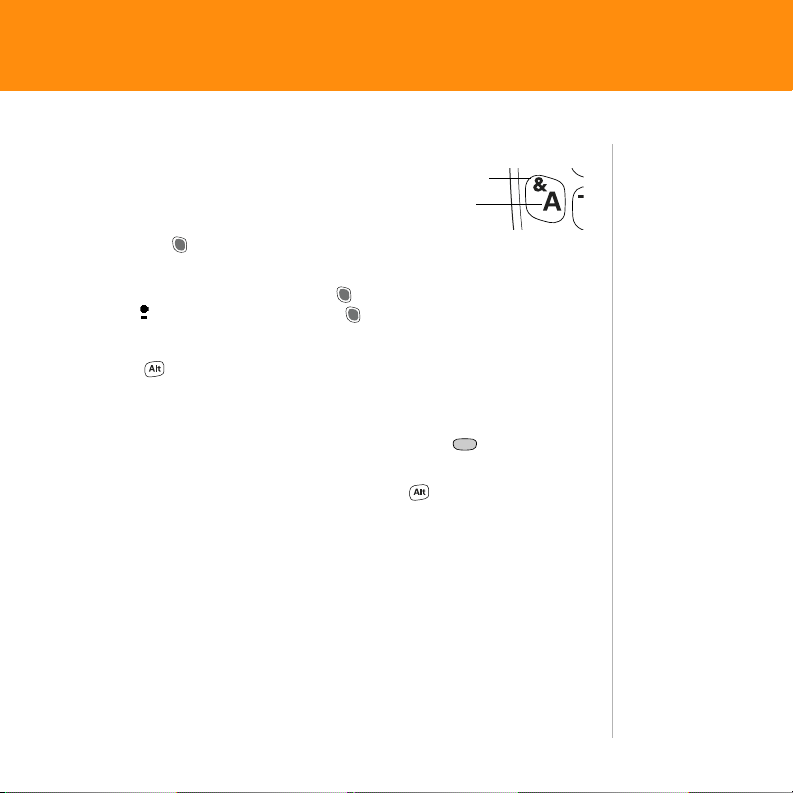
Enter numbers, punctuation, and symbols
Letter
Symbol
Numbers, punctuation, and symbols appear above
the letters on the keys. To enter these characters,
do one of the following:
• Press Option , and then press the key with
the character. You don’t need to hold Option while pressing the key.
• To turn Option Lock on, press Option twice. The following symbol
appears: . To turn it off, press Option once.
Enter more symbols and accented characters
1. Press Alt to display the alternate character list.
2. Narrow the list by pressing the key that corresponds to the character you
want. For example, to enter an é, press E.
3. Highlight the desired character and then press Center to insert the
character.
Note: To enter characters such as _ • \ % = :, press Alt by itself and select the
character from the list.
See the User Guide on the CD for a table of alternate characters.
Tip
You can also open
the onscreen
keyboard to enter
letters, numbers,
and other
characters in
applications that
support this feature.
Tap the keyboard
icon in the center at
the bottom of any
screen where it
appears. After
opening the
keyboard, you can
set various input
options by tapping
the arrow to the
right of the
keyboard icon.
Treo 750 9
Page 12
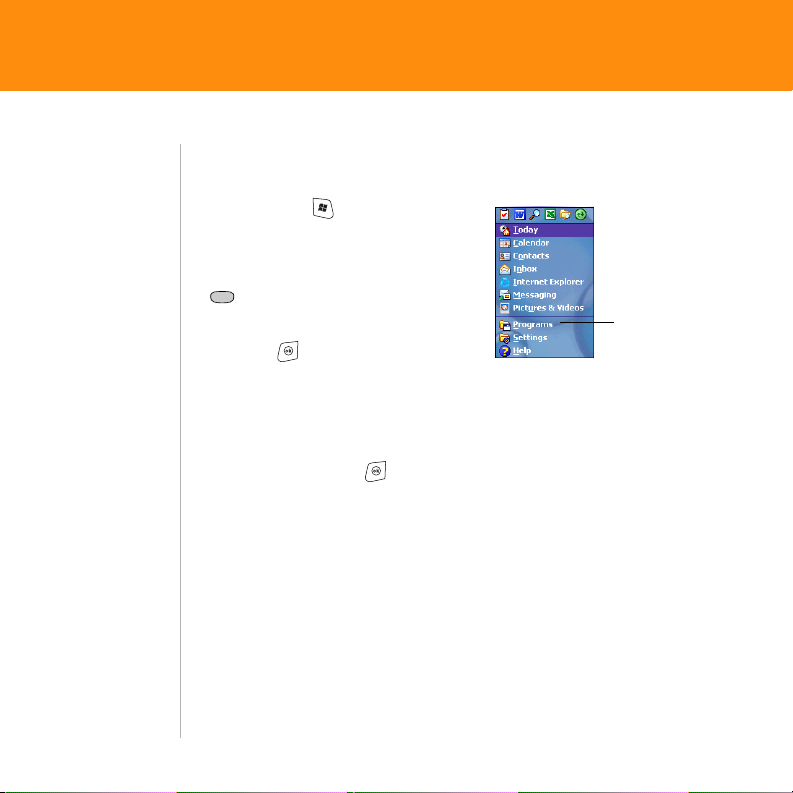
Tip
Select to see all
applications
To see all your
available
applications, select
Programs from the
Start menu.
Tip
In Programs, press a
letter to j ump to the
first application
that begins with
that letter. For
example, press C to
jump to Calculator.
Press C again to
jump to Camera,
and so on.
Open, leave, and close applications
Press Start to open an application
1. Press Start to open the Start
menu.
2. Use the 5-way to highlight an
application, and then press Center
to open it.
Press OK to leave an application
Press OK to leave one application
and go to another.
Note: The application you left stays open
in the background.
Press and hold OK to close an application
1. Press and hold OK to open Memory Settings.
2. On the Running Programs tab, do one of the following:
• Select the application to close, and then select Stop to close it.
• Select Stop All to close all open applications.
10 Treo 750
Page 13
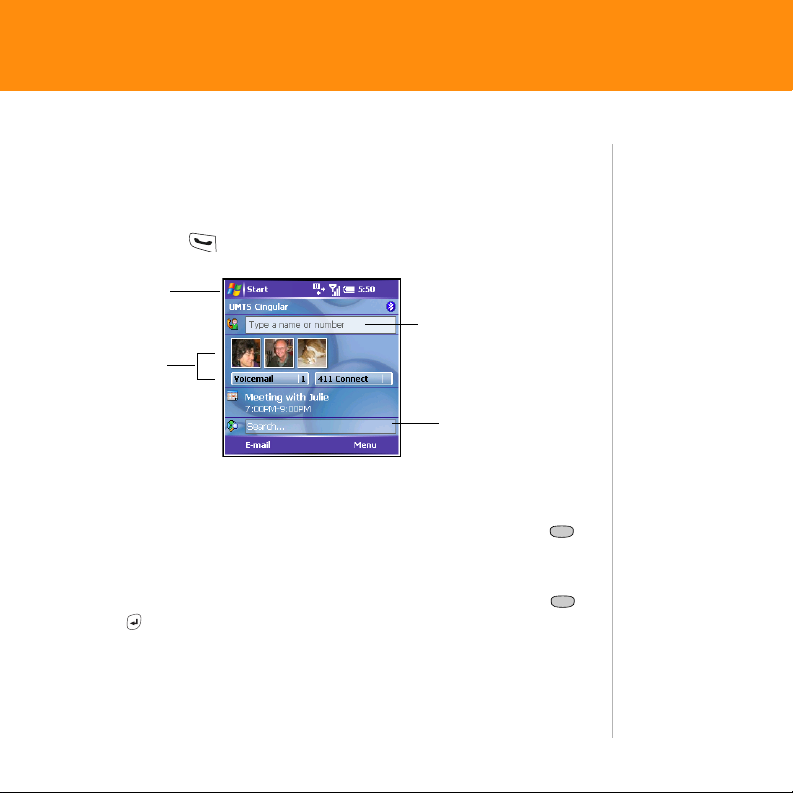
Your Today screen
Title bar and
status info
Dial Lookup field
Speed-dial
entries
Web search field
From your Today screen you can quickly look up a contact, make a call, see
your latest calendar appointments, see the number of unread email
messages, and even perform a web search. To access your Today screen,
press Phone/Send .
Title bar and status info: See the User Guide to learn about the icons that
appear in this area.
Dial Lookup field: Type the number you want to call and press Center
to dial, or begin typing a name to look up the associated number in Contacts.
See "Dial by contact name" on page 29 for more information.
Web search field: Enter a web address or a keyword and press Center
or Return to view a list of search results based on the address or word
(data services connection required).
Speed-dial entries: Select a speed-dial button—either a picture or text—to
call the number assigned to it. See the User Guide to create your own.
Tip
You can also open
the Today screen by
pressing Power/
End, unless you are
on a call. If you’re
on a call, pressing
Power/End hangs
up the call. If the
Tod a y scre e n i s
already displayed
and you’re not on a
call, pressing
Power/End turns
off the screen
display.
Tip
You can select a
picture for your
Tod a y scre e n
background and
select which items
appear in the Today
screen. See the
User Guide for
details.
Treo 750 11
Page 14
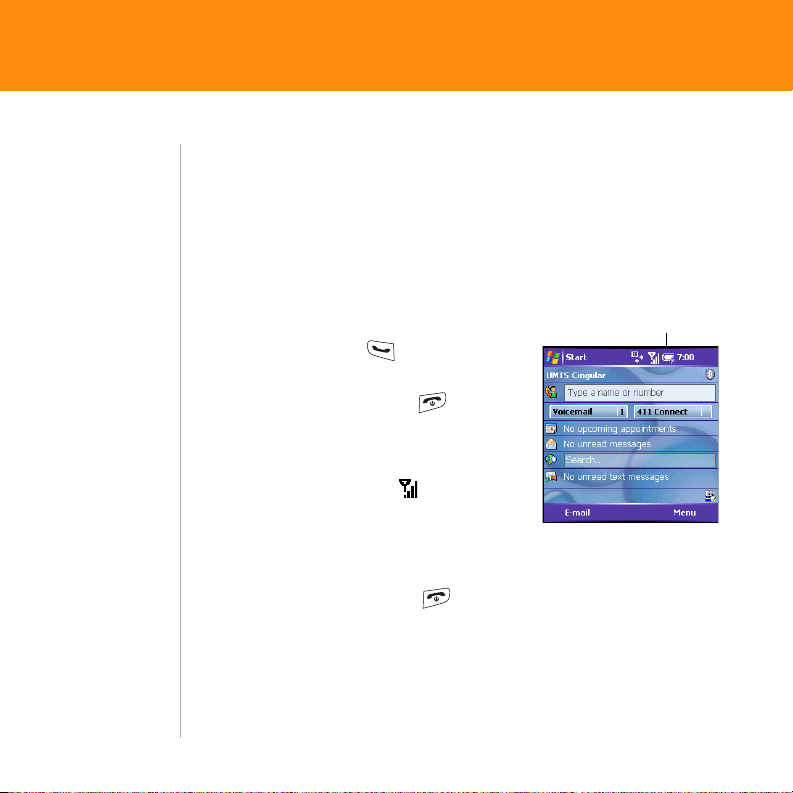
You r phon e
Status icons
Tip
To turn on the
phone from any
screen, tap the
signal-strength
icon and then
select Phone.
Tip
To find your phone
number, make sure
your phone is on
and go to the Today
screen. Press Menu
(right action key),
and then select
Preferences >
Phone Settings. On
the Phone tab, look
for your phone
number below the
title bar.
Turn your phone on and off
When your phone is on, it is connected to the AT&T network (provided
you’re in a coverage area) so that you can make and receive phone calls
and use wireless services, such as email, messaging, and the web browser.
During initial setup, your phone is automatically turned on, so you can use
wireless services right away. If you turn off your phone, you can still use the
organizer and media features such as Calendar and Pictures & Videos.
1. Wake up the touchscreen.
2. Press Phone/Send to display the
Today screen.
3. Press and hold Power/End to turn
on your phone.
You know your phone is on and that
you’re i nside a coverage area when you
see the signal-strength icon at the
top of the Today screen.
Note: If you’re prompted for a PIN code, your
SIM card is locked. If you don’t know your PIN code, ask AT&T to provide you with
the PIN code.
4. Press and hold Power/End again to turn off your phone.
You know your phone is off when the signal-strength icon displays an
“x” with no bars.
12 Treo 750
Page 15

Make and receive calls
To make and receive calls, your phone must be on. When your phone is off,
your incoming calls go to voicemail.
Important: Don’t use a slash (/) when entering phone numbers on your computer.
For example, do not enter 415/555-5555. Your Treo 750 does not recognize the
slash in phone numbers that are transferred from your computer, and you cannot
select numbers written like this to make a call.
Dial using the keyboard
1. Press Phone/Send to display your Today screen.
2. If prompted, press Center to turn
off Keyguard.
3. Use the numbers on the keyboard to
enter the number you want to call.
4. Press Phone/Send to dial.
When dialing short numbers, the number
may conflict with a contact name. If this
occurs, press Option to avoid starting a
contact lookup. For emergencies, you can always dial 911 without pressing
Option first.
5. Press Power/End to end a call.
Answer calls
To answer a call, press Phone/Send or press Answer (left action
key).
Treo 750 13
Page 16

Did You Know?
If a headset is
attached, you can
press the headset
button to answer a
call and end a call.
(The headset
button may work
differently on
headsets other
than the one
provided with your
Palm® Treo™ 750
smart device.)
Tip
If you can’t connect
to the AT&T
voicemail system,
contact AT&T for
assistance: Dial 611
from your Treo 750
or call
1-800-331-0500
from any phone.
Ignore calls
To ignore a call , do one of the following:
Send the call to voicemail: Press Power/End , or press Menu
(right action key) and select Ignore.
Send the caller a text message: Press Menu (right action key)
and select Ignore with text message. This option sends the call to
voicemail and opens a text message addressed to the caller. (Sending text
messages to land-line phones may not be supported.)
Silence the ringer
To silence the ringer while your phone is ringing, do one of the following:
• Press the Volum e button or any of the letter keys.
• Slide the Ringer switch to the Sound Off position.
Set up voicemail
1. Go to your Today screen.
2. Press and hold 1 on the keyboard or select the Voicemail speed-dial
button.
3. Follow the voice prompts to set up your voicemail.
To retrieve voicemail, go to your Today screen and then press and hold 1
on the keyboard. Enter your voicemail password if prompted, and then
select Play to listen to your messages.
14 Treo 750
Page 17

What can I do when I’m on a call?
Current duration of
call
Caller’s name and
number
During a call, you can work with information in other applications on your
Treo 750, as well as do any of the following:
Navigate around the Today screen: Use Up and Down to move
around or highlight items.
Put the call on hold: Press Hold (left action key). To take the call off
hold, press Off Hold (left action key).
Use the built-in speakerphone: Press Menu (right action key) and
select Speakerphone. To use the earpiece again, press Menu (right
action key) again and select Speakerphone Off.
Mute the microphone so you can’t be heard: Press Menu (right
action key) and select Mute. To turn the microphone back on, press
Menu (right action key) again and select Cancel Mute.
Switch to another application: Press Start and select the application
so you can work with information there.
Treo 750 15
Tip
While a call is in
progress, press the
Volume button on
the side of your
Treo 750 to adjust
the call volume.
Tip
When you’re dialing
a phone number,
you don’t need to
press Option to
type numbers or
the * and # symbols.
Page 18

Key Term
Email provider
The service you use
to send and receive
email. Your email
provider’s name
appears between
the @ symbol and
the dot in your
email address.
You r email
Choose the best email option
Before You Begin:
your Palm
You can use your Treo 750 to access email from both personal and
corporate email accounts.
• A personal email account is an account with an Internet service
provider (ISP) such as Yahoo!, AOL, or Comcast.
• A corporate email account is an account on a corporate mail server
such as a Microsoft Exchange or Lotus Domino server.
Set up personal email
You have three options for setting up a personal email account on your
Treo 750:
Xpress Mail Xpress Mail allows you to access a personal email
account with a simple setup process; email for this account is then
automatically sent to your Treo 750.
Inbox You can use the Inbox application to enter settings for up to
five personal email accounts. You must manually retrieve email for an
account you set up using Inbox. For setup instructions, see "Set up Inbox to
work with a personal email account" on page 18 .
You must have a data plan with AT&T to use email on
®
Treo™ 750 smart device.
16 Treo 750
Page 19

Pocket MSN Pocket MSN enables you to access your Hotmail account.
You can send and receive messages while connected to the data network,
and you can review and draft messages when not connected, such as while
on a plane. For setup instructions, see the User Guide.
We recommend using Xpress Mail for your personal email account because it
offers automated setup and includes features such as email
synchronization—any changes made to email on your Treo 750 such as
message deletions are automatically updated in your email account.
Set up Xpress Mail to work with a personal email account
Before You Begin:
Make sure your phone is turned on and that you are in an
area where a data connection is available. You can tell a data connection is
available when either a “U” or a “G” appears at the top of the Today
screen.
1. Go to your Today screen.
2. Select Get Xpress Mail .
3. Select Install Now.
4. Select Download Now.
5. Leave the Open file after download box
checked, and then select Yes .
6. Press OK (right action key) to accept
the license agreement and begin the
registration process.
7. Enter the 10-digit phone number for your Treo 750, and then press
Next (right action key).
Tip
You may need to
scroll down to see
the Get Xpress Mail
item on your Today
screen.
Tip
To find your phone
number, go to your
Today screen, press
Menu (right action
key), and then
select Preferences
> Phone Settings.
Your phone number
appears at the top
of the Phone
Settings screen.
Treo 750 17
Page 20

Tip
If you select More
and your email
provider is still not
listed, go to
www.cingular.com/
tutorials/
xpressmail.
8. Select Portal or ISP, and then press
Next (right action key).
9. Highlight your email provider name,
and then press Next (right action
key).
If your email provider is not listed,
select More to view additional provider
names.
10.Enter the username and password you
use to access your email account, and
then press Next (right action key).
11.Press Register (right action key). When the registration process
has finished, press OK twice.
12.When the Account Information screen appears, press Xpress Mail
(right action key) to go to the Inbox of your account.
Personal email account setup is complete. Skip ahead to "Create and send
an email message" on page 25 .
Set up Inbox to work with a personal email account
Before You Begin:
Work with your email provider or IT department to
gather the following info:
• Account type (POP3 or IMAP)
• Mail server name for receiving mail
• Mail server name for sending mail
• Your username and password
• Any special security requirements
18 Treo 750
Page 21

1. Go to your Today screen.
2. Press E-mail (left action key).
3. Press Menu (right action key) and select To o l s > New Account.
4. Enter the email address that you want to set up, and then press
Next (right action key).
5. The setup process searches an online database to obtain the settings for
your account. Wait until the Status box displays Completed, and then press
Next (right action key).
If the setup process obtains account settings, many of the remaining setup
screens will be filled in. Check to make sure that the information on each
screen is correct; change it if needed, and then press Next (right
action key) to move through the screens.
6. Enter your name, username, and password.
7. If you want to enter your password each
time you access this account, do not check
the Save password box. If you want
your password entered automatically, check
this box.
8. Press Next (right action key).
9. Select the Account type list, and then
select POP3 or IMAP.
Tip
If you have
problems
configuring your
account, go to
www.palm.com/
emailsetup for
more information.
Treo 750 19
Page 22

Tip
If you are unable to
send mail using
your email
provider’s or
corporate mail
system’s outgoing
mail server, try
using cwmx.com as
the outgoing server
name. This is AT&T’s
default outgoing
server.
10.Enter a name for this account, and then
press Next (right action key). For
example, if this is your work ema il acco unt,
enter “Work” or your company’s name.
11.Enter the names of the Incoming mail
and Outgoing mail servers.
Note: Do not enter anything in Domain. It is
not needed for POP3 or IMAP accounts.
12.(Optional) Select Options to select
download settings for this account.
13.Press Finish (right action key).
Set up corporate email
There are two types of applications you can use to access corporate email
on your Treo 750:
Self-service Xpress Mail is a self-service option for accessing your
corporate email from your Treo 750 without support from your IT
department. Using Xpress Mail with a corporate account enables wireless
synchronization of calendar and contacts, as well as wireless corporate
directory lookup.
20 Treo 750
Page 23

IT-managed IT-managed email means your company uses Good Mobile
Messaging™ or Microsoft Exchange ActiveSync® to access corporate email. You
need your IT department to establish an account on a corporate server to use
these applications.
• Good Mobile Messaging provides wireless push synchronization of
your corporate email, calendar, contacts, and more when your company
has a Good Mobile Messaging Server installed (server license sold
separately). For setup instructions, see the User Guide for your Treo 750.
• Microsoft Exchange ActiveSync provides wireless synchronization of
email, contacts, calendar, and tasks. If your company has Exchange Server
2003 with Service Pack 2 (SP2) installed, email and other information may
be automatically pushed from the server to your Treo 750. For setup
instructions, see the User Guide for your Treo 750.
Set up Xpress Mail to work with a corporate email account
Before You Begin:
You need the following:
• Your work email address
• The type of mail server your company uses: Microsoft Exchange, Lotus
Notes, or IMAP
• The computer you use to access your corporate email (Internet
connection required)
1. On your computer, open Internet Explorer.
2. Go to
https://xpressmailpe.cingular.com and click Register Now.
Tip
Your Treo 750 must
be able to establish
a GPRS or UMTS
data connection in
order to download
and install Xpress
Mail desktop
software. A data
connection is
established when
arrows appear in
the title bar. See the
User Guide for
more information.
Treo 750 21
Page 24

Did You Know?
The Xpress Mail
software you use to
access your
corporate email is
called the Personal
Edition, so you see
this name on the
Registration web
page.
3. As you enter all the required information, keep the following in mind:
• In the Email Address field, enter the work email address you want to
use with Xpress Mail.
• Create your own unique Xpress Mail username and password. These
can be anything you want; they don’t need to match your email
account username and password.
Note: Jot down your username and password exactly as you enter them. You need
this information later in the Xpress Mail setup process.
4. Click Next.
5. Click Download to copy Xpress Mail desktop software to your computer.
6. When the File Download dialog box appears, click Open.
22 Treo 750
Page 25

7. Click Yes to install Xpress Mail Personal Edition.
8. Follow the onscreen instructions to finish the installation. When prompted
to enter your username and password, enter the information you made up in
step 4.
9. Click Finish. The Congratulations! screen appears on your computer web
browser, confirming that Xpress Mail has connected to your corporate email
account.
You have finished installing Xpress Mail on your computer. To complete setup,
you now need to install the application on your Treo 750.
Install Xpress Mail on your Treo 750
Before You Begin:
Make sure your phone is turned on.
1. Go to your Today screen.
2. Select Get Xpress Mail .
3. Select Install Now.
Tip
You may need to
scroll down to see
the Get Xpress Mail
item on your Today
screen.
Treo 750 23
Page 26

Did You Know?
To find your phone
number, go to your
Today screen, press
Menu (right action
key), and then
select Preferences
> Phone Settings.
Your phone number
appears at the top
of the Phone
Settings screen.
4. Select Download Now.
5. Leave the Open file after download
box checked, and then select Yes .
6. On the screen asking if you want to
continue, select Ye s .
7. Press OK (right action key) to
accept the license agreement and begin the registration process.
8. Enter the 10-digit phone number for your Treo 750, and then press
Next (right action key).
9. Select Work, and then press Next
(right action key).
10.Select Personal Edition, and then press
Next (right action key).
11.Select Register Device, and then press
Next (right action key).
12.Enter the username and password you
made up when you created your Xpress
Mail account on the web, and then press
Next (right action key).
13.Press Register (right action key).
14.When the registration process has finished, press OK twice.
15.When the Account Information screen appears, press Xpress Mail
(right action key) to go to the Inbox of your account.
24 Treo 750
Page 27

Create and send an email message
1. Go to your Today screen.
2. Press E-mail (left action key).
3. Press Left to cycle through your Inbox accounts until you see the
correct email account name in the title bar.
4. Press New (left action key).
5. Enter the recipient’s email address. Here are some shortcuts:
• If the recipient’s name and email
address are in your Contacts list, enter
the first few letters of the recipient’s first
or last name, and then select the
recipient’s name.
• If the recipient’s name is in an online
address book, you can find the name
and add it. See the User Guide.
6. Select Subject and enter a title.
7. Press Down to go to the body of the message. Enter your message, or
press Menu (right action key), select My Text, and then select a
predefined phrase you want to insert.
8. (Optional) Press Menu (right action key) and select Insert. Select
the type of item you want to attach, and then select or record the item.
9. Press Send (right action key).
Did You Know?
When addressing a
message, you can
enter the contact’s
first and last initials
separated by a
space.
Treo 750 25
Page 28

Did You Know?
If you set up
ActiveSync desktop
software,
information in the
Favorites
application is
synchronized by
default as well. You
can also change
settings to
synchronize Word,
Excel, PowerPoint,
and PDF files, as
well as pictures,
music, videos, and
other types of files.
See the User Guide.
Synchronization
Why synchronize information?
Synchronizing means that information you enter in one place—your Palm®
Treo™ 750 smart device or your computer—is automatically entered in the
other; so there’s no need to enter the information twice. We recommend
that you sync your Treo 750 with your computer frequently to keep your
information up-to-date (and backed up) in both locations.
The information from the following applications is updated by default each
time you synchronize:
Synchronize for the first time
As part of the first synchronization process, you install ActiveSync® desktop
software on your computer.
Before You Begin:
work, make sure your company allows you to install new software.
Contact your company’s IT department for help.
1. Close all programs on your computer.
2. Insert the Windows Mobile Getting Started Disc into your computer’s
CD drive.
3. Follow the installation instructions on your computer.
If you are installing the software on a computer at
26 Treo 750
Page 29

4. When the install program asks you to sync, connect the USB sync cable to
USB sync
cable
This button has no function
with your Treo 750
a USB port on your computer and to the socket on the bottom of your
Treo 750.
Here’s how you can tell that synchronization is happening: Look for
the ActiveSync icon at the top of your Treo 750 screen and the
ActiveSync icon in the taskbar on your computer.
After you install ActiveSync
®
desktop software, synchronization takes place
automatically whenever your Treo 750 is connected to your computer and
information has been changed in either location.
Treo 750 27
Tip
Problems
synchronizing? See
"Synchronization
with ActiveSync®
desktop software
isn't working" on
page 39 for
troubleshooting
suggestions.
Page 30

Tip
The fastest way to
enter lots of
contacts is to enter
them in your
desktop software
and then sync to
transfer them to
your Palm® Treo™
750 smart device
(see "Why
synchronize
information?" on
page 26 ).
Your Contacts, Calendar, messages, and web
Contacts
Enter names and phone numbers
1. Press Start and select Contacts.
2. Press New (left action key).
3. Use the 5-way navigator to move
between fields as you enter information.
Here are some helpful tips for entering
info:
• To enter complete name or address
(work, home, or other) information,
tap the arrow on the right side of the line and enter the information
in the box that appears. When finished, tap outside the box to accept
the information and close the box.
• To add a caller ID picture that displays when that person calls, select
Picture, and then select Camera and take a picture (camera model
only), or select an existing picture from Thumbnails View.
• To assign the entry to one or more categories, select Categories and
then check the categories under which you want this entry to appear.
4. To add a note to an entry, select the Notes tab.
5. To assign a ringtone to the entry, select Ring tone and select a tone.
6. After you enter all the information, press OK .
28 Treo 750
Page 31

Dial by contact name
1. Go to your Today screen.
2. Using the keyboard, begin entering one
of the following for the contact you want to
call:
• First name (JOH for John)
• Last name (SMI for Smith)
• First initial, a space, and then last initial
(J S for John Smith)
• First name and last name
(JOH SMI for John Smith)
For example, entering SM finds both Smilla Anderson and John Smith.
Entering SMA finds only Smilla Anderson.
3. Select the number you want to dial.
4. Press Phone/Send or press Center to dial.
Delete SIM Card Contacts
If you have contacts stored on the SIM card in your Treo 750 and then you
remove the SIM card, the contacts are not deleted from your Treo. You can
either delete individual SIM card contacts from your Treo 750, or delete all
contacts on the Treo.
Treo 750 29
Page 32

Deleting individual SIM card contacts
1. Go to your Today screen.
2. Press Start and select Contacts.
3. Highlight the contact you want to delete.
4. Press Menu (right action key) and select Delete Contact.
Delete all contacts on your Treo 750
To delete all contacts on your Treo, you perform a hard reset. A hard reset
erases all information on your Treo. Before you perform a hard reset,
synchronize your Treo 750 with your computer. After a hard reset,
synchronize again to restore the previously synchronized information.
Note: Synchronize your Treo 750 with your computer frequently to keep your
information up-to-date in both locations.
1. Open the expansion card slot door on the side of your Treo 750.
2. If the screen is off, press Power/End to wake up the screen.
3. While pressing and holding Power/End, use the tip of the stylus to
gently press and hold the reset button next to the expansion card slot.
4. Continue pressing and holding both buttons until the “Erase all data?”
prompt appears.
5. Press Up to confirm the hard reset.
30 Treo 750
Page 33

Calendar
To create a new appointment:
1. Press Start and select Calendar.
2. Press Menu (right action key) and
select New Appointment.
3. Enter a subject (description) and a
location.
4. Select Starts and select the starting date
and time.
5. Select Ends and select the ending date
and time.
6. Press OK .
Tip
To pencil in an
appointment, open
the appointment,
select Status, and
then select
Ten t a t ive.
Treo 750 31
Page 34

Tip
To address a
message to
multiple recipients,
separate the
addresses by
pressing Enter or
entering a
semicolon (;). You
can send a
message to up to
20 addresses.
Tip
You can also access
predefined phrases
and emoticons by
positioning the
cursor anywhere in
the message body
and then pressing
and holding Center
on the 5-way.
Messaging
Before You Begin:
multimedia messaging services.
To send a text or multimedia message:
1. Press Start and select Messaging.
2. Press New (left action key).
3. Enter the recipient’s mobile phone number or email address. Here are
some shortcuts:
• If the recipient’s name and mobile
number are in your Contacts list, type
the first few letters of the first or last
name or simply enter the first initial,
followed by a space, and then the
last initial to find a name.
• Press Center to view recently
used addresses, and select the
recipient from the list. Select Add
Recipient to add a recipient from
your Contacts list.
4. Enter your message, or tap to insert a predefined phrase in your
message.
5. (Optional) Tap to insert an emoticon in your message.
6. Press Send (left action key).
Consult AT&T for pricing and availability of text and
32 Treo 750
Page 35

Web browser
Before You Begin:
browse the web on your Treo 750.
1. Press Start and select Internet
Explorer.
2. Highlight the address line, enter the
address of the web page you want to view,
and then press Center . To return to a
recently viewed page, select the address line
list, and then select the web address.
3. Here are some tips on viewing web pages
and moving around in them:
• To view the previous page, press Back (left action key) or
Backspace .
• To refresh the page, press Menu (right action key) and select
Refresh.
• To scroll through the page, press Up or Down .
4. When you are finished browsing, press OK to close the browser
window.
You must have a data plan on your AT&T account to
Did You Know?
You can also start a
web search from
your Today screen
by selecting the
Web search field,
entering the item
you want to find,
and then pressing
Center on the
5-way navigator.
Tip
To adjust the size of
the text on web
pages, press Menu
(right action key),
select Zoom, and
then select the size
you want.
Treo 750 33
Page 36

Tip
For tips on using
the desktop version
of Windows Media
Player, go to the
Help menu in
Windows Media
Player on your
computer.
You r mu s ic
Transfer music
You r P a l m® Treo™ 750 smart device can play music and audio files that are
stored on your Treo 750 or on an expansion card (sold separately) in either
of the following file formats:
• WMA
• MP3
Note: Your Treo 750 can also play video files. See the User Guide for your Treo 750
for more information.
Transfer media files to your Treo 750
Use the Sync feature in the desktop version of Windows Media Player 10 to
transfer digital music, audio, and playlist files from your computer to an
expansion card or your Treo 750. Using Sync ensures that the files are
transferred correctly.
Before You Begin:
• Be sure you have Windows Media Player 10 or later installed on your
computer. Windows Media Player 10 must be installed on your
computer before you install the ActiveSync
• To sync media files with your computer, set the Media sync option on
your Treo 750. To do so, press Start and select Programs. Select
ActiveSync . Press Menu (right action key) and select
Options. Check the box next to the items you want to synchronize.
1. On your computer, open Windows Media Player 10.
2. (Optional) Insert a 32MB or larger expansion card into your Treo 750.
Do the following:
®
desktop software.
34 Treo 750
Page 37

3. Connect your Treo 750 to your computer with the USB sync cable.
4. When the Device Setup Wizard opens on your computer, click Automatic.
5. Check the Customize the playlists that will be synchronized box.
6. Select the playlists you want to sync.
7. Click Finish to begin the transfer. The next time you connect your Treo 750
to your computer while the desktop version of Windows Media Player 10 is
running, synchronization starts automatically. Be patient; transferring media
files to an expansion card can take several minutes.
Play music
You can listen to music and audio files through the speaker on the back of
your Treo 750 or through stereo headphones.
Play media files on your Treo 750
1. Press Start and select Windows Media.
2. Press Menu (right action key) and select Library.
3. Select the Library list in the upper-left, and then select the library you
want to use. If you can’t find a media file on your expansion card, update the
library.
4. Select the item you want to play (such as a song, album, or artist name).
5. Press Play (left action key).
Did You Know?
If you close the
Windows Media
Player Mobile
window, your music
continues to play in
the background.
Tip
To play a file that is
not in a library, go
to the Library
screen, press Menu,
and select Open
File.
Tip
To repeat the
current song, press
Menu and select
Repeat Song.
Treo 750 35
Page 38

6. Press Menu (right action key) and select any of the following
during playback:
Library: Displays the Library screen so you can select a different song
to play.
Shuffle/Repeat > Shuffle: Plays the Now Playing playlist in random
order. A checkmark appears next to this command when it is on.
Stop: Ends playback.
For more information on your music, as well as information on your photos
and videos, see the User Guide for your Treo 750.
36 Treo 750
Page 39

Troubleshooting
Press battery
door release
Notch
I need to insert my SIM card
1. Remove the battery door and battery.
2. With the metal contacts facing the battery
compartment, slide the SIM card into the cutout in the
lower-right corner of the compartment until you feel it
snap into place. Align the notches to make sure you
have the card oriented correctly.
3. Reinsert the battery and battery door.
My touchscreen appears blank
1. If you’re on a call, when the time period specified in
Backlight Settings expires, the screen dims. Press any key
(except Power/End) to restore the normal brightness.
2. One minute after the screen dims, it turns off. Press and
release Power/End to wake up the screen.
3. If you can see a dim image on the screen, press Option + P and then press Left and
Right to adjust the brightness. When finished, press OK .
Treo 750 37
Page 40

Nothing happens when I tap the touchscreen
1. Press Start and select Settings.
2. Select the System tab, and then select Screen .
3. On the General tab, select Align Screen.
4. Follow the onscreen alignment instructions, and then press OK .
®
5. If your Palm
Treo™ 750 smart device still doesn’t respond, do a soft reset by pressing the Reset
button inside the expansion card slot door with the tip of the stylus.
Nothing happens when I press a key
Do a soft reset by pressing the Reset button inside the expansion card slot door with the tip of the
stylus.
I don't want Keyguard to turn on automatically
1. Press Start and select Settings.
2. On the Personal tab, select Keyguard .
3. Select the Auto-Keyguard pick list, and then select Disable.
4. Press OK .
5. (Optional) To manually turn Keyguard on, press Option + Power/End when the screen is
on.
38 Treo 750
Page 41

Synchronization with ActiveSync® desktop software isn't working
Try to sync after each of the following steps. If the sync is successful, you don’t need to do the rest
of the steps. If you still can’t sync after finishing the steps, check the User Guide for more
troubleshooting tips.
1. Make sure the USB sync cable is securely connected to your Treo 750 and to a built-in USB port
on your computer (not on a USB hub). See "Synchronize for the first time" on page 26 .
2. Make sure that ActiveSync software is running:
Treo 750: Look for the ActiveSync icon at the top of your Treo 750 screen. If you don’t see it,
press Start , select Programs, and then select ActiveSync. Select Menu (right action
key), and then select Connections. Make sure the Synchronize all PCs using this connection
box is checked, and that USB is selected from the list.
Computer: Look for the ActiveSync icon in the taskbar in the lower-right corner of the screen.
If you don’t see it, click Start, navigate to Programs, and then select Microsoft ActiveSync.
3. Do a soft reset by pressing the Reset button inside the expansion card slot door with the tip of
the stylus.
Treo 750 39
Page 42

Tip s and tr i c k s
Keyboard
0
TO: DO:
Lock the keyboard Press Option + Power/End
Unlock the keyboard Press Center
Adjust the brightness Press Option + P ; press Right to increase the
Phone
0
TO: DO:
Turn speakerphone on and off during a
call
Change volume during a call Press the Volum e button on the side of your Palm
Switch from the ringer and vibrate Slide the Ringer switch to Sound Off
Make a conference call Make a second call, press Menu (right action
Check voicemail Press and hold 1
Use the phone while out of the country Contact AT&T to enable international voice and data
brightness or Left to decrease it
Press Menu (right action key) and select
Speakerphone to turn on speakerphone. Press
Menu (right action key) and select
Speakerphone off to turn it off
®
Treo™ 750 smart device.
key), and then press Conference (right action
key)
roaming
40 Treo 750
Page 43

Data
0
TO: DO:
Use your Treo 750 with your PC as a
wireless modem
Make sure you have a rate plan that includes highspeed data services. See the User Guide for setup
instructions.
Typing
0
TO: DO:
Capitalize a letter Press Shift ( or ) + letter key
Turn on Caps Lock Press Shift ( or ) twice
Turn off Caps Lock Press Shift ( or ) once
Enter a number or symbol Press Option + key with character above letter
Turn on Option Lock Press Option twice
Turn off Option Lock Press Option once
Enter other symbols and accented
characters
Highlight text Tap and drag the stylus across the text
Highlight a word Double-tap the word
Highlight a paragraph Triple-tap the paragraph
Select auto-text suggestion Press Down to highlight the suggestion, and then
Press Alt + letter key associated with the
character, and then select the character from list
press Center
Treo 750 41
Page 44

Browser
0
TO: DO:
Display entire web page as one column
onscreen
Press Menu (right action key), select View,
and then select One Column
Toggle between fast and normal mode Press Menu (right action key), select View,
and then select Show Pictures
View bookmarks Press Menu (right action key), and then select
Favori tes
Navigation
0
TO: DO:
Page up one screen Press and hold Option + Up
Page down one screen Press and hold Option + Down
General
0
TO: DO:
Do a soft reset Press the Reset button inside the expansion card slot
door with the tip of the stylus
Access menus Press Menu (right action key)
Access Settings Press Start and select Settings
42 Treo 750
Page 45

Status indicators
0
Phone on with wireless
coverage
Wireless services off
SOS Only SIM locked, emergency calls
only
Call forwarding on
Able to connect UMTS network
Connected to UMTS network;
able to transmit data
Able to connect to GPRS
network
Connected to GPRS network;
able to transmit data
ActiveSync synchronization in
progress
Connecting to computer or
network
Data connection not available
or phone off
Phone call in progress
Voicemail message
Bluetooth feature off
Bluetooth feature on
Communicating with Bluetooth
device
Bluetooth hands-free device
connected
Low battery
Battery charging
Full battery, charger connected
Text or multimedia message
Email message
Missed incoming call
SIM not inserted or detected
TTY/TDD turned on
Multiple alerts
Treo 750 43
Page 46

Intellectual property notices
© 2007 Palm Inc. All rights reserved. Trademark, copyright, patent, and other intellectual property notices are
set forth on page ii within You r Pa l m
AT&T, AT&T logo, Cingular and Cingular logos are trademarks of AT&T Knowledge Ventures and/or AT&T
affiliated companies. The Bluetooth word mark and logos are owned by the Bluetooth SIG Inc. and any use of
such marks by Palm, Inc. is under license. Lotus Notes and Lotus Domino are either trademarks or registered
trademarks of International Business Machines Corporation in the United States and/or other countries.
Microsoft, ActiveSync, Windows, and Outlook are registered trademarks or trademarks of Microsoft
Corporation in the United States and/or other countries. All other brands, product names, company names,
trademarks and service marks are properties of their respective owners.
®
Treo™ 750 Smart Device User Guide, installed on the CD.
Disclaimer and limitation of liability
Palm Inc. and its suppliers assume no responsibility for any damage or loss resulting from the use of this guide.
Palm Inc. and its suppliers assume no responsibility for any loss or claims by third parties that may arise through
the use of this software. Palm Inc. and its suppliers assume no responsibility for any damage or loss caused by
deletion of data as a result of malfunction, dead battery, or repairs. Be sure to make backup copies of all
important data on other media to protect against data loss.
This document is provided “as is” and AT&T Mobility LLC and/or Palm, Inc. (collectively on the CD, AT&T/Palm)
assumes no responsibility for any typographical, technical or other inaccuracies in this document. AT&T/Palm
reserves the right to periodically change information that is contained in this document; however, AT&T/Palm
makes no commitment to provide any such changes, updates, enhancements or other additions to this
document to you in a timely manner or at all.
AT&T/PALM MAKES NO REPRESENTATIONS, WARRANTIES, CONDITIONS OR COVENANTS, EITHER
EXPRESS OR IMPLIED (INCLUDING WITHOUT LIMITATION, ANY EXPRESS OR IMPLIED WARRANTIES OR
CONDITIONS OF FITNESS FOR A PARTICULAR PURPOSE, NON-INFRINGEMENT, MERCHANTABILITY,
DURABILITY, TITLE, OR RELATED TO THE PERFORMANCE OR NON-PERFORMANCE OF ANY SOFTWARE
REFERENCED HEREIN OR PERFORMANCE OF ANY SERVICES REFERENCED HEREIN). IN CONNECTION
WITH YOUR USE OF THIS DOCUMENTATION, NEITHER AT&T/PALM NOR ITS AFFILIATED COMPANIES AND
THEIR RESPECTIVE DIRECTORS, OFFICERS, EMPLOYEES OR CONSULTANTS SHALL BE LIABLE TO YOU FOR
ANY DAMAGES WHATSOEVER BE THEY DIRECT, ECONOMIC, COMMERCIAL, SPECIAL, CONSEQUENTIAL,
INCIDENTAL, EXEMPLARY OR INDIRECT DAMAGES, EVEN IF PALM HAS BEEN ADVISED OF THE
POSSIBILITY OF SUCH DAMAGES, INCLUDING WITHOUT LIMITATION, LOSS OF BUSINESS REVENUE OR
EARNINGS, LOST DATA, DAMAGES CAUSED BY DELAYS, LOST PROFITS, OR A FAILURE TO REALIZE
EXPECTED SAVINGS.
PN: 406-10999-01 v 2.0
44 Treo 750
 Loading...
Loading...