Page 1
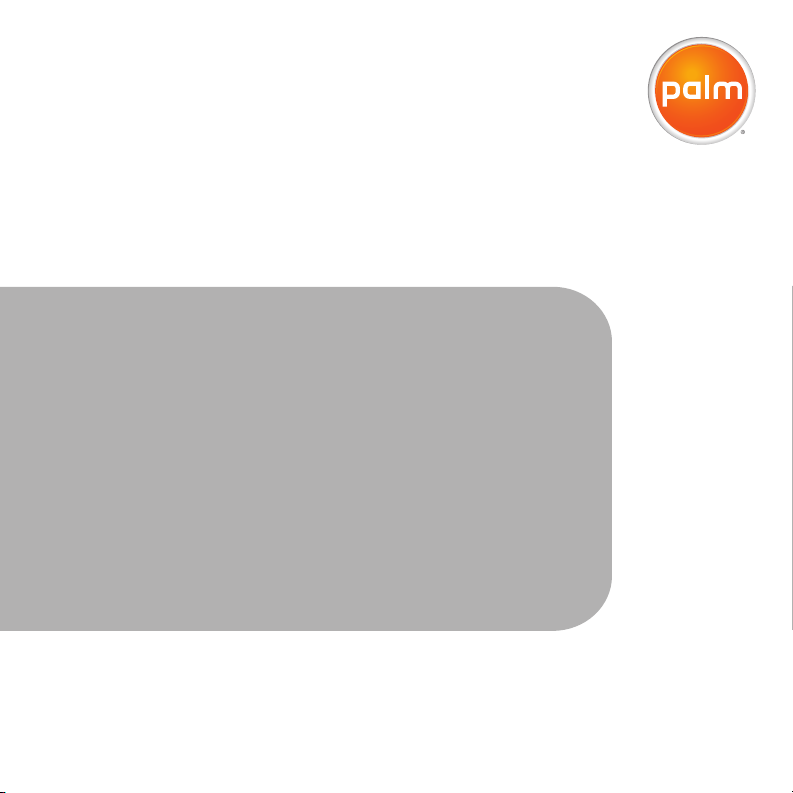
Votre smartphone
®
Palm
Treo™ 750v
Page 2
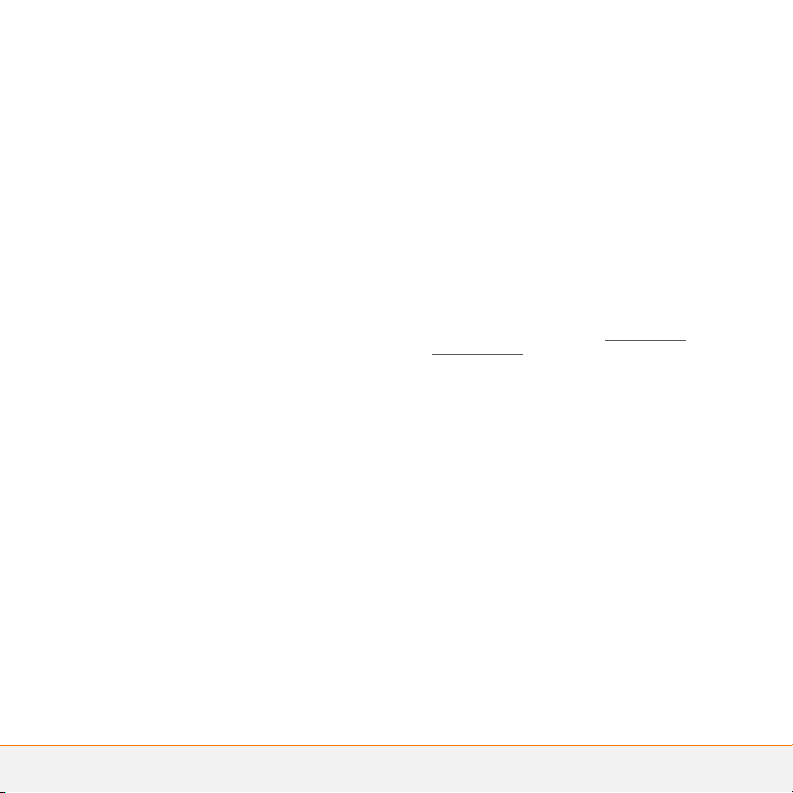
Propriété intellectuelle
© 2006 Palm Inc. Tous droits réservés. Palm, Treo et les logos Palm
et Treo sont des marques commerciales ou déposées dont Palm Inc.
est propriétaire ou détenteur d'une licence. Les autres marques et
noms de produits sont ou peuvent être des marques commerciales
appartenant à leurs détenteurs respectifs et sont utilisés pour
identifier les produits et services de ces mêmes détenteurs.
La marque Treo est utilisée par Palm Inc. en Suède et au Danemark
avec le consentement express de Pfizer et de ses sociétés affiliées.
Les produits commercialisés et/ou vendus par Palm Inc. sous la
marque Treo ne sont en aucun cas affiliés à Pfizer ou ses activités.
Ce produit est protégé par un ou plusieurs des brevets suivants, aux
États-Unis :
7,007,239; 6,976,226; 6,975,304; 6,965,375; 6,961,567; 6,961,029;
6,957,397; 6,952,571; 6,950,988; 6,947,975; 6,947,017; 6,943,667;
6,940,490; 6,924,752; 6,907,233; 6,906,701; 6,906,741; 6,901,276;
6,850,780; 6,845,408; 6,842,628; 6,842,335; 6,831,662; 6,819,552;
6,804,699; 6,795,710; 6,788,285; 6,781,824; 6,781,575; 6,766,490;
6,745,047; 6,744,451; 6,738,852; 6,732,105; 6,724,720; 6,721,892;
6,712,638; 6,708,280; 6,697,639; 6,687,839; 6,685,328; 6,665,803;
6,618,044; 6,590,588; 6,539,476; 6,532,148;6,523,124; 6,519,141;
6,516,202; 6,490,155; 6,480,146; 6,457,134; 6,456,247; 6,442,637;
6,441,824; 6,437,543; 6,429,625; 6,425,087; 6,389,572; 6,388,877;
6,381,650; 6,363,082; 6,344,848; 6,317,085; 6,241,537; 6,222,8 57;
6,185,423; 6,147,314; 6,115,248; 6,064,34 2; D421,251; D429,252;
D466,128; D478,091. En attente de brevet.
Ce produit est également sous licence (brevet 6,058,304 aux
États-Unis).
La technologie de décodage audio MPEG Couche-3 est concédée
sous licence par Fraunhofer IIS et Thomson. Palm, Inc est un licencié
autorisé de la marque MultiMediaCard. Ce produit est protégé par
des droits de propriété intellectuelle de Microsoft Corporation.
L'utilisation ou la distribution de ladite technologie en dehors de ce
produit est interdite sans l'obtention d'une licence auprès de
Microsoft /ou d'une filiale de Microsoft agréée. Tous droits réservés.
Clause de non-responsabilité
Palm Inc. et ses fournisseurs déclinent toute res ponsabilité en cas de
dommage ou de perte résultant de l'utilisation de ce guide. Palm Inc.
et ses fournisseurs déclinent toute responsabilité en cas de perte ou
de plainte de tiers pouvant résulter de l'utilisation de ce logiciel.
Palm Inc. et ses fournisseurs déclinent toute res ponsabilité en cas de
dommage ou de perte faisant suite à un effacement des données dû
à une défaillance technique, à l'usure de la batterie ou à des
réparations. Veillez à effectuer des copies de sauvegarde de
l'intégralité des données importantes sur d'autres supports, afin
qu'elles ne soient pas perdues.
Notice utilisateur final
REMARQUE L'application Commande vocale n'est pas disponible
pour toutes les langues. Voir la section Configuration des
commandes vocales.
®
Microsoft
Voice Command Version 1.5 pour Windows Mobile
IMPORTANT Si vous conduisez un véhicule motorisé, ne vous
laissez pas distraire par ce produit.
L'utilisation de certaines parties de ce produit requiert l'attention de
l'utilisateur. Si vous détournez votre attention de la route lorsque vous
conduisez, vous risquez un accident ou d'autres problèmes graves.
Toute perte d'attention, même occasionnelle, peut avoir des
conséquences très graves lorsque vous conduisez. Ne modifiez pas
les paramètres du système lorsque vous conduisez et ne saisissez
pas de données de façon non verbale (en vous servant de vos mains).
Arrêtez le véhicule à un endroit sûr avant de procéder à ces
opérations. Il s'agit là de quelque chose d'important ; le fait de
configurer ou de modifier certaines fonctions pourrait vous forcer à
détourner votre attention de la route et à retirer vos mains du volant.
Microsoft ne garantit ni ne déclare que TOUTE utilisation du produit
logiciel est légale, sûre ou de toute autre maniè re recommandée ou
conçue pour la conduite.
®
Page 3
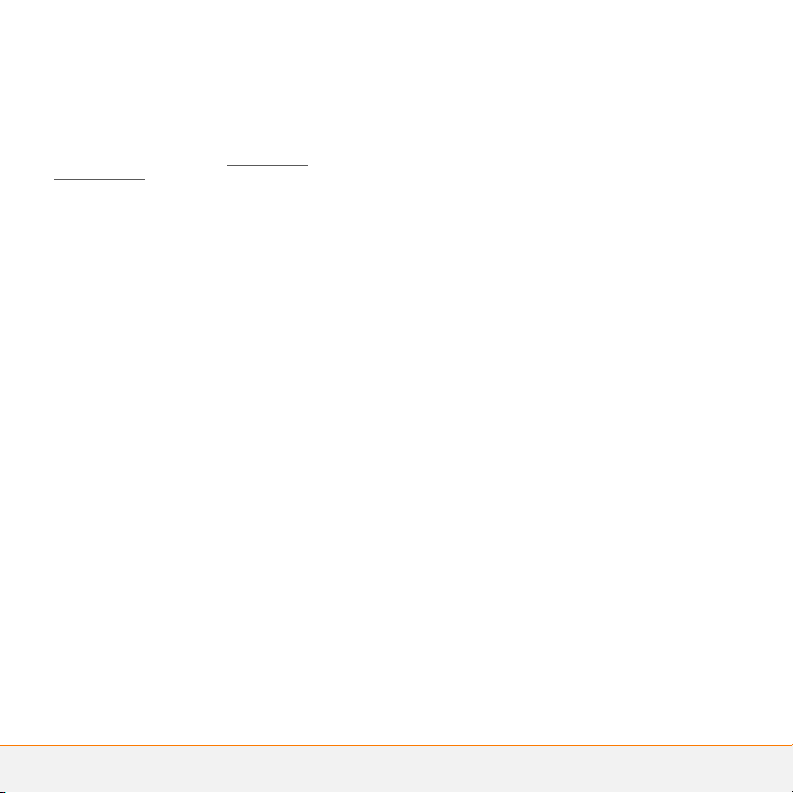
Utilisation générale
REMARQUE L'application Commande vocale n'est pas disponible
pour toutes les langues. Voir la section Configuration des
commandes vocales.
Commande vocale : Bon nombre des fonctions du produit peuvent
être utilisées par le biais de commandes vocales. Le fait d'utilise r des
commandes vocales lorsque vous conduisez vous permet de lancer
la commande en appuyant sur un bouton, puis d'utiliser le produit
sans lâcher le volant.
Utilisation prolongée de l'écran : Si vous conduisez, n'accédez pas
aux fonctions pour lesquelles vous devez regarder l'écran pendant un
certain temps. Arrêtez le véhicule avant d'utiliser ce type de
fonctions. Même si vous ne faites que jeter un coup d'œil à l'écran,
cela peut avoir des conséquences très graves lorsque vous
conduisez.
Param ètre de volu me : Ne réglez pas le volume trop haut. Le
volume du produit ne doit pas vous empêcher d'entendre les autres
véhicules et signaux sonores éventuels. Vous risqueriez dans ce cas
un accident.
Faites confiance à votre propre jugement : Ce produit a pour
fonction de vous aider. Sur la route, basez vos décisions sur les
conditions locales et les régleme ntations en cours. Le produit ne doit
pas remplacer votre propre jugement.
Utilisation des fonctions de reconnaissance vocale : Les erreurs
sont fréquentes en ce qui concerne le logiciel de reconnaissance
vocale. Il est de votre responsabilité de surveiller les fonctions de
reconnaissance vocale et gérer les erreurs, le cas échéant.
No. de pièce : 406-10776-00
v 1.1
Page 4
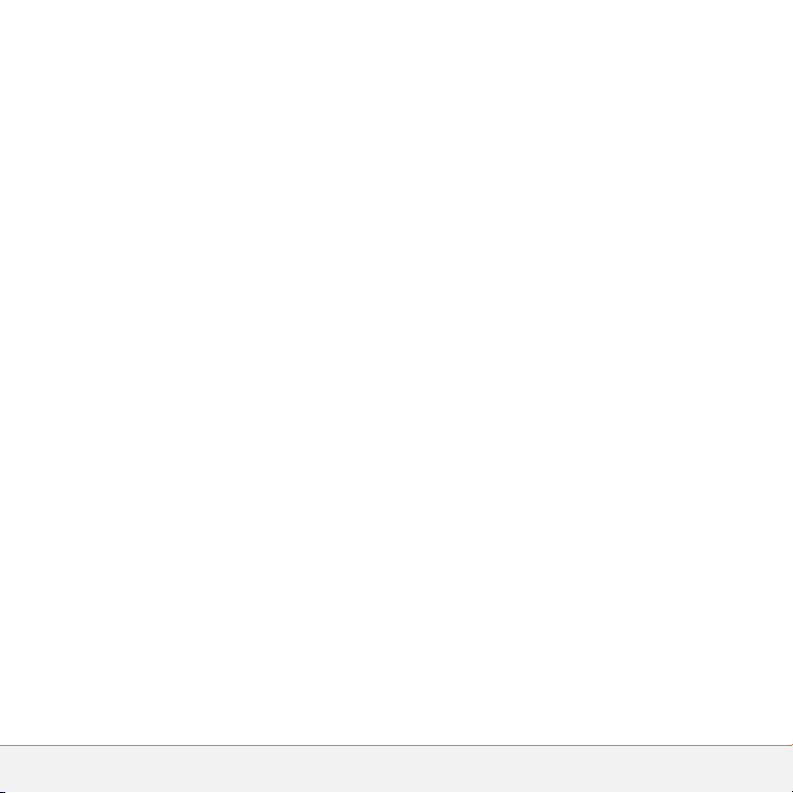
Page 5
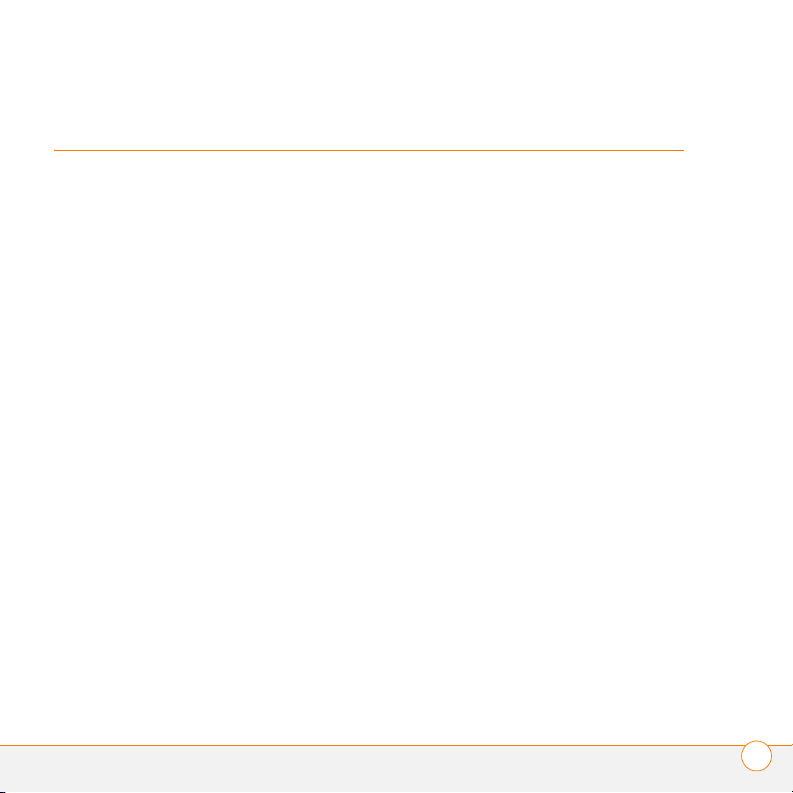
Table des matières
Bienvenue . . . . . . . . . . . . . . . . . . . . . . . . . . . . . . . . . . . . . . . . . . . . . . . . . . . . . . . . . . 1
Que contient la boîte ? . . . . . . . . . . . . . . . . . . . . . . . . . . . . . . . . . . . . . . . . . . . . . . .1
De quoi ai-je besoin pour démarrer ? . . . . . . . . . . . . . . . . . . . . . . . . . . . . . . . . . . . .2
Chapitre 1 : Configuration . . . . . . . . . . . . . . . . . . . . . . . . . . . . . . . . . . . . . . . . . . . . . . . 3
Présentation du smartphone Palm Treo 750v . . . . . . . . . . . . . . . . . . . . . . . . . . . . . 5
Insertion de la carte SIM et de la batterie . . . . . . . . . . . . . . . . . . . . . . . . . . . . . . . .8
Chargement de la batterie . . . . . . . . . . . . . . . . . . . . . . . . . . . . . . . . . . . . . . . . . . . . 10
Premier appel . . . . . . . . . . . . . . . . . . . . . . . . . . . . . . . . . . . . . . . . . . . . . . . . . . . . . . 13
Configuration de la synchronisation . . . . . . . . . . . . . . . . . . . . . . . . . . . . . . . . . . . . .15
Chapitre 2 : Navigation sur votre smartphone . . . . . . . . . . . . . . . . . . . . . . . . . . . . . . . 17
Navigation dans l'écran . . . . . . . . . . . . . . . . . . . . . . . . . . . . . . . . . . . . . . . . . . . . . .19
Utilisation du clavier . . . . . . . . . . . . . . . . . . . . . . . . . . . . . . . . . . . . . . . . . . . . . . . . . 27
Ouverture et fermeture d'applications . . . . . . . . . . . . . . . . . . . . . . . . . . . . . . . . . . .31
Utilisation de l'écran Aujourd'hui . . . . . . . . . . . . . . . . . . . . . . . . . . . . . . . . . . . . . . . 33
Chapitre 3 : Votre téléphone . . . . . . . . . . . . . . . . . . . . . . . . . . . . . . . . . . . . . . . . . . . . 35
Activation et désactivation de votre smartphone . . . . . . . . . . . . . . . . . . . . . . . . . . . 37
Appels à partir de l'écran Aujourd'hui . . . . . . . . . . . . . . . . . . . . . . . . . . . . . . . . . . . . 38
Autres manières de passer des appels . . . . . . . . . . . . . . . . . . . . . . . . . . . . . . . . . . 43
Réception d’appels . . . . . . . . . . . . . . . . . . . . . . . . . . . . . . . . . . . . . . . . . . . . . . . . . . 44
Utilisation de la messagerie vocale . . . . . . . . . . . . . . . . . . . . . . . . . . . . . . . . . . . . .45
Quelles opérations puis-je effectuer durant un appel ? . . . . . . . . . . . . . . . . . . . . . . 47
Combien de minutes ai-je utilisé ? . . . . . . . . . . . . . . . . . . . . . . . . . . . . . . . . . . . . . .53
Définition de boutons de numérotation abrégée . . . . . . . . . . . . . . . . . . . . . . . . . . . 54
Utilisation d'un casque micro . . . . . . . . . . . . . . . . . . . . . . . . . . . . . . . . . . . . . . . . . . 57
TABLE DES MATIÈRES
v
Page 6
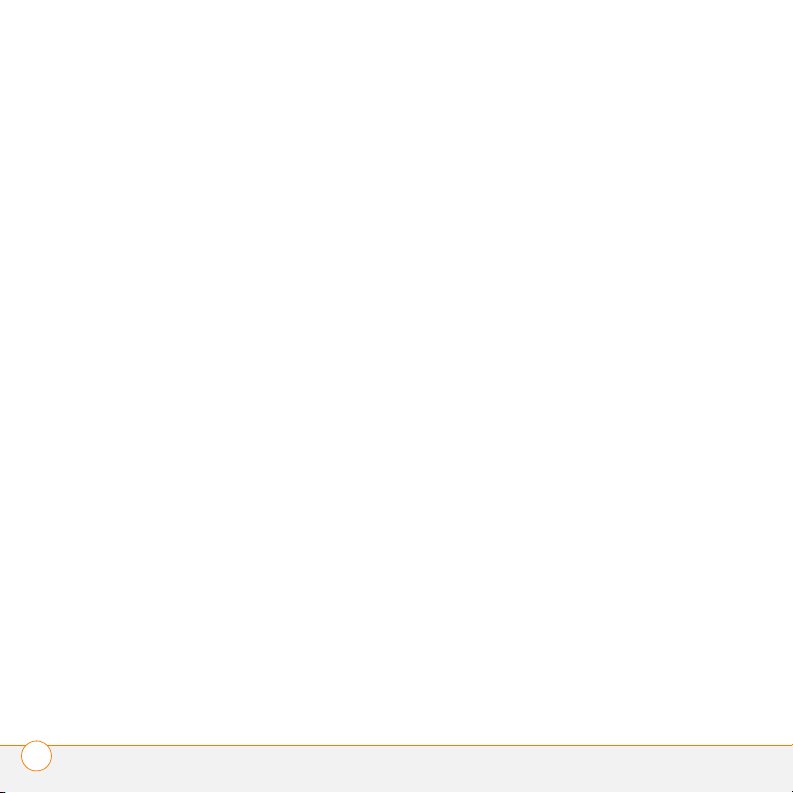
Personnalisation des paramètres du téléphone . . . . . . . . . . . . . . . . . . . . . . . . . . . . 62
A quoi correspondent toutes ces icônes ? . . . . . . . . . . . . . . . . . . . . . . . . . . . . . . . . 71
Chapitre 4 : Synchronisation des informations . . . . . . . . . . . . . . . . . . . . . . . . . . . . . . . 75
Comment puis-je synchroniser mes données ? . . . . . . . . . . . . . . . . . . . . . . . . . . . . 78
Que puis-je synchroniser ? . . . . . . . . . . . . . . . . . . . . . . . . . . . . . . . . . . . . . . . . . . . . 79
Configuration d'une synchronisation sans fil . . . . . . . . . . . . . . . . . . . . . . . . . . . . . . 81
Configuration de votre ordinateur pour la synchronisation . . . . . . . . . . . . . . . . . . . . 87
Synchronisation au moyen du câble de synchronisation . . . . . . . . . . . . . . . . . . . . . 91
Autres manières de synchroniser . . . . . . . . . . . . . . . . . . . . . . . . . . . . . . . . . . . . . . 92
Réglage des options de synchronisation . . . . . . . . . . . . . . . . . . . . . . . . . . . . . . . . . 95
Chapitre 5 : Votre messagerie . . . . . . . . . . . . . . . . . . . . . . . . . . . . . . . . . . . . . . . . . . . 97
Configuration . . . . . . . . . . . . . . . . . . . . . . . . . . . . . . . . . . . . . . . . . . . . . . . . . . . . . . 99
Envoi et réception de messages . . . . . . . . . . . . . . . . . . . . . . . . . . . . . . . . . . . . . . . 103
Utilisation du service de messagerie . . . . . . . . . . . . . . . . . . . . . . . . . . . . . . . . . . . . 107
Envoi d'e-mails à partir d'une autre application . . . . . . . . . . . . . . . . . . . . . . . . . . . . 112
Chapitre 6 : Vos SMS et MMS . . . . . . . . . . . . . . . . . . . . . . . . . . . . . . . . . . . . . . . . . . . 113
Utilisation de l'application de messagerie . . . . . . . . . . . . . . . . . . . . . . . . . . . . . . . . 115
Personnalisation de l'application de messagerie . . . . . . . . . . . . . . . . . . . . . . . . . . . 125
Chapitre 7 : Connexions au Web et aux appareils sans fil . . . . . . . . . . . . . . . . . . . . . . 129
Navigation sur le Web . . . . . . . . . . . . . . . . . . . . . . . . . . . . . . . . . . . . . . . . . . . . . . . 131
Connexion à des produits équipés de la technologie sans fil Bluetooth
®
. . . . . . . . 138
Utilisation de votre produit comme modem sans fil . . . . . . . . . . . . . . . . . . . . . . . . 143
Chapitre 8 : Vos photos, vos vidéos et votre musique . . . . . . . . . . . . . . . . . . . . . . . . . 147
Appareil photo . . . . . . . . . . . . . . . . . . . . . . . . . . . . . . . . . . . . . . . . . . . . . . . . . . . . . 149
Photos et vidéos . . . . . . . . . . . . . . . . . . . . . . . . . . . . . . . . . . . . . . . . . . . . . . . . . . . 154
Windows Media Player Mobile . . . . . . . . . . . . . . . . . . . . . . . . . . . . . . . . . . . . . . . .159
TABLE DES MATIÈRES
vi
Page 7
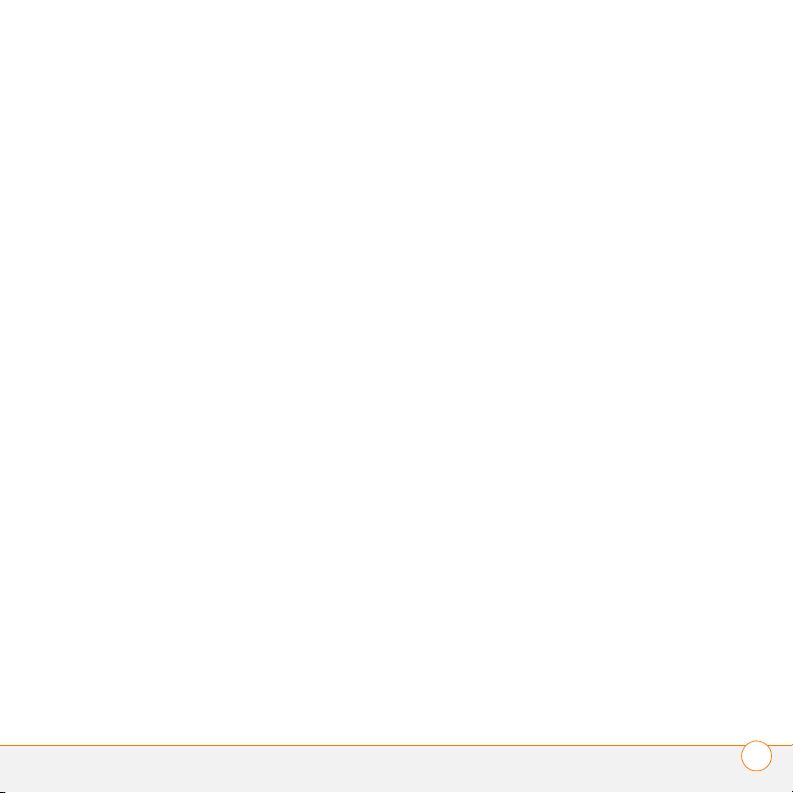
Chapitre 9 : Votre organiseur d'informations personnelles . . . . . . . . . . . . . . . . . . . . .167
Contacts . . . . . . . . . . . . . . . . . . . . . . . . . . . . . . . . . . . . . . . . . . . . . . . . . . . . . . . . . . 169
Calendrier . . . . . . . . . . . . . . . . . . . . . . . . . . . . . . . . . . . . . . . . . . . . . . . . . . . . . . . . . 172
Tâches . . . . . . . . . . . . . . . . . . . . . . . . . . . . . . . . . . . . . . . . . . . . . . . . . . . . . . . . . . . 179
Notes . . . . . . . . . . . . . . . . . . . . . . . . . . . . . . . . . . . . . . . . . . . . . . . . . . . . . . . . . . . . 181
Chapitre 10 : Vos outils Microsoft Office . . . . . . . . . . . . . . . . . . . . . . . . . . . . . . . . . . .185
Synchronisation de vos fichiers Microsoft Office . . . . . . . . . . . . . . . . . . . . . . . . . . . 187
Word Mobile . . . . . . . . . . . . . . . . . . . . . . . . . . . . . . . . . . . . . . . . . . . . . . . . . . . . . . . 187
PowerPoint Mobile . . . . . . . . . . . . . . . . . . . . . . . . . . . . . . . . . . . . . . . . . . . . . . . . . . 194
Excel Mobile . . . . . . . . . . . . . . . . . . . . . . . . . . . . . . . . . . . . . . . . . . . . . . . . . . . . . . . 196
Chapitre 11 : Vos applications et outils de gestion des informations . . . . . . . . . . . . . . 209
Recherche d'informations . . . . . . . . . . . . . . . . . . . . . . . . . . . . . . . . . . . . . . . . . . . . 211
Installation d'applications . . . . . . . . . . . . . . . . . . . . . . . . . . . . . . . . . . . . . . . . . . . . .214
Désinstallation d'applications . . . . . . . . . . . . . . . . . . . . . . . . . . . . . . . . . . . . . . . . . .217
Partage d'informations . . . . . . . . . . . . . . . . . . . . . . . . . . . . . . . . . . . . . . . . . . . . . . .218
Transmission de données par infrarouge . . . . . . . . . . . . . . . . . . . . . . . . . . . . . . . . . 218
Utilisation des cartes d'extension . . . . . . . . . . . . . . . . . . . . . . . . . . . . . . . . . . . . . . 221
Calculatrice . . . . . . . . . . . . . . . . . . . . . . . . . . . . . . . . . . . . . . . . . . . . . . . . . . . . . . . . 226
Chapitre 12 : Vos paramètres personnels . . . . . . . . . . . . . . . . . . . . . . . . . . . . . . . . . .229
Paramètres de l'écran Aujourd'hui . . . . . . . . . . . . . . . . . . . . . . . . . . . . . . . . . . . . . . 231
Paramètres son du système . . . . . . . . . . . . . . . . . . . . . . . . . . . . . . . . . . . . . . . . . .232
Paramètres d'affichage et d'apparence . . . . . . . . . . . . . . . . . . . . . . . . . . . . . . . . . . 235
Paramètres des applications . . . . . . . . . . . . . . . . . . . . . . . . . . . . . . . . . . . . . . . . . .237
Verrouillage de votre smartphone et des données . . . . . . . . . . . . . . . . . . . . . . . . . 242
Paramètres système . . . . . . . . . . . . . . . . . . . . . . . . . . . . . . . . . . . . . . . . . . . . . . . . 247
Paramètres de connexion . . . . . . . . . . . . . . . . . . . . . . . . . . . . . . . . . . . . . . . . . . . . . 253
TABLE DES MATIÈRES
vii
Page 8
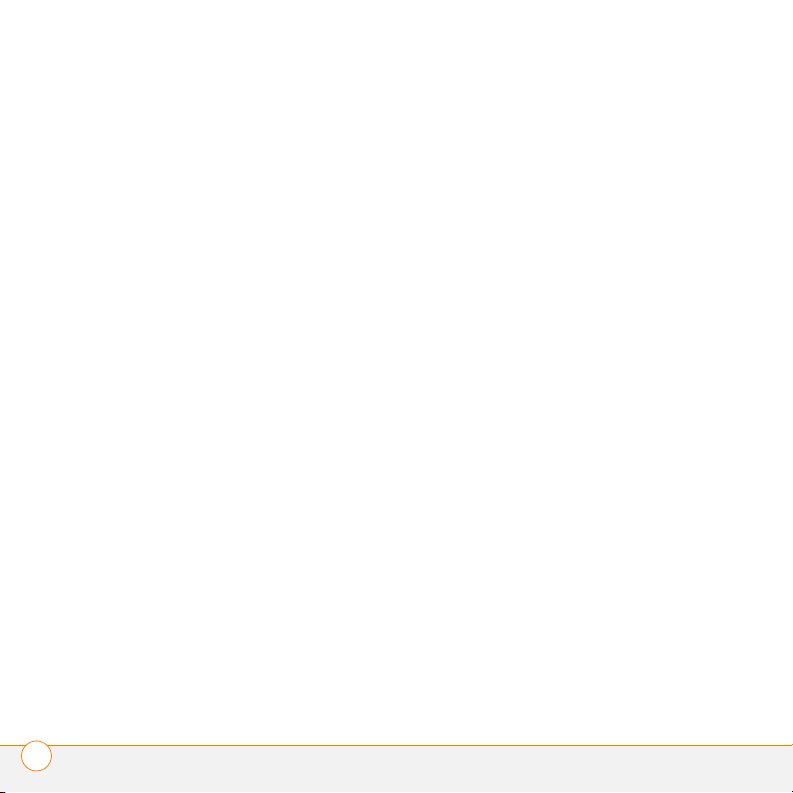
Chapitre 13 : Questions fréquentes . . . . . . . . . . . . . . . . . . . . . . . . . . . . . . . . . . . . . . . 257
Transfert d'infos d'un autre produit . . . . . . . . . . . . . . . . . . . . . . . . . . . . . . . . . . . . . 257
Réinstallation du logiciel de bureau . . . . . . . . . . . . . . . . . . . . . . . . . . . . . . . . . . . . . 258
Réinitialisation de votre smartphone . . . . . . . . . . . . . . . . . . . . . . . . . . . . . . . . . . . . 259
Performances . . . . . . . . . . . . . . . . . . . . . . . . . . . . . . . . . . . . . . . . . . . . . . . . . . . . . . 262
Ecran . . . . . . . . . . . . . . . . . . . . . . . . . . . . . . . . . . . . . . . . . . . . . . . . . . . . . . . . . . . . 263
Connexion réseau . . . . . . . . . . . . . . . . . . . . . . . . . . . . . . . . . . . . . . . . . . . . . . . . . . 264
Synchronisation . . . . . . . . . . . . . . . . . . . . . . . . . . . . . . . . . . . . . . . . . . . . . . . . . . . . 268
E-mail . . . . . . . . . . . . . . . . . . . . . . . . . . . . . . . . . . . . . . . . . . . . . . . . . . . . . . . . . . . . 275
Web . . . . . . . . . . . . . . . . . . . . . . . . . . . . . . . . . . . . . . . . . . . . . . . . . . . . . . . . . . . . . 278
Appareil photo . . . . . . . . . . . . . . . . . . . . . . . . . . . . . . . . . . . . . . . . . . . . . . . . . . . . . 279
Applications tierces . . . . . . . . . . . . . . . . . . . . . . . . . . . . . . . . . . . . . . . . . . . . . . . . . 280
Comment libérer de l'espace sur votre smartphone . . . . . . . . . . . . . . . . . . . . . . . . 282
Qualité de la voix . . . . . . . . . . . . . . . . . . . . . . . . . . . . . . . . . . . . . . . . . . . . . . . . . . . 283
Pour en savoir plus . . . . . . . . . . . . . . . . . . . . . . . . . . . . . . . . . . . . . . . . . . . . . . . . . . . . 285
Termes . . . . . . . . . . . . . . . . . . . . . . . . . . . . . . . . . . . . . . . . . . . . . . . . . . . . . . . . . . . . . 287
Informations relatives à la réglementation . . . . . . . . . . . . . . . . . . . . . . . . . . . . . . . . . . 293
Spécifications . . . . . . . . . . . . . . . . . . . . . . . . . . . . . . . . . . . . . . . . . . . . . . . . . . . . . . . . 301
Index . . . . . . . . . . . . . . . . . . . . . . . . . . . . . . . . . . . . . . . . . . . . . . . . . . . . . . . . . . . . . . 305
TABLE DES MATIÈRES
viii
Page 9
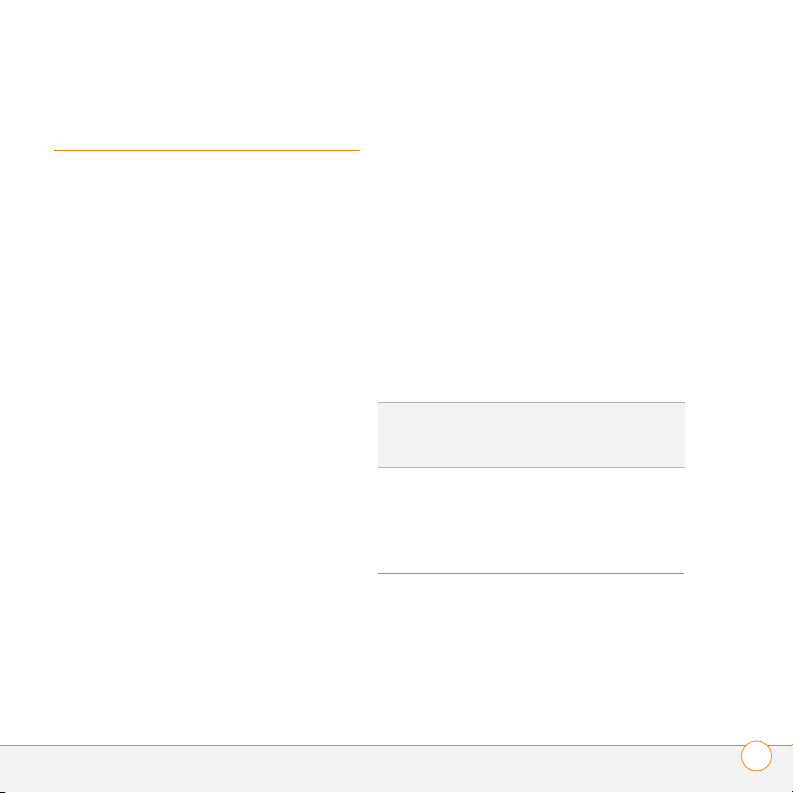
Bienvenue
Félicitations ! Vous venez d'acquérir un
smartphone Palm
produit compact et indispensable, vous
disposez maintenant de toutes les
fonctionnalités suivantes :
• Un smartphone sans fil avancé
• Un organiseur Windows Mobile
d'une capacité d'extension mobile
(miniSD)
• Haut débit avec prise en charge GPRS/
EDGE et UMTS
• Prise en charge d'un appareil photo
numérique 1,3 mégapixel pour de
nombreuses solutions de messagerie
mobile
• Messagerie texte et multimédia
• Windows Media
• Suite Microsoft
Ce guide va vous aider à configurer votre
smartphone Treo 750v et à le prendre en
main rapidement.
REMARQUE
téléphone et avoir la possibilité d'envoyer et
®
Treo™ 750v. En un seul
®
doté
®
Player Mobile
®
Office Mobile
Pour pouvoir utiliser votre
de recevoir des messages, vous devez
souscrire un contrat de service auprès de
votre opérateur réseau. Pour parcourir le net
et avoir la possibilité d'envoyer et de
recevoir des e-mails, vous devez souscrire
deux contrats auprès de votre opérateur
réseau : un contrat de service et un service
de données à haut débit. Vous pourrez
également avoir besoin d'un service de
données haut débit pour envoyer et recevoir
des messages multimédia. La vitesse de
transfert des données varie en fonction de
la disponibilité et de la capacité du réseau.
C
ONSEIL
Pensez à consulter les conseils
pratiques et les renvois indiqués dans cette
colonne.
Que contient la boîte ?
Vous trouverez l'équipement suivant dans
le coffret du smartphone Treo 750v :
Matériel
• Treo 750v smartphone
QUE CONTIENT LA BOÎTE ?
1
Page 10
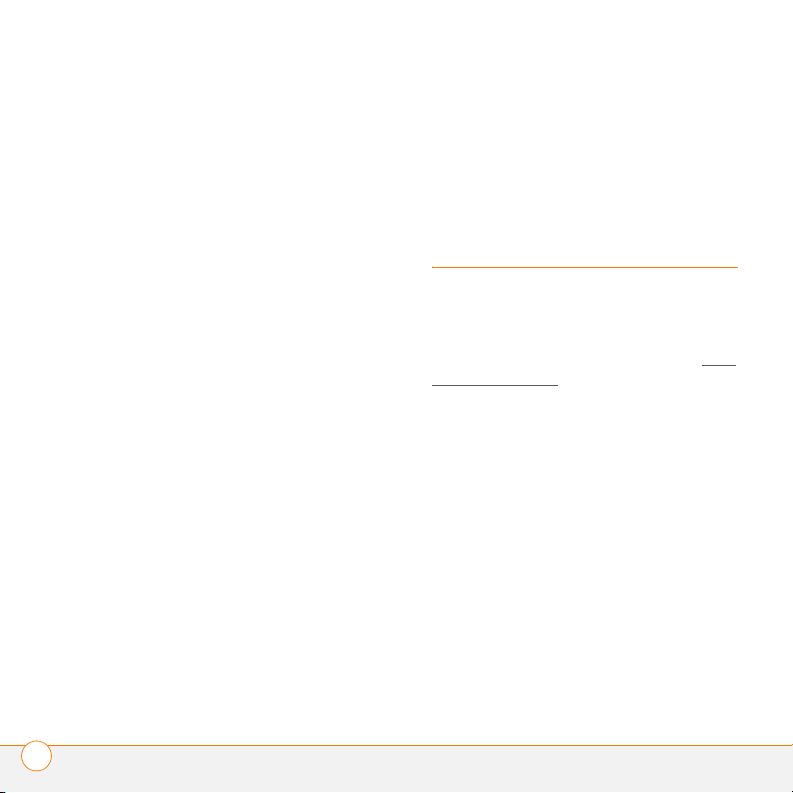
• Batterie rechargeable (1200 mAh)
• Chargeur CA avec adaptateurs
universels
• Câble de synchronisation USB
• Casque stéréo
• Protecteur d'écran
Documentation et logiciel
• Guide de démarrage rapide
• Guide de référence du smartphone
Treo 750v
• Disque Guide de mise en route de
Windows Mobile, qui comprend les
éléments suivants :
• Logiciel Microsoft Office Outlook
pour votre ordinateur
• Logiciel de synchronisation avec
l'ordinateur de bureau ActiveSync
• Logiciels supplémentaires pour votre
smartphone
• Guide d'utilisation (ce guide)
• Garantie Palm
• Contrat de licence pour utilisateur final
De quoi ai-je besoin pour démarrer ?
A mesure que vous progresserez dans ce
guide, vous aurez besoin de tous les
éléments livrés dans le coffret du
smartphone Treo 750v (voir la section Que
contient la boîte ?), ainsi que des éléments
suivants :
• Un compte sans fil actif (utilisant une
®
®
carte SIM) avec des services de
données
• Une zone de couverture mobile pour
votre smartphone
• Si vous avez l'intention de synchroniser
des informations personnelles entre
votre smartphone et un ordinateur, vous
aurez besoin de cet ordinateur durant la
procédure d'installation
DE QUOI AI-JE BESOIN POUR DÉMARRER ?
2
Page 11
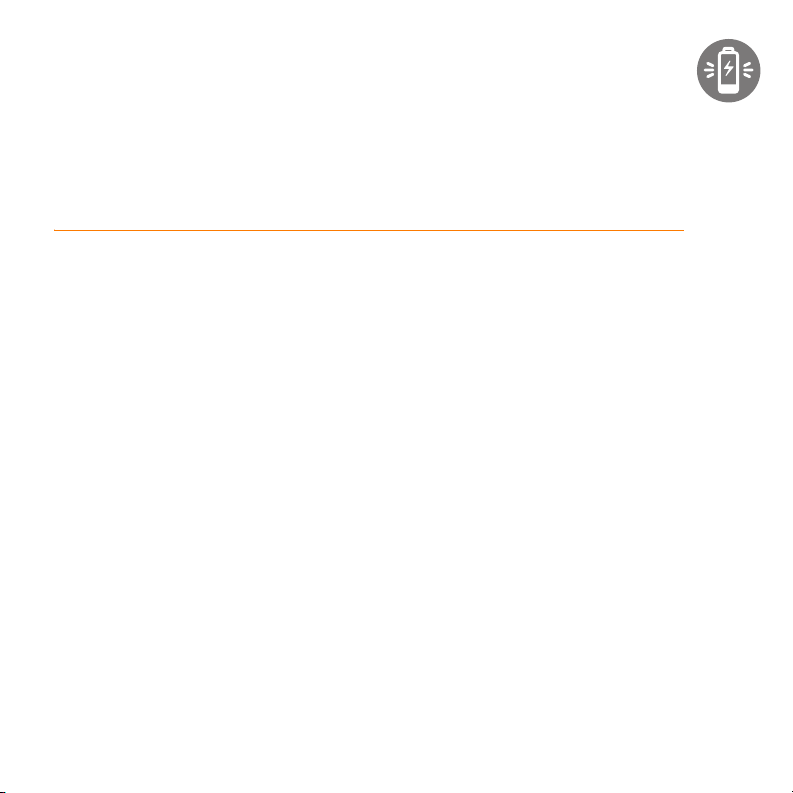
Configuration
Félicitations ! Vous venez d'acquérir un nouveau smartphone
®
Palm
Tre o™ 750v. Vous allez découvrir un grand nombre de
choses sur votre smartphone qui vont vous aider à la fois à
mieux gérer votre vie et à vous amuser.
Alors que vous vous familiariserez avec votre smartphone,
vous personnaliserez probablement les paramètres et les
applications en fonction de vos propres besoins. Mais
commençons par configurer votre smartphone afin que vous
puissiez l'utiliser.
Avantages
• Sachez où les commandes de
votre smartphone se situent
• Utilisation immédiate de votre
smartphone
CHAPITRE
1
Page 12
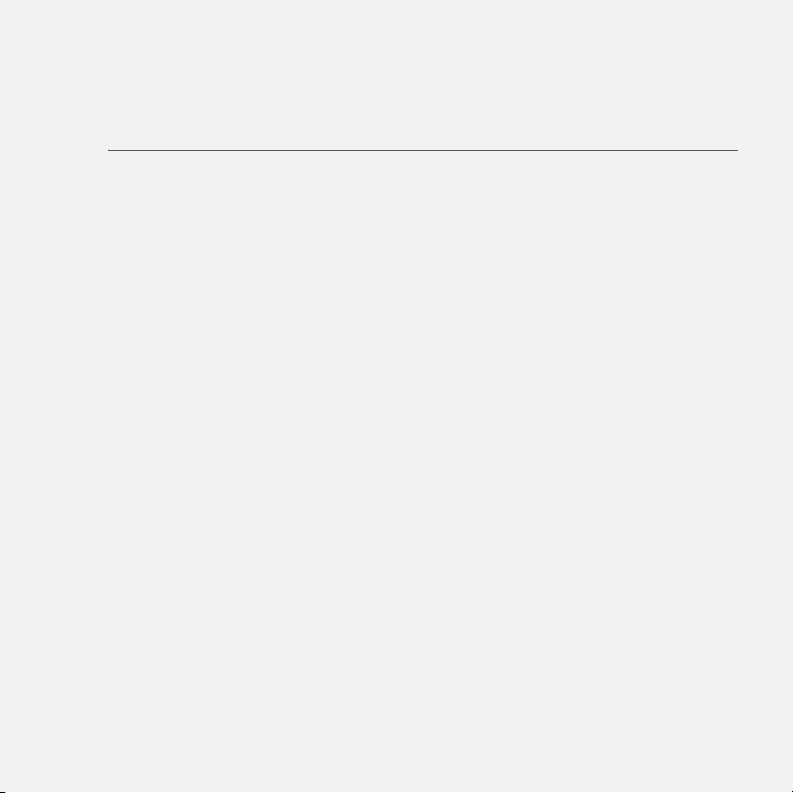
Dans ce chapitre
Présentation du smartphone Palm Treo 750v . . . . . . . . . . . . . . . . . 5
Insertion de la carte SIM et de la batterie . . . . . . . . . . . . . . . . . . . . 8
Premier appel. . . . . . . . . . . . . . . . . . . . . . . . . . . . . . . . . . . . . . . . . . 13
Configuration de la synchronisation . . . . . . . . . . . . . . . . . . . . . . . . . 15
Page 13
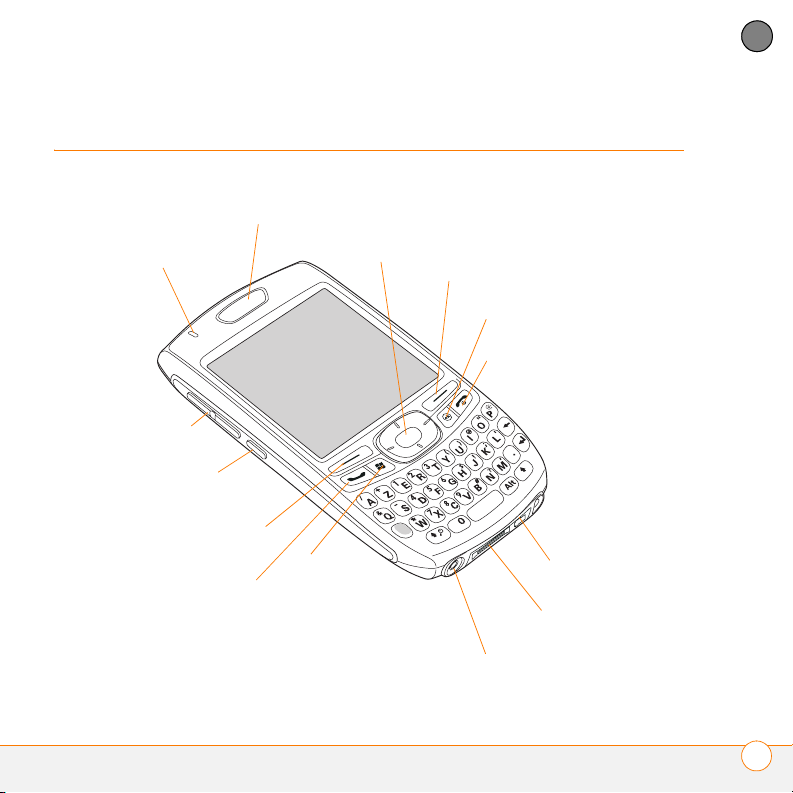
CONFIGURATION
1
Présentation du smartphone Palm Treo 750v
Vue frontale
Témoin lumineux
(indicateur du téléphone
et de chargement de la
batterie)
Vol ume
Bouton latéral
Touche d'action
gauche
Ecouteur
Téléphoner/
Envoyer
Navigateur multidirectionnel
avec bouton Centre
Démarrer
Touche d'action droite
OK
Marche/Arrêt
Microphone
Multi-connecteur
Prise casque
CHAPITRE
PRÉSENTATION DU SMARTPHONE PALM TREO 750V
5
Page 14
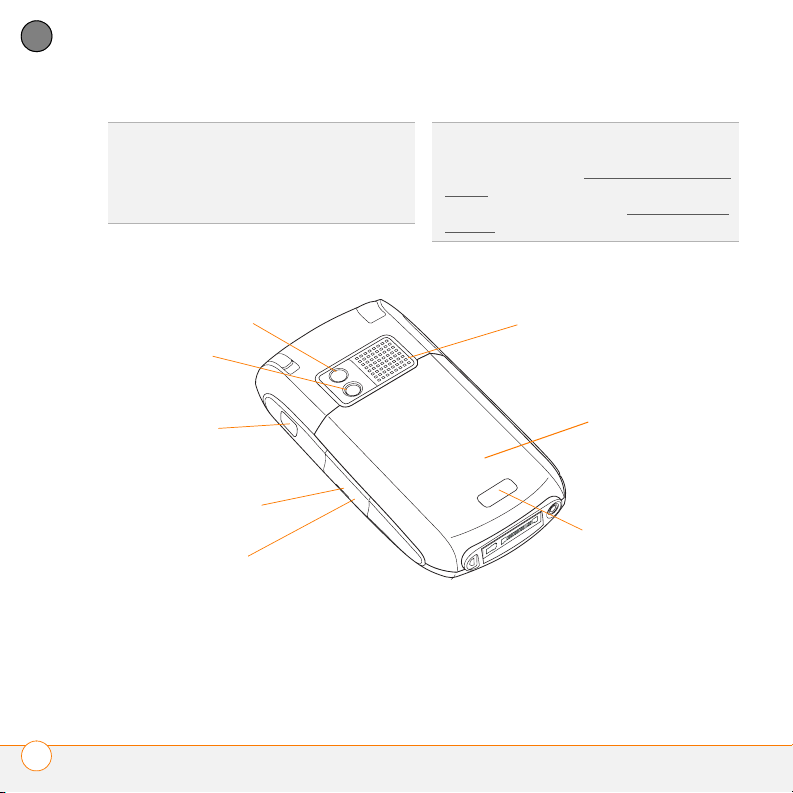
CONFIGURATION
1
CHAPITRE
C
ONSEIL
Prenez soin de ne pas rayer ni
écraser l’écran tactile de votre smartphone.
Ne le conservez pas dans un emplacement où
il risque d’être endommagé par d’autres
objets.
Vue arrière
LE
SAVIEZ-VOUS
ouvre l'application Windows Media
Mobile (voir la section Windows Media Player
Mobile). Vous pouvez modifier la fonction du
bouton latéral (voir la section Réattribution de
boutons).
?
Par défaut, le bouton latéral
®
Player
Miroir autoportrait
Objectif de
l’appareil
photo
Port IR
(Infrarouge)
Emplacement
pour carte
d'extension
Bouton de
réinitialisation (situé à
l'intérieur du panneau
de carte d'extension)
PRÉSENTATION DU SMARTPHONE PALM TREO 750V
6
Haut-parleur
Emplacement de
carte SIM (dans
le compartiment
de la batterie,
sous la batterie)
Bouton
d'ouverture du
couvercle de la
batterie
Page 15
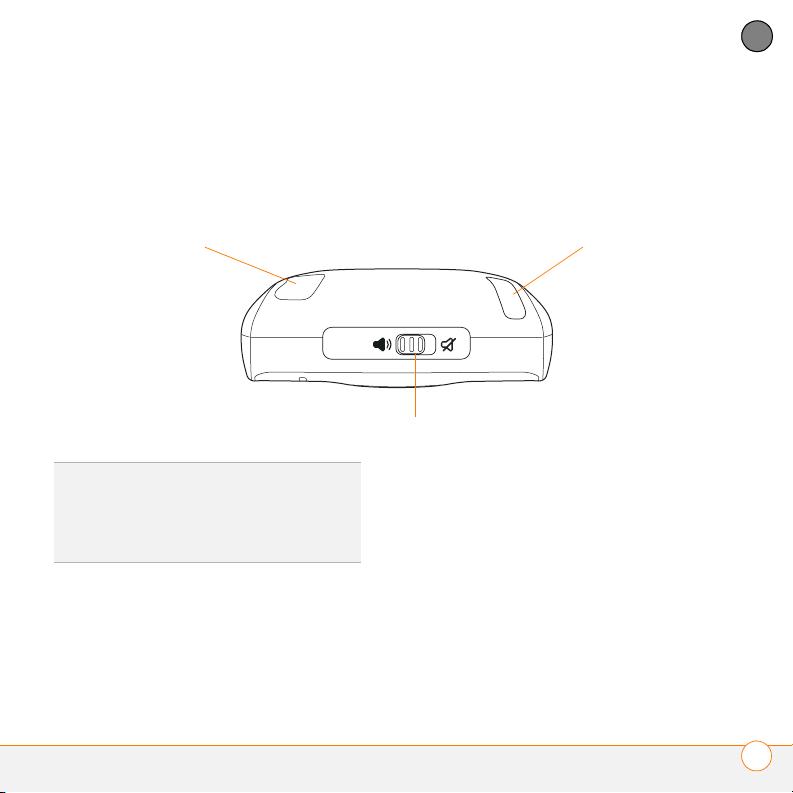
CONFIGURATION
1
IMPORTANT Le haut-parleur du
smartphone Treo 750v comporte un gros
aimant. Prenez soin de ne pas conserver
Vue de dessus
Connecteur
d'antenne
externe
Interrupteur de sonnerie
LE
SAVIEZ-VOUS
permet de désactiver immédiatement tous les
sons, y compris la musique ; vous n'avez pas
à rechercher des paramètres de désactivation
dans chacune des applications.
?
L'interrupteur de sonnerie
votre smartphone à côté de cartes de
crédit ou d'autres objets risquant d'être
démagnétisés.
Stylet
CHAPITRE
PRÉSENTATION DU SMARTPHONE PALM TREO 750V
7
Page 16
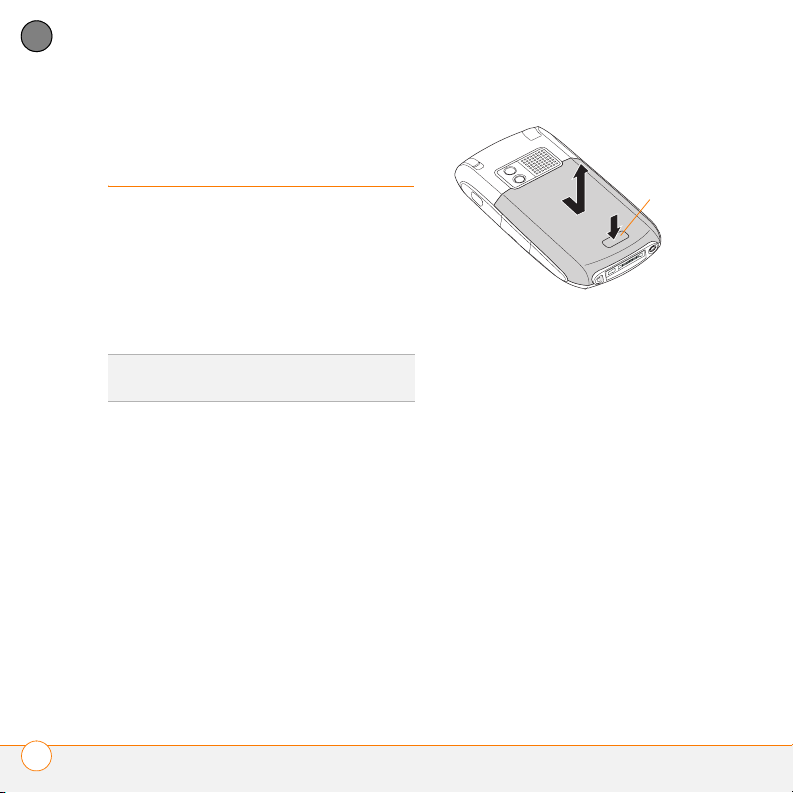
CONFIGURATION
1
CHAPITRE
Insertion de la carte SIM et de la batterie
Vous devez insérer une carte SIM pour
utiliser les fonctionnalités de téléphone,
d'e-mail ou Web de votre smartphone. Si la
carte SIM n'est pas fournie dans la boîte de
votre smartphone, votre opérateur réseau
vous en fournira une.
C
ONSEIL
Si vous n'avez pas de carte SIM,
contactez votre opérateur réseau.
1 Appuyez d'une main sur le bouton
d'ouverture du couvercle de la
batterie et de l'autre pour faire glisser
le couvercle vers le bas et le retirer de
votre smartphone.
2 Si la batterie est installée, retirez-la.
Glissez votre doigt sous le côté gauche
de la batterie (près du stylet) et
soulevez-la pour la retirer.
3 Les contacts métalliques face au
compartiment de la batterie, faites
glisser la carte SIM dans la partie
découpée, dans le coin inférieur droit du
compartiment, jusqu'à ce qu'elle se
mette en place. Si la carte est bien
placée, les encoches doivent être
alignées.
Bouton
d'ouverture
du couvercle
de la batterie
INSERTION DE LA CARTE SIM ET DE LA BATTERIE
8
Page 17
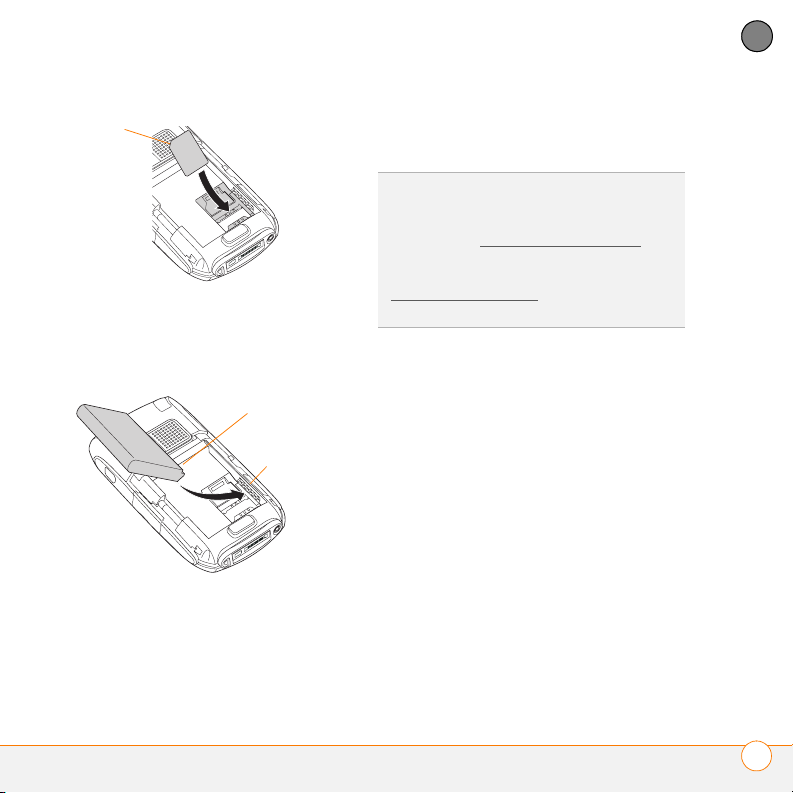
CONFIGURATION
1
Encoche
4 Alignez les contacts métalliques de la
batterie avec ceux situés à l'intérieur du
compartiment de la batterie, puis
insérez la batterie en l'inclinant à 45°.
Contacts de
la batterie
Contacts du
compartiment
5 Refermez le compartiment de la
batterie.
L'écran de votre smartphone s'allume.
Attendez que la barre de progression
soit pleine et que l'écran Windows
®
Mobile
s'affiche.
C
ONSEIL
Si votre smartphone ne s'allume pas
après insertion de la batterie, vous devez le
connecter au chargeur CA pour le charger ;
voir la section Chargement de la batterie
ne s'allume toujours pas, effectuez une
réinitialisation logicielle ; voir la section
Réinitialisation logicielle
d'informations.
pour plus
6 Suivez les instructions affichées à
l'écran pour terminer l'installation.
7 Si votre carte SIM n'est pas encore
activée, suivez les instructions fournies
par votre opérateur réseau ou
contactez-le directement pour obtenir
de l'aide. Si vous envisagez d'utiliser les
fonctions d'e-mail et de navigation Web,
vous devrez souscrire à un service de
données haut débit auprès de votre
opérateur réseau, en plus de votre
contrat de service. Vous pourrez
également avoir besoin d'un service de
données haut débit pour envoyer et
recevoir des messages multimédia.
CHAPITRE
. S'il
INSERTION DE LA CARTE SIM ET DE LA BATTERIE
9
Page 18
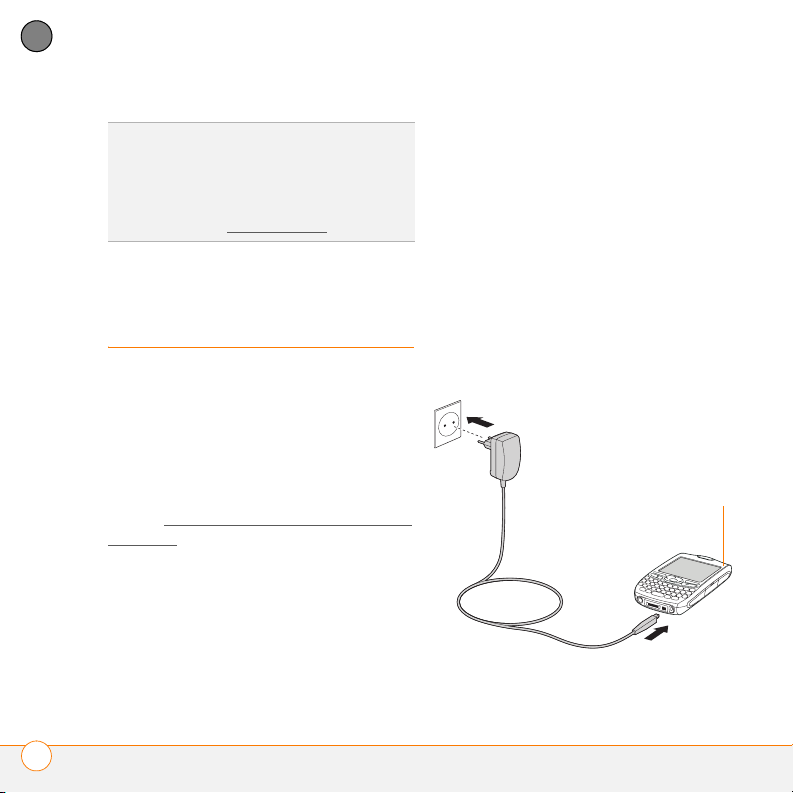
CONFIGURATION
1
C
ONSEIL
CHAPITRE
Vous pouvez acheter une batterie
supplémentaire pour les longs voyages en
avion ou pour les périodes d'utilisation
intensive. Utilisez uniquement des batteries
Palm pour un fonctionnement optimal.
Consultez le site www.palm.com
.
trouve pas dans le produit, rien ne se
passe.
1 Préparez le chargeur CA en insérant
l'adaptateur correspondant à la prise
murale que vous allez utiliser.
2 Branchez le chargeur CA à une prise
murale.
Chargement de la
3 Tout en vous assurant que la flèche du
connecteur est dirigée vers le haut (en
batterie
direction de l'écran de votre
smartphone), branchez le câble du
La batterie sera peut-être suffisamment
chargeur au bas de votre smartphone.
chargée pour effectuer le processus de
configuration, mais nous vous
recommandons, après la configuration, de
charger votre smartphone pendant trois
heures (ou jusqu'à ce que le témoin
lumineux soit vert et ne clignote plus). La
Témoin lumineux
section Optimisation de la durée de vie de
la batterie contient des conseils qui vous
permettront d'économiser votre batterie.
AVANT DE COMMENCER Avant de
procéder au chargement, vérifiez que la
batterie est bien insérée. Si vous
connectez votre smartphone à une source
d'alimentation alors que la batterie ne se
CHARGEMENT DE LA BATTERIE
10
Page 19
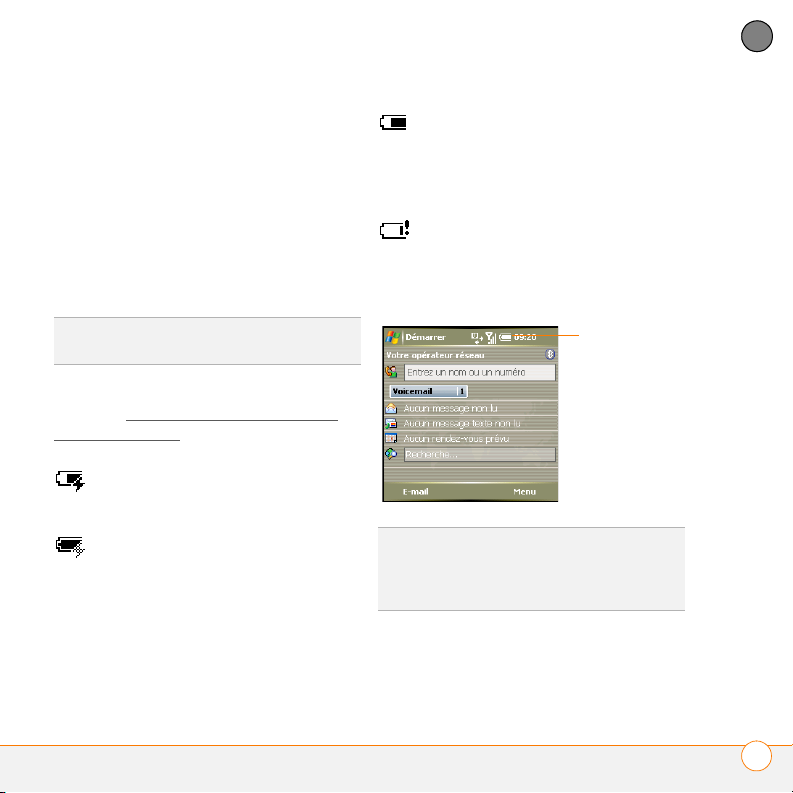
CONFIGURATION
1
4 Observez le témoin lumineux pour
vérifier que votre smartphone est bien
en train de se charger.
• S'il est rouge et qu'il ne clignote pas,
cela signifie que votre smartphone est
en train de se charger.
• S'il est vert et qu'il ne clignote pas,
cela signifie que votre smartphone est
complètement chargé.
LE
SAVIEZ-VOUS
témoin lumineux clignote en rouge.
?
Si la batterie est faible, le
Lorsque votre smartphone est allumé (voir
la section Activation et désactivation de
votre smartphone), l'icône de batterie de
l'écran affiche l'état du chargement :
Un éclair fixe indique que la batterie
est connectée à une prise murale et
qu'elle est en cours de chargement.
Un éclair grisé indique que la
batterie est connectée à une prise
murale et qu'elle est entièrement
chargée.
Une icône de batterie partielle et
sans éclair indique que la batterie
n'est pas connectée à une prise
murale et qu'elle est partiellement
chargée.
Un point d'exclamation (
!) indique
que la batterie doit être chargée
immédiatement.
Icône de
batterie
LE
SAVIEZ-VOUS
totalement, vos données restent stockées sur
votre smartphone. Il vous suffit de recharger la
batterie pour y accéder.
?
Si votre batterie se vide
CHAPITRE
CHARGEMENT DE LA BATTERIE
11
Page 20
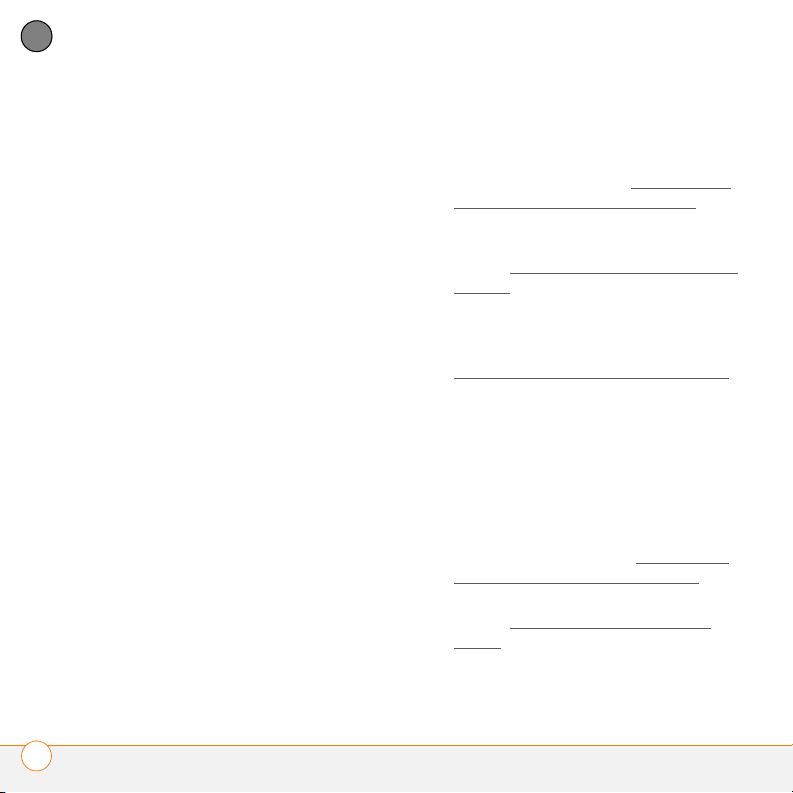
CONFIGURATION
1
CHAPITRE
Optimisation de la durée de vie de la batterie
La durée de vie de la batterie dépend de
l'utilisation que vous faites de votre
smartphone. Vous pouvez augmenter la
durée de vie de la batterie en suivant
quelques conseils simples :
• Rechargez votre smartphone lorsque
vous êtes à votre bureau ou pendant la
nuit. La batterie de votre smartphone
dure plus longtemps si vous la
rechargez régulièrement plutôt que de
la recharger une fois vide.
• Si vous utilisez régulièrement l'appareil
photo, des jeux, des lecteurs
multimédia (y compris lorsque vous
écoutez de la musique avec des
écouteurs sans fil grâce à la technologie
sans fil Bluetooth
®
intégrée à votre
smartphone) ou d'autres applications,
gardez toujours un œil sur le niveau de
la batterie et rechargez-la si nécessaire.
• Si vous synchronisez vos e-mails et
d'autres informations directement avec
votre serveur d'entreprise Exchange
grâce à Microsoft Exchange
ActiveSync
®
, configurez une
synchronisation toutes les 15 minutes
aux heures de pointe et toutes les
heures (ou désactivez complètement la
synchronisation) en dehors des heures
de pointe (voir la section Configuration
du programme de synchronisation).
• Désactivez la fonction Bluetooth lorsque
vous n'en avez pas besoin (voir la
section Saisie de paramètres Bluetooth
de base).
• Désactivez la fonction de commande
vocale si vous l'avez activée (elle est
désactivée par défaut ; voir la section
Configuration des commandes vocales
• A l'instar de tout autre téléphone
portable, si vous ne vous trouvez pas
dans une zone de couverture, votre
smartphone recherche un signal, ce qui
consomme de l'énergie. Si vous ne
pouvez pas vous rendre dans une zone
disposant d'une meilleure couverture,
éteignez temporairement votre
téléphone (voir la section Activation et
désactivation de votre smartphone).
• Réduisez la luminosité de l'écran (voir la
section Réglage de la luminosité de
l'écran).
• Configurez votre écran afin qu'il se
désactive automatiquement après une
).
CHARGEMENT DE LA BATTERIE
12
Page 21
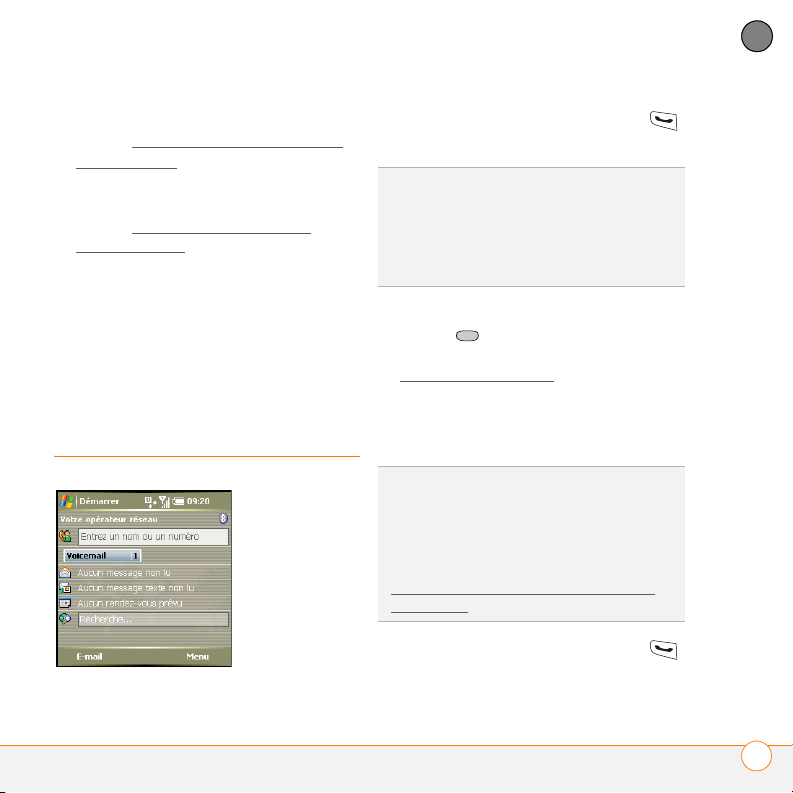
CONFIGURATION
1
courte période d'inactivité (voir la
section Optimisation des paramètres
d'alimentation).
• Désactivez l'option de réception
d'informations transmises par IR (voir la
section Transmission par IR d’un
enregistrement).
• Ne placez pas votre batterie en plein
soleil ni à proximité d'une source de
chaleur. Une température supérieure à
50 °C peut réduire de manière
irréversible la capacité et la durée de vie
de la batterie lithium-ion.
Premier appel
1 Appuyez sur Téléphoner/Envoyer
pour afficher l'écran Aujourd'hui.
C
ONSEIL
Vous pouvez également appuyer sur
Marche/Arrêt pour afficher l'écran
Aujourd'hui, sauf si vous êtes en cours
d'appel. Dans ce cas, le fait d'appuyer sur le
bouton Marche/Arrêt met fin à la
communication.
2 Si vous y êtes invité, appuyez sur
Centre pour désactiver le
Verrouillage clavier (voir la section
Verrouillage du clavier
pour plus
d'informations).
3 Entrez le numéro de téléphone voulu à
l'aide du pavé numérique du clavier.
C
ONSEIL
La liste de recherche de composition
peut apparaître pendant que vous composez
un numéro. Continuez à composer les
numéros pour passer l’appel. Pour plus
d'informations sur la liste de recherche de
composition, consultez la section
Composition d'un numéro à l'aide du nom
d'un contact.
4 Appuyez sur Téléphoner/Envoyer
pour composer le numéro.
CHAPITRE
PREMIER APPEL
13
Page 22
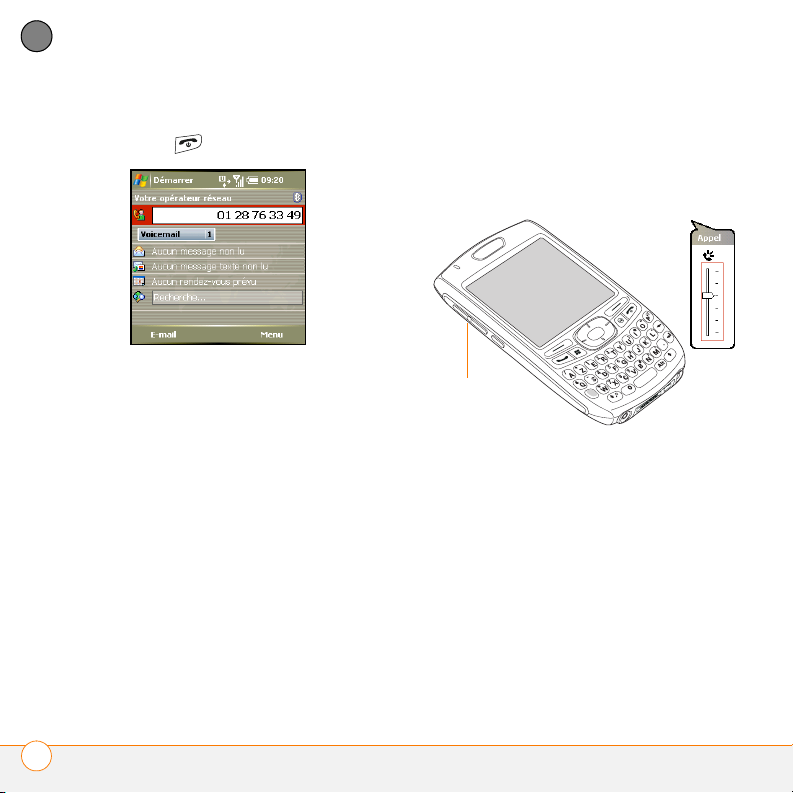
CONFIGURATION
1
CHAPITRE
5 A la fin de l'appel, appuyez sur Marche/
Arrêt pour raccrocher.
Réglage du volume
Lorsqu'un appel est en cours, appuyez sur
le bouton Vo lu me situé sur le côté de
votre smartphone pour régler le volume.
Bouton
Vol ume
Quel est mon numéro ?
Vous pourrez peut-être localiser le numéro
de téléphone de votre smartphone via
l'écran Paramètres ; cela dépend de votre
opérateur réseau.
PREMIER APPEL
14
Page 23
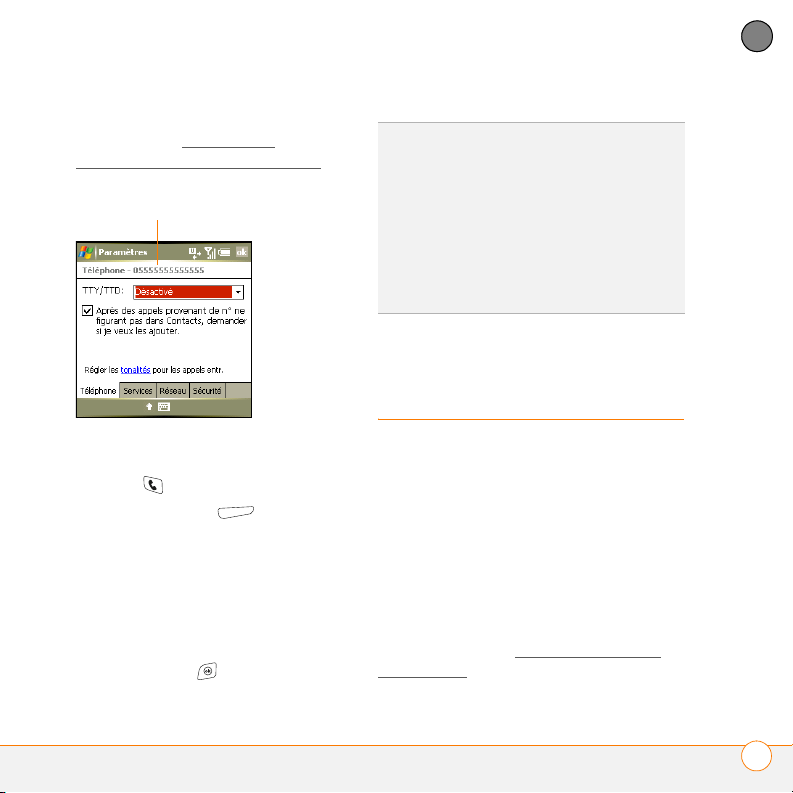
CONFIGURATION
1
1 Vérifiez que votre téléphone est activé
(voir la section Activation et
désactivation de votre smartphone).
Votre numéro de téléphone
apparaît à cet endroit
2 Si vous ne voyez pas l'écran
Aujourd'hui, appuyez sur Téléphoner/
Envoyer .
3 Appuyez sur Menu (touche
d'action droite).
4 Sélectionnez Préférences > Param. du
téléphone.
5 Sur l'onglet Téléphone, localisez votre
numéro de téléphone, sous la barre de
titre.
6 Appuyez sur OK .
C
ONSEIL
Si votre numéro de téléphone
n'apparaît pas à l'écran Param. du téléphone,
cela signifie que votre réseau n'a pas encore
envoyé le numéro à la carte SIM (ceci
n'affecte pas la fonctionnalité de carte SIM).
Eteignez-le, attendez quelques heures puis
rallumez-le et répétez les étapes 1 à 6. Si vous
ne voyez toujours pas votre numéro de
téléphone, contactez votre opérateur réseau
pour obtenir de l'assistance.
Configuration de la synchronisation
Une fois votre smartphone configuré, nous
vous recommandons de configurer une
méthode de synchronisation afin de tirer le
meilleur parti de votre smartphone. Grâce à
la synchronisation, les informations saisies
ou modifiées sur votre smartphone ou
dans Microsoft Office Outlook
ordinateur sont mises à jour
automatiquement sur les deux produits ;
vous n'avez pas besoin de les entrer deux
fois. Voir la section Synchronisation des
informations.
®
sur votre
CHAPITRE
CONFIGURATION DE LA SYNCHRONISATION
15
Page 24
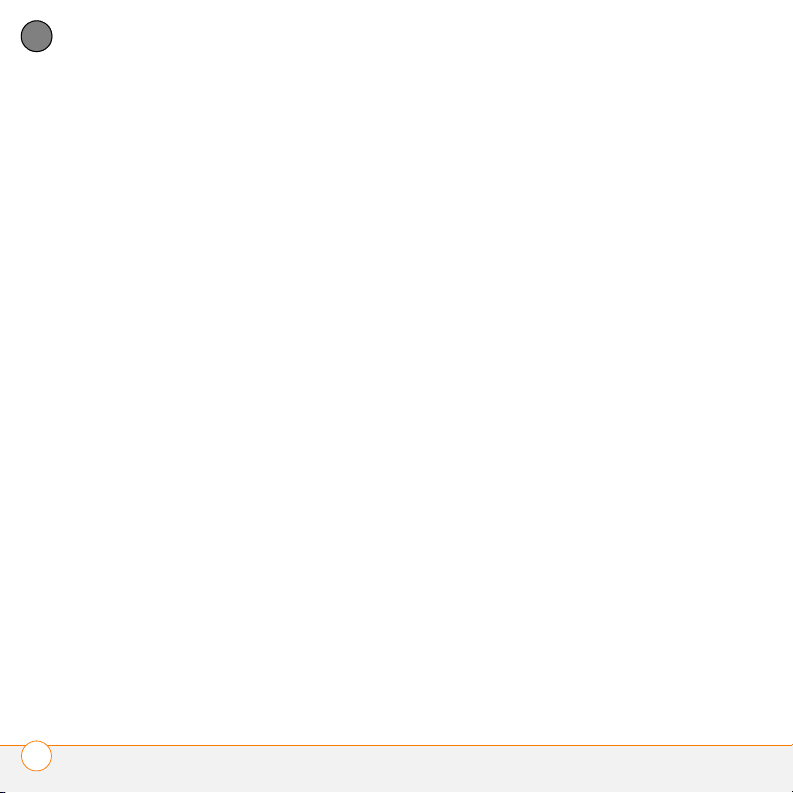
CONFIGURATION
1
CHAPITRE
CONFIGURATION DE LA SYNCHRONISATION
16
Page 25
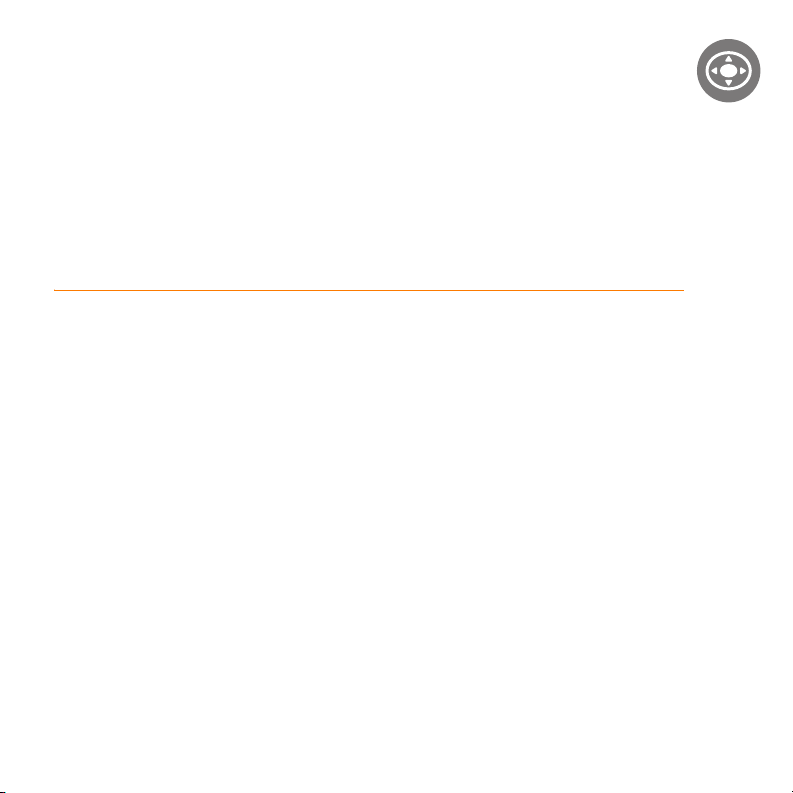
Navigation sur votre smartphone
Imaginez-vous perdu dans une ville que vous ne connaissez
pas. L'apprentissage des principales fonctionnalités de votre
smartphone pourra vous donner la même sensation initiale. La
plupart des applications de votre smartphone utilisent le même
ensemble de commandes. Une fois ces commandes
assimilées, vous pourrez naviguer sans carte à travers la ville.
Avantages
• Le Navigateur multidirectionnel
vous permet de naviguer
rapidement et d'utiliser les
diverses fonctions de votre produit
en toute simplicité
• Accès à des fonctionnalités
supplémentaires à l'aide de menus
• Recherche rapide des applications
ouvertes
CHAPITRE
2
Page 26
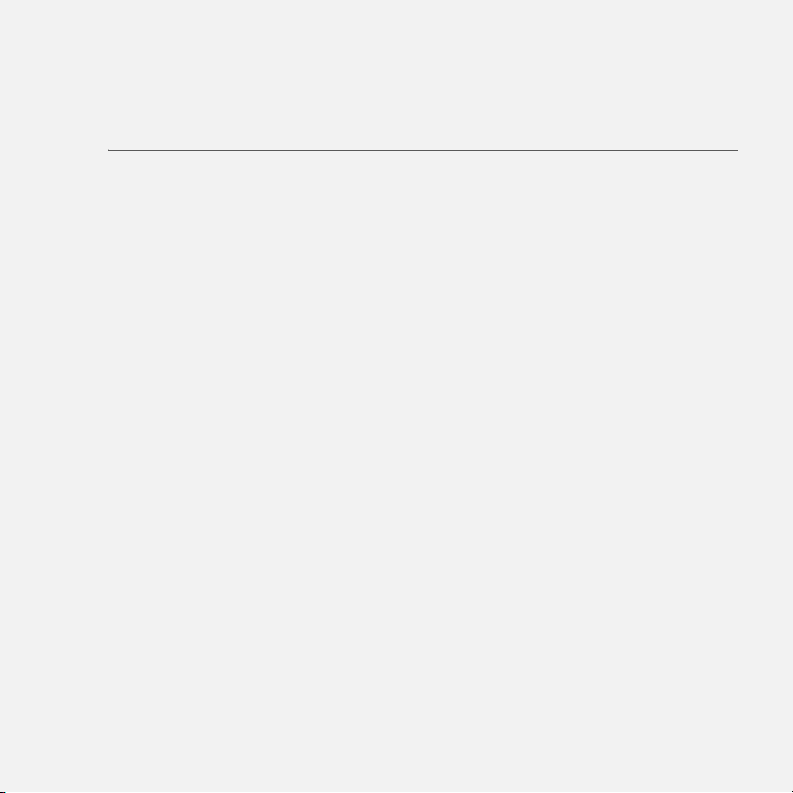
Dans ce chapitre
Navigation dans l'écran . . . . . . . . . . . . . . . . . . . . . . . . . . . . . . . . . . 19
Utilisation du clavier . . . . . . . . . . . . . . . . . . . . . . . . . . . . . . . . . . . . . 27
Ouverture et fermeture d'applications . . . . . . . . . . . . . . . . . . . . . . . 31
Utilisation de l'écran Aujourd'hui . . . . . . . . . . . . . . . . . . . . . . . . . . . 33
Page 27
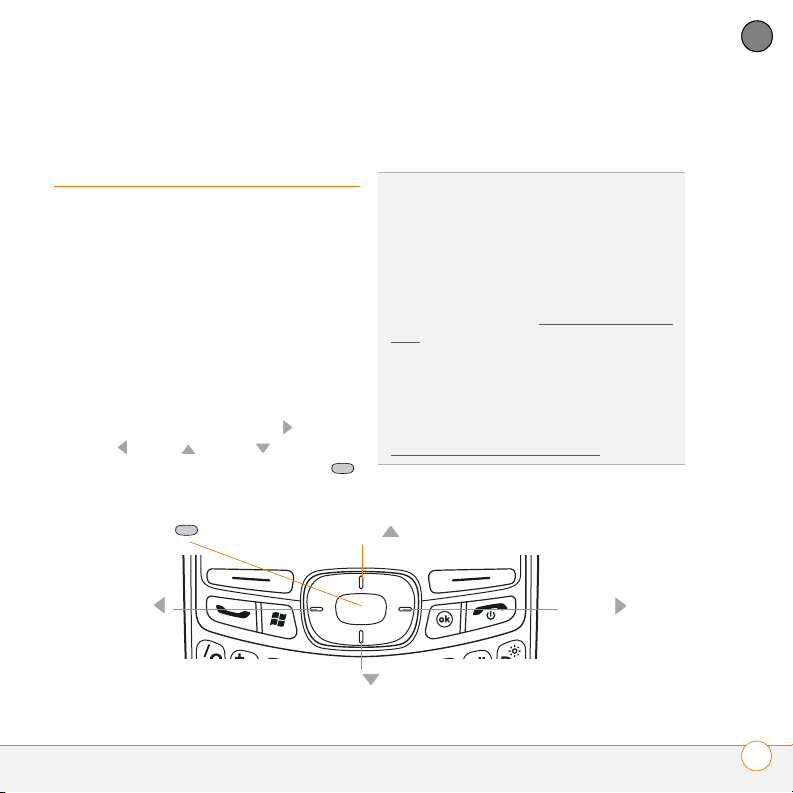
NAVIGATION SUR VOTRE SMARTPHONE
2
Navigation dans l'écran
Pour naviguer dans l'écran du smartphone
®
Palm
Treo™ 750v, vous pouvez utiliser le
Navigateur multidirectionnel ou appuyer
sur les éléments à l'écran à l'aide du stylet.
A mesure que vous vous familiariserez
avec votre smartphone, vous trouverez la
manière qui vous convient le mieux pour
faire défiler les éléments des menus, les
mettre en surbrillance et les sélectionner.
A l'aide du Navigateur multidirectionnel,
appuyez sur les boutons Droite ,
Gauche , Haut ou Bas pour vous
déplacer à l'écran. Appuyez sur Centre
Centre
Gauche
Haut
Bas
pour mettre des éléments en surbrillance
et les sélectionner.
C
ONSEIL
Certaines applications tierces
risquent de ne pas fonctionner avec le
Navigateur multidirectionnel. Dans ce cas,
utilisez le stylet.
LE
SAVIEZ-VOUS
personnalisées sont disponibles lorsque vous
surfez sur le Web au moyen d'Internet
Explorer. Voir la section Affichage d'une page
Web.
C
ONSEIL
pas confondre : Les flèches du Navigateur
multidirectionnel, les flèches de défilement
qui s'affichent à l'écran et les flèches signalant
la disponibilité d'une liste (voir la section
Sélection d'options dans une liste
?
Des fonctions de navigation
Il existe trois sortes de flèches à ne
).
Droite
CHAPITRE
NAVIGATION DANS L'ÉCRAN
19
Page 28
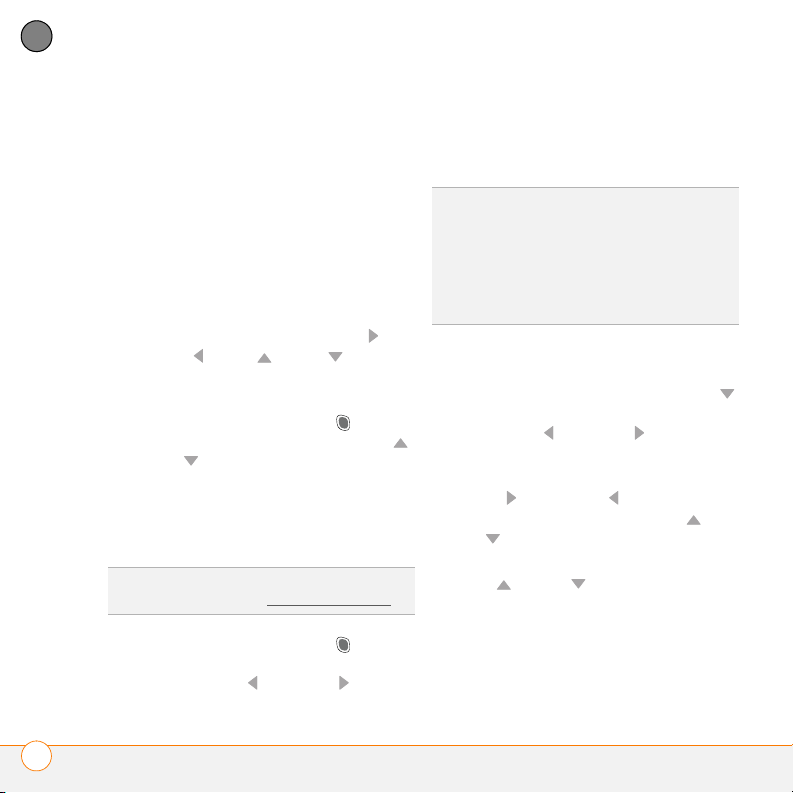
NAVIGATION SUR VOTRE SMARTPHONE
2
CHAPITRE
Défilement des écrans
A l'instar d'un ordinateur, votre smartphone
est équipé de boutons de défilement qui
vous permettent de passer d'un champ à
un autre, d'une page à l'autre ou parfois de
sélectionner un élément ou une option
d'une liste. Vous pouvez faire défiler l'écran
de plusieurs façons :
• Appuyez sur les boutons du Navigateur
multidirectionnel, sur le devant de votre
aller directement en haut ou en bas du
document en cours de consultation ou
de l'entrée sélectionnée.
C
ONSEIL
Lorsque vous utilisez des applications
telles que la Boîte de réception, Internet
Explorer Mobile et Word Mobile, maintenez la
touche Option enfoncée tout en appuyant sur
les boutons Gauche ou Droite du Navigateur
multidirectionnel pour aller directement en
haut ou en bas de l'écran.
smartphone. Appuyez sur Droite ,
Gauche , Haut et Bas pour
passer au champ, au bouton ou à
l'action suivant(e) dans ces directions.
• Maintenez la touche Option
enfoncée tout en appuyant sur Haut
ou Bas pour passer d'un écran à un
autre. Ces touches sont similaires aux
touches Page précédente et Page
suivante (représentées par des flèches
verticales barrées) sur votre ordinateur.
C
ONSEIL
Vous ne trouvez pas la touche
Option ? Voir la section Utilisation du clavier
• Maintenez la touche Option
enfoncée tout en appuyant sur le
• Lorsque l'écran affiché comprend
différents onglets (par exemple lors de
l'ajout d'un contact), appuyez sur Bas
pour naviguer jusqu'aux onglets, puis
sur Gauche ou Droite pour passer
d'un onglet à l'autre.
• Dans un champ de texte, appuyez sur
Droite ou Gauche pour passer au
caractère suivant, puis sur Haut ou
Bas pour passer d'une ligne à l'autre.
• Dans une liste, maintenez le bouton
.
Haut ou Bas enfoncé pour
parcourir rapidement la liste.
• Appuyez sur l'une des flèches de
défilement à l'écran.
bouton Gauche ou Droite pour
NAVIGATION DANS L'ÉCRAN
20
Page 29
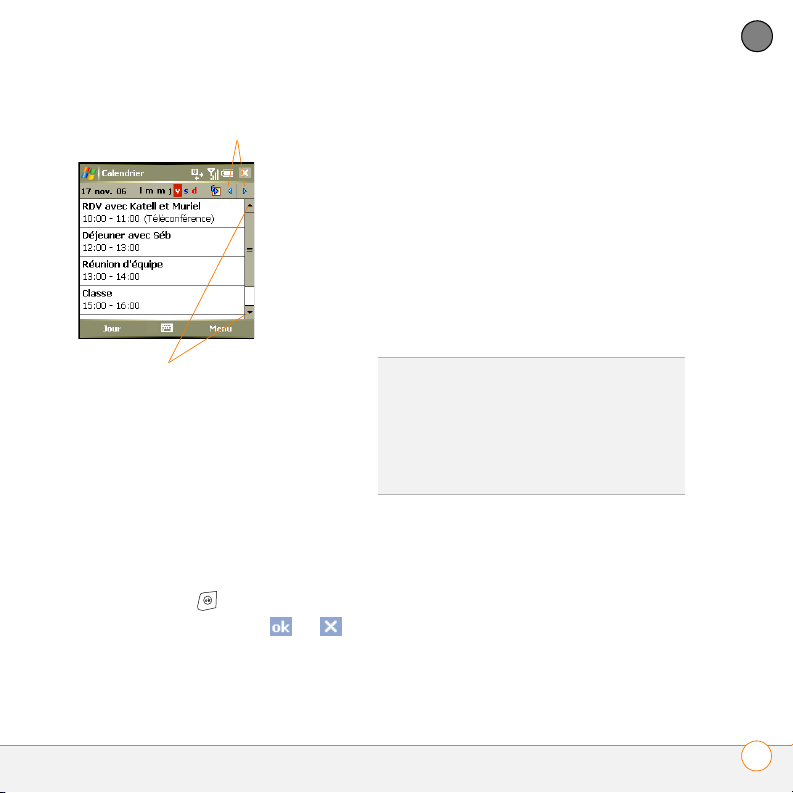
NAVIGATION SUR VOTRE SMARTPHONE
2
Flèches de défilement
Flèches de défilement
• Appuyez sur le curseur d'une barre de
défilement à l'écran et faites-le glisser.
Fermeture d'écrans
Pour confirmer les informations entrées
dans un écran et retourner à l'écran
précédent (ou pour retourner à l'écran
précédent sans apporter de modifications),
procédez comme suit :
• Appuyez sur OK .
• Avec le stylet, appuyez sur ou
dans le coin supérieur droit de l'écran.
Ces boutons ne sont pas accessibles
via le Navigateur multidirectionnel.
Mise en surbrillance et sélection d'éléments
Dans la plupart des écrans, un élément (un
bouton, une entrée de liste ou une case à
cocher) est mis en surbrillance par défaut.
Cette surbrillance identifie l'élément qui
sera affecté par votre prochaine action.
Utilisez le Navigateur multidirectionnel
pour déplacer la surbrillance d'un élément
à un autre avant de l'ouvrir ou de le
sélectionner.
C
ONSEIL
Pour apprendre à utiliser le
Navigateur multidirectionnel, testez-le par
vous-même ! Appuyez sur le Navigateur
multidirectionnel et, ce faisant, suivez
l'évolution du contour en surbrillance à l'écran.
Le Navigateur se comporte différemment
selon les applications.
La surbrillance peut prendre deux formes
différentes en fonction de l'élément :
• Contours : Cette bordure rectangulaire
met en surbrillance des éléments tels
qu'un bouton à l'écran (OK, Ignorer,
Masquer, etc.), une case à cocher, une
option ou un lien Web.
CHAPITRE
NAVIGATION DANS L'ÉCRAN
21
Page 30
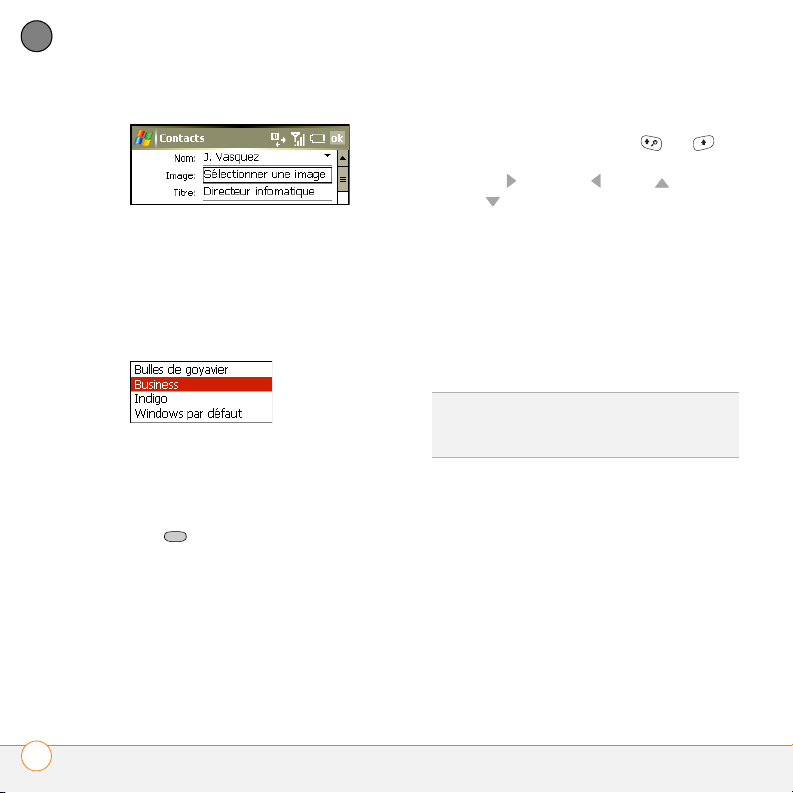
NAVIGATION SUR VOTRE SMARTPHONE
2
CHAPITRE
• Navigateur multidirectionnel :
Maintenez la touche Maj ( ou )
enfoncée tout en appuyant sur
Droite , Gauche , Haut ou
Bas afin d'étendre la surbrillance
• Arrière-plan (texte en clair sur un
arrière-plan foncé) : Cet arrière-plan
met en surbrillance des éléments tels
qu'un numéro de téléphone, une
adresse e-mail, du texte ou une option
d'une liste.
dans la direction correspondante.
• Stylet : Appuyez et faites glisser le
stylet sur le texte que vous souhaitez
mettre en surbrillance. Appuyez deux
fois sur un mot pour le mettre en
surbrillance. Appuyez trois fois sur un
paragraphe pour le mettre en
surbrillance.
C
ONSEIL
Lorsque le texte est mis en
surbrillance, vous pouvez appuyer sur Retour
Une fois que vous avez mis un élément en
surbrillance à l'aide du Navigateur
multidirectionnel, vous pouvez le
sélectionner ou l'activer en appuyant sur
Centre ou en appuyant directement
dessus avec le stylet.
Mise en surbrillance du texte
Vous pouvez utiliser le Navigateur
multidirectionnel ou le stylet pour mettre
en surbrillance du texte à l'écran :
arrière pour le supprimer.
Utilisation des touches d'action
Les touches d'action gauche et droite vous
permettent d'effectuer rapidement
certaines opérations sur l'écran en cours
de visualisation. Leur effet change en
fonction de l'application et de l'écran.
Le nom de la commande activée s'affiche à
l'écran, directement au dessus de la
touche d'action concernée. Dans certains
contextes, il se peut que ces touches
NAVIGATION DANS L'ÉCRAN
22
Page 31

NAVIGATION SUR VOTRE SMARTPHONE
2
n'aient aucun effet. En général, la touche
d'action droite permet d'ouvrir des
menus, tandis que la touche d'action
gauche active une commande
spécifique, telle que Nouveau ou Modifier.
La touche d'action
gauche active cette
commande
Touche d'action
gauche
Sélection d'éléments de menu
Dans de nombreuses applications, un
menu vous permet d'accéder à des
fonctionnalités supplémentaires. Ce menu
reste masqué jusqu'à ce que vous
appuyiez sur Menu (touche d'action
droite). Pour tirer pleinement parti de votre
smartphone, il est judicieux de vous
familiariser avec les fonctionnalités
N'oubliez pas que les fonctions des
touches d'action changent d'un écran à
l'autre. Aussi, pensez à vérifier leur effet à
l'écran avant de les utiliser.
La touche d'action
droite active cette
commande
Touche d'action droite
supplémentaires disponibles dans le menu
des différentes applications.
1 Appuyez sur Menu (touche
d'action droite) pour afficher le menu
d'une application.
CHAPITRE
NAVIGATION DANS L'ÉCRAN
23
Page 32

NAVIGATION SUR VOTRE SMARTPHONE
2
CHAPITRE
2 Appuyez sur Haut ou Bas pour
mettre en surbrillance un élément du
menu.
3 Si une flèche apparaît en regard d'un
élément du menu, appuyez sur
Centre ou sur Droite pour
afficher les options supplémentaires
disponibles pour cet élément, et
appuyez sur Haut ou Bas pour
mettre en surbrillance un élément du
menu. Pour retourner au menu principal
sans faire de sélection, appuyez sur
Gauche .
4 Appuyez sur Centre pour
sélectionner l'élément de menu désiré,
ou bien appuyez sur Gauche ou
Menu (touche d'action droite)
pour fermer le menu et annuler votre
sélection.
LE
SAVIEZ-VOUS
plupart des éléments du menu en appuyant sur
une touche du clavier. Pour accéder rapidement
à l'option d'un menu, appuyez sur
(touche d'action droite), puis entrez la lettre
soulignée dans le nom de l'option désirée.
?
Vous pouvez sélectionner la
Menu
Sélection d'options dans un menu contextuel
La plupart des applications disposent
également de menus contextuels,
semblables aux menus qui s'ouvrent sur
votre ordinateur lorsque vous effectuez un
clic droit avec votre souris. Les options des
menus contextuels varient selon l'élément
en surbrillance.
1 Sélectionnez l'élément dont vous
souhaitez afficher le menu contextuel.
NAVIGATION DANS L'ÉCRAN
24
Page 33

NAVIGATION SUR VOTRE SMARTPHONE
2
2 Appuyez sur Centre et
maintenez-le enfoncé pour ouvrir le
menu contextuel.
C
ONSEIL
Vous pouvez également appuyer avec
le stylet sur un élément, puis maintenir votre
pression de manière à ouvrir le menu
contextuel.
3 Appuyez sur Haut ou Bas pour
mettre en surbrillance un élément du
menu.
4 Appuyez sur Centre pour
sélectionner l'élément du menu ou
appuyez sur Gauche pour annuler
votre sélection.
Sélection d'options dans une liste
Les listes vous donnent le choix entre
différentes options. Vous pouvez vérifier
leur disponibilité en sélectionnant le champ
qui vous intéresse. Lorsqu'une liste est
disponible, un rectangle apparaît autour du
champ et une flèche orientée vers le bas
s'affiche à droite. Les listes sont
différentes des menus décrits
précédemment.
C
ONSEIL
Lorsque vous sélectionnez des
champs, il se peut que la flèche orientée vers
le bas n'apparaisse pas tant que vous
n'appuyez pas au centre du Navigateur
multidirectionnel.
CHAPITRE
NAVIGATION DANS L'ÉCRAN
25
Page 34

NAVIGATION SUR VOTRE SMARTPHONE
2
CHAPITRE
Pour sélectionner un élément dans une
liste, procédez comme suit :
• Mettez le champ en surbrillance à l'aide
du Navigateur multidirectionnel, puis
appuyez sur Centre pour afficher la
liste. Appuyez sur les boutons Haut
ou Bas pour mettre en surbrillance
l'élément souhaité, puis appuyez sur
Centre pour valider votre sélection.
• Avec votre stylet, appuyez sur la flèche,
puis sur l'élément de la liste désiré.
LE
SAVIEZ-VOUS
une flèche orientée vers le bas mais pas de
rectangle, tapez sur la flèche avec le stylet
afin de développer le champ.
• Pour quitter la liste et annuler votre
?
Dans les champs où s'affiche
sélection, appuyez sur Gauche .
NAVIGATION DANS L'ÉCRAN
26
Page 35

NAVIGATION SUR VOTRE SMARTPHONE
2
Utilisation du clavier
Touche d'action
gauche
Téléphoner/
Envoyer
Démarrer
Option
Maj/Rechercher
Espace
C
ONSEIL
Lorsqu'ils utilisent le clavier, la plupart
des utilisateurs préfèrent tenir leur
smartphone à deux mains et se servir de leurs
pouces pour appuyer sur les touches.
LE
SAVIEZ-VOUS
utiliser le clavier logiciel pour saisir des lettres,
des chiffres et d'autres caractères dans les
applications prenant cette fonction en charge.
Appuyez sur l'icône de clavier au centre en
bas des écrans dans lesquels elle s'affiche.
Une fois le clavier ouvert, vous pouvez définir
diverses options de saisie en appuyant sur la
flèche située à droite de l'icône de clavier.
?
Vous pouvez également
CHAPITRE
Touche d'action
droite
Marche/Arrêt
OK
Retour arrière
Retour
Majuscule
Alt
Fonctionnement du rétro-éclairage clavier
Votre smartphone est doté d'un clavier
rétro-éclairé qui permet son utilisation
même lorsque l'éclairage est insuffisant.
Le rétro-éclairage du clavier s'active
automatiquement quand l'écran s'allume.
De même, il se désactive quand l'écran
s'éteint, ou bien lorsque vous restez au
téléphone ou écoutez une musique de
fond pendant une durée plus longue que
celle spécifiée dans les paramètres de
rétro-éclairage. Vous pouvez définir
UTILISATION DU CLAVIER
27
Page 36

NAVIGATION SUR VOTRE SMARTPHONE
2
CHAPITRE
différents intervalles de temps en fonction
du mode d'alimentation du smartphone
(batterie ou alimentation externe). Les
fonctions d'économie de batterie d'une
application peuvent également provoquer
la désactivation du rétro-éclairage.
C
ONSEIL
Pour modifier le délai de
désactivation du rétro-éclairage, appuyez sur
Démarrer et sélectionnez Paramètres.
Sélectionnez l'onglet Système, puis
Rétro-éclairage. Réglez l'intervalle de temps
dans les onglets Batterie et Alimentation
externe.
majuscules, puis entrez des lettres. La
présence du symbole en bas de
l'écran indique que le verrouillage des
majuscules est activé. Pour désactiver
le verrouillage des majuscules, appuyez
de nouveau sur Maj ( ou ).
C
ONSEIL
Si vous ne souhaitez pas que la
première lettre soit automatiquement mise en
majuscule, vous pouvez désactiver ce
paramètre. Reportez-vous à la section
Configuration des options de saisie
plus amples informations.
pour de
Saisie de nombres, de signes de
Saisie de lettres minuscules et majuscules
Par défaut, la première lettre de chaque
phrase ou champ est mise en majuscule
tandis que le reste du texte est laissé en
minuscules. Pour saisir d'autres lettres
majuscules, procédez comme suit :
• Appuyez sur Maj ( ou ), puis
entrez la lettre désirée. Il est inutile
d'appuyer sur la touche Maj et de la
maintenir enfoncée lorsque vous tapez
une lettre.
• Appuyez sur Maj ( ou ) à deux
reprises pour activer le verrouillage des
ponctuation et de symboles
Les touches alphabétiques comportent
également des nombres, des signes de
ponctuation et des symboles. Pour saisir
ces caractères, effectuez l'une des
opérations suivantes :
• Appuyez sur Option , puis sur la
touche où se trouve le caractère désiré.
Notez cependant que vous n'avez pas
besoin de maintenir la touche Option
enfoncée.
• Appuyez sur Option à deux reprises
pour activer le verrouillage de la touche
UTILISATION DU CLAVIER
28
Page 37

NAVIGATION SUR VOTRE SMARTPHONE
2
Option, puis appuyez sur les touches
désirées pour saisir la suite de
caractères qui vous intéresse. La
présence du symbole en bas de
l'écran indique que le verrouillage de la
touche Option est activé. Pour le
désactiver, appuyez une nouvelle fois
sur Option .
Saisie d'autres symboles et de caractères accentués
Vous pouvez saisir des symboles et des
lettres accentuées qui ne figurent pas sur
les touches au moyen de la liste des
caractères spéciaux.
C
ONSEIL
Les caractères spéciaux sont
regroupés en fonction de leur similitude avec
une touche particulière. Par exemple, les
caractères spéciaux disponibles pour la
touche e comprennent é et è, et le caractère
spécial pour la touche N est Ñ. Si vous
appuyez sur la mauvaise touche, appuyez sur
Retour arrière pour retourner à la liste
complète des caractères spéciaux. Vous
pouvez ensuite appuyez sur la touche désirée.
1 Appuyez sur Alt pour afficher la liste
des caractères spéciaux.
2 Réduisez la liste en appuyant sur la
touche correspondant au caractère
désiré. Par exemple, pour saisir « é »,
appuyez sur « e ». Consultez le tableau
ci-après pour connaître la liste des
caractères et les touches
correspondantes.
3 Appuyez sur le bouton Haut ou
Bas pour mettre le caractère souhaité
en surbrillance.
4 Appuyez sur Centre pour insérer le
caractère.
CHAPITRE
UTILISATION DU CLAVIER
29
Page 38

NAVIGATION SUR VOTRE SMARTPHONE
2
T:0
CHAPITRE
Symboles et caractères accentués
Appuyez
sur
pour
sélectionner…
Alt et
saisissez
...
a á à ä â ã å æ n ñ x ou X x ¤
A Á À Ä Â Ã Å Æ N Ñ y ý ÿ
b ou B ß o ó ò ö ô œ õ Y Ý Ÿ
c ç ¢ © O Ó Ò Ö Ô Œ Õ 0
C Ç ¢ © p ou P ¶ 1
e é è ë ê r ou R ® 2
E É È Ë Ê s ß š 3
f ou F ƒ SD ß Š ! ¡
i í ì ï î t ou T ™ $ £ ¥ ¢
I Í Ì Ï Î u ú ù ü û
l ou L £ U Ú Ù Ü Û
Appuyez sur Alt pour sélectionner l'un de ces caractères :
: & _ • % = ÷ ^ £ ¥ ¢ $ [ ] { } < > « » © ®
Appuyez
sur
Alt et
saisissez
...
pour
sélectionner…
~ \ Ø µ |
°
Appuyez
sur
Alt et
saisissez
...
pour
sélectionner…
°
1
¼½
2
3
¾
UTILISATION DU CLAVIER
30
Page 39

NAVIGATION SUR VOTRE SMARTPHONE
2
Ouverture et fermeture d'applications
Ouverture d'applications
Vous pouvez ouvrir toutes les applications
de votre smartphone à partir du menu
Démarrer.
1 Appuyez sur Démarrer pour ouvrir
le menu correspondant.
C
ONSEIL
Lorsque le menu Démarrer est
ouvert, vous pouvez appuyer sur la lettre
soulignée dans le nom de l'application pour
ouvrir cette dernière. Par exemple, appuyez
sur A pour ouvrir l'Aide. Vous pouvez
également sélectionner des icônes de
raccourci en haut du menu Démarrer pour
ouvrir les dernières applications utilisées.
Dans Programmes, appuyez sur une lettre
pour ouvrir la première application dont le nom
commence par cette lettre. Appuyez par
exemple sur C pour ouvrir la Calculatrice.
Appuyez sur A pour ouvrir l'Appareil photo,
etc.
LE
SAVIEZ-VOUS
applications en maintenant la touche Option
enfoncée, puis en appuyant sur Téléphoner/
Envoyer, Démarrer ou OK. Vous avez la
possibilité de changer l'application ouverte par
une combinaison de boutons ; voir la section
Réattribution de boutons
d'informations.
?
Vous pouvez ouvrir des
pour plus
CHAPITRE
OUVERTURE ET FERMETURE D'APPLICATIONS
31
Page 40

NAVIGATION SUR VOTRE SMARTPHONE
2
CHAPITRE
cas, les applications se ferment
automatiquement lorsque l'espace
mémoire disponible est trop faible.
Cependant, vous pouvez choisir de les
fermer manuellement.
REMARQUE Si vous appuyez sur le
bouton OK pour quitter une application,
l'application actuelle continue de
s'exécuter en arrière-plan. Le fait de fermer
manuellement des applications permet
2 Mettez en surbrillance l'application que
vous souhaitez utiliser à l'aide du
d'économiser la batterie et de libérer de la
mémoire.
Navigateur multidirectionnel. Pour
afficher des applications
supplémentaires, sélectionnez
Programmes.
3 Appuyez sur Centre pour ouvrir
l'application en surbrillance.
4 (Facultatif) Appuyez sur OK pour
retourner à Programmes et ouvrir une
autre application. L'application ouverte
continue de s'exécuter en arrière-plan.
Fermeture d'applications
1 Maintenez le bouton OK enfoncé
pour ouvrir l'écran Paramètres
mémoire.
2 Dans l'onglet Progr. en cours, effectuez
l'une des opérations suivantes :
• Sélectionnez l'application que vous
souhaitez fermer, puis sélectionnez
Arrêter pour la fermer.
• Sélectionnez Arrêter tout pour
fermer toutes les applications
ouvertes.
Puisque vous pouvez ouvrir plusieurs
applications simultanément, vous n'avez
pas besoin de fermer une application pour
en ouvrir une autre. Dans la plupart des
OUVERTURE ET FERMETURE D'APPLICATIONS
32
Page 41

NAVIGATION SUR VOTRE SMARTPHONE
2
Utilisation de l'écran Aujourd'hui
Votre écran Aujourd'hui constitue votre
écran d'accueil. Il vous permet de trouver
rapidement un contact, de passer un appel,
de prendre connaissance des rendez-vous
à venir, d'afficher le nombre de messages
électroniques non lus et même de réaliser
une recherche sur Internet.
Pour ouvrir l'écran Aujourd'hui, appuyez sur
Téléphoner/Envoyer .
Barre de titre et
informations d'état
Numéros
abrégés
C
ONSEIL
Si vous appuyez sur Téléphoner/
Envoyer lorsqu'un numéro est en surbrillance,
votre smartphone compose automatiquement
ce numéro. Si un numéro est mis en
surbrillance et que vous souhaitez accéder à
l'écran Aujourd'hui, appuyez sur OK pour
fermer la fenêtre de composition ou utilisez le
menu Démarrer.
C
ONSEIL
Vous pouvez également appuyer sur
Marche/Arrêt pour afficher l'écran
Aujourd'hui, sauf si vous êtes en cours
d'appel. Dans ce cas, le fait d'appuyer sur le
bouton Marche/Arrêt met fin à la
communication. Si l'écran Aujourd'hui est
affiché, que vous n'êtes pas en cours d'appel
et que vous appuyez sur Marche/Arrêt, l'écran
s'éteint.
champ de recherche de
composition
Faites défiler pour afficher le
champ de recherche Web
CHAPITRE
UTILISATION DE L'ÉCRAN AUJOURD'HUI
33
Page 42

NAVIGATION SUR VOTRE SMARTPHONE
2
CHAPITRE
• Barre de titre et informations d'état :
Reportez-vous à la section A quoi
correspondent toutes ces icônes ? pour
en savoir plus sur les icônes affichées
dans cette zone.
• Champ de recherche de
composition : Tapez le numéro que
vous voulez appeler et appuyez sur
Centre pour le composer, ou
commencez à taper un nom pour
rechercher le numéro associé dans les
Contacts. Reportez-vous à la section
Composition d'un numéro à l'aide du
nom d'un contact pour de plus amples
• Numéros abrégés : Sélectionnez un
bouton de numérotation abrégée
(image ou texte) pour appeler le numéro
correspondant. Reportez-vous à la
section Définition de boutons de
numérotation abrégée pour
personnaliser ces numéros.
C
ONSEIL
Vous pouvez sélectionner une image
d'arrière-plan pour l'écran Aujourd'hui, ainsi
que les éléments que vous souhaitez voir
s'afficher dans cet écran. Reportez-vous à la
section Paramètres de l'écran Aujourd'hui
pour de plus amples informations.
informations.
• Champ de recherche Web : Entrez une
adresse Web ou un mot-clé et appuyez
sur Centre ou Retour pour
afficher la liste des résultats en fonction
de l'adresse ou d'un mot (connexion à
un service de données requis).
UTILISATION DE L'ÉCRAN AUJOURD'HUI
34
Page 43

Votre téléphone
Le téléphone, ainsi que l'écran Aujourd'hui, servent de point de départ
pour l'envoi et la réception d'appels.
Vous pouvez y gérer plusieurs appels de manière créative. Par
exemple, vous pouvez passer d'un appel à l'autre, envoyer des
messages texte aux appels ignorés et créer des conférences
téléphoniques.
Outre la gestion de vos appels téléphoniques, vous pouvez
également : envoyer des messages texte, ouvrir des applications, aller
à vos pages Web préférées, consulter vos rendez-vous et même voir
le nombre de messages électroniques non lus que vous avez reçus.
Avantages
• Restez en contact — vous
choisissez la méthode à utiliser
• Travaillez dans d'autres
applications lors d'une
conversation téléphonique
• Créez des boutons de
numérotation abrégée avec des
photos de vos amis
CHAPITRE
3
Page 44

Dans ce chapitre
Activation et désactivation de votre smartphone . . . . . . . . . . . . . . . 37
Appels à partir de l'écran Aujourd'hui . . . . . . . . . . . . . . . . . . . . . . . 38
Autres manières de passer des appels . . . . . . . . . . . . . . . . . . . . . . 43
Réception d’appels . . . . . . . . . . . . . . . . . . . . . . . . . . . . . . . . . . . . . 44
Utilisation de la messagerie vocale . . . . . . . . . . . . . . . . . . . . . . . . . 45
Quelles opérations puis-je effectuer durant un appel ? . . . . . . . . . . 47
Combien de minutes ai-je utilisé ? . . . . . . . . . . . . . . . . . . . . . . . . . . 53
Définition de boutons de numérotation abrégée . . . . . . . . . . . . . . . 54
Utilisation d'un casque micro . . . . . . . . . . . . . . . . . . . . . . . . . . . . . . 57
Personnalisation des paramètres du téléphone . . . . . . . . . . . . . . . . 62
A quoi correspondent toutes ces icônes ?. . . . . . . . . . . . . . . . . . . . 71
Page 45

VOTRE TÉLÉPHONE
3
Activation et désactivation de votre smartphone
Le mot smartphone se rapporte au produit
et à ses aspects physiques. Le terme
téléphone se rapporte à la fonctionnalité
sans fil de votre smartphone qui permet de
se connecter au réseau de votre opérateur
réseau pour passer ou recevoir des appels
et envoyer et recevoir des données.
Le téléphone et l'écran de votre
smartphone peuvent être allumés ou
éteints séparément. Cela signifie que vous
pouvez activer l'écran et utiliser
uniquement les fonctionnalités
d'organiseur de votre produit, sans avoir à
allumer le téléphone. De même, lorsque
l'écran est éteint, le téléphone peut être
allumé pour vous permettre de recevoir
des appels ou des messages.
Activation et désactivation de votre téléphone
Dans l'écran Aujourd'hui, appuyez sur
Menu (touche d'action droite),
sélectionnez Gestionnaire sans fil puis
Téléphone. Lorsque votre smartphone
détecte un signal, le nom de votre
opérateur réseau apparaît dans le coin
supérieur gauche de l'écran et l'icône
d'intensité du signal s'affiche en haut
de l'écran.
Lorsque vous activez votre téléphone, il se
connecte à un réseau mobile pour vous
permettre de passer et de recevoir des
appels, mais aussi d'utiliser d'autres
services sans fil (s'ils sont pris en charge
par le réseau local). Lorsque vous vous
trouvez dans une zone couverte par le
service, l'icône d'intensité du signal
affiche des barres. Si vous vous trouvez
hors d'une zone de couverture, un voyant
lumineux orange clignote et aucune barre
n'est affichée dans l'icône d'intensité du
signal.
LE
SAVIEZ-VOUS
bouton Marche/Arrêt enfoncé pour allumer
ou éteindre le téléphone.
LE
SAVIEZ-VOUS
Gestionnaire sans fil en appuyant sur l'icône
d'intensité du signal et sur Gestionnaire
sans fil.
?
Vous pouvez maintenir le
?
Vous pouvez aller au
CHAPITRE
ACTIVATION ET DÉSACTIVATION DE VOTRE SMARTPHONE
37
Page 46

VOTRE TÉLÉPHONE
3
CHAPITRE
Désactivation de votre téléphone
A l'écran Aujourd'hui, appuyez sur Menu
(touche d'action droite),
sélectionnez Gestionnaire sans fil puis
Téléphone. Lorsque votre téléphone est
éteint, l'icône téléphone désactivé est
affichée en haut de l'écran et la mention
Téléphone désactivé s'affiche dans le coin
C
ONSEIL
Vous pouvez définir la durée
d'affichage de l'écran. Appuyez sur Démarrer,
sélectionnez Paramètres, l'onglet Système
puis Alimentation. Sélectionnez l'onglet
Avancés. Réglez le nombre de minutes
pendant lequel votre téléphone reste allumé
lorsqu'il n'est pas en utilisation à l'aide du
paramètre d'alimentation de la batterie.
supérieur gauche de l'écran. Votre
téléphone n'est connecté à aucun réseau
mobile. Bien que vous ne puissiez plus
utiliser votre téléphone, vous pouvez quand
même utiliser les applications Microsoft
Office et toutes les fonctionnalités
d'organiseur de votre smartphone.
Réactivation et désactivation de l'écran
Réactivez l'écran et laissez le téléphone
éteint lorsque vous voulez utiliser
seulement l'organiseur de votre
smartphone, par exemple lorsque vous
Appels à partir de l'écran Aujourd'hui
Votre smartphone vous propose plusieurs
manières de passer des appels à partir de
l'écran Aujourd'hui.
Composition d'un numéro à partir de l'écran Aujourd'hui
1 Allez à l'écran Aujourd'hui.
êtes dans un avion et que vous souhaitez
consulter votre calendrier. Vous pouvez
également désactiver l'écran de votre
smartphone sans pour autant désactiver
les fonctionnalités sans fil. Vous pouvez
éteindre ou allumer votre écran en
appuyant sur le bouton Marche/Arrêt .
APPELS À PARTIR DE L'ÉCRAN AUJOURD'HUI
38
Page 47

VOTRE TÉLÉPHONE
3
2 A l'aide des touches numérotées du
clavier, composez le numéro de
téléphone dans le champ de recherche
de composition.
LE
SAVIEZ-VOUS
numéro de téléphone, vous pouvez saisir * et
# sans avoir à d'abord appuyer sur Option.
Vous pouvez ainsi répondre facilement à des
instructions de numérotation
complémentaires.
?
Lorsque vous composez un
3 Appuyez sur Téléphoner/Envoyer
pour composer le numéro.
REMARQUE Vous n'avez pas besoin
d'appuyer sur Option pour entrer des
chiffres sur le clavier. Il est toutefois
possible que des numéros courts entrent
en conflit avec le nom d'un contact. Dans
ce cas de figure, appuyez sur Option
pour éviter de lancer une recherche de
contact. Pour les urgences, vous pouvez
composer le 112 sans appuyer sur Option.
C
ONSEIL
Si vous appuyez sur Téléphoner/
Envoyer lorsqu'un numéro est en surbrillance,
votre produit compose ce numéro. Si un
numéro est mis en surbrillance et que vous
souhaitez accéder à l'écran Aujourd'hui,
appuyez sur OK pour fermer la fenêtre de
composition ou utilisez le menu Démarrer.
Composition d'un numéro via un bouton de numérotation abrégée
Votre smartphone vous permet de créer
des boutons de numérotation abrégée
image et texte ; ces boutons vous
permettent de composer rapidement un
numéro à l'écran Aujourd'hui.
AVANT DE COMMENC E R Créez des
boutons de numéros abrégés. Voir la
section Définition de boutons de
numérotation abrégée. Vous pouvez
personnaliser les boutons de numérotation
abrégée. Voir la section Modification d'un
bouton de numérotation abrégée.
CHAPITRE
APPELS À PARTIR DE L'ÉCRAN AUJOURD'HUI
39
Page 48

VOTRE TÉLÉPHONE
3
CHAPITRE
Pour passer un appel à l'aide des boutons
de numérotation abrégée, plusieurs
solutions s'offrent à vous :
• Sélectionnez un bouton de
numérotation abrégée à l'aide du
Navigateur multidirectionnel, puis
appuyez sur Centre .
Pour afficher davantage de boutons de
numérotation abrégée, mettez en
surbrillance la zone de numérotation
abrégée image et appuyez de façon
répétée sur Droite ou Gauche , ou
mettez en surbrillance la zone de
numérotation abrégée texte et appuyez sur
Haut , Bas , Droite ou Gauche .
C
ONSEIL
Vous avez la possibilité de masquer
les boutons de numérotation abrégée sur
l'écran Aujourd'hui, tout en continuant à
utiliser vos touches de raccourci pour
composer un numéro de téléphone à
numérotation abrégée.
Composition d'un numéro à l'aide du nom d'un contact
• Appuyez sur un bouton de numérotation
abrégée à l'aide du stylet.
• Maintenez enfoncé un raccourci attribué
au bouton de numérotation abrégée.
• Pour composer un autre numéro de
téléphone pour un contact, mettez en
surbrillance le bouton de numérotation
abrégée et maintenez Centre
enfoncé, ou maintenez le bouton
enfoncé puis sélectionnez un numéro
dans le menu contextuel.
Vous pouvez rechercher rapidement un
contact en entrant les premières lettres de
son nom directement à partir de l'écran
Aujourd'hui.
AVANT DE COMMENCER
Avant de pouvoir
composer un numéro à l'aide du nom d'un
contact, vous devez créer des contacts (voir
la section Ajout d'un contact
,) ou les
importer par synchronisation (voir Définition
de boutons de numérotation abrégée).
APPELS À PARTIR DE L'ÉCRAN AUJOURD'HUI
40
Page 49

VOTRE TÉLÉPHONE
3
Vérifiez que votre téléphone est allumé et
que vous vous trouvez dans une zone de
couverture (voir la section Activation et
désactivation de votre téléphone).
1 Allez à l'écran Aujourd'hui.
2 A l'aide du clavier, commencez à entrer
l'un des éléments suivants du contact à
appeler :
• le prénom (joh pour John)
• le nom (smi pour Smith)
• la première initiale, un espace, puis la
seconde (J S pour John Smith)
• le prénom et le nom
(JOH SMI pour John Smith)
Par exemple, si vous entrez SM, Smilla
Anderson et John Smith s'affichent.
Si vous entrez SMA, seul Smilla
Anderson s'affiche.
Pour effacer le contenu du champ de
recherche de composition et lancer une
nouvelle recherche Contacts, appuyez
sur OK. Pour effacer des lettres,
appuyez sur Retour arrière.
C
ONSEIL
Pour voir l'adresse, la société et
d'autres informations correspondant à un
contact, mettez-le en surbrillance en appuyant
sur Haut et appuyez sur Centre sur le
Navigateur multidirectionnel.
3 Sélectionnez le numéro que vous
souhaitez composer.
4 Appuyez sur Téléphoner/Envoyer
ou sur Centre pour composer le
numéro.
LE
SAVIEZ-VOUS
recherché un contact, vous pouvez choisir de
quelle façon vous souhaitez communiquer
avec la personne en question. Maintenez
Centre enfoncé sur le Navigateur
multidirectionnel, puis sélectionnez la
méthode de communication à utiliser.
?
Une fois que vous avez
CHAPITRE
APPELS À PARTIR DE L'ÉCRAN AUJOURD'HUI
41
Page 50

VOTRE TÉLÉPHONE
3
CHAPITRE
Composition d'un numéro à l’aide du clavier de numérotation à l’écran
Le clavier de numérotation à l'écran s'avère
utile lorsque vous voulez composer des
numéros exprimés sous la forme de lettres
ou lorsque le numéro est très long.
1 Ouvrez l'écran Aujourd'hui.
2 Appuyez sur Téléphoner/Envoyer
et sélectionnez Clavier.
3 Utilisez le clavier pour composer le
numéro.
4 Appuyez sur Téléphoner/Envoyer
pour composer le numéro.
LE
SAVIEZ-VOUS
numéros directement dans la vue du clavier
numérique. Copiez un numéro d'une autre
application, passez au clavier numérique, puis
maintenez Centre enfoncé sur le Navigateur
multidirectionnel pour coller le numéro.
?
Vous pouvez coller des
Rappel d'un numéro appelé récemment
• Pour composer le dernier numéro
appelé : A l'écran Aujourd'hui,
maintenez Téléphoner/Envoyer
enfoncé.
AVANT DE COMMENCER Vérifiez que
votre téléphone est activé (voir la section
Activation et désactivation de votre
téléphone).
• Pour sélectionner un numéro
récemment composé : A l'écran
Aujourd'hui, appuyez sur Téléphoner/
Envoyer , mettez en surbrillance le
APPELS À PARTIR DE L'ÉCRAN AUJOURD'HUI
42
Page 51

VOTRE TÉLÉPHONE
3
numéro ou le contact que vous
souhaitez appeler, puis appuyez de
nouveau sur Téléphoner/Envoyer
pour lancer l'appel.
• Pour sélectionner un numéro dans
une liste d'appels chronologique :
A l'écran Aujourd'hui, appuyez sur
Téléphoner/Envoyer , puis
sélectionnez Journal appels. Mettez en
surbrillance le numéro que vous
souhaitez utiliser, puis appuyez sur
Appeler (touche d'action
gauche) pour lancer l'appel ou appuyez
sur Téléphoner/Envoyer .
C
ONSEIL
Vous pouvez également accéder au
Journal des appels et au Clavier à partir de
l'écran Aujourd'hui ; pour ce faire, appuyez sur
Menu (touche d'action droite).
Autres manières de passer des appels
Votre smartphone vous propose plusieurs
options pour passer des appels en dehors
de l'écran Aujourd'hui. Essayez-les toutes
pour déterminer celle que vous préférez.
Composition à partir d'un nom de société
AVANT DE COMMENC E R Vérifiez que
votre téléphone est activé (voir la section
Activation et désactivation de votre
téléphone).
1 Appuyez sur Démarrer et
sélectionnez Contacts.
2 Appuyez sur Menu (touche
d'action droite) et sélectionnez Afficher
par > Société.
3 Appuyez sur Téléphoner/Envoyer
pour afficher l'écran Aujourd'hui.
4 A l'aide du clavier, commencez à entrer
le nom de la société.
5 Sélectionnez le numéro que vous
souhaitez composer.
6 Appuyez sur Téléphoner/Envoyer
pour composer le numéro.
Composition d'un numéro à partir d'une page Web ou d'un message
Votre smartphone reconnaît la plupart des
numéros de téléphone qui apparaissent
dans les pages Web ou les messages
(texte, e-mail ou multimédia).
CHAPITRE
AUTRES MANIÈRES DE PASSER DES APPELS
43
Page 52

VOTRE TÉLÉPHONE
3
CHAPITRE
Réception d’appels
Il faut que votre téléphone soit allumé pour
pouvoir recevoir des appels. L'activation
des fonctions téléphoniques et de l'écran
sont indépendantes (voir la section
Activation et désactivation de votre
téléphone). Lorsque votre téléphone est
désactivé, vos appels vont directement à la
1
Utilisez le Navigateur multidirectionnel
pour mettre en surbrillance le numéro de
téléphone que vous souhaitez composer
dans la page Web ou le message.
2 Appuyez sur Centre pour ouvrir la
boîte de dialogue Téléphone, puis
sélectionnez Oui pour composer le
numéro.
C
ONSEIL
Si vous ne pouvez pas composer un
numéro directement à partir d'une page Web
ou d'un message, mettez le numéro en
surbrillance, sélectionnez Modifier (touche
d'action droite) et sélectionnez Copier.
Ouvrez le clavier numérique, puis maintenez
Centre enfoncé sur le Navigateur
multidirectionnel pour coller. Appuyez sur
Téléphoner/Envoyer pour composer le
numéro.
messagerie vocale.
Affichez une photo de la personne qui vous
appelle ! Voir la section Attribution d'une
sonnerie à un ID d'appelant pour apprendre
à attribuer une photo à un numéro
d'appelant.
Si vous écoutez de la musique et que vous
recevez un appel, le smartphone sonne en
sourdine. Vous pouvez répondre
normalement. La musique s'interrompt
pendant l'appel.
Pour répondre à un appel, effectuez l’une
des opérations suivantes :
• Appuyez sur Téléphoner/Envoyer .
• Appuyez sur Répondre (touche
d'action gauche).
RÉCEPTION D’APPELS
44
Page 53

VOTRE TÉLÉPHONE
3
• Appuyez sur le bouton du casque micro,
si ce dernier est connecté.
Pour ignorer un appel et l'envoyer vers la
messagerie vocale, appuyez sur Menu
(touche d'action droite) et
sélectionnez Ignorer ou appuyez sur la
touche Marche/Arrêt .
Pour désactiver la sonnerie de votre
smartphone :
•
Appuyez sur le bouton
Volume
ou sur
n'importe quelle touche de votre
smartphone à l'exception des boutons
T
éléphoner/Envoyer ,
,
Alt , Démarrer , OK
Marche/Arrêt
et
du Navigateur multidirectionnel.
• Pour désactiver immédiatement tous
les sons du système (y compris la
sonnerie), placez l'interrupteur de
sonnerie sur la position Mode sonore
désactivé . Pour réactiver tous les
sons, faites glisser l’interrupteur de
sonnerie sur Mode sonore activé .
Une fois la sonnerie désactivée, vous
pouvez soit répondre à l’appel, soit le
laisser s’enregistrer dans la messagerie
vocale.
LE
SAVIEZ-VOUS
d'ignorer un appel et d'envoyer un message
texte. Appuyez sur Menu (touche d'action
droite)
texte.
?
Vous avez la possibilité
et sélectionnez Ignorer avec message
Utilisation de la messagerie vocale
Configuration de la messagerie vocale
1 Allez à l'écran Aujourd'hui.
2 Maintenez la touche 1 enfoncée sur le
clavier ou appuyez sur le bouton de
numérotation abrégée Voicemail pour
appeler le système de messagerie
vocale de votre opérateur réseau.
3 Suivez les instructions pour configurer
votre messagerie vocale
CHAPITRE
UTILISATION DE LA MESSAGERIE VOCALE
45
Page 54

VOTRE TÉLÉPHONE
3
CHAPITRE
Récupération des messages de la messagerie vocale de l'écran Aujourd'hui
(touche d'action gauche) si vous avez
défini cette option (voir la section
Création d'un bouton de numérotation
abrégée pour plus d'informations).
4 Sélectionnez Lecture pour écouter
vos messages.
Récupération de messages sur notification de la messagerie vocale
REMARQUE Les plans de service ne
prennent pas tous en charge la notification
de la messagerie vocale. Pour plus
LE
SAVIEZ-VOUS
vocale s'affiche en haut de l'écran, vous
pouvez appuyer sur cette icône pour consulter
votre messagerie vocale.
?
Si une icône Messagerie
d'informations, consultez votre opérateur
réseau.
Vous pouvez récupérer des messages de la
messagerie vocale lorsque vous recevez
Lorsque vous disposez de messages
vocaux non écoutés, l'icône suivante
apparaît en haut de l'écran.
une notification, ou vous pouvez ignorer
cette notification et récupérer les
messages plus tard.
1 Ouvrez l'écran Aujourd'hui.
2 Maintenez 1 enfoncé sur le clavier pour
appeler le système de messagerie
vocale de votre opérateur réseau.
3 Entrez le mot de passe de votre
messagerie vocale à l'aide du clavier ou
sélectionnez Chiffres supp.
UTILISATION DE LA MESSAGERIE VOCALE
46
Page 55

VOTRE TÉLÉPHONE
3
• Lorsque vous recevez un nouveau
message vocal, un écran de notification
apparaît.
• Pour écouter votre message
immédiatement, appuyez sur Ecouter
(touche d'action gauche).
• Si vous préférez écouter votre message
plus tard, appuyez sur Ignorer
(touche d'action droite).
Quelles opérations puis-je effectuer durant un appel ?
Votre smartphone Palm® Treo™ 750v offre
de nombreuses fonctionnalités
téléphoniques avancées, parmi lesquelles
la mise en attente des appels, les
conférences à six et le transfert d'appel.
Ces fonctionnalités dépendent de votre
plan de service. Pour plus d'informations,
contactez votre opérateur réseau.
Lorsque vous passez un appel ou que vous
en recevez un, des informations
concernant l'appel s'affichent à l'écran
Aujourd'hui.
Nom et numéro de
téléphone de
Durée de l'appel
en cours
l'appelant
Voici ce que vous pouvez faire pendant un
appel :
• Parcourir l'écran Aujourd'hui : Utilisez
les touches Haut et Bas pour vous
déplacer ou mettre des éléments en
surbrillance.
• Placer l'appel en attente : Appuyez sur
Mettre en att. (touche d'action
CHAPITRE
QUELLES OPÉRATIONS PUIS-JE EFFECTUER DURANT UN APPEL ?
47
Page 56

VOTRE TÉLÉPHONE
3
CHAPITRE
gauche). Pour reprendre l'appel,
appuyez sur Reprendre (touche
d'action gauche).
• Utiliser le haut-parleur intégré :
Appuyez sur Menu (touche
LE
SAVIEZ-VOUS
d'une minute, l'écran s'assombrit. Au bout de
deux minutes, il s'assombrit encore plus.
Appuyez sur n'importe quelle touche (excepté
le bouton Marche/Arrêt) pour réactiver l'écran.
?
Lorsqu'un appel dure plus
d'action droite) et sélectionnez
Haut-parleur. Pour désactiver le
haut-parleur, appuyez de nouveau sur
Menu (touche d'action droite) et
sélectionnez Désactiver Haut-parleur.
LE
SAVIEZ-VOUS
d'envoyer et de recevoir des messages texte
en cours d'appel. Cette fonction vous permet
de rester en contact avec vos collègues lors
d'un appel prolongé, par exemple.
• Désactiver le micro de façon à ce que
?
Vous avez la possibilité
votre interlocuteur ne vous entende
pas : Appuyez sur Menu (touche
d'action droite) et sélectionnez Muet.
Pour réactiver le micro, appuyez de
nouveau sur Menu (touche
d'action droite) et sélectionnez Annuler
muet.
• Passer à une autre application :
Appuyez sur Démarrer et
sélectionnez l'application.
Fin d'un appel
Effectuez l’une des opérations suivantes :
• Appuyez sur Marche/Arrêt .
• Appuyez sur le bouton du casque micro
(si ce dernier est connecté et qu'il
dispose d'un bouton ; ce n'est pas le
cas de tous les casques micro).
Passage d'une application à l'autre durant un appel
Vous pouvez utiliser la plupart des
applications sur votre smartphone tout en
tenant une conversation téléphonique, y
compris les fonctions d'organiseur et de
message texte. Toutefois, vous ne pouvez
pas établir de connexion de données
durant un appel lorsque vous êtes
connecté à un réseau GPRS. Si vous êtes
connecté à un réseau GPRS, vous ne
pouvez ni envoyer ni recevoir d'e-mails ou
de messages MMS, ni naviguer sur
QUELLES OPÉRATIONS PUIS-JE EFFECTUER DURANT UN APPEL ?
48
Page 57

VOTRE TÉLÉPHONE
3
Internet lors d'une conversation
téléphonique. Si vous êtes connecté à un
réseau UMTS, vous pouvez exploiter les
fonctions vocales et de données en même
temps. Comment savoir à quel type de
réseau vous êtes connecté ? Voir la section
A quoi correspondent toutes ces icônes ?
Pour ouvrir une application, voir Ouverture
et fermeture d'applications.
Appuyez sur Téléphoner/Envoyer
pour revenir à l'écran Aujourd'hui à partir
d'une autre application.
Enregistrement de numéros de téléphone
Après avoir raccroché, vous pouvez ajouter
le numéro à la liste de contacts, s'il n'y
figure pas déjà. Si l'appel entrant utilise un
numéro d'appelant masqué, l'invite Ajouter
contact n'apparaît pas.
• Pour créer un nouveau contact pour le
numéro en question, sélectionnez
Créer nouveau contact.
• Pour ajouter ce numéro à un contact
existant, sélectionnez Copier et
ajouter, puis sélectionnez un contact.
• Pour continuer sans enregistrer le
numéro, appuyez sur Ignorer
(touche d'action gauche).
• Pour désactiver de façon permanente
l'invite Ajouter contact, sélectionnez Ne
plus afficher ce message.
C
ONSEIL
Vous pouvez également enregistrer
des informations de contact à partir d'autres
applications (Messagerie par exemple).
Si vous ne souhaitez pas ajouter le numéro
immédiatement, suivez les instructions
ci-après pour l'ajouter ultérieurement :
1 Ouvrez le Journal des appels (voir la
section Autres manières de passer des
appels).
2 Mettez le numéro que vous voulez
enregistrer en surbrillance.
3 Maintenez Centre enfoncé pour
ouvrir le menu contextuel, puis
sélectionnez Enregistrer dans les
contacts.
CHAPITRE
QUELLES OPÉRATIONS PUIS-JE EFFECTUER DURANT UN APPEL ?
49
Page 58

VOTRE TÉLÉPHONE
3
CHAPITRE
4 Entrez les informations requises.
5 Appuyez sur OK .
Passer un second appel
Vous pouvez passer un second appel
pendant que le premier est en cours :
1 Mettez votre premier appel en attente
en appuyant sur Mettre en att.
(touche d'action gauche).
Lorsque deux appels sont en cours, l'écran
Aujourd'hui comporte deux sections de
statut, chacune représentant l'un des
appels.
Réponse à un second appel (signal d'appel)
Lorsqu'en cours d'appel, vous recevez un
second appel, la notification de mise en
attente des appels apparaît si vous avez
choisi d'être notifié (voir Configuration de la
notification de mise en attente des appels.)
Voici les options qui sont à votre
disposition :
• Transférer le nouvel appel vers la
messagerie vocale : Sélectionnez
Menu (touche d'action droite),
puis Ignorer.
•
Envoyer un message texte au nouvel
2 Composez un second numéro en
suivant l'une des méthodes décrites
dans la section Appels à partir de l'écran
Aujourd'hui. Si vous avez choisi d'utiliser
le nom du contact ou le clavier, vous
devez tout d'abord sélectionner le
champ de recherche de composition à
appelant :
(touche d'action droite) puis sélectionnez
Ignorer avec message texte
appel est envoyé vers la messagerie
vocale. Un nouveau message texte
apparaît, avec le numéro de téléphone
de l'appelant affiché dans le champ A.
Appuyez sur
Menu
. Le second
l'aide du Navigateur multidirectionnel.
QUELLES OPÉRATIONS PUIS-JE EFFECTUER DURANT UN APPEL ?
50
Page 59

VOTRE TÉLÉPHONE
3
• Mettre fin à l'appel en cours et
répondre au nouvel appel : Appuyez
sur Menu (touche d'action droite)
puis sélectionnez Abandonner et
répondre. Vous pouvez également
appuyer sur Marche/Arrêt pour
mettre fin à l'appel en cours et choisir
de répondre au nouvel appel ou de
l'ignorer.
• Mettre l'appel en cours en attente et
répondre au nouvel appel : Appuyez
sur Répondre (touche d'action
gauche) ou Téléphoner/Envoyer .
Une fois que vous avez répondu à
l'appel :
• Appuyez sur Basculer (touche
d'action gauche) pour passer d'un
appelant à l'autre en mettant en
attente l’appel en cours et en
répondant à l'autre.
• Transformez les appels en
téléconférence. Voir la section
Lancement d'une téléconférence
.
Lancement d'une téléconférence
AVANT DE COMMENC E R Les plans de
service ne prennent pas tous en charge la
fonction de téléconférence. Contactez
votre opérateur réseau pour vérifier que
votre plan comprend la téléconférence.
IMPORTANT Vous pouvez autoriser cinq
appels à prendre part à une téléconférence
à 6. Le nombre d'appels que vous pouvez
organiser en téléconférence dépend de
votre plan de service. Des frais
supplémentaires peuvent s'appliquer et
des minutes peuvent être déduites de
votre compte de téléphone mobile pour
chaque appel. Pour plus d'informations,
contactez votre opérateur réseau.
1 Répondez à un autre appel ou mettez le
premier en attente et passez un second
appel.
CHAPITRE
QUELLES OPÉRATIONS PUIS-JE EFFECTUER DURANT UN APPEL ?
51
Page 60

VOTRE TÉLÉPHONE
3
CHAPITRE
2 Appuyez sur Conférence (touche
d'action droite) ; les deux appels sont
en téléconférence.
3 (Facultatif) Effectuez l'une des actions
4 Une fois terminé, procédez comme
suivantes :
• Passez d'autres appels et
organisez-les en téléconférence. Le
nombre d'appels que vous pouvez
organiser en téléconférence dépend
de votre plan de service.
• Retirez un appelant de la
téléconférence pour lui parler en privé
en appuyant sur Menu (touche
d'action droite), en sélectionnant
Extraire puis le nom. L'appel retiré
devient un appel actif.
Transfert d'appels
Vous pouvez renvoyer tous vos appels vers
un autre numéro de téléphone. Veuillez
vérifier auprès de votre opérateur réseau la
disponibilité et le coût des appels
renvoyés, car des frais supplémentaires
peuvent s'appliquer.
QUELLES OPÉRATIONS PUIS-JE EFFECTUER DURANT UN APPEL ?
52
• Permutez entre la téléconférence et
l'appel privé en appuyant sur Basculer
(touche d'action gauche).
suit : En cas d'appel privé, appuyez sur
Marche/Arrêt pour mettre fin à la
téléconférence. Si aucun appel privé
n'est en cours, appuyez une fois sur
Marche/Arrêt pour mettre fin à
l'appel privé, puis appuyez deux foix sur
Marche/Arrêt pour mettre fin à
tous les appels.
Page 61

VOTRE TÉLÉPHONE
3
Une fois tous les appels transférés, l'icône
de transfert d'appels apparaît dans la
barre de titre.
AVANT DE COMMENCER Vérifiez que
votre téléphone est allumé et que vous
vous trouvez dans une zone de couverture
(voir la section Activation et désactivation
de votre téléphone).
1 Allez à l'écran Aujourd'hui.
2 Appuyez sur Menu (touche
d'action droite), sélectionnez
Préférences, puis Param. du
téléphone.
3 Sélectionnez l'onglet Services puis
choisissez Transfert d'appel dans la
liste.
4 Définissez vos paramètres de transfert
d'appel. Certains ont déjà été définis par
votre opérateur réseau pour envoyer
vos appels à la messagerie vocale.
CHAPITRE
5 Appuyez sur OK .
Combien de minutes ai-je utilisé ?
Notez que votre facture peut légèrement
différer des informations qui apparaissent à
l'écran. Vos communications sont
facturées en fonction de votre abonnement
et il existe plusieurs types d'abonnements.
1 Appuyez sur Menu (touche
d'action droite) et sélectionnez Journ.
appels.
COMBIEN DE MINUTES AI-JE UTILISÉ ?
53
Page 62

VOTRE TÉLÉPHONE
3
CHAPITRE
2 Appuyez sur Menu (touche
d'action droite) et sélectionnez
Compteurs d'appels pour voir les
minutes vocales.
3 (Facultatif) Pour remettre le compteur
des appels récents à zéro, sélectionnez
Réinitialiser.
4 Appuyez sur OK .
Définition de boutons de numérotation abrégée
Votre smartphone vous permet de créer
des boutons de numérotation abrégée
image et texte ; ces boutons vous
permettent de composer rapidement un
numéro à l'écran Aujourd'hui.
Création d'un bouton de numérotation abrégée
Vous pouvez créer jusqu'à 20 boutons
image et 50 boutons texte.
1 Allez à l'écran Aujourd'hui.
2 Appuyez sur Menu (touche
d'action droite) et sélectionnez
Nouveau n° rapide.
3 Effectuez l’une des opérations
suivantes :
• Sélectionnez Lien, sélectionnez le
contact que vous voulez lier à ce
DÉFINITION DE BOUTONS DE NUMÉROTATION ABRÉGÉE
54
Page 63

VOTRE TÉLÉPHONE
3
bouton, puis le numéro qui y sera
associé.
• Sélectionnez Intitulé et saisissez un
nom, puis sélectionnez Numéro et
entrez le numéro de téléphone à
composer avec ce bouton.
4 (Facultatif) Entrez un raccourci.
A l'écran Aujourd'hui, vous pouvez
maintenir le raccourci enfoncé pour
composer instantanément le numéro
associé.
Les raccourcis peuvent être constitués
de chiffres ou de lettres, mais vous ne
pouvez pas combiner les deux pour une
même touche. Par exemple, le raccourci
pour la messagerie vocale est 1. La lettre
correspondant à cette touche est E, si
bien que vous ne pouvez pas affecter la
lettre E comme raccourci pour un autre
bouton de numérotation abrégée.
5 Si ce bouton est lié à un contact
disposant d'une photo, sélectionnez
Numéro rapide texte ou Numéro
rapide image pour indiquer le type de
bouton que vous voulez créer. Si ce
bouton n'est pas lié à un contact, ou si
le contact ne dispose pas d'une photo,
l'option Numéro rapide image n'est pas
disponible.
C
ONSEIL
Vous pouvez ajouter une tonalité
spéciale à un contact associé au bouton de
numérotation abrégée. Voir la section Ajout
d'un contact.
6 (Facultatif) Sélectionnez l'onglet
Avancés et définissez les options
suivantes :
Chiffres suppl. : Vous permet de définir
des chiffres supplémentaires (pour un
mot de passe ou un numéro de poste
par exemple). Outre les chiffres, vous
pouvez entrer les symboles suivants :
astérisque (
une pause d'une seconde, entrez une
) et dièse (#). Pour saisir
*
virgule (,).
CHAPITRE
DÉFINITION DE BOUTONS DE NUMÉROTATION ABRÉGÉE
55
Page 64

VOTRE TÉLÉPHONE
3
CHAPITRE
Composer auto. chiffres suppl. :
Compose les chiffres supplémentaires
prédéfinis immédiatement après le
numéro de téléphone. Si vous ne
cochez pas cette case, vous devez
appuyer sur Chiffres suppl.
(touche d'action gauche) pour composer
ces chiffres.
Afficher boutons messagerie vocale :
Permet d'afficher les commandes de
lecture de la messagerie vocale une fois
le numéro de téléphone (numérotation
abrégée) composé. Si cette option est
sélectionnée, vous pouvez entrer des
chiffres sous chaque commande afin de
les adapter à votre système de
messagerie vocale.
Lit le message précédent.
Enregistre le message en cours.
Lit le message en cours.
LE
SAVIEZ-VOUS
de la messagerie vocale de votre opérateur
réseau sont déjà configurées.
?
Les commandes de lecture
Modification d'un bouton de numérotation abrégée
1 Allez à l'écran Aujourd'hui.
2 Mettez en surbrillance le bouton de
numérotation abrégée que vous
souhaitez modifier.
3 Maintenez Centre enfoncé pour
ouvrir le menu contextuel, puis
sélectionnez Modifier les entrées.
4 Effectuez les modifications souhaitées.
5 Appuyez sur OK .
C
ONSEIL
Vous pouvez également modifier un
bouton de numérotation abrégée ; pour ce
faire, appuyez sur Menu et sélectionnez
Options de numérot. rapide, puis
sélectionnez le bouton à modifier.
Supprime le message en cours.
Répète le message en cours.
Lit le message suivant.
Suppression d'un bouton de numérotation abrégée
1 Allez à l'écran Aujourd'hui.
7 Appuyez sur OK .
DÉFINITION DE BOUTONS DE NUMÉROTATION ABRÉGÉE
56
Page 65

VOTRE TÉLÉPHONE
3
2 Mettez en surbrillance le bouton de
numérotation abrégée que vous
souhaitez supprimer.
3 Maintenez Centre enfoncé pour
ouvrir le menu contextuel, puis
sélectionnez Modifier les entrées.
4 Appuyez sur Supprimer (touche
d'action droite).
5 Sélectionnez Oui pour confirmer la
suppression.
Organisation des boutons de numérotation abrégée
1 Allez à l'écran Aujourd'hui.
2 Appuyez sur Menu (touche
d'action droite) et sélectionnez Options
de numérot. rapide.
3 Mettez en surbrillance le bouton que
vous souhaitez déplacer.
4 Appuyez sur Option + Gauche ou
Droite ou Haut ou Bas pour
déplacer le bouton dans la direction
correspondante.
Utilisation d'un casque micro
Vous pouvez brancher un casque micro
pour plus de commodité. Vous pouvez
utiliser le casque micro fourni avec votre
smartphone ou un kit tiers compatible.
IMPORTANT Si le code de la route de
votre pays permet de téléphoner tout en
conduisant, nous recommandons d'utiliser
un casque micro ou un kit de voiture
(vendus séparément). Si vous devez utiliser
le casque filaire, n'utilisez qu'un seul
écouteur de façon à pouvoir entendre les
bruits extérieurs avec l'autre oreille. Tenez
compte des règlements en vigueur si vous
devez effectuer un appel.
CHAPITRE
UTILISATION D'UN CASQUE MICRO
57
Page 66

VOTRE TÉLÉPHONE
3
CHAPITRE
Utilisation d'un casque filaire
Microphone
Bouton du
casque micro
Si l'écouteur bourdonne ou si le
microphone fonctionne mal, il est possible
que votre casque micro ne soit pas
compatible avec votre smartphone.
Connexion à des produits mains libres
Bluetooth
®
Votre smartphone est également
compatible avec de nombreux casques
Ecouteurs
Le bouton du casque micro est contextuel ;
les actions réalisées dépendent de la
situation. Vous pouvez appuyer sur le
bouton du casque pour effectuer les tâches
suivantes :
• Répondre à un appel entrant
• Répondre à un signal d'appel
• Mettre fin à tous les appels
• Permuter entre les appels
REMARQUE Votre smartphone fonctionne
avec les casques micro disposant d'un
connecteur de 2,5 mm à 3 broches (la prise
comporte deux bandes en couleur). En cas
de doute, demandez au fabricant tiers du
casque micro si leur produit est compatible
avec les smartphones Palm
®
Tre o™ 750v.
micro et kits de voiture (vendus
séparément) équipés de la technologie
sans fil Bluetooth
®
1.1 ou 1.2.
Pour obtenir une liste des produits mains
libres compatibles avec la technologie sans
fil Bluetooth, consultez le site
www.palm.com/treo750v-support
.
Après avoir configuré une connexion avec
un casque ou un kit de voiture Bluetooth,
vous pouvez à tout moment communiquer
avec ce produit s'il est à portée et que la
fonctionnalité Bluetooth de votre
smartphone est allumée. La portée peut
varier considérablement selon
l'environnement ; la portée maximale est
d'environ 10 mètres.
UTILISATION D'UN CASQUE MICRO
58
Page 67

VOTRE TÉLÉPHONE
3
LE
SAVIEZ-VOUS
casque micro et d'un kit de voiture
compatibles Bluetooth, c'est celui que vous
avez connecté à votre smartphone en dernier
qui devient le produit actif.
C
ONSEIL
l'établissement de connexions Bluetooth avec
d'autres types de produits, reportez-vous à la
section Connexion à des produits équipés de
la technologie sans fil Bluetooth®.
?
Si vous disposez d'un
Pour de plus amples informations sur
1 Si nécessaire, préparez le produit
auquel vous voulez vous connecter de
façon à ce qu'il accepte une nouvelle
connexion. Vérifiez les détails dans la
documentation du produit ; vérifiez si le
produit possède une clé
d'autentification prédéfinie que vous
devez saisir sur votre smartphone à
l'étape 7.
2 Allez à l'écran Aujourd'hui, puis appuyez
sur Bluetooth .
3 Cochez la case Activer Bluetooth afin
d'activer la fonction Bluetooth de votre
smartphone.
CHAPITRE
4 Sélectionnez l'onglet Appareils, puis
Nouveau partenariat.
UTILISATION D'UN CASQUE MICRO
59
Page 68

VOTRE TÉLÉPHONE
3
CHAPITRE
devez utiliser la même clé sur votre
smartphone et votre produit mains libres.
Dans la mesure du possible, nous
recommandons une clé de 16 caractères
alphanumériques (lettres et chiffres
uniquement) pour assurer la sécurité de
votre smartphone. Plus le numéro du
passe est long, plus il sera difficile à
déchiffrer.
5 Patientez pendant que votre
smartphone recherche des produits ;
attendez que la liste de ces produits soit
affichée.
6 Sélectionnez le produit auquel vous
voulez vous connecter, puis appuyez sur
Suivant (touche d'action droite).
7 Entrez une clé d'autentification
contenant de 1 à 16 caractères, puis
LE
SAVIEZ-VOUS
Aujourd'hui vous permet de connaître le statut
de la fonction Bluetooth de votre
smartphone :
Grise = Bluetooth désactivé.
Bleue = Bluetooth activé.
Blanche = Connecté à un produit Bluetooth.
Casque = Appel en cours avec un casque ou
un kit de voiture Bluetooth.
?
L'icône Bluetooth de l'écran
appuyez sur Suivant (touche
d'action droite).
IMPORTANT Certains produits mains
libres ont une clé d'authentification
prédéfinie ; si votre produit en a une, vous
la trouverez dans sa documentation.
8 Si la clé d'autentification n'est pas
prédéfinie, entrez la même clé sur
l'autre produit Bluetooth, puis appuyez
sur Te r m i n e r (touche d'action
droite).
D'autres produits sont munis d'un écran
sur lequel vous saisissez une clé de votre
choix. Dans les deux cas de figure, vous
UTILISATION D'UN CASQUE MICRO
60
Page 69

VOTRE TÉLÉPHONE
3
9 Cochez la case Mains libres puis
appuyez sur Te r m i n e r (touche
d'action droite).
10 Appuyez sur OK .
Vous pouvez à présent communiquer avec
ce produit s'il est à portée et si la fonction
Bluetooth de votre smartphone est activée.
La portée peut varier considérablement
selon l'environnement ; la portée maximale
est d'environ 10 mètres.
Utilisation d'un produit mains libres Bluetooth
Pour en savoir plus sur la configuration et la
connexion des produits Bluetooth,
reportez-vous à la section Connexion à des
produits mains libres Bluetooth®.
Voici quelques conseils liés à l'utilisation
d'un produit mains libres Bluetooth :
• Pour transférer un appel à un produit
mains libres Bluetooth en cours d'appel,
appuyez sur Menu (touche
d'action droite) et sélectionnez
Connecter Bluetooth. Pour
retransférer l'appel au casque micro,
appuyez sur Menu (touche
d'action droite) et sélectionnez Annuler
Bluetooth.
• Pour transférer un appel d'un casque
filaire à un casque micro ou à un kit de
voiture Bluetooth à portée et avec
lequel vous avez au préalable établi un
partenariat (casque micro ou kit de
voiture Bluetooth requis, vendus
séparément), débranchez le casque et
appuyez sur le bouton du casque micro
ou du kit de voiture Bluetooth.
• Pour obtenir des instructions
concernant le transfert de vos contacts
de votre smartphone à votre kit de
voiture, consultez le site
www.palm.com/treo750v-support
LE
SAVIEZ-VOUS
mains libres Bluetooth et qu'il se trouve à
portée, votre smartphone achemine
automatiquement les appels vers le produit
mains libres et non vers le combiné de votre
smartphone. La portée Bluetooth est de
10 mètres maximum, dans des conditions
optimales.
?
Si vous utilisez un produit
.
CHAPITRE
UTILISATION D'UN CASQUE MICRO
61
Page 70

VOTRE TÉLÉPHONE
3
CHAPITRE
Personnalisation des
paramètres du
Téléphone : Appelant connu - Appel
entrant d'une personne dont le nom
figure dans vos listes Contacts ou
Numérot. abrégée.
téléphone
Choix de sonneries et de notifications d'affichage
Vous pouvez régler différents types de
sonneries pour les appels téléphoniques
entrants et les notifications. Vous pouvez
télécharger des sonneries MP3, MIDI,
AMR, WAV et WMA directement sur votre
smartphone (voir la section
Téléchargement de fichiers et d'images à
partir d'une page Web). Vous pouvez
également télécharger des sonneries sur
votre ordinateur, puis les envoyer par e-mail
à votre téléphone.
1 Appuyez sur Démarrer et
sélectionnez Paramètres.
2 Dans l'onglet Personnel, sélectionnez
Sons et notifications .
3 Sélectionnez l'onglet Notifications.
4 Sélectionnez Évén., puis le type d'appel
ou de notification pour lequel vous
voulez configurer la sonnerie :
Téléphone : Appel manqué - Appel
auquel vous n'avez pas répondu.
Téléphone : Roaming - Appel
survenant lorsque vous vous trouvez
hors de la zone desservie par votre
réseau mobile local.
Téléphone : Appelant inconnu - Appel
entrant d'une personne identifiée par
l'ID d'appelant, mais qui ne figure pas
dans vos listes Contacts ou Numérot.
abrégée.
Téléphone : Messag. vocale - Nouveau
message vocal.
PERSONNALISATION DES PARAMÈTRES DU TÉLÉPHONE
62
Page 71

VOTRE TÉLÉPHONE
3
5 Cochez la case Emettre un son si vous
voulez entendre un son lorsque
l'événement se produit.
6 Si vous avez coché la case Emettre un
son, sélectionnez le son que vous
voulez pour le type d'appel sélectionné.
Vous pouvez également cocher la case
Rép. pour diffuser le son plusieurs fois.
7 (Facultatif) Sélectionnez l'icône Lecture
pour écouter le son.
8 Cochez la case Afficher le message à
l'écran pour afficher un message
lorsque l'événement se produit.
9 Cochez les cases Vibrer quand... pour
activer/désactiver le vibreur en fonction
du paramètre de l'interrupteur de
sonnerie.
10 Répétez les étapes 4 à 9 pour
sélectionner des sonneries pour les
autres types d'appels.
11 Appuyez sur OK .
LE
SAVIEZ-VOUS
enregistrer, écouter, supprimer et envoyer des
sons sur votre smartphone. Voir la section
Sélection de sons et de notifications
pouvez également configurer des sons pour
les notifications de messages et les rappels
du calendrier. Voir la section Choix de
sonneries et de notifications d'affichage.
?
Vous pouvez également
. Vous
Réglage du volume des appels et des sonneries
Bouton Volume
• Volume d'appel : Lorsqu'un appel est
en cours, appuyez sur le bouton
Volum e situé sur le côté de votre
smartphone pour régler le volume.
CHAPITRE
PERSONNALISATION DES PARAMÈTRES DU TÉLÉPHONE
63
Page 72

VOTRE TÉLÉPHONE
3
CHAPITRE
• Volume de sonnerie : Lorsqu'il n'y a
pas d'appel en cours et que vous n'êtes
pas en train d'écouter de la musique ou
de visionner une vidéo, appuyez sur le
bouton Volume pour régler le volume
de la sonnerie.
Attribution d'une sonnerie à un ID d'appelant
1 Appuyez sur Démarrer et
sélectionnez Contacts.
2 Sélectionnez le nom du contact.
3 Appuyez sur Menu (touche
d'action droite) et sélectionnez
Modifier.
4 Select Tonalité.
qui ont des problèmes de parole ou de
langage, de communiquer par téléphone.
Votre smartphone est compatible avec
certains produits TTY/TDD. Vous pouvez
connecter un téléimprimeur, un casque ou
un kit mains libres à votre smartphone par
le biais de la prise casque lorsque ce mode
est activé. Veuillez poser vos questions sur
la connectivité au fabricant de votre
téléimprimeur TTY et assurez-vous
également que ce produit prend en charge
les transmissions numériques sans fil.
AVANT DE COMMENCER Activez votre
téléphone pour accéder à vos Paramètres
du téléphone. Voir la section Activation et
désactivation de votre téléphone.
5 Choisissez une sonnerie pour l'entrée
de contact.
6 Sélectionnez OK.
Activation de TTY
Vous pouvez activer votre smartphone de
manière à utiliser un produit TTY/TDD. Un
téléimprimeur (également connu sous le
nom de ATME) est un appareil de
télécommunication qui permet aux
personnes sourdes ou malentendantes, ou
PERSONNALISATION DES PARAMÈTRES DU TÉLÉPHONE
64
Page 73

VOTRE TÉLÉPHONE
3
1 Appuyez sur Démarrer et
sélectionnez Paramètres.
2 Dans l'onglet Personnel, sélectionnez
Téléphone .
3 Dans l'onglet Téléphone, sélectionnez
TTY/TDD, puis Activé ou Désactivé.
4 Appuyez sur OK .
REMARQUE Lorsque TTY/TDD est activé,
vous verrez apparaître une icône TTY/TDD
en haut de l'écran Aujourd'hui.
Ajout des numéros de nouveaux appelants
Si le numéro d'un contact ne se trouve pas
dans votre liste, on vous demandera si
vous souhaitez l'y ajouter.
1 Appuyez sur Démarrer et
sélectionnez Paramètres.
2 Dans l'onglet Personnel, sélectionnez
Téléphone .
3 Dans l'onglet Téléphone, cochez la case
Après des appels provenant de n° ne
figurant pas dans Contacts,
demander si je veux les ajouter.
4 Appuyez sur OK .
Blocage d'appels
Vous pouvez bloquer des appels entrants
ou sortants.
AVANT DE COMMENC E R Pour ce faire,
procéder comme suit :
•
Assurez-vous que la fonction de blocage
d'appels est prise en charge par votre
plan de service. Pour plus d'informations,
consultez votre opérateur réseau.
CHAPITRE
PERSONNALISATION DES PARAMÈTRES DU TÉLÉPHONE
65
Page 74

VOTRE TÉLÉPHONE
3
CHAPITRE
• Obtenez un mot de passe de blocage
d'appels auprès de votre opérateur
réseau.
• Vérifiez que votre téléphone est allumé
et que vous vous trouvez dans une zone
de couverture (voir la section Activation
et désactivation de votre téléphone).
1 Allez à l'écran Aujourd'hui.
2 Appuyez sur Menu (touche
d'action droite), sélectionnez
Préférences, puis Param. du
téléphone.
3 Sélectionnez l'onglet Services, puis
choisissez Numéros interdits dans la
liste.
4 Sélectionnez la liste Bloquer les appels
entrants puis l'une des options
suivantes :
Désactivé : Aucun appel entrant n'est
bloqué.
En itinérance : Tous les appels en
5 Sélectionnez la liste Bloquer les appels
sortants puis l'une des options
suivantes :
Désactivé : Aucun appel sortant n'est
bloqué.
International : Tous les appels
internationaux sortants sont bloqués.
Internationaux sauf pays d'origine :
Tous les appels internationaux sortants
sont bloqués, à l'exception des appels
vers le pays d'origine du téléphone.
Tous les appels : Tous les appels
sortants sont bloqués.
6 Appuyez sur OK .
7 Saisissez le mot de passe des appels
interdits et sélectionnez Te r m i n é
(touche d'action droite).
Définition d'un ID d'appelant
Vous pouvez activer ou désactiver l'ID
d'appelant.
mode itinérance sont bloqués.
Tous les appels : Tous les appels
entrants sont bloqués.
PERSONNALISATION DES PARAMÈTRES DU TÉLÉPHONE
66
Page 75

VOTRE TÉLÉPHONE
3
AVANT DE COMMENCER Vérifiez que
votre téléphone est allumé et que vous
vous trouvez dans une zone de couverture
(voir la section Activation et désactivation
de votre téléphone).
1 Allez à l'écran Aujourd'hui.
2 Appuyez sur Menu (touche
d'action droite), sélectionnez
Préférences, puis Param. du
téléphone.
3 Sélectionnez l'onglet Services puis
choisissez ID d'appelant dans la liste.
4 Cochez la case de votre choix : ID
d'appelant pour Tout le monde ou
Personne.
5 Appuyez sur OK .
Configuration de la notification de mise en attente des appels
Vous pouvez choisir d'être averti lorsque
vous recevez un appel durant un appel
actif. Vous pouvez choisir d'accepter ou de
rejeter l'appel. Voir la section Réponse à un
second appel (signal d'appel).
AVANT DE COMMENC E R Vérifiez que
votre téléphone est allumé et que vous
vous trouvez dans une zone de couverture
(voir la section Activation et désactivation
de votre téléphone).
1 Allez à l'écran Aujourd'hui.
2 Appuyez sur Menu (touche
d'action droite), sélectionnez
Préférences, puis Param. du
téléphone.
CHAPITRE
PERSONNALISATION DES PARAMÈTRES DU TÉLÉPHONE
67
Page 76

VOTRE TÉLÉPHONE
3
CHAPITRE
3 Sélectionnez l'onglet Services puis
choisissez Lorsque des appels sont en
attente.
4 Cochez la case de votre choix : m'avertir
ou ne pas m'avertir.
5 Appuyez sur OK .
1 Allez à l'écran Aujourd'hui.
2 Appuyez sur Menu (touche
d'action droite), sélectionnez
Préférences, puis Param. du
téléphone.
3 Sélectionnez l'onglet Services puis
choisissez Sélection de bande dans la
Sélection manuelle de votre bande sans fil
Le paramètre de bande sans fil est
prédéfini pour des performances
optimales. Ne modifiez pas ce paramètre,
sauf si un représentant de votre opérateur
réseau vous le demande.
liste.
4 Sélectionnez la liste Sélection du type
du réseau, puis sélectionnez l'une des
options suivantes :
Automatique : Sélection automatique
d'un réseau.
GSM : Connexion à un réseau GSM
uniquement.
UMTS : Connexion à un réseau UMTS
uniquement.
5 Sélectionnez la liste Sélectionner votre
bande GSM/UMTS puis l'une des
bandes suivantes :
Automatique
AVANT DE COMMENCER Vérifiez que
votre téléphone est allumé et que vous
vous trouvez dans une zone de couverture
(voir la section Activation et désactivation
GSM (900+1800) + UMTS 2100
GSM (1900+850) + UMTS (1900+ 850)
6 Appuyez sur OK .
de votre téléphone).
PERSONNALISATION DES PARAMÈTRES DU TÉLÉPHONE
68
Page 77

VOTRE TÉLÉPHONE
3
Activation de la numérotation fixe
La numérotation fixe vous permet de
restreindre les appels et messages
sortants aux numéros de téléphones
sélectionnés, compris dans votre liste de
numérotation fixe. Une fois le service
activé, vous pouvez appeler et envoyer des
messages uniquement aux numéros de
téléphone de la liste.
La liste est protégée par un code PIN2. Si
vous saisissez un code PIN2 incorrect plus
de fois qu'il n'est permis par votre
opérateur réseau, la carte SIM se
verrouille. Il vous faudra alors le code PUK2
pour déverrouiller la carte SIM. Contactez
votre opérateur réseau pour plus
d'informations sur le code PUK2.
AVANT DE COMMENC E R Vous devez
faire ce qui suit :
• Vérifiez que votre téléphone est allumé
et que vous vous trouvez dans une zone
de couverture (voir la section Activation
et désactivation de votre téléphone).
• Obtenez votre code PIN2 auprès de
votre opérateur réseau.
1 Allez à l'écran Aujourd'hui.
2 Appuyez sur Menu (touche
d'action droite), sélectionnez
Préférences, puis Param. du
téléphone.
3 Sélectionnez l'onglet Services puis
choisissez Numérotation fixe dans la
liste.
4 Cochez la case Activer la
numérotation fixe.
5 Appuyez sur Menu (touche
d'action droite) pour ajouter, supprimer
ou modifier les types de numéros dans
la liste.
6 Saisissez votre code PIN2 et appuyez
sur Te r m i n é (touche d'action
gauche).
7 Appuyez sur OK .
CHAPITRE
PERSONNALISATION DES PARAMÈTRES DU TÉLÉPHONE
69
Page 78

VOTRE TÉLÉPHONE
3
CHAPITRE
Sélection manuelle de vos paramètres réseau
Le paramètre réseau est prédéfini pour des
performances optimales. Ne modifiez pas
ce paramètre, sauf si un représentant de
votre opérateur réseau vous le demande.
3 Sélectionnez l'onglet Réseau.
4 Pour passer à un autre réseau,
sélectionnez Rechercher réseau puis
choisissez un réseau disponible.
5 Pour changer votre réseau préféré,
sélectionnez Définir réseaux, cochez la
case en regard des réseaux que vous
voulez et choisissez votre ordre de
préférence.
6 Dans la liste Sélection du type du
réseau, sélectionnez une option :
• Automatique : La connexion réseau
est établie automatiquement.
• Manuelle : La connexion réseau est
établie de manière manuelle. Si vous
sélectionnez un réseau
AVANT DE COMMENCER Vérifiez que
votre téléphone est allumé et que vous
vous trouvez dans une zone de couverture
(voir la section Activation et désactivation
manuellement, choisissez un réseau
dans la liste des réseaux disponibles.
7 Appuyez sur OK .
de votre téléphone).
1 Allez à l'écran Aujourd'hui.
2 Appuyez sur Menu (touche
d'action droite), sélectionnez
Préférences, puis Param. du
téléphone.
PERSONNALISATION DES PARAMÈTRES DU TÉLÉPHONE
70
Page 79

VOTRE TÉLÉPHONE
3
A quoi correspondent toutes ces icônes ?
Les icônes situées en haut de l'écran
Aujourd'hui permettent de contrôler l'état
de plusieurs éléments :
Vous avez manqué un appel.
Vous avez un message vocal.
Vous avez un nouvel e-mail.
Vous avez un nouveau message
texte ou multimédia.
Aucune carte SIM dans le produit
ou logiciel incapable de la
trouver.
Plusieurs des conditions
ci-dessus sont réunies.
Votre téléphone est activé. Le
nombre de barres indique
l'intensité du signal. Plus le
signal est puissant, plus le
nombre de barres est élevé. Si
vous vous trouvez hors d'une
zone de couverture, aucune barre
n'apparaît.
Votre téléphone est désactivé.
Vous êtes hors de la zone de
couverture de votre opérateur
réseau et en itinérance sur le
réseau d'un autre opérateur
réseau.
Appel vocal en cours.
TTY/TDD est activé.
Tous les appels sont transférés.
Votre téléphone est connecté à
un réseau UMTS, mais vous ne
transmettez pas de données.
Vous pouvez passer et recevoir
des appels.
CHAPITRE
A QUOI CORRESPONDENT TOUTES CES ICÔNES ?
71
Page 80

VOTRE TÉLÉPHONE
3
CHAPITRE
Votre téléphone est allumé et
une connexion de données
UMTS est active. Vous pouvez
passer et recevoir des appels et
transmettre des données en
même temps.
Votre téléphone est connecté à
un réseau GPRS ou EDGE (s'il
est disponible), mais vous ne
transmettez pas de données.
Vous pouvez passer et recevoir
des appels.
Votre téléphone est allumé et
une connexion de données
GPRS ou EDGE (si elle est
Nom de
l'opérateur de
réseau
disponible) est active. Vous
pouvez passer et recevoir des
appels, mais la transmission
des données est interrompue
automatiquement durant un
appel.
Synchronisation ActiveSync en
cours.
Votre smartphone se connecte à
Aucune connexion de données
n'est disponible ou votre
téléphone est désactivé.
La batterie de votre smartphone
est faible.
La batterie de votre smartphone
est en cours de chargement.
Votre smartphone est connecté à
une prise électrique et la batterie
est pleine.
Votre téléphone est allumé et
vous vous trouvez dans la zone
de couverture de votre opérateur
réseau. Si vous vous trouvez
hors d'une zone de couverture,
le message « Pas de service »
ou « En itinérance » apparaît. Les
services de données peuvent ne
pas être disponibles lorsque
vous êtes en itinérance sur des
réseaux partenaires. Lorsque
vous éteignez votre téléphone,
le message «Téléphone éteint »
apparaît.
un ordinateur ou réseau.
A QUOI CORRESPONDENT TOUTES CES ICÔNES ?
72
Page 81

VOTRE TÉLÉPHONE
3
L'indicateur de statut de la
technologie sans fil Bluetooth
®
est gris lorsque cette fonction
est désactivée, bleu lorsqu'elle
est activée, et en affichage bleu
inversé lorsque votre
smartphone communique avec
un autre produit Bluetooth.
Appel en cours, votre
smartphone est connecté à un
casque micro ou un kit de voiture
Bluetooth.
CHAPITRE
A QUOI CORRESPONDENT TOUTES CES ICÔNES ?
73
Page 82

VOTRE TÉLÉPHONE
3
CHAPITRE
A QUOI CORRESPONDENT TOUTES CES ICÔNES ?
74
Page 83

Synchronisation des informations
La synchronisation constitue tout simplement l'action de mettre à jour
automatiquement des informations saisies sur un produit (votre
smartphone ou votre ordinateur) sur un autre produit. Il est inutile
d'entrer les informations deux fois de suite. Certains types de
synchronisation peuvent être programmés pour s'opérer
automatiquement.
Si vous synchronisez régulièrement, vous avez déjà apprécié la facilité
avec laquelle la synchronisation permet de transférer, mettre à jour et
sauvegarder des grands volumes d'informations sur votre smartphone.
Avantages
• Saisie rapide des informations
voulues et mise à jour sur
l'ordinateur et votre smartphone
• Protection des informations
• Transfert de photos et vidéos sur
votre smartphone à partir d'un
ordinateur de bureau
CHAPITRE
4
Page 84

Dans ce chapitre
Comment puis-je synchroniser mes données ?. . . . . . . . . . . . . . . . 78
Que puis-je synchroniser ?. . . . . . . . . . . . . . . . . . . . . . . . . . . . . . . . 79
Configuration d'une synchronisation sans fil . . . . . . . . . . . . . . . . . . 81
Configuration de votre ordinateur pour la synchronisation. . . . . . . . 87
Synchronisation au moyen du câble de synchronisation . . . . . . . . . 91
Autres manières de synchroniser. . . . . . . . . . . . . . . . . . . . . . . . . . . 92
Réglage des options de synchronisation . . . . . . . . . . . . . . . . . . . . . 95
Page 85

SYNCHRONISATION DES INFORMATIONS
4
Ce chapitre aborde l'utilisation de Microsoft
Exchange ActiveSync
®
et d'autres
méthodes pour synchroniser votre
smartphone et votre ordinateur.
La synchronisation vous permet de saisir ou
modifier des informations sur votre
smartphone ou dans Microsoft Office
®
Outlook
, et de les mettre à jour
simultanément. Ceci est vrai que vous
synchronisiez sans fil avec le serveur
Exchange de votre société à l'aide de
Microsoft Exchange ActiveSync (voir
Configuration d'une synchronisation
sans fil) ou avec votre ordinateur à l'aide du
logiciel de bureau ActiveSync (voir
Configuration de votre ordinateur pour la
synchronisation).
Par défaut, les informations des applications
qui suivent sont synchronisées par l'une ou
l'autre des méthodes de synchronisation :
Toutefois, vous pouvez personnaliser les
paramètres de synchronisation à votre gré
et ne synchroniser que certaines de ces
applications.
Si vous établissez une synchronisation
ActiveSync avec votre ordinateur, les
informations de l'application Favoris sont
synchronisées par défaut également. Vous
pouvez aussi changer les paramètres et
synchroniser des fichiers Word, Excel,
PowerPoint et PDF, ainsi que des images,
de la musique, des vidéos et d'autres
types de fichiers (voir Changement des
applications à synchroniser). Pour la
synchronisation de la musique et des
vidéos, Windows Media
®
Player 10 doit
être installé sur votre ordinateur.
CHAPITRE
77
Page 86

SYNCHRONISATION DES INFORMATIONS
4
LE
CHAPITRE
SAVIEZ-VOUS
les Favoris, vous créez un dossier dans le
navigateur Web de votre ordinateur appelé
Mobile Favorites. Ce dernier enregistre tout
favori que vous créez dans le navigateur sur
votre smartphone. Vous pouvez ajouter des
favoris à ce dossier ou en supprimer.
C
ONSEIL
Media Player sur votre ordinateur, vous
pouvez l'installer à partir du disque Guide de
mise en route de Windows Mobile. Insérez le
CD dans le lecteur CD de votre ordinateur et
sélectionnez Ajout de programmes, puis
Windows Media Player.
?
Lorsque vous synchronisez
Si vous ne disposez pas de Windows
synchronisation sans fil avec un serveur
Exchange ou installer le logiciel de bureau
ActiveSync sur votre ordinateur et
synchroniser de plusieurs manières. Vous
pouvez, bien sûr, choisir d'effectuer une
synchronisation à la fois avec un serveur
Exchange et le logiciel de bureau
ActiveSync pour optimiser vos options de
synchronisation.
Synchronisation sans fil avec le serveur
Vous pouvez configurer votre smartphone
de manière à effectuer une synchronisation
sans fil avec Microsoft Exchange Server
2003 avec Service Pack 2 à l'aide de
Vous pouvez paramétrer votre smartphone
de manière à utiliser toute combinaison de
synchronisation : sans fil, ActiveSync et
Windows Media Player.
Microsoft Exchange ActiveSync ; voir
Configuration d'une synchronisation
sans fil. Si vous choisissez cette méthode,
la synchronisation a lieu automatiquement
après l'installation ; vous n'avez pas besoin
d'installer le logiciel du disque Guide de
Comment puis-je synchroniser mes données ?
mise en route de Windows Mobile fourni
avec votre smartphone.
REMARQUE Nous vous conseillons
d'installer le logiciel de bureau ActiveSync
du CD même si vous effectuez une
synchronisation sans fil avec le serveur.
Il existe plus d'une manière d'effectuer une
Il vous faut ActiveSync pour synchroniser
synchronisation. Vous pouvez effectuer une
COMMENT PUIS-JE SYNCHRONISER MES DONNÉES ?
78
Page 87

SYNCHRONISATION DES INFORMATIONS
4
des fichiers photos, vidéos, musique et
autres directement avec votre ordinateur.
Synchronisation avec le logiciel de bureau ActiveSync
AVANT DE COMMENCER Installez le
logiciel du disque Guide de mise en route
de Windows Mobile fourni avec votre
smartphone. Vous devez installer ce
logiciel même si vous avez déjà installé une
version précédente du logiciel de bureau
ActiveSync. Pour obtenir des instructions
détaillées, reportez-vous à la section
Installation du logiciel de synchronisation
de bureau.
Si vous installez le logiciel de bureau
ActiveSync du disque Guide de mise en
route de Windows Mobile, vous pouvez
choisir de synchroniser :
• En connectant votre smartphone à votre
ordinateur à l'aide du câble de
synchronisation ; voir Synchronisation
au moyen du câble de synchronisation
• Sans fil, à l'aide de la technologie sans
fil Bluetooth
®
intégrée à votre
smartphone ; voir Synchronisation via
une connexion Bluetooth.
• Sans fil en utilisant le port infrarouge
(IR) de votre smartphone ; voir
Synchronisation via une connexion
infrarouge
Que puis-je synchroniser ?
Ce tableau indique les types d'informations
que vous pouvez synchroniser et les
méthodes à utiliser.
CHAPITRE
QUE PUIS-JE SYNCHRONISER ?
79
Page 88

SYNCHRONISATION DES INFORMATIONS
4
CHAPITRE
Type d'infos Méthode Pour en savoir plus
Contacts,
Calendrier, Tâches
Outlook
Exchange ActiveSync
(synchronisation directe
avec le serveur) ou
ActiveSync
(synchronisation avec
Configuration d'une synchronisation
sans fil ou
Configuration de votre ordinateur pour
la synchronisation
l'ordinateur)
Messagerie
Outlook
Exchange ActiveSync ou
ActiveSync
Configuration d'une synchronisation
sans fil ou
Configuration de votre ordinateur pour
la synchronisation
Fichiers Word,
Excel,
PowerPoint, PDF
ActiveSync Configuration de votre ordinateur pour
la synchronisation
Changement des applications à
synchroniser
Fichiers musique
et vidéo
ActiveSync et Windows
Media Player 10
Configuration de votre ordinateur pour
la synchronisation
Changement des applications à
synchroniser
Transfert de fichiers média vers votre
smartphone
QUE PUIS-JE SYNCHRONISER ?
80
Page 89

SYNCHRONISATION DES INFORMATIONS
4
Type d'infos Méthode Pour en savoir plus
Images ActiveSync Configuration de votre ordinateur pour
la synchronisation
Changement des applications à
synchroniser
Notes Outlook ActiveSync Configuration de votre ordinateur pour
Fichiers à
transférer sur une
carte d'extension
ActiveSync Configuration de votre ordinateur pour
Configuration d'une synchronisation sans fil
Votre entreprise utilise-t-elle Microsoft
Outlook comme solution de messagerie ?
Votre entreprise utilise-t-elle également
Microsoft Exchange Server 2003 comme
la synchronisation
Changement des applications à
synchroniser
la synchronisation
Changement des applications à
synchroniser
serveur de messagerie ? Si la réponse est
oui, vous pourrez probablement
synchroniser sans fil les e-mails et autres
informations Outlook sur votre smartphone
et les mêmes informations enregistrées
sur le serveur Exchange à l'aide de
Microsoft Exchange ActiveSync.
CHAPITRE
CONFIGURATION D'UNE SYNCHRONISATION SANS FIL
81
Page 90

SYNCHRONISATION DES INFORMATIONS
4
LE
CHAPITRE
SAVIEZ-VOUS
de bureau d'Outlook se synchronise
également avec le serveur d'entreprise, tout
ce que vous synchronisez sans fil sur le
serveur à partir de votre smartphone s'affiche
également sur la copie de bureau d'Outlook ;
de même, tout ce que vous saisissez ou
modifiez dans Outlook sur votre ordinateur est
synchronisé avec le serveur et est ensuite
affiché sur votre smartphone.
?
Etant donné que votre copie
Lorsque Exchange Server est mis à jour à
l'aide du Service Pack 2, vous pouvez
bénéficier des avantages de la technologie
Direct Push. La technologie Direct Push est
une méthode de livraison sans fil
bidirectionnelle qui maintient vos
informations Outlook constamment à jour
pleinement des capacités de votre
smartphone.
Pour synchroniser sans fil, vous devez
configurer un compte Exchange Server.
Consultez votre administrateur système
pour réunir les informations ci-après et
suivez les étapes décrites dans cette
section pour configurer un compte.
• Adresse et nom de domaine du serveur
de messagerie
• Le nom d'utilisateur et le mot de passe
dont vous vous servez pour accéder au
serveur de la messagerie d'entreprise
• Connexion de sécurité : Est-ce que
votre serveur utilise une connexion
chiffrée (SSL) ?
et offre une communication plus efficace
entre le serveur et votre smartphone. Ces
fonctions incluent Global Address List,
Tasks Over The Air (OTA) et la mise à jour
forcée basée sur IP du calendrier, de la
messagerie et du service e-mail.
REMARQUE Même si vous synchronisez
avec un serveur Exchange, nous vous
conseillons d'installer également le logiciel
de bureau ActiveSync pour profiter
CONFIGURATION D'UNE SYNCHRONISATION SANS FIL
82
Page 91

SYNCHRONISATION DES INFORMATIONS
4
1 Appuyez sur Démarrer et
sélectionnez Programmes.
2 Sélectionnez ActiveSync .
3 Appuyez sur Menu (touche
d'action droite) et sélectionnez Ajouter
une source serveur.
4 Entrez l'adresse du serveur, puis
appuyez sur Suivant (touche
d'action droite).
5 Entrez le nom d'utilisateur et le mot de
passe dont vous vous servez pour
accéder au serveur de la messagerie
d'entreprise puis le domaine du serveur
Exchange. Cochez la case si votre
serveur utilise une connexion chiffrée.
Faites attention car votre mot de passe
n'apparaît pas lorsque vous le saisissez.
Vérifiez que les options Verrouillage
Maj. et Verrouillage ne sont pas activées
(à moins que vous n'en ayez besoin).
Pour savoir comment saisir des
caractères, consultez Saisie de lettres
minuscules et majuscules et Saisie de
nombres, de signes de ponctuation et
de symboles.
C
ONSEIL
Les paramètres du serveur Exchange
Server sont sensibles à la casse. Saisissez
correctement les majuscules et les
minuscules.
6 Cochez la case Enregistrer le mot de
passe.
CHAPITRE
CONFIGURATION D'UNE SYNCHRONISATION SANS FIL
83
Page 92

SYNCHRONISATION DES INFORMATIONS
4
C
ONSEIL
CHAPITRE
Demandez à votre administrateur
système si vous pouvez enregistrer votre mot
de passe de messagerie d'entreprise sur
votre smartphone (pour des raisons de
sécurité, vous aurez peut-être à saisir votre
mot de passe à chaque fois que vous
souhaitez accéder à vos messages). Si ce
n'est pas possible, vous devez effectuer une
synchronisation manuelle (voir Lancement
d'une synchronisation sans fil manuelle).
7 (Facultatif) Sélectionnez Avancés pour
configurer les règles de résolution des
conflits de synchronisation.
8 Appuyez sur Suivant (touche
d'action droite) et cochez les cases
correspondant aux types d'informations
que vous voulez synchroniser avec
Exchange Server.
9 (Facultatif) Mettez l'un des éléments
en surbrillance et sélectionnez
Paramètres pour changer les
paramètres de synchronisation
correspondant au type d'informations
choisi. Les paramètres ne sont pas
disponibles pour tous les éléments.
C
ONSEIL
Si vous voulez télécharger plus que
l'en-tête de l'e-mail, sélectionnez E-mail à
l'étape 9 et augmentez le nombre de Ko. Si
vous n'augmentez pas le nombre de Ko, vous
pouvez télécharger manuellement le reste du
message quand vous le souhaitez.
10 Appuyez sur Te rm i n e r (touche
d'action droite). La synchronisation avec
votre serveur Exchange commence
automatiquement. Une barre d'état
apparaît à l'écran.
Programmez la synchronisation à chaque
fois que des informations sont mises à jour
sur votre smartphone ou sur le serveur ou
à certains intervalles (voir Configuration du
programme de synchronisation), ou
seulement lorsque vous l'activez
manuellement (voir Lancement d'une
synchronisation sans fil manuelle).
CONFIGURATION D'UNE SYNCHRONISATION SANS FIL
84
Page 93

SYNCHRONISATION DES INFORMATIONS
4
Configuration du programme de synchronisation
Vous pouvez définir un programme de
synchronisation dans l'une ou l'autre des
situations suivantes :
• Si votre Microsoft Exchange Server
2003 est mis à niveau vers le Service
Pack 2 : Par défaut, la synchronisation
sans fil a lieu à chaque fois que des
informations sont mises à jour soit sur
votre smartphone soit sur le serveur à
l'aide de la technologie Direct Push.
Pour prolonger l'autonomie, vous
pouvez programmer la synchronisation à
des intervalles spécifiques.
• Si votre Microsoft Exchange Server
2003 n'est pas mis à niveau vers le
Service Pack 2 : Par défaut, la
synchronisation sans fil n'a pas lieu
automatiquement. Programmez la
synchronisation à chaque fois que des
informations sont mises à jour sur votre
smartphone ou sur le serveur ou à
certains intervalles.
1 Appuyez sur Démarrer et
sélectionnez Programmes.
2 Sélectionnez ActiveSync .
3 Appuyez sur Menu (touche
d'action droite) et sélectionnez
Programme.
CHAPITRE
CONFIGURATION D'UNE SYNCHRONISATION SANS FIL
85
Page 94

SYNCHRONISATION DES INFORMATIONS
4
CHAPITRE
4 Définissez les options suivantes, le cas
échéant :
Heures de pointe : Définit la fréquence
des périodes de trafic intense telles que
lorsque vous êtes à votre bureau ou
lorsque le volume des messages
électroniques est élevé.
Heures creuses : Définit la fréquence
des périodes de trafic léger telles que la
nuit.
Utiliser les param. ci-dessus en
itinérance : Définit la fréquence de vos
déplacements en dehors de votre
réseau sans fil. Pour réduire les frais
associés à l'itinérance, décochez cette
case et effectuez une synchronisation
manuelle lorsque vous êtes en
déplacement.
Envoyer immédiatement les élém.
sortants : Détermine si les éléments
Lancement d'une synchronisation sans fil manuelle
Si vous voulez savoir exactement le
moment auquel a lieu une synchronisation
sans fil ou si vous n'avez pas l'autorisation
d'enregistrer le mot de passe de votre
messagerie d'entreprise sur votre
smartphone, vous pouvez lancer une
synchronisation manuelle.
1 Pour ce faire, suivez la procédure
précédente, Configuration du
programme de synchronisation. Dans
les listes Heures de pointe et Heures
creuses, sélectionnez Manuelle.
2 Pour lancer une synchronisation
manuelle, appuyez sur Démarrer et
sélectionnez Programmes.
3 Sélectionnez ActiveSync .
4 Appuyez sur Sync (touche
d'action gauche).
sont envoyés dès que vous
sélectionnez Envoyer dans l'application
Boîte de réception ou s'ils sont retenus
jusqu'à la prochaine synchronisation.
5 Appuyez sur OK .
CONFIGURATION D'UNE SYNCHRONISATION SANS FIL
86
Page 95

SYNCHRONISATION DES INFORMATIONS
4
Configuration de votre ordinateur pour la synchronisation
Même si vous synchronisez vos messages
électroniques, vos contacts, les
événements du calendrier et vos tâches
directement avec Exchange Server 2003,
nous vous conseillons d'installer le logiciel
de bureau ActiveSync du disque Guide de
mise en route de Windows Mobile de
manière à pouvoir synchroniser votre
smartphone directement avec votre
ordinateur. Pourquoi ? ActiveSync vous
permet de synchroniser d'autres
informations telles que les photos, les
vidéos, les fichiers de musique, les fichiers
Microsoft Office et les notes, ce qui vous
aide à créer et utiliser des fichiers sur votre
smartphone et à synchroniser ensuite les
changements sur votre ordinateur (vous y
enregistrez ainsi une copie à jour de vos
informations).
C
ONSEIL
Si vous souhaitez vous synchroniser
avec un gestionnaire d’informations
personnelles (PIM) autre que Microsoft Office
Outlook, vous devez installer une solution
tierce. Contactez le revendeur du PIM pour
savoir si le logiciel est disponible pour votre
smartphone Treo 750v.
Pour pouvoir procéder à la synchronisation
directe avec votre ordinateur, vous devez
d'abord installer le logiciel de
synchronisation de bureau et brancher le
câble de synchronisation à votre ordinateur.
Même si vous disposez déjà d'une version
précédente du logiciel de bureau
ActiveSync, vous devez installer le logiciel
fourni avec votre disque Guide de mise en
route de Windows Mobile sur le
smartphone.
Configuration système
Votre ordinateur doit disposer de la
configuration système minimale suivante :
• Windows 2000 ou XP (les versions plus
récentes peuvent également être prises
en charge)
• 32 Mo de mémoire disponible (RAM)
CHAPITRE
CONFIGURATION DE VOTRE ORDINATEUR POUR LA SYNCHRONISATION
87
Page 96

SYNCHRONISATION DES INFORMATIONS
4
CHAPITRE
• 170 Mo d'espace disque disponible
• Lecteur de CD
• Port USB disponible
Installation du logiciel de synchronisation de bureau
AVANT DE COMMENCER Si vous installez
le logiciel sur un ordinateur de votre
entreprise, assurez-vous que vous êtes
autorisé à installer de nouveaux logiciels.
Contactez le service informatique de votre
entreprise pour obtenir de l'aide.
1 Fermez toutes les applications en cours
sur votre ordinateur, y compris les
applications exécutées en arrière-plan.
Toutes les ressources de votre
ordinateur doivent être disponibles au
moment où vous installez le logiciel de
synchronisation.
2 Insérez le disque Guide de mise en
route de Windows Mobile dans le
ordinateur de bureau et procéder à une
première synchronisation. Surveillez ce
qui se passe sur votre ordinateur et sur
votre smartphone. Pour plus
d’informations, consultez les sections
Connexion de votre smartphone à votre
ordinateur et Synchronisation des
informations.
LE
SAVIEZ-VOUS
logiciel, vous pouvez sélectionner une option
pour synchroniser les e-mails, contacts,
événements de calendrier et tâches
directement avec Microsoft Exchange Server
2003. Si vous choisissez cette option, on vous
demandera de saisir l'adresse et le nom du
domaine de votre serveur de courrier ainsi
que le nom d'utilisateur et le mot de passe de
votre compte Exchange Server.
C
ONSEIL
d'autres logiciels disponibles sur le disque
Guide de mise en route de Windows Mobile ;
voir Installation de logiciels supplémentaires à
partir du CD-ROM.
?
Lors de l'installation du
Vous pouvez également installer
lecteur CD de l’ordinateur de bureau.
3 Suivez les instructions d'installation sur
votre ordinateur.
Pendant l'installation, vous devez
connecter votre smartphone à votre
CONFIGURATION DE VOTRE ORDINATEUR POUR LA SYNCHRONISATION
88
Page 97

SYNCHRONISATION DES INFORMATIONS
4
Utilisation du logiciel de bureau ActiveSync
Une fois que vous avez installé le logiciel
de bureau ActiveSync, la synchronisation a
lieu automatiquement à chaque fois que
vous connectez votre smartphone à votre
ordinateur, comme indiqué dans la
prochaine section. Toutefois, vous pouvez
ouvrir la fenêtre ActiveSync sur votre
ordinateur pour effectuer les tâches
suivantes :
• Installer des applications de votre
ordinateur sur votre smartphone (voir
Installation d'applications à partir de
votre ordinateur) ou une carte
d'extension insérée dans son
emplacement sur votre smartphone
(voir Installation d’applications sur une
carte d’extension)
• Changer les applications à synchroniser
• Entrer des paramètres pour effectuer
une synchronisation sans fil avec
Microsoft Exchange Server 2003
LE
SAVIEZ-VOUS
les applications à synchroniser (voir
Changement des applications à synchroniser
et saisir les paramètres de synchronisation
sans fil (voir Configuration d'une
synchronisation sans fil) dans l'application
ActiveSync de votre smartphone. Les
changements que vous effectuez sur votre
smartphone ou sur votre ordinateur sont
enregistrés à la prochaine synchronisation.
?
Vous pouvez aussi changer
)
Pour ouvrir la fenêtre ActiveSync,
double-cliquez sur l’icône ActiveSync
dans la barre des tâches située dans le coin
inférieur droit de l'écran de votre
ordinateur.
C
ONSEIL
Si l'icône ActiveSync n'apparaît pas
sur la barre des tâches, allez à Démarrer,
Programmes et sélectionnez Microsoft
ActiveSync pour ouvrir la fenêtre ActiveSync.
L'installation du logiciel de bureau crée
également un dossier Mobile Device sur
votre ordinateur. Il s'affiche lorsque vous
ouvrez le Poste de travail ou l’Explorateur
Windows. Lorsque votre smartphone est
connecté à votre ordinateur et que vous
ouvrez le dossier Mobile Device, vous
CHAPITRE
CONFIGURATION DE VOTRE ORDINATEUR POUR LA SYNCHRONISATION
89
Page 98

SYNCHRONISATION DES INFORMATIONS
4
CHAPITRE
affichez une icône représentant votre
smartphone. Vous affichez aussi des
5 Branchez le câble du chargeur à l'autre
prise, en bas de votre smartphone.
dossiers contenant des éléments que vous
avez synchronisés, tels que des fichiers
musicaux, des photos et des vidéos.
SAVIEZ-VOUS
voyant qui s'illumine lorsque le chargeur est
connecté à une source d'alimentation.
?
Le chargeur CA contient un
LE
Connexion de votre smartphone à votre ordinateur
1 Préparez le chargeur CA en insérant
l'adaptateur correspondant à la prise
murale que vous allez utiliser.
2 Branchez le chargeur CA à une prise
murale.
3 Branchez le câble de synchronisation
USB à un port USB disponible ou à un
concentrateur USB sur votre ordinateur.
C
ONSEIL
Pour de meilleures performances,
branchez le câble de synchronisation
directement au port USB de votre ordinateur. Si
votre ordinateur est doté de ports USB avant et
arrière, nous vous conseillons d'utiliser le port
arrière. Si vous utilisez un concentrateur USB,
vérifiez qu'il s'agit d'un concentrateur alimenté.
4 Connectez le câble de synchronisation à
votre smartphone en l'insérant dans les
deux prises, en bas et à gauche du
smartphone.
CONFIGURATION DE VOTRE ORDINATEUR POUR LA SYNCHRONISATION
90
Page 99

Câble de
synchronisation
USB
SYNCHRONISATION DES INFORMATIONS
Ce bouton n'a aucune fonction
sur votre smartphone Treo 750v
4
CHAPITRE
Synchronisation au moyen du câble de synchronisation
Une fois que vous avez installé le logiciel
de bureau ActiveSync, la synchronisation a
SYNCHRONISATION AU MOYEN DU CÂBLE DE SYNCHRONISATION
lieu automatiquement à chaque fois que
votre smartphone est connecté à votre
ordinateur et les informations sont mises à
jour sur les deux appareils.
1 Connectez votre smartphone à votre
ordinateur. Vous devriez entendre la
tonalité ActiveSync
®
.
91
Page 100

SYNCHRONISATION DES INFORMATIONS
4
CHAPITRE
C
ONSEIL
Nous vous recommandons d'installer
l'application de sauvegarde et de restauration
du disque Guide de mise en route de
Windows Mobile. Cette application vous
permet de conserver vos données et vos
paramètres en cas de perte ou de vol de votre
smartphone et protège vos données lors des
réinitialisations matérielles.
Ce bouton n'a
aucune fonction sur votre
smartphone Treo 750v
2 Repérez l'icône ActiveSync : Elle est
représentée par le symbole en haut
de l'écran de votre smartphone et par le
symbole dans la barre des tâches
de votre ordinateur.
• Si vous ne la trouvez pas, vérifiez que
le logiciel de synchronisation de
bureau livré avec votre smartphone
est bien en cours d'exécution sur
votre ordinateur.
• Si des problèmes se produisent au
cours de la synchronisation,
reportez-vous à la section
Synchronisation
instructions de dépannage.
AUTRES MANIÈRES DE SYNCHRONISER
92
pour obtenir des
Autres manières de
synchroniser
Synchronisation via une connexion Bluetooth
Vous pouvez synchroniser sans fil votre
ordinateur de bureau et votre smartphone
au moyen de la technologie sans fil
Bluetooth.
AVANT DE COMMENCER Procédez
comme suit :
• Assurez-vous que votre ordinateur est
équipé de la technologie sans fil
Bluetooth
®
.
 Loading...
Loading...