Packard bell EasyNote ME69BMP User Manual [no]

Packard Bell notebook
(10" med berøring)
Brukerhåndbok
- 1
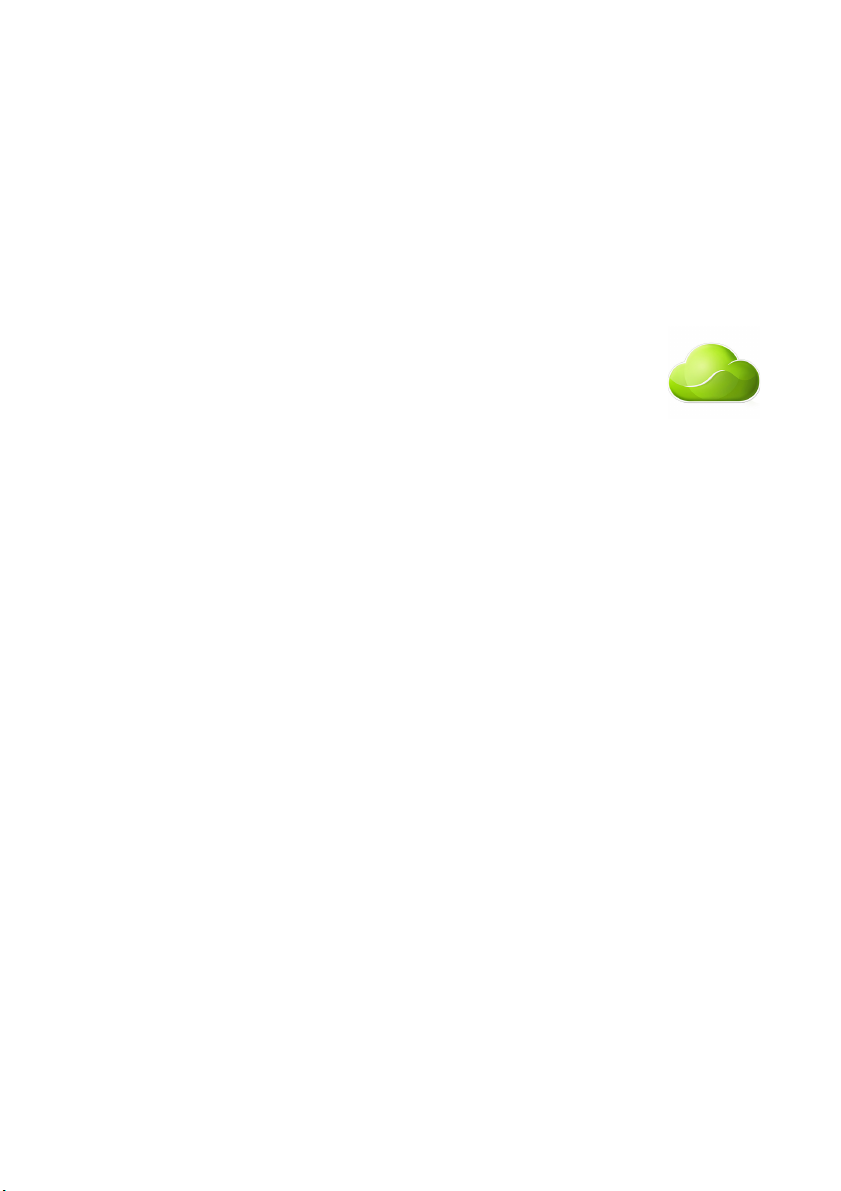
2 -
© 2013. Med enerett.
Packard Bell EasyNote (10" med berøring)
Dekker: ME69BMP
Denne revisjonen: 10/2013
Registrer deg for en Acer ID og aktiver Acer Eksterne
filer
Åpne Acer-portalen fra Start-skjermbildet for å registrere deg
for en Acer ID, eller logg på hvis du allerede har en Acer ID.
Det er tre gode grunner til å skaffe seg en Acer ID:
• Få ekstern tilgang til PCen fra andre enheter med vår
gratisapp Acer Eksterne filer
• Få de siste tilbudene og den nyeste produktinformasjonen
• Registrere enheten for garantiservice
Hvis du vil ha mer informasjon, kan du besøke AcerCloud webområde:
www.acer.com/acercloud
Modellnummer: ________________________________
Serienummer: _________________________________
Innkjøpsdato: __________________________________
Innkjøpssted: __________________________________
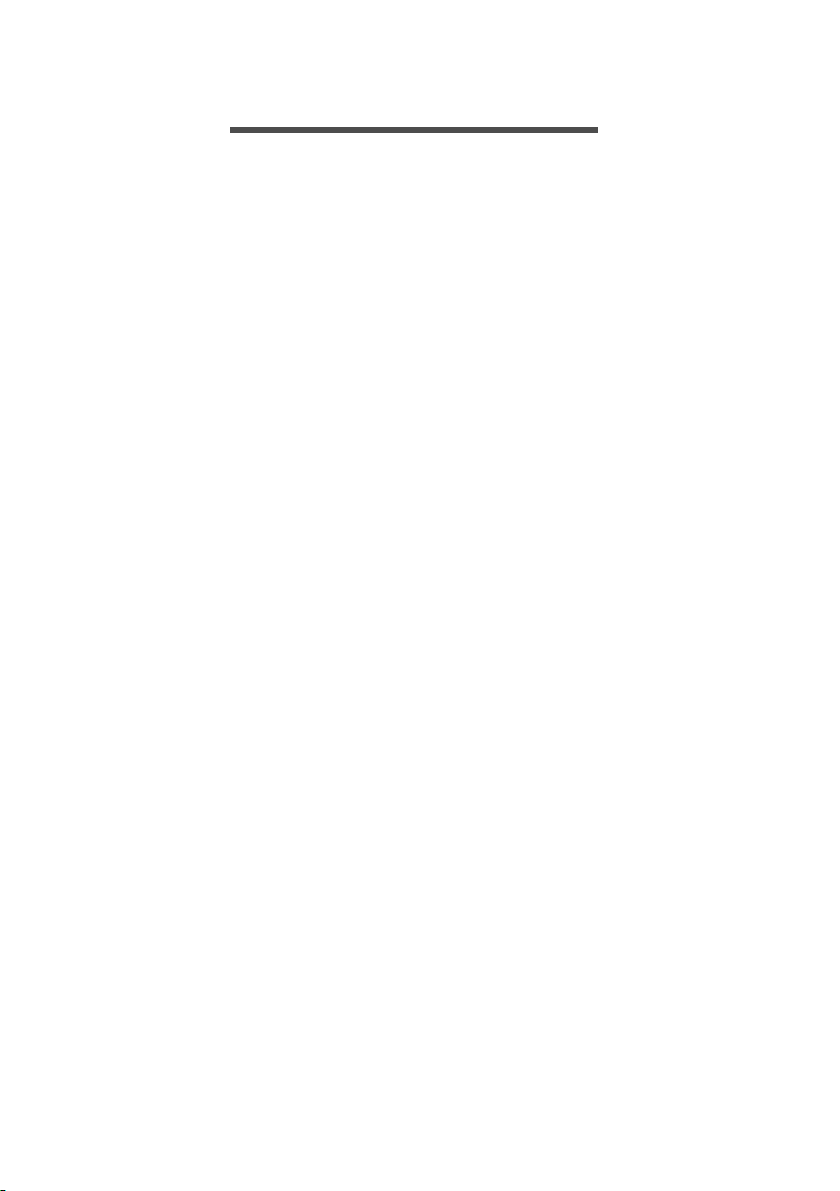
INNHOLDSFORTEGNELSE - 3
INNHOLDSFORTEGNELSE
Begynne med begynnelsen 5
Dine veiledere.......................................... 5
Grunnleggende om vedlkehold og tips
om bruk av datamaskinen ....................... 5
Slå datamaskinen av og på......................... 5
Vedlikehold av maskinen ............................ 6
Ta vare på batterieliminatoren .................... 6
Ta vare på batteriene.................................. 7
Rengjøring og service ................................. 7
En omvisning i Packard Bellnotisboken 8
Skjermvisning .......................................... 8
Tastaturvisning ........................................ 9
Venstre visning ..................................... 10
Informasjon om USB 3.0........................... 10
Høyre visning ........................................ 11
Bunnvisning........................................... 12
Bruke tastaturet 13
Låsetaster og innfelt numerisk tastatur.. 13
Hurtigtaster ............................................... 14
Windows-taster...................................... 15
Pekeplate 16
Pekeplate – grunnleggende................... 16
Pekeplategester..................................... 16
Gjenoppretting 18
Opprette en sikkerhetskopi for
gjenoppretting........................................ 18
Opprette en sikkerhetskopi for drivere
og programmer...................................... 21
Gjenopprette systemet .......................... 22
Installere drivere og applikasjoner på nytt 23
Vende tilbake til et tidligere stillbilde av
systemet.................................................... 25
Returnere systemet til fabrikktilstanden.... 26
Gjenopprette fra Windows ........................ 26
Gjenopprette fra en sikkerhetskopi for
gjenoppretting ........................................... 29
Koble til Internett 33
Koble til med en kabel ........................... 33
Integrert nettverksfunksjon........................ 33
Koble til trådløst..................................... 34
Koble til trådløst LAN ................................ 34
Koble til et 3G-nettverk ............................. 35
Bruke en Bluetooth-tilkobling 36
Aktivere og deaktivere Bluetooth........... 36
Aktivere Bluetooth fra Windows 8.1.......... 36
Legge til en Bluetooth-enhet.................. 37
Packard Bell Berøringsverktøy 40
Berøringsverktøykontroller..................... 40
Peker......................................................... 41
Bruke AccuFinger ..................................... 41
RepliView .................................................. 42
Innstillinger................................................ 43
Packard Bell Screen Grasp 44
Oversikt ................................................. 44
Justere innstillingene ................................ 45
Redigeringsverktøyet ................................ 46
Packard Bell Scrapboard 47
BIOS-verktøy 48
Oppstartssekvens.................................. 48
Angi passord.......................................... 48
Sikre datamaskinen din 49
Bruke en sikkerhetslås på
datamaskinen ........................................ 49
Bruke passord........................................ 49
Registrere passord.................................... 50
Strømstyring 51
Strømsparing ......................................... 51
Batteri 53
Batterikjennetegn................................... 53
Lade opp batteriet..................................... 53
Optimalisere batteriets levetid................... 54
Undersøke batterinivået ............................ 55
Advarsel om lavt energinivå på batteriet... 55
Installering og fjerning av batteriet............ 56
Reise med datamaskinen 57
Koble fra skrivebordet............................ 57
På tur ..................................................... 57
Klargjøre datamaskinen ............................ 57
Hvis du skal ta med deg til møter.............. 58
Ta med deg datamaskinen hjem ........... 58
Klargjøre datamaskinen ............................ 58
Hva du skal ta med deg ............................ 59
Spesielle hensyn....................................... 59
Sette opp et hjemmekontor....................... 59
Reise med datamaskinen ...................... 60
Klargjøre datamaskinen ............................ 60
Hva du skal ta med deg ............................ 60
Spesielle hensyn....................................... 60
Reise internasjonalt med
datamaskinen ........................................ 61
Klargjøre datamaskinen ............................ 61
Hva du skal ta med deg ............................ 61
Spesielle hensyn....................................... 61
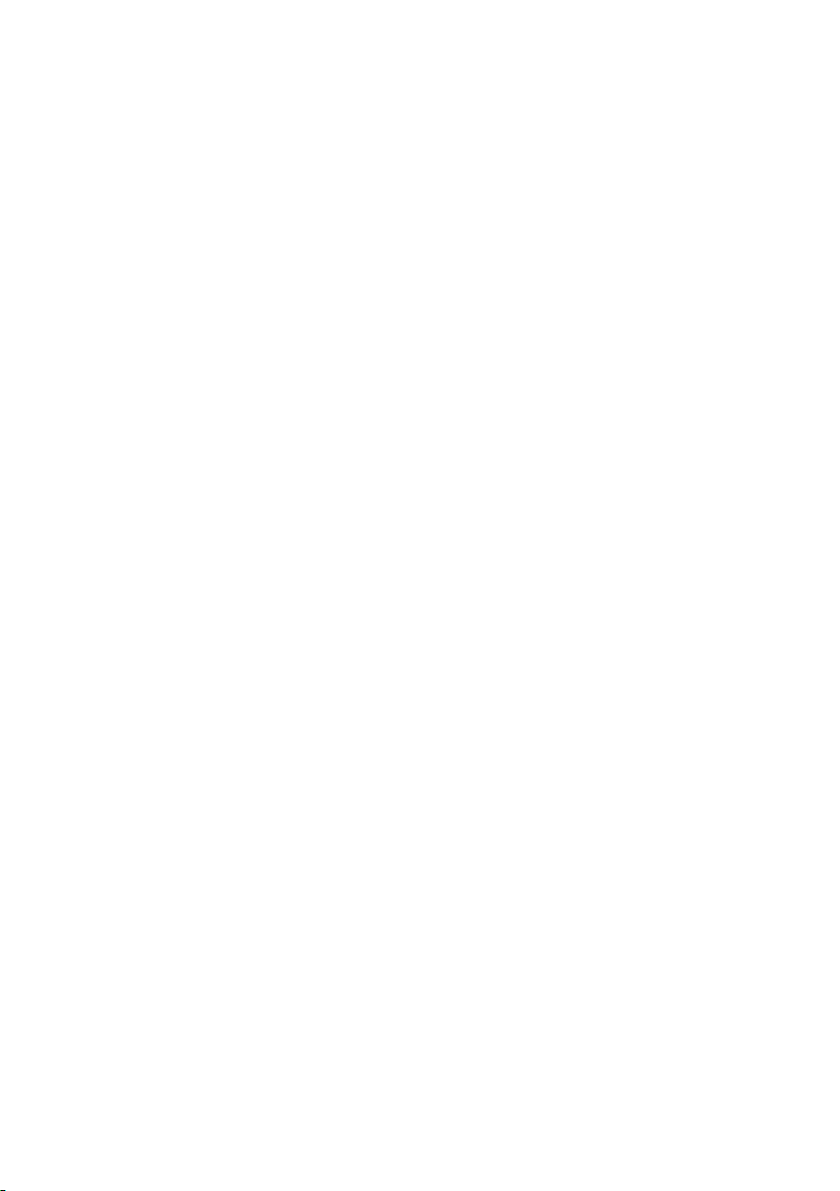
4 - INNHOLDSFORTEGNELSE
Minnekortleser 62
Tilkoblingsalternativer............................ 62
Video- og lydkontakter 64
HDMI 65
Universal Serial Bus (USB) 66
Vanlige spørsmål 67
Tips og hint for bruk av Windows 8.1 .... 67
Hvordan kommer jeg til Start? .................. 67
Hva er "perler"?......................................... 67
Kan jeg starte opp direkte til
skrivebordet? ............................................ 68
Hvordan hopper jeg mellom apper?.......... 68
Hvordan slår jeg av datamaskinen min?... 68
Hvordan låser jeg opp datamaskinen? ..... 68
Hvordan personliggjør jeg
datamaskinen?.......................................... 69
Hvor er appene mine? .............................. 71
Hva er en Microsoft-ID (-konto)?............... 73
Hvordan legger jeg til en favoritt i
Internet Explorer? ..................................... 73
Hvordan ser jeg etter Windows-
oppdateringer?.......................................... 73
Hvor kan jeg få tak i mer informasjon? ..... 73
Vanlige spørsmål 74
Be om service........................................ 77
Feilsøking og problemløsing.................. 78
Feilsøkingstips .......................................... 78
Feilmeldinger ............................................ 78
Internett-sikkerhet 80
Dine første trinn på nettet ...................... 80
Beskytte datamaskinen ............................. 80
Velg Internett-tjenesteleverandør.............. 80
Nettverkstilkoblinger.................................. 82
Surf på Internett! ....................................... 84
Sikkerhet ................................................... 84
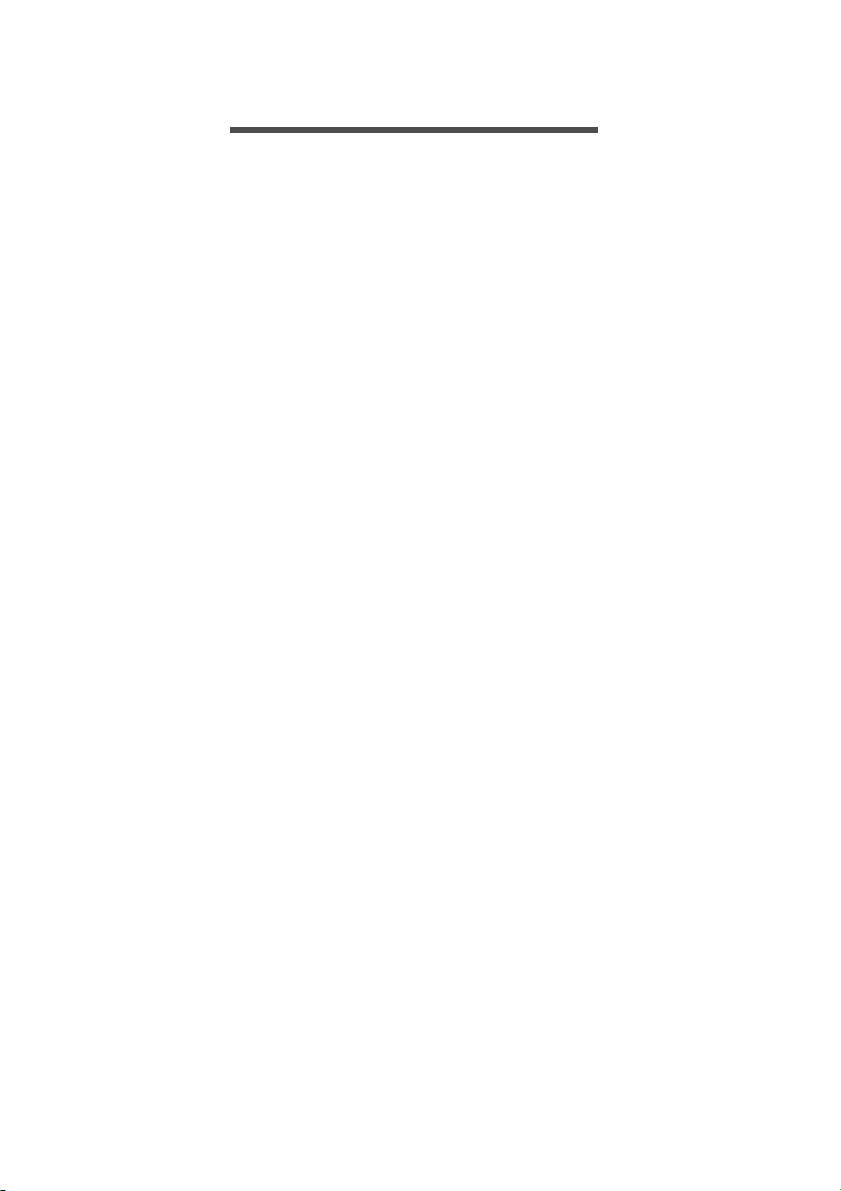
Begynne med begynnelsen - 5
BEGYNNE MED BEGYNNELSEN
Vi vil gjerne takke deg for at du har valgt denne Packard Bell notisbokmaskinen til dine mobile databehandlingsbehov.
Dine veiledere
Som hjelp til bruk av den Packard Bell -datamaskinen har vi utformet
et sett av veiledninger:
Oppsettguiden hjelper deg i gang med å sette opp datamaskinen.
I Hurtigguide får du en innføring i de grunnleggende egenskapene og
funksjonene til den nye datamaskinen. Hvis du vil vite mer om
hvordan datamaskinen kan gjøre deg mer produktiv, kan du slå opp i
brukerhåndboken. Denne brukerhåndboken inneholder detaljert
informasjon om emner som systemverktøy, datagjenvinning,
utvidelsesalternativer og feilsøking/problemløsing. I tillegg finner du
generelle forskrifter og sikkerhetsmerknader for datamaskinen din.
Den er tilgjengelig fra skrivebordet. Dobbeltklikk på Hjelp-ikonet, og
klikk på Brukerhåndbok på menyen som åpnes.
Grunnleggende om vedlkehold og tips om bruk av datamaskinen
Slå datamaskinen av og på
Når du skal slå av strømmen, gjør du ett av følgende:
• Bruk avslutningskommandoen i Windows: Trykk på Windows-
tasten + <C>, klikk på Innstillinger > Strøm og klikk på Slå av.
Hvis du vil slå av datamaskinen en kort stund, men ikke vil slå den
helt av, kan du plassere den i dvale ved å gjøre følgende: Trykk på
strømknappen.
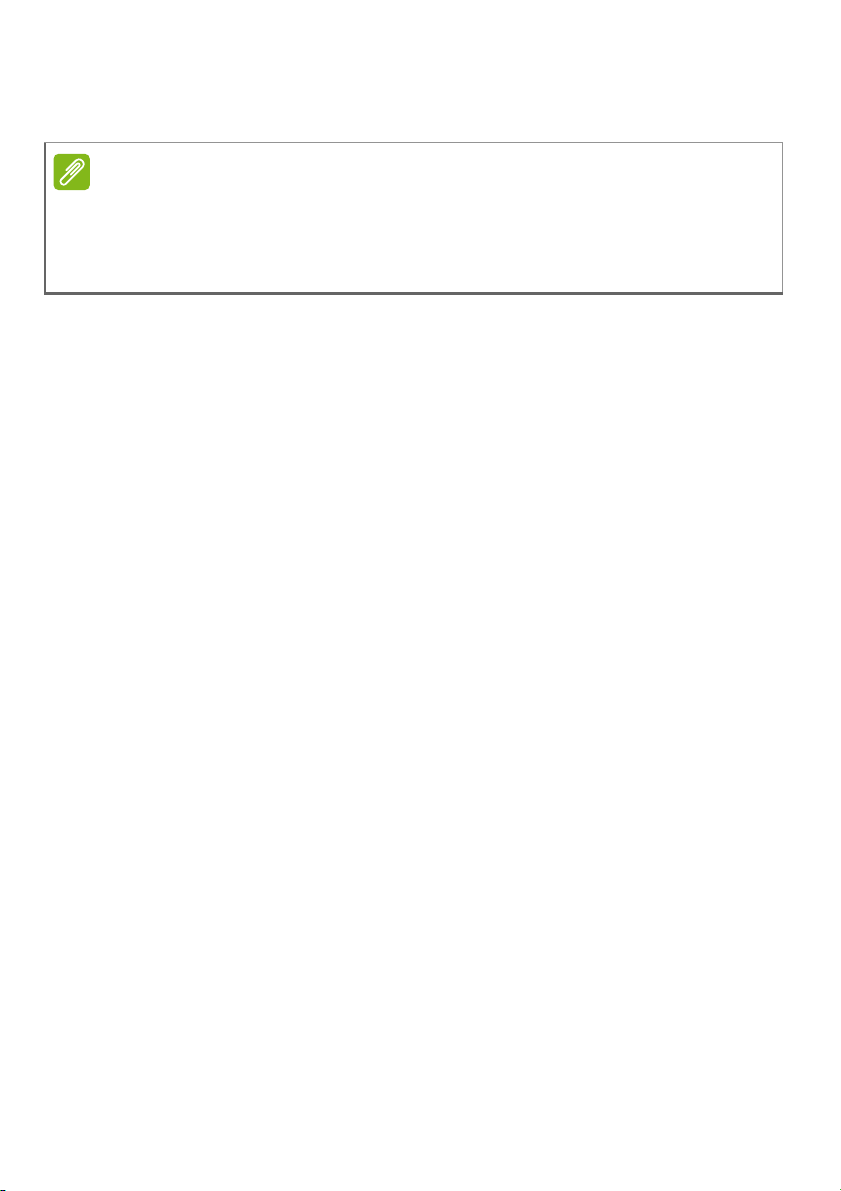
6 - Begynne med begynnelsen
Merknad
Du kan også sette datamaskinen i søvnmodus ved å trykke på
dvalehurtigtasten <Fn> + <F4>.
Hvis du ikke kan slå av datamaskinen på vanlig måte, trykker du inn av/påknappen i mer enn fire sekunder for å slå av maskinen. Hvis du slår av
maskinen og vil slå den på igjen, må du vente minst to sekunder før du starter
på nytt.
Vedlikehold av maskinen
Datamaskinen vil være deg til langvarig glede hvis du tar vare på den.
• Ikke utsett datamaskinen for direkte sollys. Ikke plasser den nær
varmekilder, for eksempel en radiator.
• Ikke utsett datamaskinen for temperaturer under 0ºC (32ºF) eller
over 50ºC (122ºF).
• Ikke utsett datamaskinen for magnetiske felt.
• Ikke utsett datamaskinen for regn eller fuktighet.
• Ikke søl vann eller væske i datamaskinen.
• Ikke utsett datamaskinen for støt eller vibrasjoner.
• Ikke utsett datamaskinen for støv og skitt.
• Ikke plasser gjenstander på datamaskinen.
• Ikke slamre igjen lokket når du lukker datamaskinen.
• Ikke plasser datamaskinen på ujevne overflater.
Ta vare på batterieliminatoren
Her er noen måter å ta vare på batterieliminatoren på:
• Ikke koble batterieliminatoren til noen andre enheter.
• Ikke trå på strømledningen eller plasser tunge gjenstander oppå
den. Vær nøye med å plassere strømledningen og eventuelle kabler
borte fra personers føtter.
• Når du tar ut strømledningen, må du ikke trekke i selve ledningen,
men trekke ut pluggen.
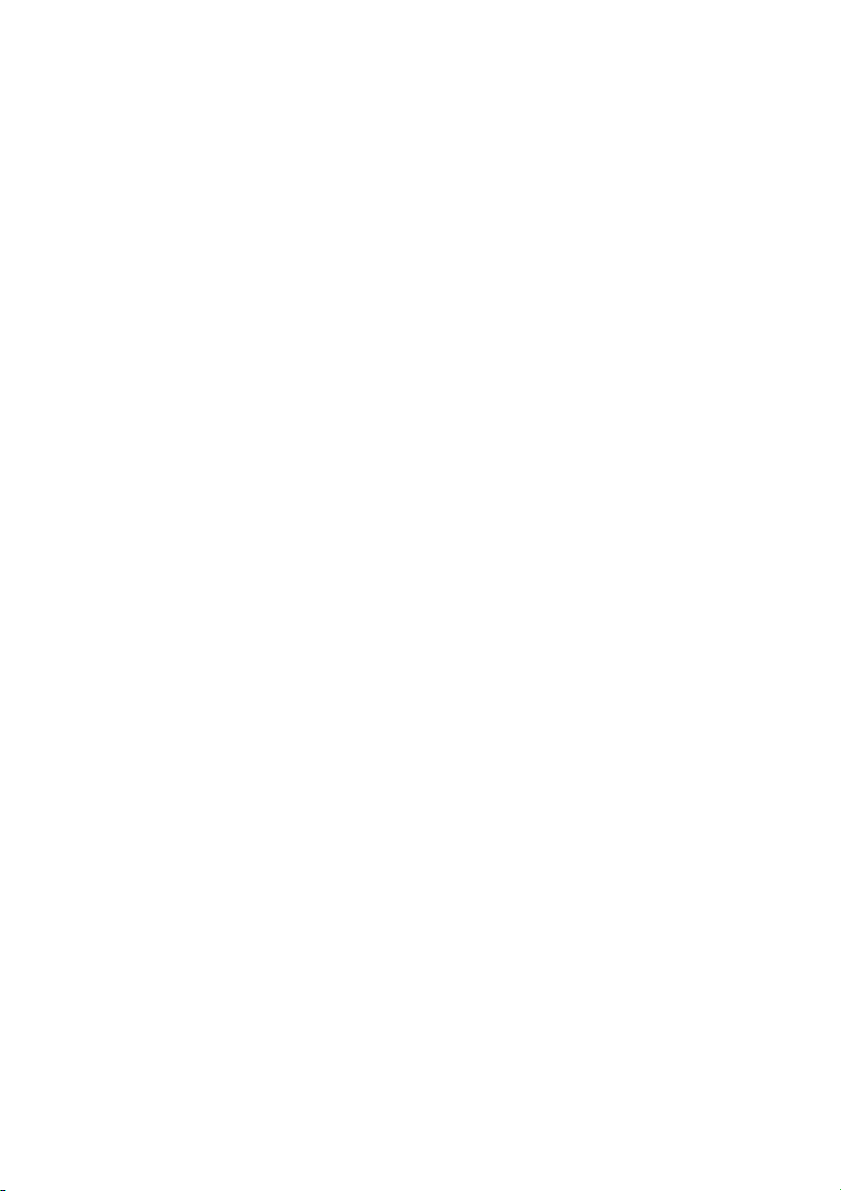
Begynne med begynnelsen - 7
• Total registrert strømstyrke for innplugget utstyr bør ikke overskride
strømstyrken til ledningen hvis du bruker en skjøteledning. Og total
registrert strømstyrke for alt utstyr som er innplugget i én
stikkontakt, må ikke overskride sikringsverdien.
Ta vare på batteriene
Her er noen måter å ta vare på batteriene på:
• Bruk bare originale batterier når du bytter. Slå av strømmen før du
tar ut eller bytter batteri.
• Unngå fikling med batterier. Hold dem utenfor barns rekkevidde.
• Kvitt deg med batterier i henhold til lokale forskrifter. Sørg for
resirkulering hvis mulig.
Rengjøring og service
Når du rengjør datamaskinen, følger du disse trinnene:
1.Slå av datamaskinen og ta ut batteriene.
2.Koble fra batterieliminatoren.
3.Bruk en myk klut fuktet med vann. Ikke bruk løsningsmidler eller
aerosolbaserte rengjøringsmidler.
Hvis noe av følgende skjer:
• Datamaskinen er mistet i gulvet eller kabinettet er skadet.
• Datamaskinen fungerer ikke normalt.
Se "Vanlige spørsmål" på side 74.
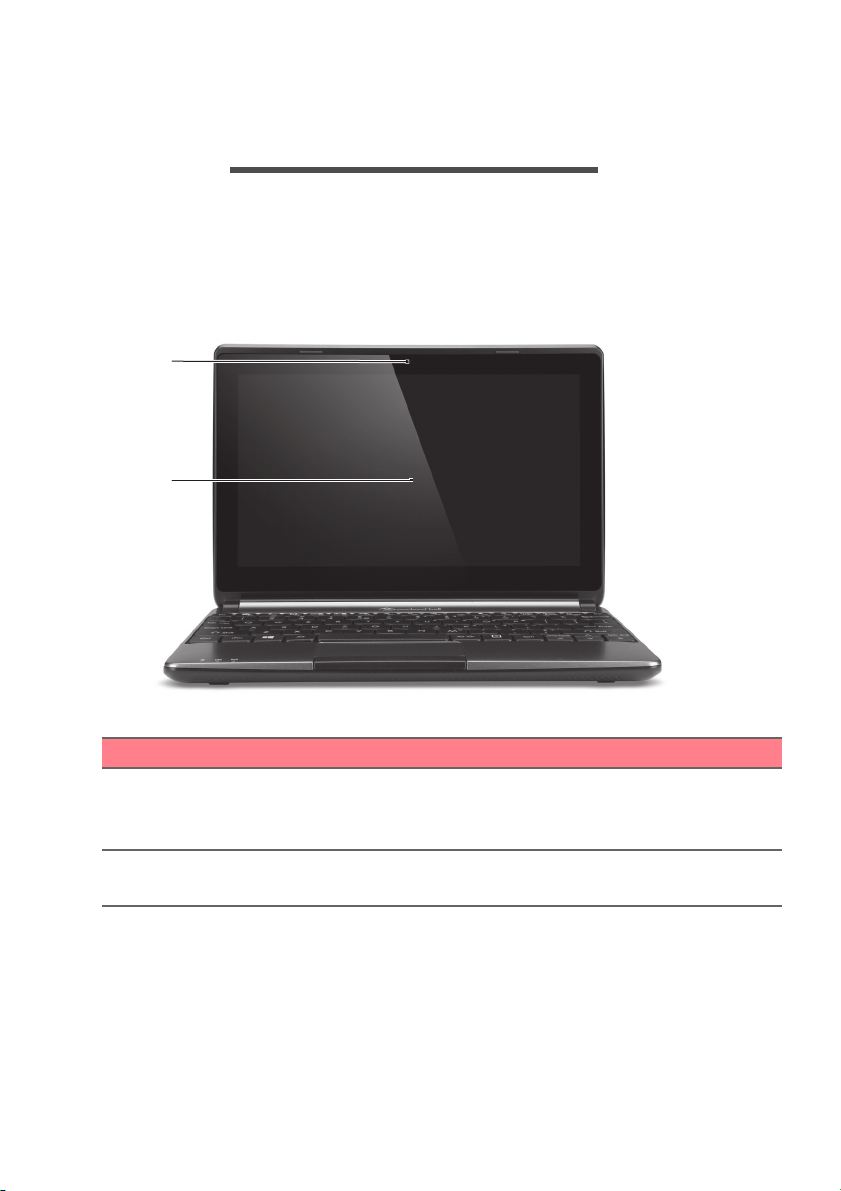
8 - En omvisning i Packard Bell-notisboken
1
2
EN OMVISNING I PACKARD BELL-
NOTISBOKEN
Når du har satt opp datamaskinen som vist i oppsettguiden, la oss ta
en omvisning i din nye Packard Bell-datamaskin.
Skjermvisning
# Ikon Element Beskrivelse
Webkamera til videokommunikasjon.
1 Webkamera
2 Berøringsskjerm
Et lys ved siden av webkameraet
ir at det er aktivt.
ang
Viser utdata fra datamaskinen.
tøtter flerberøringsinndata.
S
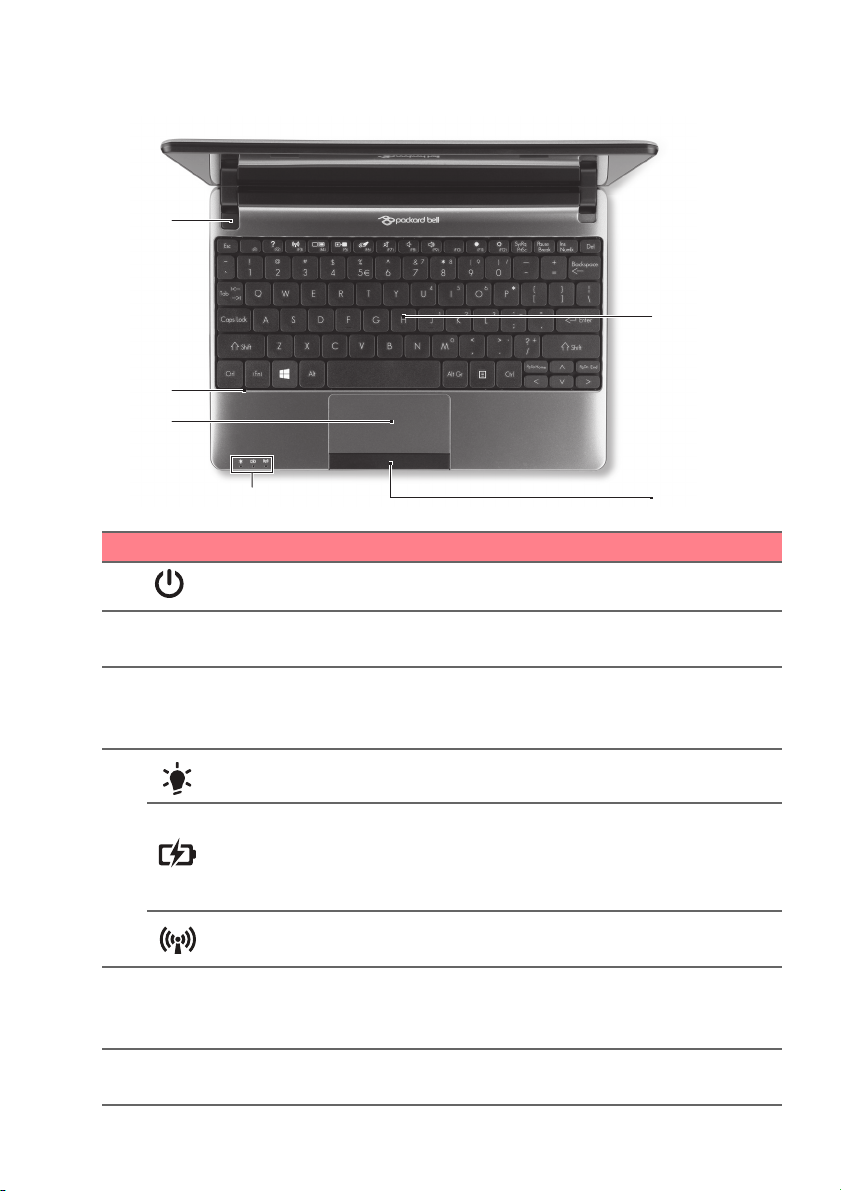
Tastaturvisning
1
6
3
2
4 5
# Ikon Element Beskrivelse
En omvisning i Packard Bell-notisboken - 9
1
2 Mikrofon
3 Pekeplate
4
5
6 Tastatur
Av/på-knapp Slår datamaskinen av og på.
Stereo interne mikrofoner for
spilling.
lydinn
Pekeenhet som reagerer på berøring
ungerer som en mus.
og f
Se Pekeplate på side 16.
Strømindikator Angir datamaskinens strømstatus.
Angir batteriets status.
Batteriindikator
Kommunikasjonsindikator
Klikkeknapper
stre og
(ven
høyre)
Lading: Lampen lyser gult når
eriet lades.
batt
Helt oppladet: L
Angir datamaskinens status for
trådløs t
Venstre og høyre side av knappen
fungerer som venstre og høyre
valgknapp.
Legger inn data i datamaskinen.
Se Bruke tastaturet på side 13.
ilkobling.
yset er blått.
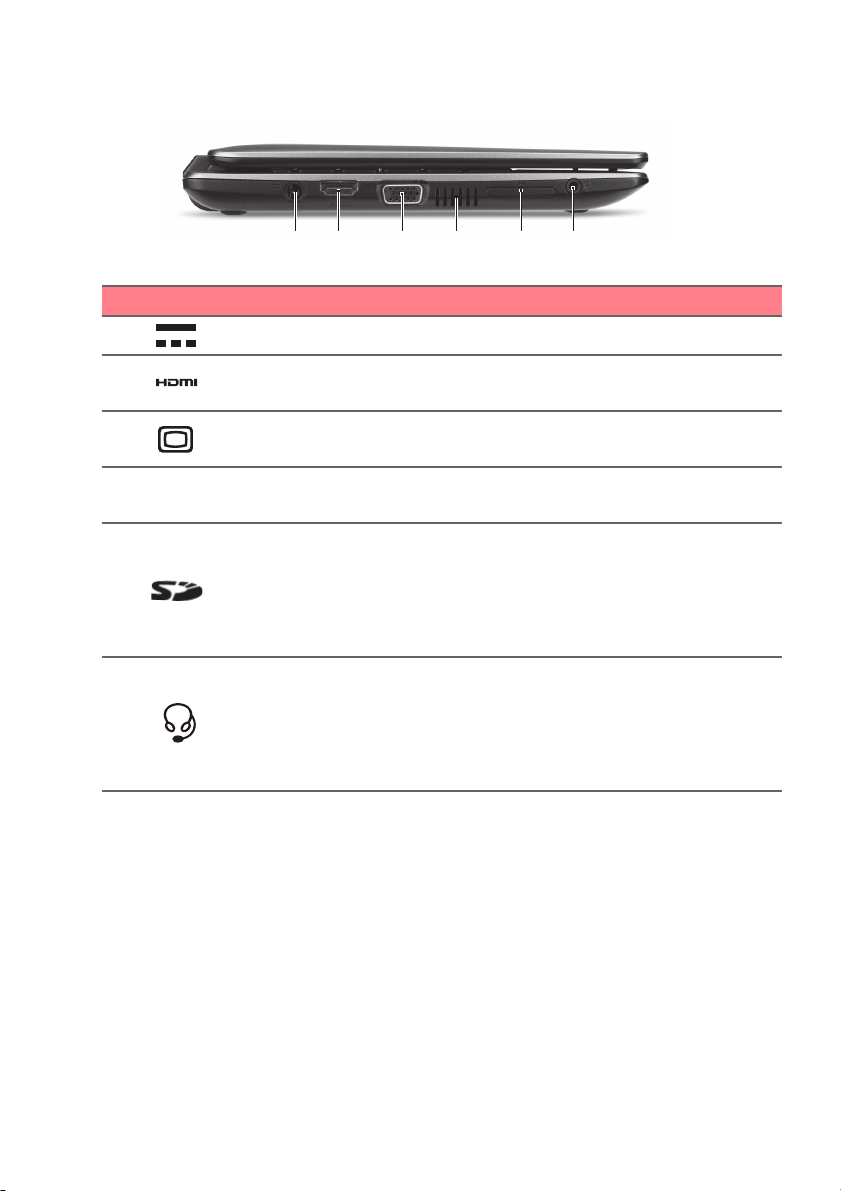
10 - En omvisning i Packard Bell-notisboken
21 3 54 6
Venstre visning
# Ikon Element Beskrivelse
1
2
3
4
5
6
Strømtilkobling Kobler til en batterieliminator.
HDMI-port
Port for ekstern
skjerm (VGA)
Ventilasjon og
kjølevif
SD-kortleser
Hodetelefoner/
høyttaler-kontakt
Støtter høydefinisjons digitale
rbindelser.
.
alere, hodetelefon).
d innebygd mikrofon (f.eks. Acer
te
videofo
Kobler til en skjermenhet (f.eks.
ekstern skjerm, LCD-projektor).
Lar datamaskinen holde seg kjølig.
Ikke dekk til eller blokker åpninger.
Godtar ett Secure Digital-kort (SD
eller SDHC).
Skyv inn for å fjerne/installere kortet.
Bare ett kort kan operere til enhver
tid
Kobler til utdataenheter for lyd (f.eks.
høytt
Støtter kompatible 3,5 mm headset
me
Smart håndholdte headset).
Informasjon om USB 3.0
• USB 3.0-kompatible porter er blå.
• Kompatibel med USB 3.0- og tidligere enheter.
• Optimal ytelse oppnås med USB 3.0-sertifiserte enheter.
• Definert av USB 3.0-spesifikasjonen (SuperSpeed USB).
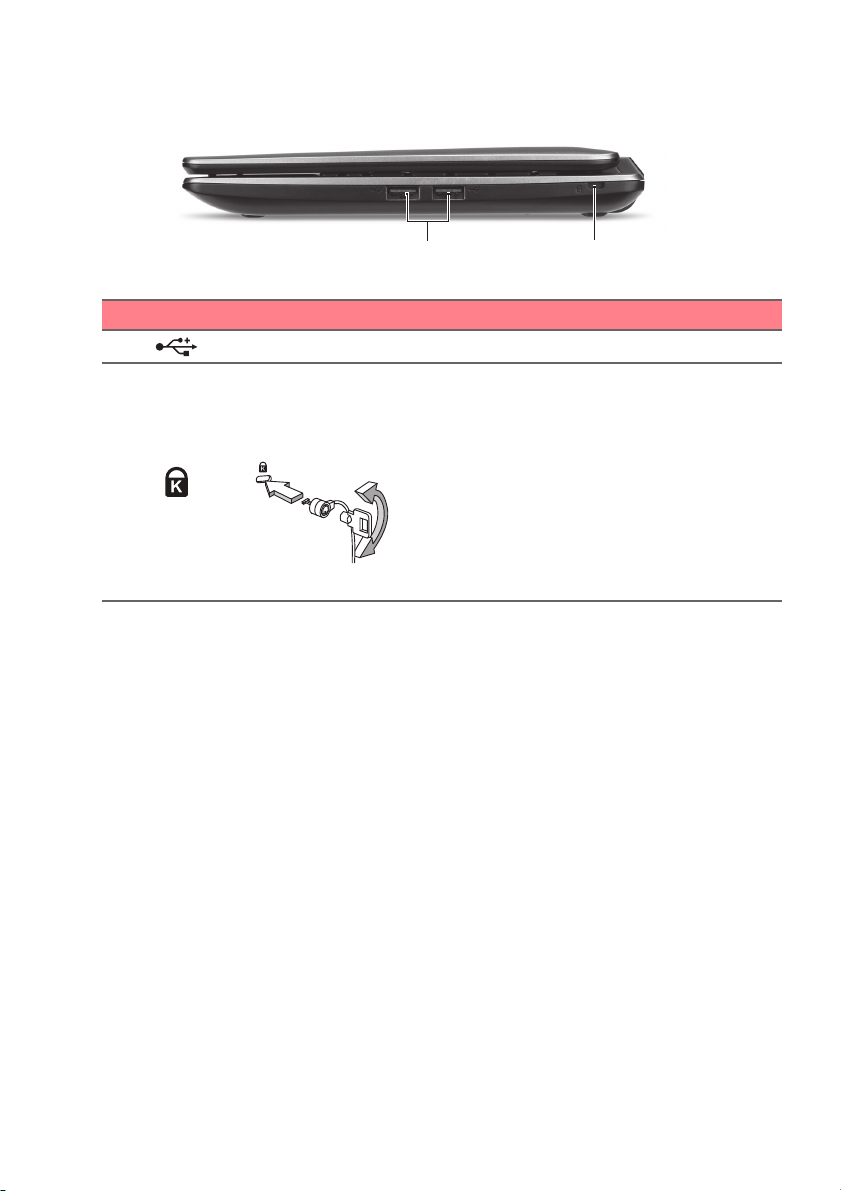
En omvisning i Packard Bell-notisboken - 11
1 2
Høyre visning
# Ikon Element Beskrivelse
1
2
USB-porter Kobler til USB -enheter.
Spor for
Kensington-lås
Kobler til en Kensington-kompatibel
sikkerhetslås for datamaskinen.
Koble en sikkerhetslåskabel rundt et
vegelig objekt som et bord eller
ube
håndtaket på en låst skuff.
Sett inn låsen i sporet og vri om
nøkkelen for å låse.
Noen nøkkelløse modeller er også
tilgjengelige.
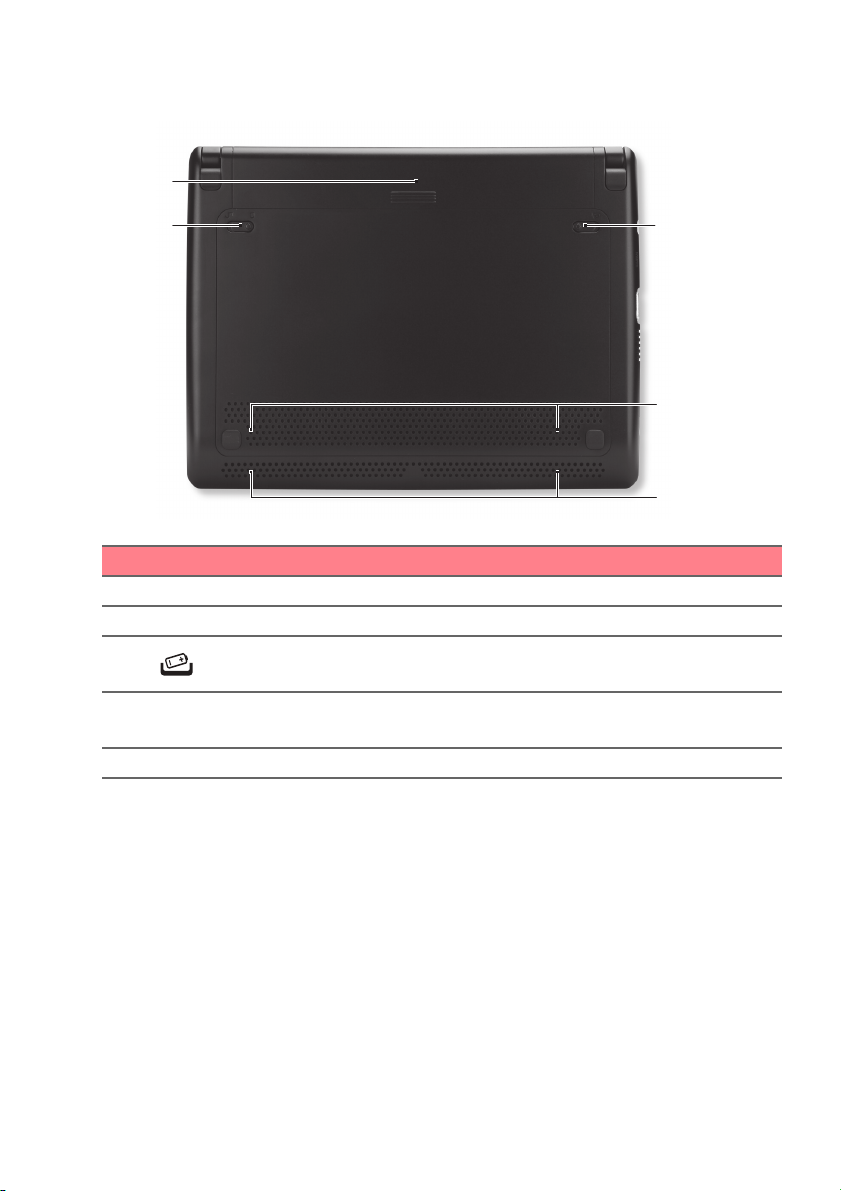
12 - En omvisning i Packard Bell-notisboken
1
2
3
4
5
Bunnvisning
# Ikon Element Beskrivelse
1 Batterirom Huser datamaskinens batterier.
2 Batterilås Låser batteriet på plass.
3
4
5 Høyttaler Lever lydutdata i stereo.
Batteriutløserbolt
Ventilasjon og
kjølevif
te
Frigir batteriet for fjerning. Sett inn et
et verktøy og skyv for å frigjøre.
egn
Lar datamaskinen holde seg kjølig.
Ikke dekk til eller blokker åpninger.
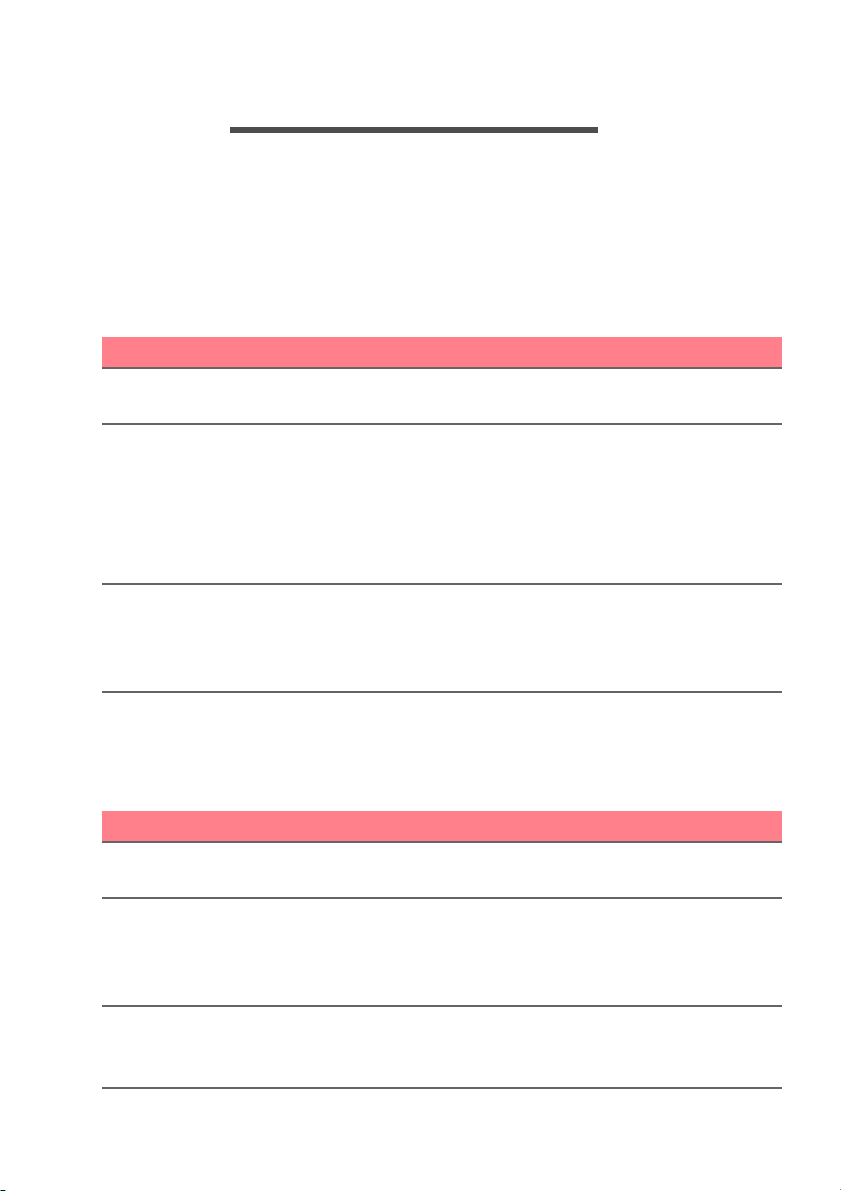
BRUKE TASTATURET
Tastaturet har taster i normal størrelse og omfatter et innfelt numerisk
tastatur, separate markørtaster, låse-, Windows-, funksjons- og
spesialtaster.
Låsetaster og innfelt numerisk tastatur
Tastaturet har tre låsetaster som kan slås av og på.
Låsetast Beskrivelse
Caps Lock
Num Lock
<Fn> + <F11>
Scroll Lock
<Fn> + <F12>
Når Caps Lock er på, skrives alle alfanumeriske
tegn som STORE bokstaver.
Når Num Lock er på, er det innfelte tastaturet i
numerisk modus. Tastene fungerer som en
kalkulator (komplett med aritmetiske funksjoner +, -,
* og /). Bruk denne modusen når du skal legge inn
mange numeriske data. En bedre løsning kan være
å koble til et eksternt numerisk tastatur (keypad).
Når Scroll Lock er på, beveger skjermen seg en
linje opp eller ned når du trykker på henholdsvis
opp- eller nedpil. Rullelåsen fungerer ikke med alle
applikasjoner.
Bruke tastaturet - 13
Det innfelte numeriske tastaturet fungerer som et separat numerisk
tastatur på en standard datamaskin. Det angis av små tegn som
befinner seg i øvre høyre hjørne av tastene. For å bevare tastaturet
oversiktlig er markørstyringssymbolene ikke trykt på tastene.
Ønsket tilgang Num Lock på Num Lock av
Talltaster på integrert
tastatur
Markørstyringstaster
på integrert tastatur
Viktige tastaturtaster
Skriv inn tall på vanlig
måte.
Hold <Skift> nede
mens du bruker
markørstyringstastene
.
Hold <Fn> nede mens
du skriver bokstaver
på integrert tastatur.
Hold <Fn> nede mens
du bruker
markørstyringstastene
.
Skriv bokstavene på
vanlig måte.
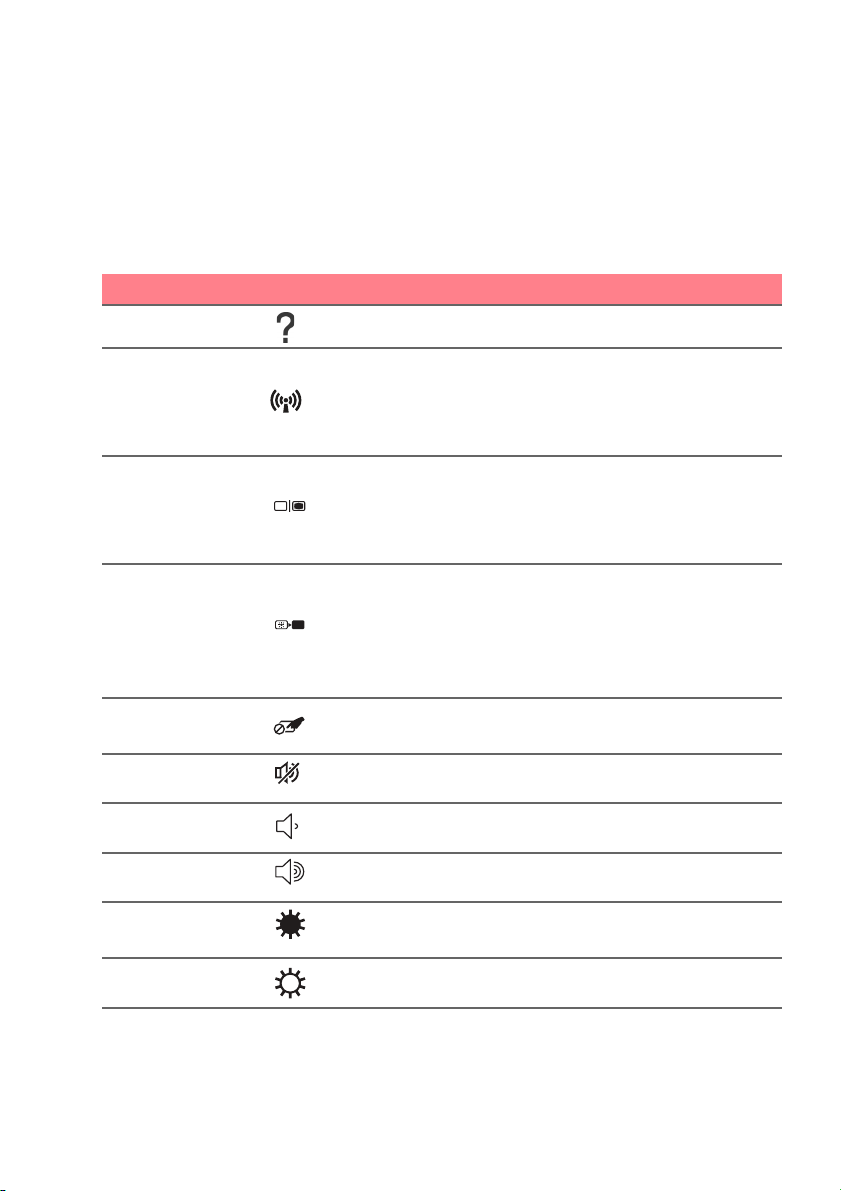
14 - Bruke tastaturet
Hurtigtaster
Datamaskinen bruker hurtigtaster eller tastekombinasjoner for å få
tilgang til datamaskinens kontroller, for eksempel skjermens lysstyrke
og volumutgang.
Når du skal aktivere hurtigtaster, trykker du på og holder <Fn>-tasten
før du trykker på den neste tasten i hurtigtastkombinasjonen.
Hurtigtast Ikon Funksjon Beskrivelse
<Fn> + <F2> Hjelp Åpner hjelp-menyen.
Slår datamaskinens
<Fn> + <F3> Flymodus
<Fn> + <F4> Skjermbytte
<Fn> + <F5> Visning av
<Fn> + <F6> Pekeplate av/på
nettverksenheter av/på.
(Nettverksenheter varierer
avhengig av konfigurasjon.)
Bytter mellom visning på
vanlig skjerm, ekstern
skjerm (hvis tilkoblet) eller
begge deler.
Slå av skjermens
bakgrunnsbelysning for å
spare strøm. Trykk på en
hvilken som helst tast for å
gå tilbake.
Slår den innebygde
pekeplaten av og på.
<Fn> + <F7> Høyttaler av/på Slår høyttalerne av og på.
<Fn> + <F8> Volum ned Reduserer lydvolumet.
<Fn> + <F9> Volum opp Øker lydvolumet.
<Fn> + <F11> Lysstyrke ned
Reduserer skjermens
lysstyrke.
<Fn> + <F12> Lysstyrke opp Øker skjermens lysstyrke.
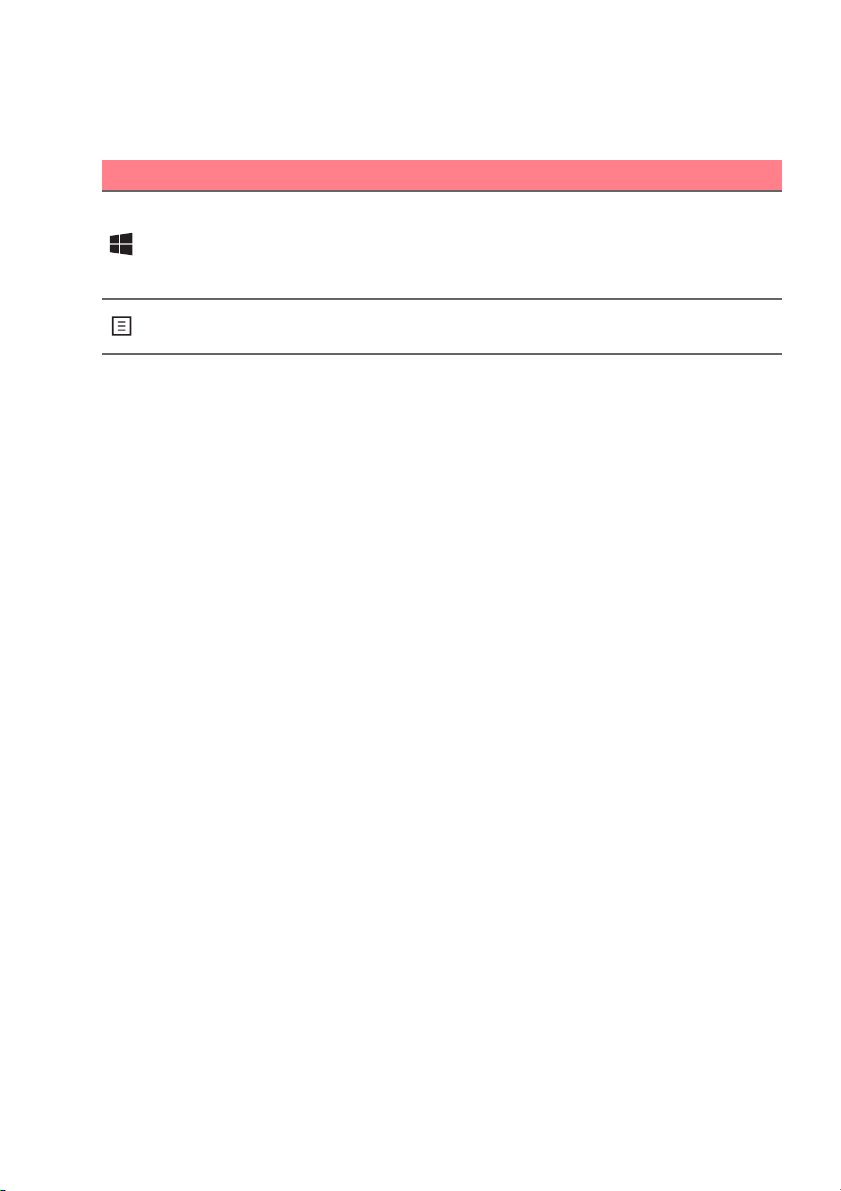
Windows-taster
Tastaturet har to taster som utfører Windows-spesifikke funksjoner.
Tast Beskrivelse
Hvis den trykkes alene, kommer du tilbake til
Windows-tast
Applikasjonstast
Start-skjermbildet eller til siste åpne app.
Den kan også brukes med andre taster for
spesialfunksjoner. Undersøk i Windows Hjelp.
Denne tasten har samme effekt som å klikke
på høyre musetast – den åpner en hurtigmeny.
Bruke tastaturet - 15
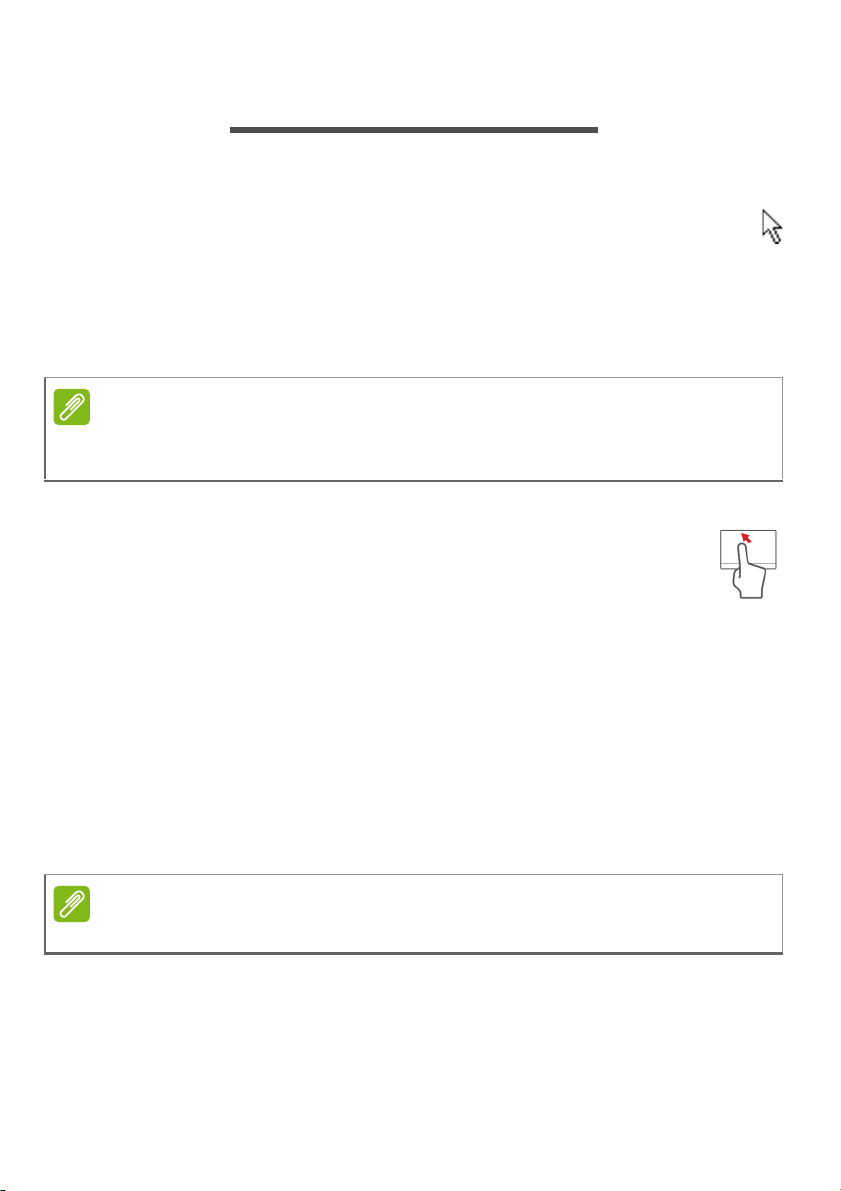
16 - Pekeplate
Merknad
Merknad
PEKEPLATE
Pekeplate – grunnleggende
Pekeplaten styrer pilen (eller "markøren") på skjerme. Når du
skyver fingeren over pekeplaten, vil markøren følge denne
bevegelsen.
Trykk på venstre og høyre knapp av knappen under pekeplaten for å
utføre valg og funksjoner, eller klikk på pekeplatens overflate. Disse to
områdene tilsvarer venstre og høyre knapp på en mus.
Pekeplaten er følsom for fingerbevegelser – jo lettere berøring, desto bedre
respons. Hold pekeplaten og fingrene tørre og rene.
Markøren styres av noen grunnleggende bevegelser:
• Enkeltfingerskyv: Beveg fingeren over pekeplaten for å
flytte markøren.
• Klikk med én finger: Klikk lett på pekeplaten med fingeren
for å "starte" et element. Gjenta klikket raskt for å utføre et
dobbeltklikk.
• Dra: Trykk og hold nederste venstre side av valgknappen, eller klikk
to ganger hvor som helst på pekeplaten og skyv en annen finger
over pekeplaten for å velge alle elementer i et område.
Pekeplategester
Windows 8.1 og mange programmer støtter pekeplatebevegelser som
bruker én eller flere fingre.
Støtte for pekeplatebevegelser avhenger av det aktive programmet.
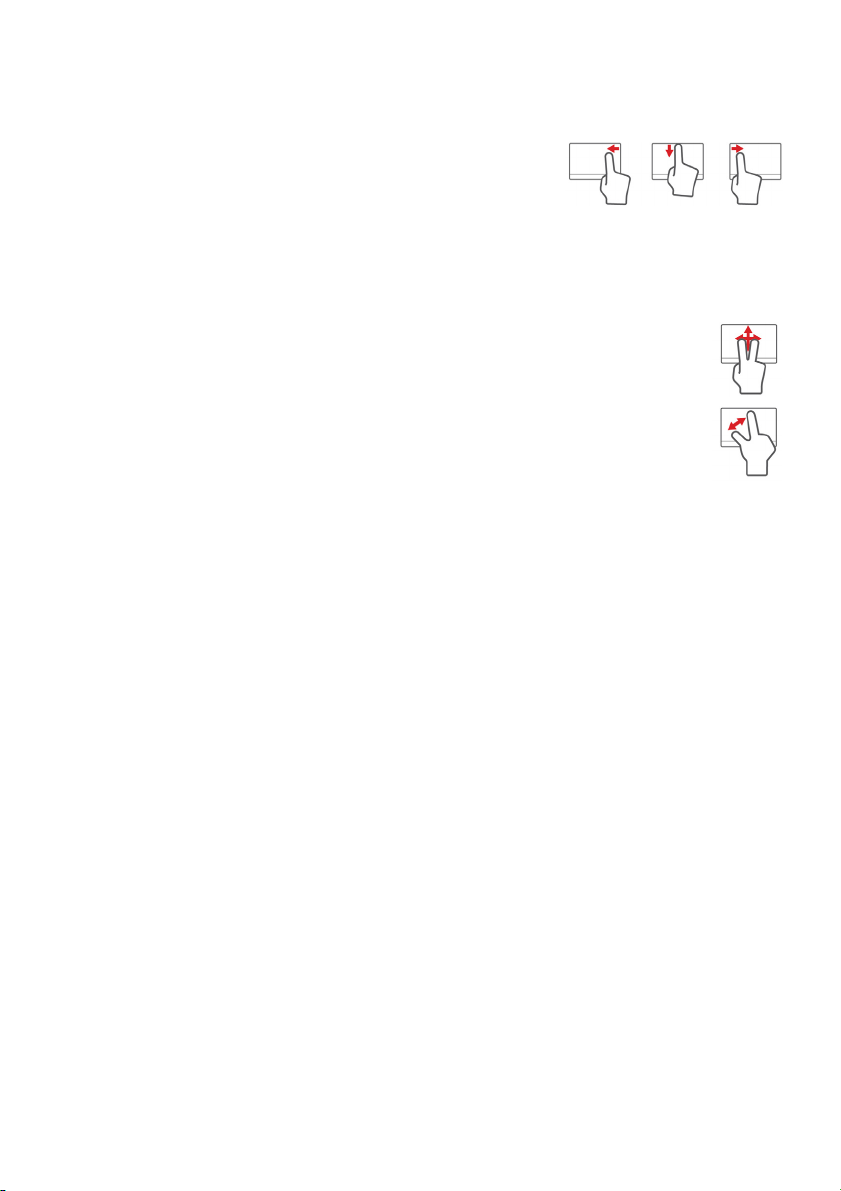
Pekeplate - 17
Dette gjør det mulig å kontrollere programmer med noen få enkle
bevegelser, for eksempel:
• Sveip inn fra kanten: Bruk Windowsverktøy ved å sveipe inn i midten av
pekeplaten fra høyre, øverste eller venstre.
• Sveip inn fra høyre kant: Bytt mellom charms.
• Sveip inn fra øvre kant: Bytt mellom app-kommandoer.
• Sveip inn fra venstre kant: Bytt til forrige app.
• Tofingerskyv: Rull raskt gjennom websider, dokumenter
og spillelister ved å plassere to fingre på pekeplaten og
bevege begge i hvilken som helst retning.
• Tofingerklemming: Zoom inn og ut av fotografier, kart og
dokumenter med en enkel finger-og-tommel-gest.
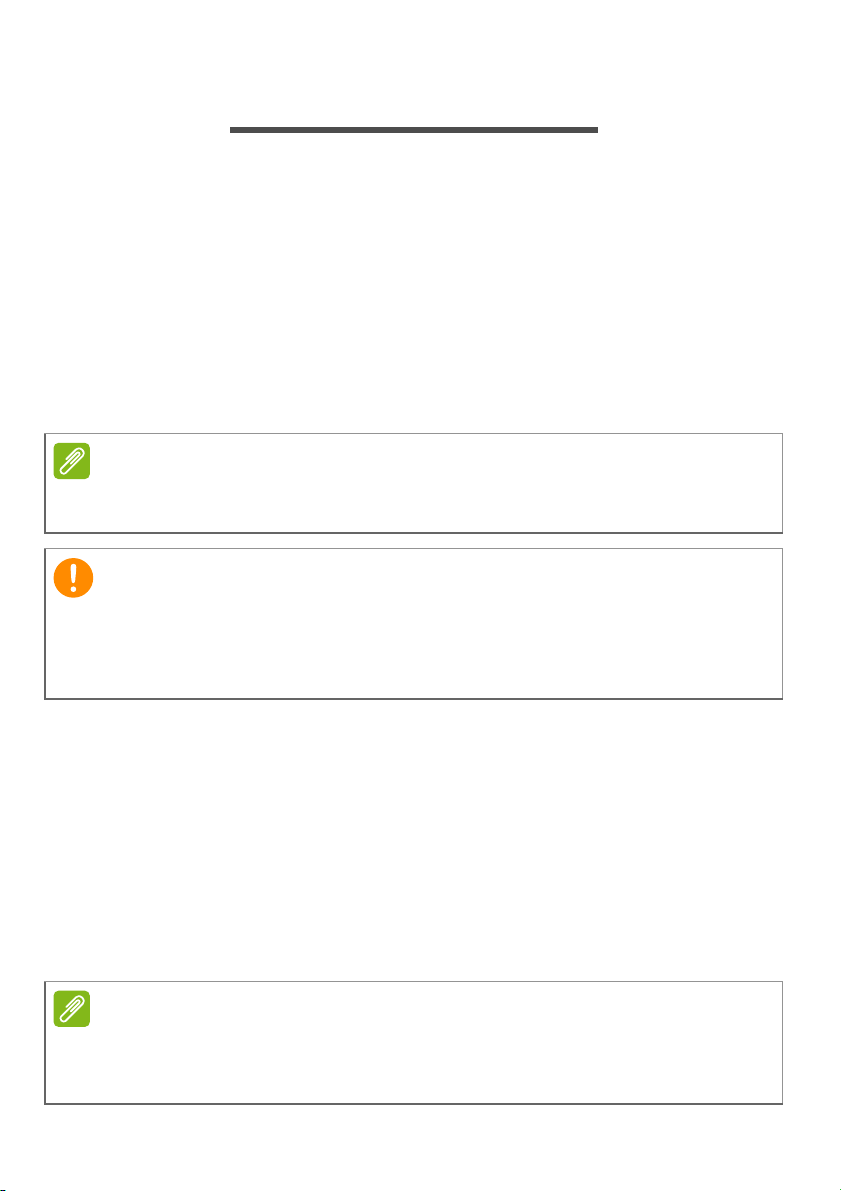
18 - Gjenoppretting
Merknad
Viktig
Merknad
GJENOPPRETTING
Hvis du har problemer med datamaskinen, og de vanlige
spørsmålene og svarene (se Vanlige spørsmål på side 74) ikke
hjelper, kan du "gjenopprette" datamaskinen, dvs. returnere den til en
tidligere tilstand.
Dette avsnittet beskriver gjenopprettingsverktøyene som finnes på
datamaskinen din. Packard Bell tilbyr Packard Bell Recovery
Management, som lar deg opprette en sikkerhetskopi for
gjenoppretting og en sikkerhetskopi for drivere og programmer. For å
starte gjenopprettingsalternativene kan du enten bruke Windowsverktøy eller sikkerhetskopien for gjenoppretting.
Packard Bell Recovery Management er bare tilgjengelig med en
forhåndsinstallert versjon av Windows.
Vi anbefaler at du oppretter en sikkerhetskopi for gjenoppretting og
sikkerhetskopi for drivere og programmer. Gjør det så snart som mulig.
I visse situasjoner vil en full gjenoppretting kreve en USB-kopiert
sikkerhetskopi.
Opprette en sikkerhetskopi for gjenoppretting
Hvis du vil gjeninstallere fra en USB-lagringsenhet, må du først
opprette en sikkerhetskopi for gjenoppretting. Sikkerhetskopien for
gjenoppretting omfatter hele det opprinnelige innholdet på
datamaskinens harddisk, medregnet Windows og all programvare og
alle drivere forhåndslastet fra fabrikken. Dette tilbakestiller
datamaskinen til samme tilstand som den var i da du kjøpte den, og
gir deg samtidig anledning til å beholde alle innstillinger og personlige
data.
Siden sikkerhetskopieringen til gjenoppretting krever minst 16 GB plass etter
formatering, anbefales det å bruke en USB-stasjon med en kapasitet på
32
GB eller mer.
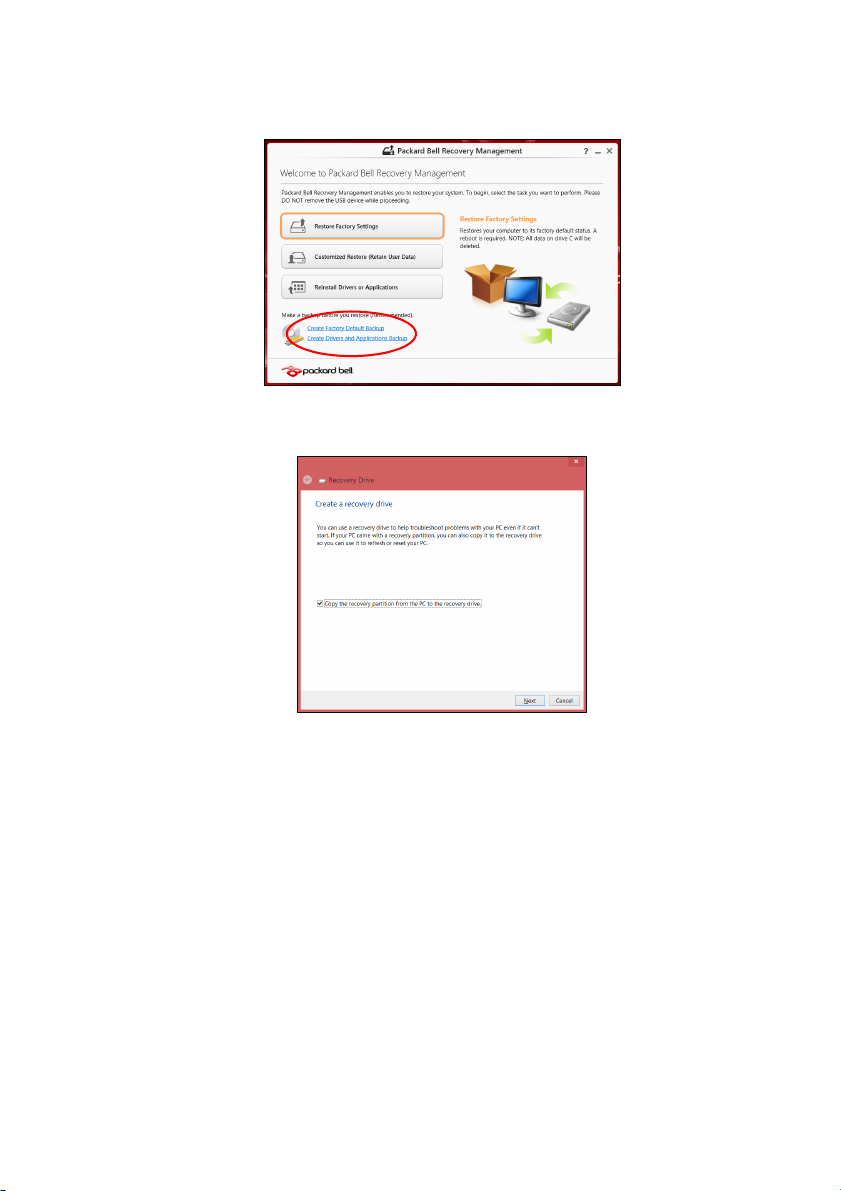
Gjenoppretting - 19
1.Fra Start skriver du "Recovery" og klikker på Packard Bell
Recovery Management i listen over apper.
2.Klikk på Lag fabrikkstandard sikkerhetskopi. Vinduet
Gjenopprettingsstasjon åpnes.
Sørg for at Kopier innhold fra gjenopprettingspartisjonen til
gjenopprettingsstasjonen er valgt. Dette gir den mest komplette og
sikreste sikkerhetskopien for gjenoppretting.
3.Plugg inn USB-stasjonen og klikk på Neste.
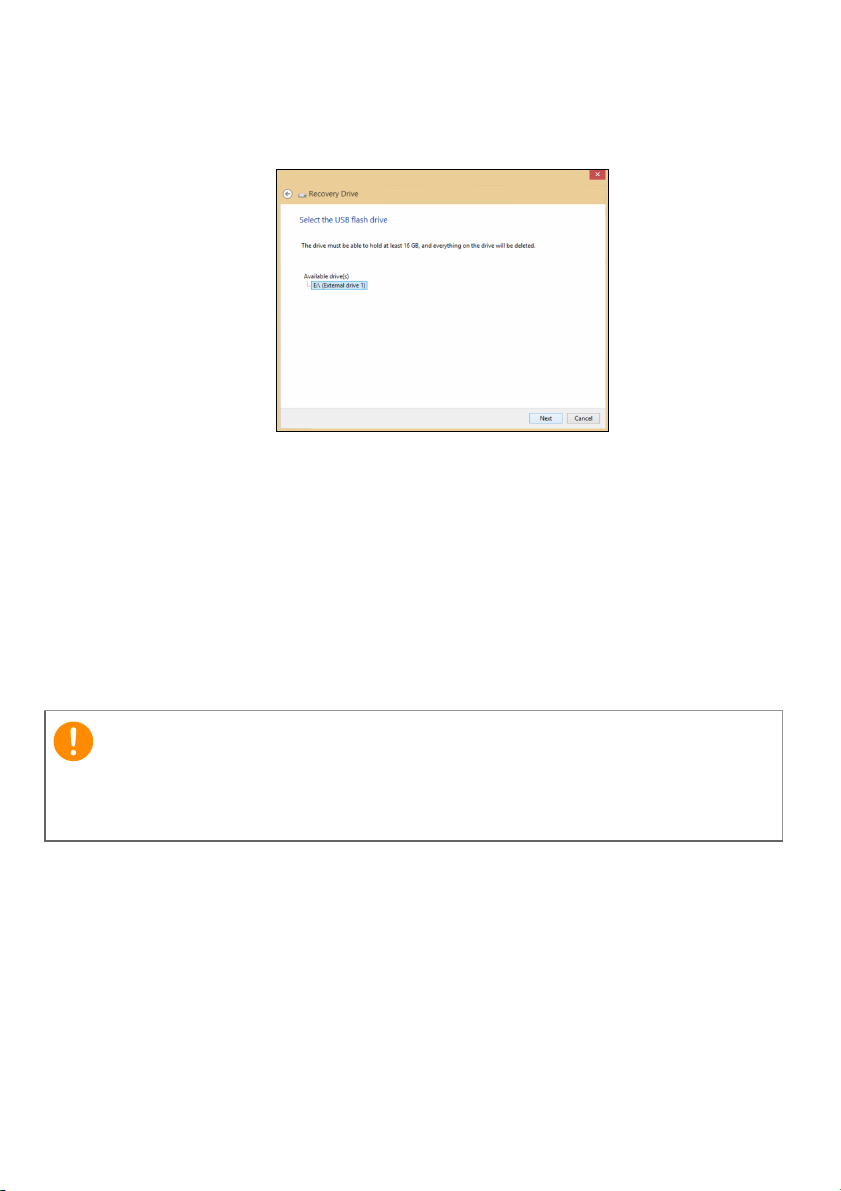
20 - Gjenoppretting
Viktig
• Siden sikkerhetskopieringen til gjenoppretting krever minst 16 G B
plass etter formatering, anbefales det å bruke en USB-stasjon
med en kapasitet på 32
GB eller mer.
4.Du får vist sikkerhetskopieringens fremdrift på skjermen.
5.Følg prosessen inntil den er fullført:
6.Etter at du har opprettet sikkerhetskopien for gjenoppretting, kan du
velge å slette gjenopprettingsinformasjonen på datamaskinen. Hvis
du sletter denne informasjonen, kan du bare bruke USBsikkerhetskopien for gjenoppretting til å gjenopprette datamaskinen.
Hvis du mister eller sletter USB-stasjonen, kan du ikke gjenopprette
datamaskinen.
7.Plugg ut USB-stasjonen og merk den tydelig.
Skriv en unik, beskrivende etikett for sikkerhetskopien, for eksempel
"Windows-sikkerhetkopi for gjenoppretting". Sørg for å oppbevare
sikkerhetskopien på et trygt sted du vil huske på.
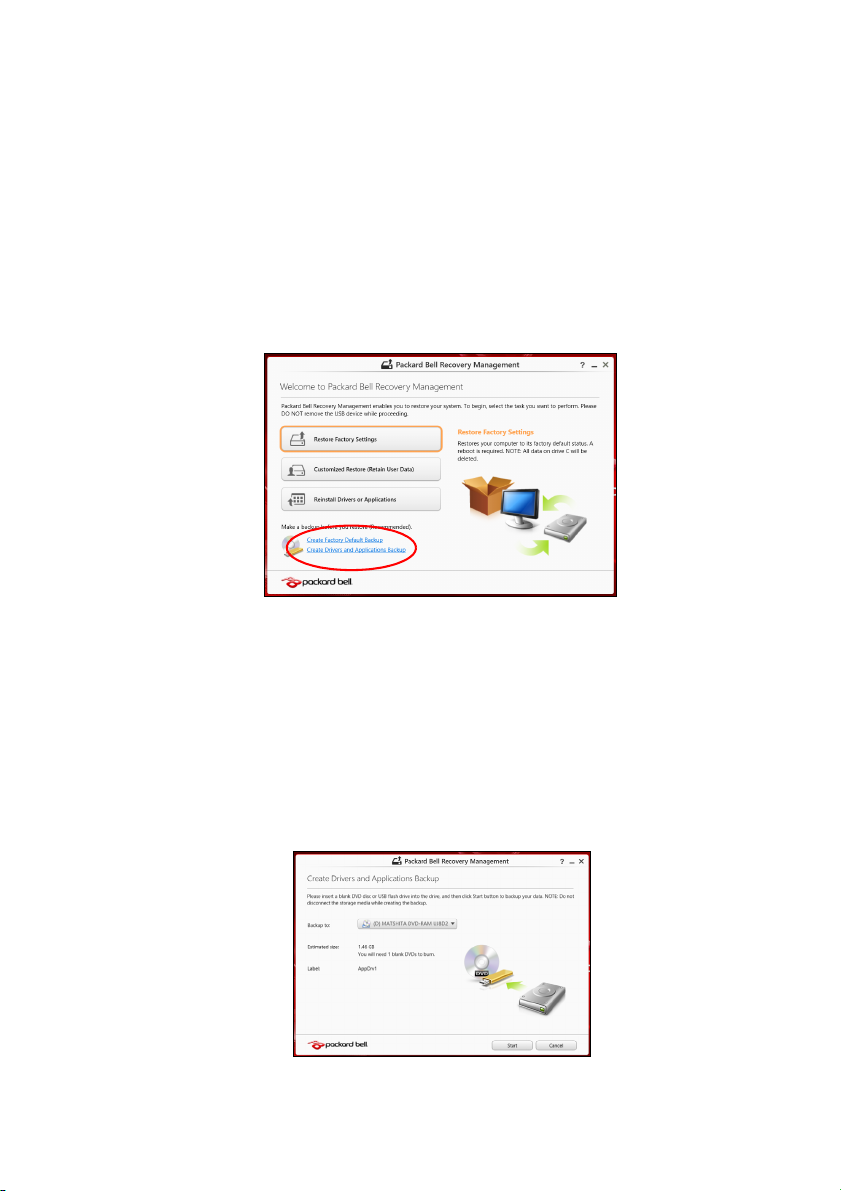
Opprette en sikkerhetskopi for drivere og programmer
Hvis du vil opprette en sikkerhetskopi for drivere og applikasjoner,
som inneholder den fabrikklastede programvaren og driverne som
datamaskinen trenger, kan du enten bruke en USB-lagringsstasjon
eller, hvis datamaskinen har en DVD-brenner, en eller flere blanke
innspillbare DVDer.
1.Fra Start skriver du "Recovery" og klikker på Packard Bell
Recovery Management i listen over apper.
Gjenoppretting - 21
2.Klikk på Lag sikkerhetskopi av drivere og applikasjoner.
Plugg inn USB-stasjonen eller sett inn en blank DVD i den optiske
stasjonen, og klikk på Neste.
• Hvis du bruker en USB-disk, må du sørge for at den har nok
kapasitet før du fortsetter.
• Hvis du bruker DVDer, vil den også vise antall tomme, innspillbare
disker du trenger for å lage alle gjenopprettingsdiskene. Kontroller
at du har det nødvendige antallet identiske, tomme disker.
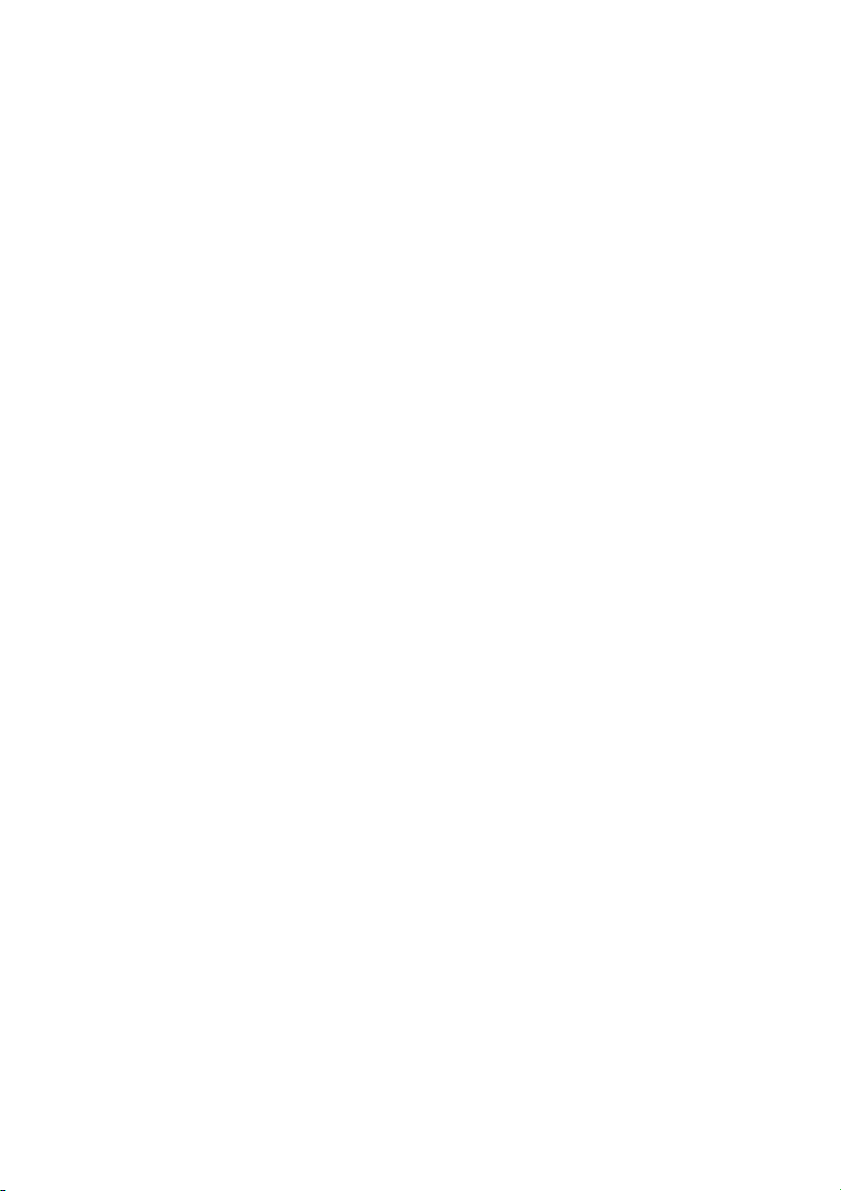
22 - Gjenoppretting
3.Klikk på Start for å kopiere filene. Du vil få vist
sikkerhetskopieringens fremdrift på skjermen.
4.Følg prosessen inntil den er fullført:
• Hvis du bruker optiske disker, løser stasjonen ut hver disk etter
hver som de er ferdig brent. Ta ut disken fra stasjonen, og merk
den med en markørpenn.
Hvis du må bruke flere disker, setter du inn en ny disk når du blir
bedt om det, og klikker på OK. Fortsett inntil prosessen en fullført.
• Hvis du bruker en USB-stasjon, plugger du ut stasjonen og
merker den tydelig.
Viktig: Skriv en unik, beskrivende etikett for hver sikkerhetskopi, for
eksempel "Sikkerhetskopi for drivere og applikasjoner". Sørg for å
oppbevare sikkerhetskopien på et trygt sted du vil huske på.
Gjenopprette systemet
Slik gjenoppretter du systemet:
1.Utføre mindre fikser.
Hvis bare ett eller to programvareelementer har sluttet å fungere
korrekt, kan problemet løses ved å installere programvaren eller
enhetsdriverne på nytt.
Hvis du vil gjenopprette programvaren og driverne som ble
forhåndsinstallert på fabrikken, se Installere drivere og
applikasjoner på nytt på side 23.
Hvis du vil ha instruksjoner for gjeninstallering av programvare og
drivere som ikke var forhåndsinstallert, se det produktets
dokumentasjon eller webområde for brukerstøtte.
2.Gå tilbake til en tidligere systemtilstand.
Hvis gjeninstallering av programvare eller drivere ikke hjelper, kan
problemet løses ved å returnere systemet til en tidligere tilstand da
alt virket som det skulle.
Hvis du vil ha instruksjoner, se Vende tilbake til et tidligere
stillbilde av systemet på side 25.
3.Tilbakestille operativsystemet
Hvis ingenting annet har løst problemet og du vil tilbakestille
systemet til fabrikktilstanden, se Returnere systemet til
fabrikktilstanden på side 26.
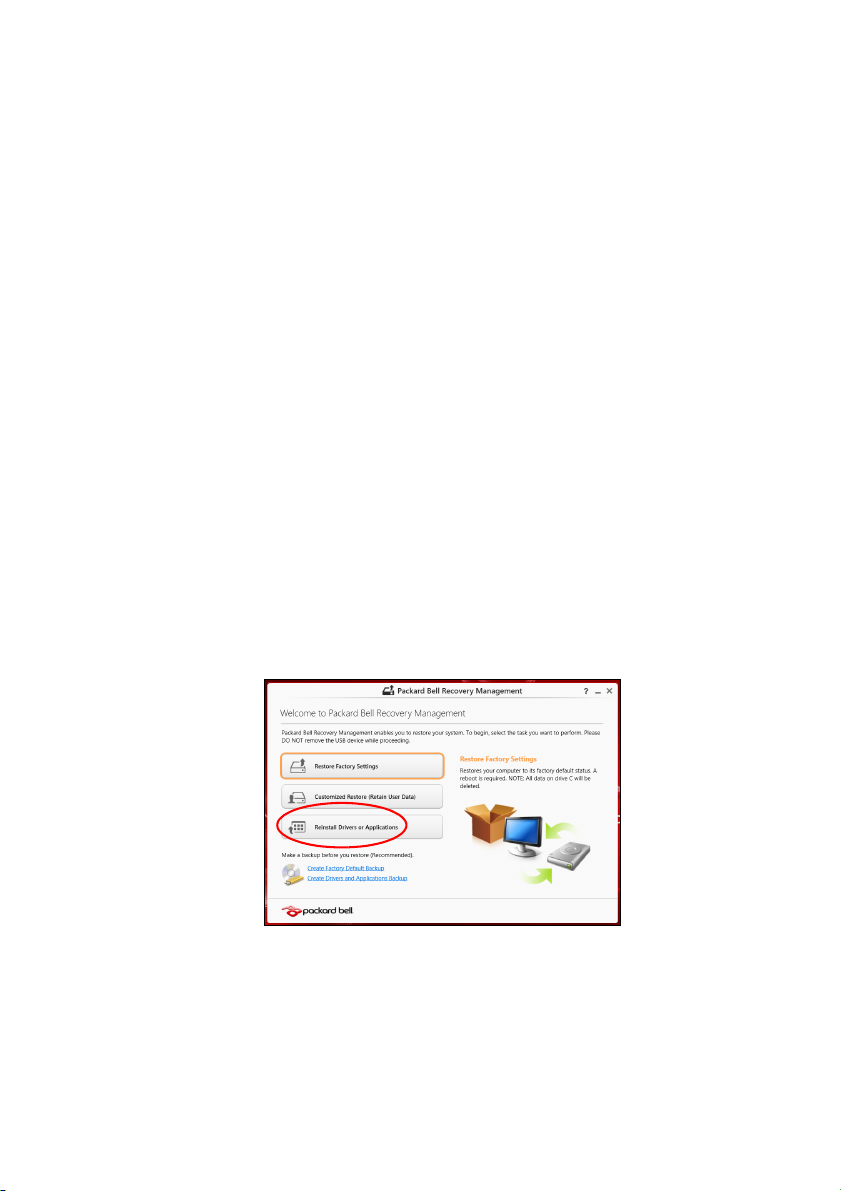
4.Tilbakestill systemet til fabrikktilstanden.
Hvis ingenting annet har løst problemet og du vil tilbakestille
systemet til fabrikktilstanden, se Returnere systemet til
fabrikktilstanden på side 26.
Installere drivere og applikasjoner på nytt
Som et ledd i feilsøkingen må du kanskje gjeninstallere
applikasjonene og enhetsdriverne som leveres forhåndsinstallert på
datamaskinen fra fabrikken. Du kan installere på nytt enten ved hjelp
av harddisken eller sikkerhetskopien du har opprettet.
• Andre applikasjoner – hvis du trenger å gjenopprette programvare
som ikke var forhåndsinstallert på datamaskinen, må du følge
instruksjonene for installering av den programvaren.
• Nye enhetsdrivere – hvis du må gjenopprette enhetsdrivere som
ikke var forhåndsinstallert på datamaskinen, følger du
instruksjonene som fulgte med enheten.
Hvis du installerer på nytt ved hjelp av Windows og
gjenopprettingsinformasjonen som er lagret på datamaskinen
din:
1.Fra Start skriver du "Recovery" og klikker på Packard Bell
Recovery Management i listen over apper.
Gjenoppretting - 23
2.Klikk på Installer drivere eller applikasjoner på nytt.
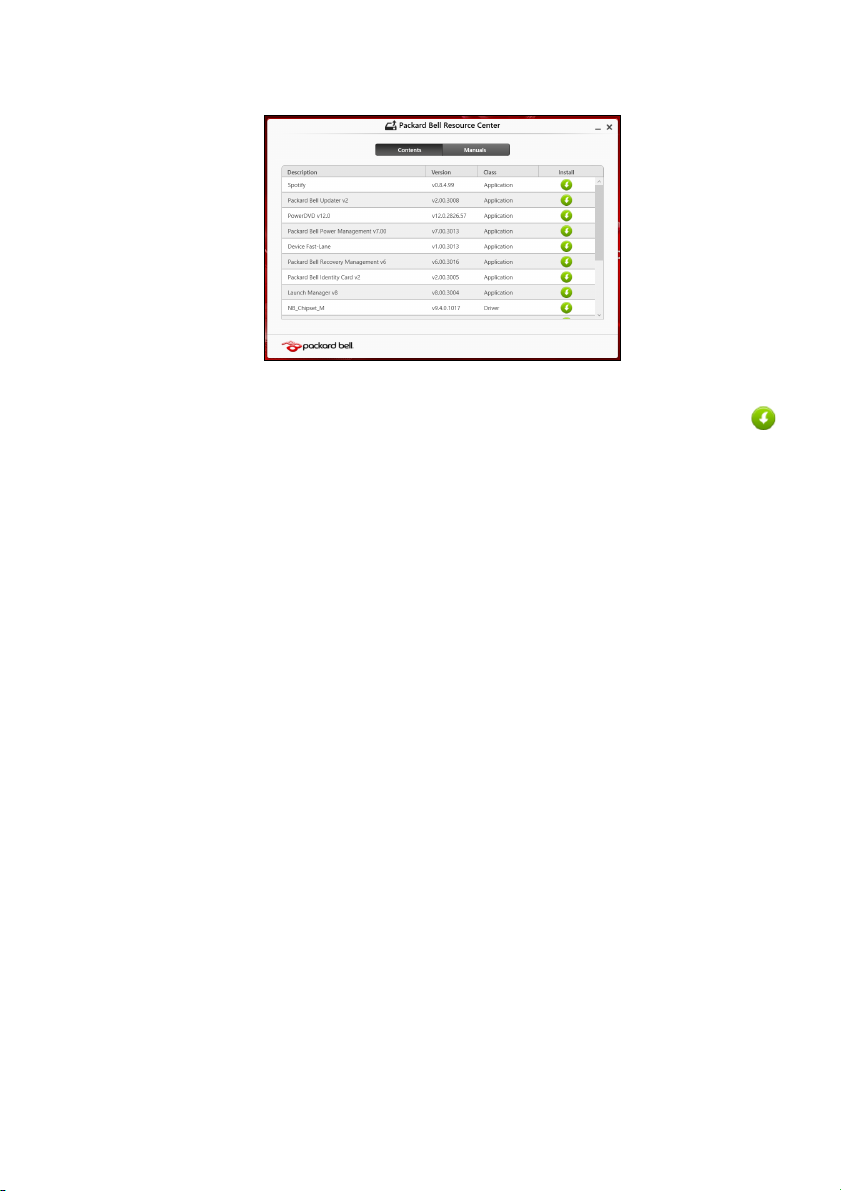
24 - Gjenoppretting
3.Du bør se avsnittet Innhold i Packard Bell Ressurssenter.
Bildene er kun for referanseformål.
4.Klikk på Installer-ikonet for elementet du vil installere, og følg
skjerminstruksjonene for å fullføre installeringen. Gjenta dette
trinnet for hvert element du vil installere på nytt.
Hvis du installerer på nytt fra en sikkerhetskopi for drivere og
applikasjoner på en DVD eller USB-stasjon:
1.Sett inn Sikkerhetskopi for drivere og applikasjoner i
diskstasjonen eller koble den til en ledig USB-port.
• Hvis du satte inn en DVD, må du vente på at Packard Bell
Ressurssenter skal starte.
•Hvis Packard Bell Ressurssenter ikke starter automatisk,
trykker du på Windows-tasten + <E> og dobbeltklikker på ikonet
for optisk stasjon.
• Hvis du bruker en USB-stasjon, trykker du på Windows-tasten +
<E> og dobbeltklikker på stasjonen som inneholder
sikkerhetskopien. Dobbeltklikk på ResourceCenter.
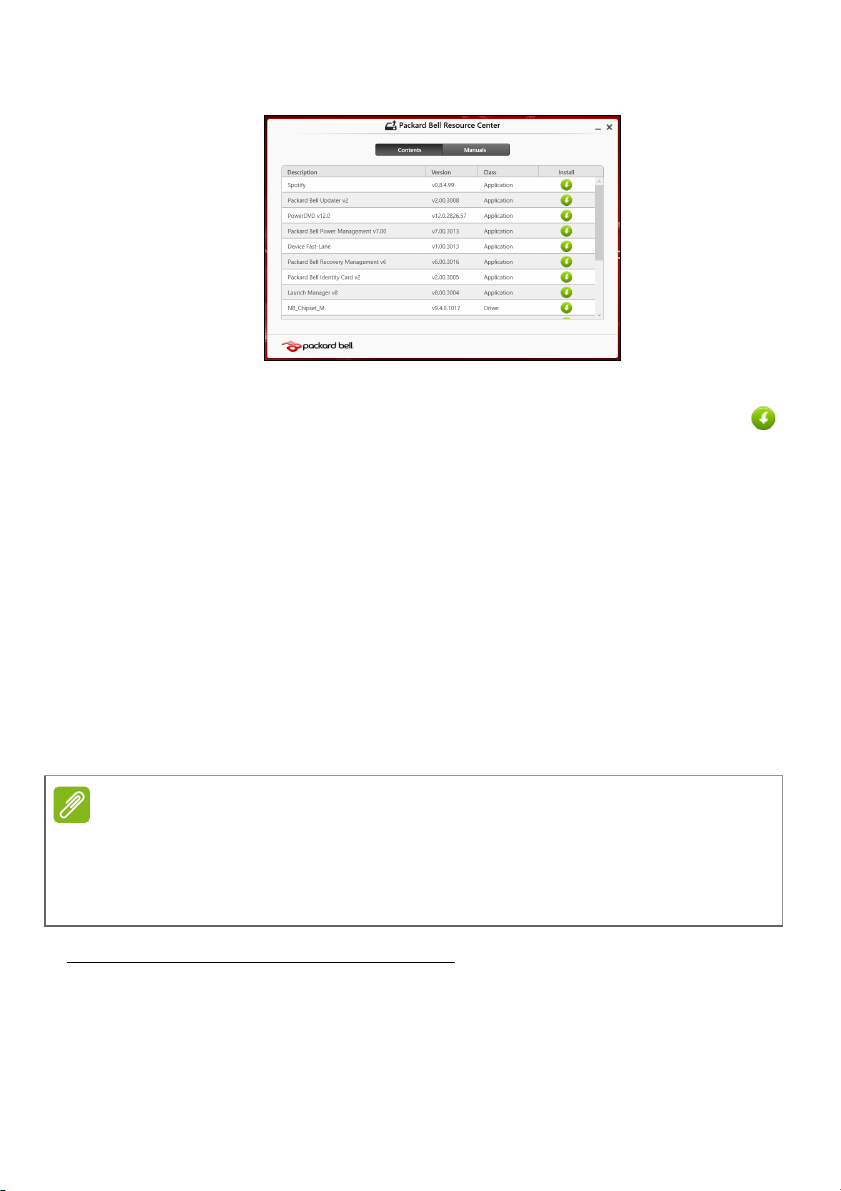
Gjenoppretting - 25
Merknad
2.Du bør se avsnittet Innhold i Packard Bell Ressurssenter.
Bildene er kun for referanseformål.
3.Klikk på Installer-ikonet for elementet du vil installere, og følg
skjerminstruksjonene for å fullføre installeringen. Gjenta dette
trinnet for hvert element du vil installere på nytt.
Vende tilbake til et tidligere stillbilde av systemet
Microsoft Systemgjenoppretting tar med jevne mellomrom et
"stillbilde" av systeminnstillingene og lagrer dem som
gjenopprettingspunkter. I de fleste tilfeller av vanskelige
programvareproblemer kan du gå tilbake til et av disse
gjenopprettingspunktene for å få systemet i gang igjen.
Windows oppretter automatisk et ekstra gjenopprettingspunkt hver
dag, og også hver gang du installerer programvare eller
enhetsdrivere.
Hvis du vil ha mer informasjon om bruk av Microsoft Systemgjenoppretting,
skriver du "Hjelp" fra Start og klikker på Hjelp og støtte i listen over
programmer. Skriv inn "Windows systemgjenoppretting" i boksen Hjelp til søk,
og trykk på Enter.
Gå tilbake til et gjenopprettingspunkt
1.Fra Start skriver du "Kontrollpanel" og klikker på Kontrollpanel i
listen over apper.
2.Klikk på System og sikkerhet > Handlingssenter og klikk på
Gjenoppretting nederst i vinduet.
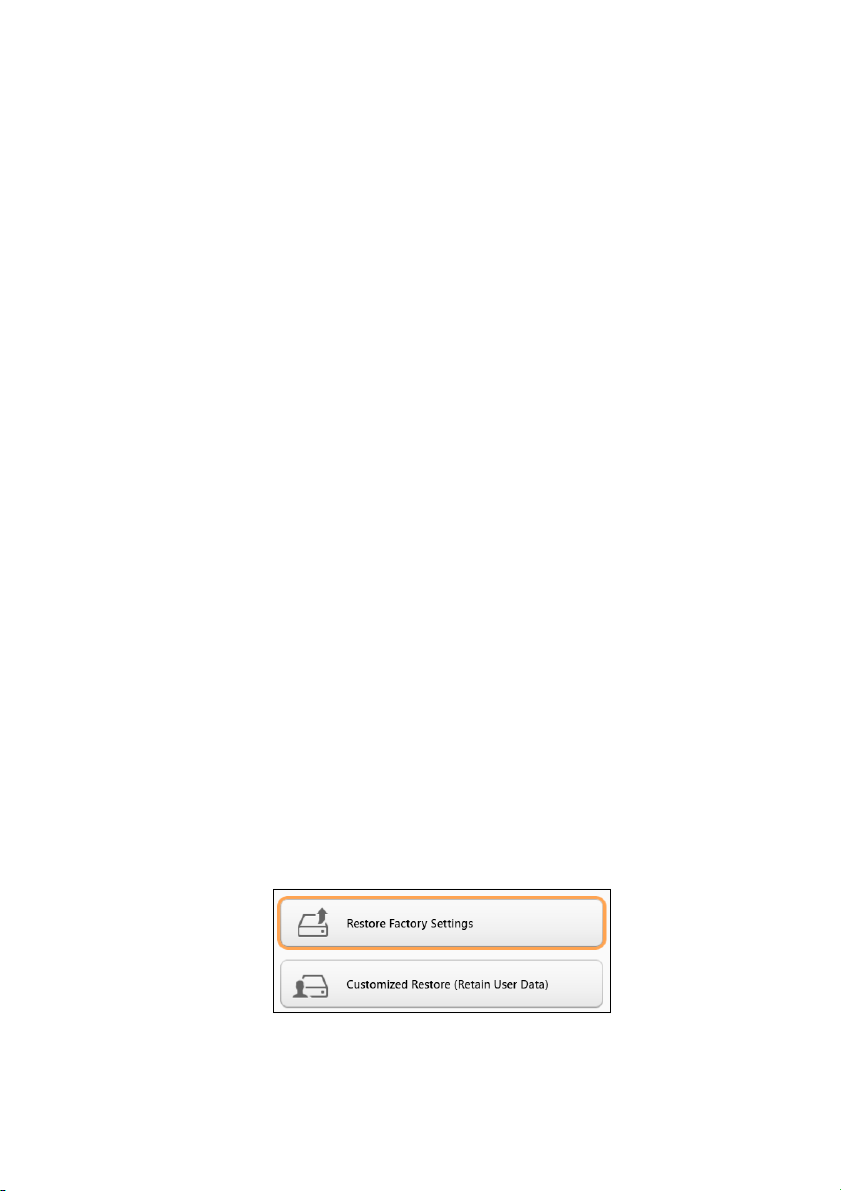
26 - Gjenoppretting
3.Klikk på Åpne systemgjenoppretting og deretter på Neste.
4.Klikk på det siste gjenopprettingspunktet (på et tidspunkt da
systemet virket som det skulle), klikk på Neste og deretter på
Fullfør.
5.Et bekreftelsesvindu vises. Klikk på Ja. Systemet gjenopprettes ved
hjelp av gjenopprettingspunktet du angav. Denne prosessen kan ta
flere minutter og føre til at datamaskinen startes på nytt.
Returnere systemet til fabrikktilstanden
Hvis datamaskinen får problemer som ikke kan gjenopprettes med
andre metoder, må du kanskje installere alt på nytt for å returnere
systemet til fabrikktilstanden. Du kan gjenopprette enten ved hjelp av
harddisken eller sikkerhetskopien for gjenoppretting du har opprettet.
• Hvis du fortsatt kan kjøre Windows og ikke har slettet
gjenopprettingspartisjonen, se Gjenopprette fra Windows på
side 26.
• Hvis du ikke kan kjøre Windows og den opprinnelige harddisken har
blitt fullstendig formatert på nytt, eller hvis du har installert en ny
harddisk, se Gjenopprette fra en sikkerhetskopi for
gjenoppretting på side 29.
Gjenopprette fra Windows
Start Packard Bell Recovery Management:
•Fra Start skriver du "Recovery" og klikker på Packard Bell
Recovery Management i listen over apper.
Det finnes to alternativer, Gjenopprett fabrikkinnstillinger
(Tilbakestill min PC) eller Tilpasset gjenoppretting (Oppdater min
PC).
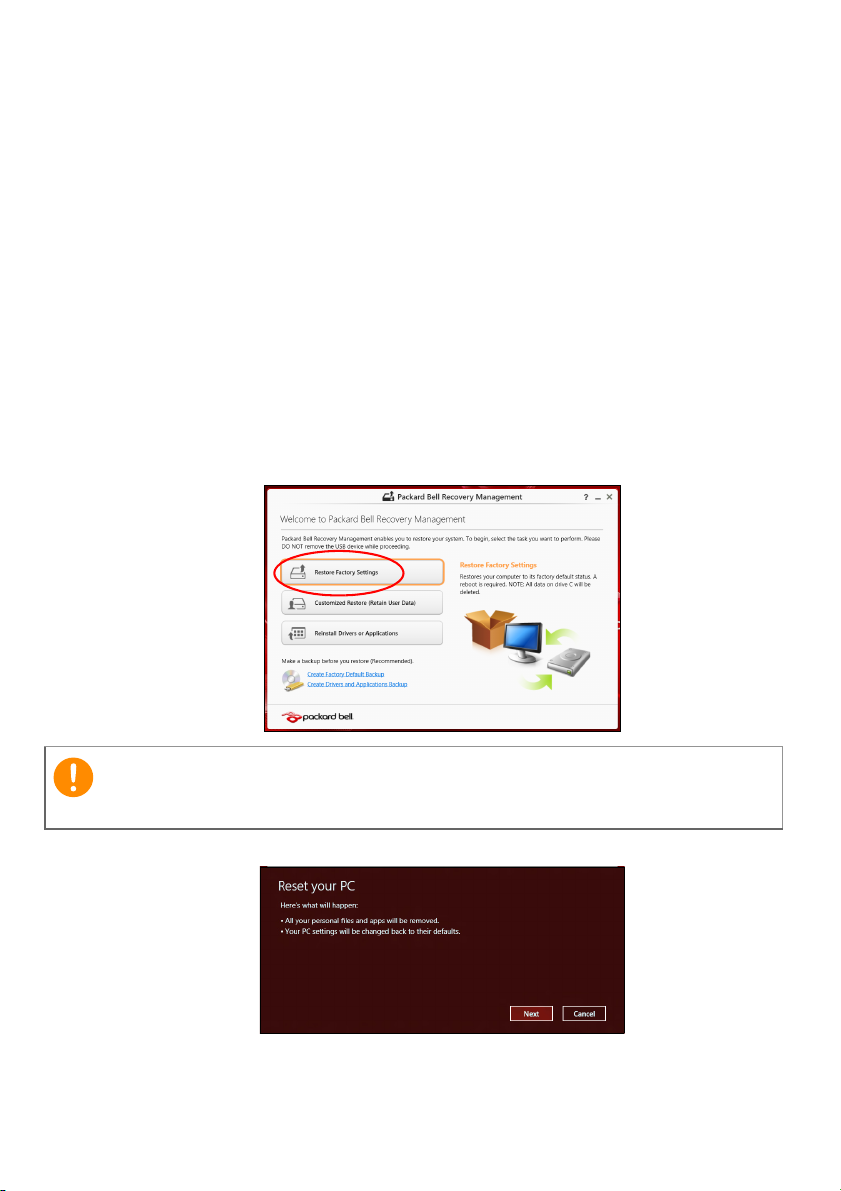
Gjenoppretting - 27
Viktig
Gjenopprett fabrikkinnstillinger sletter alt på harddisken og
gjeninstallerer Windows og alle programmer og drivere som var
forhåndsinstallert på systemet. Hvis du har tilgang til viktige filer på
harddisken, sikkerhetskopierer du dem nå. Se Gjenopprett
fabrikkinnstillinger med Packard Bell Recovery Management på
side 27.
Tilpasset gjenoppretting vil prøve å bevare filene dine (brukerdata),
men vil installere all programvare og drivere på nytt. Programvare
installert siden du kjøpte PCen, vil fjernes (unntatt programvare
installert fra Windows Store). Se Tilpasset gjenoppretting med
Packard Bell Recovery Management på side 29.
Gjenopprett fabrikkinnstillinger med Packard Bell Recovery
Management
1.Klikk på Gjenopprett fabrikkinnstillinger.
"Gjenopprett fabrikkinnstillinger" vil slette alle filer på harddisken.
2.Vinduet Tilbakestill din PC åpnes.
Bildene er kun for referanseformål.
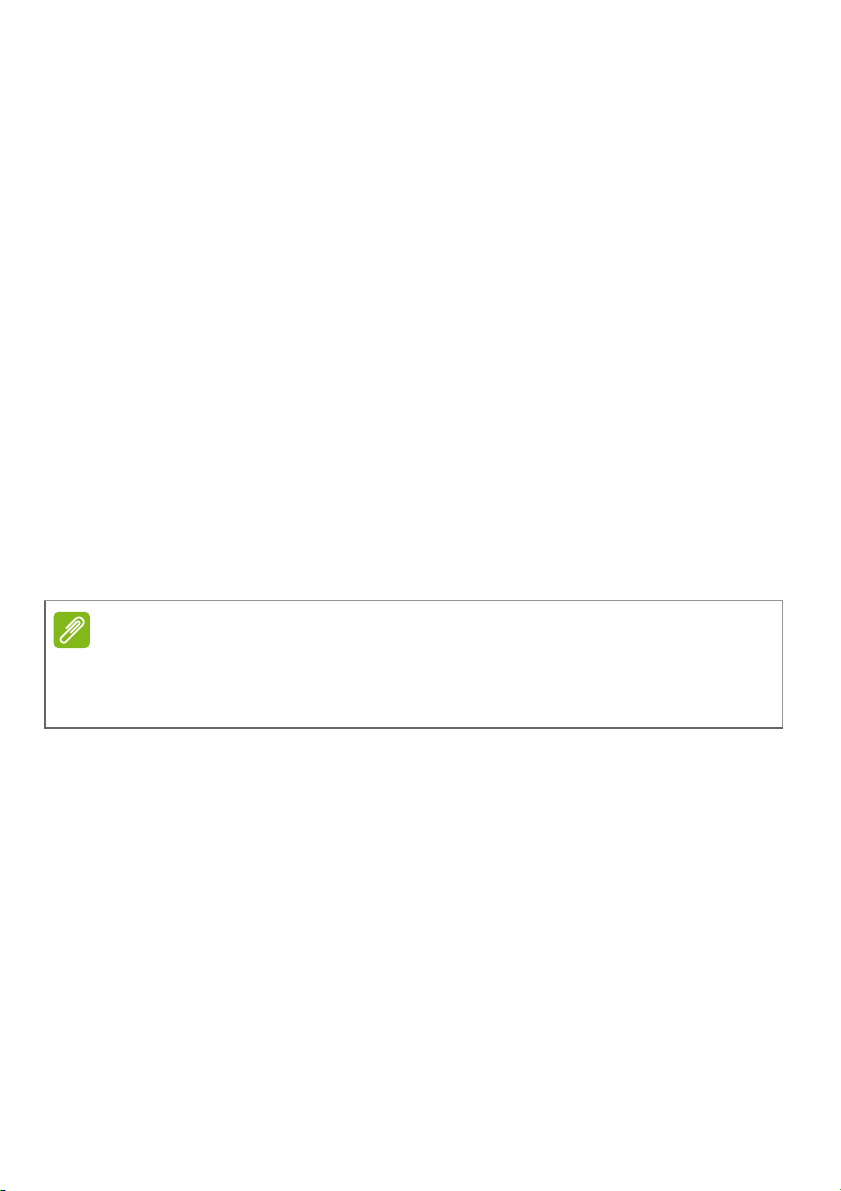
28 - Gjenoppretting
Merknad
3.Klikk på Neste og velg hvordan filene skal slettes:
a.Bare fjern filene mine sletter raskt alle filer før du gjenoppretter
datamaskinen, og det tar omtrent 30 minutter.
b.Tøm stasjonen helt renser stasjonen helt etter at hver fil er
slettet, slik at ingen filer kan vises etter gjenopprettingen. Rensing
av stasjonen tar mye lenger, opptil 5 timer, men det er mye sikrere
fordi gamle filer blir fjernet helt.
4.Klikk på Tilbakestill.
5.Gjenopprettingsprosessen begynner med å starte datamaskinen på
nytt og fortsetter med å kopiere filer til harddisken.
6.Etter at gjenopprettingen er ferdig, kan du begynne å bruke
datamaskinen ved å gjenta den første startprosessen.
Gjenopprette fra harddisken under oppstart
1.Slå på datamaskinen og trykk på <Alt> + <F10> under oppstart. Det
vises et skjermbilde der du blir bedt om å velge tastaturoppsett.
2.Du får nå flere alternativer. Klikk på Feilsøking.
3.Klikk på Forny PCen eller Tilbakestill PCen.
"Forny PCen" gjør at du kan gjenopprette datamaskinen til standard
fabrikktilstand med filene intakt. "Tilbakestill PCen" fjerner alle filer fullstendig
og tilbakestiller datamaskinen til fabrikkinnstillingene.
4.Klikk på Neste. Denne prosessen vil ta flere minutter.
 Loading...
Loading...