
Φορητός υπολογιστής
Packard Bell (αφής 10")
Εγχειρίδιο Χρήστη
- 1
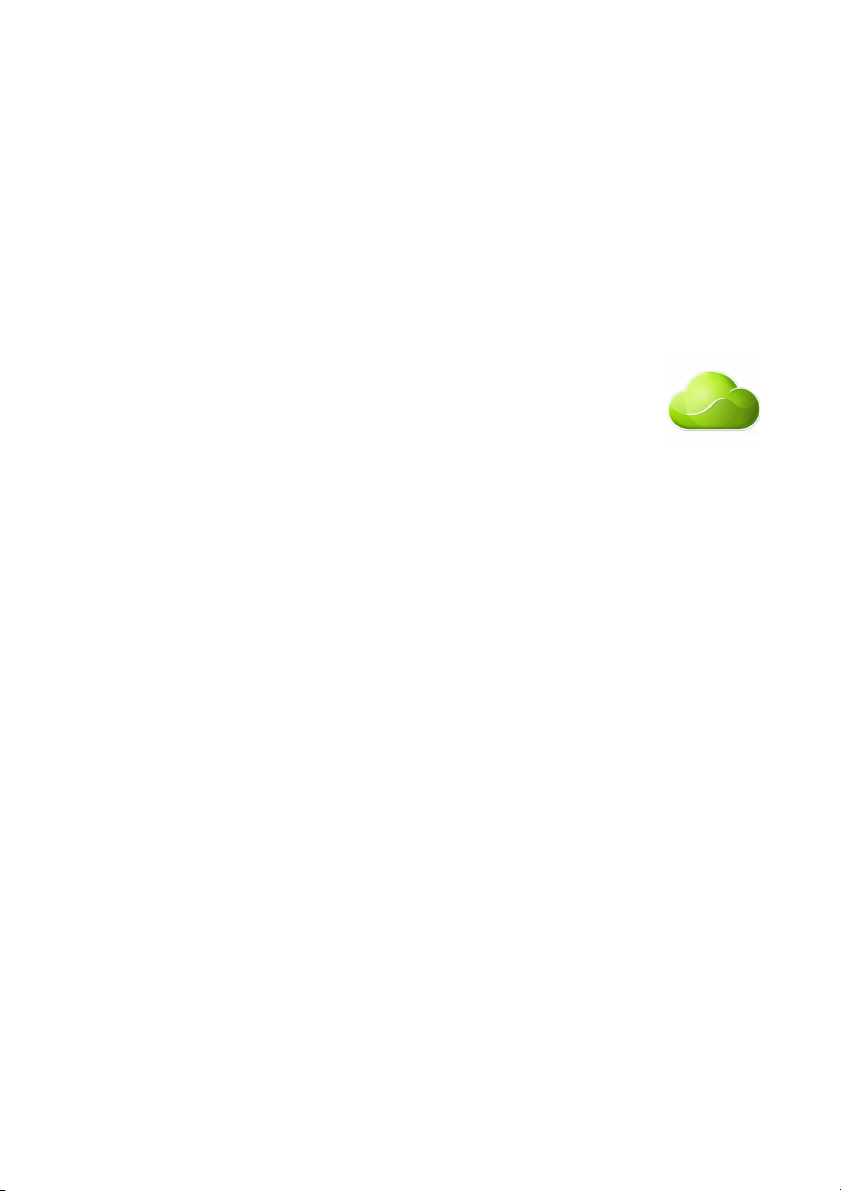
2 -
© 2013. Με την επιφύλαξη κάθε νόµιµου δικαιώµατος.
Packard Bell EasyNote (αφής 10")
Καλύπτει: ME69BMP
Αυτή η αναθεώρηση: 10/2013
Εγγραφή για αναγνωριστικό Acer ID και
ενεργοποίηση της εφαρμογής Απομακρυσμένα
αρχεία Acer
Ανοίξτε την Πύλη Acer από την οθόνη Έναρξη για να
πραγματοποιήσετε εγγραφή για αναγνωριστικό Acer ID ή για
να συνδεθείτε, αν έχετε ήδη αναγνωριστικό Acer ID.
Υπάρχουν τρεις σημαντικοί λόγοι για να αποκτήσετε
αναγνωριστικό Acer ID:
• Αποκτήσετε πρόσβαση στο PC σας εξ αποστάσεως από
άλλες συσκευές σας με τη δωρεάν εφαρμογή μας
Απομακρυσμένα αρχεία Acer
• Δείτε τις τελευταίες προσφορές
• Δηλώστε τη συσκευή σας για την υπηρεσία εγγύησης
Για περισσότερες πληροφορίες επισκεφθείτε τον ιστότοπο AcerCloud:
www.acer.com/acercloud
και πληροφορίες προϊόντων
Αριθμός μοντέλου: ______________________________
Αριθμός σειράς: ________________________________
Ημερομηνία αγοράς: ____________________________
Τόπος αγοράς: ________________________________
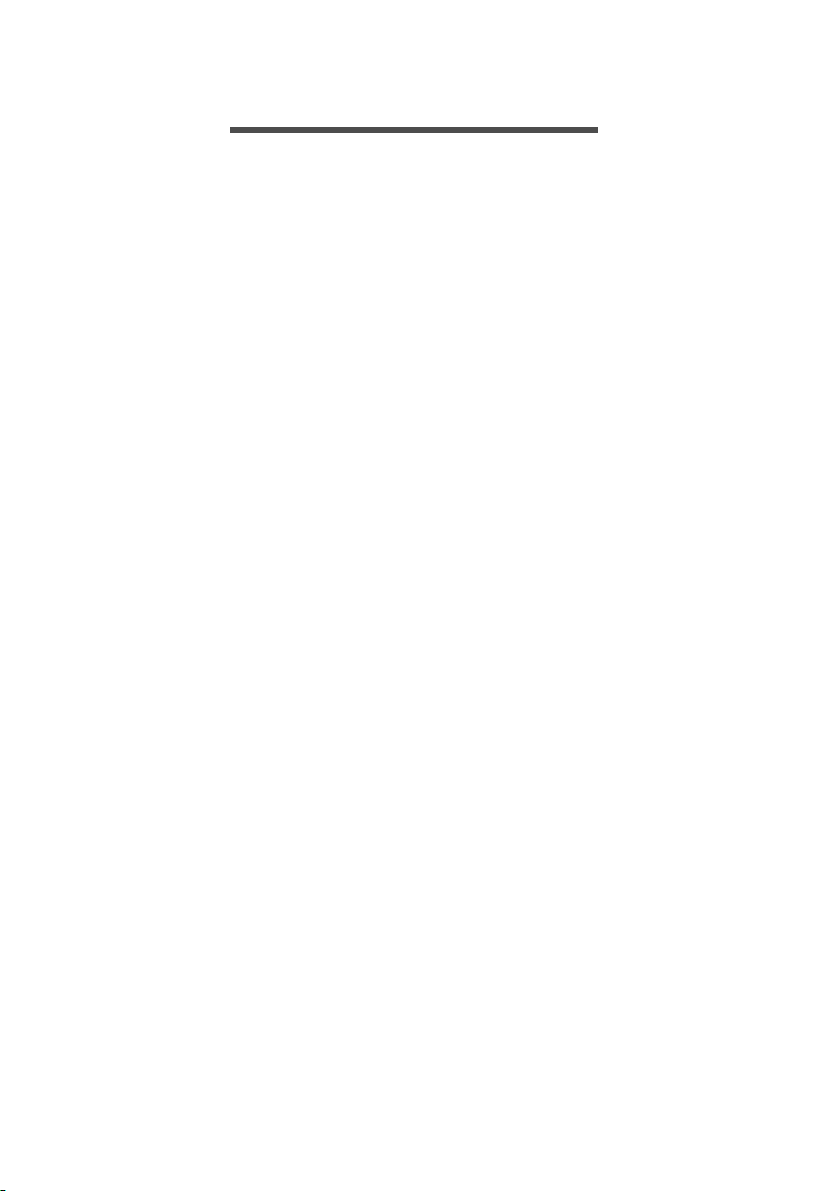
ΠΙΝΑΚΑΣ ΠΕΡΙΕΧΟΜΕΝΩΝ
Πινακασ περιεχομενων - 3
Πρώτα από όλα 5
Οι οδηγοί σας .......................................... 5
Βασική φροντίδα και συμβουλές για τη
χρήση του υπολογιστή σας ..................... 5
Ενεργοποίηση και απενεργοποίηση του
υπολογιστή σας .......................................... 5
Φροντίδα του υπολογιστή σας .................... 6
Φροντίδα του προσαρμογέα AC ................. 6
Φροντίδα του πακέτου μπαταρίας .............. 7
Καθαρισμός και επισκευή ........................... 7
Μια ξενάγηση στο φορητό
υπολογιστή Packard Bell 8
Όψη οθόνης............................................. 8
Όψη πληκτρολογίου ................................ 9
Αριστερή πλευρά .................................. 10
Πληροφορίες για το USB 3.0 .................... 11
Δεξιά πλευρά ........................................ 12
Πλευρά βάσης ....................................... 13
Χρήση του πληκτρολογίου 14
Πλήκτρα προστασίας και ενσωματωμένο
αριθμητικό πληκτρολόγιο....................... 14
Πλήκτρα συντόμευσης .............................. 15
Τα πλήκτρα των Windows ..................... 17
Επιφάνεια αφής 18
Βασικά στοιχεία για την επιφάνεια αφής 18
Κινήσεις επιφάνειας αφής...................... 19
Αποκατάσταση 20
Δημιουργία αντιγράφου ασφαλείας για
επαναφορά ............................................ 20
Δημιουργία αντιγράφου ασφαλείας
προγραμμάτων οδήγησης και
εφαρμογών ............................................ 23
Αποκατάσταση του συστήματός σας..... 24
Επανεγκατάσταση προγραμμάτων
οδήγησης και εφαρμογών ......................... 25
Επαναφορά σε προηγούμενο
στιγμιότυπο συστήματος........................... 28
Επιστροφή του συστήματός σας στην
εργοστασιακή του κατάσταση ................... 29
Αποκατάσταση από τα Windows .............. 29
Αποκατάσταση από αντίγραφο
ασφαλείας ................................................. 33
Σύνδεση στο Internet 37
Σύνδεση μέσω καλωδίου....................... 37
Ενσωματωμένη δυνατότητα δικτύου......... 37
Ασύρματη σύνδεση................................ 38
Σύνδεση σε ασύρματο δίκτυο LAN ........... 38
Σύνδεση σε δίκτυο 3G............................... 39
Χρήση σύνδεσης Bluetooth 40
Ενεργοποίηση και απενεργοποίηση
του Bluetooth ......................................... 40
Ενεργοποίηση Bluetooth από τα
Windows 8.1 ............................................. 40
Προσθήκη συσκευής Bluetooth ............. 41
Εργαλεία αφής Packard Bell 45
Στοιχεία ελέγχου Εργαλείων αφής ......... 45
Κατάδειξη.................................................. 46
Χρήση του AccuFinger.............................. 47
RepliView .................................................. 48
Ρυθμίσεις .................................................. 49
Packard Bell Screen Grasp 50
Επισκόπηση ......................................... 50
Καθορισμός των ρυθμίσεων ..................... 51
Το εργαλείο επεξεργασίας ........................ 52
Packard Bell Scrapboard 53
Βοηθητικό πρόγραμμα BIOS 54
Ακολουθία εκκίνησης............................. 54
Καθορισμός κωδικών πρόσβασης......... 54
Ασφάλεια του υπολογιστή σας 55
Χρήση κλειδαριάς ασφαλείας................. 55
Χρήση κωδικών πρόσβασης ................. 55
Καταχώρηση κωδ. πρόσβασης................. 56
Διαχείριση ενέργειας 58
Εξοικονόμηση ενέργειας........................ 58
Επαναφορτιζόμενη μπαταρία 60
Χαρακτηριστικά μπαταρίας.................... 60
Φόρτιση μπαταρίας................................... 60
Βελτιστοποίηση ωφέλιμης ζωής
μπαταρίας ................................................. 62
Έλεγχος στάθμης φόρτισης μπαταρίας .... 62
Προειδοποίηση χαμηλής φόρτισης
μπαταρίας ................................................. 63
Τοποθέτηση και αφαίρεση συστοιχίας
μπαταριών ................................................ 64
Ταξίδι με τον υπολογιστή 65
Αποσύνδεση από την επιφάνεια
εργασίας ................................................ 65
Μετακίνηση ............................................ 65
Προετοιμασία του υπολογιστή .................. 65
Τι να φέρετε στις συναντήσεις................... 66
Μεταφορά του υπολογιστή σπίτι............ 66
Προετοιμασία του υπολογιστή .................. 66
Τι να πάρετε μαζί σας ............................... 67
Τι να λάβετε ειδικά υπόψη ........................ 67
Εγκατάσταση ενός γραφείου στο σπίτι ..... 68
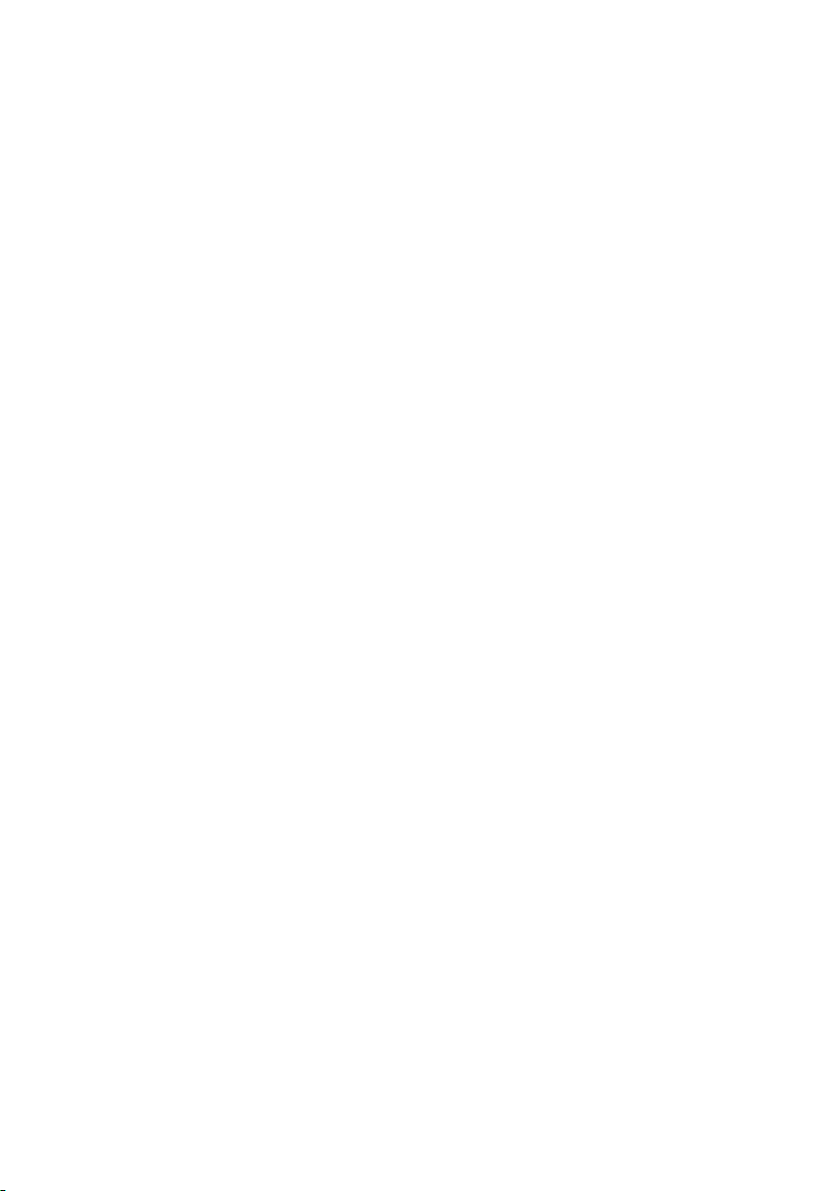
4 - Πινακασ περιεχομενων
Ταξίδι με τον υπολογιστή....................... 68
Προετοιμασία του υπολογιστή .................. 68
Τι να πάρετε μαζί σας ............................... 68
Τι να λάβετε ειδικά υπόψη ........................ 69
Διεθνή ταξίδια με τον υπολογιστή.......... 69
Προετοιμασία του υπολογιστή .................. 69
Τι να πάρετε μαζί σας ............................... 69
Τι να λάβετε ειδικά υπόψη ........................ 70
Συσκευή ανάγνωσης καρτών
μνήμης 71
Επιλογές συνδεσιμότητας...................... 71
Υποδοχές εικόνας και ήχου 73
HDMI 74
Ενιαίος σειριακός δίαυλος (USB) 75
Συχνές ερωτήσεις 77
Συμβουλές και υποδείξεις σχετικά με τη
χρήση των Windows 8.1........................ 77
Πώς πηγαίνω στο Έναρξη; ....................... 77
Τι είναι η γραμμή Σύμβολα?...................... 78
Μπορώ να εκτελέσω εκκίνηση απευθείας
από την επιφάνεια εργασίας; .................... 78
Πώς μεταβαίνω από μία εφαρμογή σε
άλλη; ......................................................... 78
Πώς απενεργοποιώ τον υπολογιστή μου;. 78
Πώς ξεκλειδώνω τον υπολογιστή μου; ..... 79
Πώς εξατομικεύω τον υπολογιστή μου; .... 80
Πού βρίσκονται οι εφαρμογές μου; ........... 82
Τι είναι το αναγνωριστικό (λογαριασμός)
Microsoft; .................................................. 84
Πώς προσθέτω ένα αγαπημένο στο
Internet Explorer; ...................................... 85
Πώς ελέγχω για ενημερώσεις Windows;... 85
Πώς μπορώ να λάβω περισσότερες
πληροφορίες; ............................................ 85
Συχνές ερωτήσεις 86
Αίτηση επισκευής................................... 89
Αντιμετώπιση προβλημάτων ................. 90
Συμβουλές αντιμετώπισης
προβλημάτων ........................................... 90
Μηνύματα σφαλμάτων.............................. 90
Internet και ασφάλεια στο Internet 92
Πρώτα βήματα στο δίκτυο ..................... 92
Προστασία του υπολογιστή σας................ 92
Επιλογή Παρόχου Υπηρεσιών
Διαδικτύου................................................. 92
Συνδέσεις δικτύου ..................................... 94
Περιηγηθείτε στο Διαδίκτυο! ...................... 97
Προστασία ................................................ 97
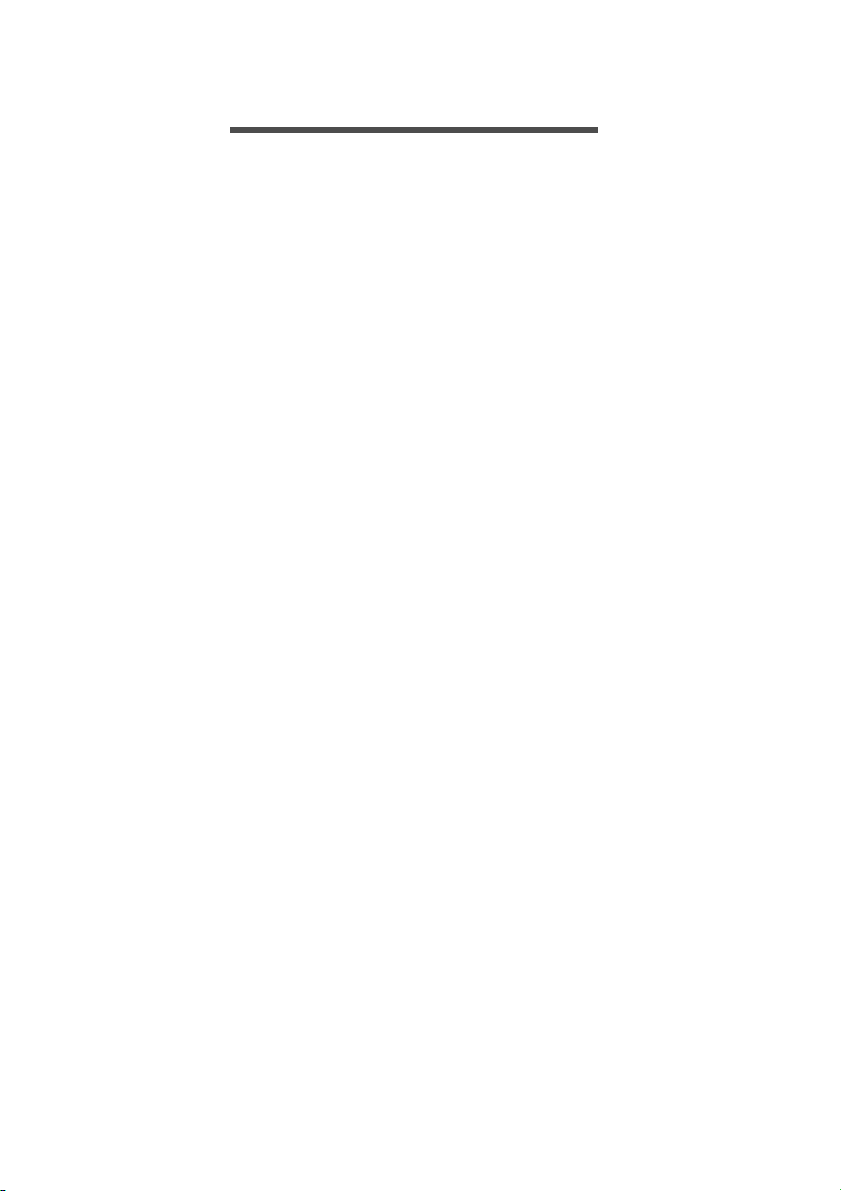
ΠΡΏΤΑ ΑΠΌ ΌΛΑ
Θα θέλαμε να σας ευχαριστήσουμε που επιλέξατε αυτόν το φορητό
υπολογιστή Packard Bell με σκοπό την ικανοποίηση των αναγκών
σας για φορητό υπολογιστή.
Οι οδηγοί σας
Για να σας βοηθήσουμε στη χρήση του φορητού σας υπολογιστή
Packard Bell, έχουμε δημιουργήσει ένα σετ οδηγών:
Πρώτα απ’ όλα, ο Οδηγός εγκατάστασης σας διευκολύνει να
ξεκινήσετε τη ρύθμιση του υπολογιστή σας.
Ο Γρήγορος οδηγός παρουσιάζει τις βασικές δυνατότητες και
λειτουργίες του νέου σας υπολογιστή. Για περισσότερες πληροφορίες
όσον αφορά στον τρόπο με
βοηθήσει να αυξήσετε την παραγωγικότητά σας, ανατρέξτε στο
Εγχειρίδιο χρήσης. Ο οδηγός αυτός περιλαμβάνει λεπτομερείς
πληροφορίες σχετικά με θέματα όπως τα βοηθητικά προγράμματα
του συστήματος, την επαναφορά δεδομένων, τις επιλογές επέκτασης
και την αντιμετώπιση προβλημάτων. Επιπλέον, περιέχει γενικούς
κανονισμούς και σημειώσεις ασφαλείας για
σας. Υπάρχει στην επιφάνεια εργασίας. Κάντε διπλό κλικ στο εικονίδιο
Βοήθεια και κλικ στο Εγχειρίδιο χρήσης στο μενού που ανοίγει.
τον οποίο ο υπολογιστής μπορεί να σας
το φορητό υπολογιστή
Πρώτα από όλα - 5
Βασική φροντίδα και συμβουλές για τη χρήση του υπολογιστή σας
Ενεργοποίηση και απενεργοποίηση του υπολογιστή σας
Για να απενεργοποιήσετε τον υπολογιστή, κάντε ένα από τα
ακόλουθα:
• Χρησιμοποιήστε την εντολή τερματισμού των Windows: Πατήστε το
πλήκτρο Windows + <C>, κάντε κλικ στο Ρυθμίσεις > Τροφοδοσία
και μετά κλικ στο Τερματισμός λειτουργίας.
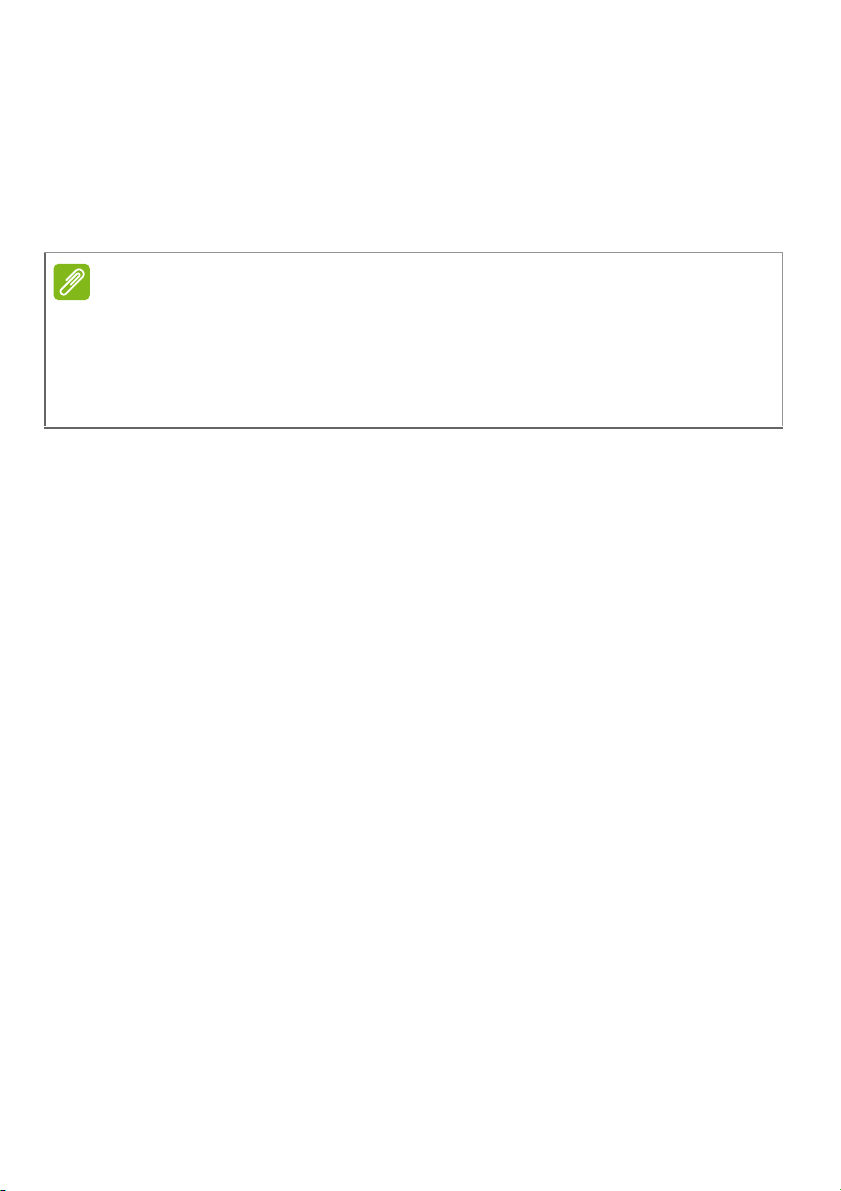
6 - Πρώτα από όλα
Σημείωση
Αν χρειαστεί να τερματίσετε τη λειτουργία του υπολογιστή για σύντομο
χρονικό διάστημα, όχι όμως εντελώς, μπορείτε να τον θέσετε σε
αδρανοποίηση πατώντας το κουμπί τροφοδοσίας.
Μπορείτε να θέσετε τον υπολογιστή σε λειτουργία αναμονής,
πατώντας τον συνδυασμό πλήκτρων συντόμευσης για λειτουργία
αναμονής <Fn> + <F4>.
Αν δε μπορείτε να απενεργοποιήσετε κανονικά τον υπολογιστή σας, πατήστε
και κρατήστε πατημένο το κουμπί τροφοδοσίας για περισσότερα από τέσσερα
δευτερόλεπτα ώστε να απενεργοποιηθεί ο υπολογιστής. Αν
απενεργοποιήσετε τον υπολογιστή και θέλετε να τον ενεργοποιήσετε ξανά,
περιμένετε τουλάχιστον δύο δευτερόλεπτα πριν τον ανάψετε.
Φροντίδα του υπολογιστή σας
Ο υπολογιστή σας θα σας εξυπηρετεί καλά αν τον φροντίζετε.
• Μην εκθέτετε τον υπολογιστή άμεσα σε ηλιακό φως. Μην την
τοποθετείτε κοντά σε πηγές θερμότητας, π.χ. καλοριφέρ.
• Μην εκθέτετε τον υπολογιστή σε θερμοκρασίες κάτω από 0ºC (32ºF)
ή άνω των 50ºC (122ºF).
• Μην εκθέτετε τον υπολογιστή σε μαγνητικά πεδία.
• Μην εκθέτετε τον
• Μην ρίχνετε νερό ή οποιοδήποτε υγρό πάνω στον υπολογιστή.
• Μην εκθέτετε τον υπολογιστή σε ισχυρές συγκρούσεις ή δονήσεις.
• Μην εκθέτετε τον υπολογιστή σε σκόνη και βρομιά.
• Ποτέ μην τοποθετείτε αντικείμενα πάνω στον υπολογιστή.
• Μην χτυπάτε δυνατά την οθόνη του υπολογιστή όταν την κλείνετε
• Ποτέ μην τοποθετείτε τον υπολογιστή σε ανώμαλες επιφάνειες.
υπολογιστή σε βροχή ή υγρασία.
.
Φροντίδα του προσαρμογέα AC
Ακολουθούν μερικοί τρόποι φροντίδας του προσαρμογέα ρεύματός
AC:
• Μη συνδέετε τον προσαρμογέα σε οποιαδήποτε άλλη συσκευή.
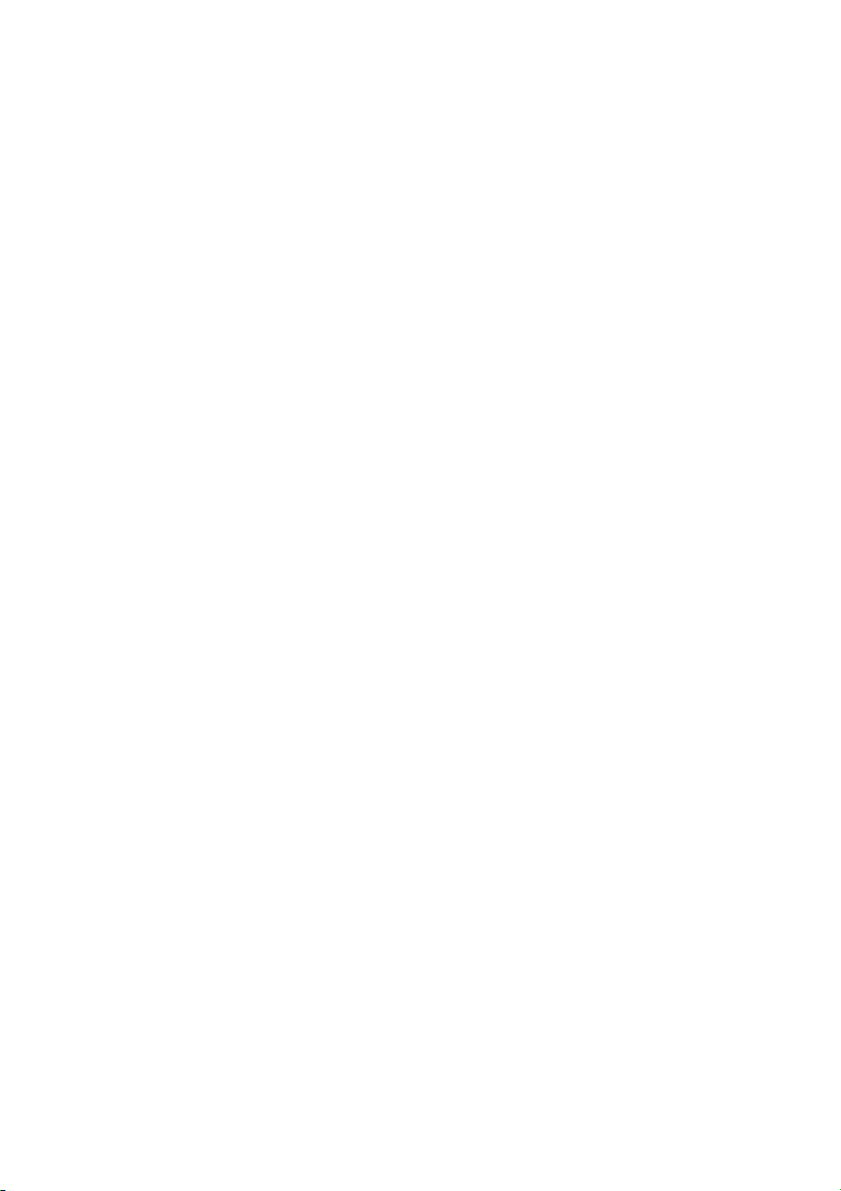
• Μην πατάτε το καλώδιο τροφοδοσίας ή τοποθετείτε βαριά
αντικείμενα επάνω του. Κατευθύνετε προσεκτικά το καλώδιο
ρεύματος και άλλα καλώδια μακριά από μέρη από όπου περνάει
κόσμος.
• Όταν βγάζετε το καλώδιο από την πρίζα, μην τραβάτε το ίδιο το
καλώδιο, αλλά τραβάτε το φις.
• Το άθροισμα των ονομαστικών τιμών ρεύματος
συνόλου του εξοπλισμού δεν θα πρέπει να υπερβαίνει την
ονομαστική τιμή ρεύματος του καλωδίου, εάν χρησιμοποιείται
καλώδιο επέκτασης. Επίσης, το άθροισμα των ονομαστικών τιμών
ρεύματος σε αμπέρ όλου του εξοπλισμού που είναι συνδεδεμένος
σε μία μόνο επιτοίχια παροχή ρεύματος δεν θα πρέπει να
υπερβαίνει την ονομαστική τιμή της
ασφάλειας.
σε αμπέρ του
Φροντίδα του πακέτου μπαταρίας
Ακολουθούν μερικοί τρόποι για τη φροντίδα του πακέτου μπαταρίας:
• Χρησιμοποιείτε μόνο μπαταρίες ίδιου τύπου για την αντικατάστασή
τους. Κλείστε το ρεύμα πριν να αφαιρέσετε ή να αντικαταστήσετε τις
μπαταρίες.
• Μη σκαλίζετε τις μπαταρίες. Φυλάξτε τα μακριά από τα παιδιά.
• Πετάξτε τις χρησιμοποιημένες μπαταρίες σύμφωνα με τους τοπικούς
κανονισμούς. Ανακυκλώστε
εάν είναι δυνατόν.
Πρώτα από όλα - 7
Καθαρισμός και επισκευή
Όταν καθαρίζετε τον υπολογιστή, ακολουθήστε τα εξής βήματα:
1. Απενεργοποιήστε τον υπολογιστή και αφαιρέστε την
επαναφορτιζόμενη μπαταρία.
2. Αποσυνδέστε τον προσαρμογέα AC.
3. Χρησιμοποιήστε ένα μαλακό, υγρό πανί. Μην χρησιμοποιείτε υγρά
καθαριστικά ή καθαριστικά σε σπρέι.
Αν συμβεί κάποιο από τα παρακάτω:
• Ο υπολογιστής έπεσε στο έδαφος ή υπέστη ζηµιά το κεντρικό
µέρος;
• Ο υπολογιστής δεν λειτουργεί κανονικά
Παρακαλούμε ανατρέξτε στο "Συχνές ερωτήσεις" στη σελίδα 86.
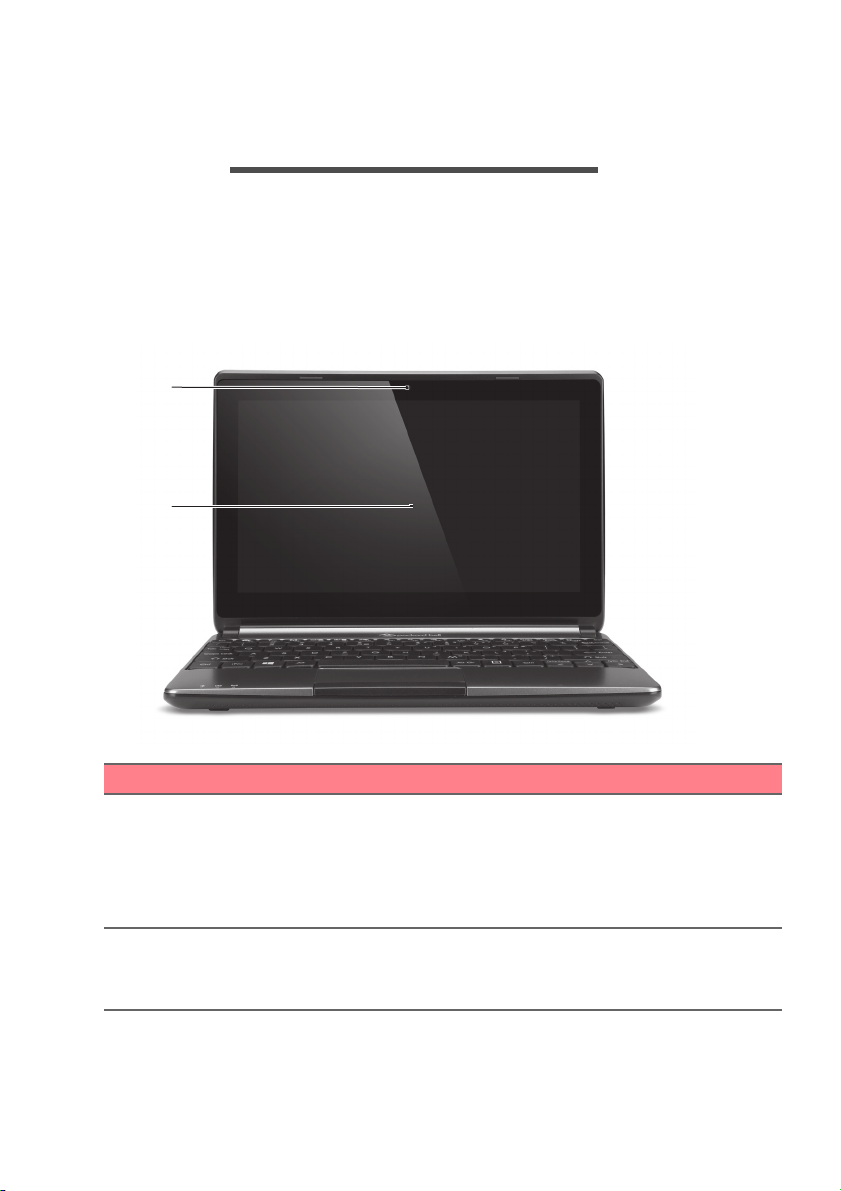
8 - Μια ξενάγηση στο φορητό υπολογιστή Packard Bell
1
2
ΜΙΑ ΞΕΝΆΓΗΣΗ ΣΤΟ ΦΟΡΗΤΌ
ΥΠΟΛΟΓΙΣΤΉ PACKARD BELL
Μετά την εγκατάσταση του υπολογιστή, όπως απεικονίζεται στον
Οδηγό εγκατάστασης, θα σας περιγράψουμε τα διάφορα μέρη του
καινούργιου σας υπολογιστή Packard Bell.
Όψη οθόνης
# Εικονίδιο Στοιχείο Περιγραφή
1
Κάμερα
διαδικτύου
2 Οθόνη αφή
ς
Κάμερα διαδικτύου για
βιντεοεπικ
Ένα λα
διαδικτύου επισημαίνει ότι η κάμερα
διαδικτύου είναι ενεργοποιημένη.
Απεικονίζει την έξ
υπολογιστή, υποστηρίζει την
εισαγωγή πολλαπλής αφής.
οινωνία.
μπάκι δίπλα στην κάμερα
οδο του
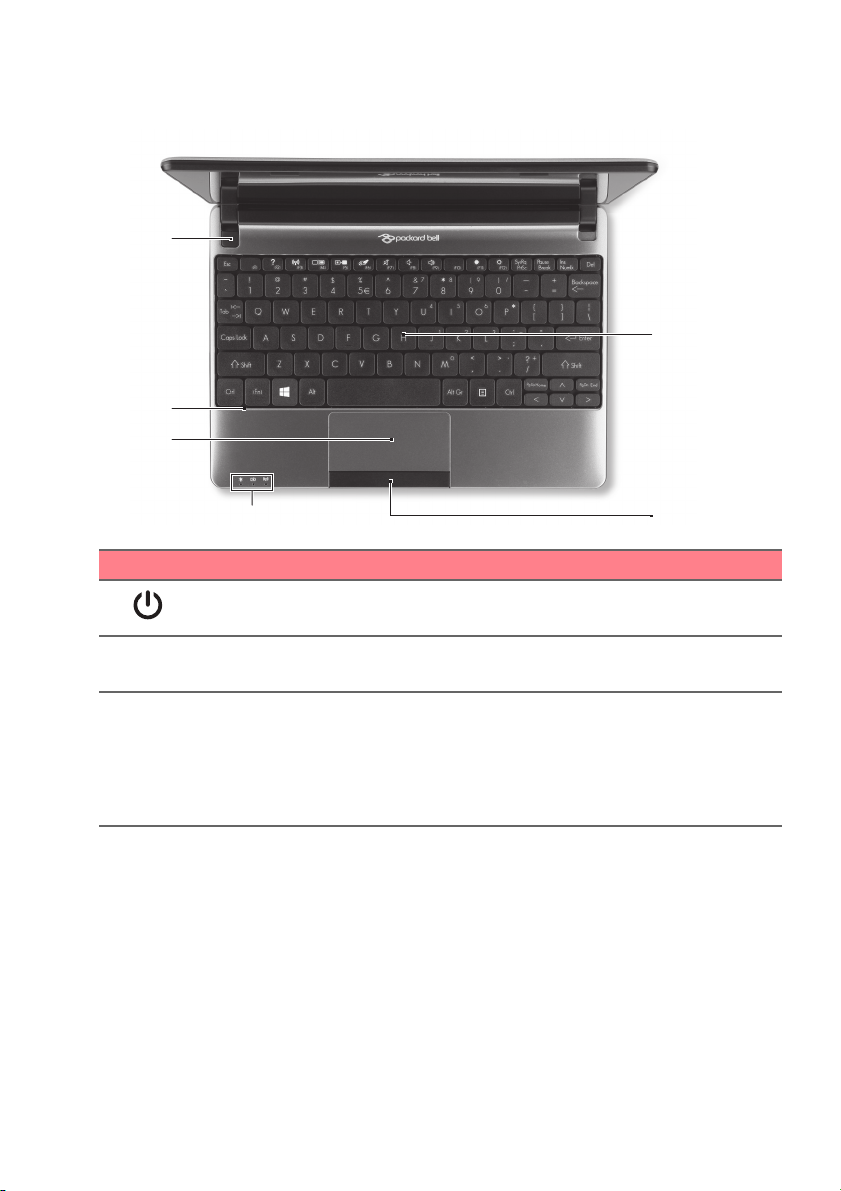
Όψη πληκτρολογίου
1
6
3
2
4 5
# Εικονίδιο Στοιχείο Περιγραφή
1
2 Μικρόφωνο
3 Επιφάνεια αφής
Κουμπί
τροφοδοσίας
Μια ξενάγηση στο φορητό υπολογιστή Packard Bell - 9
Ενεργοποιεί και απενεργοποιεί τον
υπολογιστή.
Εσωτερικά στερεοφωνικ
μικρόφωνα για ηχογραφήσεις.
Συσκευή κα
αφή που λειτουργεί ως ποντίκι
υπολογιστή.
Ανατρέξτε στ
αφής στ
τάδειξης ευαίσθητη στην
ην ενότητα Επιφάνεια
η σελίδα 18.
ά
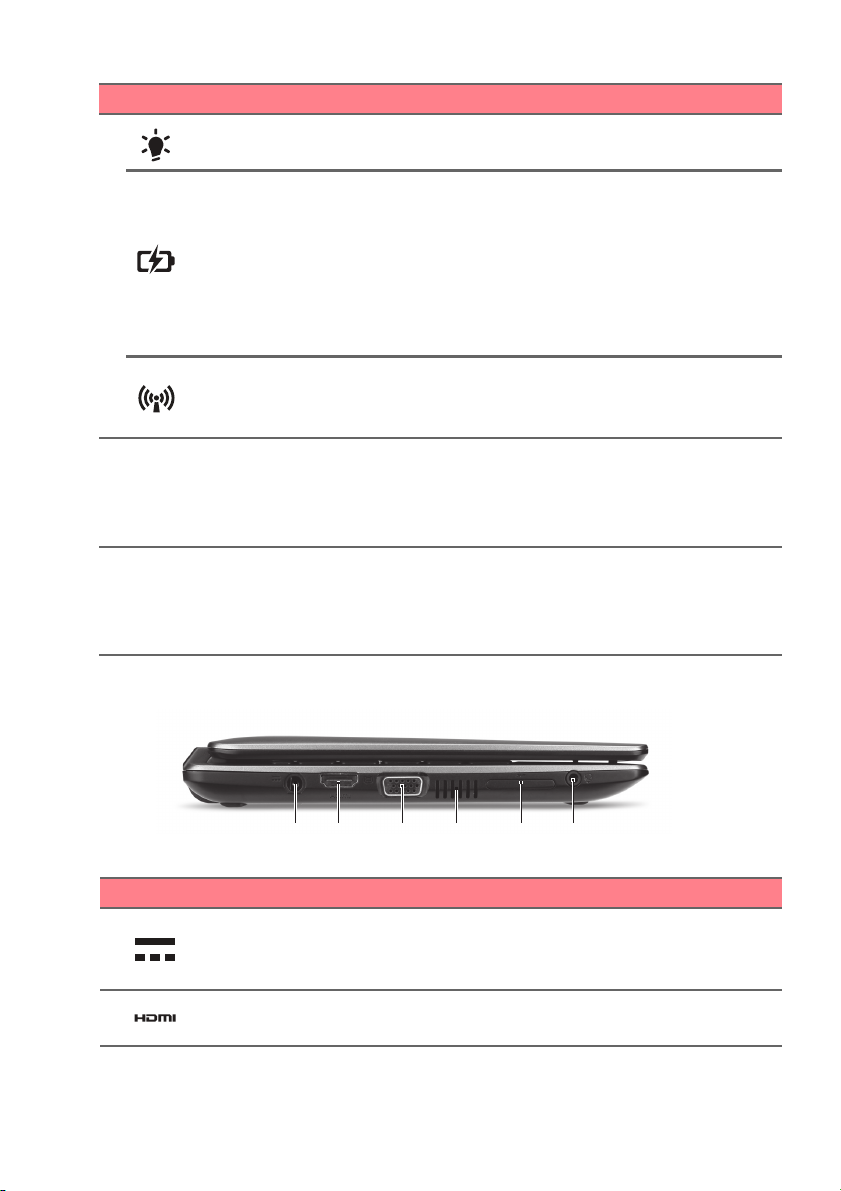
10 - Μια ξενάγηση στο φορητό υπολογιστή Packard Bell
21 3 54 6
# Εικονίδιο Στοιχείο Περιγραφή
Ενδεικτική λυχνία
τροφοδοσίας
Ενδεικτική λυχνία
4
μπαταρίας
Ενδεικτική λυχνία
επικοινωνίας
Κουμπιά κλ
5
(αριστερό και
ικ
δεξιό)
6 Πληκτρολόγιο
Δηλώνει την κατάσταση τροφοδοσίας
του υπολογιστή.
Επισημαίνει την κα
τάσταση της
μπαταρίας.
Φόρτιση: Η ενδε
ικτική λυχνία γίνεται
φαιοκίτρινη κατά τη φόρτιση της
μπαταρίας.
Πλήρως φορ
τισμένη: Η ενδεικτική
λυχνία γίνεται μπλε.
Υποδεικνύει την κατά
σταση της
συσκευής ασύρματης σύνδεσης του
υπολογιστή.
Η αριστερή κα
ι η δεξιά πλευρά του
κουμπιού λειτουργούν σαν το
αριστερό και το δεξί κουμπί
επιλογών.
Χρησιμοποιείται γι
α την καταχώριση
δεδομένων στον υπολογιστή.
Ανατρέξτε στ
πληκτρολογίου στη σε
ην ενότητα Χρήση του
λίδα 14.
Αριστερή πλευρά
# Εικονίδιο Στοιχείο Περιγραφή
Τζακ εισόδου
1
συνεχούς
ρεύματος (DC)
2
Θύρα HDMI
Συνδέεται σε πρ
οσαρμογέα
εναλλασσόμενου ρεύματος (AC).
Υποστηρίζει συνδέσει
ς ψηφιακού
βίντεο υψηλής ανάλυσης.
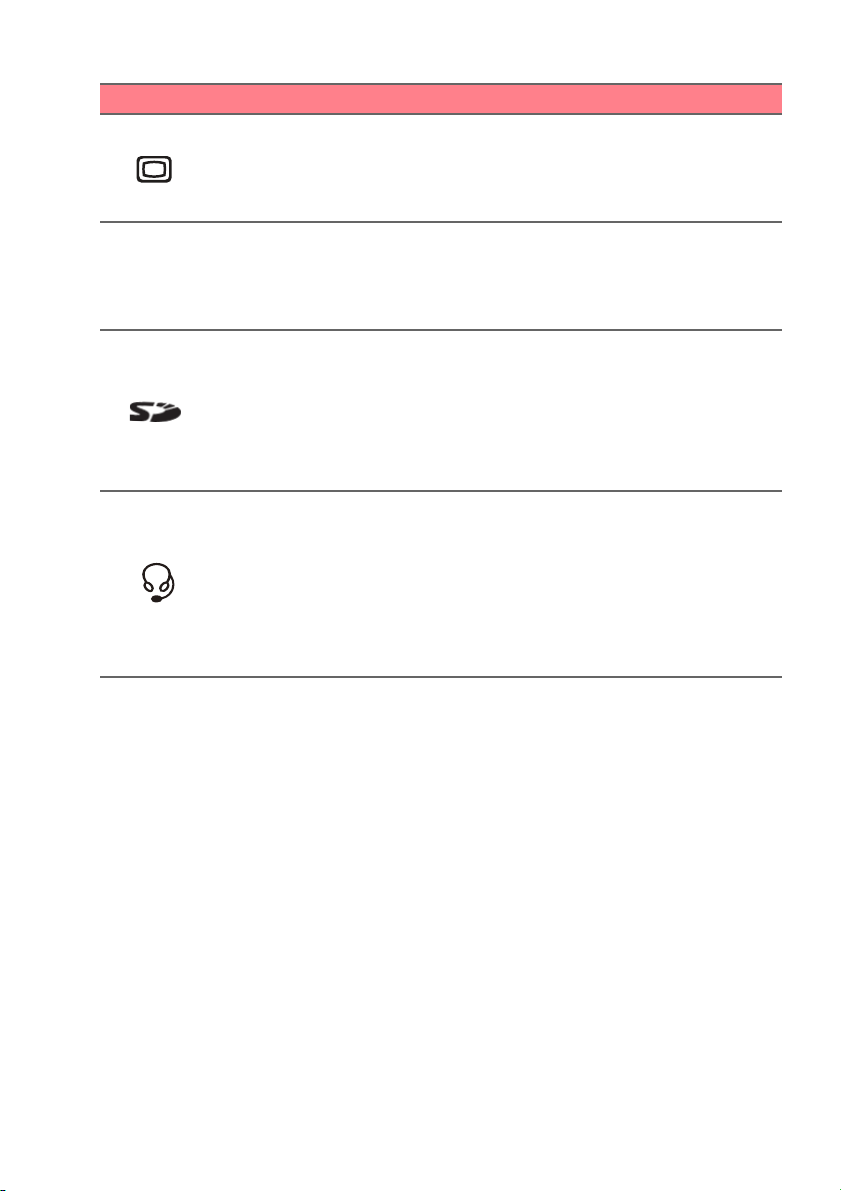
Μια ξενάγηση στο φορητό υπολογιστή Packard Bell - 11
# Εικονίδιο Στοιχείο Περιγραφή
Θύρα εξωτερικής
3
οθόνης
απεικόνισης
(VGA)
Εξαερισμός και
4
ανεμιστή
ρας
ψύξης
Συνδέεται σε συσκευή απεικ
(π.χ. εξωτερικό μόνιτορ, προβολέα
LCD).
Διατηρούν το
χαμηλή θερμοκρασία.
Μην κα
λύπτετε ή φράζετε τα
ανοίγματα.
Δέχεται κά
Συσκευή
5
ανάγνωσης
καρτών SD
SDHC).
Πιέστε γι
α αφαίρεση/τοποθέτηση της
κάρτας.
Κάθε φορά είνα
μόνο μιας κάρτας.
Συνδέεται σε συσκευές με γραμ
εξόδου ακουστικού σήματος (π.χ.
Βύσμα (τζακ)
6
ακουστικών /
ηχείου
ηχεία, ακουστικά).
Υποστηρίζει συμβατ
mm με ενσωματωμένο
3,5
μικρόφωνο (π.χ. τα έξυπνα φορητά
ακουστικά της Acer).
όνισης
ν υπολογιστή σε
ρτα Secure Digital (SD ή
ι δυνατή η ανάγνωση
μή
ά ακουστικά
Πληροφορίες για το USB 3.0
• Οι θύρες που είναι συμβατές με USB 3.0 έχουν μπλε χρώμα.
• Συμβατό με USB 3.0 και παλαιότερες συσκευές.
• Για βέλτιστη απόδοση, χρησιμοποιείτε συσκευές με πιστοποίηση
USB 3.0.
• Καθορίζεται από την προδιαγραφή USB 3.0 (SuperSpeed USB).
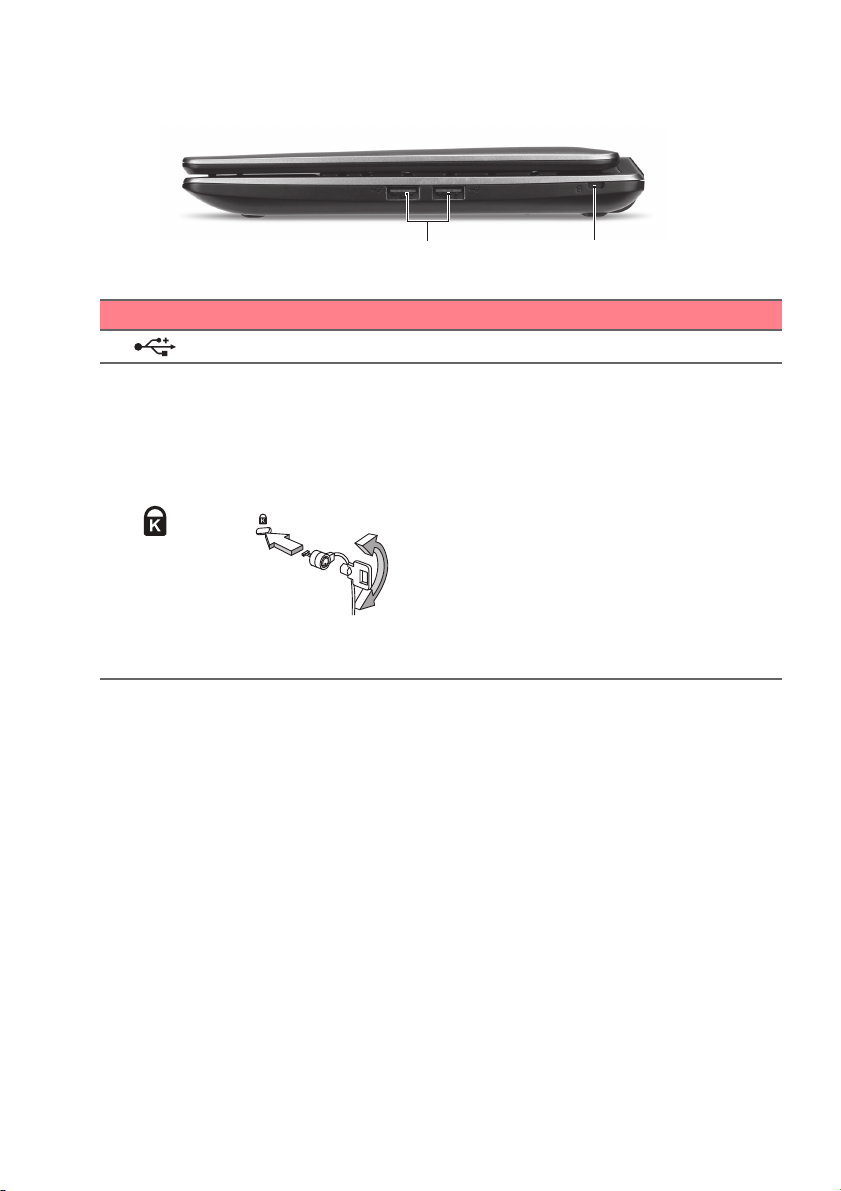
12 - Μια ξενάγηση στο φορητό υπολογιστή Packard Bell
1 2
Δεξιά πλευρά
# Εικονίδιο Στοιχείο Περιγραφή
1
2
Θύρες USB Συνδέεται σε συσκευές USB.
Υποδοχή
λουκέτου τύπου
Kensington
Συνδέεται σε λουκέτο ασφαλείας
υπολογιστή συμβατό με Kensington.
Τυλίξτε το κα
ασφαλείας του υπολογιστή γύρω από
ένα σταθερό αντικείμενο, π.χ. ένα
τραπέζι ή το χερούλι ενός
κλειδωμένου συρταριού.
Εισάγετε την κλειδαριά στην εγκοπή
και γυρίστε το κλειδί για να
κλειδώσετε την κλειδαριά.
Διατίθενται επίσης μοντέλα χωρίς
κλειδί.
λώδιο της κλειδαριάς
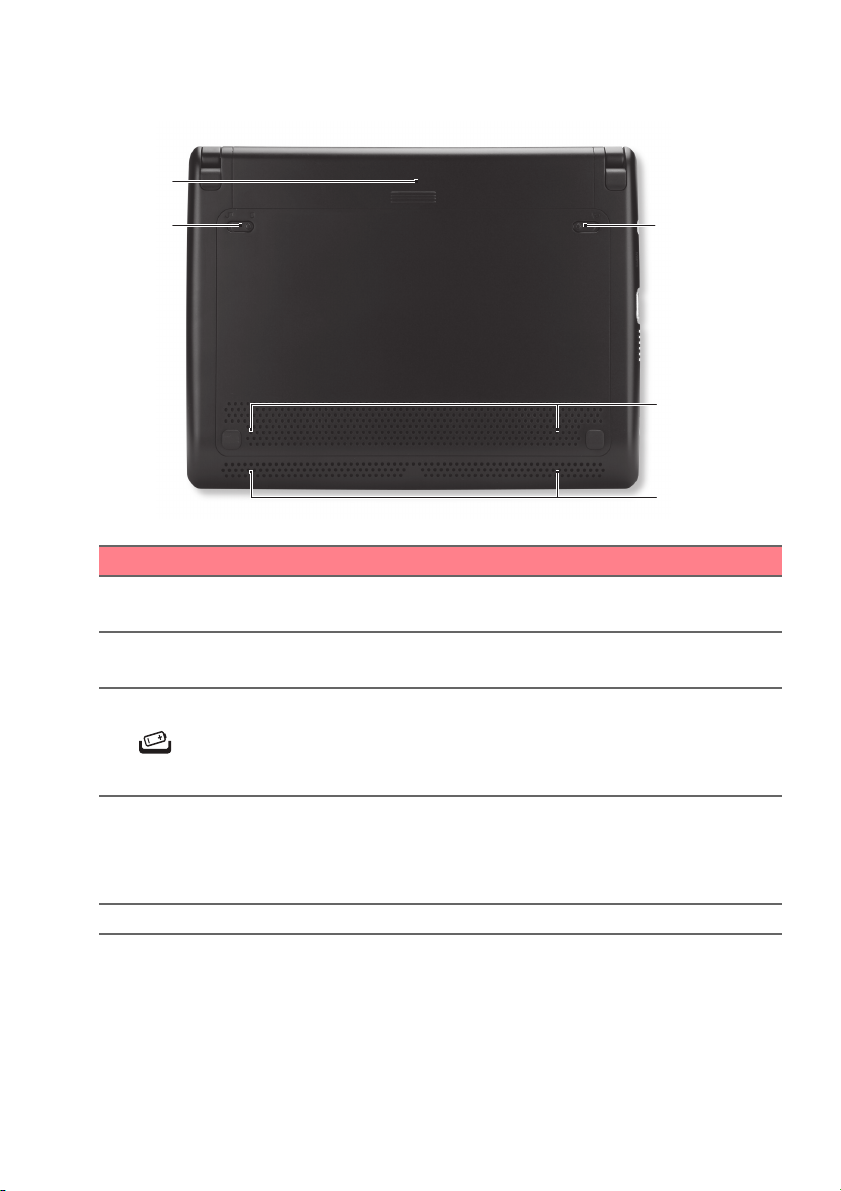
Πλευρά βάσης
1
2
3
4
5
# Εικονίδιο Στοιχείο Περιγραφή
1
2
3
4
5 Ηχεία Παρέχει στερεοφωνικ
Φατνίο
μπ
αταρίας
Λουκέτο
αταρίας
μπ
Μάνδαλο
απασφάλισης
μπαταρίας
Εξαερισμός και
ανεμιστή
ψύξης
ρας
Μια ξενάγηση στο φορητό υπολογιστή Packard Bell - 13
Περιέχει το πακέτο μπαταρίας του
υπολογιστή.
Ασφαλίζει τη μπ
Απασφαλίζει την μπ
αφαιρέσετε. Εισαγάγετε κατάλληλο
εργαλείο και σύρατε για να
απασφαλίσετε.
Διατηρούν το
χαμηλή θερμοκρασία.
Μην κα
ανοίγματα.
λύπτετε ή φράζετε τα
αταρία στη θέση της.
αταρία για να την
ν υπολογιστή σε
ό ήχο.
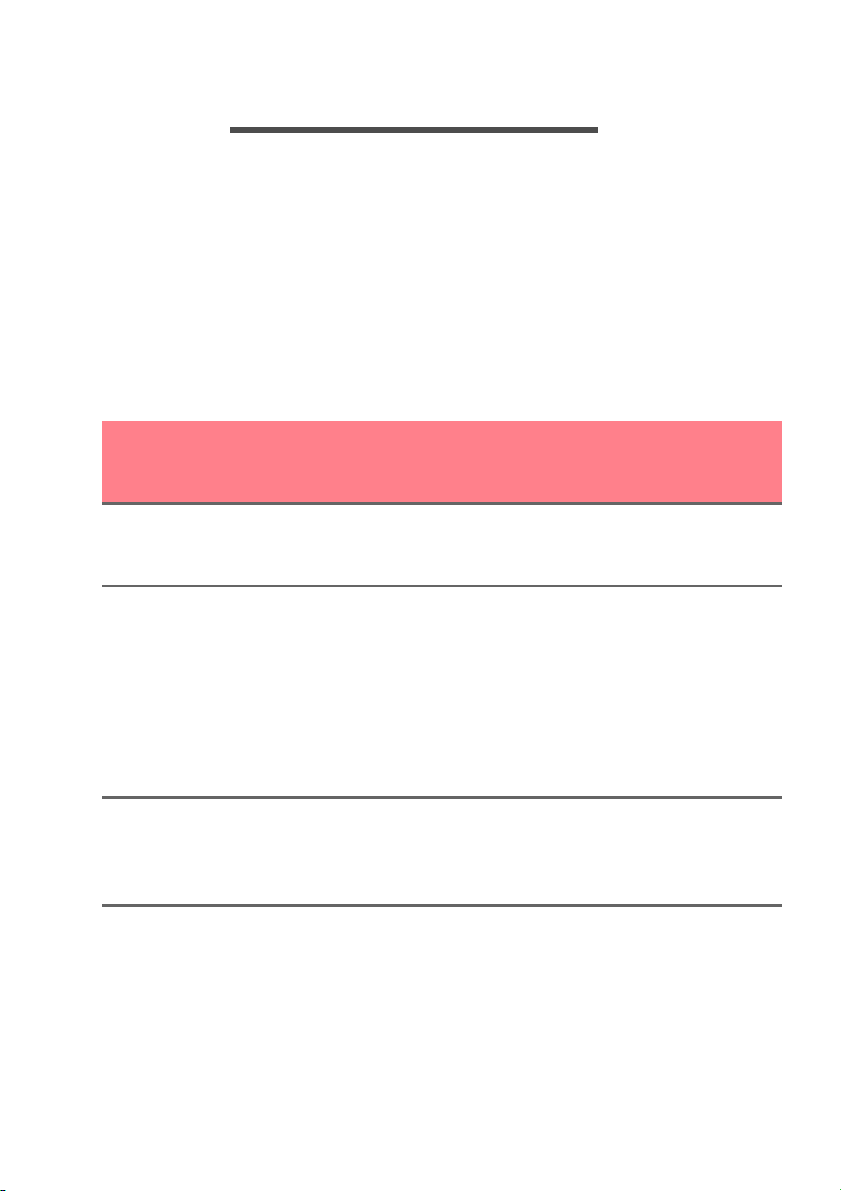
14 - Χρήση του πληκτρολογίου
ΧΡΉΣΗ ΤΟΥ ΠΛΗΚΤΡΟΛΟΓΊΟΥ
Το πληκτρολόγιο διαθέτει πλήκτρα πλήρους μεγέθους και ένα
ενσωματωμένο αριθμητικό πληκτρολόγιο, ξεχωριστά πλήκτρα
δρομέα, κλειδώματος, Windows, λειτουργιών καθώς και ειδικά
πλήκτρα.
Πλήκτρα προστασίας και ενσωματωμένο αριθμητικό πληκτρολόγιο
Το πληκτρολόγιο έχει τρία πλήκτρα κλειδώματος τα οποία μπορείτε
να ενεργοποιείτε και να απενεργοποιείτε.
Πλήκτρο
κλειδώματος
(Lock key)
Caps Lock
Num Lock
<Fn> + <F11>
Scroll Lock
<Fn> + <F12>
Περιγραφή
Όταν είναι ενεργοποιημένο το Caps Lock, όλοι οι
αλφαβητικοί χαρακτήρες που πληκτρολογούνται
είναι με κεφαλαία.
Όταν είναι ενεργοποιημένο το Num Lock, το
ενσωματωμένο πληκτρολόγιο βρίσκεται σε
αριθμητική λειτουργία. Τα πλήκτρα λειτουργούν σαν
αριθμομηχανή (πλήρης με αριθμητικούς τελεστές +,
-, *, και /). Χρησιμοποιείτε αυτήν τη λειτουργία όταν
χρειάζεται να εισάγετε πολλά αριθμητικά δεδομένα.
Μια
καλύτερη λύση θα ήταν να συνδέσετε ένα
εξωτερικό πληκτρολόγιο.
Όταν είναι ενεργοποιημένο το Scroll Lock, η οθόνη
μετακινείται μια γραμμή πάνω ή κάτω όταν πατάτε
τα πλήκτρα με τα βελάκια πάνω ή κάτω αντίστοιχα.
Το Scroll Lock δε λειτουργεί µε µερικές εφαρµογές.
Το ενσωματωμένο αριθμητικό πληκτρολόγιο λειτουργεί σαν ένα
επιτραπέζιο αριθμητικό πληκτρολόγιο. Υποδηλώνεται από μικρούς
χαρακτήρες που βρίσκονται στην άνω δεξιά γωνία των πλήκτρων.
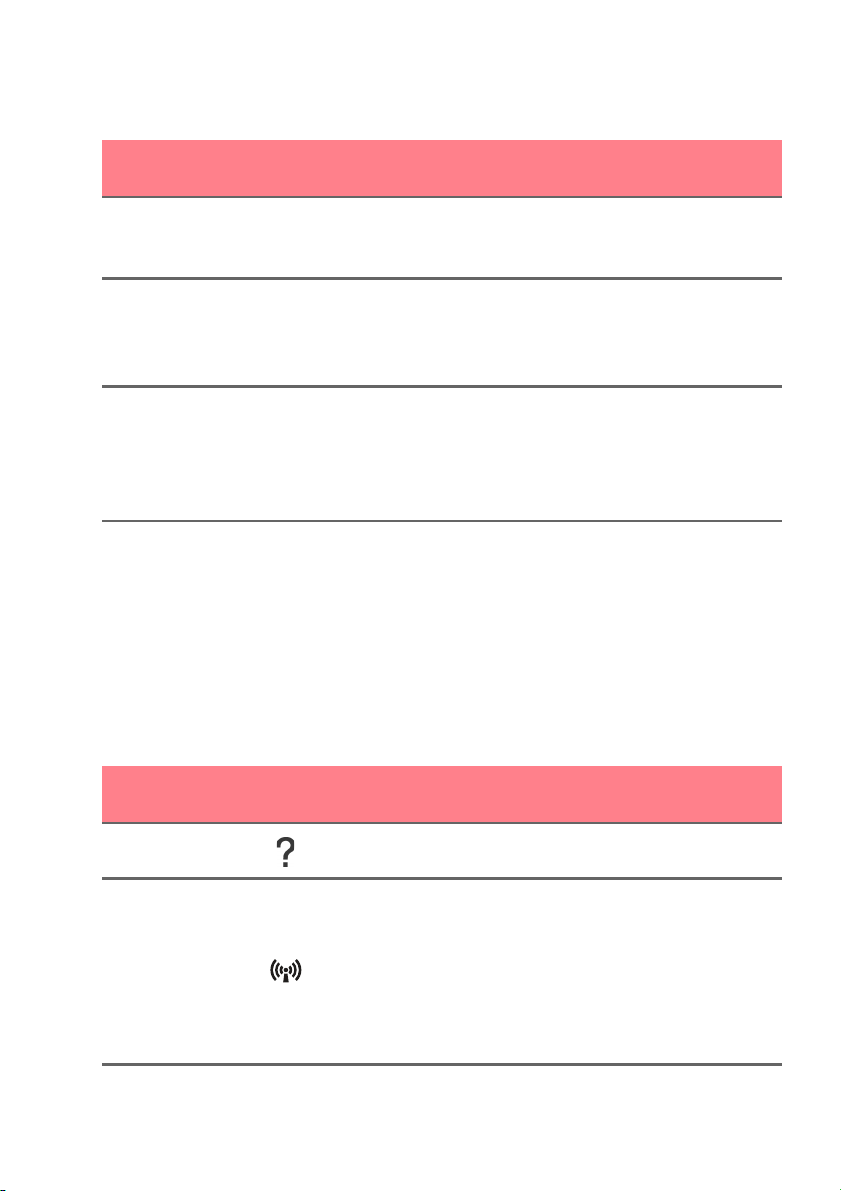
Χρήση του πληκτρολογίου - 15
Για να απλοποιηθεί το υπόμνημα του πληκτρολογίου, τα σύμβολα των
πλήκτρων ελέγχου δρομέα δεν είναι τυπωμένα πάνω στα πλήκτρα.
Επιθυμητή
πρόσβαση
Αριθμητικά πλήκτρα
στο ενσωματωμένο
πληκτρολόγιο
Πλήκτρα ελέγχου
δρομέα στο
ενσωματωμένο
πληκτρολόγιο
Num Lock
ενεργοποιημένο
Πληκτρολογήστε
αριθμούς με κανονικό
τρόπο.
Πατάτε το <Shift> όσο
χρησιµοποιείτε τα
πλήκτρα ελέγχου του
δροµέα.
Num Lock
απενεργοποιημένο
Πατάτε το <Fn> όσο
χρησιµοποιείτε τα
πλήκτρα ελέγχου του
δροµέα.
Πατάτε το <Fn> όσο
Πλήκτρα βασικού
πληκτρολογίου
πληκτρολογείτε
γράµµατα στο
ενσωµατωµένο
Πληκτρολογήστε τα
γράμματα με κανονικό
τρόπο.
πληκτρολόγιο.
Πλήκτρα συντόμευσης
Ο υπολογιστής χρησιμοποιεί πλήκτρα συντόμευσης ή συνδυασμούς
πλήκτρων για πρόσβαση στα περισσότερα από τα στοιχεία ελέγχου
του υπολογιστή, όπως η φωτεινότητα οθόνης και η ένταση ήχου.
Για να ενεργοποιήσετε τα πλήκτρα συντόμευσης, πιέστε
παρατεταμένα το πλήκτρο <Fn> πριν πιέσετε το άλλο πλήκτρο του
συνδυασμού πλήκτρων συντόμευσης.
Πλήκτρο
συντόμευσης
<Fn> + <F2> Βοήθεια
<Fn> + <F3>
Εικονίδιο Λειτουργία Περιγραφή
Ανοίγει το μενού
Βοήθεια.
Ενεργοποιεί /
απενεργοποιεί τις
Λειτουργία
πτήσης
συσκευές δικτύου του
υπολογιστή.
(Οι συσκευές δικτύου
διαφέρουν ανάλογα με
τη σύνθεση.)
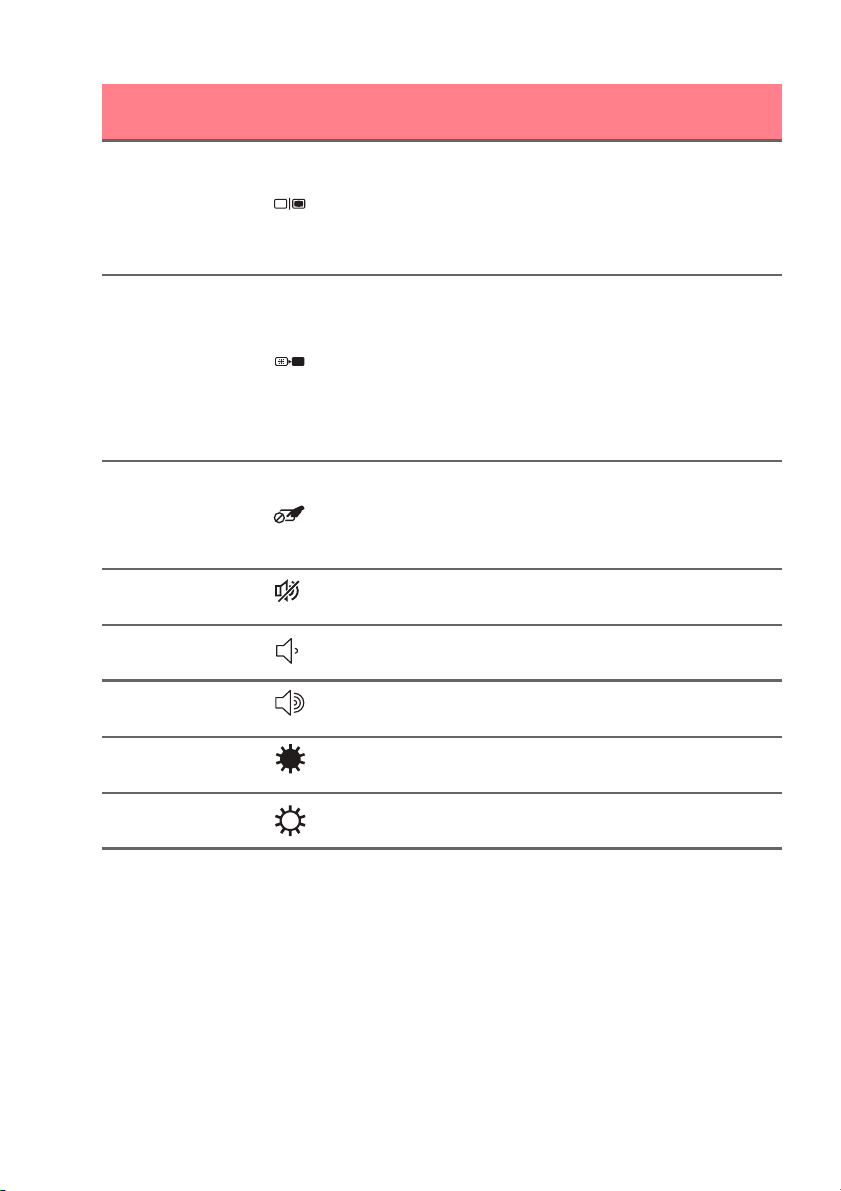
16 - Χρήση του πληκτρολογίου
Πλήκτρο
συντόμευσης
<Fn> + <F4>
Εικονίδιο Λειτουργία Περιγραφή
Εναλλαγή
οθόνης
Οθόνη
<Fn> + <F5>
απενεργοποιημένη
<Fn> + <F6>
<Fn> + <F7>
Εναλλαγή
επιφάνειας αφής
Εναλλαγή
ηχείων
<Fn> + <F8> Μείωση έντασης
<Fn> + <F9> Αύξηση έντασης
<Fn> + <F11>
<Fn> + <F12>
Μείωση
φωτεινότητας
Αύξηση
Φωτεινότητας
Μεταγωγή της εξόδου
οθόνης μεταξύ οθόνης
απεικόνισης,
εξωτερικού μόνιτορ (εάν
υπάρχει) ή και των δύο.
Απενεργοποιεί τον
οπίσθιο φωτισμό της
οθόνης απεικόνισης για
εξοικονόμηση
ενέργειας. Πιέστε
οποιοδήποτε πλήκτρο
για επιστροφή.
Ενεργοποιεί και
απενεργοποιεί την
ενσωματωμένη
επιφάνεια αφής
.
Ενεργοποιεί και
απενεργοποιεί τα ηχεία.
Μειώνει την ένταση του
ήχου.
Αυξάνει την ένταση του
ήχου.
Μειώνει τη φωτεινότητα
της οθόνης.
Αυξάνει τη φωτεινότητα
της οθόνης.
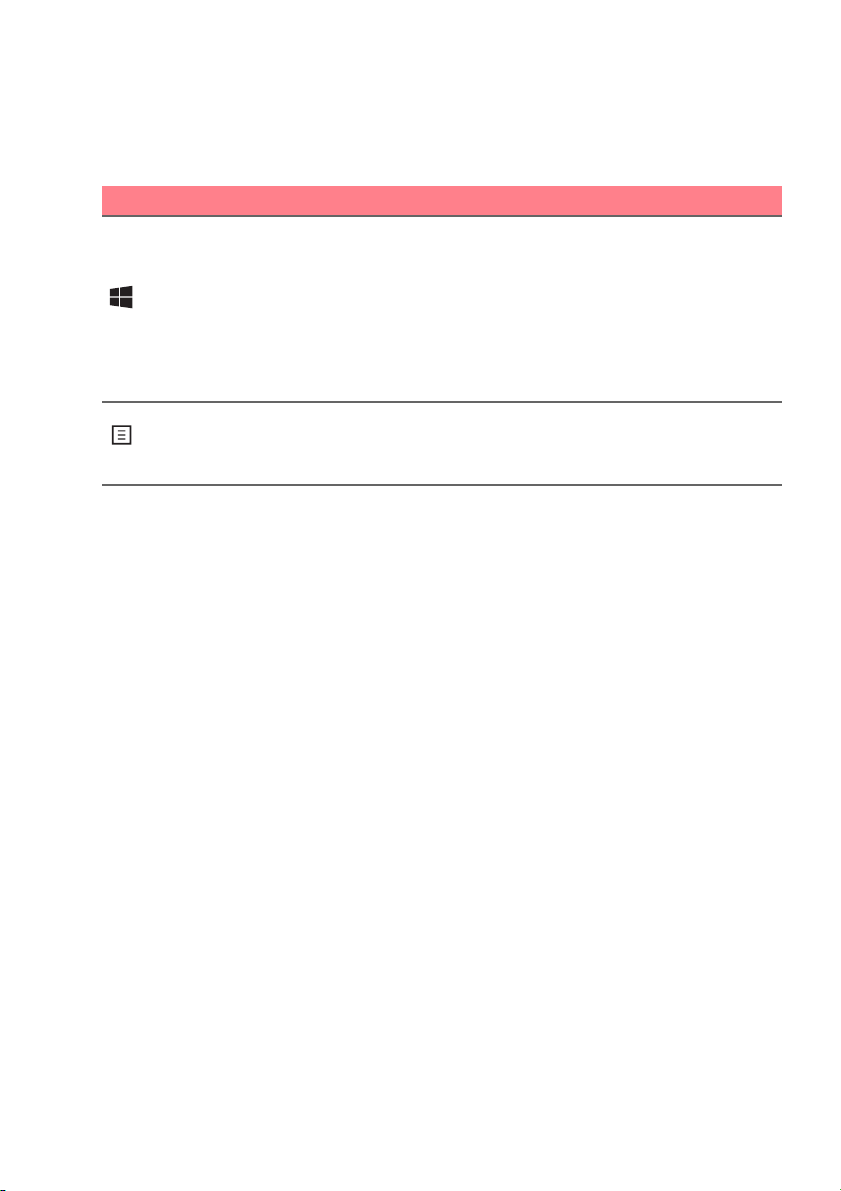
Χρήση του πληκτρολογίου - 17
Τα πλήκτρα των Windows
Το πληκτρολόγιο έχει δύο πλήκτρα που εκτελούν συγκεκριμένες
λειτουργίες των Windows.
Κλειδί Περιγραφή
Αν πατηθεί μόνο αυτό, εκτελείται επιστροφή στην
οθόνη Έναρξη ή στην εφαρμογή που ανοίξατε
Πλήκτρο
Windows
Πλήκτρο
εφαρμογών
τελευταία.
Μπορεί να χρησιμοποιηθεί επίσης σε
συνδυασμό με άλλα πλήκτρα εκτέλεσης ειδικών
λειτουργιών, ανατρέξτε στη Βοήθεια των
Windows.
Αυτό το πλήκτρο έχει το ίδιο αποτέλεσμα με την
επιλογή του δεξιού πλήκτρου του ποντικιού.
Ανοίγει το μενού περιβάλλοντος της εφαρμογής.
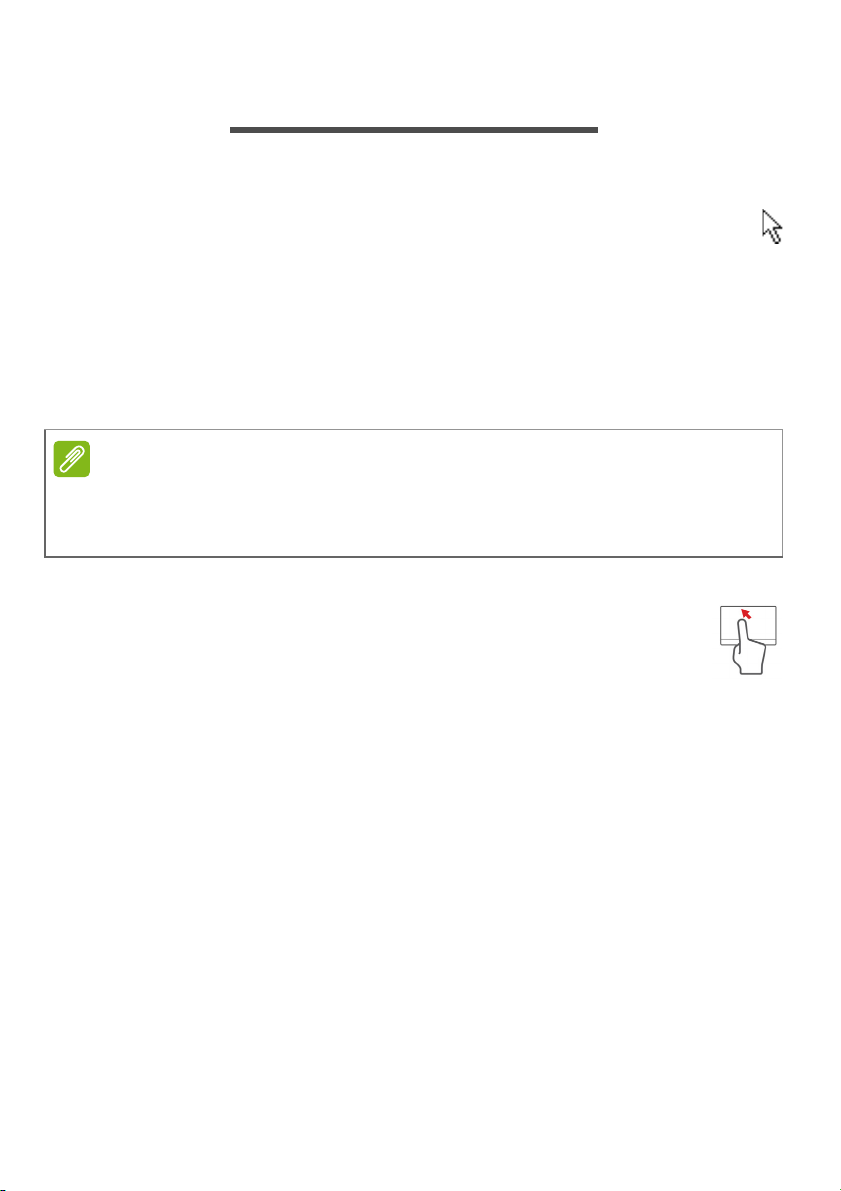
18 - Επιφάνεια αφής
Σημείωση
ΕΠΙΦΆΝΕΙΑ ΑΦΉΣ
Βασικά στοιχεία για την επιφάνεια αφής
Η επιφάνεια αφής ελέγχει το βέλος (ή "το δρομέα") που υπάρχει
στην οθόνη. Καθώς σέρνετε το δάχτυλό σας πάνω στην επιφάνεια
αφής, ο δρομέας ακολουθεί αυτήν την κίνηση.
Πατήστε το αριστερό και το δεξί κουμπί που βρίσκονται στην κάτω
πλευρά της επιφάνειας αφής για να εκτελέσετε λειτουργίες επιλογής
και εκτέλεσης ή
περιοχές είναι παρόμοιες με το αριστερό και το δεξί κουμπί ενός
ποντικιού.
Η επιφάνεια αφής είναι ευαίσθητη σε κινήσεις των δακτύλων. Όσο πιο ελαφρύ
είναι το άγγιγµα, τόσο πιο άμεση είναι η απόκριση. Διατηρείτε την επιφάνεια
αφής και τα δάχτυλά σας στεγνά και καθαρά.
πιέστε πάνω στην επιφάνεια αφής. Αυτές οι δύο
Ο δρομέας ελέγχεται από κάποιες βασικές κινήσεις:
• Ολίσθηση ενός δαχτύλου: Σύρετε ένα δάχτυλο πάνω
στην επιφάνεια αφής για να μετακινήσετε το δρομέα.
• Πάτημα με ένα δάχτυλο: Χτυπήστε ελαφρά την
αφής με το δάχτυλό σας, για να εκτελέσετε ένα 'κλικ', δηλ.
μια ενέργεια που θα επιλέξει ή θα εκκινήσει κάποιο στοιχείο.
Επαναλάβετε γρήγορα το χτύπημα για να εκτελέσετε διπλό χτύπημα
ή 'διπλό κλικ'.
• Μεταφορά: Πιέστε παρατεταμένα την αριστερή πλευρά του
κουμπιού επιλογής ή χτυπήστε ελαφρά δύο φορές οπουδήποτε
πάνω
στην επιφάνεια αφής για να επιλέξετε όλα τα στοιχεία μιας περιοχής.
στην επιφάνεια αφής και μετά σύρτε άλλο ένα δάχτυλο πάνω
επιφάνεια
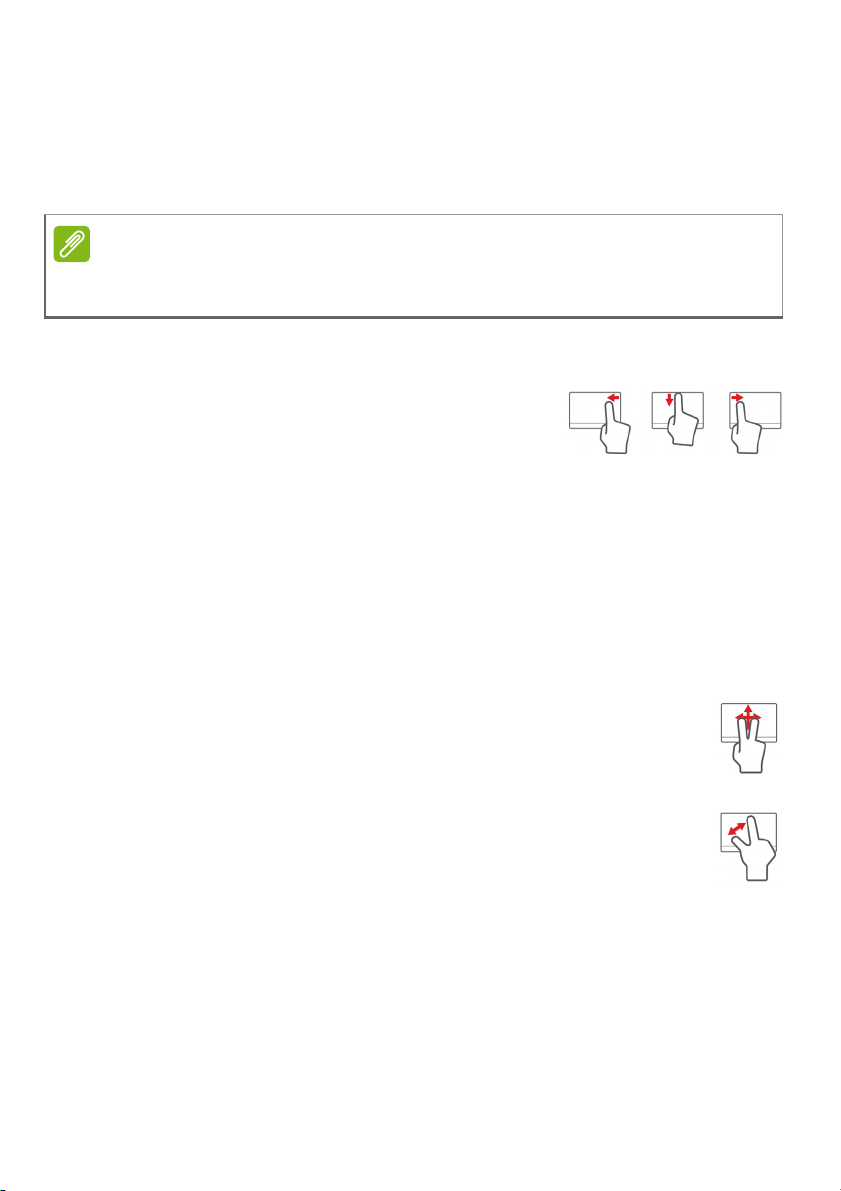
Κινήσεις επιφάνειας αφής
Σημείωση
Τα Windows 8.1 και πολλές εφαρμογές υποστηρίζουν τις κινήσεις της
επιφάνειας αφής κατά τις οποίες χρησιμοποιούνται ένα ή
περισσότερα δάχτυλα.
Η υποστήριξη των κινήσεων της επιφάνειας αφής εξαρτάται από την ενεργή
εφαρμογή.
Αυτές σας επιτρέπουν να ελέγχετε εφαρμογές με μόλις λίγες κινήσεις,
όπως:
• Ολίσθηση προς τα μέσα από τα άκρα:
Αποκτήστε πρόσβαση στα εργαλεία των
Windows με ολίσθηση του δαχτύλου από τα
δεξιά, από πάνω
αφής.
• Ολίσθηση προς τα μέσα από το δεξί άκρο: Πραγματοποιήστε
εναλλαγή των charms.
• Ολίσθηση προς τα μέσα από το επάνω άκρο:
Πραγματοποιήστε εναλλαγή των εντολών των εφαρμογών.
• Ολίσθηση προς τα μέσα από το αριστερό άκρο: Εκτελέστε
μετάβαση στην προηγούμενη
• Ολίσθηση δύο δαχτύλων: Μετακινηθείτε γρήγορα στις
ιστοσελίδες, τα έγγραφα και τις λίστες αναπαραγωγής
βάζοντας δύο δάχτυλα πάνω στην επιφάνεια αφής και
μετακινώντας τα και προς οποιαδήποτε κατεύθυνση.
• Τσίμπ ημα με δύο δάχτυλα: Εκτελέστε μεγέθυνση και
σμίκρυνση σε φωτογραφίες, χάρτες και έγγραφα με μια
απλή κίνηση δαχτύλου και αντίχειρα.
ή από τα αριστερά προς το κέντρο της επιφάνειας
εφαρμογή.
Επιφάνεια αφής - 19
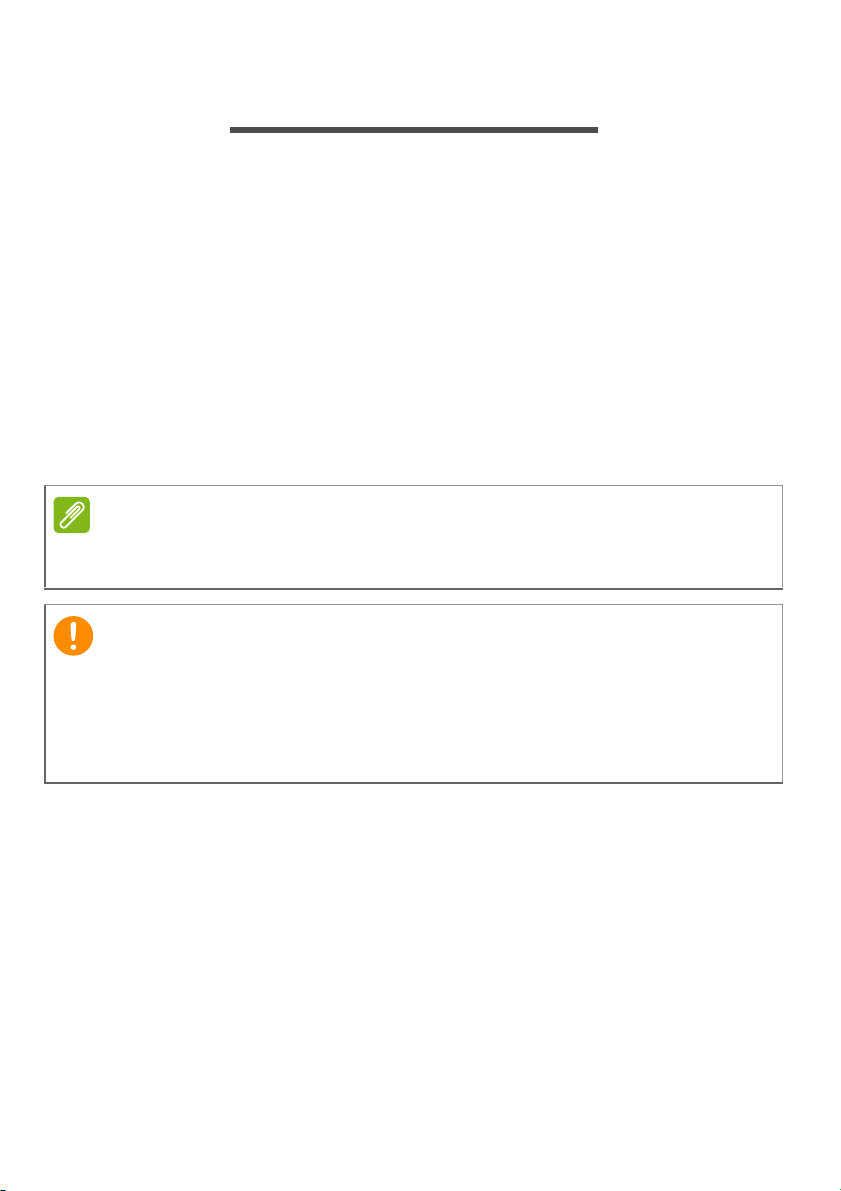
20 - Αποκατάσταση
Σημείωση
Σημαντικό
ΑΠΟΚΑΤΆΣΤΑΣΗ
Αν αντιμετωπίζετε προβλήματα με τον υπολογιστή σας και οι συχνές
ερωτήσεις (ανατρέξτε στην ενότητα Συχνές ερωτήσεις στη
σελίδα 86) δεν βοηθούν, μπορείτε να πραγματοποιήσετε
"αποκατάσταση" του υπολογιστή, δηλαδή να τον επαναφέρετε σε
προηγούμενη κατάσταση.
Η ενότητα αυτή περιγράφει τα εργαλεία αποκατάστασης που είναι
διαθέσιμα στον υπολογιστή σας. Η Packard Bell παρέχει το Packard
Bell Recovery Management, που σας επιτρέπει να δημιουργήσετε ένα
αντίγραφο ασφαλείας για επαναφορά, ένα αντίγραφο ασφαλείας
προγραμμάτων οδήγησης και εφαρμογών, καθώς και να
ενεργοποιήσετε τις επιλογές αποκατάστασης, είτε χρησιμοποιώντας
εργαλεία των Windows είτε το αντίγραφο ασφαλείας για επαναφορά.
Packard Bell Το Recovery Management διατίθεται μόνο με προεγκατεστημένο
λειτουργικό σύστημα Windows.
Σας συνιστούμε να δημιουργήσετε ένα Αντίγραφο ασφαλείας για
επαναφορά και ένα Αντίγραφο ασφαλείας προγραμμάτων οδήγησης
και εφαρμογών όσο το δυνατόν πιο σύντομα.
Σε ορισμένες περιπτώσεις, για την πλήρη αποκατάσταση απαιτείται
αντίγραφο ασφαλείας σε USB.
Δημιουργία αντιγράφου ασφαλείας για επαναφορά
Για επανεγκατάσταση από μονάδα αποθήκευσης USB, πρέπει πρώτα
να δημιουργήσετε ένα αντίγραφο ασφαλείας για επαναφορά. Το
αντίγραφο ασφαλείας για επαναφορά περιλαμβάνει ολόκληρο το
αρχικό περιεχόμενο της μονάδας σκληρού δίσκου του υπολογιστή
σας, μεταξύ άλλων του λειτουργικού συστήματος Windows και όλων
των εργοστασιακά προεγκατεστημένων προγραμμάτων οδήγησης και
λογισμικού. Η χρήση αυτού του αντιγράφου ασφαλείας
τον υπολογιστή στην κατάσταση που βρισκόταν όταν τον αγοράσατε,
θα επαναφέρει
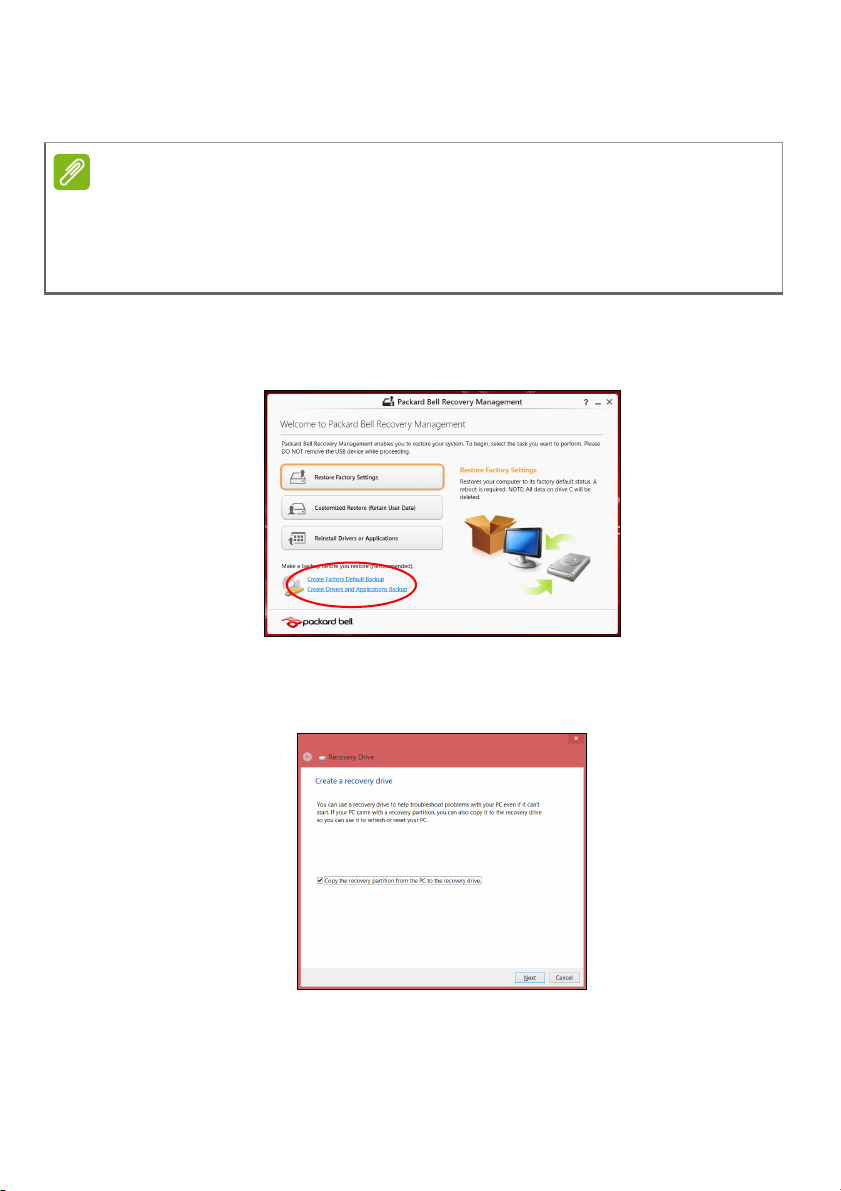
Αποκατάσταση - 21
Σημείωση
ενώ θα σας δώσει και τη δυνατότητα να διατηρήσετε όλες τις
ρυθμίσεις και τα προσωπικά σας δεδομένα.
Δεδομένου ότι για τη δημιουργία αντιγράφου ασφαλείας για επαναφορά
απαιτείται χώρος αποθήκευσης 16
συνιστάται η χρήση μονάδας δίσκου USB με χωρητικότητα 32
μεγαλύτερη.
GB τουλάχιστον μετά τη διαμόρφωση,
GB ή
1. Από την οθόνη Έναρξη, πληκτρολογήστε 'Recovery'
(Αποκατάσταση) και μετά κάντε κλικ στο Packard Bell Recovery
Management στη λίστα εφαρμογών.
2. Κάντε κλικ στο Δημιουργία αντιγράφου ασφαλείας
εργοστασιακών προεπιλογών. Ανοίγει το παράθυρο Μονάδα
δίσκου αποκατάστασης.
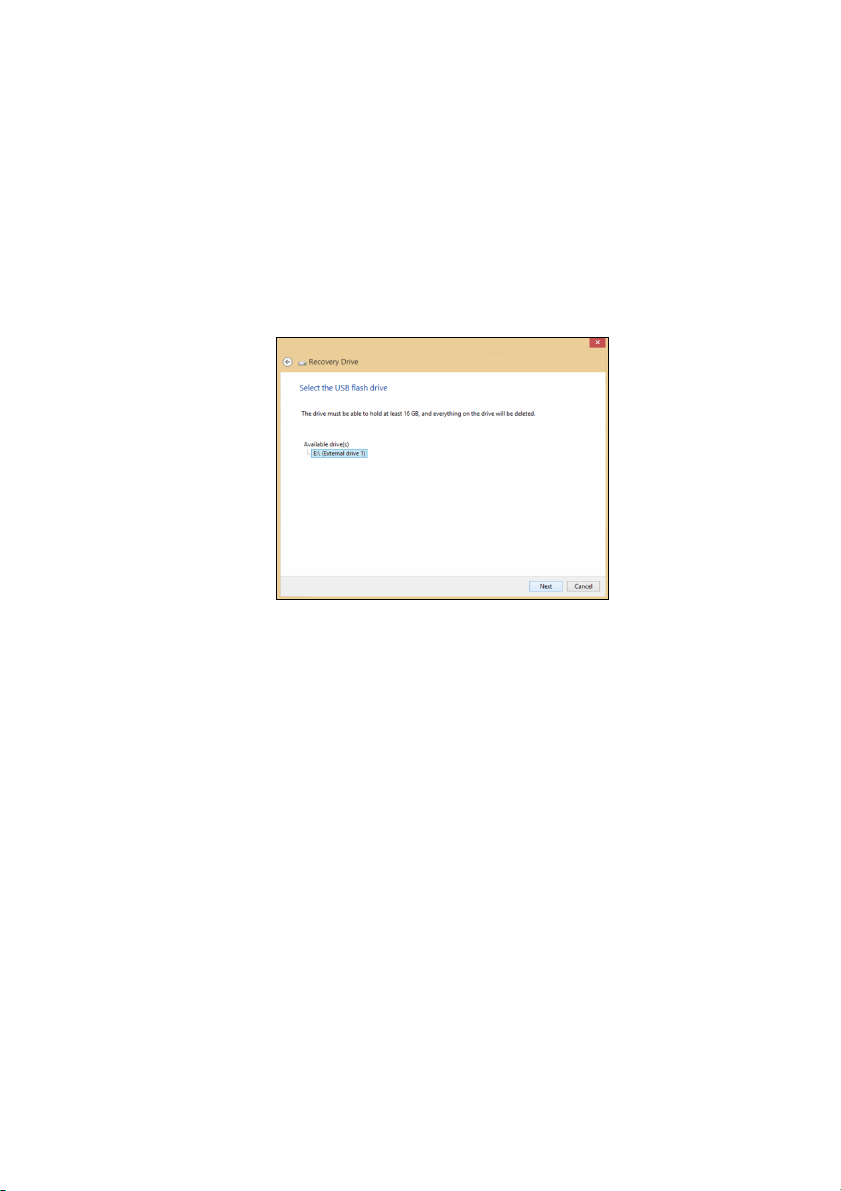
22 - Αποκατάσταση
Βεβαιωθείτε ότι είναι ενεργοποιημένη η επιλογή Αντιγραφή
περιεχομένων από το διαμέρισμα αποκατάστασης στη μονάδα
δίσκου αποκατάστασης. Αυτή παρέχει το πλέον ολοκληρωμένο
και ασφαλές αντίγραφο ασφαλείας για επαναφορά.
3. Συνδέστε τη μονάδα δίσκου USB και μετά κάντε κλικ στο Επόμενο.
• Δεδομένου ότι για τη δημιουργία αντιγράφου ασφαλείας για
επαναφορά απαιτείται χώρος αποθήκευσης 16
GB τουλάχιστον
μετά τη διαμόρφωση, συνιστάται η χρήση μονάδας δίσκου USB με
χωρητικότητα 32
GB ή μεγαλύτερη.
4. Στην οθόνη θα εμφανιστεί η πρόοδος της διαδικασίας δημιουργίας
αντιγράφων ασφαλείας.
5. Ακολουθήστε τη διαδικασία μέχρι να ολοκληρωθεί.
6. Μετά τη δημιουργία του αντιγράφου ασφαλείας για επαναφορά,
μπορείτε να επιλέξετε να διαγράψετε τις πληροφορίες
αποκατάστασης από τον υπολογιστή σας. Αν διαγράψετε αυτές τις
πληροφορίες, μπορείτε να χρησιμοποιήσετε μόνο το
αντίγραφο
ασφαλείας σε USB για την επαναφορά του υπολογιστή σας. Αν
χάσετε ή σβήσετε τη μονάδα δίσκου USB, δεν μπορείτε να
εκτελέσετε επαναφορά του υπολογιστή σας.
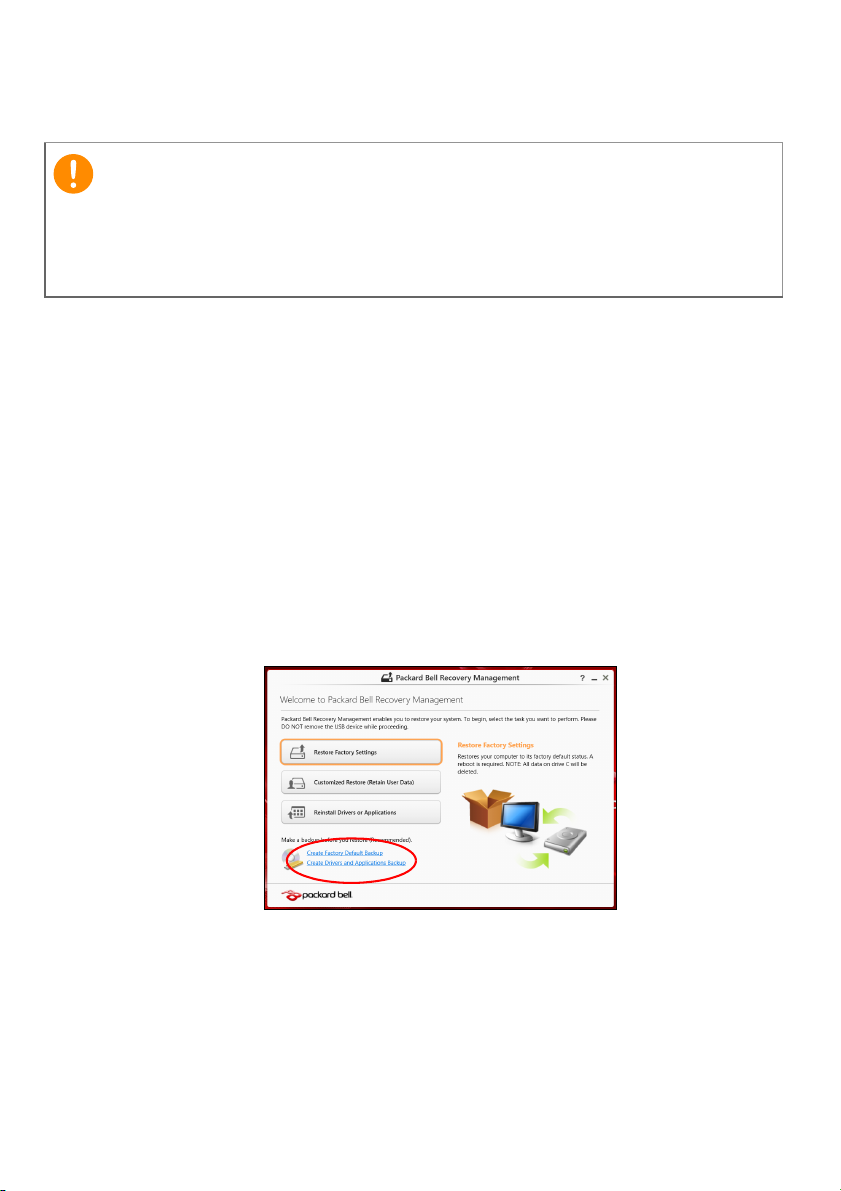
7. Αποσυνδέστε τη μονάδα δίσκου USB και εφοδιάστε την με
Σημαντικό
ευανάγνωστη ετικέτα.
Επικολλήστε μια μοναδική, περιγραφική ετικέτα πάνω στο αντίγραφο
ασφαλείας, π.χ. 'Αντίγραφο ασφαλείας για την αποκατάσταση των
Windows'. Φυλάξτε οπωσδήποτε το αντίγραφο ασφαλείας σε ασφαλές
μέρος που θα θυμάστε.
Δημιουργία αντιγράφου ασφαλείας προγραμμάτων οδήγησης και εφαρμογών
Για να δημιουργήσετε ένα αντίγραφο ασφαλείας προγραμμάτων
οδήγησης και εφαρμογών, το οποίο περιέχει τα εργοστασιακά
προεγκατεστημένα προγράμματα οδήγησης και λογισμικό που
χρειάζεται ο υπολογιστής σας, μπορείτε να χρησιμοποιήσετε είτε
μονάδα αποθήκευσης USB είτε, αν ο υπολογιστής σας διαθέτει
συσκευή εγγραφής DVD, έναν ή περισσότερους κενούς εγγράψιμους
δίσκους DVD.
1. Από το Έναρξη, πληκτρολογήστε 'Αποκατάσταση'
κλικ στο Packard Bell Recovery Management στη λίστα
εφαρμογών.
και μετά κάντε
Αποκατάσταση - 23
2. Κάντε κλικ στο Δημιουργία αντιγράφου ασφαλείας
προγραμμάτων οδήγησης και εφαρμογών.
Συνδέστε τη μονάδα δίσκου USB ή τοποθετήστε κενό δίσκο DVD στη
μονάδα οπτικού δίσκου και μετά κάντε κλικ στο Επόμενο.
• Αν πρόκειται να χρησιμοποιήσετε μονάδα δίσκου USB,
βεβαιωθείτε ότι η χωρητικότητά της επαρκεί, πριν
συνεχίσετε.
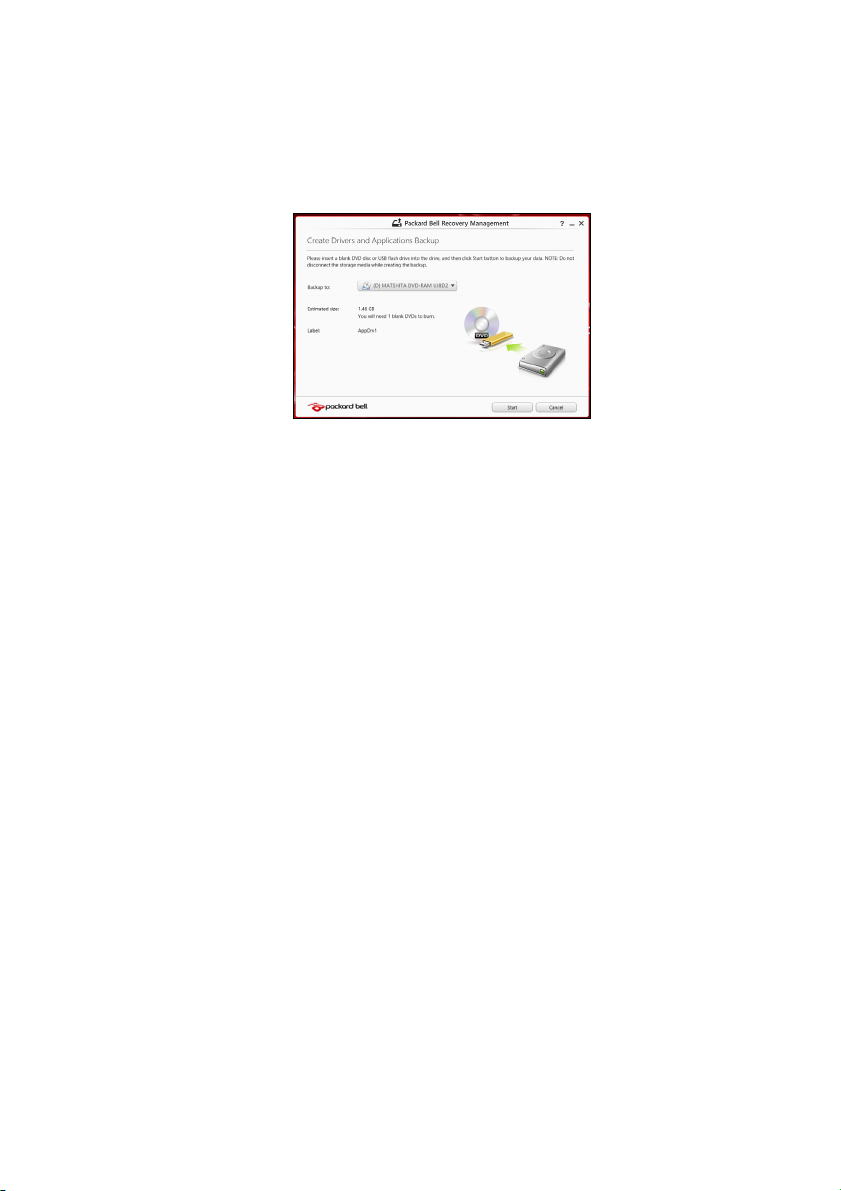
24 - Αποκατάσταση
• Αν πρόκειται να χρησιμοποιήσετε δίσκους DVD, θα εμφανιστεί
επίσης ο αριθμός των κενών, εγγράψιμων δίσκων που θα
χρειαστείτε για να ολοκληρώσετε τη δημιουργία των δίσκων
αποκατάστασης. Βεβαιωθείτε ότι διαθέτετε τον απαιτούμενο
αριθμό πανομοιότυπων κενών δίσκων.
3. Κάντε κλικ στο Έναρξη για να αντιγράψετε τα αρχεία. Στην οθόνη
εμφανίζεται η πρόοδος της διαδικασίας
δημιουργίας αντιγράφων
ασφαλείας.
4. Συνεχίστε τη διαδικασία μέχρι να ολοκληρωθεί:
• Αν χρησιμοποιείτε οπτικούς δίσκους, κάθε δίσκος εξέρχεται από
τη μονάδα δίσκου μόλις ολοκληρωθεί η εγγραφή του. Αφαιρέστε
το δίσκο από τη μονάδα και σημειώστε τον χρησιμοποιώντας
ανεξίτηλο μαρκαδόρο.
Εάν απαιτούνται πολλοί δίσκοι, τοποθετήστε νέο δίσκο όταν σας
ζητηθεί και μετά
κάντε κλικ στο OK. Συνεχίστε μέχρι να
ολοκληρωθεί η διαδικασία.
• Αν χρησιμοποιείτε μονάδα δίσκου USB, αποσυνδέστε την και
εφοδιάστε την με ευανάγνωστη ετικέτα.
Σημαντικό: Επικολλήστε μια μοναδική, περιγραφική ετικέτα πάνω σε κάθε
αντίγραφο ασφαλείας, π.χ. 'Αντίγραφο ασφαλείας προγραμμάτων
οδήγησης και εφαρμογών'. Φυλάξτε οπωσδήποτε το αντίγραφο
ασφαλείας σε ασφαλές μέρος που θα θυμάστε.
Αποκατάσταση του συστήματός σας
Για να αποκαταστήσετε το σύστημά σας:
1. Πραγματοποιήστε μικροδιορθώσεις.
Αν έχουν σταματήσει να λειτουργούν σωστά μόλις ένα ή δύο
στοιχεία λογισμικού ή υλικού, το πρόβλημα μπορεί ενδεχομένως να
επιλυθεί με επανεγκατάσταση του λογισμικού ή των προγραμμάτων
οδήγησης συσκευών.
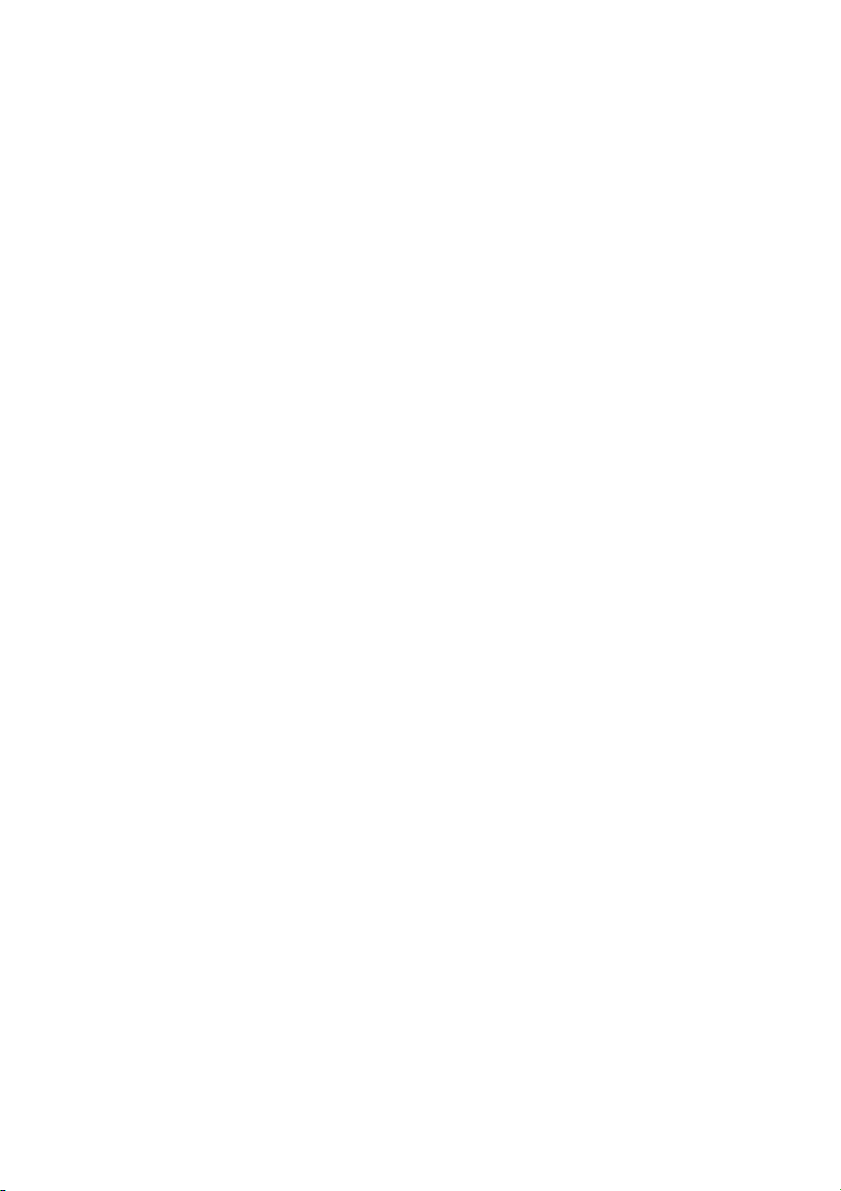
Αποκατάσταση - 25
Για επανεγκατάσταση του λογισμικού και των προγραμμάτων
οδήγησης που έχουν προεγκατασταθεί στο εργοστάσιο, ανατρέξτε
στην ενότητα Επανεγκατάσταση προγραμμάτων οδήγησης και
εφαρμογών στη σελίδα 25.
Για οδηγίες σχετικά με την επανεγκατάσταση λογισμικού και
προγραμμάτων οδήγησης που δεν ήταν προεγκατεστημένα,
ανατρέξτε στην τεκμηρίωση του προϊόντος ή στο δικτυακό τόπο
υποστήριξης.
2. Επιστρέψτε σε
Αν η επανεγκατάσταση λογισμικού ή προγραμμάτων οδήγησης δεν
βοηθά, το πρόβλημα μπορεί ενδεχομένως να επιλυθεί με
επαναφορά του συστήματος σε προηγούμενη κατάσταση όπου όλα
λειτουργούσαν σωστά.
Για οδηγίες ανατρέξτε στην ενότητα Επαναφορά σε
προηγούμενο στιγμιότυπο συστήματος στη σελίδα 28.
3. Εκτελέστε επαναφορά του λειτουργικού συστήματος.
Αν το
πρόβλημα παραμένει και θέλετε να επαναφέρετε το σύστημά
σας, αλλά και να διατηρήσετε τις πληροφορίες χρήστη, ανατρέξτε
στην ενότητα Επιστροφή του συστήματός σας στην
εργοστασιακή του κατάσταση στη σελίδα 29.
4. Επαναφέρατε το σύστημά σας στην εργοστασιακή του κατάσταση.
Αν το πρόβλημα παραμένει και θέλετε να επαναφέρετε το σύστημά
σας στην
Επιστροφή του συστήματός σας στην εργοστασιακή του
κατάσταση στη σελίδα 29.
προηγούμενη κατάσταση συστήματος.
εργοστασιακή του κατάσταση, ανατρέξτε στην ενότητα
Επανεγκατάσταση προγραμμάτων οδήγησης και εφαρμογών
Για να αντιμετωπίσετε το πρόβλημα, ίσως χρειαστεί να
επανεγκαταστήσετε τις εφαρμογές και τα προγράμματα οδήγησης
συσκευών που ήταν προεγκατεστημένα στον υπολογιστή σας από το
εργοστάσιο. Μπορείτε να εκτελέσετε επανεγκατάσταση
χρησιμοποιώντας το σκληρό δίσκο ή το αντίγραφο ασφαλείας που
δημιουργήσατε.
• Άλλες εφαρμογές - Αν πρέπει να επανεγκαταστήσετε λογισμικό που
δεν ήταν προεγκατεστημένο
ακολουθήσετε τις οδηγίες εγκατάστασης του συγκεκριμένου
λογισμικού.
στον υπολογιστή σας, πρέπει να
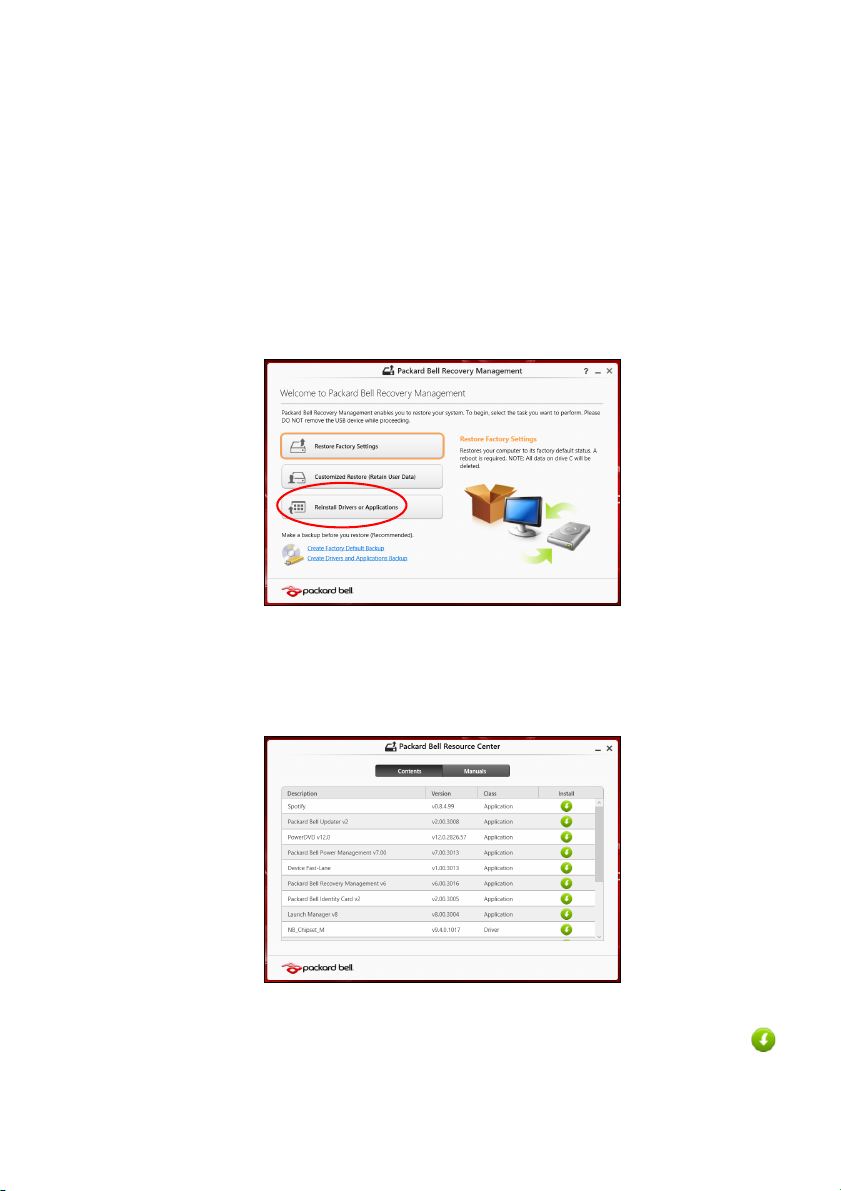
26 - Αποκατάσταση
• Νέα προγράμματα οδήγησης συσκευών - Αν πρέπει να
επανεγκαταστήσετε προγράμματα οδήγησης συσκευών που δεν
ήταν προεγκατεστημένα στον υπολογιστή σας, ακολουθήστε τις
οδηγίες που παρέχονται με τη συσκευή.
Αν εκτελέσετε την επανεγκατάσταση χρησιμοποιώντας τα
Windows και τις πληροφορίες αποκατάστασης που είναι
αποθηκευμένες στον υπολογιστή σας:
1. Από το Έναρξη, πληκτρολογήστε 'Αποκατάσταση' και μετά κάντε
κλικ στο Packard Bell Recovery Management στη λίστα
εφαρμογών.
2. Κάντε κλικ στο Επανεγκατάσταση προγραμμάτων οδήγησης ή
εφαρμογών.
3. Θα πρέπει να δείτε την ενότητα Περιεχόμενα στο Packard Bell
Κέντρο πόρων.
Οι εικόνες είναι µόνο για αναφορά.
4. Κάντε κλικ στο εικονίδιο εγκατάστασης για το στοιχείο που
θέλετε να εγκαταστήσετε και, στη συνέχεια, ακολουθήστε τις
οδηγίες στην οθόνη για να ολοκληρώσετε την εγκατάσταση.
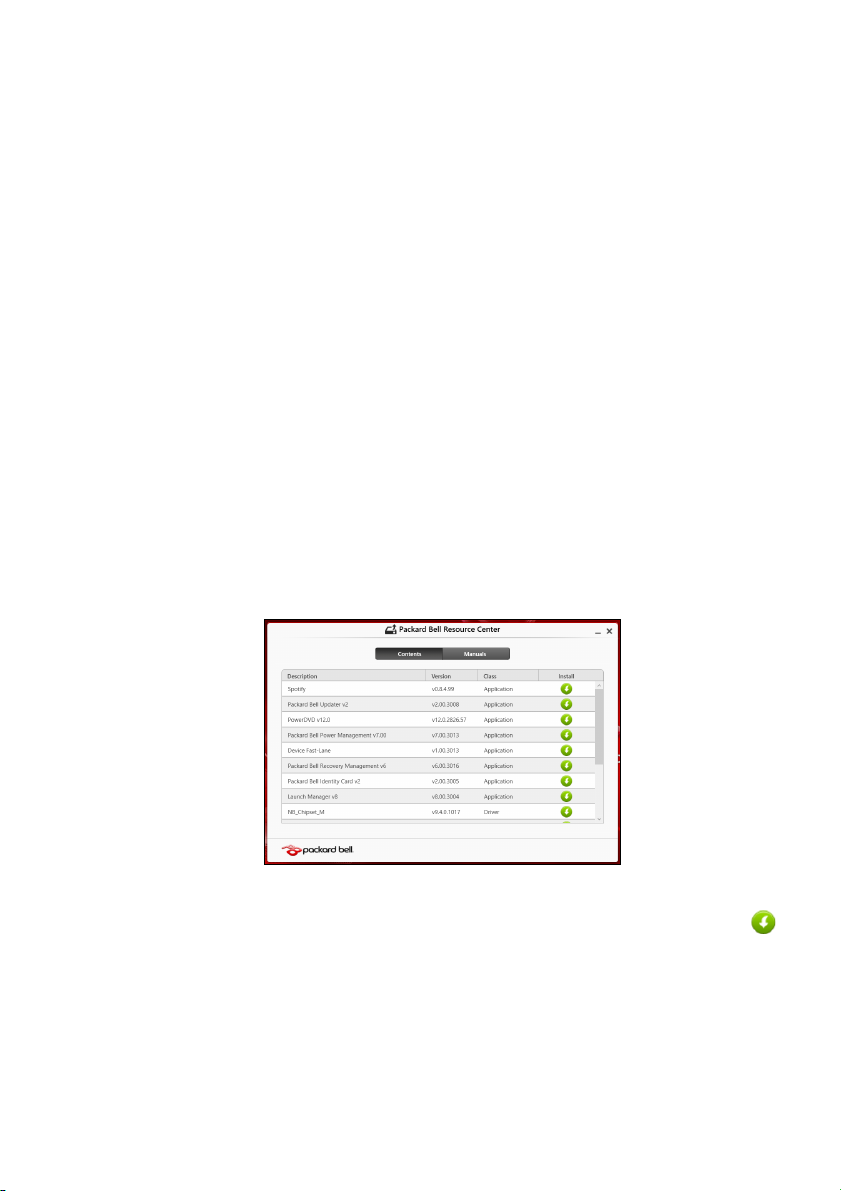
Αποκατάσταση - 27
Επαναλάβετε το βήμα αυτό για κάθε στοιχείο που θέλετε να
επανεγκαταστήσετε.
Αν εκτελέσετε την επανεγκατάσταση από αντίγραφο ασφαλείας
προγραμμάτων οδήγησης και εφαρμογών σε DVD ή μονάδα
δίσκου USB:
1. Τοποθετήστε το Αντίγραφο ασφαλείας προγραμμάτων
οδήγησης και εφαρμογών στη μονάδα δίσκου ή συνδέστε το σε
ελεύθερη θύρα USB.
• Αν τοποθετήσετε DVD, περιμένετε να ξεκινήσει το Packard Bell
Κέντρο πόρων.
• Αν το Packard Bell Κέντρο πόρων δεν ξεκινήσει αυτόματα,
πατήστε το πλήκτρο Windows + <E>, και μετά κάντε διπλό κλικ
στο εικονίδιο της μονάδας οπτικού δίσκου.
Αν χρησιμοποιείτε μονάδα δίσκου USB, πατήστε το πλήκτρο
•
Windows + <E>, και μετά κάντε διπλό κλικ στη μονάδα δίσκου
που περιέχει το αντίγραφο ασφαλείας. Κάντε διπλό κλικ στο
Κέντρο πόρων.
2. Θα πρέπει να δείτε την ενότητα Περιεχόμενα στο Packard Bell
Κέντρο πόρων.
Οι εικόνες είναι µόνο για αναφορά.
3. Κάντε κλικ στο εικονίδιο εγκατάστασης για το στοιχείο που
θέλετε να εγκαταστήσετε και, στη συνέχεια, ακολουθήστε τις
οδηγίες στην οθόνη για να ολοκληρώσετε την εγκατάσταση.
Επαναλάβετε το βήμα αυτό για κάθε στοιχείο που θέλετε να
επανεγκαταστήσετε.
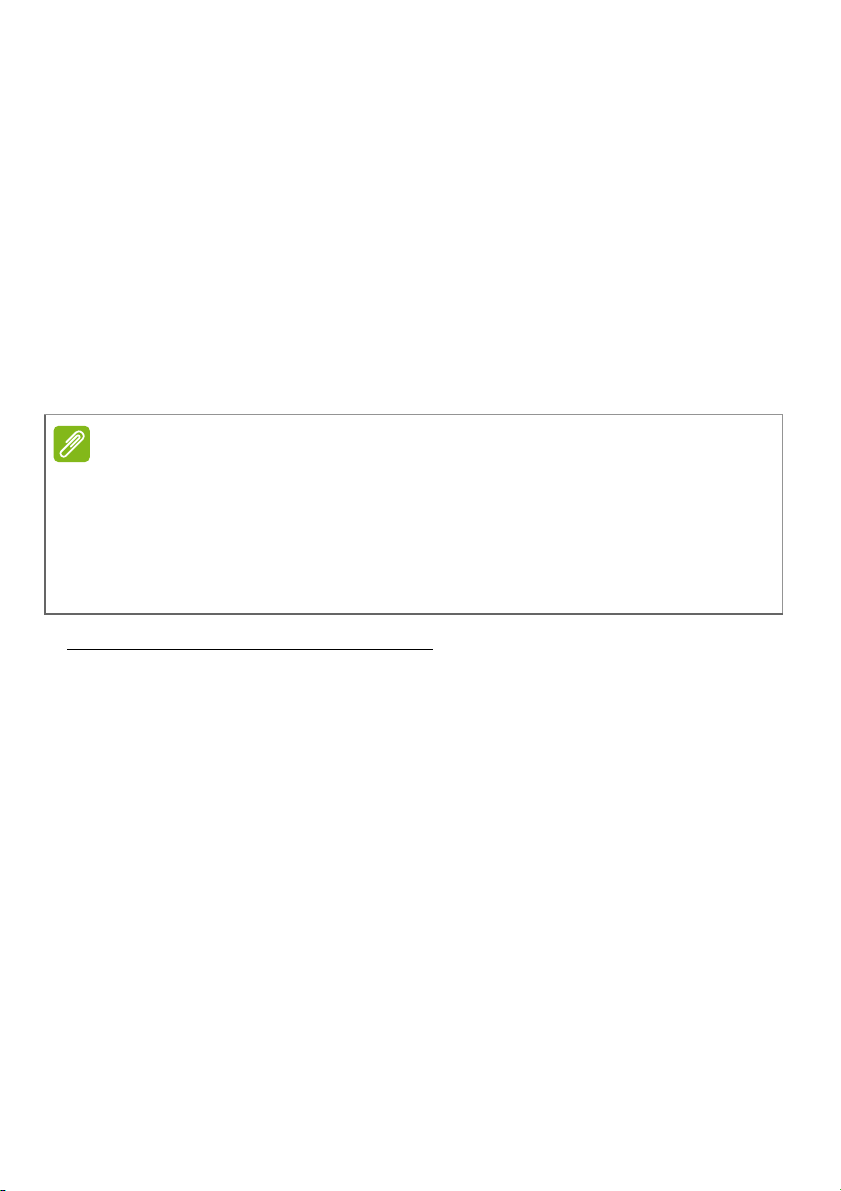
28 - Αποκατάσταση
Σημείωση
Επαναφορά σε προηγούμενο στιγμιότυπο συστήματος
Η Επαναφορά συστήματος της Microsoft τραβά σε τακτά χρονικά
διαστήματα 'στιγμιότυπα' των ρυθμίσεων του συστήματός σας και τα
αποθηκεύει με τη μορφή σημείων επαναφοράς. Στις περισσότερες
περιπτώσεις δυσεπίλυτων προβλημάτων λογισμικού, μπορείτε να
επιστρέψετε σε κάποιο από αυτά τα σημεία επαναφοράς, για να
μπορέσετε να θέσετε ξανά το σύστημά σας σε λειτουργία.
Τα
Windows δημιουργούν αυτόματα ένα πρόσθετο σημείο
επαναφοράς κάθε μέρα και, επίσης, κάθε φορά που εγκαθιστάτε
κάποιο λογισμικό ή πρόγραμμα οδήγησης συσκευών.
Για περισσότερες πληροφορίες σχετικά με τη χρήση της λειτουργίας
Επαναφορά συστήματος της Microsoft, από την οθόνη Έναρξη,
πληκτρολογήστε ’Βοήθεια’ και κάντε κλικ στο Βοήθεια και υποστήριξη στη
λίστα εφαρμογών. Πληκτρολογήστε "Windows system restore'" (Επαναφορά
συστήματος Windows) στο πλαίσιο Αναζήτηση της Βοήθειας και πατήστε
Enter.
Επιστροφή σε σημείο επαναφοράς
1. Από την οθόνη Έναρξη, πληκτρολογήστε ’Πίνακας Ελέγχου’ και
κάντε κλικ στο Πίνακας Ελέγχου στη λίστα εφαρμογών.
2. Κάντε κλικ στο Σύστημα και Ασφάλεια > Κέντρο ενεργειών και
μετά κάντε κλικ στο Αποκατάσταση στο κάτω μέρος του
παραθύρου.
3. Κάντε κλικ στο Άνοιγμα επαναφοράς συστήματος και μετά στο
Επόμενο.
4. Κάντε κλικ στο πιο
σημείο όπου το σύστημά σας λειτουργούσε κανονικά), κάντε κλικ
στο Επόμενο και μετά στο Τέλο ς.
5. Όταν εμφανιστεί ένα παράθυρο επιβεβαίωσης, κάντε κλικ στο Ναι.
Εκτελείται επαναφορά του συστήματός σας στο σημείο επαναφοράς
που ορίσατε. Η διαδικασία αυτή ενδέχεται να διαρκέσει μερικά
λεπτά, και ίσως χρειαστεί
σας.
πρόσφατο σημείο επαναφοράς (σε χρονικό
να κάνετε επανεκκίνηση του υπολογιστή
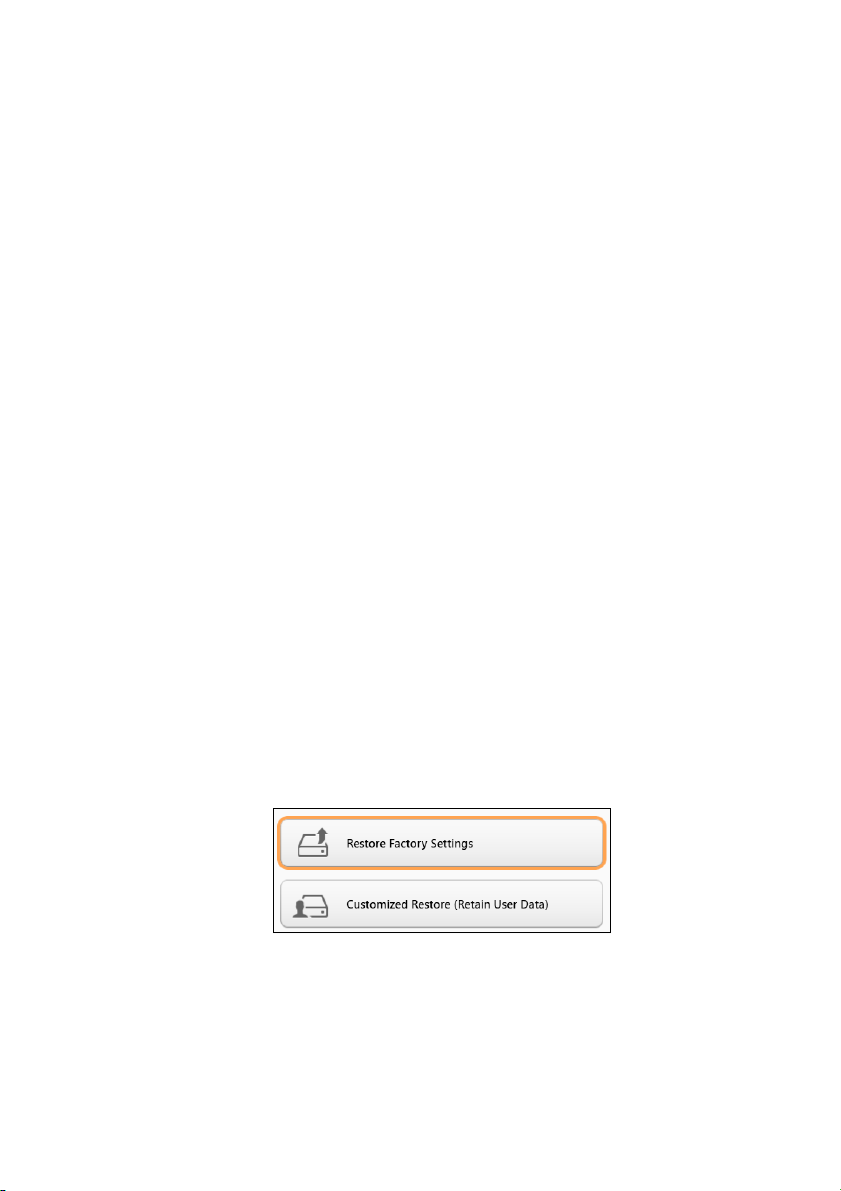
Αποκατάσταση - 29
Επιστροφή του συστήματός σας στην εργοστασιακή του κατάσταση
Αν ο υπολογιστής σας αντιμετωπίζει προβλήματα τα οποία δεν
διορθώνονται με άλλες μεθόδους, ίσως χρειαστεί να
επανεγκαταστήσετε τα πάντα προκειμένου να επαναφέρετε το
σύστημα στην εργοστασιακή του κατάσταση. Μπορείτε να εκτελέσετε
επαναφορά είτε από το σκληρό δίσκο είτε από το αντίγραφο
ασφαλείας που δημιουργήσατε.
• Αν τα Windows λειτουργούν ακόμα και δεν
διαμέρισμα αποκατάστασης, ανατρέξτε στην ενότητα
Αποκατάσταση από τα Windows στη σελίδα 29.
• Αν τα Windows δεν λειτουργούν και έχετε εκτελέσει πλήρη
επαναδιαμόρφωση του αρχικού σκληρού δίσκου ή έχετε
εγκαταστήσει σκληρό δίσκο αντικατάστασης, ανατρέξτε στην
ενότητα Αποκατάσταση από αντίγραφο ασφαλείας στη
σελίδα 33.
έχετε διαγράψει το
Αποκατάσταση από τα Windows
Εκκινήστε το Packard Bell Recovery Management:
• Από την οθόνη Έναρξη, πληκτρολογήστε ’Recovery’
(Αποκατάσταση) και κάντε κλικ στο Packard Bell Recovery
Management στη λίστα εφαρμογών.
Διατίθενται δύο επιλογές: Επαναφορά εργοστασιακών ρυθμίσεων
(Επαναφορά του PC) ή Προσαρμοσμένη επαναφορά (Ανανέωση
του PC).
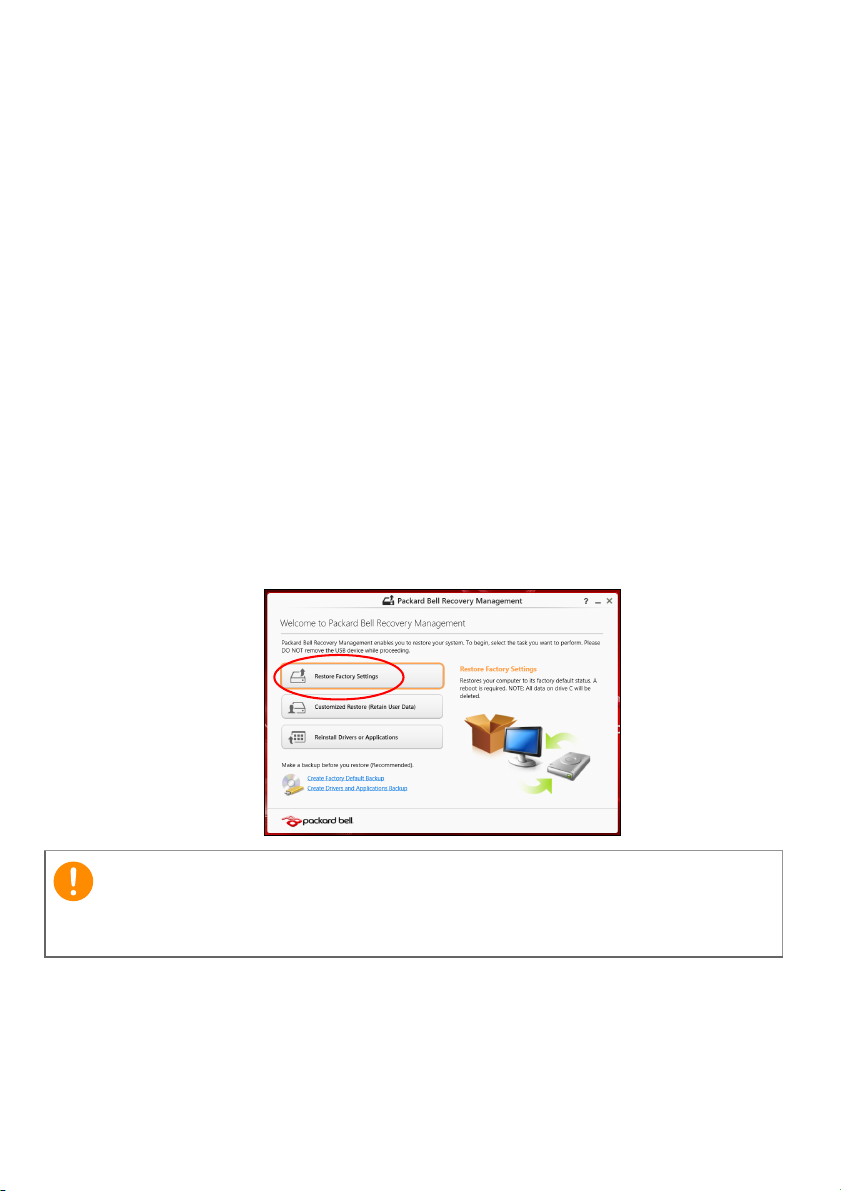
30 - Αποκατάσταση
Σημαντικό
Η Επαναφορά εργοστασιακών ρυθμίσεων διαγράφει τα πάντα από
το σκληρό δίσκο και, στη συνέχεια, επανεγκαθιστά τα Windows, όλο
το λογισμικό και όλα τα προγράμματα οδήγησης που ήταν
προεγκατεστημένα στο σύστημά σας. Αν μπορείτε να αποκτήσετε
πρόσβαση σε σημαντικά αρχεία του σκληρού δίσκου σας,
δημιουργήστε τώρα ένα αντίγραφο ασφαλείας με αυτά. Ανατρέξτε
στην
ενότητα Επαναφορά εργοστασιακών ρυθμίσεων με
Packard Bell Recovery Management στη σελίδα 30.
Η Προσαρμοσμένη επαναφορά θα επιχειρήσει να διατηρήσει τα
αρχεία σας (δεδομένα χρήστη), αλλά θα επανεγκαταστήσει όλο το
λογισμικό και τα προγράμματα οδήγησης. Το λογισμικό που
εγκαταστήσατε μετά την αγορά του PC σας θα διαγραφεί (με εξαίρεση
του λογισμικό που εγκαταστάθηκε από το Windows Store). Ανατρέξτε
στην ενότητα Προσαρμοσμένη επαναφορά με Packard Bell
Recovery Management στη σελίδα 32.
Επαναφορά εργοστασιακών ρυθμίσεων με Packard Bell Recovery
Management
1. Κάντε κλικ στο Επαναφορά εργοστασιακών ρυθμίσεων.
Η ρύθμιση Επαναφορά εργοστασιακών ρυθμίσεων θα διαγράψει όλα
τα αρχεία από το σκληρό δίσκο.

Αποκατάσταση - 31
2. Ανοίγει το παράθυρο Επαναφορά του υπολογιστή σας.
Οι εικόνες είναι µόνο για αναφορά.
3. Κάντε κλικ στο Επόμενο και μετά επιλέξτε τον τρόπο διαγραφής
των αρχείων σας:
a. Η επιλογή Απλώς κατάργηση των αρχείων μου διαγράφει
γρήγορα όλα τα αρχεία πριν από την επαναφορά του υπολογιστή
σας, και διαρκεί 30 λεπτά περίπου.
b. Η επιλογή Πλήρης εκκαθάριση της μονάδας δίσκου εκτελεί
πλήρη εκκαθάριση της μονάδας δίσκου
μετά τη διαγραφή κάθε
αρχείου, επομένως δεν είναι δυνατή η προβολή κανενός αρχείου
μετά την αποκατάσταση. Η εκκαθάριση της μονάδας δίσκου
διαρκεί πολύ περισσότερο, έως και 5 ώρες, είναι όμως πολύ πιο
ασφαλής, γιατί έτσι διαγράφονται πλήρως τα παλιά αρχεία.
4. Κάντε κλικ στο Επαναφορά.
5. Η διαδικασία αποκατάστασης ξεκινά με επανεκκίνηση του
υπολογιστή και συνεχίζεται με αντιγραφή αρχείων στο σκληρό δίσκο
σας.
6. Μετά την ολοκλήρωση της αποκατάστασης, μπορείτε να αρχίσετε να
χρησιμοποιείτε τον υπολογιστή σας επαναλαμβάνοντας τη
διαδικασία αρχικής εκκίνησης.
Αποκατάσταση από το σκληρό δίσκο κατά τη διάρκεια της εκκίνησης
1. Ενεργοποιήστε τον υπολογιστή σας και πατήστε <Alt> + <F10>
κατά τη διάρκεια της εκκίνησης. Εμφανίζεται μια οθόνη που σας ζητά
να επιλέξετε τη διάταξη του πληκτρολογίου.
2. Εμφανίζονται τώρα πολλές επιλογές. Κάντε κλικ στην επιλογή
Αντιμετώπιση προβλημάτων.

32 - Αποκατάσταση
Σημείωση
3. Κάντε κλικ στο Ανανέωση του υπολογιστή σας ή στο
Επαναφορά του υπολογιστή σας.
Η επιλογή "Ανανέωση του υπολογιστή σας" σάς επιτρέπει να επαναφέρετε τον
υπολογιστή σας στην προεπιλεγμένη εργοστασιακή κατάσταση και τα αρχεία
του να παραμείνουν ανέπαφα. Η επιλογή "Επαναφορά του υπολογιστή σας"
διαγράφει πλήρως όλα τα αρχεία σας και επαναφέρει τις εργοστασιακές
ρυθμίσεις στον υπολογιστή σας.
4. Κάντε κλικ στο κουμπί Επόμενο. Η διαδικασία θα διαρκέσει μερικά
λεπτά.
Προσαρμοσμένη επαναφορά με Packard Bell Recovery
Management
1. Κάντε κλικ στο Προσαρμοσμένη επαναφορά (Διατήρηση
δεδομένων χρήστη).
2. Ανοίγει το παράθυρο Ανανέωση του υπολογιστή σας.
Οι εικόνες είναι µόνο για αναφορά.
3. Κάντε κλικ στο Επόμενο και μετά στο Ανανέωση.

4. Η διαδικασία αποκατάστασης ξεκινά με επανεκκίνηση του
υπολογιστή και συνεχίζεται με αντιγραφή αρχείων στο σκληρό δίσκο
σας. Η διαδικασία αυτή διαρκεί περίπου 30 λεπτά.
Αποκατάσταση από αντίγραφο ασφαλείας
Για αποκατάσταση από αντίγραφο ασφαλείας σε μονάδα δίσκου USB:
1. Βρείτε το αντίγραφο ασφαλείας.
2. Αν ο υπολογιστής σας δεν διαθέτει ενσωματωμένο πληκτρολόγιο,
βεβαιωθείτε ότι υπάρχει πληκτρολόγιο συνδεδεμένο στον
υπολογιστή σας.
3. Συνδέστε τη μονάδα δίσκου USB και ενεργοποιήστε τον υπολογιστή
σας.
4. Αν επιλογή F12 Boot Menu δεν είναι ήδη ενεργοποιημένη, πρέπει
να την ενεργοποιήσετε:
a.
Πατήστε <F2> κατά την εκκίνηση του υπολογιστή σας.
b. Χρησιμοποιήστε το αριστερό ή το δεξί πλήκτρο βέλους για να
επιλέξετε το Main μενού.
c. Πατήστε το πλήκτρο βέλους προς τα κάτω για να φτάσετε στην
επιλογή F12 Boot Menu και πατήστε <F5> για να αλλάξετε τη
ρύθμιση αυτή σε Enabled.
d. Χρησιμοποιήστε το αριστερό
επιλέξετε το μενού Exit.
e. Ανάλογα με τον τύπο του BIOS που χρησιμοποιεί ο υπολογιστής
σας, επιλέξτε Save Changes and Exit ή Exit Saving Changes
και πατήστε το Enter. Επιλέξτε OK ή Yes για επιβεβαίωση.
f. Ο υπολογιστής θα εκτελέσει επανεκκίνηση.
5. Κατά τη διάρκεια της εκκίνησης, πατήστε <F12> για να ανοίξει
μενού εκκίνησης. Το μενού εκκίνησης επιτρέπει την επιλογή της
συσκευής από την οποία επιθυμείτε να εκτελείται εκκίνηση. Επιλέξτε
τη μονάδα δίσκου USB.
a. Χρησιμοποιήστε τα πλήκτρα βέλους για να επιλέξετε USB
Device, και μετά πατήστε το Enter.
b. Τα Windows ξεκινούν από το αντίγραφο ασφαλείας αντί μέσω της
κανονικής διαδικασίας εκκίνησης.
6. Επιλέξτε
τον τύπο του πληκτρολογίου σας.
ή το δεξί πλήκτρο βέλους για να
Αποκατάσταση - 33
το

34 - Αποκατάσταση
7. Επιλέξτε Αντιμετώπιση προβλημάτων και μετά επιλέξτε τον τύπο
της αποκατάστασης που θέλετε να χρησιμοποιήσετε:
a. Κάντε κλικ στο Για προχωρημένους και μετά στο Επαναφορά
Συστήματος για να ξεκινήσει η Επαναφορά συστήματος της
Microsoft:
Η λειτουργία (Επαναφορά συστήματος) της Microsoft καταγράφει
σε τακτά χρονικά διαστήματα "στιγμιότυπα" των ρυθμίσεων του
συστήματός σας και τα
αποθηκεύει με τη μορφή σημείων
επαναφοράς. Στις περισσότερες περιπτώσεις δυσεπίλυτων
προβλημάτων λογισμικού, μπορείτε να επιστρέψετε σε κάποιο
από αυτά τα σημεία επαναφοράς, για να μπορέσετε να θέσετε
ξανά το σύστημά σας σε λειτουργία.
b. Κάντε κλικ στο Επαναφορά του PC για να ξεκινήσει η διαδικασία
επαναφοράς:Η
Επαναφορά του PC διαγράφει
τα πάντα από το σκληρό δίσκο
σας, επανεγκαθιστά τα Windows και όλο το λογισμικό και τα
προγράμματα οδήγησης που ήταν προεγκατεστημένα στο
σύστημά σας. Αν μπορείτε να αποκτήσετε πρόσβαση σε
σημαντικά αρχεία του σκληρού δίσκου σας, δημιουργήστε τώρα
ένα αντίγραφο ασφαλείας με αυτά. Ανατρέξτε στην ενότητα
Επαναφορά του υπολογιστή σας από το
αντίγραφο
ασφαλείας στη σελίδα 35.
c. Κάντε κλικ στο Ανανέωση του υπολογιστή σας για να ξεκινήσει
η διαδικασία ανανέωσης:Η
Ανανέωση του υπολογιστή σας θα επιχειρήσει να διατηρήσει τα
αρχεία σας (δεδομένα χρήστη), αλλά θα επανεγκαταστήσει όλο το
λογισμικό και τα προγράμματα οδήγησης. Το λογισμικό που
εγκαταστήσατε μετά την αγορά του
PC σας θα διαγραφεί (με
εξαίρεση του λογισμικό που εγκαταστάθηκε από το Windows
Store). Ανατρέξτε στην ενότητα Ανανέωση του PC από το
αντίγραφο ασφαλείας στη σελίδα 36.

Αποκατάσταση - 35
Σημαντικό
Επαναφορά του υπολογιστή σας από το αντίγραφο ασφαλείας
Η Επαναφορά του PC θα διαγράψει όλα τα αρχεία από το σκληρό δίσκο
σας.
1. Ανοίγει το παράθυρο Επαναφορά του υπολογιστή σας.
Οι εικόνες είναι µόνο για αναφορά.
2. Κάντε κλικ στο Επόμενο.
3. Επιλέξτε το προς αποκατάσταση λειτουργικό σύστημα (κανονικά,
μόνο μία επιλογή είναι διαθέσιμη).
4. Επιλέξτε να διατηρήσετε τυχόν αλλαγές στο σκληρό δίσκο:
a. Αν έχετε διαγράψει το διαμέρισμα αποκατάστασης ή έχετε κάνει
αλλαγές στα διαμερίσματα στο σκληρό δίσκο και θέλετε να
διατηρήσετε αυτές τις αλλαγές, επιλέξτε Όχι.
b.
Για πλήρη επαναφορά του υπολογιστή σας στις εργοστασιακές
ρυθμίσεις, επιλέξτε Ναι.
5. Επιλέξτε τον τρόπο διαγραφής των αρχείων σας:
a. Η επιλογή Απλώς κατάργηση των αρχείων μου διαγράφει
γρήγορα όλα τα αρχεία πριν από την επαναφορά του υπολογιστή
σας, και διαρκεί 30 λεπτά περίπου.
b. Η επιλογή Πλήρης εκκαθάριση της μονάδας δίσκου εκτελεί
πλήρη εκκαθάριση της μονάδας δίσκου μετά τη διαγραφή κάθε
αρχείου, επομένως δεν είναι δυνατή η προβολή κανενός αρχείου
μετά την αποκατάσταση. Η εκκαθάριση της μονάδας δίσκου
διαρκεί πολύ περισσότερο, έως και 5 ώρες, είναι όμως πολύ πιο
ασφαλής, γιατί έτσι διαγράφονται πλήρως τα παλιά αρχεία.
6. Κάντε κλικ στο Επαναφορά.
7. Μετά την
χρησιμοποιείτε τον υπολογιστή σας επαναλαμβάνοντας τη
διαδικασία αρχικής εκκίνησης.
ολοκλήρωση της αποκατάστασης, μπορείτε να αρχίσετε να

36 - Αποκατάσταση
Ανανέωση του PC από το αντίγραφο ασφαλείας
1. Ανοίγει το παράθυρο Ανανέωση του υπολογιστή σας.
2. Κάντε κλικ στο Επόμενο.
3. Επιλέξτε το προς αποκατάσταση λειτουργικό σύστημα (κανονικά,
μόνο μία επιλογή είναι διαθέσιμη).
4. Κάντε κλικ στο Ανανέωση.
5. Η διαδικασία αποκατάστασης ξεκινά με επανεκκίνηση του
υπολογιστή και συνεχίζεται με αντιγραφή αρχείων στο σκληρό δίσκο
σας. Η διαδικασία αυτή διαρκεί
περίπου 30 λεπτά.

Σύνδεση στο Internet - 37
Σημείωση
ΣΎΝΔΕΣΗ ΣΤΟ INTERNET
Οι πληροφορίες της παρούσας ενότητας ενδέχεται να μην ισχύουν για τον
υπολογιστή σας.
Το κεφάλαιο αυτό περιλαμβάνει βασικές πληροφορίες σχετικά με τους
τύπους των συνδέσεων και τους τρόπους σύνδεσης στο Internet. Για
αναλυτικές πληροφορίες ανατρέξτε στην ενότητα Συνδέσεις δικτύου
στη σελίδα 94.
Σύνδεση μέσω καλωδίου
Ενσωματωμένη δυνατότητα δικτύου
Η ενσωματωμένη λειτουργία δικτύου διευκολύνει τη σύνδεση του
υπολογιστή σας στο Internet με τη χρήση καλωδίου.
Αρχικά, ένας πάροχος υπηρεσιών Internet (ISP) -συνήθως μια
εταιρεία παροχής υπηρεσιών τηλεφωνίας ή καλωδιακής σύνδεσης- θα
πρέπει να επισκεφθεί το χώρο του σπιτιού ή του γραφείου σας για να
ρυθμίσει την υπηρεσία Internet. Ο πάροχος υπηρεσιών Internet θα
εγκαταστήσει μια
και σας επιτρέπει να συνδέεστε στο Internet.
Μετά την εγκατάσταση του δρομολογητή, το μόνο που χρειάζεται να
κάνετε είναι να συνδέσετε το ένα άκρο του καλωδίου δικτύου στη θύρα
δικτύου του υπολογιστή σας και το άλλο άκρο σε μια θύρα του
δρομολογητή. (Ανατρέξτε στην παρακάτω
έτοιμοι να συνδεθείτε στο Internet.
μικρή συσκευή, η οποία ονομάζεται δρομολογητής
εικόνα). Στη συνέχεια, είστε

38 - Σύνδεση στο Internet
Προειδοποίηση
Σημείωση
Ασύρματη σύνδεση
Σύνδεση σε ασύρματο δίκτυο LAN
Το ασύρματο δίκτυο LAN (ή WLAN) είναι ένα ασύρματο τοπικό δίκτυο,
το οποίο μπορεί να συνδέσει δύο ή περισσότερους υπολογιστές
χωρίς τη χρήση καλωδίων. Αφού συνδεθείτε στο δίκτυο WLAN,
μπορείτε να αποκτήσετε πρόσβαση στο Internet. Μπορείτε επίσης να
μοιράζεστε αρχεία, άλλες συσκευές ή ακόμα και την ίδια τη σύνδεση
στο Internet.
Η χρήση ασύρματων συσκευών κατά τη διάρκεια αεροπορικών
πτήσεων ενδέχεται να απαγορεύεται. Όλες οι ασύρματες συσκευές
πρέπει να απενεργοποιούνται πριν από την επιβίβαση στο
αεροσκάφος και κατά τη διάρκεια της απογείωσης, καθώς μπορεί να
είναι επικίνδυνες για τη λειτουργία του αεροσκάφους, να
παρεμποδίζουν τις επικοινωνίες ή ακόμα και να είναι παράνομες
Μπορείτε να ενεργοποιήσετε τις ασύρματες συσκευές του υπολογιστή
σας μόνο όταν το πλήρωμα του αεροσκάφους σας πληροφορήσει ότι
αυτό είναι πλέον ασφαλές.
.
Η ασύρματη σύνδεση του υπολογιστή
σας είναι ενεργοποιημένη από
προεπιλογή και τα Windows εντοπίζουν και εμφανίζουν μια λίστα με
τα διαθέσιμα δίκτυα κατά τη ρύθμιση. Επιλέξτε το δίκτυό σας και
πληκτρολογήστε τον κωδικό πρόσβασης, αν χρειάζεται.
Οι φορητοί υπολογιστές της Packard Bell διαθέτουν ένα πλήκτρο
συντόμευσης για τη λειτουργία πτήσης, το οποίο ενεργοποιεί ή
απενεργοποιεί τη σύνδεση δικτύου.
Μπορείτε να χρησιμοποιήσετε τις
επιλογές διαχείρισης δικτύου για να ενεργοποιήσετε/
απενεργοποιήσετε το ασύρματο δίκτυο ή για να ελέγξετε το
περιεχόμενο που χρησιμοποιείται κοινόχρηστα μέσω του δικτύου.
Από την οθόνη Έναρξη, αρχίστε να πληκτρολογείτε "wireless"
(ασύρματο) και στη συνέχεια επιλέξτε Σύνδεση σε δίκτυο ή Αλλαγή
ρυθμίσεων Wi-Fi. Διαφορετικά, ανοίξτε τον Internet Explorer και
ακολουθήστε τις
Για λεπτομέρειες σχετικά με τη σύνδεση στο Internet, ανατρέξτε στην
τεκμηρίωση του παρόχου υπηρεσιών Internet ή του δρομολογητή σας.
οδηγίες.

Σύνδεση στο Internet - 39
Σημείωση
Σύνδεση σε δίκτυο 3G
Αν ο υπολογιστής σας διαθέτει υποδοχή κάρτας SIM, μπορείτε να
συνδεθείτε στο Internet μέσω δικτύου 3G (κινητής τηλεφωνίας). Για να
το κάνετε αυτό, πρέπει να έχετε μια συμβατή κάρτα SIM και μια
σύμβαση για πρόγραμμα δεδομένων με έναν πάροχο υπηρεσιών
κινητής τηλεφωνίας.
Για λεπτομέρειες σχετικά με τη σύνδεση στο Internet μέσω 3G, επικοινωνήστε
με τον πάροχο υπηρεσιών κινητής τηλεφωνίας.

40 - Χρήση σύνδεσης Bluetooth
Σημείωση
ΧΡΉΣΗ ΣΎΝΔΕΣΗΣ BLUETOOTH
Το Bluetooth είναι μια τεχνολογία που σας επιτρέπει να μεταφέρετε
δεδομένα ασύρματα σε μικρές αποστάσεις μεταξύ συσκευών πολλών
διαφορετικών τύπων. Στις συσκευές Bluetooth συγκαταλέγονται
υπολογιστές, κινητά τηλέφωνα, συσκευές tablet, ασύρματα ακουστικά
και πληκτρολόγια.
Για να χρησιμοποιήσετε το Bluetooth, πρέπει να διασφαλίσετε τα εξής:
1. Το Bluetooth είναι ενεργοποιημένο και στις δύο συσκευές.
2. Οι συσκευές σας είναι
Ενεργοποίηση και απενεργοποίηση του Bluetooth
Ο προσαρμογέας Bluetooth πρέπει να είναι ενεργοποιημένος και στις
δύο συσκευές. Για τον υπολογιστή σας μπορεί να είναι ένας
εξωτερικός διακόπτης, μια ρύθμιση λογισμικού ή ένα ξεχωριστό
dongle Bluetooth συνδεδεμένο στη θύρα USB του υπολογιστή σας (αν
δεν υπάρχει διαθέσιμος εσωτερικός προσαρμογέας Bluetooth).
"ζευγοποιημένες" (ή συνδεδεμένες).
Ανατρέξτε στο εγχειρίδιο κατόχου της συσκευής σας για να βρείτε τον τρόπο
ενεργοποίησης του προσαρμογέα Bluetooth της συσκευής.
Ενεργοποίηση Bluetooth από τα Windows 8.1
Το Bluetooth είναι απενεργοποιημένο από προεπιλογή στον
υπολογιστή σας. Για να ενεργοποιήσετε τον προσαρμογέα Bluetooth
του υπολογιστή σας, κάντε τα εξής:
1. Ανοίξτε τα Σύμβολα και επιλέξτε Ρυθμίσεις > Αλλαγή ρυθμίσεων
υπολογιστή > Ασύρματο ή πατήστε το πλήκτρο Windows
και μετά πληκτρολογήστε ’Ασύρματο’.
στο Ασύρματο.
2. Κάντε κλικ στο διακόπτη εναλλαγής
ενεργοποιήσετε/απενεργοποιήσετε.
Στα αποτελέσματα, κάντε κλικ
δίπλα στο Bluetooth για να το
+ <W>

Χρήση σύνδεσης Bluetooth - 41
3. Στη συνέχεια, από την περιοχή ειδοποιήσεων της επιφάνειας
εργασίας, κάντε κλικ στο εικονίδιο Bluetooth και επιλέξτε Άνοιγμα
ρυθμίσεων.
4. Τσεκάρετε το πλαίσιο ελέγχου Να επιτρέπεται σε συσκευές
Bluetooth να εντοπίσουν αυτόν τον υπολογιστή, κάντε κλικ στο
Εφαρμογή και μετά κλικ στο OK.
Προσθήκη συσκευής Bluetooth
Κάθε νέα συσκευή πρέπει πρώτα να "ζευγοποιημένες" με τον
προσαρμογέα Bluetooth του υπολογιστή σας. Αυτό σημαίνει ότι
πρέπει πρώτα να ελέγχεται η ταυτότητά της για λόγους ασφαλείας. Η
ζευγοποίηση χρειάζεται να γίνει μόνο μία φορά. Κατόπιν τούτου,
ενεργοποιήστε απλώς τον προσαρμογέα Bluetooth και στις δύο
συσκευές για να συνδεθούν.

42 - Χρήση σύνδεσης Bluetooth
Από την περιοχή ειδοποιήσεων, κάντε κλικ στο εικονίδιο Bluetooth και
επιλέξτε Προσθήκη μιας συσκευής Bluetooth.
Κάντε κλικ στη συσκευή που θέλετε να προσθέσετε.

Χρήση σύνδεσης Bluetooth - 43
Σημείωση
Στον υπολογιστή σας εμφανίζεται ένας κωδικός, ο οποίος θα πρέπει
να συμφωνεί με τον κωδικό που εμφανίζεται στη συσκευή σας.
Επιλέξτε Ναι. Στη συνέχεια, αποδεχθείτε τη ζευγοποίηση από τη
συσκευή σας.
Σε ορισμένες συσκευές, οι οποίες χρησιμοποιούν παλαιότερες εκδόσεις της
τεχνολογίας Bluetooth, απαιτείται η εισαγωγή ενός κωδικού PIN και στις δύο
συσκευές. Στην περίπτωση που δεν είναι δυνατή η εισαγωγή κωδικού σε
κάποια από τις συσκευές (π.χ. στα ακουστικά), ο κωδικός πρόσβασης είναι
ενσωματωμένος στη συσκευή (συνήθως "0000" ή "1234"). Συμβουλευθείτε το
εγχειρίδιο χρήστη της
συσκευής σας για περισσότερες πληροφορίες.
Αν η συσκευή σας ζευγοποιήθηκε με επιτυχία, θα εμφανιστεί στη
λίστα συσκευών. Ανοίξτε το Πίνακας Ελέγχου και στο Υλικό και
Ήχος κάντε κλικ στο Προβολή συσκευών και εκτυπωτών. Κάντε
δεξί κλικ στη συσκευή σας και επιλέξτε Σύνθετες λειτουργίε >
Σύνδεση στο παράθυρο λειτουργίας.

44 - Χρήση σύνδεσης Bluetooth
Το παράθυρο λειτουργίας επιτρέπει την αναπαραγωγή μουσικής και
ήχου από τη συσκευή σας μέσω του υπολογιστή, την αποστολή
αρχείων στη συσκευή σας και την αλλαγή των ρυθμίσεων Bluetooth.

Εργαλεία αφής Packard Bell - 45
ΕΡΓΑΛΕΊΑ ΑΦΉΣ PACKARD BELL
Τα Εργαλεία αφής Packard Bell καθιστούν τη χρήση της συσκευής
σας Windows πιο εύκολη και πιο πρακτική. Μπορείτε να επιλέξετε, να
σύρετε ή να πιέσετε μικρά αντικείμενα στο περιβάλλον εργασίας
χρήστη.
Μπορείτε να εκτελέσετε τα Εργαλεία αφής Packard Bell από την
οθόνη Έναρξη ή από τη γραμμή εργασιών του Επιφάνεια εργασίας.
Στοιχεία ελέγχου Εργαλείων αφής
Ο πίνακας ελέγχου των Εργαλείων αφής έχει διάφορα εικονίδια:
Αρ. Στοιχείο Περιγραφή
Πιέστε την καρτέλα Μετακίνηση και σύρετε τον
1 Μετακίνηση
πίνακα των Εργαλείων αφής για να τον
μετακινήσετε.

46 - Εργαλεία αφής Packard Bell
Αρ. Στοιχείο Περιγραφή
2 AccuFinger
Πολλαπλή
3
επιλογή
Προσομοίωση
4
ESC
Ρύθμιση
παραμέτρων
5
Εργαλείων
αφής
Packard Bell
6
Screen Grasp
7 Κλείσιμο
Δείκτης
8
AccuFinger
Εμφανίζει ή αποκρύπτει το δείκτη AccuFinger.
Πιέστε το εικονίδιο για
να εμφανίσετε το δείκτη
και ξανά για να τον αποκρύψετε. Ο δείκτης
AccuFinger αποκρύπτεται, επίσης, αυτόματα
ύστερα από κάποια δευτερόλεπτα, χρονικό
διάστημα το οποίο μπορείτε να ορίσετε στο
παράθυρο ρύθμισης παραμέτρων.
Ενεργοποιεί και απενεργοποιεί τη λειτουργία
πολλαπλής επιλογής. Πιέστε το εικονίδιο
πολλαπλής επιλογής για να ενεργοποιήσετε την
πολλαπλή επιλογή.
Πιέστε το ξανά για να
απενεργοποιήσετε την πολλαπλή επιλογή.
Πιέστε το εικονίδιο ESC για να στείλετε μια
εντολή Escape στο σύστημα.
Πιέστε για να ανοίξετε το παράθυρο ρύθμισης
παραμέτρων των Εργαλείων αφής. Ανατρέξτε
στην ενότητα Ρυθμίσεις στη σελίδα 49.
Πιέστε αυτό το εικονίδιο για να εκτελέσετε
το
βοηθητικό πρόγραμμα Packard Bell Screen
Grasp. Ανατρέξτε στην ενότητα Packard Bell
Screen Grasp στη σελίδα 50.
Πιέστε το X για να κλείσετε τα Εργαλεία αφής
Packard Bell. Τόσ ο το AccuFinger όσο και ο
πίνακας ελέγχου των Εργαλείων αφής θα
κλείσουν.
Κατάδειξη
Η λεπτή άκρη του δείκτη AccuFinger σας επιτρέπει να εργάζεστε
ακόμα και με πολύ μικρά στοιχεία της οθόνης. Αυτό μπορεί να αποβεί
ιδιαιτέρως χρήσιμο κατά τη χρήση παραθύρων ρυθμίσεων και
παραμέτρων του λειτουργικού συστήματος με μικρά κουμπιά, πλαίσια
ή άλλα μικρά στοιχεία.

Εργαλεία αφής Packard Bell - 47
Χρήση του AccuFinger
Με το AccuFinger μπορείτε να εκτελέσετε τα εξής:
• Κατάδειξη: Βάλτε την άκρη του δαχτύλου σας στην επιφάνεια του
δείκτη και σύρτε την πέρα δώθε. Η κατεύθυνση του δείκτη αλλάζει
αυτόματα καθώς μετακινείστε στην οθόνη.
• Επιλογή: Εκτελέστε όλες τις τυπικές εντολές δρομέα μιας οθόνης
αφής, συμπεριλαμβανομένου του χτυπήματος, διπλού χτυπήματος,
σύρσιμου, σύρσιμου
• Μεταφορά: Για να σύρετε κάτι, βάλτε το δείκτη AccuFinger πάνω
του, πατήστε σύντομα πάνω στην επιφάνεια του δείκτη για να
ενεργοποιήσετε τη λειτουργία συρσίματος και μετά σύρετε το
επιλεγμένο στοιχείο σε νέα θέση.
• Απεικόνιση: Απεικονίστε ένα σχετικό μενού κρατώντας για λίγο την
άκρη του δαχτύλου σας
εμφανιστεί το μενού και μετά σταματήστε και επιλέξτε μια εντολή
μενού.
• Επεξεργασία κειμένου: Μπορείτε να επιλέξετε κείμενο σε
υποστηριζόμενα προγράμματα πιέζοντας μια λέξη ή ένα μπλοκ
κειμένου για να την/το επιλέξετε ή για να εισαγάγετε το δρομέα. Στη
συνέχεια, μπορείτε να πληκτρολογήσετε
ενέργεια στο επιλεγμένο κείμενο.
-επιλογής κ.τ.λ.
πάνω στην επιφάνεια του δείκτη μέχρι να
ή να εκτελέσετε άλλη

48 - Εργαλεία αφής Packard Bell
RepliView
Το εικονικό πληκτρολόγιο που εμφανίζεται στην οθόνη της συσκευής
σας αφής μπορεί μερικές φορές να σας εμποδίζει να βλέπετε πού
πληκτρολογείτε. Το RepliView εμφανίζει ένα μικρό αναδυόμενο
παράθυρο πάνω από το πληκτρολόγιο της οθόνης, το οποίο
εμφανίζει μια προβολή του σημείου όπου πληκτρολογείτε, έτσι ώστε
να μπορείτε να βλέπετε τι κάνετε
αυτόματα κατά την εκτέλεση των Εργαλείων αφής.
. Η λειτουργία αυτή ενεργοποιείται

Εργαλεία αφής Packard Bell - 49
Ρυθμίσεις
Μπορείτε να καθορίσετε τις ρυθμίσεις ανάλογα με τις ανάγκες σας,
συμπεριλαμβανομένης της ρύθμισης του μεγέθους και του χρονικού
ορίου εμφάνισης του δείκτη AccuFinger. Μπορείτε, επίσης, να
επιλέξετε λειτουργία με το δεξί ή με το αριστερό χέρι, γεγονός που
βελτιστοποιεί τον προσανατολισμό του δείκτη ανάλογα με την
επιλεγμένη λειτουργία.

50 - Packard Bell Screen Grasp
Σημείωση
PACKARD BELL SCREEN GRASP
Το Packard Bell Screen Grasp είναι ένα πρακτικό εργαλείο
καταγραφής οθόνης, που σας επιτρέπει να καταγράφετε όλα όσα
εμφανίζονται στην οθόνη του υπολογιστή σας ή μέρος αυτών.
Λειτουργεί τόσο σε περιβάλλον εργασίας επιτραπέζιων εφαρμογών
όσο και εφαρμογών της οθόνης Έναρξη.
Για να εκκινήσετε το Packard Bell Screen Grasp, πατήστε <Ctrl> +
<Shift> + <PrtSc>. Μόλις ανοίξει η εφαρμογή, μπορείτε να
ενεργοποιήσετε την κίν
δάχτυλα.
Η κίνηση με τρία δάχτυλα είναι απενεργοποιημένη από προεπιλογή. Μπορείτε
να την ενεργοποιήσετε από το Ρυθμίσεις.
ηση εκκίνησης: Πιέστε την οθόνη με τρία
Επισκόπηση
Η γραμμή εργαλείων στο πάνω μέρος της οθόνης σάς επιτρέπει να
αλλάζετε τις επιλογές και τις ρυθμίσεις καταγραφής της οθόνης.
Αρ. Περιγραφή
1
2
Καταγραφή: Καταγράψτε μια περιοχή της οθόνης με
ορθογώνιο ή κυκλικό σχήμα.
Καταγραφή τμήματος ελεύθερης σχεδίασης: Καταγράψτε ένα
τμήμα ελεύθερης σχεδίασης της οθόνης.

Packard Bell Screen Grasp - 51
Αρ. Περιγραφή
3
Καταγραφή παραθύρου: Καταγράψτε ολόκληρο ή μέρος ενός
ανοικτού παραθύρου.
Καταγραφή ιστοσελίδας: Καταγράψτε μια ολόκληρη
4
ιστοσελίδα, συμπεριλαμβανομένων των τμημάτων της
σελίδας που δεν είναι ορατά τη δεδομένη χρονική στιγμή.
5 Καταγραφή πλήρους οθόνης: Καταγράψτε την πλήρη οθόνη.
6 Ρυθμίσεις: Αλλάξτε τις προεπιλογές
.
Καθορισμός των ρυθμίσεων
Πιέστε το εικονίδιο Ρυθμίσεις για να καθορίσετε τις προεπιλογές για το
Packard Bell Screen Grasp.
Μπορείτε να ενεργοποιήσετε ή να απενεργοποιήσετε την κίνηση
εκκίνησης (πιέστε την οθόνη με τρία δάχτυλα), να καθορίσετε την
εφαρμογή που θα εκκινεί το εργαλείο επεξεργασίας μετά την
καταγραφή, να καρφιτσώσετε το πρόγραμμα στη γραμμή εργασιών,
να προβάλετε ένα σύντομο
εισαγωγικό πρόγραμμα εκμάθησης ή να
προβάλετε το περιεχόμενο της Βοήθειας.

52 - Packard Bell Screen Grasp
Το εργαλείο επεξεργασίας
Μετά την καταγραφή της οθόνης μπορείτε να επεξεργαστείτε την
εικόνα.
Αρ. Περιγραφή
1 Αναίρεση.
2 Επανάληψη.
3 Εργαλείο μολυβιού.
4 Εργαλείο μαρκαδόρου.
5 Εργαλείο κειμένου.
6 Γόμα.
7 Εφέ μωσαϊκού.
8 Εργαλείο λάσου.
Κοινοποίηση καταγραφής στο...
• Πρόχειρο των Windows
• Facebook
9
10 Αποθήκευση.
11 Καρφίτσωμα/ξεκαρφίτσωμα γραμμών εργαλείων.
• Packard Bell Scrapboard
•Word
• PowerPoint
• Outlook

Packard Bell Scrapboard - 53
PACKARD BELL SCRAPBOARD
Το Packard Bell Scrapboard είναι ένα χρήσιμο εργαλείο διαχείρισης
των καταγραφών οθόνης. Οι καταγραφές οθόνης ταξινομούνται
αυτόματα με βάση την ημερομηνία.
Πιέστε το εικονίδιο στην καταγραφή οθόνης για να ανοίξετε τον
ιστότοπο στην εφαρμογή Internet Explorer.
Μπορείτε, επίσης, να δημιουργήσετε ετικέτες για βοήθεια στην
ταξινόμηση των εικόνων σας.
1. Πιέστε και σύρατε μια εικόνα προς τα
στο κάτω μέρος της οθόνης.
2. Πιέστε Δημιουργία ετικέτας για να δημιουργήσετε μια ετικέτα.
3. Πιέστε Ετικέτες για να ανοίξει η λίστα με τις διαθέσιμες ετικέτες, και
ελέγξτε κάθε ετικέτα που θα θέλατε να αντιστοιχίσετε στην εικόνα.
κάτω για να ανοίξετε το μενού

54 - Βοηθητικό πρόγραμμα BIOS
ΒΟΗΘΗΤΙΚΌ ΠΡΌΓΡΑΜΜΑ BIOS
Το βοηθητικό πρόγραµµα BIOS είναι ένα πρόγραµµα ρύθµισης
υλικού που είναι ενσωµατωµένο στο Basic Input/Output System
(BIOS) του υπολογιστή σας.
Ο υπολογιστής είναι ήδη διαμορφωμένος και βελτιστοποιημένος
κατάλληλα, και δεν απαιτείται κανονικά η εκτέλεση αυτού του
βοηθητικού προγράμματος. Όμως, αν αντιμετωπίσετε προβλήματα
σύνθεσης, μπορεί να απαιτηθεί η εκτέλεσή του.
να ενεργοποιήσετε το βοηθητικό πρόγραμμα BIOS, πιέστε <F2>
Για
στη διάρκεια του ελέγχου POST όσο εμφανίζεται ο λογότυπος του
υπολογιστή.
Ακολουθία εκκίνησης
Για να ρυθμίσετε τη σειρά εκκίνησης στο βοηθητικό πρόγραμμα BIOS,
ενεργοποιήστε το βοηθητικό πρόγραμμα BIOS, ακολούθως επιλέξτε
Boot από τη λίστα των κατηγοριών που εμφανίζεται στο πάνω μέρος
της οθόνης.
Καθορισμός κωδικών πρόσβασης
Για να ορίσετε κωδικό πρόσβασης κατά την εκκίνηση, ενεργοποιήστε
το βοηθητικό πρόγραμμα BIOS και ακολούθως επιλέξτε Security από
τη λίστα κατηγοριών που εμφανίζεται στο πάνω μέρος της οθόνης.
Αναζητήστε την ένδειξη Password on boot: και χρησιµοποιήστε τα
πλήκτρα <F5> και <F6> για να ενεργοποιήσετε αυτήν τη δυνατότητα.

Ασφάλεια του υπολογιστή σας - 55
ΑΣΦΆΛΕΙΑ ΤΟΥ ΥΠΟΛΟΓΙΣΤΉ ΣΑΣ
Ο υπολογιστής σας είναι μια πολύτιμη επένδυση την οποία πρέπει να
φροντίζετε. Μάθετε πως να προστατεύετε και να φροντίζετε τον
υπολογιστή σας.
Τα χαρακτηριστικά ασφαλείας περιλαμβάνουν κλειδώματα λογισμικού
και υλικού — μια εγκοπή ασφαλείας και κωδικούς πρόσβασης.
Χρήση κλειδαριάς ασφαλείας
Ο υπολογιστής διατίθεται με υποδοχή ασφαλείας συμβατή με
Kensington για λουκέτο ασφαλείας.
Τυλίξτε το καλώδιο µιας κλειδαριά ασφαλείας γύρω από ένα ακίνητο
αντικείµενο όπως ένα τραπέζι ή το χερούλι ενός κλειδωµένου
συρταριού. Εισάγετε την κλειδαριά στην εγκοπή και γυρίστε το κλειδί
για να ασφαλίσετε την κλειδαριά. Διατίθενται επίσης μερικά
χωρίς κλειδί.
Χρήση κωδικών πρόσβασης
μοντέλα
Οι κωδ. πρόσβασης προστατεύουν τον υπολογιστή σας από μη
εξουσιοδοτημένη πρόσβαση. Ο καθορισμός αυτών των κωδικών
πρόσβασης δημιουργεί διαφορετικά επίπεδα προστασίας του
υπολογιστή και των δεδομένων σας:
• Ο κωδ. πρόσβασης εποπτεύοντος, αποτρέπει τη μη
εξουσιοδοτημένη είσοδο στο βοηθητικό πρόγραμμα BIOS. Μόλις
ορισθεί ο κωδικός, θα πρέπει να τον καταχωρίσετε ώστε να
επιτραπεί η πρόσβαση στο βοηθητικό πρόγραμμα BIOS. Ανατρέξτε
στην ενότητα Καθορισμός κωδικών πρόσβασης στη σελίδα 54.
• Ο κωδ. χρήστη, προστατεύει τον υπολογιστή σας από μη
εξουσιοδοτημένη χρήση. Για μέγιστη ασφάλεια, συνδυάστε τη χρήση
αυτού του κωδικού πρόσβασης με τα σημεία ελέγχου κωδικού
πρόσβασης κατά την εκκίνηση και την επαναφορά από
αδρανοποίηση
(αν διατίθεται).
σας

56 - Ασφάλεια του υπολογιστή σας
Σημαντικό
• Ο κωδ. πρόσβασης κατά την εκκίνηση, προστατεύει τον υπολογιστή
σας από μη εξουσιοδοτημένη χρήση. Για μέγιστη ασφάλεια,
συνδυάστε τη χρήση αυτού του κωδικού πρόσβασης με τα σημεία
ελέγχου κωδικού πρόσβασης κατά την εκκίνηση και την επαναφορά
από αδρανοποίηση (αν διατίθεται).
Μην ξεχάσετε τον κωδικό εποπτεύοντος! Εάν ξεχάσετε τον κωδ.
πρόσβασης, θα πρέπει να επικοινωνήσετε με τον αντιπρόσωπό σας ή
ένα εξουσιοδοτημένο κέντρο εξυπηρέτησης.
Καταχώρηση κωδ. πρόσβασης
Μόλις καθοριστεί ένας κωδικός πρόσβασης, εμφανίζεται ένα μήνυμα
προτροπής για την καταχώριση του κωδικού στο κέντρο της οθόνης.
• Μόλις καθοριστεί ο Κωδικός πρόσβασης εποπτεύοντος, εμφανίζεται
ένα μήνυμα προτροπής όταν μεταβαίνετε στο βοηθητικό πρόγραμμα
BIOS.
• Πληκτρολογήστε τον κωδ. πρόσβασης εποπτεύοντος και πιέστε
<Enter> για να αποκτήσετε πρόσβαση στο βοηθητικό πρόγραμμα
BIOS.
εμφανίζεται ένα προειδοποιητικό μήνυμα. Επιχειρήστε ξανά και
πιέστε <Enter>.
• Μόλις καθοριστεί ο κωδ. πρόσβασης χρήστη και ενεργοποιηθεί η
παράμετρος κωδ. πρόσβασης κατά την εκκίνηση, εμφανίζεται ένα
μήνυμα προτροπής για την καταχώρηση του κωδικού κατά την
εκκίνηση.
Εάν καταχωρήσετε λανθασμένο κωδ. πρόσβασης,

Ασφάλεια του υπολογιστή σας - 57
Σημαντικό
• Πληκτρολογήστε τον κωδ. πρόσβασης χρήστη και πιέστε <Enter>
για να σας επιτραπεί η χρήση του υπολογιστή. Εάν καταχωρήσετε
λανθασμένο κωδ. πρόσβασης, εμφανίζεται ένα προειδοποιητικό
μήνυμα. Επιχειρήστε ξανά και πιέστε <Enter>.
Έχετε τρεις ευκαιρίες για την καταχώρηση του σωστού κωδικού
πρόσβασης. Εάν αποτύχετε να καταχωρήσετε τον κωδ. πρόσβασης
σωστά μετά από τρεις προσπάθειες, η λειτουργία του συστήματος
διακόπτεται. Πατήστε παρατεταμένα το κουμπί τροφοδοσίας για
τέσσερα δευτερόλεπτα προκειμένου να τερματίσετε τη λειτουργία του
υπολογιστή. Στη συνέχεια, ενεργοποιήστε ξανά τον υπολογιστή και
προσπαθήστε και
πάλι.

58 - Διαχείριση ενέργειας
Σημείωση
ΔΙΑΧΕΊΡΙΣΗ ΕΝΈΡΓΕΙΑΣ
Αυτός ο υπολογιστής διαθέτει ενσωματωμένη μονάδα διαχείρισης
ενέργειας που παρακολουθεί τη δραστηριότητα του συστήματος. Ο
όρος «δραστηριότητα συστήματος» αναφέρεται σε οποιαδήποτε
δραστηριότητα μίας ή περισσοτέρων από τις ακόλουθες συσκευές:
πληκτρολόγιο, ποντίκι, σκληρός δίσκος, περιφερειακά συνδεδεμένα
στον υπολογιστή και μνήμη βίντεο. Αν δεν ανιχνευτεί δραστηριότητα
για κάποια χρονική περίοδο, ο υπολογιστής διακόπτει
μερικών ή όλων των συσκευών για λόγους εξοικονόμησης ενέργειας.
Εξοικονόμηση ενέργειας
Απενεργοποίηση Γρήγορης εκκίνησης
Ο υπολογιστής σας χρησιμοποιεί τη Γρήγορη εκκίνηση για να ξεκινά
γρήγορα, χρησιμοποιεί όμως και μια μικρή ποσότητα ενέργειας για να
ελέγχει τα σήματα εκκίνησης. Οι έλεγχοι αυτοί εξαντλούν με αργό
ρυθμό την μπαταρία του υπολογιστή σας.
Αν προτιμάτε να μειώσετε τις απαιτήσεις ισχύος και τις
περιβαλλοντικές επιπτώσεις του υπολογιστή σας, απενεργοποιήστε
τη Γρήγορη εκκίνηση:
τη λειτουργία
Αν η Γρήγορη εκκίνηση είναι απενεργοποιημένη, ο υπολογιστής σας
χρειάζεται περισσότερο χρόνο για να ξεκινήσει από την κατάσταση αναμονής.
Επίσης, ο υπολογιστής σας δεν θα ξεκινήσει αν λάβει εντολή να εκτελέσει
εκκίνηση μέσω δικτύου (Wake on LAN).
1. Ανοίξτε την επιφάνεια εργασίας.
2. Κάντε κλικ στο Επιλογές τροφοδοσίας στην
περιοχή ειδοποιήσεων.
3. Επιλέξτε Περισσότερες επιλογές
τροφοδοσίας.

Διαχείριση ενέργειας - 59
4. Επιλέξτε Επιλέξτε τι θα κάνουν τα κουμπιά τροφοδοσίας.
5. Για να αποκτήσετε πρόσβαση στις Ρυθμίσεις τερματισμού
λειτουργίας, επιλέξτε Αλλαγή ρυθμίσεων που δεν είναι
διαθέσιμες προς το παρόν.
6. Μετακινηθείτε προς τα κάτω και απενεργοποιήστε την επιλογή
Ενεργοποίηση γρήγορης εκκίνησης.
7. Επιλέξτε Αποθήκευση αλλαγών.

60 - Επαναφορτιζόμενη μπαταρία
Σημείωση
ΕΠΑΝΑΦΟΡΤΙΖΌΜΕΝΗ ΜΠΑΤΑΡΊΑ
Ο υπολογιστής χρησιμοποιεί μια μπαταρία λιθίου που εξασφαλίζει
χρήση μακράς διάρκειας μεταξύ των φορτίσεων.
Χαρακτηριστικά μπαταρίας
Η μπαταρία επαναφορτίζεται κάθε φορά που συνδέετε τον
υπολογιστή στον προσαρμογέα AC. Ο υπολογιστής σας υποστηρίζει
φόρτιση κατά τη χρήση, καθιστώντας εφικτή την επαναφόρτιση της
μπαταρίας ενώ συνεχίζετε να χρησιμοποιείτε τον υπολογιστή.
Ωστόσο, η επαναφόρτιση με απενεργοποιημένο υπολογιστή μειώνει
σημαντικά το χρόνο φόρτισης.
Η μπαταρία χρησιμεύει όταν ταξιδεύετε ή στη διάρκεια μίας
ρεύματος. Συνιστάται να υπάρχει διαθέσιμη μία επιπλέον πλήρως
φορτισμένη μπαταρία ως εφεδρική. Απευθυνθείτε στον αντιπρόσωπο
για λεπτομέρειες σχετικά με την παραγγελία εφεδρικής μπαταρίας.
Φόρτιση μπαταρίας
διακοπής
Για να φορτίσετε την μπαταρία, βεβαιωθείτε πρώτα ότι έχει
τοποθετηθεί κατάλληλα μέσα στο φατνίο του διαμερίσματος. Συνδέστε
τον προσαρμογέα AC στον υπολογιστή και σε μια παροχή ρεύματος
δικτύου. Μπορείτε να συνεχίσετε να χρησιμοποιείτε τον υπολογιστή
σας με τροφοδοσία AC στη διάρκεια φόρτισης της μπαταρίας.
Ωστόσο, η φόρτιση της μπαταρίας με απενεργοποιημένο υπολογιστή
μειώνει
Συνιστάται η φόρτιση της μπαταρίας πριν αποσυρθείτε στο τέλος της ημέρας.
Η φόρτιση της μπαταρίας στη διάρκεια της νύχτας πριν από το ταξίδι σας
βοηθά να ξεκινήσετε την επόμενη ημέρα με πλήρως φορτισμένη μπαταρία.
σημαντικά το χρόνο φόρτισης.
Προετοιμασία μίας νέας συστοιχίας μπαταριών
Πριν από την πρώτη χρήση μιας συστοιχίας μπαταριών, υπάρχει μια
προπαρασκευαστική διαδικασία που θα πρέπει να ακολουθήσετε:
1. Εισάγετε τη νέα μπαταρία χωρίς να ενεργοποιήσετε τον υπολογιστή.

Επαναφορτιζόμενη μπαταρία - 61
Προειδοποίηση
2. Συνδέστε τον προσαρμογέα AC και πραγματοποιήστε πλήρη
φόρτιση της μπαταρίας.
3. Αποσυνδέστε τον προσαρμογέα AC.
4. Ενεργοποιήστε τον υπολογιστή και χρησιμοποιήστε τον με
τροφοδοσία μπαταρίας.
5. Αδειάστε την μπαταρία έως ότου εμφανιστεί η προειδοποιητική
ένδειξη χαμηλής φόρτισης.
6. Επανασυνδέστε τον προσαρμογέα AC και φορτίστε ξανά πλήρως
την μπαταρία.
Ακολουθήστε τα ανωτέρω βήματα ξανά, έως ότου
η μπαταρία
φορτιστεί και εκφορτιστεί τρεις φορές.
Εφαρμόστε τη διαδικασία προετοιμασίας για όλες τις νέες μπαταρίες ή
εάν μία μπαταρία δεν έχει χρησιμοποιηθεί για μεγάλο χρονικό
διάστημα. Εάν ο υπολογιστής προορίζεται για φύλαξη για χρονικό
διάστημα μεγαλύτερο των δύο εβδομάδων, συνιστάται η αφαίρεση της
συστοιχίας μπαταριών από τη μονάδα.
Μην εκθέτετε τις συστοιχίες μπαταριών σε θερμοκρασίες κάτω από
0°C (32°F) ή πάνω από 45°C (113°F). Οι ακραίες θερμοκρασίες
ενδέχεται να επηρεάσουν αρνητικά την επαναφορτιζόμενη μπαταρία.
Η διαδικασία
προετοιμασίας της μπαταρίας εξασφαλίζει στην
μπαταρία σας τη μέγιστη δυνατή φόρτιση. Η μη εφαρμογή της
συγκεκριμένης διαδικασίας θα εμποδίσει την επίτευξη μέγιστης
φόρτισης από την μπαταρία και θα έχει ως αποτέλεσμα τη
συντόμευση της ωφέλιμης ζωής της.
Επιπλέον, η ωφέλιμη ζωή της μπαταρίας επηρεάζεται αρνητικά στις
ακόλουθες περιπτώσεις προτύπων χρήσης:
• Χρήση του υπολογιστή με συνεχή τροφοδοσία AC έχοντας εισάγει
την μπαταρία. Εάν επιθυμείτε να κάνετε συνεχή χρήση του
υπολογιστή με τροφοδοσία AC, συνιστάται η αφαίρεση της
συστοιχίας μπαταριών μετά από την πλήρη φόρτισή της.
• Η μη εκφόρτιση και επαναφόρτιση της μπαταρίας στα όριά της,
όπως περιγράφεται ανωτέρω.

62 - Επαναφορτιζόμενη μπαταρία
• Η συχνή χρήση, καθώς όσο περισσότερο χρησιμοποιείτε την
μπαταρία, τόσο γρηγορότερα θα φθάσει στο τέλος της ωφέλιμης
ζωής της. Μια τυπική μπαταρία υπολογιστή έχει διάρκεια ζωής 300
φορτίσεων περίπου.
Βελτιστοποίηση ωφέλιμης ζωής μπαταρίας
Η βελτιστοποίηση της ωφέλιμης ζωής της μπαταρίας σας βοηθά να
εκμεταλλευτείτε στο έπακρο τη λειτουργία τροφοδοσίας μέσω
μπαταρίας, παρατείνοντας τον κύκλο φόρτισης/επαναφόρτισης και
βελτιώνοντας την αποδοτικότητα της επαναφόρτισης. Συνιστάται η
τήρηση των συστάσεων που ορίζονται κατωτέρω:
• Προμηθευτείτε μία εφεδρική συστοιχία μπαταριών.
• Χρησιμοποιήστε τροφοδοσία AC κάθε φορά που είναι εφικτό,
φυλάγοντας
• Αφαιρέστε τα αξεσουάρ που δεν χρησιμοποιούνται (π.χ. μονάδα
δίσκου USB), δεδομένου ότι μπορεί να συνεχίσουν να τραβούν
ρεύμα.
• Φυλάξτε τη συστοιχία μπαταριών σε δροσερό, στεγνό μέρος. Η
συνιστώμενη θερμοκρασία είναι 10°C έως 30°C. Οι υψηλότερες
θερμοκρασίες προκαλούν την εκφόρτιση της μπαταρίας από μόνη
της.
• Η υπερβολική
μπαταρίας.
• Φροντίστε τον προσαρμογέα AC και την μπαταρία.
την μπαταρία για φορητή χρήση.
επαναφόρτιση μειώνει την ωφέλιμη ζωή της
Έλεγχος στάθμης φόρτισης μπαταρίας
Ο μετρητής ισχύος δηλώνει την τρέχουσα στάθμη φόρτισης της
μπαταρίας. Τοποθετήστε το δρομέα πάνω στο εικονίδιο μπαταρίας/
ισχύος στη γραμμή εργασιών για να δείτε την τρέχουσα στάθμη
φόρτισης της μπαταρίας.

Επαναφορτιζόμενη μπαταρία - 63
Σημαντικό
Προειδοποίηση χαμηλής φόρτισης μπαταρίας
Όταν χρησιμοποιείτε τροφοδοσία μπαταρίας, παρατηρείτε το μετρητή
ισχύος.
Συνδέστε τον προσαρμογέα AC όσο το δυνατόν συντομότερα μετά από
την εμφάνιση της προειδοποίησης χαμηλής φόρτισης της μπαταρίας.
Ενδέχεται να χαθούν δεδομένα αν αφήσετε την μπαταρία να
εκφορτιστεί πλήρως, και να τερματιστεί η λειτουργία του υπολογιστή.
Όταν εμφανιστεί η προειδοποίηση χαμηλής φόρτισης της μπαταρίας,
η συνιστώμενη ενέργεια εξαρτάται από την κατάσταση στην οποία
βρίσκεστε:
Κατάσταση Συνιστώμενη ενέργεια
1. Συνδέστε τον προσαρμογέα AC στον
Υπάρχει
διαθέσιμος
προσαρμογέας
AC και παροχή
ρεύματος.
Υπάρχει
διαθέσιμη
εφεδρική
συστοιχία
μπαταριών
πλήρως
φορτισμένη.
Δεν υπάρχει
διαθέσιμος
προσαρμογέας
AC ή παροχή
ρεύματος. Δεν
έχετε εφεδρική
συστοιχία
μπαταριών.
υπολογιστή και, στη συνέχεια, στην πρίζα
ρεύματος.
2. Αποθηκεύστε όλα τα απαραίτητα αρχεία.
3. Συνεχίστε την εργασία σας.
Απενεργοποιήστε τον υπολογιστή, εάν
επιθυμείτε να επαναφορτίσετε την μπαταρία
γρήγορα.
1. Αποθηκεύστε όλα τα
απαραίτητα αρχεία.
2. Κλείστε όλες τις εφαρμογές.
3. Απενεργοποιήστε τον υπολογιστή.
4. Αντικατάσταση της συστοιχίας μπαταριών.
5. Ενεργοποιήστε τον υπολογιστή και συνεχίστε
την εργασία σας.
1. Αποθηκεύστε όλα τα απαραίτητα αρχεία.
2. Κλείστε όλες τις εφαρμογές.
3. Απενεργοποιήστε τον υπολογιστή.

64 - Επαναφορτιζόμενη μπαταρία
Σημαντικό
Τοποθέτηση και αφαίρεση συστοιχίας μπαταριών
Πριν από την αφαίρεση της μπαταρίας από τη μονάδα, συνδέστε τον
προσαρμογέα AC, εάν επιθυμείτε να συνεχίσετε τη χρήση του
υπολογιστή σας. Διαφορετικά, απενεργοποιήστε πρώτα τον
υπολογιστή.
Για να τοποθετήσετε τη συστοιχία μπαταριών:
1. Ευθυγραμμίστε την μπαταρία με το φατνίο του ανοιχτού
διαμερίσματος μπαταρίας· βεβαιωθείτε ότι το άκρο με τις επαφές
εισάγετε πρώτο και ότι η πάνω επιφάνεια της μπαταρίας είναι
στραμμένη προς τα πάνω.
2. Σύρετε την μπαταρία μέσα στο φατνίο του διαμερίσματος και
ωθήστε απαλά έως ότου
Για να αφαιρέσετε τη συστοιχία μπαταριών:
1. Σύρετε το μάνδαλο απασφάλισης της μπαταρίας ώστε να
απασφαλίσετε την μπαταρία.
2. Αφαιρέστε την μπαταρία από το φατνίο του διαμερίσματος.
η μπαταρία ασφαλιστεί στη θέση της.

Ταξίδι με τον υπολογιστή - 65
ΤΑΞΊΔΙ ΜΕ ΤΟΝ ΥΠΟΛΟΓΙΣΤΉ
Αυτό το κεφάλαιο σας προσφέρει συμβουλές και υποδείξεις για
πράγματα που πρέπει να λάβετε υπόψη όταν μετακινείστε ή
ταξιδεύετε με τον υπολογιστή σας.
Αποσύνδεση από την επιφάνεια εργασίας
Ακολουθήστε αυτά τα βήματα για να αποσυνδέσετε τον υπολογιστή
σας από εξωτερικά εξαρτήματα:
1. Αποθηκεύστε τυχόν ανοικτά αρχεία.
2. Αφαιρέστε τους δίσκους από τη μονάδα οπτικού δίσκου.
3. Τε ρ μ α τ ί σ τ ε τη λειτουργία του υπολογιστή ή θέστε τον σε κατάσταση
αναμονής ή αδρανοποίησης.
4. Κλείστε το κάλυμμα της οθόνης.
5. Αποσυνδέστε το καλώδιο από τον
6. Αποσυνδέστε το πληκτρολόγιο, τη συσκευή κατεύθυνσης, τον
εκτυπωτή, την εξωτερική οθόνη, και άλλες εξωτερικές συσκευές.
7. Αποσυνδέστε την κλειδαριά τύπου Kensington αν τη χρησιμοποιείτε
για να ασφαλίσετε τον υπολογιστή.
προσαρμογέα ρεύματος AC.
Μετακίνηση
Όταν απλά μετακινήστε για μικρές αποστάσεις, για παράδειγμα, από
το τραπέζι του γραφείου σας σε μια αίθουσα συναντήσεων.
Προετοιμασία του υπολογιστή
Πριν από τη μεταφορά του υπολογιστή, κλείστε και ασφαλίστε το
κάλυμμα της οθόνης απεικόνισης για να τον θέσετε σε λειτουργία
αναμονής. Μπορείτε τώρα να μεταφέρετε με ασφάλεια τον
υπολογιστή σας οπουδήποτε πάτε μέσα στο κτίριο. Για να αφυπνίσετε
τον υπολογιστή από την κατάσταση αναμονής, ανοίξτε την οθόνη και,
αν είναι απαραίτητο
, πατήστε και αφήστε το κουμπί τροφοδοσίας.

66 - Ταξίδι με τον υπολογιστή
Σημείωση
Αν παίρνετε τον υπολογιστή στο γραφείο ενός πελάτη ή σε ένα
διαφορετικό κτίριο, μπορεί να επιλέξετε να κλείσετε τον υπολογιστή:
Πατήστε το πλήκτρο Windows + <C>, κάντε κλικ στο Ρυθμίσεις >
Τροφοδοσία και μετά κλικ στο Τερματισμός λειτουργίας
- ή -
Μπορείτε να θέσετε τον υπολογιστή σε κατάσταση αναμονής
πατώντας <Fn> + <F4> ή κλείνοντας την
Όταν είστε έτοιμος να χρησιμοποιήσετε ξανά τον υπολογιστή, ανοίξτε
την οθόνη και, αν είναι απαραίτητο, πατήστε και αφήστε το κουμπί
τροφοδοσίας.
Ο υπολογιστής μπορεί να εισέλθει σε κατάσταση αδρανοποίησης ή βαθιάς
αναμονής αφότου μεταβεί σε κατάσταση αναμονής για κάποιο χρονικό
διάστημα.
οθόνη.
Τι να φέρετε στις συναντήσεις
Αν η συνάντησή σας είναι σχετικά σύντοµη, δεν χρειάζεται πιθανόν να
πάρετε τίποτα µαζί, εκτός από τον υπολογιστή σας. Αν η συνάντησή
σας διαρκεί περισσότερο ή αν η µπαταρία σας δεν είναι πλήρως
φορτισµένη, ενδέχεται να θελήσετε να πάρετε µαζί σας το
µετασχηµατιστή AC, για να συνδέσετε τον
στην αίθουσα συνάντησης.
Αν η αίθουσα ρεύματος δεν έχει παροχή ρεύματος, μειώστε την
εκφόρτιση της μπαταρίας θέτοντας τον υπολογιστή σε κατάσταση
αναμονής. Πατήστε <Fn> + <F4> ή κλείστε το κάλυµµα της οθόνης
όταν δεν χρησιµοποιείτε ενεργά τον υπολογιστή σας.
υπολογιστή σας σε πρίζα
Μεταφορά του υπολογιστή σπίτι
Όταν μετακινήστε από το γραφείο στο σπίτι σας ή αντίστροφα.
Προετοιμασία του υπολογιστή
Μετά την αποσύνδεση του υπολογιστή από την επιφάνεια εργασίας,
ακολουθήστε αυτά τα βήματα για να προετοιμάσετε τον υπολογιστή
για το ταξίδι προς το σπίτι:

Ταξίδι με τον υπολογιστή - 67
Προειδοποίηση
• Βεβαιωθείτε ότι έχετε αφαιρέσει όλα τα μέσα αποθήκευσης και τους
οπτικούς δίσκους από την ή τις μονάδες δίσκου. Αν δεν αφαιρέσετε
τα μέσα μπορεί να προκληθεί ζημιά στην κεφαλή της μονάδας
δίσκου.
• Πακετάρετε τον υπολογιστή σε μια προστατευτική θήκη που μπορεί
να αποτρέψει τον υπολογιστή από το να γλιστράει τριγύρω
τον προστατεύσει αν πέσει.
Αποφεύγετε να πακετάρετε τα αντικείμενα δίπλα στο πάνω κάλυμμα
του υπολογιστή. Η πίεση ενάντια στο πάνω κάλυμμα μπορεί να
προκαλέσει βλάβη την οθόνη.
Τι να πάρετε μαζί σας
Εκτός αν έχετε ήδη μερικά αντικείμενα στο σπίτι, πάρτε τα ακόλουθα
αντικείμενα μαζί σας:
• Τον προσαρμογέα εναλλασσόμενου ρεύματος (AC) και καλώδιο
τροφοδοσίας.
• Μια εφεδρική μπαταρία
• Τον έντυπο Οδηγό εγκατάστασης.
και να
Τι να λάβετε ειδικά υπόψη
Ακολουθήστε αυτές τις οδηγίες για να προστατέψετε τον υπολογιστή
σας κατά τη διαδρομή από και προς την εργασία σας:
• Ελαχιστοποιήστε τη δράση των αλλαγών της θερμοκρασίας
κρατώντας τον υπολογιστή μαζί σας.
• Αν χρειαστεί να σταματήσετε για μεγάλο χρονικό διάστημα και δε
μπορείτε να πάρετε τον υπολογιστή μαζί σας, αφήστε τον
μπαγκάζ του αυτοκινήτου για να αποφύγετε την έκθεση του σε
υπερβολική ζέστη.
• Οι αλλαγές στη θερμοκρασία και την υγρασία μπορεί να
προκαλέσουν συμπύκνωση. Επιτρέψτε στη θερμοκρασία του
υπολογιστή να επιστρέψει στη θερμοκρασία δωματίου, και
επιθεωρήστε την οθόνη για συμπύκνωση πριν ανοίξετε τον
υπολογιστή. Αν η αλλαγή της θερμοκρασίας
10°C (18°F), επιτρέψτε στη θερμοκρασία του υπολογιστή να
είναι μεγαλύτερη των
στο πορτ-

68 - Ταξίδι με τον υπολογιστή
Σημαντικό
επιστρέψει σε θερμοκρασία δωματίου βαθμιαία. Αν είναι δυνατόν,
αφήστε τον υπολογιστή για 30 λεπτά σε ένα περιβάλλον με
θερμοκρασία ανάμεσα στην εξωτερική και τη θερμοκρασία
δωματίου.
Εγκατάσταση ενός γραφείου στο σπίτι
Αν εργάζεστε συχνά στον υπολογιστή σας στο σπίτι, μπορεί να θέλετε
να αγοράσετε ένα δεύτερο προσαρμογέα εναλλασσόμενου ρεύματος
(AC) για να τον χρησιμοποιείτε στο σπίτι. Με ένα δεύτερο
προσαρμογέα εναλλασσόμενου ρεύματος (AC), μπορείτε να
αποφύγετε να μεταφέρετε το έξτρα βάρος από και προς το σπίτι.
Αν χρησιμοποιείτε τον υπολογιστή σας στο σπίτι
περιόδους, μπορεί επίσης να θέλετε να προσθέσετε ένα εξωτερικό
πληκτρολόγιο, μόνιτορ, ή ποντίκι.
για μεγάλες χρονικές
Ταξίδι με τον υπολογιστή
Απευθυνθείτε στην αεροπορική εταιρεία για τυχόν ειδικές απαιτήσεις
που ισχύει για ταξίδι με μπαταρίες λιθίου.
Όταν μετακινείστε σε μια μεγαλύτερη απόσταση, για παράδειγμα, από
το κτίριο του γραφείου σας στο κτίριο του γραφείου ενός πελάτη, ή
όταν ταξιδεύετε τοπικά.
Προετοιμασία του υπολογιστή
Προετοιμάστε τον υπολογιστή σαν να τον παίρνατε σπίτι.
Σιγουρευτείτε πως η μπαταρία στον υπολογιστή είναι φορτισμένη. Η
ασφάλεια στο αεροδρόμιο μπορεί να απαιτήσει να ανοίξετε τον
υπολογιστή σας όταν τον φέρνετε στην περιοχή της θύρας.
Τι να πάρετε μαζί σας
Πάρτε τα ακόλουθα αντικείμενα μαζί σας:
• Προσαρμογέας εναλλασσόμενου ρεύματος (AC)
• Εφεδρική, πλήρως φορτισμένη συστοιχία μπαταριών

Ταξίδι με τον υπολογιστή - 69
Σημαντικό
• Επιπρόσθετα αρχεία προγράμματος οδήγησης εκτυπωτή, αν
σχεδιάζετε να χρησιμοποιήσετε άλλον εκτυπωτή
Τι να λάβετε ειδικά υπόψη
Πέραν των οδηγιών για τη μεταφορά του υπολογιστή στο σπίτι,
ακολουθήστε αυτές τις οδηγίες για να προστατεύσετε τον υπολογιστή
σας όσο ταξιδεύετε:
• Πάντα να παίρνετε τον υπολογιστή σας σαν χειραποσκευή.
• Βάζετε πάντοτε την εφεδρική επαναφορτιζόμενη μπαταρία στις
χειραποσκευές σας.
• Αν είναι δυνατόν, ζητήστε την επιθεώρηση του υπολογιστή με το
χέρι. Τα μηχανήματα ακτίνων Χ στο αεροδρόμιο είναι ασφαλή, αλλά
μη περνάτε τον υπολογιστή από ανιχνευτή μετάλλων.
Διεθνή ταξίδια με τον υπολογιστή
Απευθυνθείτε στην αεροπορική εταιρεία για τυχόν ειδικές απαιτήσεις
που ισχύει για ταξίδι με μπαταρίες λιθίου.
Όταν ταξιδεύετε από χώρα σε χώρα.
Προετοιμασία του υπολογιστή
Προετοιμάστε τον υπολογιστή όπως θα τον προετοιμάζατε κανονικά
για ταξίδι.
Τι να πάρετε μαζί σας
Φέρετε τα ακόλουθα αντικείμενα μαζί σας:
• Προσαρμογέα AC.
• Καλώδια τροφοδοσίας που είναι κατάλληλα για τον ή τους
προορισμούς σας.
• Εφεδρική, πλήρως φορτισμένη συστοιχία μπαταριών.
• Επιπρόσθετα αρχεία προγράμματος οδήγησης εκτυπωτή, αν
σχεδιάζετε να χρησιμοποιήσετε άλλον εκτυπωτή.

70 - Ταξίδι με τον υπολογιστή
• Απόδειξη αγοράς, στην περίπτωση που χρειαστεί να την επιδείξετε
σε υπαλλήλους του τελωνείου.
• Διαβατήριο διεθνούς εγγύησης ταξιδιωτών.
Τι να λάβετε ειδικά υπόψη
Ακολουθήστε τα ίδια πράγματα που πρέπει να λαμβάνετε υπόψη όταν
ταξιδεύετε με τον υπολογιστή.
Επιπλέον, αυτές οι συμβουλές είναι χρήσιμες όταν πραγματοποιείτε
διεθνή ταξίδια:
• Όταν ταξιδεύετε σε άλλη χώρα, ελέγξτε εάν η τοπική τάση
εναλλασσόμενου ρεύματος και οι προδιαγραφές του καλωδίου
τροφοδοσίας του προσαρμογέα εναλλασσόμενου ρεύματος (AC)
είναι συμβατά. Αν δεν
που είναι συμβατό με την τοπική τάση εναλλασσόμενου ρεύματος.
Μην χρησιμοποιείτε κιτ μετατροπής που πωλούνται για οικιακές
συσκευές για την τροφοδοσία του υπολογιστή.
• Αν χρησιμοποιείτε το μόντεμ, ελέγξτε αν το μόντεμ και το βύσμα
είναι συμβατά με το σύστημα τηλεπικοινωνιών της χώρας στην
οποία ταξιδεύετε.
είναι, αγοράστε ένα καλώδιο τροφοδοσίας

Συσκευή ανάγνωσης καρτών μνήμης - 71
ΣΥΣΚΕΥΉ ΑΝΆΓΝΩΣΗΣ ΚΑΡΤΏΝ
ΜΝΉΜΗΣ
Επιλογές συνδεσιμότητας
Ο υπολογιστής σας διαθέτει συσκευή ανάγνωσης καρτών μνήμης και
άλλες θύρες/υποδοχές που σας επιτρέπουν να συνδέετε
περιφερειακές συσκευές. Όσον αφορά τις οδηγίες για τη σύνδεση
διαφόρων εξωτερικών μονάδων στον υπολογιστή, ανατρέξτε στην
επόμενη ενότητα για περισσότερες λεπτομέρειες.
Συσκευή ανάγνωσης καρτών μνήμης
Οι κάρτες μνήμης χρησιμοποιείται σε ευρύ φάσμα
ψηφιακών φωτογραφικών μηχανών, PDA,
συσκευών αναπαραγωγής MP3 και κινητών
τηλεφώνων.
Τοποθέτηση κάρτας μνήμης
1. Ευθυγραμμίστε την κάρτα κατά τέτοιον τρόπο, ώστε ο συνδετήρας
να είναι στραμμένος προς τη θύρα, με τους συνδετήρες
στραμμένους προς τα κάτω.
2. Σύρτε προσεκτικά την κάρτα μέσα στη θύρα. Αν διαπιστώσετε ότι
χρειάζεται να ασκήσετε δύναμη για να τοποθετήσετε την κάρτα,
προσπαθήστε να αλλάξετε ελαφρώς τον προσανατολισμό της
κάρτας.
3.
Σπρώξτε την κάρτα έως ότου ασφαλίσει στη σωστή θέση. Η κάρτα
θα εκτείνεται πέρα από την υποδοχή κατά μερικά χιλιοστά.
Αν η κάρτα περιέχει αρχεία, μπορεί να εμφανιστεί το παράθυρο
Αυτόματη αναπαραγωγή Windows (αυτό εξαρτάται από τα
περιεχόμενα της κάρτας) και να σας ρωτήσει αν θέλετε να
χρησιμοποιήσετε κάποιο πρόγραμμα για
στα περιεχόμενα της κάρτας. Πραγματοποιήστε εδώ μια επιλογή, αν
υπάρχει κατάλληλη επιλογή, διαφορετικά επιλέξτε Άκυρο. Αν η
κάρτα δεν περιέχει αρχεία ή περιέχει άγνωστα αρχεία, θα ανοίξει ένα
παράθυρο εμφανίζοντας τα περιεχόμενα της κάρτας.
να αποκτήσετε πρόσβαση

72 - Συσκευή ανάγνωσης καρτών μνήμης
Σημείωση
3
2
1
Κάρτες SD, SDHC και SDXC
Διαφορετικοί τύποι καρτών SD έχουν διαφορετικές χωρητικότητες, αν
και έχουν τον ίδιο γενικό σχεδιασμό. Οι κάρτες SD έχουν
χωρητικότητα μέχρι 4 GB, οι κάρτες SDHC μέχρι 32 GB και οι κάρτες
SDXC μέχρι 2048 GB (2 TB). Ο υπολογιστής σας διαθέτει συσκευή
ανάγνωσης καρτών SDHC ή SDXC.
Οι κάρτες μνήμης SDXC μπορούν να χρησιμοποιηθούν μόνο σε συσκευή
ανάγνωσης που είναι συμβατή με το πρότυπο SDXC, ενώ οι κάρτες SD και
SDHC μπορούν να χρησιμοποιηθούν σε οποιονδήποτε τύπο συσκευής.
Αφαίρεση κάρτας από συσκευή ανάγνωσης καρτών μνήμης
1. Κάντε κλικ στο βέλος Εμφάνιση
κρυμμένων εικονιδίων στην
Περιοχή ειδοποιήσεων (δίπλα στο
ρολόι).
2. Κάντε κλικ στο εικονίδιο Ασφαλής
κατάργηση συσκευών υλικού.
3. Κάντε κλικ στο Εκτίναξη κάρτας
SD (ή στο όνομα της συσκευής).
4. Περιμένετε να εμφανιστεί το μήνυμα
Ασφαλής κατάργηση συσκευών
υλικού.
5. Αφαιρέστε την κάρτα.

Υποδοχές εικόνας και ήχου - 73
Σημείωση
Σημείωση
ΥΠΟΔΟΧΈΣ ΕΙΚΌΝΑΣ ΚΑΙ ΉΧΟΥ
Συνδέστε ένα μόνιτορ με θύρα VGA ή DVI (ο τύπος σύνδεσης που
υποστηρίζεται εξαρτάται από τη σύνθεση του υπολογιστή σας). Το
κατάλληλο καλώδιο συνοδεύει συνήθως το μόνιτορ.
Ακολουθήστε αυτά τα βήματα για να συνδέσετε ένα μόνιτορ στον
υπολογιστή σας:
1. Βεβαιωθείτε ότι ο υπολογιστής είναι απενεργοποιημένος και ο
διακόπτης λειτουργίας του μόνιτορ κλειστός.
2. Συνδέστε το καλώδιο εικόνας στη θύρα μόνιτορ του υπολογιστή.
Ασφαλίστε τη σύνδεση του καλωδίου με τις παρεχόμενες βίδες.
3. Συνδέστε το καλώδιο τροφοδοσίας του μόνιτορ και βάλτε το σε
κατάλληλα γειωμένη πρίζα.
4. Ακολουθήστε τις οδηγίες εγκατάστασης που παρατίθενται
ενδεχομένως στον οδηγό χρήστη του μόνιτορ.
5. Ενεργοποιήστε το μόνιτορ και μετά τον
6. Βεβαιωθείτε ότι η τρέχουσα ανάλυση και ο τρέχων ρυθμός
ανανέωσης δεν υπερβαίνει τις προδιαγραφές του μόνιτορ. Αν είναι
απαραίτητο, αλλάξτε τις ρυθμίσεις της οθόνης που χρησιμοποιεί ο
υπολογιστής.
υπολογιστή.
Για να αποκτήσετε πρόσβαση στα στοιχεία ελέγχου της οθόνης, πατήστε τα
πλήκτρα Windows ( ) + W, πληκτρολογήστε "Display" (Οθόνη) και κάντε κλικ
στην επιλογή Display (Οθόνη).
Ακουστικά και μικρόφωνο
Αυτές οι θύρες σάς επιτρέπουν να συνδέετε συσκευές ήχου.
Χρησιμοποιήστε τη θύρα ακουστικών για να συνδέσετε στερεοφωνικά
ακουστικά ή αυτοενισχυόμενα ηχεία. Η σύνδεση μιας συσκευής ήχου
στη θύρα ακουστικών απενεργοποιεί τα ενσωματωμένα ηχεία.
Χρησιμοποιήστε τη θύρα μικροφώνου για να συνδέσετε ένα εξωτερικό
μικρόφωνο για μονοφωνική εγγραφή. Η σύνδεση ενός εξωτερικού
μικροφώνου
Κάποιοι υπολογιστές έχουν μια "σύνθετη" θύρα, που σας επιτρέπει να
χρησιμοποιείτε ακουστικά με ένα βύσμα και ενσωματωμένο μικρόφωνο. Τα
ακουστικά αυτά χρησιμοποιούνται συνήθως με smartphone.
απενεργοποιεί το ενσωματωμένο μικρόφωνο.

74 - HDMI
HDMI
Το HDMI (Διασύνδεση πολυμέσων υψηλής ευκρίνειας) είναι μια
υψηλής ποιότητας διασύνδεση ψηφιακού ήχου/βίντεο. Το HDMI σας
επιτρέπει να συνδέετε οποιαδήποτε συμβατή πηγή ψηφιακού ήχου/
βίντεο, όπως τον υπολογιστή σας, έναν αποκωδικοποιητή (set-top
box), μια συσκευή αναπαραγωγής DVD και ένα δέκτη ήχου/βίντεο σε
οποιαδήποτε συμβατή οθόνη ψηφιακού ήχου και/ή βίντεο, όπως
ψηφιακή τηλεόραση (DTV),
Με το ένα και μόνο καλώδιο έχετε τα πάντα τακτοποιημένα και,
παράλληλα, εξασφαλίζετε εύκολη σύνδεση και την καλύτερη δυνατή
ποιότητα ήχου και εικόνας.
μέσω ενός μόνο καλωδίου.

Ενιαίος σειριακός δίαυλος (USB) - 75
Σημείωση
ΕΝΙΑΊΟΣ ΣΕΙΡΙΑΚΌΣ ΔΊΑΥΛΟΣ (USB)
Η θύρα USB είναι μια θύρα υψηλής ταχύτητας, που σας επιτρέπει να
συνδέετε περιφερειακές συσκευές USB, π.χ. ένα ποντίκι, ένα
εξωτερικό πληκτρολόγιο, πρόσθετη συσκευή αποθήκευσης
(εξωτερικούς σκληρούς δίσκους) ή οποιαδήποτε άλλη συμβατή
συσκευή.
Δύο πρότυπα USB διατίθενται αυτήν τη στιγμή σε υπολογιστές Packard Bell:
USB 2.0 (High-speed USB) και USB 3.0 (SuperSpeed USB). Οι θύρες
USB 2.0 σε υπολογιστές Packard Bell έχουν μια μαύρη γλώσσα στο
εσωτερικό τους, ενώ οι θύρες USB 3.0 μια μπλε γλώσσα. Για να επιτυγχάνεται
η καλύτερη δυνατή απόδοση, οι συσκευές USB 3.0 θα πρέπει να συνδέονται
πάντοτε σε θύρες USB 3.0. Συμβουλευτείτε την τεκμηρίωση της συσκευής σας
για να
δείτε το πρότυπο που υποστηρίζει.
Μέσω μιας θύρας USB μπορείτε επίσης να φορτίσετε συσκευές,
όπως tablet, smartphone ή άλλες συσκευές. Κάποιες θύρες USB 3.0
υποστηρίζουν τη φόρτιση συσκευών
όταν ο υπολογιστής βρίσκεται
στην κατάσταση αδρανοποίησης ή όταν είναι απενεργοποιημένος.

76 - Ενιαίος σειριακός δίαυλος (USB)
Σημαντικό
Επιπλέον, μπορείτε να χρησιμοποιήσετε ένα διανομέα (hub) USB για
να συνδέσετε πολλές συσκευές σε μία θύρα USB.
Για να αποσυνδέσετε μια συσκευή αποθήκευσης USB, θα πρέπει να
κάνετε δεξί κλικ στο εικονίδιο USB της γραμμής εργασιών των
Windows και να επιλέξετε "Εξαγωγή <συσκευής>", για να δηλώσετε
στο λειτουργικό σύστημα να σταματήσει να χρησιμοποιεί τη συσκευή
πριν την αποσυνδέσετε. Αν δεν το κάνετε, μπορεί να χάσετε δεδομένα
ή να προκληθεί ζημιά
στην περιφερειακή συσκευή σας.

Συχνές ερωτήσεις - 77
ΣΥΧΝΈΣ ΕΡΩΤΉΣΕΙΣ
Συμβουλές και υποδείξεις σχετικά με τη χρήση των Windows 8.1
Γνωρίζουμε ότι πρόκειται για ένα νέο λειτουργικό σύστημα που θα
χρειαστεί κάποιο χρόνο για να το συνηθίσετε, για το λόγο αυτόν
δημιουργήσαμε κάποιους δείκτες που θα σας βοηθήσουν στα πρώτα
σας βήματα.
Πώς πηγαίνω στο Έναρξη;
Πατήστε το των Windows, πιέστε το κουμπί Έναρξη στη γραμμή
εργασιών της επιφάνειας εργασίας ή σαρώστε το δεξί άκρο της
οθόνης προς τα μέσα και πιέστε το σύμβολο Έναρξη.
Που βρίσκεται το κουμπί Έναρξη;
Το κουμπί Έναρξη βρίσκεται στη γραμμή εργασιών της επιφάνειας
εργασίας. Αν το πιέσετε, ανοίγει η οθόνη Έναρξη, από όπου μπορείτε
να εκκινήσετε εφαρμογές.
Πώς βλέπω όλες τις εφαρμογές μου;
Σαρώστε προς τα πάνω από το κάτω μέρος της οθόνης Έναρξη.
Μπορώ να κάνω την προβολή "Όλες οι εφαρμογές" την
προεπιλεγμένη προβολή για την οθόνη Έναρξη;
Ναι, μπορείτε, ακολουθήστε απλώς τα εξής βήματα:
1. Μεταβείτε στην επιφάνεια εργασίας.
2. Πιέστε παρατεταμένα τη γραμμή εργασιών μέχρι να δείτε το
τετράγωνο περίγραμμα. Επιλέξτε Ιδιότητες στο μενού που θα
ανοίξει όταν πάρετε το δάχτυλό σας.
3. Στην καρτέλα Περιήγηση, τσεκάρετε την επιλογή Να εμφανίζεται η
προβολή Εφαρμογές αυτόματα όταν πηγαίνω στην
Έναρξη.

78 - Συχνές ερωτήσεις
Τι είναι η γραμμή Σύμβολα?
Η γραμμή Σύμβολα σας επιτρέπει να εκτελείτε χρήσιμες λειτουργίες,
όπως κοινή χρήση περιεχομένου, απενεργοποίηση του PC σας ή
αλλαγή ρυθμίσεων.
Πώς αποκτώ πρόσβαση στη γραμμή Σύμβολα;
Σύρτε το δεξί άκρο της οθόνης προς τα μέσα.
Μπορώ να εκτελέσω εκκίνηση απευθείας από την επιφάνεια εργασίας;
Ναι, μπορείτε, ακολουθήστε απλώς τα εξής βήματα:
1. Μεταβείτε στην επιφάνεια εργασίας.
2. Πιέστε παρατεταμένα τη γραμμή εργασιών μέχρι να δείτε το
τετράγωνο περίγραμμα. Επιλέξτε Ιδιότητες στο μενού που θα
ανοίξει όταν πάρετε το δάχτυλό σας.
3. Στην καρτέλα Περιήγηση, τσεκάρετε την επιλογή Μετάβαση στην
επιφάνεια εργασίας αντί στην Έναρξη κατά την
είσοδο.
Πώς μεταβαίνω από μία εφαρμογή σε άλλη;
Σύρτε το αριστερό άκρο της οθόνης προς τα μέσα για κυκλική
εναλλαγή των εφαρμογών που είναι ανοικτές τη δεδομένη χρονική
στιγμή.
Πώς απενεργοποιώ τον υπολογιστή μου;
Σύρτε το δεξί άκρο της οθόνης προς τα μέσα, πιέστε Ρυθμίσεις >
Τροφοδοσία και επιλέξτε την ενέργεια που θέλετε να εκτελέσετε.
Μπορώ απλά να απενεργοποιήσω τις ειδοποιήσεις;
Μπορείτε να απενεργοποιήσετε τις ειδοποιήσεις για μερικές ώρες,
έτσι ώστε να αφήσετε τον υπολογιστή σας να λειτουργεί χωρίς όμως
να ενοχλείται από ειδοποιήσεις.
1. Σύρτε το δεξί άκρο της οθόνης προς τα μέσα και πατήστε
Ρυθμίσεις > Αλλαγή ρυθμίσεων υπολογιστή > Αναζήτηση και
εφαρμογές > Ειδοποιήσεις.

Συχνές ερωτήσεις - 79
2. Μετακινήστε το ρυθμιστικό Ώρες ησυχίας στο Ενεργοποίηση και
επιλέξτε την ώρα έναρξης και διακοπής της απενεργοποίησης των
ειδοποιήσεων.
Πώς ξεκλειδώνω τον υπολογιστή μου;
Σύρτε την οθόνη κλειδώματος προς τα πάνω και πιέστε το εικονίδιο
λογαριασμού ενός χρήστη για να ξεκλειδώσετε τον υπολογιστή. Αν ο
λογαριασμός σας έχει κωδικό πρόσβασης, θα χρειαστεί να εισαγάγετε
τον κωδικό πρόσβασης για να συνεχίσετε.
Πιέστε παρατεταμένα το εικονίδιο προεπισκόπησης για να δείτε τους
χαρακτήρες που καταχωρίσατε, ώστε να βεβαιωθείτε
πρόσβασης είναι σωστός.
Μπορώ να εξατομικεύσω την οθόνη κλειδώματος;
Μπορείτε να εξατομικεύσετε την οθόνη κλειδώματος με διαφορετική
εικόνα ή να ρυθμίσετε την εκτέλεση μιας παρουσίασης εικόνων ή την
εμφάνιση γρήγορων ειδοποιήσεων και ενημερώσεων κατάστασης
ανάλογα με τις ανάγκες σας.
Για να αλλάξετε το φόντο, σαρώστε το δεξί άκρο της οθόνης προς τα
μέσα και πιέστε Ρυθμίσεις > Αλλαγή ρυθμίσεων υπολογιστή > PC
και συσκευές > Οθόνη κλειδώματος. Από εδώ μπορείτε να:
• Επιλέξετε μια εικόνα φόντου για την οθόνη κλειδώματος
• Ενεργοποιήσετε ή να απενεργοποιήσετε την επιλογή Προβολή
παρουσίασης
• Επιλέξετε εφαρμογές της οθόνης κλειδώματος.
ότι ο κωδικός
Πώς ρυθμίζω την προβολή παρουσίασης της οθόνης κλειδώματος;
1. Σαρώστε το δεξί άκρο της οθόνης προς τα μέσα και πιέστε
Ρυθμίσεις > Αλλαγή ρυθμίσεων υπολογιστή > PC και
συσκευές > Οθόνη κλειδώματος.
2. Μετακινήστε το ρυθμιστικό στο Ενεργοποίηση και επιλέξτε αν η
προβολή παρουσίασης θα εκτελείται όσο ο υπολογιστής λειτουργεί
με μπαταρία.
3. Πιέστε Προσθήκη ενός φακέλου και ανοίξτε το φάκελο που θέλετε
χρησιμοποιήσετε (ο φάκελός σας Εικόνες ανοίγει από
να
προεπιλογή). Πιέστε Χρήση αυτού του φακέλου > OK.

80 - Συχνές ερωτήσεις
4. Μπορείτε να δείτε τη λίστα με τους φακέλους στο Προσθήκη ενός
φακέλου . Επιλέξτε κάποιο όνομα φακέλου και πιέστε Διαγραφή για
να διαγράψετε το φάκελο από την παρουσίαση της οθόνης
κλειδώματος.
5. Αλλάξτε τις υπόλοιπες ρυθμίσεις ανάλογα με τις ανάγκες σας.
Πώς εξατομικεύω τον υπολογιστή μου;
Μπορείτε να εξατομικεύσετε την Έναρξη με διαφορετική εικόνα
φόντου ή τακτοποιώντας τα πλακίδια σύμφωνα με τις προσωπικές
σας ανάγκες.
Για να αλλάξετε το φόντο, σύρτε το δεξί άκρο της οθόνης προς τα
μέσα και πιέστε Ρυθμίσεις > Αλλαγή ρυθμίσεων υπολογιστή >
Εξατομίκευση. Πιέστε πάνω στην Οθόνη Έναρξης στο πάνω μέρος
της σελίδας και
Πώς ρυθμίζω την αφύπνιση;
Ο υπολογιστής μπορεί να ρυθμιστεί όπως ένα ξυπνητήρι. Αρχίστε να
πληκτρολογείτε ’Alarms’ για να αναζητήσετε την εφαρμογή
Αφυπνίσεις.
1. Ρυθμίστε την ώρα χρησιμοποιώντας τα ρυθμιστικά στην αριστερή
πλευρά της οθόνης.
2. Επιλέξτε πμ ή μμ.
3. Επιλέξτε τις ημέρες που θα απενεργοποιείται η αφύπνιση.
4. Επιλέξτε την ειδοποίηση.
επιλέξτε ένα χρώμα και μια εικόνα.

Συχνές ερωτήσεις - 81
Ώρα
Λεπτά
Αποθήκευση
Διαγραφή
Σημείωση
5. Αποθηκεύστε την αφύπνιση πιέζοντας το εικονίδιο Αποθήκευση
στην επάνω δεξιά γωνία.
Το ξυπνητήρι θα ακουστεί μόνο εφόσον ο υπολογιστής σας είναι
αφυπνισμένος την ώρα που έχετε ρυθμίσει.
Πώς μετακινώ πλακίδια;
Πιέστε παρατεταμένα κάποιο πλακίδιο για να το επιλέξετε και
μεταφέρετέ το στο Έναρξη, στη θέση που θέλετε να εμφανίζεται. Τα
υπόλοιπα πλακίδια θα μετακινηθούν για να χωρέσει το πλακίδιο στη
νέα θέση του.
Μπορώ να τακτοποιήσω τα πλακίδια σε ομάδες;
Ναι, μπορείτε. Πιέστε παρατεταμένα κάποιο πλακίδιο μέχρι να δείτε
να μειώνεται η φωτεινότητα της οθόνης. Όταν αφήσετε το πλακίδιο,
στο κάτω μέρος της οθόνης εμφανίζεται το μενού Προσαρμογή. Θα
εμφανιστεί το Όνομα ομάδας πάνω από τις ομάδες χωρίς όνομα.
Μπορείτε να δώσετε ένα όνομα στην ή στις ομάδες και να
τακτοποιήσετε
Πώς μπορώ να μεγαλώσω ή να μικρύνω τα πλακίδια;
τα πλακίδια σε ομάδες ανάλογα με τις ανάγκες σας.
Σαρώστε προς τα πάνω από το κάτω μέρος της οθόνης και πιέστε
Προσαρμογή, πιέστε το ή στα πλακίδια το μέγεθος των οποίων
θέλετε να αλλάξετε και πιέστε Αλλαγή μεγέθους. Επιλέξτε κάποιο
μέγεθος από το μενού που εμφανίζεται.

82 - Συχνές ερωτήσεις
Πώς κλείνω μια εφαρμογή;
Σύρτε το παράθυρο προς τα κάτω από το πάνω προς το κάτω μέρος
της οθόνης. Πρέπει να σαρώσετε το παράθυρο ξεπερνώντας το μισό
της οθόνης.
Μπορώ να αλλάξω την ανάλυση της οθόνης;
Σύρτε το δεξί άκρο της οθόνης προς τα μέσα και πιέστε Αναζήτηση,
πιέστε το πλαίσιο κειμένου για να ανοίξετε το πληκτρολόγιο οθόνης
και αρχίστε να πληκτρολογείτε 'Πίνακας Ελέγχου' για να εμφανιστούν
τα αποτελέσματα. Πιέστε Πίνακας Ελέγχου > Προσαρμογή
ανάλυσης οθόνης.
Πού βρίσκονται οι εφαρμογές μου;
Σύρτε το δεξί άκρο της οθόνης προς τα μέσα και πιέστε Αναζήτηση,
πληκτρολογήστε το όνομα της εφαρμογής που θέλετε να ανοίξετε
χρησιμοποιώντας το αναδυόμενο πληκτρολόγιο. Τα αποτελέσματα θα
εμφανιστούν στην αριστερή πλευρά της οθόνης.
Για να δείτε ολόκληρη τη λίστα εφαρμογών, σύρτε το δάχτυλο προς τα
πάνω από το κάτω μέρος
της οθόνης και πιέστε Όλες οι εφαρμογές.
Πώς μπορώ να κάνω κάποια εφαρμογή να εμφανίζεται στο Έναρξη;
Αν βρίσκεστε στην οθόνη Όλες οι εφαρμογές και θέλετε να εμφανίζεται
κάποια εφαρμογή στην οθόνη Έναρξη, πιέστε παρατεταμένα κάποιο
πλακίδιο μέχρι να δείτε να μειώνεται η φωτεινότητα της οθόνης. Όταν
αφήσετε το πλακίδιο, στο κάτω μέρος της οθόνης εμφανίζεται το
μενού Προσαρμογή. Πιέστε Καρφίτσωμα στην Έναρξη στο μενού
που εμφανίζεται στο
κάτω μέρος της οθόνης.
Πώς διαγράφω ένα πλακίδιο από το Έναρξη;
Πιέστε παρατεταμένα κάποιο πλακίδιο μέχρι να δείτε να μειώνεται η
φωτεινότητα της οθόνης. Όταν αφήσετε το πλακίδιο, στο κάτω μέρος
της οθόνης εμφανίζεται το μενού Προσαρμογή. Πιέστε το ή τα
πλακίδια που θέλετε να διαγράψετε και πιέστε Ξεκαρφίτσωμα από
την Έναρξη στο μενού που εμφανίζεται στο κάτω μέρος της οθόνης.

Συχνές ερωτήσεις - 83
Σημείωση
Πώς μπορώ να κάνω μια εφαρμογή να εμφανίζεται στη γραμμή
εργασιών;
Αν βρίσκεστε στην οθόνη Όλες οι εφαρμογές και θέλετε να εμφανίζεται
κάποια εφαρμογή στη γραμμή εργασιών, πιέστε παρατεταμένα
κάποιο πλακίδιο μέχρι να δείτε να μειώνεται η φωτεινότητα της
οθόνης. Όταν αφήσετε το πλακίδιο, στο κάτω μέρος της οθόνης
εμφανίζεται το μενού Προσαρμογή. Επιλέξτε Καρφίτσωμα στη
γραμμή εργασιών στο μενού που εμφανίζεται
οθόνης.
στο κάτω μέρος της
Πώς εγκαθιστώ εφαρμογές;
Μπορείτε να εκτελείτε λήψη εφαρμογών Windows Store από το Store.
Πρέπει να έχετε αναγνωριστικό Microsoft για να αγοράζετε και να
εκτελείτε λήψη εφαρμογών από το Store.
Δεν μπορώ να βρω εφαρμογές όπως το Σημειωματάριο και τη
Ζωγραφική! Πού βρίσκονται;
Σύρτε το δεξί άκρο της οθόνης προς τα μέσα και πιέστε Αναζήτηση,
πληκτρολογήστε το όνομα της εφαρμογής που θέλετε να ανοίξετε
χρησιμοποιώντας το αναδυόμενο πληκτρολόγιο. Εναλλακτικά, ανοίξτε
Όλες οι εφαρμογές και μετακινηθείτε στο ’Βοηθήματα Windows’ για να
δείτε τη λίστα με τα παλαιού τύπου προγράμματα.
Μπορώ να χρησιμοποιώ περισσότερες από μία εφαρμογές
ταυτόχρονα;
1. Πιέστε κάποιο πλακίδιο για να ανοίξει μια εφαρμογή από την οθόνη
Έναρξη.
2. Επιστρέψτε στην οθόνη Έναρξη και επαναλάβετε τη διαδικασία.
3. Σαρώστε δεξιά από το αριστερό άκρο της οθόνης για να εμφανιστεί
η τελευταία εφαρμογή που άνοιξε.
4. Σαρώστε δεξιά από το αριστερό άκρο της οθόνης μέχρι να δείτε ένα
διαχωριστικό
ταυτόχρονα. Μπορούν να εμφανιστούν ταυτόχρονα έως και τρεις
εφαρμογές στις τρεις στήλες.
Η λειτουργία αυτή περιορίζεται σε συσκευές με ανάλυση οθόνης μεγαλύτερη
από 1366 x 768 εικονοστοιχεία.
στηλών να εμφανίζει και τις δύο εφαρμογές

84 - Συχνές ερωτήσεις
Μπορώ να εμφανίζω πρώτα τις εφαρμογές της επιφάνειας εργασίας;
Ναι, μπορείτε, ακολουθήστε απλώς τα εξής βήματα:
1. Μεταβείτε στην επιφάνεια εργασίας.
2. Πιέστε παρατεταμένα τη γραμμή εργασιών μέχρι να δείτε το
τετράγωνο περίγραμμα. Επιλέξτε Ιδιότητες στο μενού που θα
ανοίξει όταν πάρετε το δάχτυλό σας.
3. Στην καρτέλα Περιήγηση, τσεκάρετε την επιλογή Να εμφανίζονται
πρώτα οι εφαρμογές της επιφάνειας εργασίας στην
Εφαρμογές κατά την ταξινόμηση κατά κατηγορία.
προβολή
Τι είναι το αναγνωριστικό (λογαριασμός) Microsoft;
Ο λογαριασμός Microsoft είναι μια ηλεκτρονική διεύθυνση και ένας
κωδικός πρόσβασης που χρησιμοποιείτε για την είσοδο στα
Windows. Μπορείτε να χρησιμοποιήσετε οποιαδήποτε ηλεκτρονική
διεύθυνση, είναι προτιμότερο όμως να επιλέξετε αυτήν που
χρησιμοποιείτε ήδη όταν επικοινωνείτε με τους φίλους σας και
συνδέεστε στους αγαπημένους ιστοτόπους σας. Κατά την είσοδο στο
PC σας με λογαριασμό
αρχεία και τις συσκευές που σας ενδιαφέρουν.
Microsoft, συνδέετε το PC σας με τα άτομα, τα
Χρειάζομαι τέτοιο αναγνωριστικό;
Δεν χρειάζεστε αναγνωριστικό Microsoft για να χρησιμοποιήσετε τα
Windows 8.1, ωστόσο κάτι τέτοιο θα σας διευκολύνει, επειδή μπορείτε
να συγχρονίζετε τα δεδομένα διαφορετικών μηχανημάτων στα οποία
συνδέεστε χρησιμοποιώντας αναγνωριστικό Microsoft.
Πώς μπορώ να αποκτήσω τέτοιο αναγνωριστικό;
Αν έχετε εγκαταστήσει ήδη τα Windows 8.1 χωρίς να χρησιμοποιήσετε
λογαριασμό Microsoft ή αν δεν έχετε και θέλετε να αποκτήσετε
λογαριασμό Microsoft, σαρώστε το δεξί άκρο της οθόνης προς τα
μέσα και πιέστε Ρυθμίσεις > Αλλαγή ρυθμίσεων υπολογιστή >
Λογαριασμοί > Σύνδεση σε λογαριασμό Microsof και ακολουθήστε
τις οδηγίες στην οθόνη.

Συχνές ερωτήσεις - 85
Πώς προσθέτω ένα αγαπημένο στο Internet Explorer;
Το Internet Explorer 10 δεν έχει τα παραδοσιακά αγαπημένα. Αντί
αυτών, μπορείτε να καρφιτσώνετε συντομεύσεις στο Έναρξη. Μόλις
ανοίξετε τη σελίδα, σύρτε το δάχτυλο προς τα πάνω από το κάτω
μέρος της οθόνης για να ανοίξετε το μενού στο κάτω μέρος της
οθόνης. Πιέστε Καρφίτσωμα στην Έναρξη.
Πώς ελέγχω για ενημερώσεις Windows;
Σαρώστε το δεξί άκρο της οθόνης προς τα μέσα και πιέστε
Ρυθμίσεις > Αλλαγή ρυθμίσεων υπολογιστή > Ενημέρωση και
αποκατάσταση > Windows Update. Πιέστε Έλεγχος τώρα.
Πώς μπορώ να λάβω περισσότερες πληροφορίες;
Για περισσότερες πληροφορίες επισκεφθείτε τις ακόλουθες σελίδες:
• Προγράμματα εκμάθησης Windows 8 και 8.1:
www.packardbell.com/windows8-tutorial
• Συχνές ερωτήσεις υποστήριξης: support.packardbell.com

86 - Συχνές ερωτήσεις
ΣΥΧΝΈΣ ΕΡΩΤΉΣΕΙΣ
Η ακόλουθη είναι μια λίστα από πιθανές καταστάσεις που μπορεί να
προκύψουν κατά τη χρήση του υπολογιστή σας. Παρέχονται εύκολες
λύσεις για την καθεμία από αυτές.
Πάτησα το κουμπί τροφοδοσίας, αλλά δεν πραγματοποιείται
ενεργοποίηση ούτε εκκίνηση του υπολογιστή.
Κοιτάξτε την ενδεικτική λυχνία τροφοδοσίας:
• Αν δεν είναι αναμμένη, ο υπολογιστής δεν τροφοδοτείται με ρεύμα.
Ελέγξτε τα ακόλουθα:
• Αν ο υπολογιστής λειτουργεί με μπαταρία, μπορεί να έχει
εκφορτιστεί και να μη μπορεί να τροφοδοτήσει τον υπολογιστή.
Συνδέστε τον προσαρμογέα εναλλασσόμενου ρεύματος (AC) για
να επαναφορτίσετε τη συστοιχία μπαταριών.
• Βεβαιωθείτε ότι
συνδεδεμένος στον υπολογιστή και στην παροχή ρεύματος.
• Αν η ενδεικτική λυχνία είναι αναμμένη, ελέγξτε τα ακόλουθα:
• Υπάρχει δίσκος στη μονάδα οπτικού δίσκου; Αφαιρέστε τον και
πιέστε <Ctrl> + <Alt> + <Del> για επανεκκίνηση του συστήματος.
• Υπάρχει συνδεδεμένη συσκευή αποθήκευσης USB (δίσκος USB ή
smartphone) στον υπολογιστή σας; Αποσυνδέστε την και
<Ctrl> + <Alt> + <Del> για επανεκκίνηση του συστήματος.
ο προσαρμογέας AC είναι κατάλληλα
πιέστε
Δεν εμφανίζεται τίποτα στην οθόνη.
Το σύστημα διαχείρισης ενέργειας του υπολογιστή σβήνει αυτόματα
την οθόνη για να εξοικονομήσει ενέργεια. Πατήστε οποιοδήποτε
κουμπί για να ανάψετε πάλι την οθόνη.
Αν με το πάτημα ενός πλήκτρου δεν ανάψει πάλι η οθόνη, τρία
πράγματα μπορεί να συμβαίνουν:
• Μπορεί να είναι πολύ χαμηλό το επίπεδο φωτεινότητας. Πατήστε
<Fn> + < > (αύξηση
• Η συσκευή απεικόνισης μπορεί να έχει ρυθμιστεί σε ένα εξωτερικό
μόνιτορ. Πατήστε το πλήκτρο συντόµευσης εναλλαγής οθόνης
<Fn> + <F5> για να αλλάξετε την οθόνη στον υπολογιστή.
) για να ρυθμίσετε το βαθμό φωτεινότητας.

Συχνές ερωτήσεις - 87
• Αν το LED λειτουργίας αναβοσβήνει, ίσως ο υπολογιστής βρίσκεται
σε κατάσταση αναμονής ή αδρανοποίησης. Πατήστε και
ελευθερώστε το κουμπί τροφοδοσίας ώστε να αρχίσετε την εργασία
ξανά.
Δεν ακούγεται ήχος από τον υπολογιστή.
Ελέγξτε τα ακόλουθα:
• Η ένταση ενδέχεται να βρίσκεται σε λειτουργία σίγασης. Κοιτάξτε το
εικονίδιο ρύθμισης έντασης (ηχείο) στη γραμμή εργασιών. Αν είναι
διαγραμμένο, κάντε κλικ στο εικονίδιο και καταργήστε την επιλογή
Σίγαση.
• Το επίπεδο της έντασης μπορεί να είναι πολύ χαμηλό. Ελέγξτε την
ένταση στο εικονίδιο ρύθμισης έντασης (ηχείο) στη
εργασιών. Μπορείτε επίσης να χρησιμοποιήσετε τα κουμπιά
ελέγχου έντασης για τη ρύθμιση της έντασης του ήχου.
• Αν υπάρχουν συνδεδεμένα ακουστικά, ακουστικά “ψείρες” ή
εξωτερικά ηχεία στην υποδοχή ακουστικών του υπολογιστή, τότε τα
εσωτερικά ηχεία απενεργοποιούνται αυτόματα.
Δεν ανταποκρίνεται το πληκτρολόγιο.
∆οκιµάστε να συνδέσετε ένα εξωτερικό πληκτρολόγιο σε µια θύρα
USB στη δεξιά ή αριστερή πλευρά του υπολογιστή. Αν δουλέψει,
επικοινωνήστε με τον αντιπρόσωπό σας ή ένα εξουσιοδοτημένο
κέντρο επισκευών καθώς μπορεί να έχει χαλαρώσει το καλώδιο του
εσωτερικού πληκτρολογίου.
γραμμή
Δεν λειτουργεί ο εκτυπωτής.
Ελέγξτε τα ακόλουθα:
• Σιγουρευτείτε ότι ο εκτυπωτής είναι συνδεδεμένος σε μια παροχή
ρεύματος και είναι ενεργοποιημένος.
• Βεβαιωθείτε ότι το καλώδιο του εκτυπωτή είναι σταθερά
συνδεδεμένο σε θύρα USB και στην αντίστοιχη θύρα του εκτυπωτή.

88 - Συχνές ερωτήσεις
Σημείωση
Προειδοποίηση
Σημείωση
Θέλω να επαναφέρω τον υπολογιστή μου στις αρχικές του ρυθμίσεις.
Αν το σύστημά σας είναι η πολύγλωσση έκδοση, τότε το λειτουργικό σύστημα
και η γλώσσα που επιλέγετε όταν ενεργοποιείτε το σύστημα για πρώτη φορά
θα είναι και η μόνη επιλογή για τις μελλοντικές περιπτώσεις επανορθωτικών
λειτουργιών.
Αυτή η διαδικασία αποκατάστασης σας διευκολύνει στην επαναφορά
της μονάδας δίσκου C: με το περιεχόμενο του αρχικού λογισμικού
που είναι εγκαταστημένο όταν αγοράσατε τον υπολογιστή σας.
Ο δίσκος C: θα διαµορφωθεί ξανά και θα διαγραφούν όλα τα δεδοµένα.
Είναι σημαντικό να δημιουργήσετε αντίγραφα ασφαλείας όλων των
αρχείων δεδομένων σας πριν χρησιμοποιήσετε αυτήν την επιλογή.
Πριν από την εκτέλεση μιας επαναφοράς, παρακαλούμε ελέγξτε τις
ρυθμίσεις του BIOS.
1. Ελέγξτε εάν είναι ενεργοποιημένη ή όχι η λειτουργία
αποκατάστασης δίσκου σε δίσκο της Packard Bell.
Σιγουρευτείτε πως η ρύθµιση D2D Recovery στο Main είναι στο
2.
Enabled.
3. Βγείτε από το βοηθητικό πρόγραµµα BIOS και αποθηκεύσετε τις
αλλαγές. Θα πραγματοποιηθεί επανεκκίνηση του συστήματος.
Για να ενεργοποιήσετε το βοηθητικό πρόγραμμα BIOS, πατήστε <F2> όταν
δείτε το λογότυπο Packard Bell κατά τη διάρκεια της εκκίνησης.
Για αναλυτικές πληροφορίες σχετικά με τη διαδικασία
αποκατάστασης, ανατρέξτε στην ενότητα Αποκατάσταση του
συστήματός σας στη σελίδα 24.

Συχνές ερωτήσεις - 89
Αίτηση επισκευής
Εγγύηση Διεθνή Ταξι διώτ η (International Travelers Warranty; ITW)
Ο υπολογιστής σας καλύπτεται από Διεθνή εγγύηση ταξιδιωτών
(ITW), που σας προσφέρει ασφάλεια και ηρεμία πνεύματος όταν
ταξιδεύετε. Ο υπολογιστής σας συνοδεύεται από διαβατήριο ITW.
Αυτό το διαβατήριο περιέχει όσα πρέπει να γνωρίζετε σχετικά με το
πρόγραμμα ITW. Μια λίστα διαθέσιμων, εξουσιοδοτημένων κέντρων
επισκευών βρίσκεται σε αυτό το χρήσιμο βιβλιαράκι. Διαβάστε αυτό το
διαβατήριο προσεκτικά.
Πάντα να έχετε μαζί σας το ITW διαβατήριο σας, ειδικά όταν
ταξιδεύετε για να απολαμβάνετε τα οφέλη που προσφέρουν τα κέντρα
επισκευών μας. Επισυνάψτε την απόδειξη αγοράς στο διαβατήριο
ITW.
Αν η χώρα που ταξιδεύετε δεν διαθέτει κέντρο επισκευών ITW
εξουσιοδοτημένο από την Packard Bell, μπορείτε να επικοινωνήσετε
με τα γραφεία μας παγκοσμίως.
www.packardbell.com.
Πριν να τηλεφωνήσετε
Παρακαλούμε να έχετε διαθέσιμες τις παρακάτω πληροφορίες όταν
καλείτε κάποια online υπηρεσία της Packard Bell και να είστε κοντά
στον υπολογιστή σας όταν τηλεφωνείτε. Με την υποστήριξή σας,
μπορούμε να μειώσουμε το χρόνο που χρειάζεται ένα τηλεφώνημα
και να σας βοηθήσουμε να λύσετε τα προβλήματά σας
αποτελεσματικά. Αν υπάρχουν μηνύματα σφαλμάτων ή μπιπ από
υπολογιστή σας, καταγράψτε τα όπως εμφανίζονται στην οθόνη (ή
τον αριθμό και την ακολουθία στην περίπτωση των μπιπ).
Χρειάζεται να παράσχετε τις ακόλουθες πληροφορίες:
Όνομα: _______________________________________
Διεύθυνση: ____________________________________
Αριθμός τηλεφώνου: ____________________________
Τύπος μηχανήματος και μοντέλου: _________________
Αριθμός σειράς: ________________________________
Ημερομηνία αγοράς: ____________________________
Επισκεφθείτε τον ιστότοπο
τον

90 - Συχνές ερωτήσεις
Σ
Υ
Χ
Σ
Αντιμετώπιση προβλημάτων
Αυτό το κεφάλαιο σας δίνει οδηγίες για το πως να αντιμετωπίσετε
συνηθισμένα προβλήματα του συστήματος.
Διαβάστε το πριν καλέσετε τεχνικό, αν παρουσιαστεί κάποιο
πρόβλημα. Οι λύσεις σε πιο σοβαρά προβλήματα απαιτούν άνοιγμα
του υπολογιστή. Μην επιχειρήσετε να ανοίξετε τον υπολογιστή μόνοι
σας. Επικοινωνήστε με τον αντιπρόσωπό σας ή με ένα
εξουσιοδοτημένο κέντρο επισκευών για βοήθεια.
Συμβουλές αντιμετώπισης προβλημάτων
Αυτός ο υπολογιστής ενσωματώνει έναν προχωρημένο σχεδιασμό
που προβάλει μηνύματα αναφοράς σφαλμάτων στην οθόνη για να
σας βοηθήσει να επιλύσετε διάφορα προβλήματα.
Αν το σύστημα αναφέρει ένα σφάλμα ή αν παρουσιαστεί ένα
σύμπτωμα σφάλματος, ανατρέξτε στην ενότητα “Μηνύματα
σφαλμάτων” κατωτέρω. Αν το πρόβλημα δε μπορεί να επιλυθεί,
επικοινωνήστε με τον αντιπρόσωπό
Μηνύματα σφαλμάτων στη σελίδα 90.
σας. Ανατρέξτε στην ενότητα
ΝΈ
Μηνύματα σφαλμάτων
Αν λάβετε ένα μήνυμα σφάλματος, σημειώστε το μήνυμα και
εκτελέστε τη διορθωτική ενέργεια. Ο ακόλουθος πίνακας αναγράφει τα
μηνύματα σφαλμάτων με αλφαβητική σειρά μαζί με τη συνιστώμενη
διορθωτική ενέργεια.
Μηνύματα
σφαλμάτων
CMOS battery bad
CMOS checksum
error
Disk boot failure
Διορθωτική ενέργεια
Επικοινωνήστε με τον αντιπρόσωπό σας ή με
ένα εξουσιοδοτημένο κέντρο επισκευών.
Επικοινωνήστε με τον αντιπρόσωπό σας ή με
ένα εξουσιοδοτημένο κέντρο επισκευών.
Τοποθετήστε ένα δίσκο συστήματος
(εκκινήσιμο) και μετά πατήστε <Enter> για
επανεκκίνηση.

Συχνές ερωτήσεις - 91
Μηνύματα
σφαλμάτων
Διορθωτική ενέργεια
Πατήστε <F2> (στη διάρκεια του POST) για να
Equipment
configuration error
εισέλθετε στην Εφαρµογή BIOS (BIOS utility)
ακολούθως πατήστε Exit στο βοηθητικό
πρόγραµµα BIOS για επανεκκίνηση.
Hard disk 0 error
Hard disk 0
extended type error
I/O parity error
Keyboard error or no
keyboard connected
Keyboard interface
error
Επικοινωνήστε με τον αντιπρόσωπό
ένα εξουσιοδοτημένο κέντρο επισκευών.
Επικοινωνήστε με τον αντιπρόσωπό σας ή με
ένα εξουσιοδοτημένο κέντρο επισκευών.
Επικοινωνήστε με τον αντιπρόσωπό σας ή με
ένα εξουσιοδοτημένο κέντρο επισκευών.
Επικοινωνήστε με τον αντιπρόσωπό σας ή με
ένα εξουσιοδοτημένο κέντρο επισκευών.
Επικοινωνήστε με τον αντιπρόσωπό σας ή με
ένα εξουσιοδοτημένο κέντρο επισκευών.
σας ή με
Πατήστε <F2> (στη διάρκεια του POST) για να
Memory size
mismatch
εισέλθετε στην Εφαρµογή BIOS (BIOS utility)
ακολούθως πατήστε Exit στο βοηθητικό
πρόγραµµα BIOS για επανεκκίνηση.
Αν συνεχίζετε να αντιμετωπίζετε προβλήματα μετά από την εκτέλεση
των διορθωτικών ενεργειών, παρακαλούμε επικοινωνήστε με τον
αντιπρόσωπό σας ή με ένα εξουσιοδοτημένο κέντρο επισκευών για
βοήθεια.

92 - Internet και ασφάλεια στο Internet
INTERNET ΚΑΙ ΑΣΦΆΛΕΙΑ ΣΤΟ
INTERNET
Πρώτα βήματα στο δίκτυο
Προστασία του υπολογιστή σας
Είναι ζωτικής σημασίας να παρέχετε προστασία στον υπολογιστή σας
από ιούς και προσβολές μέσω Internet (ανατρέξτε στην ενότητα
Προστασία στη σελίδα 97). Όταν θέσετε τον υπολογιστή σας σε
λειτουργία για πρώτη φορά, προτείνεται ένα ολοκληρωμένο
πρόγραμμα ασφάλειας Internet. Θα πρέπει να ενεργοποιήσετε αυτήν
την προστασία όσο το δυνατόν συντομότερα, σίγουρα πριν
συνδεθείτε στο Internet.
Επιλογή Παρόχου Υπηρεσιών Διαδικτύου
Η χρήση του Διαδικτύου έχει γίνει φυσικό κομμάτι των
καθημερινών εργασιών σε υπολογιστές. Με ελάχιστα
απλά βήματα μπορείτε να συνδεθείτε με μια
κολοσσιαία συλλογή εργαλείων γνώσης και
επικοινωνίας. Για να ολοκληρώσετε τα βήματα αυτά,
θα πρέπει πρώτα να επιλέξετε έναν Πάροχο
Υπηρεσιών Διαδικτύου (ISP), ο οποίος παρέχει τη
φυσική σύνδεση ανάμεσα στον
πρέπει να κάνετε μια έρευνα πάνω στους ISP που προσφέρουν τις
υπηρεσίες τους στην περιοχή σας. Μην ξεχάσετε μάλιστα να μιλήσετε
με φίλους και συγγενείς για τις εμπειρίες τους ή να ανατρέξετε σε
κριτικές και εκθέσεις καταναλωτών. Ο ISP που θα επιλέξετε θα σας
δώσει οδηγίες για
χρειαστείτε πρόσθετο λογισμικό ή ένα ειδικό «κουτί» που συνδέεται
στη γραμμή του τηλεφώνου σας).
το πώς να συνδεθείτε στο Internet (μπορεί να
υπολογιστή σας και το Internet. Θα
Τύποι σύνδεσης
Ανάλογα με το μοντέλο του υπολογιστή σας, την τοποθεσία σας και
τις ανάγκες σας για επικοινωνία, έχετε αρκετούς διαθέσιμους τρόπους
σύνδεσης στο Internet.

Internet και ασφάλεια στο Internet - 93
Σημείωση
Σύνδεση μέσω τηλεφώνου
Ορισμένοι υπολογιστές περιλαμβάνουν συνδετήρα σύνδεσης μέσω
τηλεφώνου («μόντεμ»). Αυτό επιτρέπει τη σύνδεση στο Internet
χρησιμοποιώντας την τηλεφωνική γραμμή σας. Με τη σύνδεση μέσω
τηλεφώνου, δεν μπορείτε να χρησιμοποιείτε ταυτόχρονα το μόντεμ και
το τηλέφωνο στην ίδια τηλεφωνική γραμμή. Αυτός ο τύπος σύνδεσης
συνιστάται μόνο αν κάνετε περιορισμένη χρήση του Internet,
δεδομένου ότι η
ταχύτητα σύνδεσης είναι χαμηλή και συνήθως η
χρέωση είναι με την ώρα.
DSL (π.χ. ADSL)
Το DSL (Digital Subscriber Line) είναι μια «συνεχώς ενεργός»
σύνδεση μέσω της τηλεφωνικής γραμμής. Επειδή το DSL και το
τηλέφωνο δεν χρησιμοποιούν τις ίδιες συχνότητες, μπορείτε να
χρησιμοποιείτε το τηλέφωνό σας ενώ ταυτόχρονα είστε συνδεδεμένοι
στο Internet (στην περίπτωση αυτή απαιτείται ένα «μικροφίλτρο» σε
κάθε τηλεφωνική πρίζα προς αποφυγή των παρεμβολών). Για να
μπορέσετε να χρησιμοποιήσετε το
κοντά στο τηλεφωνικό κέντρο DSL (μερικές φορές, η υπηρεσία αυτή
δεν είναι διαθέσιμη στην επαρχία). Οι ταχύτητες σύνδεσης ποικίλλουν
ανάλογα με την τοποθεσία σας, αλλά το DSL γενικά προσφέρει πολύ
γρήγορη και αξιόπιστη σύνδεση με το Διαδίκτυο. Επειδή η σύνδεση
είναι πάντα ενεργός, η χρέωση γίνεται συνήθως με
DSL, θα πρέπει να βρίσκεστε
μηνιαίο πάγιο.
Για σύνδεση DSL απαιτείται το κατάλληλο μόντεμ. Ένα τέτοιο μόντεμ διατίθεται
συνήθως από τον ISP με την εγγραφή σας. Πολλά από αυτά τα μόντεμ
διαθέτουν «δρομολογητή» (router) που επιτρέπει την πρόσβαση σε δίκτυο και
Wi-Fi.
Καλώδιο
Η καλωδιακή σύνδεση προσφέρει γρήγορη και συνεχώς ενεργή
υπηρεσία Διαδικτύου μέσω μιας γραμμής καλωδιακής τηλεόρασης.
Αυτή η υπηρεσία είναι συνήθως διαθέσιμη στις μεγάλες πόλεις.
Μπορείτε να χρησιμοποιήσετε το τηλέφωνό σας και να
παρακολουθείτε ταυτόχρονα καλωδιακή τηλεόραση, όσο είστε
συνδεδεμένοι στο Internet.

94 - Internet και ασφάλεια στο Internet
Σημείωση
3G (WWAN ή 'Wireless Wide-Area Network', Ασύρματο Δίκτυο
Ευρείας Περιοχής)
Μια σύνδεση 3G επιτρέπει τη χρήση κυψελωτών δικτύων (όπως αυτά
που χρησιμοποιούνται από τα κινητά τηλέφωνα) για σύνδεση στο
Internet, όταν βρίσκεστε εκτός σπιτιού. Η υποδοχή της κάρτας SIM
ενδέχεται να είναι ενσωματωμένη στον υπολογιστή σας ή ενδέχεται να
απαιτείται εξωτερική συσκευή, π.χ. μόντεμ USB ή ακόμη και
κατάλληλα εξοπλισμένο κινητό τηλέφωνο.
Αν ο υπολογιστής σας περιλαμβάνει υποδοχή κάρτας SIM, χρειάζεστε
συμβατή κάρτα SIM και σύμβαση με κάποιον πάροχο υπηρεσιών κινητής
τηλεφωνίας.
Πριν χρησιμοποιήσετε τις δυνατότητες 3G, απευθυνθείτε στον παροχέα σας
για να βεβαιωθείτε αν ισχύουν πρόσθετες χρεώσεις, ιδιαίτερα κατά την
περιαγωγή.
Συνδέσεις δικτύου
Ένα δίκτυο LAN (Local Area Network) είναι μια ομάδα υπολογιστών
(για παράδειγμα, μέσα σε ένα γραφείο ή ένα σπίτι) που μοιράζονται
μια κοινή γραμμή επικοινωνίας και πόρους. Με τη δημιουργία ενός
δικτύου, μπορείτε να κάνετε κοινή χρήση αρχείων, περιφερειακών
συσκευών (π.χ. εκτυπωτή) και μιας σύνδεσης Internet. Μπορείτε να
δημιουργήσετε ένα δίκτυο LAN χρησιμοποιώντας ενσύρματες
τεχνολογίες (
π.χ. Wi-Fi ή Bluetooth).
όπως π.χ. Ethernet) ή ασύρματες τεχνολογίες (όπως
Ασύρματα δίκτυα
Το ασύρματο LAN ή WLAN είναι ένα ασύρματο τοπικό δίκτυο, που
συνδέει μεταξύ τους δύο ή περισσότερους υπολογιστές χωρίς τη
χρήση καλωδίων. Η δημιουργία ενός ασύρματου δικτύου είναι εύκολη
και επιτρέπει την κοινή χρήση αρχείων, περιφερειακών συσκευών και
μιας σύνδεσης Internet.

Internet και ασφάλεια στο Internet - 95
Ποια είναι τα πλεονεκτήματα ενός ασύρματου δικτύου;
Κινητικότητα
Τα συστήματα ασύρματου LAN επιτρέπουν τόσο σε εσάς όσο και
στους υπόλοιπους χρήστες του οικιακού σας δικτύου να μοιράζεστε
μεταξύ σας την πρόσβαση σε αρχεία και συσκευές που είναι
συνδεδεμένα στο δίκτυο, όπως π.χ. έναν εκτυπωτή ή σαρωτή.
Επίσης, μπορείτε να μοιραστείτε μια σύνδεση με το Διαδίκτυο με τους
υπόλοιπους υπολογιστές
που υπάρχουν στο σπίτι σας.
Ταχύτητα και απλότητα εγκατάστασης
Η εγκατάσταση ενός συστήματος ασύρματου δικτύου LAN μπορεί να
είναι γρήγορη και εύκολη και εξαλείφει την ανάγκη περάσματος
καλωδίων μέσα από τοίχους και οροφές.
Εξαρτήματα ενός ασύρματου LAN
Για να στήσετε το δικό σας ασύρματο δίκτυο στο σπίτι, θα χρειαστείτε
τα εξής:
Σημείο πρόσβασης (δρομολογητής)
Τα σημεία πρόσβασης (δρομολογητές) είναι πομποδέκτες
αμφίδρομης επικοινωνίας που μεταδίδουν δεδομένα στο περιβάλλον.
Τα σημεία πρόσβασης ενεργούν ως μεσολαβητές ανάμεσα στο
ενσύρματο και στο ασύρματο δίκτυο. Οι περισσότεροι δρομολογητές
διαθέτουν ενσωματωμένο μόντεμ DSL που θα σας επιτρέψει να
προσπελάσετε μια υψηλής ταχύτητας σύνδεση μέσω DSL με το
Διαδίκτυο. Συνήθως, ο πάροχος υπηρεσιών Διαδικτύου
έχετε επιλέξει σάς παρέχει ένα μόντεμ/ δρομολογητή μαζί με τη
συνδρομή σας στις υπηρεσίες τους. Για λεπτομερείς οδηγίες
εγκατάστασης, διαβάστε προσεκτικά το υλικό τεκμηρίωσης που
συνοδεύει το δικό σας σημείο πρόσβασης/ δρομολογητή.
(ISP) που
Καλώδιο δικτύου (RJ45)
Το καλώδιο δικτύου (που είναι γνωστό και ως RJ45) χρησιμοποιείται
για τη σύνδεση του κεντρικού υπολογιστή με το σημείο πρόσβασης
(βλ. παρακάτω σχήμα). Αυτός ο τύπος καλωδίου χρησιμοποιείται
επίσης για τη σύνδεση περιφερειακών συσκευών με το σημείο
πρόσβασης.

96 - Internet και ασφάλεια στο Internet
1
2
3
4
5
6
7
Προειδοποίηση
Ασύρματος προσαρμογέας
Κανονικά, στον υπολογιστή σας υπάρχει ήδη εγκατεστημένος
ένας ασύρματος προσαρμογέας. Ένα κουμπί ή στοιχεία ελέγχου
των Windows επιτρέπουν την ενεργοποίηση ή την απενεργοποίηση
του προσαρμογέα.
Σχεδιάγραμμα ενός δικτύου εν λειτουργία
1. Σημείο πρόσβασης/
δρομολογητής
2. Επιτραπέζιος
υπολογιστής
3. Μόντεμ
4. Εκτυπωτής
5. Φορητός υπολογιστής
6. PDA/Webpad
7. Καλώδια δικτύου (RJ45)
Ενεργοποίηση/απενεργοποίηση ασύρματης σύνδεσης δικτύου
Οι περισσότεροι υπολογιστές διαθέτουν κουμπί ‘Wi-Fi’, το οποίο
ενεργοποιεί ή απενεργοποιεί τη σύνδεση δικτύου. Αν ο υπολογιστής
σας έχει ασύρματη πρόσβαση αλλά δεν διαθέτει κουμπί Επικοινωνίας,
μπορείτε να ενεργοποιήσετε ή να απενεργοποιήσετε το ασύρματο
δίκτυό σας ή να ελέγξετε τι είναι κοινόχρηστο στο δίκτυο με τις
επιλογές διαχείρισης δικτύου. Πατήστε το πλήκτρο
πληκτρολογήστε "Οικιακή ομάδα" και μετά κάντε κλικ στο Οικιακή
ομάδα.
Η χρήση ασύρματων συσκευών κατά την πτήση σε αεροσκάφος
απαγορεύεται. Απενεργοποιήστε όλες τις συσκευές πριν από την
επιβίβαση στο αεροσκάφος. Ενδέχεται να είναι επικίνδυνες για τη
λειτουργία του αεροσκάφους, να προκαλέσουν διαταραχές στις
επικοινωνίες ή ακόμα η χρήση τους να είναι παράνομη.
Windows ( ) + W,

Internet και ασφάλεια στο Internet - 97
Περιηγηθείτε στο Διαδίκτυο!
Για να περιηγηθείτε στο Διαδίκτυο, χρειάζεστε ένα
πρόγραμμα περιήγησης στο Διαδίκτυο. Το Internet
Explorer προσφέρει μια ευκολότερη και ασφαλέστερη
εμπειρία περιήγησης στο Διαδίκτυο. Αμέσως μόλις
ρυθμίσεις τις παραμέτρους πρόσβασης στο Internet και
κάνετε έναρξη σύνδεσης, κάντε κλικ στη συντόμευση
Internet Explorer που βρίσκεται στην επιφάνεια
εργασίας και ανεβάστε σε νέα επίπεδα την εμπειρία σας
στο Internet!
Δικτυακός τόπος Packard Bell
Για να ξεκινήσετε, γιατί να μην επισκεφτείτε την τοποθεσία μας, στη
διεύθυνση www.packardbell.com, στο Web!
Η Packard Bell έχει στόχο να σας προσφέρει συνεχή εξατομικευμένη
υποστήριξη. Επισκεφτείτε την ενότητα Υποστήριξη για να λάβετε
βοήθεια «κομμένη και ραμμένη» ειδικά για τις δικές σας ανάγκες.
Ο ιστότοπος www.packardbell.com είναι η πύλη σας σε ένα κόσμο
ηλεκτρονικών δραστηριοτήτων
συχνά για τις τελευταίες πληροφορίες και τα τελευταία αρχεία προς
λήψη!
και υπηρεσιών: να μας επισκέπτεστε
Προστασία
Σίγουρα δε θα βλέπετε την ώρα να γνωρίσετε από κοντά όλα όσα
προσφέρει το Διαδίκτυο. Για να περιηγηθείτε με ασφάλεια, η Packard
Bell έχει προεγκαταστήσει το βραβευμένο Norton Internet Security™
της Symantec στον υπολογιστή σας.
Το Norton Internet Security εκτελείται διακριτικά στο παρασκήνιο,
μπλοκάρει τις σύνθετες απειλές που μαστίζουν το σύγχρονο
Διαδίκτυο και προστατεύει την ταυτότητά σας όταν κάνετε
εκτελείτε τραπεζικές συναλλαγές ή περιηγείστε στο Διαδίκτυο.
Το Norton Internet Security μπλοκάρει την υποκλοπή των στοιχείων
ταυτότητας όσο είστε συνδεδεμένοι στο Δίκτυο, εντοπίζει και εξαλείφει
τυχόν spyware, διαγράφει τους ιούς και τα σκουλήκια του Διαδικτύου
και σας προστατεύει από τους χάκερ.
αγορές,

98 - Internet και ασφάλεια στο Internet
Σημείωση
Ορισμοί
Τι είναι οι «ιοί»;
Το κακοπροαίρετο λογισμικό, που συνήθως αποκαλείται «ιός», είναι
προγράμματα που έχουν σχεδιαστεί για να «μολύνουν» και να
προκαλέσουν ζημιές σε υπολογιστές. Οι περισσότεροι ιοί
μεταδίδονται μέσω του Διαδικτύου, των μηνυμάτων ηλεκτρονικού
ταχυδρομείου ή μέσω κακοπροαίρετων τοποθεσιών στο Web. Ένας
συνηθισμένος ιός αναπαράγει τον εαυτό του και μεταδίδεται σε
πολλούς υπολογιστές χωρίς να
εντοπιστεί. Άλλες μορφές ενόχλησης,
όπως π.χ. οι λεγόμενοι Δούρειοι Ίπποι, τα «σκουλήκια» ή τα
ανεπιθύμητα μηνύματα e-mail, μπορούν να μολύνουν με διάφορους
τρόπους τον υπολογιστή σας, χρησιμοποιώντας πόρους ή
υπερφορτώνοντας το δίκτυο.
Η Packard Bell εγγυάται πως ο υπολογιστής σας ήταν 100% καθαρός από
ιούς τη στιγμή της αγοράς και δεν πρόκειται να καλύψει τις ζημιές που
προκλήθηκαν από ιούς.
Τι είναι το spyware;
Το Spyware αναφέρεται σε γενικώς ανεπιθύμητα προγράμματα τα
οποία λαμβάνονται στον υπολογιστή σας όσο είστε συνδεδεμένοι στο
Διαδίκτυο, συχνά χωρίς να το γνωρίζετε. Τα προγράμματα αυτά, αφού
μολύνουν τον υπολογιστή σας, μπορεί να παρατηρούν τις
δραστηριότητές σας κατά την περιήγησή σας στο Διαδίκτυο, να
συλλέγουν προσωπικές πληροφορίες, να προκαλούν την εμφάνιση
αναδυόμενων
υπολογιστή σας. Το Spyware καταναλώνει πόρους του υπολογιστή
σας. Μπορεί να επιβραδύνει τη σύνδεση στο Διαδίκτυο ή ολόκληρο το
σύστημα του υπολογιστή σας, ακόμα και να κάνει τον υπολογιστή σας
να «κολλήσει».
Μερικές φορές, το Spyware χρησιμοποιείται από αδίστακτες εταιρίες
για να παρακολουθούν
επισκέπτεστε στο Διαδίκτυο ώστε να προσδιορίζουν τις συνήθειές σας
στην περιήγηση στο Διαδίκτυο και να εμφανίζουν στην οθόνη σας
αναδυόμενα παράθυρα που απευθύνονται ειδικά σε εσάς. Όμως,
μερικά είδη spyware υπερβαίνουν την απλή παρακολούθηση και
καταγράφουν ό,τι πληκτρολογείτε, τους κωδικούς σας, αποτελώντας
σοβαρό κίνδυνο για
παράθυρων ή ακόμα και να αλλάζουν τις ρυθμίσεις του
και να εντοπίζουν τις τοποθεσίες που
την ασφάλεια.

Internet και ασφάλεια στο Internet - 99
Τι είναι τα κακόβουλα προγράμματα;
Το κακόβουλο λογισμικό (γνωστό και ως malware), είναι λογισμικό
σχεδιασμένο για βλάψει εσκεμμένα τον υπολογιστή σας. Για
παράδειγμα, οι ιοί, τα «σκουλήκια» και οι Δούρειοι Ίπποι είναι
κακόβουλο λογισμικό. Για να προστατεύσετε τον υπολογιστή σας από
τα κακόβουλα προγράμματα, βεβαιωθείτε ότι χρησιμοποιείτε
ενημερωμένα προγράμματα προστασίας από ιούς και κακόβουλα
προγράμματα.
Τι είναι το τείχος προστασίας;
Το προσωπικό τείχος προστασίας είναι ένα πρόγραμμα σχεδιασμένο
για να αποτρέπει τη μη εξουσιοδοτημένη πρόσβαση προς ή από σε
ένα ιδιωτικό δίκτυο. Δρα ως μια ασπίδα για να προστατέψει την
σύνδεσή σας στο Διαδίκτυο από ανεπιθύμητες συνδέσεις τρίτων,
μερικοί από τους οποίους μπορεί να επιχειρήσουν να αποκτήσουν τον
έλεγχο του υπολογιστή
ιούς ή κακόβουλα προγράμματα. Κάθε σύνδεση στον υπολογιστή σας
παρακολουθείται και τυχόν προγράμματα που επιχειρούν να λάβουν
πληροφορίες χωρίς την άδειά σας εντοπίζονται και το τείχος
προστασίας εμφανίζει ένα συναγερμό. Στην περίπτωση αυτή,
μπορείτε να αποφασίσετε αν θέλετε να επιτρέψετε τη σύνδεση: εάν
σύνδεση αυτή αφορά ένα πρόγραμμα που εκτελείται εκείνη τη στιγμή
(π.χ. ένα παιχνίδι με περισσότερους από έναν παίκτες που συνδέεται
σε ένα διακομιστή ή μια εγκυκλοπαίδεια που ενημερώνει το
περιεχόμενό της), τότε συνήθως θα την επιτρέψετε.
σας ώστε να εγκαταστήσουν ή να μεταδώσουν
η
Προστασία του υπολογιστή σας
Η αποτροπή διάπραξης εγκλημάτων στον κυβερνοχώρο μπορεί να
είναι ένα απλό ζήτημα: με λίγες τεχνικές συμβουλές και κοινή λογική,
μπορεί κανείς να αποφύγει πολλές επιθέσεις. Γενικά, οι εγκληματίες
που δραστηριοποιούνται στο Διαδίκτυο προσπαθούν να βγάλουν
χρήματα όσο το δυνατόν πιο γρήγορα και εύκολα. Όσο πιο πολλές
δυσκολίες τούς βάζετε στο δρόμο
αφήσουν στην ησυχία σας και να ψάξουν για κάποιον πιο εύκολο
στόχο. Οι συμβουλές που ακολουθούν παρέχουν βασικές
πληροφορίες για το πώς να αποφύγετε τυχόν απάτες στο Διαδίκτυο.
τους, τόσο πιο πιθανό είναι να σας

100 - Internet και ασφάλεια στο Internet
Διατηρείτε τον υπολογιστή σας ενήμερο, με τις πλέον πρόσφατες
διορθώσεις κώδικα και ενημερώσεις
Ένας από τους καλύτερους τρόπους για να κρατήσετε τους
επιτιθέμενους μακριά από τον υπολογιστή σας είναι να εφαρμόζετε
διορθώσεις κώδικα και άλλες διορθώσεις λογισμικού αμέσως μόλις
αυτές καταστούν διαθέσιμες. Με την τακτική ενημέρωση του
υπολογιστή σας, δεν επιτρέπετε στους επιτιθέμενους να
επωφεληθούν από τυχόν τρωτά σημεία του λογισμικού («ευπάθειες»)
τα οποία
για να προσβάλουν το σύστημά σας.
Παρ’ όλο που το να διατηρείτε τον υπολογιστή σας ενήμερο δε θα τον
προστατεύσει από όλες τις επιθέσεις, θα δυσκολέψει αισθητά τους
χάκερ στην προσπάθειά τους να προσπελάσουν το σύστημά σας, θα
μπλοκάρει τελείως πολλές βασικές και
και μπορεί να καταφέρει να αποθαρρύνει έναν όχι και τόσο
αποφασισμένο επιτιθέμενο και να τον κάνει να τα παρατήσει και να
αναζητήσει έναν άλλον πιο ευάλωτο υπολογιστή.
Οι τελευταίες εκδόσεις των Microsoft Windows και άλλου δημοφιλούς
λογισμικού μπορούν να ρυθμιστούν με τρόπο ώστε να κάνουν λήψη
ενημερώσεων και να τις εγκαθιστούν
εσείς να θυμάστε ότι πρέπει να ελέγχετε τις πλέον πρόσφατες
εκδόσεις του λογισμικού που χρησιμοποιείτε. Η αξιοποίηση των
δυνατοτήτων αυτόματης ενημέρωσης που περιλαμβάνονται στο
λογισμικό σας είναι μια θαυμάσια αρχή για την ασφάλειά σας στο
Διαδίκτυο.
υπό άλλες συνθήκες θα μπορούσαν να χρησιμοποιήσουν
αυτοματοποιημένες επιθέσεις
αυτόματα, για να μην χρειάζεται
Προστασία του υπολογιστή σας με λογισμικό ασφαλείας
Πολλοί είναι οι τύποι λογισμικού ασφαλείας που χρειάζεστε για τη
βασική προστασία σας στο Διαδίκτυο. Στο βασικό λογισμικό
ασφαλείας περιλαμβάνονται μεταξύ άλλων τα προγράμματα τείχους
προστασίας και προστασίας από ιούς. Το τείχος προστασίας είναι
συνήθως η πρώτη γραμμή άμυνας του υπολογιστή σας, αφού ελέγχει
ποιος μπορεί να ανταλλάξει τι με τον
Διαδίκτυο. Μπορείτε να φανταστείτε το τείχος προστασίας σαν ένα
είδος «αστυνομικού» που παρακολουθεί όλα τα δεδομένα που
επιχειρείται να εισέλθουν στον υπολογιστή και να εξέλθουν από αυτόν
όσο αυτός είναι συνδεδεμένος με το Διαδίκτυο και επιτρέπει τις
επικοινωνίες που γνωρίζει ότι είναι ασφαλείς και να μπλοκάρει
«κακόβουλη» κίνηση, όπως π.χ. επιθέσεις από οποιονδήποτε
προσπαθεί να προσπελάσει τον υπολογιστή σας.
υπολογιστή σας από το
την
 Loading...
Loading...