
Packard Bell ноутбук
(10" сензорен екран)
Ръководство на
потребителя
- 1
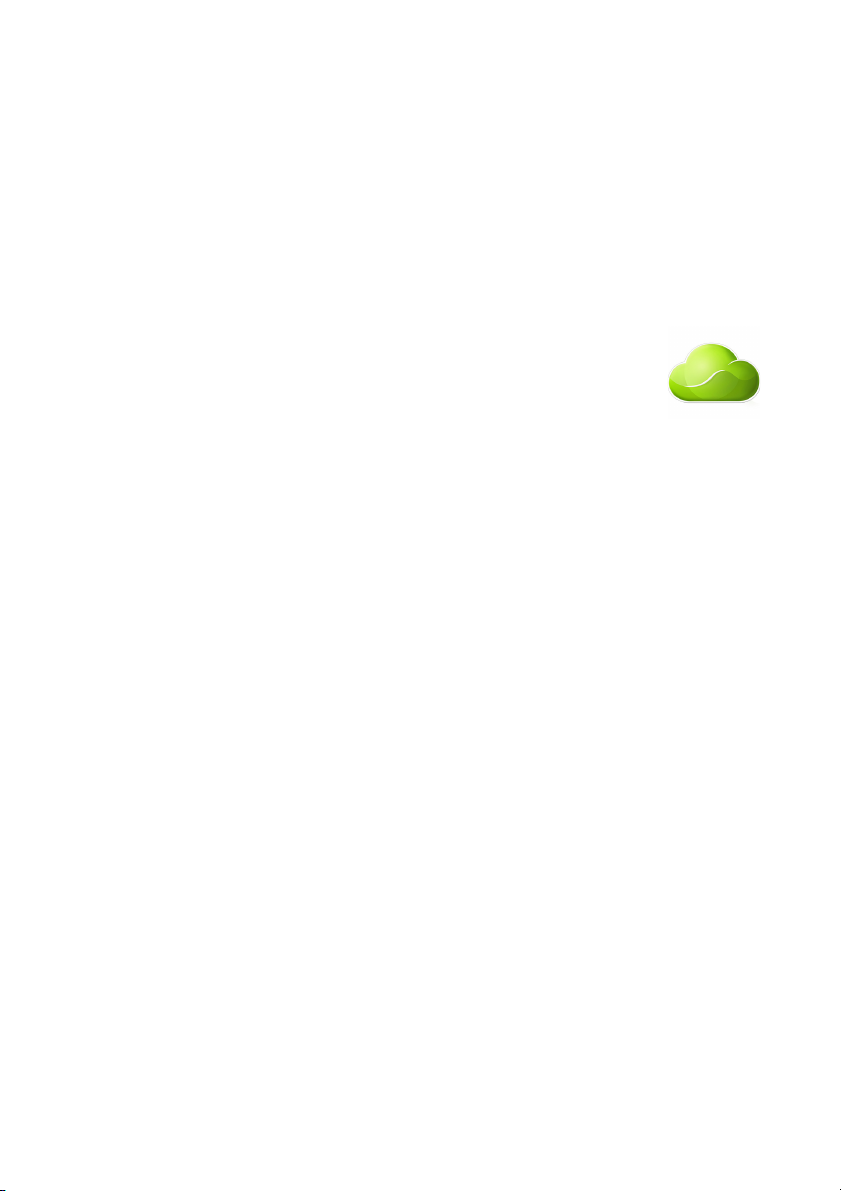
2 -
© 2013. Всички права запазени.
Packard Bell EasyNote (10" сензорен екран)
Обхваща: ME69BMP
Тази редакция: 10/2013
Регистрирайте се за Acer ID и разрешете Acer
отдалечени файлове
Отворете Acer портала от екрана Старт, за да се
ригистрирате за Acer ID или да влезете в профила си с
вече съществуващ Acer ID.
Има три добри причини да получите Acer ID:
• Получавате отдалечен достъп до Вашия компютър от
други устройства без приложението Acer отдалечени
файлове
• Да получавайте най-новите оферти на Acer и информация за
продукти
• Да регистрирате
За повече информация посетете уеб сайта на AcerCloud:
www.acer.com/acercloud
своето устройство за гаранционно обслужване
Номер на модел: ______________________________
Сериен номер: ________________________________
Дата на закупуване: ____________________________
Място на закупуване: ___________________________
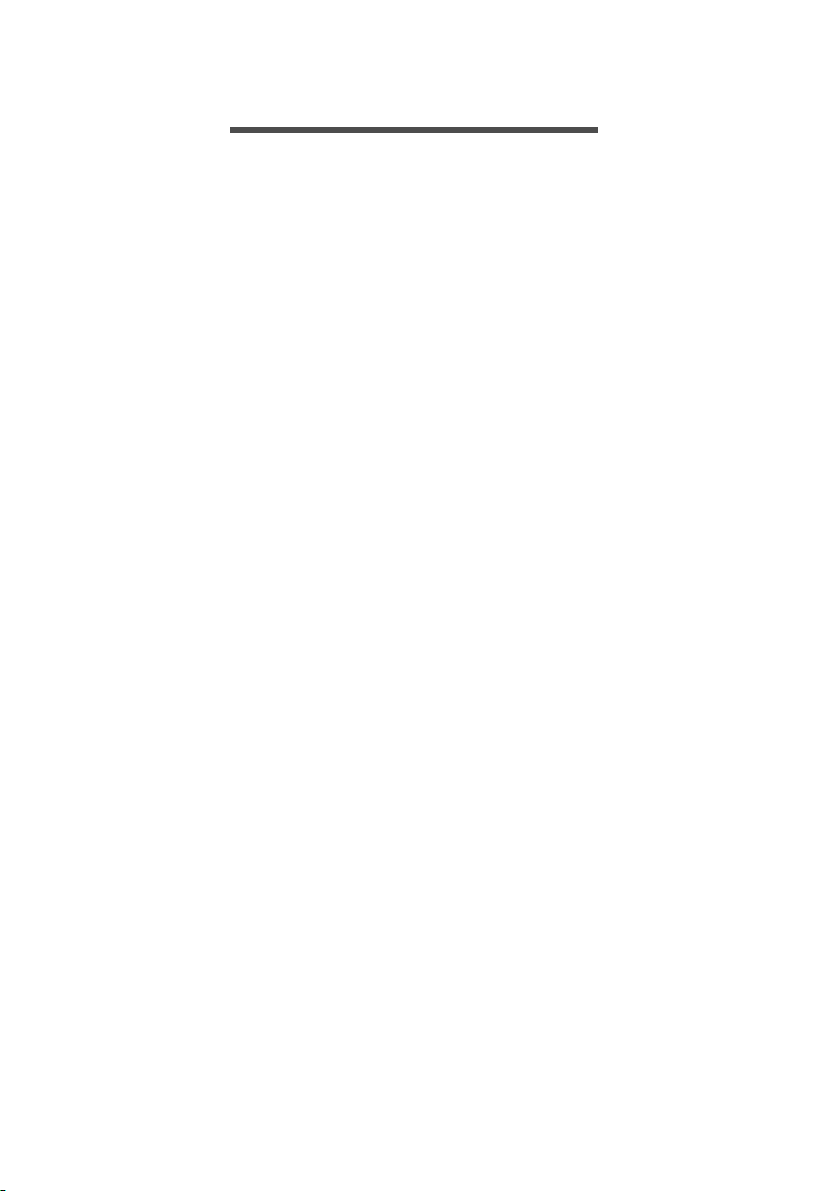
СЪДЪРЖАНИЕ
Съдържание - 3
Преди всичко 5
Вашите ръководства ............................. 5
Съвети за основна грижа и
използване на компютъра..................... 5
Включване и изключване.......................... 5
Грижа за компютъра ................................. 6
Грижи за вашия AC адаптер .................... 6
Грижи за пакета батерии.......................... 7
Почистване и обслужване ........................ 7
Преглед на Вашия Packard Bell
ноутбук 8
Изглед на екрана ................................... 8
Изглед на клавиатурата ........................ 9
Изглед отляво ..................................... 10
Информация за USB 3.0 ......................... 11
Изглед отдясно ................................... 12
Изглед отдолу ...................................... 13
Как се използва клавиатурата 14
Lock клавиши и вграден цифрен пад . 14
Бързи клавиши ........................................ 15
Windows клавиши ................................ 16
Тъчпад 17
Основни неща за тъчпада................... 17
Тъчпад жествове.................................. 17
Възстановяване 19
Създаване на архив за
възстановяване.................................... 19
Създаване на архив с драйвери и
приложения .......................................... 21
Възстановяване на системата............ 23
Преинсталиране на драйвери и
приложения.............................................. 24
Връщане към по-ранен статус ............... 26
Връщане на фабричните
настройки на системата.......................... 27
Възстановяване от Windows .................. 28
Възстановяване от архив за
възстановяване ....................................... 31
Свързване с интернет 35
Свързване с кабел............................... 35
Вградена мрежова функционалност ..... 35
Безжично свързване............................ 36
Свързване към безжична LAN ............... 36
Свързване към 3G мрежа....................... 37
Използване на Bluetooth връзка 38
Разрешаване и забраняване на
Bluetooth ............................................... 38
Разрешаване на Bluetooth от
Windows 8.1 ............................................. 38
Добавяне на Bluetooth устройство...... 39
Packard Bell сензорни
инструменти 43
Контроли на сензорни инструменти ... 43
Посочване................................................ 44
Използване на AccuFinger ...................... 45
RepliView .................................................. 45
Настройки ................................................ 46
Packard Bell Screen Grasp 47
Преглед ................................................ 47
Регулиране на настройките.................... 48
Инструмент за редактиране ................... 49
Packard Bell Scrapboard 50
BIOS софтуер 51
Последователност за зареждане ....... 51
Задаване на пароли............................. 51
Предпазване на компютъра 52
Използване на компютърен
заключващ механизъм ........................ 52
Използване на пароли......................... 52
Въвеждане на пароли............................. 53
Управление на захранването 54
Икономия на енергия ........................... 54
Батериен модул 56
Характеристики на батерията............. 56
Зареждане на батерията........................ 56
Оптимизиране на живота на
батерията................................................. 58
Проверка на нивото на батерията ......... 58
Предупреждение за падаща батерия.... 59
Поставяне и изваждане на
батерийния пакет .................................... 60
Пътуване с Вашия компютър 61
Откачане от работното място ............. 61
Местене ................................................ 61
Подготвяне на компютъра...................... 61
Какво да носите на делови срещи ......... 62
Пренасяне на компютъра към дома ... 62
Подготвяне на компютъра...................... 62
Какво да носите със себе си .................. 63
Специални препоръки ............................ 63
Подреждане на домашен офис.............. 64
Пътуване с компютъра ........................ 64
Подготвяне на компютъра...................... 64
Какво да носите със себе си .................. 64
Специални препоръки ............................ 65
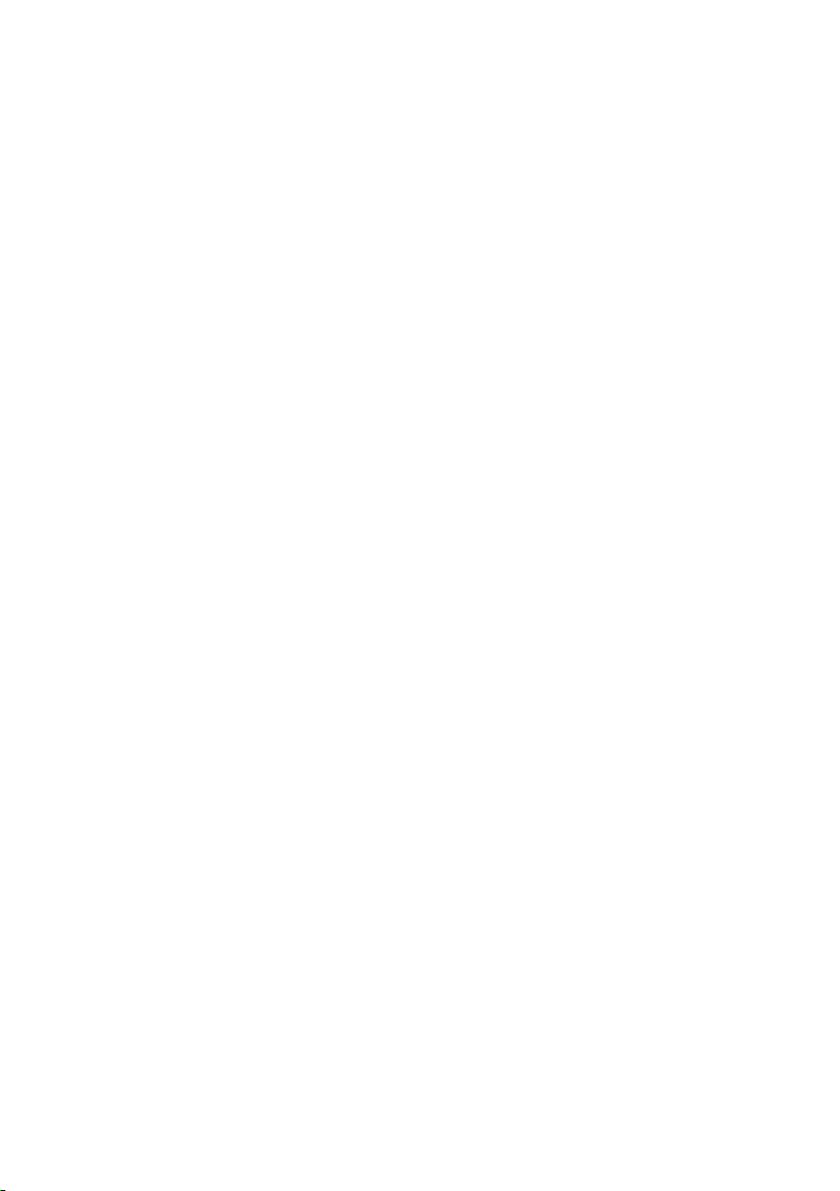
4 - Съдържание
Международно пътуване с
компютъра............................................ 65
Подготвяне на компютъра...................... 65
Какво да носите със себе си .................. 65
Специални препоръки ............................ 66
Четец за карти с памет 67
Опции за връзка................................... 67
Видео и аудио конектори 69
HDMI 71
Универсална серийна шина (USB) 72
Често задавани въпроси 74
Съвети и подсказване за използване
на Windows 8.1 ..................................... 74
Как да отида в Старт?............................. 74
Какво представлява "Препратки"?......... 75
Мога ли да заредя системата
директно от работния плот?................... 75
Как да прескачам между различните
приложения?............................................ 75
Как да изключа компютъра си?.............. 75
Как да отключа компютъра си? .............. 76
Как да персонализирам
компютъра си?......................................... 77
Къде са приложенията ми? .................... 79
Какво е Microsoft ID (акаунт)?................. 81
Как да добавям предпочитани към
Internet Explorer? ..................................... 82
Как да проверявам за актуализации
на Windows? ............................................ 82
Къде мога да получа повече
информация? .......................................... 82
Често задавани въпроси 83
Сервизно обслужване.......................... 86
Отстраняване на проблеми ................ 87
Съвети за отстраняване на проблеми .. 87
Съобщения за грешка............................. 87
Интернет и онлайн защита 89
Първи стъпки в мрежата ..................... 89
Защита на компютъра............................. 89
Изберете интернет доставчик ................ 89
Мрежови връзки ...................................... 91
Сърфиране в мрежата!........................... 93
Защита ..................................................... 94
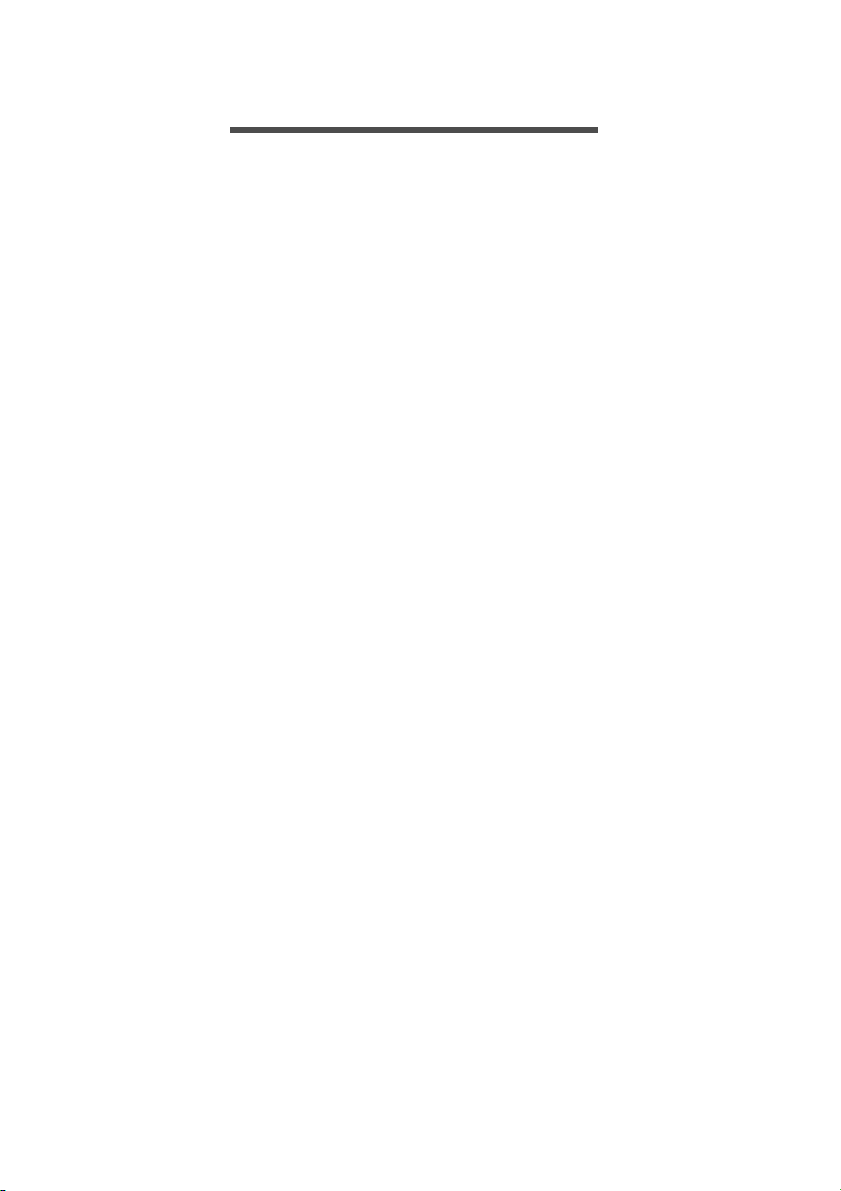
ПРЕДИ ВСИЧКО
Бихме желали да Ви благодарим, че сте избрали Packard Bell
ноутбук за Вашите мобилни нужди в областта на мобилните
компютри.
Вашите ръководства
За да Ви помогнем при употребата на Вашия Packard Bell
ноутбук, ние изготвихме следните ръководства:
Първо, ръководството за настройка Ви помага с началната
настройка на компютъра.
Печатната версия на Бързото ръководство Ви представя
основните функции и възможности на новия Ви компютър. За
повече информация как Вашият компютър можеш да Ви помогне
да сте
потребителя. То съдържа подробна информация за теми като
системни инструменти, възстановяване на данни, опции за
ъпгрейд и решаване на проблеми. Освен това съдържа и общи
положения и правила за безопасност, отнасящи се за Вашия
ноутбук. Ако не е налично от работния плот, щракнете два
върху иконата Помощ и щракнете върху Ръководство на
потребителя в менюто, което се отваря.
по-продуктивни, моля вижте Ръководство на
Преди всичко - 5
пъти
Съвети за основна грижа и използване на компютъра
Включване и изключване
За да изключите компютъра, направете някое от следните неща:
• Използвайте командата за изключване на Windows: Натиснете
Windows клавиша + <C> и щракнете върху Настройки >
Захранване, след което щракнете върху Изключване.
Ако трябва да изключите компютъра за известно време, но не
искате да го изключвате напълно, можете да го поставите в
режим Хибернация като
изключване.
натиснете бутона за включване и
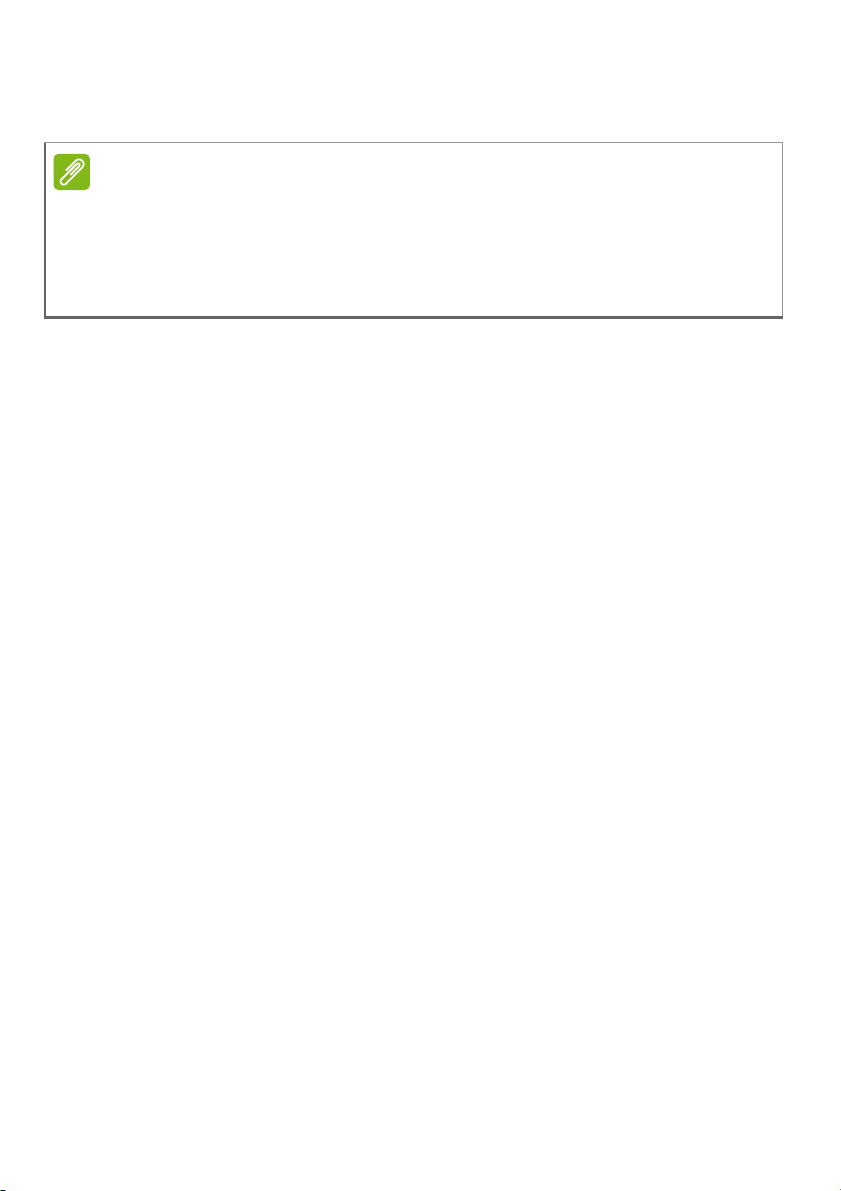
6 - Преди всичко
Забележка
Можете също така да вкарате компютъра в режим "Заспиване",
като натиснете клавишната комбинация <Fn> + <F4>.
В случай, че не можете да изключите компютъра чрез нормалните
процедури, натиснете и задръжте бутона за вкл./изкл. за повече от
четири секунди, за да изключите компютъра принудително. Ако сте
изключили компютъра и искате да го включите отново, изчакайте
най-малко две секунди.
Грижа за компютъра
Вашият компютър ще Ви служи добре, ако се грижите за него.
• Не излагайте компютъра на пряка слънчева светлина. Не го
поставяйте близо до източници на топлина като например
радиатори.
• Не излагайте компютъра на температури под 0°C (32°F) или над
50°C (122°F).
• Пазете компютъра от магнитни полета.
• Пазете компютъра от дъжд или влага.
• Не разливайте вода или други течности върху компютъра.
• Пазете компютъра от силни удари или вибрации.
• Пазете компютъра от прах или кал.
• Никога не поставяйте други предмети върху компютъра.
• Не тръшкайте компютърния дисплей, когато го затваряте.
• Никога не поставяйте компютъра върху неравни повърхности.
Грижи за вашия AC адаптер
Ето няколко начина да се грижите за своя AC адаптер:
• Не свързвайте адаптера с никакви други устройства.
• Не стъпвайте върху захранващия кабел и не поставяйте тежки
предмети върху него. Поставете захранващия кабел и всякакви
други кабели настрани от места, по които се минава често.
• Когато откачате захранващия кабел, не дърпайте
а хващайте щепсела.
самия кабел,
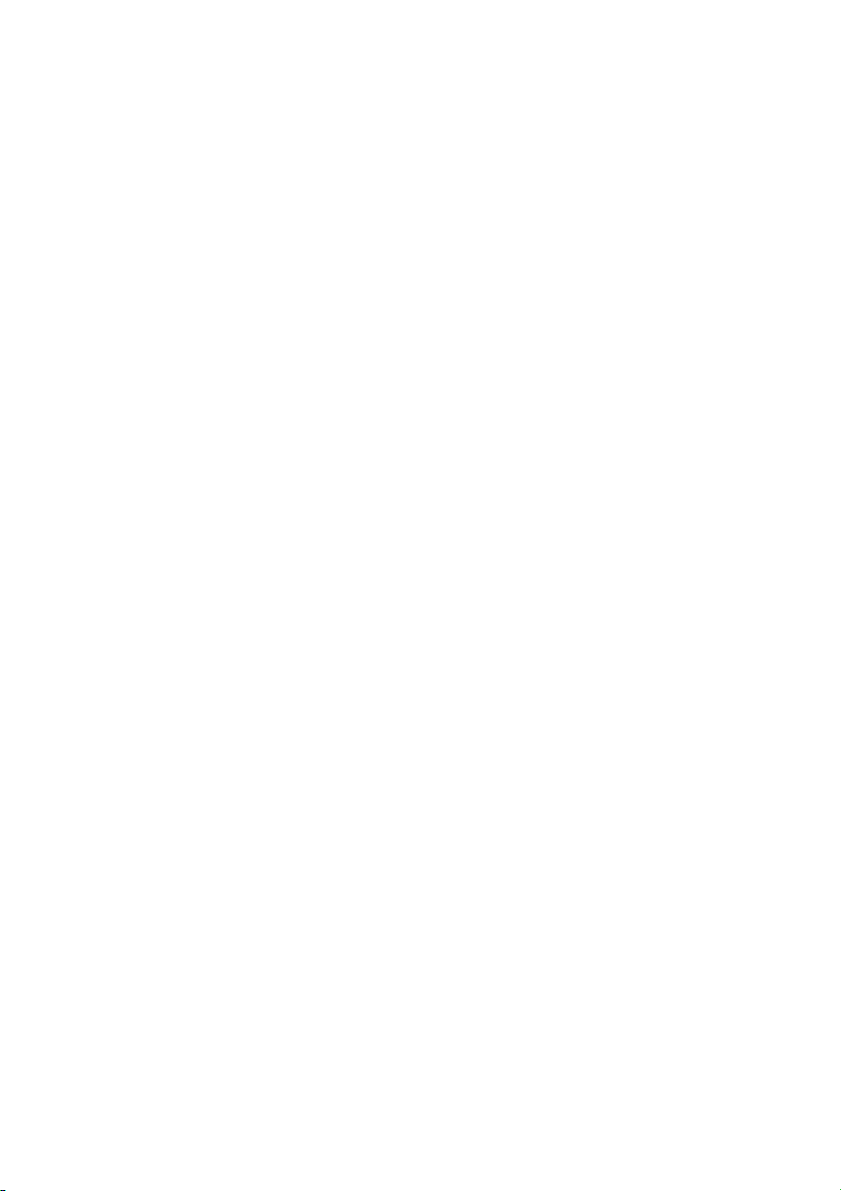
• В случай, че използвате удължител, общата номинална
мощност на включеното оборудване не бива да надхвърля
номиналната мощност на кабела. Също така общата
номинална мощност на всичкото оборудване, включено в един
и същи контакт на стената, не бива да надхвърля мощността на
бушона.
Грижи за пакета батерии
Ето няколко начина да се грижите за своя пакет батерии:
• Използвайте само еднакви батерии за замяна. Изключете
компютъра, преди да вадите или сменяте батериите.
• Не си играйте с батериите. Дръжте ги далеч от деца.
• Изхвърляйте използваните батерии в съответствие с местните
законови разпоредби. Ако е възможно – рециклирайте ги.
Почистване и обслужване
Когато почиствате компютъра, следвайте тези стъпки:
1. Изключете компютъра и извадете батерийния модул.
2. Откачете AC адаптера.
3. Използвайте меко и влажно парче плат. Не използвайте течни
или аерозолни почистващи препарати.
Ако се случи някое от следните две неща:
• Компютърът падне или корпусът му е увреден;
• Компютърът не работи нормално
Моля, вижте "
Често задавани въпроси" на стр. 83.
Преди всичко - 7
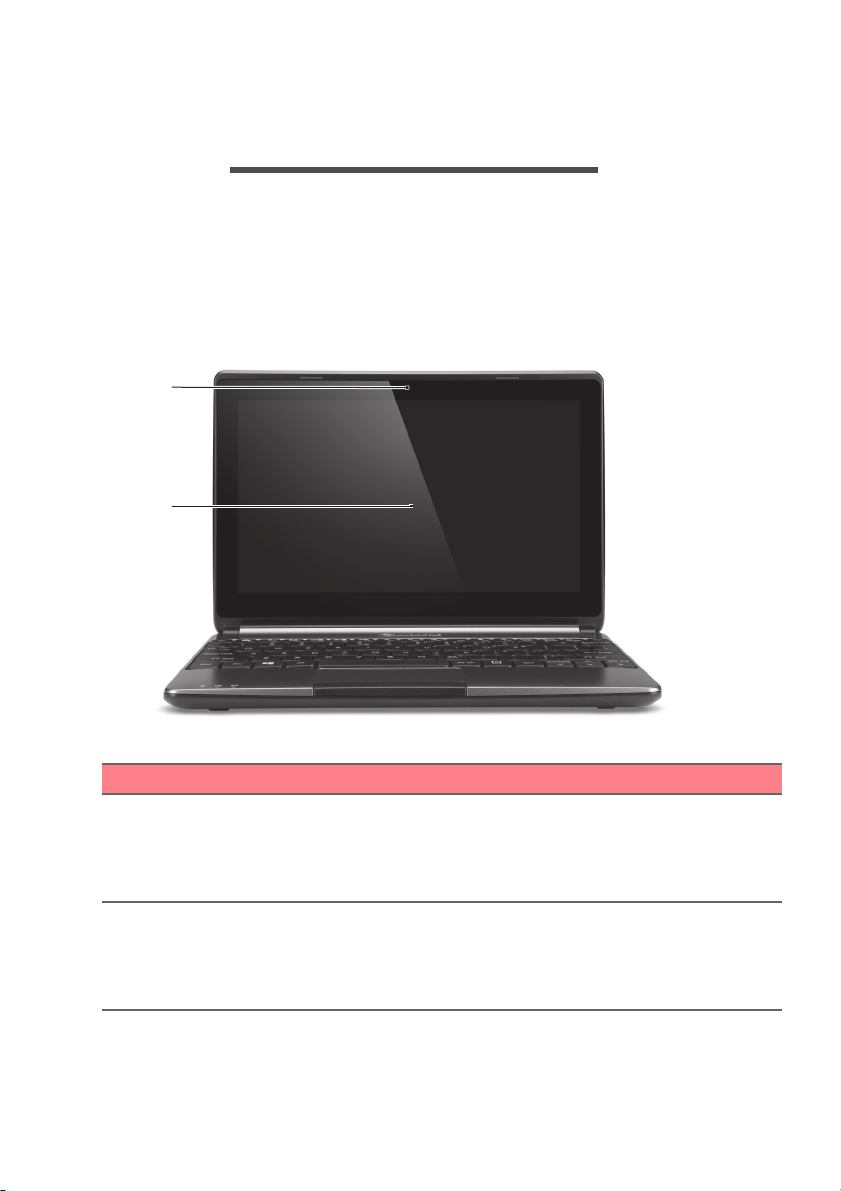
8 - Преглед на Вашия Packard Bell ноутбук
1
2
ПРЕГЛЕД НА ВАШИЯ PACKARD BELL
НОУТБУК
След като настроите компютъра си, както е показано в краткото
ръководство за настройка, ще Ви запознаем с Вашия нов
компютър Packard Bell.
Изглед на екрана
# Икона Елемент Описание
1 Уеб ка
2 Сензорен ек
мера
Уеб ка
Светлинен индикат
уеб камерата показва, че уеб
камерата е активна.
Показва изх
компютъра, поддържа
ран
мултифункционално сензорно
въвеждане.
мера за видеокомуникация.
ор близо до
одния сигнал на
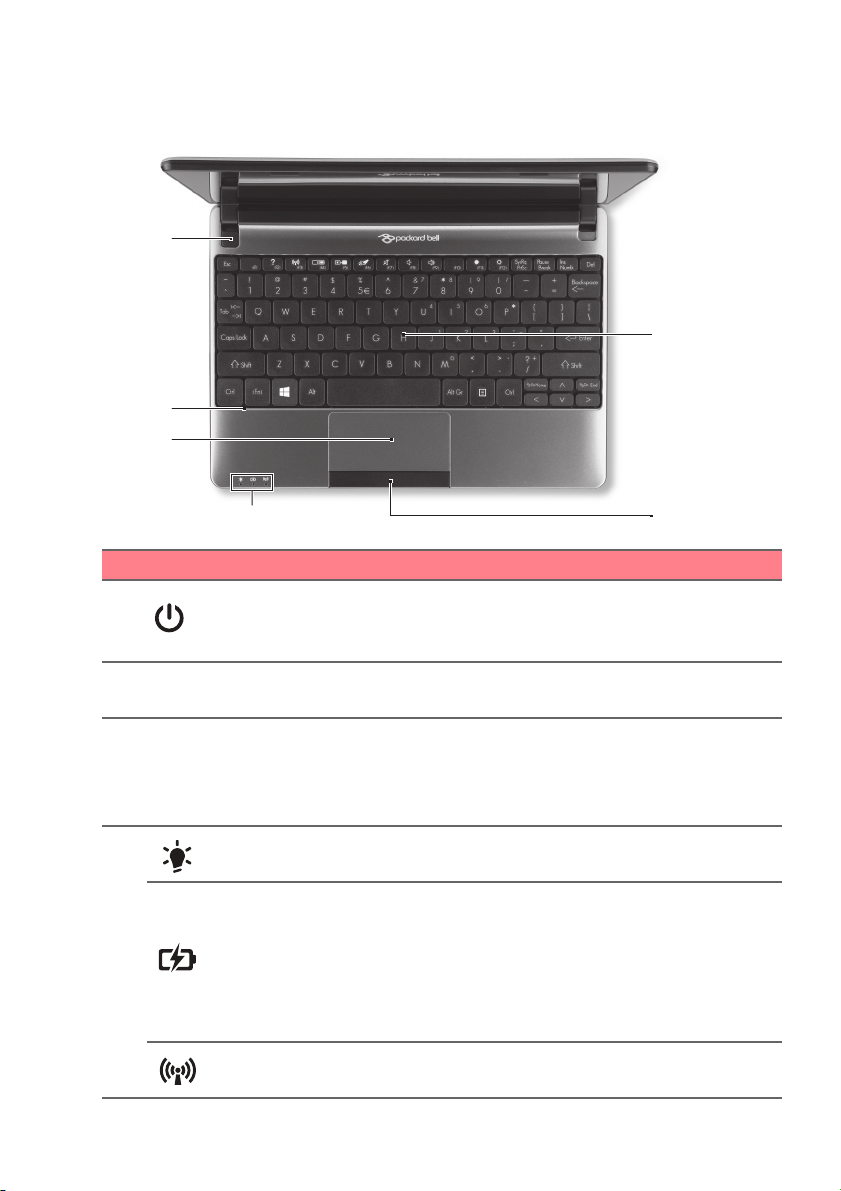
Изглед на клавиатурата
1
6
3
2
4 5
# Икона Елемент Описание
Бутон за
1
2 Микрофон
3 Тъчпад
4
включване и
изключване
Индикатор на
захранването
Индикатор за
нивото на
батерията
Индикатор за
комуникации
Преглед на Вашия Packard Bell ноутбук - 9
С нег
о компютърът се включва и
изключва.
Вградени ст
запис на звук.
Чувствително на до
устройство, което функционира
като компютърна мишка.
Вижте Тъчпад на ст
Показва статуса на захранване на
компютъра.
Показва съст
батерията.
Зареждане: Инд
докато батерията се зарежда.
Напълно з
синя.
Посочва статуса на устройството
за безжична връзка на компютъра.
ерео микрофон за
пир посочващо
р. 17.
оянието на
икаторът е жълт,
аредена: Светлината е
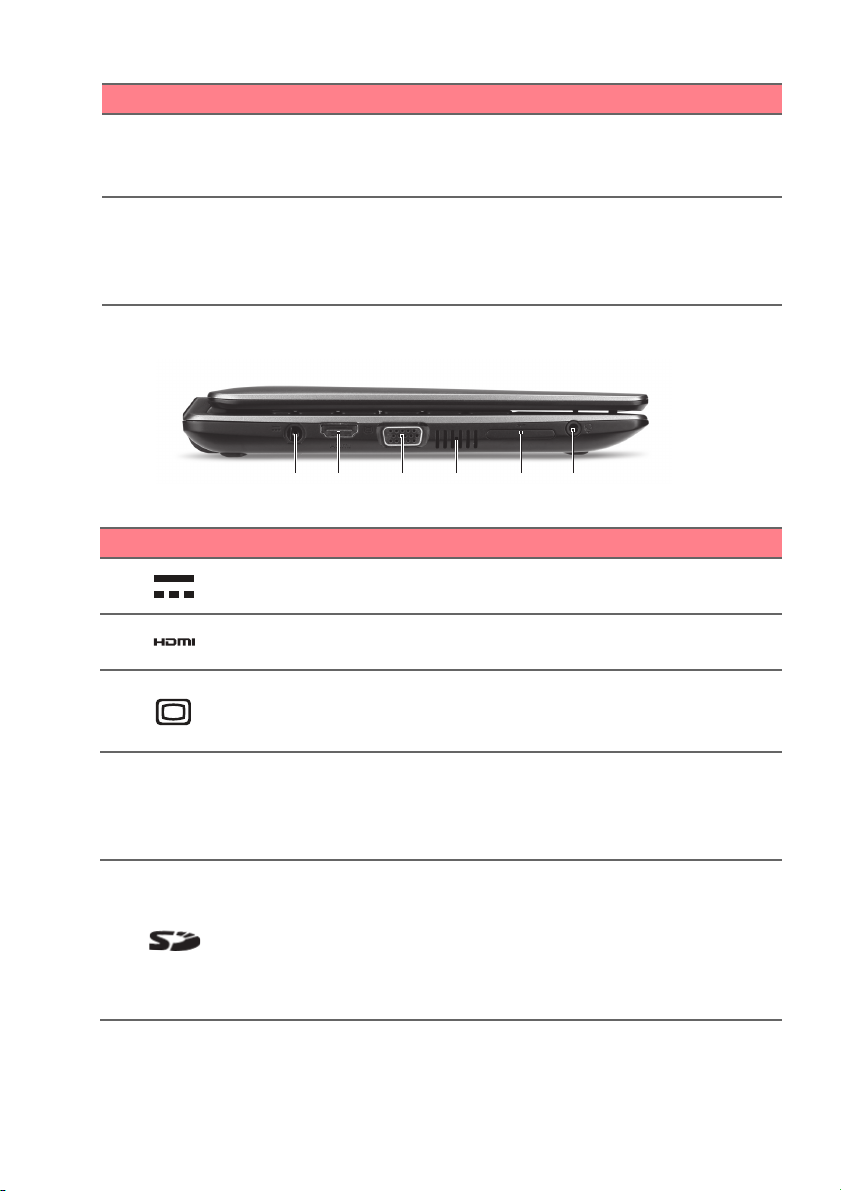
10 - Преглед на Вашия Packard Bell ноутбук
21 3 54 6
# Икона Елемент Описание
Бутони за
5
6 Клавиатура
щра
кане (ляв и
десен)
Лявата и дясната страна на бутона
функционират като леви и десни
бутони за избор.
Служи за в
компютъра Ви.
Вижте Как се изп
клавиатурата на ст
ъвеждане на данни в
олзва
р. 14.
Изглед отляво
# Икона Елемент Описание
1
2
3
4
5
Жак за DC вход
HDMI порт
Порт за външен
дисплей (VGA)
Вентилация и
вен
тилатор
Четец на SD
карти
За връзк
променлив ток.
Поддържа вис
цифрова видео връзка.
За връзк
устройство (напр. външен
монитор, LCD проектор).
Позволява на ко
охлажда.
Не покрив
препречвайте отвора.
Поддържа ед
карта (SD или SDHC).
Натиснете, за да изв
инсталирате картата.
Не мо
от една карта едновременно.
а с адаптер за
окодетайлна
а с дисплейно
мпютъра да се
айте и не
на Secure Digital
адите/
же да се използва повече
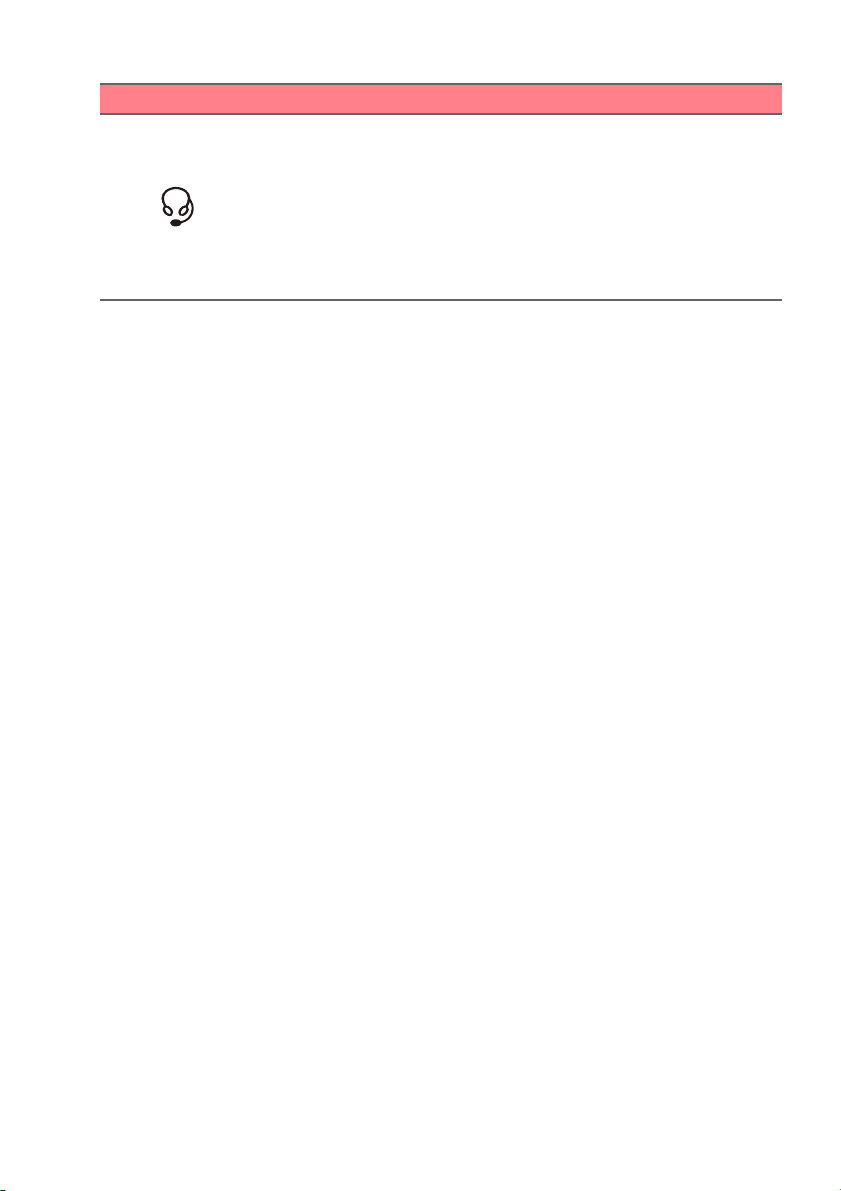
Преглед на Вашия Packard Bell ноутбук - 11
# Икона Елемент Описание
За връзк
а с изходни аудио
устройства (напр.
6
Жак за слушалки/
високоговорители
високоговорители, слушалки).
Поддържа съ
вместими 3,5 mm
слушалки с вграден микрофон
(напр. интелигентни джобни
слушалки на Acer).
Информация за USB 3.0
• Портовете, съвместими с USB 3.0, са сини.
• Поддържа USB 3.0 или по-стари устройства.
• За оптимална производителност използвайте сертифицирани
USB 3.0 устройства.
• Според спецификацията на USB 3.0 (SuperSpeed USB).
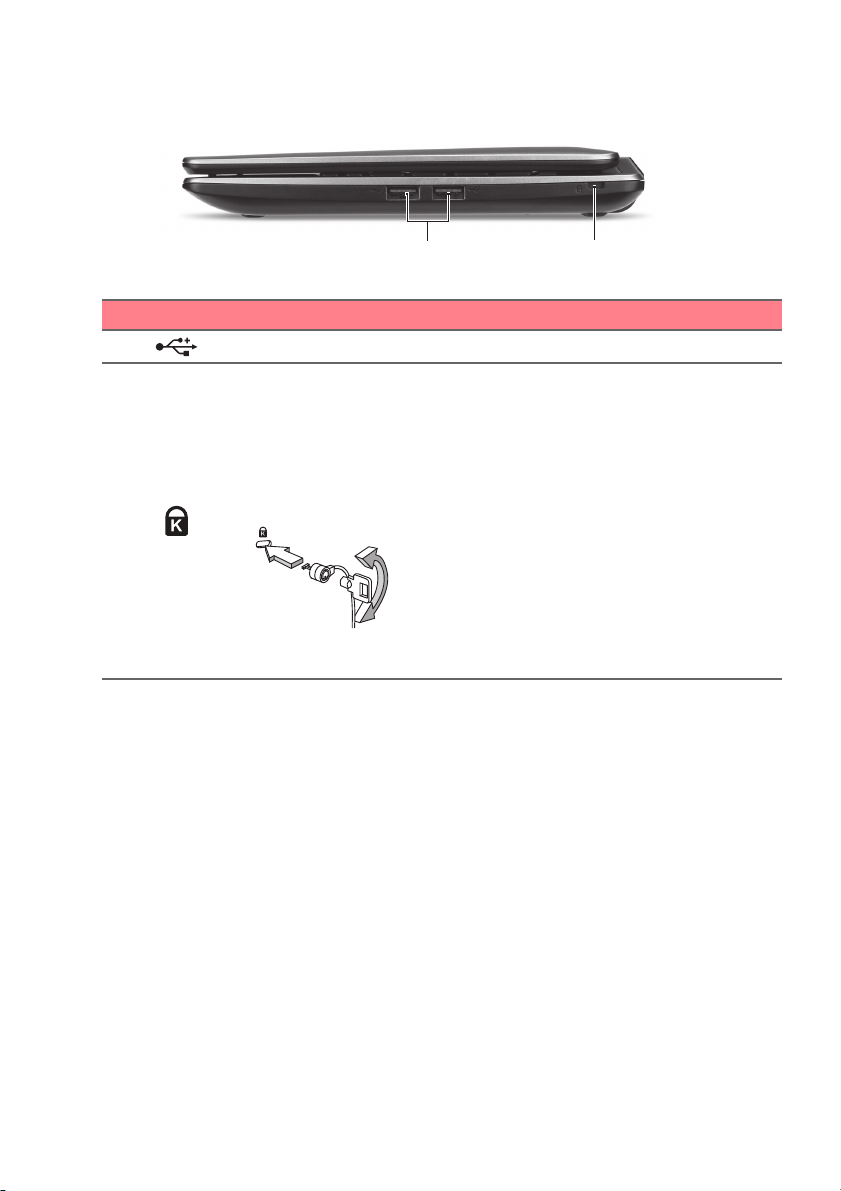
12 - Преглед на Вашия Packard Bell ноутбук
1 2
Изглед отдясно
# Икона Елемент Описание
1
2
USB портове За свързване на USB устройства.
Отвор за
заключващ
механизъм
Kensington
За връзка с Kensington-съвместим
компютърен заключващ
механизъм.
Увийте осигурите
около неподвижен обект като
закрепена за пода маса или
дръжката на заключено
чекмедже.
Поставете ключалката в жлеба и
завъртете ключа, за да я
заключите.
Има и някои модели без ключове.
лния кабел
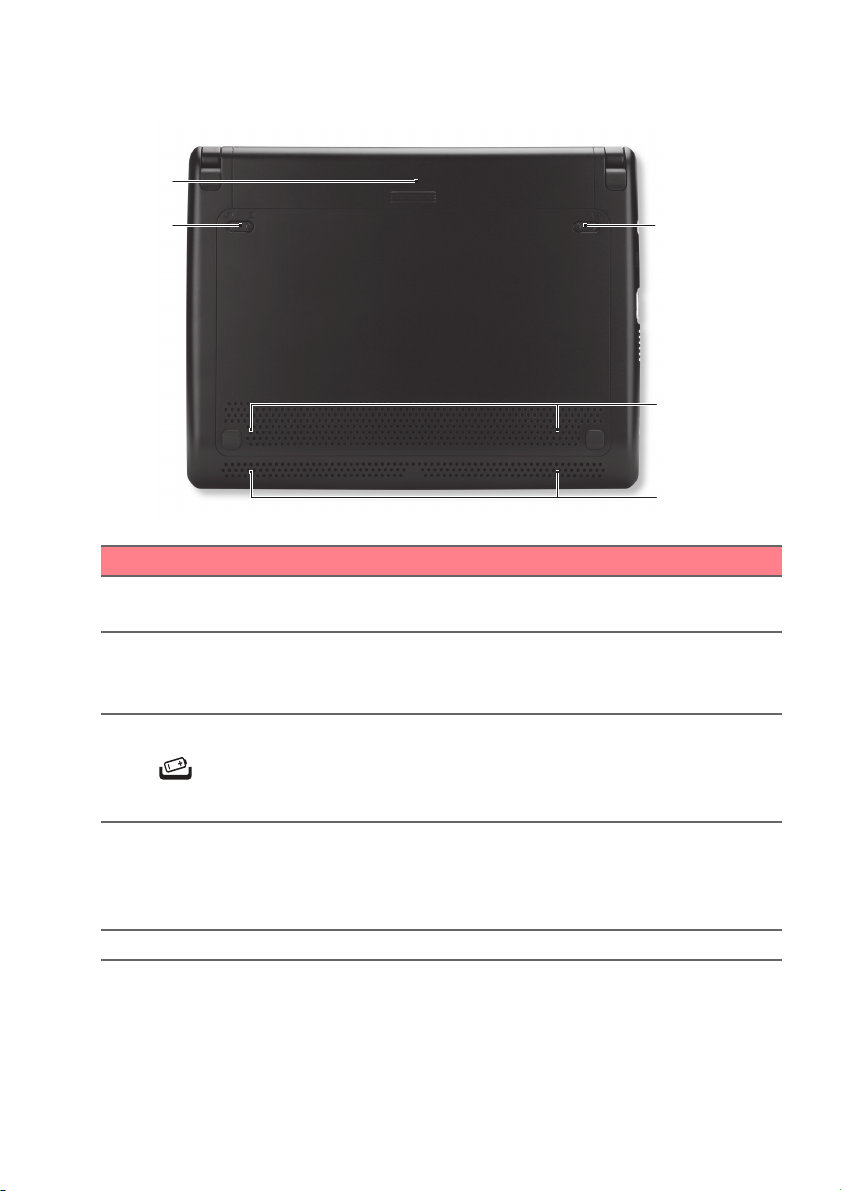
Изглед отдолу
1
2
3
4
5
# Икона Елемент Описание
1
2
3
4
5 Високоговорители За изх
Отделение за
бат
ерия
Заключващ
ханизъм на
ме
батерията
Ключе за
освобождаване
на батерията
Вентилация и
нтилатор
ве
Преглед на Вашия Packard Bell ноутбук - 13
Тук се поставя батерийният пакет
на компютъра.
Държи б
Освобождава б
можете да я извадите. Поставете
подходящ инструмент и
плъзнете, за да освободите.
Позволява на ко
охлажда.
Не покрив
препречвайте отвора.
атерията на мястото й.
атерията, за да
мпютъра да се
айте и не
оден стерео аудио сигнал.
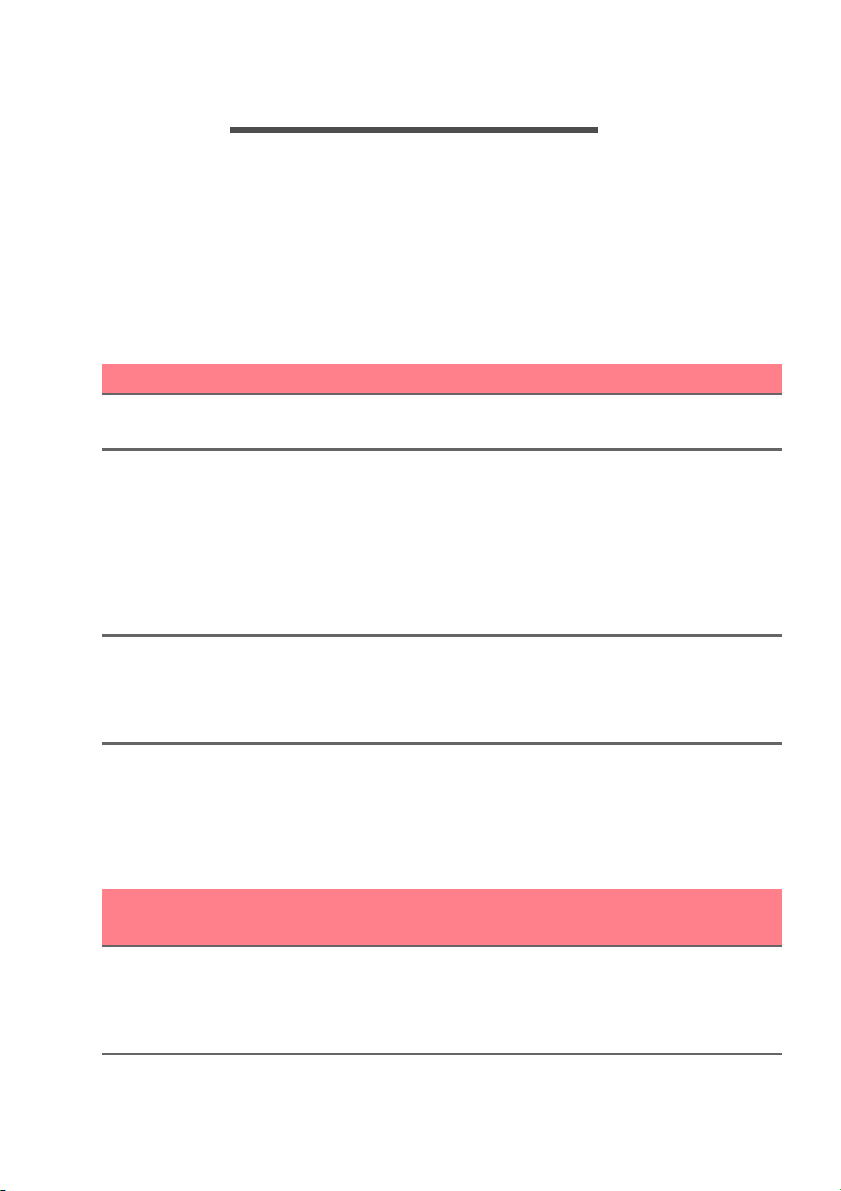
14 - Как се използва клавиатурата
КАК СЕ ИЗПОЛЗВА КЛАВИАТУРАТА
Клавиатурата има клавиши в цял размер, вграден цифрен пад,
отделни стрелки, клавиши с lock функция, Windows,
функционални и специални клавиши.
Lock клавиши и вграден цифрен пад
Клавиатурата има три lock клавиша, които можете да
превключвате.
Lock клавиш Описание
Caps Lock
Num Lock
<Fn> + <F11>
Scroll Lock
<Fn> + <F12>
Когато активирате Caps Lock, всички азбучни
знаци, които пишете, са главни.
Когато включите Num Lock, използвате
вградения пад в цифрен режим. Клавишите
функционират като калкулатор (заедно с
аритметическите оператори +, -, *, и /).
Използвайте този режим, когато Ви се налага да
въвеждате много данни в числен вид. По-добър
вариант е да свържете
Когато включите Scroll Lock, екранът се мести с
един ред нагоре или надолу, когато натиснете
стрелката нагоре или надолу. Scroll Lock не
работи във всички приложения.
външна клавиатура.
Вграденият цифрен пад работи като нормален настолен цифрен
пад. Ще го различите по малките означения в горния десен ъгъл
на клавишите. За да се опрости легендата на клавиатурата,
символите на клавишите със стрелки не са отпечатани върху
клавишите.
Желана
функционалност
Клавиши с цифри на
вградения пад
Включен Num Lock
Натискайте
клавишите с
цифрите, както
обикновено.
Изключен Num
Lock
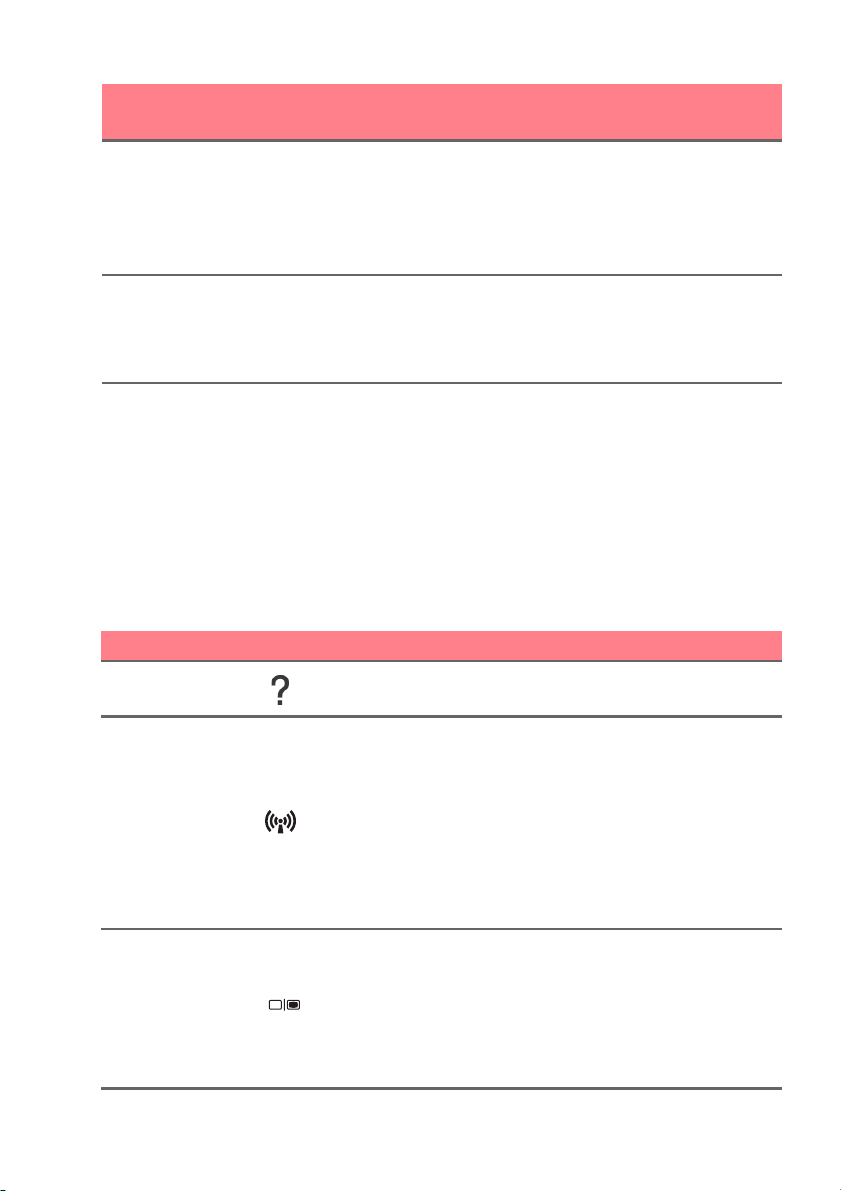
Как се използва клавиатурата - 15
Желана
функционалност
Клавиши за
управление на
курсора от
вградения пад
Включен Num Lock
Задръжте <Shift>,
докато използвате
клавишите за
управление на
курсора.
Изключен Num
Lock
Задръжте <Fn>,
докато използвате
клавишите за
управление на
курсора.
Задръжте <Fn>,
Основни клавиши на
клавиатурата
докато въвеждате
букви чрез вградения
Въведете буквите,
както обикновено.
пад.
Бързи клавиши
Компютърът има "бързи клавиши" - клавишни комбинации за
бърз достъп до повечето от контролите му, като например яркост
на дисплея и сила на звука.
За да активирате бързите клавиши, натиснете и задръжте
клавиша <Fn> преди да натиснете другия бърз клавиш от
комбинацията.
Бърз клавиш Икона Функция Описание
<Fn> + <F2> Помощ
<Fn> + <F3> Самолетен режим
<Fn> + <F4>
Превключване на
дисплей
Отворете менюто
„Помощ”
Включва/изключва
мрежовите
устройства на
компютъра.
(Мрежовите
устройства може да
варират според
конфигурацията.)
Превключва активния
дисплей между
екрана, външния
монитор (ако е
свързан такъв), или и
двете.
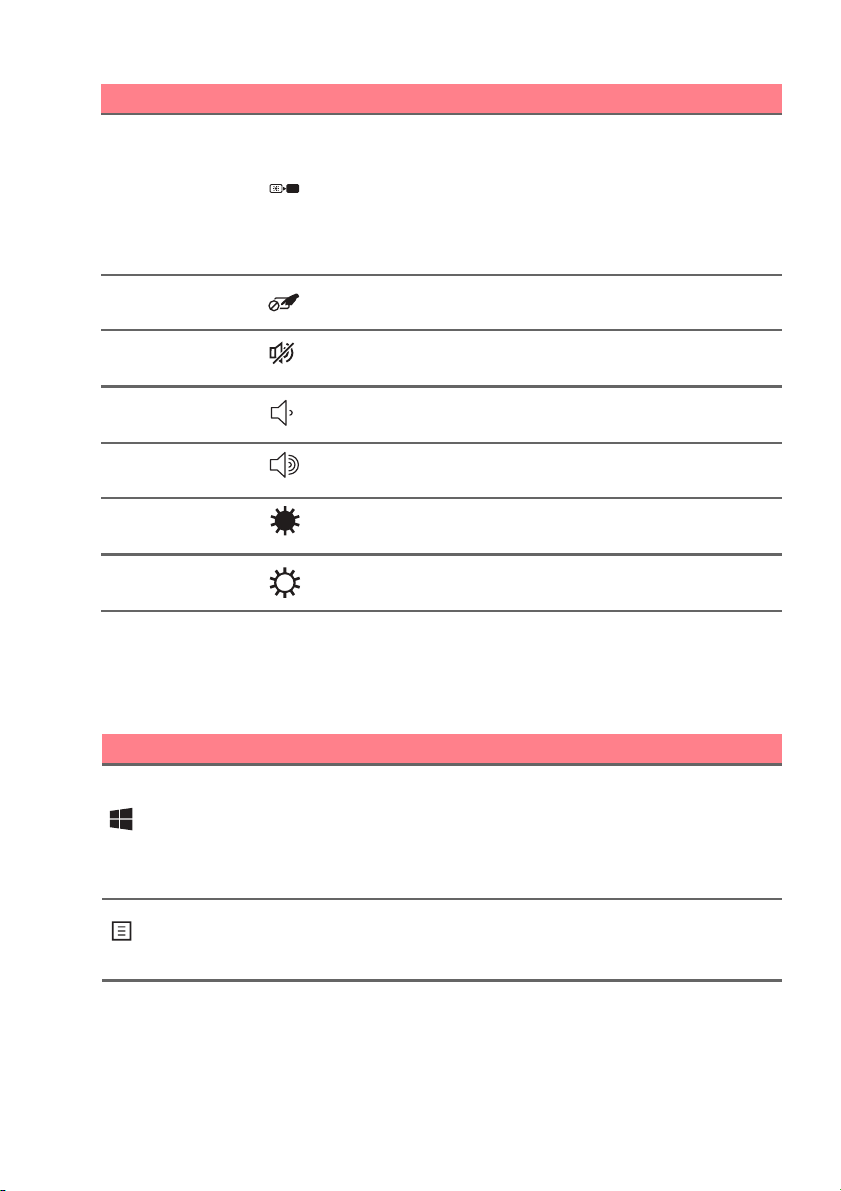
16 - Как се използва клавиатурата
Бърз клавиш Икона Функция Описание
<Fn> + <F5> Изкл. дисплей
<Fn> + <F6>
<Fn> + <F7>
<
Fn> + <F8>
<Fn> + <F9> Усилване на звука
<Fn> + <F11>
<Fn> + <F12>
Превключване на
тъчпада
Превключване на
високоговорителите
Намаляване на
звука
Намаляване на
яркостта
Засилване на
яркостта
Изключва задното
осветление на екрана
с цел икономия на
енергия. Натиснете
произволен клавиш,
за да го се върнете.
Включва и изключва
тъчпада.
Включва и изключва
високоговорителите.
Намалява силата на
звука.
Усилва силата на
звука.
Намалява яркостта
на екрана.
Увеличава яркостта
на екрана.
Windows клавиши
На клавиатурата има два клавиша, които изпълняват специфични
за Windows функции.
Клавиш Описание
Ако бъде натиснат, връща в началния екран
Windows
клавиш
Клавиш за
приложения
или в последното отворено приложение.
Той може да се използва в комбинация с
други клавиши за специални функции; моля,
проверете Windows Помощ.
Този клавиш има същия ефект, все едно сте
кликнали десния бутон на мишката - отваря
контекстното меню на приложението.
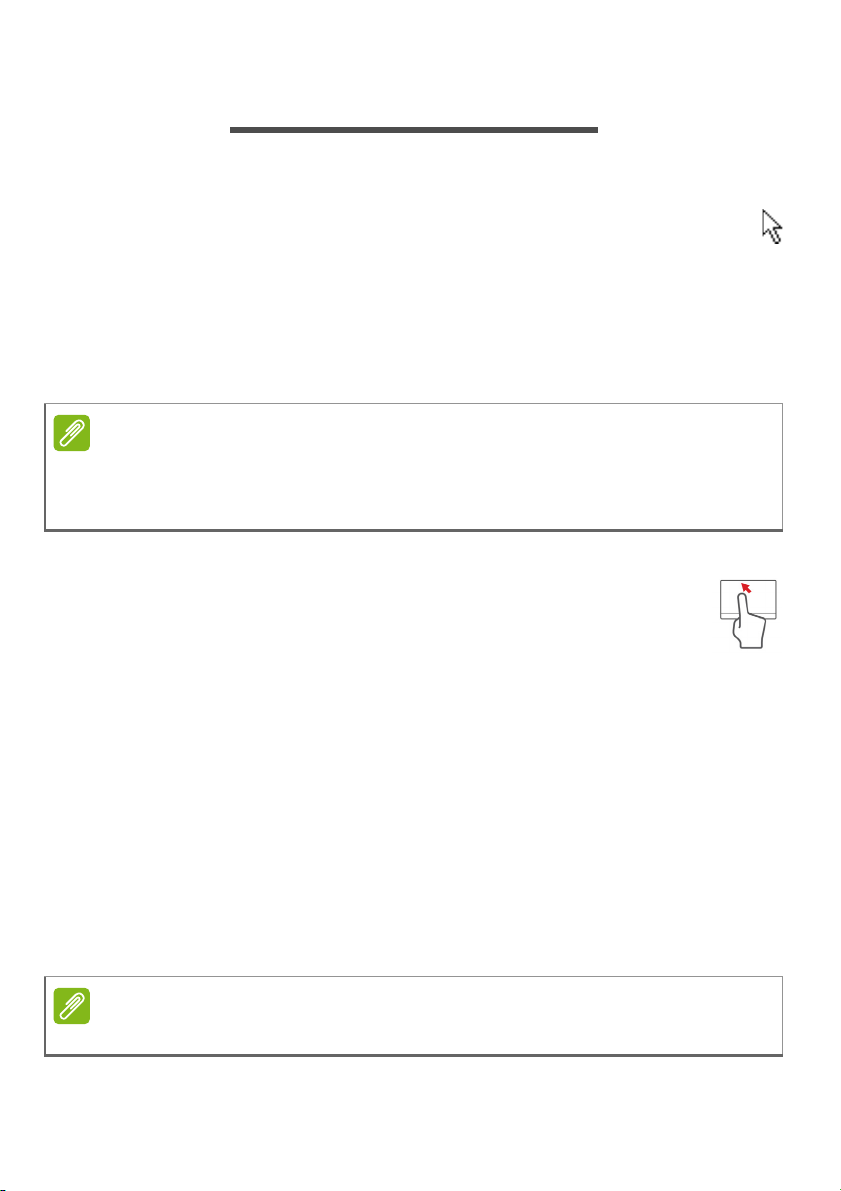
ТЪЧПАД
Забележка
Забележка
Основни неща за тъчпада
Тъчпадът управлява стрелката на екрана (или 'курсор'). Когато
плъзнете пръста си по тъчпада, курсорът ще следва това
движение.
Чрез левия и десния бутон под тъчпада, Вие извършвате
функции за избор и изпълняване, или натиснете повърхността на
тъчпада. Тези две области са като левия и десен бутон на
мишката.
Тъчпадът долавя движението на пръста Ви; и колкото по-леко е
докосването, толкова по-добра ще бъде реакцията. Пръстите и
тъчпадът трябва да бъдат сухи и чисти.
Курсорът се управлява
• Плъзгане с един пръст: Плъзнете пръст по тъчпада,
за да преместите курсора.
• Натискане с един пръст: Леко докоснете повърхността
му с пръст, за да извършите щракване с мишката, което
ще избере или стартира елемент. Бързо повторете натискането
за двукратно натискане или двукратно щракване.
• Преместване
на бутона за избор или натиснете двукратно на произволно
място, после плъзнете друг пръст по тъчпада, за да изберете
елементи в дадена област.
с плъзгане: Натиснете и задръжте лявата страна
с някои основни жестове:
Тъчпад - 17
Тъчпад жествове
Windows 8.1 и много приложения поддържат тъчпад жестове с
един или повече пръсти върху тъчпада.
Поддръжката на тъчпад жестове зависи от активното приложение.
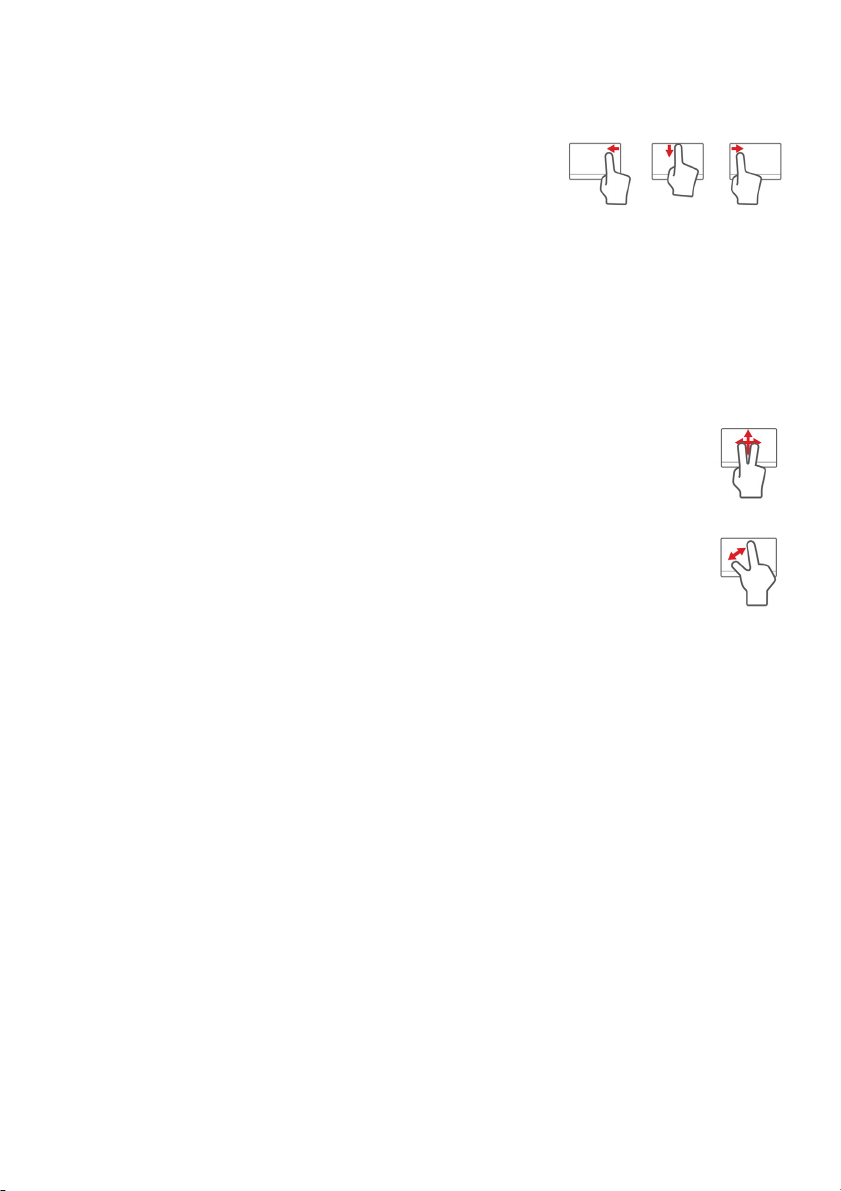
18 - Тъчпад
Това Ви дава възможност да управлявате приложения с няколко
проси жестове, като например:
• Прокарване на пръст от ръба: Достъп
до Windows инструменти чрез
прекарване на пръст през центъра на
тъчпада, отдясно, отгоре или отляво.
• Прокарване на пръст от десения ръб: Превключване на
препратки.
• Прокарване на пръст от горния ръб:
Превключване на
команди за приложения.
• Прокарване на пръст от левия ръб: Превключване на
предишно приложение.
• Плъзгане с два пръста: Бързо превъртайте уеб
сайтове, документи и списъци за изпълнение като
поставите два пръста върху тъчпада и движите и двата
в избраната посока.
• Щипване с два пръста: Увеличавайте или
смалявайте
снимки, карти и документи с този лесен жест с пръст и
палец.
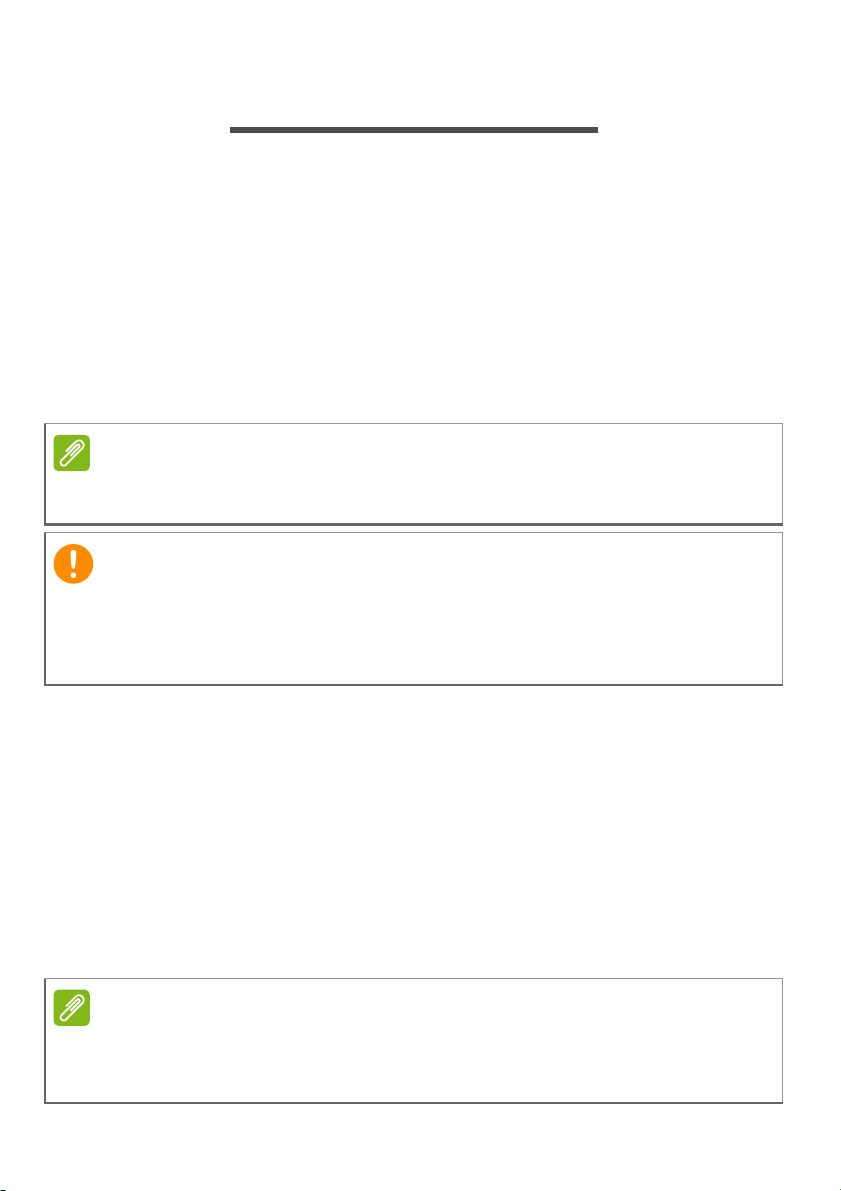
Възстановяване - 19
Забележка
Важно
Забележка
ВЪЗСТАНОВЯВАНЕ
Ако имате проблеми с компютъра си, а често задаваните въпроси
(вижте Често задавани въпроси на стр. 83) не помагат, можете
да "възстановите" компютъра си - тоест, да го върнете в
предишно състояние.
Този раздел описва инструментите за възстановяване, налични
на компютъра. Packard Bell предлага Packard Bell Recovery
Management, което Ви позволява да създавате архив за
възстановяване,
стартирате опциите за възстановяване или чрез Windows
инструменти или чрез архив за възстановяване.
Packard Bell Recovery Management има само при предварително
инсталирана операционна система Windows.
Препоръчваме Ви да създадете Архив за възстановяване и Архив
на драйвери и приложения възможно най-бързо.
В някои ситуации пълното възстановяване изисква USB архив за
възстановяване.
архив на драйвери и приложения и да
Създаване на архив за възстановяване
За да преинсталирате от USB устройство за съхранение, трябва
първо да създадете архив за възстановяване. Архивът за
възстановяване включва цялото първоначално съдържание на
твърдия диск на компютъра, включително Windows и всички
фабрично заредени софтер приложения и драйвери. Този архив
ще върне фабричните настройки на Вашия компютър до
състоянието, в което са били, когато
същевременно ще имате възможност да запазите всички
настройки и лични данни.
Тъй като архивът за възстановяване изисква най-малко 16 GB памет
след форматиране, се препоръчва да използвате USB устройство с
капацитет 32
GB или повече.
сте го закупили, като
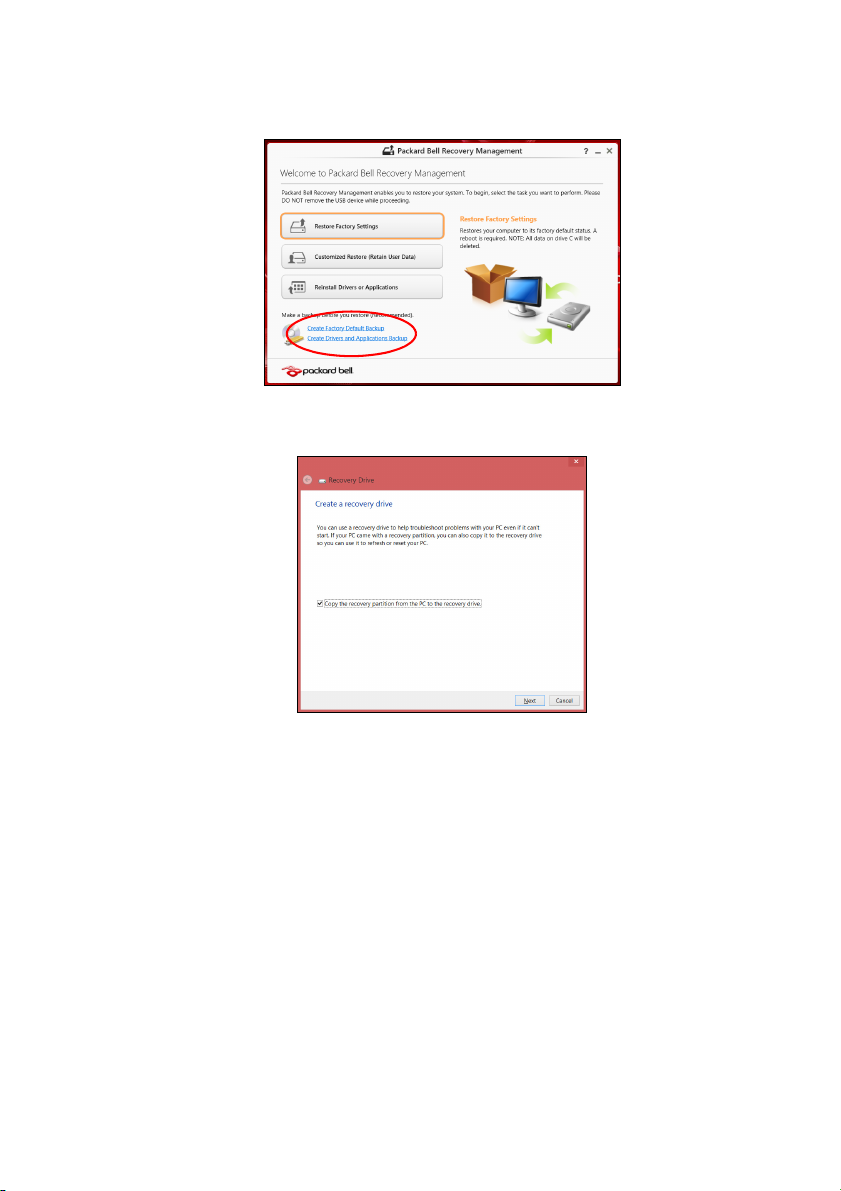
20 - Възстановяване
1. От Старт, напишете "Recovery" и щракнете върху Packard Bell
Recovery Management в списъка с приложения.
2. Щракнете върху Създаване на архив с фабрични настройки.
Появява се прозорецът Устройство за възстановяване.
Уверете се, че е избрана опцията Копирай съдъжанието от
дяла за възстановяване на устройството за
възстановяване. Тази опция предлага най-пълния и най-
безопасния
начин за архивиране.
3. Включете USB устройството, след което щракнете върху
Напред.
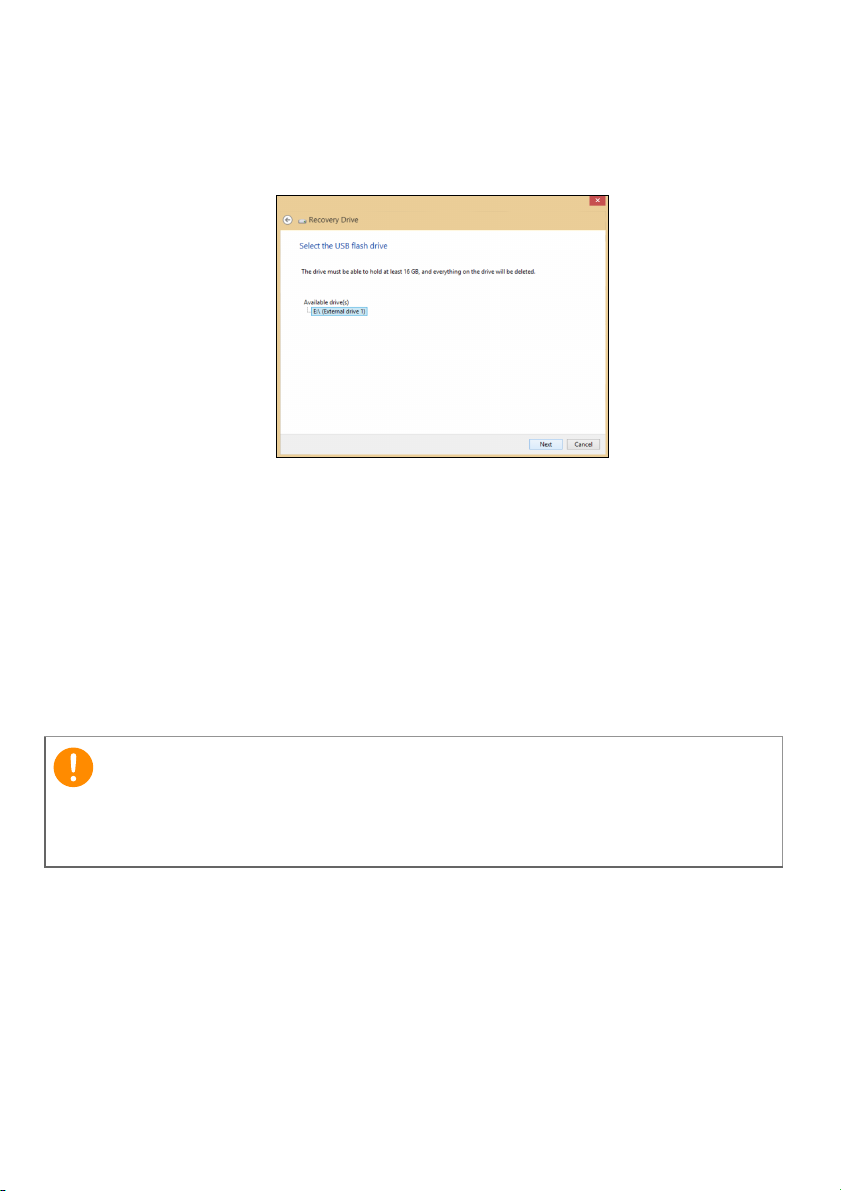
Възстановяване - 21
Важно
• Тъй като архивът за възстановяване изисква най-малко
16
GB памет след форматиране, се препоръчва да
използвате USB устройство с капацитет 32
повече.
4. Ще видите прогреса на процеса на архивиране на екрана.
5. Следвайте процеса, докато той не приключи.
6. След като създадете архив за възстановяване, можете да
изберете да изтриете информацията, архивирана на Вашия
компютър. Ако изтриете тази информация, можете да
използвате USB архив за възстановяване, само за да
рестартирате компютъра си
устройството, не можете да възстановите компютъра си.
7. Извадете USB устройството и поставете ясен етикет.
. Ако загубите или изтриете USB
GB или
Напишете уникален, описателен етикет за архива, като например
"Windows Recovery Backup". Съхранете архива на безопасно и
лесно запомнящо се място.
Създаване на архив с драйвери и приложения
За да създадете Архив с драйвери и приложения, фабрично
зареденият софтуер и драйвери, от които компютърът Ви се
нуждае, можете да използвате или USB устройство за
съхранение или, ако компютърът има DVD рекордер, можете да
използвате един или повече празни DVD диска.
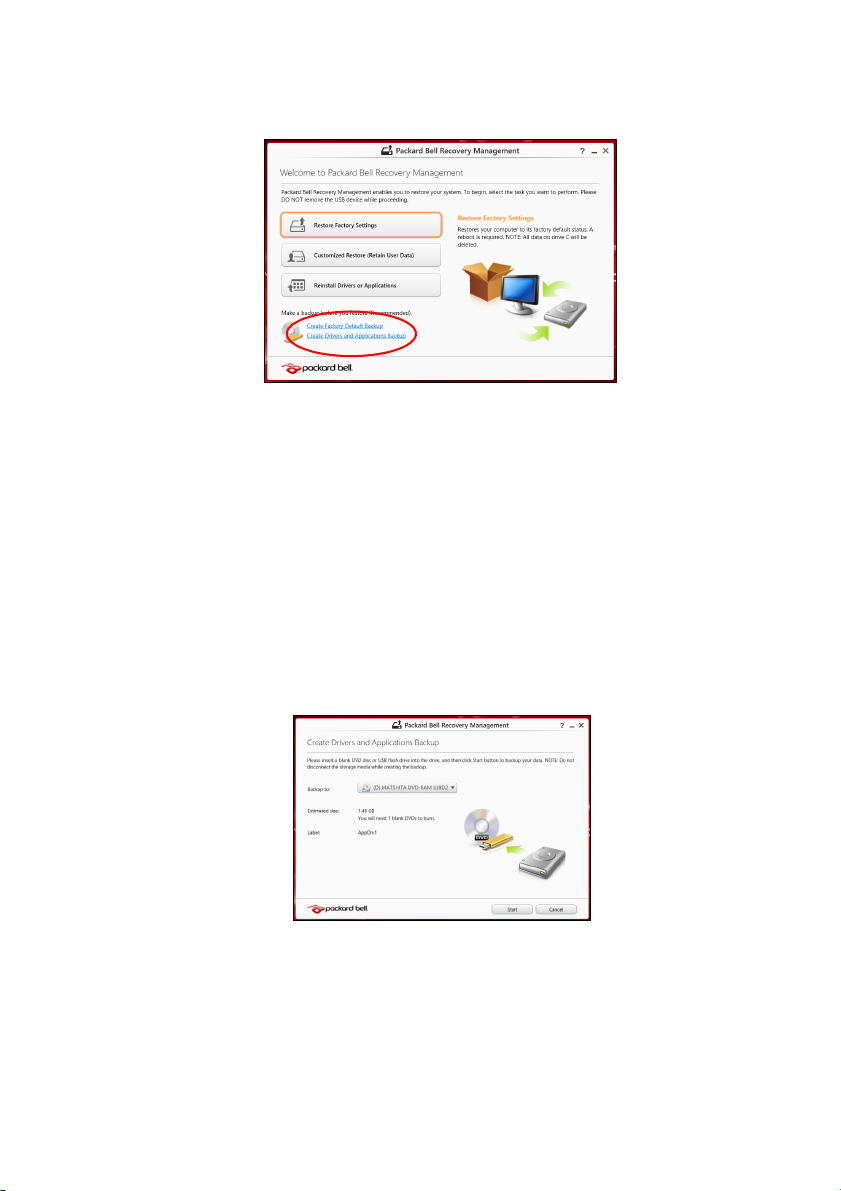
22 - Възстановяване
1. От Старт, напишете "Recovery" и щракнете върху Packard Bell
Recovery Management в списъка с приложения.
2. Щракнете върху Създаване на архив на драйвери и
приложения.
Включете USB устройство или поставете празен DVD диск в
оптичното устройство, след което щракнете върху Напред.
• Ако използвате USB устройство, уверете се, че USB
устройството има достатъчно пространство, преди да
продължите.
• Ако
използвате DVD дискове, ще видите колко празни,
записващи дискове ще Ви бъдат необходими, за да
приключите с дисковете за възстановяване. Уверете се, че
разполагате с необходимия брой идентични празни дискове.
3. Щракнете върху Старт, за да копирате файловете. Ще видите
прогреса на процеса по архивиране на екрана.
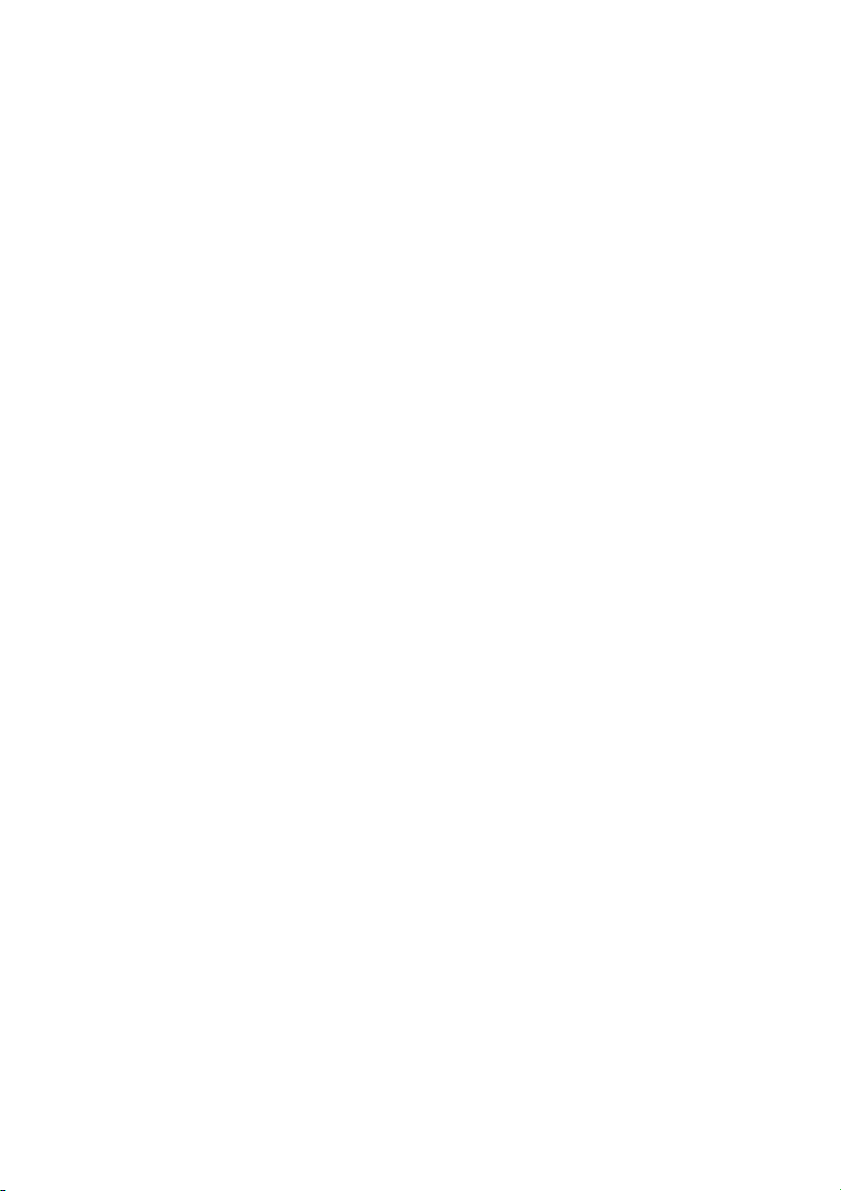
4. Следвайте процеса, докато той не приключи:
• Ако използвате оптични дискове, когато записването на
даден диск приключи, устройството ще го извади. Отстранете
диска от устройството и го маркирайте с перманентен маркер.
Ако са необходими няколко диска, поставете нов диск, когато
бъдете подканени, след което щракнете върху ОК.
Продължете, докато процесът
не приключи.
• Ако използвате USB устройство, извадете устройството и
поставете ясен етикет.
Важно: Напишете уникален, описателен етикет за архива, като
например "Архив на драйвери и приложения". Съхранете архива на
безопасно и лесно запомнящо се място.
Възстановяване на системата
Възстановяване на системата:
1. Направете малки поправки.
Ако само един или два елемента на софтуера или хардуера не
работят правилно, проблемът може да бъде решен като
преинсталирате софтуера или драйверите на устройството.
За да преинсталиране софтуер и драйвери, които са били
фабрично инсталирани, вижте Преинсталиране на драйвери
и приложения на
За инструкции относно преинсталиране на софтуер и драйвери,
които не са предварително инсталирани, вижте документацията
на продукта или уеб сайта за поддръжка.
2. Връщане на системата до предишно състояние.
Ако преинсталирането на софтуер или драйвери не помогне,
тогава проблемът може да бъде решен чрез връщане на
системата в предишно
както трябва.
За инструкции вижте Връщане към по-ранен статус на
стр. 26.
3. Нулирайте операционната система.
Ако нищо друго не разреши проблема и искате да нулирате
системата си, но да запазите потребителската информация,
вижте Връщане на фабричните настройки на системата на
стр. 27.
стр. 24.
състояние, когато всичко е работило
Възстановяване - 23
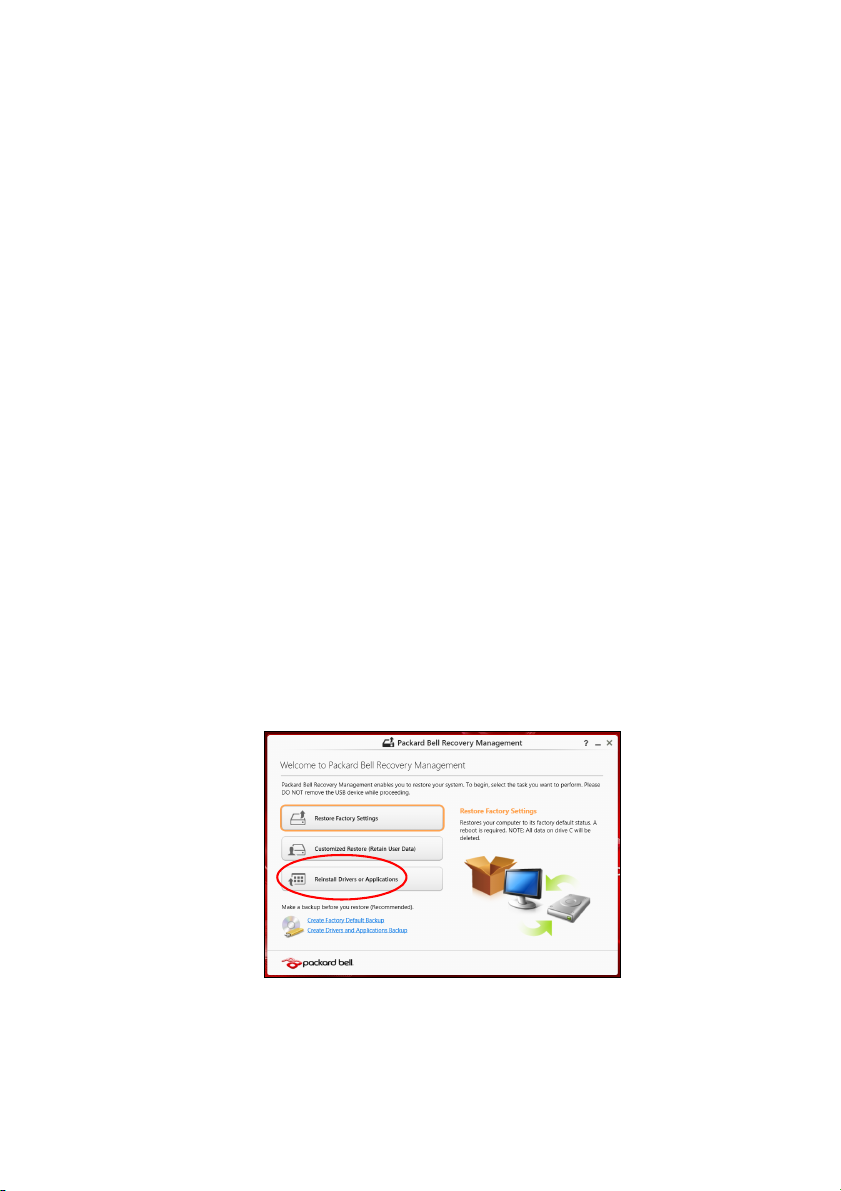
24 - Възстановяване
4. Връщане на фабричните настройки на системата.
Ако нищо друго не разреши проблема и искате да върнете
фабричните настройки на Вашата система, вижте Връщане на
фабричните настройки на системата на стр. 27.
Преинсталиране на драйвери и приложения
Като стъпка за отстраняване на неизправности може да се
наложи да преинсталирате приложенията и драйверите на
устройството, които са били предварително инсталирани на
Вашия компютър от завода-производител. Можете да
преинсталирате системата като използвате своя твърд диск или
архива, които сте създали.
• Други приложения - Ако се наложи да преинсталирате софтуер,
който не е предварително инсталиран на Вашия компютър, ще
трябва да следвате инструкциите за инсталирането му.
• Нови драйвери на устройство - Ако трябва да преинсталирате
драйвери на устройство, които не са били предварително
инсталирани на Вашия компютър, следвайте инструкциите,
предоставени с устройството.
Ако преинсталирате чрез Windows и информацията за
възстановяване, съхранена на компютъра Ви:
1. От Старт, напишете "Recovery" и щракнете върху Packard Bell
Recovery Management в списъка с приложения.
2. Щракнете върху Преинсталиране на драйвери или
приложения.
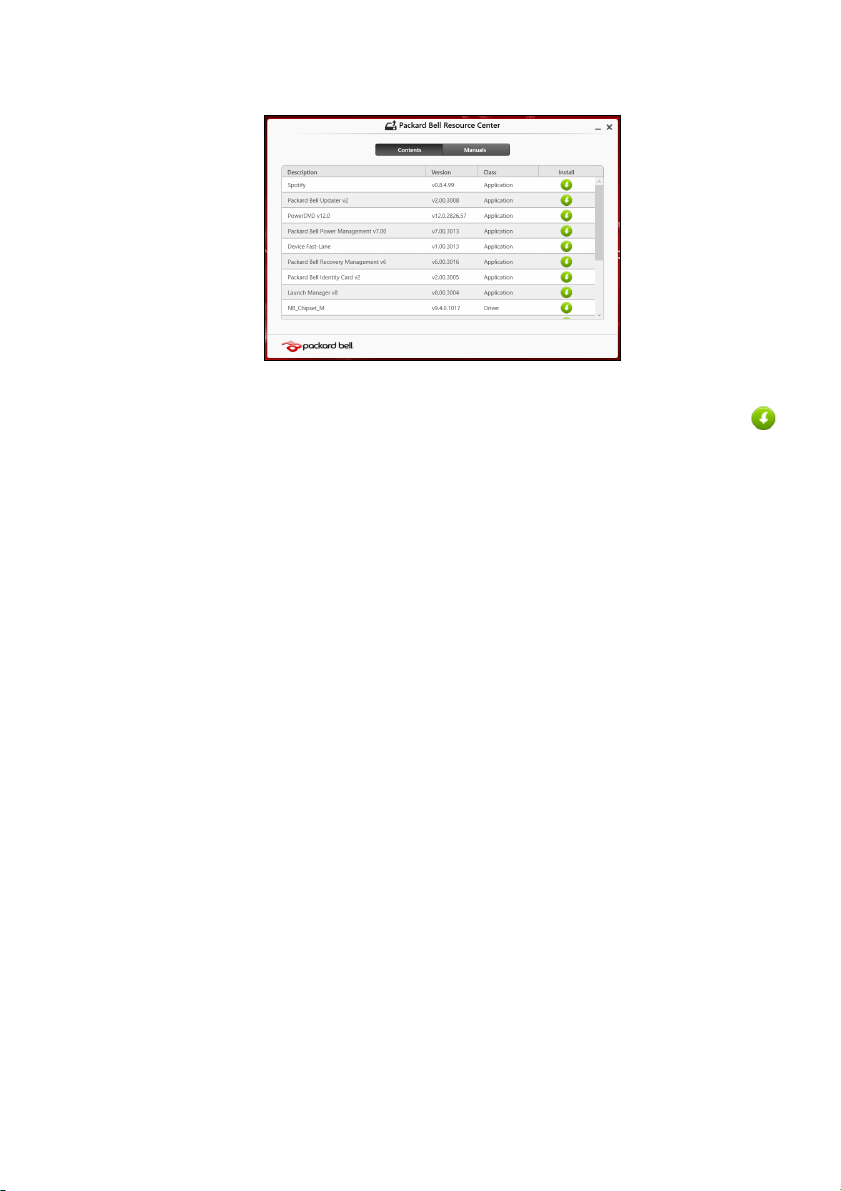
Възстановяване - 25
3. Вижте раздел Съдържание на Packard Bell Ресурсен център.
Илюстрациите са само справка.
4. Щракнете върху иконата инсталиране за елемента, който
искате да инсталирате, след което следвайте инструкциите
на екрана, за да завършите инсталацията. Повторете тази
стъпка за всеки елемент, който искате да инсталирате.
Ако преинсталирате от Архива на драйвери и приложения
на DVD диск или USB устройство:
1. Поставете Архив на драйвери и приложения в устройството
или го свържете със свободен USB порт.
• Ако посавите DVD диск, изчакайте да се стартира Packard
Bell Ресурсен център.
• Ако Packard Bell Ресурсен център не се стартира
автоматично, натиснете Windows клавиша + <E>, след
което щракнете двукратно върху иконата на оптичното
устройство.
• Ако използвате USB устройство, натиснете Windows
клавиша + <E>, след което щракнете двукратно върху
устройството, където е архивът. Щракнете двукратно върху
Ресурсен център.
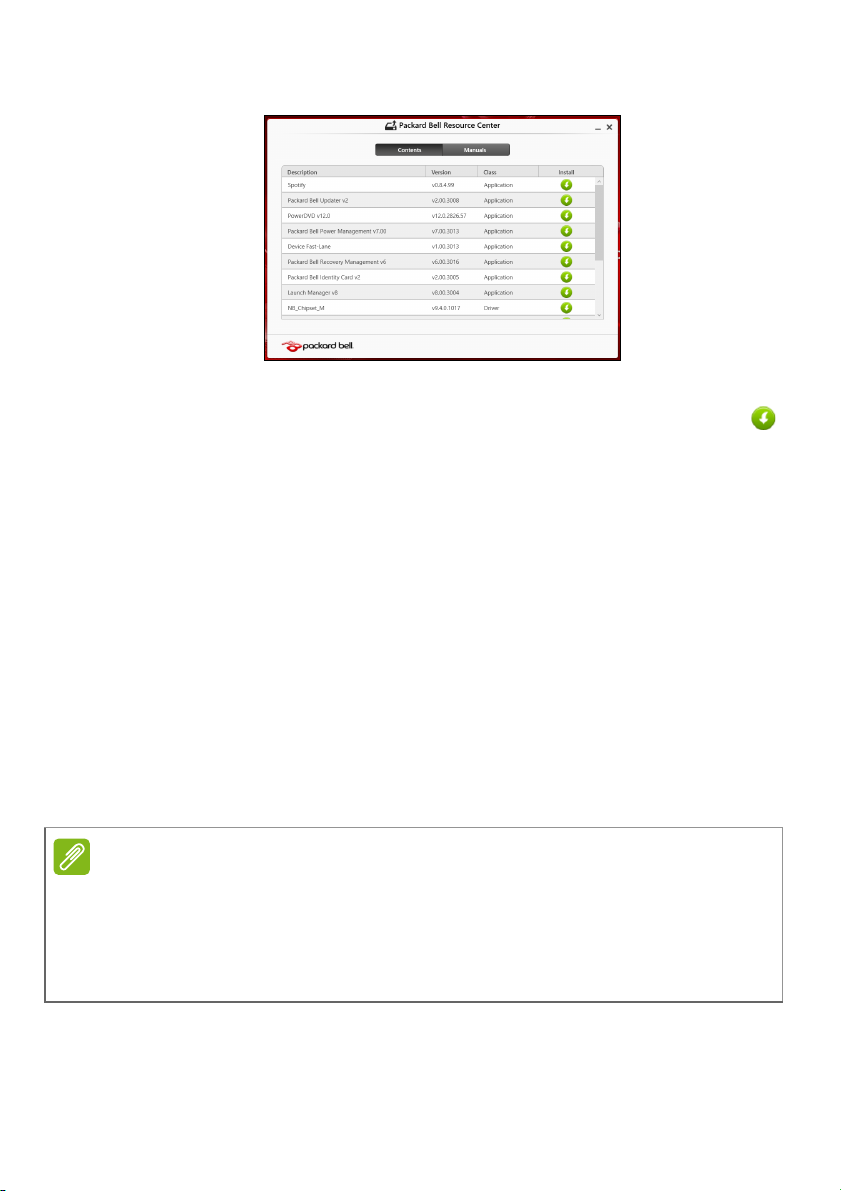
26 - Възстановяване
Забележка
2. Вижте раздел Съдържание на Packard Bell Ресурсен център.
Илюстрациите са само справка.
3. Щракнете върху иконата инсталиране за елемента, който
искате да инсталирате, след което следвайте инструкциите
на екрана, за да завършите инсталацията. Повторете тази
стъпка за всеки елемент, който искате да инсталирате.
Връщане към по-ранен статус
Възстановяване на системата на Microsoft периодично прави
"снимки” на Вашите системни настройки и ги записва като точки
за възстановяване. В повечето случаи на трудни за решаване
софтуерни проблеми можете да се върнете на една от тези точки
за възстановяване, за да накарате Вашата система да работи
отново.
Windows автоматично създава допълнителна точка
възстановяване всеки ден или всеки път, когато инсталирате
софтуер или драйвери на устройства.
за
За допълнителна информация относноВъзстановяване на
системата на Microsoft от Старт, напишете Помощ, след което
щракнете върху Помощ и поддръжка в списъка с приложения.
Напишете Windows възстановяване на системата в полето Търси в
"Помощ" и натиснете Enter.
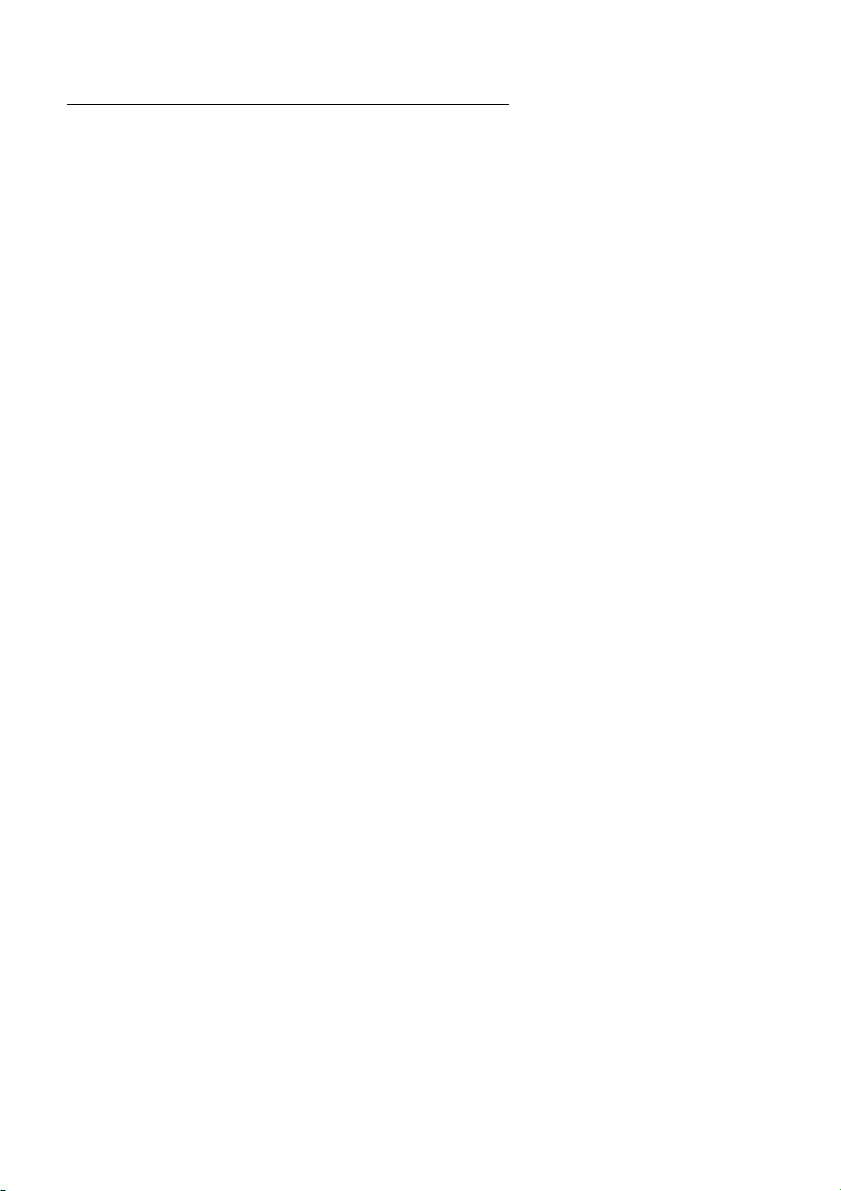
Възстановяване - 27
Връщане до точка на възстановяване
1. От Старт, напишете "Контролен панел" и щракнете върху
Контролен панел в списъка с приложения.
2. Щранете върху Система и сигурност > Работен център, след
което щракнете върху Възстановяване в долната част на
прозореца.
3. Щракнете върху Отвори възстановяване на системата, след
което Напред.
4. Шракнете върху последната точка на възстановяване (когато
системата е
работила както трябва), щракнете върху Напред,
след което върху Край.
5. Появява се прозорец за потвърждение; щракнете върху Да.
Вашата система е възстановена като е използвана точката за
възстановяване, която сте посочили. Тоз и процес може да
отнеме няколко минути и е възможно компютърът Ви да се
рестартира.
Връщане на фабричните настройки на системата
Ако има проблеми с Вашия компютър, които не могат да бъдат
възстановени чрез други методи, може да се наложи да
преинсталирате всичко, за да върнете фабричните настройки на
системата. Можете да възстановите системата като използвате
или твърдия диск, или архива за възстановяване, които сте
създали.
• Ако все още можете да
за възстановяване, вижте Възстановяване от Windows на
стр. 28.
• Ако не можете да стартирате Windows, оригиналният твърд
диск е бил преформатиран или сте инсталирали друг твърд
диск, вижте Възстановяване от архив за възстановяване на
стр. 31.
пуснете Windows и не сте изтрили дяла
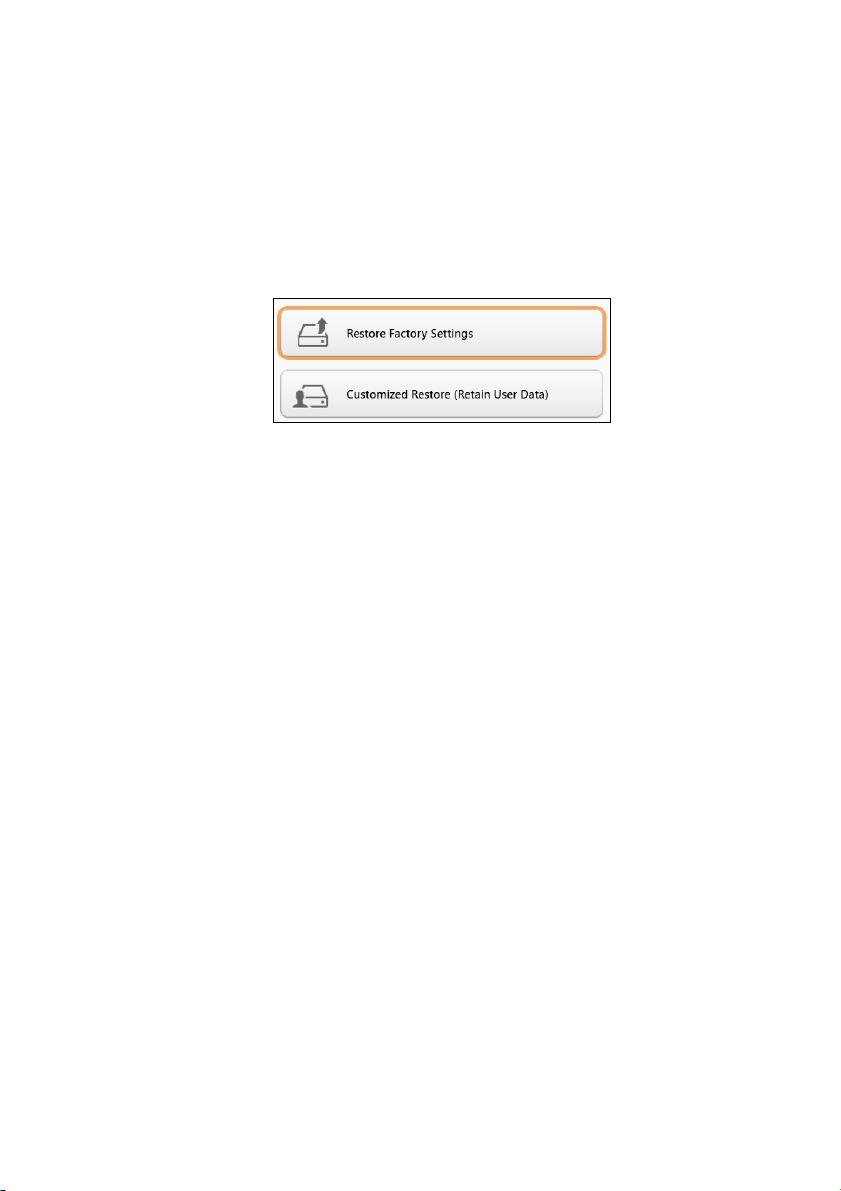
28 - Възстановяване
Възстановяване от Windows
Стартирайте Packard Bell Recovery Management:
• От Старт, напишете "Recovery" и щракнете върху Packard Bell
Recovery Management в списъка с приложения.
Достъпни са две опции, Възстановяване на фабрични
настройки(Възстанови компютъра ми) или Персонализирано
възстановяване (Обновяване на компютъра ми).
Възстановяване на фабрични настройки изтрива всичко на
твърдия диск, след което преинсталира Windows и всички
драйвери и софтуер, които са били
на Вашата система. Ако можете да отворите важни файлове на
твърдия диск, архивирайте ги сега. Вижте Възстановяване на
фабрични настройки с Packard Bell Recovery Management на
стр. 29.
Персонализирано възстановяване ще се опита да запази
Вашите файлове (потребителски данни), но ще преинсталира
всички софтуерни програми и устройства. Софтуер, инсталиран
след като сте закупили
компютъра, ще бъде премахнат (освен
софтуер, инсталиран от Windows Store). Вижте
Персонализирано възстановяване с Packard Bell Recovery
Management на стр. 31.
предварително инсталирани
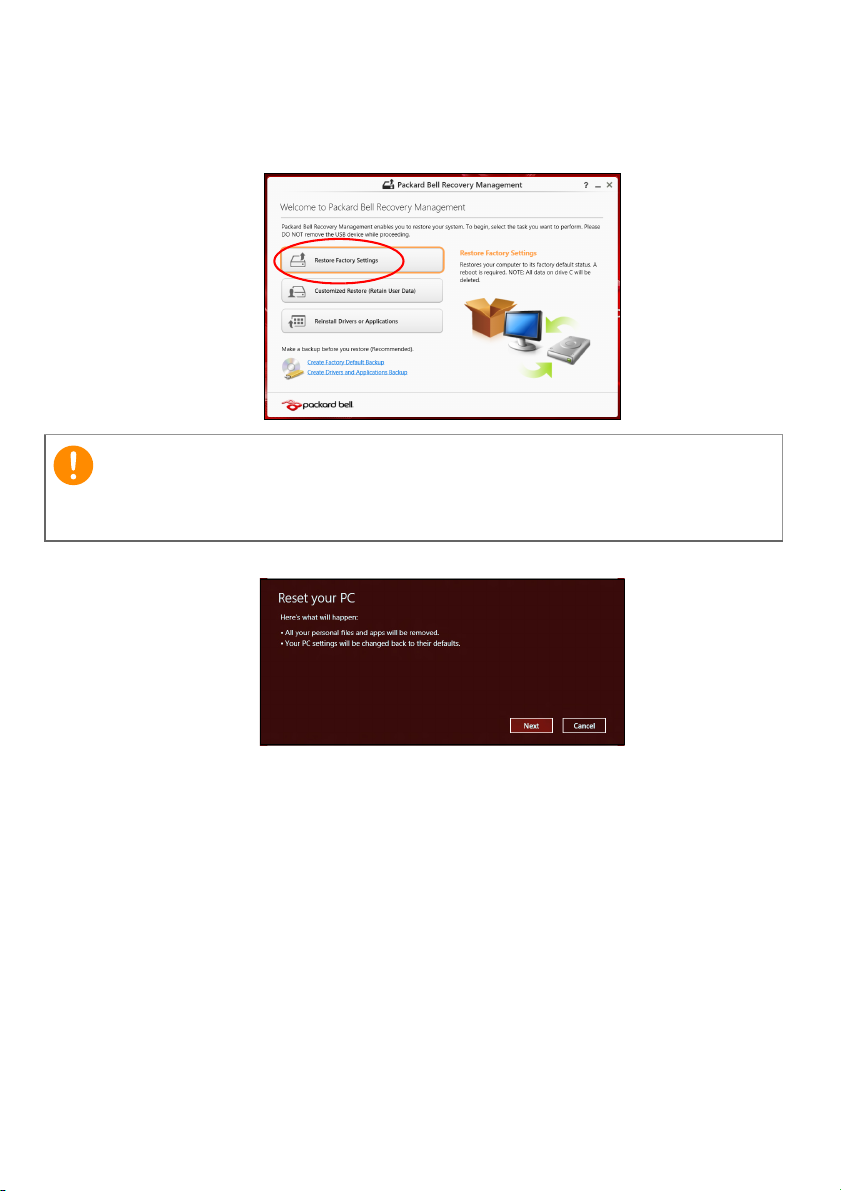
Възстановяване - 29
Важно
Възстановяване на фабрични настройки с Packard Bell
Recovery Management
1. Щракнете върху Възстановяване на фабричните настройки.
"Възстановяване на фабричните настройки" ще изтрие всичките
файлове на Вашия твърд диск.
2. Отваря се прозорецът Нулиране на компютъра.
Илюстрациите са само справка.
3. Щракнете Напред, след което изберете как да изтриете
файловете си:
a. Само премахни моите файлове бързо изтрива всички
файлове преди да възстанови Вашия компютър и отнема
само 30 минути.
b. Изчисти устройството напълно изчиства устройството
напълно след като всеки файл е изтрит, така че файловете не
могат да бъдат видяни след възстановяването.
на устройството отнема повече време, до 5 часа, но е посигурно, защото старите файлове ще бъдат напълно изтрити.
4. Щракнете върху Нулиране.
Изчистването
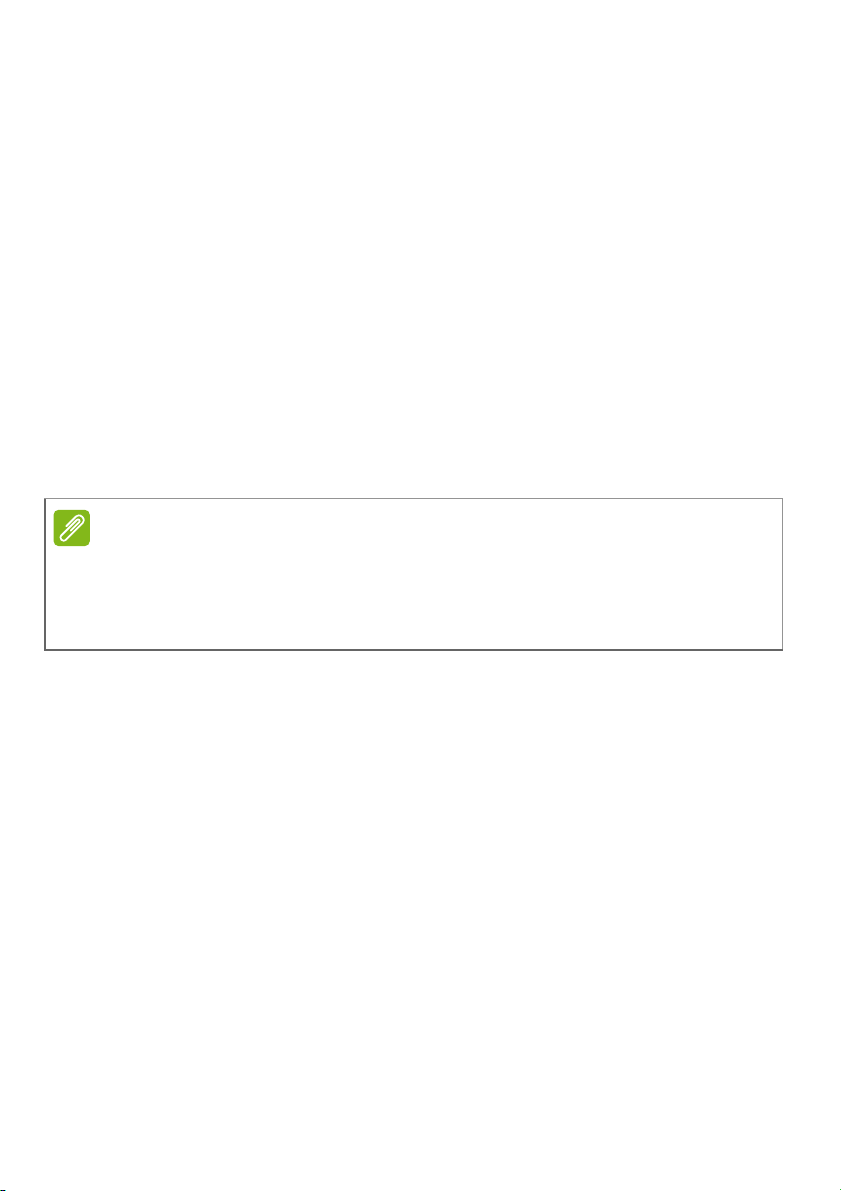
30 - Възстановяване
Забележка
5. Процесът на възстановяване започва с рестартиране на
компютъра, след което продължава с копиране на файлове на
твърдия диск.
6. Когато възстановяването приключи, можете да започнете да
използвате Вашия компютър като повторите процеса за първо
стартиране.
Възстановяване от твърдия диск по време на стартиране
1. Включете компютъра, след което натиснете <Alt> + <F10> по
време на стартиране. Появява се екран, който Ви подканва да
изберете изглед на клавиаурата.
2. Ще видите няколко опции. Щракнете върху Отстраняване на
неизправности.
3. Щаркнете върху Обновяване на компютъра или Нулиране на
компютъра.
"Обновяване на компютъра" Ви дава възможност да възстановите
фабричните настройки на компютъра, като файловете Ви остават
непокътнати. "Нулиране на компюютъра" отстранява всичките Ви
файлове и връща фабричните настройки на компютъра.
4. Щракнете върху Напред. Процесът ще отнеме няколко минути.

Възстановяване - 31
Персонализирано възстановяване с Packard Bell Recovery
Management
1. Щракнете върху Персонализирано възстановяване
(Запазване на потребителски данни).
2. Отваря се прозорецът Обновяване на Вашия компютър.
Илюстрациите са само справка.
3. Щракнете върху Напред, после върху Обновяване.
4. Процесът на възстановяване започва с рестартиране на
компютъра, след което продължава с копиране на файлове на
твърдия диск. Този процес отнема около 30 минути.
Възстановяване от архив за възстановяване
За възстановяване от архива за възстановяване на USB
устройството:
1. Намерете своя архив за възстановяване.
2. Ако компютърът Ви не разполага с вградена клавиатура,
уверете се, че към компютъра има включена клавиатура.
3. Включете USB устройството и включете компютъра си.

32 - Възстановяване
4. Трябва да активирате F12 Меню за зареждане, ако то все още
не е активирано:
a. Натиснете <F2>, когато стартирате компютъра си.
b. Използвайте лявата или дясната стрелка, за да изберете
менютоMain.
c. Натиснете стрелка надолу, докато не се маркира F12 Boot
Menu, натиснете <F5>, за да промените тази настройка на
Enabled.
d. Използвайте лявата
или дясната стрелка, за да изберете
менюто Exit.
e. В зависимост от типа на BIOS, който използва компютъра Ви,
изберете Запиши промените и изход или Изход със
запазване на промените и натиснете Enter. Изберете ОК
или Да, за да потвърдите.
f. Компютърът Ви ще се рестартира.
5. По време на стартиране, натиснете <F12>,
за да отворите
менюто за зареждане. Менюто за зареждане Ви позволява да
избирате устройството, от което да се стартира системата,
например USB устройство.
a. Използвайте стрелките, за да изберете реда USB
устройство, след което натиснете Enter.
b. Windows се стартира от архива за възстановяване вместо
чрез нормалния процес на стартиране.
6. Изберете вида на клавиатурата
.
7. Изберете Отстраняване на неизправности и изберете типа на
възстановяване:
a. Щракнете върху Разширени, след което Възстановяване на
систеата, за да стартирате Възстановяване на системата на
Microsoft:
Възстановяване на системата на Microsoft периодично прави
"снимки” на Вашите системни настройки и ги записва като
точки за възстановяване. В повечето случаи на трудни за
решаване софтуерни проблеми можете да се върнете на една
от тези точки за възстановяване, за да накарате Вашата
система да работи отново.

Възстановяване - 33
Важно
b. Щракнете върху Нулиране на Вашия компютър, за да
стартирате процеса по нулиране:
Нулиране на Вашия компютър изтрива всичко на твърдия
диск, след което преинсталира Windows и всички драйвери и
софтуер, които са били предварително инсталирани на
Вашата система. Ако можете да отворите важни файлове на
твърдия диск, архивирайте ги сега. Вижте
Нулиране на
Вашия компютър от архива за възстановяване на стр. 33.
c. Щракнете върху Обновяване на Вашия компютър, за да
стартирате процеса по обновяване:
Обновяване на Вашия компютър ще се опита да запази
Вашите файлове (потребителски данни), но ще преинсталира
всички софтуерни програми и устройства. Софтуер,
инсталиран след като сте закупили
компютъра, ще бъде
премахнат (освен софтуер, инсталиран от Windows Store).
Вижте Обновяване на Вашия компютър от архива за
възстановяване на стр. 34.
Нулиране на Вашия компютър от архива за възстановяване
Нулиране на Вашия компютър ще изтрие вички файлове на Вашето
твърд диск.
1. Отваря се прозорецът Нулиране на компютъра.
Илюстрациите са само справка.
2. Щракнете върху Следващ.
3. Изберете операционната система, за да възстановите
(обикновено има налична само една опция).

34 - Възстановяване
4. Изберете да запазите промените на твърдия диск:
a. Ако сте изтрили дяла за възстановяване или сте сменили
дяловете на твърдия диск и искате да запазите тези промени,
изберете Не.
b. За пълно възстановяване на фабричните настройки на Вашия
компютър изберете Да.
5. Изберете как да изтриете файловете си:
a. Само премахни моите
файлове бързо изтрива всички
файлове преди да възстанови Вашия компютър и отнема
само 30 минути.
b. Изчисти устройството напълно изчиства устройството
напълно след като всеки файл е изтрит, така че файловете не
могат да бъдат видяни след възстановяването. Изчистването
на устройството отнема повече време, до 5 часа, но е посигурно, защото старите
файлове ще бъдат напълно изтрити.
6. Щракнете върху Нулиране.
7. Когато възстановяването приключи, можете да започнете да
използвате Вашия компютър като повторите процеса за първо
стартиране.
Обновяване на Вашия компютър от архива за възстановяване
1. Отваря се прозорецът Обновяване на Вашия компютър.
2. Щракнете върху Напред.
3. Изберете операционната система, за да възстановите
(обикновено има налична само една опция).
4. Натиснете Refresh (Обновяване).
5. Процесът на възстановяване започва с рестартиране на
компютъра, след което продължава с копиране на файлове на
твърдия диск. Този процес отнема около 30 минути
.

Свързване с интернет - 35
Забележка
СВЪРЗВАНЕ С ИНТЕРНЕТ
Информацията в този раздел може да не се отнася за Вашия
компютър.
Тази глава включва основна информация за типовете връзки и
свързване с Интернет. За подробна информация, вижте
Мрежови връзки на стр. 91.
Свързване с кабел
Вградена мрежова функционалност
Вградената мрежова функция улеснява свързването на вашия
компютър с Интернет чрез кабел.
Но първо, Интернет доставчик (ISP) -- обикновено телефонна или
кабелна компания -- ще трябва да отиде до вашия дом или офис,
за да зададе Интернет услуга. ISP ще инсталира малка кутия,
която се нарича "рутер", позволяваща достъп до Интернет.
Когато рутерът е настроен
на мрежовия кабел в мрежовия порт на вашия компютър, а
другия край - в порта на рутера. (вижте изображението по-долу).
Тогава сте готови да бъдете онлайн.
, трябва само да включите единия край

36 - Свързване с интернет
Предупреждение
Забележка
Безжично свързване
Свързване към безжична LAN
Безжичната LAN (или WLAN) е безжична локална мрежа, която
свързва два или повече компютъра, без помощта на кабели.
След установяване на връзка с WLAN, можете да използвате
интернет. Също така можете да споделяте файлове, други
устройства и дори собствената ви Интернет връзка.
Възможно е ползването на безжични устройства по време на
полет, да е забранено. Всички безжични устройства трябва да се
изключат преди да се качите в самолет и по време на излитане,
тъй като могат да бъдат опасни за управлението на самолета, да
нарушат предаването на информация и дори да са нелегални
Можете да включите безжичните устройства на вашия компютър,
само след разрешение от екипажа.
Безжичната връзка на вашия компютър се включва по
подразбиране, а Windows засича и
връзки, по време на настройката. Изберете своята мрежа и ако е
необходимо, въведете паролата.
Ноутбук компютрите на Packard Bell включват бутон за
Самолетен режим, който включва или изключва мрежовата
връзка. Можете да използвате настройките за управление на
мрежата, за да включите/изключите безжичната мрежа, или да
управлявате какво
се споделя в мрежата. От Start менюто,
започнете да изписвате ’wireless’ след това изберете Свързване
с мрежа или Промяна на Wi-Fi настройки. Друга възможност е
да отворите Internet Explorer и да следвате инструкциите.
показва списък с налични
.
Моля, обърнете се към вашия Интернет доставчик (ISP) или
разгледайте документацията на рутера относно подробности за
свързване с Интернет.

Свързване с интернет - 37
Забележка
Свързване към 3G мрежа
Ако Вашият компютър има гнездо за SIM карта, можете да се
свързвате с интернет чрез 3G (клетъчна) мрежа. За да направите
това, трябва да разполагате със съвместима SIM карта и договор
за връзка за данни с оператор.
Моля, свържете се с вашия мобилен доставчик за подробности
относно свързване с Интернет чрез 3G.

38 - Използване на Bluetooth връзка
Забележка
ИЗПОЛЗВАНЕ НА BLUETOOTH
ВРЪЗКА
Bluetooth е технология, която Ви дава възможност да
прехвърляте данни безжично на къси разстояние между
различни видове устройства. Устройства с Bluetooth са,
например, компютри, мобилни телефони, таблети, безжични
слушалки и клавиатури.
За да използвате Bluetooth, трябва да направите следното:
1. Разрешете Bluetooth и на двете устройства.
2. Вашите устройства трябва да са „сдвоени” (или свързани).
Разрешаване и забраняване на Bluetooth
Bluetooth адаптерът трябва да е разрешен и на двете устройства.
На компютъра това може да става чрез външен бутон, софтуерна
настройка или отделен Bluetooth ключ за порт, включен към USB
порта на компютъра (ако компютърът няма вграден Bluetooth
адаптер).
Проверете в ръководството на устройствата как се включва
Bluetooth адаптерът.
Разрешаване на Bluetooth от Windows 8.1
Bluetooth на Вашия компютър е забранен по подразбиране. За
активиране на Bluetooth адаптера на Вашия компютър, направете
следното:
1. Отворете притурки и изберете Настройки > Промяна на
настройките на компютъра > Безжични, или натиснете
Windows клавиша
резултатите, щракнете върху Безжични.
2. Щракнете превключвателя до Bluetooth, за да го разрешите/
забраните.
+ <W>, след което натиснете "Безжични";
в

Използване на Bluetooth връзка - 39
3. След това, от областта за уведомяване на работния плот
щракнете върху Bluetooth иконата и изберете Отвори
настройки.
4. Изберете кутийката с отметка Позволи на устройства с
Bluetooth да намират този компютър, шракнете върху
Приложи, след което върху ОК.
Добавяне на Bluetooth устройство
Всяко ново устройство първо трябва да бъде "сдвоено"с Bluetooth
адаптера на Вашия компютър. Това означава, че то първо трябва
да бъде удостоверено като надеждно от съображения за
сигурност. Сдвояването се прави само веднъж. После просто
включете Bluetooth адаптера на двете устройства и ги свържете.

40 - Използване на Bluetooth връзка
След това, от областта за уведомление щракнете върху Bluetooth
иконата и изберете Добавяне на Bluetooth устройство.
Щракнете върху устройството, което искате да добавите.

Използване на Bluetooth връзка - 41
Забележка
Появява се код на компютъра Ви, който трябва да отговаря на
кода, показан на устройството. Изберете Да. После приемете
сдвояването от устройството.
Някои устройства използват по-стари версии на Bluetooth
технологията и трябва и двете устройства да въведат ПИН код. В
случай че едно от устройствата нямат метод за въвеждане (както
при слушалки, например), кодът е вграден в устройството
(обикновено "0000" или "1234"). Консултирайте се с ръководството на
устройството за повече информация.
Вашето устройство ще се покаже в списъка с устройства, ако е
успешно сдвоено. Отворете Контролен панел и под Хардуер и
звук щракнете върху Преглед на устройства и принтери.
Щракнете
с десния бутон на мишката върху Вашето устройство и
изберете Разширени опции > Операция за свързване.

42 - Използване на Bluetooth връзка
Прозорецът за работа Ви дава възможност да пускате музика и
аудио от Вашето устройство чрез компютъра, да изпращате
файлове на устройството си или да променяте Bluetooth
настройките.

Packard Bell сензорни инструменти - 43
PACKARD BELL СЕНЗОРНИ
ИНСТРУМЕНТИ
Packard Bell сензорни инструменти прави използването на
Вашето Windows устройство по-лесно и по-удобно. Можете да
изберете, плъзнете или натиснете малки елементи в
потребителския интерфейс.
Можете да пуснете Packard Bell сензорни инструменти от Старт
или от лентата на задачите на Работния плот.
Контроли на сензорни инструменти
Контролният панел на сензорни инструменти има няколко икони:
No. Елемент Описание
Натиснете раздела „Премести”, след което
1 Преместване
плъзнете панела на Touch Tools, за да
промените местоположението му.

44 - Packard Bell сензорни инструменти
No. Елемент Описание
2 AccuFinger
Множествен
3
избор
4ESC симулация
Конфигуриране
5
на сензорни
инструменти
Packard Bell
6
Screen Grasp
7 Затваряне
Курсор
8
AccuFinger
Показва или скрива курсора AccuFinger.
Натиснете иконата, за да покажете курсора.
Натиснете
отново, за да го скриете.
Курсорът AccuFinger ще се скрие
автоматично след определен брой секунди,
които можете да зададете в прозорец за
конфигуриране.
Включва и изключва функцията множествен
избор. Натиснете иконата за множествен
избор, за да включите функцията.
Натиснете отново, за да изключите
множествен избор.
Натиснете иконата ESC, за да
изпратите
команда Escape към системата.
Натиснете, за да отворите прозорец за
конфигуриране на сензорни инструменти.
Вижте Настройки на стр. 46.
Натиснете тази икона, за да включите
помощната програма Packard Bell Screen
Grasp. Вижте Packard Bell Screen Grasp
на стр. 47.
Натиснете X, за да затворите Packard Bell
сензорни инструменти. Панелът както на
AccuFinger, така и на Touch Tools, ще
се
затвори.
Посочване
Финият връх на курсора AccuFinger Ви позволява да работите,
дори и с много малки елементи на екрана. Това е полезно на
практика, когато използвате настройки на операционната система
и прозорци за конфигуриране с малки бутони, кутийки или други
малки елементи.

Packard Bell сензорни инструменти - 45
Използване на AccuFinger
С AccuFinger можее да направите следното:
• Да посочвате: Поставете пръста си върху панела и го
плъзгайте. Посоката на курсора се мести автоматично, когато
се движите по екрана.
• Да изберете: Извършете всички стандартни сензорни команди
за курсор, включително натискане, двукратно натискане,
плъзгане, плъзгане и избор и др.
• Преместване с плъзгане: За
курсора AccuFinger върху него, натиснете за кратко панела, за
да активирате режим на плъзгане, след което плъзнете
избрания елемент в нова позиция.
• Дисплей: Покажете контекстното меню като задържите пръста
си върху панела докато не се появи менюто, после спрете да
докосвате панела и изберете команта в менюто.
• Да редактирате текст: Можете да изберете текст в
поддържаните програми като натиснете дума или текстов блок,
за да изберете или да вмъкнете курсора. След това можете да
пишете или да извършите други дейности върху избрания текст.
да плъзнете нещо, поставете
RepliView
Виртуалната клавиатура на Вашето сензорно устройство може
понякога да блокира изгледа на това, което пишете. RepliView
показва малък изскачащ екран над клавиатурата, който показва
изглед на написаното о Вас, за да виждате какво правите. Тази
функция работи автоматично, когато приложението Touch Tools е
активно.

46 - Packard Bell сензорни инструменти
Настройки
Можете да регулирате настройките, така че те да отговарят на
предпчитанията Ви, включително AccuFinger размер на курсора
AccuFinger и време на изчакване. Можете да изберете дясна или
лява операция, което оптимизира ориентацията на курсора за
избрания режим.

Packard Bell Screen Grasp - 47
Забележка
PACKARD BELL SCREEN GRASP
Packard Bell Screen Grasp е удобен инструмент за заснемане на
екрана, който Ви позволява да заснемете част от показаното на
компютърния екран или всичко на него. Той работи за
приложения на работния екран, така и за приложения на екрана
Старт.
За стартиране на Packard Bell Screen Grasp натиснете <Ctrl> +
<Shift> + <PrtSc>. Когато отворите приложението, можете да
активирате жеста за ст
пръста.
Жестът с три пръста е забранен по подразбиране. Можете да го
разрешите от Настройки.
артиране: Натискане на екрана с три
Преглед
Лентата с инструменти в горната част на екрана Ви дава
възможност да променяте опциите за заснемане на екрана и
настройките.
No. Описание
1
Заснемане: Заснемане на правоъгълна или кръгла област
от екрана.

48 - Packard Bell Screen Grasp
No. Описание
2
3
4
Заснемане в свободна форма: Заснемане на област от
екрана със свободна форма.
Заснемане на прозорец: Заснемете целия отворен
прозорец или само част от него.
Заснемане на уеб сайт: Заснемете цял уеб сайт,
включително частите, които не са видими в момента.
5 Заснемане на цял екран: За заснемане на целия екран
6 Настройки: Променете стандартните настройки.
Регулиране на настройките
Натиснете иконата Настройки, за да регулирате настройките по
подразбиране на Packard Bell Screen Grasp.
.
Можете да разрешите или забраните жеста за стартиране
(натиснете екрана с три пръста), да настроите приложението да
стартира инструмента за редактиране след заснемане, да
закачите програма в лентата за задачите, да видите кратък
въвеждащ курс или да отворите помощното съдържание.

Инструмент за редактиране
След като заснемете екрана, можете да редактирате
изображението.
No. Описание
1 Отмяна.
2 Повтаряне.
3 Молив.
4 Маркер.
5 Тек ст.
6 Гума.
7 Ефект "Мозайка".
8 Ласо.
Сподели снимка с...
• Windows клипборд
• Facebook
9
10 Запис.
11 Закачване/откачване на ленти с инструменти.
• Packard Bell Scrapboard
•Word
• PowerPoint
• Outlook
Packard Bell Screen Grasp - 49

50 - Packard Bell Scrapboard
PACKARD BELL SCRAPBOARD
Packard Bell Scrapboard е полезен инструмент за управление на
заснетите екрани. Заснетите екрани автоматично се сортират по
дата.
Натиснете иконата на екрана, за да отворите уеб сайта в
Internet Explorer.
Можете също така да създавате етикети, които да Ви помогнат
при сортиране на изображенията.
1. Натиснете и плъзнете изображение надолу, за да отворите
менюто в
2. Натиснете Създаване на етикет, за да създадете етикет.
3. Натиснете Етикети, за да отворите списъка с налични етикети и
проверете всеки едикет, който искате да зададете на
изображението.
долната част на екрана.

BIOS СОФТУЕР
BIOS софтуерът е програма за конфигурация на хардуер,
вградена в BIOS паметта на компютъра Ви.
Компютърът Ви вече е конфигуриран правилно и оптимизиран,
затова обикновено няма нужда да използвате този софтуер. Това
може да Ви се наложи, ако имате проблеми с конфигурацията.
За да активирате BIOS софтуера, натиснете <F2> по време на
POST, докато
Последователност за зареждане
За да зададете последователността за зареждане в BIOS
софтуера, активирайте го, след което изберете Boot (Зареждане)
от категориите, изброени в горния край на екрана.
Задаване на пароли
За да зададете парола при зареждане, активирайте BIOS
софтуера, след което изберете Security (Сигурност) от
категориите, изброени в горния край на екрана. Намерете
Password on boot: (Парола при зареждане) и използвайте
клавишите <F5> и <F6>, за да я активирате.
на екрана се показва логото на Вашия компютър.
BIOS софтуер - 51

52 - Предпазване на компютъра
ПРЕДПАЗВАНЕ НА КОМПЮТЪРА
Вашият компютър е ценна инвестиция, за която трябва да
полагате съответните грижи. Научете се как да предпазвате и да
се грижите за компютъра си.
Мерките за сигурност включват хардуерни и софтуерни
заключвания – механизми и пароли.
Използване на компютърен заключващ механизъм
Компютърът има слот за Kensington-съвместим заключващ
механизъм.
Увийте осигурителния кабел около неподвижен обект като
закрепена за пода маса или дръжката на заключено чекмедже.
Поставете ключалката в жлеба и завъртете ключа, за да я
заключите. Има и някои модели без ключове.
Използване на пароли
Паролите предпазват компютъра Ви от неупълномощен достъп.
Задаването на пароли създава няколко различни нива на защита
за Вашия компютър и данни:
• Супервайзерската парола предпазва от неупълномощен достъп
до BIOS софтуера. След като я зададете веднъж, трябва да
въвеждате тази парола всеки път, когато искате да влезете в
BIOS софтуера. Вижте Задаване на
• Потребителската парола предпазва компютъра Ви от
неупълномощено ползване. За максимална сигурност,
съчетайте използването на тази парола с искане да се въвежда
парола при стартиране на компютъра и подновяване на работа
от режим на хибернация (ако е достъпен).
• Парола при стартиране предпазва компютъра Ви от
неупълномощено ползване
съчетайте използването на тази парола с искане да се въвежда
парола при стартиране на компютъра и подновяване на работа
от режим на хибернация (ако е достъпен).
. За максимална сигурност,
пароли на стр. 51.

Предпазване на компютъра - 53
Важно
Важно
Не забравяйте своята Супервайзерска парола! Ако я забравите,
моля, свържете се със своя дистрибутор или с оторизиран
сервизен център.
Въвеждане на пароли
Когато се зададе парола, в центъра на екрана излиза прозорец с
искане да се въведе парола.
• Когато е зададена парола на контрольор, появява се подкана,
когато влезете в помощната програма BIOS.
• Въведете Супервайзерската парола и натиснете <Enter>, за да
влезете в BIOS софтуера. Ако сте въвели паролата погрешно,
се появява предупредително съобщение
натиснете <Enter>.
• Когато зададете Потребителската парола и позволите искането
на парола при стартиране на компютъра, ще се появява диалог
за парола при всяко стартиране.
• Въведете Потребителската парола и натиснете <Enter>, за да
използвате компютъра си. Ако сте въвели паролата погрешно,
се появява предупредително съобщение. Опитайте отново
натиснете <Enter>.
. Опитайте отново и
и
Имате три опита да въведете паролата. Ако не успеете да въведете
паролата правилно в рамките на три опита, системата блокира.
Натиснете и задръжте бутона за включване и изключване за
четири секунди, за да изключите компютъра. След това включете
компютъра и опитайте отново.

54 - Управление на захранването
Забележка
УПРАВЛЕНИЕ НА ЗАХРАНВАНЕТО
Компютърът има вграден захранващ блок, който следи
активността на системата. Активността на системата се отнася
до всяка дейност, включваща едно или повече от следните
устройства: клавиатура, мишка, твърд диск, периферия, свързана
с компютъра и видео паметта. Ако не бъде установена дейност за
определен период от време, компютърът спира някои или всички
тези устройства, за да спести енергия.
Икономия на енергия
Забраняване на Бързо зареждане
Вашият компютър използва Бързо зареждане, за да се стартира
бързо, но и прави икономия на енергия при проверка за сигнали
за стартиране. Тези проверки бавно ще изтощят батерията на
Вашия компютър.
Ако предпочитате да намалите енергийните изисквания към
компютъра и влиянието върху околната среда, изключете Бързо
зареждане:
Ако Бързо зареждане е изкл., на Вашия компютър ще му е необходимо
повече време за стартиране от режим Заспиване.
Вашият компютър също няма да се стартира, ако получи инструкции
да се стартира по мрежа (Събуждане при LAN).
1. Отворете работния плот.
2. Щракнете върху Опции на захранването в
областта за уведомления.
3. Изберете Още опции на захранването.
4. Изберете Изберете какво да правят бутоните за
захранването.

Управление на захранването - 55
5. За достъп до настройки за изключване, изберете Промяна на
настройки, които в момента не са на разположение.
6. Изключване или забрана Включете бързо стартиране.
7. Изберете Запази промените.

56 - Батериен модул
Забележка
БАТЕРИЕН МОДУЛ
Компютърът използва батериен модул с литиева батерия, който
Ви дава дълго време за употреба между отделните зареждания.
Характеристики на батерията
Батерията се презарежда винаги, когато свържете компютъра с
AC адаптера. Вашият компютър поддържа зареждане по време
на употреба, което Ви позволява да зареждате батерията и
същевременно да работите с компютъра. Зареждането при
изключен компютър значително намалява времето за зареждане.
Батерията е полезна, когато пътувате или когато токът спре.
Съветваме Ви да
батериен модул за всеки случай. Свържете се със своя
дистрибутор, за да разберете как да поръчате резервен батериен
модул.
Зареждане на батерията
разполагате с допълнителен напълно зареден
За да заредите батерията, първо се уверете, че е поставена
правилно в отделението за батерия. Включете AC адаптера в
компютъра и го свържете към електрически контакт. Можете да
продължите да работите с компютъра на променлив ток, докато
батерията Ви се зарежда. Зареждането на батерията при
изключен компютър значително намалява времето за зареждане
Съветваме Ви да зареждате батерията, преди да приключите
работа за деня. Зареждането на батерията през нощта преди
пътуване Ви позволява да започнете следващия ден с напълно
заредена батерия.
Подготвяне на нов батериен пакет
Преди да използвате даден батериен пакет за пръв път, има
определен процес по "conditioning", който е добре да следвате:
1. Поставете новата батерия, без да включвате компютъра.
2. Свържете AC адаптера и заредете батерията напълно.
.

Батериен модул - 57
Предупреждение
3. Откачете AC адаптера.
4. Включете компютъра и работете на ток от батерията.
5. Изтощете батерията напълно, докато се появи
предупреждението за изтощена батерия.
6. Свържете AC адаптера и отново заредете батерията напълно.
Повторете тези стъпки, докато батерията не е заредена и
разредена три пъти.
Използвайте този процес за подготовка на всички нови батерии,
пък ако някоя батерия дълго време не е била използвана.
или
Ако ще съхранявате компютъра, без да го ползвате, повече от
две седмици, съветваме ви да извадите батерийния пакет от
него.
Не излагайте батерийни пакети на температури под 0°C (32°F) или
над 45°C (113°F). Екстремните температури могат да имат
негативен ефект върху батерийния модул.
Процесът гарантира, че Вашата батерия приема максималният
възможен заряд. Ако не извършите този процес, тя няма да
приема максималния възможен
заряд, а и ще скъсите
ефективния живот на батерията.
В допълнение, животът на батерията се влияе негативно от
следните начини на употреба:
• Използване на компютъра постоянно на AC ток, като батерията
е в него. Ако желаете да използвате постоянно AC ток,
съветваме ви да извадите батерийния пакет, след като се
зареди напълно.
• Да не разреждате и зареждате батерията докрай, както е
описано по-горе.
• При честа употреба; колкото по-често използвате батерията,
толкова по-бързо ще стигне до края на ефективния си живот.
Стандартната компютърна батерия има живот от около 300
зареждания.

58 - Батериен модул
Оптимизиране на живота на батерията
Оптимизирането на живота на батерията Ви помага да
постигнете възможно най-много при работа с батерията,
удължава цикъла на зареждане/презареждане и подобрява
ефикасността на презареждането. Съветваме Ви да следвате
препоръките, изброени по-долу:
• Купете си допълнителен батериен модул.
• Използвайте AC захранване, винаги когато можете, и пазете
батерията за работа, когато
• Отстранете аксесоарите, които не се използват (напр. USB
устройство), защото те продължават да консумират енергия.
• Съхранявайте батерийния модул на сухо и прохладно място.
Препоръчителната температура е 10°C (50°F) до 30°C (86°F).
По-високите температура карат батерията да се саморазрежда
по-бързо.
• Прекомерното презареждане съкращава живота на батерията.
• Полагайте грижи за AC
сте в движение.
адаптера и батерията си.
Проверка на нивото на батерията
Измерителят на захранването показва текущото ниво на
батерията. Задръжте курсора над иконата за батерия/захранване
в лентата със задачи, за да видите текущото ниво на заряда на
батерията.

Батериен модул - 59
Важно
Предупреждение за падаща батерия
Когато работите на захранване от батерията, обръщайте
внимание на измерителя на захранването.
Свържете AC адаптера възможно най-бързо, след като се появи
предупреждението за изтощена батерия. Ако батерията се изтощи
напълно и компютърът се изключи, възможно е да изгубите данни.
Когато се появи предупреждението за изтощена батерия,
препоръчителните действия зависят от ситуацията:
Ситуация Препоръчително действие
Имате на
разположение
AC адаптер и
електрически
контакт.
Разполагате с
напълно зареден
резервен
батериен пакет.
Нямате на
разположение
AC адаптер или
електрически
контакт. Не
разполагате с
резервен
батериен пакет.
1. Включете AC адаптера в компютъра, след
което го свържете към електрически контакт.
2. Запазете всички необходими файлове.
3. Продължете работа.
Ако искате батерията да се презареди
бързо, изключете компютъра.
1. Запазете всички необходими файлове.
2. Затворете всички
приложения.
3. Изключете компютъра.
4. Сменете батерийния пакет.
5. Включете компютъра и продължете работа.
1. Запазете всички необходими файлове.
2. Затворете всички приложения.
3. Изключете компютъра.

60 - Батериен модул
Важно
Поставяне и изваждане на батерийния пакет
Преди да вадите батерията от компютъра, свържете AC адаптера,
ако желаете да продължите да използвате компютъра си. В
противен случай първо изключете компютъра.
За поставяне на батериен пакет:
1. Подравнете батерията спрямо отвореното отделение за
батерия; вкарайте първо края с клемите и се уверете, че
горната страна на батерията гледа нагоре.
2. Плъзнете батерията в отделението за батерия и внимателно
натиснете, докато не застане на мястото си.
За изваждане на батериен пакет:
1. Плъзнете ключето
освободите.
2. Извадете батерията от отделението за батерия.
за освобождаване на батерията, за да я

Пътуване с Вашия компютър - 61
ПЪТУВАНЕ С ВАШИЯ КОМПЮТЪР
Този раздел ви дава съвети и идеи за случаите, когато се
придвижвате или пътувате с компютъра си.
Откачане от работното място
Следвайте тези стъпки, за да откачите компютъра си от
външните аксесоари:
1. Запазете всички отворени файлове.
2. Отстранете дисковете от оптичното устройство.
3. Изключете компютъра или го поставете в Спящ режим или
Хибернация.
4. Затворете дисплея.
5. Откачете кабела от AC адаптера.
6. Откачете клавиатурата, мишката, принтера, външния монитор и
всички други външни устройства.
7.
Откачете и заключващия механизъм Kensington, ако имате
такъв.
Местене
За случаи, когато просто се придвижвате на кратки разстояния,
например от Вашия офис към зала за срещи.
Подготвяне на компютъра
Преди да преместите компютъра, затворете дисплея, за да
вкарате компютъра в режим "Sleep" (Заспиване). Сега можете
спокойно да носите компютъра със себе си навсякъде из
сградата. За да извадите компютъра от Спящ режим, отворете
дисплея, след което натиснете и отпуснете бутона за включване
и изключване.
Ако носите компютъра до офиса на някой
сграда, може да предпочитате да изключите компютъра:
Натиснете Windows клавиша + <C> и щракнете върху
Настройки > Захранване, след което щракнете върху
Изключване.
клиент или в друга

62 - Пътуване с Вашия компютър
Забележка
Или:
Можете също така да вкарате компютъра в Спящ режим като
натиснете клавишната комбинация <Fn> + <F4> или като
затворите дисплея.
Когато сте готови отново да използвате компютъра отново,
отворете дисплея и, ако е необходимо, натиснете и отпуснете
бутона за включване и изключване.
Компютърът може да влезе в режим "Хибернация” или "Дълбок сън”,
след като е известно време е бил в режим "Заспиване”.
Какво да носите на делови срещи
Ако срещата ви е сравнително кратка, вероятно не се налага да
носите нищо друго, освен компютъра си. Ако срещата ви ще бъде
по-продължителна, или пък ако батерията ви не е заредена
напълно, добре е да вземете AC адаптера със себе си, за да
включите компютъра в залата за срещи.
Ако в
батерията, като вкарате компютъра в режим "Sleep" (Заспиване).
Натискайте <Fn> + <F4> или затваряйте дисплея, когато не
използвате компютъра активно.
залата за срещи няма електрически контакт, пестете
Пренасяне на компютъра към дома
За случаите, когато пренасяте компютъра от офиса към дома си
или обратното.
Подготвяне на компютъра
След като откачите компютъра от работното място, следвайте
тези стъпки, за да го подготвите за пътя към дома:
• Проверете дали сте извадили всички носители и компакт
дискове от устройствата. Ако не извадите носителите, може да
повредите главата на устройството при пренасянето.

Пътуване с Вашия компютър - 63
Предупреждение
• Поставете компютъра в специално куфарче, което не му
позволява да се плъзга насам-натам и омекотява евентуални
удари и падания.
Избягвайте да опаковате неща до горния капак на компютъра.
Натискът върху горния капак може да повреди екрана.
Какво да носите със себе си
Освен ако ги нямате у дома си, вземете следните неща със себе
си:
•AC адаптер и захранващ кабел
• Резервна батерия
• Печатното Ръководство за настройка.
Специални препоръки
Следвайте тези препоръки, за да предпазите компютъра си по
време на пътуване до и от работа:
• Намалете ефекта от температурните промени, като държите
компютъра при себе си.
• Ако се налага да спрете за дълго време и не можете да вземете
компютъра със себе си, оставете го в багажника на колата
да не бъде изложен на прекалена горещина.
• Промените в температурата и влажността могат да причинят
кондензация. Оставете температурата на компютъра да се
върне към нивото на стайната и прегледайте екрана за
кондензация, преди да включите компютъра. Ако
температурната разлика е повече от 10°C (18°F), оставете
компютъра бавно да достигне до стайна
възможно, оставете го за 30 минути на място с температура
между външната и стайната.
температура. Ако е
, за

64 - Пътуване с Вашия компютър
Важно
Подреждане на домашен офис
Ако често работите на компютъра вкъщи, добра идея е да си
купите втори AC адаптер за ползване у дома. Така няма да се
налага всеки път да носите адаптера от и до дома си.
Ако използвате компютъра у дома си за дълги периоди от време,
добра идея е също така да си
монитор или мишка.
вземете външна клавиатура,
Пътуване с компютъра
Проверете дали самолетната компания няма специални
изисквания за пътуване с литиеви батерии.
За случаите, когато се придвижвате на по-големи разстояния,
например от сградата на офиса ви към сградата на офиса на
клиент, или пък пътувате из града.
Подготвяне на компютъра
Подгответе компютъра така, все едно ще го носите към дома си.
Уверете се, че батерията в компютъра е заредена. Охраната на
някои летища може да поиска от вас да включите компютъра,
когато го носите към самолет.
Какво да носите със себе си
Носете следните неща със себе си:
• Адаптер за променлив ток
• Резервен, напълно зареден батериен модул (или модули)
• Допълнителни драйвери за принтер, ако смятате да използвате
друг принтер

Пътуване с Вашия компютър - 65
Важно
Специални препоръки
Освен препоръките, които са същите като при пренасяне на
компютъра към дома ви, следвайте и тези препоръки, за да
предпазите лаптопа си по време на пътуване:
• Винаги носете компютъра като ръчен багаж.
• Винаги носете резервната батерия със себе си като ръчен
багаж.
• Ако е възможно, нека го прегледат на
апарати на летищата са безопасни, но не прекарвайте
компютъра през детектор за метал.
ръка. Рентгеновите
Международно пътуване с компютъра
Проверете дали самолетната компания няма специални
изисквания за пътуване с литиеви батерии.
За случаите, когато пътувате от една страна в друга.
Подготвяне на компютъра
Подгответе компютъра така, както по принцип бихте го
подготвили за пътуване.
Какво да носите със себе си
Носете следните неща със себе си:
• Адаптер за променлив ток.
• Захранващи кабели, които са подходящи за Вашата
дестинация.
• Резервен, напълно зареден батериен модул (или модули).
• Допълнителни драйвери за принтер, ако смятате да използвате
друг принтер.
• Доказателство за покупката, в случай, че се наложи да го
покажете на митнически
• Паспорт за Международна пътническа гаранция (International
Travelers Warranty)
служители

66 - Пътуване с Вашия компютър
Специални препоръки
Следвайте същите специални препоръки като за пътуване на
кратки разстояния.
В допълнение към тях, може и тези съвети да са Ви полезни при
международно пътуване:
• Когато отивате в друга страна, проверете дали спецификациите
на местната AC електрическа мрежа и кабела за захранване на
AC адаптера са съвместими. Ако не е, купете кабел
захранване, съвместим с напрежението на местната AC
електрическа мрежа. Не използвайте конверторните комплекти,
които се продават за домакински уреди, с компютъра.
• Ако използвате модем, проверете дали модема и конектора са
съвместими с телекомуникационната система на страната, в
която отивате.
за

Четец за карти с памет - 67
ЧЕТЕЦ ЗА КАРТИ С ПАМЕТ
Опции за връзка
Вашият компютър има четец на карти с памет и други портове/
жакове, които Ви дават възможност да свързвате периферни
устройства към Вашия компютър. За указания относно как да
свържете различни външни устройства към компютъра си,
прочетете следващия раздел.
Четецза карти с памет
Картите с памет се използват в различни видове
цифрови камери, PDA устройства, MP3 плейъри
и мобилни телефони.
Поставяне на карта с памет
1. Подравнете картата, така че конекторът да сочи към порта, а
конекторите да гледат надолу.
2. Внимателно плъзнете картата в порта. Ако според Вас е
необходимо да използвате сила, за да поставите картата,
опитайте внимателно да преориентирате картата.
3. Натиснете картата, докато не щракне на място. Няколко
милиметра от картата ще са
Ако картата съдържа файлове, може да се появи прозорецът
Windows Auto Play (това зависи от съдържанието на картата) и
ще Ви попита, дали желаете да използвате програма, за да
влезете в съдържанието на картата. Изберете опция тук ако е
необходимо, в противен случай изберете Отказ. Ако в картата
няма файлове или
прозорец, който ще покаже съдържанието на картата.
има непознати файлове, ще се отвори
извън слота.

68 - Четец за карти с памет
Забележка
3
2
1
SD, SDHC и SDXC карти
Различните видове SD карти имат различен капацитет като
дизайнът им като цяло е един и същ. SD картите са с капацитет
4 GB, SDHC картите - 32 GB, а SDXC картите - до 2048 GB (2 TB).
Вашият компютър има четец, който поддържа SDHC или SDXC
карти.
SDXC картите с памет могат да се използват само в четец, който
поддържа SDXC; SD и SDHC картите могат да се използат с всеки
четец.
Отстраняване на карта от четец на карти с памет
1. Щракнете върху стрелката
Покажи скритите икони в
Област за уведомяване (до
часовника).
2. Щракнете върху иконата
Безопасно премахване на
хардуер.
3. Щракнете върху Изваждане на
SD картата (или върху името на
устройството).
4. Изчакайте докато не се появи
съобщението Хардуер, който
може да се премахне безопасно.
5. Отстранете картата.

Видео и аудио конектори - 69
Забележка
ВИДЕО И АУДИО КОНЕКТОРИ
Свържете към монитор с VGA или DVI порт (видът на
поддържаната връзка зависи от конфигурацията на компютъра).
Подходящият кабел обикновено е включен в комплекта на
монитора.
Следвайте тези стъпки, за да свържете монитор към компютъра
си:
1. Уверете се, че захранването на компютъра и това на монитора
са изключени.
2. Свържете видео кабела с
Закрепете кабелната връзка с предоставените болтове.
3. Свържете захранващия кабел на монитора и го включете в
правилно заземен контакт.
4. Следвайте инструкциите за инсталиране в ръководството на
потребителя на монитора.
5. Включете първо монитора, а след това и компютъра.
6. Уверете се, че настоящата разделителна способност и
на обновяване не надвишават спецификациите на монитора.
Ако е необходимо, променете настройките на дисплея,
използвани от компютъра.
порта за монитора на компютъра.
скорост
За достъп до контролите на дисплея, натиснете Windows клавиша
() + W, напишете "Дисплей" и щракнете върху Дисплей.

70 - Видео и аудио конектори
Забележка
Слушалки и микрофон
Тези портове Ви дават възможност да свързвате аудио
устройства. Използвайте порта за слушалки, за да включите
стерео слушалки или високоговорители. Включването на аудио
устройство към порта за слушалки деактивира вградените
високоговорители. Използвайте порта за микрофон, за да
свържете външен микрофон за моно запис; включването на
външен микрофон деактивира вградения микрофон.
Някои компютри имат един комбиниран порт, който Ви дава
възможност да използвате слушалки с един щифт с вграден
микрофон. Тези слушалки най-често се използват със смартфони.

HDMI - 71
HDMI
HDMI (High-Definition Multimedia Interface) представлява
висококачествен цифров аудио/видео интерфейс. HDMI Ви дава
възможност да свързвате съвместим цифров аудио/видео
източник, като например компютър, ТВ декодер, DVD плейър или
аудио/видео приемник със съвместим цифров аудио и/или видео
монитор, като цифров телевизор (DTV) с помощта само на един
кабел.
С кабелът всичко е подредено, а в
лесна връзка и най-доброто аудио и визуално качество.
същото време се гарантира

72 - Универсална серийна шина (USB)
Забележка
УНИВЕРСАЛНА СЕРИЙНА ШИНА
(USB)
USB портът е високоскоростен порт, който Ви дава възможност
да свързвате USB периферни устройства, като например мишка,
външна клавиатура, допълнителна памет (външни твърди
дискове) или други съвместими устройства.
В момента има налични два USB стандарта за Packard Bell компютри:
USB 2.0 (High-speed USB) и USB 3.0 (SuperSpeed USB). USB 2.0
портовете на Packard Bell компютрите са с черен езиче в порта, а
USB 3.0 портовете са със синьо. За най-добри резултати, винаги
включвайте USB 3.0 усройства в USB 3.0 портове. Консултирайте се
с документите на устройството, за да видите какви стандарти
поддържа.

Универсална серийна шина (USB) - 73
Важно
Можете също така да зареждате устройства като таблети,
смартфони и др. чрез USB порт. Някои USB 3.0 портове
поддържат зареждащи устройства, когато компютърът е в режим
Хибернация или изключен. Можете също така да използвате USB
концентратор, за да свържете множество устройства в един USB
порт.
Когато премахвате USB устройство за съхранение, щракнете с
десния бутон върху USB иконата в лентата на задачите на Windows
и изберете "Извади <устройство>", за да кажете на операционната
система да спре да използва устройството преди да го премахнете.
Ако не направите това, възможна е загуба на данни или повреда на
периферното устройство.

74 - Често задавани въпроси
ЧЕСТО ЗАДАВАНИ ВЪПРОСИ
Съвети и подсказване за използване на
Windows 8.1
Знаем, че това е нова операционна система и искаме да Ви
помогнем да я опознаете. Затова сме създали опорни точки, с
които можете да започнете.
Как да отида в Старт?
Натиснете Windows клавиша, натиснете бутона Старт на
работния плот или плъзнете десния ръб на екрана навътре и
натиснете препратката Старт.
Къде е бутонът Старт?
Бутонът Старт ще се появи в лентата на задачите на работния
плот. Ако щракнете върху него ще се отвори Старт, където
можете да стартирате приложения.
Как да видя всичките си приложения?
Плъзнете нагоре от дъното на Старт.
Мога ли да направя изгледа "Всички приложения" изглед по
подразбиране за Старт?
Да. Просто следвайте стъпките по-долу:
1. Отидете в работния плот.
2. Натиснете и задръжте лентата на задачие докато не видите
квадратен контур. Изберете Свойства от менюто, което се
отваря, когато махнете пръста си.
3. В раздел Навигация, поставете отметка в Автоматично
показвай Изглед с приложения, когато отида в Старт.

Често задавани въпроси - 75
Какво представлява "Препратки"?
Препратки Ви дава възможност да извършвате полезни функции,
като например споделяне на съдържание, изключване на
компютъра или промяна на настройките.
Как да отворя препратки?
Плъзнете десния ръб на екрана навътре.
Мога ли да заредя системата директно от работния плот?
Да. Просто следвайте стъпките по-долу:
1. Отидете в работния плот.
2. Натиснете и задръжте лентата на задачие докато не видите
квадратен контур. Изберете Свойства от менюто, което се
отваря, когато махнете пръста си.
3. В раздел Навигация поставете отметка в Отиди в работния
плот вместо в Старт при вход.
Как да прескачам между различните приложения?
Плъзнете левия ръб на екрана навътре, за да превъртите
приложенията, които в момента работят.
Как да изключа компютъра си?
Плъзнете десния ръб на екрана навътре, натиснете Настройки >
Захранване и изберете действието, което искате да извършите.
Мога ли да изключа уведомяванията?
Можете да изключите уведомяванията в определени часове, така
че да оставите компютъра си включен, но да не бъдете
обезпокоявани от уведомявания.
1. Плъзнете десния ръб на екрана навътре и натиснете
Настройки > Промени настройките на компютъра > Търсене
и приложения > Уведомявания.

76 - Често задавани въпроси
2. Преместете пръзгача Quiet hours в положение Включено и
изберете часовете началото и края на периода без
известявания.
Как да отключа компютъра си?
Плъзнете екрана за заключване нагоре и натиснете икона на
потребителски акаунт, за да отключите компютъра. Ако има
зададена парола за Вашия акаунт, трябва да можете да
въведете парола и да продължите.
Натиснете и задръжте иконата визуализация, за да видите
знаците, които сте въвели и се уверите, че паролата е правилна.
Мога ли да персонализирам Екран при заключване?
Можете да персонализирате екрана при заключване с различно
изображение, да пуснете слайдшоу с изображения или да
показвате бърз статус и известия, които отговарят на личните Ви
нужди.
За да промените фона, плъзнете десния ръб на екрана навътре и
натиснете Настройки > Промени настройките на компютъра >
Компютър и устройства > Екран при заключване. Тук
да направите следното:
• Изберете изображение за фона на екрана при заключване
• Включете или изключете Слайдшоу
• Изберете приложения при заключен екран
можете
Как да настроя слайдшоуто при заключен екран?
1. Плъзнете десния ръб на екрана навътре и натиснете
Настройки > Промени настройките на компютъра >
Компютър и устройства > Екран при заключване.
2. Преместете плъзгача в положение Включено и изберете дали
слайдшоуто да се възпроизвежда, докато компютърът работи
на батерия.
3. Натиснете Добавяне на папка и отворете папката, която искате
да използвате (Вашата папка
подразбиране). Натиснете Използвай тази папка > ОК.
Картини ще се отвори по

Често задавани въпроси - 77
4. Можете да видите списък с папки под Добавяне на папка.
Изберете име на папка и натиснете Премахни, за да
премахнете папката от слайдшоуто при заключен екран.
5. Променете другите настройки според нуждите си.
Как да персонализирам компютъра си?
Можете да персонализирате Старт с различни фонови
изображения или чрез повторно подреждане на плочките, за да
отговарят те на Вашите лични нужди.
За да промените фона, плъзнете десния ръб на екрана навътре и
натиснете Настройки > Промени настройките на компютъра >
Персонализиране. Натиснете Стартов екран в горната част на
страницата и изберете цвят
Как да задам аларма?
Вашият компютър може да функционира като будилник.
Започнете да пишете "Аларми", за да потърсите приложението
Аларми.
1. Задайте времето с помощта на плъзгачите, намиращи се в
лявата част на екрана.
2. Изберете AM (сутрин) или PM (след обяд).
3. Изберете в кой дни алармата да се изключва.
4. Изберете уведомяването.
и изображение.

78 - Често задавани въпроси
Час
Минути
ЗапишиИзтрий
Забележка
5. Запазеете алармата като натиснете иконата Запиши в горния
десен ъгъл.
Алармата ще звучи, само ако в този момент компютърът е буден.
Как да местя файлове?
Натиснете и задръжте плочка, за да я изберете, след което я
плъзнете, за да я поставите в Старт, където искате да се
появява. Други плочки ще бъдат преместени за нуждите на
плочката на новото й местоположение.
Мога ли да подредя плочките в групи?
Да, можете. Натиснете и задръжте плочка, докато не видите
екранът да се замъгли. Когато пуснете, ще се появи меню
Персонализиране ще се появи в дъното на екрана. Ще се появи
Име на група над групите без име. Можете да дадете име на
групите и да подредите плочките в дадена група според
си.
Мога ли да уголемя или смаля плочките?
Плъзнете нагоре от дъното на екрана и натиснете
Персонализиране, натиснете плочките, които искате да
преоразмерите и натиснете Преоразмери. Изберете размер от
менюто, което се появява.
нуждите

Често задавани въпроси - 79
Как да затворя приложение?
Плъзнете прозореца надолу от горната част на екрана към
долната. Трябва да плъзнете прозореца до половината на
екрана.
Мога ли да променям разделителната способност на екрана?
Плъзнете десния ръб на екрана навътре и натиснете Търсене,
натиснете текстово поле, за да отворите екранната клавиатура и
започнете да въвеждате „Контролен панел“, за да се покажат
резултатите; натиснете Контролен панел > Настройка на
разделителната способност на екрана.
Къде са приложенията ми?
Плъзнете десния ръб на екрана навътре и натиснете Търсене,
въведете името она приложението, което искате да отворите с
помощта на изскачащата клавиатура. Резултатите ще се покажат
в лявата страна на екрана.
За да видите пълен списък на приложенията, плъзнете отдолу
нагоре по екрана и натиснете Всички приложения.
Как да накарам приложение да се появява в Старт?
Ако сте във Всички приложения и искате дадено приложение да
се появи в Старт. Натиснете и задръжте плочка, докато не
видите екранът да се замъгли. Когато пуснете, ще се появи меню
Персонализиране ще се появи в дъното на екрана. Натиснете
Закачи за Старт от менюто, което се появява с долната част
екрана.
Как да премахна плочка от Старт?
Натиснете и задръжте плочка, докато не видите екранът да се
замъгли. Когато пуснете, ще се появи меню Персонализиране ще
се появи в дъното на екрана. Натиснете плочката, която искате
да премахнете, след което натиснете Откачи от Старт от
менюто, което се появява в долната част на екрана.
на

80 - Често задавани въпроси
Забележка
Как да накарам приложение да се появява в моята лента със
задачи?
Ако сте във Всички приложения и искате дадено приложение да
се появи в лентата на задачите, натиснете и задръжте плочка,
докато не видите екранът да се замъгли. Когато пуснете, ще се
появи меню Персонализиране ще се появи в дъното на екрана.
Изберете Закачи за лента със задачи от менюто, което се
появява с долната част на екрана.
Как се инсталират приложения?
Можете да изтеглите Windows Store приложения от Магазин.
Трябва да имате Microsoft ID, за да закупите или изтеглите
приложения от Store.
Не мога да намеря програми като Notepad и Paint! Къде са?
Плъзнете десния ръб на екрана навътре и натиснете Търсене,
въведете името она приложението, което искате да отворите с
помощта на изскачащата клавиатура. Също така можете да
отворите Всички приложения и да превъртите до Windows
принадлежности, за да видите списък със стари програми.
Мога ли да използвам повече от едно приложение
едновременно?
1. Натиснете плочка, за да отворите приложението от екрана
Старт.
2. Върнете се в екрана Старт и повторете процеса.
3. Плъзнете надясно от левия ръб на екрана, за да покажете
последното отворено приложение.
4. Плъзнете надясно от левия ръб на екрана, докато не видите
разделител за показване на двете приложения едновременно.
Можете да
три колони.
Тази функция е налична само за устройства с разделителна
способност на екрана над 1366 x 768.
показвате до три приложения едновременно чрез

Често задавани въпроси - 81
Мога ли да покажа първо приложенията на работния плот?
Да. Просто следвайте стъпките по-долу:
1. Отидете в работния плот.
2. Натиснете и задръжте лентата на задачие докато не видите
квадратен контур. Изберете Свойства от менюто, което се
отваря, когато махнете пръста си.
3. От раздел Навигация, поставете отметка в Покажи
приложенията на работния плот първо в Изглед с
приложения при
сортиране по категория.
Какво е Microsoft ID (акаунт)?
Microsoft акаунтът е имейл адрес и парола, които използвате за
вход в Windows. Можете да използвате произволен имейл адрес,
но се препоръчва да изберете имейл адрес, който използвате за
комуникация с приятели и влизане в любими уеб сайтове. Когато
използвате Microsoft акаунт, за да регистрирате компютъра си,
Вие ще го свържете с хората,
се интересувате.
файловете и устройствата, от които
Трябва ли ми?
Не Ви е необходим Microsoft ID, за да използвате Windows 8.1, но
той ще Ви улесни, защото ще можете да синхронизирате данни
от различни компютри, с които се регистрирате чрез Microsoft ID.
Как да получа такъв?
Вече сте инсталирали Windows 8.1 и не сте регистрирали
компютъра с Microsoft акаунт или нямате Microsoft акаунт, а
искате да получите такъв, тогава плъзнете десния ръб на екрана
навътре и натиснете Настройки > Промени настройките на
компютъра > Акаунти > Свързване с акаунт в Microsoft и
следвайте инструкциите на екрана.

82 - Често задавани въпроси
Как да добавям предпочитани към Internet Explorer?
Internet Explorer 10 няма традиционните Предпочитани, но вместо
това можете да закачате преки пътища към Старт. След като
страницата се отвори, плъзнете долния ръб нагоре по екрана, за
да отворите менюто в долната част на екрана. Натиснете Закачи
за Старт.
Как да проверявам за актуализации на Windows?
Плъзнете десния ръб на екрана навътре и натиснете
Настройки > Промени настройките на компютъра >
Актуализация и възстановяване > Windows актуализация.
Натиснете Провери сега.
Къде мога да получа повече информация?
За повече информация посетете следните страници:
• Въвеждащи курсове за Windows 8 и 8.1:
www.packardbell.com/windows8-tutorial
• ЧЗВ относно поддръжката: support.packardbell.com

Често задавани въпроси - 83
ЧЕСТО ЗАДАВАНИ ВЪПРОСИ
Това е списък с евентуални ситуации, които могат да възникнат,
докато използвате компютъра си. За всяка ситуация е дадено
лесно решение.
Включих захранването, но компютърът не стартира или не
зарежда.
Вижте индикатора за захранване:
• Ако не свети, компютърът не получава захранване. Проверете
следните неща:
• Ако работите на батерия, може да е изтощена и да не може
да захранва компютъра. Свържете AC адаптера, за да
презаредите батерийния пакет.
• Уверете се, че AC адаптера е включен правилно в компютъра
и електрическия контакт.
• Ако
свети, проверете следното:
• Има ли диск в оптичното устройство? Отстранете го и
натиснете <Ctrl> + <Alt> + <Del>, за да рестартирате
системата.
• Към Вашия компютър има ли включена USB памет (USB диск
или смартфон)? Извадете я и натиснете <Ctrl> + <Alt> +
<Del>, за да рестартирате системата.
На екрана не се появява нищо.
Системата за управление на захранването на компютъра
автоматично изключва екрана, за да пести енергия. Натиснете
произволен клавиш, за да включите дисплея отново.
Ако не успеете да го включите чрез произволен клавиш, има три
възможни причини:
• Нивото на яркост може да е прекалено ниско. Натиснете <Fn> +
<> (увеличаване), за да настроите нивото
• Дисплейното устройство може да е нагласено да използва
външен монитор. Натиснете горещия клавиш за превключване
на дисплей <Fn> + <F5>, за да преминете към дисплея на
компютъра.
на яркостта.

84 - Често задавани въпроси
• Ако индикаторът на захранването мига, компютърът може да е
в "Спящ" режим или режим "Хибернация". Натиснете и
отпуснете бутона за захранване, за да продължите работа.
Не се чува аудио от компютъра.
Проверете следните неща:
• Може би сте спрели звука. Погледнете иконката за управление
на звука (високоговорител) в лентата за задачи. Ако е
задраскана, щракнете върху нея и махнете отметката от
опцията Без звук всички.
• Нивото на звука може да е прекалено ниско. Проверете силата
на звука от иконата за управлението на
звука (високоговорител)
в лентата със задачи. Можете да настройвате силата на звука и
с бутоните за контрол на звука.
• Ако към жака за слушалки на компютъра са свързани слушалки
или външни високоговорители, вътрешните високоговорители
автоматично се изключват.
Клавиатурата не реагира.
Опитайте да прикачите външна клавиатура към някой от USB
портовете на компютъра. Ако тя работи, потърсете дистрибутора
си или оторизиран сервизен център, тъй като кабелът на
вътрешната клавиатура може да се е разхлабил.
Принтерът не работи.
Проверете следните неща:
• Уверете се, че принтерът е свързан с електрически контакт и е
включен.
• Уверете се, че кабелът на принтера е свързан правилно към
USB порта и към съответния порт на принтера.

Често задавани въпроси - 85
Забележка
Предупреждение
Забележка
Искам да възстановя оригиналните настройки на компютъра
си.
Ако системата ви е с многоезичната версия, операционната система
и езика, който сте избрали при първото включване на системата, ще
бъдат единствения вариант за бъдещи възстановителни операции.
Този процес Ви помага да възстановите устройство C: с
оригиналното софтуерно съдържание, инсталирано при
закупуването на Вашия компютър.
Вашето устройство C: ще бъде преформатирано и всички данни
на него ще бъдат изтрити. Важно е да направите резервни копия на
всички данни, преди да използвате тази опция.
Преди да извършите възстановителна операция, моля проверете
BIOS настройките.
1. Проверете дали опцията Packard Bell възстановяване от
диск на диск е позволена.
2. Уверете се, че настройката D2D Recovery (D2D
възстановяване) в Main (Главни) е Enabled (Позволена).
3. Излезте
ще се рестартира.
от BIOS инструмента и запазете промените. Системата
За да активирате BIOS софтуера, натиснете <F2>, когато видите
логото Packard Bell по време на зареждане на системата.
За подробна информация относно процеса на възстановяване,
вижте Възстановяване на системата на стр. 23.

86 - Често задавани въпроси
Сервизно обслужване
Международна пътническа гаранция (ITW)
Вашият компютър има международна пътническа гаранция
(International Travelers Warranty, ITW), която Ви дава сигурност и
спокойствие по време на пътуване. Вашият паспорт се предлага
с ITW паспорт. Този паспорт съдържа всичко, което е необходимо
да знаете за програмата ITW. В брошурата има списък с
оторизираните сервизни центрове. Прочетете паспорта
внимателно.
Винаги носете своя ITW паспорт подръка, особено
пътуване, за да се възползвате от сервизните ни центрове.
Прикачете доказателство за покупка към ITW паспорта.
Ако в страната, в която пътувате, няма оторизиран от Packard Bell
ITW сервизен център, пак можете да се свържете с офисите ни
по света. Моля, посетете www.packardbell.com.
Преди да позвъните
Моля, подгответе следната информация, преди да се обадите на
Packard Bell за онлайн поддръжка, а също така – моля, бъдете до
компютъра си, когато се обаждате. С Ваша помощ можем да
намалим времето, което отнема обаждането, и да Ви помогнем
ефикасно да решите проблемите си. Ако компютърът Ви дава
съобщения за грешка или
появят на екрана (или запишете броя и поредността, ако са
пиукащи звуци).
От Вас се иска да предоставите следната информация:
Име: _________________________________________
Адрес: _______________________________________
Телефонен номер: _____________________________
Машина и тип модел: ___________________________
Сериен номер: ________________________________
Дата на закупуване: ____________________________
издава звуци, запишете ги, когато се
по време на

Често задавани въпроси - 87
Ч
ЕСТ
ОЗАДАВА
Отстраняване на проблеми
Тази глава обяснява как да се справяте с често срещани
системни проблеми.
Ако възникне проблем, прочетете тази глава, преди да викате
техник. Решения на по-сериозни проблеми изискват отваряне на
компютъра. Не се опитвайте да отворите компютъра сами;
потърсете помощ от своя дистрибутор или оторизиран сервизен
център.
Съвети за отстраняване на проблеми
Този компютър използва специална технология, която изкарва
доклади за грешки на екрана, за да Ви помага да решавате
проблемите.
Ако системата докладва съобщение за грешка или възникнат
симптоми на грешка, вижте "Error messages" по-долу. Ако
проблемът не може да се реши, свържете се с дистрибутора си.
Вижте Съобщения за грешка на стр
. 87.
НИ
Съобщения за грешка
Ако получите съобщение за грешка, прочетете го и извършете
съответното действие. Таблицата по-долу описва съобщенията
за грешка в азбучен ред, заедно с препоръчителното във всеки
случай действие.
Съобщения за
грешка
CMOS battery bad
CMOS checksum
error
Disk boot failure
Препоръчано действие
Свържете се с дистрибутора или оторизиран
сервизен център.
Свържете се с дистрибутора или оторизиран
сервизен център.
Поставете системен (стартов) диск, след
което натиснете <Enter>, за да
рестартирате.

88 - Често задавани въпроси
Съобщения за
грешка
Препоръчано действие
Натиснете <F2> (по време на POST), за да
Equipment
configuration error
влезете в BIOS софтуера, след което
натиснете Exit (Изход) в BIOS софтуера, за
да рестартирате.
Hard disk 0 error
Hard disk 0
extended type error
I/O parity error
Keyboard error or no
keyboard connected
Keyboard interface
error
Свържете се с дистрибутора или оторизиран
сервизен център.
Свържете се с дистрибутора или оторизиран
сервизен център.
Свържете се с дистрибутора или оторизиран
сервизен център.
Свържете се с дистрибутора или оторизиран
сервизен център.
Свържете се с дистрибутора или оторизиран
сервизен център.
Натиснете <F2> (по време на POST), за да
Memory size
mismatch
влезете в BIOS софтуера, след което
натиснете Exit (Изход)
в BIOS софтуера, за
да рестартирате.
Ако сте извършили препоръчаното действие, но все още имате
проблеми, моля потърсете помощ от дистрибутора или от
оторизиран сервизен център.

Интернет и онлайн защита - 89
ИНТЕРНЕТ И ОНЛАЙН ЗАЩИТА
Първи стъпки в мрежата
Защита на компютъра
Важно е да предпазите своя компютър от вируси и атаки по
интернет (вижте Защита на стр. 94). Ще получите предложение
за програма за пълна интернет защита, когато за пръв път
стартирате компютъра си. Трябва да активирате тази защита
възможно най-скоро, преди да се свържете към интернет.
Изберете интернет доставчик
Използването на интернет е станало естествена
част от ежедневната работа с компютър. Само
няколко прости стъпки могат да Ви свържат с
голяма база данни и инструменти за комуникация.
За да изпълните тези стъпки, първо трябва да
изберете Интернет доставчик, който предоставя
връзката между Вашия компютър и интернет.
Трябва да проучите интернет
като не забравяте да попитате приятели и семейството си за
техния опит или да проверите коментарите и наблюденията на
потребители. Интернет доставчикът, който изберете, ще Ви даде
инструкции за това как да се свържете с интернет (може да Ви е
необходим допълнителен софтуер или специална „кутия”,
се свързва към Вашата телефонна линия).
достачиците във Вашия регион,
която
Видове връзки
В зависимост от модела на компютъра Ви, Вашето
местоположение и нуждите Ви от комуникация, има няколко
начина за установяване на връзка с интернет.

90 - Интернет и онлайн защита
Забележка
Комутируема връзка
Някои компютри имат конектор за комутируема връзка чрез
телефон („модем”). Това можете да се свържете с интернет като
използвате своята телефонна линия. При комутируемата връзка
не можете едновременно да използвате модема и телефона на
една телефонна линия. Този тип връзка се препоръчва само при
ограничена употреба на интернет, поради ниската скорост
връзката и заради това, че продължителността на връзката
обикновено се таксува на час.
DSL (например ADSL)
DSL (Digital Subscriber Line) е „постоянно включена” връзка през
телефонната линия. Понеже DSL и телефонът не използват едни
и същи честоти, можете да използвате телефона, докато сте в
интернет (това изисква „микро филтър” на всяка една телефонна
розетка, за да се избегнат смущения). За да можете да
използвате DSL, трябва местонахождението Ви да е близо до
DSL-оборудвана телефонна централа (услугата понякога не е
налична в някои селски райони). Скоростта на връзката може да
варира в зависимост от Вашето местоположение, но DSL като
цяло предлага много бърза и надеждна интернет връзка. Тъй
като връзката е „постоянно включена”, тя определено е с
фиксирана месечна такса.
на
DSL връзката изисква подходящ модем. Модемът обикновено се
предоставя от интернет доставчика след като се регистрирате.
Много от тези модеми имат „рутер”, който предоставя мрежа и WiFi достъп.
Кабел
Връзката с кабел предоставя бърза и постоянно включена
интернет услуга чрез линията на кабелната телевизия. Тази
услуга е налична предимно в големите градове. Можете да
използвате телефона си и да гледате кабелна телевизия, докато
сте в интернет.

Интернет и онлайн защита - 91
Забележка
3G (WWAN или „Безжична разширена мрежа”)
3G връзката Ви позволява да използвате клетъчни мрежи (като
тези на мобилните телефони), за да се свързвате с интернет,
когато сте далеч от дома си. Гнездото за SIM карта може да е
вградено в компютъра Ви или да изисква външно устройство като
USB модем или дори подходящо оборудван телефон.
Ако Вашият компютър има гнездо за SIM карта, ще Ви е необходима
съвместима SIM карта и договор с оператор.
Преди да започнете да използвате 3G функциите, консултирайте се
с доставчика на услугата, за да разберете дали има допълнителни
такси, особено при роуминг.
Мрежови връзки
LAN (Локална мрежа) е група от компютри (например, в офис
сграда или в дома), които споделят обща комуникационна линия
и ресурси. Когато създадете мрежа, можете да споделяте
файлове, периферни устройства (като принтер) и интернет
връзка. Можете да зададете LAN като използвате кабелни (като
например Ethernet) или безжични технологии (като например WiFi или Bluetooth).
Безжични мрежи
Безжичната LAN мрежа или WLAN представлява безжична
локална мрежа, която може да свърже два или повече компютъра
без кабели. Създаването на безжична мрежа е лесно и Ви
позволява да споделяте файлове, периферни устройства и
интернет връзка.
Какви са предимствата на безжичната мрежа?
Подвижност
Безжичните LAN системи дават възможност на Вас и на други
потребители във Вашата домашна мрежа да споделят файлове и
устройства, свързани към мрежата, например принтер или
скенер.

92 - Интернет и онлайн защита
Също така, можете да споделяте интернет връзка с други
компютри в дома Ви.
Скорост и опростеност на инсталирането
Инсталирането на безжична LAN система може да бъде бързо и
лесно като се елиминира нуждата от прокарване на кабели през
стени и тавани.
Компоненти на безжичната LAN мрежа
За да настроите своята безжична мрежа в дома си, трябва да
разполагате със следното:
Точка за достъп (рутер)
Точките за достъп (рутери) са двустранни приемопредаватели,
които излъчват данни в средата. Точките за достъп действат като
посредник между кабелна и безжична мрежа. Повечето рутери
имат вграден DSL модем, които ще Ви даде достъп до
високоскоростна DSL интернет връзка. Интернет доставчикът,
който сте избрали, обикновено предоставя модем/рутер срещу
абонамент за услуга. Прочетете
предоставена с Вашата точка за достъп/рутер, за подробни
инструкции за инсталиране.
внимателно документацията,
Мрежови кабел (RJ45)
Мрежовият кабел (също известен като RJ45 кабел) се използва
за свързване на хост компютъра с точката за достъп (вижте
илюстрацията по-долу); този тип кабел може да се използва и за
свързване на периферни устройства с точката за достъп.
Безжичен адаптер
Обикновено компютърът Ви има инсталиран вътрешен
безжичен адаптер. Бутон или контроли в Windows Ви
позволяват да активирате или деактивирате адаптера.

Интернет и онлайн защита - 93
1
2
3
4
5
6
7
Предупреждение
Диаграма на работеща мрежа
1. Точк а за достъп/рутер
2. Настолен компютър
3. Модем
4. Принтер
5. Преносим компютър
6. PDA/Smartphone
7. Мрежови кабели
(RJ45)
Включване/изключване на безжична мрежова връзка
Повечето компютри разполагат с бутон „Wi-Fi”, който включва или
изключва мрежовата връзка. Ако компютърът Ви има достъп до
безжични мрежи, но няма бутон Комуникация, можете да
включите или изключите безжичната мрежа или да контролирате
това, което се споделя в нея, чрез опциите за управление на
мрежата. Натиснете Windows клавиша () + W, напишете
"Домашна група",
след което натиснете върху Домашна група.
Използването на безжични устройства по време на самолетен
полет е забранено. Изключете всички устройства преди да се
качите в самолета; те могат да бъдат опасни за работата на
самолета, да нарушат комуникациите и дори да се окажат
незаконни.
Сърфиране в мрежата!
За да сърфирате в интернет Ви трябва програма
наречена интернет браузър. Internet Explorer
предлага лесен и защитен преглед на уеб сайтове.
Веднага след като инсталирате своя интернет
достъп и сте свързани с мрежата, щракнете върху
плочката Internet Explorer, намиращ се на работния
плот на Windows, за да се насладите на интернет
усещане от ново ниво
!

94 - Интернет и онлайн защита
Забележка
Packard Bell уеб сайт
За начало, защо не посетите нашия уеб сайт
www.packardbell.com.
Packard Bell цели да Ви предостави текуща персонална
поддръжка. Проверете нашия раздел Поддръжка, за да получите
помощ според нуждите си.
www.packardbell.com е Вашият портал към един свят на онлайн
дейности и услуги: Посещавайте ни редовно за актуална
информация и изтегляния!
Защита
Вероятно сте нетърпеливи да разгледате всичко, което интернет
може да предложи. За да сте защитени, когато сте онлайн,
Packard Bell има предварително инсталирана удостоена с
награди програма Symantec Norton Internet Security™.
Norton Internet Security работи тихо на заден план, за да блокира
днешните сложни заплахи и да защити Вашата самоличност,
докато пазарувате, банкиране или разглеждате онлайн
съдържание.
Norton Internet Security блокира
открива и елиминира шпионски софтуер, отстранява вируси и
интернет червеи, предпазва от хакери.
онлайн кражба на самоличност,
Определения
Какво е вирус?
Злонамерен софтуер, обикновено наричан "вируси”. Това са
програми, предназначени да заразяват и повреждат компютри.
Повечето вируси се предават по интернет, имейл или
злонамерени уеб сайтове. Обикновеният вирус се размножава и
се предава незабележимо на много компютри. Други форми на
вредни въздействия, като троянски кон, червеи или спам, могат
да заразят компютъра
ресурси или да задръстят мрежа.
Packard Bell гарантира 100%, че Вашият компютър няма вируси към
момента на покупка и не покрива повреди, причинени от вируси.
Ви по различни начини, като използват

Интернет и онлайн защита - 95
Какво е шпионски софтуер?
Шпионският софтуер се отнася основно до нежелани програми,
които са изтеглени на Вашия компютър, докато той е бил свързан
с интернет, често без Вашето знание. Веднъж след като зарази
Вашия компютър, този софтуер може да наблюдава Вашето
сърфиране, да извлича лични данни, да предизвиква отварянето
на изскачащи реклами или дори да
промени конфигурацията на
Вашия компютър. Шпионският софтуер консумира ресурси от
компютъра Ви; може да забави интернет връзката или цялата
компютърна система и дори да предизвика повреди.
Шпионският софтуер понякога се използва от безскрупулни
компании за наблюдение на сайтовете, които посещавате в
интернет, с цел да се определят Вашите навици на
сърфиране и да се показват целенасочени изскачащи реклами на
Вашия екран. Понякога някои видове шпионски софтуер правят
нещо повече от това да проследяват. Всъщност, те наблюдават
клавишни комбинации и улавят пароли, като по този начин
представляват сериозен риск за сигурността.
Какво е злонамеренсофтуер?
Злонамерен софтуер, още известен като malware. Това е
софтуер, проетиран да навреди на компютъра Ви. Пример за
злонамерен софтуер са вируси, червеи и троянски коне. За да
предпазите компютъра си от злонамерен софтуер, уверете се, че
се използва актуален антивирусен софтуер и система против
злонамерен софтуер.
уеб
Какво е лична защитна стена?
Личната защитна стена е софтуерна програма, предназначена да
предотвратява неупълномощен достъп до или от частна мрежа.
Действа като щит, за да предпази Вашата интернет връзка от
нежелани връзки, някои от които могат да опитат да поемат
контрола върху Вашия компютър, за да инсталират или
преразпределят вируси или злонамерени програми. Всяка връзка
с Вашия компютър се наблюдава. Ако бъдат открити програми,
които се опитват да получат информация без Ваше разрешение,
защитната стена ще Ви предупреди. Тогава ще можете да
решите дали да разрешите връзката, ако връзката е до програма,

96 - Интернет и онлайн защита
която използвате в момента е нормално да я разрешите
(например игра, свързана със сървър с много участници или
енциклопедия, която актуализира съдържанието си).
Как да защитите компютъра си
Предотвратяването на кибер престъпления може да е лесно.
Много атаки могат да бъдат избегнати с малко технически
познания и здрав разум. Като цяло, онлайн престъпниците се
опитват да изкарат пари по най-бързия и лесен начин. Колкото
повече затруднявате работата им, толкова по-вероятно е да Ви
оставят намира и да
продължат с по-лесна мишена. Съветите подолу ще Ви дадат основна информация за това как да
предотвратите онлайн измама.
Редовно актуализирайте компютъра си с последните
корекции и актуализации
Един от най-добрите начини да държите нападателите далеч от
Вашия компютър е като прилагате корекции и други софтуерни
поправки, веднага щом те са налични. Като редовно
актуализирате компютъра си Вие не позволявате на
нападателите да се възползват от софтуерни дефекти (уязвими
места), които в противен случай биха използвали, за да
във Вашата система.
Поддържането на актуално състояние на компютъра няма да Ви
предпази от всички атаки, но на хакерите ще им бъде по-трудно
да получат достъп до Вашата система, блокират се изцяло много
основни и автоматични атаки и това може да се окаже
достатъчно да разубеди нападателите, те
потърсят по-уязвими компютри някъде другаде.
По новите версии на Microsoft Windows и други популярни
софтуерни програми могат да бъдат настроени да изтеглят и
инсталират актуализации автоматично, без да се налага да
проверявате за най-новия софтуер. Автоматичното
актуализиране на Вашия софтуер е чудесен начин да
поддържате своята
онлайн безопасност.
да се откажат и да
влязат

Интернет и онлайн защита - 97
Защитете компютъра си чрез софтуер за защита
За основна онлайн защита са необходими няколко типа софтуер
за защита. Основната софтуерна защита включва защитна стена
и антивирусни програми. Защитната стена обикновено е първата
линия от отбраната на компютъра и контролира с кого и по какъв
начин Вашият компютър може да комуникира онлайн. На
защитната стена може да се гледа
наблюдава потока от данни влизащ и излизащ от Вашия
компютър, като разрешава комуникацията с интернет, защото
разпознава безопасния и пречи на "лошия" трафик, като
например атаки, да достигнат Вашия компютър.
Следващата линия на защита е Вашата антивирусна програма,
която следи всички онлайн дейности, като например електронни
съобщения и сърфиране в мрежата и защитава от вируси,
червеи, троянски коне и други типове злонамерени програми.
Вашият антивирусен и антишпионски софтуер трябва да се
настрои да се актуализира автоматично и да прави това при
всяко свързване с интернет.
Интегрираният софтуер за защита, като например Norton Internet
Security, който комбинира защитна стена, антивирусна
антишпионска защита с други функции, като антиспам и
родителски контрол, стана популярен, защото предлага всички
функции за онлайн защита в един единствен пакет. Много хора
смятат, че използването на пълен пакет за защита е
привлекателна алтернатива на инсталирането, настройката и
актуализирането на няколко различни типове софтуер за защита.
Пълната версия
на Norton Internet Security е предварително
инсталирана на Вашата Packard Bell система. Тя включва
безплатен пробен абонамент за актуализации за защита. Не
забравяйте да го активирате!
като на „полицай”, който
и
Изберете устойчиви пароли и ги съхранете
Паролите са факт от живота в интернет днес; ние ги използваме
за всичко, от поръчка на цветя и онлайн банкиране до влизане в
уеб сайта на предпочитаната от нас авиокомпания, за да
проверим колко мили сме натрупали. Следните съвети могат да
Ви помогнат да защитите своето онлайн преживяване:

98 - Интернет и онлайн защита
• Изборът на парола, която не може лесно да се отгатне, е
първата стъпка към поддържане сигурността на паролите и
опазването им от чужди хора. Устойчивите пароли съдържат
осем или повече символа, като използват комбинация от букви,
цифри и символи (като например, # $ % ! ?). Избягвайте да
използвате някои от следните данни като Ваша
парола: Вашето
потребителско име, всичко въз основа на личните Ви данни,
като фамилия и думи, които могат да бъдат открити в речника,
особено „password”. Опитайте се да изберете изключително
устойчива и уникална парола за защита на дейности като
онлайн банкиране.
• Пазете своята парола на безопасно място и не задавайте една
и
съща парола за всяка услуга, която използвате онлайн.
• Променяйте паролите често, най-малко на всеки 90 дни. Това
може да ограничи щетите, причинени от лице, което вече е
получило достъп до Вашия акаунт. Ако забележите нещо
подозрително с някой от Вашите акаунти, първата стъпка, която
можете да предприемете е, да смените
паролата си.
Защитете личните си данни
Бъдете внимателни, когато споделяте лична информация, като
име, домашен адрес, телефонен номер, електронен адрес. За да
се възползвате от многото онлайн услуги, Вие неизбежно ще
трябва да предоставите лична информация, за да направите
поръчка и да получите закупените стоки. Неразгласяването на
лична информация рядко е възможно, но по долу са изброени
начини за това как безопасно да споделяте лична информация
онлайн:
• Внимавайте за фалшиви електронни съобщения. Нещата,
които се показват в съобщенията, могат да са измами с
правописни грешки, лоша граматика, странни формулировки,
адреси на уеб сайтове със странни разширения, адреси на уеб
сайтове включващи числа, където нормално са суми и
неща извън обичайното. В допълнение, измамните съобщения
често Ви казват, че трябва да действате бързо, за да задържите
своя акаунт отворен, да актуализирате сигурността си или Ви
призовават да предоставите информацията незабавно, защото
в противен случай нещо лошо ще се случи. Не попадайте в
капана.
други

Интернет и онлайн защита - 99
• Не отговаряйте на съобщения, които искат от Вас да
предоставите лична информация. Легитимните компании
няма да използват електронните съобщения, за да поискат
лична информация. Ако се съмнявате, свържете се с фирмата
по телефона или въведете уеб адреса на фирмата в уеб
браузъра си. Не натискайте връзките в тези съобщения, защото
те ще В и отведат към измамни уеб сайтове.
• Избягвайте измамни уеб сайтове, използвани за кражба на
лична информация. Когато посещавате уеб сайт, въведете
направо адреса (URL) в уеб браузъра, а не следвайте връзка в
рамките на електронно съобщение. Измамниците често правят,
така че връзките да изглеждат убедителни.
При сайтове
за пазаруване, банкиране или при други уеб
сайтове, където информацията е чувствителна, е необходимо
да има буквата "S" след "http" (като например https://
www.yourbank.com, а не http://www.yourbank.com). Буквата “s”
означава „сигурност” и трябва да се появи, когато се изисква да
влезете или да предоставите други чувствителни данни. Друг
знак, че имате сигурна връзка е
малката икона в долната част
на браузъра Ви (обикновено десен ъгъл).
• Обърнете внимание на политиката за конфиденциалност на
уеб сайтовете и на софтуера. Важно е да разберете как
организациите събират и използват Вашата лична информация
преди да им я предоставите.
• Предпазвайте имейл адреса си. Спамарите и измамниците
поякога
изпращат милиони съобщения на имейл адресите,
съществуващи или не, с надеждата да намерят своята
потенциална жертва. Отговарянето на тези съобщения или
дори свалянето на изображения гарантира, че ще бъдете
добавени в техните списъци за изпращане на още подобни
съобщения в бъдеще. Също така бъдете внимателни когато
публикувате имейл адреса си в
онлайн дискусионни групи,
блогове или онлайн общности.

100 - Интернет и онлайн защита
Онлайн офертите, които изглеждат прекалено добре, за да
бъдат истина, обикновено не са истина.
Старата поговорка „безплатен обяд няма” е все още вярна и
днес. Предполага се, че „безплатен” софтуер като скрийнсейвъри
или усмивки, тайни трикове за инвестиции, които със сигурност
ще Ви направят неизмеримо богати, както и конкурси, които сте
спечелили изненадващо без да участвате са примамливи
кукички, използвани от компаниите, за да привлекат
Вашето
внимание.
Докато не плащате за софтуера или услугата с пари, безплатния
софтуер или услугата, която сте заявили, е в пакет с рекламен
софтуер („рекламен софтуер”), който следи поведението Ви и
показва нежелани реклами. Може да трябва да разкриете лична
информация или да закупите нещо друго, за да можете да
изискате това, което се предполага, че сте спечелили. Ако
дадена оферта изглежда прекалено хубава, за да е истина,
попитайте някой друг за мнението му, прочетете дребния шрифт
или още по-добре, игнорирайте офертата.
Често преглеждайте банковите си извлечения и
извлеченията от кредитни карти
Резултатът от кражбата на самоличност и онлайн
престъпленията може да се намали, ако ги откриете
непосредствено след като данните Ви за откраднати или при
първия опит за използване на Вашите данни. Един от найлесните начини да разберете, че има нещо нередно, е да
преглеждате месечните банкови извлечения и извлеченията на
кредитните си карти като следите за нещо извън нормалното.
Освен това, много банки и услуги използват фалшиви системи за
защита, които подават сигнал при необичайно поведение на
купуване (например, живеете в Тексас и внезапно започвате да
купувате хладилници в Будапеща). За да потвърдите тези
покупки извън нормалното, възможно е да
подканят да потвърдите. Не гледайте с пренебрежение на тези
обаждания. Това е Вашият знак, че нещо лошо се е случило и че
трябва да вземете необходимите мерки.
Ви се обадят и да Ви
 Loading...
Loading...