
Gebruikershandleiding
Packard Bell EasyNote LS
- 1
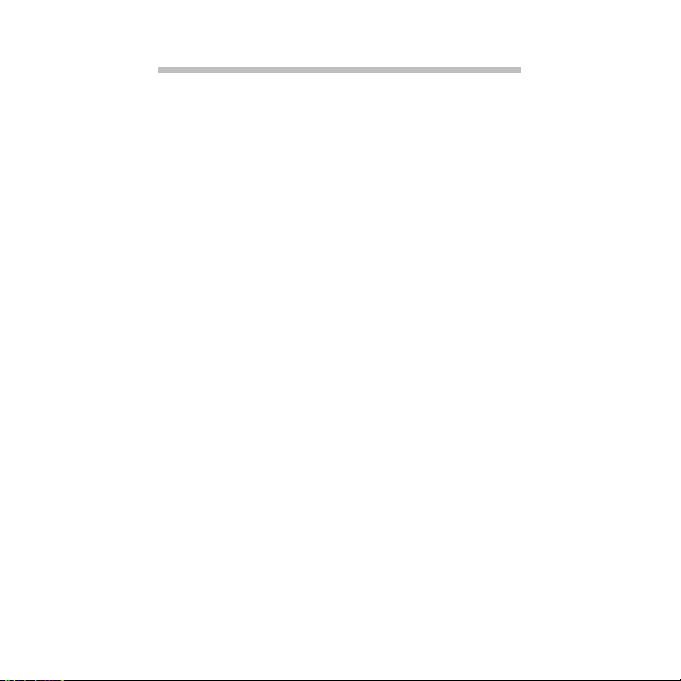
INHOUDSOPGAVE
De computer opstarten 4
Draadloze verbindingen ..................................... 4
Registratie .......................................................... 5
Installatie van de software.................................. 6
Herstel................................................................ 6
Problemen? ........................................................ 7
Basisgebruik van de computer 8
Beveiliging en gebruiksgemak ........................... 8
Voorzorgsmaatregelen m.b.t. de
veiligheid..................................................... 8
Voorzorgsmaatregelen m.b.t.
gezondheid ............................................... 11
De computer leren kennen 14
Bovenkant - beeldscherm ................................ 15
Bovenkant - toetsenbord.................................. 16
Speciale toetsen ....................................... 18
Touchpad .................................................. 21
Voorkant........................................................... 22
Achterkant ........................................................ 22
Linkerkant......................................................... 23
Rechterkant...................................................... 24
Onderkant ........................................................ 26
De computer upgraden 27
De computer uitbreiden met extra
voorzieningen ................................................... 27
Connectiviteitsopties................................. 27
Voeding 33
Wisselstroomadapter ....................................... 33
Accu ................................................................. 34
Kenmerken van de accu ........................... 34
De accu plaatsen of verwijderen............... 36
2
De accu opladen ...................................... 37
Het accuniveau controleren ..................... 37
Levensduur van de accu optimaliseren.... 37
Waarschuwing weinig energie ................. 38
Software 40
Windows en software gebruiken...................... 40
Introductiecentrum ................................... 40
Aanbod voor internetbeveiliging............... 41
Packard Bell Recovery Management....... 41
Packard Bell My Backup .......................... 41
Multimediabestanden afspelen ................ 45
Automatisch afspelen ............................... 47
Gedownloade bestanden afspelen........... 48
DVD-films afspelen .................................. 49
Blu-rayfilms afspelen ................................ 50
Sociale netwerken (optie)......................... 51
Internet 56
De eerste stappen op internet......................... 56
De computer beveiligen ........................... 56
Kies een internetaanbieder ...................... 56
Netwerkaansluitingen............................... 59
Surf op internet!........................................ 62
Beveiliging................................................ 65
Helpdesk 80
Veilig computergebruik.................................... 80
Onderhoud ............................................... 80
Updates.................................................... 88
Windows Hulp op afstand ........................ 90
Herstel 91
Packard Bell Recovery Management .............. 91
Hersteldiscs aanmaken............................ 91
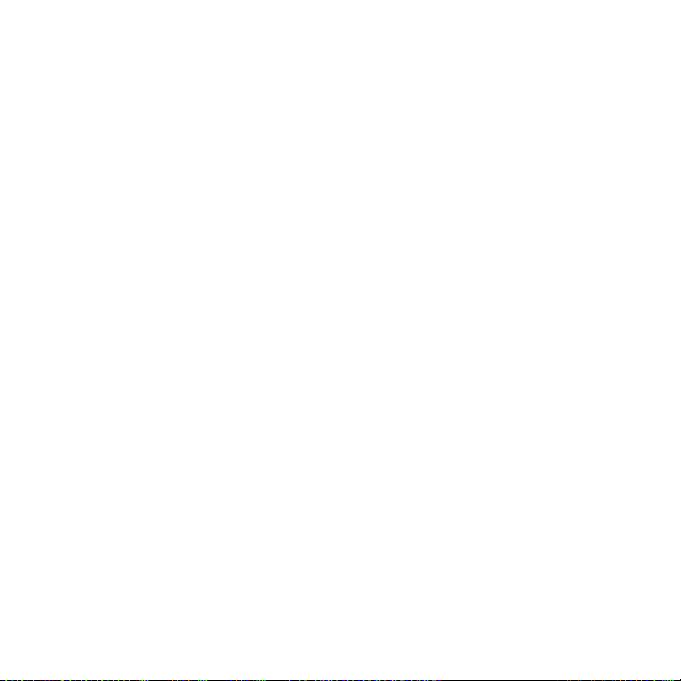
Het systeem herstellen..................................... 95
A
Soorten herstel.......................................... 96
Informatie over voorschriften 103
Omgeving 112
Softwarelicentie 114
Index 117
Copyright © 2011.
lle rechten voorbehouden.
Ga naar registration.packardbell.com en ontdek alle voordelen voor klanten van
Packard Bell EasyNote LS
Gebruikershandleiding
Oorspronkelijke uitgave: 2 Mei 2011
Packard Bell.
Opmerking: Alle afbeeldingen dienen alleen ter verwijzing. Daadwerkelijke configuratie
kan afwijken.
Inhoudsopgave - 3
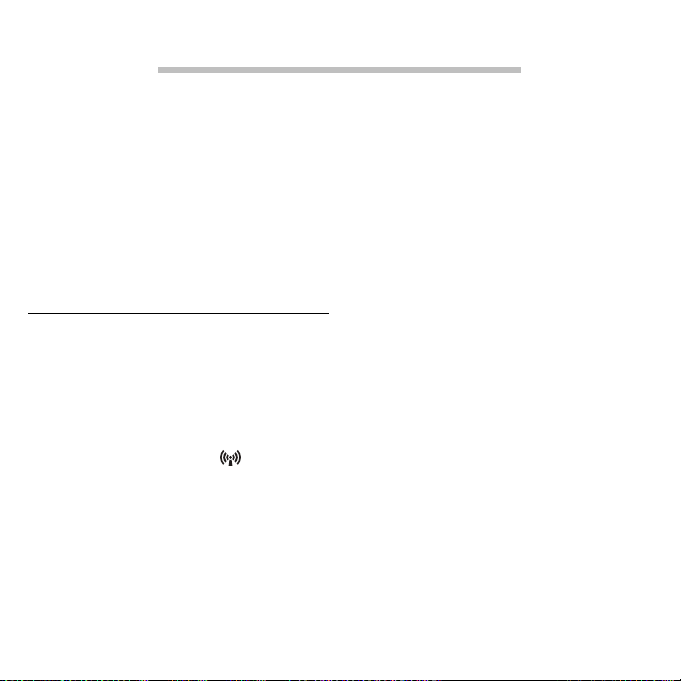
DE COMPUTER OPSTARTEN
Wij danken u voor de aanschaf van een Packard Bell-computer!
Deze handleiding maakt u bekend met de functies van uw computer en
begeleidt u bij het gebruik.
Nadat de computer is ingesteld en opgestart, wat wordt uitgelegd in de
setupinstructies, krijgt u een aantal vragen voorgelegd om verbinding met
internet te kunnen maken. De computer configureert vervolgens de
geïnstalleerde software.
DRAADLOZE VERBINDINGEN
Als u verbinding wilt maken met een draadloos netwerk, controleert u
eerst of de draadloze netwerkfunctionaliteit van de computer is
ingeschakeld, en of de router of modem waarmee u verbinding wilt maken
correct is geconfigureerd.
• Als de draadloze functionaliteit niet is ingeschakeld, drukt u op de
communicatietoets ( ) om Launch Manager te openen. Controleer hier
of Wi-Fi Aan staat.
• De computer detecteert en toont de beschikbare netwerken. Kies uw
netwerk en voer, indien nodig, het wachtwoord in.
• Na een korte vertraging moet de computer verbinding met internet
maken.
4
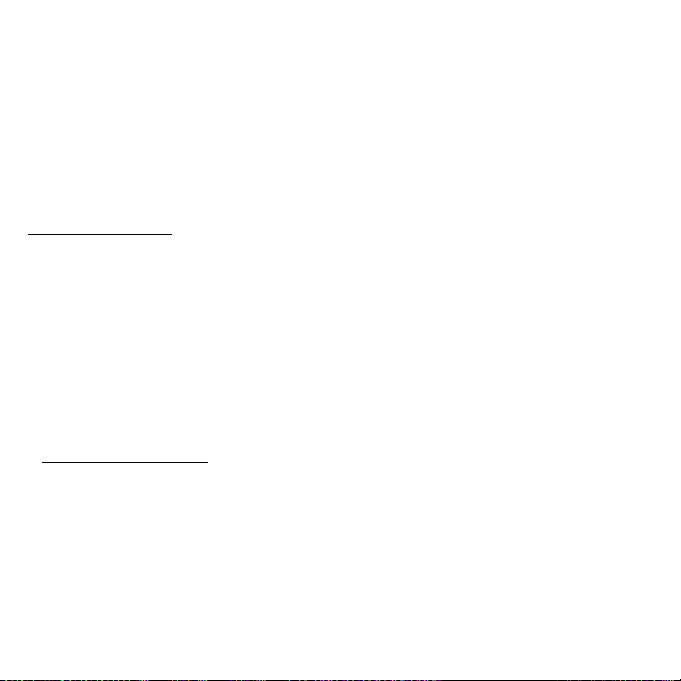
Als het netwerk niet wordt gedetecteerd, of als de computer geen
verbinding met internet maakt, kijkt u in de documentatie van de
internetaanbieder of de router. Zodra de computer start en gebruiksklaar
is, opent u Internet Explorer en volgt u de instructies.
Een alternatieve methode is door een netwerkkabel op een
netwerkpoort van de router aan te sluiten. Kijk in de documentatie van
uw netwerkaanbieder of router.
REGISTRATIE
Als u de computer voor het eerst gebruikt, wordt aanbevolen dat u
onmiddellijk registreert. Hierdoor heeft u toegang tot enkele handige
voordelen, zoals:
• Snellere dienstverlening door onze getrainde medewerkers.
• Lidmaatschap van de Packard Bell community: ontvang aanbiedingen
en doe mee aan enquêtes.
• Het laatste nieuws van Packard Bell.
Registreren gaat zo
Tijdens de eerste keer instellen van laptop of desktop, verschijnt een
melding met de uitnodiging om te registreren. Vul de verplichte velden in
en klik op Volgende. Het tweede venster bevat optionele velden,
waardoor wij beter onze dienstverlening op uw persoonlijke wensen
kunnen aanpassen.
De computer opstarten - 5
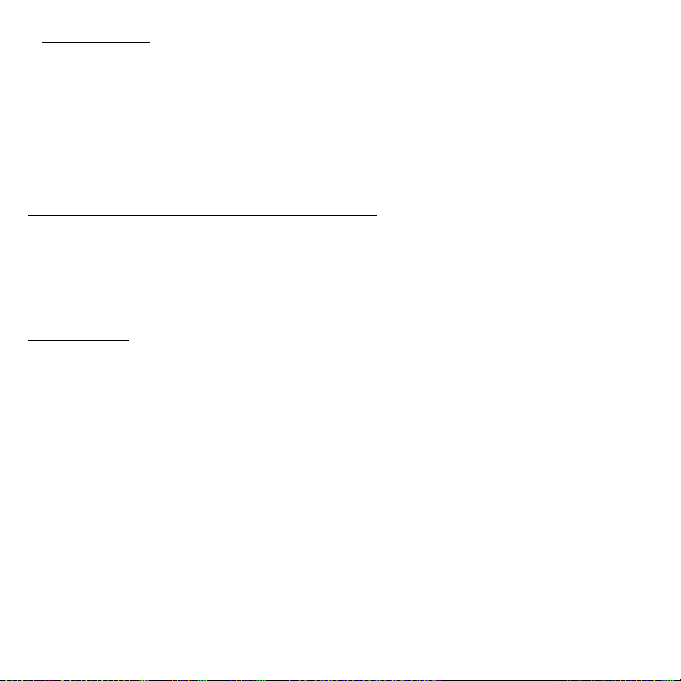
Andere optie
Een andere methode om het Packard Bell product te registreren, is door
onze website te bezoeken op register.packardbell.com. Kies uw land en
volg de eenvoudige instructies.
Zodra we uw productregistratie ontvangen, krijgt u een bevestigingse-mail
met belangrijke informatie die u op een veilige plek moet opbergen.
INSTALLATIE VAN DE SOFTWARE
De installatie van de software en het voorbereiden op het gebruik gebeurt
automatisch. Dit kan enige tijd duren. Schakel de computer niet uit, wacht
totdat de installatie klaar is.
HERSTEL
Maak zo spoedig mogelijk herseldisks. Met het programma Packard Bell
Recovery Management kunt u hersteldisks maken en vervolgens
toepassingen en stuurprogramma’s van Packard Bell herstellen of
opnieuw installeren. U hebt een setje writable-DVD’s nodig.
6
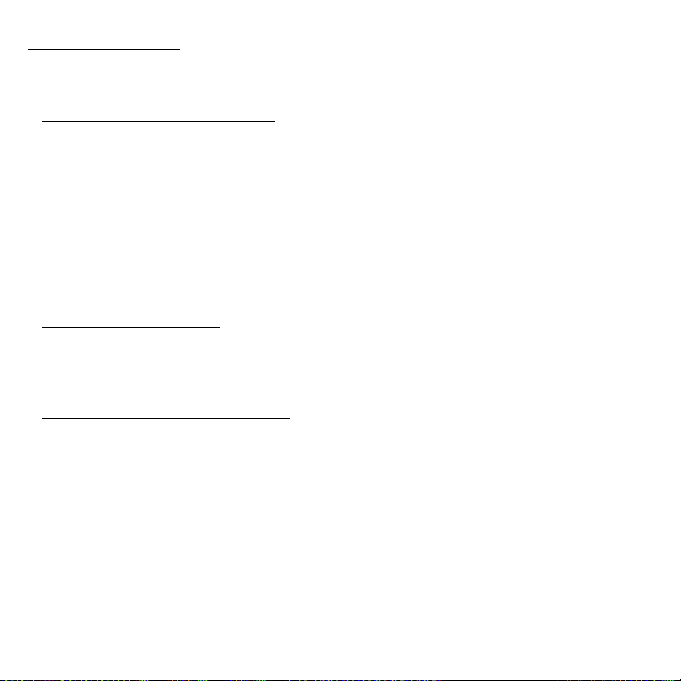
PROBLEMEN?
Packard Bell levert diverse opties voor hulp bij uw aankoop.
Packard Bell ondersteuning
Noteer het serienummer van uw computer, de datum en plaats van
aankoop en de modelnaam die in deze handleiding wordt genoemd;
bewaar het bewijs van aankoop. Noteer voordat u ons belt eventuele
foutmeldingen die verschijnen als het probleem zich voordoet. Ga bij de
computer zitten en schakel deze indien mogelijk in. Houd deze informatie
bij de hand als u contact met ons opneemt. Zo kunnen we u beter en
sneller van dienst zijn.
Packard Bell-website
Ga naar www.packardbell.com - Bezoek het onderdeel Ondersteuning:
het bevat actuele informatie, hulp, stuurprogramma’s en downloads.
Garantie en contactgegevens
In de Garantiegids van de computer vindt u informatie over de garantie
van de computer en hoe u contact kunt opnemen met de klantenservice
voor aanspraak op de garantie.
De computer opstarten - 7
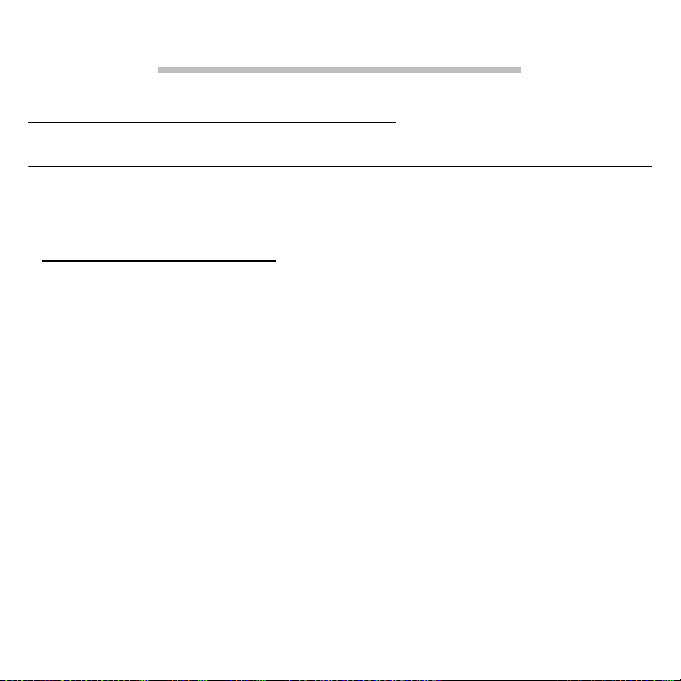
BASISGEBRUIK VAN DE COMPUTER
BEVEILIGING EN GEBRUIKSGEMAK
Voorzorgsmaatregelen m.b.t. de veiligheid
Volg onderstaande richtlijnen om de computer met gemak en zonder
gezondheidsproblemen te gebruiken.
Omgeving van de computer
Zorg dat de computer:
• Wordt gebruikt op een stabiel oppervlak, standaard of tafel. Een val kan
de computer ernstig beschadigen.
• Niet wordt gebruikt op een oppervlak dat trilt, of tijdens sporten, trainen
of andere activiteiten in een dynamische omgeving. Trillingen of
bewegingen kunnen bevestigingen losmaken, interne componenten
beschadigen, en zelfs resulteren in lekkage van de accu.
• Uit de buurt is van direct zonlicht en warmtebronnen.
• Uit de buurt is van magnetische velden of apparaten die statische
elektriciteit genereren.
• Ten minste 30 cm (1 voet) verwijderd is van mobiele telefoons.
• Niet in een stoffige of vochtige omgeving staat.
• Niet bij water wordt gebruikt. Mors nooit enige vloeistof op of in de
computer.
8
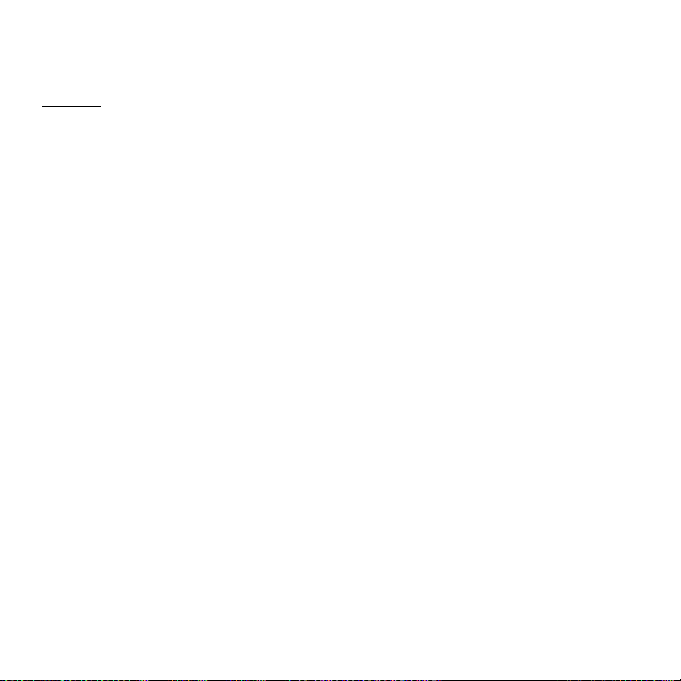
• Niet op een tapijt is geplaatst of op een ander oppervlak dat een
elektrostatische lading kan hebben.
Kabels
Zorg dat:
• Kabels niet te strak gespannen zijn en dat niemand over de kabels kan
lopen of erover kan struikelen.
• Andere apparaten niet op de kabels staan.
• De stroomkabel wordt aangesloten op de computer, voordat de
stroomkabel in een stopcontact wordt gestoken.
• De stroomkabel uit het stopcontact wordt getrokken, voordat de
stroomkabel uit de computer wordt getrokken.
• Drie-pins stroomkabels worden aangesloten op een geaard stopcontact.
• Het stopcontact is goed toegankelijk en zo dicht mogelijk in de buurt van
de computer (en niet overbelast met te veel adapters).
Als uw computer gebruik maakt van een externe stroomadapter:
• U mag de adapter niet bedekken of er objecten op plaatsen. Zorg dat de
adapter tijdens het gebruik goed kan afkoelen door ruimte om de
adapter vrij te laten.
• Gebruik uitsluitend de adapter die bij de computer is geleverd. Adapters
kunnen weliswaar gelijk lijken, maar kunnen toch de computer
beschadigen. Mocht vervanging nodig zijn, gebruikt u alleen onderdelen
die gecertificeerd zijn voor uw computer.
Basisgebruik van de computer - 9
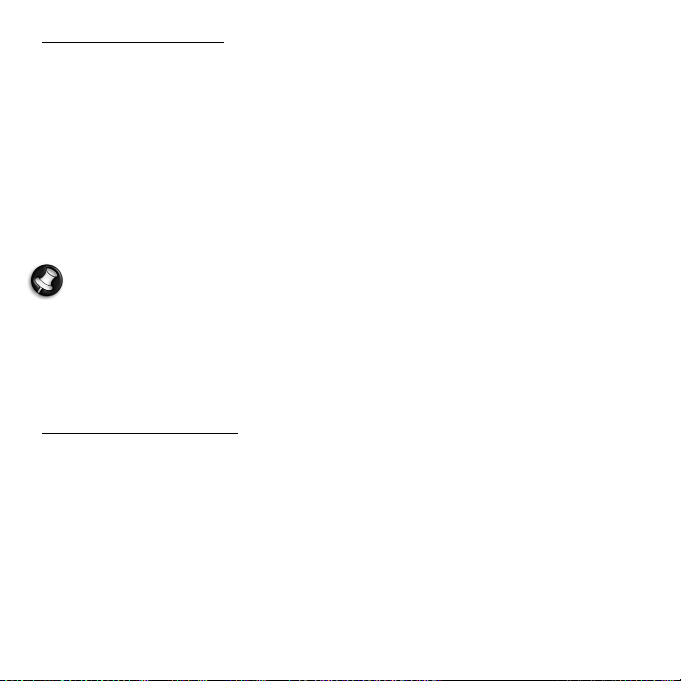
De computer reinigen
• Trek altijd de stekker uit het stopcontact voordat u de computer reinigt.
• Gebruik geen vloeibare reinigingsmiddelen of reinigingsmiddelen in
spuitbussen. Een vochtig doekje is genoeg.
• Spuit nooit reinigingsmiddel direct op het scherm.
• Mocht vloeistof over de computer zijn geknoeid, schakelt u de computer
onmiddellijk uit, trek de adapter los, verwijder de accu en zorg dat de
computer volledig droog is voordat u het apparaat weer inschakelt.
Indien nodig laat u de computer een nacht drogen.
Opmerking: Als uw computer uitbreidingssleuven voor
geheugenkaarten of andere apparaten bevat, zijn wellicht plastic
‘dummies’ in deze kaartsleuven geplaatst. Dummies beschermen
ongebruikte sleuven tegen stof, metalen objecten en andere deeltjes.
Bewaar de dummies en gebruik deze als in de sleuven geen kaarten
worden gebruikt.
De computer repareren
Probeer de computer niet zelf te repareren. Het openen of verwijderen van
de behuizing van de computer kan u blootstellen aan gevaarlijke
stroomspanningen of andere risico’s. Laat alle onderhoud en reparaties
over aan bekwame vakmensen.
10
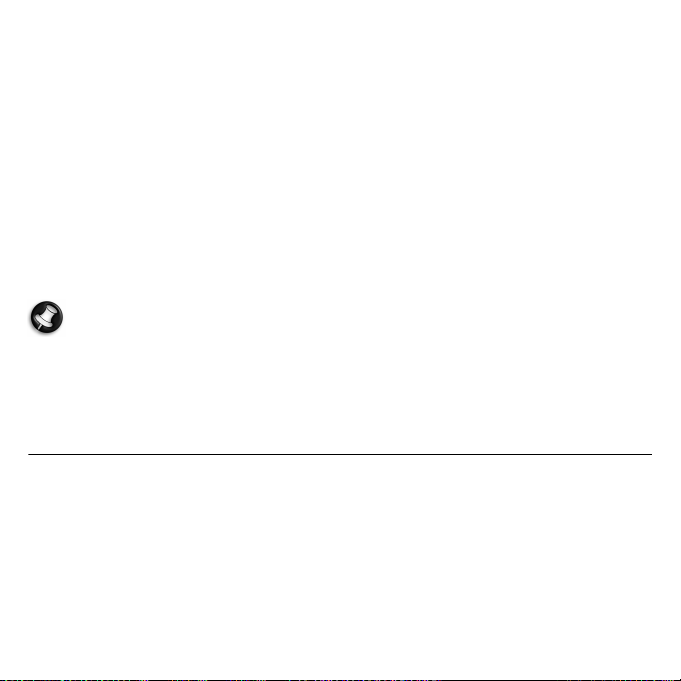
Trek de stekker uit het stopcontact en schakel bevoegd
reparatiepersoneel in indien:
• de stroomkabel of stekker beschadigd, doorgesneden of gerafeld is,
• vloeistof in het product is gemorst,
• het product is blootgesteld aan regen of water,
• het product gevallen is of de behuizing beschadigd is
• het product afwijkend gedrag vertoont, wat aangeeft dat reparatie nodig
is
• het product niet normaal functioneert als de instructies worden
opgevolgd
Opmerking: Stel alleen die zaken bij die worden behandeld in de
gebruiksaanwijzing. Onjuist bijstellen van andere zaken kan schade
veroorzaken en kan tot gevolg hebben dat uitgebreide
werkzaamheden door een gekwalificeerde technicus nodig zijn om
het product weer in de normale toestand te brengen.
Voorzorgsmaatregelen m.b.t. gezondheid
• De computer en de accessoires kunnen kleine onderdelen bevatten.
Houd deze buiten het bereik van kleine kinderen.
• Zorg dat u regelmatig pauzes neemt als u langere tijd werkt of achter de
computer zit. Kijk af en toe weg van het computerscherm. Gebruik de
computer niet als u moe bent.
• Zet de computer zo neer dat u in een natuurlijke en ontspannen houding
kunt werken. Plaats items die u vaak gebruikt binnen handbereik.
Basisgebruik van de computer - 11
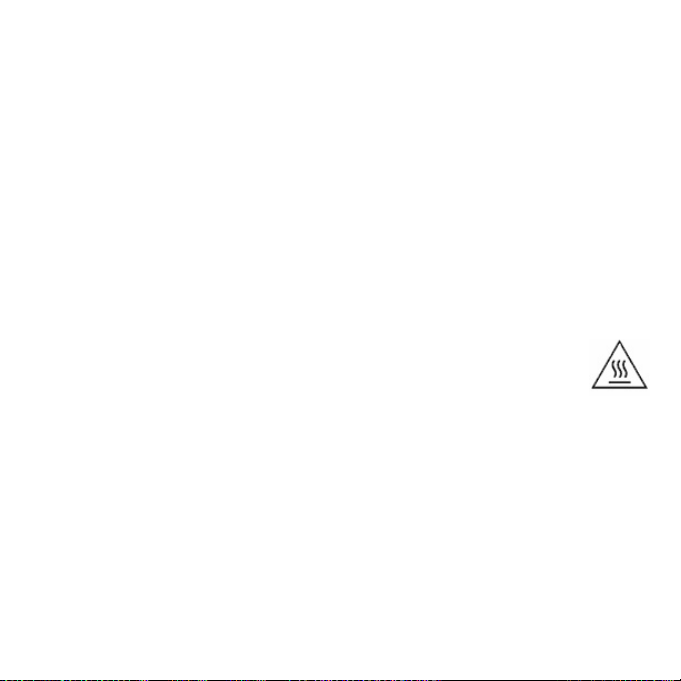
• Plaats de computer recht voor u voor meer veiligheid en comfort. Zorg
dat het toetsenbord en touchpad op een comfortabele hoogte zijn. De
afstand van het scherm tot uw ogen moet ongeveer 45-70 cm (18-30
inches) zijn Wanneer u de computer langere periodes gebruikt terwijl u
aan uw bureau zit, investeer dan in een extern toetsenbord voor meer
comfort.
• Ter bescherming van uw gehoor, bij gebruik van luidsprekers of
koptelefoon, verhoogt u het geluidsvolume gelijkmatig totdat het geluid
duidelijk en prettig te horen is; verhoog het geluidsvolume niet verder
zodra uw gehoor gewend is aan het geluid. Luister niet gedurende
langere tijd op hoog volume. Verhoog het volume niet om
omgevingsgeluid te overstemmen; verlaag het volume als u pratende
mensen in uw omgeving niet meer kunt horen.
• De onderkant van de computer, de adapter en de lucht uit de
ventilatiesleuven kunnen warm worden tijdens het gebruik.
Vermijd langdurig contact en plaats de computer niet op uw
schoot tijdens het gebruik.
• Zorg dat de ventilatieopeningen van de computer nooit zijn geblokkeerd
of afgedekt. Plaats de computer niet op een zacht oppervlak (zoals een
tapijt, stoel of bed), omdat hierdoor de ventilatieopeningen kunnen
worden geblokkeerd.
• Steek geen voorwerpen door de ventilatieopeningen en sleuven van dit
apparaat. Deze kunnen contact maken met onderdelen waarop een
gevaarlijk hoge spanning staat, of kortsluiting veroorzaken wat kan
resulteren in brand of een elektrische schok.
12
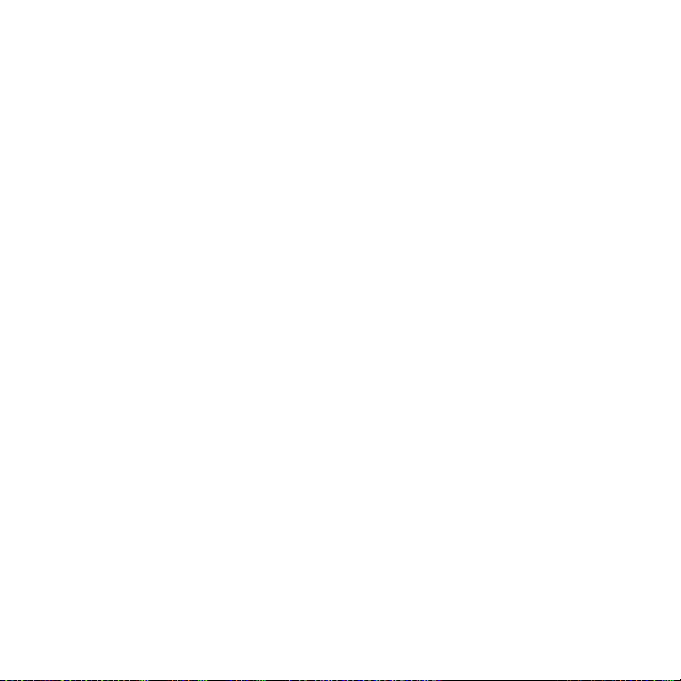
• Enkele klachten aan handen, pols, armen, nek, schouders, benen en
rug kunnen worden veroorzaakt of worden verergerd door bepaalde
herhalende bewegingen. Type met uw polsen recht en uw handen en
polsen iets boven het toetsenbord om het risico op deze klachten te
beperken. Als u gedurende langere tijd pijn of een tintelend gevoel hebt,
gevoelloos bent of ander ongemak ervaart, neemt u contact op met uw
huisarts.
• We raden ouders aan dat zij opletten welke games hun kinderen spelen.
Als uw kind een van de volgende klachten heeft: duizeligheid, onscherp
zicht, kramp in ogen of spieren, flauwvallen, disoriëntatie of onvrijwillige
bewegingen of stuipen, stop dan ONMIDDELLIJK met het gebruik en
raadpleeg uw huisarts. Deze klachten kunnen optreden, zelfs als de
persoon geen medisch verleden met epilepsie heeft.
Basisgebruik van de computer - 13

DE COMPUTER LEREN KENNEN
Nadat de computer is ingesteld volgens de instructies, bent u nu klaar
voor een rondleiding door de nieuwe Packard Bell computer.
14
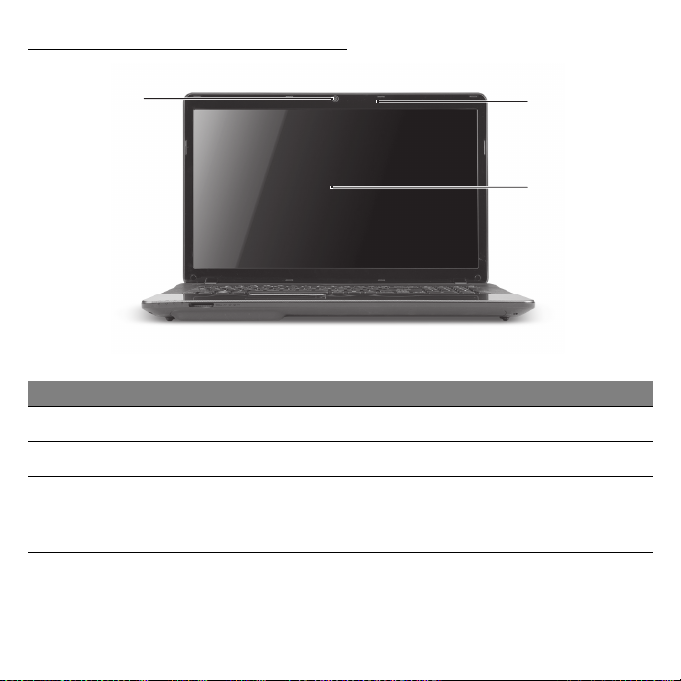
BOVENKANT - BEELDSCHERM
1
2
3
# Pictogram Item Beschrijving
1 Webcam Webcam voor videocommunicatie.
2 Microfoon Interne microfoon voor geluidsopname.
Ook wel Liquid-Crystal Display (LCD)
3 Beeldscherm
genoemd, geeft de output van de computer
weer.
De computer leren kennen - 15
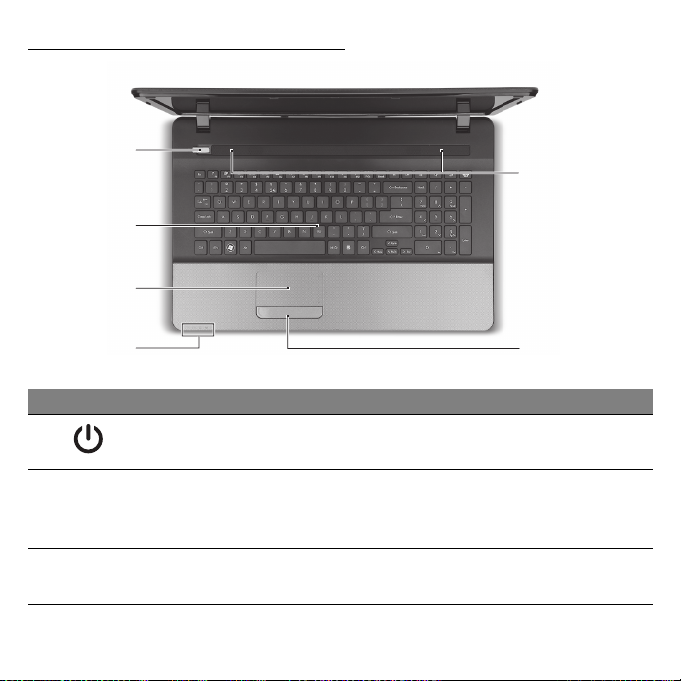
BOVENKANT - TOETSENBORD
4
5
6
9
7
# Pictogram Item Beschrijving
4
5 Toetsenbord
6 Touchpad
Aan/uit-knop/
indicator
Schakelt de computer aan en uit. Geeft de
energiestatus van de computer aan.
Om gegevens in te voeren in de computer.
- Speciale toetsen worden beschreven in
pagina 18.
Tastgevoelig aanwijsapparaat dat
functioneert als een computermuis.
16
8
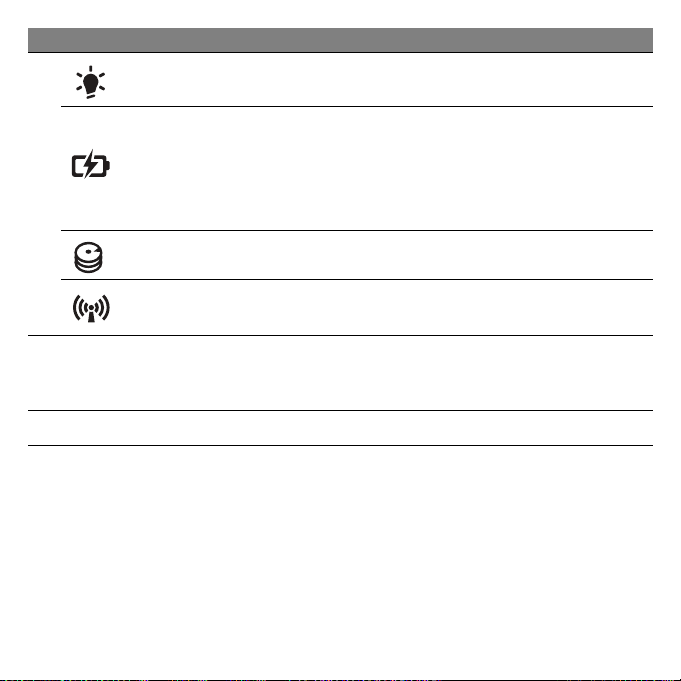
# Pictogram Item Beschrijving
Energie-indicator Geeft de energiestatus van de computer aan.
Geeft de batterijstatus van de computer aan.
Accu-indicator
7
HDD-indicator Licht op wanneer de harde schijf actief is.
- Opladen: Het licht is oranje als de batterij
wordt opgeladen.
- Volledig opgeladen: Het licht is blauw in de
AC-modus.
Communicatieindicator
8
9 Luidsprekers Leveren stereogeluid.
- Opmerking: De statusindicatoren aan de voorkant zijn ook zichtbaar als het scherm
gesloten is.
Kliktoetsen (links en
rechts)
Geeft de apparaatstatus van de draadloze
verbindingen van de computer aan.
De linker- en rechterzijde van de knop
functioneert als linker- en
rechterselectieknoppen.
De computer leren kennen - 17
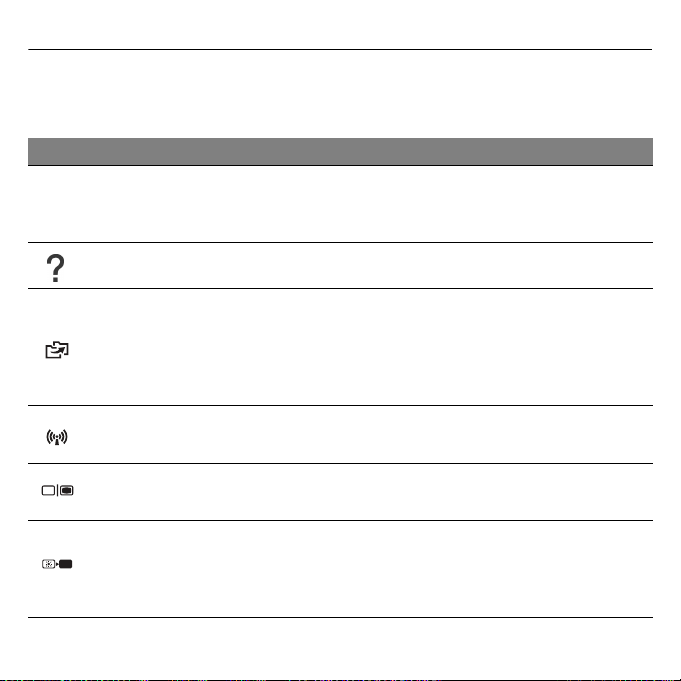
Speciale toetsen
Het toetsenbord van de computer bevat toetsen die speciale functies
activeren. De functie van elke toets is duidelijk aangegeven door een
pictogram.
Pictogram Functie Beschrijving
Activeert een tweede functie op bepaalde toetsen.
Druk bijvoorbeeld op de Fn-toets om de toetsen F1
tot en met F12 te activeren.
Met dit hulpmiddel kunt u reservekopieën maken
van het gehele systeem of van slechts enkele
geselecteerde bestanden en mappen. Stel
regelmatige back-ups in op het rooster, of alleen
als u dat wilt.
Fn
Sneltoets voor
tweede functie
Help Opent het helpmenu.
Packard Bell
MyBackup
18
Communicatie
Schakeltoets voor
beeldscherm
Leeg scherm
Schakelt de communicatieapparaten van de
computer in/uit.
Schakelt de weergave-uitvoer tussen het scherm,
externe monitor (indien aangesloten) en beide.
Hiermee schakelt u de lamp van het beeldscherm
uit om stroom te besparen. Druk op een
willekeurige toets om het beeldscherm weer te
activeren.
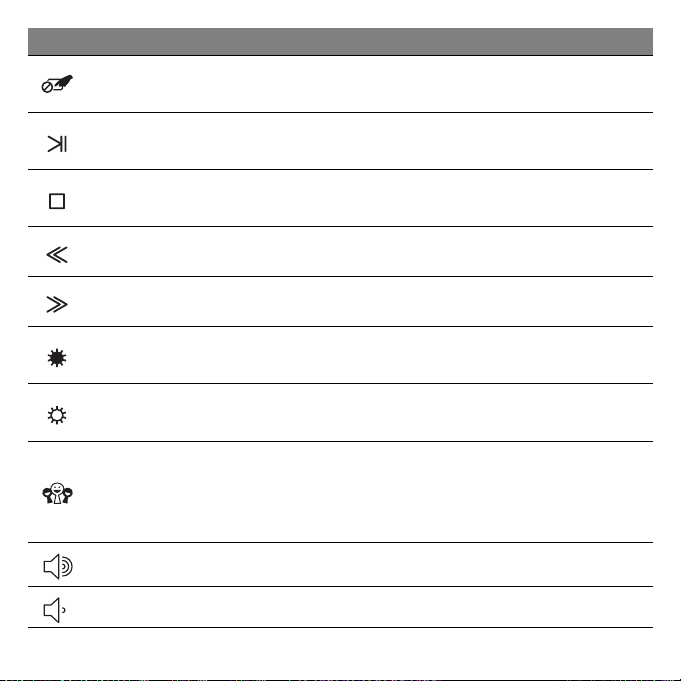
Pictogram Functie Beschrijving
Schakeltoets voor
touchpad
Hiermee schakelt u het interne touchpad in en uit.
Afspelen/pauze
Stoppen
Vorige Terugkeren naar het vorige mediabestand.
Volgende Naar het volgende mediabestand springen.
Helderheid
verlagen
Helderheid
verhogen
Sociale
netwerken
Volume omhoog Hiermee verhoogt u het luidsprekervolume.
Volume omlaag Hiermee verlaagt u het luidsprekervolume.
Een geselecteerd mediabestand afspelen of
pauzeren.
Het afspelen stoppen van het geselecteerde
mediabestand.
Hiermee verlaagt u de helderheid van het
beeldscherm.
Verhoogt de helderheid van het beeldscherm.
Opent de toepassing Sociale netwerken.
- Als deze toepassing niet is geïnstalleerd, wordt
met deze toets de instant messenging
toepassing gestart.
De computer leren kennen - 19
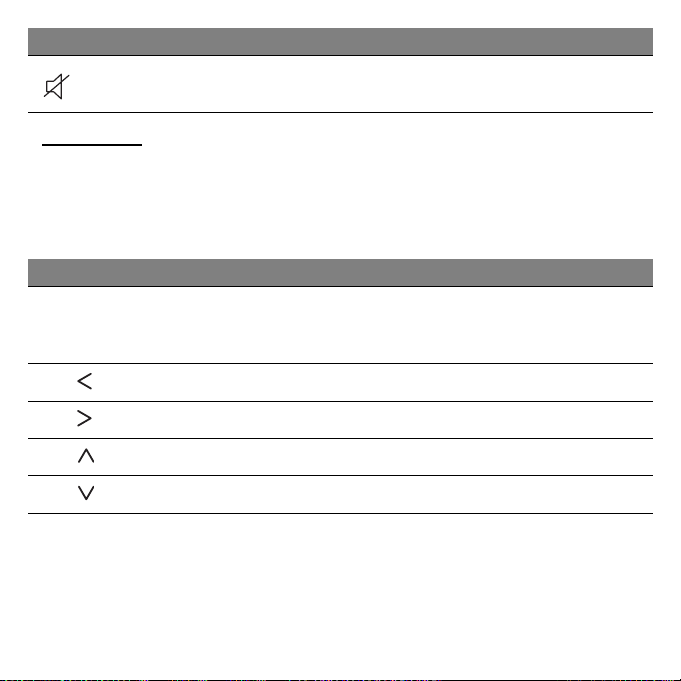
Pictogram Functie Beschrijving
Schakeltoets voor
luidspreker
Hiermee schakelt u de luidsprekers in en uit.
Sneltoetsen
De computer maakt gebruik van sneltoetsen (toetscombinaties) om
functietoetsen en de navigatieopdrachten te activeren.
Om een sneltoets te gebruiken drukt u de Fn -toets (linksonder) in voordat
u de andere toets van de combinatie indrukt.
Sneltoets Functie Beschrijving
Fn + Speciale
toetsen (zie
pagina 18)
Fn + Home Springt naar het begin van een document.
Fn + End Springt naar het eind van een document.
Fn + Page up Bladert één pagina omhoog in het document.
Fn + Page Down Bladert één pagina omlaag in het document.
- Opmerking: Als de computer wordt opgestart of in de BIOS is het niet nodig de Fntoets in te drukken om de functietoetsen F1 tot en met F12 te gebruiken.
Schakel tussen de sneltoets en de speciale functie van de toetsen F1 tot en met F12,
door in de BIOS de functietoetsinstelling te veranderen (open de BIOS door op F2 te
drukken als de computer wordt opgestart. Kies vervolgens het Hoofdmenu en wijzig
het gedrag van de Functietoets in Functietoetsen).
Functietoetsen Activeert de toetsen F1 tot en met F12.
20
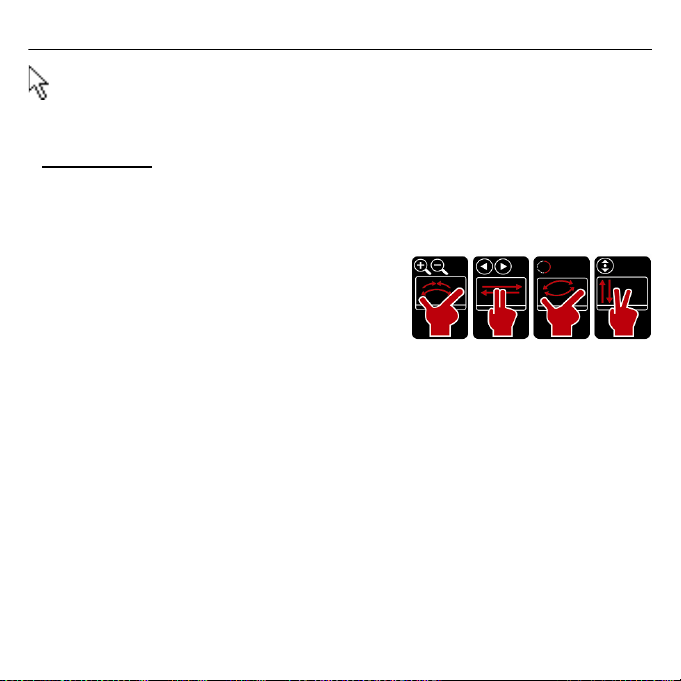
Touchpad
Het touchpad bestuurt de pijl op het scherm; dit wordt de aanwijzer of
de cursor genoemd. Als u met uw vinger over het aanraakgevoelige
vlak beweegt, volgt de aanwijzer de beweging.
Multigebaren
Het touchpad ondersteunt Multigebaaropdrachten; het herkent patronen
die gebruik maken van meer dan één vinger. Hierdoor kunt u
toepassingen met slechts enkele eenvoudige gebaren beheren, zoals:
• Knijpen: Snel in- en uitzoomen op foto’s,
kaarten en documenten met een
eenvoudig vinger-duimgebaar.
• Omslaan: Blader door foto’s, websites of
documenten door twee vingers horizontaal te bewegen.
• Draaien: Draai foto’s of pdf-bestanden in stappen van 90° door met
twee vingers een draaiende beweging te maken.
• Schuiven: Navigeer snel door webpagina’s, documenten en
afspeelijsten door met twee vingers verticaal te schuiven.
De computer leren kennen - 21

VOORKANT
1
# Pictogram Item Beschrijving
Accepteert Secure Digital (SD),
MultiMediaCard (MMC), Memory Stick PRO
1
Meer-in-éénkaartlezer
(MS PRO), xD-Picture Card (xD).
- Duwen om de kaart te verwijderen/plaatsen.
Slechts één kaart tegelijk mag gebruikt
worden.
ACHTERKANT
1
# Pictogram Item Beschrijving
1 Batterijnis Bevat de batterij van de computer.
22
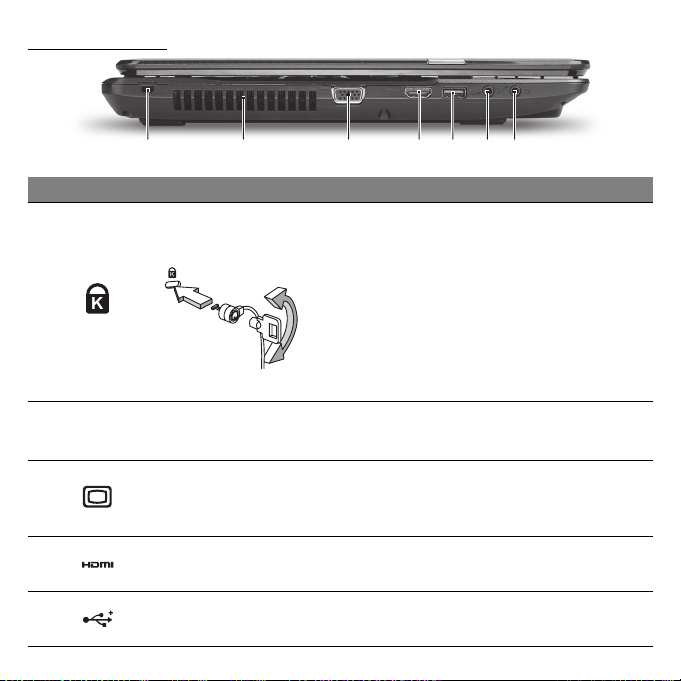
LINKERKANT
2134567
# Pictogram Item Beschrijving
Aansluiting voor een Kensington-compatibel
Kensington-slot sleuf
1
2
3
Ventilatie en
koelventilator
Externe
weergavepoort
(VGA)
computerbeveiligingsslot.
- Wikkel een kabel rond een vast,
onwrikbaar object, zoals een tafel of een
handgreep van een lade.
Plaats het slot in de uitsparing en draai de
sleutel om zodat het slot is vergrendeld.
Er zijn ook modellen beschikbaar zonder
Kensington-slot.
Hierdoor blijft de computer koel.
- Dek de openingen nooit af.
Aansluiting voor een beeldscherm (bijv.
een externe monitor, LCD-projector).
4 HDMI-poort
5 USB 2.0-poort
Ondersteunt high-definition digitale
videosignalen.
Aansluitingen voor usb-apparaten
(bijv. usb-muis, usb-camera).
De computer leren kennen - 23
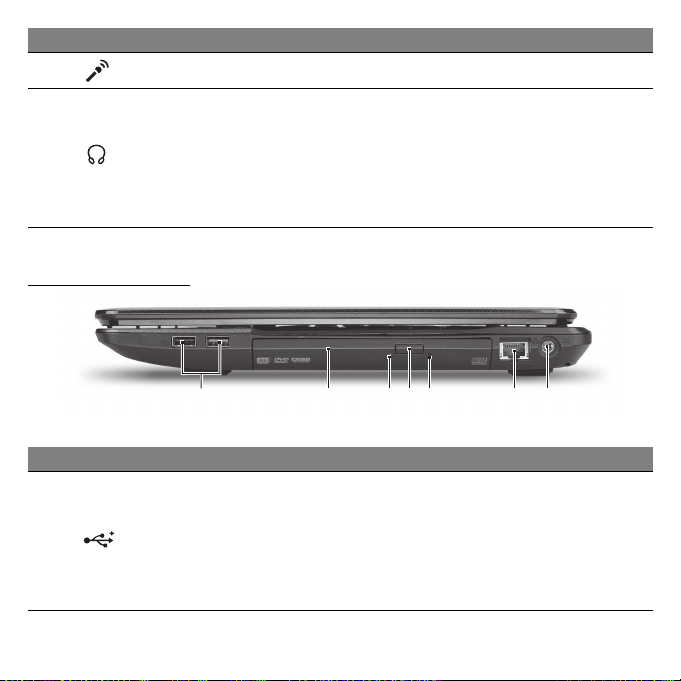
# Pictogram Item Beschrijving
6 Microfoonaansluiting Aansluitingen voor externe microfoon.
Aansluiting voor lijn-uit audioapparaten (bijv.
Aansluiting voor
7
hoofdtelefoon/
luidspreker
luidsprekers, hoofdtelefoon).
- Ondersteunt compatibele 3,5 mm
hoofdtelefoon met ingebouwde microfoon
(bijvoorbeeld hoofdtelefoons voor Acer
smartphone).
RECHTERKANT
2134567
# Pictogram Item Beschrijving
Aansluitingen voor usb-apparaten
(bijv. usb-muis, usb-camera).
1 Usb-poort
- Als de poort zwart van kleur is, is deze
compatibel met usb 2.0. Als de poort blauw
is (optie), is deze ook compatibel met
usb 3.0.
24
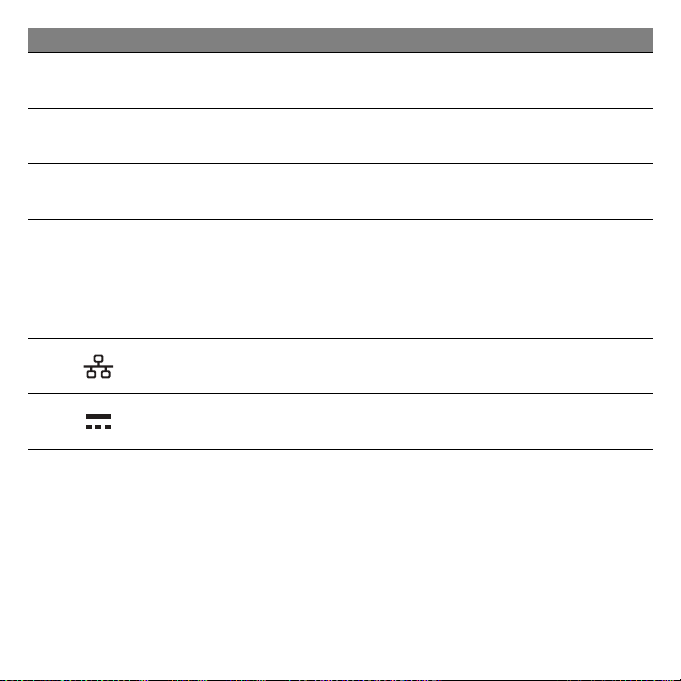
# Pictogram Item Beschrijving
2 Optisch station
Intern optisch station; accepteert CDs of
DVDs.
3
4
5
6
7
Toegangsindicator
optische schijf
Uitwerpknop
optisch station
Nooduitwerpopening
Ethernetpoort
(RJ-45)
Gelijkstroomaansluiting
Brandt wanneer het optisch station actief is.
Werpt de optische schijf uit het station.
Opent de lade van het optisch station
wanneer de computer is uitgeschakeld.
- Steek het rechte uiteinde van een
paperclip voorzichtig in het gat om de lade
te openen.
Aansluiting voor een op Ethernet
10/100/1000-gebaseerd netwerk.
Aansluiting voor de adapter.
De computer leren kennen - 25
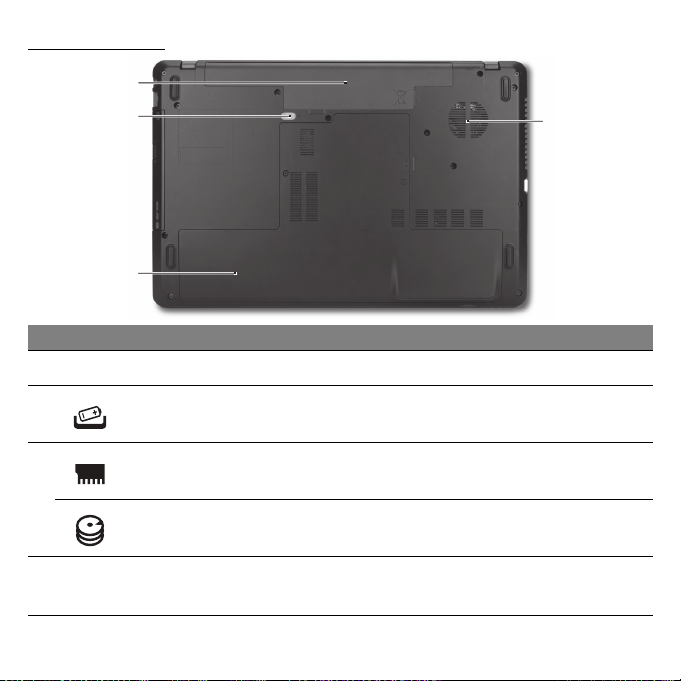
ONDERKANT
1
2
3
# Pictogram Item Beschrijving
1 Batterijnis Bevat de batterij van de computer.
4
2 Batterijvergrendeling
Geheugenvak Bevat het hoofdgeheugen van de computer.
3
Harde schijf nis
4
Ventilatie en
koelventilator
26
Maakt de batterij los. Gebruik een geschikt
gereedschap om het los te schuiven.
Bevat de harde schijf van de computer
(vastgeschroefd).
Hierdoor blijft de computer koel.
- Dek de openingen nooit af.
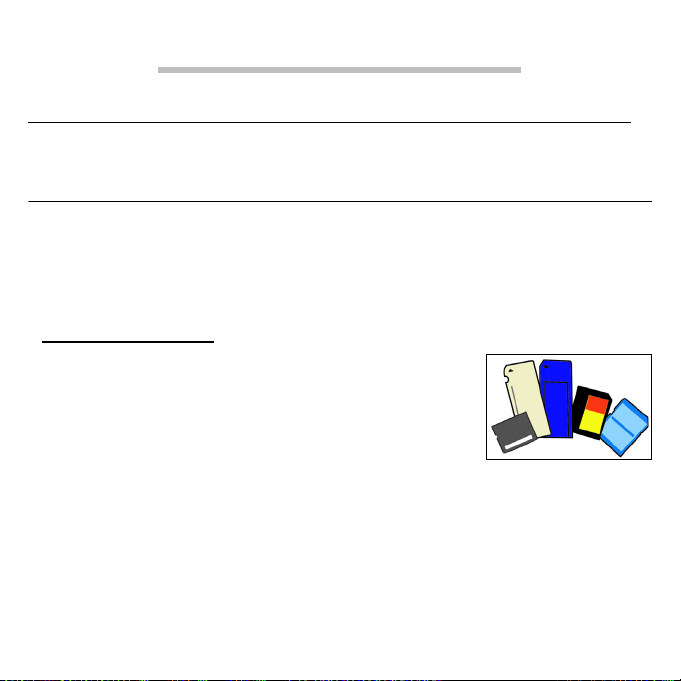
DE COMPUTER UPGRADEN
DE COMPUTER UITBREIDEN MET EXTRA VOORZIENINGEN
De computer kan volledig op uw wensen worden afgestemd.
Connectiviteitsopties
Op de diverse poorten kunt u randapparatuur aansluiten op de computer.
Voor instructies over hoe u verschillende externe apparaten op de
computer kunt aansluiten, leest u de volgende paragraaf voor meer
details.
Geheugenkaartlezer
Geheugenkaarten worden gebruikt in diverse digitale
camera's, pda's, mp3-spelers en mobiele telefoons.
Een geheugenkaart plaatsen
1. Richt de kaart met de contactpunten naar de poort
en naar beneden.
2. Schuif de kaart voorzichtig in de sleuf. Als u merkt dat u kracht moet
gebruiken om de kaart te kunnen plaatsen, verander dan een beetje de
richting.
3. Duw tegen de kaart totdat deze op z'n plek klikt. Een klein stukje van de
kaart blijft uit de sleuf steken.
De computer upgraden - 27
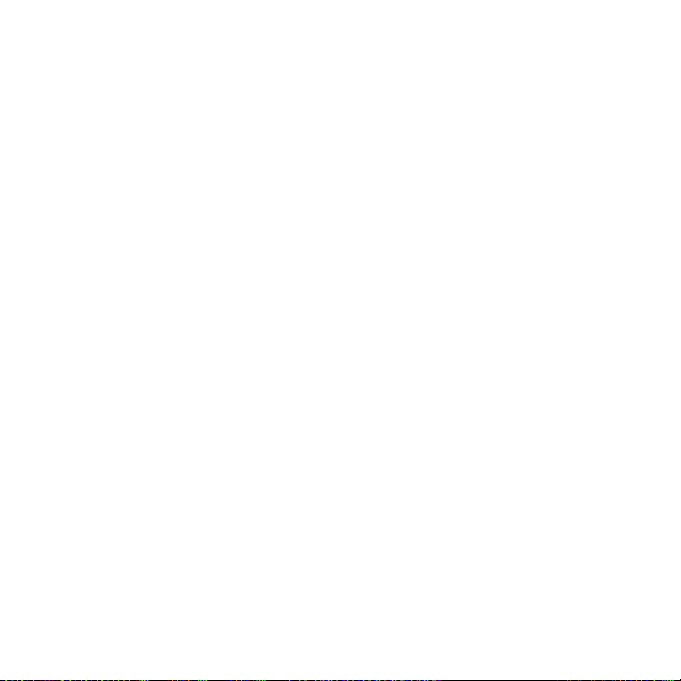
Als de kaart bestanden bevat, kan in Windows het venster Automatisch
afspelen verschijnen (afhankelijk van de gegevens op de kaart), waarin
u gevraagd wordt of u een programma wilt gebruiken om de gegevens
op de kaart te openen. Selecteer een optie mocht dat nodig zijn, en kies
anders Annuleren. Als de kaart geen bestanden of onbekende
bestanden bevat, wordt een venster geopend met de gegevens op de
kaart.
SD-, SDHC- en SDXC-kaarten
Verschillende soorten SD-kaarten maken gebruik van verschillende
capaciteiten, terwijl het algemene ontwerp onveranderd is. SD-kaarten
kunnen maximaal 4 GB bevatten, SDHC-kaarten maximaal 32 GB en
SDXC-kaarten maximaal 2048 GB (2 TB). De computer bevat een met
SDHC of SDXC compatibele kaartlezer.
Opmerking: SDXC-geheugenkaarten kunnen uitsluitend worden
gebruikt in een met SDXC compatibele kaartlezer; SD- en SDHCkaarten kunnen in elk type kaartlezer worden gebruikt.
28
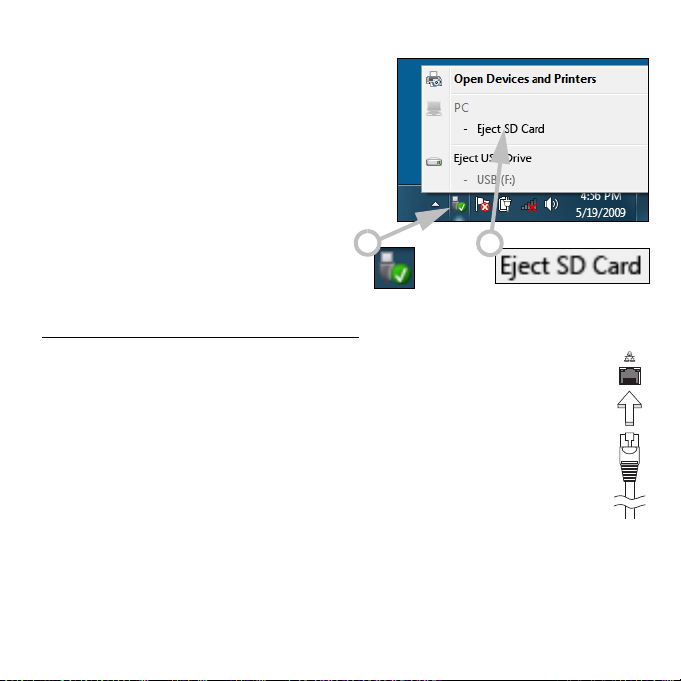
Een kaart uit een geheugenkaartlezer verwijderen
1. Klik op het pictogram Hardware
veilig verwijderen in het
Meldingsgebied (naast de klok).
2. Klik op Sd-kaart uitwerpen (of de
naam van het toestel).
3. Wacht totdat het bericht U kunt de
hardware veilig verwijderen
verschijnt.
4. Verwijder de kaart.
Geïntegreerde netwerkmogelijkheden
Dankzij de ingebouwde netwerkvoorziening kunt u de computer
aansluiten op een Ethernet-netwerk.
Om de netwerkfunctie te gebruiken, sluit u een ethernetkabel aan
op de Ethernet (RJ-45) poort van de computer en op de aansluiting
van het netwerk of netwerkhub.
1
2
De computer upgraden - 29
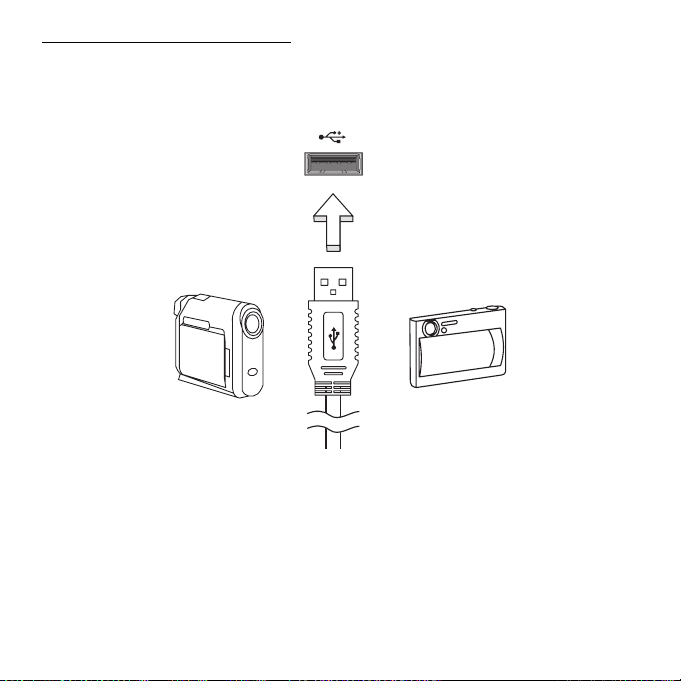
Universele Seriële Bus (USB)
De Universal Serial Bus (usb) poort is een snelle seriële bus waarop u usb
kunt aansluiten en in serie kunt koppelen zonder overbelasting van de
systeembronnen.
Sommige computers beschikken wellicht over één of meer usb 3.0poorten Deze lijken op normale usb-poorten, behalve dat ze extra interne
verbindingen hebben en blauw zijn. U kunt op deze poorten apparaten
aansluiten die compatibel zijn met usb 3.0 zodat ze gebruik kunnen
maken van hogere overdrachtsnelheden.
30
 Loading...
Loading...