
Ghid de utilizare
Packard Bell EasyNote LS
- 1
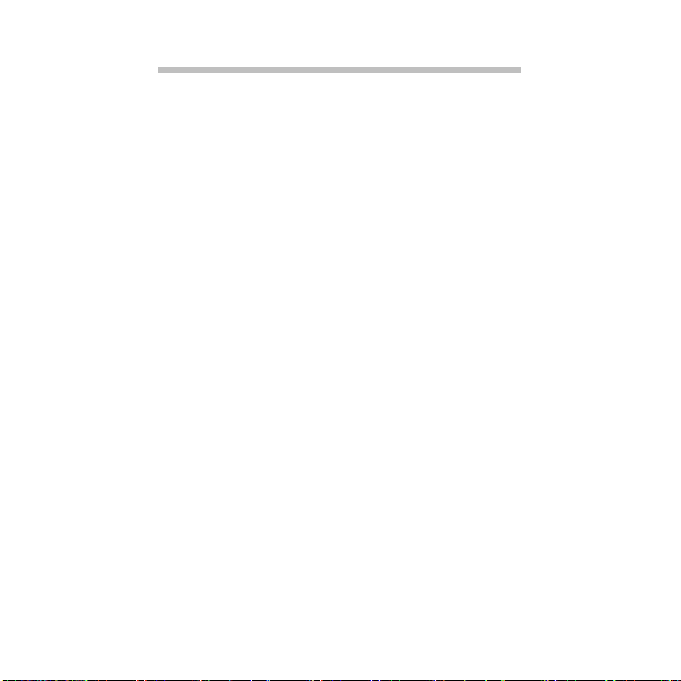
CUPRINS
Pornirea computerului 4
Conexiunea wireless.......................................... 4
Înregistrarea ....................................................... 5
Instalarea software-ului ...................................... 6
Restaurare ......................................................... 6
Aveţi probleme? ................................................. 6
Aspecte de bază privind computerul 8
Siguranţă şi confort ............................................ 8
Măsuri de siguranţă .................................... 8
Măsuri privind sănătatea........................... 11
Cum să vă cunoaşteţi computerul 14
Vedere de sus - afişaj ...................................... 15
Vedere de sus - tastatură................................. 16
Taste speciale........................................... 18
Zona de atingere....................................... 21
Vedere din faţă................................................. 22
Vedere din spate .............................................. 22
Vedere din stânga............................................ 23
Vedere din dreapta........................................... 24
Vedere bază..................................................... 26
Efectuarea unui upgrade la
computer 27
Extinderea prin opţiuni ..................................... 27
Opţiuni de conectivitate............................. 27
Sursa de alimentare 32
Adaptor de c.a. ................................................. 32
Acumulator ....................................................... 33
Caracteristicile acumulatorului .................. 33
Montarea şi demontarea acumulatorului... 35
Încărcarea acumulatorului......................... 36
2
Verificarea nivelului de încărcare a
acumulatorului .......................................... 37
Optimizarea duratei de viaţă a
acumulatorului .......................................... 37
Avertisment de nivel scăzut de
încărcare a acumulatorului ....................... 38
Software 40
Utilizarea Windows şi a software-ului .............. 40
Centru de întâmpinare ............................. 40
Oferta pentru securitatea pe Internet ....... 41
Packard Bell Recovery Management....... 41
Packard Bell My Backup .......................... 41
Redarea fişierelor multimedia .................. 45
Redare automată ..................................... 47
Redarea fişierelor descărcate .................. 48
Redarea filmelor pe DVD ......................... 49
Redarea filmelor Blu-ray .......................... 50
Reţele sociale (opţional)........................... 50
Internet 56
Primii paşi pe Internet...................................... 56
Protejarea computerului ........................... 56
Selectaţi un furnizor de servicii Internet ... 56
Conexiuni în reţea.................................... 58
Navigaţi pe Internet! ................................. 61
Securitate ................................................. 64
Helpdesk 80
Siguranţa lucrului cu computerul ..................... 80
Întreţinere ................................................. 80
Actualizări................................................. 87
Asistenţă Windows la distanţă ................. 89
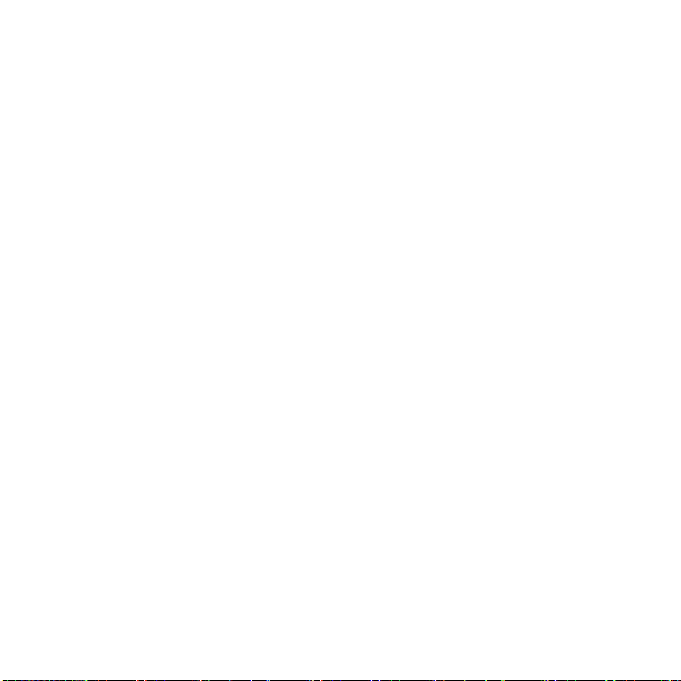
Restaurare 90
Accesaţi registration.packardbell.com şi descoperiţi avantajele de a fi client Packard
Bell.
Notă: Toate imaginile sunt numai pentru referinţă. Configuraţia reală poate diferi.
Copyright © 2011.
Toate drepturile rezervate.
Packard Bell EasyNote LS Ghid de
utilizare
Prima ediţie: 2 Mai 2011
Packard Bell Recovery Management............... 90
Crearea discurilor de restaurare ............... 90
Restaurarea sistemului .................................... 94
Tipuri de restaurare................................... 95
Informaţii privind reglementările în
vigoare 101
Mediu 109
Licenţa software 111
Index 114
CUPRINS - 3
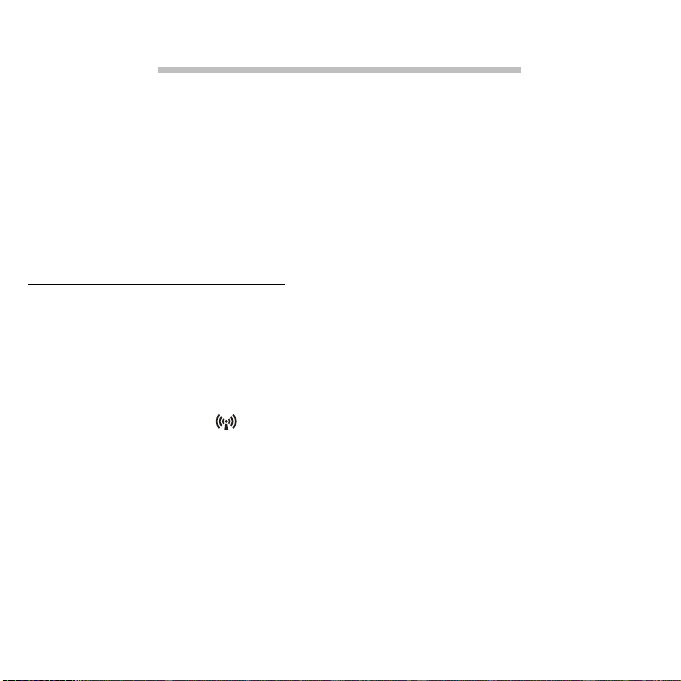
Pornirea computerului
Vă mulţumim pentru că aţi achiziţionat acest computer Packard Bell!
Acest ghid are rolul de a vă familiariza cu caracteristicile computerului dvs.
şi de a vă înlesni lucrul cu acesta.
După configurarea şi pornirea computerului conform instrucţiunilor de
configurare, vi se vor pune câteva întrebări ce vă vor asista în conectarea
la Internet. Computerul dvs. va configura apoi software-ul instalat.
Conexiunea wireless
Pentru a vă conecta la o reţea fără fir, verificaţi mai întâi dacă sunt
activate caracteristicile fără fir ale computerului dvs. şi dacă ruterul sau
modemul la care doriţi să vă conectaţi este, de asemenea, configurat
corespunzător.
• În cazul în care componenta wireless nu este activată, apăsaţi tasta
pentru comunicaţii ( ) pentru a porni Launch Manager şi verificaţi dacă
Wi-Fi este Pornit.
• Computerul dvs. va detecta şi va afişa toate reţelele disponibile;
selectaţi reţeaua şi introduceţi parola, dacă este necesară.
•După o scurtă întârziere, computerul dvs. trebuie să se conecteze la
Internet.
Dacă reţeaua dvs. nu a fost detectată sau în cazul în care computerul nu
se conectează la Internet, consultaţi furnizorul de servicii Internet (ISP)
sau documentaţia ruterului. După ce computerul porneşte
utiliza, deschideţi Internet Explorer şi urmaţi instrucţiunile.
4
şi îl puteţi
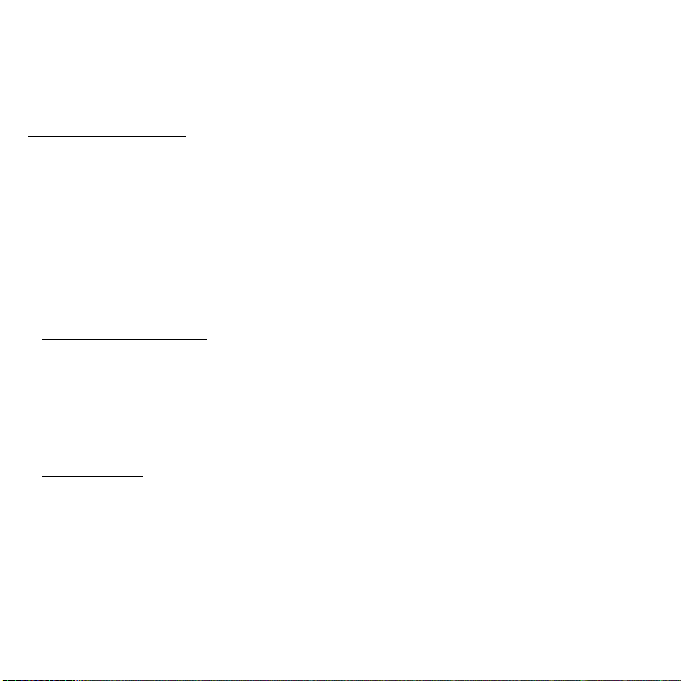
O altă variantă ar fi să utilizaţi un cablu de reţea pentru a vă conecta
direct la un port de reţea al ruterului. Consultaţi ISP-ul dvs. sau ghidul
de utilizare al ruter-ului.
Înregistrarea
Este recomandat să înregistraţi computerul la prima utilizare. Astfel, veţi
avea anumite avantaje, cum ar fi:
• Deservire mai rapidă din partea reprezentanţilor noştri instruiţi.
• Calitatea de membru în comunitatea Packard Bell: beneficiaţi de
promoţii şi participaţi la studii de piaţă.
• Noutăţi de la Packard Bell
Mod de înregistrare
La prima pornire a computerului, va fi afişată o fereastră care vă va invita
să vă înregistraţi. Completaţi informaţiile şi daţi clic pe Următorul. A doua
fereastră conţine câmpuri opţionale, care ne vor ajuta să vă oferim o
experienţă personalizată.
Altă opţiune
Un alt mod în care vă puteţi înregistra produsul Packard Bell este să
vizitaţi site-ul nostru Web la adresa registration.packardbell.com.
Alegeţi ţara şi urmaţi instrucţiunile simple.
După înregistrare, veţi primi un mesaj de confirmare cu informaţii
importante, pe care vă recomandăm să le păstraţi într-un loc sigur.
Pornirea computerului - 5
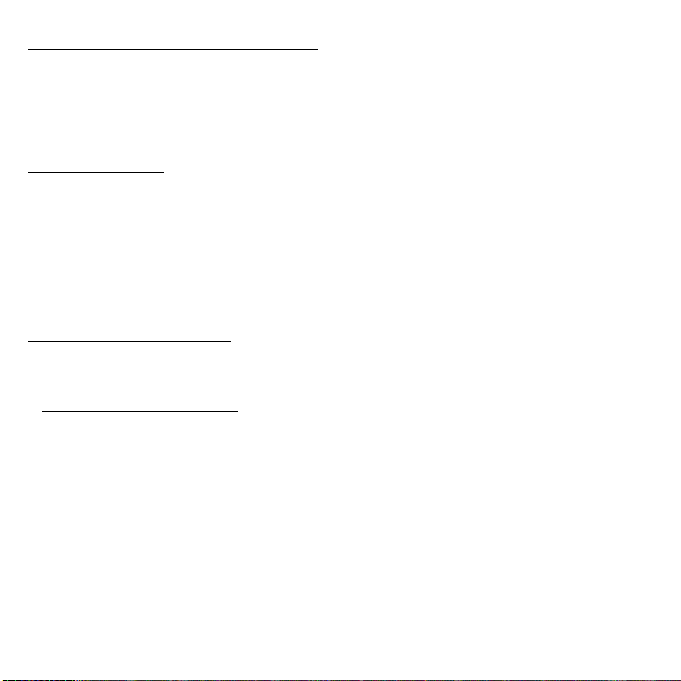
Instalarea software-ului
Computerul dvs. va instala automat software-ul şi se va pregăti pentru
utilizare. Aceste operaţiuni pot dura câtva timp, nu închideţi computerul;
aşteptaţi până la terminarea instalării.
Restaurare
Trebuie să creaţi discuri de restaurare cât mai curând posibil. Programul
Packard Bell Recovery Management vă permite să creaţi discuri de
restaurare şi apoi să restauraţi sau să reinstalaţi aplicaţiile şi driverele
furnizate de Packard Bell. Veţi avea nevoie de un set de DVD-uri
inscriptibile.
Aveţi probleme?
Packard Bell oferă mai multe opţiuni de asistenţă.
Asistenţă Packard Bell
Nu uitaţi să notaţi în spaţiul special oferit în acest ghid numărul de serie al
computerului dvs., data şi locul achiziţionării, precum şi numele modelului;
păstraţi dovada achiziţionării computerului. Dacă ne sunaţi, vă rugăm să
vă notaţi în prealabil orice mesaj de eroare care vă cauzează probleme şi,
dacă este posibil, să vă aflaţi în faţa computerului pornit. Dacă dispuneţi
de toate acestea atunci când ne contactaţi, veţi putea primi asistenţă mai
amănunţit şi mai rapid.
6
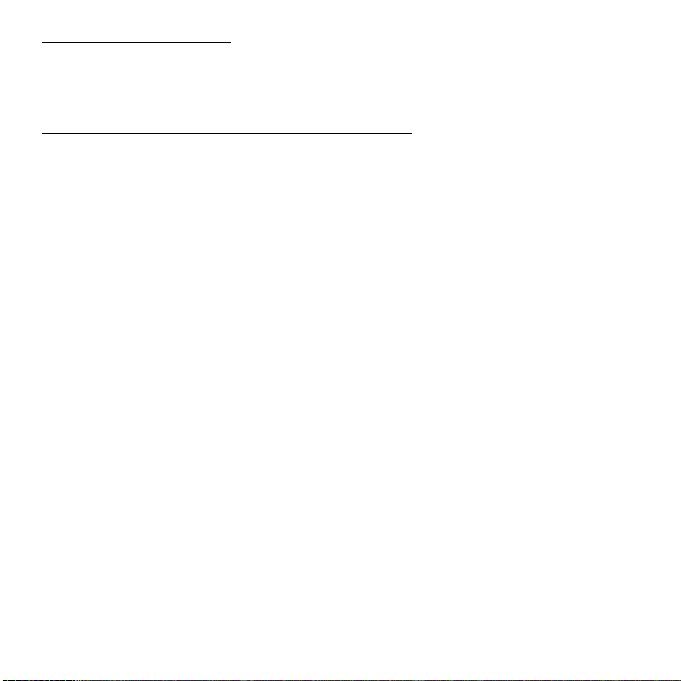
Site Web Packard Bell
Vizitaţi www.packardbell.com - Consultaţi secţiunea de asistenţă; conţine
informaţii actualizate, ajutor, drivere şi aplicaţii pentru descărcat.
Informaţii despre garanţie şi date de contact
Puteţi găsi în Ghidul de garanţie al computerului dvs. informaţii despre
garanţia computerului şi cum să luaţi legătura cu departamentul de
asistenţă tehnică.
Pornirea computerului - 7
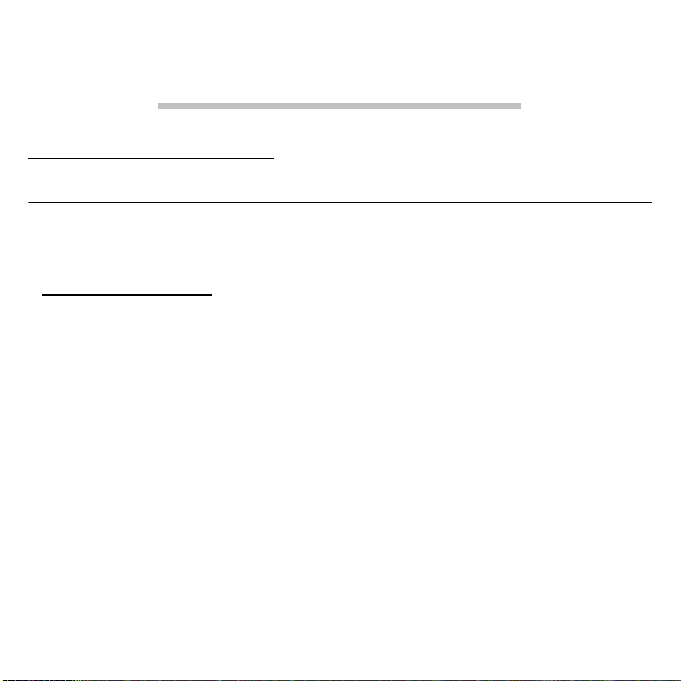
Aspecte de bază privind
computerul
Siguranţă şi confort
Măsuri de siguranţă
Respectaţi indicaţiile de mai jos pentru a utiliza computerul într-un mod
confortabil şi pentru a evita problemele de sănătate.
Mediul computerului
Asiguraţi-vă dacă computerul:
• Este utilizat pe o suprafaţă stabilă, suport sau masă. O cădere poate
afecta în mod grav computerul.
• Nu se foloseşte pe suprafeţe cu vibraţii sau în cadrul activităţilor
sportive, a exerciţiilor sau alte activităţi într-un cadru dinamic. Vibraţiile
sau mişcarea pot slăbi sistemele de prindere, pot deteriora
componentele interne şi pot chiar provoca scurgeri ale acumulatorilor.
• Se află la distanţă de lumina solară directă şi de surse de căldură.
•Se află la distanţă de câmpuri magnetice şi de orice dispozitiv care
generează electricitate statică.
• Este păstrat la minim 30 de centimetri distanţă de un telefon mobil.
• Nu se află într-un mediu cu mult praf sau umed.
• Nu este folosit lângă apă. Nu vărsaţi niciun fel de lichide pe sau în
computer.
8
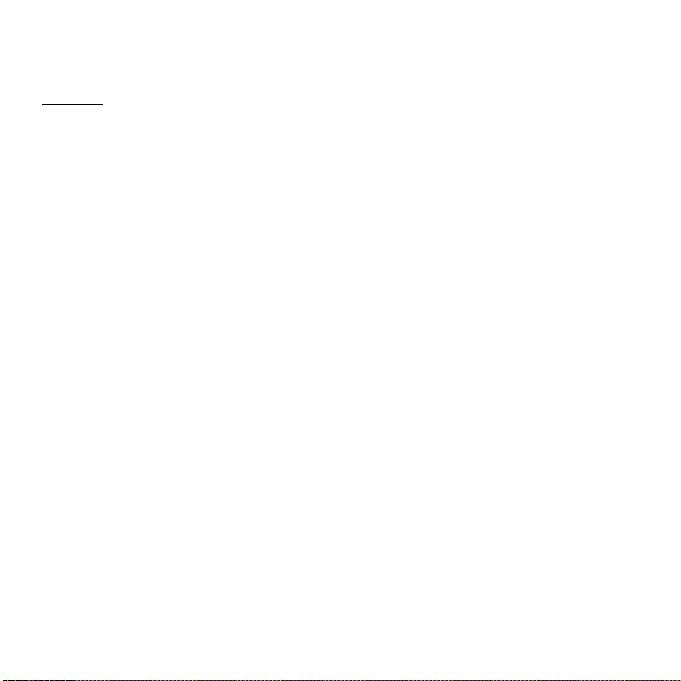
• Nu este aşezat pe un covor sau orice altă suprafaţă care ar putea avea
sarcină electrică.
Cabluri
Asiguraţi-vă că:
• Nu sunt deformate cablurile şi că nu există pericol de a călca cineva pe
ele sau să se împiedice cineva de ele.
• Nu există alte obiecte care să strivească cablurile.
• Cablul de alimentare este conectat la computer înainte de a conecta
cablul de alimentare la priza electrică de c.a.
• Cablul de alimentare este scos din priza electrică înainte de a
deconecta cablul de alimentare de la computer.
• Cablurile de alimentare cu trei pini sunt conectate la o priză electrică cu
împământare.
• Priza de curent electric este accesibilă şi la cât mai mică distanţă de
computer (nu suprasolicitaţi priza cu prea multe adaptoare).
În cazul în care computerul foloseşte un adaptor extern de c.a.:
• Nu acoperiţi şi nu aşezaţi obiecte pe adaptorul de c.a. Lăsaţi adaptorul
să se răcească în mod corespunzător în timpul utilizării ferindu-l de
contactul cu alte obiecte.
•Utilizaţi numai adaptorul de c.a. furnizat împreună cu computerul dvs.
Deşi alte adaptoare pot avea un aspect similar, utilizarea acestora poate
avaria computerul. Dacă este nevoie de înlocuirea componentelor,
folosiţi doar piese certificate pentru utilizarea în computerul
dumneavoastră.
Aspecte de bază privind computerul - 9
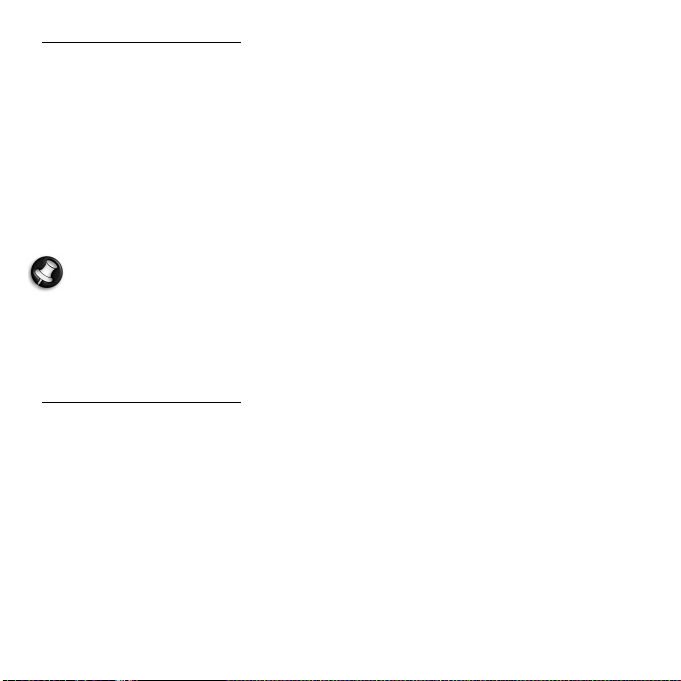
Curăţarea computerului
• Scoateţi întotdeauna computerul din priza de curent electric înainte de
a-l curăţa.
• Nu utilizaţi agenţi de curăţare lichizi sau cu aerosol, utilizaţi o cârpă
umedă.
• Nu pulverizaţi niciodată produse de curăţare direct pe ecran.
•Dacă aţi vărsat lichide pe computer, opriţi-l imediat, deconectaţi
adaptorul c.a., scoateţi acumulatorul şi uscaţi-l complet înainte de
repornirea computerului. Dacă este necesar, aşteptaţi până a doua zi.
Notă: În cazul în care computerul dvs. are sloturi pentru carduri de
memorie sau extensii, este posibil ca în acestea să fie introduse plăci
aparente din plastic. Plăcile aparente protejează sloturile nefolosite
contra prafului, obiectelor metalice sau altor corpuri străine. Păstraţi
plăcile aparente pentru a fi folosite când nu există carduri în sloturi.
Service-ul computerului
Nu încercaţi să reparaţi dumneavoastră personal computerul doarece
deschiderea şi scoaterea capacelor vă poate expune la tensiuni
periculoase sau alte riscuri. Contactaţi personalul calificat pentru orice
lucrări de service.
Deconectaţi computerul de la priza de perete şi contactaţi personalul de
service calificat atunci când:
• cablul de alimentare sau ştecărul sunt deteriorate, tăiate sau uzate
•s-a vărsat lichid în produs,
• produsul a fost expus la ploaie sau apă,
10
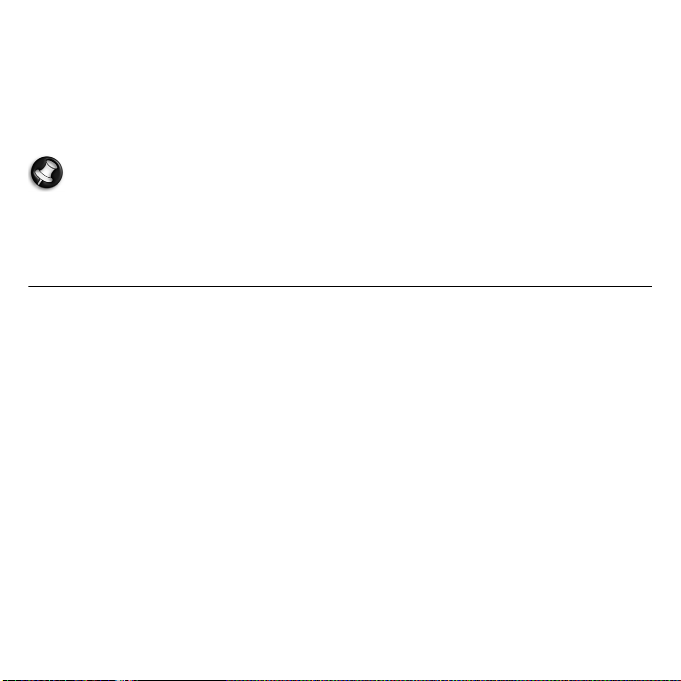
• produsul a fost aruncat sau carcasa a fost deteriorată
• produsul prezintă o modificare vizibilă a performanţei, indicând nevoia
de service
• produsul nu funcţionează normal după respectarea instrucţiunilor de
funcţionare
Notă: Reglaţi numai acele comenzi care sunt cuprinse în instrucţiunile
de funcţionare, deoarece reglarea incorectă a altor comenzi se poate
solda cu deteriorarea şi va necesita adesea lucrări extinse din partea
unui tehnician calificat pentru a readuce produsul la starea normală.
Măsuri privind sănătatea
• Computerul şi accesoriile pot conţine piese mici. Nu lăsaţi la îndemâna
copiilor mici.
•Dacă lucraţi sau vă jucaţi la computer ore în şir, aveţi grijă să faceţi
pauze regulate. Îndepărtaţi-vă din când în când privirea de la ecranul
computerului. Nu utilizaţi computerul dacă sunteţi obosit.
•Aşezaţi computerul astfel încât să lucraţi într-o poziţie naturală şi
relaxată. Aşezaţi la îndemână articolele pe care le utilizaţi frecvent.
•Poziţionaţi computerul direct în faţa dvs., pentru un confort şi siguranţă
sporite. Asiguraţi-vă că tastatura şi zona de atingere se află la o înălţime
confortabilă. Ecranul trebuie să se afle la o distanţă de circa 45-70 de
cm (18-30 inchi) de ochii dvs.
Dacă utilizaţi computerul perioade lungi de timp aşezat la birou,
cumpăraţi o tastatură externă care vă va oferi un confort îmbunătăţit.
Aspecte de bază privind computerul - 11

• Pentru a vă proteja auzul atunci când folosiţi difuzoare sau căşti, măriţi
treptat volumul până când puteţi auzi clar şi confortabil; nu măriţi
volumul după ce urechile dvs s-au obişnuit. Nu ascultaţi la volum ridicat
perioade lungi de timp. Nu măriţi volumul pentru a anula ambianţele
zgomotoase; reduceţi volumul dacă nu puteţi auzi vorbind persoanele
din jurul dumneavoastră.
• Partea de sub computer, adaptorul de alimentare şi aerul din
fantele de aerisire pot deveni fierbinţi în timpul utilizării. Evitaţi
contactul prelungit cu corpul şi nu aşezaţi computerul pe
genunchi în timpul funcţionării.
• Verificaţi dacă fantele de aerisire şi deschizăturile computerului nu sunt
obstrucţionate sau acoperite. Nu aşezaţi computerul pe o suprafaţă
moale (covor, scaun sau pat) ce ar putea bloca fantele de aerisire.
• Nu introduceţi obiecte de niciun fel în sloturile de ventilaţie sau ale
carcasei deoarece pot atinge puncte cu tensiune periculoasă sau pot
scurtcircuita piese, ceea ce ar putea produce un incendiu sau
electrocutare.
• Unele afecţiuni ale mâinilor, încheieturilor, braţelor, gâtului, umerilor,
picioarelor şi spatelui pot fi asociate cu, sau agravate de anumite acţiuni
repetitive. Pentru a reduce pericolul apariţiei de astfel de afecţiuni,
utilizaţi tastatura cu încheieturile drepte şi cu mâinile şi încheieturile fără
să atingă tastatura. Dacă apar perioade cu dureri, furnicături, amorţeli
sau alte forme de disconfort, luaţi legătura cu medicul dvs.
12
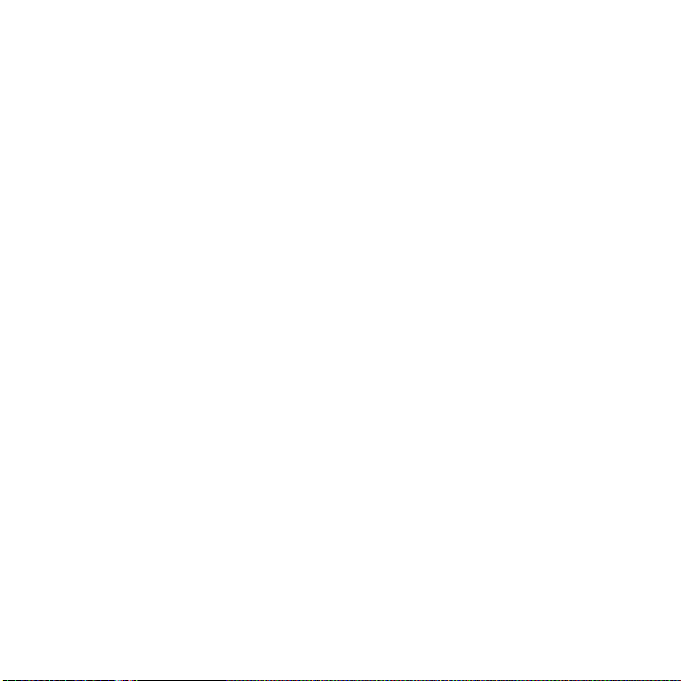
• Recomandăm ca părinţii să supravegheze copii atunci când se joacă la
computer. Dacă dvs. sau copii dvs. aveţi oricare dintre următoarele
simptome: ameţeli, vedere neclară, palpitaţii oculare sau musculare,
pierderea cunoştinţei, dezorientare mişcări sau convulsii involuntare,
întrerupeţi IMEDIAT utilizarea computerului şi consultaţi medicul. Acest
lucru se poate întâmpla chiar dacă persoana nu are antecedente de
epilepsie.
Aspecte de bază privind computerul - 13

Cum să vă cunoaşteţi
computerul
După configurarea computerului aşa cum se arată în instrucţiunile de
configurare, permiteţi-ne să vă prezentăm noul dvs. Packard Bell
computer.
14
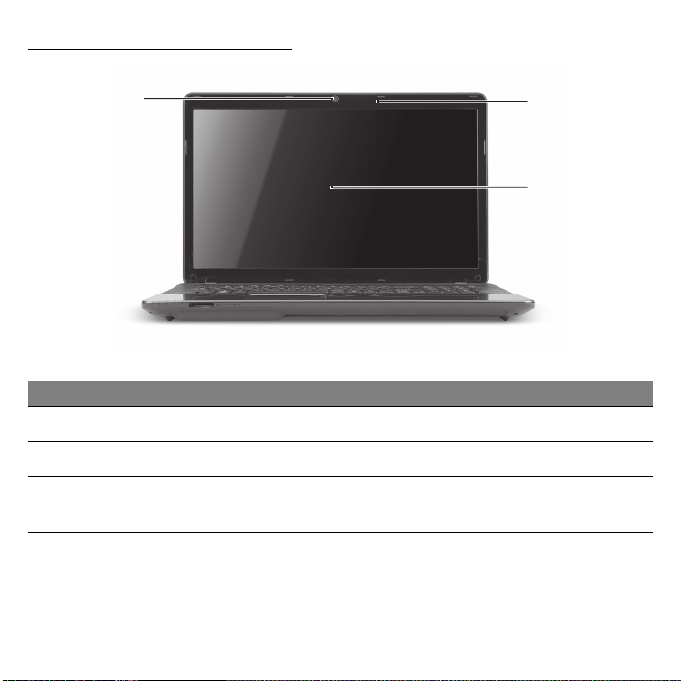
Vedere de sus - afişaj
1
2
3
# Pictogramă Element Descriere
1 Cameră Web Cameră Web pentru comunicare video.
2 Microfon Microfon intern pentru înregistrarea sunetului.
3 Ecran de afişaj
Mai este numit şi Afişaj cu cristale lichide
(LCD) şi afişează activitatea computerului.
Cum să vă cunoaşteţi computerul - 15
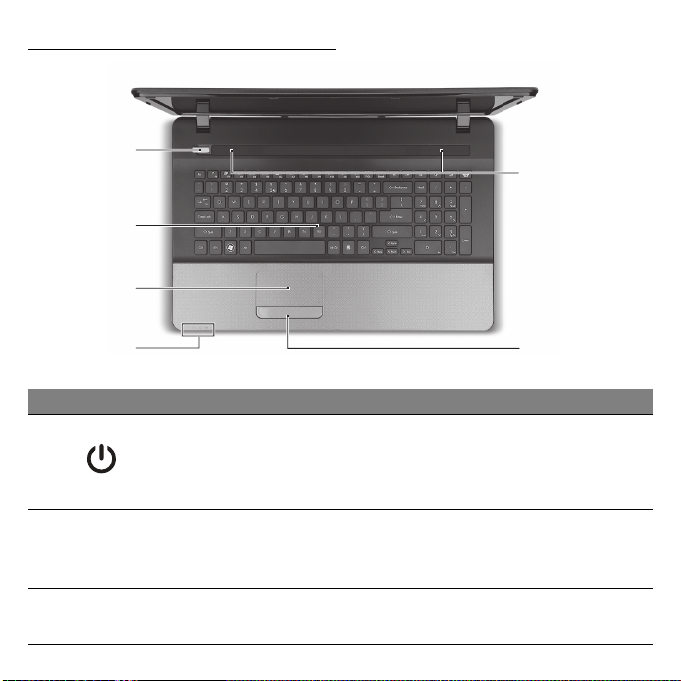
Vedere de sus - tastatură
4
5
6
9
7
# Pictogramă Element Descriere
Indicator/buton de
4
5 Tastatură
6 Zona de atingere
alimentare cu
energie a
computerului
Porneşte şi opreşte computerul. Indică
nivelul de alimentare al computerului.
Pentru introducerea datelor în computer.
- Tastele speciale sunt descrise
la pagina 18.
Dispozitiv de indicare sensibil la atingere
care funcţionează ca un maus de computer.
16
8
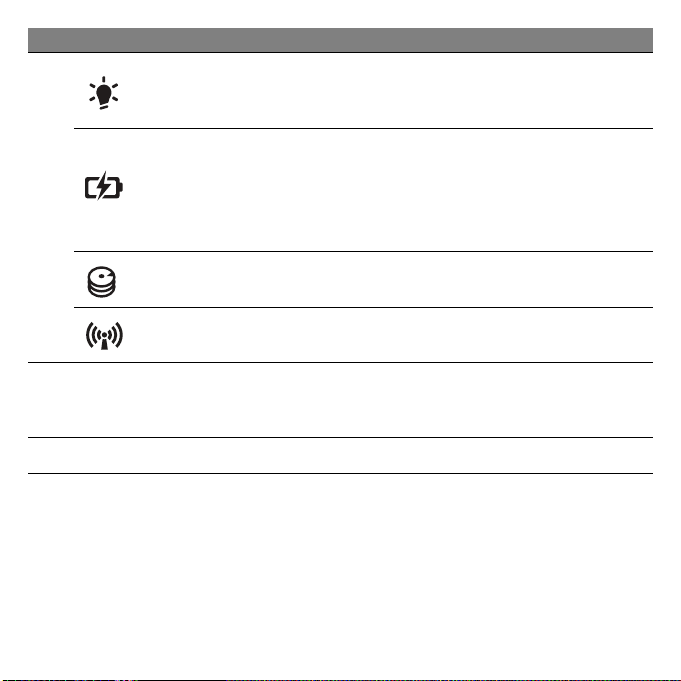
# Pictogramă Element Descriere
Indicator de
alimentare cu
energie
Indicator baterie
7
Indicator HDD
Indică nivelul de alimentare al computerului.
Indică starea bateriei computerului.
-Încărcare: Lumina este galbenă când
acumulatorul se încarcă.
- Complet încărcat: Lumina este albastre
în modul c.a.
Indică dacă unitatea de hard disc este
activă.
Indicator
comunicare
8
9 Difuzoare Asigură ieşire audio stereo.
- Notă: Indicatoarele de pe panoul frontal sunt vizibile chiar şi atunci când capacul
computerului este închis.
Butoane clic
(stânga şi dreapta)
Indică starea dispozitivului de conectare
wireless al computerului.
Partea stângă şi partea dreaptă a butonului
funcţionează ca butoane de selecţie stânga
şi dreapta.
Cum să vă cunoaşteţi computerul - 17
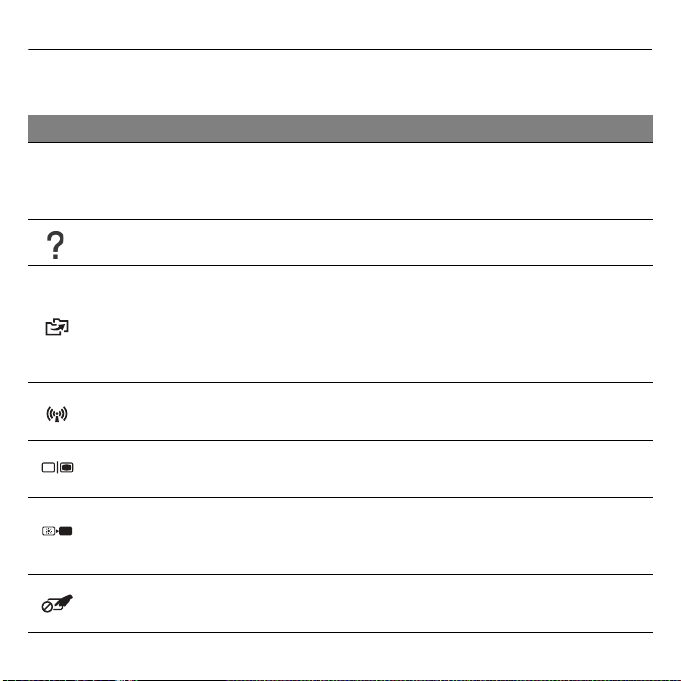
Taste speciale
Tastatura computerului dvs. include taste care activează funcţii speciale.
Funcţia fiecărei taste este marcată în mod clar printr-o pictogramă.
Pictogramă Funcţie Descriere
Fn
Tastă rapidă
pentru cea de-a
doua funcţie
Ajutor Deschide meniul Ajutor.
Packard Bell
MyBackup
Activează o a doua funcţie la anumite taste.
De ex., apăsaţi tasta Fn pentru a activa tastele F1
până la F12.
Acest instrument vă permite să creaţi copii de
siguranţă ale computerului dvs.; fie ale întregului
sistem sau ale fişierelor şi folderelor selectate.
Creaţi un program regulat sau faceţi copii oricând
doriţi.
18
Comunicaţii
Comutare afişaj
Ecran gol
Comutare zonă
de atingere
Activează / dezactivează dispozitivele de
comunicaţie ale computerului.
Comută afişajul între ecran de afişaj, monitor
extern (dacă este conectat) şi ambele.
Opreşte lumina de fundal a ecranului pentru a
economisi energie. Apăsaţi orice tastă pentru
reveni.
Activează şi dezactivează zona de atingere.
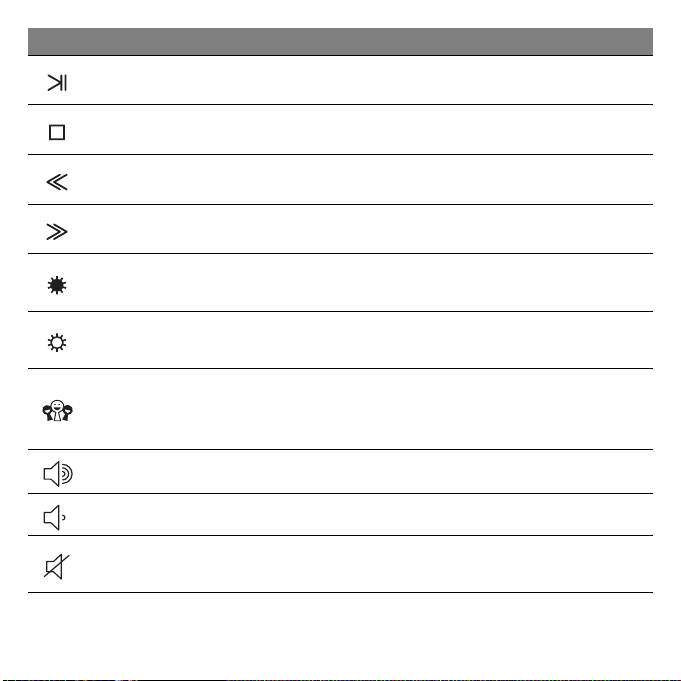
Pictogramă Funcţie Descriere
Redare/Pauză Redă sau opreşte temporar fişierul media selectat.
Oprire Opreşte redarea fişierului media selectat.
Anterior Revine la fişierul media anterior.
Următorul Trece la următorul fişier media.
Luminozitate
scăzută
Luminozitate
mărită
Socializarea în
cadrul reţelelor
Volum mărit Măreşte volumul sunetului.
Volum scăzut Reduce volumul sunetului.
Comutare
difuzor
Reduce luminozitatea afişajului.
Măreşte luminozitatea afişajului.
Deschideţi aplicaţia Reţele sociale.
-Dacă aplicaţia nu este instalată, tasta va lansa
aplicaţia de mesagerie instantanee.
Porneşte şi opreşte difuzoarele.
Cum să vă cunoaşteţi computerul - 19
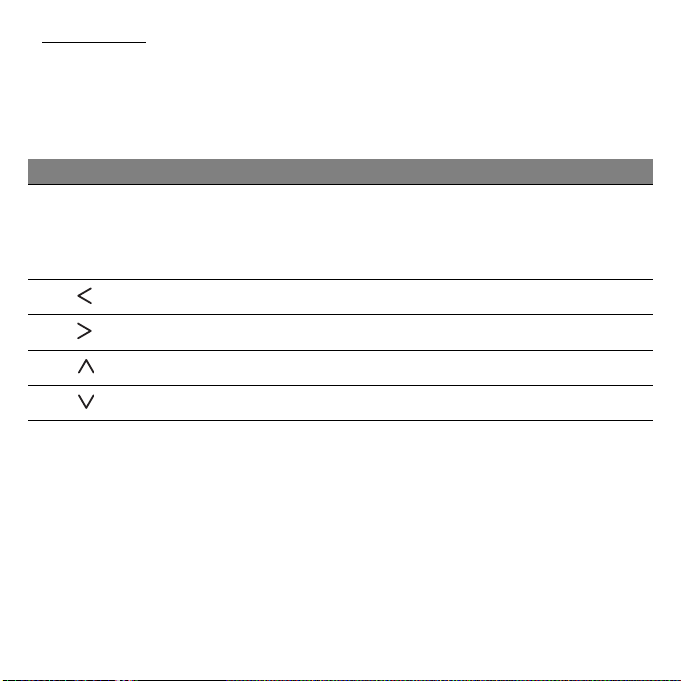
Taste rapide
Computerul utilizează taste rapide (combinaţii de taste) pentru a accesa
tastele funcţionale şi comenzile de navigare.
Pentru a activa tastele rapide, apăsaţi şi ţineţi apăsată tasta Fn (stânga
jos) înainte de a apăsa cealaltă tastă din combinaţia de taste rapide.
Tastă rapidă Funcţie Descriere
Fn + taste
speciale
(consultaţi
pagina 18)
Fn + Acasă Defilare către începutul unui document.
Fn + Sfârşit Defilare către sfârşitul unui document.
Fn + Pagină sus Defilare în sus cu o pagină într-un document.
Fn + Pagină jos Defilare în jos cu o pagină într-un document.
-Notă: Nu este necesară apăsarea tastei Fn pentru a utiliza tastele speciale F1 - F12
atunci când porniţi computerul sau când utilizaţi BIOS-ul.
Pentru a comuta tasta rapidă şi funcţiile speciale ale tastelor F1 - F12, modificaţi în
BIOS setarea tastelor funcţionale (pentru a accesa BIOS apăsaţi F2 la pornirea
computerului, apoi selectaţi meniul Principal şi modificaţi Comportamentul tastei
funcţionale în Taste funcţionale).
Taste
funcţionale
Activează tastele F1 până la F12.
20
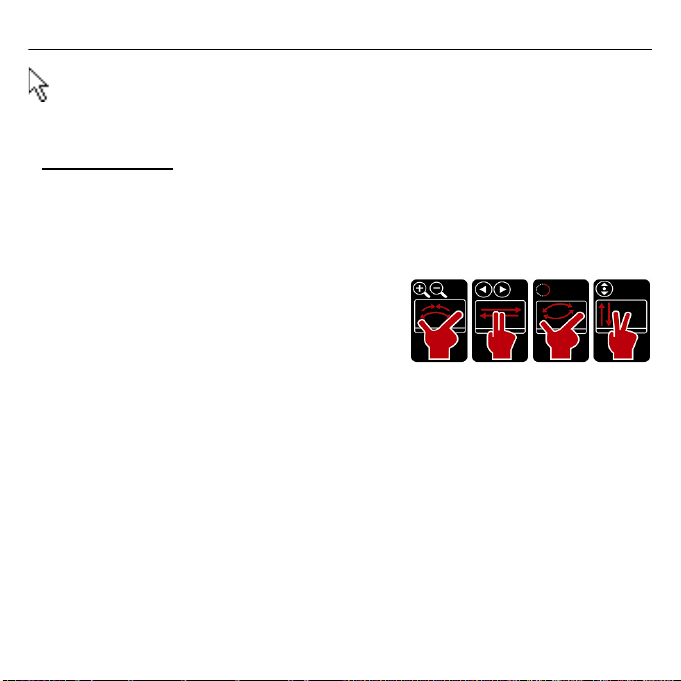
Zona de atingere
Zona de atingere controlează săgeata de pe ecran; numită indicator
sau cursor. Atunci când glisaţi degetul pe zona sensibilă la atingere,
cursorul va urma mişcarea.
Mişcări multiple
Zona de atingere acceptă comenzi prin gesturi multiple; aceasta poate
recunoaşte modele care utilizează mai multe degete. Acest lucru vă
permite să controlaţi aplicaţiile folosind doar câteva mişcări simple, cum ar
fi:
• Strângerea: Măriţi şi micşoraţi rapid
fotografiile, hărţile şi documentele cu un
simplu gest al degetului mare şi al celui
arătător.
• Răsfoirea: Răsfoiţi fotografii, site-uri
Web sau documente glisând două degete orizontal.
• Rotirea: Rotiţi fotografiile sau fişierele PDF în paşi de 90° cu o mişcare
de pivotare a 2 degete.
• Defilarea: Navigaţi repede pe pagini web, documente şi liste de redare,
în sus sau în jos mişcând două degete vertical.
Cum să vă cunoaşteţi computerul - 21

Vedere din faţă
1
1
# Pictogramă Element Descriere
Acceptă carduri Secure Digital (SD),
1
Cititor de cartele
multi-in-1
MultiMediaCard (MMC), Memory Stick PRO
(MS PRO) şi xD-Picture Card.
-Apăsaţi pentru a extrage/a instala cardul.
Nu poate fi citit decât un singur card o dată.
Vedere din spate
# Pictogramă Element Descriere
1
Nişa pentru
acumulator
Adăposteşte setul de acumulatori ai computerului.
22
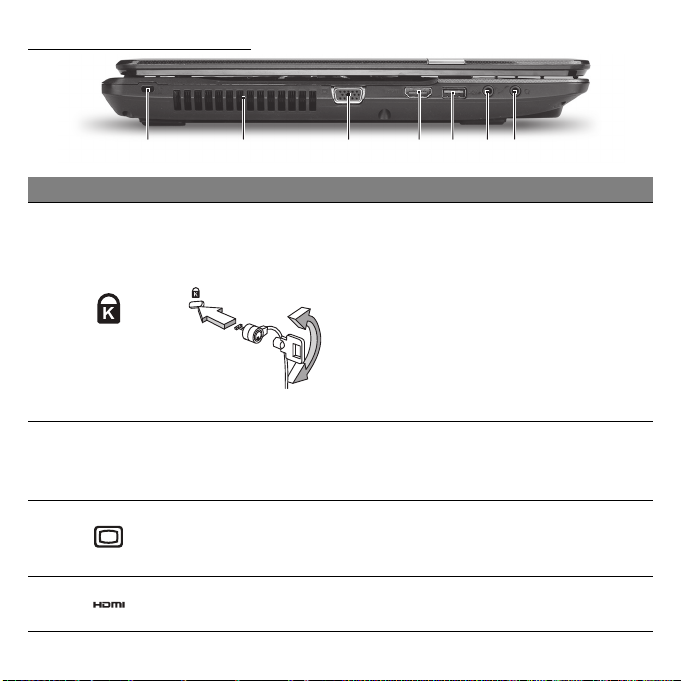
Vedere din stânga
2134567
# Pictogramă Element Descriere
Conectează la un dispozitiv de securitate
Slot de blocare
Kensington
1
2
3
Ventilator de răcire şi
aerisire
Port pentru afişaj
extern (VGA)
pentru computer compatibil Kensington.
-Înfăşuraţi cablul blocajului de
securitate al computerului în jurul unui
obiect fix precum o masă sau un
mâner al unui sertar încuiat.
Introduceţi blocajul în zăvor şi răsuciţi
cheia pentru a fixa blocajul.
Sunt disponibile şi unele modele fără
chei.
Permite răcirea computerului dvs.
- Nu acoperiţi şi nu obstrucţionaţi
deschiderile.
Conectează la un dispozitiv de afişare
(de ex. monitor extern sau proiector
LCD).
4 Port HDMI
Acceptă conexiuni video digitale de înaltă
definiţie.
Cum să vă cunoaşteţi computerul - 23
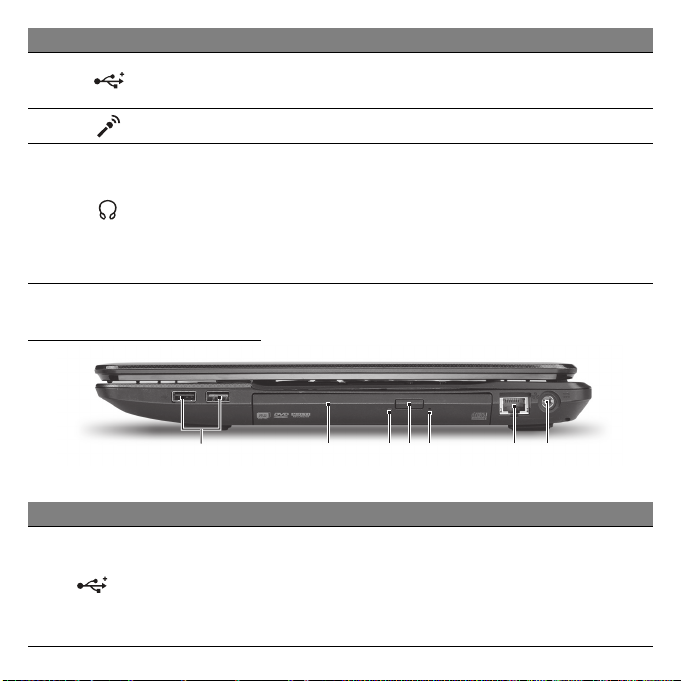
# Pictogramă Element Descriere
2134567
5 Port USB 2.0
6Mufă microfon Acceptă intrări de la microfoane externe.
7
Căşti pentru căşti/
difuzoare
Conectează la dispozitivele USB (de ex.
maus USB, cameră USB).
Se conectează la dispozitivele audio de
ieşire (de ex. difuzoare, căşti).
-Acceptă căşti compatibile, de 3,5 mm,
cu microfon încorporat (de ex., căşti
pentru handheld-urile inteligente de la
Acer).
Vedere din dreapta
# Pictogramă Element Descriere
Conectează la dispozitivele USB (de ex. maus
USB, cameră USB).
1Port USB
24
-Dacă portul este negru, acesta este
compatibil USB 2.0, dacă portul este
albastru (opţional) este compatibil USB 3.0.
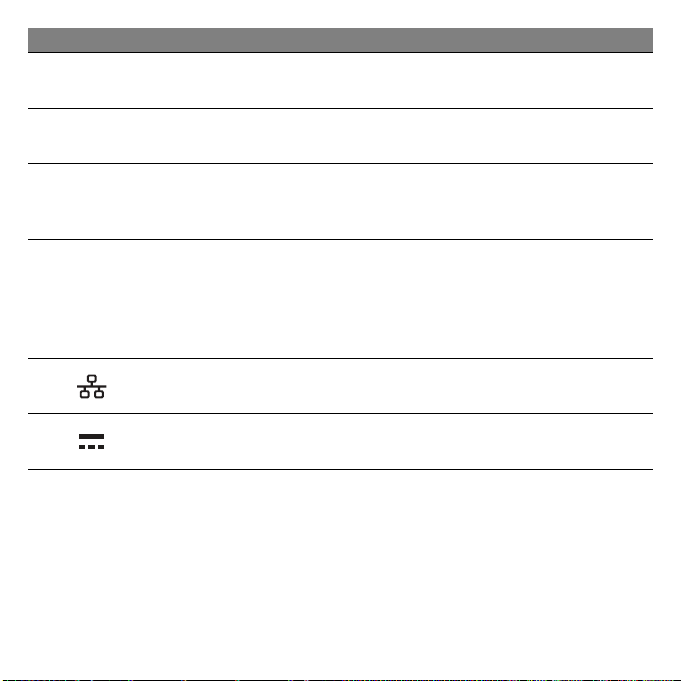
# Pictogramă Element Descriere
2 Unitate optică
Unitate optică internă, acceptă CD-uri sau
DVD-uri.
3
4
5
6
7Mufă c.c. intrare
Indicator de acces
la discul optic
Buton de
eliminare unitate
optică
Orificiu de
eliminare de
urgenţă
Port Ethernet
(RJ-45)
Se aprinde când unitatea optică este activă.
Elimină discul optic din unitate.
Scoate tava unităţii optice când computerul
este oprit.
- Introduceţi cu grijă o agrafă pentru hârtie
îndreptată pentru a elimina tava unităţii
optice.
Conectează la o reţea Ethernet 10/100/1000.
Face conectarea la adaptorul c.a. al
computerului dvs.
Cum să vă cunoaşteţi computerul - 25
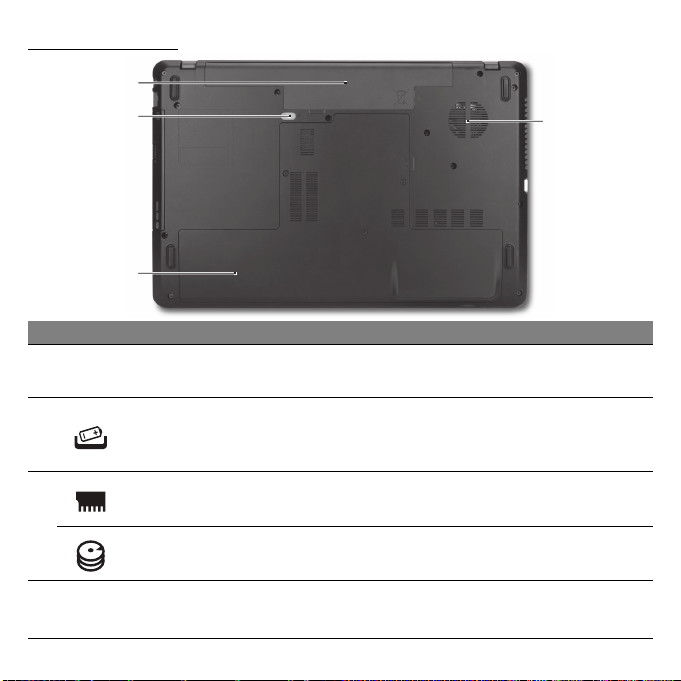
Vedere bază
1
2
3
4
# Pictogramă Element Descriere
1
2
3
Nişa pentru
acumulator
Zăvor de eliberare
a acumulatorului.
Compartiment de
memorie
Locaş unitate de
harddisk
Adăposteşte setul de acumulatori ai
computerului.
Eliberează acumulatorul pentru a fi scos.
Introduceţi o unealtă corespunzătoare şi glisaţi
pentru deblocare.
Adăposteşte memoria principală a
computerului.
Adăposteşte unitatea de harddisk a
computerului (fixată cu şuruburi).
4
Ventilator de
răcire şi aerisire
Permite răcirea computerului dvs.
- Nu acoperiţi şi nu obstrucţionaţi deschiderile.
26
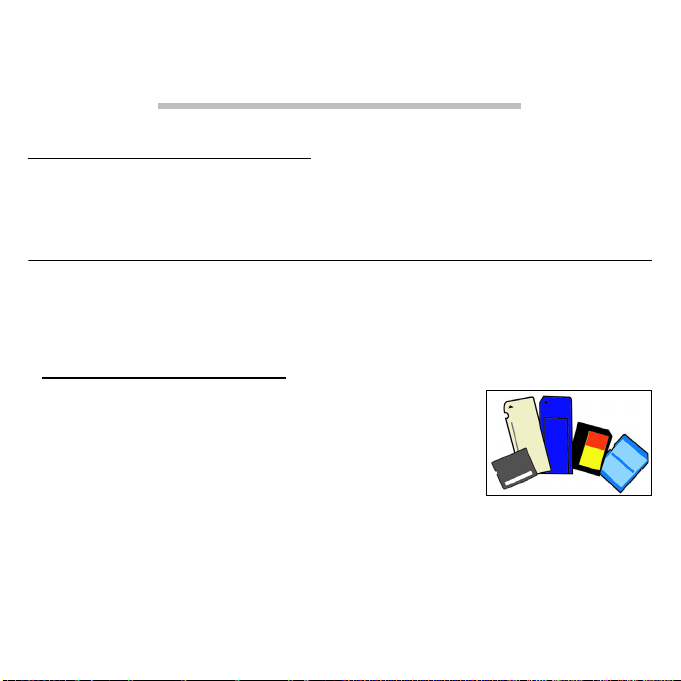
Efectuarea unui upgrade la
computer
Extinderea prin opţiuni
Computerul dvs. vă oferă multiple opţiuni pentru o experienţă completă a
utilizării computerului.
Opţiuni de conectivitate
Porturile vă permit să conectaţi la computer dispozitive periferice. Pentru
instrucţiuni privind modul de conectare a diverselor dispozitive externe la
computer, citiţi capitolul următor.
Cititor de cartele de memorie
Cartelele de memorie sunt utilizate la o gamă largă de
camere digitale, PDA-uri, playere MP3 şi telefoane
mobile.
Introducerea unei cartele de memorie
1. Aliniaţi cartela astfel încât conectorul să fie
îndreptat către port, având lamele de conectare cu faţa în jos.
2. Glisaţi cu grijă cartela în port. Dacă observaţi că trebuie introdusă forţat
cartela, încercaţi să reorientaţi puţin cartela.
3. Împingeţi cartela până la fixarea cu un declic. Câţiva milimetri ai cartelei
vor ieşi în afara slotului.
Efectuarea unui upgrade la computer - 27
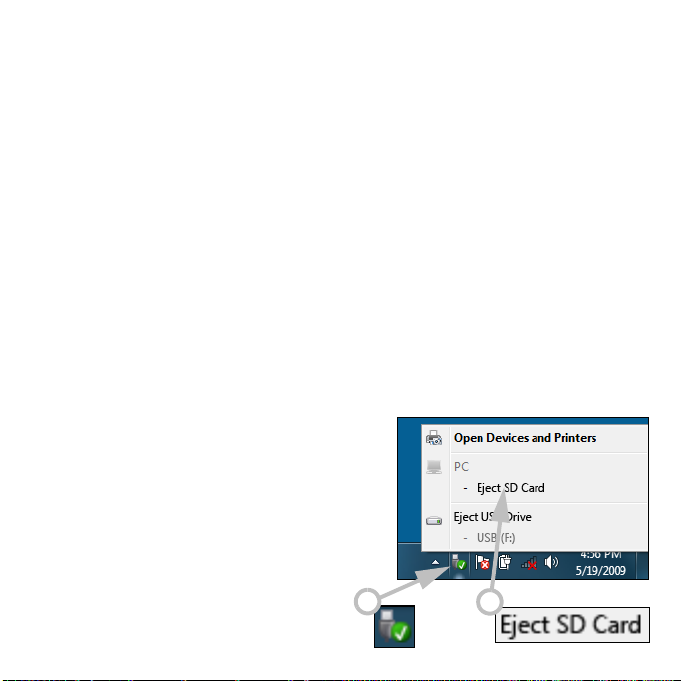
În cazul în care cartela conţine fişiere, poate apărea fereastra Windows
2
1
Auto Play (acest lucru depinde de conţinutul cartelei) şi veţi fi solicitat să
utilizaţi un program pentru a accesa conţinutul cartelei. Selectaţi aici o
opţiune dacă este cazul, în caz contrar selectaţi Revocare. În cazul în
care cartela nu conţine fişiere sau conţine fişiere necunoscute, se va
deschide o fereastră care va afişa conţinutul cartelei.
Carduri SD, SDHC şi SDXC
Capacităţile diferite sunt acoperite de tipuri diferite de carduri, utilizând
totuşi acelaşi design general. Cardurile SD au capacitatea maximă de
4 GB, cardurile SDHC de maxim 32 GB şi cardurile SDXC de maxim
2048 GB (2 TB). Computerul dvs. include un cititor de carduri compatibil
SDHC şi SDXC.
Notă: Cardurile de memorie SDXC pot fi utilizate numai cu un cititor
de carduri compatibile SDXC; cardurile SD şi SDHC pot fi utilizate cu
oricare tip.
Extragerea unei cartele din cititorul de cartele de memorie
1. Daţi clic pe pictograma Eliminare
sigură hardware în Zona de
notificare (lângă ceas).
2. Daţi clic pe Extragere cartelă SD
(sau numele dispozitivului).
3. Aş
teptaţi până când apare
mesajul Eliminare sigură
hardware.
4. Scoateţi cartela.
28
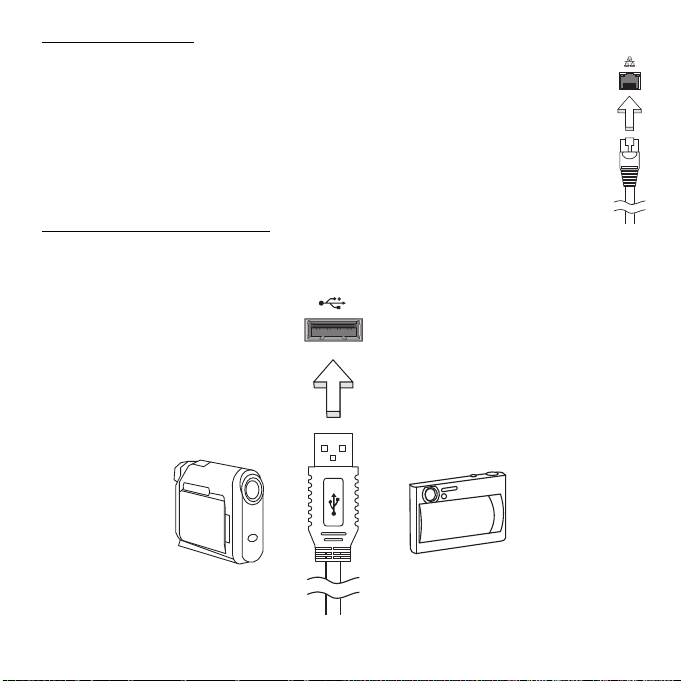
Reţea încorporată
Caracteristica de reţea încorporată vă permite să conectaţi
computerul la o reţea Ethernet.
Conectaţi un cablu Ethernet de la portul Ethernet (RJ-45) de pe
şasiul computerului la o priză de reţea sau un hub din reţeaua dvs.
Universal Serial Bus (USB)
Portul USB este o magistrală serială de mare viteză care vă permite să
conectaţi perifericele USB fără să consume resursele sistemului.
Efectuarea unui upgrade la computer - 29
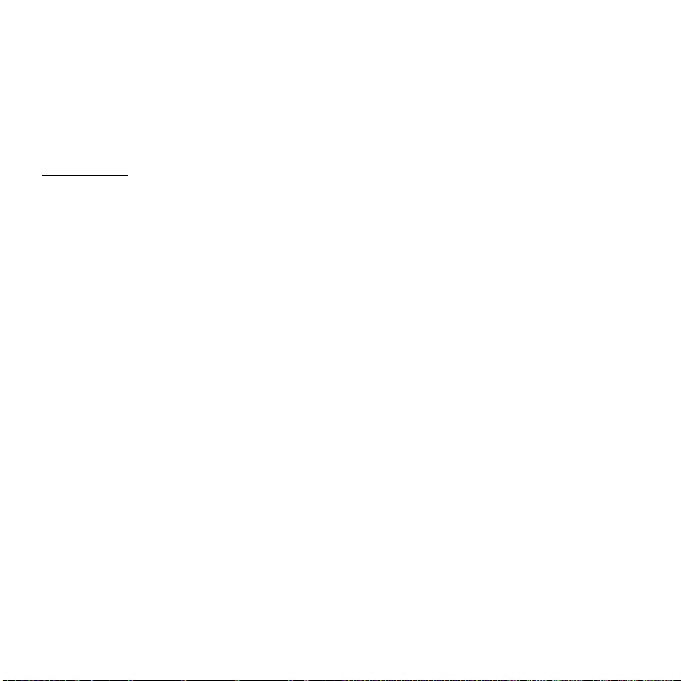
Anumite computere pot include unul sau mai multe porturi USB 3.0.
Acestea seamănă cu porturile USB standard, cu excepţia faptului că
includ conexiuni interne suplimentare şi sunt albastre. Puteţi utiliza
dispozitive compatibile USB 3.0 la aceste porturi pentru a beneficia de
viteze mai mari de transfer.
Port video
Vă puteţi conecta la un monitor printr-un port VGA sau DVI (tipul de
conexiune acceptată depinde de configuraţia computerului dvs.). Cablul
corespunzător însoţeşte, de obicei, monitorul.
Urmaţi aceşti paşi pentru a conecta un monitor la computer:
1. Verificaţi dacă este oprit computerul şi dacă este închis butonul de
pornire a monitorului.
2. Cuplaţi cablul video la portul monitorului de la computer. Fixaţi cu
şuruburile furnizate conexiunea cablului.
3. Conectaţi cablul de alimentare al monitorului şi racordaţi la o priză de
curent electric împământată corespunzător.
4. Urmaţi restul de instrucţiuni de configurare din ghidul de utilizare.
5. Porniţi monitorul, apoi computerul.
6. Asiguraţi-vă că rezoluţia actuală şi rata de reîmprospătare nu depăşesc
specificaţiile monitorului. Dacă este nevoie, modificaţi setările de afişare
utilizate de computer.
Notă: Pentru a accesa comenzile de afişare pe monitor: Daţ
i clic pe
Start, Panou de control, Aspect şi personalizare. Daţi clic pe
categoria Monitor, apoi selectaţi Modificare setări monitor.
30
 Loading...
Loading...