Page 1

Felhasználói kézikönyv
Packard Bell EasyNote
LE69KB
- 1
Page 2
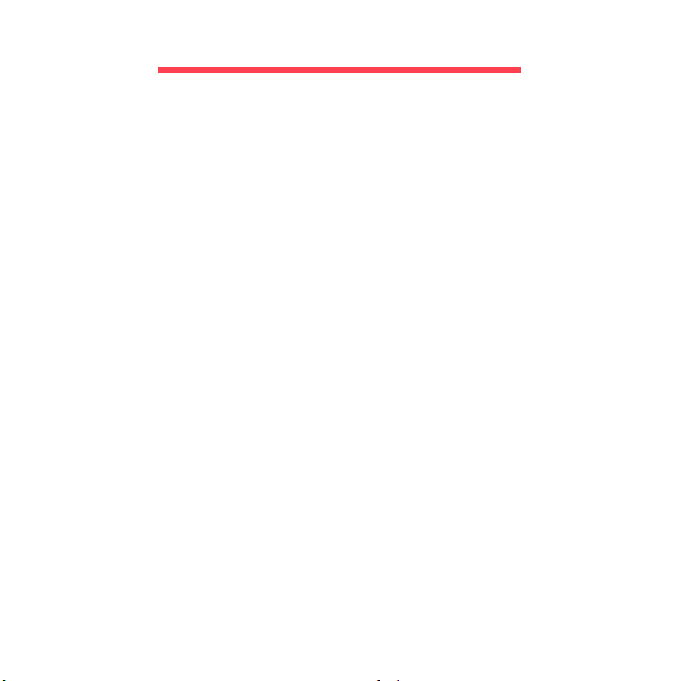
Tartalomjegyzék
Számítógépének elindítása 4
Vezeték nélküli kapcsolat ................................... 4
Regisztráció ....................................................... 5
Szoftvertelepítés ................................................ 6
Helyreállítás ....................................................... 6
Problémát észlel?............................................... 6
Számítógépes alapok 8
Biztonság és kényelem ...................................... 8
Biztonsági óvintézkedések.......................... 8
Egészségügyi óvintézkedések .................. 12
Első lépések a számítógép
megismerése felé 15
Képernyő nézete .............................................. 16
Billentyűzet nézete ........................................... 17
Elölnézet .......................................................... 18
Bal oldali nézet................................................. 19
Jobb oldali nézet .............................................. 21
Alulnézet .......................................................... 23
A billentyűzet használata 25
Zároló billentyűk és numerikus billentyűzet...... 25
Különleges billentyűk ................................ 26
Windows billentyűk........................................... 29
Érintőpad 30
Alapvető tudnivalók az érintőpadról ................. 30
Az érintőpadhoz használható mozdulatok ....... 31
A számítógép fejlesztése 32
Bővítés kiegészítőkkel...................................... 32
Csatlakozási lehetőségek......................... 32
2 - Tartalomjegyzék
Tápegység 38
AC (váltakozó áramú) hálózati tápegység....... 38
Akkumulátor..................................................... 39
Az akkumulátor jellemzői ......................... 39
Az akkumulátor cseréje ............................ 41
Az akkumulátor behelyezése vagy
eltávolítása ............................................... 42
Az akkumulátor töltése ............................. 42
Az akkumulátor töltési szintjének
ellenőrzése............................................... 43
Az akkumulátor élettartamának
optimalizálása .......................................... 43
Az akkumulátor lemerülésére vonatkozó
figyelmeztetés .......................................... 44
Energiagazdálkodás 46
Energiamegtakarítás ....................................... 46
Szoftver 49
A Windows és szoftvere használata................ 49
Internet biztonsági ajánlat ........................ 49
Packard Bell Recovery Management....... 49
Internet 50
Első lépések a világhálón................................ 50
A számítógép védelme............................. 50
Válasszon internet-szolgáltatót ................ 50
Hálózati kapcsolatok ................................ 52
Szörfözzön a világhálón! .......................... 56
Biztonság ................................................. 57
Helyreállítás 67
Biztonsági mentés készítése ........................... 67
Biztonsági másolat késztése a meghajtókról
és alkalmazásokról .......................................... 71
Page 3
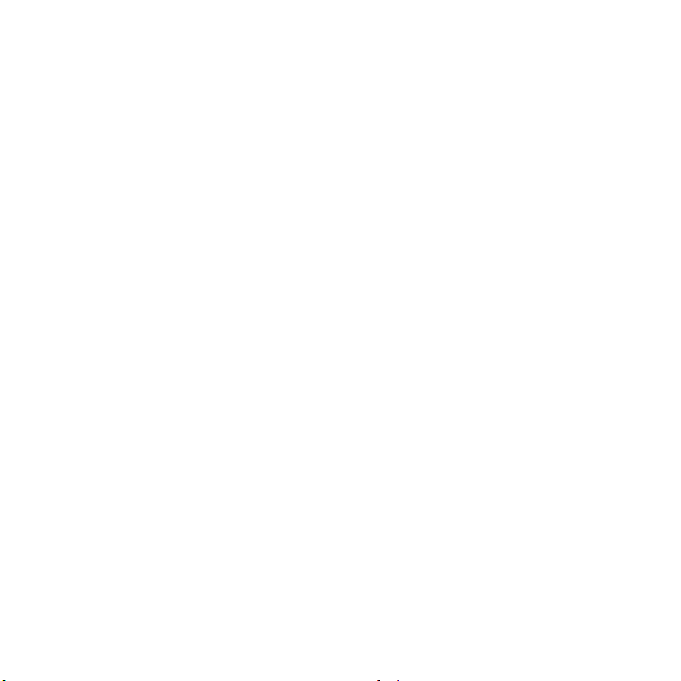
A rendszer helyreállítása.................................. 74
Szerzői jog © 2013. Minden jog fenntartva.
Packard Bell EasyNote LE69KB Felhasználói kézikönyv
Eredeti kiadás: 04/2013
Keresse fel a registration.packardbell.com és fedezze fel, milyen előnyökkel jár, hogy
Ön az Packard Bell ügyfele.
Megjegyzés: Az ábrák csak tájékoztató célt szolgálnak. Az aktuális konfiguráció ettől
eltérhet.
Meghajtók és alkalmazások
újratelepítése ............................................ 75
Visszatérés korábbi rendszer-
pillanatképhez........................................... 79
A rendszer visszaállítása a gyári
állapotba ................................................... 80
Helyreállítás Windowsból.......................... 80
Helyreállítás biztonsági másolatból........... 85
Gyakran ismétlődő kérdések 90
Tippek és tanácsok a Windows 8
használatához .................................................. 93
Három új elem van, melyet ajánlott
észben tartania ......................................... 93
Hogyan férhetek hozzá a gombokhoz? .... 93
Hogyan jutok a Start pontba? ................... 94
Hogyan válthatok az alkalmazások
között? ...................................................... 94
Hogyan kapcsolhatom ki a
számítógépem? ........................................ 94
Miért van új interfész? .............................. 94
Hogyan oldhatom fel a számítógépem?... 95
Hogyan szabhatom testre a
számítógépem?........................................ 95
Úgy szeretném használni a Windows-t,
amihez korábban hozzászoktam –
kérem vissza az asztalomat! .................... 97
Hol találhatók az alkalmazások? .............. 97
Mi az a Microsoft azonosító (fiók)? .......... 98
Hogyan adhatok hozzá kedvencet az
Internet Explorerhez? ............................... 99
Hogyan kereshetek Windows
frissítéseket? .......................................... 100
Hol kaphatok további információt?......... 100
Jogszabályi információ 101
Környezet 119
Szoftverlicenc 122
Index 125
Tartalomjegyzék - 3
Page 4
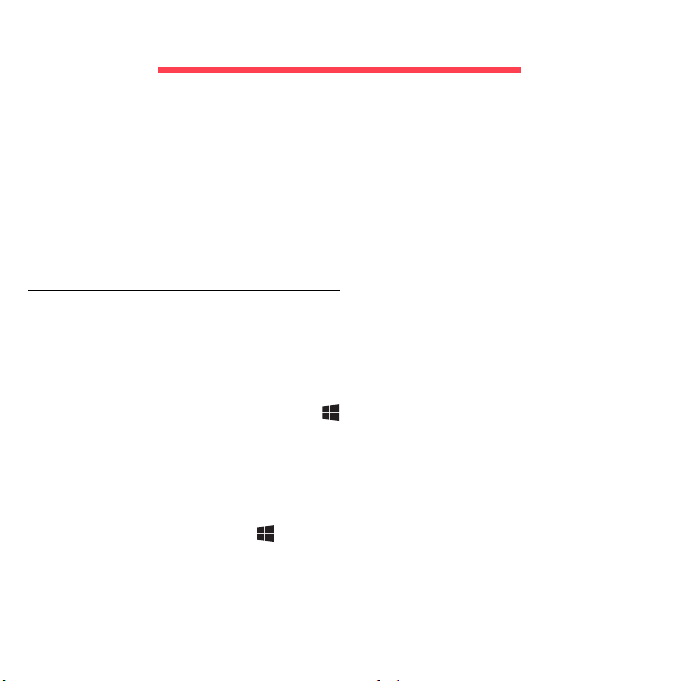
Számítógépének elindítása
Köszönjük, hogy a Packard Bell számítógépe mellett döntött!
Ez a kézikönyv bemutatja Önnek számítógépe jellemzőit és segít
számítógépe még jobb megismeréséhez.
Miután a beállítási útmutató szerint beállította és elindította számítógépét,
olyan kérdések jelennek meg, amelyek segítségével csatlakozhat az
Internetre. Ezután a számítógép konfigurálja a feltelepített szoftvert.
Vezeték nélküli kapcsolat
Ha vezeték nélküli kapcsolathoz szeretne csatlakozni, először ellenőrizze,
hogy a számítógép vezeték nélküli funkcióját bekapcsolták, és a
csatlakoztatni kívánt router vagy modem szintén megfelelően konfigurált.
• Ha a vezeték nélküli nincs bekapcsolva, nyomja meg a következő
Windows billentyűkombinációt: ( ) + W, írja be a “Vezetéknélküli” szót,
majd kattintson a Vezetéknélküli opcióra. Kattintson a
billenőkapcsolóra a Wi-Fi alatt a vezetéknélküli kapcsolat
aktiválásához. A letiltáshoz kattintson ismét rá.
• A hálózatra történő csatlakozáshoz nyomja meg a következő
billentyűkombinációt: ( ) Windows billentyű + W, írja be:
"Vezetéknélküli", és kattintson a Kapcsolódás egy hálózatra opcióra.
Válassza ki a kívánt hálózatot, és szükség esetén adja meg a jelszót.
• Rövid idő elteltével a számítógépnek csatlakoznia kell az Internetre.
4 - Számítógépének elindítása
Page 5
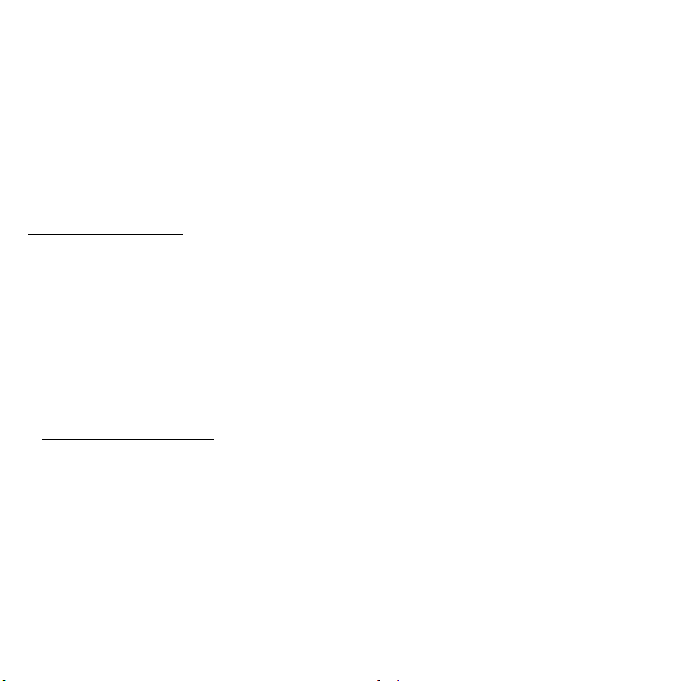
Ha a gép nem érzékeli az Ön hálózatát, vagy nem csatlakozik az
Internetre, tanulmányozza át az ISP vagy a router dokumentációját.
Miután a számítógép elindul, és Ön használni tudja, nyissa meg az
Internet Explorer-t, és kövesse az utasításokat.
Ezen kívül hálózati kábelt is használhat, amellyel közvetlenül
csatlakozhat a router hálózati portjához. Kérjük, tájékozódjon
Internetszolgáltatójától, vagy router útmutatójából.
Regisztráció
Javasoljuk, hogy az első használatakor regisztrálja a számítógépet. A
regisztráció révén hasznos szolgáltatásokhoz férhet hozzá:
• Gyorsabb kiszolgálást kap szakképzett képviselőinktől.
• Tagjává válik a Packard Bell közösségnek: értesülhet az akciókról és
részt vehet a fogyasztói felmérésekben.
• Megkapja a legújabb híreket a Packard Bell-től.
A regisztrálás módja
A hordozható vagy asztali számítógép első indításakor megjelenik egy
ablak, amellyel a rendszer felajánlja a regisztrálást. Kérjük, töltse ki az
adatokat, majd kattintson a Tovább gombra. A második ablakban nem
kötelezően kitöltendő mezők jelennek meg, amelyek révén személyre
szabott felhasználói támogatáshoz juthat.
Számítógépének elindítása - 5
Page 6
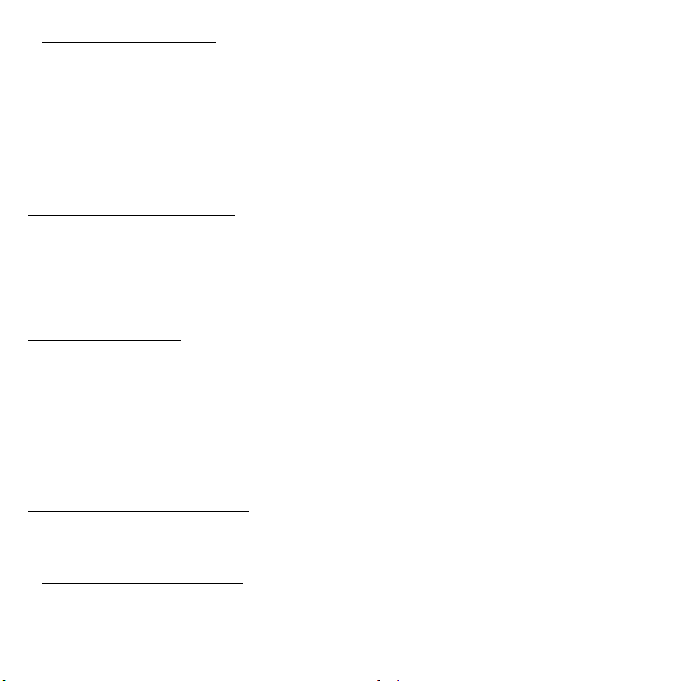
További lehetőségek
A Packard Bell termékek regisztrálása a registration.packardbell.com
címen elérhető weboldalon is elvégezhető. Válassza ki a megfelelő
országot, majd kövesse az útmutatást.
A regisztrációt követően egy visszaigazoló e-mailt küldünk. Javasoljuk,
hogy őrizze meg ezt az e-mailt, mert fontos információkat tartalmaz.
Szoftvertelepítés
A számítógép automatikusan telepíti a szoftvereket, és felkészíti a
számítógépet a használatra. Ez eltarthat egy kis ideig, ez alatt ne
kapcsolja ki a számítógépet: várjon, amíg a telepítés befejeződik.
Helyreállítás
Amint lehet, készítsen biztonsági mentést lemezekre. A Packard Bell
Recovery Management program lehetővé teszi, hogy biztonsági mentést
tartalmazó lemezeket készítsen, majd visszaállítsa vagy újratelepítse a
Packard Bell által rendelkezésre bocsátott alkalmazásokat és
illesztőprogramokat.
Problémát észlel?
Packard Bell többféle vásárlástámogatási opciót kínál.
Packard Bell támogatás
Írja le számítógépe sorozatszámát, a vásárlás idejét és helyét valamint a
kézikönyvben található modellnevet. Őrizze meg a vásárlási bizonylatot.
6 - Számítógépének elindítása
Page 7
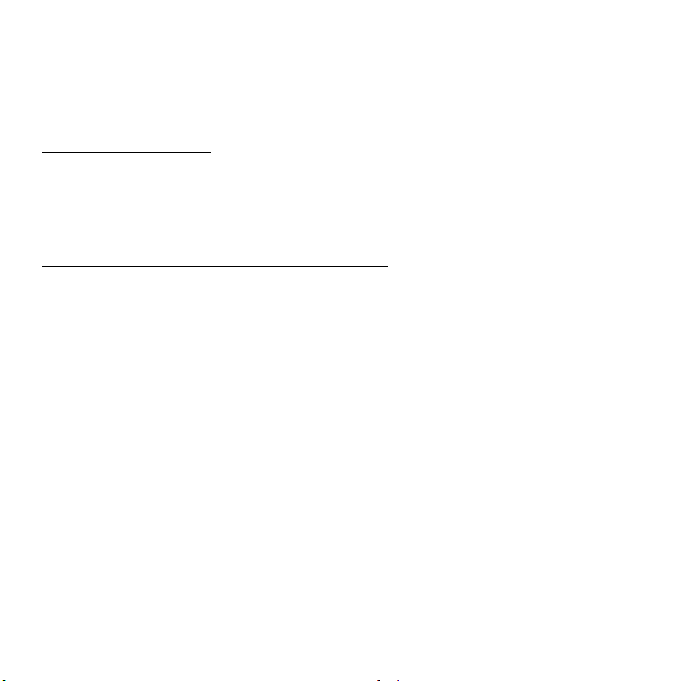
Mielőtt felhív bennünket, írjon le minden hibaüzenetet, amely a
problémához társul, és legyen Ön előtt a számítógép, lehetőleg
bekapcsolva. Ha ezek kéznél vannak, jobb minőségű és gyorsabb
szolgáltatásra lesz lehetőség.
Packard Bell honlap
Ne feledje el meglátogatni a www.packardbell.com - Tekintse át a
Támogatás rész tartalmát; számos naprakész információt, súgót, illesztő
programot és letöltési lehetőséget találhat itt.
Jótállási és kapcsolatfelvételi információk
A számítógépre vonatkozó jótállással és a technikai támogatás elérésével
kapcsolatos információkat a számítógéphez mellékelt Jótállás
tartalmazza.
Számítógépének elindítása - 7
Page 8
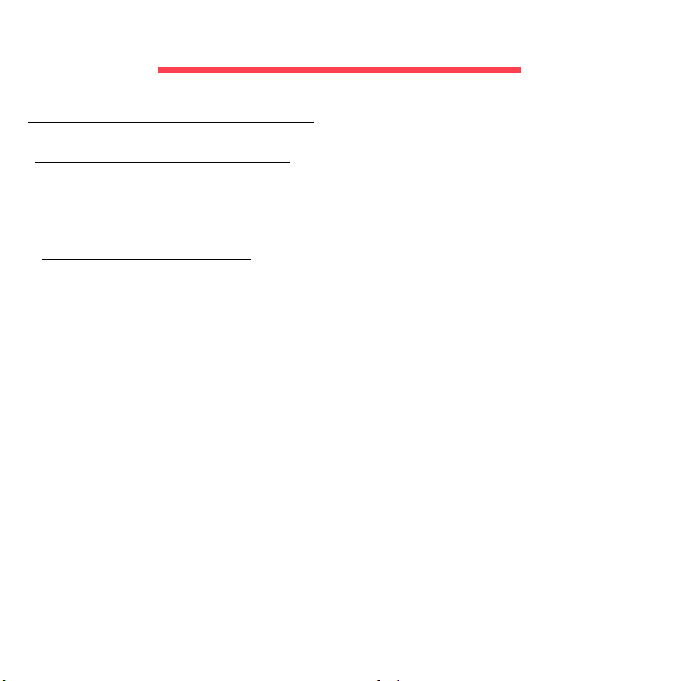
Számítógépes alapok
Biztonság és kényelem
Biztonsági óvintézkedések
Kérjük, kövesse az alábbi útmutatást a számítógép kényelmes
felhasználásához és az egészségügyi problémák elkerülése érdekében.
Számítógépes környezet
A számítógéppel kapcsolatban mindenképpen biztosítsa az alábbiakat:
• Stabil felületen, állványon vagy asztalon használandó. A számítógép
súlyosan károsodhat, ha leesik.
• Nem szabad rezgő felületen, vagy sportolás, tornázás vagy egyéb
dinamikus környezetben történő tevékenység közben használni. A
rezgés vagy a mozgás meglazíthatja a rögzítéseket, károsíthatja a
belső alkatrészeket, sőt még az akkumulátor szivárgását is okozhatja.
• Nem szabad közvetlen napfénynek vagy hőforrásnak kitenni.
• Távol kell tartani mágneses mezőktől vagy elektrosztatikus
elektromosságot keltő eszközöktől.
• Mobiltelefonoktól legalább 30 centiméter távolságra kell elhelyezni.
• Ne legyen poros vagy nedves környezetben.
• Víz közelében nem használható. Soha ne öntsön folyadékot a
számítógépre vagy a számítógépbe.
8 - Számítógépes alapok
Page 9
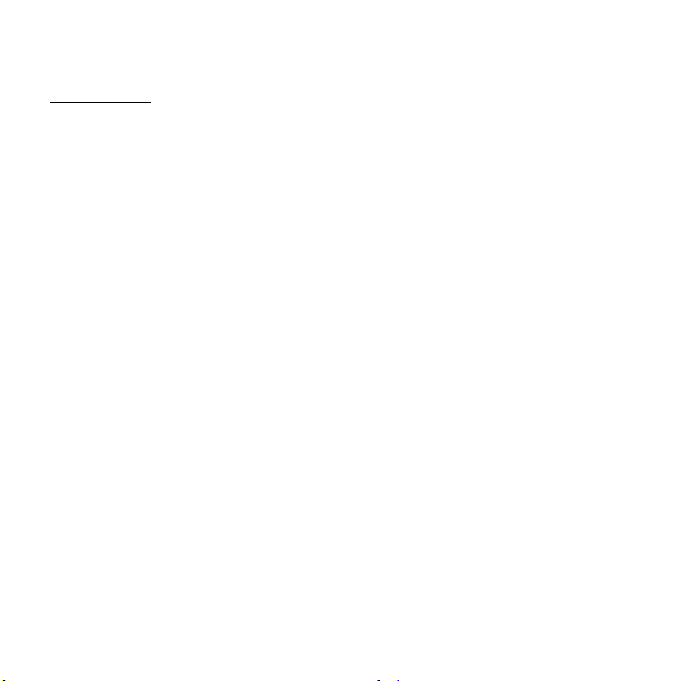
• Nem szabad szőnyegre vagy egyéb olyan felületre helyezni, amelynek
elektromos töltése lehet.
Megjegyzés
• A rések és nyílások a készülék megbízható működéséhez szükséges
szellőzést szolgálják, illetve védik a gépet a túlmelegedéstől. A
nyílásokat nem szabad elzárni vagy letakarni. A nyílásokat soha nem
szabad a készüléket ágyra, heverőre, takaróra vagy hasonló felületre
helyezve elzárni. A készüléket soha nem szabad fűtőtest fölé vagy
mellé helyezni, valamint beépíteni, hacsak nincs biztosítva a megfelelő
szellőzése.
• Soha ne dugjon a burkolat résein keresztül tárgyakat a készülékbe,
mert veszélyes feszültséget hordozó ponthoz érhet hozzá, vagy
rövidzárlatot okozhat, ami tűzhöz vagy áramütéshez vezethet. Soha ne
öntsön folyadékot a készülékre vagy a készülékbe.
• A belső összetevők sérülésének és az akkumulátor szivárgásának
elkerülése érdekében ne helyezze a készüléket rezgő felületre.
• Soha ne használja sportolás vagy edzés közben, illetve bármely más
olyan környezetben, ahol a rezgések miatt váratlan rövidzárak
alakulhatnak ki, megrongálódhatnak a motoros eszközök –
merevlemez, optikai meghajtó –, vagy veszélyt jelenthet a lítium ionos
akkumulátor.
Számítógépes alapok - 9
Page 10
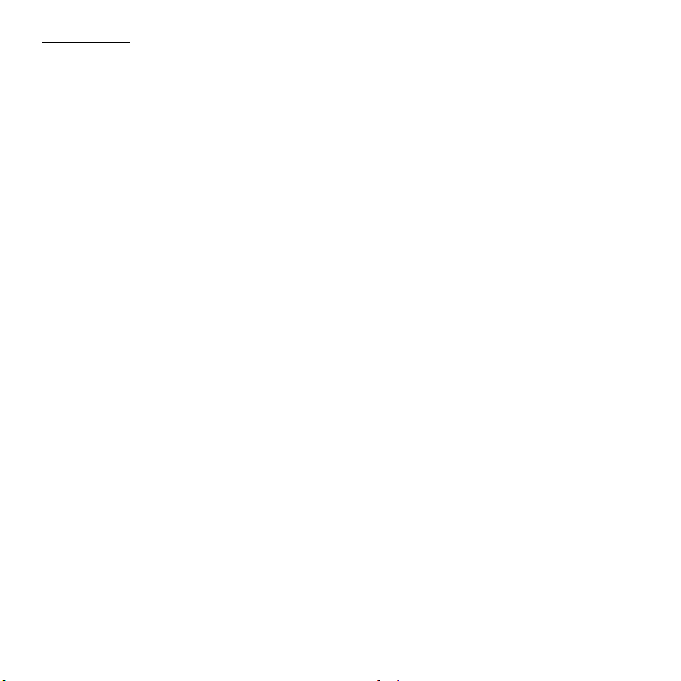
Vezetékek
Győződjön meg az alábbiakról:
• A kábelek nincsenek feszesre húzva, és nem áll fenn annak a
kockázata, hogy emberek átsétálhatnak rajtuk, vagy megbotlanak
bennük.
• Más eszközök nem préselik össze a kábeleket.
• A tápkábelt először csatlakoztassa a számítógéphez, mielőtt a
váltakozó áramú dugaszaljzatba csatlakoztatja.
• A tápkábelt először a dugaszaljzatból húzza ki, mielőtt kihúzná a
számítógépből.
• A háromágú hálózati csatlakozózsinórok egy földelt dugaszaljzatba
vannak csatlakoztatva.
• A dugaszaljzat könnyen hozzáférhető és a lehető legközelebb van a
számítógéphez (ne terhelje túl a kelleténél több adapterrel).
Ha a számítógép külső váltakozó áramú adaptert használ:
• Ne takarja le az AC hálózati adaptert, illetve ne helyezzen rá tárgyakat.
Az adapter megfelelő hűlését biztosítani kell a használat során, ehhez
nem szabad tárgyakkal körülvenni.
• Csak azt az AC adaptert használja, amely a számítógép tartozéka!
Habár lehetnek ehhez hasonlóan kinéző adapterek, azok használata
károsíthatja a számítógépet. Ha cserére van szükség, csak olyan
alkatrészeket használjon, amelyek az Ön számítógépére hitelesítve
vannak.
10 - Számítógépes alapok
Page 11
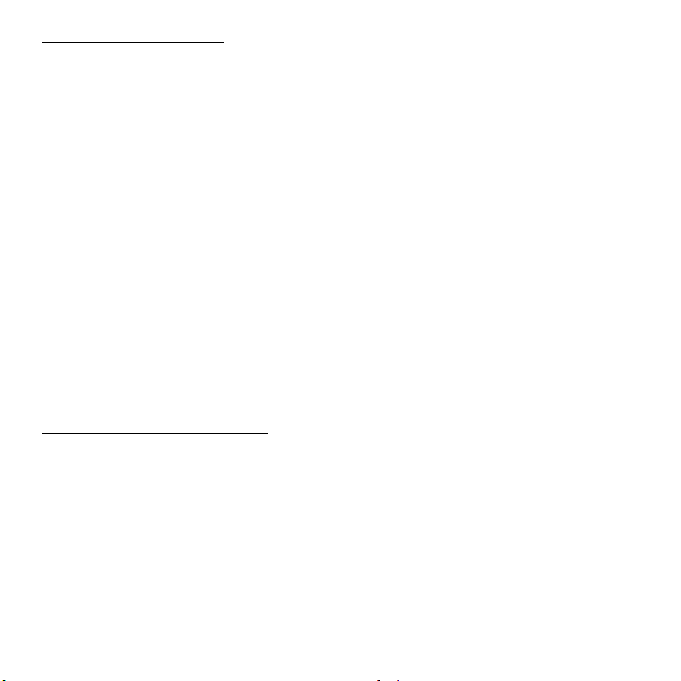
Számítógép tisztítása
• Tisztítás előtt mindig húzza ki a számítógépet a dugaszaljzatból.
• Ne használjon folyékony vagy aeroszolos tisztítószereket, ehelyett
inkább használjon egy nedves ruhát.
• Soha ne fújjon tisztítóterméket közvetlenül a képernyőre.
• Amennyiben folyadékot öntene a számítógépre, azonnal kapcsolja ki,
húzza ki a hálózati adaptert, távolítsa el az akkumulátprt és győződjön
meg róla, hogy teljesen megszáradt, mielőtt újra bekapcsolná. Várjon a
következő napig, ha szükséges.
Megjegyzés: Ha a számítógép rendelkezik memóriakártyák vagy
bővítőeszközök csatlakoztatására szolgáló foglalatokkal, akkor
lehetséges, hogy ezekben a foglalatokban műanyag vakkártyák
találhatók. A vakkártyák a használaton kívüli foglalatokat védik a
portól, a fémes tárgyaktól és az egyéb szennyeződésektől. Őrizze
meg a vakkártyákat, a későbbiek során még szüksége lehet rájuk.
A számítógép szervizelése
Ne kísérletezzen a számítógép javításával, mert a felnyitással vagy a
burkolat eltávolításával veszélyes feszültségnek vagy más veszélyeknek
teheti ki magát. Bízzon minden javítást a szerviz szakképzett
munkatársaira.
A következő esetekben húzza ki a számítógép hálózati csatlakozóját, és
forduljon a szerviz szakképzett munkatársaihoz:
• a hálózati kábel vagy a csatlakozó sérült vagy meghorzsolódott,
• folyadékot öntöttek a készülékbe,
Számítógépes alapok - 11
Page 12
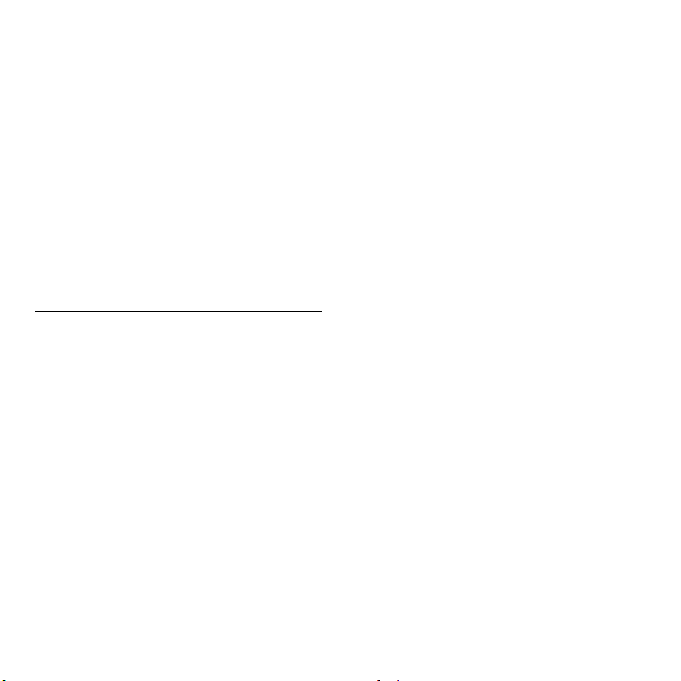
• a készüléket esőnek vagy víznek tették ki,
• a készüléket leejtették vagy a burkolata megsérült,
• a készülék teljesítményében nyilvánvaló változás következett be,
•a működtetési útmutató betartása ellenére a készülék nem működik
rendesen
Megjegyzés: Csak azokat a beállításokat módosítsa, amelyeket a
kezelési utasítás említ, mivel az egyéb beállítások módosítása
károsodáshoz vezethet, és szakképzett technikus számára is
hosszan tartó munkát jelenthet a normál működési körülmények
visszaállítása.
Egészségügyi óvintézkedések
• A készülék alsó oldala, a hálózati adapter és a szellőzőnyílások körüli
részek felforrósodhatnak. A sérülések elkerülése érdekében ne érintse
meg ezeket a részeket.
• A készülék és tartozékai kisméretű alkatrészeket tartalmazhatnak.
Tartsa ezeket távol a kisgyermekektől.
• A számítógép és tartozékai kis alkatrészeket tartalmazhatnak. Tartsa
ezeket távol a kisgyermekektől.
• Ha egyszerre több órán keresztül dolgozik vagy játszik, mindenképpen
rendszeresen tartson szüneteket. Időnként nézzen el a számítógép
képernyőjéről. Ha fáradt, ne használja a számítógépet!
• Számítógépét úgy helyezze el, hogy természetes, relaxált pozícióban
tudjon dolgozni vele. A gyakran használt eszközöket helyezze a keze
ügyébe.
12 - Számítógépes alapok
Page 13
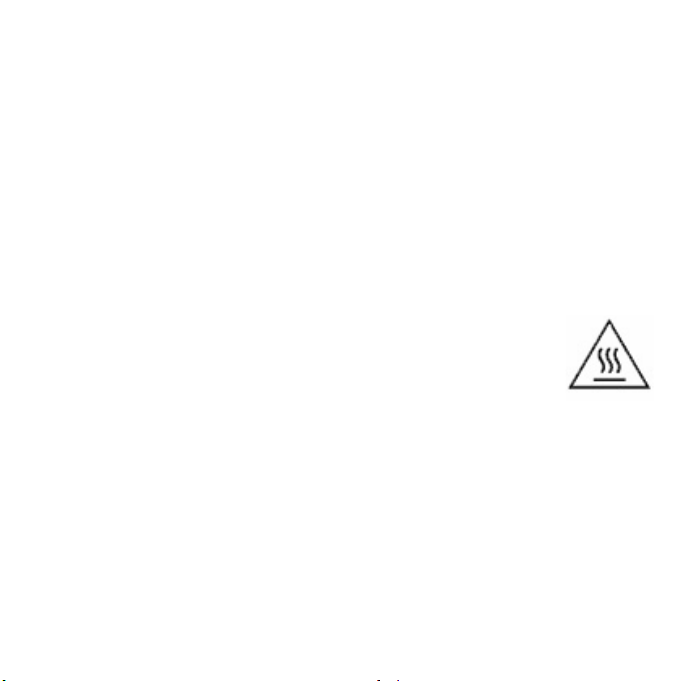
• A nagyobb biztonság és kényelem érdekében helyezze a számítógépet
saját magával szemben. Győződjön meg róla, hogy a billentyűzet és az
érintőpad kényelmes magasságban van. A képernyő kb. 45-70
centiméterre legyen a szemeitől.
Ha számítógépét hosszabb ideig az asztalnál ülve használja, kényelme
növelése érdekében szerezzen be egy külső billentyűzetet.
• A hallása megóvása érdekében, a hangszóró vagy fejhallgató
használata esetén fokozatosan növelje a hangerőt, amíg tisztán és
kényelmesen hall; ne növelje a hangerőt miután a fülei hozzászoktak a
hanghoz. Hosszabb ideig ne hallgasson nagy hangerejű hangot. Ne
növelje azért a hangerőt, hogy kizárja a zajos környezetet; ha nem hallja
az Ön körül beszélgető embereket, csökkentse a hangerőt.
• A számítógép alja, a hálózati adapter és a hűtőbordákon
kiáramló levegő használat közben forróvá válhat. Kerülje a
folyamatos testkontaktust a géppel és ne helyezze azt az
ölébe üzemeltetés közben.
•Győződjön meg róla, hogy a számítógép szellőzőnyílásai és rései elé
nem helyeztek akadályokat, illetve nem fedték le azokat. Ne helyezze a
számítógépet puha felületre (például szőnyegre, székre vagy ágyra),
mert az lezárhatja a szellőzőnyílásokat.
• Ne dugjon a szellőzés vagy a burkolat résein keresztül tárgyakat a
készülékbe, mert veszélyes feszültséget hordozó ponthoz érhet hozzá,
vagy rövidzárlatot okozhat, ami tűzhöz vagy áramütéshez vezethet.
• A kéz, csukló, kar, nyak, váll, láb és hát egyes rendellenességeit
bizonyos ismétlődő cselekedetekhez lehet kapcsolni, illetve ezek a
Számítógépes alapok - 13
Page 14
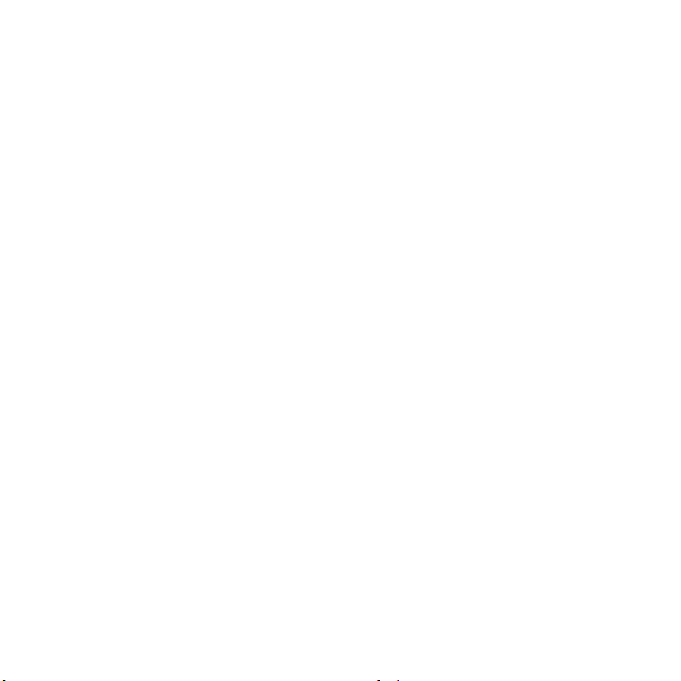
cselekedet súlyosbíthatják az előbbi rendellenességeket. A
rendellenességek kialakulásának csökkentése érdekében úgy gépeljen,
hogy a csuklói egyenesek, és a kezei és csuklói a billentyűzet fölött
siklanak. Ha időnként fájdalmat, zsibbadást, szúró fájdalmat vagy egyéb
kényelmetlenséget érez, kérjen orvosi segítséget.
• Azt tanácsoljuk, hogy a szülők kísérjék figyelemmel a gyerekek
játékhasználatát. Ha Ön vagy gyermeke az alábbi tünetek bármelyikét
tapasztalja: szédülés, homályos látás, szemrángás vagy izomrángás,
tudatvesztés, dezorientáció, akaratlan mozdulatok vagy görcsroham,
AZONNAL szakítsa meg a számítógép használatát, és kérjen orvosi
segítséget. Ez akkor is előfordulhat, ha az illetőnek nincs epilepsziával
kapcsolatos korábbi kórtünete.
14 - Számítógépes alapok
Page 15

Első lépések a számítógép
megismerése felé
Miután a telepítési poszter alapján üzembe helyezte a számítógépet,
ismerkedjen meg új Packard Bell számítógépével.
Packard Bell EasyNote LE69KB
Első lépések a számítógép megismerése felé - 15
Page 16
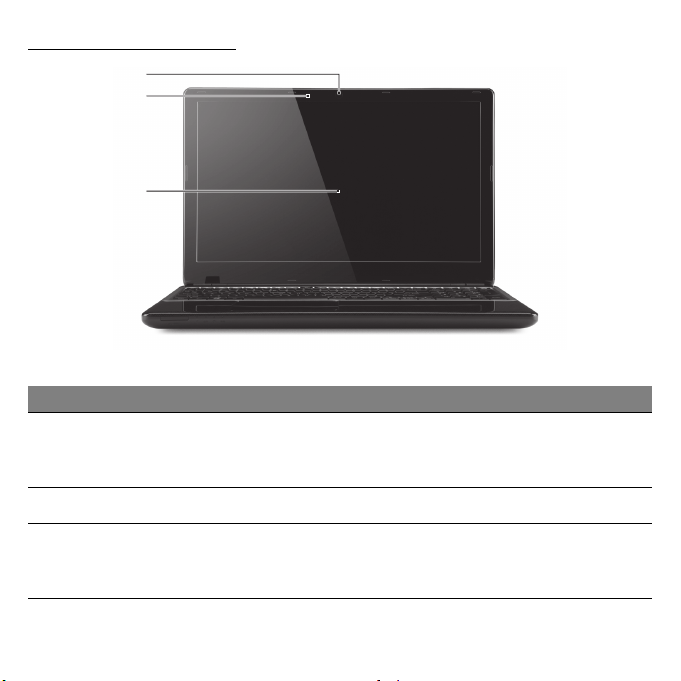
Képernyő nézete
1
3
2
# Ikon Elem Leírás
1 Webkamera
2Mikrofon Belső mikrofon hangfelvételek készítéséhez.
3 Képernyő
Webkamera videokommunikációs célokra.
A webkamera mellett felvillanó fény azt jelzi,
hogy a webkamera aktív.
Más néven folyadékkristályos kijelző (LiquidCrystal Display, LCD), a számítógép kimenetét
jeleníti meg.
16 - Első lépések a számítógép megismerése felé
Page 17
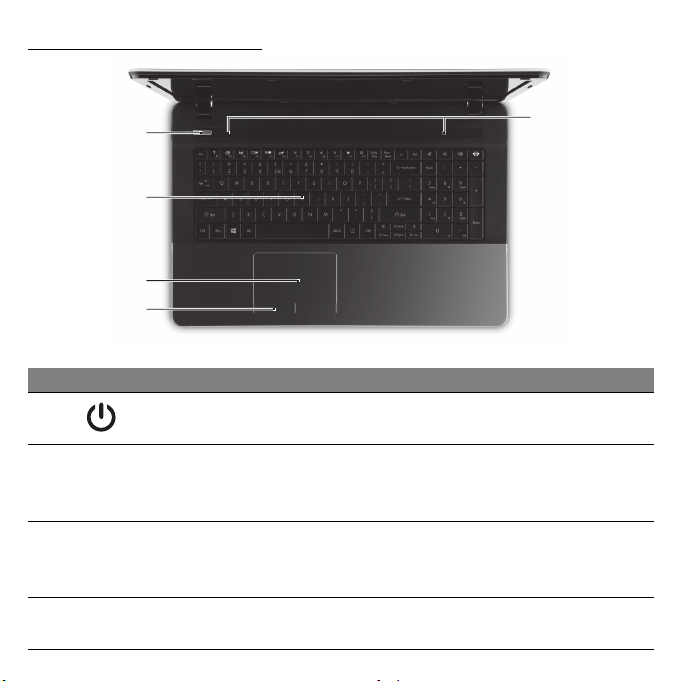
Billentyűzet nézete
1
2
3
4
5
# Ikon Elem Leírás
1
2 Billentyűzet
Bekapcsoló gomb /
jelzőfény
3Érintőpad
4
Kattintógombok
(bal és jobb)
Be- és kikapcsolja a számítógépet. A
számítógép üzemállapotát jelzi.
Az adatbevitel eszköze.
Érintésérzékeny mutatóeszköz, a
számítógépek egeréhez hasonlóan működik.
A gomb jobb és bal oldala jobb és bal
választógombként működik.
- Lásd "A billentyűzet használata" a 25.
oldalon.
- .Lásd "Érintőpad" a 30. oldalon.
Első lépések a számítógép megismerése felé - 17
Page 18
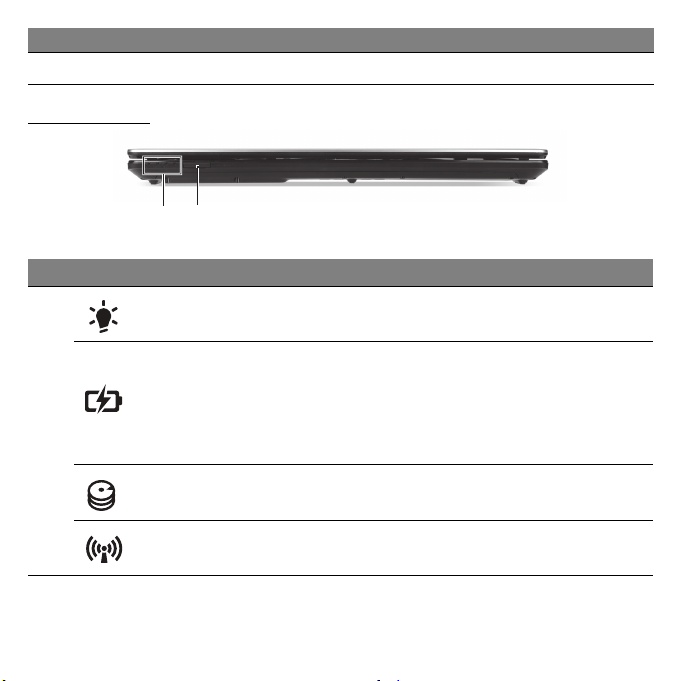
# Ikon Elem Leírás
5 Hangszórók A sztereó hangkimenetet biztosítja.
Elölnézet21
# Ikon Elem Leírás
Üzemállapot
jelzőfénye
Akkumulátor
állapotjelző
1
Merevlemez
jelzőfénye
A számítógép üzemállapotát jelzi.
Az akkumulátor üzemállapotát jelzi.
- Töltés: Sárgán világít, ha az akkumulátor
töltése folyamatban van.
- Teljesen feltöltve: Hálózati tápellátás
használatakor kéken világít.
Jelzi, ha a merevlemez használatban van.
Kommunikáció jelző
18 - Első lépések a számítógép megismerése felé
A számítógép vezeték nélküli kommunikációs
egységének állapotát jelzi.
Page 19
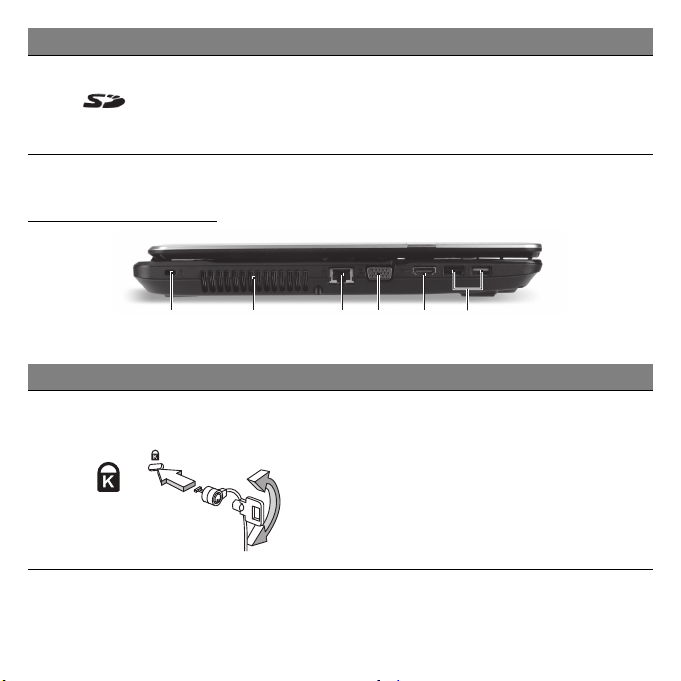
21 3 54 6
# Ikon Elem Leírás
Elfogadja a Secure Digital (SD) kártyát.
2 Kártyaolvasó
- Megjegyzés: Az előlap jelzői akkor is láthatók, ha a számítógép fedele le van hajtva.
- A kártyák finoman benyomva helyezhetők
be és vehetők ki. Egyszerre csak egyféle
kártya használatára van lehetőség.
Bal oldali nézet
# Ikon Elem Leírás
Kensington záraljzat
1
Kensington számítógépes biztonsági zár
alkalmazását teszi lehetővé.
- Hurkolja a számítógépes biztonsági zárhoz
tartozó drótkötelet egy mozdíthatatlan tárgy,
például asztal vagy zárt fiók fogantyúja köré.
Illessze be a horonyba a zárat, majd a
kulcsot elfordítva rögzítse.
Kaphatók kulcs nélküli modellek is.
Első lépések a számítógép megismerése felé - 19
Page 20
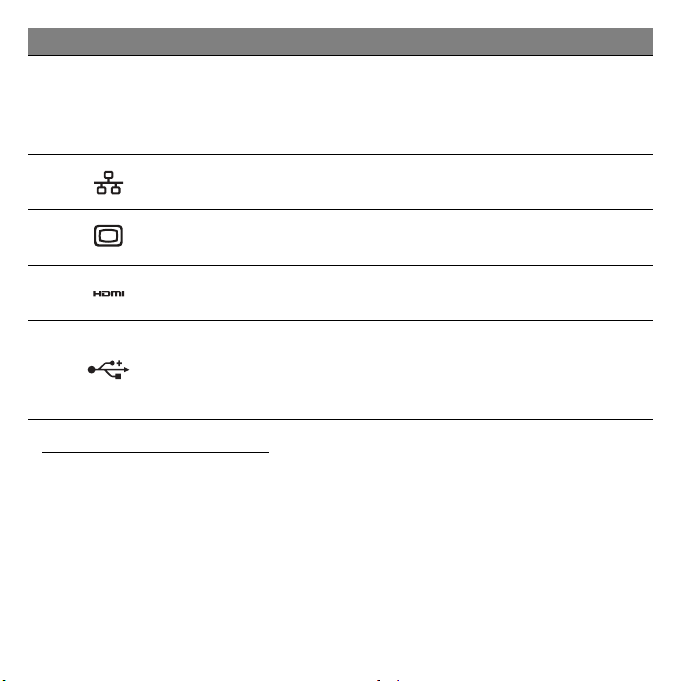
# Ikon Elem Leírás
Lehetővé teszi, hogy a számítógép ne
2
3 Ethernet (RJ-45) port
Szellőzés és
hűtőventilátor
melegedjen túl.
- A nyílást tilos lefedni, illetve a levegő
áramlását egyéb módon megakadályozni.
Ethernet 10/100/1000 típusú hálózattal képes
biztosítani a kapcsolatot.
4
5 HDMI port
6 USB port
Külső kijelző (VGA)
port
Megjelenítő eszköz (pl. külső monitor vagy LCD
kivetítő) csatlakoztatását teszi lehetővé.
A nagy felbontású, digitális videokapcsolatokat
támogatja.
USB eszközökhöz csatlakozik.
- Ha a port fekete, akkor USB 2.0kompatibilis, ha pedig kék, akkor USB 3.0kompatibilis is egyben (ld. alább).
Információk az USB 3.0-ról
• USB 3.0 és korábbi eszközökkel kompatibilis.
• Az optimális teljesítmény eléréséhez használjon minősített USB 3.0-ás
eszközöket.
• Az USB 3.0 műszaki paraméterek definiálják (SuperSpeed USB).
20 - Első lépések a számítógép megismerése felé
Page 21
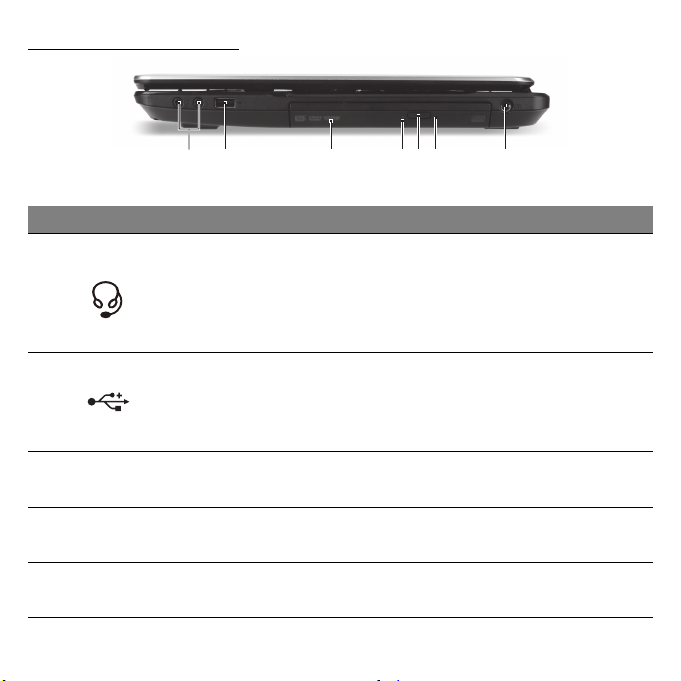
Jobb oldali nézet
12 74563
# Ikon Elem Leírás
Hangkimeneti eszközök (pl. hangszórók,
1
2 USB portok
3 Optikai meghajtó
Fejhallgató /
hangszóró jack
fejhallgató) csatlakoztatását teszi lehetővé.
- 3,5 mm csatlakozós, beépített mikrofonnal
USB eszközökhöz csatlakozik.
- Ha a port fekete, akkor USB 2.0-
Belső optikai meghajtó, CD- és DVD-lemezek
kezelésére képes.
rendelkező headset-el kompatibilis (pl. Acer
smart kézi headset-ek).
kompatibilis, ha pedig kék, akkor USB 3.0kompatibilis is egyben (ld. alább).
4
5
Az optikai lemez
elérését jelző fény
Optikai meghajtó
kiadógombja
Akkor világít, amikor az optikai meghajtó aktív.
Kiadatja a lemezt az optikai meghajtóból.
Első lépések a számítógép megismerése felé - 21
Page 22
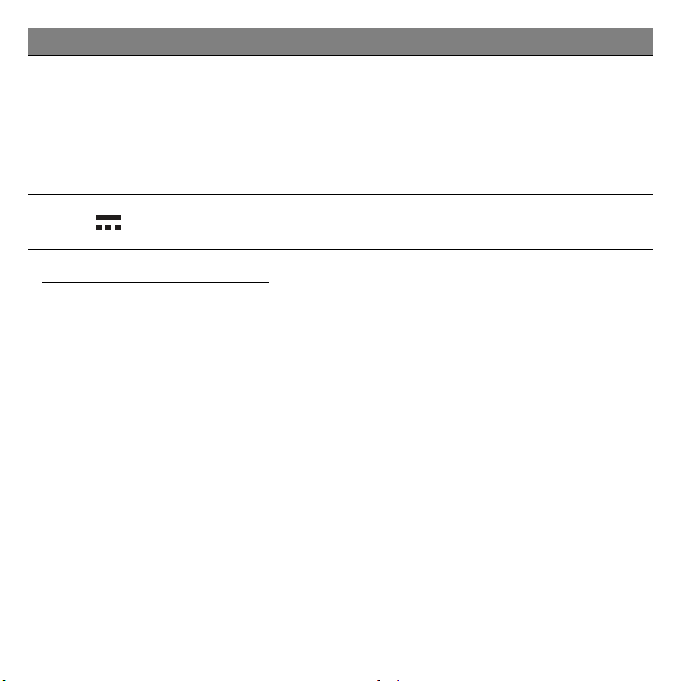
# Ikon Elem Leírás
Lehetővé teszi az optikai meghajtó tálcájának a
számítógép kikapcsolt állapotában történő
6 Vészkiadó furat
7
Egyenáramú
bemeneti aljzat
kinyitását.
- Óvatosan helyezzen be egy kiegyenesített
gemkapcsot az optikai meghajtó tálcájának
kinyitásához.
A számítógép hálózati adapteréhez
csatlakozik.
Információk az USB 3.0-ról
• USB 3.0 és korábbi eszközökkel kompatibilis.
• Az optimális teljesítmény eléréséhez használjon minősített USB 3.0-ás
eszközöket.
• Az USB 3.0 műszaki paraméterek definiálják (SuperSpeed USB).
22 - Első lépések a számítógép megismerése felé
Page 23
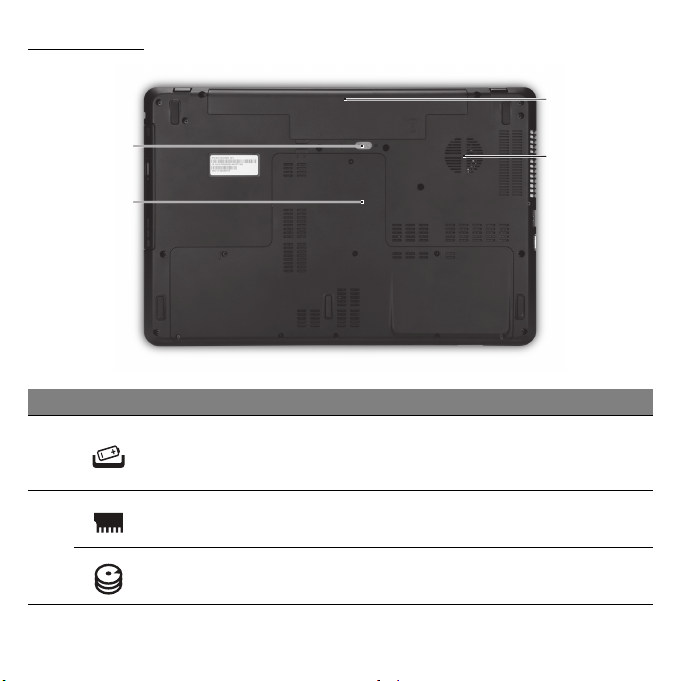
Alulnézet
4
1
2
# Ikon Elem Leírás
1
2
Akkumulátor
kioldógombja
Memóriarekesz A számítógép memóriáját fogadja be.
Merevlemez-foglalat
Az akkumulátor eltávolítását teszi lehetővé.
A kioldáshoz helyezzen be egy alkalmas
eszközt, majd csúsztassa el.
A számítógép merevlemezét fogadja be
(csavaros rögzítésű).
3
Első lépések a számítógép megismerése felé - 23
Page 24
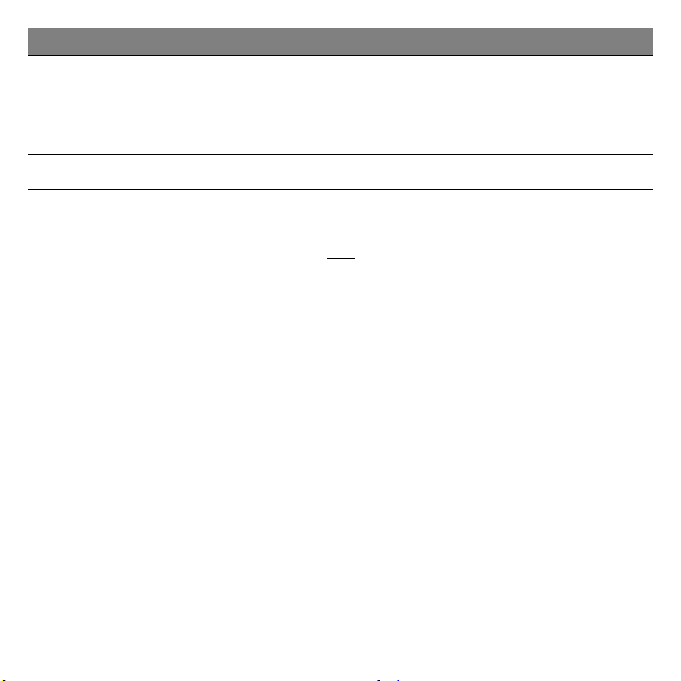
# Ikon Elem Leírás
Lehetővé teszi, hogy a számítógép ne
3
4 Akkumulátorfoglalat A számítógép akkumulátorát fogadja be.
Szellőzés és
hűtőventilátor
melegedjen túl.
- A nyílást tilos lefedni, illetve a levegő
áramlását egyéb módon megakadályozni.
Megjegyzés: AMD processzorral felszerelt modellek és egy
memóriás modulok esetén: Ha kicseréli a memóriamodult, az új
modult ugyanabba a nyílásba kell
behelyeznie, melyből a régi modult
eltávolította.
24 - Első lépések a számítógép megismerése felé
Page 25
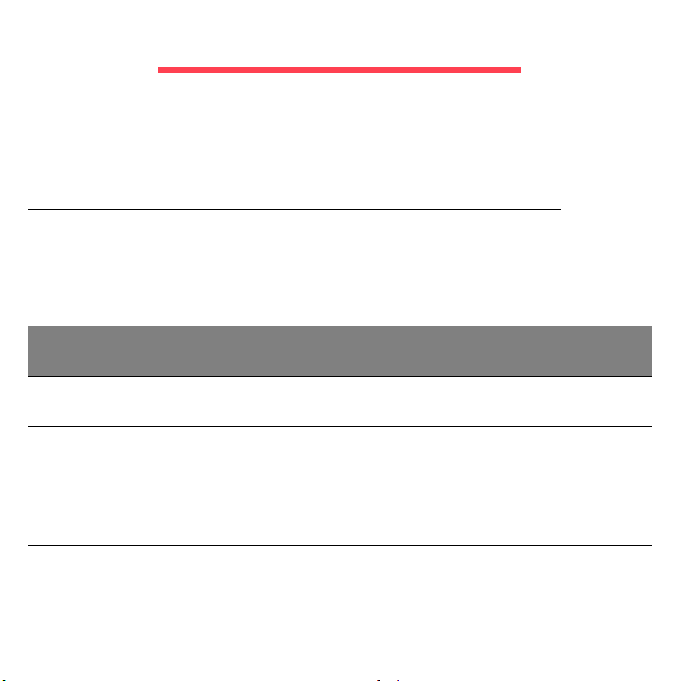
A billentyűzet használata
A billentyűzeten teljes méretű gombok, valamint egy numerikus
billentyűzet, külön kurzor, Windows, funkcióbillentyűk és speciális
billentyűk vannak.
Zároló billentyűk és numerikus billentyűzet
Megjegyzés: A jelen fejezetben közölt információ elképzelhető, hogy
az Ön számítógépére nem vonatkozik.
A billentyűzetnek két zároló billentyűje van, ezekkel egy-egy funkciót lehet
be- és kikapcsolni.
Zároló
billentyű
Caps Lock
Num Lock
Leírás
Amikor a Caps Lock be van kapcsolva, minden
betűkarakter nagybetűként jelenik meg.
Ha a Num Lock-ot aktiválták, a billentyűzet numerikus
üzemmódba kerül. A billentyűk számológépként
működnek (a számtani műveletekkel: +, -, * és / együtt).
Akkor használja ezt az üzemmódot, ha sok numerikus
adatot kíván bevinni.
A billentyűzet használata - 25
Page 26
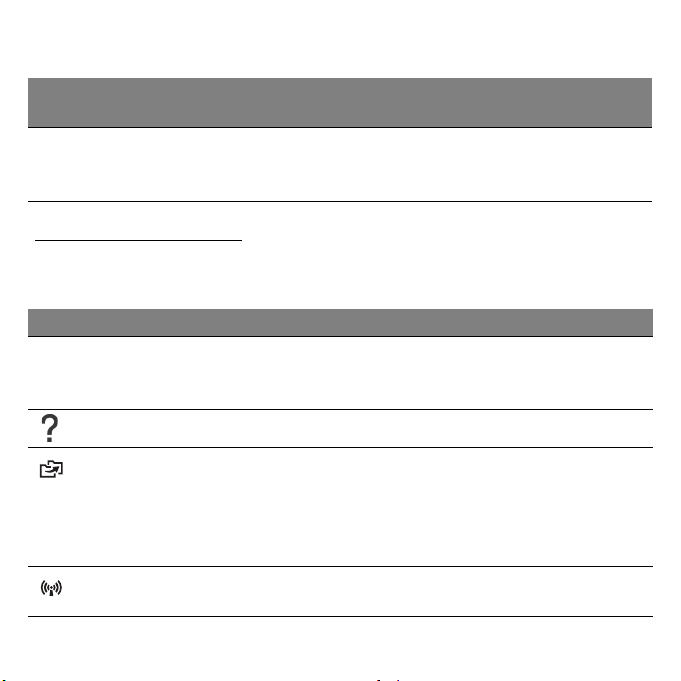
A numerikus billentyűzet úgy működik, mint egy asztali numerikus
billentyűzet.
Az elérni kívánt
funkció
A beágyazott
billentyűzet
számbillentyűi
Num Lock be Num Lock ki
A számokat a megszokott
módon gépelje be.
A kurzor és a lapnézet
vezérlése.
Különleges billentyűk
A számítógép billentyűzete tartalmaz speciális funkciókat aktiváló
gombokat is. Az egyes gombok funkcióját egyértelmű ikonok jelzik.
Ikon Funkció Leírás
Fn Gyorsbillentyű a
második
funkcióhoz
Egyes gombokon egy második funkciót aktivál.
Pl. az F1 - F12 gombok aktiválásához nyomja
le az Fn gombot.
Súgó Megnyitja a Súgó menüt.
Biztonsági
mentés
Lehetővé teszi, hogy biztonsági mentést
készítsen a számítógépről: akár a teljes
rendszerről, akár bizonyos fájlokról és
mappákról. Rendszeres ütemezés létrehozása,
vagy másolatok készítése, amikor Ön akarja.
Kommunikáció A számítógép kommunikációs moduljainak be-
és kikapcsolására használható.
26 - A billentyűzet használata
Page 27
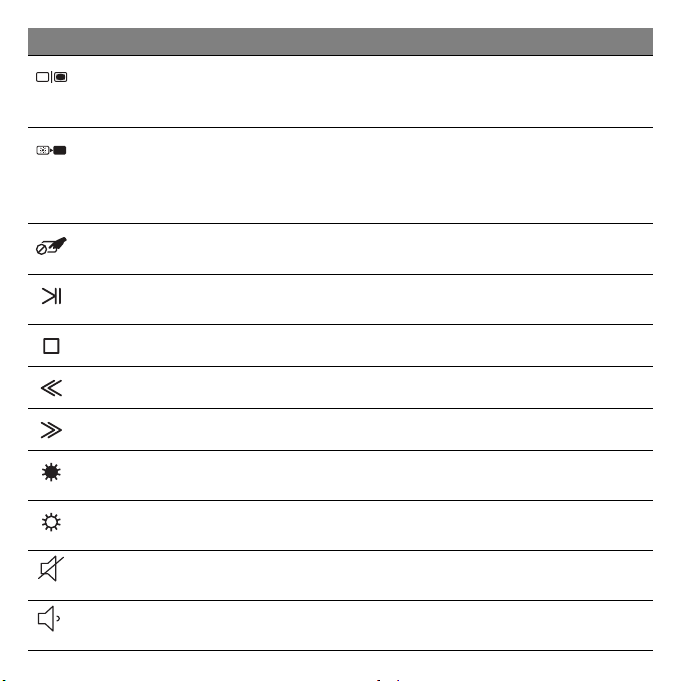
Ikon Funkció Leírás
A kijelző be- és
kikapcsolása
Vált a következő megjelenítési módok között:
kijelző, külső monitor (ha csatlakoztatva van),
illetve mindkettő.
Kijelző
kikapcsolása
Kikapcsolja a kijelző háttérvilágítását, ezzel
energiát takarítva meg. A háttérvilágítás
bármely billentyű megnyomására
visszakapcsol.
Az érintőpad be-
A beépített érintőpad be- és kikapcsolása.
és kikapcsolása
Lejátszás/Szünet A kijelölt médiafájl lejátszása vagy
lejátszásának szüneteltetése.
Leállítás A kijelölt médiafájl lejátszásának leállítása.
Előző Visszalépés az előző médiafájlra.
Következő Ugrás a következő médiafájlra.
Fényerő
csökkentése
Fényerő
növelése
Hangszóró beés kikapcsolása
Hangerő
csökkentése
Csökkenti a kijelző fényerejét.
Növeli a kijelző fényerejét.
Be- és kikapcsolja a hangszórókat.
Csökkenti a hangerőt.
A billentyűzet használata - 27
Page 28
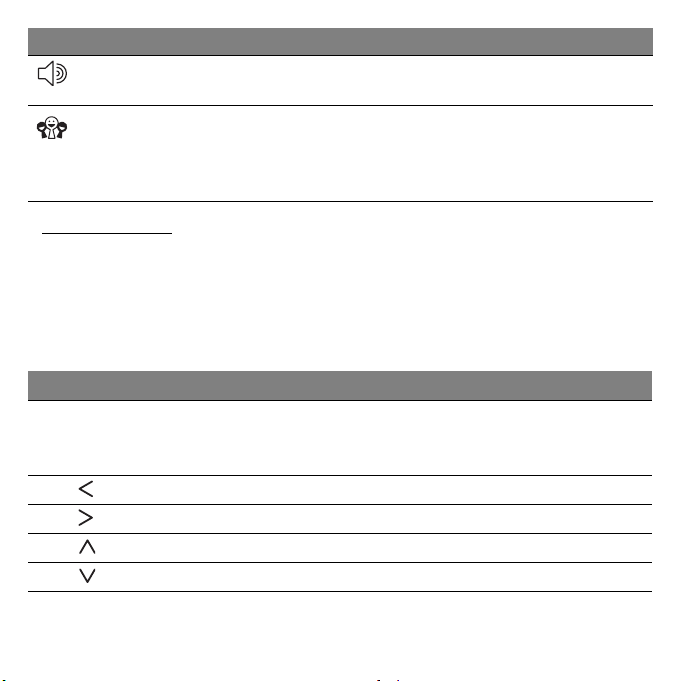
Ikon Funkció Leírás
Hangerő
Növeli a hangerőt.
növelése
Közösségi
hálózatok
A közösségi hálózatok alkalmazását nyitja meg.
Ha az alkalmazás nincs telepítve, akkor a
billentyűvel az azonnali üzenetküldő
alkalmazás indítható el.
Gyorsbillentyűk
A számítógép gyorsbillentyűket (gombkombinációkat) használ a
funkciógombokhoz és a navigációs parancsokhoz.
Gyorsbillentyű használatához nyomja le és tartsa lenyomva az Fn
billentyűt (bal lent), a billentyűkombináció másik billentyűjét csak ezt
követően nyomja le.
Gyorsbillentyű Funkció Leírás
Fn + Speciális
Funkciógombok Az F1-F12 gombokat aktivizálja.
billentyűk (lásd:
26. oldal)
Fn +
Fn +
Kezdőlap A dokumentum elejére görget.
End A dokumentum végére görget.
Fn + Visszalapozás Egyet visszalapoz a dokumentumban.
Fn + Előrelapozás Egyet előrelapoz a dokumentumban.
28 - A billentyűzet használata
Page 29
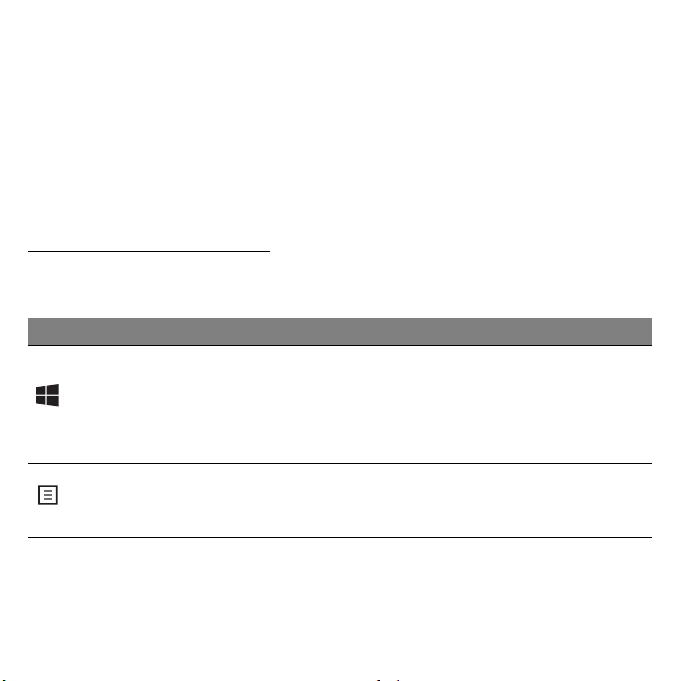
Megjegyzés: A számítógép indításakor vagy a BIOS használatakor
nem szükséges megnyomni az Fn gombot az F1 – F12
funkciógombok használatához.
Az F1 - F12 gombok gyorsgomb és speciális funkciójának
átkapcsolásához módosítsa a funkciógomb beállítást a BIOS-ban (a
BIOS megnyitásához nyomja meg az F2 gombot a számítógép
indításakor, majd válassza ki a fő menüt és módosítsa a
funkciógomb működését funkciógombra).
Windows billentyűk
A billentyűzetnek két olyan gombja van, amely windowsos funkciókat
lát el.
Billentyű Leírás
Ha egyedül ezt nyomja meg, visszatér a Start
Windows
billentyű
Alkalmazás
billentyű
képernyőre.
Más billentyűkkel együtt használva speciális
funkciókat is képes ellátni, kérjük olvassa el a
Windows Súgót.
A billentyű lenyomásának ugyanaz a hatása, mint a
jobb egérgombbal történő kattintásnak, azaz
megnyitja az alkalmazás helyi menüjét.
A billentyűzet használata - 29
Page 30
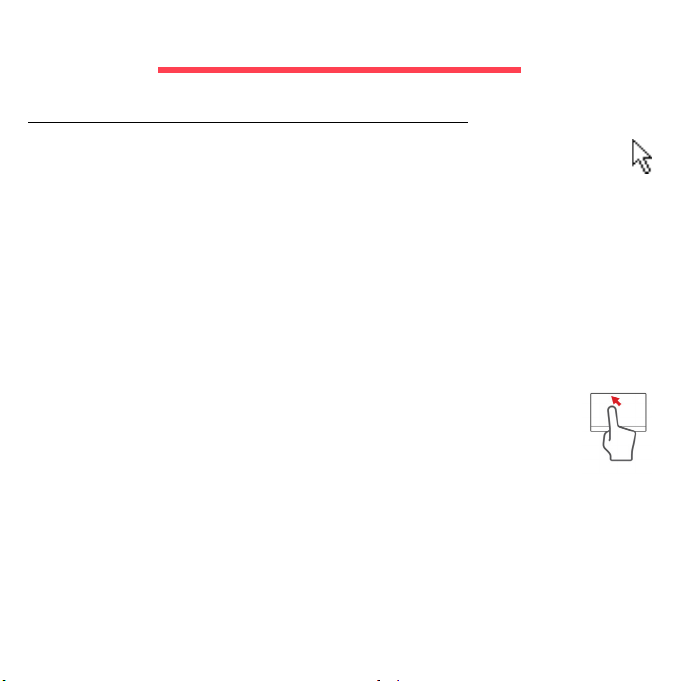
Érintőpad
Alapvető tudnivalók az érintőpadról
Az érintőpad vezérli a nyilat (vagy „kurzort”) a képernyőn. Ha áthúzza
az ujját az érintőpadon, a kurzor követi ezt a mozdulatot.
A kiválasztási és végrehajtási műveleteket az érintőpad szélén, a bal és a
jobb oldalon található gombot lenyomva végezheti el. Ez a két terület
hasonló, mint az egér jobb és bal gombja. Az érintőpadon való koppintás
megfelel a bal gombbal való kattintásnak.
Megjegyzés: Az érintőpad az ujj mozgására érzékeny. ezért minél
könnyedebb az érintés, annál jobban reagál.
Kérjük, tartsa tisztán és szárazon az érintőpadot és az ujjait.
A kurzort bizonyos alapvető mozdulatok vezérlik:
• Egy ujj csúsztatása: A kurzor mozgatásához húzza végig az
ujját az érintőpadon.
• Egyujjas érintés: Ujjával érintse meg az érintõpadot, azaz
csináljon egy "kattintást", így kiválaszthat, vagy elindíthat
elemeket. Dupla érintés vagy dulpa "kattintás" elvégzéséhez
gyorsan ismételje meg az érintő mozdulatot.
• Elhúzás: Nyomja le, és tartsa lenyomva a választógomb bal oldalát,
vagy koppintson kétszer bárhová az érintőpadon, majd a másik ujját
húzza át az érintőpadon, így egy adott terület összes elemét kiválasztja.
30 - Érintőpad
Page 31

Az érintőpadhoz használható mozdulatok
A Windows 8 és számos alkalmazás támogatja az egy vagy több ujjal
végrehajtható mozdulatokat.
Megjegyzés: Az érintőpad mozdulatainak támogatása függ az aktív
alkalmazástól.
Ezzel lehetővé válik az alkalmazások kontrollja néhány egyszerű
mozdulattal, mint például:
• Húzás szélről befelé: Hozzáférés a
Windows eszközökhöz az érintőpad közepe
felé húzással jobbról, balról vagy fentről.
• Húzás jobb oldalról befelé: A gombok bekapcsolása.
• Húzás lefelé fentről: Az alkalmazás parancsok bekapcsolása.
• Húzás bal oldalról befelé: Visszalépés az előző alkalmazásra.
• Két ujj csúsztatása: Ügyes görgetést végezhet a
weboldalakon, dokumentumokon és lejátszási listákon át, ha
két ujját az érintőlapra helyezi és bármely irányba mozgatja
egyszerre a kettőt.
• Két ujj széthúzása: Képek, térképek és dokumentumok
nagyítása és kicsinyítése (zoom in/out) egy egyszerű ujjhüvelykujj mozdulattal.
Érintőpad - 31
Page 32

A számítógép fejlesztése
Bővítés kiegészítőkkel
Számítógépe teljes körű számítástechnikai megoldást nyújt Önnek.
Csatlakozási lehetőségek
A portok lehetővé teszik, hogy külső egységeket csatlakoztasson a
számítógépéhez. A különféle külső eszközöknek a számítógépre való
csatlakoztatásával kapcsolatban az alábbi részben talál útmutatást.
Memóriakártya-olvasó
A memóriakártyákat a digitális fényképezőgépek,
PDA-k, MP3 lejátszók és mobiltelefonok széles
választékához használják.
Memóriakártya behelyezése
1. Úgy helyezze be a kártyát, hogy a csatlakozópontok a port felé, és a
csatlakozók lefelé nézzenek.
2. A kártyát óvatosan csúsztassa be a portba. Ha úgy érzi, hogy a kártyát
csak erővel tudja benyomni, próbálja meg egy kicsit arrébb tolni.
3. Addig nyomja a kártyát, ameddig bekattan a helyére. A kártya néhány
milliméterrel túllóg a nyíláson.
32 - A számítógép fejlesztése
Page 33

Ha a kártyán fájlok találhatók, megjelenik a Windows automatikus
lejátszás ablak (ez a kártya tartalmától függ), és megkérdezi, hogy
szeretné-e a programot használni a fájlok tartalmának megnyitásához.
Ha szeretné, itt kiválaszthat egy opciót, ellenkező esetben válassza a
Mégse lehetőséget. Ha a kártyán nincsenek fájlok, vagy a fájlok
ismeretlenek, megjelenik egy ablak, amely mutatja a kártya tartalmát.
SD, SDHC és SDXC kártyák
A különböző típusú SD kártyák különböző kapacitással bírnak, bár
kinézetük azonos. Az SD kártyák maximum 4 GB, az SDHC kártyák akár
32 GB, míg az SDX kártyák akár 2048 GB (2 TB) adatot is képesek
tárolni. Az Ön számítógépe SDHC vagy SDXC kompatibilis
kártyaolvasóval rendelkezik.
Megjegyzés: SDXC memóriakártyákat csak SDXC-kompatibilis
olvasóval használhat; az SD és SDHC kártyákat viszont bármelyik
típusúval.
A számítógép fejlesztése - 33
Page 34

Kártya eltávolítása a memóriakártya-olvasóból
3
2
1
1. Kattintson a Rejtett ikonok
megjelenítése nyílra az Értesítési
területen (az óra mellett).
2. Kattintson a Hardver
biztonságos eltávolítása ikonra.
3. Kattintson az SD kártya kiadása
gombra (vagy az eszköz nevére).
4. Várjon amíg megjelenik a Hardver
eltávolítása biztonságos felirat.
5. Vegye ki a kártyát.
Beépített hálózatkezelés
A beépített hálózati csatlakozó segítségével
Ethernet alapú hálózatra csatlakoztathatja a
számítógépet.
Csatlakoztasson egy Ethernet kábelt a
számítógép bal oldalán lévő hálózati
csatlakozóaljzat és a hálózati aljzat vagy a hub
csatlakozója közé.
34 - A számítógép fejlesztése
Page 35

Universal Serial Bus (USB)
A Universal Serial Bus (univerzális soros
busz, USB) port egy nagy sebességű soros
busz, segítségével rendszererőforrások
lekötése nélkül csatlakoztathat USB
perifériákat.
Egyes számítógépek egy vagy több USB 3.0
portot is tartalmazhatnak. Ezek
emlékeztetnek a standard USB portokra,
azzal a különbséggel, hogy tartalmaznak
még egy belső csatlakozót, és a színük kék.
Ezekkel a portokkal USB 3.0-kompatibilis
eszközöket használhat, amelyekkel
kihasználhatja a gyorsabb átviteli sebesség előnyeit.
Video port
Csatlakoztassa számítógépét egy monitorhoz VGA vagy DVI porton
keresztül (a támogatott csatlakozás típusa a számítógép konfigurációjától
függ). A megfelelő kábel általában a monitor tartozéka.
Kövesse az alábbi lépéseket, ha monitort szeretne csatlakoztatni a
számítógépéhez:
1. Ellenőrizze, hogy a számítógép nem csatlakozik az elektromos
hálózathoz, és a monitor kikapcsolt állapotban van.
2. Csatlakoztassa a videokábelt a számítógépen lévő monitor-porthoz. A
kábel helyzetét a tartozékként rendelkezésre bocsátott csavarokkal
rögzítse.
A számítógép fejlesztése - 35
Page 36

3. Csatlakoztassa a monitor tápkábelét, majd dugja be egy megfelelően
földelt konnektorba.
4. Hajtsa végre a monitor használati utasításában leírt beállítási útmutatót.
5. Kapcsolja be a monitort, majd a számítógépet.
6. Győződjön meg róla, hogy az éppen beállított felbontás és frissítési
arány nem lépi-e túl a monitor specifikációját. Ha szükséges,
változtassa meg a számítógép kijelző-beállításait.
Megjegyzés: A kijelző vezérlőinek eléréséhez nyomja le a következő
Windows billentyűkombinációt: ( ) + W, írja be a "Kijelző" szót, majd
kattintson a Kijelző opcióra.
Nagy felbontású multimédiás interfész (csak bizonyos modellek
esetében)
A HDMI (nagy felbontású
multimédiás interfész) az iparág által
széles körben támogatott, teljes
mértékben digitális, hang- és
videoátvitelre egyaránt alkalmas
csatolófelület. A HDMI – egyetlen
kábellel – bármely kompatibilis hang-/
videoforrás, például set-top box,
DVD-lejátszó vagy A/V-vevő és
digitális hang- és/vagy videovevő
készülék, például digitális televízió
(DTV) összekötésére alkalmas.
36 - A számítógép fejlesztése
Page 37

A HDMI porttal felsőbb kategóriájú hang- és videokészülékekhez
csatlakoztatható a számítógép. Mivel a csatlakoztatáshoz egyetlen kábel
is elegendő, a kapcsolat gyorsan és zavaró kábelrengeteg kialakulása
nélkül hozható létre.
Fejhallgató és mikrofon
Ezek a portok lehetővé teszik, hogy audio-eszközöket csatlakoztasson. A
fejhallgató portját sztereó fejhallgatókhoz vagy hangszórókhoz lehet
használni. Amíg a fejhallgató portjához audio-eszközt csatlakoztatnak, a
beépített hangszórók nem működnek. A mikrofon-port segítségével külső
mikrofont csatlakoztathat monó felvételekhez; amennyiben egy külső
mikrofont csatlakoztatnak, a beépített mikrofon nem használható.
A számítógép fejlesztése - 37
Page 38

Tápegység
AC (váltakozó áramú) hálózati tápegység
A számítógépe használhatja a rendelkezésre bocsátott külső tápegységet
('power brick' áramelosztót) az AC árammal való működtetéshez. Olyan
tápkábelt adunk tartozékként, amely a számítógép vásárlási helyén számít
megfelelőnek.
Az áramelosztó megfelelő áramellátást biztosít a számítógép
működtetéséhez, és ezzel egyidőben feltölti az akkumulátorokat is.
Vigyázat: Ne takarja le az AC hálózati adaptert, illetve ne
helyezzen rá tárgyakat. Az adapter csak akkor tud megfelelő
mértékben hűlni használat közben, ha nem helyeznek rá és a
közelébe tárgyakat.
38 - Tápegység
Page 39

Csak azt az AC adaptert használja, amely a számítógép tartozéka! Habár
lehetnek ehhez hasonlóan kinéző adapterek, azok használata károsíthatja
a számítógépet.
Vigyázat: Hosszú ideig tartó használat után túlmelegedhet a
hálózati tápegység és a számítógép alja. Ez normális, de hosszan
tartó érintkezés esetén sérülést okozhat.
Akkumulátor
A számítógép tartozéka az egyes feltöltések között meghosszabbított
üzemidőt biztosító akkumulátor.
Az akkumulátor jellemzői
Az akkumulátor jellemzői a következők:
• A jelenlegi akkumulátortechnológiákra épül.
• Lemerülése előtt képes jelzést adni.
Ha csatlakoztatja a számítógéphez a hálózati adaptert, akkor a készülék
újratölti az akkumulátort. A számítógép a használat közbeni töltést is
támogatja, vagyis Ön az akkumulátor töltése közben is folytathatja a
munkát. Ugyanakkor a számítógép kikapcsolt állapota mellett jóval
gyorsabban végezhető el a töltés.
Az akkumulátor jó szolgálatot tehet az utazások vagy az
áramkimaradások során. Javasoljuk, hogy mindig hordjon magával
tartalékként egy másik, teljesen feltöltött akkumulátort is. A tartalék
akkumulátor megrendeléséről a viszonteladótól kaphat információt.
Tápegység - 39
Page 40

Az akkumulátor élettartamának meghosszabbítása
Az egyéb akkumulátorokhoz hasonlóan idővel a számítógép
akkumulátorának is gyengül a teljesítménye. Az idő múlásával és a
használattal párhuzamosan tehát romlani fognak az akkumulátor
jellemzői.
Ha biztosítani szeretné az akkumulátor lehető leghosszabb élettartamát,
akkor vegye figyelembe az alábbi javaslatokat.
Az új akkumulátor kondicionálása
Az új akkumulátorokkal a használatba vételük előtt érdemes elvégezni az
alábbi „kondicionálási” eljárást:
1. A számítógép bekapcsolása nélkül helyezze be az új akkumulátort.
2. Csatlakoztassa a hálózati adaptert, és töltse fel teljesen az
akkumulátort.
3. Húzza ki a hálózati adaptert.
4. Kapcsolja be a számítógépet, és kezdje el akkumulátorról használni.
5. Teljesen merítse le az akkumulátort.
6. Csatlakoztassa ismét a hálózati adaptert, és töltse fel teljesen az
akkumulátort.
A fenti lépéseket megismételve háromszor töltse fel teljesen, majd merítse
le az akkumulátort.
Minden új vagy hosszabb ideig nem használt akkumulátorral végezze el a
fenti kondicionálási eljárást. Ha a számítógépet két hétnél hosszabb ideig
fogja tárolni, akkor javasoljuk, hogy távolítsa el belőle az akkumulátort.
40 - Tápegység
Page 41

Vigyázat: Ne tegye ki az akkumulátort 0°C alatti vagy 45°C feletti
hőmérsékletnek. A különösen alacsony vagy magas
hőmérséklet károsíthatja az akkumulátort.
Az akkumulátor a kondicionálás révén éri el a maximális töltési
kapacitását. Ha nem végzi el az eljárást, akkor előfordulhat, hogy nem
tudja igénybe venni az akkumulátor teljes kapacitását, illetve az
akkumulátor élettartamának lerövidülésével is számolnia kell.
Az akkumulátor élettartamának hosszát az alábbi használati körülmények
is hátrányosan befolyásolják:
• A számítógép hálózati tápellátással való használata úgy, hogy közben
az akkumulátor a gépben található. Ha folyamatosan hálózati
tápellátásról használja a számítógépet, akkor javasoljuk, hogy a teljes
feltöltését követően távolítsa el az akkumulátort.
• A fenti teljes feltöltési és lemerítési művelet végrehajtásának
elmulasztása.
• Gyakori használat; minél többet használja az akkumulátort, az annál
hamarabb fogja elérni az élettartamának végét. Egy átlagos
számítógépes akkumulátor élettartama körülbelül 300 feltöltés.
Az akkumulátor cseréje
A hordozható számítógép lítium akkumulátorral működik. Az akkumulátort
kizárólag a készülékhez mellékelttel azonos típusúra cserélje le. Másfajta
akkumulátor használata tűzveszéllyel vagy robbanásveszéllyel járhat.
Tápegység - 41
Page 42

Vigyázat: Az akkumulátorok helytelen használat esetén
felrobbanhatnak. Ne szedje szét és ne dobja tűzbe őket. A
gyermekektől tartsa távol. A használt akkumulátorok
hulladékkezelésekor kövesse a helyi szabályozásokat.
Az akkumulátor behelyezése vagy eltávolítása
Fontos! Az akkumulátornak a számítógépből való eltávolítása előtt
csatlakoztassa a hálózati adaptert, amennyiben tovább szeretné
használni a számítógépet. Egyébként előbb kapcsolja ki a
számítógépet.
Az akkumulátor behelyezése:
1. Igazítsa az akkumulátort az akkumulátorfoglalathoz. Ügyeljen arra,
hogy az érintkezők előre nézzenek, az akkumulátor felső oldala pedig
felfelé.
2. Csúsztassa be az akkumulátort a foglalatba, majd finoman nyomja be,
amíg a helyére nem rögzül.
Az akkumulátor eltávolítása:
1. Az akkumulátor kioldógombját elcsúsztatva oldja ki az akkumulátort.
2. Húzza ki az akkumulátort a foglalatból.
Az akkumulátor töltése
Ha fel szeretné tölteni az akkumulátort, akkor először ellenőrizze, hogy
megfelelően illeszkedik-e az akkumulátorfoglalatba. Csatlakoztassa a
hálózati adaptert a számítógéphez, majd az elektromos hálózathoz. A
42 - Tápegység
Page 43

számítógépet az akkumulátor töltése közben is használhatja. Ugyanakkor
az akkumulátor töltése a számítógép kikapcsolt állapota mellett jóval
gyorsabban végezhető el.
Megjegyzés: Javasoljuk, hogy este, mielőtt lefekszik, töltse fel az
akkumulátort. Ha az utazás előtti éjszakán feltölti az akkumulátort,
akkor másnap teljesen feltöltött géppel indulhat el.
Az akkumulátor töltési szintjének ellenőrzése
A Windows telepmérője folyamatosan jelzi az akkumulátor töltöttségi
szintjét. A kurzort a tálcán lévő akkumulátor/tápellátás ikon fölé húzva
megtekintheti az akkumulátor ’pillanatnyi töltöttségi szintjét.
Az akkumulátor élettartamának optimalizálása
Az akkumulátor élettartamának optimalizálása az akkumulátor minél
teljesebb kihasználására, illetve a töltési/újratöltési ciklusok
meghosszabbítására és az újratöltés hatékonyságának javítására irányul.
Javasoljuk, hogy kövesse az alábbi ajánlásokat:
• Vásároljon egy kiegészítő akkumulátort is.
• Ha lehetséges, akkor használjon hálózati tápellátást. Az akkumulátort
csak út közben vegye igénybe.
• A használaton kívüli PC-kártyákat vegye ki a gépből, mert azok
továbbra is energiaellátást igényelnek (bizonyos modellek esetében).
• Az akkumulátort hűvös, száraz helyen tárolja. A javasolt
hőmérséklettartomány a 10°C – 30°C közötti. Magasabb hőmérsékleten
felgyorsul az akkumulátor önkisülésének folyamata.
Tápegység - 43
Page 44

• A túl gyakori újratöltés csökkenti az akkumulátor élettartamát.
• Ügyeljen a hálózati adapter és az akkumulátor kezelésére.
Az akkumulátor lemerülésére vonatkozó figyelmeztetés
Ha akkumulátorról üzemelteti a számítógépet, akkor figyelje a Windows
telepmérőjének jelzéseit.
Figyelmeztetés: Ha megjelenik az akkumulátor lemerülésére
vonatkozó figyelmeztetés, akkor minél hamarabb csatlakoztassa
a hálózati adaptert. Ha az akkumulátor teljesen lemerül, és a
számítógép kikapcsol, akkor előfordulhat, hogy elveszíti
bizonyos adatait.
Ha megjelenik az akkumulátor lemerülésére vonatkozó figyelmeztetés,
akkor a körülményektől függ, hogy mit érdemes tennie:
Helyzet Javasolt művelet
Rendelkezésre áll a
hálózati adapter és egy
elektromos aljzat.
1. Csatlakoztassa a hálózati adaptert a
számítógéphez, majd az elektromos aljzatba.
2. Mentse az összes szükséges fájlt.
3. Folytassa a munkát.
Ha gyorsan újra szeretné tölteni az
akkumulátort, akkor kapcsolja ki a
számítógépet.
44 - Tápegység
Page 45

Helyzet Javasolt művelet
Rendelkezésre áll egy
teljesen feltöltött
akkumulátor.
1. Mentse az összes szükséges fájlt.
2. Zárja be az összes alkalmazást.
3. Állítsa le az operációs rendszert, és kapcsolja
ki a számítógépet.
4. Cserélje ki az akkumulátort.
5. Kapcsolja be a számítógépet, és folytassa a
munkát.
Nem áll rendelkezésre
a hálózati adapter vagy
elektromos aljzat.
Nincs Önnél tartalék
akkumulátor.
1. Mentse az összes szükséges fájlt.
2. Zárja be az összes alkalmazást.
3. Állítsa le az operációs rendszert, és kapcsolja
ki a számítógépet.
Tápegység - 45
Page 46

Energiagazdálkodás
Ez a számítógép beépített energiagazdálkodási rendszerrel rendelkezik,
mely figyeli a rendszer tevékenységét. A rendszer tevékenysége minden
tevékenységet magában foglal, amit az alábbi eszközök közül egy, vagy
több végez: billentyűzet, egér, merevlemez, a számítógéphez
csatlakoztatott perifériák, és videó memória. Ha egy bizonyos ideig nem
történik művelet, a számítógép ezen eszközök közül egyeseket vagy
mindet leállítja, így energiát takarít meg.
Energiamegtakarítás
Gyorsindítás kikapcsolása
Számítógépe a gyors elinduláshoz Gyorsindítást használ, azonban egy kis
mennyiségű energiát is használ az indítási jelek ellenőrzéséhez. Ezek az
ellenőrzések lassan lemerítik a számítógépe akkumulátorát.
Ha szeretné csökkenteni számítógépe energiaigényét és környezeti
hatását, kapcsolja ki a Gyorsindítást:
Megjegyzés: Ha kikapcsolja a Gyorsindítást, számítógépének több
időbe telik majd feléledni az Alvó módból.
Számítógépe akkor sem indul el, ha hálózaton keresztül kap utasítást
az elindulásra (Wake on LAN).
46 - Energiagazdálkodás
Page 47

1. Nyissa meg az Asztalt.
2. Kattintson az Energiaellátási beállításokra az
Értesítési területen.
3. Válassza a További energiaellátási beállítások
lehetőséget.
4. Válassza A főkapcsolók funkciójának megadása lehetőséget.
5. A Leállítási beállítások módosításához válassza A jelenleg nem
elérhető beállítások módosítása lehetőséget.
Energiagazdálkodás - 47
Page 48

6. Görgesse le az oldalt és kapcsolja ki a Gyorsindítás bekapcsolását.
7. Válassza a Módosítások mentését.
48 - Energiagazdálkodás
Page 49

Szoftver
A Windows és szoftvere használata
Packard Bell számítógépek tartalmaznak olyan szoftvert, amely
megkönnyíti a számítógép használatát; a számítógépen elérhető
programok és kategóriák a megvásárolt modelltől függenek.
Internet biztonsági ajánlat
Alapvető fontosságú a számítógépet megvédeni a vírusoktól és az
Internetről érkező támadásoktól (ld. Biztonság a 57. oldalon. A
számítógép első beindításakor átfogó Internet-biztonsági csomagot
ajánlanak fel Önnek, amely magába foglalja az ingyenes előfizetési
próbaidőt is. Ezt a védelmet azelőtt kell aktiválni, hogy az Internetre
csatlakozna. Ez a biztonsági csomag a legújabb online fenyegetések ellen
védi a számítógépet, és védi személyes adatait (bankszámla-azonosítók,
hitelkártyaszámok, jelszavak, stb.).
Packard Bell Recovery Management
Ahhoz, hogy számítógépét felkészítse a további rendszer-helyreállítási
lehetoségekre, mielobb készítenie kell egy csomag helyreállítási lemezt.
További információk: 67. oldalon.
Szoftver - 49
Page 50

Internet
Első lépések a világhálón
A számítógép védelme
Alapvető fontosságú a számítógépet megvédeni a vírusoktól és az
Internetről érkező támadásoktól (ld. Internet biztonsági ajánlat a 49.
oldalon és a Biztonság a 57. oldalon). A számítógép első elindításakor
javasolt egy átfogó Internet-biztonsági program végrehajtása. Ezt a
védelmet a lehető leghamarabb aktiválni kell, mindenképpen még az
Internethez történő csatlakozás előtt.
Válasszon internet-szolgáltatót
Az Internet használata napjainkban a számítógép
használatának természetes részévé vált. Néhány
egyszerű lépéssel csatlakozhat a hatalmas
tudásbázishoz és számos kommunikációs eszközhöz. A
lépések végrehajtásához először válasszon Internet-
szolgáltatót (ISP), aki biztosítja számítógépe és az
Internet közötti kapcsolatot. Nézzen utána, hogy a
környéken melyik szolgáltató kínál internet-szolgáltatást; ne felejtse el
megkérdezni ismerőseit, barátait a tapasztalataikról, vagy olvasson
teszteket és felhasználói visszajelzéseket a témával kapcsolatban. A
kiválasztott szolgáltató ellátja majd a csatlakozáshoz szükséges
50 - Internet
Page 51

információkkal (lehet, hogy szüksége lesz további szoftverre, vagy
speciális „dobozra”, amely a telefonvonalra csatlakozik).
Csatlakozási típusok
A számítógépmodelltől, lakóhelyétől és kommunikációs igényeitől függően
számos csatlakozási lehetősége van.
Telefonos kapcsolat
Egyes számítógépekben van telefonos feltárcsázós (’’modem) csatlakozó.
Ennek segítségével a telefonvonalon keresztül csatlakozhat az Internetre.
Betárcsázós csatlakozással nem használhatja egyszerre a modemet és a
telefont. Ez a típusú csatlakozás csak abban az esetben ajánlott, ha
korlátozottak az Internet használati igényei, mivel a sebesség alacsony a
díjazás pedig általában óránkénti elszámolásban történik.
DSL (pl. ADSL)
A DSL (Digital Subscriber Line) egy “mindig-aktív” csatlakozás, amely a
telefonvonalon keresztül fut. A DSL és a telefon nem ugyanazt a
frekvenciát használják, így Ön akkor is használhatja a telefonját, amikor
éppen az Internetre csatlakozik (ehhez az interferencia elkerülése
érdekében 'mikroszűrőt' kell tenni minden telefoncsatlakozásra). Ahhoz,
hogy DSL kapcsolatot tudjon létesíteni, a telefontársaság központi
székhelyének közelében kell tartózkodnia (a szolgáltatás vidéki
területeken néha nem áll rendelkezésre). A sebesség lakhely szerint
változhat, de általában gyors és megbízható Internet csatlakozást kínál a
DSL. Mivel állandóan csatlakoztatva van, általában havi fix elszámolásban
történik a díjazás.
Internet - 51
Page 52

Megjegyzés: A DSL kapcsolathoz szükség van megfelelő modemre.
A modemet általában az internetszolgáltató biztosítja az előfizetéskor.
Sok ilyen modem magában foglal egy routert, amely biztosítja a
hálózati és Wi-Fi hozzáférést.
Kábel
A kábel csatlakozás gyors és “mindig-aktív” Internet szolgáltatást biztosít
TV-kábelen keresztül. Ez általában nagyobb városokban oldható meg.
Internetezés közben akár nézheti a kábelcsatornákat vagy telefonálhat is.
3G (WWAN vagy "Wireless Wide-Area Network" - vezeték nélküli nagy
kiterjedésű hálózat)
A 3G kapcsolat lehetővé teszi, hogy Internetcsatlakozásra használja a
mobiltelefonok által használt cellás hálózatot. Ehhez a számítógépe
rendelkezhet egy beépített SIM kártya-csatlakozóval, vagy szüksége lehet
egy külső eszközre, pl. USB modemre vagy egy megfelelően felszerelt
mobiltelefonra.
Megjegyzés: Ha a számítógépében található egy SIM-kártya nyílás,
szüksége van egy megfelelő SIM-kártyára és szerződést kell kötnie
egy mobilszolgáltatóval.
A 3G funkciók használata előtt ellenőrizze, hogy a szolgáltatója
felszámol-e valamilyen további díjat, pl. barangolás esetén.
Hálózati kapcsolatok
A LAN (Helyi hálózat) egy közös kommunikációs vonalat és erőforrásokat
használó számítógépcsoport (például irodában vagy otthon). A hálózat
létrehozásakor megoszthatunk fájlokat, perifériákat (például nyomtatókat),
52 - Internet
Page 53

sőt, még internet kapcsolatot is. LAN csatlakozást vezetékes
technológiával (pl. Ethernet) vagy vezeték nélküli technológiával (pl. WiFi
vagy Bluetooth) egyaránt létesíthet.
Vezeték nélküli hálózatok
A vezeték nélküli LAN vagy WLAN vezeték nélküli helyi hálózatot jelent,
amely két vagy több számítógépet kapcsol össze kábelek nélkül. A WiFi
hálózat felállítása egyszerű és lehetővé teszi állományok, perifériális
eszközök és az Internet-csatlakozás megosztását.
Melyek a vezeték nélküli hálózat előnyei?
Mobilitás
A vezeték nélküli LAN lehetővé teszi az ön és helyi hálózata más
felhasználói számára is, hogy megosszák a hálózatra csatlakoztatott
eszközöket (pl. nyomtatót vagy lapolvasót) és az azokon tárolt fájlokat.
Ezenfelül internetkapcsolatát is megoszthatja otthonában egy másik
számítógéppel.
Gyors és egyszerű telepítés
A vezeték nélküli LAN rendszerek telepítése gyors és egyszerű, és nem
kell kábeleket vezetni a falakon és padlón (vagy éppen azokon keresztül).
Egy vezeték nélküli LAN részei
Ahhoz, hogy otthonában egy vezeték nélküli hálózatot építsen ki, a
következőkre lesz szüksége:
Internet - 53
Page 54

Hozzáférési pont (útválasztó)
A hozzáférési pontok (útvonalválasztók) kétirányú adóvevők, amelyek az
adatokat a közvetlen környezetükbe továbbítják. A hozzáférési pontok a
közvetítő szerepét töltik be a vezetékes és a vezeték nélküli hálózatok
között. A legtöbb útválasztó beépített DSL modemmel rendelkezik, ami
lehetővé teszi, hogy nagy sebességű DSL kapcsolaton csatlakozzon a
világhálóra. Általában a választott ISP (Internet Service Provider –
internetszolgáltató) az előfizetett szolgáltatásokhoz egy modemet/
útválasztót is mellékel. A telepítés részletes lépéseihez olvassa el
figyelmesen a hozzáférési pont/útválasztó útmutatóját.
Hálózati kábel (RJ45)
Egy hálózati kábellel (másképpen RJ45) is összekötheti a
gazdaszámítógépet és a hozzáférési pontot (lásd az alábbi ábrát); ilyen
típusú kábellel kötheti össze a hozzáférési pontot és a külső eszközöket
is.
Vezeték nélküli adapter
Egy belső, vezeték nélküli adapter normál esetben már megtalálható
a számítógépében. A Windows gombjaival vagy vezérlőivel
kapcsolhatja be és ki ezt az adaptert.
54 - Internet
Page 55

Egy működő hálózat struktúrája
1
2
3
4
5
6
7
1. Hozzáférési pont/
Útvonalválasztó
2. Asztali számítógép
3. Modem
4. Nyomtató
5. Hordozható
számítógép
6. PDA/Okostelefon
7. Hálózati kábelek
(RJ45)
Egy vezeték nélküli hálózati kapcsolat ki- és bekapcsolása
A legtöbb számítógép rendelkezik egy ‘WiFi’ gombbal, melynek
segítségével a hálózati kapcsolatot be és ki lehet kapcsolni. Ha a
számítógépe rendelkezik vezeték nélküli hozzáféréssel, de nincs rajta
Kommunikáció gomb, a hálózatkezelési opciókkal tudja ki- vagy
bekapcsolni a vezeték nélküli hálózatot, illetve vezérelni, hogy mit oszt
meg a hálózaton keresztül. Nyomja meg a következő Windows
billentyűkombinációt: ( ) + W, írja be a “HomeGroup” szót, majd
kattintson a HomeGroupopcióra.
Internet - 55
Page 56

Figyelmeztetés: Vezeték nélkül készülékek repülőgépen való
használata tilos. Mielőtt felszállna a repülőre, kapcsoljon ki
minden ilyen eszközt, mert veszélyes lehet a repülőgép
üzemelésére nézve, zavart okozhat a kommunikációban, sőt,
akár illegális is lehet.
Szörfözzön a világhálón!
Az Interneten való szörfözéshez van egy böngészőre van
szüksége. Az Internet Explorer böngészőt választotta
alapbeállításnak. Az Internet Explorer kényelmes és
biztonságos böngészést tesz lehetővé. Amint telepítette
és csatlakozott az Internethez, az asztalon kattintson a
Internet Explorer ikonra, és tapasztalja meg az új élményt!
Packard Bell honlap
Indulásként látogassa meg honlapunkat a www.packardbell.com címen!
A Packard Bell folyamatosan nyújt személyre szabott támogatást.
Tekintse meg Támogatás szekciónkat, ha segítségre van szüksége az
igényeit illetően.
A www.packardbell.com az Ön átjárója a hálózati tevékenységek és
szolgáltatások világához: látogasson meg minket rendszeresen a
legfrissebb információkért és letöltésekért!
56 - Internet
Page 57

Biztonság
Ön valószínűleg szívesen fedezné fel az Internet összes lehetőségét. A
biztonságos böngészés érdekében a Packard Bell előre telepítette a
Symantec díjnyertes Norton Internet Security™ csomagját a
számítógépre.
A Norton Internet Security csendesen fut a háttérben és blokkolja napjaink
legösszetettebb veszélyforrásait, és védi az Ön személyes adatait
vásárlás, banki ügyintézés és böngészés közben.
A Norton Internet Security blokkolja a személyes adatok online lopását,
észleli és megakadályozza a kémprogramok működését, eltávolítja a
vírusokat és az internetes károkozókat, valamint védelmet nyújt a
hekkerekkel szemben.
Meghatározások
Mi a vírus?
A „vírusnak” nevezett rosszindulatú programok a számítógépet hivatottak
megfertőzni és károsítani. A legtöbb vírus interneten, e-maileken vagy
rosszindulatú weboldalakon keresztül érkezik. Egy tipikus vírus általában
megduplázza magát és észrevétlenül más számítógépekre terjed át.
További kellemetlenségek, úgymint trójai falovak, férgek vagy kéretlen
levelek számos módon fertőzhetik meg számítógépét és terhelhetnek le
erőforrásokat vagy béníthatnak meg hálózatot.
Megjegyzés: A Packard Bell garantálja, hogy vásárláskor a
számítógép 100%-osan vírusmentes volt, így nem vállal garanciát a
vírus okozta meghibásodásért.
Internet - 57
Page 58

Mi a kémprogram?
A kémprogram általában azokat a kéretlen programokat takarja, amelyek
csatlakozás közben a számítógépére kerülnek, legtöbbször a tudtán kívül.
Ha egyszer megfertőzte számítógépét, számon tarthatja böngészési
tevékenységét, személyes adatokat gyűjthet, felbukkanó ablakokat
aktiválhat vagy akár a számítógép konfigurációját is elállíthatja. A
kémprogram erőforrásokat emészt számítógépén; lelassíthatja Internet
csatlakozását vagy a teljes rendszert, sőt összeomláshoz is vezethet.
A kémprogramot néha olyan tiszteletlen cégek használják, akik számon
akarják tartani az Ön által megtekintett honlapokat, hogy
meghatározhassák böngészési szokásait és célzott felbukkanó
reklámokat küldhessenek. Azonban egyes kémprogramok az egyszerű
nyomkövetés határain túl jelszólopást és egyéb olyan funkciókat is
végrehajtanak, amelyek komoly biztonsági problémát jelentenek.
Mi a rosszindulatú program?
A kártékony szoftver, más néven rosszindulatú program olyan kód,
amelyet arra terveztek, hogy kárt okozzon számítógépében. Ilyen
rosszindulatú programok például a vírusok, férgek és trójai vírusok. Úgy
védheti rendszerét ilyen programok ellen, ha naprakész vírusvédelemmel
és kártékony kódok ellenei védelemmel rendelkezik.
Mi a személyes tűzfal?
A személyes tűzfal egy olyan szoftverprogram, amely megakadályozza,
hogy illetéktelen behatolás történjen egy magánhálózatba vagy egy
magánhálózatból. Pajzsként védi az Internet-csatlakozását akaratlan
csatlakozásoktól, olyanoktól, amelyek megpróbálhatják átvenni az
58 - Internet
Page 59

irányítást gépe felett vírusok vagy egyéb rosszindulatú programok
telepítése vagy terjesztése céljából. A számítógépéhez történő összes
csatlakozást ellenőrzés alatt tartja – az olyan programok, amelyek az Ön
engedélye nélkül akarnak hozzáférni információkhoz, lelepleződnek, és a
tűzfal riadót fúj. Ekkor eldöntheti, hogy engedélyezi a csatlakozást; ha a
csatlakozás egy éppen futó programot céloz meg, általában
megengedheti (pl. egy játék, amely egy többjátékos szerverhez
kapcsolódik vagy egy tartalomfrissítést végző enciklopédia).
A számítógép védelme
A számítógépes bűnözés megelőzése egyértelmű lehet, ha fel vagyunk
fegyverkezve műszaki tanácsokkal és józan ésszel, így sok támadás
elkerülhető. Általában a számítógépes bűnözők a lehető leggyorsabban
próbálják megszerezni pénzüket. Minél inkább megnehezítjük a
munkájukat, annál valószínűbb, hogy békén hagynak bennünket, és
könnyebb zsákmány után néznek. Az alábbi tippek alapvető információkat
adnak arra vonatkozóan, hogyan akadályozhatjuk meg az online csalást.
Aktualizálja számítógépét a legfrissebb javításokkal és frissítésekkel
Az egyik legjobb mód, hogy a támadókat távol tartsuk számítógépünktől, a
javítások és egyéb szoftverjavítások alkalmazása, amint azok
rendelkezésre állnak. A számítógépet rendszeresen frissítve
megakadályozhatjuk, hogy a támadók képesek legyenek előnyt
kovácsolni a szoftverhibákból (sérülékenységből), amit egyébként
kihasználnak a rendszerbe való betöréshez.
Bár a számítógép aktualizálása nem védi meg az összes támadástól,
sokkal nehezebbé teszi a számítógépes kalózok számára a rendszerhez
Internet - 59
Page 60

való hozzáférést, teljesen leblokkol sok alapvető és automatizált
támadást, valamint elegendő lehet ahhoz, hogy eltántorítsa a kevésbé
elszánt támadókat, hogy inkább keressenek máshol egy sebezhetőbb
számítógépet.
A Microsoft Windows és egyéb népszerű szoftverek újabb verziói
konfigurálhatók úgy, hogy automatikusan letöltsék és alkalmazzák a
frissítéseket, így nem kell a legfrissebb szoftvert keresgélni. A szoftver
automatikus frissítésének kihasználása remek kezdet a biztonságos
online kapcsolat fenntartásához.
Védje számítógépét biztonsági szoftverrel
Számos típusú biztonsági szoftver szükséges az alapvető online
biztonsághoz. Az alapvető biztonsági szoftverek közé tartoznak a tűzfalak
és a vírusirtó programok. A tűzfal általában a számítógép első védelmi
vonala – ez szabályozza, hogy ki és mi kommunikálhat a hálózaton
keresztül az adott számítógéppel. A tűzfal egyfajta „rendőrként”
képzelhető el, aki minden olyan adatot figyel, amely az internetről az Ön
számítógépére vagy fordítva kíván áramlani, lehetővé téve az olyan
kommunikációt, amelyről tudja, hogy biztonságos, valamint letiltva a
„rossz” forgalmat, mint például a számítógépet érő támadásokat.
A védelem következő vonala sok esetben a vírusirtó szoftver, amely
minden online tevékenységet felügyel, mint például az e-mail üzeneteket
és a webes böngészést, valamint véd a vírusok, férgek, trójai lovak és
egyéb kártékony programtípusok ellen. A vírusirtó és kémprogramirtó
szoftvert úgy kell beállítani, hogy saját magát frissítse, és ezt minden
esetben tegye meg, amikor az internethez csatlakozik.
60 - Internet
Page 61

Az olyan integrált biztonsági programcsomagok, például a Norton Internet
Security, amelyek kombináltan tartalmazzák a tűzfalat, vírusirtót, és
kémprogramirtót olyan egyéb funkciókkal, mint a kéretlen levelek szűrése,
szülői korlátozások, népszerűvé váltak, mivel az online védelemhez
szükséges összes biztonsági szoftvert egyetlen csomagban kínálják.
Sokan úgy érzik, hogy egy átfogó biztonsági csomag használata vonzó
alternatíva a több különböző típusú biztonsági szoftver telepítésével,
konfigurálásával és frissítésével szemben.
A Norton Internet Security™ teljes verziója előre telepítve van az Ön
Packard Bell rendszerére. Ez tartalmaz egy ingyenes előfizetést is a
védelmi frissítésekhez. Mindenképpen aktiválja!
Nehéz jelszavakat válasszon és tartsa azokat biztonságos helyen
Manapság a jelszavak az interneten hétköznapi dolognak számítanak;
mindenhez használjuk őket a virágrendeléstől az online banki
ügyintézésen keresztül egészen a kedvenc légitársaságunk weboldalára
történő belépésig, hogy megtekinthessük, mennyi repült mérföldet
gyűjtöttünk eddig össze. A következő tippek segítséget nyújtanak ahhoz,
hogy az online gyakorlatait biztonságosabbá tehesse:
• A jelszavak biztonságossá tétele és a rossz kezekbe kerülésének
megakadályozása felé az első lépés olyan jelszó kiválasztása, amelyet
nem lehet könnyen kitalálni. Az erős jelszavak legalább nyolc
karakterből állnak, és betűk, számok és szimbólumok kombinációját
tartalmazzák (e.g., # $ % ! ?). Kerülje a következők használatát
jelszóként: a bejelentkezési név, bármilyen személyes információ, pl.
keresztnév, valamint a lexikonban található szavak, különösen a
Internet - 61
Page 62

"jelszó". Különösen nehezen kitalálható, egyedi jelszavakat próbáljon
meg választani az olyan tevékenységek védelmére, mint például az
online banki ügyintézés.
• Tárolja jelszavait biztonságos helyen, és ne használja ugyanazt a
jelszót minden online szolgáltatáshoz.
• Rendszeresen módosítsa a jelszavakat, legalább 90 naponta. Ez
csökkentheti az olyan személy által okozott kárt, aki hozzáfért
valamelyik fiókjához. Ha valamely online felhasználói fiókjánál bármi
gyanúsat észlel, az egyik első lépés, amit tehet, a jelszó módosítása.
Vigyázzon személyes információira
Óvatosan járjon el, amikor a hálózaton megosztja olyan személyes
adatait, mint a neve, otthoni címe, telefonszáma, és e-mail címe. Sok
online szolgáltatás előnyének kihasználásához elkerülhetetlenül meg kell
adnia személyes információkat a vásárolt cikkek számlázása és
kiszállítása érdekében. Mivel a személyes információk megtartása ritkán
lehetséges, a következő lista néhány tanácsot tartalmaz arra
vonatkozóan, hogyan osszunk meg biztonságosan személyes
információkat a hálózaton:
• Figyeljünk a hamis e-mail üzenetekre. Az üzenet rosszindulatúságát
olyan dolgok mutathatják, mint a sok helyesírási, nyelvtani hiba,
szokatlan szóhasználat, furcsa kiterjesztésű weboldalcímek, olyan
weboldalak címei, amelyekben normális esetben szereplő szavak
helyett számok találhatók, illetve bármi egyéb szokatlan dolog. Továbbá,
az adathalász üzenetek gyakran arra hívják fel a figyelmet, hogy
gyorsan kell cselekednie a felhasználói fiók megtartásához, a biztonsági
62 - Internet
Page 63

frissítéshez, illetve arra ösztönzi, hogy azonnal adja meg a kért
információkat, vagy valami rossz fog történni. Ne kapja be a csalit!
• Ne válaszoljon olyan e-mail üzenetekre, amelyek személyes
információkat kérnek. A törvényes cégek nem kérnek személyes
információkat e-mailben. Ha kétségei támadnak, vegye fel a vállalattal a
kapcsolatot telefonon, vagy írja be a cég webcímét a webböngészőbe.
Ne kattintson az ilyen üzenetekben szereplő hivatkozásokra, mivel azok
csaló, rosszindulatú weboldalakra irányítják.
• Óvakodjon a rosszindulatú weboldalaktól, amelyekkel személyes
információkat lopnak. Egy weboldal meglátogatásakor inkább
közvetlenül gépelje be a címet (URL) a webböngészőbe, minthogy egy
e-mailben vagy közvetlen üzenetben lévő hivatkozásra kattintson. A
csalók gyakran meghamisítják ezeket a hivatkozásokat, hogy
meggyőzőnek tűnjenek.
A vásárlási, banki ügyintézési vagy egyéb weboldalaknál az érzékeny
információknál egy „S” karakternek kell szerepelnie a "http" betűk után
(azaz https://www.yourbank.com és nem http://www.yourbank.com). Az
„s” a biztonságos szó angol megfelelőjét (secure) jelöli, és akkor jelenik
meg, ha olyan területre ért, ahol be kell jelentkeznie, vagy egyéb
érzékeny adatokat kell megadnia. A biztonságos kapcsolat másik jele
egy kis lakat ikon a webböngésző alján (általában a jobb oldali
sarokban).
• Figyeljen a weboldalakon és szoftvereknél a titkossági
irányelvekre. Fontos megérteni, egy szervezet hogyan gyűjti be és
használja fel a személyes információkat, mielőtt megosztja velük
azokat.
Internet - 63
Page 64

• Védje e-mail címét. A kéretlen leveleket küldők és "adathalászok" néha
több millió üzenetet küldenek olyan e-mail címekre, amelyek vagy
léteznek, vagy nem, annak reményében, hogy potenciális áldozatra
bukkannak. Az ilyen üzenetekre adott válaszok, vagy akár az üzenet
képeinek letöltése biztosítja, hogy felkerül a jövőben várható hasonló
üzenetek listájára. Legyen óvatos akkor is, ha az e-mail címét
hírcsoportokban, internetes naplókban vagy online közösségekben adja
meg.
Az olyan online kínálatok, amelyek túl jónak néznek ki ahhoz, hogy
igazak legyenek, általában nem is azok
A régi mondás, miszerint „semmi nincs ingyen”, ma is igaz. Az
állítólagosan „ingyenes” szoftverek, mint például a képernyővédők vagy
emotikonok („smiley”-k), titkos befektetési trükkök, amelyek mérhetetlen
vagyont ígérnek, valamint olyan versenyek, amelyeket meglepő módon
anélkül megnyert, hogy indult volna rajta, mind olyan csalihorgok,
amelyeket a cégek az Ön figyelmének felkeltésére használnak.
Még ha nem is közvetlenül készpénzzel fizet a szoftverért vagy
szolgáltatásért, a kért ingyenes szoftvert vagy szolgáltatást egy reklámozó
szoftverrel (ún. „adware”) összecsatolják, amely figyeli az Ön viselkedési
szokásait és kéretlen reklámokat jelenít meg. Az állítólagos nyeremények
igényléséhez vagy személyes információkat kell felfednie, vagy valami
mást kell vásárolnia. Ha egy ajánlat túl jónak tűnik ahhoz, hogy hihető
legyen, kérdezze meg valaki véleményét, olvassa el az apró betűs
részeket, vagy még jobb, ha egyszerűen figyelmen kívül hagyja az
üzenetet.
64 - Internet
Page 65

Rendszeresen tekintse át a banki és hitelkártya-kimutatásokat
A személyi adatok ellopásának és online bűncselekményeknek a hatása
nagyban csökkenthető, ha az adatok ellopását vagy az információk első
használatát követően azt hamar észreveszik. Az egyik legkönnyebb
módon úgy lehet észrevenni, hogy valami nem megfelelően történik, ha a
bank- és hitelkártya vállalatok által havonta biztosított kivonatokat
átvizsgáljuk, szokatlan dolgokat keresve.
Továbbá, sok bank és szolgáltatás alkalmaz csalást megakadályozó
rendszereket, amelyek felhívják a figyelmet a szokatlan vásárlási
viselkedésre (például, ha Ön Texasban él, és hirtelen hűtőszekrényeket
kezd el vásárolni Budapesten). Az ilyen szokatlan vásárlások
megerősítése érdekében felhívhatják Önt, és kérhetik ezek jóváhagyását.
Ne vegye félvállról ezeket a hívásokat; ezek jelezhetik Önnek, hogy
valami rossz dolog történhetett, és meg kell tennie a megfelelő lépéseket.
Védje számítógépét Windows biztonsági eszközökkel
A Windows számos védelmi alkalmazást biztosít.
Windows frissítések
Ha aktív Internet csatlakozással rendelkezik, a Windows a számítógépe
számára automatikusan kereshet fontos frissítéseket és telepítheti fel
azokat. Ezek a frissítések többek között olyan biztonság javítócsomagokat
és programfrissítéseket tartalmaznak, amelyek növelhetik számítógépes
élményét és segítenek az újabb vírusok és támadások elleni védelemben.
Internet - 65
Page 66

Hogyan ismerem fel, hogy számítógépem veszélyben van?
Ha a Műveletközpont riadót jelez vagy a számítógépe szokatlanul
viselkedik, váratlanul lefagy vagy némely program nem működik
megfelelően, lehetséges, hogy számítógépét rosszindulatú szoftver
fertőzte meg. Ennek ellenére ne fogjon minden géphibát vírusra! Ha
fertőzésre gyanakszik, a legfontosabb teendő a frissítés - ha ezt még
eddig nem tette volna meg – és a vírusirtó illetve kémelhárító program
futtatása.
66 - Internet
Page 67

Helyreállítás
Ha probléma van a számítógépével, és a gyakran adott kérdésekre adott
válaszok (lásd 90. oldal) nem segítenek, akkor állítsa helyre a
számítógépet – pl. térjen vissza egy korábbi állapothoz.
Ez a fejezet a számítógép helyreállítási eszközeit mutatja be. Packard Bell
– Az Packard Bell Recovery Management, segítségével biztonsági
mentést készíthet, meghajtók és alkalmazások esetében; a biztonsági
mentés opciókat elindíthatja a Windows eszközökkel, vagy biztonsági
másolat készítésével.
Megjegyzés: A Packard Bell Recovery Management csak előre
telepített Windows operációs rendszerrel használható.
Fontos: Javasoljuk, hogy készítsen egy biztonsági másolatot és
meghajtók és alkalmazások biztonsági mentést amint
lehetséges.
Egyes esetekben a teljes helyreállításhoz USB biztonsági
másolat szükséges.
Biztonsági mentés készítése
Az USB tároló meghajtóról történő újratelepítéshez biztonsági mentés
szükséges. A biztonsági mentés tartalmaz minden eredeti tartalmat a
számítógép hardveréről, többek között a Windowst és minden gyárilag
telepített szoftvert és meghajtót. A biztonsági mentéssel helyreállítható a
számítógép olyan formában, ahogyan az a vásárláskor volt, mewghagyva
minden lehetőséget a személyes beállítások megtartására.
Helyreállítás - 67
Page 68

Megjegyzés: Mivel a biztonsági mentéshez legalább 16 GB tárhelyre
van szükség formázás után, javasoljuk, hogy használjon legalább
32 GB vagy ennél nagyobb kapacitású USB meghajtót.
1. A Start menübe írja be „Recovery” („Helyreállítás”) majd kattintson a
Packard Bell Recovery Management lehetőségre az alkalmazások
listájában.
68 - Helyreállítás
Page 69

2. Kattintson a Create Factory Default Backup (Gyári beállítások
biztonsági mentése) lehetőségre. A Recovery Drive ablak megnyílik.
Győződjön meg arról, hogy a Copy contents (Tartalom másolása) a
helyreállítás partícióban a helyreállítás meghajtón ki van jelölve.
Ezzel a lehető legteljesebb és legbiztonságosabb biztonsági mentést
készítheti el.
Helyreállítás - 69
Page 70

3. Helyezze be az USB meghajtót, majd kattintson a Next (Következő)
lehetőségre.
• Mivel a biztonsági mentéshez legalább 16 GB tárhelyre van szükség
formázás után, javasoljuk, hogy használjon legalább 32 GB vagy
ennél nagyobb kapacitású USB meghajtót.
4. A képernyőn láthatóvá válik a biztonsági mentés folyamata.
5. Kövesse figyelemmel a folyamatot a befejezésig.
6. A biztonsági másolat elkészítése után választhatja a helyreállítási
adatok törlését a számítógépről. Amennyiben törli ezt az információt,
kizárólag az USB biztonsági másolattal tudja majd helyreállítani a
számítógépét, ezért ha elveszíti az USB meghajtót vagy törli annak
tartalmát, a helyreállítást nem fogja tudni elvégezni.
70 - Helyreállítás
Page 71

7. Húzza ki az USB meghajtót és jelölje meg pontosan.
Fontos: Pontos leírással jelölje a biztonsági másolatot, pl.
„Windows biztonsági másolat”. A biztonsági másolatot
biztonságos helyen őrizze, és olyan helyre tegye, amire
emlékezni fog.
Biztonsági másolat késztése a meghajtókról és alkalmazásokról
A meghajtók és alkalmazások biztonsági másolat olyan gyári szoftvereket
és meghajtókat tartalmaz, amelyekre szüksége van számítógépének,
ezeket tárolhatja USB meghajtón, vagy amennyiben számítógépe DVDíróval rendelkezik, egy vagy több írható DVD-lemezen.
Helyreállítás - 71
Page 72

1. A Start menübe írja be „Recovery” („Helyreállítás”) majd kattintson a
Packard Bell Recovery Management lehetőségre az alkalmazások
listájában.
2. Kattintson a Meghajtók és Alkalmazások Biztonsági másolat
lehetőségre.
Helyezzen be egy USB-meghajtót vagy egy üres DVD-t az optikai
meghajtóba, majd kattintson a Next (Következő) lehetőségre.
72 - Helyreállítás
Page 73

•Mielőtt folytatná, ha USB meghajtót használ, ellenőrizze, hogy az
USB meghajtón elég hely áll-e rendelkezésre.
• Amennyiben DVD-t használ, ellenőrizze, hány darab üres írható
DVD-lemezre lesz szüksége a mentéshez. győződjön meg arról,
hogy ehhez elég üres DVD-lemez áll rendelkezésére.
Helyreállítás - 73
Page 74

3. Kattintson a Start gombra a fájlok másolásához. A képernyőn követheti
a biztonsági mentés folyamatát.
4. Kövesse figyelemmel a folyamatot a befejezésig:
• Ha lemezeket használ, a meghajtó kiadja a lemezt az írás
befejeztével. Távolítsa el a lemezt a meghajtóból, és alkoholos filccel
jelölje azt meg.
Ha több lemezre van szükség, helyezzen be egy új lemezt az
alkalmas időben, majd kattintson az OK gombra. Folytassa a
folyamat befejezéséig.
• Ha USB meghajtót használ, húzza ki a meghajtót, majd pontosan
jelölje meg.
Fontos: Pontos leírással jelölje az egyes biztonsági másolatokat,
pl. „Windows biztonsági másolat”. A biztonsági másolatot
biztonságos helyen őrizze, és olyan helyre tegye, amire
emlékezni fog.
A rendszer helyreállítása
A rendszer helyreállításához:
1. Kisebb javítások végzése.
Ha egy vagy két szoftver vay hardver elem nem működik megfelelően, a
probléma megoldható a szoftver vagy az eszközmeghajtó
újratelepítésével. A szoftver és az illesztőprogramok gyári beállításának
visszaállításához, lásd:
"Meghajtók és alkalmazások újratelepítése" a 75. oldalon.
74 - Helyreállítás
Page 75

Az előre nem telepített szoftverek és meghajtók újratelepítéséhez
szükséges információkat a termék dokumentációjában vagy a
forgalmazó honlapján találhat.
2. Az előző rendszerállapot visszaállítása.
Ha a szoftverek és a meghajtók újratelepítése nem segít, akkor
megoldás lehet, ha a rendszert egy olyan korábbi állapotába állítja
vissza, amelyben megfelelően működött.
Az utasításokért lásd: "Visszatérés korábbi rendszer-pillanatképhez"
a 79. oldalon.
3. Operációs rendszer újraindítása.
Ha semmi nem oldja meg a problémát és szeretné újraindítani a
rendszerét, de megtartani a felhasználói adatokat, lásd "A rendszer
visszaállítása a gyári állapotba" a 80. oldalon.
4. A rendszer gyári beállításainak visszaállítása.
Ha semmi nem oldja meg a problémát és szeretné újraindítani a
rendszerét a gyári beállításokkal, lásd "A rendszer visszaállítása a
gyári állapotba" a 80. oldalon.
Meghajtók és alkalmazások újratelepítése
A hibaelhárítás lépéseként lehetséges, hogy vissza kell állítania azokat az
alkalmazásokat és meghajtókat, amelyek gyárilag előre telepítve voltak a
számítógépén. Az újratelepítést elvégezheti a merevlemez vagy a
korábban készített biztonsági másolat segítségével.
Helyreállítás - 75
Page 76

• Egyéb alkalmazások – Amennyiben olyan szoftvert kíván telepíteni,
amely nem volt előre telepítve a számítógépére, kövesse a szoftver
telepítési útmutatóját.
• Új eszköz meghajtók – Amennyiben olyan meghajtót kíván telepíteni,
amely nem volt előre telepítve a számítógépére, kövesse a meghajtó
telepítési útmutatóját.
Amennyiben a Windows és a számítógépen tárolt helyreállítási adatokkat
használja az újratelepítéshez:
•A Start menübe írja be „Recovery” („Helyreállítás”) majd kattintson a
Packard Bell Recovery Management lehetőségre az alkalmazások
listájában.
• Kattintson a Reinstall Drivers or Applications (Meghajtók és
alkalmazások újratelepítése) lehetőségre.
76 - Helyreállítás
Page 77

• Látnia kell a Tar talmak részt a Packard Bell Erőforrásközpont
menüben.
• Kattintson a telepítés ikonra annál az elemnél, amelyet
telepíteni kíván, majd kövesse a képernyőn megjelenő
utasításokat a telepítés végrehajtásához. Ismételje meg ezt a lépést
minden olyan tételre, amelyet újra szeretne telepíteni.
Ha DVD-lemezről vagy USB meghajtóról végzi a meghajtók és
alkalmazások biztonsági másolat újratelepítését:
1. Helyezze be a meghajtók és alkalmazások biztonsági másolatot a
meghajtóba vagy csatlakoztassa egy szabad USB-porthoz.
• A DVD behelyezése után várjon az Packard Bell Erőforrásközpont
elindulásáig.
Helyreállítás - 77
Page 78

• Ha az Packard Bell Erőforrásközpont nem indul automatikusan,
nyomja meg a Windows billentyű + <E> kombinációt, majd duplán
kattintson az optikai meghajtó ikonjára.
• Ha USB meghajtót használ, nyomja meg a Windows billentyű + <E>
kombinációt, majd duplán kattintson a másolatot tartalmazó
meghajtóra. Kattintson duplán az ResourceCenter.
2. Látnia kell a Tartalmak részt a Packard Bell Erőforrásközpont
menüben.
3. Kattintson a telepítés ikonra annál az elemnél, amelyet telepíteni
kíván, majd kövesse a képernyőn megjelenő utasításokat a
telepítés végrehajtásához. Ismételje meg ezt a lépést minden olyan
tételre, amelyet újra szeretne telepíteni.
78 - Helyreállítás
Page 79

Visszatérés korábbi rendszer-pillanatképhez
A Microsoft System Restore (rendszer-visszaállítás) rendszeresen készít
'pillanatképeket a rendszer beállításairól, majd elmenti őket, mint
visszaállítási pontokat. A legtöbb nehezen megoldható szoftverprobléma
esetén visszatérhet egy ilyen visszaállítási ponthoz, így a rendszer képes
lesz újra futni.
A Windows minden nap automatikusan készít egy tartalék visszaállítási
pont, csakúgy, mint szoftverek és meghajtók telepítésekor.
Megjegyzés: Ha több információt szeretne a Microsoft rendszer-
visszaállításról,a Start menübeírja be, „Help” („Súgó”) majd kattintson
a Help and Support (Súgó és támogatás) lehetőségre az
alkalmazások listájában. Írja be, „Windows system restore”
(„Windows endszer-visszaállítás” a kerső Súgó ablakában, majd
nyomja meg az Enter billentyűt.
Visszatérés visszaállítási ponthoz
1. A Start menübe, írja be „Control Panel” („Vezérlőpult”) majd kattintson a
Vezérlőpult lehetőségre az alkalmazások listájában.
2. Kattintson a System and Security (Rendszer és biztonság) > Action
Center (akciócentrum) lehetőségre, majd kattintson aRecovery
(Helyreállítás) lehetőségre az ablak alsó részében.
3. Kattintson a Open System Restore (Rendszer-visszaállítás
megnyitása), majd a Next (Következő) gombra.
Helyreállítás - 79
Page 80

4. Kattintson a legutóbbi visszaállítási pontra (az, ahol a rendszer még
megfelelően működött), majd a Next (Következő) és a Finish
(Befejezés) gombra.
5. Amikor a jóváhagyási ablak megjelenik kattintson a Yes (Igen) gombra.
A rendszer visszáll a megadott visszaállítási pontra. A folyamat néhány
percig eltarthat, és újraindíthatja a számítógépet.
A rendszer visszaállítása a gyári állapotba
Ha a számítógép olyan hibát észlel, amely máshogy nem hozható helyre,
szükséges lehet a gyári beállítások újratelepítése. A helyreállítást
elvégezheti a merevlemez vagy a korábban készített biztonsági másolat
segítségével.
• Ha a Windows továbbra is fut, és a helyreállító partíció nem törlődött,
lásd "Helyreállítás Windowsból" a 80. oldalon.
• Ha a Windows nem fut, az eredeti merevlemez teljesen újra lett
formázva, vagy egy új merevlemezt telepített fel, lásd "Helyreállítás
biztonsági másolatból" a 85. oldalon.
Helyreállítás Windowsból
Start Packard Bell Recovery Management:
•A Start menübe írja be „Recovery” („Helyreállítás”) majd kattintson a
Packard Bell Recovery Management lehetőségre az alkalmazások
listájában.
80 - Helyreállítás
Page 81

Két lehetőség közül választhat, Restore Factory Settings (Gyári
beállítások visszaállítása) (számítógép újraindítása) vagy Customized
Restore (Testreszabott visszaállítás) (számítógép frissítése).
A gyári beállítások visszaállítása minden adatot töröl a merevlemezről,
majd újratelepíti a Windowst és minden olyan szoftvert és meghajtót,
amelyek előre telepítve voltak a számítógépre. Ha vannak olyan fontos
fájlok a számítógépén, amelyekhez hozzá tud férni, készítsen róluk
biztonsági másolatot most. Lásd: "Gyári beállítások visszaállítása a
Packard Bell Recovery Management segítségével" a 82. oldalon.
A Testre szabott helyreállítás megpróbálja visszaállítani a fájlokat
(felhasználói adatokat), de minden szoftvert és meghajtót újratelepít. A
számítógép vásárlása óta telepített szoftverek törlődnek (kivéve, ha azok
a Windows Store-ból lettek telepítve). Lásd "Testreszabott helyreállítás
a Packard Bell Recovery Management segítségével" a 84. oldalon.
Helyreállítás - 81
Page 82

Gyári beállítások visszaállítása a Packard Bell Recovery Management
segítségével
1. Kattintson a Restore Factory Settings (Gyári beállítások
visszaállítása). lehetőségre.
Vigyázat: A „Gyári beállítások visszaállítása” minden fájlt töröl a
merevlemezről.
2. A Reset your PC (Számítógép újraindítása) ablak megnyílik.
82 - Helyreállítás
A képek csak tájékoztató jellegűek.
Page 83

3. Kattintson a Next (Következő) gombra, majd válassza a ki, hogyan törli
a fájlokat:
a. Just remove my files (Csak törölje a fájljaim) gyorsan töröl minden
fájlt a számítógép helyreállítását megelőzően, körülbelül 30 percet
vesz igénybe.
b. Fully clean the drive (Meghajtó teljes tisztítása) teljesen
megtisztítja a meghajtót az egyes fájlok törlését követően, így a
helyreállítás után a meghajtón nem lesznek fájlok. A meghajtó
tisztítása hosszabb időt, akár 5 órát is igénybe vehet, de sokkal
biztonságosabb és a régi fájlok teljesen törlődnek.
4. Kattintson a Reset (Újraindítás) gombra.
5. A helyreállító folyamat a számítógép újraindításával kezdődik, majd
folytatódik a fájlok hardverre másolásával.
6. A helyreállítás végeztével újra használhatja számítógépét a kezdő
lépések ismétlésével.
Helyreállítás a merevlemezrol az indítás során
1. Kapcsolja be a számítógépet, és a rendszerindítás során nyomja le a
<Alt> + <F10> billentyűket. Ekkor megjelenik egy képernyő, mely kéri,
hogy válassza ki a billentyűzet kiosztást.
2. Számos opció jelenik meg. Kattintson a Hibaelhárítás gombra.
3. Kattintson a A Windows felújítása vagy a Számítógép visszaállítása
alapállapotba gombra.
Helyreállítás - 83
Page 84

Megjegyzés: A "A Windows felújítása" lehetővé teszi, hogy az
alapértelmezett gyári állapotra állítsa vissza a számítógépet,
sértetlenül hagyva a fájlokat. A "Számítógép visszaállítása
alapállapotba" funkció teljesen eltávolítja a fájlokat, és gyári
beállításra állítja vissza számítógépét.
4. Kattintson a Next (Következő) gombra. A folyamat néhány percet
vehet igénybe.
Testreszabott helyreállítás a Packard Bell Recovery Management
segítségével
1. Kattintson a Customized Restore (Retain User Data) (Testreszabott
helyreállítás (Felhasználói adatok visszaállítása) lehetőségre.
84 - Helyreállítás
Page 85

2. A Refresh your PC (Számítógép frissítése) ablak megnyílik.
3. Kattintson a Next (Következő), majd a Refresh (Frissítés)
lehetőségre.
4. A helyreállító folyamat a számítógép újraindításával kezdődik, majd
folytatódik a fájlok hardverre másolásával. Ez a folyamat nagyjából 30
percet vesz igénybe.
Helyreállítás biztonsági másolatból
Helyreállítás biztonsági másolatból USB meghajtóról:
1. Keresse meg a biztonsági másolatot.
2. Ha számítógépén nincs beépített billentyűzet, akkor csatlakoztasson
egy billentyűzetet a számítógépéhez.
3. Helyezze be az USB meghajtót, majd kapcsolja be a számítógépet.
4. Ha nincs engedélyezve, engedélyezze az F12 rendszerindító menüt:
a. Nyomja meg az <F2> billentyűt a számítógép indításakor.
b. A jobbra vagy balra mutató nyíl segítségével válassza ki a Main
menüt.
Helyreállítás - 85
Page 86

c. Nyomja le a lefelé nyilat, amíg az F12 Boot Menu ki nem jelöli,
nyomja meg az <F5> billenytűt, beállítva ezzel az Enabled opciót.
d. A jobbra vagy balra mutató nyíl segítségével válassza ki az Exit
menüt.
e. A számítógép által használt BIOS típusától függően váálassza ki a
Save Changes and Exit vagy az Exit Saving Changes lehetőséget,
amjd nyomja meg az Enter billentyűt. Válassza az OK vagy Yes
gombot a megerősítéshez.
f. A számítógép újraindul.
5. Az indítás során nyomja meg az <F12> billentyűt a rendszerindító menü
megnyitásához. A rendszerindító menü lehetővé teszi, hogy kiválassza
az indítóeszközt, pl. az USB meghajtót.
a. A nyilak segítségével válassza ki az USB Device, majd nyomja meg
az Enter billentyűt.
b. A Windows normál indítás helyett a biztonsági másolatot indítja el.
6. Válassza ki a billentyűzet típusát.
7. Válassza a Troubleshoot lehetőséget, majd válassza ki a kívánt
helyreállítási módot:
a. Kattintson az Advanced, majd a System Restore lehetőségre a
Microsoft rendszer-visszaállítás indításához:
A Microsoft rendszer-visszaállítás rendszeresen készít
'pillanatképeket a rendszer beállításairól, majd elmenti őket, mint
visszaállítási pontokat. A legtöbb nehezen megoldható
szoftverprobléma esetén visszatérhet egy ilyen visszaállítási ponthoz,
így a rendszer képes lesz újra futni.
86 - Helyreállítás
Page 87

b. Kattintson a Reset your PC lehetőségre a folyamat indításához:
A számítógép újraindítása minden adatot töröl a merevlemezről,
majd újratelepíti a Windowst és minden olyan szoftvert és meghajtót,
amelyek előre telepítve voltak a számítógépre. Ha vannak olyan
fontos fájlok a számítógépén, amelyekhez hozzá tud férni, készítsen
róluk biztonsági másolatot most. Lásd "Számítógép újraindítása
biztonsági másolatról" a 87. oldalon.
c. Kattintson a Refresh your PC lehetőségre a folyamat indításához:
Számítógép a frissítéssel megpróbálja megőrizni a fájlokat
(felhasználói adatokat) de minden szoftvert és meghajtót újratelepít.
A számítógép vásárlása óta telepített szoftverek törlődnek (kivéve, ha
azok a Windows Store-ból lettek telepítve). Lásd "Számítógép
frissítése biztonsági másolatról" a 89. oldalon.
Számítógép újraindítása biztonsági másolatról
Vigyázat: A számítógép újraindítása minden fájlt töröl a
merevlemezről.
1. A Reset your PC (Számítógép újraindítása) ablak megnyílik.
A képek csak tájékoztató jellegűek.
Helyreállítás - 87
Page 88

2. Kattintson a Next (Következő) gombra.
3. Válasszon operációs rendszert a helyreállításhoz (általában csak egy
lehetőség érhető el).
4. A merevlemez adatainak megtartásához válassza:
a. Ha törölte a helyreállítási partíciót, vagy azok megváltoztak a
merevlemezen, és szeretné ezeket a változásokat megőrizni,
válassza a No (Nem) lehetőséget.
b. A számítógép helyreállításához a gyári beállításokkal, válassza a Yes
(Igen) lehetőséget.
5. Válassza ki a fájlok törlésének módját:
a. Just remove my files (Csak törölje a fájljaim) gyorsan töröl minden
fájlt a számítógép helyreállítását megelőzően, körülbelül 30 percet
vesz igénybe.
b. Fully clean the drive (Meghajtó teljes tisztítása) teljesen
megtisztítja a meghajtót az egyes fájlok törlését követően, így a
helyreállítás után a meghajtón nem lesznek fájlok. A meghajtó
tisztítása hosszabb időt, akár 5 órát is igénybe vehet, de sokkal
biztonságosabb és a régi fájlok teljesen törlődnek.
6. Kattintson a Reset (Újraindítás) gombra.
7. A helyreállítás végeztével újra használhatja számítógépét a kezdő
lépések ismétlésével.
88 - Helyreállítás
Page 89

Számítógép frissítése biztonsági másolatról
1. A Refresh your PC (Számítógép frissítése) ablak megnyílik.
2. Kattintson a Next (Következő) gombra.
3. Válasszon operációs rendszert a helyreállításhoz (általában csak egy
lehetőség érhető el).
4. Kattintson a Refresh (Frissítés)lehetőségre.
5. A helyreállító folyamat a számítógép újraindításával kezdődik, majd
folytatódik a fájlok hardverre másolásával. Ez a folyamat nagyjából 30
percet vesz igénybe.
Helyreállítás - 89
Page 90

Gyakran ismétlődő kérdések
Az alábbiakban összefoglaltunk néhány a számítógép használata közben
gyakran előforduló problémát. A problémák leírásához egyszerű
válaszokat, megoldásokat is mellékeltünk.
Megpróbáltam bekapcsolni a gépet, de nem indul el, illetve nem tölti be
az operációs rendszert
Tekintsen az üzemállapot jelzőfényre:
• Ha nem világít, a számítógép nem kap tápellátást. Ellenőrizze a
következőket:
• Ha a számítógép akkumulátorról üzemel, akkor lehetséges, hogy az
akkumulátor lemerült, és nem képes energiával ellátni a készüléket.
Csatlakoztassa a hálózati adaptert, és töltse fel az akkumulátort.
• Ellenőrizze, hogy a hálózati adapter megfelelően csatlakozik-e a
számítógéphez és a fali dugaszolóaljzatba.
• Ha a jelzőfény világít, ellenőrizze a következőket:
• Csatlakoztatott USB tároló eszközt (USB meghajtót vagy
okostelefont) a számítógépéhez? Távolítsa el, válassza le, majd
nyomja meg a <Ctrl> + <Alt> + <Del> billentyűket a rendszer
újraindításához.
90 - Gyakran ismétlődő kérdések
Page 91

Semmi nem jelenik meg a kijelzőn
A számítógép teljesítményszabályozó rendszere az energiatakarékosság
érdekében automatikusan kikapcsolta a kijelzőt. A kijelzőt bármelyik
billentyű lenyomásával visszakapcsolhatja.
Ha a billentyűk lenyomásával nem lehet visszakapcsolni a kijelzőt, annak
a következő okai lehetnek:
• A fényerő nagyon alacsonyra van állítva. Az billentyűkombinációt
lenyomva növelje a fényerőt.
• A megjelenítési mód külső monitorra van állítva. Nyomja meg az
gombot, hogy visszaváltsa a kijelzőt a számítógépére.
• Ha az alvás állapotjelző lámpa világít, akkor a számítógép alvás
üzemmódban van. Ha fel akarja ébreszteni a számítógépet, röviden
nyomja meg a bekapcsoló gombot.
Nem szól a számítógép hangszórója
Ellenőrizze a következőket:
• Lehetséges, hogy el van némítva a hangszóró. Tekintsen a Windows
tálcán található hangerőszabályzás ikonra. Ha át van húzva, kattintson
az ikonra, majd törölje a jelet az Elnémítás jelölőnégyzetből.
• Lehet, hogy a hangerő túl alacsony. Tekintsen a Windows tálcán
található hangerőszabályzás ikonra. illetve a hangerőt a
hangerőszabályzó gombokkal is állíthatja.
• Ha a számítógép előoldali panelén található vonali kimenet porthoz
fülhallgató, fejhallgató vagy külső hangszóró van csatlakoztatva, akkor a
beépített hangszórók automatikusan kikapcsolnak.
Gyakran ismétlődő kérdések - 91
Page 92

A billentyűzet nem reagál
Csatlakoztasson egy külső billentyűzetet a számítógép hátlapján vagy
elején található USB porthoz. Ha a külső billentyűzet működik, akkor
lépjen kapcsolatba a kereskedővel vagy egy hivatalos szervizközponttal,
mert lehetséges, hogy a beépített billentyűzet kábele meglazult.
A nyomtató nem működik
Ellenőrizze a következőket:
• Ellenőrizze, hogy a nyomtató csatlakoztatva van-e egy fali
dugaszolóaljzatba, valamint be van-e kapcsolva.
• Ellenőrizze, hogy a nyomtató kábele megfelelően csatlakoztatva van-e
egy USB porthoz, illetve a nyomtató megfelelő portjához.
92 - Gyakran ismétlődő kérdések
Page 93

Tippek és tanácsok a Windows 8 használatához
G
Tudjuk, hogy az új fajta operációs rendszer megismerése időt vesz
igénybe, így létrehoztunk néhány információs mutatót, melyek segítenek
az elindulásban.
Három új elem van, melyet ajánlott észben tartania
1. Indítás
A Start gomb már nem érhető el; az alkalmazások elindítását a Start
képernyőn végezheti el.
2. Csempék
Az élő csempék hasonlítanak az alkalmazások miniatűrjeihez.
3. Gombok
A gombok segítségével olyan hasznos funkciók alkalmazhatók, mint a
tartalommegosztás, a számítógép kikapcsolása, vagy a beállítások
módosítása.
Hogyan férhetek hozzá a gombokhoz?
A gombokhoz való hozzáféréshez vigye a kurzort a képernyő jobb-felső
vagy alsó sarkába, vagy nyomja meg a Windows billentyű + <C>
kombinációt.
Gyakran ismételt kérdések - 93
Page 94

Hogyan jutok a Start pontba?
Nyomja meg a Windows billentyűt a billentyűzeten; nyomja meg a
Windows billentyűt + <C> kombinációt, majd kattintson a Start gombra;
vagy vigye a kurzort a képernyő bal alsó sarkába, és kattintson a Start
gombra.
Hogyan válthatok az alkalmazások között?
Vigye a kurzort a képernyő bal sarkába a futó alkalmazások miniatűrjeinek
megtekintéséhez.
Megnyomhatja a Windows billentyű + <Tab> kombinációt az aktuális
programok/alkalmazások megnyitásához és a görgetéshez.
Hogyan kapcsolhatom ki a számítógépem?
Nyomja meg a Windows billentyű + <C> kombinációt, kattintson a
Beállítások > Bekapcsolás lehetőségre, és kiválasztja a végrehajtani
kívánt lépést. Másik lehetőség, ha az Asztalon, a Packard BellPower
Button (Acer bekapcsoló gomb) segítségével kiválasztja a végrehajtani
kívánt lépést.
Miért van új interfész?
A Windows 8 számára készített új interfészt úgy alakították ki, hogy
érintéssel könnyen vezérelhető legyen. A Windows Store alkalmazások
automatikusan használják az egész képernyőt, és nem szükséges ezeket
bezárni a hagyományos módon. A Windows Store alkalmazások a Start
menüben jelennek meg, élő csempék formájában.
94 - Gyakran ismételt kérdések
Page 95

Mik azok az Élő csempék?
Az Élő csempék hasonlítanak az alkalmazások miniatűrjeihez, amelyek az
internethez való csatlakozáskor új tartalommal frissülnek. Így például
anélkül tekintheti meg az időjárás vagy a tőzsdei hírek frissítését, hogy
meg kellene nyitnia az alkalmazást.
Hogyan oldhatom fel a számítógépem?
A számítógép feloldásához húzza felfelé az ujját a lezárási képernyőn, és
érintse meg az egyik felhasználói fiók ikonját. Ha a fiókhoz jelszó került
beállításra, a folytatás előtt meg kell adnia a jelszavát.
Hogyan szabhatom testre a számítógépem?
A Start személyre szabásához különböző háttérképeket választhat, vagy
saját igényei szerint rendezheti el a csempéket.
A háttér megváltoztatásához nyomja meg a Windows billenytű + <C>
kombinációt, majd kattintson a Beállítások > PC beállítások módosítása
> Testreszabás lehetőséget. Kattintson a Start képernyőre az oldal
tetején, és válassza ki a színt és a képet.
Hogyan mozgathatom a csempéket?
Ki A csempe kiválasztásához érintse meg hosszan, majd húzza abba a
pozícióba a Start mezőn, ahol szeretné, hogy a csempe elhelyezkedjen. A
további csempék úgy fognak elhelyezkedni, hogy illeszkedjenek az új
helyen lévő csempéhez.
Gyakran ismételt kérdések - 95
Page 96

Lehet a csempék méretét növelni vagy csökkenteni?
Jobb kattintás a csempére, majd válassza a Smaller (kisebb) vagy
Larger (nagyobb) lehetőséget a képernyő alsó részén megjelenő
menüben.
Hogyan szabhatom testre a Lezárási képernyőt?
Számos képpel szabhatja személyre a lezárási képernyőt, vagy a
személyes igényeinek megfelelően megjelenítheti a gyors állapotjelentést.
A háttér megváltoztatásához nyomja meg a Windows billenytű + <C>
kombinációt, majd kattintson a Beállítások > PC beállítások módosítása
> Testreszabás lehetőséget. Kattintson a Zárolási képernyő
lehetőségre az oldal tetején, majd válassza ki azt a képet és alkalmazást,
amelyet a zárolási képernyőn szeretne látni.
Hogyan zárhatom be az alkalmazásokat?
Vigye a kurzort a képernyő tetejére, kattintson rá és húzza az ablakot
lefelé az alkalmazás bezárásához.
Bezárhatja az alkalmazást a miniatűrön, a képernyő bal szélén, a
miniatűrre jobb gombbal kattintva, majd a Close (Bezár) lehetőséget
kiválasztva.
Módosíthatom a képernyő felbontását?
A Start menüből, kezdje beírni, hogy „Control Panel” („Vezérlőpult”) a
Search (keresés) megnyitásához és a találatok megjelenítéséhez;
kattintson a Control Panel (Vezérlőpult) > Adjust screen resolution
(Képernyőfelbontás beállítása) lehetőségre.
96 - Gyakran ismételt kérdések
Page 97

Úgy szeretném használni a Windows-t, amihez korábban hozzászoktam – kérem vissza az asztalomat!
A Start menüben kattintson a Desktop (Asztal) csempére a
hagyományos asztalnézethez. A gyakran használt alkalmazásokat a
tálcára helyezheti a könnyebb megnyitás érdekében.
Ha olyan alkalmazásra kattint, amely nem Windows Store alkalmazás, a
Windows automatikusan megnyitja az alkalmazást a Desktop (Asztal)
használatával.
Hol találhatók az alkalmazások?
A Start menüben, egyszerűen kezdje el beírni annak az alkalmazásnak a
nevét, amelyet keres, majd a Search (Keresés) automatikusan megjeleníti
a találatokat.
Az alkalmazások teljes listájának megtekintéséhez nyomja meg a space
billentyű Menü billentyű kombinációt, majd kattintson a All apps (Minden
alkalmazás) lehetőségre.
Hogyan tehetek láthatóvá egy alkalmazást a Start menüben?
Ha az All apps (Minden alkalmazás) menüben szeretné, ha valamelyik
alkalmazás a Start menübe kerüljön, akkor jobb gombbal jelölje ki az
alkalmazást. Válassza a Pin to Start (Kitűzés a Start pontba)
lehetőséget a képernyő alján megjelenő menüből.
Gyakran ismételt kérdések - 97
Page 98

Hogyan távolíthatok el csempét a Start pontból?
Klikkeljen az egér jobb gombjával a csempére, majd klikkeljen az
Eltávolítás a Start pontból a képernyő alján megjelenő menüből.
Hogyan tehetek láthatóvá egy alkalmazást az asztal tálcáján?
Ha az All apps (Minden alkalmazás) menüben szeretné, ha valamelyik
alkalmazás az Asztal menübe kerüljön, akkor jobb gombbal jelölje ki az
alkalmazást. Kattintson a képernyő alján megjelenő menü Kitűzés a
tálcán opciójára.
Hogyan telepíthetem az alkalmazásokat?
A Windows Store alkalmazásokat letöltheti a Storemenüből. Ehhez
szüksége lesz egy Microsoft azonosítóhoz, mellyel megvásárolhatja és
letöltheti az alkalmazásokat a Store-ból.
Nem találom az alkalmazásokat a Notepadben és a Paintben. Hol
vannak ezek?
A Start menüben egyszerűen kezdje el gépelni a megnyitni kívánt
alkalmazás nevét, a Search (Keresés) gombbal pedig megjelenítheti a
találatokat. Emellett nyissa meg a Minden alkalmazás opciót, és
görgessen le a „Windows kellékek” pontra a régebbi programok
listázásához.
Mi az a Microsoft azonosító (fiók)?
A Microsoft fiók egy olyan e-mail cím és jelszó, melyet a Windows-ba való
bejelentkezéskor használ. Bármilyen e-mail címet használhat, de a
98 - Gyakran ismételt kérdések
Page 99

legjobb, ha olyan címet használ, melyet már korábban is alkalmazott az
ismerősökkel való kommunikációhoz, és a kedvenc weboldalakra való
bejelentkezéshez. Amikor Microsoft fiókjával bejelentkezik számítógépére,
összekapcsolja számítógépét azokkal az emberekkel, fájlokkal és
eszközökkel, melyek fontosak Önnek?
Szükségem van erre?
A Windows 8 használatához nincs szüksége Microsoft azonosítóra, de
megkönnyíti életét, mivel számos egyéb készülékkel szinkronizálja az
adatait, ha Microsoft azonosító használatával jelentkezik be.
Hogyan szerezhetek ilyet?
Ha már telepítette a Windows 8-at, de de még nem a Microsoft fiókon
keresztül lépett be, vagy nincs Microsoft fiókja, de szeretne, akkor nyomja
meg a Windows billentyű + <C> kombinációt és kattintson a Settings
(Beállítások) > Change PC settings (PC beállítások módosítása) >
Users (Felhasználók) > Switch to a Microsoft account (Váltás
Microsoft fiókra) lehetőséget, majd kövesse a képernyőn megjelenő
utasításokat.
Hogyan adhatok hozzá kedvencet az Internet Explorerhez?
Az Internet Explorer 10-nek nincsenek hagyományos kedvencei, ehelyett
parancsikonokat rögzíthet a Start menüben. Miután megnyitotta az oldalt,
a képernyő alján lévő menü megnyitásához kattintson a képernyő
bármelyik részére jobb gombbal. Kattintson a Pin to Start (Kitűzés Start
menübe) lehetőséget.
Gyakran ismételt kérdések - 99
Page 100

Hogyan kereshetek Windows frissítéseket?
Nyomja meg a Windows billentyű + <C> kombinációt, majd kattintson a
Beállítások > PC beállítások módosítása > Windows frissítések
lehetőségre. Kattintson a a Check for updates now (Frissítések
ellenőrzése most) lehetőségre.
Hol kaphatok további információt?
További információért látogasson el az alábbi oldalakra:
• Windows 8 oktató anyagok: www.packardbell.com/windows8-tutorial
• GY.I.K.: support.packardbell.com
100 - Gyakran ismételt kérdések
 Loading...
Loading...