Packard bell EASYNOTE E3265, EASYNOTE C3300, EASYNOTE E1245, EASYNOTE C3255 User Manual [nl]
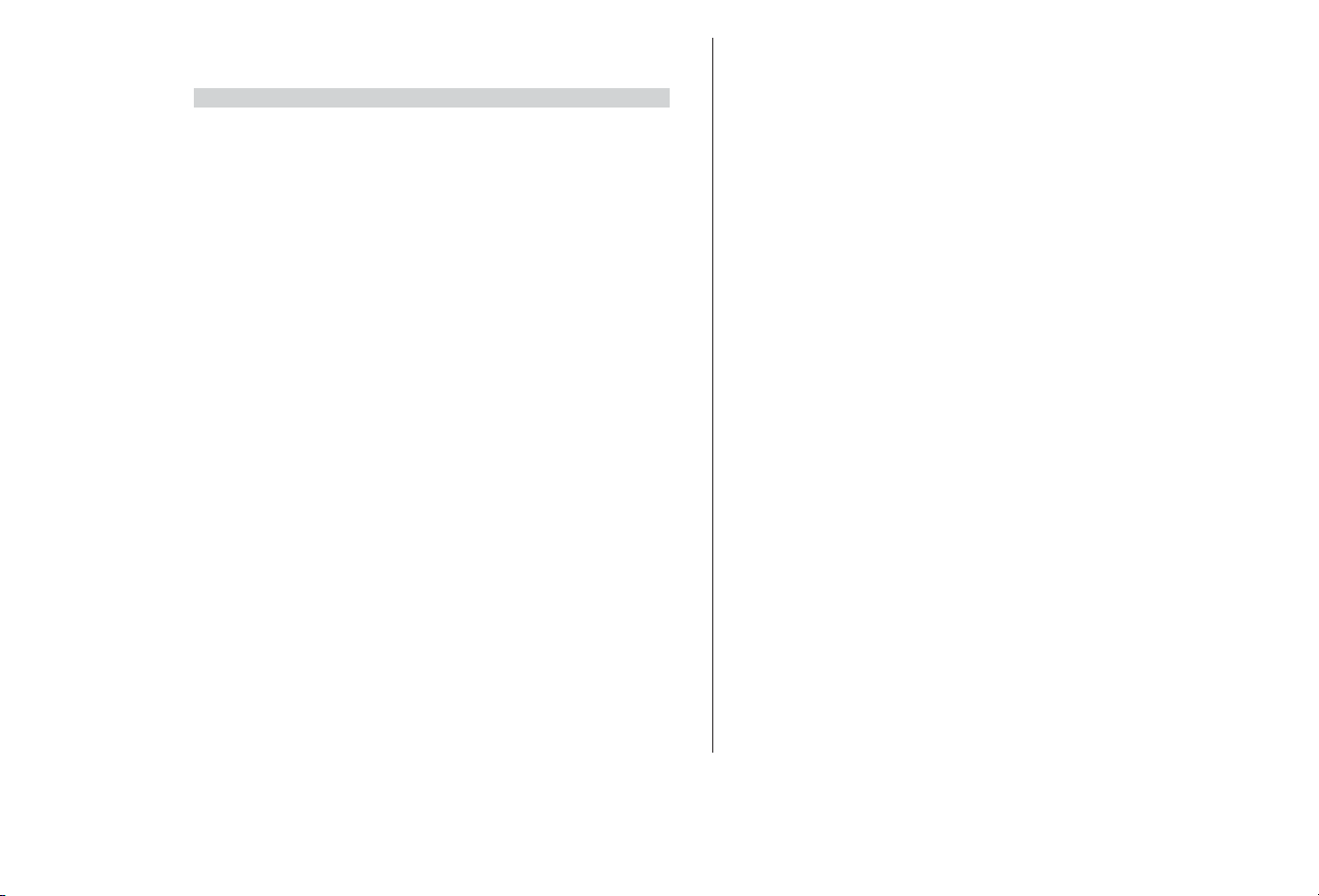
I
I
NHOUDSOPGA
NHOUDSOPGA
VE
VE
Veiligheid en comfort....................................................3
Veiligheidsmaatregelen ....................................................3
Voorzorgsmaatregelen .....................................................3
Basisbeginselen.............................................................5
Bediening van de computer.............................................5
Computer in- en uitschakelen..........................................8
Uw softwarebibliotheek...................................................9
Wegwijzers..................................................................10
Documentatie van de computer.....................................10
Computerstations..........................................................10
Volumeregeling .............................................................13
Poorten en connectors...................................................13
De eerste stappen op Internet ....................................15
Wat is Internet?.............................................................15
Maak verbinding met Internet!......................................15
Browserfuncties.............................................................16
Surf op Internet!............................................................17
Wat is E-mail?...............................................................17
Internet hulpsoftware....................................................18
Problemen oplossen ...................................................18
Problemen stapsgewijs oplossen.....................................18
Vaak gestelde vragen (FAQ’s) aan ons Customer Contact
Center ..........................................................................20
Hulpprogramma's van Packard Bell............................38
Packard Bell Snapsys .....................................................38
Packard Bell SmartRestore.............................................39
Packard Bell Herstelprogramma.....................................41
Packard Bell Master CD Creator....................................44
Packard Bell Beperkte Garantie..................................46
Informatie over voorschriften .....................................50
Softwarelicentie ..........................................................52
Index...........................................................................54
www.packardbell.nl
Gebruikershandleiding
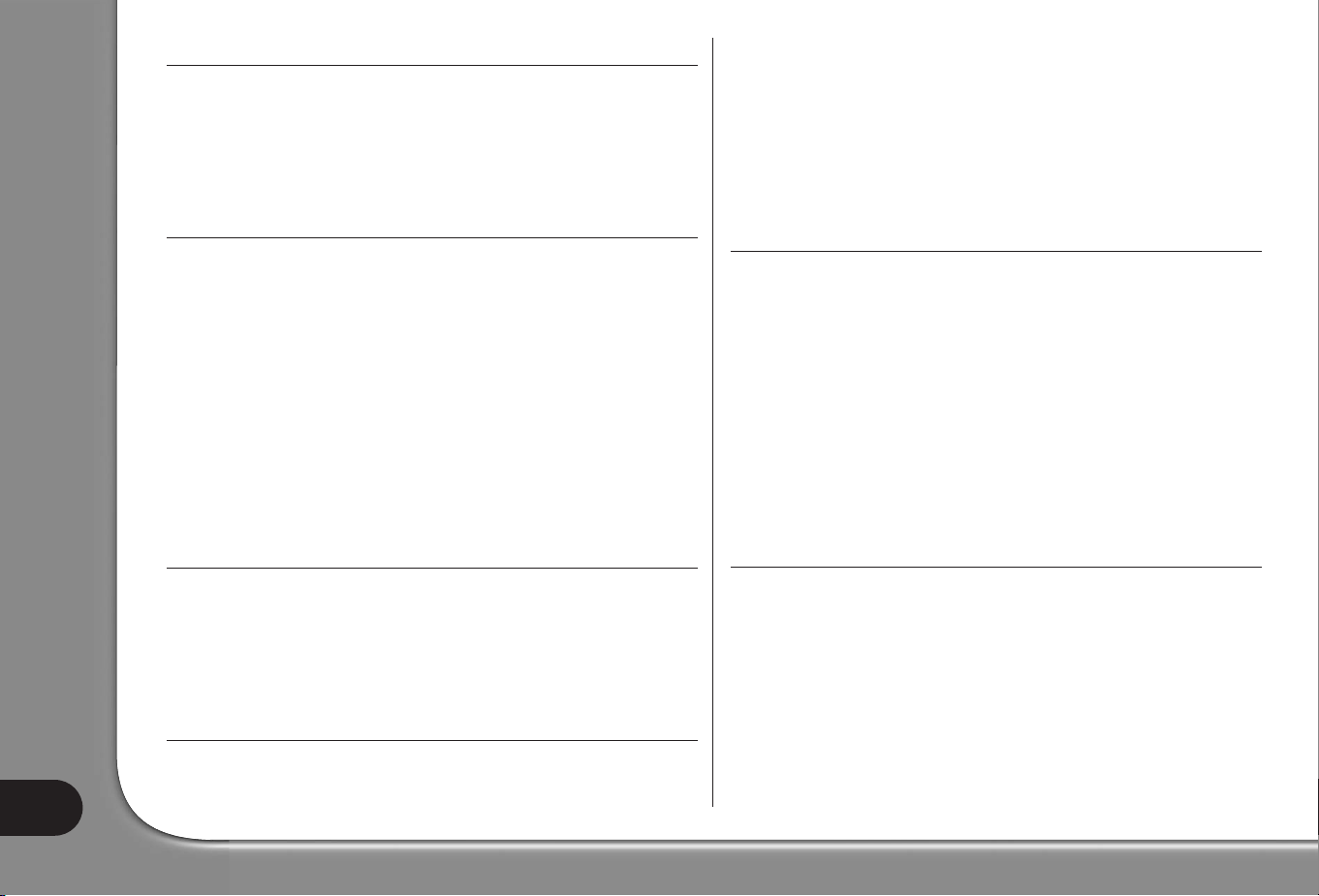
COPYRIGHT
Packard Bell Gebruikershandleiding. Copyright © 2003 NEC Computers
International B.V. Alle rechten voorbehouden. Niets uit deze uitgave mag zonder
voorafgaande schriftelijke toestemming van NEC Computers International B.V. op
elektronische, mechanische, magnetische, optische, chemische, handmatige of
andere wijze worden verveelvoudigd, uitgezonden, uitgetrokken of opgeslagen in
een informatieverwerkend systeem.
BEPERKTE AANSPRAKELIJKHEID
NEC Computers International B.V. sluit garanties of waarborgen met betrekking tot de
inhoud van dit document uit en ontkent nadrukkelijk elke garantie die betrekking
heeft op verkoopbaarheid of geschiktheid voor enigerlei doel. Er worden regelmatig
updates van hard- en software gemaakt. Daarom is het mogelijk dat bepaalde instructies, specificaties en afbeeldingen in deze documentatie voor uw systeem iets afwijken. Alle onderdelen die in deze handleiding worden beschreven, zijn slechts
ter illustratie en zijn misschien niet van toepassing op uw situatie. Er kunnen
geen rechten worden ontleend aan de beschrijvingen in deze handleiding.
Bovendien behoudt NEC Computers International B.V. zich het recht voor deze uitgave te herzien en veranderingen in de inhoud of het product aan te brengen, zonder
de verplichting iemand vooraf van de revisie of wijzigingen op de hoogte te brengen.
NEC Computers International B.V. is onder geen enkele voorwaarde aansprakelijk
voor incidentele of gevolgschade, inclusief, maar niet beperkt tot inkomstenderving of
andere zakelijke verliezen die ontstaan door het gebruik van dit product.
HANDELSMERKEN
Microsoft, Outlook en Windows XP zijn geregistreerde handelsmerken van
Microsoft Corporation. FireWire is een handelsmerk van Apple Computer, Inc. en
PS/2 is een handelsmerk van International Business Machines Corporation. Packard
Bell is een geregistreerd handelsmerk van NEC Computers International B.V. Alle
andere bedrijfs- of productnamen zijn handelsmerken, geregistreerde handelsmerken of servicemerken van hun respectieve eigenaars.
VIRUSWAARSCHUWING
NEC Computers International B.V. garandeert dat dit product 100% virusvrij is.
Neem de volgende maatregelen in acht om uw systeem te beschermen tegen
nieuwe virussen:
• Gebruik geen illegale versies van programma’s waarop auteursrechten rusten.
• Controleer elke diskette zorgvuldig met een virusscanner voordat u deze
gebruikt.
• Als uw computer deel uitmaakt van een netwerk, zorg dan dat alleen bevoegde
personen toegang tot uw systeem hebben. Gebruik bijvoorbeeld wachtwoorden
en bescherm gedeelde bestanden door ze read-only (alleen-lezen) te maken.
Meer informatie over virussen vindt u in de sectie Tutorials van Packard Bell
InfoCentre.
WAARSCHUWING BIJ EPILEPSIE
Sommige mensen kunnen in het dagelijkse leven bij het kijken naar snel wisselende lichtintensiteiten last hebben van epileptische verschijnselen of kunnen
bewusteloos raken. Dit kan bij hen tot een epileptische aanval leiden als zij naar
televisie- of computerbeelden kijken. Die verschijnselen kunnen ook optreden bij
personen die nooit eerder last hadden van epileptische aandoeningen.
Als u of iemand in uw gezin ooit op epilepsie lijkende klachten heeft gehad, raadpleeg dan eerst uw huisarts voordat u de computer gaat gebruiken. Ouders wordt
geadviseerd op hun kinderen te letten als zij spelletjes spelen op de computer.
Mogelijke klachten kunnen zijn: duizeligheid, wazig zien, oogklachten, trillingen
van de ogen of spieren, verlies van bewustzijn, verstoord oriëntatievermogen,
stuiptrekkingen of ongewilde bewegingen. Als tijdens het gebruik van de computer één of meer van deze verschijnselen optreden, stop dan METEEN en raadpleeg
uw huisarts.
WAARSCHUWING BIJ ONWEER
Zorg bij onweer altijd dat uw modem niet op de telefoonlijn is aangesloten en de
antenne niet op de TV-ingang. Een blikseminslag op nabije telefoonlijnen of antennes zou uw modem, uw TV-kaart of zelfs uw gehele computersysteem kunnen
beschadigen. De garantie is niet van toepassing bij computerschade ten
gevolge van een blikseminslag.
Gebruikershandleiding
2
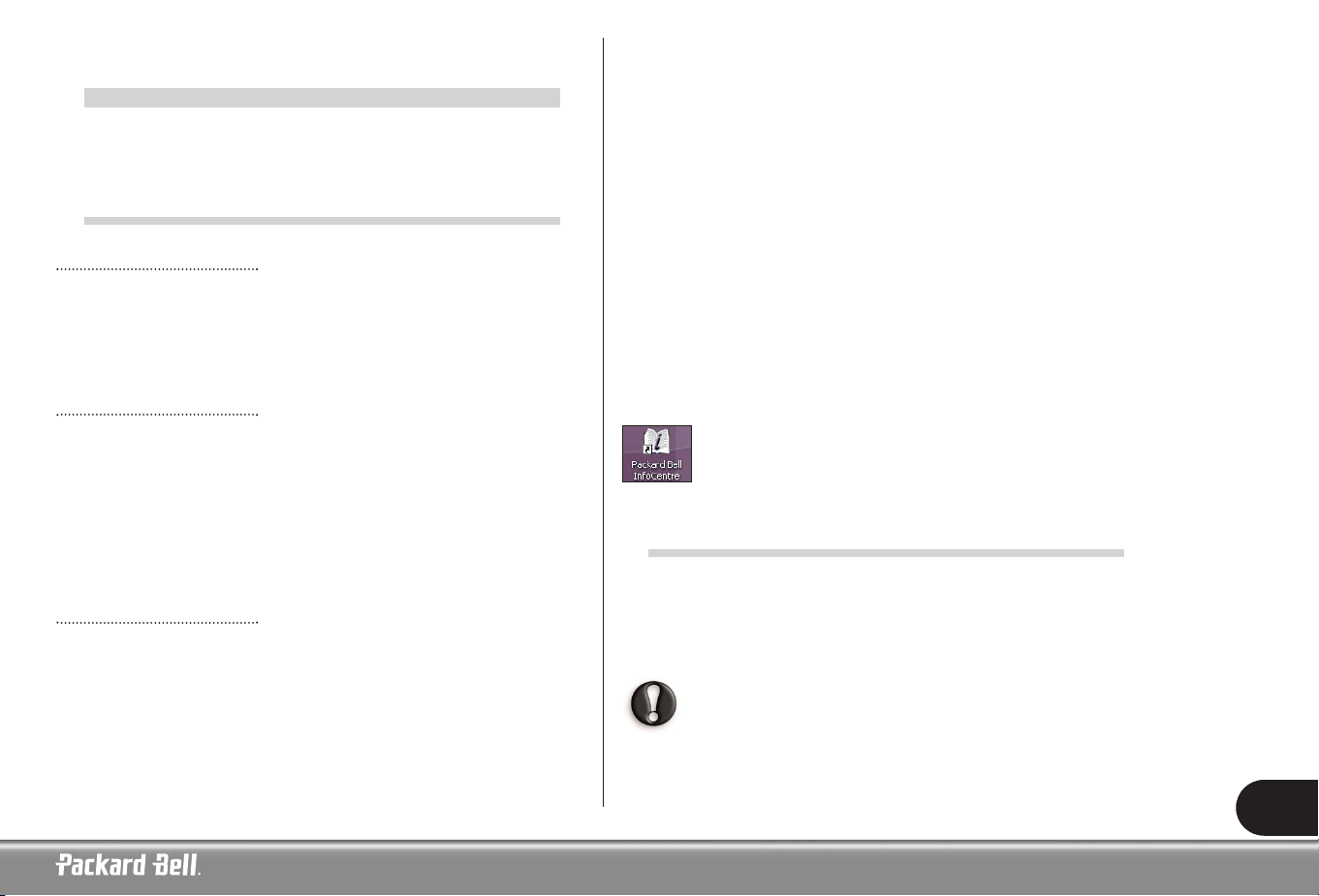
3
V
V
EILIGHEID
EILIGHEID
EN
EN
COMFOR
COMFORTT
VEILIGHEIDSMAATREGELEN
Kabels
Zorg dat de kabels niet te strak komen te staan en dat er niemand op loopt of
erover valt. Zorg er ook voor dat andere apparaten de kabels niet beschadigen.
Netvoedingskabels moeten altijd op een geaard stopcontact worden aangesloten.
Het stopcontact moet zich dicht bij uw computer bevinden. Sluit niet te veel adapters aan op één stopcontact.
Computer schoonmaken
Haal voordat u de computer gaat schoonmaken de netvoedingskabel uit het stopcontact.
Gebruik in plaats van vloeistoffen of spuitbussen een vochtige doek. Spuit een
schoonmaakproduct nooit direct op het scherm. Als er stof in uw computer zit,
gebruik dan geen stofzuiger om het te verwijderen.
Als u een vloeistof op uw computer of een randapparaat morst, schakelt u die
onmiddellijk uit en maakt u de netkabel los. Voordat u de computer inschakelt,
moet hij volledig droog zijn. Wacht indien nodig een nacht voordat u de computer
opnieuw opstart.
Computeromgeving
Zorg dat de omgeving van de computer niet stoffig of vochtig is. Stel de computer
bovendien niet bloot aan direct zonlicht.
Plaats uw computer niet in de nabijheid van een warmtebron, b.v. een verwarming, of van een ander apparaat dat warmte produceert, b.v. een versterker. Houd
uw computer op een veilige afstand van magnetische velden of apparaten die statische elektriciteit opwekken.
Plaats uw computer niet op een tapijt of een ander oppervlak dat statisch geladen
kan zijn.
Mobiele telefoons kunnen storingen in de audioapparatuur van uw computer veroorzaken. Houd GSM’s op ten minste 30 cm afstand van de computer.
Neem de volgende maatregelen in acht om uw computer goed te laten functioneren:
• Als u nog niet bekend bent met computers, raden we u aan een computercursus
te volgen voordat u uw computer gaat gebruiken. Uw computerleverancier kan
u hierover informeren.
• Sla uw gegevens altijd op en maak regelmatig reservekopieën (backups) van uw
documenten op rewritable media. Als er een ernstige fout optreedt, kunt u, tenzij u reservekopieën maakt, al deze persoonlijke gegevens verliezen.
• Voordat u een bestand opent dat u via e-mail hebt ontvangen of van het Internet
hebt gedownload, voert u een viruscontrole uit om de computer virusvrij te houden. Een antivirusprogramma voert deze controle automatisch uit. Scan uw
harde schijf regelmatig op virussen en verwijder ze onmiddellijk. Surf naar de
website van uw antivirussoftware voor updates over de nieuwste virussen.
• Gebruik regelmatig de hulpprogramma’s die bij Windows zijn geleverd, zoals
schijfopruiming en defragmentatie om schijfruimte te besparen en de prestaties
van uw computer te optimaliseren.
• Schakel uw computer nooit uit als één van de stations nog in gebruik is (controleer of alle controlelampjes voor de stations uit zijn).
Raadpleeg voor meer informatie de sectie Tutorials van Packard Bell
InfoCentre.
VOORZORGSMAATREGELEN
Volg onderstaande instructies voor een comfortabel gebruik van de computer en
het voorkomen van gezondheidsproblemen.
Als u gedurende enkele uren aan één stuk door werkt, zorg er dan voor dat u regelmatig een pauze neemt. Kijk af en toe eens weg van uw scherm. Gebruik uw computer niet als u moe bent.
Sommige aandoeningen aan handen, polsen, armen, nek, schouders, benen en rug kunnen verband houden met herhaling van
bewegingen en kunnen daardoor verergeren. Om het risico op aandoeningen te verminderen, typt u met uw polsen recht en uw handen en polsen zwevend over het toetsenbord. Als u pijn, tinteling,
gevoelloosheid of andere klachten bemerkt, raadpleeg dan een arts.

Verstelbare stoel.
Rechtop zitten met
een ontspannen rug.
Voeten vlak op de vloer
of op een voetsteun.
Bovenkant van beeldscherm op ooghoogte.
Ogen op ongeveer 45-70 cm van het scherm.
Vrije ruimte rondom de computer
en de andere apparatuur voor
goede ventilatie.
Bureauhoogte 60-70 cm
vanaf de vloer.
Stations en bedieningselementen
gemakkelijk toegankelijk.
Goed verlichte werkomgeving.
Gebruikershandleiding
4
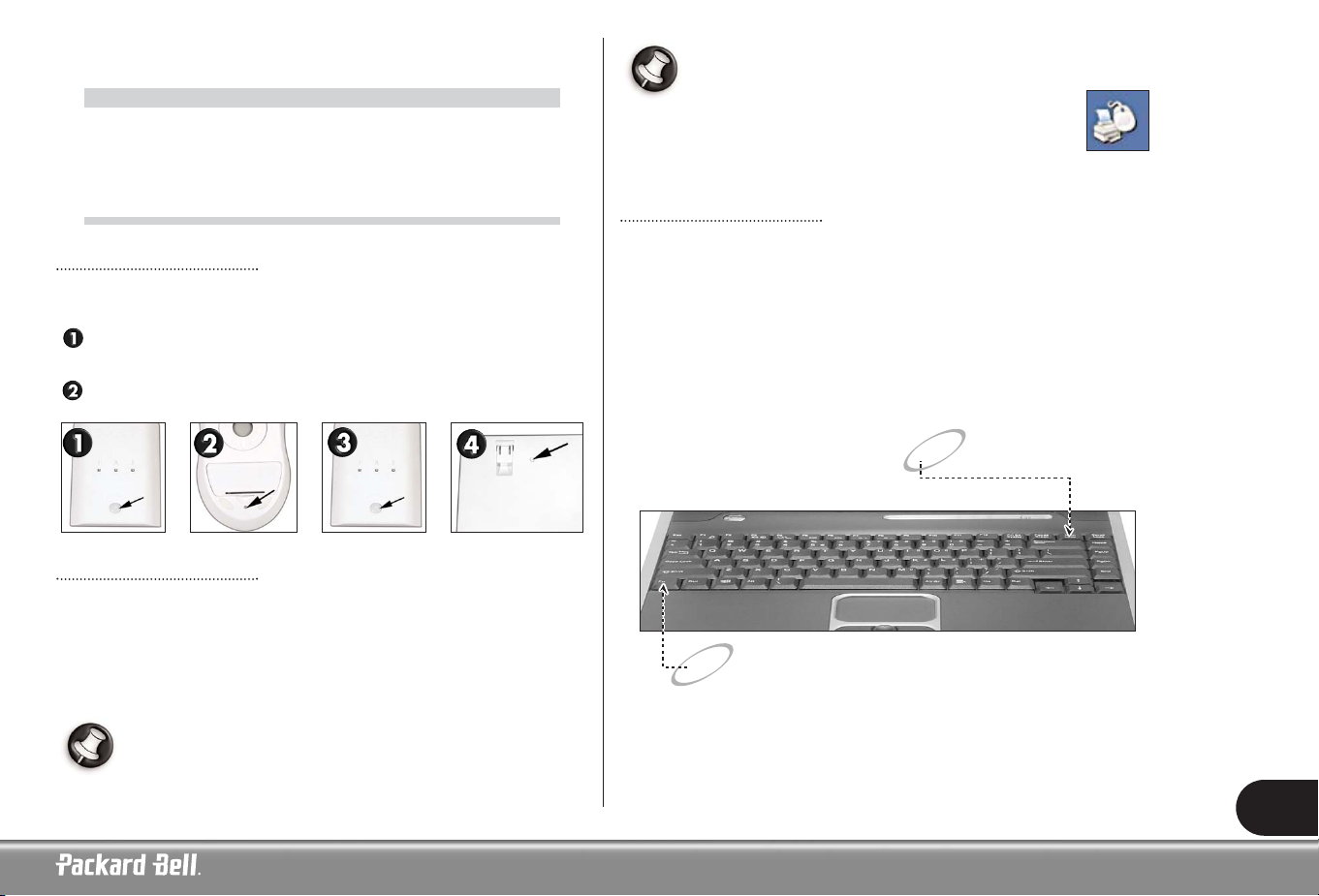
5
B
B
ASISBEGINSELEN
ASISBEGINSELEN
BEDIENING VAN DE COMPUTER
Draadloze apparatuur
Als de draadloze muis of het draadloze toetsenbord na installatie niet werkt, probeert u de communicatie met de ontvanger handmatig tot stand te brengen.
Controleer eerst of de batterijen voor het toetsenbord en de muis correct zijn
geplaatst.
Definieer de apparatuur daarna als volgt door de verbindingsknop op de ontvanger, de muis en het toetsenbord kort in te drukken:
Muis of touchpad
De muis (voor desktop-computers) of het touchpad (voor draagbare computers)
bestuurt het pijltje op het scherm. Dit pijltje wordt aanwijzer of cursor genoemd.
Als u de muis over een hard en vlak oppervlak beweegt of als u uw vinger over het
rechthoekige touchpad beweegt, volgt de aanwijzer deze bewegingen.
Als u op één van de knoppen van de muis of het touchpad klikt, dan kiest of activeert u het commando waarop de aanwijzer staat.
Zie de afbeeldingen op de volgende pagina.
U kunt de beweging en zichtbaarheid van de aanwijzer verbeteren
door de instellingen te veranderen. Klik hiervoor op Start >
Configuratiescherm > Printers en andere hardware >
Muis en kies het tabblad Opties voor de aanwijzer. De
opties voor zichtbaarheid zijn vooral handig bij een LCD.
De instellingen voor de muis kunnen ook worden aangepast aan linkshandigen.
Toetsenbord
Het toetsenbord wordt gebruikt voor het invoeren van gegevens of opdrachten. De
toetsfuncties zijn afhankelijk van de gebruikte toepassing. Het in deze handleiding
afgebeelde toetsenbord is slechts een voorbeeld. Uw toetsenbord kan er anders uitzien. Kijk voor een volledige beschrijving van uw toetsenbord bij Packard Bell
InfoCentre, uw elektronische documentatie.
Om ruimte en gewicht te besparen, hebben draagbare computers compacte toetsenborden. Deze toetsenborden hebben toetsen voor het activeren van speciale
functies, zoals het ingebedde numerieke toetsenblok. Andere toetsfuncties worden
beschreven op pagina 7.
Fn: Gebruik deze toets tegelijkertijd met de
toetsen <F1> - <F12> voor het activeren van
speciale functies (beschreven in InfoCentre).
NumLock: Druk op NumLock om
het numerieke toetsenblok te activeren.
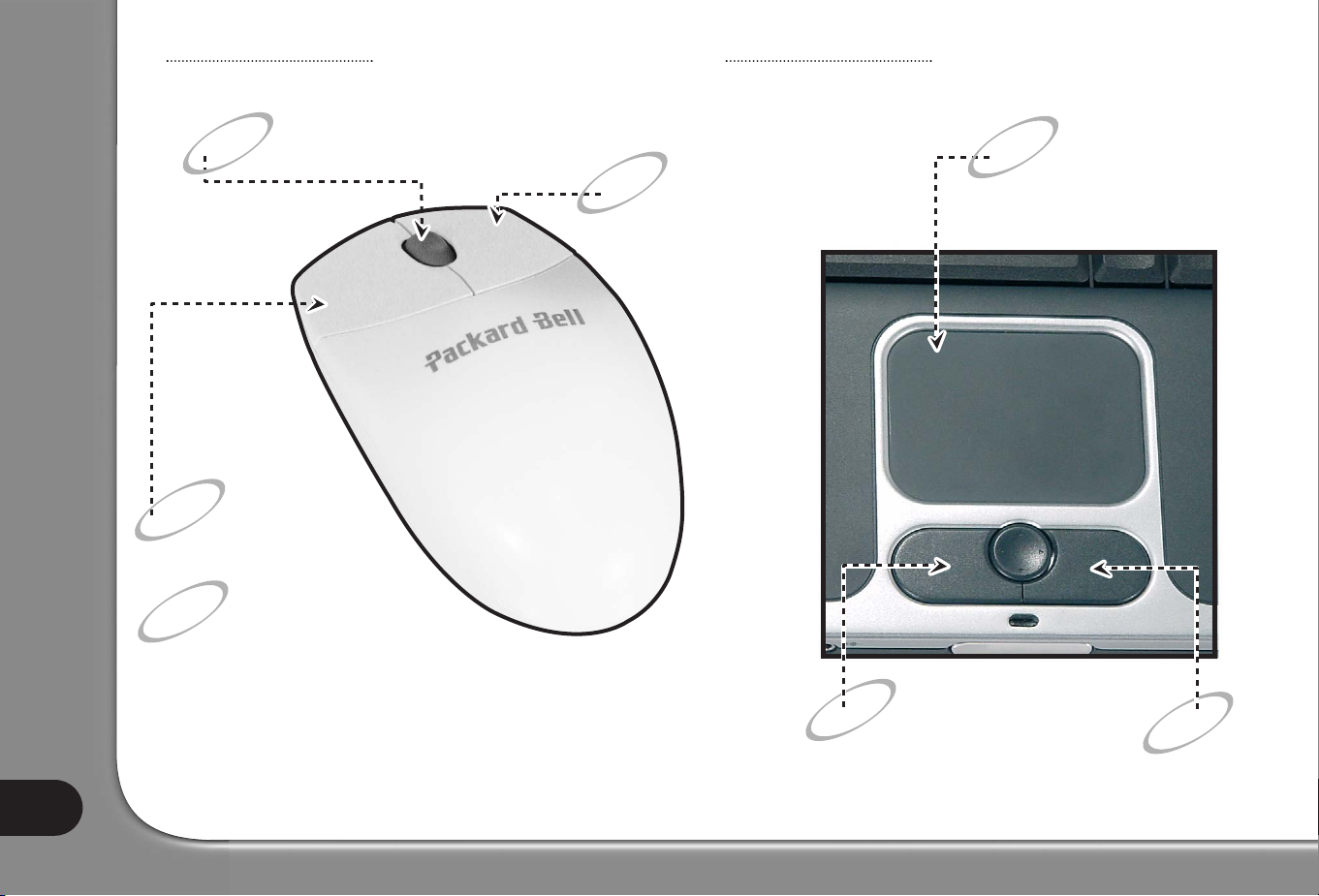
Gebruikershandleiding
6
Als u twee keer snel achter
elkaar op het touchpad tikt,
hebt u in feite gedubbelklikt.
Rechts klikken
Links klikken
Rechts klikken: Om
een popup-menu te
laten verschijnen.
Gebruik het scrollwieltje of de
scrollknop om gemakkelijk door
de toepassingen te navigeren.
Dubbelklikken: Om het programma
te starten waar de muisaanwijzer op
staat of een complete paragraaf te
selecteren bij het intypen van een tekst.
Links klikken: Gebruiken
om het onderdeel te kiezen
waar de muisaanwijzer op staat.
Muis Touchpad
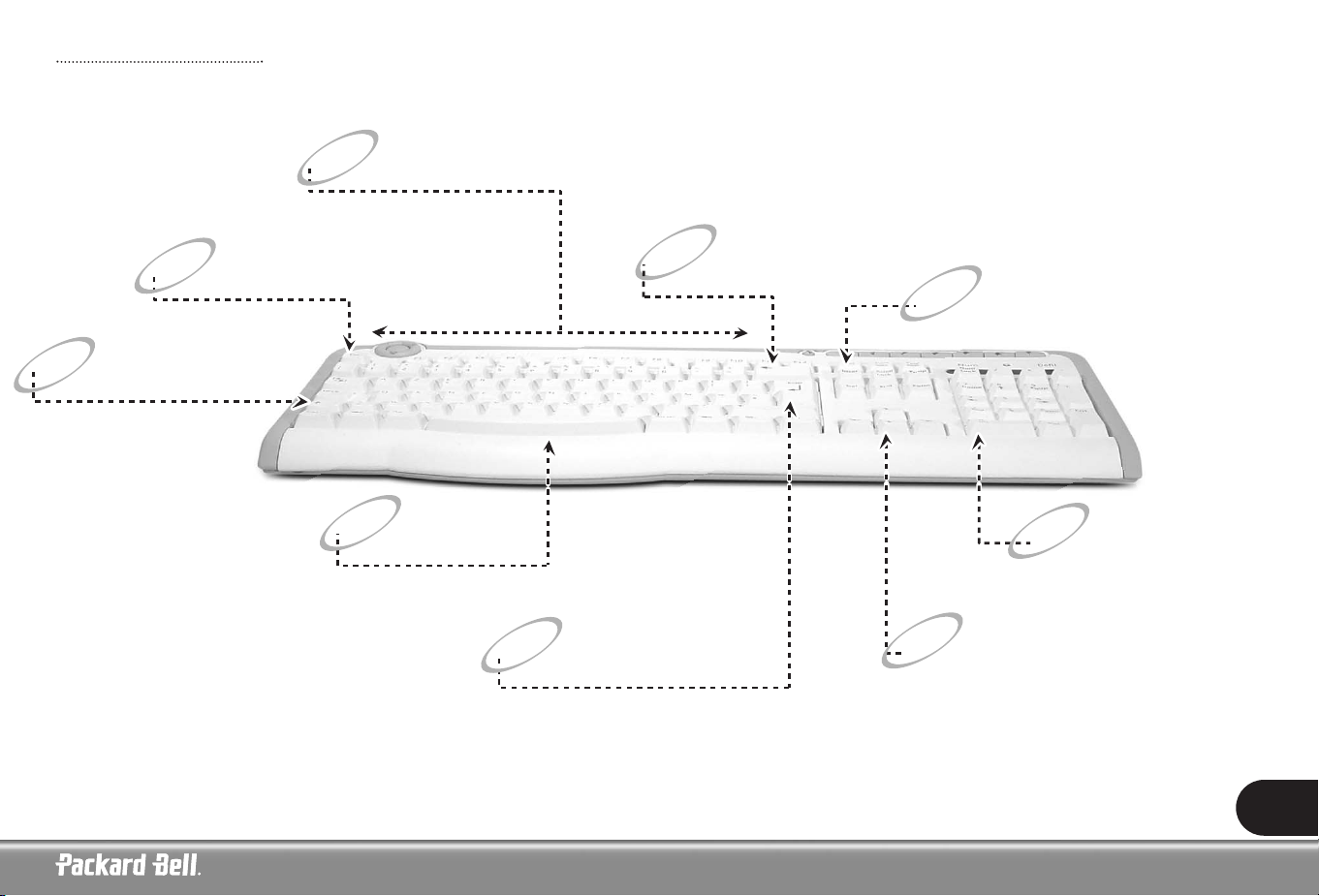
Backspace: Wordt gebruikt om
een positie terug te gaan en het
laatste teken te verwijderen
Del: Wist de letter die rechts van
de cursor staat of een geselecteerd
stuk tekst of object.
Pijltoetsen: Bewegen de cursor
naar boven, beneden, links of rechts
Numeriek toetsenblok: Functioneert
als tweede set pijltjestoetsen. Druk op
NumLock om getallen in te voeren
Cijfers: Gebruiken voor het invoeren van getallen of speciale tekens.
Druk op <Shift> en het getal voor de tekens aan de bovenzijde van de
toets en druk op <Ctrl> + <Alt> voor de tekens die rechts op de toets staan.
Esc: Annuleert de meeste huidige taken
Shift: Tegelijkertijd met een letter
indrukken voor een hoofdletter
Spatie: Wordt gebruikt
om een spatie in te typen
Enter: Wordt gebruikt om een
opdracht te bevestigen, een witregel
in te voegen of een gekozen optie
te bevestigen
Toetsenbord
7
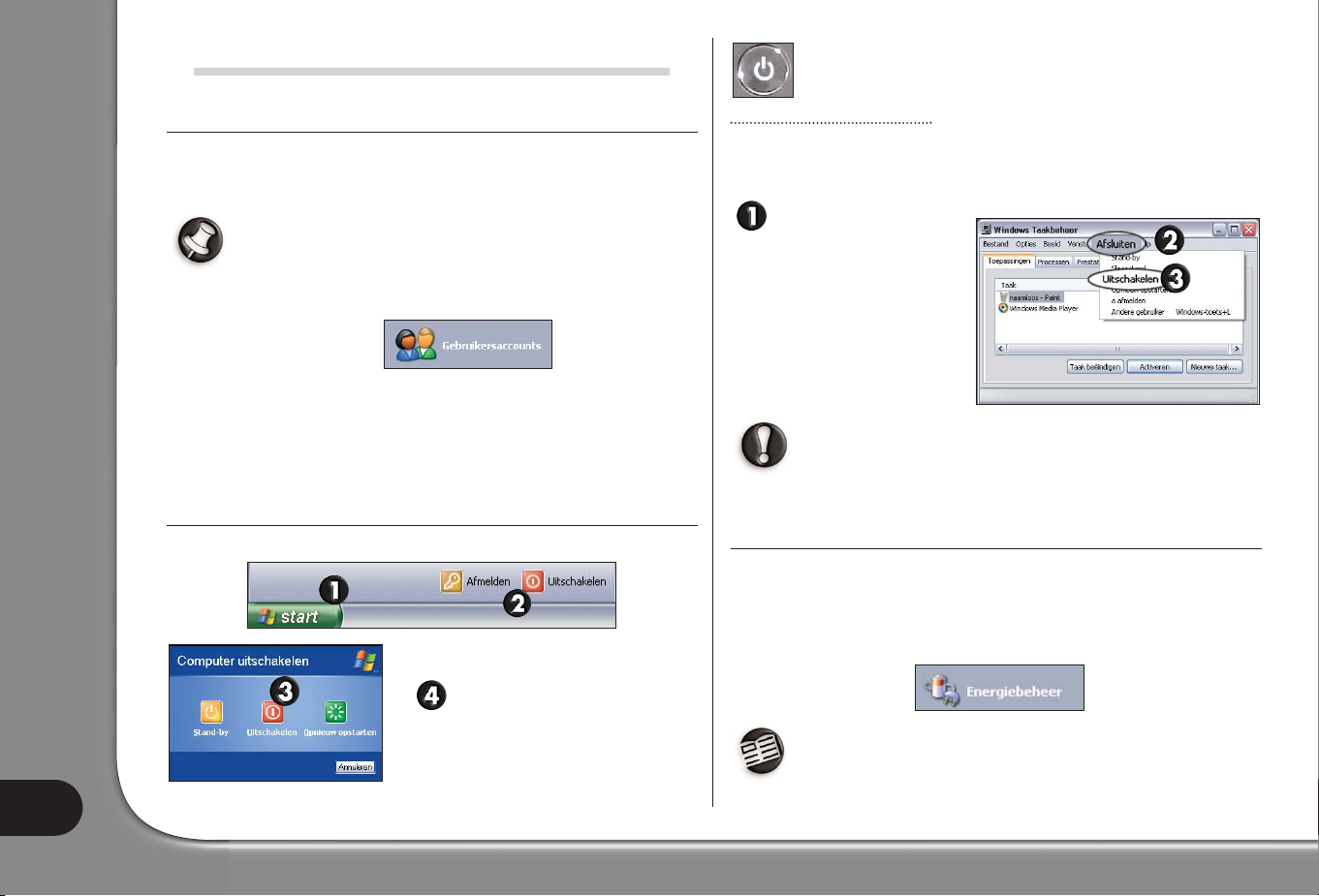
Gebruikershandleiding
8
COMPUTER IN- EN UITSCHAKELEN
COMPUTER INSCHAKELEN
1. Schakel eerst alle apparaten IN die op de computer zijn aangesloten (waaronder
de monitor) door op de voedingsschakelaar te drukken.
2. Druk daarna op de AAN/UIT-knop om de computer AAN te zetten.
Om de computer met anderen te kunnen delen en steeds uw eigen
systeeminstellingen te kunnen gebruiken, kunt u voor iedere gebruiker
een eigen account instellen. U hebt altijd toegang tot uw account en
kunt die ook altijd aanpassen door te klikken op Start >
Configuratiescherm > Gebruikersaccounts.
Bij gebruikers met een beperkte account werken bepaalde programma’s
soms niet goed. Alleen een gebruiker met een beheerdersaccount heeft
volledige toegang tot de andere gebruikersaccounts en alle instellingen.
Voor meer informatie over het personaliseren van uw computer klikt u
op Start > Help en ondersteuning > Uw computer aanpassen.
COMPUTER UITSCHAKELEN
Als u de computer wilt uitzetten, moeten alle programma’s zijn afgesloten.
Als de computer uit staat, schakelt u
alle externe apparaten (b.v. de monitor) UIT die zijn voorzien van een
AAN/UIT-knop.
Notebooks kunt u uitschakelen zonder naar het menu Start te gaan.
Sluit al uw toepassingen af en druk op de aan/uit-knop.
Geforceerd afsluiten
Als u problemen ondervindt bij het afsluiten van uw computer, gebruik dan
Taakbeheer. Taakbeheer geeft informatie over de prestaties van uw computer en
toont gegevens over programma’s en processen op uw computer.
Taakbeheer opent u door tegelijkertijd op de toetsen <Ctrl>+
<Alt>+<Del> te drukken of door met
de rechtermuisknop op een lege plek
in de taakbalk te klikken. In het menu
dat dan verschijnt, selecteert u
Taakbeheer.
Als uw computer nog steeds niet reageert, drukt u op de aan/uitknop om uw computer uit te schakelen. Houd deze knop ingedrukt tot alle LED’s uit gaan en wacht ongeveer 30 seconden met
het opnieuw inschakelen van uw computer.
ENERGIEBEHEER
Energiebeheer van Windows regelt het energieverbruik van de computer en
bespaart energie. Afhankelijk van uw specifieke behoeften kiest u het energiebeheerschema dat het beste bij u past. Er zijn drie verschillende energiebesparende
modi: beeldscherm en vaste schijven uitschakelen, systeem op stand-by en systeem
in slaapstand.
Voor meer informatie over deze opties en het gebruik ervan kijkt u in
de sectie Tutorials van InfoCentre of gaat u via Start > Help en
ondersteuning naar Help en ondersteuning van Windows.
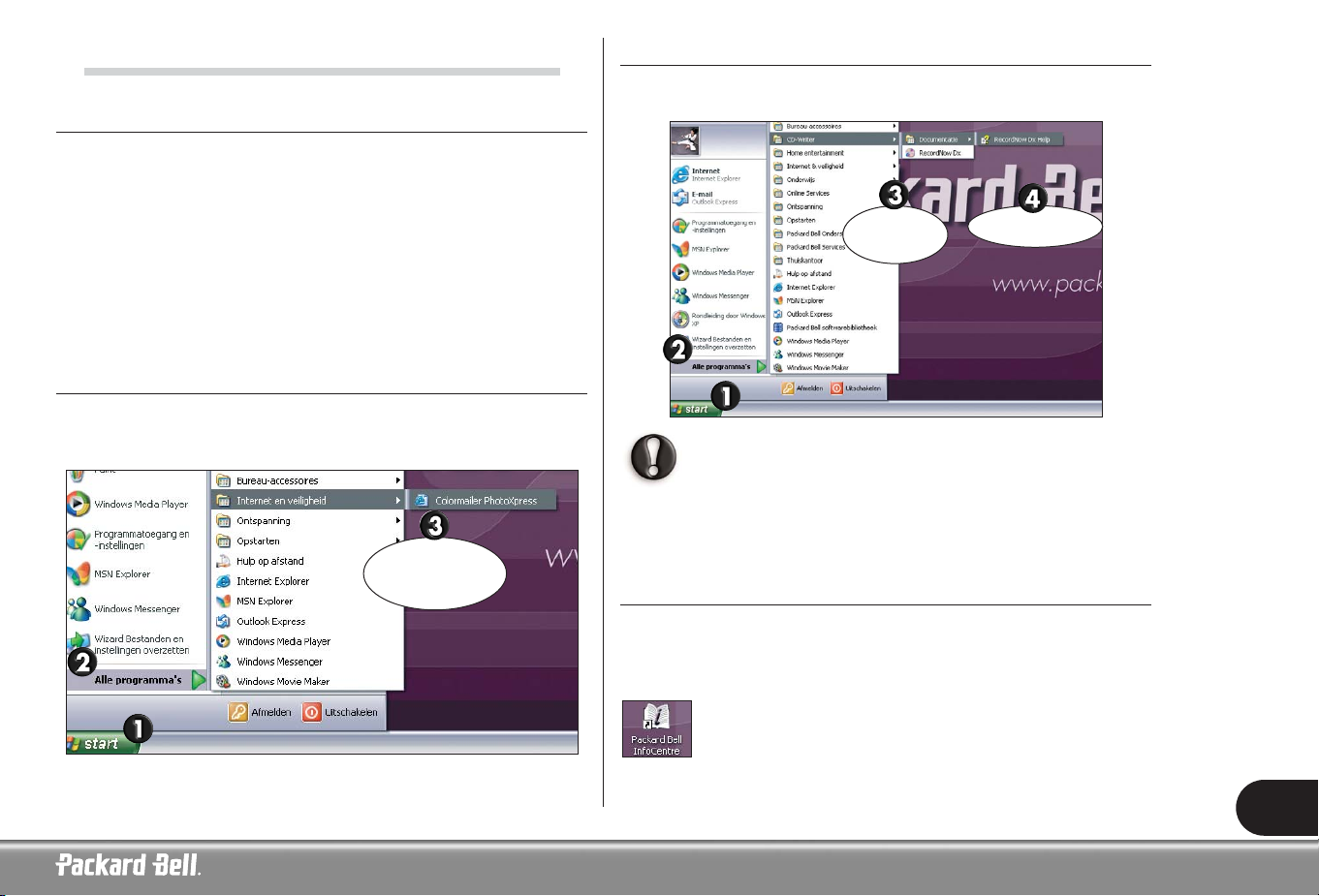
9
UW SOFTWAREBIBLIOTHEEK
WAAR VIND IK DE SOFTWARE?
Packard Bell-computers zijn voorzien van een groot aantal softwaretoepassingen.
Welke soorten programma’s en categorieën op uw computer beschikbaar
zijn is afhankelijk van het model.
Uw sofware is als volgt beschikbaar:
• Vooraf geïnstalleerd: uw software is klaar voor gebruik of installatie. Sommige
titels werken echter alleen met een CD of DVD (dit is vaak het geval bij spelletjes of encyclopedieën). U vindt deze discs in de computerverpakking.
• Op een CD of DVD: de software moet eerst worden geïnstalleerd. Plaats de CD
of DVD in het juiste station. Er wordt automatisch een installatiewizard gestart.
U hoeft alleen de aanwijzingen op het scherm te volgen.
HOE START IK DE SOFTWARE?
Het starten van een programma is eenvoudig en vergt maar een paar muisklikken.
Als het programma dat u wilt gebruiken een CD of DVD vereist, kunt u de disc het
beste voordat u het programma start in het station plaatsen.
WAAR VIND IK MIJN SOFTWAREDOCUMENTATIE?
Voor de meeste programma’s die Packard Bell op uw computer heeft geïnstalleerd,
is online documentatie beschikbaar.
Als u hulp nodig hebt tijdens het gebruik van een programma, drukt u
op <F1> op uw toetsenbord of klikt u op Help of het Help-pictogram
(meestal een “?”).
Kijk voor meer tips over het gebruik van software in het Tutorials-
gedeelte van InfoCentre.
NIEUWE SOFTWARE INSTALLEREN
Als u software voor uw computer koopt, controleer dan de systeemeisen om er
zeker van te zijn dat uw systeem compatibel is met de software. Controleer dit
vooral bij 3D-spelletjes. Als er een probleem optreedt tijdens de installatie of bij het
gebruik van de software, neemt u contact op met uw softwareprovider.
Kijk voor meer informatie over het installeren en verwijderen van software bij de FAQ’s in deze handleiding en in Packard Bell
InfoCentre.
Klik op een
categorie en/of
programma
Selecteer
een categorie
Documentatie
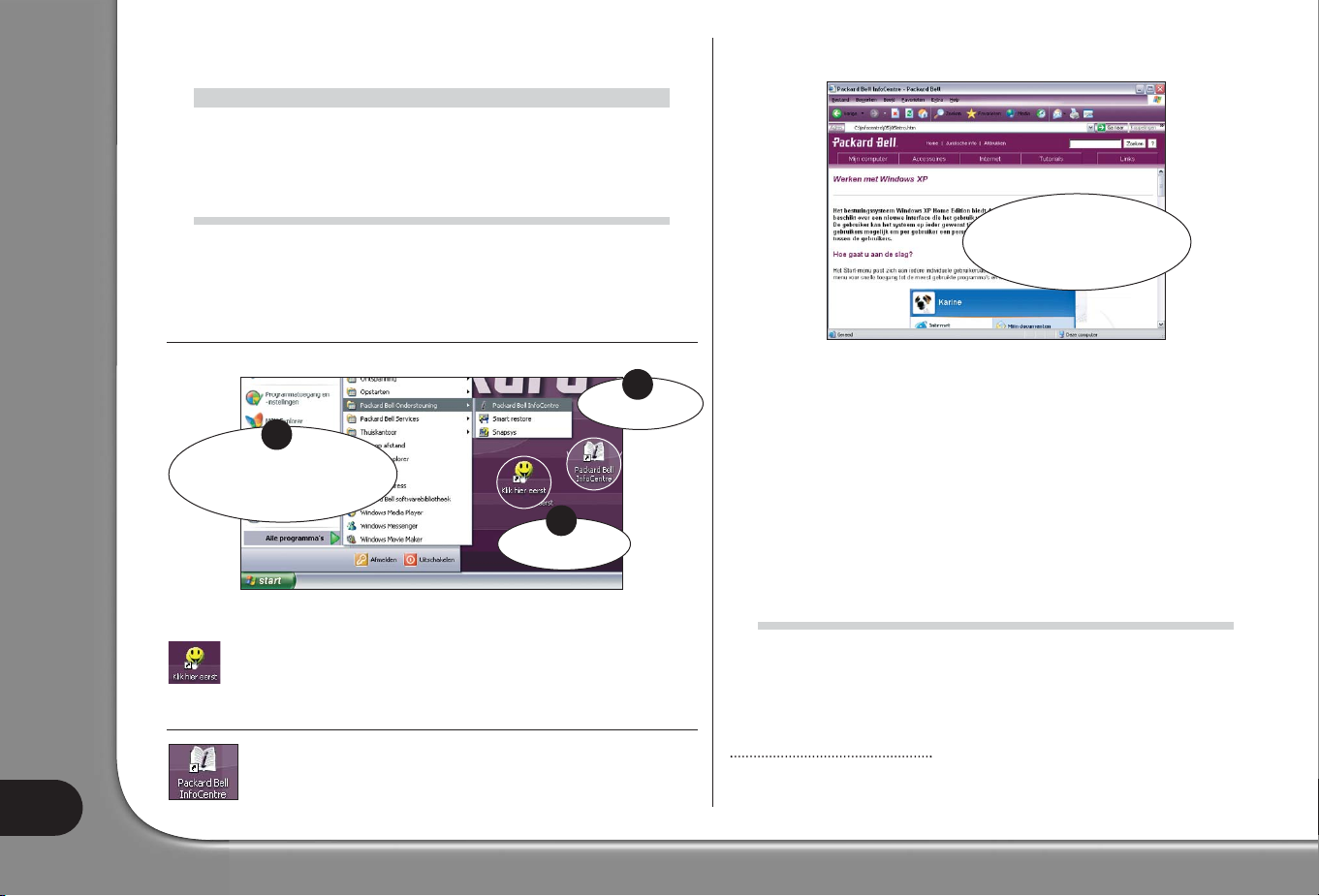
Gebruikershandleiding
10
W
W
EGWIJZERS
EGWIJZERS
DOCUMENTATIE VAN DE COMPUTER
Deze Gebruikershandleiding is niet de enige bron van informatie over uw computer. Packard Bell InfoCentre bevat de elektronische documentatie voor uw computer en geeft u op uw scherm de hulp die u nodig hebt.
PACKARD BELL INFOCENTRE INSTALLEREN
U kunt InfoCentre op drie manieren installeren (A, B of C):
Na enkele seconden verschijnt het eerste scherm van het Setup-programma. Als
het Setup-programma klaar is, wordt InfoCentre opgestart.
Zodra alle opties geïnstalleerd zijn, verdwijnt het pictogram Klik hier
eerst van het bureaublad.
PACKARD BELL INFOCENTRE GEBRUIKEN
Om Packard Bell InfoCentre te openen, dubbelklikt u op het pictogram
InfoCentre op uw bureaublad of klikt u op Start > Alle Programma’s
> Packard Bell Ondersteuning > InfoCentre.
Het aantal beschikbare categorieën en titels is afhankelijk van de computer die u
hebt gekocht.
Mijn computer: Bevat alle technische informatie over uw computeronderdelen
en nuttige tips over het upgraden van uw computer.
Accessoires: Ontdek een accessoirescollectie die speciaal voor uw Packard Bell
computer is ontworpen.
Internet: Beschrijft de verschillende Internet-hulpprogramma’s die op uw computer zijn geïnstalleerd en geeft handige tips over Internet.
Tutorials: Bevat een aantal handige artikelen voor het uitvoeren van dagelijkse
werkzaamheden voor beginners of gevorderde computergebruikers.
Links: Tonen een elektronische versie van de Gebruikershandleiding of gaan naar
de Packard Bell-website.
COMPUTERSTATIONS
De hieronder beschreven stations zijn meestal in gebruik op Packard Bell-computers. Dat betekent natuurlijk niet dat ook uw computer ze heeft of dat uw computer alleen deze stations zou bevatten. Kijk in InfoCentre voor specifieke
documentatie over het model dat u hebt gekocht.
Diskettestation
Het diskettestation wordt gebruikt om gegevens van een diskette te lezen en gegevens
naar een diskette te schrijven. Een normale diskette heeft een capaciteit van 1,44 MB.
C.
Start > Alle Programma's >
Packard Bell Ondersteuning >
InfoCentre
Selecteer een categorie
en klik op een onderdeel
om een documentatiepagina
te openen
A.
Klik hier eerst
A
C
B.
InfoCentre
B
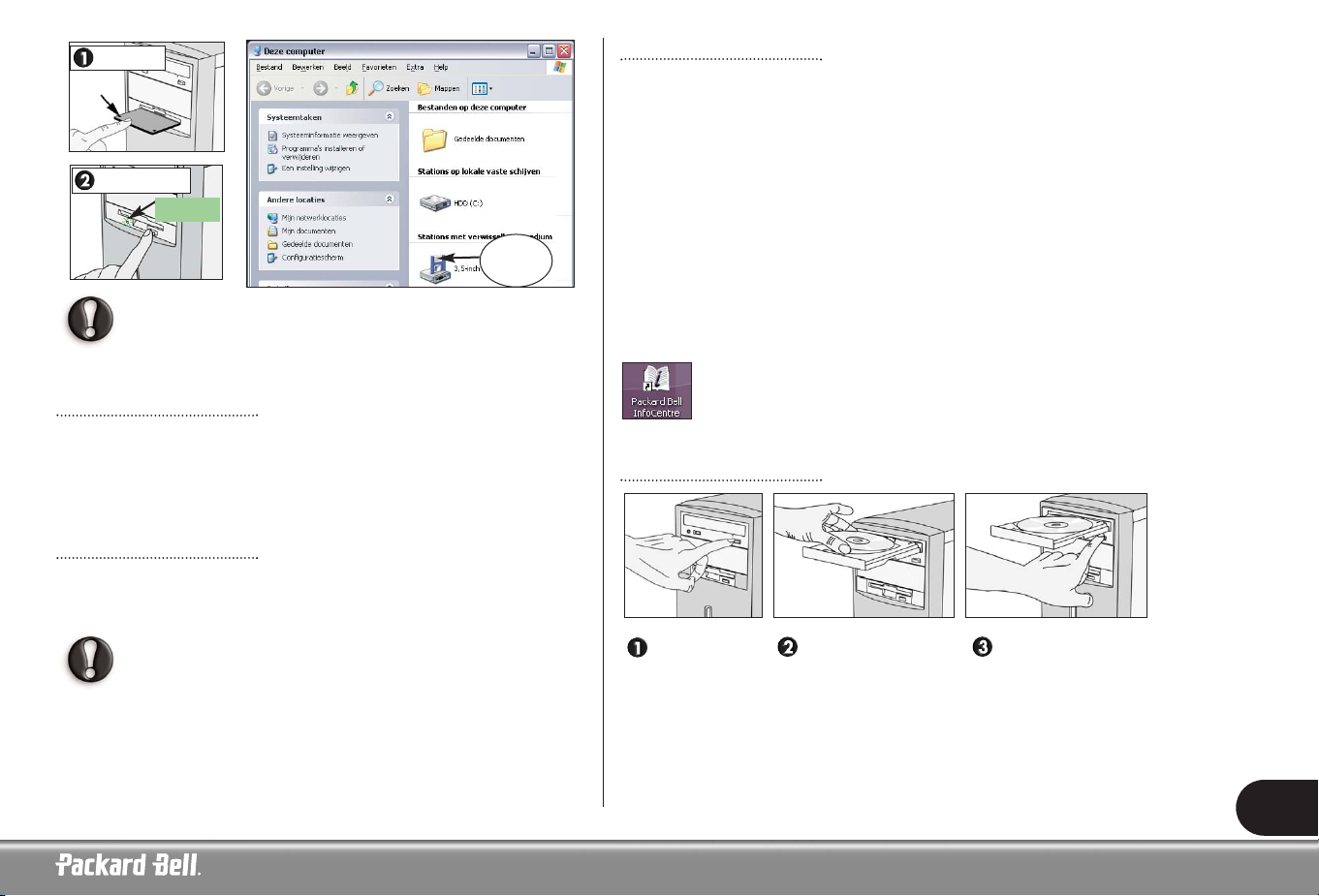
11
Wanneer u een bestand op een diskette wilt opslaan en de melding
“Write Protect Error” (schrijfbeveiligingsfout) verschijnt, verschuift u
het schrijfbeveiligingsnokje* aan de onderzijde van de diskette zodat de
opening wordt afgesloten.
Lezer geheugenkaart
Bepaalde computers zijn uitgerust met een all-in one multidrive. Dergelijke drives
kunnen de meeste soorten geheugenkaarten lezen en ernaar schrijven, zoals MMC
(Multi Media Card), CF (Compact Flash Card), IBM Microdrive, SM (Smart Media
Card), SD (Secure Digital Memory Card), of MS (Memory Stick
®
). Sommige mul-
tidrives zijn ook voorzien van een diskettestation.
DVD-station
Het DVD-station kan audio-CD’s, CD-ROM’s met gegevens (bestanden en programma’s), video-CD’s en beschrijfbare CD’s zoals CD-R of CD-RW lezen. Verder
ook DVD-ROM’s, DVD-films en de meeste beschrijfbare DVD’s.
Als uw computer is uitgerust met een CD-ROM of een CD-writer,
kunt u alleen CD’s afspelen.
CD- en/of DVD-writer
Een CD- of DVD-station is meestal read-only. Bepaalde Packard Bell-computers zijn
uitgerust met een “combo-station” dat zowel kan lezen als schrijven. Als uw
systeem is uitgerust met een CD- of DVD-writer, kunt u dit apparaat gebruiken om
uw CD’s te kopiëren, uw eigen muziekcompilaties te creëren, digitale fotoalbums
te maken of een kopie te maken van uw kostbare gegevens.
Een CD-writer ondersteunt twee soorten beschrijfbare CD’s:
• CD-R (CD-Recordable): Dit is een CD waarop gegevens (bestanden, muziek,
afbeeldingen...) één keer kunnen worden opgenomen. Dit betekent dat u de
informatie later niet meer van de CD-R kunt wissen.
• CD-RW (CD-ReWritable): De CD-RW is een CD waarop gegevens meerdere
keren kunnen worden opgenomen. Dit betekent dat u de inhoud van een CDRW kunt wissen en er nieuwe gegevens op kunt zetten.
Naast CD-R’s en CD-RW’s ondersteunt een DVD-writer DVD-R’s en/of DVDRW’s, die een nog grotere opslagcapaciteit bieden.
Voor meer informatie over de stations van uw computer kijkt u bij de
sectie Mijn computer van InfoCentre. Kijk ook in de Tutorials
voor gedetailleerde informatie en hulp over uw apparaat en de bijbehorende software.
Uw DVD-station gebruiken
Hierop drukken.
Gemarkeerde zijde van Hierop drukken om
om lade te openen.
CD naar boven gericht. lade te sluiten.
DVD’s die aan beide kanten
data bevatten hebben geen
gemarkeerde zijde.
*
Plaatsen
Verwijderen
Klikken
+
klikken
Wachten
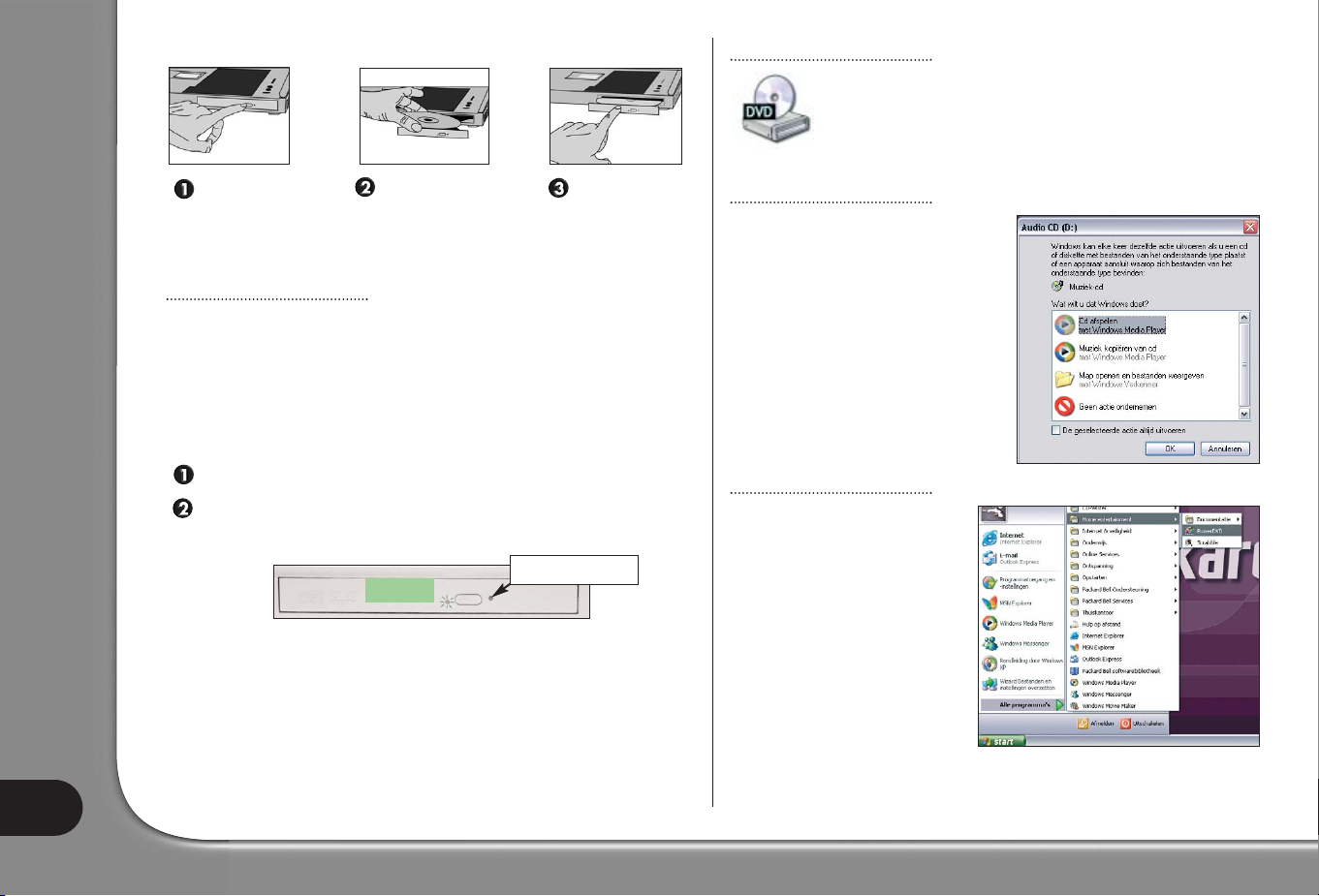
Gebruikershandleiding
12
Ultraplatte stations (meestal in notebooks)
Voorzorgsmaatregelen
Hierna volgen tips om storingen of beschadigingen aan de CD- of DVD-speler te
voorkomen:
• Plaats de disc in de lade voordat u een programma opstart.
• Verwijder de disc niet voordat u het programma dat gebruik maakt van de disc
hebt afgesloten. Uw computer kan anders vastlopen. Als dit toch gebeurt, start dan
uw computer opnieuw op met behulp van Windows Taakbeheer (zie pagina 8).
Probeer de lade niet handmatig te openen! Als de lade niet open gaat:
Schakel de computer uit.
Steek voorzichtig de punt van een paperclip in het nooduitwerpgaatje (niet
op alle stations beschikbaar). Gebruik hiervoor geen potlood, want de punt
kan in het uitwerpgaatje breken en uw station beschadigen.
• Maak de disc regelmatig schoon om stof en vingerafdrukken te verwijderen.
Gebruik een zachte, krasvrije doek of een in de handel verkrijgbaar reinigingsmiddel voor CD’s.
• U voorkomt vingerafdrukken door de disc alleen aan de buitenste rand vast te
houden of door één vinger door het gat te steken en de disc met de andere vinger aan de rand vast te houden.
• Plaats de disc altijd terug in het doosje of hoesje als u hem niet meer gebruikt.
• Houd de lade gesloten als u de speler niet gebruikt.
CD of DVD gebruiken
De meeste discs hebben een Autorun-functie waarmee het programma op de disc automatisch wordt gestart nadat de disc in het
station is geplaatst. Om de disc te kunnen gebruiken, klikt u op
Start > Deze computer en dubbelklikt u op het CD- of DVD-pictogram, of klikt u met rechts en selecteert u openen.
Autoplay
De Autoplay-functie maakt het u mogelijk
te kiezen hoe Windows omgaat met medi-
abestanden op apparatuur met verwisselbare opslagmedia (digitale camera, CD,
DVD etc). Als u een audio-CD of DVD-film
in de speler plaatst, opent Windows automatisch een dialoogvenster en vraagt u hoe
u die disc wilt afspelen.
DVD-films afspelen
Op uw computer zijn misschien verschillende programma’s voor het
afspelen van DVD’s beschikbaar. Als
Windows u vraagt een van die programma’s te kiezen, dan raden we u
aan uw DVD’s altijd af te spelen met
het DVD-programma dat u vindt in
de softwarecollectie.
Sommige Packard Bell-computers
hebben een TV-uitgang, waarmee u
uw DVD-films op uw televisie kunt
bekijken. Het instellen van uw computer voor het gebruik van deze functie duurt maar een paar minuten.
Duw tegen de
disclade om
deze te sluiten.
Op het midden van
de disc drukken
tot deze stevig op
zijn plaats klikt.
Stevig indrukken
en aan de lade
trekken om deze
te openen.
Wachten
Nooduitwerpgaatje
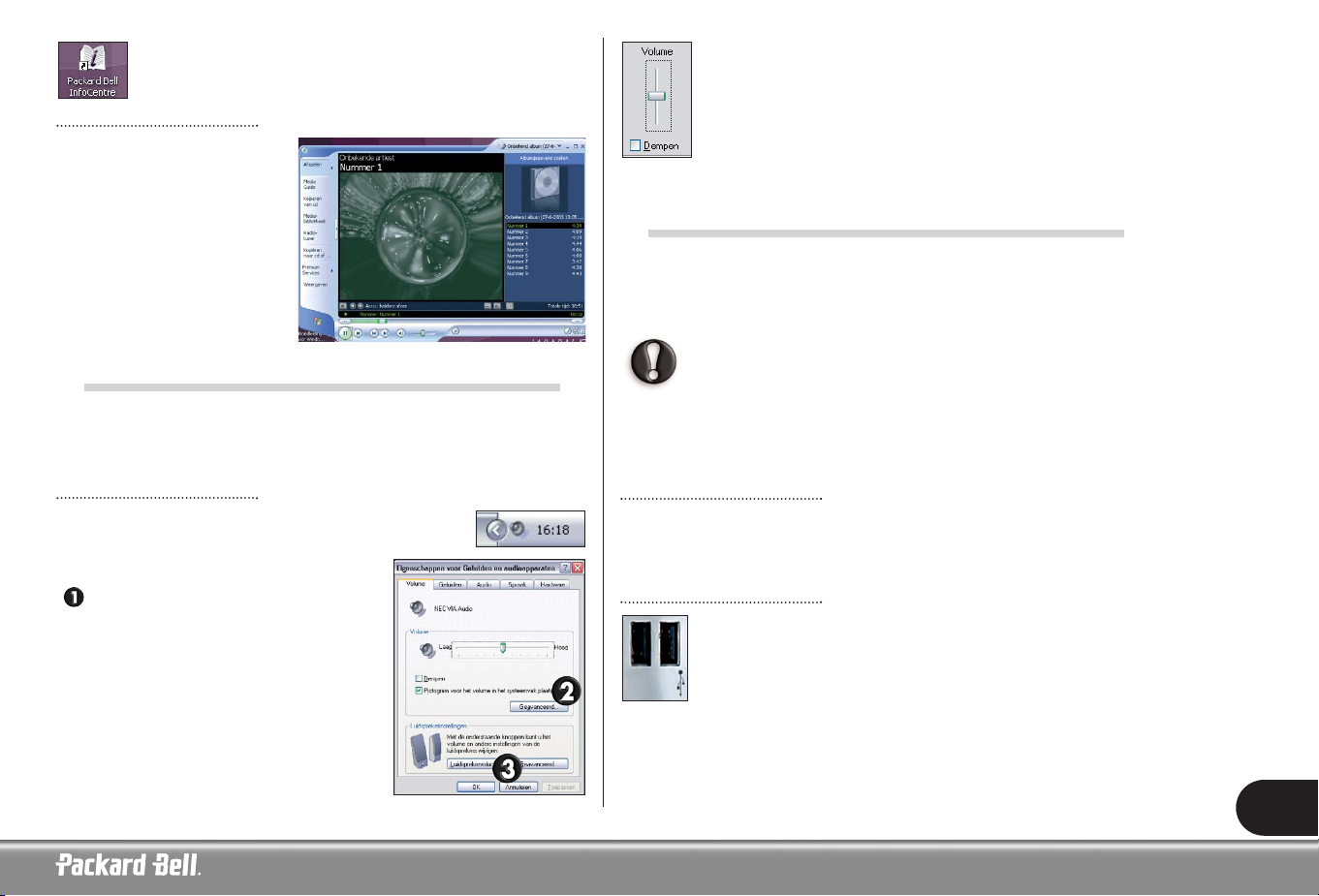
13
Raadpleeg de sectie Tutorials van Packard Bell InfoCentre voor
meer informatie over het aansluiten van uw computer op een televisie.
Audio-CD’s afspelen
U kunt uw computer als een an
gewone CD-speler gebruiken.
Afhankelijk van de systeemconfigura-
tie kunt u het afspelen van de CD
regelen met een bedieningspaneel
dat meestal dezelfde commando’s als
een HiFi-systeem heeft.
VOLUMEREGELING
Behalve via de volumeregeling op uw toetsenbord, monitor of luidsprekers (afhankelijk van de apparatuur), kunt u het volume en de balans van de luidsprekers ook
via Windows regelen.
Volume aanpassen
Klik op het Luidspreker-pictogram rechtsonder in de taakbalk
(naast de klok) om het volume aan te passen.
Als u dit pictogram niet kunt zien:
Klik op Start > Configuratiescherm >
Spraak, geluid en geluidsapparaten en
selecteert u Geluiden en audioapparaten.
Sleep de schuifregelaar naar boven of beneden om het volume aan te
passen. Klik op Dempen om het geluid uit te schakelen. Klik nogmaals om de weergave te hervatten.
Voor geavanceerde opties van de volumeregeling dubbelklikt u op het
Luidspreker-pictogram in de taakbalk om het venster
Volumeregeling te openen.
POORTEN EN CONNECTORS
De hieronder beschreven poorten en connectors zijn op veel Packard Bell-computers aanwezig. Dat garandeert natuurlijk niet dat ook uw computer ze heeft of dat
uw computer alleen deze poorten zou bevatten. Controleer de sectie Mijn computer van InfoCentre om te kijken welke poorten uw computer bevat.
Voorzorgsmaatregelen
- Lees altijd de installatie-instructies die bij het apparaat zijn geleverd
voordat u het apparaat aansluit.
- Verwijder nooit apparaten die de computer op dat moment gebruikt.
- Sommige uitneembare apparaten moet u uitschakelen voordat u ze
verwijdert.
Hot-pluggable apparatuur
De meeste apparatuur is “hot-pluggable”. Dit houdt in dat de apparatuur kan worden aangesloten of verwijderd als de computer aan staat. De apparatuur wordt
automatisch gedetecteerd en geïnstalleerd.
USB (Universal Serial Bus)
USB-poorten vormen een gemakkelijke “hot-pluggable”-verbinding.
Bepaalde Packard Bell-computers zijn uitgerust met USB 2.0-connectors,
die een grotere bandbreedte hebben dan de eerdere versies van USB.
USB 2.0 blijft compatibel met alle USB-apparatuur die u eerder hebt
gekocht (maar gebruikt de lagere overdrachtssnelheid).
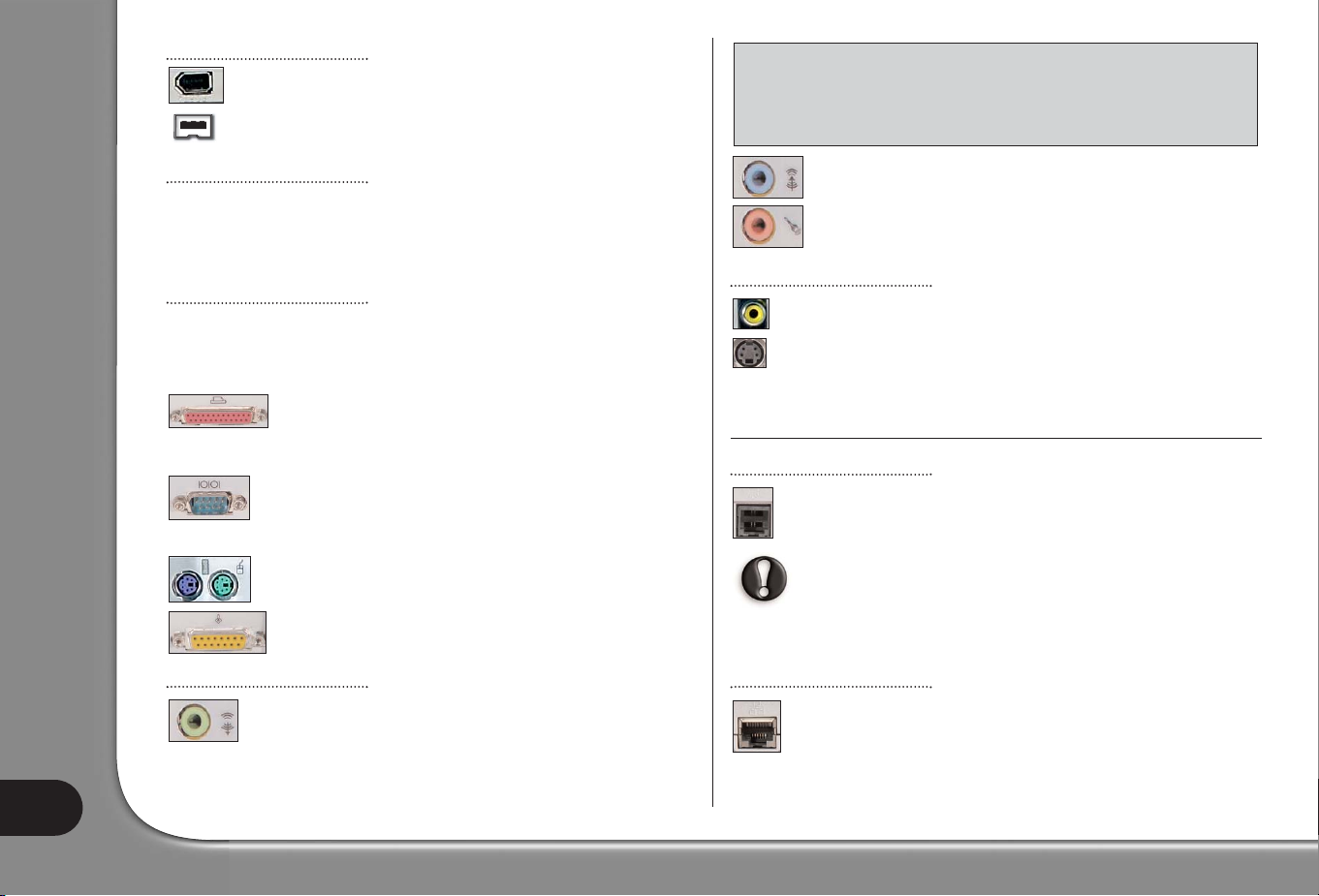
Gebruikershandleiding
14
IEEE 1394
Via een IEEE 1394-poort (ook bekend onder de naam FireWireTM of
i.LINK) kunt u high-speed digitale apparatuur, zoals een digitale
videocamera, een externe harde schijf of een scanner op uw computer
aansluiten.
PC Cards (PCMCIA)
PC Cards (ook wel PCMCIA-apparatuur genoemd) is apparatuur ter grootte van
een credit card waarmee u uw computer gemakkelijk kunt uitbreiden. U kunt in
elk PC Card-slot op uw computer een PC Card plaatsen, hoewel het soort card dat
in een slot kan worden geplaatst, kan verschillen (zie Packard Bell InfoCentre).
Legacy-poorten
Legacy-poorten zijn de oudere poorttypen die op de meeste computers nog aanwezig zijn om te zorgen dat ook oudere apparatuur nog kan worden gebruikt.
Anders dan bij “hot-pluggable”-apparatuur moet u de computer uitschakelen voordat u legacy-apparatuur gaan aansluiten of verwijderen.
Een parallelle poort (of printerpoort of LPT-poort) is een 25-
polige connector die normaal gesproken wordt gebruikt voor het
aansluiten van randapparatuur, zoals printers, scanners of externe
diskettestations.
Een seriële poort (of communicatiepoort of COM-poort) is een 9polige connector die meestal wordt gebruikt voor het aansluiten van
communicatieapparatuur, bijvoorbeeld een externe modem, een
muis of een digitale camera.
De PS/2-poort is een ronde 6-polige connector die meestal wordt
gebruikt voor het aansluiten van een muis of toetsenbord.
Een MIDI/game-poort wordt gebruikt voor het aansluiten van een
joystick of MIDI (Musical Instrument Digital Interface)-apparatuur.
Geluidsconnectors
Een Lijnuitgang wordt gebruikt om luidsprekers op uw computer aan
te sluiten.
Op de Line In-connector kunt u externe geluidsbronnen aansluiten.
Een Microfoon-ingang wordt gebruikt om een mono-microfoon met
een plug van 3,5 mm aan te sluiten.
TV-uitgang
Via de TV-uitgang kunt u een televisie (met geschikte video-in connector)
als extern beeldscherm gebruiken. Als u ook het geluid via de TV wilt
weergeven, dan moet u ook de lijnuitgang van uw computer op de TV aansluiten. Raadpleeg zowel InfoCentre als de handleiding van de televisie om
te controleren of alle aansluitingen en opties correct zijn.
COMMUNICATIEPOORTEN
Modem
De modem is een brug tussen de digitale signalen van uw computer en de
analoge signalen van de telefoonlijn. In de modem worden digitale gegevens omgezet in een analoog signaal en omgekeerd.
U kunt de modem en de telefoon niet tegelijkertijd gebruiken. Als u de
hoorn van de telefoon opneemt terwijl u de modem gebruikt, dan zou
u ongewild de modemverbinding kunnen verbreken. Tenzij u bent aangesloten via de kabel, een ISDN- of ADSL-lijn, kunt u niet
bellen/gebeld worden als u verbinding hebt met Internet.
LAN (Local Area Network)
Een LAN is een groep computers (b.v. in een bedrijf of thuis) die dezelfde
communicatielijn en -bronnen delen. Bij gebruik van een netwerk kunt u
bestanden, randapparatuur (zoals een printer) en zelfs de Internet-verbinding delen.
Met een optische uitgang kunt u van S/PDIF-geluidskwaliteit genieten. Als u
5.1 luidsprekers en een HiFi-versterker met optische ingang hebt, dan kunt u bij
het afspelen van DVD's op uw computer genieten van een echte Dolby Digitalgeluidsweergave. Kijk bij InfoCentre of raadpleeg een leverancier voor meer
informatie over de audioapparatuur die u nodig hebt.
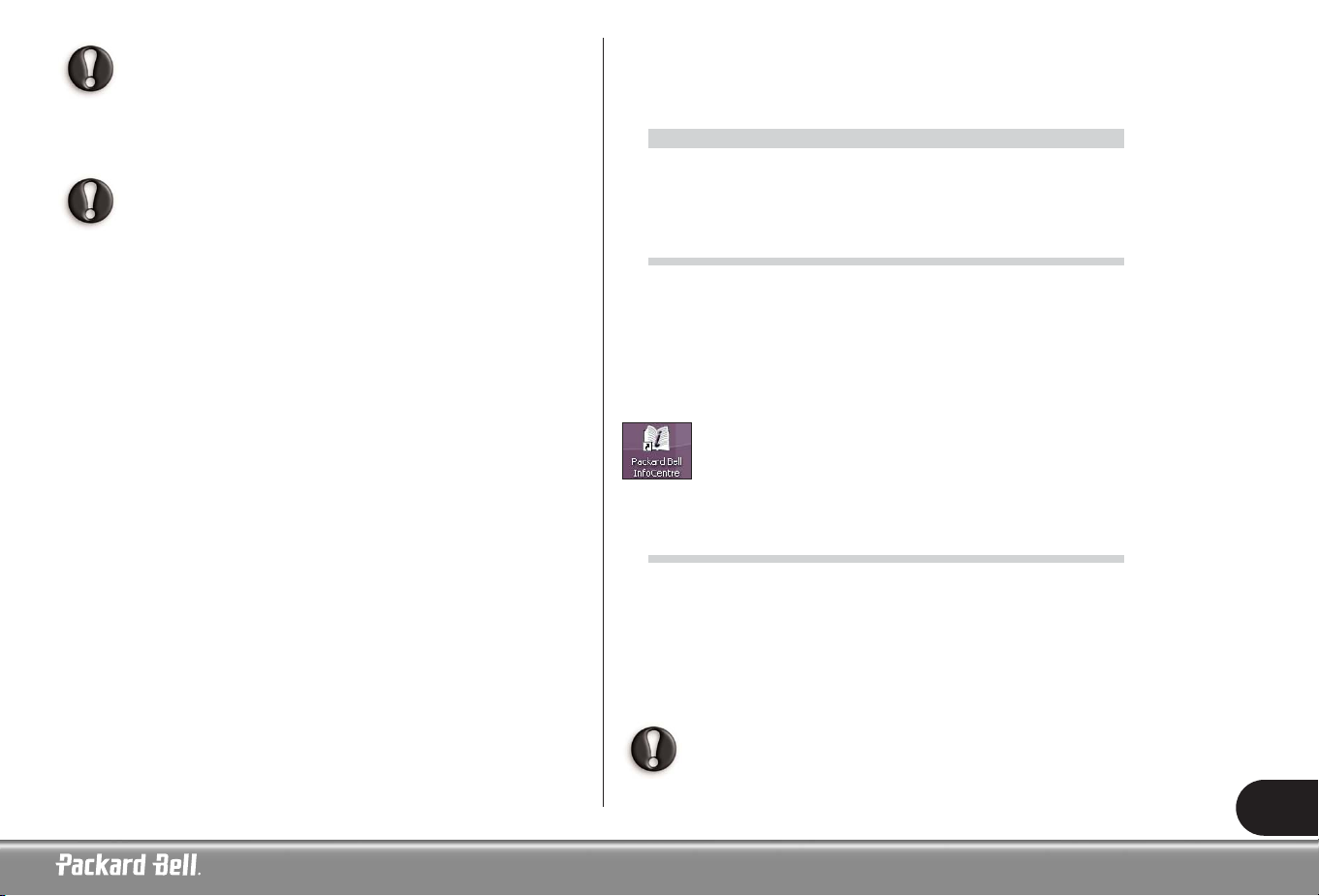
15
De LAN- en de modempoort lijken sterk op elkaar en bevinden zich
meestal naast elkaar. Een vergissing is dus snel gemaakt. De LAN-poort
is iets groter dan de modempoort.
Voor een duidelijk overzicht over netwerken en instructies over het opzetten van
uw eigen netwerk raadpleegt u de sectie Tutorials van InfoCentre en Help en
ondersteuning van Windows.
Zorg bij onweer altijd dat uw modem niet op de telefoonlijn is
aangesloten en de antenne niet op de TV-ingang. Een blikseminslag op nabije telefoonlijnen of antennes zou uw modem, uw TVkaart of zelfs uw gehele computersysteem kunnen beschadigen.
De garantie is niet van toepassing bij computerschade ten gevolge
van een blikseminslag.
D
D
EEEERSTE
EERSTE
ST
ST
APPEN
APPEN
OP
OP
I
I
NTERNET
NTERNET
WAT IS INTERNET?
Het internationale netwerk van computers, of Internet, is een verzameling computers over de hele wereld die via met elkaar verbonden netwerken met elkaar
communiceert.
Hierdoor kunnen gebruikers een oneindige schat aan informatiebronnen verkennen, gebruik maken van allerlei soorten diensten, informatie uitwisselen en spelletjes spelen met mensen over de gehele wereld, zonder ook maar één stap buitenshuis te zetten.
Raadpleeg de gedeeltes Internet en Tutorials van Packard Bell
InfoCentre voor meer informatie over uw browser en over het gebruik
van Internet.
MAAK VERBINDING MET INTERNET!
Uw Packard Bell-computer is helemaal klaar voor Internet en bevat alle hulpmiddelen die u nodig hebt om aan de slag te gaan met Internet.
Om verbinding te krijgen met Internet dient u zich te registreren bij een Internet
Service Provider (ISP), die zorgt voor de fysieke verbinding tussen uw computer en het Internet. Op sommige computers is al een aantal ISP’s geïnstalleerd. Met
behulp van de geselecteerde ISP’s kunt u uw Internetverbinding op verschillende
manieren tot stand brengen.
Als u gebruik wilt maken van een eigen ISP, kijkt u in de instructies die
zijn meegeleverd met het installatiepakket. Vermijd het gebruik van
verschillende ISP’s.
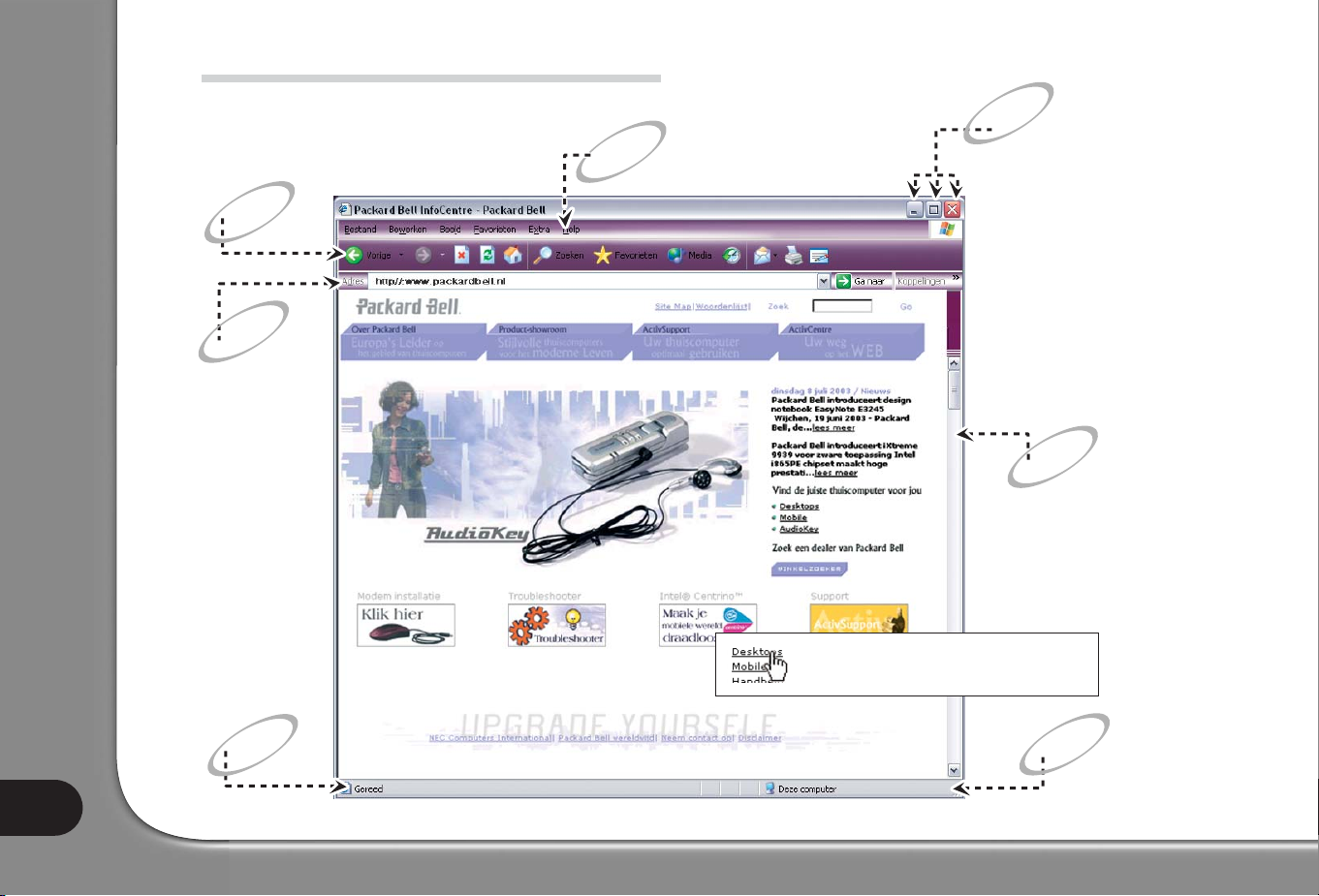
Gebruikershandleiding
16
Statusbalk.
Aanklikken en
vasthouden om
de venstergrootte
te veranderen.
Venster minimaliseren,
maximaliseren of sluiten.
Klik op Help of druk op
<F1> op uw toetsenbord.
Werkbalk.
Als de pagina niet helemaal
zichtbaar is, gebruikt u de
pijltoetsen van de schuifbalk.
U kunt ook de pijltoetsen op
uw toetsenbord of de scrollknop
van de muis of het touchpad
gebruiken.
Adresbalk.
BROWSERFUNCTIES
Hyperlink: Klik hierop om naar een ander
onderwerp of een andere pagina te springen.
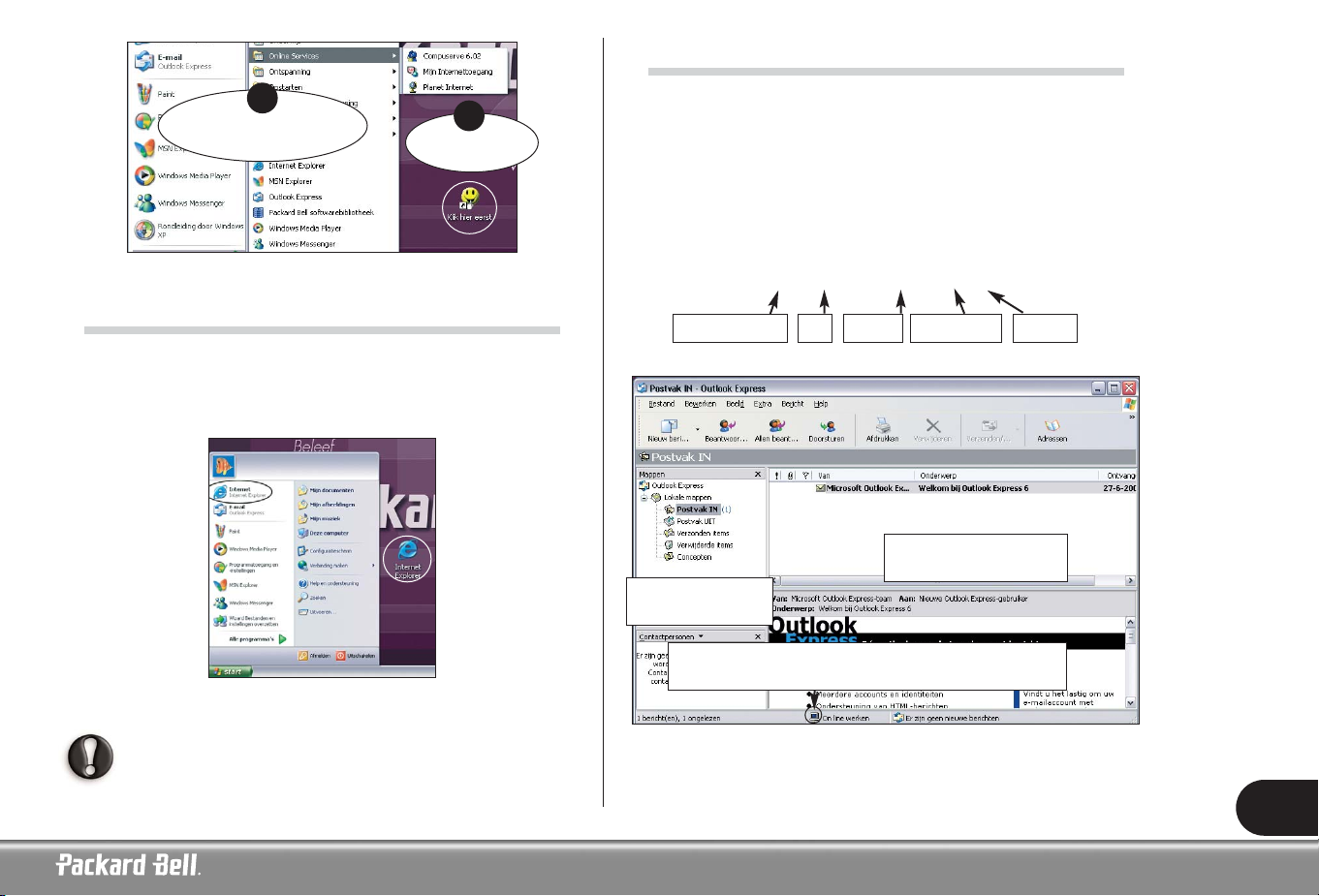
17
SURF OP INTERNET!
Om op Internet te kunnen surfen, hebt u een Internetbrowser nodig. De browser
op uw computer is Microsoft Internet Explorer. Sommige computers zijn voorzien van Packard Bell Companion, een browser die exclusief voor Packard Bellgebruikers is ontworpen.
Druk op de Internet-knop (indien beschikbaar) op uw toetsenbord of (dubbel)klik op
het Internet Explorer-pictogram om uw browser te openen.
Ga om te beginnen naar de Packard Bell-website! Packard Bell wil uw
tijd online aangenamer en effectiever maken. Op www.packardbell.nl
gaat er een wereld van online activiteiten en -diensten voor u open.
WAT IS E-MAIL?
Een e-mail is een bericht dat u met uw computer kunt versturen. U kunt foto’s,
geluiden of beelden aan uw bericht toevoegen en het duurt maar enkele seconden
om de ontvanger, zelfs aan de andere kant van de wereld, te bereiken.
Gebruik Microsoft Outlook Express voor het verzenden en ontvangen van emails. U start het programma door op de e-mailknop (indien beschikbaar) op uw
toetsenbord te drukken of door op het pictogram Outlook Express in het menu
Start te klikken.
Wanneer u een abonnement neemt bij een Internetprovider, krijgt u meestal één
of meerdere e-mailadressen (voor u en uw gezinsleden).
Voorbeeld:
oma@packardbell.com
Extensie
Gebruikersnaam
Domein“at”
"dot"/"punt"
Weergave van de inhoud
van de geselecteerde map
Mappen om uw
berichten op te slaan
U kunt uw berichten off-line opstellen en alleen verbinding
maken met Internet om te verzenden en te ontvangen.
C.
Start > Alle programma's >
Online services
A.
Klik hier eerst
A
B
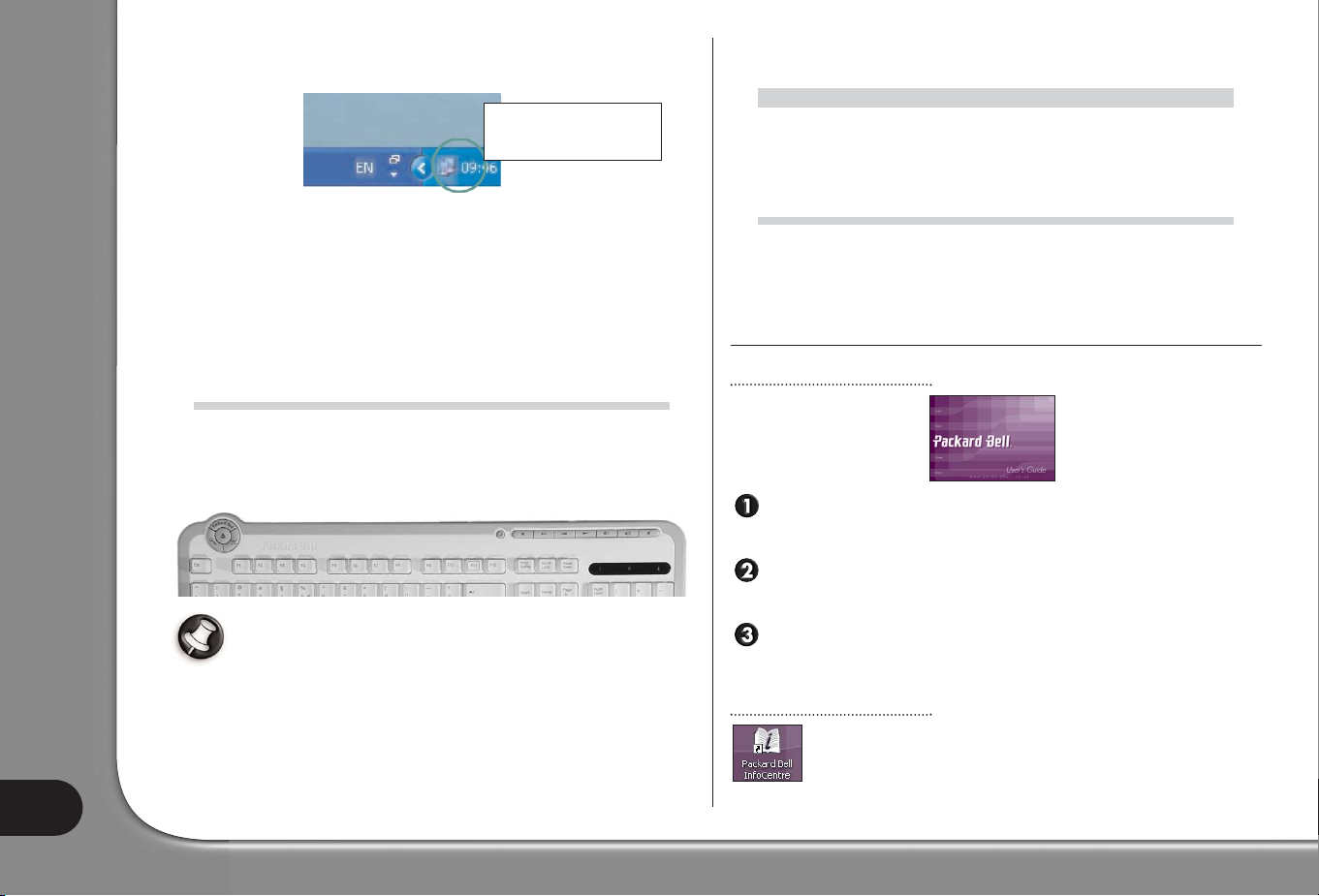
Gebruikershandleiding
18
Als u wilt weten of uw computer online is, kijkt u bij gebruik van een standaard
inbelverbinding (dus geen high-speed Internet) rechts onder in het systeemvak.
Als het pictogram niet zichtbaar is, klik dan op Start > Configuratiescherm >
Netwerk- en Internet-verbindingen > Netwerkverbindingen. Dubbelklik op het
computer- of verbindingspictogram. Klik op Eigenschappen en selecteer Pictogram
in systeemveld weergeven gedurende de verbinding (onder Algemeen).
Als uw computer is uitgerust met een netwerkpoort, ziet u misschien een gelijksoortig pictogram met een rood kruis erdoor bij inactiviteit.
INTERNET HULPSOFTWARE
Uw Packard Bell-computer biedt hulpsoftware en andere functies voor een gemakkelijk, veilig en plezierig gebruik van Internet voor ieder gezinslid. Kijk op pagina
7 voor een beschrijving van de Multimediaknoppen en Functietoetsen op
Multimediatoetsenborden.
Afhankelijk van het door u aangeschafte model zijn sommige opties die
in deze handleiding worden beschreven niet beschikbaar. Kijk bij de
gedeeltes Mijn computer en Internet van Packard Bell InfoCentre
voor documentatie over de functies die voor u van toepassing zijn.
P
P
ROBLEMEN
ROBLEMEN
OPLOSSEN
OPLOSSEN
PROBLEMEN STAPSGEWIJS OPLOSSEN
Maak u niet ongerust als u een probleem met de computer hebt! Ook als een probleem ernstig lijkt, kan het soms heel gemakkelijk worden opgelost. Aan de hand
van deze gids kunt u problemen stapsgewijs oplossen.
STAP 1 - RAADPLEEG DE DOCUMENTATIE
Gebruikershandleiding van Packard Bell
Aan de hand van de sectie Problemen stapsgewijs oplossen kunt u de
oorzaak van uw computerprobleem opsporen.
pagina 18
Blader door de Vaak gestelde vragen (FAQ’s) van ons Customer Contact Center
voor een volledige omschrijving van algemene problemen en hun oplossingen.
pagina 20
Bekijk ook het pakket hulpprogramma’s dat Packard Bell bij uw computer geleverd heeft en waarmee u kunt zorgen dat de computer goed blijft functioneren.
pagina 38
Packard Bell InfoCentre
Uw elektronische documentatie bevat zowel gedetailleerde informatie
over hardware als hulp en tips bij software en Internet en veel meer.
pagina 10
Klik met rechts om de
verbinding te verbreken

19
Last minute-informatie
Mogelijk is er een aantal documenten met last minute-informatie
bij uw computer geleverd. Deze documenten bevatten meestal nuttige tips en kunnen u een telefoontje met het Customer Contact
Center besparen.
Softwaredocumentatie
De meeste softwaretitels hebben een online documentatiebestand. Op de websites
van de fabrikanten kunt u soms ook nieuwe versies van producten en handige tips vinden.
pagina 9
Algemene Help-toets
Veel programma’s hebben een ingebouwde Help-functie, die u kunt openen met
de functietoets <F1> linksboven op uw toetsenbord.
www.packardbell.nl
Ga naar de website van Packard Bell: www.packardbell.nl
Blader door de secties Ondersteuning en Services, waar u de nodige hulp en informatie kunt vinden. Hier kunt u soms ook bijgewerkte documentatie vinden en de
nieuwste versies van toepassingen en stuurprogramma’s.
Help en ondersteuning van Microsoft Windows
Windows heeft een centrum met helponderwerpen, tutorials, ondersteuning en
probleemoplossing dat toegang geeft tot de nieuwste herstelprogramma’s, versies
en stuurprogramma’s.
FAQ 6
STAP 2 - STEL UZELF DE VOLGENDE VRAGEN
Is er een nieuw programma geïnstalleerd?
Mogelijke oorzaak Mogelijke oplossingen
Het installeren van nieuwe software
kan problemen veroorzaken met de
bestaande software-instellingen.
Controleer of de bron van de software betrouwbaar is, lees de gele-
verde documentatie door of kijk
op de website van de fabrikant.
pagina 9
Start de computer opnieuw.
pagina 8
Verwijder de software en installeer deze opnieuw.
FAQ 21
Is er nieuwe hardware geïnstalleerd of aangesloten?
Mogelijke oorzaak Mogelijke oplossingen
Als u nieuwe hardware installeert, wordt
deze gewoonlijk door Windows gedetecteerd en worden de bestanden voor het
functioneren van de hardware (de stuurprogramma’s) op de computer geïnstalleerd. Bij deze procedure worden de
systeembestanden gewijzigd. Dit kan problemen binnen Windows veroorzaken.
Lees de bij de nieuwe hardware
geleverde documentatie door.
FAQ 21
Start de computer opnieuw.
pagina 8
Verwijder de hardware en installeer deze opnieuw.
FAQ 21
Zijn er aansluitingen op de computer gewijzigd?
Mogelijke oorzaak Mogelijke oplossingen
Als u de computer hebt verplaatst of
een nieuw apparaat hebt aangesloten,
kunnen enkele aansluitingen zijn losgekoppeld of gewijzigd.
Controleer alle aansluitingen.
FAQ’s 1 en 10
Controleer de stopcontacten (als
het niet lukt om de computer
en/of de monitor in te schakelen).
FAQ 1
Controleer de telefoonlijn (als de
modem niet werkt).
FAQ 16

Gebruikershandleiding
20
STAP 3 - VOER EEN DIAGNOSEPROGRAMMA UIT
Packard Bell Snapsys
Als u vermoedt dat een apparaat niet goed werkt, kunt u met Snapsys de wijzigingen in de systeemconfiguratie nagaan.
pagina 38
Packard Bell SmartRestore
Als een of meer defecte stuurprogramma’s van hardware of software opnieuw moeten worden geïnstalleerd, kunt u de oorspronkelijke instellingen met SmartRestore
herstellen. Als het probleem wordt veroorzaakt door software of hardware die niet
door Packard Bell is geleverd, neem dan contact op met de leverancier of fabrikant
van het programma of systeemonderdeel.
pagina 39
STAP 4 - CONTACT OPNEMEN MET HET CUSTOMER
CONTACT CENTER VAN PACKARD BELL
Als het probleem na de voorgaande stappen niet is opgelost, kunt u zich wenden
tot het Customer Contact Center van Packard Bell.
Noteer alle foutmeldingen die u over het probleem krijgt. Als u het Customer
Contact Center van Packard Bell belt, zorg dan dat u ook het serienummer van de
computer bij de hand hebt. Ga achter de computer zitten en schakel deze in als
dat mogelijk is.
Controleer uw garantievoorwaarden voordat u contact opneemt met het Packard
Bell Customer Contact Center --> pagina 47
Contactinformatie --> Garantie- en Serviceblad
VAAK GESTELDE VRAGEN (FAQ’S) AAN
ONS CUSTOMER CONTACT CENTER
Aan de hand van de volgende tabel kunt Ga voor meer
u snel de antwoorden op uw vragen zoeken. informatie naar
Opstarten
FAQ’s 1 t/m 4, pagina 21
Vastlopen FAQ 5, pagina 23
Werken met Windows XP FAQ 6, pagina 23
Herstel
FAQ’s 7 t/m 9, pagina 23
Toetsenbord en muis of touchpad
FAQ’s 10 en 11, pagina 27
Monitor en beeldweergave
FAQ’s
12 t/m 14
, pagina 28
Geluid FAQ 15, pagina 30
Internet
FAQ’s 16 t/m 19, pagina31
Printer FAQ 20, pagina 34
Software en hardware toevoegen FAQ 21, pagina 35
Is er iets veranderd in de omgeving van de computer?
Mogelijke oorzaak Mogelijke oplossingen
Storingen door magnetische bronnen
(TV, andere beeldschermen, mobiele
telefoons etc.) kunnen de werking van
het systeem negatief beïnvloeden.
Plaats uw systeem op een zo
groot mogelijke afstand van der-
gelijke bronnen.
pagina 3 en FAQ 14
Plaats de computer niet op een
tapijt of op een ander oppervlak
dat statische elektriciteit kan
opwekken.
pagina 3
Als u de computer openmaakt,
zorg dan dat de omgeving vrij is
van statische elektriciteit.
InfoCentre

21
O
O
PST
PSTARAR
TEN
TEN
1. MIJN COMPUTER WIL NIET STARTEN.
Mogelijke oorzaak Mogelijke oplossingen
U hebt het systeem niet correct
ingeschakeld.
Controleer of u de computer en het
beeldscherm allebei hebt aangezet.
Zie pagina 8
De computer heeft geen voedingsspanning.
- Controleer de aansluitingen van de
voedingskabel op de computer en het
stopcontact.
- Controleer de voedingskabels.
- Controleer het stopcontact door er
een werkende lamp op aan te sluiten.
Als u een desktop-computer gebruikt
Haal de stekker van de voedingskabel uit het stopcontact en houd de aan/uit-
knop ten minste tien seconden lang ingedrukt. Laat de knop los, sluit de voedingskabel weer aan en druk op de aan/uit-knop om de computer aan te zetten.
Zorg dat de stekker uit het stopcontact is gehaald voordat u de
voedingskabel aan de achterzijde van de computer aansluit of
loskoppelt.
U GEBRUIKT een accu om de computer te voeden (meestal bij draagbare computers).
- Zorg dat de accu CORRECT is
geplaatst.
- Zorg dat de accu voldoende geladen is.
Sluit de netadapter aan en probeer de
computer te starten.
Sommige computers gebruiken Smart-accu's. Deze bevatten een spanningsmeter. Schakel de computer uit, haal de accu uit de computer en
druk op het contactpunt naast de meter.
U hebt de computer aangezet. De
computer maakt wel geluid maar
er verschijnt niets op het beeldscherm.
- Kijk naar de kleur van het voedingslampje van uw beeldscherm.
Zie FAQ 12
Mogelijke oorzaak Mogelijke oplossingen
Vóór het opnieuw starten hebt u
de configuratie gewijzigd (u hebt
een nieuw programma, nieuwe
hardware of dergelijke geïnstalleerd).
- Start de computer nogmaals met een
van de volgende opties:
Laatste bekende juiste configuratie:
Hiermee kunt u de systeeminstellingen
herstellen die golden toen de computer voor het laatst goed is gestart.
1. Schakel de computer en het
beeldscherm in.
2. Als het logo van Packard Bell
verschijnt, houd dan <F5>
enkele seconden ingedrukt.
3. Selecteer met de pijltoetsen
Laatste bekende juiste configuratie en druk op <Enter>.
Gegevens die u hebt ingevoerd nadat het systeem voor het laatst correct is opgestart, kunnen verloren gaan. Zie Help en ondersteu-
ning van Windows voor meer informatie over deze functie.
Veilige modus: Hiermee start de computer met alleen de basisbestanden en -
stuurprogramma’s (en met toegang tot Systeemherstel).
Voer de eerdergenoemde stappen 1 en 2 uit, markeer Veilige modus met de pijl-
toetsen en druk op <Enter>.
Systeemherstel: Hiermee kunt u het systeem en de programma’s volledig her-
stellen naar de waarden die golden toen het systeem nog goed werkte.
Zie FAQ 9 voor instructies over het gebruik van Systeemherstel.
Zie FAQ 7 voor meer bijzonderheden over de herstelprogramma’s.

Gebruikershandleiding
22
4. BIJ HET STARTEN KRIJG IK DE MELDING:
“PRESS F1 (OR F2) TO ENTER SETUP”.
DRUK DAN NIET op <F1> of <F2>. Wacht totdat de computer
opstart. Start BIOS Setup alleen als u een ervaren gebruiker bent.
Als uw computer nu nog niet opstart, neemt u contact op met het Packard Bell
Customer Contact Centre.
Als u alle hierboven aangegeven instructies hebt gevolgd en de computer nog
steeds de foutmelding geeft, dan kunt u proberen de oorspronkelijke instellingen
van de computer te herstellen.
Zie Packard Bell Herstellprogramma op pagina 41
3. BIJ HET STARTEN HOOR IK EEN
LANGDURIG PIEPGELUID
.
Mogelijke oorzaak Mogelijke oplossingen
Er is een fout opgetreden bij de
detectie van het toetsenbord of de
muis.
Controleer de aansluitingen van het
toetsenbord en de muis.
Zie FAQ 10
Een toets op het toetsenbord of
een knop van de muis of van het
touchpad zit vast.
- Schakel de computer UIT.
- Druk op alle toetsen van uw toetsenbord om te controleren of geen daarvan vastzit.
- Klik met de knoppen van de muis of
het touchpad om te controleren of
geen daarvan vastzit.
- Schakel de computer weer IN.
Een defecte ventilator in de computer kan tot een vergelijkbaar
geluid leiden.
Neem contact op met het Customer
Contact Center
Zie pagina 46
2. B
IJ HET STARTEN KRIJG IK DE MELDING
:
“N
ON SYSTEM DISK” OF“INVALID SYSTEM DISK
”
Mogelijke oorzaak Mogelijke oplossingen
Er zit een diskette in het
diskettestation.
Verwijder de diskette uit het diskettestation en druk op <Enter> om
Windows te starten.
De systeembestanden van uw
harde schijf zijn beschadigd en
uw computer kan niet starten
omdat deze bestanden niet kunnen worden gelezen.
Dit kan door een virus veroorzaakt zijn.
Voer na het herstellen van de computer een virusscan uit.
Zie Hoe kan ik de computer beschermen tegen virussen in InfoCentre.
Zie FAQ 7 voor meer bijzonderheden over de herstelprogramma’s.
Systeembestanden herstellen (zie
hierna).
Systeembestanden herstellen
1. Schakel de computer en het beeldscherm in.
2. Als het logo van Packard Bell verschijnt, druk dan op <F2> om BIOS Setup te
starten. Noteer de originele instellingen!
3. Ga naar de sectie Boot (indien beschikbaar) of anders naar de sectie Advanced.
4. Selecteer de optie Advanced Configuration of Advanced CMOS setup.
5. Afhankelijk van uw computer:
- Ga naar Removable Devices en verwijder de markering voor Legacy
Floppy Drives met <Shift> + <1>.
- Selecteer Boot Device Priority. Selecteer 1st to Floppy en stel de optie
2nd to IDE-0 in op IDE-3.
- Stel het eerste startapparaat in op Floppy en het tweede op IDE-0.
6. Druk op <F10> en daarna op <Enter> om de wijzigingen op te slaan en BIOS
Setup te verlaten.
Uw computer is nu geconfigureerd voor het starten vanaf een startdiskette
(indien aanwezig) of vanaf de harde schijf.
Als de systeembestanden zijn hersteld, kunt u terug naar de oorspronkelijke configuratie waarmee de computer sneller opstart. Volg dezelfde procedure als hiervoor, maar herstel nu de oorspronkelijke instellingen.

23
W
W
ERKEN
ERKEN
MET
MET
W
W
INDOWS
INDOWS
XP
XP
6. W
AAR VIND IK HULP OVER MIJN BESTURINGSSYSTEEM
?
Windows XP bevat helpfuncties die u ondersteunen als u voor het eerst met de
computer aan de slag gaat en ook als u een ervaren gebruiker bent en complexere
handelingen uitvoert. (Sommige functies zijn optioneel.)
Microsoft Interactieve Training leert u hoe u de belangrijkste taken met uw
nieuwe computer kunt uitvoeren en hoe u Windows kunt gebruiken.
Help en ondersteuning bevat help-onderwerpen, tutorials, oplossingen en
andere diensten die door Microsoft
®
en Packard Bell worden aangeboden.
Als u begint met zoeken, kunt u een
taak of een help-onderwerp kiezen of
op trefwoorden zoeken. Elk onderdeel
bevat hyperlinks. Door hierop te klik-
ken kunt u door de verschillende onderwerpen bladeren.
Blader ook eens door het InfoCentre van Packard Bell om uw
Packard Bell-computer nader te leren kennen. De sectie Tutorials
bevat tips over de vele taken die u met de computer kunt uitvoeren.
Zie pagina 10
H
H
ERSTEL
ERSTEL
7. WELKE HERSTELFUNCTIES HEEFT MIJN COMPUTER?
Hulpprogramma’s van Packard Bell
Packard Bell heeft een aantal effectieve herstelprogramma’s bij uw computer geleverd, die speciaal voor uw systeem zijn ontworpen.
Packard Bell Snapsys
Hiermee kunt u wijzigingen in stuurprogramma’s in de gaten houden en uw computer onderhouden.
Zie pagina 38
Packard Bell SmartRestore
Hiermee kunt u door Packard Bell geleverde toepassingen en stuurprogramma’s
opnieuw installeren.
Zie pagina 39
V
V
ASTLOPEN
ASTLOPEN
5. MIJN COMPUTER REAGEERT NIET MEER.
Uw computer loopt plotseling vast. Het beeld op de monitor blijft stil staan of verdwijnt helemaal en de computer reageert niet meer op het toetsenbord of de muis.
Mogelijke oorzaak Mogelijke oplossingen
De computer is bezig met een opdracht
of een ingewikkelde berekening.
- Wacht tot hij klaar is.
- Als de computer na geruime tijd nog
niet reageert, probeer hem dan
opnieuw te starten met Taakbeheer.
Zie pagina 8

Gebruikershandleiding
24
Packard Bell Herstelprogramma
Hiermee kunt u de originele configuratie van de computer herstellen.
Zie pagina 41
Packard Bell MasterCD Creator
Hiermee kunt u de herstelgegevens van uw computer op CD’s zetten.
Zie pagina 44
Het is raadzaam alle instructies door te lezen voordat u één van
deze functies gebruikt.
Hulpprogramma’s van Windows
Apparaatbeheer
Hiermee kunt u hardware en stuurprogramma’s uitschakelen als u vermoedt dat
de computer na installatie daarvan onstabiel is geworden.
Zie FAQ 8
Systeemherstel
Als er een probleem optreedt, kunt u met Systeemherstel de vroegere staat van uw
computer zonder verlies van persoonlijke gegevens herstellen.
Zie FAQ 9
Laatste bekende juiste configuratie
Herstellen na problemen die misschien zijn veroorzaakt door een pas geïnstalleerde toepassing of stuurprogramma.
Zie FAQ 1
8. GEBRUIK VAN APPARAATBEHEER
Met Apparaatbeheer kunt u diverse taken uitvoeren.
Dubbelklik op het soort apparaat dat u wilt bekijken.
Klik erop met de rechtermuisknop
en selecteer Eigenschappen.
Prestaties en onderhoud >
Systeem > Hardware >
Apparaatbeheer

25
Gegevens stuurprogramma
Hiermee kunt u stuurprogramma’s opsporen en de belangrijkste gegevens hiervan
weergeven.
Stuurprogramma bijwerken
Hierdoor activeert u de Wizard Updates voor hardware waarmee u een nieuw
stuurprogramma voor het geselecteerde apparaat kunt installeren.
Vorig stuurprogramma
Hiermee kunt u het tevoren gebruikte stuurprogramma opnieuw installeren en de
instellingen van het stuurprogramma herstellen. (Dit voor het geval een apparaat
niet goed werkt of uw computer door de nieuwe versie van het stuurprogramma
onstabiel is geworden - printers uitgezonderd.)
Verwijderen
Hiermee kunt u alle gegevens van het stuurprogramma voor het geselecteerde
apparaat verwijderen. Zo voorkomt u dat verschillende versies van stuurprogramma’s tegelijk werkzaam zijn en elkaar tegenwerken.
Gebruik deze functie alleen als u er zeker van bent dat u het
stuurprogramma niet langer nodig hebt.
Probleem oplossen
Controleren of de hardware op de computer goed werkt.
Met Apparaatbeheer kunt u ook de configuratie-instellingen van uw hardware
wijzigen.
Doe dit alleen als u een ervaren gebruiker bent. Zie Help en ondersteuning van Windows voor meer informatie.
Zie FAQ 6
9. GEBRUIK VAN SYSTEEMHERSTEL VAN WINDOWS XP
Systeemherstel houdt de wijzigingen op de computer bij en maakt herstelpunten
waar u naar terug kunt gaan als dat nodig mocht zijn. Zo kunnen schadelijke wijzigingen ongedaan worden gemaakt en instellingen, prestaties, persoonlijke documenten en e-mails worden hersteld.
Selecteer een optie.
Probleem oplossen

Gebruikershandleiding
26
Als u een herstelpunt selecteert dat is gemaakt voordat een nieuw programma werd geïnstalleerd, dan zal dat programma na het herstel-
proces niet langer werken en zult u dit opnieuw moeten installeren.
Systeemherstel is geen vervanging van de verwijderprocedure van een
programma. Met de functie Software kunt u een programma in zijn
geheel van uw computer verwijderen.
Zie FAQ 21
U kunt Systeemherstel gebruiken voor de volgende taken:
Een eerdere status van deze computer herstellen.
Hiermee kunt u de computer terugbrengen in een eerdere status en zullen al uw persoonlijke bestanden worden hersteld. Dit herstelproces kan even duren. Controleer
vóór het activeren van Systeemherstel of alle programma’s zijn afgesloten.
Een herstelpunt maken
De computer maakt automatisch herstelpunten op vastgestelde tijden of voordat
een programma wordt gewijzigd. U kunt echter ook zelf herstelpunten maken om
de status van uw computer vast te leggen op een moment dat deze goed werkt of
voordat u riskante wijzigingen aanbrengt.
De laatste herstelbewerking ongedaan maken
Als de computer vastloopt nadat de status van een bepaalde datum is hersteld, kunt
u het herstelproces ongedaan maken. Als een probleem blijft voortduren:
Zie FAQ 1

27
T
T
OETSENBORD
OETSENBORDENEN
MUIS
MUISOFOF
TOUCHP
TOUCHPADAD
10. MIJN TOETSENBORD WERKT NIET.
Mogelijke oorzaak Mogelijke oplossingen
Het numerieke toetsenblok is
uitgeschakeld.
Controleer of u de computer en het
beeldscherm allebei hebt aangezet.
Zie pagina 8
Op sommige computers is er een
pictogram voor Num Lock aanwezig in het systeemvak.
Als de Num Lock-toets actief is, kunt u het numerieke toetsenblok gebrui-
ken om, net als bij een rekenmachine, getallen in te voeren. Als het lampje niet
brandt, functioneert het toetsenblok van een gewoon toetsenbord als tweede
set pijltjestoetsen of, bij sommige extra compacte toetsenborden, als normale
lettertoetsen.
Uw toetsenbord is niet goed aangesloten.
Als u een RF-toetsenbord (draadloos) hebt, controleer dan of de
ontvanger correct is aangesloten.
Als de ontvanger een USB-connector heeft, probeer deze dan op
een andere poort aan te sluiten.
Controleer ook de batterijen.
Zie pagina 5
1. Schakel de computer UIT.
Zie pagina 8
2. Maak de aansluiting los en sluit het
toetsenbord opnieuw correct aan.
3. Schakel de computer IN.
USB-toetsenbord en -muis
PS2-toetsenbord en -muis
11. MIJN MUIS OF TOUCHPAD WERKT NIET.
Mogelijke oorzaak Mogelijke oplossingen
Uw muis is niet goed aangesloten.
- Volg dezelfde procedure als voor het
controleren van de aansluiting van
het toetsenbord.
Zie FAQ 10

Gebruikershandleiding
28
De muis moet gereinigd worden.
- Schakel de computer UIT.
- Draai de muis om.
- Open de onderkant van de muis.
- Neem de bal uit de muis en maak
hem schoon.
- Reinig de asjes in de behuizing met
een vochtige zachte doek. Als de
muis nu nog niet helemaal schoon is,
gebruik dan een stevig, stomp voorwerp om de restjes vuil te verwijderen.
Optische muizen hebben geen
bal en worden niet zo vuil als
gewone muizen omdat ze min-
De eigenschappen van de controller zijn niet goed ingesteld.
Pas de eigenschappen van de controller aan als de muisaanwijzer te snel, te
traag of moeizaam beweegt of als dubbelklikken niet altijd goed gaat.
M
M
ONITOR
ONITORENEN
BEELDWEERGA
BEELDWEERGAVEVE
12. HET BEELDSCHERM BLIJFT LEEG
Als de computer is ingeschakeld, kijk dan welke kleur het voedingslampje van uw
beeldscherm heeft.
Mogelijke oorzaak Mogelijke oplossingen
Het lampje brandt niet.
U hebt het systeem niet correct
ingeschakeld.
- Kijk even na of u de computer en het
beeldscherm allebei hebt ingeschakeld.
Zie pagina 8
- Als het voedingslampje niet brandt,
controleer dan de voedingsaanslui-
tingen. Zie FAQ 1
- Controleer de aansluitingen van de
monitor.
1. Schakel het systeem uit.
2. Controleer of het beeldscherm goed
op de computer is aangesloten.
3. Schakel het systeem in.
Sommige computers hebben twee video-uitgangen, een op het
moederbord ('integrated video') en een andere op een hoogwaardige
videokaart die in een uitbreidingsslot is gestoken.
Sluit uw monitor
altijd aan op de
videokaart als die
aanwezig is.
Klik op Toepassen om de
gewijzigde instellingen te
bevestigen. Klik daarna op OK
om het venster Eigenschappen
voor Muis te sluiten.
Klik op de verschillende
tabs om de parameters
van uw muis of touchpad
te bekijken en te wijzigen.
Printers en andere
hardware > Muis

29
Het lampje is oranje. De computer
is in de energiebesparende modus.
- Beweeg de muis of druk op een toets
om de computer te activeren. Het
lampje hoort groen te worden.
- De computer bevindt zich mogelijk in
de Suspend-modus (slaapstand) of is
uitgeschakeld. Druk op de aan/uit-knop
om de computer te activeren. Na korte
tijd dient het lampje op te lichten en
kunt u de computer gaan gebruiken.
- Als het lampje oranje blijft, is het
beeldscherm mogelijk niet goed op
de computer aangesloten.
Zie
Het lampje is groen. De monitor is
te donker ingesteld.
Stel de regelaars voor helderheid en
contrast van uw beeldscherm in.
U gebruikt een accu voor voeding van
de computer (draagbare computer).
- Zorg dat de accu correct is geplaatst.
- Zorg dat de accu voldoende geladen is.
Sluit de netadapter aan en probeer de
computer op te starten.
Sommige computers gebruiken Smart-accu's. Deze bevatten een
spanningsmeter. Schakel de computer uit, verwijder de accu en druk
op het contactpunt naast de meter.
13. MIJN SCHERM WORDT INEENS ZWART.
U hebt de computer even niet gebruikt. Het beeld verdwijnt ineens van het scherm.
Mogelijke oorzaak Mogelijke oplossingen
De computer is overgeschakeld
naar de energiebesparende modus.
- Beweeg de muis of druk op een toets
om de computer te activeren.
- De computer is mogelijk in Suspend-
modus (slaapstand). Druk op de aan/uitknop om de computer te activeren.
De eigenschappen voor energiebesparing van uw
computer kunnen worden gewijzigd.
Zie pagina 8
Schermbeveiliging kan actief zijn.
Druk op een willekeurige toets om het
beeldscherm weer te activeren.
De eigenschappen voor schermbeveiliging kunt u als volgt wijzigen.
1. Sluit alle actieve programma's behalve Windows.
2. Klik met de rechtermuisknop op een lege plek in het bureaublad van Windows.
3. Selecteer Eigenschappen in het menu dat verschijnt.
14. HET BEELD IS NIET GOED GECENTREERD
OF VERTOONT GOLFBEWEGINGEN
1. Het beeld is groter of kleiner dan het beeldschermoppervlak.
Mogelijke oorzaak Mogelijke oplossingen
Uw beeldscherm is niet goed ingesteld.
Pas de afmetingen en de positie van
het beeld aan met de regelaars van
het beeldscherm.
Stel de eigenschappen voor schermbeveiliging en energiebeheer naar
wens in.

Gebruikershandleiding
30
Voor weergave van meer volumeregelaars:
Klik op Opties en selecteer Eigenschappen.
De luidsprekers zijn niet goed aangesloten (alleen van toepassing op
externe luidsprekers)
- Controleer of de luidsprekerkabels
goed zijn aangesloten.
- Als uw luidsprekers een netadapter hebben, zorg dan dat die op een voedingsbron is aangesloten (stopcontact of
achterzijde van de monitor) en dat de
voeding van de luidspreker aan staat.
De hoofdvolumeregelaar van
Windows moet worden bijgesteld.
- Klik rechts in het systeemvak op het
luidsprekerpictogram om de volumeregelaar te laten verschijnen.
- Als dit pictogram niet zichtbaar is:
Zie pagina 13
Om te voorkomen dat het systeemvak te vol wordt, worden pictogrammen die enige tijd niet zijn gebruikt verborgen. Om deze pictogrammen snel te bekijken, klikt u op de pijl in het systeemvak. Als u
op een pictogram klikt, wordt dit in het systeemvak getoond zodat u
het sneller kunt selecteren.
De volumeregeling van de computer
moet worden bijgesteld.
Dubbelklik op het luidsprekerpictogram in het systeemvak.
LCD's zijn ontworpen voor één bepaalde resolutie. Als u de resolutie
wijzigt, kan het beeld groter of juist kleiner dan het scherm worden.
Probeer een LCD altijd met de optimale resolutie te gebruiken.
Zie de documentatie van het beeldscherm en/of het InfoCentre.
2. Er lopen dunne lijntjes van boven naar beneden over het
scherm, het beeld flikkert of vertoont golfbewegingen.
Mogelijke oorzaak Mogelijke oplossingen
Dergelijke fouten kunnen worden veroorzaakt door storing van andere apparaten en magnetische bronnen.
Schakel de computer uit en start hem
opnieuw. Het beeldscherm zou nu automatisch moeten worden aangepast.
De ernst van de storing, ruis of vervorming hangt af van de afstand
van uw beeldscherm tot bronnen als TV's, mobiele telefoons, andere
beeldschermen, koelkasten, grote luidsprekers, netadapters, halogeenverlichting met interne voeding en apparaten die door motoren worden aangedreven. Defecte TL-lampen en de nabijheid van hoogspanningskabels kunnen het beeld ook vervormen. Plaats uw systeem
zo ver mogelijk van dergelijke bronnen vandaan.
Als er geen storingsbron aanwezig is of het verwijderen van de storingsbron niet
helpt, raadpleeg dan de handleiding van het beeldscherm om aanpassingen door te
voeren (zoals grootte en positie van het beeld, verversingssnelheid, demagnetisering
etc.). Afhankelijk van de toegepaste technologie zijn sommige functies mogelijk niet
beschikbaar.
G
G
ELUID
ELUID
15. IK HOOR GEEN GELUID OP MIJN COMPUTER.
Mogelijke oorzaak Mogelijke oplossingen
Het luidsprekervolume is te laag
ingesteld.
Gebruik de volumeknoppen (op de
luidsprekers, het toetsenbord of de
computer).
Pas de Balans aan
zodat er uit beide luidsprekers geluid komt.
Zorg dat de optie Dempen
NIET is aangevinkt.
Klik op de schuifknop
en houd deze vast.

31
Uw geluidskaart werkt niet goed.
- Start het hulpprogramma Packard Bell SmartRestore. Daarmee kunt u
defecte onderdelen snel en gemakkelijk verwijderen en opnieuw installeren.
Zie pagina 39
- Controleer of uw geluidskaart goed is ingesteld. Klik op Start >
Configuratiescherm > Spraak, geluid en geluidsapparaten > Geluiden en
audioapparaten. In het venster Eigenschappen voor Geluiden en audioappara-
ten, selecteert u de tab Hardware.
De computer speelt geen audio-CD’s af.
- Controleer of het geluid van uw computer goed is ingesteld.
Zie voorgaande stappen
- Leg de CD vlak en met de bedrukte zijde naar boven gericht in de lade.
Zie pagina 11
- Wacht met het starten van het afspeelprogramma tot het indicatielampje
(bezetlampje) stopt met knipperen.
Zie pagina 12
- Zorg dat het oppervlak van de CD schoon is en geen krassen heeft.
Zie page 12
Ga na of de CD tegen kopiëren beveiligd is. Sommige audio-CD’s heb-
ben een beveiliging om illegaal kopiëren te voorkomen. Hierdoor kan de
CD niet op een computer worden afgespeeld of gekopieerd. In zo’n geval
is afspelen alleen mogelijk op conventionele CD- of DVD-spelers.
I
I
NTERNET
NTERNET
16. IK KRIJG GEEN VERBINDING MET INTERNET.
Voor een goede verbinding met Internet moet een computer op een geaard stopcontact zijn aangesloten. Controleer ook of de modem direct en zonder verlengkabel is verbonden met de telefoonaansluiting.
Zorg bij onweer altijd dat uw modem niet op de telefoonlijn is
aangesloten en haal de stekker uit het stopcontact.
Zie pagina 2
Selecteer een actie.
Selecteer het gewenste appa
raat.
1. De modem kan geen verbinding tot stand brengen.
Mogelijke oorzaak Mogelijke oplossingen
De modem is niet goed aangesloten.
Controleer de verbindingen van de
modemkabel met de computer en de
telefoonaansluiting.
Zie de installatiehandleiding

Gebruikershandleiding
32
Als uw computer een netwerkaansluiting heeft, zorg dan dat de
modemkabel op de modempoort is aangesloten en niet op de netwerkpoort.
Zie pagina 14
De telefoonlijn is bezet.
Maak de telefoonlijn vrij voordat u een
modemverbinding maakt. Als uw telefoon en uw modem dezelfde lijn gebruiken, kunt u niet tegelijk telefoneren en
een verbinding met Internet hebben.
Zie pagina 14
Er is geen kiestoon.
Verbreek de modemverbinding en sluit
een telefoon aan om te controleren of de
telefoonlijn in orde is. Als u een normale
kiestoon hoort, is uw modem of kabel
misschien defect.
Controleer of de kiesregels correct
zijn ingesteld voor uw land. Klik op
Start > Configuratiescherm >
Printers en andere hardware >
Telefoon- en modemopties >
Kiesregels.
De modem wordt door een ander
programma gebruikt (foutmelding
"COM port in use", d.w.z. COMpoort al in gebruik).
Mogelijk is er een telefoon- of faxprogramma actief. Deze programma's gebruiken de modem, waardoor deze niet meer
beschikbaar is voor andere toepassingen.
1. Sluit alle programma's die de
modem zouden kunnen gebruiken
(zoals telefoon- en faxsoftware).
2. Start de computer opnieuw. Daardoor
worden alle standaardinstellingen van
de verbindingen hersteld.
Zie pagina 8
De modem werkt niet.
Met Packard Bell SmartRestore kunt u
snel en eenvoudig defecte stuurprogramma's terugstellen en opnieuw installeren.
Zie pagina 39
De ADSL-verbinding is niet
geactiveerd.
Uw ISP (Internet-aanbieder) moet contact
opnemen met uw telefoonaanbieder om
ADSL-toegang op uw lijn te activeren. Dit
kan soms enkele weken duren.
2. De modem maakt verbinding met de telefoonlijn maar verbreekt deze na een paar seconden automatisch.
Mogelijke oorzaak Mogelijke oplossingen
De gegevens van uw Internetaccount zijn nog niet verwerkt.
- Nadat u zich online hebt ingeschreven
bij een ISP (Internet-aanbieder), is het
raadzaam de computer opnieuw te
starten en zo de installatieprocedure
voor Internet te voltooien.
Zie pagina 15
- Als u de Internet-verbinding voor het
eerst gebruikt, wordt uw account
soms geweigerd. Bepaalde ISP's hebben wat tijd nodig om de gegevens
van uw account te verwerken. Wacht
30 minuten voordat u opnieuw een
verbinding probeert te maken.

33
De ingevoerde gebruikersnaam
en/of het ingevoerde wachtwoord
zijn/is onjuist.
- Controleer uw gebruikers-ID en
wachtwoord.
- Voer deze indien nodig opnieuw in.
- Controleer de door de ISP verstrekte
aanmeldings- en instellingsgegevens.
De server waarmee u een verbinding wilt maken, is niet in gebruik.
Vraag uw ISP of de server beschikbaar is.
17. MIJN INTERNETVERBINDING WERKT NIET MEER.
De instellingen voor Internet zijn gewijzigd of verwijderd.
Mogelijke oorzaak Mogelijke oplossingen
De instellingen van uw browser of
e-mailprogramma zijn gewijzigd.
De instellingen voor het maken
van verbindingen zijn gewijzigd.
Als u zich abonneert, krijgt u van de ISP
meestal de accountgegevens (gebrui-
kersnaam, wachtwoord, inbelnummer, emailadres etc.). Controleer deze gegevens en herstel de instellingen voor
Internet volgens de instructies van de ISP.
Uw account bij de ISP is beëindigd
of de ISP-server is niet beschikbaar.
Vraag uw ISP naar de voorwaarden om
toegang tot zijn Internet-server te krijgen.
U bent verhuisd en uw inbellocatie
is gewijzigd.
Klik op Start > Configuratiescherm >
Netwerk- en Internet-verbindingen >
Netwerkverbindingen en wijzig de
instellingen.
U hebt een volledig systeemherstel
uitgevoerd met het Packard Bell
Herstelprogramma.
Als u een abonnement hebt bij een van
de door Packard Bell opgegeven ISP's,
kunt u de Internet-service als volgt
opnieuw installeren. Klik op Start > Alle
programma's > Online services en klik
op de naam van uw Internet-aanbieder.
18. BIJ HET SURFEN KRIJG IK EEN FOUTMELDING.
Mogelijke oorzaak Mogelijke oplossingen
U hebt geen verbinding.
Als u een inbelmodem gebruikt, kijk
dan rechtsonder in het systeemvak.
Zie pagina 17
Als het verbindingspictogram niet zichtbaar is:
Klik op Start > Configuratiescherm > Netwerk- en Internet-verbindin-
gen > Netwerkverbindingen.
Dubbelklik op het pictogram en klik op Eigenschappen.
B
A
Er kan geen verbinding worden
gemaakt met de externe site.
Probeer het later opnieuw of vraag uw
ISP of de service beschikbaar is.
De door u gezochte webpagina
bestaat niet meer.
Probeer verbinding te maken met de
startpagina van de website.
19. I
K KAN GEEN E-MAILS VERZENDEN EN ONTVANGEN
Mogelijke oorzaak Mogelijke oplossingen
Om e-mails te kunnen verzenden
en ontvangen, moet u verbinding
met Internet hebben.
Als u een inbelmodem gebruikt, kijk
dan rechtsonder in het systeemvak.
Zie pagina 17
Uw ISP of de geadresseerde heeft
technische problemen.
Probeer het later opnieuw of vraag uw
ISP of de service beschikbaar is.
Het gebruik van meerdere ISP's of
e-mailaccounts kan problemen veroorzaken.
Controleer of u de juiste ISP hebt
gekozen voor de account die u wilt
gebruiken.
C

Gebruikershandleiding
34
Outlook Express reageert
niet meer.
Sluit Outlook Express en eventuele
andere toepassingen, start de computer opnieuw en probeer het nogmaals.
Zie pagina 8
De instellingen van uw Internetaccount zijn gewijzigd.
- Sluit de verbinding met Internet.
- Sluit Outlook Express en eventuele
andere toepassingen.
- Controleer de verbindingsgegevens
(zoals gebruikersnaam, wachtwoord,
inbelnummer, e-mailadressen etc.) en
herstel uw Internet-instellingen volgens de instructies van uw ISP.
Ik heb een bericht verzonden,
maar krijg een foutmelding als antwoord.
- Controleer de schrijfwijze van het e-
mailadres.
- Vraag de geadresseerde of zijn e-mailadres nog klopt.
P
P
RINTER
RINTER
20. MIJN PRINTER WERKT NIET.
Met de onderstaande instructies kunt u de meest voorkomende problemen met printers oplossen. Specifieke informatie vindt u in de
handleiding van de printer. Neem contact op met de fabrikant van
de printer voor meer ondersteuning.
Mogelijke oorzaak Mogelijke oplossingen
De printer staat UIT.
Zet de printer AAN.
De printer staat OFF line.
Zet de printer on line.
Het printerpapier is op.
Vul het papier aan.
Het papier is vastgelopen.
Raadpleeg de handleiding van de printer voor informatie over het oplossen
van papierstoringen.
De printer geeft een foutmelding.
Raadpleeg de handleiding van de printer voor informatie over het afhandelen
van foutmeldingen.
De printer is niet goed aangesloten.
-Controleer of de kabels goed zijn aan-
gesloten op de printer, de computer en
het stopcontact. Gebruik een geaard
stopcontact (of stekkerdoos).
USB-aansluiting
Parallelle aansluiting
Vergeet niet de computer en de printer uit te schakelen alvorens kabels los te maken en opnieuw aan te sluiten.
Zie pagina 8
Ook als uw printer gebruik maakt van een “hot pluggable”-verbinding, wordt
aanbevolen om de computer uit te schakelen.
Zie pagina 13
De printer krijgt geen voeding.
- Sluit de printer aan op een ander
stopcontact.
- Start de computer en de printer
opnieuw en probeer nogmaals af te
drukken om vast te stellen of het eerder gebruikte stopcontact defect is.
De printerkabel is beschadigd.
Controleer of de printerkabel het probleem veroorzaakt door een andere
kabel te gebruiken.
Uw printer is niet goed geïnstalleerd onder Windows.
Installeer de printer opnieuw. In de
handleiding van de printer vindt u
informatie over het installeren van de
printer onder Windows.

35
S
S
OFTW
OFTW
ARE
AREENEN
HARDW
HARDW
ARE
ARE
TOEVOEGEN
TOEVOEGEN
21. N
IEUWE SOFTWARE EN HARDWARE INSTALLEREN
.
SOFTWARE
Packard Bell-software
Een bij uw Packard Bell-computer geleverd programma kunt u verwijderen en
opnieuw installeren met Packard Bell SmartRestore.
Zie pagina 39
Overige software
Koop geen nieuwe software als u niet u zeker weet dat deze op uw
computer zal werken. Elk programma stelt bepaalde eisen aan het
systeem, bijvoorbeeld met betrekking tot de hoeveelheid geheugen of
de vrije schijfruimte. Deze eisen zijn doorgaans op de verpakking van
de software aangegeven.
Op verschilende manieren kunt u uw systeemconfiguratie controleren.
A) Gegevens van deze computer
Klik op Start > Help en ondersteuning > Kies een taak > Gebruik
Hulpprogramma’s als u gegevens over deze computer wilt weergeven en problemen wilt onderzoeken > Gegevens van deze computer.
B) Systeeminformatie
Programma installeren
- Als u een programma wilt installeren, lees dan eerst de daarbij geleverde instructies. De wijze van installeren verschilt per product.
- Als er problemen optreden met een nieuw programma, lees dan ook de
meegeleverde documentatie en kijk op de website van de fabrikant.
- Sluit alle actieve toepassingen voordat u een nieuw programma
gaat installeren.
Select an item.
Click on + to
display more
options.

Gebruikershandleiding
36
De meeste CD’s en DVD’s starten
automatisch en tonen een installatie-
scherm. Als de schijf niet automatisch start, klikt u met de rechtermuisknop op het pictogram van de
schijf en selecteert Verkennen.
Als de inhoud van de schijf verschijnt,
dubbelklikt u op het pictogram voor
Setup (of Install) en volgt u de instructies op het scherm.
Programma verwijderen
Klik op Start > Configuratiescherm > Software.
HARDWARE
Koop alleen nieuwe hardware als u zeker weet dat deze op uw computer zal werken.
Controleer de configuratie van uw computer. Zie pagina 34
Interne hardware
Als u interne hardware wilt installeren, moet u de systeemkast openen.
Het beste kunt u de installatie aan een erkende servicedienst overlaten. Zie de handleiding van de computer in InfoCentre voor meer informatie over het uitbreiden van het RAM (Random Access Memory) of
de processor (CPU) van uw systeem.
Zie Mijn computer in InfoCentre
Als u een uitbreidingskaart installeert (PCI of AGP), raadpleeg dan de documentatie die bij deze kaart is geleverd.
Exter
ne hardware
U kunt eenvoudig nieuwe systeemonderdelen zoals een printer, scanner, joystick
etc. installeren.
Plaats de CD
Dubbelklik op
het pictogram
Selecteer een programma uit de lijst en klik op
Programma's wijzigen of verwijderen.

37
Elk onderdeel heeft eigen specificaties en een eigen procedure voor de installatie. Lees
de documentatie van de hardware door voor meer informatie over de installatie.
Vergeet niet de computer en de hardware uit te schakelen alvorens kabels los te maken en opnieuw aan te sluiten.
Zie pagina 8
Als er geen instructies zijn meegeleverd, volg dan de onderstaande procedure.
1. Schakel de computer UIT.
2. Sluit de nieuwe hardware aan op de computer.
3. Zet de nieuwe hardware AAN (indien van toepassing).
4. Schakel de computer IN.
5. Windows zal de nieuwe hardware detecteren en de nodige stuurprogramma’s
installeren of de Wizard Hardware toevoegen verschijnt, die u tijdens de
installatie zal begeleiden. Volg de instructies op het scherm.
Als Windows de nieuwe hardware niet heeft gedetecteerd:
Klik op Start > Configuratiescherm > Printers en andere
hardware.
Windows zal eerst proberen de nieuwe hardware te detecteren. Als u de
hardware nog niet hebt aangesloten, doe dat dan voordat u verder gaat met
installeren.
Als u wilt dat de wizard de
nieuwe hardware opspoort
en installeert, selecteer dan
deze optie en klik op
Volgende. Een voortgangsindicator laat de status van
de procedure zien.
Als Windows de nieuwe hardware niet heeft gedetecteerd, kunt u doorgaan en het systeemonderdeel handmatig installeren.
Als er problemen optreden bij de installatie van nieuwe hardware, lees
dan de bijbehorende documentatie door of neem contact op met de
fabrikant of leverancier van de hardware. Kijk voor meer informatie ook op de website van de fabrikant.
Selecteer een apparaat of klik
op Hardware toevoegen.
Selecteer de fabrikant van
de hardware en het onderdeel. Als bij de hardware een
setup-diskette is geleverd,
plaatst u deze in het station
en klikt op Bladeren.
Soort hardware selecteren.

Gebruikershandleiding
38
H
H
ULPPROGRAMMA
ULPPROGRAMMA
’
’
S
S
VVAN
AN
P
P
ACKARD
ACKARD
B
B
ELL
ELL
Uw Packard Bell-computer bevat programma’s waarmee u eventuele problemen snel en
gemakkelijk kunt oplossen. De volgende hulpprogramma’s begeleiden u bij de stappen
die nodig zijn voor de herkenning en oplossing van problemen die u kunt tegenkomen.
Packard Bell Snapsys - Hiermee kunt u wijzigingen in stuurprogramma’s in de
gaten houden en uw computer onderhouden.
Packard Bell SmartRestore - Hiermee kunt u software en stuurprogramma’s die
door Packard Bell zijn verstrekt opnieuw installeren.
Packard Bell Herstelprogramma - Hiermee kunt u de originele configuratie van
het systeem herstellen.
Packard Bell Master CD Creator - Hiermee kunt u de herstelgegevens van uw
computer op CD’s zetten.
PACKARD BELL SNAPSYS
Als u vermoedt dat een apparaat niet goed werkt, kunt u met Snapsys de wijzigingen in de systeemconfiguratie nagaan. Snapsys biedt ook een aantal snelkoppelingen naar andere programma’s voor computeronderhoud.
Om Snapsys te openen klikt u op Start > Alle programma’s > Packard Bell
Ondersteuning > Snapsys.
Tijdens diagnoseproces moet Snapsys uw computer misschien opnieuw
starten of uw systeem in DOS-modus opstarten. Volg de instructies op
het scherm. Het programma geeft aan wat er moet gebeuren en start
indien nodig automatisch opnieuw.
WIJZIGINGEN TRACEREN
Als u Snapsys start, zal het programma eerst uw computer controleren. Een voortgangsindicator laat de status van de procedure zien. Als er iets gewijzigd is, wordt
dat in een dialoogvenster gemeld.
Klik op OK en Snapsys geeft de originele status van uw computer weer en toont
de wijzigingen sinds de aanschaf. Zo blijft u op de hoogte van de wijzigingen in
stuurprogramma’s.
Om de originele status van uw computer te vergelijken met de huidige
status, gaat Snapsys naar de backuppartitie van uw systeem. Als u de
herstelgegevens van uw computer hebt verwijderd, moet u de Master
CD’s gebruiken.
PROGRAMMA VOOR HARDWAREDIAGNOSE
Hier volgt een aantal basisonderdelen die u mogelijk wilt controleren.
• HDD-test - Dit programma controleert de conditie van de harde schijf
(niet beschikbaar voor iedere configuratie).
Dubbelklik op het onderdeel
dat u wilt controleren. Het
aantal beschikbare onderdelen
is afhankelijk uw computerconfiguratie.
Klik op het +-teken bij een
item voor meer bijzonderheden daarover.

39
• RAM-test - Dit programma controleert het geheugen van uw computer.
• CD-ROM-test - Dit programma controleert de conditie van het CD-ROM-station.
• DirectX - Via deze snelkoppeling naar het Diagnostisch hulpprogramma voor
DirectX®van Microsoft®kunt u beeld en geluid controleren.
• Modem-test - De Modem Helper controleert de conditie van uw telefoonlijn en
alle onderdelen die met de modem te maken hebben.
PROGRAMMA VOOR SYSTEEMDIAGNOSE
Met de diverse hulpprogramma’s van Snapsys kunt u controles en onderhoud op
uw computer uitvoeren om te zorgen dat deze altijd feilloos werkt.
• Schijfopruiming - Verwijdert bestanden die wel ruimte in beslag nemen op de
harde schijf, maar niet meer worden gebruikt.
• Schijfdefragmentatie - Reorganiseert de bestanden op uw schijf om de vrije
ruimte te optimaliseren.
• Systeeminfo - Toont de technische gegevens van uw computersysteem (zoals
type processor en hoeveelheid geheugen).
OPTIES
Op bepaalde computers biedt Snapsys de mogelijkheid logbestanden naar het
Packard Bell Customer Contact Center te sturen.
Met het oog op mogelijke problemen met uw computer houdt Snapsys de wijzigingen bij en maakt automatisch logbestanden aan met gedetailleerde informatie
over de geschiedenis van uw computer.
Als u contact opneemt met het Customer Contact Center van Packard Bell in verband
met een hardwareprobleem, wordt u gevraagd deze logbestanden op te sturen voor
analyse door gekwalificeerde technici. Daarvoor moet u verbonden zijn met Internet.
Om uw logbestanden te versturen, klikt u op het middelste pictogram
onder in het Snapsys-venster.
Volg de instructies op het scherm en selecteer het soort verbinding dat u wilt
gebruiken voor Internet.
Als u dezelfde lijn gebruikt voor uw telefoon en uw modem, mag de telefoon niet
in gebruik zijn.
PACKARD BELL SMARTRESTORE
SmartRestore is een Packard Bell-programma waarmee u veilig de bij uw computer geleverde software kunt verwijderen en opnieuw installeren en de originele
hardwareconfiguratie kunt herstellen als u problemen ondervindt met stuurprogramma’s.
Als u Master CD’s voor uw computer hebt, houd deze dan bij de hand.
SmartRestore geeft aan wanneer u een Master CD in de speler moet
plaatsen.
SMARTRESTORE STARTEN
Sla uw werk op en sluit alle actieve toepassingen, inclusief anti-virussoftware, voordat u SmartRestore gaat starten.
SmartRestore start de computer opnieuw om de opgegeven programma’s te installeren of te verwijderen. Hierna wordt de computer
opnieuw gestart, waarna hij klaar is voor gebruik.
Klik op de tab Systeemwerkset
in het hoofdvenster om de diagnose door uw systeemwerkset
te starten

Gebruikershandleiding
40
SOFTWARE VERWIJDEREN EN OPNIEUW INSTALLEREN
U wilt misschien een programma verwijderen als u het niet meer gebruikt, zodat
u extra ruimte op uw harde schijf krijgt.
U wilt misschien een programma opnieuw installeren als het niet meer goed werkt
of steeds problemen op uw computer veroorzaakt.
Selecteer de tab Software. Wanneer u de aanwijzer op de naam van een toepassing
plaatst, krijgt de naam een andere kleur. Dit geeft aan dat deze software geselecteerd kan worden.
• U kunt een programma markeren voor opnieuw installeren door eenmaal op de
naam ervan te klikken. Vóór de toepassing verschijnt dan een groen vinkje.
• Klik op Alles installeren als u alle software opnieuw wilt installeren.
• U kunt een programma markeren voor verwijderen door tweemaal op de
naam ervan te klikken. Voor de toepassing verschijnt dan een rood kruis.
• U kunt een programma deselecteren door driemaal op de naam ervan te klikken.
U kunt zoveel programma’s selecteren als u wilt. SmartRestore zal deze stuk voor
stuk verwijderen of opnieuw installeren zonder dat u verder iets hoeft te doen.
Als de selectie compleet is, klikt u op OK. Daarna wordt u om een bevestiging
gevraagd. Klik op Ja om SmartRestore te laten beginnen met opnieuw installeren
dan wel verwijderen of op Nee als u deze procedure wilt afbreken.
HARDWARECONFIGURATIE HERSTELLEN
Als u problemen ondervindt met de oorspronkelijke stuurprogramma’s, kan het
nodig zijn de fabrieksinstellingen van de hardware op uw Packard Bell-computer
te herstellen (deze optie is slechts op bepaalde computers beschikbaar).
Klik op de tab Hardware om het hardwaremenu te openen.
• Klik op de naam van het onderdeel waarvan u de stuurprogramma’s wilt herstellen. Vóór het geselecteerde onderdeel verschijnt een groen vinkje. Klik
opnieuw op de naam van het onderdeel, of op het vinkje, om dit hardwareonderdeel te deselecteren.
• Klik op Alles installeren als u alle stuurprogramma’s opnieuw wilt installeren.
Klik op elk ongewenst onderdeel om het te deselecteren. Is alles geselecteerd,
dan kunt u op Alles deselecteren klikken als u zich hebt bedacht of vergist.
• Als de selectie compleet is, klikt u op OK. U wordt daarna om een bevestiging
gevraagd. Klik op Ja om de stuurprogramma’s opnieuw te installeren, of op Nee
als u deze procedure wilt afbreken.
EXTRA FUNCTIES (NIET OP ALLE MODELLEN)
Startdiskette maken
Met deze functie kunt u een startdiskette maken die u kunt gebruiken als uw computer niet op normale wijze start.
Een startdiskette maken gaat als volgt:
1. Plaats een lege en NIET tegen schrijven beveiligde diskette in het diskettestation.
2. Klik op het diskettepictogram.
3. Volg de instructies op het scherm.
Het rode
kruis betekent dat de
toepassing
gemarkeerd
is voor verwijderen.
Met de schuifbalk kunt
u niet getoonde software zichtbaar maken.

41
Controleren of de Master CD’s geen fouten bevatten
Met deze functie kunt u nagaan of uw Master CD’s geen fouten bevatten. Deze
optie is alleen beschikbaar als u over Master CD’s voor uw computer beschikt.
Controleer de gegevens van de Master CD als volgt.
1. Plaats Master CD 1 in de CD- of DVD-speler.
2. Klik op de knop met het vergrootglas.
3. Volg de instructies op het scherm.
Afhankelijk van uw computermodel kan gevraagd worden om de andere Master
CD’s in uw CD- of DVD-speler te plaatsen.
Neem contact op met het Customer Contact Center van Packard Bell als bij deze
functie een fout op de Master CD wordt gesignaleerd.
Als uw harde schijf beschadigd is en u uw systeem niet kunt herstellen
met Packard Bell SmartRestore, kunt u het Customer Contact Center
van Packard Bell om hulp vragen.
Het hoofdstuk Packard Bell Beperkte Garantie op pagina 45 bevat gedetail-
leerde informatie over de wijze waarop u contact kunt opnemen met het Customer
Contact Center van Packard Bell.
PACKARD BELL HERSTELPROGRAMMA
Het Packard Bell Herstelprogramma kan uw computer in dezelfde staat terugbrengen als toen u deze aankocht. Het biedt tevens de optie om alle instellingen
en persoonlijke gegevens te bewaren, zodat u ze later kunt herstellen.
Probeer uw computer EERST met Systeemherstel van Windows
XP in orde te brengen voordat u het Herstelprogramma gaat
gebruiken.
Met Systeemherstel kunt u de computer terugbrengen in een eerdere status waarin
deze correct was geconfigureerd en blijven uw persoonlijke gegevensbestanden
(documenten, bladergeschiedenis, afbeeldingen, favorieten, e-mails en dergelijke)
onaangetast.
Met dit programma zijn twee manieren van herstel mogelijk:
• Destructive Recovery (Volledig herstel) - Al uw persoonlijke gegevens worden verwijderd en de oorspronkelijke fabrieksinstellingen worden hersteld. Bij
deze optie raakt u al uw persoonlijke gegevens kwijt (persoonlijke documenten,
instellingen, nieuwe versies van stuurprogramma’s etc.).
• Non-Destructive Recovery (Gedeeltelijk herstel) - De fabrieksinstellingen
van het oorspronkelijke besturingssysteem en alle software worden hersteld,
maar de persoonlijke instellingen worden niet verwijderd.
Nadat u het Herstelprogramma hebt uitgevoerd, moet u alle software op
uw systeem opnieuw installeren voordat u die weer kunt gebruiken.
Alleen voorgeïnstalleerde programma's (bijv. DVD Player, CD Writer) zullen zonder nieuwe installatie functioneren.
Lees deze hele sectie aandachtig door voordat u het Herstelprogramma
gaat gebruiken!
Maak een backup van uw persoonlijke bestanden:
- Bewaar een kopie van uw persoonlijke documenten op diskettes, geheugenkaarten of schijven met een hoge capaciteit. Indien uw computer een CDwriter bevat, kunt u grote hoeveelheden gegevens opslaan en uw eigen
archieven maken. Zie de sectie Tutorials in het InfoCentre van Packard
Bell voor informatie over het maken van backups.
U kunt de originele configuratie van uw computer als volgt herstellen:
- Verwijder alle hardwareonderdelen die u zelf aan de computer hebt toegevoegd (zoals geluids-, video- en netwerkkaarten).
- Installeer alle originele hardwareonderdelen van Packard Bell die u eventueel hebt verwijderd.
- Zorg dat het toetsenbord, de muis, het beeldscherm en de luidsprekers goed
zijn aangesloten (voor zover van toepassing).
- Maak alle overige apparaten los die op de computer zijn aangesloten (zoals
scanner en printer).
Let op: Het Herstelprogramma kan om verschillende redenen worden
gebruikt. Er kan daarom niet worden gegarandeerd dat alle gegevens
behouden blijven.
De hierna beschreven procedure is alleen van toepassing als uw backupgegevens
op de harde schijf zijn opgeslagen. Zie de instructies in de desbetreffende sectie op
pagina 43 als u de computer met Master CD's wilt herstellen.

Gebruikershandleiding
42
HERSTELPROGRAMMA STARTEN
U kunt het Herstelprogramma starten vanuit SmartRestore.
Sla uw werk op en sluit alle actieve toepassingen, inclusief anti-virussoftware, voor-
dat u SmartRestore gaat starten.
Als uw computer het bureaublad van Windows niet kan weergeven, start uw computer dan opnieuw. Als het logo van
Packard Bell verschijnt, houd dan <F11> enkele seconden ingedrukt om het Herstelprogramma te starten.
USING THE RECOVERY PROGRAM
Als de primaire partitie van de computer gewist of beschadigd
is, is alleen de optie Destructive Recovery beschikbaar.
Als u Destr
uctive Recovery (Volledig herstel) wilt uitvoeren:
Let op: Bij Destructive Recovery (Volledig herstel) worden al uw persoonlijke gegevens verwijderd en worden de oorspronkelijke fabrieksinstellingen hersteld.
Selecteer Destructive Recovery en klik op Volgende.
Als u Non-Destr
uctive Recovery (Gedeeltelijk herstel) wilt uitvoeren:
A. Selecteer Non-Destructive Recovery en klik op Volgende.
B. In het volgende scherm selecteert u welk gebruikersprofiel (of
Gebruikersaccount) u wilt behouden en klikt u op Volgende.
• Als u de optie "No Profile (Geen profiel)" kiest, zult u een of meer nieuwe profielen moeten maken, net als toen u de computer voor het eerst startte. Alle persoonlijke gegevens die op de computer zijn opgeslagen blijven echter behouden.
• Als u een bepaald gebruikersprofiel herstelt, geeft het bureaublad van Windows
dat specifieke profiel in dezelfde staat weer als vóór het herstelproces. Overtollige
programmasnelkoppelingen worden echter uit het Start-menu verwijderd.
In beide gevallen blijven uw persoonlijke gegevens en instellingen behouden in de
map Documents and Settings op uw harde schijf.
Het volgende scherm geeft een overzicht van de door u geselecteerde opties. Klik
op Volgende om het herstelproces te starten.
Klik op dit pictogram om het
Herstelprogramma
te starten.
Selecteer Herstelprogramma.
Klik op dit pictogram
als u hulp wenst.
Kies tussen Destructive Recovery of
Non-Destructive Recovery.

43
NON-DESTRUCTIVE RECOVERY VOLTOOIEN
Als het Non-Destructive Recovery-proces is beëindigd en u standaard Windowsinstellingen hebt gebruikt, kunt u uw gegevens op de volgende locaties ophalen.
• Uw documenten en instellingen:
C:\Documents and Settings\[gekozen gebruikersnaam]\...
• Toepassingen:
C:\Program Files\[naam toepassing]\...
• Overige bestanden:
Met de functie Zoeken van Windows kunt u de overige bestanden opzoeken.
U kunt overwegen om ongebruikte items op uw bureaublad en in het Start-
menu te verwijderen. Dit geldt ook voor mappen en toepassingen die u niet
meer gebruikt. Verwijder GEEN mappen die u niet zelf hebt aangemaakt; deze
mappen kunnen belangrijke Windows-bestanden bevatten.
Installeer dan software die u wilt gebruiken opnieuw.
HERSTELPROGRAMMA MET MASTER CD’S UITVOEREN
Als er Master CD’s bij uw computer zijn geleverd of als u de backupgegevens van de harde schijf naar Master CD’s hebt gekopieerd, volgt u de hierna genoemde instructies.
Herstelprogramma starten
• Schakel de computer IN.
• Plaats de Master CD in de CD- of DVD-speler en sluit de lade.
• Als Windows actief is, start u de computer opnieuw via Start > Computer uit-
schakelen > Opnieuw opstarten. De computer start nu automatisch vanaf de CD.
• Het indicatielampje van de CD- of DVD-speler moet nu gaan knipperen om aan
te geven dat de computer vanaf de CD start.
Als uw computer niet start vanaf de CD, controleer dan de BIOS-instellingen door op F2 te drukken zodra het Packard Bell-logo verschijnt. Het
optische station (CD of DVD) moet als eerste genoemd zijn in de lijst van
startapparaten. Wijzig het BIOS alleen als u een ervaren gebruiker bent.
Herstelprogramma uitvoeren
In het hoofdmenu van het Herstelprogramma kunt u kiezen uit verschillende opties.
1. Standaard systeemherstel
De optie Standaard systeemherstel
van het Herstelprogramma herstelt alle originele fabrieksinstellingen. Alle bestanden die
op de harde schijf aanwezig waren toen u
het systeem aanschafte, worden teruggezet.
Uw harde schijf zal precies hetzelfde zijn als
toen de computer de fabriek verliet.
Alle bestanden die u zelf hebt toegevoegd of gemaakt en alle
wijzigingen die u in de originele bestanden hebt aangebracht,
zullen na voltooiing van dit herstelproces verloren zijn gegaan!
Vergeet niet om reservekopieën van uw waardevolle bestanden (documenten, afbeeldingen etc.) te maken op verwisselbare schijven, zoals diskettes of CD-R’s (als uw computer is voorzien van een CD-writer), voordat
u aan het herstelproces begint.
Zie de sectie Tutorials in InfoCentrevoor meer informatie over het maken van backups.
Het eerste deel van het herstelproces duurt ongeveer een half uur. Verwijder
de start-CD niet uit het station en schakel de computer ook niet uit!
Tijdens dit proces zal u worden gevraagd om de Master CD’s in de CD- of DVDspeler te plaatsen. Doe dit en druk op Enter om door te gaan.
Een schermmelding geeft aan wanneer het herstelproces is voltooid. Verwijder dan
de Master CD uit het station alvorens verder te gaan. Druk vervolgens op een toets
om het systeem opnieuw te starten.
De computer wordt opnieuw gestart en daarna volgt de installatieprocedure voor
Windows. Deze procedure kan wel een uur duren. In die tijd installeert uw
Packard Bell-computer alle originele software opnieuw en wordt de hardwareconfiguratie hersteld. Als dit klaar is, moet u de eerste startprocedure uitvoeren, net
zoals u deed toen u de computer voor het eerst inschakelde.
2. Geavanceer
de opties
In het menu Geavanceerde opties kunt u kiezen of u alleen Windows opnieuw wilt
installeren of ook wijzigingen in de Windows-instellingen wilt aanbrengen.

Gebruikershandleiding
44
Deze opties dienen alleen door ervaren PC-gebruikers te worden gebruikt
of als u hierom wordt gevraagd door een bevoegde technicus van Packard
Bell. Als u er niet 100% zeker van bent dat u wilt doorgaan, kiest u de
optie Annuleren door op Esc of op 3 van het toetsenbord te drukken.
1. Alleen Windows opnieuw installeren
Met deze procedure wordt uw harde schijf geformatteerd en wordt Windows
opnieuw geïnstalleerd met de minimale instellingen.
Alle gegevens met inbegrip van uw persoonlijke bestanden worden permanent gewist. Vergeet niet om reservekopieën van uw waardevolle
bestanden te maken voordat u aan dit proces begint.
2. Windows Setup
Met deze optie wordt Microsoft Windows Setup uitgevoerd, dat uw besturingssysteem opnieuw installeert (niet van toepassing bij computers met Windows XP).
3. Hulppr
ogramma’s
Het menu Hulpprogramma’s bevat een aantal geavanceerde programma’s voor
onderhoud van uw harde schijf en voor controle van uw Master CD op eventuele
fouten.
Deze opties dienen alleen door ervaren PC-gebruikers te worden gebruikt
of als u hierom wordt gevraagd door een bevoegde technicus van Packard
Bell. Als u er niet 100% zeker van bent dat u wilt doorgaan, kiest u de optie
Annuleren door op Esc te drukken.
1. Bewerken
Hiermee wordt de MS-DOS-editor van Microsoft gestart, waarmee u programmabestanden van MS-DOS kunt schrijven en bewerken.
2. Fdisk
Hiermee start u het hulpprogramma voor beheer van schijfpartities.
Onjuist gebruik van Fdisk kan onherstelbaar verlies van alle gegevens op de
harde schijf veroorzaken. Partitioneringssoftware zoals Fdisk, Gdisk of Partition
Magic mag alleen door ervaren computergebruikers worden toegepast.
3. Harde schijf formatteren
Hiermee voert u een snelle formattering uit van de harde schijf van uw computer.
Onjuist gebruik van de opdracht Format kan onherstelbaar verlies van alle gege-
vens op de harde schijf veroorzaken.
4. Controle Master CD
Controleert of uw Master CD geen fouten bevat.
Deze optie is alleen beschikbaar als u over Master CD’s voor uw computer
beschikt. Neem contact op met het Customer Contact Center van Packard Bell als
bij deze functie een fout op de Master CD wordt gesignaleerd.
Als uw harde schijf beschadigd is en u uw systeem niet kunt herstellen met het Packard
Bell Herstelprogramma, kunt u het Customer Contact Center van Packard Bell om hulp
vragen. Zie “Packard Bell Beperkte Garantie” op pagina 45 voor meer bijzonderheden.
4. Annuleren en terug naar DOS
Hiermee sluit u het Herstelprogramma en keert u terug naar de DOS-modus. De DOSmodus is alleen bestemd voor gebruik door technici. Start de computer opnieuw.
PACKARD BELL MASTER CD CREATOR
Met Master CD Creator kunt u de herstelgegevens van uw computer op CD’s zetten. Deze CD’s zijn nodig als u een programma of de gehele computer wilt herstellen.
WAARSCHUWING: Als u de backupgegevens van de computer
overzet naar Master CD’s, worden deze gegevens permanent
gewist van de harde schijf. Het is dan niet meer mogelijk om alle
opties van het Packard Bell Herstelprogramma te gebruiken. Bij
gebruik van Master CD’s duurt het herstelproces maximaal 1 uur
en KUNNEN UW PERSOONLIJKE GEGEVENS EN INSTELLINGEN NIET WORDEN HERSTELD.
Bepaalde computers worden geleverd met Master CD’s in plaats van
met herstelgegevens op de harde schijf. In deze gevallen is het programma Master CD Creator niet nodig.
Er zijn dan geen kopieën van de Windows-CD’s en Microsoft-programma’s bij uw computer geleverd. Alle programma’s bevinden zich op de
Master CD’s of in de verborgen partitie van de harde schijf.
Om gebruik te kunnen maken van Packard Bell Master CD Creator hebt u
een CD-writer nodig. Als uw computer bij de aankoop niet was uitgerust
met een CD-writer en u er later een hebt toegevoegd, kunt Master CD
Creator alsnog installeren. Gebruik dan SmartRestore om zowel Master CD
Creator als de software voor de CD-writer van Packard Bell te installeren.

45
VOORDAT U HET PROGRAMMA GAAT GEBRUIKEN
LEES DE VOLGENDE INFORMATIE ZORGVULDIG DOOR:
De Master CD’s die u maakt zullen alleen de software bevatten die zich op de
harde schijf van uw computer bevond bij het verlaten van de fabriek. Uw persoonlijke bestanden en andere programma’s die u hebt geïnstalleerd, zullen NIET
naar deze Master CD’s worden gekopieerd.
Hiervoor hebt u het volgende nodig:
• Tot 10 lege CD-R’s; GEBRUIK GEEN CD-RW’s.
• De door Packard Bell vooraf geïnstalleerde schrijfsoftware voor CD’s.
• Ten minste 700 MB vrije ruimte op uw harde schijf.
• Een viltstift voor het markeren van uw CD’s. PLAK GEEN STICKERS OP
DE CD.
Deze procedure duurt even. Gedurende het gehele proces mag u de
computer niet uitschakelen of andere programma’s gebruiken. Zorg dat
de anti-virussoftware, de schermbeveiliging en de energiebesparende
modi zijn uitgeschakeld.
Als zich tijdens het maken van Master CD’s een stroomstoring voordoet, moet u Master CD Creator daarna zo snel mogelijk weer opnieuw
starten. Master CD Creator controleert automatisch of uw herstelbestanden goed werken. De backupgegevens op uw harde schijf worden
niet gewist als zich bij het maken van de Master CD’s fouten hebben
voorgedaan.
MASTER CD CREATOR STARTEN
U kunt Master CD Creator starten vanuit SmartRestore. Sla uw werk op en sluit
alle actieve toepassingen, inclusief anti-virussoftware, voordat u SmartRestore gaat
starten.
MASTER CD’S MAKEN
Gedurende het proces wordt u begeleid door instructies op het scherm. Lees de
informatie in elk venster goed door en volg de meldingen.
• Het programma maakt één Master CD tegelijk. Een teller linksonder in het venster geeft aan hoeveel Master CD’s er nog gemaakt moeten worden en hoeveel
er al gemaakt zijn.
• Als het schrijfproces voltooid is, wordt de CD-lade automatisch geopend. Als de
CD-lade nu wordt geopend en niet meteen weer sluit, moet u de lade
handmatig sluiten.
• Ten slotte controleert het programma elke Master CD op fouten. Plaats de
Master CD desgevraagd in de CD-writer, sluit de lade en klik op OK om de test
uit te voeren.
• Markeer uw Master CD’s (Master CD 1, 2 etc.). Gebruik een stift om op de labelzijde van de CD’s te schrijven. PLAK GEEN STICKERS OP DE CD’s.
• Klik op OK om door te gaan als alle Master CD’s klaar zijn. De computer start
automatisch opnieuw om de eerder voor de backupgegevens gebruikte ruimte
vrij te maken.
Klik op dit pictogram om Master
CD Creator te
starten.

Gebruikershandleiding
46
Bewaar de Master CD’s op een veilige plaats. De Master CD’s bevatten
nu de backupgegevens van uw computer. De door u gemaakte Master
CD’s worden gebruikt door hulpprogramma’s als Packard Bell
SmartRestore, Snapsys en het Packard Bell Herstelprogramma.
DE EXTRA VRIJE RUIMTE GEBRUIKEN
De schijfruimte die is vrijgekomen na het maken van de Master CD’s verschijnt in
de vorm van een nieuwe virtuele harde schijf. De computer kent aan dit nieuwe
station de letter “D” toe. Zo lijkt het erop dat u twee harde schijven in de computer hebt. Klik op Start, Deze computer en kies Lokaal station (D:).
Uw harde schijf is gepartitioneerd en wordt door uw computer
gezien als twee aparte stations. Er is echter fysiek slechts één harde
schijf aanwezig.
P
P
ACKARD
ACKARD
B
B
ELL
ELL
B
B
EPERKTE
EPERKTE
G
G
ARANTIE
ARANTIE
1. DEFINITIES
• “Packard Bell” verwijst naar het hoofdkantoor van NEC Computers in het
land van aankoop of als er in dit land geen hoofdkantoor van NEC Computers
is naar: NEC Computers International B.V., Nieuweweg 279, 6603 BN,
Wijchen, Nederland.
• “Klant” of “U” verwijst naar de eindgebruiker van het Packard Bell-Product
of degene die het heeft gekocht.
• “Product” staat voor gemerkte hardware van Packard Bell, zoals desktops,
notebooks en/of monitors, randapparatuur of verbruiksartikelen (b.v. accu) en
voor software die met het Product in de oorspronkelijke verpakking werd
meegeleverd.
• “Software” verwijst naar de software die op het Product is voorgeïnstalleerd
of met het Product in de oorspronkelijke verpakking is meegeleverd.
• “Garantie” verwijst naar de Garantie die op grond van de wet in het Land
van aankoop van het Product van toepassing is of naar de contractuele
Garantie waarop U na de aankoop van het Product recht hebt.
• “Garantieperiode” verwijst naar de periode waarin U recht hebt op de toepassing van de Garantie op het Product. De Garantieperiode gaat in op de aankoopdatum of leveringsdatum van het Product.
• “Service en Ondersteuning” staat voor de technische bijstand of service
van Packard Bell, die door technici of technische vertegenwoordigers en het
Packard Bell call centre wordt geleverd en die voor U toegankelijk is.
• “Land” verwijst naar het land waar U het Product hebt gekocht.
• “Garantie- en Serviceblad” verwijst naar het document dat zich in verpakking van het product bevindt waarop U de Garantieperiode en het serviceniveau waarop u recht hebt kunt vinden. Daarnaast vindt u er contactinformatie over Service en Ondersteuning in het Land.

47
2. PACKARD BELL-GARANTIE ACTIVEREN
Packard Bell beantwoordt zowel aan Uw eisen op het gebied van productkwaliteit
als op het gebied van een correcte Service en Ondersteuning.
Voor het uitvoeren van een correcte Service en Ondersteuning raadt Packard Bell
U aan de toepasselijke Garantie te activeren zodra uw Product is geïnstalleerd.
Deze Garantie geldt alleen als U uw Product via de online registratiesoftware laat
registreren (indien beschikbaar). De Klant zal Packard Bell informeren over de juiste
aankoopdatum, zodat duidelijk is tot welke datum hij recht heeft op Garantie. Bij
twijfel zal de Klant Packard Bell een kopie van het aankoopbewijs sturen.
Packard Bell registreert alle persoonlijke gegevens om een passende en afdoende
Service en Ondersteuning te kunnen leveren en U tijdens de Garantieperiode goed
bij te staan. Packard Bell beschermt de persoonlijke gegevens en draagt ze alleen
over aan derden wanneer dit voor Service en Ondersteuning nodig zou zijn. U
kunt het doorgeven van persoonlijke gegevens weigeren en Uw gegevens inzien
en wijzigen als U een brief stuurt naar het Packard Bell-adres in het Land dat wordt
genoemd op het Garantie- en Serviceblad.
3. GARANTIEDEKKING
Packard Bell garandeert dat het Product en de Software vrij zijn van materiaal- en
fabricagefouten tijdens de Garantieperiode aangegeven op het Garantie- en
Serviceblad dat bij het Product is geleverd. Packard Bell garandeert bovendien dat het
Product vrij is van virussen (of van een ander geprogrammeerd systeem met een
soortgelijke uitwerking) op het moment dat het Product voor het eerst wordt gebruikt.
Deze Garantie is beperkt tot het vervangen van het Product of het defecte onderdeel met een identiek of vergelijkbaar Product of door een nieuw onderdeel of
onderdeel dat gelijkwaardig is aan nieuw. Deze garantie dekt tijdens de
Garantieperiode de reparatie (inclusief de onderdelen en de werkuren) of de vervanging, zoals hieronder beschreven.
Wegwerpbatterijen die bij het Product worden geleverd, zijn niet gedekt door de
contractuele/beperkte garantie.
Als er in de verpakking onderdelen ontbreken, dan moet dit binnen 90 dagen na
de aankoopdatum aan Service en Ondersteuning worden doorgegeven. Na die
periode geldt dat de Klant het Product heeft geaccepteerd zoals het werd geleverd
en worden geen ontbrekende onderdelen gratis geleverd. Op het Garantie- en
Serviceblad vindt U het nummer waarmee U contact kunt opnemen voor het doorgeven van ontbrekende onderdelen.
Specifically for Liquid Cr
ystal Display (“LCD”) screens:
Een LCD is een erg kwetsbaar apparaat dat uit een groot aantal kristalelementen
bestaat die afzonderlijk worden aangestuurd. Als enkele van die elementen defect
zijn, wordt een LCD niet noodzakelijkerwijs als defect beschouwd.
Het wordt als defect beschouwd wanneer een Packard Bell-technicus een of meerdere van hierna gespecificeerde fouten vaststelt:
• Op het hele beeldscherm zijn 10 of meer elementen defect.
• 6 of meer elementen van een bepaalde kleur zijn defect.
• 2 elementen van dezelfde kleur in twee aangrenzende, maar niet verticaal aan
elkaar grenzende, pixels zijn defect.
Elke pixel bevat drie elementen, elk in een andere basiskleur. Elke
pixel heeft maximaal 8 aangrenzende pixels.
Als in de documentatie van uw monitor andere voorwaarden voor defecte pixels
staan, dan gelden de voorwaarden in deze Beperkte Garantie niet meer.
Packard Bell kan de Garantieperiode op het Product beperken of uitbreiden wanneer dit naar het oordeel van Packard Bell nodig blijkt of wanneer dit is voorgeschreven in de consumentenwetgeving van het Land.
Als de Klant Service en Ondersteuning vraagt in een ander land dan het Land
en/of als de Garantieperiode op het Product is verlopen, dan wordt Service en
Ondersteuning aan de Klant in rekening gebracht.
4. UITSLUITINGEN VAN GARANTIE
Deze Garantie is niet van toepassing indien:
- defecte accessoires, verbruiksartikelen en/of randapparatuur niet in de oor-
spronkelijke verpakking van het Product werden meegeleverd of afzonderlijk
van het Product zijn gekocht.
- problemen optreden bij hardware of software die niet in de oorspronkelijke
verpakking van het Product werden meegeleverd.
- de oorspronkelijke identificatiemarkeringen van het Product zijn verwijderd of
veranderd.
- defecten of foutmeldingen het gevolg zijn van een ongeval, verwaarlozing of
verkeerd gebruik. Een storing of defect in de voedingsspanning optreedt of
door ongebruikelijke mechanische of elektrische spanning, door airconditioning of milieubeheer, door weersomstandigheden of door het gebruik van niet
door Packard Bell geleverde onderdelen.

Gebruikershandleiding
48
- defecten het gevolg zijn van een virus of van een ander geprogrammeerd
systeem met soortgelijke uitwerking.
-
de Klant een wachtwoord (inclusief BIOS-wachtwoorden) is vergeten, is kwijtgeraakt
of heeft verwijderd, waardoor de Klant geen toegang meer tot het Product krijgt.
- de Klant of anderen dan Packard Bell of geautoriseerde serviceverleners het Product
hebben gewijzigd, aangepast, hersteld, geïnstalleerd of service hebben uitgevoerd.
- het gebruik of de installatie van het Product niet werd uitgevoerd zoals in de
documentatie van Packard Bell is beschreven.
- het Product defect is ten gevolge van een reden die naar oordeel van Packard Bell
niet is terug te voeren op materiaal- of fabricagefouten.
- de Klant niet alle in deze garantie beschreven procedures heeft gevolgd.
5. BEPERKTE AANSPRAKELIJKHEID
Deze Garantie sluit alle andere expliciete of impliciete garanties uit, inbegrepen
maar niet beperkt tot garanties met betrekking tot de verkoopbaarheid of geschiktheid voor enigerlei doel van dit Product en de bijbehorende documentatie.
De aansprakelijkheid van Packard Bell is beperkt tot de reparatie of de vervanging
van het Product. Packard Bell is niet verantwoordelijk voor vervanging of reparatie van het Product als het defect is veroorzaakt door een van de in sectie 4 aangegeven omstandigheden.
In ieder geval zal Packard Bell onder geen enkele omstandigheid aansprakelijk zijn
voor andere kosten, lasten, uitgaven, verlies of schade van welke aard dan ook:
direct of indirect, voortvloeiend of incidenteel, inbegrepen maar niet beperkt tot
winstderving of andere commerciële schade en gegevensverlies veroorzaakt door
het gebruik van het Product of door een virus (of een geprogrammeerd systeem
met soortgelijke uitwerking) op het Product of door Service en Ondersteuning.
Met uitzondering van dood of persoonlijk letsel veroorzaakt door nalatigheid van
Packard Bell of zijn werknemers of een serviceverlener omvat deze beperkte aansprakelijkheid de totale aansprakelijkheid met betrekking tot de hierin genoemde
producten en service en zal er voor Packard Bell geen andere verplichting, schuld
of aansprakelijkheid tegenover de Klant bestaan, om het even uit hoofde van een
contract, onrechtmatige daden (waaronder aansprakelijkheid voor nalatigheid) of
anderszins.
Deze beperkte aansprakelijkheid tast op geen enkele manier de statutaire rechten
van de Klant aan die worden gewaarborgd door de nationale wetgeving voor de
verkoop van consumptiegoederen in het Land.
Packard Bell is niet aansprakelijk voor eventuele storingen of vertragingen in prestaties ten gevolge van oorzaken die Packard Bell niet kan voorkomen. Dergelijke
omstandigheden zijn onder andere onderbroken telefoondiensten, vertraging van
levering van onderdelen vanwege gesloten vliegvelden, natuurrampen, stakingen
en het niet met U contact kunnen opnemen om een afspraak te bevestigen.
6. UITBREIDING GARANTIESERVICE
Afhankelijk van het Land van aankoop is het mogelijk een uitgebreide garantie te
kopen. Neem voor meer informatie contact op met de winkel waar U het Product
hebt gekocht. Als U een uitgebreide garantie hebt gekocht, dan gaan de algemene
voorwaarden van die uitgebreide garantie vóór deze Garantie.
7. RESERVEKOPIEËN
De reparatie van het Product kan onder andere bestaan uit het opnieuw
formatteren van de harde schijf (’HDD’) waardoor er op de HDD opgeslagen data verloren kunnen gaan.
Packard Bell raadt u ten stelligste aan regelmatig reservekopieën te
maken op verschillende opslagmedia (diskette, CD-ROM, …) van documenten, gegevens, bestanden of software die op het Product zijn geïnstalleerd. Voordat u contact opneemt met het Packard Bell call centre voor
Service en Ondersteuning, moet u reservekopieën maken van de gegevens op het Product.
8. PACKARD BELL GARANTIE SERVICE EN
ONDERSTEUNING VERKRIJGEN
In het onwaarschijnlijke geval dat er een probleem met het Product optreedt, kunt
U eerst zelf een oplossing proberen te vinden met behulp van de gebruikersdocumentatie (op papier en in elektronische versie) die bij het Product is geleverd en de
diagnosehulpmiddelen die op de harde schijf van het Product zijn voorgeïnstalleerd.
Blijft het probleem daarna toch optreden, neem dan contact op met het Packard Bell
call centre in het Land, zoals aangegeven bij “Contactinformatie” op het Garantieen Serviceblad en zorg dat U vooraf beschikt over de volgende gegevens:
• Serienummer van het Product. Dit nummer wordt voorafgegaan door S/N en
vindt u op de achterkant van uw computer (desktop). Op notebooks staat het
op de onderkant van het systeem. Dit serienummer is nodig om u service te

49
kunnen verlenen en MOET daarom in alle correspondentie met Packard Bell
worden genoemd.
• Origineel aankoopbewijs van het Product.
• Besturingssysteem dat op het Product is geïnstalleerd.
• Gegevens over alle eventuele wijzigingen aan de software of hardware van het
Product.
• Garantie dat het probleem niet is veroorzaakt door andere hardware of software.
• Gedetailleerde beschrijving van alle foutmeldingen.
• Als U telefoneert, zorg dan dat U bij het Product zit en dat het (indien mogelijk) is ingeschakeld.
Een technicus van Packard Bell zal telefonische ondersteuning verlenen om een
diagnose te stellen en indien mogelijk het probleem telefonisch oplossen. Als het
probleem niet telefonisch kan worden opgelost, zal Packard Bell het Product overeenkomstig de van toepassing zijnde serviceprocedure repareren. U en de technicus zullen de te volgen procedure bespreken. Voordat er een reparatie wordt uitgevoerd, moet u er zeker van zijn dat:
• U een reservekopie van alle op het Product opgeslagen gegevens hebt gemaakt.
• Alle niet-Packard Bell hardwareonderdelen verwijderd zijn.
Packard Bell behoudt zich het recht voor onderdelen en werkuren in rekening te
brengen als Packard Bell ontdekt dat het Product geen probleem of defect vertoont,
of als de Klant niet aan de in deze sectie uiteengezette voorwaarden voldoet.
9. VERLENING SERVICE EN ONDERSTEUNING
Als naar het oordeel van een Packard Bell Service en Ondersteuning-technicus
interventie nodig is, dan vervangt of herstelt Packard Bell, op advies van de technicus, het Product, OP VOORWAARDE DAT:
• U alle in de Beperkte Garantie aangegeven procedures hebt gevolgd.
• U alle niet-Packard Bell software- of hardwareonderdelen hebt verwijderd.
• U vóór de serviceverlening het BIOS-wachtwoord hebt verwijderd.
Elke serviceprocedure is beperkt tot het Land van aankoop.
Als U of een gemachtigde vertegenwoordiger niet op de afgesproken tijd en plaats
aanwezig is als de servicetechnicus van Packard Bell langskomt, kunnen eventuele
volgende bezoeken aan U in rekening worden gebracht.
Packard Bell behoudt zich het recht voor het verlenen van service te weigeren op
een plaats waar, naar het oordeel van Packard Bell, de veiligheid van de service-
technicus van Packard Bell in gevaar is of het onmogelijk is de hierboven beschreven Service en Ondersteuning te verlenen.
Packard Bell is niet aansprakelijk voor enige schade aan of verlies van het Product
of delen daarvan indien de Klant het Product naar Packard Bell heeft gestuurd zonder te voldoen aan de procedures die hierboven bij 8 en 9 zijn beschreven.
De reparatie van het Product kan onder andere bestaan uit het opnieuw
formatteren van de harde schijf (HDD) waardoor er op de HDD opgeslagen data verloren kunnen gaan. U dient daarom te voldoen aan de voorwaarden die in sectie 7 worden beschreven.
10. SERVICEPROCEDURES
De procedure voor Service en Ondersteuning verschilt per Product. De procedure
die voor u van toepassing is, vindt u op het Garantie- en Serviceblad in de verpakking van het Product.
Let erop dat de uitgebreide garantie die U hebt gekocht, de op het Garantie- en
Serviceblad aangegeven serviceprocedure kan wijzigen.
Ongeacht het serviceniveau moet U de interventieprocedure voor Service en
Ondersteuning volgen die hierboven in sectie 9 is beschreven.
Hierna volgt een beschrijving van elke procedure:
a) Carry-In
• De Klant verpakt het volledige Product veilig in de (oorspronkelijke) verpakking.
• De Klant voegt een kopie van het originele aankoopbewijs (verkoopfactuur) en
andere relevante verkoopinformatie toe.
• De Klant voegt een gedetailleerde beschrijving van het probleem aan het
Product toe.
• De Klant geeft het volledige en verpakte Product af in de winkel waar het
Product werd gekocht of aan een door Packard Bell geautoriseerde serviceverlener in de buurt van de woonplaats van de Klant.
• Kosten van transport, reparatie of vervanging van defecte onderdelen en
arbeidsloon zijn voor rekening van Packard Bell.
b) Pick-up, Repair & Return (“PURR”)
• De Klant verpakt het volledige Product veilig in de (oorspronkelijke) verpakking.
• De Klant voegt een kopie van het originele aankoopbewijs (verkoopfactuur) en
andere relevante verkoopinformatie toe.

Gebruikershandleiding
50
• De Klant voegt een gedetailleerde beschrijving van het probleem aan het
Product toe.
• Packard Bell maakt een afspraak met de Klant of een gemachtigd vertegenwoordiger voor het ophalen en terugbrengen van het Product op de overeengekomen plaats.
• Kosten van transport, reparatie of vervanging van defecte onderdelen en werk
zijn voor rekening van Packard Bell.
c) On-site
• Packard Bell maakt een afspraak met de Klant voor een reparatie ter plaatse.
• De Klant overlegt het bewijs van aankoop van het Product aan de technicus
die de service komt verlenen.
• Reiskosten, kosten voor reparatie- en service, vervangende onderdelen en
arbeidsloon zijn voor rekening van Packard Bell.
Als de service niet op de afgesproken plaats kan worden uitgevoerd, kan de technicus besluiten het Product mee te nemen en na reparatie terug te sturen.
d) Exchange
Deze procedure is een aanvulling op de bovengenoemde serviceniveaus.
Onderdelen die zonder speciaal gereedschap te vervangen zijn, worden “Customer
Replaceable Items” genoemd.
Als het probleem naar het oordeel van Packard Bell-technicus is veroorzaakt door
een Customer Replaceable Item (CRI), dan kan deze technicus besluiten een vervangend onderdeel voor het desbetreffende CRI per aangetekende post (met ontvangstbevestiging) naar de Klant te sturen, aangevuld met aanwijzingen hoe de
Klant het defecte CRI moet terugsturen.
Packard Bell behoudt zich het recht voor een nummer van een credit card te vragen en kan de Klant een factuur sturen als de Klant het defecte Customer
Replaceable Item niet binnen 15 dagen na ontvangst van het vervangende onderdeel aan Packard Bell heeft teruggestuurd.
11. OVERDRACHT VAN GARANTIE
Mocht het Product van eigenaar wisselen, dan kan deze Garantie met het Product
worden overgedragen.
Belangrijk: De nieuwe eindgebruiker heeft onder twee voorwaarden recht op
het resterende gedeelte van de Garantieperiode van het overgedragen Product:
1. De nieuwe eindgebruiker moet in het bezit zijn van het originele aankoopbewijs.
2. Informatie over verandering van eigenaar moet aan Packard Bell zijn doorgegeven via het adres vermeld op het Garantie- en Serviceblad.
I
I
NFORMA
NFORMA
TIE
TIE
OVER
OVER
VOORSCHRIFTEN
VOORSCHRIFTEN
EUROPESE RICHTLIJNEN
Producten met het CE-keurmerk voldoen zowel aan de richtlijn voor elektromagnetische compatibiliteit (89/336/EEC) als aan de laagspanningsrichtlijn
(73/23/EEC) (aangepast door richtlijn 93/68/EEC), die zijn uitgevaardigd door
de Europese Gemeenschap.
Compatibiliteit met deze richtlijnen houdt in dat aan de volgende Europese normen wordt voldaan:
EN55022 (98): Storing op radiofrequenties
EN55024 (98): Immuniteit
EN6100-2-3 (00): Limieten voor uitstraling harmonischen
EN6100-3-3 (95): Limieten voor spanningfluctuaties en rimpelspanning in laag-
spanningsvoedingen
EN60950 (00): Productveiligheid – Als uw computer een telecommunicatie-net-
werkkaart bevat, zijn de in- en uitgangsconnectors geclassificeerd als
Telecommunication Network Voltage (TNV-3).
Belangrijke informatie voor computers met wireless controllers:
Bij deze verklaart NEC Computers International B.V. dat de wireless apparaten
geleverd bij deze computer zenders met een laag energieverbruik hebben die volledig voldoen aan de strengste eisen en andere relevante bepalingen van richtlijn
1999/05/EC voor laagspanning, EMC en RF van R&TTE.
Voor specifieke informatie over uw computermodel kijkt u in Packard Bell
InfoCentre, uw elektronische documentatie.

51
WIJZIGINGEN AAN HET PRODUCT
• CE-keurmerk
NEC Computers International kan niet aansprakelijk worden gesteld voor ongeoorloofde wijzigingen die door de gebruiker zijn aangebracht en de gevolgen daarvan, welke de productconformiteit met het CE-keurmerk beïnvloeden.
• Storing op radiofrequenties
De fabrikant is niet aansprakelijk voor storingen in radio- of TV-ontvangst als gevolg
van niet toegelaten wijzigingen in deze apparatuur.
AANSLUITINGEN EN EXTERNE AARDVERBINDINGEN
• PELV (Protected Extra-Low Voltage)
Om de veiligheid van de apparatuur bij zeer lage spanningen te kunnen handhaven, mogen op de externe poorten alleen apparaten worden aangesloten waarvan
de netvoeding en het zwakstroomgedeelte galvanisch van elkaar gescheiden zijn.
• SELV (Safety Extra Low Voltage)
Alle in- en uitgangen van dit apparaat voldoen aan de norm Safety Extra Low
Voltage (SELV).
• Externe aardverbindingen
Om elektrische schokken te voorkomen, moeten alle lokale (tot één kantoor behorende) computers en ondersteunende apparaten op dezelfde elektrische groep van
het gebouw worden aangesloten. Controleer eventueel de bedrading van het
gebouw om uit te sluiten dat de apparatuur extern wordt geaard.
• Stroomvoorziening gebouw
Sluit de apparatuur alleen aan op bedrading die voldoet aan de huidige voorschriften
in uw woonplaats. In het Verenigd Koninkrijk gaat het dan om de IEE-voorschriften.
VOEDING EN KABELS
• Voeding
Op de voedingsingang en -uitgang (indien aanwezig) staat een gevaarlijke spanning.
U dient de stekker van de netkabel uit het stopcontact te halen om de apparatuur
van de netspanning te ontkoppelen. Zorg daarom dat de apparatuur in de buurt
van het stopcontact is opgesteld en dat het stopcontact gemakkelijk te bereiken is.
- In Europese landen moet u, voordat u de voedingskabel aansluit, eerst controleren of de voedingsschakelaar (indien aanwezig) van de computer op “230 V”
is ingesteld.
- In de Verenigde Staten en Canada moet u, voordat u de voedingskabel aansluit,
eerst controleren of de voedingsschakelaar (indien aanwezig) van de computer
op “115 V” is ingesteld.
Onder geen voorwaarde mag de voedingseenheid door de gebruiker worden gedemonteerd. Hij heeft geen onderdelen die u zelf kunt vervangen. In de voedingseenheid bestaan gevaarlijke spanningen die ernstig lichamelijk letsel kunnen veroorzaken.
Een defecte voedingseenheid dient u aan uw leverancier te retourneren.
• Voedingskabels
Dit apparaat heeft een 3-aderige, geaarde netkabel. De kabel mag maximaal 2,5
meter lang zijn. Om gevaar voor elektrische schokken te voorkomen, mag u de
aarding van de netkabel nooit verwijderen of veranderen. Vervang de netkabel als
deze beschadigd is. Neem voor de goede vervangingskabel contact op met uw
leverancier. In Europa moet de voedingskabel geschikt zijn voor 250 V AC, minimaal 10 A. In de Verenigde Staten en Canada moet de voedingskabel geschikt zijn
voor 125 V AC, minimaal 10 A. De stekker moet voorzien zijn van een internationaal keurmerk. De kabel moet kunnen worden gebruikt in het land van de eindgebruiker. Neem in geval van twijfel over het soort kabel contact op met uw leverancier.
• Kabels
Het gebruik van niet-afgeschermde verbindingskabels is verboden.
• Hittevorming en draagbare computers
Bij langdurig gebruik kunnen de netadapter en de onderzijde van de computer
heet worden. Raak deze delen daarom niet langer dan noodzakelijk aan.

Gebruikershandleiding
52
BATTERIJEN
• Batterijen vervangen
In sommige computers voedt een lithiumbatterij het geheugen dat de configuratiegegevens bewaart. Als die batterij te ver leeg raakt, vervang hem dan, want
anders gaan de configuratiegegevens verloren. Informatie over het juiste batterijtype vindt u in de online-documentatie, Packard Bell InfoCentre.
LET OP: Er bestaat explosiegevaar wanneer de batterij onjuist wordt geplaatst
of wanneer deze in vuur wordt geworpen. Vervang de accu uitsluitend door
een van hetzelfde type, zoals door de fabrikant wordt aanbevolen.
• Batterij weggooien
Lever oude batterijen in volgens de regels die gelden in het land waar u verblijft.
Gooi ze nooit bij het gewone afval, want dit is in de meeste landen wettelijk verboden. Raadpleeg eventueel de desbetreffende instanties voor meer informatie
over milieuvriendelijke inzameling van batterijen.
VERWIJDEREN EN TERUGPLAATSEN
VANDEKAP VAN SYSTEEMKAST
Voordat u de systeemkap verwijdert voor werkzaamheden in de computer, moet u
de voedingskabels en modemkabels loskoppelen (en de hoofdaccu uit draagbare
computers verwijderen). Daarna moet u de systeemkast weer sluiten voordat u de
voedingskabel aansluit en de computer inschakelt.
VERKLARING LASERPRODUCT
De in uw computer geïnstalleerde optische instrumenten zijn getest en voldoen aan
de desbetreffende eisen van de International Electrotechnical Commission IEC825-1
en de Europese normen EN60825-1 en EN60825-2 voor laserproducten van Klasse 1.
Laserproducten van Klasse 1 worden als ongevaarlijk beschouwd. De optische apparaten zijn zo ontworpen dat de gebruiker tijdens normaal gebruik of voorgeschreven
onderhoud nooit aan laserstraling boven het niveau van Klasse 1 wordt blootgesteld.
De in uw computer geïnstalleerde optische instrumenten zijn alleen bedoeld als
onderdeel van een elektronisch product en voldoen daarom niet aan de desbetreffende eisen van de Code of Federal Regulation Sec. 1040.10 en Sec. 1040.11 voor
VOLLEDIGE laserproducten.
Omdat blootstelling aan laserstraling buitengewoon gevaarlijk is, mag de gebruiker
in geen geval proberen de laser te demonteren.
S
S
OFTW
OFTW
ARELICENTIE
ARELICENTIE
Dit is een kopie van het originele licentiebewijs. Bewaar dit belangrijke document.
NEC Computers International B.V. Gebruiksrechtovereenkomst (CD-ROM- en/of
DVD-ROM-producten).
BELANGRIJK
ZORGVULDIG DOORLEZEN VOOR HET OPENEN VAN HET (DE)
SOFTWAREPAKKET(TEN).
Onderstaande overeenkomst geldt voor u.
Dit is een rechtsgeldige overeenkomst tussen u (als eindgebruiker of rechtsper-
soon) en NEC Computers International B.V. Door het openen van de verzegelde
softwarepakketten stemt u ermee in gebonden te zijn aan de bepalingen van deze
overeenkomst. Als u niet instemt met de voorwaarden van deze overeenkomst,
retourneert u het ongeopende softwarepakket en de bijbehorende voorwaarden
(waaronder documentatiemateriaal, klappers en andere materialen) en de computer op de plaats waar u dit hebt aangeschaft. U krijgt dan het volledige aankoopbedrag terug.
NEC COMPUTERS INTERNATIONAL B.V.
SOFTWARELICENTIE
1. Verlening van het gebruiksrecht
Deze NEC Computers International B.V. Gebruiksrechtovereenkomst (het
“Gebruiksrecht”) verleent u het recht één exemplaar van het aangeschafte NEC
Computers International B.V. CD-ROM- en/of DVD-ROM-product (de “Software”,
met ten minste één CD-ROM/DVD-ROM en één of meerdere diskettes) te gebruiken op een stand-alone computer, met dien verstande dat de SOFTWARE op elk
willekeurig moment slechts op één computer tegelijk in gebruik is. Indien u meerdere Gebruiksrechten voor de SOFTWARE bezit, mag u te allen tijde net zoveel
kopieën van de SOFTWARE in gebruik hebben als u Gebruiksrechten hebt.
“Gebruik” van de SOFTWARE op een computer betekent het laden van de SOFTWARE in het tijdelijke geheugen (d.w.z. het RAM) en de installatie in het perma-

53
nente geheugen (d.w.z. de harde schijf, een CD-ROM/DVD-ROM of ander opslagmedium) van die computer. Gebruik omvat niet de installatie van een kopie op een
netwerkserver met als enig doel het distribueren naar andere computers. Indien
het verwachte aantal gebruikers van de SOFTWARE het aantal Gebruiksrechten
zal overtreffen, dient u een redelijke methode of procedure in gebruik te nemen
om te zorgen dat het aantal personen dat gezamenlijk van de SOFTWARE gebruik
maakt, niet het aantal Gebruiksrechten overtreft. Indien de SOFTWARE op een
harde schijf of een ander opslagmedium wordt geïnstalleerd (afgezien van een netwerkserver) en één persoon meer dan 80% van de tijd gebruik maakt van die computer, dan mag diegene de SOFTWARE ook op een draagbare computer of thuiscomputer gebruiken.
2. Copyright
De SOFTWARE is eigendom van NEC Computers International B.V. of haar leveranciers en wordt beschermd door de auteurswetten van de Verenigde Staten van
Amerika en internationale verdragsbepalingen. Daarom dient u de SOFTWARE te
behandelen als ieder ander materiaal waarop auteursrecht rust (bijvoorbeeld een
boek of een geluidsopname). Het is u echter wel toegestaan ofwel (a) een kopie te
maken van de diskette(s) met SOFTWARE enkel en alleen voor backup-doeleinden
of ter bewaring in een archief, ofwel (b) de inhoud van de SOFTWARE-diskettes
over te zetten naar een vaste schijf mits u het origineel bewaart voor backup-doeleinden of ter bewaring in een archief. Het is u niet toegestaan de CD-ROM en/of
DVD-ROM, bij de SOFTWARE behorende producthandboek(en) of het documentatiemateriaal te kopiëren.
3. Andere beperkingen
Het is u niet toegestaan de SOFTWARE te verhuren of te leasen, maar u mag de
SOFTWARE en het bijbehorende documentatiemateriaal overdragen op een permanente basis mits u daarbij alle kopieën overdraagt, en indien de verkrijger de
bepalingen van deze Overeenkomst aanvaardt. Het is u niet toegestaan de SOFTWARE te reverse-engineeren, decompileren of te disassembleren. Elke overdracht
moet mede omvatten de meest recente update en alle eerdere versies.

Gebruikershandleiding
54
I
I
NDEX
NDEX
A
Aansluiten
Draadloze apparatuur.........................................5
Poorten en connectors.....................................13
Accessoires ...................................................10
Afspelen
Audio-CD ........................................................13
Autoplay..........................................................12
DVD-films........................................................12
Volumeregeling................................................13
Audio
Connectors......................................................14
Volumeregeling................................................13
Audio-CD
Autoplay..........................................................12
Kopieerbeveiliging ...........................................31
Autoplay........................................................12
B
Beeldweergave
FAQ's ..............................................................28
Bestand
Backup ..............................................................3
Helpbestand.......................................................9
Logbestand ......................................................39
Mediabestanden ..............................................12
Systeembestanden............................................22
Viruscontrole .................................................2, 3
Browser
Functies...........................................................16
Microsoft Internet Explorer..............................17
Packard Bell Companion..................................17
Probleemoplossing ...........................................33
C
CD / DVD
Audio-CD's afspelen.........................................13
Autoplay..........................................................12
CD / DVD writer ............................................11
DVD-station.....................................................11
Gebruiken .......................................................12
Playing DVD films ...........................................12
Softwarebibliotheek ...........................................9
CD- en DVD-speler
Packard Bell Master CD Creator ......................44
CD/DVD
Gebruiken .......................................................11
CD/DVD-station............................................11
Voorzorgsmaatregelen......................................12
Computer
Bediening ..........................................................5
Documentatie..................................................10
E-mail..............................................................17
Energiebeheer....................................................8
FAQ's (Vaak gestelde vragen) ...........................20
Garantie ..........................................................46
Gebruikersaccounts ...........................................8
Herstelprogramma ...........................................41
Hulpprogramma's ............................................38
In- en uitschakelen ............................................8
Internet ...........................................................15
Kabels ...............................................................3
Omgeving..........................................................3
Poorten en connectors.....................................13
Problemen oplossen.........................................18
Schoonmaken....................................................3
Softwarebibliotheek ...........................................9
Stations ...........................................................10
Storing.............................................................20
'Storingen met ontvangstapparatuur...................3
Training.............................................................3
Veiligheidsmaatregelen.......................................3
Volume............................................................13
Voorschriften...................................................50
Voorzorgsmaatregelen........................................3
D
Diskette
FAQ opstarten..................................................22
Startdiskette maken .........................................40
Diskettestation ..............................................10
Display
Internet browser..............................................16
Documentatie
InfoCentre, elektronische documentatie...........10
Problemen oplossen.........................................18
Software..........................................................10
Tutorials -InfoCentre........................................10
Draagbaar .......................................Zie Notebook
DVD
Autoplay..........................................................12
DVD-films........................................................12
Gebruiken .......................................................12
Softwarebibliotheek ...........................................9
Station.............................................................11

55
E
E-mail
Adres...............................................................17
FAQ .................................................................33
Microsoft Outlook Express...............................17
Energiebeheer.................................................8
FAQ beeldweergave.........................................29
G
Geluid .............................................Zie Volume
FAQ opstarten..................................................22
Poorten en connectors.....................................14
Probleemoplossing ...........................................30
Volumeregeling................................................13
H
Hardware
Apparaatbeheer................................................24
Diagnoseprogramma ........................................38
Documentatie - InfoCentre ..............................10
Installeren .......................................................36
Probleemoplossing ...........................................19
Stuurprogramma..............................................25
Stuurprogramma's............................................40
Help
FAQ’s...............................................................20
Hulpprogramma's van Packard Bell..................38
Packard Bell InfoCentre...................................10
Problemen stapsgewijs oplossen .......................18
Software............................................................9
Windows XP) ..................................................23
Herstel
Herstelgegevens...............................................44
Herstelprogramma’s.........................................23
Systeemherstel van Windows XP .....................25
Herstellen
Packard Bell Herstelprogramma .......................41
Hulpprogramma's..........................................38
Packard Bell Herstelprogramma .......................41
Packard Bell Master CD Creator ......................44
Packard Bell SmartRestore ...............................39
Packard Bell Snapsys........................................38
I
Installeren
Hardware ........................................................36
Software..........................................................35
Internet .........................................................15
Browser...........................................................16
Documentatie - InfoCentre ..............................10
E-mail..............................................................17
FAQ's ..............................................................31
Hulpsoftware...................................................18
Microsoft Internet Explorer..............................17
Modem ...........................................................14
Packard Bell Companion..................................17
Packard Bell Website .......................................17
Verbinding.......................................................15
Website Packard Bell .......................................19
K
Kopieerbeveiliging ........................................31
L
LAN (Local Area Network) ...........................14
Laptop..........................................Zie Notebook
M
Master CD
Controle..........................................................41
Packard Bell Herstelprogramma .......................43
Packard Bell Master CD Creator ......................44
Packard Bell SmartRestore ...............................39
Modem
Communicatiepoorten .....................................14
FAQ's ..............................................................31
LAN ................................................................14
Stuurprogramma..............................................25
Test - Snapsys ..................................................39
Waarschuwing bij onweer............................2, 15
Monitor
Computeromgeving .......................................3, 4
Energiebeheer....................................................8
FAQ's ..............................................................28
In- en uitschakelen ............................................8
Waarschuwing bij epilepsie................................2
Muis
Draadloze muis..................................................5
FAQ .................................................................27
Muis en touchpad..............................................5
Opdrachten .......................................................6
Multimedia
Bestanden........................................................12
Toetsenbord.....................................................18
N
Notebook
Aan/uit-knop.....................................................8
Batterij vervangen............................................52
Documentatie - InfoCentre ..............................10
Probleemoplossing accu.............................21, 29
Toetsenbord.......................................................5
Touchpad ..........................................................5
Waarschuwing oververhitting...........................51

P
Packard Bell
Customer Contact Center................................20
Garantie ..........................................................46
Herstelprogramma ...........................................41
InfoCentre.......................................................10
Master CD Creator..........................................44
SmartRestore ...................................................39
Website ...........................................................17
Packard Bell Companion...............................17
Packard Bell Snapsys.....................................38
Poorten en connectors
Hot-pluggable apparatuur.................................13
IEEE 1394.......................................................14
LAN ................................................................14
Legacy-poorten ................................................14
Lijningang........................................................14
Lijnuitgang ......................................................14
Microfoon .......................................................14
MIDI/game.....................................................14
Modem ...........................................................14
Parallel ............................................................14
PC Cards.........................................................14
PS/2 ...............................................................14
Serieel .............................................................14
TV-Out ............................................................14
USB.................................................................13
Voorzorgsmaatregelen......................................13
Printer
FAQ .................................................................34
Installeren .......................................................36
Probleemoplossing
Apparaatbeheer................................................24
Problemen oplossen.........................................18
Stapsgewijs ......................................................18
S
Service en ondersteuning
Customer Contact Center................................20
Logbestand opsturen -Snapsys ..........................39
Software
Documentatie....................................................9
Installeren .........................................................9
Installeren/verwijderen ...................................35
Licentie ...........................................................52
Packard Bell SmartRestore ...............................39
Probleemoplossing ...........................................19
Softwarebibliotheek ...........................................9
Starten...............................................................9
Starten
Packard Bell Herstelprogramma .......................42
Probleemoplossing ...........................................22
Startdiskette maken .........................................40
Stations
CD/DVD-writer ..............................................11
Diskettestation.................................................10
DVD-station.....................................................11
Lezer geheugenkaart........................................11
Systeemdiskette
FAQ opstarten..................................................22
T
Toetsenbord....................................................5
Aan/uit-knop.....................................................8
Draadloos toetsenbord .......................................5
FAQ 10............................................................27
FAQ 4..............................................................22
Internetknop....................................................17
Multimediatoetsenbord....................................18
Notebooks .........................................................5
Opdrachten .......................................................7
Voorzorgsmaatregelen........................................3
Touchpad.........................................................5
FAQ .................................................................27
opdrachten ........................................................6
V
Vaak gestelde vragen - FAQ’s........................20
Geluid .............................................................30
Herstel ............................................................23
Internet ...........................................................31
Monitor en beeldweergave ..............................28
Opstarten ........................................................21
Printer.............................................................34
Toetsenbord en muis of touchpad ....................27
Vastlopen.........................................................23
Werken met Windows XP................................23
Veilige modus
FAQ 1..............................................................21
Veiligheid en comfort
Veiligheidsmaatregelen.......................................3
Voorzorgsmaatregelen........................................3
Verbinding
FAQ monitor ...................................................28
FAQ printer.....................................................34
FAQ's controllers .............................................27
FAQ's Internet.................................................31
Internet Service Provider .................................15
Internetpictogram ............................................18
Probleemoplossing ...........................................19
Virus
Gebruikershandleiding
56

57
FAQ opstarten..................................................22
Viruswaarschuwing............................................2
Volume
FAQ geluid......................................................30
Multimediaknoppen.........................................18
Volumeregeling................................................13
W
Weergave
Internetbrowser...............................................16
Windows
Apparaatbeheer................................................24
Autoplay..........................................................12
Computer in- en uitschakelen ............................8
Energiebeheer....................................................8
FAQ’s...............................................................23
Gebruikersaccounts ...........................................8
Help en ondersteuning...............................19, 23
Microsoft Interactieve training .........................23
Microsoft Internet Explorer..............................17
Microsoft Outlook Express...............................17
Software toevoegen of verwijderen ..................35
Systeemherstel.................................................25
Taakbeheer........................................................8
Uw computer aanpassen....................................8
Volumeregeling................................................13
Wizard Hardware toevoegen............................37
Technische documentatie: K. Abson, K. Constantin,
B. Derksen, A. Gallagher
Layout: D. Duret, S. Ilczyszyn
Grafisch ontwerp: M. Eon

Gebruikershandleiding
58

59

6907170105
 Loading...
Loading...