Page 1

High-Definition
Personal Digital Recorder
user guide
Page 2
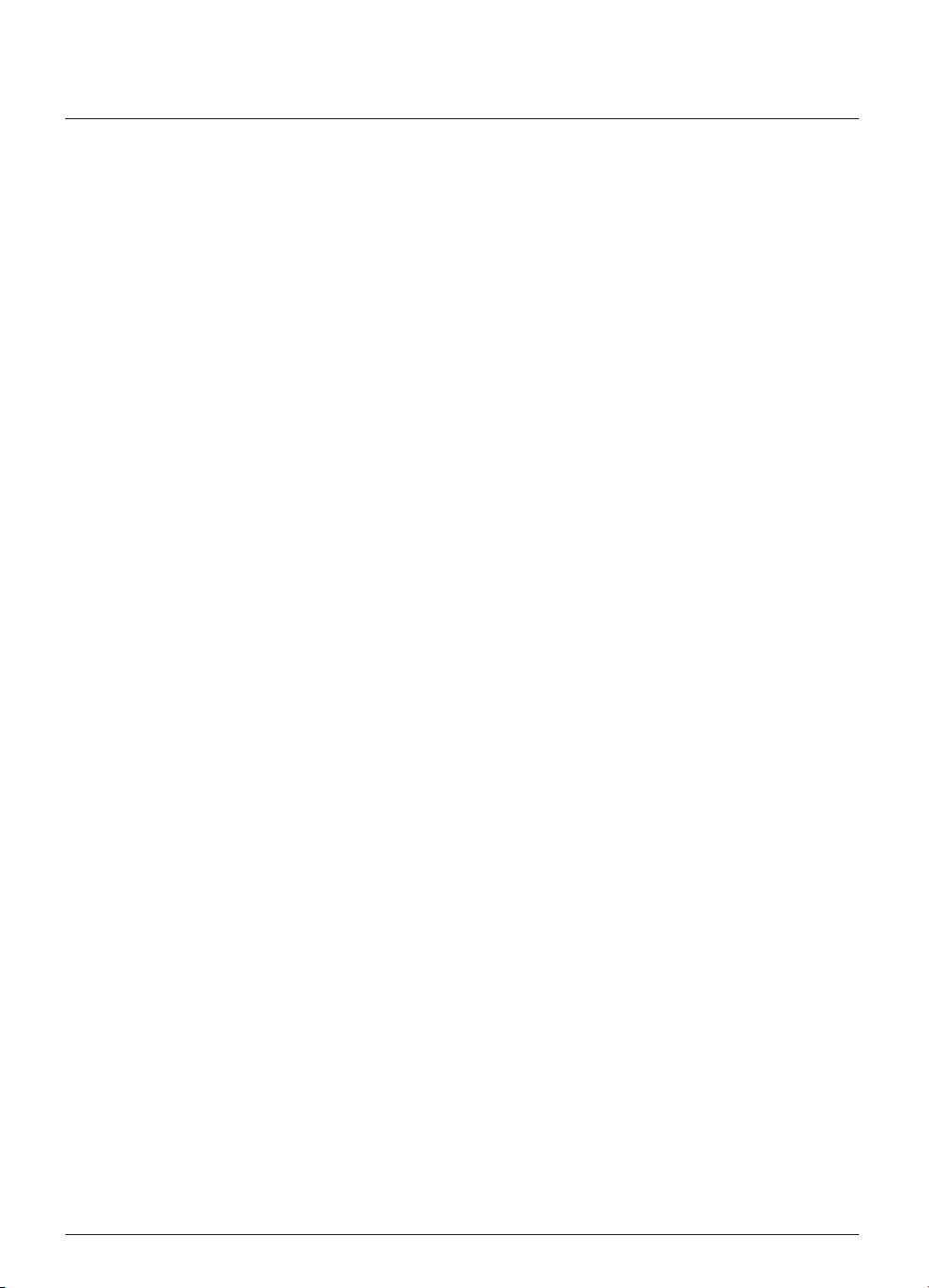
Contents
Welcome to MY SKY HDi . . . . . . . . . . . . . . . . . . 1
MY SKY HDi . . . . . . . . . . . . . . . . . . . . . . . . . . . . . . . . . . . 1
Updates to MY SKY HDi . . . . . . . . . . . . . . . . . . . . . . . . . 1
Getting in touch with SKY . . . . . . . . . . . . . . . . . . . . . . .1
For your safety . . . . . . . . . . . . . . . . . . . . . . . . . . 2
Getting started . . . . . . . . . . . . . . . . . . . . . . . . . . 3
Switching MY SKY HDi on and off . . . . . . . . . . . . . . . . . . 3
Changing channel . . . . . . . . . . . . . . . . . . . . . . . . . . . . . . . 3
Blocked channels . . . . . . . . . . . . . . . . . . . . . . . . . . . . . 3
Changing the volume . . . . . . . . . . . . . . . . . . . . . . . . . . . . 3
What is the SKY Digital Guide? . . . . . . . . . . . . . . . . . . . 4
Using your SKY remote control with the SKY Digital
Guide . . . . . . . . . . . . . . . . . . . . . . . . . . . . . . . . . . . . . . . . 5
Using your SKY remote control to record and watch
programmes . . . . . . . . . . . . . . . . . . . . . . . . . . . . . . . . . . . 6
Using the i-search banner . . . . . . . . . . . . . . . . . . . . . . . . 7
Displaying the i-search banner . . . . . . . . . . . . . . . . . .7
Watching a programme . . . . . . . . . . . . . . . . . . . . . . . . 8
Instantly recording a programme . . . . . . . . . . . . . . . . 8
Setting a reminder . . . . . . . . . . . . . . . . . . . . . . . . . . . . 8
Displaying the i-box . . . . . . . . . . . . . . . . . . . . . . . . . . . . . 9
Viewing Closed Captions . . . . . . . . . . . . . . . . . . . . . .9
Codes and symbols in the programme information
screens . . . . . . . . . . . . . . . . . . . . . . . . . . . . . . . . . . . . . 9
Using Live Pause . . . . . . . . . . . . . . . . . . . . . . . . . . . . . . 11
Using Instant Rewind . . . . . . . . . . . . . . . . . . . . . . . . . . . 12
SKY Digital Guide . . . . . . . . . . . . . . . . . . . . . . . 13
Guide . . . . . . . . . . . . . . . . . . . . . . . . . . . . . . . . . . . . . . . 13
Finding a programme . . . . . . . . . . . . . . . . . . . . . . . . .14
Searching by All Channels . . . . . . . . . . . . . . . . . . . . . 14
Searching by Channel Genre . . . . . . . . . . . . . . . . . . .14
Searching by Time . . . . . . . . . . . . . . . . . . . . . . . . . . . 16
Choosing a programme to watch or set a reminder for . 17
Choosing a programme to record . . . . . . . . . . . . . . 17
On Demand . . . . . . . . . . . . . . . . . . . . . . . . . . . 18
Purchasing an On Demand programme . . . . . . . . . . . . 19
Watching an On Demand programme . . . . . . . . . . . . .19
SKY Box Office / SKY ARENA . . . . . . . . . . . . . . 20
Purchasing a Pay-Per-View programme . . . . . . . . . . . . . 21
Watching recordings of SKY Pay-Per-View programmes . 22
Personal Planner . . . . . . . . . . . . . . . . . . . . . . . . 23
Symbols in your Personal Planner . . . . . . . . . . . . . . . . . 24
Using your SKY remote control’s colour buttons . . . . . . 25
Planner Search . . . . . . . . . . . . . . . . . . . . . . . . . . . . . . . . . . 25
MY SKY HDi’s disk space . . . . . . . . . . . . . . . . . . . . . . . . 27
Schedule changes . . . . . . . . . . . . . . . . . . . . . . . . . . . . . . 27
Using Series Link . . . . . . . . . . . . . . . . . . . . . . . . . . . . . . 27
Deleting a programme from your Personal Planner . . . 28
Watching a programme when you see the reminder . . 29
Reminder clashes . . . . . . . . . . . . . . . . . . . . . . . . . . . . . . 30
Recording programmes . . . . . . . . . . . . . . . . . . . 31
Using MY SKY HDi while you are recording a
programme . . . . . . . . . . . . . . . . . . . . . . . . . . . . . . . . 32
Recording clashes . . . . . . . . . . . . . . . . . . . . . . . . . . .33
Disk space warning . . . . . . . . . . . . . . . . . . . . . . . . . . 35
Manual recording . . . . . . . . . . . . . . . . . . . . . . . . . . . . . . 36
Watching recordings . . . . . . . . . . . . . . . . . . . . . 38
Instant playback . . . . . . . . . . . . . . . . . . . . . . . . . . . . . . . 39
Playback symbol . . . . . . . . . . . . . . . . . . . . . . . . . . . . . . . 39
Playback indicator . . . . . . . . . . . . . . . . . . . . . . . . . . . . . 39
During playback . . . . . . . . . . . . . . . . . . . . . . . . . . . . . . . 39
Watching recordings of restricted programmes or
blocked channels . . . . . . . . . . . . . . . . . . . . . . . . . . . . . . 40
Using Bookmarks . . . . . . . . . . . . . . . . . . . . . . . . . . . . . .41
Playlist . . . . . . . . . . . . . . . . . . . . . . . . . . . . . . . . 42
Using a Playlist . . . . . . . . . . . . . . . . . . . . . . . . . . . . . . . .42
Upgrade Channel . . . . . . . . . . . . . . . . . . . . . . . 43
Active . . . . . . . . . . . . . . . . . . . . . . . . . . . . . . . . . 48
Setup . . . . . . . . . . . . . . . . . . . . . . . . . . . . . . . . . 49
Using the Setup banner . . . . . . . . . . . . . . . . . . . . . . . . .49
Using the Setup screens . . . . . . . . . . . . . . . . . . . . . . . . 51
Changing your Parental Control settings . . . . . . . . . . . 52
Using your PIN . . . . . . . . . . . . . . . . . . . . . . . . . . . . .52
Blocking channels . . . . . . . . . . . . . . . . . . . . . . . . . . .53
Setting Viewing Restrictions . . . . . . . . . . . . . . . . . . . 54
Setting Purchase Restrictions . . . . . . . . . . . . . . . . . . 55
Changing your PIN . . . . . . . . . . . . . . . . . . . . . . . . . . 56
Setting your SKY PIN settings . . . . . . . . . . . . . . . . . . 57
Changing your Guide and Planner settings . . . . . . . . . . 58
Changing your Recording settings . . . . . . . . . . . . . . . . . 60
Energy Saving Level . . . . . . . . . . . . . . . . . . . . . . . . . . 61
Disk space management . . . . . . . . . . . . . . . . . . . . . . 63
Instant Rewind . . . . . . . . . . . . . . . . . . . . . . . . . . . . . . 64
Add to start/end of recordings . . . . . . . . . . . . . . . . . 64
Front-panel recording/playback indicator . . . . . . . . . 64
Using the System Settings . . . . . . . . . . . . . . . . . . . . . . . 65
Picture Settings . . . . . . . . . . . . . . . . . . . . . . . . . . . . . . .65
Video Output Settings . . . . . . . . . . . . . . . . . . . . . . . .66
High-Definition Picture Settings . . . . . . . . . . . . . . . . 67
Standard-Definition Picture Settings . . . . . . . . . . . . .69
Captions & Banner Settings . . . . . . . . . . . . . . . . . . . . 70
Audio & Language Settings . . . . . . . . . . . . . . . . . . . . 70
Adjusting the S/PDIF Digital Audio Delay . . . . . . . . . 71
System Details . . . . . . . . . . . . . . . . . . . . . . . . . . . . . . 72
Signal Test . . . . . . . . . . . . . . . . . . . . . . . . . . . . . . . . . . 72
System Test . . . . . . . . . . . . . . . . . . . . . . . . . . . . . . . .72
Extra information . . . . . . . . . . . . . . . . . . . . . . . 73
Using the av button . . . . . . . . . . . . . . . . . . . . . . . . . . . . 73
Looking after your SKY Card . . . . . . . . . . . . . . . . . . . . 73
Replacing the batteries in your remote control . . . . . . 74
MY SKY HDi . . . . . . . . . . . . . . . . . . . . . . . . . . . 75
Front panel . . . . . . . . . . . . . . . . . . . . . . . . . . . . . . . . . . .75
Understanding the Playback Indicator . . . . . . . . . . . . . . 76
Rear view . . . . . . . . . . . . . . . . . . . . . . . . . . . . . . . . . . . . 77
Connections to MY SKY HDi . . . . . . . . . . . . . . . . . . . . . 78
Connecting to your HD TV . . . . . . . . . . . . . . . . . . . . 79
Connecting to your SD TV and video recorder . . . . 80
Optional audio connections . . . . . . . . . . . . . . . . . . . 81
Telephone and mains connections . . . . . . . . . . . . . . 81
Solving problems . . . . . . . . . . . . . . . . . . . . . . . . 82
Using Help . . . . . . . . . . . . . . . . . . . . . . . . . . . . . . . . . . . 82
On-screen messages . . . . . . . . . . . . . . . . . . . . . . . . . . . 82
General problems . . . . . . . . . . . . . . . . . . . . . . . . . . . . . 83
Specification . . . . . . . . . . . . . . . . . . . . . . . . . . . 85
Glossary . . . . . . . . . . . . . . . . . . . . . . . . . . . . . . . 87
On-screen symbols . . . . . . . . . . . . . . . . . . . . . . 89
Customer Channel Settings . . . . . . . . . . . . . . . 91
Page 3
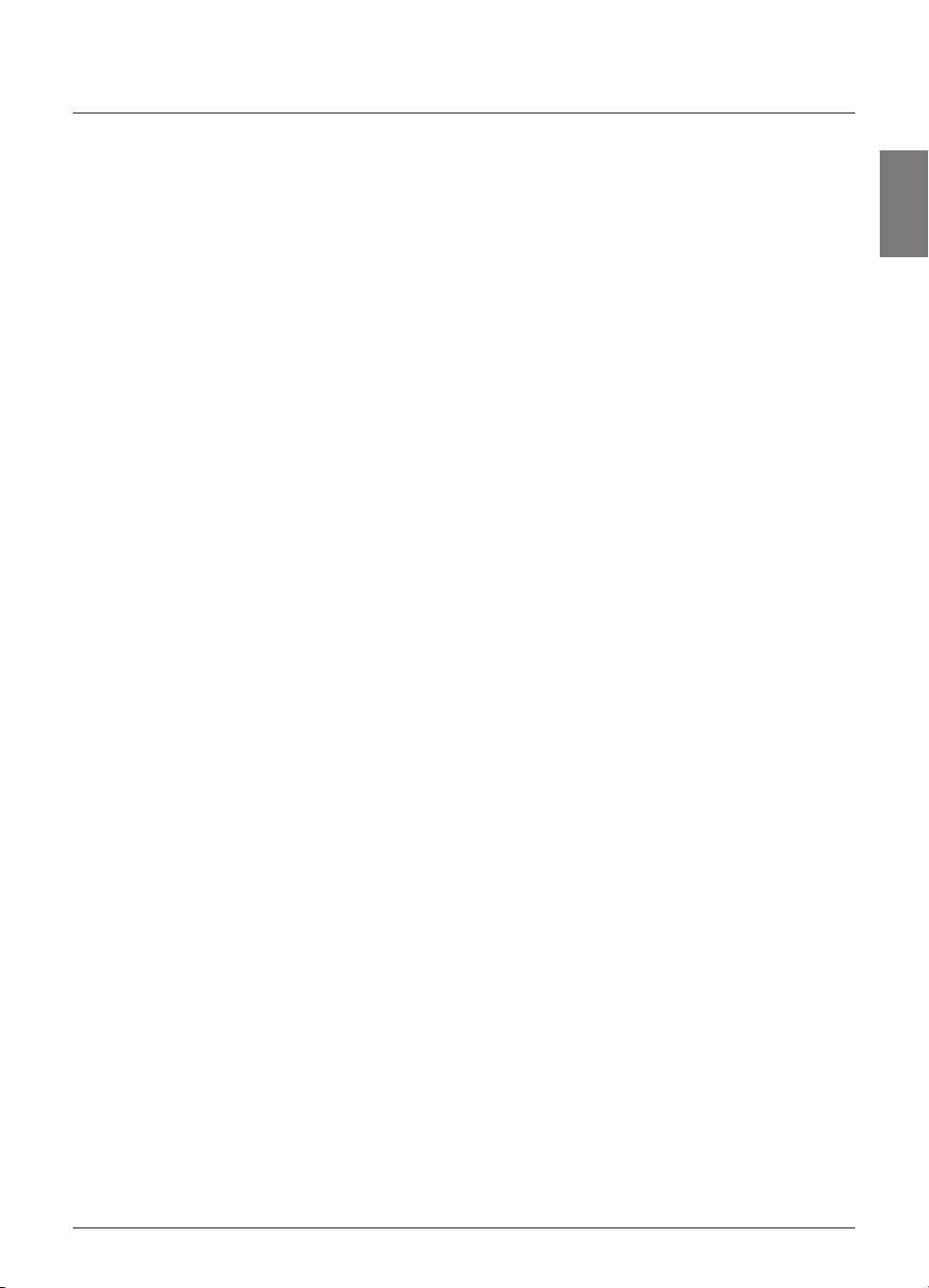
Welcome to MY SKY HDi
Thank you for choosing SKY. This User Guide provides you with instructions
on how to use MY SKY HDi and its remote control.
❖ MY SKY HDi
MY SKY HDi (SKY Digital’s Personal Digital Recorder) receives digital
information via satellite, decodes this information and sends it to your TV.
This includes all the SKY Digital services - from SKY Digital channels and the
SKY Digital guide, to SKY Box Office, SKY ARENA, and SKY Games.
As well as this, MY SKY HDi allows you to record and play back TV
programmes - allowing you to timeshift your favourite shows to a time when
it is convenient for you to watch them! The On Demand feature allows you
to view (and purchase), using your SKY remote control, programmes that
have been downloaded onto the MY SKY HDi hard disk by SKY. You can even
use MY SKY HDi to rewind or pause live TV - then resume watching from the
rewind or pause point and fast-forward to catch up with live TV.
MY SKY HDi is intended for timeshifting your viewing and not for permanent
storage or as an archive. Programme suppliers may require SKY to set time
restrictions on some recorded content. Your Planner will tell you if your
recorded content has an expiry date and give you advance warning before it
expires.
Your recordings will be lost if a hardware fault develops in the MY SKY HDi
decoder or SKY Card, or if a major software upgrade requires a reformat of
the hard disk. Recordings cannot be transferred between multiple MY SKY
HDi units.
All MY SKY HDi functions require a current SKY Digital subscription.
MY SKY HDi has an internal hard disk. It also has the ability to tune to multiple
digital channels at once, which allows you to record two digital channels while
watching a different one, or while using an Active service such as Games.
WELCOME
❖ Updates to MY SKY HDi
From time to time, MY SKY HDi may be updated. Updates will usually
occur automatically. You should not unplug MY SKY HDi from the power
point unless instructed to do so, as this may affect the installation and the
availability of any updates which may occur.
Updates provide enhanced features and new screens may become available.
Although any new screens may look a little different from those described
in this User Guide, you will be able to use the same techniques (e.g. highlight
and select) to navigate around the screens.
❖ Getting in touch with SKY
If you have any questions about your new SKY service please call your
Service Provider.
www.sky.co.nz
0800 759 007
1
Page 4
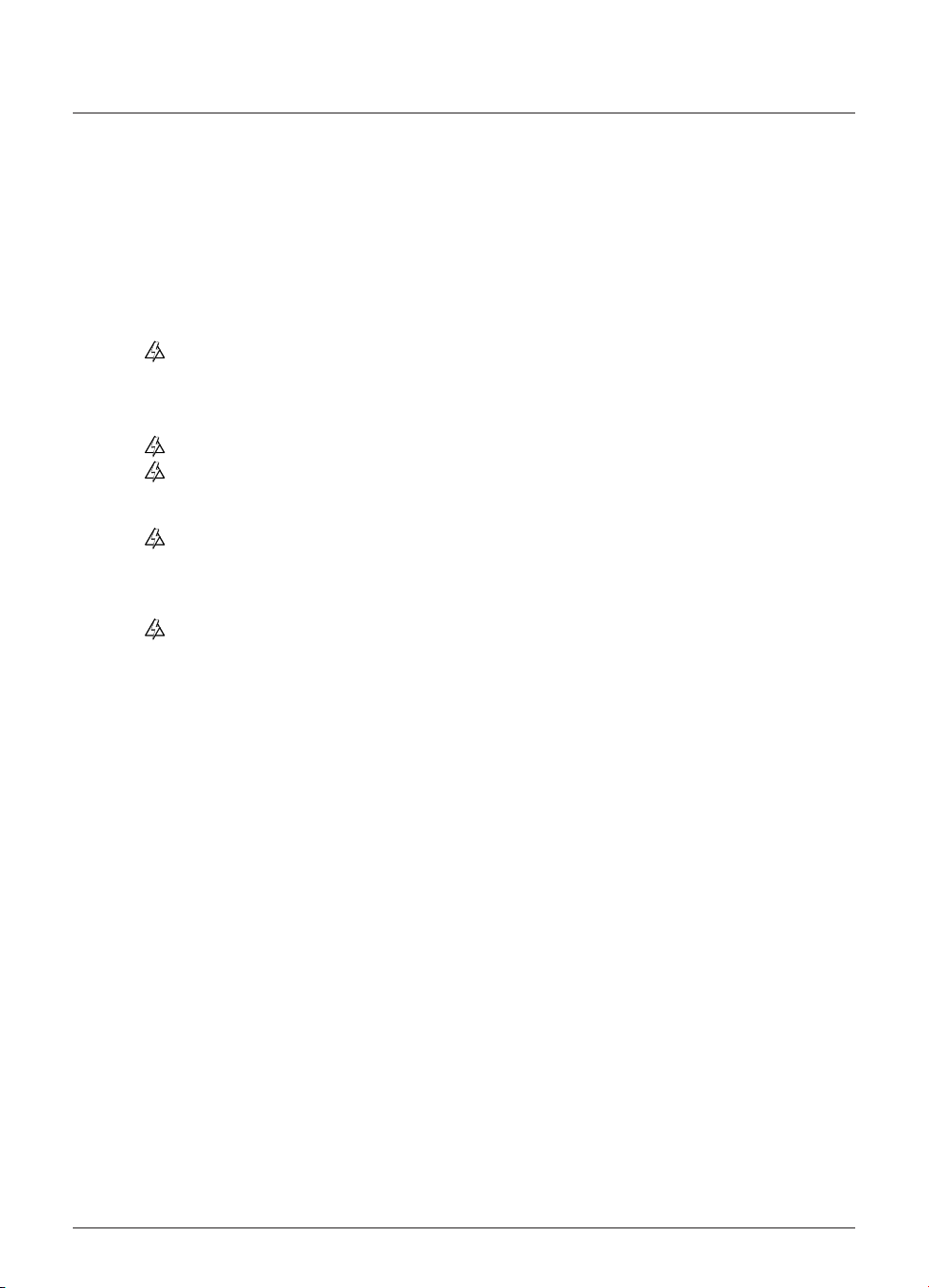
For your safety
MY SKY HDi has been manufactured to meet international safety standards. To obtain
the best results and operate MY SKY HDi safely it is important that you read the safety
instructions below. The model number, serial number and electrical rating of MY SKY HDi are
on a label on its base.
If you have any doubts about the installation, operation or safety of MY SKY HDi, please consult SKY.
WARNING!
Remember that contact with 230 V AC power can be lethal or can cause a severe
electric shock. To avoid this risk:
Never remove the top cover from MY SKY HDi as there are high-voltage live
parts inside. There are no user-serviceable parts inside MY SKY HDi.
On the rear panel of MY SKY HDi there is a tamper-evident label that states
“Warranty void if broken or removed”.
Make sure that all electrical connections are safe and secure.
Do not connect any of your equipment (MY SKY HDi, TV, video recorder
etc.) to the power supply until you have properly connected all the other
leads.
Disconnect MY SKY HDi from the power supply (by switching off the power
at the power point and then disconnecting the MY SKY HDi power lead from
the power point on the wall) before you disconnect any other equipment
from its rear panel.
Never push anything into the holes, slots or other openings of MY SKY HDi’s
case (except your SKY Card, into its correct slot).
CAUTION!
4 To ensure a free flow of air around MY SKY HDi, allow at least 5 cm of space above and
around MY SKY HDi.
4 Use only a dry cloth to clean MY SKY HDi. Never use detergents etc.
8 Never stand MY SKY HDi on soft furnishings or carpets. Do not cover any ventilation
slots.
8 Do not place MY SKY HDi in an unventilated cabinet or on top of a unit which emits
heat (e.g. an amplifier).
4 If MY SKY HDi is placed with other items of audio/video equipment in a cabinet, make
sure all items have sufficient space all around them, to allow ventilation and prevent
overheating.
8 Do not use or store MY SKY HDi in hot, cold, damp or dusty places.
8 Do not put anything on MY SKY HDi which might drip or spill into it. Never stand
objects filled with liquids, such as vases, on top of MY SKY HDi.
8 Never place naked flame sources, such as lighted candles, on or adjacent to MY SKY HDi.
8 To avoid possible damage to the internal hard disk, do not pick up or otherwise move
MY SKY HDi while it is connected to the mains supply. If you want to move MY SKY
HDi, first stop any recording, then put MY SKY HDi into standby and wait 60 seconds
before disconnecting it. You should handle MY SKY HDi carefully, as any damage you
cause to the internal hard disk (or any other component) will invalidate your warranty.
4 If you move MY SKY HDi between different locations at different temperatures, allow it
to reach room temperature before you apply power to it.
2
Using MY SKY HDi
Page 5
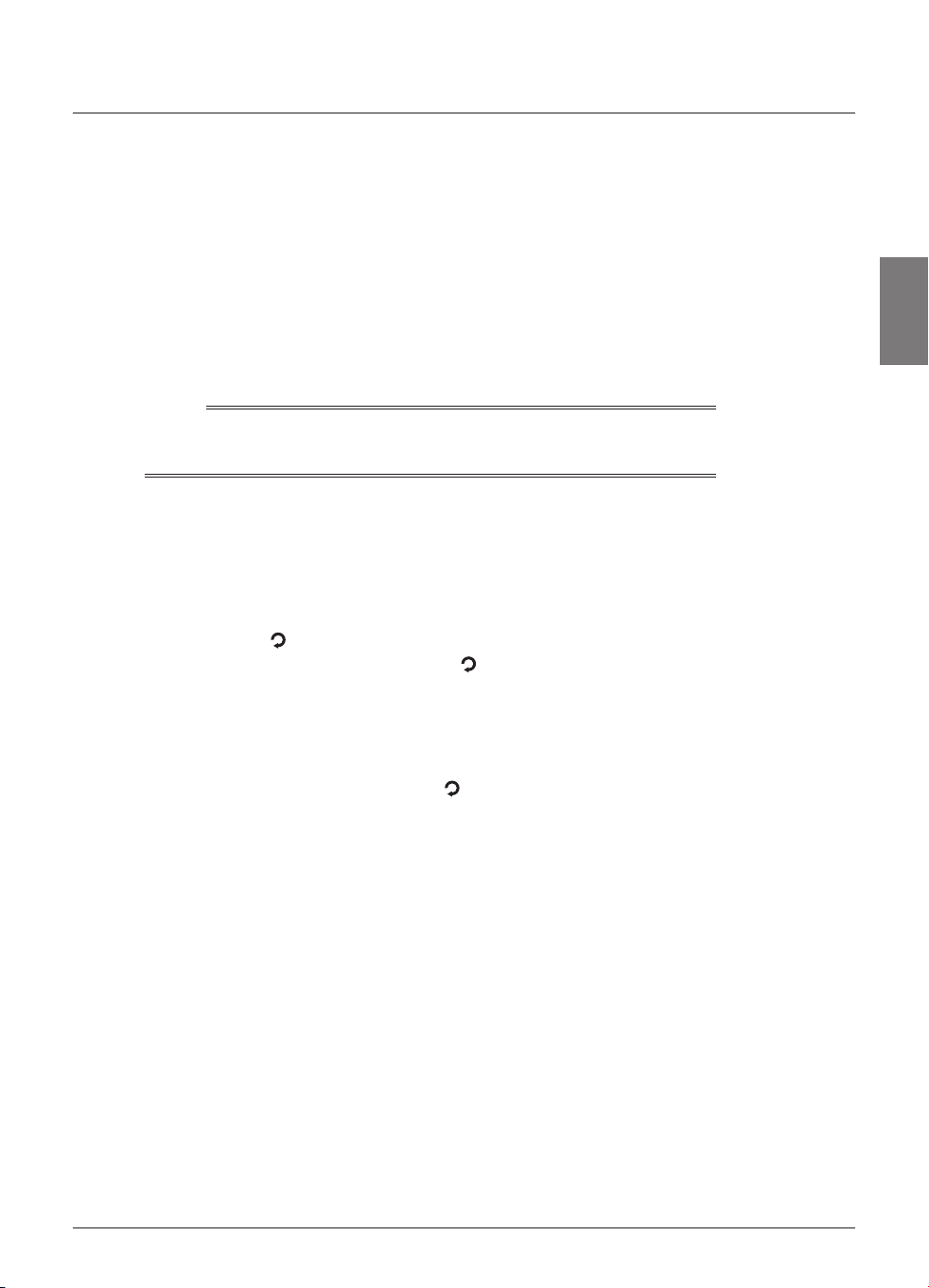
Getting started
❖ Switching + on and off
Whenever you are not using MY SKY HDi you should put it into standby.
You should not unplug it or switch it off at the power point, unless
instructed to do so.
◆ To put MY SKY HDi into standby, press S.
The standby light on the front panel shines red.
◆ To take MY SKY HDi out of standby and switch it on, press SKY (or
S again).
The standby light on the front panel shines blue.
Note
You can also press guide, box office, active or planner to take MY SKY
HDi out of standby.
❖ Changing channel
You can change the channel by using:
◆ the ch + and ch - buttons;
◆ the number buttons (channel numbers are always three digits, for
example press 008 to select channel 8);
◆ the back ( ) button to remove any on-screen display, then, when
the screen is clear, press the back ( ) button again to take you to
the previous channel you were viewing; or
◆ one of the on-screen methods described in the following sections.
When you change channel, a banner (the i-search banner) appears briefly
to show information about the channel. It automatically disappears after a
few moments, or you can press back ( ) to remove it immediately.
For more information about the i-search banner, see page 7.
GETTING
STARTED
Blocked channels
Sometimes you might change channel to a blocked channel or programme.
This means the channel or programme has been restricted by your
Parental Control settings, so you will not be permitted to view it simply by
changing channel to it.
To unblock the channel or programme, you will need to enter your PIN.
For more information, see page 53.
❖ Changing the volume
◆ To change the volume, press vol + or vol -.
◆ To turn the sound on or off, press mute (c).
3
Page 6
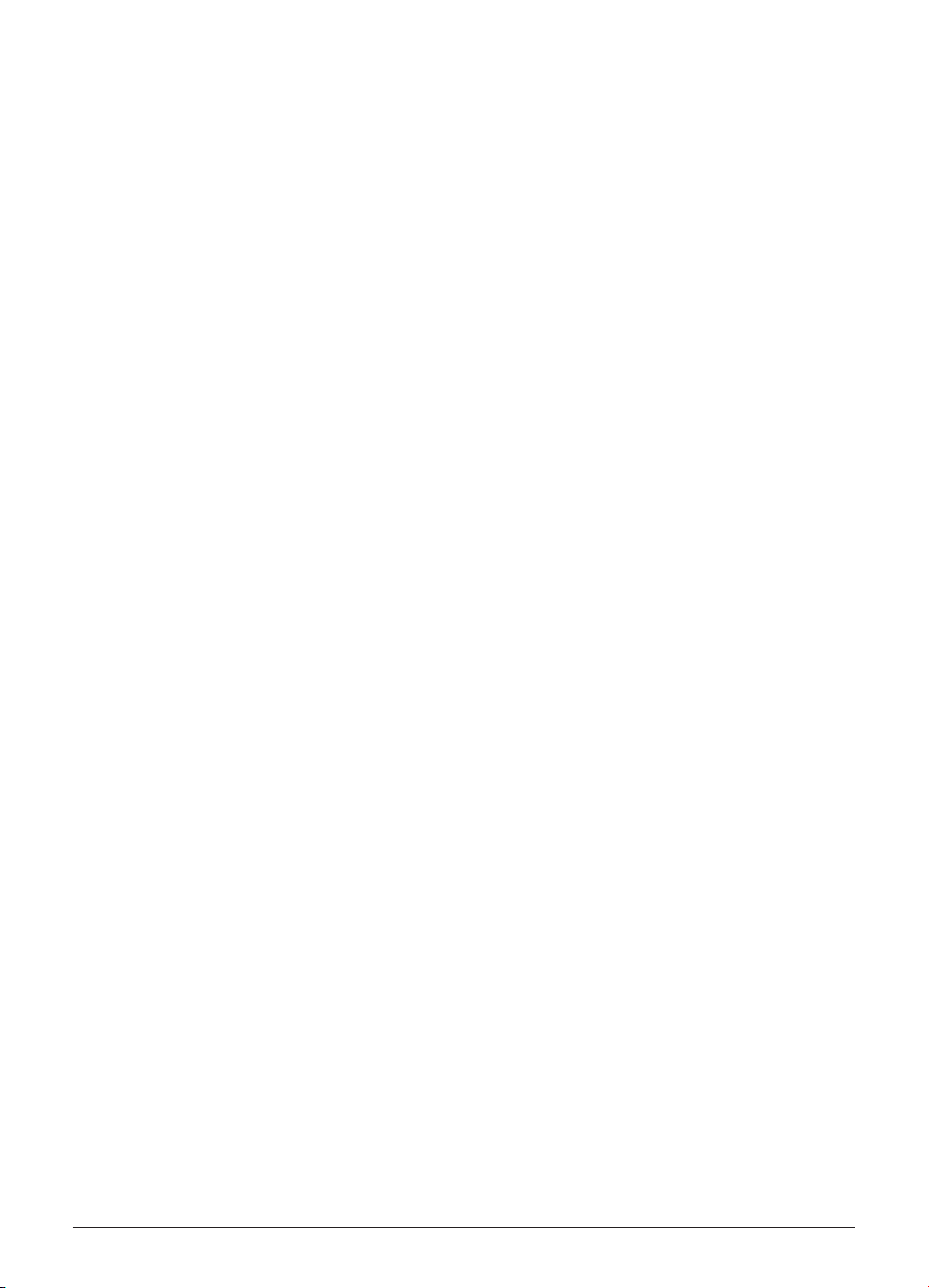
Getting started
❖ What is the SKY Digital Guide?
The SKY Digital Guide helps you to experience the most out of SKY. It is
an easy-to-use on-screen guide to your SKY service. All of the SKY Digital
Guide features are controlled by using your SKY remote control. The SKY
Digital Guide allows you to:
◆ watch programmes and at the same time find out what is showing on
other channels;
◆ see on-screen TV programme listings seven days ahead;
◆ purchase SKY Box Office & SKY On Demand movies, and SKY
ARENA events;
◆ set reminders for future programmes using the Personal Planner;
◆ set MY SKY HDi to record programmes on now or showing in the
future;
◆ watch programmes you have recorded;
◆ access a range of Active Services, such as games you can play using
your remote control;
◆ change settings on MY SKY HDi, including the Parental Control
settings, to make sure MY SKY HDi works how you want it to.
4
Using MY SKY HDi
Page 7
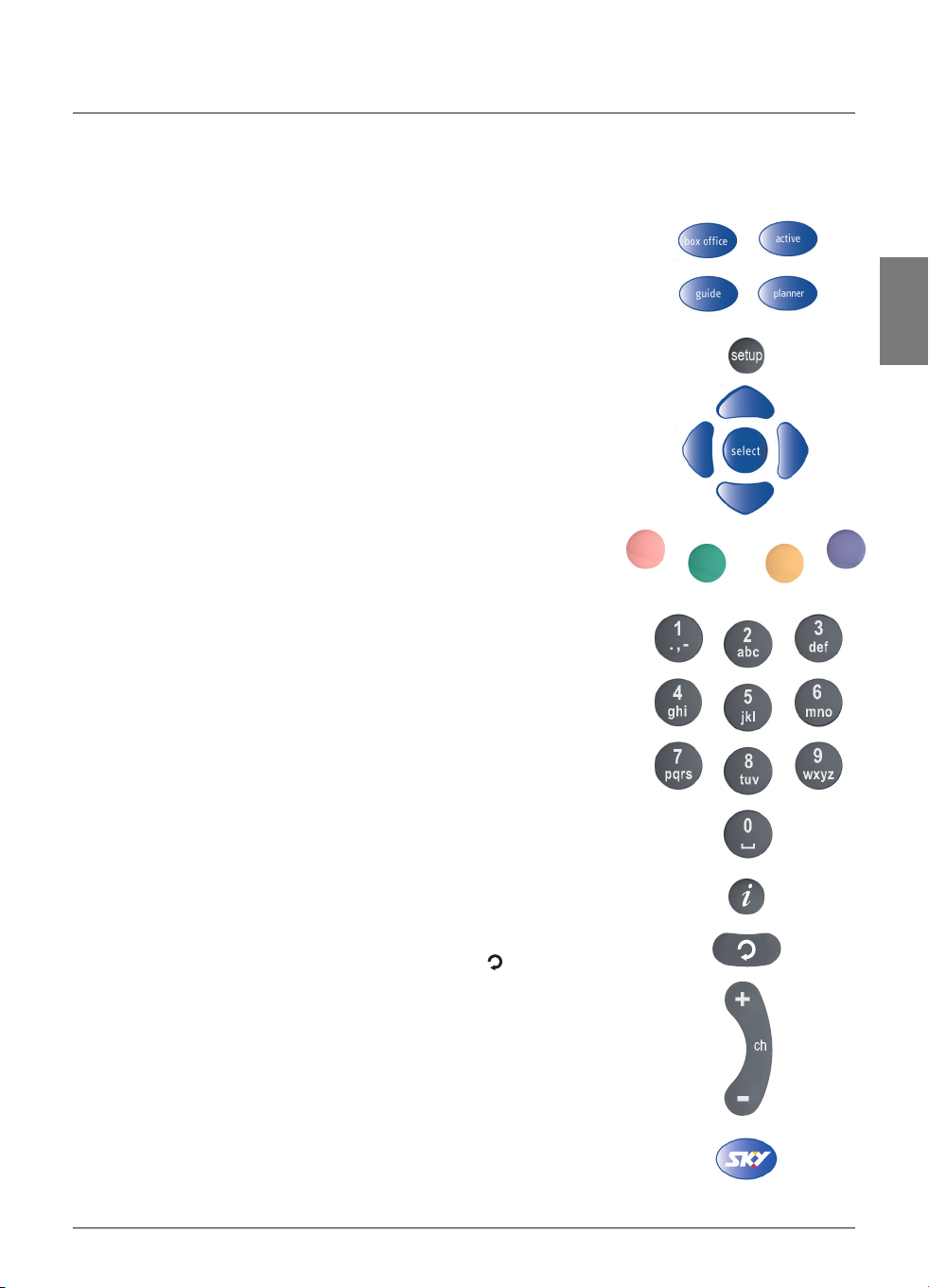
Getting started
❖ Using your SKY remote control with
the SKY Digital Guide
Whichever section of the SKY Digital Guide you are looking
at, you always use your remote control in the same way.
◆ To display any section of the SKY Digital Guide, press
the corresponding button on your remote control, for
example, to display SKY Box Office, press box office.
◆ To display the Setup screen, to alter MY SKY HDi’s
settings, press setup.
◆ Use the arrows to move the highlight around the
screen, then to choose the highlighted item, press
select.
◆ On many of the SKY Digital Guide screens, you use
the colour buttons to choose options or change the
display. When a colour button is displayed next to an
option, press the same colour button on your SKY
Remote Control to choose that option.
◆ Press the number buttons to enter numbers on
the screen. You can also use the number buttons as a
short-cut, whenever a numbered list is shown.
You can use the number buttons to write the letters
and symbols marked on the buttons onto the screen.
Press the button once for the first letter, and again for
the next letter, until the letter you want is displayed
(similar to sending text messages with your mobile
phone).
GETTING
STARTED
◆ To see information about a highlighted programme,
press i.
◆ To remove any screen and go back to the previous
SKY Digital Guide screen, press back ( ).
◆ When full screens of listings are displayed, you can
press ch + and ch - to ‘page up’ and ‘page down’ a full
screen of listings.
◆ To return to watching digital television, press SKY.
5
Page 8
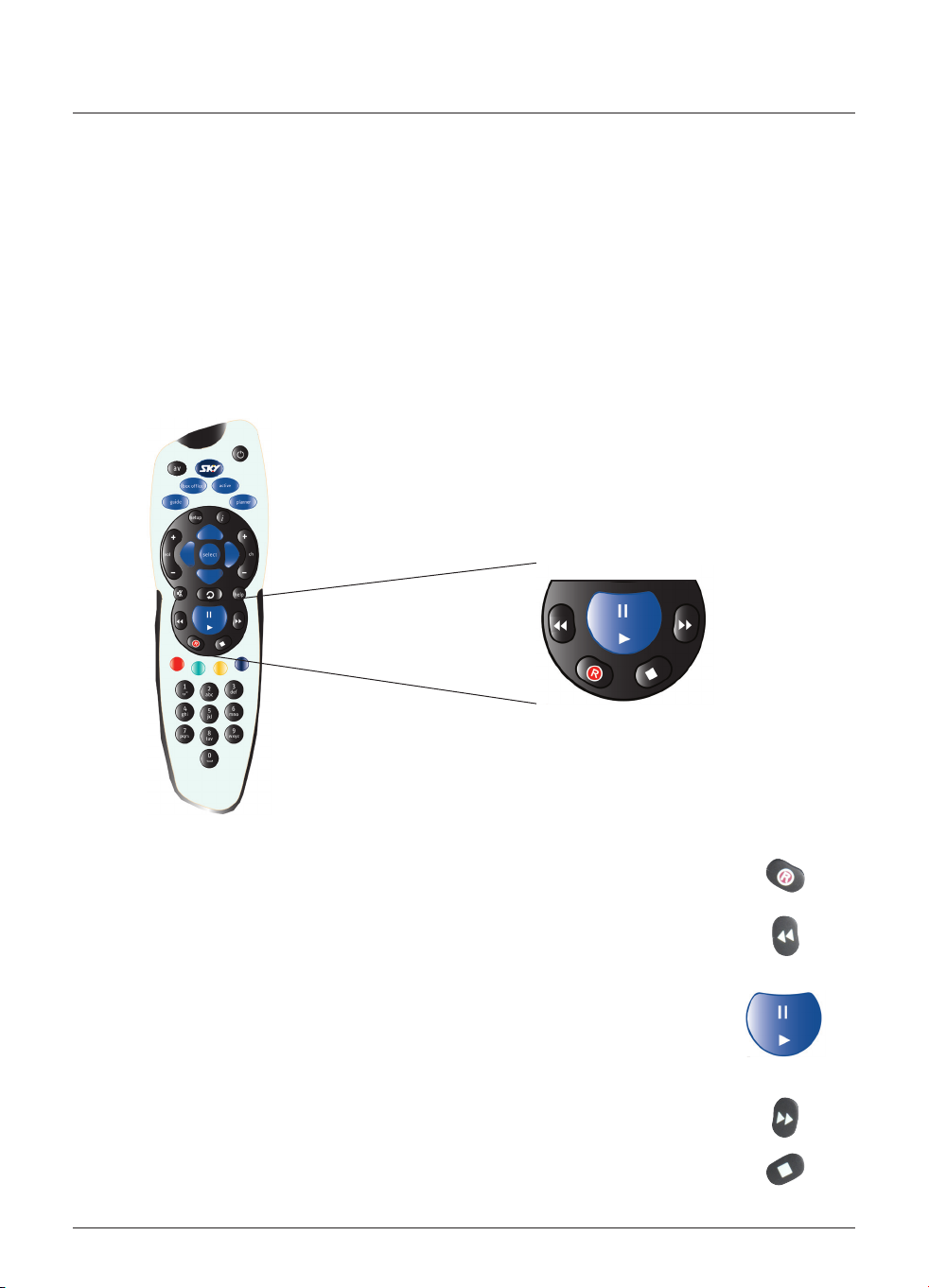
Getting started
❖ Using your SKY remote control to record and
watch programmes
The buttons on your SKY remote control that you use to record and
watch programmes are towards the centre of your remote control
and are described below. These buttons can be used in the same way
in various places, for example, you can press R to record while you are
watching TV, or when a programme is highlighted in the Guide, Box Office
or Personal Planner. The full range of possibilities with these buttons are
described throughout this User Guide.
◆ To record a programme, press R.
◆ To rewind a programme, press rewind (G).
◆ To pause a programme or start a ‘Live Pause’ recording,
press pause (K).
◆ To play a recorded programme, or restart a paused programme,
press play (B).
◆ To fast forward a recorded programme, press fast forward (F).
◆ To stop playback of a recorded programme, press stop (L).
6
Using MY SKY HDi
Page 9
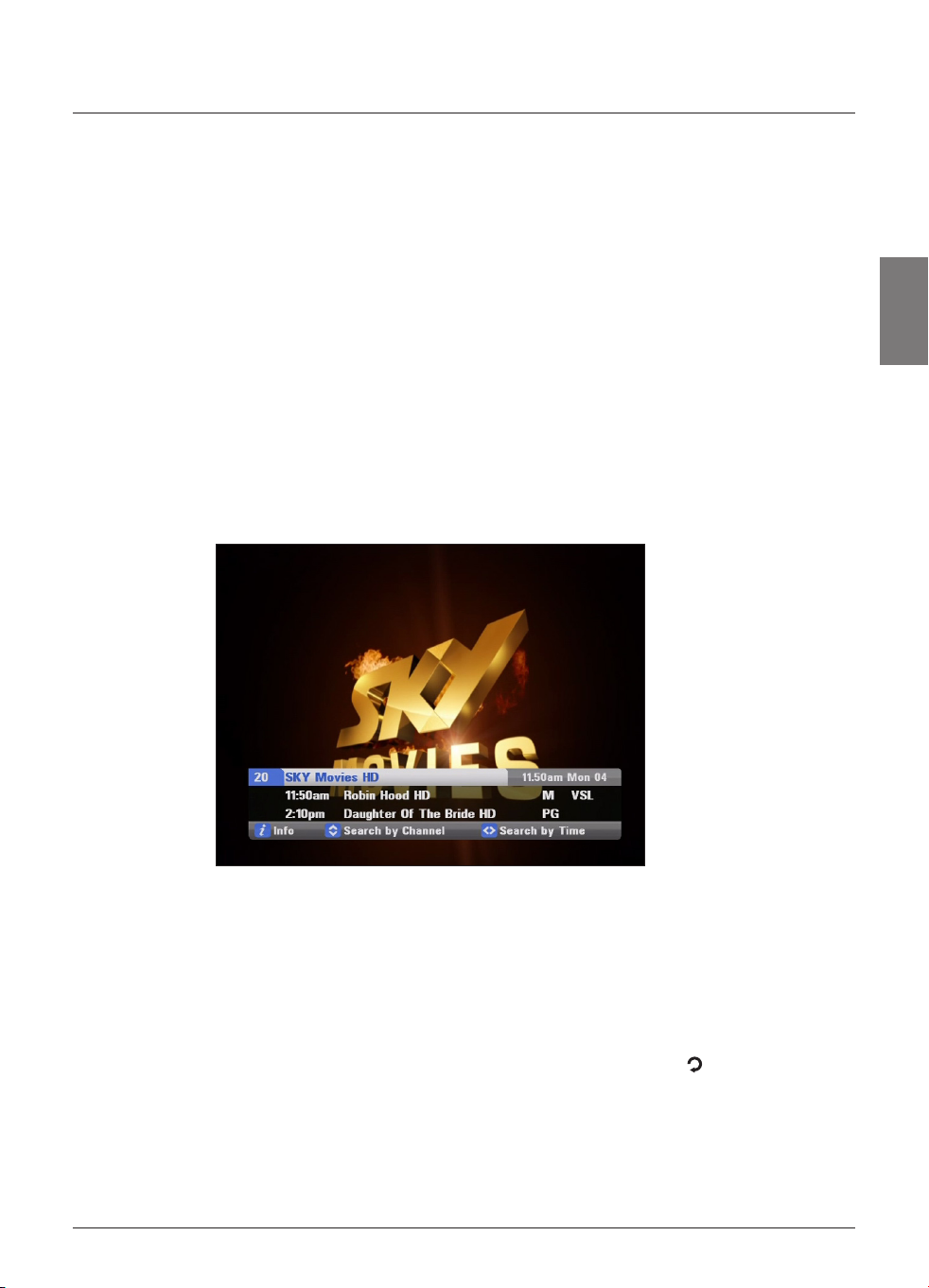
Getting started
❖ Using the i-search banner
You can display the i-search banner to find out:
◆ what is showing on any channel, now and later on;
◆ more about a programme you are interested in.
You can then use the i-search banner to:
◆ tune to a programme you want to watch;
◆ record the programme you are watching, or a programme on a
different channel;
◆ set a reminder for a future programme;
◆ set MY SKY HDi to record a future programme.
While the i-search banner is displayed, you can continue to watch the
current channel.
Displaying the i-search banner
To display the i-search banner, press i (or select).
GETTING
STARTED
To see the programmes showing on different channels, press U or D to
scroll through the channels.
To see what programmes are on at different times, for up to the next six
hours, on the channel listed in the i-search banner, press R or L to scroll
through the times.
To display the i-box, to show more information about the current or next
programme on any channel, press i again (see page 9).
To remove the i-search banner without changing channel, press back ( ),
or wait a few moments - it disappears automatically.
7
Page 10
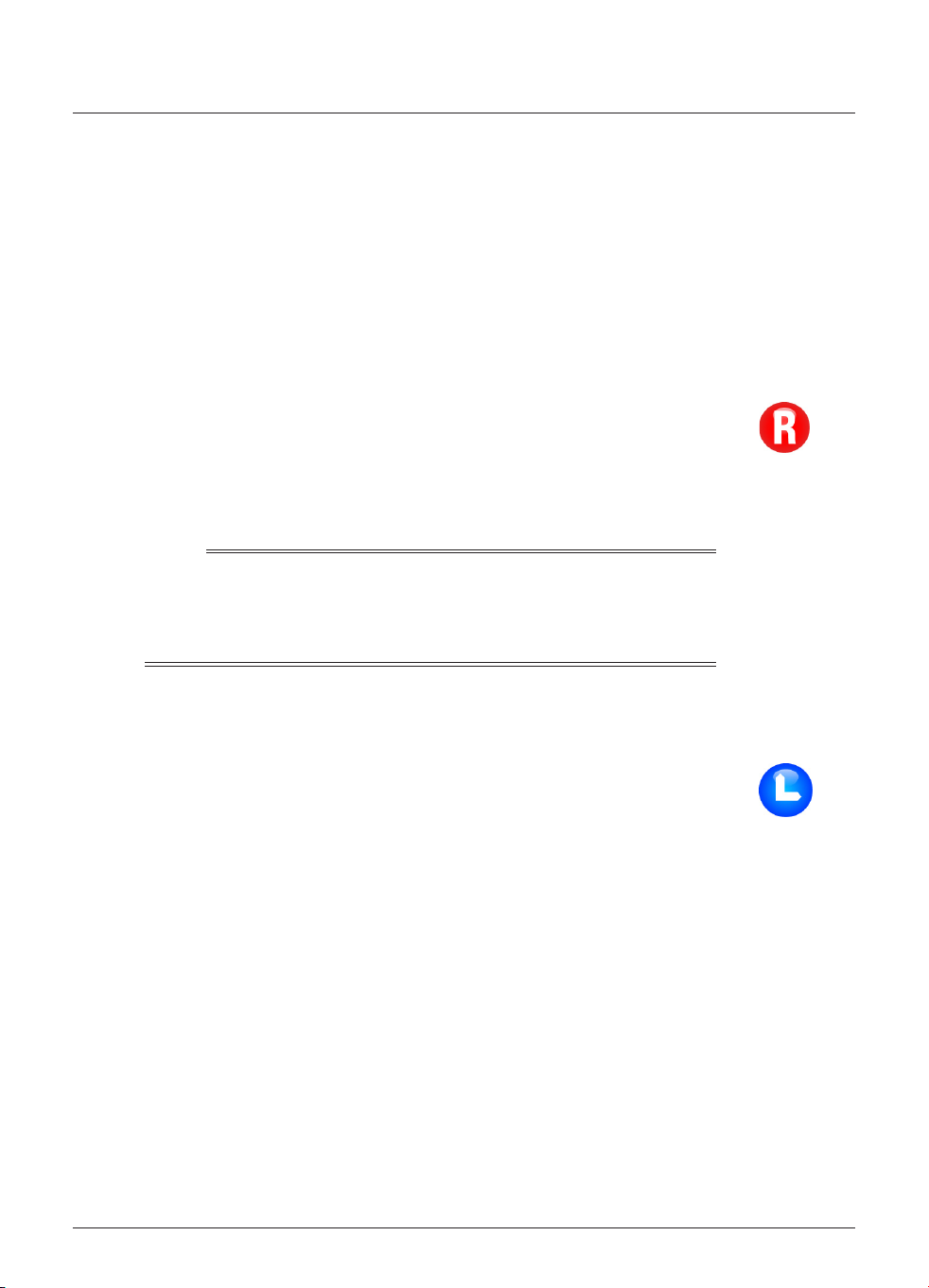
Getting started
Watching a programme
If you see a programme you want to watch, press select.
If the programme is on now, MY SKY HDi tunes to it automatically; if it is
on at a later time, a reminder will be set.
Instantly recording a programme
If you see a programme in the i-search banner that you want to record,
press R to record it.
If the programme is on now, MY SKY HDi starts recording instantly. If it is
on at a later time, MY SKY HDi will record the programme when it starts.
An R symbol (see right) appears on the i-search banner, next to the
programme, to show you the programme is selected for recording. The
programme is also added to your Personal Planner (see page 23).
For more information about recording programmes and using your
Personal Planner, see ‘Personal Planner’ on page 23 and ‘Recording
programmes’ on page 31.
Note
If you are using Instant Rewind (see page 12) when you press R, the
recording will start from the earliest point in the programme that you
could rewind to. Depending on your settings, this may be up to 60 minutes
before live TV.
Record
symbol
Setting a reminder
If you see a programme in the i-search banner that you want to watch, but
it is on at a later time, press select.
MY SKY HDi sets a reminder for you. This means, the programme is added
to your Personal Planner (see page 23) and a clock symbol (see right)
appears on the i-search banner, next to the programme, to show you the
programme has been added to your Personal Planner.
When the programme is about to start, a reminder message displays to let
you know.
Reminder
symbol
8
Using MY SKY HDi
Page 11
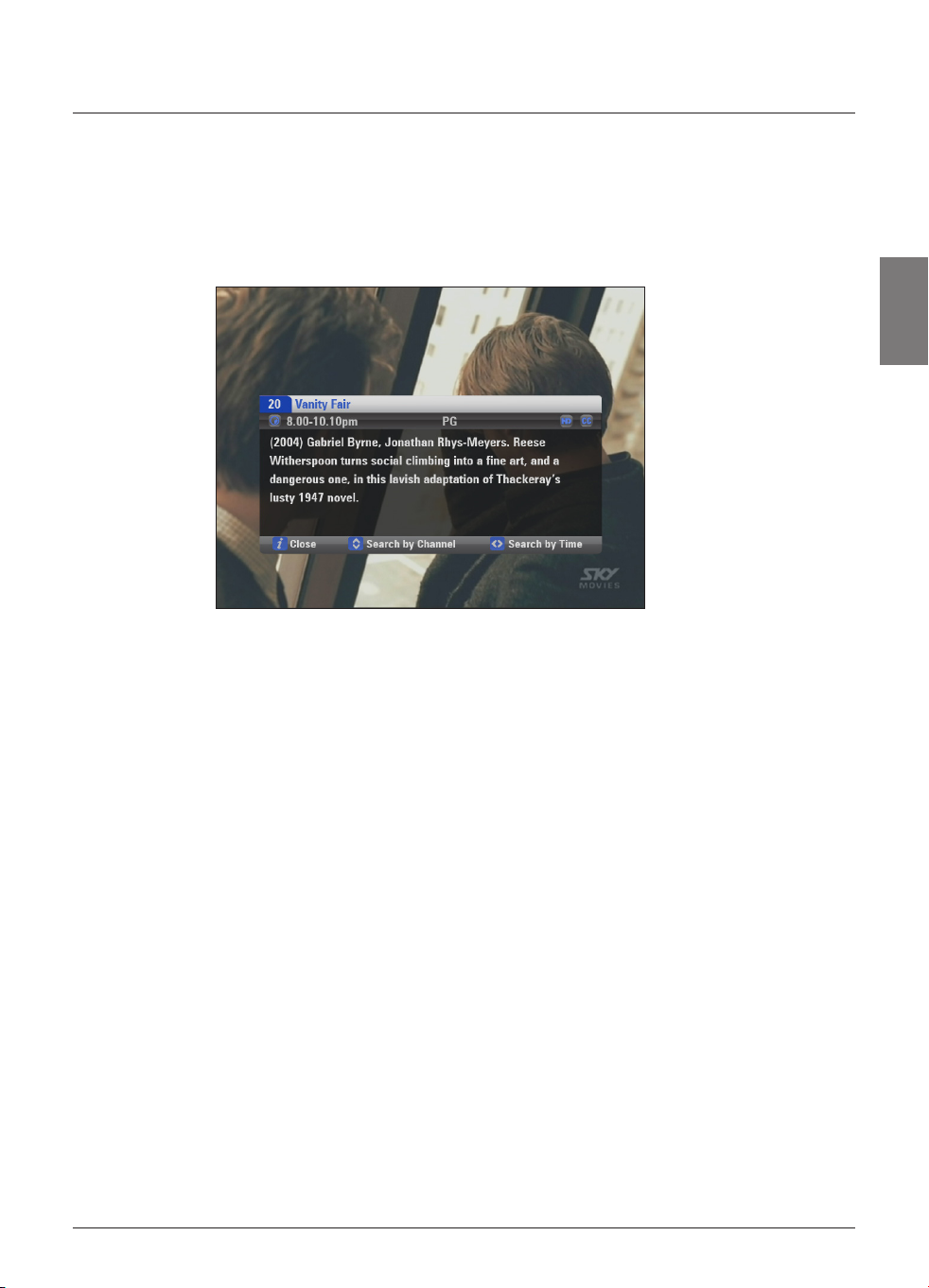
Getting started
❖ Displaying the i-box
While the i-search banner is displayed, you can view the i-box, which gives
extra information about the programme listed in the i-search banner.
◆ While the i-search banner is displayed (see page 7), to view the i-box,
press i.
The i-box includes a programme synopsis (summary) and codes and
symbols which provide you with additional information about the
programme. These are explained below and on page 10.
◆ To remove the i-box, press i again.
GETTING
STARTED
Viewing Closed Captions
Closed Captions are a transcription of the audio soundtrack, displayed
on-screen. If Closed Captions are available you can choose whether you
wish to see them or not - (see page 49 or page 70). The Closed Captions
symbol (see page 10) appears on the i-search banner and i-box when
Closed Captions are available.
Codes and symbols in the programme
information screens
The i-box may include symbols and codes giving particular information
about programmes.
The list on page 10 provides an explanation of these symbols and codes.
9
Page 12
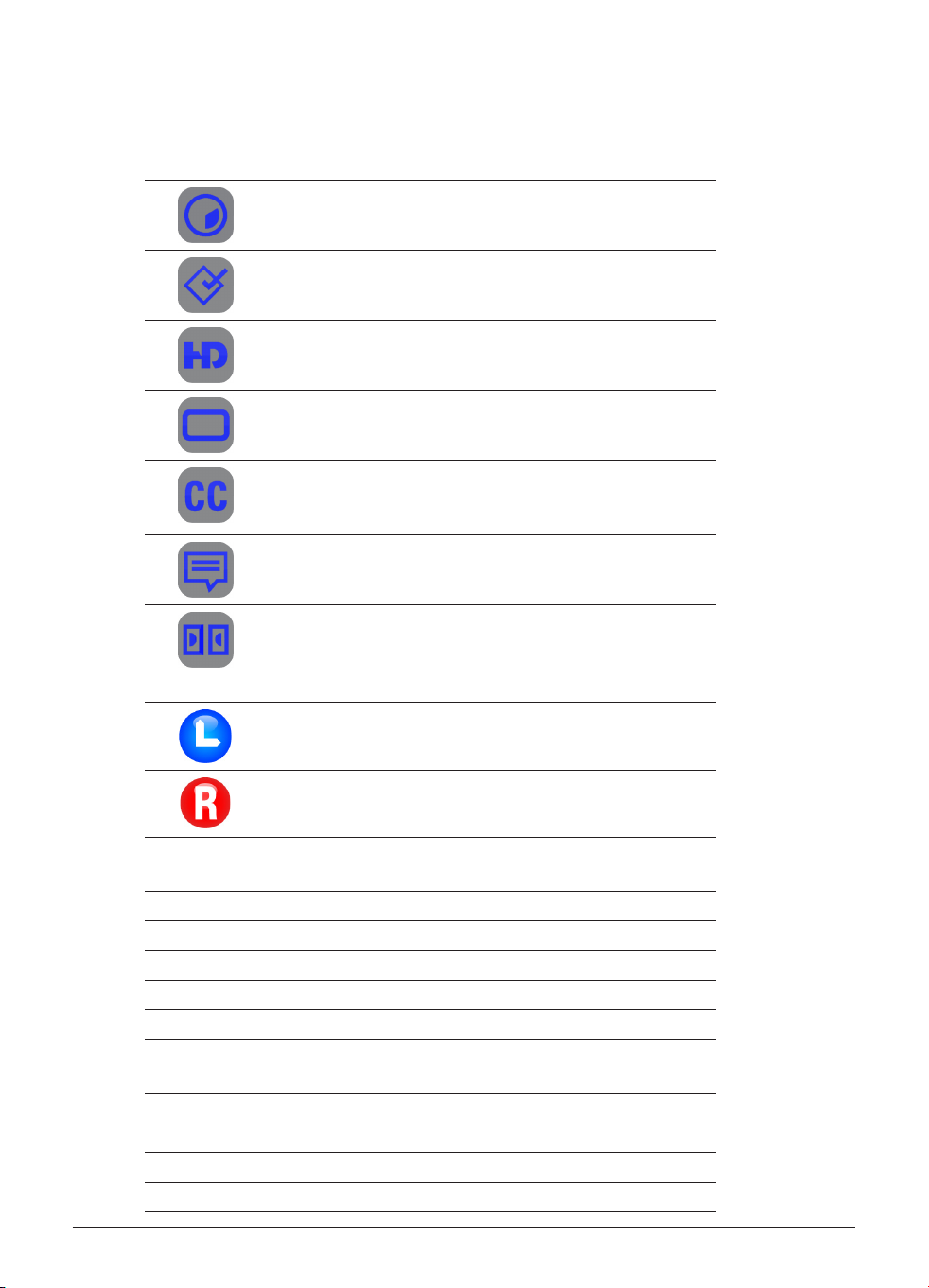
Getting started
Symbols Explanations
The start and finish times of the programme.
Classification symbol (see below for classification codes).
The programme is shown in High Definition.
The programme is shown in widescreen format.
Closed Captions are available for this programme. (For
more information about Closed Captions, see pages 49
and 70.)
Subtitles are available for this programme.
Dolby Digital. If you have used the Digital Audio Outputs
on the back of MY SKY HDi to connect to your audio
equipment that is Dolby Digital capable, you will
experience enhanced sound on this programme.
10
Shows that a reminder has been set for the programme.
Shows that the programme has been selected for
recording.
Classification codes
G Approved for general exhibition.
PG Parental guidance recommended for young viewers.
M Suitable for mature audiences.
16
18
Content codes
C Content may offend
L Language may offend
V Contains violence
S Sexual content may offend
Approved for exhibition only to persons 16 years and over.
Approved for exhibition only to persons 18 years and over.
Using MY SKY HDi
Page 13
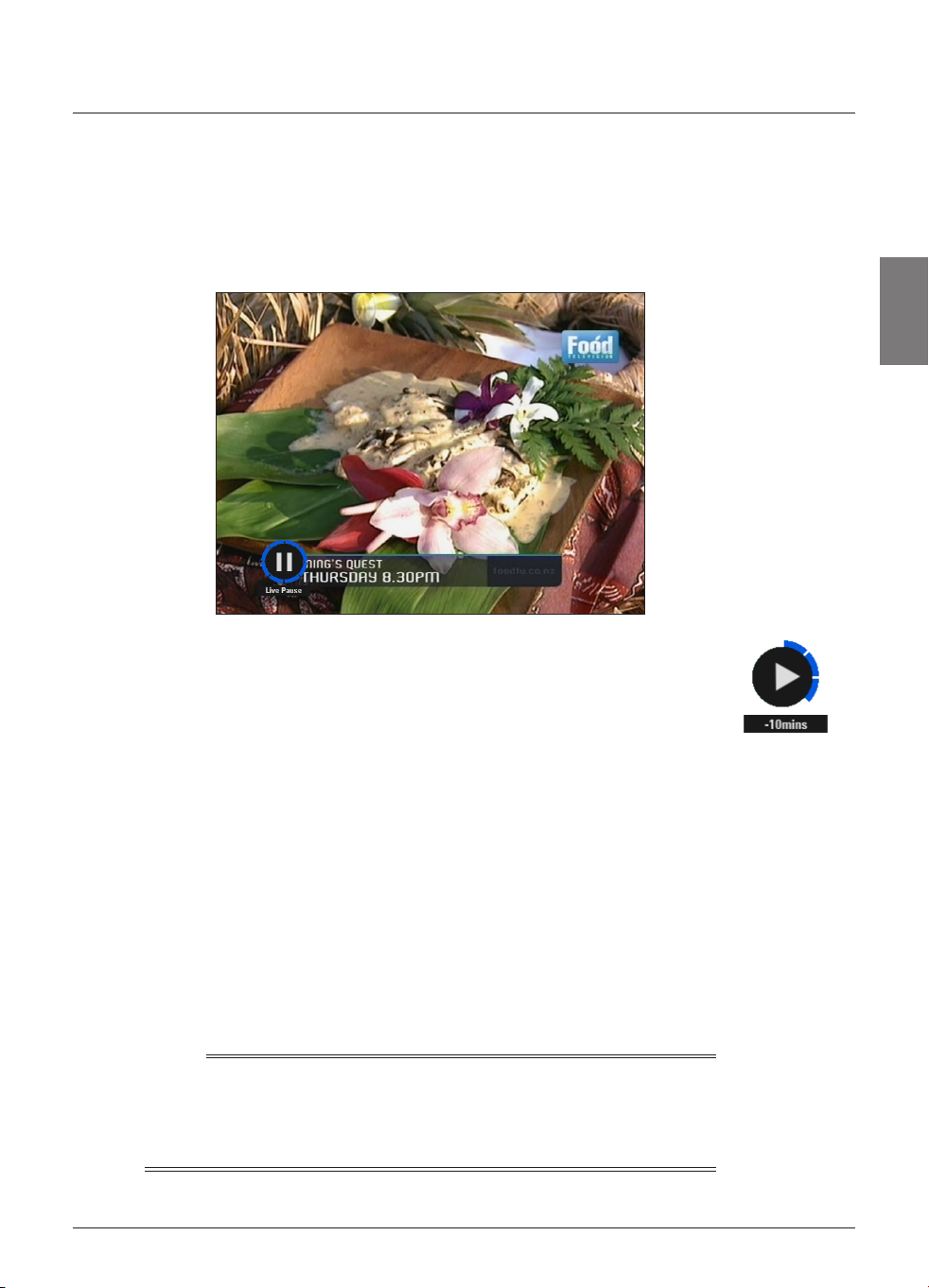
Getting started
❖ Using Live Pause
While you are watching a TV programme, you can pause it at any moment
you want - just press pause on your SKY remote control.
The TV picture and sound ‘freeze’, and MY SKY HDi starts recording the
programme.
When you want to continue watching the programme from the Live Pause
point, press pause again, or press play.
A symbol briefly appears on-screen (see right). The number shows the
number of minutes you are ‘behind’ the actual live TV programmes.
While you are watching the Live Pause recording, you can use pause,
play, fast forward and rewind to move through the recording.
Symbols display on your TV screen to show you what is happening (see
page 89), and the lights on the playback indicator light up (see page 76). If
you rewind back to the start of the recording, the picture freezes. If you
fast forward to the end of the recording, MY SKY HDi takes you back to
normal TV viewing.
While you are watching the Live Pause recording, MY SKY HDi continues
recording the programme until it finishes. However, you can press SKY at
any point to stop Live Pause and resume normal TV viewing.
If you change channel, or launch an interactive application, Live Pause will
stop and any recording via Live Pause or Instant Rewind (see page 12) is
deleted.
Note
When you use Live Pause MY SKY HDi caches the programme, but it is
not added to your Personal Planner. To record the programme to your
Personal Planner, to watch it in the future, press the record button (see
page 29).
Live Pause
playback symbol
GETTING
STARTED
11
Page 14
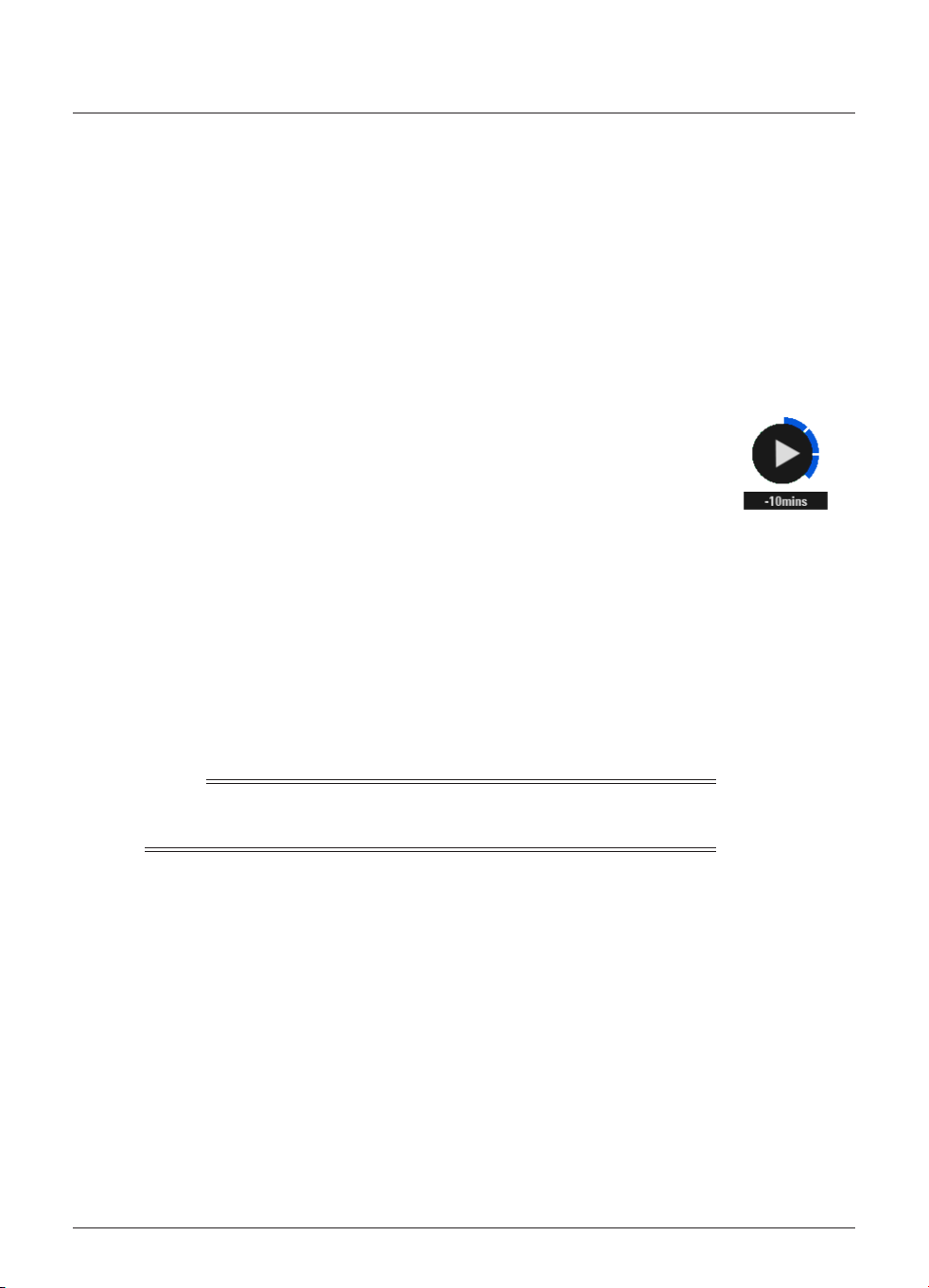
Getting started
❖ Using Instant Rewind
The Instant Rewind feature is factory set to 60 minutes, (see pages 60 to
63 to change). If the feature is set to 5, 15, 30 or 60 minutes, at any time
you are watching TV, you can rewind the programme you are watching
to catch something you missed. Note, if you change channels the cached
recording is deleted and MY SKY HDi begins another cached recording of
the channel you changed to.
◆ To start Instant Rewind, press rewind on your SKY remote control.
Depending on your settings, you can rewind up to 60 minutes before
live TV. You can increase the rewind speed by pressing rewind again.
(To slow down the rewind speed, press fast forward.)
◆ When you reach the point you want to watch from, press play.
A symbol briefly appears on-screen (see right). The number
shows the number of minutes you are ‘behind’ the actual live TV
programme.
You can continue watching the entire programme from that point - MY
SKY HDi will continue recording until the end of the programme. Or you
can press fast forward to catch up with normal TV again.
While you are watching an Instant Rewind recording, symbols display on
your TV screen to show you what is happening (see page 89), and the
lights on the playback indicator light up (see page 76).
You can press SKY at any point to stop Instant Rewind and resume
normal TV viewing.
If you change channel Instant Rewind will stop.
Closed Captions are not available whilst you are using Instant Rewind.
Note
The Instant Rewind feature is 60 minutes by default. To change Instant
Rewind settings, see page 60.
Instant Rewind
playback symbol
12
Using MY SKY HDi
Page 15
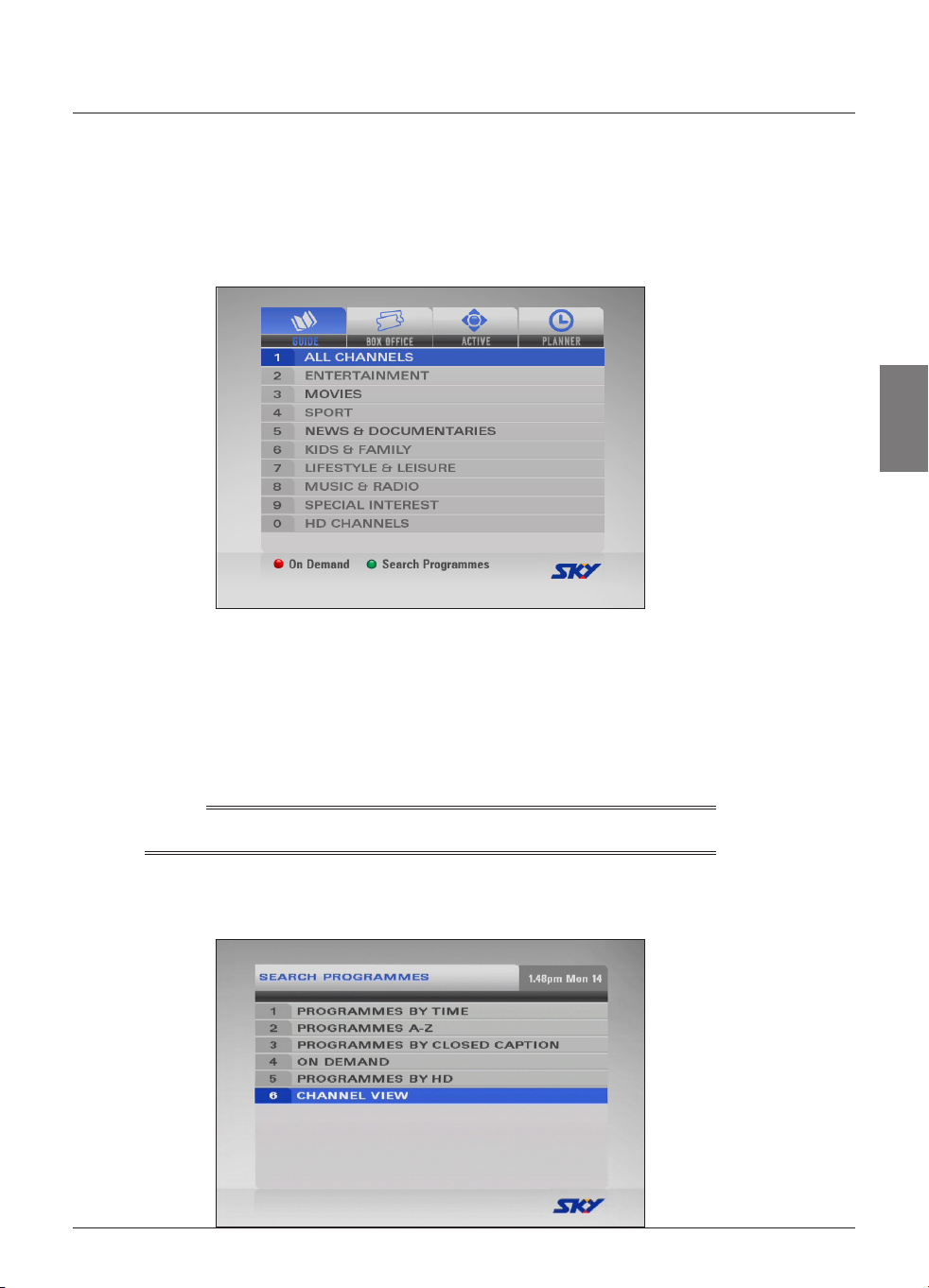
SKY Digital Guide
❖ Guide
The Guide provides you with a listing of all programmes available on all
channels for up to seven days, making it easy to find the programmes you
want to watch.
◆ To see your Guide, press guide on your SKY remote control.
TV listings are displayed as follows:
◆ All Channels - all programmes on all channels for today and the
week ahead, listed by channel number.
◆ Entertainment, Movies, Sport, News & Documentaries, Kids
& Family, Lifestyle & Leisure, Music & Radio, Special Interest
and HD Channels - programmes for up to seven days, in the
channel genres shown, listed by channel number.
Note
To view HD programmes you must have an HD Ticket.
SKY DIGITAL
GUIDE
You can access the On Demand service by pressing the red button on your
SKY remote control (see page 17 for further information) or alternatively
Search Programmes by pressing the green button – see below.
13
Page 16
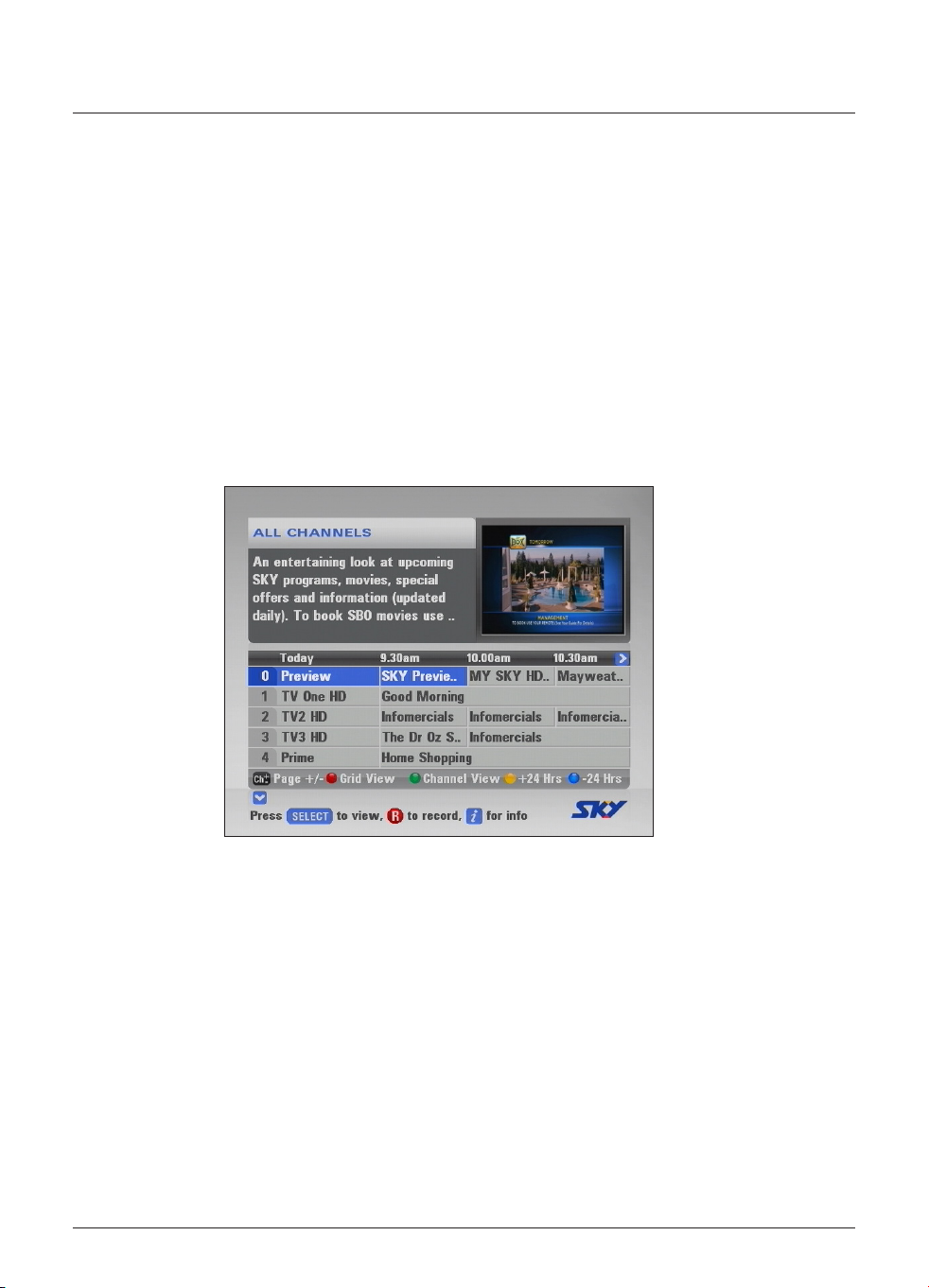
SKY Digital Guide
Finding a programme
There are a number of ways to search for a programme. You can search by
full listings, channel genre by channel, or programme genre by time, to name
a few.
For further search options, press guide on your SKY remote control
then press the green button. The Search Programmes menu will then be
displayed.
From here you can then select different ways of searching for programmes.
Searching by All Channels
◆ To choose a programme from the full listings, press guide on your
SKY remote control, highlight ‘All Channels’ then press select. The All
Channels screen appears. The current live channel is displayed in the
quarter screen at the top right of your screen.
14
The start times and the day are shown at the top of the listings.
◆ To see what programmes are on at different times, press R or L.
◆ To move through the list of channels, press U or D.
◆ You can use the red button to turn off the quarter screen video and
display the full page channel listings. Press red again to go back to
quarter screen view.
◆ To view listings for an individual channel, press the green button to
switch to Channel View. In Channel View you can view a channel’s
listings by entering the 3-digit number of that channel. Press green
again to go back to the full page listings view, or press red to go back
quarter screen view.
Using MY SKY HDi
Page 17
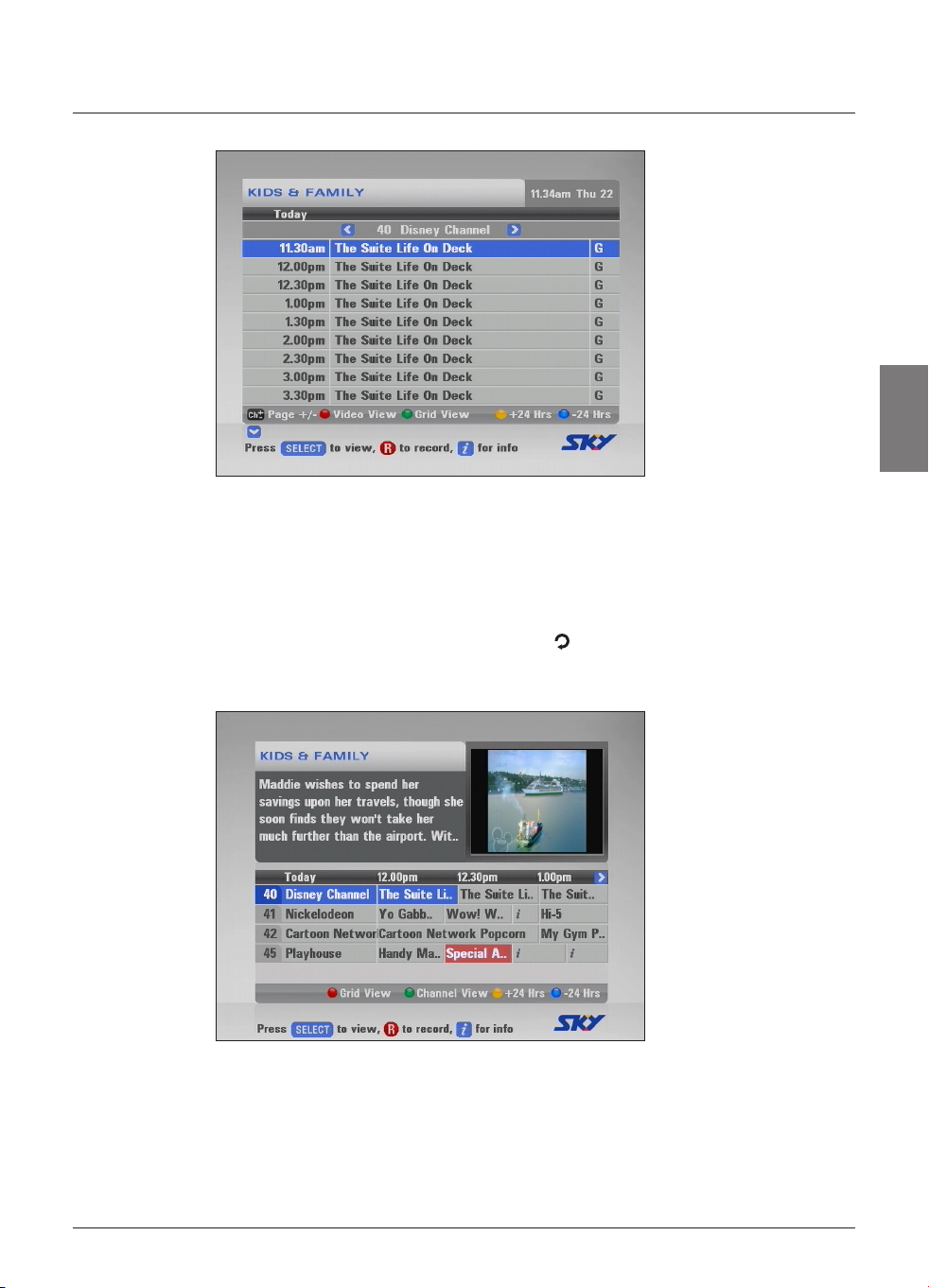
SKY Digital Guide
◆ Use the yellow (+24 hours) and blue (-24 hours) buttons on
your remote control to move forward and backwards by 24 hours
through the channel listings.
◆ Use the ch + and ch - buttons on your remote control to see the
previous or next section of the channel listings.
◆ To display the i-box (see page 9), press i.
◆ To remove the All Channels listing, press back ( ) or SKY.
If you have booked a programme for recording, it will be highlighted in red
in your guide:
SKY DIGITAL
GUIDE
Searching by Channel Genre
If you know what type of channel you want to watch, you can search by
channel genre, such as Sport.
◆ To choose a programme by channel genre, press guide, highlight a
channel genre then press select. The listings screen for that channel
genre appears.
You use this screen in the same way as the All Channels screen.
15
Page 18
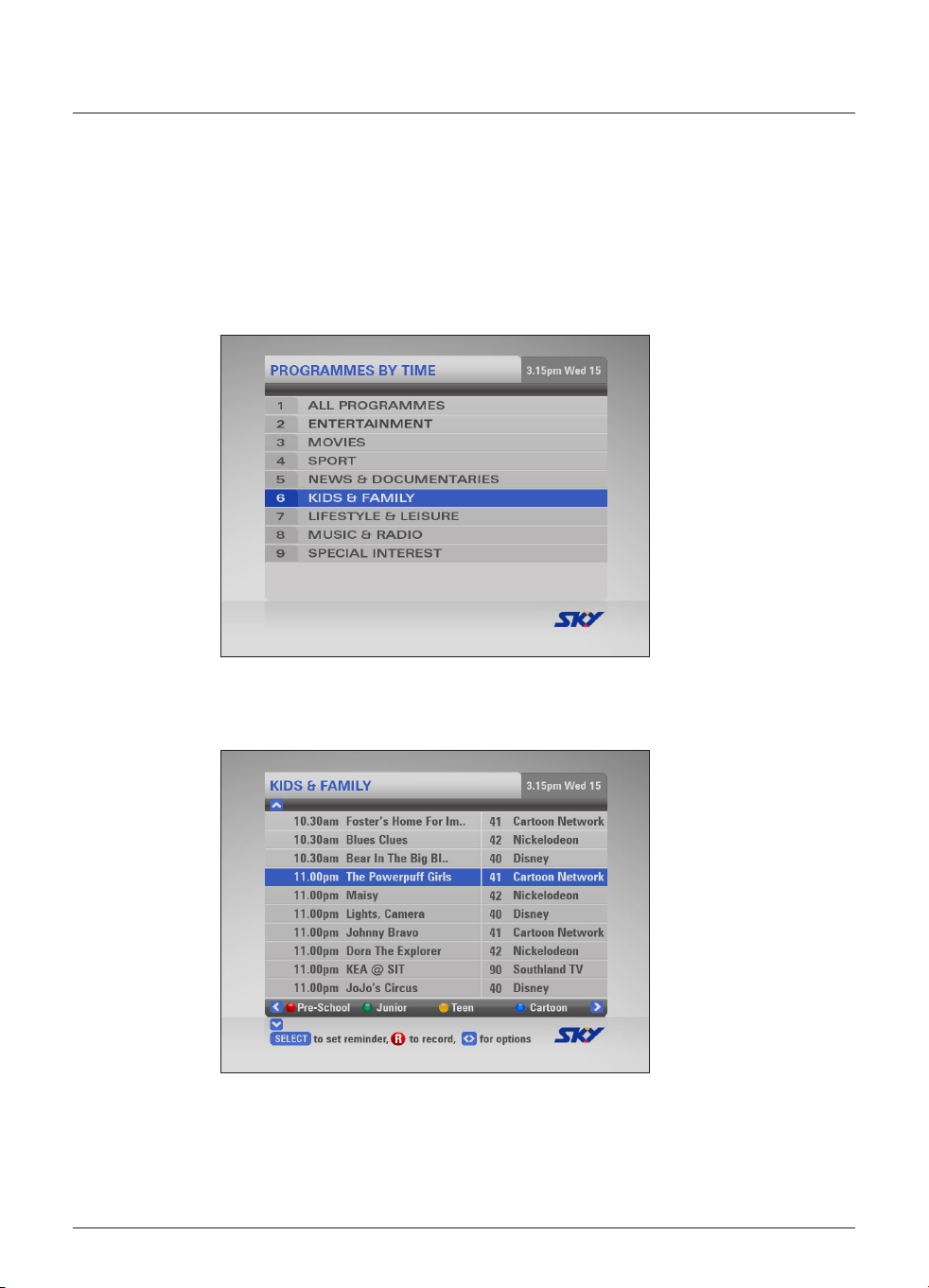
SKY Digital Guide
Searching by Time
If you want to see a list of all the programmes showing at a particular time,
you can search by programme time.
◆ To choose a programme by time, press the guide button on your
remote control, then press the green button for Search Programmes.
Select the ‘Programmes By Time’ option from the menu.
The Programmes By Time screen appears.
Highlight one of the programme genres listed, then press select.
The listings screen for that programme genre appears, with the
programmes listed in the order they are showing.
To move through the list of programmes, press U or D.
On some screens you can choose to view by sub-genre. Press a colour button
(shown at the bottom of the screen) to choose the sub-genre you want.
Different sub-genres may be available. Press L or R to view all the available
sub-genres.
16
Using MY SKY HDi
Page 19
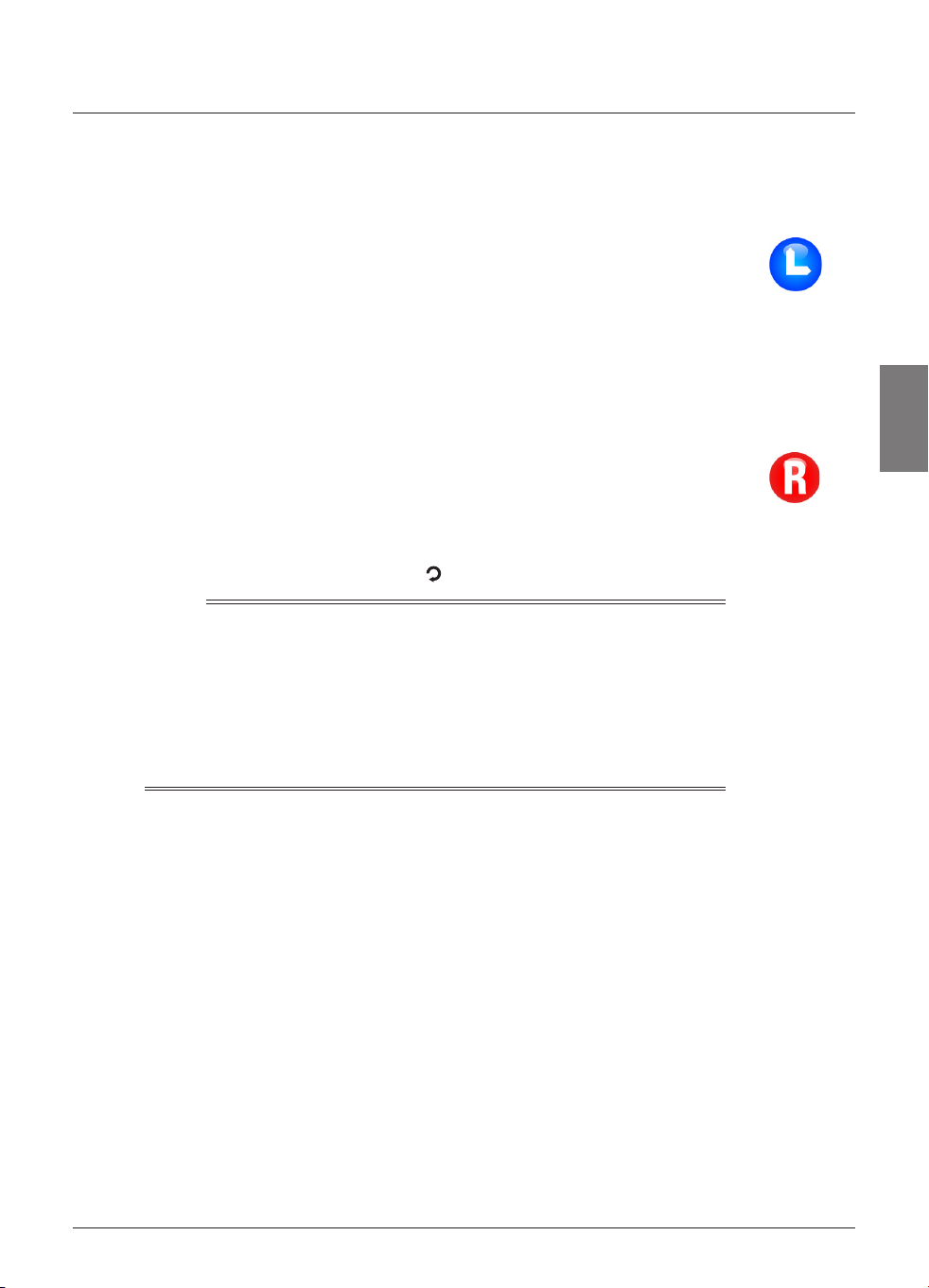
SKY Digital Guide
Choosing a programme to watch or set a reminder for
When you see a programme you want to watch, highlight it then press
select.
If the programme is on now, MY SKY HDi tunes to it immediately.
If the programme is on later, MY SKY HDi sets a reminder for you.
Your Personal Planner appears, showing the programme you have just
added, together with a reminder symbol next to it (see right). For more
information about your Personal Planner, see page 23.
Choosing a programme to record
When you see a programme you want to record, highlight it then press R.
If the programme is on now, MY SKY HDi starts recording instantly. If it is
on at a later time, MY SKY HDi will record the programme when it starts.
Your Personal Planner appears, showing the programme you have
just added, together with an R symbol next to it (see right). For more
information about your Personal Planner, see page 23. For more
information about recording programmes, see page 31.
To redisplay the Guide, press back ( ).
Notes
Some programmes may be ‘SKY Box Office or SKY ARENA’ programmes,
which means you need to purchase the programme before you can watch
or record it. If this is the case, you will see a message with the programme
details and purchase price. For more information, see page 20.
If you choose a programme that is on a channel to which you do not
currently subscribe, a message will display to explain how you can include
the channel in your subscription.
Reminder
symbol
SKY DIGITAL
GUIDE
Record
symbol
17
Page 20
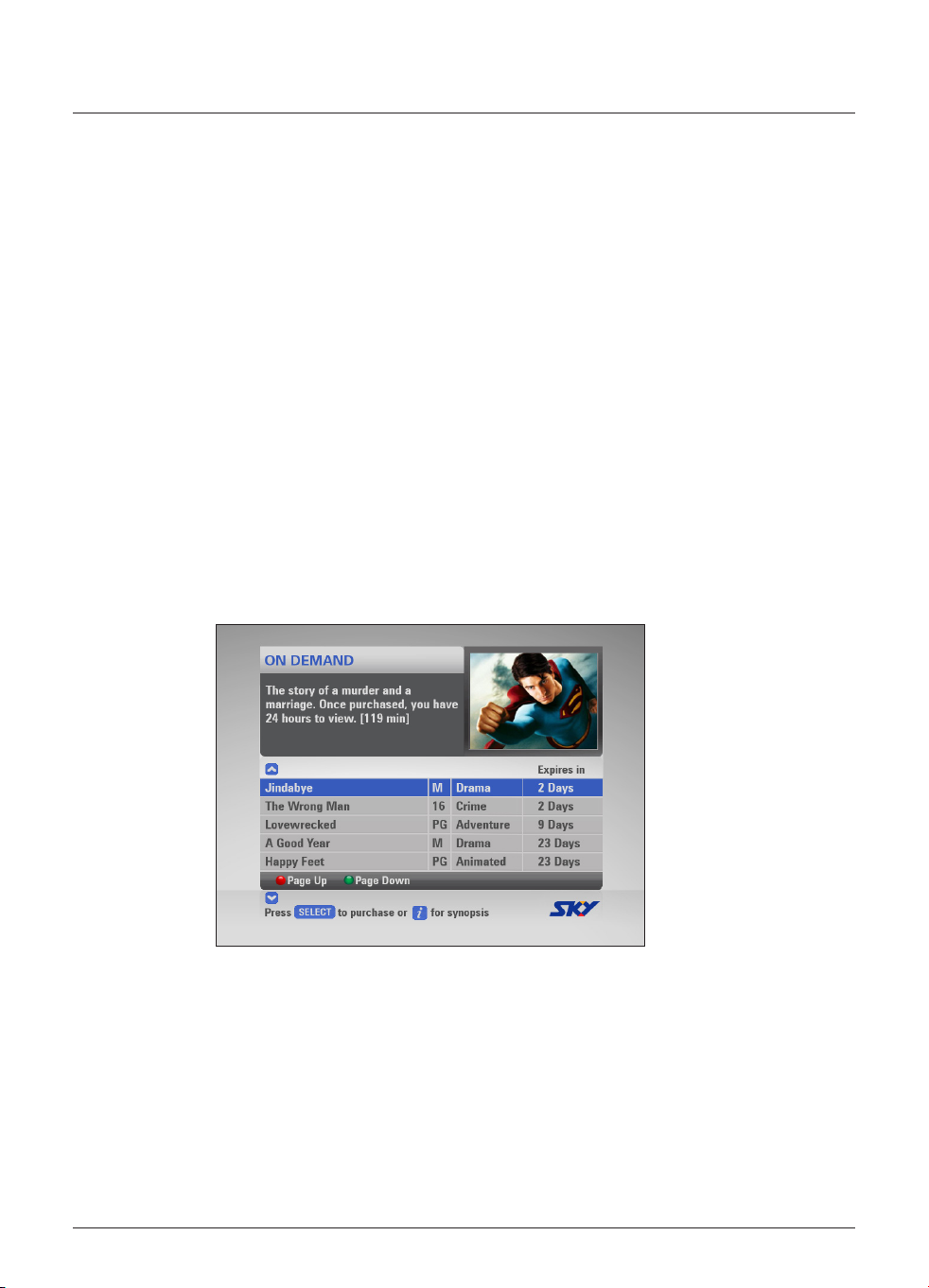
On Demand
❖ On Demand
The viewing of exciting new events and programmes has been made even
simpler by SKY, with the introduction of On Demand.
On Demand allows you to view (and purchase), using your SKY remote
control, movies, sports, events and adult programmes that have been
downloaded onto the MY SKY HDi hard disk by SKY.
To do this, simply press the red button from the Guide menu, or press
box office on your remote control then select On Demand.
The On Demand screen will then show a list of the latest On Demand
content available on your MY SKY HDi hard disk, including:
◆ Synopsis – a brief description of the programme details
◆ Quarter screen – a video preview of the programme;
◆ Title – the title of the programme;
◆ Classification – the classification for the programme (see page 10
for further information on classifications);
◆ Genre – the programme genre e.g. Adventure, Crime;
◆ Expires in – how many days until the content is deleted from MY
SKY HDi’s hard disk.
18
Using MY SKY HDi
Page 21
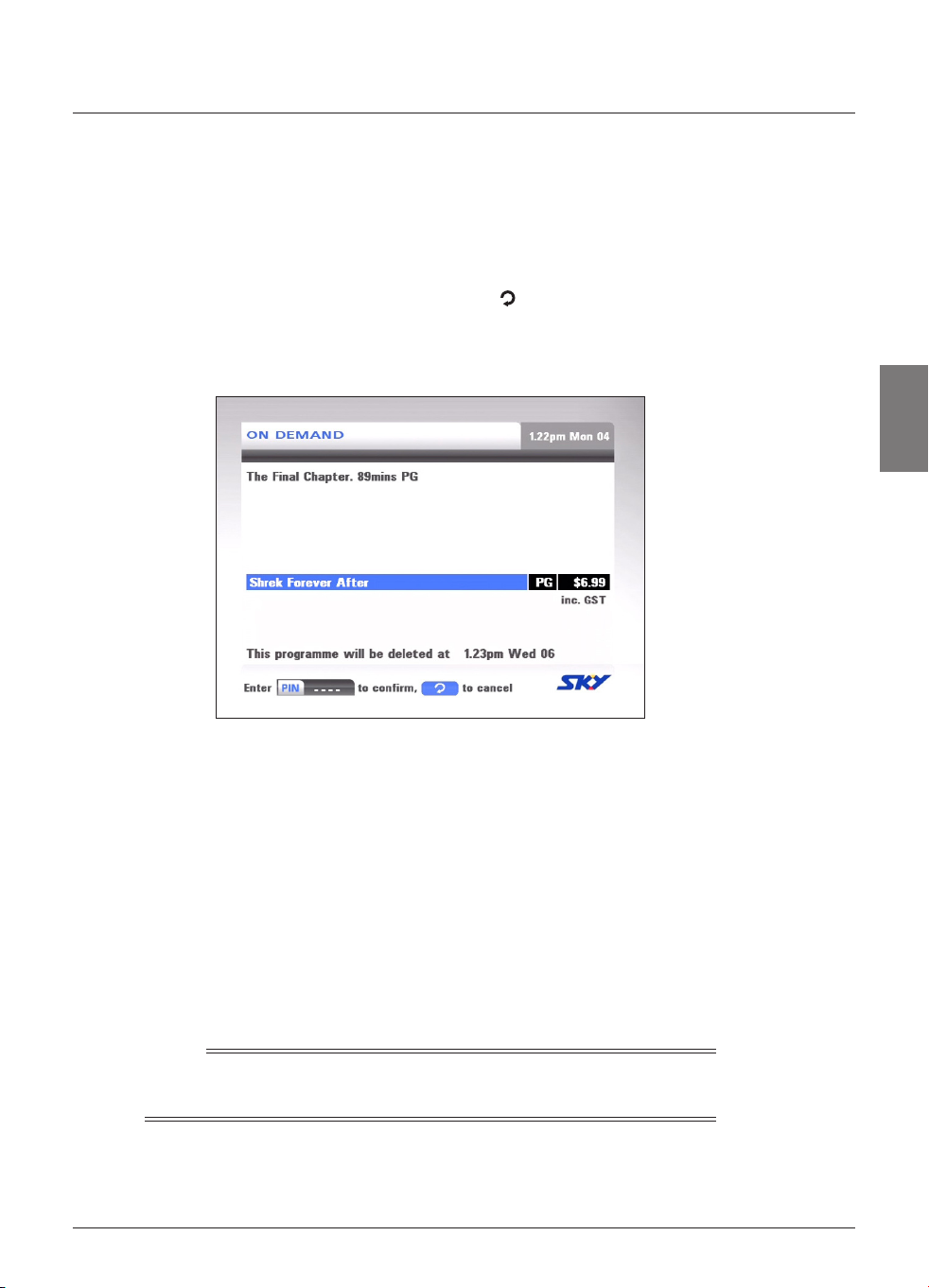
On Demand
Purchasing an On Demand programme
You may need to purchase a programme before you can view it.
To do this:
1. From the On Demand screen, highlight a programme using U and D.
2. To display more information about a programme, press i (see page 9).
To remove the information, press back ( ).
3. If you want to watch the programme, press select.
4. The screen that appears next asks for your PIN to confirm (see page
52 for further information) and displays the purchase price.
SKY DIGITAL
GUIDE
5. Enter your PIN using the number buttons.
6. The programme has now been purchased and can be viewed.
Watching an On Demand programme
Typically, when you have purchased an On Demand programme you have
24 hours to view it, after which the programme will expire, for example
Pay Per View Movies.
During this 24-hour period you can view the programme as many times
as you like and use the MY SKY HDi playback features e.g. Fast Forward,
Rewind, Pause, Stop and Resume.
If you return to the On Demand programme listings you will find that, for
the purchased programme, the ‘Expires in’ column has turned red. This
indicates that the programme has been purchased.
Note
Purchased On Demand programmes will not appear in your Personal
Planner.
19
Page 22
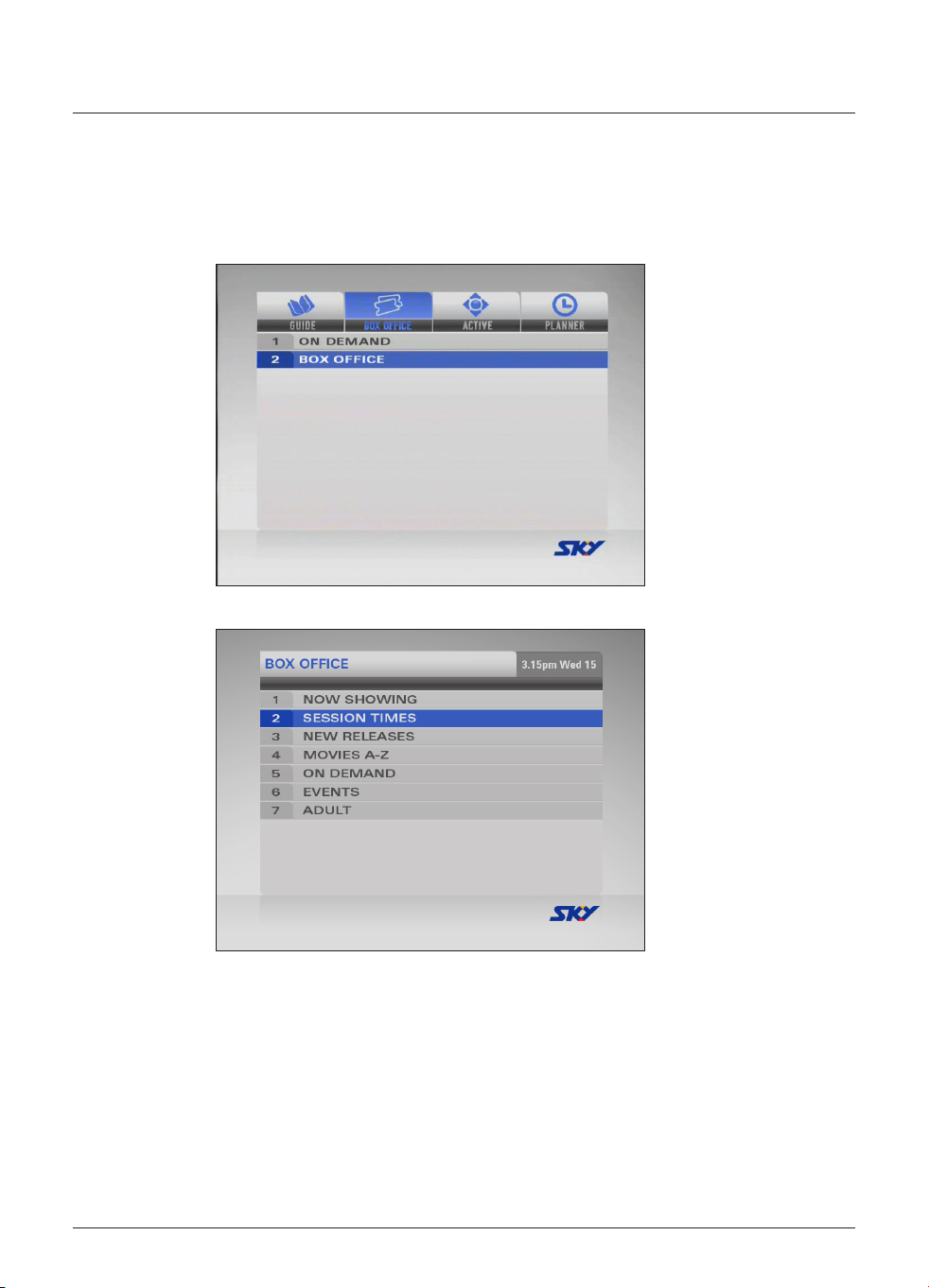
SKY Box Office / SKY ARENA
❖ SKY Box Office
Like On Demand, you can use your remote control to order a wide range
of programmes through SKY Box Office.
To look at the SKY Box Office screen, first press box office.
Then, highlight option 2 and press select. The following screen appears:
20
The listings may vary, depending on what is available from SKY Box Office.
For example, you may be able to select from:
◆ Now Showing - movies on now or starting within the next three
hours;
◆ Session Times - movies showing over the next three days;
◆ New Releases - the latest movies available on SKY Box Office;
◆ Movies A - Z - movies listed in alphabetical order;
◆ On Demand - the latest content downloaded onto your MY SKY
HDi hard disk by SKY;
Using MY SKY HDi
Page 23
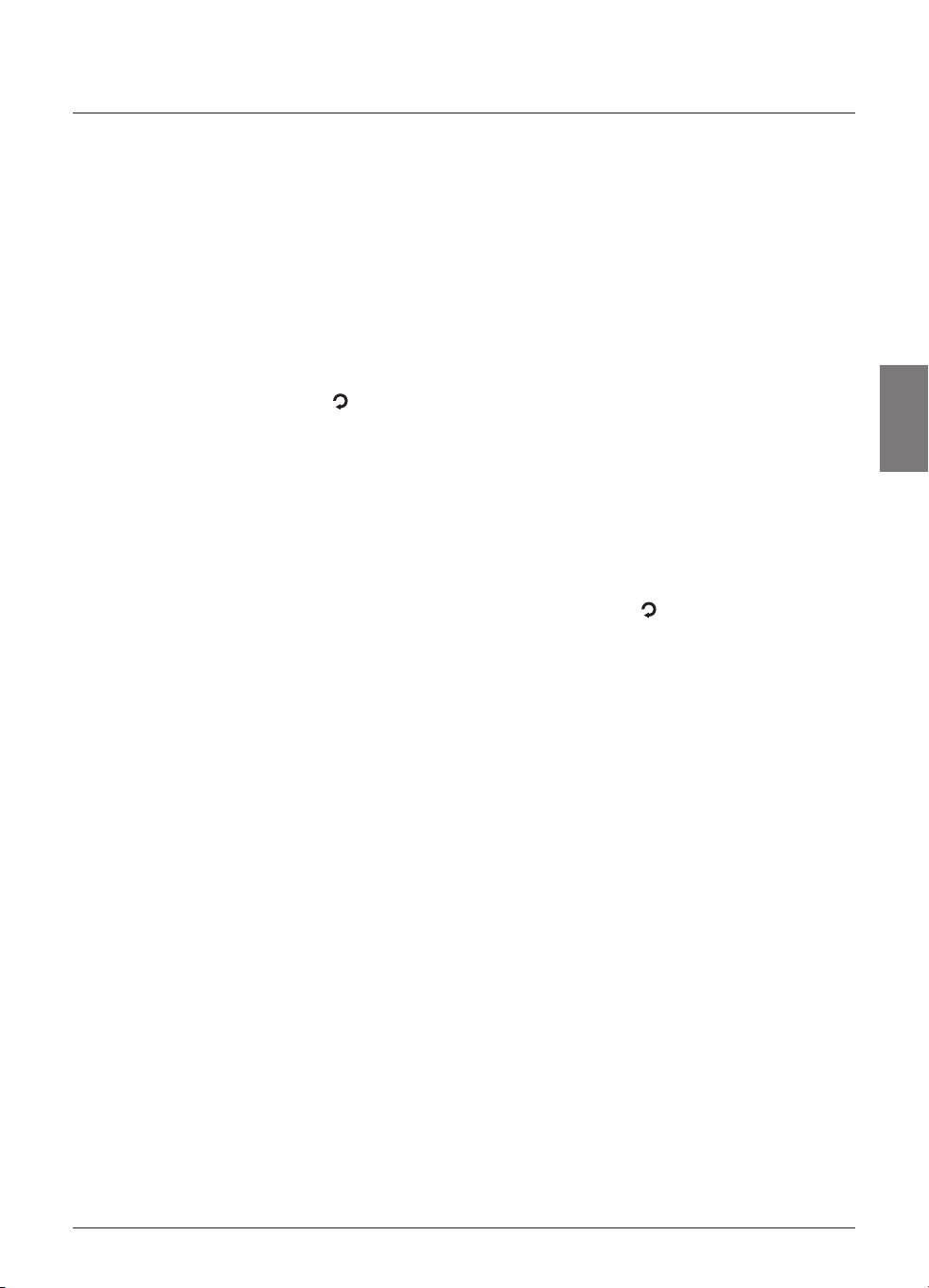
SKY Box Office / SKY ARENA
◆ Events - SKY ARENA events such as concerts or sports events;
◆ Adult - Adults Only programmes.
Purchasing a Pay-Per-View
You can order a SKY Box Office programme to watch or record as
follows:
1. From the SKY Box Office screen, choose a SKY Box Office listings
screen, (highlight your choice then press select).
2. Use the arrows to highlight a programme.
3. If you want to display the i-box, press i (see page 9). To remove the
i-box, press back ( ).
4. If you want to watch the programme, press select. (If the
programme is starting later, MY SKY HDi will set a reminder for it.)
If you want to record the programme, press R.
Information about the programme you have selected will then be
displayed, including the start time, channel and purchase price.
5. If there is more than one start time available, use the arrows to
select the start time you want, then press select.
(If you wish to choose a different programme, press back ( ) to
view more choices, then choose a different programme and press
select.)
6. When you have decided on your programme and start time, to
continue with the purchase, press select.
If you have used Parental Control (see page 52) to set viewing or purchase
restrictions, you may need to enter your PIN.
7. If you need to enter your PIN, use the number buttons to enter it.
SKY DIGITAL
GUIDE
Watching a Pay-Per-View
If you pressed select, and the programme is about to start, MY SKY HDi
tunes to it.
If the programme is on at a later time, it is added to your Personal Planner.
A reminder will appear when the programme is about to start.
◆ Press select to watch the programme. (If you prefer, you can press R
to record the programme instead - see the next section.)
Recording a Pay-Per-View
If you pressed R, and the programme is about to start, MY SKY HDi starts
recording.
If the programme is on at a later time, it is added to your Personal Planner.
MY SKY HDi then records it at the chosen time.
For full information about recording programmes, see page 32.
21
Page 24
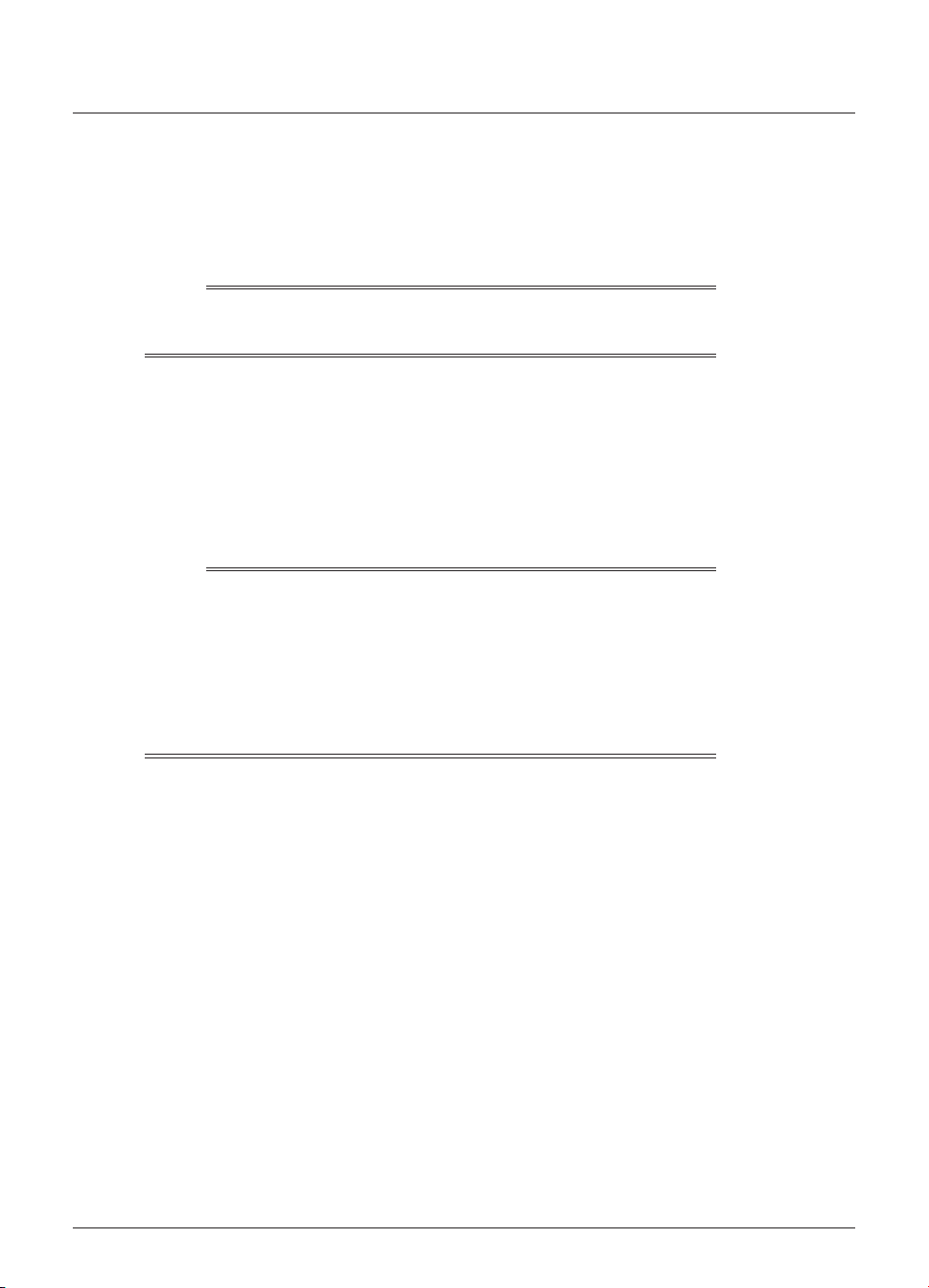
SKY Box Office / SKY ARENA
Watching recordings of programmes
If you have recorded a Pay-Per-View programme, but not yet watched it,
it remains in your Personal Planner for a fixed amount of time before it is
deleted. Some programmes may remain in your Personal Planner for up to
seven days if you do not view them.
Note
If you do not watch the programme, MY SKY HDi will automatically delete
the recorded programme at the specified time.
You will be charged for the programme when you begin playing
back the recording. Once you start playing a Pay-Per-View recording,
you will have a period of time in which you can watch it as many times
as you like, at no extra charge. You may be allowed to play a SKY Box
Office movie for 24 hours. When this time period is up, MY SKY HDi will
automatically delete the recording.
The amount of time you have left to watch, or begin watching a recording
is shown on the programme’s i-box.
Notes
As an alternative to using the Box Office listings, you can use the Guide
(see page 13) or i-search banner (see page 7) to choose a SKY Box Office
programme. Press select to choose the programme and then follow the
instructions on the previous page, starting from step 3.
To order Pay-Per-View programmes via your SKY remote control, MY SKY
HDi must be connected to your telephone line. This will have occurred as
part of your SKY installation process.
22
Using MY SKY HDi
Page 25
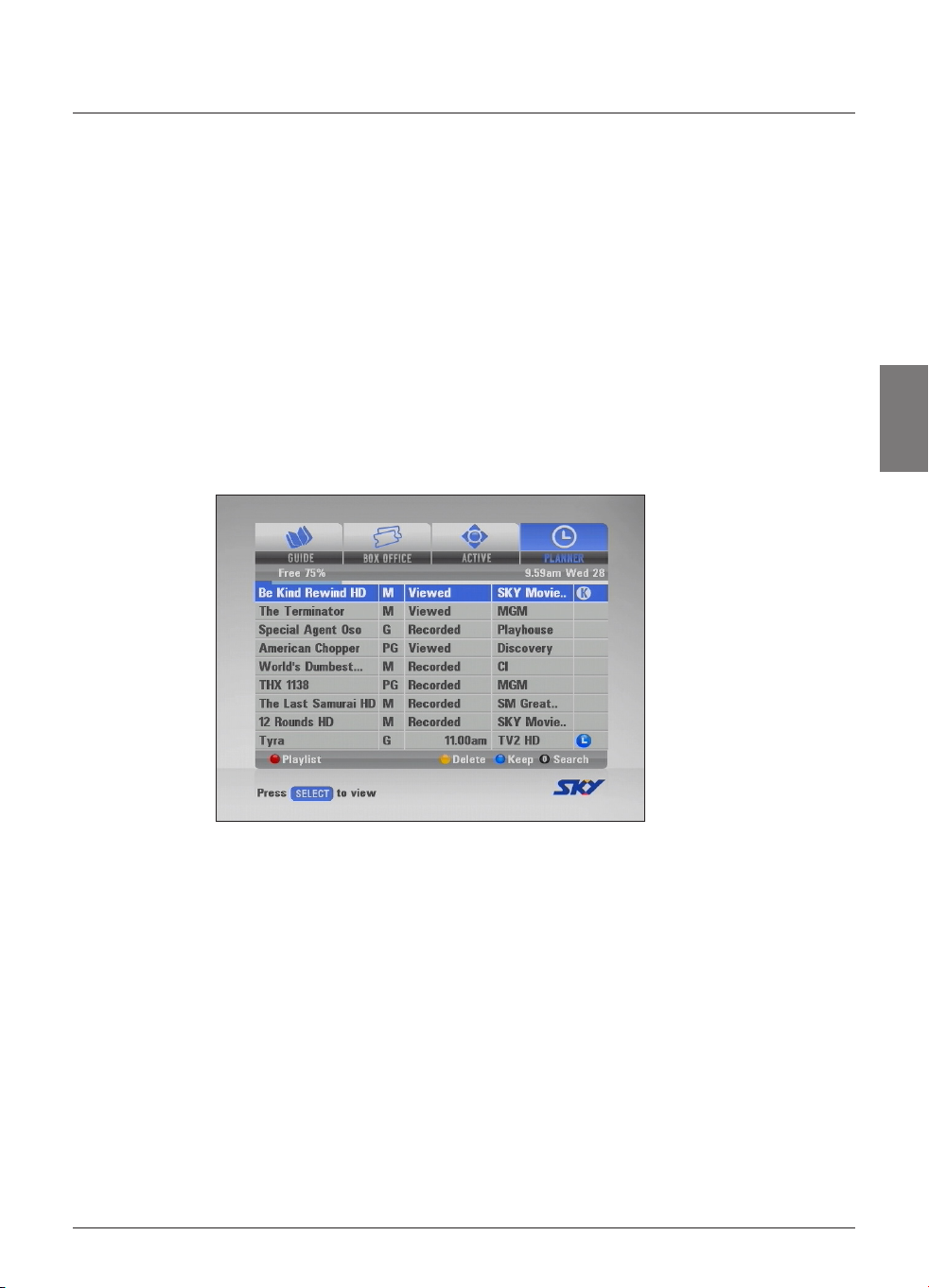
Personal Planner
❖ Personal Planner
Your Personal Planner helps you plan all your TV viewing. It shows:
◆ All the programmes you have recorded, and tells you whether or not
you have watched them;
◆ All the programmes you have set MY SKY HDi to record in the
future;
◆ All the programmes for which you have set a reminder.
It also allows you to select programmes to ‘Keep’, and to create a Playlist
so you can playback a sequence of recorded programmes.
Whenever you record a programme, choose a programme to record
later, or set a reminder, it is automatically added to your Personal Planner
(unless there is a clash - see pages 30 and 33).
To view your Personal Planner, press planner on your remote control.
SKY DIGITAL
GUIDE
Your Personal Planner provides the following information about the listed
programmes:
◆ The name of the programme and the channel it is on;
◆ The day and start time for future programmes;
◆ The classification code (if available);
◆ If the programme has been recorded, information about the
recording is shown, as follows:
Recording - the programme is currently being recorded;
Recorded - the programme has been recorded in full (but has not yet
been watched;
Part recorded - part of the programme was recorded (but has not
yet been watched). To find out why only part of the programme
was recorded, highlight the programme, then press i to display the
programme’s i-box.
23
Page 26
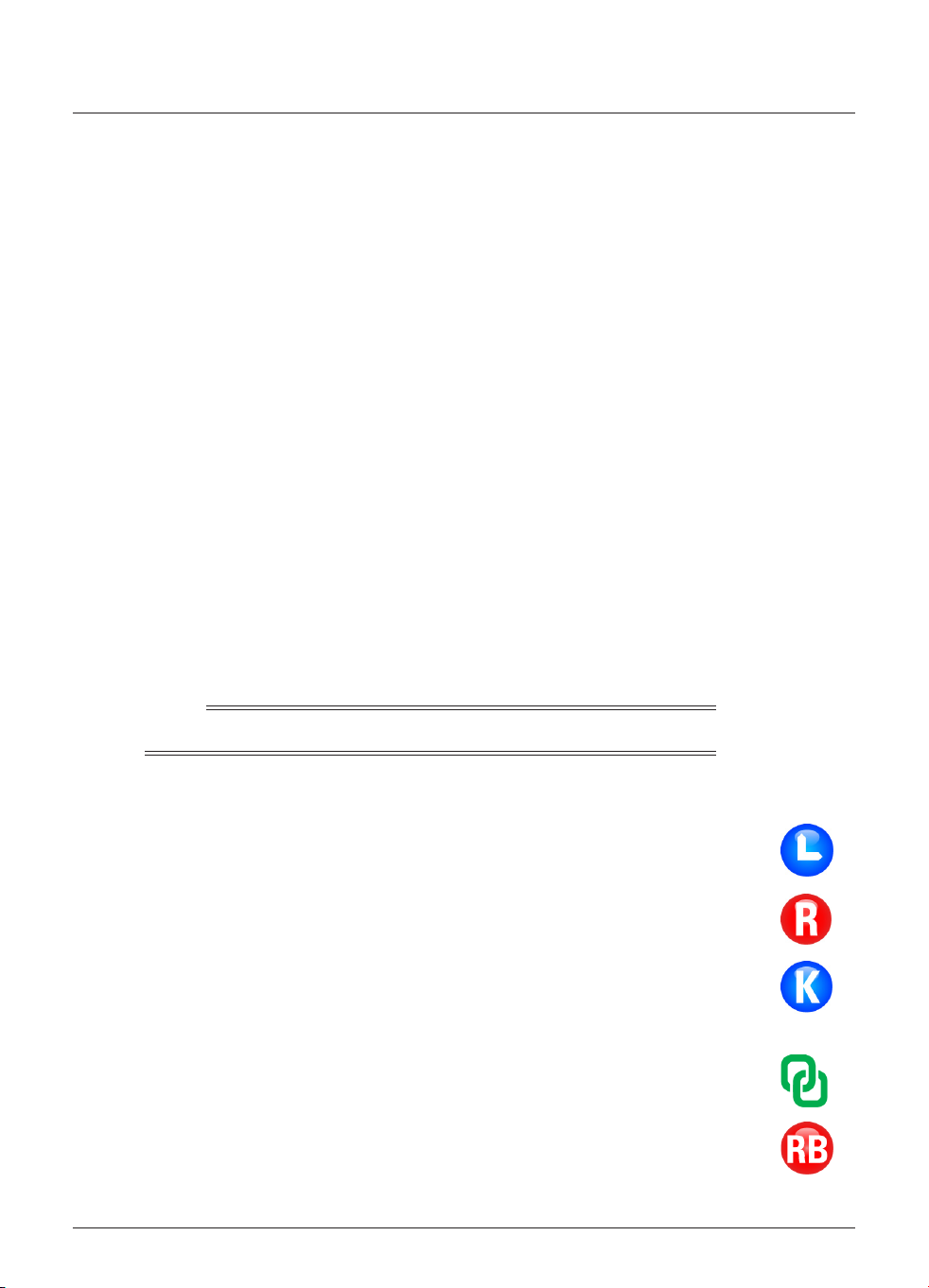
Personal Planner
Viewed - you have watched all or part of a programme. This may be a
fully-recorded or part-recorded programme, or even one that is still
recording.
Failed - you selected the programme for recording, but the
programme did not record. To find out why, highlight the programme,
then press i to display the programme’s i-box.
Clashed - you selected the programme for recording, but it did
not record because it clashed with another recording. For more
information about recording clashes, see page 33.
Playlist - you have selected a recorded programme for sequential
playback. For more information, see page 42.
You can display the i-box to see extra information about a highlighted
programme:
◆ Press i to display the i-box.
More details about the i-box are on page 9. In addition to the standard
information, the i-box for a recorded programme shows information
about the status of the recording, the time the recording was made, and
the disk space used by the recording.
◆ To remove the i-box, press i again.
If the list of programmes is too long to see all at once, you can use the
ch + and ch - buttons to see the next or previous page of your Personal
Planner.
Note
The number of recordings is limited only by the disk space available.
24
Symbols in your Personal Planner
The following symbols may appear next to items in your Personal Planner:
Reminder symbol - shows that the programme has been selected for a
reminder.
Record symbol - shows that the programme has been selected for
recording.
Keep symbol - shows that a recorded programme or a programme selected
for future recording has been marked to ‘Keep’. This means that the
programme will not be automatically deleted, for example when MY SKY
HDi’s disk is nearly full.
Series Link symbol - shows that the programme is one of a series and you
have selected it for Series Link. For more information, see page 25.
Remote Booking symbol - shows that a programme has been remotely
booked.
Using MY SKY HDi
Page 27
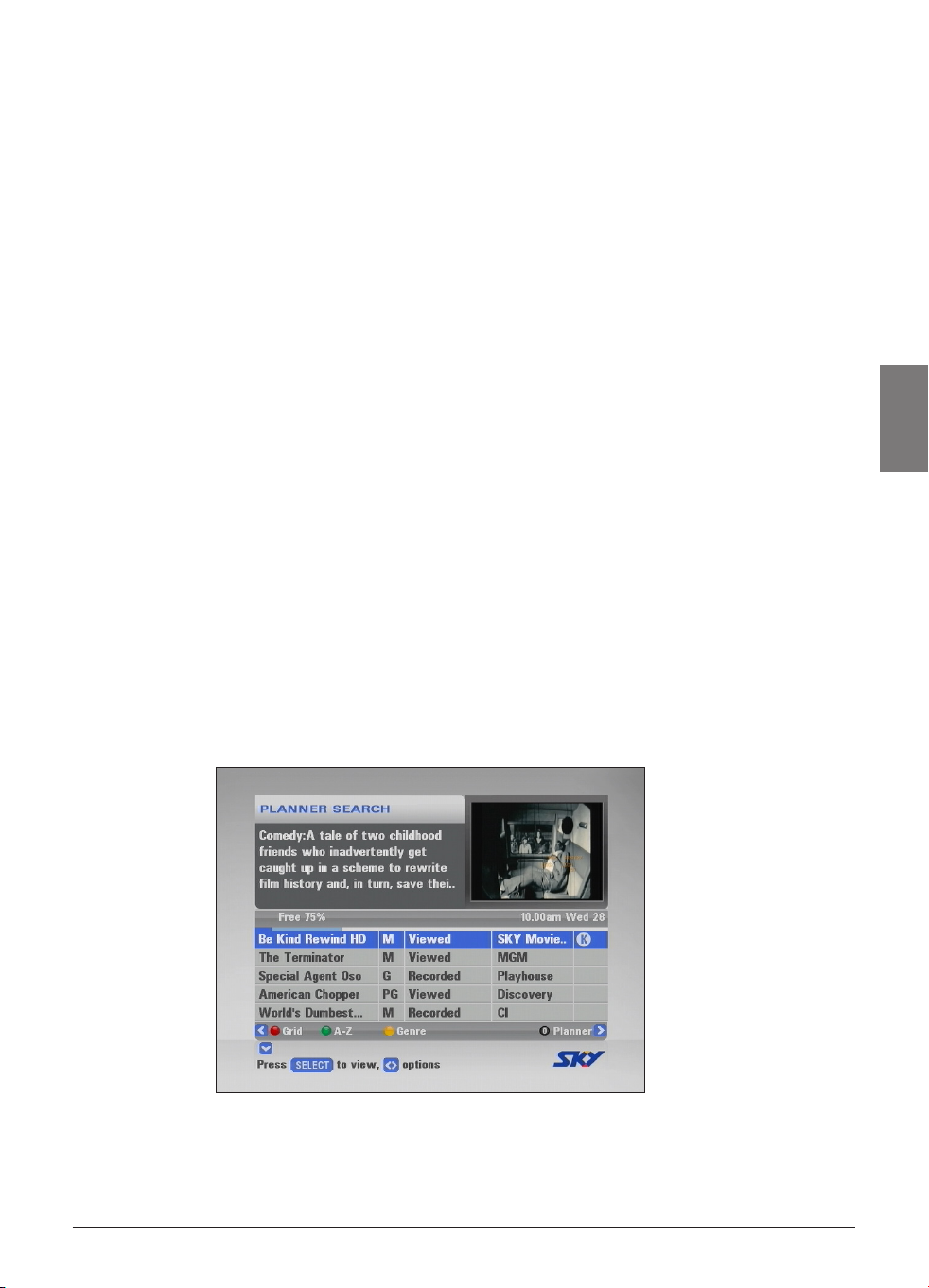
Personal Planner
Using your SKY remote control’s colour buttons
Depending on the programme that is highlighted in your Personal Planner,
you may be able to use the colour buttons on your remote control to
select one or more of the following. If a colour button is available, the
option is shown at the bottom of the screen.
◆ If the highlighted programme is a recorded programme, you can
press the red ‘Playlist’ button to add the programme to your Playlist
(see page 42).
◆ If the programme is part of a series, you can press the green ‘Series
Link’ button to make sure the following episodes are automatically
added to your Personal Planner (see page 26).
◆ You can press the yellow ‘Delete’ button to remove any programme
from your Personal Planner (see page 26).
◆ You can press the record button to change a programme reminder
into a future recording or a future recording into a reminder.
◆ If the highlighted programme is a recorded programme, or has been
selected for future recording, you can press the blue ‘Keep’ button
to mark it to ‘Keep’. This means that the programme will not be
automatically deleted, for example when MY SKY HDi’s disk is nearly
full. You can also press the blue button to remove the ‘Keep’ setting,
but note that if Kept programmes are PIN-protected you must enter
your PIN to do so (see page 57).
SKY DIGITAL
GUIDE
Planner Search
You can use Planner Search to easily find programmes in your Personal
Planner.
◆ To access Planner Search, press 0 from the Personal Planner screen.
The quarter screen shows a preview of the highlighted programme at the
top right of the screen.
◆ To highlight another programme, press U or D to move through the
list.
25
Page 28
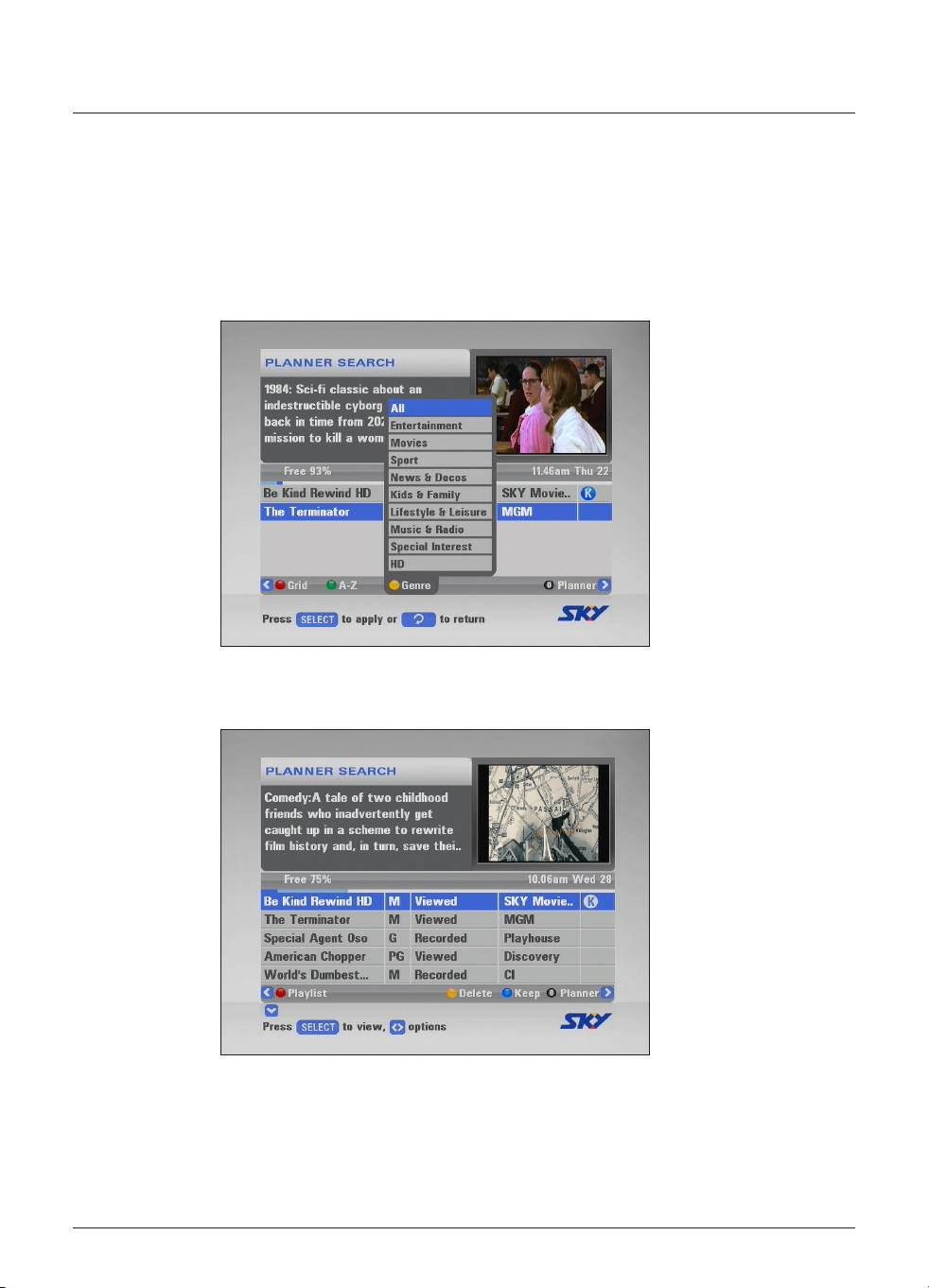
Personal Planner
◆ You can press the red button to turn off the quarter screen video
and go to a full page view. Press red again to go back to the quarter
screen view.
◆ To sort your Personal Planner by A-Z or by time, press the green
button.
◆ To search your Personal Planner by genre, such as Movies or Sports,
press the yellow button.
To access Personal Planner features such as Playlist, Delete, Keep and Series
Link from Planner Search, press L or R view the Personal Planner main
menu. Press L or R again to go back to the Planner Search menu.
26
Using MY SKY HDi
Page 29
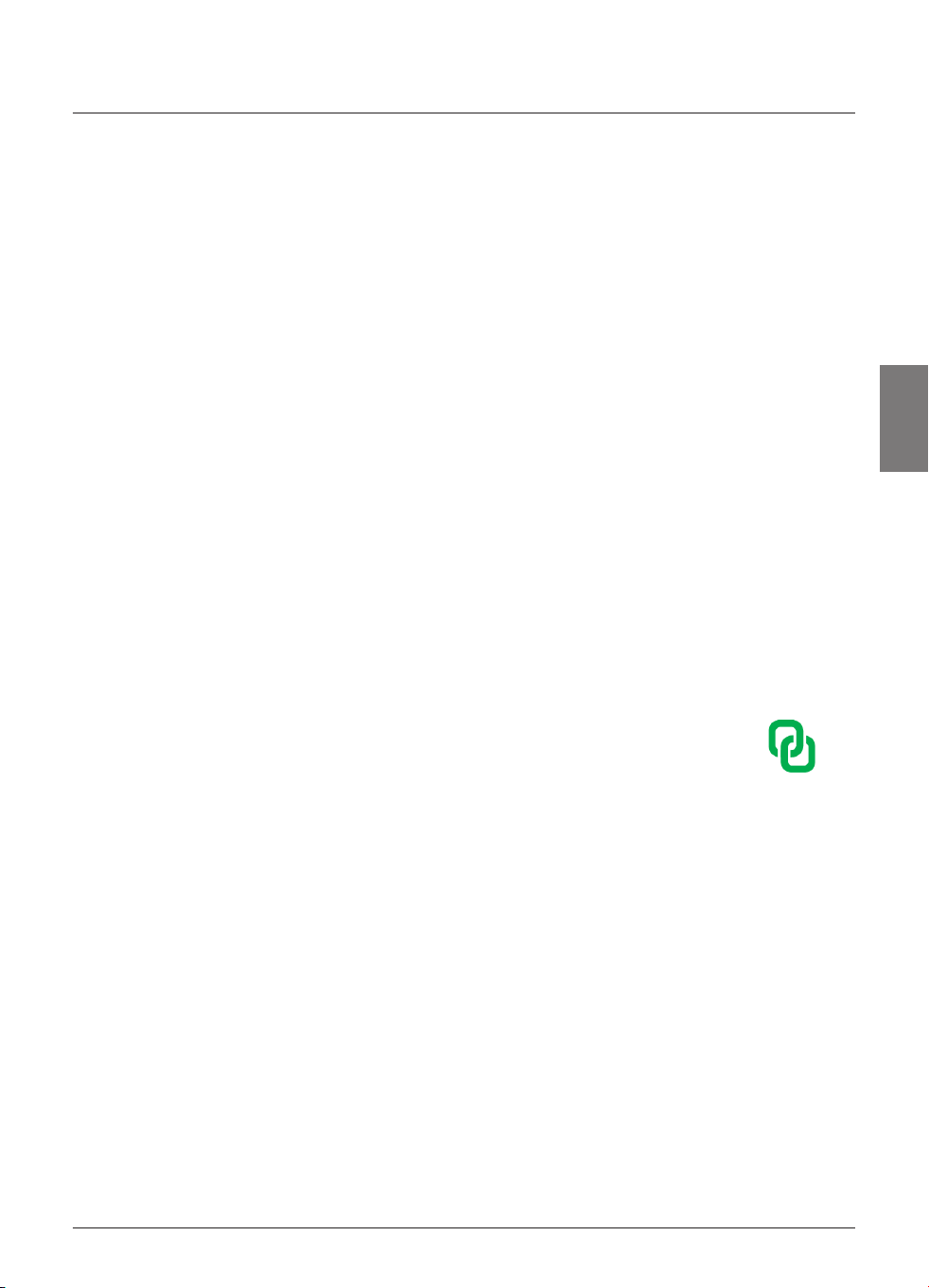
Personal Planner
MY SKY HDi’s disk space
At the top of your Personal Planner there is disk space indicator (a
coloured line). The length of the line (in light blue) shows you the total
amount of space that is already used, and the number above tells you the
percentage of disk space that is still available.
When you highlight a recorded programme, a portion of the light blue line
turns a darker blue. This shows you how much of the disk space is used by
that programme.
To find out exactly how much space each programme takes up (or an
estimate of how much space it will take up, if it is a programme selected
for future recording), press i to display the programme’s i-box. For more
information about disk space, see page 35.
Schedule changes
If the start time of a programme changes by up to 6 hours, your Personal
Planner is automatically updated. So, if you have set a reminder for a
programme, you still see the reminder when the programme is about to
start; or if you have selected a programme to record, MY SKY HDi will still
start recording at the correct time.
However, if programme start time changes by more than six hours, the
programme will be removed from your Personal Planner and you will
need to set a new reminder, or set the programme to record again. See
also Recording Clashes on pages 33 to 34.
SKY DIGITAL
GUIDE
Using Series Link
If the green ‘Series Link’ colour button option appears on-screen when
you highlight a programme in your Personal Planner, this means the
programme is one episode of a series, on that channel.
◆ If you want to watch or record future episodes in the series, press
the green ‘Series Link’ button.
The Series Link symbol (see right) is then shown next to the programme,
indicating that the link is set.
If you selected the programme for future recording, the future episodes in
the series will also be set for recording.
27
Page 30
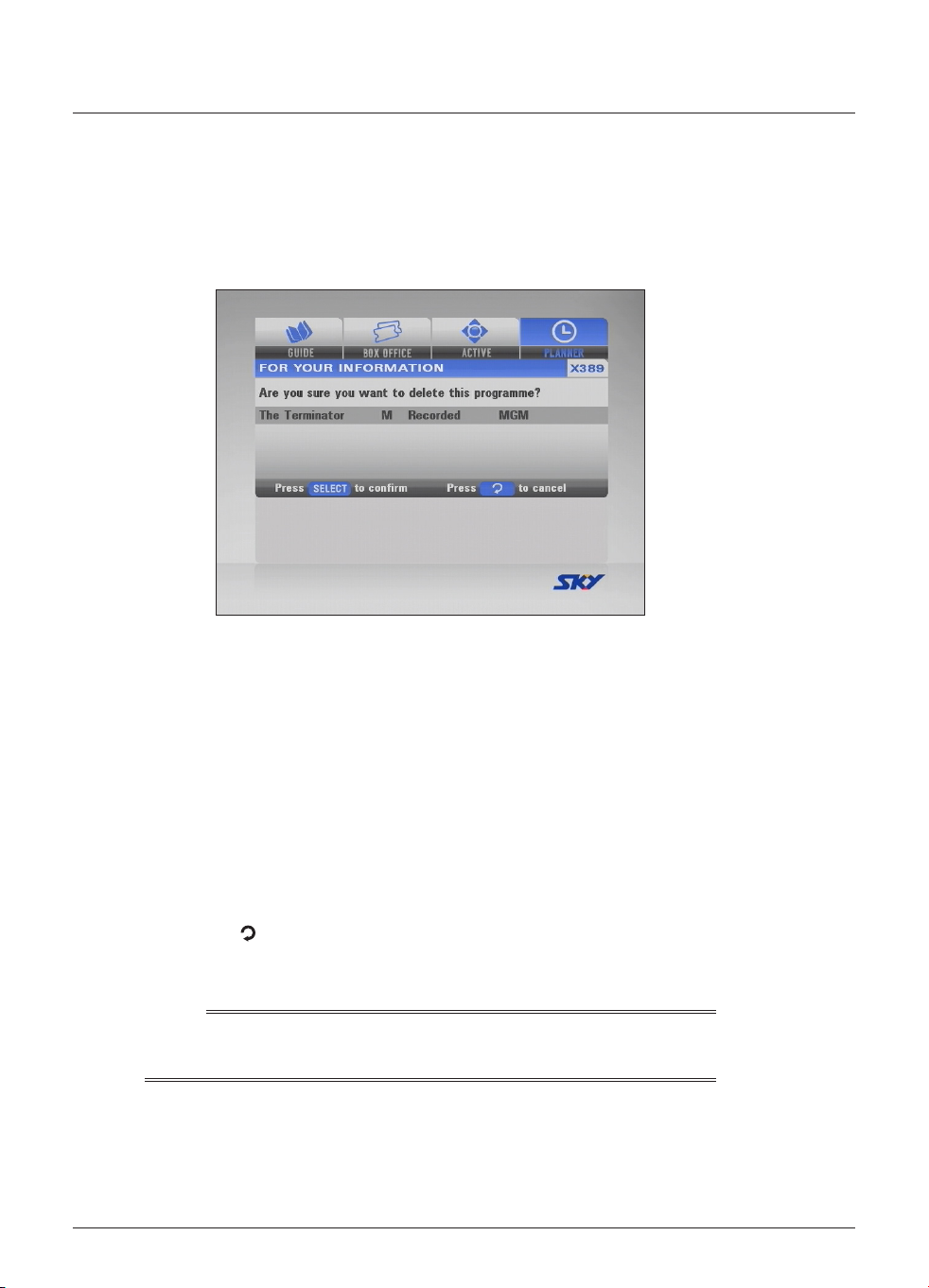
Personal Planner
Deleting a programme from your Personal Planner
If you wish to remove a programme from your Personal Planner, you can
do so as follows:
1. Highlight the programme, then press the yellow colour button.
2. Press select to confirm, or press back to cancel.
◆ To remove a series link, highlight the last episode in the Planner that
is part of the Series Link and press the green button: the series link
symbol will be removed. Deleting the last episode in the Planner that
is part of a series link also removes the series link.
If the programme is one that has been selected for a reminder, or for
future recording, it is deleted immediately.
If the programme is a recorded programme, it is deleted immediately, and
the message ‘DELETING’ appears while the programme is removed from
the disk.
For some programmes, for example those which have been marked for
‘Keep’, a message appears asking you to confirm the deletion.
◆ To cancel the deletion and redisplay your Personal Planner, press
back ( ).
◆ To confirm the deletion, press select, or, if Kept programmes are PIN-
protected (see page 53) use the number buttons to enter your PIN.
Note
Once you have deleted a recorded programme from your Personal
Planner, you cannot recover it.
28
Using MY SKY HDi
Page 31
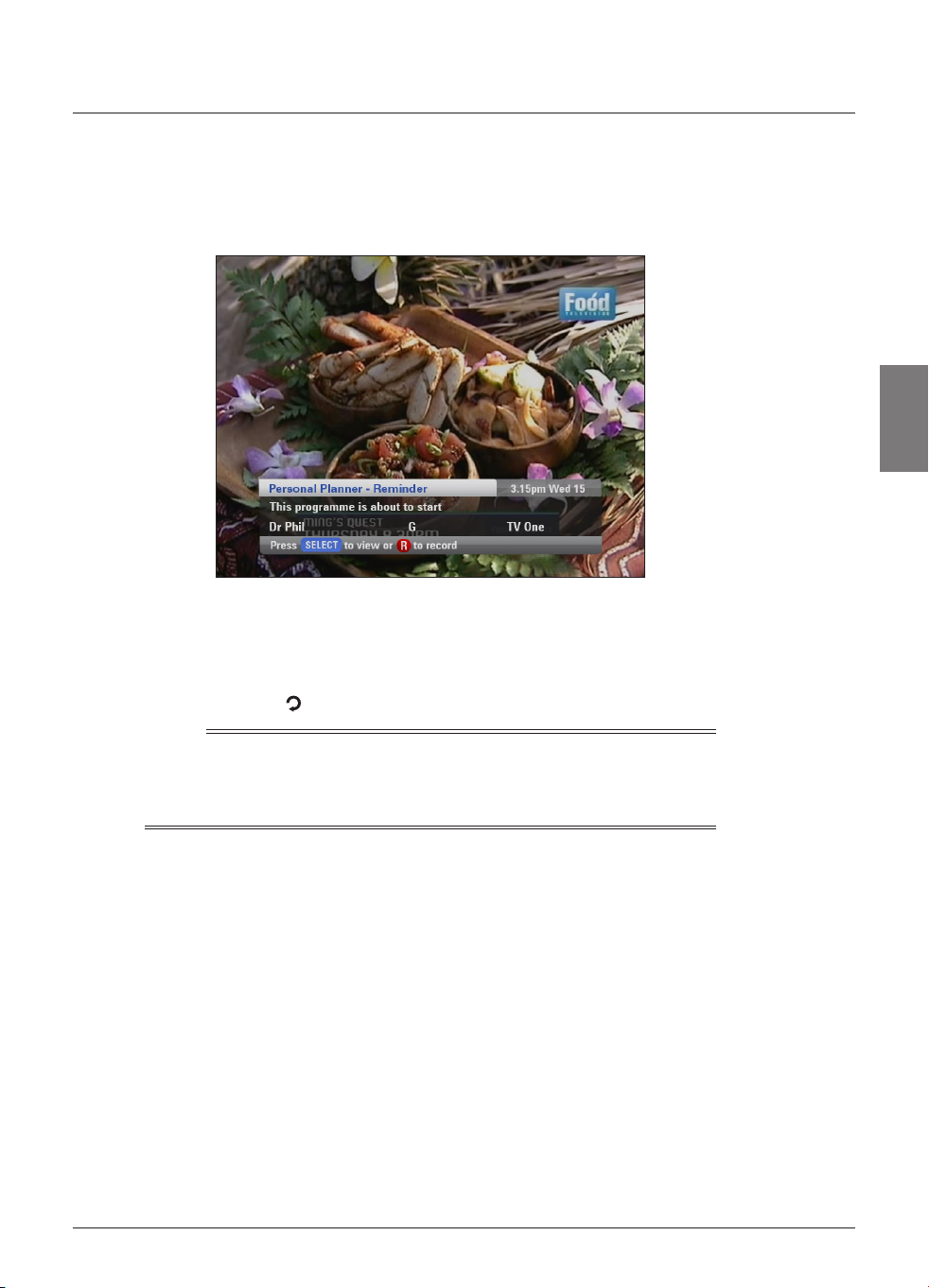
Personal Planner
Watching a programme when you see the reminder
One minute before a programme for which you have set a reminder is
due to start, your Personal Planner displays a reminder message on your
TV screen.
◆ To watch the programme, press select.
◆ To record the programme, press R.
◆ To carry on watching the programme you are already watching,
without changing channel or recording the programme,
press back ( ).
Notes
In order for reminders to be displayed, MY SKY HDi must be switched on
and you must be watching TV via MY SKY HDi.
You can change the settings for when the reminder appears (see page 58).
SKY DIGITAL
GUIDE
29
Page 32

Personal Planner
Reminder clashes
If a programme you have selected for a reminder is on at the same time
as another reminder you have previously selected, a message will appear
asking you what you want to do.
◆ To keep all the programmes in your Personal Planner, press select.
◆ To cancel the programme you have just selected, but keep the
previously-set reminder(s), press back ( ).
30
Using MY SKY HDi
Page 33

Recording programmes
❖ Recording programmes
As explained in other sections in this User Guide, recording a programme
is usually as simple as pressing R on your remote control.
◆ While you are watching TV, to record the programme you are
watching, press R once, then press again to confirm the recording.
MY SKY HDi starts recording. Also, a Record symbol (see right)
appears next to the programme and MY SKY HDi adds the
programme to your Personal Planner (although your Personal
Planner does not display).
Note
If you are using Instant Rewind (see page 12) when you press R, the
recording will start from the earliest point in the programme. Depending
on your settings, this may be up to 60 minutes before live TV.
◆ While you are looking at the i-search banner, highlight a programme
then press R. A Record symbol (see above right) appears next to the
programme and MY SKY HDi adds the programme to your Personal
Planner (although your Personal Planner does not display). If the
programme is on now, MY SKY HDi starts recording.
◆ While you are looking at Guide or SKY Box Office, highlight a
programme then press R. Your Personal Planner appears, with the
programme added to it. (For more information about recording SKY
ARENA programmes, see page 20.)
◆ While you are looking at your Personal Planner, if you decide to
record a programme for which you have set a reminder, highlight the
programme and press R.
Note
You cannot record SKY Active applications.
Record
symbol
SKY DIGITAL
GUIDE
Cancelling a recording
◆ To cancel recording the programme you are watching, press R twice.
◆ To cancel a recording in the i-search banner, highlight the programme
then press R (the Record symbol will disappear from the banner).
◆ To cancel a recording in the Guide or Box Office, highlight the
programme and press R.
◆ While you are looking at your Personal Planner, if you decide to set
a reminder for a programme which you have set to record, highlight
the programme and press R. If you want to remove the recording
completely, highlight the programme then press the yellow ‘Delete’
button.
Note
If you cancel a current recording, the programme remains listed in your
Personal Planner, but it is marked as ‘Part recorded’.
31
Page 34

Recording programmes
Using MY SKY HDi while you are recording a
programme
MY SKY HDi is very versatile! All the following combinations are possible.
You can:
◆ record two SKY Digital programmes and, at the same time, watch a
different SKY Digital programme.
◆ record two programmes, watch a different programme, and use Live
Pause or Instant Rewind, if you wish to.
◆ record two programmes and, at the same time, play back any
recorded programme.
◆ record two programmes and, at the same time, use a SKY Active
interactive application, such as play a game.
32
Using MY SKY HDi
Page 35

Recording programmes
Recording clashes
When you select a programme to record, MY SKY HDi checks whether
it is on at the same time as any other programmes you have previously
selected for recording. If more than two selected programmes are on at
the same time, this creates a clash. MY SKY HDi lets you know about the
clash and suggests which previous selections you should cancel in order to
record your new selection.
SKY DIGITAL
GUIDE
◆ If you want to cancel the suggested recordings, so that you can
record your new selection, press select.
◆ If you would prefer to keep your previous selections, and cancel the
new selection, press back ( ).
◆ If you would prefer to choose which recordings to cancel, press the
red ‘Advanced Options’ button. The Advanced Options Recording
Clash screen appears.
33
Page 36

Recording programmes
Your new selection is shown at the bottom of the list, in a red box which
shows the time slot it requires. The clashing programmes are listed in two
rows above it. Use the arrow buttons to select a programme to cancel,
then press the yellow ‘Cancel’ button. Repeat this to cancel as many
programmes as necessary until the screen changes and your new selection
moves up to the second line as shown.
At this point, you can still cancel your changes by pressing the back ( )
button (the first Recording Clash screen reappears). Or, to confirm the changes
you have made, press select.
Note
Sometimes a recording clash may occur when the programme is about to
be recorded, for example if you are using Live Pause or Instant Rewind.
If this happens, a message displays to inform you about the clash, and to
ask you what you want to do. You can then either cancel or confirm the
recording.
34
Recording clashes caused by changes to the schedule
If a programme’s start time changes, your Personal Planner is automatically
updated. If the new time(s) cause a recording clash, MY SKY HDi
automatically records in full whichever programme starts earlier, then will
part-record any other programme(s) if they are still showing.
If you want to make sure a particular programme will be recorded in
full, even if there are recording clashes, you can do so by selecting the
programme to ‘Keep’ in your Personal Planner (see page 24).
Using MY SKY HDi
Page 37

Recording programmes
Disk space warning
When you select a programme to record, MY SKY HDi checks whether
there is enough disk space to record it. If the disk is nearly full, MY SKY
HDi may need to delete some programmes to make space for the new
programme.
Depending on your settings (see page 60), MY SKY HDi may do this
automatically. However, if you have set ‘Disk Space Management (see page
61) to ‘Manual’, then you will see the following message:
SKY DIGITAL
GUIDE
Press back ( ) to remove the message, then use your Personal Planner
to delete some recorded programmes (see page 24).
Note
As explained on page 33, you can use the disk space indicator to find out
how much of MY SKY HDi’s disk space is being used.
35
Page 38

Recording programmes
❖ Manual recording
Some channels, for example radio channels, do not provide programme
listings in the i-search banner or Guide. However, you can still use MY SKY
HDi to record these channels, by using the Setup screens to set up the
recording.
First, press the active button on your remote control to display the
Active menu, then press D to highlight ‘System Setup’ and press select.
The Setup screen appears (see also page 51).
Press D to highlight ‘Manual Recording’ then press select. The Manual
Recording screen appears.
36
You set up the recording as follows:
1. Choose the channel to record, by either using the number buttons
to enter a channel number, or by using L or R to look through the
channel names.
2. Press D to highlight ‘Day’, then use L or R to select the day on
which you want to record the channel you have chosen.
3. Press D to highlight ‘Start Time’, then use the number buttons to
enter the time you want the recording to start. You should use the
‘12-hour clock’, then use L or R to choose AM or PM. For example,
to record from 7:30 in the evening, enter ‘0 7 3 0’ then choose ‘PM’.
While ‘Start Time’ is highlighted, if you make a mistake, you can press
back ( ) to delete the numbers you have entered and start again.
4. Press D to highlight ‘End Time’, then, in the same way as you entered
the Start Time, use your remote control to enter the time you want
the recording to finish.
Using MY SKY HDi
Page 39

Recording programmes
5. Press D to highlight ‘Frequency’, then use L or R to choose how
often you want to record this channel at the time you have chosen.
You can choose between Once, Daily (every day starting from the
day you chose in step 2), Mon-Fri (every weekday) or Weekly (once a
week on the same day).
6. Press D to highlight ‘Add Manual Recording’ then press select. Your
Personal Planner appears, with the new Manual Recording added to
it. If you want to set up any more recordings, redisplay the Manual
Recording screen then start again from step 1.
Note
If you selected Daily, Mon-Fri or Weekly in step 5, the Series Link symbol
(see right) appears next to the Record symbol to show that the recording
will take place more than once. You can press i to check details of when
the recordings will take place.
SKY DIGITAL
GUIDE
37
Page 40

Watching recordings
❖ Watching recordings
You use your Personal Planner (see page 23) to choose recorded
programmes you want to watch.
1. Press planner.
2. Use U and D to choose a recorded or recording programme. Note
that these may be marked as Recorded, Part recorded, Recording or
Viewed.
3. Press play or select. The Playback screen appears.
38
This shows you the i-box information about the programme, including
when the programme was recorded and how much disk space it uses.
This screen also allows you to choose the Start Position - the point from
which you want to start watching the recorded programme.
You can choose between:
◆ Start - to begin playback from the start of the recording.
◆ Last Viewed - to continue playback from the point where you last
stopped it.
◆ Viewer Defined - to start playback from any point in the
programme. You use the number buttons to enter a time, in
minutes, from the beginning of the recording.
◆ Viewer Bookmark - to start playback from a ‘bookmark’ (marker
point) that you have previously set (see ‘Using Bookmarks’ on page 41).
◆ End - to start playback a few moments before the end of the
recording, for example if you want to rewind to a particular point.
4. When you have chosen your start position, press play or select. The
programme starts playing back from your chosen point.
Using MY SKY HDi
Page 41

Watching recordings
Instant playback
Whenever you are watching TV, you can press play to continue watching
the last recording you were watching (unless it has been deleted since you
last watched it).
The programme’s i-box appears. Press select to watch the recording.
Note
This does not include Live Pause or Instant Rewind recordings, because
these are not listed in your Personal Planner.
Playback symbol
When you first start watching a recorded programme, the playback
symbol (see right) appears briefly on your TV screen. The number shows
how many minutes have passed since the start of the recording.
You can display the playback symbol at any moment by pressing play. To
remove it press back ( ). On-screen symbols also display whenever you
fast forward, pause, rewind or stop playback - for more information, see
page 89.
Playback indicator
During playback, (or fast forward or rewind) the playback indicator on MY
SKY HDi’s front panel lights up to show you what is happening. For more
information about the playback indicator, see page 76.
SKY DIGITAL
GUIDE
Playback symbol
During playback
Showing information
◆ While you are watching a recording, you can press i or select
to display the i-search banner to find out what is showing on
other channels. (Note that if you change channel, playback of your
recording will stop.)
◆ You cannot display the i-box for programmes on other channels -
you can only display the i-box for the recording you are watching.
◆ If you want to see the i-box for the programme you are watching,
press i twice.
Pausing and stopping
◆ If you change channel, playback of your recording will stop.
◆ To pause playback at any moment, press pause. To start playback
again, press pause again, or press play.
◆ To stop playback at any moment, and return to normal TV, press
stop or SKY.
◆ To stop playback at any moment, and return to your Personal
Planner, press back ( ).
◆ When the recorded programme ends, a message displays to tell you.
To return to your Personal Planner, press back ( ), or to return to
digital TV, press SKY.
39
Page 42
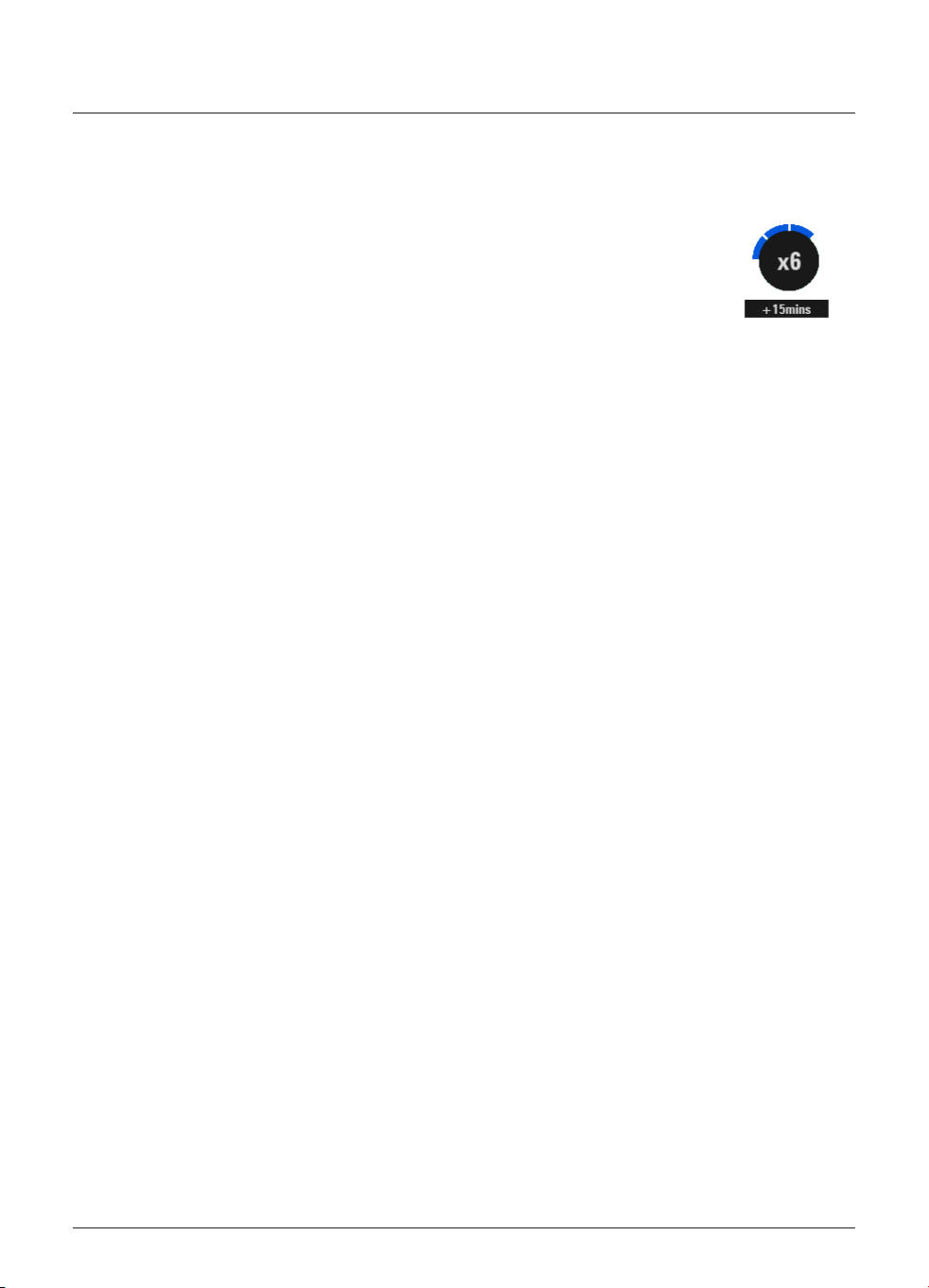
Watching recordings
Fast forward and rewind
Whenever a programme is playing or is paused, you can fast forward and
rewind at any of four different speeds.
◆ To rewind, press the rewind button on your SKY remote control.
The rewind x2 symbol appears. The number shows you the speed (number
of times faster than normal playback) the programme is rewinding, and the
direction (anti-clockwise) that the symbol is spinning shows you that it is
rewinding.
◆ To increase the speed, press rewind again, up to 3 times (x6, x12, x30).
◆ To decrease the speed, press the fast forward button.
◆ To return to normal playback, press play.
You can fast forward in the same way as you rewind, just use the fast
forward button to increase the fast forward speed, and the rewind
button to decrease the fast forward speed.
If you reach the end of the recording, the playback pauses at that point.
You can then either rewind or stop the recording.
Slow motion playback
You can play back a programme in slow motion, by pressing and holding
down the play button for at least 2 seconds. While the programme is
showing in slow motion, the playback symbol appears, spinning in slow
motion.
To return to the normal speed, press play again.
Rewind symbol
40
Watching recordings of restricted programmes or
blocked channels
If you choose a recording to watch that:
◆ was broadcast on a channel that is currently blocked, or
◆ is subject to a viewing restriction,
you will need to enter your PIN in order to watch it. For more
information see ‘Changing your Parental Control settings’ on page 52.
Using MY SKY HDi
Page 43
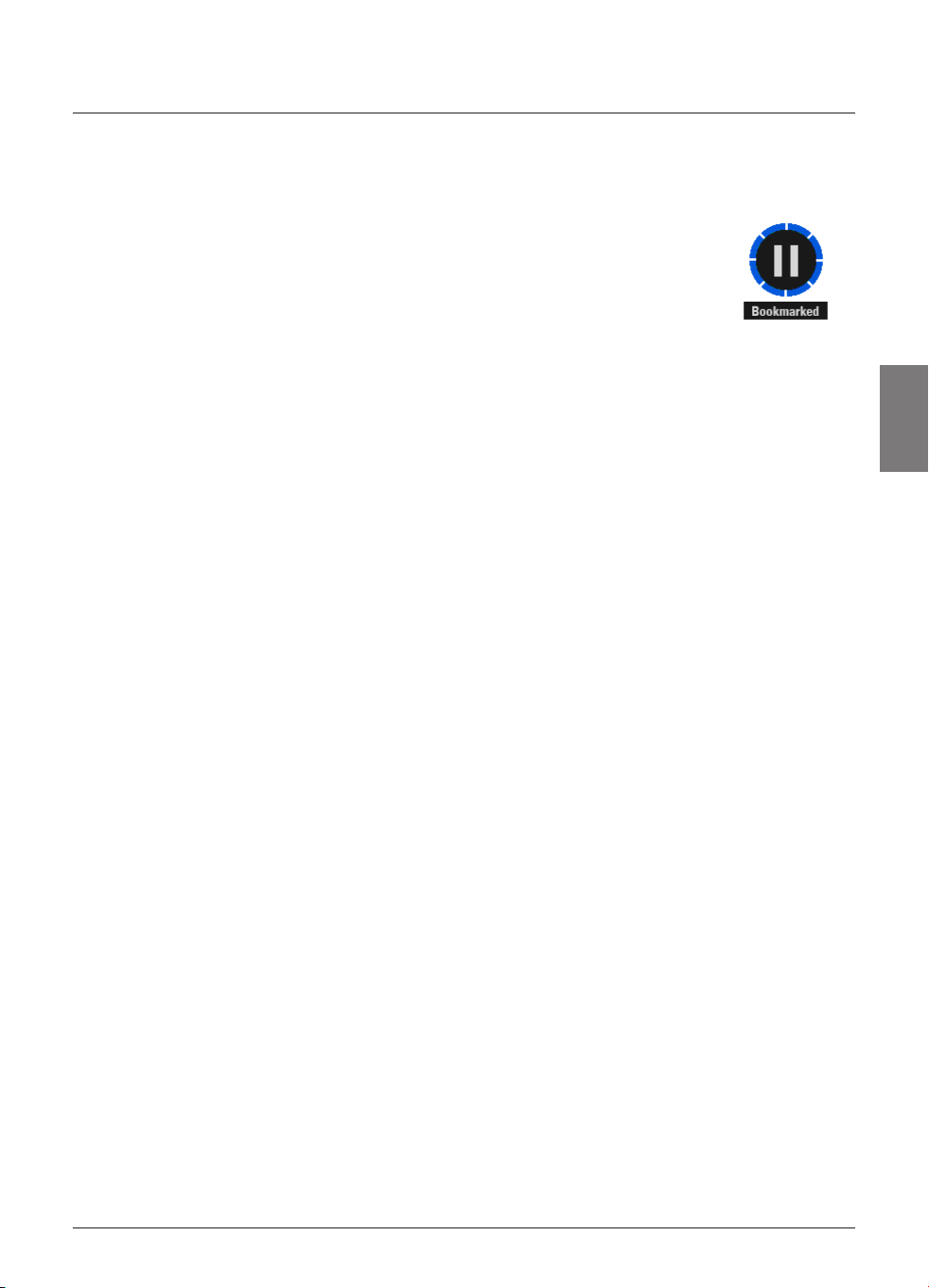
Watching recordings
Using Bookmarks
Bookmarks are points, within a recorded programme, to which you can
quickly return.
◆ While you are watching a recorded programme, to set a bookmark,
press pause, then press the red ‘Bookmark’ button. The pause
symbol is displayed with the message Bookmarked underneath
(see right).
◆ To skip forward to the next bookmark, and then continue watching
the programme from that point, press and hold fast forward for at
least two seconds.
◆ To skip backward to the previous bookmark, press and hold rewind
for at least two seconds.
Displaying a list of your Bookmarks
You can display a list of all the Bookmarks in the recorded programme
you are currently watching.
◆ Press pause, then press the green button.
Each bookmark is displayed with its time, in minutes, relative to the start
of the programme.
The start and end of the recorded programme are always displayed as the
first and last bookmarks.
◆ Use the arrows to highlight a bookmark, then press select to
resume playback from the selected position.
◆ If there are more bookmarks than can be displayed on the screen,
you can display other parts of the list by using the red ‘Page Up’ and
green ‘Page Down’ buttons.
◆ To remove a bookmark, highlight it, then press the yellow ‘Delete’
button. The updated list is redisplayed with the bookmark removed.
Bookmarked
symbol
SKY DIGITAL
GUIDE
41
Page 44

Playlist
❖ Using a Playlist
You can play back a sequence of recorded programmes, for example if you
want to schedule your favourite shows in one block.
In order to do this, you first need to create a Playlist.
Creating a Playlist
To select a programme to add to your Playlist:
1. Press planner to display your Personal Planner.
2. Use U and D to highlight the recorded programme you want, then
press the red ‘Playlist’ button. Recorded programmes may be marked
as Recorded, Part recorded, or Viewed.
The status of the highlighted programme changes to Playlist.
42
3. If you want to add more programmes to your Playlist, repeat step 2.
The order that you select programmes will be the order that they
are played.
Note
To remove a programme from your Playlist, highlight the programme, then
press the red ‘Playlist’ button again. The programme’s status changes back
to Recorded, Part recorded, or Viewed.
Playing out your Playlist
1. When you have selected all the programmes you want to add to
your Playlist, press play or select.
MY SKY HDi then checks that none of the programmes are restricted
programmes or are from blocked channels (see pages 53 and 54). If they
are, you must enter your PIN to continue.
2. Press play or select to continue.
Using MY SKY HDi
Page 45

Playlist
A ‘Contents Marker’ screen appears for 20 seconds. This shows you the
total time of your selected programme(s) and a list of the programmes to
be played out. The programmes will be listed in the same order that you
added them to your Playlist.
If there are more than ten programmes, a series of screens is displayed.
Each programme in your Playlist is then played back in turn from start to
finish, preceded by its i-box (see page 9).
◆ Make sure you do not press any button on your remote control, as
◆ However, if you want to stop the Playlist process at any time, press
SETUP
this will stop the Playlist process.
any button.
43
Page 46

Upgrade Channel
❖ Upgrade Channel
You can upgrade your SKY TV subscription using the Upgrade Channel.
Note
To be able to order upgrades from SKY via MY SKY HDi, you need a
working telephone line connected to the socket marked ‘TELEPHONE
LINE’ on MY SKY HDi’s rear panel.
To upgrade your SKY subscription:
1. Go to the Upgrade Channel (at launch, this is Channel 29).
44
2. Press select. MY SKY HDi attempts to connect to SKY via your
telephone line.
When MY SKY HDi has successfully connected to SKY, the Select
Upgrades screen is displayed.
Using MY SKY HDi
Page 47

Upgrade Channel
3. Use the U and D buttons to highlight an upgrade.
To view more information about an upgrade, press i.
SETUP
Press back ( ) to return to the list of upgrades on the Select
Upgrades screen.
4. Press the green button to select the upgrade you want. The Review
your Upgrade screen is displayed.
45
Page 48

Upgrade Channel
5. To view to terms and conditions of the new upgrade, press i.
46
Press back ( ) to return to the list of upgrades on the Select
Upgrades screen.
6. Press select to confirm your upgrade. The Upgrading Subscription
screen is displayed while your subscription is upgraded.
Using MY SKY HDi
Page 49

Upgrade Channel
When the upgrade is completed, the Upgraded Successful screen is
displayed.
SETUP
7. Press back ( ) to remove the message and return TV viewing.
47
Page 50

Active
❖ Active
Active allows you to:
◆ Display the System Setup screens;
◆ Access On Demand services;
◆ Play games;
◆ Use additional interactive services, as they become available.
The System Setup screens are described in the next section - see page 51.
48
Using MY SKY HDi
Page 51

Setup
❖ Using the Setup banner
You use the Setup banner to make temporary changes to the way MY
SKY HDi works with your TV. These settings are:
◆ Programme Display - to set how programmes transmitted in
different formats display on your TV;
◆ Closed Captions - to set whether you want these to appear in
your current viewing session (if available).
You also use the Setup banner to display the System Setup screens (see
page 51), which allow you to make permanent changes to all your MY SKY
HDi settings.
You use the Setup banner as follows:
1. From a digital TV programme, press setup on your remote control.
The Setup banner appears.
SETUP
2. Press U or D to highlight the item you want to change.
3. Press L or R to select the setting you want. The settings for the
Programme Display are explained on page 50.
4. Press back ( ) to redisplay the TV picture, which is now using the
new setting(s).
Note
The changes you make on the Setup banner are temporary changes.
If you want to change the settings permanently, use the System Settings
screens (see page 65).
49
Page 52

Setup
16:9 Programme Display (setting for standard TVs)
This setting controls how widescreen (16:9) programmes display on a
‘standard’ (4:3) TV. This item is only available if your TV Type is standard (4:3).
Centre Cut The centre portion only of any widescreen (16:9)
14:9 You see a wider portion of a widescreen (16:9)
Letter Box The whole of any widescreen transmissions will display
4:3 Programme Display (setting for widescreen TVs)
This setting controls how ‘standard’ 4:3 programmes display on a
widescreen (16:9) TV. This item is only available if your TV Type is
widescreen (16:9).
Pillar Box The whole of the picture appears, as if it were on a
14:9 The picture appears slightly enlarged, so it fills more
Full-screen The whole of the picture appears, stretched sideways to
transmissions will display on a standard (4:3) TV.
transmission than with ‘centre cut’, but you do not see
the entire picture. The picture does not fill the screen.
on a standard (4:3) TV, but the picture does not fill the
screen.
standard TV, with black bars at either side of the picture.
of the screen, but is slightly cropped at the top and
bottom. Note: some programmes are transmitted in a
14:9 format, with black borders included at the top and
bottom. In this case, only the transmitted borders are
cropped so you do not lose any of the TV picture.
fill your TV screen.
50
Please refer to the Glossary for an explanation of the terms mentioned
above (see page 87).
Using MY SKY HDi
Page 53

Setup
❖ Using the Setup screens
You use the Setup screens to:
◆ change your Parental Control settings, to restrict the viewing and/
or purchase of certain programmes, channels and Box Office
programmes;
◆ change your Personal Planner settings;
◆ change your SKY settings, to control how MY SKY HDi makes
recordings;
◆ set up recordings for channels without programme listings (see page 36);
◆ look at on-screen help on using your SKY service;
◆ change or view the System Settings.
You can display the System Setup screens as follows:
1. From a digital TV programme, press active on your remote control.
The Active menu appears.
2. Highlight ‘System Setup’ then press select.
The System Setup screen is displayed.
SETUP
51
Page 54

Setup
❖ Changing your Parental Control settings
You use the Parental Control screens to:
◆ block channels;
◆ set viewing restrictions by Parental Rating category;
◆ set purchase restrictions, to control whether the PIN is needed to
purchase Pay-Per-View;
◆ change your PIN;
◆ choose whether you need your PIN to delete a ‘Kept’ programme
from your Personal Planner.
Using your PIN
To use the Parental Control screens, you must enter your four-digit
PIN. Your SKY installer will set up a PIN for you during the MY SKY HDi
installation.
Remember to keep your PIN secret. To change your PIN, see page 56.
Displaying the Parental control screen
You change your Parental Control settings as follows:
1. On the System Setup screen, highlight ‘Parental Control’ and then
press select.
2. Use the number buttons to enter your PIN.
If you enter the correct PIN, the Parental Control screen appears.
52
The items on this screen are explained on the following pages.
Note
If you enter an incorrect PIN three times in a row, your PIN will be
blocked for 10 minutes. You will not be able to use any feature requiring
PIN entry during that time.
Using MY SKY HDi
Page 55

Setup
Blocking Channels
The Blocked Channels screen lets you block certain channels.
Whenever you are watching SKY Digital channels, in order to view a
blocked channel, you must enter your PIN. You must also use your PIN to
watch a recording of a programme on a blocked channel.
1. From the Parental Control screen, highlight ‘Blocked Channels’, then
The Blocked Channels screen appears.
press select.
SETUP
◆ A 4 symbol next to the channel name indicates that the channel is
not blocked.
◆ A symbol next to the channel name indicates that it is blocked.
2. From the list of channels, use U or D to highlight a channel you want
to block or unblock, then press L or R to select the setting you
want.
3. Repeat step 2 to block or unblock all the channels you want.
4. You can also unblock all the channels at once by pressing the yellow
button.
5. When you have finished selecting channels to block or unblock, press
back ( ).
53
Page 56

Setup
Setting Viewing Restrictions
The Viewing Restrictions screen lets you select the Parental Rating
categories you want to restrict, so that those who do not know your PIN
cannot watch programmes broadcast at a restricted classification.
1. From the Parental Control screen, highlight ‘Viewing Restrictions’,
The Viewing Restrictions screen appears.
then press select.
The classification categories you can restrict are explained below:
G Approved for general exhibition.
PG Parental guidance recommended for young viewers.
M Suitable for mature audiences.
16
18
◆ A 4 symbol next to the classification category indicates that it is not
restricted.
◆ A symbol next to the classification category indicates that it is
restricted.
If you restrict a classification category, this means that whenever a
programme is broadcast with that classification, you must enter your PIN
before you can watch it. You must also use your PIN to watch a recording
of a programme with a restricted classification category.
When you restrict a classification category, all the classification categories
above it are automatically restricted.
2. To restrict a classification category, use U and D to highlight it, then
press L or R to select the symbol. To remove the restriction,
press L or R to select the 4 symbol.
3. Repeat step 2 to make all the changes you want.
Approved for exhibition only to persons 16 years and over.
Approved for exhibition only to persons 18 years and over.
54
Using MY SKY HDi
Page 57

Setup
4. To save your changes, highlight ‘Save New Settings’ then press select,
Notes
If you press the red button to reset all the settings, the settings will
change to the standard settings.
The standard setting is that any programme broadcast with the ‘18’
classification will be restricted, but you can remove this restriction if you
wish by following the steps above.
Viewing restrictions work only if the broadcaster provides classification
category information. SKY is not responsible for channels providing
incorrect classification information.
Setting Purchase Restrictions
The Purchase Restrictions screen lets you choose whether or not you
need to enter your PIN to purchase a Box Office or On Demand event.
1. From the Parental Control screen, highlight ‘Purchase Restrictions’
The Purchase Restrictions screen appears.
or to cancel, press back ( ).
SETUP
then press select.
2. On the ‘Purchase by PIN’ item, press L or R to select the setting
you want - ‘On’ or ‘Off ’.
If you select ‘On’, you must enter your PIN to purchase a Box Office or
On Demand event.
3. To save your changes, highlight ‘Save New Settings’ then press select,
or to cancel, press back ( ).
55
Page 58
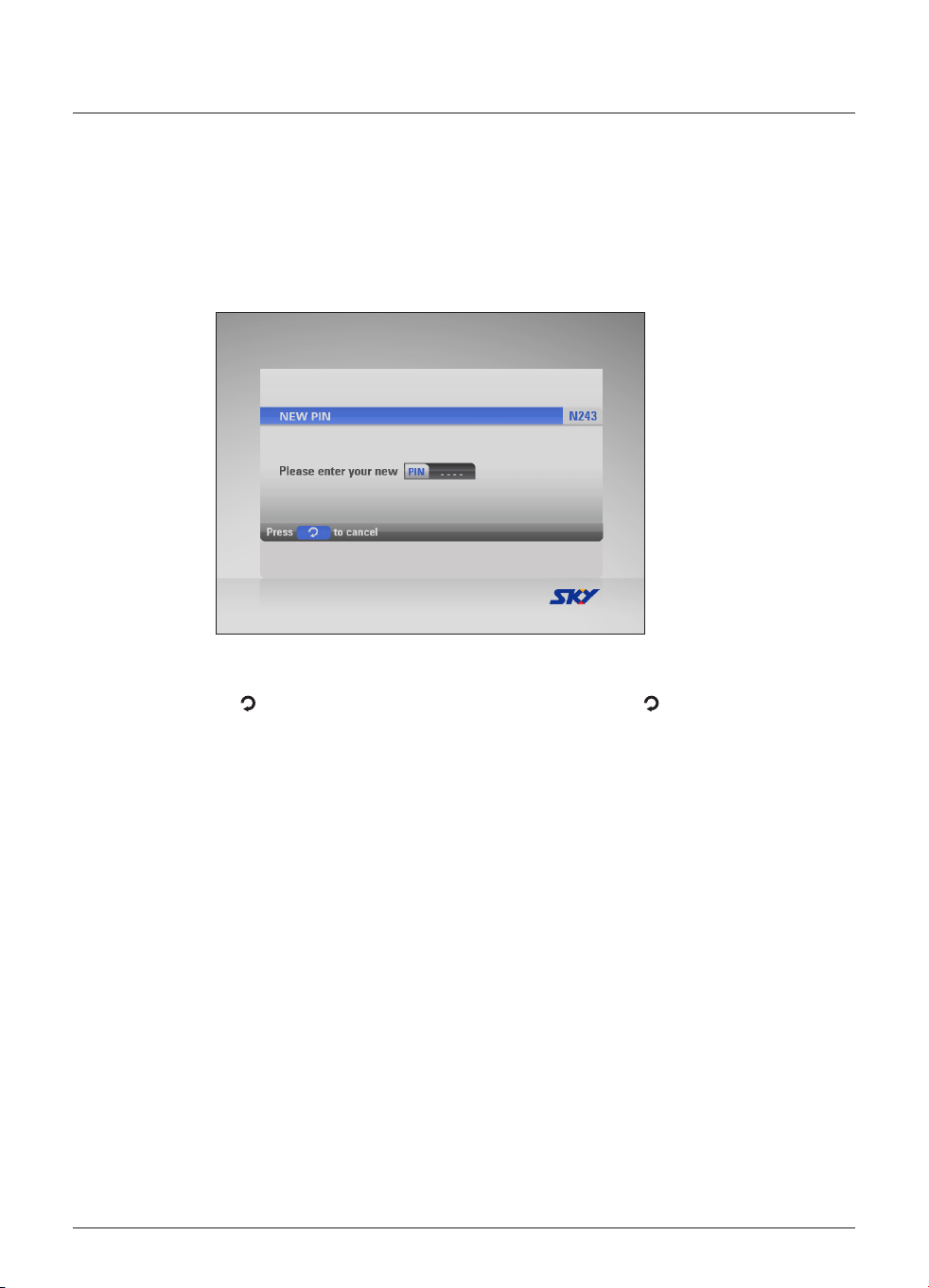
Setup
Changing your PIN
You can change the PIN code to a secret four-digit number which you find
easy to remember.
1. From the Parental Control screen, highlight ‘Change PIN’ then press
The New PIN screen appears.
select.
2. Use the number buttons to enter a new 4-digit PIN of your choice.
As you enter numbers, the dashes change to asterisks. You can press
back ( ) once to cancel your changes. If you press back ( ) a
second time, the Parental Control screen reappears.
After you have entered your new 4-digit PIN once, the New PIN screen
appears again, so you can enter it a second time to confirm the change.
3. Enter your new 4-digit PIN again.
A message displays to confirm you have changed your PIN.
If you need further assistance with changing your PIN, please call your
Service Provider on 0800 759 007.
56
Using MY SKY HDi
Page 59
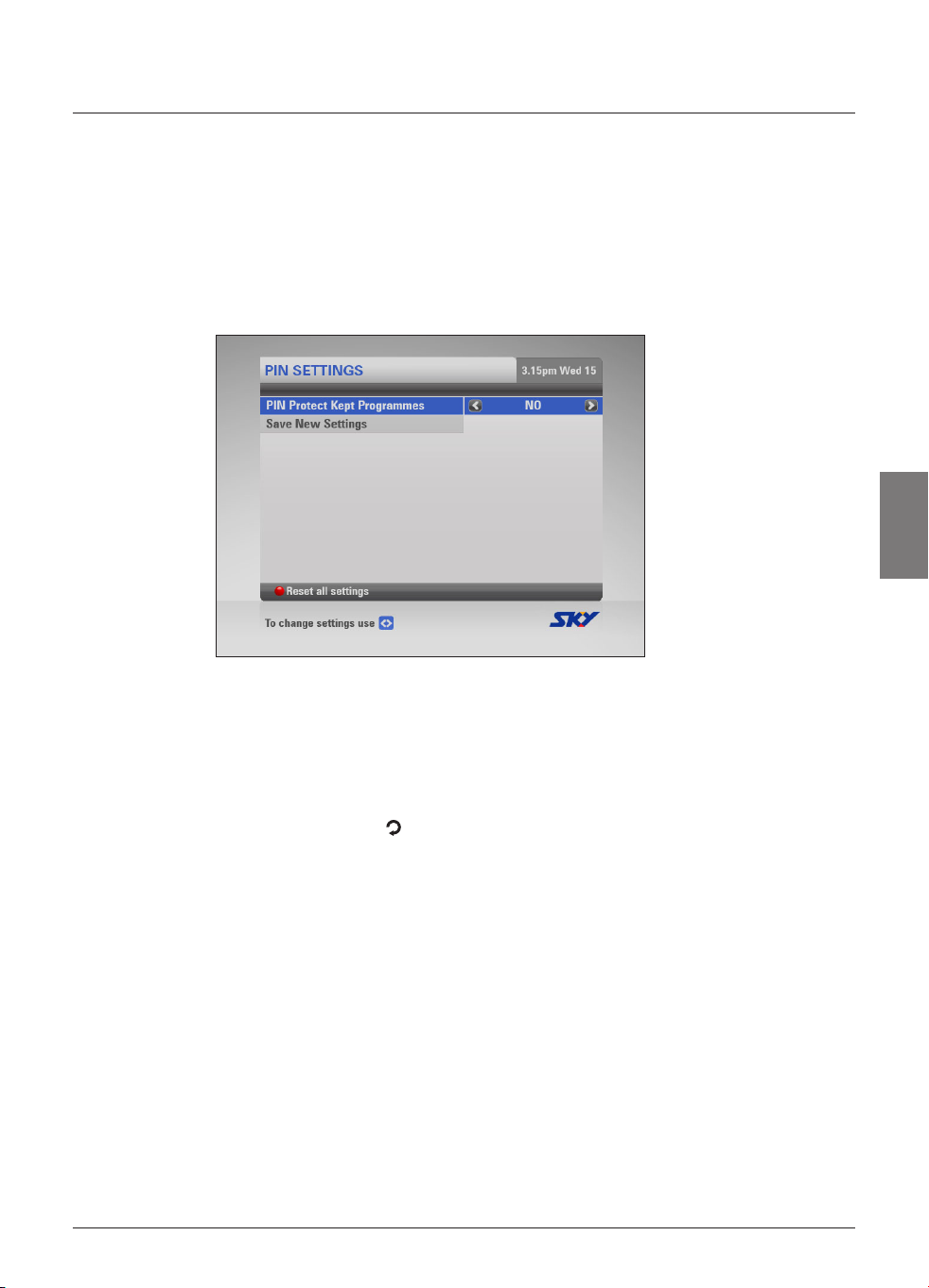
Setup
Setting your SKY PIN settings
The SKY PIN Settings screen lets you choose whether or not you need to
enter your PIN to delete a programme that has been marked to ‘Keep’ in
your Personal Planner (see page 26).
1. From the Parental Control screen (see page 51), highlight ‘PIN
The PIN Settings screen appears.
Settings’ then press select.
SETUP
2. On the ‘PIN Protect Kept Programmes’ item, press L or R to select
the setting you want - ‘No’ or ‘Yes’.
If you select ‘Yes’, you must enter your PIN to delete a programme that
has been marked to ‘Keep’ in your Personal Planner. You must also enter
your PIN to remove the ‘Keep’ label from a programme.
3. To save your changes, highlight ‘Save New Settings’ then press select,
or to cancel, press back ( ).
57
Page 60

Setup
❖ Changing your Guide and Planner settings
You can use this screen to change the settings for your Guide and Planner.
You can change your Guide and Planner settings as follows:
1. On the System Setup screen, highlight ‘Guide and Planner Settings’
and then press select.
58
2. Use U or D to highlight the item you want to change.
Using MY SKY HDi
Page 61

Setup
3. Use L or R to select the setting you want. You can choose from the
4. Repeat steps 2 and 3 until you have made all the changes you want
5. To confirm your changes, highlight ‘Save New Settings’ then press
following settings:
Reminder Advanced Time 30, 60 or 90 seconds
Guide Grid Video On or Off
Planner Search Video On or Off
Planner Search Order By Time or By A-Z
Planner Delete Confirmation On or Off
to make.
select, or to cancel, press back ( ).
SETUP
59
Page 62
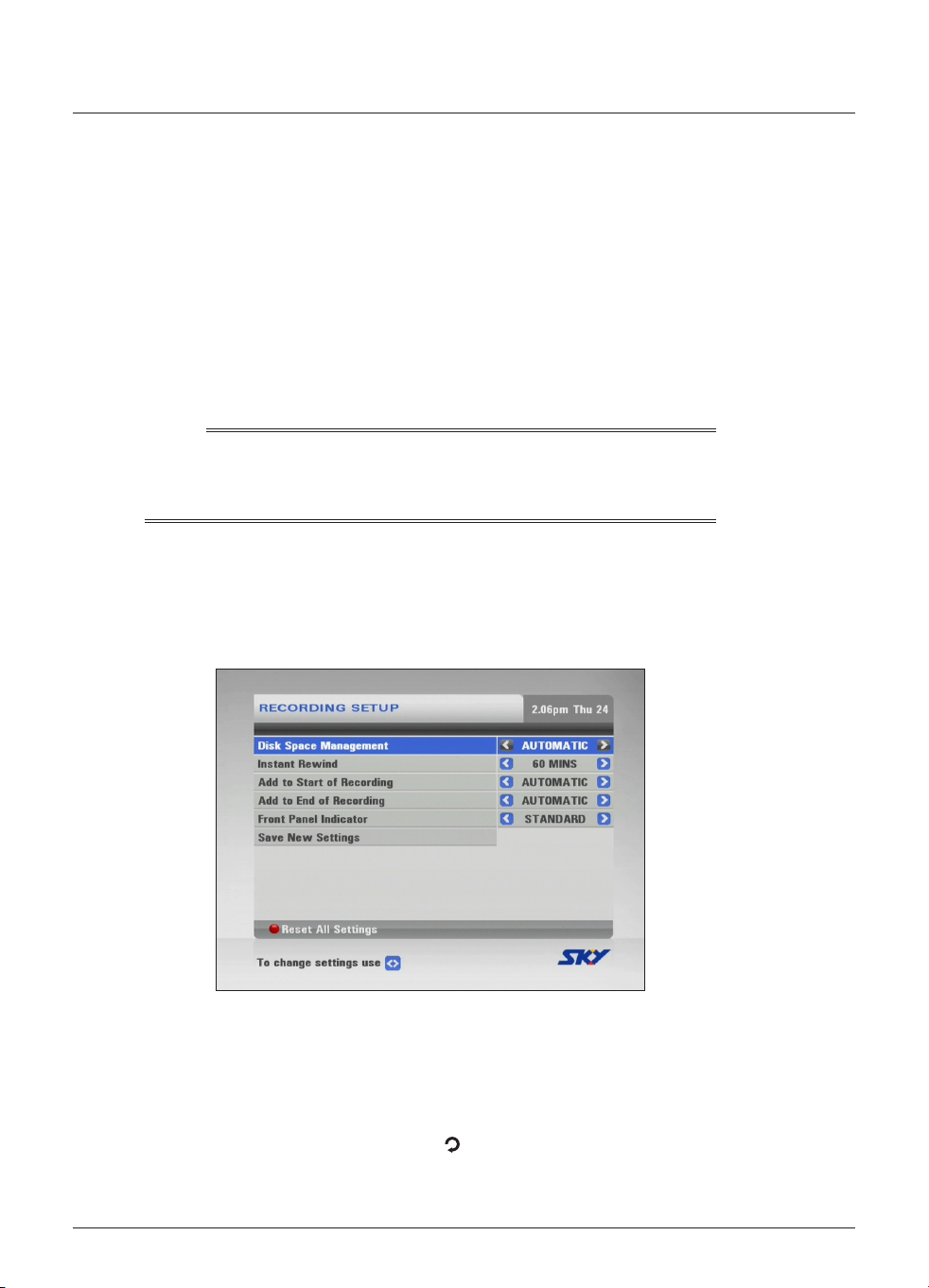
Setup
❖ Changing your Recording settings
You use this screen to change various settings relating to how MY SKY HDi
records programmes, to:
◆ change the way in which MY SKY HDi manages your recordings,
when disk space is running low;
◆ change the length of time of the Instant Rewind recording;
◆ add extra time to the start and end of recordings;
◆ choose the way in which the playback indicator works.
The items in the screen are explained in more detail in the following
sections, starting from ‘Disk Space Management’ on page 63.
Note
There is one other SKY setting, which you use to choose whether or not
you need to enter your PIN to delete ‘Kept’ programmes. This setting is
described in the Parental Control section, on page 53.
You can change your Recording settings as follows:
1. Press active on your remote control.
2. On the Active screen, highlight ‘System Setup’ and then press select.
3. On the System Setup screen, highlight ‘Recording Setup’ and then
press select.
60
4. Use U or D to highlight the item you want to change.
5. Use L or R to select the setting you want.
6. Repeat steps 4 and 5 until you have made all the changes you want
to make.
7. To confirm your changes, highlight ‘Save New Settings’ then press
select, or to cancel, press back ( ).
Using MY SKY HDi
Page 63
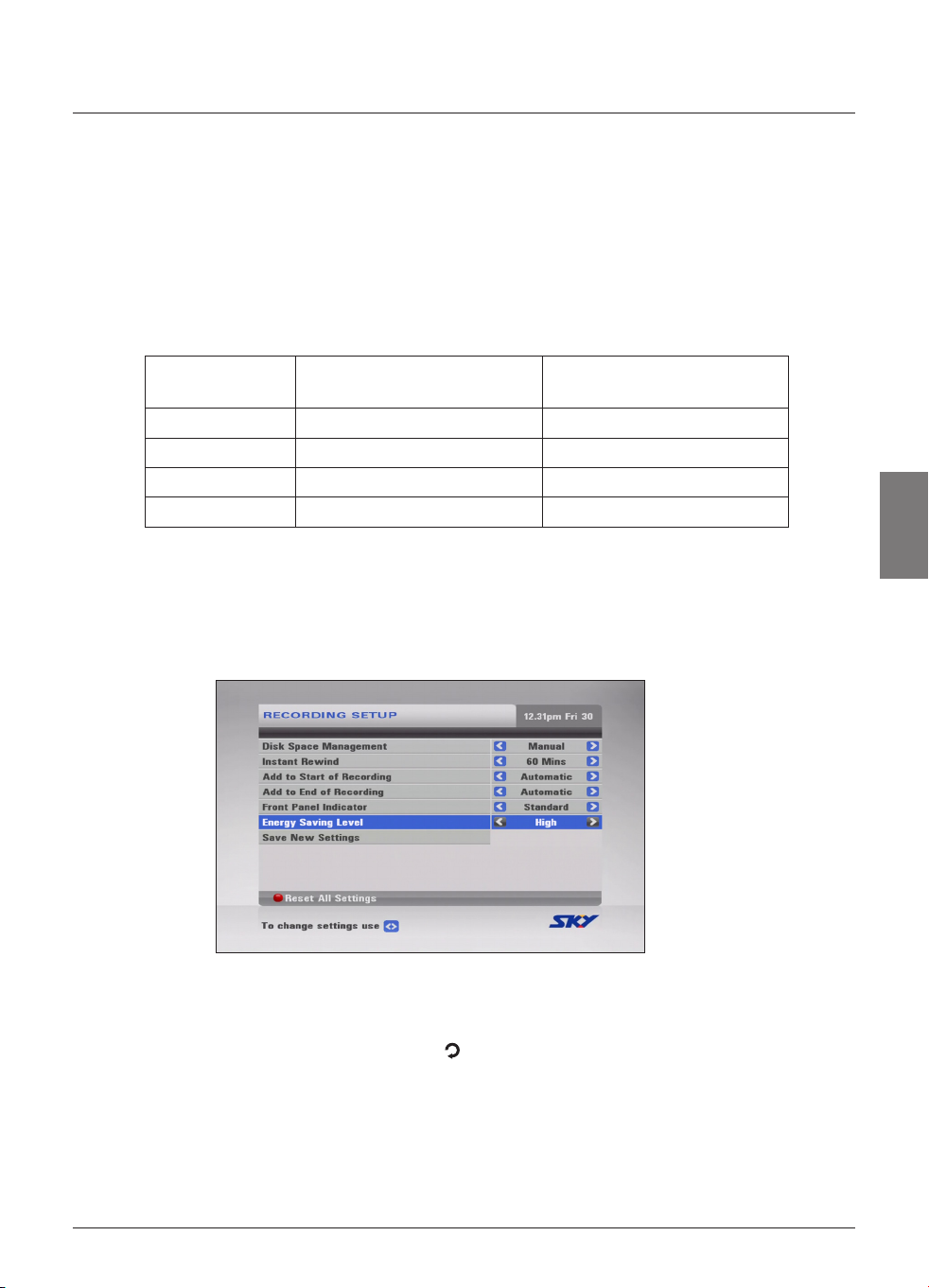
Setup
Energy Saving Level
You can use this feature to make MY SKY HDi go into standby mode
after it has been inactive for a certain length of time. This will reduce
the amount of energy MY SKY HDi uses, making it more environmentally
friendly.
Setting the Energy Saving Level will not affect the recording of
any of your shows.
MY SKY HDi’s energy saving options are shown in the table below:
Energy Saving
Level
Off Not applicable Never
Low 90 minutes 11pm – 5am and 10am – 5pm
Medium 120 minutes 11pm – 6pm
High 180 minutes Anytime
You set the Energy Saving Level as follows:
1. Press setup on your remote control.
2. On the Setup banner, highlight ‘System Setup’, and then press select.
3. On the System Setup screen, highlight ‘Recording Setup’ and then
press select.
Inactive period before
standby mode is activated
Times when MY SKY HDi
can go into standby mode
SETUP
4. Use U or D to highlight ‘Energy Saving Level’, and use L or R to
select the setting you want.
5. To confirm your changes, highlight ‘Save New Settings’ then press
select, or to cancel, press back ( ).
Once you have set up energy saving, a message will appear on screen
approximately 60 seconds before MY SKY HDi goes into standby. However,
if you are using Live Pause, or playing an event or Playlist from your
Planner, MY SKY HDi will not go into standby.
61
Page 64

Setup
Notes
When MY SKY HDi is in standby, it does not cache the currently
transmitted programme. Therefore, you will not be able to use Instant
Rewind to view this part of the programme. As soon as you take MY SKY
HDi out of standby, it starts to cache the programme you are watching
and you can use Instant Rewind.
Using Energy Saving Level will not affect any of your recordings.
62
Using MY SKY HDi
Page 65

Setup
Disk Space Management
You use this item to change the way in which MY SKY HDi manages your
recordings when disk space is running out.
You can choose one of three settings:
◆ Automatic – recorded programmes will be deleted automatically
MY SKY HDi will first delete recorded programmes you have
MY SKY HDi will not delete recorded programmes marked as ‘Keep’
◆ Warning – shortly before MY SKY HDi runs out of disk space, a
To continue the new recording and delete the old recording(s), press
If you do not press any button, the new recording will continue and
◆ Manual – recording(s) will never be deleted automatically.
Shortly before MY SKY HDi runs out of disk space, a message displays
To continue the new recording and delete the old recording(s), press
If you do not press any button, the old recording(s) are not deleted
Note
If, even after deleting previous recordings, there is still not enough disk
space available for a new recording, MY SKY HDi will only record part of
your selected programme.
when there is not enough space to record new programmes.
previously watched, then recorded programmes that you have not
watched.
or any Box Office programmes.
message displays to let you know.
SETUP
select. Or, to keep the old recording(s), press back ( ) - the new
recording will stop when there is no more disk space.
the old recording(s) will be deleted automatically.
to let you know.
select. Or, to keep the old recording(s), press back ( ) - the new
recording will stop when there is no more disk space.
and the new recording will stop when there is no more disk space.
63
Page 66

Setup
Instant Rewind
This is the length of time of the recording MY SKY HDi automatically
makes of the channel you are currently viewing. For more information, see
‘Using Instant Rewind’ on page 12.
You can choose one of five settings: ‘Off,’ ‘5’, ‘15’, ‘30’ or ‘60’ minutes.
Add to start/end of recordings
If you wish, you can add extra time to the start and/or end of recordings.
The same six settings are available for both of these items:
◆ Automatic – 2 minutes extra recording time will be added to the
◆ 0, 1, 2, 5 or 10 minutes – the extra recording time that will be
Note
If one recording immediately follows another, any extra time added to
the start and/or end of recordings may be dropped in favour of the next
recording.
Front-panel recording/playback indicator
You can change the way in which the playback indicator (see below) on
MY SKY HDi’s front panel lights up. Three settings are available:
◆ Standard – the recording, play and/or circular indicators light up if
◆ Off – the circular indicator is turned off, but the recording and/ or
◆ Demo – (Demonstration) – all of the indicators light up in a
See also page 76.
scheduled start and/or 5 minutes to the end time of recordings;
added to the scheduled start or end time of recordings.
recording and/or playback is in progress.
play indicators light up if recording and/or playback are in progress.
continuous sequence of operation.
64
Playback indicator
recording indicator
play indicator
circular indicator
Using MY SKY HDi
Page 67

Setup
❖ Using the System Settings
You shouldn’t normally need to change your System Settings as MY SKY
HDi would have been correctly set up when it was installed. However,
the System Settings screens can be useful if, for example, you buy a new
widescreen TV and you want to make sure MY SKY HDi makes the best
use of the new TV’s features.
1. To use the System Settings screens, press active on your remote control.
2. Highlight ‘System Setup’, then press select.
3. Highlight ‘System Settings’, then press select.
The System Settings screen appears on your TV.
SETUP
4. To display one of the Settings screens, highlight it and press select.
The details of each screen are described in the following sections.
Picture Settings
To enhance your viewing experience, MY SKY HDi allows picture settings
to be changed within the Picture Settings menu.
To access a menu item, highlight the desired option then press select.
65
Page 68

Setup
Video Output Settings
MY SKY HDi video output settings can be changed in order to output
video to your TV or other device via the connections on the back of MY
SKY HDi e.g. video recorder.
To change video output settings:
1. Use L and R to scroll through the options.
2. Scroll down & highlight ‘Save New Settings’ then press select.
3. To confirm your changes press select on the information pop-up.
66
Note
Some content may not be recordable to external devices due to Digital
Rights Management (DRM) restrictions e.g. Macrovision or CGMS-A (see
the Glossary on page 87 for further information).
Using MY SKY HDi
Page 69

Setup
High-Definition Picture Settings
To maximise HD picture quality and the resolution of your TV, MY SKY
HDi allows you to change your HD picture settings.
A brief description of each of the settings is given in the table below.
The standard (default) setting for each item is marked with *.
To confirm any changes, highlight ‘Save New Settings’ then press select, or
to cancel, press back ( ).
If you press the red (Reset All Settings) button, the settings will change to
the standard factory settings (NOT the settings made by your installer).
SETUP
Item Settings Comments
MY SKY HDi negotiates with the TV via HDMI™
in order to set the output to the TV’s preferred
resolution.
irrespective of the format of the signal received.
irrespective of the format of the signal received.
irrespective of the format of the signal received.
currently broadcast programme.
HD Output
Resolution
Auto*
1080i MY SKY HDi always outputs 1080i to the TV
720p MY SKY HDi always outputs 720p to the TV
576p MY SKY HDi always outputs 576p to the TV
Pass Through MY SKY HDi maintains the same resolution as the
67
Page 70

Setup
Item Settings Comments
4:3 Programme
Display (Setting for
how standard (4:3)
programmes display
on a widescreen
(16:9) TV)
HD Warning
Settings
HDCP Status
Pillar Box* The whole of the picture displays, as if it were on
14:9 The picture displays slightly enlarged, so it fills more
Full-Screen The whole of the picture displays, stretched
All Warnings* Notification of all HD warnings including disable
No Warnings No warnings are displayed.
Disable Only A warning will be displayed only when HDCP
HDCP
Successful
HDCP Failed Notification that HDCP has not been negotiated
HDMI
Disconnected
a standard TV, with black bars at either side of the
picture.
of the screen, but is slightly cropped at the top and
bottom. Note: some programmes are transmitted
in a 14:9 format, with black borders included at the
top and bottom. In this case, only the transmitted
borders are cropped so you do not lose any of the
TV picture.
sideways to fill your TV screen.
and downscaling when HDCP has not been
negotiated successfully.
For further information regarding HDCP see the
Glossary section on page 87.
restrictions have disabled an HD output due to
unsuccessful negotiation of HDCP.
Notification of successful negotiation of HDCP
between MY SKY HDi and your TV.
between your TV and MY SKY HDi.
Notification that no compatible HDMI device is
currently connected.
For further information regarding HDMI see the
Glossary section on page 87.
68
Note
If the TV doesn’t display video after you change the resolution settings, the
new setting is incompatible with the TV.
Using MY SKY HDi
Page 71

Setup
Standard-Definition Picture Settings
Adjusting the Standard Definition (SD) settings allows MY SKY HDi to
display non-HD pictures in a specific way. These settings allow you to
select the best compromise when the format of the incoming signal i.e. 4:3
or 16:9 does not match the display device i.e. 4:3 TV or 16:9 TV. These are
explained in the table below:
The standard (default) setting for each item is marked with *.
Item Settings Comments
Aspect Ratio
Control
TV Type
(Only available if the
Aspect Ratio Control
has been set to ‘By
STB’)
16:9 Programme
Display (Setting
for how widescreen
(16:9) programmes
display on a
standard (4:3) TV –
only available if the
TV Type has been set
to 4:3)
4:3 Programme
Display (Setting for
how standard (4:3)
programmes display
on a widescreen
(16:9) TV – only
available if the TV
Type has been set
to 16:9)
Widescreen
Signalling
By TV
By STB*
4:3 Setting for ‘standard’ (4:3) TVs.
16:9* Setting for ‘widescreen’ (16:9) TVs.
Centre Cut The centre portion only of any widescreen (16:9)
14:9 You see a wider portion of a widescreen (16:9)
Letter Box* The whole of any widescreen transmissions will
Pillar Box* The whole of the picture displays, as if it were on
14:9 The picture displays slightly enlarged, so it fills more
Full-Screen The whole of the picture displays, stretched
On* A signal (line 23) is passed to the widescreen TV
Off Widescreen signalling is not enabled.
Selects which device modifies the video to display
the programme in the correct aspect ratio i.e. TV
vs STB (MY SKY HDi set-top box).
If ‘By STB’, the STB will modify the picture (where
appropriate). If ‘By TV’, the TV will modify the
picture (where appropriate).
transmissions will appear on a standard (4:3) TV.
transmission than with ‘Centre Cut’, but you do
not see the entire picture. The picture does not fill
the screen.
display on a standard (4:3) TV, but the picture does
not fill the screen.
a standard TV, with black bars at either side of the
picture.
of the screen, but is slightly cropped at the top and
bottom. Note: some programmes are transmitted
in a 14:9 format, with black borders included at the
top and bottom. In this case, only the transmitted
borders are cropped so you do not lose any of the
TV picture.
sideways to fill your TV screen.
which indicates the format of the transmitted
programme i.e. 16:9 or 4:3. When using the ‘By
TV’ mode, this allows the TV to adjust the picture
accordingly.
SETUP
69
Page 72

Setup
Captions & Banner Settings
The Captions & Banner Settings menu allows you to change the length of
time channel banners are displayed on-screen. It also allows you to change
whether closed captions are displayed on-screen (when available).
Closed Captions are the transcription of the audio track displayed
on-screen. See the Glossary on page 87 for further information.
Item Settings Comments
Banner Timeout
Closed Captions
Audio & Language Settings
The standard (default) setting for each item is marked with *.
To confirm any changes, highlight ‘Save New Settings’ then press select, or
to cancel, press back ( ).
If you press the red (Reset All Settings) button, the settings will change to
the standard factory settings (NOT the settings made by your installer).
1 sec
5 secs*
10 secs
On
Off*
Select your preferred setting for the length of time
that the i-search banner displays on-screen when
you change channel.
Select whether or not you want Closed Captions
to be displayed when they are available.
70
Item Settings Comments
Audio Output
Background Music
Incorrect PIN
Signal
Stereo*
Mono
On*
Off
On*
Off
Controls the audio output.
Controls whether or not music will play while you
look at your SKY Digital Guide.
Controls whether or not a ‘beep’ noise will sound
if you enter an incorrect PIN.
Using MY SKY HDi
Page 73

Setup
Item Settings Comments
S/PDIF Digital
Audio Output
S/PDIF Digital
Audio Delay
Preferred Language English Choose your preferred language for programmes
Adjusting the S/PDIF Digital Audio Delay
If you’ve connected your MY SKY HDi using a digital audio output you may
find that the audio and video is not synchronised. If this happens, you can
easily change the Audio settings to correct the lip sync.
1. Highlight S/PDIF Digital Audio Delay then use L and R to scroll
Digital Audio Delay is measured in milliseconds (ms).
2. Press select to preview the audio delay and lip synchronisation of
3. A banner will be displayed on-screen with the S/PDIF Digital Audio
Dolby*
MPEG
0 ms*, 10, 20,
30, 40, 50, 60,
70, 80, 90,
100 ms
through the options.
the video and audio.
Delay settings.
Controls the digital audio output from the
connectors marked ‘DIGITAL AUDIO OUT’
(COAXIAL and OPTICAL). Select Dolby if your
equipment has Dolby Digital decoding capabilities.
The setting ‘MPEG’ is for digital stereo sound.
Note: Dolby Digital is only available on some
programmes. If Dolby Digital is not available, the
audio output will be digital stereo.
Controls the delay of the digital audio outputs in
order to synchronise audio and video.
or channels where more than one language is
available.
SETUP
71
Page 74
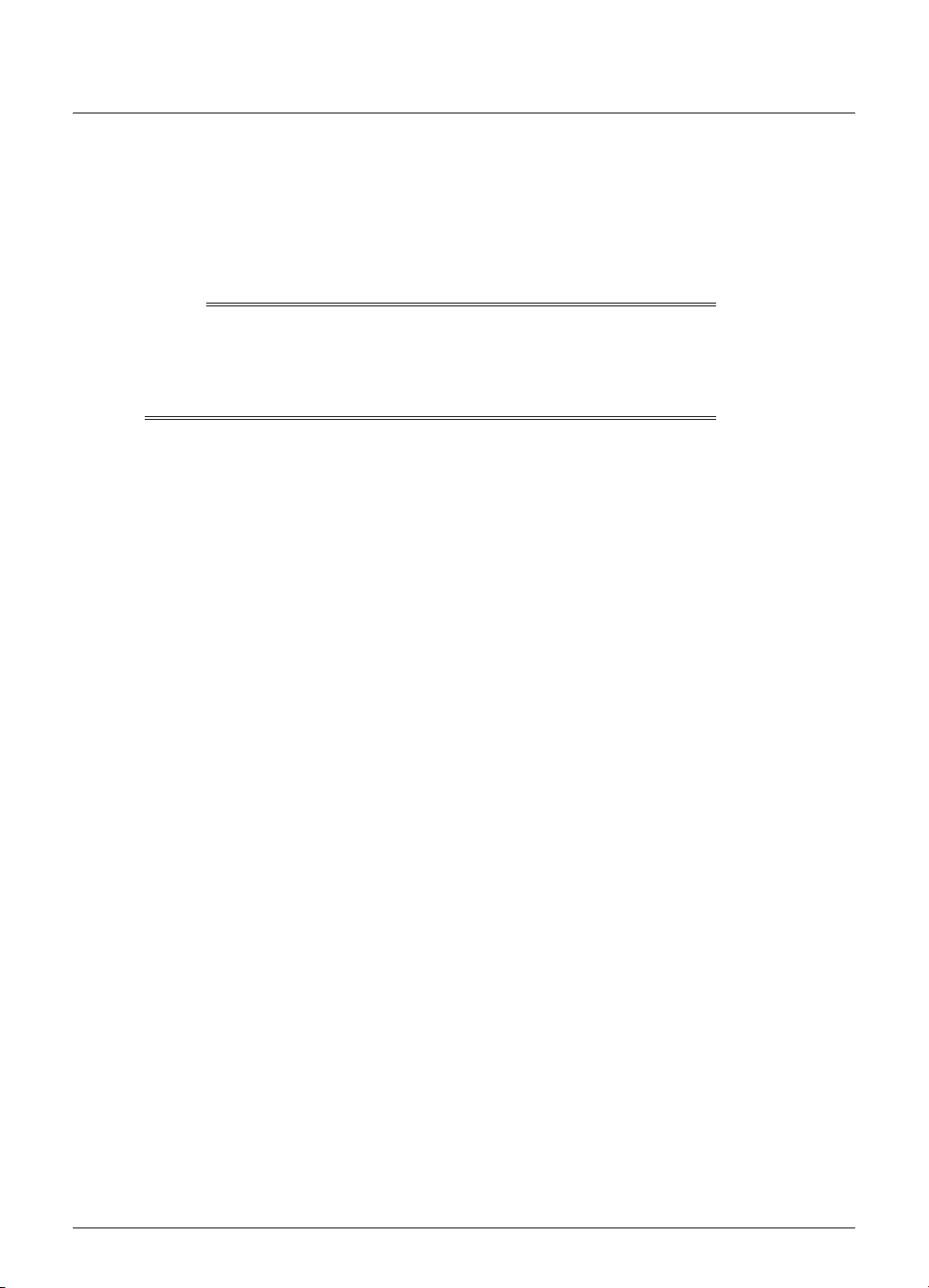
Setup
4. Adjust the audio delay using L and R until the audio is synchronised
5. Press select to return to the Audio & Languages Settings.
6. Highlight ‘Save New Settings’ then press select to confirm your
Note
Changing the Digital Audio Delay settings will apply only if a digital audio
output is being used i.e. COAXIAL DIGITAL AUDIO OUT or OPTICAL
DIGITAL AUDIO OUT. This feature allows MY SKY HDi to delay the audio to
compensate for the video processing delays common in many flat-panel TVs.
System Details
To see details of MY SKY HDi, including MY SKY HDi model number,
manufacturer and your SKY Card number.
Signal Test
To see the quality of the signal MY SKY HDi is receiving from the satellite
input.
System Test
To check that MY SKY HDi is properly connected to your telephone line.
with the video.
changes.
72
Using MY SKY HDi
Page 75
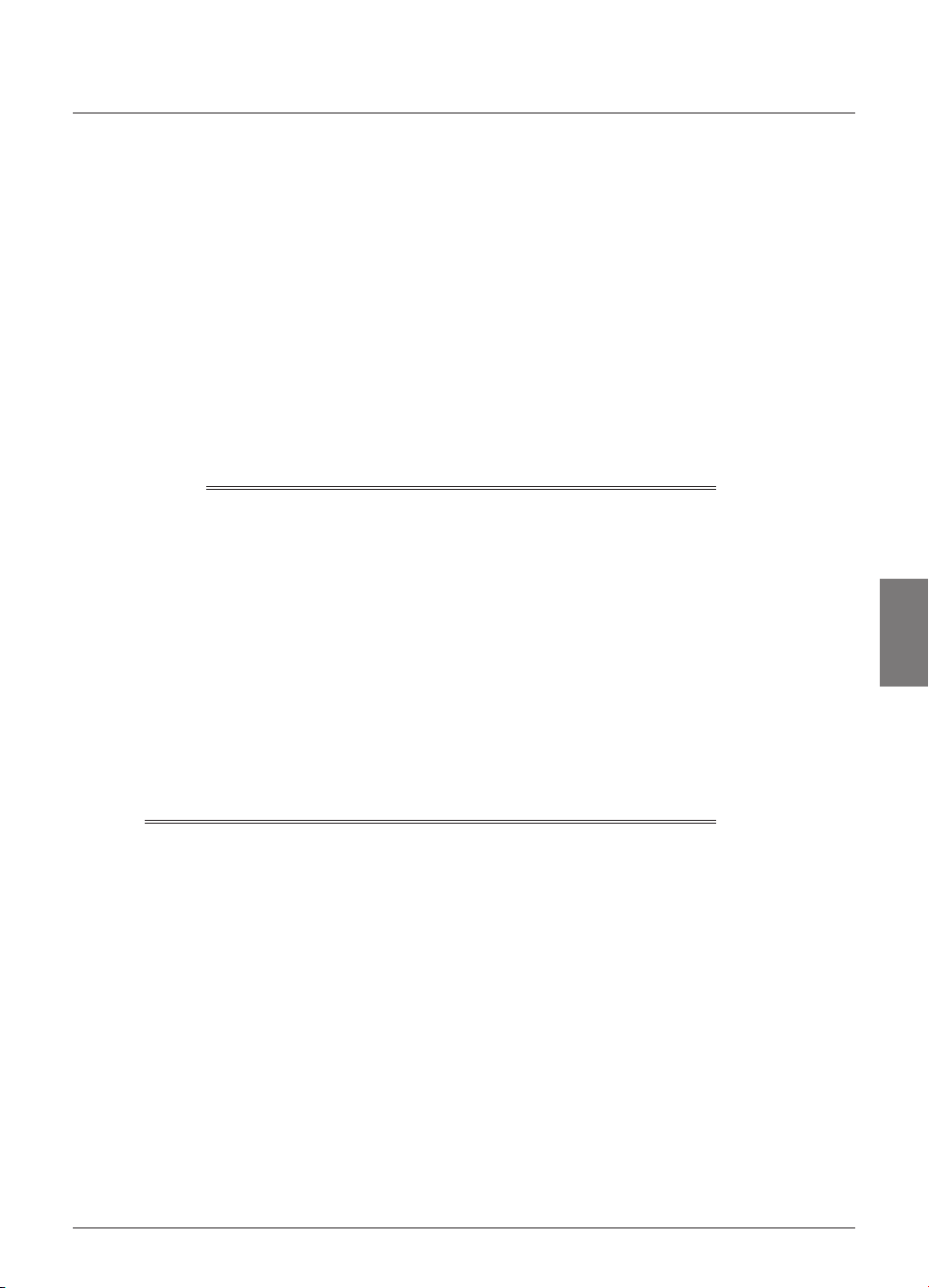
Extra information
❖ Using the av button
You may wish to connect more items of equipment to your television than
your television has connectors to support (for example, MY SKY HDi, plus
a VCR, DVD player and/or games console). In this circumstance MY SKY
HDi can act as an AV switcher allowing the television connector used by
MY SKY HDi to be shared with another item of equipment. This item is
referred to as the ‘loop-through unit’ as it is connected to the back of MY
SKY HDi rather than directly to the television. Usually this is the VCR.
If you have a ‘loop-through unit’, you use the av button on your SKY
remote control to switch between MY SKY HDi and the loop-through unit.
1. To switch to a looped-through item of equipment, press av on your
SKY remote control.
2. To return to SKY, press av.
Notes
If you want to use the ‘loop-through’ facility, your TV must be connected
to the TV SCART connector on MY SKY HDi while the loopthrough unit
(VCR for example) must be connected to the VCR SCART connector on
MY SKY HDi.
If you are using MY SKY HDi to record a digital programme, using
‘loopthrough’ does not affect this. The recording will continue even if you
use your video recorder to watch a video on your TV.
If your setup does not include a looped-through item, then when you
press av on your SKY remote control, your television will display a blank
screen.
If MY SKY HDi is not responding to the SKY remote control, it
may be because the av button on your remote has been pressed.
Press av again to return to SKY viewing.
INFORMATION
EXTRA
❖ Looking after your SKY Card
8 Do not remove and re-insert your SKY Card unnecessarily.
8 Do not bend your SKY Card.
8 Do not put your SKY Card in liquids or use cleaning fluids on it.
4 Keep your SKY Card away from children and pets.
4 Always use your SKY Card in your MY SKY HDi. It will not work in
any other MY SKY HDi.
73
Page 76

Extra information
❖ Replacing the batteries in your remote control
When the batteries in your remote control are running low, the following
message will appear on your TV screen.
To remove the message, press back ( ), then make sure you replace the
batteries as soon as possible. You may also see a ‘low battery’ symbol in
the i-search banner (see right).
To replace the batteries, insert two AA batteries as follows:
1. Hold the upper, silver part, of your SKY remote control in one hand.
With your other hand, push the catch on the battery cover upwards
and remove the cover by pulling it outwards.
Low-battery
symbol
74
2. Remove the old batteries.
3. Insert the new batteries. Be sure to match the + and – marks on the
batteries to their respective marks inside the battery compartment.
4. Replace the battery cover, by inserting the two tabs at the top of the
cover first, then pushing the cover into place.
8 Don’t leave flat batteries in your remote control.
4 Replace both batteries at the same time.
4 Dispose of flat batteries in an environmentally-friendly way.
Using MY SKY HDi
Page 77

MY SKY HDi
❖ Front panel
S button & light
To switch MY SKY HDi into or
out of standby
Lights up red when MY SKY HDi
is in standby
Lights up blue when MY SKY HDi
is out of standby (switched on)
message light
Lights up blue when there is a
message waiting
Flashes blue when it is an
important message
online light
Lights up blue when MY SKY HDi
is online (using your telephone
line)
Flashes when MY SKY HDi is
sending or receiving information
ir receive light
Flashes blue when MY SKY HDi
receives a signal from your
remote control
signal light
Lights up red when MY SKY HDi
is on, but not receiving a satellite
signal
Playback Indicator
Lights up when MY SKY HDi is
playing or recording
(see also page 76)
MY SKY HDi
guide button
To display the TV
guide
back button
To remove a screen
and go back to the
previous screen
L, R, U and D buttons
While you are looking at screens to move the highlight and change
what is displayed on screen
While you are watching TV U and D change the channel
select button
To confirm a choice or make a
selection
G rewind button
To rewind the programme
K pause button
To pause the programme or
start a ‘Live Pause’ recording
F fast forward button
To fast forward the programme
L stop button
To stop playback of the
programme
B play button
To play the programme
REC record button
To record the programme
remote control
sensor
Window that
receives the signal
from your remote
control (do not
block)
reset button
To reset MY SKY
HDi (only in the
event of a problem
occurring)
USB 2.0 connector
(for future use)
SKY Card slot
(behind pulldown door)
Insert your SKY
Card here
75
Page 78
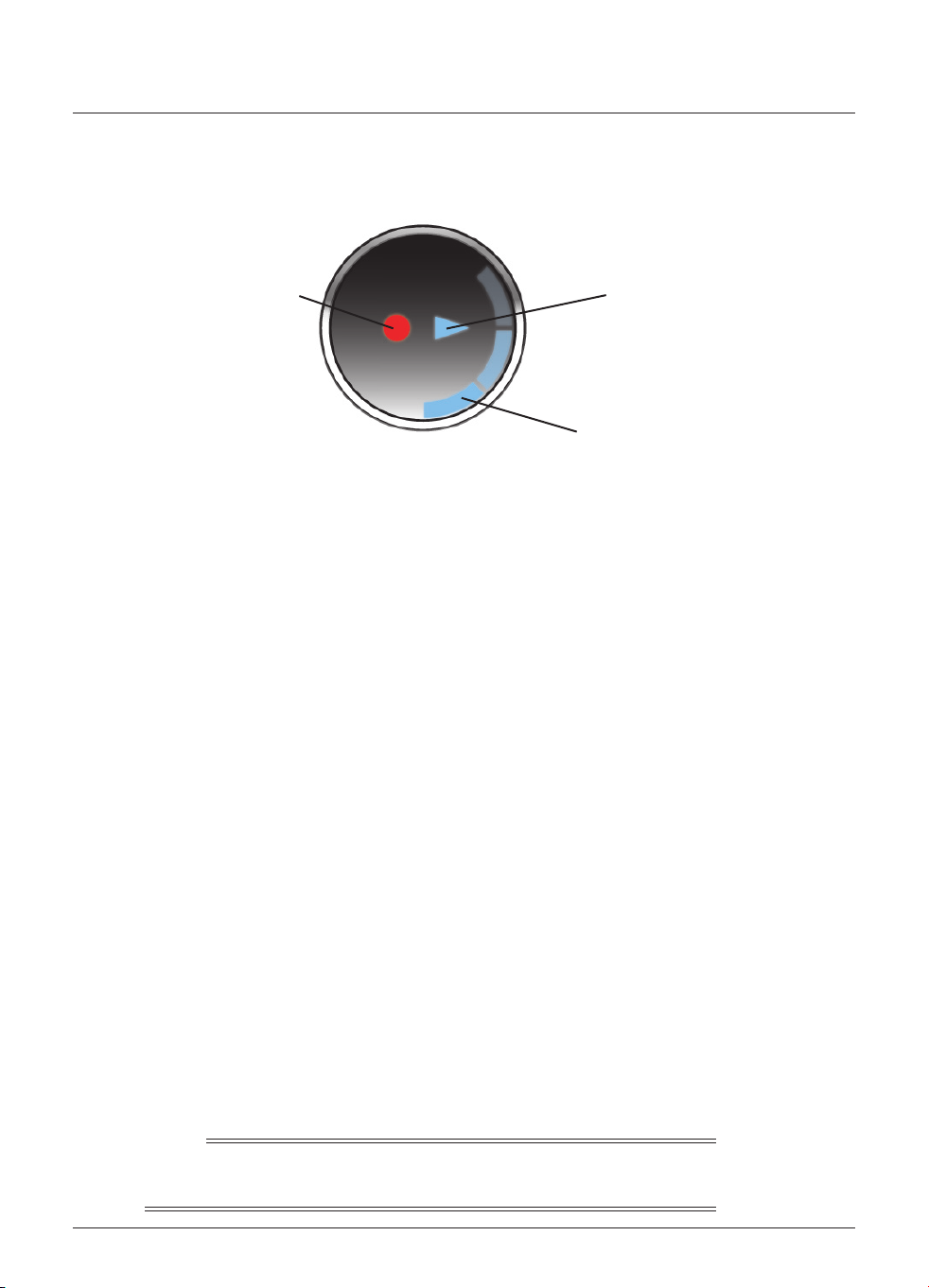
MY SKY HDi
❖ Understanding the Playback Indicator
recording indicator
The Playback Indicator on MY SKY HDi’s front panel lights up to show you
what MY SKY HDi is doing. Provided you have ‘Front panel indicator’ set to
‘Standard’ (see page 64), the Playback indicator works as follows:
play indicator
circular indicator
Recording Indicator
The recording indicator lights up constantly when MY SKY HDi is making a
recording that will be listed in your Personal Planner.
It does not light up when you are using Live Pause or Instant Rewind,
because these recordings are not saved in your Personal Planner.
Play Indicator
The play indicator always lights up whenever you are watching a recorded
programme, whether it is a programme from your Personal Planner, or a
Live Pause or Instant Rewind recording.
76
Circular Indicator
The circular indicator is used to show playback. It does not light up when
MY SKY HDi is recording (unless you are watching a recorded programme
at the same time).
◆ If you press pause, it lights up in a full circle.
◆ If you play a recorded programme from your Personal Planner, or
if you use Instant Rewind, the indicator spins clockwise to show
play or fast forward, and spins anti-clockwise to show rewind.
◆ When you are using Live Pause, the circular indicator does not spin
at all. The reason for this is so that you can distinguish between Live
Pause and Instant Rewind.
Note
To distinguish between Playback from your Personal Planner and Instant
Rewind, press play to display the on-screen symbol (see page 89).
Using MY SKY HDi
Page 79
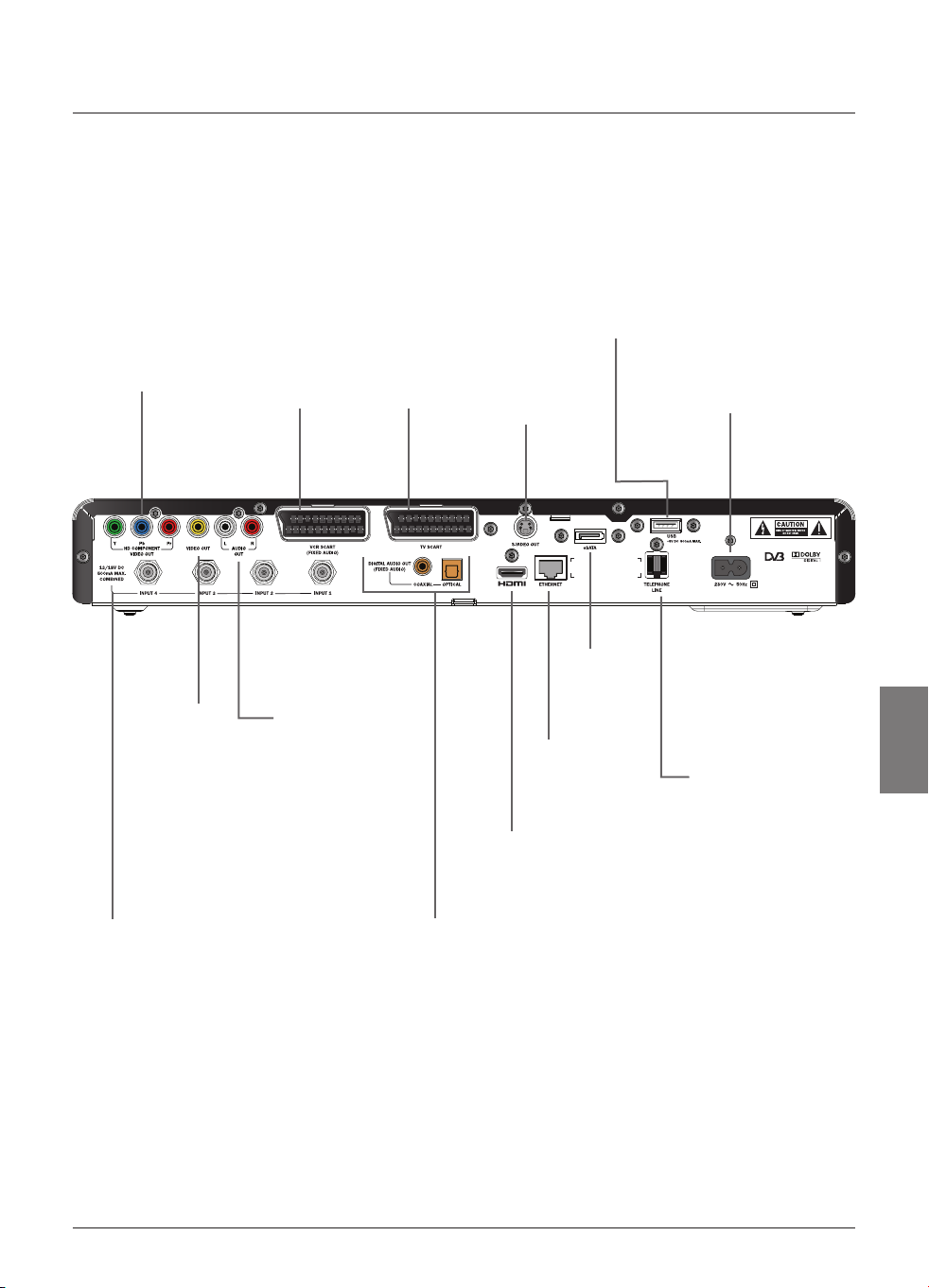
MY SKY HDi
❖ Rear view
Examples of how MY SKY HDi may be connected up are shown on pages
79 to 81.
HD COMPONENT
VIDEO OUT
To connect to your HD
TV’s component video
(Y Pb Pr) inputs (not
recommended)
VIDEO OUT
To connect to the
‘video in’ phono
(RCA) connector
on your TV, video
recorder or
home cinema
VCR SCART
To connect to your
video recorder
(usually via a SKY
supplied lead, for
example SCART to
SCART or SCART
to phono)
AUDIO OUT L + R
To connect to the left
and right audio phono
(RCA) inputs on your
home cinema, TV, video
recorder or stereo
sound equipment
TV SCART
To connect to your
TV (usually via a
SKY supplied lead,
for example SCART
to SCART or
SCART to phono)
S-VIDEO
OUT
To connect to
the S-Video
input on your
TV, video
recorder or
home cinema
HDMI
To connect to your HD TV’s
HDMI input (recommended)
USB 2.0
connector
(for future use)
eSATA
connector
(for future use)
ETHERNET
(for future use)
Power in
To connect to the power supply
Always disconnect the plug
from the power supply
before you remove the
power connector from MY
SKY HDi
MY SKY HDi
TELEPHONE LINE
To connect the
telephone lead
INPUTS 1, 2, 3 & 4
To connect the satellite
signal inputs
DIGITAL AUDIO OUT
(COAXIAL & OPTICAL)
To connect to a digital-audio (S/PDIF)
input on your home cinema, TV, video
recorder or stereo sound equipment
77
Page 80

MY SKY HDi
❖ Connections to MY SKY HDi
The connection diagrams are shown on pages 79 to 81.
WARNINGS
Always disconnect MY SKY HDi from the power supply before you
connect it to (or disconnect it from) any other equipment.
The only way to disconnect MY SKY HDi from the power supply is to
switch off the power at the power point then remove the power lead.
MY SKY HDi must therefore be installed near to the power point, which
should be easily accessible.
The supplied power lead has a 2-way connector at one end and a plug at
the other. You should always insert the 2-way connector into MY SKY HDi
before you insert the plug into the power supply.
Do not connect the plug to the power supply until you have made ALL the
other connections. MY SKY HDi operates with a 230 V AC, 50 Hz power
supply.
Do not connect it to a DC power supply.
If you are in any doubt about the power lead, its plug or its connection, consult a
competent electrician.
78
Using MY SKY HDi
Page 81

MY SKY HDi
Connecting to your HD TV
The connection diagram below shows how MY SKY HDi may be
connected up to your high-definition (HD) TV.
An HDMI lead carries both high-definition video and audio signals.
HDMI is the recommended connection option.
If you instead use component video (Y Pb Pr) leads, you must also use one
of the optional audio connection methods shown on page 81.
Component video leads
(alternative)
Satellite dish
HD TV
Leads from your
satellite signal input
MY SKY HDi
MY SKY HDi
HDMI lead (preferred)
79
Page 82

MY SKY HDi
Connecting to your SD TV and video recorder
The connection diagram below shows how MY SKY HDi may be
connected up to your standard-definition (SD) TV and video recorder.
Other connection setups are possible.
The dashed lines marked ‘Phono lead’ and ‘S-Video lead’ show optional
video connections. You can use these to connect to your SD TV, video
recorder or other item of equipment, if required. If you use either of
these connectors, you must also use one of the optional audio connection
methods shown on page 81.
Satellite dish
SD TV
Video recorder
80
lead
Leads from your
satellite signal input
Phono
lead
S-Video
lead
SCART leadSCART
MY SKY HDi
Using MY SKY HDi
Page 83

MY SKY HDi
Optional audio connections
This diagram shows the optional audio connections you can make to
obtain improved quality sound.
You can connect to a home cinema or stereo audio equipment as shown,
or alternatively, if your TV and/or video recorder has the correct input
connectors, you can connect to these as required.
Note
If you connect to your TV, video recorder or other equipment via the HD
COMPONENT VIDEO OUT, VIDEO OUT or S-VIDEO OUT connectors,
you must also use an audio connection, in order to hear/record sound.
Phono
leads
MY SKY HDi
Coaxial or optical
digital-audio lead
Stereo audio system Home cinema system
Telephone and mains connections
Connect a telephone lead between a working telephone point and the
socket marked ‘TELEPHONE LINE’ on MY SKY HDi’s rear panel.
Finally, connect the supplied mains lead to the power input socket on
MY SKY HDi, then to the mains power point. Also connect your other
equipment (TV, video recorder, stereo system etc.) to the mains power
supply.
Telephone lead Supplied mains lead
MY SKY HDi
81
Page 84

Solving problems
❖ Using Help
For more information on using MY SKY HDi, you can use the Help channel.
◆ To display the Help channel, press the help button on your remote
control.
❖ On-screen messages
If one of the following messages appears on your TV screen, make a note
of the number that appears with the message (for example, C098). If you
need to call your Service Provider for assistance, please have the number
handy so they can help you as quickly as possible. Please also have your
SKY account number handy.
82
Using MY SKY HDi
Page 85

Solving problems
Before proceeding through this section, check that your TV and video
recorder are set to the correct channels shown on page 91.
❖ General problems
Before calling your Service Provider for troubleshooting assistance, please run
through the tabulated checks below and on the inner back cover.
Before you check connections between your equipment, make sure you
disconnect all your equipment from the power supply. When you have finished
checking and making connections, safely reconnect all the equipment to the
power supply (see page 79).
Problem Possible cause Suggested solution
MY SKY HDi doesn’t
seem to be working,
and there are no lights
on the front panel.
MY SKY HDi doesn’t
seem to be working,
and the front-panel
standby light is red.
MY SKY HDi doesn’t
seem to be working,
and the front-panel
standby light is blue.
MY SKY HDi doesn’t
seem to be working,
and the front-panel
signal light is red.
Your remote control
isn’t working.
MY SKY HDi is not
receiving power.
MY SKY HDi is in
standby.
MY SKY HDi is not
correctly connected
to your other
equipment, or your
other equipment is not
correctly set up.
Your TV is not
switched to show
digital channels.
There is a problem
with the signal.
Something is between
the remote control and
MY SKY HDi.
The batteries are flat
or inserted the wrong
way round.
MY SKY may be in
‘loop-through’ mode
because you pressed
the av button (see
page 73).
Make sure that the power lead is properly plugged in and
that the power supply is switched on.
Check that the power point has power (try plugging in a
lamp).
Press S on the front panel, or SKY on your remote
control.
Check that all the connections are properly made.
Check that your TV is plugged into the power supply and
that it is switched on.
If MY SKY is connected to your TV via a SCART lead,
S-Video lead or phono lead, try selecting the appropriate AV
channel on your TV.
Check that the satellite lead is correctly connected to MY
SKY HDi.
Check that nothing is blocking your satellite dish (if you
have one), for example a tree or high building.
There may be a temporary problem with the reception,
caused, for example, by bad weather; try again later. If the
problem continues, contact your SKY provider.
Make sure you point your remote control directly at MY
SKY HDi and that nothing is between it and MY SKY HDi.
The ir receive light on MY SKY HDi’s front panel should flash
each time you press a remote control button.
Check the batteries and replace them if necessary.
If you want to watch digital TV, press av on your remote
control to return to viewing SKY.
PROBLEMS
SOLVING
83
Page 86

Solving problems
Problem Possible cause Suggested solution
You’ve forgotten your
PIN.
You are having
difficulties using a SKY
interactive feature, such
as Active or Box Office.
An HDCP message is
always displayed using
an HD output.
MY SKY HDi does not
show pictures onscreen.
Teletext is not working. Teletext is not available when using an HDMI or HD
The telephone
connection is not
working, and you are
unable to purchase On
Demand or Pay-PerView programmes.
Volume adjustment is
not working.
There may be a
problem with your
telephone line.
Your TV may not be
HDCP compatible.
Your TV may not
support the output
resolution in the MY
SKY HDi EPG settings.
The telephone lead is
incorrectly plugged into
the Ethernet port.
You have connected
your TV to the VCR
SCART.
Call your SKY provider for advice.
Check that the telephone lead between MY SKY HDi and
the telephone point is properly plugged in. (Always switch
MY SKY HDi off at the power supply before plugging or
unplugging any other equipment.)
Check that the telephone line is working by picking up your
telephone and listening for the tone.
Check your TV’s user manual to see if HDCP is supported
by your TV.
Note: To turn this message off, change the HD Warning
Settings in the HD Picture Settings menu (see page 67).
Navigate to the High-Definition Picture Settings screen (see
page 67), change the resolution and save settings. Try viewing
the same channel again.
component video connection.
Connect the telephone lead to the port marked
TELEPHONE LINE on MY SKY HDi’s rear panel.
Connect your TV to the TV SCART.
84
Using MY SKY HDi
Page 87

Specification
Due to continued product improvement, this specification may change without notice.
General
Operating voltage: 230 V AC ± 15%; 50 Hz
Power consumption: 46 W (max.)
Weight: 4.3 kg (packed, including accessories)
Dimensions (W x H x D): 404 mm x 60 mm x 294 mm
Operating temperature range: 0 °C to +50 °C
Storage temperature range: –20 °C to +60 °C
Rear panel connectors
230V 50 Hz (Power input) IEC 320 2-pin reversible
TELEPHONE LINE RJ11 female
ETHERNET RJ45 female
HDMI High-Definition Multimedia Interface - stereo audio
VCR SCART SCART (composite video in/out; component in;
S-Video in/out; RGB in) - audio level fixed
TV SCART SCART (composite video out; component out; RGB out;
S-Video out) - audio level variable
AUDIO OUT L + R Left and right phono (RCA) audio out - audio level
variable
S-VIDEO OUT 4-way mini-DIN
VIDEO OUT Phono (RCA) composite video out
HD COMPONENT VIDEO OUT Phono (RCA) Y Pb Pr component video out
COAXIAL AUDIO OUT Phono (RCA) electrical S/PDIF digital-audio out supports Dolby® Digital audio
OPTICAL AUDIO OUT Optical S/PDIF digital-audio out supports Dolby® Digital audio
USB USB 2.0 type ‘A’ connector
eSATA SATA 1.0 connector
INPUT 1, 2, 3 & 4 4 x IEC 169-24 F-type female
SPECIFICAT ION
Front-panel connectors
USB USB 2.0 type ‘A’ connector
smartcard slot for your SKY Card
85
Page 88

Specification
The product complies with the following safety standards:
- AS/NZS 60065: 2003
- AS/NZS 60950:2003 incl. Amendment No. 3
The EMC (Electro-Magnetic Compatibility) specification of the product is as follows:
- AS/NZS CISPR 13: 2004
-AS/NZS CISPR 22:2006
The product complies with the following Telecoms standard:
PTC200:2006
PTC200 General Warning
The grant of a Telepermit for any item of terminal equipment indicates only that Telecom has accepted that the item complies
with minimum conditions for connection to its network. It indicates no endorsement of the product by Telecom, nor does
it provide any sort of warranty. Above all, it provides no assurance that any item will work correctly in all respects with
another item of Telepermitted equipment of a different make or model, nor does it imply that any product is compatible with
all of Telecom’s network services.
86
Using MY SKY HDi
Page 89

Glossary
4:3 The standard shape of TVs and programme transmissions.
Standard - 4:3 programme on a 4:3 TV
14:9 A display option for TV programmes. It is slightly wider than 4:3
but not as wide as 16:9.
14:9 programme on a 4:3 TV 14:9 programme on a 16:9 TV
16:9 The widescreen shape of TVs and programme transmissions.
The Widescreen symbol (see right) displays in the i-box when a
programme is transmitted in a widescreen format.
Widescreen - 16:9 programme on a 16:9 TV
CGMS-A (Copy Generation Management System - Analog) - Type of copy
management used to limit recording of programmes from analog
outputs.
Closed
Captions
Dolby
HDCP High Bandwidth Digital Content Protection - Type of encryption
HDMI High-Definition Multimedia Interface - An interface that allows
HDMI
connector
HDMI lead A type of lead (see right) that connects to MY SKY HDi. An
i-box An information box which gives extra information about a
A transcription of the audio soundtrack displayed on-screen. You
can turn Closed Captions ‘On’ or ‘Off ’ (see page 70). The Closed
Captions symbol (see right) displays in the i-box when Closed
Captions are available.
Digital audio format widely used in home theatre systems (e.g.
Dolby 5.1 surround sound). If you have used the ‘COAXIAL AUDIO
OUT’ or ‘OPTICAL AUDIO OUT’ connectors to connect MY SKY
HDi to audio equipment with Dolby Digital decoding capabilities,
you can select this option for enhanced sound (see page 70).
that prevents unauthorized devices from accessing and displaying
content.
digital information to be passed from one digital device to
another, for example from MY SKY HDi to a HD TV.
An interface that allows an HDMI lead to be connected to MY
SKY HDi.
HDMI lead carries digital content from one device to another.
programme listed in the i-search banner, Guide, SKY Box Office
or Personal Planner.
GLOSSARY
87
Page 90
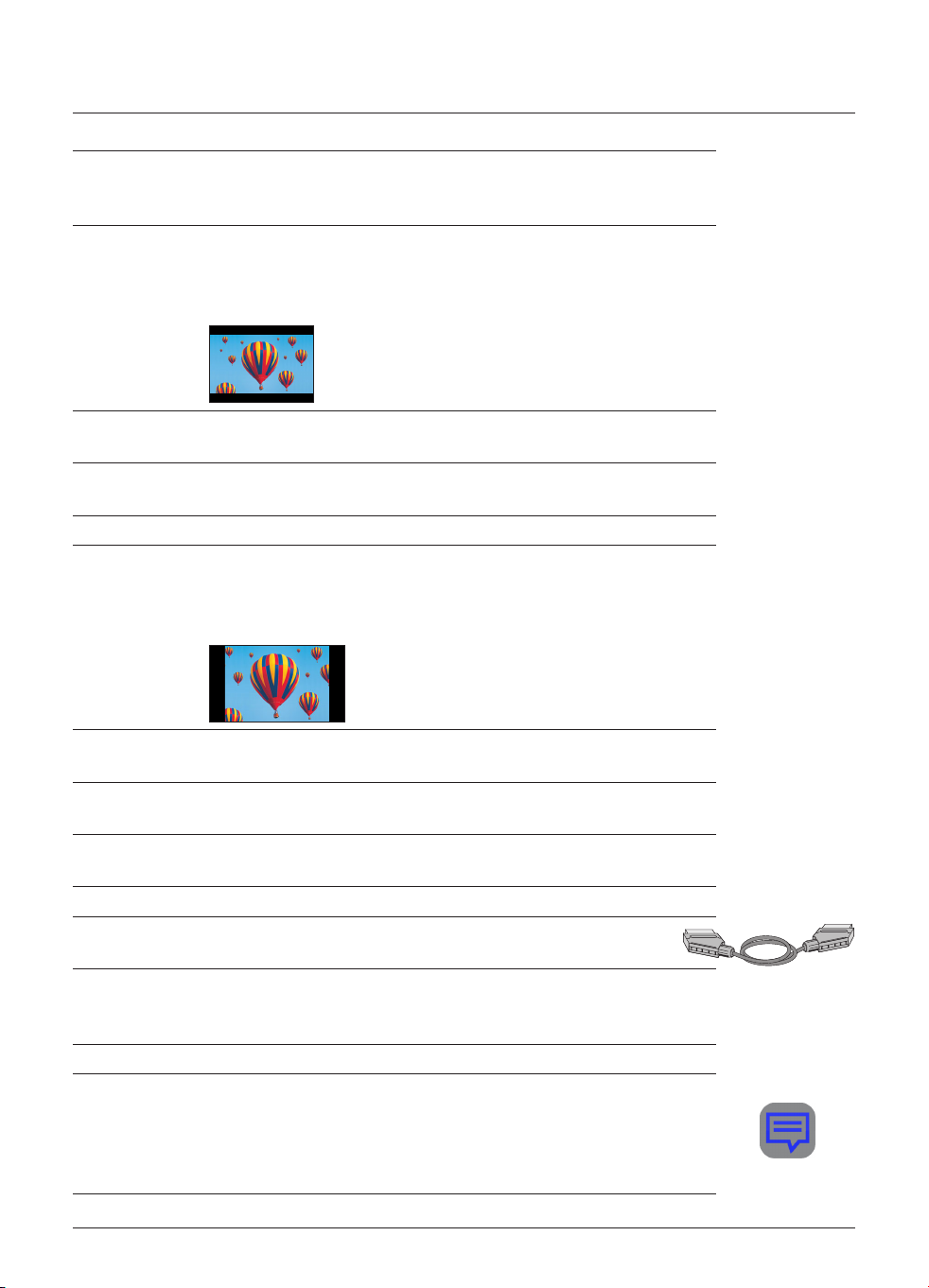
Glossary
i-search
banner
Letterbox A description of how widescreen (16:9) programmes display on
Macrovision Type of content protection that prevents recording of content
MPEG The setting for standard digital stereo audio from MY SKY HDi’s
MY SKY HDi SKY Digital’s High-Definition Personal Digital Recorder.
Pillarbox A description of how standard (4:3) programmes display on a
The channel and programme information banner that displays
when you change channel or press select while you are
watching SKY Digital channels.
a standard (4:3) TV.
The whole of the widescreen transmission displays, but black
bars will appear at the top and bottom of the screen.
Letterbox - 16:9 programme on a 4:3 TV
from MY SKY HDi analog outputs.
optical audio out and digital audio out connectors
widescreen (16:9) TV.
The whole of the picture displays, as if it were on a standard TV,
with black bars at either side of the picture.
Pillarbox - 4:3 programme on a 16:9 TV
PIN Personal Identification Number used to restrict access to certain
areas of your SKY service.
Playback
symbol
Playback
indicator
PDR An abbreviation for Personal Digital Recorder.
SCART lead The type of lead (see right) you use to connect your
S/PDIF ‘Sony/Philips Digital Interface’ - digital audio interface to home
STB An abbreviation for set-top box, another name for MY SKY HDi.
Subtitles Text on your TV screen that is a transcript or translation of the
88
An on-screen symbol which shows you what MY SKY HDi is
doing. See page 84.
This display, on MY SKY HDi’s front panel, lights up to show you
what MY SKY HDi is doing. See page 76.
equipment via the SCART connectors.
theatre amplifiers. Use of this connector is required to support
Dolby Digital 5.1 surround sound.
programme’s audio soundtrack, usually used for foreign-language
programmes. The Subtitles symbol (see right) displays on the
i-search banner when subtitles are available. You cannot choose
whether they appear or not.
Using MY SKY HDi
Page 91

On-screen symbols
The following symbols appear on your TV screen while you are using MY SKY HDi.
They are explained throughout this User Guide, but here is a handy reference of
what each symbol means.
Play (during playback from your Personal Planner)
The blue ring rotates clockwise.
The number, shown with a plus sign, is the number of minutes
since the start of the recording.
Slow-motion play
The blue ring rotates clockwise at half the speed of normal play.
Play (during Live Pause or Instant Rewind)
The blue ring rotates clockwise.
The number, shown with a minus sign, is the number of minutes
before live TV.
Slow-motion play
The blue ring rotates clockwise at half the speed of normal play.
Pause (during playback from your Personal Planner)
The blue ring does not move.
The number, shown with a plus sign, is the number of minutes
since the start of the recording.
Bookmarked (during Pause of playback from your Personal
Planner)
Shows you have just selected that point to be a Bookmark.
Pause (during Live Pause or Instant Rewind)
The blue ring does not move.
The number, shown with a minus sign, is the number of minutes
before live TV.
Note: When you first press Live Pause, the words ‘Live Pause’
display instead of the number.
Fast forward (during playback from your Personal Planner)
The blue ring rotates clockwise at double-speed, containing the
selected fast-forward speed (x 2, x 6, x 12 or x 30).
If the number is a minus number, Fast forward is taking place in
Live Pause or Instant Rewind.
Rewind (during playback from your Personal Planner)
The blue ring rotates anti-clockwise at double-speed, containing
the selected rewind speed (x 2, x 6, x 12 or x 30).
If the number is a minus number, Fast forward is taking place in
Live Pause or Instant Rewind.
GLOSSARY
89
Page 92

On-screen symbols
Skip forward
The blue ring does not move.
The number shows the number of minutes since the start of the
recording.
Skip back
The blue ring does not move.
The number shows the number of minutes since the start of the
recording.
Note
No playback symbols appear on-screen while the i-search banner or i-box is
displayed.
90
Using MY SKY HDi
Page 93
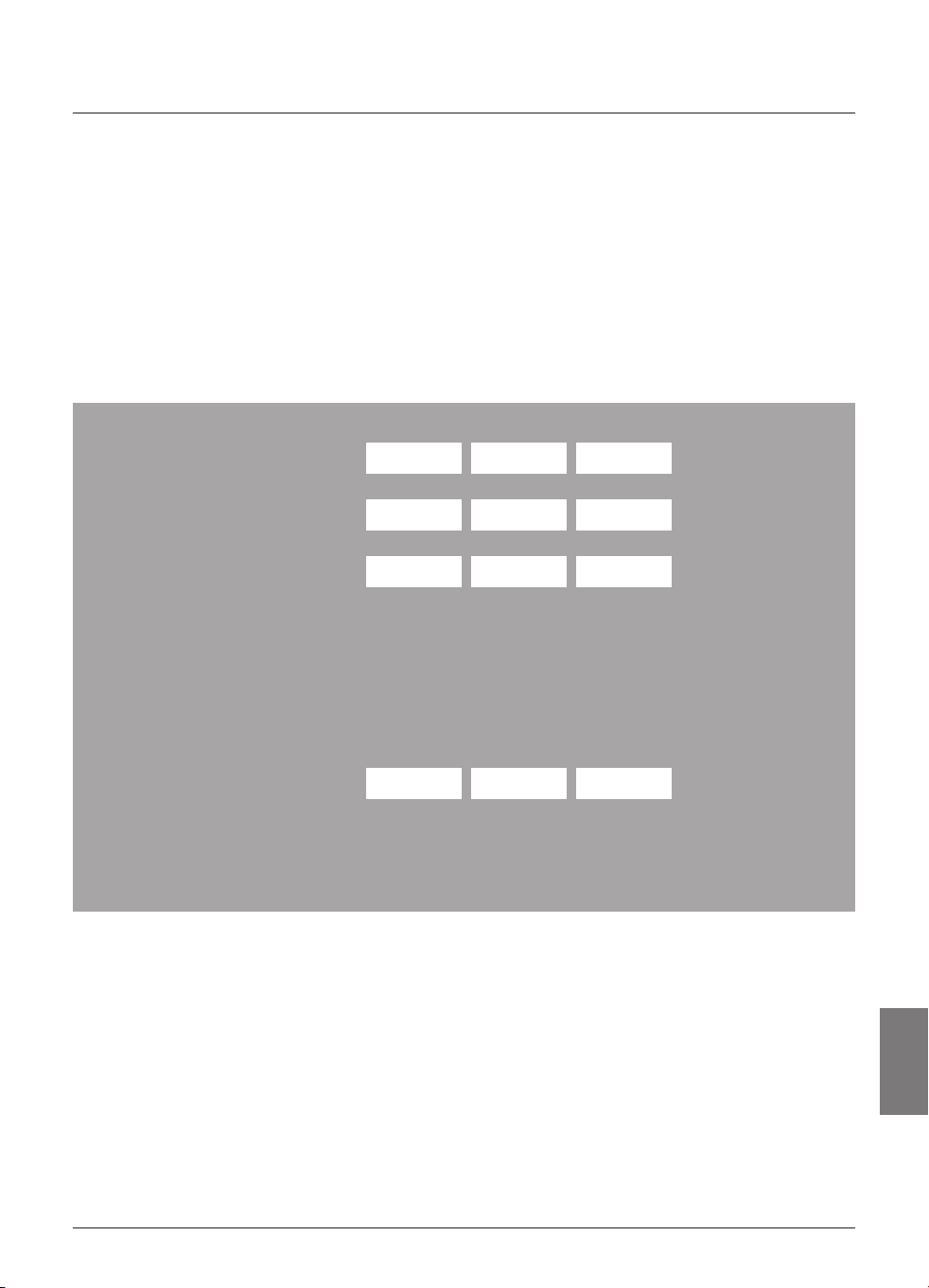
On-screen symbols
Congratulations – your SKY service is installed. Now you’re
ready to experience television like never before - SKY will
change the way you watch television forever!
Below is some useful information about your SKY installation. If calling
your Service Provider, be sure to have these details ready so we can assist
you promptly with your enquiry.
My Account Number is: _ _ _ _ _ _ _ _ _ _ _ _
In my room
On my TV, SKY is on... A
On my VCR, SKY is on... B
On your TV, access your VCR channel by pressing the av button on your remote
control.
OR
My VCR is tuned on
TV channel... C
When instructed to switch to Channel A, B or C, switch to the channel written
above by your installer on the corresponding field.
GLOSSARY
91
Page 94
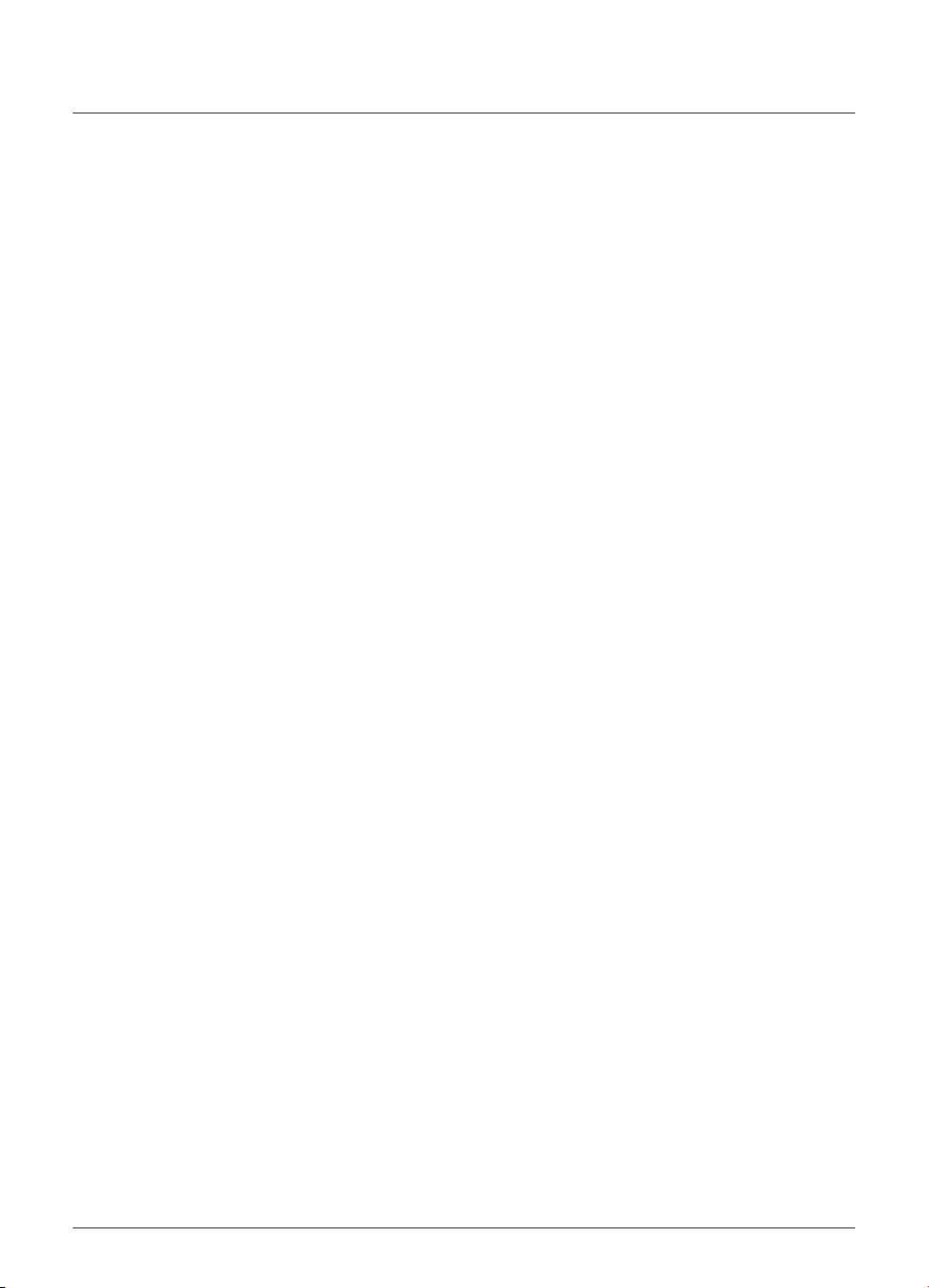
Notes
92
Using MY SKY HDi
Page 95
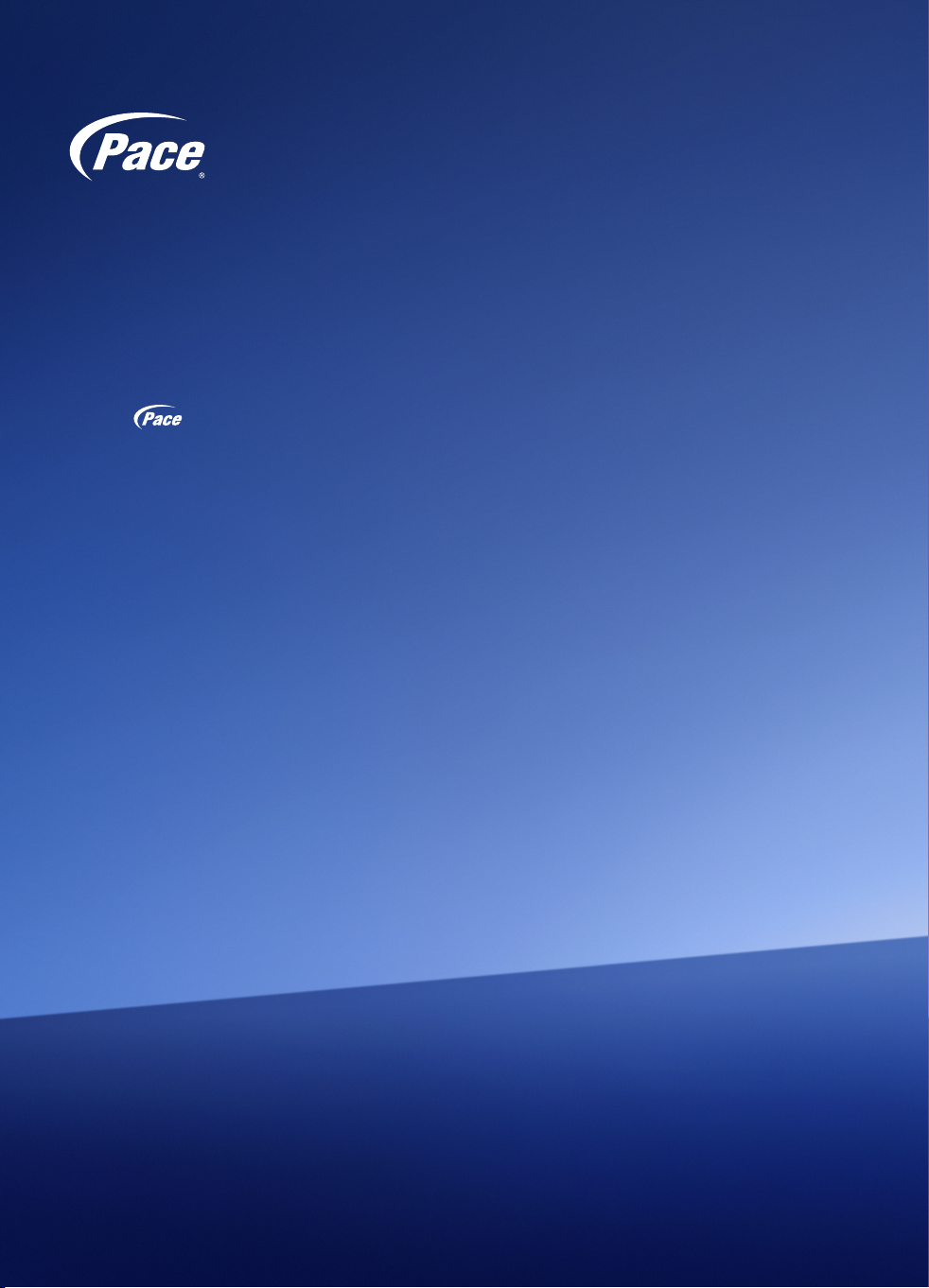
Pace plc
Victoria Road Saltaire Shipley
West Yorkshire BD18 3LF England
www.pace.com
Pace and are trade marks and/or registered trade marks of Pace plc.
502-4214403
 Loading...
Loading...