Page 1
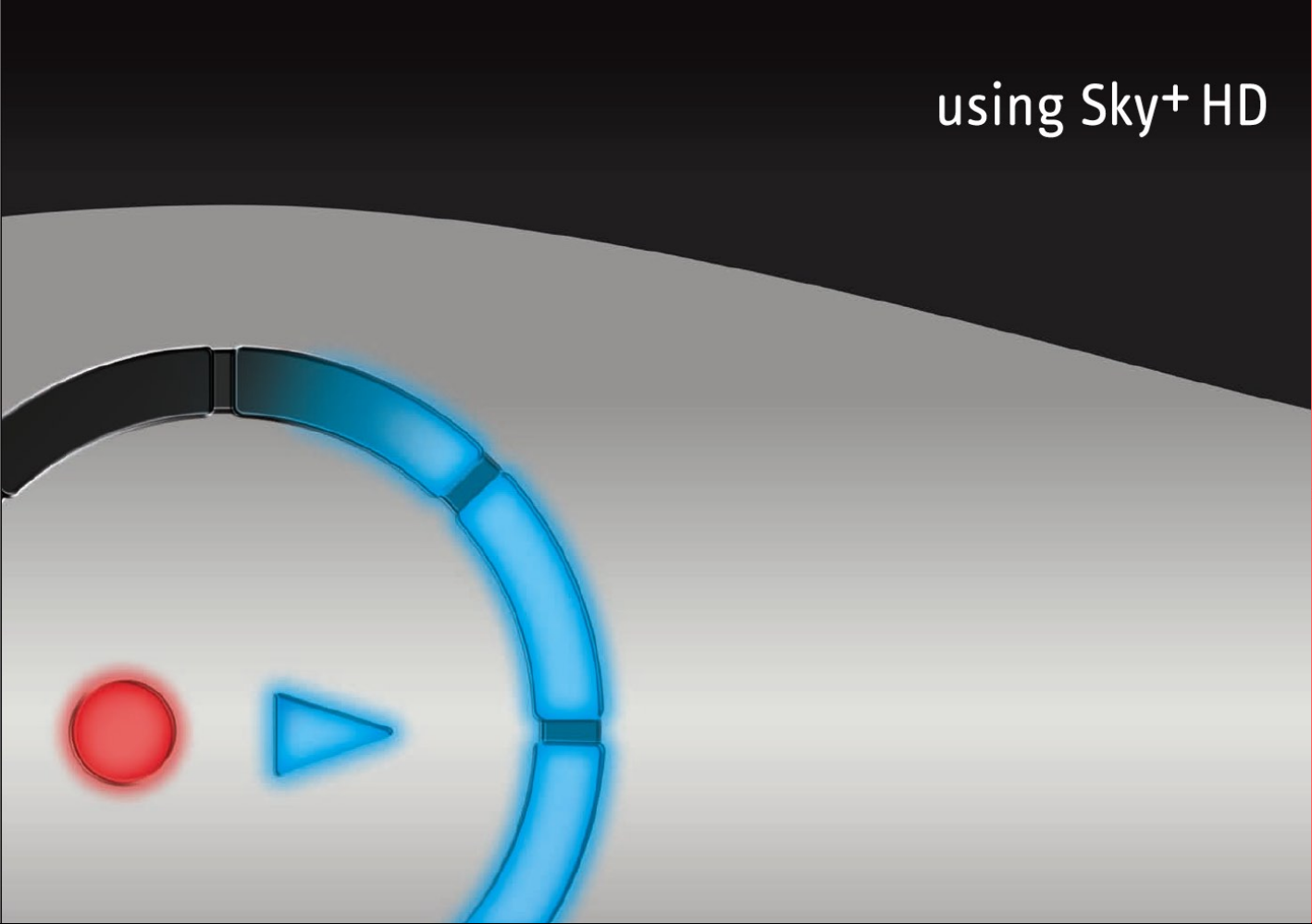
Page 2
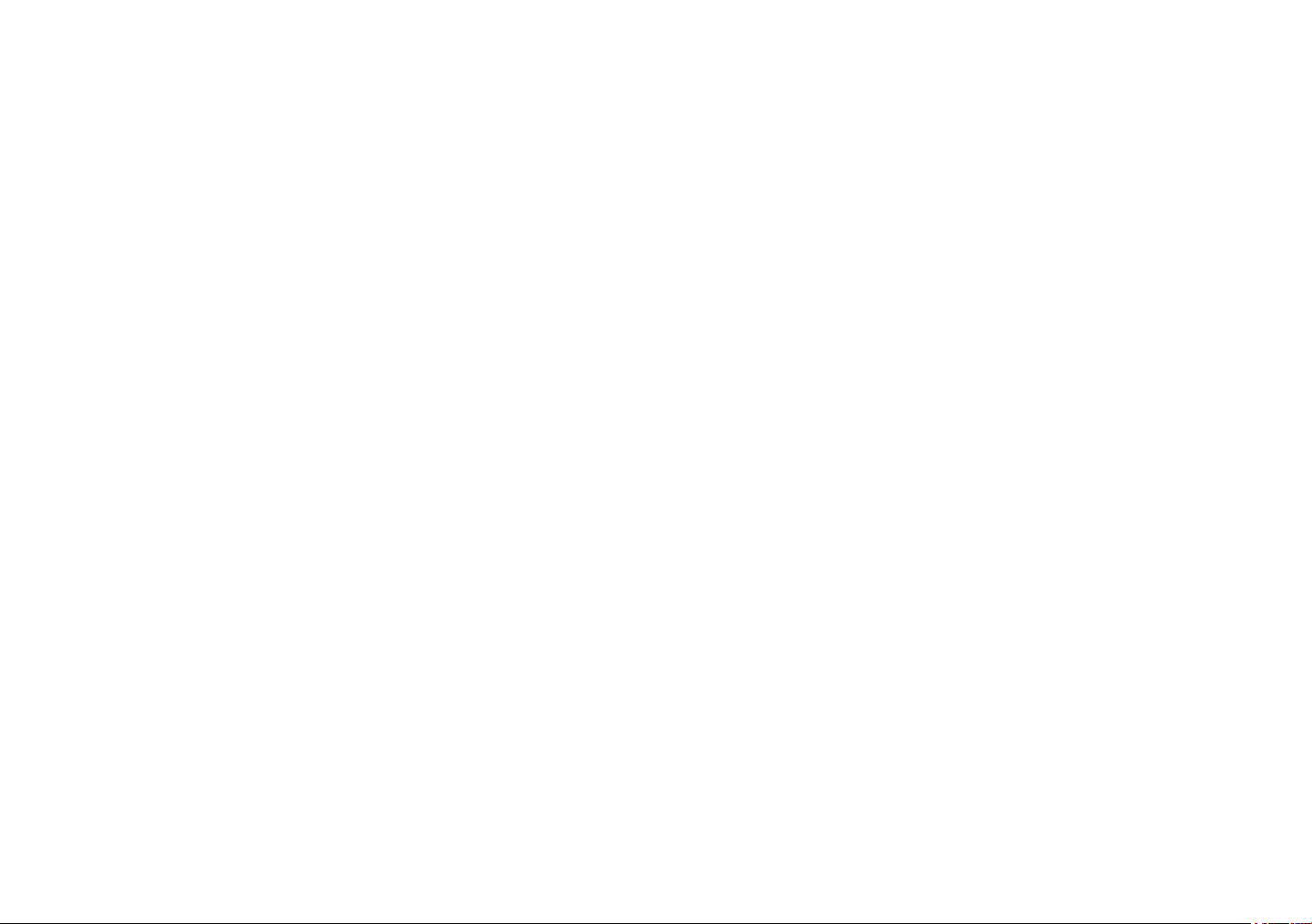
WELCOME TO THE WORLD OF SKY
+
HD
This is your essential guide to using
your Sky+ HD box
WHAT DO YOU WANT TO DO?
Learn about HD page 8
Get started page 12
See what’s on page 17
Use your Planner page 24
Record programmes page 27
Pause and rewind live TV page 34
Play recordings page 36
Enjoy the freedom of Sky Anytime TV page 42
Order Box Offi ce programmes page 47
Have more control over kids’ viewing page 49
Watch favourite channels page 54
Troubleshooting page 71
Page 3
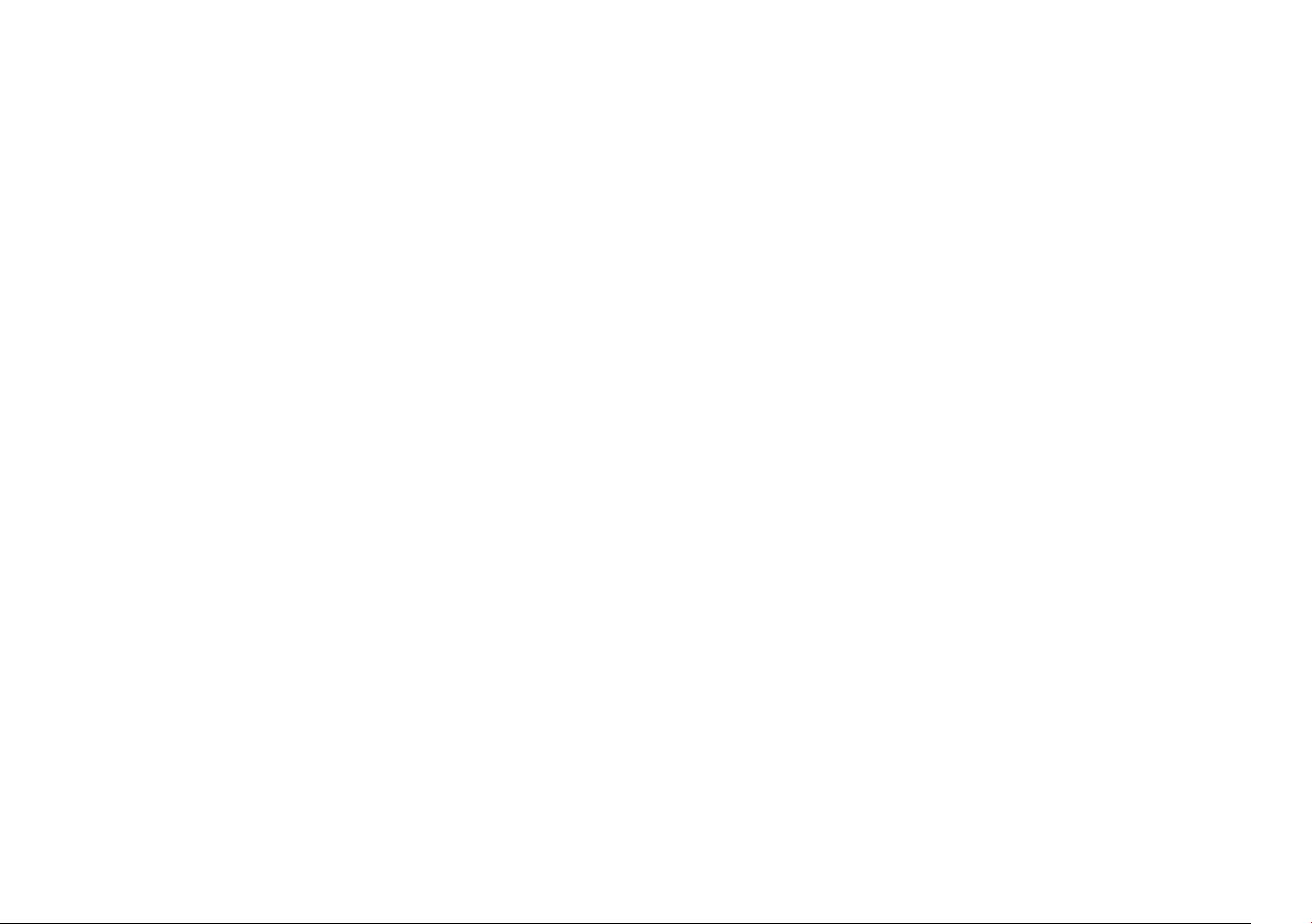
FULL CONTENTS
FOR YOUR SAFETY 4
BACK TO BASICS 6
Your Sky+ HD remote control 6
Your Sky+ HD box 7
About your Sky+ HD box 8
What is HD? 8
What you need to enjoy Sky HD services 9
Keeping you up-to-date 9
What you can do with your Sky+ and Sky HD subscription 10
Your viewing card 10
Your Sky+ HD remote control and your TV 11
GETTING STARTED 12
Turning your Sky+ HD box on and off 12
Changing the volume 12
Changing channels 13
Using the Search & Scan banner 14
TAKING CONTROL 15
You’re in control with Sky Guide 15
Using colour keys for more options 16
SEEING WHAT’S ON 17
Quick glance at what’s on with Search & Scan 17
Complete overview of what’s on with TV Guide 17
Finding a specifi c channel 18
Seeing what’s on your favourite channels 18
Seeing what’s on the HD channels 19
Identifying HD programmes 19
Finding a specifi c programme 20
Finding out more about a programme 21
Codes used in the information banner 21
Finding and listening to radio channels 22
SETTING REMINDERS FOR PROGRAMMES 23
When reminders clash 23
USING YOUR PLANNER 24
Recording status 24
Managing your reminders and recordings in your Planner 25
Linking series in your Planner 26
RECORDING WITH SKY
Recording without interrupting what you’re watching 27
Recording from TV Guide or Box Offi ce listings 27
Recording from anywhere you go 27
Recording an entire series 27
Recording a promoted programme 28
When recordings clash 28
Avoiding recordings from being deleted 29
PIN-protecting kept recordings 29
Cancelling current and future recordings 30
Deleting existing recordings 30
Keeping an eye on available disk space 31
Disk space warning 31
Recording radio channels 32
Adding to the start and end of recordings 33
+ 27
PAUSING AND REWINDING LIVE TV 34
Saving after pausing or rewinding live TV 35
Changing how far back you can rewind live TV 35
PLAYING BACK RECORDINGS 36
Choosing from all past and current recordings 36
Picking up from where you left the last recording 37
The playback symbol 37
Checking the remaining viewing time 37
Fast forwarding and rewinding 38
Pausing 38
Slow motion 38
Stopping playback 38
Using bookmarks for favourite parts of a programme 39
Saving bookmarks 39
Managing and deleting bookmarks 39
Skipping to bookmarks 40
Starting playback from a bookmark 40
Page 4
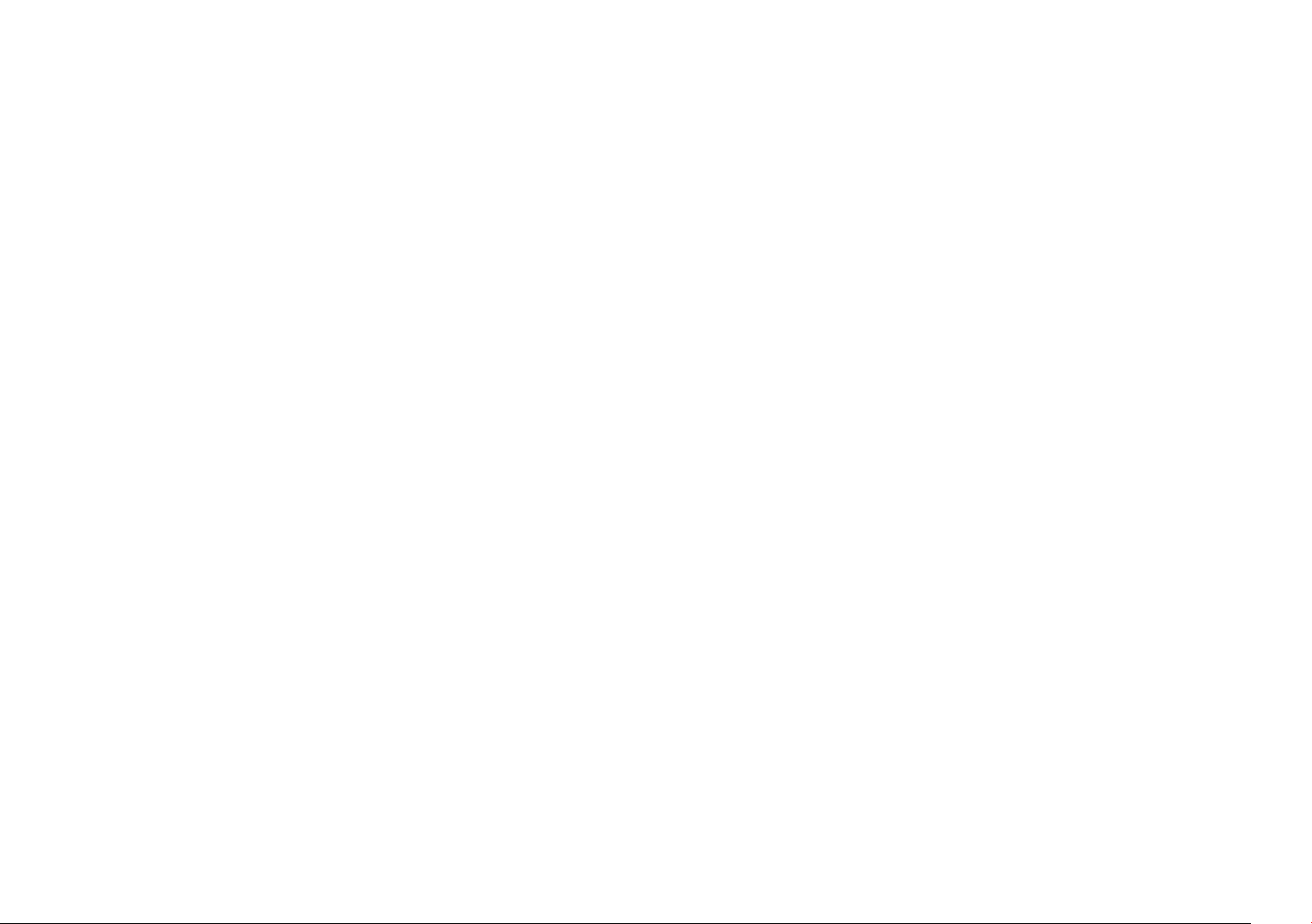
COPYING PROGRAMMES TO VIDEO/DVD 41
ENJOYING SKY ANYTIME TV 42
Seeing what’s on offer with Sky Anytime TV 42
Sorting the Sky Anytime TV list 43
Viewing a programme from the Sky Anytime TV list 43
Recording Sky Anytime TV programmes 44
About Sky Anytime TV programmes 44
Restricting Sky Anytime TV viewing 45
Cancelling the Sky Anytime TV service 46
ENJOYING BOX OFFICE ENTERTAINMENT 47
Watching Box Offi ce programmes 48
Paying for Box Offi ce programmes 48
Ordering over the phone 48
MORE CONTROL OVER KIDS’ VIEWING 49
Changing your PIN 49
About your PIN 49
Hiding adult channels 50
Restricting rated programmes 50
Restricting specifi c channels 51
Controlling how much is spent on services 51
PIN-protecting kept programmes 52
Restricting programmes in your Planner 52
Turning off PIN-controlled restrictions 53
MORE OPTIONS 58
Using digital text 58
Using teletext 58
Adding channels that aren’t listed in Sky Guide 59
Watching your added channels 59
Changing the picture settings 60
REMOTE CONTROL SETUP 61
Resetting your remote control 61
If the setup didn’t work 62
Alternative setup 62
Replacing the batteries 63
YOUR SKY+ HD BOX CONNECTIONS 64
Connecting other devices 66
Switching on Dolby® Digital audio 67
Adjusting sound synchronisation 67
Connecting to the telephone line 68
Changing how the front-panel indicator works 68
GREEN STUFF 69
Saving energy with standby 69
Saving energy with Auto Standby 69
Recycling packaging 70
Recycling electrical and electronic products 70
Sky+ HD box recycling 70
MANAGING YOUR FAVOURITE CHANNELS 54
Storing favourite channels 54
Switching to a favourite channel 54
Seeing what’s on your favourite channels 54
SUBTITLES AND AUDIO DESCRIPTION 55
Finding subtitled or audio described programmes 55
GOING INTERACTIVE 56
Interactive cards 56
Playing games 56
Setting up message alert 57
TROUBLESHOOTING 71
TELEPHONE NUMBERS 80
SPECIFICATIONS 81
INDEX 82
HD JARGON–BUSTER 85
Page 5
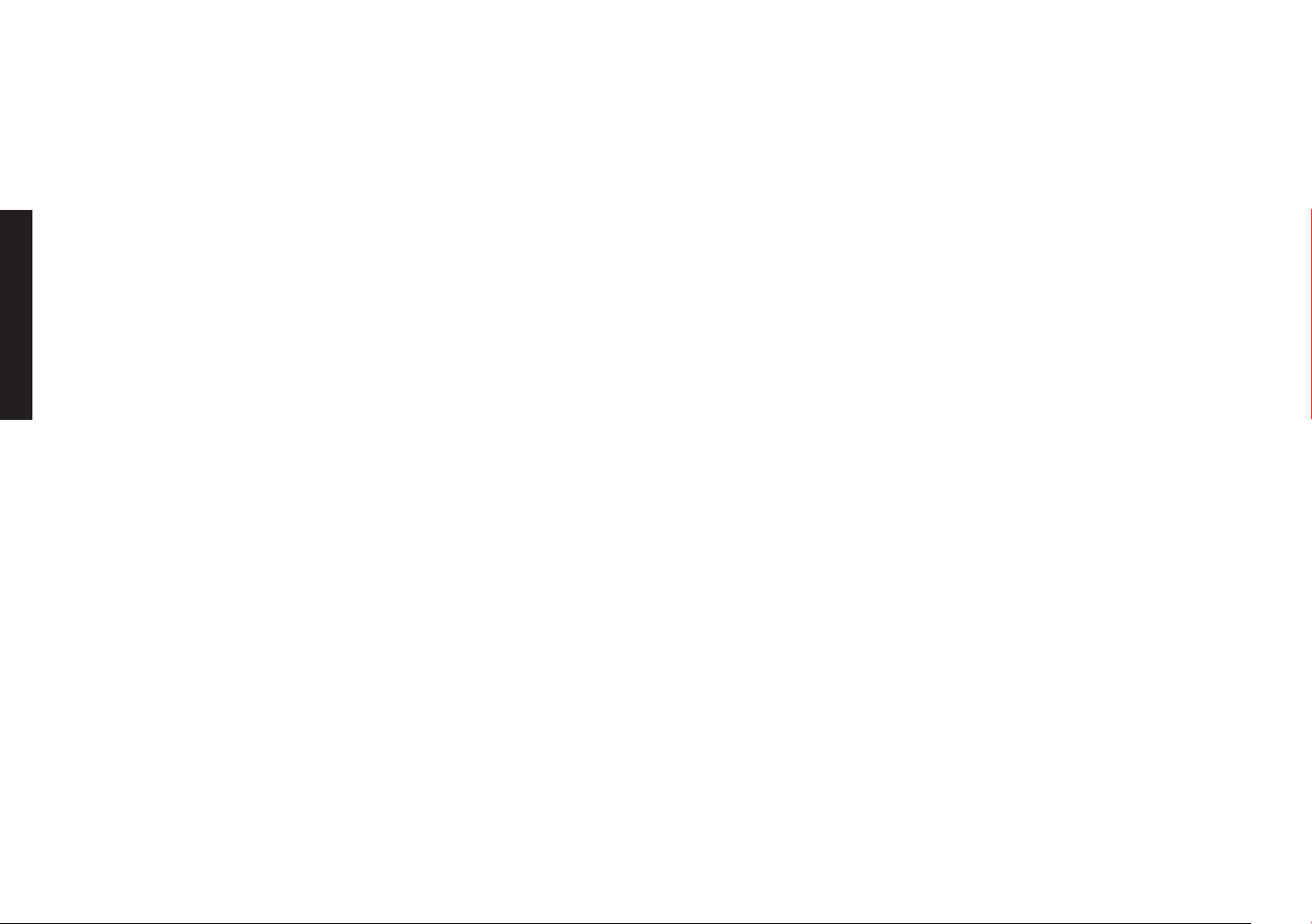
FOR YOUR SAFETY
Using equipment safely
Your Sky+ HD box has been manufactured to meet international safety standards, but you must take care if you want it to perform
properly and safely. You must have your Sky digital satellite system installed by a qualifi ed satellite-TV installer.
It is important that you read this booklet completely, especially the safety instructions below. If you have any doubts about the
installation, operation or safety of your Sky+ HD box, please contact Sky or your dealer.
Warnings and cautions
• Remember that contact with 230V AC mains can be lethal or can cause a severe electric shock. To avoid this risk:
• Never remove the top cover of your Sky+ HD box. There are no user-serviceable parts inside, but there are some high-voltage live parts. On the
rear panel of your Sky+ HD box there is a tamper-evident label that states ‘Warranty void if broken or removed’.
• Do not attempt to repair your Sky+ HD box. Instead, please contact Sky Customer Service on the number provided in the Terms & Conditions.
FOR YOUR SAFETY
• Never attempt to move or repair your satellite dish or low noise block.
• If you move your Sky+ HD box between locations at different temperatures, allow it to reach room temperature before you apply power to it.
• Make sure that all electrical connections are properly made.
• Do not connect any of your equipment (Sky+ HD box, TV, video etc.) to the mains supply until you have properly connected all the other leads.
• Disconnect your Sky+ HD box from the mains supply before you disconnect any other equipment from its rear panel.
Never push anything into holes, slots or other openings in the casing (except the viewing card / interactive card into their respective slots).
• Your Sky+ HD box is intended for use in moderate climates. Do not use or store your Sky+ HD box in hot, cold, damp or dusty places.
• In order to ensure a free fl ow of air around your Sky+ HD box, allow at least 10 cm of space above and on all sides (especially between your
Sky+ HD box and your TV). Do not cover any ventilation slots.
• Ensure the ventilation slots do not become impeded with items such as newspapers, tablecloths and curtains or similar items.
• Do not place your Sky+ HD box close to sources of heat such as a heater or direct sunlight. The maximum temperature should not exceed 45
• Do not place your Sky+ HD box in an enclosed cabinet with more than one other piece of audio/video equipment e.g. VCR or DVD.
• Do not put anything on your Sky+ HD box which might drip or spill into it. Never stand objects fi lled with liquids, such as vases, on top.
• Never place naked fl ame sources, such as lighted candles, on or adjacent to your Sky+ HD box.
• To avoid possible damage to the internal hard disk, do not pick up or otherwise move your Sky+ HD box while it’s connected to the mains supply.
If you want to move your Sky+ HD box, fi rst switch it to standby using the remote control or front-panel button then wait at least 60 seconds
before disconnecting it. Wait another 30 seconds before continuing. You should handle your Sky+ HD box carefully as any damage you cause to
the internal hard disk (or any other component) will invalidate your warranty.
4 USING SKY+ HD
°
C.
Page 6
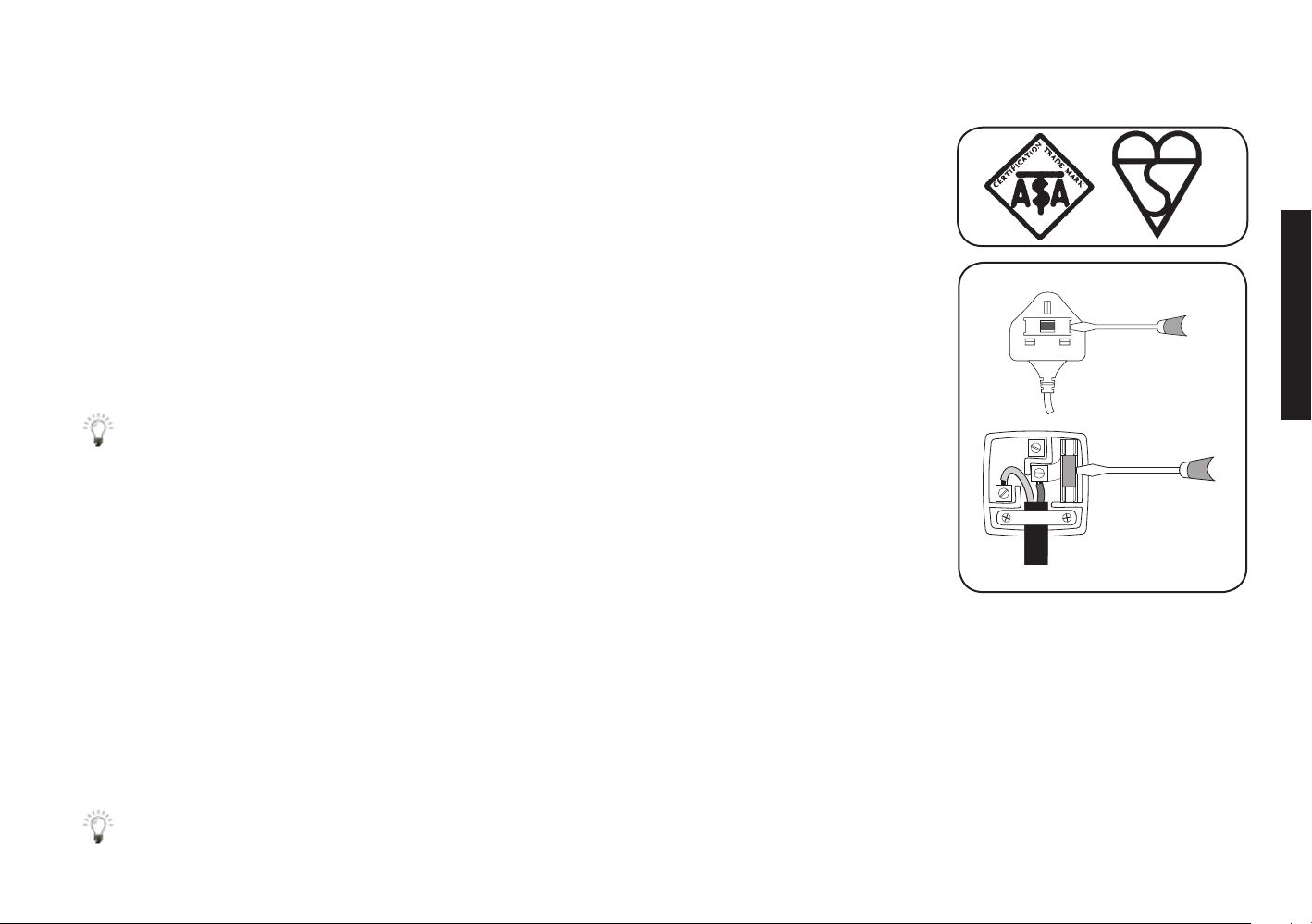
Electrical information
Mains plug and its fuse
The supplied mains plug may be a non-rewireable type or a rewireable type. Both types contain
an approved 3A fuse. If you need to replace the fuse, use an ASTA- or BSI-approved BS 1362 fuse,
rated at 3A and marked with either of these symbols.
Non-rewireable plugs have the fuse beneath a fuse cover on the plug face. Use a screwdriver to
lever off the fuse cover, replace the fuse with a new one and refi t its cover. Never use a plug if its
fuse cover is missing.
Rewireable plugs have the fuse inside. Use a screwdriver to remove the plug’s back cover, then
lever out the fuse and replace it with a new one. Replace the plug’s back cover.
If the supplied mains plug is not suitable for your mains socket-outlet, remove its fuse and
then cut the plug off the lead. Destroy the severed plug immediately to avoid the shock
hazard which would exist if this were to be plugged into a mains socket. Do not attempt to
repair or modify the mains lead or plug. Fit an appropriate mains plug on the lead. If this
plug contains a fuse, it should be as described above. If you are using a non-fused plug, an
external fuse must not exceed 5A.
FOR YOUR SAFETY
AM
E
3 AMP
N
L
use correct fuse
Connecting to the mains supply
Your Sky+ HD box operates with 230V AC, 50 Hz mains supply. Do not connect it to a DC power supply.
On some models, the supplied mains lead has a 2-way connector at one end and a mains plug at the other. Insert the 2-way connector
into your Sky+ HD box before you insert the plug into the mains supply.
The only way to disconnect your Sky+ HD box from the mains is to take the plug out of the socket. Your Sky+ HD box must therefore be
installed near the mains socket outlet, which should be easily accessible.
If you are in any doubt about anything relating to the mains supply, consult a competent electrician.
5
Page 7

BACK TO BASICS
The Sky installer should have shown you the basics of how to use your Sky equipment. Here’s a reminder of what you need to enjoy the
channels and features on offer.
Your Sky+ HD remote control
Sky • set your remote to control your Sky+ HD box
tv
• set your remote to control your TV
box offi ce
BACK TO BASICS
mute
vol + and -
arrows
other channels or to highlight on-screen options
• use when watching TV to see what's on
rewind
• show Box Offi ce programmes
tv guide
• turn your TV’s sound on and off
play/pause
• rewind a recording or live TV
• check out TV listings
• change your TV’s volume
text
• switch to text mode
• play/pause a recording
or pause live TV
standby
and off
services
parental controls, subtitles and favourite
channels
interactive
i
• fi nd out more about a programme
ch + and -
select
back up
help
or show help on using Sky Guide
fast forward
stop
• turn your Sky+ HD box (or TV) on
• set up a range of features including
• press for interactive services
• change the channel
• confi rm a menu option
• jump back to previous page
• turn on subtitles/audio description
• fast forward a recording
• stop playback of a recording
colours
6 USING SKY+ HD
R
• record a programme
• use to select a variety of on-screen
options
numbers
menu options
0 / speaker
channel number
• enter channel numbers or select
• press before entering a radio
Page 8

Your Sky+ HD box*
rewind • rewind a recording or live TV
stop
• stop playing back a recording
record
• record a programme
play
• play a recording
pause
• pause a recording
or live TV
fast forward
• fast
forward a recording
remote command light
•
red when receiving a
command from the
remote control
message light • yellow when there's a
message waiting
online light
• green when online
(using phone line)
back up
• jump back to previous page
i • fi nd out more about a programme
tv guide
• check out TV listings
arrows
• use when
watching TV to see
what's on other
channels
or to highlight onscreen options
select
• confi rm a
menu option
standby
• turn your
Sky+ HD box on or
off
BACK TO BASICS
recording/playback indicator
• lights
when your Sky+ HD box is recording or
playing back programmes
interactive card slot
• insert your
interactive card here when using
interactive services and only when an
instruction to do so appears on-screen
* Your model's confi guration may vary from the illustration shown.
Sky is not responsible for the manufacture of your Sky+ HD box.
For your manufacturer's details, see the back cover of this guide.
Sky viewing card slot
• lift the fl ap and
insert your viewing card here
7
Page 9
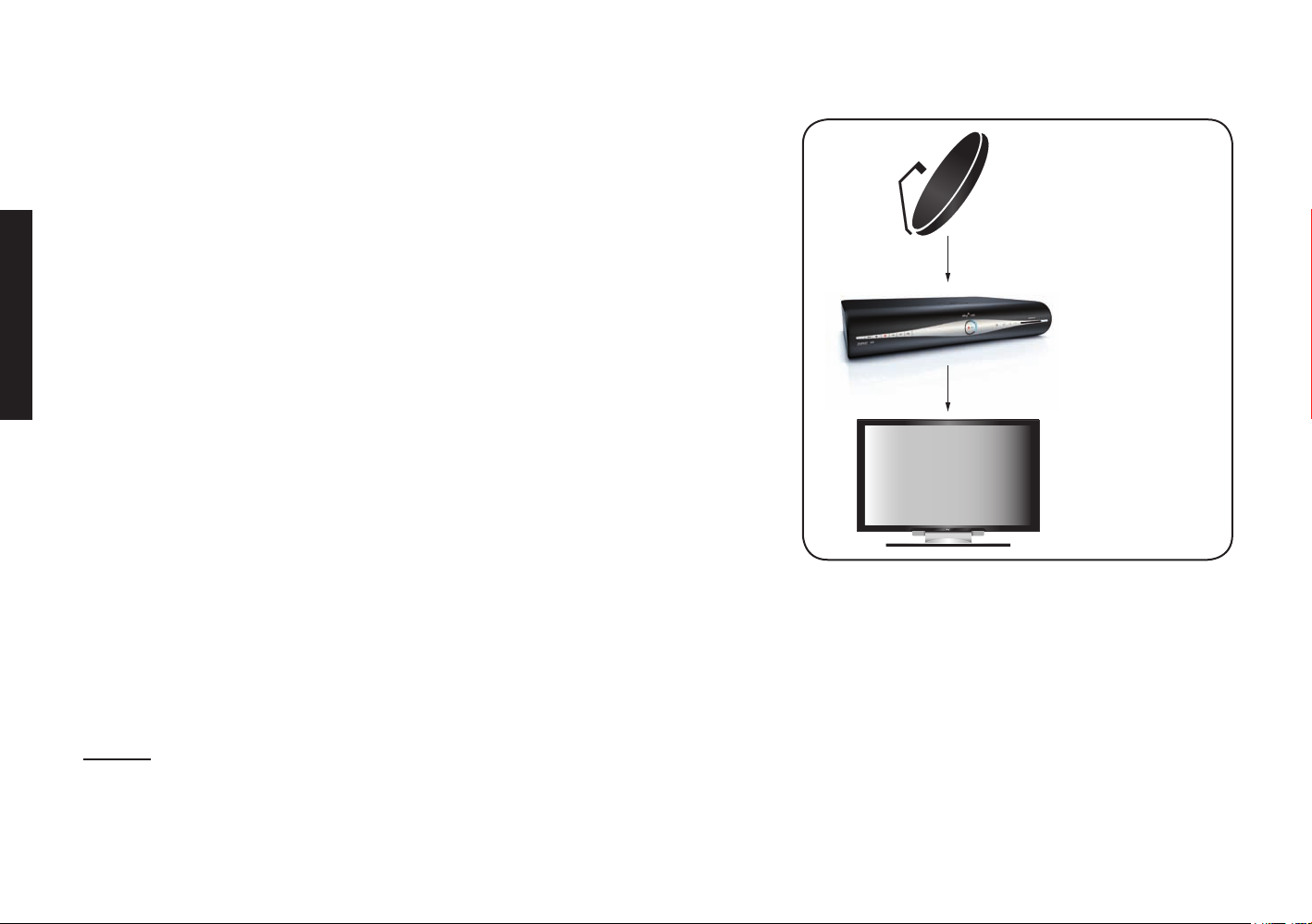
About your Sky+ HD box
With your Sky+ HD box, a compatible HD Ready TV and the relevant
subscriptions you can enjoy fantastic Sky entertainment in glorious high
defi nition.
Your Sky+ HD box gets HD information from the satellite through the
minidish, it then decodes the information and sends it to your TV.
With a Sky+ subscription, your Sky+ HD box is a video recorder and satellite
receiver in one. It also has two inputs from the satellite dish, which means
you can watch one programme while recording another.
BACK TO BASICS
What is HD?
HD (high defi nition) is a revolution in TV picture quality, with clearer images,
more vibrant colours and deeper details.
Sky HD packs up to four times as much picture detail as normal TV. See
every blade of grass and every bead of sweat - all in lush colour against vivid
backgrounds.
Sky brings you the largest HD service in Europe, with over 6,500 hours of HD
entertainment a month, across movies, sport, drama and documentaries.
your Sky+ HD
box decodes HD
information from
the satellite
The Sky+ HD box comes with all the Sky+ features when you have the
appropriate subscriptions and has a personal storage space of 160GB. That’s
up to double the storage of a current Sky+ box. Plus it includes the
Remote Record feature, so you can set recordings from your mobile or online
via sky.com.
To discover what’s on in HD go to TV Guide and select HD Channels or visit
sky.com/hd. Check out our HD jargon-buster on page 85.
8 USING SKY+ HD
Page 10
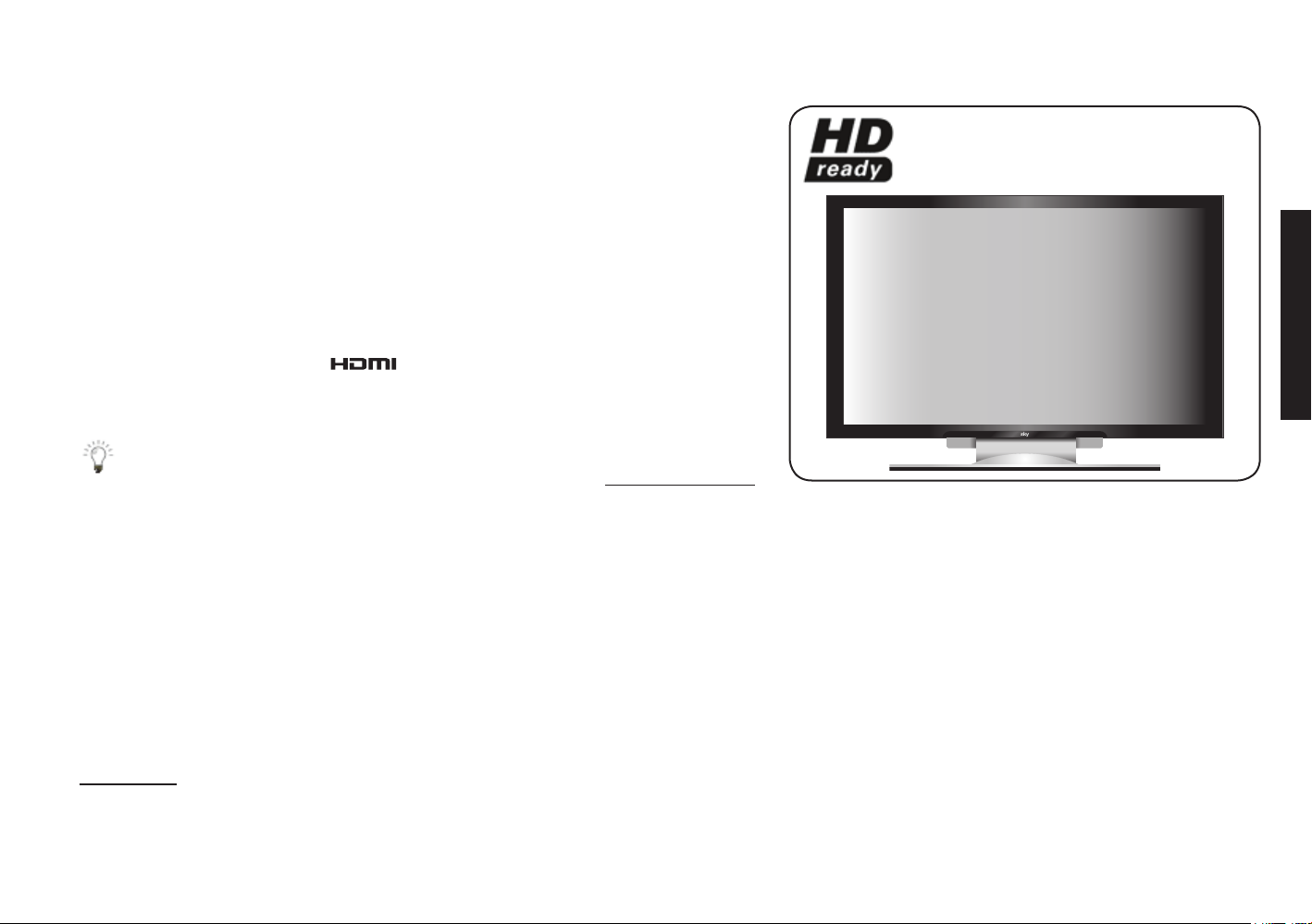
What you need to enjoy Sky HD services
To truly experience Sky HD with your Sky+ HD box, you need a compatible
HD Ready TV, a Sky digital subscription and a Sky HD subscription.
Your Sky+ HD box is designed to work with TVs that carry the HD Ready logo.
You can use a TV without the HD Ready logo as long as it has these technical
features:
• The screen must have a minimum native resolution of 720 lines in wide
aspect ratio.
• The screen must be able to receive high defi nition pictures by either a
DVI (with HDCP) or an
• The TV must be able to display both 1080i/25 and 720p/50.
For more details about your TV, contact the manufacturer or your retailer.
To fi nd out more about HD equipment in general, visit www.sky.com/hd.
port (with HDCP).
Keeping you up-to-date
As we make improvements and create new features, we update the software
you see on-screen by sending it via the satellite. We’ll let you know about these
new features as soon as they’re available.
BACK TO BASICS
Sky broadcasts over 6,500 hours of HD entertainment a month, and we’re
adding more all the time.
To discover what’s on in HD go to TV Guide and select HD Channels or visit
sky.com/hd. Check out Seeing what’s on the HD channels on page 19.
9
Page 11
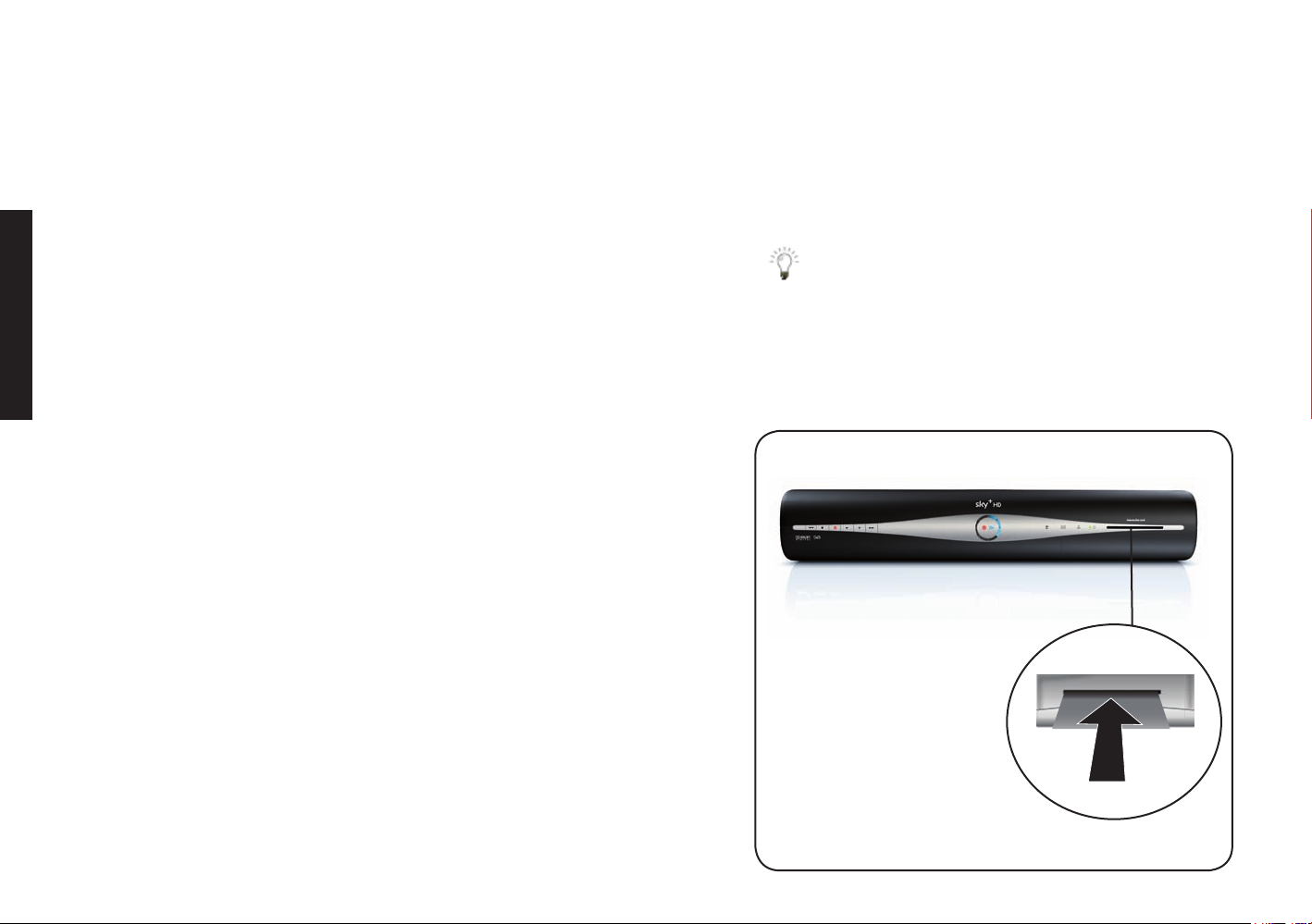
What can you do with your Sky+ and your Sky HD subscription
With your Sky+ HD box and the relevant Sky subscriptions, you can enjoy all
the features and benefi ts of Sky+. Store and play back hours of entertainment
without videos or DVDs. You can record two different channels at the same
time, put live TV on ‘pause’ and record an entire series at the touch of a
button. Plus you can store up to 30 hours of HD programmes or up to
80 hours of standard defi nition programmes – that’s up to double the storage
of a current Sky+ box.
To subscribe to Sky HD, call the number(s) found under
Services > Telephone Numbers.
BACK TO BASICS
Your viewing card
Your viewing card needs to stay in your Sky+ HD box at all times so you can
view all the Sky TV channels you’re entitled to.
The viewing card slot is under the fl ap on the front of your Sky+ HD box.
There’s no need to remove the viewing card unless it’s faulty or has expired.
Please remember these cautions:
You can change the settings for the Sky+ service by going
to Services > Sky+ Setup.
These settings are described in detail in this guide.
• Don’t remove or re-insert the viewing card unnecessarily.
• Don’t bend the viewing card.
• Keep the card away from heat and sunlight.
• Keep the card dry. Never clean it with fl uids - use a soft dry cloth.
• Keep the card away from small children and pets.
10 USING SKY+ HD
keep your viewing
card in its slot
(position may vary)
Page 12
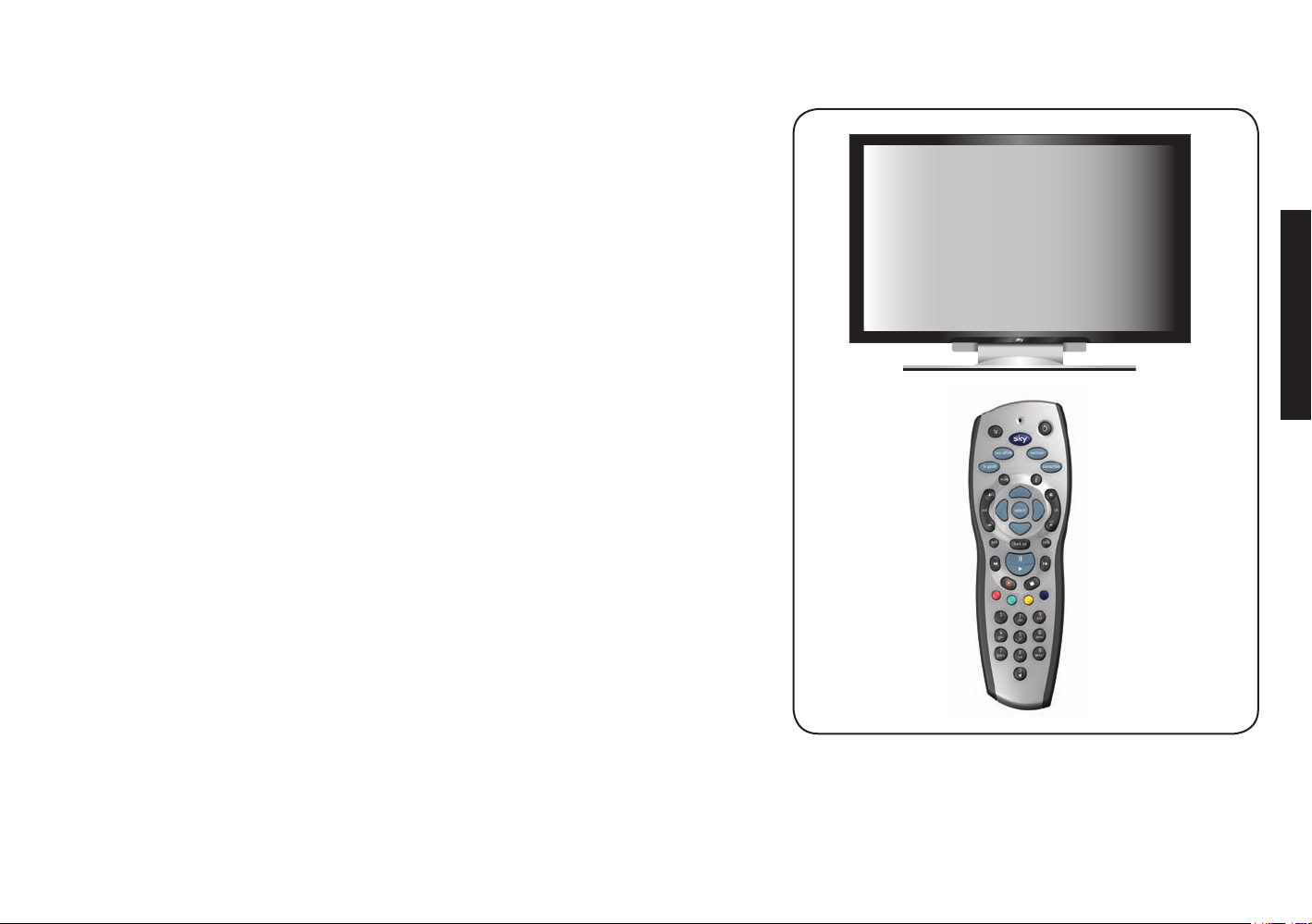
Your Sky+ HD remote control and your TV
Your Sky
Press t v on the remote control to switch control from the Sky+ HD box to the TV.
Press Sky to go back to controlling the Sky+ HD box.
+
HD remote control can work with both your Sky+ HD box and your TV.
The Sky installer should have already set up the remote control for you. If you
leave your remote control without batteries for longer than 10 minutes or if you
have a new TV, you need to reset the remote control to work with your TV. See
Resetting your remote control (page 61) for details.
BACK TO BASICS
11
Page 13
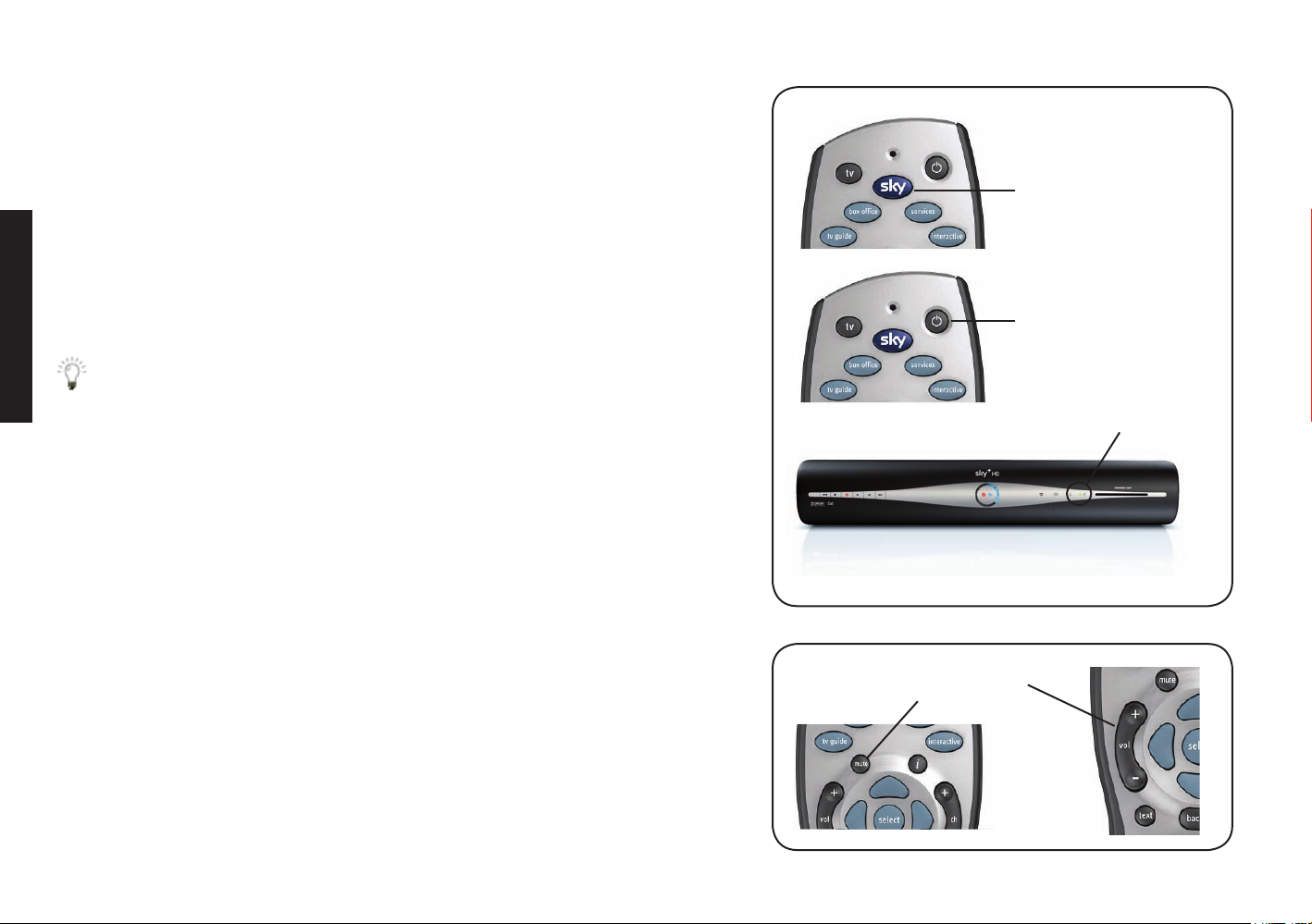
GETTING STARTED
Turning your Sky+ HD box on and off
Press the S k y key on your Sky
for a few moments for it to start up.
+
To turn your Sky
The standby light on the front panel is red when your Sky+ HD box is plugged
into the mains but turned off. The light is green when your Sky+ HD box is on.
To save power and money, please put your Sky
GETTING STARTED
mode when you’re not using it.
See Saving energy with Auto Standby (page 69) to read about your
+
HD box’s automatic energy-saving mode.
Sky
HD box off, press the standby key on your remote control.
+
HD remote control to turn the box on, and wait
+
HD box into standby
Changing the volume
Use the remote control’s vol +/- key to change the volume of your TV.
Sky turns the box on
standby turns the box off
red = standby
green = on
use the vol + / - key or mute for
volume control
You can turn the volume off altogether by pressing the m u t e key.
12 USING SKY+ HD
Page 14
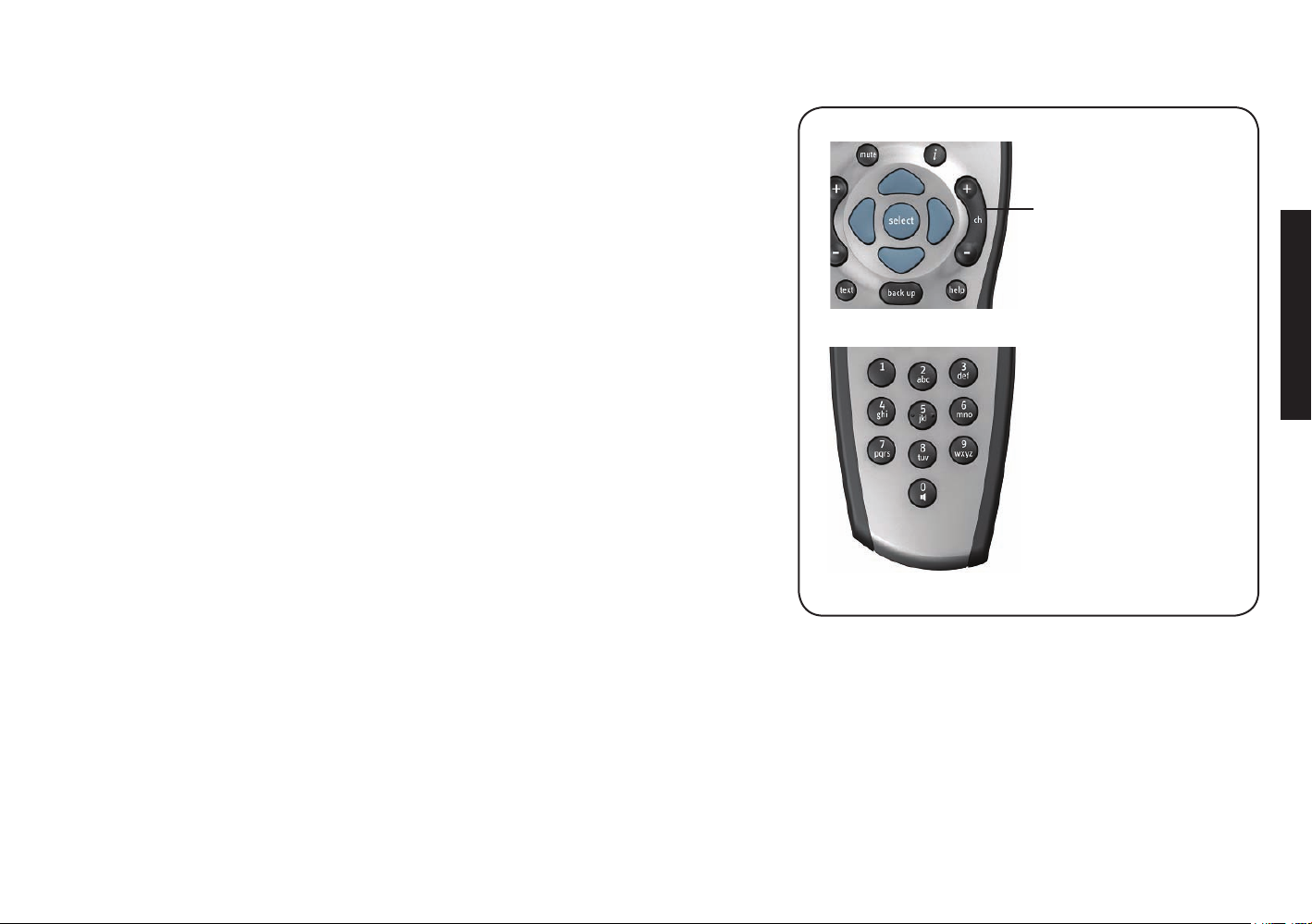
Changing channels
To go through the channels one at a time, press the channel +/- key on your
remote control and wait for the channel to change.
To jump straight to a certain channel, use the number keys to enter the
channel number. For example, enter the sequence 5-0-1 for Sky News. If you
don’t know the number, press tv guide on your remote control, select
All Channels and look up the channel in the list.
See the chapter Seeing what’s on (page 17) to see how you can change
channels from the full screen listings such as TV Guide.
When you change channels, the Search & Scan banner appears.
change channels
one at a time with ch +/-
or by channel number
with the number keys
GETTING STARTED
13
Page 15
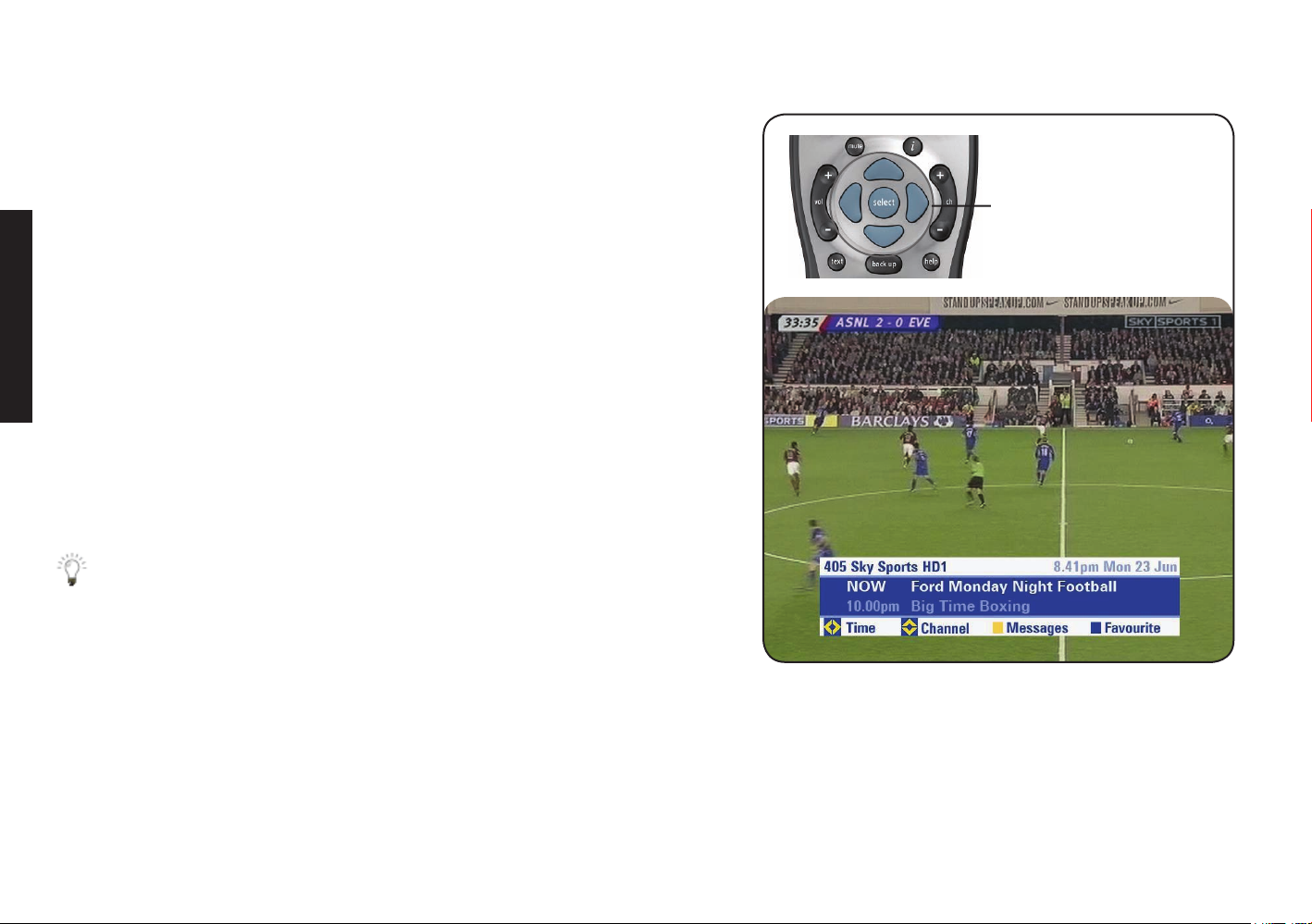
Using the Search & Scan banner
The Search & Scan banner helps you see what’s on now and later, change
channels, set reminders and record programmes (if you have a Sky+
subscription), all without interrupting what you’re watching.
Press the up/down arrow or select to show the Search & Scan banner.
When you see the banner, press the up/down arrow to see what’s on other
channels.
Press the left/right arrow to see what’s on earlier and later today on the
channel.
• If you see a programme on now that you want to watch, press select.
GETTING STARTED
• If you see a programme you want to watch and it is on later, press
select to set a reminder.
See Setting reminders for programmes (page 23).
• If you see a programme you want to record, press record.
See Recording with Sky+ (page 27).
Press back up to remove the banner.
use the arrows to show
the banner and see what’s on
14 USING SKY+ HD
Page 16
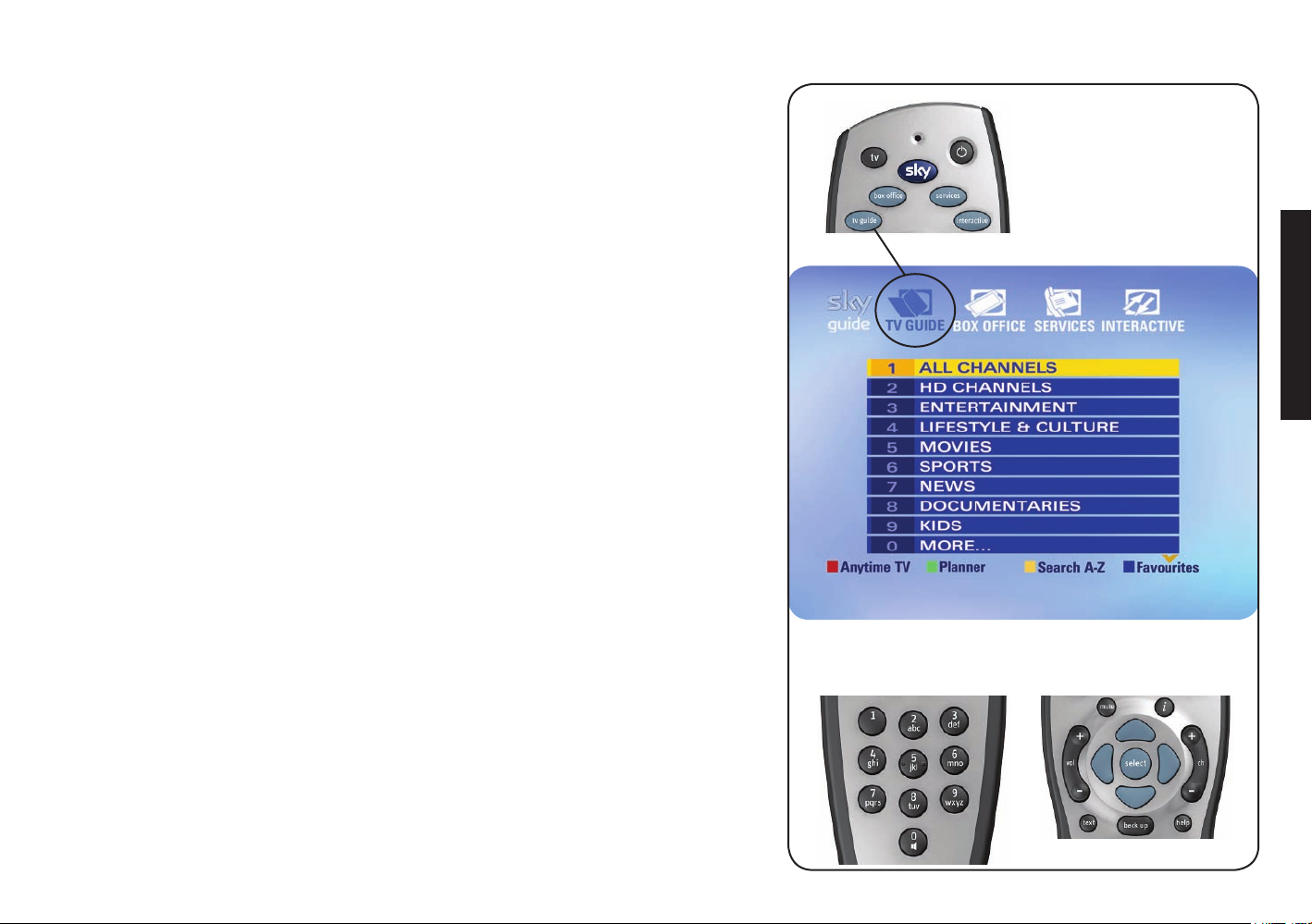
TAKING CONTROL
You’re in control with Sky Guide
You control what you watch on your Sky+ HD box by browsing the on-screen
Sky Guide using your remote control.
Sky Guide lets you:
• see what’s on for the next 7 days
• check out your HD channels
• set reminders and recordings
• set up and see your favourite channels
• order Box Offi ce movies, sports and events
• use a range of interactive services
• set viewing restrictions and a spending limit
• change Sky
To get into one of the four main Sky Guide screens, press its key on the
remote control, for example tv guide.
To select an option you can press the appropriate number, for example, press
1 for All Channels. Otherwise, press the down arrow so the yellow highlight is
on the option you want, then press select.
+
HD box and Sky+ service settings
press the remote control
key for the Sky Guide
area you want
TAKING CONTROL
press the option number or use the arrows
to move the highlight and press select
15
Page 17
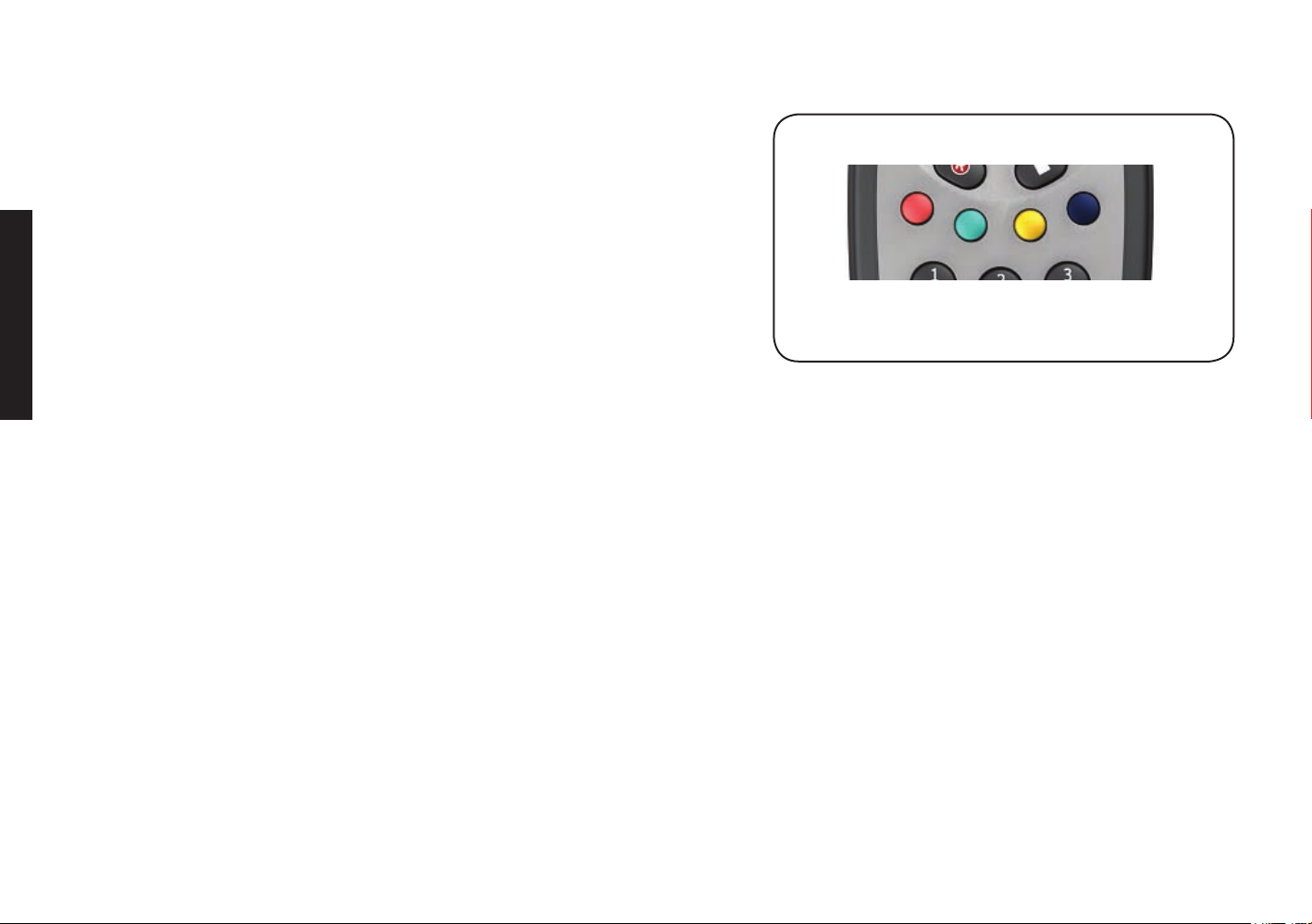
Using colour keys for more options
Colour options along the bottom of Sky Guide screens give you more choices.
Simply press the corresponding colour on your remote control.
When you’re watching a programme, the colour keys can do different things:
red Shows you the interactive screens for that programme, if
available.
green Sets a reminder or recording for a promoted programme,
if available.
yellow Shows the Message Alert screen.
blue Shows what’s on your preset favourite channels.
TAKING CONTROL
See Managing your favourite channels (page 54) for details.
use colour keys for on-screen options
16 USING SKY+ HD
Page 18
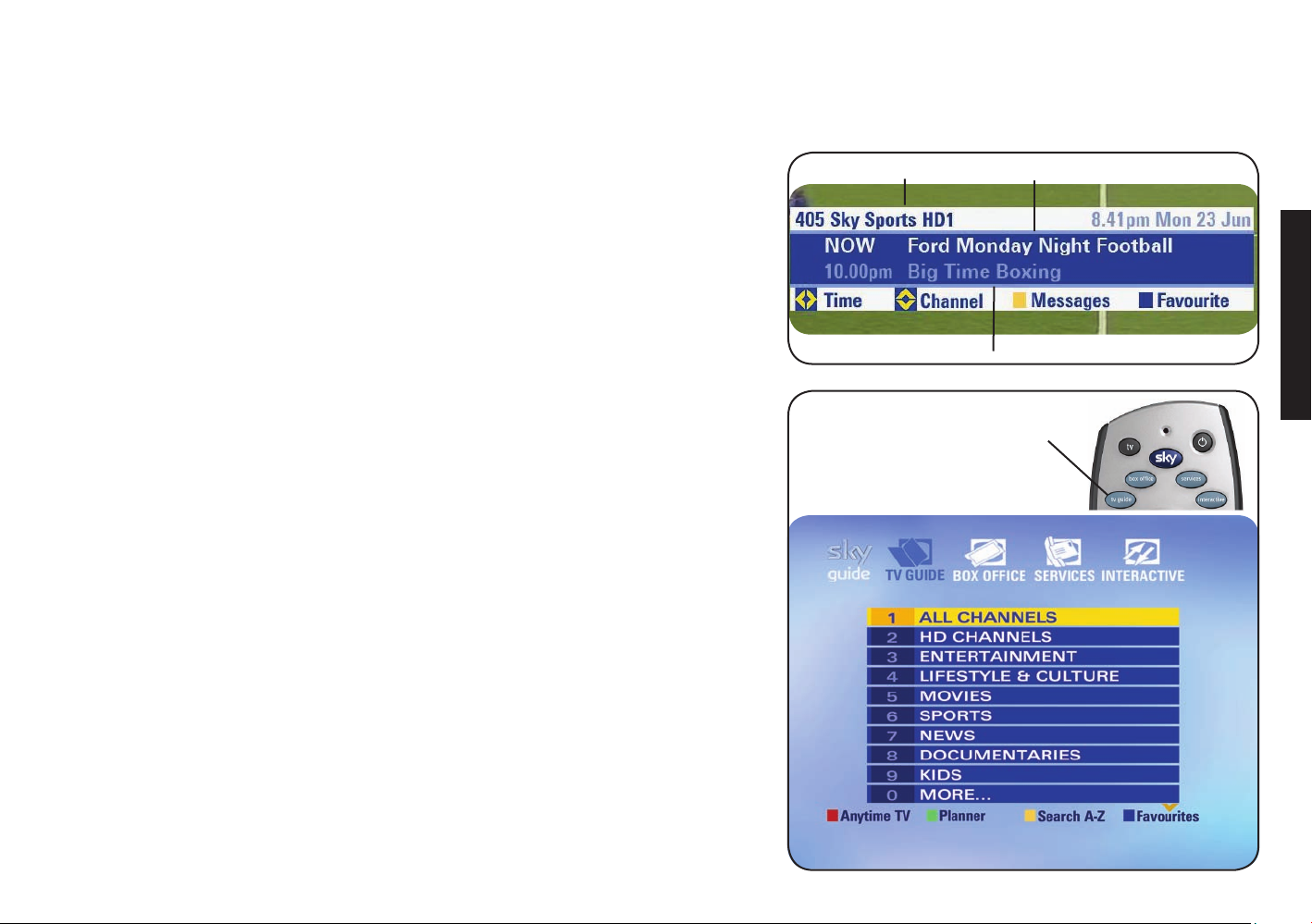
SEEING WHAT’S ON
Quick glance at what’s on with Search & Scan
With Sky Guide, you don’t have to change channels to see what else is on.
channel name
what’s on now on that channel
When you’re watching a programme, press select or the up/down arrow on
the remote control. The on-screen Search & Scan banner appears.
• To see what’s on the same channel later today, use the left/right arrow.
• To see what’s on a different channel, use the up/down arrow then
left/right to check different times.
Complete overview of what’s on with TV Guide
To see the entire list of programmes and channels, press tv guide.
The TV Guide menu appears, giving you a choice of categories.
Press the down arrow or 0 for More to see the next screen of categories.
Highlight the type of programme you’re in the mood for and press select.
All Channels gives you the entire list of channels.
SEEING WHAT’S ON
what’s on next
press tv guide for complete list
17
Page 19
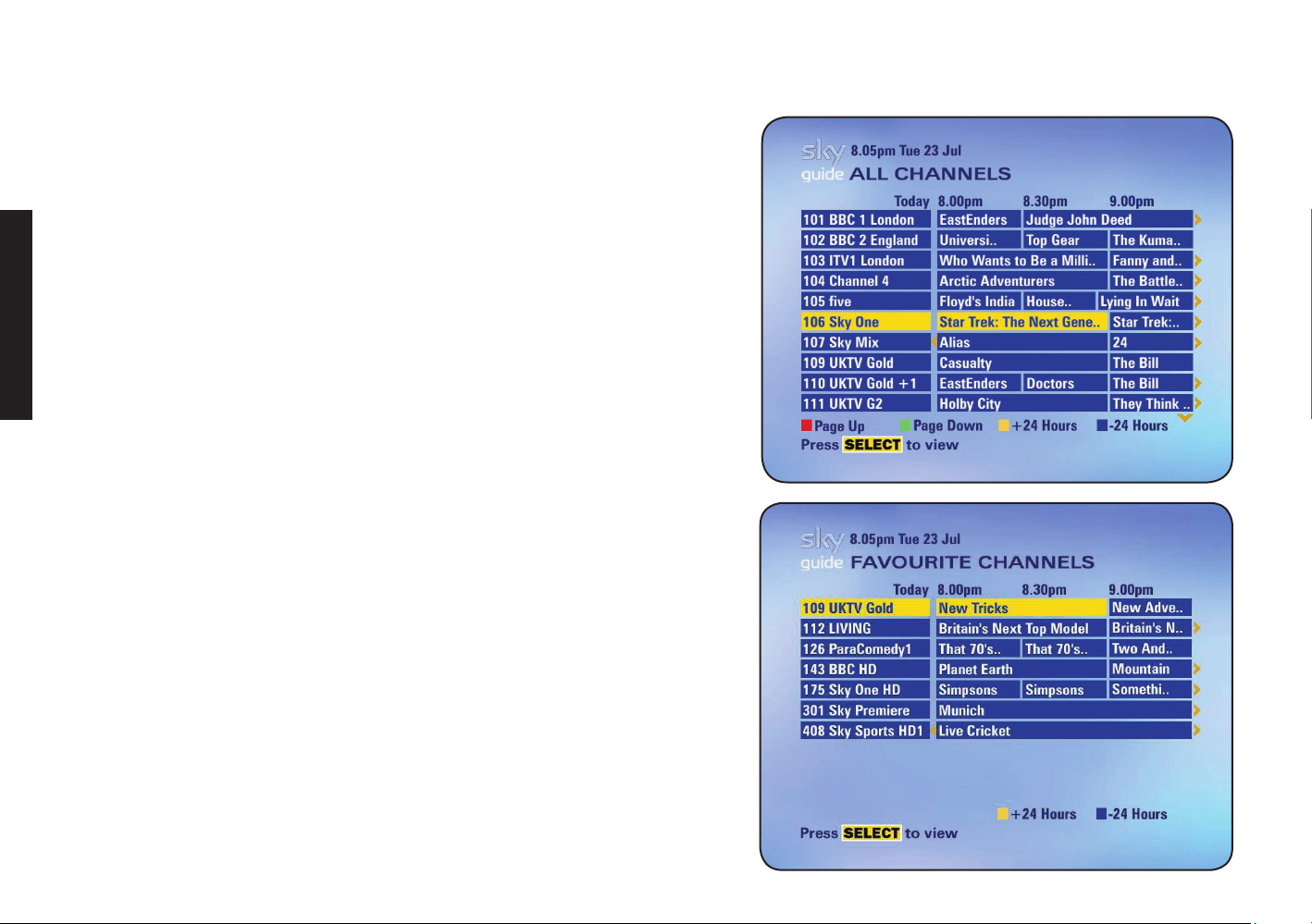
Finding a specifi c channel
TV Guide screens list channels by channel number.
• If you know the number of the channel, you can enter it using the
number keys.
• Go down a page at a time by pressing channel - or the green key.
• To see programmes on later, use the right arrow.
• Use the yellow (+24 Hours) and blue (-24 Hours) keys to see what’s on
up to 7 days in advance.
• If you can’t see the whole title of a programme, press the i key.
• When you see a programme you want to watch, highlight it and press
TAKING CONTROL
SEEING WHAT’S ON
select.
If it’s on now, Sky Guide tunes to the channel.
If it’s on later, Sky Guide sets a reminder.
• To record a programme now or later, press record.
Seeing what’s on your favourite channels
Once you’ve marked channels as your favourites, you can choose to see
listings just for those channels.
From the TV Guide menu, press the blue key (Favourites).
The Favourite Channels screen appears where you can check what’s on as in
other listing screens.
See Managing your favourite channels (page 54) to set up your favourites.
18 USING SKY+ HD
Page 20
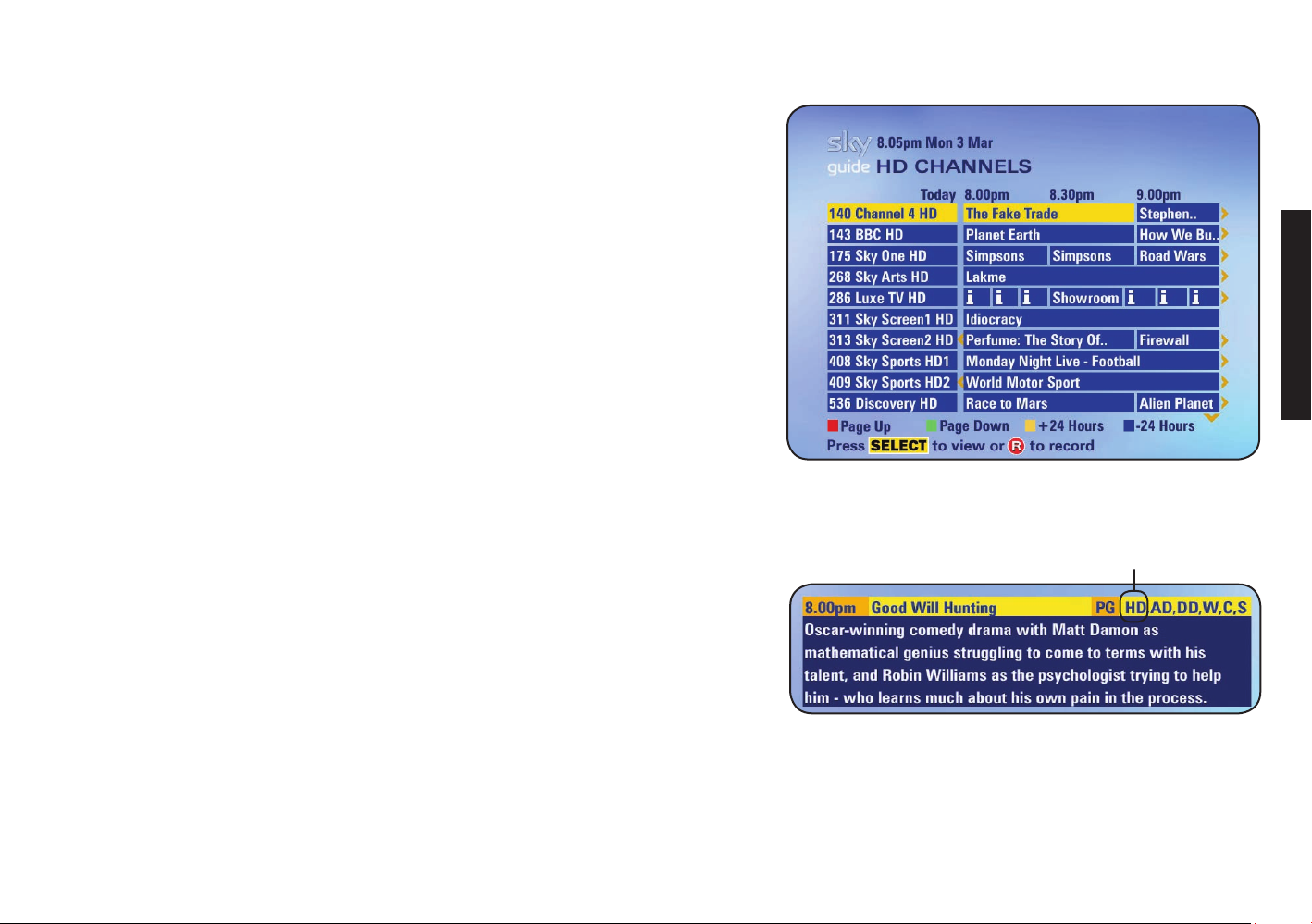
Seeing what’s on the HD channels
In Search & Scan and general listings, you can spot HD channels easily as they
have the letters HD after the channel name.
To see listings for HD channels only, go to TV Guide and select HD Channels.
The HD Channels screen appears where you can check what’s on as in other
listing screens.
Identifying HD programmes
To see if the programme you are watching is in HD format, simply press i on
your remote control. Alternatively, highlight the programme in any
TV Guide listing, and then press
banner, it’s an HD programme (i.e. a programme that is broadcast in high
defi nition).
For more on the information banner, see Finding out more about a
programme (page 21).
i . If you see the letters HD in the information
SEEING WHAT’S ON
is it HD? Press i on your remote control to fi nd out
All programmes available on the HD channels are broadcast in HD format.
19
Page 21
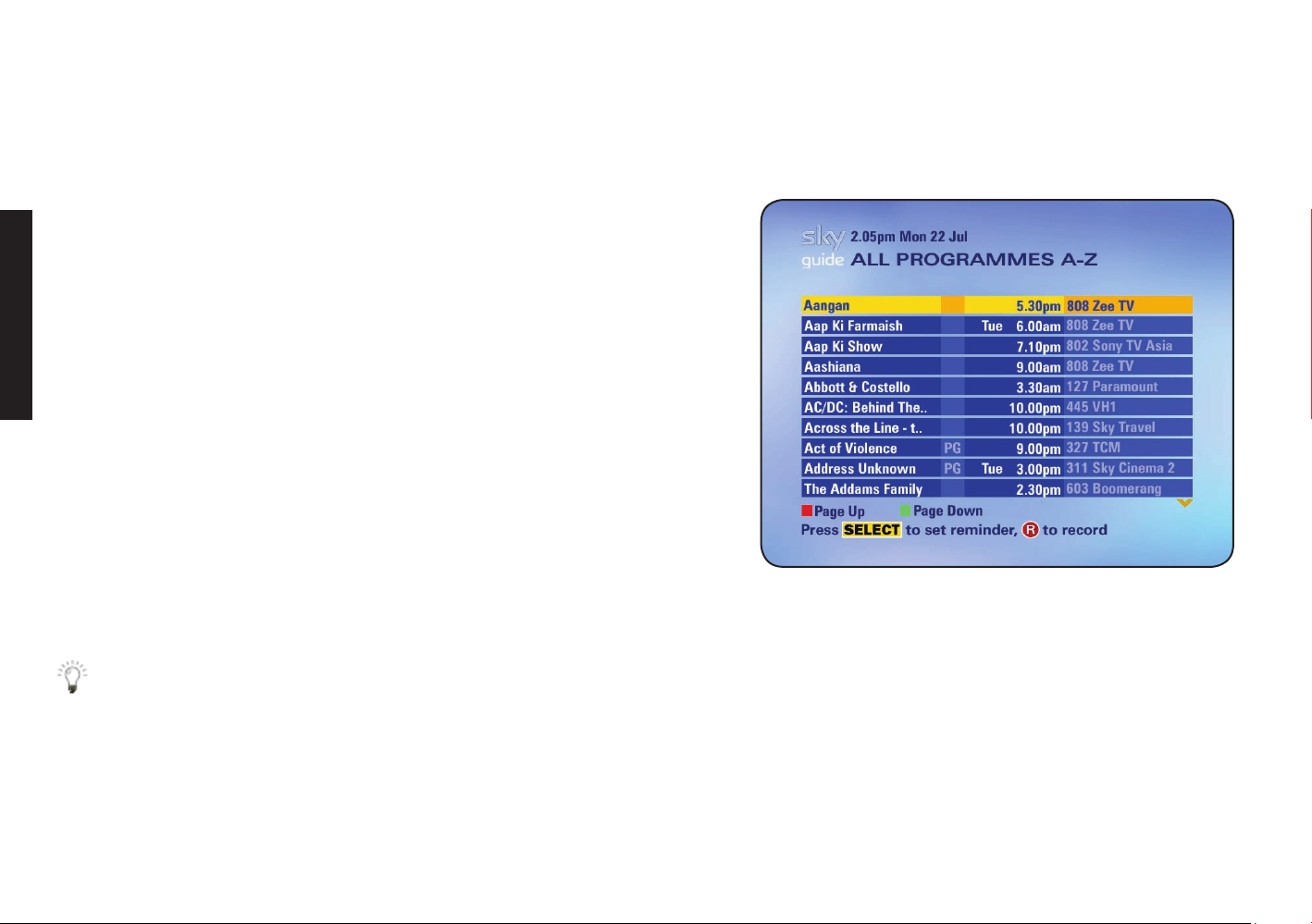
Finding a specifi c programme
If it’s a certain programme you’re looking for, press the yellow key ( Search A-Z)
from the TV Guide menu, then choose the type of programme you’re in the
mood for.
A-Z screens list programmes in alphabetical order.
• To fi nd the programme you want, jump to the fi rst letter of the title
by using the letters on the number keys. As you would write a text
message on your mobile phone, press the key once for the fi rst letter
shown, twice for the second letter and so on.
• If you can’t see the whole title or if you want to see more information on
TAKING CONTROL
SEEING WHAT’S ON
the programme, press the i key.
• When you see a programme you want to watch, highlight it and press
select.
If it’s on now, Sky Guide tunes to the channel.
If it’s on later, Sky Guide sets a reminder.
• To record a programme now or later, press record.
• If a programme is on the same channel at different times, you may only
see the programme appear once. After you select the programme you
can then choose what time you want to watch or record it.
See Setting reminders for programmes (page 23) and
Recording with Sky+ (page 27).
To see where your reminders and recordings are stored, see
Using your Planner (page 24).
20 USING SKY+ HD
Page 22
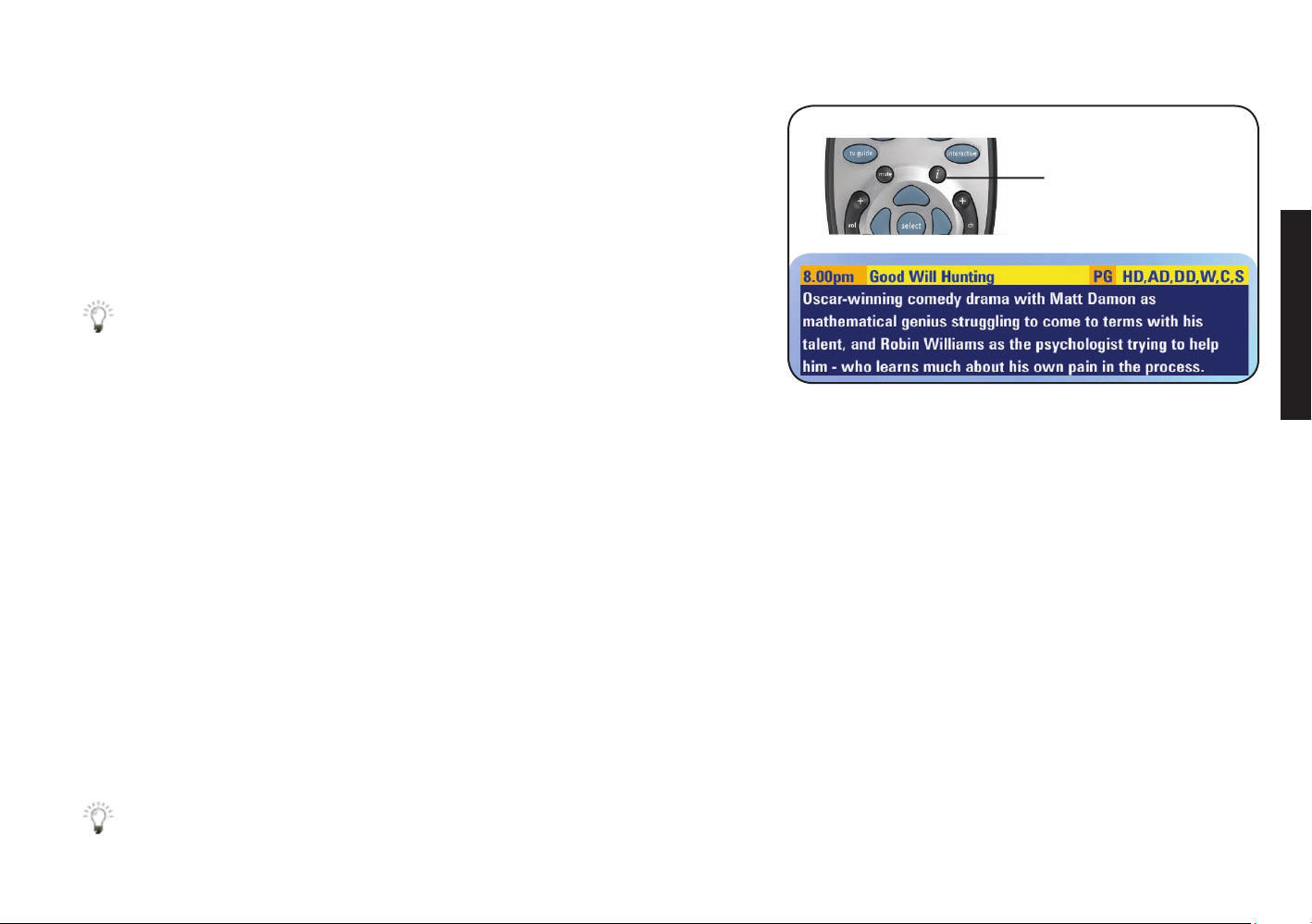
Finding out more about a programme
You can fi nd out more about a programme with i on the remote control.
Press i when you’re watching something, when the Search & Scan banner is
on-screen, or when a programme is highlighted in the other listings such as
TV Guide.
The information banner appears with everything you need to know about the
programme.
Press back up to remove the information banner.
Codes used in the information banner
get information on
programmes with
the i key
SEEING WHAT’S ON
Rating codes
U Universal, suitable for all audiences including
young children.
PG Parental guidance is recommended. Some
discretion may need to be applied as to
the suitability of the fi lm for younger or
impressionable children.
12 Suitable for viewers aged 12 years or over.
More mature themes or language make the
fi lm unsuitable viewing for young children.
15 Suitable for viewers aged 15 years or over.
May contain stronger language.
18 Suitable only for adult viewers aged 18 or
over.
See Having more control over kids’ viewing
(page 49) to see how to restrict rated
programmes.
Content codes
s Sex or nudity.
l Strong language.
v Violent scenes.
m Material which is intended for a mature
audience.
Letter codes
HD This is a High Defi nition programme. HD
programmes are shown in widescreen.
C This programme is copy- protected and
may not play back correctly if you try to
record it.
DS You can hear this programme in
surround sound if your TV/home cinema
system is compatible.
DD You can hear this programme in Dolby®
Digital 5.1 audio if your TV/sound system
is compatible. See Switching on Dolby®
Digital audio (page 67) for more details.
AD You can choose to play an audio
description over this programme; a
narrative soundtrack for the partially
sighted. See Watching TV with subtitles or
audio description (page 55).
S You can turn subtitles on for this
programme. See Watching TV with
subtitles or audio description (page 55).
W This programme is shown in widescreen.
For HD programmes, this code won’t be
shown although all HD programmes are
shown in widescreen (the image above is
for illustration purposes only).
21
Page 23
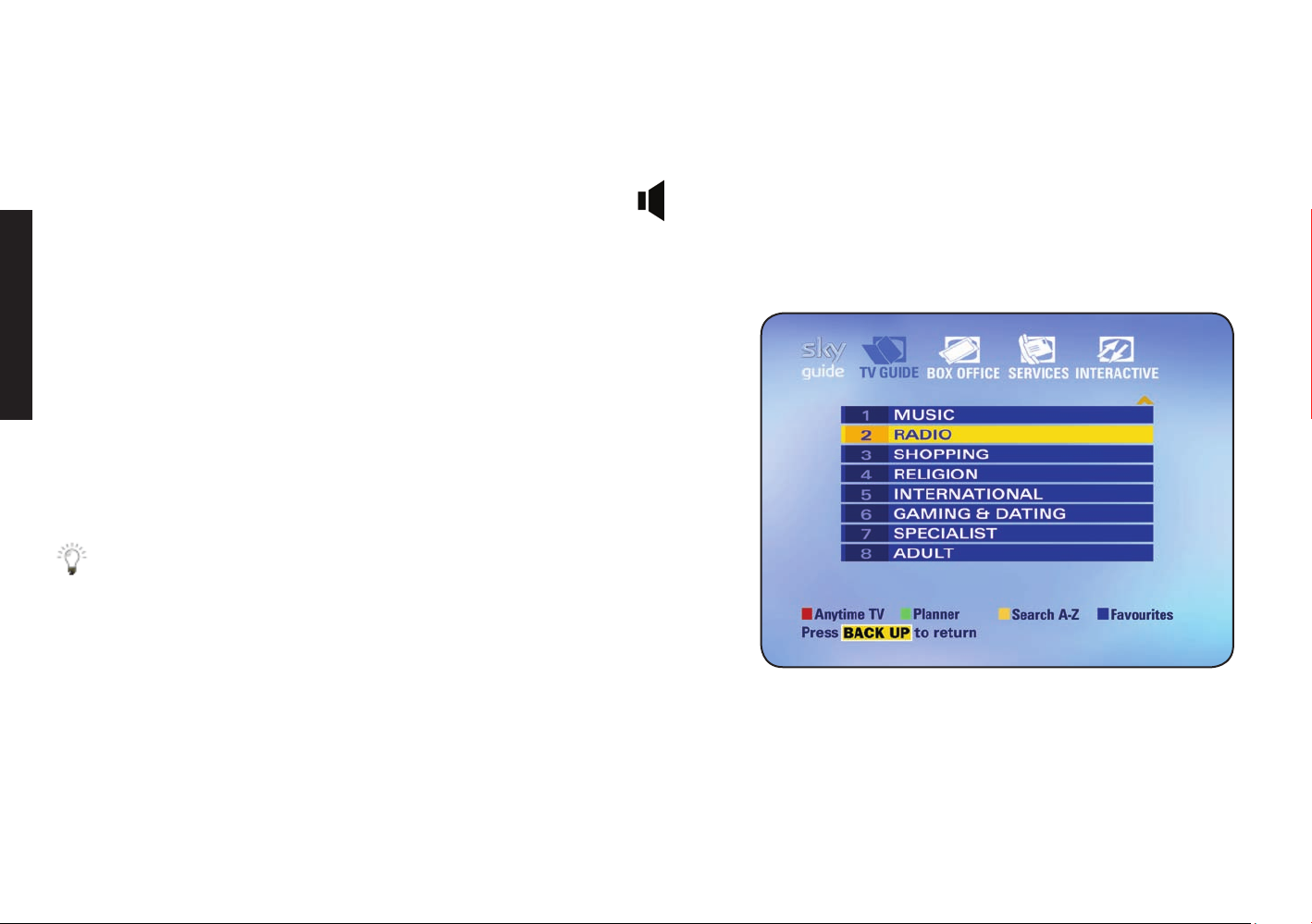
Finding and listening to radio channels
You can switch to radio channels in the same way as TV channels:
1 Use the up/down arrow to browse through the channels shown in the
Search & Scan banner.
Radio channels appear with a speaker symbol next to them.
2 Press select when you see the radio channel you want to listen to.
You can see the entire list of radio channels as follows:
1 Press tv guide and select More from the TV Guide menu or scroll down
to the next page.
TAKING CONTROL
2 Select Radio to see the list of radio channels.
SEEING WHAT’S ON
3 Highlight the radio channel you want to listen to and press select.
To switch to a radio channel by keying in the number, remember that radio
channel numbers have four digits, usually beginning with 0.
See Recording radio channels (page 32) to see how to set up a
recording.
22 USING SKY+ HD
Page 24
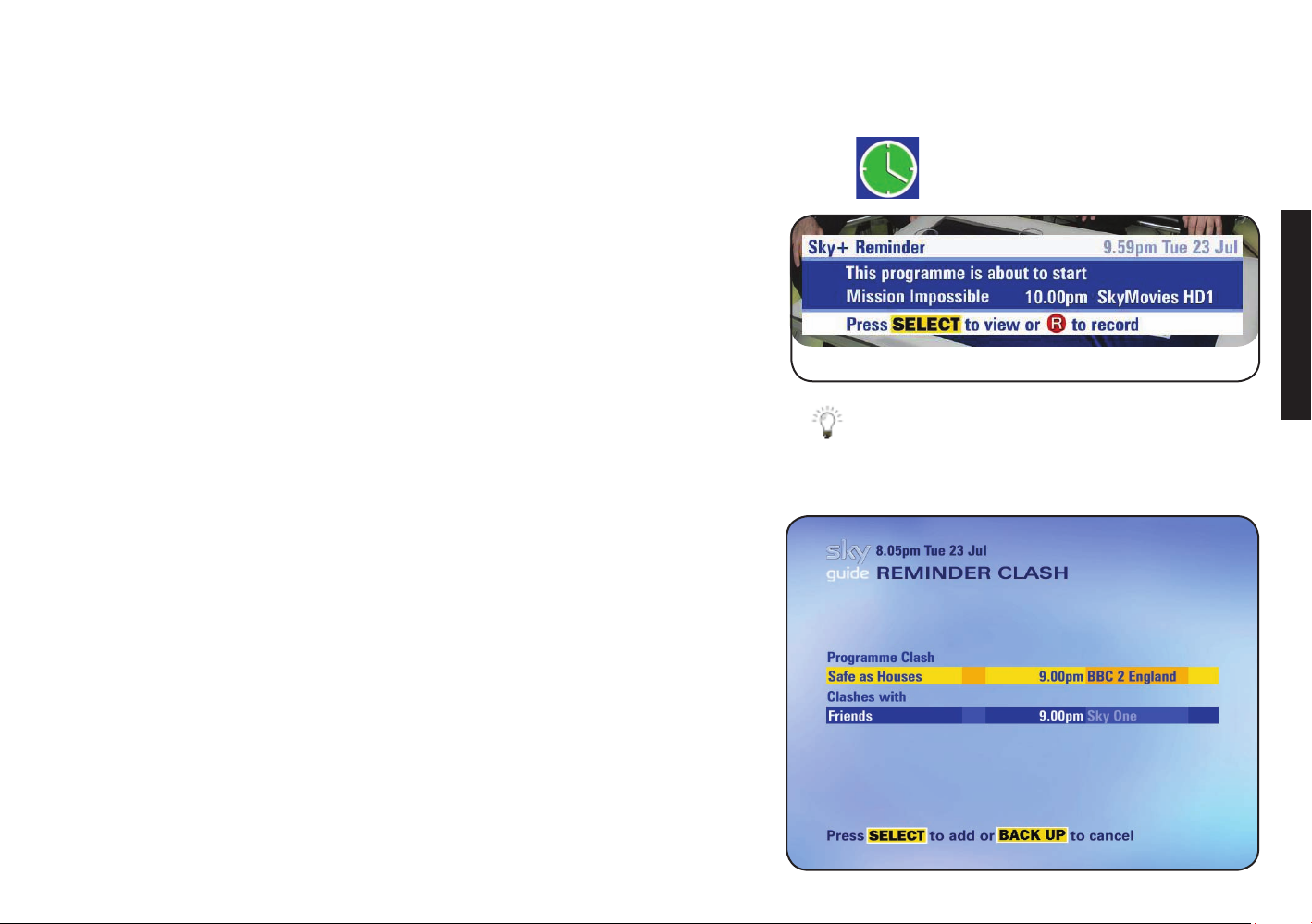
SETTING REMINDERS FOR PROGRAMMES
If you want to watch a TV programme that’s on later, Sky Guide can remind you
when it’s about to start.
When you see a listed TV programme you want to watch, simply highlight it and
press select.
• In the Search & Scan banner, a reminder symbol appears next to the
• From full-screen listings such as TV Guide, your Planner appears, showing
programme title.
your entire list of selected programmes.
See Using your Planner (page 24) for details.
the reminder symbol appears next to the
programme in Search & Scan and in your
Planner
SETTING REMINDERS
the reminder message shows 1 minute before the start
If you see a promotional advert for future programme(s) and you see the green
set reminder option, you can set up a reminder for that programme or series of
programmes. Press the green key before the end of the advert and follow the
instructions on-screen.
One minute before the programme starts, the reminder message appears.
• Press select to tune to the programme.
• Press record to start recording the programme.
• Press back up to carry on with what you were watching.
When reminders clash
If you try to set a reminder for a programme and it clashes with a previous one,
Sky Guide asks you what you want to do.
• Press select to be reminded about both programmes.
• Press back up to cancel the latest selection.
If broadcasters change their schedule by less
than 6 hours, your reminders are automatically
updated.
23
Page 25
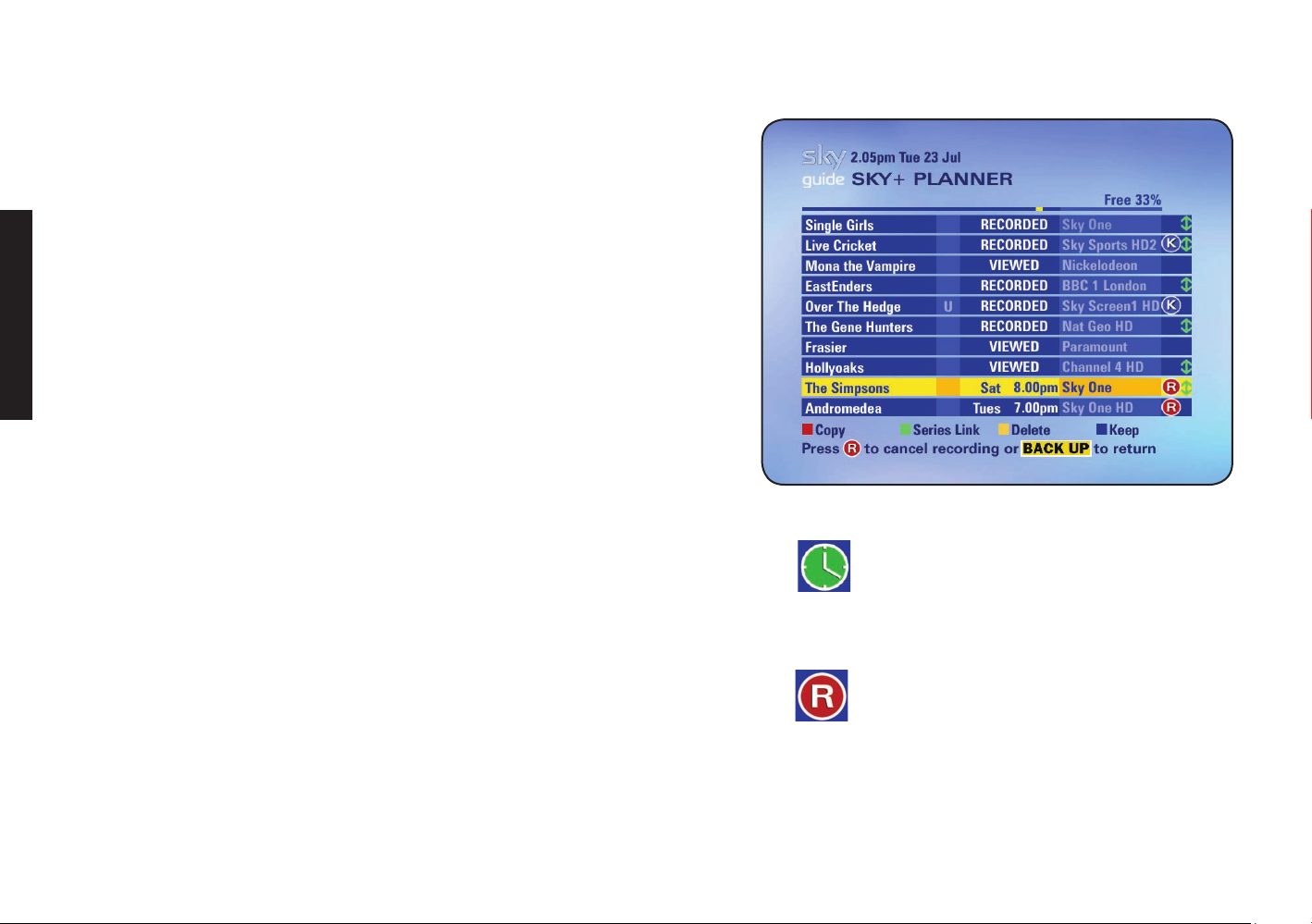
USING YOUR PLANNER
Your Planner gives a clear overview of what you’ve chosen as recordings
and reminders, as well as the status of each programme. When it comes to
playing back your recordings, this is your starting point.
To get to your Planner, go to the TV Guide menu and press the green key
(Planner).
To show the time of a recording and the disk space used, highlight the
recording in the list and press the i key.
TAKING CONTROL
Recording status
USING YOUR PLANNER
You can check the status of your recordings in your Planner;
RECORDING
RECORDED
PART RECORDED
/FAILED
CLASHED
VIEWED
COPY
24 USING SKY+ HD
The programme is being recorded.
The programme was successfully recorded.
To see why all or part of the recording failed,
press the i key.
There were two programmes set for recording at the
same time, which caused the recording to fail.
You’ve played back the recorded programme.
You’ve selected the programme to be copied to your
video or DVD.
See Copying recordings to video/DVD (page 41).
Reminder – a reminder is displayed just
before the programme starts.
See Setting reminders for programmes
(page 23).
Record – the programme is set for
recording.
See Recording with Sky+ (page 27).
Page 26
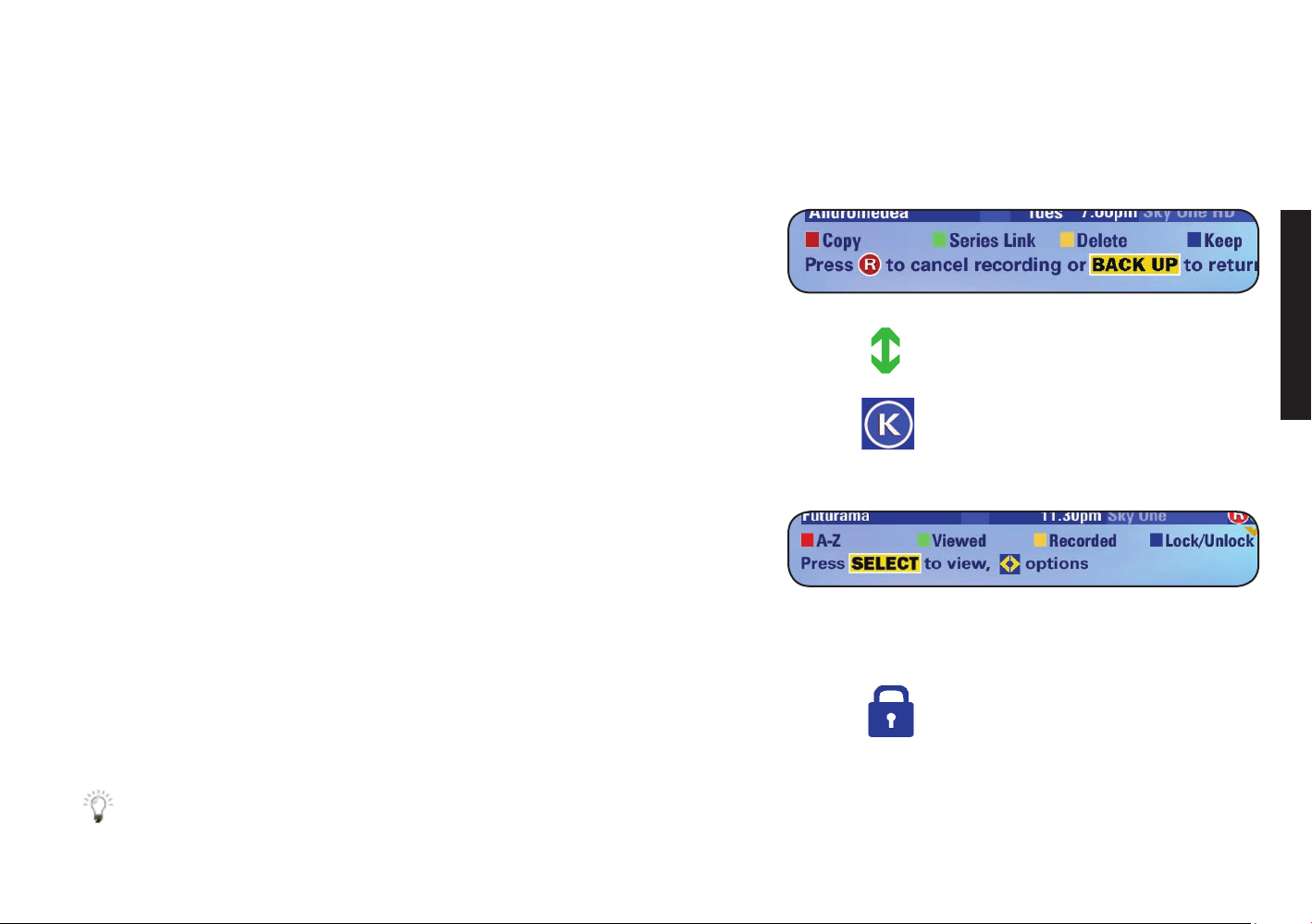
Managing your reminders and recordings in your Planner
You can do more with your chosen programmes by using the colour keys in your Planner.
There are 8 colour options in total with 4 shown at a time. Use the left/right arrow to
show the next 4 options.
The fi rst set of options are as follows:
red Copy copies recorded programmes to your video/DVD recorder.
See Copying programmes to video/DVD (page 41).
green Series Link links programmes that are part of the same series.
See Linking series in your Planner (page 26).
yellow Delete removes the programme from Planner.
blue Keep protects the recording from being deleted without confi rmation.
See Avoiding recordings from being deleted (page 29).
Use the left/right arrow to show the next 4 options:
red A-Z lists your chosen programmes alphabetically.
green Viewed lists recordings that you have watched, either in full or in
part.
yellow Recorded lists programmes that have been recorded successfully.
blue Lock/Unlock prevents recordings from being played back without
a PIN. See Having more control over kids’ viewing (page 49) for
details on using a PIN.
USING YOUR PLANNER
linked programmes are marked
with the Series Link symbol
kept programmes are marked with
the Keep symbol
locked programmes are marked
with a Padlock symbol
The Keep and Padlock symbols can appear together if you have chosen
PIN protect Kept programmes in the Parental Control screens.
See Having more control over kids’ viewing (page 49) for details.
25
Page 27
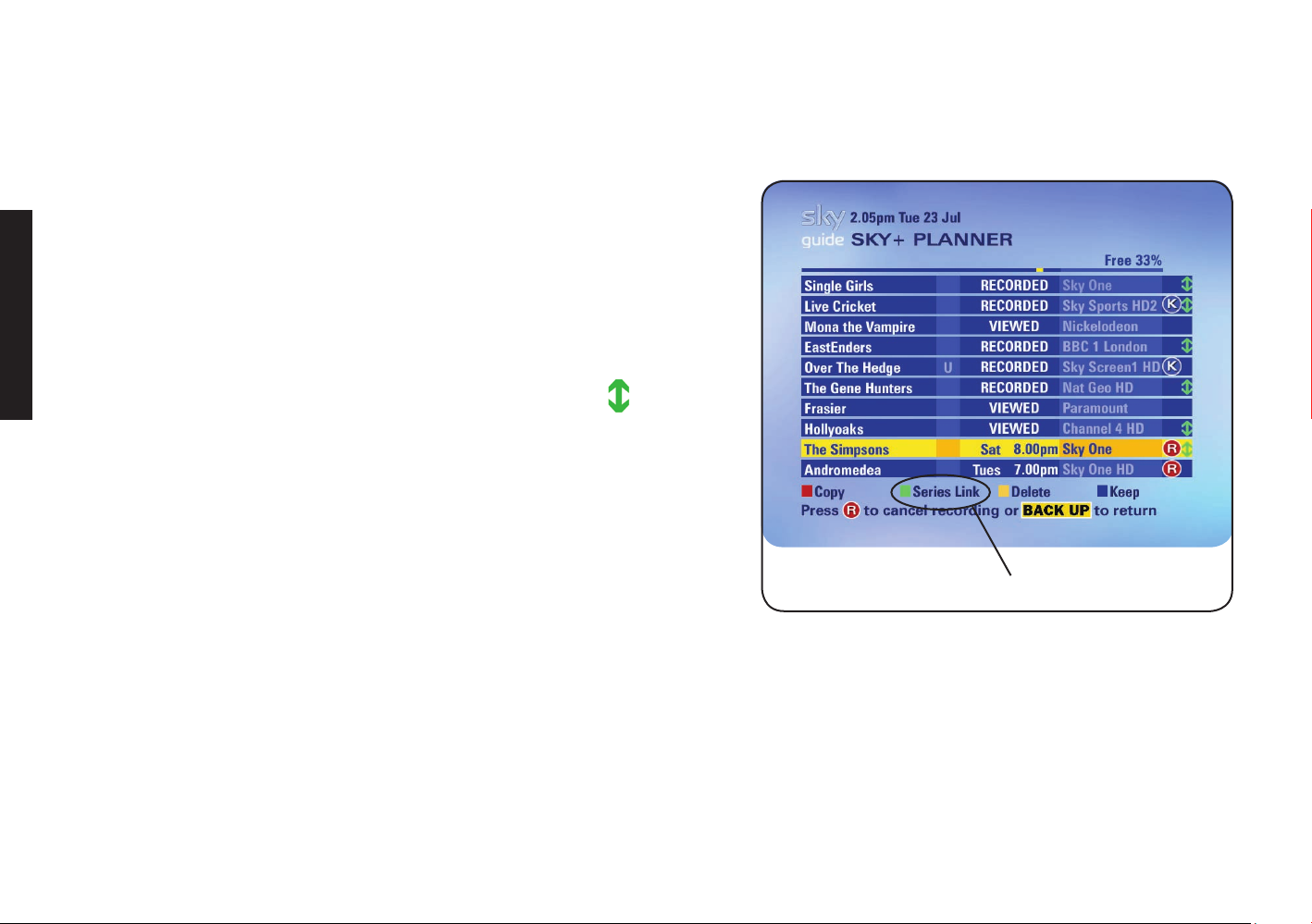
Linking series in your Planner
Programmes that are part of a series and shown by the same broadcaster
can be linked so you can automatically record or get reminders for the entire
series.
Set a series link as follows:
1 Go to the TV Guide menu and press the green key (Planner).
2 Highlight a programme you’ve set a recording or reminder for.
If it’s part of a series, the green option (Series Link) appears at the
bottom of the screen.
3 If you see the green option, press the green key.
LINKING SERIES
TAKING CONTROL
The Series Link symbol appears next to the programme.
If you’ve set a reminder for the programme, you now get a reminder before
each episode.
If you’ve marked the programme for recording, your Sky+ HD box is now set to
record every episode of that series.
press green to set the series link
26 USING SKY+ HD
Page 28

RECORDING WITH SKY
With the Sky+ service you can record up to two programmes at the same time
on your Sky+ HD box. All Sky+ features are available on your Sky+ HD box with
the relevant subscriptions.
+
Recording without interrupting what you’re watching
When you’re watching a programme and decide you want to record it, simply
press record on your remote control.
If you want to record something on later and/or on another channel, use the
Search & Scan banner. When you see the programme you want, press record.
Programmes being recorded or set for later recording are marked in the
Search & Scan banner with the Record symbol next to the title.
Recording from TV Guide or Box Offi ce listings
If you see a programme you want to record in TV Guide or Box Offi ce listings,
highlight it and press record.
Sky Guide takes you straight to your Planner, showing the new recording
added to the list.
Recording from anywhere you go
You can set your Sky+ HD box to record from anywhere you go. Remote
Record is a feature which lets you set your Sky+ quickly and easily using your
mobile phone or online via sky.com.
To fi nd out more go to www.sky.com/remoterecord
RECORDING WITH SKY
when watching TV, use the
banner and press record when
you see the programme you want
+
Recording an entire series
Programmes that are part of a series and shown by the same broadcaster
can be linked so you can automatically record or get reminders for the entire
series. See Linking Series in your Planner (page 26) for details.
27
Page 29

Recording a promoted programme
If you see a promotional advert for future programme(s) and you see the
green set reminder option, you can set up a recording for that programme
or series. Press the green key before the end of the advert to fi rst set up a
reminder, then follow the instructions on-screen to record the programme.
+
When recordings clash
Remember Sky+ can only record two programmes at the same time.
If you try to select a programme for recording and it clashes with others in
your Planner, you have to choose which recordings to keep.
When there’s a clash, the Recording Clash screen appears, highlighting the
TAKING CONTROL
programme you’ve just selected for recording.
RECORDING WITH SKY
• To cancel the previous recording and replace it with the one you’ve just
requested, press select.
• To cancel the recording you just requested and keep the previous one,
press back up.
To see where all the programmes overlap and choose from the programmes
already booked, press the red key (Advanced Options).
In the next Recording Clash screen, choose the recording you want to cancel by
highlighting it and pressing the yellow key (Cancel). Press select when you’re
done.
28 USING SKY+ HD
Page 30

Avoiding recordings from being deleted
It takes just the press of a button to delete a programme from your Planner.
To avoid unplanned deletions, use the Keep option.
To protect a programme like this, go to your Planner, highlight the
programme and press the blue key (Keep). The programme is now marked for
Keep, shown by the symbol.
Sky Guide now won’t delete the recording without asking you if you’re sure.
When you’re running out of disk space, programmes marked for Keep
won’t be deleted. See Keeping an eye on available disk space (page 31)
for details.
PIN-protecting kept recordings
To further protect your recordings, you can choose to have to enter a PIN to
delete kept recordings.
RECORDING WITH SKY
+
press blue to protect the programme from one-step deletion
For details on this, using your PIN and setting parental control restrictions,
see Having more control over kids’ viewing (page 49).
29
Page 31

Cancelling current and future recordings
To cancel a current or future recording without interrupting what you’re
watching, browse to the programme in the Search & Scan banner and press
record. The Record symbol disappears.
To cancel a current or future recording straight from your Planner, highlight it
+
in the list and press record or the yellow key (Delete).
When you cancel a recording before the end of the programme, it
appears in your Planner as Part Recorded.
TAKING CONTROL
RECORDING WITH SKY
Deleting existing recordings
Once made, recordings can be deleted only from your Planner.
In your Planner, highlight the programme you want to delete and press the
yellow key (delete).
If the programme is protected by being marked Keep, you’re asked if you’re
sure you want to delete it.
See Avoiding recordings from being deleted (page 29).
Once you’ve deleted a recording, you can’t retrieve it.
in the Search & Scan banner, press record
to cancel the recording
30 USING SKY+ HD
press yellow to delete the
recording from your Planner
Page 32

Keeping an eye on available disk space
Remember that because your Sky+ HD box records onto its hard disk there is
a fi xed amount of storage space for recordings.
To see how much space each programme is using, highlight a programme in
your Planner and check the yellow part of the indicator bar. The bigger the
yellow part, the more space the programme is using.
You can check the exact percentage of the total disk space used by each
programme by pressing i
HD recordings take up more space than other recorded programmes.
To free up some disk space, you can copy recorded programmes to your
video or DVD recorder. See Copying recordings to video/DVD (page 41).
The disk space shown in your Planner is not affected by the Sky
Anytime TV programmes stored on your Sky+ HD box (see page 42).
when a programme is highlighted.
total disk space available
RECORDING WITH SKY
+
Disk space warning
When you get your Sky+ HD box, it is set up to automatically delete recordings
without warning if there’s not enough disk space for a new recording.
You can change this setting as follows:
1 Go to Services and select Sky+ Setup.
2 Highlight Disk Space Management and use the arrows to choose the
setting you want;
Choose Warn if you want a warning that a programme is about to be
deleted.
Choose Manual if you never want previous recordings to be deleted;
recordings you’ve set up since will fail if there’s not enough space.
3 Select Save New Settings when you’re done.
in Warn and Manual modes,
a warning appears before you run out of space:
With the Automatic option, recordings you have
already watched are deleted fi rst, followed by
unwatched recordings. Programmes marked Keep
are never deleted without your confi rmation.
31
Page 33

Recording radio channels
You can record radio channels as follows:
1 Press the up/down arrow to show the Search & Scan banner and
browse until you see the radio channel you want. Then press record.
Alternatively, to record from the entire list of radio channels, go to
+
TAKING CONTROL
RECORDING WITH SKY
TV Guide, scroll down to the next page of categories and select Radio.
Highlight the radio channel you want and press record.
The Manual Recording screen appears.
2 If you need to, change the Channel Number with the left/right arrow or
by keying in the number.
3 Highlight Day and use the arrows to choose the day of the recording.
4 Highlight Start Time and key in the start time of the recording with the
number keys. Use the left/right arrow to choose AM or PM.
Do the same for the End Time.
5 Highlight Frequency and use the left/right arrow to choose how often
you want to record the channel.
6 Highlight Add Manual Recording and press select.
The settings are made and the radio recording is now in your
Planner.
32 USING SKY+ HD
Page 34

Adding to the start and end of recordings
Your Sky+ HD box automatically tries to fi nd the best recording slot for your
recorded programmes, and aims to capture the entire programme even if it
overruns.
You can change the automatic setting and choose to add extra minutes either
side of the scheduled recording, as follows:
1 Press services then select Sky+ Setup.
2 In the Sky+ Setup screen, highlight Add to Start of Recording and use the
arrows to choose how many minutes you want to add.
3 Do the same for the option Add to End of Recording.
4 Select Save New Settings when you’re done.
With back-to-back recordings, the Sky+ service may override the
settings you make here.
RECORDING WITH SKY
+
33
Page 35

PAUSING AND REWINDING LIVE TV
With the Sky+ service, you can pause and rewind live TV. This is handy if
you’re interrupted during a programme or missed the beginning.
LIVE PAUSE
press pause to stop live TV
To pause the programme you’re watching, press pause on your remote
control. When you’re ready to come back to it, press play.
To go back and watch live TV, press rewind. When you see what you want to
watch, press play. Remember if you rewind for 30 minutes, for example, your
Sky+ HD box has to have been showing that channel for the last 30 minutes.
You can then pause, rewind or fast forward within the programme.
• If you reach the start of the section, the picture is frozen at that point.
TAKING CONTROL
• If you reach the end, you rejoin the live schedule.
To go back to watching live TV at any point, just press Sky then select.
LIVE PAUSE / INSTANT REWIND
While you’re watching the programme behind scheduled time, you can
use the Search & Scan banner as usual, but if you change channels, try
to see full channel listings or use interactive services, you have to go
back to live TV. You can then rewind or pause again.
30 minutes is the standard setting for rewinding live TV.
You can change this as described in Changing how far back you can
rewind live TV (page 35).
the Live Pause symbol appears, with
elapsed time in minutes
INSTANT REWIND
press rewind to go back in
the current programme
34 USING SKY+ HD
the Instant Rewind symbol appears,
with rewinding speed and elapsed
time in minutes
Page 36

Saving after pausing or rewinding live TV
After pausing or rewinding live TV, if you haven’t got time now to watch what
you’ve missed, you can save the programme to your Planner, as follows:
1 After rewinding or pausing live TV, press record or select.
The Search & Scan banner appears showing the programme’s name.
LIVE PAUSE / INSTANT REWIND
2 Press record.
The Record symbol appears next to the programme name and the
recording is stored in your Planner.
Changing how far back you can rewind live TV
You can choose the Instant Rewind length, as follows:
1 Go to the Services menu and select Sky+ Setup.
2 Highlight Instant Rewind and select either OFF, 5, 15, 30 or 60 minutes.
3 When you’re done, select Save New Settings.
Remember if you rewind for 30 minutes, for example, your Sky+ HD box has
to have been showing that channel for the last 30 minutes.
to save the programme,
press record to show the banner, then record again
35
Page 37

PLAYING BACK RECORDINGS
When it comes to watching what you’ve recorded, you have several options.
When you’re watching a recording, you can still see what’s on now
and later with the Search & Scan banner. However, if you go into a full
screen listing such as TV Guide, playback stops.
Choosing from all past and current recordings
All recordings are stored in your Planner.
TAKING CONTROL
1 Go to the TV Guide menu and press the green key (Planner).
PLAYING RECORDINGS
2 Highlight the recorded programme in the list and press play or select.
The Sky+ Playback screen appears.
3 Use the left/right arrow to choose a different point of the recording to
start from:
Start - plays the recording from the beginning.
End - plays back the last 10 seconds of the recording. This is handy if
you want to check the whole programme was recorded.
Last Viewed - joins the recording where it was stopped last time you
watched it.
Viewer Defi ned - lets you choose from which minute you want it to start
(use the number keys on your remote control).
Viewer Bookmarks - starts playback from bookmarks you have set.
4 Press select or play when you’re ready to start the programme.
36 USING SKY+ HD
choose the starting point
Page 38

Picking up from where you left the last recording
If you were interrupted last time you played back a recording and want to go
back to it, simply press play when you’re watching TV or from a TV Guide or
Box Offi ce screen.
In the Sky+ Playback screen, press play or select to carry on where you left off
last time. Otherwise, choose a different starting point.
to play the last recording
you watched, just press
play, then play again
PLAYING RECORDINGS
To watch a rated programme before its normal watershed time, you need
to enter your PIN. The times are shown here on the right.
For details on using your PIN and parental control settings, see
Having more control over kids’ viewing (page 49).
The playback symbol
When you start playing back a recording, the P l a y symbol appears, showing
how far playback is into the programme.
You can show this symbol at any time by pressing play.
The symbol disappears after fi ve seconds. Press back up to remove it before
then.
Checking the remaining viewing time
To see how long you have left until the end of the recording, press either blue
or select to display the Search & Scan banner. This shows you the remaining
viewing time in minutes. Press back up to remove the banner.
programme rating
18
15
12
Play symbol
when PIN is needed
before 9pm
before 8pm
before 8pm
minutes from the start of the
recording
37
Page 39

Fast forwarding and rewinding
Press f ast forward or rewind to move to a different place in the recorded
programme. The fast forward/rewind symbol appears, showing the elapsed
time and the speed.
You can increase the speed by pressing fast forward or rewind repeatedly.
There are four speed settings to choose from: x2, x6, x12, x30.
If you want to decrease the speed, press the opposite button.
Pausing
Press the pause key to freeze the screen while you’re playing, fast forwarding
TAKING CONTROL
or rewinding a programme.
PLAYING RECORDINGS
The Pause symbol appears on-screen.
Slow motion
To play a programme in slow motion, press and hold play for two seconds.
Press play again to carry on in normal time.
Fast Forward symbol Rewind symbol
fast forward and rewind at 4 different speeds
press pause to stop
playback briefl y
Pause symbol
press and hold play
for slow motion
Stopping playback
To stop playback and go back to the channel you were watching before, press
stop or the S k y key.
To stop and go to your Planner, press back up.
Playback also stops if you change channels or go into full screen listings such
as TV Guide.
38 USING SKY+ HD
press stop to go back to
the channel
you were watching
press back up to stop and
go to your Planner
Page 40

Using bookmarks for favourite parts of a programme
With bookmarks, you can easily go back to certain points in a recording.
Saving bookmarks
When you’re watching a recorded programme and you see something you
want to bookmark, press pause and then the red key.
The Bookmark symbol appears in the corner of the screen.
Press play to carry on watching the programme.
Managing and deleting bookmarks
To see all bookmarks within a recording, press pause then the green key
when you’re playing it back.
A list of bookmarks appears, showing their place in the programme.
• Highlight a bookmark to see a short reminder clip of 10 seconds.
• To play the recording from the highlighted bookmark, press select.
• To remove the highlighted bookmark, press the yellow key (Delete).
PLAYING RECORDINGS
Bookmark symbol
If the programme is PIN-protected you’ll need to enter the PIN to see
the bookmark clip.
See Having more control over kids’ viewing (page 49) for details.
39
Page 41

Skipping to bookmarks
To go to the next bookmark while you’re playing back a recording, press and
hold rewind or fast forward until the screen skips to the next bookmark.
The Skip Forward/Back symbol appears in the corner of the screen.
TAKING CONTROL
PLAYING RECORDINGS
Starting playback from a bookmark
You can start playing a recording directly from a bookmarked place, as
follows:
1 Go to your Planner.
2 Select the recording that contains bookmarks.
Skip Back symbol Skip Forward symbol
press and hold down fast forward or rewind to
skip to the next bookmark
3 In the Sky+ Playback screen, press the left/right arrow until you see
Viewer Bookmark followed by its place in minutes from the start of the
programme.
Keep pressing the arrow to see each bookmark and its place in the
programme.
4 Press select or play when you see the bookmark you want.
Playback starts at that bookmarked point in the programme.
40 USING SKY+ HD
choose the starting point
Page 42

COPYING PROGRAMMES TO VIDEO/DVD
To free up space on the hard disk, you can copy recordings onto video or DVD.
While copying, you can watch the recording being copied but you can’t watch
any other programme.
HD programmes are copied in standard defi nition quality.
Copy to your video/DVD recorder as follows:
1 Make sure your video/DVD recorder is set up properly.
Refer to your video’s user guide and see page 66 of this guide for details.
2 Go to your Planner.
3 Highlight the recorded programme you want to copy and press the red
key (Copy).
You can select as many programmes as you like.
4 When you’ve made your choice, press select.
5 Press record on your video/DVD recorder then press play on your
Sky+ HD remote control.
Copying starts and after a few seconds the Sky+ Copy screen appears,
showing you the titles in order of selection with their length in minutes.
This is to help you keep track and label your tapes/DVDs.
You see an information screen for each programme before the entire
recording is played back.
COPYING RECORDINGS
Don’t touch anything until copying is fi nished.
To cancel at any time, press any key.
41
Page 43

ENJOYING SKY ANYTIME TV
Sky’s Anytime on TV service offers a range of programmes for you to watch
outside the regular schedule. Choose what you want to watch from the Sky
Anytime TV listings at a time that suits you, and at no extra charge to your
monthly subscription.
You can view any programme offered with Sky Anytime TV as long as
you subscribe to the relevant channel.
Sky Anytime TV programmes don’t take up the space used by your
Planner unless you choose to record them. See Recording Sky Anytime
TV programmes (page 44).
Sky Anytime is also available on your PC. Go to www.sky.com for
details.
ENJOYING SKY ANYTIME TV
Seeing what’s on offer with Sky Anytime TV
1 Press tv guide then press the red key (Anytime TV).
The Anytime TV screen appears, showing the list of available
programmes, starting with the most recently added.
2 Use the up/down arrows to highlight a programme.
A summary and a mini trailer (if available) are shown. The summary
also lets you know if there’s a PIN restriction on the programme.
3 Press the i key for a more detailed synopsis of the programme.
The list gives you all the information you need, as shown here.
42 USING SKY+ HD
programme name parental rating channel name
available-until date
Page 44

Sorting the Sky Anytime TV list
You can sort the Anytime TV programme list by genre by using the colour
options. Press red to see all the movies available, for example.
Press the left/right arrow for more genres.
Viewing a programme from the Sky Anytime TV list
Start playing a programme as follows:
1 From the Anytime TV screen, highlight the programme you want to
watch and press select.
The Anytime TV playback screen appears.
2 Use the left/right arrow to choose a different point of the programme to
start from:
Start - plays the programme from the beginning.
End - plays back the last 10 seconds of the programme.
Last Viewed - joins the programme where it was stopped last time you
watched it.
Viewer Defi ned - lets you choose from which minute you want it to start
(use the number keys on your remote control).
use colour options to sort the list
ENJOYING SKY ANYTIME TV
Viewer Bookmarks - starts playback from bookmarks you have set.
3 Press select or play when you’re ready to start the programme. From
here you can control your viewing as described in Playing back
recordings (page 36).
To stop watching the Sky Anytime TV programme and go back to the channel
you were watching before, press stop or the S k y key. Alternatively, press back
up to go back to the Anytime TV listings.
43
Page 45

Recording Sky Anytime TV programmes
You can record Sky Anytime TV programmes to your Sky+ Planner for you to
watch when and as often as you like, even after they have been removed from
the Sky Anytime TV listings.
When you see something you want to record from the Sky Anytime TV listings,
simply highlight the programme and press record. Your Planner appears,
showing the recording added to the list.
About Sky Anytime TV programmes
New programmes are added (and removed) every day, with each title
generally available for seven days. Approximately 30 hours of programmes
are available at all times, showing the most recently added programme at the
ENJOYING SKY ANYTIME TV
top of the list.
If you see Last chance in the Available Until column of the Sky Anytime on
TV list, you don’t have long to watch the programme before it’s removed. To
avoid missing it, watch it or record it to your Sky+ Planner.
When your Sky+ HD box is fi rst installed, replaced, or has been switched off
from the mains for a long period of time, it will take a few days for the service
to fi ll up with a full list of programmes.
44 USING SKY+ HD
Page 46

Restricting Sky Anytime TV viewing
All your Parental Control settings apply to Sky Anytime TV programmes, with
the exception of Channel Restrictions.
To watch a rated programme before its normal watershed time, you need to
enter your PIN. The times are shown below.
programme rating
18
15
12
As Sky Anytime TV doesn’t follow the normal broadcasting schedule, you
will need to enter your PIN to watch non-movie programmes that would
otherwise have been scheduled after 8pm or 9pm if they were not available
in Sky Anytime TV. The summary on the left of the Anytime TV screen tells you
if the programme is subject to a watershed PIN, as shown here (top right).
You can turn off the Parental Control PIN option on Sky Anytime TV. To do this,
go to Services > Parental Control > Other Restrictions then highlight
PIN on Pre-Watershed Playback and select OFF.
For details on using your PIN and parental control settings, see
Having more control over kids’ viewing (page 49).
when PIN is needed
before 9pm
before 8pm
before 8pm
ENJOYING SKY ANYTIME TV
45
Page 47

Cancelling the Sky Anytime TV service
Sky’s Anytime on TV service is at no extra cost to your normal subscription.
However, you can turn off the service if you want to, as follows:
1 Press services and select Anytime TV Setup.
The Anytime TV Setup screen appears.
2 Highlight Enable Anytime TV and use the left/right arrow to select NO.
3 Press the down arrow to highlight Save New Settings, then press select.
4 A confi rmation message appears, asking if you are sure you want to
disable Sky Anytime TV.
5 Press select to confi rm.
Sky Anytime TV programmes are removed from your Sky+ HD box, the red
ENJOYING SKY ANYTIME TV
Anytime TV option on the TV Guide menu disappears and Sky Anytime TV
programmes are no longer downloaded to your Sky+ HD box.
Sky Anytime TV programmes that you have recorded will stay in your
Planner.
To resume the Sky Anytime TV service, simply select YES in step 2
above. It may take a few days for the Sky Anytime TV programmes to be
downloaded to your Sky+ HD box again.
46 USING SKY+ HD
Page 48

ENJOYING BOX OFFICE ENTERTAINMENT
With Box Offi ce, you can watch recent movies, sports and other events by
ordering them via your remote control. You’re only charged for the programme
or event when you start watching it.
You can go straight to your Sky+ HD Box Offi ce movies from the
HD channels screen (go to TV Guide and select HD Channels.)
To order Box Offi ce programmes with your remote control, your
Sky+ HD box has to be connected to a phone line.
Order Box Offi ce programmes as follows:
1 Press box offi ce on your remote control to see the Box Offi ce menu.
2 Select the listing that suits you, for example, Movies By Start Time to see
next fi lms showing.
3 In the listing, highlight the programme you want to see.
Press select to watch it now or to set a reminder for later.
Press record to store the programme in your Planner so you can watch it
later.
4 Follow the instructions on-screen; you may be asked to select a start time
and/or enter your PIN.
To play back a Box Offi ce programme shown before its normal watershed
time, you need to enter your PIN. The times are shown below. For details
on using your PIN and parental control settings, see
Having more control over kids’ viewing (page 49).
programme rating
18
15
12
when PIN is needed
before 9pm
before 8pm
before 8pm
ENJOYING BOX OFFICE
press box offi ce to see the
Box Offi ce menu
47
Page 49

Watching Box Offi ce programmes
When you order from Box Offi ce, the programme is stored in your
Planner for a fi xed amount of time before it’s deleted. The amount of time
depends on the programme, but is typically 7 days.
If you don’t watch any part of the programme in this time, you won’t be
charged for it.
Once you’ve played back a Box Offi ce recording, you can watch it as many
times as you like within a certain time frame. For example, you’re likely to
have up to 24 hours to watch a movie as many times as you like.
To check the amount of time you have left to watch a recording, just highlight
it in your Planner and press the i key. You can also check out the disk space
ENJOYING BOX OFFICE
used or needed for the recording.
Paying for Box Offi ce programmes
Charges for Box Offi ce programmes booked via your remote control appear on
your account at the next available payment date. You’re only charged for a
Box Offi ce programme if you watch any part of it.
how long you have left to
watch the recording
disk space
needed
Ordering over the phone
If for some reason you can’t order Box Offi ce programmes with your remote
control, a message appears on-screen. You can order programmes over
the phone by calling the number shown. Phone orders are subject to an
administration charge.
48 USING SKY+ HD
Page 50

HAV ING MORE CONTROL OVER KIDS’ VIEWING
Because of the range of channels on offer, there may be a few you’d rather
the kids didn’t watch. With a PIN and the right settings, you can avoid many
unsuitable programmes being shown without your permission.
For more control over who watches what in your household, start by pressing
services on your remote control then select Parental Control from the Services
menu.
You now need to enter your four-digit PIN (see below).
Changing your PIN
Your original PIN is provided in the Terms & Conditions document you
received with your Sky+ HD box. You need this number to get into the
Parental Control screens.
Change your PIN to a personal, secret number that you’ll remember easily.
From the Parental Control screen, select Change PIN and key in a new
four-digit number. You’ll have to key the number in twice.
You can change your PIN from this screen whenever you want.
About your PIN
Keep your PIN secret to make it effective.
CONTROL KIDS’ VIEWING
Once it’s set, you can have Sky Guide ask for the PIN before showing,
recording, playing back, and in some cases, deleting certain programmes.
If you forget your PIN, call Sky Customer Service on the number provided in
the Terms & Conditions document you received with your Sky+ HD box.
49
Page 51

Hiding adult channels
You can hide all channels classed as ‘adult’ from all channel listings, as
follows:
1 Select Adult Channels from the Parental Control menu.
2 Highlight Remove Adult Channels and use the right arrow to choose ON.
3 Select Save New Settings when you’re done.
If you want to be able to see the adult channels again, just choose OFF in the
Adult Channels screen.
Adult programmes are removed from all listings apart from your
Planner.
TAKING CONTROL
CONTROL KIDS’ VIEWING
Restricting rated programmes
Some programmes have an age rating as a guide to how suitable they are for
children. You can lock all such programmes, so anyone who wants to watch
them has to enter the PIN. This is especially useful for programmes in your
Planner, as well as Box Offi ce and Sky Anytime TV programmes, which are
available outside the normal schedule.
1 Select Viewing Restrictions from the Parental Control menu, highlight
the appropriate rating and press the red key (Restrict) on your remote
control. A padlock symbol appears next to the category you choose, as
well as all the lower categories.
2 Press select when you’re done.
If you want to unlock rated programmes, just highlight the category in the
Viewing Restrictions screen and press the red key again (Unrestrict).
Viewing restrictions can be applied only to programmes where the
broadcaster provides category restriction information.
50 USING SKY+ HD
Page 52

Restricting specifi c channels
If there is just one or a few specifi c channels you would prefer members of the
family not to watch, you can lock them one-by-one, as follows:
1 Select Channel Restrictions from the Parental Control menu.
This screen lists all the channels by channel number.
2 To fi nd the channel, key in the channel number if you know it, or use the
red and green keys to go one page up or down.
3 Highlight the channel you want, then press the yellow key (Lock) to lock it
at any time of day, or the blue key to lock it after 8pm only.
A padlock or an 8PM symbol appears next to the channel, depending on what
level of control you choose.
These settings do not apply to Sky Anytime TV listings.
See Restricting Sky Anytime TV viewing (page 45) instead.
Controlling how much is spent on services
You can help prevent Box Offi ce programmes being bought without your
permission or prevent use of interactive services that demand a call charge:
1 Select Other Restrictions from the Parental Control menu.
CONTROL KIDS’ VIEWING
2 Highlight PIN Entry Before Going Online and use the left/right arrow to
choose ON. Now anyone who wants to use the phone line within an
interactive service subject to a call charge has to enter the PIN fi rst.
3 Highlight Spending Restriction, select ON then set a limit to the cost before
the PIN is needed. If you set the limit at £0.00, you’ll have to enter the
PIN every time you want to order a Box Offi ce programme.
4 Select Save New Settings when you’re done.
To turn these settings off, just select OFF from the Other Restrictions screen.
51
Page 53

PIN-protecting kept programmes
In your Planner, you can mark recordings for Keep to prevent them from being
deleted accidentally. You can take this further and have Sky Guide ask for the
PIN to be able to delete a kept recording.
Set this up as follows:
1 Select Other Restrictions from the Parental Control menu.
2 Highlight PIN Protect Kept Programmes and use the left/right arrow to
choose ON. Now anyone who wants to delete a kept recording has to
enter the PIN fi rst.
3 Select Save New Settings when you’re done.
TAKING CONTROL
To turn these settings off, just select OFF from the Other Restrictions screen.
CONTROL KIDS’ VIEWING
See Avoiding recordings from being deleted (page 29) to see how to
mark a programme for Keep.
Restricting programmes in your Planner
You can lock programmes stored in your Planner, to avoid them from being
played back without your permission, or to PIN-protect programmes marked
for Keep.
1 Go to your Planner.
2 Highlight the programme you want to restrict or protect.
3 Use the left/right arrow until the options at the bottom of the screen
include the blue option Lock/Unlock.
4 Press the blue key. A padlock (or padlock and keep) symbol appears
next to the programme and you now have to enter a PIN to play or
delete it.
52 USING SKY+ HD
Page 54

Turning off PIN-controlled restrictions
There is a quick way to turn your PIN restrictions off and on without having to
go into each screen.
Go to the Parental Control main menu and press the red key (PIN Restrictions
On/Off). The options Viewing Restrictions, Channel Restrictions and Other
Restrictions are dimmed out, meaning the PIN restrictions you specifi ed under
those options are turned off.
Press the red key again to turn the specifi ed PIN restrictions on again.
Even if you turn your settings off here, you’ll still need to enter your PIN
to watch recorded programmes out of their normal watershed time. The
times are shown here.
programme rating
18
15
12
when PIN is needed
before 9pm
before 8pm
before 8pm
CONTROL KIDS’ VIEWING
53
Page 55

MANAGING YOUR FAVOURITE CHANNELS
Once you get to know what channels you watch most often, you can set them
up as your favourites so you can fi nd them more easily.
Storing favourite channels
1 Press services and select Favourite Channels.
The Favourite Channels screen appears, showing the list of available
channels.
2 Highlight a channel you want as one of your favourites and press the
yellow key (Favourite). A tick appears next to the channel.
YOUR FAVOURITES
3 Choose up to 50 channels and press select when you’re done.
Switching to a favourite channel
Your stored favourites are marked with a tick in the Search & Scan banner and
other on-screen listings.
Change channels to one of your favourites, as follows:
1 When you’re watching a programme, press the blue key.
The Search & Scan banner appears showing the fi rst of your favourites.
Press the yellow key again to remove the channel
from your favourites.
2 Keep pressing the blue key to go through the list.
3 Press select when you see the channel you want.
Sky Guide tunes to the channel.
Seeing what’s on your favourite channels
To check full listings for your favourite channels, go to the TV Guide menu and
press the blue key (Favourites).
54 USING SKY+ HD
your favourite channels are marked with a tick
Page 56

WATCHING TV WITH SUBTITLES OR AUDIO DESCRIPTION
To show subtitles or play an audio description for the current channel:
1 Press help on your Sky remote control when you’re watching TV.
2 If the Subtitles or Audio Description option is available, use the left/right
arrow to choose ON then press select.
The settings last until you change channels.
To have subtitles or an audio description on all the time where available:
1 Press services, select System Setup then Language & Subtitles.
2 Highlight Subtitles or Audio Description, use the left/right arrow to choose
ON then select Save New Settings.
With Sky Anytime TV and recorded programmes, if you turned on Audio
Description at the time of recording, it will be available but cannot be
turned off. Similarly, if Audio Description was turned off at the time of
recording, it is not available and cannot be turned on.
Finding subtitled or audio described programmes
Sky Guide can bring your attention to programmes that have subtitles or an
audio description. To set this up, follow these steps:
SUBTITLES / AUDIO DESCRIPTION
1 Press services, select System Setup then Languages & Subtitles.
2 Highlight Highlighted Programmes and use the left/right arrow to select
Audio Description or Subtitles. This means programmes that have subtitles
or an audio description are shown clearly with a white highlight in
TV Guide and Box Offi ce (this does not apply to Sky Anytime TV listings).
3 Highlight Beep on Audio Description and use the arrows to select ON then
select Save New Settings.
This means when you tune to a programme with an audio description,
you hear a distinctive beep.
55
Page 57

GOING INTERACTIVE
The interactive screens are for your entertainment and information.
Press the interactive key on your remote control to access services including
Sky Customer Service, shopping, email and games.
When you’re watching TV, watch out for a colour symbol on-screen telling you
there’s an interactive service available. Press the colour key when you see the
symbol.
Some interactive services may need a phone line connection (call charges
may apply) and/or a Sky digital subscription.
press interactive for the
interactive menu
TAKING CONTROL
GOING INTERACTIVE
There is no charge for using the interactive Sky Customer Service screens
but from there you can get to other interactive services which may
be subject to charges. You’ll be informed about these charges before
connecting.
You can record programmes featured within interactive services if the
broadcaster allows it, however, you can’t record the entire interactive
service itself.
Interactive cards
Your Sky+ HD box has an interactive card slot, which you need for some
services. Only insert an interactive card when a message on-screen tells you to.
Playing games
Some games available under Interactive are free of charge, however, online
games may be subject to call charges and other charges (see Controlling how
much is spent on services, page 51, for setting online spending restrictions).
You can buy a day pass for games and play them with your remote or gamepad
(not included). See the help options within the interactive screens for details.
56 USING SKY+ HD
Page 58

Setting up message alert
Some interactive services may let you send email or text messages. You can
ask Sky Guide to let you know when a message comes in, as follows:
1 Register with a service provider and specify that you want to receive
message notifi cation through Sky.
2 Press services and select System Setup then Picture Settings.
3 Highlight Message Alert and use the arrows to choose ON.
4 Select Save New Settings when you’re done.
Now when someone sends you a message, the message light on your
Sky+ HD box shows yellow and you’ll see an envelope symbol in the Search &
Scan banner.
On some channels, a small on-screen envelope appears briefl y over what
you’re watching.
GOING INTERACTIVE
To see the new message, press the yellow key (Messages).
set up message alert to see the message symbol
57
Page 59

MORE OPTIONS
Using digital text
To use digital text services, press text on your remote control while you’re
watching a channel.
If the channel you’re watching doesn’t have digital text, you see a message
telling you how to use teletext instead.
From the digital text service, press Sky at any point to go back to what you
were watching.
MORE OPTIONS
Using teletext
TAKING CONTROL
To use your TV’s teletext services, press tv on your remote control then text
while you’re watching a channel. Remember your Sky remote must be set for
use with your TV. See Remote Control Setup (page 61).
Use these keys on your remote control to control teletext:
press Sky then text for
digital text services
Key Function
text Enters text mode (also exits text on some TVs)
back up Comes out of text mode
0-9 Text page number entry
i (information) Text reveal
select Text hold
colours Fastext function
From the teletext service, press back up then Sky at any point to go back to
what you were watching.
Not all TVs have the teletext function.
58 USING SKY+ HD
press tv then text for your
TV’s teletext services
Page 60

Adding channels that aren’t listed in Sky Guide
Some channels can be received by your Sky+ HD box but don’t appear in
Sky Guide listings.
You can add new channels to a separate list called Other Channels, as follows:
1 Press services and select Add Channels.
2 In the Add Channels screen, make the appropriate settings and select
Find Channels.
3 After a moment the New Channels screen appears, showing both listed
and unlisted channels received by the Sky+ HD box.
4 For each new channel you want to store, highlight the channel and press
the yellow key (Store Channel).
A tick appears next to the channel name.
5 When you’re done, press select.
Watching your added channels
1 Press services and select Other Channels.
MORE OPTIONS
2 Highlight the channel you want to watch and press select.
Your Sky+ HD box cannot record channels that aren’t in the Sky Guide
listings.
You might not be able to see schedule information for these channels.
Your Sky+ HD box is designed to receive digital television signals
transmitted at 28.2 or 28.5 degrees East, either unencrypted or encrypted
using BSkyB’s encryption system. It may be possible to receive other
digital satellite signals but it’s not guaranteed.
59
Page 61

Changing the picture settings
When your Sky+ HD box was installed, your engineer should have set the
picture settings at the right level to suit your equipment, so we recommend
you don’t adjust them here unless you fi nd it absolutely necessary.
Sky’s HD service uses two HD picture formats. The fi rst, 1080i, brings the
number of rows in the frame up to 1080 - that’s over 500 more than a
standard PAL image. The other, 720p, shows 720 rows in each frame and
refreshes the screen at twice the rate of 1080i.
In rare cases, your TV may only be able to display one of these formats.
Check your TV’s settings if you fi nd the picture isn’t as sharp as it should
be. Otherwise, you can change your HD picture settings to fi nd the ideal
MORE OPTIONS
TAKING CONTROL
resolution output.
You can change the resolution setting as follows:
1 Go to Services, select System Settings then Picture Settings.
2 Highlight HD Resolution Output and use the left/right arrow to choose
from Automatic (this is the default and recommended setting), 576
(which is for programmes other than HD only), 720p and 1080i.
3 Follow the instructions on-screen to confi rm the changes.
If your TV doesn’t display anything after you confi rm the changes, the new
setting is incompatible with the TV. Restart your Sky+ HD box as follows
to go back to the previous setting
remote control or front-panel button then wait at least 60 seconds before
disconnecting it from the mains supply. Wait another 30 seconds before
reconnecting.
60 USING SKY+ HD
: First switch it to standby using the
Page 62

REMOTE CONTROL SETUP
Resetting your remote control
If you leave empty batteries in your remote control for too long, you may need
to reset it to work with your TV.
If this has happened, or for any other reason the remote control doesn’t work
with your TV, follow these steps carefully:
1 Look up your TV’s brand in the list on the rig
see Alternative Setup (page 62).
2 Turn your TV and Sky+ HD box on and press tv on your remote control.
3 Hold down select and the red key together until the red light on your
remote control blinks twice (this is after about two seconds).
4 Press tv again.
5 Key in your TV’s code.
The light on your remote control blinks twice.
6 Press standby on your remote control.
If your TV switches off, press select. The light on your remote control
should blink twice.
If your TV does not switch off, press tv, then press standby.
Repeat the sequence of pressing tv then standby until the TV switches
off, then press select.
If the light blinks three times, your remote control has checked all the
possible settings for the code you used. Check you have the right code
and start again at step 1.
7 Turn your TV back on and press the tv guide key on your remote control.
The TV Guide menu appears, meaning the remote control settings are
made properly.
ht. If you can’t fi nd it here,
Aiwa 0406
Akai 0098
Akura 0042
Alba 0043
Amstrad 0063
Baird 0117
Bang & Olufsen 0118
BPL 0115
Beko 0125
Beon 0899
Brionvega 0147
Bush 0157
Crown 0225
Daewoo 0092
Decca 0244
Dual 0257
Ferguson 0293
Fidelity 0294
Finlandia 0296
Finlux 0297
Fisher 0154
Funai 0179
Genexxa 0330
Goldstar 0056
Goodmans 0335
Granada 0340
Grundig 0345
Harwood 0361
Hinari 0365
Hitachi 0145
ITT 0384
JVC 0053
Loewe 0442
Matsui 0477
Memorex 0037
Metz 0491
Minoka 0921
Mitsubishi 0150
NEI 0514
Nikkai 0528
Nokia 0536
Nordmende 0537
Orion 0549
Panasonic 0051
Philips 0081
Pioneer 0166
Protech 0595
Pye 0600
Roadstar 0625
Saba 0645
Saisho 0649
Salora 0651
Samsung 0060
Sanyo 0159
Schneider 0665
Seleco 0672
Sharp 0093
Siemens 0680
Sony 0000
Soundwave 0702
Tandy 0741
Tatung 0049
Technics 0250
Telefunken 0757
Thomson 0771
Thorn 0772
Thorn-Ferguson 0936
Toshiba 0156
REMOTE CONTROL
61
Page 63

If the setup didn’t work
If you followed the setup carefully but can’t see the TV Guide menu at the end of it, follow these simple steps:
1 Check and make a note of which TV channel you use for watching Sky digital TV.
2 Press tv on your remote control.
3 Hold down select and the green key together until the red light on your remote control blinks twice (this is after about 2
seconds).
4 Key in the number your TV uses for watching Sky digital TV and press select.
The red light blinks, meaning the remote control settings are made properly.
Alternative setup
REMOTE CONTROL
TAKING CONTROL
If your TV’s brand isn’t listed on page 61, you can try an alternative setup. This involves programming your remote control to the TV’s
specifi c model code instead of the brand code, as follows:
1 First, you need to check the code for your TV model:
Go to Interactive > Sky Active > Customer Support > Set Up Your Sky Remote.
2 Follow the relevant options until you get to the code for your model number then make a note of the code.
3 Point the remote control away from the TV and Sky+ HD box and press the tv key.
4 Press and hold the select and red keys together until the red light blinks twice.
5 Enter the code. If it’s a 3-digit number, press select after the code.
6 Press Sky to complete the setup.
7 Now check the settings; point the remote control at the Sky+ HD box and press tv then number 3.
You should now be able to see a terrestrial TV channel.
If you have tried these options and still can’t use your Sky+ HD remote control with your TV, call Sky Customer Service on the number
provided in the Terms & Conditions document you received with your Sky+ HD box.
62 USING SKY+ HD
Page 64

Replacing the batteries
Your remote control runs on AA batteries (MN1500, LR6 or UM-3).
When it’s time to replace them, Sky Guide gives you a warning message and a
low battery symbol appears in the banner.
Take empty batteries out straight away and replace both batteries at the same
time.
Please don’t put old batteries in the everyday household rubbish. They
should be taken to a special environmentally-friendly collection point.
Replace the batteries as follows:
1 Remove the battery cover by pushing up the catch and sliding the cover
away.
2 Carefully remove the old batteries.
3 Put the new batteries in, matching the marks + and -.
4 Put the cover back on, sliding the top part in and making sure the catch
clicks into place.
REMOTE CONTROL
replace batteries as soon
as they are empty
5 If you left your remote control without charged batteries for longer than
10 minutes, reset your remote control to work with your TV.
See Resetting your remote control (page 61) for details.
63
Page 65

YOUR SKY+ HD BOX CONNECTIONS
Follow these diagrams for an overview of the essential connections of
+
your Sky
BASIC SETUP 1
Does your compatible HD Ready TV have an port?
HD box.
Then all you need is the supplied
HD BOX
+
TAKING CONTROL
YOUR SKY
WARNING!
You must disconnect your Sky+ HD box from the mains supply before you connect your Sky+ HD box to (or disconnect it from) any other equipment. Use only the
supplied mains lead to connect your Sky+ HD box to the mains supply. With the exceptions of the mains and the telephone line, all the interconnections between
the rear panel of your Sky+ HD box and your other equipment are safe, extra-low voltage circuits. However, you should always disconnect the box from the mains
and turn off your TV before connecting other devices.
lead.
lead
Basic setup 1
DISH
INPUT 2
DISH
INPUT 1
MINIDISH
HD READY TV
lead
phone line
phone lead
mains lead
64 USING SKY+ HD
Page 66

BASIC SETUP 2
If your TV has a DVI port you need an audio (L/R)
cable and a to DVI lead (or an adapter for
the supplied lead).
Basic setup 2
audio (L/R) cable
to DVI lead
HD READY TV
YOUR SKY
+
HD BOX
audio (L/R) cable
to DVI lead
AUDIO L
DISH
INPUT 2
AUDIO R
DISH
INPUT 1
MINIDISH
phone line
phone lead
mains lead
65
Page 67

Connecting other devices
To connect your box to a DVD/video recorder or a TV aerial, follow
the setup shown on the right.
See also the user guides supplied with your devices.
If you notice that the picture quality is affected, connect
your Sky+ HD box directly to the TV instead of through the
HD BOX
+
TAKING CONTROL
YOUR SKY
video recorder
.
DVD / VCR
scart lead
dish input 2 dish input 1
MINIDISH
RF lead
DVD/VCR SCART
RF lead
AERIAL-IN
RF OUT-1
telephone line
phone lead
HD READY TV
TV AERIAL
aerial lead
mains supply
mains lead
To connect your box to an audio system, you can use;
EITHER an audio (L/R) cable;
OR a coaxial digital-audio cable;
OR an optical digital-audio cable, as shown here.
To make the most of listening to programmes through your audio
system, see Switching on Dolby
®
Digital audio (page 67). Please
note that some older amplifi ers may not support Dolby® Digital
audio. See your audio system’s user guide for more information.
66 USING SKY+ HD
HOME CINEMA OR STEREO SYSTEM
OPTION 2:
OPTION 1:
audio (L/R)
cable
AUDIO L/R
dish input 2 dish input 1
MINIDISH
coaxial digitalaudio cable
COAXIAL
OPTICAL
OPTION 3:
optical digital-audio cable
HD READY TV
telephone line
phone lead
mains supply
mains lead
Page 68

Switching on Dolby® Digital audio
With the digital-audio outputs you can connect your Sky+ HD box to a
compatible home cinema system and listen to programmes broadcast in
Dolby® Digital audio. For this you need an optical/coaxial cable (not supplied)
and you have to change the default settings on your Sky+ HD box, as follows:
1 Go to Services > System Setup > Sound Settings.
2 Highlight Digital Audio Output and use the arrows to change the setting
to Dolby D.
3 Press the down arrow to highlight Save New Settings, then press select.
Please note that some older amplifi ers may not support Dolby
audio.
®
Digital
Adjusting sound synchronisation
If you’ve connected your Sky+ HD box to a home cinema system using either
of the digital-audio outputs, you may fi nd the audio and video are out of
sync. If this happens, you can easily change the sound settings to correct the
sound.
You can change the settings as follows:
1 Go to Services > System Setup > Sound Settings.
2 Highlight Digital Audio Output Delay and press select.
3 In the Digital Audio Output Delay banner, use the left/right arrow to
choose the setting you want.
In this preview mode, you can hear the results as you adjust the level.
YOUR SKY
+
HD BOX
4 Press select to save the setting.
To change the delay setting without a preview, highlight Digital Audio Output
Delay and use the left/right arrow to choose the right setting. Select Save New
Settings when you’re done.
67
Page 69

Connecting to the telephone line
The telephone lead is intended for connection to standard analogue UK
telephone lines. This lead and your Sky+ HD box have been specifi cally
designed for this purpose. Do not attempt to connect the telephone lead to
anything other than a standard UK telephone line.
Changing how the front-panel indicator works
HD BOX
+
The recording indicator on the front panel of your Sky+ HD box lights up
whenever you are recording or using the playback functions.
You can change the way the front-panel indicator works, as follows:
TAKING CONTROL
YOUR SKY
1 Press services on your remote control and select Sky+ Setup from the
Services menu.
2 Highlight Front Panel Indicator and use the left/right arrow to change the
setting.
You can choose one of three settings:
Standard The recording, playback and/or circular playback
indicators light up if you’re recording and/or playing
back programmes.
you can change
when and how the
indicator lights up
Off The circular indicator is turned off, but the recording
and/or playback indicators light up if you’re recording
and/or playing back programmes.
Demo All indicators light up in continuous sequence.
3 Select Save New Settings when you’re done.
68 USING SKY+ HD
Page 70

GREEN STUFF
At Sky we believe the world’s a great place, so we’re doing what we can to
keep it that way.
Saving energy
...with standby
Switching your HD box to standby when it’s not in use can save up to 50% of
the energy it uses. Remember that the box does not have to be on to make
recordings so we recommend you make a habit of pressing the standby
button (so the light on the box turns red) as soon as you fi nish watching TV.
...and Auto Standby
Your Sky+ HD box features an energy-saving mode called Auto Standby. If the
box is inactive throughout any two-hour period between 11pm and 4am, it
automatically goes into standby. Just before this happens, if your TV is on,
you see a message on-screen. You can press back up to remove the message,
otherwise your Sky+ HD box goes into standby.
This does not affect any recordings you have set, as the box can still perform
up to two simultaneous recordings while in standby.
When you turn the box back on it will be tuned to the channel you last
watched.
ENVIRONMENTAL INFO
red = standby
If you want to switch off Auto Standby, go to Services, then Sky+ Setup,
highlight Auto-Standby and select OFF. However, please remember that this is
an energy-saving feature and will help protect the environment if you keep it
on.
69
Page 71

Recycling packaging
Remember to recycle your packaging instead of throwing it out with your
rubbish. At the end of its useful life, cardboard packaging can be recovered
and recycled. Recycling responsibly will reduce the requirement for new raw
materials and the amount of material that would otherwise end up in landfi ll.
Recycling electrical and electronic products
The crossed out wheelie bin symbol is used to mark products that should not
be disposed of with general household waste, but collected separately for
re-use or recycling. Recycling electrical or electronic waste equipment helps
to conserve valuable natural resources and ensure that it is recycled in a
TAKING CONTROL
manner that protects human health and the environment. You can take your
ENVIRONMENTAL INFO
old electrical or electronic waste equipment to your local recycling centre.
Your retailer or local authority will advise you of the collection facilities
available in your area for disposing of these waste products. Or you can
go recycle-more.co.uk for details of locations. Alternatively, you can send
your electrical or electronic waste equipment back to us for recycling, free
of charge. Please place the equipment in appropriate packaging, include a
note that the equipment is for recycling and address the package to: FREE
POST RLUT-GCLR-LBXK, Unipart Technology Logistics, Unit G Swift Park, Old
Leicester Road, Rugby, CV21 1DZ. Customers in the Republic of Ireland need
to go to weeeireland.ie for locations of local recycling centres.
More information
For more information on recycling electrical and electronic equipment and to fi nd other tips on what you can do to help the
environment, visit sky.com/environment
For more information about Pace’s environmental policy go to: http://www.pacemicro.com/corporate/about/index.asp and select
Policies > Environmental Policy from the left-hand menu.
70 USING SKY+ HD
Page 72

TROUBLESHOOTING
You can get help on using Sky digital from various places.
• Use this booklet as your full guide to using your Sky
troubleshooting tips in the next pages may come in handy if you have any problems. If you have any problems with your Sky
box that aren’t covered in this guide or the other references, call Sky or your broadcaster.
• You can get interactive technical help under Interactive > Sky Customer Service > Technical Assistance.
• Press help on your remote control for general help on using the Sky Guide screens.
• For online help, go to the Customer Support pages of www.sky.com.
• Don’t forget the user guides that come with your TV, video/DVD recorder, sound system and any other devices you’re using.
• For information about HD, go to www.sky.com/hd
+
HD box and getting the most out of its exclusive features. The
+
HD
TROUBLESHOOTING
71
Page 73

What’s wrong?
Possible reason
What to do now
My Sky+ HD box isn’t working:
The box is stuck on stand-by /
the screen is blue / the picture is
frozen and I can’t use the remote
control or buttons on the box
Nothing is happening on-screen /
my screen is blank.
TAKING CONTROL
TROUBLESHOOTING
72 USING SKY+ HD
Because of a temporary error, you
may need to restart your Sky+ HD box.
A) Your Sky+ HD box may not be
plugged into the mains.
B) Your TV may not be able to detect
the
input automatically.
Restart your Sky+ HD box as follows:
1) Make sure the box is in standby (red power light).
2) Wait one minute (important to avoid damage).
3) Turn the box off at the mains and wait one minute.
4) Turn the box back on. The power light turns red.
5) Wait 30 seconds then press the power button.
6) The box comes out of standby and the power light turns
green.
A)
1) Make sure the mains lead is properly plugged in and your
Sky+ HD box is switched on.
2) Press Sky on your remote to control your Sky+ HD box.
B)
1) Turn both your HD box and your TV off at the mains.
2) Make sure that your
your HD box and your TV. See your TV user manual to
fi nd your input.
3) If your TV has more than one socket, make a note
of which socket the Sky+ HD cable is
plugged into on your TV.
4) Turn both your HD box and TV back on.
5) Use your TV remote control to scroll through the AV input
options until you fi nd the input(s).
6) Select the input you previously noted.
7) Press Sky on your Sky+ HD remote control and the picture
should appear.
If you have checked the above but still can’t see anything
on-screen, please refer to your TV user manual to fi nd out
how to set up your input(s).
cable is connected to both
Page 74

What’s wrong?
Possible reason
What to do now
I’ve forgotten my PIN.
There’s on-screen interference.
Some or all of the keys on my
remote control don’t work with my
TV.
My remote control works with my
TV but not with my Sky+ HD box.
It says Clashed next to a recording
in my Sky+ Planner.
-
Your TV or video recorder may not be
correctly tuned.
Someone has pressed Sky on your
remote control or you need to reset your
remote control.
Someone has pressed tv on your remote
control.
A third programme was set to record at
the same time as two others, OR
A programme’s time changed after you
set it to record, making it clash with
other recordings.
Your original PIN is provided in the Terms & Conditions
document you received with your Sky+ HD box. If this
does not work call your broadcaster to have your PIN
reset.
Check that your TV and video recorder are correctly
tuned to your Sky+ HD box. For further information,
refer to your TV and video recorder user guides. In some
cases your Sky+ HD box may need retuning.
Call Sky Customer Service (see your Terms & Conditions).
Press tv on your remote to control your TV.
Refer to Resetting your remote control
(page 61) in this guide to reset your remote.
Press Sky on your remote to control your Sky+ HD box
See When recordings clash (page 28) to avoid this in the
future.
Bear in mind that for series-linked programmes, the
next episode is sometimes added to the Planner only
when the prior episode starts recording.
TROUBLESHOOTING
It says Recording interrupted
in a recording’s programme
information.
One of my recordings failed.
Someone may have interrupted the
recording then restarted it, OR
You may not have the right subscription.
This could be for a number of reasons.
If you are sure the recording was not interrupted and
then restarted, please call Sky Customer Service to
check you have the correct subscription set up (see your
Terms & Conditions for the number).
To see why it failed, highlight the programme in your
Planner and press the i key. See also Using your Planner
(page 24).
73
Page 75

What’s wrong?
Possible reason
What to do now
The start of a programme was not
recorded.
My phone line is not connected
(continued opposite...)
TAKING CONTROL
TROUBLESHOOTING
You set up numerous back-to-back
recordings. Sky prioritises the end of
an existing recording over the start of
a new one.
Your phone line is not physically
connected to your Sky
A) Your phone number is
ex-directory or you withhold
your number when making calls.
(see overleaf for more possible
reasons).
Warning: please make sure
you follow steps 1 - 6 precisely
and do not make any other
changes while in the Installer
Setup menu as these may have an
adverse effect on your service.
+
HD box.
To get your Sky+ HD box to record in the most effi cient
way, see Adding to the start and end of recordings (page
33) and change the settings back to Automatic.
Go to Services > System Set-up > System Test. If you get the
message Telephone line not connected, you need to make
sure the phone lead is connected properly. If you see
the message Telephone line connected, try solutions A - E
below.
A) Change the dialling prefi x, as follows:
+
1) Using your Sky
followed by number 4.
2) Press the numbers 0, 1 then select to show the Installer
Setup menu.
3) Press number 3.
4) Highlight Dialling Prefi x and press the number
sequence 1, 4, 7, 0.
5) Highlight Save New Settings.
6) Make sure your phone line is free then press select.
Your box will now try to call us back, which will check
the phone line connection.
After getting the message Callback in progress, the
previous menu appears.
If you see any other message at this stage, please call
Sky Customer Service for more advice. The number is
provided in the Terms & Conditions document.
HD remote control, press services
74 USING SKY+ HD
Page 76

What’s wrong?
Possible reason
What to do now
My phone line is not connected
(...continued)
Warning: please make sure
you follow steps 1 - 5 precisely
and do not make any other
changes while in the Installer
Setup menu as these may have an
adverse effect on your service.
B) There’s more than one phone line
in your home but you’ve connected
one or more of your boxes to the
line that’s NOT registered to your
Sky account.
C) A Sky box and card registered to
your account is in another property
that you own.
D) You have an ADSL/Broadband
service at home.
E) You have disconnected your phone
line (e.g. to carry out decorative
works in your home).
Callback procedure:
1) On your Sky+ HD remote control, press services followed by number 4.
2) Press the numbers 0, 1, then select to show the Installer Setup menu.
3) Press number 6. When FOR YOUR INFORMATION appears, press select. When the next screen
appears showing a number of readings (signal strength etc), press select. When you see the
message Channel line-up complete, press select.
4) Make sure your telephone line is connected and press select again.
5) Your box will now try to call us back, which will check the phone line connection.
After getting the message Callback in progress, the previous menu appears.
If you see any other message at this stage, please call Sky Customer Service for more advice. The
number is provided in the Terms & Conditions document.
B) Reconnect your Sky box(es) to the correct phone
line (the one you have registered with us), then
follow the ‘callback’ procedure below.
C) Reconnect the Sky box to the phone line at the
home address that your account is registered to and always keep it connected at that property only,
then follow the ‘callback’ procedure below.
D) Make sure you have an ADSL/broadband fi lter
connected to the phone socket, plug the telephone
line from the box into the fi lter, then follow the
‘callback’ procedure below.
E) Reconnect the phone line, then follow the
‘callback’ procedure below.
TROUBLESHOOTING
75
Page 77

What’s wrong?
Possible reason
What to do now
My remote control isn’t working.
I can’t fi nd a channel I have watched
before.
I can’t fi nd my HD programmes.
I can’t get a clear picture on my HD
channels.
TAKING CONTROL
TROUBLESHOOTING
Your Sky+ HD box may be off or not
plugged into the mains.
The batteries in your remote control
may be fl at or something may be
between your remote control and your
+
Sky
HD box.
The channel may only broadcast for
part of the day.
-
You may not have the right
subscriptions or equipment.
The resolution output setting may be
incompatible with your TV set.
Make sure you point your remote control directly at
your HD box, and that nothing is between the two.
The remote command light on your HD box and on
your remote control should fl ash each time you press
a remote control key. If neither light fl ashes, check
the batteries in your remote control.
Check the TV Guide listings to see when the channel is
available.
Your HD channels are listed separately. Go to
TV Guide and select HD Channels. If you can’t see
them here, you may not have the right subscriptions
or equipment. To upgrade to Sky
You may not have the right subscriptions or
equipment. To upgrade to Sky
sure you have the right equipment and subscriptions
to receive HD channels, try following the steps under
Changing the picture settings (page 60).
+
HD, call us.
+
HD, call us. If you’re
The audio and video are out of sync
when the Sky
to my home cinema system.
I can’t receive HD channels.
76 USING SKY+ HD
+
HD box is connected
This is quite common and can be
corrected by adjusting the audio delay
setting on your Sky
You may not have the right
subscriptions. To receive Sky Sports
HD, for example, you need to
subscribe to the standard Sky Sports
channel fi rst.
+
HD box.
Try changing the audio delay setting. See Adjusting
sound synchronisation (page 67) for details.
Follow the instructions on-screen to upgrade your
subscription.
Page 78

Display messages
Read these tips if you see a message on-screen and you don’t know what to do next.
Message
Insert your viewing card
There is a problem with your viewing
card
Insert your new viewing card
This viewing card is not authorised
This is the wrong card for this Sky HD
box. Insert the correct viewing card
You cannot purchase this programme
at the moment
What does it mean?
There’s no viewing card in the viewing
card slot of your Sky+ HD box.
Your Sky+ HD box cannot recognise
your viewing card.
You have inserted your old viewing
card.
-
You have more than one box and have
put the wrong viewing card in this
Sky+ HD box.
Most likely because of a temporary
problem, you can’t buy this
programme now.
What to do now
Insert or reinsert your viewing card in the direction
of the arrows. The card holds all the information your
Sky+ HD box needs to know about your subscription.
Check that it’s your viewing card, that it’s in the right
way up, and that it’s not damaged.
Remove your old viewing card and insert your new
viewing card.
Call the telephone number shown on your screen to
get your viewing card authorised.
Insert the correct viewing card for this Sky
You may be able to buy it later.
+
HD box.
TROUBLESHOOTING
This programme has already started
Recording/Live Pause is not available
The programme has already started
and you can’t buy it now.
Your Sky+ subscription has expired.
Check the listings to fi nd out when it’s next on so you
can buy it then.
Call Sky+ Customer Service to renew your
subscription.
Conditions document.
The number is provided in the Terms &
77
Page 79

Message
What does it mean?
What to do now
The Planner is full.
You must delete an entry before
another programme can be added
There is insuffi cient credit [or space] left
on your viewing card
You have entered your PIN incorrectly
three times. PIN is now blocked for 10
minutes
No satellite signal is being received
TAKING CONTROL
TROUBLESHOOTING
You have already used the maximum
space in your Planner.
There’s not enough credit / space
left on your viewing card account
to buy this programme / store the
information for this programme.
The wrong PIN has been entered three
times in a row.
This could be due to bad weather,
such as strong winds or heavy rain.
Snow on your dish can also cause a
loss of signal.
Try to delete some programmes from the Planner.
Highlight the programmes you want to delete from
your Planner and press the yellow (Delete) key.
First check that the telephone lead between your
Sky+ HD box and the socket is properly plugged in. If
you still see the message, call the number shown on
your screen so you can order this programme.
You will not be able to access anything that needs a
PIN for 10 minutes. If you have forgotten your PIN,
call your broadcaster.
If the picture isn’t restored after the weather has
cleared, or the conditions are fi ne, check that the
cables from your satellite dish are correctly plugged
into the back of your Sky+ HD box. Otherwise, restart
your box by following the steps under My Sky+ HD
box isn’t working (page 72). If this doesn’t resolve the
problem, call Sky Customer Service
provided in your Terms & Conditions document.
on the number
To use the full range of interactive
services please ensure that an
operating telephone line is connected
Upgrade your subscription to view this
channel
78 USING SKY+ HD
Your Sky+ HD box is not connected to
an operating telephone line.
You don’t have the right subscriptions.
To receive Sky Sports HD, for example,
your Sky digital subscription must
include Sky Sports 1 and 2.
Check that the telephone lead between your Sky+ HD
box and the socket is properly plugged in.
Follow the steps described under My phone line is not
connected (page 74).
Follow the instructions on-screen to upgrade your
subscription.
Page 80

Message
What does it mean?
What to do now
No signal found
This programme is no longer available
Digital text is not available during
playback
You cannot record/play back this
programme
System fault
Housekeeping.
Please wait
Recording interrupted by loss of signal
or cancellation.
Please wait
Your Sky+ HD box couldn’t fi nd a
signal after you asked it to fi nd new
channels.
You selected a programme that is no
longer available in your Planner.
Your Sky+ HD box does not record
digital text.
You tried to record a programme
which cannot be recorded by your
Sky+ HD box.
There was an unexpected error with
your Sky+ HD box during system setup.
Your Sky+ HD box is trying to resolve a
system fault.
Your Sky+ HD box temporarily lost the
satellite signal during recording, or
recording was cancelled and restarted
during the programme.
Check the settings you entered were right.
Select another programme.
To view digital text, press Sky to return to live
programmes, then press text.
Select a different programme to play back / record.
If this doesn’t work, call Sky Customer Service on the
number provided in your Terms & Conditions.
Call Sky Customer Service (see your Terms &
Conditions).
Wait for your Sky+ HD box to resolve the problem; if
it is not resolved call Sky Customer Service (see your
Terms & Conditions).
You may see this message when you’re playing back a
recorded programme. After a few seconds your Sky+
HD box continues playback from the point when the
satellite signal returned or recording was started.
TROUBLESHOOTING
Play/Pause/Record are not available
whilst in an interactive service
You tried to play, pause or record a
programme while you are using an
interactive service.
Press Sky on your remote control to leave the
interactive service before using these buttons. As
long as the broadcaster allows it, you can record
programmes featured within an interactive service.
However, you cannot record the entire interactive
service itself.
79
Page 81

Message
What does it mean?
What to do now
The batteries in this remote control are
low. Please replace within the next few
days (or you see a battery symbol in
the Search & Scan banner)
Synopsis not available
Channel not available
TAKING CONTROL
TROUBLESHOOTING
The batteries in the remote control
need to be changed.
You have pressed the i key while
Sky+ is recording two programmes at
the same time. Sky+ can’t display a
programme synopsis while recording
two programmes at the same time.
You have entered the wrong channel
number. If it’s an adult channel it may
have been removed by parental control
settings.
TELEPHONE NUMBERS
You can fi nd Sky and other broadcasters’ phone numbers under
Services > Telephone Numbers.
Change the batteries in your remote control as soon
as possible. See Replacing the batteries (page 63).
Follow the on-screen instructions.
Select a different channel or turn off the Remove Adult
Channels setting in the Parental Control screens.
See Having more control over kids’ viewing (page 49).
Call Sky+ if the problem is related to the Sky+ service or Sky HD features.
Before you call, you need your system’s details, found under
Services > System Setup > System Details.
80 USING SKY+ HD
Page 82

SPECIFICATIONS
These specifi cations may change without notice. Sky may not be held responsible for discrepancies.
General
Operating voltage: 230V AC; 50Hz
Power consumption: 42W (max.) / LNB switching +13/+18VDC 350mA MAX / 22kHz
Weight: 4.5kg (packed)
Dimensions (W x H x D): 399mm x 81mm x 295mm (inc. rubber feet and connectors)
UHF modulator: CCIR PAL System I; Ch. 21 to 69 (factory setting is 68)
Operating temp. range: +5°C to +45°C
Storage temp. range: -20°C to +60°C
Hard disk capacity: 300GB (160GB personal storage space)
Connectors
MAINS INPUT: IEC 320 2-pin
DISH INPUT 1: female F-type 75Ω (950-2150 MHz)
DISH INPUT 2: female F-type 75Ω (950-2150 MHz)
TELEPHONE LINE: RJ11, V90
RS-232: DB-9 female, data communications equipment (DCE) / EIA/TIA-232-E ITU-T V.28 115.2 kbit/s (max.)
AERIAL IN: IEC 60169-2 female
RF OUT-1: IEC 60169-2 male
RF OUT-2: IEC 60169-2 male
DIGITAL AUDIO OUT: OPTICAL and COAXIAL digital-audio sockets for 5.1
surround sound
AUDIO OUT (L and R): Phono sockets (RCA)
USB 2.0 : (for future connectivity) front and rear connectors
S-VIDEO: 4-way mini-DIN
VCR/DVD SCART: SCART (composite video in/out; RGB in)
TV SCART: SCART (composite video out; RGB out)
: 1.1 type A
ETHERNET: (for future connectivity) RJ45, IEEE802.3 10-BASE-T and 100BASE-TX
SATA: external HDD interface, SATA 1.0a
Hereby, Pace Micro Technology plc declares that this
set-top box is in compliance with the essential
requirements and other relevant provisions of the following
Directives: 2006/95/EC (LVD Directive);
2004/108/EC (EMC Directive); 1999/5/EC (R&TTE Directive).
If you connect earthed equipment to the RS-232 port,
you must use an approved screened cable.
The model number, serial number and electrical rating
of this set-top box are on a label on its base.
SPECIFICATIONS
81
Page 83

INDEX
8PM symbol 42
A
A-Z listings 20
add to end / start of recording 33
adult channels
removing 50
audio delay 67
audio description
beep 55
INDEX
code 21
fi nding easily 55
for current channel only 55
TAKING CONTROL
play wherever available 55
Auto Standby 69
available disk space 31
B
banner
information 21
Search & Scan 14
batteries
low battery symbol 63
replacing 63
beep
play if audio description available 55
bookmark
reminder clip 39
bookmarks 39
deleting 39
overview 39
saving 39
skipping to 40
starting playback from 40
82 USING SKY+ HD
Box Offi ce 47
ordering 43
showing subtitles or audio descrip 55
stored in your Planner 24
watching 47
C
cancelling recordings 30
changing channels 13
with Search and Scan 14
channels 13
adding 59
changing 13
changing during playback 36
favourites 18,54
restricting 51
channel number 13
clashes
recording 28
reminders 23
codes 21
colour keys 16
managing programmes in your Planner
25
colour options on-screen 16
connecting
stereo system 66,67
telephone line 64,74
your Sky+ HD box 64
content codes 21
copying to video/DVD 41
copy protection 21
D
deleting
bookmarks 39
recordings 30
disk space 31
Sky Anytime TV 31
Disk Space Management 31
E
electrical information 5
envelope symbol 57
environmental information 69
F
fast forward
speed 38
to bookmarks 40
key 38
symbol 38
favourite channels 18,54
changing to 54
storing 54
fi nding
a specifi c channel 18
a specifi c programme 20
favourite channels 18
info on a programme 21
subtitled programmes 55
forwarding 38
front-panel indicator 68
G
gamepad 56
games 56
getting started 12
go interactive 56
H
HD channels 8,19
HD services 9
HD subscription 9
help key 55
I
information key 21
Instant Rewind 34
settings 35
interactive 56
card and slot 56
recording interactive services
56
support 71
interactive key 56
interactive services 6,7,56
spending restrictions 51
K
Keep 29
L
Language & Subtitles 55
letter codes 21
Live Pause 34
Live TV
pausing 34
rewinding 34
Page 84

M
mains plug 5
mains supply 5
Message Alert 57
message light 57
more information
on programmes 21
mute 12
N
narrative
see audio description 55
number keys 13
number of channel 13
O
online
help 71
spending restrictions 51
overview of recordings and
reminders 24
P
padlock symbol 25,50,52
parental control
channel restrictions 51
hiding adult channels 50
other restrictions 52
restricting rated
programmes 50
restricting specifi c channels
51
restricting spending 51
Sky Anytime TV 45
viewing restrictions 50
Parental Control menu 49
Part Recorded 24
pause key 38
pause symbol 38
pausing 38
pausing live TV 34
phone line 68
PIN 49
Box Offi ce 47
changing 49
if you forget your PIN 49
Sky Anytime TV 45
PIN on pre-watershed playback 45
Planner 24
adult channels 50
cancelling recordings 30
deleting recordings 30
playing recordings 36
recording status 24
starting playback from
bookmarks 39
playback
bookmarks 39
fast forwarding 38
front-panel indicator 68
pausing 38
rewinding 38
slow motion 38
symbol 337
playing 37
bookmarks 39
choosing a starting point 36
games 56
pausing 38
recorded programmes 36
Sky Anytime TV 42
stop 38
play key 37
slow motion 38
protecting programmes from deletion 29
R
radio channels 22
recording 32
rated programmes
restricting 50
rating codes 21
recording 27
clashes 28
front-panel indicator 68
interactive services 56
on the move 27
radio channels 32
restrictions 56
Sky Anytime TV 44
status 24
recordings
copying to video/DVD 41
PIN-protect 29
recording status
clashed 24
part recorded 24
recording 24
recording interrupted 24
record symbol 27
reminder
set during an advert 23
reminders 23
clashes 23
remote control
and your TV 11
colour keys 13
fast forward key 38
help key 55
information key 21
interactive key 56
mute key 12
number keys 13
pause key 38
playing games 56
play key 37
resetting 61
rewind key 38
services key 55
sky key 12
standby key 12
stop key 38
tv guide key 17
tv key 12
volume key 12
removing
adult channels 50
Sky Anytime TV list 46
resetting remote control 61
restricting
rated programmes 50
specifi c channels 51
specifi c programmes 52
spending 51
restricting viewing
Sky Anytime TV 45
rewind
speed 38
to bookmarks 40
rewinding live TV 34
settings 35
rewind key 38
rewind symbol 38
INDEX
83
Page 85

reminders 23
Search & Scan banner 17
changing channels 13,17
favourites 18,54
radio channels 22
recording 27
remaining viewing time
37
what’s on 17
seeing what’s on 17
favourite channels 18
HD channels 19
Search & Scan banner
INDEX
TAKING CONTROL
84 USING SKY+ HD
14,17
Series Link 26
services
restricting spending 51
system setup 55
settings
front-panel indicator 68
Instant Rewind 35
languages & subtitles 55
remote control 61
Sky+ 35
sound 67
skipping to bookmarks 40
Sky+
bookmarks 39
hard disk 31
recording 37
settings 335
Sky Anytime TV 42
button 42
cancelling 46
disk space 31
on your PC 42
Parental Control 50,45
PIN 45
programme information 42
recording 44
restricting viewing 50,45
resuming 46
sorting by genre 43
stopping 46
updates 44
Sky+ HD box 7,8
hard disk 31,81
how it works 8
Sky HD services 9
Sky+ Playback screen 36
Sky+ Planner 24
adult channels 52
cancelling recordings 30
deleting recordings 30
playing recordings 36
recording status 24
starting playback from
bookmarks 40
Sky Customer Service
if you forget your PIN 49
telephone numbers 71
Sky Guide 15
Sky key 12
slow motion 38
sound settings 67
sound synchronisation 67
speaker symbol 22
specifi cations 81
standby key 12
starting point 36
stopping playback 38
stop key 38
subscription 9
subtitles
code 21
fi nding easily 55
for current channel only 55
show wherever available 55
support
interactive help 71
online help 71
technical assistance 71
telephone numbers 80
troubleshooting 72
symbol
8PM 51
bookmark 39
colours 56
envelope 57
fast forward 38
keep 25,29,52
low battery 63
padlock 25,50,52
pause 38
playback 37
record 27,30,35
reminder 23
rewind 34,38
skip back 40
skip forward 40
speaker (radio channels) 27
system setup 55
T
technical assistance 71
telephone line 74
telephone numbers 80
troubleshooting 71
display messages 74
TV Guide 17
tv guide key 17
tv key 12
U
unsuitable channels
hiding adult channels 50
updates 9
new HD channels 9
V
viewing card 10
viewing restrictions 51
volume 12
muting 12
W
watching Sky Anytime TV 42
what’s on
A-Z listings 20
complete overview 17
quick glance 17
Sky Anytime TV 42
TV Guide 17
widescreen 21
Page 86

HD JARGON–BUSTER
DVI Digital Video Interface. Provides high-bandwidth digital connection between a video source and a TV. Audio is carried
separately.
A High Defi nition Multimedia Interface is like a high defi nition scart cable, a high-bandwidth digital connection for both
video and audio. ensures the best video signal is sent from the source (HD signal) to the display (LCD, Plasma,
DLP). It does this by sending uncompressed video and multi-channel audio to the TV through one single cable.
HDCP High bandwidth Digital Content Protection (HDCP) is a copyright protection system that is included in HD TVs and
receivers. It prevents unauthorised duplication and distribution of copyrighted content.
HD READY HD Ready is a labelling scheme being introduced by the European TV manufacturers’ organisation EICTA to help you
choose an HD TV. The HD Ready logo will appear on an increasing number of TVs in the shops. Sky’s HD service is
designed to work with TV sets that carry the HD Ready label. So look for the logo to make sure you’re ready for HD.
HD TV HD TV (high defi nition television) provides a higher quality display with a vertical resolution display from 720p to
1080i. These rates translate into a frame rate of up to 60 frames per second, twice that of conventional TV. HD TV pixel
numbers range from one to two million, compared to SD TV’s range of 300,000 to one million. As for audio, HD TV
®
receives, reproduces, and outputs Dolby
ATSC tuner/decoder, as well as meeting HD TV widescreen specifi cations. HD TV sets display in 1080i/720p.
INTERLACED SCANNING With interlaced scanning, a display shows all the odd lines at one scan of the screen and then all the even lines in a
second scan of the screen.
PIXEL Pixel is the abbreviation for “picture element”. Pixels are the smallest bits of data in a video image. The more pixels
there are in an image, the greater the resolution.
Digital 5.1 audio. This HD TV designation means that the set has an internal
HD JARGON-BUSTER
PROGRESSIVE SCANNING Progressive scanning is based on the principle that all the horizontal scan lines are ‘painted’ on the screen in one pass.
720 or 1080 horizontal lines are scanned progressively or in succession in a vertical frame. This is repeated 50 times
a second. Some displays, for example LCD and plasmas scan progressively, whilst CRTs in TV sets usually scan using
interlaced lines.
720p 720p means the vertical resolution of the TV picture is 720 lines. ‘p’ refers to progressive scanning.
1080i 1080i means the vertical resolution of the picture is 1080 lines. ‘i’ refers to interlaced scanning.
85
Page 87

86 USING SKY+ HD
Page 88

87
Page 89

© Copyright British Sky Broadcasting Limited 2008.
Sky, Sky+, Sky+ HD, Sky Box Offi ce, Sky Guide, Anytime and Sky Anytime are trademarks of British Sky Broadcasting Ltd or British Sky Broadcasting Group plc. Sky+ HD remote control – UK, Irish and
Community registered design. Registered design numbers GB3022129, IE20855, IE20856, CD294475-0004 to CD294475-0007.
This product incorporates copyright protection technology that is protected by U.S. patents and other intellectual property rights. Use of this copyright protection technology must be authorized by
Macrovision, and is intended for home and other limited viewing uses only unless otherwise authorized by Macrovision. Reverse engineering or disassembly is prohibited.
You are not authorised to use your Sky+ HD box in a way which infringes the intellectual property rights of third parties. Copying programmes is unlawful under the Copyright, Designs and Patents Act
1988, except in a limited number of circumstances such as for the purpose of showing in schools (section 35) and timeshifting for private and domestic use (section 70).
The details in this guide are correct at the time of going to print. Programme references are for feature illustration purposes only and do not necessarily refl ect current scheduling. The specifi cation and
features are subject to change at any time without notice.
No responsibility can be accepted for any failure of your Sky+ HD box to receive, process or act on information transmitted to it, or any change in the performance of your Sky+ HD box as a result of the
transmission of this information.
Manufactured under license from Dolby Laboratories. Dolby and the double-D symbol are trademarks of Dolby Laboratories.
HDMI, the HDMI Logo and High-Defi nition Multimedia Interface are trademarks or registered trademarks of HDMI Licensing LLC.
Declaration of Conformity No. 5444 Trademark of the DVB - Digital Video Broadcasting Project.
88 USING SKY+ HD
Page 90

 Loading...
Loading...