Page 1
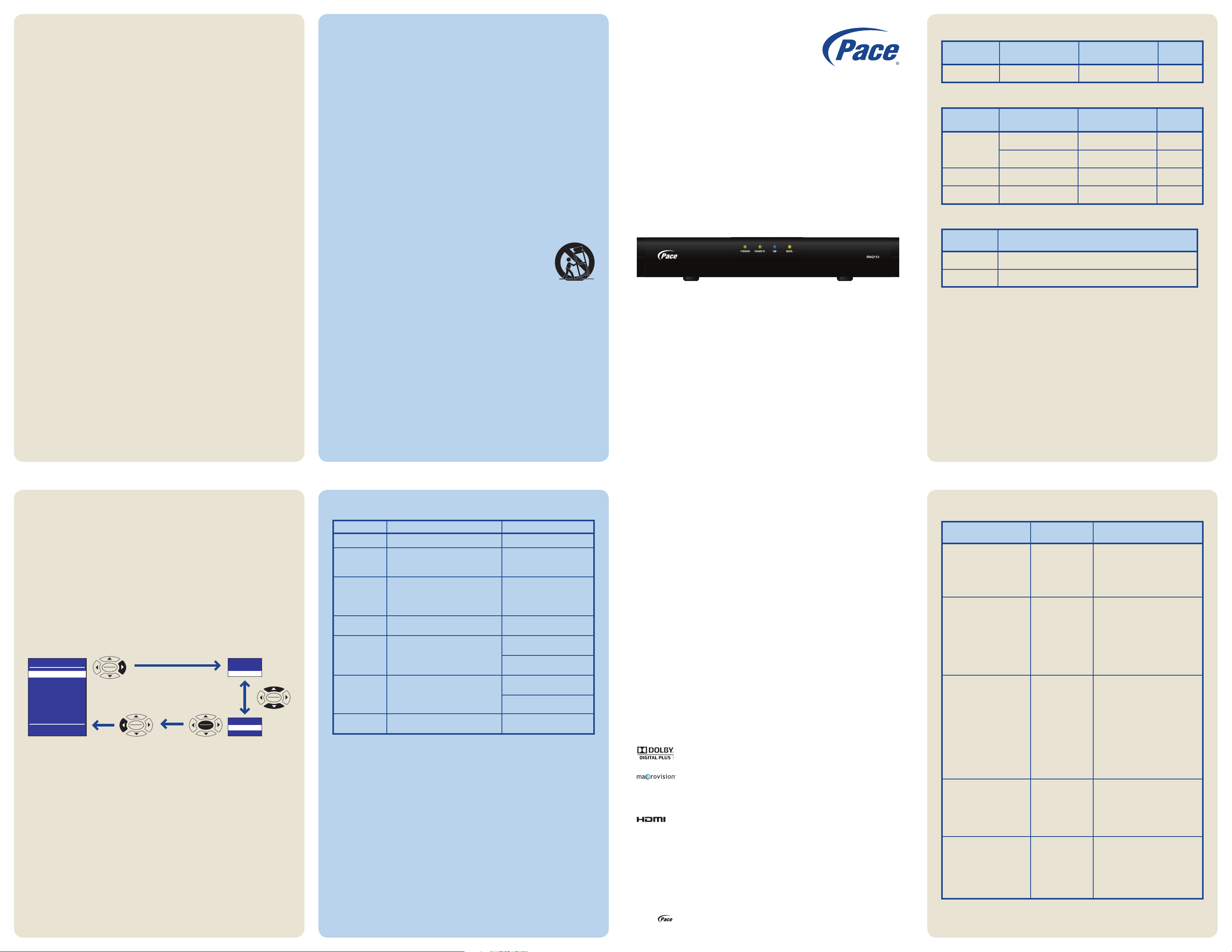
WELCOME
Connecting your RNG110
1 Decide which connections work best with your equipment.
Depending on the type of TV and other equipment you have, choose the
connections that will provide the best quality video and audio. Refer to your
equipment user manuals and the tables provided in this guide.
2. Connect your RNG110 to your cable service.
Connect the cable from your cable wall outlet to the CABLE IN
connector on the rear panel of your RNG110.
3. Connect the RNG110 to your TV and other equipment.
Once you have decided which audio and video connections you need to
make, refer to the illustrations in this guide to connect your RNG110 to your
TV and other A/V equipment.
4. Turn on your RNG110.
Plug the 5-volt cord from the power supply unit into the power input socket
(labelled DC IN +5V) on the rear panel of your RNG110, then plug the
power supply unit into the wall AC outlet using the power cord supplied.
Press the POWER button on your remote control - the RNG110 will turn on.
5. Enjoy digital TV!
Use the Pace User Settings menu (see below) to fine-tune your setup. Any
problems? Refer to the Troubleshooting section of this guide and to your
equipment user manuals.
For further information on setting up and operating your set-top, refer to the
RNG110 Operator’s Manual, available at www.pace.com/americas/support
IMPORTANT SAFETY INSTRUCTIONS
Before you install or use the apparatus, you must read and understand
these Important Safety Instructions. At all times when using the apparatus
you must follow these Important Safety Instructions to reduce the risk of
fire, electrical shock and injury to persons.
1. Read these instructions.
2. Keep these instructions.
3. Heed all warnings.
4. Follow all instructions.
5. Do not use this apparatus near water.
6. Clean only with dry cloth.
7. Do not block any ventilation openings. Install in accordance with the manufacturer’s
instructions.
8. Do not install near any heat sources such as radiators, heat registers, stoves, or other
apparatus (including amplifiers) that produce heat.
9. Do not defeat the safety purpose of the polarized or grounding-type plug. A polarized plug
has two blades with one wider than the other. A grounding type plug has two blades and
a third grounding prong. The wide blade or the third prong are provided for your safety. If
the provided plug does not fit into the outlet, consult an electrician for replacement of the
obsolete outlet.
10. Protect the power cord from being walked on or pinched particularly at plugs,
convenience receptacles, and the point where they exit from the apparatus.
11. Only use attachments/accessories specified by the manufacturer.
12. Use only with the cart, stand, tripod, bracket, or table specified by the
manufacturer, or sold with the apparatus. When a cart is used, use caution
when moving the cart/apparatus combination to avoid injury from tip-over.
13. Unplug this apparatus during lightning storms or when unused for long periods of time.
14. Refer all servicing to qualified service personnel. Servicing is required when the apparatus
has been damaged in any way, such as power-supply cord or plug is damaged, liquid has
been spilled or objects have fallen into the apparatus, the apparatus has been exposed to
rain or moisture, does not operate normally, or has been dropped.
Additional safety information
• Todisconnectpowerfromtheset-top,alwaysremoveitspowersupplyunitfromtheAC
mains supply (rather than disconnect the 5 volt cord from the set-top). Therefore you
must install your set-top near to the wall AC outlet, which should be easily accessible.
• Donotperformanyservicingunlessyouarequaliedtodosobythemanufacturer.Refer
all servicing to qualified service personnel. Servicing the set-top yourself will invalidate the
warranty.
• Maintainaminimumdistanceofthreeinchesaroundyourset-topforsufcientventilation.
• Toreducetheriskofreorelectricshock,donotexposethisset-toptorainormoisture.
• Themodelnumber,serialnumberandelectricalratingofyourset-topareonalabelonits
base.
RNG110
High-definition digital set-top
Quick Start Guide
BRINGING TECHNOLOGY HOME
www.pace.com
Standard-definition video connections (SDTV)
Video
quality
TV video
input
RNG110 video
output
Standard Composite Video VIDEO OUT No
High-definition video connections (HDTV)
Video
quality
TV video input
TM
HDMI
RNG110 video
output
HDMI Yes
Top
DVI HDMI No
Superior IEEE-1394 1394 Yes
High Component (YPbPr) COMPONENT VIDEO No
Alternate audio connections
Audio
quality
Audio connections
Top OPTICAL AUDIO OUT (S/PDIF)
High AUDIO OUT (stereo L and R)
Includes
audio?
Includes
audio?
SET-TOP SETUP
You can use the PACE USER SETTINGS menu to change your
set-top’s setup.
The settings you can change are in the table, shown right.
1. Make sure your set-top is turned on (the POWER light is green).
2. Press the POWER button on your remote control, then press the Menu
button. The PACE USER SETTINGS menu is displayed on your screen.
3. Use the L, R, U, and D buttons to navigate the menus and the
OK/Select button to confirm your choices. See the example below.
4. Press POWER to remove the menu and return to normal viewing.
PACE USER SETTINGS
TV Aspect Ratio
TV Display Capability
Auto Pillarbox
Closed Captions
Front Panel Settings
HDMI Settings
Restore Defaults
Select[OK] Exit[POWER]
OK
Select
OK
Select
OK
Select
TV Aspect Ratio
4:3
>16:9
TV Aspect Ratio
4:3
>
16:9
Select
PACE USER SETTINGS MENU
Menu item Description Options*
TV Aspect Ratio Choose your TV screen’s shape 4:3 or 16:9
TV Display
Capability
Choose the screen resolutions your TV is
capable of displaying
If your 16:9 TV doesn’t automatically detect
Auto Pillarbox
programs transmitted in 4:3, choose to
have black bars added to the sides of 4:3
programs
Closed Captions
Front Panel
Settings
Choose to display subtitles and alerts on
your TV screen
Set the brightness level of the front-panel
lights (but not the POWER light)
Choose an Audio Output Mode, and to
OK
HDMI Settings
enable or disable automatic detection of
a newly connected HDTV (when using an
HDMI cable)
Restore Defaults
*Factory default settings shown in bold.
This guide describes some on-screen displays such as menus. These may change in the future.
Please check www.pace.com/americas/support for the latest version of the Operator’s Manual.
Restore the user settings to their factory
defaults
1080i, 720p, 480p, 480i,
1080p24 Pass, and/or
1080p30 Pass
Yes or No
On or Off, and Configure Captions
Standby Brightness: Low, Std, or
High
Viewing Brightness: Low, Std, or
High
Audio Output Mode: Auto,
L-PCM, or Pass Through
Disable Auto Detect: Yes or No
-
Manufactured under license from Dolby Laboratories. Dolby and the double-D symbol are trademarks of Dolby Laboratories.
This product incorporates copyright protection technology that is protected by U.S. patents and other intellectual property
rights. Use of this copyright protection technology must be authorized by Macrovision, and is intended for home and
other limited pay-per-view uses only unless otherwise authorized by Macrovision. Reverse engineering or disassembly is
prohibited.
HDMI, the HDMI Logo and High-Definition Multimedia Interface are trademarks or registered trademarks of HDMI
Licensing LLC.
Open Source Licenses
The software contained in this product may be covered by certain components consisting of free software or open source
software. A list of these components and a copy of the relevant copyright notices and license term notices that are
required by such licenses are available at this web page:
http://www.pace.com/opensource/license
Other trademarks listed herein are the property of their respective owners.
© 2009 Pace plc.
All rights reserved.
Pace and are trade marks and/or registered trade marks of Pace plc.
TROUBLESHOOTING
Check Suggested
solution
Is anything lighted on
your set-top’s front
panel?
YES D
Does your remote
control operate your
set-top?
YES D
Can you see a picture
on your TV screen?
YES D
Is the picture distorted
or too small?
NO D
Can you display
menus and guides on
the screen?
NO
NO
NO
YES
NO
Press the POWER
R
button on your remote
control to turn on your
set-top.
Check if the POWER
R
light on the front panel
is green. If it is not,
press POWER on your
remote control to turn
on your set-top.
Check that your TV
R
and other equipment
are plugged in and
turned on.
Check that the TV
R
Aspect Ratio and TV
Display Capability, as
set on your set-top,
are appropriate for
your TV.
If your TV is connected
R
to the VIDEO OUT jack,
you will see menus
and guides only if the
resolution 480i is set
to “Yes” and all others
are set to “No”.
Further checks, if there is
still a problem
Make sure that the power supply unit is
properly plugged in.
If there is a switch by the wall AC outlet,
switch it ON.
Check that the wall AC outlet is working.
Check that nothing is blocking the path
from your remote control to the front
panel.
Check that your remote control is working
and is set to operate your set-top.
If your remote control will still not operate
your set-top, replace the batteries in your
remote control.
Check that you have selected the
appropriate A/V input on your TV.
If you are using the HDMI connection,
make sure it goes directly from your
set-top to your TV. Try disconnecting and
reconnecting the HDMI cable.
Make sure the set-top’s TV Display
Capability settings are appropriate for
your TV. Press the ZOOM button (could
be labelled ASPECT) until a picture
appears.
If your TV is a 16:9 TV, you can use Auto
Pillarbox to add black borders to 4:3
transmissions, so that the picture is not
stretched.
If the set-top’s settings are correct, try
adjusting your TV’s display.
Change the TV Display Capability
resolution settings if necessary.
504-3438000
Page 2
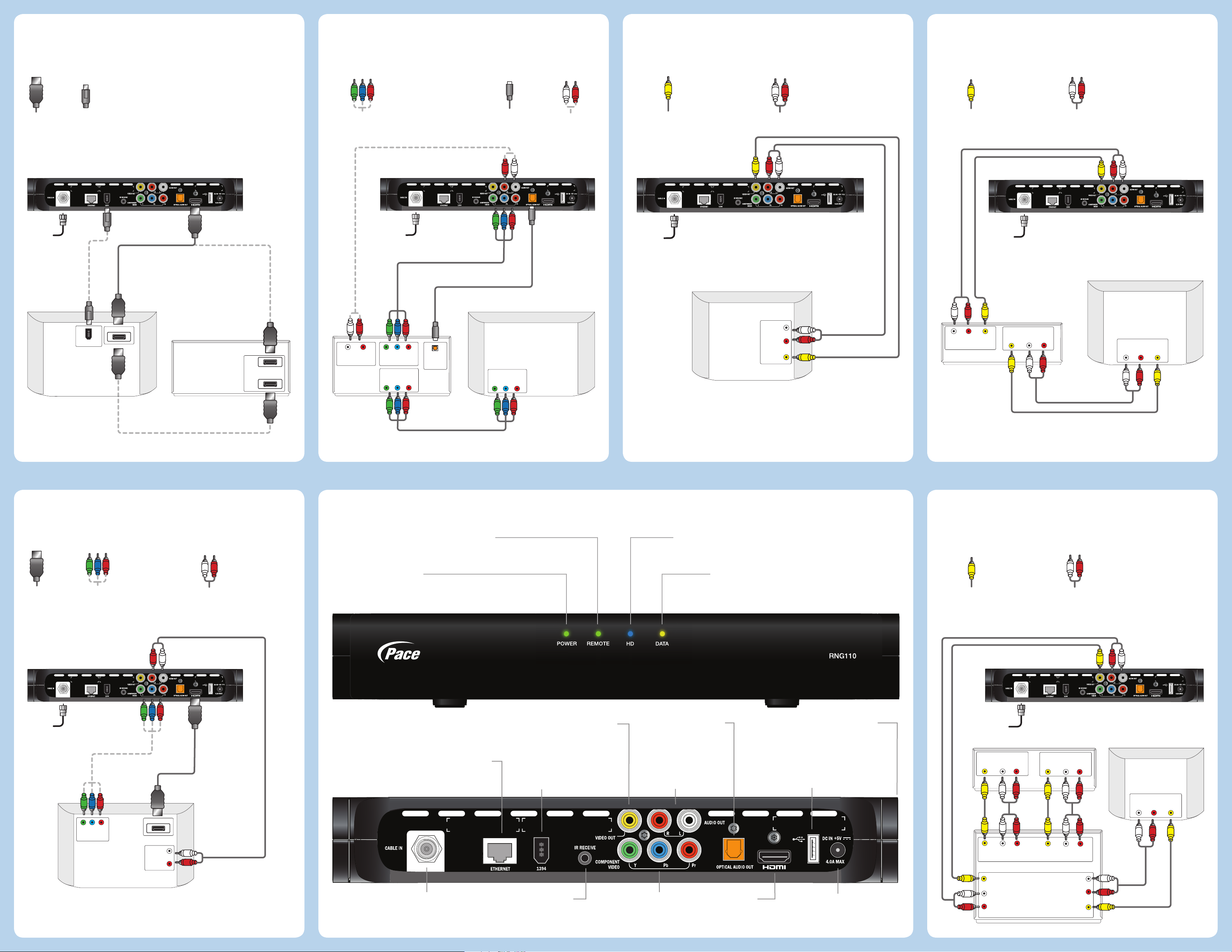
HDTV with optional home theater
HDTV and home theater
SDTV only
SDTV and VCR/DVD recorder
using a single video and audio connection
- OR -
HDMI
RNG110
Cable
Input
IEEE 1394
using component video and digital audio connections
- OR -
Component video L and R audio
Cable
Input
Digital
optical audio
RNG110
using composite video and audio connections
Composite video L and R audio
RNG110
Cable
Input
SDTV
using composite video and audio connections
Composite video
Cable
Input
L and R audio
RNG110
SDTV
HDTV
HDMI
1394
Home Theater
HDTV only
using separate video and audio connections
- OR -
HDMI
Component video L and R audio
OUT
HDTV
VCR/DVD Recorder
LEFT
AUDIO IN
RIGHT
AUDIO IN
LEFT
RIGHT
AUDIO
AUDIO
IN
IN
HDMI
IN
PbY Pr
COMPONENT
VIDEO IN
COMPONENT
VIDEO OUT
PbY Pr
DIGITAL
OPTICAL
AUDIO IN
COMPONENT
VIDEO IN
PbY Pr
VIDEO IN
LEFT
AUDIO
IN
RIGHT
AUDIO
IN
VIDEO
IN
VIDEO
OUT
LEFT
AUDIO
OUT
RIGHT
AUDIO
OUT
LEFT
AUDIO
IN
RIGHT
AUDIO
IN
VIDEO
IN
Home
Theater
RNG110 High-definition digital set-top
SDTV, VCR/DVD recorder, and home theater
using composite video and audio connections
REMOTE light
Lights green when your set-top is receiving
a signal from your remote control
POWER light
Lights green when your set-top is on; not lighted when your
set-top is in standby or is disconnected from the power supply
HD light
Lights blue when your set-top outputs
High-Definition Television (HDTV) content
DATA light
Lights yellow when your set-top is receiving
data and when there is an unread message
Composite video
L and R audio
RNG110
Cable
Input
PbY Pr
COMPONENT
VIDEO IN
HDMI
LEFT
AUDIO IN
RIGHT
AUDIO IN
HDTV
CABLE IN
From cable
service-provider
ETHERNET
For future use
VIDEO OUT
Composite
video output
1394
For connections to
1394-compatible devices
IR RECEIVE
Infra-red input from a
remote “eye”
OPTICAL AUDIO OUT
Optical S/PDIF
audio output
AUDIO OUT
Audio outputs
(stereo, R and L)
COMPONENT VIDEO
Component video output
for analog HDTV
Separable security module
(behind side-panel cover)
Removal will interrupt your service
USB (Universal Serial
Bus) port
For future use
HDMI
Video and audio output
for digital HDTV
Power input
(make this connection
last of all)
Cable
Input
VIDEO
IN
VIDEO
OUT
VIDEO
IN
LEFT
AUDIO IN
RIGHT
AUDIO IN
LEFT
RIGHT
AUDIO
AUDIO
IN
IN
LEFT
RIGHT
AUDIO
AUDIO
OUT
OUT
Home Theater
CABLE / TV
VCR/DVD Recorder
LEFT
RIGHT
AUDIO
AUDIO
OUT
LEFT
RIGHT
AUDIO
AUDIO
IN
LEFT
AUDIO OUT
RIGHT
AUDIO OUT
VIDEO
OUT
OUT
IN
VCR
VIDEO
OUT
VIDEO
IN
LEFT
AUDIO
IN
RIGHT
AUDIO
IN
RNG110
VIDEO
IN
SDTV
 Loading...
Loading...