ORANGE Neva Play Guide d’utilisation [fr]

Guide de l'utilisateur
2
MENTIONS LÉGALES
Nous vous remercions d'avoir choisi cet appareil mobile ZTE. Lisez attentivement ce guide afin de maintenir votre appareil en parfait état et conservez-le pour référence ultérieure.
Copyright
Copyright © 2019 ZTE CORPORATION Tous droits réservés.
Aucune partie de ce guide ne peut être extraite, reproduite, traduite ou utilisée sous quelque forme ou par quelque moyen que ce soit, électronique ou mécanique, y compris par photocopie ou microfilm, sans l'accord préalable écrit de ZTE Corporation.
Avis
ZTE Corporation se réserve le droit d'apporter des corrections aux erreurs d'impression ou de mettre les spécifications à jour sans avis préalable. Ce guide a été conçu avec le plus grand soin pour garantir la précision de son contenu. Cependant, toutes
les déclarations, informations et recommandations qu'il contient ne constituent pas une garantie quelle qu'elle soit, ni expresse ni tacite. Nous offrons un service d'assistance autonome aux utilisateurs de nos terminaux. Veuillez visiter le site web officiel de ZTE (à l'adresse http://www.ztedevices.com/) pour plus d'informations sur les modèles de produits en service autonome et pris en charge. Les informations disponibles sur le site Web sont prioritaires sur les autres sources.
Limitation de responsabilité
ZTE Corporation décline toute responsabilité pour tout problème ou dommage résultant d'une modification non autorisée
du logiciel.
Les images et captures d'écran utilisées dans ce guide peuvent différer du produit final. Le contenu de ce guide peut différer du produit ou logiciel final.
Marques commerciales
ZTE et les logos ZTE sont des marques commerciales de ZTE Corporation.
Android est une marque commerciale de Google LLC.
La marque commerciale et les logos Bluetooth® sont la propriété de Bluetooth SIG, Inc. et sont utilisés sous licence par
ZTE Corporation.
 Le logo microSDXC est une marque commerciale de SD-3C, LLC.
Le logo microSDXC est une marque commerciale de SD-3C, LLC.
Les autres marques commerciales et noms de marque sont la propriété de leurs détenteurs respectifs.
3

Table des matières
Fonctionnalités passionnantes ................................................... |
05 |
Mise en route .............................................................................. |
07 |
Personnalisation ......................................................................... |
12 |
Explication des bases ................................................................ |
15 |
Sécurité ....................................................................................... |
20 |
Connexion aux réseaux ............................................................. |
25 |
Connexion aux appareils ............................................................ |
27 |
Connexion de données mobiles ................................................. |
30 |
Appels téléphoniques ................................................................. |
32 |
Contacts ...................................................................................... |
35 |
Gmail ........................................................................................... |
39 |
Messages .................................................................................... |
40 |
Appareil photo ............................................................................. |
42 |
Photos ........................................................................................ |
44 |
Play Music .................................................................................. |
45 |
Enregistrement vocal .................................................................. |
46 |
Espace privé ............................................................................... |
47 |
Paramètres .................................................................................. |
50 |
4

Fonctionnalités passionnantes
Identification des empreintes digitales
Utilisez le capteur d'empreintes digitales à l'arrière du téléphone pour déverrouiller l'écran, accéder à l'espace privé, ouvrir des applications liées, autoriser les paiements dans des applications tierces, et plus encore. Vous pouvez enregistrer jusqu'à 5 empreintes digitales.
REMARQUE :
La fonction d'empreinte digitale n'est utilisable que lorsque le verrouillage de l'écran (schéma, pin ou mot de passe) est activé, pour vous assurer que vous pouvez toujours utiliser le téléphone lorsque l'identification des empreintes digitales échoue. Lorsque le verrou d'écran est redéfini sur Aucun ou Faire glisser, toutes les empreintes digitales enregistrées sont effacées.
Reconnaissance faciale
Vous pouvez utiliser votre visage pour déverrouiller l'écran sans entrer de mot de passe ou pour accéder au verrouillage de l'application dans l'espace privé.
Mode écran partagé
Vous pouvez travailler sur deux applications en même temps en mode écran partagé.
REMARQUE :
Certaines applications peuvent ne pas prendre en charge le mode d'écran partagé.
Image dans l'image
Image dans l'image permet à une application qui prend en charge cette fonctionnalité d'afficher une petite fenêtre sur les autres applications que vous utilisez. De cette façon, vous
pouvez toujours utiliser cette application dans la fenêtre, même après avoir quitté l'application.
REMARQUE :
Toutes les applications ne prennent pas en charge l'image dans l'image.
Espace privé
L'Espace privé vous permet de chiffrer vos fichiers, de verrouiller vos applications et de gérer vos mots de passe de compte.
5

Geste et mouvement
Activez les fonctions Geste et mouvement dans Paramètres pour prendre une capture d'écran, réveiller ou couper le son du téléphone, ou terminer d'autres opérations avec quelques doigts ou un simple mouvement sur le téléphone.
Avec l'application Gestuelle, vous pouvez dessiner des symboles sur l'écran d'accueil ou la liste des applications pour ouvrir des applications et atteindre vos contacts.
6
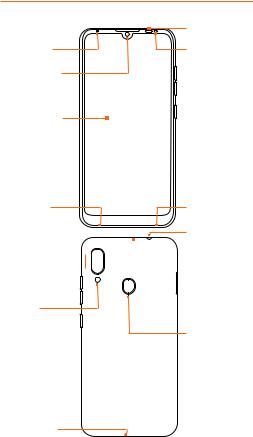
Mise en route
Écouteur 
Témoin lumineux
Appareil photo avant
Écran tactile
Microphone principal
Microphone
auxiliaire
Caméra 
 double objectif
double objectif 

Flash
Prise chargeur/ micro-USB
Capteur
de proximité
Capteur
de luminosité
 Touche de volume Haut
Touche de volume Haut
 Touche de volume Bas
Touche de volume Bas
 Touche
Touche
Marche/Arrêt
Haut-parleur
Prise casque*
 Logement de la carte nano-SIM/ micro-SD
Logement de la carte nano-SIM/ micro-SD
Capteur d'empreinte digital
*Prend en charge des casques prise Jack 3.5.
7
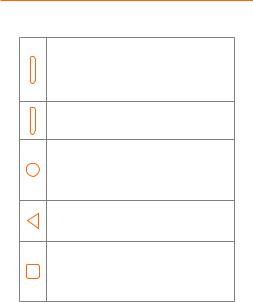
Explication des touches
Touche Marche/Arrêt
■Appuyez longuement sur cette touche pour activer ou désactiver le mode Avion, redémarrer, éteindre ou basculer entre son, silence et vibration.
■Appuyez sur cette touche pour activer ou désactiver l'affichage de l'écran.
Touche Volume Haut/Bas
■Appuyez sur ces touches ou maintenez-les enfoncées pour augmenter ou baisser le volume.
Touche Accueil
■Appuyez sur cette touche pour revenir à l'écran d'accueil depuis n'importe quelle application ou n'importe quel écran.
■Appuyez longuement pour utiliser l'assistant Google.
Touche Retour
■Appuyez sur cette touche pour revenir à l'écran précédent.
Touche Applications récentes
■Appuyez sur cette touche pour afficher les applications récemment utilisées.
■Appuyez deux fois pour passer à l'application la plus récente.
Installation des cartes nano-SIM et micro-SD™ (en option)
Les cartes nano-SIM peuvent être installées et retirées même si le téléphone est allumé.
ATTENTION !
Pour éviter d'endommager le téléphone, n'utilisez aucun autre type de carte SIM, ni de carte nano-SIM au format non standard découpée à partir d'une carte SIM. Vous pouvez obtenir une carte nano-SIM au format standard auprès de votre fournisseur de services.
8
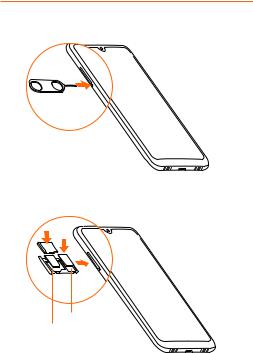
1Insérez la pointe de l'outil d'éjection du logement dans le trou à côté du logement de la carte.
2Ouvrez le logement de la carte et placez une carte nano-SIM et une carte micro-SD ou deux cartes nano-SIM sur le logement, et placez la carte, comme illustré. Replacez délicatement le logement.
Emplacement 1
Emplacement 2
REMARQUE :
Lorsque deux cartes nano-SIM sont installées, les deux cartes peuvent se connecter au réseau 4G, 3G ou 2G, et l'une ou l'autre carte peut être utilisée pour les données mobiles.
REMARQUE :
Pour un usage optimal et vous offrir une compatibilité avec nos services, nous vous invitons à insérer votre carte SIM Orange dans l’emplacement 1 du tiroir prévu à cet effet.
9

Charge du téléphone
La batterie de votre téléphone doit être suffisamment chargée pour que le téléphone s'allume, détecte un signal et puisse passer des appels. Vous devez charger complètement la batterie dès que possible.
ATTENTION !
Utilisez exclusivement des chargeurs et des câbles USB approuvés par ZTE. L'utilisation d'accessoires non autorisés peut endommager votre téléphone, voire causer l'explosion de la batterie.
ATTENTION !
Ne retirez pas le cache arrière. La batterie n'est pas amovible. Son retrait peut provoquer un incendie ou une explosion.
REMARQUE :
Si le niveau de la batterie est extrêmement faible, vous ne pourrez peut-être pas allumer le téléphone, même en cours de charge. Dans ce cas, continuez de charger le téléphone
au moins 20 minutes, puis réessayez. Si vous n'arrivez toujours pas à allumer le téléphone après une longue période de charge, contactez le service clients.
10

Mise sous/hors tension
■Appuyez longuement sur la touche Marche/Arrêt pour allumer votre téléphone.
■Pour l'arrêter, appuyez longuement sur la touche Marche/Arrêt afin d'ouvrir le menu d'options et la touche  >
>  .
.
REMARQUE :
Si l'écran se bloque ou met du temps à réagir, appuyez sur la touche Marche/Arrêt pendant environ 10 secondes pour redémarrer le téléphone.
Configuration initiale
Lorsque vous allumez votre téléphone pour la première fois après l'avoir acheté ou après avoir réinitialisé ses paramètres par défaut, vous devez configurer certains paramètres avant de commencer à l'utiliser.
Appuyez sur CHANGER DE LANGUE pour sélectionner la langue que vous souhaitez utiliser, puis appuyez sur
DÉMARRER. Suivez ensuite les instructions pour configurer le Wi-Fi, la date et l'heure, les services Google, les empreintes, le verrouillage de l'écran et d'autres options.
Ecran d'accueil
L'écran d'accueil est le point de départ pour les applications, les fonctions et les menus de votre téléphone. Vous pouvez personnaliser l'écran d'accueil en ajoutant des dossiers, des widgets et plus encore.
Votre écran d'accueil peut être étendu pour vous fournir plus d'espace pour les raccourcis, les dossiers, les widgets et plus encore. Faites glisser un élément vers le bord droit de l'écran pour créer un nouveau panneau pour l'élément. Glissez simplement votre doigt sur l'écran, vers la gauche ou vers la droite, pour accéder aux panneaux étendus.
11

Personnalisation
Modification de la langue du système
1Glissez vers le haut à partir du bas de l'écran d'accueil et
appuyez sur  > Système > Langues et saisie > Langues. La première langue de la liste est la langue par défaut
> Système > Langues et saisie > Langues. La première langue de la liste est la langue par défaut
du système.
2Appuyez sur Ajouter une langue et ensuite sur la langue de votre choix. Sélectionnez la variante régionale de la langue si vous y êtes invité.
3Maintenez le doigt appuyé sur une langue et déplacez-le vers le haut pour appliquer cette langue.
REMARQUE :
Pour supprimer des langues de la liste, appuyez sur > Supprimer, sélectionnez les langues que vous souhaitez supprimer, puis appuyez sur
> Supprimer, sélectionnez les langues que vous souhaitez supprimer, puis appuyez sur  > OK.
> OK.
Choix de votre fond d'écran
Vous pouvez définir un fond d'écran pour l'écran d'accueil et l'écran de verrouillage.
1Appuyez longuement sur un emplacement vide de l'écran d'accueil, puis appuyez sur Fond d'écran.
2Sélectionnez Fonds d'écran comme application pour définir le fond d'écran.
3Sélectionnez un fond d'écran statique intégré, ou appuyez sur Mes photos pour sélectionner une image et faites un
panoramique et zoomez dessus pour sélectionner la zone pour le fond d'écran.
4Appuyez sur Définir le fond d'écran.
5Choisissez où le fond d’écran doit être utilisé en appuyant sur l'écran d'accueil, l'écran de verrouillage, ou l'écran d'accueil et l'écran de verrouillage.
REMARQUE :
Vous pouvez également définir le fond d'écran en ouvrant l'app Paramètres et en sélectionnant Affichage > Avancé > Fond d'écran.
12

Suppression d'éléments de votre écran d'accueil
Appuyez longuement sur l'élément que vous voulez supprimer et faites-le glisser jusqu'à  Supprimer.
Supprimer.
REMARQUE :
Si l'élément est une icône d'application, vous pouvez également le faire glisser sur  Désinstaller et appuyer sur OK pour désinstaller l'application. Certaines applications préinstallées ne peuvent pas être désinstallées.
Désinstaller et appuyer sur OK pour désinstaller l'application. Certaines applications préinstallées ne peuvent pas être désinstallées.
Utilisation du mode Ne pas déranger
Vous pouvez limiter les interruptions avec le mode Ne pas déranger. Ce mode désactive les sons et les vibrations de votre téléphone lorsque vous le souhaitez.
Activez le mode Ne pas déranger
1Faites glisser deux doigts du haut de l'écran vers le bas pour accéder à la Configuration rapide.
2Trouvez et appuyez sur le mot « Ne pas déranger ».
Mode Ne pas déranger activé
1Faites glisser le doigt vers le haut en partant du bas de
l'écran d'accueil et appuyez sur  > Apps et notifications > Notifications > Ne pas déranger.
> Apps et notifications > Notifications > Ne pas déranger.
2Appuyez sur les options suivantes selon vos besoins :
■Son et vibration : Activez ou désactivez le son/vibration pour les éléments répertoriés en mode Ne pas déranger.
■Notifications : Définissez le comportement de notification en mode Ne pas déranger. Vous pouvez bloquer les sons ou les effets visuels des notifications, ou personnaliser davantage de restrictions. Notez que les notifications critiques pour l'activité et l'état du téléphone ne peuvent pas être bloquées.
■Appels : Lorsque Ne pas déranger est activé, les appels entrants sont bloqués. Vous pouvez ajuster les paramètres pour permettre à vos amis, à votre famille ou à d'autres contacts de vous joindre.
■Durée : Désactivez Ne pas déranger automatiquement, manuellement ou définissez la durée à chaque fois que vous activez le mode Ne pas déranger.
■Activer automatiquement : Utilisez les règles pour activer/désactiver automatiquement le mode Ne pas déranger. Appuyez sur une règle existante pour la définir ou l'utiliser, ou appuyez sur Ajouter une règle pour créer de nouvelles règles.
13

Utilisation fonction Confort oculaire
Vous pouvez activer la fonction Confort oculaire pour teinter l'écran en ambre pour vos yeux ou définir des heures de fonctionnement de la veilleuse.
1Glissez vers le haut à partir du bas de l'écran d'accueil et appuyez sur  > Affichage > Confort oculaire.
> Affichage > Confort oculaire.
2Appuyez sur ACTIVER MAINTENANT pour activer le confort oculaire.
- ou -
Si vous souhaitez programmer les heures de fonctionnement du confort oculaire, appuyez sur Planification et sélectionnez une option.
Faites glisser le curseur sous Intensité pour régler l'effet de protection oculaire lorsque la fonction Protection oculaire est activée.
14

Explication des bases
Surveillance de l'état du téléphone
L'état du téléphone et du service sont indiqués sur le côté droit de la barre d'état située en haut de l'écran d'accueil. Vous trouverez ci-dessous certaines des icônes pouvant s'y afficher.
|
4G connecté |
|
Aucun signal |
|
|
|
|
|
HSPA+ connecté |
|
Puissance du signal |
|
|
|
|
|
HSDPA connecté |
|
Mode Avion |
|
|
|
|
|
3G connecté |
|
Connecté à un |
|
|
réseau Wi-Fi® |
|
|
Données |
|
|
|
mobiles en cours |
|
Haut-parleur activé |
|
d'utilisation |
|
|
|
Mode |
|
Microphone du |
|
vibration activé |
|
téléphone désactivé |
|
|
|
|
|
Mode silencieux |
|
Service de |
|
activé |
|
localisation actif |
|
|
|
|
|
Mode Ne pas |
|
Point d'accès Wi-Fi |
|
déranger activé |
|
mobile activé |
|
|
|
|
|
Batterie basse/ |
|
Casque filaire |
|
chargée |
|
branché |
|
|
|
|
|
Batterie en charge |
|
Alarme activée |
|
|
|
|
15

Gestion des notifications
Icônes de notification
Dans la partie gauche de la barre d'état située en haut de l'écran d'accueil se trouvent des icônes de notification. Vous trouverez ci-dessous certaines des icônes pouvant s'y afficher.
|
Nouveau SMS/ |
|
Fonction Via USB |
|
MMS |
|
activée |
|
|
|
|
|
Nouveau(x) |
|
|
|
message(s) à partir |
|
Carte micro-SD |
|
de l'application |
|
installée |
|
Gmail™ |
|
|
|
|
|
|
|
Réseau Wi-Fi |
|
Chanson en cours |
|
ouvert détecté |
|
de lecture |
|
|
|
|
|
|
|
Téléchargement/ |
|
Appel manqué |
|
Réception de |
|
|
|
données |
|
|
|
|
|
Appel en cours |
|
Chargement/ Envoi |
|
|
de données |
|
|
|
|
|
|
|
|
|
|
Appel en attente |
|
|
|
|
|
|
Ouvrir/fermer le panneau de notification
Les notifications signalent l'arrivée de nouveaux messages, événements du calendrier et alarmes, ainsi que les événements en cours, tels que la lecture de musique. Vous pouvez ouvrir le panneau de notification pour afficher les détails des notifications.
■Pour ouvrir le panneau de notification, faites glisser votre doigt du haut de l'écran vers le bas.
■Pour fermer le panneau de notification, faites glisser votre doigt vers le haut de l'écran ou appuyez sur la touche Retour.
Utilisation des Paramètres rapides
Les paramètres rapides permettent d'afficher ou de modifier efficacement les paramètres les plus courants de votre téléphone.
Glissez le doigt vers le bas de la barre d'état et tirez le panneau de notifications vers le bas pour ouvrir le panneau Paramètres rapides.
16

Activation et désactivation des paramètres rapides :
1Ouvrez le panneau Paramètres rapides.
2Pour activer ou désactiver un paramètre, appuyez sur sa vignette. Maintenez votre doigt appuyé sur certaines vignettes pour accéder à d'autres options de réglage. Par exemple, maintenez le doigt appuyé sur la vignette Wi-Fi pour ouvrir les paramètres Wi-Fi.
Pour personnaliser le panneau Paramètres rapides :
Vous pouvez ajouter, supprimer ou réorganiser les tuiles du panneau des Paramètres rapides.
1Ouvrez le panneau Paramètres rapides.
2Appuyez sur  la partie inférieure et effectuer l'une des opérations suivantes.
la partie inférieure et effectuer l'une des opérations suivantes.
■Appuyez longuement sur une vignette et faites-la glisser jusqu'à la position souhaitée.
■Appuyez longuement sur une vignette et faites-la glisser vers la section Faire glisser ici pour supprimer pour la masquer.
■Dans la section Faire glisser pour ajouter des vignettes, faites glisser une vignette vers le haut pour l'afficher dans le panneau Paramètres rapides.
17

Ouverture et réorientation des apps
Ouvrir une application
1Faites glisser votre doigt vers le haut à partir du bas de l'écran d'accueil pour afficher les applications.
2Faites glisser votre doigt vers le haut ou vers le bas, puis appuyez sur une application pour la lancer.
REMARQUE :
Faites glisser le curseur sur le côté droit de l'écran vers la première lettre de l'application souhaitée, ou appuyez sur
la zone de recherche située en haut de l'écran pour rechercher des applications.
Basculer entre des applications ouvertes récemment
1Appuyez sur la touche Applications récentes. Les applications que vous avez récemment utilisées s'affichent sous une série de cartes. Faites glisser vers le haut ou le bas pour voir toutes les cartes.
2Appuyez sur une carte pour ouvrir l'application correspondante.
REMARQUE :
■Vous pouvez faire glisser une carte vers la gauche pour la supprimer de l'écran, ce qui permettra de libérer de la
mémoire en cours d'exécution sur le téléphone, ou faire glisser une carte vers la droite pour la verrouiller afin qu'elle ne soit pas supprimée de la liste d’applications récentes lorsque vous appuierez sur  .
.
■Appuyez sur la touche Apps récentes deux fois pour basculer vers l'application la plus récente.
18
 Loading...
Loading...