Onkyo TX-SR373B User Manual
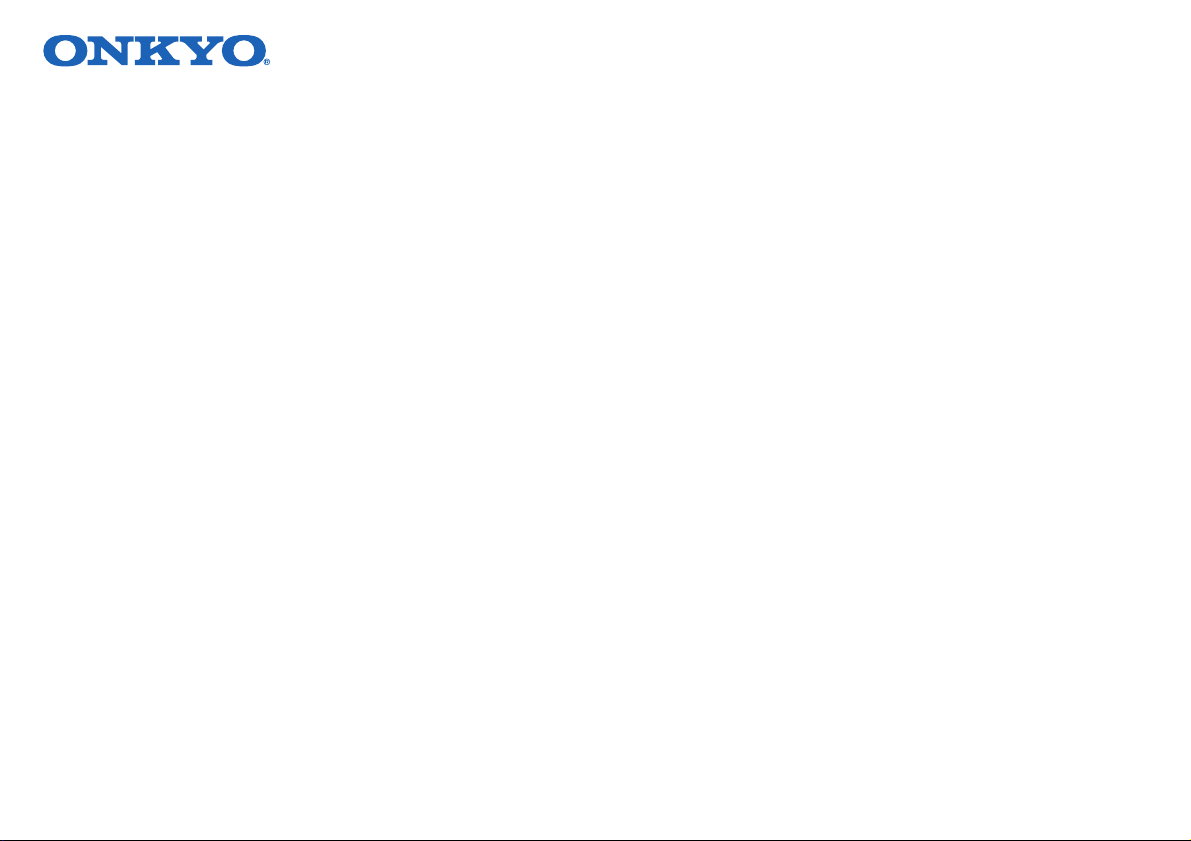
AV RECEIVER
Operating Instructions
TX-SR373
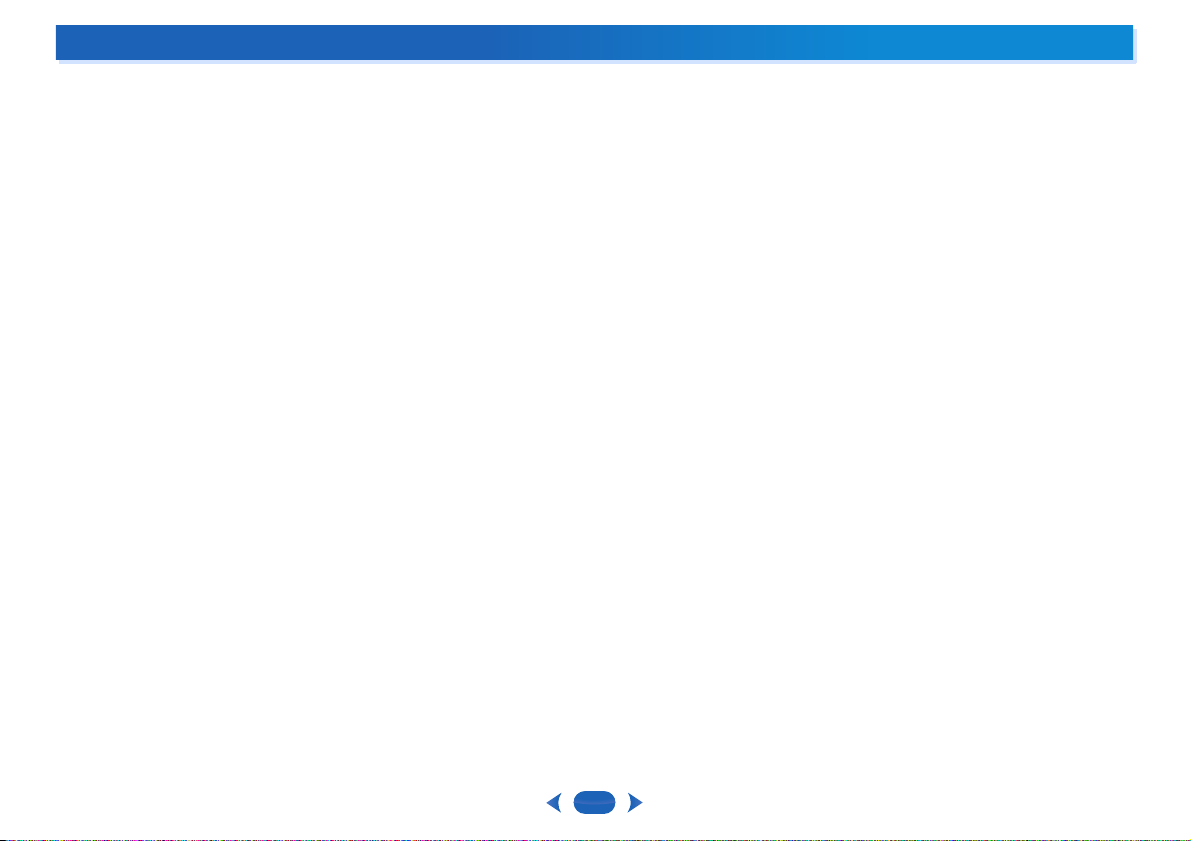
Contents
Thank you for buying this Onkyo product. Please read
through these operating instructions so you will know how to
operate your model properly.
Before you start
Checking what’s in the box
Installing the receiver
Flow of settings on the receiver
. . . . . . . . . . . . . . . . . . . . . . . . . . . . 3
. . . . . . . . . . . . . . . . . . . . . 3
. . . . . . . . . . . . . . . . . . . . . . . . . . 3
. . . . . . . . . . . . . 3
1 Controls and displays
Front panel
Remote control
. . . . . . . . . . . . . . . . . . . . . . . . . . . . . . . . . 4
Display
. . . . . . . . . . . . . . . . . . . . . . . . . . . . . . . . . . . 5
Loading the batteries
Operating range of remote control
. . . . . . . . . . . . . . . . . . . . . . . . . . . . . . 6
. . . . . . . . . . . . . . . . . . . . . . . . . 7
. . . . . . . . . . . . . . . 7
2 Connecting your equipment
Placing the speakers
Hints on the speaker placement
Connecting the speakers
Making cable connections
HDMI cables
About HDMI
Analog audio cables
Digital audio cables
Standard RCA video cables
About video outputs connection
Connecting a TV and playback components
Connecting using HDMI
Connecting your component with no HDMI
terminal
. . . . . . . . . . . . . . . . . . . . . . . . . . . . . . . . . . 13
Connecting antennas
Using external antennas
Connecting a USB device
Plugging in the receiver
. . . . . . . . . . . . . . . . . . . . . . . . . . 8
. . . . . . . . . . . . . . . . . . . . . . . . . . . . . . 10
. . . . . . . . . . . . . . . . . . . . . . . . . . . . . . 10
. . . . . . . . . . . . . . . . . . . . . . . . 11
. . . . . . . . . . . . . . . . . . . . . . . . . 11
. . . . . . . . . . . . . . . . . . . . . . . . . 14
. . . . . . . . . . . . . . . . . 8
. . . . . . . . . . . . . . . . . . . . . . . 9
. . . . . . . . . . . . . . . . . . . . . 10
. . . . . . . . . . . . . . . . . . . 11
. . . . . . . . . . . . . . . . . 11
. . . . . . . . . . . . . . . . . . . . . . 12
. . . . . . . . . . . . . . . . . . . . . 14
. . . . . . . . . . . . . . . . . . . . . 15
. . . . . . . . . . . . . . . . . . . . . . . 15
. . . . . . . . 12
3 Basic Setup
Automatically setting up for surround sound
(AccuEQ Room Calibration)
Other problems when using the AccuEQ
Room Cal. setup
. . . . . . . . . . . . . . . . . . . . 16
. . . . . . . . . . . . . . . . . . . . . . . . . . . 17
4 Basic playback
Playing a source
Selecting the audio input signal
Playing a USB device
Basic playback controls
Compressed audio compatibility
Music playback using BLUETOOTH® wireless
technology
Pairing with the unit (Initial registration)
Listen to music on the unit from a BLUETOOTH
capable device
Radio wave caution
Listening to the radio
Improving FM sound
Saving station presets
Listening to station presets
Naming preset stations
An introduction to RDS (For Europe)
Searching for RDS programs
Displaying RDS information
. . . . . . . . . . . . . . . . . . . . . . . . . . . . 18
. . . . . . . . . . . . . . . . . . . . . . . . 20
. . . . . . . . . . . . . . . . . . . . . . . . . . . . . . . . . 21
. . . . . . . . . . . . . . . . . . . . . . . . . . . . 21
. . . . . . . . . . . . . . . . . . . . . . . . . 21
. . . . . . . . . . . . . . . . . . . . . . . . . 22
. . . . . . . . . . . . . . . . . . . . . . . . 22
. . . . . . . . . . . . . . . . 18
. . . . . . . . . . . . . . . . . . . . . . 20
. . . . . . . . . . . . . . . 20
. . . . . . . . . . 21
. . . . . . . . . . . . . . . . . . . . . . . 22
. . . . . . . . . . . . . . . . . . . 23
. . . . . . . . . . . . . . . . . . . . . . 23
. . . . . . . . . . . . . 23
. . . . . . . . . . . . . . . . . . 23
. . . . . . . . . . . . . . . . . . . 24
5 Listening to your system
Choosing the listening mode
Listening in surround sound
Playing back in the STEREO mode
Using the DSP
Using Direct
Using the Advanced Music Optimizer
Setting the Audio options
Displaying the Fixed PCM Setting menu
Changing the TV format setting of Graphical User
Interface
Changing the frequency step of AM Radio
. . . . . . . . . . . . . . . . . . . . . . . . . . . . 25
. . . . . . . . . . . . . . . . . . . . . . . . . . . . . . 25
. . . . . . . . . . . . . . . . . . . . . . . . . . . . . . . . . . 27
. . . . . . . . . . . . . . . . . . . 25
. . . . . . . . . . . . . . . . . . 25
. . . . . . . . . . . . 25
. . . . . . . . . . . . . . . . . . . . . . 26
. . . . . . . . . . . . 25
. . . . . . . . . . 27
. . . . . . . . . 28
6 Setup
Using the Setup
Manual speaker setup
Speaker Setting
X.Over
Channel Level
Speaker Distance
The Input Assign menu
The Auto Power Down menu
The HDMI Setup menu
. . . . . . . . . . . . . . . . . . . . . . . . . . . . . 29
. . . . . . . . . . . . . . . . . . . . . . . . 29
. . . . . . . . . . . . . . . . . . . . . . . . . . . . 29
. . . . . . . . . . . . . . . . . . . . . . . . . . . . . . . . . . . 30
. . . . . . . . . . . . . . . . . . . . . . . . . . . . . 30
. . . . . . . . . . . . . . . . . . . . . . . . . . 31
. . . . . . . . . . . . . . . . . . . . . . . 31
. . . . . . . . . . . . . . . . . . . 31
. . . . . . . . . . . . . . . . . . . . . . . 32
7 Additional information
Troubleshooting
General
HDMI
Important information regarding the HDMI
connection
USB messages
Resetting the main unit
Cleaning the unit
Specifications
Software license notice
. . . . . . . . . . . . . . . . . . . . . . . . . . . . . 33
. . . . . . . . . . . . . . . . . . . . . . . . . . . . . . . . . . 33
. . . . . . . . . . . . . . . . . . . . . . . . . . . . . . . . . . . 34
. . . . . . . . . . . . . . . . . . . . . . . . . . . . . . . . 34
. . . . . . . . . . . . . . . . . . . . . . . . . . . . 34
. . . . . . . . . . . . . . . . . . . . . . . 35
. . . . . . . . . . . . . . . . . . . . . . . . . . . . 35
. . . . . . . . . . . . . . . . . . . . . . . . . . . . . . 35
. . . . . . . . . . . . . . . . . . . . . . . 37
2
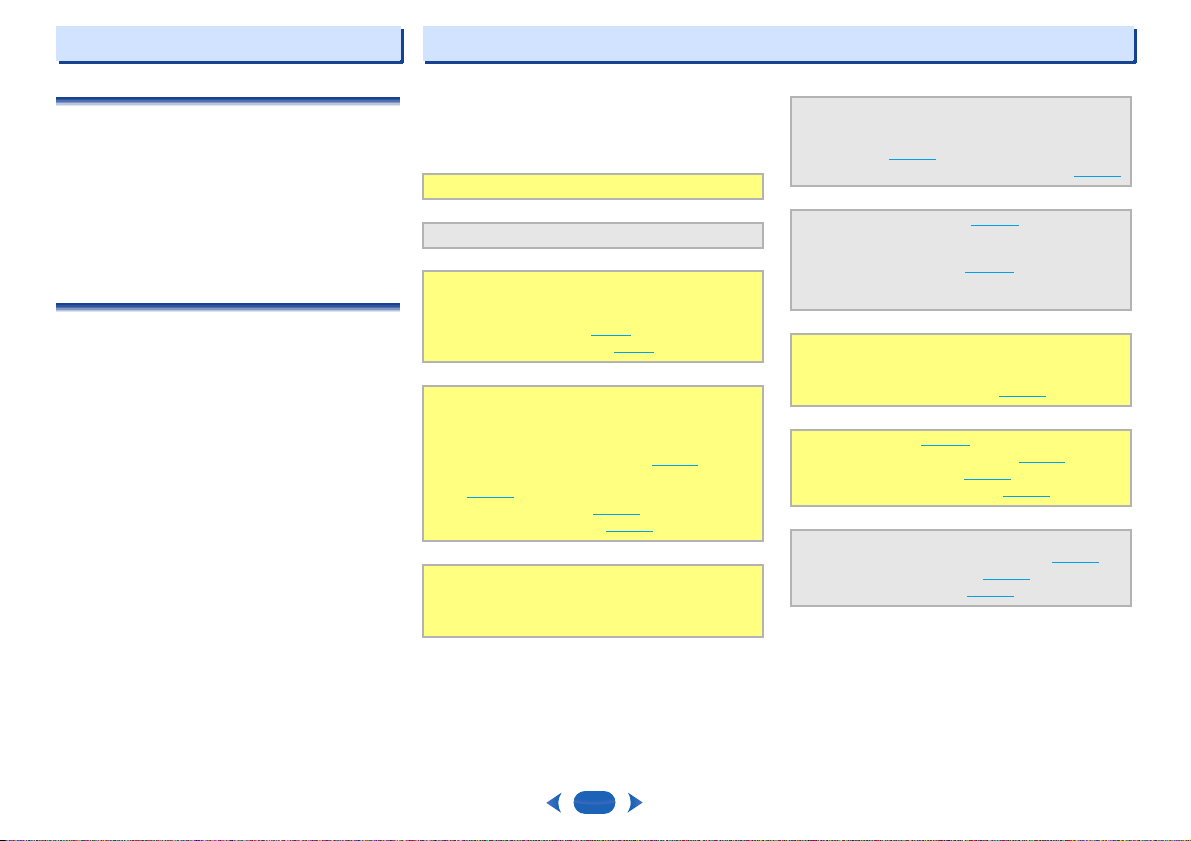
Before you start
Flow of settings on the receiver
Checking what’s in the box
Please check that you’ve received the following supplied
accessories:
•
Setup microphone
•
Remote control
•
AAA size IEC R03 dry cell batteries (to confirm system
operation) x2
•
AM loop antenna
•
FM wire antenna
•
Quick start guide
•
Safety Brochure
Installing the receiver
•
When installing this unit, make sure to put it on a level and
stable surface.
Don’t install it on the following places:
– on a color TV (the screen may distort)
– near a cassette deck (or close to a device that gives off a
magnetic field). This may interfere with the sound.
– in direct sunlight
– in damp or wet areas
– in extremely hot or cold areas
– in places where there is vibration or other movement
– in places that are very dusty
– in places that have hot fumes or oils (such as a kitchen)
The unit is a full-fledged AV receiver equipped with an
abundance of functions and terminals. It can be used easily
after following the procedure below to make the connections
and settings.
The colors of the steps indicate the following:
Required setting item
Setting to be made as necessary
- - - - - - - - - - - - - - - - - - - - - - - - - - - - - - - - - - - - - - - - - -
Connecting the speakers
1
Where you place the speakers will have a big effect on
the sound.
•
Placing the speakers (page 8)
•
Connecting the speakers (page 9)
Connecting the components
2
For surround sound, you’ll want to hook up using a
digital connection from the Blu-ray Disc/DVD player to
the receiver.
•
About video outputs connection (page 11)
•
Connecting a TV and playback components
(page 12
•
•
Power On
3
Make sure you’ve set the video input on your TV to
this receiver. Check the manual that came with the TV
if you don’t know how to do this.
)
Connecting antennas (page 14)
Plugging in the receiver (page 15)
Making the initial settings according to the region
4
and environment in which you live
•
Changing the TV format setting of Graphical User
Interface (page 27
•
Changing the frequency step of AM Radio (page 28)
The Input Assign menu (page 31)
5
(When using connections other than the
recommended connections.)
The HDMI Setup menu (page 32
(When the connected TV supports the HDMI Audio
Return Channel function.)
Use the on-screen AccuEQ Room Cal. setup to set up
6
your system
•
Automatically setting up for surround sound
(AccuEQ Room Calibration) (page 16
Basic playback (page 18)
7
•
Selecting the audio input signal (page 18)
•
Playing a USB device (page 20)
•
Choosing the listening mode (page 25)
Adjusting the sound as desired
8
•
Using the Advanced Music Optimizer (page 25)
•
Setting the Audio options (page 26)
•
Manual speaker setup (page 29)
)
)
)
3
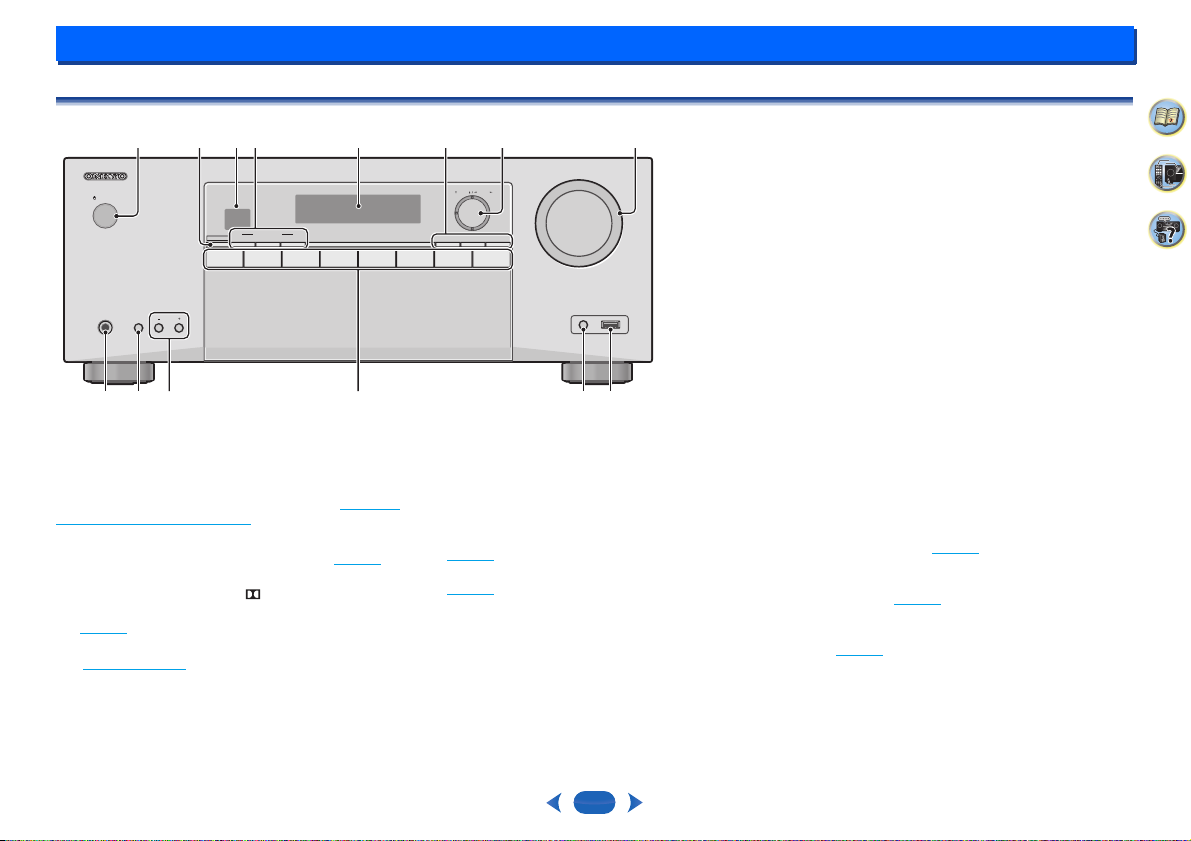
Controls and displays
C D
TUNER
T
V
B D/DVD
STRM BOXCBL /SAT GAME USB
SURROUNDSTEREOBLUETOOTH
LISTENING MODE
HOME ENTER RETURN
TUNING PRESET
DSP
TONE
AV RECEIVER
TX
-
SR373
PHONES
ON / STANDBY
MASTER VOLUME
USBSETUP MIC
5V
/
0.5A
45
1
68327
9 10 1211 1413
1:
Front panel
1
Í
ON/STANDBY
2
BLUETOOTH
Switches to the BT Audio input
3
Remote sensor
Receives the signals from the remote control (see Operating
range of remote control on page 7).
4
Listening mode buttons
STEREO
– Switches to the STEREO mode (page 25).
SURROUND
switch between the modes of Pro Logic II and NEO:6.
DSP
– Switches between the various surround modes
(page 25
).
5
Character display
See Display on page 5.
– Press for standard decoding and to
6
HOME/ENTER/RETURN
HOME
– Use to access the Setup.
ENTER
– Press to confirm the specified settings.
RETURN
– Use to return to the display immediately
previous when making settings
7
Tuner control/Cursor buttons
TUNING – Used to find radio frequencies
(page 22
These are also used to move the cursors when displaying the
Setup, for example.
8
9
Use to connect headphones. When the headphones are
connected, there is no sound output from the speakers.
).
PRESET – Use to select preset radio stations
(page 23
).
MASTER VOLUME
PHONES jack
buttons
dial
10
TONE
Switches the display between Bass settings and Treble
settings.
11
TONE -/+
Press to change the settings while the Bass or Treble
settings are displayed.
12
INPUT SELECTOR
Selects an input source (page 18).
13
SETUP MIC jack
Use to connect a microphone when performing AccuEQ
Room Cal. setup (page 16
14
USB terminal
Use to connect your USB mass storage device as an audio
source (page 15
buttons
).
).
2
4
33
4
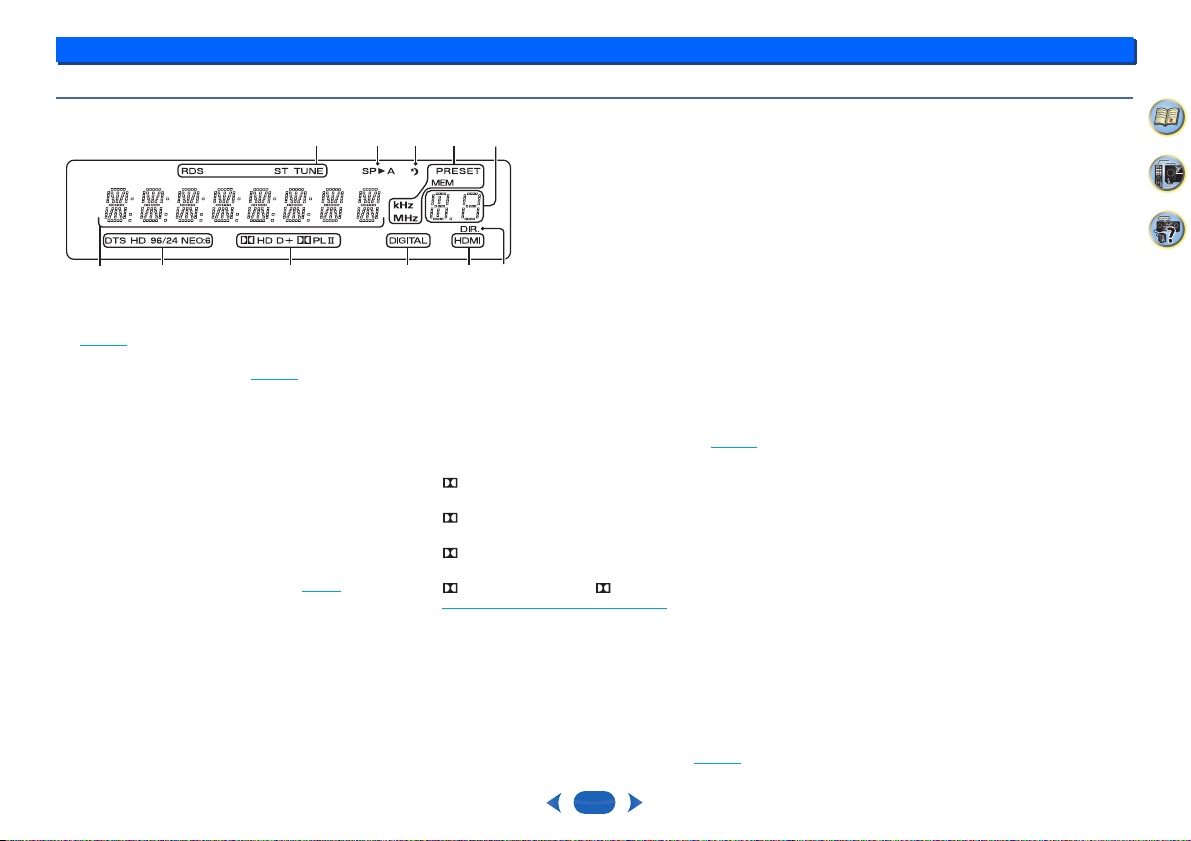
1
17 18
20 21
19
15 15
2222 23
16
1
Controls and displays
Display
15
Tuner indicators
RDS – Lights when an RDS broadcast is received
(page 24
). (For Europe)
ST – Lights when a stereo FM broadcast is being
received in auto stereo mode (page 22
TUNE – Lights when a normal broadcast channel.
PRESET – Shows when a preset radio station is
registered or called.
MEM – Blinks when a radio station is registered.
kHz/MHz – Lights when the character display is showing
the currently received AM/FM broadcast frequency.
16
Speaker indicators
Shows if the speaker system is on or not.
SPA means the speaker system is on.
SP means the speaker system is off.
17
Sleep timer indicator
Lights when the receiver is in sleep mode (page 6).
18
PRESET information or input signal indicator
Shows the preset number of the tuner or the input signal
type, etc.
19
Character display
Displays various system information.
).
20
DTS indicators
DTS – Lights when a source with DTS encoded audio
signals is detected.
HD – Lights when a source with DTS-EXPRESS or DTSHD encoded audio signals is detected.
96/24 – Lights when a source with DTS 96/24 encoded
audio signals is detected.
NEO:6 – When one of the NEO:6 modes of the receiver
is on, this lights to indicate NEO:6 processing (page 25
21
Dolby Digital indicators
D – Lights when a Dolby Digital encoded signal is
detected.
D+ – Lights when a source with Dolby Digital Plus
encoded audio signals is detected.
HD – Lights when a source with Dolby TrueHD
encoded audio signals is detected.
PLII – Lights to indicate Pro Logic II decoding (see
Listening in surround sound
22
SIGNAL SELECT indicators
DIGITAL – Lights when a digital audio signal is selected.
Blinks when a digital audio signal is selected and
selected audio input is not provided.
HDMI – Lights when an HDMI signal is selected. Blinks
when an HDMI signal is selected and selected HDMI
input is not provided.
23
DIR.
Lights when the DIRECT mode is switched on (page 25).
on page 25 for more on this).
2
4
33
).
5
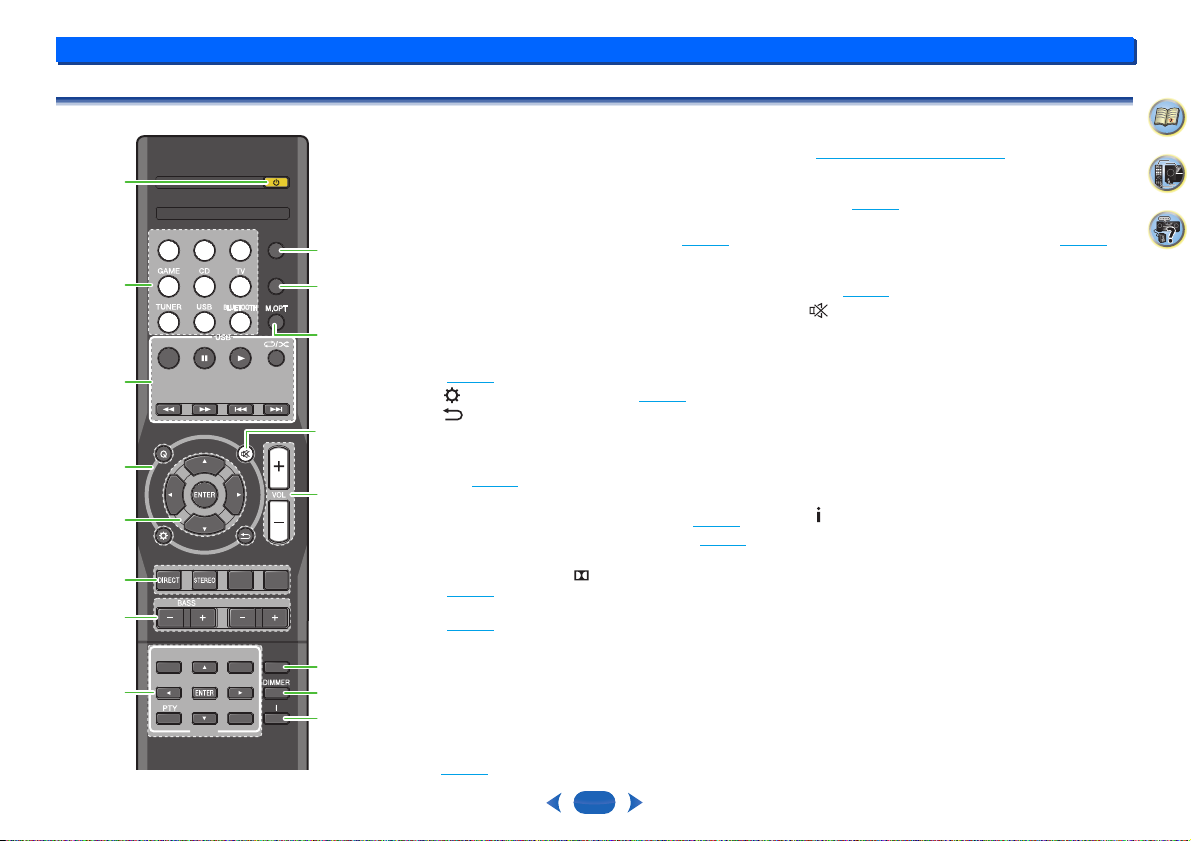
1
RECEIVERRECEIVER
SURRSURR
TREBLETREBLE
DSPDSP
AUDIO SELAUDIO SEL
DISPLAYDISPLAY
TUNERTUNER
EDITEDIT SLEEPSLEEPTUNING TUNING
+
TUNING TUNING
-
PRESET
PRESET
-
PRESET
PRESET
+
LATE NIGHTLATE NIGHT
TOP MENUTOP MENU
BANDBAND
QUICK MENUQUICK MENU
CBL/SATCBL/SAT
STRM BOXSTRM BOX
BD/DVDBD/DVD
1
2
12
13
14
15
16
3
4
7
6
5
8
9
10
11
1
Controls and displays
Remote control
As for operating other devices, the remote control codes for
the Onkyo products are preset. The settings cannot be
changed.
1
Í
RECEIVER
Switches the receiver between standby and on.
2
Input function buttons
Use to select the input source to this receiver (page 18). This
will enable you to control other Onkyo components with the
remote control.
3
USB
control buttons
Use to control the
are not possible.
4
Receiver control buttons
Q
(
QUICK MENU
(page 26
USB
source. Operations other than USB
).
) – Use to access the Audio options
– Press to access the Setup (page 29).
– Use to return to the display immediately previous
when making settings
5
///, ENTER
Use the arrow buttons when setting up your surround sound
system (page 29
6
Listening mode and component control buttons
DIRECT
STEREO
SURR
between the modes of Pro Logic II and NEO:6
(page 25
DSP
(page 25
7
BASS +/–, TREBLE +/–
Use to adjust Bass or Treble.
•
These controls are disabled when the listening mode is set
to DIRECT.
•
When the front speaker is set at SMALL in the Speaker
Setting (or automatically via the AccuEQ Room Cal. setup)
and the X.Over is set above 150 Hz, the subwoofer
channel level will be adjusted by pressing
(page 30
).
– Press to select Direct playback (page 25).
– Press to select stereo playback (page 25).
– Press for standard decoding and to switch
).
– Switches between the various surround modes
).
BASS +/–
).
6
8
TUNER
See Listening to the radio on page 22.
9
Press to select the audio input signal of the component to
play back (page 18
10
Turns ON and OFF the LATE NIGHT function (page 26).
11
Press to restore CD quality sound to compressed audio
sources (page 25
12
Mutes/unmutes the sound.
13
Use to set the listening volume.
14
Press to change the amount of time before the receiver
switches into standby (30 min – 60 min – 90 min – Off). You
can check the remaining sleep time at any time by pressing
SLEEP
15
Dims or brightens the display. The brightness can be
controlled in four steps.
16
Switches the display of this unit. The listening mode, sound
volume or input name can be checked by selecting an input
source.
control buttons
AUDIO SEL
).
LATE NIGHT
M.OPT
).
VOL +/–
SLEEP
once.
DIMMER
2
4
33
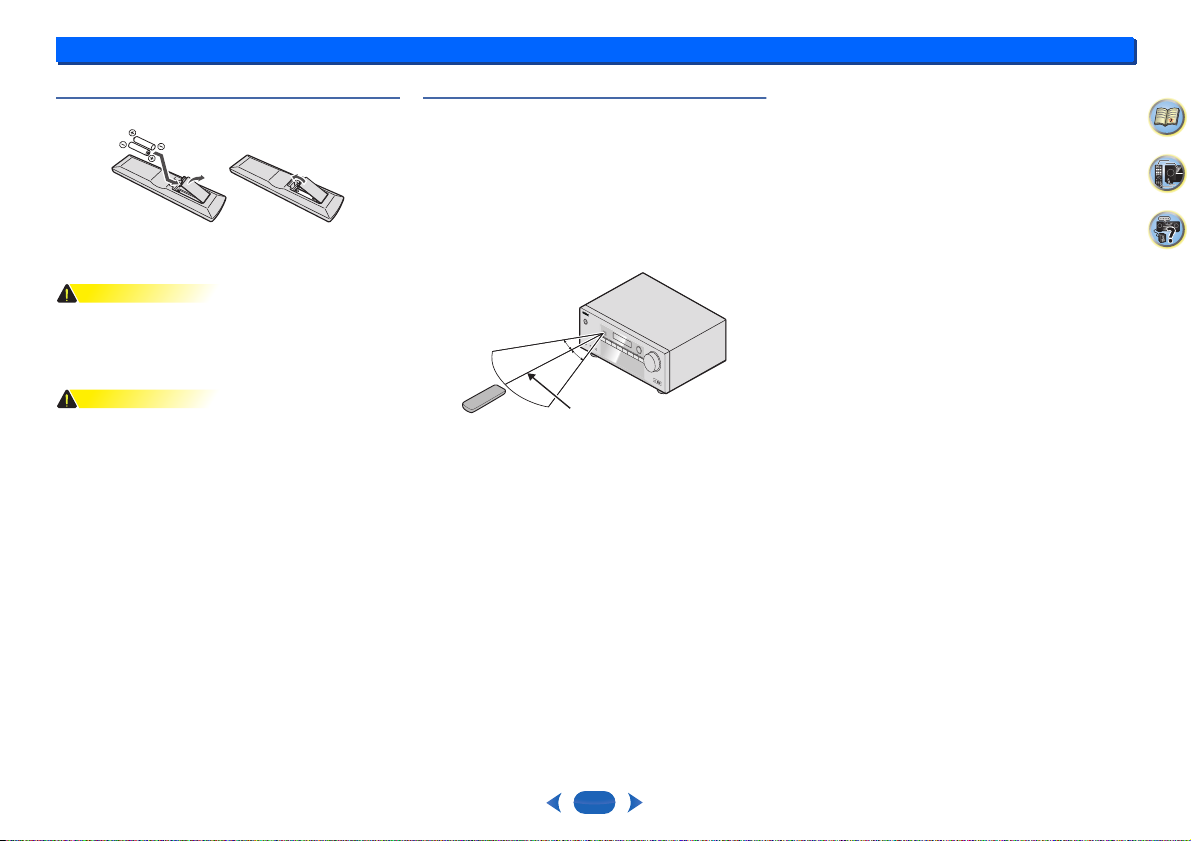
1
WARNING
CAUTION
30°
7 m
30°
1
Controls and displays
Loading the batteries
The batteries included with the unit are to check initial
operations; they may not last over a long period. We
recommend using alkaline batteries that have a longer life.
•
Do not use or store batteries in direct sunlight or other
excessively hot place, such as inside a car or near a
heater. This can cause batteries to leak, overheat, explode
or catch fire. It can also reduce the life or performance of
batteries.
•
Incorrect use of batteries may result in such hazards as
leakage and bursting. Observe the following precautions:
-
Never use new and old batteries together.
-
Insert the plus and minus sides of the batteries properly
according to the marks in the battery case.
-
Batteries with the same shape may have different
voltages. Do not use different batteries together.
-
When disposing of used batteries, please comply with
governmental regulations or environmental public
institution’s rules that apply in your country/area.
-
When inserting the batteries, make sure not to damage
the springs on the battery’s (–) terminals. This can cause
batteries to leak or overheat.
Operating range of remote control
The remote control may not work properly if:
•
There are obstacles between the remote control and the
receiver’s remote sensor.
•
Direct sunlight or fluorescent light is shining onto the
remote sensor.
•
The receiver is located near a device that is emitting
infrared rays.
•
The receiver is operated simultaneously with another
infrared remote control unit.
2
4
33
7
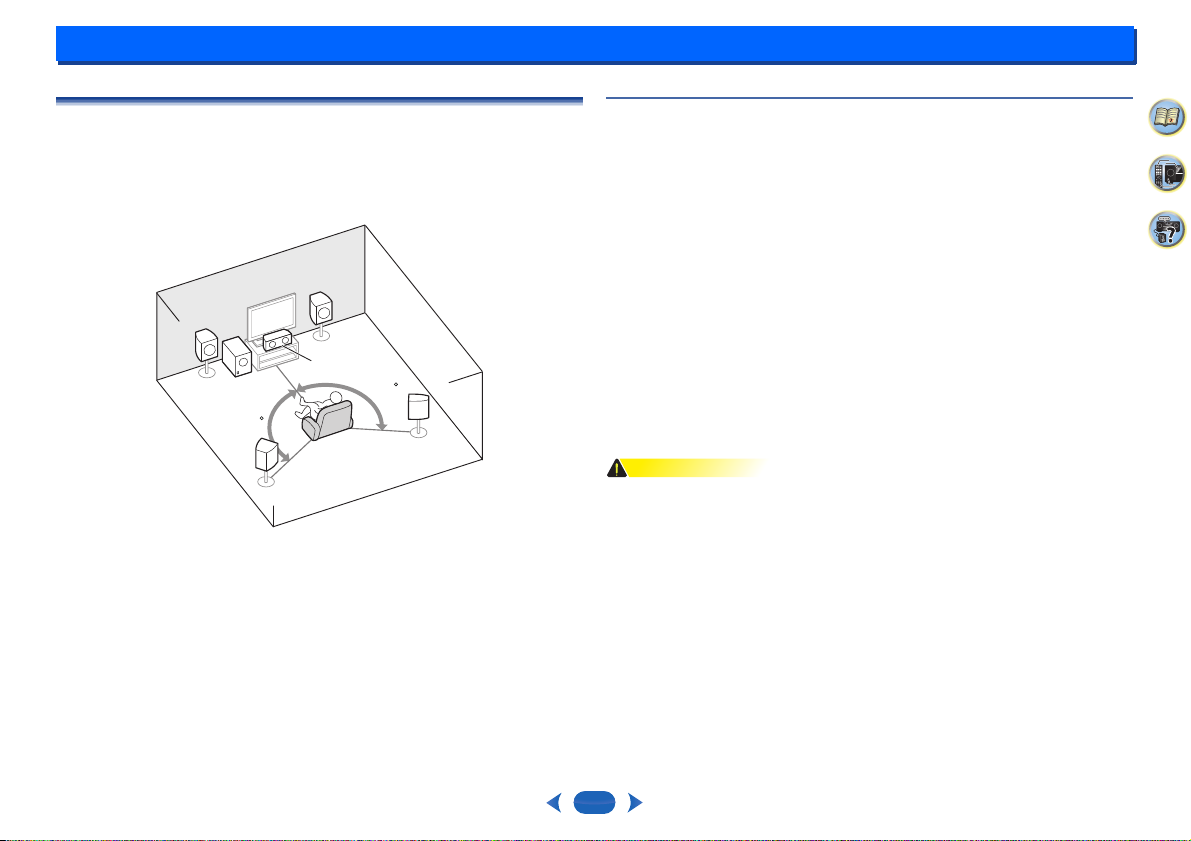
Connecting your equipment
CAUTION
5.1 channel surround system:
2:
Placing the speakers
By connecting the left and right front speakers (L/R), the center speaker (C), the left and right
surround speakers (SL/SR), and the subwoofer (SW), a 5.1 ch surround system can be
enjoyed.
To achieve the best possible surround sound, install your speakers as shown below.
R
L
C
SW
120
120
SR
SL
Hints on the speaker placement
Where you put your speakers in the room has a big effect on the quality of the sound. The
following guidelines should help you to get the best sound from your system.
•
The subwoofer can be placed on the floor. Ideally, the other speakers should be at about
ear-level when you’re listening to them. Putting the speakers on the floor (except the
subwoofer), or mounting them very high on a wall is not recommended.
•
For the best stereo effect, place the front speakers 2 m to 3 m apart, at equal distance from
the TV.
•
If you’re going to place speakers around your CRT TV, use shielded speakers or place the
speakers at a sufficient distance from your CRT TV.
•
If you’re using a center speaker, place the front speakers at a wider angle. If not, place
them at a narrower angle.
•
Place the center speaker above or below the TV so that the sound of the center channel is
localized at the TV screen. Also, make sure the center speaker does not cross the line
formed by the leading edge of the front left and right speakers.
•
It is best to angle the speakers towards the listening position. The angle depends on the
size of the room. Use less of an angle for bigger rooms.
•
The optimal positioning for surround speakers is just above ear height. Make sure the
speakers don’t face each other. For DVD-Audio, the speakers should be more directly
behind the listener than for home theater playback.
•
Try not to place the surround speakers farther away from the listening position than the
front and center speakers. Doing so can weaken the surround sound effect.
•
Make sure that all speakers are securely installed. This not only improves sound quality,
but also reduces the risk of damage or injury resulting from speakers being knocked over
or falling in the event of external shocks such as earthquakes.
2
4
33
8
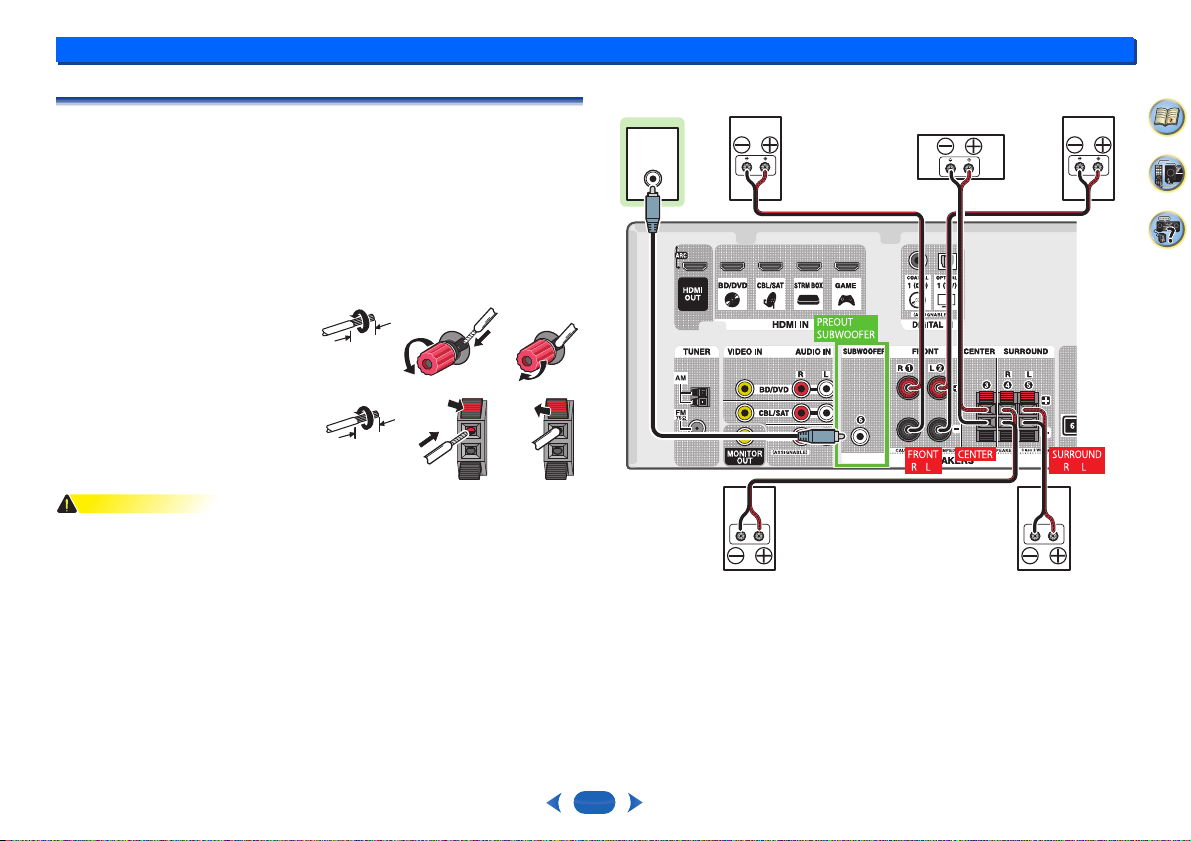
2
CAUTION
12 mm
12 3
12 mm
LINE LEVEL
INPUT
Center
Surround right
Front right
Front leftSubwoofer
Surround left
2
Connecting your equipment
Connecting the speakers
The receiver will work with just two stereo speakers (the front speakers in the diagram) but
using at least three speakers is recommended, and a complete setup is best for surround
sound.
Make sure you connect the speaker on the right to the right (R) terminal and the speaker on
the left to the left (L) terminal. Also make sure the positive and negative (+/–) terminals on the
receiver match those on the speakers.
You can use speakers with a nominal impedance between 6 Ω and 16 Ω.
Be sure to complete all connections before connecting this unit to the AC power source.
Bare wire connections
Front speaker terminals:
1
Twist exposed wire strands together.
2
Loosen terminal and insert exposed wire.
3
Tighten terminal.
Center and surround speaker terminals:
1
Twist exposed wire strands together.
2
Push open the tabs and insert exposed wire.
3
Release the tabs.
•
These speaker terminals carry HAZARDOUS LIVE voltage. To prevent the risk of electric
shock when connecting or disconnecting the speaker cables, disconnect the power cord
before touching any uninsulated parts.
•
Make sure that all the bare speaker wire is twisted together and inserted fully into the
speaker terminal. If any of the bare speaker wire touches the back panel it may cause the
power to cut off as a safety measure.
12 3
2
4
33
9
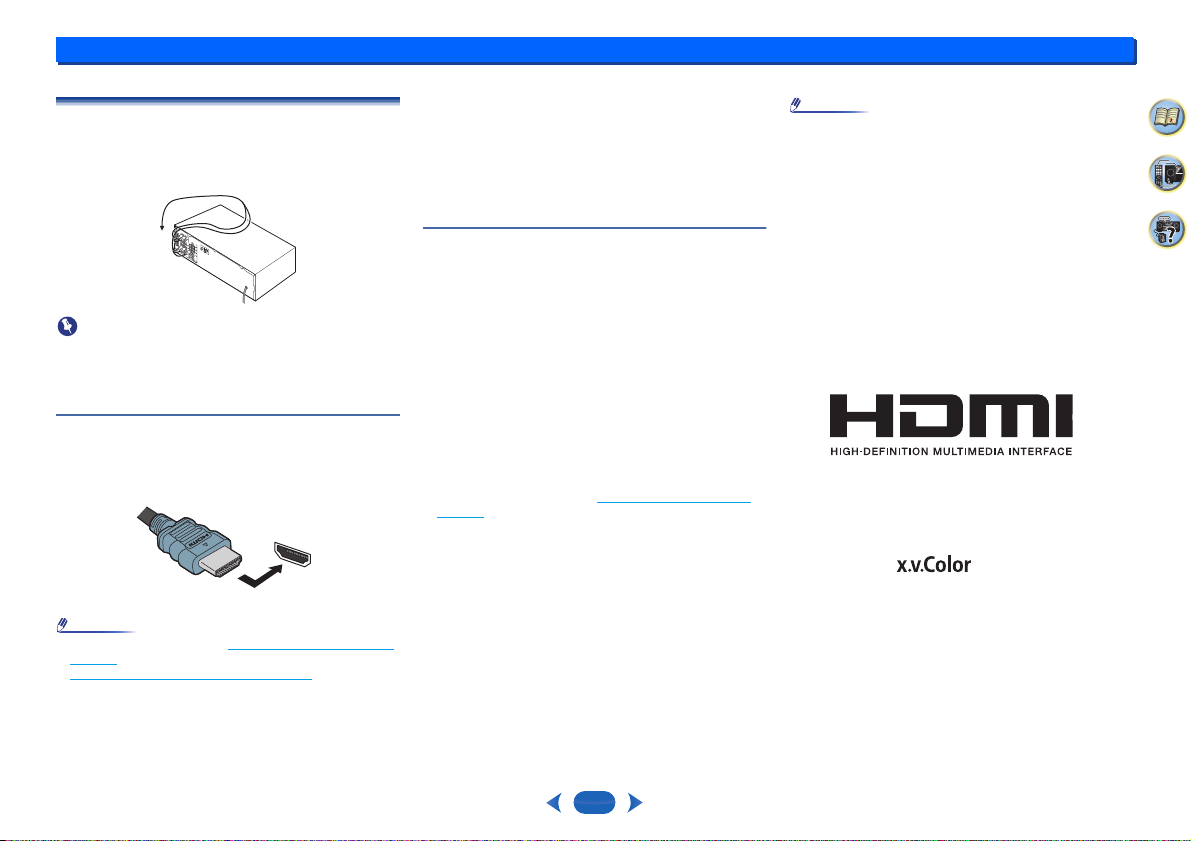
2
Important
Note
Note
HDMI
®
2
Making cable connections
Make sure not to bend the cables over the top of this unit (as
shown in the illustration). If this happens, the magnetic field
produced by the transformers in this unit may cause a
humming noise from the speakers.
•
Before making or changing connections, switch off the
power and disconnect the power cord from the AC outlet.
•
Before unplugging the power cord, switch the power into
standby.
HDMI cables
Both video and sound signals can be transmitted
simultaneously with one cable. If connecting the player and
the TV via this receiver, for both connections, use HDMI
cables.
Be careful to connect the terminal in the proper direction.
•
Set the HDMI parameter in Setting the Audio options on
page 26 to THRU (THROUGH) and set the input signal in
Selecting the audio input signal
want to hear HDMI audio output from your TV (no sound
will be heard from this receiver).
on page 18 to HDMI, if you
•
If the video signal does not appear on your TV, try
adjusting the resolution settings on your component or
display. Note that some components (such as video game
units) have resolutions that may not be displayed. In this
case, use a (analog) composite connection.
•
When the video signal from the HDMI is 480i, 480p, 576i
or 576p, Multi Ch PCM sound and HD sound cannot be
received.
About HDMI
The HDMI connection transfers uncompressed digital video,
as well as almost every kind of digital audio that the
connected component is compatible with, including DVDVideo, DVD-Audio, SACD, Dolby Digital Plus, Dolby
TrueHD, DTS-HD Master Audio (see below for limitations),
Video CD/Super VCD and CD.
This receiver incorporates High-Definition Multimedia
Interface (HDMI
This receiver supports the functions described below through
HDMI connections.
•
Digital transfer of uncompressed video (contents
protected by HDCP (1080p/24, 1080p/60, etc.))
•
3D signal transfer
•
Deep Color signal transfer
•
x.v.Color signal transfer
•
Audio Return Channel (see The HDMI Setup menu on
page 32)
•
Input of multi-channel linear PCM digital audio signals
(192 kHz or less) for up to 8 channels
•
Input of the following digital audio formats:
– Dolby Digital, Dolby Digital Plus, DTS, High bitrate audio
(Dolby TrueHD, DTS-HD Master Audio), DVD-Audio, CD,
SACD (DSD 2 ch only), Video CD, Super VCD
•
4K signal transfer
– This may not operate properly, depending on the
connected equipment.
– 4K 24p, 4K 25p, 4K 30p, 4K 50p and 4K 60p signals are
supported.
•
HDCP 2.2 compatible terminal
®
) technology.
Connecting your equipment
•
Use a High Speed HDMI®/™ Cable. If HDMI cable other
than a High Speed HDMI
work properly.
•
When an HDMI cable with a built-in equalizer is
connected, it may not operate properly.
•
3D, Deep Color, x.v.Color, 4K signal transfer and Audio
Return Channel are only possible when connected to a
compatible component.
•
HDMI format digital audio transmissions require a longer
time to be recognized. Due to this, interruption in the audio
may occur when switching between audio formats or
beginning playback.
•
Turning on/off the device connected to this unit’s HDMI
OUT terminal during playback, or disconnecting/
connecting the HDMI cable during playback, may cause
noise or interrupted audio.
The terms HDMI and HDMI High-Definition Multimedia
Interface, and the HDMI Logo are trademarks or registered
trademarks of HDMI Licensing, LLC in the United States and
other countries.
“x.v.Color” and are trademarks of Sony
Corporation.
®/
™ Cable is used, it may not
2
4
33
10
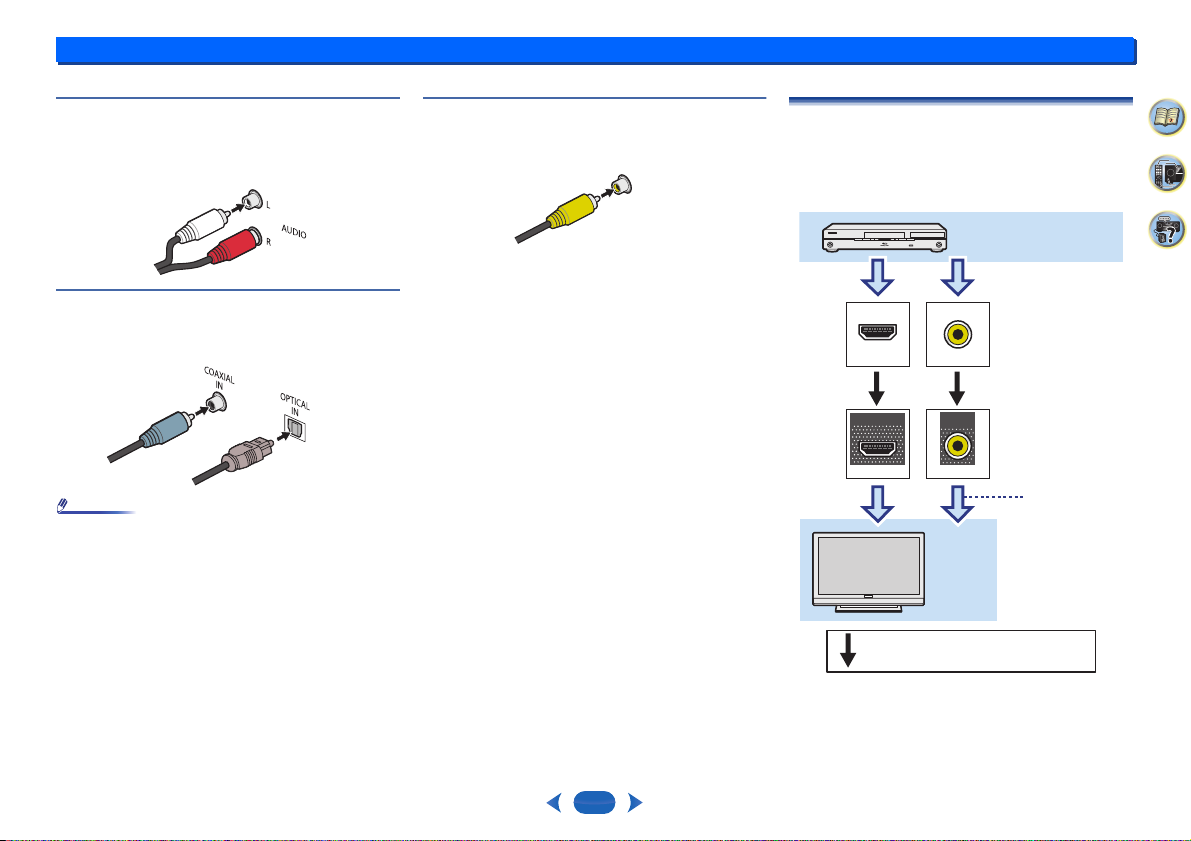
2
Note
White (Left)
Red (Right)
Coaxial digital
audio cable
Optical cable
VIDEO
Yellow
VIDEO
VIDEO
IN
IN
HDMI
MONITOR
OUT
HDMI
OUT
Terminal for connection
with source device
T e r m i n a l f o r c o n n e c t i o n
with TV monitor
Playback component
TV
The OSD will
not appear.
Video signals can be output.
2
Connecting your equipment
Analog audio cables
Use stereo RCA phono cables to connect analog audio
components. These cables are typically red and white, and
you should connect the red plugs to R (right) terminals and
white plugs to L (left) terminals.
Digital audio cables
Commercially available coaxial digital audio cables or optical
cables should be used to connect digital components to this
receiver.
•
When connecting optical cables, be careful when inserting
the plug not to damage the shutter protecting the optical
socket.
•
When storing optical cable, coil loosely. The cable may be
damaged if bent around sharp corners.
•
You can also use a standard RCA video cable for coaxial
digital connections.
Standard RCA video cables
These cables are the most common type of video connection
and are used to connect to the composite video terminals.
The yellow plugs distinguish them from cables for audio.
About video outputs connection
This receiver is not loaded with a video converter. When you
use HDMI cables for connecting to the input device, the
same cables should be used for connecting to the TV.
The signals input from the analog (composite) video inputs of
this unit will not be output from the HDMI OUT.
2
4
33
11
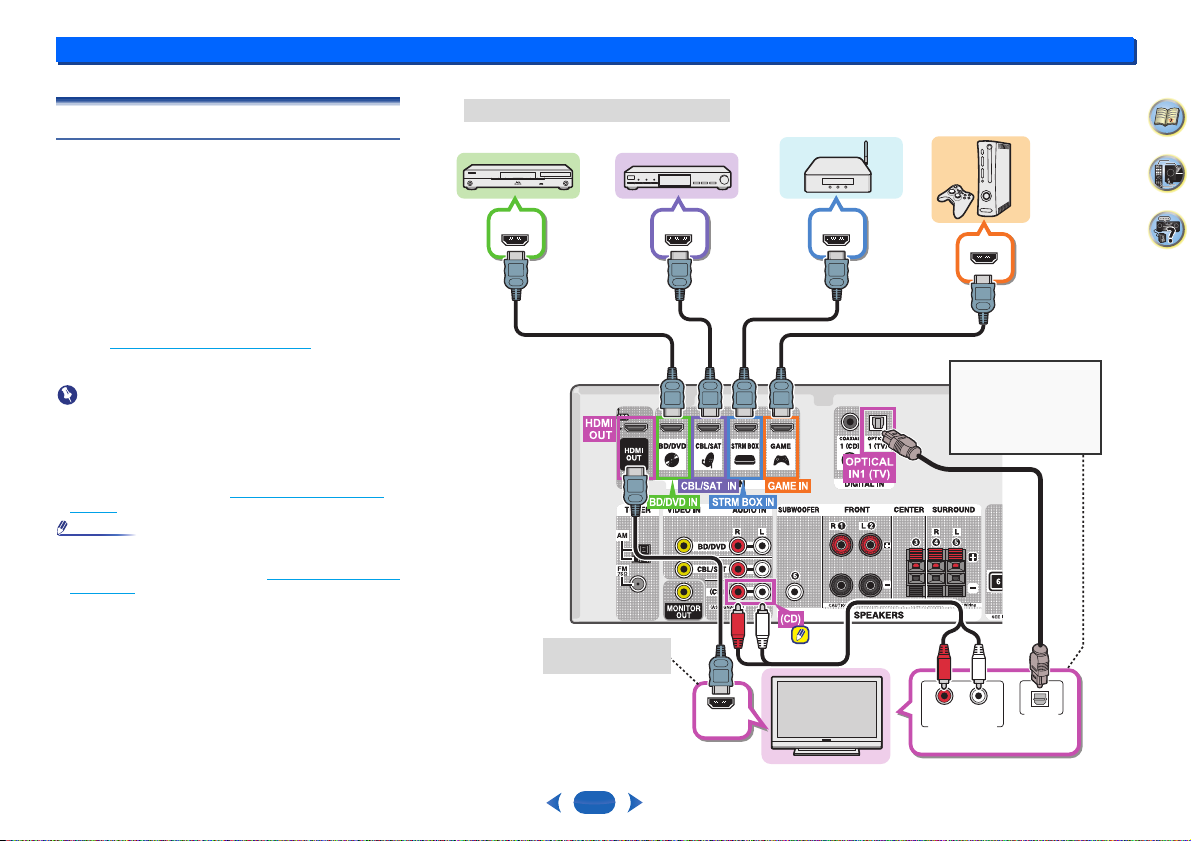
2
Important
Note
HDMI IN
DIGITAL AUDIO OUT
OPTICAL
RL
ANALOG AUDIO OUT
HDMI OUTHDMI OUT HDMI OUT
HDMI OUT
Select one
HDMI/DVI-compatible TV
Streaming media playerBlu-ray Disc/DVD
player Set-top box
Game console
HDMI/DVI-compatible components
If the TV does not support
the HDMI Audio Return
Channel function, this
connection is required to
listen to the TV sound over
the receiver.
OSD can only be
output from HDMI.
2
Connecting your equipment
Connecting a TV and playback components
Connecting using HDMI
If you have an HDMI or DVI (with HDCP) equipped
component (Blu-ray Disc player, etc.), you can connect it to
this receiver using a commercially available HDMI cable.
•
The following connection/setting is required to listen to the
sound of the TV over this receiver.
-
If the TV does not support the HDMI Audio Return
Channel function, connect the receiver and TV with
audio cables (as shown).
-
If the TV supports the HDMI Audio Return Channel
function, the sound of the TV is input to the receiver via
the HDMI terminal, so there is no need to connect an
audio cable. In this case, set ARC at HDMI Setup to ON
(see The HDMI Setup menu
-
Please refer to the TV’s operation manual for directions
on connections and setup for the TV.
•
When the ARC function is ON and the receiver is
connected to a compatible TV with an HDMI cable, and
you switch the input of the TV to composite, the input of the
receiver may automatically switch to TV. If this happens,
switch the receiver’s input back to the original input, or turn
OFF the ARC function (see The HDMI Setup menu
page 32).
•
In order to listen to the audio from the TV that is connected
to this receiver using an analog audio cables, set-up for
analog audio input is required (see The Input Assign menu
on page 31).
on page 32).
on
2
4
33
12
 Loading...
Loading...