Page 1
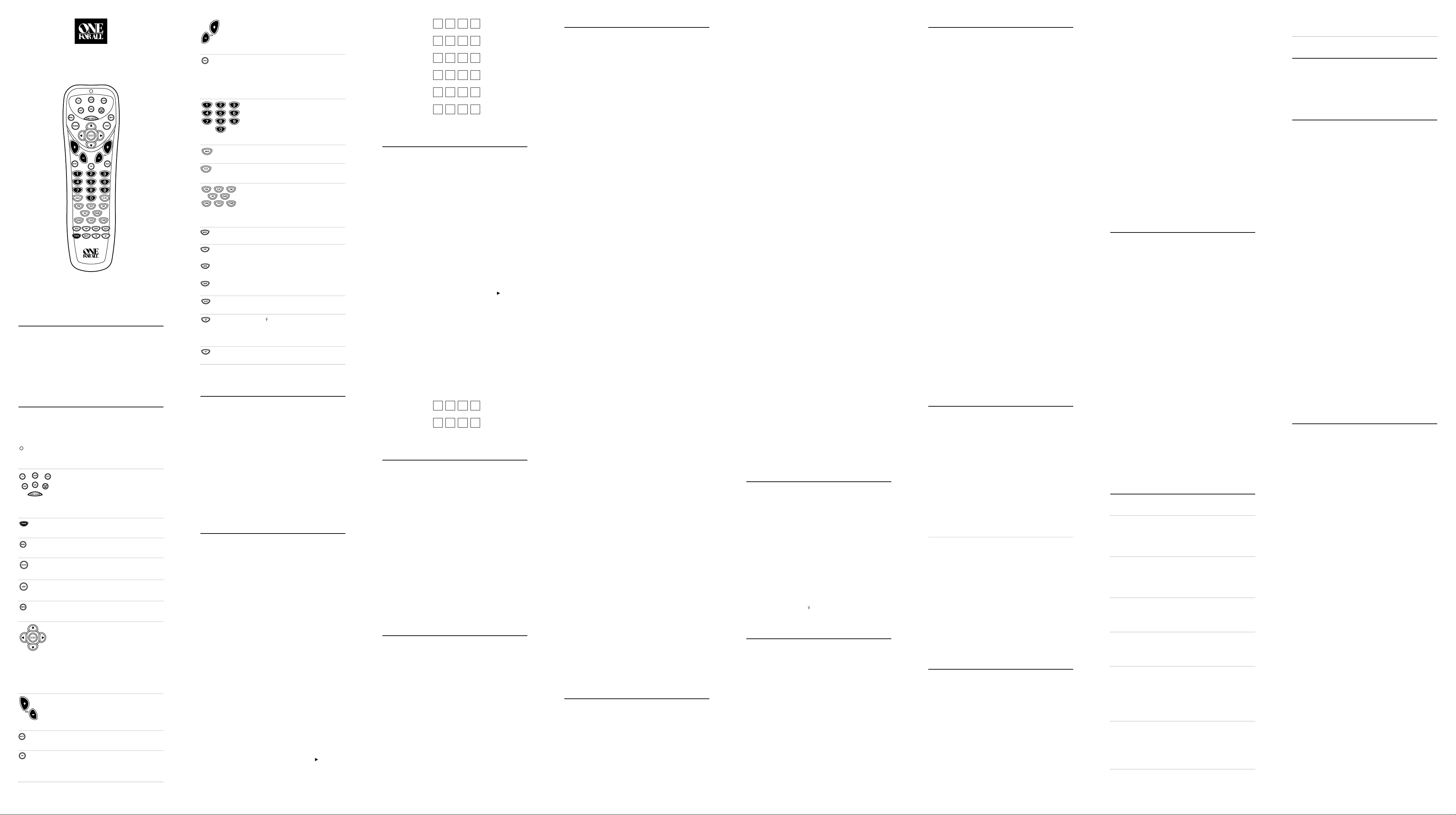
S
U
R
R
O
U
N
D
S
O
U
N
D
6 DEVICE HOME THEATER
UNIVERSAL REMOTE CONTROL
D
N
U
S
O
O
R
U
R
N
U
D
S
USER’S GUIDE
INTRODUCTION
The One For All 6 Device Home Theater Universal Remote Control
is designed to operate up to six home entertai n ment devices,including TV, video,and audio components.The remote control requires
two (2) new AA alkaline batteries (not included) and easy programming to control your devices.For best results,please read and perform all instructions listed here.Also,keep these instructions for
future reference.
FEATURES AND FUNCTIONS
Use the Key Charts (below) to learn how to use the uni v er sal f ea tures
and functions ofthe One For All 6 Device Home Theater Universal
Remote Contr ol .
Key Charts
The LED (red light) blinks to show that
the remote control is working and is
sending signals.
Press TV,VCR, DVD,SAT,CBL,or
RCVR/AMPonce to sele c t a de sired home
entertainment device to control.
After programming,press HOME THEATER
once to select the home theater mode (see
Using The Home Theater Mode).
Press POWER once to tu rn on or off t he
selected device.
Press MENU once to display your selected
device’s main menu.
Use GUIDEto display your selected
device’s program guide or setup menu.
Use EXITto exit from your selected
device’s guide or menu.
Use INFOto display the current channel
and program information.
Use the cursor keys to move the cursor in
the program guide and menu screens.
Use SELECTto choose options from your
selected device’s menu or guide.
In the RCVR/AMP mode,use SELECTto
set the surround sound. Use
to adjust the volumehigher (or lower).
Use (or ) to adjust the balanceleft
▲
▲
(or right).
Use VOL+(orVOL-) to raise (or lower) the
sound volume.
Press MUTE once to turn the sound off
or on.
In TV,VCR,DVD,SAT,and CBLmodes,use
FAV to scan favorite channels and/or all
channels.See Using Channel Scanand
Programming Favorite Channel Scan.
▲(or ▼)
Use CH+(or CH-) to select the next higher
(or lower) channel.
Press PREV once to recall the last-v i e we d
channel and to page back one screen on
the main menu.
In the RCVR/AMP mode,use PREVto select
the receiver band.
Use the keypad (1~ 9 and 0) to directly
select channels (for example,009or 031).
In the RCVR/AMP mode,use the keypad
(1~ 9 and 0) to select audio sources 1
through 10.
Press ENTER once after entering the
channel numbers on some TVs.
Use TV/VIDto switch the TV’s input to
view TV or vide o programs .
Use the transport keys to control your
VCR, DVD player, or VOD (Video On
Demand) if available on your cable or
satellite service.
To record a VCR program,press REC twice.
After programming,press MACRO once to
run a desired macro (see Using A Macro).
Use PIPto switch the Picture-In-Picture
feature on or off (if available on your TV).
Use MOVEto move the window picture
to different positions in the main picture.
Use SWAPto switch images and sound
between the main and window pictures.
Press SLEEP to activate your devi ce’s sleep
timer (not available for all devices).
Use to turn on or off t h e key backlight.
When this feature is activated,keys will
remain backlight for 5 seconds after the
last key press.
Use SETfor all programming sequences.
INSTALLING BATTERIES
1. On the remote control’s back,push the tab and lift off the
battery cover.
2. Obtain two (2) new AAA alkaline batteries.Match the + and –
marks on the batteries to the + and – marks in the battery case,
then insert the new batteries.
3. Press the battery cover back into place.The tab should click
when the cover is locked.
4. Test the remote control by first pressing POWERand then any
mode key (e.g.,TV).If batteries are inserted correctly,the LED
(red light) will blink once.
NOTE:When batteries need replacement,the remote control will stop
operating. Remove the old batteries and insert new ones within 30 minutes
to ensure all of your programming information is restored.
PROGRAMMING DEVICE CONTROL
The One For All 6 Device Home Theater Universal Remote Cont rol is
preprogrammed at the factory to operate an RCA TV and VCR,a
Motorola (GI) cable box,an RCA satellite receiver, a Toshiba DVD
player,and a Pioneer audio receiver/ amplifier.To control devices
other than the default brands,perform the following steps;otherwise skip this section:
NOTE:For TV/VCR Combo control,see the next section.
1. Turn on a device (e.g.,VCR or DVD player) and,if applicable,
insert media (e.g.,cassette or disc).
NOTE:Please read steps 2 through 4 completely b e fore proceeding.
Highlight or write down the codes and device you wish to program before
starting step 2.
2. On the remote control,press a device key once (i.e.,TV,VCR,DVD,
SAT,CBL,or RCVR/AMP).
NOTE:Use the
RCVR/AMP
devices, or home automation devices.
3. Press and hold SET until the LED(red l ight) blinks twice,then
release SET.
4. Use the Manufacturer’s Codes (on the back) to locate the type of
device and brand name and then enter the first four-digit code
for your dev i ce . If perform e d correctly,th e LED will blink twice.
NOTE:If the
entering the same code again.
5. Aim the remote controlat the device and press POWER once.The
device should turn off.If it does not respond,repeat steps 2
through 5,trying each code for your brand until you find one that
works.If it still does not work,try Searching For Your Code.
NOTE:If the device do es not have a
6. Repeat steps 1 through 5 for each device you want to control.
For future reference,wr ite down each working device code in the
following boxes:
SAT
or
CBL
key to program control ofCD players,miscellaneous audio
LED
key to program control ofvideo accesories.Use the
did not blink twice,repeat steps 2 through 4 and try
POWER
key,press the (
Play
) key.
TVCode:
VCRCode:
DVDCode:
SATCode:
CBLCode:
RCVR/AMPCode:
PROGRAMMING TV/VCR COMBO CONTROL
Perform the following instructions to cont rol a TV/VCR Combo:
1. Turn on the TV/VCR Combo and insert a video cassette.
NOTE:Please read steps 2 through 4 completely b e fore proceeding.
Highlight or write down the codes and device you wish to program before
starting step 2.
2. On the remote control,press VCR.
3. Press and hold SETuntil the LED (red light) blinks twice,then
release SET.
4. Use the Setup Codes For TV/VCR Combos(on the back) to locate
the brand name and then enter the first four-digit code for your
device.If performed correctly,the LEDwil l blink tw ice.
NOTE:If the
entering the same code again.
LED
did not blink twice,repeat steps 2 through 4 and try
5. Aim the remote controlat the device and press POWER once.It
should turn off.If the device does not respond,repeat steps 2
through 5,trying each code for your brand until you find one that
works.Ifit still does not work,try Searching For Your Code.
NOTE:If the device do es not have a
POWER
key,press the (
Play
) key.
6. Ifyou’ve located a setup code that works,but it has a separate TV
code,you’ll also need to program it into the remote control to
access volume control as follows:
a. Press TV once.The LED(red light) will blink twice.
b. Enter the TV code for your TV/VCR Combo.If correct,the
LEDwill blink twice.
NOTE:For VCR/TV Combos programmed with separate TV codes,
TV volume is controlled by pressing
VOL+
(or
VOL-
controlling your volume keys,see the “Changing Volume Lock”or “Using
Keymover”sections.
) to raise (or lower) the TV volume.For other alternatives on
VCR
first and then TV.After that,use
7. For future reference,write down the working TV/VCR combo
code in the below boxes:
TV/VCRCode:
TVCode (ifused):
SEARCHING FOR YOUR CODE
Ifyour device does not respond to the remote control after trying all
codes listed for your brand,or ifyour brand is not listed at all,try
searching for your code.
For example,to search for a code for your TV:
1. On the remote control, press TV once.
2. Press and hold SET until the LED(red light) blinks twice,then
release SET.
3. Enter9- 9 - 1.The LEDw i l l blink twice.
4. Aim the remote control at the the TV and slowly alternate
between pressing POWER and TV.Stop when the TV turns off.
NOTE:In the search mode,the remote control will send IR codes from its
library to the selected device,starting with the most popular code first.
5. To lock in the code,press and hold SET until the LED blinks
twice,then release SET.
6. To search for the codes ofyour other devices,repeat steps 1
through 5,but substitute the appropriate device key for the
device you are searching for.
CHECKING THE CODES
Ifyou have set up the remote control using the Searching For Your
Code procedure,you may need to find out which four-digit code is
operating your equipment.For example,to find out which code is
operating your TV:
1. On the remote control, press TV once.
2. Press and hold SET until the LED(red light) blinks twice,then
release SET.
3. Enter9- 9 - 0.The LED will blink twice.
4. To view the code for the first digit,press 1once.Wait 3 seconds,
count the LED blinks (e.g.,three blinks = 3) and write down
the number.
NOTE:If a code digit is “0”, the
5. Repeat step 4 three more times for remaining digits.Use 2for the
second digit,3for the third digit,and 4for the fourth digit.
6. To check for codes ofother devices,repeat steps 1 through 5,
but substitute the appropriate device key for each device you
are checking.
LED
will not blink.
USING THE HOME THEATER MODE
The One For All 6 Device Home Theater Universal Remote Control
includes a custom Home Theatermode.After the HOME THEATER
key is programmed,it will allow you to access five groups of
remote control keys without havi ng to ch ange de vice modes.
Control Organization
About Control Groups
For Home Theater programming,the remote control’s keys are
grouped by type ofcont rol into the following five control groups:
(1) Transport Controls: PLAY,STOP,FWD,REW,PAUSE,and REC
(2) Volume Controls: VOL+,VOL-,and MUTE
(3) Channel Controls: CH+,CH-,(Keypad) 0~ 9,ENTER,LAST,
SLEEP,INFO,and TV/VCR
(4) Menu Controls: MENU,GUIDE,Cursor Controls (Up,Down,
Left,Right),SELECT,and EXIT
(5) PIP Controls: PIP,MOVE,and SWAP
About Device Groups
Moreover,the remote control’s devices are grouped into the following
five device groups:
(1) Device Group 1: VCR,DVD,and RCVR/AMP
(2) Device Group 2: TV,VCR,CBL,SAT,and RCVR/AMP
(3) Device Group 3: TV,VCR,CBL,SAT,and RCVR/AMP
(4) Device Group 4: TV,VCR,CBL,SAT,and DVD
(5) Device Group 5: TV
The default Device Group setting from the factory is:
(1) Device Group 1: VCR
(2) Device Group 2: TV
(3) Device Group 3: CBL
(4) Device Group 4: CBL
(5) Device Group 5: TV
Programming The Home Theater Mode
For example,let’s assume you have a TV,a cable box,and a VCR in
your home theater system.You can set up the Home Theater mode
so that selected controls are assigned to these devices as follows:
1. On the remote co ntrol,press HOMETHEATER.
2. Press and hold SETuntil the LED (red light) blinks twice,then
release SET.
3. Enter 9- 7 - 9.The LED will blink twice.
4. Select a device.For this example,press VCR once.Then assign a
desired Control Group to the devi ce.For this example,press PLAY
once,which will assign the entire group ofTransport Controls
(i.e.,PLAY,STOP,FWD,REW,PAUSE,and REC) to the VCR.The LED
will blink once.
5. Select another device.For this example,press TV once.Then
assign a desired Cont rol Group to this device.For this example,
press VOL+ once,which will assign the entire group ofVolume
Controls (i.e.,VOL+,VOL-,and MUTE) to the TV.The LED will
blink once.
6. Select another device.For this example,press CBL once.Then
assign a desired Cont rol Group to this device.For this example,
press CH+ once,which will assign the entire group ofChannel
Controls (i.e.,CH+,CH-,(Keypad) 0~ 9,ENTER,LAST,SLEEP,
INFO,and TV/VCR) to the Cable Box.The LED will blink once.
7. To add additional Menu functionality to the Cable Box,press CBL
once. Then pres s MENUonce.This action will as s ign the entire
group of Men u Controls (i.e.,MENU,GUIDE,Cursor Controls (Up,
Down,Left,Right),SELECT,and EXIT) to the Cable Box.The LED
will blink once.
8. To add PIP functionality to the TV,press TV once.Then press PIP
once.This action will as s ign the entire group of PIP Controls(i.e.,
PIP,MOVE,and SWAP) to the TV.The LED will blink once.
9. To exit Home Theater p rogramming,press and hold SETuntil the
LED(red light) blinks twice,then release SET.
Operating The Home Theater Mode
After programming the Home Theater key (see the previous section),
you simply activate this mode by pressing HOMETHEATER once.
Instantly,groups ofremote control keys will be assigned to their
programmed devices .
For the above example,pressing HOME THEATERonce would assign
the following keys to the VCR,TV,and Cable Box:
VCR: PLAY,STOP,FWD,REW,PAUSE,and REC
TV: VOL+,VOL-,MUTE, PIP,MOVE,and SWAP
Cable Box: CH+,CH-,(Keypad) 0~ 9,ENTER,LAST,
SLEEP,INFO,TV/VCR,MENU,GUIDE,
Cursor Controls(U p,Down,Left,Right),
SELECT,and EXIT
USING A MACRO
With programming,the MACRO key on your One For All 6 Device
Home Theater Universal Remote Control can be setup to
perform a repetitive,time-consuming operation for easy,convenient
access through the press of a single key.
A macro can be used to control a home theater operation,to set a
favorite c h annel,or for other multiple functions you would like to
control with one key press (see examples below).Moreover,the
MACROkey can hold up to 15key presses total.
NOTE:Programming a new macro over an existing one will erase the
original macro.
Example – Programming A Favorite Channel
With so many channels available through your cable or satellite
system provider,you can program a macro that directly selects a
favorite channel with one key press.
For example,let’s assume your favorite cable programs are on
channel 71.Use the following instructions to program a macro for
direct access ofthis channel:
NOTE:This example assumes the TV tuner is connected directly to the cable
line and not through a cable box.
1. Press and hold SETuntil the LED(red light) blinks twice,then
release SET.
2. Enter 9- 9 - 5.The LED will blink twice.
3. Press MACROonce.
4. Press TVonce.
5. Enter the channel number,7 - 1.
NOTE:If you have access to over 100 channels,enter 0-7-1.Moreover,
if the original remote c ontrol required pressin g an Enter key to change
the channel,also press the
0-7-1-Enter
).
Enter
key after the channel number (e.g.,
6. Press and hold SETuntil the LEDblinks twice,then release SET.
Now when you press MACRO,you will instantly see cable channel 71
on your TV set.
Example – Programming A Master Power Key With Instant
Channel Selection
A macro can be programmed to turn on and offyour equipment as
well.For example,let’s set up a sequence that will turn on the TV
and tune it to channel3, and then tur n on the Cable Box and tune it
to a premium channel (e.g.,11).
NOTE:This example assumes all equipment is turned offand that the TV is
connected through the cable box with TV tuning set to channel 3.
1. Press and hold SETuntil the LED (red light) blinks twice,then
release SET.
2. Enter 9- 9 - 5.The LED will blink twice.
3. Press MACROonce.
4. Enter the following sequence:
TV,POWER,and 0-3 (or 0-0-3if access is over 100 channels)
NOTE: If the origi nal rem ote control required pressing an Enter key to
change the channel,al s o press the
0-7-1-Enter
).
Enter
key after the channel number (e.g.,
5. Then enter the following sequence:
CBL,POWER,and 1-1(or 0-1-1if access is over 100 channels)
6. Press and hold SETuntil the LEDblinks twice,then release SET.
Now when you press MACROonce,the TV wi ll tur n on and tune to
channel 03.Then the cable box will turn on and tune to channel 11.
Clearing A Macro
1. Press and hold SETuntil the LED (red light) blinks twice,then
release SET.
2. Enter 9- 9 - 5.The LED will blink twice.
3. Press MACROonce.
4. Press and hold SETuntil the LEDblinks twice,then release SET.
USING CHANNEL SCAN
In the TV,VCR,DVD,SAT,and CBLmodes,use the FAV key to start a
3-second scan ofall favorite channels (ifprogrammed – see
Programming Favorite Channel Scanbelow) and/or all channels for
the selected mode.
1. IfFavorite Channel Scan has been set up, skip to step 2.
Otherwise,press TV,VCR,DVD,SAT,or CBL once.
2. Press FAVonce.
•IfFavorite Channel Scan has been set up,scanning of favorite
channels will start and,upon completion,continue to scan all
channels upward for the same device.
•IfFavorite Channel Scanhas not been set up,scanning wi l l
start with the current channel,then proceed to the next
channel up,and continue until all channels of the selected
device is scanned.
3. To stop scanning channels at any time,press any key once
(except the backlight key ).
PROGRAMMING FAVORITE CHANNEL SCAN
In the TV,VCR,DVD,SAT,or CBLmode,you can store a list of up to
10favorite channels,in any order,that will be immediately scanned
when FAV is pressed (see Using Channel Scan).
NOTE:Only channels ofone mode can be stored for Favorite Channel Scan.
1. On the remote control, press TV,VCR,DVD,SAT,or CBL once.
2. Press and hold SETuntil the LED(red light) blinks twice,then
release SET.
3. Enter 9- 9 - 6.The LEDwill blink twice.
4. Use the keypad to enter a favorite channel number (e.g.,031).
Then press SETonce.
NOTE: If the origi nal rem ote control required pressing an Enter key to
change the channel,al s o press the
0-3-1-Enter
).
5. Ifdesired,repeat step 4 (in this section) for each favorite channel
to be stored,up to a total of10 channels.
NOTE:If you try entering more than 10 channels,the remote control will
automatically exit programming.
6. To exit programming,press and hold SETfor 3 seconds.The LED
will blink twice.
Enter
key after the channel number (e.g.,
USING KEYMOVER
The One For All 6 Device Home Theater Universal Remote Control
includes a Keymover feature that allows you to map (or copy) keys
from one mode (i.e.,source mode) to another mode (i.e.,destination
mode).
NOTE:The following keys cannot be used as a source or destination:TV,
DVD,SAT,HOME THEATER,CBL,RCVR/AMP
,and
SET
.
VCR
,
Programming Keymover
For example,if your VCR does not have volume control,you can
map the volume and mute keys from the TVmo de to the VCR mode
as follows:
1. Press and hold SETuntil the LED(red light) blinks twice,then
release SET.
2. Enter 9- 9 - 4.The LED will blink twice.
3. For the source mode,press TVonce.
4. For the source key,press VOL+ once.
5. For the destination mode,press VCRonce.
6. For the destination key,press VOL +once.
7. The LEDwill blink twice indicating the keymoved sequence
is correct.
8. Repeat steps 1 through 7 twice more,substituting VOL– and
MUTEas source and destination keys in steps 4 and 6.
Upon completion ofthe above procedure,you can now use your
One For All 6 Device Home Theater Universal Remote Control to
control the TV’s volume and mute in the VCR mode,as well as in the
TV mode.
Restoring Keymoved Keys to Default Settings
Restoring A Single Keymoved Key
1. Press a device key that has a keymoved key.
2. Press and hold SETuntil the LED(red light) blinks twice,then
release SET.
3. Enter 9- 9 - 4.The LED will blink twice.
4. Press the destination key twice (where the keymoved key is
stored).The LEDwill blink twice.
Restoring All Keymoved Keys In A Single Mode
1. Press and hold SETuntil the LED(red light) blinks twice,then
release SET.
2. Enter 9- 9 - 4.The LED will blink twice.
3. Press the destination mode twice (where keymoved keys are
stored).The LEDwill blink twice.
RE-ASSIGNING DEVICE KEYS
The One For All 6 Device Home Theater Universal Remote Control
can be set to control a second TV,VCR, DVD player,or
other device.
For example,to control a TV,a cable box,and twoVCRs,you will
need to re-assign the unused DVDkey to operate the second VCR
as follows:
1. On the remote control, press and hold SET until the LED(red
light) blinks twice,then release SET.
2. Enter 9- 9 - 2.The LEDwi ll blink twice.
3. Press VCRonce,then press DVD once.
4. The AUXkey is now ready to be programmed for your second
VCR. See Programming Device Control.
To re-assign other device keys to the DVDkey,repeat steps 1 through
4 above by substituting the sequence from the below chart:
To Re-Assign Device Key Perform Sequence
DVD as 2nd TV key: SET- 9 - 9- 2- TV - DVD
DVD as 2nd SAT key: SET- 9 - 9 - 2
DVD as 2nd CBL key: SET- 9 - 9 - 2
DVD as 2nd RCVR/AMP key: SET- 9 - 9- 2- RCVR/AMP- DVD
You can also re-sassign another unused device key by substituting an
open key for the DVD key in the above chart and performing the
sequence.For example,to re-assign an unused SATkey as a second
VCR key,perform SET - 9 - 9 - 2
-VCR- SAT
When a re-assignment is done,the LED (red light) will blink twice to
confirm your choice.At that time,you will need to program the
remote control for the new device (see Programming Device Control).
-SAT- DVD
-CBL- DVD
.
CHANGING VOLUME LOCK
The One For All 6 Device Home Theater Universal Remote Control is
set at the factory for independent volume control ofeach selected
device.However,you may change the Volume Lock setting to Global
Volume Lock so that a device’s volume will be locked to one mode
(e.g.,to control TV volume in all other modes).After that,if desired,
you can perform I ndividual Volume Unlock on a selected device to set
its volume control for independent operation.
Locking Volume Control To One Mode (Global Volume Lock):
1. Press and hold SETuntil the LED(red light) blinks twice,then
release SET.
2. Enter 9- 9 - 3and then press any mode key once (e.g.,TV).The
LEDwill blink twice.
3. Now,when you press VOL+, VOL–,or MUTE,the volum e of the
selected device (e.g.,TV) will be controlled regardless ofthe
mode you have selected.
Unlocking Volume Control For A Single Device (Individual
Volume Unlock):
1. After performing Global Volume Lock (above),press and hold
SETagain until the LED(red light) blinks twice,then release SET.
2. Press a desired mode key where you want volume to be unlocked
(e.g.,RCVR/AMP) and controlled within its own mode.
3. Enter 9- 9 - 3and then press VOL– once.The LEDwill blink
four times.
4. Ifdesired,repeat steps 1 through 3 (ofthis section) for each
devi c e that you wa nt volume to be unlocked.
5. Now,after you select a device that has volume unlocked (e.g.,
RCVR/AMP),pressing VOL+, VOL–,or MUTE,will control the
devi c e’s volume on l y in its own mode.
Unlocking All Volume Control (Restoring Default Setting):
NOTE:Performing these instructi ons will restore indep endent volume control
for all programmed devices (e.g.,TV volume control in TVmode,VCR volume
in
VCR
mode,etc.).
1. On the remote control, press and hold SET until the LED(red
light) blinks twice,then release SET.
2. Enter 9- 9 - 3and then press VOL+ once.The LEDwill blink
four times.
3. Volume will again be independently controlled according to its
default states for all programmed devices.
ABOUT UPGRADING
The One For All 6 Device Home Theater Universal Remote Control
has the largest infrared code library available. However,if you purchase a brand new home entertainment or home automation
device,it may not respond to the codes stored in the remote control’s memory.
Ifthis happens,please contact our Customer Support department
(see Customer Suppor t on the right) to upgrade the remote control.
The Customer Support representative will search our entire database for a code that matches your device and instruct you how to
enter it into your One For All 6 Device Home Theater Universal
Remote Control.
Ifthe code fo r your home entertainment or home aut omation device
is not in our database,we will need to “capture” the code for that
device from its original remo te contro l.A new code would then be
created and entered into your One For All 6 Device Home Theater
Univ er sal Remote Contro l.If necessary,the Customer Suppo rt re p resentative can in s truct y ou how to begin the capture procedur e.
NOTE:One For All reserves the right to replace a returned remote control with
a new one ofequal or superior functionality.
Upgrade Exclusions
• Home entertainment or home automation devices controlled by
radio frequency (RF/UHF),wired,or ultrasonic remote controls.
Only devices controlled by infraredremote controls are covered.
• Home entertainment or home automation devices not controlled
by remote controls.
• Broken or defective product.
• Products that operate over 100 kHz.
• Infrared keyboards and infrared pointing devices (such as
mouse substitutes).
• A ll products for sale and/or use outside the continental United
States,Hawaii,Alaska,or Canada.
TROUBLESHOOTING
PROBLEM: LED(red light) does not blink when you press a key.
SOLUTION: Replace batteries with two new AAalkaline batteries.
PROBLEM: LEDblinks when you press a key,but home
SOLUTION: Make sure the remote control is aimed at your
PROBLEM: The unit does not contro l h o me entertainment devices
SOLUTION: Try all listed codes for the device brands being
PROBLEM: TV/VCR combo does not respond properly.
SOLUTION: Use the VCR codes for your brand.Some combo
PROBLEM: Changing channels does not work properly.
SOLUTION: If original remote control required pressing ENTER
PROBLEM: Tried Search For Your Codemethod and still could not
SOLUTION: Clear the device key as follows:Press and hold
PROBLEM: Remote control does not turn on Sony or Sharp
SOLUTION: For power on,these products require programming
PROBLEM: CH+ and CH- do not work for your RCA T V.
SOLUTION: Due to RCA design (1983-1987),only the original
entertainment device does not respond.
home entertainment device and is not farther
than 15feet away.
or commands are not working properly .
set up.Make sure they can be operated with an
infrared remote control.
units may require both a T V code and a VCR code
for full operation.
to change channels,press ENTERon the remote
control after entering the channel number.
find a working code.
SET until the LED (red light) blinks twice,then
release.Next enter 9- 9 - 2.Then press the device key
to be cleared twice.Now repeat the Search For Your
Code method.
TV/VCR Combo.
TV codes.For Sony, use TV code 0000 and VCR
code 0032.For Sharp,use TV code 0093 and VCR
code 0048.
remote cont rol will operate these functions.
PROBLEM: No remote control ofvolume.
SOLUTIO N: See Changing Volume Lockto lock/unlock volume.
CUSTOMER SUPPORT
For assistance,please contact us in any ofthe following ways:
• E-mail: ofasupport@ueic.com
• Internet:http://www.oneforall.com
• Consumer Help Line:(330) 405-8615
LIMITED WARRANTY
One For All® warrants,to the original purchaser only,that this product will be free from defects in materials and workmanship,under
normal use,for ninety (90) days from the date of original purchase.
This limited warranty is valid only on ONE FOR ALL® product purchased and used in the United States ofAmerica or Canada,and
does not apply to products used for industrial or commercial purpose.
The limited warranty does not cover damage or failure caused by
products or services not supplied by ONE FOR ALL® ,or which
result from accident,misuse,abuse,neglect,mishandling,misapplication,faulty installation,set-up adjustment,improper maintenance,
alteration , maladjust ment of co nsumer controls , modifications, commercial use,or that is attributable to acts ofGod.
There are no express warranties except as listed above.ONE FOR
ALL® SHALL NOT BE LIABLE FOR INCIDENTAL OR CONSEQUENTIAL DAMAGES RESULTING FROM THE USE OF THIS
PRODUCT OR ARISING OUT OF ANY BREACH OF WARRANTY.
ALL EXPRESS AND IMPLIED WARRANTIES,INCLUDING THE
WARRANTIES OF MERCHANTABILIT Y AND FITNESS FOR A
PARTICULAR PURPOSE,ARE LIMITED TO THE WARR ANTY
PERIOD SET FORTH ABOVE.Some states do not allow the exclusion
or limitation ofincidental or consequential damages, or limitations
on how long an implied warranty lasts,so the above exclusions or
limitations may not apply to you.This warranty gives you specific
legal rights and you may also have other rights which vary from
state to s tate.
To obtain warranty service for a defective product during the warranty period,please return the product,preferably in the original
carton,along with your purchase receipt,to the store of original purchase.A note detailing the complaint would be helpful.The store,at
its option,will replace or repair this pro duct if found to be defective.
One For All
(330) 405-8655
ADDITIONAL INFORMATION
As you update your home enter t ainment system,One For All® has
a universal remote control that will fit your needs.Look for these
exciting products at a retailer near you.
One For All Access 3..............................................................URC-3605
One For All Video Expert 4 Device.......................................URC-4081
One For All Video Expert Plus 4L.........................................URC-4880
One For All Access 4..............................................................URC-4605
One For All Access 5..............................................................URC-5705
One For All 6 Device Home Theater.....................................URC-6011
One For All 8 Device Home Theater.....................................URC-8011
One For All 8L Device Home Theater
with Learning Capability.......................................................URC-8811
One For All A/V LCD 8 Device Wi th Learning.....................URC-8910
One For All IR/RF LCD 8 Device With Learning..................URC-9910
ONE FOR ALL® is the registered trademark ofUniversal Electronics
Inc.Computime International Ltd.is the Licensee of the ONE FOR
ALL® brand for USA and Canada.
Copyright 2002 by U niversal Electronics Inc.No part of this publication
may be repr oduced,transmitted,transcribed,st ored in any r etrieval
system,or translated t o any language,in any form or by any mean s,
electronic,mechanical,magnetic,optical,manual,or othe rwise,without the prior written permission ofUniversal Electronics I nc.
The One For All® 6 Device Universal Remote Control is
compatibile for use in North America,excluding Mexico.
URC-6011/6012w 02/02
 Loading...
Loading...