Omega Products CN491A Installation Manual
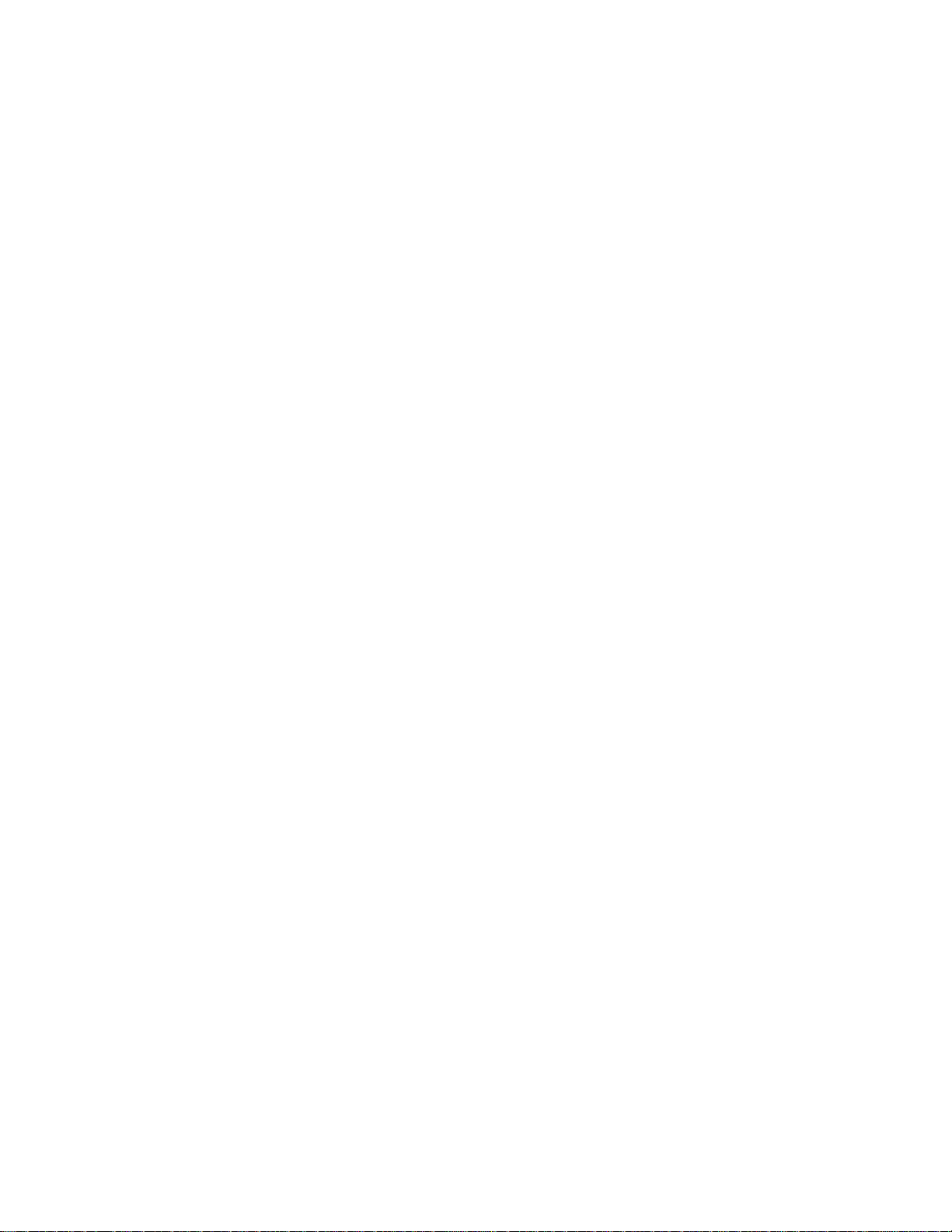
Contents
1.0 Introduction
2.0 Installation
2.1 System Requirements..................................... 4
2.2 Installation of CN491A-SOFT............................. 4
2.3 Communications Setup.................................... 5
3.0 CN491A-SOFT Operation
3.1 Start-up................................................ 7
3.1.1 Initial Set-up of CN491A-SOFT ....................... 7
3.1.2 Com Port and Database Selection ..................... 8
3.1.3 Address Selection ................................... 9
3.2 CN491A-SOFT Graphical Interface........................ 10
3.2.1 Trend Display/ Trend Printing ...................... 11
3.2.2 Bar Display ........................................ 12
3.2.3 PV Display, DevHi/DevLo Alarm and Database Control . 13
3.2.4 Communication Status Display ....................... 14
3.3 Communication and Parameters Table..................... 15
3.3.1 Polling Parameters................................... 15
3.3.2 Modifying Parameters ............................... 16
3.3.4 Saving the Updated Parameters to Database .......... 17
3.4 Modifying All Addresses, Modifying Single Address and
DevHi/Lo Settings...................................... 17
3.4.1 Modifying Parameters to All Addresses .............. 18
3.4.2 Modifying Parameters to a Single Address ........... 18
3.4.3 Changing the DevHi/DevLo Settings .................. 19
3.5 Main Menu Operation.................................... 19
3.5.1 Export Data ........................................ 19
3.5.2 Export Parameters .................................. 20
3.5.3 RS485 Communication and Parameters Table ........... 20
3.5.4 ModifyAll .......................................... 20
3.5.5 Minimize ........................................... 21
3.5.6 DevHi/DevLo Setting ................................ 21
3.5.7 Data Backup ........................................ 21
3.5.8 Reset Database ..................................... 21
3.5.9 Exiting ............................................ 22
.............................................. 3
.............................................. 4
..................................... 7
4.0 Database of CN491A-SOFT
5.0 Protocol
5.1 ASCII Framing.......................................... 24
5.1.1 Address Field ...................................... 24
5.1.2 Command Field ...................................... 24
5.1.3 Parameter Field .................................... 25
5.1.4 Data Field ......................................... 25
5.1.5 Checksum Protocol .................................. 25
5.2 Command Summary........................................ 27
5.2.1 Poll a Parameter from the Assigned Address ......... 27
5.2.2 Modify a Parameter to the Assigned Address ......... 27
................................................. 24
.................................. 23
1
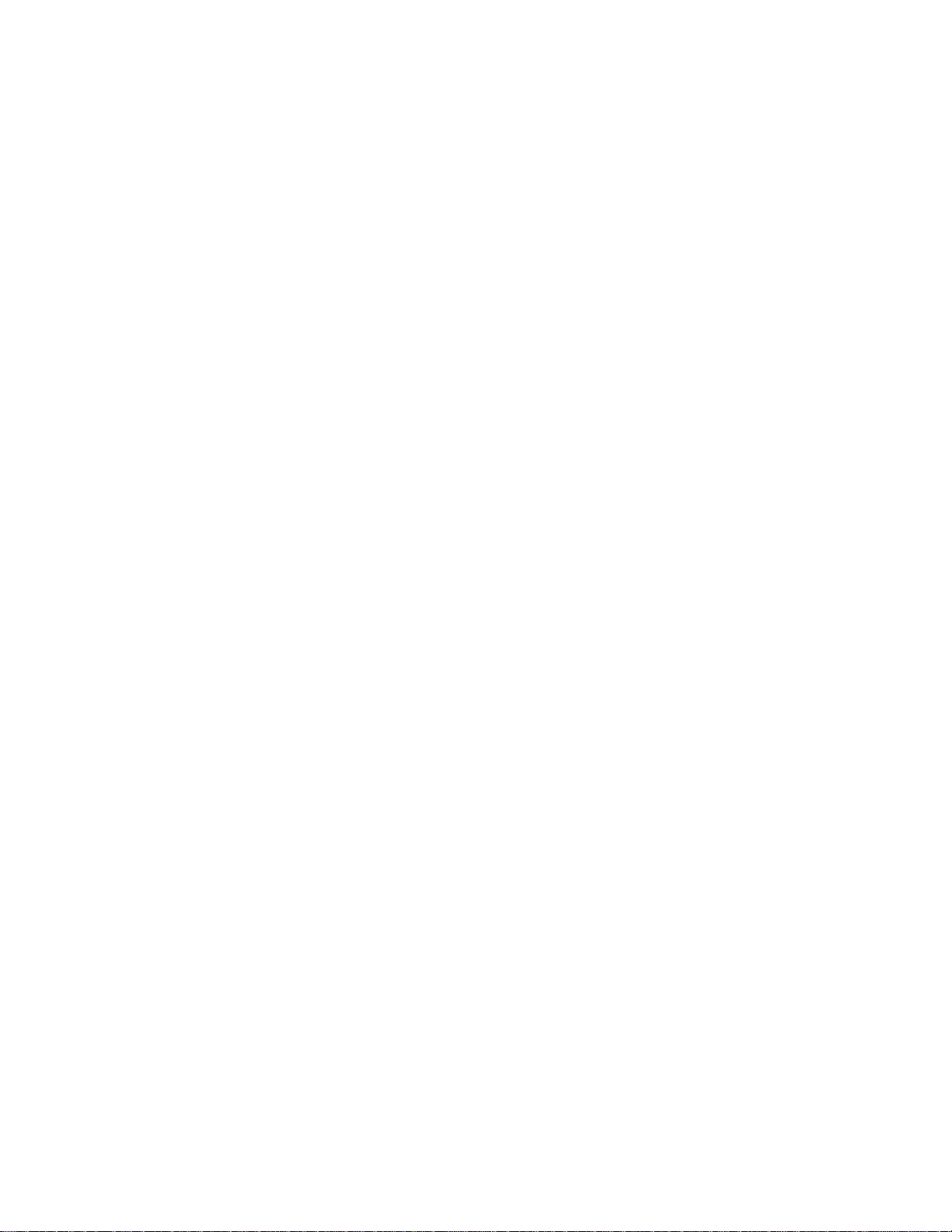
6.0 Command, Parameter and Data Codes Tables
6.1 Command Codes Table.................................... 29
6.2 Parameter and Data Codes Table......................... 30
................. 29
7.0 Programming Examples
8.0 DDE to other Applications
8.1 DDE Demo............................................... 36
9.0 Appendix
Appendix A................................................. 39
Appendix B................................................. 40
Appendix C................................................. 41
Notes
........................................................ 42
................................................. 39
..................................... 33
............................... 35
2
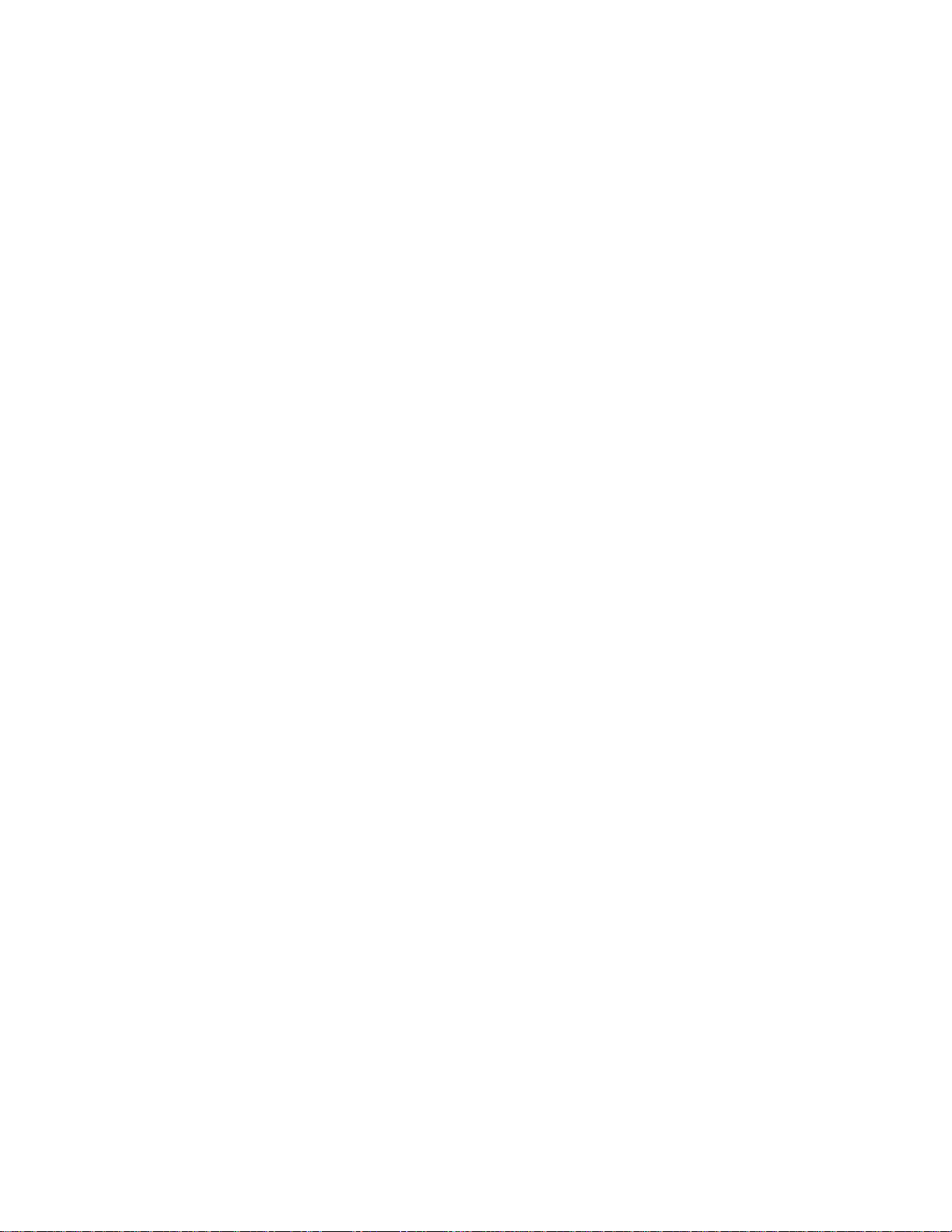
1.0 Introduction
The Omega Engineering CN491A controllers use serial, half-
duplex communication mode with multi-drop link to exchange
information.
The CN491A-SOFT is a Windows-based software that allows an
operator to completely configure and monitor up to 31 CN491A
controllers with communications option, via a 2-wire EIA-485
serial communications line. It works on systems running Windows
NT, Windows95, or later versions. The controllers will be
polled one at a time and are identified by their station
numbers. The main display window includes a real-time trend
display, a bar graph and a table with the current process values
of all the stations. The trend display can be assigned up to six
stations at a time. This lets the user observe the behavior of
six different processes in six different colors. The bar display
lets the user observe the variations of process value, setpoint,
and the amount of output from the controller. The display could
be set for a specific station or to scan all the stations
sequentially. The historical process database and the parameter
data can be exported to a file and analyzed by other application
programs.
3
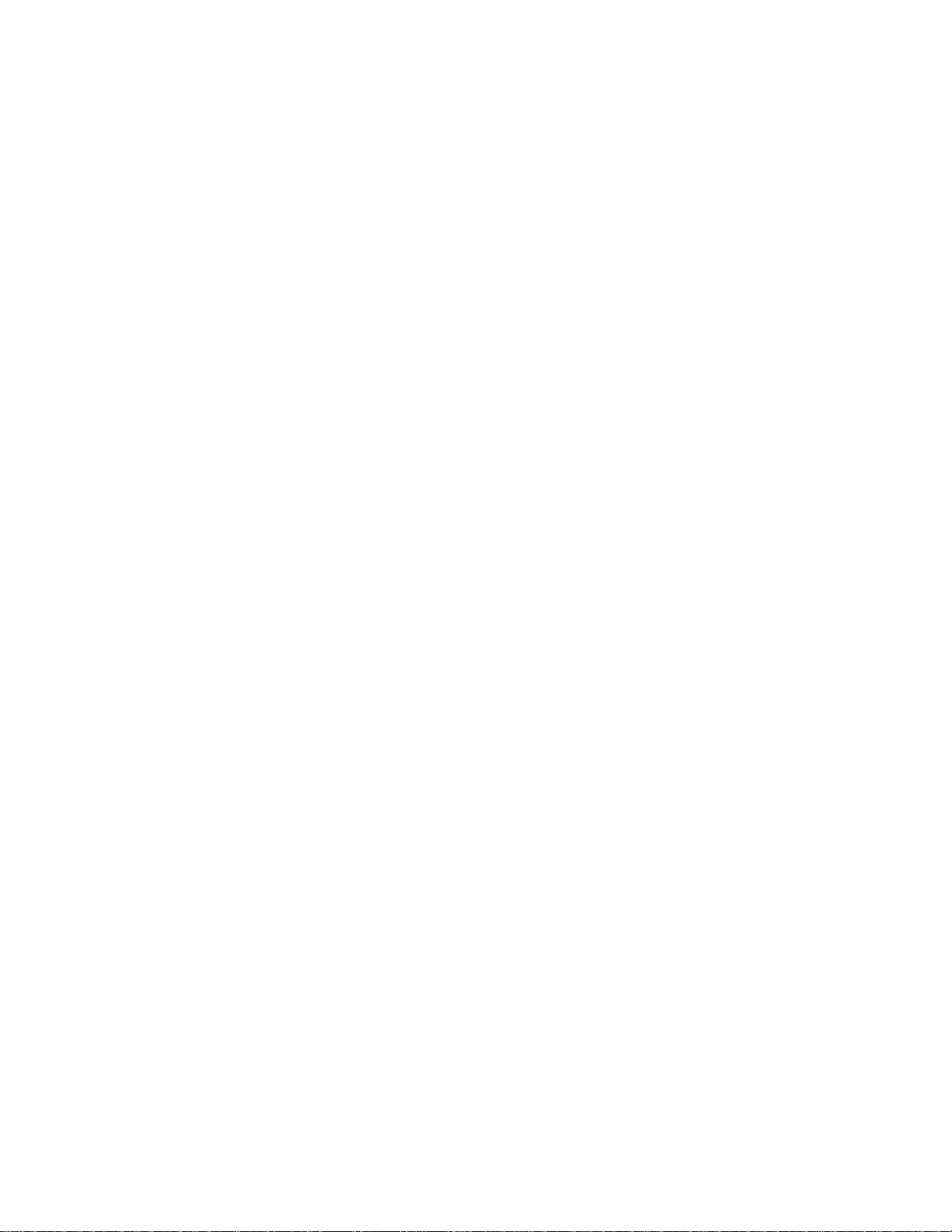
2.0 Installation
The installation procedure provides the necessary steps
required to directly link up to 31 controllers (remote units) to
the host computer (master).
2.1 System Requirements
a. CN491A controller with RS485 communications
(C4 option). Example: CN491A-R1-R2-C4
b. RS-485 to RS-232 converter.
Example: Omega Part No. CAT-285
c. Host computer
RAM: 16MB
Hard Disk: 20MB free space
CD-ROM drive
SVGA: 800x600 resolution, 256 colors.
Operating System: Windows95, WindowsNT, or later.
d. Application Software: CN491A-SOFT
2.2 Installation of CN491A-SOFT
The host computer should be running Windows 95
version.
Insert the CD-ROM provided with the controller. Open
folder “Disk 1” and click on “Setup.exe”
The “CN491A-SOFT Setup” dialog box will be displayed.
Click “change directory” button if necessary.
Create a new directory, C:\CN491A-SOFT (for example),if
necessary, then click the “OK” button.
Click the installation icon to install the CN491A-SOFT
application to the specified destination directory.
or a later
After finishing the CN491A-SOFT setup, you can start the
program by clicking on the CN491A-SOFT icon in the program
menu.
4
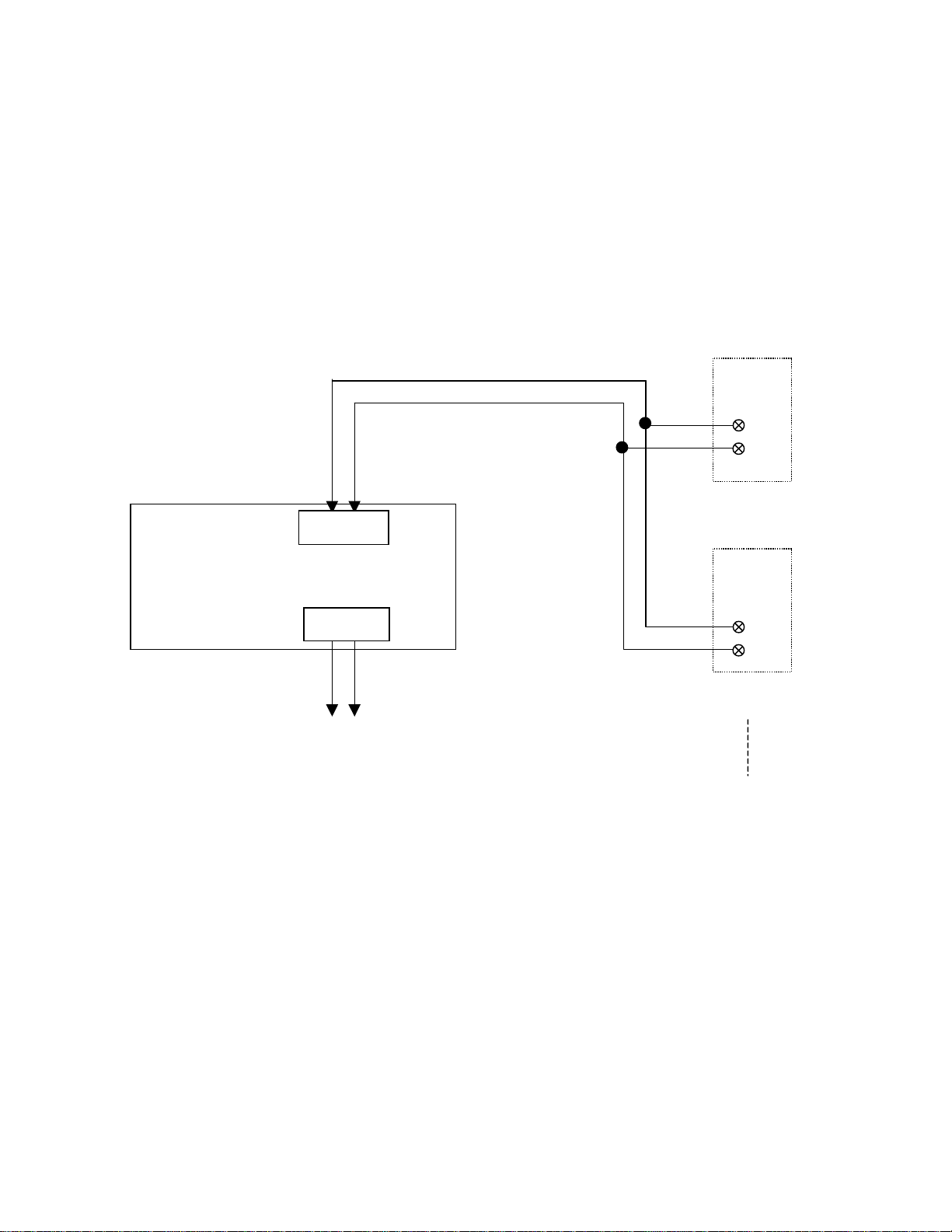
2.3 Communications Setup
a. Connect the controller and the computer
Remove power from both the controller and the computer
before connecting them together.
The RS485 communications uses a two-wire, half-duplex system.
You can have up to thirty-one controllers (remote units)
connected to a host computer (master) via a multi-drop link as
shown below.
tx1
tx2
tx1
RS-485
RS485 to RS232 Converter
RS-232
Computer’s Serial Port
tx2
Controller #1
tx1
tx2
Controller #2
Controller #31
Figure 2.1 RS485 interface wiring diagram when an external
converter is used
5
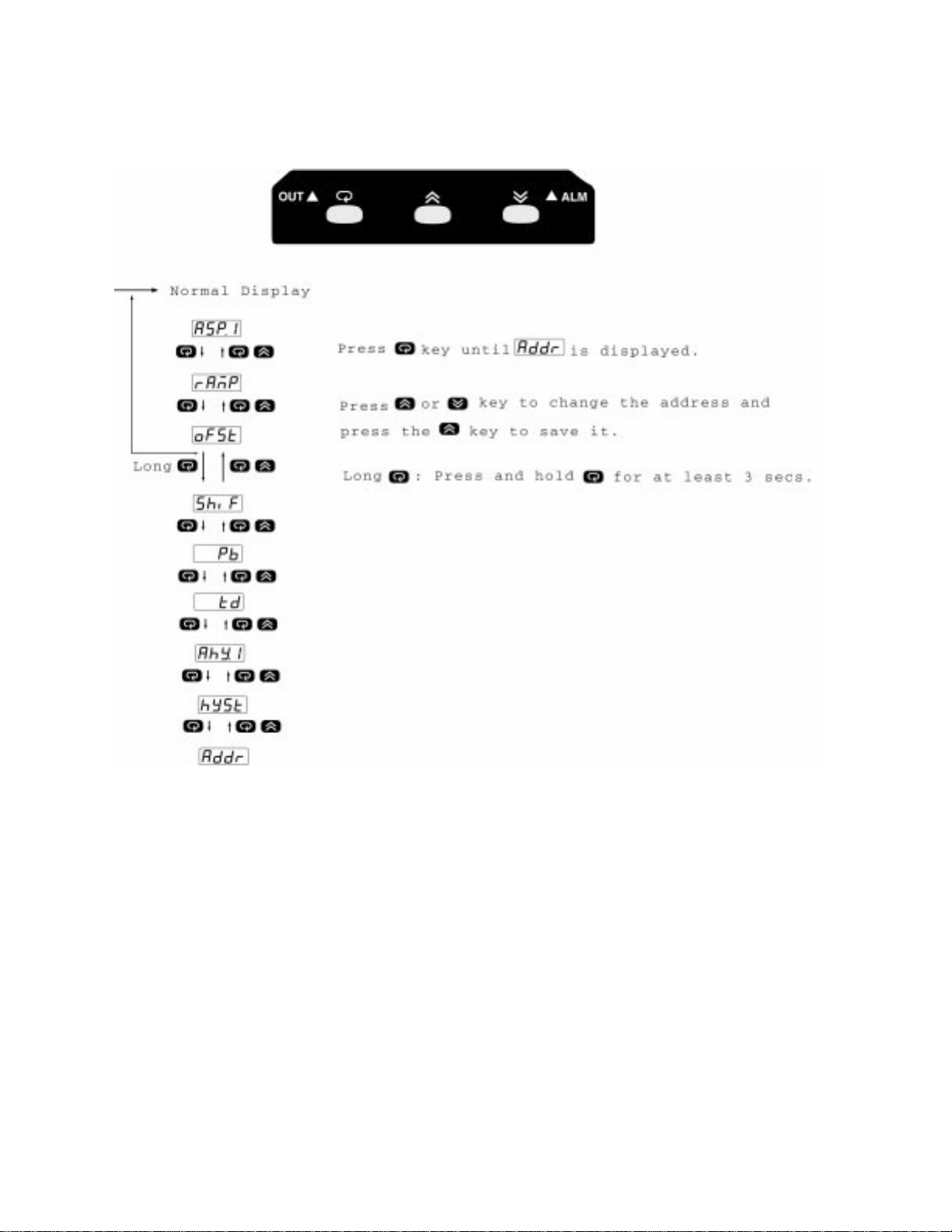
b. Set up the remote address from the controller’s
front panel
6
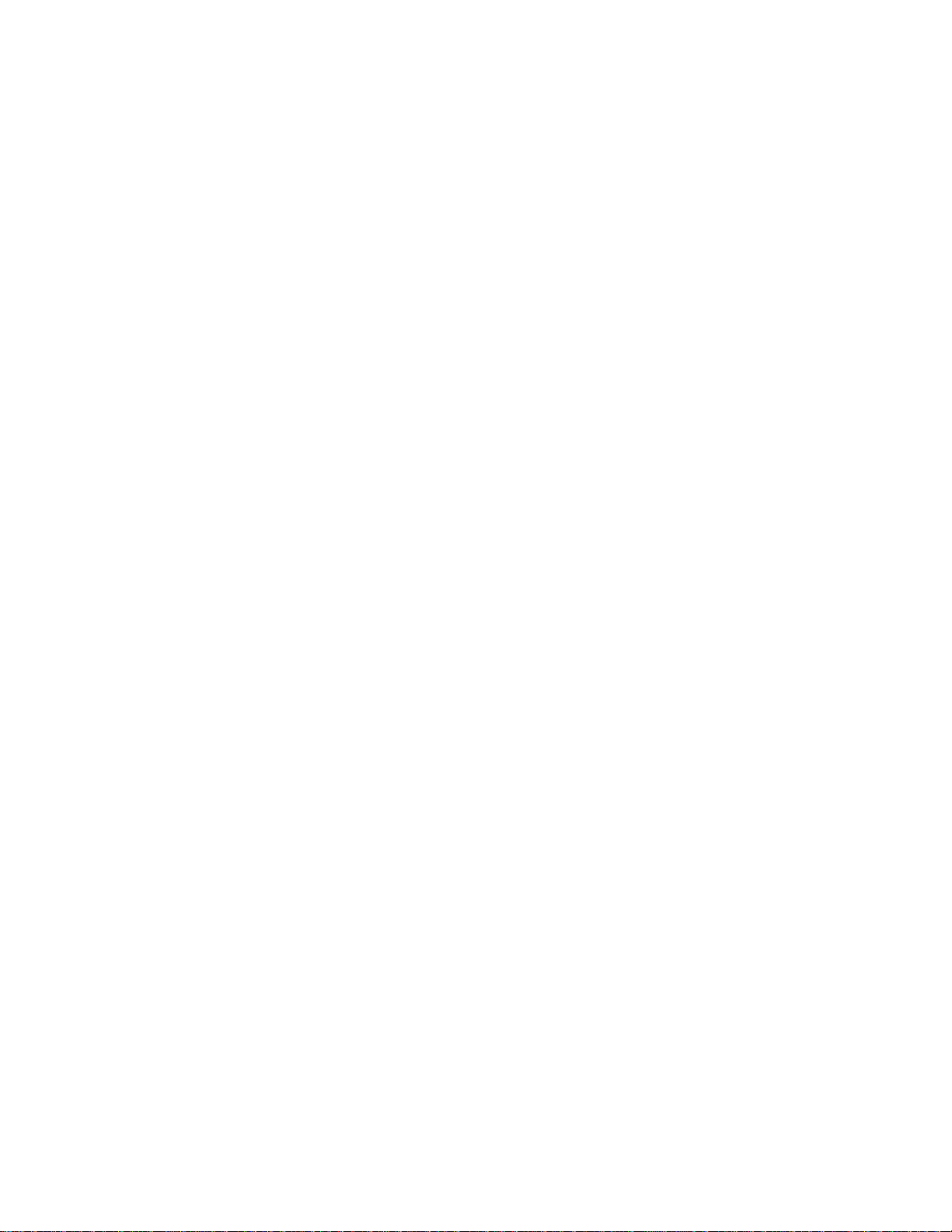
3.0 CN491A-SOFT Operation
Features of CN491A-SOFT:
Up to 31 controllers can be connected simultaneously.
A built-in database lets users access and manage both
the parameters and historical process data. It works
like a data logger.
CN491A-SOFT could function like a 6-channel recorder. A
trend display lets the user observe the dynamic
behaviour of up to six processes (addresses). The image
of the trend display can be printed out to a system or
network printer.
A bar display lets users monitor the Process Value
(PV), Set Value (SV), percent of output, or,
manipulated variable (MV), data for a specific
controller. This bar display can also be set to scan
all the stations in a fixed time interval
automatically.
User programmable DevHi/DevLo alarm and display for
monitoring real-time process values.
A data grid control handles the data communication of
polling/modifying parameters from/to all assigned
addresses, and also performs the function of updating
parameters automatically.
The historical process database (PV) and the parameter
data can be exported out to a file and analyzed by
other applications.
CN491A-SOFT is a built-in DDE (Dynamic Data Exchange)
source application. You can develop your own
application to take the data through the DDE mechanism.
3.1 Start-up
3.1.1 Initial Set-up of CN491A-SOFT
You can run CN491A-SOFT by clicking the item CN491A-SOFT in
the Windows program files list, and the Initial Setup window
will appear.
7
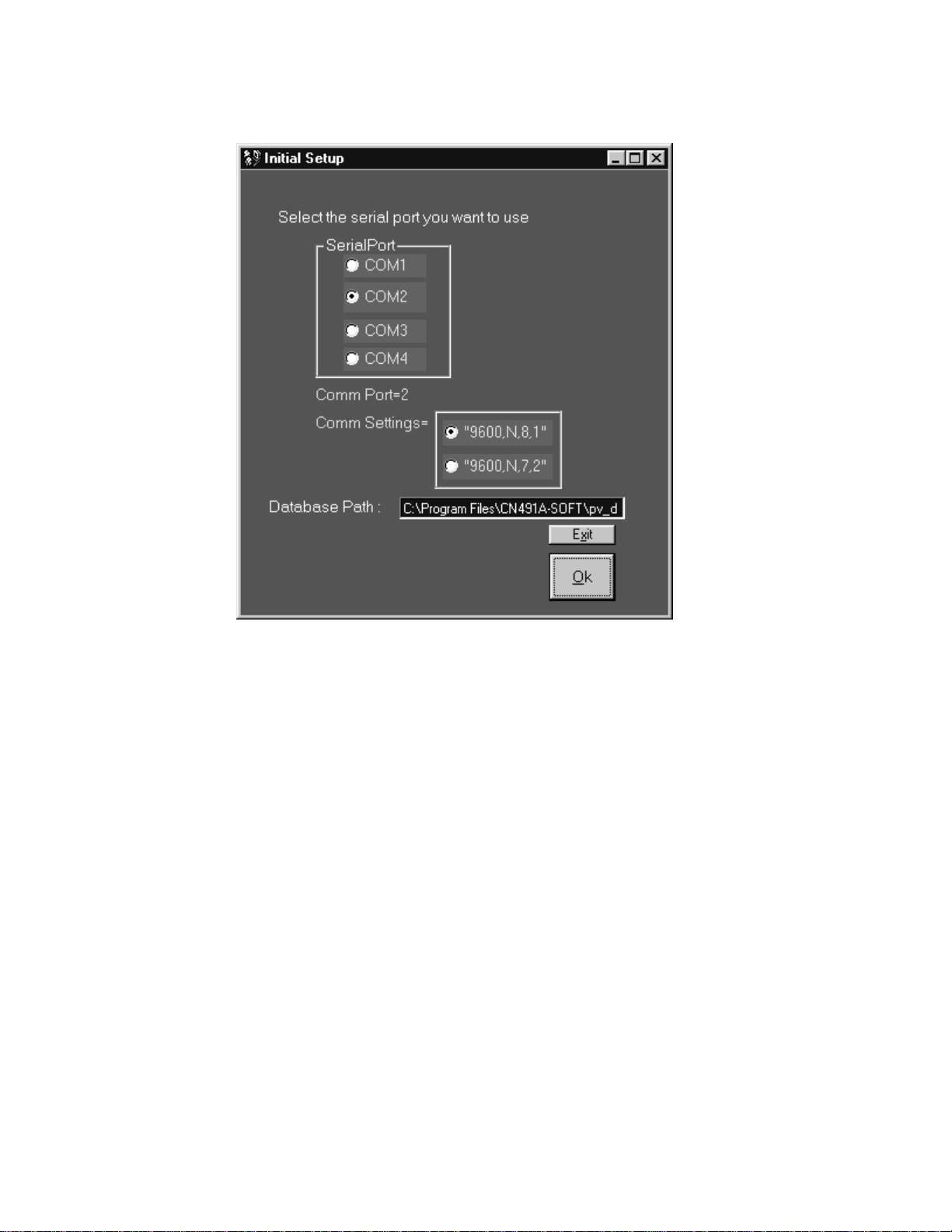
3.1.2 Com Port and Database Selection
Figure 3.1 The Initial Setup window
Select COM1, COM2, COM3, or COM4 as the serial Com Port
Select the database file pv_database.mdb.
Whenever the program is started, the database path is
directly pointed to the directory you have created during
software installation.
Click “OK” Button to finish the set-up of Com Port and
Database. The Address Selection window will open.
If you have to exit, Click “Exit” to stop execution of
the program. Some error messages will be displayed if
incorrect port or database path is specified.
There are two options for Comm Settings, “9600,N,8,1” or
“9600,N,7,2”. The default setting is “9600,N,8,1”
“9600,N,8,1”= 9600 Baud, No Parity,8 Data bits,1 Stop bit.
8
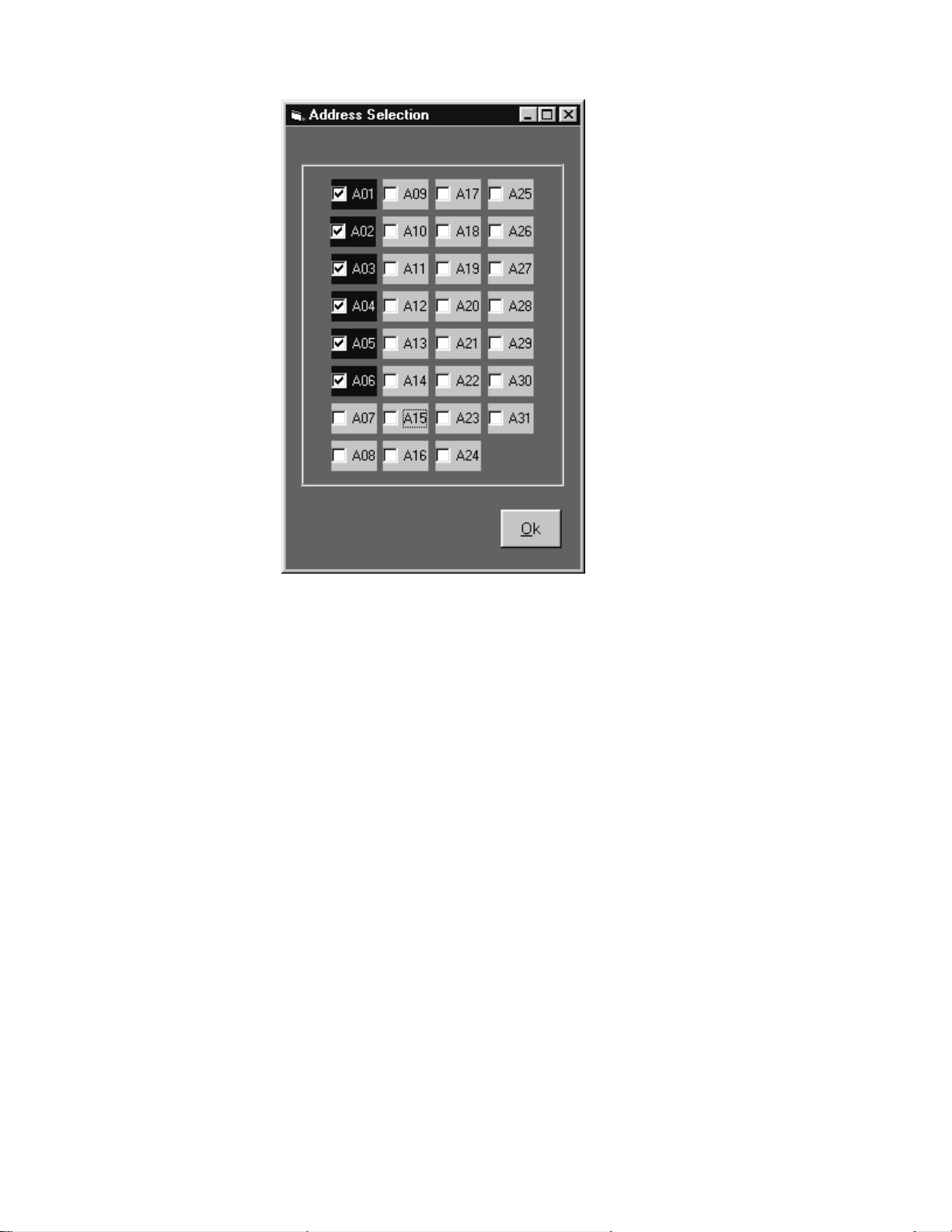
3.1.3 Address Selection
Click on icons “A01….A31” to enable/disable the
addresses, and make sure the assigned addresses have the
corresponding controllers with the same value for the
parameter “Addr”. Make sure that no two controllers are
assigned the same address number.
Click “OK” to finish all the set-ups. The CN491A-SOFT
graphical interface and RS485 Communication and Parameter
Table windows will be opened, and the program begins
operating.
During Initial Setup, it fetches the old selected
address stored in the database and displays in the Address
Selection window, and once you click the “OK”, it updates
the new assigned Com Port, Com Settings and addresses into
the database as new default settings.
Figure 3.2 Address Selection window
9
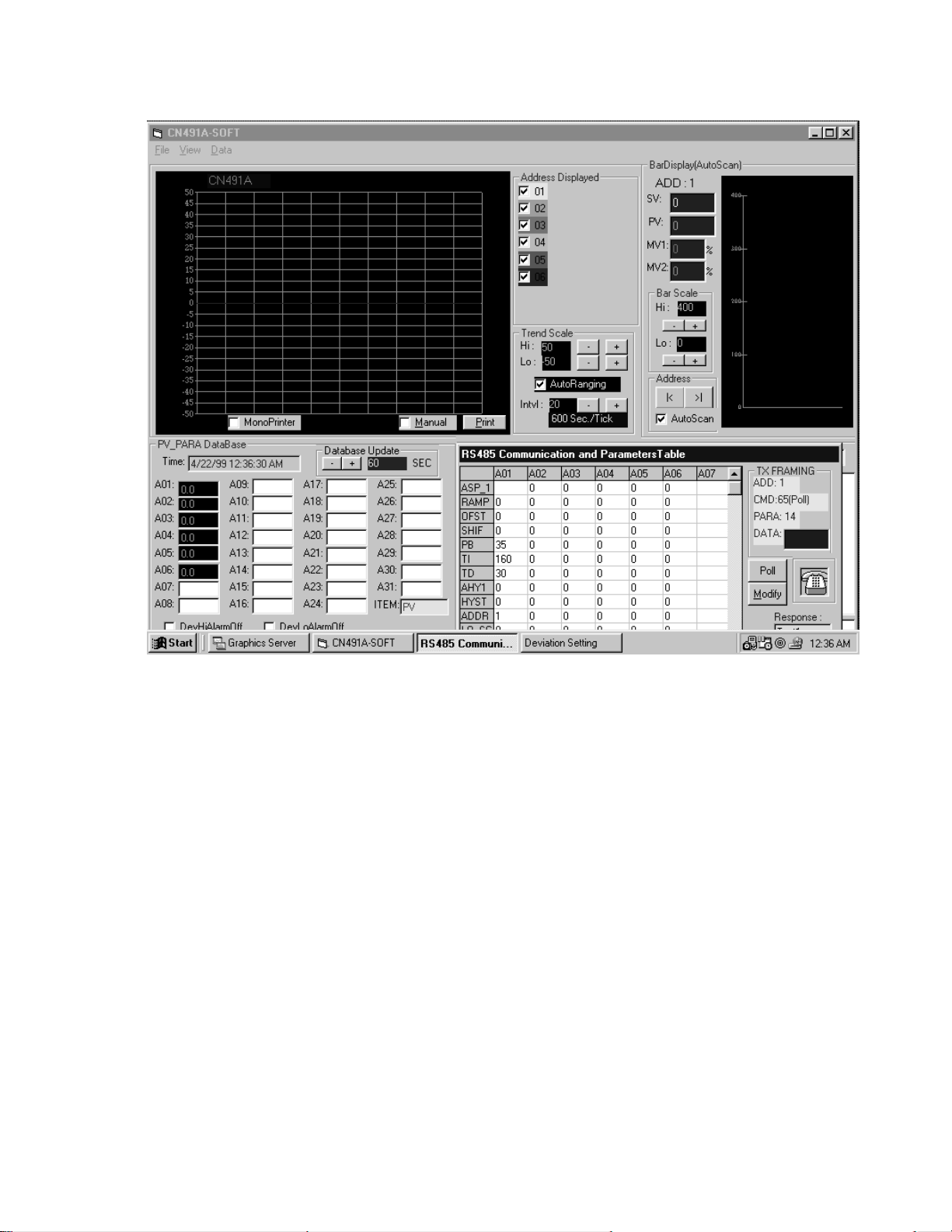
3.2 CN491A-SOFT Graphical Interface
Figure 3.3 CN491A-SOFT Graphical Interface
Functional Descriptions: (from top to bottom, left to
right)
Main Menu
Trend Display
PV Display and Database Control
Bar Display
RS485 Communication and Parameters Table
Communication Status
10
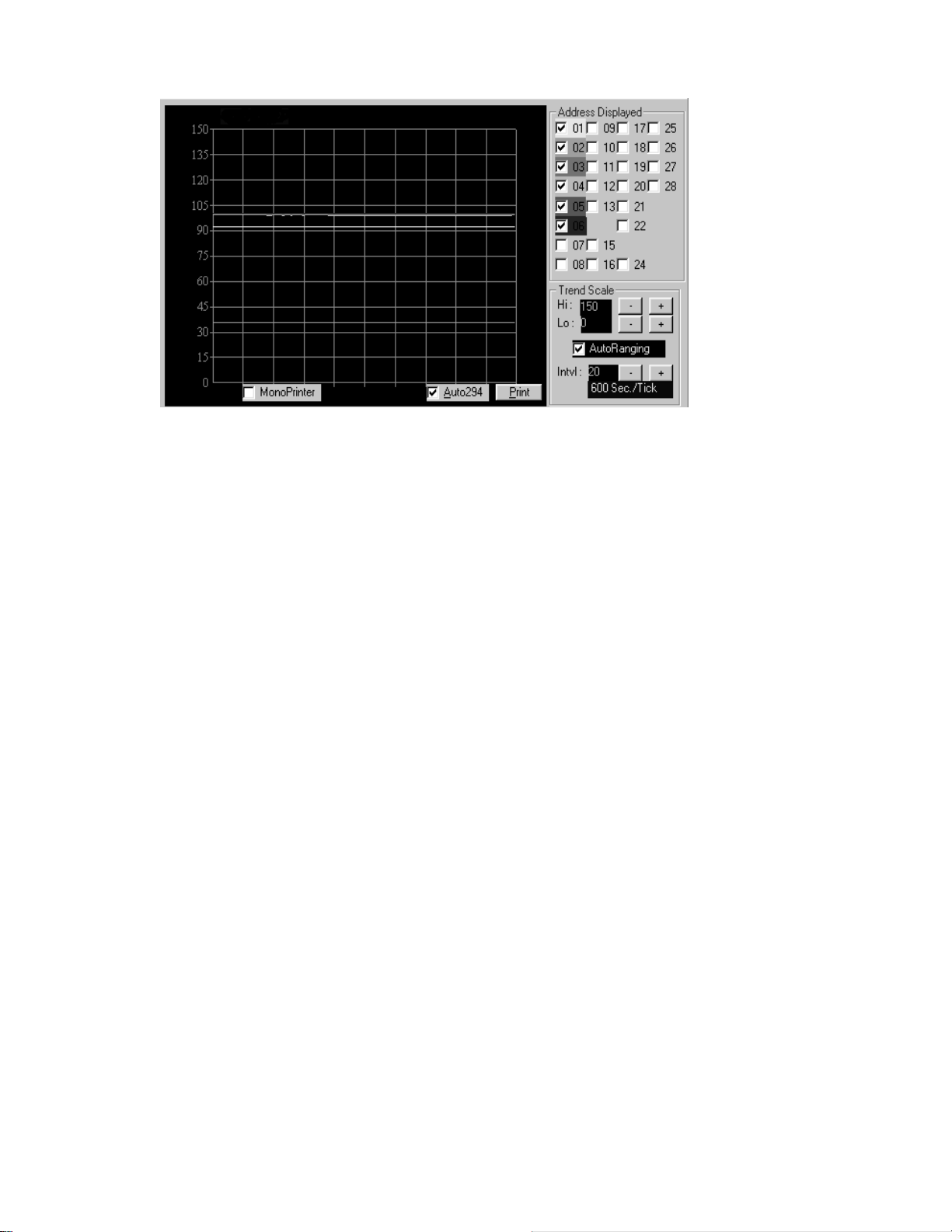
3.2.1 Trend Display/ Trend Printing
Figure 3.3.1 Trend Display
There are up to 6 trends that can be selected in trend
display. You can click on the “Address Displayed” frame
members to add or remove trends assigned to the selected
addresses. A different color for each trend helps you
distinguish them.
There is a text-box in the upper-left corner of trend
display. You can enter a 6-character title name that
will be saved in the database and shows in print-outs.
In the “StopRanging” mode, you can click “+”,”-“ button
in the “TrendScale” frame by altering the ScaleHi and
ScaleLo with 50 Counts/Click or 10 Counts/Click.
In the “AutoRanging” mode, the ScaleHi and ScaleLo will
be changed to their appropriate value automatically.
Check or uncheck the AutoRanging/StopRanging checkbox to
select AutoRanging or StopRanging alternately.
Click the “+”, “-“ button in the “Intvl” frame to change
the trend display interval. The interval unit is
secs/tick.
Click the Print button to print the trend display by the
system printer.
Check or uncheck the ColorPrinter/MonoPrinter checkbox if
using a color or monochrome printer.
The trend display can also be printed out periodically,
if the Auto/Manual checkbox is set on Auto mode.
11
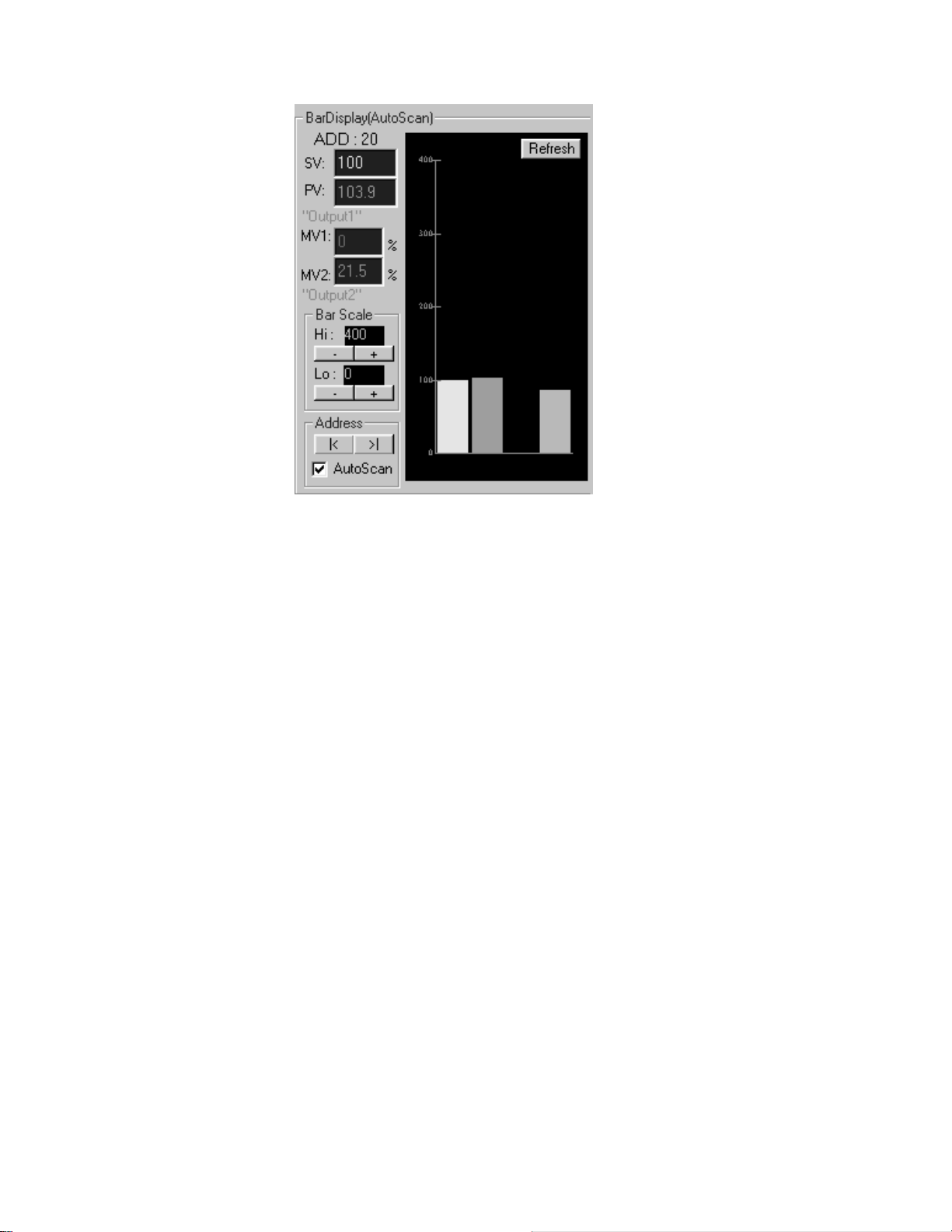
3.2.2 Bar Display
Figure 3.3.2 Bar Display Window
The Bar display uses different colors for the Process
Variable (PV), Setpoint Value (SV), Manipulated Variable
(MV1 for output1, and MV2 for output2). Manipulated
variable is the amount of control output that the
controller delivers to the load.
There are 2 modes for the Bar display: “AutoScan”, and
“StopScan”. Check or uncheck “AutoScan/StopScan” checkbox
in the “Address” frame to switch between these two modes.
In “AutoScan” mode, the bar display will scan all
stations periodically.
In “StopScan” mode, the Bar display will scan a
particular station. You can select the station to be
displayed by clicking the “>|” or “|<” button in “Address”
frame.
Click the “+”, “-“ button in the “BarScale” frame to
change the high and low scale of the bar display.
Clicking the “Refresh” button will force the main program
to update the active bar display.
12
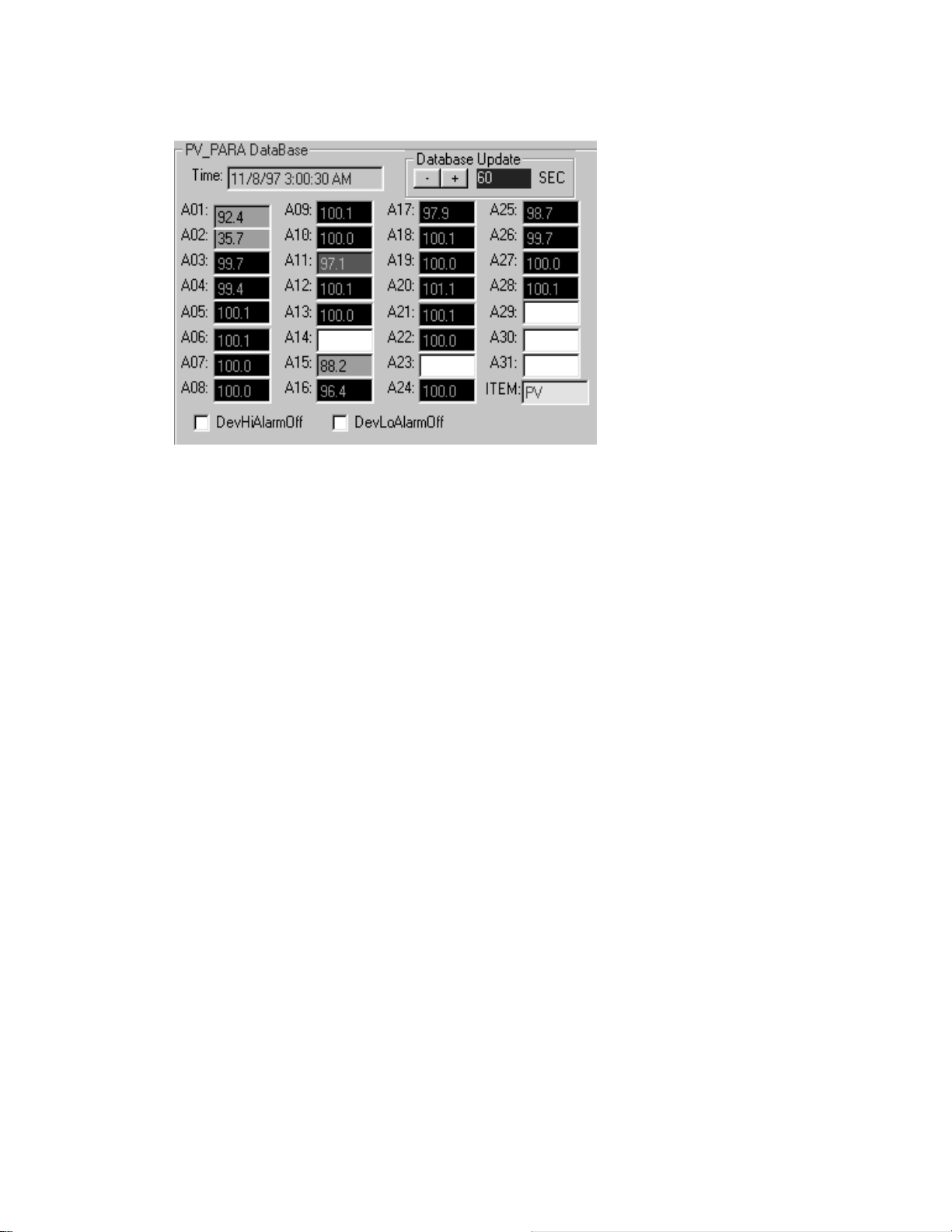
3.2.3 PV Display, DevHi/DevLo Alarm and Database
Control
Figure 3.3.3 PV and Database Control
Real-time process values (PV) are displayed in the “A01”
to “A31” text box of the PV_PARA DataBase frame. Note that
the process values are always displayed to one decimal
place.
Different background color for each cell, from A01 to
A31, indicates whether the corresponding process variable
is inside the DevHi/DevLo limit or not.
Red background color: PV > (DevHi+SV)
Black background color : (SV-DevLo) < PV < (DevHi+SV)
Green background color: PV < (SV-DevLo).
Note: The parameters DevHi/DevLo-Deviation High/Deviation Low
are tools used only on the graphical interface on the PC,
independent of the parameters
You can change the value of DevHi/DevLo in run time as
described in section 3.4.3.
Check/uncheck the DevHiAlarmOn/DevHiAlarmOff checkbox to
enable/disable the DevHiAlarm.
Check/uncheck the DevLoAlarmOn/DevLoAlarmOff checkbox to
enable/disable the DevHiAlarm/DevLoAlarm
dvhi/dvLo
used on the controllers.
The database name, called pv_database.mdb which is
created by the Data Manager of Visual Basic, is an Access
database that is directly linked with the data control
designed in the PV_PARA Database frame. You can open it in
13
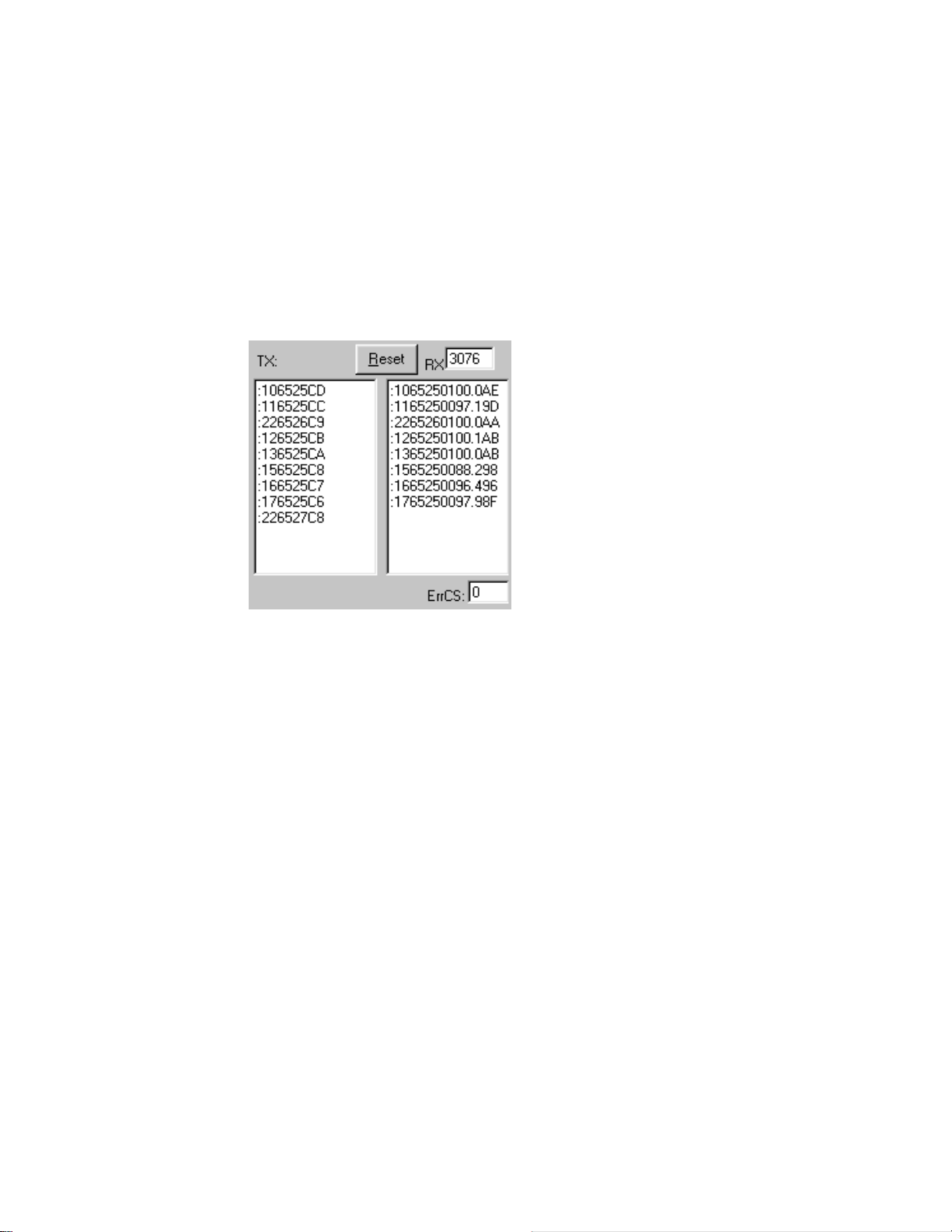
real time by Datman32.exe attached in the path created by
set-up, and refresh and view the historical records in the
database, but do not edit it directly. See Appendix A.
The database update interval, which indicates the time
period for updating the database table “PVS1” (historical
records of the process value), is 60 seconds for default
setting. Click the “+”/”-“ button to change the database
update interval.
3.2.4 Communication Status Display
Figure 3.3.4 Communication Status Display
The “RX” text records the number of response messages the
assigned remote controllers send back to the host computer.
The “Err” text records the number of incorrect Checksum
responses.
The “TX” text and “RX” text boxes indicate the Transmit
and Receive data exchange.
Click “Reset” button to reset all the above statistics.
14
 Loading...
Loading...