Page 1
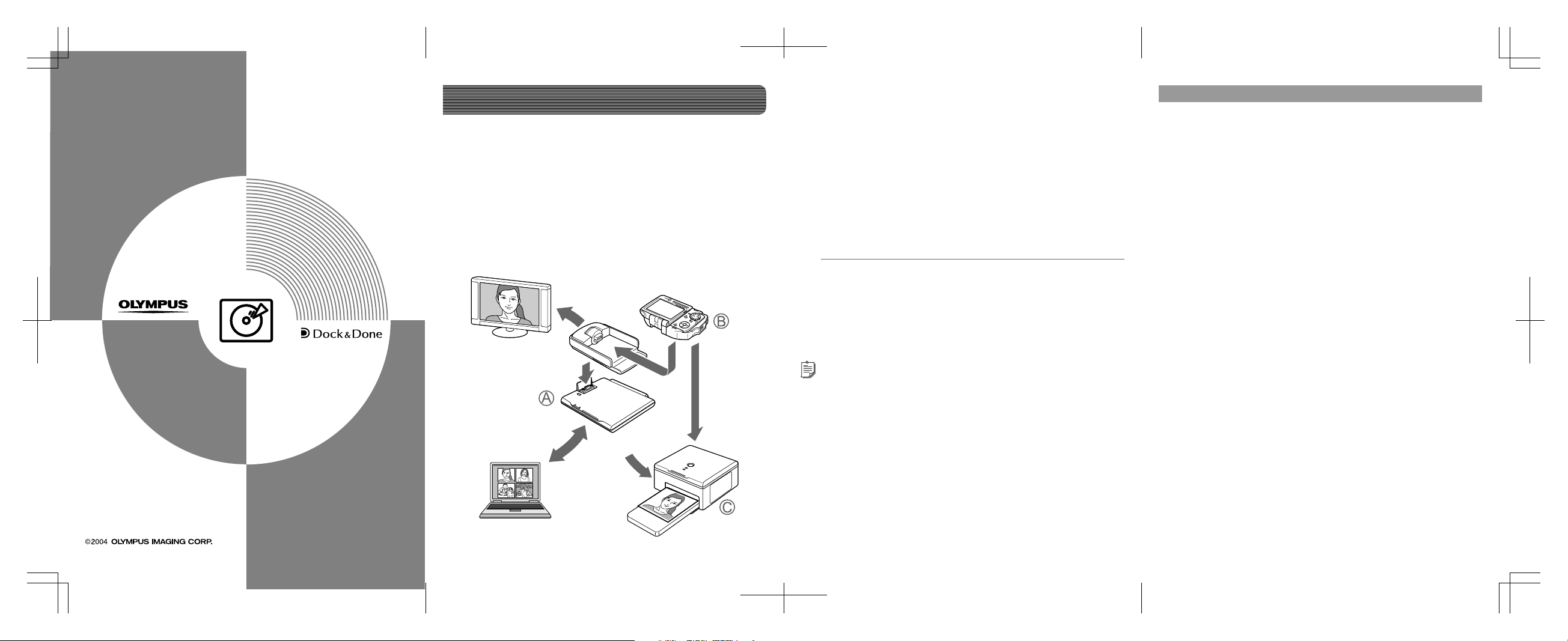
QUICK START GUIDE
HD Storage
S-HD-100
Printed in CHINA
Thank you for purchasing this OLYMPUS HD
Storage S-HD-100.
This guide contains instruc tions for basic operations
to use the storage immediately after purchase. For
details on operations and handling of CD-ROM,
refer to the supplied user’s manual.
For inquiries, contact the OLYMPUS service center
on the back cover of the user’s manual.
NG038501
Your new life of photography has begun.
With the advent of digital photography, people are taking more pictures, but
many of those pictures just wind up sitting in a folder on some computer
hard disk drive. All this is about to change now that Olympus has come up
with a new way to let users truly integrate digital photography into their
daily lives: “Dock&Done”.
What is QDock&Done?
Dock&Done is a total system that puts personal imaging into a single
process. For example, by simply setting the digital camera on the cradle,
new pictures are saved, photo printing is prepared, and the camera’s
batteries are recharged.
Viewing on TV
*
Printing from
the camera
Digital Photo
*
Printer
Dock&Done storing
Q
Connecting
by USB cable
Editing pictures and
making an album
by PC
PC
*
Sold separately
TV
Cradle
AA
Storage unit
*
BB
Connecting by
Dock&Done
Q
cable KP16
Digital camera
OK
*
Print directly by
Dock&Done
Q
Dock&Done-compatible storage unit (S-HD-100)
A
Image fi les can be stored easily by connecting the Dock&Done digital
camera. The camera battery is recharged at the same time.
Dock&Done-compatible digital camera
B
By setting the camera on the cradle when used in combination with
the Dock&Done-compatible storage unit, storing images and battery
charging can be done with ease.
Dock&Done-compatible digital photo printer
C
By connecting to the Dock&Done-compatible storage unit with the
Dock&Done cable KP16, storing images and photo printing can be
done with ease.
PC
By connecting your PC to the Dock&Done storage unit, you can store
pictures to your PC for organizing and editing.
TV
The image fi les inside the camera can be displayed here instead of on
the LCD monitor in the Dock&Done digital camera.
Tip
Availability of these models may vary from country to country.
User registration
To stay informed of important updates and news regarding your Olympus
product, it is recommended to register your purchase. You can register by
one of the following ways:
• Register online
Install the OLYMPUS Master software from the supplied CD-ROM.
When restarting your computer after installation, the registration screen
appears.
• Use the registration card
Fill out the supplied registration card, and return it by mail.
* Not provided in some areas.
*
Dock&Done mode and PC mode
Q
The storage unit supports the Dock&Done and PC modes. The available
functions vary depending on the selected mode.
Dock&Done mode
Q
Once the Dock&Done-compatible digital camera cradle is docked, and a
printer (P-S100, etc.) is connected to the storage unit, you can store image
fi les, print images specifi ed in the print order information, and charge the
camera’s battery simply by setting the digital camera (i:robe IR-500, etc.) on
the cradle.
• Connecting a digital camera: When connecting a Dock&Done-compatible
digital camera, you do not need to attach any cables because the cradle
of the digital camera docks directly to the storage unit; just set the digital
camera on its cradle.
• Automatic saving of image fi les: You can automatically store image fi les
taken with a Dock&Done-compatible digital camera simply by setting the
digital camera on the storage unit.
• Automatic printing of image fi les: When a Dock&Done-compatible
printer is connected, you can print the image fi les specifi ed in the print
order information with a single action.
PC mode
When the storage unit is connected to a PC, you can manage and edit image
fi les stored on the hard disk by using the supplied OLYMPUS Master.
• Image fi le management using OLYMPUS Master software: When the
storage unit is connected to a PC, the PC automatically recognizes the
storage unit and any printer or digital camera connected to the storage
unit.
• Use as a hub: You can use the storage unit as an external hard disk drive
when connected to a PC.
Page 2
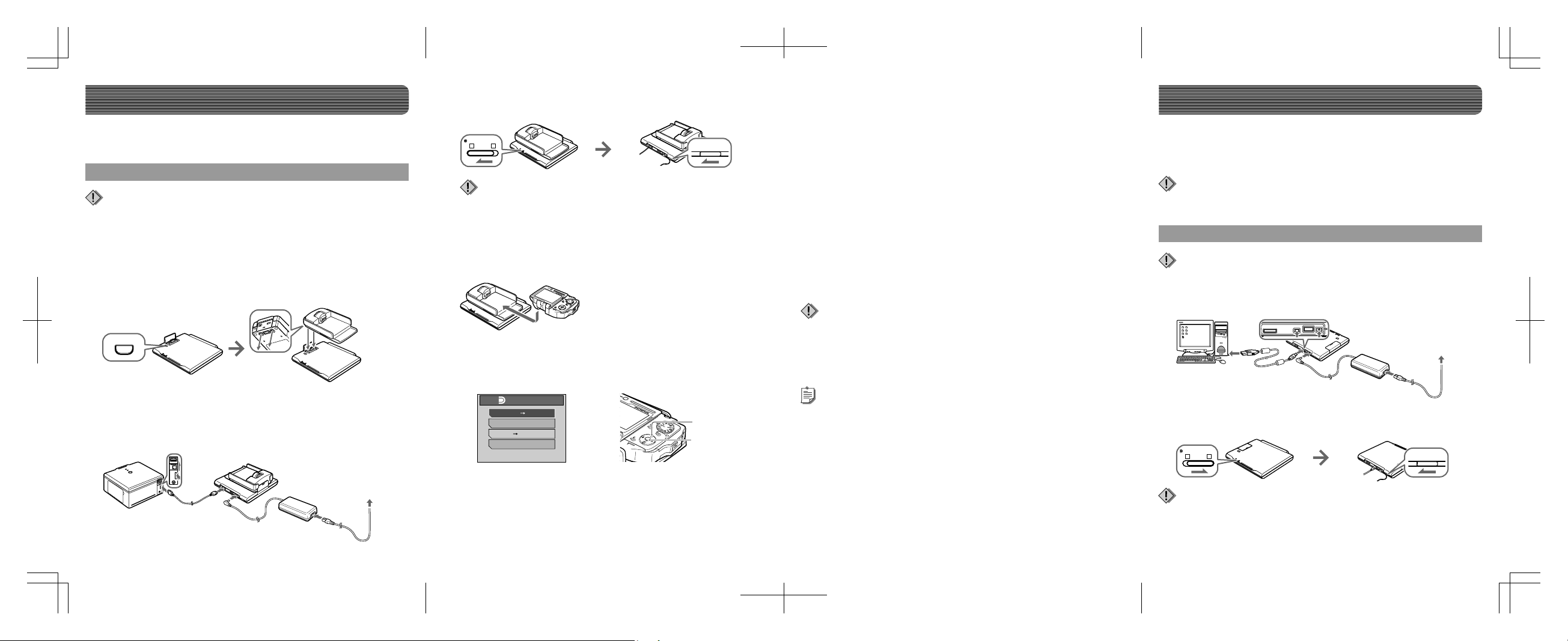
Using in the Dock&Done mode
Shoot pictures and make print reservations with your digital camera in
advance. For details on using the digital camera, refer to the reference
manual supplied with the digital camera.
Connect with the printer and the digital camera
Note
Make sure the power of the storage unit is off before connecting.
Example: When connecting the digital camera IR-500 and the printer P-S100.
Display items on the camera monitor and the shape of the camera cradle
differ depending on the digital camera.
Dock the cradle of the digital camera to the storage
a
unit.
PUSH
Connect the printer and the storage unit with the
b
Dock&Done cable KP16 (sold separately), connect the
AC adapter and power cord to the storage unit, then
turn the printer on.
Insert the power
cord plug into the
A
B
D
power outlet.
C
E
Set the Dock&Done mode/PC mode switch to
c
“QDOCK,” then turn the storage unit on.
PCDOCK
Notes
• Before switching from PC mode to Dock&Done mode, perform the PC
hardware removal procedure in order to prevent a loss of data.
• Do not switch to the PC mode while the storage unit is processing in the
Dock&Done mode. The operating mode switches when the processing is
complete.
Set the digital camera on the cradle.
d
O
K
Operate the digital camera to select the desired store
e
IO
option on the digital camera.
A Press the a/c button to select the desired item.
DOCK MODE
STORE PRINT
STORING ONLY
STORE SEL. PRINT
EXIT
20SEC. TILL AUTO-STORE
O
K
ac
button
9
buttons
“STORE : PRINT” Stores only the newly taken image fi les of
the digital camera, and prints the image
fi les with the print order.
“STORING ONLY” Stores only the newly taken image fi les of
the digital camera.
“STORE : SEL. PRINT”*Stores only the newly taken image fi les of
the digital camera, and the print setting
screen appears.
“EXIT” Closes the “QDOCK MODE” menu
without storing or printing.
* The same setting as PictBridge mode. For details on the print settings, refer to
the reference manual supplied with the digital camera.
B Press the 9 button.
The ACCESS indicator (blue) blinks while storing (the ACCESS
indicator on the printer blinks while printing).
Notes
• Do not turn off the storage unit, or disconnect its cable while the ACCESS indicator
(blue) is blinking, otherwise a store or print error may result. The status of
storing/printing or error messages are displayed on the LCD screen of the camera.
• Do not remove the camera while the ACCESS indicator (blue) is blinking. In this
case, use the camera to cancel the process before removing.
Tips
• The storage unit starts storing image fi les automatically if no menu operation is
performed within 20 seconds.
• To cancel storing/printing, press the 9 button on the camera, select “CANCEL,”
then press 9 in the confi rmation screen. When storing/printing is canceled, the
camera will turn off and automatically enter charge mode.
• Print order information is not cleared automatically when a print is executed. Cancel
the print order setting manually.
• If the storage unit is in the Dock&Done mode, the connected digital camera and the
printer are not accessible from the connected PC.
Using in the PC mode
Be sure to use the supplied OLYMPUS Master software when storing image
fi les from the connected PC, or browsing, editing, printing, or managing
image fi les on the HD storage. For details, refer to the instruction manual
supplied.
Note
Be sure to use the OLYMPUS Master software supplied with the storage unit. The
OLYMPUS Master software supplied with the digital camera may not work properly.
Connecting with a PC
Note
Make sure the power of the storage unit is off before connecting.
Connect the storage unit to a PC using the USB cable.
a
Insert the power
cord plug into the
A
B
D
Set the Dock&Done mode/PC mode switch to “PC,”
b
then turn the storage unit on.
PCDOCK
Notes
• Do not change the setting of the Dock&Done/PC mode switch during data transfer.
If the mode is changed, data transfer stops and data is not stored correctly.
• Do not disconnect the USB cable during data transfer, otherwise transfer will stop
and may cause data corruption.
power outlet.
C
IO
E
 Loading...
Loading...